Spectralink 7722/7742 Handset. User Guide IG, Edition 11.0 April 2018, Original document
|
|
|
- Frederick Goodman
- 5 years ago
- Views:
Transcription
1 Spectralink 7722/7742 Handset User Guide
2 Copyright Notice Spectralink Corporation All rights reserved. Spectralink TM, the Spectralink logo and the names and marks associated with Spectralink s products are trademarks and/or service marks of Spectralink Corporation and are common law marks in the United States and various other countries. All other trademarks are property of their respective owners. No portion hereof may be reproduced or transmitted in any form or by any means, for any purpose other than the recipient s personal use, without the express written permission of Spectralink. All rights reserved under the International and pan-american Copyright Conventions. No part of this manual, or the software described herein, may be reproduced or transmitted in any form or by any means, or translated into another language or format, in whole or in part, without the express written permission of Spectralink Corporation. Do not remove (or allow any third party to remove) any product identification, copyright or other notices. Notice Spectralink Corporation has prepared this document for use by Spectralink personnel and customers. The drawings and specifications contained herein are the property of Spectralink and shall be neither reproduced in whole or in part without the prior written approval of Spectralink, nor be implied to grant any license to make, use, or sell equipment manufactured in accordance herewith. Spectralink reserves the right to make changes in specifications and other information contained in this document without prior notice, and the reader should in all cases consult Spectralink to determine whether any such changes have been made. NO REPRESENTATION OR OTHER AFFIRMATION OF FACT CONTAINED IN THIS DOCUMENT INCLUDING BUT NOT LIMITED TO STATEMENTS REGARDING CAPACITY, RESPONSE-TIME PERFORMANCE, SUITABILITY FOR USE, OR PERFORMANCE OF PRODUCTS DESCRIBED HEREIN SHALL BE DEEMED TO BE A WARRANTY BY SPECTRALINK FOR ANY PURPOSE, OR GIVE RISE TO ANY LIABILITY OF SPECTRALINK WHATSOEVER. Warranty The Product Warranty and Software License and Warranty and other support documents are available at Contact Information US Location Spectralink Corporation th Street Boulder, CO USA info@spectralink.com UK Location +44 (0) Spectralink Europe UK 329 Bracknell, Doncastle Road Bracknell, Berkshire, RG12 8PE United Kingdom infoemea@spectralink.com Denmark Location Spectralink Europe ApS Bygholm Søpark 21 E Stuen 8700 Horsens Denmark infoemea@spectralink.com
3 Contents Getting Started 9 Handset Information 9 Handset Operational Warnings 10 Battery and Charger Information 10 Battery Safety Notices 11 Battery Disposal 12 Replacing Battery 12 Charger Options 14 Charging Battery 16 Turning Handset On/Off 17 To Turn Handset On 17 To Turn Handset Off 17 About Your Handset 18 Handset Keys 18 Handset Characters 19 Latin Character Set 19 Cyrilic Character Set 20 Turkish Character Set 21 Handset Display 23 Screen Saver 23 Home Screen 24 Status Icons 25 Voice Mail 27 Backlight 27 Navigating the Handset 29 Entering Main Menu 29 Exiting Main Menu 29 Scrolling in Menus 29 Confirming Choices 30 Navigating Cursor 30 Adjusting Volume 30 Returning to Previous Menu 30 Leaving Menus 30 Hearing Aid Compability (HAC) 30 To View Status of/enable/disable HAC 30 Adjusting Speaker Volume 31 To Turn Speaker Volume Up 31 To Turn Speaker Volume Down 31 Locking Keypad 31 To Lock/Unlock Keypad 31
4 Making Calls 32 Making Internal/External Calls 32 Off Hook Dialling (Dial Directly) 32 On Hook Dialling (Pre-Dial) 32 Dial from Phone Book (Local) 32 Dial from Call List 33 Dial from Call List 33 Dial from Missed Call List 33 Dial from Call Register 34 Dial from Call Register 34 Redial 34 Speed Dial 34 Initiating Ad-hoc Conference Call 35 To initiate an Ad-hoc Conference Call 35 Corporate Directory Calls (System Dependant) 35 Company Phone Book Calls (System Dependant) 36 Answering Calls 37 Answering/Ending a Call 37 Auto Answer 37 To Turn Auto Answer On/Off 37 Muting a Call 38 Rejecting a Call 38 During Calls 39 Call Transfer 39 Call Transfer (Blind) 39 Call Transfer (Attended) 39 Call Hold 40 Call Hold 40 Call Waiting 40 Call Waiting 40 Call Forward Unconditional 41 Turning Speakerphone On/Off 41 To Turn Speakerphone On/Off 41 Turning Microphone Mute On/Off 41 To Turn Microphone Mute On/Off 41 Enter Phone Book (Local) 42 Using Shortcuts 43 Types of Shortcuts 43 Predefined Shortcuts 43 Personal Shortcuts 45 To Add a Shortcut 45 To Use a Shortcut 45 To Remove a Shortcut 46
5 Using the Menu 47 Description of Menus 47 Phone Book (Local) 47 Call Register 47 Messages 48 Presence 48 MSF Function 49 External Services 49 Status 49 Settings 50 List of Menu Functions 51 Phone Book 51 Call Register 51 Messages 51 Presence (System Dependant) 51 MSF Function 51 External Services (System Dependant) 52 Status 52 Settings 52 Phone Book (Local) 54 Using Alphanumeric Keyboard 54 Managing Contacts 55 Finding Contact in Phone Book 55 Adding a New Contact to Phone Book 55 Editing Name/Number 56 Adding New Number 56 Adding Number to Speed Dial 57 Deleting Number 58 Deleting Contact 59 Deleting All Contacts 59 Speed Dial 60 Speed Dial Calls 60 Adding Number to Speed Dial 60 Deleting a Speed Dial Number 60 Delete All Speed Dial Numbers and Contacts 60 Call Register 61 Incoming Calls 61 Viewing List of Incoming Calls 61 Adding an Incoming Call to Phone Book 61 Deleting an Incoming Call from List 62 Outgoing Calls 62 Viewing List of Outgoing Calls 62 Adding an Outgoing Call to Phone Book 62 Deleting an Outgoing Call from List 63
6 Missed Calls 63 Viewing List of Missed Calls 63 Adding a Missed Call to Phone Book 64 Deleting a Missed Call from List 64 Delete Call Register 65 Deleting All Entries in a Call Register List 65 Deleting Call Register 65 Messages 66 Writing, Sending and Saving Messages 66 Writing and Sending a New Message 66 Clearing Text Field 67 Saving a New Message in Outbox 67 Edit a Message That Has Not Been Sent 67 Using Templates 68 To Use a Template When You Begin a Message 68 To Insert a Template in a Message 68 To Save a New Message as a Template 68 Saving a Received Message as a Template 69 Deleting a Single Template 69 Reading Messages 70 To Read a Message 70 To Save a Message (Remove from Display) 70 Replying Messages 70 Replying to a Message 70 Reply Using an Empty Screen 70 Reply in Continuation of Original Text 71 Reply Using a Template 71 Calling the Phone that Sent a Message 71 Forwarding a Message 72 Resending a Message 72 Deleting Messages 73 Deleting a Single Message 73 Delete All Read Messages from Inbox 73 Delete All Messages from Inbox or Outbox 73 Delete All Messages 73 Using Task Lists 74 Status 75 Status Settings 75 Silent 75 Headset 76 Auto Answer 76 Economy Mode 76 Battery 77 Ringer Tone 77 Volume 77
7 RSSI 78 Survey 78 General Information 79 Settings 80 Ringing Volume 80 To Adjust the Volume of the Ring Tone 80 Ringing Tone 80 To Choose a New Ring Tone 80 Message Alert Volume 81 To Adjust Message Alert Volume 81 Vibrate 81 To Turn Vibrate On/Off 81 Silent Mode 82 To Turn Silent Mode On/Off 82 Changing Silent Mode Settings 82 Auto Key Lock 83 To Turn Auto Key Lock On/Off 83 Backlight 83 Setting Backlight to Automatically Dim or Turn Off 83 Turning Backlight Automatically On 84 Adjusting Backlight Delay 84 Auto Answer 85 To Turn Auto Answer On/Off 85 Changing Auto Answer Settings 85 Out of Range 86 To Turn Out of Range Indicator On/Off 86 Changing Out of Range Settings 86 Missed Calls 87 To Show/Hide Missed Calls 87 Absent in Charger 87 To Turn Absent in Charger On/Off 87 Bluetooth (only 7742) 88 To Activate the Bluetooth Function 88 Pair Wireless Headset with the Handset 88 Deactivate Bluetooth 88 Activate Bluetooth Again 89 Disconnect Wireless Headset 89 Connect Wireless Headset Again 89 Remove Wireless Headset from the Device List 89 Auto Connect 90 Wireless Headset Volume 90 Switch Between Wireless Headset and Handset 90 Last Number Redial 90 Advanced Changing Language 91 Using a Headset 92
8 Hearing Aid Comp 92 Microphone Gain 93 Using Long Key 93 Changing Economy Mode 94 Using Alarms 94 Master Handset (System Dependant) 95 Rolling Tasks 95 Login (Subscription) 96 Setting Time & Date 98 Minimum Ring Time 99 Old DECT Servers 99 Deployment Level 100 Local Tones 100 Message List Content 100 Noisy Environment 101 Flash LED on Call 101 MSF Tones in a Call 101 SAFE, Tear Off Cord and Alarm button 102 How the SAFE Application Works 103 Using the Alarm Button 104 Activating the Alarm Button 104 Using the Tear Off Cord (only 7742) 104 Activating the Tear Off Cord 104 Defining Alarm Settings 105 To Change Alarm Settings for Alarm Button 105 To Change Alarm Settings for Tear Off Cord (only 7742) 105 To Change Alarm Settings for Running Detector (only 7742) 106 To Change Alarm Settings for Man Down Detector (only 7742) 106 Product Compatibility 108 Technical Specifications 110 Troubleshooting 112 Spectralink Handset 112
9 Getting Started It is recommended that you read all information in this section before you use your handset. Safety and Handling information is available online at Regulatory information is available online at Handset Information Warning: Ensure that the adapter voltage is the same as the electrical outlet voltage. The handset uses radio signals and does not guarantee a connection in all circumstances. Do not rely on a cordless handset to make emergency calls. Warning: Magnetic earpiece The earpiece may retain magnetic objects. Warning: Hearing loss Do not hold the handset next to your ear when it is ringing as you can risk serious and permanent damage to your hearing. Excessive use of earphones and headphones can cause hearing loss. Caution: Authority to operate this equipment Changes or modifications to this equipment that are not approved by Spectralink may cause this equipment to fail to comply with part 15 of the FCC rules, voiding the user s authority to operate this equipment. Caution: Not user serviceable Spectralink products contain no user-serviceable parts inside. Refer servicing to qualified service personnel. Never use your handset under the following conditions: o o o in the vicinity of electrical detonators in shielded rooms in areas where radio transmission is forbidden Do not place a handset near: o o o water, moisture or damp areas heat sources, direct sunlight or unventilated areas devices which generate strong magnetic fields 9
10 o o areas where the handset can be covered, its ventilation impaired, liquid spilled on the unit or objects inserted into the handset through any openings. areas with temperature extremes Check for small metal objects in the handset earpiece/mouthpiece before using the handset. Do not store or locate flammable liquids, gases, or explosive materials in the same compartment or vicinity as the cordless handset, its parts or accessories. Handset Operational Warnings Certain operational environments are potentially hazardous. Please read the following text carefully to ensure that you understand the handset s operating conditions. Potentially Explosive Atmospheres Do not take your handset into any area with a potentially explosive atmosphere. Do not remove, install, or charge batteries in such areas. Sparks in a potentially explosive atmosphere can cause an explosion or fire resulting in bodily injury or even death. Warning: Explosive Atmospheres Avoid areas with potentially explosive atmospheres include fueling areas such as lower decks on boats, fuel, or chemical transfer or storage facilities, areas where the air contains chemicals or particles such as grain, dust, or metal powders, and any other area where you would normally be advised to turn off your vehicle engine. Areas with potentially explosive atmospheres are often marked with signs, but not always. Battery and Charger Information Your handset is powered by a removable battery that you will need to fully charge before first using the handset and then recharge periodically. Caution: Battery and charger compatibility Only use batteries and chargers compatible with your handset. For more information, see "Product Compatibility" on page 108. Caution: Overheated battery If an overheated battery is detected, charging will suspend. Periodically clean the charge contacts on both the charger and handset. Do not leave a battery where it could be subjected to extremely high temperatures. Do not charge battery when the ambient room temperature is above 40 C/104 F or below 0 C/32 F. Do not replace batteries in potentially explosive environments, such as rooms where flammable liquids or gases are present. Do not charge batteries unless you use the approved power adaptor and the proper batteries. 10
11 Use only rechargeable LI-Ion Battery Pack in the Spectralink 7xxx Handset. Do not disassemble, short circuit or dispose of in fire. Do not let battery or power adaptor come into contact with conductive metal objects. Power handset off before removing the battery. Note: Battery life How intensively you use your handset determines how frequently the battery will need to be charged. Under intensive use, battery replacement may be needed during a normal shift. Certain handset features require more battery capacity than others. Any battery life estimates are highly dependent on phone usage and the features that are deployed as well as the environment itself. After a length of time, batteries will lose the ability to maintain a charge and to perform at maximum capacity and will need to be replaced. This is normal for all batteries. Battery Safety Notices Warning: Risk of explosion and fire The battery used in this device may present a risk of fire or chemical burn if mistreated. Do not disassemble, heat above 55 C, or incinerate. Charging temperature must not exceed 40 C THERE IS A RISK OF EXPLOSION OR FIRE IF YOU REPLACE THE BATTERY PACK WITH AN INCORRECT TYPE. USE ONLY SPECTRALINK BATTERY PACK MODEL DM322. Warning: Shock risk Risk of electric shock. Do not expose charger or battery to liquid, vapor, or rain. Warning: Handle batteries with care All batteries can cause property damage and/or bodily injury, such as burns, if a conductive material such as jewelry, keys, or beaded chains touches exposed terminals. The conductive material may complete an electrical circuit (short circuit) and become quite hot. Exercise care in handling any charged battery, particularly when placing it inside a pocket, purse, or other container with metal objects. 11
12 Battery Disposal Warning: Proper disposal of batteries and recycling Do not throw away the battery with your domestic waste. Return used batteries to your supplier or servicing agent. The battery must be discarded according to instructions for battery collection for each local area. The batteries are recyclable. You can help preserve the environment by returning your unwanted batteries to your nearest recycling center for recycling or proper disposal. Visit for further guidance on battery recycling. Replacing Battery Caution: Battery and charger compatibility Only use batteries and chargers compatible with your handset. For more information, see "Product Compatibility" on page 108. Warning: Risk of explosion and fire The battery used in this device may present a risk of fire or chemical burn if mistreated. Do not disassemble, heat above 55 C, or incinerate. Charging temperature must not exceed 40 C THERE IS A RISK OF EXPLOSION OR FIRE IF YOU REPLACE THE BATTERY PACK WITH AN INCORRECT TYPE. USE ONLY SPECTRALINK BATTERY PACK MODEL DM Push left to unlock the back cover. 12
13 2. Remove the screw. 3. Lift off back cover. 4. Remove the battery. 13
14 You find the product label, including the CE logo in the battery compartment. 5. Insert the battery with the label readable. Align the contacts of the battery with the corresponding connectors in the battery compartment. 6. Replace the back cover, and replace the screw. 7. Push right to lock the back cover again. Charger Options The following types of chargers are available: Single Charger Dual Charger. The Dual Charger allows charging of a handset (battery within) and a separate battery without the handset at the same time. 14
15 Note: This device complies with Part 15 of the FCC Rules. Operation is subject to the following two conditions: (1) this device may not cause harmful interference, and (2) this device must accept any interference received, including interference that may cause undesired operation. This Class A digital apparatus complies with Canadian ICES-003. Cet appareil numerique de la ca1sse A est conforme a la norme NNB- 003 du Canada. Handset Management Cradle with USB. The Handset Management Cradle supports a PC phone book management program (Handset and Repeater Management Tool), provided for the system administrator. For more information, see the Handset and Repeater Management Tool User Guide. Note: The Handset Management Cradle is a tool only for configuring the handset. It should not be used for charging the handset. Charger Rack (Multi Charger) 15
16 For more information about mounting the Charger Rack, see documentation available at Charging Battery Caution: Battery and charger compatibility Only use batteries and chargers compatible with your handset. For more information, see "Product Compatibility" on page 108. Caution: Overheated battery If an overheated battery is detected, charging will suspend. You must fully charge your handset s battery before you use it for the first time in order to maximize the battery's storage capacity and lifespan. When charging battery for the first time, it is necessary to leave handset in charger for hours for the battery to be fully charged. The battery is fully charged when the battery indicator becomes solid. For more information, see "Charging Battery", "Handset Display" on page 23 and "Status Icons" on page 25. During normal operation, it takes approximately 6 hours to charge the handset from fully discharged to its full capacity. Turning the backlight off reduces charging time with approximately 2 hours. Note: The battery drains slowly even while the handset is turned off. Place handset in charger. For correct charging, be sure the room temperature is between 0 C/32 F and 40 C/104 F. Do not place the handset in direct sunlight. The battery has a built-in heat sensor which will stop charging if the battery temperature is too high. If the handset is turned off when charging, the display shows the blue charging icon in the display center. The charging icon is replaced by the green fully charged icon, when the battery is fully charged. If the handset is turned off when placed in the charger, there will be no reaction on incoming calls. If the handset is turned on when charging, the display shows the yellow charging icon in the status bar. The charging icon is replaced by the green fully charged icon, when the battery is fully charged. The handset will not vibrate. The handset reacts normally for incoming calls. The Spectralink Handset LED is red when charging and green when fully charged. It is necessary to recharge battery when display shows the battery low icon, or if the handset cannot be turned on. When the battery is completely discharged, the battery must be charged for a period before the handset can be turned on. 16
17 Turning Handset On/Off For more information about the handset keys and display, see "Handset Keys" on page 18 and "Handset Display" on page 23. To Turn Handset On Press left softkey to turn on handset. To Turn Handset Off 1. Press left softkey until the question Turn off? appears in display. 2. Press Yes to confirm. 17
18 About Your Handset Handset Keys 1 Display 2 Volume Control 3 Headset Connector 4 Left Softkey 5 Right Softkey 6 On/Off Hook 7 Four Way Navigation Key 8 Microphone 9 Call Transfer/Menu Exit 10 LED 11 Alarm button 12 Tear Off Cord (only 7742) 18
19 Handset Characters Depending on the selected menu language, one of the following character sets is available: Latin Cyrilic Turkish In standby mode, the following is possible: A short press on a key enters the digits 0-9 and the characters * and #. If you short press on # you can press it again quickly after to select between.@p+t. In text mode, the following is possible: A short press on * makes upper case letters available. Pressing * again makes lower case letters available. The first character entered in a message or when adding/editing a name in e.g. phone book will be an upper case character followed by a lower case character (unless making a short press on * before entering the second character). If you short press on # you can press it again quickly after to select between the special <>{ }[\]. To add space in a text, make a short press on 0. Latin Character Set Button Upper case latin character set 1?! * / = & ( ) % 2 A B C 2 Ä Å À Á Ã Æ Ç 3 D E F 3 È É Ê Ë 4 G H I 4 ì Í Î Ï 5 J K L 5 6 M N O 6 Ñ Ö Ó Ô Õ Ø 7 P Q R S 7 ß 8 T U V 8 Ü Ù Ú Û 9 W X Y Z 9 0 space,. 0 : ; _ " ' ~ * * # $ < > { } [ \ ] 19
20 Button Lower case latin character set 1?! * / = & ( ) % 2 a b c 2 ä å à á ã æ ç 3 d e f 3 è é ê ë 4 g h i 4 ì Í Î Ï 5 j k l 5 6 m n o 6 ñ ô ó ô õ ø 7 p q r s 7 ß 8 t u v 8 ü ù ú û 9 w x y z 9 0 space,. 0 : ; _ " ' ~ * * # $ < > { } [ \ ] Cyrilic Character Set Button Upper cyrilic character set 1?! * / = & ( ) % 2 A Б В Г 2 3 Д Е Ж З 3 4 И Ѝ К Л 4 5 M H O П 5 6 P C T Y 6 7 Ф Х Ц Ч 7 8 Ш Щ Ъ Ы 8 9 Ь Э Ю Я 9 0 space,. 0 : ; _ " ' ~ * * # $ < > { } [ \ ] 20
21 Button Lower cyrilic character set 1?! * / = & ( ) % 2 a б в г 2 3 д e ж з 3 4 и ѝ к л 4 5 м н о п 5 6 p c т у 6 7 ф х ц ч 7 8 ш щ ъ ы 8 9 ь э ю я 9 0 space,. 0 : ; _ " ' ~ * * # $ < > { } [ \ ] Turkish Character Set Button Upper case turkish character set 1?! * / = & ( ) % 2 A B C 2 Ä Å À Á Ã Æ Ç 3 D E F 3 È É Ê Ë 4 G H I 4 Ģ İ ì Í Î Ï 5 J K L 5 6 M N O 6 Ñ Ö Ó Ô Õ Ø 7 P Q R S 7 ß Ş 8 T U V 8 Ü Ù Ú Û 9 W X Y Z 9 0 space,. 0 : ; _ " ' ~ * * # $ < > { } [ \ ] 21
22 Button Lower case turkish character set 1?! * / = & ( ) % 2 a b c 2 ä å à á ã æ ç 3 d e f 3 è é ê ë 4 g h i 4 ģ ı ì Í Î Ï 5 j k l 5 6 m n o 6 ñ ô ó ô õ ø 7 p q r s 7 ß ş 8 t u v 8 ü ù ú û 9 w x y z 9 0 space,. 0 : ; _ " ' ~ * * # $ < > { } [ \ ] 22
23 Handset Display Screen Saver The screen saver is divided in two parts: 1 Status Bar Information shown: display shows standby text, battery status, signal status and e.g. presence status (system dependant) and personal settings. If bluetooth activated (only 7742), the bluetooth icon is visible. If wireless headset connected (only 7742), the headset icon is visible. The following icons can also be displayed in the status bar depending on the personal settings: For more information, see "Status Icons" on page Display Center Information shown: Time and Date. Pressing any key, will bring you to the home screen. 23
24 Home Screen The home screen is divided in three parts: 1 Status Bar Information shown: on hook (home screen/idle) - display shows standby text, battery status, signal status and e.g. presence status (system dependant), personal settings and time. If bluetooth activated (only 7742), the bluetooth icon is visible. If wireless headset connected (only 7742), the headset icon is visible. The following icons can also be displayed in the status bar depending on the personal settings: For more information, see "Status Icons" on the next page. off hook - display shows call state. 2 Display Center Information shown: on hook (home screen/idle) - display shows standby logo or call information when receiving an incoming call. off hook - display shows a telephone icon. If a wireless headset is connected to the handset (only 7742), the display shows a telephone icon if the audio is in the handset, and it shows a headset icon if the audio is in the headset. 3 Softkey Text Information shown: on hook (idle) - display shows Menu and Shortcut. o o Menu: gives access to the different functions of the handset. For more information, see "List of Menu Functions" on page 51. Shortcut: personal shortcuts consist of functions you have chosen to add to a list of shortcuts. For more information, see "Personal Shortcuts" on page 45. off hook - display shows various terms according to the context of the specific function. 24
25 Status Icons The following icons may appear in Status Bar or Display Center: Indicates that the handset will soon be out of range. Indicates that the handset is out of range or that the system is busy (no speech channels available). Indicates that battery capacity is low. Appears when you miss a call. Appears when the handset is in alarm state (system dependant). License required. Appears when an emergency call is connected (system dependant). License required. Appears when an incoming call arrives. Appears when a private line call arrives (system dependant and only supported by Skype for Business). Appears when you make a call. Appears when the handset is off hook or a call is connected. Appears when a private line call is connected (system dependant and only supported by Skype for Business). Appears when you place a call onhold. Appears when you receive a message. Appears when the handset is placed in charger. Appears when the battery is charging (when handset is turned on in charger) 25
26 Appears when the battery is fully charged (when handset is turned on in charger). Appears when the battery is fully charged (when handset is turned off in charger). Appears when the battery capacity is decreasing (when handset is out of charger). Appears when absent in charger is turned on. Notification. Appears when executing device action. Appears when device action is successfully completed. Indicates that the keypad or screen is locked. Appears when all sounds are disabled. Appears when all sounds are enabled. Appears when loudspeaker is turned on. Appears when mic mute is turned on. Mic mute is a abbreviation of microphone mute. Appears when bluetooth is activated. The icon disappears when a wireless headset is connected. Appears when a wireless headset is connected. Appears when auto answer is turned on. Appears when a voice mail message arrives. Appears when there is an unread message in the inbox. 26
27 Voice Mail Appears when you can call back to the person who has sent you a message. Appears in status bar when the handset is in pre alarm state (system dependant). License required. Appears in status bar when all sounds are disabled. Appears in status bar when mic mute is turned on. Appears in status bar when the keypad or screen is locked. Appears in status bar when loudspeaker is turned on. Appears in status bar when handset is out of range. Appears in status bar if any of the motion sensor actions are active. Appears in status bar when presence status is set to Available (system dependant and only supported by Skype for Business). Appears in status bar when presence status is set to Busy (system dependant and only supported by Skype for Business). Appears in status bar when presence status is set to Do Not Disturb (system dependant and only supported by Skype for Business). Appears in status bar when presence status is set to Be Right Back (system dependant and only supported by Skype for Business). Appears in status bar when presence status is set to Appear Away (system dependant and only supported by Skype for Business). Appears in presence menu to reset status (system dependant and only supported by Skype for Business). If you have a new voice mail message waiting, a blue envelope icon appears in the display. The procedure for retrieving voice mail is system dependant. Contact your system administrator for more information. Backlight To save power the backlight can be set to automatically either dim or turn off. This will happen after the handset has been idle for a configurable time delay. The display backlight automatically turns on again when e.g. an incoming call or message arrives, or if a key is pressed. The backlight turns off when handset is idle after a preset period of time delay. The time delay can be adjusted between eight levels. The highest level will result in infinite time delay, and the backlight will never dim or turn off. The other levels will dim with different time delays. The default delay setting is 5 seconds. The delay can be adjusted between 2-15 seconds. 27
28 Note: Turning display backlight off when handset is idle will save battery power. Setting Backlight to Automatically Dim or Turn Off When setting display backlight at dimmed, display information can still be seen vaguely when handset is idle. If set to off, backlight turns off. 3. Scroll to Backlight, and press Select. 4. Press Change to set backlight to Dimmed or Off. Turning Backlight Automatically On 3. Scroll to Backlight, and press Select. 4. Press Change to set backlight to Dimmed. Backlight is now turned on. Adjusting Backlight Delay You can adjust the period of time before backlight turns off or dims when handset is idle. 3. Scroll to Backlight, and press Select. 4. Scroll to Delay, and press Change. 5. Press the left and right side of the navigation key to adjust backlight delay. 6. Press Set. Note: If adjusting backlight delay to maximum, then the backlight never turns off! 28
29 Navigating the Handset The main part of the functions of the handset are grouped into different menus. In the following sections you will find a description of how to navigate these menus. You navigate the handset using two softkeys and a four-way navigation key. The following figure illustrates the connection between these keys and the text shown in display. The handset also offers both personal and predefined shortcuts to selected functions in the menu. Entering Main Menu To enter main menu, press left softkey to activate Menu. Exiting Main Menu To exit main menu, press R. Scrolling in Menus When in Menu, press top or bottom of navigation key to scroll up and down in menu. 29
30 Confirming Choices When in the relevant menu, press left softkey to confirm your choices. Various terms are being used in the softkey text according to the context of the specific function. Navigating Cursor When in the relevant menu, press left or right side of navigation key to move cursor from side to side. This is especially relevant when you are writing/editing words or entering/editing numbers and want to delete a letter or digit. To delete, simply place cursor behind letter or digit, and press right softkey to activate Delete. Adjusting Volume It is possible to adjust the volume for the following: Ringing For more information, see "Ringing Volume" on page 80. Message alert For more information, see "To Adjust Message Alert Volume" on page 81. In a call/speaker For more information, see "Adjusting Speaker Volume" on the next page. Returning to Previous Menu When in menu, press right softkey to activate Back or Exit. You now return to previous menu. Leaving Menus To leave menu, press the R key. This key will exit menu at once. Hearing Aid Compability (HAC) Your handset has a hearing aid compatibility mode that adjusts the frequency response for users who have hearing aids equipped with telecoil inductive pickups. Acoustic pickup hearing aids will not respond to this adjustment. In a call, the minimum volume is 3 when HAC is activated. To View Status of/enable/disable HAC 3. Scroll to Advanced, and press Select. 4. Scroll to Hearing aid comp, and press Select. 5. Press Change to select between On or Off. 30
31 Adjusting Speaker Volume Adjusting speaker volume can only be done when handset is off hook. The handset will remember the speaker volume until you make a new adjustment. During a telephone conversion, you can adjust the speaker volume at any time in relation to the noise level of the surrounding environment. Use key placed at the upper right side of handset for volume control. Note: You can also turn the speakerphone on to use the handset hands free. For more information, see "Turning Speakerphone On/Off " on page 41. To Turn Speaker Volume Up While off hook, press top of volume key to turn up volume. To Turn Speaker Volume Down While off hook, press bottom of volume key to turn down volume. Locking Keypad You can lock keypad to prevent keys from being accidentally pressed. To Lock/Unlock Keypad Press Menu followed by * to lock keypad. Press Unlock followed by * to unlock keypad. To answer a call when keypad is locked, press locks.. When you end the call, the keypad automatically 31
32 Making Calls Making Internal/External Calls Note: The handset must be subscribed and registered to make/answer a call. For internal calls, dial extension number. Contact your system administrator for a list of these extension numbers. For external calls, dial external code (or line pool code) to access an external line, then dial external number. Contact your system administrator to confirm what external code or line pool code to use. Off Hook Dialling (Dial Directly) 1. Press. 2. Dial number. 3. Press to end the call. On Hook Dialling (Pre-Dial) 1. Dial number. 2. Press. 3. Press to end the call. Dial from Phone Book (Local) The Find Name function of the handset s phone book makes it easy for you to find a contact. 2. Scroll to Phone Book, and press Select. 3. Scroll to Find name, and press Select. 4. To find a name you can: Scroll until you reach the desired name. To scroll through the names quickly, press the navigation key continuously. Use quick search by pressing the first letter(s) (max. 5 letters) of the desired name. 5. Press. 6. If more than one number: scroll to the desired number and press. 32
33 7. The display icon appears until call is connected. 8. Press to end the call. Timesaver: Alternatively, press the bottom of the navigation key to enter the phone book. Scroll to the desired name or number, and press. Dial from Call List Call list shows up to 40 of your latest incoming, outgoing and missed calls (system dependent feature). When the call list memory is full, the handset automatically erases the oldest call when a new call is received in call list. Incoming calls are illustrated with green arrows. Outgoing calls are illustrated with blue arrows. Missed calls are illustrated with red arrows. Dial from Call List 1. While on hook, press left side of navigation key to enter call list. 2. Scroll to the desired name or number, and press. Dial from Missed Call List 1. While on hook, press right side of navigation key to enter missed call list. 2. Scroll to the desired name or number, and press. 33
34 Dial from Call Register Call register shows up to 40 of your latest incoming, outgoing and missed calls (system dependent feature). When the call register memory is full, the handset automatically erases the oldest call when a new call is received in call list. Dial from Call Register 2. Scroll to Call register, and press Select. 3. Scroll to the desired list, and press Select. 4. Scroll to the desired name or number, and press. Redial 2. Scroll to Call register, and press Select. 3. Scroll to Outgoing Calls, and press Select. 4. Scroll to the desired name or number, and press. Timesaver: Alternatively, press the left side of the navigation key to enter the call list. Scroll to the desired name or number, and press. Speed Dial If you have assigned a number to one of the speed-dialing keys 0-9, do the following: Press and hold a key (0-9) for three seconds, until the call is initiated. 34
35 Initiating Ad-hoc Conference Call Ad-hoc Conference call is a system dependant feature and only supported by Cisco Unified Communications Manager. Contact your system administrator for more information. To initiate an Ad-hoc Conference Call 1. Dial number. 2. Press. 3. Press Options, scroll to New call, and press Select. 4. Dial a new number. The first call is automatically put on hold while dialing the second number. 5. Press. 6. When the second call is connected, press Options, and then press Join in conference. 7. Press to end the call. Note: The maximum number of participants in an ad-hoc conference is system dependant. Repeat step 3-6 to add more numbers. Only the initiator of the conference can add numbers into the conference. It depends on the PBX settings whether the conference call remains between the other participants in case you (the initiator) have to leave the conference call and presses to hang up. Contact your system administrator for more information. Corporate Directory Calls (System Dependant) You can enter a corporate directory and search by e.g. Name, Phone, Givenname or Mobile (these names can differ as they are system dependant). When searching the corporate directory, the T9 (Text on 9 keys) search method is used. 2. Scroll to External services, and then press Select. 3. Press the left or right side of the navigation key to select the desired search mode, and press OK. 4. Press the left or right side of the navigation key to scroll to find the name or spell the name out using the keys (0-9). If entering a wrong key, press # to delete it. 5. When the desired name is displayed, press to dial the number. Timesaver: If the company phone book feature is not available, pressing the top of the navigation key, while on hook, will enter the corporate phone book (External Services). 35
36 Company Phone Book Calls (System Dependant) Note: To support the company phone book feature, the Spectralink DECT Handset must have firmware version PCS17J or newer, Spectralink IP-DECT Server must have firmware version PCS17C or newer, and the Spectralink DECT Server must have firmware version PCS17D or newer. Contact your system administrator for more information. You can enter a company phone book pointing to a corporate directory list and search by selected column in server (e.g. Name). The corporate directory is a common phone book for all handsets subscribed to the actual system, and all handsets subscribed to the system are listed in this corporate directory. Additional numbers can be added to the phone book by the system administrator. When searching the corporate directory from the company phone book, the T9 (Text on 9 keys) search method or Multi-tap (abc) search method is used. It is possible to search for letters as well as numbers. Long press # to change between the two possible search methods T9 (Text on 9 keys) or Multi-tap (abc). You can only change the search method prior to searching. 1. While on hook, press the top of the navigation key to enter the company phone book. Either T9 (default) or abc is displayed in the status bar. If you want to change between the two possible search methods, long press #. 2. Scroll to the desired name or search for the name or number, and press Select. If searching, you can see which search string the match was made on in the status bar. If entering a wrong key, press < to delete it. Long pressing < will delete the entire search string. 3. When the desired name is selected, scroll to either telephone number or mobile number and press Dial or to dial the number. Tip: After ending the call, it is possible to add the number to your local phone book: After ending the call, press the left side of the navigation key to enter the call list. Press Details. Press Options. The option Add to phone book is automatically selected. Press Select. Press Save. 36
37 Answering Calls Answering/Ending a Call Note: The handset must be subscribed and registered to make/answer a call. When handset rings, display shows the icon for incoming calls and the caller information appears below if supported by the subscribed system. Call Answered Elsewhere is also supported and the notification is shown in the display, when the call is answered elsewhere. To answer or end a call, press. Caution: Do not hold the handset next to your ear when it is ringing as you can risk serious and permanent damage to your hearing. Note: You can distinguish between an internal and external call by the ring tone. This is a system dependant feature. Auto Answer When auto answer is turned on arrives., the handset automatically goes off hook when an incoming call If subscribed to a Spectralink wireless solution, the handset automatically goes on hook when calls are ended. To Turn Auto Answer On/Off 3. Scroll to Auto answer, and press Select. 4. Press Change to select between On or Off. For more information about auto answer settings, see "Auto Answer" on page
38 Muting a Call When the handset rings, press Silence to mute the ring signal. Rejecting a Call Rejecting a call is system dependent. If supported by the subscribed system, do the following: When the handset rings, press Reject to refuse the call. The rejected call is registered as a missed call. 38
39 During Calls Call Transfer Call Transfer is a system dependant feature. Call Transfer (Blind) 1. While on a call, press R. 2. Dial the extension or external number. 3. Press to send the call through and to hang up. If handset is subscribed to a SIP IPBX, you can also do the following: 1. While on a call, press R, and then dial the extension or external number. 2. Press Transfer to send the call through and to hang up. OR 1. While on a call, press Options. 2. Select New call, and then dial the extension or external number. 3. Press Transfer to send the call through. Call Transfer (Attended) 1. While on a call, press R. 2. Dial the extension or external number. 3. When the other caller answers, press to send the call through and to hang up. If handset is subscribed to a SIP IPBX, you can also do the following: 1. While on a call, press R, and then dial the extension or external number. 2. Press. 3. When the other caller answers, press Transfer to send the call through and to hang up. OR 1. While on a call, press Options. 2. Select New call, and then dial the extension or external number. 3. Press. 4. When the other caller answers, press Transfer to send the call through and to hang up. 39
40 Call Hold Call Hold is a system dependant feature. When an active call is on hold, the display. icon is shown in the Call Hold 1. To place an active call on hold, press R. 2. To retrieve the call, press R. If handset is subscribed to a SIP IPBX, you can also do the following: 1. To place an active call on hold, press Options, and press Select to select Hold. 2. To retrieve the call, press Resume. Call Waiting Call Waiting is a system dependant feature. Call Waiting While on a call, press R to answer a second incoming call. The first call is automatically put on hold. To reject a second incoming call, press left side of the navigation key for three seconds. To disconnect the active call and return to the waiting call, press. To end both calls, press twice. To swap between two calls, press R. If handset is subscribed to a SIP IPBX, you can also do the following: While on a call, press OK to answer a second incoming call. The first call is automatically put on hold. To reject a second incoming call, press Reject. To disconnect the active call and return to the waiting call, press. To end both calls, press twice. To swap between two calls, press Options and select Swap calls or press R. 40
41 Call Forward Unconditional Call forward unconditional (CFU) is a system dependant feature. To enable CFU press *21* followed by a number, then press #. Press to enable CFU. Confirmation in display and a tone indicates that the feature has been activated. Press to hang up. To disable CFU, press #21#, then press. Press to hang up. Note: It is possible to change the code *21* on the Spectralink IP-DECT/DECT Server to fit your standard. For more information, see the relevant documentation available at Turning Speakerphone On/Off Turning speakerphone on allows other people in the room to listen to and participate in the conversation. You may set the handset on a desk and leave your hands free. To Turn Speakerphone On/Off 1. While on a call, press Options, scroll to Spkr. on to enable speakerphone. 2. To disable speakerphone, press Options, scroll to Spkr. off to disable speakerphone. Timesaver: While in a call, you can also press the top of the navigation key to enable/disable speakerphone. Turning Microphone Mute On/Off You can mute the microphone so that you can hear the other party, but they cannot hear you. To Turn Microphone Mute On/Off 1. While on a call, press Mic Mute to turn microphone mute on. 2. To turn microphone mute off, press Mic on. 41
42 Enter Phone Book (Local) While on a call, you can access the find name function to scroll through names and numbers by pressing the bottom of the navigation key. For more information, see "Managing Contacts" on page
43 Using Shortcuts Types of Shortcuts The handset contains two types of shortcuts: Personal Shortcuts Predefined Shortcuts Predefined Shortcuts Predefined shortcuts are unchangeable and assigned to different keys. In the following you find a list of predefined shortcuts and a description of how to access and use them. Call list (system dependent feature): While on hook, press left side of navigation key to enter call list. o Incoming calls are illustrated with green arrows. o Outgoing calls are illustrated with blue arrows. o Missed calls are illustrated with red arrows. Exit menu: When in menu, press R. Find name (local phone book): While on or off hook, press the bottom of the navigation key to enter the name list. Company Phone Book: While on hook, press the top of the navigation key to enter the company phone book. Either T9 (default) or abc is displayed in the status bar. Long press # to change between the two possible search methods T9 (Text on 9 keys) or Multi-tap (abc). You can only change the search method prior to searching. For more information, see "Company Phone Book Calls (System Dependant)" on page 36. Note: If the company phone book feature is not available, pressing the top of the navigation key, while on hook, will enter the corporate phone book (External Services). Keypad locked/unlocked: While on hook, press Menu followed by * (Display shows the key lock icon ). Missed calls: While on hook, press right side of navigation key to enter a list of missed call. Redirect a call: While on a call, press R. The feature is system dependent. Save name and number: While on hook, enter number and press Save. Silent on/off: Press Menu, followed by the # button to turn the handset silent mode on/off. In 43
44 silent mode there is no sound for incoming calls and notifications. (Display shows the silent icon placed in status line). followed by the text Silent mode on/of, and a small icon is Speed dial: While on hook, press and hold digit equivalent to number of the contact in the speed dial list until call is started. Send MSF (system dependant): While on hook, long press and hold digit equivalent to the desired MSF function. 44
45 Personal Shortcuts Personal shortcuts consist of functions you have chosen to add to a list of shortcuts. The list is assigned to the right softkey. Personal shortcuts give you easy access to the functions you use most often. You can only use personal shortcuts when the handset is in standby mode (on hook). The following functions can be added as personal shortcuts: Add name/number Auto answer Auto key lock Backlight Headset Inbox Write message Templates Ringing tone Silent mode Status Vibrate Task list Noisy environment Phone Book (Local Phone Book) External Services Sign in/out - e.g. used for signing in to Skype for Business (system dependant) and/or handset sharing (license required) To Add a Shortcut 1. While on hook, press Shortcut to enter the shortcut function. 2. Scroll to Edit shortcuts, and press Select. 3. Scroll to the function, you want to make a shortcut to. 4. Press Select to add the function to the list of personal shortcuts. To Use a Shortcut 1. While on hook, press Shortcut to enter the shortcut function. 2. Scroll to the desired shortcut and press Select. 45
46 To Remove a Shortcut 1. While on hook, press Shortcut to enter the shortcut function. 2. Scroll to Edit shortcuts, and press Select. 3. Scroll to the desired shortcut, and press Select to remove the function from the list of shortcuts. 46
47 Using the Menu Description of Menus The handset offers a range of functions that are grouped into menus. The main menu consists of the following menus: Phone Book, Call Register, Messages, Presence (system dependant), MSF Function, External Services, Status and Settings. Note: If the handset is in menu mode, and an incoming call arrives, then menu will be dropped and the call handled as usual. When call is terminated, the handset returns to menu mode. In the following, you will find a short description of the menus. Phone Book (Local) You can store directory numbers/sip extensions and names in your local phone book. Note: Besides your local phone book that can be reached and managed from the main menu, there is also a company phone book and external services - both pointing to a corporate directory list (common phone book) containing numbers to call. For more information, see "Company Phone Book Calls (System Dependant)" on page 36, "Corporate Directory Calls (System Dependant)" on page 35 and "External Services " on page 49. To support the company phone book feature, the Spectralink DECT Handset must have firmware version PCS17J or newer, Spectralink IP-DECT Server must have firmware version PCS17C or newer, and the Spectralink DECT Server must have firmware version PCS17D or newer. Contact your system administrator for more information. The phone book can store up to 350 names with up to four numbers each (up to 4 directory numbers or a combination of directory numbers and SIP URIs. The maximum number of SIP URIs are 2. Maximum directory numbers are 4. The total number of numbers stored must not exceed 4 though. E.g. 4 directory numbers and 0 SIP URIs or 3 directory numbers and 1 SIP URI or 1 directory number and 2 SIP URIs). The maximum length of a directory number allowed is 24 digits. The maximum length of a SIP URI allowed is 64 characters. Names are sorted alphabetically starting with their first character. For more information, see "Managing Contacts" on page 55. Call Register The Call Register keeps track of all your recent calls. It can store a total of 40 incoming, outgoing or missed calls. For more information, see "Call Register" on page
48 Messages Messaging is a system dependant feature. If supported by the subscribed system, you can send and receive messages from the Messages menu. You write messages using the alphanumeric keyboard. All messages are automatically stored in inbox or outbox. The inbox is a list of all received messages, while the outbox is a list of all sent messages. Both lists are sorted by time and date, starting with the most recent. If the name and number of a message already exist as a contact in your phone book, the message in the inbox or outbox will display the name of the sender or recipient. If the name and number do not exist in your phone book, the message will display the number of the sender or recipient. Inbox and outbox can store up to 20 messages in total. A maximum of 180 letters, including spaces, is allowed for each message. Note: If the memory of inbox and outbox is full, the handset will automatically erase the oldest message when a new message needs to be stored. Depending on the setting in the Message List Content, messages display an excerpt of the text. Presence The Presence feature is system dependant and only supported by Skype for Business Server or Lync Server. Contact your system administrator for more information. Presence is the ability to detect another user s availability. Using Lync/SfB, users can display their Presence status, e.g. Available, Away, Do Not Disturb, or Offline - to let others know their availability. The availability can be set in the Lync/SfB Client and by using the Presence feature in the Spectralink DECT Handset. Also, the Presence status is displayed in both the client and the handset display. When in a call, the status In a call is displayed in the client, when ending the call, this status changes to e.g. Available. Other users availability are visible in the Lync/SfB but not in the Spectralink DECT Handset, here only the handset user's availability is displayed. Note: Skype for Business makes it possible to define a Private Line and assign private numbers to a user at which the user can be reached directly independent of which Presence status is used. Normal incoming calls do not come trough if presence is set to Do Not Disturb, incoming private line calls do come through. Private line calls do not follow Do Not Disturb settings. The private line numbers do not appear in the phone book directories. appears when incoming private line call arrives. appears when in a private line call. Normal handset functionality, such as e.g. Call Forward, does not work when receiving a private line call. Contact your system administrator for more information. 48
49 From the Presence menu, you can set the following status about your presence: Available Busy Do Not Disturb Be Right Back Appear Away The selected status is shown with an icon in the handset display. The same Presence status is shown in the Lync/Skype for Business Client. MSF Function MSF Function is based on MSF (Message Service Function). The MSF Function is system dependant and requires special software in the main system. Contact your system administrator for more information. External Services The External Services function is system dependant and requires special software in the main system. To dial from the corporate directory list, the External Services in the handset menu must be selected. For more information, see "Corporate Directory Calls (System Dependant)" on page 35. External Services are features placed in the main system, and only available if the handset is subscribed to a Spectralink solution. The corporate directory is a common phone book for all handsets subscribed to the actual system, and all handsets subscribed to the system are listed in this corporate directory. Additional numbers can be added to the phone book by the system administrator. Contact your system administrator for more information. Status The Status menu provides a quick overview of some of the handset settings and works as a shortcut, which makes it easy to change the basic settings according to your needs. The Status menu also provides information about battery capacity. For more information, see "Status Settings" on page
50 Settings Settings offer you the opportunity to customize the handset according to your needs. The settings can be changed at any time. For more information, see "Settings" on page
51 List of Menu Functions In the following, you will find a list of the different menu functions. The list gives a quick overview where to find the desired function of the handset. Phone Book 1. Find name 2. Add name/number 3. Speed dial 4. Delete Call Register 1. Incoming calls 2. Outgoing calls 3. Missed calls 4. Delete Messages 1. New message 2. Inbox 3. Outbox 4. Erase messages 5. Templates 6. Task list (system dependant) Presence (System Dependant) 1. Reset Status 2. Available 3. Busy 4. Do Not Disturb 5. Be Right Back 6. Appear Away MSF Function 1. Number: system dependant 51
52 External Services (System Dependant) Status 1. Silent 2. Headset 3. Auto answer 4. Economy mode 5. Battery 6. Ringer tone 7. Volume 8. RSSI 9. Survey 10. General Information Settings 1. Ringing volume 2. Ringing tone 3. Message alert vol 4. Vibrate 5. Silent mode 6. Auto key lock 7. Backlight 8. Auto answer 9. Out of range 10. Missed calls 11. Absent in charger 12. Bluetooth (only available on 7742) 13. Advanced... Language Headset Hearing aid comp Microphone gain Long key Economy mode Alarms Master handset (system dependant) Rolling tasks 52
53 Login (Subscription) Time & date Minimum ring time Old DECT servers Deployment level Local tones Message list content Noisy environment Flash LED on call MSF Tones in a call 53
54 Phone Book (Local) You can store directory numbers/sip extensions and names in your local phone book. Note: Besides your local phone book that can be reached and managed from the main menu, there is also a company phone book and external services - both pointing to a corporate directory list (common phone book) containing numbers to call. For more information, see "Company Phone Book Calls (System Dependant)" on page 36, "Corporate Directory Calls (System Dependant)" on page 35 and "External Services " on page 49. To support the company phone book feature, the Spectralink DECT Handset must have firmware version PCS17J or newer, Spectralink IP-DECT Server must have firmware version PCS17C or newer, and the Spectralink DECT Server must have firmware version PCS17D or newer. Contact your system administrator for more information. The phone book can store up to 350 names with up to four numbers each (up to 4 directory numbers or a combination of directory numbers and SIP URIs. The maximum number of SIP URIs are 2. Maximum directory numbers are 4. The total number of numbers stored must not exceed 4 though. E.g. 4 directory numbers and 0 SIP URIs or 3 directory numbers and 1 SIP URI or 1 directory number and 2 SIP URIs). The maximum length of a directory number allowed is 24 digits. The maximum length of a SIP URI allowed is 64 characters. Names are sorted alphabetically starting with their first character. Using Alphanumeric Keyboard The normal dialling keys (0-9) are used for writing the name to be placed in the phone book. By pressing the keys a certain number of times the related letters will appear in the display. Spaces are made by using the 0-key. Key * changes between uppercase and lowercase letters, which is indicated on the top lefthand corner of the display. Pressing left or right side of navigation key will move the cursor. To delete letters, place cursor behind letter and press Delete. 54
55 Managing Contacts The phone book menu offers a range of possibilities to manage existing contacts and makes it easy to add, edit or delete name and directory number/sip extension. It is possible to add up to four numbers to a contact (up to 4 directory numbers or a combination of directory numbers and SIP URIs. The maximum number of SIP URIs are 2. Maximum directory numbers are 4. The total number of numbers stored must not exceed 4 though. E.g. 4 directory numbers and 0 SIP URIs or 3 directory numbers and 1 SIP URI or 1 directory number and 2 SIP URIs). Finding Contact in Phone Book 2. Scroll to Phone Book, and press Select. 3. Scroll to Find name, and press Select. 4. To find a name you can: Scroll until you reach the desired name. To scroll through the names quickly, press the navigation key continuously. Use quick search by pressing the first letter(s) (max. 5 letters) of the desired name. Timesaver: While on or off hook, press the bottom of the navigation key to enter the name list. Adding a New Contact to Phone Book Use the Add name/number function when you want to add a new contact to phone book. 2. Scroll to Phone Book, and press Select. 3. Scroll to Add name/number, and press Select. 4. Type the name of the contact using the keys Scroll to number, and enter the directory number/sip extension of the contact (max. 24 digits/64 characters). Before entering a SIP URI, press and hold # until SIP: is shown. 6. Press Save to store name and directory number/sip extension. If the display shows Memory full, it is necessary to delete one or more contacts from phone book. 55
56 Tip: If you have just dialed a directory number/sip extension from the company phone book, this directory number/sip extension can be easily added to your local phone book: After ending the call, press the left side of the navigation key to enter the call list. Press Details. Press Options. The option Add to phone book is automatically selected. Press Select. Press Save. For more information about making calls from the company phone book, see "Company Phone Book Calls (System Dependant)" on page 36. Editing Name/Number You can edit name and directory number/sip extension of a contact in phone book at any time. 2. Scroll to Phone Book, and press Select. 3. Scroll to Find name, and press Select. 4. To find a name you can: Scroll until you reach the desired name. To scroll through the names quickly, press the navigation key continuously. Use quick search by pressing the first letter(s) (max. 5 letters) of the desired name. 5. Press Details. 6. If more than one directory number/sip extension: scroll to the desired directory number/sip extension, and press Select. 7. Scroll to Edit name/number, and press Select. 8. Edit Name using the keys Scroll to Number, and edit directory number/sip extension using the keys 0-9. Before entering a SIP URI, press and hold # until SIP: is shown. 10. Press Save to store your changes. Adding New Number You can add a new directory number/sip extension to a contact in phone book at any time. 2. Scroll to Phone Book, and press Select. 3. Scroll to Find name, and press Select. 4. To find a name you can: 56
57 Scroll until you reach the desired name. To scroll through the names quickly, press the navigation key continuously. Use quick search by pressing the first letter(s) (max. 5 letters) of the desired name. 5. Press Details. 6. If more than one number, press Select. 7. Scroll to Add new number, and press Select. 8. Enter the new directory number/sip extension using the keys 0-9 (max. 24 digits/64 characters), and press Save. Before entering a SIP URI, press and hold # until SIP: is shown. 9. Repeat step 7-8 to add another directory number/sip extension to the contact. Adding Number to Speed Dial You can assign a number to one of the speed-dialing keys 0-9. This way you only need to press a single key to find the name and number of the contact, you want to call. You can assign up to 10 speed dial numbers. Note: If you have defined the Alarm button to work with Speed dial, A. empty is shown in the Speed dial list, and you can define a number to be dialed when pressing the Alarm button. 2. Scroll to Phone Book, and press Select. 3. Scroll to Find name, and press Select. 4. To find a name you can: Scroll until you reach the desired name. To scroll through the names quickly, press the navigation key continuously. Use quick search by pressing the first letter(s) (max. 5 letters) of the desired name. 5. Press Details. 6. If more than one number: scroll to the desired number and press Select. 7. Scroll to Add to speed dial, and press Select. 8. Scroll to the desired position, and press Add name. 9. If position is occupied, press Yes to replace existing speed dial. 57
58 Deleting Number You can delete a single directory number/sip extension at any time and still keep the rest of the belonging directory numbers/sip extensions of a contact. 2. Scroll to Phone Book, and press Select. 3. Scroll to Find name, and press Select. 4. To find a name you can: Scroll until you reach the desired name. To scroll through the names quickly, press the navigation key continuously. Use quick search by pressing the first letter(s) (max. 5 letters) of the desired name. 5. Press Details. 6. If more than one directory number/sip extension: scroll to the desired directory number/sip extension, and press Select. 7. Scroll to Delete number, and press Select. 8. Press OK to confirm. 58
59 Deleting Contact Use the delete name and number function if you want to delete a contact and all the belonging directory numbers/sip extensions. OR 2. Scroll to Phone Book, and press Select. 3. Scroll to Delete, and press Select. 4. Scroll to Name & Number, and press Select. 5. To find a name you can: Scroll until you reach the desired name. To scroll through the names quickly, press the navigation key continuously. Use quick search by pressing the first letter(s) (max. 5 letters) of the desired name. 6. Press Select. 7. Press Yes to confirm. 2. Scroll to Phone Book, and press Select. 3. Scroll to Find name, and press Select. 4. To find a name you can: Scroll until you reach the desired name. To scroll through the names quickly, press the navigation key continuously. Use quick search by pressing the first letter(s) (max. 5 letters) of the desired name. 5. Press Details. 6. If more than one directory number/sip extension, press Select. 7. Scroll to Delete name/number, and press Select. 8. Press OK to confirm. Deleting All Contacts Use the delete all function if you want to delete all contacts and speed dial numbers. 2. Scroll to Phone Book, and press Select. 3. Scroll to Delete, and press Select. 4. Scroll to Delete all, and press Select. 5. Enter password 0000, and press OK. All contacts and speed dial numbers are deleted. 59
60 Speed Dial Speed Dial Calls Press and hold a key (0-9) for three seconds, until the call is initiated. You can set the keys 0-9 to long press Speed dial or Send MSF. For more information, see "Using Long Key" on page 93. Adding Number to Speed Dial You can assign a number to one of the speed-dialing keys 0-9. This way you only need to press a single digit to find the name and number of the contact, you want to call. You can assign up to 10 speed dial numbers. Note: If you have defined the Alarm button to work with Speed dial, A. empty is shown in the Speed dial list in the Phone Book menu, and you can define a number to be dialed when pressing the Alarm button. 2. Scroll to Phone Book, and press Select. 3. Scroll to Speed dial, and press Select. 4. Scroll to the desired speed dial, and press Add name. 5. Scroll to desired number, and press Ok. Deleting a Speed Dial Number Use this function to delete a speed dial number. 2. Scroll to Phone Book, and press Select. 3. Scroll to Delete, and press Select. 4. Scroll to Speed dial number, and press Select. 5. Scroll to the desired speed dial number, and press Delete. Delete All Speed Dial Numbers and Contacts Use the delete all function if you want to delete all contacts and speed dial numbers. 2. Scroll to Phone Book, and press Select. 3. Scroll to Delete, and press Select. 4. Scroll to Delete all, and press Select. 5. Enter password 0000, and press OK. All contacts and speed dial numbers are deleted. 60
61 Call Register The Call Register menu can store a total of 40 incoming, outgoing and missed calls. Call Register is divided into lists of: incoming calls, outgoing calls and missed calls. If the memory of call register is full, the handset will automatically erase the oldest call when a new call is received in call register. Incoming Calls Incoming call is a list of all your incoming calls sorted by date and time of the call, starting with the latest call. If name and directory number/sip extension of incoming call already exist in your phone book, the incoming call will be represented with the name of the contact. If name and directory number/sip extension do not exist in your phone book, the handset cannot recognize the directory number/sip extension and the incoming call will only be represented by the calling number. In both cases, incoming call register provides details about incoming calls, such as time, date and length of conversation. It is possible to add name and directory number/sip extension of an incoming call to phone book or to delete an incoming call from the list. Viewing List of Incoming Calls 2. Scroll to Call register, and press Select. 3. Scroll to Incoming Calls, and press Select. 4. To call a directory number/sip extension from the list, scroll to the desired directory number/sip extension, and press. Adding an Incoming Call to Phone Book If you have an incoming call and the directory number/sip extension is not in the phone book, it is possible to add it to the phone book from the incoming call list. 2. Scroll to Call register, and press Select. 3. Scroll to Incoming Calls, and press Select. 4. Scroll to the desired call, and press Details. 5. Press Options. 6. Scroll to Add to phone book, and press Select. 7. Write the name of the contact using the keys 0-9, and then press Save. 61
62 Deleting an Incoming Call from List 2. Scroll to Call register, and press Select. 3. Scroll to Incoming Calls, and press Select. 4. Scroll to the desired call, and press Details. 5. Press Options, and scroll to Delete from list. 6. Press Select to confirm. Timesaver: Alternatively, while on hook, press the left side of the navigation key to enter call list. To call a directory number/sip extension from the list, scroll to the desired directory number/sip extension, and press. By pressing Details and Options, it is possible to add directory number/sip extension to phone book or delete directory number/sip extension from list. Outgoing Calls Outgoing calls is a list of all your outgoing calls sorted by date and time of the call, starting with the latest call. If name and directory number/sip extension of the outgoing call already exist in your phone book, the outgoing call will be represented with the name of the contact. If name and directory number/sip extension do not exist in your phone book, the outgoing call is only represented by the calling number. In both cases, outgoing call register provides details about outgoing calls, such as time, date and length of conversation. It is possible to add name and directory number/sip extension of an outgoing call to your phone book, or to delete an outgoing call from the list. Viewing List of Outgoing Calls 2. Scroll to Call register, and press Select. 3. Scroll to Outgoing Calls, and press Select. 4. To call a directory number/sip extension from the list, scroll to the desired directory number/sip extension, and press. Adding an Outgoing Call to Phone Book If you have made a call and the directory number/sip extension is not in the phone book, it is possible to add it to the phone book from the outgoing call list. 2. Scroll to Call register, and press Select. 62
63 3. Scroll to Outgoing Calls, and press Select. 4. Scroll to the desired call, and press Details. 5. Press Options. 6. Scroll to Add to phone book, and press Select. 7. Write the name of the contact using the keys 0-9, and then press Save. Deleting an Outgoing Call from List 2. Scroll to Call register, and press Select. 3. Scroll to Outgoing Calls, and press Select. 4. Scroll to the desired call, and press Details. 5. Press Options, and scroll to Delete from list. 6. Press Select to confirm. Timesaver: Alternatively, while on hook, press the left side of the navigation key to enter call list. To call a directory number/sip extension from the list, scroll to the desired directory number/sip extension, and press. By pressing Details and Options, it is possible to add directory number/sip extension to phone book or delete directory number/sip extension from list. Missed Calls Missed calls is a list of all your missed calls sorted by date and time of the call, starting with the latest call. If the name and directory number/sip extension of the missed call already exist in your phone book, the missed call is represented with the name of the contact. If the name and directory number/sip extension do not exist in your phone book, the missed call is only represented by the calling number. In both cases, missed call register provides details about missed calls, such as time and date. It is possible to add name and directory number/sip extension of a missed call to your phone book or to delete a missed call from the list. Viewing List of Missed Calls 2. Scroll to Call register, and press Select. 3. Scroll to Missed Calls, and press Select. 4. To call a directory number/sip extension from the list, scroll to the desired directory number/sip extension, and press. 63
64 Timesaver: Alternatively, while on hook, press right side of navigation key to enter missed call list. To call a directory number/sip extension from the list, scroll to the desired directory number/sip extension, and press. By pressing Details and Options it is possible to add number to phone book or delete number from list. Adding a Missed Call to Phone Book If you have missed a call and the directory number/sip extension is not in the phone book, it is possible to add it to the phone book from the missed call list. 2. Scroll to Call register, and press Select. 3. Scroll to Missed Calls, and press Select. 4. Scroll to the desired missed call, and press Details. 5. Press Options. 6. Scroll to Add to phone book, and press Select. 7. Write the name of the contact using the keys 0-9, and then press Save. Deleting a Missed Call from List 2. Scroll to Call register, and press Select. 3. Scroll to Missed Calls, and press Select. 4. Scroll to the desired missed call, and press Details. 5. Press Options, and scroll to Delete from list. 6. Press Select to confirm. 64
65 Delete Call Register The call register menu can store a total of 40 incoming, outgoing and missed calls. If the memory of call register is full, the handset automatically erases the oldest call when a new call needs to be stored in the call register. Use the following delete functions to empty the lists in the call register manually. Deleting All Entries in a Call Register List 2. Scroll to Call register, and press Select. 3. Scroll to Delete, and press Select. 4. Scroll to the incoming, outgoing or missed call list, and then press Select. 5. Press Yes to empty list. Deleting Call Register 2. Scroll to Call register, and press Select. 3. Scroll to Delete, and press Select. 4. Scroll to All calls and press Select. 5. Press Yes to empty all folders. 65
66 Messages Messaging is a system dependant feature. If supported by the subscribed system, you can send and receive messages from the Messages menu. You write messages using the alphanumeric keyboard. All messages are automatically stored in inbox or outbox. The inbox is a list of all received messages, while the outbox is a list of all sent messages. Both lists are sorted by time and date, starting with the most recent. If the name and number of a message already exist as a contact in your phone book, the message in the inbox or outbox will display the name of the sender or recipient. If the name and number do not exist in your phone book, the message will display the number of the sender or recipient. Inbox and outbox can store up to 20 messages in total. A maximum of 180 letters, including spaces, is allowed for each message. Note: If the memory of inbox and outbox is full, the handset will automatically erase the oldest message when a new message needs to be stored. Depending on the setting in the Message List Content, messages display an excerpt of the text. Writing, Sending and Saving Messages Writing and Sending a New Message 2. Scroll to Messages, and press Select. 3. Scroll to New message, and press Select. 4. Write a message. Optionally, you can use a template: Press Options, scroll to Use template, press Select. Scroll to desired template, press Options, scroll to Select and press Select. 5. Press Options, scroll to Send, and then press Select. 6. Enter the recipient s number or press Search to find the recipient s number. 7. To find a name you can: Scroll until you reach the desired name. To scroll through the names quickly, press the navigation key continuously. Use quick search by pressing the first letter(s) (max. 5 letters) of the desired name. 8. Press Select. 66
67 9. If more than one directory number/sip extension: scroll to the desired directory number/sip extension, and press Select. 10. Press Send. Clearing Text Field Use the clear text function, when you are writing a new message and want to start all over. 1. Press Options. 2. Scroll to Clear text, and press Select. Saving a New Message in Outbox You can write a message, and then save it in outbox for later handling. 2. Scroll to Messages, and press Select. 3. Scroll to New message, and press Select. 4. Write a message, and press Options. 5. Scroll to Save message, and press Select. 6. Scroll to Outbox, and press Select. Edit a Message That Has Not Been Sent 2. Scroll to Messages, and press Select. 3. Scroll to Outbox, and press Select. 4. Scroll to the message you want to edit, and press Select. 5. Press Options, and press Select. 6. Scroll to Resend, and press Select. 7. Edit text. 8. Press Options, and press Send. 67
68 Using Templates You can create up to 10 templates. When using a template in a message you have two options: Use a template when you begin the process. Insert a template in a message when you are in the process of writing a message. To Use a Template When You Begin a Message 2. Scroll to Messages, and press Select. 3. Scroll to Templates, and press Select. 4. Scroll to the desired template, and press Option. 5. Scroll to Select, and press Select. 6. If relevant, write additional text. 7. Press Options. 8. Scroll to Send, and press Select. 9. Press Search to enter number or find the recipient. 10. To find a name you can: Scroll until you reach the desired name. To scroll through the names quickly, press the navigation key continuously. Use quick search by pressing the first letter(s) (max. 5 letters) of the desired name. 11. Press Select. 12. If more than one directory number/sip extension: scroll to the desired directory number/sip extension, and press Select. 13. Press Send. To Insert a Template in a Message 1. While in a message, press Options. 2. Scroll to Use template, press Select. 3. Scroll to the desired template, and press Option. 4. Scroll to Select, and press Select. To Save a New Message as a Template 2. Scroll to Messages, and press Select. 3. Scroll to New message and press Select. 4. Write a message, and press Options. 5. Scroll to Save message, and press Select. 68
69 6. Scroll to Templates, and press Select. 7. If memory is full, press OK to replace an old template. 8. Scroll to the template you want to replace, and press Select. Saving a Received Message as a Template You can save a message from inbox as a template for later use. 2. Scroll to Messages, and press Select. 3. Scroll to Inbox and press Select. 4. Scroll to desired message and press Select. 5. Press Options. 6. Scroll to Forward, and press Select. 7. Press Options. 8. Scroll to Save message, and press Select. 9. Scroll to Templates, and press Select. 10. If memory is full, press OK to replace an old template. 11. Scroll to the template you want to replace, and press Select. Deleting a Single Template Use this function to delete a template, or replace the template with a new template when the memory is full. 2. Scroll to Messages, and press Select. 3. Scroll to Templates, and press Select. 4. Scroll to the desired template, and press Option. 5. Scroll to Erase, and press Select. 6. Press Yes to erase the template. 69
70 Reading Messages To Read a Message When a message arrives, a green envelope icon available) appear in the display., the text message and the contact information (if Scroll up and down pressing top or bottom of the navigation key to read the entire message. If you have an unread message in your inbox, a green envelope icon is displayed in the status line. To Save a Message (Remove from Display) When appears in the display do one of the following: Press OK. The message is stored in the inbox as read. Press the R key. The message is stored in the inbox as unread. Replying Messages Replying to a Message When you want to reply a message from your inbox, you have the following options: Write a new message in an empty screen Write in continuation of original text (received message) Insert a template Call back by pressing. Reply Using an Empty Screen 2. Scroll to Messages, and press Select. 3. Scroll to Inbox, and press Select. 4. Scroll to the desired received message, and press Select. 5. Press Options. 6. Scroll to Reply, and press Select. 7. Scroll to Empty screen, and press Select. 8. Write a message, and press Options. 9. Scroll to Send, and press Select. 10. Press Send. 70
71 Reply in Continuation of Original Text Original text refers to the received text message. 2. Scroll to Messages, and press Select. 3. Scroll to Inbox, and press Select. 4. Scroll to the desired received message, and press Select. 5. Press Options. 6. Scroll to Reply, and press Select. 7. Scroll to Original text, and press Select. 8. Write a message in continuation of received message, and press Options. 9. Scroll to Send, and press Select. 10. Press Send. Reply Using a Template 2. Scroll to Messages, and press Select. 3. Scroll to Inbox, and press Select. 4. Scroll to the desired message, and press Select. 5. Press Options. 6. Scroll to Reply, and press Select. 7. Scroll to Templates, and press Select. 8. Scroll to the desired template, and press Option. 9. Scroll to Select, and press Select. 10. If relevant, write additional text. 11. Press Options. 12. Scroll to Send, and press Select. 13. Press Send. Calling the Phone that Sent a Message You can call back the phone that sent a message, when a is displayed in the status bar. You can do this when a message arrives, and when you are in the message inbox: 2. Scroll to Messages, and press Select. 3. Scroll to Inbox, and press Select. 4. Scroll to the desired message, and press Select. 5. Press. 71
72 Forwarding a Message If you want to forward a message to a contact, do the following: 2. Scroll to Messages, and press Select. 3. Scroll to Inbox, and press Select. 4. Scroll to the desired message, and press Select. 5. Press Options. 6. Scroll to Forward, and press Select. 7. Press Send, and then press Search. 8. To find a name you can: Scroll until you reach the desired name. To scroll through the names quickly, press the navigation key continuously. Use quick search by pressing the first letter(s) (max. 5 letters) of the desired name. 9. Press Select. 10. Press Select, then press Send. Resending a Message If you want to resend a message to a contact, do the following: 2. Scroll to Messages, and press Select. 3. Scroll to Outbox, and press Select. 4. Scroll to the desired message, and press Select. 5. Press Options. 6. Scroll to Resend, and press Select. 7. Press Options. 8. Scroll to Send, and press Select. 9. Press Send. 72
73 Deleting Messages Deleting a Single Message The handset automatically deletes the oldest message when the inbox and outbox memory is full. If you want to delete a message manually, do the following: 2. Scroll to Messages, and press Select. 3. Scroll to Inbox or Outbox, and press Select. 4. Scroll to the desired message, and press Select. 5. Press Options. 6. Scroll to Erase, and press Select. 7. Press Yes to delete the message. Delete All Read Messages from Inbox Use this function to delete all read messages from inbox. This way you do not risk deleting unread messages. 2. Scroll to Messages, and press Select. 3. Scroll to Erase messages, and press Select. 4. Scroll to All read, and press Select. 5. Press Yes to delete all read messages from inbox. Delete All Messages from Inbox or Outbox Use this function to delete all messages from your outbox. 2. Scroll to Messages, and press Select. 3. Scroll to Erase messages, and press Select. 4. Scroll to Inbox or Outbox, and press Select. 5. Press Yes to delete all messages from inbox or outbox. Delete All Messages Use this function to delete all messages from inbox and outbox. 2. Scroll to Messages, and press Select. 3. Scroll to Erase messages, and press Select. 4. Scroll to All, and press Select. 5. Press Yes to delete all messages from all folders. 73
74 Using Task Lists The Task List feature is system dependant. Contact your system administrator for more information. 74
75 Status The Status menu provides a quick overview of some of the handset settings and works as a shortcut, which makes it easy to change the basic settings according to your needs. The Status menu also provides information about battery capacity. Status Settings Silent When silent mode is turned on, there is no sound for incoming calls and notifications. However, you will still be able to see an incoming call and notifications in the display. To Turn Silent Mode On/Off 2. Scroll to Status, and press Select. 3. Scroll to Silent mode, and press Select. 4. Press Change to select between On or Off. Timesaver: Alternatively, you can also turn silent mode on/off by pressing Menu followed by #, while on hook. Changing Silent Mode Settings When silent mode is turned on, you can select other ways of indicating incoming calls or messages: Display flashing: When turned on, the display flashes when an incoming call arrives. Vibrate: When turned on, the handset vibrates when an incoming call arrives. Short ring: When turned on, a short ring sounds when an incoming call arrives. To Change Silent Mode Settings: 2. Scroll to Status, and press Select. 3. Scroll to Silent mode, and press Select. 4. Scroll to Settings, and press Change. 5. Scroll to the desired setting, and press Select. 75
76 Headset Using headset allows you to keep up your activities and use the phone at the same time. To Enable/Disable Ring Tone and Alert Sounds in the Headset 2. Scroll to Status, and press Select. 3. Scroll to Headset, and press Select. 4. Press Change to select between the options. To Set Headset Volume 2. Scroll to Status, and press Select. 3. Scroll to Headset, and press Select. 4. Scroll to Headset volume, and press Change. 5. Press the left or right side of navigation key to adjust the volume. 6. Press Set. Auto Answer When auto answer is turned on arrives., the handset automatically goes off hook when an incoming call If subscribed to a Spectralink wireless solution, the handset automatically goes on hook when calls are ended. To Turn Auto Answer On/Off 2. Scroll to Status, and press Select. 3. Scroll to Auto answer, and press Select. 4. Press Change to select between On or Off. Economy Mode When economy mode is turned on, the handset dynamically controls the transmitted power to increase talk time. When economy mode is turned off, the transmitted power is at a fixed level. To Change Economy Mode 2. Scroll to Status, and press Select. 3. Scroll to Economy mode, and press Select. 4. Press Change to select between On or Off. 76
77 Battery The battery function shows remaining battery capacity. The indication on the display is not necessarily an exact reflection of the remaining speech time, but only an indication of the voltage on the battery. To Check Remaining Battery Capacity 2. Scroll to Status, and press Select. 3. Check the battery indicator. Ringer Tone The ring tone is followed by a number indicating the chosen tone of the ringer. It is possible to choose between 12 different ring tones. The last two ring tones are suitable for noisy environments. You can distinguish between an internal and external call by the ring tone. The ring tone of an internal call is followed by three short beeps (system dependent feature). To Choose a New Ring Tone 2. Scroll to Status, and press Select. 3. Scroll to Ringing tone, and press Select. 4. Scroll to the desired ring tone, and press the right side of the navigation key to listen to the ring tone. Repeat the process if you want listen to other ring tones. 5. Press the left side of the navigation key to listen to the internal calls ring tone (system dependant feature). 6. Scroll to the desired ring tone, and press Change to select the new ring tone. Volume Note: To listen to the ring tone, Silent mode must be set to off. Adjust ringing volume according to the noise level of the surrounding environment. To Adjust the Volume of the Ring Tone 2. Scroll to Status, and press Select. 3. Scroll to Volume, and press Select. 4. Press the left or right side of navigation key to adjust the volume of the ring tone. 5. Press Set. 77
78 RSSI This feature can be used to check the signal strength of the base stations and the signal quality of the handset while in a call. To Check RSSI Values 2. Scroll to Status, and press Select. 3. Scroll to RSSI, and press Select. The bearer quality is shown in the display. For more information about RSSI values and bearer quality, see Synchronization and Deployment Guide. Survey The survey function in the handset can be used for DECT installation and deployment and for troubleshooting on existing DECT deployments. Note: Entering survey function requires a PIN code. The handset do not need to be subscribed to a system to perform site survey. The handset as a site survey tool is only to be used by trained technicians. Working knowledge of deployment in general is required. The survey function provides the following options: Site Survey - measurements of base stations Other DECT - view other DECT base stations (RPN) Other Systems - view other DECT systems (ARI) One Base - lock handset to one base station Handover - check handover between two base stations Sync Chain - verify sync chain (handset act as base station) Free Channels - live view of all 120 (60) in the air For more information, see Site Survey Function in Handset User Guide. 78
79 General Information You will find general handset information about: Model type/name (if available) IPEI number of the handset (International Portable Equipment Identity) Firmware version Hardware version Bluetooth (MAC adress for Bluetooth and Bluetooth software version) Unique Product ID (P-ID) Frequency band (frequency band of handset) Item number To Check General Information 2. Scroll to Status, and press Select. 3. Scroll to General Information, and press Select. 79
80 Settings Settings offer you the opportunity to customize the handset according to your needs. The settings can be changed at any time. Ringing Volume To Adjust the Volume of the Ring Tone 3. Scroll to Ringing volume, and press Select. 4. Press the left or right side of the navigation key to adjust the volume of the ring tone. 5. Press Set. Caution: Do not hold the handset next to your ear when it is ringing as you can risk serious and permanent damage to your hearing. Ringing Tone The ring tone is followed by a number indicating the chosen tone of the ringer. It is possible to choose between 12 different ring tones. The last two ring tones are suitable for noisy environments. You can distinguish between an internal and external call by the ring tone. The ring tone of an internal call is followed by three short beeps (system dependent feature). To Choose a New Ring Tone 3. Scroll to Ringing tone, and press Select. 4. Scroll to the desired ring tone, and press the right side of the navigation key to listen to the ring tone. Repeat the process if you want listen to other ring tones. 5. Press the left side of the navigation key to listen to the internal calls ring tone (system dependant feature). 6. Scroll to the desired ring tone, and press Change to select the new ring tone. Note: If you cannot hear the ring tones, check that Silent mode is turned off. 80
81 Message Alert Volume Alerts are different tones that appear during notifications and events, e.g.: You receive a new message. You send a message. The handset is moving out of range. The handset is out of range. The battery capacity is low. You create a login. Note: The message alert volume is not related to Alarm features and task messages. To Adjust Message Alert Volume 3. Scroll to Message Alert vol, and press Select. 4. Press the left or right side of the navigation key to adjust the message alert volume. 5. Press Set. Note: You cannot set vibrate to work with message alerts. Vibrate When vibrate is turned on, the handset vibrates when an incoming call arrives. The handset does not vibrate when you receive a message or when the handset is charging. To Turn Vibrate On/Off 3. Scroll to Vibrate, and press Select. 4. Press Change to select between On or Off. 81
82 Silent Mode When silent mode is turned on, there is no sound for incoming calls and notifications. However, you will still be able to see an incoming call and notifications in the display. To Turn Silent Mode On/Off 3. Scroll to Silent mode, and press Select. 4. Press Change to select between On or Off. Timesaver: Alternatively, you can also turn silent mode on/off by pressing Menu followed by #, while on hook. Changing Silent Mode Settings When silent mode is turned on, you can select other ways of indicating incoming calls or messages: Display flashing: When turned on, the display flashes when an incoming call arrives. Vibrate: When turned on, the handset vibrates when an incoming call arrives. Short ring: When turned on, a short ring sounds when an incoming call arrives. To Change Silent Mode Settings: 3. Scroll to Silent mode, and press Select. 4. Scroll to Settings, and press Change. 5. Scroll to the desired setting, and press Select. 82
83 Auto Key Lock Use auto key lock to prevent keys from being accidentally pressed. With auto key lock turned on, the handset will automatically lock keypad after 30 seconds. To Turn Auto Key Lock On/Off 3. Scroll to Auto key lock, and press Select. 4. Press Change to select between On or Off. 5. To answer a call when Auto key lock is on, press. When you end the call, keypad automatically locks. Note: Alternatively, you can also turn auto key lock on/off by pressing Menu followed by *, while on hook. Backlight To save power the backlight can be set to automatically either dim or turn off. This will happen after the handset has been idle for a configurable time delay. The display backlight automatically turns on again when e.g. an incoming call or message arrives, or if a key is pressed. The backlight turns off when handset is idle after a preset period of time delay. The time delay can be adjusted between eight levels. The highest level will result in infinite time delay, and the backlight will never dim or turn off. The other levels will dim with different time delays. The default delay setting is 5 seconds. The delay can be adjusted between 2-15 seconds. Note: Turning display backlight off when handset is idle will save battery power. Setting Backlight to Automatically Dim or Turn Off When setting display backlight at dimmed, display information can still be seen vaguely when handset is idle. If set to off, backlight turns off. 3. Scroll to Backlight, and press Select. 4. Press Change to set backlight to Dimmed or Off. 83
84 Turning Backlight Automatically On 3. Scroll to Backlight, and press Select. 4. Press Change to set backlight to Dimmed. Backlight is now turned on. Adjusting Backlight Delay You can adjust the period of time before backlight turns off or dims when handset is idle. 3. Scroll to Backlight, and press Select. 4. Scroll to Delay, and press Change. 5. Press the left and right side of the navigation key to adjust backlight delay. Note: If adjusting backlight delay to maximum, then the backlight never turns off! 6. Press Set. 84
85 Auto Answer When auto answer is turned on arrives., the handset automatically goes off hook when an incoming call If subscribed to a Spectralink wireless solution, the handset automatically goes on hook when calls are ended. To Turn Auto Answer On/Off 3. Scroll to Auto answer, and press Select. 4. Press Change to select between On or Off. Changing Auto Answer Settings When auto answer is turned on, you can select different situations where to use auto answer during incoming calls. Note: If Absent in charger is set to On, this setting overrules any Auto Answer settings. Auto Answer Settings Lift from charg.: The handset automatically answers the call when removed from charger. After 1. ring: The handset automatically answers the call after the first ring. When headset: The handset automatically answers the call, when you are using a headset. Loudspeaker on: The handset automatically answers the call and turns on loudspeaker. Also in charger: The handset automatically answers the call when placed in charger. To Change Auto Answer Settings 3. Scroll to Auto answer, and press Select. 4. Scroll to Settings, and press Change. 5. Scroll to the desired setting, and press Select. 85
86 Out of Range The out of range indicator appears when handset is moving out of range or already is out of range of base station. With the out of range indicator turned on, the following appears in the display: If handset is moving out of range, the low signal icon appears in the display. If the handset gets out of range, the no signal icon appears in the display. If tone + icon is selected, beeps sounds when the handset comes out of range. Note: When the handset has been outside the range area, it can take up to 30 seconds before the handset is back on the system after re-entering range area. To Turn Out of Range Indicator On/Off 3. Scroll to Out of range, and press Select. 4. Press Change to select between On or Off. Changing Out of Range Settings When out of range is turned on, the handset offers two types of out of range alerts: Icon only Tone (beep) + icon To Change Out of Range Settings 3. Scroll to Out of range, and press Select. 4. Scroll to Settings, and press Change. 5. Scroll to the desired alert, and press Select. 86
87 Missed Calls It is possible to get notifications of missed calls shown in the display. If Show missed calls is turned on, the following icon shows in the display. To see details about the missed calls, you can press Details. To Show/Hide Missed Calls 3. Scroll to Missed calls and press Select. 4. Press Change to select between Show or Hide. Absent in Charger When absent in charger is turned on, the charger. icon appears in the display when handset is placed in Note: If Absent in charger is set to On, this setting overrules any Auto Answer settings. To Turn Absent in Charger On/Off 3. Scroll to Absent in charger, and press Select. 4. Press Change to select between On or Off. 87
88 Bluetooth (only 7742) Bluetooth allows you to connect the handset to a compatible device with bluetooth connectivity within 10 metres (32 feet). When a wireless headset is connected to the Spectralink 7742 Handset, you can perform the following actions. To Activate the Bluetooth Function 3. Scroll to Bluetooth, and press Select. 4. Scroll to Active, and press Select. 5. Press Change to select On. The Bluetooth function is now activated. Pair Wireless Headset with the Handset Note: Bluetooth function must be set to On. When setting up a bluetooth connection, you will need to search for a compatible device with bluetooth connectivity in order to pair this device to your handset. You will need a pin code of 1-16 numeric characters. (Consult the user guide of the Bluetooth headset for the pin code information). You are only asked to enter this pin code the first time you connect to the device. The appears in the handset display when a wireless headset is connected. 3. Scroll to Bluetooth, and press Select. 4. Scroll to Search to search for compatible bluetooth headset, and press Select. 5. Select the headset code number listed in the display of the handset, press Stop, then press Add. 6. Enter pin code, and press Ok. 7. Press Ok, and press Options in order to connect to the headset. 8. Scroll to Connect, and press Select. 9. Press Ok. The wireless headset is now connected to your Spectralink 7742 Handset. Deactivate Bluetooth 3. Scroll to Bluetooth, and press Select. 4. Scroll to Active, and press Select. icon 88
89 5. Press Change to select Off. Bluetooth is now deactivated, and any bluetooth device connected to the handset has now been disconnected. Activate Bluetooth Again The Device list provides a list of paired devices. 3. Scroll to Bluetooth, and press Select. 4. Scroll to Device list, and press Select. 5. Press Yes, and Bluetooth is activated again. 6. Press Options, and scroll to Connect. 7. Press Select to connect to the headset again. Disconnect Wireless Headset 3. Scroll to Bluetooth, and press Select. 4. Scroll to Active, and press Select. 5. Scroll to Disconnect headset, press Change and press Yes to disconnect the headset. Connect Wireless Headset Again 3. Scroll to Bluetooth, and press Select. 4. Scroll to Active, and press Select. 5. Activate On by pressing Select, then press Exit. 6. Scroll to Device list, and press Select. 7. Press Options, and scroll to Connect. 8. Press Select, then press Ok. The wireless headset is now connected to your Spectralink 7742 Handset. Remove Wireless Headset from the Device List 3. Scroll to Bluetooth, and press Select. 4. Scroll to Device list, and press Select. 5. Press Options. 89
90 6. Scroll to Delete, and press Select. 7. Press Yes to remove the headset from the device list. Auto Connect It is possible to connect automatically to paired devices. 3. Scroll to Bluetooth, and press Select. 4. Scroll to Active, and press Select. 5. Scroll to Settings, and press Select. 6. Press Change to select Auto connect. The wireless headset will now connect automatically to the handset when the headset is turned on. Wireless Headset Volume When the handset is on hook, it is possible to adjust the start speaking volume of the wireless headset. 3. Scroll to Bluetooth, and press Select. 4. Scroll to Active, and press Select. 5. Scroll to Settings, and press Select. 6. Scroll to Headset volume, and press Select. 7. Press the left or right side of navigation key to adjust the volume. 8. Press Set. Switch Between Wireless Headset and Handset When the headset is active and the handset is in a call, the audio can be switched between the headset and the handset If headset is active, press Options, scroll to Audio to handset, and press Select. If handset is active, press Options, scroll to Audio to headset, and press Select. Last Number Redial Consult the user guide of the wireless headset for last number redial instructions. 90
91 Advanced... In the Settings menu, it is possible to define the following advanced settings: Language Headset Hearing aid comp Microphone gain Long key Economy mode Alarms Master handset (system dependant) Rolling tasks Login (Subscription) Time & date Minimum ring time Old DECT servers Deployment level Local tones Message list content Noisy environment Flash LED on call MSF Tones in a call Changing Language The following predefined languages are available in the handset: English, Spanish, French, German, Dutch, Czech, Italian, Danish, Norwegian, Swedish, Polish, Finnish, Russian, Turkish and Portuguese. 3. Scroll to Advanced, and press Select. 4. Scroll to Language, and press Select. 5. Scroll to the desired language, and press Select. 91
92 Using a Headset Using headset allows you to keep up your activities and use the phone at the same time. To Enable/Disable Ring Tone and Alert Sounds in the Headset 3. Scroll to Advanced, and press Select. 4. Scroll to Headset, and press Select. 5. Press Change to select between the options. To Set Headset Volume 3. Scroll to Advanced, and press Select. 4. Scroll to Headset, and press Select. 5. Scroll to Headset volume, and press Change. 6. Press the left or right side of navigation key to adjust the volume. 7. Press Set. Hearing Aid Comp Your handset has a hearing aid compatibility mode that adjusts the frequency response for users who have hearing aids equipped with telecoil inductive pickups. Acoustic pickup hearing aids will not respond to this adjustment. To View Status of/enable/disable HAC 3. Scroll to Advanced, and press Select. 4. Scroll to Hearing aid comp, and press Select. 5. Press Change to select between On or Off. 92
93 Microphone Gain You can suppress echo and noisy surroundings by adjusting the microphone gain. The default setting is 0 db. To Change Microphone Gain 3. Scroll to Advanced, and press Select. 4. Scroll to Microphone gain, and press Select. 5. Scroll to the relevant option, and press Change. Using Long Key The long key function supports system features and defines a long key press to digits between 0-9. The long key press can be defined as speed dials or as predefined MSF signals. MSF signals are system dependent. The MSF signal is sent to a server and not a specific number. If supported by the subscribed system, a MSF signal sent to the system could for example return system features to the handset. Contact your system administrator for more information. Speed dials are phone calls. For speed dials you can define Push to talk, meaning that talking requires pressing left softkey while talking. When not pressing the left softkey you are muted. For more information, see "Handset Keys" on page 18. Note: The long key function is not related to Alarm features. To Change Long Key Definition: 3. Scroll to Advanced, and press Select. 4. Scroll to Long key, and press Select. 5. If you want to have all digits between 0-9 set as either Speed dial or MSF, press Change to select either Speed dial or MSF. If Speed dial is selected, you can also define Push to talk for the relevant digit under Individual Settings. Scroll to Individual Settings, select relevant Speed dial, and press Change, scroll to Push to talk, and press Change again. 6. If you want to define individual settings for each digit (a mix of Speed dial and MSF), scroll to Individual Settings, and define the relevant action for each digit. If Speed dial is selected, you can also define Push to talk by scrolling to Push to talk and pressing Change. 93
94 Changing Economy Mode In economy mode, the transmitted power is dynamically controlled to increase talk time. To Change Economy Mode Settings 3. Scroll to Advanced, and press Select. 4. Scroll to Economy mode, and press Select. 5. Press Change to select between On or Off. Using Alarms The Alarm functions are system dependant. Caution: The Tear Off Cord and SAFE applications are available through separate feature licenses (Automatic Alarm Call IP-DECT/DECT Servers 300/400/2500/6000/6500/8000) and may not be deployed in your facility. Contact your system administrator for more information. For more information, see "SAFE, Tear Off Cord and Alarm button" on page
95 Master Handset (System Dependant) The Master handset feature is system dependant. Contact your system administrator for more information. When using the handset as a Master handset, it is possible to replace another handset by moving the directory number (e.g. local number) from the handset to be replaced to the new handset. To Replace a Handset using Master Handset 1. Ensure that you have the new handset charged and ready for use. You do not need the old handset. 2. Press Menu to enter main menu. 3. Scroll to Settings, and press Select. 4. Scroll to Advanced, and press Select. 5. Scroll to Master handset, and press Select. 6. Press OK to replace handset. 7. Enter the directory number of the handset to be replaced, and press OK. 8. Enter the IPEI of the new handset. For more information, see "To Check General Information" on page Press OK to confirm the replacement. The data is updated automatically. 10. Press OK and subscribe the new handset. For more information, see "Login (Subscription)" on the next page. Rolling Tasks It is possible to change settings for the rolling task list. E.g. how often the task sound is played (if any) and how often the task list is changing to the next task. To Change Rolling Task Settings 3. Scroll to Advanced, and press Select. 4. Scroll to Rolling tasks, and press Select. 5. To change the period of time in seconds before changing to the next task, scroll to Time in sec, and press the left or right side of the navigation key. If you define the setting to e.g. 5, the next task is shown in the display after 5 seconds. 6. To change the task sound interval, scroll to Indication intval, and press the left or right side of the navigation key. If you define the setting to e.g. 1, the task sound will only occur every second time a task message is shown in the display. 7. Press Save. 95
96 Login (Subscription) Before you can use the registered handset, it is necessary to subscribe the handset to a system (login). The handset can be subscribed to up to 15 different systems. Selecting a Login If you want to change to another system manually, do the following: 3. Scroll to Advanced, and press Select. 4. Scroll to Login, and press Select. 5. Scroll to Select Login, and press Select. 6. Scroll to the desired login, and press Select. Removing a Login Logins can be removed from the system in use and from the 14 other systems (if connected). A password is required to remove a login. The default password is factory set at Scroll to Advanced, and press Select. 4. Scroll to Login, and press Select. 5. Scroll to Remove login, and press Select. 6. Scroll to the desired login, and press Select. 7. Enter your password, and press Ok. 8. If the system in use is removed, it is necessary to select one of the remaining systems or to subscribe to a new one. Creating a Login (Subscription) To create a login, the system must allow subscriptions to be made. Some systems also require an Authentication Code (AC). You can create a login by entering the ARI of the system directly/manually or by performing a search for a system. If more than one system currently permits subscription, you will need to know the ID of the system to which you want to subscribe. Authentication Codes and system ID s will be provided by the system administrator. You can subscribe up to 15 different systems, meaning that you can create 15 logins. Note: If the handset is already subscribed to 15 systems, you will have to remove a subscription before creating a new subscription. 96
97 To Create Login by Searching for System 3. Scroll to Advanced, and press Select. 4. Scroll to Login, and press Select. 5. Scroll to Create login: search, and press Select. The handset will start searching for a system. 6. Scroll to the relevant system, and press Select. 7. If required, enter an AC Code and User ID and press Ok to connect to the system. 8. Press Ok. To create Login by Entering ARI of System Directly 3. Scroll to Advanced, and press Select. 4. Scroll to Login, and press Select. 5. Scroll to Create login: manual and press Select. 6. Enter the relevant ARI. Contact your system administrator for more information. 7. If required, enter an AC Code and User ID. 8. Press Ok. The handset will start searching for a system with the entered ARI. 9. Press Ok. Activating Automatically Login Note: To activate auto login, your handset must be subscribed to two systems. Auto login should only be used when systems are separate, with no overlaps. When auto login is turned on, the handset automatically change to another system when necessary. 3. Scroll to Advanced, and press Select. 4. Scroll to Login, and press Select. 5. Scroll to Auto login, and press Select. 6. If Off is selected, press Change to select On. The handset automatically selects a system. The selected system is marked with an A. 97
98 Setting Time & Date When you turn off the handset, time and date settings are deleted if the subscribed system does not resend the information to the handset. Choose Time Format You can choose between the two formats: 24 hours or 12 hours. 3. Scroll to Advanced, and press Select. 4. Scroll to Time & date, and press Select. 5. Scroll to Time format, and press Select. 6. Press Change to select between the options. Change Time 3. Scroll to Advanced, and press Select. 4. Scroll to Time & date, and press Select. 5. Scroll to Change time, and press Select. 6. Place cursor on the digit, you want to change by pressing the left or right side of the navigation key. 7. Press a digit. The cursor will then automatically jump to the next digit. 8. Press Change. Choose Date Format You can choose between the date formats: MM/DD/YYYY, DD/MM/YYYY or YYYY-MM-DD. 3. Scroll to Advanced, and press Select. 4. Scroll to Time & date, and press Select. 5. Scroll to Date format, and press Select. 6. Scroll to the desired option, and press Change. 98
99 Change Date 3. Scroll to Advanced, and press Select. 4. Scroll to Time & date, and press Select. 5. Scroll to Change date, and press Select. 6. Scroll to desired date format, and press Change. 7. Place cursor on the digit, you want to change by pressing the left or right side of the navigation key. 8. Press a digit. The cursor will then automatically jump to the next digit. 9. Press Change. Minimum Ring Time It is possible to adjust the minimum length of the ringing tone. As default this setting is set to Off and uses the default setting from the server. Change Minimum Length of Ringing Tone 3. Scroll to Advanced, and press Select. 4. Scroll to Minimum ring time, and press Select. 5. Scroll to the desired option, and press Change. Old DECT Servers It is possible to make your DECT handset compatible with a CS1K (Communication Server 1000) and/or older DECT servers and some third party systems. Ensure Compatibility with CS1K and/or Old DECT Servers 3. Scroll to Advanced, and press Select. 4. Scroll to Old DECT servers and press Select. 5. If you want to define compatibility with CS1K (Communication Server 1000), press Select, and then press Change to select On. 6. As default the handset always sends extended location information to old DECT servers. If you have issues with DECT subscription, you should turn off the extended location registration, then the handset will not send extended location information to the DECT server, and subscription should work. 99
100 To turn off extended location registration, scroll to Use extend location, press Select, and then press Change to select No. Deployment Level You can define the deployment level to be either Normal, Weak or Bad. Normal is the standard and default value. Contact your system administrator for more information. To Change Deployment Level 3. Scroll to Advanced, and press Select. 4. Scroll to Deployment level, and press Select. 5. Scroll to the desired option, and press Change. Local Tones You can change the call progress tones (busy/dial/ringback tones) in your handset. Also if you are in a different area, than the chosen call progress tone. To Change Local Tone 3. Scroll to Advanced, and press Select. 4. Scroll to Local tones, and press Select. 5. Scroll to the desired option, and press Change. Message List Content You can define whether your list of MSF messages in the inbox/outbox is to show the call back number (or contact number if number is in the phone book) or part of the text message. 3. Scroll to Advanced, and press Select. 4. Scroll to Message list Conten, and press Select. 5. Press Change to select between the options. 100
101 Noisy Environment If you are working in a noisy environment, it is possible to define this in the handset. Note: If Noisy environment is set to On, you may experience echo when moving to quiet environments. 3. Scroll to Advanced, and press Select. 4. Scroll to Noisy environment, and press Select. 5. Press Change to select between On or Off. Flash LED on Call You can set your handset LED to flash when receiving an incoming call. To Set Flash LED to On/Off 3. Scroll to Advanced, and press Select. 4. Scroll to Flash LED on Call, and press Select. 5. Press Change to select between On or Off. MSF Tones in a Call When receiving an MSF type I/II while in a call, you can define the following options for the MSF tone: Normal, Key click (key click sound is played), Key beep (key beep sound is played) and Vibrate. You can choose Vibrate in connection with one of the other options. Note: Choosing key beep or key click overrides settings for the MSF message about alerts - if the handset is in a call. To Set MSF Tones for MSF type I/II 3. Scroll to Advanced, and press Select. 4. Scroll to MSF Tones in a call, and press Select. 5. Scroll to the desired option, and press Change. You can choose Vibrate in connection with one of the other options. 101
102 SAFE, Tear Off Cord and Alarm button Workers can be at risk during security breaches or if personal incidents require immediate attention. Personal monitoring is provided for: Alarm button Man down functionality, including No movement and "Not vertical" alarms "Running" alarms Tear Off Cord Caution: The Tear Off Cord and SAFE applications are available through separate feature licenses (Automatic Alarm Call IP-DECT/DECT Servers 300/400/2500/6000/6500/8000) and may not be deployed in your facility. Contact your system administrator for more information. The Alarm button is located on the top of the handset. It provides an alarm and/or instantaneous calling to a pre-programmed emergency number. The emergency call feature can be programmed to work with both the Alarm button and the motion sensors. It can be programmed to activate the loudspeaker if an emergency call is placed.motion applications can be programmed to place an emergency call if the alarm state is triggered. Alarm button and SAFE applications can be coupled with a security alarm application program which can be programmed to receive the alarm and identify the handset, the user and the location of the alarming handset along with other functionality. The Tear Off Cord is located on the left side of the handset (only 7742). The Tear Off Cord and SAFE applications can be coupled with a security alarm application program which can be programmed to receive the alarm and identify the handset, the user and the location of the alarming handset along with other functionality. Contact your system administrator for full information about how personal safety applications are deployed in your facility. Warning: The reliability of the Spectralink Alarm button and SAFE application depends on the functionality and reliability of the greater infrastructure the wireless LAN, the LAN, the call server, the central provisioning server, the server hosting location services, the central security system and its servers, the correct configuration of the Spectralink handsets, correct installation and configuration management server, and thorough training of personnel. 102
103 How the SAFE Application Works Three conditions of alerting can be activated and each is configurable by your administrator according to the requirements of the facility. If not having the Automatic Alarm Call License installed, the user cannot configure any of these settings. The user may be able to temporarily suspend SAFE motion monitoring if the snooze feature is configured. If having the Automatic Alarm Call License installed, the user can configure all the alarm settings. If any of the SAFE motion conditions occur, the handset will first warn the user about an impending alarm and if the user does not cancel the warning within a configurable number of seconds the handset will start to alarm. These are the SAFE motion conditions: Running the handset detects shaking when a user runs for a configurable number of seconds. If the warning is not canceled, an emergency call will be placed, if configured. Not Vertical (Tilt) the handset is not vertical for a configurable number of seconds. If the warning is not canceled, an emergency call will be placed, if configured. No movement the handset remains still for a configurable number of seconds, potentially indicating the user is no longer moving. If the warning is not canceled, an emergency call will be placed, if configured. The SAFE motion conditions are configurable by sensitivity so depending on the sensitivity level configured by the administrator, it may take very little motion/tilt/stillness to trigger a warning or it may take a lot. If an emergency call is placed, it preempts any active call which is ended by the application. Caution: Contact your system administrator for training on SAFE motion and Alarm button applications All users need to know what aspects of the SAFE and Alarm button applications have been configured and what the result will be if an alarm is activated, either intentionally or unintentionally. The user cannot permanently disable Spectralink Personal Alarms or turn the feature on and off. 103
104 Using the Alarm Button When you press the Alarm button on top of the handset, the alarm state is entered. A loud warning tone may sound and a call may be placed to an emergency number. Activating the Alarm Button The Alarm button can be configured in several different ways. Contact your system administrator to find out which of these setting is active in your application: Is the Alarm button activated by a long press, two short presses or either? Does pressing the Alarm button place an emergency call? Does pressing the Alarm button sound an alarm through your handset s speakerphone? When an emergency call is placed, does the audio come through the speakerphone? Note: An emergency call preempts and terminates any existing active call. The emergency call is ended by hanging up the call, as with a normal call, or by the far end hanging up. However, the handset remains in the alarm state until manually cleared by the user Using the Tear Off Cord (only 7742) When you tear off the cord, the alarm state is entered. A loud warning tone may sound and a call may be placed to an emergency number. Activating the Tear Off Cord The Tear Off Cord can be configured in different ways. Contact your system administrator to find out which settings are active in your application. Possible configurations includes: Activation time Pre-alarm Sensitivity Note: The emergency call is ended by attaching the cord. 104
105 Defining Alarm Settings To Change Alarm Settings for Alarm Button 3. Scroll to Advanced, and press Select. 4. Scroll to Alarms, and press Select. 5. Scroll to Alarm key, and press Select. 6. Scroll to either Send MSF or Speed dial, and press Change. If choosing Speed dial, you can also activate Loudspeaker. Note: If you have defined the Alarm button to work with Speed dial, A. empty is shown in the Speed dial list in the Phone Book menu, and you can define a number to be dialed when pressing the Alarm button. To Change Alarm Settings for Tear Off Cord (only 7742) 3. Scroll to Advanced, and press Select. 4. Scroll to Alarms, and press Select. 5. Scroll to Tear-off string, and press Select. 6. Scroll to either Send MSF or Speed dial, and press Change. If choosing either Send MSF or Speed dial, it is possible to activate use of Pre alarm (pre alarm is the time interval, where it is possible to cancel the alarm before the alarm is executed with MSF or call). Scroll to Pre alarm, and press Change. The Pre alarm is defined to 10 sec. Using a third party application, it is possible to change the Pre alarm time. If choosing Speed dial, you can also activate Loudspeaker. Scroll to Loudspeaker, and press Change. To Disable Use of Tear off Cord (only 7742) 3. Scroll to Advanced, and press Select. 4. Scroll to Alarms, and press Select. 5. Scroll to Tear-off string, and press Select. 6. Scroll to Off, and press Change. 105
Spectralink 7202, User Guide
 Spectralink 7202, 7212 User Guide 14226907 version 5.0, K023 October, 2015 Copyright Notice 2013 Spectralink Corporation All rights reserved. SpectralinkTM, the Spectralink logo and the names and marks
Spectralink 7202, 7212 User Guide 14226907 version 5.0, K023 October, 2015 Copyright Notice 2013 Spectralink Corporation All rights reserved. SpectralinkTM, the Spectralink logo and the names and marks
Spectralink 7202/7212 Handset. User Guide IG, Edition 12.0 January 2018, Original document
 Spectralink 7202/7212 Handset User Guide Copyright Notice 2013-2018 Spectralink Corporation All rights reserved. Spectralink TM, the Spectralink logo and the names and marks associated with Spectralink
Spectralink 7202/7212 Handset User Guide Copyright Notice 2013-2018 Spectralink Corporation All rights reserved. Spectralink TM, the Spectralink logo and the names and marks associated with Spectralink
Spectralink 7622/7642 Handset. User Guide IG, Edition 8.0 July 2017, Original document
 Spectralink 7622/7642 Handset User Guide Copyright Notice 2013-2017 Spectralink Corporation All rights reserved. Spectralink TM, the Spectralink logo and the names and marks associated with Spectralink
Spectralink 7622/7642 Handset User Guide Copyright Notice 2013-2017 Spectralink Corporation All rights reserved. Spectralink TM, the Spectralink logo and the names and marks associated with Spectralink
Polycom KIRK User Guide
 Polycom KIRK 5020-5040 User Guide Version 5.0 June 04, 2009 14158600-HD Ed.5 Trademark Information Polycom, the Triangles logo, ReadiManager, SoundPoint, SoundStation, ViaVideo, VoiceStation, Vortex, and
Polycom KIRK 5020-5040 User Guide Version 5.0 June 04, 2009 14158600-HD Ed.5 Trademark Information Polycom, the Triangles logo, ReadiManager, SoundPoint, SoundStation, ViaVideo, VoiceStation, Vortex, and
Displaying Information on LCD screen... 6 Icon Instructions... 7
 ... 4... 5... 5 Displaying Information on LCD screen... 6 Icon Instructions... 7... 8... 8 Turning handset On/Off... 8 Locking/Unlocking Keypad... 8 Backlight... 8 Language... 8 Time and Date... 9... 10
... 4... 5... 5 Displaying Information on LCD screen... 6 Icon Instructions... 7... 8... 8 Turning handset On/Off... 8 Locking/Unlocking Keypad... 8 Backlight... 8 Language... 8 Time and Date... 9... 10
TPGBizPhone. Cordless W52P IP DECT Phone User Guide
 TPGBizPhone Cordless W52P IP DECT Phone User Guide Contents Overview... 5 Hardware Component Instructions... 5 Displaying information on LCD screen... 6 Icon Instructions... 7 Customising Your Phone...
TPGBizPhone Cordless W52P IP DECT Phone User Guide Contents Overview... 5 Hardware Component Instructions... 5 Displaying information on LCD screen... 6 Icon Instructions... 7 Customising Your Phone...
HD. ED1, R&T Handset - User s Guide
 1407-3600-HD. ED1, R&T 75 50 26 66 Handset - User s Guide Congratulations on your new DECT handset The handset will provide you with the greatest possible degree of flexibility and mobility due to high
1407-3600-HD. ED1, R&T 75 50 26 66 Handset - User s Guide Congratulations on your new DECT handset The handset will provide you with the greatest possible degree of flexibility and mobility due to high
Q DECT Release: Built-in sitesurvey, improved handset audio, and DECT server security enhancements.
 Technical Bulletin CS-18-01 Q1-2018 DECT Release: Built-in sitesurvey, improved handset audio, and DECT server security enhancements. This technical bulletin reviews the new DECT handsets, IP-DECT and
Technical Bulletin CS-18-01 Q1-2018 DECT Release: Built-in sitesurvey, improved handset audio, and DECT server security enhancements. This technical bulletin reviews the new DECT handsets, IP-DECT and
Nortel Digital Mobility Handset 743X and 744X User Guide
 Nortel Digital Mobility Handset 743X and 744X User Guide www.nortel.com 2008 Nortel Networks N0000636 02 Printed in Denmark Congratulations on your new Nortel 743X/744X handset X represents the frequency
Nortel Digital Mobility Handset 743X and 744X User Guide www.nortel.com 2008 Nortel Networks N0000636 02 Printed in Denmark Congratulations on your new Nortel 743X/744X handset X represents the frequency
Using Spectralink 84-Series Phones with Microsoft Lync Server 2010
 Using Spectralink 84-Series Phones with Microsoft Lync Server 2010 This technical bulletin explains concepts and requirements for interoperating Spectralink 84- Series handsets with Microsoft Lync Server
Using Spectralink 84-Series Phones with Microsoft Lync Server 2010 This technical bulletin explains concepts and requirements for interoperating Spectralink 84- Series handsets with Microsoft Lync Server
Nortel Networks Digital Mobility Phone 7420 User Guide
 Nortel Networks Digital Mobility Phone 7420 User Guide www.nortelnetworks.com 2004 Nortel Networks N0000635 01 Printed in Denmark Congratulations on your new Nortel 7420 handset The 7420 handset will provide
Nortel Networks Digital Mobility Phone 7420 User Guide www.nortelnetworks.com 2004 Nortel Networks N0000635 01 Printed in Denmark Congratulations on your new Nortel 7420 handset The 7420 handset will provide
TPGBizPhone. Cordless W56P IP DECT Phone User Guide
 TPGBizPhone Cordless W56P IP DECT Phone User Guide Contents Overview... 5 Hardware Component Instructions... 5 Displaying information on LCD screen... 6 LED Instructions... 7 Icon Instructions... 7 Customising
TPGBizPhone Cordless W56P IP DECT Phone User Guide Contents Overview... 5 Hardware Component Instructions... 5 Displaying information on LCD screen... 6 LED Instructions... 7 Icon Instructions... 7 Customising
KWS 500. Model 3040/4040 Wireless Handset User Guide
 KWS 500 Model 3040/4040 Wireless Handset User Guide Quick Reference Guide KWS 500 Model 3040/4040 Wireless Handset This guide provides basic instructions for frequently used system features. Refer to
KWS 500 Model 3040/4040 Wireless Handset User Guide Quick Reference Guide KWS 500 Model 3040/4040 Wireless Handset This guide provides basic instructions for frequently used system features. Refer to
Packaging Contents. The following components are included in your W52P/W52H IP DECT phone packages
 W52P User Guide Packaging Contents The following components are included in your W52P/W52H IP DECT phone packages W52P Package! 1 Base Station! 1 Handset! 1 Charge Cradle! 2 Power Adapters (one for the
W52P User Guide Packaging Contents The following components are included in your W52P/W52H IP DECT phone packages W52P Package! 1 Base Station! 1 Handset! 1 Charge Cradle! 2 Power Adapters (one for the
Q DECT Release: Delivering enhanced OTA Security, deployment automation and much more
 Q3-2018 DECT Release: Delivering enhanced OTA Security, deployment automation and much more This technical bulletin reviews the new DECT Q3 2018 Software Release including key enhancements such as; early
Q3-2018 DECT Release: Delivering enhanced OTA Security, deployment automation and much more This technical bulletin reviews the new DECT Q3 2018 Software Release including key enhancements such as; early
MIVOICE OFFICE 400 MITEL 6863 SIP / MITEL 6865 SIP
 MIVOICE OFFICE 400 MITEL 6863 SIP / MITEL 6865 SIP USER GUIDE eud-1663_en / 1.0 R4.0 06.2015 Welcome... Welcome... Welcome to the user's guide for the desk phones Mitel 6863 SIP and Mitel 6865 SIP for
MIVOICE OFFICE 400 MITEL 6863 SIP / MITEL 6865 SIP USER GUIDE eud-1663_en / 1.0 R4.0 06.2015 Welcome... Welcome... Welcome to the user's guide for the desk phones Mitel 6863 SIP and Mitel 6865 SIP for
Spectralink 84-Series Wireless Telephone. User Guide
 Spectralink 84-Series Wireless Telephone User Guide 1725-86720-000 Rev: P March 2017 Copyright Notice 2013-2017 Spectralink Corporation All rights reserved. Spectralink TM, the Spectralink logo and the
Spectralink 84-Series Wireless Telephone User Guide 1725-86720-000 Rev: P March 2017 Copyright Notice 2013-2017 Spectralink Corporation All rights reserved. Spectralink TM, the Spectralink logo and the
Spectralink 72x2-Series Release Notes Q3, 2018 Firmware Version PCS 18D
 Spectralink 72x2-Series Q3, 2018 Firmware Version PCS 18D Spectralink Europe ApS, Q3, 2018 Bygholm Søpark 21E, Stuen, DK-8700, Horsens, Denmark Spectralink 72x2-Series, Table of Contents Introduction...
Spectralink 72x2-Series Q3, 2018 Firmware Version PCS 18D Spectralink Europe ApS, Q3, 2018 Bygholm Søpark 21E, Stuen, DK-8700, Horsens, Denmark Spectralink 72x2-Series, Table of Contents Introduction...
OWNER S INSTRUCTION MANUAL
 OWNER S INSTRUCTION MANUAL CALLER ID TYPE II MULTI-FEATURE TELEPHONE MODEL 2730 1 IMPORTANT SAFETY INSTRUCTIONS Always follow basic safety precautions when using your telephone equipment to reduce the
OWNER S INSTRUCTION MANUAL CALLER ID TYPE II MULTI-FEATURE TELEPHONE MODEL 2730 1 IMPORTANT SAFETY INSTRUCTIONS Always follow basic safety precautions when using your telephone equipment to reduce the
ascom QUICK REFERENCE GUIDE GB ] Ascom d81 dect Handset
![ascom QUICK REFERENCE GUIDE GB ] Ascom d81 dect Handset ascom QUICK REFERENCE GUIDE GB ] Ascom d81 dect Handset](/thumbs/77/75376005.jpg) ascom ] QUICK REFERENCE GUIDE GB ] Ascom d81 dect Handset Including Safety Instructions LED Alarm button Volume up button Volume down button Mute button Soft keys Off-hook key Voice mail key Tactile key
ascom ] QUICK REFERENCE GUIDE GB ] Ascom d81 dect Handset Including Safety Instructions LED Alarm button Volume up button Volume down button Mute button Soft keys Off-hook key Voice mail key Tactile key
Motorola IT.6. Digital Cordless Telephone Mobile Connectivity with Bluetooth Wireless Technology. For IT.6.1, IT.6.2, IT.6.3 and IT.6.
 Digital Cordless Telephone Mobile Connectivity with Bluetooth Wireless Technology Motorola IT.6 For IT.6.1, IT.6.2, IT.6.3 and IT.6.4 Warning: Charge the handset for 24 hours before use. Welcome... to
Digital Cordless Telephone Mobile Connectivity with Bluetooth Wireless Technology Motorola IT.6 For IT.6.1, IT.6.2, IT.6.3 and IT.6.4 Warning: Charge the handset for 24 hours before use. Welcome... to
2.4 GHz Cordless Speakerphone 2440 with Caller ID/Call Waiting
 1 USER S MANUAL Part 2 2.4 GHz Cordless Speakerphone 2440 with Caller ID/Call Waiting Please also read Part 1 Important Product Information AT&T and the globe symbol are registered trademarks of AT&T Corp.
1 USER S MANUAL Part 2 2.4 GHz Cordless Speakerphone 2440 with Caller ID/Call Waiting Please also read Part 1 Important Product Information AT&T and the globe symbol are registered trademarks of AT&T Corp.
Fixed Wireless Phone. User Manual
 Fixed Wireless Phone User Manual V1.0 Content 1. Introduction... 1 2. Important Information... 2 3. Dos & Don ts... 2 4. Views... 4 5 Key board Introduction... 4 6. Installation... 5 6.1 SIM card installation...
Fixed Wireless Phone User Manual V1.0 Content 1. Introduction... 1 2. Important Information... 2 3. Dos & Don ts... 2 4. Views... 4 5 Key board Introduction... 4 6. Installation... 5 6.1 SIM card installation...
Introduction to PTT. Multicast
 PTT Call Flow Introduction to PTT PTT traffic in the Spectralink system utilizes a proprietary technology to create a one-tomany call. In order to accomplish this multicast is used to ensure that only
PTT Call Flow Introduction to PTT PTT traffic in the Spectralink system utilizes a proprietary technology to create a one-tomany call. In order to accomplish this multicast is used to ensure that only
Quick start guide (Canada version) TL7612 DECT 6.0 cordless headset and handset lifter
 Quick start guide (Canada version) TL7612 DECT 6.0 cordless headset and handset lifter Installation You must install and charge the battery before using the headset. STOP! See pages 10-11 for instructions.
Quick start guide (Canada version) TL7612 DECT 6.0 cordless headset and handset lifter Installation You must install and charge the battery before using the headset. STOP! See pages 10-11 for instructions.
TPG BizPhone. Premium T48G IP Phone User Guide
 TPG BizPhone Premium T48G IP Phone User Guide Contents Overview... 5 Hardware Component Instructions... 5 Icon Instructions... 6 LED Instructions... 7 Touch Screen Display... 8 Navigating Menu and Fields...
TPG BizPhone Premium T48G IP Phone User Guide Contents Overview... 5 Hardware Component Instructions... 5 Icon Instructions... 6 LED Instructions... 7 Touch Screen Display... 8 Navigating Menu and Fields...
Claranet Hosted Voice v Yealink W60P... Error! Bookmark not defined. Phone Installation... Error! Bookmark not defined.
 Claranet Hosted Voice V2 Yealink T46S User Guide All Rights Reserved 2010 Claranet Contents Claranet Hosted Voice v2 Claranet Hosted Voice v2... 1... 1 Yealink W60P... Error! Bookmark not defined. Phone
Claranet Hosted Voice V2 Yealink T46S User Guide All Rights Reserved 2010 Claranet Contents Claranet Hosted Voice v2 Claranet Hosted Voice v2... 1... 1 Yealink W60P... Error! Bookmark not defined. Phone
Spectralink Quick Network Connect. Release Notes. Spectralink QNC Software 2.0 January 2017, v2
 Spectralink Quick Network Connect Release Notes Spectralink QNC Software 2.0 Spectralink QNC Software 2.0 January 2017, v2 Release Notes Spectralink QNC Software Copyright Notice 2016-2017 Spectralink
Spectralink Quick Network Connect Release Notes Spectralink QNC Software 2.0 Spectralink QNC Software 2.0 January 2017, v2 Release Notes Spectralink QNC Software Copyright Notice 2016-2017 Spectralink
Quick Start Guide. Intermedia Hosted PBX Yealink W52 Wireless DECT Phone
 Quick Start Guide Intermedia Hosted PBX Yealink W52 Wireless DECT Phone 2 Welcome to your Hosted PBX Service. What s in the box? Yealink W52 Wireless DECT Phone W52 Base Parts A. 1 Base Station B. 1 Power
Quick Start Guide Intermedia Hosted PBX Yealink W52 Wireless DECT Phone 2 Welcome to your Hosted PBX Service. What s in the box? Yealink W52 Wireless DECT Phone W52 Base Parts A. 1 Base Station B. 1 Power
MIVOICE OFFICE 400 MITEL 6873 SIP USER GUIDE
 MIVOICE OFFICE 400 MITEL 6873 SIP USER GUIDE eud-1744_en / 1.3 R5.0 06.2017 NOTICE The information contained in this document is believed to be accurate in all respects but is not warranted by Mitel Networks
MIVOICE OFFICE 400 MITEL 6873 SIP USER GUIDE eud-1744_en / 1.3 R5.0 06.2017 NOTICE The information contained in this document is believed to be accurate in all respects but is not warranted by Mitel Networks
121000TP227S USER'S MANUAL
 121000TP227S USER'S MANUAL TABLE OF CONTENTS FEATURE LIST SAFETY INSTRUCTIONS INTRODUCTION LOCATION OF CONTROLS FUNCTION BUTTONS MENU SETTINGS CALLER ID INFORMATION DISPLAY MESSAGES CALLER ID SYSTEM OPERATION
121000TP227S USER'S MANUAL TABLE OF CONTENTS FEATURE LIST SAFETY INSTRUCTIONS INTRODUCTION LOCATION OF CONTROLS FUNCTION BUTTONS MENU SETTINGS CALLER ID INFORMATION DISPLAY MESSAGES CALLER ID SYSTEM OPERATION
QNC Best Practices. System Affected. Description. QNC Configuration Procedure. Technical Bulletin CS-18-04
 This technical bulletin explains the best approach to using the QNC tool when deploying handsets and provides tips and tricks on QNC behaviors to help smooth your deployment process. System Affected QNC
This technical bulletin explains the best approach to using the QNC tool when deploying handsets and provides tips and tricks on QNC behaviors to help smooth your deployment process. System Affected QNC
Icon Instructions LED Instructions Touch Screen Display Navigating Menus and Fields Entering Data and Editing Fields
 ... 4... 5... 5 Icon Instructions... 6 LED Instructions... 7 Touch Screen Display... 8 Navigating Menus and Fields... 10 Entering Data and Editing Fields... 11... 12 General Settings... 12 Backlight...
... 4... 5... 5 Icon Instructions... 6 LED Instructions... 7 Touch Screen Display... 8 Navigating Menus and Fields... 10 Entering Data and Editing Fields... 11... 12 General Settings... 12 Backlight...
User s manual TL GHz 2-line corded/cordless telephone/answering system with caller ID/call waiting
 User s manual TL76108 5.8 GHz 2-line corded/cordless telephone/answering system with caller ID/call waiting Congratulations on purchasing your new AT&T product. Before using this AT&T product, please read
User s manual TL76108 5.8 GHz 2-line corded/cordless telephone/answering system with caller ID/call waiting Congratulations on purchasing your new AT&T product. Before using this AT&T product, please read
Extended user documentation. Faro. Register your product and get support at
 Faro Design cordless phone (M770) Design cordless phone with answering machine (M775) Extended user documentation Register your product and get support at www.philips.com/support Contents 1 Important
Faro Design cordless phone (M770) Design cordless phone with answering machine (M775) Extended user documentation Register your product and get support at www.philips.com/support Contents 1 Important
A150 A300. Aastra IntelliGate Communications Systems. Aastra 610d User s Guide A150 A300
 Aastra IntelliGate Communications Systems A150 A150 A300 A300 2025 2025 2045 2065 Aastra 610d User s Guide Operating and Display Elements Operating and Display Elements Operating and Display Elements Operating
Aastra IntelliGate Communications Systems A150 A150 A300 A300 2025 2025 2045 2065 Aastra 610d User s Guide Operating and Display Elements Operating and Display Elements Operating and Display Elements Operating
INTRODUCTION SAFETY INSTRUCTION FEATURES
 INTRODUCTION Thank you for your purchasing our newest Caller ID phone with phonebook function. This manual is designed to familiarize you with this phone. To get the maximum use from your new phone, we
INTRODUCTION Thank you for your purchasing our newest Caller ID phone with phonebook function. This manual is designed to familiarize you with this phone. To get the maximum use from your new phone, we
UA-06XB Beeper Bluetooth Headset. User Manual
 UA-06XB Beeper Bluetooth Headset User Manual Contents Product Specifications... 3 Components... 3 Beeper Overview... 4 Retractable Mechanism... 5 Ringer and Anti-Lost Function... 6 Wearing Style... 7-10
UA-06XB Beeper Bluetooth Headset User Manual Contents Product Specifications... 3 Components... 3 Beeper Overview... 4 Retractable Mechanism... 5 Ringer and Anti-Lost Function... 6 Wearing Style... 7-10
User Manual Ascom d62 DECT Handset
 User Manual Contents 1 Introduction... 1 1.1 Abbreviations and Glossary... 1 1.2 Functions and Accessories... 2 2 Descriptions... 4 2.1 The...5 2.2 Chargers... 6 2.2.1 Desktop Charger... 6 2.2.2 Charging
User Manual Contents 1 Introduction... 1 1.1 Abbreviations and Glossary... 1 1.2 Functions and Accessories... 2 2 Descriptions... 4 2.1 The...5 2.2 Chargers... 6 2.2.1 Desktop Charger... 6 2.2.2 Charging
CL210A TELEPHONE & ANSWERING MACHINE
 CL210A TELEPHONE & ANSWERING MACHINE CONTENTS CONTENTS CONTENTS 1 INTRODUCTION 3 Unpacking the Telephone 4 DESCRIPTION 5 General Description 5 INSTALLATION 7 Setting Up 7 Wall Mounting 7 SETTINGS 8 Ringer
CL210A TELEPHONE & ANSWERING MACHINE CONTENTS CONTENTS CONTENTS 1 INTRODUCTION 3 Unpacking the Telephone 4 DESCRIPTION 5 General Description 5 INSTALLATION 7 Setting Up 7 Wall Mounting 7 SETTINGS 8 Ringer
Freetalk Bluetooth Speakerphone
 Freetalk Bluetooth Speakerphone USER GUIDE Three Colours Available! 1713164 - Storm Blue 1713168 - Titanium 1713169 - Pure White Contents 1. About Bluetooth Speakerphone...3 2. About Bluetooth Technology...3
Freetalk Bluetooth Speakerphone USER GUIDE Three Colours Available! 1713164 - Storm Blue 1713168 - Titanium 1713169 - Pure White Contents 1. About Bluetooth Speakerphone...3 2. About Bluetooth Technology...3
Enabling SSH on CMS 2.x Server
 This technical bulletin explains how to enable SSH access on your CMS 2.x Server. System Affected CMS Release 2.1 and above Description For this document, we will explain how to modify your CMS 2.x Server
This technical bulletin explains how to enable SSH access on your CMS 2.x Server. System Affected CMS Release 2.1 and above Description For this document, we will explain how to modify your CMS 2.x Server
Yealink W52P User Guide
 ImpactConnect Hosted PBX Yealink W52P User Guide Table of Contents Table of Contents Getting Started... Packaging Contents... Connecting the W52P Base Station... Setting up the W52P Handset... Setting
ImpactConnect Hosted PBX Yealink W52P User Guide Table of Contents Table of Contents Getting Started... Packaging Contents... Connecting the W52P Base Station... Setting up the W52P Handset... Setting
Grandstream Networks, Inc. DP750/DP720 DECT Cordless IP Phones User Guide
 Grandstream Networks, Inc. DP750/DP720 DECT Cordless IP Phones User Guide Figure 35: Rebooting the Base Station Reset DP720 Handset The users can reset the new settings made on the handset after performing
Grandstream Networks, Inc. DP750/DP720 DECT Cordless IP Phones User Guide Figure 35: Rebooting the Base Station Reset DP720 Handset The users can reset the new settings made on the handset after performing
Newfonic Phone User Guide
 Newfonic Phone 4019 User Guide Welcome Congratulations on the purchase of your Newfonic Phone. The Newfonic is durable and designed to give you years of quality service. Please read this manual carefully
Newfonic Phone 4019 User Guide Welcome Congratulations on the purchase of your Newfonic Phone. The Newfonic is durable and designed to give you years of quality service. Please read this manual carefully
User Manual. GSM Fixed Wireless Phone (Model: GSM-938) Introduction
 User Manual Introduction The latest style desktop wireless telecommunication products. It can send wireless SMS and voice at anytime, anywhere, suitable remote countries or mountains. Please take care
User Manual Introduction The latest style desktop wireless telecommunication products. It can send wireless SMS and voice at anytime, anywhere, suitable remote countries or mountains. Please take care
Avaya IP Office Phone Manual
 Avaya IP Office Phone Manual Contents 1 PHONES... 3 1.1 Overview of the 5402... 3 1.2 Overview of the 5410... 5 1.3 Overview of the 5420... 7 1.4 Overview of the 1403 / 1603... 9 1.5 Overview of the 1408
Avaya IP Office Phone Manual Contents 1 PHONES... 3 1.1 Overview of the 5402... 3 1.2 Overview of the 5410... 5 1.3 Overview of the 5420... 7 1.4 Overview of the 1403 / 1603... 9 1.5 Overview of the 1408
Savi Talk WT100/T Professional wireless headset system. (WT1/T base + WH100/T headset) with optional HL10 lifter User Guide
 Savi Talk WT100/T Professional wireless headset system (WT1/T base + WH100/T headset) with optional HL10 lifter User Guide Welcome Congratulations on purchasing your new Plantronics product. This guide
Savi Talk WT100/T Professional wireless headset system (WT1/T base + WH100/T headset) with optional HL10 lifter User Guide Welcome Congratulations on purchasing your new Plantronics product. This guide
Polycom VVX201. Owner s Manual. Version 2
 Polycom VVX201 Owner s Manual Version 2 TABLE OF CONTENTS Before You Begin... 6 Who Should Read this Guide?...6 Typographic Conventions...6 Get Started... 7 View Your Phone Keys and Hardware...7 VVX 201
Polycom VVX201 Owner s Manual Version 2 TABLE OF CONTENTS Before You Begin... 6 Who Should Read this Guide?...6 Typographic Conventions...6 Get Started... 7 View Your Phone Keys and Hardware...7 VVX 201
USER GUIDE DECT TELEPHONE. Solo Combo 15
 USER GUIDE UK DECT TELEPHONE Solo Combo 15 V1 2 P1 P2 P5 1 8 2 9 3 10 1 OK 4 GHI 7 PQ RS 2 ABC 5 JKL 8 TUV 0 3 DEF 6 MNO 9 YZ 4 11 WX P 5 R INT 6 7 P6 P3 16 17 12 13 14 15 6 5 7 4 8 3 9 2 0 1 P 18 19 20
USER GUIDE UK DECT TELEPHONE Solo Combo 15 V1 2 P1 P2 P5 1 8 2 9 3 10 1 OK 4 GHI 7 PQ RS 2 ABC 5 JKL 8 TUV 0 3 DEF 6 MNO 9 YZ 4 11 WX P 5 R INT 6 7 P6 P3 16 17 12 13 14 15 6 5 7 4 8 3 9 2 0 1 P 18 19 20
User guide BT Hub Phone 1010
 Hub Phone 1010 [3]DkBlue 13/4/06 5:44 pm Page 1 Bringing it all together User guide BT Hub Phone 1010 Hub Phone 1010 [3]DkBlue 13/4/06 5:44 pm Page 2 Welcome to your BT Hub Phone 1010 Digital Cordless
Hub Phone 1010 [3]DkBlue 13/4/06 5:44 pm Page 1 Bringing it all together User guide BT Hub Phone 1010 Hub Phone 1010 [3]DkBlue 13/4/06 5:44 pm Page 2 Welcome to your BT Hub Phone 1010 Digital Cordless
Model No. KX-TGP500 B01. Model No. KX-TGP550
 User Guide SIP Cordless Phone Model No. KX-TGP500 B01 Model No. KX-TGP550 T01 Model shown is KX-TGP500. Model shown is KX-TGP550. Thank you for purchasing a Panasonic product. You can configure some of
User Guide SIP Cordless Phone Model No. KX-TGP500 B01 Model No. KX-TGP550 T01 Model shown is KX-TGP500. Model shown is KX-TGP550. Thank you for purchasing a Panasonic product. You can configure some of
MANUAL PELITT MINI 1
 MANUAL PELITT MINI 1 TABLE OF CONTENTS 1. Warnings 3 2. Getting Started 3 3. Your Phone 4 4. File Manager 4 5. Phone book 4 6. Fun&Games 4 7. Call center 4 8. Messaging 4 9. Multimedia 5 10. Organizer
MANUAL PELITT MINI 1 TABLE OF CONTENTS 1. Warnings 3 2. Getting Started 3 3. Your Phone 4 4. File Manager 4 5. Phone book 4 6. Fun&Games 4 7. Call center 4 8. Messaging 4 9. Multimedia 5 10. Organizer
Cisco Unified IP Phone User Guide for Cisco Unified Communications Manager 8.6 (SCCP and SIP)
 Common Phone Tasks View online help on phone Place a call Redial a number Switch to handset during a call Switch to speaker or headset during a call Press?. Cisco and the Cisco Logo are trademarks of Cisco
Common Phone Tasks View online help on phone Place a call Redial a number Switch to handset during a call Switch to speaker or headset during a call Press?. Cisco and the Cisco Logo are trademarks of Cisco
MIVOICE OFFICE 400 MITEL 6867 SIP / MITEL 6869 SIP
 MIVOICE OFFICE 400 MITEL 6867 SIP / MITEL 6869 SIP USER GUIDE eud-1664_en / 1.4 R5.0 HF2 10.2017 NOTICE The information contained in this document is believed to be accurate in all respects but is not
MIVOICE OFFICE 400 MITEL 6867 SIP / MITEL 6869 SIP USER GUIDE eud-1664_en / 1.4 R5.0 HF2 10.2017 NOTICE The information contained in this document is believed to be accurate in all respects but is not
Interoperability Guide
 Spectralink IP-DECT Server 400/6500 and Spectralink DECT Server 2500/8000 Interoperability Guide Cisco Unified Communications Manager (CUCM) 3rd party SIP installation Copyright Notice 2013-2017 Spectralink
Spectralink IP-DECT Server 400/6500 and Spectralink DECT Server 2500/8000 Interoperability Guide Cisco Unified Communications Manager (CUCM) 3rd party SIP installation Copyright Notice 2013-2017 Spectralink
CIRCLE USER S GUIDE (DRAFT 5B) Table of Contents
 CIRCLE BLUETOOTH WIRELESS HANDSFREE CAR KIT USER S GUIDE (DRAFT 5B) Table of Contents Introduction...2 Feature Highlights...4 About Bluetooth...4 Identifying the Parts...5 Package Contents...7 Set-Up and
CIRCLE BLUETOOTH WIRELESS HANDSFREE CAR KIT USER S GUIDE (DRAFT 5B) Table of Contents Introduction...2 Feature Highlights...4 About Bluetooth...4 Identifying the Parts...5 Package Contents...7 Set-Up and
Model No. KX-TGP500 B08. Model No. KX-TGP550
 User Guide SIP Cordless Phone Model No. KX-TGP500 B08 Model No. KX-TGP550 T08 Model shown is KX-TGP500. Model shown is KX-TGP550. Thank you for purchasing a Panasonic product. You can configure some of
User Guide SIP Cordless Phone Model No. KX-TGP500 B08 Model No. KX-TGP550 T08 Model shown is KX-TGP500. Model shown is KX-TGP550. Thank you for purchasing a Panasonic product. You can configure some of
Always there to help you. Register your product and get support at CRD150. Question? Contact Philips.
 Always there to help you Register your product and get support at www.philips.com/support Question? Contact Philips CRD150 User manual Contents 1 Important safety instructions 2 English 2 Your phone 2
Always there to help you Register your product and get support at www.philips.com/support Question? Contact Philips CRD150 User manual Contents 1 Important safety instructions 2 English 2 Your phone 2
ShoreTel IP Phone 655. Quick Install Guide & Warranty
 ShoreTel IP Phone 655 Quick Install Guide & Warranty Document and Software Copyrights Copyright 1998-2012 by ShoreTel Inc., Sunnyvale, California, USA. All rights reserved. Printed in the United States
ShoreTel IP Phone 655 Quick Install Guide & Warranty Document and Software Copyrights Copyright 1998-2012 by ShoreTel Inc., Sunnyvale, California, USA. All rights reserved. Printed in the United States
Extended user documentation D460 D465. Register your product and get support at
 D460 D465 Philips cordless phone Philips cordless phone with answering machine Extended user documentation Register your product and get support at www.philips.com/support Contents 1 Important safety
D460 D465 Philips cordless phone Philips cordless phone with answering machine Extended user documentation Register your product and get support at www.philips.com/support Contents 1 Important safety
TM LH270/275 Manual manual_ _v5.indd 1 3/20/2017 1:17:58 PM
 TM LH270/275 Manual What s in the Box Your LH270 or LH275 Headset 205mAh 3.75v Lithium-Ion Battery Battery Compartment Cover 8.5v AC Adaptor RJ-9 Phone Cord Type A-to-Mini USB Cord Contents: 1. Product
TM LH270/275 Manual What s in the Box Your LH270 or LH275 Headset 205mAh 3.75v Lithium-Ion Battery Battery Compartment Cover 8.5v AC Adaptor RJ-9 Phone Cord Type A-to-Mini USB Cord Contents: 1. Product
First. Alcatel-Lucent IP Touch 4008 Extended Edition Phone. SIP Standalone. User manual. SIPA19008BSAA-E910ed01
 First Alcatel-Lucent IP Touch 4018 Extended Edition Phone Alcatel-Lucent IP Touch 4008 Extended Edition Phone SIP Standalone User manual SIPA19008BSAA-E910ed01 User manual How Introduction How to use
First Alcatel-Lucent IP Touch 4018 Extended Edition Phone Alcatel-Lucent IP Touch 4008 Extended Edition Phone SIP Standalone User manual SIPA19008BSAA-E910ed01 User manual How Introduction How to use
DECT CLIP UC-01 USER GUIDE
 DECT CLIP UC-01 USER GUIDE CONTENT GENERAL INFORMATION 1 ABOUT YOUR EASY CLIP UC-01 2 GETTING STARTED 3 HEADSET FEATURES 5-6 VOICE GUIDE MEMU 6-7 HOW TO SAVE NUM. TO QUICK MEMORY 7 WHAT THE LIGTHS MEAN
DECT CLIP UC-01 USER GUIDE CONTENT GENERAL INFORMATION 1 ABOUT YOUR EASY CLIP UC-01 2 GETTING STARTED 3 HEADSET FEATURES 5-6 VOICE GUIDE MEMU 6-7 HOW TO SAVE NUM. TO QUICK MEMORY 7 WHAT THE LIGTHS MEAN
Please read and retain these instructions for future reference v002: 14/03/17. Cradle, Charger, Instruction manual, Lithium-ion Battery 3.7 V d.c.
 Power Details: AC Charger Input voltage: 100-240V ~ 50/60Hz, 200mA Cradle Input Voltage: DC 5V, 500mA Cradle Output Voltage: DC 5V, 500mA Accessories: Cradle, Charger, Instruction manual, Lithium-ion Battery
Power Details: AC Charger Input voltage: 100-240V ~ 50/60Hz, 200mA Cradle Input Voltage: DC 5V, 500mA Cradle Output Voltage: DC 5V, 500mA Accessories: Cradle, Charger, Instruction manual, Lithium-ion Battery
Always there to help you. Register your product and get support at XL490 XL495. Question? Contact Philips.
 Always there to help you Register your product and get support at www.philips.com/support Question? Contact Philips XL490 XL495 User manual Contents 1 Important safety instructions 3 2 Your phone 5 What
Always there to help you Register your product and get support at www.philips.com/support Question? Contact Philips XL490 XL495 User manual Contents 1 Important safety instructions 3 2 Your phone 5 What
CL2909 Speakerphone with caller ID/call waiting
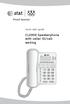 Quick start guide CL2909 Speakerphone with caller ID/call waiting Make sure to install four AA alkaline batteries (not included). STOP! See page 2 for easy instructions. If you subscribe to high-speed
Quick start guide CL2909 Speakerphone with caller ID/call waiting Make sure to install four AA alkaline batteries (not included). STOP! See page 2 for easy instructions. If you subscribe to high-speed
Cisco Unified IP Phone User Guide for Cisco Unified Communications Manager 8.5 (SCCP and SIP)
 Cisco Unified IP Phone User Guide for Cisco Unified Communications Manager 8.5 (SCCP and SIP) For Cisco Unified IP Phone 8941 and 8945 Americas Headquarters Cisco Systems, Inc. 170 West Tasman Drive San
Cisco Unified IP Phone User Guide for Cisco Unified Communications Manager 8.5 (SCCP and SIP) For Cisco Unified IP Phone 8941 and 8945 Americas Headquarters Cisco Systems, Inc. 170 West Tasman Drive San
Quick Reference Guide Digital Proprietary Telephone
 Quick Reference Guide Digital Proprietary Telephone Model No. KX-DT333/KX-DT343/KX-DT346 Thank you for purchasing a Digital Proprietary Telephone (DPT). Please read this manual carefully before
Quick Reference Guide Digital Proprietary Telephone Model No. KX-DT333/KX-DT343/KX-DT346 Thank you for purchasing a Digital Proprietary Telephone (DPT). Please read this manual carefully before
User Guide BT DIVERSE BT Diverse 6350 Issue 3 Edition
 User Guide BT DIVERSE 6350 BT Diverse 6350 Issue 3 Edition 1 7.11.05 7187 Welcome to your BT Diverse 6350 digital corded / cordless twin telephone answering machine Directory lets you store up to 100 names
User Guide BT DIVERSE 6350 BT Diverse 6350 Issue 3 Edition 1 7.11.05 7187 Welcome to your BT Diverse 6350 digital corded / cordless twin telephone answering machine Directory lets you store up to 100 names
Safety information. Improper use. Intended use ENGLISH
 Safety information Intended use The BW 900 system is an accessory for fixed-line and mobile phones, allowing for wireless communication in office and home office applications. Improper use Improper use
Safety information Intended use The BW 900 system is an accessory for fixed-line and mobile phones, allowing for wireless communication in office and home office applications. Improper use Improper use
Bluetooth Hands-Free Speaker Phone Custom Accessories 23685
 Bluetooth Hands-Free Speaker Phone Custom Accessories 23685 1. Product Description This versatile Bluetooth speakerphone is specially designed for the user to enjoy convenient and free wireless communication.
Bluetooth Hands-Free Speaker Phone Custom Accessories 23685 1. Product Description This versatile Bluetooth speakerphone is specially designed for the user to enjoy convenient and free wireless communication.
Telstra IP Telephony - Telstra IP Video Phone Feature Guide
 1. The Touch screen Your phone has a touch-sensitive screen. To access features or obtain information, tap the menu items, arrow keys, soft keys (the keys along the bottom of the touch screen) and field
1. The Touch screen Your phone has a touch-sensitive screen. To access features or obtain information, tap the menu items, arrow keys, soft keys (the keys along the bottom of the touch screen) and field
Alcatel-Lucent OmniTouch 8002/8012 DeskPhone
 First Alcatel-Lucent OmniTouch 8002/8012 DeskPhone OmniPCX Office Rich Communication Edition User Manual 8AL90879USBAed01b-1312 R100 How User Manual Introduction Thank you for choosing a telephone from
First Alcatel-Lucent OmniTouch 8002/8012 DeskPhone OmniPCX Office Rich Communication Edition User Manual 8AL90879USBAed01b-1312 R100 How User Manual Introduction Thank you for choosing a telephone from
Extended user documentation. Monolith. Register your product and get support at
 Monolith Design cordless phone with answering machine (M995) Extended user documentation Register your product and get support at www.philips.com/support Contents 1 Important safety instructions 4 2 Your
Monolith Design cordless phone with answering machine (M995) Extended user documentation Register your product and get support at www.philips.com/support Contents 1 Important safety instructions 4 2 Your
Spectralink PIVOT & Versity USB Driver V2.0.0
 Spectralink PIVOT & Versity USB Driver V2.0.0 This technical bulletin explains the changes to the Spectralink PIVOT and Versity product USB Drivers, now version 2.0.0. System Affected Spectralink PIVOT
Spectralink PIVOT & Versity USB Driver V2.0.0 This technical bulletin explains the changes to the Spectralink PIVOT and Versity product USB Drivers, now version 2.0.0. System Affected Spectralink PIVOT
Nortel IP Phone 1120E/1140E User Guide (CICM).
 Nortel IP Phone 1120E/1140E User Guide (CICM). Overview Nortel IP Phone 1120E/1140E brings voice and data to the desktop by connecting directly to a Local Area Network (LAN) through an Ethernet connection.
Nortel IP Phone 1120E/1140E User Guide (CICM). Overview Nortel IP Phone 1120E/1140E brings voice and data to the desktop by connecting directly to a Local Area Network (LAN) through an Ethernet connection.
First. Other. Alcatel-Lucent OmniTouch. 8118/8128 WLAN Handset. OmniPCX Enterprise Communication Server User manual. 8AL90828AAAA-E910ed01
 First Fir First st Alcatel-Lucent OmniTouch Other 8118/8128 WLAN Handset OmniPCX Enterprise Communication Server User manual 8AL90828AAAA-E910ed01 User manual How Introduction How to use this guide Thank
First Fir First st Alcatel-Lucent OmniTouch Other 8118/8128 WLAN Handset OmniPCX Enterprise Communication Server User manual 8AL90828AAAA-E910ed01 User manual How Introduction How to use this guide Thank
Ascotel IntelliGate Communications Systems A150 A Office 70IP User s Guide
 Ascotel IntelliGate Communications Systems A150 A300 2025 2045 2065 Office 70IP User s Guide Operating and Display Elements Operating and Display Elements 5 1 6 7 2 17 16 11 8 9 10 12 13 14 15 3 16 17
Ascotel IntelliGate Communications Systems A150 A300 2025 2045 2065 Office 70IP User s Guide Operating and Display Elements Operating and Display Elements 5 1 6 7 2 17 16 11 8 9 10 12 13 14 15 3 16 17
Cordless Phone DT570. User s Guide
 Cordless Phone DT570 User s Guide EN/LZTNB 101 218 R1 1 Tip Cross references in the text are marked blue. You can click on them to go to the referenced topic. Use the Back tab to go. Click to print one
Cordless Phone DT570 User s Guide EN/LZTNB 101 218 R1 1 Tip Cross references in the text are marked blue. You can click on them to go to the referenced topic. Use the Back tab to go. Click to print one
BT Diverse 6250 Issue 2 Edition User Guide BT DIVERSE 6250
 User Guide BT DIVERSE 6250 Welcome to your BT Diverse 6250 digital cordless telephone answering machine Directory lets you store up to 100 names and numbers for easy dialling. Copy the whole directory
User Guide BT DIVERSE 6250 Welcome to your BT Diverse 6250 digital cordless telephone answering machine Directory lets you store up to 100 names and numbers for easy dialling. Copy the whole directory
9417CW Installation and User Guide
 9417CW Installation and User Guide 9417CW Telephone Important Tips Wait for at least two rings to allow the phone to identify a caller and display the caller s name and/or number. You will have to subscribe
9417CW Installation and User Guide 9417CW Telephone Important Tips Wait for at least two rings to allow the phone to identify a caller and display the caller s name and/or number. You will have to subscribe
BTH033-KMA26 Bluetooth stereo headset User s manual
 BTH033-KMA26 Bluetooth stereo headset User s manual Contents Brief introduction........1 1. Bluetooth wireless communication technology....1 2. About BTH033-KMA26...1 Before use..2 1. Overview... 2 2.
BTH033-KMA26 Bluetooth stereo headset User s manual Contents Brief introduction........1 1. Bluetooth wireless communication technology....1 2. About BTH033-KMA26...1 Before use..2 1. Overview... 2 2.
BT Call Blocking. Pull out and keep
 BT HALO USER GUIDE You need a Caller Display service from your network provider to use Call Blocking and other Caller Display enabled features. Charges may apply. Pull out and keep BT Call Blocking To
BT HALO USER GUIDE You need a Caller Display service from your network provider to use Call Blocking and other Caller Display enabled features. Charges may apply. Pull out and keep BT Call Blocking To
Ascotel IntelliGate Communications Systems A150 A Office 80IP User s Guide
 Ascotel IntelliGate Communications Systems A150 A300 2025 2045 2065 Office 80IP User s Guide Operating and Display Elements Operating and Display Elements 6 7 1 8 2 18 17 16:58 WE 23 Aug Week 34 Office
Ascotel IntelliGate Communications Systems A150 A300 2025 2045 2065 Office 80IP User s Guide Operating and Display Elements Operating and Display Elements 6 7 1 8 2 18 17 16:58 WE 23 Aug Week 34 Office
HE413002B INSTRUCTION MANUAL
 CORDLESS PHONE WITH DECT TECHNOLOGY Model Number: HE413002B INSTRUCTION MANUAL 1 1. Safety Warnings & Cautions - Keep Cordless DECT Phone away from liquid - Keep away from heat sources such as heaters
CORDLESS PHONE WITH DECT TECHNOLOGY Model Number: HE413002B INSTRUCTION MANUAL 1 1. Safety Warnings & Cautions - Keep Cordless DECT Phone away from liquid - Keep away from heat sources such as heaters
OVER-THE-EAR BLUETOOTH HEADPHONES. Over-the-Ear Auriculares Bluetooth USERS GUIDE
 OVER-THE-EAR BLUETOOTH HEADPHONES Over-the-Ear Auriculares Bluetooth USERS GUIDE FEATURES Large super soft ear cups, help reduce ambient noise allowing for crystal clear audio Built-In microphone for taking
OVER-THE-EAR BLUETOOTH HEADPHONES Over-the-Ear Auriculares Bluetooth USERS GUIDE FEATURES Large super soft ear cups, help reduce ambient noise allowing for crystal clear audio Built-In microphone for taking
MIVOICE OFFICE 400 MITEL 6930 SIP USER GUIDE
 MIVOICE OFFICE 400 MITEL 6930 SIP USER GUIDE eud-1764_en / 2.0 R6.0 06.2018 NOTICE The information contained in this document is believed to be accurate in all respects but is not warranted by Mitel Networks
MIVOICE OFFICE 400 MITEL 6930 SIP USER GUIDE eud-1764_en / 2.0 R6.0 06.2018 NOTICE The information contained in this document is believed to be accurate in all respects but is not warranted by Mitel Networks
Polycom SoundPoint IP 450
 Polycom SoundPoint IP 450 User Guide For training/documentation, please visit us @ http://customertraining.verizonbusiness.com or call 1 800 662 1049 2009 Verizon. All Rights Reserved. The Verizon and
Polycom SoundPoint IP 450 User Guide For training/documentation, please visit us @ http://customertraining.verizonbusiness.com or call 1 800 662 1049 2009 Verizon. All Rights Reserved. The Verizon and
GSM FWP ETS-6588 USER S MANUAL
 GSM FWP ETS-6588 USER S MANUAL 1 Key lnstructions Key 1,Menu Description 1,Enter main menu. 2, Performs the function indicated at the left bottom of the screen. 2 Description 2. Number 3. #, * Use these
GSM FWP ETS-6588 USER S MANUAL 1 Key lnstructions Key 1,Menu Description 1,Enter main menu. 2, Performs the function indicated at the left bottom of the screen. 2 Description 2. Number 3. #, * Use these
Short user manual. Monolith. Register your product and get support at. Design cordless phone with answering machine (M995)
 Monolith Short user manual Design cordless phone with answering machine (M995) Register your product and get support at www.philips.com/support Important safety instructions Warning The Electrical network
Monolith Short user manual Design cordless phone with answering machine (M995) Register your product and get support at www.philips.com/support Important safety instructions Warning The Electrical network
4Home Edition USER GUIDE. UK version
 4Home Edition USER GUIDE UK version WELCOME 1 WELCOME Thank you for purchasing our product! You can use the Brick Phone to: Make and receive calls Receive telephone messages and record memos using the
4Home Edition USER GUIDE UK version WELCOME 1 WELCOME Thank you for purchasing our product! You can use the Brick Phone to: Make and receive calls Receive telephone messages and record memos using the
LG Electronics BLUETOOTH Mono Headset HBM-760 / HBM-761 User manual
 English Español LG Electronics BLUETOOTH Mono Headset HBM-760 / HBM-761 User manual HBM-760 All rights reserved. LG Electronics Inc., 2007 HBM-761 Note : For the best performance and to prevent any damage
English Español LG Electronics BLUETOOTH Mono Headset HBM-760 / HBM-761 User manual HBM-760 All rights reserved. LG Electronics Inc., 2007 HBM-761 Note : For the best performance and to prevent any damage
ENGLISH TRUE WIRELESS EARPHONES OWNER S MANUAL
 TRUE WIRELESS EARPHONES OWNER S MANUAL INTRODUCTION Thank you for purchasing a pair of PSB Speakers M4U TW1 earphones. Producing natural musical dynamics and precisely imaged sound, these high fidelity
TRUE WIRELESS EARPHONES OWNER S MANUAL INTRODUCTION Thank you for purchasing a pair of PSB Speakers M4U TW1 earphones. Producing natural musical dynamics and precisely imaged sound, these high fidelity
motorola H17 Quick Start Guide
 motorola.com MOTOROLA and the Stylized M Logo are registered in the US Patent & Trademark Office. All other product or service names are the property of their respective owners. The Bluetooth trademark
motorola.com MOTOROLA and the Stylized M Logo are registered in the US Patent & Trademark Office. All other product or service names are the property of their respective owners. The Bluetooth trademark
Polycom N. Polycom vvx 300 and 310 Business Media Phones. Version I August 2013 I Rev C USER GUIDE
 Polycom N USER GUIDE Version 5.0.0 I August 2013 I 1725-49089-001 Rev C Polycom vvx 300 and 310 Business Media Phones Copyright 2013, Polycom, Inc. All rights reserved. No part of this document may be
Polycom N USER GUIDE Version 5.0.0 I August 2013 I 1725-49089-001 Rev C Polycom vvx 300 and 310 Business Media Phones Copyright 2013, Polycom, Inc. All rights reserved. No part of this document may be
Avaya 374x DECT Handset Quick Reference Guide
 Avaya 7x Handset Quick Reference Guide Introduction Release.6 July 07 07, Avaya Inc. All Rights Reserved. The 70 is a feature-rich telephone with illuminated display, telephony and messaging. The 7 and
Avaya 7x Handset Quick Reference Guide Introduction Release.6 July 07 07, Avaya Inc. All Rights Reserved. The 70 is a feature-rich telephone with illuminated display, telephony and messaging. The 7 and
Yealink T48 IP phone. A guide to using your phone with Cloud Voice
 Yealink T48 IP phone A guide to using your phone with Cloud Voice 2 What s in this guide General info Need help? If you have any problems with your phone, call us on 0800 389 0537 and we ll be happy to
Yealink T48 IP phone A guide to using your phone with Cloud Voice 2 What s in this guide General info Need help? If you have any problems with your phone, call us on 0800 389 0537 and we ll be happy to
ADDCOM 670. DECT Headset User Manual
 ADDCOM 670 DECT Headset User Manual 1 Headset ON/OFF LED 2 Headset ON/OFF button 3 Power LED 4 Headset charge LED 5 Headset IN USE LED 6 Battery LED indicator 7 Microphone volume up 8 Microphone volume
ADDCOM 670 DECT Headset User Manual 1 Headset ON/OFF LED 2 Headset ON/OFF button 3 Power LED 4 Headset charge LED 5 Headset IN USE LED 6 Battery LED indicator 7 Microphone volume up 8 Microphone volume
Thank you for purchasing our product which adopts excellent workmanship and exceptional reliability.
 INTRODUCTION Thank you for purchasing our product which adopts excellent workmanship and exceptional reliability. Your telephone is designed to give you flexibility in use and high quality performance.
INTRODUCTION Thank you for purchasing our product which adopts excellent workmanship and exceptional reliability. Your telephone is designed to give you flexibility in use and high quality performance.
