User Manual Pixel V2
|
|
|
- Kelly Davis
- 5 years ago
- Views:
Transcription
1 User Manual Pixel V2 I
2 Content 1. PHONE LAYOUT Key and Parts Standby Screen & Icons GETTING STARED Inserting the SIM card Inserting Micro SD card Unlock the phone Custom gesture Smart Wake Up Motion gesture Using the Touch screen Switch On/Off Connection to Network Charging the Battery Basic Function Make Calls Answer Calls Phone Contacts Messages Calculator Calendar Clock...8 II
3 3.10. Camera FM Radio Music Sound Recorder Gallery File Manager SIM Toolkit Downloads Backup and Restore Phone booster Settings Frequently Asked Questions and Troubleshooting Safety Information and Notices Emergency call For your safety Service Center Info...19 III
4 2015. All rights are reserved. No part of this document may be reproduced without permission. While all efforts have been made to ensure the accuracy of all the contents in this manual, we assume no liability for errors or omissions or statements of any kind in this manual, whether such errors or omissions or statements resulting from negligence, accidents, or any other cause. The contents of this manual are subjected to change without notice. Protect our environment! We strive to produce products in compliance with global environmental standards. Please consult your local authorities for proper disposal. Note: User Manual is just to guide the users about the functionality of the phone. It is not a certificate of technology. Some functions may vary due to modifications and upgrade of software, or due to print mistake. 1. PHONE LAYOUT 1.1. Key and Parts Label Key Label Key 1 Front camera 7 Back flash light 2 Receiver 8 Rear Camera 3 Front flash light 9 Volume Key 4 Menu Key 10 Power Key/Lock key 5 Home Key 11 Speaker 1
5 6 Back key 1.2. Standby Screen & Icons This phone provides multiple Standby screens. Through the instruction and various icons on the screen, you can have the operating information needed. Status Icon Description Signal indicator for SIM Using headset Mute Alarm Background playing Bluetooth on Modem connecting 2. GETTING STARED Please read the safety instructions in the "Safety Information and Notices" section before use Inserting the SIM card Pixel V2 is a dual SIM mobile phone allowing you to use the facility of two networks. To insert SIM card(s): Switch off the mobile phone and remove the rear cover. 2
6 Make sure that the clipped corner of the SIM card is facing the correct direction and the metallic contacts are facing downwards. Open the metallic cover, Slide the SIM card into the card slot, then close the metallic cover to lock the card. Replace the rear cover of the mobile phone Inserting Micro SD card Open the metallic cover, with the metal interface facing down, gently slide the micro SD card into the slot marked SD (near SIM1), then close the metallic cover to lock the SD card. Warning:Do not remove SD card in power ON state Unlock the phone You may need to provide Swipe, Voice Unlock, PIN, and Password, Knock Code and draw a pattern to unlock your phone. To unlock the screen: Press the power key to wake up the phone. Slide on the screen You may be required to unlock your phone based on the unlock method in settings. Toset the unlock method: On the main menu, touch Settings > Security. Touch Screen lock. Choose the type of locking as desired. You can set your screen lock on the basis of Swipe, PIN, and Password, Knock Code, Pattern or None Custom gesture Pixel V2 offers smart function- Custom gesture to you. 3
7 Go to settings> Custom gesture> Open switch>new> Draw a gesture on the gesture panel.. You can slide the custom gestures panel from top left corner of the display. Draw the defined gesture> The phone will direct you to the app for which gesture has been defined Smart Wake Up Pixel V2 offers you smart awake function - Smart wake up, when the screen is smart wake, you can scroll gesture on the screen to unlock it to enter into the designated application, go to Setting-> Smart wake up to turn on/off this function, you can also customize the function of the letter gestures. Below please find the list of the default function. Gesture Application Gesture Application C Start Camera W Start Play Store e Start Flashlight Slide up Start Phone 4
8 M Start Music Slide down Start Contacts O Start Clock Slide left Start Messages S Start Settings Slide right Start Gallery V Start Calculator 2.6. Motion gesture 3 point touch: Slide with 3 fingers from top to bottom or bottom to top to capture screenshot in any interface. Flip to mute Alarm: Flip the phone to snooze the alarm when the alarm goes off. Incoming call: Flip the phone to mute the incoming call. Shake: shake the phone to answer when the call comes. Hand-free switch: Switch to normal mode from loudspeaker mode automatically on bringing device close to ears Using the Touch screen You can use the touch screen in the flowing ways: Touch: Acts on items on the screen, such as application and settings icons, to type letters an symbols using the on screen keypad, or to press on screen buttons. Touch and hold: Touch and hold an item on the screen until an action occurs. Drags: Touch and hold an item and move your finger on then screen until you reach and target position. Swipe or slide: Quickly slide your finger across the surface of the screen. For example, slide the screen up or down to scroll a list. Double-tap: Quickly twice on a webpage, map, or other screen to zoom. For example, double-tap a section of a webpage, map, or other screen of webpage in Browser to zoom that section to fit the width of the screen. You can also double-tap to control zoom, in Maps, and in other applications. Pinch: In some applications ( such as Maps, Browser, and Gallery ) you can zoom in and out by placing two fingers on the scr een at once and pinching them together ( to zoom out ) or spreading them apart ( to zoom in). Rotate the screen: On most screens, the orientation of the screen changes as you rotate it. You can turn this feature on and off Switch On/Off Long press the power key to switch on/off the phone. After inserting the SIM card, the screen will show the notes in the following order when the phone is switched on. 5
9 2.9. Connection to Network When the SIM card is successfully unlocked, the handset will automatically search for available network. The handset will show the information of the network provider; the status bar will show the signal strength and the network condition once the handset is successfully connected to a network. Note: If the lock screens shows "Emergency calls only", it means that you're out of network coverage (service coverage) or your card is not valid, yet you can still have emergency calls Charging the Battery To charge the battery, plug in the charger connector at the bottom of your phone (USB interface) and then plug the other line end into anac power socket. The battery icon indicates the charging state. While charging, the charge indicate lightning icon. 3. Basic Function 3.1. Make Calls When the network provider is valid, touch the phone icon appears on the standby screen, you can call out or answer calls. The indicator on the upper right part shall show the signal strength. Quality of connection will be greatly influenced by obstructions. So movement in a small range may effectively improve the quality of connection. Make Domestic Calls Use virtual keyboard to enter phone numbers and then press Dial icon to call. Call Extension Phone Type in as follows to call extension phone: Area code > switchboard number > Add 2-sec pause > extension phone number> call Make International Calls Type in as follows to call international phone: + > country code > complete destination number > dialing icon. Make Listed Calls Listed phone numbers can be called out by pressing the phone number or sliding the phone number to right. Emergency Calls You can call for emergency service as long as you are in the network coverage. If your network provider doesn't provide roaming service in this area, there will be "Emergency Calls only" on the lock screen. 6
10 3.2. Answer Calls Drag the icon to answer an incoming call. If your earphone is connected to the handset, you can use the headphone key on the earphone answer calls. Attention: A short press of the earphone key is used to answer the call while a long one is used to refuse to answer the phone Phone Touch the phone icon on the main menu or the home screen to dial the desired number Contacts Touch the Contacts icon on the main menu or the home screen, you can check all the contacts, search for contacts or add new contact. When adding a new contact, you can type in the name, address, phone number, other phone number, work place, other address and so on Messages Compose new message Messages > +(create a new message) > Input the phone number or select the number form Contacts > Enter contents > Send Press clips icon toadd subject, pictures, videos, audio and more operations. Settings Include SMS Enabled, Text Message(SMS), Multimedia Message(MMS), Notifications and General you can set First you need to set up the account. Enter address and password. 7
11 3.7. Calculator The handset is facilitated with a calculator with basic functions. You can carry out the operation for plus, minus, multiply, and divide by pressing the screen. You can use some functions in the advanced panel. Note: The accuracy is limited and round-off error may occur Calendar Enter the calendar menu and there shall appear a calendar on the screen with the current date market out by background frame with a special color. Press the touch screen to browse date and the calendar information on the screen shall be correspondingly updated Clock Enter the clock application, press alarm icon and press Add alarm to add a new alarm. Scroll the scrollbar to set alarm time. Press alarm of list to edit the activation, Time, Ringtone, vibrate and label. If you want to delete the alarm, long press on the list and choose the alarms that needs to be deleted and click in Delete icon Camera Under viewing condition, press the top icons to do the following operations. 1 Setting icon 2 Show the effects Blackboard, Negative, Whiteboard, Mono and so on 3 Change the mode of flash light: auto mode, off mode, on mode 4 Switch the camera between front and back 5 Thumbnail icon shows the currently captured picture or video 6 Video mode 7 Photo mode 8 Beauty mode 9 Night mode 10 Press the Capture icon to take a picture/video 11 Main menu includes Sound picture, HDR, QR code, Gif, Watermark, Multi angle, intelligent mode Panorama and so on. 8
12 3.11. FM Radio Make sure the headset, which is used as the antenna, is plugged in before using the FM radio Music Use the Music player to play music files. The songs saved in your phone can be played using the Music Player of the device Sound Recorder Press Recording icon to start recording. In the middle of the screen is a timer. Press Stop Key to stop recording and select "Save" in the popped out "OK/Discard option to save the record Gallery In the gallery interface, there are different folders. Select a folder and press to enter it. Press image or video to view pictures or videos. When opening one picture, in the upper right of the screen display the "share" icon. Choose "share" to send the file through Bluetooth, message and so on. Tap menu key for further functions like Delete, Slideshow, Edit, Rotate left and so on File Manager You can manage file, including Download, Music, and Received File. Tap to create a new folder or select folders to copy, move and delete SIM Toolkit The contents in this menu will differ according to different network providers. For detailed information, please check inside the menu. 9
13 3.17. Downloads You can check the downloaded or being-downloaded contents Backup and Restore You can backup the materials and restore them Phone booster You can speed up your phone by closed the app in running of the background Settings Your phone can connect to a variety of networks and devices, including Wi-Fi, Bluetooth devices, such as headsets. You can also transfer files to/from your PC through the data cable. Transfer data between Phone and PC You can connect the phone to PC via 2 options: Case 1: When NO SD card present. In this case phone will be connected via MTP mode and Connected as a media device" notification will be shown. Touch the notification, can select to change to other connect mode. Case 2: When SD card is present In this case the phone will connect via MTP mode. You can select the option of USB storage if you want to access only the SD card. 10
14 Below notification will be shown when device is connected via USB storage mode. Turn on to enable exchange of data between phone and PC. You can exchange/manage data between your phone and PC now. Once finished, for USB storage mode, click again ( Turn off USB storage ) to unmount storage from computer and use it with phone again. Use data services on your phone Ensure that your device has an active data connection. To use the data services please follow below steps. Menu> Go to Settings> Under Wireless & Networks tab select SIM card settings > Tap Cellular data> Select the SIM with which you want to use data connection. Note: To use 4G services on your phone ensure that your 4G SIM card is inserted in 4G SIM slot. Note: You now need not to worry about the operator setting of your device. Your 11
15 device detects and install the operator settings automatically as soon as you insert your SIM card. WARNING: To avoid any over cost contact your operator to know more about best plans. Connect to Wi-Fi Networks To browse the Internet via Wi-Fi: Go to Menu> settings> Under wireless & networks tab select Wi-Fi and then turn it ON, select the WIFI connection listed under Wi-Fi networks with which you want to connect> Enter the password of Wi-fi network with which you want to connect. Note: Make sure that Wi-Fi network with which you want to connect is in the range and is active. Pair With Bluetooth Devices Go to Settings > Wireless & networks> Bluetooth. If Bluetooth is off, check Bluetooth to turn it on. Your phone scans and displays the Bluetooth devices in range. If the device you want to pair with is not in the list, make it discoverable. If your phone stops scanning before you make the other device discoverable, touch Refresh. Touch the ID of the other device in the list Settings to pair them. If you are prompted to for a password, enter any password on one device and enter the same password you entered in the other device to be paired, If the pairing is successful, your phone connects to the device. Connect to Internet on your PC via Phone You can browse the Internet on your PC using your mobile phone. This can be done in 2 ways: To access both the options make sure your phone has an active data plan and mobile data is ON. USB Tethering: Connect your mobile phone to your PC via the USB cable. Go to Settings> Wireless & Networks>More >Tethering & portable hotspot> USB tethering. Your PC will then read the necessary drivers of your phone and you can then access internet on your PC. Wi-Fi Hotspot: Go to Settings> Wireless & Networks>More >Tethering & portable hotspot> Turn ON Wi-Fi Hotspot. Once the device Wi-Fi Hotspot is active you can see a white icon denoting wireless network on the notification pane. Note: You can select the desired security settings for your hotspot network by following below steps: 12
16 Go to Settings> Wireless & Networks>More >Tethering & portable hotspot> Set up Wi-Fi hotspot> Security> Select desired security and configure your password Now go to your PC(with WIFI) and check for the Hotspot network created by your device. Select the network and input the password configured for the hotspot network on your device. You can now browse internet on your PC(with WIFI) with the help of data connection on your phone.. Sound & notification Go to Settings>Device>Sound & notification, you can set Notification, Interruptions and Sound enhancement in this menu. Storage Go to Settings>Device>Storage. Include the SD card storage, available storage, insert SD card (If a SD card has already been inserted, then this option will become "Unmount SD card "), format SD card and all available storage in the internal storage space. Battery Go to Settings>Device>Battery manager. Show the battery details you used by a drawing. Apps Go to Settings>Device>Apps. Include downloaded apps, running apps and all of the apps in the smartphone. Location Go to Settings>Personal>Location. Locate your position through tools like wireless network and GPS satellite. Security Go to Settings>Personal>Security. Change the settings of Screen security, Encryption, SIM card lock, Passwords, Device administration and Credential storage. Language & input Go to Settings>Personal>Language & input. Include Language, Keyboard &Input methods, Speech, Mouse Trackpad and so on. Accounts Go to Settings>Accounts>Add account. Manage the accounts for Facebook, , Google, and so on. Date & time Go to Settings>System>Date & time. Include Automatic date & time, Automatic time zone, Set date, set time and so on. Printing Go to Settings>Printing. Connect printer to realize print function Sound 13
17 Go to Settings>Sound. You can change the volumes and system sound, choose the ringtone and vibrate. Display Go to Settings>Display. You can set the brightness of time, choose the auto-rotating screen, adjust the delay before the screen automatically turns off, choose the display when the screen locked and adjust the front size. About phone Go to Settings>System>About phone. Include Software update, Status, Legal information, Model number, Android version, Baseband version, Kernel version, Build number and Custom build version. Through Software Update you can download and install the latest Software for your device. More Go to Settings>System>More. Includes Backup$ reset, Accessibility, Scheduled power on & off and Developer options 4. Frequently Asked Questions and Troubleshooting Questions Cause and Solution Unable to Press the power on key for over 1 second. turn on Check if battery is appropriately charged phone Unable to connect to network Display information while turning on Weak signal. Please Try and move to a location with strong signal and try connecting to the network again; Please ensure that you are not beyond the network coverage of service providers; Please ensure you have a valid SIM card. Please contact your network provider for further information Check if the SIM card (insert the SIM card) is installed correctly Handset lock password: If the handset lock is activated, you have to input handset password before using. Input PIN: Inputting PIN while turning on each time is activated, you have to input the PIN code. Input PUK code: Having input wrong PIN code for 3 times straight will lock the SIM card. You need to input the PUK code provided by your network provider. 14
18 Poor quality of calling Standby duration Shortened SIM Card Error Unable to dial out Callers unable to contact you Unable to charge handset Unable to set some functions Forced restart Please check if the sound volume is tuned improperly In an area with poor receiving condition, example: basement, the signal might be weak. Try reaching a location with stronger signal reception and call again. While using the mobile phone in the peak period of communication, like commute time, you may be unable to call because of line congestion. The standby duration is relative to the system setting of network. While the mobile phone is in an area with poor signal strength and cannot receive the signal, the handset will continuously search for a base station. This will significantly reduce battery charge. It is recommended that you turn off your mobile in area with no signal reception to save battery. Need replacing the battery. Please change a new battery. Dirt on the metal surface of an SIM card. Use clean cloth to wipe the metal touch point on an SIM card. The SIM card is not installed. The SIM card is damaged. Please contact your network service provider. Please confirm if you pressed the dial key after dialing. Please confirm if calling is forbidden because of default settings. Please confirm if the SIM is valid. Please confirm if the call barring is set. Please confirm if the fixed dial function is set. Please confirm if the mobile phone is on and connected with the network. Please confirm if calling is forbidden because of defaulting. Please confirm if the SIM card is valid. Please confirm if the call barring is set. Poor contact. Please check if the plug is connected well. Please confirm if the environment temperature is within the range of 0ºC ~40ºC while charging. The battery or charger is damaged. You need to replace it. Wrong operation. The network provider does not support the function, or you have not applied for it. When your phone hanged, you can press the Power key within 10 seconds to force the phone to restart Note: If the instruction above cannot help you solve problems, please note: 15
19 Mobile phone model and serial number Specific content of warranty Clear statement of problems Then contact your local dealer or a LAVA authorized service center in your area. 5. Safety Information and Notices 5.1. Emergency call If any emergency arises, dial 112 (or other emergency call number) for emergency help. Note: Due to the nature of cellular networking, the success of emergency call is not guaranteed For your safety Switch off the phone in hospitals and aircraft. Obey any restrictions. Wireless devices can affect the medical treatment and cause interference in aircraft. Some medical devices such as hearing aids and pacemaker may be sensitive to external radio frequency emissions. Consult the device manufacturers or your doctor before using the phone around the medical devices. Pay special attention to the ring tone volume and vibration settings if you have a heart problem. In areas with potentially explosive atmosphere, such as gas stations, fuel or chemical transfer or storage facilities, obey all signs and instructions. Your phone will emit radio frequency even in the standby mode. Turn off your phone when so instructed. Always obey all the local laws and regulations. Do not use your phone while driving. Use Hands-free operation, if available, and give full attention to driving and to the road. Pull off the road and park before making or answering a call if driving conditions so require. If your phone is lost or stolen, notify your service provider immediately to stop the SIM card from being used. To prevent your phone from misuse, lock your SIM card or phone, and change passwords when necessary. When you leave your vehicle, take the phone with you or place it in the glove compartment to avoid theft. Keep the phone, battery or charger out of reach of children. Notes on phone usage Your phone will give off electromagnetic waves. Do not place it near storage medium such as floppy disk. Using the phone near television, land phone, radio and office automatic devices may cause interference and affect the function of the mobile phone. 16
20 Keep the phone dry; all kinds of liquid can erode electronic circuit. Keep the phone away from extreme temperatures. Keep the phone away from fire or a lighted cigarette. Do not paint the phone. Do not drop the phone or violently crush or shake the phone. Do not keep the phone near magcards and other object with magnetism. The phone s magnetism may clear the information stored on floppy disk, pre-paid phone card and credit card. Keep the phone away from hot places where the temperature may exceed 60 C, such as dashboard, windowsill, or areas exposed to direct sunlight. Do not disassemble or modify your phone. This can damage the phone, cause leakage and break the internal circuit. Use only damp cloth or non-static cloth to clean your phone. Do not use alcohol, thinner, benzene or other chemicals or abrasive cleaner to clean your phone. The phone will become warm under normal use and while in battery charging. Do not leave the phone with the battery empty for a long period of time. This may cause data loss. The metal parts of the phone may irritate your skin depending on your health condition. Do not put the phone in the back pocket. Sitting on it may damage the phone. Do not put the phone at the bottom of a bag. You may crush it. When the vibrate mode is on, place the phone carefully to prevent it from being dropped from a height or being moved to a heat source due to the vibrating. Do not press the touch screen with needles, pen point or other sharp objects; it can damage the LCD and violate the terms and conditions of the warranty. Notes on battery usage Keep metal objects (such as coins or key rings) away from the battery to avoid short circuit. Do not remove the battery without turning off the phone. Do not hold the battery in your mouth. The liquid of the battery can be toxic. Embedded battery shall be replaced by authorized dealers. Use only batteries approved by the phone manufacturer; otherwise, it may cause explosion. Damage resulting from using un-authorized batteries and chargers will not be covered by the warranty. Avoid contact with any leaked liquid of the battery. If it touches your skin, wash your skin with fresh water and go to the hospital immediately. Certification Information (SAR) 17
21 Your phone is designed not to exceed the limits of emission of radio waves recommended by international guidelines. These guidelines include safety margins designed to assure the protection of all persons, regardless of age and health. SAR (specific absorption rate) is the unit of body-absorbed RF quantity when the phone is in use. SAR value is ascertained according to the highest RF level generated during laboratory tests. The true SAR level during phone usage will be far lower than this level. The SAR value of the phone may change depending on factors such as how close you are to a network tower, use of accessories and other enhancements. The highest SAR value of the device is less than 1.6W/Kg averaged over 1 gm of human tissue. The SAR value may differ depending on national reporting, testing requirements and the network band. SAR Recommendations Use a wireless hands-free system (headphone, headset) with a low power Bluetooth emitter. Please keep your calls short and use SMS whenever more convenient. This advice applies especially to children, adolescents and pregnant women. Prefer to use your cell phone when the signal quality is good. Maintain a preferable distance of 15 mm from the device. Safety precautions: Use cell phone when the signal quality is good People having active medical implants should preferably keep the cell phone at least 15cm away from the implant Use a wireless hands-free system ( Headphone, headset) with a low power Bluetooth emitter Make sure the cell phone has a low SAR Keep your calls short or send a text message (SMS) instead. This advice applies especially to children, adolescents and pregnant women. E-waste Disposal Mechanism 'E-waste' means waste electrical and electronic equipment (WEEE). In other words E-waste is a popular, informal name for electronic products nearing the end of their "useful life". For more details about e-waste please refer e-waste rules, Do s and Don ts for disposal e-waste Do s: Ensure that an Authorized Person repairs your Lava products 18
22 Call Our Local Authorized Collection Centers to Dispose Lava products Always drop your used electronic products, batteries or any accessories thereof after the end of their life at nearest Authorized Collection Point or Collection Center. Separate the packaging material according to responsible waste disposal options and sorting for recycling. Always remove the battery from the product, when you do not intend to use the product anymore it in future. Don ts: Do not Dismantle your Lava Product on your own Do not give your e-waste to Scrap Dealer/ Rag Pickers. Do not dispose-off the e-waste in landfills Never dump E-waste in garbage bins. Do not dispose of your product at municipal waste bins or rooms. Do not throw used batteries into household waste. Consequences of improper handling and disposal of E-Waste Improper disposal of waste prevents natural resources from being re-used. Some waste contains hazardous chemicals and if not disposed of properly may release toxins into the soil and water, and also releases greenhouse gases into the environment If e-waste is not properly disposed of, it can be a threat to health and well-being of humans and animals and it also has adverse effect on the environment. Placing of batteries or devices on or in heating devices, such as microwave, ovens, stoves, or radiators and improper disposal of batteries may lead to explosion. If the battery terminals are in contact with metal objects, it may cause a fire. For more details on how to dispose of your Lava products at the end of life, Please refer the list of our Services Centers on Pan basis on our website or please view this link for the details of Service Centers 6. Service Center Info Service Center number: Timings: Monday to Sunday, 10:00AM to 7 PM LAVA WARRANTY CERTIFICATE 19
23 Limited warranty: LAVA international Ltd. (LAVA) provides limited warranty for your mobile phone and original accessories delivered with your mobile phone (hereinafter referred to as product ) The warranty period for the transceiver is one (1) year and for battery, charger and headset is six (6) months from the date of purchase. LAVA Warranty Subject to the conditions of this Limited Warranty, LAVA warrants a product to be free from defects in design, material and workmanship at the time of its original purchase by you, and for a subsequent period of one (1) year for transceiver and six (6) months for battery & charger. You shall have the coverage or benefits under this warranty in the event that any of the following conditions are applicable: The product has been subjected to abnormal use or conditions, improper storage, exposure to excessive moisture or dampness, exposure to excessive temperature, unauthorized modification, unauthorized repair (including but not limited to use of unauthorized spare parts in repairs),abuse, accidents, Acts of God, spills of food or liquids, improper installation You have not notified Lava of the defect in the product during the applicable warranty period. The product serial no. code or the accessories date code has been removed, defaced or altered. The product has been used with or connected to an accessory (i) Not supplied by Lava or its affiliates, (ii) Not fit for use with the product or (iii) Used otherwise than in manner intended. The seals of the product s battery enclosure have been broken or shown evidence of tempering or the product s battery has been used in equipment other than that for which it has been specified usable by LAVA. All plastic surfaces and all other externally exposed part that is scratched or damaged due to normal use. Toget maximum of your new product, we recommend you to: 20
24 Read the guidelines for safe and efficient use as mentioned in the manual. Read the terms and conditions of your Lava warranty in the manual. Keep your original receipt; you will need it for warranty services if asked to produce. Present this Lava Warranty Certificate along with original proof of purchase whenever you require any warranty services. In case Lava product needs service, please visit the nearest Lava service centers given in the service guide. Please visit our Website for updated list of Authorized Service Centers near to your location. Important note: for your warranty to be valid, all information on the warranty certificate has to be completed including the stamp from the authorized distributor/retailer. All warranty information, product features and specifications are subject to change without notice. IMEI No. Dealers Stamp Date of purchase Model No
Content 1. Phone layout Getting started Basic Function... 3
 User Manual R1 I Content 1. Phone layout... 1 1.1. Key and Parts... 1 2. Getting started... 2 2.1. Inserting the SIM & SD card... 2 2.2. Unlock the phone... 3 2.3. Using the Touch screen... 3 2.4. Connection
User Manual R1 I Content 1. Phone layout... 1 1.1. Key and Parts... 1 2. Getting started... 2 2.1. Inserting the SIM & SD card... 2 2.2. Unlock the phone... 3 2.3. Using the Touch screen... 3 2.4. Connection
LAVA. Mobile Phone. iris 820. User Manual
 LAVA Mobile Phone iris 820 User Manual I 2016. All rights are reserved. No part of this document may be reproduced without permission. While all efforts have been made to ensure the accuracy of all the
LAVA Mobile Phone iris 820 User Manual I 2016. All rights are reserved. No part of this document may be reproduced without permission. While all efforts have been made to ensure the accuracy of all the
LAVA MOBILE PHONE LAVA V5
 LAVA MOBILE PHONE LAVA V5 User Manual I 2015. All rights are reserved. No part of this document may be reproduced without permission. While all efforts have been made to ensure the accuracy of all the
LAVA MOBILE PHONE LAVA V5 User Manual I 2015. All rights are reserved. No part of this document may be reproduced without permission. While all efforts have been made to ensure the accuracy of all the
Contents Phone overview... 2 Getting started... 3 Input method... Using the Menus... 4 Error! Bookmark not defined.
 Contents 1 Phone overview... 2 2 Getting started... 3 2.1 Installing the SIM Cards...3 2.2 Linking to the Network...4 3 Input method... Error! Bookmark not defined. 4 Using the Menus... 4 4.1 Contacts...
Contents 1 Phone overview... 2 2 Getting started... 3 2.1 Installing the SIM Cards...3 2.2 Linking to the Network...4 3 Input method... Error! Bookmark not defined. 4 Using the Menus... 4 4.1 Contacts...
User Manual. Spark 285
 Spark 285 1 Welcome User Manual Thank you for purchasing the Spark 285. Your Spark 285 is packaged with the following state of the art features: 2MP Camera 2.8 Inch screen Audio Player FM Radio King Movie
Spark 285 1 Welcome User Manual Thank you for purchasing the Spark 285. Your Spark 285 is packaged with the following state of the art features: 2MP Camera 2.8 Inch screen Audio Player FM Radio King Movie
1 Phone Overview. 2 Getting started 2.1 Installing the SIM Cards, T-flash card and battery. 1) Remove the back cover and lift the battery away.
 T49 User Guide 1 1 Phone Overview 1 Center key 8 Ending/Power key 2 Left soft key 9 Keypad 3 Dial/Answer key 10 Microphone 4 Earpiece 11 Charge port 5 Display 12 Camera 6 Navigation key 13 Speaker 7 Right
T49 User Guide 1 1 Phone Overview 1 Center key 8 Ending/Power key 2 Left soft key 9 Keypad 3 Dial/Answer key 10 Microphone 4 Earpiece 11 Charge port 5 Display 12 Camera 6 Navigation key 13 Speaker 7 Right
User Manual iris 510
 User Manual iris 510 i Content 1. PHONE LAYOUT... 1 1.1. Your phone & Key parts... 1 1.2. Standby Screen & Icons... 2 2. Getting Started... 2 2.1. Inserting the SIM card and the Battery... 2 2.2. Inserting
User Manual iris 510 i Content 1. PHONE LAYOUT... 1 1.1. Your phone & Key parts... 1 1.2. Standby Screen & Icons... 2 2. Getting Started... 2 2.1. Inserting the SIM card and the Battery... 2 2.2. Inserting
User Manual KKT 9i 1
 User Manual KKT 9i 1 All rights are reserved. No part of this document may be reproduced without permission. While all efforts have been made to ensure the accuracy of all the contents in this manual,
User Manual KKT 9i 1 All rights are reserved. No part of this document may be reproduced without permission. While all efforts have been made to ensure the accuracy of all the contents in this manual,
LAVA C 11 User Manual
 Table of Contents LAVA C 11 User Manual 1. Key introduction... 2 2. Security... 2 3. Getting Started... 3 4. Main Menu... 3 5. Phonebook... 3 6. Call Logs... 4 7. Music... 4 8. Media... 4 8.1. Sound recorder...
Table of Contents LAVA C 11 User Manual 1. Key introduction... 2 2. Security... 2 3. Getting Started... 3 4. Main Menu... 3 5. Phonebook... 3 6. Call Logs... 4 7. Music... 4 8. Media... 4 8.1. Sound recorder...
Aspera R7. User Manual
 1 Aspera R7 User Manual Contents Safety Information... 3 Appearance and Key Function... 5 Introduction... 6 Call Functions... 7 Notifications Bar... 8 Contacts... 9 Messaging... 9 Bluetooth and Wi-Fi...
1 Aspera R7 User Manual Contents Safety Information... 3 Appearance and Key Function... 5 Introduction... 6 Call Functions... 7 Notifications Bar... 8 Contacts... 9 Messaging... 9 Bluetooth and Wi-Fi...
CONTENTS. Safety Information Cleaning and Maintenance Function Information Messaging
 CONTENTS Safety Information... - 3 - Cleaning and Maintenance... - 3 - Function Information... - 5 - Messaging... - 7 - Email... - 8 - Camera... - 9 - Music... - 10 - FM Radio... - 12 - Sound Recorder...
CONTENTS Safety Information... - 3 - Cleaning and Maintenance... - 3 - Function Information... - 5 - Messaging... - 7 - Email... - 8 - Camera... - 9 - Music... - 10 - FM Radio... - 12 - Sound Recorder...
BEAT 2.0 USER MANUAL
 BEAT 2.0 USER MANUAL FCC ID: 2ADLJBEAT20 The device complies with part 15 of the FCC Rules. Operation is subject to the following two conditions: (1) This device may not cause harmful interference, and
BEAT 2.0 USER MANUAL FCC ID: 2ADLJBEAT20 The device complies with part 15 of the FCC Rules. Operation is subject to the following two conditions: (1) This device may not cause harmful interference, and
STUDIO 7.0 USER MANUAL
 STUDIO 7.0 USER MANUAL 1 Table of Contents Safety Information... 3 Appearance and Key Functions... 4 Introduction... 5 Call Functions... 6 Notifications Bar... 7 Contacts... 8 Messaging... 9 Internet Browser...
STUDIO 7.0 USER MANUAL 1 Table of Contents Safety Information... 3 Appearance and Key Functions... 4 Introduction... 5 Call Functions... 6 Notifications Bar... 7 Contacts... 8 Messaging... 9 Internet Browser...
Studio 5.5. User Manual
 Studio 5.5 User Manual 1 Table of Contents Safety Information... 3 Appearance and Key Function... 4 Introduction... 5 Call Functions... 6 Contacts... 7 Messaging... 8 Internet Browser... 9 Bluetooth...
Studio 5.5 User Manual 1 Table of Contents Safety Information... 3 Appearance and Key Function... 4 Introduction... 5 Call Functions... 6 Contacts... 7 Messaging... 8 Internet Browser... 9 Bluetooth...
Karbonn A1+ Duple. User Manual. Android 4.2 (Jelly Bean) is the Operating System for your Touch Screen smartphone - Karbonn A1+ Duple.
 Karbonn A1+ Duple User Manual Android 4.2 (Jelly Bean) is the Operating System for your Touch Screen smartphone - Karbonn A1+ Duple. -1- INTRODUCTION Thanks for choosing the A1+ Duple, Dual SIM Android
Karbonn A1+ Duple User Manual Android 4.2 (Jelly Bean) is the Operating System for your Touch Screen smartphone - Karbonn A1+ Duple. -1- INTRODUCTION Thanks for choosing the A1+ Duple, Dual SIM Android
NEO 4.5. User Manual
 1 NEO 4.5 User Manual Table of Contents Safety Information... 3 Appearance and Key Function... 4 Introduction... 5 Call Functions... 6 Contacts... 7 Messaging... 8 Internet Browser... 9 Bluetooth & Wi-Fi...
1 NEO 4.5 User Manual Table of Contents Safety Information... 3 Appearance and Key Function... 4 Introduction... 5 Call Functions... 6 Contacts... 7 Messaging... 8 Internet Browser... 9 Bluetooth & Wi-Fi...
Karbonn A18+ User Manual -1-
 Karbonn A18+ User Manual -1- INTRODUCTION Thanks for choosing our Android smart phone.if you d like your phone to live a long and fruitful life, please read this guide carefully and keep it for future
Karbonn A18+ User Manual -1- INTRODUCTION Thanks for choosing our Android smart phone.if you d like your phone to live a long and fruitful life, please read this guide carefully and keep it for future
User Manual. LAVA A79 User Manual
 LAVA A79 User Manual All rights are reserved. No part of this document may be reproduced without permission. While all efforts have been made to ensure the accuracy of all the contents in this manual,
LAVA A79 User Manual All rights are reserved. No part of this document may be reproduced without permission. While all efforts have been made to ensure the accuracy of all the contents in this manual,
User Manual. LAVA A72 User Manual
 LAVA A72 User Manual All rights are reserved. No part of this document may be reproduced without permission. While all efforts have been made to ensure the accuracy of all the contents in this manual,
LAVA A72 User Manual All rights are reserved. No part of this document may be reproduced without permission. While all efforts have been made to ensure the accuracy of all the contents in this manual,
Dash Jr. User Manual Table of Contents
 (/usermanuals) Dash Jr. User Manual Table of Contents Safety Information Safety Information Call Functions Contacts Messaging Opera Mini Browser Bluetooth & Wi Fi Camera Gallery Music Sound Recorder Alarm
(/usermanuals) Dash Jr. User Manual Table of Contents Safety Information Safety Information Call Functions Contacts Messaging Opera Mini Browser Bluetooth & Wi Fi Camera Gallery Music Sound Recorder Alarm
LAVA KKT35+ A User s Guide
 LAVA KKT35+ A User s Guide 1 / 21 2013. All rights are reserved. No part of this document may be reproduced without permission. While all efforts have been made to ensure the accuracy of all contents in
LAVA KKT35+ A User s Guide 1 / 21 2013. All rights are reserved. No part of this document may be reproduced without permission. While all efforts have been made to ensure the accuracy of all contents in
Dash 4.0. User Manual
 1 Dash 4.0 User Manual Table of Contents Safety Information... 3 Appearance and Key Function... 4 Introduction... 5 Call Functions... 6 Contacts... 7 Messaging... 8 Internet Browser... 9 Bluetooth... 10
1 Dash 4.0 User Manual Table of Contents Safety Information... 3 Appearance and Key Function... 4 Introduction... 5 Call Functions... 6 Contacts... 7 Messaging... 8 Internet Browser... 9 Bluetooth... 10
User Manual iris456 i
 User Manual iris456 i Content WAP-GPRS-MMS-Internet Settings..Error! Bookmark not defined. Your phone & key parts 2 Standby Screen & Icons 3 Getting Started.3 Inserting the SIM card and the Battery...4
User Manual iris456 i Content WAP-GPRS-MMS-Internet Settings..Error! Bookmark not defined. Your phone & key parts 2 Standby Screen & Icons 3 Getting Started.3 Inserting the SIM card and the Battery...4
Contents. Get Started Install SIM Card
 Contents Get Started... 2 Install SIM Card... 2 Insert Micro SD card... 2 Charge Mobile Phone... 3 PC-Phone File Transfer... 4 Keys and Parts... 5 Fingerprint... 7 Lock and Unlock the Screen... 9 Notification
Contents Get Started... 2 Install SIM Card... 2 Insert Micro SD card... 2 Charge Mobile Phone... 3 PC-Phone File Transfer... 4 Keys and Parts... 5 Fingerprint... 7 Lock and Unlock the Screen... 9 Notification
2013. All rights are reserved. No part of this document may be reproduced without permission.
 1 2013. All rights are reserved. No part of this document may be reproduced without permission. While all efforts have been made to ensure the accuracy of all contents in this manual, we assume no liability
1 2013. All rights are reserved. No part of this document may be reproduced without permission. While all efforts have been made to ensure the accuracy of all contents in this manual, we assume no liability
LIFE PURE User Manual
 LIFE PURE User Manual 1 Table of Contents Safety Information... 3 Appearance and Key Function... 4 Introduction... 5 Call Functions... 6 Contacts... 7 Messaging... 8 Internet Browser... 9 Bluetooth...
LIFE PURE User Manual 1 Table of Contents Safety Information... 3 Appearance and Key Function... 4 Introduction... 5 Call Functions... 6 Contacts... 7 Messaging... 8 Internet Browser... 9 Bluetooth...
CONTENT FUNCTION MENU... 6
 CONTENT BASIC INFORMATION... 3 Phone Instruction... 3 Interface Icons... 4 Insert SIM card... 5 Charging the battery... 5 Power on/off your phone... 5 FUNCTION MENU... 6 PHONEBOOK... 6 MESSAGING... 6 Write
CONTENT BASIC INFORMATION... 3 Phone Instruction... 3 Interface Icons... 4 Insert SIM card... 5 Charging the battery... 5 Power on/off your phone... 5 FUNCTION MENU... 6 PHONEBOOK... 6 MESSAGING... 6 Write
Aspera Jazz. User Manual
 Aspera Jazz User Manual 1 Contents About Aspera Jazz... 3 General Information... 3 Profile... 3 Safety Information... 3 Safety warning and Attentions... 3 Switch off in aircraft... 3 Switch off before
Aspera Jazz User Manual 1 Contents About Aspera Jazz... 3 General Information... 3 Profile... 3 Safety Information... 3 Safety warning and Attentions... 3 Switch off in aircraft... 3 Switch off before
Titanium S7 User Manual
 Titanium S7 User Manual Android 4.2(Jelly Bean) is the Operating System for your Touch Screen Smartphone - Karbonn Titanium S7. INTRODUCTION Thanks for choosing the Titanium S7, Dual SIM Android smart
Titanium S7 User Manual Android 4.2(Jelly Bean) is the Operating System for your Touch Screen Smartphone - Karbonn Titanium S7. INTRODUCTION Thanks for choosing the Titanium S7, Dual SIM Android smart
ZTE MOBILE HOTSPOT QUICK START GUIDE
 ZTE MOBILE HOTSPOT QUICK START GUIDE INTRODUCTION Thank you for choosing Consumer Cellular! We know you re excited to use your new ZTE Mobile Hotspot, and this short guide will help you get familiar with
ZTE MOBILE HOTSPOT QUICK START GUIDE INTRODUCTION Thank you for choosing Consumer Cellular! We know you re excited to use your new ZTE Mobile Hotspot, and this short guide will help you get familiar with
Get Started. Insert SIM card The phone is a Dual SIM mobile phone allowing you to use the facility of two networks.
 Thank You for Purchasing this Smart mobile device. This device will provide you with high quality mobile communication and entertainment based on SMART and high standards. Content in this manual may differ
Thank You for Purchasing this Smart mobile device. This device will provide you with high quality mobile communication and entertainment based on SMART and high standards. Content in this manual may differ
Contents 1. For your safety... Learn about the phone... 4 Before using Getting started Communication Multimedia...
 P6 User Guide Disclaimer: The colors, specifications, functions and graphics shown/mentioned in the user manual may differ from the actual product. In such a case, the latter shall govern. Images shown
P6 User Guide Disclaimer: The colors, specifications, functions and graphics shown/mentioned in the user manual may differ from the actual product. In such a case, the latter shall govern. Images shown
User Manual -iris Fuel 60
 -iris Fuel 60 1- WELCOME... 4 1.1. Exciting Feature... 4 1.2. Technical Specification... 5 2- PHONE LAYOUT... 6 2.1. Keys and Parts... 6 2.2. Icons and Indicators... 6 3- GETTING STARTED... 7 3.1. Insert
-iris Fuel 60 1- WELCOME... 4 1.1. Exciting Feature... 4 1.2. Technical Specification... 5 2- PHONE LAYOUT... 6 2.1. Keys and Parts... 6 2.2. Icons and Indicators... 6 3- GETTING STARTED... 7 3.1. Insert
HOMTOM smart phone User Guide
 HOMTOM smart phone User Guide Table of Contents 1. ICONS...3 2. FUNCTIONAL MENU...5 3. FAQS AND SOLUTIONS...9 Icon 1 ICONS Description Indicate the intensity of network signals. Show missed calls. Location
HOMTOM smart phone User Guide Table of Contents 1. ICONS...3 2. FUNCTIONAL MENU...5 3. FAQS AND SOLUTIONS...9 Icon 1 ICONS Description Indicate the intensity of network signals. Show missed calls. Location
DASH 4.5 user manual 1
 DASH 4.5 user manual 1 Table of Contents Safety Information... 3 Appearance and Key Function... 4 Introduction... 4 Call Functions... 6 Contacts... 6 Messaging... 8 Internet Browser... 9 Bluetooth... 10
DASH 4.5 user manual 1 Table of Contents Safety Information... 3 Appearance and Key Function... 4 Introduction... 4 Call Functions... 6 Contacts... 6 Messaging... 8 Internet Browser... 9 Bluetooth... 10
DASH L USER MANUAL 1
 1 DASH L USER MANUAL Table of Contents Safety Information... 4 Call Functions... 7 Notifications Bar... 8 Contacts... 10 Messaging... 13 Bluetooth & Wi-Fi... 14 Downloads... 17 Opera... 18 Gmail... 19
1 DASH L USER MANUAL Table of Contents Safety Information... 4 Call Functions... 7 Notifications Bar... 8 Contacts... 10 Messaging... 13 Bluetooth & Wi-Fi... 14 Downloads... 17 Opera... 18 Gmail... 19
FAQ for KULT Basic. Connections. Settings. Calls. Apps. Media
 FAQ for KULT Basic 1. What do the Icons mean that can be found in notifications bar at the top of my screen? 2. How can I move an item on the home screen? 3. How can I switch between home screens? 4. How
FAQ for KULT Basic 1. What do the Icons mean that can be found in notifications bar at the top of my screen? 2. How can I move an item on the home screen? 3. How can I switch between home screens? 4. How
Introduction All rights are reserved. No part of this document may be reproduced without permission.
 User Manual Introduction 2017. All rights are reserved. No part of this document may be reproduced without permission. While all efforts have been made to ensure the accuracy of all contents, we assume
User Manual Introduction 2017. All rights are reserved. No part of this document may be reproduced without permission. While all efforts have been made to ensure the accuracy of all contents, we assume
User Manual Iris Alfa L
 User Manual Iris Alfa L 1- WELCOME... 4 1.1. Exciting Feature... 4 1.2. Technical Specification... 5 2- PHONE LAYOUT... 6 2.1. Keys and Parts... 6 2.2. Icons and Indicators... 6 3- GETTING STARTED... 7
User Manual Iris Alfa L 1- WELCOME... 4 1.1. Exciting Feature... 4 1.2. Technical Specification... 5 2- PHONE LAYOUT... 6 2.1. Keys and Parts... 6 2.2. Icons and Indicators... 6 3- GETTING STARTED... 7
ZTE MOBILE HOTSPOT QUICK START GUIDE
 ZTE MOBILE HOTSPOT QUICK START GUIDE INTRODUCTION Thank you for choosing Consumer Cellular! We know you re excited to use your new ZTE Mobile Hotspot, and this short guide will help you get familiar with
ZTE MOBILE HOTSPOT QUICK START GUIDE INTRODUCTION Thank you for choosing Consumer Cellular! We know you re excited to use your new ZTE Mobile Hotspot, and this short guide will help you get familiar with
LIFE 8 XL USER MANUAL
 1 LIFE 8 XL USER MANUAL Table of Contents Safety Information... 4 Call Functions... 7 Notifications Bar... 8 Contacts...10 Messaging...13 Bluetooth & Wi-Fi...14 Opera Browser...17 Gmail...18 Play Store...20
1 LIFE 8 XL USER MANUAL Table of Contents Safety Information... 4 Call Functions... 7 Notifications Bar... 8 Contacts...10 Messaging...13 Bluetooth & Wi-Fi...14 Opera Browser...17 Gmail...18 Play Store...20
Alfa A99 User Manual. Karbonn Alfa A99. User Manual -1-
 Karbonn Alfa A99 User Manual -1- INTRODUCTION Thanks for choosing the Alfa A99, Dual SIM Android smart phone based on 1.2 GHz Dual Core Processor. This smartphone is running on Android OS, V4.4.2 (KitKat).
Karbonn Alfa A99 User Manual -1- INTRODUCTION Thanks for choosing the Alfa A99, Dual SIM Android smart phone based on 1.2 GHz Dual Core Processor. This smartphone is running on Android OS, V4.4.2 (KitKat).
Discovery Elite User Manual
 Discovery Elite User Manual 1 1. For your safety... 3 2. Learn about the phone... 4 3. Before using... 5 4. Getting started... 5 5. Communication... 8 6. Multimedia... 8 7. Connecting to networks and devices...
Discovery Elite User Manual 1 1. For your safety... 3 2. Learn about the phone... 4 3. Before using... 5 4. Getting started... 5 5. Communication... 8 6. Multimedia... 8 7. Connecting to networks and devices...
MO-01J. Quick Start Guide
 MO-01J Quick Start Guide 1 LEGAL INFORMATION Copyright 2016 ZTE CORPORATION. All rights reserved. No part of this publication may be quoted, reproduced, translated or used in any form or by any means,
MO-01J Quick Start Guide 1 LEGAL INFORMATION Copyright 2016 ZTE CORPORATION. All rights reserved. No part of this publication may be quoted, reproduced, translated or used in any form or by any means,
Senior Phone BAS User Guide English
 Senior Phone BAS-24100 www.facebook.com/denverelectronics User Guide English ENG-1 Insert the SIM card: The SIM card contains your phone number, PIN code, links to operator services, contacts and SMS messages.
Senior Phone BAS-24100 www.facebook.com/denverelectronics User Guide English ENG-1 Insert the SIM card: The SIM card contains your phone number, PIN code, links to operator services, contacts and SMS messages.
STUDIO 6.0 LTE USER MANUAL
 STUDIO 6.0 LTE USER MANUAL 1 Table of Contents Safety Information... 3 Appearance and Key Function... 5 Introduction... 6 Call Functions... 7 Notifications Bar... 8 Contacts... 9 Messaging... 11 Bluetooth
STUDIO 6.0 LTE USER MANUAL 1 Table of Contents Safety Information... 3 Appearance and Key Function... 5 Introduction... 6 Call Functions... 7 Notifications Bar... 8 Contacts... 9 Messaging... 11 Bluetooth
Z513 Might LTE User Manual
 Z513 Might LTE User Manual Warnings Not following these simple guidelines may be dangerous or illegal. Read the complete user guide for further information. TURN ON SAFELY Do not turn on the phone where
Z513 Might LTE User Manual Warnings Not following these simple guidelines may be dangerous or illegal. Read the complete user guide for further information. TURN ON SAFELY Do not turn on the phone where
Legal Information. Safety Precautions. Operate Safely
 Legal Information All rights are reserved. Reproduction, transfer, distribution of the contents herein in any manner without the prior written permission of Best IT World (India) Pvt. Ltd. is prohibited.
Legal Information All rights are reserved. Reproduction, transfer, distribution of the contents herein in any manner without the prior written permission of Best IT World (India) Pvt. Ltd. is prohibited.
Tablet PA752C. User Manual
 Tablet PA752C User Manual User Manual Notice Before operating the device, please read the safety precautions and user s guide carefully to ensure safe and proper usage. The descriptions in this user s
Tablet PA752C User Manual User Manual Notice Before operating the device, please read the safety precautions and user s guide carefully to ensure safe and proper usage. The descriptions in this user s
VIVO GO USER MANUAL FCC ID: YHLBLUVIVOGO
 VIVO GO USER MANUAL FCC ID: YHLBLUVIVOGO Table of Contents Safety Information... 37 FCC Regulations... 41 RF Exposure Information (SAR)... 42 Introduction... 44 Navigation Bar... 44 Notifications Bar...
VIVO GO USER MANUAL FCC ID: YHLBLUVIVOGO Table of Contents Safety Information... 37 FCC Regulations... 41 RF Exposure Information (SAR)... 42 Introduction... 44 Navigation Bar... 44 Notifications Bar...
ZYRO. User Guide.
 ZYRO User Guide www.v7devices.com To ensure safe and proper use, please read all the safety precautions and this manual carefully before using your device. The descriptions in this manual are based on
ZYRO User Guide www.v7devices.com To ensure safe and proper use, please read all the safety precautions and this manual carefully before using your device. The descriptions in this manual are based on
NeoIDesc 595. Quick Guide The NeoIDesc 595 is mainly screen driven and easy to use by icons and instructions.
 NeoIDesc 595 Quick Guide The NeoIDesc 595 is mainly screen driven and easy to use by icons and instructions. 1. Content of the box: - NeoIDesc 595 - Charger - USB cable - Headset - Touchscreen pen - Leather
NeoIDesc 595 Quick Guide The NeoIDesc 595 is mainly screen driven and easy to use by icons and instructions. 1. Content of the box: - NeoIDesc 595 - Charger - USB cable - Headset - Touchscreen pen - Leather
Please read and retain these instructions for future reference
 This Touch Phone is 2G only. Power Details: AC Charger Input voltage: 100-240V; 50/60Hz; 0.18A AC Charger Output voltage: DC5V, 1.0A Accessories: Power adapter, USB cable, Earphone, Instruction manual
This Touch Phone is 2G only. Power Details: AC Charger Input voltage: 100-240V; 50/60Hz; 0.18A AC Charger Output voltage: DC5V, 1.0A Accessories: Power adapter, USB cable, Earphone, Instruction manual
Honor Whistle Smart Control Rechargeable Headset User Guide
 Honor Whistle Smart Control Rechargeable Headset User Guide Box contents 1 x Headset 3 x Ear tips (small, medium and large) 1 x Ear hook Your headset at a glance 1 x USB adapter 1 x User guide 1 Charging
Honor Whistle Smart Control Rechargeable Headset User Guide Box contents 1 x Headset 3 x Ear tips (small, medium and large) 1 x Ear hook Your headset at a glance 1 x USB adapter 1 x User guide 1 Charging
STUDIO MINI LTE USER MANUAL
 Studio Mini LTE English Manual STUDIO MINI LTE USER MANUAL Table of Contents Safety Information Call Functions Notifications Bar Contacts Messaging Bluetooth & Wi-Fi Opera Browser Gmail Play Store Camera
Studio Mini LTE English Manual STUDIO MINI LTE USER MANUAL Table of Contents Safety Information Call Functions Notifications Bar Contacts Messaging Bluetooth & Wi-Fi Opera Browser Gmail Play Store Camera
STUDIO 5.0CE USER MANUAL
 STUDIO 5.0CE USER MANUAL 1 Table of Contents Safety Information... 4 Appearance and Key Function... 7 Introduction... 9 Call Functions... 10 Notifications Bar... 12 Contacts... 14 Messaging... 17 Bluetooth
STUDIO 5.0CE USER MANUAL 1 Table of Contents Safety Information... 4 Appearance and Key Function... 7 Introduction... 9 Call Functions... 10 Notifications Bar... 12 Contacts... 14 Messaging... 17 Bluetooth
Table of Contents. Safety Information... 4 Introduction... 8 Navigation Bar... 8 Notifications Bar Call Functions Contacts...
 1 USER MANUAL Table of Contents Safety Information... 4 Introduction... 8 Navigation Bar... 8 Notifications Bar... 9 Call Functions... 12 Contacts... 14 Messaging... 18 Bluetooth & Wi-Fi... 20 Opera Browser...
1 USER MANUAL Table of Contents Safety Information... 4 Introduction... 8 Navigation Bar... 8 Notifications Bar... 9 Call Functions... 12 Contacts... 14 Messaging... 18 Bluetooth & Wi-Fi... 20 Opera Browser...
VIVO AIR USER MANUAL
 VIVO AIR USER MANUAL 1 Table of Contents Safety Information... 4 Appearance and Key Functions... 7 Introduction... 9 Call Functions... 10 Notifications Bar... 12 Contacts... 14 Messaging... 17 Bluetooth
VIVO AIR USER MANUAL 1 Table of Contents Safety Information... 4 Appearance and Key Functions... 7 Introduction... 9 Call Functions... 10 Notifications Bar... 12 Contacts... 14 Messaging... 17 Bluetooth
The battery in a newly purchased phone has about 50% charge up.
 0 CP 300 4G 1.Introduction Thank you for choosing this mobile phone. With this user manual, you can understand the operation of this phone and enjoy its perfect function and simple operation. Besides basic
0 CP 300 4G 1.Introduction Thank you for choosing this mobile phone. With this user manual, you can understand the operation of this phone and enjoy its perfect function and simple operation. Besides basic
LIFE ONE X2 USER MANUAL
 LIFE ONE X2 USER MANUAL 1 Table of Contents Safety Information... 4 Introduction... 8 Navigation Bar... 9 Notifications Bar... 10 Call Functions... 13 Contacts... 15 Messaging... 19 Bluetooth & Wi-Fi...
LIFE ONE X2 USER MANUAL 1 Table of Contents Safety Information... 4 Introduction... 8 Navigation Bar... 9 Notifications Bar... 10 Call Functions... 13 Contacts... 15 Messaging... 19 Bluetooth & Wi-Fi...
USER MANUAL FCC ID: YHLBLUC518
 C5 USER MANUAL FCC ID: YHLBLUC518 1 Table of Contents Safety Information... 5 FCC Regulations:... 9 RF Exposure Information (SAR)... 10 Introduction... 12 Navigation Bar... 13 Notifications Bar... 14 Call
C5 USER MANUAL FCC ID: YHLBLUC518 1 Table of Contents Safety Information... 5 FCC Regulations:... 9 RF Exposure Information (SAR)... 10 Introduction... 12 Navigation Bar... 13 Notifications Bar... 14 Call
Contents. 1. Using this manual Read me first Assembling General information Phone Overview...
 Contents 1. Using this manual... 7 1.1 Read me first... 7 2. Assembling... 7 2.1 General information... 8 2.2 Phone Overview... 9 2.3Insert the SIM card... 10 2.4 Charge the battery... 10 2.5Insert a memory
Contents 1. Using this manual... 7 1.1 Read me first... 7 2. Assembling... 7 2.1 General information... 8 2.2 Phone Overview... 9 2.3Insert the SIM card... 10 2.4 Charge the battery... 10 2.5Insert a memory
LIFE ONE X2 USER MANUAL Table of Contents. Safety Information
 LIFE ONE X2 USER MANUAL Table of Contents Safety Information Please carefully read the terms below: Use Safely Safety Information Introduction Navigation Bar Notifications Bar Call Functions Contacts Messaging
LIFE ONE X2 USER MANUAL Table of Contents Safety Information Please carefully read the terms below: Use Safely Safety Information Introduction Navigation Bar Notifications Bar Call Functions Contacts Messaging
Tablet PC User Manual
 Tablet PC User Manual Please read all instructions carefully before use to get the most out of your Time2Touch Tablet PC. The design and features are subject to change without notice. Contents Important
Tablet PC User Manual Please read all instructions carefully before use to get the most out of your Time2Touch Tablet PC. The design and features are subject to change without notice. Contents Important
Content 1.Safety Precautions Hearing protection...9
 Content 1.Safety Precautions...3 2.Hearing protection...9 Manufactured under license from Dolby Laboratories. Dolby and the double-d symbol are trademarks of Dolby Laboratories...10 3.The package included...11
Content 1.Safety Precautions...3 2.Hearing protection...9 Manufactured under license from Dolby Laboratories. Dolby and the double-d symbol are trademarks of Dolby Laboratories...10 3.The package included...11
1. Introduction. 1.1 Cosmo Specifications
 1. Introduction 1.1 Cosmo Specifications Details CPU Memory Storage Operating System Connectivity Sensor Camera Display Video Formats Description Quad Core 1.3 GHz ARM Cortex A7 Processor 512MB RAM 8 GB
1. Introduction 1.1 Cosmo Specifications Details CPU Memory Storage Operating System Connectivity Sensor Camera Display Video Formats Description Quad Core 1.3 GHz ARM Cortex A7 Processor 512MB RAM 8 GB
In the standby interface of the smart watch, pull down the screen, will display
 1 Quick Guide Turn On/Off Power On: Long press the side button of the smart watch to turn on. Power Off: In the standby interface of the smart watch, long press the side button to turn off. Standby Interface
1 Quick Guide Turn On/Off Power On: Long press the side button of the smart watch to turn on. Power Off: In the standby interface of the smart watch, long press the side button to turn off. Standby Interface
Content. Bluetooth... 20
 1 Content Assembling... 3 Install the SIM card and Memory card... 3 Charge the battery... 3 Getting started... 4 Use the touch panel... 5 Home screen... 6 Notification panel... 7 Lock & unlock the screen...
1 Content Assembling... 3 Install the SIM card and Memory card... 3 Charge the battery... 3 Getting started... 4 Use the touch panel... 5 Home screen... 6 Notification panel... 7 Lock & unlock the screen...
VIVO XL3 PLUS USER MANUAL YHLBLUVIVOXL3
 VIVO XL3 PLUS USER MANUAL YHLBLUVIVOXL3 1 Table of Contents Safety Information... 5 Introduction... 10 Navigation Bar... 10 Notifications Bar... 11 Call Functions... 14 Contacts... 16 Messaging... 19 Bluetooth
VIVO XL3 PLUS USER MANUAL YHLBLUVIVOXL3 1 Table of Contents Safety Information... 5 Introduction... 10 Navigation Bar... 10 Notifications Bar... 11 Call Functions... 14 Contacts... 16 Messaging... 19 Bluetooth
i9 MID User Manual ShenZhen Ramos Digital Technology Co.,Ltd
 i9 MID User Manual ShenZhen Ramos Digital Technology Co.,Ltd 1 Thank you for your choosing and buying the i9 tablet. Please carefully read this operation manual before using the product. Precautions 1.
i9 MID User Manual ShenZhen Ramos Digital Technology Co.,Ltd 1 Thank you for your choosing and buying the i9 tablet. Please carefully read this operation manual before using the product. Precautions 1.
Aspera R25t User Manual
 Aspera R25t User Manual 1 Contents Safety Information... 3 Product Appearance, Buttons and Key Description... 6 Battery... 7 Power on and off... 8 Unlocking the Phone... 9 File Manager... 9 Phonebook and
Aspera R25t User Manual 1 Contents Safety Information... 3 Product Appearance, Buttons and Key Description... 6 Battery... 7 Power on and off... 8 Unlocking the Phone... 9 File Manager... 9 Phonebook and
GSM FWP ETS-6588 USER S MANUAL
 GSM FWP ETS-6588 USER S MANUAL 1 Key lnstructions Key 1,Menu Description 1,Enter main menu. 2, Performs the function indicated at the left bottom of the screen. 2 Description 2. Number 3. #, * Use these
GSM FWP ETS-6588 USER S MANUAL 1 Key lnstructions Key 1,Menu Description 1,Enter main menu. 2, Performs the function indicated at the left bottom of the screen. 2 Description 2. Number 3. #, * Use these
Your device is a product of superior design & craftsmanship and should be handled with care: The following recommendations will help protect your
 1 Taking care of your device Your device is a product of superior design & craftsmanship and should be handled with care: The following recommendations will help protect your phone: Keep the device dry.
1 Taking care of your device Your device is a product of superior design & craftsmanship and should be handled with care: The following recommendations will help protect your phone: Keep the device dry.
LAVA International Limited. LAVA KKT31c User Guide
 LAVA User Guide I 2012. All rights are reserved. No part of this document may be reproduced without permission. While all efforts have been made to ensure the accuracy of all the contents in this manual,
LAVA User Guide I 2012. All rights are reserved. No part of this document may be reproduced without permission. While all efforts have been made to ensure the accuracy of all the contents in this manual,
One Touch Y580 Quick Start
 One Touch Y580 Quick Start Safety and use... 1 1. Overview... 3 1.1 Contents in the package... 3 1.2 Application... 3 1.3 Device overview... 3 1.4 Turn on device... 5 1.5 Screen display... 6 1.6 Connect
One Touch Y580 Quick Start Safety and use... 1 1. Overview... 3 1.1 Contents in the package... 3 1.2 Application... 3 1.3 Device overview... 3 1.4 Turn on device... 5 1.5 Screen display... 6 1.6 Connect
STUDIO G2 USER MANUAL
 STUDIO G2 USER MANUAL 1 Table of Contents Safety Information... 4 Introduction... 8 Navigation Bar... 9 Notifications Bar... 10 Call Functions... 13 Contacts... 15 Messaging... 19 Bluetooth & Wi-Fi...
STUDIO G2 USER MANUAL 1 Table of Contents Safety Information... 4 Introduction... 8 Navigation Bar... 9 Notifications Bar... 10 Call Functions... 13 Contacts... 15 Messaging... 19 Bluetooth & Wi-Fi...
ASPERA WREN. User Manual
 ASPERA WREN User Manual Contents 1.Tech Specs...3 2. General Information... 4 Profile... 4 Safety Information...4 Safety warning and Attentions... 5 Switch off in aircraft... 5 Switch off before entering
ASPERA WREN User Manual Contents 1.Tech Specs...3 2. General Information... 4 Profile... 4 Safety Information...4 Safety warning and Attentions... 5 Switch off in aircraft... 5 Switch off before entering
User Guide. CG666 Page 2. Open the back cover and remove the battery. Insert the SIM card correctly in the card slot as shown below.
 GET TO KNOW YOUR PHONE... 2 INSERT SIM AND MEMORY CARD... 2 CHARGE THE BATTERY VIA POWER SOCKET OR USB... 4 HELPFUL KEYS AND SHORTCUTS...5 SWITCH PHONE ON/OFF... 6 LOCK/UNLOCK THE PHONE... 6 MAKE A CALL...
GET TO KNOW YOUR PHONE... 2 INSERT SIM AND MEMORY CARD... 2 CHARGE THE BATTERY VIA POWER SOCKET OR USB... 4 HELPFUL KEYS AND SHORTCUTS...5 SWITCH PHONE ON/OFF... 6 LOCK/UNLOCK THE PHONE... 6 MAKE A CALL...
VIVO 8L USER MANUAL FCC ID: YHLBLUVIVO8L
 VIVO 8L USER MANUAL FCC ID: YHLBLUVIVO8L 1 Table of Contents Safety Information... 5 FCC/SAR Information... 7 Introduction... 9 Navigation Bar... 10 Notifications Bar... 9 Call Functions... 13 Contacts...
VIVO 8L USER MANUAL FCC ID: YHLBLUVIVO8L 1 Table of Contents Safety Information... 5 FCC/SAR Information... 7 Introduction... 9 Navigation Bar... 10 Notifications Bar... 9 Call Functions... 13 Contacts...
Get set, go! Getting to know your go! stick USB modem. The package of your ACN go! stick contains the following items:
 Quick Start Guide Get set, go! Welcome to ACN Mobile Broadband. This guide details the simple steps to install your go! stick USB modem and connect to the Internet - you ll be up and running in no time!
Quick Start Guide Get set, go! Welcome to ACN Mobile Broadband. This guide details the simple steps to install your go! stick USB modem and connect to the Internet - you ll be up and running in no time!
User Manual AURA POWER. Android TM 5.1 (Lollipop) is the Operating System for your Touch Screen smart phone - Karbonn Aura Power.
 User Manual AURA POWER Android TM 5.1 (Lollipop) is the Operating System for your Touch Screen smart phone - Karbonn Aura Power. CONTENTS The Android Advantage... 3 Read Me First... 3 Understand Your Phone...
User Manual AURA POWER Android TM 5.1 (Lollipop) is the Operating System for your Touch Screen smart phone - Karbonn Aura Power. CONTENTS The Android Advantage... 3 Read Me First... 3 Understand Your Phone...
LEAGOO/Elite 5 User Manual
 LEAGOO/Elite 5 User Manual CATALOG 1 Safety & Notice... 2 2 Getting Started... 3 2.1 Turning the Phone On and Off... 3 2.2 Battery charging... 3 3 Function Menu... 4 3.1 Contact... 4 3.2 Messaging... 4
LEAGOO/Elite 5 User Manual CATALOG 1 Safety & Notice... 2 2 Getting Started... 3 2.1 Turning the Phone On and Off... 3 2.2 Battery charging... 3 3 Function Menu... 4 3.1 Contact... 4 3.2 Messaging... 4
ATU-L21 ATU-L22. Quick Start Guide
 ATU-L21 ATU-L22 Quick Start Guide Your Device at a Glance Before you start, let's take a look at your new device. To power on your device, press and hold the power button until the screen turns on. To
ATU-L21 ATU-L22 Quick Start Guide Your Device at a Glance Before you start, let's take a look at your new device. To power on your device, press and hold the power button until the screen turns on. To
HotSpot USER MANUAL. twitter.com/vortexcellular facebook.com/vortexcellular instagram.com/vortexcellular
 HotSpot USER MANUAL www.vortexcellular.com twitter.com/vortexcellular facebook.com/vortexcellular instagram.com/vortexcellular 1 Contents Quick User Guide... 2 1. Power On/Off... 2 2. Turn On /Off Screen...
HotSpot USER MANUAL www.vortexcellular.com twitter.com/vortexcellular facebook.com/vortexcellular instagram.com/vortexcellular 1 Contents Quick User Guide... 2 1. Power On/Off... 2 2. Turn On /Off Screen...
VIVO 5 USER MANUAL 1
 VIVO 5 USER MANUAL 1 Table of Contents Safety Information... 4 Introduction... 8 Navigation Bar... 9 Notifications Bar... 10 Call Functions... 13 Contacts... 15 Messaging... 19 Bluetooth & Wi-Fi... 20
VIVO 5 USER MANUAL 1 Table of Contents Safety Information... 4 Introduction... 8 Navigation Bar... 9 Notifications Bar... 10 Call Functions... 13 Contacts... 15 Messaging... 19 Bluetooth & Wi-Fi... 20
In the chemical plant, gas station and other explosives near, Don't use watch on the plane. Please check whether the
 Attention, Please read the following information before using. In the chemical plant, gas station and other explosives near, please shut down. Don't use watch on the plane. Please check whether the mobile
Attention, Please read the following information before using. In the chemical plant, gas station and other explosives near, please shut down. Don't use watch on the plane. Please check whether the mobile
Thank you for choosing Bea-fon C150
 User Manual Thank you for choosing Bea-fon C150 This user guide will provide you with the general information and operation instructions. General Information This color screen phone is designed for the
User Manual Thank you for choosing Bea-fon C150 This user guide will provide you with the general information and operation instructions. General Information This color screen phone is designed for the
To force your device to restart, press and hold the power button until your device vibrates.
 Quick Start CPN-W09 1 Your device at a glance Before you start, let's take a look at your new device. To power on your device, press and hold the power button until your device vibrates and the screen
Quick Start CPN-W09 1 Your device at a glance Before you start, let's take a look at your new device. To power on your device, press and hold the power button until your device vibrates and the screen
1. REMOVE BACK COVER 2. INSERT SIM CARDS AND MEMORY CARD
 QUICK START GUIDE 1. REMOVE BACK COVER 2. INSERT SIM CARDS AND MEMORY CARD 3. INSERT BATTERY 4. CHARGE FOR 8 HOURS BEFORE TURNING ON. 5. TURN CELL PHONE ON AND WAIT FOR INITIAL SETUP 6. MULTIMEDIA PLAYER
QUICK START GUIDE 1. REMOVE BACK COVER 2. INSERT SIM CARDS AND MEMORY CARD 3. INSERT BATTERY 4. CHARGE FOR 8 HOURS BEFORE TURNING ON. 5. TURN CELL PHONE ON AND WAIT FOR INITIAL SETUP 6. MULTIMEDIA PLAYER
Vivo 5 English User Manual VIVO5. USER MANUAL Table of Contents. Safety Information
 (/usermanuals) Vivo 5 English User Manual VIVO5 USER MANUAL Table of Contents Safety Information Please carefully read the terms below: Use Safely Safety Information Introduction Navigation Bar Notifications
(/usermanuals) Vivo 5 English User Manual VIVO5 USER MANUAL Table of Contents Safety Information Please carefully read the terms below: Use Safely Safety Information Introduction Navigation Bar Notifications
1 Basic Knowledge Introduction Basic Functions... 10
 Android 4.4 Contents 1 Basic Knowledge... 3 1.1 Brief Introduction... 3 1.2 General Considerations... 3 1.3 Battery Precautions... 4 1.4 Charge Mobile Phone... 4 1.5 Charger Precautions... 5 1.6 Cleaning
Android 4.4 Contents 1 Basic Knowledge... 3 1.1 Brief Introduction... 3 1.2 General Considerations... 3 1.3 Battery Precautions... 4 1.4 Charge Mobile Phone... 4 1.5 Charger Precautions... 5 1.6 Cleaning
Quick Start Guide U.S. Cellular Customer Service
 Quick Start Guide U.S. Cellular Customer Service 1-888-944-9400 LEGAL INFORMATION Copyright 2017 ZTE CORPORATION. All rights reserved. No part of this publication may be quoted, reproduced, translated
Quick Start Guide U.S. Cellular Customer Service 1-888-944-9400 LEGAL INFORMATION Copyright 2017 ZTE CORPORATION. All rights reserved. No part of this publication may be quoted, reproduced, translated
Tablet PC User Manual
 Tablet PC User Manual Please read all instructions carefully before use to get the most out of your Time2Touch Tablet PC. The design and features are subject to change without notice. Contents Important
Tablet PC User Manual Please read all instructions carefully before use to get the most out of your Time2Touch Tablet PC. The design and features are subject to change without notice. Contents Important
ZTE WIRELESS HOME PHONE BASE QUICK START GUIDE
 ZTE WIRELESS HOME PHONE BASE QUICK START GUIDE Thank you for choosing Consumer Cellular! We know you re excited to use your new ZTE Wireless Home Phone Base, and this short guide will help you get familiar
ZTE WIRELESS HOME PHONE BASE QUICK START GUIDE Thank you for choosing Consumer Cellular! We know you re excited to use your new ZTE Wireless Home Phone Base, and this short guide will help you get familiar
MANUAL PELITT MINI 1
 MANUAL PELITT MINI 1 TABLE OF CONTENTS 1. Warnings 3 2. Getting Started 3 3. Your Phone 4 4. File Manager 4 5. Phone book 4 6. Fun&Games 4 7. Call center 4 8. Messaging 4 9. Multimedia 5 10. Organizer
MANUAL PELITT MINI 1 TABLE OF CONTENTS 1. Warnings 3 2. Getting Started 3 3. Your Phone 4 4. File Manager 4 5. Phone book 4 6. Fun&Games 4 7. Call center 4 8. Messaging 4 9. Multimedia 5 10. Organizer
For more information. Go to Settings > About phone > Legal information to read the legal information.
 Quick Start Guide For more information Go to http://consumer.huawei.com/en/ to download the user guide for your device and read the FAQ, privacy policy, and other information. Go to Settings > About phone
Quick Start Guide For more information Go to http://consumer.huawei.com/en/ to download the user guide for your device and read the FAQ, privacy policy, and other information. Go to Settings > About phone
2016. All rights are reserved. No part of this document may be reproduced without permission.
 Table of Contents Safety Notes... 2 Welcome... 3 Introduction... 3 Phone Display... 3 Getting Started... 4 Inserting the SIM card and SD card...4 Switch ON/OFF... 4 Unlocking the SIM Card... 4 Connecting
Table of Contents Safety Notes... 2 Welcome... 3 Introduction... 3 Phone Display... 3 Getting Started... 4 Inserting the SIM card and SD card...4 Switch ON/OFF... 4 Unlocking the SIM Card... 4 Connecting
Dash Jr. User Manual
 Dash Jr. User Manual 1 Table of Contents Safety Information...4 Appearance and Key Function...6 Introduction...8 Call Functions...9 Contacts... 11 Messaging... 12 Internet Browser... 13 Bluetooth... 14
Dash Jr. User Manual 1 Table of Contents Safety Information...4 Appearance and Key Function...6 Introduction...8 Call Functions...9 Contacts... 11 Messaging... 12 Internet Browser... 13 Bluetooth... 14
ALFA A91 CHAMP User Manual
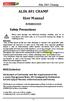 ALFA A91 CHAMP User Manual INTRODUCTION Safety Precautions Alfa A91 Champ Please read through the following briefings carefully, and act in accordance with these rules, so as to prevent causing any danger
ALFA A91 CHAMP User Manual INTRODUCTION Safety Precautions Alfa A91 Champ Please read through the following briefings carefully, and act in accordance with these rules, so as to prevent causing any danger
