CRICKET TXTM8 OM8026C
|
|
|
- Stewart Dorsey
- 5 years ago
- Views:
Transcription
1 CRICKET TXTM8 OM8026C CRICKET TXTM8 User Guide
2 Contents CHAPTER 1. BEFORE USING TXTM8 BEFORE USING... 3 INSIDE THE PACKAGE... 3 HANDSET DESCRIPTION... 3 KEY DESCRIPTIONS... 4 DISPLAY INDICATORS... 4 INSTALL BATTERY... 5 REMOVE BATTERY... 5 CHARGING YOUR BATTERY... 5 BATTERY HANDLING INFORMATION... 6 CHAPTER 2. BASIC OPERATION BASIC OPERATION... 8 TURNING THE PHONE ON/OFF... 8 ACCESSING THE MAIN MENU... 8 USING THE WIDGETS MENU... 8 MENU SUMMARY MAKING A CALL ANSWERING CALLS MISSED CALL NOTIFICATION WAIT/PAUSE FEATURE ANSWERING A CALL WAY CALLING CALL WAITING FUNCTION CALLING A NUMBER FROM CONTACTS ADJUSTING VOLUME ADJUSTING THE CALL VOLUME CALLER ID FUNCTION VIBRATE ON/OFF MODE SPEAKERPHONE MODE USING AUTO KEYPAD LOCK FUNCTION AVAILABLE OPTIONS DURING A CALL MAKING AN EMERGENCY CALL MAKING A CALL WITH LETTERS(EX CRICKET) USING THE microsd CARD CHAPTER 3. MEMORY FUNCTION MEMORY FUNCTION STORING A PHONE NUMBER ENTERING LETTERS, NUMBERS & SYMBOLS ONE, TWO-TOUCH DIALING CHAPTER 4. MENU FUNCTION RECENT CALLS RECENT CALLS MISSED CALLS RECEIVED CALLS DIALED CALLS BLOCKED CALLS ALL CALLS CALL TIMERS CONTACTS NEW ENTRY LIST ENTRIES MESSAGE GROUPS GROUPS SPEED DIALS MY NAME CARD CAMERA CAMERA BROWSER STARTING BROWSER MOBILE WEB MENU GAMES & APPS STARTING GAMES & APPS DOWNLOADING APPLICATIONS DOWNLOADING MELODIES/WALLPAPERS APPLYING MELODIES/WALLPAPERS CHECKING DATA FOLDER MEMORY DELETE APPLICATION TOOLS/UTILITIES CALCULATOR CALENDAR ALARM CLOCK WORLD CLOCK NOTEPAD STOP WATCH VOICE COMMANDS VOICE COMMANDS SETTINGS VOICE COMMANDS INFO VOICE MEMO MEDIA GALLERY MY SOUNDS MY IMAGES MY MUSIC SETTINGS SOUND SETTINGS DISPLAY SETTINGS PHONE SETTINGS CALL SETTINGS MEMORY BLUETOOTH USB SETTING PHONE INFO CHAPTER 5. MESSAGES MENU MESSAGES WHEN A NEW MESSAGE ARRIVES NEW MESSAGE VOIC INBOX SENT DRAFTS SETTINGS ERASE CHAPTER 6. SAFETY AND WARRANTY SAFETY SAFETY INFORMATION FOR WIRELESS HANDHELD PHONES SAFETY INFORMATION FOR FCC RF EXPOSURE SAR INFORMATION HEARING AID COMPATIBILITY (HAC) FOR WIRELESS TELECOMMUNICATIONS DEVICES FDA CONSUMER UPDATE AVOID POTENTIAL HEARING LOSS FCC COMPLIANCE INFORMATION WARRANTY MONTH LIMITED WARRANTY Table of Contents
3 Before Using TXTM8 1 This chapter provides important information about using the TXTM8 including: Inside the package Handset description Key descriptions Display indicators Install battery Remove battery Charging your battery Battery handling information
4 Before Using INSIDE THE PACKAGE This package should include all items pictured below. If any are missing or different, immediately contact the retailer where you purchased the phone. MANUAL LITE Standard Battery Manual Lite Handset Battery Cover Wall Charger HANDSET DESCRIPTION Display Screen 2. Menu/Left Soft Key 3. SEND Key 4. Speakerphone Key 5. Voic Key 6. Dialing Keypad 7. Mode Change Key 8. Vibrate Mode Key 9. OK Key 10. My Messaging Key 11. Microphone 12. QWERTY Keyboard 13. CLR Key 14. END Key 15. Contacts/Right Soft Key 16. Directional Key 17. Earpiece 18. Headset Jack 19. Volume Keys 20. External Speaker 21. Self-Portrait Mirror 22. Camera Lens 23. Wrist Strap Eyelet 24. Charging / Data Jack 25. AVR Key 26. Camera Key 27. microsd Card Slot 3 Before Using TXTM8
5 Before Using KEY DESCRIPTIONS The following list correlates to the previous page s phone illustration. 1. Display Screen: This screen displays all the information needed to operate your phone. 2. [ ] Menu/Left Soft Key: Press to display the Main menu or access the function listed above the key. 3. [ ] SEND Key: Press to make or receive a call. From idle mode, press to access the All Calls list. 4. [ ] Speakerphone Key: Press to turn Speakerphone On or Off. 5. [ ] Voic Key: Press and hold to automatically dial your voic system. 6. Dialing Keypad: In idle mode, press to enter phone numbers. 7. [ ] Mode Change Key: Allows you to change between entering numbers and letters. 8. [ ] Vibrate Mode Key: Press and hold to turn Vibrate mode On or Off. 9. [ ] OK Key: Allows you to accept choices when navigating through a menu. 10. [ ] My Messaging Key: Press to access the My Messages Menu. 11. Microphone: Allows the other caller to hear you clearly when you are speaking to them. 12. QWERTY Keyboard: Press to enter numbers, letters, and characters using a full QWERTY keyboard interface. 13. [ ] CLR Key: When entering a phone number or text, press to delete a single space or character. Press and hold to delete entire words. Press this key once in a menu to go back one level. In WAP applications mode, press to retrieve the last URL or press and hold to retrieve the home page URL. During download mode, press to cancel the download. 14. [ ] END Key: Press and hold to turn the phone on/off or press to end a call or browser. Within a menu, press to return to idle mode. 15. [ ] Contacts/Right Soft Key: Press to display Contacts or to access the function listed above the key. 16. [ ] Directional Key: The Directional Key allows you to scroll through phone menu options or Widgets menu options. 17. Earpiece: The earpiece allows you to hear the other caller. 18. Headset Jack: Plug in the Headset Connector here to use a headset. 19. [ ] Volume Keys: Allows you to adjust the master volume in idle mode or adjust the voice volume during a call. 20. External Speaker: Music, Ringtones and Sounds are played through the speaker. 21. Self-Portrait Mirror: Displays your reflection when taking pictures. 22. Camera Lens: The lens of your built-in camera. 23. Wrist Strap Eyelet: Accessory eyelet (optional straps and lanyards - purchased separately). 24. Charging/Data Jack: Plug in the Wall Charger or USB Cable here. 25. [ ] AVR Key: In idle mode, press to activate Nuance VSuite [ ] Camera Key: Press to access Camera Viewfinder mode. 27. microsd Card Slot: You can insert a microsd TM memory card here to increase memory capacity. DISPLAY INDICATORS Icon Icon Descriptions 1X Signal Strength: 1X service is available. Airplane Mode: Transmitting and receiving information is restricted. Roaming: The phone is outside of the home service area. Data Call: Data Session in progress. Dormant: Phone is in a dormant state during a data call. Phone reverts to Dormant mode when there hasn t been activity on a page for some time the connection is still active and you can make and receive calls. No Service: Phone cannot receive a signal from the system. TTY: TTY mode is active. Voice Call: A call is in progress. * No icon indicates the phone is in idle mode. GPS Icon: Location Service of your phone is Location On. Bluetooth: Indicates Bluetooth power is on. Bluetooth Active: Indicates Bluetooth Active mode. Bluetooth Connected: Indicates Bluetooth Device is connected. Bluetooth Discovery: Indicates Bluetooth Discovery Mode is on. Icon Icon Descriptions Battery Level: Battery charging level the more blocks, the stronger the charge. AVR Active: Voice Commands are ready. AVR Listening: Indicates the AVR system is providing you with audible instructions. Silent: Indicates the ringer volume is set to Silent. Vibrate On: Indicates the ringer is set to Vibrate On. Speakerphone: Speakerphone mode is active. / Message: Indicates you have new message(s)/urgent message(s). / Voic Indicates you have voic message(s)/urgent voic message(s). / Text Voic Indicates you have text voic message(s)/urgent text voic message(s). Alarm On: Appears when an alarm is set. Numeric Entry Mode: Enter numbers by pressing the corresponding key on the keypad. Alphabetical Entry Mode: Enter characters by pressing the key with the desired characters. 4 Before Using TXTM8
6 Before Using INSTALL BATTERY 1. Push down the top of the battery cover slot with your finger tip and slide it out to remove from the unit. 2. Slide the battery into the slot located at the bottom of the unit and press until it lays flat in the battery cavity. 3. Replace the battery cover by sliding the battery cover up until it snaps into place. If the battery is not correctly placed in the compartment, the handset will not turn on and/or the battery may detach during use. REMOVE BATTERY 1. To remove the battery cover, push down the top of the battery cover slot with your finger tip and slide the battery cover out from the unit. 2. Push the bottom of battery upwards while inserting your finger into the slot (1) and remove (2) the battery. 3. Replace the battery cover by sliding the battery cover up until it snaps into place. CHARGING YOUR BATTERY 1. To charge the phone, open the Charging/Data Jack cover on the right side of the phone, and connect the charger adapter. Plug the other end into a standard outlet. 2. To remove the adapter connection, squeeze the adapter s side buttons (1) and pull (2). CORRECT INCORRECT CORRECT INCORRECT When you charge the battery with the phone power off, you will see a charging status screen. You cannot operate the phone until it is powered on. The battery is not fully charged at the time of purchase. Fully charge the battery before use. It is more efficient to charge the battery with the handset powered off. Battery operating time gradually decreases over time. If the battery fails to perform normally, you may need to replace the battery. 5 Before Using TXTM8
7 Before Using BATTERY HANDLING INFORMATION DO S Only use the battery and charger approved for use with the TXTM8. Only use the battery for its original purpose. Try to keep batteries in a temperature between 41 F (5 C) and 95 F (35 C). If the battery is stored in temperatures above or below the recommended range, give it time to warm up or cool down before using. Store the discharged battery in a cool, dark, and dry place. Purchase a new battery when its operating time gradually decreases after fully charging. Properly dispose of the battery according to local laws. DON TS Don t attempt to disassemble the battery it is a sealed unit with no serviceable parts. Don t accidentally short circuit the battery by carrying it in your pocket or purse with other metallic objects such as coins, clips and pens. This may critically damage the battery. Don t leave the battery in extremely hot or cold temperatures. Otherwise, it could significantly reduce the capacity and lifetime of the battery. Don t dispose of the battery by placing into a fire. 6 Before Using TXTM8
8 Basic Operation 2 This chapter addresses and explains the basic features of your phone including: Turning the phone on/off Accessing the main menu Using the widgets menu Menu summary Making a call Answering calls Missed call notification Wait/Pause feature Answering a call 3-Way calling Call waiting function Calling a number from contacts Adjusting volume Adjusting the call volume Caller ID function Vibrate on/off mode Speakerphone mode Using auto keypad lock function Available options during a call Making an emergency call Making a call with letters (EX CRICKET) Using the microsd card
9 Basic Operation TURNING THE PHONE ON/OFF TURNING THE PHONE ON 1. Press and hold the END Key until your display turns on and the tone sounds. If Enter Lock Code appears on the display, enter your 4-digit lock code to unlock your phone. The default lock code is the last 4 digits of your mobile number. TURNING THE PHONE OFF 1. Press and hold the OK Key [OK] to unlock the keypad, then press and hold the END Key until your display turns off. Immediately change or recharge the battery when BATTERY LOW appears on the display. Memory may possibly be damaged if the phone turns off due to the battery completely draining. Turn the phone off before removing or replacing the battery. If the phone is on, unsaved data may be lost. ACCESSING THE MAIN MENU Your phone can be customized via the menu. Each function can be accessed by scrolling with the Directional Key or by pressing the number that corresponds with the menu item. 1. To access the menu in idle mode, press and hold the OK Key [OK] to unlock the keypad, then press the Left Soft Key [Menu]. 2. To scroll through the menu, press the Directional Key up, down, left or right. 3. To return to the previous page, press the CLR Key. To exit the current menu and return to the idle mode, press the END Key. USING THE WIDGETS MENU The Widget scroll menu (located at the left of the Idle screen) provides quick access to Widget features (features like Horoscope, Storefront, My Account, Personalize, Weblinks, Weather and News) and keeps them organized and always accessible. 1. From idle mode, press the Directional Key up or down to scroll through the Widgets Menu, then press the OK Key [OK] to select the feature. Widget Menu Icon Horoscope: View your daily horoscope. Widget Menu Descriptions Storefront: Download your favorite Graphics, Ringtones, Themes and even Ringback tones. My Account: This option provides you with account specific information such as Balance Due, Date Due, Last Payment, Last Date and Flex Bucket. Personalize: You can Add, Delete, Change and Move from your Widgets Menu. Weblinks: Access Web services menu. Weather: Check out the current forecast in your city. News: Instantly access breaking news and top stories. Information Sub Menu: Select to minimize information screen. Select to refresh information. Select to launch Browser and then setting to Personalize features. 2. The selected Widget menu will be displayed. The Widget menu icon is displayed on the left hand side of the display. 3. To scroll through the Widget sub options, press the Directional Key up, down, left or right, then press the OK Key. 4. To return to the previous step, press the CLR Key. To exit the current Widget sub menu and return to the idle mode, press the END Key or press the Directional Key up, down, left or right to select icon. Press the OK Key. 8 Basic Operation
10 Basic Operation Examples: Press the Directional Key up or down to scroll through the Widgets Menu Icon Press the OK Key. to refresh icon to minimize icon to settings icon. To scroll through the options, press the Directional Key up, down, left or right, then press the OK Key. ADD NEW WIDGET MENU ITEMS 1. From idle mode, press the Directional Key up or down to select the Personalize Icon, then press the OK Key [OK]. 2. Press the Directional Key right to select the Configure Widgets option, then press the OK Key [OK]. 3. Press the Directional Key left or right to select Add Widget location, then press the OK Key. 4. Press the Directional Key up or down to scroll to the Widgets Catalog list. 5. Select the feature to add, then press the OK Key. 6. Press the Directional Key up or down to select the Add [Features Name], then press the OK Key. REPLACE WIDGET MENU ITEM 1. From idle mode, press the Directional Key up or down to select the Personalize Icon, then press the OK Key [OK]. 2. Press the Directional Key right to select the Configure Widgets option, then press the OK Key [OK]. 3. Press the Directional Key left or right to select the feature you want to replace. 4. Press the Directional Key up or down to select Change, then press the OK Key. 5. Press the Directional Key up or down to scroll through the Widgets Catalog list. 6. Select the feature to replace, then press the OK Key. 7. Press the Directional Key up or down to select the Change to [Features Name], then press the OK Key. The default Widget Menu items - Personalize, My Account and Storefront - cannot be Replaced. MOVE WIDGET MENU ITEM 1. From idle mode, press the Directional Key up or down to select the Personalize Icon, then press the OK Key [OK]. 2. Press the Directional Key right to select the Configure Widgets option, then press the OK Key [OK]. 3. Press the Directional Key left or right to select the feature you want to move. 4. Press the Directional Key up or down to select Move, then press the OK Key. 5. Press the Directional Key left or right to scroll to change the position. 6. Press the Directional Key up or down to select Place, then press the OK Key. The default Widget Menu items - Personalize, My Account and Storefront - cannot be Moved. REMOVE WIDGET MENU ITEMS 1. From idle mode, press the Directional Key up or down to select the Personalize Icon, then press the OK Key [OK]. 2. Press the Directional Key right to select the Configure Widgets option, then press the OK Key [OK]. 3. Press the Directional Key left or right to select the feature you want to remove. 4. Press the Directional Key up or down to select Delete, then press the OK Key. 5. A confirmation window appears. 6. Press the Directional Key up or down to select Delete, then press the OK Key. The default Widget Menu items - Personalize, My Account and Storefront - cannot be Deleted. 9 Basic Operation
11 Basic Operation MENU SUMMARY Main Menu 2 ND DEPTH 3 RD DEPTH 1. Recent Calls 1. Missed Calls 2. Received Calls 3. Dialed Calls 4. Blocked Calls ( Blocked Calls appears only when the restriction for Incoming Calls is set.) 5. All Calls 6. Call Timers 2. Messages 1. New Message 2. Voic 3. Inbox Sent 6. Drafts 7. Settings 8. Erase 3. Contacts 1. New Entry 2. List Entries 3. Message Groups 4. Groups 5. Speed Dials 6. My Name Card 4. Camera 1. Take a Picture 2. Picture Gallery 5. Browser 6. Games & Apps 7. Tools/Utilities 1. Calculator 2. Calendar 3. Alarm Clock 4. World Clock 1. Text Message 2. Picture Message 1. Notification 2. Entry Mode 3. Auto Save 4. Auto Erase 5. Auto Receive 6. Quick Text 7. Voic # 8. Callback # 9. Signature 1. Erase Inbox 2. Erase Drafts 3. Erase Sent 4. Erase All Main Menu 2 ND DEPTH 3 RD DEPTH 7. Tools/Utilities 5. Notepad 6. Stop Watch 7. Voice Commands 8. Voice Memo 8. Media Gallery 1. My Sounds 2. My Images 3. My Music 9. Settings 1. Sound Settings 1. Ringer Volume 2. Call Sounds 3. Msg Sounds 4. Service Alerts 5. Power On/Off 6. Open/Close Sound 7. Key Tone 8. Charge Alert 2. Display Settings 1. My Banner 2. Backlight Duration 3. Contrast 4. Wallpaper 5. Screensaver 6. Dial Fonts 7. Menu Type 3. Phone Settings 1. Airplane Mode 2. Language 3. Menu Readout 4. Message Readout 5. Location 6. Security 7. System Select 8. Slide Close 4. Call Settings 1. Answer Options 2. Auto Retry 3. TTY Mode 4. One Touch Dial 5. DTMF 5. Memory 1. Save Options 2. Internal Memory 3. External Memory 4. Format Card 1. New Device 6. Bluetooth 7. USB Setting 8. Phone Info 1. My Number 2. pesn 3. MEID 4. SW Version 10 Basic Operation
12 Basic Operation MAKING A CALL 1. Slide out the QWERTY keyboard and from idle mode enter the phone number (include the area code if needed). Press the SEND Key. To erase one digit at a time press the CLR Key. To erase the entire number, press and hold the CLR Key. When you place or receive a call from phone numbers stored in your Contact list with a entry name, the name will be displayed. 2. To end a call, press the END Key. If you activate the Auto Retry function, the phone will automatically re-dial the number (Refer to page 45). You can also place calls using Voice-Activated Dialing. Please refer to page 34 for more details. ANSWERING CALLS 1. When your phone rings or vibrates, press the SEND Key to answer the incoming call. (Depending on your phone s settings, you may also answer incoming calls by opening the phone or by pressing any key.) When you place or receive a call from phone numbers stored in your Contact list with an entry name, the name will be displayed. 2. To ignore incoming calls, press the Right Soft Key [Ignore]. If you want to turn off the call ringtone or vibration, press the Left Soft Key 3. To end a call, press the END Key. [Quiet]. In Auto Answer mode, a call is automatically answered after a preset number of ring tones (Refer to page 45). MISSED CALL NOTIFICATION When an incoming call is not answered, the Missed Call logo appears on the display. TO DISPLAY THE MISSED CALL ENTRY FROM THE NOTIFICATION SCREEN: 1. Highlight the entry View Now and press the OK Key. To view the Missed Call entries later, highlight the entry View Later and press the OK Key. 2. To dial the phone number, press the SEND Key. TO DISPLAY A MISSED CALL ENTRY FROM IDLE MODE: 1. From idle mode, press and hold the OK Key [OK] to unlock the keypad, press the Left Soft Key [Menu], then select Recent Calls menu. 2. Slide out the QWERTY keyboard, then press 1. Missed Calls. 3. Highlight the entry you wish to view, then press the OK Key [OK]. 4. To dial the phone number, press the SEND Key. WAIT/PAUSE FEATURE Pauses are used for automated systems (i.e., voice mail or calling cards). Insert a pause after a phone number and then enter another group of numbers. The second set of numbers is dialed automatically after the pause. This feature is useful for dialing into systems that require a code. HARD PAUSE (P) The phone stops dialing until you press the OK Key [SEND] to advance to the next number. 2 SEC PAUSE (T) The phone waits 2 seconds before sending the next string of digits automatically. 1. Slide out the QWERTY keyboard, and from idle mode enter the phone number. 2. Press the Right Soft Key [Options]. 3. Press the Directional Key up or down to select the pause type, then the OK Key [OK]. 2 Sec Pause/Hard Pause. 4. Enter additional number(s) (pin number or credit card number). 5. Press the SEND Key to dial or the Left Soft Key [Save]. 11 Basic Operation
13 Basic Operation ANSWERING A CALL 1. If your phone is set to Slide Open for Answer Options, simply open the phone to answer a call. If your phone is set to Any Key for Answer Options, press any key to answer a call. If your phone is set to Auto Answer for Answer Options, calls are answered automatically with a 5 second delay. If your phone is set to Send Key for Answer Options, only press the SEND Key to answer a call. For information on how to set your Answer Options, see page To end a call, press the END Key. 3-WAY CALLING With 3-Way Calling, you can talk to two people at the same time. When using this feature, the normal airtime rates will be applied for each of the two calls. 1. Slide out the QWERTY keyboard, enter the phone number you wish to call, then press the SEND Key. 2. Once you have established the connection, enter the second phone number you wish to call, then press the SEND Key again. 3. When you re connected to the second party, press the SEND Key again to begin your 3-Way call. If one of the people you called hangs up during your call, you and the remaining caller stay connected. If you initiated the call and are the first to hang up, all three calls are disconnected. CALL WAITING FUNCTION If you are on a call and you receive another incoming call, you will hear two beeps and the caller s phone number will appear on the display. With Call Waiting, you may put the active call on hold while you answer the other incoming call. To use Call Waiting: 1. To answer another call while on the phone, press the SEND Key. This places the first call on hold. To switch back to the first caller, press the SEND Key again. CALLING A NUMBER FROM CONTACTS 1. From idle mode, press and hold the OK Key [OK] to unlock the keypad, then press the Right Soft Key [Contacts]. 2. Press the Directional Key up or down to select the Contacts entry then press the OK Key [VIEW]. 3. Press the Directional Key up or down to select the phone number. 4. Press the SEND Key to place the call. Pressing the Directional Key up or down to select the LIST ENTRIES and then pressing the Send Key will automatically dial the Default Number of the Contact entry. If multiple numbers are saved in the LIST ENTRIES, press the Directional Key up or down to select the LIST ENTRIES and then press the Directional Key left or right to select the number you want to dial. Then, press the Send Key. ADJUSTING VOLUME To adjust the master volume: 1. From idle mode, press and hold the OK Key [OK] to unlock the keypad, then press the Volume Keys up or down. 2. Select one of the following options and press the OK Key [SET] to save it. Silent Vibrate On Level 1 ~ Level 5 Press the Volume Keys up or down to adjust Earpiece volume during a call. ADJUSTING THE CALL VOLUME To adjust the earpiece volume during a call, press the Volume Keys up or down. Press the Volume Keys up to increase the volume level and the Volume Keys down to decrease the level. In idle mode, you can also adjust the ringer volume by following the same steps. CALLER ID FUNCTION Caller ID displays the number of the person calling when your phone rings. If the caller s identity is stored in Contacts, the name appears on the screen. The Caller ID is stored in the Recent Calls Menu. 12 Basic Operation
14 Basic Operation VIBRATE ON/OFF MODE Vibrate Mode mutes key tones and activates an alert for an incoming call or message. To activate Vibrate Mode: 1. From idle mode, slide out the QWERTY keyboard, then press and hold the # Key. 2. To disable Vibrate Mode, from the idle screen press and hold the # Key again. SPEAKERPHONE MODE The Speakerphone feature lets you hear audio through the speaker and talk without holding the phone. 1. To activate the Speakerphone in idle mode or while on a call, press the Speakerphone Key. Conversely, press the Speakerphone Key again to deactivate the Speakerphone. USING AUTO KEYPAD LOCK FUNCTION To lock/unlock the keypad: 1. When the Slide is closed, all your device keys are locked. To unlock them, press any key, Press and hold OK Key to unlock keypad displays, then press and hold the OK Key [OK]. You can also open the slide to unlock the keypad. AVAILABLE OPTIONS DURING A CALL During a phone call, you can access the following features by pressing the Right Soft Key [Options]: MUTE/UNMUTE If you press Mute during a call, the person you are speaking with cannot hear you or any sounds from your side of the conversation. However, you can still hear them. 1. Press the Left Soft Key [Mute/Unmute]. MESSAGES To send Messages during a call: 1. Press the Right Soft Key [Options], slide out the QWERTY keyboard, and press 1. Messages. CONTACTS To view your Contacts list during a call: 1. Press the Right Soft Key [Options], slide out the QWERTY keyboard, and press 2. Contacts. RECENT CALLS To view your Recent Calls list during a call: 1. Press the Right Soft Key [Options], slide out the QWERTY keyboard, and press 3. Recent Calls. CONNECT BLUETOOTH To access the Bluetooth menu during a call: 1. Press the Right Soft Key [Options], slide out the QWERTY keyboard, and press 4. Connect Bluetooth. If an Audio device is connected, To Phone/To Headset is displayed in the options menu instead of Connect Bluetooth. SPEAKER PHONE ON/OFF To activate the Speakerphone during a call: 1. Press the Right Soft Key [Options], slide out the QWERTY keyboard, and press 5. Speaker Phone On/Off. 13 Basic Operation
15 Basic Operation MAKING AN EMERGENCY CALL The 911 feature automatically places the phone in the Emergency Call Mode when you dial the preprogrammed emergency number, 911. It also operates in Lock Mode and out of the service area. 911 IN LOCK MODE To make an Emergency Call in Lock Mode: 1. Slide out the QWERTY keyboard, enter 911, then press the SEND Key. 2. The call connects. 3. The phone maintains Emergency Mode for 5 minutes. When the call ends, the phone returns to Lock Mode. 911 USING ANY AVAILABLE SYSTEM To make an Emergency Call using any available system: 1. Slide out the QWERTY keyboard, enter 911, then press the SEND Key. 2. The call connects. 3. The phone will stay in Emergency Mode for 5 minutes. While the phone is in Emergency Mode, the phone can receive an incoming call from any available system or you can make outgoing calls even in Emergency Callback Mode. In this case, making a call can automatically end the Emergency Callback Mode. The 911 call does not appear in the Recent Call list. MAKING A CALL WITH LETTERS(EX CRICKET) 1. Slide out the QWERTY keyboard and from idle mode enter the phone number including letters. Press the SEND Key. While entering the phone number, press and hold the Mode Change Key to lock in alphabetical entry mode. To change alphabetical entry mode to numeric mode, press and hold the Mode Change Key again. If you enter the key that is not assigned to number, it shall not be displayed on the screen. USING THE microsd CARD The microsd card stores sounds, images, photos, music, and other files. The microsd card is sold separately and is not included with your phone. INSTALLING THE microsd CARD To install a microsd card: 1. With the microsd card slot opened and the gold contacts facing down, insert the microsd card into the slot. 2. Push the card in until it clicks into place. Memory card detected will appear on the display. Close the microsd card slot. To prevent possible damages, please keep microsd card slot closed at all times regardless of whether the microsd card is inserted or not. REMOVING THE microsd CARD To remove the microsd card: 1. Open the microsd card slot. Use your thumb to press and release the microsd card. It will pop-out allowing you to remove the card. 2. Remove the card and close the microsd card slot. When you insert the microsd card, make sure contact terminals are facing down. Do not remove the microsd card while reading or writing files. Otherwise it could be damaged. Only use a microsd card with your TXTM8. microsd cards with more than 4GB storage capacity may cause a decrease in the phone performance. HOW IS MUSIC TRANSFERRED? Transfer from PC to Handset via USB Cable Transfer from PC to Handset via Memory card MP3 Songs Yes Yes 14 Basic Operation
16 Memory Function 3 This chapter addresses memory functions including: Storing a phone number Entering letters, numbers & symbols One, Two-touch dialing
17 Memory Function STORING A PHONE NUMBER The Contact List stores up to 1,000 entries. ADDING A NEW ENTRY 1. From idle mode, slide out the QWERTY keyboard, then enter the phone number you want to save. 2. Press the Left Soft Key [Save]. 3. Press the Directional Key up or down to select New Entry, then press the OK Key [OK]. 4. Press the Directional Key up or down to select the type of phone number you want to save, then press the OK Key [OK]. Mobile/Home/Work/Mobile 2/Fax Use Existing Entry to add another phone number to a contact already stored in memory. 5. Enter a name for the phone number (up to 32 characters), then press the OK Key [SAVE]. 6. Entry saved appears, then the phone returns to idle mode. OPTIONS TO CUSTOMIZE YOUR CONTACTS Once the basic phone number and name information is stored in your Contacts, you can edit and/or customize the entries. 1. From idle mode, press and hold the OK Key [OK] to unlock the keypad, press the Right Soft Key [Contacts], then press the Directional Key up or down to highlight the Contacts entry you want to edit. 2. Press the Right Soft Key [Options], then select Edit to access the Edit Entry Screen. 3. Press the Directional Key up or down to highlight the information field you want to customize. Additional fields include: Name/Mobile/Home/Work/ 1/Group/Picture/Ringtone/Mobile 2/Fax/ 2 4. Slide out the QWERTY keyboard, change the data as necessary, then press the OK Key [SAVE] to save. CHANGING GROUPS To organize your contacts into groups: 1. From idle mode, press and hold the OK Key [OK] to unlock the keypad, press the Right Soft Key [Contacts], then press the Directional Key up or down to highlight an entry. 2. Press the Right Soft Key [Options], then select Edit. 3. Press the Directional Key up or down to highlight Group. 4. Press the Directional Key left or right to select the group. No Group/Family/Friends/Colleagues/Business 5. Press the OK Key [SAVE] to save. CHANGING THE CALL RINGTONE To identify who is calling by setting different ringtones for different contacts in your Contact List: 1. From idle mode, press and hold the OK Key [OK] to unlock the keypad, press the Right Soft Key [Contacts], then press the Directional Key up or down to highlight an entry. 2. Press the Right Soft Key [Options], then select Edit. 3. Press the Directional Key up or down to highlight Ringtone, then press the Right Soft Key [Add]. 4. Press the Directional Key up or down to select the new ringtone, then press the OK Key [OK]. Press the Left Soft Key [Play] to listen to a highlighted ringtone before you press the OK Key [OK]. Press the Right Soft Key [Options], then select File Info to display selected ringtone information or select "Rename", then enter new ringtone name. 5. Press the OK Key [SAVE] to save. 16 Memory Function
18 Memory Function ADDING OR CHANGING THE PICTURE ID To select a picture or graphic to assign to a Caller ID: 1. From idle mode, press and hold the OK Key [OK] to unlock the keypad, press the Right Soft Key [Contacts], then press the Directional Key up or down to highlight an entry. 2. Press the Right Soft Key [Options], then select Edit. 3. Press the Directional Key up or down to highlight Picture, then press the Right Soft Key [Add]. 4. Press the Directional Key up, down, left or right to select a picture, then press the OK Key [OK]. 5. When completed, press the OK Key [SAVE] to save. ADDING OR CHANGING AN ADDRESS To enter or add an address to a Contact entry: 1. From idle mode, press and hold the OK Key [OK] to unlock the keypad, press the Right Soft Key [Contacts], then press the Directional Key up or down to highlight an entry. 2. Press the Right Soft Key [Options], then select Edit. 3. Press the Directional Key up or down to highlight 1 or Slide out the QWERTY keyboard, enter an address, then press the OK Key [SAVE] to save. EDITING CONTACT ENTRIES ADDING A PHONE NUMBER FROM IDLE MODE 1. From idle mode, slide out the QWERTY keyboard, and then enter the phone number you want to save (up to 32 digits). 2. Press the Left Soft Key [Save]. 3. Press the Directional Key up or down to highlight Existing Entry, then press the OK Key [OK]. 4. Press the Directional Key up or down to highlight the existing Contacts entry, then press the OK Key [OK]. 5. Press the Directional Key up or down to highlight the phone number type, then press the OK Key [OK]. Mobile/Home/Work/Mobile 2/Fax 6. If a phone number is already assigned to the item you selected, press the Left Soft Key [No] or Right Soft Key [Yes] while Entry is already assigned, Overwrite? is being displayed. If nothing is currently assigned to the phone number item, press the OK Key [OK]. 7. Entry updated appears, then the phone returns to idle mode. ADDING A PHONE NUMBER FROM THE CONTACT LIST SCREEN 1. From idle mode, press and hold the OK Key [OK] to unlock the keypad, then press the Right Soft Key [Contacts]. Your Contact entries display alphabetically. 2. Press the Directional Key up or down to highlight the Contacts entry you want to edit, press the Right Soft Key [Options], then select Edit. 3. Press the Directional Key up or down to highlight the phone number field you want to add, slide out the QWERTY keyboard, enter the number, then press the OK Key [SAVE] to save. A confirmation message appears. EDITING STORED PHONE NUMBERS 1. From idle mode, press and hold the OK Key [OK] to unlock the keypad, then press the Right Soft Key [Contacts]. Your Contact entries display alphabetically. 2. Press the Directional Key up or down to highlight the Contacts entry you want to edit, press the Right Soft Key [Options], then select Edit. 3. Press the Directional Key up or down to highlight the phone number. 4. Slide out the QWERTY keyboard, edit the phone number as necessary, then press the OK Key [SAVE]. EDITING STORED NAMES 1. From idle mode, press and hold the OK Key [OK] to unlock the keypad, then press the Right Soft Key [Contacts]. Your Contact entries display alphabetically. 2. Press the Directional Key up or down to highlight the Contacts entry you want to edit, press the Right Soft Key [Options], then select Edit. 3. Slide out the QWERTY keyboard, edit the name as necessary, then press the OK Key [SAVE]. 17 Memory Function
19 Memory Function DELETING DELETING A PHONE NUMBER FROM A CONTACT ENTRY 1. From idle mode, press and hold the OK Key [OK] to unlock the keypad, then press the Right Soft Key [Contacts]. Your Contact entries display alphabetically. 2. Press the Directional Key up or down to highlight the Contact entry, press the Right Soft Key [Options], then select Edit. 3. Press the Directional Key up or down to highlight the phone number to be deleted. 4. Press and hold the Clear Key to delete the number. 5. Press the OK Key [SAVE]. A confirmation message appears. DELETING A CONTACTS ENTRY 1. From idle mode, press and hold the OK Key [OK] to unlock the keypad, then press the Right Soft Key [Contacts]. 2. Press the Directional Key up or down to highlight the Contact entry to be deleted. 3. Press the Right Soft Key [Options]. 4. Slide out the QWERTY keyboard, then press 6. Erase. 5. Press the Right Soft Key [Yes]. A confirmation message appears. ENTERING LETTERS, NUMBERS & SYMBOLS Your device has a QWERTY keyboard that provides a superior typing experience on a small handheld device for easy and comfortable input. You can use all of the handset functions with the keyboard either closed or open. When you slide out the keyboard, you have the extra benefit of a full messaging keyboard. 1. [ ] Mode Change Key: When in a Text entry field and in entry mode, press to change between entering numbers and letters that appear on the same key. Press and hold to lock in numeric entry mode or text entry mode. 2. [ ] Space Key: Press to add a space. 3. [ ] Symbols Key: Press to open symbols list. 4. [ ] Caps Key: Press to select a letter case for the standard text [Abc] input mode. [Abc], [ABC] and [abc] indicate the standard text input. 5. [ ] Enter Key: Press to insert a carriage return [ ] Del Key: When in a Text entry field and in entry mode, press to delete the character to the left of the cursor. Press and hold to delete the entire word or character string that was just entered. 7. [ ] CLR Key: When in a Text entry field and in entry mode, press to delete the character to the left of the cursor. Press and hold to delete the entire word or character string that was just entered. For best performance in low-light environments, your handset includes a backlight feature that can illuminate both the display and the keyboard so you can keep reading and typing. (Please refer to page 42 for more details on Backlight Duration.) ONE, TWO-TOUCH DIALING Ideal for frequently dialed numbers, this feature allows Contact entries to be dialed via the keypad with only one or two key presses. ONE-TOUCH DIALING: 1-9: Slide out the QWERTY keyboard, and then press and hold the number you wish to connect to for more than 1 second. TWO-TOUCH DIALING: 10-20: Slide out the QWERTY keyboard, and then press the first digit, then press and hold the second digit of the number to dial Memory Function
20 Menu Function 4 This chapter addresses accessing the menu and using its functions and features to customize your phone. Recent calls Missed calls Received calls Dialed calls Blocked calls All calls Call timers New entry List entries Message groups Groups Speed dials My name card Camera Starting Browser Mobile Web menu Starting Games & Apps Downloading Applications Downloading melodies/ wallpapers Applying melodies/ wallpapers Checking data folder memory Delete Application Calculator Calendar Alarm clock World clock Notepad Stop watch Voice commands Voice commands settings Voice commands info Voice memo My sounds My images My music Sound settings Display settings Phone settings Call settings Memory Bluetooth USB Setting Phone info
21 Recent Calls RECENT CALLS The Recent Calls menu is a list of the last phone numbers or Contact entries for calls you placed, accepted or missed. It is continually updated as new numbers are added to the beginning of the list and the oldest entries are removed from the bottom of the list. ACCESS AND OPTIONS 1. From idle mode, press and hold the OK Key [OK] to unlock the keypad, then press the Left Soft Key [Menu]. 2. Press the Directional Key to select the Recent Calls menu. 3. Select a submenu. 1. Missed Calls 2. Received Calls 3. Dialed Calls 4. Blocked Calls 5. All Calls 6. Call Timers Blocked Calls appears only when the restriction for Incoming Calls is set. MISSED CALLS Displays information about the 90 most recently missed calls. Place a call to a missed call by simply pressing the SEND Key. Recent Calls, then slide out the QWERTY keyboard and press 1. Missed Calls. 2. Press the Directional Key up or down to highlight an entry, then: Press the OK Key [OK] to view the entry. Press the SEND Key to place a call to the number. Press the Right Soft Key [Options] to select: Save: To store the phone number in your Contacts. Prepend: To add a desired number before the number. For example, it is useful when adding 1 for a long distance call. You may save it in Contacts after entering the Prepend. Text Message: To send a Text message to the Contact. Picture Message: To send a Picture message to the Contact. Erase All: To erase all Missed Call entries. Press the Left Soft Key [Erase] to erase a call listing. After 90 missed calls, the oldest call will automatically be erased from the history. RECEIVED CALLS Displays information about the 90 most recently received calls. Place a call to a received call by simply pressing the SEND Key. Recent Calls, then slide out the QWERTY keyboard and press 2. Received Calls. 2. Press the Directional Key up or down to highlight an entry, then: Press the OK Key [OK] to view the entry. Press the SEND Key to place a call to the number. Press the Right Soft Key [Options] to select: Save: To store the phone number in your Contacts. Prepend: To add a desired number before the number. For example, it is useful when adding 1 for a long distance call. You may save it in Contacts after entering the Prepend. Text Message: To send a Text message to the Contact. Picture Message: To send a Picture message to the Contact. Erase All: To erase all Received Call entries. Press the Left Soft Key [Erase] to erase a call listing. After 90 received calls, the oldest call will automatically be erased from the history. 20 Menu Function
22 Recent Calls DIALED CALLS Displays information about the 90 most recently dialed numbers. Place a call to a dialed call by simply pressing the SEND Key. Recent Calls, then slide out the QWERTY keyboard and press 3. Dialed Calls. 2. Press the Directional Key up or down to highlight an entry, then: Press the OK Key [OK] to view the entry. Press the SEND Key to place a call to the number. Press the Right Soft Key [Options] to select: Save: To store the phone number in your Contacts. Prepend: To add a desired number before the number. For example, it is useful when adding 1 for a long distance call. You may save it in Contacts after entering the Prepend. Text Message: To send a Text message to the Contact. Picture Message: To send a Picture message to the Contact. Erase All: To erase all Dialed Call entries. Press the Left Soft Key [Erase] to erase a call listing. After 90 dialed calls, the oldest call will automatically be erased from the history. BLOCKED CALLS This menu appears only when the restriction for Incoming Calls is set. Recent Calls, then slide out the QWERTY keyboard and press 4. Blocked Calls. 2. Press the Directional Key up or down to highlight an entry, then: Press the OK Key [OK] to view the entry. Press the SEND Key to place a call to the number. Press the Right Soft Key [Options] to select: Prepend: To add a desired number before the number. For example, it is useful when adding 1 for a long distance call. You may save it in Contacts after entering the Prepend. Text Message: To send a Text message to the Contact. Picture Message: To send a Picture message to the Contact. Erase All: To erase all Blocked Call entries. Press the Left Soft Key [Erase] to erase a call listing. After 90 blocked calls, the oldest call will automatically be erased from the history. Please refer to page 44 for more details on Restrict. 21 Menu Function
23 Recent Calls ALL CALLS Displays information about the most recently received, dialed and missed calls. Recent Calls, then slide out the QWERTY keyboard and press 5. All Calls. 2. Press the Directional Key up or down to highlight an entry, then: Press the OK Key [OK] to view the entry. Press the SEND Key to place a call to the number. Press the Right Soft Key [Options] to select: Save: To store the phone number in your Contacts. Prepend: To add a desired number before the number. For example, it is useful when adding 1 for a long distance call. You may save it in Contacts after entering the Prepend. Text Message: To send a Text message to the Contact. Picture Message: To send a Picture message to the Contact. Erase All: To erase all All Call entries. Press the Left Soft Key [Erase] to erase a call listing. After the 270th received, dialed or missed calls, the oldest call will automatically be erased from the history. Shortcut: To view a quick list of all your calls, press the SEND Key from idle mode. CALL TIMERS Checks the usage time and manages your calls within the limit you set. The Call Timers includes Last Call, All Calls, Received Calls, Dialed Calls, Home Calls, Roaming Calls, Transmit KB, Incoming KB, Total KB, Lifetime Calls and Lifetime Data Counter. Recent Calls, then slide out the QWERTY keyboard and press 6. Call Timers. 2. Press the Directional Key up or down to highlight a call timer. Call timers includes: Last Call/All Calls/Received Calls/Dialed Calls/Home Calls/Roaming Calls/Transmit KB/Incoming KB/Total KB/Lifetime Calls/Lifetime Data Counter Press the Left Soft Key Press the Right Soft Key [Reset] to reset selected timer. [Reset All] to reset all timers. 22 Menu Function
24 Contacts Entries can be retrieved by name or group. NEW ENTRY To add a new number to your Contact List: Using this submenu, the number is saved as a new Contact entry. To save the number into an existing Contact entry, edit the Contact entry. Contacts, then slide out the QWERTY keyboard and press 1. New Entry. 2. In the Name field, enter the name to add to your Contact List. To change the input mode, press the Left Soft Key [Abc]. 3. Press the Directional Key down to enter information in other fields for the entry. Fields include: Mobile/Home/Work/ 1/Group/Picture/Ringtone/Mobile 2/Fax/ 2 If entering information in a phone number field, press the Right Soft Key [Options] to select one of the following options: 1. Hard Pause/2. 2 Sec Pause 4. Press the OK Key [SAVE]. For additional details on how to add a new Contact entry, see page 16. LIST ENTRIES You can review all the entries stored in your Contact List or quickly find an entry by entering a name or its character string. Contacts, then slide out the QWERTY keyboard and press 2. List Entries. Or in idle mode, press the Right Soft Key [Contacts]. The list of names in your Contact List is displayed alphabetically. 2. Enter a name or part of a name in the Search field at the bottom of the screen or press the Directional Key up or down to scroll through your Contact List. To access My Backup, scroll to My Backup and then press the OK Key [OK]. 3. To send a text message to the entry, press the Left Soft Key [Send Msg.]. To view entry details, press the OK Key [VIEW]. By pressing the Right Soft Key [Options], you can choose from the following: 1. Edit: To edit the entry. 2. New Entry: To add a New Phone Number. 3. Picture Message: To create a Picture Message. 4. Send by bluetooth: To send the selected entry to another Bluetooth device. 5. Prepend: To add a desired number before the number. For example, it is useful when adding "1" for a long distance call. You may save it in Contacts after entering the Prepend. 6. Erase: To delete the entry. 7. Erase All: To delete all Contact entries. 4. To call the selected number, press the SEND Key. MESSAGE GROUPS Allows the user to create a message group with up to 10 phone numbers. The user can add, change, and delete Message Groups. TO ADD NEW MESSAGE GROUP Contacts, then slide out the QWERTY keyboard and press 3. Message Groups. 2. Press the Left Soft Key [New]. 3. Enter a new message group name, then press the OK Key [SAVE]. TO ASSIGN PHONE NUMBER TO MESSAGE GROUP Contacts, then slide out the QWERTY keyboard and press 3. Message Groups. 2. Press the Directional Key up or down to select the group where you want to add the entry, and then press the Right Soft Key [Options]. 3. Select Add. 23 Menu Function
25 Contacts 4. Your Contact entries will be displayed in alphabetical order. Select the entry you want to add then press the Left Soft Key [Mark/Unmark]. 5. Press the OK Key [OK]. Entry added to message group will be displayed. TO CHANGE MESSAGE GROUP NAME Contacts, then slide out the QWERTY keyboard and press 3. Message Groups. 2. Press the Directional Key up or down to select the message group you want to rename then press the Right Soft Key [Options]. The default groups Family, Friends, Colleagues and Business cannot be changed. 3. Select Rename. 4. Enter the new group name, then press the OK Key [SAVE]. ERASE MESSAGE GROUP Contacts, then slide out the QWERTY keyboard and press 3. Message Groups. 2. Press the Directional Key up or down to select the existing message group name that you want to erase, and then press the Right Soft Key [Options]. The default groups Family, Friends, Colleagues and Business cannot be erased. 3. Select Erase. Erase message group? will appear on the screen. 4. Press the Right Soft Key [Yes]. A confirmation message appears. TO SEND A TEXT MESSAGE TO A MESSAGE GROUP Contacts, then slide out the QWERTY keyboard and press 3. Message Groups. 2. Press the Directional Key up or down to select the message group you want to send a message to then press the Right Soft Key [Options]. 3. Press 1. Text Message. 4. Input your message in the Text Field and then press the Right Soft Key [Options] to select Read Message, Save As Draft, Add Quick Text, Priority Level, Msg Receipt or Cancel Message. 5. To send the text message, press the OK Key [SEND] or press the SEND Key. TO SEND A PICTURE MESSAGE TO A MESSAGE GROUP Contacts, then slide out the QWERTY keyboard and press 3. Message Groups. 2. Press the Directional Key up or down to select the message group you want to send a message to then press the Right Soft Key [Options]. 3. Press 2. Picture Message. 4. Under Text, input your message and then press the Directional Key down. 5. Under Picture, press the Left Soft Key [Add] to select the picture you would like to send then press the OK Key [OK]. 6. Under Sound, press the Left Soft Key [Add] to select the sound you would like to send then press the OK Key [OK]. 7. Under Subject, input a subject and then press the Directional Key down. 8. Under Name Card, press the Left Soft Key [Add] and scroll to My Name Card or Contacts and press the OK Key [OK]. Select the name card or the contact, then press the OK Key [OK]. 9. Press the Right Soft Key [Options] to select Preview, Read Message, Save As Draft, Add Quick Text, Add Slide, Priority Level, Remove Picture, Remove Slide, Remove Sound, Remove Name Card or Cancel Message. These options will vary depending on the message contents chosen. 10. To send the picture message, press the OK Key [SEND] or press the SEND Key. 24 Menu Function
26 Contacts GROUPS Groups allows you to classify phone entries into groups. The default groups include No Group, Family, Friends, Colleagues and Business and they cannot be erased or renamed. TO ADD NEW GROUP Contacts, then slide out the QWERTY keyboard and press 4. Groups. 2. Press the Left Soft Key [New]. 3. Enter a new group name, then press the OK Key [SAVE]. TO CHANGE GROUP NAME Contacts, then slide out the QWERTY keyboard and press 4. Groups. 2. Press the Directional Key up or down to select the group you want to rename then press the Right Soft Key [Options]. 3. Select Rename. 4. Enter the new group name, then press the OK Key [SAVE]. ERASE GROUP Contacts, then slide out the QWERTY keyboard and press 4. Groups. 2. Press the Directional Key up or down to select the existing group name that you want to erase, then press the Right Soft Key [Options]. 3. Select Erase. Erase group? will appear on the screen. 4. Press the Right Soft Key [Yes]. A confirmation message appears. SPEED DIALS In idle mode, calls can be placed to numbers stored in speed dial by sliding out the QWERTY keyboard, and pressing & holding the location number on the keypad. For a 2-digit location number, press the first number and then press and hold the second number. Speed Dial 1 is assigned to Voice Mail and cannot be changed. Contacts, then slide out the QWERTY keyboard and press 5. Speed Dials. 2. Press the Directional Key up or down to highlight the Speed Dial position, or enter the Speed Dial digit, then press the OK Key [SET]. 3. Press the Directional Key up or down to highlight the entry then press the OK Key [OK]. 4. Press the Directional Key up or down to highlight the number you wish to select then press the OK Key [OK]. 5. Press the Right Soft Key [Yes] while Set speed dial to entry? is being displayed. A confirmation message appears. Unassigned appears if the location is available. TO ERASE A SAVED SPEED DIAL Contacts, then slide out the QWERTY keyboard and press 5. Speed Dials. 2. Press the Directional Key up or down to select the Speed Dial entry you want to erase. 3. Press the Left Soft Key [Erase]. 4. Press the Right Soft Key [Yes] while Erase speed dial? is being displayed. A confirmation message appears. 25 Menu Function
27 Contacts MY NAME CARD Select this to view your Name Card including your handset's mobile number. EDIT MY NAME CARD Contacts, then slide out the QWERTY keyboard and press 6. My Name Card. 2. Press the Left Soft Key [Edit]. 3. Edit the My Name Card and press the OK Key [SAVE] to save your changes. SEND MY NAME CARD Contacts, then slide out the QWERTY keyboard and press 6. My Name Card. 2. Press the Right Soft Key [Send]. 3. Scroll to Picture Message and press the OK Key [OK]. 4. Enter the recipient s contact information in the To field and press the OK Key [OK]. 5. Enter any additional message information and press the OK Key [SEND]. Please refer to page 51 for more details on Picture Message. SEND MY NAME CARD TO ANOTHER BLUETOOTH DEVICE Turn on Bluetooth on both devices and turn Discovery Mode to On. Contacts, then slide out the QWERTY keyboard and press 6. My Name Card. 2. Press the Right Soft Key [Send]. 3. Scroll to Send by Bluetooth and press the OK Key [OK]. 4. With New Device selected, press the OK Key [OK]. The handset will prompt you with the following message on the LCD screen: Place device you are connecting to in discoverable mode. Press the OK Key [OK]. 5. Scroll to the desired device and press the Left Soft Key [PAIR]. 6. If applicable, the device may prompt you for the Password. Consult the Bluetooth accessory (sold separately) instructions for the appropriate password (typically zeroes). Enter the password and press the OK Key [OK]. 7. The information is then sent via Bluetooth to the receiving device. 26 Menu Function
28 Camera CAMERA TAKE PICTURE Camera, then slide out the QWERTY keyboard and press 1. Take a Picture. Or, to access the camera, press the Side Camera Key when slide is opened. When the slide is closed and you press the Side Camera Key, you may get the message that you need to unlock the keypad. Press and hold the OK Key [OK]. 2. Point the camera lens at your subject. You can check the picture framing through the display screen. Press the Directional Key left/right: Zoom Down/Up. (Except 1280X960 mode). Pressing the Right Soft Key [Options], you can choose from the following: 1. Self Timer: To activate the camera s timer function. (Off/3 Seconds/5 Seconds/10 Seconds) 2. Image Controls...: Brightness: To adjust brightness up/down( -2, -1, 0, 1, 2). White Balance: To select a white tone balance. (Auto/Sunny/Cloudy/Tungsten/Fluorescent) Color Effects: To select picture effects. (Normal/Gray/Sepia/Negative) 3. Settings...: Resolution: To select a resolution for a picture. (1280x960/640x480/320x240/160x120) Quality: To select a picture quality. (High/Medium/Low) Shutter Sound: To select a shutter sound. (Default/Say "Cheese"/Ready! 123) To view captured images, press the Left Soft Key [Gallery]. 3. Press the Side Camera Key or press the OK Key [CAPTURE] to take the picture. 4. After taking the picture it will be displayed. To save the picture, press the Left Soft Key [Save]. To take another picture without saving the picture you just took, press the Right Soft Key To send the picture to someone, press the OK Key [SEND]. [Erase]. PICTURE GALLERY In Picture Gallery, you can view all the pictures you have taken, store selected images in your phone, delete images and access additional picture options. Camera, then slide out the QWERTY keyboard and press 2. Picture Gallery. 2. Press the Directional Key up, down, left or right to select your desired pictures, then press the Right Soft Key [Options]. 3. Select one of the following options: Set As: Assigns the selected picture to display for specific tasks. (Wallpaper, Screensaver, Picture ID) Send by Picture Message: To send a picture message. Send by Bluetooth: To send the selected picture to another Bluetooth device. Rename: Rename the selected picture. Lock/Unlock: Select to lock or unlock the selected picture. Move: To move the picture to another location. This only appears when a memory card is inserted. Erase All: To erase all the pictures in your phone. (Internal Memory/External Memory) File Info: Displays information about the selected picture. (File Name/File Type/Date/Time/Resolution/Size) TO ERASE THE CURRENT PICTURE Camera, then slide out the QWERTY keyboard and press 2. Picture Gallery. 2. Press the Directional Key up, down, left or right to select the picture you want to erase, then press the Left Soft Key [Erase]. Erase Picture file? will appear on your display. 3. Press the Right Soft Key [Yes]. A confirmation message appears. 27 Menu Function
29 Browser STARTING BROWSER LAUNCHING MOBILE WEB 2.0 Now you can access news, sports, weather, and from your TXTM8. Mobile Web 2.0 keeps you updated by providing access to up-to-date information such as news, sports, weather and stock quotes when you subscribe to Internet service with your service provider. Please contact your service provider for a list of available websites and service details. 1. From idle mode, press and hold the OK Key [OK] to unlock the keypad, press the Left Soft Key [Menu], then the Directional Key to select and start Browser. Shortcut: In idle mode, press the Directional Key MOBILE WEB MENU left to access Browser. MOBILE WEB MENU The Mobile Web menu lists the actions necessary to operate Mobile Web. To access the Mobile Web menu, press the Left Soft Key the Directional Key left to access Browser. HOME To return to the home page. BOOKMARKS To add the current URL to Bookmarks or go to the bookmarked URL. BACK To return to the previously viewed page. FORWARD To forward to the next page. GO TO URL To access the Web site directly by entering the address. SHOW URL To display the URL address of the page to which you are currently connected. REFRESH To refresh the current page. MANAGE MEMORY Select this option to manage the browser memory including: Clear Cache: Clear the cache. Clear History: Clears the list of recently visited URLs. Clear Cookies: Clears saved cookies. Autofill: Automatically fills in character for browser recognized words. [Menu], Browser. Or in idle mode, press SETTINGS Select this option to access: Downloads: Selecting the Downloads item allows the user to enable/disable downloading images, background sounds, and object downloads when a URL is accessed. Restart Browser: Selecting Restart Browser causes the history and cache to be cleared and returns the user to the homepage. Scroll Mode: Selecting Scroll Mode from the Settings menu allows the user to select the way text scrolls and the scroll speed. Send Referrer: When the Send Referrer item is selected from the Settings menu, the user can turn on or off sending the referrer URL. Key Press Time Out: When the Key Press Timeout item is selected from the Settings menu, the user can set the key press timeout as Fast, Medium, Slow or Off. Medium is 1.5 seconds, Slow 2 seconds and Fast is 1 second. The key press timeout is the period of time after which the cursor auto-advances to the next entry position. In most cases, a single key can be used to enter more than one character. Each time the key is pressed the last character of the line is replaced by the next choice for that key. As long as the same key is repressed within key press timeout, the last character cycles between all the choices for the key. 28 Menu Function
30 Browser Connection Time Out: When the Connection Timeout item is selected from the Settings menu, the user can set the connection timeout. The connection timeout determines how long the browser will wait for a response from the network for a network request. ADVANCED About: Displays the name of the supplier of the Browser and the Browser SW version. History: To view a list of Web pages and Web addresses that you have visited or tried to visit. Encryption: Displays the following list of options. 1. Authentication: Gives the option to turn Authentication Caching ON or OFF. 2. Root Certificate: Shows the root security keys for TLS. 3. Current Certificate: Shows the current site security key for TLS (if applicable). EXIT To exit Mobile Web, press the END Key to exit out of the Browser and return to idle mode. 29 Menu Function
31 Games & Apps Your phone provides a unique feature -Games & Apps- that enables you to download melody ringtones, wallpapers, games and more from your network to your phone. Please contact your service provider for the availability of these services. STARTING GAMES & APPS Games & Apps. 2. When three or more icons appear on the screen, select an application with the Directional Key. 3. To start the application, press the OK Key. 4. To end the application, press the END Key. The phone will return to the idle mode. DOWNLOADING APPLICATIONS Games & Apps. 2. Select Games & Apps with the Directional Key then press the OK Key. 3. Select Catalog and press the OK Key. 4. The phone will access your service provider s server. Follow the prompt to download applications. To select an option, press the Directional Key then press the OK Key. When a prompt appears, press the OK Key to proceed or the CLR Key to cancel. DOWNLOADING MELODIES/WALLPAPERS Before downloading melody ringtones and wallpapers, you need to download the dedicated downloader. Please contact your service provider for details. APPLYING MELODIES/WALLPAPERS Downloaded melody ringtones apply to several functions including the incoming call alert, new text message alert, alarm clock and scheduler alarm. Downloaded wallpapers apply to the idle mode. CHECKING DATA FOLDER MEMORY Downloaded melody ringtones, wallpapers and applications are saved to the data folder in your phone. Games & Apps. 2. Select Settings with the Directional Key then press the OK Key. 3. Select Manage Apps with the Directional Key then press the OK Key. 4. To exit, press the END Key. DELETE APPLICATION Downloaded melody ringtones, wallpapers and applications are saved to the data folder in your phone. Games & Apps. 2. Select Settings with the Directional Key then press the OK Key. 3. Select Manage Apps with the Directional Key then press the OK Key. 4. Select the application to be erased with the Directional Key then press the OK Key. 5. Select Remove then press the OK Key. 6. Select Yes then press the OK Key. 30 Menu Function
32 Tools/Utilities CALCULATOR The Calculator allows you to perform simple mathematical calculations. To access the calculator: Tools/Utilities, then slide out the QWERTY keyboard and press 1. Calculator. 2. Follow the instructions below to calculate =9.5 Input 8 and then press the Directional Key right. Input 6 and then press the Directional Key left. Input 4 and then press the Directional Key down. Input 2 and then press the to input (.). Press 5. Then press the OK Key and you will see the answer (9.5). 3. To reset, press the Left Soft Key [Clear]. Directional Key right : X, Directional Key down : -, Directional Key left :, Directional Key up : +, * Key :., Left Soft Key : Clear, OK Key : =. To change the displayed number from positive (+) to negative (-) and vice versa, press # Key. Press the Right Soft Key [Operator] to use parenthesis 1. (, 2. ) and 3. Exponent. CALENDAR The Calendar tool provides easy and convenient access to your schedule. Simply store your appointments and your phone will alert you to them. Tools/Utilities, then slide out the QWERTY keyboard and press 2. Calendar. 2. Press the Directional Key up, down, left or right to highlight the scheduled day. 3. Press the Left Soft Key [New]. 4. The Schedule field is highlighted. Enter the name of the event. Press the Directional Key down to set the other fields for the event: Start Time: Use the keypad to set a start time and press the Left Soft Key for am/pm. End Time: Use the keypad to set an end time and press the Left Soft Key for am/pm. Reminder: Press the Directional Key left or right to select an alert time interval option. 0 Minute/5 Minutes/10 Minutes/15 Minutes/30 Minutes/1 Hour Start Date: Use the keypad to change or enter the start date. Recurrence: Press the Directional Key left or right to set the recurrence of the event (Daily, Weekly, Monthly, Yearly). For each recurrence setting, press the Directional Key down to set the Count field. For Daily, set the number of days. For Weekly, you can press the Directional Key left or right to select Count or Day. Then press the Directional Key down again to make the setting - for Count, enter the number of weeks. For Day, press the Directional Key left or right to select a day of the week. For Monthly, set Count the number of months, or press the Directional Key right to set Day/Month. For Yearly, set Day/Month. End Date: Use the keypad to change or enter the end date. Alert: Press the Left Soft Key [Set] to select a new ringtone. Press the Directional Key up or down to highlight a ringtone then press the OK Key [OK]. Press the Left Soft Key [Play/Stop] to preview a ringtone. Vibrate: Press the Directional Key left or right to set On or Off 5. Press the OK Key [SAVE] to save it. The date of the event will be marked on your calendar. VIEW PLAN LIST Tools/Utilities, then slide out the QWERTY keyboard and press 2. Calendar. 2. Press the Directional Key up, down, left or right to choose the event then press the OK Key [VIEW]. 31 Menu Function
33 Tools/Utilities ERASE SAVED EVENT Tools/Utilities, then slide out the QWERTY keyboard and press 2. Calendar. 2. Press the Directional Key up, down, left or right to choose the event then press the OK Key [VIEW]. 3. Press the Left Soft Key [Erase], then press the Right Soft Key [Yes] while Erase schedule? is being displayed. ERASE PAST EVENT Tools/Utilities, then slide out the QWERTY keyboard and press 2. Calendar. 2. Press the Directional Key up, down, left or right to choose the event then press the OK Key [VIEW]. 3. Press the Right Soft Key [Options], 6. Erase Past, then press the Right Soft Key [Yes] while Erase Past schedule(s)? is being displayed. ALARM CLOCK The Alarm Clock tool allows you to set up to three alarms. When you set an alarm, the current time is displayed at the top of the screen. When the alarm goes off, Alarm 1 (or 2 or 3, as applicable) will be displayed on the LCD screen and the alarm will sound. Tools/Utilities, then slide out the QWERTY keyboard and press 3. Alarm Clock. 2. Press the Directional Key up or down to highlight an Alarm (1, 2 or 3), then press the OK Key [OK]. 3. The setting field will be highlighted. Press the Directional Key down to select alarm options. Alarm: Press the Directional Key left or right to select On or Off. Time: Use the keypad to set a time for the alarm and press the Left Soft Key for am/pm. Frequency: Press the Directional Key left or right to select a setting for the alarm (Once, Daily, Mon - Fri, Weekends). Ringer: Press the Left Soft Key [Set] to select the alert tone you wish to set. Press the Left Soft Key [Play/Stop] to preview a ringtone. Press the OK Key [OK] to make your selection. 4. To save an alarm setting, press the OK Key [SAVE]. TURN ON/OFF THE ALARM SETTING Tools/Utilities, then slide out the QWERTY keyboard and press 3. Alarm Clock. 2. Press the Directional Key up or down to highlight an Alarm (1, 2 or 3), then press the Right Soft Key [Options]. 3. Select Turn On/Turn Off then press the OK Key [OK]. RESET THE ALARM SETTING Tools/Utilities, then slide out the QWERTY keyboard and press 3. Alarm Clock. 2. Press the Directional Key up or down to highlight an Alarm (1, 2 or 3), then press the Right Soft Key [Options]. 3. Select Reset, then press the Right Soft Key [Yes] while Reset alarm (1, 2 or 3) is being displayed. RESET ALL ALARM SETTINGS Tools/Utilities, then slide out the QWERTY keyboard and press 3. Alarm Clock. 2. Press the Right Soft Key [Options]. 3. Select Reset All, then press the Right Soft Key [Yes] while Reset all alarms? is being displayed. 32 Menu Function
34 Tools/Utilities WORLD CLOCK To display the time and date in pre-programmed cities: Tools/Utilities, then slide out the QWERTY keyboard and press 4. World Clock. 2. Press the Left Soft Key [Cities] to access the CITIES LIST. Press the Directional Key up or down to select the city, then press the OK Key [OK]. Or, press the Directional Key up, down, left, or right to select your city using the world map. 3. The world map appears with the city, its date, and time. DST (DAYLIGHT SAVING TIME) SETTING 1. In World Clock mode, press the Right Soft Key [DST] to set the DST options. Press the Directional Key left or right to select City and then press the Directional Key down. 2. Press the Directional Key left or right to turn DST (Daylight Savings Time) On or Off. Press the Directional Key down. 3. Under Start Date, use the keypad to change or enter the start date and then press the Directional Key down. 4. Under Start Time, use the keypad to set a start time and press the Left Soft Key for am/pm and then press the Directional Key down. 5. Under End Date, use the keypad to change or enter the end date and then press the Directional Key down. 6. Under End Time, use the keypad to set a end time and press the Left Soft Key for am/pm. 7. To save a DST setting, press the OK Key [SAVE]. NOTEPAD Your phone includes an internal notepad that can be used to compose and store reminders and notes. To create a note: Tools/Utilities, then slide out the QWERTY keyboard and press 5. Notepad. 2. Press the Left Soft Key [New] to write a new note. When you are done, press the OK Key [SAVE]. VIEW SAVED MEMO To view a saved memo: Tools/Utilities, then slide out the QWERTY keyboard and press 5. Notepad. 2. Press the OK Key [VIEW] to view a selected Note. ERASE SAVED MEMO To erase a saved memo: Tools/Utilities, then slide out the QWERTY keyboard and press 5. Notepad. 2. Press the Right Soft Key [Options], then select Erase. 3. Press the Right Soft Key [Yes] while Erase note? is being displayed. ERASE ALL SAVED MEMOS To erase all saved memos: Tools/Utilities, then slide out the QWERTY keyboard and press 5. Notepad. 2. Press the Right Soft Key [Options], then select Erase All. 3. Press the Right Soft Key [Yes] while Erase All? is being displayed. 33 Menu Function
35 Tools/Utilities STOP WATCH Simultaneously times up to eight different events. To operate the stop watch: Tools/Utilities, then slide out the QWERTY keyboard and press 6. Stop Watch. TO MEASURE A TIME PERIOD 1. To start the stop watch, press the OK Key [START]. 2. To pause it, press the OK Key [STOP]. 3. To resume it, press the OK Key [START]. 4. To reset it, press the Right Soft Key [Reset]. TO TIME UP TO EIGHT EVENTS AT ONCE 1. To start the stop watch, press the OK Key [START]. 2. To stop a time period and continue measuring another one, press the Left Soft Key [Lap]. 3. To stop the second and continue measuring a third one, press the Left Soft Key [Lap]. 4. To measure up to eight time periods, repeat the above steps. 5. To stop the stop watch, press the OK Key [STOP]. 6. To review the results, press the Left Soft Key [View]. 7. To return to the stop watch, press the OK Key [OK]. 8. To reset it, press the Right Soft Key [Reset]. VOICE COMMANDS Your phone is equipped with an AVR (Advanced Voice Recognition) feature. This feature allows you to make calls or use the phone s functions by simply using your voice. All you have to do is talk into the phone, and the phone will recognize your voice and complete tasks by itself. Tools/Utilities, then slide out the QWERTY keyboard and press 7. Voice Commands. Shortcut: In idle mode, press and hold the Side AVR Key to access the Voice Commands menu. 2. The phone displays the Voice Commands menu and prompts you to say the name of the command you want to use. To complete your task, simply follow the voice prompts. You can speak the name of the command after you hear a beep. 3. Select one of the following options by pressing the Directional Key up or down, press the OK Key. Call <Name or #> Send Text <Name or #> Send Picture <Name or #> Lookup <Name> Go To <Menu> Check <Item> 4. When it recognizes one of these commands, the phone launches the associated application. If the phone does not hear a command within approximately eight seconds, AVR mode will turn itself off. CALL <NAME OR #> Use the Call command to voice dial a name from your Contact list or a phone number. When dialing a number, pronounce each digit, but do not pause noticeably between the digits. 1. You will hear Say a command and the Voice Commands menu will be displayed. 2. If calling a contact from your list, say Call <Name>. Your phone will ask you to confirm the name you said. Say Yes if it was repeated correctly. That phone number will be dialed. If there is more than one number saved for that Contacts, you will be asked to confirm which number to dial. Examples: - Call Tom Smith, - Call , - Call Bob Carson s mobile, - Call Dee Harper at Home. 34 Menu Function
36 Tools/Utilities SEND TEXT <NAME OR #> Use the Send command to send a text message to a specified name or number. 1. You will hear Say a command and the Voice Commands menu will be displayed. 2. S ay Send Text <Name or #>. Examples: - Send Text to Dee Harper s Mobile, - Send Text Tom Smith, - Send Text to Tom Smith s Mobile, - Send Text to SEND PICTURE <NAME OR #> Use the Send command to send a picture message to a specified name or number. 1. You will hear Say a command and the Voice Commands menu will be displayed. 2. Say Send Picture <Name or #>. Examples: - Send Picture to Dee Harper s Mobile, - Send Picture Tom Smith, - Send Picture to Tom Smith s Mobile, - Send Picture to LOOKUP <NAME> Use the Lookup command to retrieve and display information for any name stored in your Contact list. 1. You will hear Say a command and the Voice Commands menu will be displayed. 2. Say Lookup <Name>. Examples: - Lookup Tom Jones. 3. The View Entry page will be displayed for that entry name. GO TO <MENU> Use the Go To command to open an application on your phone. You can say Go To by itself and be prompted to say the application name, or you can skip the prompt by saying Go To followed by the application name. 1. You will hear Say a command and the Voice Commands menu will be displayed. 2. Say Go To followed immediately by one of the following items: Recent Calls Messages Contacts Camera Browser Games & Apps More Options (Tools & Utilities, Media Gallery, Settings) CHECK <ITEM> The Check command lets you check status information for your phone. You can say Check to see and hear all status information. 1. You will hear Say a command and the Voice Commands menu will be displayed. 2. Say Check followed immediately by one of the following items: Status Voic Messages Missed Calls Time Signal Strength More Options (Network, Battery, My Phone Number, Volume) 35 Menu Function
37 Tools/Utilities VOICE COMMANDS SETTINGS CONFIRMATION When the phone does not recognize your voice command, it will ask you to repeat your voice command. If it does not recognize the name or number, it will display a list of up to three choices and speak each one in turn. You can control how often the phone asks you to confirm the recognized name or number. Tools/Utilities, then slide out the QWERTY keyboard and press 7. Voice Commands. 2. Press the Right Soft Key [Settings], 1. Confirmation. 3. Select Automatic, Always Confirm or Never Confirm by pressing the Directional Key up or down, then press the Left Soft Key [OK]. To view help for Confirmation, press the Right Soft Key [Help]. ADAPTATION Voice Command is speaker independent, which means that no training or adaptation is required. Some users with heavy accents or unusual voice characteristics may find difficulty in achieving high accuracy with speaker independent Voice Command, so the Adapt Voice feature allows users to dramatically improve the recognition accuracy through adaptation. Users who get acceptable recognition accuracy will find no additional benefit to performing the Adapt Voice adaptation. Tools/Utilities, then slide out the QWERTY keyboard and press 7. Voice Commands. 2. Press the Right Soft Key [Settings], 2. Adaptation. 3. Scroll to select 1. Adapt Voice or 2. Reset Voice and press the Left Soft Key [Select]. To view help for Adaptation, press the Right Soft Key [Help]. Adapt Voice: Requires that you make recordings of your voice to customize the voice recognitions system. It will take a few minutes. Reset Voice: Once you finish the adaptation process, you can reset the adaptation to the factory default settings. Reset Voice menu option only appears after you finish the Adapt Voice process. 4. Wait for the beep, and then repeat the sentences using a normal tone of voice. 5. When you finished with a full session, you will reach a screen that reads Adaptation complete. AUDIO MODES You can control the level of audio guidance provided by the system. In Prompt Mode (the default), the system prompts you for required information. In Readout Mode, the system prompts you for required information and reads out the contents of the screen. In Expert Mode, audio guidance is provided by beeps only. Tools/Utilities, then slide out the QWERTY keyboard and press 7. Voice Commands. 2. Press the Right Soft Key [Settings], 3. Audio Modes. 3. Select Expert Mode, Prompt Mode or Readout Mode by pressing the Directional Key up or down, then press the Left Soft Key [OK]. To view help for Audio Modes, press the Right Soft Key [Help]. SPEAKERPHONE You can control how the system uses the speakerphone. Select Always On to have outgoing audio play through the speakerphone. Select Always Off to have outgoing audio play through the internal speaker. Select Automatic to use the speakerphone setting of the phone. Tools/Utilities, then slide out the QWERTY keyboard and press 7. Voice Commands. 2. Press the Right Soft Key [Settings], 4. Speakerphone. 3. Select Automatic, Always On or Always Off by pressing the Directional Key up or down, then press the Left Soft Key [OK]. To view help for Speakerphone, press the Right Soft Key [Help]. ABOUT To view your voice recognition software information: Tools/Utilities, then slide out the QWERTY keyboard and press 7. Voice Commands. 2. Press the Right Soft Key [Settings], 5. About. 36 Menu Function
38 Tools/Utilities 3. The Nuance VSuite 3.2 version appears. 4. To return to the previous page, press the Right Soft Key [Back]. VOICE COMMANDS INFO Tools/Utilities, then slide out the QWERTY keyboard and press 7. Voice Commands. 2. Press the Left Soft Key [Tutorial]. 3. Voice Commands menu information appears. 4. To return to the previous page, press the Left Soft Key [Skip]. VOICE MEMO Voice Memo allows you to record a reminder message that can be up to 60 seconds. To record a memo: Tools/Utilities, then slide out the QWERTY keyboard and press 8. Voice Memo. 2. Press the Left Soft Key [New] to record a new voice memo. When finished, press the Left Soft Key [Save]. PLAY SAVED VOICE MEMO To play a saved voice memo: Tools/Utilities, then slide out the QWERTY keyboard and press 8. Voice Memo. 2. Press the Directional Key up or down to select the saved Voice Memo you want to play, then press the OK Key [PLAY]. 3. To stop playing the Voice Memo, press OK Key [PAUSE]. When the Voice Memo is paused, press OK Key [PLAY] to play the Voice Memo continuously. 4. Press the Right Soft Key [Options] to choose from the following: 1. Rename: Rename the selected voice memo. 2. Erase: Erase the selected voice memo. 3. Lock/Unlock: Select to lock or unlock the selected voice memo. 4. Erase All: Erase all the saved voice memo. 5. Send by Picture Message: To send a picture message. 6. Send by Bluetooth: To send the selected voice memo to another Bluetooth device. 37 Menu Function
39 Media Gallery MY SOUNDS This menu displays music files saved in your phone and microsd card. Media Gallery, then slide out the QWERTY keyboard and press 1. My Sounds. 2. Scroll through the downloaded or saved sounds to select the sound and press the OK Key [PLAY] to listen to the highlighted sound. To erase the selected sound, press the Left Soft Key [Erase], then press the Right Soft Key [Yes]. 3. Press the Right Soft Key [Options] to choose from the following: Send by Picture Message: To send a MMS message. Send by Bluetooth: To send selected sound to another Bluetooth device. Set As: Assigns the selected sound for specific tasks (Ringtone, Contact ID, Alert Tone). Rename: Rename the selected sound. Lock/Unlock: Select to lock or unlock the selected sound. Move: To move the sound to another location. Erase All: To erase all the sound files in your phone. (Internal Memory/External Memory) File Info: Displays information about the selected sound. Since you can t Send or Move a DRM file, the Send/Move options will not appear when working with these type of files. With microsd card inserted, you can browse all folders and sound files saved in the microsd card by searching the Back folder. indicates that current file is stored in the external memory. indicates that current file is stored in the phone memory. indicates that you have sub directory for the current folder. MY IMAGES This menu displays image files saved in your phone and microsd card. Media Gallery, then slide out the QWERTY keyboard and press 2. My Images. 2. Scroll through the downloaded or saved image files to select the image and press the OK Key [VIEW] to view the highlighted image. To erase the selected image, press the Left Soft Key [Erase], then press the Right Soft Key [Yes]. 3. Press the Right Soft Key [Options] to choose from the following: Set As: Assigns the selected image for specific tasks (Wallpaper, Screensaver, Picture ID). Send by Picture Message: To send a MMS message. Send by Bluetooth: To send selected image to another Bluetooth device. Rename: Rename the selected image. Lock/Unlock: Select to lock or unlock the selected image. Move: To move the image to another location. Erase All: To erase all the image files in your phone. (Internal Memory/External Memory) File Info: Displays information about the selected image. With microsd card inserted, you can browse all folders and image files saved in the microsd card by searching the Back folder. indicates that current file is stored in the external memory. indicates that current file is stored in the phone memory. indicates that you have sub directory for the current folder. 38 Menu Function
40 Media Gallery MY MUSIC You can play music with this menu when a microsd card is inserted and a music file is stored in the microsd card. To play music through your phone, copy downloaded music from your PC to My_Music folder of the microsd card then insert the card into your phone. Media Gallery, then slide out the QWERTY keyboard and press 3. My Music. 2. To play a song, press the Left Soft Key [Mark] to select desired songs, then press the OK Key [PLAY]. 3. Press the Right Soft Key [Options] to choose from the following: Setting: To select music file playback options(1. Normal, 2. Repeat, 3. Repeat All, 4. Shuffle). Set As: Assigns the selected music for specific tasks (Ringtone, Contact ID, Alert Tone). Mark All/Unmark All: Check or uncheck to select or unselect all the listed files. Erase: To erase a selected music file. Erase All: To erase all the listed music files. File Info: Displays information about the selected music. 39 Menu Function
41 Settings SOUND SETTINGS RINGER VOLUME To adjust the ringer volume: then slide out the QWERTY keyboard and press 1. Sound Settings, 1. Ringer Volume. 2. Press the Directional Key up, down, left or right to select one of the following settings, then press the OK Key [SET]. Silent/Vibrate On/Level 1 ~ Level 5 Press the Left Soft Key CALL SOUNDS To set ringtones for types of incoming calls: [Play/Stop] to play/stop sound. then slide out the QWERTY keyboard and press 1. Sound Settings, 2. Call Sounds. CALL RINGTONE then slide out the QWERTY keyboard and press 1. Sound Settings, 2. Call Sounds, 1. Call Ringtone. 2. Press the Directional Key up or down to select a ringtone, then press the OK Key [OK] to save the sound. To play the ringtone, press the Left Soft Key [Play/Stop]. CALL VIBRATE then slide out the QWERTY keyboard and press 1. Sound Settings, 2. Call Sounds, 2. Call Vibrate. 2. Press the Directional Key up or down to select On or Off, then press the OK Key [OK]. MSG SOUNDS To select a ringer type for Incoming messages: then slide out the QWERTY keyboard and press 1. Sound Settings, 3. Msg Sounds. TXT MESSAGE then slide out the QWERTY keyboard and press 1. Sound Settings, 3. Msg Sounds, 1. TXT Message. 2. Select Tone, Vibrate or Reminder by pressing the Directional Key up or down and then select one of the following options by pressing the Directional Key up or down: Tone: Ringtones or select your desired ringer type by pressing the Directional Key up or down. Press the Left Soft Key [Play/Stop] to play/stop sound. Vibrate: Select On or Off. Reminder: Select Once, Every 2 Minutes, Every 15 Minutes or Off. 3. To save, press the OK Key [OK]. PIX MESSAGE then slide out the QWERTY keyboard and press 1. Sound Settings, 3. Msg Sounds, 2. Pix Message. 2. Select Tone, Vibrate or Reminder by pressing the Directional Key up or down and then select one of the following options by pressing the Directional Key up or down: Tone: Ringtones or select your desired ringer type by pressing the Directional Key up or down. Press the Left Soft Key [Play/Stop] to play/stop sound. Vibrate: Select On or Off. Reminder: Select Once, Every 2 Minutes, Every 15 Minutes or Off. 3. To save, press the OK Key [OK]. 40 Menu Function
42 Settings VOIC MSG then slide out the QWERTY keyboard and press 1. Sound Settings, 3. Msg Sounds, 3. Voic MSG. 2. Select Tone, Vibrate or Reminder by pressing the Directional Key up or down and then select one of the following options by pressing the Directional Key up or down: Tone: Ringtones or select your desired ringer type by pressing the Directional Key up or down. Press the Left Soft Key [Play/Stop] to play/stop sound. Vibrate: Select On or Off. Reminder: Select Once, Every 2 Minutes, Every 15 Minutes or Off. 3. To save, press the OK Key [OK]. SERVICE ALERTS To set any of the three Alert options to either On or Off: then slide out the QWERTY keyboard and press 1. Sound Settings, 4. Service Alerts. 2. Press the Directional Key up or down to select one of the following options, then press the OK Key [OK]. Roam: Alerts you when the phone is outside of the home service area. Minute Beep: Alerts you every minute during a call. Call Connect: Alerts you when a call is connected. 3. Press the Directional Key up or down to select On or Off, then press the OK Key [OK]. POWER ON/OFF To set the phone to sound a tone when the phone is powered on/off: then slide out the QWERTY keyboard and press 1. Sound Settings, 5. Power On/Off. 2. Press 1. Power On Tone or 2. Power Off Tone. 3. Press the Directional Key up or down to select On or Off, then press the OK Key [OK]. OPEN/CLOSE SOUND To set the Open/Close Sound to either On or Off: then slide out the QWERTY keyboard and press 1. Sound Settings, 6. Open/Close Sound. 2. Press the Directional Key up or down to select On or Off, then press the OK Key [OK]. KEY TONE To set the keypad tone: then slide out the QWERTY keyboard and press 1. Sound Settings, 7. Key Tone. 2. Adjust the volume by pressing the Directional Key up, down, left or right, then press the OK Key [OK] to save the setting. Silent/Level 1 ~ Level 5 CHARGE ALERT To set the charge alert to either On or Off: then slide out the QWERTY keyboard and press 1. Sound Settings, 8. Charge Alert. 2. Press the Directional Key up or down to select On or Off, then press the OK Key [OK]. 41 Menu Function
43 Settings DISPLAY SETTINGS Allows you to customize the display. MY BANNER The text greeting can be up to 16 characters and is displayed on your phone s screen in idle mode. then slide out the QWERTY keyboard and press 2. Display Settings, 1. My Banner. 2. Enter your banner text (up to 16 characters), then press the OK Key [OK]. BACKLIGHT DURATION To set the duration for backlight illumination for the Main Screen and Keypad: then slide out the QWERTY keyboard and press 2. Display Settings, 2. Backlight Duration. 2. Press 1. Display, 2. Keypad or 3. Charge. 3. Press the Directional Key up or down to select one of the following settings, then press the OK Key [OK]. 7 Seconds/15 Seconds/30 Seconds/Always On/Always Off Even if Always On is selected for the Backlight setting, the backlight will turn off when the phone is closed. CONTRAST To adjust the display contrast: then slide out the QWERTY keyboard and press 2. Display Settings, 3. Contrast. 2. Press the Directional Key up or down to select one of the following settings, then press the OK Key [OK]. Level 1 ~ Level 5 WALLPAPER To choose the kind of background to be displayed on the phone: then slide out the QWERTY keyboard and press 2. Display Settings, 4. Wallpaper. 2. Select an available screen, then press the OK Key [OK]. To view the image, press the Left Soft Key [View]. SCREENSAVER To set the screensaver to be displayed on the phone in idle mode: then slide out the QWERTY keyboard and press 2. Display Settings, 5. Screensaver. 2. Press 1. Time Setting. 3. Press the Directional Key up or down to select one of the following settings, then press the OK Key [OK]. Off/5 Seconds/10 Seconds/20 Seconds/30 Seconds 4. Press 2. Screensaver. 5. Select an available screensaver, then press OK Key [OK]. To view the image, press the Left Soft Key [View]. DIAL FONTS To change the dial fonts: then slide out the QWERTY keyboard and press 2. Display Settings, 6. Dial Fonts. 2. Press the Directional Key up or down to select Normal or Large, then press the OK Key [OK]. 42 Menu Function
44 Settings MENU TYPE To change Main Menu layout and type: then slide out the QWERTY keyboard and press 2. Display Settings, 7. Menu Type. 2. Press the Directional Key up or down to select Graphic Type or List Type, then press the OK Key [OK]. PHONE SETTINGS AIRPLANE MODE In Airplane Mode, all menu functions can be accessed except making calls, receiving calls, data connection and Bluetooth. Activating Airplane Mode will disable all wireless communications. In Airplane Mode, services that support Location On functions like Chaperone are temporarily disabled. then slide out the QWERTY keyboard and press 3. Phone Settings, 1. Airplane Mode. 2. Press the Directional Key up or down to select On or Off, then press the OK Key [OK]. LANGUAGE To set the bilingual feature to either English or Español: then slide out the QWERTY keyboard and press 3. Phone Settings, 2. Language. 2. Press the Directional Key up or down to select English or Español, then press the OK Key [OK]. MENU READOUT To turn the Menu Readout on/off: then slide out the QWERTY keyboard and press 3. Phone Settings, 3. Menu Readout. 2. Press the Directional Key up or down to select On or Off, then press the OK Key [OK]. MESSAGE READOUT To turn the Message Readout on/off: then slide out the QWERTY keyboard and press 3. Phone Settings, 4. Message Readout. 2. Press the Directional Key up or down to select On or Off, then press the OK Key [OK]. LOCATION then slide out the QWERTY keyboard and press 3. Phone Settings, 5. Location. 2. Press the Directional Key up or down to select one of the following settings, then press the OK Key [OK]. E911 Only: Your location will be hidden from the network and applications, except for 911. Location On: Your location is now available to the network. SECURITY The Security menu allows you to electronically secure the phone. LOCK MODE The default lock code is the last 4 digits of your mobile number. This setting specifies whether the phone should be locked whenever it is turned on. Lock Mode prevents the unauthorized use of your phone. Once the phone is locked, it is in restricted mode until the Lock Code is entered. You can still make emergency calls. You can modify the Lock Code using the new Lock code within the Security menu. then slide out the QWERTY keyboard and press 3. Phone Settings, 6. Security. 2. Enter the four-digit Lock Code. The default lock code is the last 4 digits of your mobile number. 43 Menu Function
45 Settings 3. Press 1. Lock Mode. 4. Press the Directional Key up or down to select one of the following settings, then press the OK Key [OK]. Lock Now: Phone is locked. Unlocked: Phone is unlocked. On Power Up: Phone will lock when it is turned on. RESTRICT Set the restriction for incoming and outgoing calls. then slide out the QWERTY keyboard and press 3. Phone Settings, 6. Security. 2. Enter the four-digit Lock Code. The default lock code is the last 4 digits of your mobile number. 3. Press 2. Restrict. 4. Press the Directional Key up or down to select Incoming Calls or Outgoing Calls, then press the OK Key [OK]. 5. Press the Directional Key up or down to select Allow All, Contacts Only or Block All, then press the OK Key [OK]. EDIT CODES To set a new Lock Code: then slide out the QWERTY keyboard and press 3. Phone Settings, 6. Security. 2. Enter the four-digit Lock Code. The default lock code is the last 4 digits of your mobile number. 3. Press 3. Edit Codes. 4. Press the Directional Key up or down to select Phone Only or Calls & Services, then press the OK Key [OK]. Phone Only: Allows you to edit the lock code for Security. The default lock code is the last 4 digits of your mobile number. Calls & Services: Allows you to edit the lock code for Restrict. The default lock code is If Phone Only is selected, enter the new four-digit code in the New Code field. Enter the new four-digit code again in the Confirm Code field and press the OK Key [OK]. 6. If Calls & Services is selected, enter the current lock code in the Actual Code field. Enter the new four-digit code in the New Code field. Enter the new four-digit code again in the Confirm Code field and press the OK Key [OK]. SYSTEM SELECT You can set your phone to search or roam on another network when you are not in your home area. Leave this setting as default unless you want to alter the system selection as instructed by your service provider. then slide out the QWERTY keyboard and press 3. Phone Settings, 7. System Select. 2. Press the Directional Key up or down to select one of the following settings, then press the OK Key [OK]. Automatic: Scan radio channels based on the Automatic setting. Home Only: Only within your home area or home affiliated area. SLIDE CLOSE To set whether to enable performing task when the slide close. then slide out the QWERTY keyboard and press 3. Phone Settings, 8. Slide Close. 2. Press the Directional Key up or down to select one of the following settings, then press the OK Key [OK]. End Task: If the slide is closed, the task will be terminated. Continue Task: Even if the slide is closed, the task can be performed continuously. 44 Menu Function
46 Settings CALL SETTINGS ANSWER OPTIONS To determine how to handle an answered call: then slide out the QWERTY keyboard and press 4. Call Settings, 1. Answer Options. 2. Press the Directional Key up or down to select one of the following settings, then press the OK Key [OK]. Slide Open/Any Key/Auto Answer/Send Key The Auto Answer Mode will function only when a headset is connected. The Auto Answer Mode will function after about five seconds. AUTO RETRY To set the length of time the phone waits before automatically redialing a number when the attempted call fails: then slide out the QWERTY keyboard and press 4. Call Settings, 2. Auto Retry. 2. Press the Directional Key up or down to select one of the following settings, then press the OK Key [OK]. Off/7 Seconds/10 Seconds TTY MODE You can attach a TTY device to your phone enabling you to communicate with parties also using a TTY device. A phone with TTY support is able to translate typed characters to voice. Voice can also be translated into characters and then displayed on the TTY. then slide out the QWERTY keyboard and press 4. Call Settings, 3. TTY Mode. 2. Press the Directional Key up or down to select one of the following settings, then press the OK Key [OK]. TTY Full/TTY + Talk/TTY + Hear/TTY Off ONE TOUCH DIAL To initiate a speed dial call by holding down the speed dial digit: then slide out the QWERTY keyboard and press 4. Call Settings, 4. One Touch Dial. 2. Press the Directional Key up or down to select On or Off, then press the OK Key [OK]. If One Touch Dial is disabled, a speed dial call will function by pressing the speed dial number then the SEND Key. DTMF To set the Key Tone length and touch tone playback speed: then slide out the QWERTY keyboard and press 4. Call Settings, 5. DTMF. 2. Press the Directional Key up or down to select Normal or Long, then press the OK Key [OK]. Normal: Sends out a tone for a fixed period of time even if you continue to press the key. Long: Sends out a continuous tone for the duration the key is pressed and held. 45 Menu Function
47 Settings MEMORY SAVE OPTIONS To select whether to save to Internal Memory or to External Memory when saving a file: then slide out the QWERTY keyboard and press 5. Memory, 1. Save Options. 2. Press the OK Key [OK] to select 1. Picture. 3. Press the Directional Key up or down to select Internal Memory or External Memory, then press the OK Key [OK]. INTERNAL MEMORY To check the available Internal Memory capacity, used capacity, and total capacity: then slide out the QWERTY keyboard and press 5. Memory, 2. Internal Memory. 2. Press the OK Key [OK] to return to the previous screen. EXTERNAL MEMORY To check the available External Memory capacity, used capacity, and total capacity: Memory card must be inserted into the phone to perform these functions. then slide out the QWERTY keyboard and press 5. Memory, 3. External Memory. 2. Press the OK Key [OK] to return to the previous screen. FORMAT CARD To format the available External Memory: then slide out the QWERTY keyboard and press 5. Memory, 4. Format Card. 2. Press the OK Key [OK], then All data in card will be lost, Continue? will appear on the LCD screen. 3. Press the Right Soft Key [Yes]. A confirmation message appears. BLUETOOTH Bluetooth technology connectivity enables wireless connections between electronic devices. If connected with a Bluetooth Handsfree device, you can use your phone more freely. Since devices with Bluetooth connectivity communicate using radio waves, your phone and the other device do not need to be in direct line-of-sight. The two devices only need to be within 10 meters (30 feet) of each other. The connection can be subject to interference from obstructions such as walls or other electronic devices. This device is compliant with Bluetooth specification 2.0, supporting the following profiles: HSP V1.0 (headset profile), AVRCP V1.0 (stereo profile), HFP V1.5 (handsfree car kit profile) and File Transfer. To ensure interoperability between other devices supporting Bluetooth technology, use approved enhancements for this model. Check with the manufacturers of other devices to determine their compatibility with this phone. There may be restrictions on using Bluetooth technology in some locations. Check with your local authorities or service provider. If you want more information on this function, visit the Bluetooth Technology organization Web site: Important: Features using Bluetooth technology or allowing such features to run in the background while using other features, increase the demand on battery power and reduce the battery life. BLUETOOTH ON/OFF To toggle Bluetooth power On/Off: then slide out the QWERTY keyboard and press 6. Bluetooth. 2. Press the Right Soft Key [Options]. 3. Press 1. Power On/Off. If Bluetooth power is not on, you will be prompted to turn it on in order to proceed. 4. Press the Directional Key up or down to select On or Off, then press the OK Key [OK]. A Confirmation window appears. 46 Menu Function
48 Settings NEW DEVICE Pairing is the process that allows the handset to locate, establish and register a 1-to-1 connection with the target device. 1. Follow the Bluetooth accessory instructions to set the device to pairing mode. 2. From idle mode, press and hold the OK Key [OK] to unlock the keypad, press the Left Soft Key [Menu], the Directional Key to select Settings, then slide out the QWERTY keyboard and press 6. Bluetooth. Press the OK Key [OK] or select 1. New Device. 3. If the Bluetooth power is switched off, the following message will appear on the LCD screen: Turn bluetooth power on?. Press the Right Soft Key [Yes]. 4. The handset will prompt you with the following message on the LCD screen: Place device you are connecting to in discoverable mode. Press the OK Key [OK]. 5. The device will appear in the New Device menu. Press the Directional Key up or down to select the device you wish to pair to, then press the Left Soft Key [Pair]. Before pairing to the device, press the Right Soft Key [Info] to view the device information. 6. The handset will prompt you for the password. Consult the Bluetooth accessory (sold separately) instructions for the appropriate password (typically zeroes). Enter the password, then press the OK Key [OK]. You do not need to input the password for pairing when the password of the Bluetooth Headset or hands-free kit is Once connected, you will see the device listed in the Bluetooth and the Bluetooth device connected icon will appear at the top of the LCD screen when connected to the Bluetooth device. You can also check out the connection with an Arrow icon on the Bluetooth. In the Bluetooth, you can disconnect the connected device with an icon by pressing the OK Key [Drop]. Conversely, you can reconnect by pressing the OK Key [OK] again. When an audio device is connected, you can select another device and the connection is automatically transferred from that audio device to the other one. If multiple devices are displayed, select the devices you want to connect. OPTIONS then slide out the QWERTY keyboard and press 6. Bluetooth. 2. Press the Directional Key up or down to select the paired device. 3. Press the Right Soft Key [Options]. 4. Press the Directional Key up or down to select one of the following options, then press the OK Key [OK]. Remove Device: Removes a device from the pairing list. Rename Device: Renames a paired device. Service Discovery: To search for the services that the selected device supports. Send Name Card: Send name cards stored in Contacts to a selected device. Send Picture: Send photos stored in My Images to a selected device. Send Ringtone: Send sound files stored in My Sounds to a selected device. Get Name Card: Get name cards from the selected device. Device Info: Displays device information. SETTINGS Any files that have copyright or content protection can not be transferred from your phone. If Send Picture is selected, FILE TRANSFER supports jpg(jpeg), gif, bmp and png file formats. If Send Ringtone is selected, FILE TRANSFER supports mp3, pmd, sp-midi, evrc, evrc-b, qcp 13k and mmf file formats. Received mp3, pmd, sp-midi, evrc, evrc-b, qcp 13k and mmf files are saved in the My Sounds. MY PHONE NAME To edit the Bluetooth name of your phone: then slide out the QWERTY keyboard and press 6. Bluetooth. 2. Press the Right Soft Key [Options]. 3. Press 2. My Phone Name. 4. Use the numeric keypad to enter a new custom name. 5. Press the OK Key [OK] to save and exit. 47 Menu Function
49 Settings DISCOVERY MODE To set whether your device is able to be searched for by other Bluetooth devices in the area: then slide out the QWERTY keyboard and press 6. Bluetooth. 2. Press the Right Soft Key [Options]. 3. Press 3. Discovery Mode. If Bluetooth power is not on, you will be prompted to turn it on in order to proceed. 4. Press the Directional Key up or down to select On or Off, then press the OK Key [OK]. SUPPORTED PROFILES To view brief descriptions of the profiles supported by the phone: then slide out the QWERTY keyboard and press 6. Bluetooth. 2. Press the Right Soft Key [Options]. 3. Press 4. Supported Profiles. 4. Press the Directional Key up or down to select one of the following profiles, then press the OK Key [VIEW]. Headset/Handsfree/Stereo/Object Push/File Transfer AUTO PAIR HANDSFREE To set Auto Pair Handsfree On/Off: then slide out the QWERTY keyboard and press 6. Bluetooth. 2. Press the Right Soft Key [Options]. 3. Press 5. Auto Pair Handsfree. 4. Press the Directional Key up or down to select On or Off, then press the OK Key [OK]. USB SETTING You can use the USB data cable to transfer data between the device and a compatible PC. Important: To activate your device for data transfer, select USB Setting before connecting USB data cable. then slide out the QWERTY keyboard and press 7. USB Setting. 2. Press the Directional Key up or down to select Mass Storage or Modem/COM, then press the OK Key [OK]. Mass Storage: In order to use your phone as an USB Mass Storage, you must insert microsd card and connect to PC with USB data cable. Modem/COM: Allows you to use your phone as a modem for your computer when you connect using a USB data cable. The USB data cable and microsd card are not included with your phone but sold separately. PHONE INFO MY NUMBER To view your phone number: then slide out the QWERTY keyboard and press 8. Phone Info, 1. My Number. 2. The following information appears: Mobile Device Number (MDN)/Mobile Identifications Number (MIN)/Cricket 48 Menu Function
50 Settings pesn then slide out the QWERTY keyboard and press 8. Phone Info, 2. pesn. 2. The pesn for both Hexadecimal and Decimal values appear. MEID then slide out the QWERTY keyboard and press 8. Phone Info, 3. MEID. 2. The MEID for both Hexadecimal and Decimal values appear. SW VERSION then slide out the QWERTY keyboard and press 8. Phone Info, 4. SW Version. 2. Displays the Software Version/Hardware Version/PRL Version/Browser Version/Games & Apps Version. 3. Press the OK Key [OK] to return to the previous screen. 49 Menu Function
51 Messages Menu 5 This chapter addresses Voic , Text, Picture Messages functions including: When a new message arrives New message Voic Inbox Sent Drafts Settings Erase
52 Messages WHEN A NEW MESSAGE ARRIVES 1. The following display appears when a new message arrives. 2. To display the message, select View and then press the OK Key [OK]. NEW MESSAGE Shortcut: In idle mode, press the Directional Key right to access Messages Menu. TEXT MESSAGE Messages, then slide out the QWERTY keyboard and press 1. New Message. 2. Press 1. Text Message. 3. Under To, input the phone number and then press the OK Key [OK]. By pressing the Right Soft Key [Add], you can choose from the following: 1. From List Entries: Search for a phone number which is stored in the Contact list. 2. Recent Calls: Search for a phone number which is stored in the recent calls list. 3. Message Groups: Search the message groups stored in the Contact list. 4. To List Entries: Save the number or you ve entered to the Contact list, when you enter the number. 4. Under Text, input a new Text message. When completed, press the OK Key [SEND]. By pressing the Right Soft Key [Options], you can choose from the following: 1. Read Message: To readout already written sentences in Text message. 2. Save As Draft: To save the Text message. 3. Add Quick Text: Inserts already written sentences in Text message. 4. Priority Level: Select High or Normal by pressing the Directional Key up or down. 5. Msg Receipt: To set the message receipt, select On or Off by pressing the Directional Key up or down. 6. Cancel Message: To cancel message. If one of the fields is inserted in the Text message field, the message is saved in the draft box. PICTURE MESSAGE Messages, then slide out the QWERTY keyboard and press 1. New Message. 2. Press 2. Picture Message. 3. Under To, input the phone number and then press the OK Key [OK]. By pressing the Right Soft Key [Add], you can choose from the following: 1. From List Entries: Search for a phone number which is stored in the Contacts list. 2. Recent Calls: Search for a phone number which is stored in the Recent Calls list. 3. Message Groups: Search the message groups stored in the Contact list. 4. To List Entries: Save the number or you ve entered to the Contact list, when you enter the number. 4. Under Text, input a New Picture Message and then press the Directional Key down. 5. Under Picture, you can only insert/remove one picture. Press the Left Soft Key [Add] to select the picture you would like to send then press the OK Key [OK]. 51 Messages Menu
User Guide CDM _CDM8975_RAP_REV00.indd _CDM8975_RAP_REV00.indd :35:46 AM :35:46 AM
 User Guide CDM8975 Contents CHAPTER 1. BEFORE USING CDM8975 BEFORE USING... 6 INSIDE THE PACKAGE... 6 HANDSET DESCRIPTIONS... 7 KEYS DESCRIPTIONS... 8 DISPLAY INDICATORS... 10 INSTALL BATTERY... 13 REMOVE
User Guide CDM8975 Contents CHAPTER 1. BEFORE USING CDM8975 BEFORE USING... 6 INSIDE THE PACKAGE... 6 HANDSET DESCRIPTIONS... 7 KEYS DESCRIPTIONS... 8 DISPLAY INDICATORS... 10 INSTALL BATTERY... 13 REMOVE
BASIC OPERATION BASIC OPERATION CHAPTER 2. This chapter addresses and explains the basic features of your phone including:
 CHAPTER 2 BASIC OPERATION This chapter addresses and explains the basic features of your phone including: Turning the phone on/off Accessing the menu Menu summary Making a call Answering calls Ending a
CHAPTER 2 BASIC OPERATION This chapter addresses and explains the basic features of your phone including: Turning the phone on/off Accessing the menu Menu summary Making a call Answering calls Ending a
USER GUIDE OM8990VW. User Guide
 USER GUIDE OM8990VW User Guide User Guide OM8990VW Contents CHAPTER 1. BEFORE USING BEFORE USING... 6 INSIDE THE PACKAGE... 6 HANDSET DESCRIPTIONS... 7 DISPLAY INDICATORS... 9 INSTALLING THE BATTERY...
USER GUIDE OM8990VW User Guide User Guide OM8990VW Contents CHAPTER 1. BEFORE USING BEFORE USING... 6 INSIDE THE PACKAGE... 6 HANDSET DESCRIPTIONS... 7 DISPLAY INDICATORS... 9 INSTALLING THE BATTERY...
TABLE OF CONTENTS CHAPTER 1. BEFORE USING YOUR PHONE PACKAGE INCLUDES...6 HANDSET DESCRIPTION...7 BATTERY USAGE...11 BATTERY HANDLING INFORMATION...
 OM7075VW TABLE OF CONTENTS CHAPTER 1. BEFORE USING YOUR PHONE PACKAGE INCLUDES...6 HANDSET DESCRIPTION...7 BATTERY USAGE...11 BATTERY HANDLING INFORMATION...14 DO s...14 DON Ts...14 CHAPTER 2. BASIC OPERATION
OM7075VW TABLE OF CONTENTS CHAPTER 1. BEFORE USING YOUR PHONE PACKAGE INCLUDES...6 HANDSET DESCRIPTION...7 BATTERY USAGE...11 BATTERY HANDLING INFORMATION...14 DO s...14 DON Ts...14 CHAPTER 2. BASIC OPERATION
User Guide U S E R G U IDE o i r a u s U l e d a í u OM8999V
 User Guide User Guide CRUX TM CHAPTER 1. BEFORE USING BEFORE USING...7 INSIDE THE PACKAGE...8 HANDSET DESCRIPTIONS...9 KEY DESCRIPTIONS... 11 DISPLAY INDICATORS... 12 INSTALLING THE BATTERY... 17 REMOVING
User Guide User Guide CRUX TM CHAPTER 1. BEFORE USING BEFORE USING...7 INSIDE THE PACKAGE...8 HANDSET DESCRIPTIONS...9 KEY DESCRIPTIONS... 11 DISPLAY INDICATORS... 12 INSTALLING THE BATTERY... 17 REMOVING
Thank you for choosing the Verizon Wireless PN-300 wireless
 User Guide PN-300 WELCOME TABLE OF CONTENTS Thank you for choosing the Verizon Wireless PN-300 wireless handset. Developed by our dedicated team of top researchers, this product allows has an animated,
User Guide PN-300 WELCOME TABLE OF CONTENTS Thank you for choosing the Verizon Wireless PN-300 wireless handset. Developed by our dedicated team of top researchers, this product allows has an animated,
OM8955 5U REV01 CENTENNIAL
 OM8955 5U010350001 REV01 CENTENNIAL User Guide CDM-8955 TABLE OF CONTENTS TABLE OF CONTENTS CHAPTER 1. BEFORE USING YOUR PHONE... 7 INSIDE THE PACKAGE... 8 HANDSET DESCRIPTION... 9 PHONE VIEW... 9 THE
OM8955 5U010350001 REV01 CENTENNIAL User Guide CDM-8955 TABLE OF CONTENTS TABLE OF CONTENTS CHAPTER 1. BEFORE USING YOUR PHONE... 7 INSIDE THE PACKAGE... 8 HANDSET DESCRIPTION... 9 PHONE VIEW... 9 THE
ENGLISH USER GUIDE LG 109C. MFL (1.0)
 ENGLISH USER GUIDE LG 109C BC www.lg.com MFL69162001 (1.0) User Guide ENGLISH Screen displays and illustrations may differ from those you see on actual phone. Actual displays and the color of the phone
ENGLISH USER GUIDE LG 109C BC www.lg.com MFL69162001 (1.0) User Guide ENGLISH Screen displays and illustrations may differ from those you see on actual phone. Actual displays and the color of the phone
KYOCERA CADENCE LTE USER GUIDE
 KYOCERA CADENCE LTE USER GUIDE Table of Contents Get Started... 1 Your Phone at a Glance... 1 Key Functions... 2 Set Up Your Phone... 5 Insert the Battery... 5 Charge the Battery... 6 Battery Capacity...
KYOCERA CADENCE LTE USER GUIDE Table of Contents Get Started... 1 Your Phone at a Glance... 1 Key Functions... 2 Set Up Your Phone... 5 Insert the Battery... 5 Charge the Battery... 6 Battery Capacity...
5U000383C0A REV.00 OM8040PP. User Guide. Guía del Usuario
 5U0083C0A REV.00 OM80PP User Guide Guía del Usuario User Guide CHAPTER 1. BEFORE USING BEFORE USING...8 INSIDE THE PACKAGE...8 HANDSET DESCRIPTIONS...9 KEY DESCRIPTIONS...11 DISPLAY INDICATORS...13 INSTALL
5U0083C0A REV.00 OM80PP User Guide Guía del Usuario User Guide CHAPTER 1. BEFORE USING BEFORE USING...8 INSIDE THE PACKAGE...8 HANDSET DESCRIPTIONS...9 KEY DESCRIPTIONS...11 DISPLAY INDICATORS...13 INSTALL
User Guide. Usuario. Guía del. User Guide MFL (1.0) MW. This booklet is printed with soy ink. Printed in Mexico
 User Guide Guía del Usuario This booklet is made from 60% post-consumer recycled paper. This booklet is printed with soy ink. Printed in Mexico User Guide MFL67864401 (1.0) MW Table of Contents Table
User Guide Guía del Usuario This booklet is made from 60% post-consumer recycled paper. This booklet is printed with soy ink. Printed in Mexico User Guide MFL67864401 (1.0) MW Table of Contents Table
User Guide. Usuario. User Guide MFL (1.1) MW. This booklet is printed with soy ink. Printed in Mexico
 User Guide User Guía Guide del Usuario This booklet is made from 96% post-consumer recycled paper. This booklet is printed with soy ink. Printed in Mexico User Guide MFL67864301 (1.1) MW Copyright 2013
User Guide User Guía Guide del Usuario This booklet is made from 96% post-consumer recycled paper. This booklet is printed with soy ink. Printed in Mexico User Guide MFL67864301 (1.1) MW Copyright 2013
MOTO TM VE465. Quick Start Guide
 MOTO TM VE465 Quick Start Guide congratulations! Congratulations on your new MOTO VE465 CDMA wireless phone! Its rugged, sporty design fits your energetic lifestyle. Rich Multimedia Take pictures and
MOTO TM VE465 Quick Start Guide congratulations! Congratulations on your new MOTO VE465 CDMA wireless phone! Its rugged, sporty design fits your energetic lifestyle. Rich Multimedia Take pictures and
User guide. Guía del usuario. User guide. MFL (1.1) ME. This booklet is printed with soy ink. Printed in Mexico
 This booklet is made from 98% post-consumer recycled paper. This booklet is printed with soy ink. Printed in Mexico User guide. Guía del usuario. User guide. MFL69980601 (1.1) ME Copyright 2017 LG Electronics,
This booklet is made from 98% post-consumer recycled paper. This booklet is printed with soy ink. Printed in Mexico User guide. Guía del usuario. User guide. MFL69980601 (1.1) ME Copyright 2017 LG Electronics,
Call Using the Phone keypad...20 Call from Call History...20 Call from Call History with the phone closed...20 Call from Contacts...
 Table of Contents Get Started... 1 Your Phone at a Glance... 1 Key Functions... 3 Set Up Your Phone... 6 Insert the Battery... 6 Charge the Battery... 7 Battery Capacity... 8 Remove the Battery... 8 Replace
Table of Contents Get Started... 1 Your Phone at a Glance... 1 Key Functions... 3 Set Up Your Phone... 6 Insert the Battery... 6 Charge the Battery... 7 Battery Capacity... 8 Remove the Battery... 8 Replace
SAMSUNG CONVOY 2 USER GUIDE
 SAMSUNG CONVOY 2 USER GUIDE Intellectual Property All Intellectual Property, as defined below, owned by or which is otherwise the property of Samsung or its respective suppliers relating to the SAMSUNG
SAMSUNG CONVOY 2 USER GUIDE Intellectual Property All Intellectual Property, as defined below, owned by or which is otherwise the property of Samsung or its respective suppliers relating to the SAMSUNG
User Guide User Guide Guía del Usuario GH A Printed in USA
 User Guide M O B I L E P H O N E User Manual Please read this manual before operating your phone and keep it for future reference. GH68-40578A Printed in China Warning! This product contains chemicals
User Guide M O B I L E P H O N E User Manual Please read this manual before operating your phone and keep it for future reference. GH68-40578A Printed in China Warning! This product contains chemicals
SCH-R520 Series. User Manual Please read this manual before operating your phone, and keep it for future reference.
 SCH-R520 Series P O R T A B L E D U A L - B A N D M O B I L E P H O N E User Manual Please read this manual before operating your phone, and keep it for future reference. Intellectual Property All Intellectual
SCH-R520 Series P O R T A B L E D U A L - B A N D M O B I L E P H O N E User Manual Please read this manual before operating your phone, and keep it for future reference. Intellectual Property All Intellectual
Available applications and services are subject to change at any time.
 Available applications and services are subject to change at any time. Table of Contents Get Started 1 User Guide Notes 1 Your Phone at a Glance 2 Set Up Your Phone 3 Activation and Service 4 Create Your
Available applications and services are subject to change at any time. Table of Contents Get Started 1 User Guide Notes 1 Your Phone at a Glance 2 Set Up Your Phone 3 Activation and Service 4 Create Your
User Guide. Usuario. Guía del. User Guide MFL (1.0) This booklet is printed with soy ink. Printed in Mexico
 This booklet is made from 98% post-consumer recycled paper. This booklet is printed with soy ink. Printed in Mexico User Guide Guía del Usuario User Guide MFL69157501 (1.0) Copyright 2015 LG Electronics,
This booklet is made from 98% post-consumer recycled paper. This booklet is printed with soy ink. Printed in Mexico User Guide Guía del Usuario User Guide MFL69157501 (1.0) Copyright 2015 LG Electronics,
MMBB (1.0) G. LG LX-125 Phone Guide
 LX125_VNO_Cover 2/20/06 5:34 PM Page 1 LX-125 Phone Guide MMBB0200401(1.0) G LG LX-125 Phone Guide LG LX-125 Phone Guide Table of Contents Introduction......................................i Section 1:
LX125_VNO_Cover 2/20/06 5:34 PM Page 1 LX-125 Phone Guide MMBB0200401(1.0) G LG LX-125 Phone Guide LG LX-125 Phone Guide Table of Contents Introduction......................................i Section 1:
Table of Contents. 1 Get Started Text Entry Phone Info Lock Phone Reset/Delete Others Settings Contacts...
 Accent USER GUIDE Table of Contents 1 Get Started.................. 4 Program Your Phone.............. 4 Phone Battery................... 5 Phone Overview................. 6 Main Menu......................
Accent USER GUIDE Table of Contents 1 Get Started.................. 4 Program Your Phone.............. 4 Phone Battery................... 5 Phone Overview................. 6 Main Menu......................
SGH-d807 Series. User Guide Please read this manual before operating your phone, and keep it for future reference. UCFD3_WB_d807_042406_F5
 SGH-d807 Series P O R T A B L E Q U A D - B A N D M O B I L E P H O N E User Guide Please read this manual before operating your phone, and keep it for future reference. UCFD3_WB_d807_042406_F5 Intellectual
SGH-d807 Series P O R T A B L E Q U A D - B A N D M O B I L E P H O N E User Guide Please read this manual before operating your phone, and keep it for future reference. UCFD3_WB_d807_042406_F5 Intellectual
SCH-R261. User Manual Please read this manual before operating your phone, and keep it for future reference.
 SCH-R261 P O R T A B L E T R I - B A N D M O B I L E P H O N E User Manual Please read this manual before operating your phone, and keep it for future reference. Intellectual Property All Intellectual
SCH-R261 P O R T A B L E T R I - B A N D M O B I L E P H O N E User Manual Please read this manual before operating your phone, and keep it for future reference. Intellectual Property All Intellectual
Samsung Knack. User Manual Please read this manual before operating your phone, and keep it for future reference.
 Samsung Knack P O R T A B L E A l l D i g i t a l M O B I L E P H O N E User Manual Please read this manual before operating your phone, and keep it for future reference. Intellectual Property All Intellectual
Samsung Knack P O R T A B L E A l l D i g i t a l M O B I L E P H O N E User Manual Please read this manual before operating your phone, and keep it for future reference. Intellectual Property All Intellectual
Available applications and services are subject to change at any time.
 Available applications and services are subject to change at any time. Table of Contents Get Started 1 User Guide Notes 1 Your Phone at a Glance 1 Set Up Your Phone 2 Activation and Service 3 Create Your
Available applications and services are subject to change at any time. Table of Contents Get Started 1 User Guide Notes 1 Your Phone at a Glance 1 Set Up Your Phone 2 Activation and Service 3 Create Your
ENGLISH USER GUIDE LG-UN220. Copyright 2017 LG Electronics Inc. All Rights Reserved. MFL (1.0)
 ENGLISH USER GUIDE LG-UN220 Copyright 2017 LG Electronics Inc. All Rights Reserved. MFL70191301 (1.0) www.lg.com About this user guide ENGLISH Thank you for choosing this LG product. Please carefully read
ENGLISH USER GUIDE LG-UN220 Copyright 2017 LG Electronics Inc. All Rights Reserved. MFL70191301 (1.0) www.lg.com About this user guide ENGLISH Thank you for choosing this LG product. Please carefully read
User Manual. Camera Phone. Printed in Korea.
 User Manual Camera Phone Printed in Korea. Verizon Wireless P O R T A B L E A l l D i g i t a l M O B I L E P H O N E User Manual Please read this manual before operating your phone, and keep it for future
User Manual Camera Phone Printed in Korea. Verizon Wireless P O R T A B L E A l l D i g i t a l M O B I L E P H O N E User Manual Please read this manual before operating your phone, and keep it for future
User Manual Please read this manual before operating your phone and keep it for future reference. GH A Printed in USA
 P O R T A B L E A L L D I G I T A L M O B I L E P H O N E User Manual Please read this manual before operating your phone and keep it for future reference. GH68-38328A Printed in USA Intellectual Property
P O R T A B L E A L L D I G I T A L M O B I L E P H O N E User Manual Please read this manual before operating your phone and keep it for future reference. GH68-38328A Printed in USA Intellectual Property
F7200. Get Started Guide. Push to Talk Capable. Mobile Instant Messaging (IM) Stylish Slider Keypad. Speakerphone
 Get Started Guide Push to Talk Capable Speakerphone Mobile Instant Messaging (IM) Stylish Slider Keypad e www.lgusa.com PHONE OVERVIEW D U A L- B A N D PTT Key Earpiece Speakerphone Key Headset Jack Text
Get Started Guide Push to Talk Capable Speakerphone Mobile Instant Messaging (IM) Stylish Slider Keypad e www.lgusa.com PHONE OVERVIEW D U A L- B A N D PTT Key Earpiece Speakerphone Key Headset Jack Text
HELLOMOTO. contents MOTO U9
 HELLOMOTO MOTO U9 Feel It, See It, Hear It! Your MOTO U9 phone is made to be held, and made to be seen! Transfer your favorite quickly and easily with Microsoft Windows Media Player 11. Control playback
HELLOMOTO MOTO U9 Feel It, See It, Hear It! Your MOTO U9 phone is made to be held, and made to be seen! Transfer your favorite quickly and easily with Microsoft Windows Media Player 11. Control playback
SCH-R630 Series. User Manual Please read this manual before operating your phone, and keep it for future reference.
 SCH-R630 Series P O R T A B L E D U A L - B A N D M O B I L E P H O N E User Manual Please read this manual before operating your phone, and keep it for future reference. Intellectual Property All Intellectual
SCH-R630 Series P O R T A B L E D U A L - B A N D M O B I L E P H O N E User Manual Please read this manual before operating your phone, and keep it for future reference. Intellectual Property All Intellectual
Z233VL FIND YOUR JOY USER MANUAL Z MT ZTEUSA.COM
 Z233VL FIND YOUR JOY USER MANUAL Z8090202700MT ZTEUSA.COM About This Manual Thank you for choosing this ZTE mobile device. In order to keep your device in its best condition, please read this manual and
Z233VL FIND YOUR JOY USER MANUAL Z8090202700MT ZTEUSA.COM About This Manual Thank you for choosing this ZTE mobile device. In order to keep your device in its best condition, please read this manual and
INTENSITY User Manual USER MANUAL Manual del Usuario
 User Manual P O R T A B L E D u a l - B A N D M O B I L E P H O N E User Manual Please read this manual before operating your phone, and keep it for future reference. Intellectual Property All Intellectual
User Manual P O R T A B L E D u a l - B A N D M O B I L E P H O N E User Manual Please read this manual before operating your phone, and keep it for future reference. Intellectual Property All Intellectual
Pantech Communications, Inc. 6F Peungwha Seocho Bldg., , Seocho-dong, Seocho-gu, Seoul, , Korea Tel) Fax)
 Pantech Communications, Inc. www.pantech.com 6F Peungwha Seocho Bldg., 1451-34, Seocho-dong, Seocho-gu, Seoul, 137-070, Korea Tel) 82-2-580-5816 Fax) 82-2-580-5720 User Guide TX-1000C WELCOME TABLE OF
Pantech Communications, Inc. www.pantech.com 6F Peungwha Seocho Bldg., 1451-34, Seocho-dong, Seocho-gu, Seoul, 137-070, Korea Tel) 82-2-580-5816 Fax) 82-2-580-5720 User Guide TX-1000C WELCOME TABLE OF
Samsung Freeform III. User Manual Please read this manual before operating your phone, and keep it for future reference.
 Samsung Freeform III P O R T A B L E T R I - B A N D M O B I L E P H O N E User Manual Please read this manual before operating your phone, and keep it for future reference. Intellectual Property All Intellectual
Samsung Freeform III P O R T A B L E T R I - B A N D M O B I L E P H O N E User Manual Please read this manual before operating your phone, and keep it for future reference. Intellectual Property All Intellectual
Phone Guide. Sprint PCS Phone CDM-120.
 Phone Guide Sprint PCS Phone CDM-120 www.sprint.com 2006 Sprint Nextel. All rights reserved. No reproduction in whole or in part without prior written approval. Sprint, the "Going Forward" logo, and other
Phone Guide Sprint PCS Phone CDM-120 www.sprint.com 2006 Sprint Nextel. All rights reserved. No reproduction in whole or in part without prior written approval. Sprint, the "Going Forward" logo, and other
Sprint PCS Service. Sprint PCS Vision SM Multimedia Phone MM-A880 by Samsung
 Sprint PCS Service Sprint PCS Vision SM Multimedia Phone MM-A880 by Samsung www.sprint.com Sprint Nextel. All rights reserved. No reproduction in whole or in part without prior written approval. Sprint,
Sprint PCS Service Sprint PCS Vision SM Multimedia Phone MM-A880 by Samsung www.sprint.com Sprint Nextel. All rights reserved. No reproduction in whole or in part without prior written approval. Sprint,
KYOCERA DuraXT User Guide
 KYOCERA DuraXT User Guide 2012 Sprint. SPRINT and the logo are trademarks of Sprint. KYOCERA is a registered trademark of Kyocera Corporation. Other marks are the property of their respective owners. Table
KYOCERA DuraXT User Guide 2012 Sprint. SPRINT and the logo are trademarks of Sprint. KYOCERA is a registered trademark of Kyocera Corporation. Other marks are the property of their respective owners. Table
Samsung My Shot TM. User Manual Please read this manual before operating your phone, and keep it for future reference.
 Samsung My Shot TM ( S C H - r 4 3 0 S e r i e s ) P O R T A B L E T R I - B A N D M O B I L E P H O N E User Manual Please read this manual before operating your phone, and keep it for future reference.
Samsung My Shot TM ( S C H - r 4 3 0 S e r i e s ) P O R T A B L E T R I - B A N D M O B I L E P H O N E User Manual Please read this manual before operating your phone, and keep it for future reference.
KYOCERA DuraMax User Guide
 KYOCERA DuraMax User Guide 2011 Sprint. SPRINT and the logo are trademarks of Sprint. KYOCERA is a registered trademark of Kyocera Corporation. Other marks are the property of their respective owners.
KYOCERA DuraMax User Guide 2011 Sprint. SPRINT and the logo are trademarks of Sprint. KYOCERA is a registered trademark of Kyocera Corporation. Other marks are the property of their respective owners.
SCH R455C. User Manual. Please read this manual before operating your phone, and keep it for future reference.
 SCH R455C M O B I L E P H O N E User Manual Please read this manual before operating your phone, and keep it for future reference. Intellectual Property All Intellectual Property, as defined below, owned
SCH R455C M O B I L E P H O N E User Manual Please read this manual before operating your phone, and keep it for future reference. Intellectual Property All Intellectual Property, as defined below, owned
Verizon Wireless SCH-u550. User Manual Please read this manual before operating your phone, and keep it for future reference.
 Verizon Wireless SCH-u550 b y S a m s u n g P O R T A B L E A l l D i g i t a l M O B I L E P H O N E User Manual Please read this manual before operating your phone, and keep it for future reference.
Verizon Wireless SCH-u550 b y S a m s u n g P O R T A B L E A l l D i g i t a l M O B I L E P H O N E User Manual Please read this manual before operating your phone, and keep it for future reference.
Thank you for choosing the Helio Ocean wireless handset.
 User Manual OCEAN WELCOME TABLE OF CONTENTS Thank you for choosing the Helio Ocean wireless handset. Developed by our dedicated team of top researchers, this product allows for high speed communication
User Manual OCEAN WELCOME TABLE OF CONTENTS Thank you for choosing the Helio Ocean wireless handset. Developed by our dedicated team of top researchers, this product allows for high speed communication
GSM/GPRS 850/1800/1900 MHZ WORLD CAPABLE. L i f e s L1200. G o o d TRAINING MANUAL
 TRAINING MANUAL L i f e s G o o d GSM/GPRS 850/1800/1900 MHZ WORLD CAPABLE L1200 Don't just say it, show it! OPERATING INSTRUCTIONS Volume Up/Down External Caller-ID Display L1200 Ear Piece Integrated
TRAINING MANUAL L i f e s G o o d GSM/GPRS 850/1800/1900 MHZ WORLD CAPABLE L1200 Don't just say it, show it! OPERATING INSTRUCTIONS Volume Up/Down External Caller-ID Display L1200 Ear Piece Integrated
Make Phone Calls...17 Dialing Options...17 Receive Phone Calls...18 Missed Call Notification...19 Call Emergency Numbers...19 In-Call Options...
 User Guide Table of Contents Get Started... 1 Your Phone at a Glance... 1 Set Up Your Phone... 1 Battery and Charger... 2 Activation and Service... 3 Create Your Account and Pick Your Plan... 3 Activate
User Guide Table of Contents Get Started... 1 Your Phone at a Glance... 1 Set Up Your Phone... 1 Battery and Charger... 2 Activation and Service... 3 Create Your Account and Pick Your Plan... 3 Activate
Welcome. Welcome to the world of Motorola digital wireless communications! We are pleased that you have chosen the Motorola V265 CMDA wireless phone.
 V265 CDMA Welcome Welcome to the world of Motorola digital wireless communications! We are pleased that you have chosen the Motorola V265 CMDA wireless phone. Left Soft Key Perform functions identified
V265 CDMA Welcome Welcome to the world of Motorola digital wireless communications! We are pleased that you have chosen the Motorola V265 CMDA wireless phone. Left Soft Key Perform functions identified
Samsung My Shot. User Manual Please read this manual before operating your phone, and keep it for future reference.
 Samsung My Shot ( S C H - R 4 3 0 S e r i e s ) P O R T A B L E D U A L - B A N D M O B I L E P H O N E User Manual Please read this manual before operating your phone, and keep it for future reference.
Samsung My Shot ( S C H - R 4 3 0 S e r i e s ) P O R T A B L E D U A L - B A N D M O B I L E P H O N E User Manual Please read this manual before operating your phone, and keep it for future reference.
Getting Started. Parts & Functions Handset Status Bar
 Getting Started 1 Parts & Functions... 1-2 Handset... 1-2 Status Bar... 1-4 Memory Card... 1-6 Enabling Automatic Backup... 1-6 Restoring Backed Up Data to Handset... 1-6 Memory Card Installation... 1-6
Getting Started 1 Parts & Functions... 1-2 Handset... 1-2 Status Bar... 1-4 Memory Card... 1-6 Enabling Automatic Backup... 1-6 Restoring Backed Up Data to Handset... 1-6 Memory Card Installation... 1-6
User Guide KATANA Eclipse by SANYO
 User Guide KATANA Eclipse by SANYO SANYO is a registered trademark of SANYO Electric Co., Ltd. and used under license. All other trademarks are the property of their respective owners. Table of Contents
User Guide KATANA Eclipse by SANYO SANYO is a registered trademark of SANYO Electric Co., Ltd. and used under license. All other trademarks are the property of their respective owners. Table of Contents
SGH-d407 Series. User Guide Please read this manual before operating your phone, and keep it for future reference. UCFC8_WB_d407_032806_F6
 SGH-d407 Series P O R T A B L E Q U A D - B A N D M O B I L E P H O N E User Guide Please read this manual before operating your phone, and keep it for future reference. UCFC8_WB_d407_032806_F6 Intellectual
SGH-d407 Series P O R T A B L E Q U A D - B A N D M O B I L E P H O N E User Guide Please read this manual before operating your phone, and keep it for future reference. UCFC8_WB_d407_032806_F6 Intellectual
Available applications and services are subject to change at any time.
 Available applications and services are subject to change at any time. Table of Contents Get Started 1 Your Phone at a Glance 1 Set Up Your Phone 1 Activate Your Phone 2 Set Up Voicemail 3 Sprint Account
Available applications and services are subject to change at any time. Table of Contents Get Started 1 Your Phone at a Glance 1 Set Up Your Phone 1 Activate Your Phone 2 Set Up Voicemail 3 Sprint Account
Samsung Muse TM. User Manual Please read this manual before operating your phone, and keep it for future reference.
 Samsung Muse TM P O R T A B L E D u a l - B A N D M O B I L E P H O N E User Manual Please read this manual before operating your phone, and keep it for future reference. Intellectual Property All Intellectual
Samsung Muse TM P O R T A B L E D u a l - B A N D M O B I L E P H O N E User Manual Please read this manual before operating your phone, and keep it for future reference. Intellectual Property All Intellectual
Z232TL LIVE IN THE MOMENT USER MANUAL Z MT ZTEUSA.COM
 Z232TL LIVE IN THE MOMENT USER MANUAL Z8090199200MT ZTEUSA.COM About This Manual Thank you for choosing this ZTE mobile device. In order to keep your device in its best condition, please read this manual
Z232TL LIVE IN THE MOMENT USER MANUAL Z8090199200MT ZTEUSA.COM About This Manual Thank you for choosing this ZTE mobile device. In order to keep your device in its best condition, please read this manual
SCH-R850 Series. User Manual Please read this manual before operating your phone, and keep it for future reference.
 SCH-R850 Series P O R T A B L E D U A L - M O D E M O B I L E P H O N E User Manual Please read this manual before operating your phone, and keep it for future reference. Intellectual Property All Intellectual
SCH-R850 Series P O R T A B L E D U A L - M O D E M O B I L E P H O N E User Manual Please read this manual before operating your phone, and keep it for future reference. Intellectual Property All Intellectual
Sprint PCS Service. Sprint PCS Vision SM Picture Phone PM-A840 by Samsung.
 Sprint PCS Service Sprint PCS Vision SM Picture Phone PM-A840 by Samsung www.sprint.com 2005 Sprint Nextel. All rights reserved. No reproduction in whole or in part without prior written approval. Sprint,
Sprint PCS Service Sprint PCS Vision SM Picture Phone PM-A840 by Samsung www.sprint.com 2005 Sprint Nextel. All rights reserved. No reproduction in whole or in part without prior written approval. Sprint,
PM225 PM225 PM225. Get Started Guide. MAIN MENU. VGA Camera with Digital Zoom. Full-Duplex Speakerphone
 PHONE OVERVIEW PICTURES (1) Camera (options) Self Timer Color Tone Image Controls Settings Go to My Pictures My Pictures In Camera Saved to Phone Online Albums View Albums Upload Pictures Order Prints
PHONE OVERVIEW PICTURES (1) Camera (options) Self Timer Color Tone Image Controls Settings Go to My Pictures My Pictures In Camera Saved to Phone Online Albums View Albums Upload Pictures Order Prints
PRO-200/PRO-700. User Guide
 PRO-200/PRO-700 User Guide Table of Contents 1. The Basics...................................1 Your Phone...................................1 Viewing the Display Screen.......................5 Turning
PRO-200/PRO-700 User Guide Table of Contents 1. The Basics...................................1 Your Phone...................................1 Viewing the Display Screen.......................5 Turning
User Guide. Printed in China. MESSAGING PHONE with Xpress-on snaps
 User Guide Printed in China MESSAGING PHONE with Xpress-on snaps Nokia 2605 User Guide 9205283 Issue 1 EN Copyright 2008 Nokia. All rights reserved. Nokia, Navi and Nokia Connecting People are trademarks
User Guide Printed in China MESSAGING PHONE with Xpress-on snaps Nokia 2605 User Guide 9205283 Issue 1 EN Copyright 2008 Nokia. All rights reserved. Nokia, Navi and Nokia Connecting People are trademarks
User Guide. V CAST PHONE with PUSH TO TALK
 User Guide V CAST PHONE with PUSH TO TALK Contents Getting Started with Your Phone 7 Phone Overview 7 Menus Overview 15 The Battery 18 Charging the Battery 20 Battery Level 22 Turning the Phone On and
User Guide V CAST PHONE with PUSH TO TALK Contents Getting Started with Your Phone 7 Phone Overview 7 Menus Overview 15 The Battery 18 Charging the Battery 20 Battery Level 22 Turning the Phone On and
A630 GSM English. motorola.com
 A630 GSM English motorola.com Welcome Welcome to the world of Motorola digital wireless communications! We are pleased that you have chosen the Motorola A630 GSM wireless phone. Game Keys Game Keys Shift
A630 GSM English motorola.com Welcome Welcome to the world of Motorola digital wireless communications! We are pleased that you have chosen the Motorola A630 GSM wireless phone. Game Keys Game Keys Shift
FLIP User Guide. Table of Contents
 FLIP User Guide Table of Contents 1 For Your Safety... 3 2 Phone Overview... 3 2.1 Keypad... 4 2.2 Main screen icons... 3 3 Details of Your Phone... 5 4 The Battery... 4 5 Keypad Overview... E rror! Bookmark
FLIP User Guide Table of Contents 1 For Your Safety... 3 2 Phone Overview... 3 2.1 Keypad... 4 2.2 Main screen icons... 3 3 Details of Your Phone... 5 4 The Battery... 4 5 Keypad Overview... E rror! Bookmark
User Guide. BlackBerry Curve 8330 Smartphone
 User Guide BlackBerry Curve 8330 Smartphone SWD-319876-1213120259-001 Contents BlackBerry basics...11 Switch typing input methods...11 Switch applications...11 Assign an application to a Convenience key...11
User Guide BlackBerry Curve 8330 Smartphone SWD-319876-1213120259-001 Contents BlackBerry basics...11 Switch typing input methods...11 Switch applications...11 Assign an application to a Convenience key...11
Table of Contents. 2 User Manual
 Rally User Manual Table of Contents 1 Get Started... 4 SIM Card... 4 Phone Battery... 5 Phone Overview... 6 Main Menu... 9 Guide Conventions... 10 2 Call Features... 11 Power Phone Up... 11 Make Phone
Rally User Manual Table of Contents 1 Get Started... 4 SIM Card... 4 Phone Battery... 5 Phone Overview... 6 Main Menu... 9 Guide Conventions... 10 2 Call Features... 11 Power Phone Up... 11 Make Phone
MOTO MOTOSTA MOTOST RT ART
 MOTOSLVR L72 MOTOSTART essentials Note: Before using your phone for the first time, be sure to review the important safety information in the user's guide. Periodically review this information so you
MOTOSLVR L72 MOTOSTART essentials Note: Before using your phone for the first time, be sure to review the important safety information in the user's guide. Periodically review this information so you
B T H A L O U S E R G U I D E
 BT HALO USER GUIDE Welcome to your new BT Halo 2 The phone that keeps you connected. It s a useful bit of kit that lets you take your mobile calls through your home phone using Bluetooth. It blocks nuisance
BT HALO USER GUIDE Welcome to your new BT Halo 2 The phone that keeps you connected. It s a useful bit of kit that lets you take your mobile calls through your home phone using Bluetooth. It blocks nuisance
QUICK START GUIDE MCDD (1.4) H. Voyager is a trademark of Plantronics, Inc. used under license by Verizon Wireless.
 QUICK START GUIDE MCDD0014801 (1.4) H Voyager is a trademark of Plantronics, Inc. used under license by Verizon Wireless. Getting to Know Your Phone BACK SIDE FRONT SIDE LEFT SIDE RIGHT SIDE Camera Headset
QUICK START GUIDE MCDD0014801 (1.4) H Voyager is a trademark of Plantronics, Inc. used under license by Verizon Wireless. Getting to Know Your Phone BACK SIDE FRONT SIDE LEFT SIDE RIGHT SIDE Camera Headset
LG511C User Guide - English
 LG511C User Guide - English Some of the contents in this manual may differ from your phone depending on the software of the phone or your service provider. Phone Overview 1. LED light Alerts you of new
LG511C User Guide - English Some of the contents in this manual may differ from your phone depending on the software of the phone or your service provider. Phone Overview 1. LED light Alerts you of new
Smart. Quick Start Guide
 Smart Quick Start Guide 2 Contents 1. What s in the Box?...3 2. Your Phone at a Glance...4 3. Setting up your Phone...9 4. Setting up an E-mail Account...12 5. Personalizing your Phone...13 6. Browsing
Smart Quick Start Guide 2 Contents 1. What s in the Box?...3 2. Your Phone at a Glance...4 3. Setting up your Phone...9 4. Setting up an E-mail Account...12 5. Personalizing your Phone...13 6. Browsing
Quick Start Guide MCDD (1.0) G
 Quick Start Guide MCDD0012301 (1.0) G Getting to Know Your Phone Camera Mirror Earpiece Speaker Headset Jack Volume Up/Down Left Soft Key Picture & Video Voice Command/ Memo Key Speakerphone Key* Charging
Quick Start Guide MCDD0012301 (1.0) G Getting to Know Your Phone Camera Mirror Earpiece Speaker Headset Jack Volume Up/Down Left Soft Key Picture & Video Voice Command/ Memo Key Speakerphone Key* Charging
SPH-m370. User Guide Sprint. Sprint and the logo are trademarks of Sprint. Other marks are trademarks of their respective owners.
 SPH-m370 User Guide 2011 Sprint. Sprint and the logo are trademarks of Sprint. Other marks are trademarks of their respective owners. Important Messages IMPORTANT: If the account type you want to set up
SPH-m370 User Guide 2011 Sprint. Sprint and the logo are trademarks of Sprint. Other marks are trademarks of their respective owners. Important Messages IMPORTANT: If the account type you want to set up
User Guide. SANYO Mirro
 User Guide SANYO Mirro www.boostmobile.com Kyocera manufactures and markets the SANYO wireless line of products. 2010 Kyocera Corporation. All Rights Reserved. BOOST and BOOSTMOBILE and Logo, and the Logo
User Guide SANYO Mirro www.boostmobile.com Kyocera manufactures and markets the SANYO wireless line of products. 2010 Kyocera Corporation. All Rights Reserved. BOOST and BOOSTMOBILE and Logo, and the Logo
KYOCERA DuraCore User Guide
 KYOCERA DuraCore User Guide 2011 Sprint. SPRINT and the logo are trademarks of Sprint. KYOCERA is a registered trademark of Kyocera Corporation. Other marks are the property of their respective owners.
KYOCERA DuraCore User Guide 2011 Sprint. SPRINT and the logo are trademarks of Sprint. KYOCERA is a registered trademark of Kyocera Corporation. Other marks are the property of their respective owners.
User Guide. BlackBerry 8300 Smartphone
 User Guide BlackBerry 8300 Smartphone SWDT178576-178576-0323102356-001 Contents BlackBerry basics... 11 Switch applications... 11 Assign an application to a Convenience key... 11 Set owner information...
User Guide BlackBerry 8300 Smartphone SWDT178576-178576-0323102356-001 Contents BlackBerry basics... 11 Switch applications... 11 Assign an application to a Convenience key... 11 Set owner information...
User Guide. motorola entice W766
 User Guide TM motorola entice W766 congratulations The Motorola Entice W766 does it all. With easy-to-use music player controls, listening to the hottest tracks has never been easier. Take photos and
User Guide TM motorola entice W766 congratulations The Motorola Entice W766 does it all. With easy-to-use music player controls, listening to the hottest tracks has never been easier. Take photos and
KYOCERA Brio User Guide
 KYOCERA Brio User Guide 2011 Sprint. SPRINT and the logo are trademarks of Sprint. KYOCERA is a registered trademark of Kyocera Corporation. Other marks are the property of their respective owners. Table
KYOCERA Brio User Guide 2011 Sprint. SPRINT and the logo are trademarks of Sprint. KYOCERA is a registered trademark of Kyocera Corporation. Other marks are the property of their respective owners. Table
SGH-A257 Series. User Manual Please read this manual before operating your phone, and keep it for future reference.
 SGH-A257 Series P O R T A B L E Q u a d - B A N D M O B I L E P H O N E User Manual Please read this manual before operating your phone, and keep it for future reference. Intellectual Property All Intellectual
SGH-A257 Series P O R T A B L E Q u a d - B A N D M O B I L E P H O N E User Manual Please read this manual before operating your phone, and keep it for future reference. Intellectual Property All Intellectual
SPH-A513 Fin. User Guide Please read this manual before operating your device, and keep it for future reference.
 SPH-A513 Fin P O R T A B L E D I G I T A L D E V I C E User Guide Please read this manual before operating your device, and keep it for future reference. Intellectual Property All Intellectual Property,
SPH-A513 Fin P O R T A B L E D I G I T A L D E V I C E User Guide Please read this manual before operating your device, and keep it for future reference. Intellectual Property All Intellectual Property,
Available applications and services are subject to change at any time.
 Available applications and services are subject to change at any time. Table of Contents Get Started 1 Your Phone at a Glance 1 Set Up Your Phone 1 Activate Your Phone 2 Set Up Your Voicemail 3 Sprint
Available applications and services are subject to change at any time. Table of Contents Get Started 1 Your Phone at a Glance 1 Set Up Your Phone 1 Activate Your Phone 2 Set Up Your Voicemail 3 Sprint
User Guide. V CAST MUSIC with RHAPSODY PHONE
 User Guide V CAST MUSIC with RHAPSODY PHONE Nokia 7205 Intrigue User Guide 9213749 Issue 1 2009 Nokia. All rights reserved. Nokia, Nokia Connecting People, Intrigue, Nokia Original Accessories logo and
User Guide V CAST MUSIC with RHAPSODY PHONE Nokia 7205 Intrigue User Guide 9213749 Issue 1 2009 Nokia. All rights reserved. Nokia, Nokia Connecting People, Intrigue, Nokia Original Accessories logo and
PORTABLE DUAL MODE TELEPHONE
 SCH-U510 Series PORTABLE DUAL MODE TELEPHONE User Guide Please read this manual before operating your phone, and keep it for future reference. Telus_UG_u510_022207_D5 Intellectual Property All Intellectual
SCH-U510 Series PORTABLE DUAL MODE TELEPHONE User Guide Please read this manual before operating your phone, and keep it for future reference. Telus_UG_u510_022207_D5 Intellectual Property All Intellectual
SGH-c417 Series. User Guide Please read this manual before operating your phone, and keep it for future reference. UCFG6_WB_c417_072406_F5
 SGH-c417 Series P O R T A B L E Q u a d - B A N D M O B I L E P H O N E User Guide Please read this manual before operating your phone, and keep it for future reference. UCFG6_WB_c417_072406_F5 Intellectual
SGH-c417 Series P O R T A B L E Q u a d - B A N D M O B I L E P H O N E User Guide Please read this manual before operating your phone, and keep it for future reference. UCFG6_WB_c417_072406_F5 Intellectual
SGH-a127 Series. User Guide Please read this manual before operating your phone, and keep it for future reference.
 SGH-a127 Series P O R T A B L E D u a l - B A N D M O B I L E P H O N E User Guide Please read this manual before operating your phone, and keep it for future reference. Intellectual Property All Intellectual
SGH-a127 Series P O R T A B L E D u a l - B A N D M O B I L E P H O N E User Guide Please read this manual before operating your phone, and keep it for future reference. Intellectual Property All Intellectual
Motorola iden. i833 Handset User s Guide
 Motorola iden i833 Handset User s Guide Contents Getting Started... 1 Battery... 3 Activating your Mike Account... 6 Powering On and Off... 6 Finding Your Number... 7 Handset Basics... 8 Locating Your
Motorola iden i833 Handset User s Guide Contents Getting Started... 1 Battery... 3 Activating your Mike Account... 6 Powering On and Off... 6 Finding Your Number... 7 Handset Basics... 8 Locating Your
User Guide RUMOR 2TM. LX265_Eng(1.1)_0514:Sprint_UG_8a
 LX265_Eng(1.1)_0514:Sprint_UG_8a 09. 05. 21 3:44 Page A User Guide RUMOR 2TM www.sprint.com 2009 Sprint. Sprint and the logo are trademarks of Sprint. Other marks are the property of their respective owners.
LX265_Eng(1.1)_0514:Sprint_UG_8a 09. 05. 21 3:44 Page A User Guide RUMOR 2TM www.sprint.com 2009 Sprint. Sprint and the logo are trademarks of Sprint. Other marks are the property of their respective owners.
congratulations! motorola hint TM QA30
 motorola hint TM QA30 Quick Start Guide congratulations! Congratulations on your new Motorola hint TM QA30 CDMA wireless phone, with all the features you want in a sleek, stylish design. Navigation Left
motorola hint TM QA30 Quick Start Guide congratulations! Congratulations on your new Motorola hint TM QA30 CDMA wireless phone, with all the features you want in a sleek, stylish design. Navigation Left
Contents. Contacts in Your Phone s Memory Phone Overview...4 Menus Overview...7 Getting Started with Your Phone...10 SETTINGS & TOOLS...
 Contents Phone Overview...4 Menus Overview...7 Getting Started with Your Phone...10 The Battery...10 Charging the Battery...12 Battery Charge Level...13 Turning the Phone On and Off...13 Making Calls...14
Contents Phone Overview...4 Menus Overview...7 Getting Started with Your Phone...10 The Battery...10 Charging the Battery...12 Battery Charge Level...13 Turning the Phone On and Off...13 Making Calls...14
Sprint PCS Service. Sprint PCS Voice Phone A560 by Samsung.
 Sprint PCS Service Sprint PCS Voice Phone A560 by Samsung www.sprint.com Sprint Nextel. All rights reserved. No reproduction in whole or in part without prior written approval. Sprint, the Going Forward
Sprint PCS Service Sprint PCS Voice Phone A560 by Samsung www.sprint.com Sprint Nextel. All rights reserved. No reproduction in whole or in part without prior written approval. Sprint, the Going Forward
SCH-R350 Series. User Manual Please read this manual before operating your phone, and keep it for future reference.
 SCH-R350 Series P O R T A B L E D U A L - B A N D M O B I L E P H O N E User Manual Please read this manual before operating your phone, and keep it for future reference. Intellectual Property All Intellectual
SCH-R350 Series P O R T A B L E D U A L - B A N D M O B I L E P H O N E User Manual Please read this manual before operating your phone, and keep it for future reference. Intellectual Property All Intellectual
QUICK START GUIDE. U.S. Cellular Customer Care:
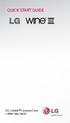 QUICK START GUIDE U.S. Cellular Customer Care: 1-888-944-9400 Getting to Know Your Phone Earpiece Internal Display Headset Jack Left Soft Key Speakerphone Key Volume Up/Down Keys Send Key Voicemail Key
QUICK START GUIDE U.S. Cellular Customer Care: 1-888-944-9400 Getting to Know Your Phone Earpiece Internal Display Headset Jack Left Soft Key Speakerphone Key Volume Up/Down Keys Send Key Voicemail Key
SGH-A197. User Manual Please read this manual before operating your phone, and keep it for future reference.
 SGH-A197 P O R T A B L E D u a l - B A N D M O B I L E P H O N E User Manual Please read this manual before operating your phone, and keep it for future reference. Intellectual Property All Intellectual
SGH-A197 P O R T A B L E D u a l - B A N D M O B I L E P H O N E User Manual Please read this manual before operating your phone, and keep it for future reference. Intellectual Property All Intellectual
Online User s Guide Dual-Band Tri Mode PCS Phone Model SPH-N400
 Online User s Guide Dual-Band Tri Mode PCS Phone Model SPH-N400 LMN400_020403_F4 Table of Contents Welcome to Sprint... 6 Introduction to this Online User s Guide... 7 SECTION 1: Getting Started... 8 Setting
Online User s Guide Dual-Band Tri Mode PCS Phone Model SPH-N400 LMN400_020403_F4 Table of Contents Welcome to Sprint... 6 Introduction to this Online User s Guide... 7 SECTION 1: Getting Started... 8 Setting
SGH-x507 Series. User Guide Please read this manual before operating your phone, and keep it for future reference. UCFA2_WB_X507_021606_F3
 SGH-x507 Series P O R T A B L E Q u a d - B A N D M O B I L E P H O N E User Guide Please read this manual before operating your phone, and keep it for future reference. UCFA2_WB_X507_021606_F3 Intellectual
SGH-x507 Series P O R T A B L E Q u a d - B A N D M O B I L E P H O N E User Guide Please read this manual before operating your phone, and keep it for future reference. UCFA2_WB_X507_021606_F3 Intellectual
SGH-A177 Series. User Manual Please read this manual before operating your phone, and keep it for future reference.
 SGH-A177 Series P O R T A B L E Q u a d - B A N D M O B I L E P H O N E User Manual Please read this manual before operating your phone, and keep it for future reference. Intellectual Property All Intellectual
SGH-A177 Series P O R T A B L E Q u a d - B A N D M O B I L E P H O N E User Manual Please read this manual before operating your phone, and keep it for future reference. Intellectual Property All Intellectual
LG501C User Guide - English
 LG501C User Guide - English Some of the contents in this manual may differ from your phone depending on the software of the phone or your service provider. Phone Overview Phone Overview 1. Earpiece Lets
LG501C User Guide - English Some of the contents in this manual may differ from your phone depending on the software of the phone or your service provider. Phone Overview Phone Overview 1. Earpiece Lets
About This Manual Copyright Copyright 2017 ZTE CORPORATION All rights reserved. Notice Disclaimer
 User guide. 1 2 About This Manual Thank you for choosing this ZTE mobile device. In order to keep your device in its best condition, please read this manual and keep it for future reference. Copyright
User guide. 1 2 About This Manual Thank you for choosing this ZTE mobile device. In order to keep your device in its best condition, please read this manual and keep it for future reference. Copyright
KYOCERA Hydro PLUS. User Guide
 KYOCERA Hydro PLUS User Guide Table of Contents Device Basics... 1 Battery... 1 Install the Battery... 1 Charge the Battery... 2 Turn the Device On and Off... 2 Turn the Device On... 2 Turn the Device
KYOCERA Hydro PLUS User Guide Table of Contents Device Basics... 1 Battery... 1 Install the Battery... 1 Charge the Battery... 2 Turn the Device On and Off... 2 Turn the Device On... 2 Turn the Device
KYOCERA Rise User Guide
 KYOCERA Rise User Guide 2012 Kyocera Corporation. All Rights Reserved. Public Mobile, Everybody Talk and the Public Mobile logo are trade-marks of Public Mobile Inc. Other marks are the property of their
KYOCERA Rise User Guide 2012 Kyocera Corporation. All Rights Reserved. Public Mobile, Everybody Talk and the Public Mobile logo are trade-marks of Public Mobile Inc. Other marks are the property of their
User Guide. BT Hudson 1500 Plus. Think before you print!
 BT Hudson 1500 Plus User Guide This new interactive user guide lets you navigate easily through the pages and allows you to be directed straight to any websites or email addresses that are referenced.
BT Hudson 1500 Plus User Guide This new interactive user guide lets you navigate easily through the pages and allows you to be directed straight to any websites or email addresses that are referenced.
SAMSUNG BRIGHTSIDE USER GUIDE
 SAMSUNG BRIGHTSIDE USER GUIDE Intellectual Property All Intellectual Property, as defined below, owned by or which is otherwise the property of Samsung or its respective suppliers relating to the SAMSUNG
SAMSUNG BRIGHTSIDE USER GUIDE Intellectual Property All Intellectual Property, as defined below, owned by or which is otherwise the property of Samsung or its respective suppliers relating to the SAMSUNG
