Issue 1, June 1987 AT&T SYSTEM 25 SWITCHED LOOP ATTENDANT CONSOLE USER GUIDE
|
|
|
- Henry Booth
- 5 years ago
- Views:
Transcription
1 Issue 1, June 1987 AT&T SYSTEM 25 SWITCHED LOOP ATTENDANT CONSOLE USER GUIDE
2 1987 AT&T All Rights Reserved Printed in USA TO ORDER COPIES OF THIS DOCUMENT REFER TO DOCUMENT NUMBER Contact: Your AT&T sales representative or Call: , Monday to Friday between 7:30 am and 6:00 EST, or Write: AT&T Customer Information Center 2855 North Franklin Road PO. Box Indianapolis, Indiana Switched Loop Attendant Console User Guide Prepared by System 25 Document Development Group and the AT&T Documentation Management Organization
3 TABLE OF CONTENTS INTRODUCTION Overview Support Information ATTENDANT FEATURES Answering Calls Attendant Message Waiting Conference Extending Calls Hold Inspect Night Service Paging Park Placing Calls Position Busy S y s t e m A l a r m Testing Your Consoles Time Functions STANDARD MULTILINE FEATURES Account Code Entry Automatic Intercom Call Accountability Call Coverage Call Following i
4 Call Pickup Direct Station Selectlon (DSS) Hands-Free Answer on Intercom (HFAI) Incoming Calls Group Last Number Dialed Manual Signaling Placing Data Calls From Your Console Programming Numbers Recal l Repertory Dialing Speakerphone Speed Dialing Transfer GLOSSARY 68 ii
5 INTRODUCTION Overview As your System 25 s attendant, you are often the first person whom outside callers speak to when they dial your organization. You are well equipped to handle these and any other types of calls. Your Switched Loop Attendant Console (SLAC) provides the same useful features that other voice terminals in the system have. In addition, your console has special capabilities that enable you to perform the following attendant tasks quickly and efficiently: Answer or place calls, then extend them to other stations Visually identify the source of calls Prevent calls. from being lost or ignored Set up outgoing trunk calls Alert system users to messages waiting Establish conference calls Monitor system alarms. This guide contains the operating procedure for every feature that can be used at your console. System 25 has two kinds of features, fixed and assignable, that transform a telephone into a voice terminal. A fixed feature is one that is standard (that is, built-in or ready-to-use) and does not have to be activated by the System Administrator. An assignable feature is one that must be activated by the System Administrator before you can use it. Continued 1
6 Overview (Contd) In this guide, fixed features are identified by a preprinted checkmark in the box at the beginning of each procedure. Assignable features that the attendant always has are marked in the same way. The boxes for other assignable features are blank; as a reminder, you may wish to check the boxes of the additional assignable features you have. Discuss the assignable features you need with your System Administrator. A System 25 can have either one or two Attendant Positions. At any position, the basic SLAC can be used alone or with a Direct Extension Selector Console. The size and needs of your company will determine whether you have the basic SLAC or the SLAC + Selector Console combination. This user guide provides instructions for both arrangements. Your SLAC has three types of buttons. Each type is represented in a special way in this guide: Type Examples Keypad buttons 7, # Feature buttons with dark backgrounds and permanent labels Feature buttons with light backgrounds and changeable labels [HOLD], [SPEAKERPHONE] <LOOP>, <FLEX DSS> 2 Continued
7 Overview (Contd) In addition to the Introduction, this user guide has two main sections, Attendant Features and Standard Multiline Features. The first section contains the procedures that you will be using most of the time in your duties as attendant to answer, originate, and extend calls. It also includes procedures for using features that are unique to your attendant console. The second main section contains additional procedures that are available to you and all other voice terminal users. Use the Table of Contents near the front of the guide to find the procedures you need. The Glossary at the back of this guide has feature descriptions and definitions of many terms, abbreviations and acronyms used in the procedures. The Quick Reference Card inside the back cover contains feature access codes and can be used for listing various optional dial codes. SWITCHED LOOP ATTENDANT CONSOLE SELECTOR CONSOLE 3
8 Support Information Before getting into the specific procedures, you should become familiar with the following console features that have general application. Handset Tones System 25 signals you with several tones heard through the handset. The tones and their descriptions are listed below. Dial Tone (a continuous steady tone) - You can dial. Confirmation Tone (three short tones) - Your action has been accepted. Proceed to the next step. Ringback Tone (slow repeating on/off tone) - The number you dialed is ringing. Busy Tone (repeating on/off tone) - The number you dialed is busy. Fast Busy Tone (fast repeating on/off tone) - The number or access code you dialed was busy, misdialed, or restricted. Preferred Route Tone (five short tones) - Your call is waiting in line for the preferred route. You may wait by staying off-hook, or you may hang up and try again later. 4 Continued
9 Support Information (Contd) Ringing Tones System 25 signals you with four distinctive rings. The rings and their descriptions are listed below. Inside Call (one long ring, repeated) - Your call is from a person inside your company. Outside Call (two short rings, repeated) - Your call is from someone outside your company. Abbreviated Alert (one short burst of ringing) - Either a new call has entered the queue, or you have received a busy-to-idle reminder, a held call reminder, or a manual signal. Priority Ring (two short rings followed by one long ring, repeated) - A call is being set up remotely for this phone via Third Party Call Setup, a data feature. Selector Console Operation The Selector Console allows you to call an inside number by pressing one or two buttons rather than by dialing several digits. The bottom row of buttons (except for the rightmost position, which is for testing the console) is used for selecting the hundreds group of each extension number. These seven Group Select buttons are administered and labeled in accordance with the system s numbering plan. The 100 Direct Extension Selection (DXS) buttons above the Group Select row have fixed numbering from 00 through 99 and are used to select specific extension numbers within a hundreds group. For example, to call extension 273, you press the 200 Group Select button on the bottom row followed by the 73 DXS button; to call 4519, you press 4500 and 19. Continued 5
10 Support Information (Contd) Loop Buttons The voice communications paths between your console and the system switch are called loops. Your Switched Loop Attendant Console gets its name from the system s ability to hold incoming attendant-bound calls in a queue and switch them to the console by way of these voice loops. Calls are directed to the console in a predetermined, prioritized sequence. The console receives the calls one at a time; while you are busy with a call, any other calls will wait in the queue until you are ready for the next one. You will answer all incoming calls at the five <LOOP> buttons on the upper left side of the console. The loops also carry all calls placed from the console, although other buttons (such as those on the Selector Console) may be used to start the calls. Automatic Loop Selection Whenever an incoming call is ringing, lifting the handset (going off-hook) automatically connects you to the caller. If your console is idle and you want to place a call, lifting the handset automatically gets dial tone for your call at one of the <LOOP> buttons. In a few situations, you may have to press a <LOOP> button when you answer or place a call. The console procedures will provide specific instructions when this is necessary. 6 Continued
11 Support Information (Contd) NOTES : 1. Flex DSS buttons are defaults and can be assigned to any allowable features. 2. In a one-console system, Pos Busy button can be assigned to another feature. Console Buttons and Lights Continued 7
12 Support Information (Contd) Lights A red l-use light and a green status light adjacent to each <LOOP> button provide information about the loop terminated on that button. A steady red light identifies the line you are using or will be using when you lift the handset. Only one red loop light is ever lighted on the console. A steady green light indicates that a loop or feature is in use. A flashing green light at a <LOOP> button indicates an incoming call. When the incoming call is answered, the flashing green light changes to steady. If you put a call on hold, the green light starts winking. As a reminder, the wink rate increases when a call has been on hold longer than a pre-administered period. The special conference hold condition is indicated by broken fluttering. Status light rates: Flash - Slow on/off; repeated. Wink - Long on/short off; repeated. Broken flutter - Fast on/off for 1/2 second, then dark for 1/2 second; repeated. Most feature buttons have no lights, but some have either a red and a green light or a single green light. The red lights are inoperative on feature buttons. The lights of the Selector Console enable you to monitor the on/off-hook status of system stations. If you press a Group Select button while you are on-hook at the SLAC, the DXS lights of any off-hook stations in that group will turn on steadily. 8 Continued
13 Support Information (Contd) The Selector Console lights can also provide you with other information about activity at system stations: A call parked at a Call Park DXS button will cause the associated light to turn on steadily. Any call from an inside station to the console is indicated by a flashing DXS light; however, incoming call information is presented in a much more convenient form by the console display, which is described next. Call Information Display The console s built-in display provides visual data about incoming and outgoing calls. The display can present two different screens of information in the window at the top of the console. Screen 1 appears automatically and contains primary call data such as the following: Extension numbers and names of inside parties Trunk identification for calls from outside - Digits dialed on outgoing trunk calls Called party identification on coverage calls Number of calls waiting to be serviced. To see Screen 2, you must press the <SCROLL> button. Screen 2 contains secondary information such as the source of a coverage call and the reason it was redirected. Screen 2 is also useful when you are in the process of extending an incoming call and want to see both calling and called party data. If Screen 2 does not appear when you press <SCROLL>, it has no information available for viewing. Continued 9
14 Support Information (Contd) Pressing the <INSPECT> button puts the display into the Inspect mode, in which you can check the information associated with specific buttons. Refer to the Inspect feature for details. The Thumb-wheel Contrast control adjacent to the screen allows you to adjust the visibility of the display under various lighting conditions. The procedures in this guide include typical call information displays. Symbols Used in Displays Two groups of symbols provide specific information about incoming calls. The following redirection symbols generally appear on the left side of the display (Screen 1). > } & A coverage call has been directed to the console. A call is returning to the console from a station that is busy or that does not answer; this symbol can also indicate a call returning after being parked but not picked up. The start/split condition has been activated in order to extend a call; that is, the <START> button has been pressed to split a call (put it on temporary hold). 10 Continued
15 Support Information (Contd) The following of the display call is coming Call Type identifiers appear on the right side (Screen 2). They provide the reason that a to the console s b n d f P A call has gone to coverage because Send All Calls is in effect at the covered station. A call is returning to the console because the called station is busy. A call is returning to the console because the called station did not answer. An incoming call is placed to an Incoming Calls Group, of which you are a member. A call is forwarded to the console by use of the Call Following feature. A parked call is returning to the console because it was not picked up. Console Queue Status The number of calls waiting in the queue is shown on the right side of the display (Screen 1). If between one and nine calls are waiting for service, the actual number appears. A queue of ten or more calls is indicated by!. DDC's and PDC's When your System 25 was installed, Data Dial Codes (DDC's) were assigned to data terminals, and Personal Dial Codes (PDC's) were assigned to voice terminals. In most cases, your PDC is your extension number. If a voice terminal is shared, each person may have been assigned his or her own floating PDC. 11
16 ATTENDANT FEATURES Answering Calls Only one call can come into your console at a time; calls are held in a queue at the system switch until you, or the other attendant, can handle them. Your console is available to incoming calls only when you have no other active calls and at least one loop is idle. You answer all incoming calls at one of the five <LOOP> buttons on the upper left face of the console. (The system selects <LOOP> buttons in a rotating sequence for receiving calls. ) When an incoming call rings, the green light next to the selected <LOOP> flashes. Answering a Call 1. Lift the handset (it is not necessary to press the incoming call button). The green light changes from flashing to steady. 2. Talk to the caller. Typical Displays for Incoming Calls: A Direct Inward Dialing (DID) call is directed to extension 2085, which is assigned to your console. Three calls are waiting in the attendant queue DID 3 12 Continued
17 Answering Calls (Contd) A call from an inside station is directed to the console. The display shows the extension number and name of the calling party. The! symbol indicates that ten or more calls are waiting in the queue Pearson,M! A call extended earlier is returning (indicated by the } symbol) to the console; the called party s PDC and name are shown. }2983 Jones,A 2 Pressing the <SCROLL> button displays Screen 2; the letter n indicates that the called party, Jones, did not answer. The calling party s identifier is also shown. CO Trunk1 n Continued 13
18 Answering Calls (Contd) A call placed to C. Smith by some internal party has redirected to the console for coverage, as indicated by the > symbol. >1197 Smith,C 3 To determine the source of the original call, press <SCROLL> to display Screen Black,D s The letter s indicates that the called party, Smith, activated Send All Calls to send the call to coverage. 14
19 Attendant Message Waiting You can use a Message light to notify voice terminals of waiting messages. When you call a voice terminal, the status light next to your <ATTENDANT MESSAGE WAITING> button will have the same on/off condition as the Message light on the voice terminal you call. Most voice terminals have a button associated with their Message light so that users can turn off their own lights. If a voice terminal does not have this button, you must turn off the Message light from your console. Sending a Message Waiting Signal While Ringing the Voice Terminal 1. Press <ATTENDANT MESSAGE WAITING> if its light is not on. 2. Continue with the call or hang up. Sending a Message Waiting Signal Without Ringing the Voice Terminal Lift the handset and listen for dial tone. Press <ATTENDANT MESSAGE WAITING>. Dial the PDC of the voice terminal. Listen for confirmation tone and then hang up. Turning Off a Message Waiting Signal While Talking to the Person 1. Press <ATTENDANT MESSAGE WAITING> if its light is on. Continued 15
20 Attendant Message Waiting (Contd) 2. Continue with the call or hang up Turning Off a Message Waiting Signal Without Ringing the Voice Terminal 1. Lift the handset and listen for dial tone 2. Press < ATTENDANT MESSAGE WAITING > 3. Dial the PDC of the terminal. 4. Listen for confirmation tone and then press < ATTENDANT MESSAGE WAITING > again. 5. Hang up. Display: Using the Attendant Message Waiting feature does not affect the call information display. 16
21 Conference You can set up a conference that includes System 25 stations as well as outside callers. The maximum number of conferees is five; however, no more that two may be on outside trunks. The basic technique for setting up a conference is to start with an established call and then contact the new parties one at a time and add them to the original loop. Once a conference has been set up and all the parties can talk to each other, you cannot selectively drop a conferee. Individual members of the conference wishing to drop out must hang up. Setting Up a Conference Establish an active connection with the first conferee, either by placing a call to or answering a call from that party. Press [CONFERENCE]. The green light next to the <LOOP> button winks. The system selects a new loop and supplies dial tone. On the new loop, call the next party in the conference, using a normal call placing procedure. Note: While you are still setting up a conference, you can drop calls before they have been added. Press [DROP] to drop an inside call that is ringing or returning busy tone, intercept, reorder, etc. C o n t i n u e d 17
22 Conference (Contd) Press <RELEASE> or <FORCED RELEASE> to drop an outside call that is ringing or returning tone. Press <RELEASE> or <FORCED RELEASE> to drop an inside or outside call that is completed but the party for some reason will not join the conference. 4. Announce the conference call. 5. Press the winking <LOOP> button to connect the new party to the original loop. The loop where the new conference party was called becomes idle again. 6. If you want to add another conferee, return to Step 2 and continue. Note: If your conference is maximum size), the last one party. Keep this requirement conference. to have five people (the added must be an inside in mind when planning a 18 Continued
23 Conference (Contd) Typical Displays for Conference Calls: Each time a party is called for a conference setup, the normal information is displayed. Inside party: 3015 Dunn,B 2 Outside party: As each new party is added to the original loop, the display shows the number of conferees (including you) now connected together, along with the current number of calls waiting in the queue. CONFERENCE
24 Extending Calls Extending a call consists of putting an active call on temporary hold (splitting), placing another call to an inside party or an outside number, and then connecting the two calls together. You can release from the calls or remain connected. You will extend calls for the following reasons: A party on a trunk call wishes to be connected to a station inside the system. A party inside your own system wishes to be connected to an outside number via a trunk. A party inside your system wishes to be connected to another inside station (an unusual procedure because inside users can easily call each other directly). The following procedures combine the basic steps for answering and placing calls, described in other sections, with some new steps. Note: You do not need to press the <START> button when extending a call from the Selector Console. Extending a Call Without Announcing It to the Called Party 1. Answer the call. 2. If you are extending to an inside party, use the Selector Console to call the desired number or press <START> and dial the call from the SLAC. If you are extending an inside party to an outside trunk, press <START> and dial the call from the SLAC. 20 Continued
25 Extending Calls (Contd) 3. Press <RELEASE> as soon as the called number starts ringing. Notes: Trunk calls to inside stations only: If you hear a busy tone instead of ringing, you can activate the Camp-On feature by pressing <RELEASE>. The caller is placed on hold and waits for the called party to become idle ( camps on ). The busy called party receives a call waiting tone and can answer the call. The call is separated from the console and the loop becomes idle again. If a camped-on call returns to you, find out if the caller still wants to wait. If so, extend the call again; if not, end the call. You cannot camp on an outside station: If you get busy tone on an outgoing trunk call, press <CANCEL> to simultaneously cancel the call and reconnect to the inside caller. 4. The procedure is complete (unless the extended call is unanswered and returns to the console after a preassigned interval); you are free to handle other calls. Extending a Call and Announcing It to the Called Party 1. Answer the call. 2. If you are extending to an inside party, use the Selector Console to call the desired number or press <START> and dial the call from the SLAC. Continued 21
26 Extending Calls (Contd) If you are extending an inside party to an outside trunk, press <START> and dial the call from the SLAC. 3. Wait for the called party to answer. Notes: If the called station rings but does not answer, pressing <CANCEL> drops the call and reconnects you to the caller. Calls to inside stations only. - If the called number is busy, you can press <CANCEL> and return to the caller or you can activate Camp-On as previously described. (Remember, if you use Camp-On, you cannot announce the call.) 4. Announce the call After the called party answers, but before you press any more buttons to connect the parties, you can switch back and forth between the calling party (the source ) and the called party (the destination ) by using the <SOURCE> and <DEST> buttons. Pressing <SOURCE> splits you from the destination and connects you to the source. The light next to the <SOURCE> button turns off. The light next to the <DEST> button winks. Pressing <DEST> splits you from the source and connects you to the destination. The light next to the <SOURCE> button winks. 22 Continued
27 Extending Calls (Contd) The light next to the <DEST> button turns off. If the called party accepts the call, press <RELEASE>. The caller is connected to the called party. The call is separated from the console and the loop becomes idle again. The procedure is complete and you are free to handle other calls. If a 3-way conference is required among you, the caller and the called party, press <JOIN> instead of <RELEASE>. To drop out of the conference but leave the caller and called party connected, hang up or press <RELEASE>. To drop all parties, press <FORCED RELEASE>. If the called party will not accept the call, press <CANCEL> to connect to the caller again. Take a message or ask the caller to try again later. Hang up or press <RELEASE> to end the call. Continued 23
28 Extending Calls (Contd) Typical Displays for an Extended Call: You answer an incoming DID trunk call placed by an outside party to your PDC, The caller asks to be connected to B. Taylor on extension Screen 1 has the following display: 1501 DID 4 When you press <START> to split the calling party, Screen 1 changes; the & symbol indicates that the start/split condition is active: & 4 Screen 2, if called up by pressing <SCROLL>, now displays the calling party data: 1501 DID & When you dial the inside number, Screen 1 displays it: &1728 Taylor,B 4 24 Continued
29 Extending Calls (Contd) Screen 2 is unchanged: 1501 DID & After the called party answers, pressing <SOURCE> returns the calling party information to the screen: 1501 DID & If you now press <DEST>, called party information appears on the screen again: &1728 Taylor,B 4 If you press <JOIN>, Screen 1 shows a conference connection: CONFERENCE 3 4 Pressing <RELEASE> causes Screen 1 to go blank. 25
30 Hold You can hold a call while you attend to other matters, and then pick up the call again. After you put a call on hold, you can hang up the handset without losing the held call. If you do not return to a held call within a preset time interval, the system will remind you with a visible change in the wink rate and, if administered, an audible tone. After a second timed reminder occurs, the system can either continue to generate reminders or cause the call to start ringing again as an incoming call at the <LOOP> button where it is held. This option is controlled by your System Administrator. Automatic Hold and Automatic Release If you have the Automatic Hold feature, an active call is put on hold automatically when you do anything that causes another loop to be selected (for example, pressing <LOOP>, <FLEX DSS>, <FACILITY>, or <AUTO ICOM>. Without this feature (that is, if you have the Automatic Release feature instead), an active call is lost when you select another loop without first pressing [HOLD]. Find out from your System Administrator which of these features your console has. Putting an 1. Press Active Call on Hold [HOLD] The green light next to the <LOOP> button of the held call winks. 26 Continued
31 Hold (Contd) 2. To place an outgoing call immediately, press an idle <LOOP> button and complete the call. 3. If you do not want to make another call now, hang up; incoming calls can ring at other <LOOP> buttons. Returning to the Held Call While Still Off-Hook 1. Press the <LOOP> button next to the winking green light. 2. Continue your conversation. Returning to the Held Call After Hanging Up 1. If the red l-use light is on at the same button where the green light is winking, simply lift the handset. The green light changes to steady. You are connected to the held party again. 2. If the red l-use light is on somewhere else, press the <LOOP> button next to the winking green light and lift the handset. The green light turns on. You are connected to the held party again Typical Display for a Call on Hold: The display screen goes blank (except for number of calls in the queue) after a call has been put on hold. 2 Continued 27
32 Hold (Contd) Typical Displays for Return to Held Call: The same display that was originally associated with the call appears again. Call from inside station: 1435 Green,A 1 Call from outside station: CO Trunk
33 Inspect The Inspect mode allows you to use your console display to get the foliowing information: The PDC and associated name for a call on hold or ringing at a <LOOP> button. The number of trunks available in a group of trunks represented by a <FACILITY> button. The number or code stored on a <REP DIAL>, <LAST # DIALED>, <DSS>, or <FLEX DSS> button. In the Inspect mode, your console is unavailable to incoming calls. Getting Information 1. Enter the Inspect mode by pressing <INSPECT>. Do not go off-hook. 2. To display identification information about a held or ringing call, press the <LOOP> button of the call. The display is the same as the one that appeared when the call was originated or when it first arrived at the console. Typical Display: 322 Sisolak,W 8 Continued 29
34 Inspect (Contd) 3. To get the number of busy trunks in a pooled facilities group, press the [FACILITY] button. The display has the form XX of YY BUSY. Typical Display: 03 of 16 BUSY 4. To display the number stored on a <REP DIAL>, <LAST # DIALED>, <DSS>, or <FLEX DSS> button, press the button. Typical Display: To leave the Inspect mode, press <INSPECT> again. The console returns to normal operation, (Lifting the handset, hanging up the handset, or pressing an idle <LOOP> button also cancels the Inspect mode. ) Note: Inspection of any button other than those listed above results in a display of NO IN FORMATION. 30
35 Night Service When you leave for the night, you can set the system so that calls coming in from outside your company either ring a bell or are directed to preassigned voice terminals. Activating Night Service 1. Press <NIGHT>. The light next to this button turns on. Deactivating Night Service 1. Press <NIGHT>. The light next to this button turns off Display: Activating and deactivating Night Service does not affect the current display. 31
36 Paging You can page a party in your system if your company has paging equipment. Paging is often used with the Park feature. The paging system can be reached by way of an assigned feature button or an access code. Paging a Party in Your System 1. Lift the handset and listen for dial tone. 2. Press the <PAGE> button (if you have one) or dial the paging access code. 3. If you dialed a code, listen for confirmation tone. 4. Using the handset as a microphone, make your announcement. 5. Hang up. Display: During paging, the display screen remains blank. 32
37 Park Parked calls are like held calls except that they can be picked up from any voice terminal. Any call, inside or outside, can be parked on the Basic SLAC, but only one call at a time. On the Selector Console, eight outside calls can be parked simultaneously; inside calls cannot be parked on the Selector Console. Parking a Trunk Call on the Selector Console Press the Group Select and DXS buttons of the Call Park code. For example, if the number is 801, press 800 followed by the 01 button. If the call is for someone else, dial or page that person. Tell him/her the Call Park code on which the call is parked. Hang up. Note: If the parked call is not picked up within 2 minutes, it will return to the console on a <LOOP> button. Answer it as you would any incoming call. The light of the Call Park DXS button flashes until the call is answered, then goes dark. Parking a Call at the SLAC 1. Put the call to be parked on hold. 2. Select another <LOOP> button. 3. Dial *5. 4. Listen for confirmation tone and dial tone. Continued 33
38 Park (Contd) If the call is for someone else, dial or page that person. Tell him to pick up the call by dialing *8 followed by your attendant PDC (not 0). Hang up. Note: If the parked call is not picked up within 2 minutes, it will return to the console on the <LOOP> button where it is held. Answer it as you would any incoming call. Picking Up a Parked Call 1. Lift the handset and listen for a dial tone. 2. Dial *8. 3. Dial the PDC or access code on which the call is parked. Typical Displays for Calls Parked on a Selector Console: The following example is an incoming trunk call parked on 801. The display shows the Call Park extension number. 801 Park 3 A returning parked call is displayed on both screens. Screen 1 Indicates that the returning call was parked on 801: }801 Park 3 34 Continued
39 Park (Contd) Screen 2 shows the source of the parked call: CO Trunk1 p Typical Displays for Calls Parked on the SLA C: The following example is an incoming trunk call parked on your PDC. The display shows the characters as you dial them to park the call: *5 1 A returning parked call is displayed on both screens. Screen 1 indicates that the call was parked at the console: } Park 1 Screen 2 identifies the source of the call: CO Trunk1 p 35
40 Placing Calls You can place two general types of calls from the console: Inside calls - calls to stations inside your system. Outside calls - calls to parties on the outside; sometimes referred to as trunk calls. Outgoing calls use the loops terminated on the five <LOOP> buttons on the upper left face of the console. Several methods are available for placing calls. Placing an Inside Call From an Idle Console Using Regular Dialing: 1. Lift the handset. The green light next to the selected <LOOP> button turns on. Dial tone is supplied. 2. Dial the PDC of the party you want to reach Using the Selector Console: 1. Lift the handset. The green light next to the selected <LOOP> button turns on. Dial tone is supplied. 2. Press the appropriate Group Select button 3. Look at the DXS button of the party you want to reach. If it is dark, press it to ring the party. If it is lighted, the party is busy on a call; try again later. 36 Continued
41 Placing Calls (Contd) You can also make inside calls using the Direct Station Selection and Repertory Dialing features, which are covered later in this guide. Placing an Outside Call from an Idle Console 1. Lift the handset. The green light next to the selected <LOOP> button turns on. Dial tone is supplied. 2. Dial the full number of the outside destination, including a facility access code or the ARS access code. or Press a <FACILITY> button to get into a pooled trunk group; then dial the outside number. (If a trunk is not available, you can activate a Busy-to-idle Reminder by hanging up and then pressing the <FACILITY> button again; your terminal will ring once when a trunk becomes free.) You can also make outside calls using the Repertory Dialing and Speed Dialing features, which are covered later in this guide. Placing a Call from a Console When an Incoming Call Is Ringing 1. Just before lifting the handset, press an idle <LOOP> button. The red l-use light moves to the selected button. 2. Lift the handset. The green light next to this <LOOP> button turns on. Continued 37
42 Placing Calls (Contd) Dial tone is supplied. 3. Continue to place the call in the normal way. Placing an Outside Call for an Inside Party and Calling the Party Back When the Connection is Ready 1. Place the outside trunk call in the normal way. 2. When the called outside party answers, announce the call and then press <START> to split the call (put it on temporary hold). New dial tone is supplied on the same <LOOP> button. 3. Place a call to the inside party who requested the call. 4. Press <RELEASE> to connect the two parties and remove the call from the console. (If your console has the Auto Release feature, hanging up or pressing a new <LOOP> button has the same result. ) You are now free to handle other calls. Typical Display for an Inside Call: The display shows the PDC and name of the called party. The digit 3 indicates that three calls are waiting in the queue to be answered Davis,R 3 38 Continued
43 Placing Calls (Contd) Typical Display for an Outside Call: The display shows the dialed digits and the number of calls in the queue
44 Position Busy If your system has two attendant consoles, you can make your position busy to most incoming calls and have them directed to the other console. Only one console can be placed in Position Busy mode at a time. In a one-console configuration, you can activate Position Busy only if some voice terminal has been specifically administered as a backup answering position. Activating Position Busy 1. Press <POS BUSY>. The light next to this button turns on. Calls to your PDC can still come into the console, and outgoing calls can be placed. Deactivating Position Busy 1. Press <POS BUSY>. The light next to this button turns off. Display: Activating and deactivating Position Busy does not affect the current display. 40
45 System Alarm If the green light next to the <ALARM> button flashes, there is a problem with the System 25. Notify your System Administrator at once. If you press the flashing <ALARM> button, it will change to steady, but the trouble still exists. A new trouble situation will cause a steady <ALARM> to start flashing again. Only when the trouble has been cleared will the light turn off. Display: A system alarm does not affect the current display. 41
46 Testing Your Consoles You can test the lights and ringer on your SLAC and the lights on your Selector Console. On the SLAC, the Test switch is located on the left side. It has two positions, T and P (the P position is inoperative). On the Selector Console, the Test button is the rightmost button in the bottom row with the Group Select buttons. Notify your System Administrator if any light or ringer does not operate. Testing the SLAC 1. Push there the Test switch to the T position and hold it during the test. The red and green lights alternately turn on and off, and the ringer sounds. 2. Release the Test switch to its normal mid-position. Testing the Selector Console 1. Press the Test button. The red lights cycle on and off sequentially. 2. Press the Test button again; the individual lights can be tested by pressing the adjacent buttons. 3. Press the Test button a third time to end the test. Display: During the console test procedure, an incoming call produces a normal display. 42
47 Time Functions Pressing the <LOCAL> button puts the console into the local mode and provides access to clock and timer functions. The buttons at the top of the terminal, adjacent to the display screen, control a clock, a calendar, a 60- minute timer, and an alarm. In the local mode, the screen displays the function you select. Refer to the booklet supplied with the console for detailed operating instructions. The console remains in the local mode until the <LOCAL> button is pressed again, a new call arrives, or a call is placed. 43
48 STANDARD MULTILINE FEATURES Account Code Entry For bookkeeping purposes, your System Administrator may assign account codes to use with certain calls. Caution: Pressing the Account Code Entry button, <ACCT ENTRY>, will disconnect you from your call. Do not operate this button until the end of the conversation. Entering an Account Code 1. Before you hang up at the end of a <ACCT ENTRY>. 2. Dial the account code or speed dialing code, or press the <REP DIAL> button associated with the account code. 3. Listen for confirmation tone and then hang up: Display: After <ACCT ENTRY> is pressed, the current display goes blank. The account code is displayed when it is entered
49 Automatic Intercom This feature provides a dedicated private talking link between your console and another station in your system. Automatic Intercom is assigned to a feature button, preferably one with a status light (the light turns on when the associated station is off-hook). When you press the <AUTO ICOM> button to call the other station, a loop is automatically selected for the call. If the other party is busy when you call, you can activate a Busy-to-Idle Reminder. A call from the other station rings the console and comes to a <LOOP> button the same as any other incoming call. Placing a Call Using Automatic Intercom 1. Lift the handset and listen for dial tone. 2. Press <AUTO ICOM>. Activating a Busy-to-Idle Reminder 1. Do not lift the handset. 2. Press <AUTO ICOM>. Your terminal rings once as soon as the other station hangs up, and your call will be placed automatically when you lift the handset. Display: Auto Intercom calls have the same kind of display as any internal call to or from the console. 45
50 Call Accountability You can use your PDC at any voice terminal to place toll calls that will be billed to you. Charging a Call to Your PDC from Another Terminal 1. Lift the handset and listen for dial tone. 2. Dial ## followed by your PDC. 3. Listen for dial tone. 4. Dial your call and continue in the usual way. Display: ## PDC is displayed as you dial it. When second dial tone is returned, ## PDC is replaced by the outgoing call number. 46
51 Call Coverage The queue that holds calls before they come to the console can be assigned as a receiver of coverage calls. Coverage calls are answered in the same way as any other incoming calls. Typical Displays: A coverage call ringing at the console provides displays called party information (Screen 1) and calling party information (Screen 2). Screen 1: >568 Chapman,K 3 Screen 2: 459 Blake,G s 47
52 Call Following If you leave your console temporarily to go to another station, your PDC calls can follow you. You must sign in your PDC at that new station. When you are ready to return to your console, you may either sign out your PDC from that other voice terminal or sign in at your own console. Signing In Your PDC At a Voice Terminal or Your Console 1. Lift the handset and listen for dial tone. 2. Dial ** PDC PDC, using your own PDC. 3. Listen for confirmation tone and then hang up. Signing Out Your PDC at a Voice Terminal 1. Lift the handset and listen for dial tone. 2. Dial ** PDC 0, using your own PDC. 3. Listen for confirmation tone and then hang up. Signing Out All PDC's at a Voice Terminal Using this procedure will sign out all PDC's except the PDC normally assigned to this voice terminal. 1. Lift the handset and listen for dial tone. 2. Dial **0, 3. Listen for confirmation tone and then hang up. Display: The characters dialed, including **, appear on the display screen. 48
53 Call Pickup This feature enables you to answer calls that are ringing at other stations without leaving the console. System 25 offers two types of call pickup: group (an assigned feature) and directed (a fixed system feature). Picked up calls come to the <LOOP> button where the code was entered. Call Pickup is a one-way feature: Calls ringing at your console cannot be picked up by other stations. Picking Up a Call Within Your Call Pickup Group 1. Lift the handset and listen for dial tone. 2. Dial *70. Picking Up a Call Outside Your Call Pickup Group 1. Lift the handset and listen for dial tone. 2. Dial *7 followed by the PDC of the ringing station Display: When you dial a call pickup access code, it is displayed on the screen. After you are connected to the caller, the normal incoming call information replaces the access code. 49
54 Direct Station Selection (DSS) This feature allows you to place a call to a specific inside station by pressing an assigned button. Two types of Direct Station Selection can be administered to the console: Fixed DSS, which is programmed by the System Administrator (this type is provided for numbers that are called by all or many system users). Flex (flexible) DSS, which permits you to program any inside numbers you want on buttons assigned for this purpose. Your DSS calls to other stations use the same loops as other outgoing calls from the console. If the called party is busy, you can activate a Busy-to-Idle Reminder. DSS calls from other stations ring at your <LOOP> buttons. Unlike Automatic Intercom, DSS does not require that the called station have a corresponding button to answer the call. For instructions on how to store Flex DSS numbers, see the feature section titled Programming Numbers. Placing a Call Using DSS 1. Lift the handset and listen for dial tone. 2. Press <DSS> or <FLEX DSS>. Activating Busy-to-Idle Reminder 1. Do not lift the handset. 2. Press <DSS> or <FLEX DSS>. Your terminal will ring once when the other person hangs up, and your call will be placed automatically when you lift the handset. 50 Continued
55 DSS (Contd) Display: When you press a <DSS> or <FLEX DSS> button, the display shows the stored number and the name associated with the number just as it does for any internal call. 51
56 Hands-Free Answer on Intercom (HFAI) The Hands-Free Answer on Intercom (HFAI) feature allows you to answer inside calls without lifting the handset of the console. For this feature to be operational, the System Administrator must assign Auto Answer to a programmable button with a status light. The <AUTO ANSWER> button and the [HFAI] button must both be pressed in advance and left on. You should turn off the HFAI feature when you leave your office. Picking up the handset during a hands-free call turns off the HFAI light but does not disable the feature for subsequent calls. If you wish to return to hands-free operation during the call, press [SPEAKERPHONE] and hang up the handset. Turning on the HFAI Feature 1. Press [HFAI]. The light next to this button turns on. 2. Press <AUTO ANSWER>. The light next to this button turns on. Answering an Inside Call 1. Listen for the beep that announces a call The lights next to [SPEAKERPHONE] and [MICROPHONE] turn on. 2. Begin speaking. Note: To temporarily keep the calling party from hearing you, press [MICROPHONE]. The light next to this button will turn off. To resume your conversation with the calling party, press [MICROPHONE] again. 52 Continued
57 HFAI (Contd) The light next to this button will turn on. Ending the Call 1. Press [SPEAKERPHONE]. The lights next to [SPEAKERPHONE] and [MICROPHONE] turn off. Turning Off the HFAI Feature 1. Press [HFAI]. The light next to this button turns off. 2. Press <AUTO ANSWER>. The light next to this button turns off. Display: The display for an HFAI call is exactly the same as for any incoming inside call. 53
58 Incoming Calls Group You may be in an Incoming Calls Group, also known as a Direct Group Calling (DGC) group. Calls to an Incoming Call Group are distributed among the group members. If you are a member of a group, you can answer calls to the group on your <LOOP> buttons in the same way as other incoming calls. You can leave the group temporarily and return to it by using the following procedures. Leaving the Group Temporarily 1. Lift the handset and listen for dial tone. 2. Dial *4. 3. Listen for confirmation tone and then hang up. Returning to the Group 1. Lift the handset and listen for dial tone. 2. Dial *6. 3. Listen for confirmation tone and then hang up. Display: The access code you dial to leave or return to the Incoming Calls Group is displayed on the screen until you hang up. 54
59 Last Number Dialed You can redial the last inside or outside number you dialed (up to 16 digits) by using the <LAST # DIALED> button. Numbers are stored in <LAST # DIALED> when you use the following buttons or features to place a call: [CONFERENCE] <FACILITY> <LOOP> <REP DIAL> Speed Dialing [TRANSFER] Numbers are not stored in <LAST # DIALED> when you use the following buttons or features. <ACCT ENTRY> <AUTO ICOM> Call Accountability <DSS> <FLEX DSS> Redialing a Telephone Number 1. Get dial tone for your call the same way you did the last time. If you made the call on a <LOOP> button, simply lift the handset. If you placed the call with a <FACILITY> button, get dial tone by pressing the same button again. Continued 55
60 Last Number Dialed (Contd) 2. Press <LAST # DIALED> 3. Continue the call in the normal way. Display: The display shows all the characters that were dialed, including any access codes associated with pooled facilities. 56
61 Manual Signaling You can use a button to send an audible signal to another voice terminal. Sending a Manual Signal 1. Do not lift the handset. 2. Press <SIGNAL>. Display: Manual signaling does not affect the current display. 57
62 Placing Data Calls From Your Console If your System Administrator assigned a <DATA> button to your console, you can use it to place calls for your associated data station. Placing a Data Call 1. Turn on your data terminal. 2. Lift the handset and listen for dial tone. 3. If your data call is an outside call, press <DATA>. 4. Dial the data endpoint. 5. Listen for high-pitched answer tone. 6. Press <DATA> within 15 seconds of hearing answer tone. 7. Hang up. 58
63 Programming Numbers You can program <FLEX DSS>, <REP DIAL>, and Personal Speed Dialing codes. While only PDC's can be programmed into <FLEX DSS> buttons, strings of numbers and special characters may be programmed into <REP DIAL> buttons and Personal Speed Dialing codes (maximum of 28 characters). The first part of this subsection describes, with examples, the use of special characters in numbers to be stored (programmed) in <REP DIAL> buttons and Personal Speed Dialing codes (#20 through #26). The remaining part of this subsection gives instructions on how to actually program numbers. Special Characters You may use the * and the # for various purposes when you program numbers. The * may be used as a 1.5 second pause or as an actual * character. The # may be used as an actual # character, as the start of a System Speed Dialing code, or as the start of end-to-end signaling. Special characters cannot be stored in <FLEX DSS> buttons. Using * For Pausing An * (by itself) will produce a 1.5 second pause. For example, if you program 9* , this means 9 (1.5 second pause) to the system. Continued 59
64 Programming Numbers (Contd) Using * as an Actual * Character If you wish to program an * as an actual * character, you must place a # before the * For example, you may wish to program the Feature Access Code *7O into <REP DIAL>: Programmed characters: #*70. Meaning: *70. Using # as an Actual # Character If you wish to use a # as an actual # character, you must place two # s in the stored number. For example, you may wish to store a Call Accountability Feature Access Code, ## PDC, on <REP DIAL>: Programmed characters: ####2753. Meaning: ##2753. Using # with System Speed Dialing Codes When you wish to have a System Speed Dialing Code as part of your stored number, you should use a single # for the code. For example, you may wish to program the System Speed Dialing Code #100 into <REP DIAL>: Programmed characters: #100. Meaning: System Speed Dialing Code #100. Using #3 to Start End-to-End Signaling When you place a #3 within a stored number, you tell the system to start end-to-end signaling. 60 Continued
65 Programming Numbers (Contd) For example, you may wish to store in a <REP DIAL> both a telephone number ( ) and an identification code that should be transmitted directly to the far end (12345): Programmed characters: 9* **# Meaning: 9 (1.5 second pause) (3 second pause) (start end to end signaling) Programming Your Buttons and Personal Speed Dialing Codes Use the following procedure to program a new number or a new number over an old number. Note: To remove an old number and not replace it with a new one, simply enter 0 when instructed to dial the number to be programmed Lift the handset and listen for dial tone. Dial #4. Dial the number you wish to program. To indicate where this number should be stored, press the <FLEX DSS> or <REP DIAL> button or dial the Personal Speed Dialing code (#20 through #26). Listen for confirmation tone and dial tone, then hang up. Display: The display shows the characters entered. 61
66 Recall If your company uses certain Central Office features, the [RECALL] button may be used to access these features. Check with your System Administrator for a description of available features, access codes, and procedures. 62
67 Repertory Dialing You can program telephone numbers, account codes, or feature access codes into <REP DIAL> buttons and then dial the programmed numbers by pressing the buttons. For instructions on how to store Rep Dial numbers, see the feature section titled Programming Numbers. Placing a Call Using Repertory Dialing 1. Lift the handset and listen for dial tone. 2. Press <REP DIAL>. Display: The display shows all the characters stored on the button. 63
68 Speakerphone The Speakerphone feature allows you to answer and place calls and carry on conversations without lifting the handset. Pressing the [SPEAKERPHONE] button is equivalent to lifting the handset. You can switch from speakerphone operation to handset operation by simply Iifting the handset and continuing the call. The [SPEAKERPHONE] and [MICROPHONE] lights turn off. To return to speakerphone operation, press [SPEAKERPHONE]. Then hang up the handset. Placing a Call Without Lifting the Handset Press [SPEAKERPHONE]. The lights next to [SPEAKERPHONE] and [MICROPHONE] turn on. Dial the call in the normal way. When the called party answers, begin talking. Note: To temporarily keep the other party from hearing you, press [MICROPHONE]. The light next to this button will turn off. To resume your conversation with the other party, press [MICROPHONE] again. The light next to this button will turn on. Answering a Call Without Lifting the Handset 1. Press [SPEAKERPHONE]. The lights next to [SPEAKERPHONE] and [MICROPHONE] turn on. 64 Continued
69 Speakerphone (Contd) 2. Talk to the caller by speaking toward the console in a normal voice. Note: To temporarily keep the other party from hearing you, press [MICROPHONE]. The light next to this button will turn off. To resume your conversation with the other party, press [MICROPHONE] again. The light next to this button will turn on. Ending a Call 1. Press [SPEAKERPHONE]. The green lights next to [SPEAKERPHONE] and [MICROPHONE] turn off. Display: The display for a speakerphone call is exactly the same as for any outgoing call. 65
70 Speed Dialing Speed Dialing allows you to use dialing codes to dial telephone numbers or enter account codes. There are two kinds of speed dialing: System and Personal. System speed dialing codes (#100 through #189) are programmed by the System Administrator and are used for numbers that are frequently called by several people in your company. Personal speed dialing codes (#20 through #26) allow you to program seven personal numbers. Check with your System Administrator to see if you have this feature. For instructions on how to store Personal Speed Dialing numbers, see the feature section titled Programming Numbers. Placing a Call Using Speed Dialing 1. Lift the handset and listen for dial tone. 2. Dial the speed dialing code, including the #. Display: The dialed code is displayed. 66
71 Transfer If you use [TRANSFER] on the SLAC to extend calls, unanswered and busy calls will not be returned to your console and may be lost. Under certain circumstances, you may use [TRANSFER] to connect an incoming trunk call to another trunk. See your System Administrator for more information. Transferring a Call Press [TRANSFER] and listen for dial tone. The light next to the <LOOP> button of the heid call winks. Dial the full telephone number, including a facility access code or ARS access code, or press a <FACILITY> button to get into a pooled trunk-group, then dial the telephone number. Note: If you misdial the number, return to the held party by pressing the button next to the winking light. Then return to Step 1 and continue. If you do not want to announce the call, simply hang up. Otherwise, announce the call and then hang up to complete the transfer. Note: If the called party does not answer, press the button next to the winking light to return to the held call. 67
Issue 1, June 1988 AT&T AT&T SYSTEM 25 SWITCHED LOOP ATTENDANT CONSOLE USER GUIDE
 AT&T 555-530-706 Issue 1, June 1988 AT&T SYSTEM 25 SWITCHED LOOP ATTENDANT CONSOLE USER GUIDE 1988 AT&T All Rights Reserved Printed in USA TO ORDER COPIES OF THIS DOCUMENT REFER TO DOCUMENT NUMBER 555-530-706.
AT&T 555-530-706 Issue 1, June 1988 AT&T SYSTEM 25 SWITCHED LOOP ATTENDANT CONSOLE USER GUIDE 1988 AT&T All Rights Reserved Printed in USA TO ORDER COPIES OF THIS DOCUMENT REFER TO DOCUMENT NUMBER 555-530-706.
AT&T System 25. Attendant Console. Direct Trunk. User Guide
 AT&T System 25 Direct Trunk Attendant Console. User Guide 1989 AT&T All Rights Reserved Printed in USA TO ORDER COPIES OF THIS DOCUMENT REFER TO DOCUMENT NUMBER 555-540-701. Contact: Your AT&T sales representative,
AT&T System 25 Direct Trunk Attendant Console. User Guide 1989 AT&T All Rights Reserved Printed in USA TO ORDER COPIES OF THIS DOCUMENT REFER TO DOCUMENT NUMBER 555-540-701. Contact: Your AT&T sales representative,
AT&T AT&T SYSTEM 25 DIRECT TRUNK ATTENDANT CONSOLE USER GUIDE Issue 1, June 1988
 AT&T 555-530-701 Issue 1, June 1988 AT&T SYSTEM 25 DIRECT TRUNK ATTENDANT CONSOLE USER GUIDE 1988 AT&T All Rights Reserved Printed in USA TO ORDER COPIES OF THIS DOCUMENT REFER TO DOCUMENT NUMBER 555-530-701.
AT&T 555-530-701 Issue 1, June 1988 AT&T SYSTEM 25 DIRECT TRUNK ATTENDANT CONSOLE USER GUIDE 1988 AT&T All Rights Reserved Printed in USA TO ORDER COPIES OF THIS DOCUMENT REFER TO DOCUMENT NUMBER 555-530-701.
AT&T System 25. Multiline Telephone. User Guide
 AT&T System 25 Multiline Telephone User Guide 1989 AT&T All Rights Reserved Printed in USA TO ORDER COPIES OF THIS DOCUMENT REFER TO DOCUMENT NUMBER 555-540-703. Contact: Your AT&T sales representative,
AT&T System 25 Multiline Telephone User Guide 1989 AT&T All Rights Reserved Printed in USA TO ORDER COPIES OF THIS DOCUMENT REFER TO DOCUMENT NUMBER 555-540-703. Contact: Your AT&T sales representative,
AT&T. AT&T System 25. Switched Loop Attendant Console. User Guide
 AT&T AT&T System 25 Switched Loop Attendant Console User Guide 1989 AT&T All Rights Reserved Printed in USA TO ORDER COPIES OF THIS DOCUMENT REFER TO DOCUMENT NUMBER 555-540-706. Contact: Your AT&T sales
AT&T AT&T System 25 Switched Loop Attendant Console User Guide 1989 AT&T All Rights Reserved Printed in USA TO ORDER COPIES OF THIS DOCUMENT REFER TO DOCUMENT NUMBER 555-540-706. Contact: Your AT&T sales
Issue 1, June 1988 AT&T AT&T SYSTEM 25 SINGLE-LINE TERMINAL USER GUIDE
 AT&T 555-530-702 Issue 1, June 1988 AT&T SYSTEM 25 SINGLE-LINE TERMINAL USER GUIDE 1988 AT&T All Rights Reserved Printed in USA TO ORDER COPIES OF THIS DOCUMENT REFER TO DOCUMENT NUMBER 555-530-702. Contact:
AT&T 555-530-702 Issue 1, June 1988 AT&T SYSTEM 25 SINGLE-LINE TERMINAL USER GUIDE 1988 AT&T All Rights Reserved Printed in USA TO ORDER COPIES OF THIS DOCUMENT REFER TO DOCUMENT NUMBER 555-530-702. Contact:
AT&T System 25 Single-Line Telephone
 555-540-702 Issue 1 1989 AT&T System 25 Single-Line Telephone User Guide 1989 AT&T All Rights Reserved Printed in USA TO ORDER COPIES OF THIS DOCUMENT REFER TO DOCUMENT NUMBER 555-540-702. Contact: Your
555-540-702 Issue 1 1989 AT&T System 25 Single-Line Telephone User Guide 1989 AT&T All Rights Reserved Printed in USA TO ORDER COPIES OF THIS DOCUMENT REFER TO DOCUMENT NUMBER 555-540-702. Contact: Your
AT&T. DEFINITY Communications. ISDN 7505, 7506, and 7507 Terminals User's Guide. System Generic 2
 AT&T DEFINITY Communications System Generic 2 ISDN 7505, 7506, and 7507 Terminals User's Guide NOTICE While reasonable efforts were made to ensure that the information in this document was complete and
AT&T DEFINITY Communications System Generic 2 ISDN 7505, 7506, and 7507 Terminals User's Guide NOTICE While reasonable efforts were made to ensure that the information in this document was complete and
AT&T. DEFINITY Communications System. 8503T Voice Terminal User's Guide. Generic 1 and Generic 3
 AT&T DEFINITY Communications System Generic 1 and Generic 3 8503T Voice Terminal User's Guide NOTICE While reasonable efforts were made to ensure that the information in this document was complete and
AT&T DEFINITY Communications System Generic 1 and Generic 3 8503T Voice Terminal User's Guide NOTICE While reasonable efforts were made to ensure that the information in this document was complete and
DEFINITY Communications
 DEFINITY Communications System Generic 2 and System 85 7410 Plus Voice Terminal User's Guide Contents Your 7410 Plus Voice Terminal A Quick Look at the Features How to Use the Features Abbreviated Dialing
DEFINITY Communications System Generic 2 and System 85 7410 Plus Voice Terminal User's Guide Contents Your 7410 Plus Voice Terminal A Quick Look at the Features How to Use the Features Abbreviated Dialing
AT&T. DEFINITY Communications. 7406BIS Voice Terminal User's Guide. and System 85. System Generic 2
 AT&T DEFINITY Communications System Generic 2 and System 85 7406BIS Voice Terminal User's Guide NOTICE While reasonable efforts were made to ensure that the information in this document was complete and
AT&T DEFINITY Communications System Generic 2 and System 85 7406BIS Voice Terminal User's Guide NOTICE While reasonable efforts were made to ensure that the information in this document was complete and
DEFINITY Communications System
 AT&T DEFINITY Communications System Generic and Generic and System 75 7444 Voice Terminal User's Guide NOTICE While reasonable efforts were made to ensure that the information in this document was complete
AT&T DEFINITY Communications System Generic and Generic and System 75 7444 Voice Terminal User's Guide NOTICE While reasonable efforts were made to ensure that the information in this document was complete
AT&T. DEFINITY Communications System. ISDN 8510T Voice Terminal User's Guide. Generic 1 and Generic 3
 AT&T DEFINITY Communications System Generic 1 and Generic 3 ISDN 8510T Voice Terminal User's Guide NOTICE While reasonable efforts were made to ensure that the information in this document was complete
AT&T DEFINITY Communications System Generic 1 and Generic 3 ISDN 8510T Voice Terminal User's Guide NOTICE While reasonable efforts were made to ensure that the information in this document was complete
AT&T MERLIN COMMUNICATIONS SYSTEM ATTENDANT S GUIDE: MODELS 1030 AND 3070 WITH FEATURE MODULE 5
 AT&T MERLIN COMMUNICATIONS SYSTEM ATTENDANT S GUIDE: MODELS 1030 AND 3070 WITH FEATURE MODULE 5 MERLIN COMMUNICATIONS SYSTEM ATTENDANT S GUIDE: MODELS 1030 AND 3070 WITH FEATURE MODULE 5 Copyright 1986
AT&T MERLIN COMMUNICATIONS SYSTEM ATTENDANT S GUIDE: MODELS 1030 AND 3070 WITH FEATURE MODULE 5 MERLIN COMMUNICATIONS SYSTEM ATTENDANT S GUIDE: MODELS 1030 AND 3070 WITH FEATURE MODULE 5 Copyright 1986
DEFINITY Communications
 AT&T DEFINITY Communications System Generic 2 and System 85 7406 Plus Voice Terminal User's Guide NOTICE While reasonable efforts were made to ensure that the information in this document was complete
AT&T DEFINITY Communications System Generic 2 and System 85 7406 Plus Voice Terminal User's Guide NOTICE While reasonable efforts were made to ensure that the information in this document was complete
AT&T MERLIN COMMUNICATIONS SYSTEM USER S GUIDE: MODELS 1030 AND 3070 WITH FEATURE MODULE 1
 AT&T MERLIN COMMUNICATIONS SYSTEM TM USER S GUIDE: MODELS 1030 AND 3070 WITH FEATURE MODULE 1 Table of Contents Available Features Key to Symbols Placing and Answering Calls Placing Calls Outside Calls
AT&T MERLIN COMMUNICATIONS SYSTEM TM USER S GUIDE: MODELS 1030 AND 3070 WITH FEATURE MODULE 1 Table of Contents Available Features Key to Symbols Placing and Answering Calls Placing Calls Outside Calls
Avaya one-x Deskphone Value Edition 1616 IP Telephone End User Guide
 Avaya one-x Deskphone Value Edition 1616 IP Telephone End User Guide 1616 IP Telephone End User Guide 1 P age Table of Contents About Your Telephone... 3 1616 IP Telephone Button/Feature Descriptions...
Avaya one-x Deskphone Value Edition 1616 IP Telephone End User Guide 1616 IP Telephone End User Guide 1 P age Table of Contents About Your Telephone... 3 1616 IP Telephone Button/Feature Descriptions...
AT&T. DEFINITY Communications System. Generic 2 and System Voice Terminal User's Guide
 AT&T DEFINITY Communications System Generic 2 and System 85 8410 Voice Terminal User's Guide NOTICE While reasonable efforts were made to ensure that the information in this document was complete and accurate
AT&T DEFINITY Communications System Generic 2 and System 85 8410 Voice Terminal User's Guide NOTICE While reasonable efforts were made to ensure that the information in this document was complete and accurate
2500 SET FEATURES (Analogue)
 2500 SET FEATURES (Analogue) CALL FORWARD: CALL PICK-UP: CONFERENCE 3: Notify the person you want to forward your calls to! Dial "#" key and "1" key plus extension number calls are to be forwarded to TO
2500 SET FEATURES (Analogue) CALL FORWARD: CALL PICK-UP: CONFERENCE 3: Notify the person you want to forward your calls to! Dial "#" key and "1" key plus extension number calls are to be forwarded to TO
SAMSUNG HANDSET USER GUIDE FOR DS-5007S / DS-5014S / DS-5038S / DS-5014D / DS-5021D ITP-5107 / ITP-5114D / ITP5121D
 SAMSUNG HANDSET USER GUIDE FOR DS-5007S / DS-5014S / DS-5038S / DS-5014D / DS-5021D ITP-5107 / ITP-5114D / ITP5121D FOR TECHNICAL TIPS PLEASE VISIT OUR WEBSITE www.conversetelecom.com 2 Table of Contents
SAMSUNG HANDSET USER GUIDE FOR DS-5007S / DS-5014S / DS-5038S / DS-5014D / DS-5021D ITP-5107 / ITP-5114D / ITP5121D FOR TECHNICAL TIPS PLEASE VISIT OUR WEBSITE www.conversetelecom.com 2 Table of Contents
Avaya Campus PBX MICHIGAN STATE UNIVERSITY. Telecommunication Systems. Avaya 2420 User Guide
 Avaya Campus PBX MICHIGAN STATE UNIVERSITY Telecommunication Systems Avaya 2420 User Guide MICHIGAN STATE UNIVERSITY Avaya 2420 Telephone User Guide Michigan State University Telecommunication Systems
Avaya Campus PBX MICHIGAN STATE UNIVERSITY Telecommunication Systems Avaya 2420 User Guide MICHIGAN STATE UNIVERSITY Avaya 2420 Telephone User Guide Michigan State University Telecommunication Systems
DEFINITY Enterprise Communications Server (ECS) Release Voice Terminal User s Guide
 DEFINITY Enterprise Communications Server (ECS) Release 5 8403 Voice Terminal User s Guide 555-230-761 Comcode 107983496 Issue 2 March 1997 NOTICE While reasonable efforts were made to ensure that the
DEFINITY Enterprise Communications Server (ECS) Release 5 8403 Voice Terminal User s Guide 555-230-761 Comcode 107983496 Issue 2 March 1997 NOTICE While reasonable efforts were made to ensure that the
DEFINITY Communications System Generic 2 and System DX Voice Terminal User s Guide
 DEFINITY Communications System Generic 2 and System 85 8434DX Voice Terminal User s Guide 555-104-767 Comcode 107985525 Issue 2 October 1997 NOTICE While reasonable efforts were made to ensure that the
DEFINITY Communications System Generic 2 and System 85 8434DX Voice Terminal User s Guide 555-104-767 Comcode 107985525 Issue 2 October 1997 NOTICE While reasonable efforts were made to ensure that the
LET YOUR PHONE WORK FOR YOU.
 LET YOUR PHONE WORK FOR YOU. Custom Calling Features 939-6112 click htc.net TABLE OF CONTENTS General Information...3 Remote Call Forwarding Activation Services...3 Features Overview...4 Call Handling
LET YOUR PHONE WORK FOR YOU. Custom Calling Features 939-6112 click htc.net TABLE OF CONTENTS General Information...3 Remote Call Forwarding Activation Services...3 Features Overview...4 Call Handling
STANDARD TELEPHONE USER GUIDE
 STANDARD TELEPHONE USER GUIDE SAMSUNG idcs 16 March 2005 Samsung Telecommunications America reserves the right without prior notice to revise information in this guide for any reason. Samsung Telecommunications
STANDARD TELEPHONE USER GUIDE SAMSUNG idcs 16 March 2005 Samsung Telecommunications America reserves the right without prior notice to revise information in this guide for any reason. Samsung Telecommunications
LET YOUR PHONE WORK FOR YOU.
 LET YOUR PHONE WORK FOR YOU. Custom Calling Features find us. call 939-6112 click htc.net TABLE OF CONTENTS General Information... 3 Features Overview... 4 Call Handling Features... 6 Call Waiting... 6
LET YOUR PHONE WORK FOR YOU. Custom Calling Features find us. call 939-6112 click htc.net TABLE OF CONTENTS General Information... 3 Features Overview... 4 Call Handling Features... 6 Call Waiting... 6
Call Forwarding Busy Line Fixed Allows you to redirect calls to another telephone number when your telephone line is busy.
 Calling Features User Guide Call Forwarding Busy Line Fixed Allows you to redirect calls to another telephone number when your telephone line is busy. 2. Press *90 3. When you hear the interrupted dial
Calling Features User Guide Call Forwarding Busy Line Fixed Allows you to redirect calls to another telephone number when your telephone line is busy. 2. Press *90 3. When you hear the interrupted dial
INSTRUCTIONS AND INFORMATION: If someone tries to call while you are using the telephone:
 The list below features a description of each of the Custom Calling Features that we offer. There are bound to be several that you will find to be indispensable. Voice Mail When you are unable to answer
The list below features a description of each of the Custom Calling Features that we offer. There are bound to be several that you will find to be indispensable. Voice Mail When you are unable to answer
Advanced Calling Features
 Click HERE to return to the Home Page. Advanced Calling Features General Information Advanced Calling Services work only on calls made within the Advanced Calling Serving area. These services are not available
Click HERE to return to the Home Page. Advanced Calling Features General Information Advanced Calling Services work only on calls made within the Advanced Calling Serving area. These services are not available
For Users on Resilient 3300 ICP Systems 3. Don't cradle the handset! 3 Protect your hearing 4 Angle the phone for easier viewing 4
 USER GUIDE 3300 ICP - 7.0 Contents ABOUT YOUR PHONE 1 For Users on Resilient 3300 ICP Systems 3 TIPS FOR YOUR COMFORT AND SAFETY 3 Don't cradle the handset! 3 Protect your hearing 4 Angle the phone for
USER GUIDE 3300 ICP - 7.0 Contents ABOUT YOUR PHONE 1 For Users on Resilient 3300 ICP Systems 3 TIPS FOR YOUR COMFORT AND SAFETY 3 Don't cradle the handset! 3 Protect your hearing 4 Angle the phone for
NDA ISSUE 2 STOCK # CCIS Features and Specifications MARCH, NEC America, Inc.
 NDA-24159 ISSUE 2 STOCK # 151906 CCIS Features and Specifications MARCH, 1996 NEC America, Inc. LIABILITY DISCLAIMER NEC America, Inc. reserves the right to change the specifications, functions, or features,
NDA-24159 ISSUE 2 STOCK # 151906 CCIS Features and Specifications MARCH, 1996 NEC America, Inc. LIABILITY DISCLAIMER NEC America, Inc. reserves the right to change the specifications, functions, or features,
Digital Telephone System. Speakerphone and Monitor Telephone System Reference Guide
 R Digital Telephone System Speakerphone and Monitor Telephone System Reference Guide GHI PRS 1 ABC2 4 7 JKL TUV OPER 5 MNO6 8 WXY9 0 DEF 3 # SPKR T/C MUTE HOLD TAP ITCM unisyn01.cdr This user guide is
R Digital Telephone System Speakerphone and Monitor Telephone System Reference Guide GHI PRS 1 ABC2 4 7 JKL TUV OPER 5 MNO6 8 WXY9 0 DEF 3 # SPKR T/C MUTE HOLD TAP ITCM unisyn01.cdr This user guide is
Comdial Digital Telephone System LCD Speakerphone System Reference Guide
 Comdial Digital Telephone System LCD Speakerphone System Reference Guide Applies to Impression LCD speakerphone models 2022S-xx Using the following software cartridges on a digital telephone system: I0408
Comdial Digital Telephone System LCD Speakerphone System Reference Guide Applies to Impression LCD speakerphone models 2022S-xx Using the following software cartridges on a digital telephone system: I0408
Table of Contents Console Operations
 555-231-735 Issue 1 March, 1996 Table of Contents Console Operations Graphics AT&T Blank Page Contents Table of Contents i Console Operations 1 About This Book 1 Assumptions 2 Conventions 2 Related Documents
555-231-735 Issue 1 March, 1996 Table of Contents Console Operations Graphics AT&T Blank Page Contents Table of Contents i Console Operations 1 About This Book 1 Assumptions 2 Conventions 2 Related Documents
Avaya Softconsole. Release 1.0 Attendant System Features Guide
 Avaya Softconsole Release 1.0 Attendant System Features Guide 555-233-509 Issue 1 March 2002 Copyright 2002, Avaya Inc. All Rights Reserved Printed in USA Notice. While reasonable efforts were made to
Avaya Softconsole Release 1.0 Attendant System Features Guide 555-233-509 Issue 1 March 2002 Copyright 2002, Avaya Inc. All Rights Reserved Printed in USA Notice. While reasonable efforts were made to
M6310 Featurephone. User Guide
 M6310 Featurephone User Guide Introduction The M6310 Featurephone is a practical and convenient way to use a wide range of business telephone features, including Call Forward, Conference Calling, and
M6310 Featurephone User Guide Introduction The M6310 Featurephone is a practical and convenient way to use a wide range of business telephone features, including Call Forward, Conference Calling, and
Starplus II non-speakerphone Guide
 Starplus II non-speakerphone Guide ANSWERING a Call While the phone is ringing you will hear the ringer and see the message light flashing. Lift the handset to answer the call. BASIC DIALING Campus Calls:
Starplus II non-speakerphone Guide ANSWERING a Call While the phone is ringing you will hear the ringer and see the message light flashing. Lift the handset to answer the call. BASIC DIALING Campus Calls:
CENTREX service. user reference guide. Clearly different.
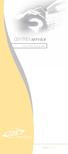 CENTREX service user reference guide Clearly different. TABLE OF CONTENTS This user s guide provides instructions for using Centrex features. A check in the circle next to a feature means that your Centrex
CENTREX service user reference guide Clearly different. TABLE OF CONTENTS This user s guide provides instructions for using Centrex features. A check in the circle next to a feature means that your Centrex
Four-Line Intercom/ Speakerphone 954
 1 USER S MANUAL Part 2 Four-Line Intercom/ Speakerphone 954 Please also read Part 1 Important Product Information AT&T and the globe symbol are registered trademarks of AT&T Corp. licensed to Advanced
1 USER S MANUAL Part 2 Four-Line Intercom/ Speakerphone 954 Please also read Part 1 Important Product Information AT&T and the globe symbol are registered trademarks of AT&T Corp. licensed to Advanced
DEFINITY Communications System Generic 1, Generic 3, and System 75. Automatic Call Distribution (ACD) Agent Instructions
 AT&T 555-230-722 Issue 4, August 1995 DEFINITY Communications System Generic 1, Generic 3, and System 75 Automatic Call Distribution (ACD) Agent Instructions 1 1993 AT&T All Rights Reserved Printed in
AT&T 555-230-722 Issue 4, August 1995 DEFINITY Communications System Generic 1, Generic 3, and System 75 Automatic Call Distribution (ACD) Agent Instructions 1 1993 AT&T All Rights Reserved Printed in
CALLING FEATURE USER GUIDE
 CALLING FEATURE USER GUIDE 1801 N Main St, in the Palace Mall Mitchell, SD 57301 Phone: (605) 990-1000 Fax: (605) 990-1010 Homepage: www.mitchelltelecom.com Calling Feature User Guide Mitchell Telecom
CALLING FEATURE USER GUIDE 1801 N Main St, in the Palace Mall Mitchell, SD 57301 Phone: (605) 990-1000 Fax: (605) 990-1010 Homepage: www.mitchelltelecom.com Calling Feature User Guide Mitchell Telecom
Avaya 9640 IP Telephone End User Guide
 Avaya 9640 IP Telephone End User Guide 9640 IP Telephone End User Guide 1 P age Table of Contents About Your Telephone... 3 9640 IP Telephone Button/Feature Descriptions... 3 Scrolling and Navigation...
Avaya 9640 IP Telephone End User Guide 9640 IP Telephone End User Guide 1 P age Table of Contents About Your Telephone... 3 9640 IP Telephone Button/Feature Descriptions... 3 Scrolling and Navigation...
AT&T MERLIN COMMUNICATIONS SYSTEM ATTENDANT S GUIDE: MODELS 1030 AND 3070 WITH FEATURE MODULE 3
 AT&T MERLIN COMMUNICATIONS SYSTEM ATTENDANT S GUIDE: MODELS 1030 AND 3070 WITH FEATURE MODULE 3 Table of Contents Getting Started Three Groups of Callers Your Console Small Attendant Console (illustration)
AT&T MERLIN COMMUNICATIONS SYSTEM ATTENDANT S GUIDE: MODELS 1030 AND 3070 WITH FEATURE MODULE 3 Table of Contents Getting Started Three Groups of Callers Your Console Small Attendant Console (illustration)
8434 User's Guide. Display A built-in 2-line by 24-character display.
 8434 User's Guide Display A built-in 2-line by 24-character display. Display Control Buttons These four buttons are labeled , , , and . is used to enter Softkey Mode and
8434 User's Guide Display A built-in 2-line by 24-character display. Display Control Buttons These four buttons are labeled , , , and . is used to enter Softkey Mode and
CentraNet CustoPAK USER GUIDE. Telephone Number. Verizon Telephone Number. Switch Type: GTD-5 5ESS DMS 100 DMS 10
 CentraNet CustoPAK USER GUIDE Telephone Number Verizon Telephone Number Switch Type: GTD-5 5ESS DMS 100 DMS 10 INSIDE FRONT COVER Thank You for Selecting Verizon CentraNet CustoPAK Service. 1 Table of
CentraNet CustoPAK USER GUIDE Telephone Number Verizon Telephone Number Switch Type: GTD-5 5ESS DMS 100 DMS 10 INSIDE FRONT COVER Thank You for Selecting Verizon CentraNet CustoPAK Service. 1 Table of
COMDIAL. ExecuTech User s Guide. Made &&t in the USA 1 / Multiline Key Telephone
 l 1 / COMDIAL Made &&t in the USA ExecuTech User s Guide Multiline Key Telephone : This user s guide is applicable to the following model telephones: 6614-xx through Rev C 6614S-xx through Rev H 6620-xx
l 1 / COMDIAL Made &&t in the USA ExecuTech User s Guide Multiline Key Telephone : This user s guide is applicable to the following model telephones: 6614-xx through Rev C 6614S-xx through Rev H 6620-xx
changing the way you share your world Call Management Services User Guide
 changing the way you share your world Call Management Services User Guide 1 800 360-8555 www.northerntel.ca Quick reference NorthernTel Call Management Services - Important Codes Service Activation Cancellation
changing the way you share your world Call Management Services User Guide 1 800 360-8555 www.northerntel.ca Quick reference NorthernTel Call Management Services - Important Codes Service Activation Cancellation
DS-5000 Series. Keysets. Quick Reference Guide
 DS-5000 Series Keysets Quick Reference Guide This QUICK REFERENCE GUIDE provides the basic operation of your Samsung DS 5021D, DS 5014D and DS 5007S telephones.the DS 5007S operates the same as the DS
DS-5000 Series Keysets Quick Reference Guide This QUICK REFERENCE GUIDE provides the basic operation of your Samsung DS 5021D, DS 5014D and DS 5007S telephones.the DS 5007S operates the same as the DS
Description. Paging to an external pager.
 4. DPT Features P Paging SUMMARY Allows you to make a voice announcement to several people at the same time. Your message is announced over the built-in speakers of proprietary telephones (PT) and/or external
4. DPT Features P Paging SUMMARY Allows you to make a voice announcement to several people at the same time. Your message is announced over the built-in speakers of proprietary telephones (PT) and/or external
Comdial Digital Telephone System LCD Speakerphone System Reference Guide
 Comdial Digital Telephone System LCD Speakerphone System Reference Guide Applies to Impression LCD speakerphone models 2022S-xx Using the following software cartridges on a digital telephone system: I0408
Comdial Digital Telephone System LCD Speakerphone System Reference Guide Applies to Impression LCD speakerphone models 2022S-xx Using the following software cartridges on a digital telephone system: I0408
Set T8 Operating Instructions
 Hicom 300 Set T8 Operating Instructions Programme 2nd Transfer Transfer Return Transfer Call Forward Park Call Pickup Loudspeaker 1 2 3 4 5 6 + 7 8 9 - * 0 # Hicom 300 Digital User Guide Index Introduction...
Hicom 300 Set T8 Operating Instructions Programme 2nd Transfer Transfer Return Transfer Call Forward Park Call Pickup Loudspeaker 1 2 3 4 5 6 + 7 8 9 - * 0 # Hicom 300 Digital User Guide Index Introduction...
IP DTerm 730 User Guide. 32-Button Telephone
 IP DTerm 730 User Guide 32-Button Telephone LOGGING IN AND LOGGING OUT If prompted to login to the DTERM IP phone: - Enter login code and press Set key. (The station number is used as the Login code.)
IP DTerm 730 User Guide 32-Button Telephone LOGGING IN AND LOGGING OUT If prompted to login to the DTERM IP phone: - Enter login code and press Set key. (The station number is used as the Login code.)
1.4 Receiving Calls. Receiving Calls Operations. PT and SLT. or INTERCOM
 1.4 Receiving Calls Receiving Calls and CO or INTERCOM SP-PHONE. Press a rapidly flashing line key or INTERCOM. The line key or INTERCOM indicator light turns steady green. There are 3 types of Line Preference
1.4 Receiving Calls Receiving Calls and CO or INTERCOM SP-PHONE. Press a rapidly flashing line key or INTERCOM. The line key or INTERCOM indicator light turns steady green. There are 3 types of Line Preference
NEAX 2000 IPS. D term SERIES I USER GUIDE
 NEAX 2000 IPS D term SERIES I USER GUIDE DIRECTORY EXIT LCD SOFT KEYS (4) CALL INDICATION LAMP DTR-32D-1 (BK) TEL FEATURE RECALL CONFERENCE REDIAL ANSWER HELP PROGRAMMABLE KEYS 16 Flexible Line/Feature
NEAX 2000 IPS D term SERIES I USER GUIDE DIRECTORY EXIT LCD SOFT KEYS (4) CALL INDICATION LAMP DTR-32D-1 (BK) TEL FEATURE RECALL CONFERENCE REDIAL ANSWER HELP PROGRAMMABLE KEYS 16 Flexible Line/Feature
PERCEPTION DKT DIGITAL TELEPHONE USER GUIDE Release 2.0
 PERCEPTION 4000 DKT DIGITAL TELEPHONE USER GUIDE Release 2.0 COPYRIGHT 1993 TOSHIBA AMERICA INFORMATION SYSTEMS, INC. All rights reserved. No part of this manual may be reproduced in any form or by any
PERCEPTION 4000 DKT DIGITAL TELEPHONE USER GUIDE Release 2.0 COPYRIGHT 1993 TOSHIBA AMERICA INFORMATION SYSTEMS, INC. All rights reserved. No part of this manual may be reproduced in any form or by any
About Your Telephone
 About Your Telephone The 6402D is a single-line telephone with conventional touch-tone dialing and a 16-character display. To familiarize yourself with the buttons and features on your telephone, refer
About Your Telephone The 6402D is a single-line telephone with conventional touch-tone dialing and a 16-character display. To familiarize yourself with the buttons and features on your telephone, refer
MERLIN LEGEND Communications System Release 2.0 MLC-5 Cordless Telephone Quick Reference
 MERLIN LEGEND Communications System Release 2.0 MLC-5 Cordless Telephone Quick Reference 1. 2. 3. 4. 5. 6. 7. 8. 9. 10. 11. 12. 13. 14. 15. 16. 17. System Speed Dialing Account Codes List Most Often Used-Codes
MERLIN LEGEND Communications System Release 2.0 MLC-5 Cordless Telephone Quick Reference 1. 2. 3. 4. 5. 6. 7. 8. 9. 10. 11. 12. 13. 14. 15. 16. 17. System Speed Dialing Account Codes List Most Often Used-Codes
Telephone User Guide NEC SV9100
 ! Telephone User Guide NEC SV9100 V1 5/2/16 Quick Reference Guide NEC SV9100 Function GREEN LED RED LED SOLID RED OR GREEN SLOW FLASHING LED FAST FLASHING LED Function Description Your Call Somewhere else
! Telephone User Guide NEC SV9100 V1 5/2/16 Quick Reference Guide NEC SV9100 Function GREEN LED RED LED SOLID RED OR GREEN SLOW FLASHING LED FAST FLASHING LED Function Description Your Call Somewhere else
Basic phone operation
 Telephone operation Basic phone operation DO NOT DISTURB When you activate the Do Not Disturb (DND) function, you will not hear paging tones, voice paging, or incoming call rings. Instead, the LINE light
Telephone operation Basic phone operation DO NOT DISTURB When you activate the Do Not Disturb (DND) function, you will not hear paging tones, voice paging, or incoming call rings. Instead, the LINE light
Industry Standard Telephone (IST) Station User s Guide. DXP, DXP Plus, and FX Digital Telephone Systems
 Industry Standard Telephone (IST) Station User s Guide DXP, DXP Plus, and FX Digital Telephone Systems This user s guide applies to industry standard single-line telephones such as the model 2500-** when
Industry Standard Telephone (IST) Station User s Guide DXP, DXP Plus, and FX Digital Telephone Systems This user s guide applies to industry standard single-line telephones such as the model 2500-** when
Using Digital Voice Portal Feature Codes
 Call Forwarding Always Automatically redirect all incoming calls to another number. When the service is active, a reminder will be displayed on your phone. You can also set your phone to play a Ring Reminder
Call Forwarding Always Automatically redirect all incoming calls to another number. When the service is active, a reminder will be displayed on your phone. You can also set your phone to play a Ring Reminder
DEFINITY Enterprise Communications Server Generic 2 and System DX Voice Terminal Quick Reference Comcode
 DEFINITY Enterprise Communications Server Generic 2 and System 85 8434DX Voice Terminal Quick Reference 555-104-768 Comcode 107985517 Refer to the procedures on this card to use the features on your 8434DX
DEFINITY Enterprise Communications Server Generic 2 and System 85 8434DX Voice Terminal Quick Reference 555-104-768 Comcode 107985517 Refer to the procedures on this card to use the features on your 8434DX
F9600 F9600c SINGLE LINE TELEPHONE USER GUIDE
 F9600 F9600c SINGLE LINE TELEPHONE USER GUIDE FUJITSU BUSINESS COMMUNICATION SYSTEMS Return to: MENU SINGLE LINE TELEPHONE USER GUIDE Copyright 2001 Fujitsu Business Communication Systems All rights reserved.
F9600 F9600c SINGLE LINE TELEPHONE USER GUIDE FUJITSU BUSINESS COMMUNICATION SYSTEMS Return to: MENU SINGLE LINE TELEPHONE USER GUIDE Copyright 2001 Fujitsu Business Communication Systems All rights reserved.
Quick start guide Line small business system with caller ID/call waiting and speakerphone
 Quick start guide 1070 4-Line small business system with caller ID/call waiting and speakerphone This quick start guide provides basic instructions. For additional installation options and complete instructions
Quick start guide 1070 4-Line small business system with caller ID/call waiting and speakerphone This quick start guide provides basic instructions. For additional installation options and complete instructions
6402 Voice Terminal User s manual. DEFINITY G3 - Release 6.3 or later
 6402 Voice Terminal User s manual DEFINITY G3 - Release 6.3 or later 555-230-757 Issue 1, July 2000 Copyright 2000 Lucent Technologies All rights reserved Notice While reasonable efforts were made to ensure
6402 Voice Terminal User s manual DEFINITY G3 - Release 6.3 or later 555-230-757 Issue 1, July 2000 Copyright 2000 Lucent Technologies All rights reserved Notice While reasonable efforts were made to ensure
AVAYA 9601 SIP DESKPHONE INSTRUCTIONS
 AVAYA 9601 SIP DESKPHONE INSTRUCTIONS The following table provides button/feature descriptions for the 9601 deskphone. Name Description 1 Message Waiting Indicator An illuminated red light in the upper
AVAYA 9601 SIP DESKPHONE INSTRUCTIONS The following table provides button/feature descriptions for the 9601 deskphone. Name Description 1 Message Waiting Indicator An illuminated red light in the upper
6408+, 6408D+, 6416D+, 6416D+M, 6424D+, and 6424D+M Telephones User s Guide
 6408+, 6408D+, 6416D+, 6416D+M, 6424D+, and 6424D+M Telephones User s Guide Contents 6400 Series Multi-line Telephones................... 5 Using the Softkeys................................ 8 Using the
6408+, 6408D+, 6416D+, 6416D+M, 6424D+, and 6424D+M Telephones User s Guide Contents 6400 Series Multi-line Telephones................... 5 Using the Softkeys................................ 8 Using the
Centrex User Guide. (Version 2.0)
 Centrex User Guide (Version 2.0) 1. Welcome to CENTREX Welcome to CENTREX! We know you will be pleased with your new telephone service. You have selected a telecommunications system designed with you in
Centrex User Guide (Version 2.0) 1. Welcome to CENTREX Welcome to CENTREX! We know you will be pleased with your new telephone service. You have selected a telecommunications system designed with you in
Quick start guide Line small business system with speakerphone
 Quick start guide 1040 4-Line small business system with speakerphone This quick start guide provides basic instructions For additional installation options and complete instructions that enable you to
Quick start guide 1040 4-Line small business system with speakerphone This quick start guide provides basic instructions For additional installation options and complete instructions that enable you to
LED Indications. Lamp Status
 9 7 6 1 10 12 13 11 2/8 3 14 4 5 Table of Contents 1 General Information The following should be considered when reviewing this User Guide: Instructions are provided for the NEC Xen IPK digital telephones
9 7 6 1 10 12 13 11 2/8 3 14 4 5 Table of Contents 1 General Information The following should be considered when reviewing this User Guide: Instructions are provided for the NEC Xen IPK digital telephones
Toshiba CIX Telephone End User Training Reference
 Toshiba CIX Telephone End User Training Reference Legend A. Status LED (message and ringing) B. LCD Display C. Softkeys D. Programmable Feature Buttons E. Message Waiting LED Button F. Microphone LED Button
Toshiba CIX Telephone End User Training Reference Legend A. Status LED (message and ringing) B. LCD Display C. Softkeys D. Programmable Feature Buttons E. Message Waiting LED Button F. Microphone LED Button
Two-Line Speakerphone with Caller ID/Call Waiting 992
 0992_CIB_1ATT_FINAL_022105 2/22/04 4:46 PM Page II User's Manual Part 2 Two-Line Speakerphone with Caller ID/Call Waiting 992 In case of difficulty, visit our Service Center at www.telephones.att.com or
0992_CIB_1ATT_FINAL_022105 2/22/04 4:46 PM Page II User's Manual Part 2 Two-Line Speakerphone with Caller ID/Call Waiting 992 In case of difficulty, visit our Service Center at www.telephones.att.com or
AT&T MERLIN II COMMUNICATIONS SYSTEM. Feature Module 2 User s Guide: Basic Touch-Tone and Rotary Telephones
 AT&T MERLIN II COMMUNICATIONS SYSTEM Feature Module 2 User s Guide: Basic Touch-Tone and Rotary Telephones 1988 AT&T All Rights Reserved Printed in USA Issue 2 May, 1988 NOTICE The information in this
AT&T MERLIN II COMMUNICATIONS SYSTEM Feature Module 2 User s Guide: Basic Touch-Tone and Rotary Telephones 1988 AT&T All Rights Reserved Printed in USA Issue 2 May, 1988 NOTICE The information in this
M I T E L N E T W O R K S
 M I T E L N E T W O R K S 5005 IP Phone USER GUIDE 3300 ICP - 7.0 Contents ABOUT THE 5005 IP PHONE 1 Telephone Status Indicators 2 Line Keys 3 Tips for Your Comfort and Safety 3 For Users on Resilient
M I T E L N E T W O R K S 5005 IP Phone USER GUIDE 3300 ICP - 7.0 Contents ABOUT THE 5005 IP PHONE 1 Telephone Status Indicators 2 Line Keys 3 Tips for Your Comfort and Safety 3 For Users on Resilient
Comdial ExecuTech System 2000 LCD User s Guide
 Comdial ExecuTech System 2000 LCD User s Guide Contents: Answering Calls Making Calls Conference Calls Holding and Parking Calls Call Transferring Call Forwarding Messaging Programming and Preferences
Comdial ExecuTech System 2000 LCD User s Guide Contents: Answering Calls Making Calls Conference Calls Holding and Parking Calls Call Transferring Call Forwarding Messaging Programming and Preferences
Polycom Soundpoint 650 IP Phone User Guide
 20 19 18 17 16 1 2 15 14 13 12 This guide will help you to understand and operate your new IP Phone. Please print this guide and keep it handy! 3 11 For additional information go to: http://www.bullseyetelecom.com/learning-center
20 19 18 17 16 1 2 15 14 13 12 This guide will help you to understand and operate your new IP Phone. Please print this guide and keep it handy! 3 11 For additional information go to: http://www.bullseyetelecom.com/learning-center
Avaya IP Office Phone Manual
 Avaya IP Office Phone Manual Contents 1 PHONES... 3 1.1 Overview of the 5402... 3 1.2 Overview of the 5410... 5 1.3 Overview of the 5420... 7 1.4 Overview of the 1403 / 1603... 9 1.5 Overview of the 1408
Avaya IP Office Phone Manual Contents 1 PHONES... 3 1.1 Overview of the 5402... 3 1.2 Overview of the 5410... 5 1.3 Overview of the 5420... 7 1.4 Overview of the 1403 / 1603... 9 1.5 Overview of the 1408
Quick start guide Line small business system with digital answering system and caller ID/call waiting
 Quick start guide 1080 4-Line small business system with digital answering system and caller ID/call waiting This quick start guide provides basic instructions. For additional installation options and
Quick start guide 1080 4-Line small business system with digital answering system and caller ID/call waiting This quick start guide provides basic instructions. For additional installation options and
AT&T Unified Communications Services
 AT&T Unified Communications Services UC Voice User s Guide For End Users V1.2 October, 2015 Disclaimer The contents of the document may be revised by AT&T at any time without notice. Please consult the
AT&T Unified Communications Services UC Voice User s Guide For End Users V1.2 October, 2015 Disclaimer The contents of the document may be revised by AT&T at any time without notice. Please consult the
Digital Telephone System. LCD Speakerphone Station User s Guide
 R Digital Telephone System LCD Speakerphone Station User s Guide E GHI PRS 1 ABC2 4 7 JKL TUV OPER 5 MNO6 8 WXY9 0 DEF 3 # SPKR T/C MUTE HOLD TAP ITCM unisyn05.cdr This user s guide applies to the Impression
R Digital Telephone System LCD Speakerphone Station User s Guide E GHI PRS 1 ABC2 4 7 JKL TUV OPER 5 MNO6 8 WXY9 0 DEF 3 # SPKR T/C MUTE HOLD TAP ITCM unisyn05.cdr This user s guide applies to the Impression
Aspire Basic Operation (Quick Reference)
 Aspire Basic Operation (Quick Reference) To answer an incoming call: To answer an incoming call at your extension, simply lift the receiver. The phone is programmed to automatically answer an incoming
Aspire Basic Operation (Quick Reference) To answer an incoming call: To answer an incoming call at your extension, simply lift the receiver. The phone is programmed to automatically answer an incoming
CONTENT. C. RECEIVING CALLS... 9 C.01 Answer... 9 C.02 Automatic Answer-Intercom... 9 C.03 Call Pickup... 9 C.04 Doorphone (Optional)...
 Auto Telecom 2000 CONTENT A. MAKING CALLS... 1 A.01 Inter Office Call (Intercom)... 2 A.02 Automatic Line Access (Trunk Group Access)... 2 A.03 Individual Line Access... 3 A.04 Flash (Open Loop Timed Flash)...
Auto Telecom 2000 CONTENT A. MAKING CALLS... 1 A.01 Inter Office Call (Intercom)... 2 A.02 Automatic Line Access (Trunk Group Access)... 2 A.03 Individual Line Access... 3 A.04 Flash (Open Loop Timed Flash)...
NORTEL NORSTAR. b*bbb*bb*bbb...b.*~ Compact DR5 Prime Telephone User Card
 NORTEL NORSTAR b*bbb*bb*bbb...b.*~ Compact DR5 Prime Telephone User Card l What is a Prime Telephone? Your role in operating a Prime Telephone A Prime Telephone can be any Meridian Norstar* telephone that
NORTEL NORSTAR b*bbb*bb*bbb...b.*~ Compact DR5 Prime Telephone User Card l What is a Prime Telephone? Your role in operating a Prime Telephone A Prime Telephone can be any Meridian Norstar* telephone that
System Speed dial Numbers. System Extension Numbers. To dial: Press [Feature] followed by Dial Code.
![System Speed dial Numbers. System Extension Numbers. To dial: Press [Feature] followed by Dial Code. System Speed dial Numbers. System Extension Numbers. To dial: Press [Feature] followed by Dial Code.](/thumbs/81/84320503.jpg) System Speed dial Numbers Use the boxes below to record the system s Speed Dial numbers, which are programmed only at extension 10. To dial: Press [Feature] followed by Dial Code. DIAL CODE 20 21 22 23
System Speed dial Numbers Use the boxes below to record the system s Speed Dial numbers, which are programmed only at extension 10. To dial: Press [Feature] followed by Dial Code. DIAL CODE 20 21 22 23
Voice Terminal User s manual. DEFINITY G3 - Release 6.3 or later
 6408-6416 - 6424 Voice Terminal User s manual DEFINITY G3 - Release 6.3 or later 555-230-758 Issue 1, July 2000 Copyright 2000 Lucent Technologies All rights reserved Notice While reasonable efforts were
6408-6416 - 6424 Voice Terminal User s manual DEFINITY G3 - Release 6.3 or later 555-230-758 Issue 1, July 2000 Copyright 2000 Lucent Technologies All rights reserved Notice While reasonable efforts were
System Speed Dial Numbers. System Extension Numbers
 System Speed Dial Numbers Record System Speed Dial numbers programmed only at extension 10 in the boxes below. To dial a System Speed Dial number: Press [ Feature ] followed by the Dial Code. Dial Dial
System Speed Dial Numbers Record System Speed Dial numbers programmed only at extension 10 in the boxes below. To dial a System Speed Dial number: Press [ Feature ] followed by the Dial Code. Dial Dial
STANDARD TELEPHONE USER GUIDE
 STANDARD TELEPHONE USER GUIDE Release 1, 2, 3, and 4 COPYRIGHT 1992 TOSHIBA AMERICA INFORMATION SYSTEMS, INC. All rights reserved. No part of this manual may be reproduced in any form or by any means graphic,
STANDARD TELEPHONE USER GUIDE Release 1, 2, 3, and 4 COPYRIGHT 1992 TOSHIBA AMERICA INFORMATION SYSTEMS, INC. All rights reserved. No part of this manual may be reproduced in any form or by any means graphic,
M7324 Telephone User Card
 M7324 Telephone User Card Your Norstar M7324 telephone Memory and line buttons are buttons with indicators for one touch dialing, feature operation or line access. Display shows the time, date, call information
M7324 Telephone User Card Your Norstar M7324 telephone Memory and line buttons are buttons with indicators for one touch dialing, feature operation or line access. Display shows the time, date, call information
2.4 GHz Cordless Telephone Answering System 2325/2365 with Caller ID/Call Waiting
 USER S MANUAL Part 2 2.4 GHz Cordless Telephone Answering System 2325/2365 with Caller ID/Call Waiting Please also read Part 1 Important Product Information 2002 Advanced American Telephones. All Rights
USER S MANUAL Part 2 2.4 GHz Cordless Telephone Answering System 2325/2365 with Caller ID/Call Waiting Please also read Part 1 Important Product Information 2002 Advanced American Telephones. All Rights
NEAX 2000IPS DTERM. SERIES i Telephone USER GUIDE
 NEAX 2000IPS DTERM SERIES i Telephone USER GUIDE LIABILITY DISCLAIMER NEC AMERICA, INC. RESERVES THE RIGHT TO CHANGE THE SPECIFICATIONS, FUNCTIONS, OR FEATURES, AT ANY TIME, WITHOUT NOTICE. NEC AMERICA,
NEAX 2000IPS DTERM SERIES i Telephone USER GUIDE LIABILITY DISCLAIMER NEC AMERICA, INC. RESERVES THE RIGHT TO CHANGE THE SPECIFICATIONS, FUNCTIONS, OR FEATURES, AT ANY TIME, WITHOUT NOTICE. NEC AMERICA,
Enterprise Edge Telephone Feature Card
 Enterprise Edge Telephone Feature Card 2000 Nortel Networks P0908931 Issue 03 Using Enterprise Edge features Using an Enterprise Edge feature Programming memory buttons 1. Press ƒ and enter the desired
Enterprise Edge Telephone Feature Card 2000 Nortel Networks P0908931 Issue 03 Using Enterprise Edge features Using an Enterprise Edge feature Programming memory buttons 1. Press ƒ and enter the desired
This QUICK REFERENCE GUIDE is designed to familiarize you with the basic operation of your Samsung DS 24D telephone. PLACING CALLS ANSWERING CALLS
 Q U I C K R E F E R E N C E G U I D E This QUICK REFERENCE GUIDE is designed to familiarize you with the basic operation of your Samsung DS 24D telephone. PLACING CALLS OUTSIDE CALLS - To place a call
Q U I C K R E F E R E N C E G U I D E This QUICK REFERENCE GUIDE is designed to familiarize you with the basic operation of your Samsung DS 24D telephone. PLACING CALLS OUTSIDE CALLS - To place a call
Caller ID Telephone 962
 1 USER S MANUAL Part 2 Caller ID Telephone 962 Please also read Part 1 Important Product Information AT&T and the globe symbol are registered trademarks of AT&T Corp. licensed to Advanced American Telephones.
1 USER S MANUAL Part 2 Caller ID Telephone 962 Please also read Part 1 Important Product Information AT&T and the globe symbol are registered trademarks of AT&T Corp. licensed to Advanced American Telephones.
MERLIN COMMUNICATIONS SYSTEM ATTENDANT S GUIDE: MODEL 1030 AND 3070 WITH FEATURE MODULE 1
 MERLIN COMMUNICAIONS SYSEM AENDAN S GUIDE: MODEL 1030 AND 3070 WIH FEAURE MODULE 1 able of Contents age age Key to Symbols Attendant Console for a Small System Attendant Console for a Large System Before
MERLIN COMMUNICAIONS SYSEM AENDAN S GUIDE: MODEL 1030 AND 3070 WIH FEAURE MODULE 1 able of Contents age age Key to Symbols Attendant Console for a Small System Attendant Console for a Large System Before
Digital Telephone System. Speakerphone and Monitor Telephone Station User s Guide
 R Digital Telephone System Speakerphone and Monitor Telephone Station User s Guide GHI PRS 1 ABC2 4 7 JKL TUV OPER 5 MNO6 8 WXY9 0 DEF 3 # SPKR T/C MUTE HOLD TAP ITCM unisyn01.cdr This user s guide applies
R Digital Telephone System Speakerphone and Monitor Telephone Station User s Guide GHI PRS 1 ABC2 4 7 JKL TUV OPER 5 MNO6 8 WXY9 0 DEF 3 # SPKR T/C MUTE HOLD TAP ITCM unisyn01.cdr This user s guide applies
Yealink BASIC PHONE GUIDE T48G POWERED BY XCHANGE TELECOM
 POWERED BY XCHANGE TELECOM UNDERSTANDING THE KEYS ON YOUR The Hard keys may display a fixed function, may be programmed to display extensions or other frequently used functions like Speed Dial. The Soft
POWERED BY XCHANGE TELECOM UNDERSTANDING THE KEYS ON YOUR The Hard keys may display a fixed function, may be programmed to display extensions or other frequently used functions like Speed Dial. The Soft
Calling Feature Guide
 Calling Feature Guide Contents Automatic Call Back *66... 1 Automatic Recall *69... 1 Call Forwarding... 2 Call Forward Busy... 2 Call Forward No Answer... 3 Call Waiting... 3 Caller ID... 4 Caller ID
Calling Feature Guide Contents Automatic Call Back *66... 1 Automatic Recall *69... 1 Call Forwarding... 2 Call Forward Busy... 2 Call Forward No Answer... 3 Call Waiting... 3 Caller ID... 4 Caller ID
DIGITAL TELEPHONE USER GUIDE
 DIGITAL TELEPHONE USER GUIDE Xen IPK Digital Telephones 9 7 11 6 9 7 6 1 1 10 3 14 4 5 2 12 13 10 3 14 4 5 11 8 12 13 Dterm Series i 8 line display Dterm Series i 16 line (LED) display 9 11 7 6 9 7 6 1
DIGITAL TELEPHONE USER GUIDE Xen IPK Digital Telephones 9 7 11 6 9 7 6 1 1 10 3 14 4 5 2 12 13 10 3 14 4 5 11 8 12 13 Dterm Series i 8 line display Dterm Series i 16 line (LED) display 9 11 7 6 9 7 6 1
DS 24D. Digital Keyset. Quick Reference Guide. Samsung Means Business
 DS 24D Digital Keyset Quick Reference Guide Samsung Means Business This QUICK REFERENCE GUIDE provides the basic operation of your Samsung DS 24D telephone. PLACING CALLS OUTSIDE CALLS - To place a call
DS 24D Digital Keyset Quick Reference Guide Samsung Means Business This QUICK REFERENCE GUIDE provides the basic operation of your Samsung DS 24D telephone. PLACING CALLS OUTSIDE CALLS - To place a call
900 MHz Digital Two-Line Cordless Speakerphone with Answering System 9452 with Caller ID/Call Waiting
 USER S MANUAL Part 2 900 MHz Digital Two-Line Cordless Speakerphone with Answering System 9452 with Caller ID/Call Waiting Please also read Part 1 Important Product Information AT&T and the globe symbol
USER S MANUAL Part 2 900 MHz Digital Two-Line Cordless Speakerphone with Answering System 9452 with Caller ID/Call Waiting Please also read Part 1 Important Product Information AT&T and the globe symbol
