Wonderful Communication, Mobile Life.
|
|
|
- Rosaline Sparks
- 5 years ago
- Views:
Transcription
1 Wonderful Communication, Mobile Life. Welcome to HUAWEI B260 Series Wireless Gateway HUAWEI B260 Series Wireless Gateway User Guide
2 Notice Copyright Huawei Technologies Co., Ltd All rights reserved. 1 No part of this document may be reproduced or transmitted in any form or by any means without prior written consent of Huawei Technologies Co., Ltd. 2 The product described in this manual may include copyrighted software of Huawei Technologies Co., Ltd and possible licensors. Customers shall not in any manner reproduce, distribute, modify, decompile, disassemble, decrypt, extract, reverse engineer, lease, assign, or sublicense the said software, unless such restrictions are prohibited by applicable laws or such actions are approved by respective copyright holders under licenses. 3 Trademarks and Permissions 4 HUAWEI, and are trademarks or registered trademarks of Huawei Technologies Co., Ltd. 5 Other trademarks, product, service and company names mentioned are the property of their respective owners. 6 Notice 7 Some features of the product and its accessories described herein rely on the software installed, capacities and settings of local network, and may not be activated or may be limited by local network operators or network service providers, thus the descriptions herein may not exactly match the product or its accessories you purchase. 8 Huawei Technologies Co., Ltd reserves the right to change or modify any information or specifications contained in this manual without prior notice or obligation. 9 NO WARRANTY 10 THE CONTENTS OF THIS MANUAL ARE PROVIDED AS IS. EXCEPT AS REQUIRED BY APPLICABLE LAWS, NO WARRANTIES OF ANY KIND, EITHER EXPRESS OR IMPLIED, INCLUDING BUT NOT LIMITED TO, THE IMPLIED WARRANTIES OF MERCHANTABILITY AND FITNESS FOR A PARTICULAR PURPOSE, ARE MADE IN RELATION TO THE ACCURACY, RELIABILITY OR CONTENTS OF THIS MANUAL. 11 TO THE MAXIMUM EXTENT PERMITTED BY APPLICABLE LAW, IN NO CASE SHALL HUAWEI TECHNOLOGIES CO., LTD BE LIABLE FOR ANY SPECIAL, INCIDENTAL, INDI- RECT, OR CONSEQUENTIAL DAMAGES, OR LOST PROF- ITS, BUSINESS, REVENUE, DATA, GOODWILL OR ANTICIPATED SAVINGS. Import and Export Regulations 12 Customers shall comply with all applicable export or import laws and regulations and will obtain all necessary governmental permits and licenses in order to export, re-export or import the product mentioned in this manual including the software and technical data therein.
3 Safety Precautions Read the safety precautions carefully to ensure the correct and safe use of your wireless device. Do not switch on your device when the device use is prohibited or when the device use may cause interference or danger. Do not use your device while driving. Follow the rules or regulations in hospitals and health care facilities. Switch off your device near medical apparatus. Switch off your device in an aircraft. The device may cause interference to control signals of the aircraft. Switch off your device near high-precision electronic devices. The device may affect the performance of these devices. Do not attempt to disassemble your device or its accessories. Only qualified personnel are allowed to service or repair the device. Do not place your device or its accessories in containers with strong electromagnetic field. Do not place magnetic storage media near your device. Radiation from the device may erase the information stored on them. Do not put your device in a hightemperature place or use it in a place with flammable gas such as a gas station. Keep your device and its accessories away from children. Do not allow children to use your device without guidance. Use approved accessories only to avoid explosion. Observe the laws or regulations on device use. Respect others privacy and legal rights when using your device.
4 Table of Contents Table of Contents 1 Quick Start 1 Appearance...1 PC Configuration Requirements...2 Installation...2 Making a Call...4 Dial-up Access...4 Restoring the Factory Defaults...5 Using the Management Page 6 Management Page Overview...6 Viewing Configuration Info...6 Quick Setup...7 Configuring Your Computer 10 Wireless Configuration...10 Configuring the PC Network...11 Advanced Settings 12 Overview...12 System Management...12 SIM Settings...13 Mobile Network Settings...14 Dial-up Settings...15 DHCP Settings...16 Clip Settings...17 WLAN Settings...17 Security Settings 21 Firewall Switch...21 LAN MAC Filter...21 LAN IP Filter Virtual Server DMZ Settings UPnP Settings Remote Management Troubleshooting 25 Safety Information 28 Abbreviations 32
5 Note 1Quick Start The supported functions and actual appearance are subject to your product purchased. The following pictures are displayed for illustration purpose only. For details of your product selection, consult your service provider. Appearance Antenna Charger Ethernet Phone Indicator Power On/Off Power indicator WLAN indicator Signal indicator Mode indicator Status Steady on and in yellow: The device is switched on successfully Indicator WLAN Signal Mode Status Steady on and in yellow: The WLAN is enabled Blinking: Data is being transmitted Steady on and in green: Signal strength is strong Steady on and in yellow: Signal strength is medium Steady on and in red: Signal strength is weak Fast blinking in red: The SIM card does not exist or the PIN code is not verified Double blinking in green: Searching for the network Blinking in green: Registering with the 2G network Steady on and in green: 2G data service connected Fast blinking in green: Downloading the upgrade mode Blinking in blue: Registering with the 3G network Steady on and in blue: WCDMA data service connected Steady on and in cyan: HSPA data service connected 1
6 PC Configuration Requirements PC Configuration Requirements The recommended PC configurations for using the gateway are as follows: CPU: Pentium 500 MHz or above Memory: 128 MB RAM or above Hard disk: 100 MB or above available space Operating System: Windows 2000, Windows XP, or Windows Vista LCD resolution: 800*600 pixel or above, recommended 1024*768 pixel. Interface: standard USB interface Internet Browser: Internet Explorer 6.0 or Internet Explorer 7.0, Firefox 1.5 or Firefox 2.0, Safari 3.0. To remove the card, press the card gently. Now the card will pop up automatically. Step 2: Connect to the power adapter Use a power adapter that is compatible with the device; otherwise, the device may be damaged. Installation Step 1: Insert the SIM card! Warning Before inserting or removing the SIM card, you must disconnect the device from the power adapter. Insert the card into the slot completely, as shown in the following figure. Step 3: Connect to a PC If the indicator of the Ethernet interface connecting with a network cable is on, the connection is successful. The Ethernet cable cannot be longer than 100 meters (328 feet). To achieve better effect, use the shielded cable. 2
7 Installation Internal External Step 4: Connect to a telephone set The communication quality of the telephone set can be interfered by the wireless signal. Place the telephone set one meter away from the device. Note You can choose whether to use the external antenna. In the area covered with strong signal, you can switch to the antenna internal and uninstall the external antenna. In the area covered with weak signal, you can install the external antenna and switch to the antenna external. For details of antenna selection, consult your local dealer. Step 6: Place the device Step 5: Connect the external antenna (optional) Connect the external antenna cable with the antenna jack on the main unit. Screw the cable to make sure that the antenna is tightly connected with the antenna jack.! Warning To prevent electrical devices from being interfered by wireless signals, place electrical devices one meter away from the device. The device can be placed horizontally on a table, hanging against the wall, or standing against the 3
8 Making a Call pedestal. Place the device on a higher place or near the window, so it can receive stronger signals. Logging In to the Management Page 1 Start the Internet browser and enter the address in the address bar. Step 7: Power On/Off Press and hold the On/ Off button to power on or off the device. 2 Select a user type, enter the password, and then click Login. Admin: This user type is authorized to view and change configurations. The default password is admin. User: This user type is authorized to view only the basic status information. The default password is user. Making a Call When you hear the dial tone after picking up the handset, you can make a call. Note To avoid the configuration conflict, only one user is allowed to log in to the management page at a time. Dial-up Access By default, the device dials up to access the Internet as required. You can directly use the network services such as web browsing, and receiving or sending s. Accessing the Internet 1 Click Connection. 4
9 Restoring the Factory Defaults Note If you are required to enter the PIN code, enter the correct one. If you fail to enter the correct PIN or PUK code, the network-related functions are unavailable. The SIM card is supplied by the service provider. For details, contact your service provider. When the Save PIN Code check box is selected, the Auto validation is enabled. If Auto validation is enabled, the PIN code is recorded and automatically validated after each restart. Restoring the Factory Defaults If you need to reconstruct the network or you forget the changes of some parameters, you can choose to restore factory defaults and reconfigure the device. Reset 2 If PPP Connection is Manual, click Connect / Disconnect to connect to or disconnect from the network. Note If PPP Connection is Auto or On Demand, refresh the page to view the current network connection status. Reset: Press and hold it to restore the factory defaults. Note After this operation, all configurations are restored to the defaults. 3 Wait for several minutes. If you are notified that the connection is successful, you can start the browser and enter the website address to access the Internet. 5
10 2Using the Management Page Management Page Overview Operation Functions The following table shows the main operations in the management page. Item Description Basic Status Displays the parameter configuration status of the device. Quick Setup Quickly configures the device. Connection Displays the network connection status and connects to the network. Advanced Configures the advanced settings. Settings Security Configures the security settings. Logout Log out of the management page. Device Status The following table shows the status information of the device. Item Green icon Red icon SIM The card is valid. The card is not inserted or is invalid. WAN The PPP dial-up connection is established. The PPP dial-up connection is not established. WCDMA The WCDMA network is available. SIG The WCDMA network is unavailable. Note If the device is registered with other network modes, the corresponding network connection status is displayed. The signal strength from weak to strong is shown as follows: Viewing Configuration Info On the configuration page, you can view the current parameter configuration information and the network connection status. 6
11 Quick Setup 1 Click Basic Status. 2 Click Advanced on the right part of the page to view the advanced status. 3 Click Refresh to view the current status on the advanced status page. Quick Setup You can use the quick setup wizard to configure and maintain the basic parameters of the device. Click Quick Setup to access the welcome page. Click Next to configure the PPP profile settings. Configuring PPP Profile Settings Profile Name: Enter a profile name when the text box is empty. Dial-up Number/PPP User Name/PPP Password: Enter these three parameters provided by the internet service provider (ISP). The dial-up number is used to initiate the network call; the PPP user name and PPP password is used to obtain the service authorization provided by the ISP. APN/IP Address: Select the mode for obtaining the access point name (APN) and IP address. If the service provider provides the relevant parameters, select Static and enter their values. Otherwise, select Dynamic and the device automatically obtains them. Configuring PPP Dial-up Settings PPP Connection: Select the dial-up access mode. Auto: The device automatically connects to the Internet and does not disconnect when no data is transmitted. On Demand: The device automatically connects to the Internet when data transmission exists. When the duration of no data transmission exceeds the maximum idle time, the device disconnects the Internet connection. Manual: The device connects to the Internet after you click Connect on the connection page. For details, see "Accessing the Internet". PPP Authentication: This service is provided by your ISP. For details, consult your ISP. Configuring WLAN Settings (Name) SSID: Enter a name for your wireless local area network (WLAN). The service set identifier (SSID) is used to identify a WLAN. A PC and the wireless device can perform normal data communication only when they have the same SSIDs. To ensure the WLAN security, do not use the default SSID. You can enter a character string as the SSID, such as MyHome. 7
12 Quick Setup SSID Broadcast: Enable or disable the SSID broadcast. Enabled: The device broadcasts the SSID of the WLAN and users can easily access the WLAN. In this case, unauthorized users can also access the WLAN because the SSID is broadcasted. Disabled: The device does not broadcast the SSID of the WLAN. Before accessing the WLAN, a user must obtain the SSID of the WLAN. In this case, the WLAN security is improved. Note For the convenience of users accessing the WLAN, you can select Enabled for SSID Broadcast when you configure the WLAN setting. After the setting, you can select Disabled to improve the WLAN security. Configuring WLAN Encryption To access the WLAN, you must set the wireless security key on your PC to be the same as that of the wireless device. No Encryption For the convenience of users accessing the WLAN, you can select NO ENCRYPTION for the Encryption Mode when you set up a WLAN. It is not recommended to select this option in daily use. WPA-PSK/WPA2-PSK WPA-PSK: It is a 256-bit data encryption method that can automatically change the key. WPA2-PSK: It is a more secure version of WPA-PSK and it supports the IEEE i standard. WPA Encryption Algorithm: TKIP, AES, TKIP+AES. WPA Pre-Shared Key: You can enter a 64-character hexadecimal value or 8-63-character ASCII value as the key. The ASCII value contains all characters that can be entered through the PC keyboard, and the hexadecimal value contains numbers of 0-9 and characters of A-F. For example, you can enter the ASCII value of 1234abcde as the key. Network Key Rotation Interval: It is used to set how long a network key is dynamically changed. By default, it is 0. To disable this function, you can set the value to 0 or null. WEP Wireless Equivalent Privacy (WEP) is a 64-bit or 128-bit data encryption method. The 128-bit WEP encryption provides higher security level. Network Key 1: You can enter 5 ASCII characters or 10-character hexadecimal numeral to form a 64-bit key. You can also enter 13 ASCII characters or 26-character hexadecimal numeral to form a 128-bit key. 8
13 Quick Setup Validating Quick Setup The last page of the wizard displays all the settings you have configured. To accept the settings, click Finish. To change the settings, click Back. To quit the settings, click Cancel. 9
14 3Configuring Your Computer This takes the Windows XP operating system (OS) as an example to describe how to configure your computer. For other OSs, the configurations may be different and you need to configure them as required. Wireless Configuration The wireless configuration allows your PC to connect to the device through the wireless network. If you need only the Ethernet to connect your PC, you can skip this part. Configuration Requirements To set up wireless network connection, your PC must be configured with the WLAN adapter that supports the IEEE b/g protocol. If the encryption function is enabled, you need to ensure that all PCs connecting to the device use the same key as that of the device. For the use of WLAN adapter, refer to the WLAN adapter user guide provided by the manufacturer. For the encryption configurations, see "Configuring WLAN Encryption". For SSID parameters configuration, see "Configuring WLAN Settings". Configuring the Wireless Network 1 Choose Start > Control Panel > Network Connections > Wireless Network Connection. 2 Click Show Wireless Networks to display the wireless network connection list. 3 Select the network connection that the SSID is the same as that of the device, and then click Connect. 4 If the encryption parameter is set for the device, the Wireless Network Connection dialog box is displayed and requires the network key and confirmation. The value you entered must be the same as the WPA Pre-Shared Key or Network Key of the device. 5 Wait for a while after you enter the correct network key. The wireless connection icon displays in the status area in the lower right corner of the screen. Then, your PC can automatically connect to the device. 10
15 Configuring the PC Network Configuring the PC Network The recommended configurations of the PC are as follows: Obtain an IP address automatically. Deselect Use a proxy server for your LAN. Configuring the Network Connection 1 Choose My Network Places > Properties > Local Area Connection. Disabling Proxy Settings 1 Start the Internet browser, and then choose Tools > Internet Options. 2 Select the Connections tab, and then click LAN Settings. 3 In the LAN Settings dialog box, deselect Use a proxy server for your LAN. 2 Right-click the Local Area Connection icon and select Properties. 3 In the Local Area Connection Properties dialog box, select Internet Protocol (TCP/IP) in the This connection uses the following items list box, and then click Properties. 4 In the Internet Protocol (TCP/IP) Properties dialog box, select Obtain an IP address automatically and Obtain DNS server address automatically, and then click OK. 11
16 4Advanced Settings Overview Click Advanced Settings, you can configure both the basic attributes and advanced parameters of the device, and also perform routine maintenance and management to the device. The following table shows the functions of the shortcut icons. Icon Description Click to access the System page. Click to access the SIM Settings page. Click to access the Mobile Network Settings page. Click to access the Dial-up Settings page. Click to access the DHCP Settings page. Click to access the Clip Settings page. Icon Description Click to access the WLAN Settings page. System Management Click to access the System page. Changing the Password You can change the login password to prevent unauthorized users from logging in to the management page. 1 Click. 2 Enter the current password, and then enter the new password and confirm it. 3 Click Modify. Upgrading the device 1 Click. 12
17 SIM Settings 2 Enter the path or click Browse to select the software image file to be updated. 3 Click Upgrade.! Warning After the system is upgraded, the system automatically restarts. The software programs for upgrading must come from the official website of Huawei or the official website of the service provider. Upgrading the software does not change the configuration of the client. Restoring the Factory Defaults If you need to reconstruct the network or you forget the changes of some parameters, you can choose to restore factory defaults and reconfigure the device. Click to access the Restore Defaults page, and then click Restore. Note After this operation, all configurations are restored to the defaults. Restarting the Device 1 Click to access the Reboot page. 2 Click Reboot. Viewing the Version Information Click SIM Settings Click to access the Version page. to access the SIM Settings page. Enabling or Disabling the PIN Code 1 Click. 2 Select Enable/Disable in the PIN Code Operation list box. 3 Enter the correct PIN code. 13
18 Mobile Network Settings 4 Click Apply. Changing the PIN Code When the PIN code protection is enabled, you can reset the PIN code. 1 Click. 2 Select Modify in the PIN Code Operation list box. 3 Enter the current PIN code. 4 Enter the new PIN code and confirm it. 5 Click Apply. Auto Validating PIN Code You can enable or disable the auto validate PIN code function. 1 Click. 2 Select Enable/Disable in the Auto Validate option button. 3 Enter the current PIN code. 4 Click Apply. Mobile Network Settings Click page. to access the Mobile Network Settings Setting the Preferred Mode and Band 1 Click. 2 Select the preference of connection mode in the Preferred Mode list box. Note If the service provider provides only the 2G service and the preferred mode is configured as 3G only, you cannot access the Internet. 14
19 Dial-up Settings If the service provider provides only the 3G service and the preferred mode is configured as 2G only, you cannot access the Internet. If the service provider provides neither the 3G nor 2G service, you cannot access the Internet regardless of the preferred mode. 3 Select the band to search the network in the Band list box. 4 Click Apply. Configuring the Mode for Searching Network 1 Click. 2 Select the mode for searching the network. Auto: The device automatically searches the network and registers with it. Manual: You need to manually search the network and register with it. 3 Click Apply. 4 In Manual mode, select the searched network and click Log on. Dial-up Settings Click to access the Dial-up Settings page. Configuring the PPP Settings 1 Click to access the PPP Settings page. 2 Enter the correct parameters. Profile List: Select a profile from the established dial-up connection list. If the drop-down list is empty, you need to create a profile list. PPP Connection: Select the dial-up connection mode. PPP Authentication: The service is provided by your ISP. For details, consult your ISP. PPP Max Idle Time: The duration of the PPP connection is in idle. In On Demand mode, if no data is transmitted in this duration, the PPP connection automatically disconnects. 15
20 DHCP Settings PPP MTU: It is the maximum transmission unit (MTU) of the PPP connection. It is used to set the maximum number of bytes encapsulated in a single data frame. PPP Max Dial Time: Set the maximum waiting time when connecting to the Internet. Managing the Profile List Click Creating a Profile to access the Profile Settings page. 1 Enter the profile information in the text box according to the prompts. 2 Click Save. Changing a Profile 1 Select a profile to be changed in the Profile List drop-down list. Relevant information is displayed in the corresponding text box. 2 Enter the profile information. 3 Click Save. Deleting a Profile 1 Select a profile to be deleted in the Profile List drop-down list. 2 Click Delete. DHCP Settings Click to access the DHCP Settings page, you can set the mode for assigning IP addresses in a LAN. DHCP automatically assigns IP addresses to the network devices. If you are using the DHCP server, you need to do the configurations on the PC connecting with the device. For details, see "Configuring the Network Connection". IP Address: The default IP address of the device is Subnet Mask: The combination of the subnet mask and IP address enables the flexible sub netting. By default, the subnet mask is
21 Clip Settings DHCP Server: It is used to assign IP addresses dynamically. If the DHCP server is Enabled, it can automatically assign IP addresses for PCs. It is recommended to select Enabled for the DHCP server. Start IP Address/End IP Address: It is used to define the IP address range that the host can use during the IP address assignment. For example, in the network segment /24, the default IP address of the device is The host IP address can range from to The minimum range is a single IP address. DHCP Lease Time: The DHCP server automatically assigns an IP address to each device connected to the network. When the leased time expires, the DHCP server checks whether the device is connected to the network. If the device is disconnected from the network, the server assigns the IP address to another device. Thus, the IP address is not wasted. Clip Settings 1 Click to access the Clip Settings page. 2 Select Clip Mode. 3 Click Apply. WLAN Settings Click to access the WLAN Settings page. Enabling or Disabling the WLAN Note The Start IP Address must be smaller than or equal to the End IP Address. If the DHCP Server is Enabled, the configurations of Start IP Address, End IP address, and DHCP Lease Time are valid; otherwise, you cannot configure them. 1 Click to access the WLAN Enable page. 2 Select Enabled/Disabled to enable or disable the WLAN. 3 Click Apply. 17
22 WLAN Settings WLAN Basic Settings Click page. Wireless Interface to access the WLAN Basic Settings It refers to the SSID and MAC address, and is used to identify the wireless device. SSID Entering a name (SSID) for your WLAN. Enabling or Disabling the SSID Broadcast. Enabling or Disabling the AP Isolation On: The terminals (PCs) connecting to the device through the WLAN cannot communicate with each other. Off: The terminals (PCs) connecting to the device through the WLAN can communicate with each other. Selecting a Country Country: It is used to identify the country. Different countries have different standards on channel usage. Selecting a WLAN Channel Channel: It refers to the channel that the device works with. If you do not know which channel to select, select Auto and the device can automatically search for the channel. Configuring the Mode Mode 54g Auto 54g Performance Description The WLAN has the best compatibility in this mode. The WLAN has the best performance in this mode. 54g LRS If the device has difficulties in communicating with devices conforming to the IEEE b standards, select this mode. 54g Only The device can only work in the low performance g standard network mode b Only The device can only work in the low performance b standard network mode. Configuring the Transmission Rate 1 Select Auto, the device automatically searches the transmission rate. 18
23 WLAN Settings 2 Click Apply to submit the setting. WLAN Advance Settings Click page. to access the WLAN Advance Settings A security key can protect your WLAN from illegal data attacking. The security key of your wireless device must be consistent with that of the PC. Configuring the Authentication Open: Open system authentication. A user accessing the WLAN can choose WEP, WPA-PSK, WPA2-PSK or WPA-PSK WPA2-PSK key to pass the authentication or choose No ENCRYPTION to skip the authentication. Shared: Shared key authentication. It can use only WEP. The user accessing the WLAN must use the WEP to authenticate. Configuring the Encryption Mode Encryption modes: No ENCRYPTION, WPA-PSK, WPA2-PSK, WPA-PSK WPA2-PSK and WEP. For details, refer to "Configuring WLAN Encryption". WLAN Bridge Click to access the WLAN Bridge page. Preamble Type: It has two options: Long and Short. In the case that the client (PC) supports the Short type, the WLAN can have a better performance if it is Short. MAX Associations Limit: It refers to the maximum number of connections. It is used to set the maximum number of concurrent WLAN users on the device. Mode: It refers to the WLAN accessing mode. The device can work in two modes, as shown in the following table. The default value is Access Point. Mode Wireless Bridge Access Point Description It is used to connect two or more access points. The access points meeting the IEEE b/g standard or the wireless terminals can connect the wireless device. Bridge Restriction: It refers to the limitation to the peer MAC addresses. When it is Disabled, the device can access all the remote bridges; when it is Enabled, the device can only access the remote bridges that the addresses are in the address list. 19
24 WLAN Settings Bridges: It refers to the physical address of the remote peer bridge. The device supports the point-to-multipoint (PTM) bridge mode. Peer MAC Address: It refers to the physical address list of the remote peer bridges. Link Status: Up shows the successful connection and Down shows the failed connection. Configuring the MAC Filter Click to access the WLAN MAC Filter page.you can control and manage the clients accessing the WLAN, and improve the WLAN security performance. MAC Restrict Mode The following table shows the MAC address filter modes: Parameter Description Disabled The MAC address filter function is disabled. Allow The clients with addresses in the MAC Addresses list are allowed to connect with the device through the WLAN. Parameter Description Deny The clients with addresses in the MAC Addresses list are not allowed to connect with the device through the WLAN. MAC Addresses Enter MAC addresses in the list. The device can perform the access control over the clients whose MAC addresses are in the list. 20
25 5Security Settings Click Security. You can configure the advanced security settings. Firewall Switch Your device has a true firewall that controls the incoming and outgoing data flow and protects your computer from illegal intrusion. 1 Click. 2 Select the Enable the firewall (main switch of the firewall) check box to enable the firewall. Note Only when the Enable the firewall check box is selected, the other functions such as the IP address filter function, the MAC address filter function, and the WAN port ping function are available. When the Enable LAN MAC address filter check box is selected, the default filter rules are available. 3 Select other options as required, and then click Apply. LAN MAC Filter Your device supports MAC filtering based on a list of either denied or allowed computers. A common method to restrict network access is to specify the Media Access Control (MAC) address. To locate the MAC address in the Windows OS, choose Start > Run, and then enter cmd. The command window is displayed, enter ipconfig/ all, and then press Enter. The MAC address is displayed as the Physical Address. 1 Click. 2 Select LAN MAC Filter Mode. 3 Enter the MAC addresses of the clients and click Apply. LAN IP Filter You can configure the device to block specific IP addresses so that they cannot be accessed from 21
26 Virtual Server computers in the local network. 1 Click. 2 Select Protocol and Status. 3 Enter the IP addresses and corresponding ports to be blocked from accessing the LAN. 4 Click Ok. Validate: Click Apply. Edit: Click Delete: Click Virtual Server in the Modification column. in the Modification column. Your device supports the virtual server to enable external computers to access WWW, FTP, or other services provided by the LAN. 3 Enter values in the following text boxes: Name: Enter a name to the service provided by the LAN. WAN Port: Enter the WAN port of the LAN in which the computer provides services. IP Address: Specify a computer in the LAN to provide services. LAN Port: Enter the LAN port of the computer that provides services. Note You can also add a virtual server in the following way: select a port from the Common Port list. The Protocol, Status, Name, WAN Port, and LAN Port will be set as the default values. If required, you can change them. 4 Click Ok. Validate: Click Apply. Edit: Click in the Modification column. 1 Click. 2 Select Protocol and Status. Delete: Click in the Modification column. 22
27 DMZ Settings DMZ Settings If your PC cannot run network applications through the device, you can set the computer to access the Internet unlimitedly by configuring the IP address of the computer in the demilitarized zone (DMZ). However, the DMZ computer is not protected by the firewall. It is vulnerable to attack and may also put other computers in the home network at risk. 1 Click. 2 Select Enabled/Disabled for DMZ Status to enable or disable the DMZ service. 3 Enter the local IP address of the computer that is specified as a DMZ host. 4 Click Apply. Note Only one computer can be specified as a DMZ host at a time. UPnP Settings The Universal Plug and Play (UPnP) service allows other network users to control your device s network features to realize the intelligent interconnection. 1 Click. 2 Select Enabled/Disabled for UPnP Status to enable or disable the UPnP service 3 Click Apply. Remote Management The remote web management allows the access and control of the device either from the home network or from the Internet. When you are on a trip, you can maintain your device through the remote web management service. It also allows your ISP to help you solve the device problems from a remote location. 1 Click. 23
28 Remote Management 2 Select Enabled/Disabled for Remote Status to enable or disable the service. 3 Enter the IP address that can access and control your device. 4 Click Apply. 24
29 6Troubleshooting What to do if a PC in the LAN cannot access the Internet? 1 If the power indicator is off, you need to check whether the power adapter is normally connected. 2 If the signal strength indicator is off, you need to check whether the area is covered by the network. 3 If the area is covered by the network, you need to check whether the network mode is correct. For information about network mode, see "Mobile Network Settings". 4 If the indicator of the Ethernet interfaces blinks, the corresponding Ethernet interface is normally connected. If the indicator is off, you need to check and ensure that the related Ethernet connection is normal. 5 You must configure the correct PPP user name and PPP password when you access the Internet through the device. Check whether they are correct, and see "Configuring PPP Profile Settings" for details. 6 If the DHCP service is disabled and the PC obtains the IP address dynamically, the PC also cannot access the Internet. You can change the mode to manually assign an IP address. See "Configuring the Network Connection". 7 Check whether the driver of the network adapter is correctly installed. 8 If the preceding methods cannot solve the problem, please consult your service provider. What to do if a PC in the WLAN cannot access the WLAN? 1 If interferences or shields near the device exist, you can adjust the position of the device. When the signal strength is strong, you can move to the next step. 25
30 2 Check and record the following data on the network adapter of your PC: SSID, WEP type, and key. 3 Check and record the following data on the device: SSID, WEP type, and key. 4 Compare the recorded data, the SSID on the network adapter should be ANY or be the same as that on the device. The WEP type and key on the network adapter and device should be the same. Otherwise, you need to change the data on the network adapter. What to do if I forgot the IP address of the LAN interface? If you forgot the IP address of the LAN interface, you can enter and log in to the management page when the PC obtains the IP address automatically. What to do if bridging between two devices is unsuccessful? 1 Make sure that the two devices work on the same channel. For details, see "Selecting a WLAN Channel". 2 Make sure that the MAC address of one device is in the peer MAC address list of the other device. For details, see "WLAN Bridge". When the signal strength is normal, what to do if the downloading rate is low? In this case, you need to set the value in the registry as follows: 1 Choose Start > Run. 2 Enter regedit in the Open text box and then click OK. 3 Select parameters in the following directory: \HKEY_LOCAL_MACHINE\SYSTEM\CurrentC ontrolset\services\tcpip. 26
31 4 Choose Edit > New > DWORD Value. 5 Rename New Value #1 to TcpWindowSize. 6 Right-click TcpWindowSize and then select Modify. 7 Select Decimal and enter in the Value data text box, and then click OK. 8 For the DWORD Value of DefaultRcvWindow, do the same operations as that of TcpWindowSize. 27
32 7Safety Information This section contains important information pertaining to the operating instructions of your device. It also contains information about how to use the device safely. Read this information carefully before using your device. Electronic Device Power off your device if using the device is prohibited. Do not use the device when it causes danger or interference with electronic devices. Medical Device Power off your device and follow the rules and regulations set forth by the hospitals and health care facilities. Pacemaker manufacturers recommend that a minimum distance of 15 cm be maintained between a device and a pacemaker to prevent potential interference with the pacemaker. If you are using a pacemaker, use the device on the opposite side of the pacemaker and do not carry the device in your front pocket. Some wireless devices may affect the performance of the hearing aids. For any such problems, consult your service provider. Potentially Explosive Atmospheres Switch off your device in any area with a potentially explosive atmosphere, and comply with all signs and instructions. Areas that may have potentially explosive atmospheres include the areas where you would normally be advised to turn off your vehicle engine. Triggering of sparks in such areas could cause an explosion or fire, resulting in bodily injuries or even deaths. Do not switch on the device at refueling points such as service stations. Comply with restrictions on the use of radio equipment in fuel depots, storage, and distribution areas, and chemical plants. Also, adhere to restrictions in areas where blasting operations are in progress. Before using the device, watch out for areas that have potentially explosive atmosphere that are often, but not always, clearly marked. Such locations include areas below the deck on boats, chemical transfer or storage facilities and areas where the air contains chemicals or particles such as grain, dust, or metal powders. Ask the manufacturers of vehicles using liquefied petroleum gas (such as propane or butane) if this device can be safely used in their vicinity. Traffic Security Do not use your device while driving, and observe the local laws and regulations. Do not use your device while flying in an aircraft. Switch off your device before boarding an aircraft. Using wireless devices in an aircraft may be dangerous to the operation of the aircraft, disrupt the wireless telephone network, and may be considered illegal. 28
33 Operating Environment Do not use or charge the device in dusty, damp or dirty places or places with magnetic fields. Otherwise, the circuit may not function properly. On a thunder and stormy day, do not use your device, to prevent any danger caused by lightning. Use accessories authorized by manufacturers. Using unauthorized accessories will render the warranty null and void. Because device needs to eliminate heat during working, put the device and the power supply in a ventilated and shadowy place. Never airproof the device or put something on it or place it near water, fire as well as inflammable and explosive materials. The antenna(s) used for this transmitter must be installed to provide a separation distance of at least 20cm from all persons. Keep the ambient temperature between -10 to 45 for using the device. Safety of Children Please comply with all precautions with regard to children's safety. Letting the child play with your device or its accessories, which may include parts that can be detached from the device, may prove dangerous, as it may present a choking hazard. Make sure that small children are kept away from the device and accessories. Accessories Use only the accessories delivered by manufacturer. Using accessories of other manufacturers or vendors with this device model might invalidate any approval or warranty applicable to the device, might result in the non-operation of the device, and might be dangerous. Charger Unplug the charger from the electrical plug and the device when not in use. Use the AC power supply defined in the specifications of the charger. An improper power voltage may cause fire or the charger may not function properly. If the power cable is damaged (for example, the lead is exposed or broken), or the plug loosens, stop using the cable at once. Otherwise, it may lead to electric shock, short-circuit of the charger, or a fire. Clearing and Maintenance The device and charger are not water-resistant Keep them dry. Protect the device and charger from water or vapor. Do not touch the device and charger with a wet hand. Otherwise, it may lead to short-circuit or malfunction of the device and electric shock to the user. 29
34 Do not place your device or charger in places where it can get damaged because of collision. Otherwise, it may lead to battery leakage, device malfunction, overheating, fire, or explosion. Do not place magnetic storage media such as magnetic cards and floppy disks near the device. Radiation from the device may erase the information stored on them. Do not leave your device or charger in a very hot or cold place. Otherwise, they may not function properly and may lead to a fire or an explosion. Before you clean or maintain the device, power off the device and disconnect it from the charger. Do not use any chemical detergent, powder, or other chemical agents (such as alcohol and benzene) to clean the device and the charger. Otherwise, parts of the device may get damaged or a fire can be caused. You can clean the device and the charger with a piece of damp and soft antistatic cloth. Do not dismantle the device or accessories. Otherwise, manufacturer is not liable to pay for damages as the device and accessories are not covered by warranty. Emergency Call You can use your device for emergency calls in the service area. The connection, however, cannot be guaranteed in all conditions. You should not rely solely on the device for essential communications. Disposal and Recycling Information This marking on the device (and any included batteries) indicates that they should not be disposed of as normal household garbage. Do not dispose of this device or batteries as unsorted municipal waste. The device (and any batteries) should be handed over to a certified collection point for recycling or proper disposal at the end of their life. For more detailed information about the recycling of the device or batteries, please contact your local city office, the household waste disposal service or the retail store where you purchased this device. The disposal of this device is subject to the Waste from Electrical and Electronic Equipment (WEEE) directive of the European Union. The reason for separating WEEE and batteries from other waste is to minimize the potential environmental impacts and effects on human health of any hazardous substances that may be present. Reduction of Hazardous Substances This device is in compliant with the EU REACH Regulation(Regulation No 1907/2006/EC Of The European Parliament And Of The Council) and the EU RoHS Directive (Directive 2002/95/EC Of The European Parliament And Of The Council). For more 30
35 information about the device's REACH compliance, please visit You are recommended to visit the Web site regularly for up-to-date information. EU regulatory conformance Hereby, Huawei Technologies Co., Ltd. declares that this device is in compliance with the essential requirements and other relevant provisions of Directive 1999/5/EC. The declaration of conformity may be consulted at * This device may be operated in all the European countries. * France: Outdoor use limited to 10 mw e.i.r.p. within the band MHz * Italy: For private use, a general authorisation is required if WAS/RLAN s are used outside own premises. For public use, a general authorisation is required * Luxembourg: General authorisation required for network and service supply * Norway: This subsection does not apply for the geographical area within a radius of 20 km from the centre of Ny-Ålesund 31
36 8Abbreviations 3G AP APN CDMA DHCP DNS EDGE GSM GPRS HSPA HSDPA HSUPA IP LAN LED NAT POTS VoIP UMTS The Third Generation Access Point Access Point Name Code Division Multiple Access Dynamic Host Configuration Protocol Domain Name Server Enhanced Data rates for GSM Evolution Global System for Mobile communications General Packet Radio Service High Speed Packet Access High Speed Downlink Packet Access High Speed Uplink Packet Access Internet Protocol Local Area Network Light Emitting Diode Network Address Translation Plain Old Telephone Service Voice over IP Universal Mobile Telecommunications System WAN Wide Area Network WLAN Wireless Local Area Network WCDMA Wideband CDMA WI-FI Wireless Fidelity Version:V100R001_01 Part Number: 31010AFT 32
Wonderful Communication, Mobile Life.
 Wonderful Communication, Mobile Life. Welcome to D100 Wi-Fi/LAN Adapter D100 Wi-Fi/LAN Adapter User Guide Notice Copyright Huawei Technologies Co., Ltd. 2009. All rights reserved. 1 No part of this document
Wonderful Communication, Mobile Life. Welcome to D100 Wi-Fi/LAN Adapter D100 Wi-Fi/LAN Adapter User Guide Notice Copyright Huawei Technologies Co., Ltd. 2009. All rights reserved. 1 No part of this document
Wonderful Communication, Mobile Life.
 Wonderful Communication, Mobile Life. Welcome to HUAWEI B970b Wireless Gateway HUAWEI B970b Wireless Gateway User Guide Notice Copyright Huawei Technologies Co., Ltd. 2010. All rights reserved. 1 No part
Wonderful Communication, Mobile Life. Welcome to HUAWEI B970b Wireless Gateway HUAWEI B970b Wireless Gateway User Guide Notice Copyright Huawei Technologies Co., Ltd. 2010. All rights reserved. 1 No part
Copyright Huawei Technologies Co., Ltd
 Copyright Huawei Technologies Co., Ltd. 2009. All rights reserved. No part of this document may be reproduced or transmitted in any form or by any means without prior written consent of Huawei Technologies
Copyright Huawei Technologies Co., Ltd. 2009. All rights reserved. No part of this document may be reproduced or transmitted in any form or by any means without prior written consent of Huawei Technologies
HUAWEI ETS3023 Fixed Wireless Terminal
 HUAWEI ETS3023 Fixed Wireless Terminal USER GUIDE Copyright Huawei Technologies Co., Ltd. 2009. All rights reserved. No part of this document may be reproduced or transmitted in any form or by any means
HUAWEI ETS3023 Fixed Wireless Terminal USER GUIDE Copyright Huawei Technologies Co., Ltd. 2009. All rights reserved. No part of this document may be reproduced or transmitted in any form or by any means
Copyright Huawei Technologies Co., Ltd All rights reserved.
 Copyright Huawei Technologies Co., Ltd. 2009. All rights reserved. No part of this document may be reproduced or transmitted in any form or by any means without prior written consent of Huawei Technologies
Copyright Huawei Technologies Co., Ltd. 2009. All rights reserved. No part of this document may be reproduced or transmitted in any form or by any means without prior written consent of Huawei Technologies
HUAWEI B160 Fixed Wireless Terminal USER GUIDE
 HUAWEI B160 Fixed Wireless Terminal USER GUIDE Copyright Huawei Technologies Co., Ltd. 2012. All rights reserved. No part of this document may be reproduced or transmitted in any form or by any means without
HUAWEI B160 Fixed Wireless Terminal USER GUIDE Copyright Huawei Technologies Co., Ltd. 2012. All rights reserved. No part of this document may be reproduced or transmitted in any form or by any means without
Copyright Huawei Technologies Co., Ltd
 Copyright Huawei Technologies Co., Ltd. 2009. All rights reserved. No part of this document may be reproduced or transmitted in any form or by any means without prior written consent of Huawei Technologies
Copyright Huawei Technologies Co., Ltd. 2009. All rights reserved. No part of this document may be reproduced or transmitted in any form or by any means without prior written consent of Huawei Technologies
Wonderful Communication, Mobile Life.
 Wonderful Communication, Mobile Life. Welcome to HUAWEI E960 Wireless Gateway. HUAWEI E960 Wireless Gateway User Guide Copyright 2007 Huawei Technologies Co., Ltd. All Rights Reserved No part of this manual
Wonderful Communication, Mobile Life. Welcome to HUAWEI E960 Wireless Gateway. HUAWEI E960 Wireless Gateway User Guide Copyright 2007 Huawei Technologies Co., Ltd. All Rights Reserved No part of this manual
HG658c Home Gateway Quick Start
 WAN HG658c Home Gateway Quick Start 1 Connecting Cables Using the WAN Port If there is at least one Ethernet wall jack available in your home, you can access the Internet using the Ethernet. 1 5 4 2 3
WAN HG658c Home Gateway Quick Start 1 Connecting Cables Using the WAN Port If there is at least one Ethernet wall jack available in your home, you can access the Internet using the Ethernet. 1 5 4 2 3
Quick Start. WS331c 300Mbps Range Extender. Step 1: Plug the WS331c into a power socket near the wireless router. Power off
 WS331c 300Mbps Range Extender Quick Start Step 1: Plug the WS331c into a power socket near the wireless router Indicator Status Steady white Fast blinking Off WS331c Status Normal Starting Power off How
WS331c 300Mbps Range Extender Quick Start Step 1: Plug the WS331c into a power socket near the wireless router Indicator Status Steady white Fast blinking Off WS331c Status Normal Starting Power off How
Thank you for purchasing the LTE cube. This LTE cube brings you a high speed wireless network connection.
 Quick Start Thank you for purchasing the LTE cube. This LTE cube brings you a high speed wireless network connection. This document will help you understand your LTE cube so you can start using it right
Quick Start Thank you for purchasing the LTE cube. This LTE cube brings you a high speed wireless network connection. This document will help you understand your LTE cube so you can start using it right
HG658 Home Gateway. User Guide HUAWEI TECHNOLOGIES CO., LTD.
 HG658 Home Gateway User Guide HUAWEI TECHNOLOGIES CO., LTD. HG658 Home Gateway V100R001 User Guide Issue 01 Date 2012-06-07 Part Number 202500 Huawei Technologies Co., Ltd. provides customers with comprehensive
HG658 Home Gateway User Guide HUAWEI TECHNOLOGIES CO., LTD. HG658 Home Gateway V100R001 User Guide Issue 01 Date 2012-06-07 Part Number 202500 Huawei Technologies Co., Ltd. provides customers with comprehensive
1 Selecting Connection Mode
 HG659 Home Gateway Quick Start 1 Selecting Connection Mode HG659 is capable of utilizing DSL or Ethernet uplink connection. By integrating the foreign exchange station (FXS) module, the HG659 can provide
HG659 Home Gateway Quick Start 1 Selecting Connection Mode HG659 is capable of utilizing DSL or Ethernet uplink connection. By integrating the foreign exchange station (FXS) module, the HG659 can provide
HG658d Home Gateway. User Guide HUAWEI TECHNOLOGIES CO., LTD.
 HG658d Home Gateway User Guide HUAWEI TECHNOLOGIES CO., LTD. HG658d Home Gateway V100R001 User Guide Issue 01 Date 2013-07-23 Part Number 202633 Huawei Technologies Co., Ltd. provides customers with comprehensive
HG658d Home Gateway User Guide HUAWEI TECHNOLOGIES CO., LTD. HG658d Home Gateway V100R001 User Guide Issue 01 Date 2013-07-23 Part Number 202633 Huawei Technologies Co., Ltd. provides customers with comprehensive
B310 LTE CPE Quick Start
 B310 LTE CPE Quick Start 31508499_01 1 Product overview Power indicator Wi-Fi /WPS indicator Signal strength indicator External antenna sockets Power button Power input Network status indicator LAN indicator
B310 LTE CPE Quick Start 31508499_01 1 Product overview Power indicator Wi-Fi /WPS indicator Signal strength indicator External antenna sockets Power button Power input Network status indicator LAN indicator
HG253s V2 Home Gateway User Guide
 HG253s V2 Home Gateway User Guide Contents 1 Product Overview... 1 Ports and Buttons... 1 Indicators... 2 2 Hardware Installation... 4 Selecting an Installation Location... 4 Installing the HG253s V2 on
HG253s V2 Home Gateway User Guide Contents 1 Product Overview... 1 Ports and Buttons... 1 Indicators... 2 2 Hardware Installation... 4 Selecting an Installation Location... 4 Installing the HG253s V2 on
Wonderful Communication, Mobile Life.
 Wonderful Communication, Mobile Life. Welcome to HUAWEI E960 Wireless Gateway. HUAWEI E960 Wireless Gateway User Guide Copyright 2007 Huawei Technologies Co., Ltd. All Rights Reserved No part of this manual
Wonderful Communication, Mobile Life. Welcome to HUAWEI E960 Wireless Gateway. HUAWEI E960 Wireless Gateway User Guide Copyright 2007 Huawei Technologies Co., Ltd. All Rights Reserved No part of this manual
Get set, go! Getting to know your go! stick USB modem. The package of your ACN go! stick contains the following items:
 Quick Start Guide Get set, go! Welcome to ACN Mobile Broadband. This guide details the simple steps to install your go! stick USB modem and connect to the Internet - you ll be up and running in no time!
Quick Start Guide Get set, go! Welcome to ACN Mobile Broadband. This guide details the simple steps to install your go! stick USB modem and connect to the Internet - you ll be up and running in no time!
B315 LTE CPE Quick Start
 B315 LTE CPE Quick Start 31507313_01 1 Getting to know your B315 Power indicator Network mode indicator Wi-Fi/WPS indicator On: the B315 is powered on. Off: the B315 is powered off. Steady cyan: connected
B315 LTE CPE Quick Start 31507313_01 1 Getting to know your B315 Power indicator Network mode indicator Wi-Fi/WPS indicator On: the B315 is powered on. Off: the B315 is powered off. Steady cyan: connected
B68L Wireless Gateway Quick Start
 B68L Wireless Gateway Quick Start 96722599_01 1 Getting to know your B68L Power button WPS button LAN port Power port Telephone port External antenna port Press and hold for about 3 seconds to power the
B68L Wireless Gateway Quick Start 96722599_01 1 Getting to know your B68L Power button WPS button LAN port Power port Telephone port External antenna port Press and hold for about 3 seconds to power the
HG532s Home Gateway Quick Start
 HG532s Home Gateway Quick Start 1 Installing the Base When you install the base, ensure that the arrow on the base points to the front panel of the HG532s Home Gateway (HG532s for short). 2 Connecting
HG532s Home Gateway Quick Start 1 Installing the Base When you install the base, ensure that the arrow on the base points to the front panel of the HG532s Home Gateway (HG532s for short). 2 Connecting
3G HOSTPOT USER GUIDE
 3G HOSTPOT USER GUIDE Safety Precautions Read the safety precautions carefully to ensure the correct and safe use of your wireless device. Do not switch on your device when the device use is prohibited
3G HOSTPOT USER GUIDE Safety Precautions Read the safety precautions carefully to ensure the correct and safe use of your wireless device. Do not switch on your device when the device use is prohibited
Read the safety precautions carefully to ensure the correct and safe use of your wireless device.
 1 Safety Precautions Read the safety precautions carefully to ensure the correct and safe use of your wireless device. Do not switch on your device when the device use is prohibited or when the device
1 Safety Precautions Read the safety precautions carefully to ensure the correct and safe use of your wireless device. Do not switch on your device when the device use is prohibited or when the device
3G WI-FI HOTSPOT USER MANUAL HHTSPT3GM42.
 3G WI-FI HOTSPOT USER MANUAL HHTSPT3GM42 www.hamletcom.com Dear Customer, thanks for choosing an Hamlet product. Please carefully follow the instructions for its use and maintenance and, once this item
3G WI-FI HOTSPOT USER MANUAL HHTSPT3GM42 www.hamletcom.com Dear Customer, thanks for choosing an Hamlet product. Please carefully follow the instructions for its use and maintenance and, once this item
ATU-L21 ATU-L22. Quick Start Guide
 ATU-L21 ATU-L22 Quick Start Guide Your Device at a Glance Before you start, let's take a look at your new device. To power on your device, press and hold the power button until the screen turns on. To
ATU-L21 ATU-L22 Quick Start Guide Your Device at a Glance Before you start, let's take a look at your new device. To power on your device, press and hold the power button until the screen turns on. To
HUAWEI ETS-2 FC612E. 3G GSM Cordless Phone USER GUIDE
 HUAWEI ETS-2 FC612E 3G GSM Cordless Phone USER GUIDE Copyright Huawei Technologies Co., Ltd. 2016. All rights reserved. No part of this document may be reproduced or transmitted in any form or by any means
HUAWEI ETS-2 FC612E 3G GSM Cordless Phone USER GUIDE Copyright Huawei Technologies Co., Ltd. 2016. All rights reserved. No part of this document may be reproduced or transmitted in any form or by any means
HUAWEI F360 USER GUIDE
 HUAWEI F360 USER GUIDE Copyright Huawei Technologies Co., Ltd. 2012. All rights reserved. No part of this document may be reproduced or transmitted in any form or by any means without prior written consent
HUAWEI F360 USER GUIDE Copyright Huawei Technologies Co., Ltd. 2012. All rights reserved. No part of this document may be reproduced or transmitted in any form or by any means without prior written consent
For more information. Go to Settings > About phone > Legal information to read the legal information.
 Quick Start Guide For more information Go to http://consumer.huawei.com/en/ to download the user guide for your device and read the FAQ, privacy policy, and other information. Go to Settings > About phone
Quick Start Guide For more information Go to http://consumer.huawei.com/en/ to download the user guide for your device and read the FAQ, privacy policy, and other information. Go to Settings > About phone
Quick Start Guide CJB1950ALAAB
 Quick Start Guide 1 CJB1950ALAAB www.sar-tick.com This product meets applicable national SAR limits of 2.0W/kg. The specific maximum SAR values can be found in the section of this user guide. When carrying
Quick Start Guide 1 CJB1950ALAAB www.sar-tick.com This product meets applicable national SAR limits of 2.0W/kg. The specific maximum SAR values can be found in the section of this user guide. When carrying
Copyright Huawei Technologies Co., Ltd All rights reserved.
 Notice Copyright Huawei Technologies Co., Ltd. 2010. All rights reserved. Trademarks and Permissions, HUAWEI and are trademarks or registered trademarks of Huawei Technologies Co., Ltd. Other trademarks,
Notice Copyright Huawei Technologies Co., Ltd. 2010. All rights reserved. Trademarks and Permissions, HUAWEI and are trademarks or registered trademarks of Huawei Technologies Co., Ltd. Other trademarks,
Manual Version: V1.00. Video Decoder User Manual
 Manual Version: V1.00 Video Decoder User Manual Thank you for purchasing our product. If there are any questions, or requests, please do not hesitate to contact the dealer. Copyright Copyright 2016 Zhejiang
Manual Version: V1.00 Video Decoder User Manual Thank you for purchasing our product. If there are any questions, or requests, please do not hesitate to contact the dealer. Copyright Copyright 2016 Zhejiang
One Touch Y580 Quick Start
 One Touch Y580 Quick Start Safety and use... 1 1. Overview... 3 1.1 Contents in the package... 3 1.2 Application... 3 1.3 Device overview... 3 1.4 Turn on device... 5 1.5 Screen display... 6 1.6 Connect
One Touch Y580 Quick Start Safety and use... 1 1. Overview... 3 1.1 Contents in the package... 3 1.2 Application... 3 1.3 Device overview... 3 1.4 Turn on device... 5 1.5 Screen display... 6 1.6 Connect
To force your device to restart, press and hold the power button until your device vibrates.
 Quick Start CPN-W09 1 Your device at a glance Before you start, let's take a look at your new device. To power on your device, press and hold the power button until your device vibrates and the screen
Quick Start CPN-W09 1 Your device at a glance Before you start, let's take a look at your new device. To power on your device, press and hold the power button until your device vibrates and the screen
HG531 V1 300Mbps Wireless ADSL2+ Router Quick Start
 LINE MODEM PHONE HG531 V1 300Mbps Wireless ADSL2+ Router Quick Start 1 Connecting Cables If you have subscribed to digital subscriber line (DSL) broadband, you can connect the HG531 V1 to a telephone port
LINE MODEM PHONE HG531 V1 300Mbps Wireless ADSL2+ Router Quick Start 1 Connecting Cables If you have subscribed to digital subscriber line (DSL) broadband, you can connect the HG531 V1 to a telephone port
This publication is printed on fully recyclable paper Sep D100 UG.AW2.indd 1 19/9/08 09:55:22
 Published by Hutchison 3G UK Limited, trading as 3. All rights in this publication are reserved and no part may be reproduced without the prior written permission of the publisher. 2008 Hutchison 3G UK
Published by Hutchison 3G UK Limited, trading as 3. All rights in this publication are reserved and no part may be reproduced without the prior written permission of the publisher. 2008 Hutchison 3G UK
Neptune B506 User Manual
 User Manual TABLE OF CONTENTS 1 Overview...1 2 Getting Started...4 3 Contacts...6 4 Message...6 5 Multimedia...7 6 Internet...8 7 Warnings and Precautions...9 1 Overview Your Phone The following is a
User Manual TABLE OF CONTENTS 1 Overview...1 2 Getting Started...4 3 Contacts...6 4 Message...6 5 Multimedia...7 6 Internet...8 7 Warnings and Precautions...9 1 Overview Your Phone The following is a
ZTE MOBILE HOTSPOT QUICK START GUIDE
 ZTE MOBILE HOTSPOT QUICK START GUIDE INTRODUCTION Thank you for choosing Consumer Cellular! We know you re excited to use your new ZTE Mobile Hotspot, and this short guide will help you get familiar with
ZTE MOBILE HOTSPOT QUICK START GUIDE INTRODUCTION Thank you for choosing Consumer Cellular! We know you re excited to use your new ZTE Mobile Hotspot, and this short guide will help you get familiar with
User Guide. CG666 Page 2. Open the back cover and remove the battery. Insert the SIM card correctly in the card slot as shown below.
 GET TO KNOW YOUR PHONE... 2 INSERT SIM AND MEMORY CARD... 2 CHARGE THE BATTERY VIA POWER SOCKET OR USB... 4 HELPFUL KEYS AND SHORTCUTS...5 SWITCH PHONE ON/OFF... 6 LOCK/UNLOCK THE PHONE... 6 MAKE A CALL...
GET TO KNOW YOUR PHONE... 2 INSERT SIM AND MEMORY CARD... 2 CHARGE THE BATTERY VIA POWER SOCKET OR USB... 4 HELPFUL KEYS AND SHORTCUTS...5 SWITCH PHONE ON/OFF... 6 LOCK/UNLOCK THE PHONE... 6 MAKE A CALL...
MF25A. Wireless Router Quick Start Guide
 MF25A Wireless Router Quick Start Guide 1 LEGAL INFORMATION Copyright 2015 ZTE CORPORATION. All rights reserved. No part of this publication may be excerpted, reproduced, translated or utilized in any
MF25A Wireless Router Quick Start Guide 1 LEGAL INFORMATION Copyright 2015 ZTE CORPORATION. All rights reserved. No part of this publication may be excerpted, reproduced, translated or utilized in any
Flybox. quick set-up guide
 Flybox quick set-up guide welcome Thank you for choosing Orange and the Flybox. Your Flybox is equipped with the best mobile technology to provide you with high-speed broadband and high-quality fixed line
Flybox quick set-up guide welcome Thank you for choosing Orange and the Flybox. Your Flybox is equipped with the best mobile technology to provide you with high-speed broadband and high-quality fixed line
GlobeSurfer III. Quick Start Guide
 GlobeSurfer III Quick Start Guide GlobeSurfer III User guide 2 Welcome to GlobeSurfer III Welcome to the GlobeSurfer III, your 3G wireless gateway router that connects you to the internet, allows you to
GlobeSurfer III Quick Start Guide GlobeSurfer III User guide 2 Welcome to GlobeSurfer III Welcome to the GlobeSurfer III, your 3G wireless gateway router that connects you to the internet, allows you to
ZTE MOBILE HOTSPOT QUICK START GUIDE
 ZTE MOBILE HOTSPOT QUICK START GUIDE INTRODUCTION Thank you for choosing Consumer Cellular! We know you re excited to use your new ZTE Mobile Hotspot, and this short guide will help you get familiar with
ZTE MOBILE HOTSPOT QUICK START GUIDE INTRODUCTION Thank you for choosing Consumer Cellular! We know you re excited to use your new ZTE Mobile Hotspot, and this short guide will help you get familiar with
Wonderful Communication, Mobile Life.
 Wonderful Communication, Mobile Life. Welcome to HUAWEI D05 Wi-Fi/LAN Adapter HUAWEI D05 Wi-Fi/LAN Adapter User Guide This page is left in blank for note or memo use! Notice Copyright Huawei Technologies
Wonderful Communication, Mobile Life. Welcome to HUAWEI D05 Wi-Fi/LAN Adapter HUAWEI D05 Wi-Fi/LAN Adapter User Guide This page is left in blank for note or memo use! Notice Copyright Huawei Technologies
Honor Whistle Smart Control Rechargeable Headset User Guide
 Honor Whistle Smart Control Rechargeable Headset User Guide Box contents 1 x Headset 3 x Ear tips (small, medium and large) 1 x Ear hook Your headset at a glance 1 x USB adapter 1 x User guide 1 Charging
Honor Whistle Smart Control Rechargeable Headset User Guide Box contents 1 x Headset 3 x Ear tips (small, medium and large) 1 x Ear hook Your headset at a glance 1 x USB adapter 1 x User guide 1 Charging
Card Enrollment Station. User Manual UD05870B
 Card Enrollment Station User Manual UD05870B User Manual 2017 Hangzhou Hikvision Digital Technology Co., Ltd. This manual is applied for D8E series card enrollment station. It includes instructions on
Card Enrollment Station User Manual UD05870B User Manual 2017 Hangzhou Hikvision Digital Technology Co., Ltd. This manual is applied for D8E series card enrollment station. It includes instructions on
MF920V Quick Start Guide
 MF920V Quick Start Guide 1 Getting to Know Your Device Appearance The following figure is for your reference only. 1. *External antenna connectors (not all the devices support) 2. Charging/micro-USB jack
MF920V Quick Start Guide 1 Getting to Know Your Device Appearance The following figure is for your reference only. 1. *External antenna connectors (not all the devices support) 2. Charging/micro-USB jack
B612 LTE CPE Quick Start
 B612 LTE CPE Quick Start 31508517_01 1 Product overview Power indicator Wi-Fi /WPS indicator Signal strength indicator LAN/WAN port Landline phone port Power button Network status indicator LAN/WAN indicator
B612 LTE CPE Quick Start 31508517_01 1 Product overview Power indicator Wi-Fi /WPS indicator Signal strength indicator LAN/WAN port Landline phone port Power button Network status indicator LAN/WAN indicator
One Touch W800 Quick Guide
 One Touch W800 Quick Guide 0 Contents Safety and use... 2 1. Overview... 4 1.1 Contents inside this package... 4 1.2 Getting to Know Your Modem... 4 1.3 How to start your modem... 5 1.4 LED Indicates...
One Touch W800 Quick Guide 0 Contents Safety and use... 2 1. Overview... 4 1.1 Contents inside this package... 4 1.2 Getting to Know Your Modem... 4 1.3 How to start your modem... 5 1.4 LED Indicates...
Manual Version: V1.00. Video Decoder Quick Guide
 Manual Version: V1.00 Video Decoder Quick Guide Thank you for purchasing our product. If there are any questions, or requests, please do not hesitate to contact the dealer. Copyright Copyright 2016 Zhejiang
Manual Version: V1.00 Video Decoder Quick Guide Thank you for purchasing our product. If there are any questions, or requests, please do not hesitate to contact the dealer. Copyright Copyright 2016 Zhejiang
Copyright Huawei Technologies Co., Ltd All rights reserved.
 Copyright Huawei Technologies Co., Ltd. 2011. All rights reserved. Trademarks and Permissions,, and are trademarks or registered trademarks of Huawei Technologies Co., Ltd. Other trademarks, product, service
Copyright Huawei Technologies Co., Ltd. 2011. All rights reserved. Trademarks and Permissions,, and are trademarks or registered trademarks of Huawei Technologies Co., Ltd. Other trademarks, product, service
CLEAR MODEM (SERIES G) USER GUIDE
 CLEAR MODEM (SERIES G) USER GUIDE GET TO KNOW YOUR CLEAR MODEM (SERIES G) 3 WHAT S IN THE BOX? 3 INFORMATIVE LED INDICATORS 3 USE WITH CARE 3 SET UP THE MODEM 4 PLACE THE MODEM ON A FLAT, STABLE SURFACE
CLEAR MODEM (SERIES G) USER GUIDE GET TO KNOW YOUR CLEAR MODEM (SERIES G) 3 WHAT S IN THE BOX? 3 INFORMATIVE LED INDICATORS 3 USE WITH CARE 3 SET UP THE MODEM 4 PLACE THE MODEM ON A FLAT, STABLE SURFACE
User Guide. 300Mbps Wi-Fi Range Extender MW300RE REV
 User Guide MW300RE REV3.0.0 1910080035 COPYRIGHT & TRADEMARK Specifications are subject to change without notice. is a registered trademark of MERCUSYS TECHNOLOGIES CO., LTD. Other brands and product names
User Guide MW300RE REV3.0.0 1910080035 COPYRIGHT & TRADEMARK Specifications are subject to change without notice. is a registered trademark of MERCUSYS TECHNOLOGIES CO., LTD. Other brands and product names
4G LTE WI-FI HOSPOT 4G/3G Wi-Fi Router - Micro SD Card Reader
 4G LTE WI-FI HOSPOT 4G/3G Wi-Fi Router - Micro SD Card Reader USER MANUAL HHTSPT4GLTE Rev. 2.0 www.hamletcom.com Dear Customer, thanks for choosing an Hamlet product. Please carefully follow the instructions
4G LTE WI-FI HOSPOT 4G/3G Wi-Fi Router - Micro SD Card Reader USER MANUAL HHTSPT4GLTE Rev. 2.0 www.hamletcom.com Dear Customer, thanks for choosing an Hamlet product. Please carefully follow the instructions
Quick Start Guide JKM-LX1 JKM-LX2 JKM-LX3
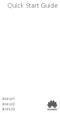 Quick Start Guide JKM-LX1 JKM-LX2 JKM-LX3 Your Device at a Glance Before you start, let's take a look at your new device. To power on your device, press and hold the power button until the screen turns
Quick Start Guide JKM-LX1 JKM-LX2 JKM-LX3 Your Device at a Glance Before you start, let's take a look at your new device. To power on your device, press and hold the power button until the screen turns
Wonderful Communication, Mobile Life.
 Wonderful Communication, Mobile Life. Welcome to use HUAWEI 3G Data Card from Huawei Technologies Co., Ltd. HUAWEI 3G Data Card User Manual Copyright 2005 Huawei Technologies Co., Ltd. All Rights Reserved
Wonderful Communication, Mobile Life. Welcome to use HUAWEI 3G Data Card from Huawei Technologies Co., Ltd. HUAWEI 3G Data Card User Manual Copyright 2005 Huawei Technologies Co., Ltd. All Rights Reserved
Product Description. HUAWEI B593s-931 LTE CPE V200R001 HUAWEI TECHNOLOGIES CO., LTD. Issue 01. Date
 HUAWEI B593s-931 LTE CPE V200R001 Issue 01 Date 2013-12-19 HUAWEI TECHNOLOGIES CO., LTD. Huawei Technologies Co., Ltd. provides customers with comprehensive technical support and service. Please feel free
HUAWEI B593s-931 LTE CPE V200R001 Issue 01 Date 2013-12-19 HUAWEI TECHNOLOGIES CO., LTD. Huawei Technologies Co., Ltd. provides customers with comprehensive technical support and service. Please feel free
3G-6408n User Manual
 3G-6408n User Manual 05-2012 / v1.0 COPYRIGHT Copyright Edimax Technology Co., Ltd. all rights reserved. No part of this publication may be reproduced, transmitted, transcribed, stored in a retrieval system,
3G-6408n User Manual 05-2012 / v1.0 COPYRIGHT Copyright Edimax Technology Co., Ltd. all rights reserved. No part of this publication may be reproduced, transmitted, transcribed, stored in a retrieval system,
G7007. GSM Mobile Phone. User Guide. Huawei Technologies Co., Ltd.
 G7007 GSM Mobile Phone User Guide Huawei Technologies Co., Ltd. Address: Huawei Industrial Base, Bantian, Longgang, Shenzhen 518129, People's Republic of China Tel: +86-755-28780808 Global Hotline: +86-755-28560808
G7007 GSM Mobile Phone User Guide Huawei Technologies Co., Ltd. Address: Huawei Industrial Base, Bantian, Longgang, Shenzhen 518129, People's Republic of China Tel: +86-755-28780808 Global Hotline: +86-755-28560808
Table of Contents. Page ii
 Table of Contents Chapter 1 Introduction 1 Features... 1 Safety Instructions... 1 Package Contents... 2 Physical Details... 3 Chapter 2 Setup 5 Overview... 5 Using the Windows Wizard... 5 Chapter 3 Web-Based
Table of Contents Chapter 1 Introduction 1 Features... 1 Safety Instructions... 1 Package Contents... 2 Physical Details... 3 Chapter 2 Setup 5 Overview... 5 Using the Windows Wizard... 5 Chapter 3 Web-Based
Security SSID Selection: Broadcast SSID:
 69 Security SSID Selection: Broadcast SSID: WMM: Encryption: Select the SSID that the security settings will apply to. If Disabled, then the device will not be broadcasting the SSID. Therefore it will
69 Security SSID Selection: Broadcast SSID: WMM: Encryption: Select the SSID that the security settings will apply to. If Disabled, then the device will not be broadcasting the SSID. Therefore it will
Wireless Dongle. Networking. Wireless N + USB Adapter AU-4512S. User Manual
 Wireless Dongle Wireless N + USB Adapter AU-4512S Networking User Manual FCC Statement Federal Communication Commission Interference Statement This equipment has been tested and found to comply with the
Wireless Dongle Wireless N + USB Adapter AU-4512S Networking User Manual FCC Statement Federal Communication Commission Interference Statement This equipment has been tested and found to comply with the
Getting Started How to insert the SIM card
 Getting Started How to insert the SIM card 1. Open the top cover of the device using the thumb catch: 2. Insert your SIM card as shown. Make sure it is pushed all the way in. Optional How to insert the
Getting Started How to insert the SIM card 1. Open the top cover of the device using the thumb catch: 2. Insert your SIM card as shown. Make sure it is pushed all the way in. Optional How to insert the
User Guide Microsoft Portable Power (DC-21)
 User Guide Microsoft Portable Power (DC-21) Issue 1.0 EN-US User Guide Microsoft Portable Power (DC-21) Contents For your safety 3 About your portable charger 4 Keys and parts 5 Charge your portable charger
User Guide Microsoft Portable Power (DC-21) Issue 1.0 EN-US User Guide Microsoft Portable Power (DC-21) Contents For your safety 3 About your portable charger 4 Keys and parts 5 Charge your portable charger
M60 SMS Reference Manual V5
 Last revision 02/2017 M60 SMS Reference Manual V5 An M60 fitted with our SMS Module fitted works exactly the same as a standard M60, but has the added facility to send SMS TEXT Messages. Each channel/input
Last revision 02/2017 M60 SMS Reference Manual V5 An M60 fitted with our SMS Module fitted works exactly the same as a standard M60, but has the added facility to send SMS TEXT Messages. Each channel/input
ZTE WIRELESS HOME PHONE BASE QUICK START GUIDE
 ZTE WIRELESS HOME PHONE BASE QUICK START GUIDE Thank you for choosing Consumer Cellular! We know you re excited to use your new ZTE Wireless Home Phone Base, and this short guide will help you get familiar
ZTE WIRELESS HOME PHONE BASE QUICK START GUIDE Thank you for choosing Consumer Cellular! We know you re excited to use your new ZTE Wireless Home Phone Base, and this short guide will help you get familiar
AM4000D Outdoor CPE User Manual
 AM4000D Outdoor CPE User Manual Page 1 Table of contents 1. OVERVIEW... 4 1.1. USER INTERFACE SPECIFICATION... 4 1.2. LTE INTERFACE SPECIFICATION... 4 2. GETTINGSTARTED... 4 2.1. PACKING LIST AND CPE UNIT...
AM4000D Outdoor CPE User Manual Page 1 Table of contents 1. OVERVIEW... 4 1.1. USER INTERFACE SPECIFICATION... 4 1.2. LTE INTERFACE SPECIFICATION... 4 2. GETTINGSTARTED... 4 2.1. PACKING LIST AND CPE UNIT...
MF910L Quick Start Guide. ZTE CORPORATION NO. 55, Hi-tech Road South, Shenzhen, P.R.China Postcode:
 MF910L Quick Start Guide ZTE CORPORATION NO. 55, Hi-tech Road South, Shenzhen, P.R.China Postcode: 518057 1 Getting to Know Your Device Appearance The following figure is for your reference only. 1. Power
MF910L Quick Start Guide ZTE CORPORATION NO. 55, Hi-tech Road South, Shenzhen, P.R.China Postcode: 518057 1 Getting to Know Your Device Appearance The following figure is for your reference only. 1. Power
telstra.com/wifi visit a telstra store or partner GETTING TO KNOW YOUR TELSTRA Wi-Fi 4G ADVANCED PRO X
 telstra.com/wifi 13 2200 visit a telstra store or partner GETTING TO KNOW YOUR TELSTRA Wi-Fi 4G ADVANCED PRO X LET S GET THIS SHOW ON THE ROAD WHAT S INSIDE Your Telstra Wi-Fi 4G Advanced Pro X has been
telstra.com/wifi 13 2200 visit a telstra store or partner GETTING TO KNOW YOUR TELSTRA Wi-Fi 4G ADVANCED PRO X LET S GET THIS SHOW ON THE ROAD WHAT S INSIDE Your Telstra Wi-Fi 4G Advanced Pro X has been
The GN-BR401 User s Guide Table of Contents. 1. Product Introduction 1-1. About this Product 1-2. Accessories 1-3. Specifications 1-4.
 The GN-BR401 User s Guide Table of Contents 1. Product Introduction 1-1. About this Product 1-2. Accessories 1-3. Specifications 1-4. LED Status 2. System Connection & Installation 2-1. ADSL/Cable Modem
The GN-BR401 User s Guide Table of Contents 1. Product Introduction 1-1. About this Product 1-2. Accessories 1-3. Specifications 1-4. LED Status 2. System Connection & Installation 2-1. ADSL/Cable Modem
BEAT 2.0 USER MANUAL
 BEAT 2.0 USER MANUAL FCC ID: 2ADLJBEAT20 The device complies with part 15 of the FCC Rules. Operation is subject to the following two conditions: (1) This device may not cause harmful interference, and
BEAT 2.0 USER MANUAL FCC ID: 2ADLJBEAT20 The device complies with part 15 of the FCC Rules. Operation is subject to the following two conditions: (1) This device may not cause harmful interference, and
Camera A14 and A34 Dome Camera
 Camera A14 and A34 Dome Camera Quick Start Guide Thank you for purchasing our product. If there are any questions, or requests, please do not hesitate to contact the dealer. About This Manual: This manual
Camera A14 and A34 Dome Camera Quick Start Guide Thank you for purchasing our product. If there are any questions, or requests, please do not hesitate to contact the dealer. About This Manual: This manual
Installation. If there is no 3G indication, the RF signal is unavailable. Change the location of the router and make sure nothing is blocking it.
 Installation 1. Insert the UIM card into the UIM port. Tips : Please power off the router and remove the external power adapter before removing or inserting the UIM card, if not, the router or UIM card
Installation 1. Insert the UIM card into the UIM port. Tips : Please power off the router and remove the external power adapter before removing or inserting the UIM card, if not, the router or UIM card
JT4100P LTE Outdoor CPE Administrator User Manual V1.0
 JT4100P LTE Outdoor CPE Administrator User Manual V1.0 Page 1 PLEASE READ THESE SAFETY PRECAUTIONS! RF Energy Health Hazard The radio equipment described in this guide uses radio frequency transmitters.
JT4100P LTE Outdoor CPE Administrator User Manual V1.0 Page 1 PLEASE READ THESE SAFETY PRECAUTIONS! RF Energy Health Hazard The radio equipment described in this guide uses radio frequency transmitters.
HG532d 300Mbps Wireless ADSL2+ Router. User Guide HUAWEI TECHNOLOGIES CO., LTD.
 HG532d 300Mbps Wireless ADSL2+ Router User Guide HUAWEI TECHNOLOGIES CO., LTD. Product Overview...................................... 1 Supported Features................................................
HG532d 300Mbps Wireless ADSL2+ Router User Guide HUAWEI TECHNOLOGIES CO., LTD. Product Overview...................................... 1 Supported Features................................................
Product Description. HUAWEI E5251 Mobile WiFi V100R001 HUAWEI TECHNOLOGIES CO., LTD. Issue 01. Date
 HUAWEI E5251 Mobile WiFi V100R001 Issue 01 Date 2013-02-21 HUAWEI TECHNOLOGIES CO., LTD. Huawei Technologies Co., Ltd. provides customers with comprehensive technical support and service. Please feel free
HUAWEI E5251 Mobile WiFi V100R001 Issue 01 Date 2013-02-21 HUAWEI TECHNOLOGIES CO., LTD. Huawei Technologies Co., Ltd. provides customers with comprehensive technical support and service. Please feel free
J7243ST 3.5GHz User Manual V1.0
 J7243ST 3.5GHz User Manual V1.0 Thank you for purchasing the 4G LTE Mobile WiFi. This device brings you a high speed wireless network connection. This document will help you understand your Mobile WiFi
J7243ST 3.5GHz User Manual V1.0 Thank you for purchasing the 4G LTE Mobile WiFi. This device brings you a high speed wireless network connection. This document will help you understand your Mobile WiFi
Nokia Wireless Headset (HS-54W) User Guide
 Nokia Wireless Headset (HS-54W) User Guide DECLARATION OF CONFORMITY We, NOKIA CORPORATION declare under our sole responsibility that the product HS-54W is in conformity with the provisions of the following
Nokia Wireless Headset (HS-54W) User Guide DECLARATION OF CONFORMITY We, NOKIA CORPORATION declare under our sole responsibility that the product HS-54W is in conformity with the provisions of the following
User Guide Wireless Charging Plate DT-903
 User Guide Wireless Charging Plate DT-903 Issue 1.0 EN User Guide Wireless Charging Plate DT-903 Contents Safety 3 About your accessory 4 Keys and parts 5 Charge your phone 6 Get notifications 7 About
User Guide Wireless Charging Plate DT-903 Issue 1.0 EN User Guide Wireless Charging Plate DT-903 Contents Safety 3 About your accessory 4 Keys and parts 5 Charge your phone 6 Get notifications 7 About
MEEM Memory Ltd. User Guide ios
 MEEM Memory Ltd. User Guide ios 1. MEEM AT A GLANCE Meem Overview This guide describes the features of MEEM and MEEM App. MEEM automatically backs up your phone onto MEEM itself, every time you charge
MEEM Memory Ltd. User Guide ios 1. MEEM AT A GLANCE Meem Overview This guide describes the features of MEEM and MEEM App. MEEM automatically backs up your phone onto MEEM itself, every time you charge
Nokia Wireless Charging Plate DT-900 User Guide
 Nokia Wireless Charging Plate DT-900 User Guide Issue 1.4 2 About your wireless charger With the Nokia Wireless Charging Plate DT-900, you can charge your phone or other compatible device without the hassle
Nokia Wireless Charging Plate DT-900 User Guide Issue 1.4 2 About your wireless charger With the Nokia Wireless Charging Plate DT-900, you can charge your phone or other compatible device without the hassle
User Guide. 450Mbps/300Mbps Wireless N Access Point TL-WA901ND/TL-WA801ND REV
 User Guide 450Mbps/300Mbps Wireless N Access Point TL-WA901ND/TL-WA801ND REV4.0.0 1910011930 Contents About This Guide...1 Chapter 1. Get to Know About Your Access Point.................... 2 1. 1. Product
User Guide 450Mbps/300Mbps Wireless N Access Point TL-WA901ND/TL-WA801ND REV4.0.0 1910011930 Contents About This Guide...1 Chapter 1. Get to Know About Your Access Point.................... 2 1. 1. Product
Nokia Bluetooth Headset BH /1
 Nokia Bluetooth Headset BH-301 2 7 1 3 4 5 6 8 9251888/1 9 1 10 DECLARATION OF CONFORMITY Hereby, NOKIA CORPORATION declares that this HS-51W product is in compliance with the essential requirements and
Nokia Bluetooth Headset BH-301 2 7 1 3 4 5 6 8 9251888/1 9 1 10 DECLARATION OF CONFORMITY Hereby, NOKIA CORPORATION declares that this HS-51W product is in compliance with the essential requirements and
User Guide for the Wireless Clip-on Headset (HS-21W) Issue 1
 User Guide for the Wireless Clip-on Headset (HS-21W) 9236329 Issue 1 DECLARATION OF CONFORMITY We, NOKIA CORPORATION declare under our sole responsibility that the product HS-21W is in conformity with
User Guide for the Wireless Clip-on Headset (HS-21W) 9236329 Issue 1 DECLARATION OF CONFORMITY We, NOKIA CORPORATION declare under our sole responsibility that the product HS-21W is in conformity with
AC1200M/MS. User Manual
 AC1200M/MS User Manual Table of Contents User Manual... 1 1 Preface... 1 2 LED Indicators and Connectors... 1 2.1 LED Indicators... 1 2.2 Hardware Installation... 2 3 Voice Prompt (AC1200MS)... 2 4 User
AC1200M/MS User Manual Table of Contents User Manual... 1 1 Preface... 1 2 LED Indicators and Connectors... 1 2.1 LED Indicators... 1 2.2 Hardware Installation... 2 3 Voice Prompt (AC1200MS)... 2 4 User
Nokia Internet Stick CS-12. Copyright 2010 Nokia. All rights reserved.
 Nokia Internet Stick CS-12 2 1 3 4 5 6 7 8 DECLARATION OF CONFORMITY Hereby, NOKIA CORPORATION declares that this RD-12 product is in compliance with the essential requirements and other relevant provisions
Nokia Internet Stick CS-12 2 1 3 4 5 6 7 8 DECLARATION OF CONFORMITY Hereby, NOKIA CORPORATION declares that this RD-12 product is in compliance with the essential requirements and other relevant provisions
Camera. Network Bullet Camera. Quick Operation Guide
 Camera Network Bullet Camera Quick Operation Guide 1 Thank you for purchasing our product. If there are any questions, or requests, please do not hesitate to contact the dealer. About This Document This
Camera Network Bullet Camera Quick Operation Guide 1 Thank you for purchasing our product. If there are any questions, or requests, please do not hesitate to contact the dealer. About This Document This
Product Description. HUAWEI E5180s-610 LTE cube V200R001 HUAWEI TECHNOLOGIES CO., LTD. Issue. Date
 HUAWEI E5180s-610 LTE cube V200R001 Issue 01 Date 2014-11-10 HUAWEI TECHNOLOGIES CO., LTD. Huawei Technologies Co., Ltd. provides customers with comprehensive technical support and service. Please feel
HUAWEI E5180s-610 LTE cube V200R001 Issue 01 Date 2014-11-10 HUAWEI TECHNOLOGIES CO., LTD. Huawei Technologies Co., Ltd. provides customers with comprehensive technical support and service. Please feel
Chapter 1 Introduction
 Copyright Statement is the registered trademark of Zonet Technology Inc. All the products and product names mentioned herein are the trademarks or registered trademarks of their respective holders. Copyright
Copyright Statement is the registered trademark of Zonet Technology Inc. All the products and product names mentioned herein are the trademarks or registered trademarks of their respective holders. Copyright
MF971V Quick Start Guide
 MF971V Quick Start Guide Getting to Know Your Device Appearance The following figure is for your reference only. 1. Power key 2. FUNC key 3. External antenna connector 4. LCD screen 5. External antenna
MF971V Quick Start Guide Getting to Know Your Device Appearance The following figure is for your reference only. 1. Power key 2. FUNC key 3. External antenna connector 4. LCD screen 5. External antenna
MF253V Let s go. Getting started with your device
 MF253V Let s go Getting started with your device LEGAL INFORMATION Copyright 2016 ZTE CORPORATION. All rights reserved. No part of this publication may be excerpted, reproduced, translated or utilized
MF253V Let s go Getting started with your device LEGAL INFORMATION Copyright 2016 ZTE CORPORATION. All rights reserved. No part of this publication may be excerpted, reproduced, translated or utilized
XL-PB350CA. EoC bridge slave. User manual
 XL-PB350CA EoC bridge slave User manual Content 1. Equipment Connection... 6 2. Set Accessed PC... 6 3.WIFI WEB Configuration... 8 3.1 Login WEB Interface... 8 3.2 WAN Configuration... 10 3.2.1 PPPO E
XL-PB350CA EoC bridge slave User manual Content 1. Equipment Connection... 6 2. Set Accessed PC... 6 3.WIFI WEB Configuration... 8 3.1 Login WEB Interface... 8 3.2 WAN Configuration... 10 3.2.1 PPPO E
User Guide. DOCSIS 3.0 High Speed Cable Modem TC7650 REV
 User Guide DOCSIS 3.0 High Speed Cable Modem TC7650 REV1.1.0 1910011895 Contents About This Guide..................................................... 1 Chapter 1. Get to Know Your Modem................................
User Guide DOCSIS 3.0 High Speed Cable Modem TC7650 REV1.1.0 1910011895 Contents About This Guide..................................................... 1 Chapter 1. Get to Know Your Modem................................
Nokia Bluetooth Headset BH-218. Issue 1.0
 Nokia Bluetooth Headset BH-218 Issue 1.0 DECLARATION OF CONFORMITY Hereby, NOKIA CORPORATION declares that this BH-218 product is in compliance with the essential requirements and other relevant provisions
Nokia Bluetooth Headset BH-218 Issue 1.0 DECLARATION OF CONFORMITY Hereby, NOKIA CORPORATION declares that this BH-218 product is in compliance with the essential requirements and other relevant provisions
The VWRT510&WRT500 High Speed Router User s Guide
 The VWRT510&WRT500 High Speed Router User s Guide The page 1 of 53 Table of Contents 1 Preface... 4 2 LED Indicators and Connectors... 5 2.1 LED Indicators... 6 2.2 Hardware Installation... 7 3 Voice Prompt...
The VWRT510&WRT500 High Speed Router User s Guide The page 1 of 53 Table of Contents 1 Preface... 4 2 LED Indicators and Connectors... 5 2.1 LED Indicators... 6 2.2 Hardware Installation... 7 3 Voice Prompt...
telstra.com/ppmbb or from a non-telstra phone and say pre-paid visit a telstra store or partner
 telstra.com/ppmbb 125 8880 or from a non-telstra phone 13 2200 and say pre-paid visit a telstra store or partner GETTING TO KNOW YOUR TELSTRA PRE-PAID 4G USB+WI-FI PLUS LET S GET THIS SHOW ON THE ROAD
telstra.com/ppmbb 125 8880 or from a non-telstra phone 13 2200 and say pre-paid visit a telstra store or partner GETTING TO KNOW YOUR TELSTRA PRE-PAID 4G USB+WI-FI PLUS LET S GET THIS SHOW ON THE ROAD
Wireless g AP. User s Manual
 Wireless 802.11g AP User s Manual Version 1.8 User s Guide 0 Copyright Statement No part of this publication may be reproduced, stored in a retrieval system, or transmitted in any form or by any means,
Wireless 802.11g AP User s Manual Version 1.8 User s Guide 0 Copyright Statement No part of this publication may be reproduced, stored in a retrieval system, or transmitted in any form or by any means,
WL580E. DUAL BAND WALL PLUGGED 300Mbps WIRELESS-N REPEATER
 WL580E DUAL BAND WALL PLUGGED 300Mbps WIRELESS-N REPEATER Copyright 2014 All rights reserved. No part of this document may be reproduced, republished, or retransmitted in any form or by any means whatsoever,
WL580E DUAL BAND WALL PLUGGED 300Mbps WIRELESS-N REPEATER Copyright 2014 All rights reserved. No part of this document may be reproduced, republished, or retransmitted in any form or by any means whatsoever,
F662. Mobile Phone USER GUIDE
 F662 Mobile Phone USER GUIDE Copyright Huawei Technologies Co., Ltd. 2013. All rights reserved. No part of this manual may be reproduced or transmitted in any form or by any means without prior written
F662 Mobile Phone USER GUIDE Copyright Huawei Technologies Co., Ltd. 2013. All rights reserved. No part of this manual may be reproduced or transmitted in any form or by any means without prior written
TL-PA4010 AV600 Powerline Adapter
 TL-PA4010 REV2.0.0 1910011622 CONTENTS Chapter 1 Introduction... 1 1.1 System Requirement... 1 1.2 Important Safety Instructions... 1 1.3 Conventions... 2 1.4 LED Indicator... 2 1.5 Physical Interface...
TL-PA4010 REV2.0.0 1910011622 CONTENTS Chapter 1 Introduction... 1 1.1 System Requirement... 1 1.2 Important Safety Instructions... 1 1.3 Conventions... 2 1.4 LED Indicator... 2 1.5 Physical Interface...
Network Dome Camera. Quick Start Guide
 Network Dome Camera Quick Start Guide 1 Thank you for purchasing our product. If there are any questions, or requests, please do not hesitate to contact the dealer. About This Document This manual may
Network Dome Camera Quick Start Guide 1 Thank you for purchasing our product. If there are any questions, or requests, please do not hesitate to contact the dealer. About This Document This manual may
