XG-520 Wireless b/g Portable Router. User s Manual
|
|
|
- Octavia Fletcher
- 5 years ago
- Views:
Transcription
1 XG-520 Wireless b/g Portable Router User s Manual
2 FCC Certifications This equipment has been tested and found to comply with the limits for a Class B digital device, pursuant to Part 15 of the FCC Rules. These limits are designed to provide reasonable protection against harmful interference in a residential installation. This equipment generates, uses and can radiate radio frequency energy and, if not installed and used in accordance with the instructions, may cause harmful interference to radio communications. However, there is no guarantee that interference will not occur in a particular installation. If this equipment does cause harmful interference to radio or television reception, which can be determined by turning the equipment off and on, the user is encouraged to try to correct the interference by one or more of the following measures: Reorient or relocate the receiving antenna. Increase the separation between the equipment and receiver. Connect the equipment into an outlet on a circuit different from that to which the receiver is connected. Consult the dealer or an experienced radio/tv technician for help. CAUTION: Any changes or modifications not expressly approved by the grantee of this device could void the user s authority to operate the equipment. This device complies with Part 15 of the FCC Rules. Operation is subject to the following two conditions: (1) This device may not cause harmful interference, and (2) this device must accept any interference received, including interference that may cause undesired operation. For product available in the USA market, only channel 1~11 can be operated. Selection of other channels is not possible. This device and its antenna(s) must not be co-located or operation in conjunction with any other antenna or transmitter. FCC RF Radiation Exposure Statement This equipment complies with FCC RF radiation exposure limits set forth for an uncontrolled environment. This equipment should be installed and operated with a minimum distance of 20cm between the radiator and your body. CE Mark Warning This is a Class B product. In a domestic environment, this product may cause radio interference, in which case the user may be required to take adequate measures. All trademarks and brand names are the property of their respective proprietors. Specifications are subject to change without prior notification. CE Statement: Hereby, we declares that this device is in compliance with the essential requirement and other relevant provisions of the R&TTE Directive 1999/5/EC. 2
3 Table of Content CHAPTER 1: INTRODUCTION... 4 Features... 4 Hardware Connection... 4 LED Indicators...5 CHAPTER 2: ABOUT THE OPERATION MODES... 7 Operation Modes... 7 Access Point Mode... 7 Gateway Mode... 8 Client Mode (Infrastructure)... 8 CHAPTER 3: CONFIGURATION Login Configuration via Web CHAPTER 4: PC CONFIGURATION Overview Windows Clients Macintosh Clients Linux Clients Other Unix Systems Wireless Station Configuration APPENDIX A: TROUBLESHOOTING Overview General Problems Internet Access...56 Wireless Access APPENDIX B: ABOUT WIRELESS LANS BSS Channels Security Wireless LAN Configuration
4 CHAPTER 1: INTRODUCTION The wireless b/g portable router is a compact/ travel size IEEE802.11b/g Access Point with 1 Fast Ethernet port, which provides a powerful high-speed wireless connection for compatible wireless-enabled devices into the network with the freedom to roam. With webbased UI, this portable router is easy to be setup and maintained. All functions can be configured within the easy and friendly user interface via web browser. Via the fast wireless network speed of 54 Mbps, you can be very comfortable to have experience of high speed web surfing, files downloading, online game playing, and video conference session and streaming high quality multimedia materials. The wireless b/g portable router provides WPA/WPA2, 64/128 bit WEP encryption and IEEE802.1x which ensures a high level of security to protect users' data and privacy when traveling. Features 1. Create temporary, personal, wireless access in your hotel room or a coffee shop hotspot. 2. Travel size design with 2dBi high gain antenna. 3. High security with built-in security: WEP 64/128, WPA, WPA2, 802.1x and i. 4. Support Router/AP, WDS (Bridge + Repeater), or Client Mode. 5. Advanced Quality of Service (QoS) e, WMM. Hardware Connection 1. Connect one end of the Ethernet cable to the Wireless Router, another end to your PC or notebook. 2. Connect the Wireless Router with a power to an outlet.
5 LED Indicators Front Panel: (LED Indicators) 5
6 LED Indicator Color Solid Status Flashing 1 Power Blue 2 Ethernet Blue 3 Wireless Blue Turns solid Blue when the power is applied to this device. Turns solid Blue when an Ethernet cable is connected. Turns solid Blue when the wireless is applied to this device. NA Receiving/ Sending data Receiving/ Sending data 6
7 CHAPTER 2: ABOUT THE OPERATION MODES This device provides three operational applications with Access Point, Gateway, and Client (Infrastructure) modes, which are mutually exclusive. This device is shipped with configuration that is functional right out of the box. If you want to change the settings in order to perform more advanced configuration or even change the mode of operation, you can manually switch to the mode you desire by the manufacturer as described in the following sections. Operation Modes You have to MANUALLY switch the bar into the mode you preferred, AP, Router or Client mode, then the device will reboot automatically into the mode you have selected. After the device rebooting, you can go to check the operation mode on your PC or notebook and click Setup button to enter the mode configuration page. Access Point Mode When acting as an access point, this device connects all the stations (PC/notebook with wireless network adapter) to a wireless network. All stations can have the Internet access if only the Access Point has the Internet connection. 7
8 Gateway Mode When Gateway mode is selected, the AP will enter the gateway mode. And the wireless connection will be set up from a point-to-point local LAN into a point-to-multipoint WAN. Client Mode (Infrastructure) If set to Client (Infrastructure) mode, this device can work like a wireless station when it s connected to a computer so that the computer can send packets from wired end to wireless interface. 8
9 9
10 CHAPTER 3: CONFIGURATION Login 1. Start your computer, then connect an Ethernet cable between your computer and the Wireless Portable Router. 2. Make sure your wired station is set to the same subnet as the Wireless Portable Router, i.e Start your WEB browser. In the Address box, enter the following: 4. After connected successfully, the following screen will show up. No password is required by default, simply enter the username admin, which is fixed and cannot be changed. The configuration menu is divided into four categories: Mode, Status, TCP/IP, and Other settings. Click on the desired setup item to expand the page in the main navigation page. The setup pages covered in this utility are described below. 10
11 Common Connection Types Cable Modems Type Details ISP Data required Dynamic IP Address Static (Fixed) IP Address Your IP Address is allocated automatically, when you connect to you ISP. Your ISP allocates a permanent IP Address to you. Usually, none. However, some ISP's may require you to use a particular Hostname, Domain name, or MAC (physical) address. IP Address allocated to you. Some ISP's may also require you to use a particular Hostname, Domain name, or MAC (physical) address. DSL Modems Type Details ISP Data required Dynamic IP Address Static (Fixed) IP Address PPPoE Your IP Address is allocated automatically, when you connect to you ISP. Your ISP allocates a permanent IP Address to you. You connect to the ISP only when required. The IP address is usually allocated automatically. None. IP Address allocated to you. User name and password. 11
12 PPTP Mainly used in Europe. You connect to the ISP only when required. The IP address is usually allocated automatically, but may be Static (Fixed). PPTP Server IP Address. User name and password. IP Address allocated to you, if Static (Fixed). Other Modems (e.g. Broadband Wireless) Type Details ISP Data required Dynamic IP Address Static (Fixed) IP Address Your IP Address is allocated automatically, when you connect to you ISP. Your ISP allocates a permanent IP Address to you. None. IP Address allocated to you. Configuration via Web You have to MANUALLY switch the bar into the mode you preferred, AP, Router or Client mode, then the device will reboot automatically into the mode you have selected. After the device rebooting, you can go to check the operation mode on your PC or notebook and click Setup button to enter the mode configuration page. Operation Modes 12
13 Access Point In this mode, all Ethernet ports and wireless interface are bridged together and NAT function is disabled. All the WAN related function and firewall are not supported. The wireless mode is AP mode. Gateway In this mode, the device is supposed to connect to internet via ADSL/Cable Modem. The NAT is enabled and PCs in LAN ports share the same IP to ISP through WAN port. The connection type can be setup in WAN page by using PPPoE, DHCP client, PPTP client or static IP. Client If set to Client (Infrastructure) mode, this device can work like a wireless station when it s connected to a computer so that the computer can send packets from wired end to wireless interface. Access Point Mode AP Mode Settings Alias Name The name of this device. You can assign a name for this router to distinguish form other APs. Band You can choose one mode of the following you need. 2.4GHz (B): b supported rate only. 2.4GHz (G): g supported rate only. 2.4GHz (B+G): b supported rate and g supported rate. The default is 2.4GHz (B+G) mode. SSID The SSID differentiates one WLAN from another; therefore, all access points and all devices attempting to connect to a specific 13
14 Channel Number Mode Security WLAN must use the same SSID. It is case-sensitive and must not exceed 32 characters. A device will not be permitted to join the BSS unless it can provide the unique SSID. A SSID is also referred to as a network name because essentially it is a name that identifies a wireless network. Allow user to set the channel manually or automatically. If set channel manually, just select the channel 1~11 you want to specify. If Auto is selected, user can set the channel range to have the Wireless Portable Router automatically survey and choose the channel with best situation for communication. The number of channels supported depends on the region of this Access Point. All stations communicating with the Access Point must use the same channel. Default setting is Auto. Select the mode form the pull-down list including AP and WDS Repeater. Click the Setup button the Wireless Security Setup page will pop up. Authentication: Select an authentication from the pull-down list including Open system or Shared Key, Open System, Open System with 802.1x, Shared Key, WPA-RADIUS, WPA-PSK, WPA2-RADIUS and WPA2-PSK. Encryption: For Open system or Shared Key and Open System authentication modes, the selection of encryption type are None and WEP. For Open System with 802.1x and Shared Key authentication modes, the selection of encryption type is WEP. For WPA-RADIUS, WPA-PSK, WPA2-RADIUS and WPA2-PSK authentication mode, the encryption type supports both TKIP and AES. 14
15 Open system: When this authentication is enabled, there is no need to enter password when making a connection. Shared Key: The client or station must use the same encryption and enter the same password when make a connection with the wireless router. Key Length/ Key Format: Only valid when using WEP encryption algorithm. There are several formats to enter the keys. Hexadecimal (64 bits): 10 Hex characters. Hexadecimal (128 bits): 26 Hex characters. ASCII (64 bits): 5 ASCII characters. ASCII (128 bits): 13 ASCII characters. Default Tx Key: There are four keys 1~4 that you can select at will. All computers, access points, and wireless adapters must use the same key when making a connection. Encryption Key 1~4: Enter the password in the encryption key field that the encryption key number must match the selected Tx key. Enable Pre-Authentication: This function only valid under 15
16 WPA2-RADIUS authentication. The two most important features beyond WPA to become standardized through i/ WPA2 are: pre-authentication, which enables secure fast roaming without noticeable signal latency. Pre-authentication provides a way to establish a PMK security association before a client associates. The advantage is that the client reduces the time that it's disconnected to the network. Authentication RADIUS Server: RADIUS (Remote Authentication Dial-In User Service) is an authentication, authorization and accounting client-server protocol. The client is a Network Access Server that desires to authenticate its links. The server is a server that has access to a user database with authentication information. Port: Enter the RADIUS Server s port number provided by your ISP. The default is IP address: Enter the RADIUS Server s IP Address provided by your ISP. Password: Enter the password that the AP shares with the RADIUS Server. WPA (Wi-Fi Protected Access): It is designed to improve WEP security and provides stronger data protection and network access control than WEP. Most wireless networks should use either WEP or WPA security. WPA-RADIUS/ WPA2-RADIUS: WPA- RADIUS mode (802.1x or WPA-Enterprise). This mode is more difficult to configure, the 802.1x RADIUS servers and an Extensible Authentication Protocol (EAP) are used for authentication. The enhanced WPA2 uses Advanced Encryption Standard (AES) instead of Temporal Key Integrity Protocol (TKIP) to provide stronger encryption mechanism. Enable Pre-Authentication: This function only valid under WPA2-RADIUS authentication. The two most important features beyond WPA to become standardized through i/ WPA2 are: pre-authentication, which enables secure fast roaming without noticeable signal latency. Pre-authentication provides a way to establish a PMK security association before a client associates. The advantage is that the client reduces the time that 16
17 it's disconnected to the network. Authentication RADIUS Server: RADIUS (Remote Authentication Dial-In User Service) is an authentication, authorization and accounting client-server protocol. The client is a Network Access Server that desires to authenticate its links. The server is a server that has access to a user database with authentication information. Port: Enter the RADIUS Server s port number provided by your ISP. The default is IP address: Enter the RADIUS Server s IP Address provided by your ISP. Password: Enter the password that the AP shares with the RADIUS Server. WPA-PSK/ WPA2-PSK: WPA-PSK is easier to configure than WEP. All computers, access points, and wireless adapters must use the same type of security when making a connection. WPA- PSK mode (Pre-Shared Key or WPA-Personal). In this mode, a pre-shared key or passphrase is used for authentication. The enhanced WPA2 uses Advanced Encryption Standard (AES) instead of Temporal Key Integrity Protocol (TKIP) to provide stronger encryption mechanism. Pre-Shared Key Format: There are two formats for choice to set the Pre-shared key select the format form the pull-down list, Passphrase and Hex (64 characters). If Hex is selected, users will have to enter a 64 characters string. For easier configuration, the Passphrase (at least 8 than 63 characters) format is recommended. Pre-Shared Key: This is the shared secret password between computers, access points, and wireless adapters. Only for WPA- PSK and WPA2-PSK authentication modes, this field must be filled with character longer than 8 and less than 63 characters, in which the 802.1x Authentication will be activated. Make sure the same password is used on all computers, access points, and wireless adapters. Apply Changes: Click this button to save and apply the current 17
18 settings. Reset: Click to clear and reset the current settings. Advanced Settings Click the Setup button to enter the Wireless Advanced Settings page. Fragment Threshold: Fragmentation mechanism is used for improving the efficiency when high traffic flows along in the wireless network. If your wireless card often transmits large files in wireless network, you can enter new Fragment Threshold value to split the packet. The value can be set from 256 to The default value is RTS Threshold: RTS Threshold is a mechanism implemented to prevent the Hidden Node problem. Hidden Node is a situation in which two stations are within range of the same Access Point, but are not within range of each other. Therefore, they are hidden nodes for each other. When a station starts data transmission with the Access Point, it might not notice that the other station is already using the wireless medium. When these two stations send data at the same time, they might collide when arriving simultaneously at the Access Point. The collision will most certainly result in a loss of messages for both stations. Thus, the RTS Threshold mechanism provides a solution to prevent data collisions. When you enable RTS Threshold on a suspect hidden station, this station and its Access Point will use a Request to Send (RTS). The station will send an RTS to the Access Point, informing that it is going to transmit the data. Upon receipt, the Access Point will respond with a CTS message to all station within its range to notify all other stations to defer transmission. It will also confirm the requestor station that the Access Point has reserved it for the time frame of the requested transmission. If the Hidden Node problem is an issue, please specify the packet size. The RTS mechanism will be activated if the data size exceeds the value you set. The value can be set from 0 to This value should remain at its default setting of Should 18
19 you encounter inconsistent data flow, only minor modifications of this value are recommended. Warning: Enabling RTS Threshold will cause redundant network overhead that could negatively affect the throughput performance instead of providing a remedy. Preamble Type: A preamble is a signal used in wireless environment to synchronize the transmitting timing including Synchronization and Start frame delimiter. If you want to change the Preamble type into Long or Short, please select the mode you need. Beacon Interval: Beacon Interval is the amount of time between beacon transmissions. Before a station enters power save mode, the station needs the beacon interval to know when to wake up to receive the beacon (and learn whether there are buffered frames at the access point). The default setting is 100 minutes. Inactivity Time: By default, the unit adaptively selects the highest possible rate for transmission. For most networks the default setting is that is the best choice. If obstacles or interference are present, the system will automatically fall back to a lower rate. Broadcast SSID: Enabled: This wireless AP will broadcast its SSID to stations. Disabled: This wireless AP will NOT broadcast its SSID to stations. If stations want to connect to this wireless AP, this AP s SSID should be known in advance to make a connection. WMM: Wi-Fi Multi-Media function that is meant to improve audio, video and voice applications transmitted over Wi-Fi. Select Enabled or Disabled to execute WMM function. Apply Changes: Click to save and apply the current setting. Reset: Click to clear and reset the current settings. Access Control Click the Setup button to enter the Wireless Access Control page. 19
20 WDS Setting Wireless Access Control Mode: Select the Access Control Mode from the pull-down menu. Disable: Select to disable Wireless Access Control Mode. Allow Listed: Only the stations shown in the table can associate with the AP. Deny Listed: Stations shown in the table won t be able to associate with the AP. MAC Address: Enter the MAC address of a station that is allowed to access this Access Point. Comment: You may enter up to 20 characters as a remark to the previous MAC address. Apply Changes: Press to save the new settings on the screen. Reset: Press to discard the data you have entered since last time you press Apply Changes. Current Access Control List: This table displays you the AP MAC information. Delete Selected: To delete clients from access to this Access Point, you may firstly check the select checkbox next to the MAC address and Comment, and press Delete Selected button. Delete All: To delete all the clients from access to this Access Point just press Delete All button without selecting the checkbox. Reset: If you have made any selection, press Reset will clear all the select mark. If you select the mode into WDS Repeater mode, then you can access the WDS Setting setup. 20
21 Apply Changes Reset MAC Address: Enter the AP MAC address in this column; the maximum input is 12 digits. Comment: Enter a comment or description for the AP MAC address. Apply Changes: Click to add a new MAC address in the below Current WDS List. Reset: Click to clear previous settings. Current WDS List: This table displays you the AP MAC information. Delete Selected: To delete clients from access to this Access Point, you may firstly check the Select checkbox next to the MAC address and Comments, and press Delete Selected. Delete All: To delete all the clients from access to this Access Point just press Delete All. Reset: If you have made any selection, press Reset button will clear all the select mark. Click the Apply Changes button to save the current settings. Click the Reset button to reset this page. 21
22 Gateway Mode Gateway Mode Settings Alias Name Band SSID Channel Number Display the name of this device. You can choose one mode of the following you need. 2.4GHz (B): b supported rate only. 2.4GHz (G): g supported rate only. 2.4GHz (B+G): b supported rate and g supported rate. The default is 2.4GHz (B+G) mode. The SSID differentiates one WLAN from another; therefore, all access points and all devices attempting to connect to a specific WLAN must use the same SSID. It is case-sensitive and must not exceed 32 characters. A device will not be permitted to join the BSS unless it can provide the unique SSID. A SSID is also referred to as a network name because essentially it is a name that identifies a wireless network. Allow user to set the channel manually or automatically. If set channel manually, just select the channel you want to specify. If Auto is selected, user can set the channel range to have the Wireless Portable Router automatically survey and choose the channel with best situation for communication. The number of channels supported depends on the region of this Portable Router. All stations communicating with the Portable Router must use the same channel. 22
23 Security Click Setup button to enter the Wireless Security Setup page. Authentication: Select an authentication from the pull-down list including Open system or Shared Key, Open System, Open System with 802.1x, Shared Key, WPA-RADIUS, WPA-PSK, WPA2- RADIUS and WPA2-PSK. Encryption: For Open system or Shared Key and Open System authentication modes, the selection of encryption type are None and WEP. For Open System with 802.1x and Shared Key authentication modes, the selection of encryption type is WEP. For WPA-RADIUS, WPA-PSK, WPA2-RADIUS and WPA2-PSK authentication mode, the encryption type supports both TKIP and AES. Open system: When this authentication is enabled, there is no need to enter password when making a connection. Shared Key: The client or station must use the same encryption and enter the same password when make a connection with the wireless router. Key Length/ Key Format: Only valid when using WEP encryption algorithm. There are several formats to enter the keys. Hexadecimal (64 bits): 10 Hex characters. Hexadecimal (128 bits): 26 Hex characters. 23
24 ASCII (64 bits): 5 ASCII characters. ASCII (128 bits): 13 ASCII characters. Default Tx Key: There are four keys 1~4 that you can select at will. All computers, access points, and wireless adapters must use the same key when making a connection. Encryption Key 1~4: Enter the password in the encryption key field that the encryption key number must match the selected Tx key. Enable Pre-Authentication: This function only valid under WPA2- RADIUS authentication. The two most important features beyond WPA to become standardized through i/ WPA2 are: preauthentication, which enables secure fast roaming without noticeable signal latency. Pre-authentication provides a way to establish a PMK security association before a client associates. The advantage is that the client reduces the time that it's disconnected to the network. Authentication RADIUS Server: RADIUS (Remote Authentication Dial-In User Service) is an authentication, authorization and accounting client-server protocol. The client is a Network Access Server that desires to authenticate its links. The server is a server that has access to a user database with authentication information. Port: Enter the RADIUS Server s port number provided by your ISP. The default is IP address: Enter the RADIUS Server s IP Address provided by your ISP. Password: Enter the password that the AP shares with the RADIUS Server. 24
25 WPA (Wi-Fi Protected Access): It is designed to improve WEP security and provides stronger data protection and network access control than WEP. Most wireless networks should use either WEP or WPA security. WPA-RADIUS/ WPA2-RADIUS: WPA- RADIUS mode (802.1x or WPA-Enterprise). This mode is more difficult to configure, the 802.1x RADIUS servers and an Extensible Authentication Protocol (EAP) are used for authentication. The enhanced WPA2 uses Advanced Encryption Standard (AES) instead of Temporal Key Integrity Protocol (TKIP) to provide stronger encryption mechanism. Enable Pre-Authentication: This function only valid under WPA2- RADIUS authentication. The two most important features beyond WPA to become standardized through i/ WPA2 are: preauthentication, which enables secure fast roaming without noticeable signal latency. Pre-authentication provides a way to establish a PMK security association before a client associates. The advantage is that the client reduces the time that it's disconnected to the network. Authentication RADIUS Server: RADIUS (Remote Authentication Dial-In User Service) is an authentication, authorization and accounting client-server protocol. The client is a Network Access Server that desires to authenticate its links. The server is a server that has access to a user database with authentication information. Port: Enter the RADIUS Server s port number provided by your ISP. The default is IP address: Enter the RADIUS Server s IP Address provided by your ISP. Password: Enter the password that the AP shares with the RADIUS Server. WPA-PSK/ WPA2-PSK: WPA-PSK is easier to configure than WEP. All computers, access points, and wireless adapters must use the same type of security when making a connection. WPA-PSK mode (Pre-Shared Key or WPA-Personal). In this mode, a pre-shared key or passphrase is used for authentication. The enhanced WPA2 uses AES (Advanced Encryption Standard) instead of TKIP (Temporal Key Integrity Protocol) to provide stronger encryption 25
26 mechanism. Advanced Settings Pre-Shared Key Format: There are two formats for choice to set the Pre-shared key select the format form the pull-down list, Passphrase and Hex (64 characters). If Hex is selected, users will have to enter a 64 characters string. For easier configuration, the Passphrase (at least 8 than 63 characters) format is recommended. Pre-Shared Key: This is the shared secret password between computers, access points, and wireless adapters. Only for WPA-PSK and WPA2-PSK authentication modes, this field must be filled with character longer than 8 and less than 63 characters, in which the 802.1x Authentication will be activated. Make sure the same password is used on all computers, access points, and wireless adapters. Apply Changes: Click this button to save and apply the current settings. Reset: Click to clear and reset the current settings. Click the Setup button to enter the Wireless Advanced Settings page. Fragment Threshold: Fragmentation mechanism is used for improving the efficiency when high traffic flows along in the wireless network. If your wireless card often transmits large files in wireless network, you can enter new Fragment Threshold value to split the packet. The value can be set from 256 to The default value is RTS Threshold: RTS Threshold is a mechanism implemented to prevent the Hidden Node problem. Hidden Node is a situation in which two stations are within range of the same Access Point, but are not within range of each other. Therefore, they are hidden nodes for each other. When a station starts data transmission with the Access Point, it might not notice that the other station is already using the wireless medium. When these two stations send data at the same time, they might collide when arriving simultaneously at the Access Point. The collision will most certainly result in a loss of messages for both 26
27 stations. Thus, the RTS Threshold mechanism provides a solution to prevent data collisions. When you enable RTS Threshold on a suspect hidden station, this station and its Access Point will use a Request to Send (RTS). The station will send an RTS to the Access Point, informing that it is going to transmit the data. Upon receipt, the Access Point will respond with a CTS message to all station within its range to notify all other stations to defer transmission. It will also confirm the requestor station that the Access Point has reserved it for the time frame of the requested transmission. If the Hidden Node problem is an issue, please specify the packet size. The RTS mechanism will be activated if the data size exceeds the value you set. The value can be set from 0 to This value should remain at its default setting of Should you encounter inconsistent data flow, only minor modifications of this value are recommended. Warning: Enabling RTS Threshold will cause redundant network overhead that could negatively affect the throughput performance instead of providing a remedy. Preamble Type: A preamble is a signal used in wireless environment to synchronize the transmitting timing including Synchronization and Start frame delimiter. If you want to change the Preamble type into Long or Short, please select the mode you need. Beacon Interval: Beacon Interval is the amount of time between beacon transmissions. Before a station enters power save mode, the station needs the beacon interval to know when to wake up to receive the beacon (and learn whether there are buffered frames at the access point). The default setting is 100 minutes. Inactivity Time: By default, the unit adaptively selects the highest possible rate for transmission. For most networks the default setting is that is the best choice. If obstacles or interference are present, the system will automatically fall back to a lower rate. Broadcast SSID: Enabled: This wireless AP will broadcast its SSID to stations. Disabled: This wireless AP will NOT broadcast its SSID to stations. If stations want to connect to this wireless AP, this AP s SSID should be known in advance to make a connection. WMM: Wi-Fi Multi-Media function that is meant to improve audio, video and voice applications transmitted over Wi-Fi. Select Enabled or Disabled to execute WMM function. Apply Changes: Click to save and apply the current setting. Reset: Click to clear and reset the current settings. Access Control Click the Setup button to enter the Wireless Access Control page. 27
28 Wireless Access Control Mode: Select the Access Control Mode from the pull-down menu. Disable: Select to disable Wireless Access Control Mode. Allow Listed: Only the stations shown in the table can associate with the AP. Deny Listed: Stations shown in the table won t be able to associate with the AP. MAC Address: Enter the MAC address of a station that is allowed to access this Access Point. Comment: You may enter up to 20 characters as a remark to the previous MAC address. Apply Changes: Press to save the new settings on the screen. Reset: Press to discard the data you have entered since last time you press Apply Changes. Current Access Control List: This table displays you the AP MAC information. Delete Selected: To delete clients from access to this Access Point, you may firstly check the select checkbox next to the MAC address and Comment, and press Delete Selected button. Delete All: To delete all the clients from access to this Access Point just press Delete All button without selecting the checkbox. Reset: If you have made any selection, press Reset will clear all the select mark. WAN Port Click Setup to enter the WAN Port Configuration screen. 28
29 DHCP Client WAN Access Type: Select the WAN access type (Static IP, DHCP, PPPoE and PPTP) from the pull-down menu. Attain DNS Automatically: Select to attain DNS automatically. Set DNS Manually: Select to set DNS manually. DNS 1~3: Enter the DNS server IP address(es) provided by your ISP, or you can specify your own preferred DNS server IP address(es). DNS 1 and DNS 2 servers are optional. You can enter another DNS server s IP address as a backup. DNS 1 and DNS 2 servers will be used when the DNS 1 server failed. Clone MAC Address: Enter the MAC address that you wish to clone. Respond to WAN Ping: Click to allow pinging from WAN side. Save: Click to save and apply the current settings. Reset: Click to clear and reset the current settings. Close: click to exit the current settings. 29
30 Static IP IP Address: Enter the WAN IP address provided by your ISP in this column. Subnet Mask: Enter the Subnet Mask in this column. Default Gateway: Enter the default gateway IP provided by your ISP in this column. DNS 1~3: The DNS should be set to the address provided by your ISP. Clone MAC Address: Your ISP may require a particular MAC address in order for you to connect to the Internet. This MAC address is the PC s MAC address that your ISP had originally connected your Internet connection to. Type in this Clone MAC address in this section to replace the WAN MAC address with the MAC address of that PC. Save: Click to save and apply the current settings. Reset: Click to clear and reset the current settings. Close: click to exit the current settings. 30
31 PPPoE User Name: Input the User Name that provided by your ISP (case sensitive). Password: Input the Password that provided by your ISP (case sensitive). Authentication Type: Select PAP, CHAP, MSCHAP-v1 or MSCHAP-v2 form the pull-down menu. Connection Type: Select the connection type Continuous, Connect on Demand or Manual from the pull-down menu. If you select Manual you can click Connect button to make a connection. Idle Time: It represents that the device will idle after the minutes you set. The time must be set between 1~1000 minutes. Default value of idle time is 5 minutes. This function will be available when the Connection Type is selected to Connect on Demand. MTU Size (Maximum Transmission Unit): MTU (Maximum Transmission Unit, namely the maximum packet size, the default value is 1492 for your application. Reducing the packet size can help connecting to certain web sites or speeding up packet transfer rate. If the incorrect selection is entered, you may not be able to open certain web sites. Attain DNS Automatically: Select to attain DNS automatically. 31
32 Set DNS Manually: Select to enter DNS manually. DNS 1~3: The DNS should be set to the address provided by your ISP. Clone MAC Address: Your ISP may require a particular MAC address in order for you to connect to the Internet. This MAC address is the PC s MAC address that your ISP had originally connected your Internet connection to. Type in this Clone MAC address in this section to replace the WAN MAC address with the MAC address of that PC. Save: Click to save and apply the current settings. Reset: Click to clear and reset the current settings. Close: click to exit the current settings. PPTP IP Address: Enter the WAN IP address provided by your ISP in this column. Subnet Mask: Enter the Subnet Mask in this column. Default Gateway: Enter the default gateway IP provided by your ISP 32
33 in this column. Server IP address: Enter the server IP address that provided by your ISP. User Name: Input the User Name that provided by your ISP (case sensitive). Password: Input the Password that provided by your ISP (case sensitive). Authentication Type: Select PAP/CHAP or MSCHAP-v1 /MSCHAP-v2 form the pull-down menu. MTU Size (Maximum Transmission Unit): MTU (Maximum Transmission Unit, namely the maximum packet size, the default value is 1492 for your application. Reducing the packet size can help connecting to certain web sites or speeding up packet transfer rate. If the incorrect selection is entered, you may not be able to open certain web sites. Attain DNS Automatically: Select to attain DNS automatically. Set DNS Manually: Select to enter DNS manually. DNS 1~3: The DNS should be set to the address provided by your ISP. Clone MAC Address: Your ISP may require a particular MAC address in order for you to connect to the Internet. This MAC address is the PC s MAC address that your ISP had originally connected your Internet connection to. Type in this Clone MAC address in this section to replace the WAN MAC address with the MAC address of that PC. Save: Click to save and apply the current settings. Reset: Click to clear and reset the current settings. Close: click to exit the current settings. Virtual Server Click Setup to enter the Virtual Servers screen. 33
34 Enable Virtual Servers: Check to enable the virtual servers function. Servers: Select the server type (Web, FTP, (POP3), (SMTP), DNS and Telnet) from the pull-down menu. Local IP Address: Enter the local server s IP address. Protocol: Select the protocol (TCP, UDP or Both) used to the remote system or service. Port Range: For TCP and UDP Services, enter the beginning of the range of port numbers used by the service. If the service uses a single port number, enter it in both the start and finish fields. Description: You may key in a description for the local IP address. Save: Click to save and apply the current settings. Reset: Click to clear and reset the current settings. Current Virtual Servers Table: Shows the current virtual servers information. Delete Selected: To delete clients from access to this Router, you may firstly check the box next to Description column, and press Delete Selected button to erase. Delete All: To delete all the clients from access to this Router just press Delete All button without selecting. Reset: If you have made any selection, press Reset button will clear all the select mark. DMZ Click Setup to enter the DMZ screen. Enable DMZ: If the DMZ Host Function is enabled, it means that you set up DMZ host at a particular computer to be exposed to the Internet so that some applications/software, especially Internet/online game can have two-way connections. DMZ Host IP Address: Enter the IP address of a particular host in your LAN that will receive all the packets originally going to the WAN port/ Public IP address above. Save: Click to save the current settings. Reset: Click to resetore to the default values. Note: You need to give your LAN PC clients a fixed/ static IP 34
35 address for DMZ to work properly. Remote Management Click Setup to enter the Remote Management screen. Enable Web Server Access via WAN: To permit remote access of the Router, from outside the local network, select to enable this function. Otherwise, keeps the default setting, Disabled. Port Number: Enter the port number that will be open to outside access. The default port number is Save: Click to save the current settings. Reset: Click to restore to the default values. URL Filter Click Setup to enter the URL Filtering screen. Enable URL Filtering: Check to enable the URL filtering function. URL Address: You can block websites with specific URL addresses. Apply Changes: Click to save the current settings. Reset: Click to clear the current settings. Current Filter Table: Shows the current URL address status. Delete Selected: Select the unwanted URL addresses and then click the Delete Selected button to eliminate them. Delete All: Click to delete all the URL addresses in the table. Reset: Click the Reset button to clear the current settings. 35
36 MAC Filter Click Setup to enter the MAC Filtering screen. Enable MAC Filtering: Click to enable the MAC filtering function. MAC Address: For MAC filtering enters the 12-digit MAC address in the appropriate MAC address field. Description: You may key in a description for the MAC address. Save: Click to save the current settings. Reset: Click to restore to the default values. Current Filter Table: Shows the current MAC address status. Delete Selected: Select the unwanted MAC addresses and then click the Delete Selected button to eliminate them. Delete All: Click to Delete All button to delete all the MAC addresses in the table. Reset: Click to clear the current settings. IP Filter Click Setup to enter the IP Filtering screen. 36
37 DDNS Enable IP Filtering: Click to enable the IP filtering function. Local IP Address: For IP filtering enters the 15-digit IP address in the appropriate IP field. Protocol: Select the protocol (TCP, UDP or Both) used to the remote system or service. Description: You may key in a description for the IP address. Save: Click to save the current settings. Reset: Click to restore to the default values. Current Filter Table: Shows the current IP address status. Delete Selected: Select the unwanted IP addresses and then click the Delete Selected button to eliminate them. Delete All: Click to delete all the IP addresses in the table. Reset: Click to clear the current settings. Click Setup to enter the Dynamic DNS Setting screen. Dynamic DNS lets you update your current dynamic IP address with one or many dynamic DNS server so that anyone can contact you. If 37
38 Apply Changes Reset you do not have an account, please register a new account at Enable DDNS: Check to enable the DDNS function. Service Provider: A company that provides access to the internet. Enter your that you registered in website. Password: Enter your passwords that you registered in website. Maximum input is 32 alphanumeric characters (case sensitive). Result: Shows the current result. Update: Click this button to update the information. Reset: Click to clear the current settings. Click to save the current settings. Click to discard this page. Client Mode Client Mode Settings Alias Name Band SSID Security Display the name of this device. You can choose one mode of the following you need. 2.4GHz (B): b supported rate only. 2.4GHz (G): g supported rate only. 2.4GHz (B+G): b supported rate and g supported rate. The default is 2.4GHz (B+G) mode. The SSID differentiates one WLAN from another; therefore, all access points and all devices attempting to connect to a specific WLAN must use the same SSID. It is case-sensitive and must not exceed 32 characters. A device will not be permitted to join the BSS unless it can provide the unique SSID. A SSID is also referred to as a network name because essentially it is a name that identifies a wireless network. Click Setup button to enter the Wireless Security Setup page. 38
39 Authentication: Select an authentication from the pull-down list including Open System, Shared Key, WPA-PSK and WPA2-PSK. Encryption: For Open System authentication mode, the selections of encryption type are None and WEP. For Shared Key authentication mode, the selection of encryption type is WEP. For WPA-PSK, and WPA2-PSK authentication modes, the encryption type supports TKIP_AES. Open System: When this authentication is enabled, and the encryption default setting is None. There is no need to enter password when making a connection. Shared Key: When this authentication is selected, the encryption is WEP. The client or station must use the same encryption and enter the same password when make a connection with the wireless router. Key Length/ Key Format: Only valid when using WEP encryption algorithm. There are four formats to enter the keys. Hexadecimal (64 bits): 10 Hex characters. Hexadecimal (128 bits): 26 Hex characters. ASCII (64 bits): 5 ASCII characters. ASCII (128 bits): 13 ASCII characters. 39
40 Default Tx Key: There are four keys 1~4 that you can select at will. All computers, access points, and wireless adapters must use the same key when making a connection. Encryption Key 1~4: Enter the password in the encryption key field that the encryption key number must match the selected Tx key. WPA (Wi-Fi Protected Access): It is designed to improve WEP security and provides stronger data protection and network access control than WEP. Most wireless networks should use either WEP or WPA security. WPA-PSK/ WPA2-PSK: WPA-PSK is easier to configure than WEP. All computers, access points, and wireless adapters must use the same type of security when making a connection. WPA-PSK mode (Pre- Shared Key or WPA-Personal). In this mode, a pre-shared key or passphrase is used for authentication. The enhanced WPA2 uses Advanced Encryption Standard (AES) instead of Temporal Key Integrity Protocol (TKIP) to provide stronger encryption mechanism. Pre-Shared Key Format: There are two formats for choice to set the Pre-shared key select the format form the pull-down list, Passphrase and Hex (64 characters). If Hex is selected, users will have to enter a 64 characters string. For easier configuration, the Passphrase (at least 8 than 63 characters) format is recommended. Pre-Shared Key: This is the shared secret password between computers, access points, and wireless adapters. Only for WPA-PSK and WPA2-PSK authentication modes, this field must be filled with character longer than 8 and less than 63 characters, in which the 802.1x Authentication will be activated. Make sure the same password is used on all computers, access points, and wireless adapters. Apply Changes: Click this button to save and apply the current settings. Reset: Click to clear and reset the current settings. Advanced Settings Click Setup button to enter the Wireless Advanced Settings page. 40
41 Fragment Threshold: Fragmentation mechanism is used for improving the efficiency when high traffic flows along in the wireless network. If your g Wireless LAN PC Card often transmit large files in wireless network, you can enter new Fragment Threshold value to split the packet. The value can be set from 256 to The default value is RTS Threshold: RTS Threshold is a mechanism implemented to prevent the Hidden Node problem. Hidden Node is a situation in which two stations are within range of the same Access Point, but are not within range of each other. Therefore, they are hidden nodes for each other. When a station starts data transmission with the Access Point, it might not notice that the other station is already using the wireless medium. When these two stations send data at the same time, they might collide when arriving simultaneously at the Access Point. The collision will most certainly result in a loss of messages for both stations. Thus, the RTS Threshold mechanism provides a solution to prevent data collisions. When you enable RTS Threshold on a suspect hidden station, this station and its Access Point will use a Request to Send (RTS). The station will send an RTS to the Access Point, informing that it is going to transmit the data. Upon receipt, the Access Point will respond with a CTS message to all station within its range to notify all other stations to defer transmission. It will also confirm the requestor station that the Access Point has reserved it for the time-frame of the requested transmission. If the Hidden Node problem is an issue, please specify the packet size. The RTS mechanism will be activated if the data size exceeds the value you set. The default value is Warning: Enabling RTS Threshold will cause redundant network overhead that could negatively affect the throughput performance instead of providing a remedy. This value should remain at its default setting of Should you encounter inconsistent data flow, only minor modifications of this value are recommended. Preamble Type: A preamble is a signal used in wireless environment to synchronize the transmitting timing including Synchronization and Start frame delimiter. If you want to change the Preamble type into Long or Short, please select the mode you need. Apply Changes: Click to save and apply the current setting. 41
42 Reset: Click to clear and reset the current settings. Site Survey Site survey displays all the active Access Points, SSID, BSSID, Channel, RSSI and Security in the neighborhood. Refresh: Check this button to refresh all the Site Survey statistics. Connect: Select a site that you would like to communicate, and then click the Connect button. Apply Changes Reset Click to save the current settings. Click to reset this page. 42
43 Status System System Firmware Version The current version of the firmware installed in this device. Firmware Date The firmware released date. LAN Configuration MAC Address Shows the MAC address of this device. IP Address Shows the LAN IP address. Network Mask Shows the LAN subnet mask. Default Gateway Shows the LAN default gateway. DHCP Server Shows the current DHCP Server status. DHCP Start IP Address Shows the DHCP Start IP address. DHCP Finish IP Address Shows the DHCP Finish IP address. WLAN Configuration MAC Address Shows the MAC address of this device. 43
44 SSID A network name because essentially it is a name that identifies a wireless network. Channel The number of channels supported depends on the region of this Access Point. All stations communicating with the Access Point must use the same channel. Internet Configuration Connection Method Shows connection information. Physical Address IP Address Network Mask Default Gateway Refresh Click to refresh the current system data. Shows the LAN IP address. Shows the LAN subnet mask. Shows the LAN default gateway. Click to refresh the current system data. Active Clients This page displays the Active Wireless Clients Table that is currently connecting with this Wireless Portable Router. Click Refresh button to refresh the current client table. 44
45 TCP/IP LAN Interface Setup IP Address Subnet Mask Default Gateway DHCP DHCP Client Range Here shows the IP address of the router. Default setting is (this is the local address of this Router). Here shows the subnet mask of the router. Default setting is Shows the default gateway IP address. Disabled: Select to disable this Router to distribute IP Addresses. Server: Select to enable this Router to distribute IP Addresses (DHCP Server). And the following field will be activated for you to enter the starting IP Address. The starting address of this local IP network address pool. The pool is a piece of continuous IP address segment. Keep the default value should work for most cases. Maximum: 253. Default value 253 should work for most cases. Note: If Continuous IP address poll starts is set at and the Number of IP address in pool is 253, the device will distribute IP addresses from to to all the computers in the network that request IP addresses from DHCP server (Router). Show Client Click to show Active DHCP Client Table. 45
46 Refresh: Click this button to refresh the table. Close: Click this button to close the window. DNS Server Apply Changes Reset Enter the Domain Name Service IP address. After completing the settings on this page, click to save the settings. Click to restore to default values. Other Upgrade Firmware Upgrade Firmware Select File Upload Reset Factory Default Click the Browse button, find and open the firmware file (the browser will display to correct file path). Click the Upload button to perform. Click the Reset button to restore default values. Click this button to come back to default factory settings. Reboot Click the Reboot button to restart the hardware system. 46
47 Password Password Setup New Password Confirmed Password Apply Change Reset Maximum input is 36 alphanumeric characters (case sensitive). Key in the password again to confirm. After completing the settings on this page, click the Apply Change button to save the settings. Click the Reset button to clear settings. Diagnostics Network Diagnostics - DNS Lookup Domain name /URL Enter Domain name /URL you would like to lookup, then click Start Lookup button. 47
48 48
49 CHAPTER 4: PC CONFIGURATION Overview For each PC, the following may need to be configured: TCP/IP network settings Internet Access configuration Wireless configuration Windows Clients This section describes how to configure Windows clients for Internet access via the Wireless Router. The first step is to check the PC's TCP/IP settings. The Wireless Router uses the TCP/IP network protocol for all functions, so it is essential that the TCP/IP protocol be installed and configured on each PC. TCP/IP Settings - Overview If using default Wireless Router settings, and default Windows TCP/IP settings, no changes need to be made. By default, the Wireless Router will act as a DHCP Server, automatically providing a suitable IP Address (and related information) to each PC when the PC boots. For all non-server versions of Windows, the default TCP/IP setting is to act as a DHCP client. If using a Fixed (specified) IP address, the following changes are required: The Gateway must be set to the IP address of the Wireless Router. The DNS should be set to the address provided by your ISP. Checking TCP/IP Settings - Windows Select Control Panel - Network and Dial-up Connection. 2. Right - click the Local Area Connection icon and select Properties. You should see a screen like the following: 49
50 3. Select the TCP/IP protocol for your network card. 4. Click on the Properties button. You should then see a screen like the following. 5. Ensure your TCP/IP settings are correct, as described below. Using DHCP To use DHCP, select the radio button Obtain an IP Address automatically. This is the default Windows setting. Using this is recommended. By default, the Wireless Router will act as a DHCP Server. Restart your PC to ensure it obtains an IP Address from the Wireless Router. 50
51 Using a fixed IP Address ("Use the following IP Address") If your PC is already configured, check with your network administrator before making the following changes. Enter the Wireless Router's IP address in the Default gateway field and click OK. (Your LAN administrator can advise you of the IP Address they assigned to the Wireless Router.) If the DNS Server fields are empty, select Use the following DNS server addresses, and enters the DNS address or addresses provided by your ISP, then click OK. Checking TCP/IP Settings - Windows XP 1. Select Control Panel - Network Connection. 2. Right click the Local Area Connection and choose Properties. You should see a screen like the following: 3. Select the TCP/IP protocol for your network card. 51
52 4. Click on the Properties button. You should then see a screen like the following. 5. Ensure your TCP/IP settings are correct. Using DHCP To use DHCP, select the radio button Obtain an IP Address automatically. This is the default Windows setting. Using this is recommended. By default, the Wireless Router will act as a DHCP Server. Restart your PC to ensure it obtains an IP Address from the Wireless Router. Using a fixed IP Address ("Use the following IP Address") If your PC is already configured, check with your network administrator before making the following changes. In the Default gateway field, enter the Wireless Router's IP address and click OK. Your LAN administrator can advise you of the IP Address they assigned to the Wireless Router. If the DNS Server fields are empty, select Use the following DNS server addresses, and enters the DNS address or addresses provided by your ISP, then click OK. 52
Wireless b/g Portable Router. User s Guide
 Wireless 802.11b/g Portable Router User s Guide FCC Certifications This equipment has been tested and found to comply with the limits for a Class B digital device, pursuant to Part 15 of the FCC Rules.
Wireless 802.11b/g Portable Router User s Guide FCC Certifications This equipment has been tested and found to comply with the limits for a Class B digital device, pursuant to Part 15 of the FCC Rules.
WL-5450AP & WL-5460AP Wireless Access Point. User s Guide
 WL-5450AP & WL-5460AP Wireless Access Point User s Guide 1 FCC Certifications This equipment has been tested and found to comply with the limits for a Class B digital device, pursuant to Part 15 of the
WL-5450AP & WL-5460AP Wireless Access Point User s Guide 1 FCC Certifications This equipment has been tested and found to comply with the limits for a Class B digital device, pursuant to Part 15 of the
Wireless G Broadband Travel user manual Model
 Wireless G Broadband Travel Router user manual Model 523875 INT-523875-UM-0807-03 Thank you for purchasing the INTELLINET NETWORK SOLUTIONS Wireless G Broadband Travel Router, Model 523875. This router
Wireless G Broadband Travel Router user manual Model 523875 INT-523875-UM-0807-03 Thank you for purchasing the INTELLINET NETWORK SOLUTIONS Wireless G Broadband Travel Router, Model 523875. This router
802.11a/b/g Access Point. User s Guide
 802.11a/b/g Access Point User s Guide FCC Certifications This equipment has been tested and found to comply with the limits for a Class B digital device, pursuant to Part 15 of the FCC Rules. These limits
802.11a/b/g Access Point User s Guide FCC Certifications This equipment has been tested and found to comply with the limits for a Class B digital device, pursuant to Part 15 of the FCC Rules. These limits
Light Mesh AP. User s Guide. 2009/2/20 v1.0 draft
 Light Mesh AP User s Guide 2009/2/20 v1.0 draft i FCC Certifications This equipment has been tested and found to comply with the limits for a Class B digital device, pursuant to Part 15 of the FCC Rules.
Light Mesh AP User s Guide 2009/2/20 v1.0 draft i FCC Certifications This equipment has been tested and found to comply with the limits for a Class B digital device, pursuant to Part 15 of the FCC Rules.
802.11b/g Access Point WL-8000AP
 802.11b/g Access Point WL-8000AP User s Guide - FCC Certifications This equipment has been tested and found to comply with the limits for a Class B digital device, pursuant to Part 15 of the FCC Rules.
802.11b/g Access Point WL-8000AP User s Guide - FCC Certifications This equipment has been tested and found to comply with the limits for a Class B digital device, pursuant to Part 15 of the FCC Rules.
2.4 GHz IEEE g 54Mbps Wireless LAN 2-WAY Access Point
 2.4 GHz IEEE 802.11g 54Mbps Wireless LAN 2-WAY Access Point GW-AP54SP CONTENTS Chapter 1 Introduction... 1 1.1 Features... 1 1.2 Parts Names and Functions... 2 1.3 Factory Default Settings... 3 Chapter
2.4 GHz IEEE 802.11g 54Mbps Wireless LAN 2-WAY Access Point GW-AP54SP CONTENTS Chapter 1 Introduction... 1 1.1 Features... 1 1.2 Parts Names and Functions... 2 1.3 Factory Default Settings... 3 Chapter
Security SSID Selection: Broadcast SSID:
 69 Security SSID Selection: Broadcast SSID: WMM: Encryption: Select the SSID that the security settings will apply to. If Disabled, then the device will not be broadcasting the SSID. Therefore it will
69 Security SSID Selection: Broadcast SSID: WMM: Encryption: Select the SSID that the security settings will apply to. If Disabled, then the device will not be broadcasting the SSID. Therefore it will
WUG2690 User s Manual
 802.11b+g Wireless LAN USB Adapter WUG2690 User s Manual Federal Communication Commission Interference Statement This equipment has been tested and found to comply with the limits for a Class B digital
802.11b+g Wireless LAN USB Adapter WUG2690 User s Manual Federal Communication Commission Interference Statement This equipment has been tested and found to comply with the limits for a Class B digital
Figure 35: Active Directory Screen 6. Select the Group Policy tab, choose Default Domain Policy then click Edit.
 PC and Server Configuration Figure 35: Active Directory Screen 6. Select the Group Policy tab, choose Default Domain Policy then click Edit. Figure 36: Group Policy Tab 7. Select Computer Configuration
PC and Server Configuration Figure 35: Active Directory Screen 6. Select the Group Policy tab, choose Default Domain Policy then click Edit. Figure 36: Group Policy Tab 7. Select Computer Configuration
802.11a g Dual Band Wireless Access Point. User s Manual
 802.11a+802.11g Dual Band Wireless Access Point User s Manual 0 Chapter 1 Introduction 1.1 Feature Fully interoperable with IEEE 802.11b compliant products. High-Speed data transfer rate up to 11Mbps.
802.11a+802.11g Dual Band Wireless Access Point User s Manual 0 Chapter 1 Introduction 1.1 Feature Fully interoperable with IEEE 802.11b compliant products. High-Speed data transfer rate up to 11Mbps.
AC1200M/MS. User Manual
 AC1200M/MS User Manual Table of Contents User Manual... 1 1 Preface... 1 2 LED Indicators and Connectors... 1 2.1 LED Indicators... 1 2.2 Hardware Installation... 2 3 Voice Prompt (AC1200MS)... 2 4 User
AC1200M/MS User Manual Table of Contents User Manual... 1 1 Preface... 1 2 LED Indicators and Connectors... 1 2.1 LED Indicators... 1 2.2 Hardware Installation... 2 3 Voice Prompt (AC1200MS)... 2 4 User
WL-5420AP. User s Guide
 WL-5420AP User s Guide Table of contents INTRODUCTION... 1 About the Operation Modes...2 LED Indicators...5 Solid...5 Ports on the Rear Panel...7 GETTING CONNECTED... 8 WPA AP -CONFIGURATION VIA WEB...
WL-5420AP User s Guide Table of contents INTRODUCTION... 1 About the Operation Modes...2 LED Indicators...5 Solid...5 Ports on the Rear Panel...7 GETTING CONNECTED... 8 WPA AP -CONFIGURATION VIA WEB...
LevelOne User Manual WNC-0600USB N_One Wireless USB Adapter
 LevelOne User Manual WNC-0600USB N_One Wireless USB Adapter V2.0.0-0712 i Safety FCC WARNING This equipment has been tested and found to comply with the limits for a Class B digital device, pursuant to
LevelOne User Manual WNC-0600USB N_One Wireless USB Adapter V2.0.0-0712 i Safety FCC WARNING This equipment has been tested and found to comply with the limits for a Class B digital device, pursuant to
1. Package contents. 2. Connecting ADSL modem and wireless router
 1. Package contents WL-500W wireless router x 1 Power adapter x 1 Utility CD x 1 RJ45 cable x 1 Quick Start Guide x 1 2. Connecting ADSL modem and wireless router 1) Cable connection Wall power outlet
1. Package contents WL-500W wireless router x 1 Power adapter x 1 Utility CD x 1 RJ45 cable x 1 Quick Start Guide x 1 2. Connecting ADSL modem and wireless router 1) Cable connection Wall power outlet
Wireless LAN Access Point
 Wireless LAN Access Point IEEE 802.11b/g 54Mbps 501903 User s Manual Table of Contents Chapter 1 Introduction... 1 1.1 Package Contents... 2 1.2 Features... 2 1.3 Specifications... 2 1.4 Physical Description...
Wireless LAN Access Point IEEE 802.11b/g 54Mbps 501903 User s Manual Table of Contents Chapter 1 Introduction... 1 1.1 Package Contents... 2 1.2 Features... 2 1.3 Specifications... 2 1.4 Physical Description...
WRT300N-DD User Manual
 WRT300N-DD User Manual Contents Features... 3 Configuring the Router... 3 1 Operation Mode... 8 2 Internet Settings... 8 2.1 WAN... 9 2.2 LAN... 13 2.3 DHCP clients... 15 2.4 Advanced Routing... 15 2.5
WRT300N-DD User Manual Contents Features... 3 Configuring the Router... 3 1 Operation Mode... 8 2 Internet Settings... 8 2.1 WAN... 9 2.2 LAN... 13 2.3 DHCP clients... 15 2.4 Advanced Routing... 15 2.5
AC750 Wireless Dual-Band Router CR2. User Manual
 AC750 Wireless Dual-Band Router CR2 User Manual Version 1.0 4/25/2014 Table of Content Chapter 1 Introduction... 3 1.1 Features... 3 1.2 System Requirement... 3 1.3 Package Contents... 4 Chapter 2 Hardware
AC750 Wireless Dual-Band Router CR2 User Manual Version 1.0 4/25/2014 Table of Content Chapter 1 Introduction... 3 1.1 Features... 3 1.2 System Requirement... 3 1.3 Package Contents... 4 Chapter 2 Hardware
802.11b+g Wireless LAN USB Adapter. User Manual
 802.11b+g Wireless LAN USB Adapter User Manual REGULATORY STATEMENTS FCC Certification The United States Federal Communication Commission (FCC) and the Canadian Department of Communications have established
802.11b+g Wireless LAN USB Adapter User Manual REGULATORY STATEMENTS FCC Certification The United States Federal Communication Commission (FCC) and the Canadian Department of Communications have established
b/g/n 1T1R Wireless USB Adapter. User s Manual
 802.11 b/g/n 1T1R Wireless USB Adapter User s Manual Federal Communication Commission Interference Statement This equipment has been tested and found to comply with the limits for a Class B digital device,
802.11 b/g/n 1T1R Wireless USB Adapter User s Manual Federal Communication Commission Interference Statement This equipment has been tested and found to comply with the limits for a Class B digital device,
Wireless LAN Access Point
 Wireless LAN Access Point IEEE 802.11b/g 54Mbps User s Manual Table of Contents Chapter 1 Introduction... 1 1.1 Package Contents... 2 1.2 Features... 2 1.3 Specifications... 2 1.4 Physical Description...
Wireless LAN Access Point IEEE 802.11b/g 54Mbps User s Manual Table of Contents Chapter 1 Introduction... 1 1.1 Package Contents... 2 1.2 Features... 2 1.3 Specifications... 2 1.4 Physical Description...
EnGenius EAP N Multi-Function AP/Repeater
 EnGenius EAP9550 11N Multi-Function AP/Repeater Table of Content 1. Introduction...4 1.1. Features and Benefits...4 1.2. Package Contents...5 1.3. System Requirement...5 2. Understanding the Hardware...6
EnGenius EAP9550 11N Multi-Function AP/Repeater Table of Content 1. Introduction...4 1.1. Features and Benefits...4 1.2. Package Contents...5 1.3. System Requirement...5 2. Understanding the Hardware...6
Chapter 1 Introduction
 Copyright Statement is the registered trademark of Zonet Technology Inc. All the products and product names mentioned herein are the trademarks or registered trademarks of their respective holders. Copyright
Copyright Statement is the registered trademark of Zonet Technology Inc. All the products and product names mentioned herein are the trademarks or registered trademarks of their respective holders. Copyright
APC-100. IEEE g Wireless USB Adapter. User s Guide v1.0
 APC-100 IEEE 802.11g Wireless USB Adapter User s Guide v1.0 FCC Certifications Federal Communication Commission Interference Statement This equipment has been tested and found to comply with the limits
APC-100 IEEE 802.11g Wireless USB Adapter User s Guide v1.0 FCC Certifications Federal Communication Commission Interference Statement This equipment has been tested and found to comply with the limits
EAP N Multi-Function AP/Repeater
 EAP9550 11N Multi-Function AP/Repeater Table of Content 1. Introduction...3 1.1. Features and Benefits...3 1.2. Package Contents...4 1.3. System Requirement...4 2. Modes...5 2.1. Access Point...5 2.2.
EAP9550 11N Multi-Function AP/Repeater Table of Content 1. Introduction...3 1.1. Features and Benefits...3 1.2. Package Contents...4 1.3. System Requirement...4 2. Modes...5 2.1. Access Point...5 2.2.
CWA-854HT 54 Mbps Wireless-G High Transmission Access Point User s Guide
 CWA-854HT 54 Mbps Wireless-G High Transmission Access Point User s Guide May 2006 Version 1.00 1 Table of Contents Table of Contents... 2 List of Figures... 4 List of Tables... 6 Chapter 1. Introduction...
CWA-854HT 54 Mbps Wireless-G High Transmission Access Point User s Guide May 2006 Version 1.00 1 Table of Contents Table of Contents... 2 List of Figures... 4 List of Tables... 6 Chapter 1. Introduction...
AIRNET 54Mb b/g High Power USB Adapter. User s Manual
 AIRNET 54Mb 802.11b/g High Power USB Adapter User s Manual FCC Certifications Federal Communication Commission Interference Statement This equipment has been tested and found to comply with the limits
AIRNET 54Mb 802.11b/g High Power USB Adapter User s Manual FCC Certifications Federal Communication Commission Interference Statement This equipment has been tested and found to comply with the limits
U S E R M A N U A L b/g PC CARD
 U S E R M A N U A L 802.11b/g PC CARD Table of Content CHAPTER 1 INTRODUCTION... 1 1.1 WIRELESS LAN FEATURE FUNCTIONS... 1 1.2 REGULATORY NOTICE... 1 1.2.1 FCC Class B Statement...1 1.2.2 Canadian Regulatory
U S E R M A N U A L 802.11b/g PC CARD Table of Content CHAPTER 1 INTRODUCTION... 1 1.1 WIRELESS LAN FEATURE FUNCTIONS... 1 1.2 REGULATORY NOTICE... 1 1.2.1 FCC Class B Statement...1 1.2.2 Canadian Regulatory
Wireless 11n Smart Repeater AP (1T1R)
 (1T1R) 2014 Table of Contents 1. Introduction...3 1.1 Package contents... 3 1.2 Product Features... 3 1.3 Front Panel Description... 4 1.4 Rear Panel Description... 5 2. Installation...6 2.1 Hardware Installation...
(1T1R) 2014 Table of Contents 1. Introduction...3 1.1 Package contents... 3 1.2 Product Features... 3 1.3 Front Panel Description... 4 1.4 Rear Panel Description... 5 2. Installation...6 2.1 Hardware Installation...
Dual Radio Concurrent AP/CB EOA7535 User Manual Version : 1.0
 Dual Radio Concurrent AP/CB EOA7535 User Manual Version : 1.0 Table of Contents 1 PRODUCT OVERVIEW... 3 1.1 BENEFITS... 3 1.2 FEATURE... 5 1.3 PACKAGE CONTENTS... 6 1.4 SYSTEM REQUIREMENT... 6 1.5 HARDWARE
Dual Radio Concurrent AP/CB EOA7535 User Manual Version : 1.0 Table of Contents 1 PRODUCT OVERVIEW... 3 1.1 BENEFITS... 3 1.2 FEATURE... 5 1.3 PACKAGE CONTENTS... 6 1.4 SYSTEM REQUIREMENT... 6 1.5 HARDWARE
150Mbps N Wireless USB Adapter
 LevelOne User Manual WUA-0614 / WUA-0624 150Mbps N Wireless USB Adapter 1.1 Safety FCC WARNING This equipment has been tested and found to comply with the limits for a Class B digital device, pursuant
LevelOne User Manual WUA-0614 / WUA-0624 150Mbps N Wireless USB Adapter 1.1 Safety FCC WARNING This equipment has been tested and found to comply with the limits for a Class B digital device, pursuant
Wireless-N Broadband AP / Router. User s Manual. Version 1.3
 Wireless-N Broadband AP / Router User s Manual Version 1.3 Federal Communication Commission Interference Statement This equipment has been tested and found to comply with the limits for a Class B digital
Wireless-N Broadband AP / Router User s Manual Version 1.3 Federal Communication Commission Interference Statement This equipment has been tested and found to comply with the limits for a Class B digital
IP806GA/GB Wireless ADSL Router
 IP806GA/GB Wireless ADSL Router 802.11g/802.11b Wireless Access Point ADSL Modem NAT Router 4-Port Switching Hub User's Guide DECLARATION OF CON FORMITY This device complies with Part 15 of the FCC Rules.
IP806GA/GB Wireless ADSL Router 802.11g/802.11b Wireless Access Point ADSL Modem NAT Router 4-Port Switching Hub User's Guide DECLARATION OF CON FORMITY This device complies with Part 15 of the FCC Rules.
EnGenius Quick Start Guide
 T he operates seamlessly in the 2.4 GHz frequency spectrum supporting the 802.11b (2.4GHz, 11Mbps) and the newer, faster 802.11g (2.4GHz, 54Mbpswireless standard. High output power and high sensitivity
T he operates seamlessly in the 2.4 GHz frequency spectrum supporting the 802.11b (2.4GHz, 11Mbps) and the newer, faster 802.11g (2.4GHz, 54Mbpswireless standard. High output power and high sensitivity
The VWRT510&WRT500 High Speed Router User s Guide
 The VWRT510&WRT500 High Speed Router User s Guide The page 1 of 53 Table of Contents 1 Preface... 4 2 LED Indicators and Connectors... 5 2.1 LED Indicators... 6 2.2 Hardware Installation... 7 3 Voice Prompt...
The VWRT510&WRT500 High Speed Router User s Guide The page 1 of 53 Table of Contents 1 Preface... 4 2 LED Indicators and Connectors... 5 2.1 LED Indicators... 6 2.2 Hardware Installation... 7 3 Voice Prompt...
Wireless 11n AP Router 1T1R
 Wireless 11n AP Router 1T1R Rev: 1.0.0rp FCC STATEMENT This equipment has been tested and found to comply with the limits for a Class B digital device, pursuant to part 15 of the FCC Rules. These limits
Wireless 11n AP Router 1T1R Rev: 1.0.0rp FCC STATEMENT This equipment has been tested and found to comply with the limits for a Class B digital device, pursuant to part 15 of the FCC Rules. These limits
11B/G Wireless Mini PCI Adapter WL533MAM User s Manual
 11B/G Wireless Mini PCI Adapter WL533MAM User s Manual FCC Information This device complies with Part 15 of the FCC Rules. Operation is subject to the following two conditions: 1. This device may not cause
11B/G Wireless Mini PCI Adapter WL533MAM User s Manual FCC Information This device complies with Part 15 of the FCC Rules. Operation is subject to the following two conditions: 1. This device may not cause
User Manual Gemtek WiMAX Modem
 User Manual Gemtek WiMAX Modem WIXS-177 CONTENTS Chapter 1 Overview...1-1 1.1. Indoor CPE... 1-1 1.2. Outdoor CPE... 1-2 Chapter 2 WEB-GUI...2-3 2.1. System Configuration Login... 2-3 2.2. System Logout...
User Manual Gemtek WiMAX Modem WIXS-177 CONTENTS Chapter 1 Overview...1-1 1.1. Indoor CPE... 1-1 1.2. Outdoor CPE... 1-2 Chapter 2 WEB-GUI...2-3 2.1. System Configuration Login... 2-3 2.2. System Logout...
WL 5011s g Wireless Network Adapter Client Utility User Guide
 WL 5011s 802.11g Wireless Network Adapter Client Utility User Guide 10/2005 1 1. Introduction WL5011s client utility is a clean, straightforward GUI (Graphic User Interface) tool, which is designed for
WL 5011s 802.11g Wireless Network Adapter Client Utility User Guide 10/2005 1 1. Introduction WL5011s client utility is a clean, straightforward GUI (Graphic User Interface) tool, which is designed for
4 PORTS + WIRELESS ADSL2+ Router DB120-WL. User Manual V 1.1
 4 PORTS + WIRELESS ADSL2+ Router DB120-WL User Manual V 1.1 CONTENTS 1.OVERVIEW...3 1.1 ABOUT ADSL...3 1.2 ABOUT ADSL2/2+...3 1.3 FEATURES...3 2 SPECIFICATION...4 2.1 INTERFACE INTRODUCTION...4 2.1.1 INDICATOR
4 PORTS + WIRELESS ADSL2+ Router DB120-WL User Manual V 1.1 CONTENTS 1.OVERVIEW...3 1.1 ABOUT ADSL...3 1.2 ABOUT ADSL2/2+...3 1.3 FEATURES...3 2 SPECIFICATION...4 2.1 INTERFACE INTRODUCTION...4 2.1.1 INDICATOR
IEEE n Wireless PCI Adapter. User s Manual
 IEEE 802.11n Wireless PCI Adapter User s Manual October, 2008 FCC Warning This equipment has been tested and found to comply with the limits for a Class C digital device, pursuant to part 15 of the FCC
IEEE 802.11n Wireless PCI Adapter User s Manual October, 2008 FCC Warning This equipment has been tested and found to comply with the limits for a Class C digital device, pursuant to part 15 of the FCC
Federal Communication Commission Interference Statement
 Federal Communication Commission Interference Statement This equipment has been tested and found to comply with the limits for a Class B digital device, pursuant to Part 15 of the FCC Rules. These limits
Federal Communication Commission Interference Statement This equipment has been tested and found to comply with the limits for a Class B digital device, pursuant to Part 15 of the FCC Rules. These limits
IEEE g Wireless PC Card. User s Guide
 IEEE 802.11g Wireless PC Card User s Guide FCC Certifications Federal Communication Commission Interference Statement This equipment has been tested and found to comply with the limits for a Class B digital
IEEE 802.11g Wireless PC Card User s Guide FCC Certifications Federal Communication Commission Interference Statement This equipment has been tested and found to comply with the limits for a Class B digital
WISNETWORKS. WisOS 11ac V /3/21. Software version WisOS 11ac
 WISNETWORKS User Manual V1.1 2016/3/21 Software version 1.0.0021 Table of contents 1. Setup& WMI... 3 1.1 Hardware Setup... 3 1.2 Web Management Interface... 3 2. Status... 4 2.1 Overview... 4 2.1.1 System...
WISNETWORKS User Manual V1.1 2016/3/21 Software version 1.0.0021 Table of contents 1. Setup& WMI... 3 1.1 Hardware Setup... 3 1.2 Web Management Interface... 3 2. Status... 4 2.1 Overview... 4 2.1.1 System...
LevelOne User Manual WBR g Wireless ADSL2+ Router
 LevelOne User Manual WBR-3600 11g Wireless ADSL2+ Router V1.0.1-0809 1 FCC Statement This equipment has been tested and found to comply with the limits for a Class B digital device, pursuant to Part 15
LevelOne User Manual WBR-3600 11g Wireless ADSL2+ Router V1.0.1-0809 1 FCC Statement This equipment has been tested and found to comply with the limits for a Class B digital device, pursuant to Part 15
Linksys E2000 Advanced Wireless-N Router. User Guide
 User Guide Table of Contents Contents Chapter 1: Product Overview 1 Top....................................................... 1 Back...................................................... 1 Horizontal
User Guide Table of Contents Contents Chapter 1: Product Overview 1 Top....................................................... 1 Back...................................................... 1 Horizontal
EZStation2 User Manual
 EZStation2 User Manual Rev. A 2.4GHz 400mW 802.11b/g Radio with 15dBi Patch Antenna Disclaimers No part of this documentation may be reproduced in any form or by any means or used to make any derivative
EZStation2 User Manual Rev. A 2.4GHz 400mW 802.11b/g Radio with 15dBi Patch Antenna Disclaimers No part of this documentation may be reproduced in any form or by any means or used to make any derivative
High Power Wireless N USB Adapter User s Manual
 High Power Wireless N USB Adapter User s Manual 2 Table of Contents 1. Introduction... 4 1.1 Package Contents... 4 1.2 Features... 4 2. Installation... 5 3. Configuring the Adapter... 11 4. Wireless Utility...
High Power Wireless N USB Adapter User s Manual 2 Table of Contents 1. Introduction... 4 1.1 Package Contents... 4 1.2 Features... 4 2. Installation... 5 3. Configuring the Adapter... 11 4. Wireless Utility...
802.11g Wireless High-power Broadband Router with passive PoE. User s Manual
 802.11g Wireless High-power Broadband Router with passive PoE User s Manual Table of Contents CHAPTER 1: INTRODUCTION... 2 WIRELESS ROUTER FEATURES... 2 PACKAGE CONTENTS... 4 PHYSICAL DETAILS... 5 ABOUT
802.11g Wireless High-power Broadband Router with passive PoE User s Manual Table of Contents CHAPTER 1: INTRODUCTION... 2 WIRELESS ROUTER FEATURES... 2 PACKAGE CONTENTS... 4 PHYSICAL DETAILS... 5 ABOUT
11N Wireless PCI Adapter User Guide -6-
 -6- Copyright Statement is the registered trademark of Shenzhen Tenda Technology Co., Ltd. All the products and product names mentioned herein are the trademarks or registered trademarks of their respective
-6- Copyright Statement is the registered trademark of Shenzhen Tenda Technology Co., Ltd. All the products and product names mentioned herein are the trademarks or registered trademarks of their respective
Intelligent Wireless Router. Quick Installation Guide
 Intelligent Wireless Router JHR-N805R JHR-N825R JHR-N916R JHR-N926R Quick Installation Guide VER: 0.0.1 About this Guide Thank you for choosing JCG Wireless Broadband Router. As a cost-effective product,
Intelligent Wireless Router JHR-N805R JHR-N825R JHR-N916R JHR-N926R Quick Installation Guide VER: 0.0.1 About this Guide Thank you for choosing JCG Wireless Broadband Router. As a cost-effective product,
Wireless-G Router User s Guide
 Wireless-G Router User s Guide 1 Table of Contents Chapter 1: Introduction Installing Your Router System Requirements Installation Instructions Chapter 2: Preparing Your Network Preparing Your Network
Wireless-G Router User s Guide 1 Table of Contents Chapter 1: Introduction Installing Your Router System Requirements Installation Instructions Chapter 2: Preparing Your Network Preparing Your Network
Outdoor Wireless USB Adapter User Guide
 Outdoor Wireless USB Adapter User Guide FCC STATEMENT This equipment has been tested and found to comply with the limits for a Class B digital device, pursuant to part 15 of the FCC Rules. These limits
Outdoor Wireless USB Adapter User Guide FCC STATEMENT This equipment has been tested and found to comply with the limits for a Class B digital device, pursuant to part 15 of the FCC Rules. These limits
Wireless LAN Device Series CPE2615. User Manual. v
 Wireless LAN Device Series CPE2615 User Manual v20080312 Preface To use this guide, you should have experience working with the TCP/IP configuration and be familiar with the concepts and terminology of
Wireless LAN Device Series CPE2615 User Manual v20080312 Preface To use this guide, you should have experience working with the TCP/IP configuration and be familiar with the concepts and terminology of
Wireless LAN Device Series CPE2615. User Manual. v
 Wireless LAN Device Series CPE2615 User Manual v20081230 Preface To use this guide, you should have experience working with the TCP/IP configuration and be familiar with the concepts and terminology of
Wireless LAN Device Series CPE2615 User Manual v20081230 Preface To use this guide, you should have experience working with the TCP/IP configuration and be familiar with the concepts and terminology of
Wireless LAN Access Point
 Wireless LAN Access Point IEEE 802.11b 11Mbps User s Manual Table of Contents Chapter 1 Introduction... 1 1.1 Package Contents... 2 1.2 Features... 2 1.3 Specifications... 2 1.4 Physical Description...
Wireless LAN Access Point IEEE 802.11b 11Mbps User s Manual Table of Contents Chapter 1 Introduction... 1 1.1 Package Contents... 2 1.2 Features... 2 1.3 Specifications... 2 1.4 Physical Description...
MIMO Wireless Broadband Route r User s Manual 1
 MIMO Wireless Broadband Router User s Manual 1 Introduction...4 Features...4 Minimum Requirements...4 Package Content...4 Note...4 Get to know the Broadband Router...5 Back Panel...5 Front Panel...6 Setup
MIMO Wireless Broadband Router User s Manual 1 Introduction...4 Features...4 Minimum Requirements...4 Package Content...4 Note...4 Get to know the Broadband Router...5 Back Panel...5 Front Panel...6 Setup
High Power g Wireless USB Adapter USER MANUAL 1.0.0
 High Power 802.11g Wireless USB Adapter USER MANUAL 1.0.0 2009 Table of Contents Chapter I USING THIS DOCUMENT 3 Chapter II INTRODUCTION 3 Chapter III SYSTEM REQUIREMENTS 3 Chapter IV Driver Installation
High Power 802.11g Wireless USB Adapter USER MANUAL 1.0.0 2009 Table of Contents Chapter I USING THIS DOCUMENT 3 Chapter II INTRODUCTION 3 Chapter III SYSTEM REQUIREMENTS 3 Chapter IV Driver Installation
Wireless Broadband Router
 LW6005A-R2 Wireless Broadband Router Manual 1 Introduction... 4 Features... 4 Minimum Requirements... 4 Package Content... 4 Note... 4 Get to know the Broadband Router... 5 Back Panel... 5 Front Panel...
LW6005A-R2 Wireless Broadband Router Manual 1 Introduction... 4 Features... 4 Minimum Requirements... 4 Package Content... 4 Note... 4 Get to know the Broadband Router... 5 Back Panel... 5 Front Panel...
TABLE OF CONTENT 1. ABOUT THIS GUIDE Overview of the User s Guide INTRODUCTION Overview Features...
 TABLE OF CONTENT 1. ABOUT THIS GUIDE... 3 1.1 Overview of the User s Guide... 3 2. INTRODUCTION... 3 2.1 Overview... 3 2.2 Features... 3 2.3 Panel Layout... 4 2.3.1 Front Panel... 4 2.3.2 Rear Panel...
TABLE OF CONTENT 1. ABOUT THIS GUIDE... 3 1.1 Overview of the User s Guide... 3 2. INTRODUCTION... 3 2.1 Overview... 3 2.2 Features... 3 2.3 Panel Layout... 4 2.3.1 Front Panel... 4 2.3.2 Rear Panel...
HW550-3G. 3G Mobile Broadband plus 4-Port Wireless-N Router
 HW550-3G 3G Mobile Broadband plus 4-Port Wireless-N Router Table of Contents About the Product...4 Features...5 Requirements...6 Package Content...7 Device Design...8 Getting Started...11 Plan Your Network...12
HW550-3G 3G Mobile Broadband plus 4-Port Wireless-N Router Table of Contents About the Product...4 Features...5 Requirements...6 Package Content...7 Device Design...8 Getting Started...11 Plan Your Network...12
User Manual. OT-1044ns
 User Manual OT-1044ns CONTENTS Chapter 1 Introduction... 3 1.1 Features... 3 1.2 Environments... 3 1.3 System Requirement... 4 Chapter 2 Hardware Installation... 4 2.1 Led indicators... 4 2.2 Back Panel
User Manual OT-1044ns CONTENTS Chapter 1 Introduction... 3 1.1 Features... 3 1.2 Environments... 3 1.3 System Requirement... 4 Chapter 2 Hardware Installation... 4 2.1 Led indicators... 4 2.2 Back Panel
Wireless Long Range Access Point / Client Bridge EOC5510. User Manual V1.0
 Wireless Long Range Access Point / Client Bridge EOC5510 User Manual V1.0 0 Table of Contents 1 PRODUCT OVERVIEW... 3 1.1 FEATURE... 3 1.2 BENEFITS... 5 1.3 PACKAGE CONTENTS... 6 1.4 SYSTEM REQUIREMENT...
Wireless Long Range Access Point / Client Bridge EOC5510 User Manual V1.0 0 Table of Contents 1 PRODUCT OVERVIEW... 3 1.1 FEATURE... 3 1.2 BENEFITS... 5 1.3 PACKAGE CONTENTS... 6 1.4 SYSTEM REQUIREMENT...
Portable Wireless-N Router/AP. User Manual V
 Portable Wireless-N Router/AP User Manual V1.1 2011-06-22 Certification FCC CE FCC Statement This equipment has been tested and found to comply with the limits for a Class B digital device, pursuant to
Portable Wireless-N Router/AP User Manual V1.1 2011-06-22 Certification FCC CE FCC Statement This equipment has been tested and found to comply with the limits for a Class B digital device, pursuant to
Table of Contents. Chapter 1Introduction Package Contents Features Specifications Physical Description...
 Table of Contents Chapter 1Introduction... 3 1.1 Package Contents... 3 1.2 Features... 3 1.3 Specifications... 3 1.4 Physical Description... 4 Chapter 2Wireless LAN Access Point Connection... 5 Chapter
Table of Contents Chapter 1Introduction... 3 1.1 Package Contents... 3 1.2 Features... 3 1.3 Specifications... 3 1.4 Physical Description... 4 Chapter 2Wireless LAN Access Point Connection... 5 Chapter
WLA-5000AP Access Point Mode
 WLA-5000AP Access Point Mode User s Guide Copyright Statement No part of this publication may be reproduced, stored in a retrieval system, or transmitted in any form or by any means, whether electronic,
WLA-5000AP Access Point Mode User s Guide Copyright Statement No part of this publication may be reproduced, stored in a retrieval system, or transmitted in any form or by any means, whether electronic,
RANGER SERIES. 150Mbps Wireless Green Broadband Router DG-BR4000NG. 150 Mbps V
 RANGER SERIES 150Mbps Wireless Green Broadband Router DG-BR4000NG N 150 Mbps V1.2 2011-12-15 FCC warning: This equipment has been tested and found to comply with the limits for a class B digital device,
RANGER SERIES 150Mbps Wireless Green Broadband Router DG-BR4000NG N 150 Mbps V1.2 2011-12-15 FCC warning: This equipment has been tested and found to comply with the limits for a class B digital device,
Dolphin-M. User s Manual
 IEEE 802.11g 54Mbps Wireless Bridge Dolphin-M User s Manual V1.0.0 Copyright There is no any clear or implicit assurance in the user's manual of our company, including the assurance of selling or installing
IEEE 802.11g 54Mbps Wireless Bridge Dolphin-M User s Manual V1.0.0 Copyright There is no any clear or implicit assurance in the user's manual of our company, including the assurance of selling or installing
Wireless-N Pocket AP/Router ETR9360. Wireless N Pocket AP/Router V1.0
 Wireless-N Pocket AP/Router ETR9360 Wireless N Pocket AP/Router V1.0 1 1. Package Contents...5 2. System Requirements...5 3. Introduction...6 4. Features...7 5. Hardware Overview...8 6. Before you Begin...10
Wireless-N Pocket AP/Router ETR9360 Wireless N Pocket AP/Router V1.0 1 1. Package Contents...5 2. System Requirements...5 3. Introduction...6 4. Features...7 5. Hardware Overview...8 6. Before you Begin...10
WH-9200AP a/b/g Dual Radio Wireless Base Station. User s Manual
 WH-9200AP 802.11a/b/g Dual Radio Wireless Base Station User s Manual Regulatory Information Federal Communication Commission Interference Statement This equipment has been tested and found to comply with
WH-9200AP 802.11a/b/g Dual Radio Wireless Base Station User s Manual Regulatory Information Federal Communication Commission Interference Statement This equipment has been tested and found to comply with
11g Wireless Broadband Router
 LevelOne WBR-3408 User Manual 11g Wireless Broadband Router (Roteador banda-larga sem fio- Wireless G) Ver. 3.000 Safety FCC WARNING This equipment may generate or use radio frequency energy. Changes or
LevelOne WBR-3408 User Manual 11g Wireless Broadband Router (Roteador banda-larga sem fio- Wireless G) Ver. 3.000 Safety FCC WARNING This equipment may generate or use radio frequency energy. Changes or
300N Draft n Wireless Router Model # AR680W User s Manual
 300N Draft 802.11n Wireless Router Model # AR680W User s Manual Ver. 1A Table of Contents 1. Introduction... 4 1.1 Package Contents... 4 1.2 Features... 4 2. Connecting the Router... 5 3. Verifying Connection
300N Draft 802.11n Wireless Router Model # AR680W User s Manual Ver. 1A Table of Contents 1. Introduction... 4 1.1 Package Contents... 4 1.2 Features... 4 2. Connecting the Router... 5 3. Verifying Connection
WRE2206. User s Guide. Quick Start Guide. Wireless N300 Range Extender. Default Details. Version 1.00 Edition 1, 01/2015
 WRE2206 Wireless N300 Range Extender Version 1.00 Edition 1, 01/2015 Quick Start Guide User s Guide Default Details Web Address http://zyxelsetup OR http://192.168.1.2 www.zyxel.com User Name admin Password
WRE2206 Wireless N300 Range Extender Version 1.00 Edition 1, 01/2015 Quick Start Guide User s Guide Default Details Web Address http://zyxelsetup OR http://192.168.1.2 www.zyxel.com User Name admin Password
CMP-WNAP10. Wireless Access Point MANUAL
 CMP-WNAP10 Wireless Access Point MANUAL FCC STATEMENT This equipment has been tested and found to comply with the limits for a class B digital device, pursuant to part 15 of the FCC Rules. These limits
CMP-WNAP10 Wireless Access Point MANUAL FCC STATEMENT This equipment has been tested and found to comply with the limits for a class B digital device, pursuant to part 15 of the FCC Rules. These limits
802.11N Wireless Broadband Router
 802.11N Wireless Broadband Router Pre-N Wireless Access Point Broadband Internet Access WPS 4-Port Switching Hub User's Guide Table of Contents CHAPTER 1 INTRODUCTION... 1 Wireless Router Features... 1
802.11N Wireless Broadband Router Pre-N Wireless Access Point Broadband Internet Access WPS 4-Port Switching Hub User's Guide Table of Contents CHAPTER 1 INTRODUCTION... 1 Wireless Router Features... 1
A Division of Cisco Systems, Inc. Wireless-G. Travel Router with SpeedBooster. User Guide WIRELESS WTR54GS. Model No.
 A Division of Cisco Systems, Inc. WIRELESS Wireless-G Travel Router with SpeedBooster User Guide Model No. WTR54GS Copyright and Trademarks Specifications are subject to change without notice. Linksys
A Division of Cisco Systems, Inc. WIRELESS Wireless-G Travel Router with SpeedBooster User Guide Model No. WTR54GS Copyright and Trademarks Specifications are subject to change without notice. Linksys
BOSSW221. User Manual
 BOSSW221 High Power Wireless Solution designed for Wireless ISP Service, Hot-Spot, and Backbone Max 400 mw with PoE & Radio 802.11b/g AP Client, AP Bridge, PtP Bridge, and WDS User Manual Congratulation
BOSSW221 High Power Wireless Solution designed for Wireless ISP Service, Hot-Spot, and Backbone Max 400 mw with PoE & Radio 802.11b/g AP Client, AP Bridge, PtP Bridge, and WDS User Manual Congratulation
300Mbps N_Max Wireless Ceiling PoE Access Point
 WAP-6102 300Mbps N_Max Wireless Ceiling PoE Access Point User Manual V1.0 Notice FCC Warning Changes or modifications to this unit not expressly approved by the party responsible for compliance could void
WAP-6102 300Mbps N_Max Wireless Ceiling PoE Access Point User Manual V1.0 Notice FCC Warning Changes or modifications to this unit not expressly approved by the party responsible for compliance could void
Wireless 300N Gigabit Gaming Router 2.4GHz Gigabit Ethernet / Stream Engine 11N 2x2 (300Mbps)
 Wireless 300N Gigabit Gaming Router ESR9855G 2.4GHz Gigabit Ethernet / Stream Engine 11N 2x2 (300Mbps) PRODUCT DESCRIPTION ESR9855G is a Media Enhanced 11N Gaming Router. ESR9855G supports home network
Wireless 300N Gigabit Gaming Router ESR9855G 2.4GHz Gigabit Ethernet / Stream Engine 11N 2x2 (300Mbps) PRODUCT DESCRIPTION ESR9855G is a Media Enhanced 11N Gaming Router. ESR9855G supports home network
D-Link AirPlus G DWL-G700AP
 TM D-Link AirPlus G DWL-G700AP 2.4GHz Wireless Access Point Manual Building Networks for People Contents Package Contents...3 Introduction...4 Wireless Basics...6 Getting Started...8 Using the Configuration
TM D-Link AirPlus G DWL-G700AP 2.4GHz Wireless Access Point Manual Building Networks for People Contents Package Contents...3 Introduction...4 Wireless Basics...6 Getting Started...8 Using the Configuration
High Output Power b/g/n Multi-function Access Point EAP N Multi-Function Access Point V1.0
 1 High Output Power 802.11 b/g/n Multi-function Access Point EAP150 802.11 N Multi-Function Access Point V1.0 1 Table of Contents 1 Introduction... 4 1.1 Features and Benefits... 4 1.2 Package Contents...
1 High Output Power 802.11 b/g/n Multi-function Access Point EAP150 802.11 N Multi-Function Access Point V1.0 1 Table of Contents 1 Introduction... 4 1.1 Features and Benefits... 4 1.2 Package Contents...
GN-WBKG IEEE b/g USB STICK Wireless LAN Card User s Manual
 GN-WBKG IEEE 802.11b/g USB STICK Wireless LAN Card User s Manual http://www.gigabyte.com.tw Rev. 1.0 First Edition Federal Communication Commission Interference Statement This equipment has been tested
GN-WBKG IEEE 802.11b/g USB STICK Wireless LAN Card User s Manual http://www.gigabyte.com.tw Rev. 1.0 First Edition Federal Communication Commission Interference Statement This equipment has been tested
CE MARK WARNING LIMITED WARRANTY
 CE MARK WARNING This is a Class B product. In a domestic environment, this product may cause radio interference, in which case the user may be required to take adequate measures. LIMITED WARRANTY Hawking
CE MARK WARNING This is a Class B product. In a domestic environment, this product may cause radio interference, in which case the user may be required to take adequate measures. LIMITED WARRANTY Hawking
User Manual. Wireless-N ADSL2+ Modem Router
 User Manual Wireless-N ADSL2+ Modem Router Table of Contents 1. ABOUT THIS GUIDE...3 1.1 Navigation of the User s Guide... 3 2. PRODUCT OVERVIEW...3 2.1 Introduction... 3 2.2 Features... 3 2.3 Panel Layout...
User Manual Wireless-N ADSL2+ Modem Router Table of Contents 1. ABOUT THIS GUIDE...3 1.1 Navigation of the User s Guide... 3 2. PRODUCT OVERVIEW...3 2.1 Introduction... 3 2.2 Features... 3 2.3 Panel Layout...
802.11g PC Card/USB Wireless Adapter
 802.11g PC Card/USB Wireless Adapter User Guide Regulatory Approvals FCC Statement This equipment has been tested and found to comply with the limits for a Class B digital device, pursuant to Part 15 of
802.11g PC Card/USB Wireless Adapter User Guide Regulatory Approvals FCC Statement This equipment has been tested and found to comply with the limits for a Class B digital device, pursuant to Part 15 of
FCC CAUTION SETTING... 9
 1 FCC CAUTION... 3 1 INTRODUCTION... 5 1.1 LED INDICATORS... 6 1.2 PRODUCT APPEARANCE... 6 2 INSTALLATION DIAGRAM... 7 3 SETTING... 9 3.1 USING LAPTOP... 9 3.2 USING IPHONE/IPAD... 13 3.3 USING ANDROID
1 FCC CAUTION... 3 1 INTRODUCTION... 5 1.1 LED INDICATORS... 6 1.2 PRODUCT APPEARANCE... 6 2 INSTALLATION DIAGRAM... 7 3 SETTING... 9 3.1 USING LAPTOP... 9 3.2 USING IPHONE/IPAD... 13 3.3 USING ANDROID
AirCruiser G Wireless Router GN-BR01G
 AirCruiser G Wireless Router GN-BR01G User s Guide i Contents Chapter 1 Introduction... 1 Overview...1 Features...1 Package Contents...2 AirCruiser G Wireless Router Rear Panel...2 AirCruiser G Wireless
AirCruiser G Wireless Router GN-BR01G User s Guide i Contents Chapter 1 Introduction... 1 Overview...1 Features...1 Package Contents...2 AirCruiser G Wireless Router Rear Panel...2 AirCruiser G Wireless
FCC CAUTION SETTING... 9
 1 FCC CAUTION... 3 1 INTRODUCTION... 5 1.1 LED INDICATORS... 6 1.2 PRODUCT APPEARANCE... 7 2 INSTALLATION DIAGRAM... 7 3 SETTING... 9 3.1 USING LAPTOP... 9 3.2 USING IPHONE/IPAD... 13 3.3 USING ANDROID
1 FCC CAUTION... 3 1 INTRODUCTION... 5 1.1 LED INDICATORS... 6 1.2 PRODUCT APPEARANCE... 7 2 INSTALLATION DIAGRAM... 7 3 SETTING... 9 3.1 USING LAPTOP... 9 3.2 USING IPHONE/IPAD... 13 3.3 USING ANDROID
802.11a/b/g Outdoor Dual Radio Concurrent AP/Bridge/Repeater EOA7530 User Manual Version : 1.1
 802.11a/b/g Outdoor Dual Radio Concurrent AP/Bridge/Repeater EOA7530 User Manual Version : 1.1 Table of Contents CHAPTER 1 PRODUCT OVERVIEW...4 1.1 FEATURES... 4 1.2 BENEFITS... 5 1.3 PACKAGE CONTENTS...
802.11a/b/g Outdoor Dual Radio Concurrent AP/Bridge/Repeater EOA7530 User Manual Version : 1.1 Table of Contents CHAPTER 1 PRODUCT OVERVIEW...4 1.1 FEATURES... 4 1.2 BENEFITS... 5 1.3 PACKAGE CONTENTS...
Front Matter. Edge Wireless System (EWS150) Edge Wireless System. Configuration Guide. Introducing the EWS150 Configuration Updating the Firmware
 Edge Wireless System Front Matter Configuration Guide Edge Wireless System (EWS150) Introducing the EWS150 Configuration Updating the Firmware June 10th, 2007 210-0028-01 Rev. D Copyright 2003 2007 Strix
Edge Wireless System Front Matter Configuration Guide Edge Wireless System (EWS150) Introducing the EWS150 Configuration Updating the Firmware June 10th, 2007 210-0028-01 Rev. D Copyright 2003 2007 Strix
WL5041 Router User Manual
 TECOM WL5041 Router User Manual TECOM CO., LTD. March 2003 2003 by TECOM CO., LTD. All rights reserved. Printed in Taiwan Table of contents Package Contents--------------------------------------- 2 Installing
TECOM WL5041 Router User Manual TECOM CO., LTD. March 2003 2003 by TECOM CO., LTD. All rights reserved. Printed in Taiwan Table of contents Package Contents--------------------------------------- 2 Installing
Wireless-B Broadband Router
 Wireless-B Broadband Router Version 1.0 Trademarks Microsoft, Windows, and Windows NT are registered trademarks of Microsoft Corporation. Other brand and product names are registered trademarks or trademarks
Wireless-B Broadband Router Version 1.0 Trademarks Microsoft, Windows, and Windows NT are registered trademarks of Microsoft Corporation. Other brand and product names are registered trademarks or trademarks
Wireless N Broadband Router. Copyright Statement
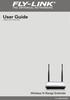 Copyright Statement is the registered trademark. All the products and product names mentioned herein are the trademarks or registered trademarks of their respective holders. All the photos and product
Copyright Statement is the registered trademark. All the products and product names mentioned herein are the trademarks or registered trademarks of their respective holders. All the photos and product
Wireless Outdoor. Client Bridge / Access Point
 Wireless Outdoor Client Bridge / Access Point 2012 User Manual Version : 1.0 1 Product Overview Thank you for using ANSEL 2012. It is a powerful, enhanced, enterprise scale product with 4+1 multi-functions
Wireless Outdoor Client Bridge / Access Point 2012 User Manual Version : 1.0 1 Product Overview Thank you for using ANSEL 2012. It is a powerful, enhanced, enterprise scale product with 4+1 multi-functions
Wireless-N PCI Adapter User Manual
 Wireless-N PCI Adapter User Manual V1.0 2010-06-28 FCC Certifications Federal Communication Commission Interference Statement This equipment has been tested and found to comply with the limits for a Class
Wireless-N PCI Adapter User Manual V1.0 2010-06-28 FCC Certifications Federal Communication Commission Interference Statement This equipment has been tested and found to comply with the limits for a Class
WAP3205 v2. User s Guide. Quick Start Guide. Wireless N300 Access Point. Default Login Details. Version 1.00 Edition 2, 12/2012
 WAP3205 v2 Wireless N300 Access Point Version 1.00 Edition 2, 12/2012 Quick Start Guide User s Guide Default Login Details LAN IP Address http://192.168.1.2 Password 1234 www.zyxel.com Copyright 2012 ZyXEL
WAP3205 v2 Wireless N300 Access Point Version 1.00 Edition 2, 12/2012 Quick Start Guide User s Guide Default Login Details LAN IP Address http://192.168.1.2 Password 1234 www.zyxel.com Copyright 2012 ZyXEL
300M Wireless-N Broadband Router User Manual
 300M Wireless-N Broadband Router Model No.: ib-wrb314n User Manual Ver.: 1.0.0 Contents...Error! Bookmark not defined. Chapter 1 Product Overview... 3 Package Contents 3 Conventions....4 Panel Overview...
300M Wireless-N Broadband Router Model No.: ib-wrb314n User Manual Ver.: 1.0.0 Contents...Error! Bookmark not defined. Chapter 1 Product Overview... 3 Package Contents 3 Conventions....4 Panel Overview...
EnGenius. Wireless 11N USB Adapter. User s Manual Version: 1.0
 EnGenius Wireless 11N USB Adapter User s Manual Version: 1.0 Table of Contents 1. INTRODUCTION... 3 1.1. FEATURES & BENEFITS... 4 1.2. USB ADAPTER DESCRIPTION... 4 1.3. SYSTEM REQUIREMENTS... 6 1.4. APPLICATIONS...
EnGenius Wireless 11N USB Adapter User s Manual Version: 1.0 Table of Contents 1. INTRODUCTION... 3 1.1. FEATURES & BENEFITS... 4 1.2. USB ADAPTER DESCRIPTION... 4 1.3. SYSTEM REQUIREMENTS... 6 1.4. APPLICATIONS...
TABLE OF CONTENT 1. ABOUT THIS GUIDE Navigation of the User s Guide PRODUCT OVERVIEW Introduction Features...
 TABLE OF CONTENT 1. ABOUT THIS GUIDE... 3 1.1 Navigation of the User s Guide... 3 2. PRODUCT OVERVIEW... 3 2.1 Introduction... 3 2.2 Features... 3 2.3 Panel Layout... 4 2.3.1 Front Panel... 4 2.3.2 Rear
TABLE OF CONTENT 1. ABOUT THIS GUIDE... 3 1.1 Navigation of the User s Guide... 3 2. PRODUCT OVERVIEW... 3 2.1 Introduction... 3 2.2 Features... 3 2.3 Panel Layout... 4 2.3.1 Front Panel... 4 2.3.2 Rear
User Manual DIR-615. Wireless Router with Built-in 4-port Switch
 DIR-615 Wireless Router with Built-in 4-port Switch December 2011 Contents Chapter 1. Introduction...4 Contents and Audience...4 Conventions...4 Document Structure...4 Chapter 2. Overview...5 General Information...5
DIR-615 Wireless Router with Built-in 4-port Switch December 2011 Contents Chapter 1. Introduction...4 Contents and Audience...4 Conventions...4 Document Structure...4 Chapter 2. Overview...5 General Information...5
