Operation, Maintenance, & Troubleshooting Guide
|
|
|
- Norma Nichols
- 5 years ago
- Views:
Transcription
1 Operation, Maintenance, & Troubleshooting Guide October 2018 Version 1.8
2 About This Document This operation, maintenance, and troubleshooting (OMT) document is written for Wireless Internet Service Providers (WISP) and network operators. The information is intended for technical support and network administration personnel involved in operating Baicells networks, monitoring network performance, and troubleshooting hardware and software issues. Such personnel should already be familiar with the Baicells network components and features. Please refer to the Related Documents section for more information on available resources. In particular, refer to the Baicells Configuration & Network Administration Guide for information concerning network and feature configuration procedures. This version of the OMT guide is written to the following Baicells equipment software versions: Standard TDD enb version: BaiStation_V100R001C00B110SPC009 and 010 (no GUI changes) Standard TDD enb version for Nova-227 and Nova-233 only: 100R001C00B110SPC003 Standard TDD enb version for Nova-243 only: BaiStation_V HaloB TDD enb version: BaiBS_RTSH_2.4.1 UE Gen1 version: BCE-ODU UE Gen2 version: BaiCPE_V100R001C01B005SPC009 and BaiCE_AP_2.1.4_NA OMC version: BOSS version: Copyright Notice Baicells Technologies, Inc., copyrights the information in this document. No part of this document may be reproduced in any form or means without the prior written consent of Baicells Technologies, Inc. The Baicells logo is a proprietary trademark of Baicells Technologies, Inc. Other trademarks mentioned in this document belong to their owners. Disclaimer All products, services, and features bought from Baicells Technologies, Inc., are subject to the constraints of the company's business contract and terms. All or part of the products, services, or features described in this document might not be your specific Baicells network. Unless stated in the contract, Baicells Technologies, Inc., does not make any explicit or default statement or guarantee about the contents of this document. Unless stated otherwise, this document serves only as a user guide, and all descriptions / information / suggestions mean no guarantee, neither explicit nor implicit. The information in this document is subject to change at any time without notice. For more information, please consult with a Baicells technical engineer or the support team. Refer to the Contact Us section. ii
3 Revision Record Date Version Description Contributors/SMEs Author/Editor 1-Oct-2018 V1.8, Sharon Redfoot V1.7 5-Apr-2018 V1.6, V1.5, V1.4, V1.3 Added newer alarms. Updated for latest GUIs and features; added information about dual carrier enbs. Updated for the following and incorporated SME feedback: Standard TDD enb version: BaiStation_V100R001C00B110SPC009; Standard TDD enb version for Nova-227 and Nova- 233 only: 100R001C00B110SPC003 Standard TDD enb version for Nova-243 only: BaiStation_V HaloB TDD enb version: BaiBS_RTSH_2.2.2 UE Gen 1 version: BCE-ODU ; UE Gen2 version: BaiCPE- V100R001C01B004SPC107 OMC version: BOSS version: Nitisha Potti Cameron Kilton Wu Junfeng Nitisha Potti Sonny May Shawn (caojianhua) Samuel (Tang Weizhuo) Ronald Mao Rick Harnish Cameron Kilton 2-Jan-2018 V1.2 SME feedback Nitisha Potti Sonny May Tang Weizhuo (Samuel) 18-Dec-2017 V1.1 Updated HaloB, operation, maintenance, SME feedback Jesse Raasch Cameron Kilton Nitisha Potti Tang Weizhuo (Samuel) 5-Dec-2017 V1.0 Draft Nitisha Potti Cameron Kilton Jesse Raasch Wu Junfeng Tang Weizhuo (Samuel) Sharon Redfoot Sharon Redfoot Sharon Redfoot Sharon Redfoot Related Documents Other Baicells technical documents may be found on the Baicells support website: UE Gen 1 UE Gen 2 enb Gen 1 Atom 5dBi Indoor CPE User Manual Atom 11dBi Outdoor CPE User Manual Atom 19.5dBi Outdoor CPE User Manual Atom ID04/ User Manual Atom OD04/06-14/19.5 User Manual Nova 1W Base Station Installation Guide Nova 1W Quick Start Guide Nova 10W Base Station Installation Guide iii
4 enb Gen 2 CloudCore, System, OAM Nova 10W Quick Start Guide Nova-227 Outdoor 2x250mW TDD enb Installation Guide Nova-227 Quick Start Guide Nova-233 Outdoor 2x1WG2 FDD-TDD enb Installation Guide Nova-233 Quick Start Guide Nova-243 Outdoor 2x10WG2 FDD-TDD enb Installation Guide Nova-243 Quick Start Guide Nova-436 Outdoor 4x1W CCA TDD enb Installation Guide Nova-436 Quick Start Guide Baicells Configuration & Network Administration Guide Baicells Handoff Configuration Guidelines (Beta) Baicells HaloB User Guide Dual Carrier Configuration Quick Start Guide Baicells BOSS API Manual Baicells Operation, Maintenance, & Troubleshooting Guide (this document) Contact Us Baicells Technologies Co., Ltd. China Address: 3F, Bldg. A, No. 1 Kai Tuo Rd, Haidian Dist, Beijing, China North America Address: 555 Republic Dr., #200, Plano, TX 75074, USA Phone: Phone: contact@baicells.com Website: sales_na@baicells.com or support_na@baicells.com Website: iv
5 Table of Contents 1. INTRODUCTION OVERVIEW OMT TOOLS & RESOURCES NORMAL NETWORK OPERATION LTE Overview enb Startup Random Access Procedure Authentication Procedure NAS Security Setup Procedure Location Update Procedure EPS Session Establishment EPS Bearer BAICELLS CLOUDCORE DESIGN FIXED WIRELESS WITH NO EPC EPC Concerns Baicells HaloB Solution FACTORS AFFECTING NETWORK PERFORMANCE MAINTENANCE GENERAL PRACTICES OMC - DASHBOARD MONITORING Overview Alarms and Logs Statistics & Performance enb CPE OMC - ENB Monitor Maintenance Register Upgrade OMC - CPE Monitor Maintenance Register Upgrade OMC - STRATEGY > PCI LOCK OMC - SYSTEM v
6 4.6.1 Security OMC Log BOSS MONITORING ENB GUI MONITORING Additional enb GUI BTS Info Fields Additional enb GUI System Fields Additional enb GUI Network Fields Additional enb GUI BTS Settings Additional enb GUI LTE Settings UE GUI MONITORING Additional UE GUI Status Fields Additional UE GUI Network Fields Additional UE GUI LTE Fields Additional UE GUI Security Fields Additional UE GUI VPN Fields Additional UE GUI System Fields ADDITIONAL KPI INFORMATION Overview Monitor Channel Conditions Monitor LAN and WAN Backhaul CAPACITY PLANNING TROUBLESHOOTING UE ISSUES ENB ISSUES BACKHAUL, RF, AND OTHER ISSUES APPENDIX A: LTE REFERENCES APPENDIX B: ANTENNA BASICS COVERAGE VS INTERFERENCE DO S AND DON TS APPENDIX C: RF / NETWORK PLANNING CONSIDERATIONS APPENDIX D: FAQS List of Figures FIGURE 2-1: UMTS ARCHITECTURE... 3 FIGURE 2-2: UE TO PGW INTERFACES... 4 FIGURE 2-3: UE TO MME INTERFACES... 5 FIGURE 2-4: S1 CONNECTION... 5 FIGURE 2-5: MIB AND SIB BROADCAST... 6 FIGURE 2-6: RANDOM ACCESS PROCEDURE (1 OF 3)... 7 FIGURE 2-7: RANDOM ACCESS PROCEDURE (2 OF 3)... 8 FIGURE 2-8: RANDOM ACCESS PROCEDURE (3 OF 3)... 8 vi
7 FIGURE 2-9: ATTACH PROCEDURE... 9 FIGURE 2-10: ECM CONNECTION, PART FIGURE 2-11: AUTHENTICATION PROCEDURE FIGURE 2-12: NAS SECURITY SETUP PROCEDURE FIGURE 2-13: LOCATION UPDATE PROCEDURE FIGURE 2-14: EPS SESSION ESTABLISHMENT, PART FIGURE 2-15: EPS SESSION ESTABLISHMENT, PART FIGURE 2-16: EPS SESSION ESTABLISHMENT, PART FIGURE 2-17: EPS SESSION ESTABLISHMENT, PART FIGURE 2-18: EPS SESSION ESTABLISHMENT, PART FIGURE 2-19: EPS SESSION ESTABLISHMENT, PART FIGURE 2-20: EPS BEARER, PART FIGURE 2-21: EPS BEARER, PART FIGURE 2-22: EPS BEARER, PART 4 (SDF) FIGURE 2-23: EPS BEARER, PART 6 (QOS PROVISIONING) FIGURE 2-24: EPS BEARER, PART 7 (QOS ENFORCEMENT) FIGURE 2-25: BAICELLS CLOUDCORE FIGURE 2-26: NAT MODE FIGURE 2-27: ROUTER MODE FIGURE 2-28: BRIDGE MODE FIGURE 2-29: S1 FAILURES FIGURE 2-30: MME POOLING FIGURE 2-31: TRADITIONAL LTE ARCHITECTURE FIGURE 2-32: HALOB CELL FIGURE 2-33: HALOB ARCHITECTURE FIGURE 2-34: HOW TO GET HALOB FIGURE 4-1: OMC DASHBOARD FIGURE 4-2: ALARMS FIGURE 4-3: ALARM DETAILS FIGURE 4-4: CONFIRM OR CLEAR ALARM FIGURE 4-5: EXPORT FIGURE 4-6: HISTORY ALARM TAB FIGURE 4-7: ALARM > VIEW FIGURE 4-8: SELECT TEMPLATE FIGURE 4-9: ADD TEMPLATE FIGURE 4-10: ADD TEMPLATE FIELDS FIGURE 4-11: VIEW FIGURE 4-12: QUERY FIGURE 4-13: ALARM DETAILS FIGURE 4-14: FILTER FIGURE 4-15: ADVANCED QUERY (1 OF 2) FIGURE 4-16: ADVANCED QUERY (2 OF 2) vii
8 FIGURE 4-17: ALARM > SETTINGS FIGURE 4-18: ALARM FILTER > SELECTED ENODEB FIGURE 4-19: ALARM TYPE FIGURE 4-20: SEVERITY FIGURE 4-21: EVENT TIME FIGURE 4-22: ENABLE FILTER TEMPLATE FIGURE 4-23: + NEW ALARM CONFIRM TEMPLATE FIGURE 4-24: VIEW CONFIG FIGURE 4-25: ADD NEW TEMPLATE FIGURE 4-26: ALARM LIBRARY FIGURE 4-27: NOTIFICATION FIGURE 4-28: STATISTICS FIGURE 4-29: THROUGHPUT & PRB UTILIZATION FIGURE 4-30: UE COUNT FIGURE 4-31: DASHBOARD ENBS FIGURE 4-32: DASHBOARD > CPE > MONITOR FIGURE 4-33: ENB MENU FIGURE 4-34: ENB MONITOR (1 OF 3) FIGURE 4-35: ENB MONITOR (2 OF 3) HALOB ENB INCLUDED IN LIST FIGURE 4-36: ENB MONITOR (3 OF 3) HALOB ENB INCLUDED IN LIST FIGURE 4-37: FILTER FIGURE 4-38: WIRELESS SETTINGS > SPECIAL SF PATTERNS OPTIONS FIGURE 4-39: HISTORY GRAPHS FIGURE 4-40: OMC OPERATION LOGS FIGURE 4-41: OMC SECURITY LOGS FIGURE 4-42: OMC SYSTEM LOGS FIGURE 4-43: RSRP/SINR FIGURE 4-44: A2 EVENT THRESHOLD FIGURE 4-45: DMZ METHODS FIGURE 4-46: DMZ FIGURE 4-47: STATIC ROUTES FIGURE 4-48: CONFIGURE STATIC ROUTES FIGURE 4-49: LAN SETTINGS (1 OF 2) FIGURE 4-50: LAN SETTINGS (2 OF 2) FIGURE 4-51: SECURITY SUB-MENUS FIGURE 4-52: MAC FILTER > ADD LIST FIGURE 4-53: IP FILTER FIGURE 4-54: URL FILTER FIGURE 4-55: PORT FORWARDING FIGURE 4-56: ALG FIGURE 4-57: UPNP FIGURE 4-58: ATTACK PROTECTION viii
9 FIGURE 5-1: USIM STATUS FIGURE 5-2: CELL SIGNAL FIGURE 5-3: BOSS USER ACTIVATION FIGURE 5-4: DNS STATUS FIGURE 5-5: PING DNS SERVER FIGURE 5-6: RANDOM ACCESS PARAMETERS FIGURE 5-7: SCAN METHOD FIGURE 5-8: PCI LOCK FIGURE 5-9: APN MANAGEMENT FIGURE 5-10: SIM LOCK SETTINGS FIGURE 5-11: SCHEDULING ALGORITHM PARAMETERS FIGURE 5-12: SYNC ADJUST PARAMETERS FIGURE 5-13: LINK ACTIVATION STATE DETECTOR PARAMETERS FIGURE 5-14: STATUS FIGURE 5-15: ENB GUI > BTS SETTING > MANAGEMENT SERVER FIGURE 5-16: UE GUI > SYSTEM > TR FIGURE 5-17: DNS SETTINGS FIGURE 5-18: NETWORK MODE FIGURE 5-19: BRIDGE MODE FIGURE 5-20: SIMPLE LTE TOPOLOGY FIGURE 5-21: WEEP HOLES FIGURE 5-22: MANAGEMENT SERVER FIGURE 5-23: IPSEC FIGURE 5-24: MME IP, PLMN, TAC FIGURE 5-25: ENB INACTIVE FIGURE 5-26: GPS SYNC FIGURE 5-27: ENB STATUS FIGURE 5-28: IPSEC FIGURE 5-29 QUICK SETTINGS FIGURE 5-30: OMC > ENB > MONITOR FIGURE 5-31: ENB STATUS FIGURE 5-32: MANAGEMENT SERVER FIGURE 5-33: DNS FIGURE 5-34: MANAGEMENT SERVER FIGURE 5-35: CELL ID FIGURE 5-36: NAT MODE FIGURE 5-37: BRIDGE MODE FIGURE A-1: RSSI VS RSRP FIGURE A-2: PCI FIGURE B-1: THREE 120-DEGREE SECTORS (DO NOT) FIGURE B-2: THREE 90-DEGREE SECTORS (ACCEPTABLE) FIGURE B-3: FOUR 90-DEGREE SECTORS (DO NOT) ix
10 FIGURE B-4: FOUR 65-DEGREE SECTORS (DO!) FIGURE B-5: SIX 45-DEGREE SECTORS (BEST USE!) FIGURE B-6: DOWNTILT CALCULATOR EXAMPLE FIGURE B-7: MECHANICAL VS ELECTRICAL DOWNTILT FIGURE B-8: POLARIZATION FIGURE C-1: PCI PLANNING FIGURE C-2: PSS AND SSS (1 OF 2) FIGURE C-3: PSS AND SSS (2 OF 2) FIGURE C-4: EXAMPLE OF PCI USAGE CALCULATION List of Tables TABLE 2-1: MIB AND SIB BROADCAST... 6 TABLE 2-2: ECM CONNECTION, PART TABLE 2-3: EPS BEARER, PART 5 (QOS) TABLE 4-1: ALARM DETAIL TABLE 4-2: ALARMS TABLE 4-3: WHERE TO GENERATE LOGS TABLE 4-4: ENB MONITOR FIELDS TABLE 4-5: UE STATUS PARAMETERS TABLE 4-6: DMZ TABLE 4-7: LAN SETTINGS TABLE 4-8: MAC FILTER TABLE 4-9: IP FILTER TABLE 4-10: PORT FORWARDING TABLE 5-1: RANDOM ACCESS PARAMETERS TABLE 5-2: SCAN METHOD TABLE 5-3: APN MANAGEMENT TABLE 5-4: SYNC ADJUST PARAMETERS TABLE 5-5: LINK ACTIVATION STATE DETECTOR PARAMETERS TABLE 5-6: EXAMPLE LEDS x
11 1. Introduction 1.1 Overview The Baicells broadband wireless access solutions are based on Long-Term Evolution (LTE) mobile communications standards. From User Equipment (UE) design to enodeb (enb) performance, all products are tested for compliance to standards and for maximum potential. The mission of Baicells s founding CEO, Dr. Sun Lixin, was to create an access solution that would connect more with less. His company slogan, LTE Easy as Wi-Fi, encapsulates the commitment that Baicells has to providing not only excellent hardware and software products at a reasonable pricepoint, but to simplifying the operator system interface and focusing on customer attention throughout the lifecycle of its products. In this operations, maintenance, and troubleshooting (OMT) guide, the Baicells support team has put together information that will hopefully keep your Baicells network operating smoothly and reduce any frustration that might result from network issues that could arise. In the spirit of continuous improvement we hope our customers keep the dialogue open with the Baicells team to help us improve our product and service offerings. The information identifies useful tools and other resources at your disposal, discusses what normal LTE radio and network operations look like based on design intent, and walks through recommended maintenance tasks - the things you should probably be doing real-time and periodically. This guide offers direction on how to assess the state of individual devices as well as how to monitor the overall network, identifies important system alarms and what to look for in event logs, and explains how to check network key performance indicators (KPIs). The troubleshooting section covers common field issues, with steps to achieve recovery. 1.2 OMT Tools & Resources You have many tools and resources at your disposal when it comes to managing a Baicells network: 1. User Equipment (UE) GUI Local and Web based graphical user interface application for configuring, monitoring, and managing individual UEs 2. enodeb (enb) GUI Local and Web based graphical user interface application for configuring, monitoring, and managing individual enbs 3. Operations Management Console (OMC) graphical user interface for configuring, monitoring, and managing all Baicells devices - UEs and enbs - and including Iperf and other diagnostic tools 4. Business Operations Support System (BOSS) graphical user interface for adding and managing subscribers 5. LTE PCI assignment cheat sheet and service Excel file and support service for managing Physical Cell Identifiers (PCI) across the network 1
12 6. Website and Facebook forums, and FAQs: - Baicells support website: - Baicells community forum: - Baicells operators support group on Facebook: 7. Product documentation and firmware downloads web page: If you cannot find what you are looking for, please contact the Baicells support team. 2
13 2. Normal Network Operation 2.1 LTE Overview Whenever you experience a network issue, it helps to understand what normal traffic flows look like in order to isolate the problem to the node(s) and resolve it. Is it an RF issue? Is it a backhaul issue? Is it a security issue? This section talks about radio access network (RAN) and core traffic flows, based on a standard Long-Term Evolution (LTE) network design. LTE is part of the Universal Mobile Telecommunications System (UMTS) networking technology evolution, sometimes referred to as 3G, 4G, etc. Figure 2-1 shows the radio functional block and the core functional block in a UMTS network architecture. The block of radio functions is called the Enhanced Terrestrial Radio Access Network (E-UTRAN). The block of core network functions is called the Evolved Packet Core (EPC). The S1-MME interface is the path of the mobility management traffic. The S1-U is the path of the mobility user traffic. Figure 2-1: UMTS Architecture The E-UTRAN components include: User Equipment (UE): Device directly used by end-user to communicate, such as a mobile phone, tablet, laptop, or customer premise equipment (CPE). E-UTRAN Node B (enodeb or enb): Also called the base station, the enb is the technology evolution of Node B in a UMTS network. The enb terminates the air interface protocol and is the first point of contact in the network for the UE. Notice in Figure 5-x that the E-UTRAN network interfaces are: X2 Interface: Used to interconnect enbs, where traffic load and interference-related and UE session handover-related information is exchanged. S1 Interface: Connects the enb to the EPC. It is split into two interfaces, the control plane (S1- MME) and user plane (S1-U). 3
14 The EPC elements are: Mobility Management Entity (MME): Responsible for user authentication (by interacting with the HSS), idle mode location tracking, paging, roaming, handovers, bearer activation / deactivation process, and selecting gateways for the UE. Home Subscriber Server (HSS): Central database that contains user- and subscription-related information. In a Baicells system, this is where the BOSS information is saved. Serving Gateway (S-GW): Gateway which terminates the interface towards E-UTRAN, serving a large number of enbs. Responsible for handovers with neighbor enbs and data transfer across the user plane. Packet Data Network Gateway (PGW): Controls IP data services, routing, allocates IP addresses, enforces policies, and provides access for non-3gpp access networks such as WiMAX and 3GPP2. Policy and Charging Rules Function (PCRF): Interfaces with the PGW and supports service data flow detection, policy enforcement, and flow-based charging. Through configuration and the PCRF is how operators meter the amount of traffic each subscriber is using. In terms of core network interfaces, in the user plane from the UE to the PGW: IP packets in the core network are encapsulated in an EPC-specific protocol and tunneled between the PGW and the enb. The GPRS Tunnel Protocol (GTP) is used on the S1 and S5/S8 interfaces. (S8 is used when roaming with other carriers.) The protocol stack between the enb and UE consists of the Packet Data Convergence Protocol (PDCP), Radio Link Control (RLC), and Medium Access Control (MAC) sublayers. Refer to Figure 2-2 for a breakdown of the UE-PGW interfaces. Figure 2-2: UE to PGW Interfaces 4
15 In the control plane from the UE to the MME: The control plane additionally includes the Radio Resource Control (RRC) layer, which is responsible for establishing the radio bearers and configuring the lower layers. The control plane handling of radio-specific functionality includes: o o Cell selection and reselection procedures UE information on downlink channel quality and neighbor cell information Refer to Figure 2-3 for a breakdown of the UE-MME interfaces. Figure 2-3: UE to MME Interfaces enb Startup The following describes what happens when the enb first starts up. Step 1. The enb establishes an S1 connection with the MME (Figure 2-4). The S1 setup request parameters are: PLMN Cell ID Tracking Area Code (TAC) Figure 2-4: S1 Connection 5
16 Step 2. The enb starts broadcasting the Master Information Block (MIB) and System Information Block (SIB). Refer to Figure 2-5. Figure 2-5: MIB and SIB Broadcast The MIB is transmitted using a physical layer channel and contains the following vital system parameters and information: System bandwidth Physical Hybrid-ARQ Indicator Channel (PHICH) information System frame number The SIBs carry relevant information for the UE, which helps the UE to access a cell and perform cell-reselection. There are 16 types (since R11) of SIBs, with each one having a specific task. A minimum of two SIBs is required (SIB1 and SIB2). Refer to Table 2-1. Table 2-1: MIB and SIB Broadcast MIB SIB1 SIB2 Features Carries the LTE cell s physical layer information UE access restriction information and the scheduling of other SIBs Radio resource configuration common to all UEs Main Parameters DL bandwidth, SubFrame Number (SFN), and PHICH configuration Access restriction information, cell selection information, scheduling information list, and carries Cell ID, Mobile Country Code (MCCD), Mobile Network Code (MNC), TAC Common and shared channel information, Radio Resource Controller (RRC), UL power control, preamble power ramping, uplink cyclic prefix length, sub-frame hopping, and uplink EARFCN 6
17 2.1.3 Random Access Procedure Following is what happens as the UE attempts to access the network through an enb. Refer to Figure 2-6. Step 1. The UE synchronizes with the downlink channel by decoding the Primary Synchronization Signal (PSS) and the Secondary Synchronization Signal (SSS). Step 2. Upon downlink channel synchronization, the MIB and SIB messages are downloaded. Figure 2-6: Random Access Procedure (1 of 3) Step 3. The UE and enb exchange messages: Message 1: The UE randomly selects and transmits the preamble sequence on the radio channel. (There are up to 64 different preambles.) Message 2: The enb sends the Random Access Response to the UE, addressed to RA- RNT1. The message contains Temp C-RNT1, the Timing Advanced Value, and the Uplink Grant Resource. Message 3: The UE sends the RRC connection request message to the enb. The message contains the UE identity (TMSI) and connection establishment cause. Message 4: The enb responds with the contention resolution message to the UE and is addressed to the TMSI value. The message also contains the new C-RNTI, which will be used for further communication. Refer to Figure
18 Figure 2-7: Random Access Procedure (2 of 3) Step 4. The RRC connection is established. The RRC configures the Signal Radio Bearer 1 (SRB1) for the UE and lets the UE inform the network what it wants to do. The series of actions is as follows: RRC Connection Request (RACH Msg3): Contains the UE identity (TMSI) and connection establishment cause. RRC Connection Setup Message: Contains the configuration details for SRB1. RRC Connection Setup Complete Message: The UE moves to RRC Connected mode. Refer to Figure 2-8. Figure 2-8: Random Access Procedure (3 of 3) Step 5. The attach procedure occurs: On the Non-Access Stratum (NAS) communications layer, the UE sends an Attach Request message, which includes the IMSI, to request an initial attach to the NAS layer of the MME. 8
19 The Attach Request message is embedded in the RRC Connection Setup Complete message, which is then embedded again in the successive Initial UE message. At this stage, the IMSI acquisition and Evolved Packet System (EPS) Connection Management (ECM) are complete. Refer to Figure 2-9. Figure 2-9: Attach Procedure To explain further, the ECM connection is the logical connection between a UE and MME which tunnels across the RRC and S1 signaling connection. This connection is used for exchanging NAS messages. The EPS Mobility Management (EMM) is a sub-layer of the NAS layer and is responsible for mobility management procedures, e.g., attach and tracking area update. See Figure Figure 2-10: ECM Connection, Part 1 Part 2 of the ECM connection process is described in Table
20 Table 2-2: ECM Connection, Part 2 Layer State Entity Description EMM EMM-Deregistered UE, MME UE is not attached to any network. MME does not know the current location of the UE. EMM-Registered UE, MME UE is attached and successfully registered to the network. An IP address has been assigned with an established EPS bearer. MME knows the current location of the UE. ECM ECM-Idle UE, MME No NAS signaling connection (ECM connection) established yet. ECM-Connected UE, MME NAS signaling connection is established. RRC RRC-Idle UE, enb No RRC connection is established yet. RRC-Connected UE, enb RRC connection has been established Authentication Procedure The network is now ready to authenticate the user. It generally goes through the following process (Figure 2-11). 1. Acquire Authentication Vectors 1. [MME HSS] Authentication Info Request 2. [HSS] Generate AVs 3. [MME HSS] Deliver AVs 2. Mutual Authentication 1. [UE MME] Request by MME for User Auth 2. [UE] Generate AVs and compare 3. [UE MME] Deliver User RES to MME 4. [MME] Network authenticating UE At this stage, user authentication is complete. 10
21 Figure 2-11: Authentication Procedure NAS Security Setup Procedure Following is a general description of the NAS security setup procedure (Figure 2-12). 1. [MME] Generates NAS keys 2. [UE MME] Helps UE to generate NAS security keys 3. [UE] Generates NAS security keys 4. [UE MME] NAS security key generation complete At this stage, all NAS messages are security delivered as encrypted and integrity-protected. 11
22 Figure 2-12: NAS Security Setup Procedure Location Update Procedure The location update procedure follows this general process (Figure 2-13): 1. [MME HSS] Notifies the HSS of the UE s Location 2. [HSS] Updates the UE s location 3. [MME HSS] Delivers user subscription information 4. [MME] Stores user s subscription information 12
23 Figure 2-13: Location Update Procedure EPS Session Establishment Part 1 The general process for creating the request message for an EPS session is as follows: The MME selects the APN, which is provided from the HSS or UE. The MME selects the S-GW to go through for access to the selected P-GW. The MME initiates a creation request for an EPS session and a default EPS bearer. In turn, the EPS session creation response message occurs when: The P-GW informs the MME of the user s QoS information applied to the established EPS sessions and default EPS bearer. Refer to Figure
24 Figure 2-14: EPS Session Establishment, Part Part 2 The initial context setup request is as follows: The MME sends an Initial Context Setup Request message so that the enb can establish the E-UTRAN Radio Access Bearer (E-RAB), which is the concatenation of an S1 bearer and the corresponding radio bearer. The message consists of the following elements (Figure 2-15): UE-AMBR(UL/DL) S1 S-GW TEID UE Security Algorithm NAS-PDU (Attach Accept) E-RAB ID E-RAB QoS KENB 14
25 Figure 2-15: EPS Session Establishment, Part Part 3 The AS Security Mode Command/Complete process works as follows (Figure 2-16): The enb generates the AS security keys from KENB for safe delivery for RRC messages and user traffic. The enb informs the UE of the AS security algorithms it selected. The UE generates the AS security keys and performs an integrity check. The UE informs the enb that the AS security keys have been generated. 15
26 Figure 2-16: EPS Session Establishment, Part Part 4 Reconfiguring the RRC connection occurs in the following way (Figure 2-17): The enb sends an RRC Connection Reconfiguration message to the UE to activate the default radio bearer (DRB), and also carries the Attach Accept message. The Attach Accept message contains the UE IP address, Global Unique Temporary ID (GUTI), Tracking Area Identifier (TAI) list, EPS Bearer ID, UE-AMBR, and QoS parameters. These parameters determine the UE s maximum uplink throughput. 16
27 Figure 2-17: EPS Session Establishment, Part Part 5 The Initial Context Setup Response happens as follows: The enb allocates a downlink S1 tunnel endpoint identifier (TEID) for S1 bearer and sends an Initial Context Setup Response message to the MME, which is forwarded to the SGW. The Attach Complete occurs: The UE sends a Direct Transfer message to the enb, which includes the Attach Complete message that identifies the EPS Bearer Identity, NAS sequence number, and NAS-MAC. Refer to Figure
28 Figure 2-18: EPS Session Establishment, Part 5 Up to this point in the process, all of this happens before the UE starts sending traffic! Part 6 The S1 Bearer Modification occurs as follows (Figure 2-19): The MME forwards the downlink S1 TEID received from the enb to the SGW. The SGW responds to the MME via the Modify Bearer Response message. The SGW is now ready to deliver downlink S1 traffic. The S1 bearer is established, which allows the enb and SGW to exchange traffic with each other. The default bearer from the UE to the PGW is finally established. 18
29 Figure 2-19: EPS Session Establishment, Part EPS Bearer Part 1 The Evolved Packet System (EPS) Bearer (or simply bearer, for short) is defined between the PGW and UE, and maps to a specific set of QoS parameters such as data rate, latency, and packet error rate. The default bearer classes are: Guaranteed Bit Rate (GBR) bearer Non-GBR bearer As an operator, if you have your own local EPS you can define more than just the default bearers, which determines QoS. Refer to Figure
30 Figure 2-20: EPS Bearer, Part Part 2 The following terms will help you to understand the EPS bearer traffic flows. Access Point Name (APN) is a gateway the UE attaches to and identifies the Packet Data Network (PDN). QoS Class Identifier (QCI) indicates nine different QoS performance characteristics. Allocation and Retention Priority (ARP) indicates the priority of the bearer. (This may be used to give preferential priority to a given user, e.g., such as the CEO or a Presidential hotline.) GBR (UL/DL) is the Guaranteed Bit Rate used for GBR type bearers, and indicates the minute bit rate to be guaranteed. (Whereas the default bearers provide only a best-effort QoS. Bearers activate dynamically, depending on network congestion.) MBR (UL/DL) is used for GBR type bearers, and indicates the maximum bit rate allowed. APN-AMBR (UL/DL) is used for non-gbr type bearers, and indicates the maximum bit rate allowed for all bandwidth in a PDN. UE-AMBR (UL/DL) is the same as APN-AMBR, but is the maximum bit rate allowed for all non- GBR type bearers associated to the UE Part 3 Part 3 of the EPS bearer traffic flow process is best illustrated in Figure 2-21 and further explained in Part 4. 20
31 Figure 2-21: EPS Bearer, Part Part 4 (SDF) Part 4 of the EPS bearer flow is called the Service Data Flow (SDF). The SDF is a group of IP flows of user traffic associated with a type of service. Each SDF that matches the packet filters of a Traffic Flow Template (TFT) (DL TFT) is mapped by the P-GW to an EPS bearer that satisfies its QoS requirements. Refer to Figure Figure 2-22: EPS Bearer, Part 4 (SDF) Part 5 (QoS) The following explains the EPS bearer QoS assignments (Table 2-3). QoS parameters are defined at the service level and bearer level. Both QCI and ARP are the basic QoS parameters applied to all SDFs and EPS bearers. GBR, MBR, and AMBR are the rate limiting aspects of the QoS parameters. 21
32 QoS authorization is handled by the Policy Control and Charging Rules Function (PCRF), which dynamically manages and controls data sessions. The QoS parameters are: SDF QoS parameters: QCI, ARP, GBR and MBR EPS bearer QoS parameters: QCI, ARP, GBR, MBR, APN-AMBR and UE-AMBR Table 2-3: EPS Bearer, Part 5 (QoS) QCI Resource Type Priority Packet Delay Budget (ms) Packet Error Loss Rate Services 1 GBR Conversational voice Conversational video (live streaming) Real-time gaming Non-conversational video (buffered streaming) 5 Non-GBR IMS signaling Video (buffered streaming), TCP-based (e.g., www, , chat, FTP, etc.) Voice, Video (live streaming) Video (buffered streaming), TCP-based (e.g., www, , chat, FTP, etc.) Video (buffered streaming), TCP-based (e.g., www, , chat, FTP, etc.) Part 6 (QoS Provisioning) Regarding the EPS Bearer QoS provisioning: QoS parameters applied to a default bearer are provisioned by the HSS, and are downloaded by the MME when the default bearer is activated. These QoS rules can be modified by the PCRF. The PCRF is also responsible for provisioning QoS parameters for dedicated bearers. Regarding the SDF QoS provisioning: All the QoS parameters for SDFs are provisioned by the PCRF. The PCRF function enforces the SDFs. (Note: The Baicells EPC does not yet use this function, so the traffic is best effort for now.) Refer to Figure
33 Figure 2-23: EPS Bearer, Part 6 (QoS Provisioning) Part 7 (QoS Enforcement) QoS rules are applied to each SDF and EPS bearer upon detection of user traffic (IP flows). IP flows arriving at a P-GW are filtered into different SDFs. Enforcement of QoS for EPS bearers is done in the EPS entities (UE, enb, S-GW, and P-GW). Refer to Figure Figure 2-24: EPS Bearer, Part 7 (QoS Enforcement) 23
34 2.2 Baicells CloudCore Design Figure 2-25 illustrates the Baicells CloudCore network design. Figure 2-25: Baicells CloudCore In NAT mode (default), the LGW can access the UE by URL, which is especially useful for the plug-andplay nature of the deployments: Address]:[Port] [IP Address] = enb IP [Port] = 5xxxx where xxxx = last 4 digits of the UE s IMSI An example of addressing for this configuration is shown in Figure
35 Figure 2-26: NAT Mode In router mode the LGW requires a static route entry to access the LGW subnet (Figure 2-27). In this case you assign a subnet for the UEs using a static route, and direct access through the IP address. 25
36 Figure 2-27: Router Mode When the LGW is in bridge mode (Figure 2-28): The LGW simulates Layer 2 with an external DHCP server to assign IP addresses. LTE does not use MAC addresses to distinguish UEs, and instead relies on the IMSI from the USIM card. The UE s MAC address is generated from the IMSI in hex. To calculate the UE MAC address, convert the last 12 digits of the IMSI number to hex, and then prefix it with 8A. For example, if the IMSI is , you would take the last 12 digits " " and convert them to hex, which would equal "E42C8D5366": The MAC address would be 8A:E4:2C:8D:53:66. 26
37 Figure 2-28: Bridge Mode 2.3 Fixed Wireless with no EPC EPC Concerns While using the internet for S1 connections to the backhaul core network may be flexible, it can also be unstable. The instability causes S1 failures, and there are often some end-users out of service (Figure 2-29). The MME pool improves but does not resolve the situation, and it can be costly (Figure 2-30). 27
38 Figure 2-29: S1 Failures Figure 2-30: MME Pooling 28
39 In addition, adding the core network functions can be complicated (Figure 2-31): It typically requires professional network design. The centralized EPC can cause heavy impact when failure occurs. LTE is an end-to-end Layer 3 network; it is hard to migrate a Layer 2 network to LTE. Figure 2-31: Traditional LTE Architecture Baicells HaloB Solution Reference: Baicells HaloB User Guide Overview To address wireless service providers concerns related to adding core network functions to the network when full-blown end-to-end LTE may not be necessary, or for situations when signaling to the EPC may not be available (e.g., weather emergencies) and subscribers need continued service, the Baicells team created a fixed wireless, no-core solution called HaloB (Figure 2-32). In the HaloB architecture, there are no S1 tunnels from the enbs to other devices. Each enb operating in HaloB mode functions as a Lite EPC and controls its UEs and other information independently. All signaling stays local (within the enb). 29
40 Figure 2-32: HaloB Cell When an enb is operating in HaloB mode, it provides the necessary EPC functions for UE attachment, signaling, and control. There are no S1 tunnels from the enb to the EPC. Each enb running HaloB software controls its subscribers independently. All signaling stays local, within the enb. A HaloB enb eliminates the transport layer between the EPC and the enb by embedding a lite EPC directly on the enb. Therefore, critical control plane signaling is kept local. With HaloB installed, S1 (transport) failures are eliminated. This removes wireless point-to-point (PTP) backhaul failures, fiber outages, or routing mistakes from causing customer service disruption. The only other network components involved in implementing HaloB are the Baicells Operations Management Console (OMC) and Business Operations Support System (BOSS) (Figure 2-33). During HaloB operation, the CloudCore is still available for OMC monitoring and upgrade functions, and the BOSS Home Subscriber Server (HSS) functions. Subscriber Identity Module (SIM) card activation and bandwidth package assignment are still performed by the BOSS. Figure 2-33: HaloB Architecture 30
41 With HaloB: The Network Access System (NAS) is processed by each HaloB-enabled enb, which means the UEs will always be online (barring any enb equipment failure, of course). Operators can enter the world of fixed wireless with a lower initial investment. Operators do not have to invest in local EPC hardware to offer wireless network access services. The enbs and the core network functions are decoupled. The simplified structure means there is no need for professional network design and maintenance. The self-configuration, plug-and-play deployment model means a shorter time-to-market (TTM) and faster return-on-investment (ROI). While there is a great deal of intelligence operating in the background of the HaloB feature, Baicells designed the feature to run efficiently and be easy to configure and manage. Even with HaloB operating on the enb, in the control plane there is no huge impact on memory or processing. The enb performs at the same level it normally would. HaloB is a software feature that works with existing enb hardware you do not have to upgrade the hardware equipment to get the HaloB feature. The software upgrade to HaloB does require a unique feature key generated by Baicells for each enb. HaloB is an example of the industry movement to make LTE technology more accessible and less complicated, and to move more of the processing closer to the users. In essence, a HaloB enb becomes a local EPC right on the tower! How to get HaloB Operators wishing to take advantage of the HaloB solution should contact their distributor (Figure 2-34). You can purchase the HaloB feature on a per-enb or bundle basis. As part of the purchase process for existing enbs, you will be asked to provide the enb serial numbers to Baicells. Baicells will use the enb serial numbers to generate the feature keys. Be sure the enbs that you target for HaloB operation are assigned to you, the operator. Figure 2-34: How to get HaloB 31
42 3. Factors Affecting Network Performance You can find many articles on the internet describing factors that affect both wireless and IP network performance. Optimization is constrained not only by the physics and logic involved in cell and IP network design but also by human performance understanding the options and limitations, and avoiding or overcoming errors. In a perfect world, you would get the maximum possible number of users per cell/enb, the maximum downlink (DL) and uplink (UL) data rates for subscribers, seamless handoffs of voice or data sessions between cells, and insignificant packet loss or delay. You would size the network to meet or exceed expectations without incurring unnecessary cost. Reality is, there are a number of dynamic influences on network performance. Following are several of the many important factors to think about in planning, operating, and managing a Baicells LTE network. These are mentioned only as a reminder that running a network requires continuous observation and adaptations. Environmental conditions o o The existence of physical obstructions between the subscriber s user equipment (UE) and the cell sites, at the time of installation and afterward. A line-of-sight (LOS) scenario may become a non-los condition as winter trees become spring trees full of leaves, for example. Weather disruptions Range and distance between cells o o o o Antenna selection and polarization Mechanical and electrical antenna downtilt Cell overlap and neighbor cells Load balancing Interference from other radiating devices Equipment wear, cabling, and weather protection Capacity demands o o o Subscriber usage requirements, e.g., from mostly checking and web-browsing to media-rich demands such as streaming movies or online gaming Subscriber mobility Over-subscription and network load Regulated spectrum, licensing, and power constraints Technology compatibility 32
43 4. Maintenance Reference: Refer to the Baicells Configuration & Network Administration Guide for information on and procedures for configuring the features and functions available through the OMC, BOSS, enb GUI, and UE GUI. 4.1 General Practices A basic and important step to take in managing the network is to document your network setup, and to update that information as changes occur over time. Keep track of hardware models, serial numbers and locations; your operator-specific codes, passwords, and software versions; legal compliance documents; and so forth. Routinely save and refresh your database configuration files, examine system logins, revisit user password policies, inspect cabling and weatherproofing of outdoor equipment, check that latest firmware upgrades were completed for all impacted components and keep note of these activities. Set up notifications for alarms, especially critical and major alarms (see section Notification). These are common sense suggestions, but some of the routine activities are easy to forget or deprioritize until you realize you have an issue and wish you had done the obvious or need the information you meant to record. 4.2 OMC - Dashboard Monitoring Overview As far as daily monitoring of network performance, the best starting place for you to check the health of your network is the OMC Dashboard (Figure 4-1). The dashboard provides operators with a summary of overall network status, statistics, and performance. This at-a-glance window helps administrators to quickly grasp the network conditions and to identify issues. Make it a regular practice to watch for critical and major alarms requiring immediate attention. Often such alarms mean system impacts to multiple subscribers. You can set up alarm notifications to you when an alarm occurs. It is also a good idea to regularly monitor subscriber data associated with quality of service. This section explains the types of information you can monitor and the links to other menus and actions you can take through the dashboard. 33
44 Figure 4-1: OMC Dashboard Alarms and Logs Alarms The first thing you may notice on the OMC dashboard is the row of colorful circles under the Alarm portion of the window. The circles display the number of active system alarms, which are categorized into 4 classes: Critical Major Minor Warning Critical alarms are incidents that can cause system outages, and should be attended to immediately. Major alarms are incidents that can cause poor or degrading quality of service for subscribers, and therefore should be addressed as soon as possible. Minor alarms indicate a possible issue that needs to be investigated but will not disrupt service. Warnings are used to indicate errors that probably need to be corrected or at least monitored, but may not require any action. If you click on the double arrows icon in the upper right corner (Figure 4-2), it will take you into the Alarm > Query menu and show a list of active alarms. In the list of alarms, under the Operation column click on the 3 vertical bubbles icon next to a specific alarm and select Detail to display further information about that alarm, such as probable cause and suggestions for how to resolve it (Figure 4-3). 34
45 Figure 4-2: Alarms Figure 4-3: Alarm Details 35
46 The alarm detail fields are described in Table 4-1. Table 4-1: Alarm Detail Field Name Description Index System index number assigned to each alarm incident Severity Severity of the alarm critical, major, minor, or warning Alarm Identifier Alarm number that identifies the type of alarm Network Element Type Type of entity incurring the alarm, e.g., OMC, enb, UE Network Element Positioning Provides more detail about which device reported the alarm, such as the enb serial number or name Event Type Alarm classification either communications, QoS, processing error, equipment, or environmental Alarm Status Current state of the alarm confirmed and active, confirmed and inactive, unconfirmed and active, unconfirmed and inactive Event Time Date and time when the alarm occurred Confirmed User Indicates if the alarm was confirmed (acknowledged) by an OMC administrator Confirmed Time Indicates the time at which the alarm was confirmed (acknowledged) by an OMC administrator Update Time Last time the alarm status was updated Probable Cause Reason alarm probably occurred for example, clock source synchronization, network problems, GPS unavailable, etc. Specific Problem Further detail about why the alarm may have occurred information varies per alarm Suggestion Actions you may need to take to resolve the alarm suggestions vary per alarm You can select Alarm Confirm under Operation to let other OMC administrators know you have seen an alarm reported and are working on it. If you select Clear Alarm it will remove the alarm from the active list and add it to the list of historical alarms. The windows resulting from these two actions are shown in Figure 4-4. Figure 4-4: Confirm or Clear Alarm 36
47 You can export active or historical alarm details by clicking on the export icon in the upper right of the dashboard window, as shown in Figure 4-5. You can then select the destination where you want to save the file on your computer. Figure 4-5: Export Looking at the OMC > Alarms > History Alarm tab, under the Operation column you have the Detail and Alarm Confirm options as well as two new options: Restore alarm and Delete Alarm (Figure 4-6). Figure 4-6: History Alarm Tab If you select Restore alarm, the system will immediately remove the alarm from the history list and put the alarm in the active alarm list. If you want to remove the alarm permanently from either list, select Delete Alarm. Back in the Alarm View window (Figure 4-7), you see the list of alarms in the network. The icons in the upper right of the View window are Lock Screen, Refresh, Select template, Filter, and maximize/restore. Lock Screen allows you to lock the screen. Refresh updates the information that is displayed. Select template assumes you have defined one or more custom alarm templates, e.g., where you have identified specific severity levels or specific equipment, etc., that you want to see. How to create templates is explained below Figure 4-7. Filter enables you to filter which columns of information you want to see in the view. Maximize/restore applies to sizing the GUI window. 37
48 Above the icons just described are two other icons: Select template and + Add template. NOTE: If your view is showing an arrow pointing left, click on the arrow to see the two icons. Figure 4-7: Alarm > View Select template enables you to select a predefined template view of the alarms (Figure 4-8). To add a new, custom template, click on the Select Template icon and then on the + Add icon (Figure 4-9). In the dialogue window that opens, complete the Template Name field, select the Device Type, Group Name, and the alarms you wish to view when this template is used (Figure 4-10). Figure 4-8: Select Template 38
49 Figure 4-9: Add Template Figure 4-10: Add Template Fields 39
50 View The first time you select Alarm > View, you will receive a notice that you need to create one or more alarm monitoring templates (Figure 4-11). Select OK, which will take you into the View window. You can create different templates for different views of alarm information, e.g., different categories of alarms, specific enbs, etc. To create a template, in the View window click on the Select Template icon, as shown in Figure 4-11, complete the fields, and click on OK to save it; or, you can follow the instructions that were given in the notification by going to Alarm > Settings. There are multiple ways to add or modify templates. If this is your first time to create a template, please review all of section before continuing. Figure 4-11: View Query The Alarm > Query window displays two tabs: Active Alarm and History Alarm. Each tab lists alarms that are either active or historical, and the list shows several columns of information about each alarm (Figure 4-12). 40
51 Figure 4-12: Query As mentioned in section Alarms, under the Operation column you can select the 3 vertical bubbles icon next to a specific alarm to bring up further details about that alarm, such as suggestions for how to resolve it (Figure 4-13). Refer to Table 4-1. Figure 4-13: Alarm Details Another function in the Query window is the column filter icon. For example, if you click on the Filter icon next to the Severity column, you can quickly select which category of alarms you want to see Major, Critical, Warning, and/or Minor (Figure 4-14). 41
52 Figure 4-14: Filter Use the Query or Advanced Query functions to search on other fields related to alarms (Figures 4-15 and 4-16). Figure 4-15: Advanced Query (1 of 2) 42
53 Figure 4-16: Advanced Query (2 of 2) Settings The Alarm > Settings sub-menu functions Basic, View Config, Library, and Notification - are shown in Figure Figure 4-17: Alarm > Settings Basic Use the Alarm > Settings > Basic menu to create filter templates and alarm confirm templates for one or more enbs. To create a filter template, in the Alarm Filter area of the window click on the + Add icon. This will open a dialogue window where you can name the filter template and then set up different parameters using the 4 tabs across the top: Selected enodeb, Alarm Type, Severity, and Event Time. In the first tab, Selected enodeb, check the check mark box next to the enbs you wish to select and move them to the Selected window using the right arrow (Figure 4-18). Click on OK to save the information. 43
54 Figure 4-18: Alarm Filter > Selected enodeb In the Alarm Type tab, select the categories of alarms that you wish to filter on for this template (Figure 4-19). Click on OK to save the information. Figure 4-19: Alarm Type In the Severity tab, choose which category or categories you wish to filter on in this template Critical, Major, Minor, and/or Warning (Figure 4-20). Click on OK to save the information. 44
55 Figure 4-20: Severity In the last tab, Event Time, you can set the start and end dates for collecting and displaying the information (Figure 4-21). Click on OK to save the information. Figure 4-21: Event Time Be sure to enable the new template in the Alarm Filter list (Figure 4-22). Use the functions under Operation to modify (pen icon) or delete (trash icon) an Alarm Filter template. Figure 4-22: Enable Filter Template 45
56 The Alarm Confirm portion of Alarm > Settings > Basic provides a way to confirm specified alarms on one or more enbs at the same time. To set up an Alarm Confirm template, click on the + Add icon in the upper right portion of the window (Figure 4-23). Figure 4-23: + New Alarm Confirm Template The tabs are similar to the Add New Alarm Filter template. You will see 3 tabs: Selected enodeb, Alarm Type, and Severity. Refer to previous information in this section on creating an Alarm Filter template for the steps to finish setting up a new Alarm Filter template using this menu. 46
57 View Config The Alarm > Settings > View Config menu shows a list of existing templates and each one s last modification time. Use the functions under Operation to view, modify, or delete a template in the list (Figure 4-24). Figure 4-24: View Config When you click on the + Add icon, you are provided another way to add a new template from this window (Figure 4-25). Give the new template a name, identify the Device Type, and select the devices to be reported. Click on OK to save the template. Figure 4-25: Add New Template 47
58 Library By selecting Alarm > Settings > Library you will see a display of all alarms that have occurred in the system (Figure 4-26). Using the adaptive display feature (the up/down arrows in the column headers), you can sort the list in ascending or descending order by the alarm identifier or by severity level. To export the data, select the export icon to save the information to your computer. Figure 4-26: Alarm Library Notification The Alarm > Settings > Notification window is where you can enable or disable notifications of alarms based on severity level. By default, notifications are disabled. Toggle the Enable button to the right to enable the notifications function (Figure 4-27). Enter the address or addresses where the notification should be sent; you can separate multiple addresses using a semi-colon (;). For the Sending Period(Min) field, specify how often in minutes you want the notifications to be sent. Select the check box next to the severity level(s) for which you want to be notified via . Click on Save to save the configuration. 48
59 Figure 4-27: Notification Table 4-2 presents is a list of alarms with additional information regarding conditions that may trigger the alarm, actions to take, and so forth. The alarms in the table are shown in numerical order based on Alarm ID number. Go to the next section Logs to learn more about collecting and viewing Baicells data logs. 49
60 Table 4-2: Alarms Alarm ID Event Type Severity Probable Cause Suggestions Other Possible Causes Explanation Influences / Results Trigger Reason Disposition 7 Communications alarm Critical enb is disconnected from the OMC 1) Check if the network is avaliable. 2) Check if the OMC server address is configured correctly. enb is disconnected from the network The alarm is generated when there is a network connection problem between the enb and OMC/NMS, or the connection is interrupted. The enb cannot be managed from the OMC/NMS. The network connection between the enb and OMC/NMS is disconnected or interrupted. No network connection between the enb and the OMC/NMS 1) Check if the network is avaliable. 2) Check if the OMC server address is configured correctly Communications Major S1 setup failure between enb and EPC 1) Check the MME IP, PLMN, and TAC parameters. 2) Check if the IPSEC tunnel is connected. 3) Check if the network is available. S1 interface fault After the MME receives the response from the enb, the S1 Application Protocol (S1AP) is connected to the underlying SCTP link resources available. The enb's MME initiates a connection establishment request, and the MME does a validity check. If the check does not pass, the connection cannot be established. If the conflict cannot be found, the MME establishes a connection. When the underlying SCTP link fails, or when there is an S1AP protocol layer data configuration error, or due to an abnormal MME connection, the link cannot be established and the alarm is generated. The enb releases all the users who have access to the S1 interface that has failed. If the cell is the non-commissioning state for the S1 interface, the enb deactivates the cell. If it is in the commissioning mode, the enb may activate the cell, but new users will not have access to the cell. Abnormal EPC link Link state - S1 interface configuration error 1) Check the MME IP, PLMN, and TAC parameters. 2) Check if the IPSEC tunnel is connected. 3) Check if the network is available Communications Major X2 setup failure Check if the parameters configured for the neighbor cell are correct. If not, modify and restart the enb. X2 interface failure alarm During handover, in the X2 Application Protocol (X2AP) connection - when the underlying SCTP link resources are available, the peer enb will initiate the connection establishment request. The peer enb will validate the legitimacy of the connection request. If the check does not pass, it will not be able to establish a connection. When the underlying SCTP link fails, or when there is an X2AP protocol layer configuration error, or when there is an abnormal end enb and it cannot establish a connection, the alarm is generated. The enb releases the users being switched by an X2 interface. It generates an alarm before the recovery, and the enb does not continue to support the switching process between the X2 interface and the corresponding enb. It also does not continue to support the intercell interference coordination procedure with the corresponding enb. When the underlying SCTP link fails, or when there is an X2AP protocol layer configuration error, or when there is an abnormal end enb and it cannot establish a connection, the alarm is generated. X2 interface configuration error. The enb is not configured on the X2 end interface. 1) Confirm the corresponding neighboring configuration parameters are correct. If it is not the correct neighboring cell information, edit the correct configuration and then restart. If restart fails, go to step 2. 2) Check the site and the neighbor cell if there is an X2 interface, and if not, the alarm cannot be eliminated. In this case, go to step (4). Otherwise, go to step (3). 3) Extract the enb logs, and contact technical support. 4) Alarm processing - change the neighbor configuration, or just ignore the alarm Equipment Critical Memory allocation failure Device output - too many redundant files need to be cleaned up. Device processing has run out of space. Memory space is insufficient When the enb cache drops below 20 MB of free space the alarm is generated. enb operating anomalies If the available memory cache of the enb during operation is less than 20M and the duration exceeds 120 seconds, an alarm is triggered. When the available memory is above the threshold (20M) and an alarm was reported, the alarm is cleared. The enb output needs to clean up redundant files, and the enb processes run out of space. Contact technical support to clear the alarm. 50
61 Alarm ID Event Type Severity Probable Cause Suggestions Other Possible Causes Explanation Influences / Results Trigger Reason Disposition Communications Critical SCTP link failure 1) Check if the IPSEC tunnel is connected. 2) Check if the network is available. SCTP link fault alarm When the enb detects the Stream Control Transmission Protocol (SCTP), the bearer service link cannot be established and it generates the alarm. Unable to carry signaling leading to the SCTP link. When the enb detects Stream Control Transmission Protocol (SCTP), the bearer service link cannot be established and it generates the alarm. Link abnormal state 1) Check if the IPSEC tunnel is connected. 2) Check if the network is available Communications Warning User plane tunnel (TNL) setup failure No user plane is configured to carry the peer route. The user plane carries the underlying link failure. The certificate expired. The packet filtering function enabled on the local end causes the detection of the bearer link failure. The network or the peer device is not configured properly, resulting in failure of the bearer link detection. The user plane bearer link fault alarm The alarm may be generated during session establishment if the enb detects an abnormality in the user plane traffic bearer. When the user plane bearer link is available and continuously detected for 1 minute, the alarm is reported as recovered. The user plane traffic cannot be carried properly. Turn on the GPRS Tunneling Protocol - User Plane (GTP-U) static detecting function. When the enb detects that the route to Serving GW (SGW) of the EPC is unreachable, or the MME does not respond to the GTP-U Echo request message which is sent by the enb, the alarm is generated. When the user plane bearer link is available and continuously detected for 1 minute, the alarm is reported as recovered. No user plane is configured to carry the peer route. The user plane carries the underlying link failure. The certificate expired. The packet filtering function enabled on the local end causes the detection of the bearer link failure. The network or the peer device is not configured properly, resulting in failure of the bearer link detection. Check OMC to see if there is a simultaneous alarm or If there is, please refer to the corresponding or alarm handling recommendations Processing Error Critical PCI collision alarm from SON 1) Check the PCI configuration. 2) Check if there is a cell coverage area. District PCI conflict alert When the same PCI is detected between the serving cell and a neighbor cell in the Neighbor Cell List (NCL) using the same frequency, the alarm is generated. It may lead to dropped calls and handover performance issues. When the same PCI is detected between the serving cell and a neighbor cell in the Neighbor Cell List (NCL), the alarm is generated. Irrational PCI allocation plan. Cell handoff coverage exists. 1) Modify the PCI cell to ensure the same-frequency neighbor cells are different. Restart the enb. 2) If the alarm persists, contact technical support Processing Error Critical PCI confusion alarm from SON 1) Check the PCI configuration. 2) Check if there is a cell coverage area. District PCI confusion warning When the same PCI is detected between the serving cell and a neighbor cell in the Neighbor Cell Relation Table (NCRT) using the same frequency, the alarm is generated. It may lead to dropped calls and handover performance issues. When the same PCI is detected between the serving cell and a neighbor cell in the Neighbor Cell Relation Table (NCRT), the alarm is generated. Irrational PCI allocation plan. Cell handoff coverage exists. 1) Replan the PCI scheme. Ensure different co-frequency adjustments. Restart the enb. 2 If the alarm persists, contact technical support Environmental alarm Major Temperature abnormality 1) Check if the enviromental temperature is too high. 2) Check the cooling enclosure. Veneer (surface) abnormal temperature alarm When the board temperature goes beyond the rated operating temperature range, it reports this alarm. The alarm will be recovered when the operating board is within the rated operating temperature range for 3 minutes (the default). Alarm generation duration can be set via the SET ALMFILTER command. The rated operating range for the veneer will vary by board type. To prevent the board from failing when the temperature is too high, the board will power down automatically, disrupting normal operations. When the operating temperature exceeds the rated temperature for the boards (default parameter BOARD_ALARM_THRESHOLD_1 _TEMPERATURE 85), and it is in this state for 120 seconds, it will report this alarm. When the temperature is lower than the rated temperature of the board, the alarm will be cleared. Ambient temperature is too high 1) Check if the ambient temperature is too high. If it is too high, turn on cold air conditioning. 2) Check the cooling cabinet. 51
62 Alarm ID Event Type Severity Probable Cause Suggestions Other Possible Causes Explanation Influences / Results Trigger Reason Disposition Environmental alarm Minor Board temperature is too high 1) Check if the environment temperature is too high. 2) Check the cooling enclosure. Board veneer (surface) temperature is too high Any board with an ambient temperature that is outside the normal range, either too high or too low, will cause the board to fail or not work properly, resulting in service degradation. When the operating temperature exceeds the rated temperature for the board (default parameter BOARD_ALARM_THRESHOLD_1 _TEMPERATURE 85), and it is in this state for 120 seconds, it will report this alarm. When the temperature is back within normal limits for the board, the alarm will be cleared. Ambient temperature is too high 1) Check if the ambient temperature is too high. If it is too high, turn on cold air conditioning. 2) Check the cooling cabinet Equipment Major Cell unavailable 1) Check the configuration parameters for SR cycle, CQI cycle, and maximum number of users. 2) Export logs, and contact technical support. Cell unavailable Cell not completely shut down Node cannot provide services Cell does not completely shut down Configuration error Equipment Minor No user access 1) Check if there is an S1 fault - alarm ID If there is, resolve that alarm. 2) Check if the cell is activated. 3) Check if the antenna status is normal. Cell has no traffic alert The alarm is generated when the enb detects no user access within the set time (ALARM_THRESHOLD_CELL_NO_ TRAFFIC default is 3600 seconds). Rebuild completed before the enb could provide services The alarm is generated when the enb detects no user access within the set time (ALARM_THRESHOLD_CELL_NO _TRAFFIC default is 3600 seconds). No user access; radio link failure; S1 fault Equipment Major Master version software is unavailable Upgrade to the latest version of software. Master version software is unavailable The enb has 2 main and a backup storage region. The main (master) area holds the software that is currently running on the enb. During startup, if the main area appears incomplete or empty, or if it does not recognize the software, the alarm is generated. This may happen during board burn-in. The following warning will occur: Upgrade the eeprom bit31- damage system main area flag damage 1-0- undamaged; bit30- preparation zone system damage flag damage 1-0- undamaged Upgrade failed Re-upgrade to the latest version of software Equipment Major Automatic fallback Upgrade to the latest version of software. Automatic fallback When the enb detects that the current version of software is abnormal, it automatically rolls back to the previous version and this alarm is generated. Upgrade to the latest version of software. Upgraded software runs less than 60 minutes 1) Re-upgrade the enb software Equipment alarm Major GPS cannot sync to clock source 1) Check the configuration of the clock reference source. 2) Check if the GPS antenna is connected or faulty. Clock synchronization source failure alarm The Midi Processing Unit (MPU) is synchronized by an external clock source phase-locked loop, a system clock for each service processing module. When the enb uses a local oscillator that may be longer than the holding time, the alarm occurs. The station is not synchronized. Various enb processing services exceptions will occur, such as handover failure and dropped calls. Results can be severe. GPS status is determined whether or not the alarm is generated. If you choose to sync, there is no way for the synchronization to be successful. The alarm will be generated. The alarm will clear when the GPS syncs. A reference clock source is not configured. The GPS antenna cannot synchronize. 1) Check the configuration of the clock source. 2) Check to see if the GPS antenna has failed Equipment alarm Major GPS unavailable 1) Check the GPS antenna connections. 2) If the GPS antenna is faulty, replace it. GPS is not available The alarm is generated when the enb detects the absence of the GPS antenna, or when there is no GPS signal. Various enb processing services exceptions will occur, such as handover failure and dropped calls. Results can be severe. The alarm will clear when the enb detects the GPS antenna or GPS signal. GPS antenna - GPS does not exist; out of step 1) Check the GPS antenna connections. 2) If the GPS antenna is faulty, replace it Processing error alarm Minor Time sync failed 1. Check that the NTP configuration is correct. 2. Check whether the network is operating normally. 3. Check the GPS antenna for problems. Time synchronization failed alarm When synchronization between the enb and the clock source time synchronization server fails, the alarm is generated. When the NTP synchronization fails and the GPS synchronization fails, the alarm is reported. Clock reference source is not configured. Replace the equipment, and contact technical support. 52
63 Alarm ID Event Type Severity Probable Cause Suggestions Other Possible Causes Explanation Influences / Results Trigger Reason Disposition Equipment Warning Module type unknown Unknown card type The enb detects an unknown card type The enb cannot provide service. When starting OAM, it is unable to use DL/UL EARFCN calibration parameters. The card type is not set at the factory, or the card type does not match a known type Processing error alarm Warning Configuration check error 1) Check the alarm details for the specific parameter name, and modify the configuration. 2) If unsure, extract the logs and check the log detail for more information. 3) If still uncertain, send the logs to technical support. Configuration check failure alarm When the enb checks the configuration parameters for the range and other values, if the check fails this alarm is generated. The alarm will not clear until the configuration is corrected and after the OMC restarts the synchronization. A parameter check failure may prevent the establishment of the cell after the protocol stack is up. During enb start-up, if a configuration parameter does not match other dependent parameters, the alarm is generated. It will not clear until the configuration is corrected and the enb is restarted and synchronized with the OMC. When you modify a parameter and related parameters have not changed as needed, the alarm will trigger. 1) Check the alarm details for the specific parameter name, and modify the configuration. 2) If unsure, extract the logs and check the log detail for more information. 3) If still uncertain, send the logs to technical support Processing error alarm Critical GPS irreclaimable Confirm the connection state to restart the enb GPS antenna. GPS synchronization unrecoverable alarm GPS work process is interrupted for more than 30 minutes. 1PPS does not automatically recover synchronization after 40ms Inter-eNB handover cannot produce interference to the neighbor enbs. The enb may need to reboot. GPS synchronization is out of step for more than 30 minutes. GPS antenna - The GPS cannot be more than 30 minutes out of step. Confirm the connection state to restart the enb GPS antenna. No support Processing error alarm Warning Local enb consecutive login attempts within 1 minute fail Local enb consecutive login attempts within 1 minute failure alarm When a user tries unsuccessfully multiple times to log in to the enb using the local data / management port, after 6 tries within 1 minute, the alarm is generated. After 5 minutes, the local management interface is locked and the user cannot log in through the local port. This notifies the OMC, and an administrator has to confirm the alarm before the user can try again. 5 minutes after the alarm generation, the local port is locked and the user cannot log in through the local enb data / management port interface. 6 unsuccessful local enb login attempts within 1 minute Login failed after 6 consecutive tries within 1 minute The alarm is only used to notify the OMC. The alarm is not cleared automatically. It must be confirmed by an OMC administrator to ensure there was no malicious attempt to access the enb Processing Error Critical PCI self-configuration failure Turn off the self-configuring function, and configure the PCI manually. Reboot the enb. PCI self-configuration failure The alarm is generated when self-configuration is enabled and there is no PCI configured in the PCI list. Disable selfconfiguration, and configure the PCI manually. Reboot the enb. The cell cannot be activated The alarm is generated when self-configuration is enabled and there is no PCI configured in the PCI list. When self-configuration is enabled, the PCI is in conflict with other PCIs in the PCI list Environmental alarm Major SFP (optical module) temperature is too high 1) In OMC check if the optical module temperature alarm threshold is set too low; if it is, reset it to a reasonable upper limit temperature. If the alarm is still not resolved, go to step (2). 2) Check to see if the room temperature is too high; if it is, increase cold air conditioning. If room temperature is normal, go to Step (3). 3) Replace the optical module. If the alarm is not resolved, contact technical support. The optical module temperature is too high The optical module temperature is above the highest allowed temperature threshold. No S1 link can be established with the optical module, so there is no communication. Optical module temperature is too high The external environment must support the optical module to work properly. 1) In OMC check if the optical module temperature alarm threshold is set too low; if it is, reset it to a reasonable upper limit temperature. If the alarm is still not restored, go to step (2). 2) Check to see if the room temperature is too high; if it is, increase cold air conditioning. If room temperature is normal, go to Step (3). 3) Replace the optical module. If the alarm is not restored, please contact technical support. 53
64 Alarm ID Event Type Severity Probable Cause Suggestions Other Possible Causes Explanation Influences / Results Trigger Reason Disposition Environmental alarm Major SFP (optical module) temperature is too low 1) In OMC check if the optical module temperature alarm threshold is set too low; if it is, reset the lower limit value to a reasonable temperature. If the alarm is still not resolved, go to step (2). 2) Check whether the room temperature is too low. If it is, increase the heating in the room. If the room temperature is normal, go to Step (3). 3) Replace the optical module. If the alarm is not resolved, contact technical support. The optical module temperature is too low The optical module temperature is below the lowest temperature threshold. No S1 link can be established with the optical module, so there is no communication. Optical module temperature is too low The external environment must support the optical module to work properly. 1) In OMC check if the optical module temperature alarm threshold is set too low; if it is, reset the lower limit value to a reasonable temperature. If the alarm is still not restored, go to step (2). 2) Check whether the room temperature is too low. If it is, increase the heating in the room. If the room temperature is normal, go to Step (3). 3) Replace the optical module. If the alarm is not restored, contact technical support Equipment alarm Major SFP (optical module) voltage is too high 1) Check if the voltage is normal. If it is normal, go to Step (2). 2) Replace the optical module to see if this resolves the issue. If it does not, contact technical support. High voltage warning for optical module The alarm is generated when the maximum voltage of the optical module exceeds the maximum voltage threshold. No S1 link can be established with the optical module, so there is no communication. Optical module operating voltage is too high The optical module power supply is out of range. 1) Check if the voltage is normal. If it is normal, go to Step (2). 2) Replace the optical module to see if this resolves the issue. If it does not, contact technical support Equipment alarm Major SFP (optical module) voltage is too low 1) Check if the voltage is normal. If it is normal, go to Step (2). 2) Replace the optical module to see if this resolves the issue. If it does not, contact technical support. Low voltage warning for optical module The alarm is generated when the optical module voltage is less than the minimum threshold. No S1 link can be established with the optical module, so there is no communication. Optical module operating voltage is too low. The optical module power supply is out of range. 1) Check if the voltage is normal. If it is normal, go to Step (2). 2) Replace the optical module to see if this resolves the issue. If it does not, contact technical support Equipment alarm Major SFP (optical module) voltage bias is too high (The voltage bias is the DC current that is deliberately applied between circuits.) (1) Using a multimeter, check to see if the voltage is normal. If it is normal, go to Step (2). 2) Replace the optical module. If the alarm is not resolved, contact technical support. The optical module voltage bias value is too high The optical module bias value is higher than the maximum threshold value, so an alarm is generated. No S1 link can be established with the optical module, so there is no communication. Operating voltage bias is too high. The optical module power supply voltage bias is out of range. (1) Using a multimeter, check to see if the voltage is normal. If it is normal, go to Step (2). 2) Replace the optical module. If the alarm is not resolved, contact technical support Equipment alarm Major SFP (optical module) voltage bias is too low (Voltage bias is the DC current that is deliberately applied between circuits.) (1) Using a multimeter, check to see if the voltage is normal. If it is normal, go to Step (2). 2) Replace the optical module. If the alarm is not resolved, contact technical support. The optical module voltage bias value is too low The optical module bias value is lower than the minimum threshold value, so an alarm is generated. No S1 link can be established with the optical module, so there is no communication. Operating voltage bias is too low The optical module power supply voltage bias is out of range (1) Using a multimeter, check to see if the voltage is normal. If it is normal, go to Step (2). 2) Replace the optical module. If the alarm is not resolved, contact technical support Equipment alarm Minor SFP (optical module) transmit power is too high 1) Check that the optical module is connected correctly. If it is correct and the problem persists, go to step (2). 2) Without exception, replace the optical module. High optical module transmit power The alarm is generated when the optical module transmit power is higher than the maximum transmit power value. No S1 link can be established with the optical module, so there is no communication. Optical module transmit power is too high Improper use of optical modules can attenuate the transmit power too high. 1) Check that the optical module is connected correctly. If it is correct and the problem persists, go to step (2). 2) Without exception, replace the optical module. 54
65 Alarm ID Event Type Severity Probable Cause Suggestions Other Possible Causes Explanation Influences / Results Trigger Reason Disposition Equipment alarm Minor SFP (optical module) transmit power is too low 1) Check that the optical module is connected correctly. If it is correct and the problem persists, go to step (2). Low optical module transmit power The alarm is generated when the optical module transmit power is below the minimum transmit power value. No S1 link can be established with the optical module, so there is no communication. Optical module transmit power is too low Improper use of optical modules can attenuate the transmit power too low. 1) Check that the optical module is connected correctly. If it is correct and the problem persists, go to step (2). 2) Without exception, replace the optical module Equipment alarm Minor SFP (optical module) receive power is too high Check whether the optical fiber line is the correct type and if it is connected properly. High optical module receive power The alarm is generated when the optical module receive power is higher than the maximum receive power value. No S1 link can be established with the optical module, so there is no communication. Optical module receive power is too high Improper use of optical modules can attenuate the receive power too high. Check whether the optical fiber line is the correct type and if it is connected properly Equipment alarm Minor SFP (optical module) receive power is too low Check whether the optical fiber line is the correct type and if it is connected properly. Low optical module receive power The alarm is generated when the optical module receive power is lower than the minimum receive power value. No S1 link can be established with the optical module, so there is no communication Optical module receive power is too low Improper use of optical modules can attenuate the receive power too low. Check whether the optical fiber line is the correct type and if it is connected properly Equipment alarm Minor SFP (optical module) transmit fault (TX_FAULT) status abnormality 1) Check if the optical module is connected correctly. If it is and the problem persists, go to step (2). 2) Without exception, replace the optical module. The optical module transmit fault (TX_FAULT) status is abnormal. The alarm is generated when the optical module transmitter is faulty. No S1 link can be established with the optical module, so there is no communication. The optical module transmitter is faulty. It may be an optical module failure or hardware damage, or it may be associated with choosing to use an SFP module or not. 1) Check if the optical module is connected correctly. If it is and the problem persists, go to step (2). 2) Without exception, replace the optical module Equipment alarm Minor SFP (optical module) receive line-of-site status abnormality Check if the optical fiber line is properly secured, and if it is the correct type of optical module. The optical module receive line-of-site status is abnormal. The alarm is generated when the optical module cannot detect received power. No S1 link can be established with the optical module, so there is no communication. Undetectable received power by the optical module May be an optical module failure, or hardware damage, or the optical module is not inserted, or it may be associated with choosing to use an SFP module or not.. Check if the optical fiber line is properly secured, and if it is the correct type of optical module Equipment alarm Major SFP (optical module) is not in position Ensure the optical module is inserted correctly. Optical module is not present The alarm is generated when the optical port is not connected to the optical module. No S1 link can be established with the optical module, so there is no communication. The optical module is not inserted. The optical module is not inserted. Ensure the optical module is inserted correctly Equipment Major IP path excessive packet loss rate 1) Use a Gigabit switch, and check whether the negotiation status is Gigabit. 2) Check if there is a large number of attack packets in the network. The package loss rate on the WAN port is too high. The switch periodically checks the GMAC statistic for packet loss on the WAN port (typically every 5/10/15 minutes). If the packet loss rate is higher than the threshold (default 5/100), then the alarm is generated. The alarm will be cancelled when the packet loss rate is lower then the threshold (default is 1/100) for a period of time. Serious packet loss rate affects traffic throughput. The switch periodically checks the GMAC statistic for packet loss on the WAN port (typically every 5/10/15 minutes). If the packet loss rate is higher than the threshold (default 5/100), then the alarm is generated. The alarm will be cancelled when the packet loss rate is lower then the threshold (default is 1/100) for a period of time. The package loss rate on the WAN port is too high. 3) Check if there is any external environment moisture or electromagnetic interference. If so, troubleshoot and resolve. 55
66 Alarm ID Event Type Severity Probable Cause Suggestions Other Possible Causes Explanation Influences / Results Trigger Reason Disposition Equipment Major MAC excessive frame error rate 1. Check the network cable for crystal head connection problems. 2. Restart the device. (Switching chip may have caused timing issues.) The frame error rate on the WAN port is too high. The switch periodically checks the GMAC statistic for frame error rate on the WAN port (typically every 5/10/15 minutes; the default is 5 mins). If the frame error rate is higher than the threshold for the period (default is 5/1000), then the alarm is generated. When the frame error rate is lower than the threshold (default is 1/1000) for the period, the alarm is cancelled. Serious frame errors will cause the S1 link to break. The switch periodically checks the GMAC statistic for frame error rate on the WAN port (typically every 5/10/15 minutes; the default is 5 mins). If the frame error rate is higher than the threshold for the period (default is 5/1000), then the alarm is generated. When the frame error rate is lower than the threshold (default is 1/1000) for the period, the alarm is cancelled. The frame error rate on the WAN port is too high. 3. Check the external environment for issues such as moisture or electromagnetic interference. If so, troubleshoot and resolve Equipment Major GPS module communication fault 1) Check the GPS power supply. GPS module communication failure 2) Check peridically to see if the GPS module is functioning normally. A return value of 0 means the GPS module is functioning properly. A GPS value of 1 means the GPS module is not functioning properly. The alarm is generated when the enb cannot receive messages from the GPS module. Many enb issues will occur, such as handover failure, dropped calls, or no traffic at all. Check peridically to see if the GPS module is functioning normally. A return value of 0 means the GPS module is functioning properly. A GPS value of 1 means the GPS module is not functioning properly. GPS power supply issue GPS module is not functioning properly Equipment Major Phased-Lock Loop (PLL) unlock Contact Baicells support to reconfigure PLL Phased-Lock Loop (PLL) unlock CDCM6208 unlocked Affects the system clock Check register 21 of CDCM6208 to see if it is unlocked according to bit2. CDCM6208 unclock Reconfigure CDCM Equipment Major Phased-Lock Loop (PLL) severely unlocked Restart the system. Phased-Lock Loop (PLL) severely unlocked CDCM6208 has been unlocked for a long time Affects the system clock CDCM6208 has been unlocked for at least 30 minutes CDCM6208 has been unlocked for at least 30 minutes Restart the system Equipment Minor No GPS antenna 1) Check the GPS antenna connection. 2) Peridically check the GPS antenna status. A return value of 0 means the GPS antenna is not in position. A return value of 1 means the GPS antenna is in position. The GPS antenna is not in position. The GPS antenna is not connected. This affects synchronization and causes many enb issues, such as handover failure, dropped calls, or no traffic at all. Peridically check the GPS antenna status. A return value of 0 means the GPS antenna is not in position. A return value of 1 means the GPS antenna is in position. The GPS antenna is not connected Equipment Warning Interference from neighbor cell detected Synchronize the cell with the neighbor cell. Interference from neighbor cell detected The alarm is generated when the UE detects interference from a neighbor cell. The issue affects throughput and BLER. When the UE detects a difference between DL/UL pathloss When the UE detects the UL pathloss is higher than the DL pathloss Equipment alarm Critical enb transmitter sync failure None Transmitter sync failure The alarm is generated when the enb's transmit oscillator goes out of sync. Transmitter sync failure No support Equipment alarm Warning enb receiver sync failure None Receiver sync fault The alarm is generated when the enb's receive oscillator goes out of sync. Receiver sync failure No support Equipment alarm Critical enb transmitter failure due to power exceeds maximum threshold The operator needs to set the power back to normal. Transmitter failure due to power exceeds maximum threshold The alarm is generated when the enb's transmit power exceeds the maximum threshold. The carrier will be disabled. The alarm can be cleared via RF OAM action, but the carrier will not be automatically enabled. The carrier will be disabled. Transmitter exceeds maximum power level allowed 56
67 Alarm ID Event Type Severity Probable Cause Suggestions Other Possible Causes Explanation Influences / Results Trigger Reason Disposition Equipment alarm Warning enb transmitter failure due to power being out of range The operator needs to set the power back to normal. Transmitter failure due to transmit power being out of range The alarm is generated when the enb transmit power is out of the normal range. The alarm will be cleared when the transmit power returns to the proper range. Transmitter power exceeds range failure Equipment alarm Warning enb receiver failure due to failed state receive path Check the RF receiver setting, such as Rx channel gain. Receiver fault due to failed state receive path The alarm may be generated by a possible receiver error. Receiver failed state receive path Equipment alarm Critical enb critical temperature threshold reached None Critical temperature threshold reached If the enb reaches a critical temperature threshold, the carrier will be disabled. The alarm can be cleared via RF OAM action, but the carrier will not be enabled automatically. The carrier will be disabled. Critical temperature reached No support Equipment alarm Warning enb warning temperature threshold reached None Warning temperature threshold reached The alarm is generated when a carriers's path temperature has reached a warning threshold. Warning temperature threshold reached No support Equipment alarm Critical Frequency out of sync None Frequency out of sync The alarm is triggered when the enb frequency goes out of sync Loss of frequency synchronization No support Equipment alarm Critical Time out of sync None Time is not synchronized The alarm is triggered when the enb timing goes out of sync Loss of time synchronization No support Equipment alarm Critical Specific time sync source lost None Specific time synchronization source is lost The alarm is triggered when the time synchronization source is lost. The alarm is only raised if the source timing has been acquired and then subsequently lost. Synchronization source lost No support Communications alarm Major Association failure - Radio Resource Controller (RRC) between the user equipment / Stream Control Transmission Protocol (SCTP) between the MME and enb None RRC SCTP association failed The alarm is generated when there is an RRC / SCTP association failure. If SCTP failure, the enb will not have service. If RRC failure, the UE will not connect. Connection establishment error (RRC / SCTP) No support Communications alarm Warning Radio Resource Controller (RRC) S1AP connection success None RRC S1AP connection succeeded RRC S1AP connection success alarm. Connection Establishment Error (RRC / S1Ap) No support Processing error Critical LTE OAM configuration failure Check LTE configuration. Critical LTE OAM configuration failure 1) Error in SON carrier frequency or DL Tx power configuration. 2) Error in RRM cell configuration. 3) Failure to process S1AP provisioning request or failure to send S1AP provisioning rseponse to OAM. 4) Failure to process an RRC provisioning request or failure to send an RRC provisioning response to OAM. 5) Failure in startup configuration Processing error alarm Critical No free Physical Cell Identifier (PCI) to use in the provisioned list None No configuration list for PCI is available The alarm is generated when there is no PCI information configured. Configuration or customization error (PCI) No support 57
68 Alarm ID Event Type Severity Probable Cause Suggestions Other Possible Causes Explanation Influences / Results Trigger Reason Disposition Equipment Critical Hardware self-test failure Export the logs, and reboot the system. Hardware self-test failure The module detects whether the various hardware states are normal during the startup process. Module cannot start up Device access failure or device initialize failure 1) APD firmware error 2) Failure of crystal oscillator voltage configuration 3) SPI bus access failure 4) I2C bus access failure 5) CPLD configuraton failure Equipment alarm Major Optical module temperature is too high 1) Check the room temperature to see if it is too high. If it is, increase the cold air conditioning. If the room temperature is normal, go to step (2). 2) Replace the optical module. If the alarm is not restored, contact technical support. Temperature anomalies The optical module temperature gets too high for normal operation. An optical module running for a long time in a high-temperature environment can easily lead to device failure. The Radio Unit (RU) is generated when the module temperature is too high. The ambient temperature is too high. 1) Check the room temperature to see if it is too high. If it is, increase the cold air conditioning. If the room temperature is normal, go to step (2). 2) Replace the optical module. If the alarm is not restored, contact technical support Equipment Major VSWR overage Check to see if the antenna feeder is connected properly. If it is connected properly, replace the feeder. VSWR is too high The system detects a mismatch between the feeder connection and the device. In this case, it leads to the VSWR being too high. This problem affects service quality. The long-term operation may lead to damage of the power amplifier. The VSWR reading is higher than the threshold (default is 6). 1) The feeder is not connected properly. 2) Feeder faults Check whether the connection is loose or there is damage to the antenna Equipment Minor Avalanche Photodiode (APD) chip status error Export the logs, and reboot the system. APD chip is not working normally In order to ensure the quality of the signal, the APD will correct the signal. Affects quality of service APD chip indicates an internal state error or a chip access error APD Internal error IF the alarm is not cancelled after 3 minutes, restart the system Equipment Major Power amplifier current overrage Check whether the Tx Power is too high. Power amplifier overflow Detection of power amplifier current overage while running If running over the power limit for a long time, can cause damage to the power amplifier Power amplifier current exceeds threshold Excessive power Equipment Major No Tx power alarm 1) Check the RF Status. If off, turn on the switch and check again. 2) Restart the system. No Tx power When the enb power is too low, the alarm is generated. Affects throughput and coverage When the Tx power of each antenna is lower than 10 db, it triggers the alarm Equipment Major RSSI is unbalanced 1) Check whether the RSSI value between 2 channels is unbalanced. 2) Restart the system. RSSI unbalanced The alarm is generated when the receiving signals of 2 channels on the same enb are extremely different. Affects traffic throughput Issues occurs when the signal difference value of the receiving signal of 2 channels is greater than 20 dbm Receiving channel anomaly Restart the system 58
69 Logs The Baicells system collects device, operation, backup, system, security, and debug logs during the operation of the system. Viewing the log files and the flow of logs provides valuable information about what events took place and when. Many operators use third-party applications to continually watch for key words or word strings in the logs that then alert the operator of certain events or outcomes. When investigating a system alarm, pair the log information to the probable causes to help isolate the issue. Table 4-3 summarizes the interfaces where you can generate, view, and export logs. Table 4-3: Where to Generate Logs User Interface Navigation Description OMC enb > Monitor > Operation > Information > Logs System > OMC Log > Operation Log System > OMC Log > Security Log System > OMC Log > System Log Run a Device Report on the enb and its associated UEs. Provides a record of all OMC activities. Use query or advanced query to search by Operation Name, Operator, User Name, Operate IP, Time, or Record Detail, and to Export the logs. Same as for Operation Logs but specific to system security related events Run a Device Report (same as described in first enb GUI System > Backup > Backup Log Files Use to collect the latest backup log file. System > Backup > Backup Crash Logs row) Use to get enb backup crash log files, including error logs pertaining to hardware and software issues. Logs will contain as much of the latest data records as can be preserved within the cache space Statistics & Performance The dashboard statistics and performance graphs provide key network performance indicators (KPI). The statistics block of the dashboard presents three sets of data: enb Active, enb Online, and CPE Connect (Figure 4-28). The first statistic, enb Active, shows the total number of enbs that are actively in service that is, receiving or transmitting data and the number that are inactive. The second statistic, enb Online, shows the total number of enbs that are currently online that is, operational and connected to the network - and the number that are offline. The third block, CPE Connect, shows the total number of UEs connected to the network as well as the number of UEs that are disconnected. If you look at these statistics and notice connection issues, you will need to drill down on specific enbs or UEs to investigate. 59
70 Figure 4-28: Statistics If the enb Active data is showing some drops, it could mean there is an issue with the Baicells cloud or a backhaul issue, especially if all sites went down. In such a case you would go to the OMC > enb > Monitor page, and look for active outages (Active Status = Inactive). For dropped sites, you would try to access that site and locate the problem. If you are using a third-party network performance monitoring app, you could check to see if there is an internet outage. If you are seeing CPE disconnects and if the enb s are online, there may be a problem with the connection to the Home Subscriber Server (HSS) in the EPC (enb > Monitor > MME Status = Inactive). It could also be some type of interference between the UE and enb. In this case you would check the RF readouts, such as BLER (enb GUI > BTS Info > Basic Info > Status Info > Radio Resource Usage), and CINR and SINR (OMC > CPE > Monitor > History > CINR1 and CINR2, and SINR graphs). 60
71 The Performance block of the dashboard provides graphs of throughput, physical resource block (PRB) utilization, and UE count. Notice that you can slide the timestamp under each graph from left to right or right to left to see day-by-day data for 7 days at a time. The throughput graph shows the aggregate uplink (red) and downlink (black) throughput rates across all of the operator s enbs over the last 5 minutes (Figure 4-29). If you have multiple users complaining of slow network speeds, review this graph to see how enbs are performing overall in regards to throughput. Some suggestions for responding to reports of high latency or low speed are covered in the troubleshooting section of this document. Please refer to these troubleshooting steps to try and resolve throughput issues: UE-7 High Latency and UE-8 Low Speed. Refer, also, to enb-5 Link Flap or Drop, which includes other reasons for service degradation that you may need to check. Figure 4-29: Throughput & PRB Utilization The PRB utilization graph shows the average percentage of subcarriers allocated to users across all enbs over the last 5 minutes, an indicator of how much of available system resources are being utilized. The enb allocates PRBs to the UEs based on their RF signal quality. If the PRB utilization number is approaching 80%, it means your enb is reaching capacity. When you look at PRB utilization in combination with aggregate throughput numbers and both are high, you probably need to start planning to add more enbs to handle existing and new subscriber traffic. If you are reaching maximum capacity on an enb channel but seeing lower throughput numbers, refer to the troubleshooting steps in section 5 concerning low speed, interference, and hardware failures. The UE Count (Figure 4-30) shows the total number of connected users at that point in time. 61
72 Figure 4-30: UE Count In addition to the KPIs described in the OMC dashboard, drill-down data for individual enbs and UEs are discussed throughout this Maintenance section of the document. Refer specifically to section 4.10 Additional KPI Information enb The enb section of the Dashboard lists all of the operator s enbs and contains a search bar so you can find and check the status of individual enbs (Figure 4-31). Figure 4-31: Dashboard enbs CPE In the CPE part of the Dashboard window, if you click on the double arrows on the right, as shown in Figure 4-32, the OMC will jump you into the CPE > Monitor sub-menu. The CPE > Monitor fields are explained in section
73 Figure 4-32: Dashboard > CPE > Monitor 4.3 OMC - enb The OMC enb menu includes 4 sub-menus: Monitor, Maintenance, Register, and Upgrade (Figure 4-33). From the OMC dashboard, when you select a specific enb to drill down on its status, the window takes you into the enb Monitor page. 63
74 Figure 4-33: enb Menu Monitor General Information The enb monitor function allows you to see any enbs that are configured in your network. Figures 4-34, 4-35, and 4-36 show the fields as you scroll from left to right. The displays in Figures 4-35 and 4-36 include a HaloB enb in the lists. All of the fields are explained in Table 4-4. Figure 4-34: enb Monitor (1 of 3) 64
75 Figure 4-35: enb Monitor (2 of 3) HaloB enb Included in List Scrolling to the right.. Figure 4-36: enb Monitor (3 of 3) HaloB enb Included in List Scrolling to the right.. Table 4-4: enb Monitor Fields Field Name Operation Description When you click on the 3 vertical bubbles under the Operation column, the menu displays 3 sub-menu options: Information, Settings, ans Operation. Alarm Provides the color code of the severity, as well as the number count at each severity level 65
76 Serial Number Cell Name IP Address MAC Address Cell ID PCI Active Status MME Status KPI Report Status Sync Status UE Count Uptime Last Connection Time Product Type Hardware Version Software Version UBoot Version Kernel Version Device Group RF Status Active Ratio (30 days) enb serial number Name of the cell site (in System > Device Management) where the enb is located IP address of the enb MAC address of the enb Logical Cell ID to which this enb is assigned Physical Cell Identifier, or Layer 1 identity, is an essential configuration parameter of a radio cell that uniquely identifies each cell site in the wireless network. PCI planning is crucial for quality of service (QoS). The enb is active (operating) or inactive (not operating). Active means the S1 signaling is up and that TX/RX are on. If the status reports inactive, check the MME, IPSec, and OMC status. Refer to section 5.2 enb Issues. The Mobility Management Entity responsible for initiating paging and authentication of mobile devices is active or inactive Key Performance Indicators report status is normal or broken. This field is reserved for future use. The enb is synchronized or unsynchronized with the GPS. If the GPS is unsynchronized, check to see if the GPS antenna and connector are connected; also, ensure GPS Sync is enabled. Refer to section 5.2 enb Issues. Number of users actively connected to this enb Length of time this enb has been operational - dd:hh:mm:ss. The uptime indicates how long the enb has been online. If the uptime is shorter than expected, the enb may have rebooted or have been rebooted or lost connection with the backhaul. The last time this enb was connected to the OMC/Cloud - yy:mm:dd. The enb description used in OMC The version of hardware for this device. This information may be needed when troubleshooting. Software version running on the enb. Check the Baicells website to see if there is a later firmware version available. If there is, we recommend upgrading to the latest available release. Each release typically includes bug fixes, enhancements, and sometimes new features. Universal boot loader code level information sometimes needed when troubleshooting issues. Kernel code level information sometimes needed when troubleshooting issues. The firmware includes the kernel. The device group to which this device has been configured Shows if the enb s radio is on or off The ratio of active to inactive times for this enb during the last 30 days 66
77 Satellites HaloB-Centralized The number of GPS satellites found and reported by the enb. This field is active only in enbs running BaiBS_RTS_2.1.x or later. Shows if the centralized mode of the HaloB feature is enabled or disabled on this enb. For HaloB configuration information, refer to the HaloB User Guide. You can review the enb list, or you can enter a specific enb serial number or cell name and perform a search for it. Use the Filter icon in the column row (Figure 4-37) to filter the list of enbs by disconnected, synchronized failure, and/or connected. Figure 4-37: Filter SubFrame Assignment & Special SubFrame Patterns Configuration For a specific enb listed in the enb > Monitor window, under Operations if you select Settings you are presented a dialogue window with 4 configuration tabs: Wireless, Network, ICIC, and NTP. While these fields are explained in the Baicells Configuration & Network Administration Guide, here we describe two important wireless fields, SubFrame Assignment and Special SubFrame Patterns, in more detail. Most internet users use a lot more download than upload bandwidth. In LTE Time Division Duplexing (TDD), the downlink/uplink transmission ratios (that is, data throughput from enb to UE or UE to enb) can be manipulated using the Subframe Assignment (SA) field. The guard period of an enb switching between downlink transmissions of traffic and uplink receptions of traffic can be manipulated using the Special Subframe Patterns (SSP) field. Both of these settings may be found in OMC > enb > Monitor when you click on Operation for a given enb and select Settings, or in the enb GUI > Quick Settings. The Baicells enb SA value may be set to 1 or 2. Setting the value to 1 means the downlink and uplink transmissions get equal time. Setting the SA value to 2 (default) means the downlink gets 3 times the amount of time for transmissions as the uplink (3:1 ratio). The LTE SSP configuration options are SSP0 through SSP8 (Figure 4-38), but only categories SSP5 and SSP7 framing formats are used at this time in a Baicells enb. The SSP value represents the turn-around time based on distance between the UE and the enb. 67
78 Typically, the farther the distance the UE is from the enb the more likely it is you will need to use the longer guard period of SSP5. The guard period determines the maximum supportable cell size; the guard has to be long enough to cover the propagation delay of downlink interferers. The default setting is 7. Important: All sectors on the same tower should use the same Special Sf Pattern setting of 5 or 7. If the default of 7 is used for SSP and you as the operator want the enb to reach farther distances, you might consider changing the SSP value to 5 and monitoring the resulting effect on users. Refer to Figure Just make sure to set the SSP value the same for all enbs on the same tower. Refer to the BaiTip on this setting: Figure 4-38: Wireless Settings > Special Sf Patterns Options Maintenance The enb > Maintenance sub-menu is where you can create tasks to reboot, reset passwords, or run device logs on one or more enbs. Reboots are necessary after firmware upgrades, certain configuration changes, and at times for troubleshooting purposes. When an enb is rebooted, service is disrupted Register As your network grows, use the enb > Register sub-menu to create and maintain enb device groups. The enbs you assign to a device group share the same configuration parameters. An example of when using device groups is more efficient is during upgrades. To upgrade multiple enbs at the same time, you can simply select each device group to update, and the system will upgrade all of the enbs in that device group, 5 at a time. 68
79 When added in software, all enbs default to the default device group. However, you can define your own device groups and assign enbs as needed. Device groups save time, too, when making configuration changes that you want to disperse across multiple enbs associated to that device group. The Register sub-menu also is used to import feature licenses, e.g., when implementing the HaloB solution Upgrade As mentioned in section 4.3.3, you can use device groups to expedite upgrading multiple enbs that share the same configuration parameters. Please refer to the Baicells Configuration & Network Administration Guide for procedures on performing upgrades. A best practice is to regularly check with Baicells for the latest enb and UE firmware, and to keep network components upgraded to the latest code. Most software versions include bug fixes and sometimes enhancements to or new features. Use the enb > Upgrade function to perform code changes on equipment. ENBs and UEs will reboot upon upgrading the firmware. Most operators thus choose less busy network times to upgrade in order to minimize service disruption. 4.4 OMC - CPE Caution: The selected enbs will be restarted according to the execution plan, and the enbs will stop serving UEs during the restart. The OMC CPE menu is similar to the enb menu: Monitor, Maintenance, Register, and Upgrade. Ongoing CPE monitoring and maintenance guidance is provided in this section Monitor Make it a practice to visit the CPE > Monitor fields regularly to check the list of UEs in the network and the data fields that are meaningful to throughput and quality of service. You can view both current and historical data on a per-ue basis. Referring to the Baicells Configuration & Network Administration Guide, some of the more critical data points to check are presented when you click on the graph icon in the History column for a given UE. The History graphs (Figure 4-39) present UL/DL MCS, RSRP1/2, CINR1/2, SINR, DL/UL Throughput values, as explained below the figure. Note: Cat6 UEs will report 4 instead of 2 RSRP and CINR values. Figure 4-39: History Graphs 69
80 MCS and CINR - The Modulation and Coding Scheme (MCS) for uplink and downlink and the Carrier-to-Interference-plus-Noise Ratio (CINR) values provide indications of channel quality. The higher the MCS index reported, which can be QPSK, QAM16, or QAM64 depending on the model of UE and enb, the better the quality of the wireless signal and therefore the higher the throughput available for the user. If the MCS value is in the single digits, the user likely has channel quality problems such as RF obstructions or interference affecting service. You may need to investigate each UE further. RSRP and SINR Reference Symbol Received Power (RSRP) and Signal-to-Interference-plus-Noise Ratio (SINR) provide information about signal strength. Weak signal strength can cause connectivity issues and dropped sessions. Refer to the troubleshooting section, UE-2 Dropped Connections and UE-5 Weak RF Signal. Refer to section 4.10 Additional KPI Information for more information about interpreting these values Maintenance The CPE > Maintenance sub-menu is where you can create a reboot task for one or more CPEs. Reboots are necessary after firmware upgrades, certain configuration changes, and at times for troubleshooting purposes. When a CPE is rebooted, service is disrupted. Unlike the enb > Maintenance sub-menu, the CPE > Maintenance sub-menu does not offer the reset passwords or run device reports options. Typically, the end-user will be the person who initiates a password reset using the UE GUI. There are no device reports for the UEs Register The CPE > Register > Device sub-menu works the same way as for enb > Register > Device, except it is for UEs. It saves time and is more efficient to set up user groups for users sharing the same configuration settings. Adding a new CPE via OMC is referred to as registering the CPE. If not assigned to a custom user group, a new CPE will be placed in the default user group Upgrade The same guidance described for enbs in section applies to UEs as well. 4.5 OMC - Strategy > PCI Lock PCI Lock is a type of scan mode that allows you to select the specific E-UTRA Absolute Radio Frequency Channel Number (EARFCN) and Physical Cell Identifier (PCI) for a device. You can add more than one PCI Lock list per device. The UE will scan the list for enbs with the EARFCN and PCI combination. If you need to change the EARFCN or PCI of one or more enbs or UEs, rather than reconfiguring each enb or UE individually you can use the Strategy -> PCI Lock sub-menu to create a new PCI Lock task and implement the bulk-change. The steps for configuring PCI Lock are described in the Baicells Configuration & Network Administration Guide. 70
81 Note that when defining the lock task for enbs, you can toggle to enable/disable the Modify the binding CPE function. When enabled, all UEs associated to the selected enbs will automatically be affected by the PCI Lock task. Caution: The selected enbs will be restarted according to the execution plan, and the enbs will stop serving UEs during the restart. Any UEs that are offline during the execution of the task will not receive the change. You may need to check the status of each one and possibly reinitiate the task to ensure all UEs associated to the enb(s) are updated. 4.6 OMC - System The System menu in OMC refers to the OMC as a system. This menu includes two options: Security and OMC Log Security The System > Security sub-menu is where you establish roles, user groups, and administrative users in the OMC. Like device groups for enb, user groups provide a way of grouping OMC users with the same configuration settings together. Managing configuration changes through user groups is more efficient than making changes on a per-user basis. Periodically check the names and roles of OMC administrative users to ensure the correct privileges are applied as intended. How to configure OMC administrative user groups and roles is described in the Baicells Configuration & Network Administration Guide OMC Log Since there may be multiple OMC administrators, it is a good idea to regularly scan through the logging events reported in the OMC. Select System > OMC Log to open the Operation Log window. An operation log is simply a record of events that have taken place in the operator s CloudCore account (Figure 4-40). These logs represent all CloudCore user activity, and are useful for a quick look-up of actions taken by all administrative users. The latest log appears on the top of the list. Regularly check for any anomalies such as unknown users, unauthorized access, and irregular activities that may require further investigation. 71
82 Figure 4-40: OMC Operation Logs The OMC Security Log tab (Figure 4-41) lists OMC administrative user login and logout activities, providing details about user name, IP address, date and time, etc., for each listing. Figure 4-41: OMC Security Logs The OMC System Log tab (Figure 4-42) provides serial number, device name, device type, operate IP, operation type, progress, and time. 72
83 Figure 4-42: OMC System Logs 4.7 BOSS Monitoring The subscriber information configured in BOSS is used for multiple purposes. First, operators can connect BOSS to their billing systems to manage subscriber accounts, and second, BOSS information is available to the OMC for easier network management. During ongoing management of the network, use BOSS to check SIM card inventory and to find, verify, or change subscriber information. Keeping track of SIM card inventory is important for quick resolution of SIM-related issues in the field and for adding individual or bulk subscribers. It is likely that you will need to enable, edit, or delete service plans over time in BOSS to differentiate service offers, e.g., for sales campaigns, as the network grows, and so forth. 4.8 enb GUI Monitoring In addition to the OMC monitoring fields, the enb GUI contains other fields specific to each enb. Only the fields not already covered in the OMC sections 4.2 through 4.6 are covered in this section. NOTE: The enb GUI menu varies according to the enb operation mode (standard or HaloB), software version, and hardware model. HaloB is an optional, value-added operator feature. This document focuses on the standard enb GUI, and at times points out differences seen when the enb is operating in HaloB mode. Please refer to the Baicells HaloB User Guide for more details about the HaloB feature. 73
84 4.8.1 Additional enb GUI BTS Info Fields The enb GUI offers additional information about each specific enb that you may need to check periodically for purposes of monitoring and managing enb performance. For example, if a user is experiencing trouble connecting to the network you may need to check the Cell Status field to see if the status of the enb is reported as active or inactive (refer to UE-1 No network connection and enb-3 Fails to start). Sometimes you may need to check the GPS Sync Status to see if the enb is synchronized with the GPS (refer to enb-2 GPS unsynchronized). Normally alarms are generated for these issues, which will typically trigger you to check the sync status using the enb GUI. For multiple enbs sharing one site, make sure GPS synchronization is enabled on each enb and that the GPS Sync is successful. Otherwise, timing collision will occur. Other status indicators under the BTS Info menu include MME status, OMC status, IPSec status, and UE-related status information Additional enb GUI System Fields The System fields appear only in the enb GUI. Use these fields to check network timing synchronization and to upgrade the software, back up the configuration, or restore a configuration on an enb. You should routinely perform backups of the enb configuration, e.g., once a week or once a month depending on how often the configuration is changed. The data may be needed in the event you have to recover your settings, which enables you to do so without manually reconfiguring everything. You can also reset the enb password using this menu. As with any computer or web site, it is a good idea to periodically change the password to keep access more secure Additional enb GUI Network Fields The additional network fields in the enb GUI pertain to the enb s connection with the external network. On a per-enb level you can modify any of the network settings when needed using the enb GUI. As your network grows you may need to add more IP addresses or other DNS servers, for example Additional enb GUI BTS Settings Most of the fields in the enb GUI > BTS Setting windows concern how the enb operates, including security algorithms, identification of the enb s management server (e.g., CloudCore OMC), and the LTE synchronization settings between geographically adjacent enbs. The security algorithms, called ciphering and integrity algorithms, pertain to the encryption algorithms used in relation to the LTE core network setup. The sync setting is required by LTE standards to ensure synchronized transmissions in the same geographical area, necessary to avoid enbs interfering with one another, optimize bandwidth usage, and enhance network capacity. For HaloB-enabled enbs the BTS Setting will show two additional sub-menus: HaloB Setting, where you enable/disable HaloB operation, and License Management, where you import the feature key license specific to each HaloB enb. Operators can move an enb in and out of HaloB operation if they have purchased the HaloB feature. To read more about HaloB, please refer to the Baicells HaloB User Guide. 74
85 4.8.5 Additional enb GUI LTE Settings In the enb GUI the LTE settings pertain to mobility, RF signaling, and power control. All are important to how efficiently the enb processes traffic and to user quality of service. Please refer to the Baicells Configuration & Network Administration Guide for guidance on configuring or changing any of these parameters. Additional mobility information related to configuring X2 handoffs is provided in the Baicells Handoff Configuration Guide (available upon request from Baicells support). In most cases, the advanced LTE parameters should be left with their default values. However, sometimes the Baicells support team will adjust these to help resolve operator issues. Any modification to the advanced fields should be determined only by experienced wireless professionals. 4.9 UE GUI Monitoring As with the enb GUI, further monitoring and actions may be taken using the UE GUI on each customer s indoor or outdoor on-premises equipment. The UE GUI contains more fields than does the OMC. Only the fields not already covered in the OMC sections 4.2 through 4.6 are covered in this section Additional UE GUI Status Fields Under the Overview sub-menu, the real-time status and configuration settings are associated with information very specific to each UE unit. For example, you can quickly tell if the USIM card status is reported as connected or unconnected; to which operator the UE belongs; what is the data throughput on the UE; RF signaling values; usage time; and so forth. Part of routine maintenance is to check these high-level fields periodically to ensure the subscriber is receiving an acceptable level of service. A number of troubleshooting steps rely on information reported by the UE GUI Additional UE GUI Network Fields The network fields that appear in the UE GUI but not the OMC include status and statistical information, as measured by the UE, and some settings that pertain to the UE s connection to the enb and backhaul network. The network settings pertain to local and wide area network, including network mode, static routing, and DMZ (firewalls). For certain models of UE, such as EG2030C, this sub-menu also contains wireless LAN (WLAN) settings. Newer versions of the UE GUI may include additional features you can enable, such as Wifidog and Wi-Fi alignment. These features are explained in the Baicells Configuration & Network Administration Guide. Refer to section 4.10 Additional KPI Information for more information related to UE key performance indicators. 75
86 4.9.3 Additional UE GUI LTE Fields Visit the UE GUI whenever you need to check or change the connection method, frequency scan method, gateway configurations, and PIN settings. This menu offers the ability to implement or remove frequency and PCI lock Additional UE GUI Security Fields Firewall settings, filtering and forwarding rules, access restrictions, and plug-and-play may be set up or changed in the UE GUI security menu. The filtering and restriction settings usually need to be managed regularly to ensure that only authorized users are able to access the UE and to limit the type of traffic coming into and going out of the UE. For example, if a child is using the UE to access the internet, the parent may not want the child to be able to access certain websites. In such a case you would enable the firewall and URL Filtering and identify the websites that would be restricted from access. Later versions of the UE GUI include a featue called Attack Protection, which you may use to help detect and prevent hacker attacks. If the user is experiencing TCP, UDP, or ICMP attacks, you would come to the Security > Attack Protection fields to configure the settings Additional UE GUI VPN Fields Use the VPN menu to enable the user to connect the UE to a virtual private network (VPN). People who telecommute for work often use the company s VPN to access their intranet, for example. You can configure the VPN connection as L2 or L2TP. This menu is also where you enable/disable or change IPSec policies such as IKE and ESP Additional UE GUI System Fields There are several fields in the System menu that are relevant for maintenance and troubleshooting. You can configure network timing settings, change the account password, enable the Web GUI, configure TR- 069 security, set up SNMP, restore configuration data, and reboot the UE. Use this menu, also, to initiate diagnostic tests such as ping, traceroute, and iperf. Run a ping test to see if the UE is communicating with other network devices, e.g., an enb; run a traceroute to see how long it takes for the UE packets to reach a destination; and use iperf to measure throughput. In section 5 Troubleshooting, these tests are mentioned in the context of identifying and solving particular types of issues Additional KPI Information Overview The key performance indicators (KPIs) primarily focus on wireless network performance, with some backhaul network check points. Baicells provides three wireless KPIs which are measured by the UE and reported to the serving enb on a regular basis: 76
87 Reference Signal Received Power (RSRP) is the average power of the LTE reference signals over the entire bandwidth. The range is -44 to -140dBm. Received Signal Strength Indicator (RSSI) measures the total received wide-band power including the noise. Reference Signal Received Quality (RSRQ) indicates the quality of the received reference signal. The range is -3 to db. RSRQ formula: RSRQ = N x RSRP / RSSI, where: N = Number of Physical Resource Blocks (PRBs) First, look at the UE s RSRP measurement. This value is probably the most important for the operator to check. Is the value within the range? We recommend this value to be at least -110 dbm; if the value is lower, there is a problem. Refer to Figure 4-43 on evaluating RSRP and Signal-to-Interference-Plus-Noise Ratio (SINR) values. Figure 4-43: RSRP/SINR Typically, there is a delta of about 30 dbm between RSRP and RSSI. You will often see RSSI around -70 or -80 dbm. Beyond that, there is likely a problem. RSRP does a better job of measuring signal power from a specific sector while potentially excluding noise from other sectors. RSRQ depends on the serving cell power and the number of transmit antennas. RSRQ gives you an indication of the noise floor. Noise is anything not contributing to the required signal, such as distortion, interference, and defraction. Of course, noise distorts the required signal. Refer to Appendix A: LTE References for more information on KPI measurements Monitor Channel Conditions Poor channel conditions can lead to quality of service (QoS) issues. For instance, a subscriber may have network connectivity, but data packets drop; voice or video is disrupted; a web page may take a long time to refresh; and so forth. Check the following for indications of poor channel conditions in the RF signal. 1) Check the enb GUI or OMC parameters concerning radio conditions described in Table
88 Table 4-5: UE Status Parameters Field Name dlcqi ulmcs dlmcs Description Downlink Channel Quality Indicator (DLCQI) indicates how good or bad the communication channel quality is for data being transmitted from the enb to the UE. CQI is a combination of SNR, SINR, and SNDR. Value range is We recommend a value of 10 or above. Check this value when the UL and DL speeds are off, in which case you will need to try and improve the signal. Uplink Modulation and Coding Scheme (ULMCS) is a numerical index based on Orthogonal Frequency Division Multiplexing (OFDM) that represents the maximum data rate that the UE can achieve when transmitting data over-the-air to the enb. The MCS index value comprises several variables, including channel width, modulation type, coding rate, and spatial streams. The MCS is assigned by the enb to the UE. If the MCS value is low, check the RSRP, SINR, and CINR. Downlink Modulation and Coding Scheme (DLMCS) see description for ulmcs above 2) Using the enb GUI, examine the LTE > Advanced and Mobility Parameter (Figure 4-44) settings. The following are recommended settings to optimize channel conditions. a) LTE > Advanced > Power Control Parameters: Max Pathloss At present, the default is 125. We recommend you change the value to 135 to accommodate for higher pathloss, for situations where there is a lot of foliage between the UE and enb. Target UL SINR The default is 5 and recommended. Po_ue_pusch The default setting is 0. We recommend you set the value to 7 to increase the uplink UE signaling power. b) LTE > Mobility Parameters: A2 Event threshold The default setting is 65. We recommend setting the value to 0. This will accommodate a minimum RSRP of -140 dbm and stop A2 triggers that may cause UE drops or flapping between two enbs. Cell Selection Parameter > Qrxlevmin (dbm) The default is -60 dbm. We recommend changing the value to -70 in NLOS situations. The minimum RSRP required for cell selection = 2Qrxlevmin+Qrxlevminoffset. Thus, setting the parameter to -70 will give the minimum RSRP= = -139 dbm. c) LTE > Advanced > Random Access Parameters: Zero Correlation Zone Config The default is 10, but if the distance needed to be covered by the enb is greater than 5 miles we recommend changing the value to 12. Doing so will take the distance covered to around 9 miles. The value can be increased to 15 to go beyond that if there is clear line-of-sight (LOS) between the enb and UE. 78
89 All of these recommended parameters should help to optimize the channel conditions. They will not drastically improve the RSRP value, but they will help the UEs in bad RF conditions to latch onto the enb by improving the RF signals. The minimum RSRP of -110 dbm is recommended; going below that is not advisable. 3) Using the enb GUI, examine the LTE > Mobility > A2 Event Threshold settings: In cases where there is a coverage overlap between sectors on the same tower or overlap between sectors of different towers, the A2 measure in the enb settings has been discovered to be a key contributor towards maintaining a stable connection between the enb and UE. An A2 event is triggered when the serving cell RSRP goes below the set threshold value in the enb settings. Let s say the threshold value is set to 65; the way it works is A2 = = -75 dbm. Therefore, as soon as the RSRP reaches below -75 dbm the A2 event is triggered and the UE starts looking for a signal better than -75 dbm, thus throttling its connection with the current enb. This can cause the UE to drop off and jump between enbs (except for when they are PCI locked). This case is helpful for mobile devices that are moving around and need to be handed off between cell sites. Since handoff is not required for fixed users in such cases, the A2 setting can be lowered down to zero, so that the A2 threshold = = -140 dbm. This will prevent the UE from searching for other potential enbs serving a signal better than -140 dbm. This has proved beneficial in increasing the UL and DL modulation and coding scheme (MCS), mostly in cases of overlapping cell coverage. Please note that for the setting to take effect, the enb has to be rebooted after changing the setting. Figure 4-44: A2 Event Threshold 79
90 Monitor LAN and WAN Backhaul Some of the more critical settings affecting LAN and WAN backhaul are described below. It is a good idea to check these settings on a regular basis. 1) DMZ settings In technology, the Demilitarized Zone (DMZ) refers to a firewall between incoming WAN traffic and the LAN to which the UE is connected. Two basic DMZ methods are (a) using a single firewall, also known as the three-legged model, and (b) using dual firewalls (Figure 4-45). These architectures can be expanded to create very complex architectures depending on the network requirements. Figure 4-45: DMZ Methods When the LAN has a DMZ server, you can enable DMZ for the UE so that packets from the WAN are sent directly to the DMZ server before being discarded by the firewall. Optionally, you can enable Internet Control Message Protocol (ICMP) redirect error messages, for which you enter the host server IP address. Both of these are configured in the UE GUI > Network > DMZ sub-menu. Refer to Figure 4-46 and Table 4-6. Activate any changes by clicking on SAVE & APPLY. Figure 4-46: DMZ 80
91 Table 4-6: DMZ Field Name DMZ ICMP Redirect Host Address Description Enable or disable the DMZ server Enable or disable Internet Control Message Protocol (ICMP) redirect error messages for this UE Enter the IP address of the host server. The address must be different from the IP address set under Network > LAN Settings, but they must be on the same network segment. 2) Static Routes Routes specify over which interface and gateway a certain host or network can be reached. Static routes are typically used in small local networks where the routing table entries are populated manually. In the UE GUI > Network > Static Routes sub-menu you can select the type of Packet Data Network (PDN) packets that may be used to communicate with this UE: IPv4 or IPv6 (Figure 4-47). NOTE: IPv6 is not currently supported in the Baicells CloudCore EPC. However, operators using their own EPC that supports IPv6 can enable the Baicells UEs to pass IPv6 traffic. To configure one or more static routes for this UE, go to the Static IPv4 Routes or Static IPv6 Routes section of the window and click on the ADD button. This will open the fields where you can input the target IP address, netmask, interface type (APN, LAN, or WAN), and gateway address (Figure 4-48). When finished, click on ADD again. You can define more than one static route. If using 2 or more route tables to one IP address, the Metric field will display the MIN metric route. The MIN route is the least expensive route. Use the Delete button to remove a static route. When finished, click on SAVE & APPLY. Figure 4-47: Static Routes 81
92 Figure 4-48: Configure Static Routes 3) LAN Settings In the UE GUI > Network > LAN Settings sub-menu, you can enter or change the IP address settings for the UE. By default, the IP address is (Gen 1 UEs) or (Gen 2 UEs) and the subnet mask is If you change the address, for example to make the address easier to remember, make sure that the address you choose is unique to your network. You are going need to access the Web management page using the new IP address. You can bind an IP address to the UE based on its Media Access Control (MAC) address. If binding is configured, the UE will receive the same IP address each time it accesses the DHCP server. When configured as a DHCP server, the UE automatically provides the TCP/IP configuration for the LAN clients that support DHCP client capabilities. If DHCP services are disabled, you must have another DHCP server on the LAN or each client must be configured manually. To add a device to the setup list, click on Add List. After entering the information, click on SAVE & APPLY to save your data. Refer to Figures 4-49 and 4-50, and Table
93 Figure 4-49: LAN Settings (1 of 2) Figure 4-50: LAN Settings (2 of 2) 83
94 Table 4-7: LAN Settings Field Name LAN Host Settings IP Address Subnet Mask DHCP Settings DHCP Server Start IP Address End IP Address Lease Time Bundled Address List Index IP Address MAC Address Description Enter the UE s IP address Enter the UE s subnet mask address Select the check box next to Enable to configure the UE as a DHCP server Enter the starting IP address that the DHCP server may use for individual clients associated with this UE. Must be a different IP address from the one set in the Network > LAN Settings, but must be on the same network segment. Enter the ending IP address that the DHCP server may use for individual clients associated with this UE. Must be a different IP address from the one set in the Network > LAN Settings, but must be on the same network segment. Enter the lease time (in minutes). The range is 2 to 1440 minutes. The default is 720 minutes (recommended). List number IP address of the device associating to the UE MAC address of the device associating to the UE 4) Security The UE GUI Security menu opens to several sub-menus, as shown in Figure If you enable the firewall, the other sub-menus allow you to configure the firewall s MAC filter, IP filter, and so forth. If you make a change, click on SAVE & APPLY to save the data. Figure 4-51: Security Sub-Menus 84
95 a) MAC Filter Media Access Control (MAC) Filtering allows you to identify a list of devices either allowed to access or denied from accessing the UE. As a subscriber brings in new devices or allows guest devices, the list must be maintained. In the UE GUI > Security > MAC Filtering sub-menu, select Enable to enable MAC filtering, and then determine whether you will allow or forbid the defined MAC address to access the UE. Refer to Figure 4-52 and Table 4-8. To add a MAC Filtering rule, under MAC Filtering List select Add List. After entering the information, select Submit to save the data. Figure 4-52: MAC Filter > Add List Table 4-8: MAC Filter Field Name MAC Filter Authority besides list items MAC Address Description Select the check box next to Enable to enable MAC filtering Select allow to allow the MAC addresses in the MAC List, or select forbid to deny the MAC addresses in the MAC List Enter each MAC address to allow/forbid access to the UE, and click on ADD. 85
96 b) IP Filter The same is true for Internet Protocol (IP) filtering as was described for MAC Filtering. IP Filtering allows you to filter data based on the IP address of a source device. You can define a list of devices either allowed to access or denied from accessing the UE. The list must be maintained over time. To enable IP filtering, select the check box next to IP Filter Enable. Click on ADD LIST to bring up the settings window. The IP Filter settings enable you to configure the protocol and IP address ranges, as shown in Figure 4-53 and explained in Table 4-9. When finished, select SAVE & APPLY to activate the settings. Figure 4-53: IP Filter Table 4-9: IP Filter Field Name IP Filter Service Type Protocol Description Select the check box next to Enable to enable IP filtering Select the type of service, either custom, FTP, SSH, TELNET, SMTP, HTTP, POP3, HTTPs, HTTP Proxy to allow to or forbid from the UE Select the type of data protocol, either ALL, TCP, UDP, TCP&UDP, or ICMP to allow to or forbid from the UE 86
97 Source Address Range Source Port Range Destination Address Range Destination Port Range Status Enter the IP address range for the source device(s) in the format of x.x.x.x or x.x.x.x/mask. The mask value may be 0 or 32. Enter the port number range for the source device in the format of 1000 to 1500, or Enter the IP address range for the destination device(s) to be filtered, in the format of x.x.x.x or x.x.x.x/mask. The mask value may be 0 or 32. Enter the port number range for the destination device(s) to be filtered, in the format of 1000 to 1500, or Allow or forbid the IP Filter list c) URL Filter The Uniform Resource Location (URL) Filtering function allows you to define a list of URL addresses that the user is forbidden from accessing. When you set the filter to Enable, a Settings window appears. Enter the specific URL address users cannot access, as shown in Figure To add more URL addresses, click on ADD. After entering the addresses, select SAVE & APPLY to activate the settings. The URL(s) you entered will appear in the URL List. The list should be maintained as needed to prohibit access to unwanted URLs through the UE. Figure 4-54: URL Filter 87
98 d) Port Forwarding When Network Address Translation (NAT) is enabled on the UE, you can redirect a communication request from one address and port number combination to another. Only the IP address on the WAN side is open to the internet. If a computer on the LAN is enabled to provide services for the internet (for example, work as an FTP server), port forwarding is required so that all accesses to the external server port from the internet are redirected to the server on the LAN. You may need to enable/disable or add port filtering rules for the UE. To add a port forwarding rule, click on the check box next to Port Forwarding Enable, and click on ADD LIST as shown in Figure To add more lists, click on ADD. The fields are explained in Table After entering the information, select SAVE & APPLY to activate the settings. Figure 4-55: Port Forwarding 88
99 Table 4-10: Port Forwarding Field Name Description Service Type Select the type of service, either Custom, DNS, FTP, IPSec, POP3, SMTP, PPTP, Realplay, SSH, HTTPs, SNMP, SNMP Trap, Telnet, TFTP, or HTTP Protocol Select the type of data protocol, either TCP, UDP, or TCP&UDP Remote Port Range Enter the port number range for the remote device in the format of 1000 to 1500 Local Host Enter the local host IP address. The address must be different from the IP address that is set for the LAN Host Settings parameter, but they must be on the same network segment. Local Port Enter the local port number. Range is 1 to 65,535. e) Port Triggering Use the UE GUI > Security > Port Triggering feature to filter certain applications that use a trigger port to build a connection through a UE. When port triggering is enabled, the UE will forward the data to the external forward port. f) ALG Use the UE GUI > Security > ALG sub-menu to maintain any Application Layer Gateway (ALG) functions to augment the firewall when the local gateway (LGW) mode on the UE is set to NAT. ALG allows customized NAT traversal filters to be plugged into the gateway to support address and port translation for certain application layer control/data protocols such as FTP, H.323 ALG, SIP, and PPTP. You can manage the different types of application protocols by clicking on the check box next to any you wish to enable (Figure 4-56). Click on SAVE & APPLY. Figure 4-56: ALG 89
100 g) UPnP Universal Plug and Play (UPnP) is a set of networking protocols that permits devices such as personal computers, printers, internet gateways, Wi-Fi access points, and mobile devices to discover each other's presence on the network and communicate. UPnP is intended primarily for residential users and not enterprise-class devices. Check this setting if a subscriber is having difficulty using a particular device with their UE. In the Security > UPNP menu, click on the check box next to Enable UPnP to allow it to function on this UE (Figure 4-57). Once enabled, any redirects of traffic will display in the Active UPnP Redirects section of the window. Click on SAVE & APPLY. Figure 4-57: UPNP h) Attack Protection As a security precaution, you may decide to enable the Attack Protection feature found in the UE GUI under Security > Attack Protection. Attack protection is an additional security feature that helps prevent computer hacker attacks such as TCP SYN FLOOD, UDP FLOOD, and IMCP FLOOD for devices connected to the network through a Baicells UE. In the Security > Attack Protection window (Figure 4-58), click on the check box next to TCP, UDP, and ICMP single and/or multiple connections. When you click the check box, the field on the right becomes editable. Accept the default timer value, in seconds, or enter a value for each type of attack protection you enable. When finished, click on SAVE & APPLY. 90
101 Figure 4-58: Attack Protection 4.11 Capacity Planning To improve resource utilization and to avoid unnecessary costs, operators often prefer to deploy multiple enbs on the same cell site structure. Doing so, however, can have a negative impact on the LTE service, for example, cause neighbor cell interference or PCI collision. In most cases, the operator will install three enbs on one site. For purposes of providing guidance for planning for this type of growth, we use the following guidance: Each enb constitutes one cell, and each cell is called Cell1, Cell2, and Cell3. The separate central frequency for each enb is called F1, F2, and F3. The separate bandwidth for each enb is called B1, B2, and B3. The separate PCIs for each enb are called P1, P2, and P3. 91
102 Baicells strongly recommends that the deployment of multiple enbs sharing one physical site be in accordance with the following constraints. Frequency The frequency that is set for each enb cannot be the same or overlapping. There is no intersection between FB1, FB2 and FB3. In other words, use the logic in the following formulas: 1) F1 F2 F3 2) Set FB1 = [F1-B1/2, F1+B1/2] 3) Set FB2 = [F2-B2/2, F2+B2/2] 4) Set FB3 = [F3-B3/2, F3+B3/2] PCI The PCI numbers for each enb should be between 0 and 503 according to the 3GPP protocol. Furthermore, to avoid PCI interference, PCI1 mod 3 PCI2 mod 3 PCI3 mod 3. (Mod is a mathematical modulo operator.) Cell ID The Cell ID for each new enb should be unique in the whole evolved packet core (EPC). Otherwise, the enb will not launch normally. SA and SSP The Subframe Assignment (SA) and Special Subframe Pattern (SSP) should be the same between all of the enbs sharing the same physical site. Otherwise, subframe collision will occur. GPS Sync For multiple enbs sharing one site, enable GPS synchronization and make sure that the GPS Sync is successful. Otherwise, timing collision will occur. Cellular Coverage The antenna connected to each enb sharing the same physical site should be aimed in different directions. The horizontal angle of each antenna should be a reasonable arrangement to avoid overlapping cellular coverage. UEs should not be deployed at the edge of the cellular coverage. 92
103 5. Troubleshooting In this section, the common types of issues that may occur in a Baicells network are classified by hardware component or logical entity. Each type of issue has been given a numerical identifier, for example, UE-1, UE-2, enb-1, enb-2, etc. If you do not find the issue you are experiencing, please check the Baicells FAQs, website or Facebook forum (see links in Appendix D), or contact the Baicells support team to open a ticket (go to Contact Us). 5.1 UE Issues Following are some of the more common user equipment (UE) issues and the steps you should take to resolve them. UE-1: No network connection New Installations 1. For new installations: In the UE GUI > Overview > LTE Status, check the Universal Subscriber Identification Module (USIM) card status (Figure 5-1). You should see USIM Normal. If the display says SIM not ready, check that the USIM card is installed firmly in the UE. Figure 5-1: USIM Status 93
104 2. In the UE GUI > Status > Overview > LTE Status, check if the UE can detect a cell signal (Figure 5-2). Figure 5-2: Cell Signal 3. If the UE cannot detect a cell signal, the UE may be out of range or on the edge of the RF coverage area. Try adjusting the location of the UE unit near a window, at a higher level, or away from metal objects. 4. Check if the user is activated in the Baicells Business Operations Support System (BOSS) subscriber database (Figure 5-3). If you do not find the user, contact Baicells support to add the user in BOSS. Figure 5-3: BOSS User Activation 94
105 5. If the PC cannot get an IP address from the UE, try rebooting the UE. It could be the Local Area Network (LAN) is not working. 6. Make sure the DNS server is working (Figure 5-4) by checking in the UE GUI > Overview > APN Status > DNS Server. Try to ping the DNS server using UE GUI > System > Diagnosis > Ping (Figure 5-5). Figure 5-4: DNS Status 95
106 Figure 5-5: Ping DNS Server If you see the ping can go through, that means the data path is OK. It may be other issues on the server you are visiting. 7. Check the enb s LGW mode setting (enb GUI > Network > LGW). If the enb is newly installed and LGW is not set to NAT mode, change the LGW to work in NAT mode. When you do this, you will need to reboot the enb for the change to take effect. (Rebooting the enb will disrupt service.) Confirm whether or not this was the UE connection issue. 8. If the LGW path was fine, the problem may be between the enb and external router. Keep pinging from the UE, and check packets to/from the enb on the router or switch that the enb is connecting to. Make sure the data to the assigned UE address can be routed to the enb. Also, make sure the route table was not changed. 9. If the UE s PCI lock feature is enabled, please make sure the frequency and PCI information are correct by checking UE GUI > LTE > Scan Method. 10. Make sure the enb power settings are correct (enb GUI > LTE > Advanced > Power Control). Some enb reference signals may be set incorrectly, causing the UE to receive lower RSRP and making it very difficult to attach to the enb. 11. Make sure the enb status is reported as activated (enb GUI > Basic Info > Cell Status). 12. If the UE still cannot detect the cell signal, you may need to adjust the angle, height, or downtilt of the enb s RF antenna. 13. If all of the steps above have checked out OK but the UE still fails to access the network, collect logs from the enb and report the issue to Baicells support. 96
107 Existing UEs For subscribers who are unable to access the network at all, you can check the below parameters. 1) enb GUI: EARFCN for serving and adjacent enbs EARFCN EARFCN* is the frequency point of the serving or neighboring enb s frequency. Range is 0-65,535. The UE model must support a frequency range within the enb s frequency range. *EARFCN stands for Evolved Universal Mobile Telecommunications System (UMTS) Terrestrial Radio Access (E-UTRA) Absolute Radio Frequency Channel Number. Subscribers can check the frequency information on the unit itself or through the local UE GUI. 2) enb GUI: Neighbor channels Bands Channels in which the TD-S neighbor enb operates. Options are band A, B, C, D, E, or F*. Check to see that the UE and enb belong to the same band. *The letters stand for different TDS bands: 1. UTRA_TDD_128 BAND A: 9504 <= arfcn <= <= arfcn <= BAND B: 9254 <= arfcn <= <= arfcn <= 9946 BAND C: 9554 <= arfcn <= 9646 BAND D: <= arfcn <= BAND E: <= arfcn <= BAND F: 9404 <= arfcn <= UTRA_TDD_384 BAND A: 9512 <= arfcn <= <= arfcn <= BAND B: 9262 <= arfcn <= <= arfcn <= 9938 BAND C: 9562 <= arfcn <=
108 BAND D: <= arfcn <= UTRA_TDD_768 BAND A: 9512 <= arfcn <= <= arfcn <= BAND B: 9262 <= arfcn <= ) enb GUI: Power control parameters Power Ramping Preamble Init Target Power Po_nominal_pusch Po_nominal_pucch Po_ue_pucch Po_ue_pusch PA PB Recommend not changing! Step size of the Physical Random-Access Channel s (PRACH s) power index broadcast to the UEs via a Layer 1 channel. The value is initially used by the UEs during network connection for call setup. Options are 0, 2, 4, or 6. Recommend not changing! Initial power of the Physical Random-Access Channel for UEs to successfully connect to the network. (PRACH). Range is -90 to Recommend not changing! Physical Uplink Shared Channel (PUSCH) carries user data. It supports Quadrature Phase Shift Keying (QPSK) and 16 Quadrature Amplitude Modulation (QAM), with 64QAM being optional for some hardware models and software levels. Range is -126 to 24 db. Recommend not changing! Physical Uplink Control Channel (PUCCH) is used to carry Uplink Control Information (UCI). LTE UEs can never transmit both PUCCH and Physical Uplink Shared Channel (PUSCH) during the same subframe. Range is -127 to -96 db. Initial UE transmit power when using Physical Uplink Control Channel (PUCCH). Range is -8 db to 7 db. The recommended setting is 7 db. Initial UE transmit power when using Physical Uplink Shared Channel (PUSCH). Range is -8 db to 7 db. The recommended setting is 7 db. Recommend not changing! PA and PB are related to enb transmit power. Physical Downlink Shared Channel (PDSCH) is the main data bearing channel. Power boosting the reference signal is allocated to UEs on a dynamic and opportunistic basis. The relative PDSCH power is determined by two computed parameters: PA and PB. Traffic loading must be balanced with controlling interference to neighboring cells. Options are -600, -477, -300, -177, 0, 100, 200, or 300. Recommend not changing! See description for parameter PA. Range is
109 To optimize channel conditions on the enb, please refer to the BaiTip posted on the Baicells website: 4) enb GUI: PRACH The Random Access Parameters address the distance from the UE to the enb. The preamble format to be used in a specific cell is messaged from the enb to the UEs using a Physical Random-Access Channel (PRACH) configuration index. The UE uses the preamble to access the network when it is first powered on. The settings for random access are shown in Figure 5-6 and explained in Table 5-1. Click on Save to save the configuration. Figure 5-6: Random Access Parameters Table 5-1: Random Access Parameters Field Name Description Preamble Format Recommend not changing! Packet preamble format (based on PRACH Index) to be used for this cell and communicated to UEs. Options are 0 or 4. Zero Correlation Zone Config Specifies the cyclic shift intervals to generate the PRACH sequence. Range is Default is 10. Refer to the BaiTip on this setting: PRACH Freq Offset Recommend not changing! Determines the location of the Physical Random-Access Channel (PRACH) preamble in the frequency domain. The range is: 10MHz 1 to 43 20MHz 2 to 92 99
110 5) UE GUI: Scan Method and PCI Lock settings: The Scan Method determines which frequencies the UE s routine scan of available frequencies will cover. Scanning is a process of tuning to a specific frequency and measuring the simplest signal quality [e.g, Received Signal Strength Indication (RSSI)]. As part of the cell selection and reselection process, the UE performs the scan first and then selects a small number of candidate cells to go through the next step of measuring and evaluating signals to select the best enb to serve it. Refer to Figures 5-7 and 5-8 to view the Scan Method configuration fields based on which mode you select. The fields are explained in Table 5-2. Click on SAVE & APPLY to save the configuration. Figure 5-7: Scan Method Table 5-2: Scan Method Field Name Settings Scan Method Description Select one of the following: FullBand The UE will routinely scan all channels in the band. The band is dependent on the model of UE being used. Click on Submit after selecting this option. PCI Lock Allows you to select the specific E-UTRA Absolute Radio Frequency Channel Number (EARFCN) and Physical Cell Identifier (PCI). Click on Add List to enter the settings (Figure 5-8). After entering the information, click on Add and then Submit. You can add more than one PCI Lock list. The UE will scan the list for enbs with the PCI and EARFCN combination. Band/Frequency Preferred You can specify which band(s) the UE will scan. After selecting Band/Frequency Preferred, click on Add List. This will open an EARFCN settings field (Figure 5-9). Select the desired EARFCN from the drop-down list, and then click on Add to add the list. Click on Submit to save the changes. 100
111 Figure 5-8: PCI Lock 6) UE GUI: APN Management: An Access Point Name (APN) is the name of a gateway between a 3G/4G mobile network and another computer network, frequently the public internet. The UE supports 4 APN configurations. Go to LTE > APN Management to configure the different services (Figure 5-9 and Table 5-3). Click on SAVE & APPLY to activate the data. The bottom of the screen lists any APNs that have been defined for this UE. Figure 5-9: APN Management 101
112 Table 5-3: APN Management Field Name Description APN Number Select the APN number 1, 2, 3, or 4 Enable Select the check box next to Enable to enable this APN APN Name Enter the name of this APN, as defined in the enb configuration Default Gateway To enable a default gateway to this enb, select the check box next to Enable. Apply To Select either No [None] Specified, TR069, SNMP, or SNMP+TR069 to indicate which protocol may be used to collect information about the enbs to which this UE may connect. 7) UE GUI SIM Lock settings: In older versions of the UE GUI, the UE s Subscriber Identification Module (SIM) card could be locked to the operator s network based on the 3-digit Mobile Country Code (MCC) and the 2- or 3-digit Mobile Network Code (MNC). The SIM Lock feature is not typically used because operators want to be able to use different SIMs in their equipment. If this feature is used, enter the settings as shown in Figure The MCC + MNC = Public Land Mobile Network (PLMN). Click on Submit to save your data. Figure 5-10: SIM Lock Settings 8) Scheduling Algorithm: The Scheduling Algorithms are important for smooth RF operation and can impact key performance indicators such as cell throughput, cell edge users, Voice Over IP (VoIP) capacity, and data Quality of Service (QoS). The most common scheduling strategies used are: MAXC/I or SCI The maximum carrier-to-interference (C/I) ratio allocates resources to UEs in favor of those with good channel quality. QoS is considered, but memory is not. PFS Proportionally Fair Scheduling (PFS) balances between user channel quality and fairness, where both cell throughput and user fairness are considered. RR Round Robin (RR) scheduling allocates resources to all UEs equally. Neither QoS nor memory is considered. 102
113 The uplink (UL) and downlink (DL) scheduling options in the enb GUI under LTE > Advanced > Scheduling Algorithm are Max C/I or SCI, PFS, and RR. Refer to Figure Click on Save to save the configuration. Figure 5-11: Scheduling Algorithm Parameters 9) Sync Adjust: The Sync Adjust parameters help the system to compensate for packet delay in the uplink and downlink. Do not modify these fields. Refer to Figure 5-12 and Table 5-4 concerning these settings. If you have users who cannot access the network, check to ensure these settings remain at the default values shown in the figure. Figure 5-12: Sync Adjust Parameters Table 5-4: Sync Adjust Parameters Field Name Description GPS Sync Adjust Value An integer. Range is -65,535 to 65,535. Default is 0. ICTA Adjust Value Industry Council for Tangible Assets (ICTA) Adjust Value is an integer. Range is - 65,535 to 65,535. Default is 0. 10) Link Activation State Detector: The Link Activation State Detector is used to enable or disable a link watchdog. If you select Enable for this feature in the enb GUI under LTE > Advanced > Link Activation State Detector, a watchdog action will check the UE periodically to see if it is connected or disconnected from the EPC, LAN, or both. Refer to Figure 5-13 and Table 5-5. Click on Save to save the configuration. Figure 5-13: Link Activation State Detector Parameters 103
114 Table 5-5: Link Activation State Detector Parameters Field Name Link Keep Alive Link Keep Alive Timer Description Enable or disable the link activation state detector for the link between the UE and EPC, LAN, or both Select 5, 10, or 15 minutes for the link keep alive timer UE-2: Dropped connections If a subscriber is experiencing UE drop issues, check the following. enb Reboot An enb reboot will disrupt UE sessions in progress. Normally, after the enb is rebooted and the cell activated, the UE can resume connection to it. S1 Link Fail Any S1 link issue will cause UE drops. Unfortunately, some UEs will not reconnect in the S1 flash memory (S1 goes down and comes up very quickly). In this situation, the subscriber will need to manually power cycle (reboot) the UE to make it reconnect. Radio Link Failure Inevitably, the enb will sometimes detect an uplink radio link failure and will release the UE connection. The UE will then reconnect back to recover service. Conversely, the UE will monitor its DL status and may detect a radio link failure, in which case it will release and then re-establish connection to recover service. If this issue happens frequently on the same UE, you may need to check the RF metrics for the UE. Make sure the UE is receiving a strong enough RF signal to get sustained service. We recommend both UE antennas receive an RSRP better than -105 dbm. Also check that the SINR is better than 10 db. If the RSRP is good but the SINR is lower, then there may be DL interference from other enbs and the UE is in the cross RF coverage area. If the UE is mounted outside or at the edge of the enb antenna propagation field, try moving the UE within antenna range. If the issue occurs frequently on multiple UEs in different locations but under the same enb, then the enb is likely experiencing interference from other enbs or other sources. Try changing the enb to a different frequency setting. CloudCore Exception Any problem with key network nodes such as the IPSec gateway or the evolved packet core (EPC) can lead to all UEs dropping off the connection. Usually the UEs will come back by themselves. If such an event occurs in the Baicells CloudCore, the support team will announce the incident and an estimated time for resolution. 104
115 UE-3: Not Found in OMC 1. Add the UE in OMC: a. Log in to the OMC. b. Go to CPE > Register. c. Click the plus (+) symbol to add the device or a device group. d. Enter the CPE MAC address. 2. Check under UE GUI > Overview that the UE is active and able to reach the internet (Figure 5-14). Figure 5-14: Status 3. Check to see if the enb s management server (example in Figure 5-15) and TR-069 (example in Figure 5-16) settings are correct. Note: An enb operating in HaloB mode uses a TR-069 connection to the cloud to download subscriber information. If a new subscriber attempts to attach to the HaloB enb, the enb does a quick query to the OMC/BOSS to validate and download the subscriber s information. 105
116 Figure 5-15: enb GUI > BTS Setting > Management Server Figure 5-16: UE GUI > System > TR Check the DNS settings in the UE GUI > Network > WAN Settings sub-menu (Figure 5-17). 106
117 Figure 5-17: DNS Settings UE-4: Passing traffic but OMC status shows disconnected 1. Note the UE s MAC address, and then delete the UE from the OMC. 2. Check the UE software code level, and upgrade it if needed. 3. Reboot the UE if no upgrade was required. 4. Add the UE back in to the OMC. UE-5: Weak RF signal 1. From the UE Web GUI > Status > Overview window, monitor both the RSRP1 and RSRP2 values in real-time. If the values are greater than -110 dbm, it indicates that the RF signal is detectable within the service area of the enb but may not be strong enough for a good connection. If the values are greater than -95 dbm, it indicates the RF signal is strong enough for a good connection. Baicells recommends that the UE s RSRP values be greater than -110 dbm. Otherwise, the UE service will likely be poor or completely offline. NOTE: If the signal is at -115 dbm or worse, Baicells support will not be able to help remotely. Get the signal up so that a support technician can access the UE. 2. Following is a list of potential causes of RF interference you may need to check: a) In the RF path from the enb to the RF antenna, there may be water in the cable, bad lightning protection, bad cable termination, or simply a bad cable. 107
118 b) One radiator in the RF antenna is defective or disconnected internally. You may need to replace the antenna with another antenna to test it. c) Bad UE hardware One antenna radiator is defective or disconnected internally, or one transmitter is bad. Try another UE device. d) One RF chain may be experiencing interference. Try changing to a different frequency. e) The UE may not be mounted facing directly at the enb antenna, or the enb antenna downtilt may need to be adjusted. Check the antenna downtilt and vertical beamwidth in relation to the UE location. f) The UE may be located outside of or on the edge of the enb antenna propagation field. If possible, try moving the UE inside the propagation field. g) Bad enb It could be that one RF port is disconnected from the transmitter internally, or simply a bad transmitter. You may need to replace the enb. UE-6: Router mode instability In the UE GUI, go to Network > WAN Settings to check the Network Mode setting (Figure 5-18). Make sure the network mode selection matches your network setup. The UE may operate in NAT (default) or bridge mode. Note: Older version UEs supported Router mode, but that mode is not recommended and was removed as of BaiCPE_V100R001C01B005SPC009. Figure 5-18: Network Mode 108
119 NAT Mode In NAT mode, the UE will change the private IP of the user device (computer or other smart smart device) to the UE WAN IP. User devices connect to the UE through its LAN interface. If you change the mode to NAT, reboot the UE for the change to take effect. Router Mode No longer recommended or an option in current GUI For older version UEs set up in Router mode, the UE will forward all packets in Layer3 by using IP addresses. We do not recommend selecting router mode if the UE is experiencing stability issues. Bridge Mode In Bridge mode, the UE will pass the IP address to the first device connected to the LAN that does a DHCP request. Note that the IP will still be assigned by the cloud evolved packet core (EPC). In bridge mode, you can still access the UE via LAN if you statically configure the computer to be on the LAN IP subnet. The Atom UE supports bridge mode version MT R6-Standard (Outdoor CPE) or later. If you change the network mode setting to bridge mode, the UE will reboot automatically. Once it has completely rebooted, on the user device connecting to the UE configure a static IP that is in the same subnet as the UE LAN IP. Then, in the UE GUI go to LTE > APN Management, and if the GUI (older versions) shows Manage Interface enabled, deselect the Manage Interface option (Figure 5-19). Remove the static IP in the user device, and it should then be able to get the IP allocated by the EPC. Figure 5-19: Bridge Mode UE-7: High latency A subscriber experiencing high latency issues may report the problem as slow internet service or poor quality voice or video sessions (e.g., stutter effect). Following are some areas to check to resolve such issues. 109
120 Multiple Simultaneous Users/Usage Subscribers can connect more than one smart device to the UE for network service. If the UE is serving multiple users simultaneously, or if the bandwidth is largely consumed by one application over others (e.g., downloading a large file while also web browsing), one or more of the users may experience high latency. Currently, there is no QoS capability to separate data traffic to different bearers. The users will have to manage sharing the UE. Dropped Connections High latency is an expected result during periods when a UE is dropping connection and trying to reconnect to the network. UE-8: Low Speed Slow internet issues can be the result of traffic congestion. All connected UEs share the serving enb s resources, and there may be contention for bandwidth to accommodate the number of users online and the different usage requirements at any given time. In the enb GUI you can check the UE/CPE status to see if congestion may be the cause of low speed complaints. If congestion is not the obvious problem, you will need to explore other data path issues. Continuing to examine the wireless connection and considering the possibility of backhaul link issues, you may need to run a speed test on the enb. To do so, you will need an FTP server/iperf server at the cell site on the same switch the enb is using. In this case, we will refer to the cell site switch as the local switch. You will also need an FTP server/ipserf server behind the ISP switch. We will refer to this as the core switch. Refer to the simple LTE topology in Figure Run Local Test Exclude the ISP link, and run the Iperf test using a client PC off of the local server; for example, use Iperf3 for the test: Iperf3 TCP Test w/ 8 Parallel Connections - Download Server: iperf3 -s Client: iperf3 -c x.x.x.x -P8 -t15 -O5 -R Iperf3 TCP Test w/ 8 Parallel Connections - Upload Server: iperf3 -s Client: iperf3 -c x.x.x.x -P8 -t15 -O5 If you are satisfied with the test result, you may need to check if it is an ISP link issue. 110
121 Figure 5-20: Simple LTE Topology Test ISP Link Run the same Iperf test, but this time from the server connected to the ISP switch. If you get the expected results, then you can say the bottleneck is an external link; if not, the bottleneck is in the ISP link. Consider that multiple devices share the same ISP link. These other devices may take large amounts of bandwidth, causing the UEs connected to the enb to suffer low speeds. Check the ISP link bandwidth in this case. Assuming the ISP and external links are clear, check the following: 1. Make sure the test client PC is the only user of the UE. 2. Check the UE s RF metrics for sufficient signal strength and quality. If you still have not resolved the low speed issue, save the enb logs and report the problem to Baicells support. UE-9: Condensation (outdoor units) Earlier deployments of outdoor UEs had some issues with condensation due to temperature fluctuation, missing or damaged O-rings, and over-torqued screws. This could cause overheating of the Ethernet ports and other problems. To help prevent downtime and RMAs, we recommmend drilling weep holes in these older outdoor units (Figure 5-21). Also make sure you tighten or cover the SIM card plate, as water could possibly enter there as well. 111
122 Figure 5-21: Weep Holes 5.2 enb Issues Following are some of the more common enodeb (enb) issues and the steps you should take to resolve them. enb-1: Inactive status 1. Check the backhaul link (Management Server address) with the ISP provider (see Figure 5-22). Make sure the enb can reach the cloud. Figure 5-22: Management Server 2. Check the IPSec setting (eng GUI example in Figure 5-23). Make sure the IPSec configuration is correct. Then, reboot the enb to recover the IPSec. NOTE 1: Always collect logs before rebooting the enb. The logs may be needed for troubleshooting any issues. NOTE 2: There is a possibility that some Network Address Translation (NAT) devices will discard some of the data for the specific port. If the reboot does not work, contact the Baicells support team. 112
123 Figure 5-23: IPSec 3. Check if the OMC parameters MME IP, PLMN, and TAC are configured correctly per your network design plan (enb GUI example in Figure 5-24). 113
124 Figure 5-24: MME IP, PLMN, TAC 4. Collect enb logs, reboot the enb to recover, and report to Baicells support. The chart in Figure 5-25 summarizes the enb inactive actions. Figure 5-25: enb Inactive 114
125 enb-2: GPS unsynchronized 1. After an initial enb installation, if you see an unsync alarm check the following. a) Make sure the GPS antenna was mounted correctly on the enb, per the Installation Guide. b) Make sure the GPS sync switch is enabled in the enb GUI as shown in Figure Figure 5-26: GPS Sync c) Check whether the GPS connector is loose. d) Check whether the GPS antenna works by connecting it to another enb. Reboot the enb to check again if the above items are normal. 2. Sometimes the GPS status suddenly appears unsynchronized on the OMC page while the enb is in normal operation mode. When this happens, the probable cause is one of the following: c) The GPS has been damaged by a natural factor, such as severe weather. d) The GPS antenna has been unplugged manually. e) The GPS connector is loose. After checking any of the above items, reboot the enb. NOTE: Before rebooting the enb, collect the enb logs in case the data is needed for troubleshooting. enb-3: Fails to Start The recovery steps for an enb failing to start are divided based on whether you are dealing with a new installation or existing enb. Go to the section that applies to your situation. 115
126 New Installation Check the status of the enb s LED indicators, per the Installation Guide specific to each model. If you do not have the installation guide, please refer to the Baicells website in the Contact Us section. For example, most enb models have four LEDs to indicate operational status (Table 5-6). Table 5-6: Example LEDs If the PWR LED is off, check the following: Power polarities are correct to the enb power input Power (both voltage and current) meets the enb power input requirement. If, for example, the requirement is 65W (DC the input voltage can be in the range of DC42V to DC58V. If the power requirements check out satisfactorily, it may be a faulty enb. Open a ticket with Baicells support to request a Return Materials Authorization (RMA). If the PWR LED is on, but the RUN LED is off: It is likely there is no power input to the imbedded board. Open a ticket with Baicells support to request an RMA. If the ACT LED is off, and the ALM, PWR, and RUN LEDs are on: Check the IP connectivity with CloudCore. With new installations, when the cell status is inactive (Figure 5-27), it could be the WAN has no IP connection. Log in to the local enb GUI, and check if the WAN port has been configured for static_ip or check if the WAN port obtained an IP address from the DHCP server. Make sure the IP address is accessible via the internet. 116
127 Figure 5-27: enb Status Figure 5-28: IPSec Find the IPSec link setting (Figure 5-28) to see if it is wrong or missing; if so, contact Baicells support. Also check the Quick Setting page to make sure the MME IP/PLMN/TAC are configured correctly. Refer to Figure If you make any changes, click on Save. 117
128 Figure 5-29 Quick Settings Existing enb For an existing enb that cannot activate the cell, review all of the settings mentioned under New Installations to ensure the configurations have not been changed accidentally. If everything looks correct, please capture logs and then reboot the enb to see if it can resume service. If not, open a ticket with Baicells support, attaching the log files. enb-4: Not displayed in OMC Normally, you can view the enb status and other information in OMC, as shown in Figure Figure 5-30: OMC > enb > Monitor 118
129 If the enb is not seen in OMC, from the local enb GUI check the following. enb status If the enb can access the internet and is otherwise operating normally (Figure 5-31), check with your ISP/network administrator. When the OMC cannot see the enb, but locally it is operating fine, it is normally due to an enb configuration error. Figure 5-31: enb Status Management Server setting For the Baicells CloudCore, the address should be baiomc.cloudapp.net:48080/smallcell/acsservice (Figure 5-32). Figure 5-32: Management Server 119
130 Figure 5-33: DNS DNS settings: Static IP - If the WAN is configured for static_ip, ensure the DNS address is set correctly, e.g., (Figure 5-33). DHCP - If the WAN is configured as DHCP, the DHCP likely has an invalid DNS address. For this, change the Management Server to the CloudCore OMC s IP address (Figure 5-34). Figure 5-34: Management Server If you are still having problems seeing the enb in OMC, contact Baicells support. 120
131 enb-5: S1 Link Flap or Drop Subscriber experience is quickly degraded when there is a problem with the S1 link to the core network flapping or dropping. You may see the cell status reported as inactive or jumping between active and inactive. You might see the MME status displayed as disconnected or hopping between connected and disconnected. Following are possible causes to check. enb spontaneously reboots If you notice the local enb GUI page reload or exit and then require authentication, or from the OMC you see the IP connection displays a red x then you know the enb rebooted itself. Please report this issue to Baicells support. enb ID conflict If the enb keeps a connection to the internet but the S1 status changes every 30 seconds or so, it may be the enb s ID is in conflict with another enb. Each enb must have a unique cell ID (Figure 5-35). Normally, the first time an enb is powered up (in factory), the generation algorithm creates a unique ID. We do not recommend modifying the ID. Note, however, that some enbs manufactured before September 2016 did not include the generation algorithm and required you to set the enb ID manually. Figure 5-35: Cell ID Network surge protector malfunctioned - For enbs manufactured before September 2016, a network surge protector was equipped inside. Sometimes the surge protector can malfunction, which reduces the electric signal through it and causes the enb to miss some data packets. If you can distinguish the enb by serial number, we suggest removing the surge protector. 121
132 Network unstable If the backhaul network (internet) is unstable, there is not much you can do on your end to improve enb processing. Once it is available, using a local evolved packet core (EPC) or HaloB solution would bypass the CloudCore and provide a resolution. 5.3 Backhaul, RF, and Other Issues Other problems that may arise have been captured here. Other-1: Speed and latency issues 1. Check if there is any flow control enabled on the switch connected to the enb. If there is, disable it. 2. Check the UE RF parameters, such as RSRP, MCS, CINR, and SINR. See if they are optimized (reference Section 4. Maintenance). 3. Check to see if the backhaul is the problem. Run iperf speed tests between the enb and the client s PC. Sometimes a Wi-Fi backhaul will drop the S1 signal. 4. Run the iperf tests, per the instructions found for issue number UE-8, low speed issues. Other-2: enb and CPE/UE routing issues Refer, also, to issue number UE-6, Router mode instability. A UE may be unreachable remotely due to configuration errors related to the local gateway (LGW) mode settings on both the enb and UE. 1. There are 3 configuration options for LGW mode on the enb and UE: Network Address Translation (NAT), Router, and Bridge mode. Note that Router mode is no longer recommended on the UE. a) NAT mode: To access the UE when the enb is in NAT mode, use URL: Address]:[Port], where: [IP Address] is the enb s IP address. [Port] is a number with the format 5XXXX, where XXXX is the last 4 digits of the UE s IMSI. Refer to Figure
133 Figure 5-36: NAT Mode b) Router mode: Use the UE s local IP address to access the Web GUI, e.g., c) Bridge mode (Figure 5-37): The enb will create a virtual interface for every UE that attaches. Each virtual interface will then send a DHCP request and create a 1:1 mapping between the UE s IP (from Cloud EPC) and the LGW s IP. In Layer 2 mode, the MAC address that the UE uses is generated from the IMSI number. To calculate the UE MAC address, convert the last 12 digits of the IMSI number to hex, and then prefix it with 8A. For example: If the IMSI is , you would take the last 12 digits ( ) and convert them to hex, which would be E42C8D5366. Therefore, the MAC address would be 81:E4:2C:8D:53:66. Once you know the MAC address, you can provision your network accordingly. Use the UE s local IP address to access the Web GUI, e.g., 123
134 Figure 5-37: Bridge Mode Other-3: Interference Issues 1. If a subscriber is having trouble connecting to the network or experiencing slow or intermittent communications, it may be there is an RF interference issue either between that particular UE and the enb or for multiple UEs connected to the same enb. The first data points to check are CINR, MCS, and RSRP. If the CINR and MCS values are poor while the RSRP is good, that is an indication of interference. Also, if the CINR value is fluctuating, you may have an interference problem. 2. To confirm, check the CINR, MCS, and SINR values for several UEs connected to the same enb. 3. Check the Block Error Ratio (BLER)* percentage on the enb GUI under BTS Info > Basic Info. The UL and DL BLER represent a ratio of the number of erroneous blocks received to the total number of blocks of data sent. Anything above 10% usually indicates noise/interference on the channel. *NOTE: The BLER value became available as of UE software version BCE-ODU If you have a frequency scanner and know that you are not operating anywhere near the enb on the same frequency, scan to see if you detect signals from other devices outside your network in the enb s operating frequency. If you do, try changing the enb to a different frequency within the same band. 5. Check the frequency configuration of nearby enbs. Make sure there is no PCI conflict. 124
135 Appendix A: LTE References Network Identifiers: Public Land Mobile Network Identity (PLMN-ID) is the identification of the network itself. PLMN is a combination of the Mobile Country Code (MCC) and Mobile Network Code (MNC). Tracking Area Code (TAC) identifies a tracking area within a particular network. E-UTRAN Cell Identity (ECI) identifies a cell within a particular network. Physical Cell Identity (PCI) distinguishes a cell from its immediate neighbors. UE Identifiers: International Mobile Subscriber Identity (IMSI) is a unique ID that globally identifies a subscriber. The IMSI is programmed on the Universal SIM card (USIM). International Mobile Equipment Identity (IMEI) is a unique ID that globally identifies 3GPP UE hardware. Signal Measurements: Received Signal Strength Indicator (RSSI) measures the total received wide-band power. Reference Signal Received Power (RSRP) is the average power of the LTE reference signals over the entire bandwidth. [RANGE]: -44 ~ -140dBm RSRP does a better job of measuring signal power from a specific sector while potentially excluding noise from other sectors. 125
136 Reference Signal Received Quality (RSRQ) indicates the quality of the received reference signal. [RANGE]: -3 ~ -19.5dB RSRQ Formula: RSRQ = N x RSRP / RSSI N = Number of PRBs Basically, RSRQ depends on serving cell power and the number of Tx antennas. RSSI vs RSRP (Figure A-1): RSSI measures the power of the entire resource block symbol containing the Reference Signal (RS). RSRP measures the power of a single resource element. Figure A-1: RSSI vs RSRP Signal-to-Interference plus Noise Ratio (SINR) is the ratio of the average received demodulated signal power to the sum of the average co-channel interference power and the noise power from other sources. Carrier-to-Interference plus Noise Ratio (CINR) is the ratio between the power of the RF carrier bearing the wanted signal and the total power of interfering signals and noises. 126
137 PCI (Figure A-2): Primary Synchronization Signal (PSS) 3 different sequences called Physical-Layer ID (0~2) Secondary Synchronization Signal (SSS) 168 different sequences called Physical-Layer Cell ID Group (0~167) 3x168 = 504 available Physical-Layer Cell Identities. Once a UE knows the PCI, it also knows the location of the cell reference signals. Figure A-2: PCI Category 4 UE 2rx 1tx 127
138 Appendix B: Antenna Basics Coverage vs Interference Do s and Don ts The following figures present various antenna configurations, and the results you can expect from each speak for themselves. Figure B-1: Three 120-Degree Sectors (DO NOT) 128
139 Figure B-2: Three 90-Degree Sectors (Acceptable) 129
140 Figure B-3: Four 90-Degree Sectors (DO NOT) 130
141 Figure B-4: Four 65-Degree Sectors (DO!) 131
142 Figure B-5: Six 45-Degree Sectors (BEST USE!) Follow are some of the more critical antenna factors: Desired coverage area (radius from tower) Antenna mounting height above average terrain Vertical beamwidth Electrical downtilt Use a downtilt calculator (example shown in Figure B-6): Example at Most antennas fall in a range of 6-8 degrees vertical beamwidth Use 7 as an average starting point 132
143 Figure B-6: Downtilt Calculator Example Mechanical vs Electrical Downtilt (Figure B-7): Need to know: With mechanical tilt, the coverage area is reduced in a central direction, but the coverage area in side directions is increased. With electrical tilt, the coverage area suffers a uniform reduction in the direction of the antenna azimuth; that is, the gain is reduced uniformly. Tilt is used to reduce and control interference with other sites. Tilt is used to concentrate the RF pattern in a desired coverage area. Mechanical downtilt may worsen CINR levels from neighboring sectors. 133
144 Figure B-7: Mechanical vs Electrical Downtilt The Baicells team has tested the following antennas with the Baicells equipment: Alpha Antennas KP Performance Antennas MTI Antennas Fixed vs adjustable electrical downtilt Front-to-Back (F/B) Ratio The F/B ratio denotes the sensitivity of an antenna to radio waves in the region of 180 degrees plus or minus 40 degrees from the main beam direction in the area of space behind the antenna. Polarization (Figure B-8): Dual slant db F/B Ratio is considered good; less than that is not. The higher the number, the better. Horizontal/Vertical Benefits of dual slant: Improved noise immunity Improved SNR 134
145 Figure B-8: Polarization Improve coverage in congested environments Vertical polarization generally maintains stronger receive signal than horizontal polarization (inequality) Slanting both polarities 45 degrees improves the receive sensitivity equality. Baicells recommends that you find a few antennas that may fit your deployment, and then: Run downtilt calculations again with correct vertical beamwidth specifications. Choose as much electrical downtilt as possible to meet your desired downtilt; reduced mechanical downtilt reduces pattern skew. Total downtilt = electrical downtilt + mechanical downtilt Install the antenna with accurate mechanical downtilt, per calculations. Test, and adjust if needed. Regarding the selection of RF cables: Passive InterModulation (PIM) - PIM is defined as the unwanted signal or signals generated by the non-linear mixing of 2 or more frequencies High PIM means poor reception and limited bandwidth to the end user, which in turn means lost customers. Low PIM means strong signals with more bandwidth for more users, which means happy customers and higher revenues. Extensive testing by LTE providers discovered that legacy LMR braided cables may test perfectly in a Return Loss or VSWR test, but generally possess only average PIM performance. 135
146 PIM lowers the reliability, capacity, and data rate of LTE systems. It does this by limiting the receive sensitivity. PIM shows up as a set of unwanted signals, created by loose or corroded connectors, nearby rust, medium or high PIM braided cable products, and other variables. Other names for PIM include the diode effect and the rusty bolt effect. Other causes of PIM: Over-tightening, insufficient contact pressure, distorted contact surfaces, foreign material in the mating surfaces, or corrosion Poorly manufactured antennas, nearby corrosion, lightning arrestors Connectors made for LTE usage are non-ferrous and plated with coatings such as silver, white bronze, and gold. Listed below are some data sheet links for low PIM cables from various manufacturers: RFS Cellflex49 Superior Essex HSFC Series23 Commscope Heliax Sureflex27 Times Microwave LMR-SW49 136
147 Appendix C: RF / Network Planning Considerations C.1 Coverage Field measurements are the most accurate in predicting radio coverage in a certain area. Each area may be different. For example, the coverage inside buildings can add about 16 to 20 db of extra signal loss. Coverage inside vehicles can increase the loss by an extra 3 to 6 db. Obstacles such as trees present the same kinds of challenges. Following is a list of recommended propagation modeling software applications you can use to predict coverage. These apps and services use a variety of digital terrain models (DTM) and digital surface models (DSM) to provide accurate global coverage. EDX Wireless Forsk Atoll TowerCoverage.com CloudRF online radio planning C.2 PCI Planning In terms of PCI planning, consider the following: WO synchronization signals are transmitted once every 5 ms (Figure C-1). Primary Synchronization Signal (PSS) Subframe #0 and #5 Mapped on 72 subcarriers in the middle of the band OFDM symbol #6 Secondary Synchronization Signal (SSS) Subframe #0 and #5 Mapped on 72 subcarriers in the middle of the band OFDM symbol #5 137
148 Figure C-1: PCI Planning Capacity planning (related to PCI planning): The challenge of macro and HetNet planning is ensuring capacity is provided where the demand is located. The cell spectral efficiency is critical if there is to be an effective increase in network capacity. In the presence of traffic hotspots, an adaptive modulation and coding scheme (MCS) means the difference between users sharing.5 Mbps and 100 Mbps. Providing data capacity is not like providing voice lines. The location of traffic hotspots determines whether there will be a return on investment or not, and maximizes profit margins. TDD sync signals: Two synchronization signals are transmitted once every 5 ms (Figures C-2 and C-3): Primary Synchronization Signal (PSS) Subframe #1 and #6 Mapped on 72 subcarriers in the middle of the band OFDM symbol #2 Secondary Synchronization Signal (SSS) Subframe #0 and #5 Mapped on 72 subcarriers in the middle of the band OFDM symbol #13 138
149 Figure C-2: PSS and SSS (1 of 2) Figure C-3: PSS and SSS (2 of 2) 139
150 PCI planning priorities: 1. The same PCIs should be avoided within the same site and as neighbors. 2. PCIs with conflicting k values should be avoided within the same site and as neighbors. 3. PCIs with conflicting m0 and m1 values should be avoided within the same site and as neighbors. Reasons for not following these rules? Strictly: The rules will not work for an irregular pattern (refer to Figure C-3). It will cause numerous limitations on neighbors, and neighbor lists have to be shortened. Figure C-4 provides an example formula from Excel to calculate PCI usage: =SUM(3*E2+D2) Figure C-4: Example of PCI Usage Calculation C.3 Power Levels and Other Challenges When it comes to coverage, power levels and other factors must be considered: Different nodes and devices have different power ranges, from the smallest to the largest component. Increasing power can swamp the smaller components and render them inoperable; each must be planned carefully with new levels of accuracy. Due to the range of sizes, environment modeling for conditions such as clutter must be reconsidered, with accuracy as the main focus. Components may be deployed in significant numbers, resulting in an exponential growth in the planning complexity. 140
Dual Carrier Configuration Quick Guide
 Dual Carrier Configuration Quick Guide May 2018 Version 1.3 About This Document This document is intended for personnel responsible for configuring dual carrier operation on a Baicells enodeb (enb) capable
Dual Carrier Configuration Quick Guide May 2018 Version 1.3 About This Document This document is intended for personnel responsible for configuring dual carrier operation on a Baicells enodeb (enb) capable
POWER-ON AND POWER-OFF PROCEDURES
 POWER-ON AND POWER-OFF PROCEDURES TABLE OF CONTENTS 1. Power-On Sequence 2. Network and Cell Selection 3. RRC Connection Establishment 4. Attach Procedure 5. Detach Procedure 1. POWER-ON SEQUENCE The following
POWER-ON AND POWER-OFF PROCEDURES TABLE OF CONTENTS 1. Power-On Sequence 2. Network and Cell Selection 3. RRC Connection Establishment 4. Attach Procedure 5. Detach Procedure 1. POWER-ON SEQUENCE The following
Atom 5 dbi CPE User Manual
 Atom 5 dbi CPE User Manual August 2017 Version 1.1 About This Document This document is intended for users and installers of the Baicells Atom 5 dbi Indoor Customer Premise Equipment (CPE). The information
Atom 5 dbi CPE User Manual August 2017 Version 1.1 About This Document This document is intended for users and installers of the Baicells Atom 5 dbi Indoor Customer Premise Equipment (CPE). The information
DAY 2. HSPA Systems Architecture and Protocols
 DAY 2 HSPA Systems Architecture and Protocols 1 LTE Basic Reference Model UE: User Equipment S-GW: Serving Gateway P-GW: PDN Gateway MME : Mobility Management Entity enb: evolved Node B HSS: Home Subscriber
DAY 2 HSPA Systems Architecture and Protocols 1 LTE Basic Reference Model UE: User Equipment S-GW: Serving Gateway P-GW: PDN Gateway MME : Mobility Management Entity enb: evolved Node B HSS: Home Subscriber
System Architecture Evolution
 System Architecture Evolution Contents 2.1 Architecture of LTE 2.2 Communication Protocols 2.3 Example Information Flows 2.4 Bearer Management 2.5 State Diagrams 2.6 Spectrum Allocation 2.1 Architecture
System Architecture Evolution Contents 2.1 Architecture of LTE 2.2 Communication Protocols 2.3 Example Information Flows 2.4 Bearer Management 2.5 State Diagrams 2.6 Spectrum Allocation 2.1 Architecture
MME SGW PGW. 17-Feb-14 21:15 (Page 1) This sequence diagram was generated with EventStudio Sytem Designer -
 LTE Mobile Network Core Network 17-Feb-14 21:15 (Page 1) This sequence diagram was generated with EventStudio Sytem Designer - http://www.eventhelix.com/eventstudio/ UE is handed over using an S1 handover
LTE Mobile Network Core Network 17-Feb-14 21:15 (Page 1) This sequence diagram was generated with EventStudio Sytem Designer - http://www.eventhelix.com/eventstudio/ UE is handed over using an S1 handover
Simulation of LTE Signaling
 Simulation of LTE Signaling 1 Florin SANDU, 2 Szilárd CSEREY, 3 Eugen MILE-CIOBANU 1 "Transilvania University of Brasov Bd Eroilor nr. 29A RO-500036 Brasov sandu@unitbv.ro, 2,3 SIEMENS Program and System
Simulation of LTE Signaling 1 Florin SANDU, 2 Szilárd CSEREY, 3 Eugen MILE-CIOBANU 1 "Transilvania University of Brasov Bd Eroilor nr. 29A RO-500036 Brasov sandu@unitbv.ro, 2,3 SIEMENS Program and System
7/27/2010 LTE-WIMAX BLOG HARISHVADADA.WORDPRESS.COM. QOS over 4G networks Harish Vadada
 7/27/2010 HARISHVADADA.WORDPRESS.COM LTE-WIMAX BLOG QOS over 4G networks Harish Vadada Cellular network operators across the world have seen an explosive growth of mobile broadband usage. Traffic volume
7/27/2010 HARISHVADADA.WORDPRESS.COM LTE-WIMAX BLOG QOS over 4G networks Harish Vadada Cellular network operators across the world have seen an explosive growth of mobile broadband usage. Traffic volume
Baicells Technical Training WISPAMERICA 2018
 Baicells Technical Training WISPAMERICA 2018 For full color booklet, visit our documentation page at www.baicells.com Agenda Part 1 - Installation Patrick Leary Rick Harnish Rick Harnish Panel Introduction
Baicells Technical Training WISPAMERICA 2018 For full color booklet, visit our documentation page at www.baicells.com Agenda Part 1 - Installation Patrick Leary Rick Harnish Rick Harnish Panel Introduction
LTE EPC Emulators v10.0 Release Notes - Page 1 of 15 -
 LTE EPC Emulators v10.0 Release Notes - Page 1 of 15 - Version 10.0.0.7 Release Date: Feb 24, 2014 Components 1. LTE Emulators : MME (with internal HSS), SGW and PGW (with internal PCRF) 1. LTE Emulators
LTE EPC Emulators v10.0 Release Notes - Page 1 of 15 - Version 10.0.0.7 Release Date: Feb 24, 2014 Components 1. LTE Emulators : MME (with internal HSS), SGW and PGW (with internal PCRF) 1. LTE Emulators
5G Non Standalone for SAEGW
 This chapter describes the 5G Non Standalone (NSA) feature in the following sections: Feature Summary and Revision History, on page 1 Feature Description, on page 2 How It Works, on page 3 Configuring
This chapter describes the 5G Non Standalone (NSA) feature in the following sections: Feature Summary and Revision History, on page 1 Feature Description, on page 2 How It Works, on page 3 Configuring
Possibilities to Optimize QoS with Next SON Versions
 Paper Possibilities to Optimize QoS with Next SON Versions Małgorzata Langer Institute of Electronics, Lodz University of Technology, Lodz, Poland Abstract The paper discusses quality of service in LTE
Paper Possibilities to Optimize QoS with Next SON Versions Małgorzata Langer Institute of Electronics, Lodz University of Technology, Lodz, Poland Abstract The paper discusses quality of service in LTE
JT4100P LTE Outdoor CPE Administrator User Manual V1.0
 JT4100P LTE Outdoor CPE Administrator User Manual V1.0 Page 1 PLEASE READ THESE SAFETY PRECAUTIONS! RF Energy Health Hazard The radio equipment described in this guide uses radio frequency transmitters.
JT4100P LTE Outdoor CPE Administrator User Manual V1.0 Page 1 PLEASE READ THESE SAFETY PRECAUTIONS! RF Energy Health Hazard The radio equipment described in this guide uses radio frequency transmitters.
5G NSA for MME. Feature Summary and Revision History
 Feature Summary and Revision History, on page 1 Feature Description, on page 2 How It Works, on page 5 Configuring, on page 10 Monitoring and Troubleshooting, on page 13 Feature Summary and Revision History
Feature Summary and Revision History, on page 1 Feature Description, on page 2 How It Works, on page 5 Configuring, on page 10 Monitoring and Troubleshooting, on page 13 Feature Summary and Revision History
Mobile Network Evolution Part 2
 Mobile Network Evolution Part 2 From UMTS to LTE or How to Further Increase Network Capacity and QoS Andreas Mitschele-Thiel Advanced Mobile Communication Networks 1 Outline Evolution from Circuit Switching
Mobile Network Evolution Part 2 From UMTS to LTE or How to Further Increase Network Capacity and QoS Andreas Mitschele-Thiel Advanced Mobile Communication Networks 1 Outline Evolution from Circuit Switching
Long Term Evolution - Evolved Packet Core S1 Interface Conformance Test Plan
 Long Term Evolution - Evolved Packet Core S1 Interface Conformance Test Plan Table of Contents 1 SCOPE... 10 2 REFERENCES... 10 3 ABBREVIATIONS... 11 4 OVERVIEW... 14 5 TEST CONFIGURATION... 16 5.1 NETWORK
Long Term Evolution - Evolved Packet Core S1 Interface Conformance Test Plan Table of Contents 1 SCOPE... 10 2 REFERENCES... 10 3 ABBREVIATIONS... 11 4 OVERVIEW... 14 5 TEST CONFIGURATION... 16 5.1 NETWORK
INTRODUCTION TO LTE. ECE MOBILE COMMUNICATION Monday, 25 June 2018
 INTRODUCTION TO LTE ECE 2526 - MOBILE COMMUNICATION Monday, 25 June 2018 1 WHAT IS LTE? 1. LTE stands for Long Term Evolution and it was started as a project in 2004 by the Third Generation Partnership
INTRODUCTION TO LTE ECE 2526 - MOBILE COMMUNICATION Monday, 25 June 2018 1 WHAT IS LTE? 1. LTE stands for Long Term Evolution and it was started as a project in 2004 by the Third Generation Partnership
Atom OD /19.5 User Manual
 Atom OD0406-14/19.5 User Manual August 2018 Version 1.4 About This Document This document is intended installers and users of the Baicells Atom OD04/06-14 or Atom OD04/06-19.5 outdoor user equipment (UE).
Atom OD0406-14/19.5 User Manual August 2018 Version 1.4 About This Document This document is intended installers and users of the Baicells Atom OD04/06-14 or Atom OD04/06-19.5 outdoor user equipment (UE).
07/08/2016. Sami TABBANE. I. Introduction II. Evolved Packet Core III. Core network Dimensioning IV. Summary
 Core network and transmission dimensioning Sami TABBANE 1 CONTENTS I. Introduction II. Evolved Packet Core III. Core network Dimensioning IV. Summary 2 1 CONTENTS I. Introduction 3 Introduction LTE Commercialization
Core network and transmission dimensioning Sami TABBANE 1 CONTENTS I. Introduction II. Evolved Packet Core III. Core network Dimensioning IV. Summary 2 1 CONTENTS I. Introduction 3 Introduction LTE Commercialization
Virtual Mobile Core Placement for Metro Area BY ABHISHEK GUPTA FRIDAY GROUP MEETING NOVEMBER 17, 2017
 Virtual Mobile Core Placement for Metro Area BY ABHISHEK GUPTA FRIDAY GROUP MEETING NOVEMBER 17, 2017 Motivation Volume of data to be transported in across a mobile network keeps increasing Proprietary
Virtual Mobile Core Placement for Metro Area BY ABHISHEK GUPTA FRIDAY GROUP MEETING NOVEMBER 17, 2017 Motivation Volume of data to be transported in across a mobile network keeps increasing Proprietary
IxLoad LTE Evolved Packet Core Network Testing: enodeb simulation on the S1-MME and S1-U interfaces
 IxLoad LTE Evolved Packet Core Network Testing: enodeb simulation on the S1-MME and S1-U interfaces IxLoad is a full-featured layer 4-7 test application that provides realworld traffic emulation testing
IxLoad LTE Evolved Packet Core Network Testing: enodeb simulation on the S1-MME and S1-U interfaces IxLoad is a full-featured layer 4-7 test application that provides realworld traffic emulation testing
5G NSA(Non-Standalone Architecture)
 This chapter describes the following topics: Feature Summary and Revision History, page 1 Feature Description, page 2 How It Works, page 2 Configuring DCNR, page 5 Monitoring and Troubleshooting, page
This chapter describes the following topics: Feature Summary and Revision History, page 1 Feature Description, page 2 How It Works, page 2 Configuring DCNR, page 5 Monitoring and Troubleshooting, page
Quality of Service, Policy and Charging
 Quality of Service, Policy and Charging Contents 1. Policy and Charging Control! 2. Session Management Procedures! 3. Charging and Billing 1. Policy and Charging Control 1.1 Introduction! 1.2 Quality of
Quality of Service, Policy and Charging Contents 1. Policy and Charging Control! 2. Session Management Procedures! 3. Charging and Billing 1. Policy and Charging Control 1.1 Introduction! 1.2 Quality of
Version LTE Emulators v10.2 Release Notes - Page 1 of 16 - Release Date: Aug 28, Resolved Issues
 Version 10.2.0.15 Release Date: Aug 28, 2015 Resolved Issues LTE Emulators v10.2 Release Notes - Page 1 of 16-11336 MME does not release previous S1 association when UE Context Release Request procedure
Version 10.2.0.15 Release Date: Aug 28, 2015 Resolved Issues LTE Emulators v10.2 Release Notes - Page 1 of 16-11336 MME does not release previous S1 association when UE Context Release Request procedure
Certkiller 4A0-M02 140q
 Certkiller 4A0-M02 140q Number: 4A0-M02 Passing Score: 800 Time Limit: 120 min File Version: 16.5 http://www.gratisexam.com/ 4A0-M02 Alcatel-Lucent Mobile Gateways for the LTE Evolved Packet Core Added
Certkiller 4A0-M02 140q Number: 4A0-M02 Passing Score: 800 Time Limit: 120 min File Version: 16.5 http://www.gratisexam.com/ 4A0-M02 Alcatel-Lucent Mobile Gateways for the LTE Evolved Packet Core Added
GTP-based S2b Interface Support on the P-GW and SAEGW
 GTP-based S2b Interface Support on the P-GW and SAEGW This chapter describes the GTP-based S2b interface support feature on the standalone P-GW and the SAEGW. Feature, page 1 How the S2b Architecture Works,
GTP-based S2b Interface Support on the P-GW and SAEGW This chapter describes the GTP-based S2b interface support feature on the standalone P-GW and the SAEGW. Feature, page 1 How the S2b Architecture Works,
Multi-RAT Heterogeneous Networks. Presenter: S. Vasudevan, Technical Manager, Advanced Technology Standards
 Multi-RAT Heterogeneous Networks Presenter: S. Vasudevan, Technical Manager, Advanced Technology Standards What are Multi-RAT Heterogeneous Networks Integrated Networks supporting a range of cell sizes
Multi-RAT Heterogeneous Networks Presenter: S. Vasudevan, Technical Manager, Advanced Technology Standards What are Multi-RAT Heterogeneous Networks Integrated Networks supporting a range of cell sizes
Virtual Evolved Packet Core (VEPC) Placement in the Metro Core- Backhual-Aggregation Ring BY ABHISHEK GUPTA FRIDAY GROUP MEETING OCTOBER 20, 2017
 Virtual Evolved Packet Core (VEPC) Placement in the Metro Core- Backhual-Aggregation Ring BY ABHISHEK GUPTA FRIDAY GROUP MEETING OCTOBER 20, 2017 LTE: All-IP, simplified network architecture [1] Introduction
Virtual Evolved Packet Core (VEPC) Placement in the Metro Core- Backhual-Aggregation Ring BY ABHISHEK GUPTA FRIDAY GROUP MEETING OCTOBER 20, 2017 LTE: All-IP, simplified network architecture [1] Introduction
LTE Radio Interface Architecture. Sherif A. Elgohari
 LTE Radio Interface Architecture Sherif A. Elgohari (selgohari@ieee.org) Agenda Overall System Architecture Radio Protocol Architecture Radio Link Control Medium Access Control Physical Layer Control Plan
LTE Radio Interface Architecture Sherif A. Elgohari (selgohari@ieee.org) Agenda Overall System Architecture Radio Protocol Architecture Radio Link Control Medium Access Control Physical Layer Control Plan
1.1 Beyond 3G systems
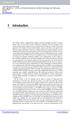 1 Introduction The cellular wireless communications industry witnessed tremendous growth in the past decade with over four billion wireless subscribers worldwide. The first generation (1G) analog cellular
1 Introduction The cellular wireless communications industry witnessed tremendous growth in the past decade with over four billion wireless subscribers worldwide. The first generation (1G) analog cellular
Test Plan for LTE Interoperability
 Test Plan for LTE Interoperability Revision 1.0 December 2011 2011 CTIA The Wireless Association. All rights reserved. CTIA has granted a license to CTIA Authorized Testing Laboratories to use this Test
Test Plan for LTE Interoperability Revision 1.0 December 2011 2011 CTIA The Wireless Association. All rights reserved. CTIA has granted a license to CTIA Authorized Testing Laboratories to use this Test
Buletinul Ştiinţific al Universităţii "Politehnica" din Timişoara. Seria ELECTRONICĂ şi TELECOMUNICAŢII TRANSACTIONS on ELECTRONICS and COMMUNICATIONS
 Buletinul Ştiinţific al Universităţii "Politehnica" din Timişoara Seria ELECTRONICĂ şi TELECOMUNICAŢII TRANSACTIONS on ELECTRONICS and COMMUNICATIONS Tom 58(72), Fascicola 2, 2013 Mobility in LTE Alexandra
Buletinul Ştiinţific al Universităţii "Politehnica" din Timişoara Seria ELECTRONICĂ şi TELECOMUNICAŢII TRANSACTIONS on ELECTRONICS and COMMUNICATIONS Tom 58(72), Fascicola 2, 2013 Mobility in LTE Alexandra
E. The enodeb performs the compression and encryption of the user data stream.
 Volume: 140 Questions Question No: 1 Which of the following statements is FALSE regarding the enodeb? A. The enodebs maybe interconnect TEID with each other via anx2 interface. B. The enodeb is an element
Volume: 140 Questions Question No: 1 Which of the following statements is FALSE regarding the enodeb? A. The enodebs maybe interconnect TEID with each other via anx2 interface. B. The enodeb is an element
UNIK4230: Mobile Communications Spring Semester, Per Hj. Lehne
 UNIK4230: Mobile Communications Spring Semester, 2015 Per Hj. Lehne per-hjalmar.lehne@telenor.com 916 94 909 Network Architecture and Functionality 5 February 2015 Contents Network Architecture Protocol
UNIK4230: Mobile Communications Spring Semester, 2015 Per Hj. Lehne per-hjalmar.lehne@telenor.com 916 94 909 Network Architecture and Functionality 5 February 2015 Contents Network Architecture Protocol
LTE CONVERGED GATEWAY IP FLOW MOBILITY SOLUTION
 LTE CONVERGED GATEWAY FLOW MOBILITY SOLUTION John Cartmell InterDigital Melville, New York, USA john.cartmell@interdigital.com ABSTRACT Flow Mobility (IFOM) is a feature defined in the 3GPP standards.
LTE CONVERGED GATEWAY FLOW MOBILITY SOLUTION John Cartmell InterDigital Melville, New York, USA john.cartmell@interdigital.com ABSTRACT Flow Mobility (IFOM) is a feature defined in the 3GPP standards.
Mobile Network Evolution Part 2
 Mobile Network Evolution Part 2 From UMTS to LTE or How to Further Increase Network Capacity and QoS Andreas Mitschele-Thiel Advanced Mobile Communication Networks 1 Outline Evolution from Circuit Switching
Mobile Network Evolution Part 2 From UMTS to LTE or How to Further Increase Network Capacity and QoS Andreas Mitschele-Thiel Advanced Mobile Communication Networks 1 Outline Evolution from Circuit Switching
Implementing a Session Aware Policy Based Mechanism for QoS Control in LTE
 RESEARCH ARTICLE OPEN ACCESS Implementing a Session Aware Policy Based Mechanism for QoS Control in LTE Zouhair Bazzal, AbdelMehsen Ahmad, Ibrahim El Bitar, Ali Ghouwayel, and Hussein Hijazi School of
RESEARCH ARTICLE OPEN ACCESS Implementing a Session Aware Policy Based Mechanism for QoS Control in LTE Zouhair Bazzal, AbdelMehsen Ahmad, Ibrahim El Bitar, Ali Ghouwayel, and Hussein Hijazi School of
LTE RAN Operation (ARI0001) Course Outline
 (ARI0001) Course Outline LTE RAN Operation This four day course focuses on LTE RAN operations. ariesogeo exercises will enhance LTE/ VoLTE theory. Section 1 E-UTRA Introduction E-UTRA Features: Radio Access,
(ARI0001) Course Outline LTE RAN Operation This four day course focuses on LTE RAN operations. ariesogeo exercises will enhance LTE/ VoLTE theory. Section 1 E-UTRA Introduction E-UTRA Features: Radio Access,
Dual Connectivity in LTE
 Dual Connectivity in LTE 1 Background Scenario Architecture User Plane feature Control Plane feature Outline 6-1 Background Scenario Architecture User Plane feature Control Plane feature Outline Background
Dual Connectivity in LTE 1 Background Scenario Architecture User Plane feature Control Plane feature Outline 6-1 Background Scenario Architecture User Plane feature Control Plane feature Outline Background
A Flow Label Based QoS Scheme for End-to-End Mobile Services
 A Flow Label Based QoS Scheme for End-to-End Mobile Services Tao Zheng, Lan Wang, Daqing Gu Orange Labs Beijing France Telecom Group Beijing, China e-mail: {tao.zheng; lan.wang; daqing.gu}@orange.com Abstract
A Flow Label Based QoS Scheme for End-to-End Mobile Services Tao Zheng, Lan Wang, Daqing Gu Orange Labs Beijing France Telecom Group Beijing, China e-mail: {tao.zheng; lan.wang; daqing.gu}@orange.com Abstract
IT Certification Exams Provider! Weofferfreeupdateserviceforoneyear! h ps://www.certqueen.com
 IT Certification Exams Provider! Weofferfreeupdateserviceforoneyear! h ps://www.certqueen.com Exam : 4A0-M02 Title : Alcatel-Lucent Mobile Gateways for the LTE Evolved Packet Core Version : Demo 1 / 7
IT Certification Exams Provider! Weofferfreeupdateserviceforoneyear! h ps://www.certqueen.com Exam : 4A0-M02 Title : Alcatel-Lucent Mobile Gateways for the LTE Evolved Packet Core Version : Demo 1 / 7
Security SSID Selection: Broadcast SSID:
 69 Security SSID Selection: Broadcast SSID: WMM: Encryption: Select the SSID that the security settings will apply to. If Disabled, then the device will not be broadcasting the SSID. Therefore it will
69 Security SSID Selection: Broadcast SSID: WMM: Encryption: Select the SSID that the security settings will apply to. If Disabled, then the device will not be broadcasting the SSID. Therefore it will
Temporary Document Page 2 - switches off, the allocated resources and PCC rules information of PDN GWs used by the UE in non- network will not be dele
 Temporary Document Page 1 - TSG SA WG2 Architecture S2#58 S2-072558 25-29 June 2007 Orlando, FL, USA Source: Huawei Title: Attach Type in attach procedure Document for: Discussion / Approval Agenda Item:
Temporary Document Page 1 - TSG SA WG2 Architecture S2#58 S2-072558 25-29 June 2007 Orlando, FL, USA Source: Huawei Title: Attach Type in attach procedure Document for: Discussion / Approval Agenda Item:
Interoperability Test Plan for LTE Wireless Devices
 Interoperability Test Plan for LTE Wireless Devices Version 2.1 February 2017 2017 CTIA - The Wireless Association. All rights reserved. CTIA hereby grants to CTIA Authorized Testing Laboratories (CATLs),
Interoperability Test Plan for LTE Wireless Devices Version 2.1 February 2017 2017 CTIA - The Wireless Association. All rights reserved. CTIA hereby grants to CTIA Authorized Testing Laboratories (CATLs),
Primebit Solution MASTERED DIPLOMA IN PROTOCOL DEVELOPMENT COURSE CONTENT
 MASTERED DIPLOMA IN PROTOCOL DEVELOPMENT COURSE CONTENT MODULE 1 : UMTS (3G) AND GSM (2G) BASIC 2G and 3G Network Architecture - CS & PS domain. RAT- FDMA, TDMA, CDMA, WCDMA, DFDMA, SCFDMA. SDU,PDU,UMTS
MASTERED DIPLOMA IN PROTOCOL DEVELOPMENT COURSE CONTENT MODULE 1 : UMTS (3G) AND GSM (2G) BASIC 2G and 3G Network Architecture - CS & PS domain. RAT- FDMA, TDMA, CDMA, WCDMA, DFDMA, SCFDMA. SDU,PDU,UMTS
REFERENCE ARCHITECTURE FOR END-TO-END QOS IN HETEROGENEOUS WIRELESS NETWORK ENVIRONMENTS
 REFERENCE ARCHITECTURE FOR END-TO-END QOS IN HETEROGENEOUS WIRELESS NETWORK ENVIRONMENTS Sandra Frei 1, 2, Woldemar Fuhrmann 3, Andreas Rinkel 2 and Bogdan Ghita 1 1 Centre for Information Security and
REFERENCE ARCHITECTURE FOR END-TO-END QOS IN HETEROGENEOUS WIRELESS NETWORK ENVIRONMENTS Sandra Frei 1, 2, Woldemar Fuhrmann 3, Andreas Rinkel 2 and Bogdan Ghita 1 1 Centre for Information Security and
Architecture and Protocols of EPC-LTE with relay
 Architecture and Protocols of EPC-LTE with relay Yangyang Chen, Xavier Lagrange To cite this version: Yangyang Chen, Xavier Lagrange. Architecture and Protocols of EPC-LTE with relay. 13360. 2013, pp.25.
Architecture and Protocols of EPC-LTE with relay Yangyang Chen, Xavier Lagrange To cite this version: Yangyang Chen, Xavier Lagrange. Architecture and Protocols of EPC-LTE with relay. 13360. 2013, pp.25.
ENG Advanced Mobile Networks: QoS, QoE & Technical Aspects
 ENG-514 - Advanced Mobile Networks: QoS, QoE & Technical Aspects Description The increasing uptake of Internet of Things (IoT), Big data and cloud-based services introduces a new set of requirements for
ENG-514 - Advanced Mobile Networks: QoS, QoE & Technical Aspects Description The increasing uptake of Internet of Things (IoT), Big data and cloud-based services introduces a new set of requirements for
Exam Questions 4A0-M02
 Exam Questions 4A0-M02 Alcatel-Lucent Mobile Gateways for the LTE Evolved Packet Core https://www.2passeasy.com/dumps/4a0-m02/ 1.Which of the following statements is FALSE regarding the enodeb? A. The
Exam Questions 4A0-M02 Alcatel-Lucent Mobile Gateways for the LTE Evolved Packet Core https://www.2passeasy.com/dumps/4a0-m02/ 1.Which of the following statements is FALSE regarding the enodeb? A. The
LTE-Advanced Relay. Oct 18, 2011
 LTE-Advanced Relay Oct 18, 2011 LTE/LTE-A Overview 3GPP Rel-10 Relay LTE-A Relay 3GPP Rel-11 Relay 2 LTE/LTE-A Overview 3GPP Rel-10 Relay LTE-A Relay 3GPP Rel-11 Relay 3 Cellular Roadmap Spectrum Efficiency
LTE-Advanced Relay Oct 18, 2011 LTE/LTE-A Overview 3GPP Rel-10 Relay LTE-A Relay 3GPP Rel-11 Relay 2 LTE/LTE-A Overview 3GPP Rel-10 Relay LTE-A Relay 3GPP Rel-11 Relay 3 Cellular Roadmap Spectrum Efficiency
Dedicated Core Networks on MME
 This chapter describes the Dedicated Core Networks feature in the following sections: Feature Summary and Revision History, on page 1 Feature Description, on page 2 How It Works, on page 4 Configuring
This chapter describes the Dedicated Core Networks feature in the following sections: Feature Summary and Revision History, on page 1 Feature Description, on page 2 How It Works, on page 4 Configuring
Routing Behind the Mobile Station on an APN
 Feature Description How It Works The routing behind the Mobile Station(MS) feature enables the routing of packets to IPv4 addresses that do not belong to the PDN Session (the MS), but exist behind it.
Feature Description How It Works The routing behind the Mobile Station(MS) feature enables the routing of packets to IPv4 addresses that do not belong to the PDN Session (the MS), but exist behind it.
Barracuda Link Balancer
 Barracuda Networks Technical Documentation Barracuda Link Balancer Administrator s Guide Version 2.3 RECLAIM YOUR NETWORK Copyright Notice Copyright 2004-2011, Barracuda Networks www.barracuda.com v2.3-111215-01-1215
Barracuda Networks Technical Documentation Barracuda Link Balancer Administrator s Guide Version 2.3 RECLAIM YOUR NETWORK Copyright Notice Copyright 2004-2011, Barracuda Networks www.barracuda.com v2.3-111215-01-1215
Primebit Solution EXPERT DIPLOMA IN PROTOCOL TESTING COURSE CONTENT
 EXPERT DIPLOMA IN PROTOCOL TESTING COURSE CONTENT MODULE 1 : UMTS (3G) AND GSM (2G) BASIC 2G and 3G Network Architecture - CS & PS domain. RAT- FDMA, TDMA, CDMA, WCDMA, DFDMA, SCFDMA. SDU,PDU,UMTS N/W
EXPERT DIPLOMA IN PROTOCOL TESTING COURSE CONTENT MODULE 1 : UMTS (3G) AND GSM (2G) BASIC 2G and 3G Network Architecture - CS & PS domain. RAT- FDMA, TDMA, CDMA, WCDMA, DFDMA, SCFDMA. SDU,PDU,UMTS N/W
Cross polarization High speed Long-range coverage LTE CPE SOLUTION
 Cross polarization High speed Long-range coverage LTE CPE SOLUTION Compact, agile, durable all-in-one solution A complete solution for wireless system enhancement to maximize outdoor-to-indoor connectivity
Cross polarization High speed Long-range coverage LTE CPE SOLUTION Compact, agile, durable all-in-one solution A complete solution for wireless system enhancement to maximize outdoor-to-indoor connectivity
UMTS Addresses and Identities Mobility and Session Management
 UMTS Addresses and Identities Mobility and Session Management - Numbering, addressing and location identities - UE modes - Mobility management - Session management and QoS Numbering, Addressing and Location
UMTS Addresses and Identities Mobility and Session Management - Numbering, addressing and location identities - UE modes - Mobility management - Session management and QoS Numbering, Addressing and Location
Basic SAE Management Technology for Realizing All-IP Network
 LTE SAE EPC Special Articles on SAE Standardization Technology Basic SAE Management Technology for Realizing All-IP Network The standardization of 3GPP Release 8 brings new provisions for All-IP networks
LTE SAE EPC Special Articles on SAE Standardization Technology Basic SAE Management Technology for Realizing All-IP Network The standardization of 3GPP Release 8 brings new provisions for All-IP networks
Dedicated Core Networks on MME
 This chapter describes the Dedicated Core Networks feature in the following sections: Feature Summary and Revision History, page 1 Feature Description, page 2 How It Works, page 5 Configuring DECOR on
This chapter describes the Dedicated Core Networks feature in the following sections: Feature Summary and Revision History, page 1 Feature Description, page 2 How It Works, page 5 Configuring DECOR on
3G/4G Mobile Communications Systems. Dr. Stefan Brück Qualcomm Corporate R&D Center Germany
 3G/4G Mobile Communications Systems Dr. Stefan Brück Qualcomm Corporate R&D Center Germany Chapter IX: Mobility Control 2 Slide 2 Mobility Control Handover Types Mobility Measurements in UMTS Mobility
3G/4G Mobile Communications Systems Dr. Stefan Brück Qualcomm Corporate R&D Center Germany Chapter IX: Mobility Control 2 Slide 2 Mobility Control Handover Types Mobility Measurements in UMTS Mobility
ETSI TS V8.3.0 ( ) Technical Specification
 TS 124 301 V8.3.0 (2009-09) Technical Specification Universal Mobile Telecommunications System (UMTS); LTE; Non-Access-Stratum (NAS) protocol for Evolved Packet System (EPS); Stage 3 (3GPP TS 24.301 version
TS 124 301 V8.3.0 (2009-09) Technical Specification Universal Mobile Telecommunications System (UMTS); LTE; Non-Access-Stratum (NAS) protocol for Evolved Packet System (EPS); Stage 3 (3GPP TS 24.301 version
2. enodeb Emulator: Simulation of emtc and NB-IoT UE and enodeb conforming to 3GPP Release 13 enhancements for Cellular IoT.
 Version 13.0.0.2 Release Date: Feb 17, 2017 NetTest v13.0 Release Notes Page 1 of 12 1. C-SGN Emulator: Includes the MME, SGW and PGW Emulators with new interfaces and functions for testing CIoT base stations
Version 13.0.0.2 Release Date: Feb 17, 2017 NetTest v13.0 Release Notes Page 1 of 12 1. C-SGN Emulator: Includes the MME, SGW and PGW Emulators with new interfaces and functions for testing CIoT base stations
LTE Relay Node Self-Configuration
 12th IFIP/IEEE IM 2011: Application Session IM 2011 Application Session LTE Relay Node Self-Configuration Péter Szilágyi, Henning Sanneck Nokia Siemens Networks Research 1 Nokia Siemens Networks LTE Relay
12th IFIP/IEEE IM 2011: Application Session IM 2011 Application Session LTE Relay Node Self-Configuration Péter Szilágyi, Henning Sanneck Nokia Siemens Networks Research 1 Nokia Siemens Networks LTE Relay
UMTS System Architecture and Protocol Architecture
 UMTS System Architecture and Protocol Architecture Overview on overall system architecture UMTS network architecture and elements Mobile station High-level functions UMTS domains and strata UMTS/GPRS protocol
UMTS System Architecture and Protocol Architecture Overview on overall system architecture UMTS network architecture and elements Mobile station High-level functions UMTS domains and strata UMTS/GPRS protocol
MSF Architecture for 3GPP Evolved Packet System (EPS) Access MSF-LTE-ARCH-EPS-002.FINAL
 MSF Architecture for 3GPP Evolved Packet System (EPS) Access MSF-LTE-ARCH-EPS-002.FINAL MultiService Forum Architecture Agreement Contribution Number: Document Filename: Working Group: Title: Editor: Contact
MSF Architecture for 3GPP Evolved Packet System (EPS) Access MSF-LTE-ARCH-EPS-002.FINAL MultiService Forum Architecture Agreement Contribution Number: Document Filename: Working Group: Title: Editor: Contact
Direct Tunnel for 4G (LTE) Networks
 This chapter briefly describes support for direct tunnel (DT) functionality over an S12 interface for a 4G (LTE) network to optimize packet data traffic. Cisco LTE devices (per 3GPP TS 23.401 v8.3.0) supporting
This chapter briefly describes support for direct tunnel (DT) functionality over an S12 interface for a 4G (LTE) network to optimize packet data traffic. Cisco LTE devices (per 3GPP TS 23.401 v8.3.0) supporting
TTCN3 in Wireless Testing Eco Space
 TTCN3 in Wireless Testing Eco Space Accenture, its logo, and Accenture High Performance Delivered are trademarks of Accenture. Agenda Challenges in Test environment development for Wireless Products Critical
TTCN3 in Wireless Testing Eco Space Accenture, its logo, and Accenture High Performance Delivered are trademarks of Accenture. Agenda Challenges in Test environment development for Wireless Products Critical
- Page 1 of 8 -
 PGW Functional Tester 10.0.0 Release Notes - Page 1 of 8 - Introduction The PGW Functional Tester is an automated test suit for testing the correctness of an implementation of LTE PDN Gateway (PGW) according
PGW Functional Tester 10.0.0 Release Notes - Page 1 of 8 - Introduction The PGW Functional Tester is an automated test suit for testing the correctness of an implementation of LTE PDN Gateway (PGW) according
Atom OD06-14 Outdoor CPE Specification
 Atom OD06-14 Outdoor CPE Specification V1.3 All rights reserved Baicells Technologies Co., Ltd. 0 1. Product Overview 1.1 Introduction Baicells is a private, high-tech company providing disruptively-priced
Atom OD06-14 Outdoor CPE Specification V1.3 All rights reserved Baicells Technologies Co., Ltd. 0 1. Product Overview 1.1 Introduction Baicells is a private, high-tech company providing disruptively-priced
3GPP TS V8.1.0 ( )
 TS 36.413 V8.1.0 (2008-03) Technical Specification 3rd Generation Partnership Project; Technical Specification Group Radio Access Network; Evolved Universal Terrestrial Access Network (E-UTRAN); S1 Application
TS 36.413 V8.1.0 (2008-03) Technical Specification 3rd Generation Partnership Project; Technical Specification Group Radio Access Network; Evolved Universal Terrestrial Access Network (E-UTRAN); S1 Application
Product Description. HUAWEI B593s-931 LTE CPE V200R001 HUAWEI TECHNOLOGIES CO., LTD. Issue 01. Date
 HUAWEI B593s-931 LTE CPE V200R001 Issue 01 Date 2013-12-19 HUAWEI TECHNOLOGIES CO., LTD. Huawei Technologies Co., Ltd. provides customers with comprehensive technical support and service. Please feel free
HUAWEI B593s-931 LTE CPE V200R001 Issue 01 Date 2013-12-19 HUAWEI TECHNOLOGIES CO., LTD. Huawei Technologies Co., Ltd. provides customers with comprehensive technical support and service. Please feel free
Over-The-Top (OTT) Aggregation Solutions
 Over-The-Top (OTT) Aggregation Solutions Omkar Dharmadhikari, Wireless Architect odharmadhikari@cablelabscom CableLabs February 12, 2019 Agenda Introduction Why aggregation is important? Traditional Aggregation
Over-The-Top (OTT) Aggregation Solutions Omkar Dharmadhikari, Wireless Architect odharmadhikari@cablelabscom CableLabs February 12, 2019 Agenda Introduction Why aggregation is important? Traditional Aggregation
Corning SpiderCloud SCRN-250 Radio Node for Enterprise Radio Access Network (E-RAN)
 Features and Benefits Supported service Supported bands/channels UMTS performance LTE capacity LTE performance Fronthaul network Small cell module for widely deployed Cisco 3600 and 3700 series Wi-Fi APs
Features and Benefits Supported service Supported bands/channels UMTS performance LTE capacity LTE performance Fronthaul network Small cell module for widely deployed Cisco 3600 and 3700 series Wi-Fi APs
Small Data over NAS, S11-U and SGi Interfaces
 The MME support for small data transmission over NAS, S11-U and SGi interfaces is described in this chapter. Feature Summary and Revision History, page 1 Feature Description, page 2 How it Works, page
The MME support for small data transmission over NAS, S11-U and SGi interfaces is described in this chapter. Feature Summary and Revision History, page 1 Feature Description, page 2 How it Works, page
5G voice network evolution aspects. Voice over NR in a 5G System and migration from Evolved Packet System Fallback. Paper 3
 5G voice network evolution aspects Voice over NR in a 5G System and migration from Evolved Packet System Fallback Paper 3 2 Ericsson 5G voice network evolution aspects Abstract This document is part of
5G voice network evolution aspects Voice over NR in a 5G System and migration from Evolved Packet System Fallback Paper 3 2 Ericsson 5G voice network evolution aspects Abstract This document is part of
Dual-Stack Connections in 3GPP Networks. Jari Arkko and Fredrik Garneij, Ericsson
 Dual-Stack Connections in 3GPP Networks Jari Arkko and Fredrik Garneij, Ericsson Goals for This Presentation 1. Introduction to 3GPP network access architecture 2. Evolution of the IPv6 access mechanisms
Dual-Stack Connections in 3GPP Networks Jari Arkko and Fredrik Garneij, Ericsson Goals for This Presentation 1. Introduction to 3GPP network access architecture 2. Evolution of the IPv6 access mechanisms
ETSI TS V ( )
 TS 136 463 V14.2.0 (2017-08) TECHNICAL SPECIFICATION LTE; Evolved Universal Terrestrial Radio Access Network (E-UTRAN) and Wireless Local Area Network (WLAN); Xw application protocol (XwAP) (3GPP TS 36.463
TS 136 463 V14.2.0 (2017-08) TECHNICAL SPECIFICATION LTE; Evolved Universal Terrestrial Radio Access Network (E-UTRAN) and Wireless Local Area Network (WLAN); Xw application protocol (XwAP) (3GPP TS 36.463
ETSI TS V ( ) Technical Specification
 TS 136 423 V10.1.0 (2011-04) Technical Specification LTE; Evolved Universal Terrestrial Radio Access Network (E-UTRAN); X2 Application Protocol (X2AP) (3GPP TS 36.423 version 10.1.0 Release 10) 1 TS 136
TS 136 423 V10.1.0 (2011-04) Technical Specification LTE; Evolved Universal Terrestrial Radio Access Network (E-UTRAN); X2 Application Protocol (X2AP) (3GPP TS 36.423 version 10.1.0 Release 10) 1 TS 136
ETSI TS V8.9.0 ( ) Technical Specification
 TS 136 423 V8.9.0 (2010-04) Technical Specification LTE; Evolved Universal Terrestrial Radio Access Network (E- UTRAN); X2 Application Protocol (X2AP) (3GPP TS 36.423 version 8.9.0 Release 8) 1 TS 136
TS 136 423 V8.9.0 (2010-04) Technical Specification LTE; Evolved Universal Terrestrial Radio Access Network (E- UTRAN); X2 Application Protocol (X2AP) (3GPP TS 36.423 version 8.9.0 Release 8) 1 TS 136
GPRS and UMTS T
 GPRS and UMTS T-110.2100 Global Packet Radio Service GPRS uses the time slots not used for circuit switched services Data rate depends on the availability of free time slots GPRS uses the multislot technique,
GPRS and UMTS T-110.2100 Global Packet Radio Service GPRS uses the time slots not used for circuit switched services Data rate depends on the availability of free time slots GPRS uses the multislot technique,
Configuring GPRS Tunneling Protocol Support
 The GPRS Tunneling Protocol Support feature provides firewall support for General Packet Radio Switching (GPRS) Tunneling Protocol (GTP). GPRS is a data network architecture, which integrates with existing
The GPRS Tunneling Protocol Support feature provides firewall support for General Packet Radio Switching (GPRS) Tunneling Protocol (GTP). GPRS is a data network architecture, which integrates with existing
Communication and Distributed Systems Seminar on : LTE Security. By Anukriti Shrimal May 09, 2016
 Communication and Distributed Systems Seminar on : LTE Security By Anukriti Shrimal May 09, 2016 LTE network with interfaces LTE Security 2 Contents LTE Security : Why, What, How EPS Architecture Design
Communication and Distributed Systems Seminar on : LTE Security By Anukriti Shrimal May 09, 2016 LTE network with interfaces LTE Security 2 Contents LTE Security : Why, What, How EPS Architecture Design
5G: an IP Engineer Perspective
 5G: an Engineer Perspective Igor Giangrossi Principal Consulting Engineer /Optical Networks igor.giangrossi@nokia.com 1 NANOG 75 A Brief History of Mobile Networks From analog voice to high speed Internet
5G: an Engineer Perspective Igor Giangrossi Principal Consulting Engineer /Optical Networks igor.giangrossi@nokia.com 1 NANOG 75 A Brief History of Mobile Networks From analog voice to high speed Internet
Requirement Plan Plan Name: LTE_Data_Retry Plan Id: LTEDATARETRY Version Number: 31 Release Date: June 2018
 Requirement Plan Requirement Plan Plan Name: Plan Id: LTEDATARETRY Version Number: 31 Release Date: June 2018 This document provides initial information related to Verizon Wireless Long Term Evolution
Requirement Plan Requirement Plan Plan Name: Plan Id: LTEDATARETRY Version Number: 31 Release Date: June 2018 This document provides initial information related to Verizon Wireless Long Term Evolution
Access Restriction based on Regional Zone Code
 This chapter describes access restrictions based on regional zone codes, which are configured under a TAI-Object. Feature Description, page 1 How It Works, page 1 Configuring, page 5 Monitoring and Troubleshooting
This chapter describes access restrictions based on regional zone codes, which are configured under a TAI-Object. Feature Description, page 1 How It Works, page 1 Configuring, page 5 Monitoring and Troubleshooting
3GPP TS V ( )
 TS 36.314 V10.2.0 (2011-09) Technical Specification 3rd Generation Partnership Project; Technical Specification Group Radio Access Network; Evolved Universal Terrestrial Radio Access (E-UTRA); Layer 2
TS 36.314 V10.2.0 (2011-09) Technical Specification 3rd Generation Partnership Project; Technical Specification Group Radio Access Network; Evolved Universal Terrestrial Radio Access (E-UTRA); Layer 2
S11U Interface Support on S-GW for CIoT Devices
 SU Interface Support on S-GW for CIoT Devices Feature Summary and Revision History, page Feature Description, page 2 How It Works, page 4 Standards Compliance, page 9 Configuring SU Interface Support on
SU Interface Support on S-GW for CIoT Devices Feature Summary and Revision History, page Feature Description, page 2 How It Works, page 4 Standards Compliance, page 9 Configuring SU Interface Support on
LTE Security How Good Is It?
 SESSION ID: TECH-RO3 LTE Security How Good Is It? Jeffrey Cichonski IT Specialist (Security) National Institute of Standards & Technology @jchonski Joshua Franklin IT Specialist (Security) National Institute
SESSION ID: TECH-RO3 LTE Security How Good Is It? Jeffrey Cichonski IT Specialist (Security) National Institute of Standards & Technology @jchonski Joshua Franklin IT Specialist (Security) National Institute
- Page 1 of 8 -
 LTE Load Tester v3.0 Release Notes - Page 1 of 8 - Introduction Polaris Networks LTE Load Tester is a test-tool to generate traffic load on an LTE EPC Node to measure and analyze the performance of the
LTE Load Tester v3.0 Release Notes - Page 1 of 8 - Introduction Polaris Networks LTE Load Tester is a test-tool to generate traffic load on an LTE EPC Node to measure and analyze the performance of the
IPv6 migration strategies for mobile networks
 migration strategies for mobile s White paper To cope with the increasing demand for IP addresses, most mobile operators (MNOs) have deployed Carrier Grade Network Address Translation (CG-NAT). Introducing
migration strategies for mobile s White paper To cope with the increasing demand for IP addresses, most mobile operators (MNOs) have deployed Carrier Grade Network Address Translation (CG-NAT). Introducing
Technical Specification LTE; Evolved Universal Terrestrial Radio Access (E-UTRA); Layer 2 - Measurements (3GPP TS version 11.0.
 TS 136 314 V11.0.0 (2012-10) Technical Specification LTE; Evolved Universal Terrestrial Radio Access (E-UTRA); Layer 2 - Measurements (3GPP TS 36.314 version 11.0.0 Release 11) 1 TS 136 314 V11.0.0 (2012-10)
TS 136 314 V11.0.0 (2012-10) Technical Specification LTE; Evolved Universal Terrestrial Radio Access (E-UTRA); Layer 2 - Measurements (3GPP TS 36.314 version 11.0.0 Release 11) 1 TS 136 314 V11.0.0 (2012-10)
ETSI TS V ( )
 TS 124 161 V15.0.0 (2018-06) TECHNICAL SPECIFICATION Universal Mobile Telecommunications System (UMTS); LTE; Network-Based IP Flow Mobility (NBIFOM); Stage 3 (3GPP TS 24.161 version 15.0.0 Release 15)
TS 124 161 V15.0.0 (2018-06) TECHNICAL SPECIFICATION Universal Mobile Telecommunications System (UMTS); LTE; Network-Based IP Flow Mobility (NBIFOM); Stage 3 (3GPP TS 24.161 version 15.0.0 Release 15)
Load Tester v11.2 Release Notes - Page 1 of 16 -
 Load Tester v11.2 Release Notes - Page 1 of 16 - Version 11.2.0.5 Release Date: August 18, 2017 1. Dependent Tcl library version changed from 8.6 to 8.5 Resolved Issues Issue # Summary 11258 Load Tester
Load Tester v11.2 Release Notes - Page 1 of 16 - Version 11.2.0.5 Release Date: August 18, 2017 1. Dependent Tcl library version changed from 8.6 to 8.5 Resolved Issues Issue # Summary 11258 Load Tester
AM4000D Outdoor CPE User Manual
 AM4000D Outdoor CPE User Manual Page 1 Table of contents 1. OVERVIEW... 4 1.1. USER INTERFACE SPECIFICATION... 4 1.2. LTE INTERFACE SPECIFICATION... 4 2. GETTINGSTARTED... 4 2.1. PACKING LIST AND CPE UNIT...
AM4000D Outdoor CPE User Manual Page 1 Table of contents 1. OVERVIEW... 4 1.1. USER INTERFACE SPECIFICATION... 4 1.2. LTE INTERFACE SPECIFICATION... 4 2. GETTINGSTARTED... 4 2.1. PACKING LIST AND CPE UNIT...
LEGAL DISCLAIMERS AND NOTICES
 CBRS Network Service Technical Specifications CBRSA-TS-1002 V1.0.0 February 1, 2018 LEGAL DISCLAIMERS AND NOTICES THIS SPECIFICATION IS PROVIDED "AS IS," WITHOUT ANY REPRESENTATION OR WARRANTY OF ANY KIND,
CBRS Network Service Technical Specifications CBRSA-TS-1002 V1.0.0 February 1, 2018 LEGAL DISCLAIMERS AND NOTICES THIS SPECIFICATION IS PROVIDED "AS IS," WITHOUT ANY REPRESENTATION OR WARRANTY OF ANY KIND,
This chapter describes the support of Non-IP PDN on P-GW and S-GW.
 This chapter describes the support of Non-IP PDN on P-GW and S-GW. Feature Summary and Revision History, page 1 Feature Description, page 2 How It Works, page 2 Configuring Non-IP PDN, page 8 Monitoring
This chapter describes the support of Non-IP PDN on P-GW and S-GW. Feature Summary and Revision History, page 1 Feature Description, page 2 How It Works, page 2 Configuring Non-IP PDN, page 8 Monitoring
- Page 1 of 12 -
 PGW Functional Tester 11.0.0 Release Notes - Page 1 of 12 - Introduction The PGW Functional Tester is an automated test suite for testing the correctness of an implementation of LTE PDN Gateway (PGW) according
PGW Functional Tester 11.0.0 Release Notes - Page 1 of 12 - Introduction The PGW Functional Tester is an automated test suite for testing the correctness of an implementation of LTE PDN Gateway (PGW) according
ETSI TS V ( )
 TS 123 214 V14.4.0 (2017-10) TECHNICAL SPECIFICATION Universal Mobile Telecommunications System (UMTS); LTE; Architecture enhancements for control and user plane separation of EPC nodes (3GPP TS 23.214
TS 123 214 V14.4.0 (2017-10) TECHNICAL SPECIFICATION Universal Mobile Telecommunications System (UMTS); LTE; Architecture enhancements for control and user plane separation of EPC nodes (3GPP TS 23.214
Enabling Agile Service Chaining with Service Based Routing
 Enabling Agile Service Chaining with Service Based Routing Contents Abstract...1 1. Introduction...1 2. Huawei s SBR Solution for Agile Service Chaining...3 2.1. Architecture Overview...3 2.2. Multi-Dimensional
Enabling Agile Service Chaining with Service Based Routing Contents Abstract...1 1. Introduction...1 2. Huawei s SBR Solution for Agile Service Chaining...3 2.1. Architecture Overview...3 2.2. Multi-Dimensional
3GPP TS V ( )
 TS 23.261 V10.0.0 (2010-06) Technical Specification 3rd Generation Partnership Project; Technical Specification Group Services and System Aspects; IP flow mobility and seamless Wirless Local Area Network
TS 23.261 V10.0.0 (2010-06) Technical Specification 3rd Generation Partnership Project; Technical Specification Group Services and System Aspects; IP flow mobility and seamless Wirless Local Area Network
Private Network Traffic Management
 Private Network Traffic Management White paper 1 1. Introduction This white paper provides an overview of the Verizon Wireless Private Network Traffic Management solution. The solution leverages quality
Private Network Traffic Management White paper 1 1. Introduction This white paper provides an overview of the Verizon Wireless Private Network Traffic Management solution. The solution leverages quality
