BOSSC55. User s Manual. Camera IP LAN - Wireless - USB. The information in this document is subject to change without notice.
|
|
|
- Patience Morgan
- 5 years ago
- Views:
Transcription
1 Camera IP LAN - Wireless - USB BOSSC55 User s Manual The information in this document is subject to change without notice. This document contains materials protected by copyright. All rights are reserved. No part of this manual may be reproduced or transmitted in any form, by any means or for purpose without express written consent. Federal Communications Radio Frequency Interference Statement. Note: This equipment has been tested and found to comply with the limits for a Class B digital device, Pursuant to part 15 of the FCC Rules. These limits are designed to provide reasonable protection against harmful interference when the equipment is operated in a residential installation. This equipment generates, uses and can radiate radio frequency energy and if not installed and used in accordance with the instruction manual may cause harmful interference to radio communications. However, there is no guarantee that interference will not occur in a particular installation. If this equipment does cause harmful interference to radio of television reception, which can be determined by turning the equipment off or on, the user is encouraged to try to correct the interference by one or more of the following measures: Reorient or relocate the receiving antenna. Increase the separation between the equipment and receiver. Connect the equipment into an outlet on a circuit different from that to which the receiver is connected. Consult the dealer or an experienced radio TV technician for help. Notice : (1) The changes or modifications not expressly approved by the party responsible for compliance could void the user authority to operate the equipment. (2) Shielded interface cables and AC power adapter, if any must be used in order to comply with the emission limits. 0 CE DECLARATION This device complies with CE class B. *EN55024 EN EN55022 EN EN EN EN EN EN EN EN Printed in Taiwan R.O.C. All contents are subject to change without notice. 1
2 All trademarks are the property of their respective owner. Table of the contents Chapter 1 Welcome to Wi-Fi Camera Pro/IP Camera Pro Introduction Product Features System and network environment Package Contents 4 Chapter 2 Hardware Description and Connection Hardware description Quick Start: IP Camera Auto Detection Access the IP Camera via Internet Explorer WEB Browser Configuration IP Address Configuration Administrator Configuration How to Connect to Internet with ADSL WEB Camera (USB Camera) Configuration Use the virtual IP to connect with Internet 20 Chapter 3 Basic Configuration Image control Basic LAN configuration Wireless Setup Network Status System / Client Log 28 Chapter 4 Advance Configuration Device administrator Setup PPPoE Setup Dynamic DNS Setup FTP Service Setup Service Setup NTP Timer Service Setup User Management 35 Chapter 5 TROUBLESHOOTING 37 Issue:08/30/2006 Version: A P/N: CHAPTER 1 Welcome to Wi-Fi Camera Pro/IP Camera Pro 1.1 Introduction Today, more people are aware of their personal, home and office security and are finding solutions to protect themselves. Our Wi-Fi Camera Pro provides the ideal solution by operating easily with your Internet Explorer web browser. Wi-Fi Camera Pro has a built-in high-speed image and network processor, providing you with a powerful embedded device with many Internet services such as , FTP, DDNS, PPPoE, NTP, User Manager, and Image Control. The Wi-Fi Camera Pro includes a high quality CMOS sensor with 6 infrared LEDs that provide excellent imaging in dark and low light situations. 3
3 1.2 Product Features 1. High Resolution Image Processor (640*480/320x240/176*144) with built-in MJPEG encoder. 2. Ethernet RJ-45,10/100 Base-T with auto-sensing. 3. Remote view through the IE browser, simply type in the IP address infrared LEDs provide imaging in the dark.(night Version only) 5. Many Valuable Internet services: , FTP, PPPoE, Dynamic DNS, NTP service, User Management, and Image quality Control. 6. USB 1.1 Interface making it useful as a web cam. 7. Compatible with Microsoft MSN Messenger and NetMeeting g wireless (Compatible with b Access Point) (Wi-Fi Camera Pro only). CHAPTER 2 Hardware Description and Connection 2.1 Hardware description 1.3 System and network environment 1. LAN: 10Base-T Ethernet or 100Base TX Fast Ethernet. 2. More than one fixed IP address is recommended. 3. A 10/100Base-T switch HUB is required. 4. Microsoft Internet Explorer 5.0 or above. 5. Pentium III 1G CPU or above MB RAM or above. 7. VGA card with 8MB Memory or above (800x600 or above). 8. Windows 2000/XP is recommended. Important: A fixed IP address is not required to access camera from the Internet. However if your IP address is dynamic, you need to ask your Internet service provider for the Dynamic DNS service. 1.4 Package Contents 1. Wi-Fi Camera Pro or IP camera Pro 2. Mount 3. Quick start 4. Driver CD (Surveillance software is optional) 5. USB Cable 6. RJ-45 Cable (cross over wire) 7. Switching Adapter, DC 5V/2A (-) ( (+) 4 1. Camera switch: Change the mode between PC Camera (USB),IP Camera Pro and Wi-Fi Camera Pro 2. Connections and Interface: USB 1.1, RJ45 and Power adapter 3. Reset and Default: a. Reset: When you change the mode between PC Cam, IP Camera,Wi-Fi Camera or set the Camera, you must reset (reboot) the system. b. If you forget the IP address or ID Password, you can restore the original default parameters. c. Default IP address: Default User ID: root, Default User Password: admin 4. Connections and Interface: USB 1.1, RJ45 and Power adapter 5. A Ready LED: In IP or Wi-Fi Camera mode, when the ready LED is on (takes about 30 ~ 40 seconds to light) then the IP Camera can be operated. 5: 6 infrared LEDs with night-vision lens 6.The indicator LED: a. Link LED : When IP Camera is connected to the network, this light will be turned on b. 10/100 T Base LED: Indicates the network status, as well as indicating 5
4 whether the connection is high speed or not. 2.2 Quick Start: IP Camera Auto Detection Please connect the IP Camera with your Gateway or Ethernet Hub. The following figure suggests the recommended set-up: Step2: Execute the software IPDetect.exe on the Desktop Step3: Select a LAN Device :Network Adapter (It can not support wireless Network Adapter), Click the button Auto Detect Step4: Find the Internet Camera by highlighting it in the IPCam List and assign the IP address by clicking the button Setting Step1: Please Install the IP Auto Detect Tool (Only supports WinXP and Win2000). Then you must follow the next steps to get Network information (Sub Net, Net Mask and Default Gateway Address): Step5: Click Start->All Programs->Accessories->Command Prompt 6 7
5 Default Gateway (Gate Way) to the IP Camera Step8: You must use the same Subnet Mask and GateWay Step9: You can use any IP Address between , but please make sure that the IP Address has never been used or is being used by any other IP addressable device. Step10: For Example: Type the following parameters and click setting Step11 Click the button Connect, then you can connect to Camera Step6 Type the command ipconfig to get the network information Step7: Then you can assign the IP Address, Subnet Mask(NET Mask) and 8 9
6 2.3 Access the IP Camera via Internet Explorer Default IP Camera s IP address is To open IP Camera s Home page, please type the then click the Enter button on your keyboard. Then Login with User name: root, Password: admin. 2.4 WEB Browser Configuration 1. From any PC on the local network, start Internet Explorer and enter the camera s IP address in the address bar, as pictured below: IP Camera s IP Address in Internet Explorer Login Screen Default User Name: root Default Password: admin Default IP address: When accessing the web server for the first time, you will need to install an ActiveX component for your Internet Explorer. This can be changed in your Internet Explorer Security. Internet Explorer Security Setting: (Appendix B) Step1 : Click Tool => Internet Options => Security => Custom Level. If it can t get connected, then you have to modify your network setting. The IP Camera can be used to manually configure the camera s network settings. Please use command Ping (Appendix A) to check the connection for more detail. Important: If you forget the IP address or ID Password, please click the Default button(appendix D) on the body of IP Camera until the ready light has been turned off. Internet Explorer Internet Options 10 11
7 3. Please remember these two features must be active Download unsigned ActiveX controls and Initialize and script controls not marked as safe If you want to learn more, please refer to the troubleshooting section In Chapter 5 : Frequency Ask Questions. 4. Snapshot Send the Live Video Screen capture via , please refer to the settings about [Configuration] => [Advanced Configuration] => [ service Setup]. 2.5 IP Address Configuration: Internet Explorer Security Modify Step2 : Then, please click Custom Level and set the parameters as follows: Please click Basic Setup to Link to the Page: Depending on your network setup, you should see the following figures: If there is a fixed IP Address: please set the following parameters (including Subnet Mask, Gateway IP Address, Domain Name Service), about the detail, you can ask for more information from your Broadband/Cable Internet Service Provider. ActiveX Security Settings 12 13
8 2.6 Administrator Configuration Click Device Admin to Link to the Page: How to Connect to Internet with ADSL Important: We use the same default Password with each IP Camera, so we suggest that you change the password. Important: Each IP Camera has his own unique Mac Address, so we suggest you do not change the item MAC Address. If you want to connect the IP Camera with Internet and Ethernet at the same time, you must use the function ADSL PPPoE Step1 : Link to this page: and select Get an IP Address by PPPoE Step2 : Link to check the enable feature and type the ID and Password for your ADSL modem 14 15
9 Step2 : Please click Next to install the USB driver 2.8 WEB Camera (USB Camera) Configuration Step1 : Install the USB driver on the software CD and click SETUP.EXE Step3 : Change the switch on the camera to the mode Web Camera and reset the camera. Step4 : Connect the IP Camera directly to the computer with USB cable included. Then click the option Install the software automatically (Recommended) Setp5 : Select No, not this time and click Next
10 Step9 : Open Microsoft NetMeeting(c:\program Files\NetMeeting) or MSN Messenger, then you can control the Image with MSN Messenger or NetMeeting. Setp6 : Select install the software automatically [Recommended] and click Next. Setp7 : Click Continue Anyway Step8 : Then you can see the following message: 18 19
11 2.9: How to use the virtual IP to connect IP Camera and Internet. If your network Architecture supports the following figure, You will need to do port and local virtual IP forwarding in the firewall or gateway setup following figure is just a example, you need to ask your Internet Service Provider Step1 : In this Page Device administrator Setup, please enable the function Multiport Defaults and assign a port number for the IP Cam Step3 : In the Remote Computer, please open the Internet Explorer, and input the IP address: Step2 : Setup your firewall or gateway, and assign a Local Virtual IP: and open a port 8888 for the IP Cam, the 20 21
12 Chapter 3 Basic Configuration 3.1 Image control In this chapter, we will introduce some basic configuration for the WiFi Camera. 4. Auto Exposure: Enable / Disable: Switch the IP Camera Auto Exposure function between Enable / Disable. By enabling it, the IP Camera will automatically modulate the lighting conditions. 5. Auto White Balance: Enable / Disable: Switch the IP Camera Auto White Balance function between Enable / Disable. By enabling it, the IP Camera will automatically modulate white color for optimal picture quality in any lighting condition. 6. Sharpness: Switch the IP Camera Auto White Balance function between Enable / Disable. By enabling it, the IP Camera will automatically modulate white color for optimal picture quality in any lighting condition. 7. Hue / Brightness / Contrast / Saturation: Modulate the IP Camera s Image performance. Image Control Here you ll find the following control items: 1. Video Resolution: 176*144 / 320*240 / 640*480: Select the IP Camera output Video Resolution of your choice. The higher resolution will be clearer than the smaller, but it will occupy a larger bandwidth. 2. Background Light: Normal(indoor) / Special(Outdoor or Dark): Select the IP Camera output Video quality of your choice. The better resolutions 3. Quality: Worst / Medium / Best: Select the IP Camera output Video quality of your choice. The better resolutions will be clearer than the lowest settings, but it will occupy a larger bandwidth. 22 NOTE: In the dark, we suggest you raise the brightness. 7. Light Frequency: Adjust the light frequency to suit your country. 60Hz is the standard for the USA and 50Hz is the European standard. 23
13 8. Mirror: Adjust the light frequency to suit your country. 60Hz is the standard for the USA and 50Hz is the European standard. 3.2 Basic LAN configuration 9. Rotate: Adjust the light frequency to suit your country. 60Hz is the standard for the USA and 50Hz is the European standard. NOTE: After adjusting these parameters, please click the Apply button to save your new settings. If you don t want to keep the new settings, click the Undo button to give up those modifications. IP Camera Setting Basic LAN Setup 1. Host Name & Domain Name: If you do not know this one, you can ignore this item 2. MAC Address: Shows the current MAC address used by the IP Camera. 3. Get an IP address by PPPoE: If Get an IP Address by PPPoE is selected, you must setup the PPPoE configuration. (In order to login to the ADSL Modem). 4. Get an IP address by DHCP: If your Network is defined with DHCP assigning the IP address. Then you won t need to assign the IP address by yourself manually Specify an IP address: Please specify your IP Camera II s IP address by manually assigning one yourself. Don t assign the same IP address as 25
14 other Network devices. 6. Subnet Mask Address: Default Subnet Mask Address is: Default Gateway IP Address: Depends on your Internet Service Provider. Please contact them for further assistance. 8~10. Domain Name Server: Your Internet Service provider will provide you with at least one DNS IP Address. 1. Wireless opmode: Ad Hoc / Infrastructure: Switch the Wi-Fi Camera wireless mode between the Ad Hoc mode (point to point), or Infrastructure mode (Broadcast). Ad Hoc : If you want to connect the Wi-Fi camera and PC or notebook directly, please select this mode. But you must make sure your notebook includes the Wireless LAN Card (802.11b/g) and you must set the parameter for b/g and Ad Hoc. Infrastructure: If there is a wireless AP ( Access Point), please select this mode. 2. SSID: SSID works best with the User ID which is used by the WLAN. 3.3 Wireless Setup 3. Encryption Type : Switch Encryption Type. 6. Key: Assign WEP digital Number Key. The digital numbers must the same as the WEP Key which was used by the Wireless AP (Access Point). 7. IP setup: you can use the same parameter, prefers the Basic Setup Wireless LAN Setup Note:This function only used by Wi-Fi Camera Pro
15 3.4 Network Status Shows the current Ethernet information, we suggest the following figure: Chapter 4 Advance Configuration This chapter introduces you to the advanced configuration. 4.1 Device administrator Setup 3.5 System / Client Log Network Status Administrator Setup 1. Administrator Password: Allows you to modify the Administrator s login password. Remember to click the Apply button to update and save. System / Client Log Shows the System / Client Logs, please click the Reload button to load the newest logs. Displays the details of the [Client Login Time] [IP address] [MAC Address] information. Default User ID: root Default User Password: admin Caution: Please remember your Administrator password. If forget your administrator password, please refer to chapter5 Q/A. 4. MAC Address: Allows you to modify the WiFi Camera s MAC address. Please input the unique MAC address.(refer to Chapter 2.6). Then click the Apply button to update the setting
16 Please use the MAC address which was printed in the case. 5. Reset Device: Yes / No: Allows you to reset your Wi-Fi Camera and restart without losing any stored information and settings. To enable this feature, please select Yes, and then click the Apply button. Then you can connect the IP Camera with an ADSL modem. 2. User Name / Password: Input PPPoE User Name and Password for automatic login PPPoE then click Apply button to update. 6. Factory Defaults: Yes / No: Allows you to reset your Wi-Fi Camera and restart with factory default information and settings. All stored information and settings will clear. To enable, please select Yes, and then click the Apply button. It is the same with the Hardware factory reset. 3. PPPoE Management: Shows current PPPoE status. 3. Multiport Defaults: Yes / No: Check Enable to allow you to configure the broadband router from WAN side. To access the setting page from external side, enter IP Address>: 8080 in the web browser 4.3 Dynamic DNS Setup NOTE: You will have to contact your Internet Service Provider (ISP) to activate a Dynamic DNS program. 4.2 PPPoE Setup IP Camera Setting Dynamic DNS Setup IP Camera Setting PPPoE Setup 1. PPPoE: Enable / Disable: Click Enable to enable the PPPoE function Dynamic DNS: Enable / Disable (Not Update): Select Enable or Disable (Not Update) to use or not to use the Dynamic DNS mechanism. The ISP will dynamically allocate an IP address to your router, if you dial up to Internet by ADSL/Cable modem. If you want the 31
17 dynamic IP address to map to a static Domain Name, you can set the Dynamic DNS Settings by enabling this feature. 2. Domain Name: Input a domain name in this field you want to map to the IP address of your broadband/cable router. 3. User Name: Input the Web Address of your Dynamic DNS Service 2. Server URL: Define the upload FTP URL address. (Without the path of the FTP server) 3. User & Password: The user name and the password to login to the FTP server. 4. Password: Input a password to access the dynamic DNS. 4. Remote Path: The file and folder path to store those images. 5. Server: Input the server address to access the dynamic DNS server Service Setup 4.4 FTP Service Setup IP Camera Setting Service Setup 1. service: Enable / Disable: Select Enable or Disable to use or not use image capturing to be sent via service. IP Camera Setting FTP Service Setup 1. FTP service: Enable / Disable: Select Enable or Disable to use or not use image capturing for uploading to an FTP server. The WiFi Camera will automatically capture the image and upload to an FTP Server Mail Server: Input your mail server to send this (POP3 Server) 3. Sender s Address: Input the address to send this . 33
18 4. address To: Enter the address to receive this . recommended for Internet use. 5. Subject: Enter the Subject for the mail receiver recognize. 6. Interval In Minute: Set the interval, the will be sent the set interval time period. 4.6 NTP Timer Service Setup 4. Time Server IP address: Input reference Time Server IP address. Enter the IP Address of the Time Server in this field. The IP address will be listed with the time server information on the web. 5. Current time: Displays current time. Sep 01, :30:42 6. Apply/Cancel: After making sure all settings are correct, click the Apply button to store the settings. 4.7 User Management IP Camera Setting NTP Time Service Setup 1. Enable Time Zone: Enable / Disable: Enable / Disable Time Zone reference 2.Time Zone: Select your local Time Zone area. It will reference the GMT location time for your WiFi Camera. Note: Time Server must be enabled to use this function. 3. Enable Time Server: Enable / Disable: Enable / Disable reference time from the Time Server. This is allows you to set your local time zone, this feature is 34 User Account Setup 1. Current User: List of the currently stored User Names and information. 2. Assign User: Allos you to add a new user and assign a password and Level (Guest / User / Admin). Level : There are 3 different levels you can select, Guest / User and Admin. 35
19 CHAPTER 5 3. Delete User: Deletes a previously added User account. 4. Reload: Reloads the list of current registered users. TROUBLESHOOTING Please check the following chart for a possible solution to a problem. If you are experiencing a problem, a minor adjustment may eliminate the problem. Frequently Asked Questions IP Camera Installation Q: What username and password can I use the first time accessing the IP Camera or after a factory default reset? A: default User Name = root (all lowercase) default password = admin (all lowercase) default IP Address Q: What should I do if I forget my username and password? A: Restore the factory default settings by pressing the DEFAULT button until the ready LED is turned off. default User Name = root (all lowercase) default password = admin (all lowercase) default IP Address Q: Can the IP Camera also work behind the firewall? A: Yes, you ll need to do perform port and local virtual IP forwarding in the setup settings of the firewall. Please refer to your firewall s user manual or help files
20 Q: I cannot access the IP Camera from a web browser. A1: Please use the run command Ping (Appendix A) to check the connection, if the response shown is Request timed out, it may be caused by the setting of the IP Address. Please refer to chapter 2.2. A2: Check the Ethernet LED of the IP camera. It should blink green and orange lights. If not, check that both ends of the Ethernet cable are securely and properly attached.. A3: Our RJ-45 Cable is a cross over wire. Meaning this cable only can be connected with a switch Hub or connected with the IP Camera being directly connected to the computer. If you want to connect with an older Hub, please remember to use a standard RJ-45 Cable. A4: Confirm that the virtual/local IP address or port [which was used by the camera (default = 80)] has been forwarded to the camera. Please refer to your gateway / router s user manual. Q: Internet Explorer displays the following message: Your current security settings prohibit downloading ActiveX controls. A1: Restore the default IE security settings (Medium) or configure the individual settings to allow downloading and scripts of signed ActiveX controls. Refer to Appendix B: Internet Explorer Security Settings for more details. Q: There are no images available through the web browser? A1: The ActiveX may be disabled. Please make sure ActiveX has been enabled in the Internet Options menu. Please see Appendix B: Internet Explorer Security Settings to correctly configure your Internet Explorer. Appendix A: Check the Network Connection Microsoft Windows includes various network information utilities to determine various network configurations. To determine your IP address and network settings, please follow the procedures. 1. Click on Start => Run and type in: cmd and then press ENTER 2. Type command: ipconfig and then press ENTER. 3. This will display your network card s IP address, Subnet Mask, and Default Gateway. Please remember it, we will use it later. 4. Use the command Ping to get the status of the network connection, the default IP is Please type in the same command windows: ping XXX.XXX.XXX.XXX. The XXX.XXX.XXX.XXX is your IP Camera s IP address. For example: ping If you can see the following report, the connection is successful. Pinging with 32 bytes of data: Reply from : bytes=32 time<1ms TTL=128 Reply from : bytes=32 time<1ms TTL=128 Reply from : bytes=32 time<1ms TTL=128 Ping statistics for : Packets: Sent = 4, Received =4, Lost = 0 (0% loss), Approximate round trip times in mini-second: Minimum = 0ms, Maximum = 0ms, Average = 0ms 6. If there is no response on this address you ll see Pinging with 32 bytes of data: Request timed out. Request timed out. Request timed out. Ping statistics for : Packets: Sent = 4, Received =0, Lost = 4 (100% loss), This indicates that the connection is not successful 38 39
21 Appendix B: Internet Explorer Security Settings The IP Camera s web environment Communications using both JavaScript and ActiveX control technologies. The ActiveX control must be downloaded from the camera and installed on your PC. There are four things that your Internet Explorer security settings must allow for the web page to work correctly. 1. Download signed ActiveX controls 2. Run ActiveX control and Plug-ins 3. Script ActiveX controls marked safe for scripting 4. Active Scripting (Java Scripts) All these things are enabled by the default Internet Explorer Security settings. You can restore the default settings in Internet Explorer by clicking Tool => Internet Options => Security => Default Level. Internet Explorer Security Modify You can also click Custom Level and set the parameter for the following settings: Internet Explorer Internet Options 40 ActiveX Security Settings 41
22 Appendix C: Internet Explorer display error message or crashes sometime 1. Please remove the Microsoft MSN Tool or MSN Tool Bar 2. Click start->control panel->add or Remove Programs Appendix D: Step by step to restore the default Step by step to restore the default parameter(wi-fi Camera and IPCamera3) Step1: Reboot the Wi-Fi Camera and wait that the indicate Ready LEDs been turned on Step2: Even the LED had been turned on, you also need to wait 20 seconds. Step3: After 20 seconds, you can start to push the Default bottom until the READY LED been turned off 3. Remove the MSN Tool Bar Default IP address: Default User Name: root Default Password: admin 42 43
23 When you need RMA or advanced technical service, please fill in this form as detailed as possible and FAX or it to your dealer or service representative. Product S/N: Name: TEL No.: FAX No.: address: Full Address: Other add-on cards: Problem description: 44
CHAPTER 1. Welcome to Grand IP Camera III
 CHAPTER 1 Welcome to Grand IP Camera III 3. Remote view through the IE browser, simply type in the IP address. 4. 6 infrared LEDs provide imaging in the dark. 5. Many Valuable Internet services: Email,
CHAPTER 1 Welcome to Grand IP Camera III 3. Remote view through the IE browser, simply type in the IP address. 4. 6 infrared LEDs provide imaging in the dark. 5. Many Valuable Internet services: Email,
wificam User's Guide Report Version: Date: November
 User's Guide Report Version: 2.0.3 Date: November 9 2004 3JTech Co., Ltd. 342 Fu-Hsing N. Rd., 2F Taipei, Taiwan Tel: +886-2-2500 6919 e-mail: info@3jtech.com.tw 1 Revision History Version Date Changes
User's Guide Report Version: 2.0.3 Date: November 9 2004 3JTech Co., Ltd. 342 Fu-Hsing N. Rd., 2F Taipei, Taiwan Tel: +886-2-2500 6919 e-mail: info@3jtech.com.tw 1 Revision History Version Date Changes
1. Package contents. 2. Connecting ADSL modem and wireless router
 1. Package contents WL-500W wireless router x 1 Power adapter x 1 Utility CD x 1 RJ45 cable x 1 Quick Start Guide x 1 2. Connecting ADSL modem and wireless router 1) Cable connection Wall power outlet
1. Package contents WL-500W wireless router x 1 Power adapter x 1 Utility CD x 1 RJ45 cable x 1 Quick Start Guide x 1 2. Connecting ADSL modem and wireless router 1) Cable connection Wall power outlet
C1002 IP Camera. Quick Installation Guide. Solwise Ltd., 1
 C1002 IP Camera Quick Installation Guide Solwise Ltd., www.solwise.co.uk, sales@solwise.co.uk 1 Trademarks and/or registered trademarks are the property of their respective owners The information presented
C1002 IP Camera Quick Installation Guide Solwise Ltd., www.solwise.co.uk, sales@solwise.co.uk 1 Trademarks and/or registered trademarks are the property of their respective owners The information presented
Wireless 11n Smart Repeater AP (1T1R)
 (1T1R) 2014 Table of Contents 1. Introduction...3 1.1 Package contents... 3 1.2 Product Features... 3 1.3 Front Panel Description... 4 1.4 Rear Panel Description... 5 2. Installation...6 2.1 Hardware Installation...
(1T1R) 2014 Table of Contents 1. Introduction...3 1.1 Package contents... 3 1.2 Product Features... 3 1.3 Front Panel Description... 4 1.4 Rear Panel Description... 5 2. Installation...6 2.1 Hardware Installation...
Security SSID Selection: Broadcast SSID:
 69 Security SSID Selection: Broadcast SSID: WMM: Encryption: Select the SSID that the security settings will apply to. If Disabled, then the device will not be broadcasting the SSID. Therefore it will
69 Security SSID Selection: Broadcast SSID: WMM: Encryption: Select the SSID that the security settings will apply to. If Disabled, then the device will not be broadcasting the SSID. Therefore it will
RANGER SERIES. 150Mbps Wireless Green Broadband Router DG-BR4000NG. 150 Mbps V
 RANGER SERIES 150Mbps Wireless Green Broadband Router DG-BR4000NG N 150 Mbps V1.2 2011-12-15 FCC warning: This equipment has been tested and found to comply with the limits for a class B digital device,
RANGER SERIES 150Mbps Wireless Green Broadband Router DG-BR4000NG N 150 Mbps V1.2 2011-12-15 FCC warning: This equipment has been tested and found to comply with the limits for a class B digital device,
WiFi-Repeater User Manual. Quick Installation Guide(Q.I.G.) REV.1.2
 WiFi-Repeater User Manual Quick Installation Guide(Q.I.G.) REV.1.2 Introduction: The WiFi Repeater is a combined wired/wireless network connection device designed specifically for small business, office,
WiFi-Repeater User Manual Quick Installation Guide(Q.I.G.) REV.1.2 Introduction: The WiFi Repeater is a combined wired/wireless network connection device designed specifically for small business, office,
AC1200M/MS. User Manual
 AC1200M/MS User Manual Table of Contents User Manual... 1 1 Preface... 1 2 LED Indicators and Connectors... 1 2.1 LED Indicators... 1 2.2 Hardware Installation... 2 3 Voice Prompt (AC1200MS)... 2 4 User
AC1200M/MS User Manual Table of Contents User Manual... 1 1 Preface... 1 2 LED Indicators and Connectors... 1 2.1 LED Indicators... 1 2.2 Hardware Installation... 2 3 Voice Prompt (AC1200MS)... 2 4 User
WiFi IP Camera User s Guide
 WiFi IP Camera User s Guide Table of Contents CHAPTER 1 INTRODUCTION... 1 Overview... 1 Physical Details - WiFi IP Camera... 2 Package Contents... 4 CHAPTER 2 BASIC SETUP... 5 System Requirements... 5
WiFi IP Camera User s Guide Table of Contents CHAPTER 1 INTRODUCTION... 1 Overview... 1 Physical Details - WiFi IP Camera... 2 Package Contents... 4 CHAPTER 2 BASIC SETUP... 5 System Requirements... 5
Intelligent Wireless Router. Quick Installation Guide
 Intelligent Wireless Router JHR-N805R JHR-N825R JHR-N916R JHR-N926R Quick Installation Guide VER: 0.0.1 About this Guide Thank you for choosing JCG Wireless Broadband Router. As a cost-effective product,
Intelligent Wireless Router JHR-N805R JHR-N825R JHR-N916R JHR-N926R Quick Installation Guide VER: 0.0.1 About this Guide Thank you for choosing JCG Wireless Broadband Router. As a cost-effective product,
Contents Introduction to the Product Configuration CPE built-in Web Server Access CPE Setup on the web page Trouble Shooting Operating Information
 Contents Introduction to the Product Functional Features LED Information Rear Side Information Configuration Network Configuration Package Configuration PC Configuration(Windows XP) How to check your IP
Contents Introduction to the Product Functional Features LED Information Rear Side Information Configuration Network Configuration Package Configuration PC Configuration(Windows XP) How to check your IP
R520 Quick Setup Guide
 R520 Quick Setup Guide FCC ID: 2AQ5T-R520 1. Introduction Thanks for purchasing R520 broadband router. This router, equipped with the latest 4G and Wireless-N technology, is a full function network equipment.
R520 Quick Setup Guide FCC ID: 2AQ5T-R520 1. Introduction Thanks for purchasing R520 broadband router. This router, equipped with the latest 4G and Wireless-N technology, is a full function network equipment.
WUG2690 User s Manual
 802.11b+g Wireless LAN USB Adapter WUG2690 User s Manual Federal Communication Commission Interference Statement This equipment has been tested and found to comply with the limits for a Class B digital
802.11b+g Wireless LAN USB Adapter WUG2690 User s Manual Federal Communication Commission Interference Statement This equipment has been tested and found to comply with the limits for a Class B digital
NA502 Multiple RF Home Gateway
 NA502 Multiple RF Home Gateway User Guide i Table of Contents CHAPTER 1 INTRODUCTION... 1 Package Contents... 1 Features... 1 LEDs... 2 CHAPTER 2 INITIAL INSTALLATION... 4 Requirements... 4 Procedure...
NA502 Multiple RF Home Gateway User Guide i Table of Contents CHAPTER 1 INTRODUCTION... 1 Package Contents... 1 Features... 1 LEDs... 2 CHAPTER 2 INITIAL INSTALLATION... 4 Requirements... 4 Procedure...
Light Mesh AP. User s Guide. 2009/2/20 v1.0 draft
 Light Mesh AP User s Guide 2009/2/20 v1.0 draft i FCC Certifications This equipment has been tested and found to comply with the limits for a Class B digital device, pursuant to Part 15 of the FCC Rules.
Light Mesh AP User s Guide 2009/2/20 v1.0 draft i FCC Certifications This equipment has been tested and found to comply with the limits for a Class B digital device, pursuant to Part 15 of the FCC Rules.
Quick Start Guide. Powerline Wireless Extender GPLWE150 PART NO. Q1337.
 Quick Start Guide Powerline Wireless Extender GPLWE150 PART NO. Q1337 www.iogear.com Package Contents 1 x GPLWE150 Powerline Wireless Extender 1 x Ethernet Cable (5ft) 1 x Quick Start Guide 1 x Warranty
Quick Start Guide Powerline Wireless Extender GPLWE150 PART NO. Q1337 www.iogear.com Package Contents 1 x GPLWE150 Powerline Wireless Extender 1 x Ethernet Cable (5ft) 1 x Quick Start Guide 1 x Warranty
Wireless-N PCI Adapter User Manual
 Wireless-N PCI Adapter User Manual V1.0 2010-06-28 FCC Certifications Federal Communication Commission Interference Statement This equipment has been tested and found to comply with the limits for a Class
Wireless-N PCI Adapter User Manual V1.0 2010-06-28 FCC Certifications Federal Communication Commission Interference Statement This equipment has been tested and found to comply with the limits for a Class
ViewXnet. Ethernet to DVI/VGA adapter USER S MANUAL
 ViewXnet Ethernet to DVI/VGA adapter USER S MANUAL FEDERAL COMMUNICATIONS COMMISSION This device complies with Part 15 of the FCC Rules Operation is subject to the following two conditions: this device
ViewXnet Ethernet to DVI/VGA adapter USER S MANUAL FEDERAL COMMUNICATIONS COMMISSION This device complies with Part 15 of the FCC Rules Operation is subject to the following two conditions: this device
802.11b+g Wireless LAN USB Adapter. User Manual
 802.11b+g Wireless LAN USB Adapter User Manual REGULATORY STATEMENTS FCC Certification The United States Federal Communication Commission (FCC) and the Canadian Department of Communications have established
802.11b+g Wireless LAN USB Adapter User Manual REGULATORY STATEMENTS FCC Certification The United States Federal Communication Commission (FCC) and the Canadian Department of Communications have established
The VWRT510&WRT500 High Speed Router User s Guide
 The VWRT510&WRT500 High Speed Router User s Guide The page 1 of 53 Table of Contents 1 Preface... 4 2 LED Indicators and Connectors... 5 2.1 LED Indicators... 6 2.2 Hardware Installation... 7 3 Voice Prompt...
The VWRT510&WRT500 High Speed Router User s Guide The page 1 of 53 Table of Contents 1 Preface... 4 2 LED Indicators and Connectors... 5 2.1 LED Indicators... 6 2.2 Hardware Installation... 7 3 Voice Prompt...
AVM328A MEGAPIXEL NETWORK CAMERA SERIES
 AVM328A MEGAPIXEL NETWORK CAMERA SERIES ADVANCED NETWORK SETUP Please read instructions thoroughly before operation and retain it for future reference. m328a_network_v1.0 IMPORTANT SAFEGUARD All lead-free
AVM328A MEGAPIXEL NETWORK CAMERA SERIES ADVANCED NETWORK SETUP Please read instructions thoroughly before operation and retain it for future reference. m328a_network_v1.0 IMPORTANT SAFEGUARD All lead-free
FCC CAUTION SETTING... 9
 1 FCC CAUTION... 3 1 INTRODUCTION... 5 1.1 LED INDICATORS... 6 1.2 PRODUCT APPEARANCE... 7 2 INSTALLATION DIAGRAM... 7 3 SETTING... 9 3.1 USING LAPTOP... 9 3.2 USING IPHONE/IPAD... 13 3.3 USING ANDROID
1 FCC CAUTION... 3 1 INTRODUCTION... 5 1.1 LED INDICATORS... 6 1.2 PRODUCT APPEARANCE... 7 2 INSTALLATION DIAGRAM... 7 3 SETTING... 9 3.1 USING LAPTOP... 9 3.2 USING IPHONE/IPAD... 13 3.3 USING ANDROID
WHG201 V1.00. Secure WLAN Controller
 WHG201 V1.00 Secure WLAN Controller Copyright Notice This document is protected by USA copyright laws and other laws and is the property of 4IPNET, INC. You may not copy, reproduce, distribute, publish,
WHG201 V1.00 Secure WLAN Controller Copyright Notice This document is protected by USA copyright laws and other laws and is the property of 4IPNET, INC. You may not copy, reproduce, distribute, publish,
AIRNET 54Mb b/g High Power USB Adapter. User s Manual
 AIRNET 54Mb 802.11b/g High Power USB Adapter User s Manual FCC Certifications Federal Communication Commission Interference Statement This equipment has been tested and found to comply with the limits
AIRNET 54Mb 802.11b/g High Power USB Adapter User s Manual FCC Certifications Federal Communication Commission Interference Statement This equipment has been tested and found to comply with the limits
IP Camera Quick Guide
 IP Camera Quick Guide 1. Important Safeguards and Warnings Avoid dropping or striking the IP camera. Keep the IP Camera in a normal room environment, between -10 o C ~ +40 o C, away from any direct heat
IP Camera Quick Guide 1. Important Safeguards and Warnings Avoid dropping or striking the IP camera. Keep the IP Camera in a normal room environment, between -10 o C ~ +40 o C, away from any direct heat
IP Kamera 9000A Plus User Guide
 IP Kamera 9000A Plus User Guide IP KAMERA 9000A PLUS USER MANUAL User Guide IP Kamera 9000A Manual version: 2.32 Date: SEP 20, 2004-1 - VER. 2.32, Caution: Any changes or modifications not approved by
IP Kamera 9000A Plus User Guide IP KAMERA 9000A PLUS USER MANUAL User Guide IP Kamera 9000A Manual version: 2.32 Date: SEP 20, 2004-1 - VER. 2.32, Caution: Any changes or modifications not approved by
FCC CAUTION SETTING... 9
 1 FCC CAUTION... 3 1 INTRODUCTION... 5 1.1 LED INDICATORS... 6 1.2 PRODUCT APPEARANCE... 6 2 INSTALLATION DIAGRAM... 7 3 SETTING... 9 3.1 USING LAPTOP... 9 3.2 USING IPHONE/IPAD... 13 3.3 USING ANDROID
1 FCC CAUTION... 3 1 INTRODUCTION... 5 1.1 LED INDICATORS... 6 1.2 PRODUCT APPEARANCE... 6 2 INSTALLATION DIAGRAM... 7 3 SETTING... 9 3.1 USING LAPTOP... 9 3.2 USING IPHONE/IPAD... 13 3.3 USING ANDROID
IP806GA/GB Wireless ADSL Router
 IP806GA/GB Wireless ADSL Router 802.11g/802.11b Wireless Access Point ADSL Modem NAT Router 4-Port Switching Hub User's Guide DECLARATION OF CON FORMITY This device complies with Part 15 of the FCC Rules.
IP806GA/GB Wireless ADSL Router 802.11g/802.11b Wireless Access Point ADSL Modem NAT Router 4-Port Switching Hub User's Guide DECLARATION OF CON FORMITY This device complies with Part 15 of the FCC Rules.
LevelOne User Manual WNC-0600USB N_One Wireless USB Adapter
 LevelOne User Manual WNC-0600USB N_One Wireless USB Adapter V2.0.0-0712 i Safety FCC WARNING This equipment has been tested and found to comply with the limits for a Class B digital device, pursuant to
LevelOne User Manual WNC-0600USB N_One Wireless USB Adapter V2.0.0-0712 i Safety FCC WARNING This equipment has been tested and found to comply with the limits for a Class B digital device, pursuant to
TD-8616 ADSL2/2+ Ethernet Modem
 TD-8616 ADSL2/2+ Ethernet Modem Rev: 1.0.1 1910010001 COPYRIGHT & TRADEMARKS Specifications are subject to change without notice. is a registered trademark of TP-LINK TECHNOLOGIES CO., LTD. Other brands
TD-8616 ADSL2/2+ Ethernet Modem Rev: 1.0.1 1910010001 COPYRIGHT & TRADEMARKS Specifications are subject to change without notice. is a registered trademark of TP-LINK TECHNOLOGIES CO., LTD. Other brands
IP Camera KK002 Quick Start Guide
 HD 720P Version 1.0.2 EN IP Camera KK002 Quick Start Guide Shenzhen Keekoonvision Technology Co., Ltd Table of Contents What s In the Box...... 1 Get Started... 1 Hardware Installation...... 2 For Mobile
HD 720P Version 1.0.2 EN IP Camera KK002 Quick Start Guide Shenzhen Keekoonvision Technology Co., Ltd Table of Contents What s In the Box...... 1 Get Started... 1 Hardware Installation...... 2 For Mobile
CE APPROVED.4 INTRODUCTION.5 PACKAGE CONTENTS. 6 PRE - INSTALLATION CHECKLIST. 6 SYSTEM REQUIREMENTS. 6 FEATURES AND BENEFITS.11 SETUP WIZARD.
 Web Edition Dec. 2002 Contents CE APPROVED...4 INTRODUCTION...5 PACKAGE CONTENTS... 6 PRE - INSTALLATION CHECKLIST... 6 SYSTEM REQUIREMENTS... 6 FEATURES AND BENEFITS... 7 4 - PORT CABLE/XDSL ROUTER...9
Web Edition Dec. 2002 Contents CE APPROVED...4 INTRODUCTION...5 PACKAGE CONTENTS... 6 PRE - INSTALLATION CHECKLIST... 6 SYSTEM REQUIREMENTS... 6 FEATURES AND BENEFITS... 7 4 - PORT CABLE/XDSL ROUTER...9
WHG425 V3.20. Secure WLAN Controller
 WHG425 V3.20 Secure WLAN Controller Copyright Notice This document is protected by USA copyright laws and other laws and is the property of 4IPNET, INC. You may not copy, reproduce, distribute, publish,
WHG425 V3.20 Secure WLAN Controller Copyright Notice This document is protected by USA copyright laws and other laws and is the property of 4IPNET, INC. You may not copy, reproduce, distribute, publish,
Video Server. User s Guide IVS400A IVS400B
 Video Server User s Guide IVS400A IVS400B Caution: Any changes or modifications not approved by the party responsible for compliance could void the user s authority to operate the equipment. Note: This
Video Server User s Guide IVS400A IVS400B Caution: Any changes or modifications not approved by the party responsible for compliance could void the user s authority to operate the equipment. Note: This
WHG405 V2.10. Secure WLAN Controller
 WHG405 V2.10 Secure WLAN Controller Copyright Notice This document is protected by USA copyright laws and other laws and is the property of 4IPNET, INC. You may not copy, reproduce, distribute, publish,
WHG405 V2.10 Secure WLAN Controller Copyright Notice This document is protected by USA copyright laws and other laws and is the property of 4IPNET, INC. You may not copy, reproduce, distribute, publish,
APC-100. IEEE g Wireless USB Adapter. User s Guide v1.0
 APC-100 IEEE 802.11g Wireless USB Adapter User s Guide v1.0 FCC Certifications Federal Communication Commission Interference Statement This equipment has been tested and found to comply with the limits
APC-100 IEEE 802.11g Wireless USB Adapter User s Guide v1.0 FCC Certifications Federal Communication Commission Interference Statement This equipment has been tested and found to comply with the limits
User Manual Gemtek WiMAX Modem
 User Manual Gemtek WiMAX Modem WIXS-177 CONTENTS Chapter 1 Overview...1-1 1.1. Indoor CPE... 1-1 1.2. Outdoor CPE... 1-2 Chapter 2 WEB-GUI...2-3 2.1. System Configuration Login... 2-3 2.2. System Logout...
User Manual Gemtek WiMAX Modem WIXS-177 CONTENTS Chapter 1 Overview...1-1 1.1. Indoor CPE... 1-1 1.2. Outdoor CPE... 1-2 Chapter 2 WEB-GUI...2-3 2.1. System Configuration Login... 2-3 2.2. System Logout...
High Power Wireless N USB Adapter User s Manual
 High Power Wireless N USB Adapter User s Manual 2 Table of Contents 1. Introduction... 4 1.1 Package Contents... 4 1.2 Features... 4 2. Installation... 5 3. Configuring the Adapter... 11 4. Wireless Utility...
High Power Wireless N USB Adapter User s Manual 2 Table of Contents 1. Introduction... 4 1.1 Package Contents... 4 1.2 Features... 4 2. Installation... 5 3. Configuring the Adapter... 11 4. Wireless Utility...
Home Security Camera icamera-1000
 Home Security Camera icamera-1000 User Guide Table of Contents CHAPTER 1 INTRODUCTION... 1 Package Contents... 1 Features... 1 LEDs... 2 CHAPTER 2 INITIAL INSTALLATION... 4 Requirements... 4 Procedure...
Home Security Camera icamera-1000 User Guide Table of Contents CHAPTER 1 INTRODUCTION... 1 Package Contents... 1 Features... 1 LEDs... 2 CHAPTER 2 INITIAL INSTALLATION... 4 Requirements... 4 Procedure...
FCC Caution. FCC Statement in User s Manual (for calss B) FCC Section
 1 Quick Installation Guide v1.0.0 FCC Caution FCC Part 15.19 Caution: 1. This device complies with Part 15 of the FCC Rules. Operation is subject to the following two conditions: (1) this device may not
1 Quick Installation Guide v1.0.0 FCC Caution FCC Part 15.19 Caution: 1. This device complies with Part 15 of the FCC Rules. Operation is subject to the following two conditions: (1) this device may not
H560N. Quick Start Guide
 H560N Quick Start Guide Wireless Router Package Contents: ZXHN H560N Wireless Router, Power Adapter, Quick Start Guide, Warranty Card This product is a low Low-power product mainly used to extend the Wi-Fi
H560N Quick Start Guide Wireless Router Package Contents: ZXHN H560N Wireless Router, Power Adapter, Quick Start Guide, Warranty Card This product is a low Low-power product mainly used to extend the Wi-Fi
XAVi Technologies Corporation Tel: Fax: F, No. 129, Hsing Te Road, Sanchung City, Taipei County 241, Taiwan
 XAVi Technologies Corporation Tel: +886-2-2995-7953 Fax: +886-2-29957954 9F, No. 129, Hsing Te Road, Sanchung City, Taipei County 241, Taiwan Copyright 2005, XAVi Technologies Corporation Information in
XAVi Technologies Corporation Tel: +886-2-2995-7953 Fax: +886-2-29957954 9F, No. 129, Hsing Te Road, Sanchung City, Taipei County 241, Taiwan Copyright 2005, XAVi Technologies Corporation Information in
B Series Cube Model NC546W User Manuall V1.0
 B Series Cube Model NC546W User Manual V1.0 Index 1 INTRODUCTION...4 2 FUNCTION AND FEATURES...4 3 APPEARANCE AND INTERFACE...5 3.1 APPEARANCE...5 3.2 INTERFACE OF EQUIPMENT...6 4 NETWORK CONNECTING...7
B Series Cube Model NC546W User Manual V1.0 Index 1 INTRODUCTION...4 2 FUNCTION AND FEATURES...4 3 APPEARANCE AND INTERFACE...5 3.1 APPEARANCE...5 3.2 INTERFACE OF EQUIPMENT...6 4 NETWORK CONNECTING...7
WNVR SERIES. QUICK SETUP GUIDE CONTACT US. PHONE (English & Spanish) WEBSITE
 QUICK SETUP UIDE CONTACT US PHONE (English & Spanish) Sales Support 1.866.390.1303, Option 3 9:00 am 6:00 pm EST Monday Friday Technical Support 1.866.390.1303, Option 4 Live Chat 24/7, 365 days a year
QUICK SETUP UIDE CONTACT US PHONE (English & Spanish) Sales Support 1.866.390.1303, Option 3 9:00 am 6:00 pm EST Monday Friday Technical Support 1.866.390.1303, Option 4 Live Chat 24/7, 365 days a year
USER MANUAL FOR MF0200 GATEWAY BOX VERSION 2.0
 USER MANUAL FOR MF0200 GATEWAY BOX VERSION 2.0 COPYRIGHT & TRADEMARKS 2016 Mentor Graphics Corporation, all rights reserved. This document contains information that is proprietary to Mentor Graphics Corporation
USER MANUAL FOR MF0200 GATEWAY BOX VERSION 2.0 COPYRIGHT & TRADEMARKS 2016 Mentor Graphics Corporation, all rights reserved. This document contains information that is proprietary to Mentor Graphics Corporation
Nexxt Solutions - NexxtGate150 Access Point. Quick Installation Guide
 Quick Installation Guide 1. Introduction Thank you for purchasing the Nexxt Solutions 2.4 GHz High-Power Wireless-N Access Point NexxtGate150. If any of the following items are mismatched, missing or damaged,
Quick Installation Guide 1. Introduction Thank you for purchasing the Nexxt Solutions 2.4 GHz High-Power Wireless-N Access Point NexxtGate150. If any of the following items are mismatched, missing or damaged,
2. PRINT SERVER INSTALLATION...
 TABLE OF CONTENTS COPYRIGHT...2 1. INTRODUCTION...3 PRODUCT OVERVIEW...3 COMPONENTS AND FEATURES...3 HARDWARE INSTALLATION...4 NETWORK ENVIRONMENT...5 2. PRINT SERVER INSTALLATION...6 PREPARATION...6 CONFIGURATION
TABLE OF CONTENTS COPYRIGHT...2 1. INTRODUCTION...3 PRODUCT OVERVIEW...3 COMPONENTS AND FEATURES...3 HARDWARE INSTALLATION...4 NETWORK ENVIRONMENT...5 2. PRINT SERVER INSTALLATION...6 PREPARATION...6 CONFIGURATION
WHG311 V1.03. Secure WLAN Controller
 WHG311 V1.03 Secure WLAN Controller Copyright Notice This document is protected by USA copyright laws and other laws and is the property of 4IPNET, INC. You may not copy, reproduce, distribute, publish,
WHG311 V1.03 Secure WLAN Controller Copyright Notice This document is protected by USA copyright laws and other laws and is the property of 4IPNET, INC. You may not copy, reproduce, distribute, publish,
3G Router 431R/421R/321R/311R/221R/211R. Quick Start Guide
 3G Router 431R/421R/321R/311R/221R/211R ---------------------------------------------------------- Version: 2.0----------------------------------------------------------- Check Package Contents: 3G Router
3G Router 431R/421R/321R/311R/221R/211R ---------------------------------------------------------- Version: 2.0----------------------------------------------------------- Check Package Contents: 3G Router
IEEE g Wireless PC Card. User s Guide
 IEEE 802.11g Wireless PC Card User s Guide FCC Certifications Federal Communication Commission Interference Statement This equipment has been tested and found to comply with the limits for a Class B digital
IEEE 802.11g Wireless PC Card User s Guide FCC Certifications Federal Communication Commission Interference Statement This equipment has been tested and found to comply with the limits for a Class B digital
802.11b/g Access Point WL-8000AP
 802.11b/g Access Point WL-8000AP User s Guide - FCC Certifications This equipment has been tested and found to comply with the limits for a Class B digital device, pursuant to Part 15 of the FCC Rules.
802.11b/g Access Point WL-8000AP User s Guide - FCC Certifications This equipment has been tested and found to comply with the limits for a Class B digital device, pursuant to Part 15 of the FCC Rules.
Longshine Technologie Europe GmbH
 Longshine Technologie Europe GmbH www.longshine.de TABLE OF CONTENTS COPYRIGHT...2 1. INTRODUCTION...3 PRODUCT OVERVIEW...3 COMPONENTS AND FEATURES...3 HARDWARE INSTALLATION...3 2. MFP SERVER INSTALLATION...5
Longshine Technologie Europe GmbH www.longshine.de TABLE OF CONTENTS COPYRIGHT...2 1. INTRODUCTION...3 PRODUCT OVERVIEW...3 COMPONENTS AND FEATURES...3 HARDWARE INSTALLATION...3 2. MFP SERVER INSTALLATION...5
WLAN a+b+g mini-pci Module
 WLAN a+b+g mini-pci Module User Manual Model: EM-500AG Version: 1.0 Feb 2003 Copyright Statement No part of this publication may be reproduced, stored in a retrieval system, or transmitted in any form
WLAN a+b+g mini-pci Module User Manual Model: EM-500AG Version: 1.0 Feb 2003 Copyright Statement No part of this publication may be reproduced, stored in a retrieval system, or transmitted in any form
EL-IP-OBF2-WH / EL-IP-OBV2-WH EL-IP-OBF4-WH / EL-IP-OBV4-WH. Quick Start Guide
 EL-IP-OBF2-WH / EL-IP-OBV2-WH EL-IP-OBF4-WH / EL-IP-OBV4-WH Quick Start Guide QUICK START GUIDE BEGINNING USING THIS CAMERA IMPORTANT!! If you are installing an ELAN Cameras and/or ELAN NVR with an ELAN
EL-IP-OBF2-WH / EL-IP-OBV2-WH EL-IP-OBF4-WH / EL-IP-OBV4-WH Quick Start Guide QUICK START GUIDE BEGINNING USING THIS CAMERA IMPORTANT!! If you are installing an ELAN Cameras and/or ELAN NVR with an ELAN
Figure 35: Active Directory Screen 6. Select the Group Policy tab, choose Default Domain Policy then click Edit.
 PC and Server Configuration Figure 35: Active Directory Screen 6. Select the Group Policy tab, choose Default Domain Policy then click Edit. Figure 36: Group Policy Tab 7. Select Computer Configuration
PC and Server Configuration Figure 35: Active Directory Screen 6. Select the Group Policy tab, choose Default Domain Policy then click Edit. Figure 36: Group Policy Tab 7. Select Computer Configuration
1200M Smart Dual Band Wireless AC Router
 Quick Installation Guide 1200M Smart Dual Band Wireless AC Router Model No.: ib-wrd12en QIG Ver.:1. 0.0 FCC STATEMENT This equipment has been tested and found to comply with the limits for a Class B digital
Quick Installation Guide 1200M Smart Dual Band Wireless AC Router Model No.: ib-wrd12en QIG Ver.:1. 0.0 FCC STATEMENT This equipment has been tested and found to comply with the limits for a Class B digital
802.11a g Dual Band Wireless Access Point. User s Manual
 802.11a+802.11g Dual Band Wireless Access Point User s Manual 0 Chapter 1 Introduction 1.1 Feature Fully interoperable with IEEE 802.11b compliant products. High-Speed data transfer rate up to 11Mbps.
802.11a+802.11g Dual Band Wireless Access Point User s Manual 0 Chapter 1 Introduction 1.1 Feature Fully interoperable with IEEE 802.11b compliant products. High-Speed data transfer rate up to 11Mbps.
TABLE OF CONTENTS COPYRIGHT INTRODUCTION...3 PRODUCT OVERVIEW...3 COMPONENTS AND FEATURES...3 HARDWARE INSTALLATION
 TABLE OF CONTENTS COPYRIGHT...2 1. INTRODUCTION...3 PRODUCT OVERVIEW...3 COMPONENTS AND FEATURES...3 HARDWARE INSTALLATION...3 2. MFP SERVER INSTALLATION...5 PREPARATION...5 CONFIGURATION SOLUTION TABLE...5
TABLE OF CONTENTS COPYRIGHT...2 1. INTRODUCTION...3 PRODUCT OVERVIEW...3 COMPONENTS AND FEATURES...3 HARDWARE INSTALLATION...3 2. MFP SERVER INSTALLATION...5 PREPARATION...5 CONFIGURATION SOLUTION TABLE...5
WRT300N-DD User Manual
 WRT300N-DD User Manual Contents Features... 3 Configuring the Router... 3 1 Operation Mode... 8 2 Internet Settings... 8 2.1 WAN... 9 2.2 LAN... 13 2.3 DHCP clients... 15 2.4 Advanced Routing... 15 2.5
WRT300N-DD User Manual Contents Features... 3 Configuring the Router... 3 1 Operation Mode... 8 2 Internet Settings... 8 2.1 WAN... 9 2.2 LAN... 13 2.3 DHCP clients... 15 2.4 Advanced Routing... 15 2.5
Ethernet Powerline Adaptor. User Manual
 Ethernet Powerline Adaptor User Manual Copyright The contents of this publication may not be reproduced in any part or as a whole, stored, transcribed in an information retrieval system, translated into
Ethernet Powerline Adaptor User Manual Copyright The contents of this publication may not be reproduced in any part or as a whole, stored, transcribed in an information retrieval system, translated into
User Guide. DOCSIS 3.0 High Speed Cable Modem TC7650 REV
 User Guide DOCSIS 3.0 High Speed Cable Modem TC7650 REV1.1.0 1910011895 Contents About This Guide..................................................... 1 Chapter 1. Get to Know Your Modem................................
User Guide DOCSIS 3.0 High Speed Cable Modem TC7650 REV1.1.0 1910011895 Contents About This Guide..................................................... 1 Chapter 1. Get to Know Your Modem................................
FCC CAUTION SETTING... 8
 1 FCC CAUTION... 3 1 INTRODUCTION... 5 1.1 LED INDICATORS... 6 1.2 PRODUCT APPEARANCE... 6 2 INSTALLATION DIAGRAM... 7 3 SETTING... 8 3.1 USING LAPTOP... 8 3.2 USING IPHONE/IPAD... 12 3.3 USING ANDROID
1 FCC CAUTION... 3 1 INTRODUCTION... 5 1.1 LED INDICATORS... 6 1.2 PRODUCT APPEARANCE... 6 2 INSTALLATION DIAGRAM... 7 3 SETTING... 8 3.1 USING LAPTOP... 8 3.2 USING IPHONE/IPAD... 12 3.3 USING ANDROID
Wireless Router. Model: SR350N. User Manual V 1.1
 Wireless Router Model: SR350N User Manual V 1.1 CONTENTS 1.OVERVIEW... 3 1.1 ABOUT ADSL... 3 1.2 ABOUT ADSL2/2+... 3 1.3 FEATURES... 3 2 SPECIFICATION... 4 2.1 INTERFACE INTRODUCTION... 4 2.1.1 INDICATOR
Wireless Router Model: SR350N User Manual V 1.1 CONTENTS 1.OVERVIEW... 3 1.1 ABOUT ADSL... 3 1.2 ABOUT ADSL2/2+... 3 1.3 FEATURES... 3 2 SPECIFICATION... 4 2.1 INTERFACE INTRODUCTION... 4 2.1.1 INDICATOR
Lantronix Wi-Fi Module Configuration Guide
 Lantronix Wi-Fi Module Configuration Guide For BaseStation 3200 V12 Irrigation Controllers April 25, 2014 Customer Service 1-866-294-5847 Baseline Inc. www.baselinesystems.com Phone 208-323-1634 FAX 208-323-1834
Lantronix Wi-Fi Module Configuration Guide For BaseStation 3200 V12 Irrigation Controllers April 25, 2014 Customer Service 1-866-294-5847 Baseline Inc. www.baselinesystems.com Phone 208-323-1634 FAX 208-323-1834
TRUSHARE User's Manual. Version:1.0
 TRUSHARE User's Manual Version:1.0 1 Table of Contents 1 OVERVIEW... 3 2 PACKAGE CONTENTS... 4 3 PHYSICAL DETAILS... 4 4 WHAT YOU NEED... 5 5 TRUSHARE PAIRING... 5 5.1 AUTO PAIRING... 5 5.2 MANUAL PAIRING...
TRUSHARE User's Manual Version:1.0 1 Table of Contents 1 OVERVIEW... 3 2 PACKAGE CONTENTS... 4 3 PHYSICAL DETAILS... 4 4 WHAT YOU NEED... 5 5 TRUSHARE PAIRING... 5 5.1 AUTO PAIRING... 5 5.2 MANUAL PAIRING...
Wireless b/g/n 150Mbps AP Router
 Wireless 802.11b/g/n 150Mbps AP Router User Manual V1.2 2009-11-30 Package Contents The following items should be found in your package: One Wireless 802.11b/g/n 150Mbps Broadband Router One DC 9v power
Wireless 802.11b/g/n 150Mbps AP Router User Manual V1.2 2009-11-30 Package Contents The following items should be found in your package: One Wireless 802.11b/g/n 150Mbps Broadband Router One DC 9v power
HomePlug Ethernet Bridge
 HomePlug Ethernet Bridge User Manual English LINDY No. 25120 www.lindy.com LINDY ELECTRONICS LIMITED & LINDY-ELEKTRONIK GMBH - SECOND EDITION (Feb 2004) Introduction Thank you for purchasing a LINDY HomePlug
HomePlug Ethernet Bridge User Manual English LINDY No. 25120 www.lindy.com LINDY ELECTRONICS LIMITED & LINDY-ELEKTRONIK GMBH - SECOND EDITION (Feb 2004) Introduction Thank you for purchasing a LINDY HomePlug
Longshine Technologie Europe GmbH LCS-MFP101-2 Multifunction Printserver
 Longshine Technologie Europe GmbH LCS-MFP101-2 Multifunction Printserver www.longshine.de TABLE OF CONTENTS COPYRIGHT...2 1. INTRODUCTION...3 PRODUCT OVERVIEW...3 COMPONENTS AND FEATURES...3 HARDWARE INSTALLATION...3
Longshine Technologie Europe GmbH LCS-MFP101-2 Multifunction Printserver www.longshine.de TABLE OF CONTENTS COPYRIGHT...2 1. INTRODUCTION...3 PRODUCT OVERVIEW...3 COMPONENTS AND FEATURES...3 HARDWARE INSTALLATION...3
Outdoor Wireless USB Adapter User Guide
 Outdoor Wireless USB Adapter User Guide FCC STATEMENT This equipment has been tested and found to comply with the limits for a Class B digital device, pursuant to part 15 of the FCC Rules. These limits
Outdoor Wireless USB Adapter User Guide FCC STATEMENT This equipment has been tested and found to comply with the limits for a Class B digital device, pursuant to part 15 of the FCC Rules. These limits
wepresent SharePod User's Manual Version: 0.5
 wepresent SharePod User's Manual Version: 0.5 1 Table of Contents 1 OVERVIEW... 3 2 PACKAGE CONTENTS... 4 3 PHYSICAL DETAILS... 4 4 WHAT YOU NEED... 5 5 WEPRESENT SHAREPOD PAIRING... 5 5.1 AUTO PAIRING...
wepresent SharePod User's Manual Version: 0.5 1 Table of Contents 1 OVERVIEW... 3 2 PACKAGE CONTENTS... 4 3 PHYSICAL DETAILS... 4 4 WHAT YOU NEED... 5 5 WEPRESENT SHAREPOD PAIRING... 5 5.1 AUTO PAIRING...
NA502S Multiple RF Home Gateway
 NA502S Multiple RF Home Gateway User Guide i Table of Contents CHAPTER 1 INTRODUCTION... 1 Package Contents... 1 Features... 1 LEDs... 2 CHAPTER 2 INITIAL INSTALLATION... 5 Requirements... 5 Procedure...
NA502S Multiple RF Home Gateway User Guide i Table of Contents CHAPTER 1 INTRODUCTION... 1 Package Contents... 1 Features... 1 LEDs... 2 CHAPTER 2 INITIAL INSTALLATION... 5 Requirements... 5 Procedure...
User Guide of AU-4612
 1 User Guide of AU-4612 Installing the software of AU-4612...3 Configuring your wireless network (with Microsoft Zero Configuration Tool)...12 Wi-Fi Protect Setup (WPS)...14 Pin Input Config (PIN)...15
1 User Guide of AU-4612 Installing the software of AU-4612...3 Configuring your wireless network (with Microsoft Zero Configuration Tool)...12 Wi-Fi Protect Setup (WPS)...14 Pin Input Config (PIN)...15
IEEE n Wireless PCI Adapter. User s Manual
 IEEE 802.11n Wireless PCI Adapter User s Manual October, 2008 FCC Warning This equipment has been tested and found to comply with the limits for a Class C digital device, pursuant to part 15 of the FCC
IEEE 802.11n Wireless PCI Adapter User s Manual October, 2008 FCC Warning This equipment has been tested and found to comply with the limits for a Class C digital device, pursuant to part 15 of the FCC
Dear users, the configuration for this camera is professional, so please read the user manual carefully before using the camera V1.
 Dear users, the configuration for this camera is professional, so please read the user manual carefully before using the camera. IP Camera (614W) User manual 2013-05 V1.1 Statement If the user manual can
Dear users, the configuration for this camera is professional, so please read the user manual carefully before using the camera. IP Camera (614W) User manual 2013-05 V1.1 Statement If the user manual can
WL556E Portable Wireless-N Repeater
 WL556E Portable Wireless-N Repeater Table of Contents About the Device...3 Minimum System Requirements...4 Package Contents...4 Device Overview...5 Front Panel...5 Bottom Panel...6 Configuring the Device...
WL556E Portable Wireless-N Repeater Table of Contents About the Device...3 Minimum System Requirements...4 Package Contents...4 Device Overview...5 Front Panel...5 Bottom Panel...6 Configuring the Device...
ShenZhen Foscam Intelligent Technology Co., Ltd
 ShenZhen Foscam Intelligent Technology Co., Ltd Quick Installation Guide-For MAC users Packing List 1) IP CAMERA X 1 2) Wi-Fi Antenna (only available for wireless model) 3) DC Power Supply X 1 4) Network
ShenZhen Foscam Intelligent Technology Co., Ltd Quick Installation Guide-For MAC users Packing List 1) IP CAMERA X 1 2) Wi-Fi Antenna (only available for wireless model) 3) DC Power Supply X 1 4) Network
Cube Camera with Fixed Lens Hardware Manual D11, D12. Ver. 2013/05/17
 Cube Camera with Fixed Lens D11, D12 Ver. 2013/05/17 Table of Contents Precautions 3 Safety Instructions... 5 Introduction 6 List of Models... 6 Features and Benefits... 7 Package Contents... 8 Physical
Cube Camera with Fixed Lens D11, D12 Ver. 2013/05/17 Table of Contents Precautions 3 Safety Instructions... 5 Introduction 6 List of Models... 6 Features and Benefits... 7 Package Contents... 8 Physical
Touchstone WR2100 Wireless Repeater
 Touchstone WR2100 Wireless Repeater Quick Installation Guide i Package Contents The following items should be included: If any of these items are damaged or missing, please contact your service provider
Touchstone WR2100 Wireless Repeater Quick Installation Guide i Package Contents The following items should be included: If any of these items are damaged or missing, please contact your service provider
11g Wireless Broadband Router
 LevelOne WBR-3408 User Manual 11g Wireless Broadband Router (Roteador banda-larga sem fio- Wireless G) Ver. 3.000 Safety FCC WARNING This equipment may generate or use radio frequency energy. Changes or
LevelOne WBR-3408 User Manual 11g Wireless Broadband Router (Roteador banda-larga sem fio- Wireless G) Ver. 3.000 Safety FCC WARNING This equipment may generate or use radio frequency energy. Changes or
PERICAM-902. Wireless Pan & Tilt IP Surveillance Camera Wireless Pan & Tilt Remote Control /Night Vision. User s Guide FCC ID: RUJ-LR802UWG
 PERICAM-902 Wireless Pan & Tilt IP Surveillance Camera Wireless Pan & Tilt Remote Control /Night Vision User s Guide FCC ID: RUJ-LR802UWG TABLE OF CONTENTS 1. OVERVIEW 1.1 PRODUCT DESCRIPTION...2 1.2
PERICAM-902 Wireless Pan & Tilt IP Surveillance Camera Wireless Pan & Tilt Remote Control /Night Vision User s Guide FCC ID: RUJ-LR802UWG TABLE OF CONTENTS 1. OVERVIEW 1.1 PRODUCT DESCRIPTION...2 1.2
EL-IP-IDF2-WH / EL-IP-IDV2-WH EL-IP-IDF4-WH / EL-IP-IDV4-WH. Quick Start Guide
 EL-IP-IDF2-WH / EL-IP-IDV2-WH EL-IP-IDF4-WH / EL-IP-IDV4-WH Quick Start Guide QUICK START GUIDE BEGINNING USING THIS CAMERA IMPORTANT!! If you are installing an ELAN Cameras and/or ELAN NVR with an ELAN
EL-IP-IDF2-WH / EL-IP-IDV2-WH EL-IP-IDF4-WH / EL-IP-IDV4-WH Quick Start Guide QUICK START GUIDE BEGINNING USING THIS CAMERA IMPORTANT!! If you are installing an ELAN Cameras and/or ELAN NVR with an ELAN
BiPAC 2073 R2. BiPAC 2074 R2
 BiPAC 2073 R2 HomePlug AV 200 Ethernet Adapter BiPAC 2074 R2 HomePlug AV 200 Ethernet Bridge with AC Pass-Through Quick Start Guide Quick Start Guide FCC Certifications Billion BiPAC 2073 R2/2074 R2 HomePlug
BiPAC 2073 R2 HomePlug AV 200 Ethernet Adapter BiPAC 2074 R2 HomePlug AV 200 Ethernet Bridge with AC Pass-Through Quick Start Guide Quick Start Guide FCC Certifications Billion BiPAC 2073 R2/2074 R2 HomePlug
Network USB over IP Server With 1-USB2.0 Port. User Manual V1.0
 Network USB over IP Server With 1-USB2.0 Port User Manual V1.0 1 2 TABLE OF CONTENTS COPYRIGHT...4 1. INTRODUCTION...5 PRODUCT OVERVIEW...5 COMPONENTS AND FEATURES...5 HARDWARE INSTALLATION...5 2. THE
Network USB over IP Server With 1-USB2.0 Port User Manual V1.0 1 2 TABLE OF CONTENTS COPYRIGHT...4 1. INTRODUCTION...5 PRODUCT OVERVIEW...5 COMPONENTS AND FEATURES...5 HARDWARE INSTALLATION...5 2. THE
ZigBee Server USER GUIDE
 ZigBee Server USER GUIDE Version: 1.0 Issued Date: For Models: ZS211H / ZS212H / UBIQ520 1 Contents Chapter 1: Introduction 1 Welcome 1 Chapter 2: Installing 2 Chapter 3: Using the ZigBee Server 3 3.1
ZigBee Server USER GUIDE Version: 1.0 Issued Date: For Models: ZS211H / ZS212H / UBIQ520 1 Contents Chapter 1: Introduction 1 Welcome 1 Chapter 2: Installing 2 Chapter 3: Using the ZigBee Server 3 3.1
EL-IP-ODF2-WH / EL-IP-ODV2-WH EL-IP-ODF4-WH / EL-IP-ODV4-WH. Quick Start Guide
 EL-IP-ODF2-WH / EL-IP-ODV2-WH EL-IP-ODF4-WH / EL-IP-ODV4-WH Quick Start Guide QUICK START GUIDE BEGINNING USING THIS CAMERA IMPORTANT!! If you are installing an ELAN Cameras and/or ELAN NVR with an ELAN
EL-IP-ODF2-WH / EL-IP-ODV2-WH EL-IP-ODF4-WH / EL-IP-ODV4-WH Quick Start Guide QUICK START GUIDE BEGINNING USING THIS CAMERA IMPORTANT!! If you are installing an ELAN Cameras and/or ELAN NVR with an ELAN
Wireless N Broadband Router. Copyright Statement
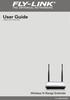 Copyright Statement is the registered trademark. All the products and product names mentioned herein are the trademarks or registered trademarks of their respective holders. All the photos and product
Copyright Statement is the registered trademark. All the products and product names mentioned herein are the trademarks or registered trademarks of their respective holders. All the photos and product
802.11N Wireless Broadband Router
 802.11N Wireless Broadband Router Pre-N Wireless Access Point Broadband Internet Access WPS 4-Port Switching Hub User's Guide Table of Contents CHAPTER 1 INTRODUCTION... 1 Wireless Router Features... 1
802.11N Wireless Broadband Router Pre-N Wireless Access Point Broadband Internet Access WPS 4-Port Switching Hub User's Guide Table of Contents CHAPTER 1 INTRODUCTION... 1 Wireless Router Features... 1
Internet Camera Quick Installation Guide
 Internet Camera Quick Installation Guide Rev. 01 (Dec, 2001) Q20011203 Printed In Taiwan Table of Content INTRODUCTION...2 SYSTEM REQUIREMENT...3 INTERNET CAMERA... 3 Network:...3 Recommended PC or Notebook
Internet Camera Quick Installation Guide Rev. 01 (Dec, 2001) Q20011203 Printed In Taiwan Table of Content INTRODUCTION...2 SYSTEM REQUIREMENT...3 INTERNET CAMERA... 3 Network:...3 Recommended PC or Notebook
CHANGE THE DEFAULT PASSWORD
 User Manual CHANGE THE DEFAULT PASSWORD FCC Certification Requirements Caution: Any changes or modifications in construction of this device which are not expressly approved by the party responsible for
User Manual CHANGE THE DEFAULT PASSWORD FCC Certification Requirements Caution: Any changes or modifications in construction of this device which are not expressly approved by the party responsible for
WL-5420AP. User s Guide
 WL-5420AP User s Guide Table of contents INTRODUCTION... 1 About the Operation Modes...2 LED Indicators...5 Solid...5 Ports on the Rear Panel...7 GETTING CONNECTED... 8 WPA AP -CONFIGURATION VIA WEB...
WL-5420AP User s Guide Table of contents INTRODUCTION... 1 About the Operation Modes...2 LED Indicators...5 Solid...5 Ports on the Rear Panel...7 GETTING CONNECTED... 8 WPA AP -CONFIGURATION VIA WEB...
Network Camera. Troubleshooting... 3
 Network Camera Indoor Use Only Model No. BL-C20 Table of Contents... 3 Indicator Display... 3 Camera Setup... 5 Wireless Communication... 7 Camera Image/Page Display... 9 Operation Bar... 15 Image Buffer/Transfer...
Network Camera Indoor Use Only Model No. BL-C20 Table of Contents... 3 Indicator Display... 3 Camera Setup... 5 Wireless Communication... 7 Camera Image/Page Display... 9 Operation Bar... 15 Image Buffer/Transfer...
QUICK SETUP GUIDE WNVR201 SERIES. Specifically Designed for Tablets. Specifically Designed for Smart Phones.
 QUICK SETUP GUIDE WNVR201 SERIES www.nightowlsp.com Specifically Designed for Smart Phones Specifically Designed for Tablets RESET LAN1 LAN2 LAN3 LAN4 WAN What s in the Box Package Contents Disclaimer:
QUICK SETUP GUIDE WNVR201 SERIES www.nightowlsp.com Specifically Designed for Smart Phones Specifically Designed for Tablets RESET LAN1 LAN2 LAN3 LAN4 WAN What s in the Box Package Contents Disclaimer:
WL5041 Router User Manual
 TECOM WL5041 Router User Manual TECOM CO., LTD. March 2003 2003 by TECOM CO., LTD. All rights reserved. Printed in Taiwan Table of contents Package Contents--------------------------------------- 2 Installing
TECOM WL5041 Router User Manual TECOM CO., LTD. March 2003 2003 by TECOM CO., LTD. All rights reserved. Printed in Taiwan Table of contents Package Contents--------------------------------------- 2 Installing
Copyright Statement. Disclaimer
 Copyright Statement Copyright Statement 2016 Shenzhen Tenda Technology Co., Ltd. All rights reserved. Tenda is a registered trademark legally held by Shenzhen Tenda Technology Co., Ltd. Other brand and
Copyright Statement Copyright Statement 2016 Shenzhen Tenda Technology Co., Ltd. All rights reserved. Tenda is a registered trademark legally held by Shenzhen Tenda Technology Co., Ltd. Other brand and
User Manual. VDSL2 Router with 11n WiFi. Model:DV2211
 Model:DV2211 User Manual VDSL2 Router with 11n WiFi Model:DV2211 V33 User Manual 1 Model:DV2211 TABLE OF CONTENTS... 1 Device Installation... 4 Power on Router... 4 Factory Reset Button... 5 Network Connections...
Model:DV2211 User Manual VDSL2 Router with 11n WiFi Model:DV2211 V33 User Manual 1 Model:DV2211 TABLE OF CONTENTS... 1 Device Installation... 4 Power on Router... 4 Factory Reset Button... 5 Network Connections...
4 PORTS + WIRELESS ADSL2+ Router DB120-WL. User Manual V 1.1
 4 PORTS + WIRELESS ADSL2+ Router DB120-WL User Manual V 1.1 CONTENTS 1.OVERVIEW...3 1.1 ABOUT ADSL...3 1.2 ABOUT ADSL2/2+...3 1.3 FEATURES...3 2 SPECIFICATION...4 2.1 INTERFACE INTRODUCTION...4 2.1.1 INDICATOR
4 PORTS + WIRELESS ADSL2+ Router DB120-WL User Manual V 1.1 CONTENTS 1.OVERVIEW...3 1.1 ABOUT ADSL...3 1.2 ABOUT ADSL2/2+...3 1.3 FEATURES...3 2 SPECIFICATION...4 2.1 INTERFACE INTRODUCTION...4 2.1.1 INDICATOR
AirCruiser G Wireless Router GN-BR01G
 AirCruiser G Wireless Router GN-BR01G User s Guide i Contents Chapter 1 Introduction... 1 Overview...1 Features...1 Package Contents...2 AirCruiser G Wireless Router Rear Panel...2 AirCruiser G Wireless
AirCruiser G Wireless Router GN-BR01G User s Guide i Contents Chapter 1 Introduction... 1 Overview...1 Features...1 Package Contents...2 AirCruiser G Wireless Router Rear Panel...2 AirCruiser G Wireless
User Guide. TL-POE150S PoE Supplier Adapter. Rev: Downloaded from manuals search engine
 User Guide TL-POE150S PoE Supplier Adapter Rev:1.0.0 71035991 COPYRIGHT & TRADEMARKS Specifications are subject to change without notice. is a registered trademark of TP-LINK TECHNOLOGIES CO., LTD. Other
User Guide TL-POE150S PoE Supplier Adapter Rev:1.0.0 71035991 COPYRIGHT & TRADEMARKS Specifications are subject to change without notice. is a registered trademark of TP-LINK TECHNOLOGIES CO., LTD. Other
WRE6606. User s Guide. Quick Start Guide. Dual-Band Wireless AC1300 Access Point. Default Login Details. Version 1.00 (ABDU.0) Edition 1, 10/2016
 WRE6606 Dual-Band Wireless AC1300 Access Point Version 1.00 (ABDU.0) Edition 1, 10/2016 Quick Start Guide User s Guide Default Login Details Web Address http://zyxelsetup http://dhcp-assigned IP www.zyxel.comhttp://192.168.1.2
WRE6606 Dual-Band Wireless AC1300 Access Point Version 1.00 (ABDU.0) Edition 1, 10/2016 Quick Start Guide User s Guide Default Login Details Web Address http://zyxelsetup http://dhcp-assigned IP www.zyxel.comhttp://192.168.1.2
