Network Deployment Guide
|
|
|
- Laurence Lucas
- 5 years ago
- Views:
Transcription
1 WC-COA WC-COA-I Network Deployment Guide Contact Information FREE 24/7 technical support or order toll-free in the U.S. Call BBOX (outside U.S.: call )
2 Trademarks Used in this Manual Trademarks Used in this Manual Black Box and the Double Diamond logo are registered trademarks of BB Technologies, Inc. Any other trademarks mentioned in this manual are acknowledged to be the property of the trademark owners. We re here to help! If you have any questions about your application or our products, contact Black Box Tech Support at or go to blackbox.com and click on Talk to Black Box. You ll be live with one of our technical experts in less than 60 seconds. Disclaimer: Black Box Network Services shall not be liable for damages of any kind, including, but not limited to, punitive, consequential or cost of cover damages, resulting from any errors in the product information or specifications set forth in this document and Black Box Network Services may revise this document at any time without notice. Page 2
3 Table of Contents Table of Contents 1. Introduction Wireless Visual Collaboration on Your Network Initial Setup Topology Network Deployment Modes Selecting a Network Deployment Mode Deploying the Deployment WAP Mode Deployment (Off-Network) Dedicated Wireless Network Deployment Single Enterprise Network Deployment Dedicated VLAN Deployment Bridged Multiple Networks Deployment Dual Network Deployment Enterprise Network Plus WAP Deployment Set Up Displays Near You No Discovery The Black Box Recommemded Method: Directory Service (CDS) Universal CDS Override with a DNS Entry Broadcast Discovery Appendix A. Port Diagram...18 Appendix B. Enable ios Sharing on Your Network Page 3
4 Chapter 1: Introduction 1. Introduction 1.1 Wireless Visual Collaboration provides enterprise-class wireless collaboration and media streaming to any display. Once deployed, the supports multiple, simultaneous user devices connected to a room display over a Wi-Fi or Ethernet network. Laptops, tablets, and phones can use a Web browser or the free client app to connect, share media, and control the display, improving meeting engagement and fostering collaboration. The is enterprise-ready, providing enterprise-grade security, management, and network deployment options that comply with network policies and adjust to fit existing network setups. The also ships with wireless access point capabilities, supporting on- and off-network deployments. This guide provides your IT administrator with all the information needed to deploy a successfully, either as a standalone collaboration hotspot or on one/multiple existing network(s), including corporate enterprise networks. Configuration of the for network deployment is typically performed before use and then does not require modification after the initial setup. 1.2 on Your Network can be flexibly deployed on your existing network and can be configured based on your own network constraints and topology. This is true for units and instances of Software. Some things to keep in mind about : Managed as Standard Traffic. communicates via TCP/IP and uses three ports. These ports can be configured using Central or via the unit's Configuration Panel. Enterprise Network Compatible. supports encryption of network data (via RSA/SHA cipher with a 2048-bit private key optional, can be disabled) and is designed for use on complex networks, including multiple VLANs and segregated networks. Flexible Resource Discovery. Clients share displays in one of three ways, based on configuration: - IP Entry: Direct entry of the (or the Software host PC) IP address. - Broadcast: Auto-discovery via broadcast on the local network only (for click-to-connect access). - CDS: Non-broadcast auto-discovery using the Directory Service (for click-to-connect access). Directory Service (CDS) is a non-broadcast approach that uses TCP/IP traffic and provides multiple methods for configuring a name server to list displays across a network for clients to discover and connect to. This approach is recommended for larger switched networks and includes an option that does not require configuration changes to the enterprise network. 1.3 Initial Setup is configured to act as a wireless access point upon arrival. This allows administrators to connect to the unit's network from any device and configure the unit, or the admin can connect a monitor and USB mouse to configure the unit. To access the unit's web-based Configuration Panel, follow these steps: 1. Power on your using the provided power adapter. 2. From a separate computer/device, connect to the wireless network. 3. Open a Web browser and enter the unit's IP address in your browser address bar. You should now see all the unit's configuration options in your browser. Here you can assign a display name (the name that will be shown on screen), apply an administration password, customize the display appearance, designate network settings, and further configure the based on your requirements. See Appendix D: Configuring a for more details about configuration. To configure network settings, visit the Network tab on the configuration page. The image on the next page shows the unit's network configuration page for a that is configured to be deployed through Ethernet and standard DHCP. Page 4
5 Chapter 1: Introduction Figure 1-1. Configuration page. The Network tab provides administrators the ability to enable/disable both the unit's Ethernet port and the unit's wireless capabilities, with additional settings/options available for each option when they are enabled. In addition, the Firewall between the unit's Ethernet and wireless connections can be set to allow for Internet to pass through from the Ethernet port to the unit's wireless network. Finally, the unit's base ports can be modified to align traffic with existing IT routing policies. 1.4 Topology This topology diagram illustrates how the components of a instance relate to each other at a high level. The client software communicates with the via TCP/IP traffic over an Ethernet/WiFi network. The remainder of this guide provides detailed setup instructions to accommodate specific network configurations and requirements. Page 5
6 Chapter 1: Introduction Mac OSX Windows Topology Diagram Video Cable Display LCD/Projector/Video Wall Client Software ios ipads/ipods Android Tablets Windows SurfacePro Tablets ios phones Android phones Wired/Wireless Network ios ipads, ipods, iphones Mac OSX AirPlay Figure 1-2. topology diagram. 1.5 Network Deployment Modes The features both Ethernet and wireless capabilities, which can each be enabled/disabled and configured independently. This means the can be attached to one existing network, attached to two existing networks simultaneously, deployed off-network as a standalone wireless access point (WAP), or attached to an existing network and deployed as a WAP simultaneously. This serves a variety of network profiles and use cases, including scenarios with no network, a single network, a single network with frequent guest visitors, and environments with corporate and guest networks. How to configure the unit's network settings depends on what network(s) users will use to access and share media from their devices to the display. Enable/configure the Ethernet and wireless network settings for your in the Network tab of the unit's Configuration Panel or via the Central. Wireless Access Point (WAP) Deploy Off-Network. Select this mode if the will be deployed as a wireless access point (WAP) to support wireless peer-to-peer traffic only. This mode is ideal for creating an independent collaboration hotspot when there is not an existing network in place, or when users do not have equal access to the existing network. This mode can be assigned its own SSID so that devices can join that network and stream media to the in-room display. Wired Ethernet Client Attach to Existing Network. Select this mode to connect the 10/100/1000 Ethernet controller to an existing network. This mode provides both DHCP and static IP configuration options. NOTE: The existing network in this case could be the Enterprise network, a dedicated wireless network, or an isolated VLAN. Wireless WiFi Client Attach to Existing Network. This mode is only recommended when no Ethernet connection is available. Connect to an existing network via the unit's wireless adapter. If your deployment space does not have wired access to the existing network, or if the will be moved from time to time, it can be attached to a network through the built-in wireless antenna. This wireless client mode provides both DHCP and static IP address configuration options. NOTE: The existing network in this case could be the Enterprise network, a dedicated wireless network, or an isolated VLAN. WiFi + Wired Multi-Network Deployments. Select this mode to connect the 10/100/1000 Ethernet controller to an existing network AND 1) enable the unit's WAP or 2) connect to a second existing network wirelessly providing users two ways to connect. Both DHCP and static IP configuration options are available for both Ethernet and wireless client modes, and Internet access from the Ethernet port can be optionally provided to users connected to the unit's WAP or wireless-client network by opening ports 80 and 443. Page 6
7 Chapter 1: Introduction Configuring via web browser? We recommend that you wait to apply network configuration changes until all fields are correctly set. If you change modes and press apply before finalizing your changes, your remote computer may no longer be on the same network as the and will need to be reconnected to the network. 1.6 Selecting a Network Deployment Mode Using the Configuration Panel, enable and configure Ethernet and/or wireless settings. Keep in mind that if you are configuring a using a separate computer via the unit's browser-based Configuration Panel, changing the network the is attached to will require you to similarly modify the network your device is attached to in order to continue configuring the. First, determine what networks, if any, you want to attach your units to. Remember, there is a firewall in place between the unit's Ethernet and wireless ports, so when the is attached to multiple networks, your networks remain separate and secure. When attaching to multiple networks, Black Box recommends connecting to the primary network (e.g. the enterprise network for corporate users) via the unit's Ethernet port, and connecting to any secondary network (e.g. an existing guest network) via the unit's wireless. When the WAP mode is enabled, you can designate both the SSID (i.e. wireless hotspot network name) and security settings for user access to the WAP. Ethernet can be configured for DHCP, or a static IP address can be selected with settings for Gateway, Network prefix length, and DNS information. If you are attaching the as a wireless client to an existing network, you will need to provide the existing wireless network SSID and password (if required). You can either type in the network SSID by selecting Add Wireless Network or use the Scan feature and the associated drop-down menu to select the correct SSID. These are options in the unit's Configuration Panel under the Wireless Settings section of the Network tab. You may need to first enable wireless settings and then press apply to see these options. 1.7 Deploying the With fully configurable Ethernet and wireless capabilities, the offers a range of deployment options. Deploying the on an existing network is the most common setup but may require additional consideration. For small, flat network setups with a single switch (e.g. small business environments) it is usually sufficient to configure the to receive a DHCP address and attach it to the network. In more complex network environments, IT management at the network layer should be considered/consulted. is flexible in this regard, and the specific network configuration details should be determined based on existing network IT policies and management preferences. This guide covers seven common deployment configurations that support different use-case needs and IT requirements. Select the configuration that most closely matches your network setting and follow the associated setup process. Page 7
8 Chapter 1: Introduction Table 1-1. Common deployment configurations. Setup Business Scenario Network Configuration Go to Section Off-Network WAP Dedicated Wireless Network Single Enterprise Network Isolated VLAN Bridged Multiple Networks Dual Networks Enterprise Network Plus WAP Visitor centers and other meeting spaces where users do not require/have access to the existing enterprise network. The content to be shared is on users devices, and anyone able to join the wireless hotspot can participate. Any user who can join the dedicated wireless network is able to connect and Share. Examples include areas without existing corporate/campus networks and meeting spaces with users that don t have access to an existing enterprise network. Small businesses and other environments where all users have access to the same enterprise network. This includes any meeting space with access to the enterprise network. Any users who can join the VLAN network are able to connect and share media to the / display. Examples include guests and corporate users who wirelessly connect to the VLAN network in a conference room. Users on different networks need to connect to the same display. For example, both guest and enterprise networks exist and users on each need to collaborate in a meeting. Users on different networks need to connect to the same display. For example, both guest and enterprise networks exist and users on each need to collaborate in a meeting. Users with access to the local network need to collaborate with users that do not have network access (e.g. guests). For example, customers or partners come in and need to collaborate with enterprise users in a meeting. Enables the unit's WAP mode. The wireless collaboration hotspot does not provide internet access. The is physically deployed wired (recommended) or wirelessly on a dedicated wireless network separate from an enterprise network. The is attached wired (recommended) or wirelessly to the enterprise network. The is physically deployed wired (recommended) or wirelessly on the enterprise network but is logically isolated to a VLAN. The managed VLAN is typically given internet access. The is attached wired (recommended) or wirelessly to a network within the enterprise and receives traffic from (an) additional network(s) via routing IP traffic (based on network requirements). The is attached to the existing enterprise network via Ethernet and is attached to a secondary network (guest) as a wireless network client. The is attached to the existing network via Ethernet and the WAP SSID is enabled/setup. Internet access can be granted to the WAP-connected users (optional) NOTE: Because traffic is TCP/IP routable, you can modify these common configurations to match your specific needs and network settings. The following routes/ports should be open on the network and allowed through the firewall of any computer running the client app: 53100, 53101, If these ports conflict with other ports in use on the network, or IT policy requires a different range of ports, the Configuration Panel and/or Central allows an IT administrator to change the base port addresses accordingly. Page 8
9 Chapter 2: Deployment 2. Deployment 2.1 WAP Mode Deployment (Off-Network) This configuration is valuable for spaces that don t have an existing network, or for areas where users do not have access to the existing network. This may include visitor centers, common areas, and ad hoc meeting spaces where users want to quickly Select a Display and share media from their own devices but do not necessarily need connection to an existing network such as a corporate or campus network while collaborating. Anyone who can connect to the unit's wireless hotspot can Share. Shared Display unit Local wireless connections to the unit's WAP TCP TCP TCP UDP unit client devices client devices Setup and Configure your units Figure 2-1. WAP deployment diagrams. 1. Pre-configure your in WAP mode based on the setup instructions in the Network Deployment Modes section of this guide. 2. Repeat step 1 for each of the units that will be deployed. 3. Deploy units to their locations. Attach the units to the in-room displays via the provided video cable. NOTE: Users that connect via WAP will always discover/see the display SSID they connect to, and they will be able to click-to-connect without the use of CDS or any additional configuration required. Don t forget to name your displays! Display names are the easiest way for your users to identify and connect to your displays without having to type an IP address each time. Beyond your network configuration, be sure you designate display names and the other options available in the Configuration Panel. See Configuring a Display in the User Guide for full details about configuration options. Page 9
10 Chapter 2: Deployment 2.2 Dedicated Wireless Network Deployment This configuration is valuable for visitor centers, common areas, and ad hoc meeting spaces where users want to quickly Select a Display and share media from their own devices but do not necessarily need connection to an existing network such as a corporate or campus network while collaborating. Anyone who can join the dedicated network can Share. Shared Display Local wired or wireless connections unit In-room router Internet CDS ( Directory Service) TCP TCP TCP TCP 80* TCP 443* UDP 55001** *Only needed for license activation and upgrades. **In most setups, either the UDP broadcast discovery method or CDS discovery method. Both are not needed. client devices clients Setup and Configure your units Figure 2-2. Dedicated wireless network deployment diagrams. 1. Pre-configure your based on the setup instructions in the Network Deployment Modes section of this guide. 2. Repeat step 1 for each of the units that will be deployed. 3. Deploy units to their locations. Attach the units to the in-room displays via provided video cables, and connect the units to the dedicated network, wired (recommended) or wirelessly. NOTE: This network configuration may not support broadcast display discovery. If not, you can deploy Directory Service (CDS) to enable users to discover/see and click-to-connect to displays. Otherwise, users will need to enter the display s IP address each time they wish to connect. See Section 2.8, Setup Displays Near You, for how to configure CDS for your units. Don t forget to name your displays! Display names are the easiest way for your users to identify and connect to your displays without having to type an IP address each time. Beyond your network configuration, be sure you designate display names and the other options available in the Configuration Panel. See Configuring a Display in the User Guide for full details about configuration options. Page 10
11 Chapter 2: Deployment 2.3 Single Enterprise Network Deployment The single network configuration is typical in organizations with a single network and meeting spaces already wired for network access. In these settings, any user with access to the existing network will have access to the display(s). Shared Display unit TCP 80* TCP 443* *Only needed for license activation and upgrades. **In most setups, either the UDP broadcast discovery method or CDS discovery method. Both are not needed. Shared Display unit CDS ( Directory Service) TCP TCP TCP UDP 55001** Local wired or wireless connections clients client devices Figure 2-3. Single enterprise network deployment diagrams. Setup and Configure your units 1. Pre-configure your units based on the setup instructions in the Network Deployment Modes section of this guide. NOTE: This network configuration option requires either a wired (recommended) or wireless connection to the existing enterprise network. 2. Repeat step 1 for each of the units that will be deployed. 3. Deploy units to their locations. Attach the units to the in-room displays via provided video cables, and connect the units to the enterprise network, wired (recommended) or wirelessly. NOTE: This network configuration will most likely not support broadcast display discovery. Instead, you can deploy Directory Service (CDS) to enable users to discover/see and click-to-connect to displays. Otherwise, users will need to enter the display s IP address each time they wish to connect. See Section 2.8, Setup Displays Near You, for how to configure CDS for your units. Don t forget to name your displays! Display names are the easiest way for your users to identify and connect to your displays without having to type an IP address each time. Beyond your network configuration, be sure you designate display names and the other options available in the Configuration Panel. See Configuring a Display in the User Guide for full details about configuration options. Page 11
12 Chapter 2: Deployment 2.4 Dedicated VLAN Deployment These configurations are valuable for visitor centers, common areas, and ad hoc meeting spaces where users want to quickly Select a Display and share media from their own devices but do not necessarily need broad access to the existing network such as a corporate or campus network while sharing media to the display. Anyone who can join the dedicated VLAN network can Share. This option also allows IT to segment traffic to an independent VPN within the corporate network to allow management and monitoring of -specific communications independently from other enterprise applications on the network. client devices Shared Display unit Local wired or wireless connections CDS ( Directory Service) TCP TCP TCP unit UDP 55001** *Only needed for license activation and upgrades. **In most setups, either the UDP broadcast discovery method or CDS discovery method. Both are not needed. Network Router/Switch clients Figure 2-4. Dedicated VLAN deployment diagrams. Setup and Configure your units 1. Pre-configure your based on the setup instructions in the Network Deployment Modes section of this guide. NOTE: This network configuration option requires either a wired (recommended) or wireless connection to the existing enterprise network. 2. Repeat step 1 for each of the units that will be deployed. 3. Deploy units to their locations. Attach the units to the in-room displays via provided video cables, and connect the units to the VLAN, wired (recommended) or wirelessly. NOTE: This network configuration may not support broadcast display discovery. If not, you can deploy Directory Service (CDS) to enable users to discover/see and click-to-connect to displays. Otherwise, users will need to enter the display s IP address each time they wish to connect. See Section 2.8, Setup Displays Near You, for how to configure CDS for your units. Don t forget to name your displays! Display names are the easiest way for your users to identify and connect to your displays without having to type an IP address each time. Beyond your network configuration, be sure you designate display names and the other options available in the Configuration Panel. See Configuring a Display in the User Guide for full details about configuration options. Page 12
13 Chapter 2: Deployment 2.5 Bridged Multiple Networks Deployment units can be deployed across subnets and VLANs when users on different networks need to connect to the same display. supports multiple networks and can be configured to support access across subnets and VLANs for collaboration among parties with different network access, such as organizations with enterprise and guest networks. For example, the enterprise network may be segregated into multiple subnets or both guest and enterprise network users may need to access the same display to collaborate in a meeting. Shared Display Shared Display unit unit guest client devices Local wired or wireless connections CDS ( Directory Service) TCP 80* TCP 443* unit traffic passes through three TCP/IP ports to the. Network Router/ Switch enterprise client devices TCP TCP TCP clients UDP 55001** *Only needed for license activation and upgrades. **In most setups, either the UDP broadcast discovery method or CDS discovery method. Both are not needed. Figure 2-5. Bridged multiple networks deployment diagrams. Setup and Configure your units 1. Pre-configure your units based on the setup instructions in the Network Deployment Modes section of this guide. NOTE: This network configuration option requires either a wired (recommended) or wireless connection to the existing network. 2. Repeat step 1 for each of the units that will be deployed. 3. Deploy units to their locations. Attach the units to the in-room displays via provided video cables, and connect the units to the existing network. NOTE: This network configuration will most likely not support broadcast display discovery. Instead, you can deploy Directory Service (CDS) to enable users to discover/see and click-to-connect to displays. Otherwise, users will need to enter the display s IP address each time they wish to connect. See Section 2.8, Setup Displays Near You, for how to configure CDS for your units. 4. Multi-network access via routing traffic: To provide access to your display(s) from multiple networks, you can creating routes for IP traffic. To do so, open the necessary bi-directional ports* between your subnets or VLANs: TCP 53100, 53101, (required when CDS is installed for discovery see See Section 2.8, Setup Display Discovery. (required when CDS is installed for discovery see See Section 2.8, Setup Display Discovery. If Directory Service (CDS) is installed, make sure the computer on which it is installed is on one of the same VLANs or subnets as the units connected to the display(s). These ports can be changed/configured in the configuration panel. Don t forget to name your displays! Display names are the easiest way for your users to identify and connect to your displays without having to type an IP address each time. Beyond your network configuration, be sure you designate display names and the other options available in the Configuration Panel. See Configuring a Display in the User Guide for full details about configuration options. Page 13
14 Chapter 2: Deployment 2.6 Dual Network Deployment Valuable for meeting spaces with enterprise network users and guest network users, the units can be attached simultaneously to the enterprise network via Ethernet and the guest network via the unit's wireless capabilities, providing access for users on both networks. This is a common network configuration for large enterprises and serves to enable enterprise or campus users and guest network users the ability to collaborate using the same display(s) in their meetings. Shared Display Shared Display unit CDS ( Directory Service) TCP 80* TCP 443* unit unit Local wired or wireless client connections guest client devices enterprise client devices TCP TCP TCP clients UDP 55001** *Only needed for license activation and upgrades. **In most setups, either the UDP broadcast discovery method or CDS discovery method. Both are not needed. Setup and Configure your units Figure 2-6. Dual network deployment diagrams. 1. Pre-configure your units based on the setup instructions in the Network Deployment Modes section of this guide. NOTE: This network configuration option requires either a wired (recommended) or wireless connection to the existing enterprise network. 2. Repeat step 1 for each of the units that will be deployed. 3. Deploy units to their locations, and attach the units to the in-room displays via provided video cables. Next, connect the units to the primary existing network via Ethernet, and the secondary network as a wireless client. NOTE: This network configuration will most likely not support broadcast display discovery for network users. Instead, you can deploy Directory Service (CDS) to enable network users to discover/see and click-to-connect to displays without entering the display s IP address each time. See Section 2.8, Setup Displays Near You, for how to configure CDS for your units. Don t forget to name your displays! Display names are the easiest way for your users to identify and connect to your displays without having to type an IP address each time. Beyond your network configuration, be sure you designate display names and the other options available in the Configuration Panel. See Configuring a Display in the User Guide for full details about configuration options. Page 14
15 Chapter 2: Deployment 2.7 Enterprise Network Plus WAP Deployment Valuable for meeting spaces with network users and visitors/guests, the units can be connected to an existing network and be setup as a Wireless Access Point simultaneously, providing users with two ways to connect to the and participate in the session. Users with access to the existing network will be able to connect to the display via the existing network, and users that don t have access to the existing network can connect to the unit's WAP/SSID. Users that connect via the WAP can also be granted internet access (optional). Shared Display client devices Local wireless connections to the WAP unit client devices *Internet access can be granted to users connected to the WAP by opening ports 80 and 443. (Assumes the enterprise network included Internet.) Local wired or wireless connections CDS ( Directory Service) TCP TCP TCP clients TCP 80* TCP 443* UDP 55001** unit *Only needed for license activation and upgrades. **In most setups, either the UDP broadcast discovery method or CDS discovery method. Both are not needed. Figure 2-7. Enterprise network plus WAP deployment diagrams. Setup and Configure your units 1. Pre-configure your based on the setup instructions in Section 1.3, Initial Setup. NOTE: This network configuration option requires the Wired + WiFi network mode be selected/configured. 2. Repeat step 1 for each of the units that will be deployed. 3. Deploy units to their locations, and attach the units to the in-room displays via video cables. Next, connect the units to the existing network via Ethernet, and configure the units SSIDs. NOTE: This network configuration will most likely not support broadcast display discovery for network users. Instead, you can deploy Directory Service (CDS) to enable network users to discover/see and click-to-connect to displays without entering the display s IP address each time. Users who connect via WAP will always discover/see the display SSID they connect to, and they will be able to click-to-connect without the use of CDS or any additional configuration required. See Section 2.8, Setup Displays Near You for how to configure CDS for your units. Don t forget to name your displays! Display names are the easiest way for your users to identify and connect to your displays without having to type an IP address each time. Beyond your network configuration, be sure you designate display names and the other options available in the Configuration Panel. See Configuring a Display in the User Guide for full details about configuration options. Page 15
16 Chapter 2: Deployment 2.8 Set Up Displays Near You Display Discovery refers to the ability for a client device on the network to discover what displays are available for connection, the display security setting, and if the display is in use. Although discovery may require some initial configuration, it provides users with an intuitive and simple method of connecting to displays as they move throughout the enterprise No Discovery Even with no discovery method configured, users can still connect to displays on the network by entering the display s IP address into the connect screen of the client device. Recommended for: Networks that do not allow UDP broadcast. Users can open clients in their web browser by typing the IP address shown on the screen. Without discovery enabled, users will be required to enter an IP address each time to connect. How to Setup: 1. Make sure UDP broadcast is disabled by accessing the configuration panel. To do so, browse to the unit's IP address when connected to the same network as the and select configure in the bottom left corner of the screen. The configuration panel settings can also be accessed from the display by using a USB mouse connected to the and clicking the icon in the bottom right corner of the display interface, then System and Configure. 2. On the Display tab, under the Naming and Discovery heading, uncheck the box labeled Broadcast display name on the network. 3. Ensure the Host IP Address option is selected so users will see the display s IP address on the display in the room in order to connect (or you must provide users with the display s IP address in some other way to enable connection) The Black Box Recommended Method: Directory Service (CDS) Directory Service (CDS) is a lightweight network application for display discovery, enabling client devices on the network to see the displays available for connection. CDS provides users the easiest method for display discovery and requires only a simple, one-time setup on the network side. If the CDS IP address is set on your displays, when users launch their client from a browser window, that client will also have the CDS address set. This means that once a user gets a client on your network, they will now be able to see a list of all displays on the network for connection. Recommended for: Networks that do not allow UDP broadcast and networks that include switches or multiple subnets. Users enter the CDS IP address one time only and subsequent use of the client will show all displays available for connection. How to Setup: 1. Download the Directory Service (CDS) software from the Black Box website: 2. Install CDS on a Windows 7, Windows 8, Windows 9, or Windows 10 machine or a VM on the same network as your units. NOTE: CDS can serve units on multiple/different subnets where necessary routes exist to all subnets for CDS traffic. 3. To point the units to the CDS, first access the configuration panel for your units by browsing to the units' IP addresses and selecting configure. The configuration panel settings can also be accessed from the display interface by clicking the icon in the bottom right corner. 4. On the Display tab, under the Naming and Discovery heading, enter the IP address of the CDS computer in the field labeled Primary CDS host. 5. If your network includes multiple subnets, open port and between them for discovery among the subnets. 6. USERS: Instruct users to enter the CDS IP address in the settings menu of the app on their client devices. The CDS IP address can be found under the Network tab > Naming and Discovery in the unit's configuration panel. Page 16
17 Chapter 2: Deployment Universal CDS Override with a DNS Entry With CDS installed, configuring DNS will enable users to view and select displays available for connection without entering the CDS IP address on their client device. Furthermore, any client, including clients downloaded from the app store for mobile devices, will see enabled displays as soon as they join the network. This can override the CDS IP address if one has been entered previously on the client device, so guest users who may also be using on their home network, will still see your displays, even if they have configured CDS on their device for a different network in the past. Recommended for: Networks with switches and/or multiple subnets. collaborators with different network access. Users are not required to enter an IP address to connect. How to Setup: Add a DNS entry to resolve the CDS IP address to its URL. Use one of the two methods below. Please refer to the CDS Reference Guide from the for more details about the DNS entry options. Method 1. Create a _customer_internal domain zone and add an A record that maps the name directoryservice._customer_internal to the IP address of the machine where the CDS is installed. Method 2. directoryservice is an unqualified host name because it does not include a domain name such as blackbox.com university.edu. By leaving off the domain name, we allow the client operating system the option of appending the local domain name. This allows the IT department to add an CDS record to their name (e.g. university.edu). This method requires your internal DHCP servers to append the appropriate suffix Broadcast Discovery can use UDP broadcast packets to automatically populate client devices with a list of displays on the network to connect to. Broadcast discovery is enabled by default when the is deployed off-network in WAP mode. Recommended for: Dedicated network configurations and small single network configurations that do not use a switch. Users will not be required to enter an IP address to connect. How to Setup: 1. Access the configuration panel for your units by browsing to the units IP address(es) and selecting configure. The configuration panel settings can also be accessed from display interface by clicking the icon in the bottom right corner. 2. On the Display tab under the Naming and Discovery heading, enable the option to Broadcast display name on the network. Page 17
18 Appendix A: Port Diagram Appendix A. Port Diagram The Port Diagram shows the ports the uses to communicate with different components over your network. Port diagrams corresponding to the unique network deployment options are provided on Sections 2.1 through 2.7 of this document. Below is the Master Port Diagram, denoting all the ports the uses. TCP 80* TCP 443* CDS ( Directory Service) TCP TCP TCP UDP 55001** UDP 5353*** unit *Only needed for license activation and upgrades. **In most setups, either the UDP broadcast discovery method or CDS discovery method. Both are not needed. ***Only needed for ios mirroring via Bonjour (not required when using the Bonjour proxy). #Can be changed per display. clients Figure A-1. Master port diagram. ***Inbound AirPlay traffic to the unit should be allowed on TCP , 7100, 47000, and 47010, as well as UDP and AirPlay traffic inbound to the client devices on TCP 7001 should also be allowed. Page 18
19 Appendix B: Enable ios Sharing on Your Network Appendix B. Enable ios Sharing on Your Network The supports sharing for ios devices with AirPlay functionality (ios 6 and higher). Mirroring is achieved through the device s native AirPlay feature. You can allow ios users to mirror their devices to the display with some network configuration. There are two network setup options that will enable mirroring with AirPlay on the network. For networks that allow UDP multicast traffic and Apple s Bonjour protocol, mirroring should be accomplished using Setup 1 below. For networks that do not allow UDP multicast traffic and/or Apple s Bonjour protocol, follow the steps for Setup 2 below. Setup 1: Enable ios mirroring with Bonjour The Bonjour protocol is required. Bonjour is a multi-cast protocol developed by Apple for device discovery.* Bonjour is packaged with the, so no separate Bonjour install is required. Create network firewall/antivirus exceptions for Bonjour traffic as needed. Network firewall and antivirus system exceptions must be created to allow Bonjour traffic through to the.** * Bonjour, as a multicast technology, uses broadcast packets across the network. Bonjour packets typically will not cross subnets or VLANs. ** The multicast port Bonjour uses is UDP There are several wireless technologies designed to minimize network impact of traffic from multicast technologies like Bonjour, including Aruba Airgroup, Cisco Bonjour Gateway etc. Refer to the specific manufacturers for more information. Setup 2: Enable ios mirroring when Bonjour and/or multicast traffic is not allowed Enable AirPlay Proxy Discovery. The Enable AirPlay Proxy Discovery feature should be enabled in the Configuration Panel or Central. Create network firewall/antivirus exceptions and open network ports to allow AirPlay traffic. To enable ios mirroring, AirPlay traffic must be allowed on the network by opening the network ports required for AirPlay protocols as well as through any network firewalls and/or antivirus systems by creating exceptions.*** ***Inbound AirPlay traffic to the should be allowed on TCP 7000, 7100, 47000, 1678, 1682, 1686, and 1690, as well as UDP (unicast). AirPlay traffic inbound to the client devices on TCP 7001 should also be allowed. Not all deployments and configurations will require all of these ports/routes to be open. If you need assistance or have questions about setting up ios mirroring, contact Black Box Technical Support at or info@blackbox.com. Page 19
20 Black Box Tech Support: FREE! Live. 24/7. Tech support the way it should be. Great tech support is just 60 seconds away at or blackbox.com. About Black Box Black Box provides an extensive range of networking and infrastructure products. You ll find everything from cabinets and racks and power and surge protection products to media converters and Ethernet switches all supported by free, live 24/7 Tech support available in 60 seconds or less. Copyright Black Box Corporation. All rights reserved. Black Box and the Double Diamond logo are registered trademarks of BB Technologies, Inc. Any third-party trademarks appearing in this manual are acknowledged to be the property of their respective owners. WC-COA_-Network-Deployment-guide, version 2
USER MANUAL. VIA IT Deployment Guide for Firmware 2.3 MODEL: P/N: Rev 7.
 USER MANUAL MODEL: VIA IT Deployment Guide for Firmware 2.3 P/N: 2900-300631 Rev 7 www.kramerav.com Contents 1 Introduction 1 1.1 User Experience 2 1.2 Pre-Deployment Planning 2 2 Connectivity 3 2.1 Network
USER MANUAL MODEL: VIA IT Deployment Guide for Firmware 2.3 P/N: 2900-300631 Rev 7 www.kramerav.com Contents 1 Introduction 1 1.1 User Experience 2 1.2 Pre-Deployment Planning 2 2 Connectivity 3 2.1 Network
COALESCE: MEETING PLACE EDITION
 USER MANUAL WC-COA-MPE COALESCE: MEETING PLACE EDITION 24/7 AT OR VISIT BLACKBOX.COM TABLE OF CONTENTS 1. SPECIFICATIONS... 4 2. THE COALESCE MPE APP... 6 2.1 What is Coalesce MPE?...6 2.2 Networking...6
USER MANUAL WC-COA-MPE COALESCE: MEETING PLACE EDITION 24/7 AT OR VISIT BLACKBOX.COM TABLE OF CONTENTS 1. SPECIFICATIONS... 4 2. THE COALESCE MPE APP... 6 2.1 What is Coalesce MPE?...6 2.2 Networking...6
Works with LES1200, LES1300, and LES1500 Series console servers.
 LES1200, LES1300, LES1500 Series OpenVPN for LES Series Console Servers Works with LES1200, LES1300, and LES1500 Series console servers. OpenVPN connection on the Black Box console servers The LES1200
LES1200, LES1300, LES1500 Series OpenVPN for LES Series Console Servers Works with LES1200, LES1300, and LES1500 Series console servers. OpenVPN connection on the Black Box console servers The LES1200
AirServer Connect User Guide
 1 Contents Welcome... 3 Unique features... 3 Set up your AirServer Connect... 4 The Home Screen... 5 Navigating Menus... 5 Configuring Basic Settings... 6 Screen Mirroring Methods... 7 Airplay... 7 Mac...
1 Contents Welcome... 3 Unique features... 3 Set up your AirServer Connect... 4 The Home Screen... 5 Navigating Menus... 5 Configuring Basic Settings... 6 Screen Mirroring Methods... 7 Airplay... 7 Mac...
COALESCE PROFESSIONAL (PRO)
 USER MANUAL WC-COA-PRO COALESCE PROFESSIONAL (PRO) 24/7 AT OR VISIT BLACKBOX.COM TABLE OF CONTENTS 1. SPECIFICATIONS... 4 2. THE COALESCE PRO APP... 6 2.1 What is Coalesce Pro?...6 2.2 Networking...6 2.3
USER MANUAL WC-COA-PRO COALESCE PROFESSIONAL (PRO) 24/7 AT OR VISIT BLACKBOX.COM TABLE OF CONTENTS 1. SPECIFICATIONS... 4 2. THE COALESCE PRO APP... 6 2.1 What is Coalesce Pro?...6 2.2 Networking...6 2.3
Quick installation guide.
 AC1132A Wireless Video Presentation System III Quick installation guide. Follow these instructions to install your AC1132A. Customer Support Information Order toll-free in the U.S.: Call 877-877-BBOX (outside
AC1132A Wireless Video Presentation System III Quick installation guide. Follow these instructions to install your AC1132A. Customer Support Information Order toll-free in the U.S.: Call 877-877-BBOX (outside
AIRPLAY AND AIRPRINT ON CAMPUS NETWORKS AN ARUBA AIRGROUP SOLUTION GUIDE
 AIRPLAY AND AIRPRINT ON CAMPUS NETWORKS AN ARUBA AIRGROUP SOLUTION GUIDE Table of Contents Warning and Disclaimer... 3 Introduction... 4 What is Zero Configuration Networking (zeroconf)?... 5 WLANs and
AIRPLAY AND AIRPRINT ON CAMPUS NETWORKS AN ARUBA AIRGROUP SOLUTION GUIDE Table of Contents Warning and Disclaimer... 3 Introduction... 4 What is Zero Configuration Networking (zeroconf)?... 5 WLANs and
Updated August 7 th, 2017 introduction
 Solstice User Guide Updated August 7 th, 2017 introduction The Solstice User Reference Guide provides a summary of how Solstice works for users, including an overview of a Solstice system and steps for
Solstice User Guide Updated August 7 th, 2017 introduction The Solstice User Reference Guide provides a summary of how Solstice works for users, including an overview of a Solstice system and steps for
SmartPath EMS VMA Virtual Appliance Quick Start Guide
 LWN600VMA SmartPath Enterprise Wireless System Virtual Appliance SmartPath EMS VMA Virtual Appliance Quick Start Guide Provides the speed, range, security, adapability, and manageability to replace wired
LWN600VMA SmartPath Enterprise Wireless System Virtual Appliance SmartPath EMS VMA Virtual Appliance Quick Start Guide Provides the speed, range, security, adapability, and manageability to replace wired
Securely manage data center and network equipment from anywhere in the world.
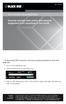 SDT Connector SDT Connector Quick Start Guide Securely manage data center and network equipment from anywhere in the world. To download SDT connector software and documentation from the Web site: 1. Go
SDT Connector SDT Connector Quick Start Guide Securely manage data center and network equipment from anywhere in the world. To download SDT connector software and documentation from the Web site: 1. Go
Solstice Pod Admin Guide
 Pod Admin Guide Solstice Pod Admin Guide Updated November 30 th, 2017 The Solstice Pod connects to a meeting-room display and leverages existing WiFi/Ethernet networks to facilitate wireless content sharing
Pod Admin Guide Solstice Pod Admin Guide Updated November 30 th, 2017 The Solstice Pod connects to a meeting-room display and leverages existing WiFi/Ethernet networks to facilitate wireless content sharing
Network Deployment Guide for NovoPRO
 Network Deployment Guide for NovoPRO NovoPRO is a wireless presentation and collaboration system designed to support highly interactive and collaborative meetings or classroom learning activities. Meeting
Network Deployment Guide for NovoPRO NovoPRO is a wireless presentation and collaboration system designed to support highly interactive and collaborative meetings or classroom learning activities. Meeting
Quick Installation Guide
 LWE120A LWE120AE codes codes codes LWE120A-KIT March 2009 LWE120AE-KIT codes codes codes Wireless Ethernet Extender Quick Installation Guide Customer Support Information Order toll-free in the U.S.: Call
LWE120A LWE120AE codes codes codes LWE120A-KIT March 2009 LWE120AE-KIT codes codes codes Wireless Ethernet Extender Quick Installation Guide Customer Support Information Order toll-free in the U.S.: Call
PMS 138 C Moto Black spine width spine width 100% 100%
 Series MOTOROLA and the Stylized M Logo are registered in the US Patent & Trademark Office. All other product or service names are the property of their respective owners. 2009 Motorola, Inc. Table of
Series MOTOROLA and the Stylized M Logo are registered in the US Patent & Trademark Office. All other product or service names are the property of their respective owners. 2009 Motorola, Inc. Table of
Quick Start Guide for Standalone EAP
 Quick Start Guide for Standalone EAP CHAPTERS 1. Determine the Management Method 2. Build the Network Topology 3. Log In to the EAP 4. Edit the SSID 5. Configure and Manage the EAP This guide applies to:
Quick Start Guide for Standalone EAP CHAPTERS 1. Determine the Management Method 2. Build the Network Topology 3. Log In to the EAP 4. Edit the SSID 5. Configure and Manage the EAP This guide applies to:
Securely manage data center and network equipment from anywhere in the world.
 LES1208A-R2 LES1216A-R2 LES1232A LES1248A-R2 8-/16-/32-/48-Port Advanced Console Servers QS Guide Securely manage data center and network equipment from anywhere in the world. Customer Support Information
LES1208A-R2 LES1216A-R2 LES1232A LES1248A-R2 8-/16-/32-/48-Port Advanced Console Servers QS Guide Securely manage data center and network equipment from anywhere in the world. Customer Support Information
Printopia 3 ENTERPRISE ADMINISTRATION GUIDE. Revision 10 October 9,
 Printopia 3 ENTERPRISE ADMINISTRATION GUIDE Revision 10 October 9, 2017 www.decisivetactics.com/printopiapro Legal Copyright 2012-2017 Decisive Tactics, Inc. Printopia is a registered trademark of Decisive
Printopia 3 ENTERPRISE ADMINISTRATION GUIDE Revision 10 October 9, 2017 www.decisivetactics.com/printopiapro Legal Copyright 2012-2017 Decisive Tactics, Inc. Printopia is a registered trademark of Decisive
Quick Start Guide For Corporation IT Administrators. Oct. 2017
 Quick Start Guide For Corporation IT Administrators Oct. 2017 Outline Understand the Hardware Connect to your Network Understand the Software Make the First Connection Optimize your Experience Manage your
Quick Start Guide For Corporation IT Administrators Oct. 2017 Outline Understand the Hardware Connect to your Network Understand the Software Make the First Connection Optimize your Experience Manage your
vsolution Cynap Pure Network Integration
 vsolution Cynap Pure Network Integration 1. Basics... 2 2. Glossary... 2 2.1. LAN / Ethernet settings... 2 2.2. WLAN settings access point... 3 2.3. WLAN settings infrastructure (Cynap Pure acts as client)...
vsolution Cynap Pure Network Integration 1. Basics... 2 2. Glossary... 2 2.1. LAN / Ethernet settings... 2 2.2. WLAN settings access point... 3 2.3. WLAN settings infrastructure (Cynap Pure acts as client)...
Model Numbers: DPC3939, TC8707C. Quick Start Guide. Wi-Fi Devices. Wireless Gateway 2
 Wireless Gateway 2 Model Numbers: DPC3939, TC8707C Quick Start Guide Wi-Fi Devices Wireless Gateway 2 ENG_WG2XB3_QSG_1013.indd 1 About the Wireless Gateway 2 (Model Numbers: DPC3939, TC8707C) The Wireless
Wireless Gateway 2 Model Numbers: DPC3939, TC8707C Quick Start Guide Wi-Fi Devices Wireless Gateway 2 ENG_WG2XB3_QSG_1013.indd 1 About the Wireless Gateway 2 (Model Numbers: DPC3939, TC8707C) The Wireless
COALESCE PRO WIRELESS PRESENTATION
 DATA SHEET WC-COA-PRO COALESCE PRO WIRELESS PRESENTATION 24/7 TECHNICAL SUPPORT AT 877.877.2269 OR VISIT BLACKBOX.COM OVERVIEW COALESCE WIRELESS PRESENTION SYSTEM INTRODUCTION Black Box Coalesce makes
DATA SHEET WC-COA-PRO COALESCE PRO WIRELESS PRESENTATION 24/7 TECHNICAL SUPPORT AT 877.877.2269 OR VISIT BLACKBOX.COM OVERVIEW COALESCE WIRELESS PRESENTION SYSTEM INTRODUCTION Black Box Coalesce makes
CUWN Release 8.2 mdns Gateway with Chromecast Support Feature Deployment Guide
 CUWN Release 8.2 mdns Gateway with Chromecast Support Feature Deployment Guide Chromecast 2 Deployment Considerations 2 Chromecast Deployment using mdns Gateway/ Feature Benefit 3 Components Used 3 Configuring
CUWN Release 8.2 mdns Gateway with Chromecast Support Feature Deployment Guide Chromecast 2 Deployment Considerations 2 Chromecast Deployment using mdns Gateway/ Feature Benefit 3 Components Used 3 Configuring
ShareLink 200 N Setup Guide
 ShareLink 00 N Setup Guide This guide provides instructions for installing and connecting the Extron ShareLink 00 N Collaboration Gateway Network Version. The ShareLink 00 N allows anyone to present content
ShareLink 00 N Setup Guide This guide provides instructions for installing and connecting the Extron ShareLink 00 N Collaboration Gateway Network Version. The ShareLink 00 N allows anyone to present content
introduction dashboard overview Dashboard User Guide
 Updated September 19 introduction th, 2017 The Solstice Dashboard for Enterprise Edition is a centralized management tool that can be used to monitor, configure and update Solstice Enterprise Edition Pods
Updated September 19 introduction th, 2017 The Solstice Dashboard for Enterprise Edition is a centralized management tool that can be used to monitor, configure and update Solstice Enterprise Edition Pods
Advanced USB Features
 ACR1000A-T-R2 ACR1002A-R ACR1000A-CTL-24 ACR1000A-CTL-192 ACR1002A-T ACR1000A-CTL ACR1000A-CTL-48 ACR1000A-CTL-288 ACR1012A-T ACR1000A-CTL-8 ACR1000A-CTL-96 ACR1000A-CTL-ULC ACR1000A-R-R2 Agility ipath
ACR1000A-T-R2 ACR1002A-R ACR1000A-CTL-24 ACR1000A-CTL-192 ACR1002A-T ACR1000A-CTL ACR1000A-CTL-48 ACR1000A-CTL-288 ACR1012A-T ACR1000A-CTL-8 ACR1000A-CTL-96 ACR1000A-CTL-ULC ACR1000A-R-R2 Agility ipath
ShareLink 200 N Setup Guide
 ShareLink 00 N Setup Guide This guide provides instructions for installing and connecting the Extron ShareLink 00 N Collaboration Gateway Network Version. The ShareLink 00 N allows anyone to present content
ShareLink 00 N Setup Guide This guide provides instructions for installing and connecting the Extron ShareLink 00 N Collaboration Gateway Network Version. The ShareLink 00 N allows anyone to present content
WRT4000 Series Cellular Wireless Routers
 WRT4001A WRT4011A WRT4001A-DC WRT4000-DIN March 2009 WRT4002A WRT4012A WRT4002A-DC codes WRT4000-PM codes WRT4003A WRT4013A WRT4003A-DC codes WRT4000-ANT codes WRT4004A WRT4014A WRT4004A-DC codes WRT4000-ANT-KIT
WRT4001A WRT4011A WRT4001A-DC WRT4000-DIN March 2009 WRT4002A WRT4012A WRT4002A-DC codes WRT4000-PM codes WRT4003A WRT4013A WRT4003A-DC codes WRT4000-ANT codes WRT4004A WRT4014A WRT4004A-DC codes WRT4000-ANT-KIT
Wireless USB Port Multi-Functional Printer Server. Model # AMPS240W. User s Manual. Ver. 1A
 Wireless USB 2.0 1-Port Multi-Functional Printer Server Model # AMPS240W User s Manual Ver. 1A Table of Contents 1 Introduction...3 1.1 Package Contents... 3 1.2 System Requirements... 3 2 Multi-Functional
Wireless USB 2.0 1-Port Multi-Functional Printer Server Model # AMPS240W User s Manual Ver. 1A Table of Contents 1 Introduction...3 1.1 Package Contents... 3 1.2 System Requirements... 3 2 Multi-Functional
Securely manage data center and network equipment from anywhere in the world.
 November 2009 LES1208A LES1216A LES1248A 8-/16-/48-Port Advanced Console Servers Quick Start Guide Securely manage data center and network equipment from anywhere in the world. Customer Support Information
November 2009 LES1208A LES1216A LES1248A 8-/16-/48-Port Advanced Console Servers Quick Start Guide Securely manage data center and network equipment from anywhere in the world. Customer Support Information
GreenEye Monitor. WiFi/Ethernet Setup
 GreenEye Monitor WiFi/Ethernet Setup Document Code: GEM-SET-WE-2 Ver 6.2 2017-10-09 Copyright Brultech Research Inc. 2017 Introduction TABLE OF CONTENTS Introduction...3 The Communication Module... 3 Start-up
GreenEye Monitor WiFi/Ethernet Setup Document Code: GEM-SET-WE-2 Ver 6.2 2017-10-09 Copyright Brultech Research Inc. 2017 Introduction TABLE OF CONTENTS Introduction...3 The Communication Module... 3 Start-up
MARQUE : REFERENCE : CODIC : NETGEAR GSS108E-100EUS NOTICE
 MARQUE : REFERENCE : CODIC : NETGEAR GSS108E-100EUS 4254961 NOTICE ProSAFE 8-Port and 16-Port Gigabit Web Managed Click Switch Model GSS108E and GSS116E User Manual May 2016 202-11520-03 350 East Plumeria
MARQUE : REFERENCE : CODIC : NETGEAR GSS108E-100EUS 4254961 NOTICE ProSAFE 8-Port and 16-Port Gigabit Web Managed Click Switch Model GSS108E and GSS116E User Manual May 2016 202-11520-03 350 East Plumeria
Nighthawk AC1900 Smart WiFi Router Model R7000 Installation Guide
 Trademarks NETGEAR, the NETGEAR logo, and Connect with Innovation are trademarks and/or registered trademarks of NETGEAR, Inc. and/or its subsidiaries in the United States and/or other countries. Information
Trademarks NETGEAR, the NETGEAR logo, and Connect with Innovation are trademarks and/or registered trademarks of NETGEAR, Inc. and/or its subsidiaries in the United States and/or other countries. Information
How to use this monitor screen
 How to use this monitor screen You connect to this monitor wirelessly using Extron ShareLink 200. You can mirror your computer or show content from your tablet computer IOS 9Apple) or Android. Please keep
How to use this monitor screen You connect to this monitor wirelessly using Extron ShareLink 200. You can mirror your computer or show content from your tablet computer IOS 9Apple) or Android. Please keep
8-Port Gigabit Ethernet Smart Managed Plus Switch with 2-Port 10G/Multi-Gig Uplinks User Manual
 8-Port Gigabit Ethernet Smart Managed Plus Switch with 2-Port 10G/Multi-Gig Uplinks User Manual Model GS110EMX December 2017 202-11810-03 350 E. Plumeria Drive San Jose, CA 95134 USA Support Thank you
8-Port Gigabit Ethernet Smart Managed Plus Switch with 2-Port 10G/Multi-Gig Uplinks User Manual Model GS110EMX December 2017 202-11810-03 350 E. Plumeria Drive San Jose, CA 95134 USA Support Thank you
WiPG Presentation Gateway
 WiPG Presentation Gateway Deployment Guide For more information www.wepresentwifi.com Sales: sales@wepresentwifi.com Support: help@wepresentwifi.com wepresent 2016 Contents Introduction 1 User Experience
WiPG Presentation Gateway Deployment Guide For more information www.wepresentwifi.com Sales: sales@wepresentwifi.com Support: help@wepresentwifi.com wepresent 2016 Contents Introduction 1 User Experience
Wireless/ Over LAN Interactive Presentation - Mirroring System
 Quick User Guide (Ver 1.1.1) Wireless/over IP Interactive Presentation- Mirroring Receiver for Windows, Mac, ios & Android OS is Teq AVIT s Wireless Interactive Presentation-mirroring Receiver for Computer
Quick User Guide (Ver 1.1.1) Wireless/over IP Interactive Presentation- Mirroring Receiver for Windows, Mac, ios & Android OS is Teq AVIT s Wireless Interactive Presentation-mirroring Receiver for Computer
USING REFLECTOR 2, REFLECTOR DIRECTOR AND REFLECTOR STUDENT IN THE CLASSROOM
 R R USING REFLECTOR 2, REFLECTOR DIRECTOR AND REFLECTOR STUDENT IN THE CLASSROOM ABOUT THIS GUIDE This guide explains several important components of Reflector 2 in the classroom, including: Accessing
R R USING REFLECTOR 2, REFLECTOR DIRECTOR AND REFLECTOR STUDENT IN THE CLASSROOM ABOUT THIS GUIDE This guide explains several important components of Reflector 2 in the classroom, including: Accessing
48-Port Gigabit Ethernet Smart Managed Plus Switch User Manual
 48-Port Gigabit Ethernet Smart Managed Plus Switch User Manual Model GS750E July 2017 202-11784-01 350 E. Plumeria Drive San Jose, CA 95134 USA Support Thank you for purchasing this NETGEAR product. You
48-Port Gigabit Ethernet Smart Managed Plus Switch User Manual Model GS750E July 2017 202-11784-01 350 E. Plumeria Drive San Jose, CA 95134 USA Support Thank you for purchasing this NETGEAR product. You
How to refresh a Wireless Profile on your computer
 How to refresh a Wireless Profile on your computer This document details how to delete the old Wi-Fi connection profile stored on your computer so it does not conflict with your new Wi-Fi connection When
How to refresh a Wireless Profile on your computer This document details how to delete the old Wi-Fi connection profile stored on your computer so it does not conflict with your new Wi-Fi connection When
Valet AV (Audio/Video)
 Valet AV (Audio/Video) Congratulations on your decision to control your audio and video equipment from your iphone, ipad, Android phone, or tablet using our Valet Home Control app. We are certain you will
Valet AV (Audio/Video) Congratulations on your decision to control your audio and video equipment from your iphone, ipad, Android phone, or tablet using our Valet Home Control app. We are certain you will
M73 Series Network Projector Operation Guide
 M73 Series Network Projector Operation Guide V1.00 Copyright Copyright 2017 BenQ Corporation. All rights reserved. No part of this publication may be reproduced, transmitted, transcribed, stored in a retrieval
M73 Series Network Projector Operation Guide V1.00 Copyright Copyright 2017 BenQ Corporation. All rights reserved. No part of this publication may be reproduced, transmitted, transcribed, stored in a retrieval
Quick Setup Guide. for Standalone Omada Access Points. EAP110 / EAP115 / EAP225 / EAP245 / EAP320 / EAP330 / EAP115-Wall
 Quick Setup Guide for Standalone Omada Access Points EAP110 / EAP115 / EAP225 / EAP245 / EAP320 / EAP330 / EAP115-Wall EAP110-Outdoor / EAP225-Outdoor / EAP225-Wall 1910012420 REV1.0.1 May 2018 Omada EAP
Quick Setup Guide for Standalone Omada Access Points EAP110 / EAP115 / EAP225 / EAP245 / EAP320 / EAP330 / EAP115-Wall EAP110-Outdoor / EAP225-Outdoor / EAP225-Wall 1910012420 REV1.0.1 May 2018 Omada EAP
AT&T SD-WAN Network Based service quick start guide
 AT&T SD-WAN Network Based service quick start guide After you order your AT&T SD-WAN Network Based service, you can: Create administrator accounts Log in to the SD-WAN orchestrator Configure business policy
AT&T SD-WAN Network Based service quick start guide After you order your AT&T SD-WAN Network Based service, you can: Create administrator accounts Log in to the SD-WAN orchestrator Configure business policy
Customer Order toll- free in the U.S.: Call BBOX (outside U.S. call )
 Customer Order toll- free in the U.S.: Call 877-877-BBOX (outside U.S. call 724-746-5500) Support FREE technical support 24 hours a day, 7 days a week: Call 724-746-5500 or fax 724-746-0746 Informationwww.blackbox.com
Customer Order toll- free in the U.S.: Call 877-877-BBOX (outside U.S. call 724-746-5500) Support FREE technical support 24 hours a day, 7 days a week: Call 724-746-5500 or fax 724-746-0746 Informationwww.blackbox.com
Extends your KVM from PS/2 or USB servers up to 100 feet (30 m) away.
 June 2010 KVM2016A KVM2032A ServSwitch Multiuser Quick Start Guide Extends your KVM from PS/2 or USB servers up to 100 feet (30 m) away. Two users can control, monitor, and manage up to 16 or 32 servers
June 2010 KVM2016A KVM2032A ServSwitch Multiuser Quick Start Guide Extends your KVM from PS/2 or USB servers up to 100 feet (30 m) away. Two users can control, monitor, and manage up to 16 or 32 servers
Learn How to Configure EnGenius Wi-Fi Products for Popular Applications
 Learn How to Configure EnGenius Wi-Fi Products for Popular Applications Operation Modes Access Point (AP) / WDS AP Client Bridge (CB) Repeater WDS Bridge Client Router AP Router Access Point An access
Learn How to Configure EnGenius Wi-Fi Products for Popular Applications Operation Modes Access Point (AP) / WDS AP Client Bridge (CB) Repeater WDS Bridge Client Router AP Router Access Point An access
Black Box Tech Support: FREE! Live. 24/7.
 Black Box Tech Support: FREE! Live. 24/7. Tech support the way it should be. Great tech support is just 20 seconds away at 724-746-5500 or blackbox.com. About Black Box Black Box Network Services is your
Black Box Tech Support: FREE! Live. 24/7. Tech support the way it should be. Great tech support is just 20 seconds away at 724-746-5500 or blackbox.com. About Black Box Black Box Network Services is your
Nighthawk X4S AC2600 Smart WiFi Router Model R7800. Package Contents. NETGEAR, Inc. 350 East Plumeria Drive San Jose, CA USA.
 Support Thank you for purchasing this NETGEAR product. You can visit www.netgear.com/support to register your product, get help, access the latest downloads and user manuals, and join our community. We
Support Thank you for purchasing this NETGEAR product. You can visit www.netgear.com/support to register your product, get help, access the latest downloads and user manuals, and join our community. We
WINNER N. PlatinumP. latinum. Solstice by Mersive
 WINNER N NER latinum PlatinumP l at i um Solstice by Mersive Solstice by Mersive Transform Meeting Rooms and Classrooms with Open Collaboration Among All Participants Why choose Solstice for wireless collaboration?
WINNER N NER latinum PlatinumP l at i um Solstice by Mersive Solstice by Mersive Transform Meeting Rooms and Classrooms with Open Collaboration Among All Participants Why choose Solstice for wireless collaboration?
802.11ac Wireless Access Point Model WAC104
 Point Model WAC104 User Manual October 2016 202-11698-01 350 E. Plumeria Drive San Jose, CA 95134 USA Support Thank you for purchasing this NETGEAR product. You can visit www.netgear.com/support to register
Point Model WAC104 User Manual October 2016 202-11698-01 350 E. Plumeria Drive San Jose, CA 95134 USA Support Thank you for purchasing this NETGEAR product. You can visit www.netgear.com/support to register
Add a Wireless Network to an Existing Wired Network using a Wireless Access Point (WAP)
 Add a Wireless Network to an Existing Wired Network using a Wireless Access Point (WAP) Objective A Wireless Access Point (WAP) is a networking device that allows wireless-capable devices to connect to
Add a Wireless Network to an Existing Wired Network using a Wireless Access Point (WAP) Objective A Wireless Access Point (WAP) is a networking device that allows wireless-capable devices to connect to
WAP9112/9114 Quick Start Guide
 WAP9112/9114 Quick Start Guide Release 7.6 NN47252-308 Issue 02.01 March 2016 Contents Chapter 1: Introduction... 3 Chapter 2: Required Software Components... 4 Chapter 3: Installing or Upgrading Wireless
WAP9112/9114 Quick Start Guide Release 7.6 NN47252-308 Issue 02.01 March 2016 Contents Chapter 1: Introduction... 3 Chapter 2: Required Software Components... 4 Chapter 3: Installing or Upgrading Wireless
Dolby Conference Phone 3.1 configuration guide for West
 Dolby Conference Phone 3.1 configuration guide for West 17 January 2017 Copyright 2017 Dolby Laboratories. All rights reserved. For information, contact: Dolby Laboratories, Inc. 1275 Market Street San
Dolby Conference Phone 3.1 configuration guide for West 17 January 2017 Copyright 2017 Dolby Laboratories. All rights reserved. For information, contact: Dolby Laboratories, Inc. 1275 Market Street San
8-Port Gigabit Ethernet Smart Managed Plus Switch with Integrated Cable Management User Manual
 8-Port Gigabit Ethernet Smart Managed Plus Switch with Integrated Cable Management User Manual Model GS908E December 2017 202-11807-03 350 E. Plumeria Drive San Jose, CA 95134 USA Support Thank you for
8-Port Gigabit Ethernet Smart Managed Plus Switch with Integrated Cable Management User Manual Model GS908E December 2017 202-11807-03 350 E. Plumeria Drive San Jose, CA 95134 USA Support Thank you for
ScreenBeam Wireless display over LAN
 ScreenBeam Wireless display over LAN Deployment Guide Version: Draft v4 Table of Contents Part I Introduction... 3 1.1 Features... 3 1.2 System Requirements... 3 1.3 Related Documents... 4 Part II Setting
ScreenBeam Wireless display over LAN Deployment Guide Version: Draft v4 Table of Contents Part I Introduction... 3 1.1 Features... 3 1.2 System Requirements... 3 1.3 Related Documents... 4 Part II Setting
COPYRIGHTED MATERIAL. Con t e n t s. Chapter 1 Introduction to Networking 1. Chapter 2 Overview of Networking Components 21.
 Con t e n t s Introduction xix Chapter 1 Introduction to Networking 1 Comparing Logical and Physical Networks.... 1 Networking Home Computers........................................... 2 Networking Small
Con t e n t s Introduction xix Chapter 1 Introduction to Networking 1 Comparing Logical and Physical Networks.... 1 Networking Home Computers........................................... 2 Networking Small
How to connect to a Wi-Fi or Wireless Network
 How to connect to a Wi-Fi or Wireless Network This guide will walk you through the steps of connecting to a Wi-Fi network that is broadcasting its name. Start the ipad. 1. Tap on the Settings app. The
How to connect to a Wi-Fi or Wireless Network This guide will walk you through the steps of connecting to a Wi-Fi network that is broadcasting its name. Start the ipad. 1. Tap on the Settings app. The
Enabling Apple AirPrint with Your Xerox AltaLink Multifunction Printer. White Paper
 Enabling Apple AirPrint with Your Xerox AltaLink Multifunction Printer White Paper Contents 3 Background 3 AirPrint Basics Step 1: Device Discovery Apple Bonjour 3 Step 2: Device Information and Status
Enabling Apple AirPrint with Your Xerox AltaLink Multifunction Printer White Paper Contents 3 Background 3 AirPrint Basics Step 1: Device Discovery Apple Bonjour 3 Step 2: Device Information and Status
Arrive AirPoint 2.0. Arrive AirPoint 2.0 software update guide using Over-the-Air (OTA) connectivity. AirPoint 2.0 Copyright -SUguide-ver.
 Arrive AirPoint 2.0 Arrive AirPoint 2.0 software update guide using Over-the-Air (OTA) connectivity AirPoint 2.0 Copyright -SUguide-ver.001 2016 Arrive Systems, Inc. All rights reserved. Contents Overview...5
Arrive AirPoint 2.0 Arrive AirPoint 2.0 software update guide using Over-the-Air (OTA) connectivity AirPoint 2.0 Copyright -SUguide-ver.001 2016 Arrive Systems, Inc. All rights reserved. Contents Overview...5
Remote Connection to Your Computers
 Remote Connection to Your Computers Page 1 Accessing files while you re on the go When you are at home or in the office, your ipad or iphone connects to your network wirelessly. And because it is part
Remote Connection to Your Computers Page 1 Accessing files while you re on the go When you are at home or in the office, your ipad or iphone connects to your network wirelessly. And because it is part
Quick Installation Guide
 LWE121A codes LWE121A-KIT codes codes LWE121AE March 2009 codes LWE121AE-KIT codes codes Wireless Ethernet Extender Quick Installation Guide Customer Support Information Order toll-free in the U.S.: Call
LWE121A codes LWE121A-KIT codes codes LWE121AE March 2009 codes LWE121AE-KIT codes codes Wireless Ethernet Extender Quick Installation Guide Customer Support Information Order toll-free in the U.S.: Call
Quick Start Guide. Remote Console Manager Quick Start Guide
 LES1202A-R2 LES1203A-M-R2 LES1204A-R2 Remote Console Manager Quick Start Guide Quick Start Guide This quick start guide helps you through installation, configuration, and local operation. For more details,
LES1202A-R2 LES1203A-M-R2 LES1204A-R2 Remote Console Manager Quick Start Guide Quick Start Guide This quick start guide helps you through installation, configuration, and local operation. For more details,
8-Port Gigabit Ethernet Smart Managed Plus Switch with Integrated Cable Management User Manual
 8-Port Gigabit Ethernet Smart Managed Plus Switch with Integrated Cable Management User Manual Model GS908E November 2017 202-11807-02 350 E. Plumeria Drive San Jose, CA 95134 USA Support Thank you for
8-Port Gigabit Ethernet Smart Managed Plus Switch with Integrated Cable Management User Manual Model GS908E November 2017 202-11807-02 350 E. Plumeria Drive San Jose, CA 95134 USA Support Thank you for
A+ Certification Guide. Chapter 16 (Part B) Networking
 A+ Certification Guide Chapter 16 (Part B) Networking Chapter 16 (Part B) Objectives Installing and Configuring Network Interface Cards Networking Configuration for Small Network Switches and Routers Setting
A+ Certification Guide Chapter 16 (Part B) Networking Chapter 16 (Part B) Objectives Installing and Configuring Network Interface Cards Networking Configuration for Small Network Switches and Routers Setting
Enabling Apple AirPrint with Your Xerox ConnectKey Device
 Enabling Apple AirPrint with Your Xerox ConnectKey Device 1 Background Apple AirPrint is a printing technology introduced with ios version 4.2 in November of 2010. It enables Apple ios devices including
Enabling Apple AirPrint with Your Xerox ConnectKey Device 1 Background Apple AirPrint is a printing technology introduced with ios version 4.2 in November of 2010. It enables Apple ios devices including
Quick Start. Nighthawk X6 AC3200 Tri-Band WiFi Router Model R8000. Package Contents. Installation Video
 Support Thank you for purchasing this NETGEAR product. After installing your device, locate the serial number on the label of your product and use it to register your product at https://my.netgear.com.
Support Thank you for purchasing this NETGEAR product. After installing your device, locate the serial number on the label of your product and use it to register your product at https://my.netgear.com.
LevelOne. Quick Installation Guide. WHG series Secure WLAN Controller. Introduction. Getting Started. Hardware Installation
 Introduction LevelOne WHG series Secure WLAN Controller LevelOne Secure WLAN Controller is the most advanced yet simple deployment and cost-effective wireless solution; it is an ideal security solution
Introduction LevelOne WHG series Secure WLAN Controller LevelOne Secure WLAN Controller is the most advanced yet simple deployment and cost-effective wireless solution; it is an ideal security solution
WiCS User's Manual (March 2017) Version: 1.0
 WiCS-2100 User's Manual (March 2017) Version: 1.0 2 WiCS-2100 User s Manual Table of Contents 1 Overview... 3 2 Physical Details... 5 3 Quick Installation... 6 4 Start/Standby Screen of the Projector/Display...
WiCS-2100 User's Manual (March 2017) Version: 1.0 2 WiCS-2100 User s Manual Table of Contents 1 Overview... 3 2 Physical Details... 5 3 Quick Installation... 6 4 Start/Standby Screen of the Projector/Display...
Network Attached Storage Server 100d
 Network Attached Storage Server 100d Quick Start Guide Contents Package Contents..................................... 3 Default Settings...................................... 3 Quick Install........................................
Network Attached Storage Server 100d Quick Start Guide Contents Package Contents..................................... 3 Default Settings...................................... 3 Quick Install........................................
Xerox ConnectKey Devices Deliver Apple AirPrint to the Enterprise White Paper
 Xerox ConnectKey Devices Deliver Apple AirPrint to the Enterprise White Paper 1 Executive Summary Apple AirPrint is a driverless printing technology introduced with ios version 4.2 in November of 2010.
Xerox ConnectKey Devices Deliver Apple AirPrint to the Enterprise White Paper 1 Executive Summary Apple AirPrint is a driverless printing technology introduced with ios version 4.2 in November of 2010.
C-Assist Set up Guide
 C-Assist Set up Guide Wireless connection to and projection from PCs Macs and Mobile Devices CASIO COMPUTER CO., LTD. Contents Heading Wirelessly Connecting your PC/Mac to your Casio Projector Page Process
C-Assist Set up Guide Wireless connection to and projection from PCs Macs and Mobile Devices CASIO COMPUTER CO., LTD. Contents Heading Wirelessly Connecting your PC/Mac to your Casio Projector Page Process
Different Application Scenarios to use the TP-Link dual band range extender
 Different Application Scenarios to use the TP-Link dual band range extender A dual band range extender, it can extend 2.4Ghz and 5Ghz networks at the same time.the settings are configured slight differently
Different Application Scenarios to use the TP-Link dual band range extender A dual band range extender, it can extend 2.4Ghz and 5Ghz networks at the same time.the settings are configured slight differently
Quick Start Guide. 2-Port 10/100 Device Server RS-232/422/485 DB9 M. Access two serial RS-232 or RS-422/485 devices over a 10- or 100-Mbps network.
 LES302A LES302A-KIT LES302AE-KIT 2-Port 10/100 Device Server RS-232/422/485 DB9 M Quick Start Guide Access two serial RS-232 or RS-422/485 devices over a 10- or 100-Mbps network. Customer Support Information
LES302A LES302A-KIT LES302AE-KIT 2-Port 10/100 Device Server RS-232/422/485 DB9 M Quick Start Guide Access two serial RS-232 or RS-422/485 devices over a 10- or 100-Mbps network. Customer Support Information
Quick Start Guide. Industrial Managed Gigabit Ethernet PoE+ Switch LPH2008A-4GSFP
 LPH2008A-4GSFP Industrial Managed Gigabit Ethernet PoE+ Switch Quick Start Guide Has (8) PoE+ 10/100/1000-Mbps twisted-pair and (4) SFP Gigabit ports. Customer Support Information Order toll-free in the
LPH2008A-4GSFP Industrial Managed Gigabit Ethernet PoE+ Switch Quick Start Guide Has (8) PoE+ 10/100/1000-Mbps twisted-pair and (4) SFP Gigabit ports. Customer Support Information Order toll-free in the
Arrive AirPoint. Arrive AirPoint software update guide using Over-the-Air (OTA) connectivity. AirPoint-SUguide-ver.001
 Arrive AirPoint Arrive AirPoint software update guide using Over-the-Air (OTA) connectivity AirPoint-SUguide-ver.001 Contents Arrive AirPoint Software Update Guide using OTA Overview...5 Before You Begin...5
Arrive AirPoint Arrive AirPoint software update guide using Over-the-Air (OTA) connectivity AirPoint-SUguide-ver.001 Contents Arrive AirPoint Software Update Guide using OTA Overview...5 Before You Begin...5
HP Deskjet 6800 series
 HP Deskjet 6800 series Network Guide 網路指南 English English Edition 1 May 2004 Copyright 2004 Hewlett-Packard Development Company, L.P. Notice Reproduction, adaptation, or translation without prior written
HP Deskjet 6800 series Network Guide 網路指南 English English Edition 1 May 2004 Copyright 2004 Hewlett-Packard Development Company, L.P. Notice Reproduction, adaptation, or translation without prior written
Covr your whole home in Seamless Wi-Fi
 Covr your whole home in Seamless Wi-Fi High Performance More Coverage One Seamless Network TRI-BAND WHOLE HOME WI-FI SYSTEM COVR-2202/2200 USER MANUAL Preface D-Link reserves the right to revise this publication
Covr your whole home in Seamless Wi-Fi High Performance More Coverage One Seamless Network TRI-BAND WHOLE HOME WI-FI SYSTEM COVR-2202/2200 USER MANUAL Preface D-Link reserves the right to revise this publication
XFINITY Welcome Packet
 XFINITY Welcome Packet Welcome! Your building comes with a fast, reliable property-wide WiFi network as well as access to our popular XFINITY TV video streaming service for university students. In the
XFINITY Welcome Packet Welcome! Your building comes with a fast, reliable property-wide WiFi network as well as access to our popular XFINITY TV video streaming service for university students. In the
Deployment Guide. Wireless Display over LAN. Version 1.0
 Deployment Guide Wireless Display over LAN Version 1.0 This document is copyright 2018 Actiontec Electronics, Inc.. All rights reserved. Use of this document is governed by the terms and conditions available
Deployment Guide Wireless Display over LAN Version 1.0 This document is copyright 2018 Actiontec Electronics, Inc.. All rights reserved. Use of this document is governed by the terms and conditions available
WAP6405. User s Guide. Quick Start Guide. 5GHz AC1750 Gigabit Wireless Bridge. Default Login Details. Version 1.00 Edition 1, 06/2016
 WAP6405 5GHz AC1750 Gigabit Wireless Bridge Version 1.00 Edition 1, 06/2016 Quick Start Guide User s Guide Default Login Details LAN IP Address http://192.168.1.2 (AP Mode) http://192.168.1.5 (Repeater
WAP6405 5GHz AC1750 Gigabit Wireless Bridge Version 1.00 Edition 1, 06/2016 Quick Start Guide User s Guide Default Login Details LAN IP Address http://192.168.1.2 (AP Mode) http://192.168.1.5 (Repeater
Network Guide for Listen Everywhere
 Network Guide for Listen Everywhere Overview: The Listen Everywhere (LE) System is designed to be used on pre-existing wireless networks and to be plug and play. However, it may be necessary to have an
Network Guide for Listen Everywhere Overview: The Listen Everywhere (LE) System is designed to be used on pre-existing wireless networks and to be plug and play. However, it may be necessary to have an
Room 4 User Guide. Version 1.0
 Room 4 User Guide Version 1.0 Contents 1. About Room 4... 2 2. Getting Started with Room 4... 2 2.1 Powering Room 4 On... 2 2.2 Meeting Room Identity and Calendar... 3 2.3 Room sign-in... 6 2.4 Signing-In
Room 4 User Guide Version 1.0 Contents 1. About Room 4... 2 2. Getting Started with Room 4... 2 2.1 Powering Room 4 On... 2 2.2 Meeting Room Identity and Calendar... 3 2.3 Room sign-in... 6 2.4 Signing-In
User Manual DIR-850L. Wireless AC1200 Dual Band Gigabit Router.
 User Manual DIR-850L Wireless AC1200 Dual Band Gigabit Router USER MANUAL: DIR-850L Wireless AC1200 Dual Band Gigabit Router SYSTEM REQUIREMENTS Network Requirements Web-based Configuration Utility Requirements
User Manual DIR-850L Wireless AC1200 Dual Band Gigabit Router USER MANUAL: DIR-850L Wireless AC1200 Dual Band Gigabit Router SYSTEM REQUIREMENTS Network Requirements Web-based Configuration Utility Requirements
Ideal for Collaboration Share Content Wirelessly Moderated Presentation Share Content across Multiple Displays Enables a Secure Connection
 Introduction The Extron ShareLink 200 Wireless Collaboration Gateway enables anyone to present content from a laptop, smartphone, or tablet on a display, transforming any meeting room into a collaboration
Introduction The Extron ShareLink 200 Wireless Collaboration Gateway enables anyone to present content from a laptop, smartphone, or tablet on a display, transforming any meeting room into a collaboration
WiCS User Guide. Sales: Support: For more information
 WiCS 2100 User Guide For more information www.wepresentwifi.com Sales: sales@wepresentwifi.com Support: help@wepresentwifi.com wepresent 2017 Contents 1 Overview 1 2 Physical Details 3 3 Quick Installation
WiCS 2100 User Guide For more information www.wepresentwifi.com Sales: sales@wepresentwifi.com Support: help@wepresentwifi.com wepresent 2017 Contents 1 Overview 1 2 Physical Details 3 3 Quick Installation
Grandstream Networks, Inc. GWN76xx Wi-Fi Access Points Master/Slave Architecture Guide
 Grandstream Networks, Inc. GWN76xx Wi-Fi Access Points Master/Slave Architecture Guide Table of Contents INTRODUCTION... 4 DISCOVER AND PAIR GWN76XX ACCESS POINTS... 5 Discover GWN76xx... 5 Method 1: Discover
Grandstream Networks, Inc. GWN76xx Wi-Fi Access Points Master/Slave Architecture Guide Table of Contents INTRODUCTION... 4 DISCOVER AND PAIR GWN76XX ACCESS POINTS... 5 Discover GWN76xx... 5 Method 1: Discover
Wireless-G Router User s Guide
 Wireless-G Router User s Guide 1 Table of Contents Chapter 1: Introduction Installing Your Router System Requirements Installation Instructions Chapter 2: Preparing Your Network Preparing Your Network
Wireless-G Router User s Guide 1 Table of Contents Chapter 1: Introduction Installing Your Router System Requirements Installation Instructions Chapter 2: Preparing Your Network Preparing Your Network
Gigabit Managed Ethernet Switch
 LGB1110A LGB1126A-R2 Product Data Sheet Gigabit Managed Ethernet Switch Features Overview LGB1110A The Gigabit Managed Ethernet Switches offer L2 features plus advanced L3 features such as Static Route
LGB1110A LGB1126A-R2 Product Data Sheet Gigabit Managed Ethernet Switch Features Overview LGB1110A The Gigabit Managed Ethernet Switches offer L2 features plus advanced L3 features such as Static Route
WiFi Smart Control Reference Guide
 TEMPUR-Ergo Premier WiFi Smart Control Reference Guide Patents pending 2018 Tempur-Pedic Management, LLC. All Rights Reserved. 10003-PC-B204-01 Rev 17/11/06 TEMPUR-Ergo Premier Table of Contents COMMONLY
TEMPUR-Ergo Premier WiFi Smart Control Reference Guide Patents pending 2018 Tempur-Pedic Management, LLC. All Rights Reserved. 10003-PC-B204-01 Rev 17/11/06 TEMPUR-Ergo Premier Table of Contents COMMONLY
OUTPUT COM AUDIO R RS-232 RESET. Tx Rx G
 ShareLink Pro 000 Setup Guide This guide provides instructions for installing and connecting the Extron ShareLink Pro 000 Collaboration Gateway. The ShareLink Pro 000 allows anyone to present wireless
ShareLink Pro 000 Setup Guide This guide provides instructions for installing and connecting the Extron ShareLink Pro 000 Collaboration Gateway. The ShareLink Pro 000 allows anyone to present wireless
TEOS Connect user guide for Windows and Mac. Version 1. 04/04/18 Professional BRAVIA - TEOS Connect
 TEOS Connect user guide for Windows and Mac Version 1 04/04/18 Professional BRAVIA - TEOS Connect Contents Introduction 3 Pre-requisites 4 Download TEOS Connect 5 Connect to a display 7 Manage multiple
TEOS Connect user guide for Windows and Mac Version 1 04/04/18 Professional BRAVIA - TEOS Connect Contents Introduction 3 Pre-requisites 4 Download TEOS Connect 5 Connect to a display 7 Manage multiple
LEAVE THE TECH TO US BLACKBOX.COM/COALESCE
 LEAVE THE TECH TO US 1.877.877.2269 BLACKBOX.COM/COALESCE INTRODUCTION: Coalesce Meeting Place Edition is a wireless presentation solution enabling meeting attendees to share the screens of their connected
LEAVE THE TECH TO US 1.877.877.2269 BLACKBOX.COM/COALESCE INTRODUCTION: Coalesce Meeting Place Edition is a wireless presentation solution enabling meeting attendees to share the screens of their connected
Arrive AirPoint. Arrive AirPoint software update guide using Over-the-Air (OTA) connectivity. AirPoint-SUguide-ver.001
 Arrive AirPoint Arrive AirPoint software update guide using Over-the-Air (OTA) connectivity AirPoint-SUguide-ver.001 Contents Arrive AirPoint Software Update Guide using OTA Overview...5 Before You Begin...5
Arrive AirPoint Arrive AirPoint software update guide using Over-the-Air (OTA) connectivity AirPoint-SUguide-ver.001 Contents Arrive AirPoint Software Update Guide using OTA Overview...5 Before You Begin...5
Wireless Printing Updated 10/30/2008 POLICY. The use of Wireless Networking is not permitted at any site for full client/server networking of Taxwise.
 Updated 10/30/2008 POLICY Tax-Aide Wireless Printing Policy The use of Wireless Networking is not permitted at any site for full client/server networking of Taxwise. Wireless networking, for the purpose
Updated 10/30/2008 POLICY Tax-Aide Wireless Printing Policy The use of Wireless Networking is not permitted at any site for full client/server networking of Taxwise. Wireless networking, for the purpose
What Is Wireless Setup
 What Is Wireless Setup Wireless Setup provides an easy way to set up wireless flows for 802.1x, guest, and BYOD. It also provides workflows to configure and customize each portal for guest and BYOD, where
What Is Wireless Setup Wireless Setup provides an easy way to set up wireless flows for 802.1x, guest, and BYOD. It also provides workflows to configure and customize each portal for guest and BYOD, where
N150 WiFi DSL Modem Router Essentials Edition. N300 WiFi DSL Modem Router Essentials Edition
 N150 WiFi DSL Modem Router Essentials Edition Model D500 N300 WiFi DSL Modem Router Essentials Edition Model D1500 User Manual May 2018 202-11390-02 350 East Plumeria Drive San Jose, CA 95134 USA Support
N150 WiFi DSL Modem Router Essentials Edition Model D500 N300 WiFi DSL Modem Router Essentials Edition Model D1500 User Manual May 2018 202-11390-02 350 East Plumeria Drive San Jose, CA 95134 USA Support
User Manual. AC ac Wireless Access Point/Router. Model WAC124. NETGEAR, Inc.
 AC2000 802.11ac Wireless Access Point/Router Model WAC124 December 2018 202-11885-02 NETGEAR, Inc. 350 E. Plumeria Drive San Jose, CA 95134, USA AC2000 802.11ac Support Thank you for purchasing this NETGEAR
AC2000 802.11ac Wireless Access Point/Router Model WAC124 December 2018 202-11885-02 NETGEAR, Inc. 350 E. Plumeria Drive San Jose, CA 95134, USA AC2000 802.11ac Support Thank you for purchasing this NETGEAR
Table Of Content 1. What s in the box 3 2. About the unit 4 3. Getting started 5 4. Networking options 6 5. Turning on the MTC-5000 Unit 7 6.
 MTC-5000 User Guide Table Of Content 1. What s in the box 3 2. About the unit 4 3. Getting started 5 4. Networking options 6 5. Turning on the MTC-5000 Unit 7 6. The Status Bar Menu 8 7. Connecting participants
MTC-5000 User Guide Table Of Content 1. What s in the box 3 2. About the unit 4 3. Getting started 5 4. Networking options 6 5. Turning on the MTC-5000 Unit 7 6. The Status Bar Menu 8 7. Connecting participants
CONNECT TROUBLESHOOTING GUIDE. dspec and Resyn. Troubleshoot connections between dspec and Resyn.
 CONNECT TROUBLESHOOTING GUIDE dspec and Resyn Troubleshoot connections between dspec and Resyn. Page 2 Table of Contents dspec and Resyn Network Overview... 3 Direct... 3 Indirect... 3 Remote... 3 Network
CONNECT TROUBLESHOOTING GUIDE dspec and Resyn Troubleshoot connections between dspec and Resyn. Page 2 Table of Contents dspec and Resyn Network Overview... 3 Direct... 3 Indirect... 3 Remote... 3 Network
AC1200 WiFi Router User Manual
 AC1200 WiFi Router User Manual Model R6120 September 2017 202-11753-03 350 E. Plumeria Drive San Jose, CA 95134 USA Support Thank you for purchasing this NETGEAR product. You can visit www.netgear.com/support
AC1200 WiFi Router User Manual Model R6120 September 2017 202-11753-03 350 E. Plumeria Drive San Jose, CA 95134 USA Support Thank you for purchasing this NETGEAR product. You can visit www.netgear.com/support
