Setup Guide. Setting Up the Machine. Installing the Software. Control Panel Sheet
|
|
|
- Damian Ryan
- 5 years ago
- Views:
Transcription
1 Setup Guide Setting Up the Machine 1 Installing the Software 2 Control Panel Sheet 1 2
2
3 1. Setting Up the Machine 10 cm (4.0 inches) 10 cm (4.0 inches) 20 cm (7.9 inches) 10 cm (4.0 inches) Power Source V, 60 Hz, 7.7 A V, 50/60 Hz, 4.3 A 70 cm (27.6 inches) DYG026 DYG027 DYG028 DYG DYG030 DYG031 DYG032 DYG033 DYG034 DYG035 DYG036 DYG139 1
4 DYG038 DYG039 DYG040 DYG143 DYG144 DYG145 DYG146 DYG DYG042 DYG043 2
5 When using a wireless (Wi-Fi) connection, connect the wireless LAN option and proceed to Step 23. DYG340 When using a wired (Ethernet) connection, connect the Ethernet cable and proceed to Step 31. DYG062 When using a USB connection, do not connect the cable and proceed to Step 31. 3
6 Wi-Fi Language 1 22 English German French DYG182 DYG044 Network Wizard 12 Wired (Ethernet) Wireless (Wi-Fi) DYG071 SSID :XXXXXXXXXXXXX Encryption key :XXXXXXXXXXXXX Wi-Fi Setup Wizard 113 Network 1 Network 2 Network 3 DYG072 DYG085 SSID :XXXXXXXXXXXXX Encryption key :XXXXXXXXXXXXX DYG086 Password Key: (8-63chars/64hex) WPA2-PSK DYG073 Input Menu a b c d e Password Key: (8-63chars/64hex) WPA2-PSK DYG083 DYG082 Are you sure to connect? (OK/Back) Connect succeed! DYG074 DYG075 Network Wizard 1 4 IPv4 Configuration IPv6 Configuration Quit Setup DYG076 Network Wizard Do not auto display Menu from the next time Yes No P.5 DYG077 4
7 Ethernet/USB Language 1 22 English German French DYG182 DYG044 Network Wizard 12 Wired (Ethernet) Wireless (Wi-Fi) DYG081 Network Wizard 1 4 IPv4 Configuration IPv6 Configuration Quit Setup DYG076 Network Wizard Do not auto display Menu from the next time Yes No DYG077 P.5 Install the software to use the machine. Go to page 6 2. Installing the Software. For OS X, see User s Guide in the provided CD-ROM or our website. 5
8 2. Installing the Software Check how the computer is connected Specify how to connect to your computer according to the communication environment of your system. The wireless LAN (Wi-Fi) connection is available when you attach a wireless LAN option to the USB port on the back of the machine. If you have already set up a Wi-Fi connection during the initial setup of the machine and want to install the printer driver, see page 11 "Easy Setup Using the CD-ROM". Which method do you want to use (wireless or wired)? Wireless Wired Yes No Use a router (access point)? Connect using a USB interface cable Connect using an Ethernet interface cable Go to page 12 "Connecting the Machine (USB/Network)". Does the access point have a WPS button? Connect via Wi-Fi Direct See Wi-Fi Direct Guide in our website. Connect by WPS PBC See page 6 "Attaching the wireless LAN option" and go to page 9 "Easy Setup Using the WPS Button". Can you identify the name of the access point (SSID) to which you want to connect? Connect by Wi-Fi Setup Wizard See page 6 "Attaching the wireless LAN option" and go to page 8 "Easy Setup Using the Wi-Fi Setup Wizard". Connect using a CD-ROM See page 6 "Attaching the wireless LAN option" and go to page 11 "Easy Setup Using the CD-ROM". DYG161 You can use both the CD-ROM and Wi-Fi Setup Wizard to configure the Wireless (Wi-Fi) settings for the machine. To connect using a PIN code, see page 6 "Attaching the wireless LAN option" and go to page 9 Easy Setup Using a PIN Code. To set up manually, see User s Guide in the provided CD-ROM or our website. When the Wi-Fi Direct function is enabled, a Wi-Fi Direct compliant device is recognized as a router (access point), and direct communication among Wi-Fi Direct-compliant devices becomes possible. When communicating using the Wi-Fi Direct function, you cannot connect to the Internet at the same time. Attaching the wireless LAN option Turn off the machine, and then insert the wireless LAN option into the USB port on the back of the machine. 6 DYG340 If a screen asking you to select Wi-Fi or Ethernet is displayed, select [Wi-Fi].
9 Use the machine from a smart device Android ios How to use the machine from a smart device From a smart device application, you can use the following function of the machine: Printing photographs and documents stored on a smart device After scanning the following QR code with your smart device, search for the application corresponding to the machine and download it from the site that appears. How to use the NFC (Android smart devices only) 1. Configure the network connection of the machine. For details, see page 8 "Connecting the Machine via Wireless (Wi-Fi)". 2. After scanning the following QR code with your smart device, search for the application corresponding to the machine and download it from the site that appears. 3. Start the application corresponding to the machine, and write the machine's network information on the NFC using the application. 4. Perform printing by touching the NFC from the application corresponding to the machine. Android ios 7
10 Connecting the Machine via Wireless (Wi-Fi) Windows To use the machine with a Wireless (Wi-Fi) connection, we recommend setting up the Wireless (Wi-Fi) settings of the machine first, and then installing the printer driver. DYG049 Easy Setup Using the Wi-Fi Setup Wizard From the control panel of this machine, you can also configure the Wireless (Wi-Fi) settings for the machine. The following item is necessary to set up a Wireless (Wi-Fi) connection. Router (access point) Checking the SSID and Encryption key The SSID and Encryption key for the router (access point) may be printed on a label affixed to the router (access point). For details about the SSID and Encryption key, refer to the router (access point) manual. SSID :XXXXXXXXXXXXX Encryption key :XXXXXXXXXXXXX 6. Press the [ ] or [ ] key to select SSID of the router (access point) from the searched SSID list, and then press the [OK] key. 7. Press the [Menu] key to enter the character-selection mode, and select a character of the encryption key using the [ ], [ ], [ ], or [ ] key, and press the [OK] Key. When you finish entering the encryption key, press the [OK] key. Password Key : (8-63 chars/64 hex) WPA2-PSK DSG353 As the passphrase, you can enter either 8 to 63 ASCII characters (0x20-0x7e) or 64 hexadecimal digits (0-9, A-F, a-f). For details about checking the encryption key, see Checking the SSID and Encryption key. 8. Press the [OK] key. Are you sure to connect? (OK/Back) DSG099 Confirm the SSID and Encryption key, and write them down on the blank space as shown below. SSID: 9. Check the result. Connection has succeeded: DSG354 Encryption key: Connect succeed! DSG355 Connection has failed: Configuring Settings Using the Control Panel Connect failed! Make sure the Ethernet cable is not connected to the machine. 1. Check that the router (access point) is working correctly. 2. Make sure the wireless LAN option is attached to the machine and the wireless (Wi-Fi) connection is enabled. For details, see page 6 "Attaching the wireless LAN option". 3. Press the [Menu] key. DSG356 Check the configuration for the router (access point), and then try the connection again. 10. Press the [ ] or [ ] key to select [Quit Setup], and then press the [OK] key. 11. Press the [ ] or [ ] key to select to display [Network Wizard] menu or not when you turn on the machine, then press the [OK] key. 12. Configuring the Wireless (Wi-Fi) settings is complete. 13. To use the printer driver, install the printer driver according to the procedure on page 11 "Easy Setup Using the CD-ROM" and select "The machine's IP address has been already configured." on step 6. DYG Press the [ ] or [ ] key to select [Network Wizard], and then press the [OK] key. 5. Press the [ ] or [ ] key to select [Wireless (Wi-Fi)], and then press the [OK] key. 8
11 Easy Setup Using the WPS Button 10. Press the WPS button on the router (access point) within two minutes. Make sure the Ethernet cable is not connected to the machine. In Steps 9 to 11, configure each setting within two minutes. WPS The following item is necessary to set up a Wireless (Wi-Fi) connection. Router (access point) 1. Check that the router (access point) is working correctly. 2. Make sure the wireless LAN option is attached to the machine and the wireless (Wi-Fi) connection is enabled. For details, see page 6 "Attaching the wireless LAN option". 3. Press the [Menu] key. 4. Press the [ ] or [ ] key to select [Network Settings], and then press the [OK] key. 5. If you are requested to enter a password, press the [Menu] key to enter the character-selection mode, and select a character of the password using the [ ], [ ], [ ], or [ ] key, and press the [OK] Key. When you finish entering the password, press the [OK] key. A password for accessing the [Network Settings] menu can be specified in [Admin. Tools Lock] under [Admin. Tools] menu. 6. Press the [ ] or [ ] key to select [Wireless(Wi-Fi)], and then press the [OK] key. Network Settings 24 Wired (Ethernet) Wireless (Wi-Fi) IPv4 Configuration 7. Press the [ ] or [ ] key to select [WPS], and then press the [OK] key. Wireless (Wi-Fi) 610 Current Connection Input SSID WPS 8. Press the [ ] or [ ] key to select [PBC], and then press the [OK] key. WPS Type 1 2 PBC PIN DYG052 DYG205 DYG206 CHV607 For details about how to use the WPS button, refer to the manuals for the router (access point). 11. Check the result. Connection has succeeded: PBC Connection to AP has Succeeded EXIT DYG056 Press the [OK] key to return to the screen displayed in Step 8, and then press the [Menu] key to return to the initial screen. Connection has failed: PBC Connection to AP has Failed EXIT DYG057 Press the [OK] key to return to the screen displayed in Step 8. Check the configuration for the router (access point), then try the connection again. 12. Configuring the Wireless (Wi-Fi) settings is complete. 13 To use the printer driver, install the printer driver according to the procedure on page 11 "Easy Setup Using the CD-ROM" and select "The machine's IP address has been already configured." on step 6. Easy Setup Using a PIN Code Make sure the Ethernet cable is not connected to the machine. In Steps 12 to 14, configure each setting within two minutes. To establish a connection using the PIN code, use a computer that is connected to the router (access point). The following item is necessary to set up a Wireless (Wi-Fi) connection. Router (access point) 1. Check that the router (access point) is working correctly. 2. Open the PIN code configuration window (web page) for the router (access point) on your computer. DSG Press the [ ] or [ ] key to select [Yes], and then press the [OK] key. PBC WPS PBC Connect? Yes No DYG055 Please push the [AP] within 2 minutes appears, and the machine starts to connect in PBC method. 3. Make sure the wireless LAN option is attached to the machine and the wireless (Wi-Fi) connection is enabled. For details, see page 6 "Attaching the wireless LAN option". 9
12 4. Press the [Menu] key. 12. Execute WPS (PIN system) from the router (access point) s web page. DYG Press the [ ] or [ ] key to select [Network Settings], and then press the [OK] key. 6. If you are requested to enter a password, press the [Menu] key to enter the character-selection mode, and select a character of the password using the [ ], [ ], [ ], or [ ] key, and press the [OK] Key. When you finish entering the password, press the [OK] key. A password for accessing the [Network Settings] menu can be specified in [Admin. Tools Lock] under [Admin. Tools] menu. 7. Press the [ ] or [ ] key to select [Wireless(Wi-Fi)], and then press the [OK] key. Network Settings 24 Wired (Ethernet) Wireless (Wi-Fi) IPv4 Configuration 8. Press the [ ] or [ ] key to select [WPS], and then press the [OK] key. Wireless (Wi-Fi) 610 Current Connection Input SSID WPS 9. Press the [ ] or [ ] key to select [PIN], and then press the [OK] key. WPS Type 2 2 PBC PIN 10. Check the PIN code. PIN PIN Code: XXXXXXXX Connect Abort DYG205 DYG206 DSG096 DYG Press the [ ] or [ ] key to select [Connect], and then press the [OK] key. PIN PIN Code: XXXXXXXX Connect Abort DYG058 Please wait for 2 minutes appears and connecting with PIN method starts. 14. Check the result. Connection has succeeded: PIN Connection to AP has Succeeded EXIT DYG059 Press the [OK] key to return to the screen displayed in Step 9, and then press the [Menu] key to return to the initial screen. Connection has failed: PIN Connection to AP has Failed EXIT DYG060 Press the [OK] key to return to the screen displayed in Step 9. Check the configuration for the router (access point), then try the connection again. 15. Configuring the Wireless (Wi-Fi) settings is complete. 16. To use the printer driver, install the printer driver according to the procedure on page 11 "Easy Setup Using the CD-ROM" and select "The machine's IP address has been already configured." on step 6. Write down the PIN code in case you might forget it. 11. Enter the machine s PIN code (8 digits) on the router (access point) s web page.(the web page accessed in Step 2) 10
13 Easy Setup Using the CD-ROM Using the CD-ROM supplied with this machine, you can install the driver from your computer and configure the Wireless (Wi-Fi) settings for this machine. If you intend to use this machine mainly from computers, we recommend using the CD-ROM to configure the settings. 6. Select [The machine's IP address is not configured or you want to change it.] when installing this machine. Connect your computer and this machine by using the USB cable. Select [The machine's IP address has been already configured.] when configuring the Wireless (Wi-Fi) settings for this machine is completed. The following items are necessary to set up a Wireless (Wi-Fi) connection. USB interface cable Using the USB cable is needed to update the settings of this machine when it is installed or the Wireless (Wi-Fi) settings change in your environment. See Step 6 to connect your computer to this machine. Router (access point) CD-ROM supplied with the machine To install the software, quick installation and manual installation can be used. Using the manual installation, you can specify data to be installed as you prefer. 7. Follow the instructions in the setup wizard. 8. Click [Finish] in the [Setup Complete] dialog box. If the installer prompt you to restart Windows, reboot your computer. 1. Turn on your computer. 2. Insert the provided CD-ROM into the CD-ROM drive of the computer. If your computer does not have a CD-ROM drive, download a setup file from our website. Setup is completed. or 3. Click [Quick Install]. 4. The software license agreement appears in the [Software License Agreement] dialog box. After reading the agreement, click [Yes]. 5. Select [Wireless(Wi-Fi)Connection] and click [Next]. 11
14 Connecting the Machine (USB/Network) Windows DYG047 DYG048 The following items are necessary to set up a wired connection. USB interface cable or Ethernet interface cable CD-ROM supplied with the machine To install the software for network connection, quick installation and manual installation can be used. Using the manual installation, you can specify data to be installed as you prefer. 7. Click [Finish] in the [Setup Complete] dialog box. If the installer prompt you to restart Windows, reboot your computer. Setup is completed. If you connect the computer by a USB cable, do not connect the cable until you are instructed to do so on the screen. 1. Turn on your computer. 2. Insert the provided CD-ROM into the CD-ROM drive of the computer. If your computer does not have a CD-ROM drive, download a setup file from our website. or 3. Click [Quick Install]. 4. The software license agreement appears in the [Software License Agreement] dialog box. After reading the agreement, click [Yes]. 5. Select [USB Connection] or [Wired(Ethernet)Connection] according to communication environment or your device, and then click [Next]. 6. Follow the instructions in the setup wizard. 12
15 Control Panel Sheet DYG051 1 Screen 7 Scroll keys 2 [Menu] key 8 [OK] key 3 [Job Reset] key 9 [Back] key 4 [Wi-Fi Direct] key 10 [Power] key 5 NFC 11 Alert Indicator 6 Data In Indicator For safe and correct use, please be sure to read the Safety Information before using the machine. 13
16 Trademark Android is a trademark of Google Inc. IOS is a trademark or registered trademark of Cisco in the U.S. and other countries and is used under license. Wi-Fi, Wi-Fi Direct, Wi-Fi Protected Setup, WPA, Wi-Fi Protected Access, WPA2, and Wi-Fi Protected Access 2 are registered trademarks of Wi-Fi Alliance. Linux is a registered trademark of Linus Torvalds in the United States and other countries. Mac OS is a trademarks or registered trademarks of Apple Inc., in the United States and other countries. Microsoft, Windows, Windows Server and Windows Vista are either registered trademarks or trademarks of Microsoft Corporation in the United States and/or other countries/regions. Red Hat and Red Hat Enterprise Linux are trademarks of Red Hat, Inc., registered in the United States and other countries. SUSE is a registered trademark of SUSE Linux AG. SUSE and opensuse are registered trademarks of Novell, Inc. Ubuntu and Canonical are registered trademarks of Canonical Ltd. Other product names used in this manual are for identification purposes only and may be trademarks of their respective companies. We do not have any or all rights to these marks. All Microsoft product screenshots are reprinted with permission from the Microsoft Corporation. 2018
17 EN GB EN US EN AU M0C3-8503
Setup Guide. Setting Up the Machine. Installing the Software. FAX settings. Scan settings. Control Panel Sheet
 Setup Guide Setting Up the Machine 1 Installing the Software 2 FAX settings 3 Scan settings Control Panel Sheet 1 2 1. Setting Up the Machine 24 cm (9.5 inches) 20 cm (7.9 inches) 32 89.6 10 50 15 80
Setup Guide Setting Up the Machine 1 Installing the Software 2 FAX settings 3 Scan settings Control Panel Sheet 1 2 1. Setting Up the Machine 24 cm (9.5 inches) 20 cm (7.9 inches) 32 89.6 10 50 15 80
Setup Guide. Setting Up the Machine. Installing the Software. Scan/FAX and other settings
 Setup Guide Setting Up the Machine 1 Installing the Software 2 Scan/FAX and other settings 1 2 For safe and correct use, please be sure to read the Safety Information before using the machine. 1. Setting
Setup Guide Setting Up the Machine 1 Installing the Software 2 Scan/FAX and other settings 1 2 For safe and correct use, please be sure to read the Safety Information before using the machine. 1. Setting
Setup Guide. Setting Up the Machine. Installing the Software. LED Status. How to purchase consumables
 Setup Guide Setting Up the Machine 1 Installing the Software 2 LED Status How to purchase consumables 1 2 1. Setting Up the Machine 40 cm (15.8 inches) 10 cm (4.0 inches) 70 cm (27.6 inches) 20 cm (7.9
Setup Guide Setting Up the Machine 1 Installing the Software 2 LED Status How to purchase consumables 1 2 1. Setting Up the Machine 40 cm (15.8 inches) 10 cm (4.0 inches) 70 cm (27.6 inches) 20 cm (7.9
Setup Guide. Setting Up the Machine. Installing the Software. LED Status. How to purchase consumables
 Setup Guide Setting Up the Machine 1 Installing the Software 2 LED Status How to purchase consumables 1 2 1. Setting Up the Machine 40 cm (15.8inches) 10 cm (4.0 inches) 45 cm (17.7 inches) 20 cm (7.9
Setup Guide Setting Up the Machine 1 Installing the Software 2 LED Status How to purchase consumables 1 2 1. Setting Up the Machine 40 cm (15.8inches) 10 cm (4.0 inches) 45 cm (17.7 inches) 20 cm (7.9
Wi-Fi Direct Guide. Easy Setup Using Wi-Fi Direct. Troubleshooting. Appendix
 Wi-Fi Direct Guide Easy Setup Using Wi-Fi Direct Troubleshooting Appendix Contents How to Read the Manuals... 2 Symbols Used in the Manuals... 2 Disclaimer... 2 1. Easy Setup Using Wi-Fi Direct Checking
Wi-Fi Direct Guide Easy Setup Using Wi-Fi Direct Troubleshooting Appendix Contents How to Read the Manuals... 2 Symbols Used in the Manuals... 2 Disclaimer... 2 1. Easy Setup Using Wi-Fi Direct Checking
Wi-Fi Settings Guide. Infrastructure Mode
 Wi-Fi Settings Guide Introduction There are two wireless LAN modes: infrastructure mode for connection through an access point and ad-hoc mode for establishing direct connection with a wireless LAN-capable
Wi-Fi Settings Guide Introduction There are two wireless LAN modes: infrastructure mode for connection through an access point and ad-hoc mode for establishing direct connection with a wireless LAN-capable
Wi-Fi Direct Guide. Easy Setup Using Wi-Fi Direct. Troubleshooting. Appendix
 Wi-Fi Direct Guide Easy Setup Using Wi-Fi Direct Troubleshooting Appendix Contents How to Read the Manuals... 2 Symbols Used in the Manuals... 2 Disclaimer... 2 1. Easy Setup Using Wi-Fi Direct Checking
Wi-Fi Direct Guide Easy Setup Using Wi-Fi Direct Troubleshooting Appendix Contents How to Read the Manuals... 2 Symbols Used in the Manuals... 2 Disclaimer... 2 1. Easy Setup Using Wi-Fi Direct Checking
Installing Your Multifunction to Your Network for the First Time
 Installing Your Multifunction to Your Network for the First Time PIXMA MG5420 Macintosh OS 1 Installing Your Multifunction to Your Network for the First Time PIXMA MG5420 Macintosh OS Preparing to Connect
Installing Your Multifunction to Your Network for the First Time PIXMA MG5420 Macintosh OS 1 Installing Your Multifunction to Your Network for the First Time PIXMA MG5420 Macintosh OS Preparing to Connect
DATA PROJECTOR XJ-H1650/XJ-H1750/XJ-H2650 XJ-ST145/XJ-ST155
 DATA PROJECTOR XJ-H1650/XJ-H1750/XJ-H2650 XJ-ST145/XJ-ST155 E Data Projector Wireless Function Guide Be sure to read the precautions in the Quick Start Guide that comes with the Data Projector. Be sure
DATA PROJECTOR XJ-H1650/XJ-H1750/XJ-H2650 XJ-ST145/XJ-ST155 E Data Projector Wireless Function Guide Be sure to read the precautions in the Quick Start Guide that comes with the Data Projector. Be sure
<< Previous Next >> Installing Your WiFi capable imageclass Product to Your Network for the First Time imageclass MF5950dw Windows OS
 Installing Your WiFi capable imageclass Product to Your Network for the First Time imageclass MF5950dw Windows OS 1 Installing Your WiFi capable imageclass Product to Your Network for the First Time imageclass
Installing Your WiFi capable imageclass Product to Your Network for the First Time imageclass MF5950dw Windows OS 1 Installing Your WiFi capable imageclass Product to Your Network for the First Time imageclass
Getting Your Multifunction Back On Your Network After A Router Or Network Change
 Getting Your Multifunction Back On Your Network After A Router Or Network Change PIXMA MG6320 Windows OS 1 Information Important If any of the following situations exist You have replaced your Router or
Getting Your Multifunction Back On Your Network After A Router Or Network Change PIXMA MG6320 Windows OS 1 Information Important If any of the following situations exist You have replaced your Router or
DATA PROJECTOR XJ-H1650/XJ-H1750 XJ-ST145/XJ-ST155
 DATA PROJECTOR XJ-H1650/XJ-H1750 XJ-ST145/XJ-ST155 E Data Projector Wireless Function Guide Be sure to read the precautions in the Setup Guide that comes with the Data Projector. Be sure to keep all user
DATA PROJECTOR XJ-H1650/XJ-H1750 XJ-ST145/XJ-ST155 E Data Projector Wireless Function Guide Be sure to read the precautions in the Setup Guide that comes with the Data Projector. Be sure to keep all user
Installing Your Multifunction to Your Network for the First Time
 Installing Your Multifunction to Your Network for the First Time PIXMA MG4220 Macintosh OS 1 Installing Your Multifunction to Your Network for the First Time PIXMA MG4220 Macintosh OS Preparing to Connect
Installing Your Multifunction to Your Network for the First Time PIXMA MG4220 Macintosh OS 1 Installing Your Multifunction to Your Network for the First Time PIXMA MG4220 Macintosh OS Preparing to Connect
Network Guide NPD EN
 NPD4874-02 EN Contents Contents Introduction Notices... 3 About this manual... 3 Caution, Important and Note... 3 Operating System Versions... 3 Network Basics... 4 Wi-Fi (wireless) network... 4 Ethernet
NPD4874-02 EN Contents Contents Introduction Notices... 3 About this manual... 3 Caution, Important and Note... 3 Operating System Versions... 3 Network Basics... 4 Wi-Fi (wireless) network... 4 Ethernet
Installing Your Multifunction to Your Network for the First Time
 Installing Your Multifunction to Your Network for the First Time PIXMA MX522 Macintosh OS 1 Installing Your Multifunction to Your Network for the First Time PIXMA MX522 Macintosh OS Preparing to Connect
Installing Your Multifunction to Your Network for the First Time PIXMA MX522 Macintosh OS 1 Installing Your Multifunction to Your Network for the First Time PIXMA MX522 Macintosh OS Preparing to Connect
DocuPrint CM315 z User Guide
 DocuPrint CM315 z User Guide Adobe, Photoshop, and PostScript are either registered trademarks or trademarks of Adobe Systems Incorporated in the United States and/or other countries. Microsoft, Windows
DocuPrint CM315 z User Guide Adobe, Photoshop, and PostScript are either registered trademarks or trademarks of Adobe Systems Incorporated in the United States and/or other countries. Microsoft, Windows
Getting Your Multifunction Back On Your Network After A Router Or Network Change
 Getting Your Multifunction Back On Your Network After A Router Or Network Change PIXMA MX892 Windows OS 1 Information Important If any of the following situations exist You have replaced your Router or
Getting Your Multifunction Back On Your Network After A Router Or Network Change PIXMA MX892 Windows OS 1 Information Important If any of the following situations exist You have replaced your Router or
WAP3205 v2. User s Guide. Quick Start Guide. Wireless N300 Access Point. Default Login Details. Version 1.00 Edition 2, 12/2012
 WAP3205 v2 Wireless N300 Access Point Version 1.00 Edition 2, 12/2012 Quick Start Guide User s Guide Default Login Details LAN IP Address http://192.168.1.2 Password 1234 www.zyxel.com Copyright 2012 ZyXEL
WAP3205 v2 Wireless N300 Access Point Version 1.00 Edition 2, 12/2012 Quick Start Guide User s Guide Default Login Details LAN IP Address http://192.168.1.2 Password 1234 www.zyxel.com Copyright 2012 ZyXEL
Installing Your Multifunction to Your Network for the First Time
 Installing Your Multifunction to Your Network for the First Time PIXMA MG5320 Macintosh OS 1 Installing Your Multifunction to Your Network for the First Time PIXMA MG5320 Macintosh OS Preparing to Connect
Installing Your Multifunction to Your Network for the First Time PIXMA MG5320 Macintosh OS 1 Installing Your Multifunction to Your Network for the First Time PIXMA MG5320 Macintosh OS Preparing to Connect
Figure 5-25: Setup Wizard s Safe Surfing Screen
 4. After the settings have been saved, the Safe Surfing screen will appear. Click the Norton Internet Security Suite button to install the special edition of Norton Internet Security on your computer,
4. After the settings have been saved, the Safe Surfing screen will appear. Click the Norton Internet Security Suite button to install the special edition of Norton Internet Security on your computer,
2. If you cannot download Smart Life app, please search Smart Life on Google Play (for Android phone) or Apple Store (for ios phone) to download.
 How to Download Smart Life App 1. Scan the QR code to download and install Smart Life app for ios or Android phone. 2. If you cannot download Smart Life app, please search Smart Life on Google Play (for
How to Download Smart Life App 1. Scan the QR code to download and install Smart Life app for ios or Android phone. 2. If you cannot download Smart Life app, please search Smart Life on Google Play (for
Getting Your Multifunction Back On Your Network After A Router Or Network Change
 Getting Your Multifunction Back On Your Network After A Router Or Network Change PIXMA MX512 Windows OS 1 Information Important If any of the following situations exist You have replaced your Router or
Getting Your Multifunction Back On Your Network After A Router Or Network Change PIXMA MX512 Windows OS 1 Information Important If any of the following situations exist You have replaced your Router or
Getting Your Multifunction Back On Your Network After A Router Or Network Change
 Getting Your Multifunction Back On Your Network After A Router Or Network Change PIXMA MG4220 Macintosh OS 1 Information Important If any of the following situations exist You have replaced your Router
Getting Your Multifunction Back On Your Network After A Router Or Network Change PIXMA MG4220 Macintosh OS 1 Information Important If any of the following situations exist You have replaced your Router
Wireless Setup Instructions for Windows
 Wireless Setup Instructions for Windows NOTE: For successful wireless setup, you will need to have a network cable for a temporary connection to your wireless router or access point, and you must know
Wireless Setup Instructions for Windows NOTE: For successful wireless setup, you will need to have a network cable for a temporary connection to your wireless router or access point, and you must know
Wireless Setup Manual
 Wireless Setup Manual Before you begin the wireless setup process, please choose the installation method. 1) To setup your printer using drivers from the web continue to page 2 2) To setup your printer
Wireless Setup Manual Before you begin the wireless setup process, please choose the installation method. 1) To setup your printer using drivers from the web continue to page 2 2) To setup your printer
Getting Your Multifunction Back On Your Network After A Router Or Network Change. PIXMA MX722 Mac OS
 Getting Your Multifunction Back On Your Network After A Router Or Network Change PIXMA MX722 Mac OS 1 Connecting to the Network If any of the following situations exist You have replaced your Router or
Getting Your Multifunction Back On Your Network After A Router Or Network Change PIXMA MX722 Mac OS 1 Connecting to the Network If any of the following situations exist You have replaced your Router or
Installing driver over the network
 Installing driver over the network Command- line Definition Description Command- line Definition Description /a or /A /n or /N /nd or /ND Specifies
Installing driver over the network Command- line Definition Description Command- line Definition Description /a or /A /n or /N /nd or /ND Specifies
Wireless LAN Connection Guide
 Wireless LAN Connection Guide Precautions When Using Wireless LAN... 2 Preparing to Use a Wireless LAN Environment... 2 Checking the Network Environment to Be Used on the Wireless LAN... 2 Selecting a
Wireless LAN Connection Guide Precautions When Using Wireless LAN... 2 Preparing to Use a Wireless LAN Environment... 2 Checking the Network Environment to Be Used on the Wireless LAN... 2 Selecting a
N900 Wireless Dual Band Gigabit Router
 Trademarks NETGEAR, the NETGEAR logo, and Connect with Innovation are trademarks and/or registered trademarks of NETGEAR, Inc. and/or its subsidiaries in the United States and/or other countries. Information
Trademarks NETGEAR, the NETGEAR logo, and Connect with Innovation are trademarks and/or registered trademarks of NETGEAR, Inc. and/or its subsidiaries in the United States and/or other countries. Information
NETWORK USER S GUIDE. Multi-Protocol On-board Ethernet Multi-function Print Server and Wireless Ethernet Multi-function Print Server
 Multi-Protocol On-board Ethernet Multi-function Print Server and Wireless Ethernet Multi-function Print Server NETWORK USER S GUIDE This Network User's Guide provides useful information of wired and wireless
Multi-Protocol On-board Ethernet Multi-function Print Server and Wireless Ethernet Multi-function Print Server NETWORK USER S GUIDE This Network User's Guide provides useful information of wired and wireless
Installing Your Multifunction to Your Network for the First Time
 Installing Your Multifunction to Your Network for the First Time PIXMA MG6220 Windows OS 1 Installing Your Multifunction to Your Network for the First Time PIXMA MG6220 Windows OS Preparing to Connect
Installing Your Multifunction to Your Network for the First Time PIXMA MG6220 Windows OS 1 Installing Your Multifunction to Your Network for the First Time PIXMA MG6220 Windows OS Preparing to Connect
Installing Your Multifunction to Your Network for the First Time
 Installing Your Multifunction to Your Network for the First Time PIXMA MX722 Windows OS 1 Installing Your Multifunction to Your Network for the First Time PIXMA MX722 Windows OS Preparing to Connect My
Installing Your Multifunction to Your Network for the First Time PIXMA MX722 Windows OS 1 Installing Your Multifunction to Your Network for the First Time PIXMA MX722 Windows OS Preparing to Connect My
Installing Your Multifunction to Your Network for the First Time
 Installing Your Multifunction to Your Network for the First Time PIXMA MX532 Windows OS 1 Preparing to Connect the Multifunction To the Network Network Requirements Before connecting the machine to the
Installing Your Multifunction to Your Network for the First Time PIXMA MX532 Windows OS 1 Preparing to Connect the Multifunction To the Network Network Requirements Before connecting the machine to the
EOS 6D (WG) Wi-Fi Function Instruction Manual INSTRUCTION MANUAL
 EOS 6D (WG) Wi-Fi Function Instruction Manual E INSTRUCTION MANUAL What You Can Do Using the Wireless LAN Functions This camera s wireless LAN functions let you perform a range of tasks wirelessly, from
EOS 6D (WG) Wi-Fi Function Instruction Manual E INSTRUCTION MANUAL What You Can Do Using the Wireless LAN Functions This camera s wireless LAN functions let you perform a range of tasks wirelessly, from
Wireless USB 600AC USER MANUAL. Dual Band USB Adapter. HNW600ACU Rev
 Wireless USB 600AC Dual Band USB Adapter USER MANUAL HNW600ACU Rev. 2.0 www.hamletcom.com Table of Contents 1. Introduction... 4 1.1 Product Features... 4 1.2 Package contents... 4 2. Wireless USB Adapter
Wireless USB 600AC Dual Band USB Adapter USER MANUAL HNW600ACU Rev. 2.0 www.hamletcom.com Table of Contents 1. Introduction... 4 1.1 Product Features... 4 1.2 Package contents... 4 2. Wireless USB Adapter
Networking the printer
 Networking the printer General networking Networking overview A network is a collection of devices such as computers, printers, Ethernet hubs, wireless access points, and routers connected together for
Networking the printer General networking Networking overview A network is a collection of devices such as computers, printers, Ethernet hubs, wireless access points, and routers connected together for
Mini-102MG ( MFP Server) Quick Installation Guide. User's Manual Version : Mini-102MG_QIG_EU-A_V1
 Mini-102MG ( MFP Server) Quick Installation Guide User's Manual Version : Mini-102MG_QIG_EU-A_V1 1. Product Introduction Thank you for purchasing and using our 802.11b/802.11g Wireless LAN MFP server.
Mini-102MG ( MFP Server) Quick Installation Guide User's Manual Version : Mini-102MG_QIG_EU-A_V1 1. Product Introduction Thank you for purchasing and using our 802.11b/802.11g Wireless LAN MFP server.
How to setup the range extender by using the
 How to setup the range extender by using the Setup Wizard in CD Disc Thank you for purchasing Edimax Wireless Access Point. We hope this instruction can help you setup the extender to extend your existing
How to setup the range extender by using the Setup Wizard in CD Disc Thank you for purchasing Edimax Wireless Access Point. We hope this instruction can help you setup the extender to extend your existing
WF-2402 Quick Installation Guide
 WF-2402 Quick Installation Guide Netis 150Mbps Wireless-N Broadband Router 1. Check Your Package Contents The following items should be found in your package: 150Mbps Wireless-N Broadband Router Power
WF-2402 Quick Installation Guide Netis 150Mbps Wireless-N Broadband Router 1. Check Your Package Contents The following items should be found in your package: 150Mbps Wireless-N Broadband Router Power
Dual-Band Wireless-N Gaming Adapter
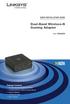 QUICK INSTALLATION GUIDE Dual-Band Wireless-N Gaming Adapter Model: WGA600N Package Contents Dual-Band Wireless-N Gaming Adapter CD-ROM with User Guide and Setup Wizard Quick Installation 2 ft Network
QUICK INSTALLATION GUIDE Dual-Band Wireless-N Gaming Adapter Model: WGA600N Package Contents Dual-Band Wireless-N Gaming Adapter CD-ROM with User Guide and Setup Wizard Quick Installation 2 ft Network
Notebook Adapter. Quick Installation Guide WPC300N (EU/LA) Package Contents
 Package Contents Wireless-N Notebook Adapter Setup Wizard CD-ROM User Guide (English only) on CD-ROM Quick Installation 24, GHz Wireless-N Notebook Adapter Wireless Model No. WPC300N (EU/LA) Quick Installation
Package Contents Wireless-N Notebook Adapter Setup Wizard CD-ROM User Guide (English only) on CD-ROM Quick Installation 24, GHz Wireless-N Notebook Adapter Wireless Model No. WPC300N (EU/LA) Quick Installation
EOS 5D Mark IV (WG) Wi-Fi (Wireless Communication) Function Instruction Manual ENGLISH INSTRUCTION MANUAL
 EOS 5D Mark IV (WG) Wi-Fi (Wireless Communication) Function Instruction Manual ENGLISH INSTRUCTION MANUAL Introduction What You Can Do Using the Wi-Fi (Wireless Communication) Functions (1) Communicate
EOS 5D Mark IV (WG) Wi-Fi (Wireless Communication) Function Instruction Manual ENGLISH INSTRUCTION MANUAL Introduction What You Can Do Using the Wi-Fi (Wireless Communication) Functions (1) Communicate
Version /01/2013. User Manual. DAP-1665 Wireless AC1200 Dual Band Access Point DAP-1665
 Version 1.0 10/01/2013 User Manual DAP-1665 Wireless AC1200 Dual Band Access Point DAP-1665 Table of Contents Product Overview... 4 Package Contents... 4 System Requirements... 5 Introduction... 6 Features...
Version 1.0 10/01/2013 User Manual DAP-1665 Wireless AC1200 Dual Band Access Point DAP-1665 Table of Contents Product Overview... 4 Package Contents... 4 System Requirements... 5 Introduction... 6 Features...
EOS 70D (W) Wi-Fi Function Instruction Manual INSTRUCTION MANUAL
 EOS 70D (W) Wi-Fi Function Instruction Manual E INSTRUCTION MANUAL What You Can Do Using the Wireless LAN Functions This camera s wireless LAN functions let you perform a range of tasks wirelessly, from
EOS 70D (W) Wi-Fi Function Instruction Manual E INSTRUCTION MANUAL What You Can Do Using the Wireless LAN Functions This camera s wireless LAN functions let you perform a range of tasks wirelessly, from
Click on Close button to close Network Connection Details. You are back to the Local Area Connection Status window.
 How to configure EW-7228APn/EW-7416APn as a Repeater to extend wireless range This article can apply on EW-7228APn and EW-7416APn. We used screen shots of EW-7416APn in this instruction. We recommend you
How to configure EW-7228APn/EW-7416APn as a Repeater to extend wireless range This article can apply on EW-7228APn and EW-7416APn. We used screen shots of EW-7416APn in this instruction. We recommend you
WAP6405. User s Guide. Quick Start Guide. 5GHz AC1750 Gigabit Wireless Bridge. Default Login Details. Version 1.00 Edition 1, 06/2016
 WAP6405 5GHz AC1750 Gigabit Wireless Bridge Version 1.00 Edition 1, 06/2016 Quick Start Guide User s Guide Default Login Details LAN IP Address http://192.168.1.2 (AP Mode) http://192.168.1.5 (Repeater
WAP6405 5GHz AC1750 Gigabit Wireless Bridge Version 1.00 Edition 1, 06/2016 Quick Start Guide User s Guide Default Login Details LAN IP Address http://192.168.1.2 (AP Mode) http://192.168.1.5 (Repeater
Premiertek AP Mbps Wireless-N Broadband Router Quick Installation Guide
 Premiertek AP2402 150Mbps Wireless-N Broadband Router Quick Installation Guide V1.0.8.11 1. Check Your Package Contents The following items should be found in your package: 150Mbps Wireless-N Broadband
Premiertek AP2402 150Mbps Wireless-N Broadband Router Quick Installation Guide V1.0.8.11 1. Check Your Package Contents The following items should be found in your package: 150Mbps Wireless-N Broadband
Driver Installation Guide
 Operating Instructions Driver Installation Guide See the other online manuals on our website (http://www.ricoh.com/) or from the control panel. For safe and correct use, be sure to read the Safety Information
Operating Instructions Driver Installation Guide See the other online manuals on our website (http://www.ricoh.com/) or from the control panel. For safe and correct use, be sure to read the Safety Information
Network User s Guide
 Network User s Guide Multi-Protocol On-board Ethernet Print Server and Wireless Print Server This Network User's Guide provides useful information on wired and wireless network settings and security settings
Network User s Guide Multi-Protocol On-board Ethernet Print Server and Wireless Print Server This Network User's Guide provides useful information on wired and wireless network settings and security settings
User Guide of AU-4612
 1 User Guide of AU-4612 Installing the software of AU-4612...3 Configuring your wireless network (with Microsoft Zero Configuration Tool)...12 Wi-Fi Protect Setup (WPS)...14 Pin Input Config (PIN)...15
1 User Guide of AU-4612 Installing the software of AU-4612...3 Configuring your wireless network (with Microsoft Zero Configuration Tool)...12 Wi-Fi Protect Setup (WPS)...14 Pin Input Config (PIN)...15
Operating Instructions Firmware Update Guide
 Operating Instructions Firmware Update Guide For safe and correct use, be sure to read the Safety Information in Read This First before using the machine. TABLE OF CONTENTS 1. Firmware Update Guide Overview...3
Operating Instructions Firmware Update Guide For safe and correct use, be sure to read the Safety Information in Read This First before using the machine. TABLE OF CONTENTS 1. Firmware Update Guide Overview...3
Yealink T46S Wireless Settings
 Yealink T46S Wireless Settings Wireless Network Yealink T46S Wireless Settings Overview Wi-Fi is a popular wireless networking technology that uses radio waves to provide wireless High speed Internet and
Yealink T46S Wireless Settings Wireless Network Yealink T46S Wireless Settings Overview Wi-Fi is a popular wireless networking technology that uses radio waves to provide wireless High speed Internet and
Yealink T48S Wireless Settings
 Yealink T48S Wireless Settings Wireless Network Yealink T48S Wireless Settings Overview Wi-Fi is a popular wireless networking technology that uses radio waves to provide wireless High speed Internet and
Yealink T48S Wireless Settings Wireless Network Yealink T48S Wireless Settings Overview Wi-Fi is a popular wireless networking technology that uses radio waves to provide wireless High speed Internet and
Installing Your Multifunction to Your Network for the First Time
 Installing Your Multifunction to Your Network for the First Time PIXMA MG7520 Windows OS 1 Installing Your Multifunction to Your Network for the First Time PIXMA MG7520 Windows OS Preparing to Connect
Installing Your Multifunction to Your Network for the First Time PIXMA MG7520 Windows OS 1 Installing Your Multifunction to Your Network for the First Time PIXMA MG7520 Windows OS Preparing to Connect
Getting Your Multifunction Back On Your Network After A Router Or Network Change
 Getting Your Multifunction Back On Your Network After A Router Or Network Change PIXMA MG8220 Macintosh OS 1 Information Important If any of the following situations exist You have replaced your Router
Getting Your Multifunction Back On Your Network After A Router Or Network Change PIXMA MG8220 Macintosh OS 1 Information Important If any of the following situations exist You have replaced your Router
A Division of Cisco Systems, Inc. GHz g. Wireless-G. Access Point. User Guide WIRELESS. WAP54G ver Model No.
 A Division of Cisco Systems, Inc. GHz 2.4 802.11g WIRELESS Wireless-G Access Point User Guide Model No. WAP54G ver. 3.1 Copyright and Trademarks Specifications are subject to change without notice. Linksys
A Division of Cisco Systems, Inc. GHz 2.4 802.11g WIRELESS Wireless-G Access Point User Guide Model No. WAP54G ver. 3.1 Copyright and Trademarks Specifications are subject to change without notice. Linksys
VDSL Router 4 Port Wi-Fi Dual Band (NT3BB-4PVWN-147) Quick Installation Guide
 VDSL Router 4 Port Wi-Fi Dual Band (NT3BB-4PVWN-147) Quick Installation Guide 1. Packing List The following table lists the items in the product package. Item Quantity VDSL Router 1 Power Adapter 1 RJ
VDSL Router 4 Port Wi-Fi Dual Band (NT3BB-4PVWN-147) Quick Installation Guide 1. Packing List The following table lists the items in the product package. Item Quantity VDSL Router 1 Power Adapter 1 RJ
Installing Your Multifunction to Your Network for the First Time
 Installing Your Multifunction to Your Network for the First Time PIXMA MG7120 Windows OS 1 Installing Your Multifunction to Your Network for the First Time PIXMA MG7120 Windows OS Preparing to Connect
Installing Your Multifunction to Your Network for the First Time PIXMA MG7120 Windows OS 1 Installing Your Multifunction to Your Network for the First Time PIXMA MG7120 Windows OS Preparing to Connect
Wi-Fi 300N USER MANUAL. Nano USB Adapter HNWU300NN.
 Wi-Fi 300N Nano USB Adapter USER MANUAL HNWU300NN www.hamletcom.com Table of Contents 1. Introduction... 4! 1.1 Product Features... 4! 1.2 Package contents... 4! 2. Wireless USB Adapter Installation...
Wi-Fi 300N Nano USB Adapter USER MANUAL HNWU300NN www.hamletcom.com Table of Contents 1. Introduction... 4! 1.1 Product Features... 4! 1.2 Package contents... 4! 2. Wireless USB Adapter Installation...
WRE6606. User s Guide. Quick Start Guide. Dual-Band Wireless AC1300 Access Point. Default Login Details. Version 1.00 (ABDU.0) Edition 1, 10/2016
 WRE6606 Dual-Band Wireless AC1300 Access Point Version 1.00 (ABDU.0) Edition 1, 10/2016 Quick Start Guide User s Guide Default Login Details Web Address http://zyxelsetup http://dhcp-assigned IP www.zyxel.comhttp://192.168.1.2
WRE6606 Dual-Band Wireless AC1300 Access Point Version 1.00 (ABDU.0) Edition 1, 10/2016 Quick Start Guide User s Guide Default Login Details Web Address http://zyxelsetup http://dhcp-assigned IP www.zyxel.comhttp://192.168.1.2
A Division of Cisco Systems, Inc. GHz 2, g. Wireless-G. User Guide. Access Point WIRELESS WAP54G (EU/LA/UK) Model No.
 A Division of Cisco Systems, Inc. GHz 2,4 802.11g WIRELESS Wireless-G Access Point User Guide Model No. WAP54G (EU/LA/UK) Copyright and Trademarks Specifications are subject to change without notice. Linksys
A Division of Cisco Systems, Inc. GHz 2,4 802.11g WIRELESS Wireless-G Access Point User Guide Model No. WAP54G (EU/LA/UK) Copyright and Trademarks Specifications are subject to change without notice. Linksys
NCR. Wi-Fi Setup Assistant. User guide
 NCR Wi-Fi Setup Assistant User guide 15 Contents 1 Getting started... 3 1.1 Features... 3 1.2 System Requirements... 3 1.3 Installing Wi-Fi Setup Assistant... 4 2 Configuring a Wi-Fi Printer... 6 2.1 Setup
NCR Wi-Fi Setup Assistant User guide 15 Contents 1 Getting started... 3 1.1 Features... 3 1.2 System Requirements... 3 1.3 Installing Wi-Fi Setup Assistant... 4 2 Configuring a Wi-Fi Printer... 6 2.1 Setup
Wireless LAN Setting Guide
 xxxxxxxx xxxxxxxxxxxxxxxxxxx....................................................................... x xxxxxxxxxxxxxxxxxxx....................................................................... x xxxxxxxxxxxxxxxxxxx.......................................................................
xxxxxxxx xxxxxxxxxxxxxxxxxxx....................................................................... x xxxxxxxxxxxxxxxxxxx....................................................................... x xxxxxxxxxxxxxxxxxxx.......................................................................
Installing Your Multifunction to Your Network for the First Time. PIXMA MX350 / PIXMA MX870 Mac OS
 Installing Your Multifunction to Your Network for the First Time PIXMA MX350 / PIXMA MX870 Mac OS 1 Navigation Tips for Macintosh Users DOWN To navigate this guide, please use the arrows on the MAC keyboard
Installing Your Multifunction to Your Network for the First Time PIXMA MX350 / PIXMA MX870 Mac OS 1 Navigation Tips for Macintosh Users DOWN To navigate this guide, please use the arrows on the MAC keyboard
Operating Instructions Driver Installation Guide
 Operating Instructions Driver Installation Guide For safe and correct use, be sure to read the Safety Information in "Read This First" before using the machine. TABLE OF CONTENTS 1. Introduction Before
Operating Instructions Driver Installation Guide For safe and correct use, be sure to read the Safety Information in "Read This First" before using the machine. TABLE OF CONTENTS 1. Introduction Before
Quick Start Guide. Wireless IP Camera. Technical Support QG4_A
 Technical Support Wireless IP Camera Quick Start Guide For Windows Client & Mac Client, please download the PC software: https://reolink.com/software-and-manual/ For advanced setup, please download the
Technical Support Wireless IP Camera Quick Start Guide For Windows Client & Mac Client, please download the PC software: https://reolink.com/software-and-manual/ For advanced setup, please download the
How to Use imageprograf Firmware Update Tool (Version or later) (Mac OS) Canon Inc.
 How to Use imageprograf Firmware Update Tool (Version 24.00 or later) (Mac OS) Canon Inc. 1. Introduction 1.1 imageprograf Firmware Update Tool Features The imageprograf Firmware Update Tool (hereinafter
How to Use imageprograf Firmware Update Tool (Version 24.00 or later) (Mac OS) Canon Inc. 1. Introduction 1.1 imageprograf Firmware Update Tool Features The imageprograf Firmware Update Tool (hereinafter
Version /25/2017. User Manual. DAP-1665 AC1200 Wi-Fi Range Extender/Access Point DAP-1665
 Version 2.00 01/25/2017 User Manual DAP-1665 AC1200 Wi-Fi Range Extender/Access Point DAP-1665 D-Link reserves the right to revise this publication and to make changes in the content hereof without obligation
Version 2.00 01/25/2017 User Manual DAP-1665 AC1200 Wi-Fi Range Extender/Access Point DAP-1665 D-Link reserves the right to revise this publication and to make changes in the content hereof without obligation
Configuring the WT-4 for ftp (Infrastructure Mode)
 En Configuring the WT-4 for ftp (Infrastructure Mode) Mac OS X Introduction This document provides basic instructions on configuring the WT-4 wireless transmitter and a Mac OS X (10.5.2) ftp server for
En Configuring the WT-4 for ftp (Infrastructure Mode) Mac OS X Introduction This document provides basic instructions on configuring the WT-4 wireless transmitter and a Mac OS X (10.5.2) ftp server for
Installing Your Printer to the Network for the First Time
 Installing Your Printer to the Network for the First Time PIXMA ip110 Mac OS 1 Installing Your Printer to the Network for the First Time PIXMA ip110 Mac OS Preparing to Connect the Printer to the Network
Installing Your Printer to the Network for the First Time PIXMA ip110 Mac OS 1 Installing Your Printer to the Network for the First Time PIXMA ip110 Mac OS Preparing to Connect the Printer to the Network
Wireless-N USB Network Adapter. with Dual-Band QUICK INSTALLATION GUIDE. Package Contents
 QUICK INSTALLATION GUIDE Wireless-N USB Network Adapter with Dual-Band Model: WUSB600N Package Contents Wireless-N USB Network Adapter with Dual-Band USB Extension Base with 59" cable Setup Wizard CD-ROM
QUICK INSTALLATION GUIDE Wireless-N USB Network Adapter with Dual-Band Model: WUSB600N Package Contents Wireless-N USB Network Adapter with Dual-Band USB Extension Base with 59" cable Setup Wizard CD-ROM
WRE2206. User s Guide. Quick Start Guide. Wireless N300 Range Extender. Default Details. Version 1.00 Edition 1, 01/2015
 WRE2206 Wireless N300 Range Extender Version 1.00 Edition 1, 01/2015 Quick Start Guide User s Guide Default Details Web Address http://zyxelsetup OR http://192.168.1.2 www.zyxel.com User Name admin Password
WRE2206 Wireless N300 Range Extender Version 1.00 Edition 1, 01/2015 Quick Start Guide User s Guide Default Details Web Address http://zyxelsetup OR http://192.168.1.2 www.zyxel.com User Name admin Password
Section 1: Installing the Printhead and Ink Cartridges
 Section 1: Installing the Printhead and Ink Cartridges 1: Turn the printer on, if necessary. 2: Lift the access door and wait for the carriage to move to the access position. NOTE: Your printer may look
Section 1: Installing the Printhead and Ink Cartridges 1: Turn the printer on, if necessary. 2: Lift the access door and wait for the carriage to move to the access position. NOTE: Your printer may look
WRE6505 v2. User s Guide. Quick Start Guide. Wireless AC750 Range Extender. Default Login Details. Version 1.00 Edition 1, 10/2016
 WRE6505 v2 Wireless AC750 Range Extender Version 1.00 Edition 1, 10/2016 Quick Start Guide User s Guide Default Login Details Web Address http://zyxelsetup http://dhcp-assigned IP www.zyxel.comhttp://192.168.1.2
WRE6505 v2 Wireless AC750 Range Extender Version 1.00 Edition 1, 10/2016 Quick Start Guide User s Guide Default Login Details Web Address http://zyxelsetup http://dhcp-assigned IP www.zyxel.comhttp://192.168.1.2
GHz g. Wireless A+G. User Guide. Notebook Adapter. Dual-Band. Dual-Band WPC55AG a. A Division of Cisco Systems, Inc.
 A Division of Cisco Systems, Inc. Dual-Band 5 GHz 802.11a + GHz 2.4 802.11g WIRELESS Dual-Band Wireless A+G Notebook Adapter User Guide Model No. WPC55AG Copyright and Trademarks Specifications are subject
A Division of Cisco Systems, Inc. Dual-Band 5 GHz 802.11a + GHz 2.4 802.11g WIRELESS Dual-Band Wireless A+G Notebook Adapter User Guide Model No. WPC55AG Copyright and Trademarks Specifications are subject
NWD2705. User s Guide. Quick Start Guide. Dual-Band Wireless N450 USB Adapter. Version 1.00 Edition 1, 09/2012
 NWD2705 Dual-Band Wireless N450 USB Adapter Version 1.00 Edition 1, 09/2012 Quick Start Guide User s Guide www.zyxel.com Copyright 2012 ZyXEL Communications Corporation IMPORTANT! READ CAREFULLY BEFORE
NWD2705 Dual-Band Wireless N450 USB Adapter Version 1.00 Edition 1, 09/2012 Quick Start Guide User s Guide www.zyxel.com Copyright 2012 ZyXEL Communications Corporation IMPORTANT! READ CAREFULLY BEFORE
b/g/n 1T1R Wireless USB Adapter. User s Manual
 802.11 b/g/n 1T1R Wireless USB Adapter User s Manual Federal Communication Commission Interference Statement This equipment has been tested and found to comply with the limits for a Class B digital device,
802.11 b/g/n 1T1R Wireless USB Adapter User s Manual Federal Communication Commission Interference Statement This equipment has been tested and found to comply with the limits for a Class B digital device,
Wireless USB Port Multi-Functional Printer Server. Model # AMPS240W. User s Manual. Ver. 1A
 Wireless USB 2.0 1-Port Multi-Functional Printer Server Model # AMPS240W User s Manual Ver. 1A Table of Contents 1 Introduction...3 1.1 Package Contents... 3 1.2 System Requirements... 3 2 Multi-Functional
Wireless USB 2.0 1-Port Multi-Functional Printer Server Model # AMPS240W User s Manual Ver. 1A Table of Contents 1 Introduction...3 1.1 Package Contents... 3 1.2 System Requirements... 3 2 Multi-Functional
Installing Your Printer to Your Network for the First Time
 Installing Your Printer to Your Network for the First Time SELPHY CP910 Macintosh OS 1 Installing Your Printer to Your Network for the First Time SELPHY CP910 Macintosh OS Preparing to Connect My Printer
Installing Your Printer to Your Network for the First Time SELPHY CP910 Macintosh OS 1 Installing Your Printer to Your Network for the First Time SELPHY CP910 Macintosh OS Preparing to Connect My Printer
User Manual. Wireless IP Camera
 User Manual Wireless IP Camera Introduction Hi. Thank you for purchasing the AUKEY VT-CM1 Wireless Security IP Camera. Please read this user manual carefully and keep it in a safe place for future reference.
User Manual Wireless IP Camera Introduction Hi. Thank you for purchasing the AUKEY VT-CM1 Wireless Security IP Camera. Please read this user manual carefully and keep it in a safe place for future reference.
This guide explains how to manage the network settings from your computer or your printer s control panel. See the appropriate section below.
 INTR.FM (A4 size) Introduction Finding the Information This guide explains how to manage the network settings from your computer or your printer s control panel. See the appropriate section below. Connecting
INTR.FM (A4 size) Introduction Finding the Information This guide explains how to manage the network settings from your computer or your printer s control panel. See the appropriate section below. Connecting
Getting Your Multifunction Back On the Network After A Router Or Network Change MAXIFY MB5320. Windows OS
 Getting Your Multifunction Back On the Network After A Router Or Network Change MAXIFY MB5320 Windows OS 1 Getting Your Multifunction Back On the Network After A Router Or Network Change MAXIFY MB5320
Getting Your Multifunction Back On the Network After A Router Or Network Change MAXIFY MB5320 Windows OS 1 Getting Your Multifunction Back On the Network After A Router Or Network Change MAXIFY MB5320
Setup Guide. Before Setting Up. Installation. Start-up/Shutdown
 Setup Guide Before Setting Up Installation Start-up/Shutdown For information not in this manual, refer to the HTML/PDF files on the supplied CD-ROM. Read this manual carefully before you use this product
Setup Guide Before Setting Up Installation Start-up/Shutdown For information not in this manual, refer to the HTML/PDF files on the supplied CD-ROM. Read this manual carefully before you use this product
Wireless Printing Updated 10/30/2008 POLICY. The use of Wireless Networking is not permitted at any site for full client/server networking of Taxwise.
 Updated 10/30/2008 POLICY Tax-Aide Wireless Printing Policy The use of Wireless Networking is not permitted at any site for full client/server networking of Taxwise. Wireless networking, for the purpose
Updated 10/30/2008 POLICY Tax-Aide Wireless Printing Policy The use of Wireless Networking is not permitted at any site for full client/server networking of Taxwise. Wireless networking, for the purpose
A Division of Cisco Systems, Inc. Dual-Band. Wireless A/G g a. User Guide. Game Adapter WIRELESS WGA54AG (EU/LA/UK) Model No.
 A Division of Cisco Systems, Inc. Dual-Band 5GHz 2, 4GHz 802.11a 802.11g WIRELESS Wireless A/G Game Adapter User Guide Model No. WGA54AG (EU/LA/UK) Copyright and Trademarks Specifications are subject to
A Division of Cisco Systems, Inc. Dual-Band 5GHz 2, 4GHz 802.11a 802.11g WIRELESS Wireless A/G Game Adapter User Guide Model No. WGA54AG (EU/LA/UK) Copyright and Trademarks Specifications are subject to
Network Name displays the name of the wireless network your machine is connected to (this says network name when not connected to a network).
 Wireless Connection Tips for the Horizon Memory Craft 15000 Information can be found in the Machine Manual on pages 100-102. Many routers contain a sticker outlining the SSID and Password. You will need
Wireless Connection Tips for the Horizon Memory Craft 15000 Information can be found in the Machine Manual on pages 100-102. Many routers contain a sticker outlining the SSID and Password. You will need
Table of Contents. Page ii
 Table of Contents Chapter 1 Introduction 1 Features... 1 Safety Instructions... 1 Package Contents... 2 Physical Details... 3 Chapter 2 Setup 5 Overview... 5 Using the Windows Wizard... 5 Chapter 3 Web-Based
Table of Contents Chapter 1 Introduction 1 Features... 1 Safety Instructions... 1 Package Contents... 2 Physical Details... 3 Chapter 2 Setup 5 Overview... 5 Using the Windows Wizard... 5 Chapter 3 Web-Based
Sending images to a computer (Wi-Fi function) (PowerShot G3 X)
 Sending images to a computer (Wi-Fi function) (PowerShot G3 X) Getting Started The procedure for using the Wi-Fi function to send images from a camera to a computer is explained in the following four steps.
Sending images to a computer (Wi-Fi function) (PowerShot G3 X) Getting Started The procedure for using the Wi-Fi function to send images from a camera to a computer is explained in the following four steps.
Yealink T41S Wireless Settings
 Yealink T41S Wireless Settings Wireless Network Yealink T41S Wireless Settings Overview Wi-Fi is a popular wireless networking technology that uses radio waves to provide wireless High speed Internet and
Yealink T41S Wireless Settings Wireless Network Yealink T41S Wireless Settings Overview Wi-Fi is a popular wireless networking technology that uses radio waves to provide wireless High speed Internet and
HP Deskjet 6800 series
 HP Deskjet 6800 series Network Guide 網路指南 English English Edition 1 May 2004 Copyright 2004 Hewlett-Packard Development Company, L.P. Notice Reproduction, adaptation, or translation without prior written
HP Deskjet 6800 series Network Guide 網路指南 English English Edition 1 May 2004 Copyright 2004 Hewlett-Packard Development Company, L.P. Notice Reproduction, adaptation, or translation without prior written
Operation Guide. for the MultiPresenter Stick. DS1-MP10RX series. (Compatible with Ver. 1.01)
 Operation Guide for the MultiPresenter Stick DS1-MP10RX series (Compatible with Ver. 1.01) To ensure safe use of the MultiPresenter Stick, be sure to read the included Important Information before using
Operation Guide for the MultiPresenter Stick DS1-MP10RX series (Compatible with Ver. 1.01) To ensure safe use of the MultiPresenter Stick, be sure to read the included Important Information before using
Installing Your Multifunction to Your Network via the WPS Push Button Method. PIXMA MG5720 Mac OS
 Installing Your Multifunction to Your Network via the WPS Push Button Method PIXMA MG5720 Mac OS 1 Setup and Installation Setup and Installation The instructions contained in this document apply equally
Installing Your Multifunction to Your Network via the WPS Push Button Method PIXMA MG5720 Mac OS 1 Setup and Installation Setup and Installation The instructions contained in this document apply equally
Connection Guide (for KeyMission 80)
 Connection Guide (for KeyMission 80) Table of Contents Installing the SnapBridge app... 2 Connecting the Camera and a Smart Device... 3 Image Upload and Remote Photography... 7 Troubleshooting... 9 This
Connection Guide (for KeyMission 80) Table of Contents Installing the SnapBridge app... 2 Connecting the Camera and a Smart Device... 3 Image Upload and Remote Photography... 7 Troubleshooting... 9 This
DocuPrint CM115 w User Guide
 DocuPrint CM115 w User Guide Apple, Bonjour, ColorSync, ipad, iphone, ipod touch, Macintosh, Mac OS, and OS X are trademarks of Apple Inc., registered in the U.S. and other countries. AirPrint and the
DocuPrint CM115 w User Guide Apple, Bonjour, ColorSync, ipad, iphone, ipod touch, Macintosh, Mac OS, and OS X are trademarks of Apple Inc., registered in the U.S. and other countries. AirPrint and the
NETWORK USER S GUIDE. Multi-Protocol On-board Ethernet Multi-function Print Server and Wireless (IEEE b/g) Ethernet Multi-function Print Server
 Multi-Protocol On-board Ethernet Multi-function Print Server and Wireless (IEEE 802.11b/g) Ethernet Multi-function Print Server NETWORK USER S GUIDE Please read this manual thoroughly before using this
Multi-Protocol On-board Ethernet Multi-function Print Server and Wireless (IEEE 802.11b/g) Ethernet Multi-function Print Server NETWORK USER S GUIDE Please read this manual thoroughly before using this
Reset the Router's factory defaults by hold the button pressed down for about 10 seconds.
 Indicator Color Status Description Power Green On Power is on. - Off Power is off or the device is down. WLAN Green Blink Data is being transmitted. - Off Radio switch is shut off. Green On Connection
Indicator Color Status Description Power Green On Power is on. - Off Power is off or the device is down. WLAN Green Blink Data is being transmitted. - Off Radio switch is shut off. Green On Connection
NETWORK USER S GUIDE HL-5350DN HL-5370DW. Multi-Protocol On-board Ethernet Print Server and Wireless (IEEE b/g) Ethernet Print Server
 Multi-Protocol On-board Ethernet Print Server and Wireless (IEEE 802.11b/g) Ethernet Print Server NETWORK USER S GUIDE HL-5350DN HL-5370DW Please read this manual thoroughly before using the machine. Keep
Multi-Protocol On-board Ethernet Print Server and Wireless (IEEE 802.11b/g) Ethernet Print Server NETWORK USER S GUIDE HL-5350DN HL-5370DW Please read this manual thoroughly before using the machine. Keep
7. Server Configuration Introduction Search for All Available MFP Server Status of MFP Server
 Copyright by Edimax Technology Co, LTD. all rights reserved. No part of this publication may be reproduced, transmitted, transcribed, stored in a retrieval system, or translated into any language or computer
Copyright by Edimax Technology Co, LTD. all rights reserved. No part of this publication may be reproduced, transmitted, transcribed, stored in a retrieval system, or translated into any language or computer
Installing Your Multifunction to Your Network for the First Time
 Next >> Installing Your Multifunction to Your Network for the First Time PIXMA MX340 Mac OS 1 > Navigation Tips for Macintosh Users To navigate this guide, please use the arrows on the
Next >> Installing Your Multifunction to Your Network for the First Time PIXMA MX340 Mac OS 1 > Navigation Tips for Macintosh Users To navigate this guide, please use the arrows on the
Setup Using Canon PRINT Inkjet/SELPHY ios
 PIXMA MG3620 Setup Using Canon PRINT Inkjet/SELPHY ios Set up your printer using "Canon PRINT Inkjet/SELPHY," an application for ios. Use "Canon PRINT Inkjet/SELPHY," to easily print or scan from your
PIXMA MG3620 Setup Using Canon PRINT Inkjet/SELPHY ios Set up your printer using "Canon PRINT Inkjet/SELPHY," an application for ios. Use "Canon PRINT Inkjet/SELPHY," to easily print or scan from your
