HG532d Home Gateway. User Guide HUAWEI TECHNOLOGIES CO., LTD.
|
|
|
- Ethelbert Lloyd
- 5 years ago
- Views:
Transcription
1 HG532d Home Gateway User Guide HUAWEI TECHNOLOGIES CO., LTD.
2 HG532d Home Gateway V100R001 User Guide Issue 01 Date Part Number Huawei Technologies Co., Ltd. provides customers with comprehensive technical support and service. Please feel free to contact our local office or company headquarters. Huawei Technologies Co., Ltd. Address: Website: Huawei Industrial Base Bantian, Longgang Shenzhen People's Republic of China
3 Copyright Huawei Technologies Co., Ltd All rights reserved. No part of this document may be reproduced or transmitted in any form or by any means without prior written consent of Huawei Technologies Co., Ltd. The product described in this manual may include copyrighted software of Huawei Technologies Co., Ltd and possible licensors. Customers shall not in any manner reproduce, distribute, modify, decompile, disassemble, decrypt, extract, reverse engineer, lease, assign, or sublicense the said software, unless such restrictions are prohibited by applicable laws or such actions are approved by respective copyright holders under licenses. Trademarks and Permissions,, and are trademarks or registered trademarks of Huawei Technologies Co., Ltd. Other trademarks, product, service and company names mentioned are the property of their respective owners. Notice Some features of the product and its accessories described herein rely on the software installed, capacities and settings of local network, and may not be activated or may be limited by local network operators or network service providers. Thus the descriptions herein may not exactly match the product or its accessories you purchase. Huawei Technologies Co., Ltd reserves the right to change or modify any information or specifications contained in this manual without prior notice or obligation. NO WARRANTY THE CONTENTS OF THIS MANUAL ARE PROVIDED AS IS. EXCEPT AS REQUIRED BY APPLICABLE LAWS, NO WARRANTIES OF ANY KIND, EITHER EXPRESS OR IMPLIED, INCLUDING BUT NOT LIMITED TO, THE IMPLIED WARRANTIES OF MERCHANTABILITY AND FITNESS FOR A PARTICULAR PURPOSE, ARE MADE IN RELATION TO THE ACCURACY, RELIABILITY OR CONTENTS OF THIS MANUAL. TO THE MAXIMUM EXTENT PERMITTED BY APPLICABLE LAW, IN NO CASE SHALL HUAWEI TECHNOLOGIES CO., LTD BE LIABLE FOR ANY SPECIAL, INCIDENTAL, INDIRECT, OR CONSEQUENTIAL DAMAGES, OR LOST PROFITS, BUSINESS, REVENUE, DATA, GOODWILL OR ANTICIPATED SAVINGS. Import and Export Regulations Customers shall comply with all applicable export or import laws and regulations and will obtain all necessary governmental permits and licenses in order to export, re-export or import the product mentioned in this manual including the software and technical data therein.
4 Contents 1 Warnings and Precautions Connecting the Cables and Getting Started Connecting Cables Powering On the HG532d Setting Network Access Parameters Logging In to the Web-Based Configuration Utility Configuring a Wireless Account Configuring a Dial-Up Connection for Internet Access Setting Up a Wireless Connection Setting Up a Wireless Connection Using the WPS Button Setting Up a Wireless Connection Manually Configuring the HG532d Changing the User Name and Password for the Web-Based Configuration Utility Enabling or Disabling the Wireless Network Function Using the WLAN Button Using the Web-Based Configuration Utility Changing the Wireless Network Name and Password Restoring Default Settings Restarting the HG532d FAQs Technical Specifications Indicators Ports and Buttons Default Settings Product Specifications... 26
5 1 Warnings and Precautions To use the device properly and safely, read these warnings and precautions carefully and strictly observe them during operation. Unless otherwise specified, the term "device" refers to the device and its accessories. Basic Requirements During storage, transportation, and operation of the device, keep it dry and prevent it from colliding with other objects. Do not dismantle the device. In case of any fault, contact an authorized service center for assistance or repair. Without authorization, no organization or individual can change the mechanical, safety, or performance design of the device. When using the device, observe all applicable laws and regulations and respect the legal rights of other people. Environmental Requirements for Using the Device Before connecting and disconnecting cables, stop using the device, and then disconnect it from the power supply. Ensure that your hands are dry during operation. Keep the device far from sources of heat and fire, such as a heater or a candle. Keep the device far from electronic appliances that generate strong magnetic or electric fields, such as a microwave oven or a refrigerator. Place the device on a stable surface. Place the device in a cool and well-ventilated indoor area. Do not expose the device to direct sunlight. Use the device in an area with a temperature ranging from 0 C to 40 C. Do not block the openings on the device with any object. Reserve a minimum space of 10 cm around the device for heat dissipation. Do not place any object (such as a candle or a water container) on the device. If any foreign object or liquid enters the device, stop using the device immediately, power it off, remove all the cables connected to it, and then contact an authorized service center. 1
6 During thunderstorms, power off the device, and then remove all the cables connected to it to prevent it from getting damaged due to lightning strikes. Precautions for Using Wireless Devices When using the device, ensure that the antenna of the device is at least 20 cm away from all persons. Do not use the device where using wireless devices is prohibited or may cause interference or danger. The radio waves generated by the device may interfere with the operation of electronic medical devices. If you are using any electrical medical device, contact its manufacturer for the restrictions on the use of the device. Do not take the device into operating rooms, intensive care units (ICUs), or coronary care units (CCUs). Areas with Inflammables and Explosives Do not use the device where inflammables or explosives are stored, for example, in a gas station, oil depot, or chemical plant. Otherwise, explosions or fires may occur. In addition, follow the instructions indicated in text or symbols. Do not store or transport the device in the same box as inflammable liquids, gases, or explosives. Accessory Requirements Use only the accessories supplied or authorized by the device manufacturer. Otherwise, the performance of the device may get affected, the warranty for the device or the laws and regulations related to telecommunications terminals may become null and void, or an injury may occur. Do not use the power adapter if its cable is damaged. Otherwise, electric shocks or fires may occur. Ensure that the power adapter meets the specifications indicated on the device nameplate. Ensure that the power adapter meets the requirements of Clause 2.5 in IEC /EN and it is tested and approved according to national or local standards. For pluggable device, the socket-outlet shall be installed near the device and shall be easily accessible. 2
7 Safety of Children Keep the device and its accessories out of the reach of children. Otherwise, they may damage the device and its accessories by mistake, or they may swallow the small components of the device, causing suffocation or other dangerous situations. Maintenance If the device is not used for a long time, power it off, and then remove all the cables connected to it. If any exception occurs, for example, if the device emits any smoke or unusual sound or smell, stop using the device immediately, power it off, remove all the cables connected to it, and then contact an authorized service center. Do not trample, pull, or overbend any cable. Otherwise, the cable may get damaged, causing malfunction of the device. Before cleaning the device, stop using it, power it off, and then remove all the cables connected to it. Use a clean, soft, and dry cloth to clean the device shell. Do not use any cleaning agent or spray to clean the device shell. Disposal and Recycling Information This symbol (or without a solid bar) on the device, and/or on its packaging, and on its batteries where included, indicates that the device including its electrical accessories (e.g. headset, adapter, cable) and the batteries should not be disposed of as normal household garbage. These items should not be disposed as unsorted municipal waste and should be handed over to a certified collection point for recycling or proper disposal at the end of their life. For more detailed information about the recycling of the device or batteries, please contact your local city office, the household waste disposal service, or the retail store where you purchased it/them. Disposal of the device and batteries if included is subject to WEEE Directive Recast (Directive 2012/19/EU) and Battery Directive (Directive 2006/66/EC). The purpose for separating WEEE and batteries from other waste is to minimize the potential environmental impacts on human health of any hazardous substances that may be present. 3
8 Reduction of Hazardous Substances This device is compliant with the REACH Regulation [Regulation (EC) No 1907/2006] and RoHS Directive Recast (Directive 2011/65/EU). Batteries where included are compliant with Battery Directive (Directive 2006/66/EC). For more information about the REACH and RoHS compliance of the device, please visit the Web site You are recommended to visit the Web site regularly for up-to-date information. EU Regulatory Conformance This device should be installed and operated with a minimum distance of 20 cm between the antenna and all persons. Български: С настоящето Huawei Technologies Co., Ltd. декларира, че този уред съответства на основните изисквания и другите разпоредби на Директива 1999/5/EC. Česky: Huawei Technologies Co., Ltd., tímto prohlašuje, že toto zařízení je ve shodě se základními požadavky a dalšími souvisejícími opatřeními směrnice 1999/5/EC. Dansk: Huawei Technologies Co., Ltd. erklærer hermed at denne enhed er i overensstemmelse med de obligatoriske krav og andre relevante bestemmelser i direktiv 1999/5/EF. Nederlands: Hierbij verklaart Huawei Technologies Co., Ltd. dat dit apparaat in overeenstemming is met de essentiële eisen en de andere relevante bepalingen van richtlijn 1999/5/EC. English: Hereby, Huawei Technologies Co., Ltd. declares that this device is in compliance with the essential requirements and other relevant provisions of Directive 1999/5/EC. Eesti: Käesolevaga kinnitab Huawei Technologies Co., Ltd., et see seade vastab Direktiivi 1999/5/EÜ põhinõudmistele ja teistele asjakohastele määrustele. Suomi: Huawei Technologies Co., Ltd. vakuuttaa täten, että tämä laite on yhdenmukainen direktiivin 1999/5/EY olennaisten vaatimusten ja direktiivin muiden asiaankuuluvien lausumien kanssa. Français (Européen): Le fabricant déclare que ce produit est conforme aux exigences essentielles et aux autres dispositions pertinentes de la directive 1999/5/CE. Deutsch: Huawei Technologies Co., Ltd. erklärt hiermit, dass dieses Produkt die erforderlichen Bestimmungen und andere relevante Verordnungen der Richtlinie 1999/5/EG einhält. Ελληνικά: Δια της παρούσης η Huawei Technologies Co., Ltd. δηλώνει ότι αυτή η συσκευή συμμορφώνεται με τις βασικές απαιτήσεις και άλλες σχετικές διατάξεις της οδηγίας 1999/5/Ε.Κ. 4
9 Magyar: Jelen nyilatkozaton keresztül a Huawei Technologies Co., Ltd. kijelenti, hogy a készülék megfelel az EC/5/1999 Irányelv összes lényeges követelményének és vonatkozó előírásának. Gaeilge: Fograíonn Huawei Technologies Co., Ltd leis seo go bhfuil an fheiste seo i gcomhlíonadh leis na fíor-riachtanais agus na forálacha eile maidir le Treoir 1999/5/AE. Italiano: Col presente documento, Huawei Technologies Co., Ltd. dichiara che questo dispositivo è conforme ai requisiti essenziali e alle altre disposizioni applicabili della Direttiva 1999/5/CE. Latviski: Ar šo Huawei Technologies Co., Ltd. paziņo, ka šī ierīce atbilst Direktīvas 1999/5/EC pamatprasībām un piemērojamajiem nosacījumiem. Lietuviškai: Šiuo Huawei Technologies Co., Ltd. praneša, kad šis įtaisas atitinka Direktyvos 1999/5/EC pagrindinius reikalavimus ir taikomas sąlygas. Malti: Hawnhekk, Huawei Technologies Co., Ltd. tiddikjara li dan it-tagħmir hu konformi mal-ħtiġijiet essenzjali u provvedimenti rilevanti oħrajn ta Direttiva 1999/5/KE. Polski: Wymieniona w tym dokumencie firma Huawei Technologies Co., Ltd. deklaruje, że niniejsze urządzenie spełnia zasadnicze wymagania w zakresie zgodności oraz inne odnośne postanowienia Dyrektywy 1999/5/EC. Português (Europeu) : Deste modo, a Huawei Technologies Co., Ltd. declara que este dispositivo está em conformidade com os requisitos essenciais e outras provisões relevantes da Directiva 1999/5/CE. Română: Prin prezenta Huawei Technologies Co., Ltd. declară că acest dispozitiv este conform cu cerinţele esenţiale şi alte prevederi relevante ale directivei 1999/5/CE. Slovenčina: Huawei Technologies Co., Ltd. týmto vyhlasuje, že zariadenie je v súlade so základnými požiadavkami a inými relevantnými predpismi Smernice 1999/5/ES. Slovenščina: Huawei Technologies Co., Ltd. izjavlja, da je ta naprava v skladu z bistvenimi zahtevami in drugimi ustreznimi določbami Direktive 1999/5/ES. Español (Europeo) : Con el presente documento, Huawei Technologies Co., Ltd. declara que este dispositivo cumple con los requisitos esenciales y con las demás disposiciones correspondientes de la Directiva 1999/5/CE. Svenska: Huawei Technologies Co., Ltd. förklarar härmed att denna produkt överensstämmer med de grundläggande kraven och andra relevanta föreskrifter i direktiv 1999/5/EG. For the declaration of conformity, visit the Web site 5
10 Notice: Observe the national local regulations in the location where the device is to be used. This device may be restricted for use in some or all member states of the European Union (EU). Notice: This device can be operated in all European countries. Norway: This subsection does not apply for the geographical area within a radius of 20 km from the centre of Ny-Ålesund. FCC Statement This equipment has been tested and found to comply with the limits for a Class B digital device, pursuant to part 15 of the FCC rules. These limits are designed to provide reasonable protection against harmful interference in a residential installation. This equipment generates, uses and can radiate radio frequency energy and, if not installed and used in accordance with the instructions, may cause harmful interference to radio communications. However, there is no guarantee that interference will not occur in a particular installation. If this equipment does cause harmful interference to radio or television reception, which can be determined by turning the equipment off and on, the user is encouraged to try to correct the interference by one or more of the following measures: -Reorient or relocate the receiving antenna. -Increase the separation between the equipment and receiver. -Connect the equipment into an outlet on a circuit different from that to which the receiver is connected. -Consult the dealer or an experienced radio/tv technician for help. To assure continued compliance, any changes or modifications not expressly approved by the party responsible for compliance could void the user s authority to operate this equipment. (Example- use only shielded interface cables when connecting to computer or peripheral devices). FCC Radiation Exposure Statement This equipment complies with FCC RF radiation exposure limits set forth for an uncontrolled environment. This transmitter must not be co-located or operating in conjunction with any other antenna or transmitter. This equipment should be installed and operated with a minimum distance of 20 centimeters between the radiator and your body. This device complies with Part 15 of the FCC Rules. Operation is subject to the following two conditions: (1) this device may not cause harmful interference, and (2) this device must accept any interference received, including interference that may cause undesired operation. 6
11 Caution! Any changes or modifications not expressly approved by the party responsible for compliance could void the user's authority to operate the equipment. FCC - PART 68 This equipment complies with Part 68 of the FCC rules and the requirements adopted by the ACTA. On the bottom of this equipment is a label that contains, among other information, a product identifier in the format US:HAUDL01BHG532d. If requested, this number must be provided to the telephone company. This equipment uses the following USOC jacks: RJ11C. REN (RINGER EQUIVALENT NUMBERS) STATEMENT Notice: The Ringer Equivalence Number (REN) assigned to each terminal device provides an indication of the maximum number of terminals allowed to be connected to a telephone interface. The termination on an interface may consist of any combination of devices subject only to the requirement that the sum of the Ringer Equivalence Numbers of all the devices does not exceed 5. ATTACHMENT LIMITATIONS STATEMENT Notice: This equipment meets telecommunications network protective, operational and safety requirements as prescribed in the appropriate Terminal Equipment Technical Requirements document(s). This is confirmed by marking the equipment with the Industry Canada certification number. The Department does not guarantee the equipment will operate to the user's satisfaction. Before installing this equipment, users should ensure that it is permissible to be connected to the facilities of the local telecommunications company. The equipment must also be installed using an acceptable method of connection. The customer should be aware that compliance with the above conditions may not prevent degradation of service in some situations. Repairs to certified equipment should be coordinated by a representative designated by the supplier. Any repairs or alterations made by the user to this equipment, or equipment malfunctions, may give the telecommunications company cause to request the user to disconnect the equipment. Users should ensure for their own protection that the electrical ground connections of the power utility, telephone lines and internal metallic water pipe system, if present, are connected together. This precaution may be particularly important in rural areas. Caution: Users should not attempt to make such connections themselves, but should contact the appropriate electric inspection authority, or electrician, as appropriate. 7
12 2 Connecting the Cables and Getting Started Thank you for purchasing the HG532d Home Gateway (hereinafter referred to as the HG532d). 2.1 Connecting Cables The following figure shows an example of how to connect the cables. In this example, the HG532d is connected to a desktop computer, a laptop computer, and a telephone. 1. Telephone wall jack 2. Power adapter 3. Desktop computer 4. Laptop computer 5. Telephone 6. Splitter a. MODEM port b. PHONE port c. LINE port 8
13 2.2 Powering On the HG532d After connecting the cables, press the On/Off button on the panel to power on the HG532d. The ADSL indicator lights up and starts blinking. This indicates that the asymmetric digital subscriber line (ADSL) port activation is in progress. The blinking may last from 40 seconds to 3 minutes. When the ADSL indicator stops blinking and remains on, indicates that the HG532d is working correctly. To power off the HG532d, press the On/Off button on the side panel, and then unplug the power adapter. 3 Setting Network Access Parameters 3.1 Logging In to the Web-Based Configuration Utility Most parameters of the HG532d are preset before delivery to meet common application scenarios at home. To check the HG532d's working status or to configure certain advanced network functions, use the web-based configuration utility. To log in to the web-based configuration utility: Step 1 Launch a browser on your computer. Enter in the address box, and press Enter. Step 2 On the login page, enter your user name and password. By default, both the user name and password are user. For security reasons or to make the user name and password easy to remember, you can change them. For details, see section 4.1 "Changing the User Name and Password for the Web-Based Configuration Utility". Step 3 Click Login. After verification, the web-based configuration utility is displayed. 9
14 The first time you log in to the web-based configuration utility, a configuration wizard is displayed. To skip the wizard and further configure your HG532d, click Here when the following message displays: Click Here to enter the advanced configuration page. 3.2 Configuring a Wireless Account The configuration wizard page is displayed when wireless parameters have not been modified. To set the user name and password for wireless connection on the wizard page, do as follows: Step 1 Log in to the web-based configuration utility. Step 2 On the Quick Configure Home Gateway: Wireless Network page, set WLAN SSID and Key, and click Next. Check the label on the HG532d's rear panel for WLAN SSID and Key. The preceding configuration needs to be performed only once. You can also configure the WLAN SSID and Key by choosing Basic > WLAN. For details, see section 4.3 "Changing the Wireless Network Name and Password". For security reasons or to make the wireless network name password easy to remember, you can change them. For details, see section 4.3 "Changing the Wireless Network Name and Password. After you set WLAN SSID and Key, the home page of the web-based configuration utility is displayed. A navigation menu is displayed on the left. You can click a link to display the relevant page on the right. 3.3 Configuring a Dial-Up Connection for Internet Access The HG532d works in bridge mode by default. To set up a dial-up connection for Internet access, you must install and configure PPP dial-up software. The following example uses a computer running the Windows XP operating system to describe how to set up a dial-up connection: 10
15 Step 1 Choose Start > All Programs > Accessories > Communications > Network Connections. Step 2 In Network Tasks, click Create a new connection. In the New Connection Wizard window, click Next. Step 3 Select Connect to the Internet, and click Next. Step 4 Select Set up my connection manually, and click Next. Step 5 Select Connect using a broadband connection, and click Next. Step 6 In ISP Name, enter a name for the dial-up connection, and click Next. Step 7 Select Anyone's use or My use only, and click Next. Step 8 Enter the user name and password provided by your operator for dial-up connections, and click Next. Step 9 Select Add a shortcut to this connection to my desktop, and click Finish. The preceding steps need to be performed only once. After you complete the procedure, a dial-up connection icon will appear on your computer desktop. To connect to the Internet, double-click the dial-up connection icon, and click Connect in the dialog box. 4 Setting Up a Wireless Connection If a wireless network adapter is available on your computer, you can connect your computer to the HG532d over a wireless connection. The method for installing the wireless adapter and its driver varies according to different vendors. For details, see the installation guide provided by the vendor of your wireless adapter. The wireless network function is enabled on the HG532d before delivery. To check the function status, see section 4.2 "Enabling or Disabling the Wireless Network Function". There are two methods for setting up a wireless connection between the HG532d and your computer. 11
16 4.1 Setting Up a Wireless Connection Using the WPS Button The HG532d supports the Wi-Fi Protected Setup (WPS) function in Push Button Configuration (PBC) mode. If your wireless network adapter also supports the WPS function, do the following to connect your computer to the HG532d wirelessly: Step 1 Press and hold the WPS button for over 1 second on the side panel of the HG532d. The WPS indicator on the HG532d starts blinking, indicating that the HG532d is in the WPS negotiation state. Step 2 Within 2 minutes, enable the WPS negotiation function on the computer. Wait for a while. The WPS indicator of the HG532d stops blinking and remains on, indicating that a wireless connection is set up between the HG532d and the computer. You need to wait for 10 seconds to 120 seconds. The WPS indicator is on for about 300 seconds, and then turns off. 4.2 Setting Up a Wireless Connection Manually If your network adapter does not support the WPS function, you can set up a wireless connection manually. The following example uses a computer running the Windows XP operating system to describe how to set up a wireless connection using the default wireless network name and password: Step 1 Start the wireless configuration service of the Windows XP operating system as follows: 1. Right-click My Computer to display a short-cut menu, and choose Manage. 2. In the Computer Management window, choose Computer Management (Local) > Services and Applications > Services. 12
17 3. Right-click Wireless Zero Configuration to display a shortcut menu, and choose Properties. 4. Check that Service status is Started. If Service status is not Started, click Start. 5. Click OK to close the dialog box, and then close the Computer Management window. Step 2 Find the wireless network name (SSID) and its password (WLAN Key) printed on the label on the HG532d's rear panel. Step 3 Configure the wireless network connection on the computer as follows: 1. Choose Start > All Programs > Accessories > Communications > Network Connections. 2. In the Network Connections window, right-click Wireless Network Connection to display a shortcut menu, and choose Properties. 3. In the Wireless Network Connection Properties dialog box, click the Wireless Networks tab. 4. Select Use Windows to configure my wireless network settings. 5. Click View Wireless Networks. 6. In the Wireless Network Connection dialog box, select the wireless network whose name is the same as the one you recorded in Step 2, and click Connect. 7. In the dialog box, enter the password you recorded in Step 2, and click Connect. After the system verifies the password, Connected appears on the wireless network icon in the wireless network list, indicating that your computer has established a wireless connection to the HG532d. 8. Close the Wireless Network Connection dialog box. You need to set up a wireless connection only once. Then you can access the wireless network anytime you want as long as that the wireless network name and password are not changed. When the HG532d is working properly, your computer connects to the HG532d automatically after its wireless function is enabled. 13
18 5 Configuring the HG532d 5.1 Changing the User Name and Password for the Web-Based Configuration Utility For security reasons or to make the password easy to remember, you can change the user name and password for the web-based configuration utility. To change the user name and password for login: Step 1 Log in to the web-based configuration utility. Step 2 Choose Maintenance > Account to display the user information management page. Step 3 Enter a new user name, your current password, and a new password. Re-enter the new password to confirm it. Step 4 Click Submit. After the user name and password are changed, the login page is displayed. Enter your new user name and password to log in. If you forget the password, you can restore the default settings by pressing and holding the Reset button on the rear panel of the HG532d for over 6 seconds. The user name and password used for logging in to the web-based configuration utility are then restored to their default values. After the HG532d is restored to its default settings, all user customized data will be lost. Use this function only when necessary. 5.2 Enabling or Disabling the Wireless Network Function There are two methods for enabling or disabling the wireless network function. Using the WLAN Button To enable or disable the wireless network function, press the WLAN button on the side panel of the HG532d. The WLAN indicator indicates the status of the wireless network function. 14
19 Using the Web-Based Configuration Utility To enable or disable the wireless network function from the web-based configuration utility: Step 1 Log in to the web-based configuration utility. Step 2 Choose Basic > WLAN. Step 3 Click the WLAN tab. Step 4 Select Enable WLAN. Select Enable WLAN to enable the wireless network function. Clear Enable WLAN to disable the wireless network function. Step 5 Click Submit. 5.3 Changing the Wireless Network Name and Password The default wireless network encryption mode is WPA-PSK/WPA2-PSK. You can find the wireless network name (SSID) and password (WLAN Key) printed on the label on the HG532d's rear panel. To change the wireless network name and its password: (This example uses WPA-PSK/WPA2-PSK encryption mode.) Step 1 Log in to the web-based configuration utility. Step 2 Choose Basic > WLAN. Step 3 Click the WLAN tab. Step 4 Select Enable WLAN. Step 5 In SSID, enter a wireless network name. Step 6 For Security, select WPA-PSK/WPA2-PSK. In WPA pre-shared key, enter a password. Use the default settings for other parameters. Step 7 Click Submit. You must remember the wireless network name and password you set. You will be prompted to enter this password when connecting wireless devices, such as a computer, to the HG532d's wireless network. Connection to the HG532d's wireless network fails if you enter an incorrect password. 15
20 If you forget the wireless network name and its password, log in to the web-based configuration utility, and set a new name and password. Alternatively, you can restore the HG532d to its default settings. The name and password are then restored to the values printed on the label on the HG532d's rear panel. 5.4 Restoring Default Settings If you restore the HG532d to its default settings, all customized user data will be lost. Use this function only when necessary. To restore the HG532d to its default settings, power on the HG532d, press and hold the Reset button on the rear panel for over 6 seconds, and then release the button. You can also do the following to restore the HG532d to its default settings from the web-based configuration utility: Step 1 Log in to the web-based configuration utility. Step 2 Choose Maintenance > Device. Step 3 Click the Reset tab. Step 4 Click Restore Default Settings. Step 5 In the displayed dialog box, click OK. After the preceding steps, the login page is displayed. You can enter the default user name (user) and password (user) to log in. 5.5 Restarting the HG532d To restart the HG532d: Step 1 Log in to the web-based configuration utility. Step 2 Choose Maintenance > Device. Step 3 Click the Reset tab. Step 4 Click Reboot. Step 5 In the displayed dialog box, click OK. 16
21 6 FAQs How can I quickly enable or disable the wireless network function? Press and hold the WLAN button for over 1 second, and then release the button. The WLAN indicator indicates the status of the wireless network function. How can I quickly restore the HG532d to its default settings? To restore the HG532d to its default settings, press and hold the Reset button on the HG532d's rear panel for over 6 seconds when the HG532d is powered on, and then release the button. What can I do if I cannot access the Internet? Step 1 Check that the Power indicator on the HG532d is steady on. If the Power indicator is off, perform further checks as follows: 1. Check that the HG532d is turned on. 2. Check that electricity comes from the socket and that the power input from the socket meets the requirements described on the label of the HG532d's power adapter. If the voltage is unstable, for example, if the voltage is too high or too low, do not use the HG532d. Wait until the voltage recovers, and then use the HG532d. 3. Check that the HG532d is securely connected to the socket using its power adapter. If the Power indicator is still off, contact an authorized maintenance center. Step 2 After powering on the HG532d, wait for about 3 minutes. Then check whether the ADSL indicator turns steady on. If the ADSL indicator is off, perform further checks as follows: 1. Check that the telephone line is correctly and securely connected, especially the connection between the telephone line and the splitter. 2. Check that the HG532d and telephone line are located far from any electric appliances that generate strong magnetic or electric fields. Replace the telephone line when necessary. If the ADSL indicator is still off, contact your network service 17
22 provider. Step 3 Check whether the LAN indicator is on. If the LAN indicator is off, perform further checks as follows: 1. Check that the network adapter on your computer is enabled. 2. Check that the network cable between the HG532d and the computer is securely connected. Remove and then insert the network cable or replace the network cable when necessary. If the LAN indicator is still off, contact an authorized maintenance center. Step 4 Check that the driver for the network adapter is correctly installed. The following example uses a computer running the Windows XP operating system to check whether the driver for the network adapter is installed: 1. Right-click My Computer, and choose Manage from the displayed shortcut menu. 2. In the Computer Management window, click Device Manager. 3. In the right pane of the Computer Management window, click Network adapters. If no network adapter is found or if a question mark (?) or an exclamation mark (!) is displayed next to the network adapter icon, the driver for the network adapter is not correctly installed. Re-install the driver. Step 5 Check that PPP dial-up software is installed and parameters are set correctly. For details about parameter settings, see the user guide for the PPP dial-up software. Step 6 Check that you have entered the correct user name and password required by the PPP dial-up software. The user name and password are provided by your network service provider. Step 7 Check that you can use the PPP dial-up software to set up dial-up connection. If the dial-up connection fails, perform further checks as follows: 1. Close the PPP dial-up software, and power off the HG532d. After 5 18
23 minutes, power on the HG532d, and use the PPP dial-up software to dial again. 2. Restore the HG532d to its default settings. If the problem persists, contact your network service provider. Step 8 Check that the proxy server of the browser is correctly configured. The following example uses Internet Explorer on the Windows XP operating system to check whether the proxy server of the browser is correctly configured: 1. Launch Internet Explorer. 2. Choose Tools > Internet Options. 3. In the Internet Options dialog box, click the Connections tab. 4. In the Local Area Network (LAN) settings area, click LAN Settings. 5. In the Proxy server area of the Local Area Network (LAN) Settings dialog box, check that the Use a proxy server for your LAN (These settings will not apply to dial-up or VPN connections). check box is cleared. Step 9 Try to access more websites to check whether the HG532d can access these websites. If the problem persists, contact your network service provider. What can I do if I cannot access the web-based configuration utility? Step 1 Step 2 Refer to "What can I do if I cannot access the Internet?" to check that the power supply, telephone line, and network line are working properly. Check that the computer's IP address and the HG532d's LAN IP address are in the same network segment, and that the browser is not using a proxy server. To ensure that the computer's IP address and the HG532d's LAN IP address are in the same network segment, you can set the computer to obtain an IP address automatically. Step 3 Check that the correct user name and password are used to log in to the web-based configuration utility. If the problem persists, restore the HG532d to its default settings. 19
24 For details, see "How can I quickly restore the HG532d to its default settings?" What can I do if I cannot access the Internet over a wireless connection? Step 1 Check that all cables are securely connected, such as the power adapter cable and the telephone line. Step 2 Check whether the WLAN indicator is on. If the WLAN indicator is off, the wireless network function is disabled, and you need to turn on the wireless network function. Step 3 Read the user guide of the wireless network adapter, and check whether the wireless network adapter supports the b, g, or n protocol. If the wireless network adapter does not support any of the preceding protocol, replace it. Step 4 Check whether the driver for the wireless network adapter is correctly installed. If the driver is not correctly installed, re-install it using the driver program provided with the wireless network adapter. Step 5 Check whether the computer receives wireless signals properly. The following example uses the computer running the Windows XP operating system to check wireless signal reception: 1. Choose Start > Control Panel. Double-click Network Connections. 2. In the Network Connections window, right-click Wireless Network Connection, and choose View Available Wireless Networks. If the computer cannot find the wireless network, move the computer closer to the HG532d. Check that there are no obstacles, such as walls, between the computer and the HG532d. Step 6 Check whether the computer is connected to the HG532d's wireless network. On the wireless network list, check whether the HG532d's wireless network is displayed as Connected. Step 7 Check that PPP dial-up software is installed and parameters are set correctly. Step 8 Check that you can use the PPP dial-up software to set up dial-up 20
25 connection. Step 9 Try to access more websites to check whether the HG532d can access these websites. If you still cannot access the websites, restore the HG532d to its default settings. If the problem persists, contact your network service provider. What can I do if sometimes the terminal cannot access the Internet over a wireless connection or if the wireless connection is unstable? Step 1 Check the positions of the HG532d and the computer. Ensure that they are located far from the electric appliances such as microwave ovens, refrigerators, or cordless telephones that generate strong magnetic or electric fields. Step 2 Place the HG532d in an open area. Although radio signals can pass through obstacles, their transmission is affected if they pass through too many obstacles such as walls. Step 3 Move the computer closer to the HG532d. Step 4 Place the HG532d and the computer in another direction. Step 5 Try to avoid using wireless network connection during thunderstorms. What can I do if the wireless network is not encrypted but the computer cannot connect to the wireless network? Step 1 Delete wireless network configuration from the computer. The following example uses a computer running the Windows XP operating system: 1. Choose Start > Control Panel. Double-click Network Connections. 2. In the Network Connections window, right-click Wireless Network Connection, and choose Properties. 3. In the Wireless Network Connection Properties dialog box, click the Wireless Networks tab. 4. In the Preferred Networks area, select a wireless network, and click Remove. 21
26 Step 2 5. Delete all the other wireless network connections from the Preferred Networks area. 6. Click OK. Set up an unencrypted wireless network connection. Does the WPS function have any special requirements on the wireless encryption settings of the HG532d? The WPS function can be used only when the security mode of the wireless network is set to WPA-PSK, WPA2-PSK, or WPA-PSK/WPA2-PSK, and the SSID is set to SSID1. It is recommended that you set the security mode to WPA-PSK/WPA2-PSK. What can I do if I cannot set up a wireless connection between the HG532d and the computer by pressing the WPS button? Step 1 Step 2 Step 3 Step 4 Step 5 Check that only one computer tries to connect to the HG532d using the WPS function at a time. Check that the wires network function and the WPS function in PBC mode are enabled on the HG532d. Check that the security mode of the wireless network is set to WPA-PSK, WPA2-PSK, or WPA-PSK/WPA2-PSK, and SSID is set to SSID1. Note that the WPS function is forcibly disabled if the wireless network uses the Wired Equivalent Privacy (WEP) encryption. Check the positions of the HG532d and the computer. Ensure that they are far from the electric appliances such as microwave ovens, refrigerators, or cordless telephones that generate strong magnetic or electric fields. Place the HG532d in an open area. Although radio signals can pass through obstacles, their transmission is affected if they pass through too many obstacles such as walls. 22
27 7 Technical Specifications 7.1 Indicators Indicator Status Description Power On The HG532d is powered on. Off The HG532d is powered off or faulty. Internet Blinking The HG532d is working in routing mode, and it is connected to the Wide Area Network (WAN). Data is being transmitted. On Off The HG532d is working in routing mode, and it is connected to the WAN. No data is being transmitted. The HG532d is working in bridge mode. The HG532d is working in routing mode, but it is not set up the connection to the WAN. 23
28 Indicator Status Description ADSL Blinking The ADSL connection is being activated. On Off The ADSL connection is set up and activated. No digital subscriber line (DSL) connection is set up, or the DSL connection is faulty. WLAN On The WLAN connection is set up, but no data is being transmitted. Blinking The WLAN connection is set up, and data is being transmitted. Off The wireless function is disabled, or the WLAN module is faulty. WPS Blinking The HG532d is connecting to a wireless client such as a computer installed with a wireless network adapter using the WPS function. This process lasts no longer than 120 seconds. On A wireless connection is set up between the HG532d and a wireless client using the WPS function. The WPS indicator is on for about 300 seconds, and then turns off. Off The WPS function is disabled or faulty. LAN1 ~ LAN4 On Blinking Off The HG532d is connected to a device properly. Data is being transmitted between the HG532d and the device connected. No connection is set up on the port. 24
29 7.2 Ports and Buttons No. Port or Button Description 1 ADSL DSL port used to connect to the splitter or telephone wall jack. 2 ~ 5 LAN4 ~ LAN1 Ethernet ports used to connect to devices such as a computer, telephone, set-top box, and switch. 6 Reset Restores the HG532d to its default settings. To restore the HG532d to its default settings, press and hold the Reset button for over 6 seconds. After the HG532d is restored to its default settings, all user customized data will be lost. Use this function only when necessary. 7 On/Off Powers the HG532d on or off. 8 Power Power port used to connect to the power adapter. 9 WPS Starts the WPS negotiation. 10 WLAN Enables or disables the WLAN function. 25
30 7.3 Default Settings Parameter Default Settings LAN IP address LAN subnet mask User name for web-based user configuration utility login Password for web-based user configuration utility login Wireless network name (SSID) for wireless connection Password (WLAN Key) for wireless connection DHCP server Wireless network Firewall function See the label printed on the HG532d's rear panel. See the label printed on the HG532d's rear panel. Enabled Enabled Enabled 7.4 Product Specifications Item Operating temperature Operating humidity Dimensions (H W D) Weight Specifications 0 C to 40 C (32 F to 104 F) 5% to 95%, non-condensing 37mm x 181mm x 120 mm (1.46 in. x 7.13 in. x 4.72 in.), antenna excluded About 360 g (Not including the power adapter) 26
31 Item Standards DSL transmission rates Wireless transmission rates Specifications ADSL standards ADSL2 standards ADSL2+ standards WLAN standards G.dmt T1.413 ADSL2 ADSL b mode g mode n mode (2 x 2 antenna used) ITU G (G.dmt) Annex A ITU G (G.hs) ANSI T1.413 Issue 2 ITU G (G.dmt.bis) Annex A ITU G (G.dmt.bis) Annex L ITU G (G.dmt.bis) Annex M ITU G (G.dmt.bitplus) Annex A ITU G (G.dmt.bitplus) Annex M b, g, n (2.4 GHz) Downlink: up to 8 Mbit/s Uplink: up to 896 kbit/s Downlink: up to 12 Mbit/s Uplink: up to 1024 kbit/s Downlink: up to 24 Mbit/s Uplink: up to 1024 kbit/s Up to 11 Mbit/s Up to 54 Mbit/s Up to 300 Mbit/s 27
32 HUAWEI TECHNOLOGIES CO., LTD. Huawei Industrial Base Bantian, Longgang Shenzhen People's Republic of China
HG658 Home Gateway. User Guide HUAWEI TECHNOLOGIES CO., LTD.
 HG658 Home Gateway User Guide HUAWEI TECHNOLOGIES CO., LTD. HG658 Home Gateway V100R001 User Guide Issue 01 Date 2012-06-07 Part Number 202500 Huawei Technologies Co., Ltd. provides customers with comprehensive
HG658 Home Gateway User Guide HUAWEI TECHNOLOGIES CO., LTD. HG658 Home Gateway V100R001 User Guide Issue 01 Date 2012-06-07 Part Number 202500 Huawei Technologies Co., Ltd. provides customers with comprehensive
HG658d Home Gateway. User Guide HUAWEI TECHNOLOGIES CO., LTD.
 HG658d Home Gateway User Guide HUAWEI TECHNOLOGIES CO., LTD. HG658d Home Gateway V100R001 User Guide Issue 01 Date 2013-07-23 Part Number 202633 Huawei Technologies Co., Ltd. provides customers with comprehensive
HG658d Home Gateway User Guide HUAWEI TECHNOLOGIES CO., LTD. HG658d Home Gateway V100R001 User Guide Issue 01 Date 2013-07-23 Part Number 202633 Huawei Technologies Co., Ltd. provides customers with comprehensive
Copyright Huawei Technologies Co., Ltd All rights reserved.
 Copyright Huawei Technologies Co., Ltd. 2010. All rights reserved. No part of this document may be reproduced or transmitted in any form or by any means without prior written consent of Huawei Technologies
Copyright Huawei Technologies Co., Ltd. 2010. All rights reserved. No part of this document may be reproduced or transmitted in any form or by any means without prior written consent of Huawei Technologies
WiMAX CPE. Quick Start
 WiMAX CPE Quick Start Copyright Huawei Technologies Co., Ltd. 2011. All rights reserved. No part of this document may be reproduced or transmitted in any form or by any means without prior written consent
WiMAX CPE Quick Start Copyright Huawei Technologies Co., Ltd. 2011. All rights reserved. No part of this document may be reproduced or transmitted in any form or by any means without prior written consent
EchoLife Home Gateway. User Manual HUAWEI TECHNOLOGIES CO., LTD.
 EchoLife Home Gateway User Manual HUAWEI TECHNOLOGIES CO., LTD. EchoLife Home Gateway V100R001 User Manual Issue 01 Date 2010-08-18 Part Number 202318 Huawei Technologies Co., Ltd. provides customers with
EchoLife Home Gateway User Manual HUAWEI TECHNOLOGIES CO., LTD. EchoLife Home Gateway V100R001 User Manual Issue 01 Date 2010-08-18 Part Number 202318 Huawei Technologies Co., Ltd. provides customers with
HG532e Home Gateway. User Guide HUAWEI TECHNOLOGIES CO., LTD.
 HG532e Home Gateway User Guide HUAWEI TECHNOLOGIES CO., LTD. HUAWEI TECHNOLOGIES CO., LTD. Huawei Industrial Base Bantian, Longgang Shenzhen 518129 People's Republic of China www.huaweidevice.com HG532e
HG532e Home Gateway User Guide HUAWEI TECHNOLOGIES CO., LTD. HUAWEI TECHNOLOGIES CO., LTD. Huawei Industrial Base Bantian, Longgang Shenzhen 518129 People's Republic of China www.huaweidevice.com HG532e
Quick Start. WS331c 300Mbps Range Extender. Step 1: Plug the WS331c into a power socket near the wireless router. Power off
 WS331c 300Mbps Range Extender Quick Start Step 1: Plug the WS331c into a power socket near the wireless router Indicator Status Steady white Fast blinking Off WS331c Status Normal Starting Power off How
WS331c 300Mbps Range Extender Quick Start Step 1: Plug the WS331c into a power socket near the wireless router Indicator Status Steady white Fast blinking Off WS331c Status Normal Starting Power off How
HG253s V2 Home Gateway User Guide
 HG253s V2 Home Gateway User Guide Contents 1 Product Overview... 1 Ports and Buttons... 1 Indicators... 2 2 Hardware Installation... 4 Selecting an Installation Location... 4 Installing the HG253s V2 on
HG253s V2 Home Gateway User Guide Contents 1 Product Overview... 1 Ports and Buttons... 1 Indicators... 2 2 Hardware Installation... 4 Selecting an Installation Location... 4 Installing the HG253s V2 on
HG658c Home Gateway Quick Start
 WAN HG658c Home Gateway Quick Start 1 Connecting Cables Using the WAN Port If there is at least one Ethernet wall jack available in your home, you can access the Internet using the Ethernet. 1 5 4 2 3
WAN HG658c Home Gateway Quick Start 1 Connecting Cables Using the WAN Port If there is at least one Ethernet wall jack available in your home, you can access the Internet using the Ethernet. 1 5 4 2 3
HUAWEI HG552a1 Home Gateway. User Guide HUAWEI TECHNOLOGIES CO., LTD.
 HUAWEI HG552a1 Home Gateway User Guide HUAWEI TECHNOLOGIES CO., LTD. HUAWEI HG552a1 Home Gateway V100R001 User Guide Issue 02 Date 2010-10-10 Part Number 202317 Huawei Proprietary and Confidential Copyright
HUAWEI HG552a1 Home Gateway User Guide HUAWEI TECHNOLOGIES CO., LTD. HUAWEI HG552a1 Home Gateway V100R001 User Guide Issue 02 Date 2010-10-10 Part Number 202317 Huawei Proprietary and Confidential Copyright
HUAWEI HG655d Home Gateway. User Guide HUAWEI TECHNOLOGIES CO., LTD.
 HUAWEI HG655d Home Gateway User Guide HUAWEI TECHNOLOGIES CO., LTD. HUAWEI HG655d Home Gateway V100R001 User Guide Issue 02 Date 2010-11-27 Part Number 202304 Huawei Technologies Co., Ltd. provides customers
HUAWEI HG655d Home Gateway User Guide HUAWEI TECHNOLOGIES CO., LTD. HUAWEI HG655d Home Gateway V100R001 User Guide Issue 02 Date 2010-11-27 Part Number 202304 Huawei Technologies Co., Ltd. provides customers
1 Selecting Connection Mode
 HG659 Home Gateway Quick Start 1 Selecting Connection Mode HG659 is capable of utilizing DSL or Ethernet uplink connection. By integrating the foreign exchange station (FXS) module, the HG659 can provide
HG659 Home Gateway Quick Start 1 Selecting Connection Mode HG659 is capable of utilizing DSL or Ethernet uplink connection. By integrating the foreign exchange station (FXS) module, the HG659 can provide
ZXHN H267N Home Gateway User Manual
 ZXHN H267N Home Gateway User Manual ZXHN H267N Home Gateway User Manual 0197 Manual No: SJ-20140702105807-001 Edition Time: 2014-07-09 (R1.0) LEGAL INFORMATION Copyright 2014 ZTE CORPORATION. The contents
ZXHN H267N Home Gateway User Manual ZXHN H267N Home Gateway User Manual 0197 Manual No: SJ-20140702105807-001 Edition Time: 2014-07-09 (R1.0) LEGAL INFORMATION Copyright 2014 ZTE CORPORATION. The contents
HG532s Home Gateway Quick Start
 HG532s Home Gateway Quick Start 1 Installing the Base When you install the base, ensure that the arrow on the base points to the front panel of the HG532s Home Gateway (HG532s for short). 2 Connecting
HG532s Home Gateway Quick Start 1 Installing the Base When you install the base, ensure that the arrow on the base points to the front panel of the HG532s Home Gateway (HG532s for short). 2 Connecting
HG532d 300Mbps Wireless ADSL2+ Router. User Guide HUAWEI TECHNOLOGIES CO., LTD.
 HG532d 300Mbps Wireless ADSL2+ Router User Guide HUAWEI TECHNOLOGIES CO., LTD. Product Overview...................................... 1 Supported Features................................................
HG532d 300Mbps Wireless ADSL2+ Router User Guide HUAWEI TECHNOLOGIES CO., LTD. Product Overview...................................... 1 Supported Features................................................
Copyright Huawei Technologies Co., Ltd
 Copyright Huawei Technologies Co., Ltd. 2009. All rights reserved. No part of this document may be reproduced or transmitted in any form or by any means without prior written consent of Huawei Technologies
Copyright Huawei Technologies Co., Ltd. 2009. All rights reserved. No part of this document may be reproduced or transmitted in any form or by any means without prior written consent of Huawei Technologies
B68L Wireless Gateway Quick Start
 B68L Wireless Gateway Quick Start 96722599_01 1 Getting to know your B68L Power button WPS button LAN port Power port Telephone port External antenna port Press and hold for about 3 seconds to power the
B68L Wireless Gateway Quick Start 96722599_01 1 Getting to know your B68L Power button WPS button LAN port Power port Telephone port External antenna port Press and hold for about 3 seconds to power the
HG531 V1 300Mbps Wireless ADSL2+ Router Quick Start
 LINE MODEM PHONE HG531 V1 300Mbps Wireless ADSL2+ Router Quick Start 1 Connecting Cables If you have subscribed to digital subscriber line (DSL) broadband, you can connect the HG531 V1 to a telephone port
LINE MODEM PHONE HG531 V1 300Mbps Wireless ADSL2+ Router Quick Start 1 Connecting Cables If you have subscribed to digital subscriber line (DSL) broadband, you can connect the HG531 V1 to a telephone port
B310 LTE CPE Quick Start
 B310 LTE CPE Quick Start 31508499_01 1 Product overview Power indicator Wi-Fi /WPS indicator Signal strength indicator External antenna sockets Power button Power input Network status indicator LAN indicator
B310 LTE CPE Quick Start 31508499_01 1 Product overview Power indicator Wi-Fi /WPS indicator Signal strength indicator External antenna sockets Power button Power input Network status indicator LAN indicator
Thank you for purchasing the LTE cube. This LTE cube brings you a high speed wireless network connection.
 Quick Start Thank you for purchasing the LTE cube. This LTE cube brings you a high speed wireless network connection. This document will help you understand your LTE cube so you can start using it right
Quick Start Thank you for purchasing the LTE cube. This LTE cube brings you a high speed wireless network connection. This document will help you understand your LTE cube so you can start using it right
For more information. Go to Settings > About phone > Legal information to read the legal information.
 Quick Start Guide For more information Go to http://consumer.huawei.com/en/ to download the user guide for your device and read the FAQ, privacy policy, and other information. Go to Settings > About phone
Quick Start Guide For more information Go to http://consumer.huawei.com/en/ to download the user guide for your device and read the FAQ, privacy policy, and other information. Go to Settings > About phone
Copyright Huawei Technologies Co., Ltd All rights reserved.
 Copyright Huawei Technologies Co., Ltd. 2009. All rights reserved. No part of this document may be reproduced or transmitted in any form or by any means without prior written consent of Huawei Technologies
Copyright Huawei Technologies Co., Ltd. 2009. All rights reserved. No part of this document may be reproduced or transmitted in any form or by any means without prior written consent of Huawei Technologies
Honor Whistle Smart Control Rechargeable Headset User Guide
 Honor Whistle Smart Control Rechargeable Headset User Guide Box contents 1 x Headset 3 x Ear tips (small, medium and large) 1 x Ear hook Your headset at a glance 1 x USB adapter 1 x User guide 1 Charging
Honor Whistle Smart Control Rechargeable Headset User Guide Box contents 1 x Headset 3 x Ear tips (small, medium and large) 1 x Ear hook Your headset at a glance 1 x USB adapter 1 x User guide 1 Charging
HUAWEI B686 Wireless Gateway. User Guide HUAWEI TECHNOLOGIES CO., LTD.
 HUAWEI B686 Wireless Gateway User Guide HUAWEI TECHNOLOGIES CO., LTD. Copyright Huawei Technologies Co., Ltd. 2012. All rights reserved. No part of this document may be reproduced or transmitted in any
HUAWEI B686 Wireless Gateway User Guide HUAWEI TECHNOLOGIES CO., LTD. Copyright Huawei Technologies Co., Ltd. 2012. All rights reserved. No part of this document may be reproduced or transmitted in any
Copyright Huawei Technologies Co., Ltd
 Copyright Huawei Technologies Co., Ltd. 2009. All rights reserved. No part of this document may be reproduced or transmitted in any form or by any means without prior written consent of Huawei Technologies
Copyright Huawei Technologies Co., Ltd. 2009. All rights reserved. No part of this document may be reproduced or transmitted in any form or by any means without prior written consent of Huawei Technologies
N300 Mini WiFi Repeater A301. User Guide Q1.
 N300 Mini WiFi Repeater A301 1 User Guide Q1. Copyright Statement 2018 Shenzhen Tenda Technology Co., Ltd. All rights reserved. is a registered trademark legally held by Shenzhen Tenda Technology Co.,
N300 Mini WiFi Repeater A301 1 User Guide Q1. Copyright Statement 2018 Shenzhen Tenda Technology Co., Ltd. All rights reserved. is a registered trademark legally held by Shenzhen Tenda Technology Co.,
H560N. Quick Start Guide
 H560N Quick Start Guide Wireless Router Package Contents: ZXHN H560N Wireless Router, Power Adapter, Quick Start Guide, Warranty Card This product is a low Low-power product mainly used to extend the Wi-Fi
H560N Quick Start Guide Wireless Router Package Contents: ZXHN H560N Wireless Router, Power Adapter, Quick Start Guide, Warranty Card This product is a low Low-power product mainly used to extend the Wi-Fi
B315 LTE CPE Quick Start
 B315 LTE CPE Quick Start 31507313_01 1 Getting to know your B315 Power indicator Network mode indicator Wi-Fi/WPS indicator On: the B315 is powered on. Off: the B315 is powered off. Steady cyan: connected
B315 LTE CPE Quick Start 31507313_01 1 Getting to know your B315 Power indicator Network mode indicator Wi-Fi/WPS indicator On: the B315 is powered on. Off: the B315 is powered off. Steady cyan: connected
SmartAX MT882a ADSL CPE. User Guide HUAWEI TECHNOLOGIES CO., LTD.
 SmartAX MT882a ADSL CPE User Guide HUAWEI TECHNOLOGIES CO., LTD. SmartAX MT882a ADSL CPE V100R001 User Guide Issue 01 Date 2008-12-24 Part Number 103130 Huawei Technologies Co., Ltd. provides customers
SmartAX MT882a ADSL CPE User Guide HUAWEI TECHNOLOGIES CO., LTD. SmartAX MT882a ADSL CPE V100R001 User Guide Issue 01 Date 2008-12-24 Part Number 103130 Huawei Technologies Co., Ltd. provides customers
To force your device to restart, press and hold the power button until your device vibrates.
 Quick Start CPN-W09 1 Your device at a glance Before you start, let's take a look at your new device. To power on your device, press and hold the power button until your device vibrates and the screen
Quick Start CPN-W09 1 Your device at a glance Before you start, let's take a look at your new device. To power on your device, press and hold the power button until your device vibrates and the screen
Wireless Dongle. Networking. Wireless N + USB Adapter AU-4512S. User Manual
 Wireless Dongle Wireless N + USB Adapter AU-4512S Networking User Manual FCC Statement Federal Communication Commission Interference Statement This equipment has been tested and found to comply with the
Wireless Dongle Wireless N + USB Adapter AU-4512S Networking User Manual FCC Statement Federal Communication Commission Interference Statement This equipment has been tested and found to comply with the
WS must be used in a temperature controlled place. It is compliant to ETS Class T
 Important Information about the Sagemcom F@ST 2705 WS: Operational working: F@ST2705 WS must be used in a temperature controlled place. It is compliant to ETS 300 019-1-3 Class T 3.2 standard: 1. Temperature
Important Information about the Sagemcom F@ST 2705 WS: Operational working: F@ST2705 WS must be used in a temperature controlled place. It is compliant to ETS 300 019-1-3 Class T 3.2 standard: 1. Temperature
Wireless-N PCI Adapter User Manual
 Wireless-N PCI Adapter User Manual V1.0 2010-06-28 FCC Certifications Federal Communication Commission Interference Statement This equipment has been tested and found to comply with the limits for a Class
Wireless-N PCI Adapter User Manual V1.0 2010-06-28 FCC Certifications Federal Communication Commission Interference Statement This equipment has been tested and found to comply with the limits for a Class
Quick Start Guide JKM-LX1 JKM-LX2 JKM-LX3
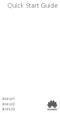 Quick Start Guide JKM-LX1 JKM-LX2 JKM-LX3 Your Device at a Glance Before you start, let's take a look at your new device. To power on your device, press and hold the power button until the screen turns
Quick Start Guide JKM-LX1 JKM-LX2 JKM-LX3 Your Device at a Glance Before you start, let's take a look at your new device. To power on your device, press and hold the power button until the screen turns
Smart Home Gateway EchoLife LS1015. Quick Start
 Smart Home Gateway EchoLife LS1015 Quick Start Safety Precautions To use the device properly and safely, read the safety precautions carefully before using the device and strictly observe these precautions
Smart Home Gateway EchoLife LS1015 Quick Start Safety Precautions To use the device properly and safely, read the safety precautions carefully before using the device and strictly observe these precautions
R520 Quick Setup Guide
 R520 Quick Setup Guide FCC ID: 2AQ5T-R520 1. Introduction Thanks for purchasing R520 broadband router. This router, equipped with the latest 4G and Wireless-N technology, is a full function network equipment.
R520 Quick Setup Guide FCC ID: 2AQ5T-R520 1. Introduction Thanks for purchasing R520 broadband router. This router, equipped with the latest 4G and Wireless-N technology, is a full function network equipment.
AC2600 WiFi Gigabit Router Quick Start. Model MR2600
 AC2600 WiFi Gigabit Router Quick Start Model MR2600 Packaged with your MR2600 router Power Cube (varies by country) Ethernet Cable Para una Guía de Inicio Rápido en español, por favor vaya a www.motorolanetwork.com/mr2600ir
AC2600 WiFi Gigabit Router Quick Start Model MR2600 Packaged with your MR2600 router Power Cube (varies by country) Ethernet Cable Para una Guía de Inicio Rápido en español, por favor vaya a www.motorolanetwork.com/mr2600ir
IEEE n Wireless PCI Adapter. User s Manual
 IEEE 802.11n Wireless PCI Adapter User s Manual October, 2008 FCC Warning This equipment has been tested and found to comply with the limits for a Class C digital device, pursuant to part 15 of the FCC
IEEE 802.11n Wireless PCI Adapter User s Manual October, 2008 FCC Warning This equipment has been tested and found to comply with the limits for a Class C digital device, pursuant to part 15 of the FCC
HONGKONG UCLOUDLINK NETWORK TECHNOLOGY LIMITED. 4G Free Roaming Hotspot
 HONGKONG UCLOUDLINK NETWORK TECHNOLOGY LIMITED 4G Free Roaming Hotspot E1 4G High Speed Internet E1 connects to the 4G or 3G local network automatically. It will switch to the best and the most stable
HONGKONG UCLOUDLINK NETWORK TECHNOLOGY LIMITED 4G Free Roaming Hotspot E1 4G High Speed Internet E1 connects to the 4G or 3G local network automatically. It will switch to the best and the most stable
User Guide of AU-4612
 1 User Guide of AU-4612 Installing the software of AU-4612...3 Configuring your wireless network (with Microsoft Zero Configuration Tool)...12 Wi-Fi Protect Setup (WPS)...14 Pin Input Config (PIN)...15
1 User Guide of AU-4612 Installing the software of AU-4612...3 Configuring your wireless network (with Microsoft Zero Configuration Tool)...12 Wi-Fi Protect Setup (WPS)...14 Pin Input Config (PIN)...15
Quick Start Guide KB20. A3 10 Type Case CJB1G9KALAAB
 Quick Start Guide A3 10 Type Case CJB1G9KALAAB KB20 Catalog Specification... 3 Getting started... 4 Connecting Keyboard and Tablet... 5 Indicator Status... 6 Keyboard Interface... 6 Hot Keys... 7 Battery
Quick Start Guide A3 10 Type Case CJB1G9KALAAB KB20 Catalog Specification... 3 Getting started... 4 Connecting Keyboard and Tablet... 5 Indicator Status... 6 Keyboard Interface... 6 Hot Keys... 7 Battery
Card Enrollment Station. User Manual UD05870B
 Card Enrollment Station User Manual UD05870B User Manual 2017 Hangzhou Hikvision Digital Technology Co., Ltd. This manual is applied for D8E series card enrollment station. It includes instructions on
Card Enrollment Station User Manual UD05870B User Manual 2017 Hangzhou Hikvision Digital Technology Co., Ltd. This manual is applied for D8E series card enrollment station. It includes instructions on
Whole Home Mesh WiFi System. Quick Installation Guide
 Whole Home Mesh WiFi System Quick Installation Guide Package contents nova MW6 x 3 Ethernet cable x 1 Power adapter x 3 Quick installation guide x 1 Know your device LAN port WAN/LAN port DC power jack
Whole Home Mesh WiFi System Quick Installation Guide Package contents nova MW6 x 3 Ethernet cable x 1 Power adapter x 3 Quick installation guide x 1 Know your device LAN port WAN/LAN port DC power jack
User Guide Microsoft Portable Power (DC-21)
 User Guide Microsoft Portable Power (DC-21) Issue 1.0 EN-US User Guide Microsoft Portable Power (DC-21) Contents For your safety 3 About your portable charger 4 Keys and parts 5 Charge your portable charger
User Guide Microsoft Portable Power (DC-21) Issue 1.0 EN-US User Guide Microsoft Portable Power (DC-21) Contents For your safety 3 About your portable charger 4 Keys and parts 5 Charge your portable charger
This document will show you how to set up the Hotwire 6205 ADSL Modem, and how to customize its configuration to get the most out of this product.
 Hotwire 6205 ADSL Modem Installation Instructions Document Number 6205-A2-GZ40-10 September 2004 Introduction Congratulations on becoming the owner of a Hotwire ADSL USB Modem. You will now be able to
Hotwire 6205 ADSL Modem Installation Instructions Document Number 6205-A2-GZ40-10 September 2004 Introduction Congratulations on becoming the owner of a Hotwire ADSL USB Modem. You will now be able to
B612 LTE CPE Quick Start
 B612 LTE CPE Quick Start 31508517_01 1 Product overview Power indicator Wi-Fi /WPS indicator Signal strength indicator LAN/WAN port Landline phone port Power button Network status indicator LAN/WAN indicator
B612 LTE CPE Quick Start 31508517_01 1 Product overview Power indicator Wi-Fi /WPS indicator Signal strength indicator LAN/WAN port Landline phone port Power button Network status indicator LAN/WAN indicator
ZTE WIRELESS HOME PHONE BASE QUICK START GUIDE
 ZTE WIRELESS HOME PHONE BASE QUICK START GUIDE Thank you for choosing Consumer Cellular! We know you re excited to use your new ZTE Wireless Home Phone Base, and this short guide will help you get familiar
ZTE WIRELESS HOME PHONE BASE QUICK START GUIDE Thank you for choosing Consumer Cellular! We know you re excited to use your new ZTE Wireless Home Phone Base, and this short guide will help you get familiar
Touchstone WECB460 Wi-Fi MoCA Bridge
 Touchstone WECB460 Wi-Fi MoCA Bridge Installation Guide ARRIS Enterprises, Inc. 2014 All rights reserved. No part of this publication may be reproduced in any form or by any means or used to make any derivative
Touchstone WECB460 Wi-Fi MoCA Bridge Installation Guide ARRIS Enterprises, Inc. 2014 All rights reserved. No part of this publication may be reproduced in any form or by any means or used to make any derivative
Dome Network Camera. Quick Start Guide
 Dome Network Camera Quick Start Guide Quick Start Guide ALL RIGHTS RESERVED Any and all information, including, among others, wordings, pictures, graphs are the properties of Hangzhou Hikvision Digital
Dome Network Camera Quick Start Guide Quick Start Guide ALL RIGHTS RESERVED Any and all information, including, among others, wordings, pictures, graphs are the properties of Hangzhou Hikvision Digital
EchoLife HG8245Q GPON Terminal. Quick Start
 EchoLife HG8245Q GPON Terminal Quick Start Safety Precautions To use the device properly and safely, read the safety precautions carefully before using the device and strictly observe these precautions
EchoLife HG8245Q GPON Terminal Quick Start Safety Precautions To use the device properly and safely, read the safety precautions carefully before using the device and strictly observe these precautions
JOVISION. Home Security IP Camera. Quick Start Guide
 JOVISION Home Security IP Camera Quick Start Guide Statement Thank you for choosing Jovision, this user manual is intended for users of HD Wireless IP Camera. It includes instructions on how to use the
JOVISION Home Security IP Camera Quick Start Guide Statement Thank you for choosing Jovision, this user manual is intended for users of HD Wireless IP Camera. It includes instructions on how to use the
Manual Version: V1.00. Video Decoder Quick Guide
 Manual Version: V1.00 Video Decoder Quick Guide Thank you for purchasing our product. If there are any questions, or requests, please do not hesitate to contact the dealer. Copyright Copyright 2016 Zhejiang
Manual Version: V1.00 Video Decoder Quick Guide Thank you for purchasing our product. If there are any questions, or requests, please do not hesitate to contact the dealer. Copyright Copyright 2016 Zhejiang
User Guide. DOCSIS 3.0 High Speed Cable Modem TC7650 REV
 User Guide DOCSIS 3.0 High Speed Cable Modem TC7650 REV1.1.0 1910011895 Contents About This Guide..................................................... 1 Chapter 1. Get to Know Your Modem................................
User Guide DOCSIS 3.0 High Speed Cable Modem TC7650 REV1.1.0 1910011895 Contents About This Guide..................................................... 1 Chapter 1. Get to Know Your Modem................................
300 Mbps High Gain Wireless USB Adapter U6
 300 Mbps High Gain Wireless USB Adapter U6 Preface Thank you for choosing Tenda! Please read this user guide before you start with U6. Conventions The typographical elements that may be found in this document
300 Mbps High Gain Wireless USB Adapter U6 Preface Thank you for choosing Tenda! Please read this user guide before you start with U6. Conventions The typographical elements that may be found in this document
Quick Start Guide. Powerline Wireless Extender GPLWE150 PART NO. Q1337.
 Quick Start Guide Powerline Wireless Extender GPLWE150 PART NO. Q1337 www.iogear.com Package Contents 1 x GPLWE150 Powerline Wireless Extender 1 x Ethernet Cable (5ft) 1 x Quick Start Guide 1 x Warranty
Quick Start Guide Powerline Wireless Extender GPLWE150 PART NO. Q1337 www.iogear.com Package Contents 1 x GPLWE150 Powerline Wireless Extender 1 x Ethernet Cable (5ft) 1 x Quick Start Guide 1 x Warranty
Wireless 11n Smart Repeater AP (1T1R)
 (1T1R) 2014 Table of Contents 1. Introduction...3 1.1 Package contents... 3 1.2 Product Features... 3 1.3 Front Panel Description... 4 1.4 Rear Panel Description... 5 2. Installation...6 2.1 Hardware Installation...
(1T1R) 2014 Table of Contents 1. Introduction...3 1.1 Package contents... 3 1.2 Product Features... 3 1.3 Front Panel Description... 4 1.4 Rear Panel Description... 5 2. Installation...6 2.1 Hardware Installation...
ATU-L21 ATU-L22. Quick Start Guide
 ATU-L21 ATU-L22 Quick Start Guide Your Device at a Glance Before you start, let's take a look at your new device. To power on your device, press and hold the power button until the screen turns on. To
ATU-L21 ATU-L22 Quick Start Guide Your Device at a Glance Before you start, let's take a look at your new device. To power on your device, press and hold the power button until the screen turns on. To
EchoLife HG8045A GPON Terminal. Quick Start
 EchoLife HG8045A GPON Terminal Quick Start Safety Precautions To use the device properly and safely, read the safety precautions carefully before using the device and strictly observe these precautions
EchoLife HG8045A GPON Terminal Quick Start Safety Precautions To use the device properly and safely, read the safety precautions carefully before using the device and strictly observe these precautions
USER GUIDE. AXIS T8120 Midspan 15 W 1-port ENGLISH
 USER GUIDE AXIS T8120 Midspan 15 W 1-port ENGLISH Legal Considerations Video and audio surveillance can be prohibited by laws that vary from country to country. Check the laws in your local region before
USER GUIDE AXIS T8120 Midspan 15 W 1-port ENGLISH Legal Considerations Video and audio surveillance can be prohibited by laws that vary from country to country. Check the laws in your local region before
Intelligent Wireless Router. Quick Installation Guide
 Intelligent Wireless Router JHR-N805R JHR-N825R JHR-N916R JHR-N926R Quick Installation Guide VER: 0.0.1 About this Guide Thank you for choosing JCG Wireless Broadband Router. As a cost-effective product,
Intelligent Wireless Router JHR-N805R JHR-N825R JHR-N916R JHR-N926R Quick Installation Guide VER: 0.0.1 About this Guide Thank you for choosing JCG Wireless Broadband Router. As a cost-effective product,
User Guide Wireless Charging Plate DT-903
 User Guide Wireless Charging Plate DT-903 Issue 1.0 EN User Guide Wireless Charging Plate DT-903 Contents Safety 3 About your accessory 4 Keys and parts 5 Charge your phone 6 Get notifications 7 About
User Guide Wireless Charging Plate DT-903 Issue 1.0 EN User Guide Wireless Charging Plate DT-903 Contents Safety 3 About your accessory 4 Keys and parts 5 Charge your phone 6 Get notifications 7 About
MF25A. Wireless Router Quick Start Guide
 MF25A Wireless Router Quick Start Guide 1 LEGAL INFORMATION Copyright 2015 ZTE CORPORATION. All rights reserved. No part of this publication may be excerpted, reproduced, translated or utilized in any
MF25A Wireless Router Quick Start Guide 1 LEGAL INFORMATION Copyright 2015 ZTE CORPORATION. All rights reserved. No part of this publication may be excerpted, reproduced, translated or utilized in any
Quick Start Guide CJB1950ALAAB
 Quick Start Guide 1 CJB1950ALAAB www.sar-tick.com This product meets applicable national SAR limits of 2.0W/kg. The specific maximum SAR values can be found in the section of this user guide. When carrying
Quick Start Guide 1 CJB1950ALAAB www.sar-tick.com This product meets applicable national SAR limits of 2.0W/kg. The specific maximum SAR values can be found in the section of this user guide. When carrying
Nokia Wireless Charging Plate DT-900 User Guide
 Nokia Wireless Charging Plate DT-900 User Guide Issue 1.4 2 About your wireless charger With the Nokia Wireless Charging Plate DT-900, you can charge your phone or other compatible device without the hassle
Nokia Wireless Charging Plate DT-900 User Guide Issue 1.4 2 About your wireless charger With the Nokia Wireless Charging Plate DT-900, you can charge your phone or other compatible device without the hassle
Super Stack. (Little Stack Wireless + Big Stack)
 Super Stack (Little Stack Wireless + Big Stack) EN Product Name: Little Stack Wireless Product type: Rechargeable power bank Model No: M8.C3.2Z/M9.C1.2Z/M10.C3.T10.3Z Ratings: Input: PIN 5V 1.6A / USB-C
Super Stack (Little Stack Wireless + Big Stack) EN Product Name: Little Stack Wireless Product type: Rechargeable power bank Model No: M8.C3.2Z/M9.C1.2Z/M10.C3.T10.3Z Ratings: Input: PIN 5V 1.6A / USB-C
Quick Start AC1700 Router Model MR1700
 Quick Start AC1700 Router Model MR1700 Packaged with your MR1700 router Power Cube (varies by country) Ethernet Cable Para una Guía de Inicio Rápido en español, por favor vaya a www.motorolanetwork.com/mr1700ir
Quick Start AC1700 Router Model MR1700 Packaged with your MR1700 router Power Cube (varies by country) Ethernet Cable Para una Guía de Inicio Rápido en español, por favor vaya a www.motorolanetwork.com/mr1700ir
Touchstone WR2100 Wireless Repeater
 Touchstone WR2100 Wireless Repeater Quick Installation Guide i Package Contents The following items should be included: If any of these items are damaged or missing, please contact your service provider
Touchstone WR2100 Wireless Repeater Quick Installation Guide i Package Contents The following items should be included: If any of these items are damaged or missing, please contact your service provider
Bluetooth Hands-Free Speaker Phone Custom Accessories 23685
 Bluetooth Hands-Free Speaker Phone Custom Accessories 23685 1. Product Description This versatile Bluetooth speakerphone is specially designed for the user to enjoy convenient and free wireless communication.
Bluetooth Hands-Free Speaker Phone Custom Accessories 23685 1. Product Description This versatile Bluetooth speakerphone is specially designed for the user to enjoy convenient and free wireless communication.
SafeNet Reader CT1100. For Windows 7, 8.1 and 10 User Guide
 SafeNet Reader CT1100 For Windows 7, 8.1 and 10 User Guide General Features Device features Button for pairing/ connect Bluetooth Smart LED indicator low battery LED indicator Bluetooth Smart connect Connector
SafeNet Reader CT1100 For Windows 7, 8.1 and 10 User Guide General Features Device features Button for pairing/ connect Bluetooth Smart LED indicator low battery LED indicator Bluetooth Smart connect Connector
User Guide Nokia Wireless Charger DT-601
 User Guide Nokia Wireless Charger DT-601 Issue 1.1 EN-US Parts Get to know your wireless charger. 1 USB cable 2 Indicator light 3 Charging area The surface of this product is nickel-free. Some of the accessories
User Guide Nokia Wireless Charger DT-601 Issue 1.1 EN-US Parts Get to know your wireless charger. 1 USB cable 2 Indicator light 3 Charging area The surface of this product is nickel-free. Some of the accessories
MF910L Quick Start Guide. ZTE CORPORATION NO. 55, Hi-tech Road South, Shenzhen, P.R.China Postcode:
 MF910L Quick Start Guide ZTE CORPORATION NO. 55, Hi-tech Road South, Shenzhen, P.R.China Postcode: 518057 1 Getting to Know Your Device Appearance The following figure is for your reference only. 1. Power
MF910L Quick Start Guide ZTE CORPORATION NO. 55, Hi-tech Road South, Shenzhen, P.R.China Postcode: 518057 1 Getting to Know Your Device Appearance The following figure is for your reference only. 1. Power
NA502 Multiple RF Home Gateway
 NA502 Multiple RF Home Gateway User Guide i Table of Contents CHAPTER 1 INTRODUCTION... 1 Package Contents... 1 Features... 1 LEDs... 2 CHAPTER 2 INITIAL INSTALLATION... 4 Requirements... 4 Procedure...
NA502 Multiple RF Home Gateway User Guide i Table of Contents CHAPTER 1 INTRODUCTION... 1 Package Contents... 1 Features... 1 LEDs... 2 CHAPTER 2 INITIAL INSTALLATION... 4 Requirements... 4 Procedure...
Please read this safety information carefully and keep this user manual for later reference.
 Please read this safety information carefully and keep this user manual for later reference. This LED bulb is for indoor use only. Please disconnect this bulb from bulb holder before cleaning. Don t use
Please read this safety information carefully and keep this user manual for later reference. This LED bulb is for indoor use only. Please disconnect this bulb from bulb holder before cleaning. Don t use
Network Camera. Quick Guide DC-B1203X. Powered by
 Network Camera Quick Guide DC-B1203X Powered by Safety Precautions English WARNING RISK OF ELECTRIC SHOCK DO NOT OPEN WARNING: TO REDUCE THE RISK OF ELECTRIC SHOCK, DO NOT REMOVE COVER (OR BACK). NO USER-SERVICEABLE
Network Camera Quick Guide DC-B1203X Powered by Safety Precautions English WARNING RISK OF ELECTRIC SHOCK DO NOT OPEN WARNING: TO REDUCE THE RISK OF ELECTRIC SHOCK, DO NOT REMOVE COVER (OR BACK). NO USER-SERVICEABLE
FCC Regulatory Information
 DVW32C Advanced Wireless Voice Gateway - Safety and Installation Product Insert Federal Communications Commission (FCC) Interference Statement This equipment has been tested and found to comply with the
DVW32C Advanced Wireless Voice Gateway - Safety and Installation Product Insert Federal Communications Commission (FCC) Interference Statement This equipment has been tested and found to comply with the
Version: 1.1 Date: July 09, 2014
 VigorFly 210 Series Quick Start Guide Version: 1.1 Date: July 09, 2014 Warranty We warrant to the original end user (purchaser) that the router will be free from any defects in workmanship or materials
VigorFly 210 Series Quick Start Guide Version: 1.1 Date: July 09, 2014 Warranty We warrant to the original end user (purchaser) that the router will be free from any defects in workmanship or materials
LevelOne User Manual WNC-0600USB N_One Wireless USB Adapter
 LevelOne User Manual WNC-0600USB N_One Wireless USB Adapter V2.0.0-0712 i Safety FCC WARNING This equipment has been tested and found to comply with the limits for a Class B digital device, pursuant to
LevelOne User Manual WNC-0600USB N_One Wireless USB Adapter V2.0.0-0712 i Safety FCC WARNING This equipment has been tested and found to comply with the limits for a Class B digital device, pursuant to
SMART HOME ADAPTER. User manual HD2018GH
 SMART HOME ADAPTER User manual HD2018GH These safety precautions are for owner s safety and prevention of property damage. Therefore, please read this manual thoroughly before using your product. SMART
SMART HOME ADAPTER User manual HD2018GH These safety precautions are for owner s safety and prevention of property damage. Therefore, please read this manual thoroughly before using your product. SMART
High Power Wireless N USB Adapter User s Manual
 High Power Wireless N USB Adapter User s Manual 2 Table of Contents 1. Introduction... 4 1.1 Package Contents... 4 1.2 Features... 4 2. Installation... 5 3. Configuring the Adapter... 11 4. Wireless Utility...
High Power Wireless N USB Adapter User s Manual 2 Table of Contents 1. Introduction... 4 1.1 Package Contents... 4 1.2 Features... 4 2. Installation... 5 3. Configuring the Adapter... 11 4. Wireless Utility...
Security SSID Selection: Broadcast SSID:
 69 Security SSID Selection: Broadcast SSID: WMM: Encryption: Select the SSID that the security settings will apply to. If Disabled, then the device will not be broadcasting the SSID. Therefore it will
69 Security SSID Selection: Broadcast SSID: WMM: Encryption: Select the SSID that the security settings will apply to. If Disabled, then the device will not be broadcasting the SSID. Therefore it will
9362 Enterprise Cell V2.2 WCDMA B2/B5. Getting Started Guide
 9362 Enterprise Cell V2.2 WCDMA B2/B5 Getting Started Guide WELCOME The Alcatel-Lucent 9362 Enterprise Cell provides enhanced mobile voice and data service within the building. It delivers high quality
9362 Enterprise Cell V2.2 WCDMA B2/B5 Getting Started Guide WELCOME The Alcatel-Lucent 9362 Enterprise Cell provides enhanced mobile voice and data service within the building. It delivers high quality
11Mbps Wireless LAN Smart Access Point
 11Mbps Wireless LAN Smart Access Point Quick Start Guide Version 1.6 The next-generation wireless LAN device 11Mbps Wireless LAN Smart Access Point, brings Ethernet-like performance to the wireless realm.
11Mbps Wireless LAN Smart Access Point Quick Start Guide Version 1.6 The next-generation wireless LAN device 11Mbps Wireless LAN Smart Access Point, brings Ethernet-like performance to the wireless realm.
Mi A2 Lite. User Guide
 Mi A2 Lite User Guide Saturday, August 16 Volume Buttons Power Button USB Port Thank you for choosing Mi A2 Lite Long press the power button to turn on the device. Follow the on-screen instructions to
Mi A2 Lite User Guide Saturday, August 16 Volume Buttons Power Button USB Port Thank you for choosing Mi A2 Lite Long press the power button to turn on the device. Follow the on-screen instructions to
AC1200M/MS. User Manual
 AC1200M/MS User Manual Table of Contents User Manual... 1 1 Preface... 1 2 LED Indicators and Connectors... 1 2.1 LED Indicators... 1 2.2 Hardware Installation... 2 3 Voice Prompt (AC1200MS)... 2 4 User
AC1200M/MS User Manual Table of Contents User Manual... 1 1 Preface... 1 2 LED Indicators and Connectors... 1 2.1 LED Indicators... 1 2.2 Hardware Installation... 2 3 Voice Prompt (AC1200MS)... 2 4 User
Quick Start Guide. Version: 1.0. (For future update, please visit DrayTek web site) Date: Dec. 13, 2013
 VigorAP 810 802.11n Access Point Quick Start Guide Version: 1.0 (For future update, please visit DrayTek web site) Date: Dec. 13, 2013 Warranty We warrant to the original end user (purchaser) that the
VigorAP 810 802.11n Access Point Quick Start Guide Version: 1.0 (For future update, please visit DrayTek web site) Date: Dec. 13, 2013 Warranty We warrant to the original end user (purchaser) that the
Jentafon Wireless Loopset LPS-6 User Guide
 Jentafon Wireless Loopset LPS-6 User Guide User Guide for Jentafon Wireless Loopset LPS-6 Jentafon Wireless Loopset LPS-6 is a Bluetooth headset for T-coil equipped hearing aid or cochlear implant users.
Jentafon Wireless Loopset LPS-6 User Guide User Guide for Jentafon Wireless Loopset LPS-6 Jentafon Wireless Loopset LPS-6 is a Bluetooth headset for T-coil equipped hearing aid or cochlear implant users.
Instructions for use. Phone Adapter 2.0
 Instructions for use Phone Adapter 2.0 167807UK / 2018.01.31 Contents Using the ConnectLine phone adapter 4 Streamer Pro versus Streamer 1.4 5 Incoming calls 6 Outgoing call 10 Cleaning the Phone Adapter
Instructions for use Phone Adapter 2.0 167807UK / 2018.01.31 Contents Using the ConnectLine phone adapter 4 Streamer Pro versus Streamer 1.4 5 Incoming calls 6 Outgoing call 10 Cleaning the Phone Adapter
Quuppa LD-7L Installation Guide and Safety Information
 Quuppa LD-7L Installation Guide and Safety Information 1 Quuppa LD-7L Installation Guide and Safety Information 2016 Quuppa Contents For your safety Introduction Quuppa LD-7L dimensions Safety Information
Quuppa LD-7L Installation Guide and Safety Information 1 Quuppa LD-7L Installation Guide and Safety Information 2016 Quuppa Contents For your safety Introduction Quuppa LD-7L dimensions Safety Information
NIMBUS a personal dashboard for your digital life
 INVENTED BY REAL PEOPLE LIKE YOU Ryan Pendleton NIMBUS a personal dashboard for your digital life OVERVIEW Part of the Quirky + GE collection of smart products, Nimbus is a highly customizable 4-dial clock
INVENTED BY REAL PEOPLE LIKE YOU Ryan Pendleton NIMBUS a personal dashboard for your digital life OVERVIEW Part of the Quirky + GE collection of smart products, Nimbus is a highly customizable 4-dial clock
Manual Version: V1.00. Video Decoder User Manual
 Manual Version: V1.00 Video Decoder User Manual Thank you for purchasing our product. If there are any questions, or requests, please do not hesitate to contact the dealer. Copyright Copyright 2016 Zhejiang
Manual Version: V1.00 Video Decoder User Manual Thank you for purchasing our product. If there are any questions, or requests, please do not hesitate to contact the dealer. Copyright Copyright 2016 Zhejiang
SPOTTER the multipurpose sensor
 SPOTTER the multipurpose sensor OVERVIEW Part of the Quirky + GE collection of smart products, Spotter is a multipurpose sensor that keeps you updated on what s going on at home from anywhere. Monitor
SPOTTER the multipurpose sensor OVERVIEW Part of the Quirky + GE collection of smart products, Spotter is a multipurpose sensor that keeps you updated on what s going on at home from anywhere. Monitor
Quick Start Guide. Version: 1.0 F/W: V3.2.10_RC1. Date: May 23, 2016
 Warranty Vigor122 ADSL2/2+ Modem Quick Start Guide Version: 1.0 F/W: V3.2.10_RC1 Date: May 23, 2016 We warrant to the original end user (purchaser) that the router will be free from any defects in workmanship
Warranty Vigor122 ADSL2/2+ Modem Quick Start Guide Version: 1.0 F/W: V3.2.10_RC1 Date: May 23, 2016 We warrant to the original end user (purchaser) that the router will be free from any defects in workmanship
Micro Bluetooth 2.1 EDR Adapter
 Micro Bluetooth 2.1 EDR Adapter RF-MRBTAD User Guide Before using your new product, please read these instructions to prevent any damage. Rocketfish RF-MRBTAD Micro Bluetooth 2.1 EDR Adapter Contents Introduction...
Micro Bluetooth 2.1 EDR Adapter RF-MRBTAD User Guide Before using your new product, please read these instructions to prevent any damage. Rocketfish RF-MRBTAD Micro Bluetooth 2.1 EDR Adapter Contents Introduction...
1. Package contents. 2. Connecting ADSL modem and wireless router
 1. Package contents WL-500W wireless router x 1 Power adapter x 1 Utility CD x 1 RJ45 cable x 1 Quick Start Guide x 1 2. Connecting ADSL modem and wireless router 1) Cable connection Wall power outlet
1. Package contents WL-500W wireless router x 1 Power adapter x 1 Utility CD x 1 RJ45 cable x 1 Quick Start Guide x 1 2. Connecting ADSL modem and wireless router 1) Cable connection Wall power outlet
Copyright Statement. Disclaimer
 Copyright Statement Copyright Statement 2016 Shenzhen Tenda Technology Co., Ltd. All rights reserved. Tenda is a registered trademark legally held by Shenzhen Tenda Technology Co., Ltd. Other brand and
Copyright Statement Copyright Statement 2016 Shenzhen Tenda Technology Co., Ltd. All rights reserved. Tenda is a registered trademark legally held by Shenzhen Tenda Technology Co., Ltd. Other brand and
DDW36A Advanced Wireless Gateway - Safety and Installation Product Insert. Federal Communications Commission (FCC) Interference Statement
 DDW36A Advanced Wireless Gateway - Safety and Installation Product Insert Federal Communications Commission (FCC) Interference Statement This device has been tested and found to comply with the limits
DDW36A Advanced Wireless Gateway - Safety and Installation Product Insert Federal Communications Commission (FCC) Interference Statement This device has been tested and found to comply with the limits
BBW200 SmartClim Bluetooth Smart Temperature and Humidity Sensor User Manual
 BBW200 SmartClim Bluetooth Smart Temperature and Humidity Sensor User Manual Thank you for purchasing the BBW200 SmartClim sensor from BEEWI. Please read the following instructions to learn how to configure
BBW200 SmartClim Bluetooth Smart Temperature and Humidity Sensor User Manual Thank you for purchasing the BBW200 SmartClim sensor from BEEWI. Please read the following instructions to learn how to configure
Z-Wave Ceiling-mount Smoke Detector HZS-200E/HZS-200A
 Z-Wave Ceiling-mount Smoke Detector Copyright Z-Wave Ceiling-mount Smoke Detector Copyright 2015 by PLANET Technology Corp. All rights reserved. No part of this publication may be reproduced, transmitted,
Z-Wave Ceiling-mount Smoke Detector Copyright Z-Wave Ceiling-mount Smoke Detector Copyright 2015 by PLANET Technology Corp. All rights reserved. No part of this publication may be reproduced, transmitted,
Z-Wave 4-in-1 Multi Sensor HZS-300E/HZS-300A
 Copyright Z-Wave 4-in-1 Multi Sensor Copyright 2015 by PLANET Technology Corp. All rights reserved. No part of this publication may be reproduced, transmitted, transcribed, stored in a retrieval system,
Copyright Z-Wave 4-in-1 Multi Sensor Copyright 2015 by PLANET Technology Corp. All rights reserved. No part of this publication may be reproduced, transmitted, transcribed, stored in a retrieval system,
Micro Bluetooth 2.1 EDR Adapter
 Micro Bluetooth 2.1 EDR Adapter User Guide Rocketfish Micro Bluetooth 2.1 EDR Adapter Contents Introduction... 2 Features... 3 Windows Vista or Windows 7... 4 Windows XP or Windows 2000...18 Uninstalling
Micro Bluetooth 2.1 EDR Adapter User Guide Rocketfish Micro Bluetooth 2.1 EDR Adapter Contents Introduction... 2 Features... 3 Windows Vista or Windows 7... 4 Windows XP or Windows 2000...18 Uninstalling
