pakedgedevice&software inc.
|
|
|
- Gregory Perkins
- 6 years ago
- Views:
Transcription
1 pakedgedevice&software inc. WAP-W3G Enterprise-Class, Ultra High Power Wireless Access Point- Single Band 2.4Ghz User Guide Version 1.41
2 FCC Declaration of Conformity Pakedge Device & Software, PO Box 1973, San Mateo, CA 94401, declares under sole responsibility that the WAP-W3G complies with 47 CFR Parts 2 and 15 of the FCC Rules as a Class B digital device. This device complies with Part 15 of FCC Rules. Op eration of the device is subject to the following two conditions: (1) This device may not cause harmful interference, and (2) this device must accept any interference that may cause undesired operation. FCC Compliance Class B Digital Device This equipment has been tested and found to comply with the limits for a Class B digital device, pursuant to Part 15 of the FCC Rules. These limits are designed to provide reasonable protection against harmful interference in a residential environment. This equipment generates, uses, and can radiate radio frequency energy and, if not installed and used in accordance with the instructions, may cause harmful interference to radio communications. However, there is no guarantee that interference will not occur in a particular installation. If this equipment does cause harmful interference to radio or television reception, which can be determined by turning the equipment off and on, the user is encouraged to try to correct the interference by one of the following measures: Reorient or relocate the receiving antenna. Increase the separation between the equipment and receiver. Connect the equipment into an outlet on a circuit different from that to which the receiver is connected. Consult the dealer or an experienced radio/tv technician for help. Wireless LAN and your Health The WAP-W3G, like other radio devices, emits radio frequency electromagnetic energy, but operates within the guidelines found in radio frequency safety standards and recommendations. FCC Certification The WAP-W3G contains a radio transmitter. Accordingly, it has been certified as compliant with 47 CFR Part 15 of the FCC Rules for intentional radiators. Products that contain a radio transmitter are labeled with FCC ID and the FCC logo. Restrictions on Use of Wireless Devices In some situations or environments, the use of wireless devices may be restricted by the proprietor of the building or responsible representatives of the organization. For example, these situations may include: Using wireless equipment on board an airplane. Using wireless equipment in any environment where the risk of interference to other devices or services is perceived or identified as harmful. If you are uncertain of the applicable policy for the use of wireless equipment in a specific organization or environment (such as airports), you are encouraged to ask for authorization to use the device prior to turning on the equipment. The manufacturer is not responsible for any radio or television interference caused by unauthorized modification of the devices included with this product, or the substitution or attachment of connecting cables and equipment other than specified by the manufacturer. Correction of interference caused by such unauthorized modification, substitution, or attachment is the responsibility of the user. The manufacturer and its authorized resellers or distributors are not liable for any damage or violation of government regulations that may arise from failing to comply with these guidelines. Caution: Exposure to Radio Frequency Radiation. To comply with the FCC RF exposure compliance requirements, the separation distance between the antenna and any person s body (including hands, wrists, feet and ankles) must be at least 20 cm (8 inches). WARNING: TO PREVENT FIRE OR SHOCK HAZARD, DO NOT EXPOSE THIS PRODUCT TO RAIN OR MOISTURE. THE UNIT MUST NOT BE EXPOSED TO DRIPPING OR SPLASHING WATER. CAUTION: DO NOT OPEN THE UNIT. DO NOT PERFORM ANY SERVICING OTHER THAN THAT CONTAINED IN THE INSTALLATION AND TROUBLESHOOTING INSTRUCTIONS. REFER ALL SERVICING TO QUALIFIED SERVICE PERSONNEL. CAUTION: THIS DEVICE MUST BE INSTALLED AND USED IN STRICT ACCORDANCE WITH THE MANUFACTURER S INSTRUCTIONS AS DESCRIBED IN THE USER DOCUMENTATION THAT COMES WITH THE PRODUCT. WARNING: POSTPONE INSTALLATION UNTIL THERE IS NO RISK OF THUNDERSTORM OR LIGHTNING ACTIVITY IN THE AREA. 2
3 SAFETY PRECAUTIONS: When using this device, always follow basic safety precautions, to reduce the risk of fire, electric shock, and injury to persons, including the following: Read all of the instructions (listed here and/or in the user manual) before you operate this equipment. Comply with all warning and caution statements in the instructions. Retain the instructions for future reference. Observe all warning and caution symbols that are affixed to this equipment. Comply with all instructions that accompany this equipment. Upon completion of any service or repairs to this product, ask the service technician to perform safety checks to determine that the product is in safe operating condition. Installation of this product must be in accordance with national wiring codes and conform to local regulations. Avoid using this product during an electrical storm. There may be a risk of electric shock from lightning. For added protection for this product during a lightning storm, or when it is left unattended and unused for long periods of time, unplug the power supply, and disconnect the CAT5e to the WAP-W3G at the PoE. This will prevent damage to the product due to lightning and power surges. Give particular attention to all safety precautions. Operate this product only from the type of power source indicated on the product s marking label. If you are not sure of the type of power supplied to your home, consult your dealer or local power company. It is recommended that the customer install an AC surge protector in the AC outlet to which this device is connected. This is to avoid damage to the equipment from lightning strikes and other electrical surges. Place POE Injector unit to allow for easy access when disconnecting the power cord/adapter of the device from the AC wall outlet. Wipe the unit with a clean, dry cloth. Never use cleaning fluid or similar chemicals. Do not spray cleaners directly on the unit or use forced air to remove dust. Keep the device away from excessive heat and humidity and keep the device free from vibration and dust. Do not directly cover the device, or block the airflow to the device with insulation or any other objects. 3
4 1. Introduction Package Contents System Requirements Network Configuration Ad-hoc (peer-to-peer mode) Infrastructure Mode Understanding the Hardware Hardware Installation & IP Address Configuration Login Initial Setup System Status Properties Administration Maintenance Firmware Time Network LAN Settings Spanning Tree Settings SNMP Settings Mode-Specific Setup Access Point Mode Wireless Network Settings Wireless Security VLAN Management MAC Filter WDS Client Bridge Mode Wireless Network Settings Wireless Security WEP
5 WPA-PSK/WPA2-PSK WPA/WPA WDS Bridge Mode Wireless Network Settings WDS WDS Security Repeater (Universal) Mode Wireless Network Settings SSID Security MAC Filter Advanced Wireless Settings Data Rate: From the drop-down list, choose Transmit Power Antenna Protection Mode WMM Distance: In the text box, type the desired range for the wireless network Wireless Traffic Shaping Diagnostics System Log Log Appendix A Specs Appendix B Technical Support Appendix C Limited Warranty
6 1. Introduction Thank you for purchasing the Pakedge WAP-W3G Wireless Access Point - the best Wireless Access Point for your wireless network. As the central component of your wireless network, the WAP-W3G can connect multiple computers, allowing you to share files, audio, video, printers, a high-speed Internet connection, and other resources. You can easily connect devices that have a wireless adapter to the WAP- W3G to create a secure, high-speed link between your computers, PDAs, and other electronics. The WAP-W3G can operate in any one of four modes; Access Point Mode: The typical configuration for most Wi-Fi networks. In this mode, the WAP-W3G broadcasts a Wi-Fi signal that clients can associate with, as shown in the figure below. Client Bridge Mode: In this mode, you can connect one WAP-W3G to a client by its Ethernet port, as shown below. In Client Bridge Mode, the WAP-W3G can receive a wireless signal from an Access Point and send the signal through its Ethernet port to a client. 6
7 WDS Bridge Mode: In this mode, the WAP-W3G associates to the MAC address of another WAP- W3G operating in Access Point mode. The WAP-WG receives and repeats the signal of the broadcasting unit. (Please note, only WEP security can be used in this mode.) Repeater (Universal) Mode: This is similar to WDS Mode; however, the WAP-W3G can associate with any Wireless Access Point, as shown in the figure below. 7
8 Because the functionality of the WAP-W3G changes depending on its operating mode, this manual offers both general and mode-specific content. Chapters 1-3 give setup information applicable to all operating modes, and Chapter 4 gives specific information about each operating mode Package Contents Open the package carefully and make sure all the items in the list below are present. Do not discard the packing materials, as returns must be shipped in the original packaging. One Wireless AP (WAP-W3G) One 12V/1A Power Adapter One CAT5 UTP Cable One Quick Start Guide Two Dipole Antennas 1.2. System Requirements The minimum system requirements for the WAP-W3G are: PC-compatible computer with an Ethernet interface Operating system that supports an HTTP Web browser 1.3. Network Configuration To help you understand how the WAP-W3G works with other LAN products to create a wireless network, we will describe several possible wireless network configurations. 8
9 The wireless LAN products can be configured as: An ad-hoc (peer-to-peer) network for departmental or a small office/home office (SOHO) network Infrastructure for enterprise LANs Ad-hoc (peer-to-peer mode) This is the simplest network configuration with several computers equipped with PC Cards that form a wireless network whenever they are within range of one another. In ad-hoc mode, each client is peer-to-peer and only has access to the resources of the other client and does not require an access point. This is the easiest and least expensive way for the SOHO to set up a wireless network. The image below depicts a network in ad-hoc mode Infrastructure Mode In this mode, an Access Point such as the WAP-W3G handles all wireless communication between two computers. It doesn t matter if the WAP-W3G is stand-alone, or wired to an Ethernet network. In stand-alone mode, the WAP-W3G can extend the range of your wireless LANs by acting as a repeater, effectively doubling the connection distance between wireless stations. The figure below shows a network configured in infrastructure mode. 9
10 2. Understanding the Hardware 2.1. Hardware Installation & IP Address Configuration 1. Place the unit in an appropriate location using the mounting kit. 2. Run the Ethernet cable indoors. Plug one end into the port of the WAP-W3G labeled PWR + LAN IN. 3. Plug the other end of the Ethernet cable into a PoE injector or PoE Switch. (See PoE injector manual for help completing the wiring at the PoE injector location.) The following diagram shows the hardware configuration. 10
11 The WAP-W3G comes with a DC power supply. However, we recommend using a PoE injector, as shown in the diagram. DO NOT use both a power supply and a PoE injector, as permanent damage to the WAP-W3G may occur. The WAP-W3G can be configured as a Client Bridge, WDS Bridge, Repeater, or Access Point. When shipped from the factory, the WAP-W3G is set to Access Point mode. The default IP address of the WAP-W3G is In order to log in to the WAP-W3G, you must first configure the TCP/IP settings of your PC/Notebook. Follow these steps: 1. In the Windows Control Panel, double-click Network Connections and double-click the connection of your Network Interface Card (NIC). The Local Area Connection Properties dialog appears: 11
12 Select Internet Protocol (TCP/IP) and click Properties. The Internet Protocol (TCP/IP) dialog appears, where you can configure the TCP/IP settings of your PC. 2. Select Use the following IP Address and type the IP address and subnet mask, as in the example below. (Be sure the IP address and subnet mask are on the same subnet as the WAP-W3G.) 3. Click OK. 12
13 Example: WAP-W3G IP address: PC IP address: PC subnet mask: Select Use the following IP Address and type the IP address and subnet mask. 5. Click OK to close the dialog, and click OK to close the Local Area Connection Properties dialog Login To configure the WAP-W3G through a Web Browser, in the address bar of the browser type the IP address of the WAP-W3G (default ) and press Enter. Make sure the Access Point and your computers are configured on the same subnet. configure the IP address of your computer, see Section 2. The WAP-W3G login dialog appears. To In the User Name box, type pakedge, and in the Password box type pakedgea, and click OK. The WAP-W3G main menu appears (see figure below). 13
14 The area on the right displays current information about the system. To refresh the data to reflect the current state of the WAP-W3G, click Refresh The navigation bar on the left has four groups: System: Display and/or modify the WAP-W3G s status, system properties, administrative controls, firmware options, and internal time settings. Network: Display and/or modify settings for the system LAN (including IP), spanning tree, and SNMP. Wireless: Display and/or modify settings for the wireless network, VLAN, MAC filter, WDS, VLAN, and advanced system options. Log & Management: Display and/or modify settings for wireless clients, diagnostics, system log, and local network logs. NOTE: The main menu options change depending on the operating mode you set for your WAP- W3G. The main menu in the figure above shows the options available with the default login, which is Access Point mode. If you set the WAP-W3G to a different mode (e.g., Client Bridge mode), the options on the main menu will change. Sections of this manual that discuss settings for the diferent operating modes include screen shots that show the main menu options available in those modes. 14
15 3. Initial Setup 3.1. System On the WAP-W3G main menu, the System group has six options: Status Properties Administration Maintenance Firmware Time Status In the WAP-W3G main menu, in the System group, click Status. The Main dialog appears and displays the current status of the WAP-W3G for the operating mode you ve selected see the figure below. The System section shows the WAP-W3G s Name, Firmware version, operating Country, current Date/Time, MAC Network address, and MAC Wireless address. The Network section displays the device IP Address, Subnet Mask, Default Gateway, DHCP, and Spanning Tree. The Wireless section displays the device operating mode, mode, wireless Channel, VLAN Management ID, Profile Isolation status, Profile Settings, and Distance setting. Because the WAP-W3G supports multiple SSIDs, the Wireless section also displays the details of each SSID, and the security settings of each SSID. 15
16 Properties In the WAP-W3G main menu, in the System section, click Properties. The Properties page appears, where you can specify a name for the device, choose the country of operation, and switch the WAP-W3G s operating mode. Name: Type a name for the device. (Note: this name is not used as the device SSID.) Country: Select a country from the drop-down list. Mode: Select an operating mode. (For detailed information on configuring operating modes, see Chapter 4.) To save your changes, click Apply. 16
17 Administration In the WAP-W3G main menu, in the System group, click Administration. The Administration page appears, where you can specify a user name and password for the WAP-W3G. By default, the WAP-W3G is configured with a default name of pakedge and a default password of pakedgea. For security, it is imperative to change the default user name and password. Name: Type a user name. Password: Type a password. Confirm Password: Type the password again. Click Apply to save your changes Maintenance In the WAP-W3G main menu, in the System group, click Maintenance. The Maintenance page appears, where you can save your settings for the WAP-W3G in a text file. This is useful when, for example, you need to configure several devices with the same settings. Backup Current Configuration: Click Backup to save the current configuration in a text file. Restore Configuration: If you have already backed up your WAP-W3G configuration to a text file, you can quickly restore it. Click Browse and choose the backup file, then click Restore. Reset to Factory Default: Click Factory Default to reset the WAP-W3G to the factory default settings. After the device restarts, you can access the WAP-W3G at the default IP address:
18 Firmware In the WAP-W3G main menu, in the System group, click Firmware. The Firmware Upgrade page appears, where you can upgrade your WAP-W3G s firmware. To perform a firmware upgrade, you must first download the correct firmware from the Pakedge website. Click Browse and choose the firmware file that you downloaded from the Pakedge site. Click Upgrade. Note: The upgrade usually takes about 1 minute. During the firmware upgrade process, do not turn off the device doing so can make the WAP-W3G unusable. Once the upgrade completes, the device will restart automatically Time In the WAP-W3G main menu, in the System group, click Time. The Time page appears, where you can configure the time on your WAP-W3G unit. You can configure the time manually, or by connecting the device to an NTP time server. 18
19 Manually Set Date and Time: Type the date and time Automatically Get Date and Time: Choose the time zone of your location from the drop-down list. User Defined NTP Server: Type the IP address of the NTP server. Click Apply to save your changes Network On the WAP-W3G main menu, the Network section has three links: LAN Settings, Spanning Tree Settings, and SNMP Settings LAN Settings To configure the IP address of your WAP-W3G, on the WAP-W3G main menu, in the Network section, click LAN Settings. The LAN Settings page appears, where you can configure the WAP- W3G with a static IP address, or obtain an IP address automatically using a DHCP client. Network Settings: If your WAP-W3G is connected to a DHCP server (such as a router), choose Obtain an IP address automatically. Your WAP-W3G will automatically assign IP addresses to clients associated with it. Use the following IP address (default): Select this option if you want to use a static IP address. Type the appropriate entries in the text boxes for IP Address, IP Subnet Mask, and Default Gateway. Click Apply to save your changes. 19
20 Spanning Tree Settings To configure a Spanning Tree protocol for your W3G device, in the WAP-W3G main menu, in the Network section, click Spanning Tree Settings. Spanning Tree Status: Enabled by default; to turn it off, select Off. Bridge Hello Time: The hello time is the interval between sending one bridge protocol data unit (BPDU) and the next unit on a port. Type an entry between 1-10 seconds. Bridge Max Age: Specify the maximum time the WAP-W3G can wait before saving its configuration BPDU information. Type an entry between 6-40 seconds. Bridge Forward Delay: The forward delay is the amount of time the WAP-W3G will spend in listening and learning states. Type an entry between 4-30 seconds. Priority: Assign a priority for the WAP-W3G in the Spanning Tree Protocol hierarchy. Type a number between SNMP Settings In the main menu of the WAP-W3G, in the Network section, click SNMP Settings. The SNMP Settings page appears, where you can enter a community name and password to manage the W3G device remotely, using an SNMP client. 20
21 Enable/Disable: To manage the W3G remotely using an SNMP client, choose Enable. Contact: Enter the contact information for the SNMP manager. Location: Enter the location of the WAP-W3G for reference by the SNMP manager. Community Name (Read Only): Type the password for read-only access to the SNMP community. Community Name (Read/Write): Type the password for read/write access to the SNMP community. Trap Destination IP Address: Type the IP address to receive SNMP traps. Trap Destination Community Name: Type the password of the SNMP trap community. Click Apply to save your settings. 4. Mode-Specific Setup This chapter describes the settings for your WAP-W3G in the four available modes: Access Point Mode (Section 4.1) Client Bridge Mode (Section 4.2) WDS Bridge Mode (Section 4.3) Repeater (Universal) Mode (Section 4.4) 4.1. Access Point Mode NOTE: The options in the main menu of the WAP-W3G change depending on the current operating mode of the WAP-W3G. The main menu options discussed in this chapter are those available in Access Point mode. In this mode, the WAP-W3G broadcasts a Wi-Fi signal that clients can associate with, as shown in the figure below. 21
22 Wireless On the WAP-W3G main menu, the Wireless section includes the following five options, which will be described in detail in the sections that follow: Network Settings VLAN Management MAC filter WDS Advanced Network Settings In the WAP-W3G main menu, click Network Settings to begin configuring your WAP-W3G network settings, including the following options: wireless mode, channel, VLAN Tagging, SSID, and Security. The Network Settings screen appears: 22
23 Mode: Choose the setting that corresponds to the type of wireless clients connected to your network: B, G, or B/G-mixed. If you aren t sure which type(s) of clients will access the wireless networks, it s recommended to choose B/G-mixed for best performance. Channel: In the default setting (Auto), the WAP-W3G automatically associates to the channel with best performance for the wireless network. To select a channel manually, uncheck the Auto box and select a channel from the dropdown list. The channel options on the list depend on the selected country s regulations. Detect Best Channel: Click Scan to perform an automatic site survey. A new window opens and displays the site survey utility. The WAP-W3G scans the 2.4GHz frequency for devices currently broadcasting their SSID, and then displays them in the table. Current Profiles: You can configure up to four wireless profiles, each with its own VLAN ID. To modify and activate a profile check Enable and then click Edit to configure the settings. VLAN Tagging 802.1Q: Check of the appropriate box next an SSID to enable VLAN tagging on that SSID. Note: DO NOT enable VLAN tagging on VLAN ID 1; you will be locked out of the WAP-W3G and will need to reset the device. 23
24 SSID: The SSID is the name associated with the WAP-W3G WIFI network. By default, the SSID is broadcast on the network for easy association by clients. An SSID cannot exceed 32 characters. VLAN ID: If you have enabled VLAN tagging on your network, type the VLAN tag ID for this profile. Suppressed SSID: If you don t want the SSID to be broadcast, check this box. With SSID suppressed, wireless clients will not be able to scan the WAP-W3G in a site survey. Station Separation: If you enable this option, clients that connect to this access point will no longer be able to communicate directly with each other. (This is also known as layer 2 isolation.) Wireless Security Type: Security is disabled by default. To enable wireless security, select an option from the drop-down menu. For detailed information on configuring the security features of the WAP-W3G, such as WEP, WPA, WPA- PSK, WPA2, and WPA2-PSK, see the next section. When you select a wireless security option from the drop-down menu, the configuration options for that mode appear on the page. (For details on setting the security options, see the next section.) Click Apply to save your changes Wireless Security When you select a wireless security Type, as described at the end of the previous section, the configuration options for that mode appear. (See the figure below.) The following sections describe the available options, depending on the type of security you have chosen WEP In the SSID Profile page, under Wireless Security, Choose a wireless security protocol Type from the drop-down list. For example, if your wireless network uses WEP encryption, choose WEP from the drop-down list. (WEP is an acronym for Wired Equivalent Privacy, a protocol that offers the same level of security for wireless networks as for wired networks.) 24
25 Auth Type: In the drop-down list, choose an authentication method. The options are Open System or Shared Key. o If you choose Open System, any client will be able to authenticate, as long as it conforms to any MAC address filter policies you have set. In an open system, authentication packets are sent without encryption. o If you choose Shared Key, the WAP-W3G sends a challenge text string (unencrypted) to devices that try to communicate with the access point. The device that requests authentication encrypts the challenge text and returns it to the access point. If the challenge text is correctly encrypted, the access point authenticates the requesting device. If you don t know which authentication type will be used, it s recommended to select Auto. Input Type: Select Hex or ASCII. Key Length: Choose a key length. 64-bit hex keys require 10 characters, and 128-bit keys require 26 characters. (A hexadecimal key is in the format of a number between 0 through 9, and a letter between A and F.) Default Key: You can specify 1-4 keys for up to four networks. Type the number of the key to be used by default. Keys 1-4: You can enter up four unique WEP keys. Click Apply to save your changes WPA-PSK, WPA2-PSK When you select a wireless security Type, as described at the end of the Section above, the configuration options for that mode appear. (See the figure in Section ) 25
26 WPA (Wi-Fi Protected Access) improves on the security features of WEP (Wired Equivalent Privacy). WPA technology can work with existing Wi-Fi products that are enabled with WEP. WPA improves data encryption using the Temporal Key Integrity Protocol (TKIP), which scrambles the encryption keys using a hashing algorithm and adds integrity checking to ensure that keys haven t been tampered with. If your wireless network uses WPA security with a pre-shared key (PSK), select WPA- PSK or WPA2-PSK from the Type drop-down list. If your network doesn t use a PSK, see the following section. Encryption: In the drop-down list, select the type of encryption your wireless network uses: TKIP or AES. Passphrase: In the text box, type a passphrase of 8-63 characters to be shared by the Access Points and clients in your network. Group Key Update Interval: In the text box, type the number of seconds the Access Point will wait to probe the client for a passphrase. Click Apply to save your changes. 26
27 WPA, WPA2 When you select a wireless security Type in the SSID Profile page, as described at the end of the Section , the configuration options for the security mode you chose appear at the bottom of the page. If your wireless network uses WPA security without a pre-shared key (PSK) (also known as Enterprise), select WPA or WPA2 from the Type drop-down list. The options for WPA and WPA2 appear at the bottom of SSID Profile page. Encryption: If your wireless network uses encryption, select TKIP or AES in the drop-down list. RADIUS Server: Type the IP address of the RADIUS server. RADIUS Port: Type the port number of the RADIUS server. (The most common default is 1812.) RADIUS Secret: Type the shared password of the RADIUS server. Group Key Update Interval: Type the number of seconds (between ) that the Access Point should wait before probing the client for the secret group key. Click Apply to save your changes VLAN Management If you enable VLAN tagging in the WAP-W3G Wireless section, you must choose a VLAN Management ID for the WAP-W3G to access the administrative functions of your WAP- W3G. This is the VLAN you designated for the WAP ID address. For example, let say the subnet range for VLAN 3 is X and VLAN3 is selected for the VLAN ID for management. The IP address for the WAP-W3G must be X, where X is any value in range. 27
28 VLAN Id for Management: To turn on VLAN Management, select the VLAN Id button. Note q tagging must be enabled. In the VLAN Id text box, type the ID number of the VLAN you want to allow to access the administrative functions of the WAP-W3G. Note: The IP address range for the VLAN must be the same as the WAP-W3g. Click Apply to save your changes MAC Filter On the WAP-W3G main menu, in the Wireless section, click MAC Filter. The Wireless MAC Filter page appears, where you can allow or block access to the network by clients with specific MAC addresses. ACL Mode: To block a client from associating with the WAP-W3G, select Disabled from the drop-down list. Or to deny or allow access by clients with a MAC that you type in a list, select Allow MAC in the List or DENY MAC in the List in the drop-down list. o If you select Allow MAC in the List, only clients whose MAC addresses are on the list in the table will be able to access the network, and other clients will be blocked. o If you select Deny MAC in the List, clients whose MAC addresses are on the list will be unable to access the network, but all other clients will be granted access. MAC Address: In the text box, type a client s MAC address, then click Add to add the client to the list. The table at the bottom of the page lists MAC addresses you have blocked or allowed. To delete selected MAC addresses, or delete all the addresses in the table, select the address(es) in the list and click Delete. Click Apply to save your changes. 28
29 WDS To enable the WAP-W3G to function as a repeater, you must configure the Wireless Distribution System (WDS). On the WAP-W3G main menu, in the Wireless section, click WDS. The WDS Link Settings page appears. MAC Address: In the text boxes, type MAC address(es) of the Access Point(s) you want to enable for the WDS network. Mode: For each MAC address you enter, in the Mode drop-down list, select Enable or Disable. Click Apply to save your changes Client Bridge Mode NOTE: The options in the main menu of the WAP-W3G change depending on the current operating mode of the WAP-W3G. The main menu options discussed in this chapter are those available in Client Bridge mode. In this mode, you can connect one WAP-W3G to a client by its Ethernet port, as shown below. In Client Bridge Mode, the WAP-W3G can receive a wireless signal from an Access Point and send the signal through its Ethernet port to a client. 29
30 Summary of configuration for Client Bridge Mode 1. First setup the Wireless Access Point that that will be broadcasting to the Client Bridge. This Wireless Access Point is the one broadcasting the Wireless Network you wish to connect the client device to. Setup as usual- ie. SSID, IP Address, Channel, Security, etc. 2. Connect the W3G to the client and login via your Web Browser. 3. Configure the W3G by selecting Client Bridge Mode from the Properties page under the System header. 4. Now configure the SSID (or BSSID), Channel, and Security settings to match those of the Wireless Access Point 5. Finish the configuration of the W3G in Client Bridge Mode by assigning it a unique IP address if it is not connected to a DHCP server. 6. You should be able to verify performance from the client device by sending a ping request to the IP address of the Wireless Access Point or by accessing the GUI through your Web Browser at the same address. Following the remaining sections for a more detailed description on the remaining features and functions. 30
31 Wireless With the WAP-W3G operating in Client Bridge mode, the main menu shows three options under the Wireless section: Network Settings Wireless Security Advanced Network Settings In the WAP-W3G main menu, in the Wireless section, choose Network Settings. The Network Settings page appears where you can configure the settings of your WAP- W3G s wireless mode, channel, SSID, and WDS client Mode: Choose the setting that corresponds to the type of wireless clients connected to your network: B, G, or B/G-mixed. If you aren t sure which type(s) of clients will access the wireless networks, it s recommended to choose B/G-mixed for best performance. SSID: The SSID is the name that will be broadcast over the wireless network to identify the WAP-W3G. You can set an SSID in one of two ways: type a name in the Specify the static SSID: box (maximum length 32 characters), or: Scan: Click Scan to perform an automatic site survey. A new window displays the results of the site survey. (See the figure below.) The WAP-W3G scans the 2.4GHz frequency for devices currently broadcasting their SSIDs, and displays them in the 2.4GHz Site Survey table shown below. In the table, click the BSSID of the Access Point you wish to connect to. Click Refresh to re-scan the frequency 31
32 Prefer BSSID: If you want the WAP-W3G to associate based on MAC Address instead of SSID, select the Prefer BSSID checkbox. WDS Client: Click Enable if you want the W3G to act as a WDS client Wireless Security In the WAP-W3G main menu, in the Wireless section, click Wireless Security. The Wireless Security page appears, where you can disable security or enable secure encryption. Wireless Security is disabled by default WEP When you choose a security mode as described above, the Wireless Security page displays options for the chosen security mode. Security Mode: If your wireless network uses WEP encryption, select WEP from the drop-down list. The Wireless Security page displays options for WEP encryption. 32
33 Auth Type: In the drop-down list, select an authentication method. The options are Open System, Shared Key, and Auto. o If you choose Open System, any client will be able to authenticate, as long as it conforms to any MAC address filter policies you ve set. Authentication packets are transmitted unencrypted. o Choosing Shared Key enables the WAP-W3G to send an unencrypted challenge text string to a device that attempts to communicate with the WAP-W3G. The device requesting authentication will encrypt the challenge text and return it to the WAP-W3G. If the challenge text is correctly encrypted, the WAP-W3G allows the requesting device to authenticate. o If you are unsure which authentication type to use, it s recommended to choose Auto. Input Type: From the drop-down list, select Hex or ASCII. Key Length: From the drop-down list, select a key format. 64bit-hex keys require 10 characters; 128-bit keys require 26 characters. A hex key is formatted in hexadecimal notation as a number between 0-9 followed by a letter between A- F. Default Key: From the drop-down list, select the number of the key to be used; you can define four keys (Key1 Key4) in the text boxes. Key 1-4: Enter up to four unique WEP keys. Click Apply to save your changes WPA-PSK/WPA2-PSK When you choose a security mode as described in section , the Wireless Security page displays options for the chosen security mode. WPA (Wi-Fi Protected Access) improves on the security of the WEP (Wired Equivalent Privacy) protocol. WPA works with older Wi-Fi products designed for WEP. WPA also provides improved data encryption using the Temporal Integrity Protocol (TKIP), which 33
34 uses a hashing algorithm to scramble your access keys, and checks the integrity of the keys to make sure they haven t been tampered with. Security Mode: If your wireless network uses a WPA pre-shared key, select WPA-PSK or WPA2-PSK from the drop-down list. Encryption: In the drop-down list, select the type of encryption your wireless network uses: TKIP or AES. Passphrase: In the text box, type a passphrase of 8-63 characters that will be shared among the Access Points and clients. Click Apply to save your changes WPA/WPA2 When you choose a security mode as described in section , the Wireless Security page displays options for the chosen security mode. Security Mode: If your wireless network uses WPA security features, select WPA or WPA2 from the drop-down list. WPA (Wi-Fi Protected Access) improves on the security of the WEP (Wired Equivalent Privacy) protocol. WPA works with Wi-Fi products that were designed for WEP. WPA also offers improved data encryption using the Temporal Integrity Protocol (TKIP), which uses a hashing algorithm to scramble your access keys, and checks that keys haven t been tampered with. 34
35 Encryption: In the drop-down list, select the type of encryption your wireless network uses: TKIP or AES. EAP Method. In the drop-down list, select the EAP method your network uses: PEAP or TTLS EAP Authentication: In the drop-down list, select the EAP authentication protocol your network uses: MS-CHAP or MS-CHAPv2 Authentication Identity: In the text box, type an Authentication Identity of 1-32 characters. This is the identity (similar to a username) that you will use to connect to the WAP-W3G device. Authentication Password: In the text box, type the password that clients will use to connect with the WAP-W3G device WDS Bridge Mode NOTE: The options in the main menu of the WAP-W3G change depending on the current operating mode of the WAP-W3G. The main menu options discussed in this chapter are those available in Wireless Bridge mode. In this mode, the WAP-W3G associates to the MAC address of another WAP-W3G operating in Access Point mode. The WAP-WG receives and repeats the signal of the broadcasting unit. (Please note, only WEP security can be used in this mode.) 35
36 Summary of configuration for WDS Bridge Mode 1. First setup the WDS enabled Access Point that that will be broadcasting the Wireless Network you wish to associate the W3G with. Setup as usual- ie. SSID, IP Address, Channel, Security, etc. Enable the WDS function on the AP and add the W3G s MAC address to the WDS client table. 2. Connect the W3G to the LAN and login via your Web Browser. 3. Configure the W3G by selecting WDS Bridge Mode from the Properties page under the System header. 4. Now configure the Channel, and Security settings to match those of the Wireless Access Point. 5. Add the MAC address of the Wireless Access Point to the W3G s WDS Link list on the WDS page under the Wireless header. 6. Finish the configuration of the W3G in WDS Bridge Mode by assigning it a unique IP address if it is not connected to a DHCP server. 7. You should be able to verify performance from the client device by sending a ping request to the IP address of the W3G or accessing the GUI through your Web Browser at the same address. Following the remaining sections for a more detailed description on the remaining features and functions. 36
37 Wireless When you set the WAP-W3G in Wireless Bridge Mode, in the WAP-W3G main menu the Wireless section has the following four options, to be described in detail the sections that follow: Network WDS WDS Security Advanced Network Settings In the WAP-W3G main menu, click Network Settings. The Network Settings page appears, where you can configure the wireless mode and channel to be used by the WAP-W3G. Wireless Mode: Choose the setting that corresponds to the type of wireless clients connected to your network: B, G, or B/G-mixed. If you aren t sure which type(s) of clients will access the wireless networks, it s recommended to choose B/G-mixed for best performance. Channel: In the drop-down list, select a channel; the available channels depend on your country s regulations WDS On the WAP-W3G main menu, in the Wireless section, click WDS. The WDS Link Settings page appears, where you can configure the WDS (Wireless Distribution System) to enable the WAP-WAP-W3G to function as a repeater. 37
38 MAC Address: In the text boxes, type the MAC addresses of all Access Points that will join the WDS network. From the Mode drop-down list for each MAC address, select Enable or Disable. Click Apply to save your changes WDS Security On the W3G main menu, in the Wireless section, click WDS Security. The WDS Security page appears, where you can configure security settings for the WEP key. Security: In the drop-down list, select WEP if your wireless network uses WEP encryption. WEP (Wired Equivalent Privacy) is a security protocol that provides the same level of security for wireless networks as is used by wired networks. WEP Key: In the text box, type the WEP key, and from the drop-down list select an encryption type. Click Apply to save your changes Repeater (Universal) Mode NOTE: The options in the main menu of the WAP-W3G change depending on the current operating mode of the WAP-W3G. The main menu options discussed in this chapter are those available in Repeater mode. 38
39 This is similar to WDS Mode; however, the WAP-W3G can associate with any Wireless Access Point, as shown in the figure below. Summary of configuration for Repeater Mode First setup the Wireless Access Point that that will be broadcasting the Wireless Network you wish to associate the W3G with. Setup as usual- ie. SSID, IP Address, Channel, Security, etc. 8. Connect the W3G to the LAN and login via your Web Browser. 9. Configure the W3G by selecting Repeater Mode from the Properties page under the System header. 10. Now configure the SSID, Channel, and Security settings to match those of the Wireless Access Point. 11. Finish the configuration of the W3G in Repeater Mode by assigning it a unique IP address if it is not connected to a DHCP server. 12. You should be able to verify performance from the client device by sending a ping request to the IP address of the W3G or accessing the GUI through your Web Browser at the same address. Following the remaining sections for a more detailed description on the remaining features and functions. 39
40 Wireless In Repeater mode, the WAP-W3G main menu has the following four options, to be described in detail the sections that follow Network Settings SSID Security MAC Filter Advanced Network Settings The Network Settings page is where you can configure the following settings for your WAP-W3G: wireless mode, channel, SSID, and WDS client. Wireless Mode: Choose the setting that corresponds to the type of wireless clients connected to your network: B, G, or B/G-mixed. If you aren t sure which type(s) of clients will access the wireless networks, it s recommended to choose B/G-mixed for best performance. SSID: SSID is the name the WAP-W3G will broadcast over the wireless network to identify the access point. You can set the SSID in either of two ways: type a name in the Specify the static SSID: text box (maximum length 32 characters), or click Scan to perform an automatic Site Survey. A new window displays the site survey utility. The W3G scans the 2.4GHz frequency for devices currently broadcasting their SSID and displays them in the 2.4GHz Site Survey table (see figure below). In the table, click the BSSID of the Access Point you wish to connect to. Click Refresh to re-scan the frequency. 40
41 Prefer BSSID: If you want the WAP-W3G to associate based on MAC Address instead of SSID, select the checkbox and type a MAC address in the spaces provided. WDS Client: Choose Enable or Disable to specify whether the WAP-W3G will act as a WDS Client SSID Security On the WAP-W3G main menu, under Wireless, click Wireless Security. The SSID Security page appears, where you can configure wireless encryption settings for the WAP-WAP- W3G (see figure below) WEP Security Mode: If your wireless network uses WEP encryption, select WEP from the drop-down list. WEP (Wired Equivalent Privacy) is a security protocol that offers the same level of security for wireless networks offered by wired networks. 41
42 Auth Type: In the drop-down list, select an authentication method. The options are Open System, Shared Key, or Auto. If you choose Open System, any client will be able to authenticate, as long as it conforms to any MAC address filter policies you ve set. Authentication packets are transmitted unencrypted. Choosing Shared Key enables the WAP-W3G to send an unencrypted challenge text string to a device that attempts to communicate with the WAP-W3G. The device requesting authentication will encrypt the challenge text and return it to the WAP-W3G. If the challenge text is correctly encrypted, the WAP-W3G allows the requesting device to authenticate. Selecting Auto is recommended if you are unsure which authentication type to use. Input Type: From the drop-down list, select Hex or ASCII. Key Length: From the drop-down list, select a key format. 64bit-hex keys require 10 characters; 128-bit keys require 26 characters. A hex key is formatted in hexadecimal notation as a number between 0-9 followed by a letter between A- F. Default Key: From the drop-down list, select the number of the key that will be used as the default; you can define four keys (Key1 Key4) in the text boxes. Key 1-4: Enter up to four unique WEP keys. Click Apply to save your changes WPA-PSK/WPA2-PSK Security Mode: If your wireless network uses WPA security features, select WPA or WPA2 from the drop-down list. WPA (Wi-Fi Protected Access) improves on the security of the WEP (Wired Equivalent Privacy) protocol. WPA works with Wi-Fi products that were designed for WEP. WPA also offers improved data encryption by using the Temporal Integrity Protocol (TKIP), which employs a hashing algorithm to scramble your access keys and checks that keys haven t been tampered with. Encryption: In the drop-down list, select the type of encryption your wireless network uses: TKIP or AES. 42
43 Passphrase: In the text box, type a passphrase (8-63 characters) to be shared by the Access Points and clients. Click Apply to save your changes MAC Filter On the W3G s main menu, in the Wireless section, click Wireless MAC Filter. The Wireless MAC Filter page appears, where you can allow or block access to the network by clients with specific MAC addresses.. ACL Mode: To block a client from associating with the WAP-W3G, or to deny or allow access by a client with a MAC on a list, in the drop-down list select the appropriate option. o If you select Allow MAC in the List, only clients whose MAC addresses are on the list in the table will be able to access the network; other clients will be blocked. o If you select Deny MAC in the List, clients whose MAC addresses are on the list will be unable to access the network; but all other clients will be granted access. MAC Address: In the text boxes, type a client s MAC address, then click Apply to add the client to the list. The table at the bottom of the dialogue lists the MAC address you have blocked or allowed. To delete selected MAC addresses or delete all the addresses in the table, select the address(es) in the list and click Delete. Click Apply to save your changes. 5. Advanced Wireless Settings On the WAP-W3G main menu, under Wireless, click Advanced. The Advanced page appears, where you can configure the performance of your wireless network by changing the data rate, transmit power, antenna type, fragmentation length, RTS/CTS threshold, Protection Mode, WMM, Channel Bandwidth, Distance, and Wireless Traffic Shaping. 43
44 Data Rate: From the drop-down list, choose the data transmission rate for the device (It is set to Auto by default.) Transmit Power: The power needed depends on the distance of the devices in your wireless network. From the drop-down list, select the desired power. You can use this feature to limit the coverage area of the wireless network. Antenna: This option sets the number of antennas that will be broadcasting. The default setting, Diversity, is preferred when both antennas will broadcast and receive. Fragment Length: When you choose a size from the drop-down list, packets longer than the specified size will be fragmented to improve performance on a noisy network. RTS/CTS Threshold: Type the packet size threshold for RTS/CTS (Request to Send/Clear to send) to occur. Protection Mode: If the wireless network will use a combination of b and g devices, enabling this feature is recommended so that the b devices won t degrade the performance of the g devices. In the drop-down list, select Enable or Disable. WMM: In the drop-down list, select Enable or Disable for wireless multimedia mode. Channel Bandwidth: In the drop-down list, select the wireless channel bandwidth in MHz. The options are 20Mhz or 40Mhz. Distance: In the text box, type the desired range for the wireless network. Wireless Traffic Shaping: Use the options in this section to control packet delay for improved network performance. In the drop-down list, select Enable to turn on Wireless Traffic Shaping. o Incoming Traffic Limit: In the text box, type the incoming traffic limit, in kbit/s. o Outgoing Traffic Limit: In the text box, type the outgoing traffic limit, in kbit/s. Click Apply to save your changes. 44
45 6. Diagnostics If you experience network errors or unresponsive devices, the W3G diagnostic functions can help you determine the cause. To access the diagnostic functions, on the WAP-W3G main menu, in the Log & Management section, click Diagnostics. The Diagnostics page appears. Ping Test Parameters Target IP: Type the IP address of the device to check. Ping Packet Size: Type the size of the ping packets (in bytes). Number of Pings: Type the number of ping attempts. To start the test, click Start Ping. Traceroute Test Parameters A Traceroute test can help you identify obstacles in the network. The traceroute text maps the path that packets take between the W3G and the target device. To run a traceroute test, type the Traceroute Target, and click Start Traceroute to begin the test. 7. System Log In the W3G main menu, in the Log & Management section, click System Log link to display logs recorded by the W3G. Show log type: In the drop-down menu, select a log type. The log types available are: Debug, Information, Notice, Warning, Error, Critical, Alert, and Emergency. 45
46 8. Log While the system log contains a history of events recorded by the WAP-W3G device, the management log contains events triggered on the Ethernet and wireless interface. This log is a useful debugging tool when an unknown error occurs on the system, or when you need to send a report to Pakedge technical support. On the WAP-W3G main menu, in the Log & Management section, click Log. The Log page displays a history of events triggered on the Ethernet and Wireless interface. Syslog: Choose to Enable or Disable the system log. Log Server IP Address: Type the IP address of the server that will receive the system log. Local Log: Choose to Enable or Disable the local log. Click Apply to save your changes. 46
EnGenius M2000 Wireless Outdoor Access Point / Client Bridge / Mesh User Manual Version: 1.0
 EnGenius M2000 Wireless Outdoor Access Point / Client Bridge / Mesh User Manual Version: 1.0 Table of Contents 1 INTRODUCTION... 6 1.1 FEATURES... 6 1.2 PACKAGE CONTENTS... 7 1.3 SYSTEM REQUIREMENTS...
EnGenius M2000 Wireless Outdoor Access Point / Client Bridge / Mesh User Manual Version: 1.0 Table of Contents 1 INTRODUCTION... 6 1.1 FEATURES... 6 1.2 PACKAGE CONTENTS... 7 1.3 SYSTEM REQUIREMENTS...
Security SSID Selection: Broadcast SSID:
 69 Security SSID Selection: Broadcast SSID: WMM: Encryption: Select the SSID that the security settings will apply to. If Disabled, then the device will not be broadcasting the SSID. Therefore it will
69 Security SSID Selection: Broadcast SSID: WMM: Encryption: Select the SSID that the security settings will apply to. If Disabled, then the device will not be broadcasting the SSID. Therefore it will
Light Mesh AP. User s Guide. 2009/2/20 v1.0 draft
 Light Mesh AP User s Guide 2009/2/20 v1.0 draft i FCC Certifications This equipment has been tested and found to comply with the limits for a Class B digital device, pursuant to Part 15 of the FCC Rules.
Light Mesh AP User s Guide 2009/2/20 v1.0 draft i FCC Certifications This equipment has been tested and found to comply with the limits for a Class B digital device, pursuant to Part 15 of the FCC Rules.
WL 5011s g Wireless Network Adapter Client Utility User Guide
 WL 5011s 802.11g Wireless Network Adapter Client Utility User Guide 10/2005 1 1. Introduction WL5011s client utility is a clean, straightforward GUI (Graphic User Interface) tool, which is designed for
WL 5011s 802.11g Wireless Network Adapter Client Utility User Guide 10/2005 1 1. Introduction WL5011s client utility is a clean, straightforward GUI (Graphic User Interface) tool, which is designed for
EOC User s Manual. Wireless Outdoor Access Point & Client Bridge V1.0
 EOC 5610 Wireless Outdoor Access Point & Client Bridge User s Manual V1.0 Table of Contents 1 INTRODUCTION... 5 1.1 FEATURES... 5 1.2 PACKAGE CONTENTS... 6 1.3 SAFETY GUIDELINES... 6 1.4 SYSTEM REQUIREMENTS...
EOC 5610 Wireless Outdoor Access Point & Client Bridge User s Manual V1.0 Table of Contents 1 INTRODUCTION... 5 1.1 FEATURES... 5 1.2 PACKAGE CONTENTS... 6 1.3 SAFETY GUIDELINES... 6 1.4 SYSTEM REQUIREMENTS...
802.11a g Dual Band Wireless Access Point. User s Manual
 802.11a+802.11g Dual Band Wireless Access Point User s Manual 0 Chapter 1 Introduction 1.1 Feature Fully interoperable with IEEE 802.11b compliant products. High-Speed data transfer rate up to 11Mbps.
802.11a+802.11g Dual Band Wireless Access Point User s Manual 0 Chapter 1 Introduction 1.1 Feature Fully interoperable with IEEE 802.11b compliant products. High-Speed data transfer rate up to 11Mbps.
Wireless Long Range Access Point / Client Bridge EOC5510. User Manual V1.0
 Wireless Long Range Access Point / Client Bridge EOC5510 User Manual V1.0 0 Table of Contents 1 PRODUCT OVERVIEW... 3 1.1 FEATURE... 3 1.2 BENEFITS... 5 1.3 PACKAGE CONTENTS... 6 1.4 SYSTEM REQUIREMENT...
Wireless Long Range Access Point / Client Bridge EOC5510 User Manual V1.0 0 Table of Contents 1 PRODUCT OVERVIEW... 3 1.1 FEATURE... 3 1.2 BENEFITS... 5 1.3 PACKAGE CONTENTS... 6 1.4 SYSTEM REQUIREMENT...
802.11b/g Access Point WL-8000AP
 802.11b/g Access Point WL-8000AP User s Guide - FCC Certifications This equipment has been tested and found to comply with the limits for a Class B digital device, pursuant to Part 15 of the FCC Rules.
802.11b/g Access Point WL-8000AP User s Guide - FCC Certifications This equipment has been tested and found to comply with the limits for a Class B digital device, pursuant to Part 15 of the FCC Rules.
EnGenius EAP N Multi-Function AP/Repeater
 EnGenius EAP9550 11N Multi-Function AP/Repeater Table of Content 1. Introduction...4 1.1. Features and Benefits...4 1.2. Package Contents...5 1.3. System Requirement...5 2. Understanding the Hardware...6
EnGenius EAP9550 11N Multi-Function AP/Repeater Table of Content 1. Introduction...4 1.1. Features and Benefits...4 1.2. Package Contents...5 1.3. System Requirement...5 2. Understanding the Hardware...6
Wireless 11n Smart Repeater AP (1T1R)
 (1T1R) 2014 Table of Contents 1. Introduction...3 1.1 Package contents... 3 1.2 Product Features... 3 1.3 Front Panel Description... 4 1.4 Rear Panel Description... 5 2. Installation...6 2.1 Hardware Installation...
(1T1R) 2014 Table of Contents 1. Introduction...3 1.1 Package contents... 3 1.2 Product Features... 3 1.3 Front Panel Description... 4 1.4 Rear Panel Description... 5 2. Installation...6 2.1 Hardware Installation...
Figure 35: Active Directory Screen 6. Select the Group Policy tab, choose Default Domain Policy then click Edit.
 PC and Server Configuration Figure 35: Active Directory Screen 6. Select the Group Policy tab, choose Default Domain Policy then click Edit. Figure 36: Group Policy Tab 7. Select Computer Configuration
PC and Server Configuration Figure 35: Active Directory Screen 6. Select the Group Policy tab, choose Default Domain Policy then click Edit. Figure 36: Group Policy Tab 7. Select Computer Configuration
11a/b/g Outdoor Wireless Multi-Client Bridge/AP. User s Manual Version: 2.1
 11a/b/g Outdoor Wireless Multi-Client Bridge/AP User s Manual Version: 2.1 Table of Contents 1 INTRODUCTION...5 1.1 FEATURES & BENEFITS...5 1.2 PACKAGE CONTENTS...6 1.3 BRIDGE/AP DESCRIPTION...6 1.4 SYSTEM
11a/b/g Outdoor Wireless Multi-Client Bridge/AP User s Manual Version: 2.1 Table of Contents 1 INTRODUCTION...5 1.1 FEATURES & BENEFITS...5 1.2 PACKAGE CONTENTS...6 1.3 BRIDGE/AP DESCRIPTION...6 1.4 SYSTEM
11b/g Wireless Outdoor Multi- Client Bridge/AP
 11b/g Wireless Outdoor Multi- Client Bridge/AP User s Manual Version: 1.0 Table of Contents 1 INTRODUCTION... 5 1.1 FEATURES & BENEFITS... 5 1.2 PACKAGE CONTENTS... 6 1.3 BRIDGE/AP DESCRIPTION... 6 1.4
11b/g Wireless Outdoor Multi- Client Bridge/AP User s Manual Version: 1.0 Table of Contents 1 INTRODUCTION... 5 1.1 FEATURES & BENEFITS... 5 1.2 PACKAGE CONTENTS... 6 1.3 BRIDGE/AP DESCRIPTION... 6 1.4
WL-5420AP. User s Guide
 WL-5420AP User s Guide Table of contents INTRODUCTION... 1 About the Operation Modes...2 LED Indicators...5 Solid...5 Ports on the Rear Panel...7 GETTING CONNECTED... 8 WPA AP -CONFIGURATION VIA WEB...
WL-5420AP User s Guide Table of contents INTRODUCTION... 1 About the Operation Modes...2 LED Indicators...5 Solid...5 Ports on the Rear Panel...7 GETTING CONNECTED... 8 WPA AP -CONFIGURATION VIA WEB...
Wireless LAN Card. User s Manual. Contents. A i
 A i Contents Wireless LAN Card User s Manual The user guide is fit for both Long Range Wireless LAN Card WPC- 8110 and Wireless LAN Card WPC-2110 CHAPTER 1. INTRODUCTION... 1 1.1 PACKAGE CONTENTS... 1
A i Contents Wireless LAN Card User s Manual The user guide is fit for both Long Range Wireless LAN Card WPC- 8110 and Wireless LAN Card WPC-2110 CHAPTER 1. INTRODUCTION... 1 1.1 PACKAGE CONTENTS... 1
802.11a/b/g Access Point. User s Guide
 802.11a/b/g Access Point User s Guide FCC Certifications This equipment has been tested and found to comply with the limits for a Class B digital device, pursuant to Part 15 of the FCC Rules. These limits
802.11a/b/g Access Point User s Guide FCC Certifications This equipment has been tested and found to comply with the limits for a Class B digital device, pursuant to Part 15 of the FCC Rules. These limits
Wireless Outdoor. Client Bridge / Access Point
 Wireless Outdoor Client Bridge / Access Point 2012 User Manual Version : 1.0 1 Product Overview Thank you for using ANSEL 2012. It is a powerful, enhanced, enterprise scale product with 4+1 multi-functions
Wireless Outdoor Client Bridge / Access Point 2012 User Manual Version : 1.0 1 Product Overview Thank you for using ANSEL 2012. It is a powerful, enhanced, enterprise scale product with 4+1 multi-functions
WL-5450AP & WL-5460AP Wireless Access Point. User s Guide
 WL-5450AP & WL-5460AP Wireless Access Point User s Guide 1 FCC Certifications This equipment has been tested and found to comply with the limits for a Class B digital device, pursuant to Part 15 of the
WL-5450AP & WL-5460AP Wireless Access Point User s Guide 1 FCC Certifications This equipment has been tested and found to comply with the limits for a Class B digital device, pursuant to Part 15 of the
WUG2690 User s Manual
 802.11b+g Wireless LAN USB Adapter WUG2690 User s Manual Federal Communication Commission Interference Statement This equipment has been tested and found to comply with the limits for a Class B digital
802.11b+g Wireless LAN USB Adapter WUG2690 User s Manual Federal Communication Commission Interference Statement This equipment has been tested and found to comply with the limits for a Class B digital
LevelOne User Manual WNC-0600USB N_One Wireless USB Adapter
 LevelOne User Manual WNC-0600USB N_One Wireless USB Adapter V2.0.0-0712 i Safety FCC WARNING This equipment has been tested and found to comply with the limits for a Class B digital device, pursuant to
LevelOne User Manual WNC-0600USB N_One Wireless USB Adapter V2.0.0-0712 i Safety FCC WARNING This equipment has been tested and found to comply with the limits for a Class B digital device, pursuant to
802.11b+g Wireless LAN USB Adapter. User Manual
 802.11b+g Wireless LAN USB Adapter User Manual REGULATORY STATEMENTS FCC Certification The United States Federal Communication Commission (FCC) and the Canadian Department of Communications have established
802.11b+g Wireless LAN USB Adapter User Manual REGULATORY STATEMENTS FCC Certification The United States Federal Communication Commission (FCC) and the Canadian Department of Communications have established
11g Wireless Client Bridge/AP. User s Manual Version: 1.36
 11g Wireless Client Bridge/AP User s Manual Version: 1.36 Table of Contents 11g Wireless Client Bridge/AP... 1 1 INTRODUCTION... 5 1.1 FEATURES & BENEFITS... 5 1.2 PACKAGE CONTENTS... 6 1.3 UNIT DESCRIPTION...
11g Wireless Client Bridge/AP User s Manual Version: 1.36 Table of Contents 11g Wireless Client Bridge/AP... 1 1 INTRODUCTION... 5 1.1 FEATURES & BENEFITS... 5 1.2 PACKAGE CONTENTS... 6 1.3 UNIT DESCRIPTION...
High Power Wireless N USB Adapter User s Manual
 High Power Wireless N USB Adapter User s Manual 2 Table of Contents 1. Introduction... 4 1.1 Package Contents... 4 1.2 Features... 4 2. Installation... 5 3. Configuring the Adapter... 11 4. Wireless Utility...
High Power Wireless N USB Adapter User s Manual 2 Table of Contents 1. Introduction... 4 1.1 Package Contents... 4 1.2 Features... 4 2. Installation... 5 3. Configuring the Adapter... 11 4. Wireless Utility...
Wireless LAN Access Point
 Wireless LAN Access Point IEEE 802.11b/g 54Mbps 501903 User s Manual Table of Contents Chapter 1 Introduction... 1 1.1 Package Contents... 2 1.2 Features... 2 1.3 Specifications... 2 1.4 Physical Description...
Wireless LAN Access Point IEEE 802.11b/g 54Mbps 501903 User s Manual Table of Contents Chapter 1 Introduction... 1 1.1 Package Contents... 2 1.2 Features... 2 1.3 Specifications... 2 1.4 Physical Description...
APC-100. IEEE g Wireless USB Adapter. User s Guide v1.0
 APC-100 IEEE 802.11g Wireless USB Adapter User s Guide v1.0 FCC Certifications Federal Communication Commission Interference Statement This equipment has been tested and found to comply with the limits
APC-100 IEEE 802.11g Wireless USB Adapter User s Guide v1.0 FCC Certifications Federal Communication Commission Interference Statement This equipment has been tested and found to comply with the limits
11N Wireless PCI Adapter User Guide -6-
 -6- Copyright Statement is the registered trademark of Shenzhen Tenda Technology Co., Ltd. All the products and product names mentioned herein are the trademarks or registered trademarks of their respective
-6- Copyright Statement is the registered trademark of Shenzhen Tenda Technology Co., Ltd. All the products and product names mentioned herein are the trademarks or registered trademarks of their respective
WAP3205 v2. User s Guide. Quick Start Guide. Wireless N300 Access Point. Default Login Details. Version 1.00 Edition 2, 12/2012
 WAP3205 v2 Wireless N300 Access Point Version 1.00 Edition 2, 12/2012 Quick Start Guide User s Guide Default Login Details LAN IP Address http://192.168.1.2 Password 1234 www.zyxel.com Copyright 2012 ZyXEL
WAP3205 v2 Wireless N300 Access Point Version 1.00 Edition 2, 12/2012 Quick Start Guide User s Guide Default Login Details LAN IP Address http://192.168.1.2 Password 1234 www.zyxel.com Copyright 2012 ZyXEL
Wireless LAN Access Point
 Wireless LAN Access Point IEEE 802.11b/g 54Mbps User s Manual Table of Contents Chapter 1 Introduction... 1 1.1 Package Contents... 2 1.2 Features... 2 1.3 Specifications... 2 1.4 Physical Description...
Wireless LAN Access Point IEEE 802.11b/g 54Mbps User s Manual Table of Contents Chapter 1 Introduction... 1 1.1 Package Contents... 2 1.2 Features... 2 1.3 Specifications... 2 1.4 Physical Description...
Table of Contents. Page ii
 Table of Contents Chapter 1 Introduction 1 Features... 1 Safety Instructions... 1 Package Contents... 2 Physical Details... 3 Chapter 2 Setup 5 Overview... 5 Using the Windows Wizard... 5 Chapter 3 Web-Based
Table of Contents Chapter 1 Introduction 1 Features... 1 Safety Instructions... 1 Package Contents... 2 Physical Details... 3 Chapter 2 Setup 5 Overview... 5 Using the Windows Wizard... 5 Chapter 3 Web-Based
802.11ac Wireless Access Point Model WAC104
 Point Model WAC104 User Manual October 2016 202-11698-01 350 E. Plumeria Drive San Jose, CA 95134 USA Support Thank you for purchasing this NETGEAR product. You can visit www.netgear.com/support to register
Point Model WAC104 User Manual October 2016 202-11698-01 350 E. Plumeria Drive San Jose, CA 95134 USA Support Thank you for purchasing this NETGEAR product. You can visit www.netgear.com/support to register
IEEE n Wireless PCI Adapter. User s Manual
 IEEE 802.11n Wireless PCI Adapter User s Manual October, 2008 FCC Warning This equipment has been tested and found to comply with the limits for a Class C digital device, pursuant to part 15 of the FCC
IEEE 802.11n Wireless PCI Adapter User s Manual October, 2008 FCC Warning This equipment has been tested and found to comply with the limits for a Class C digital device, pursuant to part 15 of the FCC
S1000R. User Guide. sprint_commscope_s1000r_ug_en_112016_d1. [UG template version 16a]
![S1000R. User Guide. sprint_commscope_s1000r_ug_en_112016_d1. [UG template version 16a] S1000R. User Guide. sprint_commscope_s1000r_ug_en_112016_d1. [UG template version 16a]](/thumbs/96/129184397.jpg) S1000R User Guide [UG template version 16a] sprint_commscope_s1000r_ug_en_112016_d1 Table of Contents Introduction... 1 Using this guide... 2 Getting Started... 3 What's in the box... 3 Setup at a glance...
S1000R User Guide [UG template version 16a] sprint_commscope_s1000r_ug_en_112016_d1 Table of Contents Introduction... 1 Using this guide... 2 Getting Started... 3 What's in the box... 3 Setup at a glance...
IEEE g Wireless PC Card. User s Guide
 IEEE 802.11g Wireless PC Card User s Guide FCC Certifications Federal Communication Commission Interference Statement This equipment has been tested and found to comply with the limits for a Class B digital
IEEE 802.11g Wireless PC Card User s Guide FCC Certifications Federal Communication Commission Interference Statement This equipment has been tested and found to comply with the limits for a Class B digital
Wireless g AP. User s Manual
 Wireless 802.11g AP User s Manual Version 1.8 User s Guide 0 Copyright Statement No part of this publication may be reproduced, stored in a retrieval system, or transmitted in any form or by any means,
Wireless 802.11g AP User s Manual Version 1.8 User s Guide 0 Copyright Statement No part of this publication may be reproduced, stored in a retrieval system, or transmitted in any form or by any means,
WH-9200AP a/b/g Dual Radio Wireless Base Station. User s Manual
 WH-9200AP 802.11a/b/g Dual Radio Wireless Base Station User s Manual Regulatory Information Federal Communication Commission Interference Statement This equipment has been tested and found to comply with
WH-9200AP 802.11a/b/g Dual Radio Wireless Base Station User s Manual Regulatory Information Federal Communication Commission Interference Statement This equipment has been tested and found to comply with
1. Package contents. 2. Connecting ADSL modem and wireless router
 1. Package contents WL-500W wireless router x 1 Power adapter x 1 Utility CD x 1 RJ45 cable x 1 Quick Start Guide x 1 2. Connecting ADSL modem and wireless router 1) Cable connection Wall power outlet
1. Package contents WL-500W wireless router x 1 Power adapter x 1 Utility CD x 1 RJ45 cable x 1 Quick Start Guide x 1 2. Connecting ADSL modem and wireless router 1) Cable connection Wall power outlet
EAP N Multi-Function AP/Repeater
 EAP9550 11N Multi-Function AP/Repeater Table of Content 1. Introduction...3 1.1. Features and Benefits...3 1.2. Package Contents...4 1.3. System Requirement...4 2. Modes...5 2.1. Access Point...5 2.2.
EAP9550 11N Multi-Function AP/Repeater Table of Content 1. Introduction...3 1.1. Features and Benefits...3 1.2. Package Contents...4 1.3. System Requirement...4 2. Modes...5 2.1. Access Point...5 2.2.
LevelOne. User Manual. WAP Mbps PoE Wireless AP V3.0.0
 LevelOne WAP-0005 108Mbps PoE Wireless AP User Manual V3.0.0 i TABLE OF CONTENTS CHAPTER 1 INTRODUCTION... 1 FIGURE 1: WIRELESS ACCESS POINT... 1 FEATURES OF YOUR WIRELESS ACCESS POINT... 1 Security Features...
LevelOne WAP-0005 108Mbps PoE Wireless AP User Manual V3.0.0 i TABLE OF CONTENTS CHAPTER 1 INTRODUCTION... 1 FIGURE 1: WIRELESS ACCESS POINT... 1 FEATURES OF YOUR WIRELESS ACCESS POINT... 1 Security Features...
WiFi-Repeater User Manual. Quick Installation Guide(Q.I.G.) REV.1.2
 WiFi-Repeater User Manual Quick Installation Guide(Q.I.G.) REV.1.2 Introduction: The WiFi Repeater is a combined wired/wireless network connection device designed specifically for small business, office,
WiFi-Repeater User Manual Quick Installation Guide(Q.I.G.) REV.1.2 Introduction: The WiFi Repeater is a combined wired/wireless network connection device designed specifically for small business, office,
WAP-3101 Ceiling Mount PoE Wireless AP User s Manual
 WAP-3101 Ceiling Mount PoE Wireless AP User s Manual V1.1 Table of Contents 1 INTRODUCTION... 3 1.1 FEATURES & BENEFITS... 3 1.2 PACKAGE CONTENTS... 4 1.3 ACCESS POINT DESCRIPTION... 5 1.4 SYSTEM REQUIREMENTS...
WAP-3101 Ceiling Mount PoE Wireless AP User s Manual V1.1 Table of Contents 1 INTRODUCTION... 3 1.1 FEATURES & BENEFITS... 3 1.2 PACKAGE CONTENTS... 4 1.3 ACCESS POINT DESCRIPTION... 5 1.4 SYSTEM REQUIREMENTS...
AIRNET 54Mb b/g High Power USB Adapter. User s Manual
 AIRNET 54Mb 802.11b/g High Power USB Adapter User s Manual FCC Certifications Federal Communication Commission Interference Statement This equipment has been tested and found to comply with the limits
AIRNET 54Mb 802.11b/g High Power USB Adapter User s Manual FCC Certifications Federal Communication Commission Interference Statement This equipment has been tested and found to comply with the limits
WISNETWORKS. WisOS 11ac V /3/21. Software version WisOS 11ac
 WISNETWORKS User Manual V1.1 2016/3/21 Software version 1.0.0021 Table of contents 1. Setup& WMI... 3 1.1 Hardware Setup... 3 1.2 Web Management Interface... 3 2. Status... 4 2.1 Overview... 4 2.1.1 System...
WISNETWORKS User Manual V1.1 2016/3/21 Software version 1.0.0021 Table of contents 1. Setup& WMI... 3 1.1 Hardware Setup... 3 1.2 Web Management Interface... 3 2. Status... 4 2.1 Overview... 4 2.1.1 System...
Dual Radio Concurrent AP/CB EOA7535 User Manual Version : 1.0
 Dual Radio Concurrent AP/CB EOA7535 User Manual Version : 1.0 Table of Contents 1 PRODUCT OVERVIEW... 3 1.1 BENEFITS... 3 1.2 FEATURE... 5 1.3 PACKAGE CONTENTS... 6 1.4 SYSTEM REQUIREMENT... 6 1.5 HARDWARE
Dual Radio Concurrent AP/CB EOA7535 User Manual Version : 1.0 Table of Contents 1 PRODUCT OVERVIEW... 3 1.1 BENEFITS... 3 1.2 FEATURE... 5 1.3 PACKAGE CONTENTS... 6 1.4 SYSTEM REQUIREMENT... 6 1.5 HARDWARE
Wi-Fi homeplug LN-554. User Manual
 Wi-Fi homeplug LN-554 User Manual Table of Contents Introduction... 3 Package Contents... 4 Cautions... 5 Product Layout... 6 Connecting the Homeplug... 8 Configuring the device...11 Addendum: Declaration
Wi-Fi homeplug LN-554 User Manual Table of Contents Introduction... 3 Package Contents... 4 Cautions... 5 Product Layout... 6 Connecting the Homeplug... 8 Configuring the device...11 Addendum: Declaration
CWA-854HT 54 Mbps Wireless-G High Transmission Access Point User s Guide
 CWA-854HT 54 Mbps Wireless-G High Transmission Access Point User s Guide May 2006 Version 1.00 1 Table of Contents Table of Contents... 2 List of Figures... 4 List of Tables... 6 Chapter 1. Introduction...
CWA-854HT 54 Mbps Wireless-G High Transmission Access Point User s Guide May 2006 Version 1.00 1 Table of Contents Table of Contents... 2 List of Figures... 4 List of Tables... 6 Chapter 1. Introduction...
4 PORTS + WIRELESS ADSL2+ Router DB120-WL. User Manual V 1.1
 4 PORTS + WIRELESS ADSL2+ Router DB120-WL User Manual V 1.1 CONTENTS 1.OVERVIEW...3 1.1 ABOUT ADSL...3 1.2 ABOUT ADSL2/2+...3 1.3 FEATURES...3 2 SPECIFICATION...4 2.1 INTERFACE INTRODUCTION...4 2.1.1 INDICATOR
4 PORTS + WIRELESS ADSL2+ Router DB120-WL User Manual V 1.1 CONTENTS 1.OVERVIEW...3 1.1 ABOUT ADSL...3 1.2 ABOUT ADSL2/2+...3 1.3 FEATURES...3 2 SPECIFICATION...4 2.1 INTERFACE INTRODUCTION...4 2.1.1 INDICATOR
High Power g Wireless USB Adapter USER MANUAL 1.0.0
 High Power 802.11g Wireless USB Adapter USER MANUAL 1.0.0 2009 Table of Contents Chapter I USING THIS DOCUMENT 3 Chapter II INTRODUCTION 3 Chapter III SYSTEM REQUIREMENTS 3 Chapter IV Driver Installation
High Power 802.11g Wireless USB Adapter USER MANUAL 1.0.0 2009 Table of Contents Chapter I USING THIS DOCUMENT 3 Chapter II INTRODUCTION 3 Chapter III SYSTEM REQUIREMENTS 3 Chapter IV Driver Installation
Wireless USB Port Multi-Functional Printer Server. Model # AMPS240W. User s Manual. Ver. 1A
 Wireless USB 2.0 1-Port Multi-Functional Printer Server Model # AMPS240W User s Manual Ver. 1A Table of Contents 1 Introduction...3 1.1 Package Contents... 3 1.2 System Requirements... 3 2 Multi-Functional
Wireless USB 2.0 1-Port Multi-Functional Printer Server Model # AMPS240W User s Manual Ver. 1A Table of Contents 1 Introduction...3 1.1 Package Contents... 3 1.2 System Requirements... 3 2 Multi-Functional
Chapter 1 Introduction
 Copyright Statement is the registered trademark of Zonet Technology Inc. All the products and product names mentioned herein are the trademarks or registered trademarks of their respective holders. Copyright
Copyright Statement is the registered trademark of Zonet Technology Inc. All the products and product names mentioned herein are the trademarks or registered trademarks of their respective holders. Copyright
WL556E Portable Wireless-N Repeater
 WL556E Portable Wireless-N Repeater Table of Contents About the Device...3 Minimum System Requirements...4 Package Contents...4 Device Overview...5 Front Panel...5 Bottom Panel...6 Configuring the Device...
WL556E Portable Wireless-N Repeater Table of Contents About the Device...3 Minimum System Requirements...4 Package Contents...4 Device Overview...5 Front Panel...5 Bottom Panel...6 Configuring the Device...
User Manual Gemtek WiMAX Modem
 User Manual Gemtek WiMAX Modem WIXS-177 CONTENTS Chapter 1 Overview...1-1 1.1. Indoor CPE... 1-1 1.2. Outdoor CPE... 1-2 Chapter 2 WEB-GUI...2-3 2.1. System Configuration Login... 2-3 2.2. System Logout...
User Manual Gemtek WiMAX Modem WIXS-177 CONTENTS Chapter 1 Overview...1-1 1.1. Indoor CPE... 1-1 1.2. Outdoor CPE... 1-2 Chapter 2 WEB-GUI...2-3 2.1. System Configuration Login... 2-3 2.2. System Logout...
A Division of Cisco Systems, Inc. GHz 2, g. Wireless-G. User Guide. Access Point WIRELESS WAP54G (EU/LA/UK) Model No.
 A Division of Cisco Systems, Inc. GHz 2,4 802.11g WIRELESS Wireless-G Access Point User Guide Model No. WAP54G (EU/LA/UK) Copyright and Trademarks Specifications are subject to change without notice. Linksys
A Division of Cisco Systems, Inc. GHz 2,4 802.11g WIRELESS Wireless-G Access Point User Guide Model No. WAP54G (EU/LA/UK) Copyright and Trademarks Specifications are subject to change without notice. Linksys
Table of Contents. Chapter 1 Product Overview Features Package Contents LED Indicator and Panel Description...
 Copyright Statement is the registered trademark of Monoprice. All the products and product names mentioned herein are the trademarks or registered trademarks of their respective holders. Copyright of the
Copyright Statement is the registered trademark of Monoprice. All the products and product names mentioned herein are the trademarks or registered trademarks of their respective holders. Copyright of the
XG-520 Wireless b/g Portable Router. User s Manual
 XG-520 Wireless 802.11b/g Portable Router User s Manual FCC Certifications This equipment has been tested and found to comply with the limits for a Class B digital device, pursuant to Part 15 of the FCC
XG-520 Wireless 802.11b/g Portable Router User s Manual FCC Certifications This equipment has been tested and found to comply with the limits for a Class B digital device, pursuant to Part 15 of the FCC
EnGenius Quick Start Guide
 T he operates seamlessly in the 2.4 GHz frequency spectrum supporting the 802.11b (2.4GHz, 11Mbps) and the newer, faster 802.11g (2.4GHz, 54Mbpswireless standard. High output power and high sensitivity
T he operates seamlessly in the 2.4 GHz frequency spectrum supporting the 802.11b (2.4GHz, 11Mbps) and the newer, faster 802.11g (2.4GHz, 54Mbpswireless standard. High output power and high sensitivity
WL580E. DUAL BAND WALL PLUGGED 300Mbps WIRELESS-N REPEATER
 WL580E DUAL BAND WALL PLUGGED 300Mbps WIRELESS-N REPEATER Copyright 2014 All rights reserved. No part of this document may be reproduced, republished, or retransmitted in any form or by any means whatsoever,
WL580E DUAL BAND WALL PLUGGED 300Mbps WIRELESS-N REPEATER Copyright 2014 All rights reserved. No part of this document may be reproduced, republished, or retransmitted in any form or by any means whatsoever,
Hardware overview. Package contents V-M200, documentation, three antennas, and power supply.
 The HP V-M200 is a Wi-Fi Alliance authorized Wi-Fi CERTIFIED 802.11a/b/g and 802.11n product. The Wi-Fi CERTIFIED Logo is a certification mark of the Wi-Fi Alliance. In HP V-M200 802.11n Access Point Quickstart
The HP V-M200 is a Wi-Fi Alliance authorized Wi-Fi CERTIFIED 802.11a/b/g and 802.11n product. The Wi-Fi CERTIFIED Logo is a certification mark of the Wi-Fi Alliance. In HP V-M200 802.11n Access Point Quickstart
User Guide. 450Mbps/300Mbps Wireless N Access Point TL-WA901ND/TL-WA801ND REV
 User Guide 450Mbps/300Mbps Wireless N Access Point TL-WA901ND/TL-WA801ND REV4.0.0 1910011930 Contents About This Guide...1 Chapter 1. Get to Know About Your Access Point.................... 2 1. 1. Product
User Guide 450Mbps/300Mbps Wireless N Access Point TL-WA901ND/TL-WA801ND REV4.0.0 1910011930 Contents About This Guide...1 Chapter 1. Get to Know About Your Access Point.................... 2 1. 1. Product
AC750 Wireless Dual-Band Router CR2. User Manual
 AC750 Wireless Dual-Band Router CR2 User Manual Version 1.0 4/25/2014 Table of Content Chapter 1 Introduction... 3 1.1 Features... 3 1.2 System Requirement... 3 1.3 Package Contents... 4 Chapter 2 Hardware
AC750 Wireless Dual-Band Router CR2 User Manual Version 1.0 4/25/2014 Table of Content Chapter 1 Introduction... 3 1.1 Features... 3 1.2 System Requirement... 3 1.3 Package Contents... 4 Chapter 2 Hardware
Introduction. This product complies with the following European Union regulations: This product can be used safely in the countries listed below:
 WLX-2005 Introduction Thank you for purchasing the Sitecom WLX-2005 Wi-Fi Access Point N300. It complies with wireless 802.11b/g/n standards and can create a Wi-Fi network with data transmission rates
WLX-2005 Introduction Thank you for purchasing the Sitecom WLX-2005 Wi-Fi Access Point N300. It complies with wireless 802.11b/g/n standards and can create a Wi-Fi network with data transmission rates
Wireless-N PCI Adapter User Manual
 Wireless-N PCI Adapter User Manual V1.0 2010-06-28 FCC Certifications Federal Communication Commission Interference Statement This equipment has been tested and found to comply with the limits for a Class
Wireless-N PCI Adapter User Manual V1.0 2010-06-28 FCC Certifications Federal Communication Commission Interference Statement This equipment has been tested and found to comply with the limits for a Class
Wireless N Broadband Router. Copyright Statement
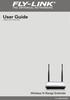 Copyright Statement is the registered trademark. All the products and product names mentioned herein are the trademarks or registered trademarks of their respective holders. All the photos and product
Copyright Statement is the registered trademark. All the products and product names mentioned herein are the trademarks or registered trademarks of their respective holders. All the photos and product
WLA-5000AP Access Point Mode
 WLA-5000AP Access Point Mode User s Guide Copyright Statement No part of this publication may be reproduced, stored in a retrieval system, or transmitted in any form or by any means, whether electronic,
WLA-5000AP Access Point Mode User s Guide Copyright Statement No part of this publication may be reproduced, stored in a retrieval system, or transmitted in any form or by any means, whether electronic,
Configuring a VAP on the WAP351, WAP131, and WAP371
 Article ID: 5072 Configuring a VAP on the WAP351, WAP131, and WAP371 Objective Virtual Access Points (VAPs) segment the wireless LAN into multiple broadcast domains that are the wireless equivalent of
Article ID: 5072 Configuring a VAP on the WAP351, WAP131, and WAP371 Objective Virtual Access Points (VAPs) segment the wireless LAN into multiple broadcast domains that are the wireless equivalent of
COPYRIGHT & TRADEMARKS
 COPYRIGHT & TRADEMARKS Specifications are subject to change without notice. is a registered trademark of TP-LINK Technologies Co., Ltd. Other brands and product names are trademarks or registered trademarks
COPYRIGHT & TRADEMARKS Specifications are subject to change without notice. is a registered trademark of TP-LINK Technologies Co., Ltd. Other brands and product names are trademarks or registered trademarks
SURFboard SBX-1000P Network Extender. User Guide. STANDARD PN x.4
 SURFboard SBX-1000P Network Extender User Guide April 2017 ARRIS Copyrights and Trademarks 2016-2017 ARRIS Enterprises LLC. All Rights Reserved. No part of this publication may be reproduced in any form
SURFboard SBX-1000P Network Extender User Guide April 2017 ARRIS Copyrights and Trademarks 2016-2017 ARRIS Enterprises LLC. All Rights Reserved. No part of this publication may be reproduced in any form
Wireless LAN USB Adaptor WL-2111 Quick Installation Guide V.1.0
 Wireless LAN USB Adaptor WL-2111 Quick Installation Guide V.1.0 Copyright Copyright 2001, All rights reserved. This manual and software described in it are copyrighted with all rights reserved. This manual
Wireless LAN USB Adaptor WL-2111 Quick Installation Guide V.1.0 Copyright Copyright 2001, All rights reserved. This manual and software described in it are copyrighted with all rights reserved. This manual
EnGenius. Wireless 11N USB Adapter. User s Manual Version: 1.0
 EnGenius Wireless 11N USB Adapter User s Manual Version: 1.0 Table of Contents 1. INTRODUCTION... 3 1.1. FEATURES & BENEFITS... 4 1.2. USB ADAPTER DESCRIPTION... 4 1.3. SYSTEM REQUIREMENTS... 6 1.4. APPLICATIONS...
EnGenius Wireless 11N USB Adapter User s Manual Version: 1.0 Table of Contents 1. INTRODUCTION... 3 1.1. FEATURES & BENEFITS... 4 1.2. USB ADAPTER DESCRIPTION... 4 1.3. SYSTEM REQUIREMENTS... 6 1.4. APPLICATIONS...
High Output Power b/g/n Multi-function Access Point EAP N Multi-Function Access Point V1.0
 1 High Output Power 802.11 b/g/n Multi-function Access Point EAP150 802.11 N Multi-Function Access Point V1.0 1 Table of Contents 1 Introduction... 4 1.1 Features and Benefits... 4 1.2 Package Contents...
1 High Output Power 802.11 b/g/n Multi-function Access Point EAP150 802.11 N Multi-Function Access Point V1.0 1 Table of Contents 1 Introduction... 4 1.1 Features and Benefits... 4 1.2 Package Contents...
Add a Wireless Network to an Existing Wired Network using a Wireless Access Point (WAP)
 Add a Wireless Network to an Existing Wired Network using a Wireless Access Point (WAP) Objective A Wireless Access Point (WAP) is a networking device that allows wireless-capable devices to connect to
Add a Wireless Network to an Existing Wired Network using a Wireless Access Point (WAP) Objective A Wireless Access Point (WAP) is a networking device that allows wireless-capable devices to connect to
Outdoor Wireless USB Adapter User Guide
 Outdoor Wireless USB Adapter User Guide FCC STATEMENT This equipment has been tested and found to comply with the limits for a Class B digital device, pursuant to part 15 of the FCC Rules. These limits
Outdoor Wireless USB Adapter User Guide FCC STATEMENT This equipment has been tested and found to comply with the limits for a Class B digital device, pursuant to part 15 of the FCC Rules. These limits
High Powered Gigabit Wired b/g/n Multi-Function Access Point EAP N Multi-Function Access Point V1.0
 1 High Powered Gigabit Wired 802.11 b/g/n Multi-Function Access Point EAP350 11N Multi-Function Access Point V1.0 1 Table of Contents 1 Introduction... 4 1.1 Features and Benefits... 4 1.2 Package Contents...
1 High Powered Gigabit Wired 802.11 b/g/n Multi-Function Access Point EAP350 11N Multi-Function Access Point V1.0 1 Table of Contents 1 Introduction... 4 1.1 Features and Benefits... 4 1.2 Package Contents...
2.4 GHz IEEE g 54Mbps Wireless LAN 2-WAY Access Point
 2.4 GHz IEEE 802.11g 54Mbps Wireless LAN 2-WAY Access Point GW-AP54SP CONTENTS Chapter 1 Introduction... 1 1.1 Features... 1 1.2 Parts Names and Functions... 2 1.3 Factory Default Settings... 3 Chapter
2.4 GHz IEEE 802.11g 54Mbps Wireless LAN 2-WAY Access Point GW-AP54SP CONTENTS Chapter 1 Introduction... 1 1.1 Features... 1 1.2 Parts Names and Functions... 2 1.3 Factory Default Settings... 3 Chapter
R520 Quick Setup Guide
 R520 Quick Setup Guide FCC ID: 2AQ5T-R520 1. Introduction Thanks for purchasing R520 broadband router. This router, equipped with the latest 4G and Wireless-N technology, is a full function network equipment.
R520 Quick Setup Guide FCC ID: 2AQ5T-R520 1. Introduction Thanks for purchasing R520 broadband router. This router, equipped with the latest 4G and Wireless-N technology, is a full function network equipment.
Wireless LAN Access Point
 Wireless LAN Access Point IEEE 802.11b 11Mbps User s Manual Table of Contents Chapter 1 Introduction... 1 1.1 Package Contents... 2 1.2 Features... 2 1.3 Specifications... 2 1.4 Physical Description...
Wireless LAN Access Point IEEE 802.11b 11Mbps User s Manual Table of Contents Chapter 1 Introduction... 1 1.1 Package Contents... 2 1.2 Features... 2 1.3 Specifications... 2 1.4 Physical Description...
IEEE g CardBus Adapter. User s Guide
 IEEE 802.11g CardBus Adapter User s Guide Regulatory notes and statements Wireless LAN, Health and Authorization for use Radio frequency electromagnetic energy is emitted from Wireless LAN devices. The
IEEE 802.11g CardBus Adapter User s Guide Regulatory notes and statements Wireless LAN, Health and Authorization for use Radio frequency electromagnetic energy is emitted from Wireless LAN devices. The
AC1200M/MS. User Manual
 AC1200M/MS User Manual Table of Contents User Manual... 1 1 Preface... 1 2 LED Indicators and Connectors... 1 2.1 LED Indicators... 1 2.2 Hardware Installation... 2 3 Voice Prompt (AC1200MS)... 2 4 User
AC1200M/MS User Manual Table of Contents User Manual... 1 1 Preface... 1 2 LED Indicators and Connectors... 1 2.1 LED Indicators... 1 2.2 Hardware Installation... 2 3 Voice Prompt (AC1200MS)... 2 4 User
11Mbps Wireless LAN Smart Access Point
 11Mbps Wireless LAN Smart Access Point Quick Start Guide Version 1.6 The next-generation wireless LAN device 11Mbps Wireless LAN Smart Access Point, brings Ethernet-like performance to the wireless realm.
11Mbps Wireless LAN Smart Access Point Quick Start Guide Version 1.6 The next-generation wireless LAN device 11Mbps Wireless LAN Smart Access Point, brings Ethernet-like performance to the wireless realm.
OUTDOOR INSTALLATION WARNING
 OUTDOOR INSTALLATION WARNING IMPORTANT SAFETY PRECAUTIONS: LIVES MAY BE AT RISK! Carefully observe these instructions and any special instructions that are included with the equipment you are installing.
OUTDOOR INSTALLATION WARNING IMPORTANT SAFETY PRECAUTIONS: LIVES MAY BE AT RISK! Carefully observe these instructions and any special instructions that are included with the equipment you are installing.
QUICK START GUIDE FOR THE TRANZEO WIRELESS TR-CPE90
 QUICK START GUIDE FOR THE TRANZEO WIRELESS TR-CPE90 REVISION 1.3 FIRMWARE 8.0.2 JANUARY 3, 2006 FCC Information This equipment has been tested and found to comply with the limits for a Class B digital
QUICK START GUIDE FOR THE TRANZEO WIRELESS TR-CPE90 REVISION 1.3 FIRMWARE 8.0.2 JANUARY 3, 2006 FCC Information This equipment has been tested and found to comply with the limits for a Class B digital
150Mbps WLAN Access Point
 User s Manual 150Mbps WLAN Access Point Model No.: SP918NL http://www.micronet.info Contents Chapter 1 Introduction 1-1 Product Introduction...1 1-2 Safety Information...1 1-3 System Requirements...3 1-4
User s Manual 150Mbps WLAN Access Point Model No.: SP918NL http://www.micronet.info Contents Chapter 1 Introduction 1-1 Product Introduction...1 1-2 Safety Information...1 1-3 System Requirements...3 1-4
Federal Communication Commission Interference Statement
 Federal Communication Commission Interference Statement This equipment has been tested and found to comply with the limits for a Class B digital device, pursuant to Part 15 of the FCC Rules. These limits
Federal Communication Commission Interference Statement This equipment has been tested and found to comply with the limits for a Class B digital device, pursuant to Part 15 of the FCC Rules. These limits
AM4000D Outdoor CPE User Manual
 AM4000D Outdoor CPE User Manual Page 1 Table of contents 1. OVERVIEW... 4 1.1. USER INTERFACE SPECIFICATION... 4 1.2. LTE INTERFACE SPECIFICATION... 4 2. GETTINGSTARTED... 4 2.1. PACKING LIST AND CPE UNIT...
AM4000D Outdoor CPE User Manual Page 1 Table of contents 1. OVERVIEW... 4 1.1. USER INTERFACE SPECIFICATION... 4 1.2. LTE INTERFACE SPECIFICATION... 4 2. GETTINGSTARTED... 4 2.1. PACKING LIST AND CPE UNIT...
54M Wireless LAN CardBus Card
 54M Wireless LAN CardBus Card User s Manual Ver.2.0 Federal Communication Commission Interference Statement This equipment has been tested and found to comply with the limits for a Class B digital device,
54M Wireless LAN CardBus Card User s Manual Ver.2.0 Federal Communication Commission Interference Statement This equipment has been tested and found to comply with the limits for a Class B digital device,
b/g/n 1T1R Wireless USB Adapter. User s Manual
 802.11 b/g/n 1T1R Wireless USB Adapter User s Manual Federal Communication Commission Interference Statement This equipment has been tested and found to comply with the limits for a Class B digital device,
802.11 b/g/n 1T1R Wireless USB Adapter User s Manual Federal Communication Commission Interference Statement This equipment has been tested and found to comply with the limits for a Class B digital device,
User Guide of AU-4612
 1 User Guide of AU-4612 Installing the software of AU-4612...3 Configuring your wireless network (with Microsoft Zero Configuration Tool)...12 Wi-Fi Protect Setup (WPS)...14 Pin Input Config (PIN)...15
1 User Guide of AU-4612 Installing the software of AU-4612...3 Configuring your wireless network (with Microsoft Zero Configuration Tool)...12 Wi-Fi Protect Setup (WPS)...14 Pin Input Config (PIN)...15
Nexxt Solutions - NexxtGate150 Access Point. Quick Installation Guide
 Quick Installation Guide 1. Introduction Thank you for purchasing the Nexxt Solutions 2.4 GHz High-Power Wireless-N Access Point NexxtGate150. If any of the following items are mismatched, missing or damaged,
Quick Installation Guide 1. Introduction Thank you for purchasing the Nexxt Solutions 2.4 GHz High-Power Wireless-N Access Point NexxtGate150. If any of the following items are mismatched, missing or damaged,
300Mbps N_Max Wireless Ceiling PoE Access Point
 WAP-6102 300Mbps N_Max Wireless Ceiling PoE Access Point User Manual V1.0 Notice FCC Warning Changes or modifications to this unit not expressly approved by the party responsible for compliance could void
WAP-6102 300Mbps N_Max Wireless Ceiling PoE Access Point User Manual V1.0 Notice FCC Warning Changes or modifications to this unit not expressly approved by the party responsible for compliance could void
U S E R M A N U A L b/g PC CARD
 U S E R M A N U A L 802.11b/g PC CARD Table of Content CHAPTER 1 INTRODUCTION... 1 1.1 WIRELESS LAN FEATURE FUNCTIONS... 1 1.2 REGULATORY NOTICE... 1 1.2.1 FCC Class B Statement...1 1.2.2 Canadian Regulatory
U S E R M A N U A L 802.11b/g PC CARD Table of Content CHAPTER 1 INTRODUCTION... 1 1.1 WIRELESS LAN FEATURE FUNCTIONS... 1 1.2 REGULATORY NOTICE... 1 1.2.1 FCC Class B Statement...1 1.2.2 Canadian Regulatory
WIRELESS ACCESS POINT / CLIENT BRIDGE
 WIRELESS ACCESS POINT / CLIENT BRIDGE Model: ENH500 User Manual Version: 1.0 Table of Contents 1 PRODUCT OVERVIEW... 6 1.1 FEATURES... 6 1.2 BENEFITS... 7 1.3 PACKAGE CONTENTS... 9 1.4 SYSTEM REQUIREMENT...
WIRELESS ACCESS POINT / CLIENT BRIDGE Model: ENH500 User Manual Version: 1.0 Table of Contents 1 PRODUCT OVERVIEW... 6 1.1 FEATURES... 6 1.2 BENEFITS... 7 1.3 PACKAGE CONTENTS... 9 1.4 SYSTEM REQUIREMENT...
Configuring the Wireless Parameters (CPE and WBS)
 Configuring the Wireless Parameters (CPE and WBS) CHAPTERS 1. Configure Basic Wireless Parameters 2. Configure Wireless Client Parameters 3. Configure Wireless AP Parameters 4. Configure Multi-SSID 5.
Configuring the Wireless Parameters (CPE and WBS) CHAPTERS 1. Configure Basic Wireless Parameters 2. Configure Wireless Client Parameters 3. Configure Wireless AP Parameters 4. Configure Multi-SSID 5.
802.11g PC Card/USB Wireless Adapter
 802.11g PC Card/USB Wireless Adapter User Guide Regulatory Approvals FCC Statement This equipment has been tested and found to comply with the limits for a Class B digital device, pursuant to Part 15 of
802.11g PC Card/USB Wireless Adapter User Guide Regulatory Approvals FCC Statement This equipment has been tested and found to comply with the limits for a Class B digital device, pursuant to Part 15 of
Front Matter. Edge Wireless System (EWS150) Edge Wireless System. Configuration Guide. Introducing the EWS150 Configuration Updating the Firmware
 Edge Wireless System Front Matter Configuration Guide Edge Wireless System (EWS150) Introducing the EWS150 Configuration Updating the Firmware June 10th, 2007 210-0028-01 Rev. D Copyright 2003 2007 Strix
Edge Wireless System Front Matter Configuration Guide Edge Wireless System (EWS150) Introducing the EWS150 Configuration Updating the Firmware June 10th, 2007 210-0028-01 Rev. D Copyright 2003 2007 Strix
A Division of Cisco Systems, Inc. GHz g. Wireless-G. User Guide. Exterior Access Point WIRELESS WAP54GPE. Model No.
 A Division of Cisco Systems, Inc. GHz 2.4 802.11g WIRELESS Wireless-G Exterior Access Point User Guide Model No. WAP54GPE Copyright and Trademarks Specifications are subject to change without notice. Linksys
A Division of Cisco Systems, Inc. GHz 2.4 802.11g WIRELESS Wireless-G Exterior Access Point User Guide Model No. WAP54GPE Copyright and Trademarks Specifications are subject to change without notice. Linksys
SERIES 4500 Wi-Fi Visual-Pager Display INSTALLATION and SPECIFICATION GUIDE. Microframe Corporation 604 South 12th Street Broken Arrow, OK 74012
 SERIES 4500 Wi-Fi Visual-Pager Display INSTALLATION and SPECIFICATION GUIDE Microframe Corporation 604 South 12th Street Local: 918-258-4839 Toll Free: Website: www.microframecorp.com E-mail: support@microframecorp.com
SERIES 4500 Wi-Fi Visual-Pager Display INSTALLATION and SPECIFICATION GUIDE Microframe Corporation 604 South 12th Street Local: 918-258-4839 Toll Free: Website: www.microframecorp.com E-mail: support@microframecorp.com
Wireless Access Point
 802.11g / 802.11b / WPA Wireless Access Point User's Guide TABLE OF CONTENTS CHAPTER 1 INTRODUCTION... 1 Features of your Wireless Access Point... 1 Package Contents... 4 Physical Details... 4 CHAPTER
802.11g / 802.11b / WPA Wireless Access Point User's Guide TABLE OF CONTENTS CHAPTER 1 INTRODUCTION... 1 Features of your Wireless Access Point... 1 Package Contents... 4 Physical Details... 4 CHAPTER
USB Wireless Network Adapter User s Manual
 USB Wireless Network Adapter User s Manual Rev 0.9 Regulatory compliance FCC Warning This equipment has been tested and found to comply with the limits for a Class B digital device, pursuant to part 15
USB Wireless Network Adapter User s Manual Rev 0.9 Regulatory compliance FCC Warning This equipment has been tested and found to comply with the limits for a Class B digital device, pursuant to part 15
RAD XD and RAD XD-WM a/b/g Transceiver with Serial Link Quick Start Guide
 RAD-80211-XD and RAD-80211-XD-WM 802.11a/b/g Transceiver with Serial Link Quick Start Guide 1 This Quick Start Guide is intended to provide adequate information necessary to get a functional system operating.
RAD-80211-XD and RAD-80211-XD-WM 802.11a/b/g Transceiver with Serial Link Quick Start Guide 1 This Quick Start Guide is intended to provide adequate information necessary to get a functional system operating.
11g Long Range Wireless Cardbus Adapter. User s Manual Version: 1.3
 11g Long Range Wireless Cardbus Adapter User s Manual Version: 1.3 Table of Contents 1 INTRODUCTION... 4 1.1 FEATURES & BENEFITS... 4 1.2 PACKAGE CONTENTS... 4 1.3 PC CARD DESCRIPTION... 4 1.4 SYSTEM REQUIREMENTS...
11g Long Range Wireless Cardbus Adapter User s Manual Version: 1.3 Table of Contents 1 INTRODUCTION... 4 1.1 FEATURES & BENEFITS... 4 1.2 PACKAGE CONTENTS... 4 1.3 PC CARD DESCRIPTION... 4 1.4 SYSTEM REQUIREMENTS...
WAP3205 v3. User s Guide. Quick Start Guide. Wireless N300 Access Point. Default Login Details. Version 1.0 Edition 1, 05/2016
 WAP3205 v3 Wireless N300 Access Point Version 1.0 Edition 1, 05/2016 Quick Start Guide User s Guide Default Login Details LAN IP Address http://192.168.1.2 User Name www.zyxel.com admin Password 1234 Copyright
WAP3205 v3 Wireless N300 Access Point Version 1.0 Edition 1, 05/2016 Quick Start Guide User s Guide Default Login Details LAN IP Address http://192.168.1.2 User Name www.zyxel.com admin Password 1234 Copyright
