NP3250/NP2250/ NP1250/NP3250W
|
|
|
- Collin Nelson
- 6 years ago
- Views:
Transcription
1 WIRELESS WIRELESS SELECT ON/STAND BY LENS SHIFT LEFT RIGHT USB LAMP STATUS POWER UP DOWN NEC Projector NP3250/NP2250/ NP1250/NP3250W Wired and Wireless Network Setup Guide 1. What You Can Do with User Supportware 6 2. Operating Environment 1 2 3D REFORM AUTO ADJUST SOURCE 3. Connecting the LAN Cable 3 4. Configuring the LAN Settings of the Projector 5. Configuring the LAN Settings of the PC ([Example] Wireless LAN in Windows Vista: Ad Hoc connection) 6. Configuring the LAN Settings of the PC ([Example] Wireless LAN in Windows XP: Ad Hoc connection) Viewing the User s Guide and Help 7 Information on USB Wireless LAN: In some areas and countries, the projector models described in this manual are distributed without a USB Wireless LAN unit as standard. If you purchase the projector without the USB Wireless LAN Unit installed and need to connect to the projector via a wireless connection, the optional USB Wireless LAN Unit must be installed. 6 Install in the PC the software stored in the User Supportware 6 CD-ROM. This manual describes the LAN settings to use the software programs included in the supplied User Supportware 6 CD-ROM. For how to operate each software program, refer to User s Guide (PDF) on User Supportware 6 CD-ROM.
2 Introduction Thank you for purchasing an NEC projector. The projector is equipped with the following features that enable you to give effective presentations. LAN port (RJ-45), USB Wireless LAN Unit, USB port (type A), supplied as standard Windows Vista standard functions Network Projector and Remote Desktop can be used. Viewer that displays images from a USB memory device *1 *1 The projector is not supplied with a USB memory device. The projector is also supplied with User Supportware 6 CD-ROM in which five programs of software are stored for effective use of these features. The software stored on this CD-ROM are as follows. Each program runs on Windows Vista, Windows XP or Windows Install the software from the User Supportware 6 CD-ROM onto a PC before using. Image Express Utility 2.0 Desktop Control Utility 1.0 ArcSoft MediaImpression Viewer PPT Converter 3.0 PC Control Utility 3.0 This document explains how to configure the LAN settings to use the above software programs. For details of operations, refer to User Supportware 6 User s Guide on User Supportware 6 CD-ROM and help function of the software. When selecting WPA-PSK/WPA-EAP/WPA2-PSK/WPA2-EAP for wireless LAN security type, refer to WPA Setting Guide on the User s Manual CD-ROM. For the network settings on the personal computer, refer to the User s Manual for the personal computer or the peripheral equipment for the network. Use a wireless LAN card conforming to the Wi-Fi standard for your personal computer. The projector shown in the illustrations in this manual is the NP3250. NOTES (1) The contents of this guide may not be reprinted in part or whole without permission. (2) The contents of this guide are subject to change without notice. (3) Great care has been taken in the preparation of this guide; however, should you notice any questionable points, errors or omissions, please contact us. (4) Notwithstanding article (3), NEC will not be responsible for any claims on loss of profit or other matters deemed to result from using the Projector.
3 Important Information Important Information USB Wireless LAN Unit FCC Compliance This device complies with Part 15 of the FCC Rules. Operation is subject to the following two conditions:(1) this device may not cause harmful interference and (2) this device must accept any interference received, including interference that may cause undesired operation. This equipment has been tested and found to comply with the limits for a Class B Personal Computer and Peripheral, pursuant to Part 15 of the FCC Rules. These limits are designed to provide reasonable protection against harmful interference in a residential installation. This equipment generates, uses and can radiate radio frequency energy and, if not installed and used in accordance with the instructions, may cause harmful interference to radio communications. However, there is no guarantee that interference will not occur in a particular installation. If this equipment does cause harmful interference to radio or television reception, which can be determined by turning the equipment off and on, the user is encouraged to try to correct the interference by one or more of the following measures: Reorient or relocate the receiving antenna. Increase the separation between the equipment and receiver. Connect the equipment into an outlet on a circuit different from that to which the receiver is connected. Consult the dealer or an experienced radio/tv technician for help. This equipment has been tested to comply with the limits for a Class B personal computer and peripheral, pursuant to Subpart B of Part 15 of FCC Rules. Only peripherals (computer input/ output devices, terminals, printers, etc.) certified (DoC) or verified to comply with Class B limits may be attached to this equipment. Operation with noncertified (DoC) or non-verified personal computer and/or peripherals is likely to result in Interference to radio and TV reception. The connection of a unshielded equipment interface cable to this equipment will invalidate the FCC Certification of this device and may cause interference levels which Exceed the limits established by FCC for equipment. You are cautioned that changes or modifications not expressly approved by the party responsible for compliance could void your authority to operate the equipment. Regulatory Information/Disclaimers Installation and use of this Wireless LAN device must be in strict accordance with the instructions included in the user documentation provided with the product. Any changes or modifications (including the antennas) made to this device that are not expressly approved by the manufacturer may void the user s authority to operate the equipment. The manufacturer is not responsible for any radio or television interference caused by unauthorized modification of this device, or the substitution of the connecting cables and equipment other than manufacturer specified. It is the responsibility of the user to correct any interference caused by such unauthorized modification, substitution or attachment. Manufacturer and its authorized resellers or distributors will assume no liability for any damage or violation of government regulations arising from failing to comply with these guidelines. 3
4 Important Information Caution To comply with FCC RF exposure compliance requirements, the antenna used for this transmitter must be installed to provide a separation distance of at least 7.87"/20cm from all persons and must not be co-located or operating in conjunction with any other antenna or transmitter. SAR compliance has been established in typical laptop computer(s) with USB slot, and product could be used in typical laptop computer with USB slot. Other application like handheld PC or similar device has not been verified and may not compliance with related RF exposure rule and such use shall be prohibited. Usage restrictions in North America The following channels can be used indoors only. In the United States and Canada: 36, 40, 44, and 48 channels In Mexico:149, 153, 157, 161, and 165 channels The other channels can be used both indoors and outdoors. This Class B digital apparatus complies with Canadian RSS-210. Cet appareil numerique de la Classe B est conforme a la norme CNR-210 du Canada. To comply with Canada RSS-210 (Issue 7) section A9.4 (b) (ii); this radio product will not transmit on any channels operating in the exclusion band of MHz. All channels in the 5600 ~ 5650MHz band are disabled by factory firmware and are not user changeable. Regulatory Statement: Operation of this device is subjected to the following National regulations and may be prohibited to use if certain restriction should be applied. France: Outdoor use limited to 10mW e.i.r.p. within the band MHz. Derogation in French overseas departments of Guyane and La Reunion: outdoor use not allowed in band MHz. Hereby, NEC Display Solutions, Ltd. declares that this USB Wireless LAN Unit (Model: NP01LM) is in compliance with the essential requirements and other relevant provisions of Directive 1999/5/EC. Cautions on security when using wireless LAN products With a wireless LAN, radio waves are used instead of LAN cables for the exchange of data between the wireless access points (computers, etc.), offering the advantage that LAN connections can be made freely within the range of the radio waves. On the other hand, the radio waves reach all points within this range, regardless of walls or other obstacles, possibly resulting in the problems described below if the proper security measures are not taken. Contents of transmissions may be intercepted Malicious third parties may purposely intercept the radio waves and steal information contained in the transmissions, including such personal information as ID numbers, passwords, credit card numbers, messages, etc. 4
5 Important Information Improper intrusions Malicious third parties may without permission access the personal or company network and steal personal or confidential information, pretend to be someone else and leak incorrect information, rewrite information that has been intercepted, introduce computer viruses or otherwise damage data or the system, etc. Wireless LAN cards and wireless access points generally include security measures for dealing with these problems. Making the proper security settings before using the products can reduce the risk of such problems arising. We recommend that you fully understand the problems that can arise when using the products without making the security settings, then that you make the security settings based on your own decision and at your own discretion. Cautions on Usage Warning The USB Wireless LAN Unit is not meant for use with facilities or equipment involving the safeguard of human life, such as medical equipment, nuclear facilities or equipment, aeronautical or space equipment, transportation facilities or equipment, etc., or with facilities or equipment requiring high levels of reliability. Do not use the USB Wireless LAN Unit in such cases. Do not use the USB Wireless LAN Unit near cardiac pacemakers. Do not use the USB Wireless LAN Unit near medical equipment. Doing so may cause electromagnetic interference with the medical equipment, possible leading to death. Do not disassemble or modify the USB Wireless LAN Unit in any way. Doing so could lead to fire or electric shock. Do not use the USB Wireless LAN Unit in wet or moist places, such as in bathrooms or near humidifiers. Doing so could lead to fire, electric shock or malfunction. Caution To prevent damage due to static electricity, eliminate any static electricity from your body before touching the USB Wireless LAN Unit. Static electricity from the human body may damage the USB Wireless LAN Unit. Before touching the USB Wireless LAN Unit, touch an aluminum sash, a door knob, or some other metal object around you to eliminate the static electricity. Caution The radio waves used by the USB Wireless LAN Unit pass through the wood or glass used in normal homes (but not through window panes with built-in metallic mesh). The radio waves do not pass through iron reinforcing bars, metal or concrete, however, so the USB Wireless LAN Unit cannot be used for communicating through walls or floors made with these materials. 5
6 Specifications Specifications For United States, Canada, and Mexico Product Name Operating Voltage Max Amps Wireless Standard Modulation Method LED Display (Blue) NP01LM3 5V (power supplied from the projector) Tx: 472 ma (Max) Rx: 300 ma (Max) IEEE802.11a, IEEE802.11b, IEEE802.11g CCK/DQPSK/DBPSK/OFDM During communication: blinking Standby: slow blinking No operation: light off IEEE802.11a IEEE802.11b IEEE802.11g Center Frequency Range/Operating channels Transmission method Data Rates Center Frequency Range/Operating channels Transmission method Data Rates Center Frequency Range/Operating channels Transmission method Data Rates 5150 to 5350, 5725 to 5850 MHz 36,40,44,48,52,56,60,64,149,153,157,161,165 channels OFDM method (Orthogonal Frequency Division Multiplexing method) 54/48/36/24/18/12/9/6 (Mbps) 2412 to 2462 MHz 1 to 11 channels DS-SS method (direct dispersion spectrum dispersion method) 11/5.5/2/1 (Mbps) 2412 to 2462 MHz 1 to 11 channels OFDM method (Orthogonal Frequency Division Multiplexing method) 54/48/36/24/18/12/9/6 (Mbps) Interface Dimensions Weight Environmental Considerations USB 2.0 (connected to USB wireless LAN port on the projector) Width:1.1"/28 mm Height:0.43"/11 mm Length:3.03"/77 mm lbs/19 g Operational Temperatures : 41 to 104 F / 5 to 40 C, 20% to 80% humidity (non-condensing) Storage Temperatures : 14 to 122 F (-10 to 50 C), 20% to 80% humidity (non-condensing) 6
7 Specifications A wireless LAN can be used in the following countries and areas. Using a wireless LAN in a country or area other than the following may infringe the radio wave laws of the country where it is used. Austria / Belgium / Bulgaria / Cyprus / Czech / Denmark / Estonia /Finland / France / Germany / Greece / Hungary / Iceland / Ireland /Italy / Latvia / Liechtenstein / Lithuania / Luxembourg / Malta /Norway / Poland / Portugal / Romania / Slovak / Slovenia / Spain /Sweden / Switzerland / The Netherlands / United Kingdom Product Name Operating Voltage Max Amps Wireless Standard Modulation Method LED Display (Blue) IEEE802.11a IEEE802.11b IEEE802.11g Interface Dimensions Weight Environmental Considerations NP01LM2 5V (power supplied from the projector) Tx: 472 ma (Max) Rx: 300 ma (Max) IEEE802.11a, IEEE802.11b, IEEE802.11g CCK/DQPSK/DBPSK/OFDM During communication: blinking Standby: slow blinking No operation: light off Center Frequency Range/Operating channels Transmission method Data Rates Center Frequency Range/Operating channels Transmission method Data Rates Center Frequency Range/Operating channels Transmission method Data Rates 5150 to 5250, 5250 to 5350, 5470 to 5725 MHz 36, 40, 44, 48, 52, 56, 60, 64, 100, 104, 108, 112, 116, 120, 124, 128, 132, 136, 140 channels OFDM method (Orthogonal Frequency Division Multiplexing method) 54/48/36/24/18/12/9/6 (Mbps) 2412 to 2472 MHz 1 to 13 channels DS-SS method (direct dispersion spectrum dispersion method) 11/5.5/2/1 (Mbps) 2412 to 2472 MHz 1 to 13 channels OFDM method (Orthogonal Frequency Division Multiplexing method) 54/48/36/24/18/12/9/6 (Mbps) USB 2.0 (connected to USB wireless LAN port on the projector) Width:1.1"/28 mm Height:0.43"/11 mm Length:3.03"/77 mm lbs/19 g Operational Temperatures : 41 to 104 F / 5 to 40 C, 20% to 80% humidity (non-condensing) Storage Temperatures : 14 to 122 F (-10 to 50 C), 20% to 80% humidity (non-condensing) 7
8 Contents Contents Introduction...Inside cover Important Information...3 Specifications...6 Contents What You Can Do with User Supportware Image Express Utility Desktop Control Utility ArcSoft MediaImpression Viewer PPT Converter PC Control Utility Operating Environment Supported Projectors Supported wireless LAN security functions Operating Environment Connecting the LAN Cable Configuring the LAN Settings of the Projector Displaying On-Screen Menu (NETWORK SETTINGS) Wireless LAN Wired LAN Configuring the LAN Settings of the PC ([Example] Wireless LAN in Windows Vista: Ad Hoc connection) Configuring the LAN Settings of the PC ([Example] Wireless LAN in Windows XP: Ad Hoc connection) Viewing the User s Guide and Help Displaying User s Guide (PDF) Using Help
9 WIRELESS WIRELESS SELECT WIRELESS SELECT 3D REFORM AUTO ADJUST SOURCE ON/STAND BY LENS SHIFT LEFT RIGHT USB LAMP STATUS POWER 3D REFORM AUTO ADJUST SOURCE ON/STAND BY LENS SHIFT LEFT RIGHT USB LAMP STATUS POWER UP DOWN UP DOWN WIRELESS WIRELESS WIRELESS SELECT 3D REFORM AUTO ADJUST SOURCE ON/STAND BY LENS SHIFT LEFT RIGHT USB LAMP STATUS POWER UP DOWN 1. What You Can Do with User Supportware 6 1. What You Can Do with User Supportware Image Express Utility 2.0 Image Express Utility 2.0 is a software tool used to send the screen of your personal computer to the projector via a network without cables. l High-speed, high-quality image transmissions based on NEC s original compression algorithm NEC s original compression algorithm allows high-quality images to be sent over the network at high speed, from your personal computer to the projector. l Simultaneous projection by multiple projectors Images can be sent from a personal computer to not only one projector but also to two or more projectors at the same time. 1 What You Can Do with User Supportware 6 l Easy Connection function for connecting wireless LAN By using Easy Connection function *1, the complicated setting of wireless LAN can be simplified. *1 This function can be used when Windows XP is used as the OS and when you have a Computer Administrator privilege. If the OS is Windows Vista, input of logon password as Administrator may be prompted. The Easy Connection function cannot be used with Windows
10 WIRELESS WIRELESS WIRELESS SELECT SELECT 3D REFORM AUTO ADJUST SOURCE 3D REFORM AUTO ADJUST SOURCE ON/STAND BY ON/STAND BY LENS SHIFT LEFT RIGHT LENS SHIFT LEFT RIGHT WIRELESS USB LAMP STATUS POWER USB LAMP STATUS POWER UP UP DOWN DOWN 1. What You Can Do with User Supportware 6 l Projected images can be transferred and saved to personal computers. When Meeting Mode is used, projected images can be sent to the personal computers of all the participants (attendants) of a Meeting. The received images can be saved to your personal computer with a memo (text data) attached. Attendant Attendant Presenter Attendant l 1-click switching of presenter When switching to another presenter during the conference, the participants (attendants) can simply click a button to switch over to the new presenter. l Central management of the projecting personal computer Using the Training Mode allows you to use a single personal computer (Manager) to manage which personal computer (Attendant) projects. Possible operation includes switching projecting personal computers to project from, as well as temporarily terminating communication with the projector. Mr. D, please start your presentation. Manager Attendant A Attendant D (presenter) Attendant B Attendant C Note The Training Mode is not installed via the Typical installation option when Image Express Utility 2.0 is installed. To use Training Mode, select Extension installation option on the install selection screen that is displayed while Image Express Utility 2.0 installation is in progress, and select Training (Attendant) or Training (Manager). 10
11 WIRELESS WIRELESS SELECT 3D REFORM AUTO ADJUST SOURCE ON/STAND BY LENS SHIFT LEFT RIGHT USB LAMP STATUS POWER UP DOWN 1-2. Desktop Control Utility What You Can Do with User Supportware 6 Desktop Control Utility 1.0 is software that operates the desktop screen of a personal computer at a remote location from the projector by using a network. l A commercially available USB mouse is connected to the projector to operate the personal computer. l Suppose, for example, a PowerPoint file to be presented in a conference is saved to a personal computer in your office. If this personal computer is connected to the projector in the conference room with LAN when the conference is held, the desktop screen of the personal computer in your office (Windows Vista/Windows XP/Windows 2000) can be projected and the PowerPoint file can be presented by operating the projector. In other words the personal computer does not need to be brought into the conference room. Important Conference room Office You can use the Desktop Control Utility 1.0 to operate a personal computer located in a separate room from the projector over a network. Therefore, care must be exercised to prevent any third party from viewing the screen of your personal computer (important documents), copying files, or turning off the power. NEC assumes no liability for any loss or damages arising from information leaks or system failures while you are using Desktop Control Utility 1.0. In the Windows operating system, select [Control Panel] [Hardware and Sound] [Power Options]. Set [Change when the computer sleeps] to [Never] (in the case of Windows Vista). This will disconnect the LAN connection when the personal computer enters standby mode while the Desktop Control Utility 1.0 is being used. The screen saver function is turned off while Desktop Control Utility 1.0 is running. 1 What You Can Do with User Supportware 6 11
12 1. What You Can Do with User Supportware ArcSoft MediaImpression ArcSoft MediaImpression is a multimedia image file management tool developed by ArcSoft, Inc. This tool has functions to capture images from a digital camera or scanner and to process or edit images, as well as image file management functions. In addition, slideshows and screen savers can also be easily created. l ArcSoft MediaImpression in the User Supportware 6 CD-ROM has functions that allow you to use the projector more conveniently, in addition to the functions that come with the software, for when an NEC projector is connected. Additional functions are listed below. For details of each function, refer to the help function of ArcSoft MediaImpression. Send Image Sends images to the projector. Converting PowerPoint file Converts a PowerPoint file into an image file. Send Logo Registers an image file as the logo data of the projector. Capture Saves the screens of the personal computer as image files. Start Slide Show Sends the image of a slideshow to the projector and executes the slideshow on the projector. Viewer Output Converts a slideshow into an index file that can be played back by the viewer function of the projector and outputs the index file. Connection Selection Select the projector to connect. l The personal computer and projector may be connected with wired LAN or wireless LAN. 12
13 1-4. Viewer PPT Converter What You Can Do with User Supportware 6 Viewer PPT Converter 3.0 is software that converts files created with PowerPoint 95/97/ 2000/2002/2003/2007 into an index file that can be displayed with the viewer function of the projector. l When converting, specify a USB memory device as the destination to which the index file is to be saved. Then you can easily make your presentation by simply inserting the USB memory device into the projector (viewer function of the projector). l If PowerPoint 2000/2002/2003/2007 is installed in your personal computer, you can activate Viewer PPT Converter 3.0 from PowerPoint (PPT Converter add-in is automatically registered to PowerPoint) PC Control Utility 3.0 PC Control Utility 3.0 is software that allows you to operate the projector from the personal computer when the personal computer and the projector are connected with LAN (wired or wireless) or a serial cable. l You can operate the projector as follows from your personal computer. For details of each function, refer to the help function of PC Control Utility 3.0. Power on/off Input signal switching Muting (temporarily disabling audio/video) Freezing (locking the projected image) Logo image transmission 1 What You Can Do with User Supportware 6 13
14 2. Operating Environment 2. Operating Environment 2-1. Supported Projectors User Supportware 6 supports the following NEC projectors (as of April 2009) NP Series NP3250/NP2250/NP1250/NP3250W Reference Some of the software can be used with projectors other than the above projectors. For details, refer to the help function of each software Supported wireless LAN security functions The projector supports the wireless LAN security called WPA-PSK, WPA-EAP, WPA2-PSK, and WPA2-EAP (encryption type:tkip/aes) as well as WEP. WPA-PSK, WPA-EAP, WPA2-PSK, and WPA2-EAP (TKIP/AES) provide stronger security than WEP. For details on settings for WPA-PSK/WPA-EAP/WPA2-PSK/WPA2-EAP, refer to WPA Setting Guide on the User s Manual CD-ROM. l The projector s WPA-PSK, WPA-EAP, WPA2-PSK, or WPA2-EAP supports the TKIP or AES encryption type. l WPA-PSK, WPA-EAP, WPA2-PSK, or WPA2-EAP is available only when INFRASTRUCTURE is selected in NETWORK TYPE of the CONNECTION page. 14
15 2. Operating Environment 2-3. Operating Environment The following is the operating environment for Image Express Utility 2.0. For the operating environment of other software, please refer to the help function of each software. Supported OS Supported hardware CPU Memory Graphic processor (Windows Vista) Network environment Resolution Screen Colors Windows Vista (32-bit version) Home Basic Windows Vista (32-bit version) Home Premium Windows Vista (32-bit version) Business Windows Vista (32-bit version) Ultimate Windows Vista (32-bit version) Enterprise Windows XP Home Edition Service Pack 2 or later Windows XP Professional Service Pack 2 or later Windows XP Tablet PC Edition (Windows XP Tablet PC Edition Service Pack 2 or later) Windows 2000 Professional Service Pack 4 or later Windows power-saving function is not supported. The Easy Connection supports the Administrator privilege of Windows Vista or the Computer Administrator privilege of Windows XP. IBM PC/AT compatible personal computers CD-ROM drive required for installation Windows Vista Pentium 4/Pentium M of 800 MHz or higher required Dual core CPU of at least 1 GHz is recommended Windows XP/2000 Sender personal computer Pentium MMX processor or higher required Pentium 800 MHz or higher recommended Recipient personal computer Pentium III 800 MHz or higher required Pentium GHz or higher recommended Windows Vista 512 MB or more required (1 GB or more recommended). Windows XP 128 MB or more required (192 MB or more recommended) Windows MB or more required (128 MB or more recommended) More memory may be necessary if other applications run at the same time. The Graphics score of Windows Experience Index recommends 3.0 or more. TCP/IP-compatible wired LAN or wireless LAN environment required 1024 dots x 768 lines recommended 1024 dots x 768 lines dots x 800 lines recommended (NP3250W) High Color (15 bits, 16 bits) True Color (24 bits, 32 bits) 256 or fewer colors are not supported. 2 Operating Environment 15
16 USB(LAN) 3. Connecting the LAN Cable 3. Connecting the LAN Cable Connect a LAN cable to the LAN port (RJ-45) of the projector when connecting the projector to wired LAN. After connecting the LAN cable to the projector, set the required settings for the projector ( next page). Server HUB, etc. LAN cable (commercially available) LAN WIRELESS WIRELESS 16
17 4. Configuring the LAN Settings of the Projector 4. Configuring the LAN Settings of the Projector Reference For details on how to turn on/off the power to the projector and how to operate the buttons and remote control of the projector, refer to User s Manual included in the User s Manual CD-ROM Displaying On-Screen Menu (NETWORK SETTINGS) Preparation: Turn on the power to the projector and project images to the screen. It is not necessary to select the signals. 1 Press the button. The on-screen menu is displayed. 4 2 Use the button to select the Setup submenu. 3 Press the button. The BASIC tab is highlighted. Configuring the LAN Settings of the Projector 17
18 4. Configuring the LAN Settings of the Projector 4 Press the button to highlight the INSTALLATION (2) tab. 5 Press the SELECT button to highlight NETWORK SETTINGS, and press the button. The NETWORK SETTINGS screen is displayed. To make setting of wireless LAN Proceed to 4-2. Wireless LAN ( next page). To make setting of wired LAN Proceed to 4-3. Wired LAN ( page 28). 18
19 4. Configuring the LAN Settings of the Projector 4-2. Wireless LAN When connecting the wireless LAN, configure the LAN settings in the WIRELESS page of NETWORK SETTINGS selected from On-Screen Menu. Note The wireless LAN cannot be used with VT800. n Configuration flowchart Step 1 Display WIRELESS page of NETWORK SETTINGS. Step 2 Select PROFILES. Step 3 Enable or disable DHCP. If Disabled (without check mark) Step 4 Input IP ADDRESS. Step 5 Input SUBNET MASK. If Enabled (with check mark) If EASY CONNECTION is selected 4 Step 6 Input GATEWAY. Step 7 Input DNS CONFIGURATION. Step 8-16 Setting of ADVANCED. 8 Setting of CONNECTION. 9 Select SSID in SITE SURVEY. 10 Input SSID (if necessary). 11 Select NETWORK TYPE (if necessary). 12 Select CHANNEL (if necessary). 13 Setting of SECURITY 14 Select SECURITY TYPE. 15 Select KEY SELECT. 16 Set KEY 1 to KEY 4. Step 17 Confirm the ADVANCED settings. Step 18 Reconnect to the network. Configuring the LAN Settings of the Projector Step 19 Confirm the settings. 19
20 4. Configuring the LAN Settings of the Projector n Setting Wireless LAN 1 Display the WIRELESS page of NETWORK SETTINGS. Configure the setting of wireless LAN in the WIRELESS page of NETWORK SETTINGS selected from On-Screen Menu. <1> In the NETWORK SETTINGS setting window, if the GENERAL tab is highlighted, press the button to highlight WIRELESS. The WIRELESS page is displayed. If NETWORK SETTINGS is not displayed, refer to 4-1. Displaying On-Screen Menu (NETWORK SETTINGS) ( page 17). 2 Select PROFILES. <1> Press the SELECT button once to highlight the Profiles field and press the button. <2> Use the SELECT / button to highlight PROFILE 1, and press the button. PROFILE 1 or PROFILE 2 can be stored in the memory of the projector as the setting for LAN. EASY CONNECTION is a mode in which the personal computer that runs Image Express Utility 2.0 in the User Supportware 6 CD-ROM is easily connected to wireless LAN. Note that EASY CONNECTION does not support software other than Image Express Utility 2.0. When EASY CONNECTION is selected, the IP ADDRESS and SUBNET MASK do not have to be set. To use EASY CONNECTION, the Windows user account must have [Administrator] privilege (Windows Vista) or [Computer Administrator] privilege (Windows XP). It cannot be used with Windows
21 4. Configuring the LAN Settings of the Projector 3 Set DHCP. Check this check box if the network to which the projector is to be connected automatically assigns the IP address via the DHCP server. <1> Press the SELECT button once to highlight the DHCP check box and press the button. If the check box was empty, a check mark is now displayed. To clear the check box, press the button once again. If DHCP is checked, move the highlight to ADVANCED and press the button. Proceed to step 9 ( page 23). Input DNS CONFIGURATION field as necessary. If DHCP is not checked, input IP ADDRESS, SUBNET MASK, GATEWAY, and DNS CONFIGURATION as necessary. After each item has been set, move the highlight to ADVANCED and press the button. Proceed to step 9 ( page 23). 4 Input IP ADDRESS. If DHCP is not checked, input the IP address assigned to the projector by the administrator of the network to which the projector is connected. <1> Press the SELECT button once to highlight the IP ADDRESS field and press the button. The software keyboard is displayed. 4 <2> Use the SELECT button to select the number to input, and press the button. The characters are entered. <3> Repeat step <2> above to input the IP address. Each button on the software keyboard has the following function. SP...Inputs space. BS...Deletes one character to the left of the character insertion position in the IP ADDRESS field. << >>...Moves the character insertion position in the IP ADDRESS field to the left or the right. [OK]...Finalizes the input character and closes the software keyboard. [CANCEL]...Cancels the input character and closes the software keyboard. 21 Configuring the LAN Settings of the Projector
22 4. Configuring the LAN Settings of the Projector 5 Input Subnet Mask. If DHCP is not checked, input the subnet mask of the network to which the projector is connected. The method of inputting is the same as that of the IP Address field. 6 Input Gateway. If DHCP is not checked, input the default gateway of the network to which the projector is connected. The method of inputting is the same as that of the IP Address field. 7 Input DNS CONFIGURATION. Set the IP address of the DNS server of the network to which the projector is connected. The method of inputting is the same as that of the IP Address field. Example of setting 1 Reference Configure the [WINS CONFIGURATION] when connecting to a shared folder outside of the subnet using the viewer function. To configure, input the IP address of the WINS server for the network to which the projector will connect. The input method is the same as the [IP ADDRESS] field. If the [DHCP] field is checked, this is configured automatically by the DHCP server. Ask your network administrator for details. 8 Select Advanced. Set CONNECTION and SECURITY (encryption) specific to wireless LAN. <1> Use the SELECT / button to highlight Advanced on the WIRELESS page and press the button. 22
23 4. Configuring the LAN Settings of the Projector The Advanced screen is displayed. 9 Select SSID from Site Survey (if necessary). A list of SSID that can be connected to by wireless LAN in the current location are displayed. Select the SSID to connect to from within the list. When an SSID is selected from the list, the SSID field, TYPE field and Channel field will also be automatically set. <1> Press the SELECT button once to highlight Site Survey and press the button. The projector begins scanning for SSIDs. When SSID scan is complete, a list of SSID is displayed. 4 Icon... Wireless access point... Personal computer (AD HOC)... WEP, WPA-PSK, WPA-EAP, WPA2-PSK, or WPA2-EAP setting <2> Use the SELECT / button to highlight the SSID of the network to connect to. Press the button once to highlight [OK] and press the button. If the SSID you want to connect to is not on the list, press the EXIT button. Note To connect an SSID that has WEP, WPA-PSK, or other security settings, the same setting must be made on the projector ( page 25). Configuring the LAN Settings of the Projector 23
24 WIRELESS WIRELESS SELECT 3D REFORM AUTO ADJUST SOURCE ON/STAND BY LENS SHIFT LEFT RIGHT USB LAMP STATUS POWER UP DOWN WIRELESS WIRELESS SELECT 3D REFORM AUTO ADJUST SOURCE ON/STAND BY LENS SHIFT LEFT RIGHT USB LAMP STATUS POWER UP DOWN 4. Configuring the LAN Settings of the Projector 10 Input or edit SSID (if necessary). SSID selected in Site Survey are automatically input. If the highlight is moved to the SSID field and the is displayed and characters can be input or edited. The default setting of the projectors is NECPJ. button is pressed, a software keyboard 11 Select NETWORK TYPE (if necessary). The communication mode of the SSID selected in Site Survey is automatically selected. The settings can be changed by moving the highlight to the NETWORK TYPE field and pressing the button. Infrastructure...This is selected if communication is performed with two or more devices connected by wired or wireless LAN via a wireless access point. Ad Hoc...This is selected when using the wireless LAN to directly communicate without a wireless access point. Example of connection when NETWORK TYPE is Infrastructure Example of connection when NETWORK TYPE is Ad Hoc Wireless Access point Wired LAN Example of setting 2 12 Select Channel (if necessary). Select a channel for communication using wireless LAN. If neighboring channel numbers are used in one area, the speed of wireless LAN communication decelerates. To avoid such a situation, select channel numbers that are widely separated. The factory default setting is Automatic. 24
25 4. Configuring the LAN Settings of the Projector 13 Select SECURITY page (if necessary). Proceed to step 17 if WEP, WPA-PSK, WPA-EAP, WPA2-PSK, or WPA2-EAP is not set. <1> Use the SELECT / button to select the CONNECTION tab, and press the button to highlight the SECURITY tab. The SECURITY page is displayed. 14 Select SECURITY TYPE. Selects whether or not to use security settings. To use security settings, select the SECURITY TYPE. 4 DISABLE WEP(64BIT) WEP(128BIT) WPA-PSK/WPA-EAP/ WPA2-PSK/WPA2-EAP Encryption is not performed. There is a risk of transmitted data being intercepted by a third party. Encryption is performed using WEP with a 64-bit long secret key. Encryption is performed using WEP with a 128-bit long secret key. This offers enhanced security when compared to a 64-bit secret key. More secure than WEP type. For setting details, refer to WPA Setting Guide on the User s Manual CD-ROM. 15 Select Key Select (only when WEP is selected). If WEP (64BIT) or WEP (128BIT) is selected from SECURITY TYPE, select which of the following encryption keys, Key 1 to Key 4, is to be used. Configuring the LAN Settings of the Projector 25
26 4. Configuring the LAN Settings of the Projector 16 Input Key 1 to Key 4 (only when WEP is selected). If WEP (64BIT) or WEP (128BIT) is selected from SECURITY TYPE, input an encryption key. Set the same encryption key as the wireless access point and personal computer to be connected by the wireless LAN. Two types of keys can be input for SECURITY. SECURITY TYPE Alphanumeric Character Hexadecimal Number (ASCII) (HEX) WEP (64 BIT) 5 characters 10 characters WEP (128 BIT) 13 characters 26 characters <1> Use the SELECT / button to select an item for which the encryption key is to be input and press the button. The software keyboard is displayed. <2> Use the SELECT button, move the highlight to a character, and press the button. <3> Repeat step <2> above to input the encryption key. The character is input. Each button on the software keyboard has the following function. MODE...Selects uppercase, lowercase, or special characters. SP...Inputs space. BS...Deletes one character to the left of the character insertion position in the encryption key field. << >>...Move the character insertion position in the encryption key field to the left or the right. HEX or ASCII...Selects alphanumeric character input or hexadecimal number input. When HEX is displayed, alphanumeric characters (ASCII) can be input. To input hexadecimal numbers, move the highlight to HEX and press the button. ASCII will be displayed instead of HEX, and hexadecimal numbers can be input. When hexadecimal numbers can be input, 0x is automatically displayed at the beginning of the input field. [OK]...Finalizes the input character and closes the software keyboard. [Cancel]...Cancels the input character and closes the software keyboard. 26
27 4. Configuring the LAN Settings of the Projector 17 Confirm the ADVANCED settings. <1> Use the SELECT / button to highlight [OK] and press the button. The WIRELESS page is displayed again. 18 Reconnect to the network. <1> Use the SELECT / button to highlight Reconnect and press the button. 19 Confirm the settings. <1> Use the SELECT / button to highlight [OK] and press the button. The contents of the setting are stored in the memory of the projector. 4 Configuring the LAN Settings of the Projector 27
28 4. Configuring the LAN Settings of the Projector 4-3. Wired LAN When connecting a LAN cable to the LAN port of the projector, configure the LAN settings in the WIRED page of NETWORK SETTINGS selected from On-Screen Menu. n Configuration flowchart Step 1 Display WIRED page of NETWORK SETTINGS. Step 2 Select PROFILES. Step 3 Enable or disable DHCP. If Disabled (without check mark) Step 4 Input IP ADDRESS. If Enabled (with check mark) Input SUBNET MASK. Input GATEWAY. Step 5 Input DNS CONFIGURATION. Step 6 Reconnect to the network. Step 7 Confirm the settings. 28
29 4. Configuring the LAN Settings of the Projector n Setting Wired LAN 1 Display the WIRED page of NETWORK SETTINGS. Configure the setting of wired LAN in the WIRED page of NETWORK SETTINGS selected from On-Screen Menu. If NETWORK SETTINGS is not displayed, refer to 4-1. Displaying On-Screen Menu (NETWORK SETTINGS) ( page 17). 2 Select Profiles. Profile 1 or Profile 2 can be stored in the memory of the projector as the setting of LAN. <1> Press the SELECT button once to highlight the Profiles field and press the button. <2> Use the SELECT / button to highlight Profile 1 or Profile 2, and press the button. 3 Set DHCP. Follow the same procedure as in 4-2. Wireless LAN ( page 19). 4 Input IP Address, Subnet Mask, and Gateway. Follow the same procedure as in 4-2. Wireless LAN ( page 19, 20). 5 Input DNS CONFIGURATION. Follow the same procedure as in 4-2. Wireless LAN ( page 20). 6 Reconnect to the network. <1> When all the above items have been input or set, use the SELECT / button to highlight Reconnect and press the button. 7 Confirm the settings. <1> Use the SELECT / button to highlight [OK] and press the button. The setting is stored in the memory of the projector. 4 Configuring the LAN Settings of the Projector 29
30 5. Configuring the LAN Settings of the PC ([Example] Wireless LAN in Windows Vista: Ad Hoc connection) 5. Configuring the LAN Settings of the PC ([Example] Wireless LAN in Windows Vista: Ad Hoc connection) This section explains the procedure for Ad Hoc connection of wireless LAN between the personal computer and projector, by using the wireless network setting function with Windows Vista Ultimate. Preparation: If the computer you are using does not have a built-in wireless LAN unit, install a commercially available wireless LAN card driver to your personal computer, and complete setup of the wireless LAN card. For details on how to install the driver, refer to the User s Manual of the wireless LAN card. Check the display of the Windows Vista taskbar. If a network connection utility dedicated to a wireless LAN unit or a wireless LAN card is running, terminate that utility. Configure the wireless LAN settings of the projector. For details, refer to 4. Setting the LAN Settings of Projector ( page 15). This section provides an example for when the projector is configured with the following wireless LAN settings. [Example of projector settings] Item Setting IP Address Subnet Mask SSID NECPJ NETWORK TYPE AD HOC WEP 64bit KEY SELECT KEY1 KEY 1 NECDS 1 Click Windows [Start] [Control Panel]. The Control Panel window is displayed. 2 Click the [View network status and tasks] link that is displayed under [Network and Internet]. 30
31 5. Configuring the LAN Settings of the PC ([Example] Wireless LAN in Windows Vista: Ad Hoc connection) If you are not connected to a network, the following window is displayed. 3 Click 3 Click [Connect to a network]. A list of the networks you are able to connect to is displayed. 4-1 Click Configuring the LAN Settings of the PC 4-2 Click 5 4 From the list, click the SSID of the projector you want to connect to ( NECPJ in this example), and click [Connect]. A screen for entering the security key is displayed. 5 Enter the key that you set in the WEP field on the projector ( NECDS in this example). 6 Click [Connect]. 5 Click 6 Click ([Example] Wireless LAN in Windows Vista: Ad Hoc connection) 31
32 5. Configuring the LAN Settings of the PC ([Example] Wireless LAN in Windows Vista: Ad Hoc connection) 7 When the screen shows Successfully connected to NECPJ, check M Save this network and click [Close]. Set Network Location window is displayed. Note Unless M Save this network is checked, the Remote Desktop function will not operate normally. 8 Click the location that matches the application (e.g., Work ). 9 If a screen is displayed that says Successfully set network settings, click [Close]. The Network and Sharing Center window is displayed. 10 Click [View status]. The Wireless Network Connection Status window is displayed. 11 Click 11 Click [Properties]. The Wireless Network Connection Properties window is displayed. 12 From the list displayed in the center of the properties window, select (click) [Internet Protocol Version 4 (TCP/IPv4)], and click [Properties] Click Click 32
33 5. Configuring the LAN Settings of the PC ([Example] Wireless LAN in Windows Vista: Ad Hoc connection) 13 Click [Use the following IP address], and input [IP address] and [Subnet mask]. For example, if the [IP address] and [Subnet mask] of the projector are set as show in Example of projector settings on page 30, configure the personal computer as shown below. Example IP address and subnet mask settings. Projector ( page 30) Personal computer (Screen Below) IP Address Subnet Mask Click 13-2 Click Configuring the LAN Settings of the PC 14 Click 5 14 Click [OK]. The Wireless Network Connection Properties window is displayed. 15 Click [Close]. The Wireless Network Connection Status window is displayed. 16 Click [Close]. The Network and Sharing Center window is displayed. 17 Click the [X] in the top-right corner of the window. The window will close. This completes the configuration of a wireless LAN Ad Hoc connection on the personal computer (Windows Vista). The contents of the PC screen can now be transmitted to the projector using each of the programs in User Supportware 6. ([Example] Wireless LAN in Windows Vista: Ad Hoc connection) 33
34 6. Configuring the LAN Settings of the PC ([Example] Wireless LAN in Windows XP: Ad Hoc connection) 6. Configuring the LAN Settings of the PC ([Example] Wireless LAN in Windows XP: Ad Hoc connection) This section explains the procedure for Ad Hoc connection of wireless LAN between the personal computer and projector, by using the wireless network setting function with Windows XP Service Pack 2 (SP2). Preparation: Install a commercially available wireless LAN card driver in your personal computer, and complete setup of the wireless LAN card. For details on how to install the driver, refer to the User s Manual of the wireless LAN card. Check the display of the Windows XP taskbar. If a network connection utility dedicated to a wireless LAN card is running, terminate that utility. Configure the wireless LAN settings of the projector. For details, refer to 4. Configuring the LAN Settings of the Projector ( page 17). This section provides an example for when the projector is configured with the following wireless LAN settings. [Example of projector settings] Item Setting IP Address Subnet Mask SSID Mode WEP NECPJ Ad hoc 64 bit Key Select Key 1 Key 1 NECDS 1 Click Windows [Start] [Control Panel]. The Control Panel window is displayed. 2 Double-click the Network Connections. If the Control Panel window displays categories (with a blue background), click [Network and Internet Connections], and then click [Network Connections]. The Network Connections window is displayed. 34
35 6. Configuring the LAN Settings of the PC ([Example] Wireless LAN in Windows XP: Ad Hoc connection) 3 Right-click the [Wireless Network Connection] icon and click [Property]. 3-1 Right-click 3-2 Click The property window for wireless network connections is displayed. 4 From the list of [This connection uses the following Items:], select (click) [Internet Protocol (TCP/IP)] and click [Properties]. Configuring the LAN Settings of the PC Select 4-2 Click The property window for wireless network connections is displayed again. ([Example] Wireless LAN in Windows XP: Ad Hoc connection) 35
36 6. Configuring the LAN Settings of the PC ([Example] Wireless LAN in Windows XP: Ad Hoc connection) 5 Click [Use the following IP address:], and input [IP address]and[subnet mask]. For example, if the [IP address] and [Subnet mask] of the projector are set as show in Example of projector settings on page 34, configure the personal computer as shown below. Example of setting the IP address and subnet mask. Projector ( page 34) Personal computer (Screen Below) IP Address Subnet Mask Click 5-2 Input 6 Click [OK]. The property window for wireless network connections is displayed. 7 Click the [Wireless Networks] tab. 8 Click [Use Windows to configure my wireless network settings], display the check mark ( ) and click [OK]. 7 Click 8-1 Click 8-2 Click 36
37 6. Configuring the LAN Settings of the PC ([Example] Wireless LAN in Windows XP: Ad Hoc connection) 9 Right-click the [Wireless Network Connection] icon and click [View Available Wireless Networks]. 9-1 Right-click 9-2 Click The Wireless Network Connection window is displayed. 10 From the list, select SSID of the projector to connect to and click [Connect] Click 10-2 Click The Wireless Network Connection window is displayed. Configuring the LAN Settings of the PC 6 ([Example] Wireless LAN in Windows XP: Ad Hoc connection) 37
38 6. Configuring the LAN Settings of the PC ([Example] Wireless LAN in Windows XP: Ad Hoc connection) 11 Input WEP key to set up an encryption key and click [Connect]. Enter the WEP encryption key. For example, if the WEP setting on the projector is set to 64-bit and Key 1 on the projector is set to NECDS, enter NECDS in the Network key field. Enter the same encryption key again in the Confirmation field Input 11-2 Input for confirmation 11-3 Click The window above only appears if the projector you are connecting to is configured to use a WEP key. Follow the steps below to change the encryption settings. For details, see the Windows Help file. (1) Click [Change advanced settings] from the screen in step 10 above. The Wireless Network Connection Properties window is displayed. (2) Click the [Wireless Network] tab. (3) Select the SSID of the projector under [Preferred Networks] and click [Properties]. The Properties of the selected SSID is displayed. Configure the wireless network key under the [Association] tab according to those for the projector. This completes the configuration of a wireless LAN Ad Hoc connection on the personal computer (Windows XP). Use each software program in User Supportware 6 to transmit the PC screen to the projector. 38
39 7. Viewing the User s Guide and Help 7. Viewing the User s Guide and Help Each software program in User Supportware 6 contains a help file that explains the functions and operation methods in detail. The User s Guide (PDF) also explains the basic operation procedure of each software program carefully Displaying User s Guide (PDF) Important User Supportware 6 CD-ROM does not contain Acrobat Reader or Adobe Reader. If you cannot open any of the PDF files on your personal computer, download Adobe Reader from the Adobe Systems Incorporated home page, and install it. 1 Turn on your personal computer to start Windows. 2 Insert User Supportware 6 CD-ROM in the CD-ROM drive. The menu is displayed. Viewing the User s Guide and Help 7 3 Click [Viewing User s Guide]. [User s Guide] is displayed. The User s Guide can then be browsed by following the operating procedures of Acrobat Reader or Adobe Reader. 39
40 7. Viewing the User s Guide and Help Reference If the above menu is not displayed, follow these steps. (*Example when Windows Vista is used) 1. Click [Start] in Windows. 2. Click [All programs] [Accessories] [Run]. 3. In the [Open:] field, enter the CD-ROM drive name *1 (e.g., Q:\ ) followed by SETUP. EXE (e.g., Q:\SETUP.EXE). *1 The CD-ROM drive name will vary depending on your personal computer s configuration. 4. Click [OK]. The menu is displayed. 40
41 7. Viewing the User s Guide and Help 7-2. Using Help The Help screen describes the functionality and how to operate each of the software programs. This section introduces how to display and use the Help screen. Note The following instructions use operations under Windows Vista as an example. Before displaying Help, install each of the programs onto your personal computer from the User Supportware 6 CD-ROM. You cannot run the programs nor view Help directly from the CD-ROM. n Displaying Help files other than ArcSoft MediaImpression Click in the following order. Start All Programs NEC Projector User Supportware Desktop Control Utility 1.0 Desktop Control Utility 1.0 Help Image Express Utility 2.0 Image Express Utility 2.0 Help PC Control Utility 3.0 PC Control Utility 3.0 Help Viewing the User s Guide and Help 7 Viewer PPT Converter 3.0 Viewer PPT Converter 3.0 Help Reference You can also display the Help by starting each program and clicking the [Help] menu or [Help] icon of that program. 41
42 7. Viewing the User s Guide and Help n Displaying ArcSoft MediaImpression Help To display the Help of ArcSoft MediaImpression, start the software and make your selection from the [Extras] [MediaImpression Help] menu. 1 Click [All Programs] in the start menu [ArcSoft MediaImpression] [MediaImpression], in that order. The ArcSoft MediaImpression will start. 2 From the ArcSoft MediaImpression menu bar, select [Extras] [MediaImpression Help] or [NEC Projector User Supportware Help]. n Help Screen Layout [Hide] button Shows/hides the left pane. [Back] button Displays the previously displayed topic. [Forward] button Displays the previously displayed topic when using the [Back] button to step back through the topics. [Print] button Prints the displayed Help topic. [Contents] tab Displays the contents of Help. Select a topic to display contents in the right pane. [Index] tab Displays a list of keywords for Help. Select a keyword to display the associated topics. [Search] tab Searches through Help for the entered text. Explanation displaying area Displays content for the topic selected in the left pane. 42
LT380/LT280. Wired and Wireless Network Setup Guide. 1. What You Can Do with User Supportware Operating Environment. 4. Attaching LAN Card
 COMPONENT IN USB LAN Cb/Pb SELECT Cr/Pr L/MONO R AUDIO IN AUDIO OUT COMPUTER 3 IN MONITOR OUT ON/STAND BY PC CONTROL LAMP STATUS POWER AC IN NEC Projector LT380/LT280 Wired and Wireless Network Setup Guide
COMPONENT IN USB LAN Cb/Pb SELECT Cr/Pr L/MONO R AUDIO IN AUDIO OUT COMPUTER 3 IN MONITOR OUT ON/STAND BY PC CONTROL LAMP STATUS POWER AC IN NEC Projector LT380/LT280 Wired and Wireless Network Setup Guide
LT265/LT245. Wired and Wireless Network User's Guide. NEC Projector
 NEC Projector LT265/LT245 Wired and Wireless Network User's Guide Describes what each software can be used for, how to install it, and how to set the LAN settings on the projector and the personal computer.
NEC Projector LT265/LT245 Wired and Wireless Network User's Guide Describes what each software can be used for, how to install it, and how to set the LAN settings on the projector and the personal computer.
Thumb Size IEEE g Wireless LAN USB 2.0 Adapter. User s Guide
 Thumb Size IEEE 802.11g Wireless LAN USB 2.0 Adapter User s Guide Regulatory notes and statements Wireless LAN, Health and Authorization for use Radio frequency electromagnetic energy is emitted from Wireless
Thumb Size IEEE 802.11g Wireless LAN USB 2.0 Adapter User s Guide Regulatory notes and statements Wireless LAN, Health and Authorization for use Radio frequency electromagnetic energy is emitted from Wireless
IEEE n Wireless PCI Adapter. User s Manual
 IEEE 802.11n Wireless PCI Adapter User s Manual October, 2008 FCC Warning This equipment has been tested and found to comply with the limits for a Class C digital device, pursuant to part 15 of the FCC
IEEE 802.11n Wireless PCI Adapter User s Manual October, 2008 FCC Warning This equipment has been tested and found to comply with the limits for a Class C digital device, pursuant to part 15 of the FCC
USB Wireless Network Adapter User s Manual
 USB Wireless Network Adapter User s Manual Rev 0.9 Regulatory compliance FCC Warning This equipment has been tested and found to comply with the limits for a Class B digital device, pursuant to part 15
USB Wireless Network Adapter User s Manual Rev 0.9 Regulatory compliance FCC Warning This equipment has been tested and found to comply with the limits for a Class B digital device, pursuant to part 15
54M Wireless LAN CardBus Card
 54M Wireless LAN CardBus Card User s Manual Ver.2.0 Federal Communication Commission Interference Statement This equipment has been tested and found to comply with the limits for a Class B digital device,
54M Wireless LAN CardBus Card User s Manual Ver.2.0 Federal Communication Commission Interference Statement This equipment has been tested and found to comply with the limits for a Class B digital device,
802.11b+g Wireless LAN USB Adapter. User Manual
 802.11b+g Wireless LAN USB Adapter User Manual REGULATORY STATEMENTS FCC Certification The United States Federal Communication Commission (FCC) and the Canadian Department of Communications have established
802.11b+g Wireless LAN USB Adapter User Manual REGULATORY STATEMENTS FCC Certification The United States Federal Communication Commission (FCC) and the Canadian Department of Communications have established
Wireless LAN Card. User s Manual. Contents. A i
 A i Contents Wireless LAN Card User s Manual The user guide is fit for both Long Range Wireless LAN Card WPC- 8110 and Wireless LAN Card WPC-2110 CHAPTER 1. INTRODUCTION... 1 1.1 PACKAGE CONTENTS... 1
A i Contents Wireless LAN Card User s Manual The user guide is fit for both Long Range Wireless LAN Card WPC- 8110 and Wireless LAN Card WPC-2110 CHAPTER 1. INTRODUCTION... 1 1.1 PACKAGE CONTENTS... 1
WL 5011s g Wireless Network Adapter Client Utility User Guide
 WL 5011s 802.11g Wireless Network Adapter Client Utility User Guide 10/2005 1 1. Introduction WL5011s client utility is a clean, straightforward GUI (Graphic User Interface) tool, which is designed for
WL 5011s 802.11g Wireless Network Adapter Client Utility User Guide 10/2005 1 1. Introduction WL5011s client utility is a clean, straightforward GUI (Graphic User Interface) tool, which is designed for
1. Camera View. 2. First Time Use
 1. Camera View 1. USB Terminal 2. Micro SD Slot 3. Speaker 4. Lens 5. Microphone 6. Status Screen 7. Shutter Button 8. Power Button 9. Mode Button 10. Microphone 11. LED Indicator 12. Tripod Screw Hole
1. Camera View 1. USB Terminal 2. Micro SD Slot 3. Speaker 4. Lens 5. Microphone 6. Status Screen 7. Shutter Button 8. Power Button 9. Mode Button 10. Microphone 11. LED Indicator 12. Tripod Screw Hole
IEEE g PCI Adapter. User s Guide
 IEEE 802.11g PCI Adapter User s Guide Regulatory notes and statements Wireless LAN, Health and Authorization for use Radio frequency electromagnetic energy is emitted from Wireless LAN devices. The energy
IEEE 802.11g PCI Adapter User s Guide Regulatory notes and statements Wireless LAN, Health and Authorization for use Radio frequency electromagnetic energy is emitted from Wireless LAN devices. The energy
High Power Wireless N USB Adapter User s Manual
 High Power Wireless N USB Adapter User s Manual 2 Table of Contents 1. Introduction... 4 1.1 Package Contents... 4 1.2 Features... 4 2. Installation... 5 3. Configuring the Adapter... 11 4. Wireless Utility...
High Power Wireless N USB Adapter User s Manual 2 Table of Contents 1. Introduction... 4 1.1 Package Contents... 4 1.2 Features... 4 2. Installation... 5 3. Configuring the Adapter... 11 4. Wireless Utility...
Wireless Dongle. Networking. Wireless N + USB Adapter AU-4512S. User Manual
 Wireless Dongle Wireless N + USB Adapter AU-4512S Networking User Manual FCC Statement Federal Communication Commission Interference Statement This equipment has been tested and found to comply with the
Wireless Dongle Wireless N + USB Adapter AU-4512S Networking User Manual FCC Statement Federal Communication Commission Interference Statement This equipment has been tested and found to comply with the
IEEE g CardBus Adapter. User s Guide
 IEEE 802.11g CardBus Adapter User s Guide Regulatory notes and statements Wireless LAN, Health and Authorization for use Radio frequency electromagnetic energy is emitted from Wireless LAN devices. The
IEEE 802.11g CardBus Adapter User s Guide Regulatory notes and statements Wireless LAN, Health and Authorization for use Radio frequency electromagnetic energy is emitted from Wireless LAN devices. The
108M g Wireless LAN CardBus Adapter. User s Guide
 108M 802.11g Wireless LAN CardBus Adapter User s Guide Regulatory notes and statements Wireless LAN, Health and Authorization for use Radio frequency electromagnetic energy is emitted from Wireless LAN
108M 802.11g Wireless LAN CardBus Adapter User s Guide Regulatory notes and statements Wireless LAN, Health and Authorization for use Radio frequency electromagnetic energy is emitted from Wireless LAN
WUG2690 User s Manual
 802.11b+g Wireless LAN USB Adapter WUG2690 User s Manual Federal Communication Commission Interference Statement This equipment has been tested and found to comply with the limits for a Class B digital
802.11b+g Wireless LAN USB Adapter WUG2690 User s Manual Federal Communication Commission Interference Statement This equipment has been tested and found to comply with the limits for a Class B digital
1-Port USB Print Server quick installation guide Model
 1-Port USB Wireless Print Server quick installation guide Model 509060 INT-509060-QIG-0508-01 Thank you for purchasing the INTELLINET NETWORK SOLUTIONS 1-Port USB Wireless Print Server, Model 509060. This
1-Port USB Wireless Print Server quick installation guide Model 509060 INT-509060-QIG-0508-01 Thank you for purchasing the INTELLINET NETWORK SOLUTIONS 1-Port USB Wireless Print Server, Model 509060. This
11N Wireless PCI Adapter User Guide -6-
 -6- Copyright Statement is the registered trademark of Shenzhen Tenda Technology Co., Ltd. All the products and product names mentioned herein are the trademarks or registered trademarks of their respective
-6- Copyright Statement is the registered trademark of Shenzhen Tenda Technology Co., Ltd. All the products and product names mentioned herein are the trademarks or registered trademarks of their respective
Wireless LAN unit User's Guide ELPAP07
 1 Wireless LAN unit User's Guide ELPAP07 Notations Used in This Guide 2 f General information indications Attention q s Procedure [ (Name) ] "(Menu Name)" Indicates procedures which may result in damage
1 Wireless LAN unit User's Guide ELPAP07 Notations Used in This Guide 2 f General information indications Attention q s Procedure [ (Name) ] "(Menu Name)" Indicates procedures which may result in damage
activslate Quick Start Guide TP-1692-UK Issue 2 PC and Mac
 activslate Quick Start Guide TP-1692-UK Issue 2 PC and Mac All rights reserved All information contained in this document is subject to change without notice. Any use of the contents of this User Manual
activslate Quick Start Guide TP-1692-UK Issue 2 PC and Mac All rights reserved All information contained in this document is subject to change without notice. Any use of the contents of this User Manual
SpeedStream. Wireless PCI Adapter User s Manual. Model SS1024. Part No
 SpeedStream Wireless PCI Adapter User s Manual Model SS1024 Part No. 007-0314-001 Regulatory compliance FCC Warning This equipment has been tested and found to comply with the limits for a Class B digital
SpeedStream Wireless PCI Adapter User s Manual Model SS1024 Part No. 007-0314-001 Regulatory compliance FCC Warning This equipment has been tested and found to comply with the limits for a Class B digital
Network. NEC Portable Projector NP905/NP901W WPA Setting Guide. Security WPA. Supported Authentication Method WPA-PSK WPA-EAP WPA2-PSK WPA2-EAP
 USB(LAN) WIRELESS WIRELESS USB LAN L/MONO R L/MONO R SELECT 3D REFORM AUTO ADJUST SOURCE AUDIO IN MONITOR OUT AUDIO OUT COMPUTER / COMPONENT 2 IN PC CONTROL HDMI IN AUDIO IN AC IN USB LAMP STATUS NEC Portable
USB(LAN) WIRELESS WIRELESS USB LAN L/MONO R L/MONO R SELECT 3D REFORM AUTO ADJUST SOURCE AUDIO IN MONITOR OUT AUDIO OUT COMPUTER / COMPONENT 2 IN PC CONTROL HDMI IN AUDIO IN AC IN USB LAMP STATUS NEC Portable
LevelOne User Manual WNC-0600USB N_One Wireless USB Adapter
 LevelOne User Manual WNC-0600USB N_One Wireless USB Adapter V2.0.0-0712 i Safety FCC WARNING This equipment has been tested and found to comply with the limits for a Class B digital device, pursuant to
LevelOne User Manual WNC-0600USB N_One Wireless USB Adapter V2.0.0-0712 i Safety FCC WARNING This equipment has been tested and found to comply with the limits for a Class B digital device, pursuant to
b/g/n 1T1R Wireless USB Adapter. User s Manual
 802.11 b/g/n 1T1R Wireless USB Adapter User s Manual Federal Communication Commission Interference Statement This equipment has been tested and found to comply with the limits for a Class B digital device,
802.11 b/g/n 1T1R Wireless USB Adapter User s Manual Federal Communication Commission Interference Statement This equipment has been tested and found to comply with the limits for a Class B digital device,
802.11g PC Card/USB Wireless Adapter
 802.11g PC Card/USB Wireless Adapter User Guide Regulatory Approvals FCC Statement This equipment has been tested and found to comply with the limits for a Class B digital device, pursuant to Part 15 of
802.11g PC Card/USB Wireless Adapter User Guide Regulatory Approvals FCC Statement This equipment has been tested and found to comply with the limits for a Class B digital device, pursuant to Part 15 of
Wireless-N PCI Adapter User Manual
 Wireless-N PCI Adapter User Manual V1.0 2010-06-28 FCC Certifications Federal Communication Commission Interference Statement This equipment has been tested and found to comply with the limits for a Class
Wireless-N PCI Adapter User Manual V1.0 2010-06-28 FCC Certifications Federal Communication Commission Interference Statement This equipment has been tested and found to comply with the limits for a Class
U S E R M A N U A L b/g PC CARD
 U S E R M A N U A L 802.11b/g PC CARD Table of Content CHAPTER 1 INTRODUCTION... 1 1.1 WIRELESS LAN FEATURE FUNCTIONS... 1 1.2 REGULATORY NOTICE... 1 1.2.1 FCC Class B Statement...1 1.2.2 Canadian Regulatory
U S E R M A N U A L 802.11b/g PC CARD Table of Content CHAPTER 1 INTRODUCTION... 1 1.1 WIRELESS LAN FEATURE FUNCTIONS... 1 1.2 REGULATORY NOTICE... 1 1.2.1 FCC Class B Statement...1 1.2.2 Canadian Regulatory
RT-AX95U Wireless-AX11000 Tri Band Gigabit Router
 RT-AX95U Wireless-AX11000 Tri Band Gigabit Router Quick Start Guide E13976 / First Edition / February 2018 Package contents RT-AX95U Wireless Router 8 * wireless antennas AC adapter Network cable (RJ-45)
RT-AX95U Wireless-AX11000 Tri Band Gigabit Router Quick Start Guide E13976 / First Edition / February 2018 Package contents RT-AX95U Wireless Router 8 * wireless antennas AC adapter Network cable (RJ-45)
IEEE g Wireless PC Card. User s Guide
 IEEE 802.11g Wireless PC Card User s Guide FCC Certifications Federal Communication Commission Interference Statement This equipment has been tested and found to comply with the limits for a Class B digital
IEEE 802.11g Wireless PC Card User s Guide FCC Certifications Federal Communication Commission Interference Statement This equipment has been tested and found to comply with the limits for a Class B digital
BCM94309MP Mini-PCI Card. User's Manual
 Quanta Computer Inc. BCM94309MP Mini-PCI Card User's Manual Jun. 26, 2003 (Draft 1.0) User manual 1 Copyright statement No part of this publication may be reproduced, stored in a retrieval system, or transmitted
Quanta Computer Inc. BCM94309MP Mini-PCI Card User's Manual Jun. 26, 2003 (Draft 1.0) User manual 1 Copyright statement No part of this publication may be reproduced, stored in a retrieval system, or transmitted
User Guide of AU-4612
 1 User Guide of AU-4612 Installing the software of AU-4612...3 Configuring your wireless network (with Microsoft Zero Configuration Tool)...12 Wi-Fi Protect Setup (WPS)...14 Pin Input Config (PIN)...15
1 User Guide of AU-4612 Installing the software of AU-4612...3 Configuring your wireless network (with Microsoft Zero Configuration Tool)...12 Wi-Fi Protect Setup (WPS)...14 Pin Input Config (PIN)...15
User s Guide 11Mbps Wireless LAN USB Adapter
 User s Guide 11Mbps Wireless LAN USB Adapter Version 1.0 INFORMATION TO USER Federal Communications Commission Statement This product has been tested and complies with the specifications for a Class B
User s Guide 11Mbps Wireless LAN USB Adapter Version 1.0 INFORMATION TO USER Federal Communications Commission Statement This product has been tested and complies with the specifications for a Class B
802.11b Wireless. LAN Cardbus. User Guide
 802.11b Wireless LAN Cardbus User Guide COPYRIGHT Information in this document is subject to change without notice. Companies, names, and data used in examples are fictitious unless otherwise noted. No
802.11b Wireless LAN Cardbus User Guide COPYRIGHT Information in this document is subject to change without notice. Companies, names, and data used in examples are fictitious unless otherwise noted. No
Intersil ISL39001C. IEEE a/g WLAN Cardbus32 Card. User Manual. Version 0.1
 Intersil ISL39001C IEEE 802.11a/g WLAN Cardbus32 Card User Manual Version 0.1 FCC ID: OSZ39001C Page 1 of 10 Table of Contents 0-INTRODUCTION... 3 1-INSTALLATION PROCEDURE... 3 1.1 INSTALLING THE CARDBUS32
Intersil ISL39001C IEEE 802.11a/g WLAN Cardbus32 Card User Manual Version 0.1 FCC ID: OSZ39001C Page 1 of 10 Table of Contents 0-INTRODUCTION... 3 1-INSTALLATION PROCEDURE... 3 1.1 INSTALLING THE CARDBUS32
1. Package contents. 2. Connecting ADSL modem and wireless router
 1. Package contents WL-500W wireless router x 1 Power adapter x 1 Utility CD x 1 RJ45 cable x 1 Quick Start Guide x 1 2. Connecting ADSL modem and wireless router 1) Cable connection Wall power outlet
1. Package contents WL-500W wireless router x 1 Power adapter x 1 Utility CD x 1 RJ45 cable x 1 Quick Start Guide x 1 2. Connecting ADSL modem and wireless router 1) Cable connection Wall power outlet
WLAN a+b+g mini-pci Module
 WLAN a+b+g mini-pci Module User Manual Model: EM-500AG Version: 1.0 Feb 2003 Copyright Statement No part of this publication may be reproduced, stored in a retrieval system, or transmitted in any form
WLAN a+b+g mini-pci Module User Manual Model: EM-500AG Version: 1.0 Feb 2003 Copyright Statement No part of this publication may be reproduced, stored in a retrieval system, or transmitted in any form
SpectraGuard Sensor SS-300-AT-C-50 Technical Specifications
 SpectraGuard Sensor SS-300-AT-C-50 Technical Specifications 1 Product Overview ITEM Product Name Model Number Power Supply SpectraGuard Sensor SS-300-AT-C-50 802.3af Class 0 Power Over Ethernet Nominal
SpectraGuard Sensor SS-300-AT-C-50 Technical Specifications 1 Product Overview ITEM Product Name Model Number Power Supply SpectraGuard Sensor SS-300-AT-C-50 802.3af Class 0 Power Over Ethernet Nominal
Wireless LAN USB Adaptor WL-2111 Quick Installation Guide V.1.0
 Wireless LAN USB Adaptor WL-2111 Quick Installation Guide V.1.0 Copyright Copyright 2001, All rights reserved. This manual and software described in it are copyrighted with all rights reserved. This manual
Wireless LAN USB Adaptor WL-2111 Quick Installation Guide V.1.0 Copyright Copyright 2001, All rights reserved. This manual and software described in it are copyrighted with all rights reserved. This manual
Bluetooth 2.0+EDR. Bluetooth 2.0+EDR (Enhanced Data Rate)
 1 Apple Bluetooth 2.0+EDR Bluetooth 2.0+EDR (Enhanced Data Rate) Welcome to the world of Bluetooth. Your computer includes Apple Bluetooth 2.0+EDR technology that eliminates the need for many cables that
1 Apple Bluetooth 2.0+EDR Bluetooth 2.0+EDR (Enhanced Data Rate) Welcome to the world of Bluetooth. Your computer includes Apple Bluetooth 2.0+EDR technology that eliminates the need for many cables that
CONTENTS 1. PRODUCT GENERAL INFORMATION Product Description Product Feature Product Application...2
 CONTENTS 1. PRODUCT GENERAL INFORMATION.....2 1.1. Product Description.2 1.2. Product Feature... 2 1.3. Product Application...2 2. PRODUCT GENERAL..3 2.1. General Specifications..... 3 2.2. LED Indicator.....
CONTENTS 1. PRODUCT GENERAL INFORMATION.....2 1.1. Product Description.2 1.2. Product Feature... 2 1.3. Product Application...2 2. PRODUCT GENERAL..3 2.1. General Specifications..... 3 2.2. LED Indicator.....
Wireless 11n Smart Repeater AP (1T1R)
 (1T1R) 2014 Table of Contents 1. Introduction...3 1.1 Package contents... 3 1.2 Product Features... 3 1.3 Front Panel Description... 4 1.4 Rear Panel Description... 5 2. Installation...6 2.1 Hardware Installation...
(1T1R) 2014 Table of Contents 1. Introduction...3 1.1 Package contents... 3 1.2 Product Features... 3 1.3 Front Panel Description... 4 1.4 Rear Panel Description... 5 2. Installation...6 2.1 Hardware Installation...
APC-100. IEEE g Wireless USB Adapter. User s Guide v1.0
 APC-100 IEEE 802.11g Wireless USB Adapter User s Guide v1.0 FCC Certifications Federal Communication Commission Interference Statement This equipment has been tested and found to comply with the limits
APC-100 IEEE 802.11g Wireless USB Adapter User s Guide v1.0 FCC Certifications Federal Communication Commission Interference Statement This equipment has been tested and found to comply with the limits
AIRNET 54Mb b/g High Power USB Adapter. User s Manual
 AIRNET 54Mb 802.11b/g High Power USB Adapter User s Manual FCC Certifications Federal Communication Commission Interference Statement This equipment has been tested and found to comply with the limits
AIRNET 54Mb 802.11b/g High Power USB Adapter User s Manual FCC Certifications Federal Communication Commission Interference Statement This equipment has been tested and found to comply with the limits
Bluetooth Micro Dongle User s Guide. Rating: 5V DC 80mA Made in China
 Bluetooth Micro Dongle User s Guide Rating: 5V DC 80mA Made in China Introduction Package Contents USB Bluetooth adapter x 1 Installation CD x 1 (includes Bluetooth software and User s Guide) User s Guide
Bluetooth Micro Dongle User s Guide Rating: 5V DC 80mA Made in China Introduction Package Contents USB Bluetooth adapter x 1 Installation CD x 1 (includes Bluetooth software and User s Guide) User s Guide
54M Wireless LAN Module User s Manual
 54M Wireless LAN Module User s Manual Rev Draft Federal Communication Commission Interference Statement This equipment has been tested and found to comply with the limits for a Class B digital device,
54M Wireless LAN Module User s Manual Rev Draft Federal Communication Commission Interference Statement This equipment has been tested and found to comply with the limits for a Class B digital device,
Figure 35: Active Directory Screen 6. Select the Group Policy tab, choose Default Domain Policy then click Edit.
 PC and Server Configuration Figure 35: Active Directory Screen 6. Select the Group Policy tab, choose Default Domain Policy then click Edit. Figure 36: Group Policy Tab 7. Select Computer Configuration
PC and Server Configuration Figure 35: Active Directory Screen 6. Select the Group Policy tab, choose Default Domain Policy then click Edit. Figure 36: Group Policy Tab 7. Select Computer Configuration
Quick Start Guide TP1692EN Issue 3
 activslate Quick Start Guide TP1692EN Issue 3 Copyright 2008 Promethean Limited. All rights reserved. All information contained in this document is subject to change without notice. Any use of the contents
activslate Quick Start Guide TP1692EN Issue 3 Copyright 2008 Promethean Limited. All rights reserved. All information contained in this document is subject to change without notice. Any use of the contents
wireless N 4-port router quick
 wireless N ADSl2+ 4-port router quick install guide Models 524360 (annex A) & 524377 (annex b) INT-524360/524377-QIG-1208-01 Thank you for purchasing the INTELLINET NETWORK SOLUTIONS Wireless N ADSL2+
wireless N ADSl2+ 4-port router quick install guide Models 524360 (annex A) & 524377 (annex b) INT-524360/524377-QIG-1208-01 Thank you for purchasing the INTELLINET NETWORK SOLUTIONS Wireless N ADSL2+
EnGenius. Wireless 11N USB Adapter. User s Manual Version: 1.0
 EnGenius Wireless 11N USB Adapter User s Manual Version: 1.0 Table of Contents 1. INTRODUCTION... 3 1.1. FEATURES & BENEFITS... 4 1.2. USB ADAPTER DESCRIPTION... 4 1.3. SYSTEM REQUIREMENTS... 6 1.4. APPLICATIONS...
EnGenius Wireless 11N USB Adapter User s Manual Version: 1.0 Table of Contents 1. INTRODUCTION... 3 1.1. FEATURES & BENEFITS... 4 1.2. USB ADAPTER DESCRIPTION... 4 1.3. SYSTEM REQUIREMENTS... 6 1.4. APPLICATIONS...
Wireless LAN Device Series. WLAN USB Pen-Type Adapter g 54Mbps USB2.0 Adapter User s Manual
 Wireless LAN Device Series WLAN USB Pen-Type Adapter User s Manual Notice This device complies with Part 15 of the FCC Rules. Operation is subject to the following two conditions: (1) this device may not
Wireless LAN Device Series WLAN USB Pen-Type Adapter User s Manual Notice This device complies with Part 15 of the FCC Rules. Operation is subject to the following two conditions: (1) this device may not
802.11a PC Card Installation and Specifications
 ENJOY THE FREEDOM OF WIRELESS NETWORKING 802.11a PC Card Installation and Specifications ENTERASYS.COM 9033774 DRAFT NOTICE Enterasys Networks reserves the right to make changes in specifications and
ENJOY THE FREEDOM OF WIRELESS NETWORKING 802.11a PC Card Installation and Specifications ENTERASYS.COM 9033774 DRAFT NOTICE Enterasys Networks reserves the right to make changes in specifications and
H560N. Quick Start Guide
 H560N Quick Start Guide Wireless Router Package Contents: ZXHN H560N Wireless Router, Power Adapter, Quick Start Guide, Warranty Card This product is a low Low-power product mainly used to extend the Wi-Fi
H560N Quick Start Guide Wireless Router Package Contents: ZXHN H560N Wireless Router, Power Adapter, Quick Start Guide, Warranty Card This product is a low Low-power product mainly used to extend the Wi-Fi
Lantronix Wi-Fi Module Configuration Guide
 Lantronix Wi-Fi Module Configuration Guide For BaseStation 3200 V12 Irrigation Controllers April 25, 2014 Customer Service 1-866-294-5847 Baseline Inc. www.baselinesystems.com Phone 208-323-1634 FAX 208-323-1834
Lantronix Wi-Fi Module Configuration Guide For BaseStation 3200 V12 Irrigation Controllers April 25, 2014 Customer Service 1-866-294-5847 Baseline Inc. www.baselinesystems.com Phone 208-323-1634 FAX 208-323-1834
Regulatory notes and statements Wireless LAN, Health and Authorization for use Regulatory Information/disclaimers
 Regulatory notes and statements Wireless LAN, Health and Authorization for use Radio frequency electromagnetic energy is emitted from Wireless LAN devices. The energy levels of these emissions however
Regulatory notes and statements Wireless LAN, Health and Authorization for use Radio frequency electromagnetic energy is emitted from Wireless LAN devices. The energy levels of these emissions however
150Mbps N Wireless USB Adapter
 LevelOne User Manual WUA-0614 / WUA-0624 150Mbps N Wireless USB Adapter 1.1 Safety FCC WARNING This equipment has been tested and found to comply with the limits for a Class B digital device, pursuant
LevelOne User Manual WUA-0614 / WUA-0624 150Mbps N Wireless USB Adapter 1.1 Safety FCC WARNING This equipment has been tested and found to comply with the limits for a Class B digital device, pursuant
Quick Start Guide. Powerline Wireless Extender GPLWE150 PART NO. Q1337.
 Quick Start Guide Powerline Wireless Extender GPLWE150 PART NO. Q1337 www.iogear.com Package Contents 1 x GPLWE150 Powerline Wireless Extender 1 x Ethernet Cable (5ft) 1 x Quick Start Guide 1 x Warranty
Quick Start Guide Powerline Wireless Extender GPLWE150 PART NO. Q1337 www.iogear.com Package Contents 1 x GPLWE150 Powerline Wireless Extender 1 x Ethernet Cable (5ft) 1 x Quick Start Guide 1 x Warranty
XAVi Technologies Corporation Tel: Fax: F, No. 129, Hsing Te Road, Sanchung City, Taipei County 241, Taiwan
 XAVi Technologies Corporation Tel: +886-2-2995-7953 Fax: +886-2-29957954 9F, No. 129, Hsing Te Road, Sanchung City, Taipei County 241, Taiwan Copyright 2005, XAVi Technologies Corporation Information in
XAVi Technologies Corporation Tel: +886-2-2995-7953 Fax: +886-2-29957954 9F, No. 129, Hsing Te Road, Sanchung City, Taipei County 241, Taiwan Copyright 2005, XAVi Technologies Corporation Information in
Touchstone WECB460 Wi-Fi MoCA Bridge
 Touchstone WECB460 Wi-Fi MoCA Bridge Installation Guide ARRIS Enterprises, Inc. 2014 All rights reserved. No part of this publication may be reproduced in any form or by any means or used to make any derivative
Touchstone WECB460 Wi-Fi MoCA Bridge Installation Guide ARRIS Enterprises, Inc. 2014 All rights reserved. No part of this publication may be reproduced in any form or by any means or used to make any derivative
WiFi IP Camera User s Guide
 WiFi IP Camera User s Guide Table of Contents CHAPTER 1 INTRODUCTION... 1 Overview... 1 Physical Details - WiFi IP Camera... 2 Package Contents... 4 CHAPTER 2 BASIC SETUP... 5 System Requirements... 5
WiFi IP Camera User s Guide Table of Contents CHAPTER 1 INTRODUCTION... 1 Overview... 1 Physical Details - WiFi IP Camera... 2 Package Contents... 4 CHAPTER 2 BASIC SETUP... 5 System Requirements... 5
802.11a g Dual Band Wireless Access Point. User s Manual
 802.11a+802.11g Dual Band Wireless Access Point User s Manual 0 Chapter 1 Introduction 1.1 Feature Fully interoperable with IEEE 802.11b compliant products. High-Speed data transfer rate up to 11Mbps.
802.11a+802.11g Dual Band Wireless Access Point User s Manual 0 Chapter 1 Introduction 1.1 Feature Fully interoperable with IEEE 802.11b compliant products. High-Speed data transfer rate up to 11Mbps.
Universal WiFi Internet Adapter WNCE2001 User Manual. NETGEAR, Inc. 350 E. Plumeria Drive San Jose, CA USA
 Universal WiFi Internet Adapter WNCE2001 User Manual NETGEAR, Inc. 350 E. Plumeria Drive San Jose, CA 95134 USA 202-10598-01 April 2010 2010 by NETGEAR, Inc. All rights reserved. Product Registration,
Universal WiFi Internet Adapter WNCE2001 User Manual NETGEAR, Inc. 350 E. Plumeria Drive San Jose, CA 95134 USA 202-10598-01 April 2010 2010 by NETGEAR, Inc. All rights reserved. Product Registration,
Use this User s Guide to Install. Wireless-G PCI Adapter
 Use this User s Guide to Install Wireless-G PCI Adapter Table of Contents 1. Introduction 1.1The Wireless-G PCI Adapter 1.2 Key Feature 2. Planning Your Wireless Network 2.1 Network Topology 2.2 Ad-Hoc
Use this User s Guide to Install Wireless-G PCI Adapter Table of Contents 1. Introduction 1.1The Wireless-G PCI Adapter 1.2 Key Feature 2. Planning Your Wireless Network 2.1 Network Topology 2.2 Ad-Hoc
PW-DN M Mini Wireless N USB Adapter
 Rev: 1.0.0 COPYRIGHT & TRADEMARKS Specifications are subject to change without notice. is a registered trademark of PROWARE TECHNOLOGIES CO., LTD. Other brands and product names are trademarks or registered
Rev: 1.0.0 COPYRIGHT & TRADEMARKS Specifications are subject to change without notice. is a registered trademark of PROWARE TECHNOLOGIES CO., LTD. Other brands and product names are trademarks or registered
TEW 641PC. This transmitter must not be co-located or operating in conjunction with any other antenna or transmitter.
 i Federal Communication Commission Interference Statement This equipment has been tested and found to comply with the limits for a Class B digital device, pursuant to Part 15 of the FCC Rules. These limits
i Federal Communication Commission Interference Statement This equipment has been tested and found to comply with the limits for a Class B digital device, pursuant to Part 15 of the FCC Rules. These limits
User s Guide AWUS036NHA. 150Mbps Wireless High Gain USB Adapter
 User s Guide AWUS036NHA 150Mbps Wireless High Gain USB Adapter FCC STATEMENT This equipment has been tested and found to comply with the limits for a Class B digital device, pursuant to part 15 of the
User s Guide AWUS036NHA 150Mbps Wireless High Gain USB Adapter FCC STATEMENT This equipment has been tested and found to comply with the limits for a Class B digital device, pursuant to part 15 of the
Wireless LAN MFP Server. User s Manual. Version: 2.0 (August, 2006)
 Wireless LAN MFP Server User s Manual Version: 2.0 (August, 2006) COPYRIGHT Copyright 2006/2007 by this company. All rights reserved. No part of this publication may be reproduced, transmitted, transcribed,
Wireless LAN MFP Server User s Manual Version: 2.0 (August, 2006) COPYRIGHT Copyright 2006/2007 by this company. All rights reserved. No part of this publication may be reproduced, transmitted, transcribed,
Outdoor Wireless USB Adapter User Guide
 Outdoor Wireless USB Adapter User Guide FCC STATEMENT This equipment has been tested and found to comply with the limits for a Class B digital device, pursuant to part 15 of the FCC Rules. These limits
Outdoor Wireless USB Adapter User Guide FCC STATEMENT This equipment has been tested and found to comply with the limits for a Class B digital device, pursuant to part 15 of the FCC Rules. These limits
TL-WN353GD 54M Wireless PCI Adapter
 TL-WN353GD 54M Wireless PCI Adapter Rev: 1.0.1 1910010046 COPYRIGHT & TRADEMARKS Specifications are subject to change without notice. is a registered trademark of TP-LINK TECHNOLOGIES CO., LTD. Other brands
TL-WN353GD 54M Wireless PCI Adapter Rev: 1.0.1 1910010046 COPYRIGHT & TRADEMARKS Specifications are subject to change without notice. is a registered trademark of TP-LINK TECHNOLOGIES CO., LTD. Other brands
WFP-101U Wireless Multi function Print Server
 WFP-101U Wireless Multi function Print Server User s Manual COPYRIGHT Copyright 2006/2007 by this company. All rights reserved. No part of this publication may be reproduced, transmitted, transcribed,
WFP-101U Wireless Multi function Print Server User s Manual COPYRIGHT Copyright 2006/2007 by this company. All rights reserved. No part of this publication may be reproduced, transmitted, transcribed,
WiFi-Repeater User Manual. Quick Installation Guide(Q.I.G.) REV.1.2
 WiFi-Repeater User Manual Quick Installation Guide(Q.I.G.) REV.1.2 Introduction: The WiFi Repeater is a combined wired/wireless network connection device designed specifically for small business, office,
WiFi-Repeater User Manual Quick Installation Guide(Q.I.G.) REV.1.2 Introduction: The WiFi Repeater is a combined wired/wireless network connection device designed specifically for small business, office,
DATALOCKER H100 ENCRYPTED HARD DRIVE. User Guide
 DATALOCKER H100 ENCRYPTED HARD DRIVE User Guide CONTENTS Introducing DataLocker H100 Minimum System Requirements Device accessories DataLocker Documentation Getting Started Plugging in the device Personalizing
DATALOCKER H100 ENCRYPTED HARD DRIVE User Guide CONTENTS Introducing DataLocker H100 Minimum System Requirements Device accessories DataLocker Documentation Getting Started Plugging in the device Personalizing
DATA PROJECTOR XJ-H1650/XJ-H1750 XJ-ST145/XJ-ST155
 DATA PROJECTOR XJ-H1650/XJ-H1750 XJ-ST145/XJ-ST155 E Data Projector Wireless Function Guide Be sure to read the precautions in the Setup Guide that comes with the Data Projector. Be sure to keep all user
DATA PROJECTOR XJ-H1650/XJ-H1750 XJ-ST145/XJ-ST155 E Data Projector Wireless Function Guide Be sure to read the precautions in the Setup Guide that comes with the Data Projector. Be sure to keep all user
CP-WU8700/CP-WX8750/CP-X8800 CP-WU8600/CP-WX8650
 Projector CP-WU8700/CP-WX8750/CP-X8800 CP-WU8600/CP-WX8650 User's Manual (detailed) Network Guide Thank you for purchasing this product. This manual is intended to explain only the network function. For
Projector CP-WU8700/CP-WX8750/CP-X8800 CP-WU8600/CP-WX8650 User's Manual (detailed) Network Guide Thank you for purchasing this product. This manual is intended to explain only the network function. For
L Operating instructions Wireless LAN PCI-Card MiMo 300 Express
 L Operating instructions Wireless LAN PCI-Card MiMo 300 Express 1. Installing the wireless LAN PCI card... Page 02 2. Installing the driver and configuration program on Windows... Page 02 3. The configuration
L Operating instructions Wireless LAN PCI-Card MiMo 300 Express 1. Installing the wireless LAN PCI card... Page 02 2. Installing the driver and configuration program on Windows... Page 02 3. The configuration
COPYRIGHT & TRADEMARKS
 COPYRIGHT & TRADEMARKS Specifications are subject to change without notice. is a registered trademark of TP-LINK Technologies Co., Ltd. Other brands and product names are trademarks or registered trademarks
COPYRIGHT & TRADEMARKS Specifications are subject to change without notice. is a registered trademark of TP-LINK Technologies Co., Ltd. Other brands and product names are trademarks or registered trademarks
DATA PROJECTOR XJ-H1650/XJ-H1750/XJ-H2650 XJ-ST145/XJ-ST155
 DATA PROJECTOR XJ-H1650/XJ-H1750/XJ-H2650 XJ-ST145/XJ-ST155 E Data Projector Wireless Function Guide Be sure to read the precautions in the Quick Start Guide that comes with the Data Projector. Be sure
DATA PROJECTOR XJ-H1650/XJ-H1750/XJ-H2650 XJ-ST145/XJ-ST155 E Data Projector Wireless Function Guide Be sure to read the precautions in the Quick Start Guide that comes with the Data Projector. Be sure
Unpack the package contents and verify that you have the following: Model PA301 Network Card Telephone cable (10 ft) Resource CD
 Start Here Instructions in this guide are for users of Windows 95 and Windows 98 who are installing the Model PA301 Network Card. For instructions on installing and verifying the Windows network driver,
Start Here Instructions in this guide are for users of Windows 95 and Windows 98 who are installing the Model PA301 Network Card. For instructions on installing and verifying the Windows network driver,
Intelligent Wireless Router. Quick Installation Guide
 Intelligent Wireless Router JHR-N805R JHR-N825R JHR-N916R JHR-N926R Quick Installation Guide VER: 0.0.1 About this Guide Thank you for choosing JCG Wireless Broadband Router. As a cost-effective product,
Intelligent Wireless Router JHR-N805R JHR-N825R JHR-N916R JHR-N926R Quick Installation Guide VER: 0.0.1 About this Guide Thank you for choosing JCG Wireless Broadband Router. As a cost-effective product,
4800B Series PC Card Wireless LAN Adapter Quick-Start Guide
 4800B Series PC Card Wireless LAN Adapter PC4810B, PC4820B DOC-710-005315-A0 Aironet Wireless Communications, Inc. 3875 Embassy Parkway Akron, Ohio 44333-8357 www.aironet.com Aironet Wireless Communications,
4800B Series PC Card Wireless LAN Adapter PC4810B, PC4820B DOC-710-005315-A0 Aironet Wireless Communications, Inc. 3875 Embassy Parkway Akron, Ohio 44333-8357 www.aironet.com Aironet Wireless Communications,
GW-WN150M 11b/g/n USB Wireless User Manual
 GW-WN150M 11b/g/n USB Wireless User Manual Wireless Local Area Network USB Card (For 802.11b/g/n Wireless Networks) Contents 1 Overview... 1 1.1 Product Introduction... 1 1.2 System Requirements... 1 1.3
GW-WN150M 11b/g/n USB Wireless User Manual Wireless Local Area Network USB Card (For 802.11b/g/n Wireless Networks) Contents 1 Overview... 1 1.1 Product Introduction... 1 1.2 System Requirements... 1 1.3
GN-WBKG IEEE b/g USB STICK Wireless LAN Card User s Manual
 GN-WBKG IEEE 802.11b/g USB STICK Wireless LAN Card User s Manual http://www.gigabyte.com.tw Rev. 1.0 First Edition Federal Communication Commission Interference Statement This equipment has been tested
GN-WBKG IEEE 802.11b/g USB STICK Wireless LAN Card User s Manual http://www.gigabyte.com.tw Rev. 1.0 First Edition Federal Communication Commission Interference Statement This equipment has been tested
elise 3 embedded linux server including safety instructions
 elise 3 embedded linux server including safety instructions Contents Getting Started... 2 Safety and Regulatory Instructions for Elise3... 8 English Getting Started These instructions will help you getting
elise 3 embedded linux server including safety instructions Contents Getting Started... 2 Safety and Regulatory Instructions for Elise3... 8 English Getting Started These instructions will help you getting
RNX-N150NUB N150 Wireless Nano USB Adapter
 1910020746 REV 1.0.0 COPYRIGHT & TRADEMARKS Specifications are subject to change without notice. is a registered trademark of Rosewill Inc. Other brands and product names are trademarks or registered trademarks
1910020746 REV 1.0.0 COPYRIGHT & TRADEMARKS Specifications are subject to change without notice. is a registered trademark of Rosewill Inc. Other brands and product names are trademarks or registered trademarks
300 Mbps High Gain Wireless USB Adapter U6
 300 Mbps High Gain Wireless USB Adapter U6 Preface Thank you for choosing Tenda! Please read this user guide before you start with U6. Conventions The typographical elements that may be found in this document
300 Mbps High Gain Wireless USB Adapter U6 Preface Thank you for choosing Tenda! Please read this user guide before you start with U6. Conventions The typographical elements that may be found in this document
802.11g Wireless LAN MFP Server. User s Manual. Version: 2.0 (July, 2009)
 802.11g Wireless LAN MFP Server User s Manual Version: 2.0 (July, 2009) COPYRIGHT Copyright 2007/2008 this company. All rights reserved. No part of this publication may be reproduced, transmitted, transcribed,
802.11g Wireless LAN MFP Server User s Manual Version: 2.0 (July, 2009) COPYRIGHT Copyright 2007/2008 this company. All rights reserved. No part of this publication may be reproduced, transmitted, transcribed,
Touchstone WR2100 Wireless Repeater
 Touchstone WR2100 Wireless Repeater Quick Installation Guide i Package Contents The following items should be included: If any of these items are damaged or missing, please contact your service provider
Touchstone WR2100 Wireless Repeater Quick Installation Guide i Package Contents The following items should be included: If any of these items are damaged or missing, please contact your service provider
11Mbps Wireless LAN Smart Access Point
 11Mbps Wireless LAN Smart Access Point Quick Start Guide Version 1.6 The next-generation wireless LAN device 11Mbps Wireless LAN Smart Access Point, brings Ethernet-like performance to the wireless realm.
11Mbps Wireless LAN Smart Access Point Quick Start Guide Version 1.6 The next-generation wireless LAN device 11Mbps Wireless LAN Smart Access Point, brings Ethernet-like performance to the wireless realm.
Wireless Router. Model: SR350N. User Manual V 1.1
 Wireless Router Model: SR350N User Manual V 1.1 CONTENTS 1.OVERVIEW... 3 1.1 ABOUT ADSL... 3 1.2 ABOUT ADSL2/2+... 3 1.3 FEATURES... 3 2 SPECIFICATION... 4 2.1 INTERFACE INTRODUCTION... 4 2.1.1 INDICATOR
Wireless Router Model: SR350N User Manual V 1.1 CONTENTS 1.OVERVIEW... 3 1.1 ABOUT ADSL... 3 1.2 ABOUT ADSL2/2+... 3 1.3 FEATURES... 3 2 SPECIFICATION... 4 2.1 INTERFACE INTRODUCTION... 4 2.1.1 INDICATOR
Installation Guide. DVI Net ShareStation GDIP201 PART NO. M1048
 Installation Guide DVI Net ShareStation 1 GDIP201 PART NO. M1048 2 Table of Contents Package Contents 4 Hardware Installation 5 USB Server software installation - XP 10 DisplayLink software installation
Installation Guide DVI Net ShareStation 1 GDIP201 PART NO. M1048 2 Table of Contents Package Contents 4 Hardware Installation 5 USB Server software installation - XP 10 DisplayLink software installation
Quick Start. PowerLEAP WiFi 1000 Quick Start Guide
 Quick Start PowerLEAP WiFi 1000 Quick Start Guide Package Contents In some regions, a resource CD is included with your product. 2 Getting Started Powerline adapters give you an alternative way to extend
Quick Start PowerLEAP WiFi 1000 Quick Start Guide Package Contents In some regions, a resource CD is included with your product. 2 Getting Started Powerline adapters give you an alternative way to extend
Wireless IP WIFI Digital Microscope. User Manual
 Wireless IP WIFI Digital Microscope User Manual 8+ Main body Front Back LED button (Backlight control) Micro USB port USB / OFF WiFi mode switch Zoom in / out Parts list Lens Stand x Adapter (for tripod)
Wireless IP WIFI Digital Microscope User Manual 8+ Main body Front Back LED button (Backlight control) Micro USB port USB / OFF WiFi mode switch Zoom in / out Parts list Lens Stand x Adapter (for tripod)
OUTDOOR INSTALLATION WARNING
 OUTDOOR INSTALLATION WARNING IMPORTANT SAFETY PRECAUTIONS: LIVES MAY BE AT RISK! Carefully observe these instructions and any special instructions that are included with the equipment you are installing.
OUTDOOR INSTALLATION WARNING IMPORTANT SAFETY PRECAUTIONS: LIVES MAY BE AT RISK! Carefully observe these instructions and any special instructions that are included with the equipment you are installing.
APC 2Mi. Quick Installation Guide. Revision February Copyright 2011 Deliberant
 APC 2Mi Quick Installation Guide Revision 1.2 19 February 2011 Copyright 2011 Deliberant www.deliberant.com Copyright 2011 Deliberant This user s guide and the software described in it are copyrighted
APC 2Mi Quick Installation Guide Revision 1.2 19 February 2011 Copyright 2011 Deliberant www.deliberant.com Copyright 2011 Deliberant This user s guide and the software described in it are copyrighted
Whole Home Mesh WiFi System. Quick Installation Guide
 Whole Home Mesh WiFi System Quick Installation Guide Package contents nova MW6 x 3 Ethernet cable x 1 Power adapter x 3 Quick installation guide x 1 Know your device LAN port WAN/LAN port DC power jack
Whole Home Mesh WiFi System Quick Installation Guide Package contents nova MW6 x 3 Ethernet cable x 1 Power adapter x 3 Quick installation guide x 1 Know your device LAN port WAN/LAN port DC power jack
High Power g Wireless USB Adapter USER MANUAL 1.0.0
 High Power 802.11g Wireless USB Adapter USER MANUAL 1.0.0 2009 Table of Contents Chapter I USING THIS DOCUMENT 3 Chapter II INTRODUCTION 3 Chapter III SYSTEM REQUIREMENTS 3 Chapter IV Driver Installation
High Power 802.11g Wireless USB Adapter USER MANUAL 1.0.0 2009 Table of Contents Chapter I USING THIS DOCUMENT 3 Chapter II INTRODUCTION 3 Chapter III SYSTEM REQUIREMENTS 3 Chapter IV Driver Installation
NA502 Multiple RF Home Gateway
 NA502 Multiple RF Home Gateway User Guide i Table of Contents CHAPTER 1 INTRODUCTION... 1 Package Contents... 1 Features... 1 LEDs... 2 CHAPTER 2 INITIAL INSTALLATION... 4 Requirements... 4 Procedure...
NA502 Multiple RF Home Gateway User Guide i Table of Contents CHAPTER 1 INTRODUCTION... 1 Package Contents... 1 Features... 1 LEDs... 2 CHAPTER 2 INITIAL INSTALLATION... 4 Requirements... 4 Procedure...
802MR. User s Manual
 802MR User s Manual 1. Wireless LAN Basics Wireless LAN (Local Area Networks) systems offer a great number of advantages over a traditional, wired system. Wireless LANs (WLANs) are more flexible, easier
802MR User s Manual 1. Wireless LAN Basics Wireless LAN (Local Area Networks) systems offer a great number of advantages over a traditional, wired system. Wireless LANs (WLANs) are more flexible, easier
Jabra LINK 220. User manual.
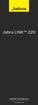 Jabra LINK 220 User manual www.jabra.com 1 2009 GN Netcom A/S. All Rights Reserved. This user guide is published by GN Netcom A/S. The information in this user guide is furnished for informational use
Jabra LINK 220 User manual www.jabra.com 1 2009 GN Netcom A/S. All Rights Reserved. This user guide is published by GN Netcom A/S. The information in this user guide is furnished for informational use
ErP Announcement. - General purposes: Record/monitor environment footage and sound and store them onto a hard disk as a record.
 1 ErP Announcement Product: Internet Camera (IP Camera) Purpose: 24 hour surveillance and transfer of footage for safety and health reasons as intented use. Detailed description: - Health purposes: Users
1 ErP Announcement Product: Internet Camera (IP Camera) Purpose: 24 hour surveillance and transfer of footage for safety and health reasons as intented use. Detailed description: - Health purposes: Users
Projector CP-X807 User's Manual (detailed) Network Guide
 Projector CP-X807 User's Manual (detailed) Network Guide Thank you for purchasing this projector. This projector has the network function that brings you the following main features. ü Live Mode This projector
Projector CP-X807 User's Manual (detailed) Network Guide Thank you for purchasing this projector. This projector has the network function that brings you the following main features. ü Live Mode This projector
