Airaya Fast and affordable outdoor wireless bridges
|
|
|
- Annabel Harper
- 6 years ago
- Views:
Transcription
1 Product Manual And Installation Guide WirelessGRID Indoor Wireless Bridge (For use with outdoor antennas and RF cables) For Professional Installers Indoor Bridge with N-type Connector AI N Indoor Bridge w/rf Cable and Outdoor Antenna AI /AI SU Indoor Bridge Kit w/rf Cables & Outdoor Antennas AI Kit Revision /16/2004 3:48 AM
2 AIRAYA is a trademark of AIRAYA Corp. Other trademarks or brand names mentioned herein are trademarks or registered trademarks of their respective companies. International Headquarters 637 Adair Court Morgan Hill, CA Tel: Tel: International Fax support@airaya.com Skype: airaya_support Web site: Copyright 2004 by AIRAYA Corp. All rights reserved. No part of this document may be copied or reproduced in any form or by any means without the prior written consent of AIRAYA Corp. AIRAYA makes no warranties with respect to this documentation and disclaims any implied warranties of merchantability, quality, or fitness for any particular purpose. The information in this document is subject to change without notice. AIRAYA reserves the right to make revisions to this publication without obligation to notify any person or entity of any such changes
3 Limited Warranty AIRAYA Corp. Limited Warranty: AIRAYA warrants all of its products to be free of manufacturing defects in workmanship and materials, under normal use and service, for the applicable warranty term. All AIRAYA products carry a standard 90-day limited warranty from the date of purchase from AIRAYA or its Authorized Reseller. AIRAYA may, at its own discretion, repair or replace any product not operating as warranted with a similar or functionally equivalent product during the applicable warranty term. The standard limited warranty can be upgraded to a one-year warranty by registering new products within 30 days of purchase from AIRAYA or its Authorized Reseller. Registration can be accomplished online via the AIRAYA web site. Failure to register will not affect the standard limited warranty. The one-year warranty covers a product during the Life of that Product, which is defined as the period of time during which the product is an Active AIRAYA product. A product is considered to be Active while it is listed on the current AIRAYA price list. As new technologies emerge, older technologies become obsolete and AIRAYA will, at its discretion, replace an older product in its product line with one that incorporates these newer technologies. At that point, the obsolete product is discontinued and is no longer an Active AIRAYA product. All products that are replaced become the property of AIRAYA. Replacement products may be either new or reconditioned. Any replaced or repaired product carries either a 30-day limited warranty or the remainder of the initial warranty, whichever is longer. AIRAYA is not responsible for any custom software or firmware, configuration information, or memory data of Customer contained in, stored on, or integrated with any products returned to AIRAYA pursuant to any warranty. Products returned to AIRAYA should have any customer-installed accessory or add-on components removed prior to returning the product for replacement. AIRAYA is not responsible for these items if they are returned with the product. Customers must contact AIRAYA for a Return Material Authorization (RMA) number prior to returning any product to AIRAYA. Proof of purchase may be required. Any product returned to AIRAYA without a valid RMA number clearly marked on the outside of the package will be returned to customer at customer s expense. Customers are responsible for all shipping charges from their facility to AIRAYA. AIRAYA is responsible for return shipping charges from AIRAYA to the customer
4 Limited Warranty WARRANTIES EXCLUSIVE: IF AN AIRAYA PRODUCT DOES NOT OPERATE AS WARRANTED ABOVE, CUSTOMER'S SOLE REMEDY SHALL BE REPAIR OR REPLACEMENT OF THE PRODUCT IN QUESTION, AT AIRAYA S OPTION. THE FOREGOING WARRANTIES AND REMEDIES ARE EXCLUSIVE AND ARE IN LIEU OF ALL OTHER WARRANTIES OR CONDITIONS, EXPRESS OR IMPLIED, EITHER IN FACT OR BY OPERATION OF LAW, STATUTORY OR OTHERWISE, INCLUDING WARRANTIES OR CONDITIONS OF MERCHANTABILITY AND FITNESS FOR A PARTICULAR PURPOSE. AIRAYA NEITHER ASSUMES NOR AUTHORIZES ANY OTHER PERSON TO ASSUME FOR IT ANY OTHER LIABILITY IN CONNECTION WITH THE SALE, INSTALLATION, MAINTENANCE OR USE OF ITS PRODUCTS. AIRAYA SHALL NOT BE LIABLE UNDER THIS WARRANTY IF ITS TESTING AND EXAMINATION DISCLOSE THE ALLEGED DEFECT IN THE PRODUCT DOES NOT EXIST OR WAS CAUSED BY CUSTOMER'S OR ANY THIRD PERSON'S MISUSE, NEGLECT, IMPROPER INSTALLATION OR TESTING, UNAUTHORIZED ATTEMPTS TO REPAIR, OR ANY OTHER CAUSE BEYOND THE RANGE OF THE INTENDED USE, OR BY ACCIDENT, FIRE, LIGHTNING, OR OTHER HAZARD. LIMITATION OF LIABILITY: IN NO EVENT, (INCLUDING NEGLIGENCE), SHALL AIRAYA BE LIABLE FOR INCIDENTAL, INDIRECT, SPECIAL, OR PUNITIVE DAMAGES OF ANY KIND, OR FOR LOSS OF REVENUE, LOSS OF BUSINESS, OR OTHER FINANCIAL LOSS ARISING OUT OF OR IN CONNECTION WITH THE SALE, INSTALLATION, MAINTENANCE, USE, PERFORMANCE, FAILURE, OR INTERRUPTION OF ITS PRODUCTS, EVEN IF AIRAYA OR ITS AUTHORIZED RESELLER HAS BEEN ADVISED OF THE POSSIBILITY OF SUCH DAMAGES. SOME COUNTRIES DO NOT ALLOW THE EXCLUSION OF IMPLIED WARRANTIES OR THE LIMITATION OF INCIDENTAL OR CONSEQUENTIAL DAMAGES FOR CONSUMER PRODUCTS, SO THE ABOVE LIMITATIONS AND EXCLUSIONS MAY NOT APPLY TO YOU. THIS WARRANTY GIVES YOU SPECIFIC LEGAL RIGHTS, WHICH MAY VARY FROM STATE TO STATE. NOTHING IN THIS WARRANTY SHALL BE TAKEN TO AFFECT YOUR STATUTORY RIGHTS. Note: AIRAYA will provide fee-based service for up to three years following discontinuance of any product from the active AIRAYA price list. Under the one-year warranty, internal and external power supplies, and fans are covered by a standard one-year warranty from date of purchase
5 Regulatory Information FCC and Industry Canada Guidelines The radiated output power of the AIRAYA WirelessGRID Wireless Bridge is far below the FCC radio frequency exposure limits. Nevertheless, the device shall be used in such a manner that the potential for human contact during normal operation is minimized. It is the responsibility of the installer and users of the WirelessGRID to guarantee that the antenna operates at least 20 centimeters (8 inches) from any person. This is necessary to insure that the product operates in accordance with the Federal Communications Commission s RF Guidelines for Human Exposure. The WirelessGRID s built-in antennas may NOT be replaced at any time. They are designed to comply with the maximum EIRP limits specified by the FCC and Industry Canada. Modifications to the WirelessGRID, unless expressly approved by AIRAYA, could void the user's authority to operate the equipment. The WirelessGRID wireless bridge operates in the 5.25 to 5.85 GHz frequency range. High power radar systems in both Canada and the United States are allocated as primary users of this spectrum. These radars can cause interference and or damage to devices such as the WirelessGRID wireless bridge when used outdoors. The term IC: before the radio certification number only signifies that Industry Canada technical specifications were met. FCC ID: QDE-GRID IC: 4433A-GRID Class A Digital Compliance NOTE: This equipment has been tested and found to comply with the limits for a Class A digital device, pursuant to Part 15 of the FCC Rules. These limits are designed to provide reasonable protection against harmful interference when the equipment is operated in a commercial environment. This equipment generates, uses, and can radiate radio frequency energy and, if not installed and used in accordance with the instruction manual, may cause harmful interference to radio communications. Operation of this equipment in a residential area is likely to cause harmful interference in which case the user will be required to correct the interference at his or her own expense
6 Contents Introduction... 8 Package Checklist... 8 Hardware Description... 9 Ethernet Compatibility... 9 Radio Characteristics... 9 Antenna Type... 9 Backhaul / Point-to-point Architecture Multipoint Architecture Repeater Architecture Mesh Architecture AI Kit, -1, -SU, and -N Connection Diagram System Requirements Hardware Installation Indoor Bridge Connections Installing and Visually Aligning Outdoor Antenna Software Configuration Getting Started Logging into the WirelessGRID NMS Current Settings WirelessGRID System Setup Tab Network Settings Tab Radio Settings Tab Admin Setup Tab Security Tab Authentication and Data Encryption WirelessGRID Authentication Data Encryption Encryption Key Manager Security Server (RADIUS) Settings Active Bridge Status Tab Remote Bridge (SU Station) Statistics Tab Firmware Update Tab
7 Help Tab Antenna alignment and link monitoring tool Check List for Antenna Alignment Using the real-time signal strength monitor for antenna alignment Antenna Adjustment Using the real-time Signal Strength Monitor Specifications Ordering Information WirelessGRID Worldwide Frequency Channel Plan Appendix A Bench Test Procedure Step 1. Setup a wired Ethernet network between test stations Step 2. Setup wired Ethernet network connections to bridges Step 3. Setup bridge software configuration for bridge Step 4. Test network connectivity across a WirelessGRID link Step 4a. Check throughput of WirelessGRID link (optional) Step 5. Running the real-time Signal Strength Monitor Step 6. Field deployment of WirelessGRID bridges Appendix B. Multi-point Bridge Configuration Log Appendix C: Weatherproofing RF Cable Connections How to Get Help Worldwide Web Support Contacting AIRAYA
8 Introduction AIRAYA WirelessGRID series wireless bridges have been designed to provide transparent, high-speed data communications between two to 32 locations. Point-to-point, multipoint, and repeater functionality are built into all AIRAYA WirelessGRID broadband wireless access products. This solution offers fast, reliable wireless connectivity with considerable cost savings compared to wired alternatives. Utilizing proprietary 5 GHz technology, WirelessGRID bridges easily replace Ethernet or T1 connections or seamlessly integrate into a newer 100 Mbps Ethernet Local Area Network (LAN). Package Checklist Each AI N comes in one carton and contains the following components: One indoor bridge unit with N-type female connector One 6 foot straight-through Ethernet cable One 120V AC Power Supply (Full range option available) This installation manual NOTE Two AI N bridges must be used to create a link between two locations. In addition, an RF cable and antenna must be purchased separately for each AI N Each AI or AI SU comes in one carton and contains the following components: One AI N units with N-type female connectors One 23 dbi antenna with N-type female connector & mounting bracket One 25 foot LMR-400 cable with N-type male connector This installation manual - 8 -
9 Each AI Kit comes in one carton and contains the following components: Two AI N units with N-type female connectors Two 23 dbi antennas with N-type female connectors & mounting brackets Two 25 foot LMR-400 cables with N- type male connectors This installation manual Please register your product online at: in the support/ product registration section of our web site. Note: Free technical support is only available to registered users of AIRAYA equipment. Please inform your dealer if there are any incorrect, missing, or damaged parts. If possible, retain the carton and original packing materials for repacking purposes in case you need to return the bridge for repair. Hardware Description Ethernet Compatibility Each AIRAYA WirelessGRID wireless bridge can be attached directly to a 10BASE-T/100BASE-TX (twisted-pair) Ethernet LAN segment. These segments must conform to the IEEE specification. Radio Characteristics The WirelessGRID bridge utilizes a radio modulation technique known as Orthogonal Frequency Division Multiplexing (OFDM) and is capable of operating in the 4.9 GHz to GHz frequency range with 5, 10, 20, or 40 MHz wide channels. Data is transmitted over a half-duplex radio channel at speeds of up to 108 Mbps. Antenna Type The AI kit comes with 23 dbi panel antennas that operate in the GHz frequency range. For international and military markets, the AI N can be used with external antennas options and radio output power between 6 and 21 dbm. Please contact AIRAYA for additional antenna options. Local regulations apply
10 Backhaul / Point-to-point Architecture Figure 1. This diagram illustrates a typical use scenario of a WirelessGRID bridge interconnecting two networks in separate buildings. F TIP Utilizing two properly configured links on the same path will provide redundancy and double throughput between locations. Multipoint Architecture Figure 2. This diagram illustrates a typical use scenario of a WirelessGRID outdoor base station connecting to multiple subscriber units at different locations in a city. Up to 32 subscriber units can be connected to one base station. WirelessGRID point-to-point and multipoint functionality can be combined to form a broadband wireless infrastructure. Repeater Architecture Figure 3. This diagram illustrates the use of an AI ON2 repeater/base station. The single radio repeater configuration requires two antenna/cable assemblies to one pointing toward the building to the left and one pointing toward the building to the right. Alternatively, this product can be used as a base station with two sector antennas to increase the coverage area wider horizontal plane. For example, two 120 o sector antennas attached to the AI ON2 would provide a 240 o degree coverage area
11 Mesh Architecture Figure 4. This diagram illustrates the combined use of WirelessGRID backhaul, repeater and multi-point equipment to cover a large geographic area, creating a mesh network. For complete information on model numbers, please refer to the ordering guide on page 57. AI Kit, -1, -SU, and -N Connection Diagram Figure 5. This diagram illustrates a typical bridge configuration. NOTE All outdoor RF connections should be weather-sealed. Please refer to Appendix C for instructions on weatherproofing RF connections
12 System Requirements Before installing the AI N, AI SU, AI , or AI Kit, be sure you have the following items on-hand: An AC power outlet (100 to 120 V, 50 to 60 Hz) or (optional V, 50 to 60 Hz) to supply power to each indoor bridge unit An outdoor antenna mast with a 1 to 6 inch (25.4 to mm) diameter, or a suitable wall mount location and screw-in anchors, molly bolts, or pan-head screws to attach antenna mounting bracket An available RJ-45 (UTP) port on a 10/100 Mbps Ethernet switch or router Web browser for software configuration The WirelessGRID bridge has been designed to withstand normal handling procedures, but reasonable precautions should be taken during installation, particularly with regard to static discharge. Make sure that you are adequately grounded by touching the bare metal surface on the back of a computer or networking device before installing bridge. Avoid moving around the work area in order to eliminate static charge buildup. If possible, do not work on a carpeted area
13 Hardware Installation Indoor Bridge Connections Figure 5. Front and rear panel views The AI N, AI , or AI108-SU connect to your network with a standard 100/10 Mbps Ethernet cable; and connects to the outdoor antenna using an RF cable. The AI N, -1, -SU units features the following LED status indicators: Power LED LED Indication Blinks while bridge is powering up and performing power-on self-test. While bridge is ready, LED remains on without blinking. 5 GHz LED Indicates the bridge is operating in GHz range. LED blinks at a different rate in correspondence to the transfer rate. 2.4 GHz LED Indicates the bridge is operating in GHz. This functionality is not available in standard configuration. 10M LED Indicates the bridge has a physical Ethernet connection and is linked to your network at 10 Mbps. 100M LED Indicates the bridge has a physical Ethernet connection and is linked to your network at 100 Mbps. Rear Panel Reset button Pressing the reset button and holding it in for more than 4 seconds will set the bridge network settings to factory defaults. Cycle the power to enable new settings
14 Before you mount the AI N, AI , or AI108-SU to a fixed location, consider the following requirements to determine the optimal placement: The RF cable between the AI N, AI , or AI108-SU and the antenna should be as short as possible without putting too much stress on the connectors at the bridge and antenna. The RF cable attenuates (reduces) the radio signal and will reduce the effective range of your wireless link. The cable length from the Ethernet network port to the AI N, AI , or AI108-SU must not exceed 328 ft (100 meters). Placement must allow for easy access to disconnect the bridge unit from the AC power outlet if necessary. Follow these steps to install the AI N, AI , or AI108- SU indoor bridge: 1. Connect the Ethernet cable The AI108-4 and AI108-N should be connected to a 10/100Mbps Ethernet network through a switch or router. Alternatively, a computer can be directly connected to the bridge using an Ethernet cross-over cable. Connect to the RJ-45 connector socket on the back panel of the bridge with 5 UTP Ethernet cable and an RJ-45 connector. 2. Connect the power adapter cable to the 5V, 2A DC power socket on the rear panel, and plug the power adapter into the wall outlet. Warning: Use only the power adapter supplied with the bridge in order to prevent damage and void warranty. 3. Refer to the section above on LED status indicators to verify the unit is powered on and functioning properly. 4. Connect the optional lightning arrestor and jumper cable assembly
15 Installing and Visually Aligning Outdoor Antenna To ensure maximum performance and stability of your wireless link, it is crucial that you determine the right locations for the outdoor antennas based on the following criteria: A good signal path, ideally with visual line of sight and adequate Fresnel clearance between bridges Minimal distance between bridges Minimal reflections from other objects. Figure 6. If using 23 dbi directional antennas supplied by AIRAYA, mast mounting of the external antennas can be accomplished using the included mounting brackets with full vertical and horizontal adjustment. NOTE When wall mounting the antenna to the side of a structure, you will not need the back portion of the mounting bracket. Use screw-in anchors, molly bolts, or pan-head screws to attach antenna mounting bracket to side of structure
16 Follow these steps to install and visually align outdoor antennas: 1. Attach the antenna to a mast or side of a building using the included bracket. 2. Align the outdoor antenna horizontally: Loosen the horizontal adjustment bolt and nut to visually aim the antenna at the remote bridge. Set the appropriate horizontal angle and tighten the horizontal adjustment bolt and nut so that the angle is locked in place. 3. Align the outdoor antenna vertically: Loosen the vertical adjustment bolt and nut on the mounting bracket and point the antenna towards the remote end point. Set the appropriate elevation angle and tighten the alignment bolts so that the angle is locked in place. 4. Secure the cable along the mast between the outdoor antenna and the indoor bridge inside your building. Note: We recommend that you secure the entire cable to the mast at 10-foot intervals. 5. Repeat steps one through four for each remote location outdoor antenna. 6. Use the real-time Signal Strength Monitor to fine-tune received signal strength (RSSi) between bridges. This tool is designed to maximize the throughput of your new WirelessGRID link by providing the highest possible signal strength across a wireless path. See the section on Antenna Alignment and Link Monitoring Tool for instructions. TIP If this is your first installation of an AIRAYA link, AIRAYA recommends that you perform the bench test procedure in Appendix A before deploying the product. This will ensure that bridges are functioning properly and fully configured, and will allow you to become familiar with the tools for aligning antennas and optimizing throughput before you get into the field
17 Software Configuration You can configure the network, radio, and security parameters of the WirelessGRID bridge using the built-in WirelessGRID Network Management System (NMS). This web-based configuration utility greatly simplifies the setup process by allowing you to access all parameters and settings through a single, consistent user interface. Getting Started The factory default IP address of the WirelessGRID bridge is Type that string into the address field of your browser and press the Return key to load the WirelessGRID NMS. You will be prompted for a User Name and Password. Refer to the next section for information about default settings. Logging into the WirelessGRID NMS The WirelessGRID bridge requires you to enter a user name and password to gain access to the configuration utility. The default User Name and Password is Airaya
18 Once logged in, you can access all available WirelessGRID configuration options. The web interface is organized into tabs that allow you to access screens that let you view and change bridge parameters. Tabs include Current Settings, Network Settings, Radio Settings, Admin Setup, Advanced, WirelessGRID Authentication, Data Encryption, Security Server, Active Bridges, Station Stats, Download Updates and screenspecific Help. The following sections describe the entries in each area of the Current Settings screen: Current Settings Quick Add Instructions Step-by-step instructions to set up and add a new bridge to a WirelessGRID network. Software Revision Current software (firmware) version installed on the bridge
19 Hardware Revision Current hardware revision of the bridge you re connected to. Bridge Uptime Amount of time the bridge has been active since the last reboot. Operating In Specifies the general frequency range of bridge operation. Unique Name A unique identifier with up to 32 characters, which is commonly used as a location identifier. Control characters are not allowed in this field. Wired Network Settings IP Address IP address of the bridge. The IP address for each bridge must be unique, so please check with your network administrator for the correct IP address assigned to your device. Subnet Mask Current subnet mask of the bridge you are working with. The subnet mask allows networking software to determine which parts of the IP address specify the network address and which parts specify the host address. Gateway Address Current gateway address of the bridge you are working with. IP packets destined for other subnets are automatically sent to the default gateway, which routes traffic to the correct network. MAC Address Unique Ethernet address of bridge you are working with. Radio Network Settings WirelessGrid ID Displays a unique network ID. All bridges in a WirelessGRID network are required to use the same WirelessGRID ID. Radio Channel (center frequency) Current channel and center frequency of the bridge. Radio Data Rate Current radio data rate setting. Available options for data rates are based on channel size. Radio Transmit Power Current radio transmit power setting. 5 GHz Radio Mode Current mode (e.g. enabled, disabled). Transmit Power Control (TPC) Current status of TPC (e.g. enable or
20 disable). Dynamic Frequency Selection (DFS) Current status of DFS (e.g. enable or disable). WirelessGRID Bridge List Authorization List of all bridges allowed to associate and communicate with the bridge you are working with. Bridge MAC Address MAC address of bridge configured to access a WirelessGRID network. This entry is required for each bridge allowed in the WirelessGRID network. Edit or Add New Keys that you can click to update or add a new bridge to a WirelessGRID network. Location Identifier IP Address and Unique Name of remote bridge in WirelessGRID network
21 WirelessGRID System Setup Tab The WirelessGRID System Setup screen is used to add or delete remote Bridge MAC addresses from a bridge authorization list. Each bridge contains a WirelessGRID authentication list, and all bridges require reciprocal entries to communicate. The Add New Bridge to WirelessGRID section of the screen contains the following entries: Quick Add Instructions Step-by-step instructions to set up and add a new bridge to a WirelessGRID network Bridge MAC Address The MAC address of a remote bridge you want authorized to connect to the bridge you are working with. You must enter this information in the proper format. Base stations can accept up to 32 entries. Backhaul/Point-point bridges and subscriber units can accept 2 entries. Location Identifier A text description of the bridge you are adding (e.g. Building 12). Note: This feature is not enabled at this time
22 TIP Each bridge contains a WirelessGRID authorization list, and all bridges require reciprocal entries to communicate. Base stations support up to 32 list entries. Subscriber units and point-to-point bridges support two WirelessGRID list entries. Follow these steps to add a bridge to the WirelessGRID authorization list: 1. Enter the MAC Address of a new bridge. 2. Enter a Location Identifier to identify the bridge. 3. Press Add New to include the new bridge in the WirelessGRID list. 4. Confirm that the new entry was entered correctly by reviewing the list at the bottom of the page. 5. If the device is a base station, continue adding bridges until you are finished. 6. Press Reboot to cycle power and enable new settings. Follow these steps to remove a bridge from the WirelessGRID list: 1. Press Delete. 2. On the next screen, press Delete to confirm or Cancel to return to the WirelessGRID list screen without removing the entry
23 Network Settings Tab The Network Settings screen is used to modify your network IP Address, Subnet Mask, and Default Gateway Address. The screen includes the following entries: IP Address The IP address of the bridge you are working with. The IP address for each bridge must be unique; check with your network administrator for the correct IP address assigned to this device. Default IP address: Subnet Mask The subnet mask allows networking software to determine which parts of the IP address specify the network address and which parts specify the host address. Default Subnet Mask: Default Gateway Address IP packets destined for other subnets are automatically sent to the default gateway, which routes the traffic to the correct network. The gateway address must be specified following the same convention as the IP address. Default Gateway Address:
24 TIP If you want to return to the WirelessGRID NMS after updating network settings, enter the new IP address in your web browser and follow the log in procedure. Follow these steps to update network settings: 1. Update the IP Address. 2. Update the Subnet Mask. 3. Update the Gateway Address. 4. Press Update to save changes. 5. Press Reboot to cycle power and enable new network settings
25 Radio Settings Tab The Radio Settings screen is used to define the WirelessGRID ID, Country Code, Wireless Mode, Radio Frequency, Data Rate, and Transmit Power settings of a bridge. The following parameters can be modified on the Radio Settings screen: WirelessGRID ID The WirelessGRID ID provides a unique network ID for each WirelessGRID network. Enter a number or address with up to 32 characters. All bridges in a WirelessGRID network require the same WirelessGRID ID to associate with each other. Default WirelessGRID ID: AIRAYA WirelessGRID Network NOTE Broadcast of the WirelessGRID ID is disabled by default
26 Country Code Select the Country Code for the location in which the WirelessGRID will be operating. If you are not sure select N/A; all channel options available in the WirelessGRID network will be provided. Changing the Country Code will change available Wireless Mode, Radio Frequency (center channels), and Data Rate options for your WirelessGRID. NOTE When you have finished updating the Country Code, make sure to press Update to view revised Wireless Mode, Radio Frequency, and Data Rate settings. Wireless Mode Select the desired channel size for your AIRAYA WirelessGRID bridge. The unit is capable of operating on 5, 10, 20 or 40 MHz wide channels. NOTE When you have finished updating the Wireless Mode, make sure to press Update to view revised Radio Frequency, and Data Rate settings. Radio Frequency Select the desired frequency of operation from the drop-down menu. The radio frequencies that appear are dependent on the Wireless Mode specified. Data Rate Select the desired data rate from the drop-down menu. The data rates that appear are dependent on the Wireless Mode specified. Transmit Power Select the desired Transmit Power option from the drop-down menu. The options are dependent on the Country Code specified. Follow these steps to update the radio network settings. NOTE You must press Update after each radio parameter change. Radio parameters are interdependent, so each will change with every selection you make. 1. Update the WirelessGRID ID. 2. Select Country Code (if drop down list is available) 3. Select Wireless Mode 4. Select Radio Frequency 5. Select Data Rate 6. Select Transmit Output Power
27 7. Press Reboot to cycle power and enable new radio settings. NOTE All bridges in the WirelessGRID network require the same Country Code, WirelessGRID ID, Wireless Mode, and Radio Frequency settings to send and receive information
28 Admin Setup Tab The Admin Setup screen is used to modify the Administrator User Name and Password for the WirelessGRID NMS, as well as the Unique Name and Statistics Update Interval settings, described below: Administrator User Name Create a new user name by typing over the contents of this field. Default Administrator User Name: Airaya. Administrator Password Create a new password by typing over the contents of this field. Default Password: Airaya Unique Name A 32 character string used to identify the bridge. Default Unique Name: AIRAYA (All capital letters.) Statistics Update Interval This value sets the page refresh rate for the remote bridge statistics screen and graph. Default interval: 5 Factory Defaults This button clears all parameters and resets the bridge to factory default settings
29 SECURITY TIPS To ensure that only authorized users gain access to the WirelessGRID NMS, AIRAYA recommends that you change the Administrator User Name and Password from their factory default settings. When selecting a new password, do not use a term that can be easily guessed, such as your name. Random combinations of numbers and characters are much safer to use, though harder to remember
30 Follow these steps to update administrator login settings: 1. Update the Administrator User Name. 2. Update the Administrator Password. 3. Write down your new login settings and keep them in a safe place for future reference. 4. Press Update to save settings. 5. Press Reboot to cycle power and enable new settings. Follow these steps to update Unique Name and Statistics Update Interval settings: 1. Update the Unique Name. 2. Update the Statistics Update Interval value. 3. Press Update to save your new settings. 4. Press Reboot to cycle power and enable new settings. Follow these steps to reset the bridge to factory defaults: 1. Press Factory Defaults to reset bridge to AIRAYA default settings. 2. When prompted, press Reset to restore default settings or Cancel to keep current settings. 3. Press Reboot to cycle power and restore factory defaults
31 Security Tab Authentication and Data Encryption The Security screen provides links to the WirelessGRID List and Unique Key Manager screens. It is also used to enter or update shared keys and data encryption settings for the bridge. The following sections describe the entries of each area on this screen. WirelessGRID Authentication Click Configure to add, edit, or delete bridge MAC addresses from the WirelessGRID authorization list. NOTE Refer to the section on the WirelessGRID System Setup tab for detailed instructions on how to add, edit, or delete bridge MAC addresses
32 Data Encryption Encryption Type WirelessGRID bridges support three types of encryption. Default: Auto. WEP Wired Equivalent Privacy (WEP) data encryption (64, 128, or 152 bit key lengths can be registered). The 64 bit keys must be entered as 10 hexadecimal digits in the range of 0-9, A-F, or a-f. If 128 bit is chosen, enter 26 hexadecimal digits. If 152 bit is chosen, enter 32 digits. AES/WPA2 Advanced Encryption Standard (AES) data encryption is the most robust data encryption in the market today. It was designed to comply with U.S. requirements [Federal Information Processing Standard (FIPS)] for use by U.S. government organizations to protect sensitive, unclassified information. The WirelessGRID supports 128 bit AES keys. Enter 26 hexadecimal digits. TKIP Temporal Key Integrity Protocol (TKIP) is a WPA security standard that uses the original encryption key as a starting point to derive encryption keys mathematically. TKIP automatically changes and rotates encryption keys so that the same encryption key is never used twice. This is an automated encryption key switching process that does not require user intervention. Status The status button indicates the current encryption state of your bridge. Default: Disabled. Disabled No data encryption is enforced on your bridge. Enabled Data encryption is enforced on your bridge. Key Update Interval Specifies the group key update interval in seconds. The value is only used with dynamic keys and can be either 0 (disabled) or any value above 15. Default: 0. Security Server For use with dynamic keys utilizing 802.1x security. Click on Configure to set up the Security Server if dynamic (802.1x) encryption is selected for the bridge on the security screen. NOTE This function in not supported in the current release. Refer to the section on the Security Server tab for detailed instructions on how to configure the Security Server
33 Follow these steps to enable Data Encryption on the bridge: 1. Select an Encryption Type (AES or WEP). 2. Change the Status to reflect the proper status. 3. Press Update to save settings. 4. Press Reboot to enable new security settings. Encryption Key Manager Pre-Shared Key Configuration When you select Pre-Shared Key for encryption, you should enter four default shared-keys in the Encryption Key Manager. Make sure that each bridge in the network has an identical Key Entry Method, Encryption Key, and Encryption Key Length. Key Entry Method You can use hexadecimal digits or ASCII text to enter each key. Click on the "key length" drop-down menu to view lengths for each type of key. Default Shared Key Select the default pre-shared key you want to enable. Encryption Key Enter up to four pre-shared encryption keys. Key Length Specify the length of the pre-shared encryption keys. Unique Key Configuration When you select Unique Keys for encryption, refer to the instructions below to enter keys. The bridge supports up to 60 unique keys in the Unique Key Manager. Use the following steps to add a Pre-Shared Key to the Key Manager on the main security screen: 1. Select a Key Entry Method (hexadecimal or ASCII text). 2. Select a Default Shared Key. 3. Enter up to four shared Encryption Keys. 4. Specify the Encryption Key Length based on the Encryption Key just entered. 5. Press Update to save settings. 6. Press Reboot to enable new security settings
34 Follow these steps to add a Unique Key to the Key Manager: 1. Press Configure to open the Unique Key Manager screen. 2. Enter unique encryption keys. 3. Select the Key Size from the drop-down menu. 4. Enter the Key Value based on the Key Size selected. 5. Press Add New to add the key to the Key Manager. 6. Check the Key List to ensure the key value and size were entered correctly. 7. Press Reboot to enable new key settings. Follow these steps to remove a Unique Key from the Key Manager: 1. Press Configure to enter unique encryption keys. 2. Enter the Key Number to delete. 3. Press Delete to remove the key from the Key Manager. 4. Press Reboot to enable new key settings
35 Security Server (RADIUS) Settings This screen is used to view, add, and update a bridge s security server settings. Note: This feature is currently NOT implemented. This screen includes the following settings: Domain Name Server IP Address Specifies the IP address of the domain name server. Domain Name Server Specifies the domain name server. RADIUS Server Specifies the IP address of the RADIUS server. RADIUS Port Specifies the port of the RADIUS server. RADIUS Secret Specifies the password for the RADIUS server. RADIUS Key Source Specifies the location of RADIUS keys. 5GHz Key Source Check Local to specify that the keys are located in the bridge; check Remote to indicate that the RADIUS keys are located on a external RADIUS server
36 Active Bridge Status Tab This screen is used to view the current status of all authorized remote bridges for the (local) bridge that you are logged into. This screen provides the following data: Network Local bridge denotes the bridge you are logged into and all authorized remote bridges have a value of 0. MAC Address MAC Address of each remote bridge in network. Current State Displays up if local bridge and associated if remote bridge is enabled and in up state. Identifier Encryption type; blank if disabled. Stats button Displays the remote bridge statistics screen for the MAC address you select. Press stats to open the remote bridge statistics screen
37 Remote Bridge (SU Station) Statistics Tab This screen is used to view the current statistics of a remote bridge associated with the (local) bridge you are logged into
38 This screen provides the following data: Bridge Status Current Status. Current state of remote bridge. While authenticated, the remote bridge status should indicate "Associated". Uptime. Elapsed time the bridge has been up and since the last power cycle. Operating In. Specifies the general frequency range remote bridge is operating in. Security Type. Displays the current Security Type settings for this bridge. Signal Strength, Radio rates, and Quality: Signal Strength Indicator. Signal Strength is a good indicator of overall network quality. Lower values (below 15) indicate a bridge will only be able to communicate at low data rates. Higher signal strength values (above 15) indicate the bridges have the ability to run at faster data rates. NOTE Tip: To allow WirelessGRID bridges to monitor their own signal strength and dynamically adjust data rates, you can set Data Rate on the Radio Settings tab to "Best". This will allow the bridge to monitor signal strength on a packet-by-packet basis, adjusting data rate accordingly. If signal strength is not optimum, the radio will adapt and change to a lower modulation, which in turn lowers the radio data rate, but provides a higher effective TCP/IP data rate by increasing radio receiver sensitivity and reducing the packet error rate. This adaptive data rate ability provides for better overall quality and reliability of the link. Last Transmitted. Signal Strength values (measured in dbm) for the last packets transmitted. Signal Strength is a good indicator of how your link will run. When best data rate is selected low values indicate the local and remote bridge are operating in a slower mode. Last Received. Signal Strength values (measured in dbm) for the last packets received. Data Rate - Sending. Displays the current radio data rate being used to send data between the local and remote bridge
39 Data Rate - Receiving. Displays the current radio data rate being used to receive data. Packets Sent. Indicates the total number of packets transmitted since the bridge has been up. Packets Received. Indicates the total number of packets received since the bridge has been up. Receive Packet Errors. Indicates the total number of receive packets errors generated since the bridge has been up. Receive Packet Error rate (PER). Percentage of receive packet errors to packets received since the bridge has been up. Received Signal Strength (RSSi) Indicator As indicated above, RSSi is the signal strength received at the bridge you are running this utility from, and is being provide by the bridge at the remote end of the link. RSSi, combined with the calculated packet error rate, are key variables used to adapt the radio's modulation and data rate. RSSi. Received Signal Strength (dbm). The blue value represents the net amount of signal strength received at the local bridge, from the remote bridge. The green value is the average of all values presented on the graph. Received. Display of the last 25 RSSi values received by the bridge. This page will refresh with up to 25 reading each refresh interval
40 Firmware Update Tab Periodically, AIRAYA releases firmware updates that fix known issues and enhance the functionality of WirelessGRID bridges. The latest WirelessGRID firmware release can be located in the support section of the AIRAYA website at the following URL: If you are unsure whether you need an upgrade, please contact AIRAYA customer support and a representative will help you. WARNING! Some configuration parameters can be overwritten during the bridge firmware upgrade process. As a safeguard, save a copy of your current settings before performing the upgrade. This will allow you to re-enter your settings if necessary. To document your settings, you can either select the Current Settings tab and copy the screen to a text file or print the screen. You should follow this procedure for each bridge that you plan to upgrade. The following screen shows the settings used for upgrading bridge firmware:
41 Settings include: Host Name The IP address of FTP server where new firmware is located. User Name Authorized User Name for accessing the FTP server. Password Valid Password for accessing the FTP server. Image Path Path to firmware image on the FTP server. If firmware image is located in the root directory of your FTP server, leave this field empty. Image Name Filename of firmware image. Update Firmware Button to start upload procedure for new firmware. Follow these steps to update a bridge with new firmware image: 1. Enter the IP Address of your FTP server in the Host Name field. 2. Enter your authorized User Name for accessing the FTP Server in the User Name field. 3. Enter your Password for accessing the FTP Server in the Password field. 4. Enter a valid path to the firmware image on the FTP server in the Image Path field. If firmware image is located in the root directory of your FTP server, leave this field empty. 5. Enter the filename of the firmware image you are using to update the bridge in the Image Name field. 6. Click on Update Firmware button to load new firmware image into bridge. 7. Press Reboot to enable new key settings. Help Tab The AIRAYA online help system provides useful information about all parameters and menus available in the WirelessGRID NMS and configuration utility. Select the Help tab on any screen and the appropriate topics will appear in a pop-up style browser window
42 Antenna alignment and link monitoring tool Each WirelessGRID bridge includes an integrated signal strength monitoring tool for use during setup and bridge operation. Use this tool to optimize antenna alignment during initial link setup. You can also use this tool to remotely check or continuously monitor the signal strength between any two bridges in a WirelessGRID network. This Telnet-based utility provides Received Signal Strength Indication (RSSi) values in real-time, measuring the amount of power being received at the bridge where the utility is being run. The longer the distance between locations, the more essential the tool becomes for creating a fast, reliable link. IMPORTANT NOTE Before setting up a link between two or more locations, you should take GPS readings at both ends of your link to confirm distance and elevation estimates. Garmin International ( manufactures excellent low-cost GPS navigation units that can be used to calculate distance. Most GPS devices contain a built-in compass that will help also help you to visually aim bridges in the right direction. AIRAYA recommends that you use a two-person installation team when using the Antenna Alignment and Link Monitoring Tool. To complete alignment successfully, you ll need team members at both ends of the link to relay information and make physical adjustments to each bridge. Check List for Antenna Alignment Items you ll need at both ends of a link. Two 1/2 inch wrenches per end (four total) for adjusting and mounting antenna on mast One 7/16 inch socket or wrench for removing antenna mount from antenna (commonly used to change between vertical and horizontal polarization). Note: Torque less than 30 pounds. Cell phones or two-way radios for communicating with each team member. When you ve assembled the necessary tools and personnel to physically adjust your bridges, refer to the next section, Running the Antenna Alignment and Signal Quality Tool
43 Using the real-time signal strength monitor for antenna alignment It is a good idea for you to become familiar with the product before installing it for the first time. AIRAYA recommends you perform a bench test before deploying any units to the field. The bench test and verification process can also be performed in the field, but it is generally much easier to configure the units on the bench before setting them up in the field. Changes in field-deployed bridges include but are not limited to the following: 1. IP Addresses to match your network 2. Change the administrative user name and password to prevent unauthorized access the administrative interfaces 3. Location-specific unique names entries to help in identifying units in the field Encryption enabled if you want your data encrypted as it travels across your new WirelessGRID system. Follow these steps to run the real-time signal quality tool and physically align antennas: 1. Power on the bridge and wait ~20 seconds. 2. Open a Telnet session to the bridge IP address, port 3000 (see figure below). 3. At the Telnet prompt, enter the login (Administrative User Name) and press Enter. 4. Enter the Administrative Password and press Enter. 5. Enter Remote MAC Address of the bridge you would like to test and press Enter. When you ve entered the remote MAC address of the remote bridge and pressed Enter, you should see receive signal strength values (displayed in dbm) streaming across the Telnet screen (see figure below). These values
44 indicate the RSSi (signal strength) of the RF packets sent from the remote bridge. TIP If you do not see values streaming across the screen, confirm that both bridges are powered on and then manually aim the bridges at each other until the values appear. If you see very few or no values streaming across the screen, there is probably no traffic going across the radio link. You can generate traffic by opening additional ping windows or FTP file transfers on your test stations if you do not have a traffic-generating program. The first 20 values displayed on each line represent individual RSSi values; the 21st represents the average of the first 20 values (e.g.: avg: 19). Focus on obtaining the highest average values. The key to achieving optimal throughput and reliable radio communication is to obtain the highest possible average RSSi values for bridges at BOTH ends of a link. This means you need to run this utility from both ends of a link to ensure signal strength is good in both directions. FAST FACT Optimal RSSi values for field deployments range between 18 and 40. Values for bench tests can be as high as 75. The disparity between such figures is normal, due to factors such as loss of signal strength along the wireless path, alignment differences, environmental issues, and other variables
45 Antenna Adjustment Using the real-time Signal Strength Monitor In the initial hardware installation, you visually aimed the antennas at each other. Though a good first step, this does not provide optimum antenna alignment, signal quality, or maximum throughput. To fine-tune your antennas, we recommend that you perform the following procedures at both ends of a link: 1. Start the Signal Strength Monitor on one end of a link. (We ll call this Side A.) The RSSi values from Side B should be displayed in the Telnet screen at Side A. 2. Using your communications device (i.e., cell phone, two-way radio), direct the Side B installer to adjust both horizontal and vertical antenna alignment using the appropriate tools. The installer should physically adjust Side B to the highest possible average value using the data relayed from Side A. A 20-second sweep of the antenna at side B, from left to right, and then a 20 second sweep up and down, should be enough to find the strongest received signal from side B. 3. When the installer at Side A is confident that the highest possible average RSSi values are being consistently displayed on the screen at Side A, the installer at Side A should instruct the Side B installer to secure the unit. 4. Repeat this process for Side A using the steps just described. TIP Leave the antenna real-time signal strength monitor running until the Side B antenna or outdoor unit is securely fastened to ensure that the RSSi values don t change, and remain optimized
46 Specifications Radio Multiple Frequency Bands Supported. 40, 20, 10, 5 MHz wide channel selections (Local regulations apply) GHz Public Safety Band (FCC Part 70, licensed Intl.)Non-overlapping Channels: 8 x 5 MHz, 4 x 10 MHz, 2 x 20 MHz, 1 x 40 MHz GHz license-exempt (FCC, Industry Canada, Mexico)Non-overlapping Channels: 19 x 5 MHz, 9 x 10 MHz, 4 x 20 MHz, 2 x 40 MHz GHz license-exempt (ETSI, FCC, ITU) with TPC and DFSNon-overlapping Channels: 44 x 5 MHz, 22 x 10 MHz, 11 x 20 MHz, 5 x 40 MHz GHz license exempt UNII & ISM Bands (ETSI, FCC, MII) Non-overlapping Channels: ISM, UNII: 25 x 5 MHz, 12 x 10 MHz, 5 x 20 MHz, 2 x 40 MHz Radio Type Standards Compliance Total System EIRP and Radio Output Power Radio Receiver Sensitivity Operating Modes Antenna Type(s) Orthogonal Frequency Division Multiplexing (OFDM) 802.3, i draft, a hardware with proprietary bridging extensions Radio output power: Max: 21dBm (Set to local regulatory requirements to comply with transmit, conducted and EIRP power limits) Data Rate: 1 to 108 Mbps Sensitivity: -73 to 91dBm Modulation: 64QAM, 16QAM, QPSK, BPSK Point to Multipoint, Point to Point, Repeater (See Ordering Guide) AI N: No Antenna. Order a Sector, Omni, GRID, or Panel AI SU and -1: Flat Panel 23 dbi Directional External antennas may be used with local regulatory approval. Range FCC/Industry Canada Version International Version Up to 7.5 miles (12 km) with built-in 23 dbi panel antennasup to 30 miles (48.27 km) with max radio output power and optional external 34.5 dbi antennas Up to 30 miles (48.27 km) - N-type version (AI ONxxx) with max radio output power and optional external 34.5 dbi antennas Security Authentication and Encryption SecureRF Architecture - WirelessGRID link authentication. Proprietary Channels, AES/WEP 152bit data encryption options Configuration and Management Configuration Utility Software Upgrades Antenna Alignment Built-in web-based utility, Telnet. Available at all time through secure login interface. FTP download Real-time RSSi (signal strength) monitor, link optimization, and throughput maximization utility
47 LED Status Indicators Real-time Monitoring Power, Radio Link/Activity, Network Link/Activity Secure Management Interface Centralized real-time statistics and signal strength monitor. Indoor Bridge to Outdoor Antenna Cable Cable Type Cable Length Cable Connectors LMR ft (7.62 meters). For other lengths, please contact AIRAYA N-type Male to N-type Male Interfaces Antenna Connector Bridge Connector Ethernet N-Type Female Input N-Type Female Input 100/10 Mbps Ethernet (RJ-45), 100 Mbps full-duplex recommended Electrical Power Input Power Output V Auto-ranging (~50Hz-60Hz). 220V option available 5VDC, 2Amps (2.1mm Coax, Center-pin positive) Mechanical Dimensions Outdoor Antenna Wireless Bridge Outdoor Antenna Mount 12 x 12 x 1 in (30 x 30 x 2.5 cm) 7.6 x 5.5 x 1.2 in (19.4 x 14.0 x 3.05 cm) Includes mast mount(s) and clamp kit(s) for 1 to 4.5 in (26 to 115 mm) diameter mast, also wall-mount capable Environmental Radio Operating Temperature Radio Operating Humidity Outdoor Antenna 32 F to 149 F, 0 to 55 C Max 95% non-condensing Outdoor antenna: Fully weather protected Compliance and Certification EMC Safety Radio FCC Part 15, Industry Canada RSS-210, Mexico, ETSI UL - Canada, USA, CE Public Safety (Part 70 fixed wireless) FCC (UNII, ISM), Industry Canada RSS-210, ETSI (w/tpc and DFS)
48 Ordering Information Multipoint Bridges - Ordered Individually. Includes outdoor mounting brackets AI BSU Outdoor Base Station (BSU) w/150ft. PoE Cable, 1 x N-type female connector (1) AI ON2-150 AI OSU AI SU Outdoor Base Station (BSU)/Repeater w/150ft. PoE Cable, 2 x N-type female connectors (1) Outdoor subscriber unit w/150ft. PoE Cable, 23 dbi integrated antenna Indoor subscriber unit w/25ft. RF Cable, 23 dbi outdoor antenna Outdoor Backhaul/Point to Point Bridge Kits. Includes outdoor mounting brackets AI O-050 AI O-150 AI O-300 AI ON-150 Complete kit includes 2 radio bridges with 50ft. PoE Cables, 23 dbi antennas Complete kit includes 2 radio bridges with 150ft. PoE Cables, 23 dbi antennas Complete kit includes 2 radio bridges with 300ft. PoE Cables, 23 dbi antennas Complete kit includes 2 radio bridges with 150ft. PoE Cables, N-type female Connectors, and outdoor mounting brackets. No antennas Indoor Radios/Kits - For use with RF cables and outdoor antennas AI Kit 2 x radios, 2 x 25 ft RF cables, 2 x 23 dbi Antennas w/mounting brackets AI Indoor radio, 1 x 25 ft RF cable, and 1 x 23 dbi antenna w/mounting bracket (2) AI N Radio only. No antenna, no cable (1) Antennas AI108-MP o Sector Antenna - 5 o V, 17 dbi Gain, Vertical Polar. ( GHz) (3) AI108-MP o Sector Antenna - 5 o V, 16 dbi Gain, Vertical Polar. ( GHz) (3) AI108-MP o Sector Antenna - 5 o V, 15 dbi Gain, Vertical Polar. ( GHz) (3) AI108-MP-OMNI 360 o Omni Antenna - 9 o V, 10 dbi Gain, Vertical Polar. ( GHz) (3) AI AI dbi Directional Grid Antenna - 5 o H, 5 o V, 28 dbi Gain, ( GHz) 23 dbi Directional Panel Antenna o H, 10.5 o V, 23 dbi Gain, ( GHz) Lightning Protection AI108-LA-PoE AI108-LA-Ethernet PoE lightning arrestor. 48VDC, 0.3A Power, 100/10 Mbps Ethernet Surge Suppressor for 100/10 Mbps Ethernet AI108-LA5 5GHz RF Cable Lightning Arrestor (4) Ordering Notes: (1) For Base Stations (BSU, BSU2), outdoor bridge N-type kits (ON), and N-type indoor bridges (N), antennas are ordered separately (2) Two AI units (unless ordered as AI kit) are required to setup a complete building to building bridge. (3) Sector and Omni antennas come with 6ft LMR-400 NM-NM cable when ordered with base station/repeater (4) 5 GHz RF Cable Lightning Arrestor comes with 6ft LMR-400 cable when ordered with bridge O designates the unit is designed for outdoor use and comes in a NEMA-rated outdoor enclosure N designates the unit has N-type connector(s) and does not come with cables or antennas Each point-to-multipoint unit is either a base station, repeater, or subscriber unit. Two AI units (unless ordered as the kit) are required to set up a building-to-building bridge. t come with cables or antennas
49 WirelessGRID Worldwide Frequency Channel Plan WirelessGRID Worldwide Frequency Channel Plan. Please note: Not all channels are available in every regulatory domain. Channel Width 5 MHz Wide Channel Selections 10 MHz Wide Channel Selections 20 MHz Wide Channel Selections 40 MHz Wide Channel Selections GHz Public Safety Band 4950, 4955, 4960, 4965, 4970, 4975, 4980, , 4960, 4970, GHz Band 5255, 5260, 5265, 5270, 5275, 5280, 5285, 5290, 5295, 5300, 5305, 5310, 5315, 5320, 5325, 5330, 5335, 5340, , 5270, 5280, 5290, 5300, 5310, 5320, 5330, , , 5290, 5310, GHz Band 5480, 5485, 5490, 5495, 5500, 5505, 5510, 5515, 5520, 5525, 5530, 5535, 5540, 5545, 5550, 5555, 5560, 5565, 5570, 5575, 5580, 5585, 5590, 5595, 5600, 5605, 5610, 5615, 5620, 5625, 5630, 5635, 5640, 5645, 5650, 5655, 5660, 5665, 5670, 5675, 5680, 5685, 5690, 5695, 5700, 5705, 5710, , 5500, 5510, 5520, 5530, 5540, 5550, 5560, 5570, 5580, 5590, 5600, 5610, 5620, 5630, 5640, 5650, 5660, 5670, 5680, 5690, 5700, 5710, , 5500, 5520, 5540, 5560, 5580, 5600, 5620, 5640, 5660, 5680, , , 5560, 5600, 5640, 5680 Local regulations apply GHz Band 5725, 5730, 5735, 5740, 5745, 5750, 5755, 5760, 5765, 5770, 5775, 5780, 5785, 5790, 5795, 5800, 5805, 5810, 5815, 5820, 5825, 5830, 5835, 5840, , 5740, 5750, 5760, 5770, 5780, 5790, 5800, 5810, 5820, 5830, , 5765, 5785, 5805, , 5800 The matrix above shows all channel selections currently available for WirelessGRID radios. This configuration is commonly used by government, military and defense agencies that require maximum flexibility in system design AND control their regulatory environment. If you are in this position and would like to request custom channelization for a proprietary application, please contact AIRAYA for further information. Most countries do not allow all available WirelessGRID channel selections, and products shipped will only have channel selections available in compliance with local regulations
50 Appendix A Bench Test Procedure This WirelessGRID bench test guide is designed to provide a new AIRAYA installer with insight and understanding of how to setup, test and verify the functionality of a WirelessGRID link before performing a field installation. Utilities for testing network communication, configuring bridges, aligning antennas, and measuring throughput are discussed. Answers to common questions and troubleshooting tips are noted throughout the document for your convenience. While performing a bench test, antenna alignment is not critical as antennas are close together and the signal strength (RSSi) utilities will always show a strong signal. As in all field installations, bench tests should be performed with antennas correctly polarized, either vertically or horizontally, and pointing at each other, at a distance of no less than 15 feet apart. Each integrated radio or outdoor antenna has a polarity arrow sticker on it. An Up or Down arrow = vertical polarization. A Left and Right pointing arrow = horizontal polarization. Both arrows should be pointing in the same direction. To obtain optimal throughput and link reliability, signal strength readings should be above 18 for all bench tests. Very high signal strength values (RSSi above 50) are common in bench tests and will not damage radios; however, measured TCP/IP throughput results may be lower. Bench test Procedure Step 1. Setup a wired Ethernet network between test stations 1. Configure 2 test stations so that their network IP addresses are in the same range and can communicate with each other via Ethernet. If you are not familiar with IP addresses, please contact AIRAYA for the name of a qualified network installer in your area. 2. Verify your test network setup by using an Ethernet crossover cable directly connected between the two test stations, or by connecting the 2 stations using a switch, hub or router using straight-through Ethernet cables. To verify your wired network setup is working properly, run a continuous ping between test stations A and B. To do this, open a DOS or CMD window on test station A, then type the following at the command prompt: ping t and on station B, type ping t Note: -t runs a continuous ping
51 If you receive ping responses from both test stations, the network IP configuration and physical wiring is working properly between the 2 test stations using Ethernet. If you cannot ping both test stations, check your Ethernet cable connections and test station network settings to verify they are configured properly. NOTE If ping does not work between 2 wired test stations, it will not work between 2 test stations connected by a WirelessGRID link. When ping works properly with wired test stations, go to Step 2. Step 2. Setup wired Ethernet network connections to bridges Connect directly using crossover cables, or through network switches or routers using straight-thru Ethernet cables. WirelessGRID products shipped as complete kits have one bridge factory-configured with IP address , and one bridge factory-configured with IP address Both bridges have a default subnet mask of NOTE 100 Mbps full duplex ports are best from connecting bridges to wired Ethernet networks. Example IP Configuration of test stations and outdoor bridges with default configuration parameters:
52 1. Start a continuous ping from test Station A to bridge end point A. To start a continuous ping using the factory default IP settings of the bridge, type the following into a DOS or CMD window on test station A: Ping t (leave this ping window running so you can see ping results easily) 2. If there is no response, try IP address , or cycle the power on bridge end point A. Note Check that the Ethernet link light is on at test station A if connected directly to bridge A with cross-over cable, or on the switch/router port that bridge A is plugged into if connected with a straight-though Ethernet cable. If the Ethernet link light is on and you cannot ping bridge A, then re-check IP address and After ~30 seconds, you should see ping responses from (bridge A). If you see ping responses on test station A, you have an IP network connection between test station A and bridge A. If you can ping bridge A, you can open the HTTP configuration utility and network management system (NMS) using a web browser. You will not be able to ping across the link to bridge B until WirelessGRID bridge list authorization entries are made in both bridges. (See step 3) 3. Setup the Ethernet network connection between bridge B and test station B using the same procedure described above, then verify that the test station B to bridge B setup is correct. NOTE When doing a multipoint bench test, it is easiest to setup the base station as bridge A, and the first subscriber unit as bridge B using the procedure above. To test additional subscriber units, repeat step 3, substituting a new subscriber unit (with a different IP address) one at a time. This will help to simplify diagnostics and reduce confusion. After verifying that both bridges and their respective test stations can communicate via Ethernet, go to step
53 Step 3. Setup bridge software configuration for bridge After verifying that both bridges and their respective test stations can communicate via Ethernet, you will need to setup and verify bridge configuration so they will be able to communicate over the radio link. The configuration given here will be a minimal configuration for test purposes; for more detailed configuration information, please refer to the product manual. NOTE Factory default administrative User Name and Password are Airaya with an uppercase A As a security measure, the WirelessGRID http configuration utility and network management systems (NMS) will timeout if left open with no activity for 3 or more minutes. You will need to re-login to again access the utility. 1. On each test station, open an http session by entering the bridge IP address into the address field of your web browser. The correct format is: or whatever the bridge s IP address has been set to. 2. Login using the default Administrator name and password. Each test station should now be displaying the Current Settings screen. 3. Record the IP address and MAC address of each bridge. You can also enter a Unique Name under the Admin Setup tab to help in identifying bridges. It is common to use this field to enter 32-character location identifiers. Bridge IP Address MAC Address Unique Name A B 4. Under WirelessGRID Bridge List, on bridge A, click Add New, and enter bridge B s MAC address in the Bridge MAC Address box, using the xx:xx:xx:xx:xx:xx format. Click Add New. 5. On bridge B, use the same procedure above to add bridge A s MAC address. 6. On the Security tab, make sure both ACL Authentication and encryption are disabled. 7. On each bridge, click on the Reboot button on either the Network Settings or Radio Settings tab to enable new WirelessGRID Bridge List settings. 8. On each bridge, reopen the http interface and verify that entries were correctly saved by reviewing the Current Settings screen. After verifying that both bridges have the proper WirelessGRID Bridge List settings, go to step
54 Step 4. Test network connectivity across a WirelessGRID link After verifying that both bridges and their respective test stations can communicate via Ethernet, and confirming new WirelessGRID bridge list entries were saved, the following ping tests should be done. NOTE After rebooting bridges, the radio link should be established within one minute. If TPC and DFS are enabled, this process may take up to two minutes. To verify network connectivity across a WirelessGRID link, you should use test station A to do the following: Ping t to ping bridge A Bridge A Test Station A Test Station B Bridge B Ping t to ping bridge B across the wireless radio link Ping t to ping test station B across the wireless link If all ping tests are successful, then you have a properly configured WirelessGRID link. Go to Step 5. Bridge A Bridge B Troubleshooting tips for pinging across a link: Test Station A Test Station B If you do not get a ping across the two end points from test station A to test station B; You may have a power problem Bridge B - Verify that each bridge is connected to a power source with the proper input voltage. Bridge A You may have an Ethernet network cable problem at one end Test Station A Test Station B - Verify all physical connections. You should have an Ethernet link light on the switch, router, or computer connected to each bridge
55 You may have an http configuration error - Verify the configurations of both bridges using the http NMS. Bridge A should have an entry in its WirelessGRID Bridge List for the MAC address of the bridge B, and bridge B should have an entry in its WirelessGRID Bridge List for the MAC address of the bridge A - without correct MAC addresses (bridge authorization) in each side of the link, the bridges will not communicate or let traffic pass. NOTE When doing a Multipoint bench test, it is best to setup the base station as bridge A, and the first subscriber unit as bridge B using the procedure in Step 3. To test additional subscriber units, use this procedure for each new subscriber unit, repeating the ping test for bridge B one at a time. Use different IP addresses for each new subscriber units. (E.g. Ping t for subscriber two, and so on) This will simplify diagnostics. Once all subscriber units (SU) respond to this test and you have verified that each subscriber has a different IP address, you can power up all SU s and each one should be ping-able. Step 4a. Check throughput of WirelessGRID link (optional) To check the throughput of a WirelessGRID link, use an FTP program or some other type of throughput measuring utility to check the speed of your link. If you don t know what program to use to test link throughput, AIRAYA can provide you with a traffic generating program and shareware throughput monitoring utility at no charge. A link to these utilities can be found on the main page of the AIRAYA support section of website. If you are planning to do meaningful throughput tests, you will need a minimum of 2 test stations with at least 1.6GHz processors and Windows XP, 2000, or the Linux operating system. Windows 95, 98, ME TCP/IP stacks limit TCP throughput and cannot be used to accurately test throughput on an AIRAYA WirelessGRID link. AIRAYA s internal bench test results can be found at the following web address: NOTE If you use 10 Mbps Ethernet to communicate with a WirelessGRID bridge, you will not get maximum throughput, and packet errors may occur between the bridge and your 10 Mbps Ethernet device. AIRAYA recommends 100 Mbps Ethernet switches or routers to maximize throughput. Throughput tests will not work if Step 4 above has not been finished successfully
56 Step 5. Running the real-time Signal Strength Monitor In this document, we discuss only the use of the WirelessGRID s exclusive real-time signal strength monitor. At anytime and from any location in your network, this monitoring tool can be used to check signal quality between any two WirelessGRID bridges in the network. Additional information on our web-based Signal Strength Indicator and RSSi Graph, and detailed physical antenna adjustment instructions can also be found in the product manual. NOTE When field deploying a new WirelessGRID link or multipoint system, it is important to use the antenna alignment utility, combined with the physical antenna alignment process, to optimize the received signal strength between bridges. This applies to both point-to-point links and entire multipoint or mesh networks. The longer the path between two locations, the more important these tools are in optimizing signal strength and data throughput, and maximizing link reliability. This tool should always be run at BOTH ends of a point-to-point link to ensure both antennas are properly aligned. Optimal RSSi values for field deployments range between 18 and 40. Values seen in bench tests can be as high as 75. The difference between such figures is normal, due to factors such as expected loss of signal strength along the wireless path, antenna alignment differences, environmental issues, and other variables. With steps 1 through 4 completed, and a ping session running to verify you re connected to bridge A, open a Telnet session from test station A to bridge A using the following steps. 1. Open a Telnet session to the bridge A, IP address, port 3000 (see example below). 2. At the Telnet prompt, enter the User Name and press Enter. 3. Enter the Password and press Enter. 4. Enter the Remote MAC Address of bridge B and press Enter. When you ve entered the remote MAC address of bridge B and pressed Enter, you should see receive signal strength values (displayed in dbm) streaming across the Telnet screen (see figure below). These values indicate the RSSi (signal strength) of the RF packets sent from bridge B
57 NOTE If you see very few or no values streaming across the screen, there is probably no traffic going across the radio link. You can generate traffic by opening additional ping windows or FTP file transfers on your test stations if you do not have a trafficgenerating program. The first 20 values displayed on each line represent individual RSSi values; the 21st represents the average of the first 20 values (e.g.: avg: 19). Focus on obtaining the highest average values. The key to achieving optimal throughput and reliable radio communication is to obtain the highest possible average RSSi values for bridges at BOTH ends of a link. This means you need to run this utility from both ends of a link to ensure signal strength is good in both directions. Now that you are familiar with operation of two stations, and if you are testing a multipoint installation, you can add subscriber units to your test, one at a time. Be sure to add ONLY the BSU MAC address to each subscriber units WirelessGRID bridge list, and add all subscriber MAC address to the base station s WirelessGRID bridge list. Step 6. Field deployment of WirelessGRID bridges It is a good idea for you to become familiar with the product before installing it for the first time. AIRAYA recommends you perform a bench test before deploying any units to the field. The bench test and verification process can also be performed in the field, but it is generally much easier to configure the units on the bench before setting them up in the field. Changes in field-deployed bridges include but are not limited to the following: 4. IP Addresses to match your network 5. Change the administrative user name and password to prevent un-authorized access the administrative interfaces 6. Location-specific unique names entries to help in identifying units in the field 7. Encryption enabled if you want your data encrypted as it travels across your new WirelessGRID system
58 Appendix B. Multi-point Bridge Configuration Log Bridge IP Address MAC Address Unique Name 1 (BSU)
59 Appendix C: Weatherproofing RF Cable Connections Step 1. Connecting Cable Assembly to Antenna or Enclosure Attach RF cable assembly to antenna/enclosure by fastening the N-type male connector to the N-type female connector. Notes: Ensure both connectors are clean and dry. Hand-tighten firmly. Step 2. Sealing the Connector Assembly Tightly wrap the connectors with 2 layers of rubber tape (butyl). Notes: Rubber tape should seal entire connection and extend 1 inch beyond antenna connector/cable assembly. 3M 3339 tape works very well in this application. Step 3. Covering Rubber Tape with Electrical Tape Tightly wrap the rubber tape with 2 layers of electrical tape. Note: Electrical tape should extend 1 inch beyond rubber tape to ensure full coverage
USB Server User Manual
 1 Copyright Notice Copyright Incorporated 2009. All rights reserved. Disclaimer Incorporated shall not be liable for technical or editorial errors or omissions contained herein; nor for incidental or consequential
1 Copyright Notice Copyright Incorporated 2009. All rights reserved. Disclaimer Incorporated shall not be liable for technical or editorial errors or omissions contained herein; nor for incidental or consequential
PCMCIA Flash Card User Guide
 R R PCMCIA Flash Card User Guide For the CoreBuilder 3500 System Introduction The CoreBuilder 3500 PCMCIA Flash Card is a 20 MB flash card that you can use to save your system software. When you have saved
R R PCMCIA Flash Card User Guide For the CoreBuilder 3500 System Introduction The CoreBuilder 3500 PCMCIA Flash Card is a 20 MB flash card that you can use to save your system software. When you have saved
FCC Warning. CE Mark Warning. VCCI Mark Warning
 FCC Warning This equipment has been tested and found to comply with the regulations for a Class B digital device, pursuant to Part 15 of the FCC Rules. These limits are designed to provide reasonable protection
FCC Warning This equipment has been tested and found to comply with the regulations for a Class B digital device, pursuant to Part 15 of the FCC Rules. These limits are designed to provide reasonable protection
1. Introduction... 1 Features... 1 Package Contents... 1 System Requirements... 1 LED Status... 2
 - i - Table of Contents 1. Introduction... 1 Features... 1 Package Contents... 1 System Requirements... 1 LED Status... 2 2. Installation... 3 Windows 7/ Vista... 3 Windows XP... 5 Windows 2000... 7 Windows
- i - Table of Contents 1. Introduction... 1 Features... 1 Package Contents... 1 System Requirements... 1 LED Status... 2 2. Installation... 3 Windows 7/ Vista... 3 Windows XP... 5 Windows 2000... 7 Windows
WL556E Portable Wireless-N Repeater
 WL556E Portable Wireless-N Repeater Table of Contents About the Device...3 Minimum System Requirements...4 Package Contents...4 Device Overview...5 Front Panel...5 Bottom Panel...6 Configuring the Device...
WL556E Portable Wireless-N Repeater Table of Contents About the Device...3 Minimum System Requirements...4 Package Contents...4 Device Overview...5 Front Panel...5 Bottom Panel...6 Configuring the Device...
11Mbps Wireless LAN Smart Access Point
 11Mbps Wireless LAN Smart Access Point Quick Start Guide Version 1.6 The next-generation wireless LAN device 11Mbps Wireless LAN Smart Access Point, brings Ethernet-like performance to the wireless realm.
11Mbps Wireless LAN Smart Access Point Quick Start Guide Version 1.6 The next-generation wireless LAN device 11Mbps Wireless LAN Smart Access Point, brings Ethernet-like performance to the wireless realm.
If WPA-PSK is selected, please set the PSK key in the pass phrase field. The pass phrase should be 8 characters at least.
 If WPA-PSK is selected, please set the PSK key in the pass phrase field. The pass phrase should be 8 characters at least. 31 2.2.3 Advanced This screen enables user to configure advanced wireless functions.
If WPA-PSK is selected, please set the PSK key in the pass phrase field. The pass phrase should be 8 characters at least. 31 2.2.3 Advanced This screen enables user to configure advanced wireless functions.
TRENDnet User s Guide. Cover Page
 Cover Page Table of Contents Contents Product Overview... 2 Package Contents... 2 Features... 2 Product Hardware Features... 3 Application Diagram... 4 Installation - Hardware... 4 Adapter... 4 Fiber Cable...
Cover Page Table of Contents Contents Product Overview... 2 Package Contents... 2 Features... 2 Product Hardware Features... 3 Application Diagram... 4 Installation - Hardware... 4 Adapter... 4 Fiber Cable...
Wireless 11n Smart Repeater AP (1T1R)
 (1T1R) 2014 Table of Contents 1. Introduction...3 1.1 Package contents... 3 1.2 Product Features... 3 1.3 Front Panel Description... 4 1.4 Rear Panel Description... 5 2. Installation...6 2.1 Hardware Installation...
(1T1R) 2014 Table of Contents 1. Introduction...3 1.1 Package contents... 3 1.2 Product Features... 3 1.3 Front Panel Description... 4 1.4 Rear Panel Description... 5 2. Installation...6 2.1 Hardware Installation...
OL-KT. Online Connection Kit Installation Manual
 OL-KT Online Connection Kit Installation Manual V.4 NOVEMBER 3, 2015 Whitelisting the Server THE SERVER REQUIRES A LIVE ETHERNET PORT FOR MAC ADDRESS PRINTED ON THE SERVER WITH DHCP AND THE ABILITY TO
OL-KT Online Connection Kit Installation Manual V.4 NOVEMBER 3, 2015 Whitelisting the Server THE SERVER REQUIRES A LIVE ETHERNET PORT FOR MAC ADDRESS PRINTED ON THE SERVER WITH DHCP AND THE ABILITY TO
Quick Installation Guide TEW-AI07OB
 Quick Installation Guide TEW-AI07OB Table of Contents English... 1 1. Before You Start... 1 2. Hardware Installation... 2 Troubleshooting... 3 Version:09.17.2007 1. Before you start Package Contents TEW-AI07OB
Quick Installation Guide TEW-AI07OB Table of Contents English... 1 1. Before You Start... 1 2. Hardware Installation... 2 Troubleshooting... 3 Version:09.17.2007 1. Before you start Package Contents TEW-AI07OB
AW58300HTP-PAIR USER S MANUAL
 USER S MANUAL 5.8 GHz Outdoor 300 Mbps Ethernet Point-to-Point Radio System Industrial-grade, long-range wireless Ethernet systems AvaLAN W I R E L E S S The AW58300HTP-PAIR consists of two AW58300HTS
USER S MANUAL 5.8 GHz Outdoor 300 Mbps Ethernet Point-to-Point Radio System Industrial-grade, long-range wireless Ethernet systems AvaLAN W I R E L E S S The AW58300HTP-PAIR consists of two AW58300HTS
Copyright 2011 by SMC Networks, Inc. All rights reserved. Printed in China
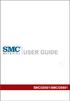 Copyright Information furnished by SMC Networks, Inc. (SMC) is believed to be accurate and reliable. However, no responsibility is assumed by SMC for its use, nor for any infringements of patents or other
Copyright Information furnished by SMC Networks, Inc. (SMC) is believed to be accurate and reliable. However, no responsibility is assumed by SMC for its use, nor for any infringements of patents or other
Table Contents. Introduction Key Features...2. Getting Started Package Contents...3. Minimum System Requirements...3
 1 Table Contents Introduction... 2 Key Features...2 Getting Started... 3 Package Contents...3 Minimum System Requirements...3 Driver Installation...3 Applications Installed...7 BlueSoleil... 8 Main Windows...8
1 Table Contents Introduction... 2 Key Features...2 Getting Started... 3 Package Contents...3 Minimum System Requirements...3 Driver Installation...3 Applications Installed...7 BlueSoleil... 8 Main Windows...8
AW5800HTP-PAIR USER S MANUAL
 USER S MANUAL 5.8 GHz Wireless Ethernet Bridge With Integrated Antennas Industrial-grade, long-range wireless Ethernet systems AvaLAN W I R E L E S S User s Manual Thank you for your purchase of the AW5800HTP-PAIR
USER S MANUAL 5.8 GHz Wireless Ethernet Bridge With Integrated Antennas Industrial-grade, long-range wireless Ethernet systems AvaLAN W I R E L E S S User s Manual Thank you for your purchase of the AW5800HTP-PAIR
Online Connection Kit. Installation Manual
 Online Connection Kit Installation Manual Provisioning the Server MAC Address BEFORE YOU BEGIN, CONTACT THE PROPERTY IT DEPARTMENT OR THE PROPERTY ISP TO PROVISION (WHITE LIST) THE SERVER MAC ADDRESS
Online Connection Kit Installation Manual Provisioning the Server MAC Address BEFORE YOU BEGIN, CONTACT THE PROPERTY IT DEPARTMENT OR THE PROPERTY ISP TO PROVISION (WHITE LIST) THE SERVER MAC ADDRESS
Quick Installation Guide TV-H510 H/W: V1
 Quick Installation Guide TV-H510 H/W: V1 Table of Contents... 1 1. Before You Start... 2. Hardware Installation... 1 2 Troubleshooting... 9 Version 04.13.2009 1. Before you start Installation Requirements
Quick Installation Guide TV-H510 H/W: V1 Table of Contents... 1 1. Before You Start... 2. Hardware Installation... 1 2 Troubleshooting... 9 Version 04.13.2009 1. Before you start Installation Requirements
11Mbps Wireless LAN Smart Station Adapter
 11Mbps Wireless LAN Smart Station Adapter Quick Start Guide Version 1.6 The next-generation wireless LAN device 11Mbps Wireless LAN Smart Station adapter, brings Ethernet-like performance to the wireless
11Mbps Wireless LAN Smart Station Adapter Quick Start Guide Version 1.6 The next-generation wireless LAN device 11Mbps Wireless LAN Smart Station adapter, brings Ethernet-like performance to the wireless
AW58100HTP-PAIR USER S MANUAL
 USER S MANUAL 5.8 GHz Outdoor 100 Mbps Ethernet Point-to-Point Radio System Industrial-grade, long-range wireless Ethernet systems AvaLAN W I R E L E S S The AW58100HTP-PAIR consists of two AW58100HTS
USER S MANUAL 5.8 GHz Outdoor 100 Mbps Ethernet Point-to-Point Radio System Industrial-grade, long-range wireless Ethernet systems AvaLAN W I R E L E S S The AW58100HTP-PAIR consists of two AW58100HTS
The High Power 150Mbps Wireless N USB Adapter (model TEW-646UBH) connects a laptop or desktop computer to a high speed wireless n network.
 Table of Content Introduction... 3 Package Contents... 3 Unpacking... 3 System Requirements... 3 Wireless Performance Considerations... 4 Software Installation... 5 Wireless Utility... 6 Mode... 6 Refresh...
Table of Content Introduction... 3 Package Contents... 3 Unpacking... 3 System Requirements... 3 Wireless Performance Considerations... 4 Software Installation... 5 Wireless Utility... 6 Mode... 6 Refresh...
AN-80i. Advanced Broadband Wireless Infrastructure Solutions. Quick Install Guide
 Advanced Broadband Wireless Infrastructure Solutions Quick Install Guide 1 Safety Notices 1. Do not exceed the described limits on product labels. Position power cords to avoid damage. Do not overload
Advanced Broadband Wireless Infrastructure Solutions Quick Install Guide 1 Safety Notices 1. Do not exceed the described limits on product labels. Position power cords to avoid damage. Do not overload
QUICK START GUIDE FOR THE TRANZEO WIRELESS TR CPE-80
 QUICK START GUIDE FOR THE TRANZEO WIRELESS TR CPE-80 REVISION 1.1 THURSDAY, NOVEMBER 04, 2004 FCC Information This equipment has been tested and found to comply with the limits for a Class A digital devices
QUICK START GUIDE FOR THE TRANZEO WIRELESS TR CPE-80 REVISION 1.1 THURSDAY, NOVEMBER 04, 2004 FCC Information This equipment has been tested and found to comply with the limits for a Class A digital devices
CBV383Z2 Cable Modem Quick Installation Guide
 Package Contents CBV383Z2 cable modem * 1 Quick Installation Guide * 1 RJ-45 CAT 5 cable * 1 Rear Panel and Hardware Connection 12 V/1.5 A Power Adaptor * 1 6P4C Telephone cord * 1 This chapter describes
Package Contents CBV383Z2 cable modem * 1 Quick Installation Guide * 1 RJ-45 CAT 5 cable * 1 Rear Panel and Hardware Connection 12 V/1.5 A Power Adaptor * 1 6P4C Telephone cord * 1 This chapter describes
Quick Installation Guide TPA
 Quick Installation Guide TPA-311 1.01 Table of Contents English 1 1. Before You Start 1 2. How to Install 2 Technical Specifications 3 Troubleshooting 4 Version 09.17.2009 1. Before You Start ENGLISH Package
Quick Installation Guide TPA-311 1.01 Table of Contents English 1 1. Before You Start 1 2. How to Install 2 Technical Specifications 3 Troubleshooting 4 Version 09.17.2009 1. Before You Start ENGLISH Package
802.11b/g Access Point WL-8000AP
 802.11b/g Access Point WL-8000AP User s Guide - FCC Certifications This equipment has been tested and found to comply with the limits for a Class B digital device, pursuant to Part 15 of the FCC Rules.
802.11b/g Access Point WL-8000AP User s Guide - FCC Certifications This equipment has been tested and found to comply with the limits for a Class B digital device, pursuant to Part 15 of the FCC Rules.
802.11ac Wireless Access Point Model WAC104
 Point Model WAC104 User Manual October 2016 202-11698-01 350 E. Plumeria Drive San Jose, CA 95134 USA Support Thank you for purchasing this NETGEAR product. You can visit www.netgear.com/support to register
Point Model WAC104 User Manual October 2016 202-11698-01 350 E. Plumeria Drive San Jose, CA 95134 USA Support Thank you for purchasing this NETGEAR product. You can visit www.netgear.com/support to register
Manual Version: V1.00. Video Decoder Quick Guide
 Manual Version: V1.00 Video Decoder Quick Guide Thank you for purchasing our product. If there are any questions, or requests, please do not hesitate to contact the dealer. Copyright Copyright 2016 Zhejiang
Manual Version: V1.00 Video Decoder Quick Guide Thank you for purchasing our product. If there are any questions, or requests, please do not hesitate to contact the dealer. Copyright Copyright 2016 Zhejiang
Quick Installation Guide TK-407K
 Quick Installation Guide TK-407K PC 3 PC 1 PC 2 PC 4 LCD Monitor 4-Port USB KVM Switch (TK-407K) USB Keyboard USB Mouse Troubleshooting Q1: Where is the power supply? I did not find one in the box.
Quick Installation Guide TK-407K PC 3 PC 1 PC 2 PC 4 LCD Monitor 4-Port USB KVM Switch (TK-407K) USB Keyboard USB Mouse Troubleshooting Q1: Where is the power supply? I did not find one in the box.
500 Business Center Drive Pittsburgh, PA USA CAGE 1BGJ7. SwitchMaster R5000 Series Ultra-Compact Ganged A/B Switching System
 Market Central www.secureswitch.com 500 Business Center Drive Pittsburgh, PA 15205 USA 412.494.2800 CAGE 1BGJ7 SwitchMaster R5000 Series Ultra-Compact Ganged A/B Switching System July, 2014 COMPLETE 2
Market Central www.secureswitch.com 500 Business Center Drive Pittsburgh, PA 15205 USA 412.494.2800 CAGE 1BGJ7 SwitchMaster R5000 Series Ultra-Compact Ganged A/B Switching System July, 2014 COMPLETE 2
EZ Bridge B 100mW Product Guide
 EZ Bridge 802.11B 100mW Product Guide I. Introduction Section - Product Information Product Name: EZ Bridge Model: 802.11B 100mW Item Number: 11-207 (PCB Kit) and 11-208 (NEMA4 Box) II. Technical Specs
EZ Bridge 802.11B 100mW Product Guide I. Introduction Section - Product Information Product Name: EZ Bridge Model: 802.11B 100mW Item Number: 11-207 (PCB Kit) and 11-208 (NEMA4 Box) II. Technical Specs
QUICK START GUIDE FOR THE TRANZEO WIRELESS TR-CPE90
 QUICK START GUIDE FOR THE TRANZEO WIRELESS TR-CPE90 REVISION 1.3 FIRMWARE 8.0.2 JANUARY 3, 2006 FCC Information This equipment has been tested and found to comply with the limits for a Class B digital
QUICK START GUIDE FOR THE TRANZEO WIRELESS TR-CPE90 REVISION 1.3 FIRMWARE 8.0.2 JANUARY 3, 2006 FCC Information This equipment has been tested and found to comply with the limits for a Class B digital
Wireless Access Point Windows 95, 98, 2000, Me, NT, and XP Companion Reference Guide
 Wireless Access Point Windows 95, 98, 2000, Me, NT, and XP Companion Reference Guide R24.0258.00 Step 1. Connect the Wireless Access Point Use the Ethernet port and an RJ-45 cable to connect the Wireless
Wireless Access Point Windows 95, 98, 2000, Me, NT, and XP Companion Reference Guide R24.0258.00 Step 1. Connect the Wireless Access Point Use the Ethernet port and an RJ-45 cable to connect the Wireless
USB Ranger 110/410 User Guide
 USB Ranger 110/410 User Guide Featuring ExtremeUSB Technology USB Ranger 110/410 Thank you for purchasing the USB Ranger. Please read this guide thoroughly before installation. This document applies to
USB Ranger 110/410 User Guide Featuring ExtremeUSB Technology USB Ranger 110/410 Thank you for purchasing the USB Ranger. Please read this guide thoroughly before installation. This document applies to
PePWave Mesh Connector User Manual
 PePWave Mesh Connector User Manual Document Rev. 1.0 Jun-07 COPYRIGHT & TRADEMARKS Specifications are subject to change without notice. Copyright 1999-2007 PePWave Ltd. All Rights Reserved. PePWave and
PePWave Mesh Connector User Manual Document Rev. 1.0 Jun-07 COPYRIGHT & TRADEMARKS Specifications are subject to change without notice. Copyright 1999-2007 PePWave Ltd. All Rights Reserved. PePWave and
AW58300HTA AW58300HTS USER S MANUAL
 AW58300HTA AW58300HTS USER S MANUAL 5.8 GHz Outdoor 300 Mbps Wireless Ethernet Access Point and Subscriber Unit Radios Industrial-grade, long-range wireless Ethernet systems AvaLAN W I R E L E S S The
AW58300HTA AW58300HTS USER S MANUAL 5.8 GHz Outdoor 300 Mbps Wireless Ethernet Access Point and Subscriber Unit Radios Industrial-grade, long-range wireless Ethernet systems AvaLAN W I R E L E S S The
WL580E. DUAL BAND WALL PLUGGED 300Mbps WIRELESS-N REPEATER
 WL580E DUAL BAND WALL PLUGGED 300Mbps WIRELESS-N REPEATER Copyright 2014 All rights reserved. No part of this document may be reproduced, republished, or retransmitted in any form or by any means whatsoever,
WL580E DUAL BAND WALL PLUGGED 300Mbps WIRELESS-N REPEATER Copyright 2014 All rights reserved. No part of this document may be reproduced, republished, or retransmitted in any form or by any means whatsoever,
Touchstone WECB460 Wi-Fi MoCA Bridge
 Touchstone WECB460 Wi-Fi MoCA Bridge Installation Guide ARRIS Enterprises, Inc. 2014 All rights reserved. No part of this publication may be reproduced in any form or by any means or used to make any derivative
Touchstone WECB460 Wi-Fi MoCA Bridge Installation Guide ARRIS Enterprises, Inc. 2014 All rights reserved. No part of this publication may be reproduced in any form or by any means or used to make any derivative
10/100/1000Mbps. Gigabit Ethernet Switch GSW-2401/GSW User's Manual
 10/100/1000Mbps Gigabit Ethernet Switch GSW-2401/GSW-1601 User's Manual Trademarks Copyright PLANET Technology Corp. 2005. Content subjects to revision without prior notice. PLANET is a registered trademark
10/100/1000Mbps Gigabit Ethernet Switch GSW-2401/GSW-1601 User's Manual Trademarks Copyright PLANET Technology Corp. 2005. Content subjects to revision without prior notice. PLANET is a registered trademark
Quick Installation Guide TPL-302E
 Quick Installation Guide TPL-302E Table Table of Contents of Contents English... 1. Before You Start... 2. How to Install... Troubleshooting... 1 1 2 5 Version 02.18.2009 1. Before You Start Package Contents
Quick Installation Guide TPL-302E Table Table of Contents of Contents English... 1. Before You Start... 2. How to Install... Troubleshooting... 1 1 2 5 Version 02.18.2009 1. Before You Start Package Contents
Quick Installation Guide TU2-700
 Quick Installation Guide TU2-700 Table of of Contents Contents English... 1. Before You Start... 2. Hardware Installation... 1 1 2 Troubleshooting... 3 Version 01.16.2006 1. Before You Start Package Content
Quick Installation Guide TU2-700 Table of of Contents Contents English... 1. Before You Start... 2. Hardware Installation... 1 1 2 Troubleshooting... 3 Version 01.16.2006 1. Before You Start Package Content
802.11a g Dual Band Wireless Access Point. User s Manual
 802.11a+802.11g Dual Band Wireless Access Point User s Manual 0 Chapter 1 Introduction 1.1 Feature Fully interoperable with IEEE 802.11b compliant products. High-Speed data transfer rate up to 11Mbps.
802.11a+802.11g Dual Band Wireless Access Point User s Manual 0 Chapter 1 Introduction 1.1 Feature Fully interoperable with IEEE 802.11b compliant products. High-Speed data transfer rate up to 11Mbps.
CE MARK WARNING LIMITED WARRANTY
 CE MARK WARNING This is a Class B product. In a domestic environment, this product may cause radio interference, in which case the user may be required to take adequate measures. LIMITED WARRANTY Hawking
CE MARK WARNING This is a Class B product. In a domestic environment, this product may cause radio interference, in which case the user may be required to take adequate measures. LIMITED WARRANTY Hawking
R2 Extender. Quick Installation Guide
 R2 Extender Quick Installation Guide V 2.1.9 October 2009 Chapter 1 Introduction Page 1 Copyright Copyright 2009 all rights reserved. No part of this publication may be reproduced, adapted, stored in a
R2 Extender Quick Installation Guide V 2.1.9 October 2009 Chapter 1 Introduction Page 1 Copyright Copyright 2009 all rights reserved. No part of this publication may be reproduced, adapted, stored in a
AP-Ext-N User Manual
 AP-Ext-N User Manual Contact Terabeam www.terabeam.com 8000 Lee Highway Falls Church, VA 22042 Office: 703-205-0600 Fax: 703-205-0610 Sales: 1-888-297-9090 MNL-500275-001 Version 1.0 Jun 2005 LIMITED WARRANTY
AP-Ext-N User Manual Contact Terabeam www.terabeam.com 8000 Lee Highway Falls Church, VA 22042 Office: 703-205-0600 Fax: 703-205-0610 Sales: 1-888-297-9090 MNL-500275-001 Version 1.0 Jun 2005 LIMITED WARRANTY
Security SSID Selection: Broadcast SSID:
 69 Security SSID Selection: Broadcast SSID: WMM: Encryption: Select the SSID that the security settings will apply to. If Disabled, then the device will not be broadcasting the SSID. Therefore it will
69 Security SSID Selection: Broadcast SSID: WMM: Encryption: Select the SSID that the security settings will apply to. If Disabled, then the device will not be broadcasting the SSID. Therefore it will
CrystalView DVI Multi INSTALLATION AND OPERATIONS MANUAL Stancliff Road Phone: (281)
 CrystalView DVI Multi INSTALLATION AND OPERATIONS MANUAL 10707 Stancliff Road Phone: (281) 933-7673 Houston, Texas 77099 WWW.ROSE.COM LIMITED WARRANTY Rose Electronics warrants the CrystalView Multi to
CrystalView DVI Multi INSTALLATION AND OPERATIONS MANUAL 10707 Stancliff Road Phone: (281) 933-7673 Houston, Texas 77099 WWW.ROSE.COM LIMITED WARRANTY Rose Electronics warrants the CrystalView Multi to
Installation Guide BS 100/200/300 Series
 Installation Guide BS 100/200/300 Series Revision 1.1 RepeatIT AB Tel: +46 8 570 106 66 Hamngatan 33 Fax: +46 8 570 106 67 172 66 Sundbyberg E-mail: info@repeatit.se Sweden www.repeatit.se Page 2 of 14
Installation Guide BS 100/200/300 Series Revision 1.1 RepeatIT AB Tel: +46 8 570 106 66 Hamngatan 33 Fax: +46 8 570 106 67 172 66 Sundbyberg E-mail: info@repeatit.se Sweden www.repeatit.se Page 2 of 14
Quick Installation Guide
 Outdoor AP/Bridge Package Contents: Airnet Outdoor Access Point Mounting Bracket (Include: 2 Mounting Brackets and 4 screw nuts) PoE Injector Power Cable RJ45 Waterproof Connector System CD-ROM Quick Hardware
Outdoor AP/Bridge Package Contents: Airnet Outdoor Access Point Mounting Bracket (Include: 2 Mounting Brackets and 4 screw nuts) PoE Injector Power Cable RJ45 Waterproof Connector System CD-ROM Quick Hardware
Nextiva S4300-BR. Installation Guide
 Nextiva S4300-BR Installation Guide Unauthorized use, duplication, or modification of this document in whole or in part without the written consent of Verint Systems Inc. is strictly prohibited. By providing
Nextiva S4300-BR Installation Guide Unauthorized use, duplication, or modification of this document in whole or in part without the written consent of Verint Systems Inc. is strictly prohibited. By providing
Front Matter. Edge Wireless System (EWS150) Edge Wireless System. Configuration Guide. Introducing the EWS150 Configuration Updating the Firmware
 Edge Wireless System Front Matter Configuration Guide Edge Wireless System (EWS150) Introducing the EWS150 Configuration Updating the Firmware June 10th, 2007 210-0028-01 Rev. D Copyright 2003 2007 Strix
Edge Wireless System Front Matter Configuration Guide Edge Wireless System (EWS150) Introducing the EWS150 Configuration Updating the Firmware June 10th, 2007 210-0028-01 Rev. D Copyright 2003 2007 Strix
LevelOne. User Manual. WAP Mbps PoE Wireless AP V3.0.0
 LevelOne WAP-0005 108Mbps PoE Wireless AP User Manual V3.0.0 i TABLE OF CONTENTS CHAPTER 1 INTRODUCTION... 1 FIGURE 1: WIRELESS ACCESS POINT... 1 FEATURES OF YOUR WIRELESS ACCESS POINT... 1 Security Features...
LevelOne WAP-0005 108Mbps PoE Wireless AP User Manual V3.0.0 i TABLE OF CONTENTS CHAPTER 1 INTRODUCTION... 1 FIGURE 1: WIRELESS ACCESS POINT... 1 FEATURES OF YOUR WIRELESS ACCESS POINT... 1 Security Features...
R1 Extender. Quick Installation Guide
 R1 Extender Quick Installation Guide V1.0 January 2009 Copyright Copyright 2008 all rights reserved. No part of this publication may be reproduced, adapted, stored in a retrieval system, translated into
R1 Extender Quick Installation Guide V1.0 January 2009 Copyright Copyright 2008 all rights reserved. No part of this publication may be reproduced, adapted, stored in a retrieval system, translated into
Hardware overview. Package contents V-M200, documentation, three antennas, and power supply.
 The HP V-M200 is a Wi-Fi Alliance authorized Wi-Fi CERTIFIED 802.11a/b/g and 802.11n product. The Wi-Fi CERTIFIED Logo is a certification mark of the Wi-Fi Alliance. In HP V-M200 802.11n Access Point Quickstart
The HP V-M200 is a Wi-Fi Alliance authorized Wi-Fi CERTIFIED 802.11a/b/g and 802.11n product. The Wi-Fi CERTIFIED Logo is a certification mark of the Wi-Fi Alliance. In HP V-M200 802.11n Access Point Quickstart
Bluetooth USB Adapter TALUS. User Guide
 Bluetooth USB Adapter TALUS User Guide Revision 0.1 1 User Guide for the TALUS Revision 1.0.1 Firmware version 1.0.X Printed in Korea Copyright Copyright 2008, SystemBase Co., Ltd. All rights reserved.
Bluetooth USB Adapter TALUS User Guide Revision 0.1 1 User Guide for the TALUS Revision 1.0.1 Firmware version 1.0.X Printed in Korea Copyright Copyright 2008, SystemBase Co., Ltd. All rights reserved.
Quick Installation Guide
 4.9-5.8GHz MIMO Bridge Point to Point Kit Package Contents: Two Netkrom AIRNET Outdoor Bridge Units Two Mounting brackets (include: 2 Wall/ Pole mounting system and 4 screw nuts) Two PoE Injectors Two
4.9-5.8GHz MIMO Bridge Point to Point Kit Package Contents: Two Netkrom AIRNET Outdoor Bridge Units Two Mounting brackets (include: 2 Wall/ Pole mounting system and 4 screw nuts) Two PoE Injectors Two
Quick Installation Guide TK-EX3 1.01
 Quick Installation Guide TK-EX3 1.01 Table of Contents English 1 1. Before You Start 1 2. How to Install 2 Technical Specifications 6 Troubleshooting 7 Version 04.07.2010 1. Before You Start ENGLISH FRANÇAIS
Quick Installation Guide TK-EX3 1.01 Table of Contents English 1 1. Before You Start 1 2. How to Install 2 Technical Specifications 6 Troubleshooting 7 Version 04.07.2010 1. Before You Start ENGLISH FRANÇAIS
R2 BaseStation. Quick Installation Guide
 R2 BaseStation Quick Installation Guide V 1.0 March 2009 Page 1 Copyright Copyright 2009 all rights reserved. No part of this publication may be reproduced, adapted, stored in a retrieval system, translated
R2 BaseStation Quick Installation Guide V 1.0 March 2009 Page 1 Copyright Copyright 2009 all rights reserved. No part of this publication may be reproduced, adapted, stored in a retrieval system, translated
ilink Installation & User Manual Internet Downloadable MP3 Music & Message Series
 ilink by Installation & User Manual ilink Magic On Hold 800.584.4653 Internet Downloadable MP3 Music & Message Series Magic On Hold 720 Brooker Creek Blvd., Ste. 215 Oldsmar, FL 34677 800.584.HOLD (4653)
ilink by Installation & User Manual ilink Magic On Hold 800.584.4653 Internet Downloadable MP3 Music & Message Series Magic On Hold 720 Brooker Creek Blvd., Ste. 215 Oldsmar, FL 34677 800.584.HOLD (4653)
TRENDnet User s Guide. Cover Page
 Cover Page Table of Contents Contents Contents... i Product Overview... 1 Package Contents... 1 TEG-ECSX... 2 TEG-ECTX... 2 TEG-ECSFP... 2 Product Hardware Features... 3 System Requirements... 3 Installing
Cover Page Table of Contents Contents Contents... i Product Overview... 1 Package Contents... 1 TEG-ECSX... 2 TEG-ECTX... 2 TEG-ECSFP... 2 Product Hardware Features... 3 System Requirements... 3 Installing
Light Mesh AP. User s Guide. 2009/2/20 v1.0 draft
 Light Mesh AP User s Guide 2009/2/20 v1.0 draft i FCC Certifications This equipment has been tested and found to comply with the limits for a Class B digital device, pursuant to Part 15 of the FCC Rules.
Light Mesh AP User s Guide 2009/2/20 v1.0 draft i FCC Certifications This equipment has been tested and found to comply with the limits for a Class B digital device, pursuant to Part 15 of the FCC Rules.
FC2020-P1. Cube IP Camera. Quick User Guide
 FC2020-P1 Cube IP Camera Quick User Guide Table of Contents Before Installation... 1 I. Camera Introduction... 1 1. Package Contents... 1 2. Hardware Installation... 2 2.1 Factory Default... 5 3. SD card
FC2020-P1 Cube IP Camera Quick User Guide Table of Contents Before Installation... 1 I. Camera Introduction... 1 1. Package Contents... 1 2. Hardware Installation... 2 2.1 Factory Default... 5 3. SD card
EN Series / EXN. Telephone Entry & Access Control System. Quick Start Guide (EN-2A4) ( EXN )
 EN Series / EXN Telephone Entry & Access Control System (EN-2A4) ( EXN ) Quick Start Guide (P/N: EN-2A4 / EN-2M4, EN-2A7 / EN-2M7, EN-2A10 / EN-2M10, and EXN) NOTE: This Quick start guide is applicable
EN Series / EXN Telephone Entry & Access Control System (EN-2A4) ( EXN ) Quick Start Guide (P/N: EN-2A4 / EN-2M4, EN-2A7 / EN-2M7, EN-2A10 / EN-2M10, and EXN) NOTE: This Quick start guide is applicable
ALL0236R. User s Manual. Wireless N Extender V1.0. Table of Contents
 ALL0236R Wireless N Extender User s Manual V1.0 Table of Contents Table of Contents ABOUT THE DEVICE... 3 MINIMUM SYSTEM REQUIREMENTS... 4 PACKAGE CONTENTS... 4 DEVICE OVERVIEW... 4 Front Panel... 4 Bottom
ALL0236R Wireless N Extender User s Manual V1.0 Table of Contents Table of Contents ABOUT THE DEVICE... 3 MINIMUM SYSTEM REQUIREMENTS... 4 PACKAGE CONTENTS... 4 DEVICE OVERVIEW... 4 Front Panel... 4 Bottom
2-Port Serial-to-IP Ethernet Device Server - RS232
 2-Port Serial-to-IP Ethernet Device Server - RS232 NETRS2322P *actual product may vary from photos FR: Guide de l utilisateur - fr.startech.com DE: Bedienungsanleitung - de.startech.com ES: Guía del usuario
2-Port Serial-to-IP Ethernet Device Server - RS232 NETRS2322P *actual product may vary from photos FR: Guide de l utilisateur - fr.startech.com DE: Bedienungsanleitung - de.startech.com ES: Guía del usuario
QUICK START GUIDE. 1. How to register your Camera to Hubble account A. Setting Up the Camera - can be connected via WiFi or LAN
 MODEL: FOCUS72 FOCUS72-2 FOCUS72-3 FOCUS72-4 FOCUS72-W FOCUS72-W2 FOCUS72-W3 FOCUS72-W4 QUICK START GUIDE For a full explanation of all features and instructions, please refer to the User s Guide. (available
MODEL: FOCUS72 FOCUS72-2 FOCUS72-3 FOCUS72-4 FOCUS72-W FOCUS72-W2 FOCUS72-W3 FOCUS72-W4 QUICK START GUIDE For a full explanation of all features and instructions, please refer to the User s Guide. (available
Owner s Manual. Media Converters Models: N SC & N ST
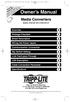 200605219 93-2565 N784 SMC OM.qxd 6/7/2006 3:54 PM Page 1 Warranty Registration Register online today for a chance to win a FREE Tripp Lite product! www.tripplite.com/warranty Owner s Manual Media Converters
200605219 93-2565 N784 SMC OM.qxd 6/7/2006 3:54 PM Page 1 Warranty Registration Register online today for a chance to win a FREE Tripp Lite product! www.tripplite.com/warranty Owner s Manual Media Converters
Wireless Location Receiver PLK-TR015-10
 L o c a t e t o S i m p l i f y Wireless Location Receiver PLK-TR015-10 Industry Industrie User Guide 2012 Purelink Technology Incorporated. All rights reserved. Purelink Wireless Location Receiver PLK-TR015-10
L o c a t e t o S i m p l i f y Wireless Location Receiver PLK-TR015-10 Industry Industrie User Guide 2012 Purelink Technology Incorporated. All rights reserved. Purelink Wireless Location Receiver PLK-TR015-10
AVer FD1020. Quick User Guide
 AVer FD1020 Quick User Guide Table of Contents I. Camera Introduction... 1 1. Package Contents... 1 2. Hardware Installation... 2 2.1 Factory Default... 7 3. SD card Compatibility List... 8 II. Monitor
AVer FD1020 Quick User Guide Table of Contents I. Camera Introduction... 1 1. Package Contents... 1 2. Hardware Installation... 2 2.1 Factory Default... 7 3. SD card Compatibility List... 8 II. Monitor
Wireless USB Port Multi-Functional Printer Server. Model # AMPS240W. User s Manual. Ver. 1A
 Wireless USB 2.0 1-Port Multi-Functional Printer Server Model # AMPS240W User s Manual Ver. 1A Table of Contents 1 Introduction...3 1.1 Package Contents... 3 1.2 System Requirements... 3 2 Multi-Functional
Wireless USB 2.0 1-Port Multi-Functional Printer Server Model # AMPS240W User s Manual Ver. 1A Table of Contents 1 Introduction...3 1.1 Package Contents... 3 1.2 System Requirements... 3 2 Multi-Functional
WL-5420AP. User s Guide
 WL-5420AP User s Guide Table of contents INTRODUCTION... 1 About the Operation Modes...2 LED Indicators...5 Solid...5 Ports on the Rear Panel...7 GETTING CONNECTED... 8 WPA AP -CONFIGURATION VIA WEB...
WL-5420AP User s Guide Table of contents INTRODUCTION... 1 About the Operation Modes...2 LED Indicators...5 Solid...5 Ports on the Rear Panel...7 GETTING CONNECTED... 8 WPA AP -CONFIGURATION VIA WEB...
USB Ranger 422 User Guide
 USB Ranger 422 User Guide Featuring ExtremeUSB Technology USB Ranger 422 Thank you for purchasing the USB Ranger. Please read this guide thoroughly before installation. This document applies to Part Numbers:
USB Ranger 422 User Guide Featuring ExtremeUSB Technology USB Ranger 422 Thank you for purchasing the USB Ranger. Please read this guide thoroughly before installation. This document applies to Part Numbers:
FCC Warning statement:
 FCC Warning statement: This equipment has been tested and found to comply with the limits for a Class B digital device, pursuant to part 15 of the FCC rules. These limits are designed to provide reasonable
FCC Warning statement: This equipment has been tested and found to comply with the limits for a Class B digital device, pursuant to part 15 of the FCC rules. These limits are designed to provide reasonable
Manual Version: V1.00. Video Decoder User Manual
 Manual Version: V1.00 Video Decoder User Manual Thank you for purchasing our product. If there are any questions, or requests, please do not hesitate to contact the dealer. Copyright Copyright 2016 Zhejiang
Manual Version: V1.00 Video Decoder User Manual Thank you for purchasing our product. If there are any questions, or requests, please do not hesitate to contact the dealer. Copyright Copyright 2016 Zhejiang
Installation Guide BS11 BS52 / BS51 BS52/23 / BS51/23 BS5432 / BS5431 BS5432i / BS5431i BS5411i / BS2411i SU51 / SU51/23 Revision 2.
 Installation Guide BS11 BS52 / BS51 BS52/23 / BS51/23 BS5432 / BS5431 BS5432i / BS5431i BS5411i / BS2411i SU51 / SU51/23 Revision 2.4 RepeatIT AB Tel: +46 8 570 106 66 Hamngatan 33 Fax: +46 8 570 106 67
Installation Guide BS11 BS52 / BS51 BS52/23 / BS51/23 BS5432 / BS5431 BS5432i / BS5431i BS5411i / BS2411i SU51 / SU51/23 Revision 2.4 RepeatIT AB Tel: +46 8 570 106 66 Hamngatan 33 Fax: +46 8 570 106 67
Longshine Technologie Europe GmbH
 Longshine Technologie Europe GmbH www.longshine.de TABLE OF CONTENTS COPYRIGHT...2 1. INTRODUCTION...3 PRODUCT OVERVIEW...3 COMPONENTS AND FEATURES...3 HARDWARE INSTALLATION...3 2. MFP SERVER INSTALLATION...5
Longshine Technologie Europe GmbH www.longshine.de TABLE OF CONTENTS COPYRIGHT...2 1. INTRODUCTION...3 PRODUCT OVERVIEW...3 COMPONENTS AND FEATURES...3 HARDWARE INSTALLATION...3 2. MFP SERVER INSTALLATION...5
USER S MANUAL MODEL VP6630
 USER S MANUAL MODEL VP6630 Regulatory Compliance This device complies with Part 15 of the FCC Rules. Operation is subject to the following two conditions: (1) This device may not cause harmful interference,
USER S MANUAL MODEL VP6630 Regulatory Compliance This device complies with Part 15 of the FCC Rules. Operation is subject to the following two conditions: (1) This device may not cause harmful interference,
Network Adapter. 10/100/1000 Mbps PCI Ethernet Card. Installation Guide ST1000BT32. Actual product may vary from photo
 Network Adapter 10/100/1000 Mbps PCI Ethernet Card ST1000BT32 Installation Guide Actual product may vary from photo FCC Compliance Statement This equipment has been tested and found to comply with the
Network Adapter 10/100/1000 Mbps PCI Ethernet Card ST1000BT32 Installation Guide Actual product may vary from photo FCC Compliance Statement This equipment has been tested and found to comply with the
WL 5011s g Wireless Network Adapter Client Utility User Guide
 WL 5011s 802.11g Wireless Network Adapter Client Utility User Guide 10/2005 1 1. Introduction WL5011s client utility is a clean, straightforward GUI (Graphic User Interface) tool, which is designed for
WL 5011s 802.11g Wireless Network Adapter Client Utility User Guide 10/2005 1 1. Introduction WL5011s client utility is a clean, straightforward GUI (Graphic User Interface) tool, which is designed for
RE.41.LGTW - L-gateway - Modular IoT Base Station Quick Installation Guide
 RE.41.LGTW - L-gateway - Modular IoT Base Station Quick Installation Guide Author Ivo van Ling Hardware Release 1.0 Quick Install Guide Version QIG_L-gateway_v1.20 Date 29-08-2016 Covering Product code
RE.41.LGTW - L-gateway - Modular IoT Base Station Quick Installation Guide Author Ivo van Ling Hardware Release 1.0 Quick Install Guide Version QIG_L-gateway_v1.20 Date 29-08-2016 Covering Product code
Wireless LAN Access Point
 Wireless LAN Access Point IEEE 802.11b 11Mbps User s Manual Table of Contents Chapter 1 Introduction... 1 1.1 Package Contents... 2 1.2 Features... 2 1.3 Specifications... 2 1.4 Physical Description...
Wireless LAN Access Point IEEE 802.11b 11Mbps User s Manual Table of Contents Chapter 1 Introduction... 1 1.1 Package Contents... 2 1.2 Features... 2 1.3 Specifications... 2 1.4 Physical Description...
USB 3.0 Spectra
 USB 3.0 Spectra 3001-15 1-Port USB 3.0 15m Active Extension Cable User Guide Thank you for purchasing the Icron USB 3.0 Spectra 3001-15. Please read this guide thoroughly. This document applies to Part
USB 3.0 Spectra 3001-15 1-Port USB 3.0 15m Active Extension Cable User Guide Thank you for purchasing the Icron USB 3.0 Spectra 3001-15. Please read this guide thoroughly. This document applies to Part
TABLE OF CONTENTS COPYRIGHT INTRODUCTION...3 PRODUCT OVERVIEW...3 COMPONENTS AND FEATURES...3 HARDWARE INSTALLATION
 TABLE OF CONTENTS COPYRIGHT...2 1. INTRODUCTION...3 PRODUCT OVERVIEW...3 COMPONENTS AND FEATURES...3 HARDWARE INSTALLATION...3 2. MFP SERVER INSTALLATION...5 PREPARATION...5 CONFIGURATION SOLUTION TABLE...5
TABLE OF CONTENTS COPYRIGHT...2 1. INTRODUCTION...3 PRODUCT OVERVIEW...3 COMPONENTS AND FEATURES...3 HARDWARE INSTALLATION...3 2. MFP SERVER INSTALLATION...5 PREPARATION...5 CONFIGURATION SOLUTION TABLE...5
USB-A to Serial Cable
 26-949 User s Guide 6-Foot (1.82m) USB-A to Serial Cable Please read this user s guide before using your new cable. 2/2 Package contents USB-A to Serial Cable User s Guide Driver CD Quick Start Features
26-949 User s Guide 6-Foot (1.82m) USB-A to Serial Cable Please read this user s guide before using your new cable. 2/2 Package contents USB-A to Serial Cable User s Guide Driver CD Quick Start Features
SURE TO HAVE YOUR PROOF OF PURCHASE. RETURN REQUESTS CAN NOT BE PROCESSED WITHOUT PROOF OF PURCHASE.
 LIMITED WARRANTY Hawking Technology guarantees that every HSB2 WiFi Signal Booster is free from physical defects in material and workmanship under normal use for two (2) years from the date of purchase.
LIMITED WARRANTY Hawking Technology guarantees that every HSB2 WiFi Signal Booster is free from physical defects in material and workmanship under normal use for two (2) years from the date of purchase.
WiFi-Repeater User Manual. Quick Installation Guide(Q.I.G.) REV.1.2
 WiFi-Repeater User Manual Quick Installation Guide(Q.I.G.) REV.1.2 Introduction: The WiFi Repeater is a combined wired/wireless network connection device designed specifically for small business, office,
WiFi-Repeater User Manual Quick Installation Guide(Q.I.G.) REV.1.2 Introduction: The WiFi Repeater is a combined wired/wireless network connection device designed specifically for small business, office,
IEEE n Wireless PCI Adapter. User s Manual
 IEEE 802.11n Wireless PCI Adapter User s Manual October, 2008 FCC Warning This equipment has been tested and found to comply with the limits for a Class C digital device, pursuant to part 15 of the FCC
IEEE 802.11n Wireless PCI Adapter User s Manual October, 2008 FCC Warning This equipment has been tested and found to comply with the limits for a Class C digital device, pursuant to part 15 of the FCC
EZ Bridge G Product Guide
 EZ Bridge 802.11G Product Guide I. Introduction Section - Product Information Product Name: EZ Bridge Model: 802.11G Item Number: 11-212 (NEMA-4 Box); 11-130 (PCB Kit) II. Technical Specs Network Standard:
EZ Bridge 802.11G Product Guide I. Introduction Section - Product Information Product Name: EZ Bridge Model: 802.11G Item Number: 11-212 (NEMA-4 Box); 11-130 (PCB Kit) II. Technical Specs Network Standard:
SD1306. Speed Dome IP Camera. Quick User Guide
 SD1306 Speed Dome IP Camera Quick User Guide Table of Contents I. Camera Introduction... 1 1. Package Contents... 1 2. Hardware Installation... 2 2.1 Factory Default... 6 3. SD card Compatibility List...
SD1306 Speed Dome IP Camera Quick User Guide Table of Contents I. Camera Introduction... 1 1. Package Contents... 1 2. Hardware Installation... 2 2.1 Factory Default... 6 3. SD card Compatibility List...
The MSM335 is a Wi-Fi Alliance authorized Wi-Fi CERTIFIED product. The Wi-Fi CERTIFIED Logo is a certification mark of the Wi-Fi Alliance.
 The MSM335 is a Wi-Fi Alliance authorized Wi-Fi CERTIFIED product. The Wi-Fi CERTIFIED Logo is a certification mark of the Wi-Fi Alliance. In MSM335 Access Point Quickstart This Quickstart shows you how
The MSM335 is a Wi-Fi Alliance authorized Wi-Fi CERTIFIED product. The Wi-Fi CERTIFIED Logo is a certification mark of the Wi-Fi Alliance. In MSM335 Access Point Quickstart This Quickstart shows you how
Professional HD Security Camera
 Professional HD Security Camera 5MP HD Bullet Camera EN INSTRUCTION MANUAL 1 Welcome Congratulations on your purchase of the Swann 5MP Professional HD Security Camera. You ve made a fine choice for keeping
Professional HD Security Camera 5MP HD Bullet Camera EN INSTRUCTION MANUAL 1 Welcome Congratulations on your purchase of the Swann 5MP Professional HD Security Camera. You ve made a fine choice for keeping
COBALT C INSTALLATION GUIDE RFID CONTROLLER ESCORT MEMORY SYSTEMS. High Frequency Passive Radio Frequency Identification Controller
 ESCORT MEMORY SYSTEMS COBALT C0405-232-01 RFID CONTROLLER High Frequency Passive Radio Frequency Identification Controller INSTALLATION GUIDE How to Install and Configure Escort Memory Systems Cobalt C0405-232-01
ESCORT MEMORY SYSTEMS COBALT C0405-232-01 RFID CONTROLLER High Frequency Passive Radio Frequency Identification Controller INSTALLATION GUIDE How to Install and Configure Escort Memory Systems Cobalt C0405-232-01
WUG2690 User s Manual
 802.11b+g Wireless LAN USB Adapter WUG2690 User s Manual Federal Communication Commission Interference Statement This equipment has been tested and found to comply with the limits for a Class B digital
802.11b+g Wireless LAN USB Adapter WUG2690 User s Manual Federal Communication Commission Interference Statement This equipment has been tested and found to comply with the limits for a Class B digital
Broadband Automatic Disconnect Switch. User Manual
 Reset/Test Primary/ Primary Broadband Automatic Disconnect Switch User Manual Local Power Remote Pwer Local 63V Fault Secondary Select Secondary 220V Normal 990-1929 09/2004 Introduction Introduction
Reset/Test Primary/ Primary Broadband Automatic Disconnect Switch User Manual Local Power Remote Pwer Local 63V Fault Secondary Select Secondary 220V Normal 990-1929 09/2004 Introduction Introduction
USER S MANUAL ADDENDUM Matched Pair Bridges
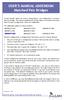 USER S MANUAL ADDENDUM Matched Pair Bridges Certain AvaLAN radios are sold as matched pairs, pre-configured as a wireless Ethernet bridge. The manual supplied with the pair does not include information
USER S MANUAL ADDENDUM Matched Pair Bridges Certain AvaLAN radios are sold as matched pairs, pre-configured as a wireless Ethernet bridge. The manual supplied with the pair does not include information
Quick Start Guide. Console Servers
 Quick Start Guide Console Servers Models: B098-016 (16-Port), B098-048 (48-Port), B098-016-V (16-Port Cellular Model) PROTECT YOUR INVESTMENT! Register your product for quicker service and ultimate peace
Quick Start Guide Console Servers Models: B098-016 (16-Port), B098-048 (48-Port), B098-016-V (16-Port Cellular Model) PROTECT YOUR INVESTMENT! Register your product for quicker service and ultimate peace
SMART SWITCH. User s Manual. This product is to be used with the MySmartBlinds automation kit.
 TM SMART SWITCH User s Manual This product is to be used with the MySmartBlinds automation kit. TABLE OF CONTENTS SAFETY INFORMATION 4 PARTS IDENTIFIER 6 ABOUT THE SMART SWITCH 6 INSTALLATION 7 PAIRING
TM SMART SWITCH User s Manual This product is to be used with the MySmartBlinds automation kit. TABLE OF CONTENTS SAFETY INFORMATION 4 PARTS IDENTIFIER 6 ABOUT THE SMART SWITCH 6 INSTALLATION 7 PAIRING
Management Software AT-S79. User s Guide. For use with the AT-GS950/16 and AT-GS950/24 Smart Switches. Version Rev.
 Management Software AT-S79 User s Guide For use with the AT-GS950/16 and AT-GS950/24 Smart Switches Version 1.0.0 613-000207 Rev. A Copyright 2005 Allied Telesyn, Inc. All rights reserved. No part of this
Management Software AT-S79 User s Guide For use with the AT-GS950/16 and AT-GS950/24 Smart Switches Version 1.0.0 613-000207 Rev. A Copyright 2005 Allied Telesyn, Inc. All rights reserved. No part of this
MPP200 User s Manual
 2011 Visionary Solutions, Inc. All rights reserved. Please visit the support section of our website at www.vsicam.com for manuals, other documentation, and software downloads. Visionary Solutions, Inc.
2011 Visionary Solutions, Inc. All rights reserved. Please visit the support section of our website at www.vsicam.com for manuals, other documentation, and software downloads. Visionary Solutions, Inc.
High Power Wireless N USB Adapter User s Manual
 High Power Wireless N USB Adapter User s Manual 2 Table of Contents 1. Introduction... 4 1.1 Package Contents... 4 1.2 Features... 4 2. Installation... 5 3. Configuring the Adapter... 11 4. Wireless Utility...
High Power Wireless N USB Adapter User s Manual 2 Table of Contents 1. Introduction... 4 1.1 Package Contents... 4 1.2 Features... 4 2. Installation... 5 3. Configuring the Adapter... 11 4. Wireless Utility...
Product Documentation
 Product Documentation Emanate PowerPath TM TempTag PPT-300 Date: April 12, 2016 Document Number: PPT200-001 R1.4 Emanate Wireless, Inc. 11145 Windsor Rd. Ijamsville, MD 21754 Telephone: 844-EMANATE Email:
Product Documentation Emanate PowerPath TM TempTag PPT-300 Date: April 12, 2016 Document Number: PPT200-001 R1.4 Emanate Wireless, Inc. 11145 Windsor Rd. Ijamsville, MD 21754 Telephone: 844-EMANATE Email:
