MWN-WAPR150N Wireless Router v3.0. Copyright Statement
|
|
|
- Ross Wade
- 6 years ago
- Views:
Transcription
1
2 Copyright Statement is the registered trademark of Medialink Products, LLC. All the products and product names mentioned herein are the trademarks or registered trademarks of their respective holders. Copyright of the whole product as integration, including its accessories and software, belongs to Medialink Products, LLC. Without the permission of Medialink Products, LLC, any individual or party is not allowed to copy, plagiarize, imitate or translate it into other languages. All the photos and product specifications mentioned in this manual are for references only. As the upgrade of software and hardware, there will be changes. And if there are changes, Medialink is not responsible for informing in advance. If you want to know more about our product information, please visit our website at 2
3 Contents CHAPTER 1 INTRODUCTION PRODUCT FEATURES PACKAGE CONTENTS LED INDICATOR AND PORT DESCRIPTION... 4 CHAPTER 2 ROUTER INSTALLATION HOW TO INSTALL THE ROUTER ALL USERS EXCEPT DSL B NO MODEM ACCESS HOW TO INSTALL THE ROUTER - DSL MODEM USERS A CONFIGURE YOUR DSL MODEM ROUTER TO ROUTER CONFIGURATION CONNECTING YOUR WIRELESS DEVICES CHAPTER 3 HOW TO LOGIN TO THE ROUTER LOGIN TO ROUTER HOW TO SET THE NETWORK CONFIGURATIONS CHAPTER 4 QUICK SETUP GUIDE SETUP WIZARD CHAPTER 5 ADVANCED SETTINGS LAN SETTINGS WAN SETTINGS MAC ADDRESS CLONE DNS SETTINGS CHAPTER 6 WIRELESS SETTINGS (WLAN) BASIC SETTINGS WIRELESS SECURITY SETTING ADVANCED SETTINGS WPS SETTINGS WDS SETTINGS BRIDGE/REPEATER... 81
4 6.6 WIRELESS ACCESS CONTROL (MAC FILTER) CONNECTION STATUS CHAPTER 7 DHCP SERVER DHCP SETTINGS DHCP LIST AND BINDING CHAPTER 8 VIRTUAL SERVER PORT RANGE FORWARDING DMZ SETTINGS GAMING/VIDEOCONFERENCING UPNP SETTINGS CHAPTER 9 TRAFFIC CONTROL TRAFFIC CONTROL CHAPTER 10 SECURITY SETTINGS CLIENT FILTER SETTINGS URL FILTER SETTINGS WEBSITE BLOCKING MAC ADDRESS FILTER PARENTAL CONTROL PREVENT NETWORK ATTACK - FIREWALL REMOTE WEB MANAGEMENT WAN PING CHAPTER 11 ROUTING SETTING ROUTING TABLE CHAPTER 12 SYSTEM TOOLS TIME SETTINGS DDNS BACKUP/RESTORE SETTINGS RESTORE TO FACTORY DEFAULT SETTING UPGRADE FIRMWARE REBOOT THE ROUTER PASSWORD CHANGE SYSTEM LOG LOGOUT
5 APPENDIX 1:GLOSSARY
6 Chapter 1 Introduction Thank you for purchasing Medialink s 150Mbps Wireless N Router! MWN-WAPR150N utilizes advanced technology compatible with IEEE802.11n and IEEE802.11g/b standards, it can provide up to 150Mbps stable transmission rate. Additionally, it includes router, wireless access point, four-port switch and firewall in one, dedicated to SOHOs (Small Office/Home Office) and family networking. It supports WDS (Wireless Distribution System) function for repeating and amplifying the signals to extend the wireless network coverage. Besides, the Router also supports all of the latest wireless security features, such as 64/128-bit WEP, WPA, WPA2, WPA&WPA and WPS (PBC and PIN) encryption methods, packet filtering and port forwarding, to prevent unauthorized access and protect your network against malicious attack. In addition, URL and MAC address filtering can make it easy for parents and network administrators to manage network and QoS bandwidth control over specific computer s downloading speed is supported as well. Moreover, UPnP and 1
7 WMM support can smooth your MSN voice, and the included Setup Wizard on CD-ROM will be quick and easy for non-savvy users to install the device and access the Internet. 1.1 Product Features Includes router, wireless access point, four-port switch and firewall in one Provides up to 150Mbps uploading and downloading speed Supports two WPS (Wi-Fi Protected Setup) encryption methods: PBC and PIN Compliant to IEEE802.11n, IEEE802.11g, IEEE802.11b, IEEE802.3 and IEEE802.3u standards Supports 64/128-bit WEP, WPA, WPA2, WPA&WPA2 encryption methods Supports RTS/CTS protocol and data partitioning function Provides one 10/100Mbps Auto-Negotiation Ethernet WAN port Provides four 10/100Mbps Auto-Negotiation Ethernet LAN ports Supports xdsl/cable MODEM, static and dynamic IP in community networking Supports remote/local Web management 2
8 Supports WMM to better smooth your voice and video Supports SSID stealth mode and access control based over MAC address (up to 30 entries) Supports Auto MDI/MDIX Supports wireless Roaming technology for high-efficient wireless connections Supports auto negotiation/manual mode for b/802.11g/802.11n Supports UPnP and DDNS Supports Firefox 1.0, IE5.5 or above Supports SNTP Supports virtual server, DMZ host Built-in firewall for hacker's attack prevention Supports DHCP server/client Supports auto wireless channel selection Supports LAN access control to the Internet Provides syslog to record the status of the router Supports WDS wireless network extension Supports QoS function Built-in omni-directional antenna 1.2 Package Contents Please unpack the box and check the following items: One MWN-WAPR150N Wireless Broadband Router One Quick Installation Guide 3
9 One Power Adapter One Network Cable One CD-ROM If any of listed items are missing or damaged, please contact the Medialink reseller from whom you purchased for replacement immediately. 1.3 LED Indicator and Port Description Front Panel and LED Indicator Show LED indicator description on front panel (from L to R) POWER Solid indicates the power is connected and on. SYS Blinking indicates the system running. WPS When blinking, it indicates the device is negotiating with 4
10 client in WPS mode. INTERNET (WLAN) Wireless signal LED indicator. Slow blinking indicates the wireless function is enabled. LAN (4, 3, 2, 1) Wired local network LED indicator. Solid indicates it is connected with Ethernet device and the device is turned on; blinking indicates the device is transmitting and/or receiving data. WAN Wide area network indicator. Solid indicates the Router s WAN port is connected and working; blinking indicates the port is being transmitted and received data packets. 5
11 Back Panel Show: Rear Panel:(From L to R) POWER The jack is for power adapter connection. Please use the included 9V DC power adapter. WAN A 100Mbps Ethernet port, can be connected with MODEM, Switch, Router and other Ethernet device for Internet connecting to DSL MODEM, Cable MODEM and ISP. LAN (1, 2, 3, 4) 4 10/100Mbps Ethernet ports can be connected with Ethernet switch, Ethernet router and NIC card. RESET The system reset button (recessed). Use a small non-metallic object to press this button for 7 seconds. The settings configured in this device will be deleted and it will restore the settings to the default. WLAN/WPS WPS button. Press it for 1 second, the WPS feature will be enabled and WPS indicator will be shown blinking. 6
12 Chapter 2 Router Installation You will need to first determine what type of modem or internet source to which you are connecting this router (A, B, or C below). Then follow the appropriate instructions as explained in your connection type. Your internet connection will fall into one of these categories: Dynamic IP/DHCP (Most Common) ADSL Virtual Dial-Up via PPPoE Static IP PPTP L2TP A. Dynamic IP (Most Common Type) (Cable Modem Users and some DSL Modem Users. Typical Cable Internet Service Providers: Comcast, Time Warner, Optimum, Cablevision, Cox, Charter.) Dynamic IP/DHCP connection is the most common type used by most Cable Modems, Routers, Residential Gateways, and Wireless Modems. If this is your connection type, follow instructions in Section 2.1 How To Install The Router For All Users Except DSL Modems on Page 9. If you have a DSL modem 7
13 and you have a Dynamic IP or you re unsure of your connection type, proceed to Section 2.2 How To Install The Router For DSL Modem Users Only on Page 23. B. ADSL Virtual Dial-Up via PPPoE (DSL Modem Users) Some DSL modems must have the PPP protocol set to Bridge Mode (aka Transparent Bridging). Speedstream, Actiontec and Westell modems are some examples of modems that usually require this. Your ISP can assist you with this or proceed to Section 2.2 How To Install The Router For DSL Modem Users Only on Page 23. Once the modem is set to Bridged, you will not be able to access the internet through the modem alone. The Medialink router will be sending your ISP the necessary username and password to establish the connection once you have entered them. C. Static IP, PPTP and L2TP Static IP, PPTP, and L2TP connections are premium services. Follow instructions in Section 2.1, Page 9 then, see Section 4.1, Page 59 for assistance in finishing the configuration of your connection. 8
14 2.1 How To Install The Router For All Users Except Users With a DSL Modem (If you have a DSL Modem do not follow these instructions. See section 2.2 How To Install The Router For DSL Modem Users Only on Page 23.) Please follow these instructions BEFORE using your new Medialink router. Important Notes: The CD contains a Setup Wizard, which is an alternative means to install/configure your router but is not required. There are no drivers or files needing to be installed on any computer or device in order to operate this router. It is highly recommended to install/configure the router while it is wired into a computer (Figure using the Ethernet cable included in your package, plug one end into the computer s Ethernet port and the other end into one of the yellow Ethernet ports of the router). Once you have finished the installation/configuration you may then unplug this Ethernet cable from the computer and connect wirelessly (if applicable). 9
15 1. Shut Down your computer. 2. If you have an existing Wireless Router, please completely disconnect it from your computer and modem. 3. Power Down Your Cable Modem. Unplug the modem s power cord and remove the battery (if applicable). a. If you do not have access to the modem, proceed to Step Connect your Network Cable(s) a. Plug a network cable from your Cable modem into your Medialink Router s Blue WAN Port. (DO NOT connect the included AC/DC Adapter to the router s Power port at this time.) b. Using another network cable, plug one end to your computer s network port. Plug the other end into one of the Medialink Router s yellow ports numbered 1, 2, 3, or 4. (It is not required to connect a computer to the router at this point. But it is highly recommended for faster setup of your 10
16 wireless network. Once setup is complete, you may then unplug the computer and connect wirelessly.) (Figure 2.1) 5. Power On your Cable Modem. a. Plug in the power cord for your modem. Reinstall the batteries (if applicable). b. Wait for the modem to fully restart (the modem is fully restarted when the lights have been blinking or solid in a steady pattern for at least 30 seconds). 6. Power on your Medialink Router. a. Connect the AC/DC Adapter to the router s Power port. Connect the other end into an electrical outlet. Wait 10 seconds to allow the router to fully start. 11
17 7. Check the status of your Medialink Router. a. On the front panel of your Medialink Router, the POWER, SYS, WLAN, and INTERNET (WAN) LED s should be lit or blinking. If not, make sure the cables are connected correctly. 8. Power ON Your Computer. a. Turn on your computer b. It is recommended that you temporarily turn off any third party firewalls or networking software during installation of your Medialink Router. 9. Confirm Access To The Internet a. If your computer is wired into the router, open your internet browser (For example, Internet Explorer, Firefox or Safari) and confirm that you are able to access the internet. If so, proceed to Step 10 Configuring Your Wireless Network. b. If your computer is wireless (not wired to the router), you will need to manually connect to the wireless network that begins with 12
18 Medialink. (Open the available wireless networks, click on the network name that begins with Medialink, Then Click Connect). *Important Note: If your computer is requesting a PIN DO NOT ENTER THE PIN (unless you are experienced with and intend to enable WPS on all your wireless devices). Instead, click the option I don t want to configure this network I just want to connect. Confirm access to the internet. If you are able to connect to the internet, proceed to Step 10 Configuring Your Wireless Network. (for more details on how to connect to a wireless network see Section 2.4 on page 51) If you cannot access the internet and you do not have access to your Modem, see instructions under 2.1b No Modem Access If you cannot access the internet and you have a Residential Gateway, Router, or Wireless Modem try changing the IP address of the Medialink 13
19 router (see Section 2.2 Page 23) or Configure the Medialink router as a Wireless Access Point instead (see Section 2.3 Router to Router Configuration on Page 47) If you have access to the modem and it is a simple cable modem with no routing or wireless functionality, please carefully repeat steps 1 thru 8 as it is important to correctly connect the devices and Power On the devices in the precise order as outlined in Steps 1 thru 8. When powering up your devices, make sure each device has completely restarted before powering up the next device. If you still cannot connect to the internet, please call technical support at or download the latest FAQ at Configuring Your Wireless Network Once you have completed the hardware installation, you may want to change your SSID (Name of Wireless Network) and Security type to a name and password that you will remember (the router s default SSID is medialink ) There are 2 ways to configure your wireless network: 14
20 a. Option 1 (RECOMMENDED) Proceed to Step 11. b. Option 2 - Insert the CD into a computer that is wired to the router and follow the Installation Wizard*. *Important Note: If you lose internet connection or an IP address does not appear during Step 5 of the Installation Wizard you will need to power cycle your devices (Repeat Steps 1 9). When powering up devices, make sure each device has completely restarted before powering up the next one. Then proceed to Step 11 to complete installation. 11. Log In To The Router Settings Page - Launch a web browser such as Internet Explorer or Firefox and in the address bar enter the Router s default IP address, Press Enter. 12. When Prompted, Enter The Default Login Information: Enter admin for both the User 15
21 Name and Password. Click OK. (If you are not prompted to enter the default login information, restart your computer and try Step 5 again.) 13. If you are able to log in to the router settings page, you will see the Welcome to Setup Wizard screen. (DO NOT CLICK NEXT) 14. Name Your Wireless Network: Click WLAN Settings, then click Basic Settings. Change the SSID name to a name that will identify your wireless network (For example: Smith or MyWireless.) Then, Click Apply. (Wait 10 seconds for the changes to apply. The screen will not Change or confirm the changes.) (For more details on your Basic Settings, open the Help_BasicWirelessSecuritySettings.pdf document 16
22 located in the User Guide folder on the CD.) a. If you are not wired into the router, you will lose your connection. Open the available wireless connections, and re-connect to the new SSID. Then, re-login to the router using the IP Address and Log in information (refer to Step 11 and 12). 15. Secure Your Wireless Network: a. Click WLAN Settings, then click Security Settings (directly under Basic Settings). b. Use the drop- down menu to select your security mode (WPA-Personal is recommended) c. Change the Passphrase (aka Network Key or Password or Security Key) to something you will remember (must be atleast 8 characters and can contain case-sensitive letters, numbers, and/or symbols). Click Apply. (Wait 30 seconds for the changes to apply. The screen will not change or confirm the changes.) d. If you are not wired into the router, you will lose your connection due to the security changes made on the wireless network. To 17
23 o re-establish the connection you will first need to delete the wireless network you were just connected to, then re-connect to your network: Delete the Wireless Network: Windows XP Users: Start>Control Panel > Network and Internet > Network Connections > Right click Wireless Network Connection > Properties > Wireless Networks Tab > Highlight your network in the list of Preferred Networks > Click Remove > Click OK > Click Close Windows Vista Users: Start > Control Panel > Network and Sharing Center > Manage Wireless Networks > Highlight your network in the list > Click Remove> Click OK Windows 7 Users: Start > Control Panel > Network and Internet > Network and Sharing Center > Manage Wireless Networks > Highlight your network in the list > Click Remove>Click OK 18
24 o o Re-Connect To Your Network Open the available wireless connections, and connect to the new SSID. You will then be prompted to enter the password (aka passphrase, security key, passkey) that you just created. If you are able to re-connect to your wireless network, proceed to Step 16. *If you re still not able to connect to the wireless network, it is highly recommended that you temporarily wire into the router for faster setup of your wireless network and go back through Steps 1-15 (when creating the SSID, use a different name from the one used in your first attempt) Once setup is complete, you may then unplug the computer and connect wirelessly. (For more details in choosing your security Type see the Help_WirelessNetworkSecurity.pdf or Help_WEP_WPA_WPA2.pdf document located in the User Guide folder on the CD.) 19
25 16. Congratulations! You have successfully setup your Medialink Router! For help with connecting your wireless devices, see section 2.4 Connecting Your Wireless Devices on Page
26 2.1b No Modem Access 1. Open your internet browser and in the address bar type the IP address of the router (default is ). Enter the username and password ( admin for both) when prompted and click ok. 2. Click on System Status 3. Click Release then Renew 4. Click System Tools>Reboot. Reboot the router and try again to confirm access to the internet. If still no access, continue. If you have access, insert the CD and follow the prompts. 5. Click Advanced Settings>MAC Address Clone. Click Clone MAC Address. 6. Click System Tools>Reboot. Reboot the router and try again to confirm access to the internet. If you have access, insert the CD and follow the prompts. If still no access, try restarting the computer. If you are able to access the internet after restarting your computer, go back to Step 10 to continue 21
27 installing your router. If you are not able to access the internet after restarting your computer, contact Tech Support or Call (Tuesday to Saturday 9am-6pm EST). 22
28 2.2 How To Install The Router For DSL Modem Users Only (and other users who require changing the default IP Address of the Medialink Router) Some DSL Modems require the PPPoE connection to be handled by the router instead of the modem to be able to successfully create a network using some routers. To begin installation and to determine if your modem requires additional configuration as mentioned above proceed to the instructions below. Please follow these instructions BEFORE using your new Medialink router with your DSL Modem. 1. Connect A Computer To The Medialink Router Using a network cable, plug one end into the computer s network port. Plug the other end into one of your router s yellow ports. 2. Power On The Medialink Router - Connect the included AC/DC adapter to the router s power port. Connect the other end into an electrical outlet. Wait 30 seconds to allow the router to fully start. 23
29 3. Log In To The Router Settings Page - Launch a web browser such as Internet Explorer or Firefox and in the address bar enter the Router s default IP address, Press Enter. 4. When Prompted, Enter The Default Login Information: Enter admin for both the User Name and Password. Click OK. (If you are not prompted to enter the default login information, restart your computer and try Step 5 again.) 5. If you are able to log in to the router settings page, you will see the Welcome to Setup Wizard screen. (DO NOT CLICK NEXT) 6. To the left of the screen, click Advanced. 24
30 7. Change The IP Address from to Click Apply. A message will appear, Click OK. The Router will now begin to Reboot. 8. Once the router has completed the reboot process, you will automatically be logged back into the router settings page (DO NOT CLICK NEXT). If you are not directed back into the router settings page or if you see Page Cannot Be Displayed still proceed to step Shut Down Your Computer. 10. Remove The Network Cable from the back of the computer and from the back of the router. 11. Power Down Your Medialink Router remove the power cord from the back of your router. 12. Power Down Your DSL Modem remove the power cord from the back of your DSL modem. (DO NOT press the reset button on your modem as it will remove all your settings.) 25
31 13. Re-Connect your Network Cable(s) a. Plug a network cable from your DSL modem into your Medialink Router s Blue WAN Port. (DO NOT connect the included AC/DC Adapter to the router s Power port at this time.) b. Using another network cable, plug one end to your computer s network port. Plug the other end into one of the Medialink Router s yellow ports numbered 1, 2, 3, or 4. (It is not required to connect a computer to the router at this point. But it is highly recommended for faster setup of your wireless network. Once setup is complete, you may then unplug the computer and connect wirelessly.) (Figure 2.1) 26
32 14. Power On Your DSL Modem. Plug in the modem s power adapter. Wait for the modem to fully restart (the modem is fully restarted when the lights have been blinking or solid in a steady pattern for at least 30 seconds). 15. Power On Your Medialink Router. Plug in the router s power adapter. Wait 10 seconds for the router to fully restart. 16. Power On Your Computer. 17. Confirm Access To The Internet*. a. Open your web browser (For Example, Internet Expolorer, Firefox, or Safari) and confirm that you are able to access the internet. If so, proceed to Step 20. b. If your computer is wireless, you will need to manually connect to wireless network that begins with Medialink. (Open the available wireless networks, click on the network name that begins with Medialink, click connect). Confirm access to the internet. (for more details on how to connect to a wireless network see Section 27
33 2.4 on Page 51). If you are able to access the internet, proceed to Step 20. *If you cannot access the internet, proceed to section 2.2a Configure Your DSL Modem To Bridged Mode on Page 35 as your DSL modem will require additional configuration prior to using the router. 18. Configuring Your Wireless Network Once you have completed the hardware installation, you may want to change your SSID (Name of Wireless Network) and Security type to a name and password that you will remember (the router s default SSID is medialink ) There are 2 ways to configure your wireless network: a. Option 1 (RECOMMENDED) Proceed to Step 22. b. Option 2 - Insert the CD into a computer that is wired to the router and follow the Installation Wizard*. *Important Note: If you lose internet connection or an IP address does not appear during Step 5 of the Installation Wizard 28
34 you will need to power cycle your devices (Power down all devices then Repeat Steps to power up). When powering up devices, make sure each device has completely restarted before powering up the next one. Then proceed to Step 21 to complete installation. 19. Log In To The Router Settings Page - Launch a web browser such as Internet Explorer or Firefox and in the address bar enter the Router s IP address, Press Enter. *If you did not change the default IP address of the router in Section 2.2, Step 7 (Page 25) then go back to Section 2.2 and follow steps When Prompted, Enter The Default Login Information: Enter admin for both the User Name and Password. Click OK. (If you are not prompted to enter the default login information, you will need to power cycle your devices (Power down all devices then Repeat Steps to power up). When powering up devices, make sure each device has completely restarted 29
35 before powering up the next one. Then try Step 21 again.) If you are still not able to access the internet after performing a power cycle, contact Technical support for further assistance support@medialinkproducts.com or Call (Tuesday to Saturday 9am-6pm EST). 21. If you are able to log in to the router settings page, you will see the Welcome to Setup Wizard screen. (DO NOT CLICK NEXT) 22. Name Your Wireless Network: Click WLAN Settings, then click Basic Settings. Change the SSID name to a name that will identify your wireless network (For example: Smith or 30
36 MyWireless.) Then, Click Apply. (Wait 10 seconds for the changes to apply. The screen will not Change or confirm the changes.) a. If you are not wired into the router, you will lose your connection. Open the available wireless connections, and connect to the new SSID. Then, re-login to the router using the IP Address and Log in information (refer to Step 21 and 22). (For more details on your Basic Settings, open the Help_BasicWirelessSecuritySettings.pdf document located in the User Guide folder on the CD.) 23. Secure Your Wireless Network: a. Click WLAN Settings, then click Security Settings (directly under Basic Settings). b. Use the drop- down menu to select your security mode (WPA-Personal is recommended) c. Change the Passphrase (aka Network Key or Password or Security Key) to something you will remember (must be atleast 8 characters and can contain case-sensitive letters, numbers, and/or symbols). Click Apply. 31
37 (Wait 10 seconds for the changes to apply. The screen will not change or confirm the changes.) d. If you are not wired into the router, you will lose your connection due to the security changes made on the wireless network. To re-establish the connection you will first need to delete the wireless network you were just connected to, then re-connect to your network: o Delete the Wireless Network: Windows XP Users: Start > Control Panel > Network and Internet > Network Connections>Right click Wireless Network Connection > Properties > Wireless Networks Tab > Highlight your network in the list of Preferred Networks > Click Remove > Click OK > Click Close Windows Vista Users: Start > Control Panel > Network and Sharing Center > Manage Wireless Networks > Highlight your network in the list > Click Remove > Click OK 32
38 o o Windows 7 Users: Start > Control Panel > Network and Internet > Network and Sharing Center > Manage Wireless Networks > Highlight your network in the list > Click Remove>Click OK Re-Connect To Your Network Open the available wireless connections, and connect to the new SSID. You will then be prompted to enter the password (aka passphrase, security key, passkey) that you just created. If you are able to re-connect to your wireless network, proceed to Step 24. *If you re still not able to connect to the wireless network, it is highly recommended that you temporarily wire into the router for faster setup of your wireless network and go back through Steps (when creating the SSID, use a different name from the one used in your first attempt) Once setup is complete, you may then unplug the computer and connect wirelessly. (For more details in choosing your security Type see the 33
39 Help_WirelessNetworkSecurity.pdf or Help_WEP_WPA_WPA2.pdf document located in the User Guide folder on the CD.) 24. Congratulations! You have successfully setup your Medialink Router! For help with connecting your wireless devices, see section 2.4 Connecting Your Wireless Devices on Page
40 2.2a Configure Your DSL Modem To Bridged Mode (For ADSL Virtual Dial-Up via PPPoE Users Only) If you were not successful in setting up the router after Section 2.2 continue with the additional instructions below: 1. Disconnect Your Medialink Router a. Remove the network cable that is plugged into the yellow port of the router (if applicable). b. Remove the network cable that is plugged into the blue WAN port of the router. c. Remove the power cable from the back of the router. 2. Connect Your DSL Modem Directly To A Computer a. Using a network cable, plug one end in to the network port of your DSL Modem. b. Plug the other end into the computer s network port 3. Confirm Access To The Internet. a. If you can access the internet, proceed to step b. If you cannot access the internet: i. Power down your DSL Modem and your computer (remove the power 35
41 cable). Wait 2 minutes ii. Power up your DSL modem. Wait for the modem to fully restart (the modem is fully restarted when the lights have been blinking or solid in a steady pattern for atleast 30 seconds). iii. Power up your computer. iv. Confirm access to the internet. If you still have no access, contact your Internet Service Provider* for assistance with reconnecting to the internet *Before contacting your Internet Service Provider review Steps 4-10 as you may need additional information or assistance from them while you already have them on the line. 4. Log In To Your DSL Modem - In order to proceed to Step 5, you will need the account information used to login to your DSL Modem Settings. This information would be the IP Address (Typically the default IP address is or ), User Name (typically the primary address), 36
42 and Password. If you do not have this, please contact your internet service provider as they will be able to provide you with the information (use the section below to record your account information). It is important that this information is correct or your wireless network will not function properly. a. DSL Modem Account Information i. IP Address ii. User Name iii. Password 5. Open your internet browser and in the address bar type the IP address of the modem. 6. Click on Advanced Settings or Advanced Setup 7. The PPP Location (or PPP Protocol) must be set to Bridged mode. 8. You may have to click WAN IP Address to see the PPP Location. 37
43 9. Bridged Mode might be called Transparent Bridge Mode, or 1483 Transparent Bridged Mode. 10. Once the modem is set to Bridged, it will reboot. At this point your computer will no longer have access to the internet. 11. Remove the network cable that is plugged into your computer and your DSL Modem. 12. Connect Your Medialink Router (Figure 2.1) a. Plug a network cable from your DSL modem into your Medialink Router s Blue WAN Port. b. Using another network cable, plug one end to your computer s network port. Plug the other end into one of the Medialink Router s yellow ports numbered 1, 2, 3, or 4. (It is not required to connect a computer to the router at this point. But it is highly recommended for faster setup of your wireless network. Once setup is complete, you may then unplug the computer and connect wirelessly.) c. Power On your Medialink Router - Connect the AC/DC Adapter to the router s Power port. Connect the other end into an electrical outlet. Wait 30 seconds to allow 38
44 (Figure 2.1) 13. Check the status of your Medialink Router. a. On the front panel of your Medialink Router, the POWER, SYS, WLAN, and INTERNET (WAN) LED s should be lit or blinking. If not, make sure the cables are connected correctly. 14. Log In To The Router Settings Page* *Important Note: You will not yet have access to the internet. a. Launch a web browser such as Internet Explorer or Firefox and in the address bar enter the router s IP Address *If you did not change the default IP address of the router in Section 2.2, Step 7 (Page 25) then go back to Section 2.2 and follow steps 1-19 first. 39
45 b. If your computer is wireless, you will first need to manually connect to wireless network that begins with Medialink. (Open the available wireless networks, click on the network name that begins with Medialink, click Connect. (for more details on how to connect to a wireless network see Section 2.4 on Page 51). If you are able to connect to the network, go back to step 14a, then proceed to Step When Prompted, Enter The Default Login Information: Enter admin for both the User Name and Password. Click OK. Proceed to Step
46 a. If you are not prompted to enter the default login Information: Power Down Your DSL Modem (remove the power cable from the back of the modem). Power Down Your Router (remove the power cable from the back of the router). Shut Down Your Computer. Wait 2 Minutes Power Up Your DSL Modem (re-connect the power cable to the back of the modem). Wait for the modem to fully restart (the modem is fully restarted when the lights have been blinking or solid in a steady pattern for at least 30 seconds). Power Up Your Medialink Router (re-connect the power cable to the back of the router). Wait 30 seconds for the router to fully restart. Turn On Your Computer. Go back to Step 14 to Log In To The Router Settings Page. If you re still not able to Log In, contact Technical Support for further assistancesupport@medialinkproducts.com or call (Tuesday to Saturday 41
47 9am-6pm EST. 16. If you are able to log in to the router settings page, you will see the Welcome to Setup Wizard screen. 17. Click Next on the Setup Wizard. 18. Select ADSL Virtual Dial-up via PPPoE and click Next. 19. When prompted, enter your DSL username (typically the primary address on the DSL account) and password (provided by your ISP), click Next. 20. The router will display the System Status Screen. The Network Status Connection Status will change from Disconnect to Connecting and then to Connected. At this point, you should have internet and you may proceed to Step 21 to configure your wireless network. a. If you do not have internet, check with your ISP to be sure the User Name and Password you entered is correct. If the User Name and Password is correct, contact Technical Support for further or call (Tuesday to Saturday 9am-6pm EST. 42
48 21. Name Your Wireless Network: Click WLAN Settings, then click Basic Settings. Change the SSID name to a name that will identify your wireless network (For example: Smith or MyWireless.) Then, Click Apply. (Wait 10 seconds for changes to apply. The screen will not change or confirm the changes) (For more details on your Basic Settings, open the Help_BasicWirelessSecuritySettings.pdf document located in the User Guide folder on the CD.) a. If you are not wired into the router, you will lose your connection. Open the available wireless connections, and connect to the new SSID. Then, re-login to the router using the IP Address and Log in information ( admin for username and password). 22. Secure Your Wireless Network: a. Click WLAN Settings, then click Security Settings (directly under Basic Settings). b. Use the drop- down menu to select your security mode (WPA-Personal is recommended) c. Change the Passphrase (aka Network Key or 43
49 Password or Security Key) to something you will remember (must be atleast 8 characters and can contain case-sensitive letters, numbers, and/or symbols). Click Apply. (Wait 10 seconds for the changes to apply. The screen will not change or confirm the changes.) d. If you are not wired into the router, you will lose your connection due to the security changes made on the wireless network. To re-establish the connection you will first need to delete the wireless network you were just connected to, then re-connect to your network: o Delete the Wireless Network: Windows XP Users: Start > Control Panel>Network and Internet > Network Connections>Right click Wireless Network Connection > Properties > Wireless Networks Tab > Highlight your network in the list of Preferred Networks > Click Remove > Click OK > Click Close Windows Vista Users: Start > 44
50 o o Control Panel > Network and Sharing Center > Manage Wireless Networks > Highlight your network in the list>click Remove > Click OK Windows 7 Users: Start > Control Panel > Network and Internet > Network and Sharing Center > Manage Wireless Networks > Highlight your network in the list > Click Remove>Click OK Re-Connect To Your Network Open the available wireless connections, and connect to the new SSID. You will then be prompted to enter the password (aka passphrase, security key, passkey) that you just created. If you are able to re-connect to your wireless network, proceed to Step 23. *If you re still not able to connect to the wireless network, it is highly recommended that you temporarily wire into the router for faster setup of your wireless network. Follow Step 12 (Page 38) to connect your router to a computer. Power Down then Power Up devices as described in Step 15a (Page 45
51 41). When creating the SSID, use a different name from the one used in your first attempt. Once setup is complete, you may then unplug the computer and connect wirelessly. (For more details in choosing your security Type see the Help_WirelessNetworkSecurity.pdf or Help_WEP_WPA_WPA2.pdf document located in the User Guide folder on the CD.) 23. Congratulations! You have successfully setup your Medialink Router! For help with connecting your wireless devices, see section 2.4 Connecting Your Wireless Devices on Page
52 2.3 Router to Router Configuration 1. Connect your computer directly to the Residential Gateway, Wireless Modem or Original Router (will be referred to as Original Router in the remaining steps below) via an Ethernet cable. 2. Find the Default Gateway of the Original Router. It is typically or Here s how to find the Default Gateway: a. XP Users: Click on Start > Control Panel > Network Connections > Right Click Local Area Connection > Status > Support Tab > Write down the Default Gateway. b. Vista: Click on Start > Control Panel > Network and Sharing Center > Manage Network Connections > Right Click Local Area Connection > Status > Details > Write down the Default Gateway c. Windows 7: Click on Start > Control Panel > Network and Internet > Network and Sharing Center > Change Adapter Settings > Right Click Local Area Connection > Status > Details > Write down the Default Gateway 3. Once you have the Gateway, disconnect the original router 47
53 from your computer. Next, connect the Medialink router directly to the computer via an Ethernet cable (plug one end of the Ethernet cable to one of the Yellow LAN Ports of the Medialink Router. Plug the other end into the network port of your computer). Then, connect the AC/DC Adapter to the router s Power port. Connect the other end into an electrical outlet. Wait 30 seconds to allow the router to fully start. 4. Login to the Medialink router a. launch a web browser such as Internet Explorer or Firefox and enter the Router s default IP address, Press Enter. b. Input the admin in both User Name and Password. c. Click OK. d. *Note* Do not Click the Next button to run the installation wizard once you have logged into the router. 5. Click on Advanced Settings and change the IP address to be the same as the Default Gateway of the Original router except the last number (ie: if the Default Gateway is , make the Medialink XXX where XXX can be any number between 2-254) 6. Click Apply, and then OK, and the Medialink router will reboot. 48
54 a. If the browser does not refresh and allow into the Medialink router s web-based GUI through the new IP address you will need to do an IPCONFIG /RELEASE and then IPCONFIG /RENEW. See Section 5.1 for detailed instructions. 7. Once you are logged back into the Medialink router, name your wireless network: Click WLAN Settings, then click Basic Settings. Change the SSID name to a name that will identify your wireless network (For example: Smith or MyWireless.) Then, Click Apply. (Screen will not change) 8. Setup security for your wireless network: Click WLAN Settings, then click Security Settings. (For help in choosing your security type see the Help_WirelessNetworkSecurity.pdf or Help_WEP_WPA_WPA2.pdf document located in the User Guide folder on the CD.) 9. Disable the DHCP Server by clicking DHCP Server, uncheck Enable, click Apply. 10. Power down the Medialink router, and your original router by unplugging the power cord from the power outlet 49
55 11. Connect an Ethernet cable from the Original Router to any of the Yellow LAN ports (Not the Blue WAN port) of the Medialink router. (At this point the Medialink router will have 2 x yellow ports occupied one to the computer and one to the original router) 12. Power up the Original Router, wait 30 seconds for it to fully restart, Power up the Medialink Router, wait 30 seconds for it to fully restart. 13. Test the internet connection through the computer that is currently hardwired to the Medialink Router. a. If you do not have internet through the wired connection, you may need to power cycle all devices in the network and start them again slowly starting the device closest to the ISP connection (Steps 1 thru 8 in Section 2.1) 14. Test the internet connection to the Medialink Router via a wireless device. If you still cannot connect to the internet, please download the latest FAQ at or please call technical support at
56 2.4 Connecting Your Wireless Devices Once you have completed the setup of your wireless router, you will need to connect your wireless devices. Instructions on how to connect your device to a wireless network will vary. For more detailed instructions, see the user manual specific to your device. Below are general instructions on how to connect a computer to the Medialink Wireless Network. *Important Note: If your computer is requesting a PIN DO NOT ENTER THE PIN (unless you are experienced with and intend to enable WPS on all your wireless devices). Instead, click the option I don t want to configure this network I just want to connect. 1. Confirm your computer has a wireless network adapter and that it is turned on. 2. View Available Wireless Networks and Connect To Your Network (Your network name is the SSID). If you have enabled security during the setup of your router (Mixed WEP, WPA-Personal, WPA2) you will be prompted for the password (aka passphrase, 51
57 security key, passkey) when you connect to your network. Viewing available wireless networks will vary based on your wireless network adapter and the operating system of your computer. For general instructions copy and paste the link below into the address bar of an internet browser window such as Internet Explorer, Firefox, or Safari Windows Vista ew-and-connect-to-available-wireless-networks Windows 7 nd-connect-to-available-wireless-networks ipad / ipod / itouch on_1 52
58 2.5 Optimizing Wireless Range The best possible placement of your wireless router is nearest the center of your wireless devices. The internal antenna is omni-directional. Center the router both vertical and horizontally within the coverage area as much as possible. The router can be wall-mounted to achieve better signal as well. Chapter 3 How to Login to the Router This chapter explains how to enter the Router s Web-based Graphical User Interface or GUI. After you have finished the hardware installation, the following steps will assist you to 53
59 set the network configurations for you computer. 3.1 Login to the Router 1. To access the Router s Web-based Graphical User Interface (GUI) or if you are completing the configuration of your router, you must first login to the router by launching a web browser such as Internet Explorer or Firefox and enter the Router s default IP address, Press Enter. 2. Input the admin in both User Name and Password. Click OK. 3. If you enter the correct user name and password, you will see the Welcome to Setup Wizard screen. a. If you are logging in to the router to change your settings, choose the setting you would like to edit from the options to the left of the browser window. 54
60 4. Configuring Your Wireless Network: Once you have completed the hardware installation, you may want to change your SSID (Name of Wireless Network) and Security type to a name and password that you will remember (the router s default SSID is medialink ) a. Naming Your Wireless Network: Click WLAN Settings, then click Basic Settings. Change the SSID name to a name that will identify your wireless network (For example: Smith or MyWireless.) Then, Click Apply. (Screen will not change) (For more details on your Basic Settings, open the Help_BasicWirelessSecuritySettings.pdf document located in the User Guide folder on the CD.) b. Change your Security Type: Click WLAN Settings, then click Security Settings. (For help in choosing your security type see the Help_WirelessNetworkSecurity.pdf or Help_WEP_WPA_WPA2.pdf document located in the User Guide folder on the CD.) 55
61 3.2 How to Set the Network Configurations 1. On your computer desktop right click My Network Places and select Properties. 2. Right click Local Area Network Connection and select Properties. 3. Select Internet Protocol (TCP/IP) and click Properties. 56
62 4. Select Obtain an IP address automatically and Obtain DNS server address automatically. Click OK to save the configurations. Or select Use the following IP address and enter the IP address, Subnet mask, Default gateway as follows: 57
63 IP Address: XXX:(XXX is a number from 2~254) Subnet Mask: Gateway: You need to input the DNS server address provided by your ISP. Otherwise, you can use the Router s default gateway as the Preferred DNS proxy server. Click OK to save the configurations. Chapter 4 Quick Setup Guide This chapter deals with how to install and configure your router via the Web-based Graphical User Interface (GUI). After you have completed the hardware installation steps in Chapter 2.1, you may proceed to Chapter 4.1 to run the router s setup wizard through the web-based interface rather than using the installation CD. This setup wizard merely establishes a connection to your ISP. To configure your 58
64 wireless network, you must click WLAN Settings. 4.1 Setup Wizard 1. Here is the Welcome to Setup Wizard for configuring your Router quickly. Click Next. 2. In this screen, select the type of Internet connection you use. If you are not sure, press the Detect button or contact your Internet Service Provider, and click Next. ADSL Virtual Dial-up (Via PPPoE) Enter the Account and Password provided by your ISP, and click Next. For example: 59
65 Dynamic IP (Via DHCP) If your connection mode is Dynamic IP, it means your IP address keeps changing every time you connect. You do not need to enter the information like other modes. Click Next and Save to finish the settings. Static IP In this screen, fill in the network address information from your ISP in the IP Address, Subnet Mask, Gateway and Primary DNS server fields and click Next. For example: ISP provides the following TCP/IP parameters as follows: IP Address: Subnet Mask:
66 Gateway: Primary DNS Server: Alternate DNS Server: Click Save to complete the setup wizard. The Router will record the settings you made. To activate the settings, it is recommended to select Reboot the Router from System Tools of the left menu. Click the System Status in the left menu of the Web-based Utility to find out the current network and system information. If the Connection Status is Connected, you have completed the Router s basic settings. Your computer will now have access to the Internet. If you want to configure more, please proceed to the following explanations for Advanced Settings. If it does not say Connected or it 61
67 says Connected but you do not have internet access, try power cycling the devices including the modem, router, and computer, or contact your ISP to verify the Account and Password are correct. L2TP L2TP Server IP: Enter the Server IP provided by your ISP. User Name: Enter L2TP username. Password: Enter L2TP password. MTU: Maximum Transmission Unit, you may need to change it for optimal performance with your specific ISP is the default MTU. Lowering this number might be ideal. Address Mode: Select Static if your ISP supplies you with the IP address, subnet mask, and gateway. In most cases, select Dynamic. IP Address: Enter the L2TP IP address supplied by your ISP. Subnet Mask: Enter the Subnet Mask supplied by your ISP. 62
68 Default Gateway: Enter the Default Gateway supplied by your ISP. PPTP PPTP Server IP: Enter the Server IP provided by your ISP. User Name: Enter PPTP username provided by your ISP. Password: Enter PPTP password provided by your ISP. Address Mode: Select Static if your ISP supplies you with the IP address, subnet mask, and gateway. In most cases, select Dynamic. IP Address: Enter the PPTP IP address supplied by your ISP. Subnet Mask: Enter the Subnet Mask supplied by your ISP. Default Gateway: Enter the Default Gateway supplied by your ISP. 63
69 64 MWN-WAPR150N Wireless Router v3.0
70 Chapter 5 Advanced Settings 5.1 LAN Settings LAN Settings are for the basic TCP/IP parameters of LAN ports. MAC Address: The Router s physical MAC address as seen on your local network, which is unchangeable. IP Address: The Router s LAN IP addresses (not your PC s IP address) is the default value. Subnet Mask: The Router s subnet mask is the measurement of the network size is the default value. IMPORTANT: Once you modify the IP address, you need to remember it for the next time you login to the Web-based Utility. CANNOT ACCESS ROUTER AFTER IP ADDRESS IS CHANGED: You will need to renew the connection from the router to the computer by doing the following: XP Users: Start > Run > Type cmd > Enter > Type 65
71 ipconfig/release > Enter > Type ipconfig/renew > Enter > Try again to access the router s settings page through the new IP address in a web browser. Vista/7 Users: Start > Type cmd into the search bar > Enter > Type ipconfig/release > Enter > Type ipconfig/renew > Enter > Try again to access the router s settings page through the new IP address in a web browser. 66
72 5.2 WAN Settings After you have selected the ISP connection type in Setup Wizard here is where you can modify the related settings. Virtual Dial-up(PPPoE) Connection Mode: Shows your current connection mode. Account: Provided by your ISP. Password: Provided by your ISP. MTU: Maximum Transmission Unit. It is the size of largest datagram that can be sent over a network. The default value is Do not modify it unless necessary. 67
73 If some websites or web application software can not be open or enabled, try to change the MTU value to a lower value like 1492, 1450, 1400, etc. Service Name: Defined as a set of characteristics that are applied to a PPPoE connection. Enter it if provided. Do NOT modify it unless necessary. AC Name: Enter it if provided. Do NOT modify it unless necessary. Connect Automatically: Connect automatically to the Internet after rebooting the system or connection failure. Connect Manually: Connect to the Internet manually. Connect on Demand: Re-establish your connection to the Internet after the specific time (Max Idle Time). Zero means your Internet will stay connected at all times. Otherwise, enter the minutes to be elapsed before you want to disconnect the Internet access. Connect on Fixed Time: Connect to the Internet during the time you specify. Notice: The Connect on Fixed Time can be deployed only when you have set the current time in Time Settings from System Tools. 68
74 Static IP If your connection mode is Static IP, you can modify the following addressing information. IP Address: Here enter the WAN IP address provided by your ISP. Subnet Mask: Enter the WAN Subnet Mask here. Gateway: Enter the WAN Gateway here. Primary DNS Server: Enter the Primary DNS server provided by your ISP. Secondary DNS Server: Enter the secondary DNS. 69
75 5.3 MAC Address Clone This page is for the Router s MAC address to WAN. Some ISPs require end-user's MAC address to access their network. This feature copies the MAC address of your network device to the Router. MAC Address: The MAC address to be registered with your Internet service provider. Clone MAC Address: Register your PC's MAC address. Restore Default MAC Address: Restore to the default hardware MAC address. 5.4 DNS Settings DNS is short for Domain Name System (or Service), an Internet service that translates domain names into IP addresses which are provided by your Internet Service Provider. Please consult your Internet Service Provider for details if you do not have them. 70
76 DNS: Click the checkbox to enable the DNS server. The Router s DHCP sever will answer the client s requests and distribute DNS address. Primary DNS Address: Enter the necessary address provided by your ISP. Secondary DNS Address: Enter the second address if your ISP provides, which is optional. Notice: After the settings are completed, reboot the device to activate the modified settings. Chapter 6 WLAN (Wireless) Settings 6.1 Basic Settings 71
77 Enable Wireless: Check to enable the Router s wireless features; uncheck to disable it. Network Mode:Select one mode from the list. The default is 11b/g/n mixed mode. 11b mode:allow the wireless clients to connect with the device in 11b mode only at the maximum speed of 11Mbps. 11g mode:allow the wireless clients to connect with the device in 11g mode only at the maximum speed of 54Mbps. 11b/g mode:allow the 11b/g-compliant client devices to connect with the AP with auto-negotiation speed, and 11n wireless client to connect the device with 11g 72
78 speed. 11b/g/n mode (default): Allow 11b/g/n-compliant client device to connect with the AP with auto-negotiation speed. SSID:SSID (Service Set Identifier) is the unique name of the wireless network. Broadcast (SSID): Select Enable to enable the device's SSID to be visible by wireless clients. The default is enabled. BSSID:Basic Service Set Identifier of wireless network. In IEEE802.11, BSSID is the MAC address of wireless access point. Channel : Specify the effective channel (from 1 to 11\Auto) of the wireless network. Extension Channel:To increase data throughput of wireless network, the extension channel range is used in 11n mode. Channel Bandwidth:Select the channel bandwidth to improve the wireless performance. When the network has 11b/g and 11n clients, you can select the 40M; when it is an 11n network, select 20/40M to improve its throughput. 73
79 6.2 Wireless Security Setting Select the encryption method to be used to secure your wireless network and create your password Mixed WEP WEP (Wired Equivalent Privacy), a basic encryption method, encrypts wireless data using a series of digital keys (64 bits or 128 bits in length). By using the same keys on each of your wireless network devices, you can prevent unauthorized wireless devices from monitoring your transmissions or using your wireless resources. Select Mixed WEP to enter the following window: WEP Key1~4:Set the WEP key with the format of 74
80 ASCII or Hex. You can enter either ASCII code (5 or 13 ASCII characters. Illegal characters such as / is not allowed but all other case-sensitive letters, numbers and symbols are allowed) Or enter either 10 or 26 Hex characters (not case-sensitive letters a through f and numbers only). Default Key:Select one key from the four configured keys as the currently active one WPA-Personal WPA (Wi-Fi Protected Access), a Wi-Fi standard, is a more recent wireless encryption scheme, designed to improve the security features of WEP. It applies more powerful encryption types (such as TKIP [Temporal Key Integrity Protocol] or AES [Advanced Encryption Standard]) and can change the keys dynamically on every authorized wireless device. 75
81 WPA Algorithms : Provides TKIP [Temporal Key Integrity Protocol] or AES [Advanced Encryption Standard]. The default is AES mode. Pass Phrase:Create a password using 8-63 ASCII characters (case-sensitive letters, numbers and symbols are allowed). Key Renewal Interval:Set the key s renewal period. (3600 is the default) WPA2- Personal WPA2 (Wi-Fi Protected Access version 2) provides higher security than WEP (Wireless Equivalent Privacy) and WPA (Wi-Fi Protected Access) however, can slow your connection. WPA Algorithms : Provides TKIP [Temporal Key 76
82 Integrity Protocol] or AES [Advanced Encryption Standard]. The default is AES mode. Pass Phrase:Create a password using 8-63 ASCII characters (case-sensitive letters, numbers and symbols are allowed). Key renewal Interval:Set the key s renewal period. (3600 is the default) 6.3 Advanced Settings This section is to configure the advanced wireless setting of the Router, including the Radio Preamble, g/n Rate, Fragmentation Threshold, RTS Threshold, etc. BG protection Mode: Auto by default. It is for 11b/g wireless client to connect to 11n wireless network 77
83 smoothly in a complicated wireless area. Basic Data Rates: For different requirement, you can select one of the suitable Basic Data Rates. Here, default value is ( Mbps ). It is recommended not to modify this value. Beacon Interval: Set the beacon interval of wireless radio. Default value is 100. It is recommended not to modify this value. Fragment Threshold: The fragmentation threshold defines the maximum transmission packet size in bytes. The packet will be fragmented if the arrival is bigger than the threshold setting. The default size is 2346 bytes. It is recommended not to modify this value. RTS Threshold: RTS stands for Request to Send. This parameter controls what size data packet the frequency protocol issues to RTS packet. The default value of the attribute is It is recommended not to modify this value in SOHO environment. TX Power: Set the output power of wireless radio. The default value is 100. WMM Capable: This will enhance the data transfer performance of multimedia data when they re being transferred over wireless network. It is recommended to enable this option. APSD Capable: It is used for auto power-saved service. 78
84 The default is disabled. 6.4 WPS Settings WPS (Wi-Fi Protected Setting) can be easy and quick to establish the connection between the wireless network clients and the device through encrypted contents. The users only enter PIN code or press WLAN/WPA button on the panel to configure it without selecting encryption method and secret keys by manual. In the WLAN Settings menu, click WPS settings to enter the next screen. WPS settings:to enable or disable WPS function. The default is enable. WPS mode : Provide two ways: PBC (Push-Button Configuration) and PIN code. 79
85 PBC:Select the PBC or press the WLAN/WPS button on the back of the device for about one second and the WPS indicator will be blinking for 2 minutes. While the light is blinking, you can enable another device to implement the WPS/PBC negotiation between them by pressing the device s WPS button. Two minutes later, the WPS indicator will be off, which means the WPS connection is completed. If more clients are added, repeat the above steps. At present, the WPS supports up to 32 clients access.) PIN:If this option is enabled, you need to enter a wireless client s PIN code in the field and keep the same code in the WPS client. WPS Summary : Shows the current state of Wi-Fi protected setting, including authorized mode, encryption type, default key and other information. WPS Current Status:Idle means WPS in idle state. Start MSC process means the process has been started and is waiting to be connected. Configured means the negotiation is successful between server and clients. WPS Configured: Yes means WPS feature is enabled and active. No means it is not active. If a passphrase or key is used with normal security settings, then No will display here. WPS SSID:Show the main SSID set by WPS. WPS Auth. Mode:The authorization mode deployed by WPS, generally WPA/WPA2-personal mode. 80
86 WPS Encrypt Type:The encryption type used by WPS, generally AES/TKIP. WPS Key : The effective key generated by AP automatically. AP PIN(KEY):The PIN code used by default (located on the bottom of the router). Reset OOB:When this button is pressed, the WPS client will be idle state, and WPS indicator will be turned off. AP will not respond the WPS client s requests and the security mode will be set as WPA mode. 6.5 WDS Settings WDS (Wireless Distribution System) is used to expand wireless coverage area. This Router provides three modes: Lazy, Bridge and Repeater. NOTE: Before you enable WDS on a primary or 81
87 secondary router configure each router as follows: Primary Router Configuration IP Adress: Subnet Mask: WLAN SSID: Your Choice WLAN Security: Your Choice Broadcast Channel: Your choice (default is 6 ) Channel Extension: Your choice (default is 10) WDS Mode: Lazy WDS Encrypt: None DHCP Server: Enabled Prevent Network Attack (Firewall): Enabled Secondary Router Configuration IP Address: X (last digit different than Primary) Subnet Mask: WLAN SSID: Your Choice (make it different from Primary Router so you can tell the routers apart) WLAN Security: Your Choice (doesn t have to be the same as Primary Router, but it is recommended so you can remember it easily) Broadcast Channel: 6 (these channels don't have to be 6 but it has to match Primary Router) Channel Extension: 10 (Same thing. doesn't have to be 10 but has to match Primary Router) DHCP Server: Disabled Prevent Network Attack (Firewall): Disabled Lazy: Use this mode on the primary router connected directly to the ISP (modem) when additional routers are used as additional access points. The secondary routers 82
88 must be set to Bridge or Repeater when this option is selected. Bridge: This setup is used for when you want to plug a device in the secondary router and have the secondary router wirelessly connect to the primary router. Setup a secondary router as a wired or wireless access point. Connect an Ethernet cable to the LAN port of the Secondary router. (Primary router must be set to Lazy ). Click Open Scan and select the MAC address of the Primary router to connect the two devices and establish a wider network. Repeater Mode : Setup a secondary router as a Wireless Access Point. (Primary router must be set to Lazy ). Click Open Scan and select the MAC address of the Primary router to connect the two devices and establish a wider network. Encrypt Type: Select one from WEP, TKIP, AES for security here. (Note: It is recommended to leave this disabled and only use the WLAN Security Settings instead.) Pass phrase: Enter the encrypted key for wireless devices. (Note: It is recommended to leave this disabled and only use the WLAN Security Settings instead.) AP MAC: Input the MAC address of another (opposing) wireless router you want to connect. Reboot the Router: Click System Tools->Reboot 83
89 when finished configuring WDS. 6.6 Access Control (Wireless MAC Filtering) Allow or block specific wireless clients via their MAC Address to the wireless network. Select WLAN Settings -> Access Control to display the following screen: MAC Address Filter:Enable/disable MAC address filter. Select Off to disable MAC address filter; Block to prevent the MAC addresses in the list from accessing the wireless network; Allow to allow the MAC address in the list to access the wireless network. MAC Address Management:Input the MAC address to implement the filter policy. Click Add to finish the MAC add operation. MAC list:show the added MAC addresses. You can add or delete them. 84
90 6.7 Connection Status This page shows wireless client s connection status, including MAC address, Channel bandwidth, etc. Select WLAN Settings->Connection Status to enter the following screen: MAC Address:Shows current MAC addresses of the hosts connecting to the Router. Bandwidth : Shows current bandwidth of the hosts (wireless client). Chapter 7 DHCP Server 7.1 DHCP Settings DHCP (Dynamic Host Control Protocol) assigns an IP address to the computers on the LAN/private network. When you enable the DHCP Server, the DHCP Server will allocate automatically an unused IP address from the IP address pool to the requesting computer in premise of activating Obtain an IP Address Automatically. Specify the starting and ending address of the IP Address pool to establish the range of your IP addresses. 100 to 200 is set by default. 85
91 DHCP Server: Click the checkbox to enable/disable DHCP server. IP Address Start/End: Enter the range of IP address for DHCP server distribution. Lease Time: The length of the IP address lease. For example: If the lease time is an hour, then DHCP server will reclaim the IP address every hour. 7.2 DHCP List and Binding Here you can manually control which IP addresses are associated with each device in your network but typing in a Static IP Address within the range set. Then specifiy a MAC address of the device you want to assign the IP address to and click Add. Repeat as necessary. 86
92 IP Address: Enter the IP address which needs to be bound. MAC Address: Enter the MAC address of the computer you want to assign the above IP address. Click Add to add the entry in the list. Hostname: The name of the computer which is added a new IP address. Lease Time: The left time length of the corresponding IP address lease. Chapter 8 Virtual Server 8.1 Port Range Forwarding This section deals with the port range forwarding. The Port Range Forwarding allows you to set up a range of public 87
93 services such as web servers, ftp, and other specialized Internet applications to an assigned IP address on your LAN. Start/End Port: Enter the start/end port number which ranges the External ports used to set the server or Internet applications. IP Address: Enter the IP address of the PC where you want to set the applications. Protocol: Select the protocol (TCP/UDP/Both) for the application. Delete/Enable: Click to check it for corresponding operation. 88
94 Well-Known Service Port: Select the well-known services as DNS, FTP from the drop-down menu to add to the configured one above. Add: Add the selected well-known port to the policy ID. NOTE: If you set the virtual server of the service port as 80, you must set the Web management port on Remote Web Management page to be any value except 80 such as Otherwise, there will be a conflict to disable the virtual server. 8.2 DMZ Settings (For Gaming Systems/Video Conferencing) The DMZ function allows one computer in LAN to be exposed to the Internet for a special-purpose service as Internet gaming or videoconferencing. 89
95 DMZ Host IP Address: The IP address of the computer/game system you want to expose. Enable: Click the checkbox to enable the DMZ host. IMPORTANT: When the DMZ host is enabled, the firewall settings of the DMZ host will not function. 8.3 UPNP Settings Latest Universal Plug and Play is supported. This function goes into effect on Windows XP or Windows ME or this function would go into effect if you have installed software that supports UPnP. With the UPnP function, host in LAN can request the router to process some special port switching so as to enable host outside to visit the resources in the internal host. Enable UPnP: Click the checkbox to enable the UPnP. 90
96 Chapter 9 Traffic Control 9.1 Traffic Control Traffic control is used to limit communication speed in the LAN and WAN. Up to 20 entries can be supported with the capability for at most 254 PCs' speed control, including IP address range configuration. Enable Traffic Control: To enable or disable the internal IP bandwidth control. The default is disabled. Interface: To limit the uploading and downloading bandwidth in WAN port. Service: To select the controlled service type, such as HTTP service. IP Starting Address: The first IP address for traffic 91
97 control. IP Ending Address: The last IP address for traffic control. Uploading/Downloading: To specify the traffic heading way for the selected IP addresses: uploading or downloading. Bandwidth: To specify the uploading/downloading Min. /Max. Traffic speed (KB/s), which can not exceed the WAN speed. Apply: To enable the current editing rule. If not, the rule will be disabled. Add: After editing the rule, click the Add button to add the current rule to rule list. Apply: Click Apply to activate the current rule. Cancel: Click Cancel to cancel. 92
98 Chapter 10 Security Settings 10.1 Client Filter Settings Control and limit specific computers and devices on the network from accessing the internet at specific times of the day. The example below shows a policy that blocks the IP addresses from to 120 from accessing the internet Sunday through Thursday 9pm to 5:30am. 93
99 Client Filter: Check to enable client filter. Access Policy: Select one number from the drop-down menu. Set up to 10 rules (policies). Enable: Check to enable the access policy. Clear the Policy: Click Clear button to clear all settings for the policy. Filter Mode: Click one radio button to enable or disable to access the Internet. Policy Name: Enter a name for the access policy selected. IP Start/End: Enter the starting/ending IP address for the computer/device you want the policy to apply to. You must have manually assigned IP addresses to the clients you wish to control or else the client s IP address will change when the lease runs out. Port No.: Enter the port range based over the protocol for access policy. If you don t know the specific Ports you want to block, enter 1~99999 to block them all. Protocol: Select one protocol (TCP/UDP/Both) from the drop-down menu. If you re unsure, select Both Times: Select the time range of client filter. Days: Select the day(s) to run the access policy URL Filter Settings 94
100 Limit or control the websites that can be accessed by specific computers/devices on the network. URL Filter: Check to enable URL filter. Access Policy: Select one number from the drop-down menu. Enable: Check to enable the access policy. Clear the Policy: Click Clear button to clear all settings for the policy. Filter Mode: Click one radio button to enable or disable to access the Internet. Policy Name: Enter a name for the access policy selected. Start/End IP: Enter the starting/ending IP address. 95
101 URL Strings: Specify the text strings or keywords needed to be filtered. If any part of the URL contains these strings or words, the web page will not be accessible and displayed. Times: Select the time range of client filter. Days: Select the day(s) to run the access policy MAC Address Filter (Parental Control) Limit or Control Access to the internet for specific computers on the network at certain times of the day. For example: The example below shows Jack s PC will not have internet access from 10:00pm to 6am everyday. 96
102 MAC Address Filter: Check to enable MAC address filter. Access Policy: Select one number from the drop-down menu. Enable: Check to enable the access policy. Clear the Policy: Click Clear button to clear all settings for the policy. Filter Mode: Click one radio button to enable or disable to access the Internet. Policy Name: Enter a name for the access policy selected. MAC Address: Enter the MAC address you want to run the access policy. Times: Select the time range of client filter. Days: Select the day(s) to run the access policy. Apply: Click to make the settings go into effect Prevent Network Attack (Firewall) This section is to protect the internal network from exotic attack such as SYN Flooding attack, Smurf attack, LAND attack, etc. Once detecting the unknown attack, the Router will restrict its bandwidth automatically. 97
103 The attacker s IP address can be found from the System Log. Prevent Network Attack: Check to enable it for attack prevention Remote Web Management This section is to allow the network administrator to manage the Router remotely. If you want to access the Router from outside the local network, please select the Enable. Enable: Check to enable remote web management. Port: The management port open to outside access. The default value is WAN IP Address: Specify the range of the WAN IP address for remote management. 98
104 Note: 1. If you want to login the device s Web-based interface via port 8080, you need use the format of WAN IP address: port (for example ) to implement remote login. 2. If your WAN IP address starts and ends with , it means all hosts in WAN can implement remote Web management. If you change the WAN IP address as , then only the IP addresses as , and can access the Router. For example: If you want to configure the IP address to access the device s web interface, please set it as follows: 10.6 WAN Ping The ping test is to check the status of your internet connection. When disabling the test, the system will ignore the ping test from WAN. 99
105 Ignore Ping from WAN: Check to ignore the ping request and give no reply. Chapter11 Routing Setting 11.1 Routing Table The main duty for a router is to look for a best path for every data frame, and transfer this data frame to a destination. So, it s essential for the router to choose the best path, i.e. routing arithmetic. In order to finish this function, many transferring paths, i.e. routing table, are saved in the router, for choosing when needed. 100
106 Chapter 12 System Tools 12.1 Time Settings This section is to select the time zone for your location. If you turn off the Router, the settings for time disappear. However, the Router will automatically obtain the GMT time again once it has access to the Internet. Time Zone: Select your time zone from the drop-down menu. Customized time: Enter the time you customize. Note: When the Router is powered off, the time setting 101
107 will be lost. Before the Router will obtain GMT time automatically, you need connect with the Internet and obtain the GMT time, or set the time on this page first. Then the time in other features (e.g. firewall) can be activated DDNS The DDNS (Dynamic Domain Name System) is supported in this Router. It is to assign a fixed host and domain name to a dynamic Internet IP address, which is used to monitor hosting website, FTP server and so on behind the Router. If you want to activate this function, please select Enable and a DDNS service provider to sign up. Main Features: Your ISP provides dynamic IP address, DDNS is used to capture the changeable IP address and 102
108 match the fixed domain. Then users can have access to the Internet to communicate with others. DDNS can help you establish virtual host in your home and company. DDNS: Click the radio button to enable or disable the DDNS service. Service Provider: Select one from the drop-down menu and press Sign up for registration. User Name: Enter the user name the same as the registration name. Password: Enter the password you set. Domain Name: Enter the domain name which is optional. For example: In the local host establish a Web server, and register in 3322.org as follows: User name Medialink Password Domain Name Medialink.vicp.net After mapping the port in the virtual server, setting account information in DDNS server and in the address field entering you can access the Web page Backup/Restore Settings 103
109 The device provides backup/restore settings, so you need set a directory to keep these parameters. Backup Setting: Click Backup button to back up the Router s settings and select the path for save. Click Save to save the configuration files. Restore Setting: Click Browse button to select the backup files. 104
110 Click Restore button to restore previous settings Restore to Factory Default Setting This button is to reset all settings to the default values. It means the Router will lose all the settings you have set. So please Note down the related settings if necessary. 105
111 Restore: Click this button to restore to default settings. Factory Default Settings: User Name: admin Password: admin IP Address: Subnet Mask: NOTE: After restoring to default settings, please restart the device, then the default settings can go into effect Upgrade Firmware The Router provides the firmware upgrade by clicking the Upgrade after browsing the firmware upgrade packet which you can download from Browse: click this button to select the upgrade file. Upgrade: click this button to start the upgrading 106
112 process. After the upgrade is completed, the Router will reboot automatically Reboot the Router Rebooting the Router makes the settings configured go into effect or to set the Router again if setting failure happens. Reboot the router: Click this button to reboot the device Password Change This section is to set a new user name and password to better secure your router and network. (This is not necessary unless you want to limit the people already on your network from accessing the router s settings.) 107
113 User Name: Enter a new user name for the device. Old Password: Enter the old password. New Password: Enter a new password. Re-enter to Confirm: Re-enter to confirm the new password. NOTE: The only people able to access the router s GUI are the people connected to your network through a wired or wireless connection. Changing the password to the GUI is not necessary unless you want to restrict access to the GUI from devices that are connected to the network. (For example: if Parental Control is enabled, you may want to change this password) 108
114 12.8 System Log This section is to view the system log. Click the Refresh to update the log. Click Clear to clear all shown information. If the log is over 150 records, it will clear them automatically. Refresh: Click this button to update the log. Clear: Click this button to clear the current shown log Logout After you have finished the settings completely, in logout page click OK to logout of the router GUI. 109
Wireless Broadband Router User s Guide
 Copyright Statement is the registered trademark of Shenzhen Tenda Technology Co., Ltd. Other trademarks or trade names mentioned herein are the trademarks or registered trademarks of their respective holders.
Copyright Statement is the registered trademark of Shenzhen Tenda Technology Co., Ltd. Other trademarks or trade names mentioned herein are the trademarks or registered trademarks of their respective holders.
Wireless Broadband Router User s Guide
 Copyright Statement is the registered trademark of Shenzhen Tenda Technology Co., Ltd. Other trademarks or trade names mentioned herein are the trademarks or registered trademarks of their respective holders.
Copyright Statement is the registered trademark of Shenzhen Tenda Technology Co., Ltd. Other trademarks or trade names mentioned herein are the trademarks or registered trademarks of their respective holders.
300M Wireless-N Broadband Router User Manual
 300M Wireless-N Broadband Router Model No.: ib-wrb314n User Manual Ver.: 1.0.0 Contents...Error! Bookmark not defined. Chapter 1 Product Overview... 3 Package Contents 3 Conventions....4 Panel Overview...
300M Wireless-N Broadband Router Model No.: ib-wrb314n User Manual Ver.: 1.0.0 Contents...Error! Bookmark not defined. Chapter 1 Product Overview... 3 Package Contents 3 Conventions....4 Panel Overview...
802.11N Wireless Broadband Router
 802.11N Wireless Broadband Router Pre-N Wireless Access Point Broadband Internet Access WPS 4-Port Switching Hub User's Guide Table of Contents CHAPTER 1 INTRODUCTION... 1 Wireless Router Features... 1
802.11N Wireless Broadband Router Pre-N Wireless Access Point Broadband Internet Access WPS 4-Port Switching Hub User's Guide Table of Contents CHAPTER 1 INTRODUCTION... 1 Wireless Router Features... 1
DI GHz Wireless Router
 This product can be set up using any current web browser, i.e., Internet Explorer 6 or Netscape Navigator 6.2.3. DI-514 2.4GHz Wireless Router Before You Begin 1. If you purchased this router to share
This product can be set up using any current web browser, i.e., Internet Explorer 6 or Netscape Navigator 6.2.3. DI-514 2.4GHz Wireless Router Before You Begin 1. If you purchased this router to share
N150 Wireless Router WNR1000 Setup Manual
 N150 Wireless Router WNR1000 Setup Manual January 2009 208-10430-01 v1.0 2009 by NETGEAR, Inc. All rights reserved. Trademarks NETGEAR and the NETGEAR logo are registered trademarks, and RangeMax and Smart
N150 Wireless Router WNR1000 Setup Manual January 2009 208-10430-01 v1.0 2009 by NETGEAR, Inc. All rights reserved. Trademarks NETGEAR and the NETGEAR logo are registered trademarks, and RangeMax and Smart
AirCruiser G Wireless Router GN-BR01G
 AirCruiser G Wireless Router GN-BR01G User s Guide i Contents Chapter 1 Introduction... 1 Overview...1 Features...1 Package Contents...2 AirCruiser G Wireless Router Rear Panel...2 AirCruiser G Wireless
AirCruiser G Wireless Router GN-BR01G User s Guide i Contents Chapter 1 Introduction... 1 Overview...1 Features...1 Package Contents...2 AirCruiser G Wireless Router Rear Panel...2 AirCruiser G Wireless
RUT600 3G Wireless-N Router User Manual v1.00
 RUT600 3G Wireless-N Router User Manual v1.00 User manual Dear Customer, Thank you for choosing Teltonika! RUT600 is a high speed Wireless Router, which complies with the latest standards and provides
RUT600 3G Wireless-N Router User Manual v1.00 User manual Dear Customer, Thank you for choosing Teltonika! RUT600 is a high speed Wireless Router, which complies with the latest standards and provides
MIMO Wireless Broadband Route r User s Manual 1
 MIMO Wireless Broadband Router User s Manual 1 Introduction...4 Features...4 Minimum Requirements...4 Package Content...4 Note...4 Get to know the Broadband Router...5 Back Panel...5 Front Panel...6 Setup
MIMO Wireless Broadband Router User s Manual 1 Introduction...4 Features...4 Minimum Requirements...4 Package Content...4 Note...4 Get to know the Broadband Router...5 Back Panel...5 Front Panel...6 Setup
Wireless Broadband Router
 LW6005A-R2 Wireless Broadband Router Manual 1 Introduction... 4 Features... 4 Minimum Requirements... 4 Package Content... 4 Note... 4 Get to know the Broadband Router... 5 Back Panel... 5 Front Panel...
LW6005A-R2 Wireless Broadband Router Manual 1 Introduction... 4 Features... 4 Minimum Requirements... 4 Package Content... 4 Note... 4 Get to know the Broadband Router... 5 Back Panel... 5 Front Panel...
WIRELESS ROUTER N150. User Manual. F9K1009v1 8820zb01125 Rev.B00
 WIRELESS ROUTER N150 User Manual F9K1009v1 8820zb01125 Rev.B00 TABLE OF CONTENTS Getting Started... 1 What s in the Box...1 Initial Setup...1 How to Set It UP...2 Adding Computers to Your Network...3 Manually
WIRELESS ROUTER N150 User Manual F9K1009v1 8820zb01125 Rev.B00 TABLE OF CONTENTS Getting Started... 1 What s in the Box...1 Initial Setup...1 How to Set It UP...2 Adding Computers to Your Network...3 Manually
Ethernet (CAT5 UTP/Straight-Through) Cable. 5V DC Power Adapter
 1 This product can be set up using any current web browser, i.e., Internet Explorer 6 or Netscape Navigator 6.2.3. Before You Begin Check Your Package Contents DI-824VUP+ 2.4GHz Wireless VPN Router and
1 This product can be set up using any current web browser, i.e., Internet Explorer 6 or Netscape Navigator 6.2.3. Before You Begin Check Your Package Contents DI-824VUP+ 2.4GHz Wireless VPN Router and
IP806GA/GB Wireless ADSL Router
 IP806GA/GB Wireless ADSL Router 802.11g/802.11b Wireless Access Point ADSL Modem NAT Router 4-Port Switching Hub User's Guide Table of Contents CHAPTER 1 INTRODUCTION... 1 Wireless ADSL Router Features...
IP806GA/GB Wireless ADSL Router 802.11g/802.11b Wireless Access Point ADSL Modem NAT Router 4-Port Switching Hub User's Guide Table of Contents CHAPTER 1 INTRODUCTION... 1 Wireless ADSL Router Features...
LevelOne WBR User s Manual. 11g Wireless ADSL VPN Router. Ver
 LevelOne WBR-3407 11g Wireless ADSL VPN Router User s Manual Ver 1.00-0510 Table of Contents CHAPTER 1 INTRODUCTION... 1 Wireless ADSL Router Features... 1 Package Contents... 5 Physical Details... 6 CHAPTER
LevelOne WBR-3407 11g Wireless ADSL VPN Router User s Manual Ver 1.00-0510 Table of Contents CHAPTER 1 INTRODUCTION... 1 Wireless ADSL Router Features... 1 Package Contents... 5 Physical Details... 6 CHAPTER
Notice according to GNU/GPL-Version 2
 Copyright by Edimax Technology Co, LTD. all rights reserved. No part of this publication may be reproduced, transmitted, transcribed, stored in a retrieval system, or translated into any language or computer
Copyright by Edimax Technology Co, LTD. all rights reserved. No part of this publication may be reproduced, transmitted, transcribed, stored in a retrieval system, or translated into any language or computer
DI-704P Ethernet Broadband Router. Ethernet (Straight Through) Cable. 5V DC Power Adapter
 1 This product can be set up using any current Web browser, i.e., Internet Explorer or Netscape Navigator. DI-704P Ethernet Broadband Router and Print Server Before You Begin 1. If you purchased this router
1 This product can be set up using any current Web browser, i.e., Internet Explorer or Netscape Navigator. DI-704P Ethernet Broadband Router and Print Server Before You Begin 1. If you purchased this router
Chapter 1 Introduction
 Copyright Statement is the registered trademark of Zonet Technology Inc. All the products and product names mentioned herein are the trademarks or registered trademarks of their respective holders. Copyright
Copyright Statement is the registered trademark of Zonet Technology Inc. All the products and product names mentioned herein are the trademarks or registered trademarks of their respective holders. Copyright
N300 Wireless Router WNR2200 Setup Manual
 N300 Wireless Router WNR2200 Setup Manual NETGEAR, Inc. 350 E. Plumeria Drive San Jose, CA 95134 USA July 2010 208-10641-01 v1.0 Trademarks NETGEAR and the NETGEAR logo are registered trademarks, and Smart
N300 Wireless Router WNR2200 Setup Manual NETGEAR, Inc. 350 E. Plumeria Drive San Jose, CA 95134 USA July 2010 208-10641-01 v1.0 Trademarks NETGEAR and the NETGEAR logo are registered trademarks, and Smart
CHAPTER 7 ADVANCED ADMINISTRATION PC
 ii Table of Contents CHAPTER 1 INTRODUCTION... 1 Broadband ADSL Router Features... 1 Package Contents... 3 Physical Details... 4 CHAPTER 2 INSTALLATION... 6 Requirements... 6 Procedure... 6 CHAPTER 3 SETUP...
ii Table of Contents CHAPTER 1 INTRODUCTION... 1 Broadband ADSL Router Features... 1 Package Contents... 3 Physical Details... 4 CHAPTER 2 INSTALLATION... 6 Requirements... 6 Procedure... 6 CHAPTER 3 SETUP...
Table of Contents. Chapter 1 Product Overview Features Package Contents LED Indicator and Panel Description...
 Copyright Statement is the registered trademark of Monoprice. All the products and product names mentioned herein are the trademarks or registered trademarks of their respective holders. Copyright of the
Copyright Statement is the registered trademark of Monoprice. All the products and product names mentioned herein are the trademarks or registered trademarks of their respective holders. Copyright of the
Multi-Homing Broadband Router. User Manual
 Multi-Homing Broadband Router User Manual 1 Introduction... 4 Features... 4 Minimum Requirements... 4 Package Content... 4 Note... 4 Get to know the Broadband Router... 5 Back Panel... 5 Front Panel...
Multi-Homing Broadband Router User Manual 1 Introduction... 4 Features... 4 Minimum Requirements... 4 Package Content... 4 Note... 4 Get to know the Broadband Router... 5 Back Panel... 5 Front Panel...
User Manual. OT-1044ns
 User Manual OT-1044ns CONTENTS Chapter 1 Introduction... 3 1.1 Features... 3 1.2 Environments... 3 1.3 System Requirement... 4 Chapter 2 Hardware Installation... 4 2.1 Led indicators... 4 2.2 Back Panel
User Manual OT-1044ns CONTENTS Chapter 1 Introduction... 3 1.1 Features... 3 1.2 Environments... 3 1.3 System Requirement... 4 Chapter 2 Hardware Installation... 4 2.1 Led indicators... 4 2.2 Back Panel
LevelOne FBR User s Manual. 1W, 4L 10/100 Mbps ADSL Router. Ver
 LevelOne FBR-1416 1W, 4L 10/100 Mbps ADSL Router User s Manual Ver 1.00-0510 Table of Contents CHAPTER 1 INTRODUCTION... 1 FBR-1416 Features... 1 Package Contents... 3 Physical Details... 3 CHAPTER 2
LevelOne FBR-1416 1W, 4L 10/100 Mbps ADSL Router User s Manual Ver 1.00-0510 Table of Contents CHAPTER 1 INTRODUCTION... 1 FBR-1416 Features... 1 Package Contents... 3 Physical Details... 3 CHAPTER 2
User Manual DIR-615. Wireless N 300 Home Router
 DIR-615 Wireless N 300 Home Router April 2013 Contents Chapter 1. Introduction...5 Contents and Audience...5 Conventions...5 Document Structure...5 Chapter 2. Overview...6 General Information...6 Specifications...7
DIR-615 Wireless N 300 Home Router April 2013 Contents Chapter 1. Introduction...5 Contents and Audience...5 Conventions...5 Document Structure...5 Chapter 2. Overview...6 General Information...6 Specifications...7
Copyright Statement. is the registered trademark of Zonet Technology Inc. All the products
 Copyright Statement is the registered trademark of Zonet Technology Inc. All the products and product names mentioned herein are the trademarks or registered trademarks of their respective holders. Copyright
Copyright Statement is the registered trademark of Zonet Technology Inc. All the products and product names mentioned herein are the trademarks or registered trademarks of their respective holders. Copyright
User Guide. Linksys X-Series. Wireless Router with ADSL2+ Modem
 User Guide Linksys X-Series Wireless Router with ADSL2+ Modem Contents Contents Product Overview X1000..................................... 1 Top 1 Back 1 Wall-mounting placement 2 X3500.....................................
User Guide Linksys X-Series Wireless Router with ADSL2+ Modem Contents Contents Product Overview X1000..................................... 1 Top 1 Back 1 Wall-mounting placement 2 X3500.....................................
Conceptronic C100BRS4H Quick Installation Guide. Congratulations on the purchase of your Conceptronic 4-ports Broadband Router.
 Conceptronic C100BRS4H Quick Installation Guide Congratulations on the purchase of your Conceptronic 4-ports Broadband Router. The enclosed Hardware Installation Guide gives you a step-by-step explanation
Conceptronic C100BRS4H Quick Installation Guide Congratulations on the purchase of your Conceptronic 4-ports Broadband Router. The enclosed Hardware Installation Guide gives you a step-by-step explanation
Part # Quick-Start Guide. SpeedStream 6500 Residential Gateway
 Part # 007-6510-001 Quick-Start Guide SpeedStream 6500 Residential Gateway Before you begin, Verify that the following items came with your DSL kit: Step 1 > Install Line Filters 1 2 4 5 6 1 SpeedStream
Part # 007-6510-001 Quick-Start Guide SpeedStream 6500 Residential Gateway Before you begin, Verify that the following items came with your DSL kit: Step 1 > Install Line Filters 1 2 4 5 6 1 SpeedStream
RX3041. User's Manual
 RX3041 User's Manual Table of Contents 1 Introduction... 2 1.1 Features and Benefits... 3 1.2 Package Contents... 3 1.3 Finding Your Way Around... 4 1.4 System Requirements... 6 1.5 Installation Instruction...
RX3041 User's Manual Table of Contents 1 Introduction... 2 1.1 Features and Benefits... 3 1.2 Package Contents... 3 1.3 Finding Your Way Around... 4 1.4 System Requirements... 6 1.5 Installation Instruction...
DSL-G624T. Wireless ADSL Router. If any of the above items is missing, please contact your reseller. This product can be set up using any
 This product can be set up using any current web browser, i.e., Internet Explorer 6x or Netscape Navigator 7x. DSL-G624T Wireless ADSL Router Before You Begin 1. If you purchased this Router to share your
This product can be set up using any current web browser, i.e., Internet Explorer 6x or Netscape Navigator 7x. DSL-G624T Wireless ADSL Router Before You Begin 1. If you purchased this Router to share your
802.11N Wireless ADSL Router
 802.11N Wireless ADSL Router Pre-N Wireless Access Point ADSL Modem NAT Router WPS 4-Port Switching Hub User's Guide Table of Contents CHAPTER 1 INTRODUCTION...1 Wireless ADSL Router Features...1 Package
802.11N Wireless ADSL Router Pre-N Wireless Access Point ADSL Modem NAT Router WPS 4-Port Switching Hub User's Guide Table of Contents CHAPTER 1 INTRODUCTION...1 Wireless ADSL Router Features...1 Package
DRG600-WIFI USER GUIDE
 DRG600-WIFI USER GUIDE P/N: DFB601CW Copyright 2008. All Rights Reserved. Printed May 15, 2008 All trademarks and trade names are the properties of their respective owners. Page 2 of 104 Contents INTRODUCTION...
DRG600-WIFI USER GUIDE P/N: DFB601CW Copyright 2008. All Rights Reserved. Printed May 15, 2008 All trademarks and trade names are the properties of their respective owners. Page 2 of 104 Contents INTRODUCTION...
WF-2402 Quick Installation Guide
 WF-2402 Quick Installation Guide Netis 150Mbps Wireless-N Broadband Router 1. Check Your Package Contents The following items should be found in your package: 150Mbps Wireless-N Broadband Router Power
WF-2402 Quick Installation Guide Netis 150Mbps Wireless-N Broadband Router 1. Check Your Package Contents The following items should be found in your package: 150Mbps Wireless-N Broadband Router Power
11N Wireless USB Adapter User Guide
 -- 1 -- Copyright Statement is the registered trademark of Shenzhen Tenda Technology Co., Ltd. All the products and product names mentioned herein are the trademarks or registered trademarks of their respective
-- 1 -- Copyright Statement is the registered trademark of Shenzhen Tenda Technology Co., Ltd. All the products and product names mentioned herein are the trademarks or registered trademarks of their respective
Copyright Statement. is the registered trademark of Zonet Technology Inc. All the products
 Copyright Statement is the registered trademark of Zonet Technology Inc. All the products and product names mentioned herein are the trademarks or registered trademarks of their respective holders. Copyright
Copyright Statement is the registered trademark of Zonet Technology Inc. All the products and product names mentioned herein are the trademarks or registered trademarks of their respective holders. Copyright
Introduction... 3 Features... 3 Minimum Requirements... 3 Package Content... 3 Note... 3 Get to know the Broadband Router... 4 Back Panel...
 Introduction... 3 Features... 3 Minimum Requirements... 3 Package Content... 3 Note... 3 Get to know the Broadband Router... 4 Back Panel... 4 Front Panel... 5 Setup Diagram... 6 Getting started... 7 Chapter
Introduction... 3 Features... 3 Minimum Requirements... 3 Package Content... 3 Note... 3 Get to know the Broadband Router... 4 Back Panel... 4 Front Panel... 5 Setup Diagram... 6 Getting started... 7 Chapter
3G-6408n User Manual
 3G-6408n User Manual 05-2012 / v1.0 COPYRIGHT Copyright Edimax Technology Co., Ltd. all rights reserved. No part of this publication may be reproduced, transmitted, transcribed, stored in a retrieval system,
3G-6408n User Manual 05-2012 / v1.0 COPYRIGHT Copyright Edimax Technology Co., Ltd. all rights reserved. No part of this publication may be reproduced, transmitted, transcribed, stored in a retrieval system,
RANGER SERIES. 150Mbps Wireless Green Broadband Router DG-BR4000NG. 150 Mbps V
 RANGER SERIES 150Mbps Wireless Green Broadband Router DG-BR4000NG N 150 Mbps V1.2 2011-12-15 FCC warning: This equipment has been tested and found to comply with the limits for a class B digital device,
RANGER SERIES 150Mbps Wireless Green Broadband Router DG-BR4000NG N 150 Mbps V1.2 2011-12-15 FCC warning: This equipment has been tested and found to comply with the limits for a class B digital device,
Wireless b/g/n 150Mbps AP Router
 Wireless 802.11b/g/n 150Mbps AP Router User Manual V1.2 2009-11-30 Package Contents The following items should be found in your package: One Wireless 802.11b/g/n 150Mbps Broadband Router One DC 9v power
Wireless 802.11b/g/n 150Mbps AP Router User Manual V1.2 2009-11-30 Package Contents The following items should be found in your package: One Wireless 802.11b/g/n 150Mbps Broadband Router One DC 9v power
DI-808HV 8-Port Broadband VPN Router
 This product can be set up using any current web browser, i.e., Internet Explorer 6 or Netscape Navigator 6.2.3. DI-808HV 8-Port Broadband VPN Router 1. Thank you for purchasing this Router to share your
This product can be set up using any current web browser, i.e., Internet Explorer 6 or Netscape Navigator 6.2.3. DI-808HV 8-Port Broadband VPN Router 1. Thank you for purchasing this Router to share your
User Manual. AC ac Wireless Access Point/Router. Model WAC124. NETGEAR, Inc.
 AC2000 802.11ac Wireless Access Point/Router Model WAC124 December 2018 202-11885-02 NETGEAR, Inc. 350 E. Plumeria Drive San Jose, CA 95134, USA AC2000 802.11ac Support Thank you for purchasing this NETGEAR
AC2000 802.11ac Wireless Access Point/Router Model WAC124 December 2018 202-11885-02 NETGEAR, Inc. 350 E. Plumeria Drive San Jose, CA 95134, USA AC2000 802.11ac Support Thank you for purchasing this NETGEAR
Reset the Router's factory defaults by hold the button pressed down for about 10 seconds.
 Indicator Color Status Description Power Green On Power is on. - Off Power is off or the device is down. WLAN Green Blink Data is being transmitted. - Off Radio switch is shut off. Green On Connection
Indicator Color Status Description Power Green On Power is on. - Off Power is off or the device is down. WLAN Green Blink Data is being transmitted. - Off Radio switch is shut off. Green On Connection
I-Fly Wireless Broadband Router
 with 4 Fast Ethernet ports + 1 Wan port Quick Start Guide A02-WR-54G/G2 (November 2003)V1.00 For more detailed instructions on configuring and using the I- Storm Lan Router ADSL, please refer to the online
with 4 Fast Ethernet ports + 1 Wan port Quick Start Guide A02-WR-54G/G2 (November 2003)V1.00 For more detailed instructions on configuring and using the I- Storm Lan Router ADSL, please refer to the online
BR-6428HPn User Manual
 BR-6428HPn User Manual 05-2012 / v1.0 COPYRIGHT Copyright Edimax Technology Co., Ltd. all rights reserved. No part of this publication may be reproduced, transmitted, transcribed, stored in a retrieval
BR-6428HPn User Manual 05-2012 / v1.0 COPYRIGHT Copyright Edimax Technology Co., Ltd. all rights reserved. No part of this publication may be reproduced, transmitted, transcribed, stored in a retrieval
Introduction... 3 Features... 3 Minimum Requirements... 3 Package Content... 3 Note... 3 Get to know the Broadband Router... 4 Back Panel...
 Introduction... 3 Features... 3 Minimum Requirements... 3 Package Content... 3 Note... 3 Get to know the Broadband Router... 4 Back Panel... 4 Front Panel... 5 Setup Diagram... 6 Getting started... 7 Chapter
Introduction... 3 Features... 3 Minimum Requirements... 3 Package Content... 3 Note... 3 Get to know the Broadband Router... 4 Back Panel... 4 Front Panel... 5 Setup Diagram... 6 Getting started... 7 Chapter
WAP3205 v2. User s Guide. Quick Start Guide. Wireless N300 Access Point. Default Login Details. Version 1.00 Edition 2, 12/2012
 WAP3205 v2 Wireless N300 Access Point Version 1.00 Edition 2, 12/2012 Quick Start Guide User s Guide Default Login Details LAN IP Address http://192.168.1.2 Password 1234 www.zyxel.com Copyright 2012 ZyXEL
WAP3205 v2 Wireless N300 Access Point Version 1.00 Edition 2, 12/2012 Quick Start Guide User s Guide Default Login Details LAN IP Address http://192.168.1.2 Password 1234 www.zyxel.com Copyright 2012 ZyXEL
Chapter 1 Introduction
 Copyright Statement is the registered trademark of Zonet Technology Inc. All the products and product names mentioned herein are the trademarks or registered trademarks of their respective holders. Copyright
Copyright Statement is the registered trademark of Zonet Technology Inc. All the products and product names mentioned herein are the trademarks or registered trademarks of their respective holders. Copyright
DI a/11g Dualband 108Mbps Wireless Router
 1 This product can be set up using any curren ent t web browser owser,, i.e.,., Internet Explorer 6 or Netscape Navigator 6.2.3. Befor ore You Begin DI-784 11a/11g Dualband 108Mbps Wireless Router 1. If
1 This product can be set up using any curren ent t web browser owser,, i.e.,., Internet Explorer 6 or Netscape Navigator 6.2.3. Befor ore You Begin DI-784 11a/11g Dualband 108Mbps Wireless Router 1. If
11N Wireless PCI Adapter User Guide
 -- 1 -- Copyright Statement is the registered trademark of Shenzhen Tenda Technology Co., Ltd. All the products and product names mentioned herein are the trademarks or registered trademarks of their respective
-- 1 -- Copyright Statement is the registered trademark of Shenzhen Tenda Technology Co., Ltd. All the products and product names mentioned herein are the trademarks or registered trademarks of their respective
N150 WiFi DSL Modem Router Essentials Edition. N300 WiFi DSL Modem Router Essentials Edition
 N150 WiFi DSL Modem Router Essentials Edition Model D500 N300 WiFi DSL Modem Router Essentials Edition Model D1500 User Manual May 2018 202-11390-02 350 East Plumeria Drive San Jose, CA 95134 USA Support
N150 WiFi DSL Modem Router Essentials Edition Model D500 N300 WiFi DSL Modem Router Essentials Edition Model D1500 User Manual May 2018 202-11390-02 350 East Plumeria Drive San Jose, CA 95134 USA Support
English version. Introduction. Contents of the box. LW050/LW050UK Sweex Wireless Broadband Router 54 Mbps
 LW050/LW050UK Sweex Wireless Broadband Router 54 Mbps Introduction First of all, many thanks for purchasing this Sweex Wireless Broadband Router 54 Mbps. The Sweex Wireless Broadband Router 54 Mbps enables
LW050/LW050UK Sweex Wireless Broadband Router 54 Mbps Introduction First of all, many thanks for purchasing this Sweex Wireless Broadband Router 54 Mbps. The Sweex Wireless Broadband Router 54 Mbps enables
User Manual DIR-615. Wireless Router with Built-in 4-port Switch
 DIR-615 Wireless Router with Built-in 4-port Switch December 2011 Contents Chapter 1. Introduction...4 Contents and Audience...4 Conventions...4 Document Structure...4 Chapter 2. Overview...5 General Information...5
DIR-615 Wireless Router with Built-in 4-port Switch December 2011 Contents Chapter 1. Introduction...4 Contents and Audience...4 Conventions...4 Document Structure...4 Chapter 2. Overview...5 General Information...5
11N Wireless PCI Adapter User Guide -6-
 -6- Copyright Statement is the registered trademark of Shenzhen Tenda Technology Co., Ltd. All the products and product names mentioned herein are the trademarks or registered trademarks of their respective
-6- Copyright Statement is the registered trademark of Shenzhen Tenda Technology Co., Ltd. All the products and product names mentioned herein are the trademarks or registered trademarks of their respective
NBG-416N. Wireless N-lite Home Router. Default Login Details. IMPORTANT! READ CAREFULLY BEFORE USE.
 NBG-416N Wireless N-lite Home Router IMPORTANT! Default Login Details LAN IP https://192.168.1.1 Address User Name admin Password 1234 READ CAREFULLY BEFORE USE. KEEP THIS GUIDE FOR FUTURE REFERENCE. IMPORTANT!
NBG-416N Wireless N-lite Home Router IMPORTANT! Default Login Details LAN IP https://192.168.1.1 Address User Name admin Password 1234 READ CAREFULLY BEFORE USE. KEEP THIS GUIDE FOR FUTURE REFERENCE. IMPORTANT!
Introduction... 3 Features... 3 Minimum Requirements... 3 Package Content... 3 Get to know the Broadband Router... 4 Back Panel... 4 Front Panel...
 Introduction... 3 Features... 3 Minimum Requirements... 3 Package Content... 3 Get to know the Broadband Router... 4 Back Panel... 4 Front Panel... 5 Setup Diagram... 6 Getting started... 7 Chapter 1...
Introduction... 3 Features... 3 Minimum Requirements... 3 Package Content... 3 Get to know the Broadband Router... 4 Back Panel... 4 Front Panel... 5 Setup Diagram... 6 Getting started... 7 Chapter 1...
DSL/CABLE ROUTER with PRINT SERVER
 USER S MANUAL DSL/CABLE ROUTER with PRINT SERVER MODEL No:SP888BP http://www.micronet.info 1 Content Table CHAPTER 0:INTRODUCTION... 4 FEATURES... 4 MINIMUM REQUIREMENTS... 4 PACKAGE CONTENT... 4 GET TO
USER S MANUAL DSL/CABLE ROUTER with PRINT SERVER MODEL No:SP888BP http://www.micronet.info 1 Content Table CHAPTER 0:INTRODUCTION... 4 FEATURES... 4 MINIMUM REQUIREMENTS... 4 PACKAGE CONTENT... 4 GET TO
TABLE OF CONTENT 1. ABOUT THIS GUIDE Overview of the User s Guide INTRODUCTION Overview Features...
 TABLE OF CONTENT 1. ABOUT THIS GUIDE... 3 1.1 Overview of the User s Guide... 3 2. INTRODUCTION... 3 2.1 Overview... 3 2.2 Features... 3 2.3 Panel Layout... 4 2.3.1 Front Panel... 4 2.3.2 Rear Panel...
TABLE OF CONTENT 1. ABOUT THIS GUIDE... 3 1.1 Overview of the User s Guide... 3 2. INTRODUCTION... 3 2.1 Overview... 3 2.2 Features... 3 2.3 Panel Layout... 4 2.3.1 Front Panel... 4 2.3.2 Rear Panel...
11g Wireless Broadband Router
 LevelOne WBR-3408 User Manual 11g Wireless Broadband Router (Roteador banda-larga sem fio- Wireless G) Ver. 3.000 Safety FCC WARNING This equipment may generate or use radio frequency energy. Changes or
LevelOne WBR-3408 User Manual 11g Wireless Broadband Router (Roteador banda-larga sem fio- Wireless G) Ver. 3.000 Safety FCC WARNING This equipment may generate or use radio frequency energy. Changes or
EnGenius Quick Start Guide
 T he operates seamlessly in the 2.4 GHz frequency spectrum supporting the 802.11b (2.4GHz, 11Mbps) and the newer, faster 802.11g (2.4GHz, 54Mbpswireless standard. High output power and high sensitivity
T he operates seamlessly in the 2.4 GHz frequency spectrum supporting the 802.11b (2.4GHz, 11Mbps) and the newer, faster 802.11g (2.4GHz, 54Mbpswireless standard. High output power and high sensitivity
Wireless N300 Home Router
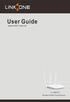 Copyright Statement is the registered trademark of Shenzhen Tenda Technology Co., Ltd. All the products and product names mentioned herein are the trademarks or registered trademarks of their respective
Copyright Statement is the registered trademark of Shenzhen Tenda Technology Co., Ltd. All the products and product names mentioned herein are the trademarks or registered trademarks of their respective
TCP/IP CONFIGURATION 3-6
 TCP/IP CONFIGURATION 3. Type IPCONFIG /RENEW and press the Enter key. Verify that your IP Address is now 192.168.2.xxx, your Subnet Mask is 255.255.255.0 and your Default Gateway is 192.168.2.1. These
TCP/IP CONFIGURATION 3. Type IPCONFIG /RENEW and press the Enter key. Verify that your IP Address is now 192.168.2.xxx, your Subnet Mask is 255.255.255.0 and your Default Gateway is 192.168.2.1. These
DFL-700. Check Your Package Contents. Network Security Firewall
 This product can be set up using any current web browser, i.e., Internet Explorer 6 or Netscape Navigator 6. DFL-700 Network Security Firewall Before You Begin If you purchased this Network Security Firewall
This product can be set up using any current web browser, i.e., Internet Explorer 6 or Netscape Navigator 6. DFL-700 Network Security Firewall Before You Begin If you purchased this Network Security Firewall
Model:BL-WR Mbps Wireless N Router
 Quick Installation Guide Model:BL-WR3000 300Mbps Wireless N Router 1.Connecting the device Note: Please use wired network connections only to configure the Router. 1 Connect the WAN port on your Router
Quick Installation Guide Model:BL-WR3000 300Mbps Wireless N Router 1.Connecting the device Note: Please use wired network connections only to configure the Router. 1 Connect the WAN port on your Router
Content 1 OVERVIEW HARDWARE DESCRIPTION HARDWARE INSTALLATION PC CONFIGURATION GUIDE... 5 WEB-BASED MANAGEMENT GUIDE...
 Content 1 OVERVIEW...1 1.1FEATURES...1 1.2 PACKETCONTENTS...3 1.3 SYSTEM REQUIREMENTS... 1.4 FACTORY DEFAULTS...4 1.5 WARNINGS AND CAUTIONS...4 2 HARDWARE DESCRIPTION... 6 3 HARDWARE INSTALLATION...8 4
Content 1 OVERVIEW...1 1.1FEATURES...1 1.2 PACKETCONTENTS...3 1.3 SYSTEM REQUIREMENTS... 1.4 FACTORY DEFAULTS...4 1.5 WARNINGS AND CAUTIONS...4 2 HARDWARE DESCRIPTION... 6 3 HARDWARE INSTALLATION...8 4
HW550-3G. 3G Mobile Broadband plus 4-Port Wireless-N Router
 HW550-3G 3G Mobile Broadband plus 4-Port Wireless-N Router Table of Contents About the Product...4 Features...5 Requirements...6 Package Content...7 Device Design...8 Getting Started...11 Plan Your Network...12
HW550-3G 3G Mobile Broadband plus 4-Port Wireless-N Router Table of Contents About the Product...4 Features...5 Requirements...6 Package Content...7 Device Design...8 Getting Started...11 Plan Your Network...12
User Manual DIR-850L. Wireless AC1200 Dual Band Gigabit Router.
 User Manual DIR-850L Wireless AC1200 Dual Band Gigabit Router USER MANUAL: DIR-850L Wireless AC1200 Dual Band Gigabit Router SYSTEM REQUIREMENTS Network Requirements Web-based Configuration Utility Requirements
User Manual DIR-850L Wireless AC1200 Dual Band Gigabit Router USER MANUAL: DIR-850L Wireless AC1200 Dual Band Gigabit Router SYSTEM REQUIREMENTS Network Requirements Web-based Configuration Utility Requirements
WRE6606. User s Guide. Quick Start Guide. Dual-Band Wireless AC1300 Access Point. Default Login Details. Version 1.00 (ABDU.0) Edition 1, 10/2016
 WRE6606 Dual-Band Wireless AC1300 Access Point Version 1.00 (ABDU.0) Edition 1, 10/2016 Quick Start Guide User s Guide Default Login Details Web Address http://zyxelsetup http://dhcp-assigned IP www.zyxel.comhttp://192.168.1.2
WRE6606 Dual-Band Wireless AC1300 Access Point Version 1.00 (ABDU.0) Edition 1, 10/2016 Quick Start Guide User s Guide Default Login Details Web Address http://zyxelsetup http://dhcp-assigned IP www.zyxel.comhttp://192.168.1.2
User Manual WCR-HP-GN AirStation N Technology HighPower Wireless N150 Router, Access Point, & Bridge
 User Manual WCR-HP-GN AirStation N Technology HighPower Wireless N150 Router, Access Point, & Bridge www.buffalotech.com 35011715 ver.01 Contents Chapter 1 - Product Overview...5 Features... 5 Air Navigator
User Manual WCR-HP-GN AirStation N Technology HighPower Wireless N150 Router, Access Point, & Bridge www.buffalotech.com 35011715 ver.01 Contents Chapter 1 - Product Overview...5 Features... 5 Air Navigator
ZyWALL 10W. Internet Security Gateway. Quick Start Guide Version 3.62 December 2003
 Internet Security Gateway Quick Start Guide Version 3.62 December 2003 Introducing the ZyWALL The is the ideal secure gateway for all data passing between the Internet and the LAN. By integrating NAT,
Internet Security Gateway Quick Start Guide Version 3.62 December 2003 Introducing the ZyWALL The is the ideal secure gateway for all data passing between the Internet and the LAN. By integrating NAT,
User Manual. Rev:
 Default Login Details Login Address: www.mykasda.com Login Password: Set up by users Default Wi-Fi SSID: Kasda xxxx KW6516 (Printed on product label) Default Wi-Fi Password: 12345678 www.kasdanet.com Rev:
Default Login Details Login Address: www.mykasda.com Login Password: Set up by users Default Wi-Fi SSID: Kasda xxxx KW6516 (Printed on product label) Default Wi-Fi Password: 12345678 www.kasdanet.com Rev:
Premiertek AP Mbps Wireless-N Broadband Router Quick Installation Guide
 Premiertek AP2402 150Mbps Wireless-N Broadband Router Quick Installation Guide V1.0.8.11 1. Check Your Package Contents The following items should be found in your package: 150Mbps Wireless-N Broadband
Premiertek AP2402 150Mbps Wireless-N Broadband Router Quick Installation Guide V1.0.8.11 1. Check Your Package Contents The following items should be found in your package: 150Mbps Wireless-N Broadband
User Manual. Wireless-N ADSL2+ Modem Router
 User Manual Wireless-N ADSL2+ Modem Router Table of Contents 1. ABOUT THIS GUIDE...3 1.1 Navigation of the User s Guide... 3 2. PRODUCT OVERVIEW...3 2.1 Introduction... 3 2.2 Features... 3 2.3 Panel Layout...
User Manual Wireless-N ADSL2+ Modem Router Table of Contents 1. ABOUT THIS GUIDE...3 1.1 Navigation of the User s Guide... 3 2. PRODUCT OVERVIEW...3 2.1 Introduction... 3 2.2 Features... 3 2.3 Panel Layout...
WNRT-627. Data Sheet. Europe/ ETSI: 2.412~2.472GHz (13 Channels) Japan/ TELEC: 2.412~2.484GHz (14 Channels) RF Power.
 300Mbps 802.11n Wireless Broadband Router Ultra High Speed 802.11n Wireless The WNRT-627 features latest IEEE 802.11n radio with 2T2R MIMO antenna technology to provide improved wireless speed and coverage
300Mbps 802.11n Wireless Broadband Router Ultra High Speed 802.11n Wireless The WNRT-627 features latest IEEE 802.11n radio with 2T2R MIMO antenna technology to provide improved wireless speed and coverage
AC750 Wireless Dual-Band Router CR2. User Manual
 AC750 Wireless Dual-Band Router CR2 User Manual Version 1.0 4/25/2014 Table of Content Chapter 1 Introduction... 3 1.1 Features... 3 1.2 System Requirement... 3 1.3 Package Contents... 4 Chapter 2 Hardware
AC750 Wireless Dual-Band Router CR2 User Manual Version 1.0 4/25/2014 Table of Content Chapter 1 Introduction... 3 1.1 Features... 3 1.2 System Requirement... 3 1.3 Package Contents... 4 Chapter 2 Hardware
LKR Port Broadband Router. User's Manual. Revision C
 LKR-604 4-Port Broadband Router User's Manual Revision C 1 Contents 1 Introduction... 4 1.1 Features... 4 1.2 Package Contents... 4 1.3 Finding Your Way Around... 5 1.3.1 Front Panel... 5 1.3.2 Rear Panel
LKR-604 4-Port Broadband Router User's Manual Revision C 1 Contents 1 Introduction... 4 1.1 Features... 4 1.2 Package Contents... 4 1.3 Finding Your Way Around... 5 1.3.1 Front Panel... 5 1.3.2 Rear Panel
Broadband Router. User s Manual
 Broadband Router User s Manual 1 Introduction... 4 Features... 4 Minimum Requirements... 4 Package Content... 4 Note... 4 Get to know the Broadband Router... 5 Back Panel... 5 Front Panel... 6 Setup Diagram...7
Broadband Router User s Manual 1 Introduction... 4 Features... 4 Minimum Requirements... 4 Package Content... 4 Note... 4 Get to know the Broadband Router... 5 Back Panel... 5 Front Panel... 6 Setup Diagram...7
Wireless Dual-Band N Router DWRT-600N
 Wireless Dual-Band N Router DWRT-600N User Manual Quality Service Group Product name: Dual-Band N Router (DWRT-600N) Release Date: 2010/9 Manual Revision: V1.0 Web site: Email: www.brickcom.com technical@brickcom.com
Wireless Dual-Band N Router DWRT-600N User Manual Quality Service Group Product name: Dual-Band N Router (DWRT-600N) Release Date: 2010/9 Manual Revision: V1.0 Web site: Email: www.brickcom.com technical@brickcom.com
Version 1.00 May 02, User Manual. Wi-Fi AC600 Dual Band Mini Router DIR-516
 Version 1.00 May 02, 2014 User Manual Wi-Fi AC600 Dual Band Mini Router DIR-516 Preface D-Link reserves the right to revise this publication and to make changes in the content hereof without obligation
Version 1.00 May 02, 2014 User Manual Wi-Fi AC600 Dual Band Mini Router DIR-516 Preface D-Link reserves the right to revise this publication and to make changes in the content hereof without obligation
Contents. Introduction Section one Product Overview Product Features Specification - 4 -
 Contents Introduction - 3 - Section one Product Overview - 4-1.1 Product Features - 4-1.2 Specification - 4 - Section Two Hardware Installation - 6-2.1 Panel layout - 6-2.1.1 Front panel - 6-2.1.2 Rear
Contents Introduction - 3 - Section one Product Overview - 4-1.1 Product Features - 4-1.2 Specification - 4 - Section Two Hardware Installation - 6-2.1 Panel layout - 6-2.1.1 Front panel - 6-2.1.2 Rear
NBG-418N. Wireless N Home Router. Default Login Details. IMPORTANT! READ CAREFULLY BEFORE USE. KEEP THIS GUIDE FOR FUTURE REFERENCE.
 NBG-418N Wireless N Home Router IMPORTANT! Default Login Details LAN IP http://192.168.1.1 Address User Name admin Password 1234 READ CAREFULLY BEFORE USE. KEEP THIS GUIDE FOR FUTURE REFERENCE. IMPORTANT!
NBG-418N Wireless N Home Router IMPORTANT! Default Login Details LAN IP http://192.168.1.1 Address User Name admin Password 1234 READ CAREFULLY BEFORE USE. KEEP THIS GUIDE FOR FUTURE REFERENCE. IMPORTANT!
IP806GA/GB Wireless ADSL Router
 IP806GA/GB Wireless ADSL Router 802.11g/802.11b Wireless Access Point ADSL Modem NAT Router 4-Port Switching Hub User's Guide DECLARATION OF CON FORMITY This device complies with Part 15 of the FCC Rules.
IP806GA/GB Wireless ADSL Router 802.11g/802.11b Wireless Access Point ADSL Modem NAT Router 4-Port Switching Hub User's Guide DECLARATION OF CON FORMITY This device complies with Part 15 of the FCC Rules.
Wireless-G VPN Router with RangeBooster. Quick Install Guide
 Wireless-G VPN Router with RangeBooster Quick Install Guide Package Contents * * * * * Wireless-G VPN Router with 2 Fixed Antennae CD-ROM with User Guide and Setup Wizard Network Cable Power Adapter Quick
Wireless-G VPN Router with RangeBooster Quick Install Guide Package Contents * * * * * Wireless-G VPN Router with 2 Fixed Antennae CD-ROM with User Guide and Setup Wizard Network Cable Power Adapter Quick
AC1200M/MS. User Manual
 AC1200M/MS User Manual Table of Contents User Manual... 1 1 Preface... 1 2 LED Indicators and Connectors... 1 2.1 LED Indicators... 1 2.2 Hardware Installation... 2 3 Voice Prompt (AC1200MS)... 2 4 User
AC1200M/MS User Manual Table of Contents User Manual... 1 1 Preface... 1 2 LED Indicators and Connectors... 1 2.1 LED Indicators... 1 2.2 Hardware Installation... 2 3 Voice Prompt (AC1200MS)... 2 4 User
Broadband High-Speed DSL Modem User Manual
 Broadband High-Speed DSL Modem User Manual Model DM200 September 2017 202-11621-03 350 E. Plumeria Drive San Jose, CA 95134 USA Support Thank you for purchasing this NETGEAR product. You can visit www.netgear.com/support
Broadband High-Speed DSL Modem User Manual Model DM200 September 2017 202-11621-03 350 E. Plumeria Drive San Jose, CA 95134 USA Support Thank you for purchasing this NETGEAR product. You can visit www.netgear.com/support
Network your computers and share your ADSL Internet access
 ADSL Modem with wireless Pre-N Router Network your computers and share your ADSL Internet access User Manual F5D8630-4A Table of Contents 1 Introduction........................................1 Benefits
ADSL Modem with wireless Pre-N Router Network your computers and share your ADSL Internet access User Manual F5D8630-4A Table of Contents 1 Introduction........................................1 Benefits
DVG-2001S VoIP Terminal Adapter
 This product can be set up using any current web browser, i.e., Internet Explorer 6 or Netscape Navigator 6.2.3. DVG-2001S VoIP Terminal Adapter Before You Begin 1. If you purchased this VoIP Terminal
This product can be set up using any current web browser, i.e., Internet Explorer 6 or Netscape Navigator 6.2.3. DVG-2001S VoIP Terminal Adapter Before You Begin 1. If you purchased this VoIP Terminal
RT-AC66U Dual Band 3x AC Gigabit Router
 RT-AC66U Dual Band 3x3 802.11AC Gigabit Router Quick Start Guide WEU8262 / second Edition / April 2014 Package contents RT-AC66U Network cable Support CD (User Manual/utilities) Stand AC adapter Quick
RT-AC66U Dual Band 3x3 802.11AC Gigabit Router Quick Start Guide WEU8262 / second Edition / April 2014 Package contents RT-AC66U Network cable Support CD (User Manual/utilities) Stand AC adapter Quick
User Manual. TOTOLINK Wireless-N Router
 User Manual TOTOLINK Wireless-N Router Table of Contents 1. ABOUT THIS GUIDE... 3 1.1 Overview of the User s Guide... 3 2. INTRODUCTION... 3 2.1 Overview... 3 2.2 Features... 3 2.3 Panel Layout... 4 2.3.1
User Manual TOTOLINK Wireless-N Router Table of Contents 1. ABOUT THIS GUIDE... 3 1.1 Overview of the User s Guide... 3 2. INTRODUCTION... 3 2.1 Overview... 3 2.2 Features... 3 2.3 Panel Layout... 4 2.3.1
A Connect the Broadband Router
 A CheckPoint FTS Broadband Linksys WRT54G Router Setup V2 A Connect the Broadband Router PRINT THIS DOCUMENT FOR REFERENCE IMPORTANT: Before you begin, disconnect any computers that are connected to your
A CheckPoint FTS Broadband Linksys WRT54G Router Setup V2 A Connect the Broadband Router PRINT THIS DOCUMENT FOR REFERENCE IMPORTANT: Before you begin, disconnect any computers that are connected to your
COPYRIGHT. Linux Open Source Code Certain Edimax products include software codes developed by third parties, which are
 COPYRIGHT Copyright Edimax Technology Co., Ltd. all rights reserved. No part of this publication may be reproduced, transmitted, transcribed, stored in a retrieval system, or translated into any language
COPYRIGHT Copyright Edimax Technology Co., Ltd. all rights reserved. No part of this publication may be reproduced, transmitted, transcribed, stored in a retrieval system, or translated into any language
TP-Link - TL-WR1043N / TL-WR1043ND. 300Mbps Wireless N Gigabit Router Fiber Setup Guide
 TP-Link - TL-WR1043N / TL-WR1043ND 300Mbps Wireless N Gigabit Router Fiber Setup Guide Contents 1 Main Features... 2 2 Front Panel... 3 3 Back Panel... 4 4 How to setup your hardware... 5 5 Quick Installation
TP-Link - TL-WR1043N / TL-WR1043ND 300Mbps Wireless N Gigabit Router Fiber Setup Guide Contents 1 Main Features... 2 2 Front Panel... 3 3 Back Panel... 4 4 How to setup your hardware... 5 5 Quick Installation
Quick Installation Guide DIR-300NRU. Wireless Router with Built-in 4-port Switch
 DIR-300NRU Wireless Router with Built-in 4-port Switch BEFORE YOU BEGIN Delivery Package Wireless router DIR-300NRU Power adapter Straight-through Ethernet cable (CAT 5E) CD-ROM with User Manual and (brochure)
DIR-300NRU Wireless Router with Built-in 4-port Switch BEFORE YOU BEGIN Delivery Package Wireless router DIR-300NRU Power adapter Straight-through Ethernet cable (CAT 5E) CD-ROM with User Manual and (brochure)
802.11ac Wireless Access Point Model WAC104
 Point Model WAC104 User Manual October 2016 202-11698-01 350 E. Plumeria Drive San Jose, CA 95134 USA Support Thank you for purchasing this NETGEAR product. You can visit www.netgear.com/support to register
Point Model WAC104 User Manual October 2016 202-11698-01 350 E. Plumeria Drive San Jose, CA 95134 USA Support Thank you for purchasing this NETGEAR product. You can visit www.netgear.com/support to register
LevelOne User Manual WBR g Wireless ADSL2+ Router
 LevelOne User Manual WBR-3600 11g Wireless ADSL2+ Router V1.0.1-0809 1 FCC Statement This equipment has been tested and found to comply with the limits for a Class B digital device, pursuant to Part 15
LevelOne User Manual WBR-3600 11g Wireless ADSL2+ Router V1.0.1-0809 1 FCC Statement This equipment has been tested and found to comply with the limits for a Class B digital device, pursuant to Part 15
WRT300N-DD User Manual
 WRT300N-DD User Manual Contents Features... 3 Configuring the Router... 3 1 Operation Mode... 8 2 Internet Settings... 8 2.1 WAN... 9 2.2 LAN... 13 2.3 DHCP clients... 15 2.4 Advanced Routing... 15 2.5
WRT300N-DD User Manual Contents Features... 3 Configuring the Router... 3 1 Operation Mode... 8 2 Internet Settings... 8 2.1 WAN... 9 2.2 LAN... 13 2.3 DHCP clients... 15 2.4 Advanced Routing... 15 2.5
Wireless-G Router User s Guide
 Wireless-G Router User s Guide 1 Table of Contents Chapter 1: Introduction Installing Your Router System Requirements Installation Instructions Chapter 2: Preparing Your Network Preparing Your Network
Wireless-G Router User s Guide 1 Table of Contents Chapter 1: Introduction Installing Your Router System Requirements Installation Instructions Chapter 2: Preparing Your Network Preparing Your Network
4-Port Router. Share your broadband Internet connection. E Wired. Ethernet. Ethernet. User Manual. F5D5231-4_uk
 4-Port Router Share your broadband Internet connection User Manual E Wired Ethernet Ethernet 10/100 Mbps F5D5231-4_uk Table of Contents 1 Introduction............................................. 1 Benefits
4-Port Router Share your broadband Internet connection User Manual E Wired Ethernet Ethernet 10/100 Mbps F5D5231-4_uk Table of Contents 1 Introduction............................................. 1 Benefits
CHAPTER 7 ADVANCED ADMINISTRATION PC
 Table of Contents CHAPTER 1 INTRODUCTION... 1 54Mbps 802.11g ADSL Firewall Modem Router Features... 2 Package Contents... 4 Physical Details... 5 CHAPTER 2 INSTALLATION... 7 Requirements... 7 Procedure...
Table of Contents CHAPTER 1 INTRODUCTION... 1 54Mbps 802.11g ADSL Firewall Modem Router Features... 2 Package Contents... 4 Physical Details... 5 CHAPTER 2 INSTALLATION... 7 Requirements... 7 Procedure...
Part # Quick-Start Guide. SpeedStream 4200 Modem PPPoE Modem Router
 Part # 007-0-00 Quick-Start Guide SpeedStream 00 Modem PPPoE Modem Router Before you begin, Verify that the following items came with your DSL kit: Step > Install Line Filters 7 SpeedStream Device Documentation
Part # 007-0-00 Quick-Start Guide SpeedStream 00 Modem PPPoE Modem Router Before you begin, Verify that the following items came with your DSL kit: Step > Install Line Filters 7 SpeedStream Device Documentation
BiPAC 6404VP/VGP. VoIP/(802.11g) Broadband Firewall Router. Quick Start Guide
 BiPAC 6404VP/VGP VoIP/(802.11g) Broadband Firewall Router Quick Start Guide VoIP/(802.11g) Broadband Firewall Router For more detailed instructions on configuring and using the VoIP/(802.11g) Broadband
BiPAC 6404VP/VGP VoIP/(802.11g) Broadband Firewall Router Quick Start Guide VoIP/(802.11g) Broadband Firewall Router For more detailed instructions on configuring and using the VoIP/(802.11g) Broadband
