OnSite Model Base-TL Ethernet First Mile G.SHDSL Modem
|
|
|
- Cynthia Porter
- 6 years ago
- Views:
Transcription
1 For Quick Start Installation OnSite Model Base-TL Ethernet First Mile G.SHDSL Modem User Manual Sales Office: +1 (301) Technical Support: +1 (301) WWW: Part Number: 07M3202-GS, Rev. D Revised: August 7, 2012
2 Patton Electronics Company, Inc Rickenbacker Drive Gaithersburg, MD USA Tel: +1 (301) Fax: +1 (301) Support: +1 (301) Web: Trademark Statement The term OnSite is a trademark of Patton Electronics Company. All other trademarks presented in this document are the property of their respective owners. Copyright 2012, Patton Electronics Company. All rights reserved. The information in this document is subject to change without notice. Patton Electronics assumes no liability for errors that may appear in this document. Warranty Information Patton Electronics warrants all Model 3202 components to be free from defects, and will at our option repair or replace the product should it fail within one year from the first date of shipment. This warranty is limited to defects in workmanship or materials, and does not cover customer damage, abuse or unauthorized modification. If the product fails to perform as warranted, your sole recourse shall be repair or replacement as described above. Under no condition shall Patton Electronics be liable for any damages incurred by the use of this product. These damages include, but are not limited to, the following: lost profits, lost savings and incidental or consequential damages arising from the use of or inability to use this product. Patton Electronics specifically disclaims all other warranties, expressed or implied, and the installation or use of this product shall be deemed an acceptance of these terms by the user.
3 Summary Table of Contents 1 General information Applications overview Hardware installation Web configuration Console and Telnet configuration Contacting Patton for assistance A Compliance information B Specifications C Port pin-outs
4 Table of Contents Summary Table of Contents... 3 Table of Contents... 4 List of Figures... 9 List of Tables About this guide Audience Structure Precautions Safety when working with electricity...14 Preventing Electrostatic Discharge Damage...14 General observations...15 Typographical conventions used in this document General conventions General information Model 3202 overview...18 Model 3202 front panel...19 LED descriptions...19 Model 3202 rear panel...20 Port descriptions...20 Reset button...21 Ground terminal Applications overview Introduction...23 Typical application...23 Distance charts...24 Distance Chart 3202 Series Auto Mode (TCPAM-32/16)...24 Distance Chart 3202 Series Optimal Mode (TCPAM-128)...25 Distance Chart 3202 Series TCPAM Hardware installation Introduction...28 Planning the installation...28 Network diagram...29 IP related information...29 AC Power Mains...29 Location and mounting requirements...30 Installing the Model Unpacking the Model Connecting cables...30 Grounding the Model 3202 and connecting power
5 Table of Contents Configuring the Model Web configuration requirements...32 Console configuration requirements...32 Telnet configuration requirements Web configuration Introduction...35 Setting Up the WMI...35 TCP/IP setup...35 System Login...35 Basic Configuration Options...36 Operation mode and Management port...37 DHCP server...37 LAN...39 Review and save basic setup changes...40 Advanced Configuration Options...41 LINE...41 Line Type...41 Annex Type...41 TCPAM Type...42 Main Rate...42 SNR Margin...42 Line Probe...42 VLAN Q Tag-Based VLAN...45 Egress and Ingress Rules...45 Tag-Based VLAN Overview...46 Configuring 802.1Q VLAN Tagging...47 Port-Based VLAN...48 Quality of Service (QoS)...49 Port Based Priority...50 Scheduling Configuration WRR Configuration...52 WFQ Configuration...52 Port-Based Priority Table...52 VLAN Tag Priority...53 Scheduling Configuration...54 WRR Configuration...54 WFQ Configuration...54 VLAN Tag Priority Table...55 Configuration Example...55 IP DSCP Priority...56 Scheduling Configuration...57 WRR Configuration
6 Table of Contents WFQ Configuration...57 IP DSCP Priority Table...58 IP DSCP Configuration Example...58 Rate Limit...59 Flow Control...59 Status Options...60 LINE Status...60 Management Status...60 LAN Status...61 Performance Status...61 Administration Options...62 Security Administration...62 User Profiles...62 Remote Management Hosts...63 SNMP Administration...63 Community Pool...64 Trap Host Pool...65 Remote Syslog...65 Utility Options...66 System Information...66 Configuration Tool...66 Upgrade...67 Logout...68 Restart Console and Telnet configuration Introduction...71 Log in to the console interface...71 Log in using Telnet...71 Interface commands...71 Window structure...72 Main Menu Tree...73 Menu tree for authorized users...73 Menu tree for unauthorized users...74 Enable Command Menu...75 Setup Command Menu...76 Line...76 Mode...77 Link...77 Annex Type...77 TCPAM Type...77 Maximum Main Rate...77 SNR Margin...77 Line Probe
7 Table of Contents Clear...78 LAN...78 VLAN...79 Mode Q VLAN...80 Port-Based VLAN...81 QoS...82 Mode...82 Queue Schedule...82 Queue Weight...83 Queue Egress Rate...84 Port-Based Priority QoS...84 VLAN Tag Priority QoS...84 IP DSCP Priority QoS...85 List...86 Rate...86 Management...87 DHCP...87 DHCP Server...88 DHCP Fixed Host...88 DNS Proxy...89 Host Name...89 Factory Default...89 Status Command Menu...90 LINE Status...90 Interface Status...91 Show Command Menu...92 Write Command...93 Reboot Command...93 Ping Command...93 Administration Command Menu...95 User Profile...95 Modify/Add User...95 Security...96 Telnet TCP Port...96 Legal IP Address Pool...96 SNMP...97 Community...97 Trap host...98 Supervisor Password and ID...99 Supervisor Password...99 Supervisor ID...99 Utility Command Menu Upgrade main software
8 Table of Contents Backup system configuration Restore system configuration Exit Command Contacting Patton for assistance Introduction Contact information Warranty Service and Returned Merchandise Authorizations (RMAs) Warranty coverage Out-of-warranty service Returns for credit Return for credit policy RMA numbers Shipping instructions A Compliance information Compliance EMC compliance: Radio and TV interference (FCC Part 15) CE Declaration of Conformity Authorized European Representative B Specifications G.SHDSL Connector G.SHDSL Specifications DSL Modulation Ethernet Connector LAN Protocols VLAN Support QoS Support Management Connector Management Interface Front Panel Indicators Power Supply Environment Dimensions Weight C Port pin-outs Introduction Console port Ethernet Line
9 List of Figures 1 Model Model 3202 front panel LEDs Model 3202 rear panel Model 3202 application Model 3202 connection diagram Grounding stud System login screen Basic setup flowchart Operation mode and Management port setup page Basic DHCP setup LAN setup page Review and save basic setup changes LINE page VLAN page VLAN Diagram Q Tag-Based VLAN page VLAN tag field Q VLAN diagram Port-Based VLAN page QoS page QoS - Port Based Priority page WRR Example WFQ Example BE Example SP Example QoS - Port Based Priority - WRR Configuration QoS - Port Based Priority - WFQ Configuration QoS - Port Based Priority Table QoS - VLAN Tag Priority page IEEE 802.1Q Tagged Frame for Ethernet QoS - Tag Based Priority - WRR Configuration QoS - Tag Based Priority - WFQ Configuration QoS - VLAN Tag Priority Table Service by WRR DSCP field QoS - IP DSCP Priority - WRR Configuration QoS - IP DSCP Priority - WFQ Configuration QoS - IP DSCP Priority page DSCP Configuration Example Rate Limit page Flow Control page LINE Status page (8-wire model shown) Management Status page LAN Status page Performance Status page Security Administration page Model 3202 configuration modes
10 48 Remote Management Host section SNMP Administration page SNMP community pool configuration Trap host pool configuration Remote Syslog configuration page System Information page Configuration Tool page Upgrade page Logout page Restart page Restart page Console/Telnet Menu Menu tree for authorized users Main screen for authorized users Main menu for unauthorized users Main screen for unauthorized users LINE Status Interface Status System Information Show Script EIA-561 (RJ-45 8-pin) port
11 List of Tables 1 General conventions Front panel LEDs Port descriptions Distance Chart 3202 Series Auto Mode Distance Chart Model 3202 Series Optimal Mode Distance Chart Model 3202 Series TCPAM Line Type Chart Main Rate Chart VLAN Tag Priority Levels WRR Scheduling Configuration Example Values Default SNMP Communities Console settings Interface commands Enable Command Menu Line Options Line Type Chart Main Rate Table LAN Options VLAN Mode Options Q VLAN Options VLAN Mode Options Queue Schedule Types Queue Schedule Options Egress Rate (N Value) Port-Based Priority QoS Options VLAN Tag Priority Levels VLAN Tag Priority QoS Options Rate Options IP DSCP Priority QoS Options DHCP Command Descriptions Status Command Menu Interface Statistics Show Command Menu RJ45 socket 10/100Base-T RJ45 socket G.SHDSL
12 About this guide This guide describes the OnSite Model 3202 hardware, installation and basic configuration. Audience This guide is intended for the following users: Operators Installers Maintenance technicians Structure This guide contains the following chapters and appendices: Chapter 1, General information on page 17 provides information about modem features and capabilities Chapter 2, Applications overview on page 22 describes the typical application for the Model 3202 Chapter 3, Hardware installation on page 27 provides quick start hardware installation procedures Chapter 4, Web configuration on page 33 describes configuring the Model 3202 via the web interface Chapter 5, Console and Telnet configuration on page 69 describes configuring the Model 3202 via the console interface Chapter 6, Contacting Patton for assistance on page 103 contains information on contacting Patton technical support for assistance Appendix A, Compliance information on page 106 contains compliance information for the Model 3202 Appendix B, Specifications on page 108 contains for the specifications for the Model 3202 Appendix C, Port pin-outs on page 111 contains pinouts for the Model 3202 ports For best results, read the contents of this guide before you install the Model
13 About this guide Precautions Notes, cautions, and warnings, which have the following meanings, are used throughout this guide to help you become aware of potential problems. Warnings are intended to prevent safety hazards that could result in personal injury. Cautions are intended to prevent situations that could result in property damage or impaired functioning. Note A note presents additional information or interesting sidelights. The alert symbol and IMPORTANT heading calls attention to important information. IMPORTANT CAUTION The alert symbol and CAUTION heading indicate a potential hazard. Strictly follow the instructions to avoid property damage. CAUTION The shock hazard symbol and CAUTION heading indicate a potential electric shock hazard. Strictly follow the instructions to avoid property damage caused by electric shock. The alert symbol and WARNING heading indicate a potential safety hazard. Strictly follow the warning instructions to avoid personal injury. WARNING WARNING The shock hazard symbol and WARNING heading indicate a potential electric shock hazard. Strictly follow the warning instructions to avoid injury caused by electric shock. 13
14 About this guide Safety when working with electricity WARNING The Model 3202 contains no user serviceable parts. The equipment shall be returned to Patton Electronics for repairs, or repaired by qualified service personnel. Opening the Model 3202 case will void the warranty. WARNING WARNING Mains Voltage: Do not open the case the when the power cord is attached. Line voltages are present within the power supply when the power cords are connected. The mains outlet that is utilized to power the device shall be within 10 feet (3 meters) of the device, shall be easily accessible, and protected by a circuit breaker. For AC powered units, ensure that the power cable used meets all applicable standards for the country in which it is to be installed, and that it is connected to a wall outlet which has earth ground. WARNING Hazardous network voltages are present in WAN ports regardless of whether power to the Model 3202 is ON or OFF. To avoid electric shock, use caution when near WAN ports. When detaching the cables, detach the end away from the Model 3202 first. Do not work on the system or connect or disconnect cables during periods of lightning activity. WARNING In accordance with the requirements of council directive 2002/ 96/EC on Waste of Electrical and Electronic Equipment (WEEE), ensure that at end-of-life you separate this product from other waste and scrap and deliver to the WEEE collection system in your country for recycling. Preventing Electrostatic Discharge Damage When starting to install interface cards place the interface card on its shielded plastic bag if you lay it on your bench. Electrostatic Discharge (ESD) can damage equipment and impair electrical circuitry. It occurs when electronic 14
15 About this guide printed circuit cards are improperly handled and can result in complete or intermittent failures. CAUTION Always follow ESD prevention procedures when removing and replacing cards. Wear an ESD-preventive wrist strap, ensuring that it makes good skin contact. Connect the clip to an unpainted surface of the chassis frame to safely channel unwanted ESD voltages to ground. To properly guard against ESD damage and shocks, the wrist strap and cord must operate effectively. If no wrist strap is available, ground yourself by touching the metal part of the chassis. General observations Clean the case with a soft slightly moist anti-static cloth Place the unit on a flat surface and ensure free air circulation Avoid exposing the unit to direct sunlight and other heat sources Protect the unit from moisture, vapors, and corrosive liquids 15
16 About this guide Typographical conventions used in this document This section describes the typographical conventions and terms used in this guide. General conventions The procedures described in this manual use the following text conventions: Convention Garamond blue type Futura bold type Futura bold-italic type Italicized Futura type Futura type Garamond bold type Table 1. General conventions Meaning Indicates a cross-reference hyperlink that points to a figure, graphic, table, or section heading. Clicking on the hyperlink jumps you to the reference. When you have finished reviewing the reference, click on the Go to Previous View button in the Adobe Acrobat Reader toolbar to return to your starting point. Commands and keywords are in boldface font. Parts of commands, which are related to elements already named by the user, are in boldface italic font. Variables for which you supply values are in italic font Indicates the names of fields or windows. Indicates the names of command buttons that execute an action. < > Angle brackets indicate function and keyboard keys, such as <SHIFT>, <CTRL>, <C>, and so on. [ ] Elements in square brackets are optional. {a b c} Alternative but required keywords are grouped in braces ({ }) and are separated by vertical bars ( ) blue screen Information you enter is in blue screen font. screen node Terminal sessions and information the system displays are in screen font. The leading IP address or nodename of a Model 3202 is substituted with node in boldface italic font. # An hash sign at the beginning of a line indicates a comment line. 16
17 Chapter 1 General information Chapter contents Model 3202 overview...18 Model 3202 front panel...19 LED descriptions...19 Model 3202 rear panel...20 Port descriptions...20 Reset button...21 Ground terminal
18 1 General information Model 3202 overview The Patton OnSite Model 3202 simplifies and provides cost effective network extension by utilizing preexisting twisted pair infrastructure enables service providers to offer broadband or data backhaul services to businesses, governments, and various institutions over existing last-mile, copper infrastructure. Today, more than ever, operators are finding the business case for leveraging their existing copper networks to be highly attractive from an ROI and initial investment perspective over fiber roll-outs. The Model 3202 is Ethernet First Mile (EFM) compliant. EFM also called pure Ethernet lowers OPEX and CAPEX by resolving one of the biggest deficiencies in carrier networks, the lack of interworking arrangements among different protocols such as Frame Relay, TDM, ATM, and of course DSL. Using EFM allows for more efficient and trouble-free networking environments. Service providers can concentrate on providing differentiated services instead of concentrating on resolving their latest issue of protocol conversions. Patton s 3202 G.SHDSL.bis modem incorporates next-generation G.SHDSL technology with multi-pair bonding to offer unmatched rate, reach and reliable Ethernet connectivity, providing symmetrical 22.8 Mbps of bandwidth over 4-pair (8-wire) at distances up to 1.8 miles (2.9 km). The Model 3202 comes standard with a 4-port fast Ethernet switch with full QoS and CoS features. VLAN (802.1q) capabilities include 4 levels of priorities, traffic flow control, and rate control. These traffic management and QoS features enable service providers to provision for differentiated services and/or SLAs. The Model 3202 is a complete, managed, end-to-end system when used either back-to-back or with a 3rd party ipdslam. The 3202 is the clear and easy choice for mission-critical networking. Figure 1. Model 3202 The following base models are available: 3202/2W/EUI: G.SHDSL 2Base-TL EFM Modem (2-wire), 5.7 Mbps 3202/4W/EUI: G.SHDSL 2Base-TL EFM Modem (4-wire), 11.4 Mbps 3202/8W/EUI: G.SHDSL 2Base-TL EFM Modem (8-wire), 22.8 Mbps Refer to Appendix B, Specifications on page 108 for a complete feature description of the Model Model 3202 overview 18
19 1 General information Model 3202 front panel LED descriptions The front panel LEDs display the status of the power, system, Ethernet ports, and Line port. Figure 2 shows the front panel LED indicators and table 2 provides a description of the LED indicators behavior. RocketLink 3200 G.SHDSL EFM Modem WAN LINK LINK/ACT 100M Power Alarm Management LAN Power Alarm Management WAN LAN LINK LINK/ACT 100M RocketLink 3200 G.SHDSL EFM Modem Power Alarm WAN(1-4) Line Connection Web Management Interface Connection LAN (1-4) Ethernet Link/Activity LAN (1-4) Ethernet Mode Figure 2. Model 3202 front panel LEDs Table 2. Front panel LEDs LED Condition Description Power On Power is applied Alarm On Blink DSL LINE connection dropped DSL LINE self-test Management On Management port is connected WAN (1-4) LINK LAN (1-4) LINK/ACT LAN (1-4)100M On Blink On Blink On Off DSL LINE is connected DSL LINE handshake/transmitted/received data Ethernet is connected Ethernet link transmitted/received data LAN port is on 100M mode LAN port is on 10M mode Model 3202 front panel 19
20 Reset LAN Model 3202 User Manual 1 General information Model 3202 rear panel Port descriptions The OnSite Model 3202 rear panel ports are shown in figure 3 and described in table 3. Power Console 9V, 1A Management Line Power Console LAN Management Line Reset 9V, 1A Power Console RS-232 port Reset button LAN (1-4) RJ-45 port Management RJ-45 port Line RJ-45 port Ground Figure 3. Model 3202 rear panel Table 3. Port descriptions Port Power Console (RS-232 control port) Reset LAN (LAN Ethernet Ports 1-4) Management Line Description Power adaptor inlet: Input voltage 9VDC Used for service and maintenance, the Console port, an RS-232 RJ-45 connector with EIA-561 pinout, connects the router to a serial terminal such as a PC or ASCII terminal (also called a dumb terminal). Asynchronous default data rate 9600 bps, hardware DSR and DTR signals for external modems are wired directly together internally Reset button for rebooting or loading factory default settings 10/100Base-Tx full-/half-duplex, RJ-45, auto detection and fallback, connects the unit to an Ethernet LAN. RJ-45 for management port G.SHDSL.Bis interface for WAN port (RJ-45) Note For port pinout information, see Appendix C, Port pin-outs on page 111. Model 3202 rear panel 20
21 1 General information Reset button To restart the unit with the current startup configuration Press for less than 1 second and release the Reset button. The Model 3202 will restart with the current startup configuration. To restart the unit with factory default configuration Press the Reset button for 5 seconds until the Power LED starts blinking. The unit will restart with factory default configuration. To restart the unit in bootloader mode (to be used only by trained OnSite technicians) Start with the unit powered off. Press and hold the Reset button while applying power to the unit. Release the Reset button when the Power LED starts blinking so the unit will enter bootloader mode. Ground terminal The marked lug or terminal should be connected to the building protective earth bus.the function of protective earth does not serve the purpose of providing protection against electrical shock, but instead enhances surge suppression on the DSL lines for installations where suitable bonding facilities exist.the connector type is M3 machine screw. Model 3202 rear panel 21
22 Chapter 2 Applications overview Chapter contents Introduction...23 Typical application...23 Distance charts...24 Distance Chart 3202 Series Auto Mode (TCPAM-32/16)...24 Distance Chart 3202 Series Optimal Mode (TCPAM-128)...25 Distance Chart 3202 Series TCPAM
23 2 Applications overview Introduction The Model 3202 is Ethernet First Mile (EFM) compliant. EFM also called pure Ethernet lowers OPEX and CAPEX by resolving one of the biggest deficiencies in carrier networks, the lack of interworking arrangements among different protocols such as Frame Relay, TDM, ATM, and of course DSL. Using EFM allows for more efficient and trouble-free networking environments. Service providers can concentrate on providing differentiated services instead of concentrating on resolving their latest issue of protocol conversions. Typical application The Model 3202 G.SHDSL EFM modems are ideal for delivering remote network access for inter-office connectivity. Businesses can take advantage of the already installed copper infrastructure and pass up to 22.8 Mbps of symmetrical data reliably at distances of up to 1.8 miles (2.9 km). Utilize pre-existing copper infrastructure for mobile backhaul to reduce Last Mile transport costs and to connect to new packet-switched networks. Figure 4. Model 3202 application Introduction 23
24 2 Applications overview Distance charts Distance Chart 3202 Series Auto Mode (TCPAM-32/16) Table 4. Distance Chart 3202 Series Auto Mode Line Rate Distance Line Speed Wire Wire Wire 26 AWG/0.4mm 24 AWG/0.5mm 22 AWG/0.65mm N = kbps kbps kbps kft km kft km kft km Distance charts 24
25 2 Applications overview Distance Chart 3202 Series Optimal Mode (TCPAM-128) Table 5. Distance Chart Model 3202 Series Optimal Mode Line Rate Distance Line Speed Wire Wire Wire 26 AWG/0.4mm 24 AWG/0.5mm 22 AWG/0.65mm N = kbps kbps kbps kft km kft km kft km Distance charts 25
26 2 Applications overview Distance Chart 3202 Series TCPAM-128 Table 6. Distance Chart Model 3202 Series TCPAM-128 Line Rate Distance Line Speed Wire Wire Wire 26 AWG/0.4mm 24 AWG/0.5mm 22 AWG/0.65mm N = kbps kbps kbps kft km kft km kft km Distance charts 26
27 Chapter 3 Hardware installation Chapter contents Introduction...28 Planning the installation...28 Network diagram...29 IP related information...29 AC Power Mains...29 Location and mounting requirements...30 Installing the Model Unpacking the Model Connecting cables...30 Grounding the Model 3202 and connecting power...31 Configuring the Model Web configuration requirements...32 Console configuration requirements...32 Telnet configuration requirements
28 3 Hardware installation Introduction This chapter contains information for planning the installation of the Model 3202 with the following installation procedures: Unpacking the Model 3202 on page 30 lists the contents of the shipping box Connecting cables on page 30 describes how to install the port cables Grounding the Model 3202 and connecting power on page 31 describes how to ground and connect the power source Planning the installation Before beginning the actual installation, we strongly recommend that you gather all the information you will need to install and set up the device. Create a network diagram Gather IP related information Install the hardware and software needed to configure the Model 3202 Verify power source reliability When you finish preparing for your installation, go to section Installing the Model 3202 on page 30 to install the device. Introduction 28
29 + - Model 3202 User Manual 3 Hardware installation Network diagram Draw a network overview diagram that displays all neighboring IP nodes, connected elements and telephony components. Figure 5 shows possible network connections to the Model Printer WAP RAID Drive Server Desktop PC Notebook Switch Desktop PC Notebook DC 9V CONSOLE LAN MGMT LINE RST LAN Desktop PC Laptop computer Figure 5. Model 3202 connection diagram IP related information Before you can set up the basic IP connectivity for your Model 3202 series you should have the following information: IP addresses used for Ethernet LAN and WAN ports Subnet mask used for Ethernet LAN and WAN ports You will need a PC (or equivalent) with a VT-100 emulation program (e.g. HyperTerminal) to configure the software on your Model AC Power Mains If you suspect that your AC power is not reliable, for example if room lights flicker often or there is machinery with large motors nearby, have a qualified professional test the power. Install a power conditioner if necessary. Refer to Grounding the Model 3202 and connecting power on page 31. WARNING The mains outlet that is utilized to power the equipment must be within 1 foot (3 meters) of the device and shall be easily accessible. Planning the installation 29
30 3 Hardware installation Note When setting up your Model 3202 you must consider cable-length limitations and potential electromagnetic interference (EMI) as defined by the applicable local and international regulations. Ensure that your site is properly prepared before beginning installation. Location and mounting requirements The Model 3202 is intended to be placed on a desktop or similar sturdy, flat surface that offers easy access to the cables. Additionally, you should consider the need to access the unit for future upgrades and maintenance. This completes the planning phase for installation. The next section begins the installation procedures. Installing the Model 3202 Unpacking the Model 3202 Inspect the shipping carton for external damage. Note any damage before removing the container contents. Report any equipment damage to the shipping carrier immediately for claim purposes. Save all packing material in case you need to return an item to the factory for servicing. The Model 3202 comes with the following items: Model 3202 Quick Start Guide Model 3202 An RJ-45-to-RJ-45 cable for use with the console and Ethernet ports A DB-9-to-RJ-45 (EIA-561) adapter for connecting a PC s serial port to the Model 3202 console port Connecting cables Note Power cables are shipped separately from the Model 3202 CAUTION The Interconnecting cables must be acceptable for external use and must be rated for the proper application with respect to voltage, current, anticipated temperature, flammability, and mechanical serviceability. 1. Connect the Ethernet cable to the MGMT port. Model 3202 supports audi-mdix switching so you may use a crossover or straight-through cable. 2. Connect one end of a phone cable to the LINE port and the other end of the cable to a wall jack. WARNING Do not work on the system or connect or disconnect cables during periods of lightning activity. Installing the Model
31 3 Hardware installation Grounding the Model 3202 and connecting power In connecting to the power source, it is important to establish a good grounding connection first, then the power connection. Do the following: 1. Assemble a ground wire using #10 AWG wire with green-colored insulation and two ring terminals. Make the wire long enough to reach one of the following earth ground sources: The building ground rod (generally located at the site s main service entrance) A sprinkler system pipe A cold-water pipe Building structural steel 4 MGMT LINE Grounding stud Figure 6. Grounding stud 2. Install the grounding wire between the grounding stud (see figure 6) and the grounding source. 3. Connect the power adapter to the DC 9V port on the Model 3202, and then connect to the power source. WARNING WARNING Mains Voltage: Do not open the case the when the power cord is attached. Line voltages are present within the power supply when the power cords are connected. The mains outlet that is utilized to power the device shall be within 10 feet (3 meters) of the device, shall be easily accessible, and protected by a circuit breaker. The Model 3202 is not shipped with power cables. For AC powered units, ensure that the power cable used meets all applicable standards for the country in which it is to be installed, and that it is connected to a wall outlet which has earth ground. The power supply automatically adjusts to accept an input voltage from 100 to 240 VAC(50/60 Hz). IMPORTANT Installing the Model
32 3 Hardware installation Configuring the Model 3202 There are three different ways you can configure the Model 3202: the serial console, Telnet, or a web browser. Web configuration requirements Make sure that the PC you use for configuration has an Ethernet adapter and TCP/IP installed. The Model 3202 provides a browser interface that allows you to configure and manage the modem. After you set up the IP address for the 3202, you can access the modem's Web interface applications directly in your browser by entering the IP address. You can then use your Web browser to manage and configure the unit from a PC. Note For detailed information on configuring the Model 3202 through the Web interface, see Chapter 4, Web configuration on page 33. Console configuration requirements To configure the Model 3202 through the serial console, you can directly connect a terminal or a PC equipped with a terminal-emulation program (such as Hyper Terminal) to the modem's console port. Use the supplied serial cable (RJ-45 to DB9F) to connect the Model 3202 to a PC. After marking the connection, configure the terminal-emulation program to use the following parameters: 9600 bps 8 data bits no parity 1 stop bit Note For detailed information on configuring the Model 3202 through the serial console, see Chapter 5, Console and Telnet configuration on page 69. Telnet configuration requirements Make sure that the PC you use for configuration has an Ethernet adapter and TCP/IP installed. The Model 3202 supports Telnet for remote configuration. The command is telnet When prompted for the username and password for remote login, use admin for username and admin for password. All display screens are the same as serial console configuration. The default IP address is , but you may change the IP address for your application. Note For detailed information on configuring the Model 3202 through Telnet, see Chapter 5, Console and Telnet configuration on page 69. Configuring the Model
33 Chapter 4 Web configuration Chapter contents Introduction...35 Setting Up the WMI...35 TCP/IP setup...35 System Login...35 Basic Configuration Options...36 Operation mode and Management port...37 DHCP server...37 LAN...39 Review and save basic setup changes...40 Advanced Configuration Options...41 LINE...41 Line Type...41 Annex Type...41 TCPAM Type...42 Main Rate...42 SNR Margin...42 Line Probe...42 VLAN Q Tag-Based VLAN...45 Egress and Ingress Rules Tag-Based VLAN Overview Configuring 802.1Q VLAN Tagging Port-Based VLAN...48 Quality of Service (QoS)...49 Port Based Priority...50 Scheduling Configuration WRR Configuration WFQ Configuration Port-Based Priority Table VLAN Tag Priority...53 Scheduling Configuration WRR Configuration WFQ Configuration VLAN Tag Priority Table Configuration Example IP DSCP Priority...56 Scheduling Configuration WRR Configuration WFQ Configuration
34 4 Web configuration IP DSCP Priority Table IP DSCP Configuration Example Rate Limit...59 Flow Control...59 Status Options...60 LINE Status...60 Management Status...60 LAN Status...61 Performance Status...61 Administration Options...62 Security Administration...62 User Profiles...62 Remote Management Hosts...63 SNMP Administration...63 Community Pool...64 Trap Host Pool...65 Remote Syslog...65 Utility Options...66 System Information...66 Configuration Tool...66 Upgrade...67 Logout...68 Restart
35 4 Web configuration Introduction The Model 3202 provides a browser interface that allows you to configure and manage the Ethernet Extender. Make sure that the PC you use for configuration has an Ethernet adapter and TCP/IP installed. After you set up the IP address for the 3202, you can access the Ethernet Extender's Web interface applications directly in your browser by entering the IP address. You can then use your Web browser to manage and configure the unit from a PC. Setting Up the WMI This section introduces the configuration and functions of the Web Management Interface (WMI). The WMI is an HTML-based management interface that allows you to easily set-up and manage the Model The Model 3202 offers all monitoring and management features that allow users to manage this Model 3202 form anywhere on the network through a standard browser such as Internet Explorer. TCP/IP setup When DHCP is enabled, the Model 3202 acts as a DHCP server in your network. The Model 3202 will automatically assign IP address for the management port connection. To set up TCP/IP on a Windows PC: 1. Click the Start button. Select the Control Panel. 2. Double-click on the Network icon. 3. In the Configuration window, select the TCP/IP protocol line that has been associated with your network card and then click the property icon. 4. Click on the IP address tab and select Obtain IP address automatically. Click OK. System Login You may use a web browser such as Internet Explorer on your PC to connect the Model Type and the IP address like as The default IP address and sub net-mask of the Management port of the Model 3202 are and If DHCP is disabled, your PC can set the same net-mask such as x where x is a number from 2 to 254. Introduction 35
36 4 Web configuration Type the default User name root and default Password root and then click OK. For system security, you should change the user name and password after initial onfiguration. Basic Configuration Options Figure 7. System login screen This section contains information for setting up the operation mode and Management port IP, DHCP server, and LAN via the WMI. Figure 8 shows a flowchart demonstrating basic setup via the WMI for the Model Figure 8. Basic setup flowchart Basic Configuration Options 36
37 4 Web configuration Operation mode and Management port To configure the operation mode and Management port in the WMI: 1. From the main menu, click Basic to display the basic installation page. Figure 9. Operation mode and Management port setup page 2. For Operation Mode, select the radio button for CPE (Customer Premises Equipment) or CO (Central Office). When using a LAN to LAN connection, one side must be set as CO and the other side must be set as CPE. 3. Enter information for the Management port. The Model 3202 requires an IP address to be managed over the network. The factory default IP address is The subnet mask specifies the network number portion of an IP address. The factory default subnet mask is You can configure another IP address and a different subnet mask for management purposes. IP: Subnet Mask: Host Name: SOHO Some ISP providers require the Host Name as identification. You may check with your ISP to see if your Internet service has been configured with a host name. In most cases, you can ignore this field. 4. Select an option for Trigger DHCP Service. If you don't need the DHCP service, select Disable. 5. Click Next to commit your changes and continue to the DHCP Server page (see DHCP server on page 37). DHCP server Dynamic Host Configuration Protocol (DHCP) is a communication protocol that allows network administrators to manage and automate the assignment of Internet Protocol (IP) addresses in an organization's network. Each machine that can connect to the Internet needs a unique IP address. When an organization sets up the users with a connection to the Internet, an IP address must be assigned to each machine. Without DHCP, the IP address must be entered manually at each computer. If computers move to another location in another part of the network, a new IP address must be entered. DHCP lets a network administrator Basic Configuration Options 37
38 4 Web configuration supervise and distribute IP addresses from a central point and automatically sends a new IP address when a computer is plugged into a different place in the network. The embedded DHCP server assigns network configuration information to 253 users (max) accessing the Internet in the same time. For example, if the LAN IP address is , the IP range of the LAN is to To set up the DHCP Server for the Model 3202: 1. Click on Basic from the main menu, set up the Operation Mode and Management port, then click Next to reach the DHCP Server page. 2. The DHCP server assigns the IP from the Start IP Address to the End IP Address. The legal IP address range is from 0 to 255, but 0 is reserved as the network name and 255 is reserved for broadcast. This implies that the legal IP address range is from 1 to 254. That means you cannot assign an IP greater than 254 or less than A Lease Time of 72 hours indicates that the DHCP server will reassign IP information every 72 hours., which is the default value for the Model You can set up the Lease Time for a range from 1 to 720 hours according to your application. 4. If you assign a fixed IP address to a device while using DHCP, you must enter the device's MAC address in the Table of Fixed DHCP Host Entries. 5. Click Next to commit your changes and continue to the LAN page (see LAN on page 39). Figure 10. Basic DHCP setup Basic Configuration Options 38
39 4 Web configuration LAN To configure LAN settings through the WMI: 1. Click on Basic from the main menu. Set up the Operation Mode and Management port, then click Next. Set up the DHCP Server, then click Next to reach the LAN page. Figure 11. LAN setup page 2. Choose an option for the LAN Type. If you select Disable or Dynamic IP, click Next at the bottom of the screen to save your changes. If you select Static IP, you can enter information for IP, Subnet Mask, Gateway and DNS Server's IP. 3. If you select Static IP as the LAN Type, enter details in the Static IP section. The default values for Static IP are: IP Address: Subnet Mask: Gateway: DNS Server 1: DNS Server 2: Click Next to commit your changes and continue to the Review page (see Review and save basic setup changes on page 40). Basic Configuration Options 39
40 4 Web configuration Review and save basic setup changes 1. Once you have entered information on the pages for Operation Mode and Management Port, DHCP Server, and LAN, the Basic Setup Review page will display to confirm your changes. Figure 12. Review and save basic setup changes 2. Look over the Review page to confirm the desired settings. 3. Click Restart to reboot the Model 3202 with the new settings. 4. Click Continue to configure other options. Basic Configuration Options 40
41 4 Web configuration Advanced Configuration Options This section contains information for setting up advanced options for the Model 3202 via the WMI. Advanced setup contains Model 3202 Line, VLAN, QoS and Rate Control parameters. Note The advanced functions are only intended for administrators to set up. The incorrect advanced settings will affect the performance of the Model 3202 or cause system errors and disconnection. LINE Click on LINE under Advanced on the main menu to reach the LINE advanced configuration page. You can setup the Line Type (number of wires), Annex Type, TCPAM Type, Main Rate, SNR Margin, and Line Probe settings for LINE parameters. Figure 13. LINE page Line Type Select the line type for your model from the Link drop-down list. Line type means how many wires you want to use on the line side. For example, you can select 2-wire, 4-wire or 8-wire line type for the 8-wire model. Table 7. Line Type Chart Line Type Model Type 2-wire 4-wire 8-wire wire model wire model wire model Annex Type Select the appropriate Annex type from the drop-down list. Annex AF describes the transmission and performance requirements for North America. Annex BG describes performance and transmission requirements for Europe. Advanced Configuration Options 41
42 4 Web configuration TCPAM Type TCPAM (Trellis Coded Pulse Amplitude Modulation) is the standard used for line coding. Select the TCPAM type from the drop-down list. Auto is the default option for TCPAM. You can also manually set the TCPAM type. Main Rate Select the line rate for your model from the Main Rate drop-down list. The main rate is the multiple of 64kbps, 128kbps, or 256kpbs- depending on your model type. Use Table 8 to determine the best main rate for your model. Model Type Table 8. Main Rate Chart Multiple TCPAM-16 = 3 60 TCPAM-32 = TCPAM-128 = wire model wire model wire model SNR Margin Select the desired SNR Margin value from the drop-down list. SNR margin is an index of line connection quality. You can see the actual SNR margin in STATUS. You will experience better line connection quality for larger SNR margin values. For example, if you set the SNR margin is 5, the LINE connection will drop and reconnect when the SNR margin is lower than 5. On the other hand, the device will reduce the line rate and reconnect for better line connection quality. You may select the SNR margin from the range -10 to 21. Line Probe For adaptive mode applications, set the Line Probe to Enable. The Model 3202 will adapt the data rate according to the line status. The screen will prompt the parameters that will be written in NVRAM. Check the parameters before writing in NVRAM. For all other applications, set the Line Probe to Disable. Click Restart to reboot the Model 3202 with the new settings. Click Continue to configure other options. Advanced Configuration Options 42
43 4 Web configuration VLAN Click on VLAN under Advanced on the main menu to reach the VLAN advanced configuration page. Figure 14. VLAN page VLAN (Virtual Local Area Network) allows a physical network to be partitioned into multiple logical networks. Devices on a logical network belong to one group. A device can belong to more than one group. With VLAN, a device cannot directly talk to or hear from devices that are not in the same group. With MTU (Multi-Tenant Unit) applications, VLAN is vital in providing isolation and security among the subscribers. When properly configured, VLAN prevents one subscriber from accessing the network resources of another on the same LAN. VLAN also increases network performance by limiting broadcasts to a smaller and more manageable logical broadcast domain. In traditional switched environments, all broadcast packets go to each every individual port. With VLAN, all broadcasts are confined to a specific broadcast domain. You can select from two types of VLAN: 802.1Q Tag-Based VLAN and Port-Based VLAN. The VLAN Setup screen changes depending on whether you choose 802.1Q Tag-Based VLAN type or Port Based VLAN type. The IEEE 802.1Q defines the operation of VLAN bridges that permit the definition, operation, and administration of VLAN topologies within a bridged LAN infrastructure. Figure 15 on page 44 shows a diagram of possible VLAN connections. Advanced Configuration Options 43
44 PWR ALM DIAG WAN LAN LINK LINK/ACT 100M Model 3202 User Manual 4 Web configuration VID 20 VID 10 WAN4 WAN5 VID 30 WAN3 WAN6 WAN2 WAN7 WAN1 WAN8 Backbone RocketLink 3200 G.SHDSL EFM Modem RocketLink Model 3202 EFM G.SHDSL Modem LAN2 LAN1 LAN3 LAN4 VID 10 VID 20 VID 30 Figure 15. VLAN Diagram Advanced Configuration Options 44
45 4 Web configuration 802.1Q Tag-Based VLAN Click on VLAN under Advanced on the main menu to reach the VLAN advanced configuration page. Then, select the radio button for 802.1Q Tag-Based VLAN to display the configuration options. Figure Q Tag-Based VLAN page VID (Virtual LAN ID): A number to identify the VLAN segment. Select from 1 to PVID (Port VID): An untagged member of the default VLAN. Select from 1 to Link Type: Select from Access or Trunk. Access means the port can receive or send untagged packets. Trunk means that the port can receive or send tagged packets. In 802.1q, the VLAN information is written into the Ethernet packet itself. Each packet carries a VLAN ID (Virtual LAN ID) called a tag. This tag allows VLANs to be configured across multiple switches. Note VLAN tags may be stripped by the hardware or the software. When using 802.1q, four bytes are added to the Ethernet frame, and 12 bits are used for the VLAN ID. Theoretically, there can be up to 4096 VLANs per network. An Ethernet packet that contains a VLAN ID is called a tagged packet. An Ethernet packet without a VLAN ID is called an untagged packet. Typically, all packets leave untagged, unless tagged by the adapter prior to arriving at the switch port. Egress and Ingress Rules. Egress rules determine which frames can be transmitted out of a port, based on the Egress List of the associated VLAN. Each VLAN has an Egress List that specifies the ports out of which frames can be forwarded, and specifies whether the frames will be transmitted as tagged or untagged frames. Ingress rules are a means of filtering out undesired traffic on a port. When Ingress Filtering is enabled, a port determines if a frame can be processed based on whether the port is on the Egress List of the VLAN associated with the frame. When an untagged packet arrives at the switch port, the switch will write a VLAN ID into the header of the frame according to the PVID (port VLAN) definition. Typically, most switches today have all ports set to a default PVID of 1. When a tagged frame arrives at a switch port, the tag is respected. A VID defines the member of a port group. A packet can only travel inside a member port when the member port is part of a VID port group. Different VID groups are not visible to one another. Advanced Configuration Options 45
46 4 Web configuration Tag-Based VLAN Overview. Figure 17 shows the breakdown of the VLAN tag field. Figure 17. VLAN tag field The Tag Control Information (TCI) section of a VLAN tag includes information on the user Priority level, the Canonical Format Indicator (CFI) and VLAN ID (VID). Tag Protocol Identifier (TPID) is a defined value of 8100 in hex. When a frame has the EtherType equal to 8100, this frame carries the tag IEEE 802.1Q / 802.1P. Priority defines the priority level for different classes of traffic. There are 8 possible priority levels, with 0 being the lowest priority level and 7 being the highest level. IEEE 802.1P defines the operation for these 3 user priority bits. Canonical Format Indicator (CFI) is always set to zero for Ethernet switches. CFI is used for compatibility reasons between an Ethernet-type network and Token Ring-type network. If a frame received at an Ethernet port has a CFI set to 1, then that frame should not be forwarded as it is to an untagged port. VLAN ID (VID) is the unique identification number of the VLAN, which is used by the standard 802.1Q. It has 12 bits and allows the identification of 4096 (212) VLANs. Of the 4096 possible VIDs, a VID of 0 is used to identify priority frames and the value 4095 (FFF) is reserved, so the maximum possible VLAN configurations are 4,094. The Model 3202 initially configures one VLAN by default, VID=1. A port such as LAN1 4, line or sniffing can have only one Port VID (PVID), but can have as many VID groups as the Model 3202 has memory in its VLAN table to store them. Advanced Configuration Options 46
47 * 0 # PWR ALM DIAG WAN LAN LINK LINK/ACT 100M PWR ALM DIAG WAN LAN LINK LINK/ACT 100M * 0 # Model 3202 User Manual 4 Web configuration Ports in the same VLAN group share the same frame broadcast domin thus increase network performance through reduced boardcast traffic. You can modify VLAN groups at any time by adding, moving or changing ports without any re-cabling. SERVER 802.1Q VLAN LAN1 LAN1 LAN2 STU-C STU-R LAN2 RocketLink 3200 G.SHDSL EFM Modem RocketLink 3200 G.SHDSL EFM Modem LAN3 RocketLink Model 3202 Modem connection LAN3 SERVER VOIP LAN4 LAN4 VOIP Figure Q VLAN diagram Configuring 802.1Q VLAN Tagging. Before enabling VLANs for the Model 3202, you must first assign each port to the VLAN group(s) in which it will participate. By default all ports are assigned to VLAN1 as untagged ports. Add a port as a tagged port if you want it to carry traffic for one or more VLANs, and any intermediate network devices or the host at the other end of the connection supports VLANs. Then, assign ports on the other VLAN-aware network devices along the path that will carry this traffic to the same VLAN(s), either manually or dynamically using Generic VLAN Routing Protocol (GVRP). However, if you want a port on this Model 3202 to participate in one or more VLANs, but none of the intermediate network devices nor the host at the other end of the connection supports VLANs, then you should add this port to the VLAN as an untagged port. Note VLAN-tagged frames can pass through VLAN-aware or VLANunaware network inter-connection devices, but the VLAN tags should be stripped off before passing it on to any end-node host that does not support VLAN tagging. VLAN Classification - When the Model 3202 receives a frame, it classifies the frame in one of two ways. If the frame is untagged, the Model 3202 assigns the frame to an associated VLAN (based on the default VLAN ID of the receiving port). But if the frame is tagged, the Model 3202 uses the tagged VLAN ID to identify the port broadcast domain of the frame. Port Overlapping - You can use port overlapping to allow access to commonly shared network resources among different VLAN groups, such as file servers or printers. Advanced Configuration Options 47
48 4 Web configuration Untagged VLANs - Untagged (or static) VLANs are typically used to reduce broadcast traffic and to increase security. A group of network users assigned to a VLAN form a broadcast domain that is separate from other VLANs configured on the Model Packets are forwarded only between ports that are designated for the same VLAN. Untagged VLANs can be used to manually isolate user groups or subnets. Port VID (PVID) - A PVID is a VLAN ID assigned to untagged frames received on the interface. (Default: 1). If an interface is not a member of VLAN 1 and you assign its PVID to this VLAN, the interface will automatically be added to VLAN 1 as an untagged member. For all other VLANs, an interface must first be configured as an untagged member before you can assign its PVID to that group. Link Type - The Link Type determines the types of frames the port can accept. Access means the port can only receive or send untagged frame types. Trunk means that the port can only receive or send tagged frame types. Port-Based VLAN Click on VLAN under Advanced on the main menu to reach the VLAN advanced configuration page. Then, select the radio button for Port-Based VLAN to display the configuration options. Figure 19. Port-Based VLAN page Port-Based VLANs are VLANs where the packet forwarding decision is based on the destination MAC address and its associated port. When using port-based VLAN, the port is assigned to a specific VLAN independent of the user or system attached to the port. This means all users attached to the port should be members in the same VLAN. The network administrator typically performs the VLAN assignment. The port configuration is static and cannot be automatically changed to another VLAN without manual reconfiguration. As with other VLAN approaches, the packets forwarded using this method do not leak into other VLAN domains on the network. After a port has been assigned to a VLAN, the port cannot send to or receive from devices in another VLAN. Advanced Configuration Options 48
49 4 Web configuration Quality of Service (QoS) Quality of Service (QoS) refers to both a network's ability to deliver data with minimum delay, and the networking methods used to control the use of bandwidth. Without QoS, all traffic date is equally likely to be dropped when the network is congested. This can cause a reduction in network performance and mark the network inadequate for time-critical application such as video-on-demand. Click on QoS under Advanced on the main menu to reach the QoS advanced configuration page. Figure 20. QoS page QoS (Quality of Service) is used to decide which devices can get priorities to pass though the Model 3202 once the bandwidth is exhausted or fully saturated. There are three types of QoS priority modes: Port Based Priority, VLAN Tag Priority and IP DSCP Priority. You can also disable the QoS function. Advanced Configuration Options 49
50 4 Web configuration Port Based Priority Click on QoS under Advanced on the main menu to reach the QoS advanced configuration page. Then, select the radio button for Port Based Priority to display the configuration options. Figure 21. QoS - Port Based Priority page Select the ports that the port-based priority rule should be applied. There are six ports to choose from: LAN1, LAN2, LAN3, LAN4, DSL and Sniffing. The common setting tables are: WRR configuration: Each queue type can setup the queue weight from 1 to 15. WFQ configuration: Each ports and their queue type can set the bandwidth. Scheduling Configuration. The 3202 provides three combinations of four commonly used techniques: Type 1, Type 2 and Type 3. Select a type in the Scheduling Configuration section, then provide details in the corresponding table. If you select Type 1, refer to WRR Configuration on page 52. If you select Type 2 or Type 3, refer to WFQ Configuration on page 52. The Queue types are Weight Round Robin (WRR), Weighted Fair Queuing (WFQ), Best Effort (BE) and Strictly Priority (SP). Refer to the following page for more information on how each Queue Type operates. Advanced Configuration Options 50
51 4 Web configuration Weight Round Robin (WRR): All received packets will be stored into Queue 1, Queue 2, Queue 3, and Queue 4. Assign a weight value for each queue. Then, WRR will re-assemble all packets from the four queues based on the weight assignments. Figure 22. WRR Example For example, Figure 22 shows the weight value of each queue, ranging from 4, 2, 5, and 1. When the 3202 starts to process all of the packets in these queues with WRR, a new packet develops based on the weight assignments. Then, the 3202 sends out the new packet. Weighted Fair Queuing (WFQ): WFQ is a generalization of processor sharing, which allows several sessions to share the same link. Refer to WFQ Configuration on page 52 to assign the data size of each queue that can be accepted by each port. Figure 23. WFQ Example Best Effort (BE): The BE Queue Type is used for data applications that have low priority or the potential to delay. BE does not use traffic priority or weight assignments, therefore BE is not recommended for high priority data, such as video or voice. Figure 24. BE Example Advanced Configuration Options 51
52 4 Web configuration Strictly Priority (SP): The SP Queue Type uses queues that are based on priority only. SP transmits the highest priority queue first, then the next highest priority queue, and so on. However, if there is always some content in the highest priority queue, then the other packets in the rest of queues will not be sent until the highest priority queue is empty. The SP algorithm is preferred when the received packets contain some high priority data, such as voice and video. Figure 25. SP Example WRR Configuration. If you selected Type 1 in the Scheduling Configuration section, then provide information for the WRR table. Assign a weight value (from 1 to 15) to determine the priority for each queue. Figure 26. QoS - Port Based Priority - WRR Configuration WFQ Configuration. If you selected Type 2 or Type 3 in the Scheduling Configuration section, then provide information for the WFQ table. Assign the bandwidth for each queue in each port. Figure 27. QoS - Port Based Priority - WFQ Configuration Port-Based Priority Table. For the last step, assign queues to their corresponding ports: LAN 1-4, DSL and Sniffing. Figure 28. QoS - Port Based Priority Table Advanced Configuration Options 52
53 4 Web configuration VLAN Tag Priority Click on QoS under Advanced on the main menu to reach the QoS advanced configuration page. Then, select the radio button for VLAN Tag Priority to display the configuration options. Figure 29. QoS - VLAN Tag Priority page VLAN Tag Priority uses the tag field information which has been inserted into an Ethernet frame. If a port has an 802.1Q-compliant device attached (such as this Ethernet Extender), these tagged frames can carry VLAN membership information. Figure 30. IEEE 802.1Q Tagged Frame for Ethernet Priority defines the user priority level for different classes of traffic. There are 8 possible priority levels, with 0 being the lowest priority level and 7 being the highest level. Each Priority level can be set queue from 0 to 3. Advanced Configuration Options 53
54 4 Web configuration Priority Level 0 (default) Best Effort Table 9. VLAN Tag Priority Levels 1 Background 2 Spare 3 Excellent Effort 4 Controlled Load Traffic Type 5 Video, less than 100 milliseconds latency and jitter 6 Voice, less than 10 milliseconds latency and jitter 7 Network Control Scheduling Configuration. The 3202 provides three combinations of four commonly used techniques: Type 1, Type 2 and Type 3. Select a type in the Scheduling Configuration section, then provide details in the corresponding table. If you select Type 1, refer to WRR Configuration on page 54. If you select Type 2 or Type 3, refer to WFQ Configuration on page 54. WRR Configuration. If you selected Type 1 in the Scheduling Configuration section, then provide information for the WRR table. Assign a weight value (from 1 to 15) to determine the priority for each queue. Weight determines how important the queue is; therefore, 15 is the most important queue and 0 is the least important queue. Figure 31. QoS - Tag Based Priority - WRR Configuration WFQ Configuration. If you selected Type 2 or Type 3 in the Scheduling Configuration section, then provide information for the WFQ table. Assign the bandwidth for each queue in each port. Figure 32. QoS - Tag Based Priority - WFQ Configuration Advanced Configuration Options 54
55 4 Web configuration VLAN Tag Priority Table. Select a packet with an assigned priority to correspond with each queue. Figure 33. QoS - VLAN Tag Priority Table Configuration Example. As an example, you can set the Model 3202 to use Weighted Round-Robin (WRR) queuing that specifies a relative weight of each queue. WRR uses a predefined relative weight for each queue that determines the percentage of service time to provide each queue before moving on to the next queue. This prevents the head-of-line blocking that can occur with strict priority queuing. Table 10. WRR Scheduling Configuration Example Values Queue Type 1 WRR WRR WRR WRR Weight For this example, set up the WRR (Type 1) to share bandwidth by using scheduling weights 1, 2, 4 and 8 for queues 0 through 3 respectively. Priority Queue According to the two tables above, the QoS values map to the Egress Queues as follows: Queue Weight Priority Queue This example displays that: Packets with priority 0 and priority 1 go to Queue 0. Packets with priority 2 and priority 3 go to Queue 2. Packets with priority 4 and priority 5 go to Queue 3. Packets with priority 6 and priority 7 go to Queue 1. When, data flow traffic is jammed: - Queue 1 Packets will go first because weight is equal to 15 (the biggest value). - Queue 3 Packets will go next because the weight is the second largest value. - Queue 2 Packets are the next after Queue 3 Packets. - Queue 0 Packets are the last one to send. Advanced Configuration Options 55
56 4 Web configuration 4,5 1,2 Queue 20 4,5 0,3 Queue 21 4,5 Queue 2 6,7 Queue 3 Figure 34. Service by WRR IP DSCP Priority Differentiated Services Code Point (DSCP) is the 6-bit field in the header of IP packets, and it is for packet classification purposes. The DSCP algorithm is based on IP DSCP fields in the IP header. There are 64 levels of priority degrees (0 to 63). Figure 35 shows the DS field: Figure 35. DSCP field Advanced Configuration Options 56
57 4 Web configuration Click on QoS under Advanced on the main menu to reach the QoS advanced configuration page. Then, select the radio button for IP DSCP Priority to display the configuration options. Scheduling Configuration. The 3202 provides three combinations of four commonly used techniques: Type 1, Type 2 and Type 3. Select a type in the Scheduling Configuration section, then provide details in the corresponding table. WRR Configuration. If you selected Type 1 in the Scheduling Configuration section, then provide information for the WRR table. Assign a weight value (from 1 to 15) to determine the priority for each queue. Weight determines how important the queue is; therefore, 15 is the most important queue and 0 is the least important queue. Figure 36. QoS - IP DSCP Priority - WRR Configuration WFQ Configuration. If you selected Type 2 or Type 3 in the Scheduling Configuration section, then provide information for the WFQ table. Assign the bandwidth for each queue in each port. Figure 37. QoS - IP DSCP Priority - WFQ Configuration Advanced Configuration Options 57
58 4 Web configuration IP DSCP Priority Table. Select the queue for each DSCP level. Each DSCP value (from 0 to 63) is mapped to a Queue value (from 0 to 3) from the drop-down list The number 0 represents the lowest priority and number 3 represents the highest priority and according various queuing strategies to tailor performance to requirements. Figure 38. QoS - IP DSCP Priority page IP DSCP Configuration Example. In this example, the selected operation is Type 3. For the Type 3 combination, set up Queue 1 and Queue 2 for WFQ configuration. For this example, assume the following actions: Assign DSCP 1 to Queue 0. Assign DSCP 14 to Queue 1. Assign DSCP 34 to Queue 2. Assign DSCP 55 to Queue 3. Figure 39 shows the results of the configuration for the LAN 1 port. Figure 39. DSCP Configuration Example Advanced Configuration Options 58
59 4 Web configuration Rate Limit Click on Rate Limit under Advanced on the main menu to reach the Rate Control configuration page. Figure 40. Rate Limit page Limiting bandwidth to specific users and ports helps control network congestion, ensure high performance, create efficient networks, and prevent a small number of users from monopolizing network bandwidth. Rate limiting control can be used to intelligently manage bandwidth allocation in the networking. It can prevent one user or device from dominating the available network bandwidth, and it allows IT managers to allocate greater bandwidth to the departments and applications that need it. You can set up the data rate limit on each port from 0 to 22. The data rates available are 00 (No limit), and the Ingress Rate x 1024kbps. The default setting is No limit on each port. Flow Control Click on Flow Control under Advanced on the main menu to reach the Flow Control configuration page. When the Flow Control option is enabled, the 3202 controls the packet size. Figure 41. Flow Control page Advanced Configuration Options 59
60 4 Web configuration Status Options This section contains information for monitoring status options for the Model 3202 via the WMI. The Status menu contains Line, Management, LAN, Performance and Syslog parameters. LINE Status The LINE Status includes information for the run-time device status, mode, Bitrate and Performance information such as SNR margin, atteunation and CRC error count. Figure 42. LINE Status page (8-wire model shown) If two Model 3202s have been linked together, you can view their run-time line rate status and performance information from this screen. If you want to clear the performance data, click Clear CRC Error. Note The CPE line rate is determined by the CO setting. Management Status The Management Status page displays information about the Management port interface. You can view the general status of the Management interface and DHCP client table. Figure 43. Management Status page Status Options 60
61 4 Web configuration LAN Status The LAN Status page displays information about a LAN port. The system will allow you to select which LAN port to view. Figure 44. LAN Status page Performance Status The Performance Status page displays information about the uptime and errors of the system. Figure 45. Performance Status page Status Options 61
62 4 Web configuration Administration Options This section allows you to configure administration options for Security, Simple Network Management Protocol (SNMP) and Remote System Log. Security Administration For system security, you should change the default user name and password during initial setup. Otherwise, unauthorized persons can access the Model 3202 and change the parameters. Click Security in the Administration menu to set up the parameters. Figure 46. Security Administration page User Profiles For better security, change the Supervisor ID and Supervisor Password for the Model If you don't set them, all users will be able to access the Model 3202 using the default Supervisor ID and Supervisor Password,which is root. You can authorize five legal users to access the Model 3202 via telnet or console only. There are two UI modes, menu driven mode and command mode to configure the Model The default user name and Password are admin. There are two UI modes, the WMI and the Telnet/Console mode to set up the Model Telnet Console Mode Web Browser Mode User Name Supervisor ID Password Supervisor Password All functions are available Only available functions: Ping, View Status, Configuration Supervisor Password All functions are available Exit Logout Figure 47. Model 3202 configuration modes Administration Options 62
63 4 Web configuration Remote Management Hosts The Remote Management Host section of the Security Administration page enables you to set up the legal IP addresses from which authorized persons can configure the Model This is the most secure way for the network administrator to set up the legal address of configuration. Figure 48. Remote Management Host section A configuration of will allow all hosts on Internet or LAN to access the Model If you leave the trusted host list completely blank, you will block all PCs on the WAN from accessing the Model On the other hand, only PCs in the LAN can access the Model If you type the exact IP address in the filed, only that host can access the Model Click Finish to commit your changes. The browser will prompt the configured parameters and check it before writing into NVRAM. Press Restart to reboot the Model 3202 with the new settings. Click Continue to configure other options. SNMP Administration Simple Network Management Protocol (SNMP) provides for the exchange of messages between a network management client and a network management agent for remote management of network nodes. These messages contain requests to get and set variables that exist in network nodes in order to obtain statistics, set configuration parameters, and monitor network events. SNMP communications can occur over the LAN or WAN connection. The Model 3202 can generate SNMP traps to indicate alarm conditions, and it relies on SNMP community strings to implement SNMP security. This Model 3202 support both MIB I and MIB II. Administration Options 63
64 4 Web configuration Click SNMP in the Administration menu to set up the parameters. Figure 49. SNMP Administration page Community Pool An SNMP community is a group of devices and management stations running SNMP. It helps define where information is sent. The community name is used to identify the group. A SNMP device or agent may belong to more than one community. It will not request information from management stations that do not belong to one of its communities. Table 11. Default SNMP Communities Access Right Read Write Community public private Click Modify to set up community pools. Figure 50. SNMP community pool configuration In the table of the current community pool, you can set up access: Status: Enable Turn on the SNMP function; Disable Turn off the SNMP function Access Right: Deny Restrict all access; Read Read-only access; Write Read/write access Community: The password for write access. Administration Options 64
65 4 Web configuration After configuring the community pool, click Finish. The browser will prompt the configured parameters and check it before writing into NVRAM. Press Restart to reboot the Model 3202 with the new settings. Click Continue to configure other options. Trap Host Pool In the table of current trap host pool, you can set up the trap host. SNMP trap is an informational message sent from an SNMP agent to a manager. It is a management station (SNMP application) that receives traps. If you don t define a trap host pool, then no traps are issued. Click Modify to set up the trap host pool. Figure 51. Trap host pool configuration Version: Select version for trap host. (Version 1 is for SNMPv1; Version 2 for SNMPv2; Disable Turn off) IP Address: Enter the trap host IP address Community: Enter the community password. Click OK to finish the setup. The browser will prompt the configured parameters and check it before writing into NVRAM. Press Restart to reboot the Model 3202 with the new settings. Click Continue to configure other options. Remote Syslog Click Remote Syslog in the Administration menu to send the log information of the 3202 to a remote site. Figure 52. Remote Syslog configuration page Service Setup - Mode: Enable/Disable the remote syslog service - Facility: Select from LOCAL_USE0 to LOCAL_USE9 and SEC_AUTH Protocol Setup - Server IP: The IP address of the remote management server, where the logs will be sent - Port: The port number of the specific IP address Administration Options 65
66 4 Web configuration Utility Options This section allows you to manage utility options for the Model 3202, including system information, the configuration tool, upgrade information, log out of the system, and restart the system. System Information To review system information, click System Info in the Utility menu. Figure 53. System Information page You can check the MCSV, Software Version, Chipset, Firmware Version, Host Name and System Up Time. The System Up Time item let you know how long the Model 3202 has been running since powering up. Configuration Tool The configuration tool has three options: Load Factory Default, Restore Configuration, and Backup Configuration. Click Config Tool in the Utility menu. Figure 54. Configuration Tool page Select the desired configuration function, then click Finish. Load Factory Default: The system will load the factory default parameters for the Model Utility Options 66
67 4 Web configuration Note This option will change all of the settings back to factory default. You will lose all of your current settings. Restore Configuration: Use this option to recover the backup configuration easily. Click Finish after selecting Restore Configuration. Browse to the backup file then click Finish again. The Model 3202 will automatically restore the saved configuration. Backup Configuration: After you configure the Model 3202 with your desired settings, you can use the Backup Configuration option to save your Model 3202 parameters in the PC. Select the Backup Configuration and then click Finish. Browse to the backup directory, and click Finish again. The Model 3202 will automatically save the configuration. Upgrade You can update the firmware of Model 3202 using the Upgrade function. Click Upgrade in the Utility menu. Figure 55. Upgrade page Type the path and file name of the Firmware file you wish to upload to the Model 3202 in text box. Or, you can also click Browse to locate the file. Click OK to begin the upgrade process. The system will reboot automatically after finishing. (Firmware upgrades will only take effect after the system reboots). After the firmware upgrade process is complete, click System Info in the Utility menu to verify your current firmware version number. Utility Options 67
68 4 Web configuration Logout To exit the Model 3202 Web Management Interface securely, click Logout in the Utility menu. You have to log in with your password again after you log out. This is recommended after you finish a management session for security reasons. Figure 56. Logout page Restart To reboot the Model 3202, click Restart in the Utility menu, then click the Restart button. The following screen displays: Figure 57. Restart page Figure 58. Restart page Figure 59. Utility Options 68
69 Chapter 5 Console and Telnet configuration Chapter contents Introduction...71 Log in to the console interface...71 Log in using Telnet...71 Interface commands...71 Window structure...72 Main Menu Tree...73 Menu tree for authorized users...73 Menu tree for unauthorized users...74 Enable Command Menu...75 Setup Command Menu...76 Line...76 Mode...77 Link...77 Annex Type...77 TCPAM Type...77 Maximum Main Rate...77 SNR Margin...77 Line Probe...78 Clear...78 LAN...78 VLAN...79 Mode Q VLAN Port-Based VLAN QoS...82 Mode...82 Queue Schedule...82 Queue Weight...83 Queue Egress Rate...84 Port-Based Priority QoS...84 VLAN Tag Priority QoS...84 IP DSCP Priority QoS...85 List...86 Rate...86 Management...87 DHCP...87 DHCP Server...88 DHCP Fixed Host...88 DNS Proxy
70 5 Console and Telnet configuration Host Name...89 Factory Default...89 Status Command Menu...90 LINE Status...90 Interface Status...91 Show Command Menu...92 Write Command...93 Reboot Command...93 Ping Command...93 Administration Command Menu...95 User Profile...95 Modify/Add User...95 Security...96 Telnet TCP Port...96 Legal IP Address Pool...96 SNMP...97 Community...97 Trap host...98 Supervisor Password and ID...99 Supervisor Password...99 Supervisor ID...99 Utility Command Menu Upgrade main software Backup system configuration Restore system configuration Exit Command
71 5 Console and Telnet configuration Introduction This chapter provides information for configuring the Model 3202 by using the serial console with Telnet. Log in to the console interface The console port is a RJ-48C connector that provides a connection to a PC for monitoring and configuring the Model Use the supplied serial cable with a female DB-9 connector to connect to the serial port of PC, and connect the RJ-48C module jack connector to the Model 3202's console port. Start your terminal emulation program (such as Hyper Terminal) and configure the communication parameters. Use the settings shown in Table 12 to log into the console: Table 12. Console settings Parameter Baud rate 9600 Data Bits 8 Parity Check None Stop Bits 1 Flow-control None Value After you enter the settings for the console, press the spacebar until the login screen appears. When you see the login screen, you can log on to the Model Enter admin for both the User Name and Password. Log in using Telnet The Model 3202 also supports Telnet for remote management. Connect the Ethernet cable to the Management port of Model 3202 to your computer. The Management LED on the front panel of the Model 3202 will light up. Start your Telnet client with VT100 terminal emulation and connect to the management IP of the Model Wait for the login prompt to display. Enter your user name and password. When you see the login screen, you can log on to the Model Enter admin for both the User Name and Password. Note The default IP address is The line command is telnet in DOS mode. Interface commands Before changing the configuration, familiarize yourself with the operations list in the following table: or I or K or J Keystroke or L or [ENTER] [HOME] or U [END] or O [TAB] Ctrl + C Ctrl +Q Table 13. Interface commands Description Move to the field above in the same level menu. Move to field below in the same level menu. Move back to the previous menu. Move forward to the submenu. Move to the first field. Move to the last field. Choose another parameter. Quit configuring the item. Access help. Introduction 71
72 5 Console and Telnet configuration The Model 3202 uses a menu-driven interface for serial console and Telnet management. This interface displays all available commands for configuring the Ethernet Extender. The following figure shows an example of the menu-driven interface. In the menu, scroll up/down by pressing the I / K keys. Select one command by pressing the L key. Go back to a higher level of the menu by pressing the J key. You can also scroll to the top/bottom with the U/O keys. For example, to show the system information, log on to the Model Press the K key twice and select the show command with the L key. Select the system command in the submenu. The system will display general information. You may also use the Enter key to select a command. Figure 60. Console/Telnet Menu Window structure From top to bottom, the window is divided into four parts: Product name: LINE Bridge Menu field: The menu tree prompts on this field. Symbol >> indicates the cursor place. Configuration field: Configure the parameters in this field. < parameter > indicates the parameters you can choose and < more > indicates that there are more options in the submenu. Footer: Operation commands for help Introduction 72
73 5 Console and Telnet configuration Main Menu Tree The commands available in the main menu tree depend on if you have logged in using a supervisor password (authorized user) or not (unauthorized user). An authorized user can access all of the configuration commands in the subdirectories using the enable command. Unauthorized users cannot change any configurations but can view the status and information for the Model They may also use the ping command to check the Model 3202 s connection. Menu tree for authorized users Authorized users may log into the Model 3202 with a supervisor password to obtain access to all of the configuration commands. Figure 61. Menu tree for authorized users Main Menu Tree 73
74 5 Console and Telnet configuration Figure 62. Main screen for authorized users Menu tree for unauthorized users Unauthorized users may access the following configuration commands for the Model Figure 63. Main menu for unauthorized users Figure 64. Main screen for unauthorized users Main Menu Tree 74
75 5 Console and Telnet configuration Enable Command Menu The enable command menu lists commands for setting up the Model Move the cursor >> to enable and press Enter. Type the supervisor password, which is root Command: enable <CR> Message: Please input the following information. Supervisor password: **** In the enable sub menu, you can set up management features and upgrade software, back up the system configuration and restore the system configuration via utility tools. To save your changes, you must write the new configuration to NVRAM and reboot the Model 3202 to work with the new settings. When you first log in to the Model 3202 with the supervisor password, the main menu displays: >> enable Modify command privilege setup Configure system status Show running system status show View system configuration write Update flash configuration reboot Reset and boot system ping Packet internet groper command admin Setup management features utility TFTP upgrade utility exit Quit system Table 14 explains the commands available in the main menu: Table 14. Enable Command Menu Command Description enable Change the configuration and write changes to nonvolatile RAM (NVRAM). setup Initially configure the Model status View the status of the Model 3202 show Show the system and configuration write Update flash configuration. After you have completed all desired changes, make sure to write the new configuration to NVRAM. Use the write command to save your changes and reboot the system or all of your changes will not take effect. reboot Reset and reboot system. After you have completed all desired changes, make sure to write the new configuration to NVRAM. Use the reboot command to restart the system or all of your changes will not take effect. ping Check the connection to the Model 3202 admin Set up advanced management features utility Upgrade software and backup/restore the current configuration exit Log out of the system Enable Command Menu 75
76 5 Console and Telnet configuration Setup Command Menu The setup command menu lists commands for initially configuring the Model Move the cursor >> to setup in the main menu and press Enter. When you enter the setup command, the following menu displays: >> line Configure line parameters lan Configure LAN interface profile vlan Configure virtual LAN parameters qos Configure Quality of Service parameters rate Configure Rate Control parameters Management Configure management interface profile dhcp Configure DHCP parameters dns_proxy Configure DNS proxy parameters hostname Configure local host name default Restore factory default settings Line The line command menu lists commands for setting up the line port. Move the cursor >> to line in the setup menu and press Enter. The following menu displays: >> mode Configure line mode link Configure line link annex Configure line annex type tcpam Configure line TCPAM type maxmainrate Configure line max main data rate snrmargin Configure line SNR margin lineprobe Configure line line probe clear Clear current CRC error count Table 15 shows the options available within the line command menu: Table 15. Line Options Menu Options Mode STU-C STU-R Link Type 2-wire 4-wire 8-wire Annex AF BG TCPAM Auto TCPAM-16 TCPAM-32 TCPAM-64 Max Main Rate (3 89) SNR Margin (-10 21) Line Probe Disable Enable Setup Command Menu 76
77 5 Console and Telnet configuration Mode There are two types of Line mode: STU-C: Central Office (CO) terminal STU-R: Customer Premise Equipment (CPE) Link Select the line type for your model. Line type means how many wires you want to use on the OnSite connection. For example, you can select 2-wire, 4-wire or 8-wire line type for the 8-wire model. Table 16. Line Type Chart Line Type 2-wire 4-wire 8-wire Model Type 2-wire model 4-wire model 8-wire model Annex Type Enter the appropriate Annex type. Annex AF describes the transmission and performance requirements for North America. Annex BG describes performance and transmission requirements for Europe. TCPAM Type TCPAM (Trellis Coded Pulse Amplitude Modulation) is the standard used for line coding. Select the TCPAM type. Auto is the default option for TCPAM. Maximum Main Rate Select the line rate for your model. The main rate is the multiple of 64kbps, 128kbps, or 256kbps- depending on your model type. Use Table 17 to determine the best main rate for your model. Table 17. Main Rate Table Model Type Multiple TCPAM-16 = 3 60 TCPAM-32 = TCPAM-128 = wire model wire model wire model SNR Margin SNR margin is an index of line connection quality. Generally, you won t need to change the SNR Margin. You can view the actual SNR margin in status command menu.you will experience better line connection quality for larger SNR margin values. For example, if you set the SNR margin ias 5, the line connection will drop and reconnect when the SNR margin is lower than 5. On the other hand, the device will reduce the line rate and reconnect for better line connection quality. You may select the SNR margin from the range -10 to 21. Setup Command Menu 77
78 5 Console and Telnet configuration Line Probe For adaptive mode applications, set the Line Probe to Enable. The Model 3202 will adapt the data rate according to the line status. For all other applications, set the Line Probe to Disable. Clear Use the clear command to reset the CRC error count. LAN The lan command menu lists commands for setting up the LAN ports. Move the cursor >> to lan in the setup menu and press Enter Command: setup lan <1~1> Message: Please input the following information. Interface number <1~1>: The default interface number is 1. You can configure the Link type, LAN IP address and subnet mask for the LAN interface. >> link_type Configure Link type address LAN address and subnet mask Table 18 shows the options available within the lan command menu: Table 18. LAN Options Menu Link Type IP Address Subnet Mask Options Disable Dynamic Static Command: setup lan 1 link_type <Disable Dynamic Static> Message: Please input the following information. Link type (TAB Select) <Disable>: Select the lan 1 link_type as Disable, Dynamic or Static. Then, select address from the lan menu: Command: setup lan 1 address <ip> <netmask> Message: Please input the following information. IP address (ENTER for default) < >: Subnet mask (ENTER for default) < >: Set the LAN IP address and subnet mask. The default IP Address is and the default subnet mask is Setup Command Menu 78
79 5 Console and Telnet configuration VLAN Virtual LAN (VLAN) is defined as a group of devices on one or more LANs that are configured so that they can communicate as if they were attached to the same wire, when in fact they are located on a number of different LAN segments. Because VLAN is based on logical instead of physical connections, it is extremely flexible. You can setup the Virtual LAN (VLAN) parameters in VLAN command. The Model 3202 supports VLANto-PVC only for bridge mode operation, i.e., the VLAN spreads over both the CO and CPE sides, where there is no layer 3 routing involved. The unit supports up to 8 active VLANs with shared VLAN learning (SVL) bridge out of 4096 possible VLANs specified in IEEE 802.1Q. The vlan command menu lists commands for setting up the line port. Move the cursor >> to vlan in the setup menu and press Enter. The following menu displays: >> mode Trigger virtual LAN function modify Modify virtual LAN table pvid Modify port default VID link_mode Modify port link type list Show VLAN configuration To activate the VLAN function, move the cursor >> to mode and press Enter. The products support two types of VLAN: 802.1Q and Port-Based Q defines the operation of VLAN bridges that permit the definition, operation, and administration of VLAN topologies within a bridged LAN infrastructure. Port-Based VLANs are VLANs where the packet forwarding decision is based on the destination MAC address and its associated port. Mode You can choose from two types of VLANs: 802.1Q Tag-Based VLAN or Port Based VLAN. If you are not going to use the VLAN function, set this option to Disable Command: setup vlan mode <Disable 8021Q Port> Message: Please input the following information. Trigger VLAN function (TAB Select) <Disable>: Table 19 shows the options available within the VLAN mode command menu: Table 19. VLAN Mode Options Menu VLAN Mode Options Disable 802.1Q Tag VLAN Port-Based VLAN Setup Command Menu 79
80 5 Console and Telnet configuration 802.1Q VLAN. To modify the VLAN rule, move the cursor to modify and press Enter Command: setup vlan modify <1~8> <0~4094> <string> Message: Please input the following information. VLAN table entry index <1~8>: 1 VID value (ENTER for default) <1>: 10 VLAN port membership (ENTER for default) <111111>: The VLAN Port membership ris represented with 1 or 0. VLAN port membership is a 6-digit binary number in which bit 0 to bits 5 represent LAN1 to LAN4, line and Sniffing ports respectively. For example: [ setup vlan modify ] means use index as 1, VID = 10 and all six ports are the same membership (VLAN ID=10). Use the pvid command to change the member port to untagged members: Command: setup vlan pvid <1~6> <1~4094> Message: Please input the following information. Port index <1~6>: VID value (ENTER for default) <1>: PVID (Port VID) is an untagged member from 1 to 4094 for the default VLAN. For example: [ set vlan pvid 1 100] [ set vlan pvid 2 100] [ set vlan pvid 3 100] [ set vlan pvid 4 100] [ set vlan pvid 5 100] [ set vlan pvid 6 100] This example shows that all untagged members of all ports all have the same membership (VLAN ID=100). To modify the link type of the port, move the cursor to link_mode and press Enter. There are two types of link: access and trunk. A Trunk link will send the tagged packet form the port. An Access link will send an untagged packet from the port. The port index 1 to 4 represents LAN ports. Index 5 represents line, and index 6 represents Sniffing. Setup Command Menu 80
81 5 Console and Telnet configuration Command: setup vlan link_mode <1~6> <Access Trunk> Message: Please input the following information. Port index <1~6>: 1 Port link type (TAB Select) <Access>: Table 20 shows the options available within the 802.1Q Tag VLAN command menu: Port-Based VLAN. With port-based VLAN, the port is assigned to a specific VLAN independent of the user or system attached to the port. This means all users attached to the port should be members in the same VLAN. The network administrator typically performs the VLAN assignment. The port configuration is static and cannot be automatically changed to another VLAN without manual reconfiguration. You can set up Port-Based VLAN using the method for Q. However, VID, PVID or link type do not matter for Port-Based VLAN. Use the list command to check the status of the VLAN Virtual LAN Parameter VLAN Mode Virtual LAN Table Access Trunk No LAN1 LAN2 LAN3 LAN4 Line Sniffing : Port-Based VLAN The port can receive or send untagged packets. The port can receive or send tagged packets. Table Q VLAN Options No. VID LAN1 LAN2 LAN3 LAN4 Line Sniffing PVID Link Type Access Trunk Access Trunk Access Trunk Access Trunk Access Trunk Access Trunk Setup Command Menu 81
82 5 Console and Telnet configuration QoS Quality of Service (QoS) refers to both a network's ability to deliver data with minimum delay, and the networking methods used to control the use of bandwidth. Without QoS, all traffic date is equally likely to be dropped when the network is congested. This can cause a reduction in network performance and mark the network inadequate for a time-critical application such as video-on-demand. The qos command menu lists commands for managing traffic. Move the cursor >> to qos in the setup menu and press Enter. The following menu displays: >> mode Trigger Quality of Service function qschdl Modify queue schedule type qweight Modify queue weight q0grssrt Modify queue 0 egress rate q1grssrt Modify queue 1 egress rate q2grssrt Modify queue 2 egress rate q3grssrt Modify queue 3 egress rate portpri Modify port priority vlantagpri Modify VLAN TAG priority ipdscppri Modify IP DSCP priority list Show QoS configuration Mode You can choose from three types of QoS: Port-Based, VLAN Tag, and IP DSCP. If you are not going to use the QoS function, set this option to Disable Command: setup qos mode <Disable PortBased VlanTag IpDscp> Message: Please input the following information. Trigger qos function (TAB Select) <Disable>: Table 21 shows the options available within the QoS mode command menu: Table 21. VLAN Mode Options Menu QoS Mode Options Disable Port-Based VLAN Tag IP DSCP Queue Schedule There are two types of queue schedule. Select from Type 1, Type 2 or Type 3. Table 22 explains the schedule types: Table 22. Queue Schedule Types Queue Type 1 WRR WRR WRR WRR Type 2 BE WFQ WFQ WFQ Type 3 BE WFQ WFQ SP Setup Command Menu 82
83 5 Console and Telnet configuration Command: setup qos qschdl <Type1 Type2 Type3> Message: Please input the following information. Operation type (TAB Select) <Type1>: Type The Queue types are Weight Round Robin (WRR), Weighted Fair Queuing (WFQ), Best Effort (BE), and Strictly Priority (SP). Weight Round Robin (WRR): All received packets will be stored into Queue 1, Queue 2, Queue 3, and Queue 4. Assign a weight value for each queue. Then, WRR will re-assemble all packets from the four queues based on the weight assignments. Weighted Fair Queuing (WFQ): WFQ is a generalization of processor sharing, which allows several sessions to share the same link. Best Effort (BE): The BE Queue Type is used for data applications that have low priority or the potential to delay. BE does not use traffic priority or weight assignments, therefore BE is not recommended for high priority data, such as video or voice. Strictly Priority (SP): The SP Queue Type uses queues that are based on priority only. SP transmits the highest priority queue first, then the next highest priority queue, and so on. However, if there is always some content in the highest priority queue, then the other packets in the rest of queues will not be sent until the highest priority queue is empty. The SP algorithm is preferred when the received packets contain some high priority data, such as voice and video. Table 23. Queue Schedule Options Menu Options Queue Schedule Type 1 Type 2 Type 3 Queue Weight This setting configures the weight value for each queue Command: setup qos qweight <0~3> <1~15> Message: Please input the following information. Queue index <0~3>: 0 Weight value (ENTER for default) <1>: For example, the default values are shown below: [ setup qos qweight 0 1] [ setup qos qweight 1 2] [ setup qos qweight 2 4] [ setup qos qweight 3 8] QoS Mode Weight Value Setup Command Menu 83
84 5 Console and Telnet configuration Queue Egress Rate Queues 0-3 can set up the egress rate for WFQ configuration. q0grssrt q1grssrt q2grssrt q3grssrt Modify queue 0 egress rate Modify queue 1 egress rate Modify queue 2 egress rate Modify queue 3 egress rate The egress rate N value can be set from 0 to 22. The N value 0 means no limits. The egress data rate is a multiple of 1024kbps. For example, the egress data rate = N value (1 to 22) x 1024 Kbps. Table 24. Egress Rate (N Value) Port Egress Queue LAN 1 LAN 2 LAN 3 LAN 4 DSL Port-Based Priority QoS Command: setup qos portpri <1~6> <0~3> Message: Please input the following information. Port index <1~6>: 1 Queue index (ENTER for default) <3>: Set up the queue value (0, 1, 2 or 3) on each port. Table 25. Port-Based Priority QoS Options Port 1 (LAN1) 2 (LAN2) 3 (LAN3) 4 (LAN4) 5 (Line) 6 (Sniffing) Queue Index VLAN Tag Priority QoS Command: setup qos vlantagpri <0~7> <0~3> Message: Please input the following information. VLAN TAG index <0~7>: 0 Queue index (ENTER for default) <1>: Set up the queue index (0, 1, 2 or 3) on Priority VLAN Tag. Setup Command Menu 84
85 5 Console and Telnet configuration VLAN Tag Priority uses the tag field information which has been inserted into an Ethernet frame. If a port has an 802.1Q-compliant device attached (such as this Ethernet Extender), these tagged frames can carry VLAN membership information. Priority defines the user priority level for different classes of traffic. There are 8 possible priority levels, with 0 being the lowest priority level and 7 being the highest level. Each Priority level can be set queue from 0 to 3. Priority Level 0 (default) Best Effort Table 26. VLAN Tag Priority Levels 1 Background 2 Spare 3 Excellent Effort 4 Controlled Load Traffic Type 5 Video, less than 100 milliseconds latency and jitter 6 Voice, less than 10 milliseconds latency and jitter 7 Network Control For example, you can set the Model 3202 to use Weighted Round-Robin (WRR) queuing (Type 1) that specifies a relative weight of each queue. WRR uses a predefined relative weight for each queue that determines the percentage of s time to services for each queue before moving on to the next queue. Table 27. VLAN Tag Priority QoS Options VLAN Tag Index Queue Index IP DSCP Priority QoS Differentiated Services (DiffServ) is a class of service (CoS) model that enhances best-effort Internet services by differentiating traffic by users, service requirements and other criteria. Packets are specifically marked, allowing network nodes to provide different levels of service, as appropriate for video playback, voice calls or other delay-sensitive applications, via priority queuing or bandwidth allocation. The DSCP value used to identify 64 levels (26=64) of service determines the forwarding behavior that each packet gets across the DiffServ network. Based on the marking rule different kinds of traffic can be marked for different priorities of forwarding. Resources can then be allocated according to the DSCP values and the configured policies. Set up queue index (0, 1, 2 or 3) on each DSCP: Command: setup qos ipdscppri <0~63> <0~3> Message: Please input the following information. IP DSCP index <0~63>: 0 Queue index (ENTER for default) <0>: Setup Command Menu 85
86 5 Console and Telnet configuration Table 28. IP DSCP Priority QoS Options DSCP Queue Index DSCP Queue Index DSCP Queue Index DSCP Queue Index List Use the list command to view the QoS settings. Rate The rate command menu lists commands for setting the port rate. Move the cursor >> to rate in the setup menu and press Enter. The following menu displays: >> port Modify port rate list Show Rate Control configuration Select the port you want to modify, then set up the data rate Command: setup rate port <1~5> <0~22> Message: Please input the following information. Port index <1~5>: 1 rate (ENTER for default) <0>: The data rate is a multiple of 1024kbps with the setup rate. Table 29 shows the options available to set up the data rate: Table 29. Rate Options Port 1 LAN1 No Limit 128K 256K 512K 1M Port 2 LAN2 No Limit 128K 256K 512K 1M Port 3 LAN3 No Limit 128K 256K 512K 1M Port 4 LAN4 No Limit 128K 256K 512K 1M Port 5 Line No Limit 128K 256K 512K 1M Port 6 Sniffing No Limit 128K 256K 512K 1M Setup Command Menu 86
87 5 Console and Telnet configuration Management The Management command menu lists commands for configuring the IP address and subnet mask for the Management port. Move the cursor >> to Management in the setup menu and press Enter. The following menu displays: >> address Management IP address and subnet mask Command: setup Management <1~1> <more...> Message: Please input the following information. Interface number <1~1>: The Model 3202 only has one Management interface. The default interface number is 1. The default IP address and subnet mask are and Command: setup Management 1 address <ip> <netmask> Message: Please input the following information. IP address (ENTER for default) < >: Subnet mask (ENTER for default) < >: DHCP Dynamic Host Configuration Protocol (DHCP) is a communication protocol that allows network administrators to manage and automate the assignment of Internet Protocol (IP) addresses in an organization's network. Each machine that can connect to the Internet needs a unique IP address. When an organization sets up the users with a connection to the Internet, an IP address must be assigned to each machine. Without DHCP, the IP address must be entered manually at each computer. If computers move to another location in another part of the network, a new IP address must be entered. DHCP lets a network administrator supervise and distribute IP addresses from a central point and automatically sends a new IP address when a computer is plugged into a different place in the network. Setup Command Menu 87
88 5 Console and Telnet configuration DHCP Server The dhcp command menu lists commands for configuring DHCP settings. Move the cursor >> to dhcp in the setup menu and press Enter. The following menu displays: >> generic DHCP server generic parameters fixed DHCP server fixed host IP list list Show DHCP configuration The generic command menu lists commands for configuring general DHCP settings. Move the cursor >> to generic in the dhcp menu and press Enter. The following menu displays: >> active Trigger DHCP server function gateway Default gateway for DHCP client netmask Subnet mask for DHCP client ip_range Dynamic assigned IP address range lease_time Configure max lease time name_server1 Domain name server1 name_server2 Domain name server2 name_server3 Domain name server3 Table 30. DHCP Command Descriptions Command Description Active Trigger DHCP server function Gateway Configure default gateway for DHCP client Netmask Configure subnet mask for DHCP client IP Range Configure dynamic assigned IP address range Lease Time Set up dynamic IP maximum lease time Name Server 1 Set up the IP address of name server #1 Name Server 2 Set up the IP address of name server #2 Name Server 3 Set up the IP address of name server #3 DHCP Fixed Host The dhcp command menu lists commands for configuring DHCP settings. Move the cursor >> to dhcp in the setup menu and press Enter. The following menu displays: generic DHCP server generic parameters >> fixed DHCP server fixed host IP list relay DHCP relay parameter list Show DHCP configuration The fixed command menu lists commands for configuring a Fixed Host IP Address list. Move the cursor >> to fixed in the dhcp menu and press Enter. The following menu displays: >> add Add a fixed host entry delete Delete a fixed host entry Setup Command Menu 88
89 5 Console and Telnet configuration When using the fixed host entry function, you must enter the MAC address and IP address at the same time. You can configure up to 10 maximum fixed host IP addresses. Use the list command to view the DHCP configuration. DNS Proxy The dns_proxy command allows you to set up three DNS servers for the Model Move the cursor >> to dns_proxy in the setup menu and press Enter Command: setup dns_proxy <IP> [IP] [IP] Message: Please input the following information. DNS server 1 (ENTER for default) < >: DNS server 2: DNS server 3: Host Name A Host Name is a unique name that attaches a host to a network. The hostname is used to identify a particular host in various forms of electronic communication. Some ISP providers require the Host Name as identification. You may check with your ISP to see if your Internet service has been configured with a host name. In most cases, you can ignore this field. Move the cursor >> to hostname in the setup menu and press Enter. The host name cannot use spaces and cannot have more than 15 characters Command: setup hostname <name> Message: Please input the following information. Local hostname (ENTER for default) <SOHO>: test Factory Default If you want to restore factory default settings for the Model 3202, move the cursor >> to default in the setup menu and press Enter Command: setup default <name> Message: Please input the following information. Are you sure? (Y/N): y Setup Command Menu 89
90 5 Console and Telnet configuration Status Command Menu The status command menu lists commands for viewing the system status of interfaces on the Model Move the cursor >> to status in the main menu and press Enter. When you enter the status command, the following menu displays: >> LINE Show LINE status interface Show interface statistics status Table 31. Status Command Menu Command LINE interface Description The LINE status includes mode, line rate, SNR margin, attenuation, and CRC error count of the local side modem, and SNR margin, attenuation and CRC error count of remote side modem. The modem can access remote side information via EOC (embedded operation channel). Use the interface command to view the statistic status of the Management interface. LINE Status The LINE command shows the status of the Line port. Move the cursor >> to LINE in the status menu and press Enter. The LINE status includes mode, line rate, SNR margin, attenuation, and CRC error count of the local side Ethernet Extender, and SNR margin, attenuation and CRC error count of the remote side Ethernet Extender. Figure 65. LINE Status Status Command Menu 90
91 5 Console and Telnet configuration Interface Status To view the status of the Management interface, move the cursor >> to interface in the status menu and press Enter. Figure 66. Interface Status Table 32. Interface Statistics Parameter InOctets InPackets OutOctets OutPackets InDiscards OutDiscards Description The number of received bytes on this port The number of received packets on this port The number of transmitted bytes on this port The number of transmitted packets on this port The discarded number of received packets on this port The discarded number of transmitted packets on this port Status Command Menu 91
92 5 Console and Telnet configuration Show Command Menu The show command menu lists commands for viewing system and configuration information for the Model Move the cursor >> to show in the main menu and press Enter. When you enter the show command, the following menu displays: >> system Show general information script Show all configuration in command script Table 33. Show Command Menu Command system script Description Displays general system information Displays configuration information in command script Move the cursor >> to system in the show menu and press Enter. Figure 67. System Information Figure 68. Show Script Show Command Menu 92
Metro-Optical Transport Access Nodes
 OnSite 1052 & 1063 Series Metro-Optical Transport Access Nodes Quick Start Guide Important This is a Class A device and isnot intended for use in a residential environment. Part Number: 07MOS10xx-QS, Rev.
OnSite 1052 & 1063 Series Metro-Optical Transport Access Nodes Quick Start Guide Important This is a Class A device and isnot intended for use in a residential environment. Part Number: 07MOS10xx-QS, Rev.
Multi-Port T1/E1/PRI VoIP Enterprise Gateway Router
 SmartNode 4950-NCE Series Multi-Port T1/E1/PRI VoIP Enterprise Gateway Router Quick Start Guide Part Number: 07MSN4950-NCE-QS, Rev. B Revised: February 7, 2012 Sales Office: +1 (301) 975-1000 Technical
SmartNode 4950-NCE Series Multi-Port T1/E1/PRI VoIP Enterprise Gateway Router Quick Start Guide Part Number: 07MSN4950-NCE-QS, Rev. B Revised: February 7, 2012 Sales Office: +1 (301) 975-1000 Technical
Leased-Line Extenders over IP
 SmartNode 2290 Series Leased-Line Extenders over IP Quick Start Guide Important This is a Class A device and is intended for use in a light industrial environment. It is not intended nor approved for use
SmartNode 2290 Series Leased-Line Extenders over IP Quick Start Guide Important This is a Class A device and is intended for use in a light industrial environment. It is not intended nor approved for use
Enterprise Session Border Router
 SmartNode Model 5200 Enterprise Session Border Router Quick Start Guide Important This is a Class A device and is intended for use in a light industrial (commercial) environment only. It is not intended
SmartNode Model 5200 Enterprise Session Border Router Quick Start Guide Important This is a Class A device and is intended for use in a light industrial (commercial) environment only. It is not intended
T1/E1 Channelized Gigabit Router
 OnSite 2884 Channelized Gigabit Router Quick Start Guide Important This is a Class A device and is intended for use in a light industrial environment. It is not intended nor approved for use in an industrial
OnSite 2884 Channelized Gigabit Router Quick Start Guide Important This is a Class A device and is intended for use in a light industrial environment. It is not intended nor approved for use in an industrial
Enterprise Session Border Router, IAD
 SmartNode 5480/5490 Series Enterprise Session Border Router, IAD Quick Start Guide This is a Class A device and is not intended for use in a residential environment. Part Number: 07MSN5480-90-QS, Rev.
SmartNode 5480/5490 Series Enterprise Session Border Router, IAD Quick Start Guide This is a Class A device and is not intended for use in a residential environment. Part Number: 07MSN5480-90-QS, Rev.
NanoServ. Setup Guide. Thin System/Ultra-Thin System. 1.0 What s included with the NanoServ. 2.0 Steps for setting up the NanoServ
 NanoServ Thin System/Ultra-Thin System Setup Guide 1.0 What s included with the NanoServ The following items are included with the NanoServ : 1. NanoServ 2. AC Power Adaptor 3. CD-ROM with User s Manual
NanoServ Thin System/Ultra-Thin System Setup Guide 1.0 What s included with the NanoServ The following items are included with the NanoServ : 1. NanoServ 2. AC Power Adaptor 3. CD-ROM with User s Manual
G.SHDSL NTU DECEMBER 2006 LB510A
 DECEMBER 2006 LB510A G.SHDSL NTU CUSTOMER Order toll-free in the U.S. 24 hours, 7 A.M. Monday to midnight Friday: 877-877-BBOX SUPPORT FREE technical support, 24 hours a day, 7 days a week: Call 724-746-5500
DECEMBER 2006 LB510A G.SHDSL NTU CUSTOMER Order toll-free in the U.S. 24 hours, 7 A.M. Monday to midnight Friday: 877-877-BBOX SUPPORT FREE technical support, 24 hours a day, 7 days a week: Call 724-746-5500
SmartNode 2290 Series Leased-Line Extenders over IP
 SmartNode 2290 Series Leased-Line Extenders over IP User Manual Sales Office: +1 (301) 975-1000 Technical Support: +1 (301) 975-1007 E-mail: support@patton.com WWW: www.patton.com : Part Number: 07M2292-GS,
SmartNode 2290 Series Leased-Line Extenders over IP User Manual Sales Office: +1 (301) 975-1000 Technical Support: +1 (301) 975-1007 E-mail: support@patton.com WWW: www.patton.com : Part Number: 07M2292-GS,
OnSite Model 3088A/I G.SHDSL.bis EFM CPE
 For Quick Start Installation OnSite Model 3088A/I G.SHDSL.bis EFM CPE User Manual Important This is a Class A device and is intended for use in a light industrial environment. It is not intended nor approved
For Quick Start Installation OnSite Model 3088A/I G.SHDSL.bis EFM CPE User Manual Important This is a Class A device and is intended for use in a light industrial environment. It is not intended nor approved
Preparing to Install the Cisco AS5350XM Universal Gateway
 CHAPTER 2 Preparing to Install the Cisco AS5350XM Universal Gateway This chapter describes the tasks you must perform before you begin to install the Cisco AS5350XM universal gateway and includes the following
CHAPTER 2 Preparing to Install the Cisco AS5350XM Universal Gateway This chapter describes the tasks you must perform before you begin to install the Cisco AS5350XM universal gateway and includes the following
USER MANUAL MODEL CopperLINK Ethernet Extender. This is a Class A device and is not intended for use in a residential environment.
 USER MANUAL MODEL 2150 CopperLINK Ethernet Extender This is a Class A device and is not intended for use in a residential environment. An ISO-9001Certified Company Part# 07M2150-UM Rev. B Revised 8/31/10
USER MANUAL MODEL 2150 CopperLINK Ethernet Extender This is a Class A device and is not intended for use in a residential environment. An ISO-9001Certified Company Part# 07M2150-UM Rev. B Revised 8/31/10
SIP 3CX Based Private Branch Exchange
 SmartNode Branch exchange Series SIP 3CX Based Private Branch Exchange Quick Start Guide Important This is a Class B device and is intended for use in a light industrial or residential environment. It
SmartNode Branch exchange Series SIP 3CX Based Private Branch Exchange Quick Start Guide Important This is a Class B device and is intended for use in a light industrial or residential environment. It
SmartNode 1000 and 2000 Series
 SmartNode 1000 and 2000 Series VoIP Media Gateways Getting Started Guide Sales Office: +1 (301) 975-1000 Technical Support: +1 (301) 975-1007 E-mail: support@patton.com WWW: www.patton.com Document Number:
SmartNode 1000 and 2000 Series VoIP Media Gateways Getting Started Guide Sales Office: +1 (301) 975-1000 Technical Support: +1 (301) 975-1007 E-mail: support@patton.com WWW: www.patton.com Document Number:
Installing the Cisco Unified Videoconferencing 3545 MCU
 CHAPTER 2 Installing the Cisco Unified Videoconferencing 3545 MCU The Cisco Unified Videoconferencing 3545 MCU works together with a Cisco Unified Videoconferencing 3545 EMP Enhanced Media Processor (EMP)
CHAPTER 2 Installing the Cisco Unified Videoconferencing 3545 MCU The Cisco Unified Videoconferencing 3545 MCU works together with a Cisco Unified Videoconferencing 3545 EMP Enhanced Media Processor (EMP)
VPN Routers. OnSite 2800 Series. Quick Start Guide
 OnSite 2800 Series VPN Routers Quick Start Guide Part Number: 07M2800-QS, Rev. E Revised: February 22, 2012 Sales Office: +1 (301) 975-1000 Technical Support: +1 (301) 975-1007 E-mail: support@patton.com
OnSite 2800 Series VPN Routers Quick Start Guide Part Number: 07M2800-QS, Rev. E Revised: February 22, 2012 Sales Office: +1 (301) 975-1000 Technical Support: +1 (301) 975-1007 E-mail: support@patton.com
Optical Multiplexer. Quick Start Guide
 Optical Multiplexer Quick Start Guide Part Number: 07M1195-QS, Rev. A Revised: February 12, 2009 Sales Office: +1 (301) 975-1000 Technical Support: +1 (301) 975-1007 E-mail: support@patton.com WWW: www.patton.com
Optical Multiplexer Quick Start Guide Part Number: 07M1195-QS, Rev. A Revised: February 12, 2009 Sales Office: +1 (301) 975-1000 Technical Support: +1 (301) 975-1007 E-mail: support@patton.com WWW: www.patton.com
SmartNode 4830 DSL Series Analog VoIP Integrated Access Device Quick Start Guide
 SmartNode 4830 DSL Series Analog VoIP Integrated Access Device Quick Start Guide Approval Models that are equipped with telecom interfaces have been approved for connection to the public telecommunication
SmartNode 4830 DSL Series Analog VoIP Integrated Access Device Quick Start Guide Approval Models that are equipped with telecom interfaces have been approved for connection to the public telecommunication
G.SHDSL IAD. iprocketlink Model Quick Start Guide
 iprocketlink Model 3086 G.SHDSL IAD Quick Start Guide Important This is a Class A device and is intended for use in a light industrial environment. It is not intended nor approved for use in an industrial
iprocketlink Model 3086 G.SHDSL IAD Quick Start Guide Important This is a Class A device and is intended for use in a light industrial environment. It is not intended nor approved for use in an industrial
SmartNode 1000 and 2000 Series
 SmartNode 1000 and 2000 Series VoIP Media Gateways Getting Started Guide Sales Office: +1 (301) 975-1000 Technical Support: +1 (301) 975-1007 E-mail: support@patton.com WWW: www.patton.com Document Number:
SmartNode 1000 and 2000 Series VoIP Media Gateways Getting Started Guide Sales Office: +1 (301) 975-1000 Technical Support: +1 (301) 975-1007 E-mail: support@patton.com WWW: www.patton.com Document Number:
USER MANUAL MODEL Bidirectional (IEEE-1284) Line Driver/Converter
 USER MANUAL MODEL 2030 Bidirectional (IEEE-1284) Line Driver/Converter An ISO-9001 Certified Company Part # 07M2030-B Doc. #102121U, Rev. C Revised 1/22/08 SALES OFFICE (301) 975-1000 TECHNICAL SUPPORT
USER MANUAL MODEL 2030 Bidirectional (IEEE-1284) Line Driver/Converter An ISO-9001 Certified Company Part # 07M2030-B Doc. #102121U, Rev. C Revised 1/22/08 SALES OFFICE (301) 975-1000 TECHNICAL SUPPORT
An ISO-9001 Certified Company
 USER MANUAL MODEL 1002 and 1002S Asynchronous 2-Wire / Coax Short Range Modem An ISO-9001 Certified Company Part #07M1002-C Doc. #050011UC Revised 4/28/98 SALES OFFICE (301) 975-1000 TECHNICAL SUPPORT
USER MANUAL MODEL 1002 and 1002S Asynchronous 2-Wire / Coax Short Range Modem An ISO-9001 Certified Company Part #07M1002-C Doc. #050011UC Revised 4/28/98 SALES OFFICE (301) 975-1000 TECHNICAL SUPPORT
USER MANUAL. MODELS 1205 and 1205/34. Synchronous V.35 Modem Eliminators
 USER MANUAL MODELS 1205 and 1205/34 Synchronous V.35 Modem Eliminators An ISO-9001 Certified Company Part #07M1205-D Doc #049021U, Rev. E Revised 1/22/08 SALES OFFICE (301) 975-1000 TECHNICAL SUPPORT (301)
USER MANUAL MODELS 1205 and 1205/34 Synchronous V.35 Modem Eliminators An ISO-9001 Certified Company Part #07M1205-D Doc #049021U, Rev. E Revised 1/22/08 SALES OFFICE (301) 975-1000 TECHNICAL SUPPORT (301)
Model 3088/I RocketLink-G G.SHDSL NTU
 For Quick Start Installation Model 3088/I RocketLink-G G.SHDSL NTU User Manual Important This is a Class A device and is not intended for use in a residential environment. Sales Office: +1 (301) 975-1000
For Quick Start Installation Model 3088/I RocketLink-G G.SHDSL NTU User Manual Important This is a Class A device and is not intended for use in a residential environment. Sales Office: +1 (301) 975-1000
Diamond Edge Model 3224 G.SHDSL IpDSLAM
 Diamond Edge Model 3224 G.SHDSL IpDSLAM Getting Started Guide Sales Office: +1 (301) 975-1000 Technical Support: +1 (301) 975-1007 E-mail: support@patton.com WWW: www.patton.com Part Number: 07M3224-GSG,
Diamond Edge Model 3224 G.SHDSL IpDSLAM Getting Started Guide Sales Office: +1 (301) 975-1000 Technical Support: +1 (301) 975-1007 E-mail: support@patton.com WWW: www.patton.com Part Number: 07M3224-GSG,
Management Software AT-S79. User s Guide. For use with the AT-GS950/16 and AT-GS950/24 Smart Switches. Version Rev.
 Management Software AT-S79 User s Guide For use with the AT-GS950/16 and AT-GS950/24 Smart Switches Version 1.0.0 613-000207 Rev. A Copyright 2005 Allied Telesyn, Inc. All rights reserved. No part of this
Management Software AT-S79 User s Guide For use with the AT-GS950/16 and AT-GS950/24 Smart Switches Version 1.0.0 613-000207 Rev. A Copyright 2005 Allied Telesyn, Inc. All rights reserved. No part of this
USER MANUAL MODEL CopperLINK High Speed Ethernet Extenders
 USER MANUAL MODEL 2172 CopperLINK High Speed Ethernet Extenders This is a Class A device and is intended for use in a light industrial environment. It is not intended nor approved for use in an industrial
USER MANUAL MODEL 2172 CopperLINK High Speed Ethernet Extenders This is a Class A device and is intended for use in a light industrial environment. It is not intended nor approved for use in an industrial
HES-3109 SERIES 9 PORTS 10/100/1000BASE-T MANAGEMENT ETHERNET SWITCH
 HES-3109 SERIES 9 PORTS 10/100/1000BASE-T MANAGEMENT ETHERNET SWITCH 8 PORTS 10/100/1000BASE-T MANAGEMENT ETHERNET SWITCH WITH 1 PORT 1000BASE-X UPLINK OR 1 PORT 100/1000BASE-X UPLINK 8 PORTS 10/100/1000BASE-T
HES-3109 SERIES 9 PORTS 10/100/1000BASE-T MANAGEMENT ETHERNET SWITCH 8 PORTS 10/100/1000BASE-T MANAGEMENT ETHERNET SWITCH WITH 1 PORT 1000BASE-X UPLINK OR 1 PORT 100/1000BASE-X UPLINK 8 PORTS 10/100/1000BASE-T
USER MANUAL MODEL 505M-CHC. Surge Protected DB-25 to RJ-45 Modular Adapter
 USER MANUAL MODEL 505M-CHC Surge Protected DB-25 to RJ-45 Modular Adapter C E R T I F I E D An ISO-9001 Certified Company Part# 07M505MCHC-A Doc# 074281U, Rev. B Revised 1/21/08 SALES OFFICE (301) 975-1000
USER MANUAL MODEL 505M-CHC Surge Protected DB-25 to RJ-45 Modular Adapter C E R T I F I E D An ISO-9001 Certified Company Part# 07M505MCHC-A Doc# 074281U, Rev. B Revised 1/21/08 SALES OFFICE (301) 975-1000
Ethernet Extender. Quick Start Guide
 Ethernet Extender Quick Start Guide Important This is a Class A device and is intended for use in a light industrial environment. It is not intended nor approved for use in an industrial or residential
Ethernet Extender Quick Start Guide Important This is a Class A device and is intended for use in a light industrial environment. It is not intended nor approved for use in an industrial or residential
SmartNode 5480 & 5490 Series Enterprise Session Border Router, IAD
 For Quick Start Installation SmartNode 5480 & 5490 Series Enterprise Session Border Router, IAD User Manual Important This is a Class A device and is not intended for use in a residential environment.
For Quick Start Installation SmartNode 5480 & 5490 Series Enterprise Session Border Router, IAD User Manual Important This is a Class A device and is not intended for use in a residential environment.
USER MANUAL MODEL 536S Token Ring (STP) Surge Protector. SALES OFFICE (301) TECHNICAL SUPPORT (301)
 USER MANUAL MODEL 536S 802.5 Token Ring (STP) Surge Protector C E R T I F I E D An ISO-9001 Certified Company Part# 07M536S Doc# 074171U, Rev. B Revised 1/22/08 SALES OFFICE (301) 975-1000 TECHNICAL SUPPORT
USER MANUAL MODEL 536S 802.5 Token Ring (STP) Surge Protector C E R T I F I E D An ISO-9001 Certified Company Part# 07M536S Doc# 074171U, Rev. B Revised 1/22/08 SALES OFFICE (301) 975-1000 TECHNICAL SUPPORT
G.SHDSL NTU with Fixed Serial Interfaces
 DECEMBER 2006 ME231A ME232A ME233A G.SHDSL NTU with Fixed Serial Interfaces CUSTOMER Order toll-free in the U.S. 24 hours, 7 A.M. Monday to midnight Friday: 877-877-BBOX SUPPORT FREE technical support,
DECEMBER 2006 ME231A ME232A ME233A G.SHDSL NTU with Fixed Serial Interfaces CUSTOMER Order toll-free in the U.S. 24 hours, 7 A.M. Monday to midnight Friday: 877-877-BBOX SUPPORT FREE technical support,
USER MANUAL MODEL 570/ Base-T (CAT-5) Surge Protectors SALES OFFICE (301) TECHNICAL SUPPORT (301)
 USER MANUAL MODEL 570/580 100Base-T (CAT-5) Surge Protectors Part# 07M570/580-B Doc# 074091UB Revised 2/16/96 SALES OFFICE (301) 975-1000 TECHNICAL SUPPORT (301) 975-1007 1.0 WARRANTY INFORMATION Patton
USER MANUAL MODEL 570/580 100Base-T (CAT-5) Surge Protectors Part# 07M570/580-B Doc# 074091UB Revised 2/16/96 SALES OFFICE (301) 975-1000 TECHNICAL SUPPORT (301) 975-1007 1.0 WARRANTY INFORMATION Patton
SmartNode 4830 DSL Series Analog VoIP Integrated Access Device
 SmartNode 4830 DSL Series Analog VoIP Integrated Access Device User Manual Approval Models that are equipped with telecom interfaces have been approved for connection to the public telecommunication network
SmartNode 4830 DSL Series Analog VoIP Integrated Access Device User Manual Approval Models that are equipped with telecom interfaces have been approved for connection to the public telecommunication network
USER MANUAL. MODEL 2014 Interface Powered RS-530 to V.35 Converter. SALES OFFICE (301) TECHNICAL SUPPORT (301)
 USER MANUAL MODEL 2014 Interface Powered RS-530 to V.35 Converter An ISO-9001 Certified Company Part #07M2014-C Doc. #070011UC Revised 4/22/98 SALES OFFICE (301) 975-1000 TECHNICAL SUPPORT (301) 975-1007
USER MANUAL MODEL 2014 Interface Powered RS-530 to V.35 Converter An ISO-9001 Certified Company Part #07M2014-C Doc. #070011UC Revised 4/22/98 SALES OFFICE (301) 975-1000 TECHNICAL SUPPORT (301) 975-1007
USER MANUAL MODELS 2156 & CopperLink Ethernet Extenders SALES OFFICE (301) TECHNICAL SUPPORT (301)
 USER MANUAL MODELS 2156 & 2157 CopperLink Ethernet Extenders An ISO-9001Certified Company Part# 07M2156_2157 Doc# 032131U Rev. A Revised 2/4/03 SALES OFFICE (301) 975-1000 TECHNICAL SUPPORT (301) 975-1007
USER MANUAL MODELS 2156 & 2157 CopperLink Ethernet Extenders An ISO-9001Certified Company Part# 07M2156_2157 Doc# 032131U Rev. A Revised 2/4/03 SALES OFFICE (301) 975-1000 TECHNICAL SUPPORT (301) 975-1007
BODi rs 1000 Series WAN Bandwidth on Demand Internet Network Appliance
 For Quick Start Installation BODi rs 1000 Series WAN Bandwidth on Demand Internet Network Appliance User Manual This is a Class A device and is not intended for use in a residential environment. Sales
For Quick Start Installation BODi rs 1000 Series WAN Bandwidth on Demand Internet Network Appliance User Manual This is a Class A device and is not intended for use in a residential environment. Sales
USER MANUAL MODEL 2017P MODEL 2017P60. RS-232 to 20mA and. RS-232 to 60mA Current Loop Converters
 USER MANUAL MODEL 2017P RS-232 to 20mA and MODEL 2017P60 RS-232 to 60mA Current Loop Converters 07M2017P-E Doc# 073051UE Revised 5/7/96 SALES OFFICE (301) 975-1000 TECHNICAL SUPPORT (301) 975-1007 1.0
USER MANUAL MODEL 2017P RS-232 to 20mA and MODEL 2017P60 RS-232 to 60mA Current Loop Converters 07M2017P-E Doc# 073051UE Revised 5/7/96 SALES OFFICE (301) 975-1000 TECHNICAL SUPPORT (301) 975-1007 1.0
USER MANUAL. MODEL 1018 High Speed Short Range Modem w/ Extra Controls SALES OFFICE (301) TECHNICAL SUPPORT (301)
 USER MANUAL MODEL 1018 High Speed Short Range Modem w/ Extra Controls Part# 07M1018-B Doc# 013021UB Revised 11/3/95 SALES OFFICE (301) 975-1000 TECHNICAL SUPPORT (301) 975-1007 1.0 WARRANTY INFORMATION
USER MANUAL MODEL 1018 High Speed Short Range Modem w/ Extra Controls Part# 07M1018-B Doc# 013021UB Revised 11/3/95 SALES OFFICE (301) 975-1000 TECHNICAL SUPPORT (301) 975-1007 1.0 WARRANTY INFORMATION
Multiport Analog VoIP Router
 JUNE 2007 VOE231 VOE232 VOE233 VOE234 VOE235 VOE236 Multiport Analog VoIP Router Important This is a Class A device and is intended for use in a light industrial environment. It is not intended nor approved
JUNE 2007 VOE231 VOE232 VOE233 VOE234 VOE235 VOE236 Multiport Analog VoIP Router Important This is a Class A device and is intended for use in a light industrial environment. It is not intended nor approved
USER MANUAL. MODEL 552 Series. High Speed Telco Surge Protectors. SALES OFFICE (301) TECHNICAL SUPPORT (301)
 USER MANUAL MODEL 552 Series High Speed Telco Surge Protectors C E R T I F I E D An ISO-9001 Certified Company Part# 07M552-E Rev. G Revised 01/27/10 SALES OFFICE (301) 975-1000 TECHNICAL SUPPORT (301)
USER MANUAL MODEL 552 Series High Speed Telco Surge Protectors C E R T I F I E D An ISO-9001 Certified Company Part# 07M552-E Rev. G Revised 01/27/10 SALES OFFICE (301) 975-1000 TECHNICAL SUPPORT (301)
USER MANUAL MODEL 503P & 503PC. Parallel Surge Protectors. SALES OFFICE (301) TECHNICAL SUPPORT (301)
 USER MANUAL MODEL 503P & 503PC Parallel Surge Protectors C E R T I F I E D An ISO-9001 Certified Company Part# 07M503P-C Doc# 074201U Rev. D Revised 1/21/08 SALES OFFICE (301) 975-1000 TECHNICAL SUPPORT
USER MANUAL MODEL 503P & 503PC Parallel Surge Protectors C E R T I F I E D An ISO-9001 Certified Company Part# 07M503P-C Doc# 074201U Rev. D Revised 1/21/08 SALES OFFICE (301) 975-1000 TECHNICAL SUPPORT
USER MANUAL. MODEL 1225 ParaLink TM Parallel Short Range Modem. SALES OFFICE (301) TECHNICAL SUPPORT (301)
 USER MANUAL MODEL 1225 ParaLink TM Parallel Short Range Modem C E R T I F I E D An ISO-9001 Certified Company Part #07M1225-B Doc. #104011UB Revised 9/12/97 SALES OFFICE (301) 975-1000 TECHNICAL SUPPORT
USER MANUAL MODEL 1225 ParaLink TM Parallel Short Range Modem C E R T I F I E D An ISO-9001 Certified Company Part #07M1225-B Doc. #104011UB Revised 9/12/97 SALES OFFICE (301) 975-1000 TECHNICAL SUPPORT
Manual Version: V1.00. Video Decoder User Manual
 Manual Version: V1.00 Video Decoder User Manual Thank you for purchasing our product. If there are any questions, or requests, please do not hesitate to contact the dealer. Copyright Copyright 2016 Zhejiang
Manual Version: V1.00 Video Decoder User Manual Thank you for purchasing our product. If there are any questions, or requests, please do not hesitate to contact the dealer. Copyright Copyright 2016 Zhejiang
USER MANUAL. MODEL 1052 idsl Modem with RS-232 Interface. An ISO-9001 Certified Company SALES OFFICE (301) TECHNICAL SUPPORT (301)
 USER MANUAL MODEL 1052 idsl Modem with RS-232 Interface An ISO-9001 Certified Company Part# 07M1052-B Doc# 058061UB Revised 5/24/02 SALES OFFICE (301) 975-1000 TECHNICAL SUPPORT (301) 975-1007 TABLE OF
USER MANUAL MODEL 1052 idsl Modem with RS-232 Interface An ISO-9001 Certified Company Part# 07M1052-B Doc# 058061UB Revised 5/24/02 SALES OFFICE (301) 975-1000 TECHNICAL SUPPORT (301) 975-1007 TABLE OF
USER MANUAL. MODEL 1003 and 1003S Asynchronous, 2-Wire, Carrier Sense Short Range Modem
 USER MANUAL MODEL 1003 and 1003S Asynchronous, 2-Wire, Carrier Sense Short Range Modem An ISO-9001 Certified Company Part #07M1003-B Doc. #050021UB Revised 4/28/98 SALES OFFICE (301) 975-1000 TECHNICAL
USER MANUAL MODEL 1003 and 1003S Asynchronous, 2-Wire, Carrier Sense Short Range Modem An ISO-9001 Certified Company Part #07M1003-B Doc. #050021UB Revised 4/28/98 SALES OFFICE (301) 975-1000 TECHNICAL
USER MANUAL. MODEL 56X Series 564, 566, 568, 562. Hub Surge Protectors
 USER MANUAL MODEL 56X Series 564, 566, 568, 562 Hub Surge Protectors C E R T I F I E D An ISO-9001 Certified Company Part# 07M560A Doc# 074270U, Rev. B Revised 01/21/08 SALES OFFICE (301) 975-1000 TECHNICAL
USER MANUAL MODEL 56X Series 564, 566, 568, 562 Hub Surge Protectors C E R T I F I E D An ISO-9001 Certified Company Part# 07M560A Doc# 074270U, Rev. B Revised 01/21/08 SALES OFFICE (301) 975-1000 TECHNICAL
OnSite Model 3088A Series G.SHDSL.bis CPE with fixed serial interface
 For Quick Start Installation OnSite Model 3088A Series G.SHDSL.bis CPE with fixed serial interface User Manual Important This is a Class A device and is intended for use in a light industrial environment.
For Quick Start Installation OnSite Model 3088A Series G.SHDSL.bis CPE with fixed serial interface User Manual Important This is a Class A device and is intended for use in a light industrial environment.
Enclosure TS-530 User Manual
 Enclosure TS-530 User Manual 16525 East Laser Drive Fountain Hills, AZ 85268 TEL 480.837.5200 FAX 480.837.5300 info@embeddedx86.com http://www.embeddedx86.com/ Technologic Systems, Inc. COPYRIGHT 1998-200
Enclosure TS-530 User Manual 16525 East Laser Drive Fountain Hills, AZ 85268 TEL 480.837.5200 FAX 480.837.5300 info@embeddedx86.com http://www.embeddedx86.com/ Technologic Systems, Inc. COPYRIGHT 1998-200
SATA II HDD Canister KISS DA 435 Quick Reference Guide
 SATA II HDD Canister KISS DA 435 Quick Reference Guide If it s embedded, it s Kontron 1. Table of Contents SATA II HDD Canister KISS DA 435 1. Table of Contents 1. Table of Contents... 1 2. Important Information...
SATA II HDD Canister KISS DA 435 Quick Reference Guide If it s embedded, it s Kontron 1. Table of Contents SATA II HDD Canister KISS DA 435 1. Table of Contents 1. Table of Contents... 1 2. Important Information...
SmartNode 4980 & 4990 Series
 For Quick Start Installation SmartNode 4980 & 4990 Series Multi-Port T1/E1/PRI VoIP esbc and IAD User Manual Important This is a Class A device and is not intended for use in a residential environment.
For Quick Start Installation SmartNode 4980 & 4990 Series Multi-Port T1/E1/PRI VoIP esbc and IAD User Manual Important This is a Class A device and is not intended for use in a residential environment.
USER MANUAL MODEL 571/ Base-T (CAT-5) Surge Protectors. SALES OFFICE (301) TECHNICAL SUPPORT (301)
 USER MANUAL MODEL 571/581 100Base-T (CAT-5) Surge Protectors C E R T I F I E D An ISO-9001 Certified Company Part# 07M571/581-A Doc# 074300U, Rev. B Revised 1/22/08 SALES OFFICE (301) 975-1000 TECHNICAL
USER MANUAL MODEL 571/581 100Base-T (CAT-5) Surge Protectors C E R T I F I E D An ISO-9001 Certified Company Part# 07M571/581-A Doc# 074300U, Rev. B Revised 1/22/08 SALES OFFICE (301) 975-1000 TECHNICAL
USER MANUAL MODEL CopperLink Ethernet Extender SALES OFFICE (301) TECHNICAL SUPPORT (301)
 USER MANUAL MODEL 2155 CopperLink Ethernet Extender An ISO-9001Certified Company Part# 07M2155 Doc# 032111U Rev. A Revised 2/12/03 SALES OFFICE (301) 975-1000 TECHNICAL SUPPORT (301) 975-1007 CONTENTS
USER MANUAL MODEL 2155 CopperLink Ethernet Extender An ISO-9001Certified Company Part# 07M2155 Doc# 032111U Rev. A Revised 2/12/03 SALES OFFICE (301) 975-1000 TECHNICAL SUPPORT (301) 975-1007 CONTENTS
OnSite 2888 T1/E1 Multi-Megabit Inverse Mux
 For Quick Start Installation OnSite 2888 T1/E1 Multi-Megabit Inverse Mux User Manual Important This is a Class A device and is intended for use in a light industrial environment. It is not intended nor
For Quick Start Installation OnSite 2888 T1/E1 Multi-Megabit Inverse Mux User Manual Important This is a Class A device and is intended for use in a light industrial environment. It is not intended nor
Manual Version: V1.00. Video Decoder Quick Guide
 Manual Version: V1.00 Video Decoder Quick Guide Thank you for purchasing our product. If there are any questions, or requests, please do not hesitate to contact the dealer. Copyright Copyright 2016 Zhejiang
Manual Version: V1.00 Video Decoder Quick Guide Thank you for purchasing our product. If there are any questions, or requests, please do not hesitate to contact the dealer. Copyright Copyright 2016 Zhejiang
Installing the Cisco 2524 and Cisco 2525 Routers
 CHAPTER 3 Installing the Cisco 2524 and Cisco 2525 Routers This chapter guides you through the installation of the Cisco 2524 and Cisco 2525 routers and includes the following sections: Required Tools
CHAPTER 3 Installing the Cisco 2524 and Cisco 2525 Routers This chapter guides you through the installation of the Cisco 2524 and Cisco 2525 routers and includes the following sections: Required Tools
User Guide. DOCSIS 3.0 High Speed Cable Modem TC7650 REV
 User Guide DOCSIS 3.0 High Speed Cable Modem TC7650 REV1.1.0 1910011895 Contents About This Guide..................................................... 1 Chapter 1. Get to Know Your Modem................................
User Guide DOCSIS 3.0 High Speed Cable Modem TC7650 REV1.1.0 1910011895 Contents About This Guide..................................................... 1 Chapter 1. Get to Know Your Modem................................
USER MANUAL. MODEL 2011 High Speed Asynchronous to Synchronous Converter
 USER MANUAL MODEL 011 High Speed Asynchronous to Synchronous Converter Part# 07M011-A Doc# 0601UA Revised 03/16/94 SALES ICE (301) 975-1000 TECHNICAL SUPPORT (301) 975-1007 http://www.patton.com 1.0 WARRANTY
USER MANUAL MODEL 011 High Speed Asynchronous to Synchronous Converter Part# 07M011-A Doc# 0601UA Revised 03/16/94 SALES ICE (301) 975-1000 TECHNICAL SUPPORT (301) 975-1007 http://www.patton.com 1.0 WARRANTY
16/24 Port 10/100 Auto-Sensing Dual Speed Ethernet Switch
 12 Omnitron Systems Technology, Inc. Omnitron Systems Technology, Inc. 1 FlexSwitch TM 600X 16/24 Port /0 -Sensing Dual Speed Ethernet Switch User s ual 27 Mauchly #201, Irvine, CA 92618 (949) 250-65 Fax:
12 Omnitron Systems Technology, Inc. Omnitron Systems Technology, Inc. 1 FlexSwitch TM 600X 16/24 Port /0 -Sensing Dual Speed Ethernet Switch User s ual 27 Mauchly #201, Irvine, CA 92618 (949) 250-65 Fax:
RS-232/422/485 to Copper or Fiber. Ethernet Converter. User s Manual
 RS-232/422/485 to Copper or Fiber Ethernet Converter User s Manual Table Of Contents TABLE OF CONTENTS... 1 INTRODUCTION... 3 PRODUCT OVERVIEW... 3 PRODUCT FEATURES... 3 PACKING LIST... 4 LED INDICATORS...
RS-232/422/485 to Copper or Fiber Ethernet Converter User s Manual Table Of Contents TABLE OF CONTENTS... 1 INTRODUCTION... 3 PRODUCT OVERVIEW... 3 PRODUCT FEATURES... 3 PACKING LIST... 4 LED INDICATORS...
HES-3106-PLUS SERIES
 HES-3106-PLUS SERIES 5 PORTS 10/100/1000BASE-T ETHERNET MANAGED SWITCH WITH 1 PORT 1000BASE-X or 100/1000BASE-X UPLINK User s Guide Version 0.92 Trademarks CTS is a registered trademark of Connection Technology
HES-3106-PLUS SERIES 5 PORTS 10/100/1000BASE-T ETHERNET MANAGED SWITCH WITH 1 PORT 1000BASE-X or 100/1000BASE-X UPLINK User s Guide Version 0.92 Trademarks CTS is a registered trademark of Connection Technology
Setting Up Your Cisco Unified Videoconferencing 3515 MCU
 CHAPTER 2 Setting Up Your Cisco Unified Videoconferencing 3515 MCU This section describes the following topics: Physical Description, page 2-1 Preparing for Installation, page 2-2 Verifying the Package
CHAPTER 2 Setting Up Your Cisco Unified Videoconferencing 3515 MCU This section describes the following topics: Physical Description, page 2-1 Preparing for Installation, page 2-2 Verifying the Package
SmartNode 4960 Series
 For Quick Start Installation SmartNode 4960 Series T1/E1 PRI VoIP Router Getting Started Guide Sales Office: +1 (301) 975-1000 Technical Support: +1 (301) 975-1007 E-mail: support@patton.com WWW: www.patton.com
For Quick Start Installation SmartNode 4960 Series T1/E1 PRI VoIP Router Getting Started Guide Sales Office: +1 (301) 975-1000 Technical Support: +1 (301) 975-1007 E-mail: support@patton.com WWW: www.patton.com
EFM Router. OnSite Model Quick Start Guide
 OnSite Model 3300 EFM Router Quick Start Guide Important This is a Class A device and is not intended nor approved for use in an industrial or residential environment. Part Number: 07MOS3300-QS Sales Office:
OnSite Model 3300 EFM Router Quick Start Guide Important This is a Class A device and is not intended nor approved for use in an industrial or residential environment. Part Number: 07MOS3300-QS Sales Office:
Hardened Web-Smart High Power PoE Ethernet Switch
 Quick Start Guide This quick start guide describes how to install and use the Hardened Web-Smart High Power PoE (Power over Ethernet) Ethernet Switch. This is the switch of choice for harsh environments
Quick Start Guide This quick start guide describes how to install and use the Hardened Web-Smart High Power PoE (Power over Ethernet) Ethernet Switch. This is the switch of choice for harsh environments
EIDX_M Series INSTALLATION GUIDE INTRODUCTION. A Line of Managed Ethernet Switching Hubs
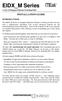 EIDX_M Series A Line of Managed Ethernet Switching Hubs INTRODUCTION INSTALLATION GUIDE The EIDX_M Series of managed Industrial Ethernet switches provides the user with a sophisticated instrument with
EIDX_M Series A Line of Managed Ethernet Switching Hubs INTRODUCTION INSTALLATION GUIDE The EIDX_M Series of managed Industrial Ethernet switches provides the user with a sophisticated instrument with
IpLink 2888 T1/E1 Multi-Megabit Inverse Mux
 For Quick Start Installation IpLink 2888 T1/E1 Multi-Megabit Inverse Mux Getting Started Guide Important This is a Class A device and is intended for use in a light industrial environment. It is not intended
For Quick Start Installation IpLink 2888 T1/E1 Multi-Megabit Inverse Mux Getting Started Guide Important This is a Class A device and is intended for use in a light industrial environment. It is not intended
USER MANUAL MODEL 515 DB-15 Surge Protector
 USER MANUAL MODEL 515 DB-15 Surge Protector Part# 07M515-A Doc# 074220U, Rev. B Revised 1/22/08 SALES OFFICE (301) 975-1000 TECHNICAL SUPPORT (301) 975-1007 http://www.patton.com 1.0 WARRANTY Patton Electronics
USER MANUAL MODEL 515 DB-15 Surge Protector Part# 07M515-A Doc# 074220U, Rev. B Revised 1/22/08 SALES OFFICE (301) 975-1000 TECHNICAL SUPPORT (301) 975-1007 http://www.patton.com 1.0 WARRANTY Patton Electronics
3-4 SAS/SATA II HDD Canister Entry version USER S MANUAL XC-34D1-SA10-0-R. Document number: MAN A
 3-4 SAS/SATA II HDD Canister Entry version XC-34D1-SA10-0-R USER S MANUAL Document number: MAN-00077-A ii Preface Important Information Warranty Our product is warranted against defects in materials and
3-4 SAS/SATA II HDD Canister Entry version XC-34D1-SA10-0-R USER S MANUAL Document number: MAN-00077-A ii Preface Important Information Warranty Our product is warranted against defects in materials and
AREA CODE CHANGE. Please note that the area code for Paradyne Corporation in Largo, Florida has changed from 813 to 727.
 AREA CODE CHANGE Please note that the area code for Paradyne Corporation in Largo, Florida has changed from 813 to 727. For any Paradyne telephone number that appears in this manual with an 813 area code,
AREA CODE CHANGE Please note that the area code for Paradyne Corporation in Largo, Florida has changed from 813 to 727. For any Paradyne telephone number that appears in this manual with an 813 area code,
Installing and Managing the Switch
 CHAPTER 2 This chapter describes how to install and manage the Cisco SFS 7008 system hardware and contains these sections: Safety, page 2-2 Preparing the Site, page 2-3 Rack-Mounting the Switch, page 2-4
CHAPTER 2 This chapter describes how to install and manage the Cisco SFS 7008 system hardware and contains these sections: Safety, page 2-2 Preparing the Site, page 2-3 Rack-Mounting the Switch, page 2-4
USER GUIDE. EZ Switch TM 10/100 16/24-Port Unmanaged Fast Ethernet Switches SMCFS1601/SMCFS2401
 USER GUIDE EZ Switch TM 10/100 16/24-Port Unmanaged Fast Ethernet Switches SMCFS1601/SMCFS2401 EZ Switch TM 10/100 User Guide From SMC s EZ line of low-cost workgroup LAN solutions 20 Mason Irvine, CA
USER GUIDE EZ Switch TM 10/100 16/24-Port Unmanaged Fast Ethernet Switches SMCFS1601/SMCFS2401 EZ Switch TM 10/100 User Guide From SMC s EZ line of low-cost workgroup LAN solutions 20 Mason Irvine, CA
Model VDSL Carrier-Class Aggregator. Getting Started Guide
 Model 3324 VDSL Carrier-Class Aggregator Getting Started Guide Sales Office: +1 (301) 975-1000 Technical Support: +1 (301) 975-1007 E-mail: support@patton.com WWW: www.patton.com Document Number: 05813U1-001
Model 3324 VDSL Carrier-Class Aggregator Getting Started Guide Sales Office: +1 (301) 975-1000 Technical Support: +1 (301) 975-1007 E-mail: support@patton.com WWW: www.patton.com Document Number: 05813U1-001
Business Networking Solution. Installation Guide. 16/24-Port Gigabit Easy Smart Switch TL-SG1016DE/TL-SG1024DE
 Business Networking Solution Installation Guide 16/24-Port Gigabit Easy Smart Switch TL-SG1016DE/TL-SG1024DE COPYRIGHT & TRADEMARKS Specifications are subject to change without notice. is a registered
Business Networking Solution Installation Guide 16/24-Port Gigabit Easy Smart Switch TL-SG1016DE/TL-SG1024DE COPYRIGHT & TRADEMARKS Specifications are subject to change without notice. is a registered
Contents Overview... 3 Features... 4 Applications... 4 Specifications... 5 Packing... 6 Appearance... 7 Front Panel... 7 Rear Panel...
 User's Manual Contents Overview... 3 Features... 4 Applications... 4 Specifications... 5 Packing... 6 Appearance... 7 Front Panel... 7 Rear Panel... 8 Important Safety Instructions... 9 Installation...11
User's Manual Contents Overview... 3 Features... 4 Applications... 4 Specifications... 5 Packing... 6 Appearance... 7 Front Panel... 7 Rear Panel... 8 Important Safety Instructions... 9 Installation...11
USER MANUAL. TS Series (Model 52X) Terminal Strip Surge Protectors. SALES OFFICE (301) TECHNICAL SUPPORT (301)
 USER MANUAL TS Series (Model 52X) Terminal Strip Surge Protectors Part# 07M52X-A Doc# 074170U Revised 10/21/96 SALES OFFICE (301) 975-1000 TECHNICAL SUPPORT (301) 975-1007 http://www.patton.com 1.0 WARRANTY
USER MANUAL TS Series (Model 52X) Terminal Strip Surge Protectors Part# 07M52X-A Doc# 074170U Revised 10/21/96 SALES OFFICE (301) 975-1000 TECHNICAL SUPPORT (301) 975-1007 http://www.patton.com 1.0 WARRANTY
EOS-6000 Series Optical A/B Switch User Manual DC Version
 EOS-6000 Series Optical A/B Switch User Manual DC Version For more information on this and other products: Contact Sales at EMCORE 626-293-3400, or visit www.emcore.com. Table of Contents Table of Contents...2
EOS-6000 Series Optical A/B Switch User Manual DC Version For more information on this and other products: Contact Sales at EMCORE 626-293-3400, or visit www.emcore.com. Table of Contents Table of Contents...2
NETWORKS S2800 & S3900 SERIES SWITCHES USER MANUAL
 NETWORKS S2800 & S3900 SERIES SWITCHES USER MANUAL Contents Chapter 1 Introduction... 1 Chapter 2 Mounting the Switch... 2 2.1 Environmental Requirements... 2 2.2 Installation Instruction... 2 2.3 Connect
NETWORKS S2800 & S3900 SERIES SWITCHES USER MANUAL Contents Chapter 1 Introduction... 1 Chapter 2 Mounting the Switch... 2 2.1 Environmental Requirements... 2 2.2 Installation Instruction... 2 2.3 Connect
User Guide TL-SG1024D 24-Port Gigabit Desktop/Rackmount Switch
 User Guide TL-SG1024D 24-Port Gigabit Desktop/Rackmount Switch Rev: 1.0.0 7106503213 COPYRIGHT & TRADEMARKS Specifications are subject to change without notice. is a registered trademark of TP-LINK TECHNOLOGIES
User Guide TL-SG1024D 24-Port Gigabit Desktop/Rackmount Switch Rev: 1.0.0 7106503213 COPYRIGHT & TRADEMARKS Specifications are subject to change without notice. is a registered trademark of TP-LINK TECHNOLOGIES
TD-8616 ADSL2/2+ Ethernet Modem
 TD-8616 ADSL2/2+ Ethernet Modem Rev: 1.0.1 1910010001 COPYRIGHT & TRADEMARKS Specifications are subject to change without notice. is a registered trademark of TP-LINK TECHNOLOGIES CO., LTD. Other brands
TD-8616 ADSL2/2+ Ethernet Modem Rev: 1.0.1 1910010001 COPYRIGHT & TRADEMARKS Specifications are subject to change without notice. is a registered trademark of TP-LINK TECHNOLOGIES CO., LTD. Other brands
Management Software AT-S70. User s Guide. CONVERTEON Media Converter Products. Version Rev. B
 Management Software AT-S70 User s Guide CONVERTEON Media Converter Products Version 1.1.0 613-50617-00 Rev. B Copyright 2005 Allied Telesyn, Inc. All rights reserved. No part of this publication may be
Management Software AT-S70 User s Guide CONVERTEON Media Converter Products Version 1.1.0 613-50617-00 Rev. B Copyright 2005 Allied Telesyn, Inc. All rights reserved. No part of this publication may be
5600N Series. Overview. 2BASE-TL EFM Network Extender
 5600N Series 2BASE-TL EFM Network Extender Overview 5600N series EFM Network Extender is designed to provide bonded high-speed Ethernet First Mile services over SHDSL on existing copper infrastructure.
5600N Series 2BASE-TL EFM Network Extender Overview 5600N series EFM Network Extender is designed to provide bonded high-speed Ethernet First Mile services over SHDSL on existing copper infrastructure.
SIPxNano. IP-PBX Server. Getting Started Guide. For Quick Start Installation
 For Quick Start Installation SIPxNano IP-PBX Server Getting Started Guide Important This is a Class A device and is intended for use in a light industrial environment. It is not intended nor approved for
For Quick Start Installation SIPxNano IP-PBX Server Getting Started Guide Important This is a Class A device and is intended for use in a light industrial environment. It is not intended nor approved for
Hardware Installation Guide Installation (x3350)
 Title page Nortel Application Gateway 2000 Nortel Application Gateway Release 6.3 Hardware Installation Guide Installation (x3350) Document Number: NN42400-300 Document Release: Standard 04.03 Date: January
Title page Nortel Application Gateway 2000 Nortel Application Gateway Release 6.3 Hardware Installation Guide Installation (x3350) Document Number: NN42400-300 Document Release: Standard 04.03 Date: January
Installing the Cisco VG224 Voice Gateway
 CHAPTER 3 This chapter contains the procedures for installing your Cisco VG224 voice gateway and consists of the following sections: Safety Recommendations, page 3-2 Site Log, page 3-3 Keeping Track Checklist,
CHAPTER 3 This chapter contains the procedures for installing your Cisco VG224 voice gateway and consists of the following sections: Safety Recommendations, page 3-2 Site Log, page 3-3 Keeping Track Checklist,
FWRIII-2105 SERIES. 4 ports 10/100Mbps RJ-45; built-in IEEE802.11n WiFi and 1 port 100Mbps SFP slot uplink Residential Gateway. Residential Gateway
 FWRIII-2105 SERIES 4 ports 10/100Mbps RJ-45; built-in IEEE802.11n WiFi and 1 port 100Mbps SFP slot uplink Residential Gateway 4 ports 10/100Mbps RJ-45; built-in IEEE802.11n WiFi and 1 port 100Mbps SFP
FWRIII-2105 SERIES 4 ports 10/100Mbps RJ-45; built-in IEEE802.11n WiFi and 1 port 100Mbps SFP slot uplink Residential Gateway 4 ports 10/100Mbps RJ-45; built-in IEEE802.11n WiFi and 1 port 100Mbps SFP
Installing the Cisco AS5400XM Universal Gateway
 CHAPTER 3 Installing the Cisco AS5400XM Universal Gateway This chapter guides you through the installation of the Cisco AS5400XM universal gateway and includes the following sections: Setting Up the Chassis,
CHAPTER 3 Installing the Cisco AS5400XM Universal Gateway This chapter guides you through the installation of the Cisco AS5400XM universal gateway and includes the following sections: Setting Up the Chassis,
Model 2211 EtherBITS Wireless b RS-232 Single-Port Device Server. Model 2232 EtherBITS RS-232 Single-Port Device Server Getting Started Guide
 Model 2211 EtherBITS Wireless 802.11b RS-232 Single-Port Device Server Model 2232 EtherBITS RS-232 Single-Port Device Server Getting Started Guide Sales Office: +1 (301) 975-1000 Technical Support: +1
Model 2211 EtherBITS Wireless 802.11b RS-232 Single-Port Device Server Model 2232 EtherBITS RS-232 Single-Port Device Server Getting Started Guide Sales Office: +1 (301) 975-1000 Technical Support: +1
CrystalView DVI Multi INSTALLATION AND OPERATIONS MANUAL Stancliff Road Phone: (281)
 CrystalView DVI Multi INSTALLATION AND OPERATIONS MANUAL 10707 Stancliff Road Phone: (281) 933-7673 Houston, Texas 77099 WWW.ROSE.COM LIMITED WARRANTY Rose Electronics warrants the CrystalView Multi to
CrystalView DVI Multi INSTALLATION AND OPERATIONS MANUAL 10707 Stancliff Road Phone: (281) 933-7673 Houston, Texas 77099 WWW.ROSE.COM LIMITED WARRANTY Rose Electronics warrants the CrystalView Multi to
TL-PA4010 AV600 Powerline Adapter
 TL-PA4010 REV2.0.0 1910011622 CONTENTS Chapter 1 Introduction... 1 1.1 System Requirement... 1 1.2 Important Safety Instructions... 1 1.3 Conventions... 2 1.4 LED Indicator... 2 1.5 Physical Interface...
TL-PA4010 REV2.0.0 1910011622 CONTENTS Chapter 1 Introduction... 1 1.1 System Requirement... 1 1.2 Important Safety Instructions... 1 1.3 Conventions... 2 1.4 LED Indicator... 2 1.5 Physical Interface...
It s Under Control. Installation and Operation Guide CPB-1. Control Port Connecting Block V 1.1
 Installation and Operation Guide 70-210043-17 V 1.1 Copyright 2008 Remote Technologies Incorporated All rights reserved. 2 DECLARATIONS 117 612 914 DECLARATION OF CONFORMITY (DOC) The Declaration of Conformity
Installation and Operation Guide 70-210043-17 V 1.1 Copyright 2008 Remote Technologies Incorporated All rights reserved. 2 DECLARATIONS 117 612 914 DECLARATION OF CONFORMITY (DOC) The Declaration of Conformity
Preparing to Install the VG248
 CHAPTER 2 To ensure normal system operation, plan your site configuration and prepare your site before installation. Before installing the VG248, review these sections: Preparing the Installation Site,
CHAPTER 2 To ensure normal system operation, plan your site configuration and prepare your site before installation. Before installing the VG248, review these sections: Preparing the Installation Site,
USER MANUAL MODEL 570-R8/570-R R8/580-R Base-T (CAT-5) Surge Protectors
 USER MANUAL MODEL 570-R8/570-R16 580-R8/580-R16 100Base-T (CAT-5) Surge Protectors C E R T I F I E D An ISO-9001 Certified Company Part #07M570/580RC-A Doc# 074101UA Revised 2/13/97 SALES OFFICE (301)
USER MANUAL MODEL 570-R8/570-R16 580-R8/580-R16 100Base-T (CAT-5) Surge Protectors C E R T I F I E D An ISO-9001 Certified Company Part #07M570/580RC-A Doc# 074101UA Revised 2/13/97 SALES OFFICE (301)
OnSite 3210 Series G.SHDSL VPN Router
 OnSite 3210 Series G.SHDSL VPN Router User Manual Sales Office: +1 (301) 975-1000 Technical Support: +1 (301) 975-1007 E-mail: support@patton.com WWW: www.patton.com Part Number: 07M3210-GS, Rev. B Revised:
OnSite 3210 Series G.SHDSL VPN Router User Manual Sales Office: +1 (301) 975-1000 Technical Support: +1 (301) 975-1007 E-mail: support@patton.com WWW: www.patton.com Part Number: 07M3210-GS, Rev. B Revised:
EZ Switch EZ Connect N SMCFS1601/SMCFS2401
 EZ Switch EZ Connect N Draft 16/24-Port 11n Wireless Fast Ethernet USB2.0 Adapter Switch SMCFS1601/SMCFS2401 COPYRIGHT & TRADEMARKS Specifications are subject to change without notice. is a registered
EZ Switch EZ Connect N Draft 16/24-Port 11n Wireless Fast Ethernet USB2.0 Adapter Switch SMCFS1601/SMCFS2401 COPYRIGHT & TRADEMARKS Specifications are subject to change without notice. is a registered
SmartNode 4950-NCE Series Multi-Port T1/E1/PRI VoIP Enterprise Gateway Router
 For Quick Start Installation SmartNode 4950-NCE Series Multi-Port T1/E1/PRI VoIP Enterprise Gateway Router Getting Started Guide Sales Office: +1 (301) 975-1000 Technical Support: +1 (301) 975-1007 E-mail:
For Quick Start Installation SmartNode 4950-NCE Series Multi-Port T1/E1/PRI VoIP Enterprise Gateway Router Getting Started Guide Sales Office: +1 (301) 975-1000 Technical Support: +1 (301) 975-1007 E-mail:
iconverter 2-Module Power Chassis
 iconverter 2-Module Power Chassis User Manual 38 Tesla, Irvine, CA 92618 USA Phone: (949) 250-6510; Fax: (949) 250-6514 Page 1 Warning The operating description in this Instruction Manual is for use by
iconverter 2-Module Power Chassis User Manual 38 Tesla, Irvine, CA 92618 USA Phone: (949) 250-6510; Fax: (949) 250-6514 Page 1 Warning The operating description in this Instruction Manual is for use by
Ethernet Extender. EnviroNET 2100 Series. Quick Start Guide
 EnviroNET 2100 Series Ethernet Extender Quick Start Guide Important This is a Class A device and is intended for use in an industrial environment. It is not intended nor approved for use in a residential
EnviroNET 2100 Series Ethernet Extender Quick Start Guide Important This is a Class A device and is intended for use in an industrial environment. It is not intended nor approved for use in a residential
NI PXI-1042 Series Power Supply Shuttle
 USER GUIDE NI PXI-1042 Series Power Supply Shuttle Introduction Unpacking The NI PXI-1042 Series power supply shuttle is a replacement part for the NI PXI-1042 Series chassis. To minimize downtime caused
USER GUIDE NI PXI-1042 Series Power Supply Shuttle Introduction Unpacking The NI PXI-1042 Series power supply shuttle is a replacement part for the NI PXI-1042 Series chassis. To minimize downtime caused
