Cisco Customer Response Solutions Installation Guide
|
|
|
- Nora Margery Townsend
- 6 years ago
- Views:
Transcription
1 Cisco Customer Response Solutions Installation Guide Cisco Unified IPCC Express, Cisco Unified IP IVR, and Cisco Unified IP QM Release 5.0(1) May, 2008 Americas Headquarters Cisco Systems, Inc. 170 West Tasman Drive San Jose, CA USA Tel: NETS (6387) Fax:
2 THE SPECIFICATIONS AND INFORMATION REGARDING THE PRODUCTS IN THIS MANUAL ARE SUBJECT TO CHANGE WITHOUT NOTICE. ALL STATEMENTS, INFORMATION, AND RECOMMENDATIONS IN THIS MANUAL ARE BELIEVED TO BE ACCURATE BUT ARE PRESENTED WITHOUT WARRANTY OF ANY KIND, EXPRESS OR IMPLIED. USERS MUST TAKE FULL RESPONSIBILITY FOR THEIR APPLICATION OF ANY PRODUCTS. THE SOFTWARE LICENSE AND LIMITED WARRANTY FOR THE ACCOMPANYING PRODUCT ARE SET FORTH IN THE INFORMATION PACKET THAT SHIPPED WITH THE PRODUCT AND ARE INCORPORATED HEREIN BY THIS REFERENCE. IF YOU ARE UNABLE TO LOCATE THE SOFTWARE LICENSE OR LIMITED WARRANTY, CONTACT YOUR CISCO REPRESENTATIVE FOR A COPY. The Cisco implementation of TCP header compression is an adaptation of a program developed by the University of California, Berkeley (UCB) as part of UCB s public domain version of the UNIX operating system. All rights reserved. Copyright 1981, Regents of the University of California. NOTWITHSTANDING ANY OTHER WARRANTY HEREIN, ALL DOCUMENT FILES AND SOFTWARE OF THESE SUPPLIERS ARE PROVIDED AS IS WITH ALL FAULTS. CISCO AND THE ABOVE-NAMED SUPPLIERS DISCLAIM ALL WARRANTIES, EXPRESSED OR IMPLIED, INCLUDING, WITHOUT LIMITATION, THOSE OF MERCHANTABILITY, FITNESS FOR A PARTICULAR PURPOSE AND NONINFRINGEMENT OR ARISING FROM A COURSE OF DEALING, USAGE, OR TRADE PRACTICE. IN NO EVENT SHALL CISCO OR ITS SUPPLIERS BE LIABLE FOR ANY INDIRECT, SPECIAL, CONSEQUENTIAL, OR INCIDENTAL DAMAGES, INCLUDING, WITHOUT LIMITATION, LOST PROFITS OR LOSS OR DAMAGE TO DATA ARISING OUT OF THE USE OR INABILITY TO USE THIS MANUAL, EVEN IF CISCO OR ITS SUPPLIERS HAVE BEEN ADVISED OF THE POSSIBILITY OF SUCH DAMAGES. CCDE, CCENT, Cisco Eos, Cisco Lumin, Cisco StadiumVision, the Cisco logo, DCE, and Welcome to the Human Network are trademarks; Changing the Way We Work, Live, Play, and Learn is a service mark; and Access Registrar, Aironet, AsyncOS, Bringing the Meeting To You, Catalyst, CCDA, CCDP, CCIE, CCIP, CCNA, CCNP, CCSP, CCVP, Cisco, the Cisco Certified Internetwork Expert logo, Cisco IOS, Cisco Press, Cisco Systems, Cisco Systems Capital, the Cisco Systems logo, Cisco Unity, Collaboration Without Limitation, EtherFast, EtherSwitch, Event Center, Fast Step, Follow Me Browsing, FormShare, GigaDrive, HomeLink, Internet Quotient, IOS, iphone, iq Expertise, the iq logo, iq Net Readiness Scorecard, iquick Study, IronPort, the IronPort logo, LightStream, Linksys, MediaTone, MeetingPlace, MGX, Networkers, Networking Academy, Network Registrar, PCNow, PIX, PowerPanels, ProConnect, ScriptShare, SenderBase, SMARTnet, Spectrum Expert, StackWise, The Fastest Way to Increase Your Internet Quotient, TransPath, WebEx, and the WebEx logo are registered trademarks of Cisco Systems, Inc. and/or its affiliates in the United States and certain other countries. All other trademarks mentioned in this document or Website are the property of their respective owners. The use of the word partner does not imply a partnership relationship between Cisco and any other company. (0804R) Cisco Customer Response Solutions Installation Guide Copyright 2008 Cisco Systems, Inc. All rights reserved.
3 CONTENTS Preface i Overview i Audience i Organization ii Related Documentation iii Obtaining Documentation, Obtaining Support, and Security Guidelines iii CHAPTER 1 Overview 1-1 Cisco CRS Installer 1-1 Cisco CRS Installation Overview 1-2 Cisco CRS Upgrade Overview 1-3 CHAPTER 2 Cisco CRS Deployment Options 2-1 Cisco CRS Components 2-2 Standby Server 2-2 Cisco CRS Databases 2-2 Cisco CRS Cluster 2-3 Deploying Cisco CRS with a Unified Communications Gateway 2-3 CHAPTER 3 Installation Requirements, Prerequisites, and Related Procedures 3-1 Server Requirements 3-2 Client System Requirements 3-2 Server Performance 3-3 i
4 Contents Installing Unified CM 3-3 Deploying Unified CME 3-3 Installing the Required Operating System 3-4 Connecting a Server to the Network 3-5 Verifying Hardware Settings and Connectivity 3-6 Configuring Speed and Duplex Settings 3-6 Checking Connectivity Between all Servers 3-7 Verifying NIC Binding Order 3-8 Obtaining License Files 3-8 Cisco CRS Disk Space Usage 3-10 Disabling Virus Scanning and the Cisco Security Agent 3-11 Configuring Cisco CRS 3-11 Implementing Additional Applications 3-11 Installation Notes 3-14 CHAPTER 4 Installing Cisco CRS 4-1 Before You Begin 4-1 Installing the Cisco CRS Software 4-2 CHAPTER 5 Upgrading Cisco CRS 4.5(x) to Cisco CRS Before You Begin 5-1 Using the 5.0 License Validator 5-2 Re-Imaging Cisco CRS Servers 5-3 Upgrading Unified CM 5-4 Upgrading the Cisco CRS Software 5-5 Installing MS SQL 2000 Server 5-5 ii
5 Contents CHAPTER 6 Performing the Initial Setup of Cisco CRS 6-1 Accessing Cisco CRS Administration 6-3 Performing the Single Node Setup Procedure for a Deployment with Unified CM 6-4 Performing First Node Setup Procedure for a Deployment with Unified CM 6-13 Performing the Add to Cluster Setup Procedure for a Deployment with Unified CM 6-24 Performing the Restore Setup Procedure 6-30 Performing the Initial Setup Procedure for a Deployment with Unified CME 6-37 CHAPTER 7 Repairing Cisco CRS 7-1 Performing the Repair Procedure 7-1 CHAPTER 8 Patching Cisco CRS 8-1 Patching Overview 8-1 Obtaining a Patch 8-3 Before You Begin 8-4 Installing or Reinstalling a Patch 8-4 Uninstalling a Patch 8-7 CHAPTER 9 Changing Your Cisco CRS Deployment 9-1 Replacing a Cisco CRS Server 9-2 Changing Other Deployment Settings 9-3 Saving Recording Files When You Change a Deployment 9-3 CHAPTER 10 Cisco CRS Installer Messages and Log Files 10-1 Cisco CRS Installer Messages 10-1 Cisco CRS Installer Log Files 10-9 iii
6 Contents I NDEX iv
7 Preface Overview Cisco Customer Response Solutions Installation Guide provides instructions and related information for installing, reinstalling, uninstalling, repairing, and patching Cisco Customer Response Solutions (CRS) 5.0(1), and for performing initial setup tasks. Audience This manual is intended for Unified Communications system administrators. You have should have the network and telephony knowledge that is required to install and set up the Cisco CRS software. You should also be familiar with the Cisco Unified Communications Manager (Unified CM) or Cisco Unified Communications Manager Express (Unified CME) configurations at your site. i
8 Preface Organization This manual is organized as follows: Chapter 1, Overview Chapter 2, Cisco CRS Deployment Options Chapter 3, Installation Requirements, Prerequisites, and Related Procedures Chapter 4, Installing Cisco CRS Chapter 5, Upgrading Cisco CRS 4.5(x) to Cisco CRS 5.0 Chapter 6, Performing the Initial Setup of Cisco CRS Chapter 7, Repairing Cisco CRS Chapter 8, Patching Cisco CRS Chapter 9, Changing Your Cisco CRS Deployment Chapter 10, Cisco CRS Installer Messages and Log Files Explains activities that you can perform with the Cisco CRS Installer, and describes the general steps for the Cisco CRS installation and upgrade procedures Provides overviews and guidelines for the components and servers that can make up a Cisco CRS deployment Provides information that relates to installation and upgrade procedures Provides instructions for installing the Cisco CRS software on a server Describes how to upgrade from Cisco CRS 4.5(x) to CRS 5.0 Explains how to access Cisco CRS Administration and how to use the cluster setup and server setup procedures Provides instructions for recovering Cisco CRS on a server, and for recovering a Cisco CRS cluster Provides instruction for installing service releases and other software patches to Cisco CRS Provides guidelines and general procedures for making changes to a Cisco CRS deployment Describes error and other messages that the Cisco CRS Installer may display ii
9 Preface Related Documentation Related Cisco CRS documentation is available at this URL: support_series_home.html Obtaining Documentation, Obtaining Support, and Security Guidelines For information about obtaining documentation, obtaining support, providing documentation feedback, security guidelines, and recommended aliases and general Cisco documents, see the monthly What s New in Cisco Product Documentation, which also lists all new and revised Cisco technical documentation, at: iii
10 Preface iv
11 CHAPTER1 Overview Cisco Customer Response Solutions (CRS) provides a single, consistent, and easy-to-manage platform for the following products: Cisco Unified IPCC Express (Unified CCX) Cisco Unified IP IVR Cisco Unified Queue Manager This chapter describes the Cisco CRS Installer, which you use to install or repair Cisco CRS. This chapter also provides overviews of the procedures that you perform when you install or upgrade Cisco CRS. Use the overview as a guide when installing or upgrading to ensure that you perform all the necessary procedures. This chapter includes the following sections: Cisco CRS Installer, page 1-1 Cisco CRS Installation Overview, page 1-2 Cisco CRS Upgrade Overview, page 1-3 Cisco CRS Installer The Cisco CRS Installer starts automatically when you put the Cisco CRS DVD into a server. You use the Installer to install or repair Cisco CRS. 1-1
12 Cisco CRS Installation Overview Chapter 1 Overview Cisco CRS Installation Overview To install and set up Cisco CRS, you perform a series of procedures in sequence. Table 1-1 lists these procedures and provides references to more information about each one. Depending on your installation, you may not need to perform every one of these procedures. Table 1-1 Overview of Cisco CRS Installation Procedures Step 1 Step 2 Step 3 Step 4 Step 5 Procedure Review the Cisco CRS deployment guidelines. Make sure that you are installing on an approved server, which meets the requirements for Cisco CRS. Review the guidelines for ensuring that the server on which you are installing operates most efficiently. Register your Cisco CRS purchase and obtain your license files. Install and configure Unified CM or Unified CME (if needed), and make sure that one of these applications is running. Step 6 Install the Cisco-provided Windows 2003 Server operating system (if needed). Step 7 Connect the server on which you are installing to the network. Reference See Chapter 2, Cisco CRS Deployment Options. See the Server Requirements section on page 3-2. See the Server Performance section on page 3-3. See the Obtaining License Files section on page 3-8. See the Installing Unified CM section on page 3-3. See the Installing the Required Operating System section on page 3-4. See the Connecting a Server to the Network section on page 3-5. Step 8 Verify network connections. See the Verifying Hardware Settings and Connectivity section on page 3-6 Step 9 Review the installation notes. See the Installation Notes section on page Step 10 Disable virus scanning and the Cisco Security Agent on the server on which you are installing (if applicable). See the Disabling Virus Scanning and the Cisco Security Agent section on page
13 Chapter 1 Overview Cisco CRS Upgrade Overview Table 1-1 Overview of Cisco CRS Installation Procedures (continued) Step 11 Step 12 Step 13 Procedure Perform the Cisco CRS installation procedure. Access Cisco CRS Administration and perform the initial setup procedure. Install the current Cisco CRS patch (if applicable). Reference See Chapter 4, Installing Cisco CRS. See Chapter 6, Performing the Initial Setup of Cisco CRS. See Chapter 8, Patching Cisco CRS. Step 14 Configure Cisco CRS (as needed). See the Configuring Cisco CRS section on page Step 15 Install and configure other applications that you will use with Cisco CRS (as needed). See the Implementing Additional Applications section on page Cisco CRS Upgrade Overview You can upgrade from Cisco CRS 4.5(x) to CRS 5.0. To do so, you perform a series of procedures in sequence. Table 1-2 lists these procedures and provides references to more information about each one. Depending on your upgrade, you may not need to perform every one of these procedures. Table 1-2 Step 1 Step 2 Step 3 Step 4 Procedure Overview of Cisco CRS Upgrade Procedures Reference Review the Cisco CRS deployment guidelines See Chapter 2, Cisco CRS Deployment Options. Make sure that you are upgrading on an approved server, which meets the requirements for Cisco CRS. Review the guidelines for ensuring that the server on which you are upgrading operates most efficiently. Run the 5.0 License Validator to verify that you have the correct upgrade license file. See the Server Requirements section on page 3-2. See the Server Performance section on page 3-3. See the Using the 5.0 License Validator section on page
14 Cisco CRS Upgrade Overview Chapter 1 Overview Table 1-2 Overview of Cisco CRS Upgrade Procedures (continued) Step 5 Back up your Cisco CRS Data Refer to the documentation for your backup and restore system. Step 6 Upgrade and configure Unified CM and make sure that this application is running. Step 7 Install the Cisco-provided Windows 2003 Server operating system (if needed). Step 8 Connect the server on which you are installing to the network. See the Installing Unified CM section on page 3-3. See the Installing the Required Operating System section on page 3-4. See the Connecting a Server to the Network section on page 3-5. Step 9 Verify network connections. See the Verifying Hardware Settings and Connectivity section on page 3-6 Step 10 Register your Cisco CRS purchase and obtain your license files 1. See the Obtaining License Files section on page 3-8. Step 11 Review the installation notes. See the Installation Notes section on page Step 12 Step 13 Step 14 Step 15 Disable virus scanning and the Cisco Security Agent on the server on which you are upgrading (if applicable). Perform the Cisco CRS installation procedure. Access Cisco CRS Administration and perform the initial setup procedure. Install the current Cisco CRS patch (if applicable). See the Disabling Virus Scanning and the Cisco Security Agent section on page See Chapter 4, Installing Cisco CRS. See Chapter 6, Performing the Initial Setup of Cisco CRS. See Chapter 8, Patching Cisco CRS. Step 16 Configure Cisco CRS (as needed). See the Configuring Cisco CRS section on page Step 17 Procedure Install and configure other applications that you will use with Cisco CRS (as needed). Reference See the Implementing Additional Applications section on page You can perform this step any time before you perform the cluster setup procedure. 1-4
15 CHAPTER2 Cisco CRS Deployment Options This chapter provides information about the software components and servers that can make up a Cisco CRS 5.0 deployment. It also describes the Cisco CRS databases and the Cisco CRS cluster, and provides an overview of deploying Cisco CRS with a Unified Communications Gateway. You can deploying Cisco CRS with Unified CM or Unified CME. These applications cannot reside on the server on which you install Cisco CRS. Review the information in this chapter before you perform the various installation, setup, and related procedures for a Cisco CRS product. Also refer to Release Notes for Cisco Customer Response Solutions 5.0(1) for important updated information. For additional information about deploying Cisco CRS 5.0, refer to Cisco Unified CCX Solution Reference Network Design, which is available at this URL: This chapter includes the following sections: Cisco CRS Components, page 2-2 Standby Server, page 2-2 Cisco CRS Databases, page 2-2 Cisco CRS Cluster, page 2-3 Deploying Cisco CRS with a Unified Communications Gateway, page
16 Cisco CRS Components Chapter 2 Cisco CRS Deployment Options Cisco CRS Components Cisco CRS includes the following main software components. You activate the components that you will run when you perform the server setup procedure. Cisco CRS Engine Controls many of the Cisco CRS functions Database Manages Cisco CRS databases Monitoring Allows supervisors to monitor agent calls, available only for Cisco Unified Contact Center Express Recording Allows recording of agent calls, available only for Cisco Unified Contact Center Express Standby Server Cisco CRS lets you deploy a standby server for high availability. With high availability, if the active server becomes unavailable, the standby server immediately and automatically becomes the active server. To deploy a standby server, perform these procedures in this order: 1. Install Cisco CRS on the server that will be the active server and on the server that will be the standby server. 2. Perform the server setup procedure on the active server. 3. After you perform the setup procedure on the active server, perform the setup procedure on the standby server. On the standby server, you must install the same components that are installed on the active server. Cisco CRS Databases Cisco CRS includes the following databases: db_cra Contains Config Datastore component data and Historical Datastore component data 2-2
17 Chapter 2 Cisco CRS Deployment Options Cisco CRS Cluster db_cra_repository Contains Repository Datastore component data, which includes user prompts, user grammars, user-generated scripts, and other text or binary files FCRasSvr Contains Agent Datastore component data By default, the Cisco CRS installation procedure installs Microsoft SQL Server 2000 Desktop Engine (MSDE 2000) for use with the Cisco CRS databases. You can instead choose to use Microsoft SQL Server 2000, which is available as a separate product from Cisco Systems, Inc. MS SQL Server 2000 may increase the maximum size allowed for databases based on the hard disk size on the server on which you are installing it. If you deploy high availability, you must install MS SQL Server You install MS SQL Server 2000 after you install Cisco CRS. For additional information, refer to the MS SQL Server 2000 for Cisco Customer Response Solutions Resources Card. Cisco CRS Cluster The Cisco CRS cluster (often referred to as cluster in this manual) consists of the single server (or node) that is running Cisco CRS or of the active and standby servers that are running Cisco CRS. Deploying Cisco CRS with a Unified Communications Gateway If you install Cisco CRS in an environment where Cisco CRS communicates with Cisco ICM software through an Unified Communications Gateway, The Unified Communications Gateway must be installed on the server on which you install Cisco CRS. For additional detailed information, refer to IPCC Gateway Deployment Guide, which is available at this URL: ccmigration_09186a00805a8091.pdf 2-3
18 Deploying Cisco CRS with a Unified Communications Gateway Chapter 2 Cisco CRS Deployment Options 2-4
19 CHAPTER3 Installation Requirements, Prerequisites, and Related Procedures This chapter describes various requirements, prerequisites, and procedures that might apply to the Cisco CRS installation that you are performing. It also provides important notes that you should review before you install Cisco CRS. Not all of the information in this chapter applies to every installation. To determine the sections that apply to the activity that you are performing, see the Cisco CRS Installation Overview section on page 1-2. This chapter includes the following sections: Server Requirements, page 3-2 Client System Requirements, page 3-2 Server Performance, page 3-3 Installing Unified CM, page 3-3 Deploying Unified CME, page 3-3 Installing the Required Operating System, page 3-4 Connecting a Server to the Network, page 3-5 Verifying Hardware Settings and Connectivity, page 3-6 Obtaining License Files, page 3-8 Cisco CRS Disk Space Usage, page 3-10 Disabling Virus Scanning and the Cisco Security Agent, page 3-11 Configuring Cisco CRS, page
20 Server Requirements Chapter 3 Installation Requirements, Prerequisites, and Related Procedures Implementing Additional Applications, page 3-11 Installation Notes, page 3-14 Server Requirements Any server on which you install Cisco CRS must be approved for Cisco CRS. For a list of approved servers, refer to Cisco Customer Response Solutions (CRS) Software and Hardware Compatibility Guide, which is available at this URL: support_tables_list.html An approved server on which you install Cisco CRS must meet these requirements: Operating system Cisco-provided Windows 2003 Server Hard disk 72 GB minimum RAM 2 GB minimum Client System Requirements After you install Cisco CRS, you can access the CRS Administration web interface from a server on which Cisco CRS is installed, or from a client system with access to your network. You can also install Cisco CRS plug-ins on a client system. A client system must meet these requirements: Operating system Windows 2000 Professional or Windows XP Professional Browser Microsoft Internet Explorer 6.x 3-2
21 Chapter 3 Installation Requirements, Prerequisites, and Related Procedures Server Performance Server Performance To ensure that a server operates most efficiently, follow these guidelines when installing Cisco CRS: Activate only the Cisco CRS software components that you will use. If you are installing Cisco CRS on a server that has been used for another application, uninstall the application before installing Cisco CRS. Or, if possible, reinstall the operating system on the server. (To install the operating system, see the Installing the Required Operating System section on page 3-4.) Installing Unified CM Before you install Cisco CRS, Unified CM or Unified CME must be installed and configured in your network. These applications cannot be installed on the server on which Cisco CRS runs. For additional information and instructions, refer to the Unified CM documentation, which is available at this URL: series_home.html Make sure that you also install current Unified CM support patches. To obtain current support patches and installation instructions, go to this URL: Deploying Unified CME Table 3-1 provides an overview of the tasks to perform when you deploy Unified CME with Cisco CRS. This table shows the steps that you must perform before you install and configure Cisco CRS, and the steps that you must perform after you install and Configure Cisco CRS. 3-3
22 Installing the Required Operating System Chapter 3 Installation Requirements, Prerequisites, and Related Procedures Table 3-1 Overview of Deploying Unified CME with Cisco CRS Step 1 Step 2 Procedure Verify that the appropriate version of Unified CME is installed on the router. Unified CME is installed on the router and the corresponding IOS image contains the Unified CME software. Configure the Unified CME router. Reference Refer to Cisco Unified Communications Manager Express 4.2 New Features. Tip Note the AXL user ID, password, and the router IP address. Step 3 Configure Unified CME to enable interoperability with Cisco CRS. Step 4 Install Cisco CRS for Unified CME. See Chapter 4, Installing Cisco CRS. Step 5 Perform the initial setup of Cisco CRS for Unified CME. See Chapter 6, Performing the Initial Setup of Cisco CRS. Step 6 Step 7 Configure CME Telephony Subsystem to enable interoperability with Unified CCX. Create users and assign the agent capability in Cisco CRS. Refer to Cisco CRS Administration Guide. Installing the Required Operating System Before you install Cisco CRS, the latest version of the Windows 2003 Server operating system provided by Cisco must be running on the server on which you perform the installation. In addition to installing the operating system, make sure to install any applicable Microsoft patches and hotfixes. To install the Windows 2003 Server operating system, patches, and hotfixes, refer to the appropriate operating system installation document at this URL: guides_list.html 3-4
23 Chapter 3 Installation Requirements, Prerequisites, and Related Procedures Connecting a Server to the Network Note Each node in a Cisco CRS cluster must have a unique Windows security identifier (SID). A duplicate SID can cause a variety of problems, including errors during the installation of MSDE 2000 or MS SQL Server A duplicate SID is usually a result of using tools such as Ghost to replicate the disk image across nodes. For ongoing system management, regularly verify that you have installed the latest Microsoft patches and hotfixes that are approved by Cisco for use with servers on which you install Cisco CRS. Connecting a Server to the Network Before you install Cisco CRS, make sure that you connect the server on which you are installing to the network. In addition, check the switch configuration and configure the link speed of the server network interface card (NIC) as appropriate for the switch. By default, Cisco CRS supports one NIC. The servers shown in Table 3-2 contain two NICs. If you connect one of these servers to the network, use the NIC that is shown in the table. The operating system disables the other NIC. Table 3-2 Connecting Servers with Two NICs to the Network Server Model Cisco MCS-7816 Cisco MCS-7825 Cisco MCS-7835 and Cisco MCS-7845 IBM xseries 330 NIC Connection Use the NIC 1 connector Use the lower NIC connector Use the NIC 1 connector Use the upper NIC connector Cisco CRS does not support NIC teaming. 3-5
24 Chapter 3 Verifying Hardware Settings and Connectivity Installation Requirements, Prerequisites, and Related Procedures Verifying Hardware Settings and Connectivity This section describes procedures that you should follow to verify hardware settings and connectivity. You should perform these procedures after you install the Cisco-provided operating system on the servers in the Cisco CRS cluster. The procedures to verify hardware settings and connectivity are: Configuring Speed and Duplex Settings, page 3-6 Checking Connectivity Between all Servers, page 3-7 Verifying NIC Binding Order, page 3-8 Configuring Speed and Duplex Settings You should verify the speed and duplex settings for each server and switch in the Cisco CRS cluster and set them to the appropriate values, if needed. To do so, follow these steps: Procedure Step 1 Step 2 Step 3 Step 4 Step 5 Step 6 Step 7 Choose Start > Settings > Network Connections. Right-click a NIC and choose Properties. Click Configure. Click Advanced. If you have a Gigabit (GigE) switch, set Speed and Duplex to Auto. In case of a 100 MB switch, set Speed to 100 and Duplex to Full. Make sure that the corresponding switch port is set to the value that you configured in the previous step. The way in which you set these values vary by driver. For more information, check your device documentation. Repeat this procedure for each NIC that is listed in the LAN or High-Speed Internet window. 3-6
25 Chapter 3 Installation Requirements, Prerequisites, and Related Procedures Verifying Hardware Settings and Connectivity Checking Connectivity Between all Servers You should check connectivity between the servers in the Cisco CRS cluster and take corrective action if you identify any issues. To check connectivity, perform basic name resolution tests by following this procedure on each server in the Cisco CRS cluster: Procedure Step 1 Step 2 Step 3 Step 4 Step 5 At a command prompt, enter hostname The output of this command indicates the host name of the server. Make a note of this name. At a command prompt, enter ipconfig The output of this command indicates the IP address of each NIC on the server. Make a note of this output. At a command prompt, enter ping hostname, where hostname is the host name that you determined in Step 1. The output of this command should be the IP address of the NIC that is used for the Cisco CRS server. It should not be the IP Address of the NIC that is used for voice monitoring. The voice monitoring NIC should bind to the second NIC in the TCP/IP binding order. At a command prompt, enter ping -a IP_address, where IP_address is the IP address that you determined in Step 2. The output of this command should be the same host name that you determined with the hostname command. If not, there is an issue with the hosts file or with DNS, which you should address before installing Cisco CRS. At a command prompt, enter ping servername, where servername is the host name of the server to which you want to verify IP connectivity. In the output from this command: Make sure that only Reply from IP_address... appears in the output. If a message such as Request Timed Out or Destination Unreachable appears, there are IP routing issues or networking issues between the servers. You should address these issues before installing Cisco CRS. 3-7
26 Obtaining License Files Chapter 3 Installation Requirements, Prerequisites, and Related Procedures Make sure that Ping request could not find host hostname... does not appear. If it does, there is likely a DNS issue, such as a host name that does not exist or a DNS server that cannot be reached. You should address this issue before installing Cisco CRS. Verifying NIC Binding Order You should verify the NIC binding order for each server in the Cisco CRS cluster. To do so, follow these steps: Procedure Step 1 Step 2 Step 3 Choose Start > Settings > Network Connections. Choose Advanced at the top of the menu that pops up and then choose Advanced Settings. In the Advanced Settings window Adapters and Bindings tab, make sure that the NIC that is not used for voice monitoring is the one at the top of the list. Obtaining License Files License files determine the Cisco CRS components that you will be able to activate for use on a server. After you install Cisco CRS, you perform the cluster setup procedure, as described in Chapter 6, Performing the Initial Setup of Cisco CRS. As part of that procedure, you specify the location of your Cisco CRS license file or files. Your copy of Cisco CRS includes at least one unique Product Activation Key (PAK), which you use to register your purchase. After you register your purchase, Cisco will send you an message with the appropriate license file as an attachment. You will receive one such message for each PAK that you register. 3-8
27 Chapter 3 Installation Requirements, Prerequisites, and Related Procedures Obtaining License Files If you require assistance with any PAK issues, you can send to licensing@cisco.com. To register your PAK and obtain your license file or files, follow these steps: Procedure Step 1 Step 2 Step 3 Step 4 Step 5 Locate your PAK. If you have the Cisco CRS DVD, your PAK is on the its sleeve. If you have already installed Cisco CRS and you are adding or upgrading components, your PAK is on the Software License Claim Certificate that you received with your order. Take one of these actions to access the Product License Registration web page: If you are a registered user, go to this URL: If you are not a registered user, go to this URL: Enter your PAK in the Enter PAK or Software Serial Number field and click Submit. Cisco validates your order and s the appropriate license file to you. Repeat Step 1 through Step 3 for each PAK that you want to register. When you receive your license file, save it on one of these computers: On the server on which you will install Cisco CRS On any computer that you will be able to access from the server on which you will perform the cluster setup procedure You can save your license files in any folder. Make a note of the folder name and location because you will need it later. Do not rename a license file. If you receive multiple license files, you can save them in a single ZIP file. This way, you can specify all your license files at once when you perform the cluster setup. (Do not create such a ZIP file if you will use the license files when upgrading Cisco CRS.) If you create a ZIP file for license file, follow these conventions: Do not create the ZIP file by selecting a folder that contains license files. Instead, create the file by selecting the license files themselves. 3-9
28 Cisco CRS Disk Space Usage Chapter 3 Installation Requirements, Prerequisites, and Related Procedures Make sure that the Save full path info check box in the WinZip Add dialog box is not checked. Cisco CRS Disk Space Usage This section provides information about determining disk space usage and requirements when you install Cisco CRS. By default, Cisco CRS uses Microsoft SQL Server 2000 Desktop Engine (MSDE 2000) for the Cisco CRS databases. You can install Microsoft SQL Server 2000 after you install Cisco CRS, which may increase the maximum size allowed for databases. MS SQL Server 2000 is a separate product that is available from Cisco. If you want to install MS SQL Server 2000, make sure that you obtain the MS SQL Server 2000 disk and the MS SQL Server 2000 for Cisco Customer Response Solutions Resources Card. The size of the Cisco CRS db_cra and db_cra_repository databases depends on the size of the hard disk on which the databases are stored and whether you are using MSDE 2000 or MS SQL Server Table 3-3 provides an example of disk space usage for these database types. Table 3-3 Cisco CRS Disk Space Usage Examples Database Type Space Allocated for 72 GB Hard Disk MSDE 2000 db_cra: 2 GB MS SQL Server 2000 db_cra_repository: 2 GB db_cra: 10 GB db_cra_repository: 3 GB Space Allocated for 80 GB Hard Disk db_cra: 13 GB db_cra_repository: 3 GB Note The FCRasSvr database takes a minimum amount of disk space. It is initially allocated 1 MB of disk space and is set to auto grow. 3-10
29 Chapter 3 Installation Requirements, Prerequisites, and Related Procedures Disabling Virus Scanning and the Cisco Security Agent Disabling Virus Scanning and the Cisco Security Agent You must disable virus scanning on a server before you install or repair Cisco CRS on that server. In addition, you must disable the Cisco Security Agent (CSA) service if it is enabled on a server before you perform these procedures on that server. After you complete the install or repair procedure, make sure to re-enable virus scanning or the CSA service. For instructions about disabling and enabling the CSA service, refer to Installing Cisco Security Agent for Cisco CRS, which is available at this URL: prod_installation_guides_list.html After you re-enable virus scanning, run a full virus scan on the server on which you disabled virus scanning. Configuring Cisco CRS After you install and perform the initial setup of Cisco CRS, you use Cisco CRS Administration to perform a variety of additional setup and configuration tasks. For additional information about configuring Cisco CRS, and for detailed instructions, refer to Cisco CRS Administration Guide. Implementing Additional Applications Your telephony solution may include a number of applications and plugins that work with Cisco CRS to provide additional functionality. Table 3-4 describes some of these applications and provides references to documents that provide installation and related information. After installation, many of these applications require configuration through Cisco CRS Administration before they will function with Cisco CRS. For detailed configuration information, refer to the following documents: 3-11
30 Implementing Additional Applications Chapter 3 Installation Requirements, Prerequisites, and Related Procedures Cisco CRS Administration Guide Getting Started with Cisco Unified IP IVR Getting Started with Cisco Unified CCX For additional information about compatibility among applications, refer to Cisco Customer Response Solutions (CRS) Software and Hardware Compatibility Guide, which is available at this URL: support_tables_list.html The following guidelines apply to additional applications: Adding third-party software to a Cisco CRS system may affect how Cisco CRS functions and may affect Cisco support for Cisco CRS. Such third-party software includes Microsoft critical security updates, Netscape Navigator, and other non-required third-party software. Do not install any additional Cisco-approved applications until you complete the installation and configuration of Cisco CRS on every server in the cluster. If you do not know whether an application is approved for installation, do not install it on a server that is running Cisco CRS. Installing unsupported software can cause performance problems. Do not manually install the Cisco CRS Editor on a server that is running Cisco CRS. The Cisco CRS Editor application is installed by default when you install Cisco CRS and you will receive an error message if you try to reinstall it. Do not install the following Cisco products on a server that is running Cisco CRS: Automatic speech recognition (ASR) or text-to-speech (TTS) applications Cisco Agent Desktop (CAD) Unified CM Cisco Conference Connection Cisco CRS Historical Reporting Cisco Emergency Responder Cisco Personal Assistant Cisco Supervisor Desktop (CSD) 3-12
31 Chapter 3 Installation Requirements, Prerequisites, and Related Procedures Implementing Additional Applications Table 3-4 Cisco Unity Additional Applications Application Description Reference Automatic speech recognition (ASR) and text-to-speech (TTS). CAD. CSD. Cisco CRS Editor. Cisco CRS Historical Reporting. ASR applications allow callers to choose menu options or to provide information by speaking. TTS applications convert plain text (UNICODE) into speech, which can be played to a caller. Portion of CAD 6.2 that resides on the computer of a contact center agent and that is used to handle customer contacts. Portion of CAD 6.2 that resides on the computer of a contact center supervisor and that is used to help manage a team of agents. Lets you create, modify, validate, and debug Cisco CRS scripts. Lets you generate, view, print, schedule, and export a wide variety of reports that provide information about the call activities of your Cisco CRS system. Refer to the documentation that is provided by your ASR or TTS vendor. Refer to CAD Installation Guide, IP Contact Center Express Edition 6.2(0). Refer to Cisco CAD Installation Guide CAD 6.2 for Cisco Contact Center Express Release 4.5. Refer to Cisco CRS Administration Guide and Cisco CRS Scripting and Development Series documents. Refer to Cisco Customer Response Solutions Historical Reporting User Guide. 3-13
32 Installation Notes Chapter 3 Installation Requirements, Prerequisites, and Related Procedures Table 3-4 Additional Applications (continued) Application Description Reference Cisco Security Agent (CSA). McAfee anti-virus software. Protects the server against unauthorized intrusion. Install the CSA on all servers in the cluster. Provides virus prevention, detection, and elimination. Install the currently-supported version of this software on all servers in the cluster. Refer to Installing Cisco Security Agent for Cisco Customer Response Solutions. Refer to Using McAfee VirusScan Enterprise 7.0 with Cisco Unified Communications Manager, which is available at this URL: sw/voicesw/ps556/products _implementation_design _guide09186a00801cd0bf.html Installation Notes Review the following guidelines before you install Cisco CRS: You will need Cisco CRS installation disks when you install or repair Cisco CRS. If you have a valid Cisco Software Application Support (SAS) or Software Application Support with Upgrades (SASU) service contract, you can obtain the latest Cisco CRS media by using the Cisco Product Upgrade Tool (PUT). Uninstalling Cisco CRS is not supported. If you want to remove Cisco CRS from a server, you must re-image the server. Make sure to back up your Cisco CRS data before you re-image or the data will be lost permanently. Do not use Terminal Services, Virtual Network Computing, Integrated Lights Out, or PCAnywhere to run the Cisco CRS Installer remotely. Make sure that there are no Terminal Services sessions connected to the server on which you are running the Cisco CRS Installer. To prevent remote access to the server when you are running the Installer, disable Terminal Services and reboot the server before you perform the procedure. 3-14
33 Chapter 3 Installation Requirements, Prerequisites, and Related Procedures Installation Notes Software that blocks pop-up windows from appearing in a web browser can interfere with some Cisco CRS installation windows. Disable such software before you perform an installation. Do not install Cisco CRS on a computer that is running Microsoft Active Directory. If Microsoft Active Directory is running on the computer on which you will install Cisco CRS, move Microsoft Active Directory to another computer. If the server on which you will install Cisco CRS is in a Microsoft Active Directory domain, move the server from the domain to a local workgroup and reboot the server before you begin the installation. If you are installing Cisco CRS on an IBM , install IBM X345 BIOS upgrade 1.08 to prevent poor voice quality in the Unified IP IVR system. If you are a registered user, you can obtain this BIOS upgrade and instructions for installing it at this URL:
34 Installation Notes Chapter 3 Installation Requirements, Prerequisites, and Related Procedures 3-16
35 Installing Cisco CRS CHAPTER4 This chapter provides instructions for installing the Cisco CRS software on a server. You perform the installation procedure any in the following cases: To install Cisco CRS 5.0 for the first time To change the language for the CAD or the CSD To change a deployment from Unified CM to Unified CME or from Unified CME to Unified CM To reinstall Cisco CRS This chapter includes the following sections: Before You Begin, page 4-1 Installing the Cisco CRS Software, page 4-2 Before You Begin. Before you install Cisco CRS, review the Cisco CRS Installation Overview section on page 1-2 and perform the following general procedures that are described in that section. Depending on the type of installation that you are performing, you may not need to perform all of these procedures. Procedure 1. Review the Cisco CRS deployment guidelines. 2. Make sure that you are installing on an approved server. Checkoff 4-1
36 Installing the Cisco CRS Software Chapter 4 Installing Cisco CRS Procedure 3. Review the guidelines for ensuring that the server on which you are installing operates most efficiently. 4. Install and configure Unified CM or Unified CME (if needed), and make sure that one of these applications is running. 5. Install the Cisco-provided Windows 2003 Server operating system (if needed). 6. Connect the server on which you are installing to the network. 7. Verify network connections. 8. Register your Cisco CRS purchase and obtain your license files Obtain the general information that you will need to provide during installation and set up. 10. Review the installation notes. 11. Disable virus scanning and the Cisco Security Agent on the server on which you are installing (if applicable). 1. You can perform this step any time before you perform the cluster setup procedure. Checkoff Installing the Cisco CRS Software When you install Cisco CRS, follow these guidelines: If you see a dialog box that contains an error message or that prompts you to perform additional tasks, follow the on-screen prompts to continue. For more information and assistance, see Chapter 10, Cisco CRS Installer Messages and Log Files. To change information that you enter in an installation window before you complete the installation, click Back until you see the window that you want. Then make the desired change. If you need to change information after you complete the installation, see Chapter 9, Changing Your Cisco CRS Deployment. To cancel the installation at any time, click Cancel in an installation window. Make sure that you perform the tasks described in the Before You Begin section on page 4-1 before you start the installation procedure. 4-2
37 Chapter 4 Installing Cisco CRS Installing the Cisco CRS Software To install Cisco CRS on a server, perform the following steps. The installation process can take up to two hours to complete, depending on the complexity of the installation. Procedure Step 1 Step 2 Log into Windows as the Administrator. Insert the Cisco CRS DVD. If the Cisco Customer Response Solutions Installation Wizard does not start automatically, navigate to the root folder on the DVD and click CRSAutorun.exe. The Cisco CRS Installer performs a series of checks and processes. After a few moments, the Welcome window appears, as shown in Figure 4-1. In addition, a pop-up window displays the following message: *Warning* Disable Cisco Security Agent and virus control software before proceeding. These applications can interfere with the Cisco CRS Installer procedure that you are performing and can cause the system to become unrecoverable. 4-3
38 Installing the Cisco CRS Software Chapter 4 Installing Cisco CRS Figure 4-1 Welcome Window Step 3 Step 4 Make sure that all virus control software is disabled and click OK in the pop-up window. In the Welcome window, click Next. It might be a few minutes before Next becomes available. The Deployment Type Selection window appears, as shown in Figure
39 Chapter 4 Installing Cisco CRS Installing the Cisco CRS Software Figure 4-2 Deployment Type Selection Window Step 5 In the Deployment Type Selection Window, take these actions: a. Choose either of these options: Cisco Unified Communications Manager Choose this option if you will use Cisco CRS with Unified CM Cisco Unified Communications Manager Express Choose this option if you will use Cisco CRS with Unified CME b. Click Next. The Cisco Unified Contact Center Express CAD and CSD Language Selection window appears, as shown in Figure
40 Installing the Cisco CRS Software Chapter 4 Installing Cisco CRS Figure 4-3 Cisco Unified Contact Center Express CAD and CSD Language Selection Window Step 6 In the Cisco Unified Contact Center Express CAD and CSD Language Selection Window, take these actions: a. Choose the language that you will use with the CAD and the CSD. b. Click Next. The Ready to Install the Program window appears, as shown in Figure 4-4. This window shows the deployment type and the language that you selected. 4-6
41 Chapter 4 Installing Cisco CRS Installing the Cisco CRS Software Figure 4-4 Ready to Install the Program Window Step 7 Step 8 In the Ready to Install the Program window, click Install. A pop-up window displays the message that the J2SE Runtime Environment setup has completed successfully. In the pop-up window, click OK. The installation begins. A series of windows shows the progress of the installation process. When the process completes, the Installation Wizard Completed window appears, as shown in Figure
42 Installing the Cisco CRS Software Chapter 4 Installing Cisco CRS Figure 4-5 Installation Wizard Completed Window Step 9 Step 10 In the Installation Wizard Completed window, click Finish. The system prompts whether you want to reboot the system now. Take either of these actions: If you want to install SQL Server 2000, click No to avoid rebooting the system, and refer to MS SQL Server 2000 for Cisco Customer Response Solutions Resources Card for installation instructions. After you install SQL Server 2000, perform the appropriate initial set up procedure. To perform that procedure, see Chapter 6, Performing the Initial Setup of Cisco CRS. If you do not want install SQL Server 2000, click Yes to reboot the system and when the system restarts, log into Windows as the Administrator. The Cisco CRS Administration application starts automatically so that you can perform the appropriate initial set up procedure. To perform that procedure, see Chapter 6, Performing the Initial Setup of Cisco CRS. 4-8
43 CHAPTER5 Upgrading Cisco CRS 4.5(x) to Cisco CRS 5.0 This chapter describes how to upgrade from Cisco CRS 4.5(x) to Cisco 5.0. Direct upgrades from other Cisco releases are not supported. The upgrade automatically installs all Cisco CRS components. Your Cisco CRS licenses determine which components you can activate. This chapter includes the following sections: Before You Begin, page 5-1 Using the 5.0 License Validator, page 5-2 Re-Imaging Cisco CRS Servers, page 5-3 Upgrading Unified CM, page 5-4 Upgrading the Cisco CRS Software, page 5-5 Installing MS SQL 2000 Server, page 5-5 Before You Begin Before you upgrade Cisco CRS, review the Cisco CRS Upgrade Overview section on page 1-3 and perform the following general procedures that are described in that section: 5-1
44 Using the 5.0 License Validator Chapter 5 Upgrading Cisco CRS 4.5(x) to Cisco CRS 5.0. Procedure 1. Review the Cisco CRS deployment guidelines 2. Make sure that you are upgrading on an approved server, which meets the requirements for Cisco CRS. 3. Review the guidelines for ensuring that the server on which you are upgrading operates most efficiently. 4. Register your Cisco CRS purchase and obtain your license files. 5. Run the 5.0 License Validator to verify that you have the correct upgrade license file. 6. Back up your Cisco CRS data. 7. Upgrade and configure Unified CM and make sure that this application is running. 8. Install the Cisco-provided Windows 2003 Server operating system (if needed). 9. Connect the server on which you are installing to the network. 10. Verify network connections. 11. Obtain the general information that you will need to provide during installation and set up. 12. Review the installation notes. 13. Disable virus scanning and the Cisco Security Agent on the server on which you are upgrading (if applicable). Checkoff Using the 5.0 License Validator The 5.0 License Validator verifies that the Cisco CRS 5.0 license file that you received is correct for an upgrade. You use this tool only when you are upgrading to Cisco CRS 4.5(x) to CRS 5.0. Before you run this tool, obtain your CRS 5.0 license file or upgrade license file. If you obtain a 5.0 license file, copy it to any directory on the Cisco CRS server. Make sure that this directory contains no files other than the CRS 5.0 license file. If you obtain a 5.0 upgrade license file, copy it to the same directory on the 5-2
45 Chapter 5 Upgrading Cisco CRS 4.5(x) to Cisco CRS 5.0 Re-Imaging Cisco CRS Servers Cisco CRS server in which the 4.5 license files are stored. Make sure that this directory contains no files other than the CRS 4.5 license file and CRS 4.5 to 5.0 upgrade license file. To run the 5.0 License Validator, follow these steps: Procedure Step 1 Step 2 Step 3 Step 4 Put the 5.0 License Validator CD into the Cisco CRS server. Navigate to the Validator directory on the CD double-click Validator.bat. The 5.0 License Validator window appears. In the 5.0 License Path field, enter the path to the directory in which you stored the Cisco CRS 5.0 license file or the 5.0 upgrade license file. Click Validate. The Validation Completed window appears. If this window displays Valid 5.0 License, you can perform an upgrade to Cisco CRS 5.0. If this window displays Not a valid 5.0 license, you must obtain a valid license file before you can upgrade. Re-Imaging Cisco CRS Servers After you back up your Cisco CRS 4.5 data and before you install the CRS 5.0 software, you must re-image the Cisco CRS server. If you are replacing any server with a new one, perform this procedure on the replacement server. Before you re-image or replace a server, make a note of its host name, Domain Name System (DNS) if configured, and IP address. Caution The re-imaging process deletes all data on a server. Do not perform the re-imaging server until you back up your Cisco CRS data. 5-3
46 Upgrading Unified CM Chapter 5 Upgrading Cisco CRS 4.5(x) to Cisco CRS 5.0 To re-image a server, perform the following steps. Procedure Step 1 Step 2 Step 3 Step 4 Step 5 Install the Cisco-provided Windows 2003 Server operating system on the server. See the Installing the Required Operating System section on page 3-4. Connect the server to the network. See the Connecting a Server to the Network section on page 3-5. Configure server with the same IP address and host name that it had before you re-imaged it. For a replacement server, use the IP address and host name of the server that it is replacing. For instructions, refer to your Windows network documentation. Install other applications, such as the Cisco Security Agent, as needed. In addition, if DNS was configured on this server, reconfigure DNS. Verify hardware settings and network connectivity as described in the Verifying Hardware Settings and Connectivity section on page 3-6. Now you are ready to install Cisco Unified CM. Upgrading Unified CM After re-imaging the Cisco CRS server, upgrade Unified CM. Before you upgrade Unified CM, make sure to back up your existing data. For additional information and instructions, refer to the Unified CM documentation, which is available at this URL: Make sure that you also install current Unified CM support patches. To obtain current support patches and installation instructions, go to this URL: 5-4
47 Chapter 5 Upgrading Cisco CRS 4.5(x) to Cisco CRS 5.0 Upgrading the Cisco CRS Software Upgrading the Cisco CRS Software To upgrade to Cisco CRS 5.0, perform these general steps: 1. Install Cisco CRS. For instructions, see Chapter 4, Installing Cisco CRS. 2. Perform the appropriate initial set up procedure. For instructions, see Chapter 6, Performing the Initial Setup of Cisco CRS.. When you upgrade Cisco CRS, follow these guidelines: To minimize interruptions to your call center activities, perform the upgrade procedure at off-peak hours. Make sure that you perform the tasks described in the Before You Begin section on page 5-1 before you start the upgrade procedure. Installing MS SQL 2000 Server When upgrading from CRS 4.5(x) to CRS 5.0, if the upgrade requires reinstallation of MS SQL 2000 server, or you are moving from MSDE to MS SQL 2000 server, you can reuse the MS SQL 2000 CD shipped with CRS 4.5(x) along with the MS SQL 2000 server upgrade utility. The utility and the readme.html, that contains instructions to run the utility, are available at: o_order.html 5-5
48 Installing MS SQL 2000 Server Chapter 5 Upgrading Cisco CRS 4.5(x) to Cisco CRS
49 CHAPTER6 Performing the Initial Setup of Cisco CRS After you install Cisco CRS as described in Chapter 4, Installing Cisco CRS, you use the Cisco CRS Administration application to perform the initial system setup. Cisco CRS Administration is a web-based application that allows you to control, configure, and monitor many functions of your Cisco CRS system. The set up procedure that you perform depends on whether you deploy Cisco CRS with Unified CM or with Unified CME, and on how many servers are in your deployment. If you later need to update information that you specify during the setup procedure, you can use Cisco CRS Administration to make changes. For more information, refer to Cisco CRS Administration Guide. 6-1
50 Chapter 6 Performing the Initial Setup of Cisco CRS The following table describes the sections in this chapter. Use this table to determine which setup procedure to perform. Section Accessing Cisco CRS Administration, page 6-3 Performing the Single Node Setup Procedure for a Deployment with Unified CM, page 6-4 Performing First Node Setup Procedure for a Deployment with Unified CM, page 6-13 Performing the Add to Cluster Setup Procedure for a Deployment with Unified CM, page 6-24 Performing the Restore Setup Procedure, page 6-30 Performing the Initial Setup Procedure for a Deployment with Unified CME, page 6-37 Description Explains how access the Cisco CRS Administration Application. See this section if you do not want to run the initial set up procedure when the Cisco CRS Administration Application starts automatically or it you want to run the initial set up procedure from another computer. Perform this procedure if you are deploying Cisco CRS with Unified CM in a deployment with one node. Perform this procedure on the first node in a cluster if you are deploying Cisco CRS with Unified CM in a deployment with two nodes. Perform this procedure on the second node in a cluster if you are deploying Cisco CRS with Unified CM in a deployment with two nodes. Perform this procedure in either of these cases: You are upgrading from Cisco CRS 4.5(x). You have reinstalled CRS 5.0 after backing up your Cisco CRS data and re-imaging the server. Perform this procedure if you are deploying Cisco CRS with Unified CME. 6-2
51 Chapter 6 Performing the Initial Setup of Cisco CRS Accessing Cisco CRS Administration Accessing Cisco CRS Administration You must access the Cisco CRS Administration web interface through its Authentication page to perform the initial setup procedure. After you complete the installation of Cisco CRS 5.0, the Cisco CRS Administration Authentication page appears on the server on which you installed when the server reboots. You can then take either of these actions to access Cisco CRS Administration: Log in to Cisco CRS Administration from the Authentication page Exit the Authentication page, then access it and log in later from this server or from another server Before you start Cisco CRS Administration, make sure that the Internet Explorer pop-up block is turned off. To do so, from Internet Explorer, choose Tools > Pop-Up Blocker > Turn Off Pop-Up Blocker. To log into Cisco CRS Administration, perform the following steps. If you want to bookmark the Authentication page, complete the following procedure before you do so. Procedure Step 1 If you exited the Authentication page when it appeared after you installed Cisco CRS and the server rebooted, take one of these actions: On the Cisco CRS server, choose Start > Programs > Cisco CRS Administrator > Application Administration. From any computer in the network that meets the requirements described in the Client System Requirements section on page 3-2, enter the following URL in a web browser, where servername is the host name or the IP address of the server on which you installed Cisco CRS: If you use this method to access a server for which to perform the server setup procedure, enter the IP address or the host name of that server. The Authentication page appears. 6-3
52 Chapter 6 Performing the Single Node Setup Procedure for a Deployment with Unified CM Performing the Initial Setup of Cisco CRS Note Step 2 Step 3 Step 4 If you see a page that says Page cannot be displayed, the Cisco Node Manager might not yet be fully operational. In this case, wait for a few minutes and then try again. In the Authentication page, enter Administrator in the User Identification field, and enter ciscocisco in the Password field. This user identification and password are case-sensitive, so make sure to enter them exactly as shown. Click Log On. The Cisco CRS Administrator Setup page for the initial setup procedure appears and a a pop-up window prompts you to disable the Cisco Security Agent. Make sure that the Cisco Security Agent is disabled and click OK in the pop-up window. For more information, see the Disabling Virus Scanning and the Cisco Security Agent section on page To continue with the initial setup of Cisco CRS, see the appropriate section for your deployment: Performing the Single Node Setup Procedure for a Deployment with Unified CM, page 6-4 Performing the Initial Setup Procedure for a Deployment with Unified CME, page 6-37 Performing the Single Node Setup Procedure for a Deployment with Unified CM When you access Cisco CRS Administration for the first time as described in the Accessing Cisco CRS Administration section on page 6-3, the system automatically initiates the initial setup procedure. 6-4
53 Chapter 6 Performing the Initial Setup of Cisco CRS Performing the Single Node Setup Procedure for a Deployment with Unified CM If you are deploying Cisco CRS with Unified CM in a deployment with one node, perform the setup procedure that is described in this section. You perform this procedure one time to provide information about Unified CM, license files, and other system parameters. Before you begin the setup procedure, review the information in the Obtaining License Files section on page 3-8 To perform the initial setup, follow these steps: Procedure Step 1 Access Cisco CRS Administration as described in the Accessing Cisco CRS Administration section on page 6-3. The Cisco CRS Administrator Setup page appears, as shown in Figure 6-1. In addition, a pop-up window prompts you to disable the Cisco Security Agent before you proceed. Figure 6-1 Cisco CRS Administrator Setup Page Step 2 Make sure that the CSA is disabled, and click OK in the pop-up window. 6-5
54 Chapter 6 Performing the Single Node Setup Procedure for a Deployment with Unified CM Performing the Initial Setup of Cisco CRS Step 3 In the Cisco CRS Administrator Setup page, take these actions: a. From CRS Setup drop down list, choose Single Node. b. Click the Setup button. The Unified CM Configuration page appears, as shown in Figure 6-2. Figure 6-2 Unified CM Configuration Page Step 4 In the Unified CM Configuration page, take these actions: a. In the Unified CM server hostname or IP address, enter the host name or IP address of the Unified CM server. b. In the AXL Admin User Name field, enter the AXL user ID that you created in Unified CM. c. In the Password field, enter the AXL password that you created in Unified CM. d. Click Next. The License Information page appears, as shown in Figure
55 Chapter 6 Performing the Initial Setup of Cisco CRS Performing the Single Node Setup Procedure for a Deployment with Unified CM Figure 6-3 License Information Page Step 5 In the License Information page: a. In the License File field, enter the path and name of a Cisco CRS license file, or of a ZIP file that contains multiple license files. b. Click Next. The License Information page appears again. c. Take one of these actions: If you wish to enter multiple license files that you have not put into a single ZIP file, enter the path and name of another license file in the License File field and then click Next. The license information page appears again. Repeat this process until you have entered all license files. If you have entered the name of a ZIP file that contains multiple license files or have entered all your license files, leave the License File field blank and click Next. The System Component Activation Completed page appears, as shown in Figure
56 Chapter 6 Performing the Single Node Setup Procedure for a Deployment with Unified CM Performing the Initial Setup of Cisco CRS Figure 6-4 System Component Activation Completed Page Step 6 In the System Component Activation Completed page, click Next. The Unified CM Configuration page appears. Figure 6-5 shows part of this page. Figure 6-5 Unified CM Configuration Page, Partial View Step 7 In the Unified CM Configuration page: a. In the AXL Service Provider Configuration area, move the IP address of the Unified CM server or servers that you want to use as the AXL service provider from the Available AXL Service Providers list box to the Selected AXL Service Providers list box. 6-8
57 Chapter 6 Performing the Initial Setup of Cisco CRS Performing the Single Node Setup Procedure for a Deployment with Unified CM The Selected AXL Service Providers list box is pre-populated with the IP address of the server that you specified in Step 4. To move an item from one list box to the other, select the item and then click the left arrow (<) or right arrow (>). b. In the User Name field in the AXL Service Provider Configuration area, enter a user name for the AXL service provider, if you want to change the name that appears. This field is pre-populated with the user name that you specified in Step 4. c. In the Password field in the AXL Service Provider Configuration area, enter a password for the AXL service provide, if you want to change the name that appear. This field is pre-populated with the password that you specified in Step 4. d. In the Unified CM Telephony Subsystem - Unified CM Telephony Provider Configuration area, move the IP address of the Unified CM server that you want to use as the CTI provider for the Unified CM Telephony subsystem from the Available CTI Managers list box to the Selected CTI Managers list box. To move an item from one list box to the other, select the item and then click left arrow (<) or right arrow (>). e. In User Prefix field in the Unified CM Telephony Subsystem - Unified CM Telephony Provider Configuration area, enter an application user name for the Unified CM Telephony subsystem. f. In the Password and Confirm Password fields in the Unified CM Telephony Subsystem - Unified CM Telephony Provider Configuration area, enter a password for the Unified CM Telephony subsystem application user. g. In the RmCm Subsystem - RmCm Provider Configuration area, move the IP address of the Unified CM server that you want to use as the CTI provider for the RmCm subsystem from the Available CTI Managers list box to the Selected CTI Managers list box. To move an item from one list box to the other, select the item and then click left arrow (<) or right arrow (>). Note Depending on your Cisco CRS license, the RmCm Subsystem - RmCm Provider Configuration area may not be available on your system. 6-9
58 Chapter 6 Performing the Single Node Setup Procedure for a Deployment with Unified CM Performing the Initial Setup of Cisco CRS h. In User ID field in the RmCm Subsystem - RmCm Provider Configuration area, enter an application user name for the RmCm subsystem. i. In the Password and Confirm Password fields in the Unified Telephony Subsystem - Unified CM Telephony Provider Configuration area, enter a password for the RmCm subsystem application user. j. In the Host Name or IP Address field in the NTP area, enter the host name or the IP address of the NTP server. k. Click Next. The System Parameters Configuration page appears, as shown in Figure 6-6. Figure 6-6 System Parameters Configuration Page Step 8 In the Systems Parameters Configuration page, take these actions: a. In the Number of HR Session Licenses field, enter the maximum number of Cisco CRS Historical Reporting sessions that you will run simultaneously. b. In the Recording Count field, enter the maximum number of simultaneous recordings that you will make. This field appears only if you have a Unified CCX license. c. From the Codec drop-down list, choose the codec to use for prompts. d. Click Next. The Languages Configuration page appears, as shown in Figure
59 Chapter 6 Performing the Initial Setup of Cisco CRS Performing the Single Node Setup Procedure for a Deployment with Unified CM Figure 6-7 Languages Configuration Page Step 9 In the Languages Configuration page, take these actions: a. From the drop-down list, choose a language that you want to be available for prompts. A list of available languages for the language group that you selected appears in the Language Selection area. b. If you will create a custom country-specific language, check the Group Default check box next to a language to use as a base for your custom country-specific language. c. Check the Country Specific check box for each language to install. A country-specific language includes appropriate rules for dates, times, currency, and so on, for the designated country. d. Click Next. The User Configuration page appears, as shown in Figure
60 Chapter 6 Performing the Single Node Setup Procedure for a Deployment with Unified CM Performing the Initial Setup of Cisco CRS Figure 6-8 User Configuration Page Step 10 In the User Configuration page: a. In the CMUsers list box, select the Unified CM user that you want to designate as the Cisco CRS administrator. If the user that you want does not appear in the CMUsers list box, enter part or all of that user name in the Search field and click Search. b. Click the left arrow (<) to move the selected user to the CRS Administrator list box. c. Click Finish. The CRS Setup Result information appears, as shown in Figure 6-9. This window confirms the results of the initial set up. Note If this page includes a multiple NIC warning and suggestion to run the Post Install Tool, refer to Cisco CAD Installation Guide for detailed information about using this tool. 6-12
61 Chapter 6 Performing the Initial Setup of Cisco CRS Performing First Node Setup Procedure for a Deployment with Unified CM Figure 6-9 CRS Setup Result Information Page Step 11 Exit your web browser. You have completed the initial setup of Cisco CRS. To change and of the configuration settings that you made or to perform additional configuration activities, refer to Cisco CRS Administration Guide. Performing First Node Setup Procedure for a Deployment with Unified CM When you access Cisco CRS Administration for the first time as described in the Accessing Cisco CRS Administration section on page 6-3, the system automatically initiates the initial setup procedure. 6-13
62 Chapter 6 Performing First Node Setup Procedure for a Deployment with Unified CM Performing the Initial Setup of Cisco CRS If you are deploying Cisco CRS with Unified CM in a deployment with two nodes, perform on the first node the setup procedure that is described in this section. You perform this procedure one time to provide information about Unified CM, license files, and other system parameters. Before you begin the setup procedure, review the information in the Obtaining License Files section on page 3-8 To perform the initial setup, follow these steps: Procedure Step 1 Access Cisco CRS Administration as described in the Accessing Cisco CRS Administration section on page 6-3. The Cisco CRS Administrator Setup page appears, as shown in Figure In addition, a pop-up window prompts you to disable the Cisco Security Agent before you proceed. Figure 6-10 Cisco CRS Administrator Setup Page Step 2 Step 3 Make sure that the CSA is disabled, and click OK in the pop-up window. In the Cisco CRS Administrator Setup page, take these actions: a. From CRS Setup drop down list, choose First Node. 6-14
63 Chapter 6 Performing the Initial Setup of Cisco CRS Performing First Node Setup Procedure for a Deployment with Unified CM b. Click the Setup button. The Unified CM Configuration page appears, as shown in Figure Figure 6-11 Unified CM Configuration Page Step 4 In the Unified CM Configuration page, take these actions: a. In the Unified CM server hostname or IP address, enter the host name or IP address of the Unified CM server. b. In the AXL Admin User Name field, enter the AXL user ID that you created in Unified CM. c. In the Password field, enter the AXL password that you created in Unified CM. d. Click Next. The License Information page appears, as shown in Figure
64 Chapter 6 Performing First Node Setup Procedure for a Deployment with Unified CM Performing the Initial Setup of Cisco CRS Figure 6-12 License Information Page Step 5 In the License Information page: a. In the License File field, enter the path and name of a Cisco CRS license file, or of a ZIP file that contains multiple license files. b. Click Next. The License Information page appears again. c. Take one of these actions: If you wish to enter multiple license files that you have not put into a single ZIP file, enter the path and name of another license file in the License File field and then click Next. The license information page appears again. Repeat this process until you have entered all license files. If you have entered the name of a ZIP file that contains multiple license files or have entered all your license files, leave the License File field blank and click Next. The Component Activation page appears, as shown in Figure
65 Chapter 6 Performing the Initial Setup of Cisco CRS Performing First Node Setup Procedure for a Deployment with Unified CM Figure 6-13 Component Activation Completed Page Step 6 In the Component Activation page: a. Check the check boxes next to the components that you want to activate on this server. You can select components that are not licensed, but those components will not be activated until you add their license files. For information about adding license files, refer to Cisco CRS Administration Guide. The check boxes in the Component Activation page are: Cisco Monitoring Enables the Monitoring component on this server. Cisco Recording Enables the Recording component on this server. If you check this check box, you must also check the Cisco Monitoring check box. CRS Agent Datastore, CRS Config Datastore, CRS Historical Datastore, CRS Repository Datastore Enables the Database component on this server. If you have a Unified CCX license, check all of these check boxes. If you have a Unified IP IVR license, check all of these check boxes except CRS Agent Datastore, which is not used. CRS Engine Enables the Cisco CRS Engine component on this server. CRS Node Manager Enables services that this node uses to monitor other services and communicate with other nodes. This check box is checked by default and cannot be unchecked. 6-17
66 Chapter 6 Performing First Node Setup Procedure for a Deployment with Unified CM Performing the Initial Setup of Cisco CRS b. Click Next. Cisco CRS activates the components that you selected. This process can take several minutes. c. If you selected the datastore components (CRS Agent Datastore, CRS Config Datastore, CRS Historical Datastore, CRS Repository Datastore), the Publisher Activation page appears. This page shows the datastores that you selected, as shown in Figure Continue to Step 7. If you did not select the datastore components, the Unified CM Configuration page appears, as shown in Figure Go to Step 8. Figure 6-14 Publisher Activation Page Step 7 In the Publisher Activation page: a. If you want this server to be the database publisher, check the check boxes for each datastore. If you want the other server in the cluster to be the database publisher, do not check any check boxes in this page. You should activate all datastores on the same server, which can be either server in your Cisco CRS cluster. b. Click Next. 6-18
67 Chapter 6 Performing the Initial Setup of Cisco CRS Performing First Node Setup Procedure for a Deployment with Unified CM The Unified CM Configuration page appears. Figure 6-15 shows part of this page. Figure 6-15 Unified CM Configuration Page, Partial View Step 8 In the Unified CM Configuration page: a. In the AXL Service Provider Configuration area, move the IP address of the Unified CM server or servers that you want to use as the AXL service provider from the Available AXL Service Providers list box to the Selected AXL Service Providers list box. The Selected AXL Service Providers list box is pre-populated with the IP address of the server that you specified in Step 4. To move an item from one list box to the other, select the item and then click left arrow (<) or right arrow (>). 6-19
68 Chapter 6 Performing First Node Setup Procedure for a Deployment with Unified CM Performing the Initial Setup of Cisco CRS b. In the User Name field in the AXL Service Provider Configuration area, enter a user name for the AXL service provider, if you want to change the name that appears. This field is pre-populated with the user name that you specified in Step 4. c. In the Password field in the AXL Service Provider Configuration area, enter a password for the AXL service provide, if you want to change the name that appear. This field is pre-populated with the password that you specified in Step 4. d. In the Unified CM Telephony Subsystem - Unified CM Telephony Provider Configuration area, move the IP address of the Unified CM server that you want to use as the CTI provider for the Unified CM Telephony subsystem from the Available CTI Managers list box to the Selected CTI Managers list box. To move an item from one list box to the other, select the item and then click left arrow (<) or right arrow (>). e. In User Prefix field in the Unified CM Telephony Subsystem - Unified CM Telephony Provider Configuration area, enter an application user name for the Unified CM Telephony subsystem. f. In the Password and Confirm Password fields in the Unified CM Telephony Subsystem - Unified CM Telephony Provider Configuration area, enter a password for the Unified CM Telephony subsystem application user. g. In the RmCm Subsystem - RmCm Provider Configuration area, move the IP address of the Unified CM server that you want to use as the CTI provider for the RmCm subsystem from the Available CTI Managers list box to the Selected CTI Managers list box. To move an item from one list box to the other, select the item and then click left arrow (<) or right arrow (>). Note Depending on your Cisco CRS license, the RmCm Subsystem - RmCm Provider Configuration area may not be available on your system. h. In User ID field in the RmCm Subsystem - RmCm Provider Configuration area, enter an application user name for the RmCm subsystem. 6-20
69 Chapter 6 Performing the Initial Setup of Cisco CRS Performing First Node Setup Procedure for a Deployment with Unified CM i. In the Password and Confirm Password fields in the Unified Telephony Subsystem - Unified CM Telephony Provider Configuration area, enter a password for the RmCm subsystem application user. j. In the Host Name or IP Address field in the NTP area, enter the host name or the IP address of the NTP server. k. Click Next. The System Parameters Configuration page appears, as shown in Figure Figure 6-16 System Parameters Configuration Page Step 9 In the Systems Parameters Configuration page, take these actions: a. In the Number of HR Session Licenses field, enter the maximum number of Cisco CRS Historical Reporting sessions that you will run simultaneously. b. In the Recording Count field, enter the maximum number of simultaneous recordings that you will make. This field appears only if you have a Unified CCX license. c. From the Codec drop-down list, choose the codec to use for prompts. d. Click Next. The Languages Configuration page appears, as shown in Figure
70 Chapter 6 Performing First Node Setup Procedure for a Deployment with Unified CM Performing the Initial Setup of Cisco CRS Figure 6-17 Languages Configuration Page Step 10 In the Languages Configuration page, take these actions: a. From the drop-down list, choose a language that you want to be available for prompts. A list of available languages for the language group that you selected appears in the Language Selection area. b. If you will create a custom country-specific language, check the Group Default check box next to a language to use as a base for your custom country-specific language. c. Check the Country Specific check box for each language to install. A country-specific language includes appropriate rules for dates, times, currency, and so on, for the designated country. d. Click Next. The User Configuration page appears, as shown in Figure
71 Chapter 6 Performing the Initial Setup of Cisco CRS Performing First Node Setup Procedure for a Deployment with Unified CM Figure 6-18 User Configuration Page Step 11 In the User Configuration page: a. In the CMUsers list box, select the Unified CM user that you want to designate as the Cisco CRS administrator. If the user that you want does not appear in the CMUsers list box, enter part or all of that user name in the Search field and click Search. b. Click the left arrow (<) to move the selected user to the CRS Administrator list box. c. Click Finish. The CRS Setup Result information appears, as shown in Figure This window confirms the results of the initial set up on the first node in a cluster. Note If this page includes a multiple NIC warning and suggestion to run the Post Install Tool, refer to Cisco CAD Installation Guide for detailed information about using this tool. 6-23
72 Chapter 6 Performing the Add to Cluster Setup Procedure for a Deployment with Unified CM Performing the Initial Setup of Cisco CRS Figure 6-19 CRS Setup Result Information Page Step 12 Exit your web browser. You have completed the setup of Cisco CRS for the first node in a two-node cluster. To change and of the configuration settings that you made or to perform additional configuration activities, refer to Cisco CRS Administration Guide. Now you are ready to configure the second node as described in the Performing the Add to Cluster Setup Procedure for a Deployment with Unified CM section on page Performing the Add to Cluster Setup Procedure for a Deployment with Unified CM When you access Cisco CRS Administration for the first time as described in the Accessing Cisco CRS Administration section on page 6-3, the system automatically initiates the initial setup procedure. 6-24
73 Chapter 6 Performing the Initial Setup of Cisco CRS Performing the Add to Cluster Setup Procedure for a Deployment with Unified CM If you are deploying Cisco CRS with Unified CM, perform the setup procedure that is described in this section. You perform this procedure one time to provide information about the Cisco CRS cluster and other system parameters. You also perform this procedure if you are restoring Cisco CRS on a two-node cluster. In that case, you start with the Restore setup procedure and perform this procedure when you are prompted to do so. Before you begin the setup procedure, review the information in the Obtaining License Files section on page 3-8 To perform the initial setup, follow these steps: Procedure Step 1 Access Cisco CRS Administration as described in the Accessing Cisco CRS Administration section on page 6-3. The Cisco CRS Administrator Setup page appears, as shown in Figure In addition, a pop-up window prompts you to disable the Cisco Security Agent before you proceed. Figure 6-20 Cisco CRS Administrator Setup Page Step 2 Make sure that the CSA is disabled, and click OK in the pop-up window. 6-25
74 Chapter 6 Performing the Add to Cluster Setup Procedure for a Deployment with Unified CM Performing the Initial Setup of Cisco CRS Step 3 In the Cisco CRS Administrator Setup page, take these actions: a. From CRS Setup drop down list, choose Add to Cluster. b. Click the Setup button. The Cluster Configuration page appears, as shown in Figure Figure 6-21 Cluster Configuration Page Step 4 In the Cluster Configuration page, take these actions: a. In the Cluster Server IP address, enter the IP address of the first node that you that you set up as described in the Performing First Node Setup Procedure for a Deployment with Unified CM section on page b. In the Cluster Server Port, accept the value that is entered automatically. c. In the CRS Administrator User ID field: If you are performing this procedure as part of a new installation of Cisco CRS, enter the ID of the user that you designated as the Cisco CRS administrator when you set up the first node in the cluster. If you are performing this procedure as instructed by the Restore setup procedure, enter Administrator. 6-26
75 Chapter 6 Performing the Initial Setup of Cisco CRS Performing the Add to Cluster Setup Procedure for a Deployment with Unified CM d. In the Password field: If you are performing this procedure as part of a new installation of Cisco CRS, enter the password of the user that you designated as the Cisco CRS administrator when you set up the first node in the cluster. If you are performing this procedure as instructed by the Restore setup procedure, enter ciscocisco. e. Click Next. If you are performing this procedure as part of a new installation of Cisco CRS, the Component Activation page appears, as shown in Figure Continue to Step 5. If you are performing this procedure as instructed by the Restore setup procedure, you are prompted to exit the browser and continue with the restore procedure on the first node. Exit the web browser on this server and go to Step 8 in the Performing the Restore Setup Procedure section. Figure 6-22 Component Activation Completed Page 6-27
76 Chapter 6 Performing the Add to Cluster Setup Procedure for a Deployment with Unified CM Performing the Initial Setup of Cisco CRS Step 5 In the Component Activation page: a. Check the check boxes next to the components that you want to activate on this server. You can select components that are not licensed, but those components will not be activated until you add their license files. For information about adding license files, refer to Cisco CRS Administration Guide. The check boxes in the Component Activation page are: Cisco Monitoring Enables the Monitoring component on this server. Cisco Recording Enables the Recording component on this server. If you check this check box, you must also check the Cisco Monitoring check box. CRS Agent Datastore, CRS Config Datastore, CRS Historical Datastore, CRS Repository Datastore Enables the Database component on this server. If you have a Unified CCX license, check all of these check boxes. If you have a Unified IP IVR license, check all of these check boxes except CRS Agent Datastore, which is not used. CRS Engine Enables the Cisco CRS Engine component on this server. CRS Node Manager Enables services that this node uses to monitor other services and communicate with other nodes. This check box is checked by default and cannot be unchecked. b. Click Next. Cisco CRS activates the components that you selected. This process can take several minutes. c. If you selected the datastore components (CRS Agent Datastore, CRS Config Datastore, CRS Historical Datastore, CRS Repository Datastore), and if you did not configure the first node in the cluster as the publisher, the Publisher Activation page appears. This page shows the datastores that you selected, as shown in Figure Continue to Step 6. If you did not select the datastore components, the CRS Setup Result Information Page page appears, as shown in Figure This page confirms the results of the initial set up on the second node in a cluster. Go to Step
77 Chapter 6 Performing the Initial Setup of Cisco CRS Performing the Add to Cluster Setup Procedure for a Deployment with Unified CM Figure 6-23 Publisher Activation Page Step 6 In the Publisher Activation page: a. Check the check boxes for each datastore. This server will be the database publisher. b. Click Next. The CRS Setup Result Information page appears, as shown in Figure This page confirms the results of the initial set up on the second node in a cluster. 6-29
78 Performing the Restore Setup Procedure Chapter 6 Performing the Initial Setup of Cisco CRS Figure 6-24 CRS Setup Results Information Page Step 7 Exit your web browser. Note If CRS Setup Result Information page includes a multiple NIC warning and suggestion to run the Post Install Tool, refer to Cisco CAD Installation Guide for detailed information about using this tool. You have completed the setup of Cisco CRS for the second node in a two-node cluster. To change and of the configuration settings that you made or to perform additional configuration activities, refer to Cisco CRS Administration Guide. Performing the Restore Setup Procedure When you access Cisco CRS Administration for the first time as described in the Accessing Cisco CRS Administration section on page 6-3, the system automatically initiates the initial setup procedure. 6-30
79 Chapter 6 Performing the Initial Setup of Cisco CRS Performing the Restore Setup Procedure Perform the procedure that is described in this section if you are upgrading from Cisco CRS 4.5(x) to CRS 5.0 or if you are reinstalling CRS 5.0 after backing up the Cisco CRS data and re-imaging the server. You perform this procedure one time to restore backed up Cisco CRS data and provide information about various system parameters. During this procedure, you are prompted whether you want to perform the Unified CM Telephony synchronization. This process reconfigures route points and CTI ports as they are configured in your Cisco CRS backup and can take several hours, depending on the number of route points and CTI ports. If you choose to skip this process as part of this setup procedure, make sure to perform the synchronization process later using Cisco CRS Administration. The Unified CM Telephony service will be out of service or in partial service until you do so. Before you begin the setup procedure: Review the following sections in the Backing-up and Restoring Data in Cisco CRS Administration Guide. These sections provide important notes, tips, and cautions. Guidelines and Requirements Performing a Restore Operation Review the information in the Obtaining License Files section on page 3-8. If you are upgrading from CRS 4.5, copy your 5.0 license files to a directory on the Cisco CRS server. Make a note of this directory name and location. If you are upgrading from CRS 4.5, perform the following steps to temporarily reconfigure Cisco Unified CM to change the maximum number of Administrative XML Layer (AXL) writes allowed per minute. This change allows the setup procedure to complete more quickly and conserves CPU resources. Unified CM performance may be affected while this parameter is at the new value, so you should consider performing this procedure during off-peak hours. a. Start Unified CM Administration and take these actions: b. Choose Service > Service Parameters. c. From them Service drop-down list, choose the Cisco Database Layer Monitor service d. Click Advanced. e. Make a note of the value in the Maximum AXL Writes Allowed per Minute field, then enter 999 in this field. 6-31
80 Performing the Restore Setup Procedure Chapter 6 Performing the Initial Setup of Cisco CRS f. Click Update. g. Exit Unified CM Administration. Make sure to set the maximum AXL writes allowed per minute back to its original value after you complete the setup procedure. To perform the initial setup, follow these steps: Procedure Step 1 Access Cisco CRS Administration as described in the Accessing Cisco CRS Administration section on page 6-3. The Cisco CRS Administrator Setup page appears, as shown in Figure In addition, a pop-up window prompts you to disable the Cisco Security Agent before you proceed. Figure 6-25 Cisco CRS Administrator Setup Page Step 2 Step 3 Make sure that the CSA is disabled, and click OK in the pop-up window. In the Cisco CRS Administrator Setup page, take these actions: a. From CRS Setup drop down list, choose Restore. b. Click the Setup button. 6-32
81 Chapter 6 Performing the Initial Setup of Cisco CRS Performing the Restore Setup Procedure The CRS Restore page appears, as shown in Figure Figure 6-26 CRS Restore Page Step 4 In the CRS Restore Page: a. Click the radio button (Network Directory or Tape Device) that corresponds to the location of your Cisco CRS backup file. b. If you clicked the Network Directory radio button: In the Path Name field, enter the path and file name to the backup file. In the User Name field, enter Windows Administrator user name for the server on which the backup file is stored. In the Password field, enter Windows Administrator password for server the on which the backup file is stored. c. Click Restore. The Cisco CRS Restore Wizard page appears. 6-33
82 Performing the Restore Setup Procedure Chapter 6 Performing the Initial Setup of Cisco CRS Note It may take a long time for this page to appear, depending on the size of your backup file. Do not exit the Cisco CRS Administration Application during this time. Doing so will abort the Restore process. Step 5 In the Cisco CRS Restore Wizard page, click Next. The restore process begins. A status page shows the progress of the restore. The time that this process takes depends on the size of your Cisco CRS database. If you are performing this procedure while upgrading from Cisco CRS 4.5, the CRS Upgrade License page appears, as shown in Figure In this case, continue to Step 6. If you are performing this procedure after reinstalling Cisco CRS in a deployment with one node, you are prompted whether you want to perform the Unified CM Telephony synchronization. In this case, go to Step 8. If you are performing this procedure after reinstalling Cisco CRS in a deployment with two nodes, you are prompted to add the second node to the cluster and this restore procedure suspends. In this case, go to the second node and follow the steps in the Performing the Add to Cluster Setup Procedure for a Deployment with Unified CM section on page When you complete that procedure, this restore setup procedure continues and you are prompted whether you want to perform the Unified CM Telephony synchronization. Go to Step 8. Figure 6-27 CRS Upgrade License Page Step 6 In the CRS Upgrade License page: a. Enter the path and file name of the Cisco CRS 5.0 license file. b. Click OK. 6-34
83 Chapter 6 Performing the Initial Setup of Cisco CRS Performing the Restore Setup Procedure The restore process continues and the system continues to show the status. After a few minutes, the User Configuration Migration page appears, as shown in Figure Figure 6-28 User Configuration Migration Page Step 7 In the User Configuration Migration page: a. From the drop-down list, choose the Cisco CRS 4.5 cluster profile name. b. Click OK. The restore process continues. A status page continues to show the status. The time that this process takes depends on the size of your Cisco CRS database. When the restore process completes, you are prompted whether you want to perform the Unified CM Telephony synchronization. The synchronization process reconfigure route points and CTI ports as they are configured in your Cisco CRS backup. Note Unified CM Telephony synchronization can take several hours, depending on the number of route points and CTI ports. If you choose to skip this process now, make sure to perform the synchronization process later using Cisco CRS Administration. Step 8 Take one of these actions: If you want to perform the synchronization process now, click Continue. In this case, the Unified CM Telephony Synchronization page appears, as shown in Figure Continue to Step 9 If you do not want to perform the synchronization process now, click Skip. In this case, the following message appears: 6-35
84 Performing the Restore Setup Procedure Chapter 6 Performing the Initial Setup of Cisco CRS Upgrade was successful. Restarting Cluster...You can safely close this window. This setup procedure is complete. Close all windows. The Unified CM Telephony service will be out of service or in partial service until you perform the synchronization process using Cisco CRS Administration. Figure 6-29 Unified CM Telephony Synchronization Page Step 9 In the Unified CM Telephony Synchronization page, click Next. The system performs the synchronization process. A window displays the status of this process. 6-36
85 Chapter 6 Performing the Initial Setup of Cisco CRS Performing the Initial Setup Procedure for a Deployment with Unified CME Step 10 When the synchronization process completes, click Done in the Unified CM Telephony Synchronization page. When the upgrade completes, the following message appears: Upgrade was successful. Restarting Cluster...You can safely close this window. The set up is complete. You can close all windows. Performing the Initial Setup Procedure for a Deployment with Unified CME When you access Cisco CRS Administration for the first time as described in the Accessing Cisco CRS Administration section on page 6-3, the system automatically initiates the initial setup procedure. If you are deploying Cisco CRS with Unified CME, perform the setup procedure that is described in this section. You perform this procedure one time to provide information about Unified CME, license files, and other system parameters. Before you begin the setup procedure, review the information in the Obtaining License Files section on page 3-8 To perform the initial setup, follow these steps: Procedure Step 1 Access Cisco CRS Administration as described in the Accessing Cisco CRS Administration section on page 6-3. The Cisco CRS Administrator Setup page appears, as shown in Figure In addition, a pop-up window prompts you to disable the Cisco Security Agent before you proceed. 6-37
86 Chapter 6 Performing the Initial Setup Procedure for a Deployment with Unified CME Performing the Initial Setup of Cisco CRS Figure 6-30 Cisco CRS Administrator Setup Page Step 2 Step 3 Make sure that the CSA is disabled, and click OK in the pop-up window. In the Cisco CRS Administrator Setup page, take these actions: a. From the Please select type of CRS Setup drop-down list, choose Setup. b. Click the Setup button. The Unified CME Configuration page appears, as shown in Figure
87 Chapter 6 Performing the Initial Setup of Cisco CRS Performing the Initial Setup Procedure for a Deployment with Unified CME Figure 6-31 Unified CME Configuration Page Step 4 In the Unified CME Configuration page, take these actions: a. In the Unified CME server hostname or IP address field, enter the host name or IP address of the Unified CME router. b. In the AXL User ID field, enter the AXL user ID that you created in Unified CME. c. In the AXL User Password field, enter the AXL password that you created in Unified CME. d. Click Next. The License Information page appears, as shown in Figure
88 Chapter 6 Performing the Initial Setup Procedure for a Deployment with Unified CME Performing the Initial Setup of Cisco CRS Figure 6-32 License Information Page Step 5 In the License Information page: a. In the License File field, enter the path and name of a Cisco CRS license file, or of a ZIP file that contains multiple license files. b. Click Next. The License Information page appears again. c. Take one of these actions: If you wish to enter multiple license files that you have not put into a single ZIP file, enter the path and name of another license file in the License File field and then click Next. The license information page appears again. Repeat this process until you have entered all license files. If you have entered the name of a ZIP file that contains multiple license files or have entered all your license files, leave the License File field blank and click Next. The System Component Activation Completed page appears, as shown in Figure
89 Chapter 6 Performing the Initial Setup of Cisco CRS Performing the Initial Setup Procedure for a Deployment with Unified CME Figure 6-33 System Component Activation Completed Page Step 6 In the System Component Activation Completed page, click Next. The System Parameters Configuration page appears, as shown in Figure Figure 6-34 System Parameters Configuration Page Step 7 In the Systems Parameters Configuration page, take these actions: a. In the Number of HR Session Licenses field, enter the maximum number of Cisco CRS Historical Reporting sessions that you will run simultaneously. b. In the Recording Count field, enter the maximum number of simultaneous recordings that you will make. This field appears only if you have a Unified CCX license. Note The Codec field does not apply to deployments with Unified CME. c. Click Next. The Languages Configuration page appears, as shown in Figure
90 Chapter 6 Performing the Initial Setup Procedure for a Deployment with Unified CME Performing the Initial Setup of Cisco CRS Figure 6-35 Languages Configuration Page Step 8 In the Languages Configuration page, take these actions: a. From the drop-down list, choose a language that you want to be available for prompts. A list of available languages for the language group that you selected appears in the Language Selection area. b. If you will create a custom country-specific language, check the Group Default check box next to a language to use as a base for your custom country-specific language. c. Check the Country Specific check box for each language to install. A country-specific language includes appropriate rules for dates, times, currency, and so on, for the designated country. d. Click Next. The User Configuration page appears, as shown in Figure
91 Chapter 6 Performing the Initial Setup of Cisco CRS Performing the Initial Setup Procedure for a Deployment with Unified CME Figure 6-36 User Configuration Page Step 9 In the User Configuration page, take these actions to create login credentials for a new Cisco CRS Administrator: a. In the User ID field, enter a user ID for the Cisco CRS Administrator. b. (Optional) In the First Name field, enter the first name of the user. c. In the Last Name field, enter the last name of the user. d. In the Name Dialing field, accept the default entry or enter a new value. e. In the Password Field, enter a password for the user. f. In the Confirm Password field, enter the password again. g. In the PIN field, enter a PIN for the user. h. In the Confirm PIN field, enter the PIN again. 6-43
92 Chapter 6 Performing the Initial Setup Procedure for a Deployment with Unified CME Performing the Initial Setup of Cisco CRS i. Click Finish. The CRS Setup Result information appears, as shown in Figure This window confirms the results of the initial set up. Note If CRS Setup Result Information page includes a warning and suggestion to run the Post Install Tool, refer to Cisco CAD Installation Guide for detailed information about using this tool. Figure 6-37 CRS Setup Result Information Page Step 10 Exit your web browser. You have completed the initial setup of Cisco CRS. To change and of the configuration settings that you made or to perform additional configuration activities, refer to Cisco CRS Administration Guide. 6-44
93 Repairing Cisco CRS CHAPTER7 This chapter provides instructions for performing the Cisco CRS repair procedure. This procedure reinstalls or repairs missing or corrupted binary files, shortcuts, and registry entries on a server. Caution When you run a repair procedure, you may loose some or all of the Cisco CRS data that has been generated since the last successful backup. This chapter includes the following section: Performing the Repair Procedure, page 7-1 Performing the Repair Procedure Procedure Step 1 Step 2 Log into Windows as the Administrator. Insert the Cisco CRS DVD. If the Cisco Customer Response Solutions Installation Wizard does not start automatically, navigate to the root folder on the DVD and click CRSAutorun.exe. The Cisco CRS Installer performs a series of checks and processes. After a few moments, the Welcome window appears, as shown in Figure
94 Performing the Repair Procedure Chapter 7 Repairing Cisco CRS In addition, a pop-up window displays the following message: *Warning* Disable Cisco Security Agent and virus control software before proceeding. These applications can interfere with the Cisco CRS Installer procedure that you are performing and can cause the system to become unrecoverable. Figure 7-1 Welcome Window Step 3 Step 4 Make sure that all virus control software is disabled and click OK in the pop-up window. In the Welcome window, click Next. It might be a few minutes before Next becomes available. The Installation Type window appears, as shown in Figure
95 Chapter 7 Repairing Cisco CRS Performing the Repair Procedure Figure 7-2 Installation Type Window Step 5 In the Installation Type window, click Repair. A window appears that informs you that the wizard is ready to begin, as shown in Figure
96 Performing the Repair Procedure Chapter 7 Repairing Cisco CRS Figure 7-3 Installation Type Window Step 6 Click Repair. The repair process begins. This process includes reinstalling Cisco CRS components. A status window displays the progress. When the process completes, the Installation Wizard Completed window appears, as shown in as shown in Figure
97 Chapter 7 Repairing Cisco CRS Performing the Repair Procedure Figure 7-4 Installation Wizard Completed Window Step 7 Step 8 In the Installation Completed Window, click Finish. A pop-up window prompts you to restart the system. Click Yes to restart the system. After the system restarts, you can start Cisco CRS Administration and make sure that the system is operating properly. 7-5
98 Performing the Repair Procedure Chapter 7 Repairing Cisco CRS 7-6
99 Patching Cisco CRS CHAPTER8 Cisco provides patches for Cisco CRS as required. A patch is a software update, such as a service release or an engineering special, that addresses one or more issues in the Cisco CRS software. This chapter provides instructions for downloading and applying a patch. It also provide instructions for removing a patch from the Cisco CRS server. For ongoing system management, regularly verify that you have installed the latest Cisco CRS patch. This chapter includes the following sections: Patching Overview, page 8-1 Obtaining a Patch, page 8-3 Before You Begin, page 8-4 Installing or Reinstalling a Patch, page 8-4 Uninstalling a Patch, page 8-7 Patching Overview Cisco Systems, Inc. follows a standard naming convention for service releases and engineering specials, as explained in Table
100 Patching Overview Chapter 8 Patching Cisco CRS Table 8-1 Naming Conventions for Cisco CRS Patches Convention Explanation Example Naming convention for CRS_release Cisco CRS base release, 5.0(1)SR01 service releases: CRS_releaseSRnn which is the version of Cisco CRS with which the service release is compatible Naming convention for engineering specials: CRS_releaseSRnnESxx nn Release number of the service release CRS_release Cisco CRS base release, which is the version of Cisco CRS with which the engineering special is compatible nn Release number of the service release with which the engineering special is compatible xx Release number of the engineering special Meaning: Service Release 01 for Cisco CRS 5.0(1) 5.0(1)SR02ES01 Meaning: Engineering Special 01 for Service Release 02 for Cisco CRS 5.0(1) Typically, a service release or an engineering special is compatible with a specific version of Cisco CRS. Table 8-2 describes the guidelines for determining the compatibility of a patch. Table 8-2 Compatibility Guidelines Cisco CRS Patches Guideline A service release can be applied only to its corresponding Cisco CRS base release A service release can be applied to its corresponding Cisco CRS base release if a previous service release has been applied, but not if a newer service release has been applied Examples 5.0(1)SR01 can be applied to Cisco CRS 5.0(1) 5.0(2)SR01 can be applied to Cisco CRS 5.0(2). 5.0(2)SR01 cannot be applied to Cisco CRS 5.0(1) 5.0(1)SR02 can be applied if 5.0(1)SR01 has already been applied 5.0(2)SR02 can be applied if 5.0(2)SR01 has already been applied 5.0(1)SR02 cannot be applied if 5.0(1)SR03 has already been applied 8-2
101 Chapter 8 Patching Cisco CRS Obtaining a Patch Table 8-2 Compatibility Guidelines Cisco CRS Patches (continued) Guideline A service release can be applied if an engineering special has already been installed, but the engineering special will be removed automatically An engineering special can be applied only if its compatible service release has already been applied (with one exception, described in the next row) An engineering special that has 00 for its compatible service release can be applied directly to the Cisco CRS base release An engineering special can be applied to an older engineering special only if they have the same Cisco CRS base release and service release Examples 5.0(1)SR02 can be applied if 5.0(1)SR01ES01 is installed, but 5.0(1)SR01ES01 will be uninstalled automatically. 5.0(1)SR02ES01 can be applied if 5.0(1)SR02 has already been applied 5.0(2)SR02ES01 can be applied if 5.0(2)SR02 has already been applied 5.0(1)SR02ES01 cannot be applied directly to Cisco CRS 5.0(1) (you must first apply 5.0(1)SR02) 5.0(1)SR00ES02 can be applied directly to Cisco CRS 5.0(1) 5.0(1)SR01ES02 can be applied if 5.0(1)SR01ES01 has already been applied 5.0(1)SR01ES02 cannot be applied if 5.0(1)SR01ES03 has already been applied 5.0(1)SR02ES02 cannot be applied if 5.0(1)SR01ES01 has already been applied Obtaining a Patch Cisco Systems, Inc. makes Cisco CRS patches and associated Read Me files available on line. If you are a registered user, you can download patches as needed. 8-3
102 Before You Begin Chapter 8 Patching Cisco CRS To download a Cisco CRS patch, follow these steps: Procedure Step 1 Step 2 Step 3 Go to this URL: Locate and double-click the desired Cisco CRS 5.0 patch.exe file, and follow the prompts to download that file. Go back to the URL shown in Step 1, locate and double-click the Read Me file for the desired Cisco CRS 5.0 patch and follow the prompts to download that file. The Read Me file provides important information about the patch. Before You Begin Before you install or unsintall a Cisco CRS patch: Perform a full backup of your Cisco CRS system. A backup allows you to recover your data if an unrecoverable error occurs. Make sure that a copy of the patch.exe file that you are installing or uninstalling exists on the Cisco CRS Server. Log in to the server on which you are performing the procedure as a Windows Administrator Installing or Reinstalling a Patch To install a patch for Cisco CRS, perform the following steps. If your Cisco CRS deployment includes a high availability server, perform these steps on the primary Cisco CRS server and then perform them on the standby server. Make sure that you perform the tasks described in the Before You Begin section on page 8-4 before you start this procedure. 8-4
103 Chapter 8 Patching Cisco CRS Installing or Reinstalling a Patch Procedure Step 1 Step 2 On the server on which you are installing the patch, locate and double-click the patch.exe file. If you have previously started or completed installation of this patch, the Overwrite Protection dialog box appears. Click Yes to All to continue. The CRS Patch Installation Wizard starts and a dialog box prompts you to exit any open Internet Explorer windows. Exit any Internet Explorer windows that are open and click OK. The Welcome to the Installation Wizard window appears, as shown in Figure 8-1. Figure 8-1 Welcome to the Installation Wizard Window 8-5
104 Installing or Reinstalling a Patch Chapter 8 Patching Cisco CRS Step 3 In the Welcome to the Installation Wizard window, click Next. If you are reinstalling the patch, the Patch Already Installed window appears. In this case, click Install. The Ready to Begin the Patch Installation window appears, as shown in Figure 8-2. Figure 8-2 Ready to Begin the Patch Installation Window Step 4 In the Ready to Begin the Patch Installation window, click Patch. The system begins to install the patch. After a few minutes, the Installing window appear and shows the progress of the installation. When the patch install completes, the Installation Wizard Completed window appears, as shown in Figure
105 Chapter 8 Patching Cisco CRS Uninstalling a Patch Figure 8-3 Installation Completed Window Step 5 Step 6 In the Installation Wizard Completed window, click Finish. A dialog box prompts you to restart the system. Click Yes to restart the system. Uninstalling a Patch To uninstall a Cisco CRS patch, perform the following steps. If your Cisco CRS deployment includes a high availability server, perform these steps on the primary Cisco CRS server and then perform them on the standby server. Make sure that you perform the tasks described in the Before You Begin section on page 8-4 before you start the uninstall procedure. 8-7
106 Uninstalling a Patch Chapter 8 Patching Cisco CRS Procedure Step 1 Step 2 Step 3 On the server from which you are uninstalling the patch, locate and double-click the patch.exe file. In the Overwrite Protection dialog box, click Yes to All. The CRS Patch Installation Wizard starts and a dialog box prompts you to exit any open Internet Explorer windows. Exit any Internet Explorer windows that are open and click OK. The Welcome to the Installation Wizard window appears, as shown in Figure 8-4. Figure 8-4 Welcome to the Installation Wizard Window Step 4 In the Welcome to the Installation Wizard window, click Next. The Patch Already Installed window appears, as shown in Figure
107 Chapter 8 Patching Cisco CRS Uninstalling a Patch Figure 8-5 Patch Already Installed Window Step 5 In the Patch Already Installed window, click the Remove button. The Remove the Program window appears, as shown in Figure
108 Uninstalling a Patch Chapter 8 Patching Cisco CRS Figure 8-6 Remove the Program Window Step 6 In the Remove the Program window, click Remove. The system begins to uninstall the patch. After a few minutes, the Uninstalling window appears and shows the progress of the uninstall. When the uninstall completes, the Installation Wizard Completed window appears, as shown in Figure
109 Chapter 8 Patching Cisco CRS Uninstalling a Patch Figure 8-7 Installation Wizard Completed Window Step 7 Step 8 In the Installation Wizard Completed window, click Finish. A dialog box prompts you to restart the system. Click Yes to restart the system. 8-11
Cisco Unified Web and Interaction Manager Browser Settings Guide
 Cisco Unified Web and E-Mail Interaction Manager Browser Settings Guide For Unified Contact Center Enterprise and Hosted and Unified ICM Release 4.2(5) October 2008 Americas Headquarters Cisco Systems,
Cisco Unified Web and E-Mail Interaction Manager Browser Settings Guide For Unified Contact Center Enterprise and Hosted and Unified ICM Release 4.2(5) October 2008 Americas Headquarters Cisco Systems,
Cisco Unified Web and Interaction Manager Browser Settings Guide
 Cisco Unified Web and E-Mail Interaction Manager Browser Settings Guide For Unified Contact Center Enterprise and Hosted and Unified ICM Release 4.3(1) September 2009 Americas Headquarters Cisco Systems,
Cisco Unified Web and E-Mail Interaction Manager Browser Settings Guide For Unified Contact Center Enterprise and Hosted and Unified ICM Release 4.3(1) September 2009 Americas Headquarters Cisco Systems,
Cisco Video Surveillance Virtual Matrix Client Configuration Guide
 Cisco Video Surveillance Virtual Matrix Client Configuration Guide Release 6.2 Americas Headquarters Cisco Systems, Inc. 170 West Tasman Drive San Jose, CA 95134-1706 USA http://www.cisco.com Tel: 408
Cisco Video Surveillance Virtual Matrix Client Configuration Guide Release 6.2 Americas Headquarters Cisco Systems, Inc. 170 West Tasman Drive San Jose, CA 95134-1706 USA http://www.cisco.com Tel: 408
Cisco WAAS Mobile User Guide
 Cisco WAAS Mobile User Guide Software Version 3.5 April 2010 Americas Headquarters Cisco Systems, Inc. 170 West Tasman Drive San Jose, CA 95134-1706 USA http://www.cisco.com Tel: 408 526-4000 800 553-NETS
Cisco WAAS Mobile User Guide Software Version 3.5 April 2010 Americas Headquarters Cisco Systems, Inc. 170 West Tasman Drive San Jose, CA 95134-1706 USA http://www.cisco.com Tel: 408 526-4000 800 553-NETS
Cisco Registered Envelope Recipient Guide
 September 8, 2008 Americas Headquarters Cisco Systems, Inc. 170 West Tasman Drive San Jose, CA 95134-1706 USA http://www.cisco.com Tel: 408 526-4000 800 553-NETS (6387) Fax: 408 527-0883 Text Part Number:
September 8, 2008 Americas Headquarters Cisco Systems, Inc. 170 West Tasman Drive San Jose, CA 95134-1706 USA http://www.cisco.com Tel: 408 526-4000 800 553-NETS (6387) Fax: 408 527-0883 Text Part Number:
User Guide for Microsoft Outlook Plug-in for Cisco Unified Videoconferencing Manager Release 7.1
 User Guide for Microsoft Outlook Plug-in for Cisco Unified Videoconferencing Manager Release 7.1 March 2010 Americas Headquarters Cisco Systems, Inc. 170 West Tasman Drive San Jose, CA 95134-1706 USA http://www.cisco.com
User Guide for Microsoft Outlook Plug-in for Cisco Unified Videoconferencing Manager Release 7.1 March 2010 Americas Headquarters Cisco Systems, Inc. 170 West Tasman Drive San Jose, CA 95134-1706 USA http://www.cisco.com
Cisco Report Server Readme
 Cisco Report Server Readme For Cisco Network Planning Solution 2.1, Cisco Network Planning Solution Service Provider 2.1, and Cisco Application Analysis Solution 2.1 Release 2.1 Americas Headquarters Cisco
Cisco Report Server Readme For Cisco Network Planning Solution 2.1, Cisco Network Planning Solution Service Provider 2.1, and Cisco Application Analysis Solution 2.1 Release 2.1 Americas Headquarters Cisco
Cisco Software Licensing Information for Cisco Unified Communications 500 Series for Small Business
 Cisco Software Licensing Information for Cisco Unified Communications 500 Series for Small Business Feb. 06, 2008, This document describes the Cisco Software Licensing (CSL) information for the Cisco Unified
Cisco Software Licensing Information for Cisco Unified Communications 500 Series for Small Business Feb. 06, 2008, This document describes the Cisco Software Licensing (CSL) information for the Cisco Unified
Cisco Unified Web and Interaction Manager Supervision Console User s Guide
 Cisco Unified Web and E-Mail Interaction Manager Supervision Console User s Guide For Unified Contact Center Enterprise and Hosted and Unified ICM Release 4.2(5) October 2008 Americas Headquarters Cisco
Cisco Unified Web and E-Mail Interaction Manager Supervision Console User s Guide For Unified Contact Center Enterprise and Hosted and Unified ICM Release 4.2(5) October 2008 Americas Headquarters Cisco
Maintenance Checklists for Microsoft Exchange on a Cisco Unity System
 Maintenance Checklists for Microsoft Exchange on a Cisco Unity System Published January 13, 2009 This document contains checklists for tasks required to ensure that the Cisco Unity system and Microsoft
Maintenance Checklists for Microsoft Exchange on a Cisco Unity System Published January 13, 2009 This document contains checklists for tasks required to ensure that the Cisco Unity system and Microsoft
Using Microsoft Outlook to Schedule and Join Cisco Unified MeetingPlace Express Meetings
 Using Microsoft Outlook to Schedule and Join Cisco Unified MeetingPlace Express Meetings Cisco Unified MeetingPlace Express Release 2.x contains a plug-in that allows you to schedule, attend, and manage
Using Microsoft Outlook to Schedule and Join Cisco Unified MeetingPlace Express Meetings Cisco Unified MeetingPlace Express Release 2.x contains a plug-in that allows you to schedule, attend, and manage
The CVD program consists of systems and solutions designed, tested, and documented to facilitate faster, more reliable, and more predictable customer
 The CVD program consists of systems and solutions designed, tested, and documented to facilitate faster, more reliable, and more predictable customer deployments. For more information, visit: http://www.cisco.com/go/designzone.
The CVD program consists of systems and solutions designed, tested, and documented to facilitate faster, more reliable, and more predictable customer deployments. For more information, visit: http://www.cisco.com/go/designzone.
HR Data Migration Guide for Upgrading Cisco CRS 4.0(5/5a) 1 to Cisco Unified CCX 7.0(1)
 HR Data Migration Guide for Upgrading Cisco CRS 4.0(5/5a) 1 to Cisco Unified CCX 7.0(1) November 19, 2008 This HR data migration guide contains the following sections: Purpose, page 2 Overview, page 3
HR Data Migration Guide for Upgrading Cisco CRS 4.0(5/5a) 1 to Cisco Unified CCX 7.0(1) November 19, 2008 This HR data migration guide contains the following sections: Purpose, page 2 Overview, page 3
Cisco Unified Web and Interaction Manager Supervision Console User s Guide
 Cisco Unified Web and E-Mail Interaction Manager Supervision Console User s Guide For Unified Contact Center Express Release 4.2(1) July 2007 Americas Headquarters Cisco Systems, Inc. 170 West Tasman Drive
Cisco Unified Web and E-Mail Interaction Manager Supervision Console User s Guide For Unified Contact Center Express Release 4.2(1) July 2007 Americas Headquarters Cisco Systems, Inc. 170 West Tasman Drive
Connecting Cisco DSU/CSU High-Speed WAN Interface Cards
 Connecting Cisco DSU/CSU High-Speed WAN Interface Cards Revised: April 15, 2008, Overview This document describes Cisco serial and DSU/CSU high-speed WAN interface cards (HWICs) and how to connect them
Connecting Cisco DSU/CSU High-Speed WAN Interface Cards Revised: April 15, 2008, Overview This document describes Cisco serial and DSU/CSU high-speed WAN interface cards (HWICs) and how to connect them
Cisco IP Phone Agent User Guide
 Cisco IP Phone Agent User Guide Cisco Desktop Product Suite 4.5 (ICD) Corporate Headquarters Cisco Systems, Inc. 170 West Tasman Drive San Jose, CA 95134-1706 USA http://www.cisco.com Tel: 408 526-4000
Cisco IP Phone Agent User Guide Cisco Desktop Product Suite 4.5 (ICD) Corporate Headquarters Cisco Systems, Inc. 170 West Tasman Drive San Jose, CA 95134-1706 USA http://www.cisco.com Tel: 408 526-4000
Connecting Cisco WLAN Controller Enhanced Network Modules to the Network
 Connecting Cisco WLAN Controller Enhanced Network Modules to the Network Revised: May 1, 2008, OL-16632-01 This guide describes how to connect Cisco wireless LAN (WLAN) controller enhanced network modules
Connecting Cisco WLAN Controller Enhanced Network Modules to the Network Revised: May 1, 2008, OL-16632-01 This guide describes how to connect Cisco wireless LAN (WLAN) controller enhanced network modules
Maintenance Checklists for Active Directory on a Cisco Unity System with Exchange as the Message Store
 Maintenance Checklists for Active Directory on a Cisco Unity System with Exchange as the Message Store Published January 13, 2009 This document contains checklists for tasks required to ensure that the
Maintenance Checklists for Active Directory on a Cisco Unity System with Exchange as the Message Store Published January 13, 2009 This document contains checklists for tasks required to ensure that the
Cisco Unified Web and Interaction Manager Sizing Guide
 Cisco Unified Web and E-mail Interaction Manager Sizing Guide Release 4.1(1) January 2007 Americas Headquarters Cisco Systems, Inc. 170 West Tasman Drive San Jose, CA 95134-1706 USA http://www.cisco.com
Cisco Unified Web and E-mail Interaction Manager Sizing Guide Release 4.1(1) January 2007 Americas Headquarters Cisco Systems, Inc. 170 West Tasman Drive San Jose, CA 95134-1706 USA http://www.cisco.com
Cisco Unified Web and Interaction Manager System Administration Guide
 Cisco Unified Web and E-Mail Interaction Manager System Administration Guide For Unified Contact Center Enterprise and Hosted and Unified ICM Release 4.2(1) August 2007 Americas Headquarters Cisco Systems,
Cisco Unified Web and E-Mail Interaction Manager System Administration Guide For Unified Contact Center Enterprise and Hosted and Unified ICM Release 4.2(1) August 2007 Americas Headquarters Cisco Systems,
Catalyst 2955 Switch DIN Rail Clip Installation Notes
 Catalyst 955 Switch DIN Rail Clip Installation Notes These installation notes provide updated installation and removal instructions for the DIN rail clip on the Catalyst 955 switch. Note For installation,
Catalyst 955 Switch DIN Rail Clip Installation Notes These installation notes provide updated installation and removal instructions for the DIN rail clip on the Catalyst 955 switch. Note For installation,
Configuring an Intermediate IP Multicast Helper Between Broadcast-Only Networks
 Configuring an Intermediate IP Multicast Helper Between Broadcast-Only Networks First Published: February 11, 2008 Last Updated: February 11, 2008 When a multicast-capable internetwork is between two subnets
Configuring an Intermediate IP Multicast Helper Between Broadcast-Only Networks First Published: February 11, 2008 Last Updated: February 11, 2008 When a multicast-capable internetwork is between two subnets
Cisco Interaction Manager Supervision Console User s Guide
 Cisco Interaction Manager Supervision Console User s Guide Release 4.1(1) January 2007 Corporate Headquarters Cisco Systems, Inc. 170 West Tasman Drive San Jose, CA 95134-1706 USA http://www.cisco.com
Cisco Interaction Manager Supervision Console User s Guide Release 4.1(1) January 2007 Corporate Headquarters Cisco Systems, Inc. 170 West Tasman Drive San Jose, CA 95134-1706 USA http://www.cisco.com
Cisco IP Phone Agent User Guide
 CAD 7.6 for Cisco Unified Contact Center Enterprise Release 7.5 May 2010 Americas Headquarters Cisco Systems, Inc. 170 West Tasman Drive San Jose, CA 95134-1706 USA http://www.cisco.com Tel: 408 526-4000
CAD 7.6 for Cisco Unified Contact Center Enterprise Release 7.5 May 2010 Americas Headquarters Cisco Systems, Inc. 170 West Tasman Drive San Jose, CA 95134-1706 USA http://www.cisco.com Tel: 408 526-4000
Release Notes for Cisco ONS MA Release 9.01
 Release Notes for Cisco ONS 15310-MA Release 9.01 Revised: July 2009, Release notes contain the new features and enhancements for the Cisco ONS 15310-MA platform. For detailed information regarding features,
Release Notes for Cisco ONS 15310-MA Release 9.01 Revised: July 2009, Release notes contain the new features and enhancements for the Cisco ONS 15310-MA platform. For detailed information regarding features,
Connecting Cisco 4-Port FXS/DID Voice Interface Cards
 Connecting Cisco 4-Port FXS/DID Voice Interface Cards Revised: April 15, 2008, OL-15695-01 Overview This document provides an overview of Cisco interface cards and explains how to install the Cisco 4-port
Connecting Cisco 4-Port FXS/DID Voice Interface Cards Revised: April 15, 2008, OL-15695-01 Overview This document provides an overview of Cisco interface cards and explains how to install the Cisco 4-port
Contextual Configuration Diff Utility
 Contextual Configuration Diff Utility First Published: November 2003 Last Updated: May 2, 2008 The Contextual Configuration Diff Utility feature provides the ability to perform a line-by-line comparison
Contextual Configuration Diff Utility First Published: November 2003 Last Updated: May 2, 2008 The Contextual Configuration Diff Utility feature provides the ability to perform a line-by-line comparison
RAID Controller Firmware Upgrade Instructions for the Cisco WAE-7341, 7371, and 674
 RAID Controller Firmware Upgrade Instructions for the Cisco WAE-7341, 7371, and 674 Revised: September 15, 2008, This document describes how to upgrade the RAID controller firmware in a Cisco Wide Area
RAID Controller Firmware Upgrade Instructions for the Cisco WAE-7341, 7371, and 674 Revised: September 15, 2008, This document describes how to upgrade the RAID controller firmware in a Cisco Wide Area
Cisco Virtual Office End User Instructions for Cisco 1811 Router Set Up at Home or Small Office
 Cisco Virtual Office End User Instructions for Cisco 1811 Router Set Up at Home or Small Office Introduction This document describes the end-user instructions to deploy the Cisco Virtual Office (CVO) for
Cisco Virtual Office End User Instructions for Cisco 1811 Router Set Up at Home or Small Office Introduction This document describes the end-user instructions to deploy the Cisco Virtual Office (CVO) for
Hardware and System Software Specification for Cisco Unified Web and Interaction Manager
 Hardware and System Software Specification f Cisco Unified Web and E-Mail Interaction Manager F Unified Contact Center Enterprise Release 9.0(1) January 2013 Americas Headquarters Cisco Systems, Inc. 170
Hardware and System Software Specification f Cisco Unified Web and E-Mail Interaction Manager F Unified Contact Center Enterprise Release 9.0(1) January 2013 Americas Headquarters Cisco Systems, Inc. 170
7825-I4, 7828-I4 Hard Disk Firmware Update
 7825-I4, 7828-I4 Hard Disk Firmware Update October 6, 2010 Document Revision 2 A firmware solution for a hard disk drive issue on the MCS 7825-I4, and 7828-I4 models Contents This document discuss the
7825-I4, 7828-I4 Hard Disk Firmware Update October 6, 2010 Document Revision 2 A firmware solution for a hard disk drive issue on the MCS 7825-I4, and 7828-I4 models Contents This document discuss the
Modified LNS Dead-Cache Handling
 First Published: Sept. 30, 2007 Last Updated: Aug. 28, 2008 The feature allows you to display and clear (restart) any Layer 2 Tunnel Protocol (L2TP) Network Server (LNS) entry in a dead-cache (DOWN) state.
First Published: Sept. 30, 2007 Last Updated: Aug. 28, 2008 The feature allows you to display and clear (restart) any Layer 2 Tunnel Protocol (L2TP) Network Server (LNS) entry in a dead-cache (DOWN) state.
Cisco Unified Interaction Manager
 Cisco Unified E-Mail Interaction Manager Release 4.2(1) August 2007 Tools and Considerations for Users of Cisco E-Mail Manager Option Americas Headquarters Cisco Systems, Inc. 170 West Tasman Drive San
Cisco Unified E-Mail Interaction Manager Release 4.2(1) August 2007 Tools and Considerations for Users of Cisco E-Mail Manager Option Americas Headquarters Cisco Systems, Inc. 170 West Tasman Drive San
White Paper: Using Microsoft Windows Server 2003 with Cisco Unity 4.0(4)
 White Paper: Using Microsoft Windows Server 2003 with Cisco Unity 4.0(4) Revised July 30, 2004 This white paper explains the differences between installing Cisco Unity version 4.0(4) on a server running
White Paper: Using Microsoft Windows Server 2003 with Cisco Unity 4.0(4) Revised July 30, 2004 This white paper explains the differences between installing Cisco Unity version 4.0(4) on a server running
Cisco Unity User Guide--Modified/Abridged
 --Modified/Abridged Managing Voice Mail Using Your Telephone Corporate Headquarters Cisco Systems, Inc. 170 West Tasman Drive San Jose, CA 95134-1706 USA http://www.cisco.com Tel: 408 526-4000 800 553-NETS
--Modified/Abridged Managing Voice Mail Using Your Telephone Corporate Headquarters Cisco Systems, Inc. 170 West Tasman Drive San Jose, CA 95134-1706 USA http://www.cisco.com Tel: 408 526-4000 800 553-NETS
Release Notes for Cisco ONS SDH Release 9.01
 Release Notes for Cisco ONS 15454 SDH Release 9.01 Revised: July 2009, Release notes contain the new features and enhancements for the Cisco ONS 15454 SDH platform. For detailed information regarding features,
Release Notes for Cisco ONS 15454 SDH Release 9.01 Revised: July 2009, Release notes contain the new features and enhancements for the Cisco ONS 15454 SDH platform. For detailed information regarding features,
Cisco Customer Voice Portal (CVP) Software Release 3.0(0) Service Release 1 Bill of Materials
 Cisco Customer Voice Portal (CVP) Software Release 3.0(0) Service Release 1 Bill of Materials Revision 1.4 Last Updated: May, 2006 Corporate Headquarters Cisco Systems, Inc. 170 West Tasman Drive San Jose,
Cisco Customer Voice Portal (CVP) Software Release 3.0(0) Service Release 1 Bill of Materials Revision 1.4 Last Updated: May, 2006 Corporate Headquarters Cisco Systems, Inc. 170 West Tasman Drive San Jose,
Generic Routing Encapsulation Tunnel IP Source and Destination VRF Membership
 Generic Routing Encapsulation Tunnel IP Source and Destination VRF Membership Last Updated: April, 2007 The feature allows you to configure the source and destination of a tunnel to belong to any virtual
Generic Routing Encapsulation Tunnel IP Source and Destination VRF Membership Last Updated: April, 2007 The feature allows you to configure the source and destination of a tunnel to belong to any virtual
Release Notes for Cisco Aironet a/b/g Client Adapters (CB21AG and PI21AG) for Windows Vista 1.0
 Release Notes for Cisco Aironet 802.11a/b/g Client Adapters (CB21AG and PI21AG) for Windows Vista 1.0 Contents This document contains the following sections: Introduction, page 2 System Requirements, page
Release Notes for Cisco Aironet 802.11a/b/g Client Adapters (CB21AG and PI21AG) for Windows Vista 1.0 Contents This document contains the following sections: Introduction, page 2 System Requirements, page
Logging to Local Nonvolatile Storage (ATA Disk)
 Logging to Local Nonvolatile Storage (ATA Disk) First Published: August 26, 2003 Last Updated: June 28, 2007 The Logging to Local Nonvolatile Storage (ATA Disk) feature enables system logging messages
Logging to Local Nonvolatile Storage (ATA Disk) First Published: August 26, 2003 Last Updated: June 28, 2007 The Logging to Local Nonvolatile Storage (ATA Disk) feature enables system logging messages
VPDN LNS Address Checking
 First Published: Sept. 30, 2007 Last Updated: Aug. 28, 2008 The feature allows a Layer 2 Tunnel Protocol (L2TP) Access Concentrator (LAC), that is receiving data from an L2TP Network Server (LNS) to check
First Published: Sept. 30, 2007 Last Updated: Aug. 28, 2008 The feature allows a Layer 2 Tunnel Protocol (L2TP) Access Concentrator (LAC), that is receiving data from an L2TP Network Server (LNS) to check
Recovery Guide for Cisco Digital Media Suite 5.2 Appliances
 Recovery Guide for Cisco Digital Media Suite 5.2 Appliances May 3, 2010 Americas Headquarters Cisco Systems, Inc. 170 West Tasman Drive San Jose, CA 95134-1706 USA http://www.cisco.com Tel: 408 526-4000
Recovery Guide for Cisco Digital Media Suite 5.2 Appliances May 3, 2010 Americas Headquarters Cisco Systems, Inc. 170 West Tasman Drive San Jose, CA 95134-1706 USA http://www.cisco.com Tel: 408 526-4000
Cisco Smart Business Communications System Teleworker Set Up
 Cisco Smart Business Communications System Teleworker Set Up The Cisco Smart Business Communications System is a unified communications solution for small businesses that provides voice, data, video, security,
Cisco Smart Business Communications System Teleworker Set Up The Cisco Smart Business Communications System is a unified communications solution for small businesses that provides voice, data, video, security,
Cisco Unified Attendant Console Backup and Restore Guide
 Cisco Unified Attendant Console Backup and Restore Guide Revised: May 30, 2013, 2011, This document describes how to back up Cisco Unified Attendant Console server Version 9.1 (all Editions), and restore
Cisco Unified Attendant Console Backup and Restore Guide Revised: May 30, 2013, 2011, This document describes how to back up Cisco Unified Attendant Console server Version 9.1 (all Editions), and restore
Exclusive Configuration Change Access and Access Session Locking
 Exclusive Configuration Change Access and Access Session Locking First Published: February 28, 2005 Last Updated: May 4, 2009 Exclusive Configuration Change Access (also called the Configuration Lock feature)
Exclusive Configuration Change Access and Access Session Locking First Published: February 28, 2005 Last Updated: May 4, 2009 Exclusive Configuration Change Access (also called the Configuration Lock feature)
Protected URL Database
 Revised: October, 2008, Contents Managing URL Blacklists Using the SCE 1 Configuring User Authorization 2 How to specify a new owner of the sce-url-database 2 How to configure the sce-url-database write-protection
Revised: October, 2008, Contents Managing URL Blacklists Using the SCE 1 Configuring User Authorization 2 How to specify a new owner of the sce-url-database 2 How to configure the sce-url-database write-protection
DHCP Lease Limit per ATM/RBE Unnumbered Interface
 DHCP Lease Limit per ATM/RBE Unnumbered Interface The DHCP Lease Limit per ATM/RBE Unnumbered Interface feature limits the number of Dynamic Host Configuration Protocol (DHCP) leases per subinterface offered
DHCP Lease Limit per ATM/RBE Unnumbered Interface The DHCP Lease Limit per ATM/RBE Unnumbered Interface feature limits the number of Dynamic Host Configuration Protocol (DHCP) leases per subinterface offered
Cisco Unity Express Voic System User s Guide
 Cisco Unity Express Voice-Mail System User s Guide Release 2.1 This guide provides information about some advanced voice-mail features of your Cisco Unity Express voice-mail system. Use this guide together
Cisco Unity Express Voice-Mail System User s Guide Release 2.1 This guide provides information about some advanced voice-mail features of your Cisco Unity Express voice-mail system. Use this guide together
Cisco Aironet Very Short 5-GHz Omnidirectional Antenna (AIR-ANT5135SDW-R)
 Cisco Aironet Very Short 5-GHz Omnidirectional Antenna (AIR-ANT5135SDW-R) This document outlines the specifications for the Cisco Aironet Very Short 5-GHz Omnidirectional Antenna (AIR-ANT5135SDW-R) and
Cisco Aironet Very Short 5-GHz Omnidirectional Antenna (AIR-ANT5135SDW-R) This document outlines the specifications for the Cisco Aironet Very Short 5-GHz Omnidirectional Antenna (AIR-ANT5135SDW-R) and
Release Notes for Cisco Security Agent for Cisco Unified MeetingPlace Release 6.0(7)
 Release Notes for Cisco Security Agent for Cisco Unified MeetingPlace Release 6.0(7) Published April 3, 2008 These release notes provide download, installation, and upgrade instructions, and information
Release Notes for Cisco Security Agent for Cisco Unified MeetingPlace Release 6.0(7) Published April 3, 2008 These release notes provide download, installation, and upgrade instructions, and information
Release Notes for Catalyst 6500 Series and Cisco 7600 Series Internet Router CEF720 Module ROMMON Software
 Release Notes for Catalyst 6500 Series and Cisco 7600 Series Internet Router CEF720 Module ROMMON Software Current Release: 12.2(18r)S1 May 28, 2004 This publication describes how to upgrade the ROMMON
Release Notes for Catalyst 6500 Series and Cisco 7600 Series Internet Router CEF720 Module ROMMON Software Current Release: 12.2(18r)S1 May 28, 2004 This publication describes how to upgrade the ROMMON
Cisco 806, Cisco 820 Series, Cisco 830 Series, SOHO 70 Series and SOHO 90 Series Routers ROM Monitor Download Procedures
 Cisco 806, Cisco 820 Series, Cisco 830 Series, SOHO 70 Series and SOHO 90 Series Routers ROM Monitor Download Procedures November 18, 2004 This document contains procedures for downloading ROM Monitor
Cisco 806, Cisco 820 Series, Cisco 830 Series, SOHO 70 Series and SOHO 90 Series Routers ROM Monitor Download Procedures November 18, 2004 This document contains procedures for downloading ROM Monitor
BGP Enforce the First Autonomous System Path
 BGP Enforce the First Autonomous System Path The BGP Enforce the First Autonomous System Path feature is used to configure a Border Gateway Protocol (BGP) routing process to discard updates received from
BGP Enforce the First Autonomous System Path The BGP Enforce the First Autonomous System Path feature is used to configure a Border Gateway Protocol (BGP) routing process to discard updates received from
Recovery Guide for Cisco Digital Media Suite 5.4 Appliances
 Recovery Guide for Cisco Digital Media Suite 5.4 Appliances September 17, 2012 Americas Headquarters Cisco Systems, Inc. 170 West Tasman Drive San Jose, CA 95134-1706 USA http://www.cisco.com Tel: 408
Recovery Guide for Cisco Digital Media Suite 5.4 Appliances September 17, 2012 Americas Headquarters Cisco Systems, Inc. 170 West Tasman Drive San Jose, CA 95134-1706 USA http://www.cisco.com Tel: 408
Installation and Configuration Guide for Visual Voic Release 8.5
 Installation and Configuration Guide for Visual Voicemail Release 8.5 Revised October 08, 2012 Americas Headquarters Cisco Systems, Inc. 170 West Tasman Drive San Jose, CA 95134-1706 USA http://www.cisco.com
Installation and Configuration Guide for Visual Voicemail Release 8.5 Revised October 08, 2012 Americas Headquarters Cisco Systems, Inc. 170 West Tasman Drive San Jose, CA 95134-1706 USA http://www.cisco.com
Release Notes for Click to Call Release 7.x
 Revised: November 27, 2009 These release notes describe all versions of Click to Call Release 7.x. To access the latest software upgrades for all versions of Click to Call, go to http://www.cisco.com/kobayashi/sw-center/sw-voice.shtml
Revised: November 27, 2009 These release notes describe all versions of Click to Call Release 7.x. To access the latest software upgrades for all versions of Click to Call, go to http://www.cisco.com/kobayashi/sw-center/sw-voice.shtml
Installing IEC Rack Mounting Brackets on the ONS SDH Shelf Assembly
 Installing IEC Rack Mounting Brackets on the ONS 15454 SDH Shelf Assembly Product Name: 15454E-19IEC-KIT= This document provides installation procedures for installing mounting brackets on the ONS 15454
Installing IEC Rack Mounting Brackets on the ONS 15454 SDH Shelf Assembly Product Name: 15454E-19IEC-KIT= This document provides installation procedures for installing mounting brackets on the ONS 15454
IS-IS Incremental SPF
 IS-IS Incremental SPF Integrated Intermediate System-to-Intermediate System (IS-IS) can be configured to use an incremental SPF algorithm for calculating the shortest path first routes. Incremental SPF
IS-IS Incremental SPF Integrated Intermediate System-to-Intermediate System (IS-IS) can be configured to use an incremental SPF algorithm for calculating the shortest path first routes. Incremental SPF
OSPF Incremental SPF
 OSPF Incremental SPF The Open Shortest Path First (OSPF) protocol can be configured to use an incremental SPF algorithm for calculating the shortest path first routes. Incremental SPF is more efficient
OSPF Incremental SPF The Open Shortest Path First (OSPF) protocol can be configured to use an incremental SPF algorithm for calculating the shortest path first routes. Incremental SPF is more efficient
Cisco BTS Softswitch Site Preparation and Network Communications Requirements, Release 6.0. Safety and Compliance
 Cisco BTS 10200 Softswitch Site Preparation and Network Communications Requirements, Release 6.0.x This document explains the requirements for site preparation and network communications. Use this document
Cisco BTS 10200 Softswitch Site Preparation and Network Communications Requirements, Release 6.0.x This document explains the requirements for site preparation and network communications. Use this document
RADIUS NAS-IP-Address Attribute Configurability
 RADIUS NAS-IP-Address Attribute The RADIUS NAS-IP-Address Attribute feature allows you to configure an arbitrary IP address to be used as RADIUS attribute 4, NAS-IP-Address, without changing the source
RADIUS NAS-IP-Address Attribute The RADIUS NAS-IP-Address Attribute feature allows you to configure an arbitrary IP address to be used as RADIUS attribute 4, NAS-IP-Address, without changing the source
PPPoE Session Recovery After Reload
 If the PPP keepalive mechanism is disabled on a customer premises equipment (CPE) device, a PPP over Ethernet (PPPoE) session will hang indefinitely after an aggregation device reload. The PPPoE Session
If the PPP keepalive mechanism is disabled on a customer premises equipment (CPE) device, a PPP over Ethernet (PPPoE) session will hang indefinitely after an aggregation device reload. The PPPoE Session
Unified Customer Interaction Analyzer Release Notes
 Unified Customer Interaction Analyzer Release Notes Release 1.0 (1) July 2006 Corporate Headquarters Cisco Systems, Inc. 170 West Tasman Drive San Jose, CA 95134-1706 USA http://www.cisco.com Tel: 408
Unified Customer Interaction Analyzer Release Notes Release 1.0 (1) July 2006 Corporate Headquarters Cisco Systems, Inc. 170 West Tasman Drive San Jose, CA 95134-1706 USA http://www.cisco.com Tel: 408
User Guide for Cisco IP Phone Messenger Release 8.0, 8.5, and 8.6
 User Guide for Cisco IP Phone Messenger Release 8.0, 8.5, and 8.6 May 15, 2012 Americas Headquarters Cisco Systems, Inc. 170 West Tasman Drive San Jose, CA 95134-1706 USA http://www.cisco.com Tel: 408
User Guide for Cisco IP Phone Messenger Release 8.0, 8.5, and 8.6 May 15, 2012 Americas Headquarters Cisco Systems, Inc. 170 West Tasman Drive San Jose, CA 95134-1706 USA http://www.cisco.com Tel: 408
Suppress BGP Advertisement for Inactive Routes
 Suppress BGP Advertisement for Inactive Routes The Suppress BGP Advertisements for Inactive Routes features allows you to configure the suppression of advertisements for routes that are not installed in
Suppress BGP Advertisement for Inactive Routes The Suppress BGP Advertisements for Inactive Routes features allows you to configure the suppression of advertisements for routes that are not installed in
Cisco CRS Port Utilization Guide, Release 6.0(1) Cisco Unified Contact Center Express and Cisco Unified IP IVR
 Cisco CRS Utilization Guide, Release 6.0(1) Cisco Unified Contact Center Express and Cisco Unified IP IVR August 2007 1 Purpose This document provides a list of the TCP and UDP ports used by Cisco CRS
Cisco CRS Utilization Guide, Release 6.0(1) Cisco Unified Contact Center Express and Cisco Unified IP IVR August 2007 1 Purpose This document provides a list of the TCP and UDP ports used by Cisco CRS
Installing Cisco Security Agent for Cisco Unified Contact Center Express, Release 7.0(1)
 Installing Cisco Security Agent for Cisco Unified Contact Center Express, Release 7.0(1) This document provides installation instructions and information about Cisco Security Agent (CSA) for Cisco Unified
Installing Cisco Security Agent for Cisco Unified Contact Center Express, Release 7.0(1) This document provides installation instructions and information about Cisco Security Agent (CSA) for Cisco Unified
Administration Guide for Cisco Unified MeetingPlace for Microsoft Outlook
 Administration Guide for Cisco Unified MeetingPlace for Microsoft Outlook Release 6.x May 22, 2007 Americas Headquarters Cisco Systems, Inc. 170 West Tasman Drive San Jose, CA 95134-1706 USA http://www.cisco.com
Administration Guide for Cisco Unified MeetingPlace for Microsoft Outlook Release 6.x May 22, 2007 Americas Headquarters Cisco Systems, Inc. 170 West Tasman Drive San Jose, CA 95134-1706 USA http://www.cisco.com
Maintenance Checklists for Cisco Unity VPIM Networking (with Microsoft Exchange)
 Maintenance Checklists for Cisco Unity VPIM Networking (with Microsoft Exchange) Published December 10, 2007 This document contains checklists for tasks required to ensure that Cisco Unity VPIM Networking
Maintenance Checklists for Cisco Unity VPIM Networking (with Microsoft Exchange) Published December 10, 2007 This document contains checklists for tasks required to ensure that Cisco Unity VPIM Networking
Release Notes for Cisco Small Business Pro ESW 500 Series Switches
 Release Notes for Cisco Small Business Pro ESW 500 Series Switches October, 2009 These Release Notes describe the recommended practices and known issues that apply to the ESW 500 Series of Switches for
Release Notes for Cisco Small Business Pro ESW 500 Series Switches October, 2009 These Release Notes describe the recommended practices and known issues that apply to the ESW 500 Series of Switches for
SSG Service Profile Caching
 SSG Service Profile Caching The SSG Service Profile Caching feature enhances the authentication process for Service Selection Gateway services by allowing users to authenticate a service using the service
SSG Service Profile Caching The SSG Service Profile Caching feature enhances the authentication process for Service Selection Gateway services by allowing users to authenticate a service using the service
Release Notes for Cisco Unified Attendant Console Compact Edition Version
 Release Notes for Cisco Unified Attendant Console Compact Edition Version 8.6.4.1106 Revised: July 3, 2012, These release notes describe the new features and caveats for Cisco Unified Attendant Console
Release Notes for Cisco Unified Attendant Console Compact Edition Version 8.6.4.1106 Revised: July 3, 2012, These release notes describe the new features and caveats for Cisco Unified Attendant Console
Hardware and System Software Specification (Bill of Materials)
 (Bill of Materials) Cisco Unified Intelligence Suite Release 7.5(x) Revision 1.8 Updated for Maintenance Release 7.5(4) on August 10, 2010 Corporate Headquarters Cisco Systems, Inc. 170 West Tasman Drive
(Bill of Materials) Cisco Unified Intelligence Suite Release 7.5(x) Revision 1.8 Updated for Maintenance Release 7.5(4) on August 10, 2010 Corporate Headquarters Cisco Systems, Inc. 170 West Tasman Drive
Cisco Aironet Directional Antenna (AIR-ANT-SE-WiFi-D)
 Cisco Aironet Directional Antenna (AIR-ANT-SE-WiFi-D) This document describes the Cisco Directional Antenna (AIR-ANT-SE-WiFi-D) and provides instructions for mounting it. The antenna operates in the 2.4-GHz
Cisco Aironet Directional Antenna (AIR-ANT-SE-WiFi-D) This document describes the Cisco Directional Antenna (AIR-ANT-SE-WiFi-D) and provides instructions for mounting it. The antenna operates in the 2.4-GHz
Configuring the WIP310 Wireless-G IP Phone with the SPA9000 Voice System
 Configuring the WIP310 Wireless-G IP Phone with the SPA9000 Voice System Contents Introduction 2 Audience 2 Scope 2 Related Documents 3 Overview 3 2008 Cisco Systems, Inc. All rights reserved. This document
Configuring the WIP310 Wireless-G IP Phone with the SPA9000 Voice System Contents Introduction 2 Audience 2 Scope 2 Related Documents 3 Overview 3 2008 Cisco Systems, Inc. All rights reserved. This document
Release Notes for Cisco Unified Attendant Console Standard Release
 Release Notes for Cisco Unified Attendant Console Standard Release 10.0.1.1208 First Published: January 9, 2014, 2011, These release notes describe the new features and caveats for Cisco Unified Attendant
Release Notes for Cisco Unified Attendant Console Standard Release 10.0.1.1208 First Published: January 9, 2014, 2011, These release notes describe the new features and caveats for Cisco Unified Attendant
VPDN Group Session Limiting
 VPDN Group Session Limiting Feature History Release 12.2(1)DX 12.2(2)DD 12.2(4)B 12.2(27)SB Modification This feature was introduced. This feature was integrated into Cisco IOS Release 12.2(2)DD. This
VPDN Group Session Limiting Feature History Release 12.2(1)DX 12.2(2)DD 12.2(4)B 12.2(27)SB Modification This feature was introduced. This feature was integrated into Cisco IOS Release 12.2(2)DD. This
Cisco IOS SIP SRST Version 3.4 Command Reference
 Cisco IOS SIP SRST Version 3.4 Command Reference Cisco IOS Release 12.4(4)T October 2005 Corporate Headquarters Cisco Systems, Inc. 170 West Tasman Drive San Jose, CA 95134-1706 USA http://www.cisco.com
Cisco IOS SIP SRST Version 3.4 Command Reference Cisco IOS Release 12.4(4)T October 2005 Corporate Headquarters Cisco Systems, Inc. 170 West Tasman Drive San Jose, CA 95134-1706 USA http://www.cisco.com
Cisco FindIT Plugin for Kaseya Quick Start Guide
 First Published: 2017-10-23 Americas Headquarters Cisco Systems, Inc. 170 West Tasman Drive San Jose, CA 95134-1706 USA http://www.cisco.com Tel: 408 526-4000 800 553-NETS (6387) Fax: 408 527-0883 THE
First Published: 2017-10-23 Americas Headquarters Cisco Systems, Inc. 170 West Tasman Drive San Jose, CA 95134-1706 USA http://www.cisco.com Tel: 408 526-4000 800 553-NETS (6387) Fax: 408 527-0883 THE
Cisco Unified Mobile Communicator 3.0 User Portal Guide
 Cisco Unified Mobile Communicator 3.0 User Portal Guide Americas Headquarters Cisco Systems, Inc. 170 West Tasman Drive San Jose, CA 95134-1706 USA http://www.cisco.com Tel: 408 526-4000 800 553-NETS (6387)
Cisco Unified Mobile Communicator 3.0 User Portal Guide Americas Headquarters Cisco Systems, Inc. 170 West Tasman Drive San Jose, CA 95134-1706 USA http://www.cisco.com Tel: 408 526-4000 800 553-NETS (6387)
Release Notes for Cisco Video Surveillance Manager 4.1/6.1
 Release Notes for Cisco Video Surveillance Manager 4.1/6.1 February, 2009 These release notes provide important information for the following Cisco Video Surveillance Manager (Cisco VSM) products: Cisco
Release Notes for Cisco Video Surveillance Manager 4.1/6.1 February, 2009 These release notes provide important information for the following Cisco Video Surveillance Manager (Cisco VSM) products: Cisco
Per IP Subscriber DHCP Triggered RADIUS Accounting
 Per IP Subscriber DHCP Triggered RADIUS First Published: February 19, 2007 Last Updated: February 19, 2007 The Per IP Subscriber DHCP Triggered RADIUS feature enables system administrators to track IP
Per IP Subscriber DHCP Triggered RADIUS First Published: February 19, 2007 Last Updated: February 19, 2007 The Per IP Subscriber DHCP Triggered RADIUS feature enables system administrators to track IP
Cisco Unified Communications Self Care Portal User Guide, Release
 Cisco Unified Communications Self Care Portal User Guide, Release 10.0.0 First Published: December 03, 2013 Americas Headquarters Cisco Systems, Inc. 170 West Tasman Drive San Jose, CA 95134-1706 USA http://www.cisco.com
Cisco Unified Communications Self Care Portal User Guide, Release 10.0.0 First Published: December 03, 2013 Americas Headquarters Cisco Systems, Inc. 170 West Tasman Drive San Jose, CA 95134-1706 USA http://www.cisco.com
Configuring Multiple Basic Service Set Identifiers and Microsoft WPS IE SSIDL
 Configuring Multiple Basic Service Set Identifiers and Microsoft WPS IE SSIDL This module describes how to configure multiple basic service set identifiers (BSSID) on a Cisco 800, 1800, 2800, or 3800 series
Configuring Multiple Basic Service Set Identifiers and Microsoft WPS IE SSIDL This module describes how to configure multiple basic service set identifiers (BSSID) on a Cisco 800, 1800, 2800, or 3800 series
Using TAPS with +E.164 Directory Numbers
 Application Note Using TAPS with +E.164 Directory Numbers Page 1 of 8 Rev 1.1 September 17, 2010 Revision 1.1 Table of Contents INTRODUCTION 2 INSTALLING CISCO UNIFIED CONTACT CENTER EXPRESS 2 INSTALLING
Application Note Using TAPS with +E.164 Directory Numbers Page 1 of 8 Rev 1.1 September 17, 2010 Revision 1.1 Table of Contents INTRODUCTION 2 INSTALLING CISCO UNIFIED CONTACT CENTER EXPRESS 2 INSTALLING
Release Notes for Cisco Aironet Client Utility and Driver, Version 3.0 for Mac OS
 Release s for Cisco Aironet Client Utility and Driver, Version 3.0 for Mac OS Contents This document contains the following sections: Introduction, page 2 System Requirements, page 2 New Software Features
Release s for Cisco Aironet Client Utility and Driver, Version 3.0 for Mac OS Contents This document contains the following sections: Introduction, page 2 System Requirements, page 2 New Software Features
PPPoE Agent Remote-ID and DSL Line Characteristics Enhancement
 PPPoE Agent Remote-ID and DSL Line Characteristics Enhancement First Published: December 5, 2006 Revised: August 29, 2008 The PPPoE Agent Remote-ID and DSL Line Characteristics Enhancement feature provides
PPPoE Agent Remote-ID and DSL Line Characteristics Enhancement First Published: December 5, 2006 Revised: August 29, 2008 The PPPoE Agent Remote-ID and DSL Line Characteristics Enhancement feature provides
Migration and Upgrade: Frequently Asked Questions
 First Published: May 01, 2013 Americas Headquarters Cisco Systems, Inc. 170 West Tasman Drive San Jose, CA 95134-1706 USA http://www.cisco.com Tel: 408 526-4000 800 553-NETS (6387) Fax: 408 527-0883 THE
First Published: May 01, 2013 Americas Headquarters Cisco Systems, Inc. 170 West Tasman Drive San Jose, CA 95134-1706 USA http://www.cisco.com Tel: 408 526-4000 800 553-NETS (6387) Fax: 408 527-0883 THE
DHCP Relay MPLS VPN Support
 DHCP Relay MPLS VPN Support Feature History Release 12.2(4)B 12.2(8)T 12.2(13)T 12.2(27)SBA Modification This feature was introduced. This feature was integrated into Cisco IOS Release 12.2(8)T The feature
DHCP Relay MPLS VPN Support Feature History Release 12.2(4)B 12.2(8)T 12.2(13)T 12.2(27)SBA Modification This feature was introduced. This feature was integrated into Cisco IOS Release 12.2(8)T The feature
Wireless-G IP Phone QUICK INSTALLATION GUIDE. Package Contents
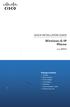 QUICK INSTALLATION GUIDE Wireless-G IP Phone Model: WIP310 Package Contents Handset Phone Charger Power Adapter Li-ion Battery USB Cable Quick Installation Guide Read Me First Card 1 Installation A. Insert
QUICK INSTALLATION GUIDE Wireless-G IP Phone Model: WIP310 Package Contents Handset Phone Charger Power Adapter Li-ion Battery USB Cable Quick Installation Guide Read Me First Card 1 Installation A. Insert
Cisco Software Activation Document for IBM
 April 23, 2008 This document describes the Cisco software activation process for the Cisco Catalyst Switch Module 3110 for IBM BladeCenter, hereafter referred to as the switch. Note You cannot use the
April 23, 2008 This document describes the Cisco software activation process for the Cisco Catalyst Switch Module 3110 for IBM BladeCenter, hereafter referred to as the switch. Note You cannot use the
Getting Started with Cisco Unified Customer Voice Portal Release 8.0(0)
 Getting Started with Cisco Unified Customer Voice Portal Release 8.0(0) Draft Generated On: March 17, 2009 Americas Headquarters Cisco Systems, Inc. 170 West Tasman Drive San Jose, CA 95134-1706 USA http://www.cisco.com
Getting Started with Cisco Unified Customer Voice Portal Release 8.0(0) Draft Generated On: March 17, 2009 Americas Headquarters Cisco Systems, Inc. 170 West Tasman Drive San Jose, CA 95134-1706 USA http://www.cisco.com
Cisco Interaction Manager Installation Guide. Release 4.1(1) January 2007
 Cisco Interaction Manager Installation Guide Release 4.1(1) January 2007 Corporate Headquarters Cisco Systems, Inc. 170 West Tasman Drive San Jose, CA 95134-1706 USA http://www.cisco.com Tel: 408 526-4000
Cisco Interaction Manager Installation Guide Release 4.1(1) January 2007 Corporate Headquarters Cisco Systems, Inc. 170 West Tasman Drive San Jose, CA 95134-1706 USA http://www.cisco.com Tel: 408 526-4000
ATM VP Average Traffic Rate
 First Published: April, 2008 This document describes the feature. Finding Feature Information in This Module Your Cisco IOS software release may not support all of the features documented in this module.
First Published: April, 2008 This document describes the feature. Finding Feature Information in This Module Your Cisco IOS software release may not support all of the features documented in this module.
Configuration Replace and Configuration Rollback
 Configuration Replace and Configuration Rollback First Published: March 3, 2004 Last Updated: May 4, 2009 The Configuration Replace and Configuration Rollback feature provides the capability to replace
Configuration Replace and Configuration Rollback First Published: March 3, 2004 Last Updated: May 4, 2009 The Configuration Replace and Configuration Rollback feature provides the capability to replace
RADIUS Tunnel Preference for Load Balancing and Fail-Over
 RADIUS Tunnel Preference for Load Balancing and Fail-Over Feature History for RADIUS Tunnel Preference for Load Balancing and Fail-Over Release Modification 12.2(4)T This feature was introduced. 12.2(11)T
RADIUS Tunnel Preference for Load Balancing and Fail-Over Feature History for RADIUS Tunnel Preference for Load Balancing and Fail-Over Release Modification 12.2(4)T This feature was introduced. 12.2(11)T
Cisco Unified Web and Interaction Manager Upgrade Guide
 Cisco Unified Web and E-Mail Interaction Manager Upgrade Guide For Unified Contact Center Enterprise Release 9.0(1) September 2014 Americas Headquarters Cisco Systems, Inc. 170 West Tasman Drive San Jose,
Cisco Unified Web and E-Mail Interaction Manager Upgrade Guide For Unified Contact Center Enterprise Release 9.0(1) September 2014 Americas Headquarters Cisco Systems, Inc. 170 West Tasman Drive San Jose,
DHCP Option 82 Support for Routed Bridge Encapsulation
 DHCP Option 82 Support for Routed Bridge Encapsulation Feature History for the Feature Release Modification 12.2(2)T This feature was introduced. 12.2(27)SBA This feature was integrated into Cisco IOS
DHCP Option 82 Support for Routed Bridge Encapsulation Feature History for the Feature Release Modification 12.2(2)T This feature was introduced. 12.2(27)SBA This feature was integrated into Cisco IOS
Cisco Unified Web and Interaction Manager Administrator s Guide to System Console
 Cisco Unified Web and E-Mail Interaction Manager Administrator s Guide to System Console For Unified Contact Center Enterprise Release 9.0(1) January 2013 Americas Headquarters Cisco Systems, Inc. 170
Cisco Unified Web and E-Mail Interaction Manager Administrator s Guide to System Console For Unified Contact Center Enterprise Release 9.0(1) January 2013 Americas Headquarters Cisco Systems, Inc. 170
IP SLAs Proactive Threshold Monitoring
 IP SLAs Proactive Threshold Monitoring First Published: May 2, 2005 Last Updated: July 18, 2008 This document describes the proactive monitoring capabilities of Cisco IOS IP Service Level Agreements (SLAs)
IP SLAs Proactive Threshold Monitoring First Published: May 2, 2005 Last Updated: July 18, 2008 This document describes the proactive monitoring capabilities of Cisco IOS IP Service Level Agreements (SLAs)
