Overview What is Azure CDN? Get Started Enable Azure CDN How To Integrate Web Apps Cloud Services Storage Cross-origin resource sharing Add a custom
|
|
|
- David Washington
- 6 years ago
- Views:
Transcription
1 Table of Contents Overview What is Azure CDN? Get Started Enable Azure CDN How To Integrate Web Apps Cloud Services Storage Cross-origin resource sharing Add a custom domain to your CDN endpoint Configure HTTPS on a custom domain Optimize content Optimization overview Manage Manage with Azure PowerShell Restrict access by country Improve performance by compressing files Control caching behavior Configure time-to-live Token authentication Monitor resources Override behavior with rules Get real-time alerts HTTP/2 support Analyze Analyze Azure CDN usage patterns Develop.NET
2 Node.js Troubleshoot 404 status File compression Reference Code samples Azure PowerShell.NET Java REST Resources Rules Engine reference Rules Engine conditional expressions Rules Engine features Rules Engine match conditions Azure CDN POP locations Azure Roadmap MSDN forum Pricing Pricing calculator Service updates Stack Overflow Videos
3 Overview of the Azure Content Delivery Network 12/5/ min to read Edit Online The Azure Content Delivery Network (CDN) caches static web content at strategically placed locations to provide maximum throughput for securely delivering content to users. The CDN offers developers a global solution for rapidly delivering high-bandwidth content by caching the content at physical nodes across the world. NOTE This article describes the Azure CDN, how it works, and the features of each Azure CDN product. To skip this information and view a tutorial about how to create a CDN endpoint, see Getting started with Azure CDN. To see a list of current CDN node locations, see Azure CDN POP Locations. The benefits of using a CDN to cache web site assets include: Better performance and improved user experience for end users, especially when using applications in which multiple round-trips are required to load content. Large scaling to better handle instantaneous high loads, such as the start of a product launch event. Distribution of user requests and serving of content directly from edge servers so that less traffic is sent to the origin. How it works 1. A user (Alice) requests a file (also called an asset) using a URL with a special domain name, such as <endpointname>.azureedge.net. DNS routes the request to the best performing Point-of-Presence (POP) location, which is usually the POP that is geographically closest to the user. 2. If the edge servers in the POP do not have the file in their cache, the edge server requests the file from the origin. The origin can be an Azure Web App, Azure Cloud Service, Azure Storage account, or any publicly accessible web server. 3. The origin returns the file to the edge server, including optional HTTP headers describing the file's Time-to- Live (TTL). 4. The edge server caches the file and returns the file to the original requestor (Alice). The file remains cached on the edge server until the TTL expires. If the origin didn't specify a TTL, the default TTL is seven days.
4 5. Additional users may then request the same file using that same URL, and may also be directed to that same POP. 6. If the TTL for the file hasn't expired, the edge server returns the file from the cache. This process results in a faster, more responsive user experience. Azure CDN Features There are three Azure CDN products: Azure CDN Standard from Akamai, Azure CDN Standard from Verizon, and Azure CDN Premium from Verizon. The following table lists the features available with each product. STANDARD AKAMAI STANDARD VERIZON PREMIUM VERIZON Performance Features and Optimizations Dynamic Site Acceleration Dynamic Site Acceleration - Adaptive Image Compression Dynamic Site Acceleration - Object Prefetch Video streaming optimization * * Large file optimization * * Global Server Load balancing (GSLB) Fast purge Asset pre-loading Cache/header settings (using caching rules) Cache/header settings (using rules engine) Query string caching IPv4/IPv6 dual-stack HTTP/2 support Security HTTPS support with CDN endpoint
5 STANDARD AKAMAI STANDARD VERIZON PREMIUM VERIZON Custom domain HTTPS Custom domain name support Geo-filtering Token authentication DDOS protection Analytics and Reporting Azure diagnostic logs Core reports from Verizon Custom reports from Verizon Advanced HTTP reports Real-time stats Edge node performance Real-time alerts Ease of Use Easy integration with Azure services such as Storage, Cloud Services, Web Apps, and Media Services Management via REST API,.NET, Node.js, or PowerShell. Customizable, rule-based content delivery engine URL redirect/rewrite (using rules engine) Mobile device rules (using rules engine) * Verizon supports delivering large files and media directly via General Web Delivery. TIP Is there a feature you'd like to see in Azure CDN? Give us feedback!
6 Next steps To get started with CDN, see Getting started with Azure CDN. If you are an existing CDN customer, you can now manage your CDN endpoints through the Microsoft Azure portal or with PowerShell. To see the CDN in action, check out the video of the Build 2016 session. Learn how to automate Azure CDN with.net or Node.js. For pricing information, see Content Delivery Network pricing.
7 Edit O nline 1 min to read
8 Getting started with Azure CDN 2/1/ min to read Edit Online This article describes how to enable Azure Content Delivery Network (CDN) by creating a new CDN profile and endpoint. Create a new CDN profile A CDN profile is a collection of CDN endpoints. Each profile can contain one or more CDN endpoints. To organize your CDN endpoints by internet domain, web application, or some other criteria, you can use multiple profiles. NOTE An Azure subscription has default limits for the following resources: The number of CDN profiles that can be created The number of endpoints that can be created in a CDN profile The number of custom domains that can be mapped to an endpoint For information about CDN subscription limits, see CDN limits. CDN pricing is applied at the CDN profile level. Therefore, to use a mix of Azure CDN pricing tiers, you must create multiple CDN profiles. To create a new CDN profile 1. In the Azure portal, in the upper left, select Create a resource. 2. In the New blade, select Web + Mobile, then CDN. The CDN profile blade appears.
9 3. For Name, enter a unique name for your CDN profile. 4. For Subscription, select the subscription to use for this CDN profile. 5. For Resource group, select or create a resource group. For information about resource groups, see Azure Resource Manager overview. 6. For Resource group location, select the Azure location to store your CDN profile information. This location has no impact on CDN endpoint locations. 7. For Pricing tier, select a tier. For a comparison of the features available with each pricing tier, see Azure CDN features. 8. Optionally, select Create a new CDN endpoint now to display the options for creating an endpoint at the same time that you create the profile. For more information, see Create a new CDN endpoint.
10 9. If you want to save the profile to your dashboard after it is created to make it easier to find, select Pin to dashboard. 10. Select Create to create the profile. Create a new CDN endpoint To create a new CDN endpoint 1. In the Azure portal, navigate to your CDN profile. You may have pinned it to the dashboard in the previous step. If not, you can find it by selecting All services, then selecting CDN profiles. In the CDN profiles pane, select the profile to which you plan to add your endpoint. The CDN profile pane appears. 2. Select Endpoint. The Add an endpoint pane appears.
11 3. For Name, enter a unique name for the new CDN endpoint. This name is used to access your cached resources at the domain <endpointname>.azureedge.net. 4. For Origin type, select an origin type. Select Storage for an Azure Storage account, Cloud service for an Azure Cloud Service, Web App for an Azure Web App, or Custom origin for any other publicly accessible web server origin (hosted in Azure or elsewhere). 5. For Origin hostname, select or enter your origin domain. The drop-down lists all available origins of the type you specified in step 4. If you selected Custom origin as your origin type, enter the domain of your custom origin. 6. For Origin path, enter the path to the resources you want to cache, or leave it blank to allow caching of any resource at the domain you specified in step For Origin host header, enter the host header you want Azure CDN to send with each request, or leave the default.
12 WARNING Some types of origins, such as Azure Storage and Web Apps, require the host header to match the domain of the origin. Unless you have an origin that requires a host header different from its domain, you should leave the default value. 8. For Protocol and Origin port, specify the protocols and ports used to access your resources at the origin. At least one protocol (HTTP or HTTPS) must be selected. Use the CDN-provided domain ( <endpointname>.azureedge.net ) to access HTTPS content. NOTE The Origin port value determines only the port the endpoint uses to retrieve information from the origin. The endpoint itself is available only to end clients on the default HTTP and HTTPS ports (80 and 443), regardless of the Origin port value. Endpoints in Azure CDN from Akamai profiles do not allow the full TCP port range for origin ports. For a list of origin ports that are not allowed, see Azure CDN from Akamai Allowed Origin Ports. When you access CDN content by using HTTPS, there are the following constraints: Use the SSL certificate provided by the CDN. Third-party certificates are not supported. HTTPS support for Azure CDN custom domains is available only with Azure CDN from Verizon products (Standard and Premium). It is not supported on Azure CDN from Akamai products. For more information, see Configure HTTPS on an Azure CDN custom domain. 9. Select Add to create the new endpoint. After the endpoint is created, it appears in the list of endpoints for the profile. IMPORTANT Because it takes time for the registration to propagate, the endpoint isn't immediately available for use. For Azure CDN from Akamai profiles, propagation usually completes within one minute. For Azure CDN from Verizon profiles, propagation usually completes within 90 minutes, but in some cases can take longer. If you attempt to use the CDN domain name before the endpoint configuration has propagated to the POPs, you might receive an HTTP 404 response status. If it's been several hours since you created your endpoint and you're still receiving a 404 response status, see Troubleshooting CDN endpoints returning 404 statuses.
13 See Also Controlling caching behavior of requests with query strings How to Map CDN Content to a Custom Domain Pre-load assets on an Azure CDN endpoint Purge an Azure CDN Endpoint Troubleshooting CDN endpoints returning 404 statuses
14 Add a Content Delivery Network (CDN) to an Azure App Service 9/19/ min to read Edit Online Azure Content Delivery Network (CDN) caches static web content at strategically placed locations to provide maximum throughput for delivering content to users. The CDN also decreases server load on your web app. This tutorial shows how to add Azure CDN to a web app in Azure App Service. Here's the home page of the sample static HTML site that you'll work with: What you'll learn: Create a CDN endpoint. Refresh cached assets. Use query strings to control cached versions. Use a custom domain for the CDN endpoint. Prerequisites To complete this tutorial: Install Git Install Azure CLI 2.0 If you don't have an Azure subscription, create a free account before you begin. Create the web app To create the web app that you'll work with, follow the static HTML quickstart through the Browse to the app step. Have a custom domain ready To complete the custom domain step of this tutorial, you need to own a custom domain and have access to your DNS registry for your domain provider (such as GoDaddy). For example, to add DNS entries for contoso.com and you must have access to configure the DNS settings for the contoso.com root domain.
15 If you don't already have a domain name, consider following the App Service domain tutorial to purchase a domain using the Azure portal. Log in to the Azure portal Open a browser and navigate to the Azure portal. Create a CDN profile and endpoint In the left navigation, select App Services, and then select the app that you created in the static HTML quickstart. In the App Service page, in the Settings section, select Networking > Configure Azure CDN for your app. In the Azure Content Delivery Network page, provide the New endpoint settings as specified in the table.
16 SETTING SUGGESTED VALUE DESCRIPTION CDN profile mycdnprofile Select Create new to create a CDN profile. A CDN profile is a collection of CDN endpoints with the same pricing tier. Pricing tier Standard Akamai The pricing tier specifies the provider and available features. In this tutorial, we are using Standard Akamai. CDN endpoint name Select Create. Any name that is unique in the azureedge.net domain You access your cached resources at the domain <endpointname>.azureedge.net. Azure creates the profile and endpoint. The new endpoint appears in the Endpoints list on the same page, and when it's provisioned the status is Running.
17 Test the CDN endpoint If you selected Verizon pricing tier, it typically takes about 90 minutes for endpoint propagation. For Akamai, it takes a couple minutes for propagation The sample app has an index.html file and css, img, and js folders that contain other static assets. The content paths for all of these files are the same at the CDN endpoint. For example, both of the following URLs access the bootstrap.css file in the css folder: Navigate a browser to the following URL: You see the same page that you ran earlier in an Azure web app. Azure CDN has retrieved the origin web app's assets and is serving them from the CDN endpoint To ensure that this page is cached in the CDN, refresh the page. Two requests for the same asset are sometimes required for the CDN to cache the requested content. For more information about creating Azure CDN profiles and endpoints, see Getting started with Azure CDN.
18 Purge the CDN The CDN periodically refreshes its resources from the origin web app based on the time-to-live (TTL) configuration. The default TTL is seven days. At times you might need to refresh the CDN before the TTL expiration -- for example, when you deploy updated content to the web app. To trigger a refresh, you can manually purge the CDN resources. In this section of the tutorial, you deploy a change to the web app and purge the CDN to trigger the CDN to refresh its cache. Deploy a change to the web app Open the index.html file and add "- V2" to the H1 heading, as shown in the following example: <h1>azure App Service - Sample Static HTML Site - V2</h1> Commit your change and deploy it to the web app. git commit -am "version 2" git push azure master Once deployment has completed, browse to the web app URL and you see the change. Browse to the CDN endpoint URL for the home page and you don't see the change because the cached version in the CDN hasn't expired yet. Purge the CDN in the portal To trigger the CDN to update its cached version, purge the CDN. In the portal left navigation, select Resource groups, and then select the resource group that you created for your web app (myresourcegroup).
19 In the list of resources, select your CDN endpoint. At the top of the Endpoint page, click Purge. Enter the content paths you wish to purge. You can pass a complete file path to purge an individual file, or a path segment to purge and refresh all content in a folder. Since you changed index.html, make sure that is one of the paths. At the bottom of the page, select Purge.
20 Verify that the CDN is updated Wait until the purge request finishes processing, typically a couple of minutes. To see the current status, select the bell icon at the top of the page. Browse to the CDN endpoint URL for index.html, and now you see the V2 that you added to the title on the home page. This shows that the CDN cache has been refreshed. For more information, see Purge an Azure CDN endpoint. Use query strings to version content The Azure CDN offers the following caching behavior options: Ignore query strings
21 Bypass caching for query strings Cache every unique URL The first of these is the default, which means there is only one cached version of an asset regardless of the query string in the URL. In this section of the tutorial, you change the caching behavior to cache every unique URL. Change the cache behavior In the Azure portal CDN Endpoint page, select Cache. Select Cache every unique URL from the Query string caching behavior drop-down list. Select Save. Verify that unique URLs are cached separately In a browser, navigate to the home page at the CDN endpoint, but include a query string: The CDN returns the current web app content, which includes "V2" in the heading. To ensure that this page is cached in the CDN, refresh the page. Open index.html and change "V2" to "V3", and deploy the change. git commit -am "version 3" git push azure master In a browser, go to the CDN endpoint URL with a new query string such as q=2. The CDN gets the current index.html file and displays "V3". But if you navigate to the CDN endpoint with the q=1 query string, you see "V2".
22 This output shows that each query string is treated differently: q=1 was used before, so cached contents are returned (V2). q=2 is new, so the latest web app contents are retrieved and returned (V3). For more information, see Control Azure CDN caching behavior with query strings. Map a custom domain to a CDN endpoint You'll map your custom domain to your CDN Endpoint by creating a CNAME record. A CNAME record is a DNS feature that maps a source domain to a destination domain. For example, you might map cdn.contoso.com or static.contoso.com to contoso.azureedge.net. If you don't have a custom domain, consider following the App Service domain tutorial to purchase a domain using the Azure portal. Find the hostname to use with the CNAME In the Azure portal Endpoint page, make sure Overview is selected in the left navigation, and then select the + Custom Domain button at the top of the page.
23 In the Add a custom domain page, you see the endpoint host name to use in creating a CNAME record. The host name is derived from your CDN endpoint URL: <EndpointName>.azureedge.net. Configure the CNAME with your domain registrar Navigate to your domain registrar's web site, and locate the section for creating DNS records. You might find this in a section such as Domain Name, DNS, or Name Server Management. Find the section for managing CNAMEs. You may have to go to an advanced settings page and look for the words CNAME, Alias, or Subdomains. Create a CNAME record that maps your chosen subdomain (for example, static or cdn) to the Endpoint host name shown earlier in the portal. Enter the custom domain in Azure Return to the Add a custom domain page, and enter your custom domain, including the subdomain, in the dialog box. For example, enter cdn.contoso.com. Azure verifies that the CNAME record exists for the domain name you have entered. If the CNAME is correct, your custom domain is validated.
24 It can take time for the CNAME record to propagate to name servers on the Internet. If your domain is not validated immediately, wait a few minutes and try again. Test the custom domain In a browser, navigate to the index.html file using your custom domain (for example, cdn.contoso.com/index.html ) to verify that the result is the same as when you go directly to <endpointname>azureedge.net/index.html. For more information, see Map Azure CDN content to a custom domain. Clean up resources In the preceding steps, you created Azure resources in a resource group. If you don't expect to need these resources in the future, delete the resource group by running the following command in the Cloud Shell: az group delete --name myresourcegroup This command may take a minute to run. Next steps What you learned: Create a CDN endpoint. Refresh cached assets. Use query strings to control cached versions. Use a custom domain for the CDN endpoint. Learn how to optimize CDN performance in the following articles: Improve performance by compressing files in Azure CDN Pre-load assets on an Azure CDN endpoint
25 Integrate a cloud service with Azure CDN 1/8/ min to read Edit Online A cloud service can be integrated with Azure CDN, serving any content from the cloud service's location. This approach gives you the following advantages: Easily deploy and update images, scripts, and stylesheets in your cloud service's project directories Easily upgrade the NuGet packages in your cloud service, such as jquery or Bootstrap versions Manage your Web application and your CDN-served content all from the same Visual Studio interface Unified deployment workflow for your Web application and your CDN-served content Integrate ASP.NET bundling and minification with Azure CDN What you will learn In this tutorial, you will learn how to: Integrate an Azure CDN endpoint with your cloud service and serve static content in your Web pages from Azure CDN Configure cache settings for static content in your cloud service Serve content from controller actions through Azure CDN Serve bundled and minified content through Azure CDN while preserving the script debugging experience in Visual Studio Configure fallback your scripts and CSS when your Azure CDN is offline What you will build You will deploy a cloud service Web role using the default ASP.NET MVC template, add code to serve content from an integrated Azure CDN, such as an image, controller action results, and the default JavaScript and CSS files, and also write code to configure the fallback mechanism for bundles served in the event that the CDN is offline. What you will need This tutorial has the following prerequisites: An active Microsoft Azure account Visual Studio 2015 with Azure SDK NOTE You need an Azure account to complete this tutorial: You can open an Azure account for free - You get credits you can use to try out paid Azure services, and even after they're used up you can keep the account and use free Azure services, such as Websites. You can activate MSDN subscriber benefits - Your MSDN subscription gives you credits every month that you can use for paid Azure services. Deploy a cloud service In this section, you will deploy the default ASP.NET MVC application template in Visual Studio 2015 to a cloud service Web role, and then integrate it with a new CDN endpoint. Follow the instructions below:
26 1. In Visual Studio 2015, create a new Azure cloud service from the menu bar by going to File > New > Project > Cloud > Azure Cloud Service. Give it a name and click OK. 2. Select ASP.NET Web Role and click the > button. Click OK. 3. Select MVC and click OK.
27 4. Now, publish this Web role to an Azure cloud service. Right-click the cloud service project and select Publish. 5. If you have not yet signed into Microsoft Azure, click the Add an account... dropdown and click the Add an account menu item.
28 6. In the sign-in page, sign in with the Microsoft account you used to activate your Azure account. 7. Once you're signed in, click Next. 8. Assuming that you haven't created a cloud service or storage account, Visual Studio will help you create both. In the Create Cloud Service and Account dialog, type the desired service name and select the desired region. Then, click Create.
29 9. In the publish settings page, verify the configuration and click Publish. NOTE The publishing process for cloud services takes a long time. The Enable Web Deploy for all roles option can make debugging your cloud service much quicker by providing fast (but temporary) updates to your Web roles. For more information on this option, see Publishing a Cloud Service using the Azure Tools. When the Microsoft Azure Activity Log shows that publishing status is Completed, you will create a CDN endpoint that's integrated with this cloud service. WARNING If, after publishing, the deployed cloud service displays an error screen, it's likely because the cloud service you've deployed is using a guest OS that does not include.net You can work around this issue by deploying.net as a startup task.
30 Create a new CDN profile A CDN profile is a collection of CDN endpoints. Each profile contains one or more CDN endpoints. You may wish to use multiple profiles to organize your CDN endpoints by internet domain, web application, or some other criteria. TIP If you already have a CDN profile that you want to use for this tutorial, proceed to Create a new CDN endpoint. To create a new CDN profile 1. In the Azure portal, in the upper left, select Create a resource. 2. In the New blade, select Web + Mobile, then CDN. The CDN profile blade appears. 3. For Name, enter a unique name for your CDN profile. 4. For Subscription, select the subscription to use for this CDN profile. 5. For Resource group, select or create a resource group. For information about resource groups, see Azure Resource Manager overview. 6. For Resource group location, select the Azure location to store your CDN profile information. This location has no impact on CDN endpoint locations. 7. For Pricing tier, select a tier. For a comparison of the features available with each pricing tier, see Azure CDN features.
31 8. Optionally, select Create a new CDN endpoint now to display the options for creating an endpoint at the same time that you create the profile. For more information, see Create a new CDN endpoint. 9. If you want to save the profile to your dashboard after it is created to make it easier to find, select Pin to dashboard. 10. Select Create to create the profile. Create a new CDN endpoint To create a new CDN endpoint for your storage account 1. In the Azure portal, navigate to your CDN profile. You may have pinned it to the dashboard in the previous step. If you not, you can find it by clicking Browse, then CDN profiles, and clicking on the profile you plan to add your endpoint to. The CDN profile blade appears. 2. Click the Add Endpoint button. The Add an endpoint blade appears.
32 3. Enter a Name for this CDN endpoint. This name will be used to access your cached resources at the domain <EndpointName>.azureedge.net. 4. In the Origin type dropdown, select Cloud service. 5. In the Origin hostname dropdown, select your cloud service. 6. Leave the defaults for Origin path, Origin host header, and Protocol/Origin port. You must specify at least one protocol (HTTP or HTTPS). 7. Click the Add button to create the new endpoint. 8. Once the endpoint is created, it appears in a list of endpoints for the profile. The list view shows the URL to use to access cached content, as well as the origin domain.
33 NOTE The endpoint will not immediately be available for use. It can take up to 90 minutes for the registration to propagate through the CDN network. Users who try to use the CDN domain name immediately may receive status code 404 until the content is available via the CDN. Test the CDN endpoint When the publishing status is Completed, open a browser window and navigate to In my setup, this URL is: Which corresponds to the following origin URL at the CDN endpoint: When you navigate to depending on your browser, you will be prompted to download or open the bootstrap.css that came from your published Web app. You can similarly access any publicly accessible URL at straight from your CDN endpoint. For example: A.js file from the /Script path Any content file from the /Content path Any controller/action If the query string is enabled at your CDN endpoint, any URL with query strings In fact, with the above configuration, you can host the entire cloud service from
34 If I navigate to I get the action result from Home/Index. This does not mean, however, that it's always a good idea to serve an entire cloud service through Azure CDN. A CDN with static delivery optimization does not necessarily speed up delivery of dynamic assets which are not meant to be cached, or are updated very frequently, since the CDN must pull a new version of the asset from the Origin server very often. For this scenario, you can enable Dynamic Site Acceleration optimization (DSA) on your CDN endpoint which uses various techniques to speed up delivery of non-cacheable dynamic assets. If you have a site with a mix of static and dynamic content, you can choose to serve your static content from CDN with a static optimization type (such as general web delivery), and to serve dynamic content either directly from the origin server, or through a CDN endpoint with DSA optimization turned on a case-by-case basis. To that end, you have already seen how to access individual content files from the CDN endpoint. I will show you how to serve a specific controller action through a specific CDN endpoint in Serve content from controller actions through Azure CDN. The alternative is to determine which content to serve from Azure CDN on a case-by-case basis in your cloud service. To that end, you have already seen how to access individual content files from the CDN endpoint. I will show you how to serve a specific controller action through the CDN endpoint in Serve content from controller actions through Azure CDN. Configure caching options for static files in your cloud service With Azure CDN integration in your cloud service, you can specify how you want static content to be cached in the CDN endpoint. To do this, open Web.config from your Web role project (e.g. WebRole1) and add a <staticcontent> element to <system.webserver>. The XML below configures the cache to expire in 3 days.
35 <system.webserver> <staticcontent> <clientcache cachecontrolmode="usemaxage" cachecontrolmaxage="3.00:00:00"/> </staticcontent>... </system.webserver> Once you do this, all static files in your cloud service will observe the same rule in your CDN cache. For more granular control of cache settings, add a Web.config file into a folder and add your settings there. For example, add a Web.config file to the \Content folder and replace the content with the following XML: <?xml version="1.0"?> <configuration> <system.webserver> <staticcontent> <clientcache cachecontrolmode="usemaxage" cachecontrolmaxage="15.00:00:00"/> </staticcontent> </system.webserver> </configuration> This setting causes all static files from the \Content folder to be cached for 15 days. For more information on how to configure the <clientcache> element, see Client Cache <clientcache>. In Serve content from controller actions through Azure CDN, I will also show you how you can configure cache settings for controller action results in the CDN cache. Serve content from controller actions through Azure CDN When you integrate a cloud service Web role with Azure CDN, it is relatively easy to serve content from controller actions through the Azure CDN. Other than serving your cloud service directly through Azure CDN (demonstrated above), Maarten Balliauw shows you how to do it with a fun MemeGenerator controller in Reducing latency on the web with the Azure CDN. I will simply reproduce it here. Suppose in your cloud service you want to generate memes based on a young Chuck Norris image (photo by Alan Light) like this:
36 You have a simple Index action that allows the customers to specify the superlatives in the image, then generates the meme once they post to the action. Since it's Chuck Norris, you would expect this page to become wildly popular globally. This is a good example of serving semi-dynamic content with Azure CDN. Follow the steps above to setup this controller action: 1. In the \Controllers folder, create a new.cs file called MemeGeneratorController.cs and replace the content with the following code. Be sure to replace the highlighted portion with your CDN name. using System; using System.Collections.Generic; using System.Diagnostics; using System.Drawing; using System.IO; using System.Net; using System.Web.Hosting; using System.Web.Mvc; using System.Web.UI; namespace WebRole1.Controllers { public class MemeGeneratorController : Controller { static readonly Dictionary<string, Tuple<string,string>> Memes = new Dictionary<string, Tuple<string, string>>(); public ActionResult Index() { return View(); } [HttpPost, ActionName("Index")] public ActionResult Index_Post(string top, string bottom) { var identifier = Guid.NewGuid().ToString(); if (!Memes.ContainsKey(identifier)) { Memes.Add(identifier, new Tuple<string, string>(top, bottom)); } meme</a>"); } return Content("<a href=\"" + Url.Action("Show", new {id = identifier}) + "\">here's your [OutputCache(VaryByParam = "*", Duration = 1, Location = OutputCacheLocation.Downstream)] public ActionResult Show(string id) { Tuple<string, string> data = null; if (!Memes.TryGetValue(id, out data)) { return new HttpStatusCodeResult(HttpStatusCode.NotFound); } if (Debugger.IsAttached) // Preserve the debug experience { return Redirect(string.Format("/MemeGenerator/Generate?top={0}&bottom={1}", data.item1, data.item2)); } else // Get content from Azure CDN { return Redirect(string.Format(" data.item1, data.item2)); } } [OutputCache(VaryByParam = "*", Duration = 3600, Location = OutputCacheLocation.Downstream)]
37 [OutputCache(VaryByParam = "*", Duration = 3600, Location = OutputCacheLocation.Downstream)] public ActionResult Generate(string top, string bottom) { string imagefilepath = HostingEnvironment.MapPath("~/Content/chuck.bmp"); Bitmap bitmap = (Bitmap)Image.FromFile(imageFilePath); using (Graphics graphics = Graphics.FromImage(bitmap)) { SizeF size = new SizeF(); using (Font arialfont = FindBestFitFont(bitmap, graphics, top.toupperinvariant(), new Font("Arial Narrow", 100), out size)) { graphics.drawstring(top.toupperinvariant(), arialfont, Brushes.White, new PointF(((bitmap.Width - size.width) / 2), 10f)); } using (Font arialfont = FindBestFitFont(bitmap, graphics, bottom.toupperinvariant(), new Font("Arial Narrow", 100), out size)) { graphics.drawstring(bottom.toupperinvariant(), arialfont, Brushes.White, new PointF(((bitmap.Width - size.width) / 2), bitmap.height - 10f - arialfont.height)); } } } MemoryStream ms = new MemoryStream(); bitmap.save(ms, System.Drawing.Imaging.ImageFormat.Png); return File(ms.ToArray(), "image/png"); private Font FindBestFitFont(Image i, Graphics g, String text, Font font, out SizeF size) { // Compute actual size, shrink if needed while (true) { size = g.measurestring(text, font); // It fits, back out if (size.height < i.height && size.width < i.width) { return font; } } } } } // Try a smaller font (90% of old size) Font oldfont = font; font = new Font(font.Name, (float)(font.size *.9), font.style); oldfont.dispose(); 2. Right-click in the default Index() action and select Add View.
38 3. Accept the settings below and click Add. 4. Open the new Views\MemeGenerator\Index.cshtml and replace the content with the following simple HTML for submitting the superlatives: <h2>meme Generator</h2> <form action="" method="post"> <input type="text" name="top" placeholder="enter top text here" /> <br /> <input type="text" name="bottom" placeholder="enter bottom text here" /> <br /> <input class="btn" type="submit" value="generate meme" /> </form> 5. Publish the cloud service again and navigate to
39 in your browser. When you submit the form values to /MemeGenerator/Index, the Index_Post action method returns a link to the Show action method with the respective input identifier. When you click the link, you reach the following code: [OutputCache(VaryByParam = "*", Duration = 1, Location = OutputCacheLocation.Downstream)] public ActionResult Show(string id) { Tuple<string, string> data = null; if (!Memes.TryGetValue(id, out data)) { return new HttpStatusCodeResult(HttpStatusCode.NotFound); } if (Debugger.IsAttached) // Preserve the debug experience { return Redirect(string.Format("/MemeGenerator/Generate?top={0}&bottom={1}", data.item1, data.item2)); } else // Get content from Azure CDN { return Redirect(string.Format(" {0}&bottom={1}", data.item1, data.item2)); } } If your local debugger is attached, then you will get the regular debug experience with a local redirect. If it's running in the cloud service, then it will redirect to: Which corresponds to the following origin URL at your CDN endpoint: You can then use the OutputCacheAttribute attribute on the Generate method to specify how the action result should be cached, which Azure CDN will honor. The code below specify a cache expiration of 1 hour (3,600 seconds). [OutputCache(VaryByParam = "*", Duration = 3600, Location = OutputCacheLocation.Downstream)] Likewise, you can serve up content from any controller action in your cloud service through your Azure CDN, with the desired caching option. In the next section, I will show you how to serve the bundled and minified scripts and CSS through Azure CDN. Integrate ASP.NET bundling and minification with Azure CDN Scripts and CSS stylesheets change infrequently and are prime candidates for the Azure CDN cache. Serving the entire Web role through your Azure CDN is the easiest way to integrate bundling and minification with Azure CDN. However, as you may not want to do this, I will show you how to do it while preserving the desired develper experience of ASP.NET bundling and minification, such as: Great debug mode experience Streamlined deployment Immediate updates to clients for script/css version upgrades Fallback mechanism when your CDN endpoint fails
40 Minimize code modification In the WebRole1 project that you created in Integrate an Azure CDN endpoint with your Azure website and serve static content in your Web pages from Azure CDN, open App_Start\BundleConfig.cs and take a look at the bundles.add() method calls. public static void RegisterBundles(BundleCollection bundles) { bundles.add(new ScriptBundle("~/bundles/jquery").Include( "~/Scripts/jquery-{version}.js"));... } The first bundles.add() statement adds a script bundle at the virtual directory ~/bundles/jquery. Then, open Views\Shared_Layout.cshtml to see how the script bundle tag is rendered. You should be able to find the following line of Razor When this Razor code is run in the Azure Web role, it will render a <script> tag for the script bundle similar to the following: <script src="/bundles/jquery?v=fvs3acwolivinral5sdzr2jrcdmvowfbzmy6g6q0ule1"></script> However, when it is run in Visual Studio by typing F5, it will render each script file in the bundle individually (in the case above, only one script file is in the bundle): <script src="/scripts/jquery js"></script> This enables you to debug the JavaScript code in your development environment while reducing concurrent client connections (bundling) and improving file download performance (minification) in production. It's a great feature to preserve with Azure CDN integration. Furthermore, since the rendered bundle already contains an automatically generated version string, you want to replicate that functionality so the whenever you update your jquery version through NuGet, it can be updated at the client side as soon as possible. Follow the steps below to integration ASP.NET bundling and minification with your CDN endpoint. 1. Back in App_Start\BundleConfig.cs, modify the bundles.add() methods to use a different Bundle constructor, one that specifies a CDN address. To do this, replace the RegisterBundles method definition with the following code:
41 public static void RegisterBundles(BundleCollection bundles) { bundles.usecdn = true; var version = System.Reflection.Assembly.GetAssembly(typeof(Controllers.HomeController)).GetName().Version.ToString(); var cdnurl = " + version; bundles.add(new ScriptBundle("~/bundles/jquery", string.format(cdnurl, "bundles/jquery")).include( "~/Scripts/jquery-{version}.js")); bundles.add(new ScriptBundle("~/bundles/jqueryval", string.format(cdnurl, "bundles/jqueryval")).include( "~/Scripts/jquery.validate*")); // Use the development version of Modernizr to develop with and learn from. Then, when you're // ready for production, use the build tool at to pick only the tests you need. bundles.add(new ScriptBundle("~/bundles/modernizr", string.format(cdnurl, "bundles/modernizer")).include( "~/Scripts/modernizr-*")); bundles.add(new ScriptBundle("~/bundles/bootstrap", string.format(cdnurl, "bundles/bootstrap")).include( "~/Scripts/bootstrap.js", "~/Scripts/respond.js")); } bundles.add(new StyleBundle("~/Content/css", string.format(cdnurl, "Content/css")).Include( "~/Content/bootstrap.css", "~/Content/site.css")); Be sure to replace <yourcdnname> with the name of your Azure CDN. In plain words, you are setting bundles.usecdn = true and added a carefully crafted CDN URL to each bundle. For example, the first constructor in the code: new ScriptBundle("~/bundles/jquery", string.format(cdnurl, "bundles/jquery")) is the same as: new ScriptBundle("~/bundles/jquery", string.format(cdnurl, " This constructor tells ASP.NET bundling and minification to render individual script files when debugged locally, but use the specified CDN address to access the script in question. However, note two important characteristics with this carefully crafted CDN URL: The origin for this CDN URL is which is actually the virtual directory of the script bundle in your cloud service. Since you are using CDN constructor, the CDN script tag for the bundle no longer contains the automatically generated version string in the rendered URL. You must manually generate a unique version string every time the script bundle is modified to force a cache miss at your Azure CDN. At the same time, this unique version string must remain constant through the life of the deployment to maximize cache hits at your Azure CDN after the bundle is deployed. The query string v=<w.x.y.z> pulls from Properties\AssemblyInfo.cs in your Web role project. You can have a deployment workflow that includes incrementing the assembly version every time you publish to Azure. Or, you can just modify Properties\AssemblyInfo.cs in your project to automatically increment the version string every time you build, using the wildcard character '*'. For example:
42 [assembly: AssemblyVersion("1.0.0.*")] Any other strategy to streamline generating a unique string for the life of a deployment will work here. 2. Republish the cloud service and access the home page. 3. View the HTML code for the page. You should be able to see the CDN URL rendered, with a unique version string every time you republish changes to your cloud service. For example:... <link href=" rel="stylesheet"/> <script src=" <script src=" <script src=" 4. In Visual Studio, debug the cloud service in Visual Studio by typing F5., 5. View the HTML code for the page. You will still see each script file individually rendered so that you can have a consistent debug experience in Visual Studio.... <link href="/content/bootstrap.css" rel="stylesheet"/> <link href="/content/site.css" rel="stylesheet"/>... <script src="/scripts/modernizr js"></script> <script src="/scripts/jquery js"></script> <script src="/scripts/bootstrap.js"></script> <script src="/scripts/respond.js"></script>... Fallback mechanism for CDN URLs When your Azure CDN endpoint fails for any reason, you want your Web page to be smart enough to access your origin Web server as the fallback option for loading JavaScript or Bootstrap. It's serious enough to lose images on your website due to CDN unavailability, but much more severe to lose crucial page functionality provided by your scripts and stylesheets. The Bundle class contains a property called CdnFallbackExpression that enables you to configure the fallback mechanism for CDN failure. To use this property, follow the steps below: 1. In your Web role project, open App_Start\BundleConfig.cs, where you added a CDN URL in each Bundle constructor, and make the following highlighted changes to add fallback mechanism to the default bundles:
43 public static void RegisterBundles(BundleCollection bundles) { var version = System.Reflection.Assembly.GetAssembly(typeof(BundleConfig)).GetName().Version.ToString(); var cdnurl = " + version; bundles.usecdn = true; bundles.add(new ScriptBundle("~/bundles/jquery", string.format(cdnurl, "bundles/jquery")) { CdnFallbackExpression = "window.jquery" }.Include("~/Scripts/jquery-{version}.js")); bundles.add(new ScriptBundle("~/bundles/jqueryval", string.format(cdnurl, "bundles/jqueryval")) { CdnFallbackExpression = "$.validator" }.Include("~/Scripts/jquery.validate*")); // Use the development version of Modernizr to develop with and learn from. Then, when you're // ready for production, use the build tool at to pick only the tests you need. bundles.add(new ScriptBundle("~/bundles/modernizr", string.format(cdnurl, "bundles/modernizer")) { CdnFallbackExpression = "window.modernizr" }.Include("~/Scripts/modernizr-*")); bundles.add(new ScriptBundle("~/bundles/bootstrap", string.format(cdnurl, "bundles/bootstrap")) { CdnFallbackExpression = "$.fn.modal" }.Include( "~/Scripts/bootstrap.js", "~/Scripts/respond.js")); } bundles.add(new StyleBundle("~/Content/css", string.format(cdnurl, "Content/css")).Include( "~/Content/bootstrap.css", "~/Content/site.css")); When CdnFallbackExpression is not null, script is injected into the HTML to test whether the bundle is loaded successfully and, if not, access the bundle directly from the origin Web server. This property needs to be set to a JavaScript expression that tests whether the respective CDN bundle is loaded properly. The expression needed to test each bundle differs according to the content. For the default bundles above: window.jquery is defined in jquery-{version}.js $.validator is defined in jquery.validate.js window.modernizr is defined in modernizer-{version}.js $.fn.modal is defined in bootstrap.js You might have noticed that I did not set CdnFallbackExpression for the ~/Cointent/css bundle. This is because currently there is a bug in System.Web.Optimization that injects a <script> tag for the fallback CSS instead of the expected <link> tag. There is, however, a good Style Bundle Fallback offered by Ember Consulting Group. 2. To use the workaround for CSS, create a new.cs file in your Web role project's App_Start folder called StyleBundleExtensions.cs, and replace its content with the code from GitHub. 3. In App_Start\StyleFundleExtensions.cs, rename the namespace to your Web role's name (e.g. WebRole1). 4. Go back to App_Start\BundleConfig.cs and modify the last bundles.add statement with the following highlighted code:
44 bundles.add(new StyleBundle("~/Content/css", string.format(cdnurl, "Content/css")) <mark>.includefallback("~/content/css", "sr-only", "width", "1px")</mark>.Include( "~/Content/bootstrap.css", "~/Content/site.css")); This new extension method uses the same idea to inject script in the HTML to check the DOM for the a matching class name, rule name, and rule value defined in the CSS bundle, and falls back to the origin Web server if it fails to find the match. 5. Publish the cloud service again and access the home page. 6. View the HTML code for the page. You should find injected scripts similar to the following:... <link href=" rel="stylesheet"/> <script>(function() { var loadfallback, len = document.stylesheets.length; for (var i = 0; i < len; i++) { var sheet = document.stylesheets[i]; if (sheet.href.indexof(' -1) { var meta = document.createelement('meta'); meta.classname = 'sr-only'; document.head.appendchild(meta); var value = window.getcomputedstyle(meta).getpropertyvalue('width'); document.head.removechild(meta); if (value!== '1px') { document.write('<link href="/content/css" rel="stylesheet" type="text/css" />'); } } } return true; }()) document.write('<script src="/content/css"><\/script>');</script> <script src=" <script>(window.modernizr) document.write('<script src="/bundles/modernizr"><\/script>');</script>... <script src=" <script>(window.jquery) document.write('<script src="/bundles/jquery"><\/script>');</script> <script src=" <script>($.fn.modal) document.write('<script src="/bundles/bootstrap"><\/script>');</script>... Note that injected script for the CSS bundle still contains the errant remnant from the CdnFallbackExpression property in the line: }()) document.write('<script src="/content/css"><\/script>');</script> But since the first part of the expression will always return true (in the line directly above that), the document.write() function will never run. More Information
45 Overview of the Azure Content Delivery Network (CDN) Using Azure CDN ASP.NET Bundling and Minification
46 Integrate an Azure storage account with Azure CDN 1/16/ min to read Edit Online You can enable Azure Content Delivery Network (CDN) to cache content from Azure storage. Azure CDN offers developers a global solution for delivering high-bandwidth content. It can cache blobs and static content of compute instances at physical nodes in the United States, Europe, Asia, Australia, and South America. Step 1: Create a storage account Use the following procedure to create a new storage account for an Azure subscription. A storage account gives access to Azure Storage services. The storage account represents the highest level of the namespace for accessing each of the Azure Storage service components: Azure Blob, Queue, and Table storage. For more information, see Introduction to Microsoft Azure Storage. To create a storage account, you must be either the service administrator or a coadministrator for the associated subscription. NOTE You can use several methods to create a storage account, including the Azure portal and PowerShell. This tutorial demonstrates how to use the Azure portal. To create a storage account for an Azure subscription 1. Sign in to the Azure portal. 2. In the upper-left corner, select Create a resource. In the New pane, select Storage, and then select Storage account - blob, file, table, queue. The Create storage account pane appears.
47 3. In the Name box, enter a subdomain name. This entry can contain 3-24 lowercase letters and numbers. This value becomes the host name within the URI that's used to address blob, queue, or table resources for the subscription. To address a container resource in Blob storage, use a URI in the following format: where <StorageAccountLabel> refers to the value you entered in the Name box. IMPORTANT The URL label forms the subdomain of the storage account URI and must be unique among all hosted services in Azure. This value is also used as the name of the storage account in the portal, or when you're accessing this account programmatically. 4. Use the defaults for Deployment model, Account kind, Performance, and Replication. 5. For Subscription, select the subscription to use with the storage account. 6. For Resource group, select or create a resource group. For information about resource groups, see Azure Resource Manager overview. 7. For Location, select a location for your storage account.
48 8. Select Create. The process of creating the storage account might take several minutes to finish. Step 2: Enable CDN for the storage account You can enable CDN for your storage account directly from your storage account. 1. Select a storage account from the dashboard, then select Azure CDN from the left pane. If the Azure CDN button is not immediately visible, you can enter CDN in the Search box of the left pane. The Azure Content Delivery Network pane appears. 2. Create a new endpoint by entering the required information: CDN Profile: Create a new CDN profile or use an existing CDN profile. Pricing tier: Select a pricing tier only if you are creating a CDN profile. CDN endpoint name: Enter a CDN endpoint name. TIP By default, a new CDN endpoint uses the host name of your storage account as the origin server. 3. Select Create. After the endpoint is created, it appears in the endpoint list.
49 NOTE If you want to specify advanced configuration settings for your CDN endpoint, such as the optimization type, you can instead use the Azure CDN extension to create a CDN endpoint, or a CDN profile. Step 3: Enable additional CDN features From the storage account Azure CDN pane, select the CDN endpoint from the list to open the CDN configuration pane. You can enable additional CDN features for your delivery, such as compression, query string, and geo filtering. You can also add custom domain mapping to your CDN endpoint and enable custom domain HTTPS.
50 Step 4: Access CDN content To access cached content on the CDN, use the CDN URL provided in the portal. The address for a cached blob has the following format: NOTE After you enable CDN access to a storage account, all publicly available objects are eligible for CDN edge caching. If you modify an object that's currently cached in the CDN, the new content will not be available via CDN until CDN refreshes its content after the time-to-live period for the cached content expires. Step 5: Remove content from the CDN If you no longer want to cache an object in Azure CDN, you can take one of the following steps: Make the container private instead of public. For more information, see Manage anonymous read access to containers and blobs. Disable or delete the CDN endpoint by using the Azure portal. Modify your hosted service to no longer respond to requests for the object. An object that's already cached in Azure CDN remains cached until the time-to-live period for the object expires or until the endpoint is purged. When the time-to-live period expires, Azure CDN checks whether the CDN endpoint is still valid and the object is still anonymously accessible. If they are not, the object will no longer be cached. Additional resources Add a custom domain to your CDN endpoint Configure HTTPS on an Azure CDN custom domain
51 Using Azure CDN with SAS 1/3/ min to read Edit Online When you serve content from the storage container of your storage account, you may want to secure how users can access your files by granting private access to the storage container. Otherwise, a storage container for which public access has been granted can be accessed by anyone who knows its URL. To protect a storage account that you ve allowed the content delivery network (CDN) to access, you can use the Shared Access Signature (SAS) feature from Azure storage to grant limited access to private storage containers. A SAS is a URI that grants restricted access rights to your Azure Storage resources without exposing your account key. You can provide a SAS to clients that you do not trust with your storage account key but to whom you want to delegate access to certain storage account resources. By distributing a shared access signature URI to these clients, you grant them access to a resource for a specified period of time. SAS allows you to define various parameters of access to a blob, such as start and expiry times, permissions (read/write), and IP ranges. This article describes how to use SAS in conjunction with Azure CDN. For more information about SAS, including how to create it and its parameter options, see Using shared access signatures (SAS). Setting up Azure CDN to work with storage SAS The following three options are recommended for using SAS with Azure CDN. All options assume that you have already created a working SAS (see prerequisites). Prerequisites To start, create a storage account and then generate a SAS for your asset. You can generate two types of stored access signatures: a service SAS or an account SAS. For more information, see Types of shared access signatures. After you have generated a SAS, you can access your blob storage file with a URL that has the following format: For example: 02T21:30:49Z&st= T13:30:49Z&spr=https&sig=QehoetQFWUEd1lhU5iOMGrHBmE727xYAbKJl5ohSiWI%3D For more information about setting parameters, see SAS parameter considerations and Shared access signature parameters.
52 Option 1: Using SAS with pass-through to blob storage from the CDN This option is the simplest and uses only a single SAS token, which is passed from the CDN to the origin server. It is supported by Azure CDN from Verizon, for both Standard and Premium profiles, and Azure CDN from Akamai. 1. Select an endpoint, click Caching rules, then select Cache every unique URL from the Query string caching list. 2. After you set up SAS on your storage account, use the SAS token with the CDN URL to access the file. The resulting URL has the following format: For example: 19T17:35:58Z&st= T09:35:58Z&spr=https&sig=kquaXsAuCLXomN7R00b8CYM13UpDbAHcsRfGOW3Du1M%3D 3. Fine-tune the cache duration either by using caching rules or by adding Cache-Control headers at the origin. Because the CDN treats the SAS token as a plain query string, as a best practice you should set up a caching duration that expires at or before the SAS expiration time. Otherwise, if a file is cached for a longer duration
53 than the SAS is active, the file may be accessible from the CDN origin server after the SAS expiration time has elapsed. If this occurs, and you want to make your cached file inaccessible, you must perform a purge operation on the file to clear it from the cache. For information about setting the cache duration on the CDN, see Control Azure Content Delivery Network caching behavior with caching rules. Option 2: Hidden CDN security token using rewrite rule With this option, you can secure the origin blob storage without requiring a SAS token for the CDN user. You may want to use this option if you don't need specific access restrictions for the file, but want to prevent users from accessing the storage origin directly to improve CDN offload times. This option is available only for Azure CDN Premium from Verizon profiles. 1. Use the rules engine to create a URL Rewrite rule. New rules take about 90 minutes to propagate. This sample URL Rewrite rule has the following patterns: Source: /test/demo.jpg Destination: /test/demo.jpg?sv= &ss=b&srt=c&sp=r&se= t17:35:58z&st= T09:35:58Z&spr=https&sig=kquaXsAuCLXomN7R00b8CYM13UpDbAHcsRfGOW3Du1M%3D 2. Access the file on your CDN without the SAS token, in the following format: For example: Note that anyone, regardless of whether they are using a SAS token, can access a CDN endpoint. 3. Fine-tune the cache duration either by using caching rules or by adding Cache-Control headers at the origin. Because the CDN treats the SAS token as a plain query string, as a best practice you should set up a caching duration that expires at or before the SAS expiration time. Otherwise, if a file is cached for a longer duration than the SAS is active, the file may be accessible from the CDN origin server after the SAS expiration time has elapsed. If this occurs, and you want to make your cached file inaccessible, you must perform a purge
54 operation on the file to clear it from the cache. For information about setting the cache duration on the CDN, see Control Azure Content Delivery Network caching behavior with caching rules. Option 3: Using CDN security token authentication with a rewrite rule This option is the most secure and customizable. To use CDN security token authentication, you must have an Azure CDN Premium from Verizon profile. Client access is based on the security parameters set on the CDN security token. However, if the SAS becomes invalid, the CDN won't be able to revalidate the content from the origin server. 1. Create a CDN security token and activate it by using the rules engine for the CDN endpoint and path where your users can access the file. A SAS URL has the following format: For example: 19T17:35:58Z&st= T09:35:58Z&spr=https&sig=kquaXsAuCLXomN7R00b8CYM13UpDbAHcsRfGOW3Du1M%3D The parameter options for a CDN security token authentication are different than the parameter options for a SAS token. If you choose to use an expiration time when you create a CDN security token, set it to the same value as the expiration time for the SAS token. Doing so ensures that the expiration time is predictable. 2. Use the rules engine to create a URL Rewrite rule to enable token access to all blobs in the container. New rules take about 90 minutes to propagate. This sample URL Rewrite rule has the following patterns: Source: /test/demo.jpg Destination: /test/demo.jpg?sv= &ss=b&srt=c&sp=r&se= t17:35:58z&st= T09:35:58Z&spr=https&sig=kquaXsAuCLXomN7R00b8CYM13UpDbAHcsRfGOW3Du1M%3D 3. When you renew the SAS, update the Url Rewrite rule to use the new SAS token. SAS parameter considerations Because SAS parameters are not visible to the CDN, the CDN cannot change its delivery behavior based on them. The defined parameter restrictions apply only on requests that the CDN makes to the origin server, not for requests from the client to the CDN. This distinction is important to consider when you set the SAS parameters. If these advanced capabilities are required and you are using Option 3, set the appropriate restrictions on the CDN security token. SAS PARAMETER NAME DESCRIPTION Start The time that the CDN can begin to access the blob file. Due to clock skew (when clock a signal arrives at different times for different components), choose a time 15 minutes earlier if you want the asset to be available immediately.
55 SAS PARAMETER NAME End Allowed IP addresses Allowed protocols DESCRIPTION The time after which the CDN can no longer access the blob file. Previously cached files on the CDN are still accessible. To control the file expiry time, either set the appropriate expiry time on the CDN security token or purge the asset. Optional. If you are using Azure CDN from Verizon, you can set this parameter to the ranges defined in Azure CDN from Verizon Edge Server IP Ranges. If you are using Azure CDN from Akamai, you cannot set the IP ranges parameter because the IP addresses are not static. The protocol(s) allowed for a request made with the account SAS. The HTTPS setting is recommended. See also Using shared access signatures (SAS) Shared Access Signatures, Part 2: Create and use a SAS with Blob storage Securing Azure Content Delivery Network assets with token authentication
56 Using Azure CDN with CORS 6/27/ min to read Edit Online What is CORS? CORS (Cross Origin Resource Sharing) is an HTTP feature that enables a web application running under one domain to access resources in another domain. In order to reduce the possibility of cross-site scripting attacks, all modern web browsers implement a security restriction known as same-origin policy. This prevents a web page from calling APIs in a different domain. CORS provides a secure way to allow one origin (the origin domain) to call APIs in another origin. How it works There are two types of CORS requests, simple requests and complex requests. For simple requests: 1. The browser sends the CORS request with an additional Origin HTTP request header. The value of this header is the origin that served the parent page, which is defined as the combination of protocol, domain, and port. When a page from attempts to access a user's data in the fabrikam.com origin, the following request header would be sent to fabrikam.com: Origin: 2. The server may respond with any of the following: An Access-Control-Allow-Origin header in its response indicating which origin site is allowed. For example: Access-Control-Allow-Origin: An HTTP error code such as 403 if the server does not allow the cross-origin request after checking the Origin header An Access-Control-Allow-Origin header with a wildcard that allows all origins: Access-Control-Allow-Origin: * For complex requests: A complex request is a CORS request where the browser is required to send a preflight request (i.e. a preliminary probe) before sending the actual CORS request. The preflight request asks the server permission if the original CORS request can proceed and is an OPTIONS request to the same URL. TIP For more details on CORS flows and common pitfalls, view the Guide to CORS for REST APIs. Wildcard or single origin scenarios CORS on Azure CDN will work automatically with no additional configuration when the Access-Control-Allow- Origin header is set to wildcard (*) or a single origin. The CDN will cache the first response and subsequent requests will use the same header.
57 If requests have already been made to the CDN prior to CORS being set on the your origin, you will need to purge content on your endpoint content to reload the content with the Access-Control-Allow-Origin header. Multiple origin scenarios If you need to allow a specific list of origins to be allowed for CORS, things get a little more complicated. The problem occurs when the CDN caches the Access-Control-Allow-Origin header for the first CORS origin. When a different CORS origin makes a subsequent request, the CDN will serve the cached Access-Control-Allow-Origin header, which won't match. There are several ways to correct this. Azure CDN Premium from Verizon The best way to enable this is to use Azure CDN Premium from Verizon, which exposes some advanced functionality. You'll need to create a rule to check the Origin header on the request. If it's a valid origin, your rule will set the Access-Control-Allow-Origin header with the origin provided in the request. If the origin specified in the Origin header is not allowed, your rule should omit the Access-Control-Allow-Origin header which will cause the browser to reject the request. There are two ways to do this with the rules engine. In both cases, the Access-Control-Allow-Origin header from the file's origin server is completely ignored, the CDN's rules engine completely manages the allowed CORS origins. One regular expression with all valid origins In this case, you'll create a regular expression that includes all of the origins you want to allow: https?:\/\/(www\.contoso\.com contoso\.com www\.microsoft\.com microsoft.com\.com)$ TIP Azure CDN from Verizon uses Perl Compatible Regular Expressions as its engine for regular expressions. You can use a tool like Regular Expressions 101 to validate your regular expression. Note that the "/" character is valid in regular expressions and doesn't need to be escaped, however, escaping that character is considered a best practice and is expected by some regex validators. If the regular expression matches, your rule will replace the Access-Control-Allow-Origin header (if any) from the origin with the origin that sent the request. You can also add additional CORS headers, such as Access-Control- Allow-Methods. Request header rule for each origin. Rather than regular expressions, you can instead create a separate rule for each origin you wish to allow using the Request Header Wildcard match condition. As with the regular expression method, the rules engine alone sets the CORS headers.
58 TIP In the example above, the use of the wildcard character * tells the rules engine to match both HTTP and HTTPS. Azure CDN Standard On Azure CDN Standard profiles, the only mechanism to allow for multiple origins without the use of the wildcard origin is to use query string caching. You need to enable query string setting for the CDN endpoint and then use a unique query string for requests from each allowed domain. Doing this will result in the CDN caching a separate object for each unique query string. This approach is not ideal, however, as it will result in multiple copies of the same file cached on the CDN.
59 Add a custom domain to your CDN endpoint 12/8/ min to read Edit Online After you create a profile, you typically also create one or more CDN endpoints (a subdomain of azureedge.net) to deliver your content using HTTP and HTTPS. By default, this endpoint is included in all your URLs, for example, http(s)://contoso.azureedge.net/photo.png ). For your convenience, Azure CDN provides the option of associating a custom domain (for example, ) with your endpoint. With this option, you use a custom domain to deliver your content instead of your endpoint. This option is useful if, for example, you would like your own domain name to be visible to your customers for branding purposes. If you do not already have a custom domain, you must first purchase one with a domain provider. After you have obtained a custom domain, follow these steps: 1. Access the DNS records of your domain provider 2. Create the CNAME DNS record(s) Option 1: Direct mapping of your custom domain to the CDN endpoint Option 2: Mapping of your custom domain to the CDN endpoint by using the cdnverify subdomain 3. Enable the CNAME record mapping in Azure 4. Verify that the custom subdomain references your CDN endpoint 5. (Dependent step) Map the permanent custom domain to the CDN endpoint Step 1: Access DNS records by using your domain provider If you are using Azure to host your DNS domains, you must delegate the domain provider's DNS to an Azure DNS. For more information, see Delegate a domain to Azure DNS. Otherwise, if you are using your domain provider to handle your DNS domain, sign in to the website of your domain provider. Find the page for managing DNS records by consulting the provider's documentation or searching for areas of the web site labeled Domain Name, DNS, or Name Server Management. Often, you can find the DNS records page by viewing your account information and looking for a link such as My domains. Some providers have different links to add different types of records. NOTE For certain providers, such as GoDaddy, changes to DNS records don't become effective until you select a separate Save Changes link. Step 2: Create the CNAME DNS record(s) Before you can use a custom domain with an Azure CDN endpoint, you must first create a Canonical Name (CNAME) record with your domain provider. A CNAME record is a type of record in the Domain Name System (DNS) that maps a source domain to a destination domain by specifying an alias domain name for the "canonical" or true domain name. For Azure CDN, the source domain is your custom domain (and subdomain) and the destination domain is your CDN endpoint. Azure CDN verifies the CNAME DNS record when you add the custom domain to the endpoint from the portal or API. A CNAME record maps a specific domain and subdomain, such as or cdn.contoso.com ; it is not possible to map a CNAME record to a root domain, such as contoso.com. A subdomain can be associated with only one CDN endpoint. A CNAME record routes all traffic addressed to the subdomain to the specified endpoint.
60 For example, if you associate with your CDN endpoint, you cannot associate it with another Azure endpoint, such as a storage account endpoint or a cloud service endpoint. However, you can use different subdomains from the same domain for different service endpoints. You can also map different subdomains to the same CDN endpoint. Use one of the following options to map your custom domain to a CDN endpoint: Option 1: Direct mapping of your custom domain to the CDN endpoint. If no production traffic is running on the custom domain, you can map a custom domain to a CDN endpoint directly. The process of mapping your custom domain to your CDN endpoint might result in a brief period of downtime for the domain while you are registering the domain in the Azure portal. Your CNAME mapping entry should be in this format: NAME TYPE VALUE CNAME contoso.azureedge.net Option 2: Mapping of your custom domain to the CDN endpoint by using the cdnverify subdomain. If production traffic that cannot be interrupted is running on the custom domain, you can create a temporary CNAME mapping to your CDN endpoint. With this option, you use the Azure cdnverify subdomain to provide an intermediate registration step so that users can access your domain without interruption while the DNS mapping takes place. 1. Create a new CNAME record and provide a subdomain alias that includes the cdnverify subdomain. For example, cdnverify.www or cdnverify.cdn. 2. Provide the host name, which is your CDN endpoint, in the following format: cdnverify.<endpointname>.azureedge.net. Your CNAME mapping entry should be in this format: NAME TYPE VALUE cdnverify. CNAME cdnverify.contoso.azureedge.net Step 3: Enable the CNAME record mapping in Azure After you have registered your custom domain by using one of the previous procedures, you can then enable the custom domain feature in Azure CDN. 1. Log in to the Azure portal and browse to the CDN profile with the endpoint you want to map to a custom domain. 2. In the CDN Profile blade, select the CDN endpoint with which you want to associate the subdomain. 3. In the upper left of the endpoint blade, click Custom domain.
61 4. In the Custom hostname text box, enter your custom domain, including the subdomain. For example, or cdn.contoso.com. 5. Click Add. Azure verifies that the CNAME record exists for the domain name you have entered. If the CNAME is correct, your custom domain is validated. It can take some time for the CNAME record to propagate to the name servers. If your domain is not validated immediately, verify that the CNAME record is correct, then wait a few minutes and try again. For Azure CDN from Verizon (Standard and Premium) endpoints, it can take up to 90 minutes for custom domain settings to propagate to all CDN edge nodes. Step 4: Verify that the custom subdomain references your CDN endpoint After you have completed the registration of your custom domain, verify that the custom subdomain references your CDN endpoint. 1. Ensure that you have public content that is cached at the endpoint. For example, if your CDN endpoint is associated with a storage account, the CDN caches content in public blob containers. To test the custom domain, verify that your container is set to allow public access and contains at least one blob. 2. In your browser, navigate to the address of the blob by using the custom domain. For example, if your custom domain is cdn.contoso.com, the URL to the cached blob should be similar to the following URL: Step 5 (Dependent step): Map the permanent custom domain to the CDN endpoint This step is dependent on step 2, option 2: Mapping of your custom domain to the CDN endpoint by using the
62 cdnverify subdomain. If you are using the temporary cdnverify subdomain and have verified that it works, you can then map your permanent custom domain to the CDN endpoint. 1. On your domain provider's web site, create a CNAME DNS record to map your permanent custom domain to the CDN endpoint. Your CNAME mapping entry should be in this format: NAME TYPE VALUE CNAME contoso.azureedge.net 2. Delete the CNAME record with the cdnverify subdomain that you previously created. See Also How to Enable the Content Delivery Network (CDN) for Azure Delegating your domain to Azure DNS
63 Configure HTTPS on an Azure Content Delivery Network custom domain 11/14/ min to read Edit Online IMPORTANT This feature is available with Azure CDN from Verizon products (Standard and Premium). It is not supported on Azure CDN from Akamai. For a comparison of CDN features, see Azure CDN Overview. Microsoft supports the HTTPS protocol for custom domains on Azure Content Delivery Network (CDN). With HTTPS custom domain support, you can deliver secure content via SSL by using your own domain name to improve the security of data while in transit. The workflow to enable HTTPS for your custom domain is simplified via one-click enablement and complete certificate management, all with no additional cost. It's critical to ensure the privacy and data integrity of your web application's sensitive data while it is in transit. By using the HTTPS protocol, you ensure that your sensitive data is encrypted when it is sent across the internet. It provides trust, authentication, and protects your web applications from attacks. By default, Azure CDN supports HTTPS on a CDN endpoint. For example, if you create a CDN endpoint from Azure CDN (such as ), HTTPS is automatically enabled. In addition, with custom domain HTTPS support, you can also enable secure delivery for a custom domain (for example, ). Some of the key attributes of the HTTPS feature are: No additional cost: There are no costs for certificate acquisition or renewal and no additional cost for HTTPS traffic. You pay only for GB egress from the CDN. Simple enablement: One-click provisioning is available from the Azure portal. You can also use REST API or other developer tools to enable the feature. Complete certificate management: All certificate procurement and management is handled for you. Certificates are automatically provisioned and renewed prior to expiration, which removes the risks of service interruption due to a certificate expiring. NOTE Prior to enabling HTTPS support, you must have already established an Azure CDN custom domain. Enabling HTTPS To enable HTTPS on a custom domain, follow these steps: Step 1: Enable the feature 1. In the Azure portal, browse to your Verizon standard or premium CDN profile. 2. In the list of endpoints, click the endpoint containing your custom domain. 3. Click the custom domain for which you want to enable HTTPS.
64 4. Click On to enable HTTPS, then click Apply. Step 2: Validate domain IMPORTANT You must complete domain validation before HTTPS will be active on your custom domain. You have six business days to approve the domain. Requests that are not approved within six business days are automatically canceled.
65 After you enable HTTPS on your custom domain, the DigiCert certificate authority (CA) validates ownership of your domain by contacting its registrant, according to the domain's WHOIS registrant information. Contact is made via the address (by default) or the phone number listed in the WHOIS registration. NOTE If you have a Certificate Authority Authorization (CAA) record with your DNS provider, it must include DigiCert as a valid CA. A CAA record allows domain owners to specify with their DNS providers which CAs are authorized to issue certificates for their domain. If a CA receives an order for a certificate for a domain that has a CAA record and that CA is not listed as an authorized issuer, it is prohibited from issuing the certificate to that domain or subdomain. For information about managing CAA records, see Manage CAA records. For a CAA record tool, see CAA Record Helper. DigiCert also sends a verification to additional addresses. If the WHOIS registrant information is private, verify that you can approve directly from one of the following addresses: admin@<your-domain-name.com> administrator@<your-domain-name.com> webmaster@<your-domain-name.com> hostmaster@<your-domain-name.com> postmaster@<your-domain-name.com> You should receive an in a few minutes, similar to the following example, asking you to approve the request. If you are using a spam filter, add admin@digicert.com to its whitelist. If you don't receive an within 24 hours, contact Microsoft support.
66 When you click on the approval link, you are directed to the following online approval form: Follow the instructions on the form; you have two verification options:
67 You can approve all future orders placed through the same account for the same root domain; for example, contoso.com. This approach is recommended if you plan to add additional custom domains for the same root domain. You can approve just the specific host name used in this request. Additional approval is required for subsequent requests. After approval, DigiCert adds your custom domain name to the Subject Alternative Names (SAN) certificate. The certificate is valid for one year and will be auto-renewed before it's expired. Step 3: Wait for propagation After the domain name is validated, it can take up to 6-8 hours for the custom domain HTTPS feature to be activated. When the process is complete, the custom HTTPS status in the Azure portal is set to Enabled and the four operation steps in the custom domain dialog are marked as complete. Your custom domain is now ready to use HTTPS. Operation progress The following table shows the operation progress that occurs when you enable HTTPS. After you enable HTTPS, four operation steps appear in the custom domain dialog. As each step becomes active, additional details appear under the step as it progresses. After a step successfully completes, a green check mark appears next to it. OPERATION STEP OPERATION STEP DETAILS 1 Submitting request Submitting request Your HTTPS request is being submitted. Your HTTPS request has been submitted successfully.
68 OPERATION STEP OPERATION STEP DETAILS 2 Domain validation We have sent you an asking you to validate the domain ownership. Waiting for your confirmation. Your domain ownership has been successfully validated. Domain ownership validation request expired (customer likely didn't respond within 6 days). HTTPS will not be enabled on your domain. * Domain ownership validation request was rejected by the customer. HTTPS will not be enabled on your domain. * 3 Certificate provisioning The certificate authority is currently issuing the certificate needed to enable HTTPS on your domain. The certificate has been issued and is currently being deployed to CDN network. This could take up to 6 hours. The certificate has been successfully deployed to CDN network. 4 Complete HTTPS has been successfully enabled on your domain. * This message does not appear unless an error has occurred. If an error occurs before the request is submitted, the following error message is displayed: We encountered an unexpected error while processing your HTTPS request. Please try again and contact support if the issue persists. Disabling HTTPS After you have enabled HTTPS on a custom domain, you can later disable it. To disable HTTPS, follow these steps: Step 1: Disable the feature 1. In the Azure portal, browse to your Verizon standard or premium CDN profile. 2. In the list of endpoints, click the endpoint containing your custom domain. 3. Click the custom domain for which you want to disable HTTPS.
69 4. Click Off to disable HTTPS, then click Apply. Step 2: Wait for propagation After the custom domain HTTPS feature is disabled, it can take up to 6-8 hours for it to take effect. When the process is complete, the custom HTTPS status in the Azure portal is set to Disabled and the three operation steps in the custom domain dialog are marked as complete. Your custom domain can no longer use HTTPS.
70 Operation progress The following table shows the operation progress that occurs when you disable HTTPS. After you disable HTTPS, three operation steps appear in the Custom domain dialog. As each step becomes active, additional details appear under the step. After a step successfully completes, a green check mark appears next to it. OPERATION PROGRESS OPERATION DETAILS 1 Submitting request Submitting your request 2 Certificate deprovisioning Deleting certificate 3 Complete Certificate deleted Frequently asked questions 1. Who is the certificate provider and what type of certificate is used? Microsoft uses a Subject Alternative Names (SAN) certificate provided by DigiCert. A SAN certificate can secure multiple fully qualified domain names with one certificate. 2. Can I use my dedicated certificate? Not currently, but it's on the roadmap. 3. What if I don't receive the domain verification from DigiCert? Contact Microsoft support if you don't receive an within 24 hours. 4. Is using a SAN certificate less secure than a dedicated certificate? A SAN certificate follows the same encryption and security standards as a dedicated certificate. All issued
71 SSL certificates use SHA-256 for enhanced server security. 5. Can I use a custom domain HTTPS with Azure CDN from Akamai? Currently, this feature is only available with Azure CDN from Verizon. Microsoft is working on supporting this feature with Azure CDN from Akamai in the coming months. 6. Do I need a Certificate Authority Authorization record with my DNS provider? No, a Certificate Authority Authorization record is not currently required. However, if you do have one, it must include DigiCert as a valid CA. Next steps Learn how to set up a custom domain on your Azure CDN endpoint
72 Optimize Azure content delivery for your scenario 1/25/ min to read Edit Online When you deliver content to a large global audience, it's critical to ensure the optimized delivery of your content. The Azure Content Delivery Network can optimize the delivery experience based on the type of content you have. Content can be a website, a live stream, a video, or a large file for download. When you create a content delivery network (CDN) endpoint, you specify a scenario in the Optimized for option. Your choice determines which optimization is applied to the content delivered from the CDN endpoint. Optimization choices are designed to use best-practice behaviors to improve content delivery performance and better origin offload. Your scenario choices affect performance by modifying configurations for partial caching, object chunking, and the origin failure retry policy. This article provides an overview of various optimization features and when you should use them. For more information on features and limitations, see the respective articles on each individual optimization type. NOTE Your Optimized for options can vary based on the provider you select. CDN providers apply enhancement in different ways, depending on the scenario. Provider options Azure Content Delivery Network from Akamai supports the following optimizations: General web delivery General media streaming Video-on-demand media streaming Large file download Dynamic site acceleration Azure Content Delivery Network from Verizon supports the following optimizations: General web delivery (can also be used for media streaming and large file download content) Dynamic site acceleration We highly recommend that you test performance variations between different providers to select the optimal provider for your delivery. Select and configure optimization types To create a new endpoint, select an optimization type that best matches the scenario and type of content that you want the endpoint to deliver. General web delivery is the default selection. For existing Azure Content Delivery Network from Akamai endpoints, you can update the optimization option at any time. This change doesn't interrupt delivery from the CDN. 1. Within an Azure Content Delivery Network from Akamai profile, select an endpoint.
73 2. Under SETTINGS, select Optimization. Then, select a type from the Optimized for drop-down list. Optimization for specific scenarios You can optimize the CDN endpoint for one of these scenarios. General web delivery General web delivery is the most common optimization option. It's designed for general web content optimization, such as webpages and web applications. This optimization also can be used for file and video downloads. A typical website contains static and dynamic content. Static content includes images, JavaScript libraries, and style sheets that can be cached and delivered to different users. Dynamic content is personalized for an individual user, such as news items that are tailored to a user profile. Dynamic content isn't cached because it's unique to each user, such as shopping cart contents. General web delivery can optimize your entire website.
74 NOTE If you use Azure Content Delivery Network from Akamai, you might want to use this optimization if your average file size is smaller than 10 MB. If your average file size is larger than 10 MB, select Large file download from the Optimized for drop-down list. General media streaming If you need to use the endpoint for live streaming and video-on-demand streaming, we recommend general media streaming optimization. Media streaming is time sensitive, because packets that arrive late on the client can cause a degraded viewing experience, such as frequent buffering of video content. Media streaming optimization reduces the latency of media content delivery and provides a smooth streaming experience for users. This scenario is common for Azure media service customers. When you use Azure media services, you get one streaming endpoint that can be used for both live and on-demand streaming. With this scenario, customers don't need to switch to another endpoint when they change from live to on-demand streaming. General media streaming optimization supports this type of scenario. Azure Content Delivery Network from Verizon uses the general web delivery optimization type to deliver streaming media content. For more information about media streaming optimization, see Media streaming optimization. Video-on-demand media streaming Video-on-demand media streaming optimization improves video-on-demand streaming content. If you use an endpoint for video-on-demand streaming, you might want to use this option. Azure Content Delivery Network from Verizon uses the general web delivery optimization type to deliver streaming media content. For more information about media streaming optimization, see Media streaming optimization. NOTE If the endpoint primarily serves video-on-demand content, use this optimization type. The major difference between this optimization and the general media streaming optimization is the connection retry time-out. The time-out is much shorter to work with live streaming scenarios. Large file download If you use Azure Content Delivery Network from Akamai, you must use large file download to deliver files larger than 1.8 GB. Azure Content Delivery Network from Verizon doesn't have a limitation on file download size in its general web delivery optimization. If you use Azure Content Delivery Network from Akamai, large file downloads are optimized for content larger than 10 MB. If your average file size is smaller than 10 MB, you might want to use general web delivery. If your average files sizes are consistently larger than 10 MB, it might be more efficient to create a separate endpoint for large files. For example, firmware or software updates typically are large files. Azure Content Delivery Network from Verizon uses the general web delivery optimization type to deliver large file download content. For more information about large file optimization, see Large file optimization. Dynamic site acceleration Dynamic site acceleration is available in both Azure Content Delivery Network from Akamai and Azure
75 Content Delivery Network from Verizon profiles. This optimization involves an additional fee to use; for more information, see Content Delivery Network pricing. Dynamic site acceleration includes various techniques that benefit the latency and performance of dynamic content. Techniques include route and network optimization, TCP optimization, and more. You can use this optimization to accelerate a web app that includes numerous responses that aren't cacheable. Examples are search results, checkout transactions, or real-time data. You can continue to use core CDN caching capabilities for static data. For more information about dynamic site acceleration, see Dynamic site acceleration.
76 Large file download optimization via the Azure Content Delivery Network 7/20/ min to read Edit Online File sizes of content delivered over the Internet continue to grow due to enhanced functionality, improved graphics, and rich media content. This growth is driven by many factors: broadband penetration, larger inexpensive storage devices, widespread increase of high-definition video, and Internet-connected devices (IoT). A fast and efficient delivery mechanism for large files is critical to ensure a smooth and enjoyable consumer experience. Delivery of large files has several challenges. First, the average time to download a large file can be significant because applications might not download all data sequentially. In some cases, applications might download the last part of a file before the first part. When only a small amount of a file is requested or a user pauses a download, the download can fail. The download also might be delayed until after the content delivery network (CDN) retrieves the entire file from the origin server. Second, the latency between a user's machine and the file determines the speed at which they can view content. In addition, network congestion and capacity problems also affect throughput. Greater distances between servers and users create additional opportunities for packet loss to occur, which reduces quality. The reduction in quality caused by limited throughput and increased packet loss might increase the wait time for a file download to finish. Third, many large files are not delivered in their entirety. Users might cancel a download halfway through or watch only the first few minutes of a long MP4 video. Therefore, software and media delivery companies want to deliver only the portion of a file that's requested. Efficient distribution of the requested portions reduces the egress traffic from the origin server. Efficient distribution also reduces the memory and I/O pressure on the origin server. The Azure Content Delivery Network from Akamai now offers a feature that delivers large files efficiently to users across the globe at scale. The feature reduces latencies because it reduces the load on the origin servers. This feature is available with the Standard Akamai pricing tier. Configure a CDN endpoint to optimize delivery of large files You can configure your CDN endpoint to optimize delivery for large files via the Azure portal. You can also use our REST APIs or any of the client SDKs to do this. The following steps show the process via the Azure portal. 1. To add a new endpoint, on the CDN profile page, select Endpoint.
77 2. In the Optimized for drop-down list, select Large file download.
78 After you create the CDN endpoint, it applies the large file optimizations for all files that match certain criteria. The following section describes this process. Optimize for delivery of large files with the Azure Content Delivery Network from Akamai The large file optimization type feature turns on network optimizations and configurations to deliver large files faster and more responsively. General web delivery with Akamai caches files only below 1.8 GB and can tunnel (not cache) files up to 150 GB. Large file optimization caches files up to 150 GB. Large file optimization is effective when certain conditions are satisfied. Conditions include how the origin server operates and the sizes and types of the files that are requested. Before we get into details on these subjects, you should understand how the optimization works. Object chunking The Azure Content Delivery Network from Akamai uses a technique called object chunking. When a large file is requested, the CDN retrieves smaller pieces of the file from the origin. After the CDN edge/pop server receives a full or byte-range file request, it checks whether the file type is supported for this optimization. It also checks whether the file type meets the file size requirements. If the file size is greater than 10 MB, the CDN edge server requests the file from the origin in chunks of 2 MB. After the chunk arrives at the CDN edge, it's cached and immediately served to the user. The CDN then prefetches the next chunk in parallel. This prefetch ensures that the content stays one chunk ahead of the user, which reduces latency. This process continues until the entire file is downloaded (if requested), all byte ranges are available (if requested), or the client terminates the connection. For more information on the byte-range request, see RFC 7233.
79 The CDN caches any chunks as they're received. The entire file doesn't have to be cached on the CDN cache. Subsequent requests for the file or byte ranges are served from the CDN cache. If not all the chunks are cached on the CDN, prefetch is used to request chunks from the origin. This optimization relies on the ability of the origin server to support byte-range requests. If the origin server doesn't support byte-range requests, this optimization isn't effective. Caching Large file optimization uses different default caching-expiration times from general web delivery. It differentiates between positive caching and negative caching based on HTTP response codes. If the origin server specifies an expiration time via a cache-control or expires header in the response, the CDN honors that value. When the origin doesn t specify and the file matches the type and size conditions for this optimization type, the CDN uses the default values for large file optimization. Otherwise, the CDN uses defaults for general web delivery. GENERAL WEB LARGE FILE OPTIMIZATION Caching: Positive HTTP 200, 203, 300, 301, 302, and days 1 day Caching: Negative HTTP 204, 305, 404, and 405 None 1 second Deal with origin failure The origin read-timeout length increases from two seconds for general web delivery to two minutes for the large file optimization type. This increase accounts for the larger file sizes to avoid a premature timeout connection. When a connection times out, the CDN retries a number of times before it sends a "504 - Gateway Timeout" error to the client. Conditions for large file optimization The following table lists the set of criteria to be satisfied for large file optimization: CONDITION VALUES Supported file types Minimum file size Maximum file size Origin server characteristics 3g2, 3gp, asf, avi, bz2, dmg, exe, f4v, flv, gz, hdp, iso, jxr, m4v, mkv, mov, mp4, mpeg, mpg, mts, pkg, qt, rm, swf, tar, tgz, wdp, webm, webp, wma, wmv, zip 10 MB 150 GB Must support byte-range requests Optimize for delivery of large files with the Azure Content Delivery Network from Verizon The Azure Content Delivery Network from Verizon delivers large files without a cap on file size. Additional features are turned on by default to make delivery of large files faster. Complete cache fill The default complete cache fill feature enables the CDN to pull a file into the cache when an initial request is
80 abandoned or lost. Complete cache fill is most useful for large assets. Typically, users don't download them from start to finish. They use progressive download. The default behavior forces the edge server to initiate a background fetch of the asset from the origin server. Afterward, the asset is in the edge server's local cache. After the full object is in the cache, the edge server fulfills byte-range requests to the CDN for the cached object. The default behavior can be disabled through the Rules Engine in the Verizon Premium tier. Peer cache fill hot-filing The default peer cache fill hot-filing feature uses a sophisticated proprietary algorithm. It uses additional edge caching servers based on bandwidth and aggregate requests metrics to fulfill client requests for large, highly popular objects. This feature prevents a situation in which large numbers of extra requests are sent to a user's origin server. Conditions for large file optimization The optimization features for Verizon are turned on by default. There are no limits on maximum file size. Additional considerations Consider the following additional aspects for this optimization type. Azure Content Delivery Network from Akamai The chunking process generates additional requests to the origin server. However, the overall volume of data delivered from the origin is much smaller. Chunking results in better caching characteristics at the CDN. Memory and I/O pressure are reduced at the origin because smaller pieces of the file are delivered. For chunks cached at the CDN, there are no additional requests to the origin until the content expires or it's evicted from the cache. Users can make range requests to the CDN, and they're treated like any normal file. Optimization applies only if it's a valid file type and the byte range is between 10 MB and 150 GB. If the average file size requested is smaller than 10 MB, you might want to use general web delivery instead. Azure Content Delivery Network from Verizon The general web delivery optimization type can deliver large files.
81 Media streaming optimization via the Azure Content Delivery Network 9/15/ min to read Edit Online Use of high-definition video is increasing on the Internet, which creates difficulties for efficient delivery of large files. Customers expect smooth playback of video on demand or live video assets on a variety of networks and clients all over the world. A fast and efficient delivery mechanism for media streaming files is critical to ensure a smooth and enjoyable consumer experience. Live streaming media is especially difficult to deliver because of the large sizes and number of concurrent viewers. Long delays cause users to leave. Because live streams can't be cached ahead of time and large latencies aren't acceptable to viewers, video fragments must be delivered in a timely manner. The request patterns of streaming also provide some new challenges. When a popular live stream or a new series is released for video on demand, thousands to millions of viewers might request the stream at the same time. In this case, smart request consolidation is vital to not overwhelm the origin servers when the assets aren't cached yet. The Azure Content Delivery Network from Akamai now offers a feature that delivers streaming media assets efficiently to users across the globe at scale. The feature reduces latencies because it reduces the load on the origin servers. This feature is available with the Standard Akamai pricing tier. The Azure Content Delivery Network from Verizon delivers streaming media directly in the general web delivery optimization type. Configure an endpoint to optimize media streaming in the Azure Content Delivery Network from Akamai You can configure your content delivery network (CDN) endpoint to optimize delivery for large files via the Azure portal. You can also use our REST APIs or any of the client SDKs to do this. The following steps show the process via the Azure portal: 1. To add a new endpoint, on the CDN profile page, select Endpoint.
82 2. In the Optimized for drop-down list, select Video on demand media streaming for video-on-demand assets. If you do a combination of live and video-on-demand streaming, select General media streaming.
83 After you create the endpoint, it applies the optimization for all files that match certain criteria. The following section describes this process. Media streaming optimizations for the Azure Content Delivery Network from Akamai Media streaming optimization from Akamai is effective for live or video-on-demand streaming media that uses individual media fragments for delivery. This process is different from a single large asset transferred via progressive download or by using byte-range requests. For information on that style of media delivery, see Large file optimization.
84 The general media delivery or video-on-demand media delivery optimization types use a CDN with back-end optimizations to deliver media assets faster. They also use configurations for media assets based on best practices learned over time. Caching If the Azure Content Delivery Network from Akamai detects that the asset is a streaming manifest or fragment, it uses different caching expiration times from general web delivery. (See the full list in the following table.) As always, cache-control or Expires headers sent from the origin are honored. If the asset is not a media asset, it caches by using the expiration times for general web delivery. The short negative caching time is useful for origin offload when many users request a fragment that doesn t exist yet. An example is a live stream where the packets aren't available from the origin that second. The longer caching interval also helps offload requests from the origin because video content isn't typically modified. GENERAL WEB DELIVERY GENERAL MEDIA STREAMING VIDEO-ON-DEMAND MEDIA STREAMING Caching: Positive HTTP 200, 203, 300, 301, 302, and days 365 days 365 days Caching: Negative HTTP 204, 305, 404, and 405 None 1 second 1 second Deal with origin failure General media delivery and video-on-demand media delivery also have origin time-out and a retry log based on best practices for typical request patterns. For example, because general media delivery is for live and video-ondemand media delivery, it uses a shorter connection time-out due to the time-sensitive nature of live streaming. When a connection times out, the CDN retries a number of times before it sends a "504 - Gateway Timeout" error to the client. When a file matches the file type and size conditions list, the CDN uses the behavior for media streaming. Otherwise, it uses general web delivery. Conditions for media streaming optimization The following table lists the set of criteria to be satisfied for media streaming optimization: SUPPORTED STREAMING TYPES FILE EXTENSIONS Apple HLS Adobe HDS DASH Smooth streaming m3u8, m3u, m3ub, key, ts, aac f4m, f4x, drmmeta, bootstrap, f4f, Seg-Frag URL structure (matching regex: ^(/.*)Seq(\d+)-Frag(\d+) mpd, dash, divx, ismv, m4s, m4v, mp4, mp4v, sidx, webm, mp4a, m4a, isma /manifest/,/qualitylevels/fragments/ Media streaming optimizations for the Azure Content Delivery Network from Verizon
85 The Azure Content Delivery Network from Verizon delivers streaming media assets directly by using the general web delivery optimization type. A few features on the CDN directly assist in delivering media assets by default. Partial cache sharing Partial cache sharing allows the CDN to serve partially cached content to new requests. For example, if the first request to the CDN results in a cache miss, the request is sent to the origin. Although this incomplete content is loaded into the CDN cache, other requests to the CDN can start getting this data. Cache fill wait time The cache fill wait time feature forces the edge server to hold any subsequent requests for the same resource until HTTP response headers arrive from the origin server. If HTTP response headers from the origin arrive before the timer expires, all requests that were put on hold are served out of the growing cache. At the same time, the cache is filled by data from the origin. By default, the cache fill wait time is set to 3,000 milliseconds.
86 Dynamic Site Acceleration via Azure CDN 8/3/ min to read Edit Online With the explosion of social media, electronic commerce, and the hyper-personalized web, a rapidly increasing percentage of the content served to end users is generated in real time. Users expect fast, reliable, and personalized web experiences, independent of their browser, location, device, or network. However, the very innovations that make these experiences so engaging also slow page downloads and put the quality of the consumer experience at risk. Standard CDN capability includes the ability to cache files closer to end users to speed up delivery of static files. However, with dynamic web applications, caching that content in edge locations isn't possible because the server generates the content in response to user behavior. Speeding up the delivery of such content is more complex than traditional edge caching and requires an end-to-end solution that finely tunes each element along the entire data path from inception to delivery. With Azure CDN Dynamic Site Acceleration (DSA), the performance of web pages with dynamic content is measurably improved. Azure CDN from Akamai and Verizon offers DSA optimization through the Optimized for menu during endpoint creation. Configuring CDN endpoint to accelerate delivery of dynamic files You can configure your CDN endpoint to optimize delivery of dynamic files via Azure portal by selecting the Dynamic site acceleration option under the Optimized for property selection during the endpoint creation. You can also use our REST APIs or any of the client SDKs to do the same thing programmatically. Probe path Probe path is a feature specific to Dynamic Site Acceleration, and a valid one is required for creation. DSA uses a small probe path file placed on the origin to optimize network routing configurations for the CDN. You can download and upload our sample file to your site, or use an existing asset on your origin that is roughly 10 KB for the probe path instead if the asset exists. NOTE DSA incurs extra charges. For more information, see the pricing page for more information. The following screenshots illustrate the process via Azure portal.
87 Figure 1: Adding a new CDN endpoint from the CDN Profile
88 Figure 2: Creating a CDN Endpoint with Dynamic site acceleration Optimization selected Once the CDN endpoint is created, it applies the DSA optimizations for all files that match certain criteria. The following section describes DSA optimization in detail.
89 DSA Optimization using Azure CDN Dynamic Site Acceleration on Azure CDN speeds up delivery of dynamic assets using the following techniques: Route Optimization TCP Optimizations Object Prefetch (Akamai only) Mobile Image Compression (Akamai only) Route Optimization Route optimization is important because the Internet is a dynamic place, where traffic and temporarily outages are constantly changing the network topology. The Border Gateway Protocol (BGP) is the routing protocol of the Internet, but there may be faster routes via intermediary Point of Presence (PoP) servers. Route optimization chooses the most optimal path to the origin so that a site is continuously accessible and dynamic content is delivered to end users via the fastest and most reliable route possible. The Akamai network uses techniques to collect real-time data and compare various paths through different nodes in the Akamai server, as well as the default BGP route across the open Internet to determine the fastest route between the origin and the CDN edge. These techniques avoid Internet congestion points and long routes. Similarly, the Verizon network uses a combination of Anycast DNS, high capacity support PoPs, and health checks, to determine the best gateways to best route data from the client to the origin. As a result, fully dynamic and transactional content is delivered more quickly and more reliably to end users, even when it is uncacheable. TCP Optimizations Transmission Control Protocol (TCP) is the standard of the Internet protocol suite used to deliver information between applications on an IP network. By default, there are several back and forth requests required to set up a TCP connection, as well as limits to avoid network congestions, which result in inefficiencies at scale. Azure CDN from Akamai deals with this problem by optimizing in three areas: eliminating slow start leveraging persistent connections tuning TCP packet parameters (Akamai only) Eliminating slow start Slow start is a part of the TCP protocol that prevents network congestion by limiting the amount of data sent over the network. It starts off with small congestion window sizes between sender and receiver until the maximum is reached or packet loss is detected. Azure CDN from Akamai and Verizon eliminates slow start in three steps: 1. Both Akamai and Verizon's network use health and bandwidth monitoring to measure the bandwidth of connections between edge PoP servers. 2. The metrics are shared between edge PoP servers so that each server is aware of the network conditions and server health of the other PoPs around them. 3. The CDN edge servers are now able to make assumptions about some transmission parameters, such as what the optimal window size should be when communicating with other CDN edge servers in its proximity. This step means that the initial congestion window size can be increased if the health of the connection between the CDN edge servers is capable of higher packet data transfers. Leveraging persistent connections Using a CDN, fewer unique machines connect to your origin server directly compared with users connecting directly to your origin. Azure CDN from Akamai and Verizon also pools user requests together to establish fewer
90 connections with the origin. As mentioned earlier, TCP connections take several requests back and forth in a handshake to establish a new connection. Persistent connections, also known as "HTTP Keep-Alive," reuse existing TCP connections for multiple HTTP requests to save round-trip times and speed up delivery. The Verizon network also sends periodic keep-alive packets over the TCP connection to prevent an open connection from being closed. Tuning TCP packet parameters Azure CDN from Akamai also tunes the parameters that govern server-to-server connections, and reduces the amount of long haul round trips required to retrieve content embedded in the site by using the following techniques: 1. Increasing the initial congestion window so that more packets can be sent without waiting for an acknowledgement. 2. Decreasing the initial retransmit timeout so that a loss is detected, and retransmission occurs more quickly. 3. Decreasing the minimum and maximum retransmit timeout to reduce the wait time before assuming packets were lost in transmission. Object Prefetch (Akamai only) Most websites consist of an HTML page, which references various other resources such as images and scripts. Typically, when a client requests a webpage, the browser first downloads and parses the HTML object, and then makes additional requests to linked assets that are required to fully load the page. Prefetch is a technique to retrieve images and scripts embedded in the HTML page while the HTML is served to the browser, and before the browser even makes these object requests. With the prefetch option turned on at the time when the CDN serves the HTML base page to the client s browser, the CDN parses the HTML file and make additional requests for any linked resources and store it in its cache. When the client makes the requests for the linked assets, the CDN edge server already has the requested objects and can serve them immediately without a round trip to the origin. This optimization benefits both cacheable and noncacheable content. Adaptive Image Compression (Akamai only) Some devices, especially mobile ones, experience slower network speeds from time to time. In these scenarios, it is more beneficial for the user to receive smaller images in their webpage more quickly rather than waiting a long time for full resolution images. This feature automatically monitors network quality, and employs standard JPEG compression methods when network speeds are slower to improve delivery time. ADAPTIVE IMAGE COMPRESSION JPEG compression FILE EXTENSIONS.jpg,.jpeg,.jpe,.jig,.jgig,.jgi Caching With DSA, caching is turned off by default on the CDN, even when the origin includes cache-control/expires headers in the response. This default is turned off because DSA is typically used for dynamic assets that should not be cached since they are unique to each client, and turning on caching by default can break this behavior. If you have a website with a mix of static and dynamic assets, it is best to take a hybrid approach to get the best performance. If you are using ADN with Verizon Premium, you can turn caching back on for specific cases using the Rules
91 Engine. An alternative is to use two CDN endpoints. One with DSA to deliver dynamic assets, and another endpoint with a static optimization type, such as general web delivery, to delivery cacheable assets. In order to accomplish this alternative, you will modify your webpage URLs to link directly to the asset on the CDN endpoint you plan to use. For example: mydynamic.azureedge.net/index.html is a dynamic page and is loaded from the DSA endpoint. The html page references multiple static assets such as JavaScript libraries or images that are loaded from the static CDN endpoint, such as mystatic.azureedge.net/banner.jpg and mystatic.azureedge.net/scripts.js. You can find an example here on how to use controllers in an ASP.NET web application to serve content through a specific CDN URL.
92 Manage Azure CDN with PowerShell 6/27/ min to read Edit Online PowerShell provides one of the most flexible methods to manage your Azure CDN profiles and endpoints. You can use PowerShell interactively or by writing scripts to automate management tasks. This tutorial demonstrates several of the most common tasks you can accomplish with PowerShell to manage your Azure CDN profiles and endpoints. Prerequisites To use PowerShell to manage your Azure CDN profiles and endpoints, you must have the Azure PowerShell module installed. To learn how to install Azure PowerShell and connect to Azure using the Login-AzureRmAccount cmdlet, see How to install and configure Azure PowerShell. IMPORTANT You must log in with Login-AzureRmAccount before you can execute Azure PowerShell cmdlets. Listing the Azure CDN cmdlets You can list all the Azure CDN cmdlets using the Get-Command cmdlet. PS C:\> Get-Command -Module AzureRM.Cdn CommandType Name Version Source Cmdlet Get-AzureRmCdnCustomDomain AzureRm.Cdn Cmdlet Get-AzureRmCdnEndpoint AzureRm.Cdn Cmdlet Get-AzureRmCdnEndpointNameAvailability AzureRm.Cdn Cmdlet Get-AzureRmCdnOrigin AzureRm.Cdn Cmdlet Get-AzureRmCdnProfile AzureRm.Cdn Cmdlet Get-AzureRmCdnProfileSsoUrl AzureRm.Cdn Cmdlet New-AzureRmCdnCustomDomain AzureRm.Cdn Cmdlet New-AzureRmCdnEndpoint AzureRm.Cdn Cmdlet New-AzureRmCdnProfile AzureRm.Cdn Cmdlet Publish-AzureRmCdnEndpointContent AzureRm.Cdn Cmdlet Remove-AzureRmCdnCustomDomain AzureRm.Cdn Cmdlet Remove-AzureRmCdnEndpoint AzureRm.Cdn Cmdlet Remove-AzureRmCdnProfile AzureRm.Cdn Cmdlet Set-AzureRmCdnEndpoint AzureRm.Cdn Cmdlet Set-AzureRmCdnOrigin AzureRm.Cdn Cmdlet Set-AzureRmCdnProfile AzureRm.Cdn Cmdlet Start-AzureRmCdnEndpoint AzureRm.Cdn Cmdlet Stop-AzureRmCdnEndpoint AzureRm.Cdn Cmdlet Test-AzureRmCdnCustomDomain AzureRm.Cdn Cmdlet Unpublish-AzureRmCdnEndpointContent AzureRm.Cdn Getting help You can get help with any of these cmdlets using the Get-Help cmdlet. Get-Help provides usage and syntax, and optionally shows examples.
93 PS C:\> Get-Help Get-AzureRmCdnProfile NAME Get-AzureRmCdnProfile SYNOPSIS Gets an Azure CDN profile. SYNTAX Get-AzureRmCdnProfile [-ProfileName <String>] [-ResourceGroupName <String>] [-InformationAction <ActionPreference>] [-InformationVariable <String>] [<CommonParameters>] DESCRIPTION Gets an Azure CDN profile and all related information. RELATED LINKS REMARKS To see the examples, type: "get-help Get-AzureRmCdnProfile -examples". For more information, type: "get-help Get-AzureRmCdnProfile -detailed". For technical information, type: "get-help Get-AzureRmCdnProfile -full". Listing existing Azure CDN profiles The Get-AzureRmCdnProfile cmdlet without any parameters retrieves all your existing CDN profiles. Get-AzureRmCdnProfile This output can be piped to cmdlets for enumeration. # Output the name of all profiles on this subscription. Get-AzureRmCdnProfile ForEach-Object { Write-Host $_.Name } # Return only **Azure CDN from Verizon** profiles. Get-AzureRmCdnProfile Where-Object { $_.Sku.Name -eq "StandardVerizon" } You can also return a single profile by specifying the profile name and resource group. Get-AzureRmCdnProfile -ProfileName CdnDemo -ResourceGroupName CdnDemoRG TIP It is possible to have multiple CDN profiles with the same name, so long as they are in different resource groups. Omitting the ResourceGroupName parameter returns all profiles with a matching name. Listing existing CDN endpoints Get-AzureRmCdnEndpoint can retrieve an individual endpoint or all the endpoints on a profile.
94 # Get a single endpoint. Get-AzureRmCdnEndpoint -ProfileName CdnDemo -ResourceGroupName CdnDemoRG -EndpointName cdndocdemo # Get all of the endpoints on a given profile. Get-AzureRmCdnEndpoint -ProfileName CdnDemo -ResourceGroupName CdnDemoRG # Return all of the endpoints on all of the profiles. Get-AzureRmCdnProfile Get-AzureRmCdnEndpoint # Return all of the endpoints in this subscription that are currently running. Get-AzureRmCdnProfile Get-AzureRmCdnEndpoint Where-Object { $_.ResourceState -eq "Running" } Creating CDN profiles and endpoints New-AzureRmCdnProfile and New-AzureRmCdnEndpoint are used to create CDN profiles and endpoints. # Create a new profile New-AzureRmCdnProfile -ProfileName CdnPoshDemo -ResourceGroupName CdnDemoRG -Sku StandardAkamai -Location "Central US" # Create a new endpoint New-AzureRmCdnEndpoint -ProfileName CdnPoshDemo -ResourceGroupName CdnDemoRG -Location "Central US" - EndpointName cdnposhdoc -OriginName "Contoso" -OriginHostName " # Create a new profile and endpoint (same as above) in one line New-AzureRmCdnProfile -ProfileName CdnPoshDemo -ResourceGroupName CdnDemoRG -Sku StandardAkamai -Location "Central US" New-AzureRmCdnEndpoint -EndpointName cdnposhdoc -OriginName "Contoso" -OriginHostName " Checking endpoint name availability Get-AzureRmCdnEndpointNameAvailability returns an object indicating if an endpoint name is available. # Retrieve availability $availability = Get-AzureRmCdnEndpointNameAvailability -EndpointName "cdnposhdoc" # If available, write a message to the console. If($availability.NameAvailable) { Write-Host "Yes, that endpoint name is available." } Else { Write-Host "No, that endpoint name is not available." } Adding a custom domain New-AzureRmCdnCustomDomain adds a custom domain name to an existing endpoint. IMPORTANT You must set up the CNAME with your DNS provider as described in How to map Custom Domain to Content Delivery Network (CDN) endpoint. You can test the mapping before modifying your endpoint using Test-AzureRmCdnCustomDomain.
95 # Get an existing endpoint $endpoint = Get-AzureRmCdnEndpoint -ProfileName CdnPoshDemo -ResourceGroupName CdnDemoRG -EndpointName cdnposhdoc # Check the mapping $result = Test-AzureRmCdnCustomDomain -CdnEndpoint $endpoint -CustomDomainHostName "cdn.contoso.com" # Create the custom domain on the endpoint If($result.CustomDomainValidated){ New-AzureRmCdnCustomDomain -CustomDomainName Contoso -HostName "cdn.contoso.com" -CdnEndpoint $endpoint } Modifying an endpoint Set-AzureRmCdnEndpoint modifies an existing endpoint. # Get an existing endpoint $endpoint = Get-AzureRmCdnEndpoint -ProfileName CdnPoshDemo -ResourceGroupName CdnDemoRG -EndpointName cdnposhdoc # Set up content compression $endpoint.iscompressionenabled = $true $endpoint.contenttypestocompress = "text/javascript","text/css","application/json" # Save the changed endpoint and apply the changes Set-AzureRmCdnEndpoint -CdnEndpoint $endpoint Purging/Pre-loading CDN assets Unpublish-AzureRmCdnEndpointContent purges cached assets, while Publish-AzureRmCdnEndpointContent pre-loads assets on supported endpoints. # Purge some assets. Unpublish-AzureRmCdnEndpointContent -ProfileName CdnDemo -ResourceGroupName CdnDemoRG -EndpointName cdndocdemo -PurgeContent "/images/kitten.png","/video/rickroll.mp4" # Pre-load some assets. Publish-AzureRmCdnEndpointContent -ProfileName CdnDemo -ResourceGroupName CdnDemoRG -EndpointName cdndocdemo - LoadContent "/images/kitten.png","/video/rickroll.mp4" # Purge everything in /images/ on all endpoints. Get-AzureRmCdnProfile Get-AzureRmCdnEndpoint Unpublish-AzureRmCdnEndpointContent -PurgeContent "/images/*" Starting/Stopping CDN endpoints Start-AzureRmCdnEndpoint and Stop-AzureRmCdnEndpoint can be used to start and stop individual endpoints or groups of endpoints. # Stop the cdndocdemo endpoint Stop-AzureRmCdnEndpoint -ProfileName CdnDemo -ResourceGroupName CdnDemoRG -EndpointName cdndocdemo # Stop all endpoints Get-AzureRmCdnProfile Get-AzureRmCdnEndpoint Stop-AzureRmCdnEndpoint # Start all endpoints Get-AzureRmCdnProfile Get-AzureRmCdnEndpoint Start-AzureRmCdnEndpoint
96 Deleting CDN resources Remove-AzureRmCdnProfile and Remove-AzureRmCdnEndpoint can be used to remove profiles and endpoints. # Remove a single endpoint Remove-AzureRmCdnEndpoint -ProfileName CdnPoshDemo -ResourceGroupName CdnDemoRG -EndpointName cdnposhdoc # Remove all the endpoints on a profile and skip confirmation (-Force) Get-AzureRmCdnProfile -ProfileName CdnPoshDemo -ResourceGroupName CdnDemoRG Get-AzureRmCdnEndpoint Remove- AzureRmCdnEndpoint -Force # Remove a single profile Remove-AzureRmCdnProfile -ProfileName CdnPoshDemo -ResourceGroupName CdnDemoRG Next Steps Learn how to automate Azure CDN with.net or Node.js. To learn about CDN features, see CDN Overview.
97 Restrict Azure CDN content by country 6/27/ min to read Edit Online Overview When a user requests your content, by default, the content is served regardless of where the user made this request from. In some cases, you may want to restrict access to your content by country. This topic explains how to use the Geo-Filtering feature in order to configure the service to allow or block access by country. IMPORTANT The Verizon and Akamai products provide the same geo-filtering functionality but have a small difference in te country codes they support. See Step 3 for a link to the differences. For information about considerations that apply to configuring this type of restriction, see the Considerations section at the end of the topic. Step 1: Define the directory path Select your endpoint within the portal, and find the Geo-Filtering tab on the left-hand navigation to find this feature. When configuring a country filter, you must specify the relative path to the location to which users will be allowed or denied access. You can apply geo-filtering for all your files with "/" or selected folders by specifying directory paths "/pictures/". You can also apply geo-filtering to a single file by specifying the file, and leaving out the trailing slash "/pictures/city.png". Example directory path filter: / /Photos/ /Photos/Strasbourg/ /Photos/Strasbourg/city.png Step 2: Define the action: block or allow
98 Block: Users from the specified countries will be denied access to assets requested from that recursive path. If no other country filtering options have been configured for that location, then all other users will be allowed access. Allow: Only users from the specified countries will be allowed access to assets requested from that recursive path. Step 3: Define the countries Select the countries that you want to block or allow for the path. For example, the rule of blocking /Photos/Strasbourg/ will filter files including: Country codes The Geo-Filtering feature uses country codes to define the countries from which a request will be allowed or blocked for a secured directory. You will find the country codes in Azure CDN Country Codes. Considerations It may take up to 90 minutes for Verizon, or a couple minutes with Akamai, for changes to your country filtering configuration to take effect. This feature does not support wildcard characters (for example, * ). The geo-filtering configuration associated with the relative path will be applied recursively to that path. Only one rule can be applied to the same relative path (you cannot create multiple country filters that point to the same relative path. However, a folder may have multiple country filters. This is due to the recursive nature of country filters. In other words, a subfolder of a previously configured folder can be assigned a different country filter.
99 Improve performance by compressing files in Azure CDN 2/12/ min to read Edit Online File compression is a simple and effective method to improve file transfer speed and increase page-load performance by reducing a file's size before it is sent from the server. File compression can reduce bandwidth costs and provide a more responsive experience for your users. There are two ways to enable file compression: Enable compression on your origin server. In this case, the CDN passes along the compressed files and delivers them to clients that request them. Enable compression directly on the CDN edge servers. In this case, the CDN compresses the files and serves them to end users, even if they are not compressed by the origin server. IMPORTANT CDN configuration changes can take some time to propagate through the network. For Azure CDN from Akamai profiles, propagation usually completes in under one minute. For Azure CDN from Verizon profiles, propagation usually completes within 90 minutes. If you're setting up compression for the first time for your CDN endpoint, consider waiting 1-2 hours before you troubleshoot to ensure the compression settings have propagated to the POPs. Enabling compression The standard and premium CDN tiers provide the same compression functionality, but the user interface differs. For more information about the differences between standard and premium CDN tiers, see Azure CDN Overview. Standard tier NOTE This section applies to Azure CDN Standard from Verizon and Azure CDN Standard from Akamai profiles. 1. From the CDN profile page, select the CDN endpoint you want to manage.
100 The CDN endpoint page opens. 2. Select Compression. The compression page opens. 3. Select On to turn on compression.
101 4. Use the default MIME types, or modify the list by adding or removing MIME types. TIP Although it is possible, it is not recommended to apply compression to compressed formats. For example, ZIP, MP3, MP4, or JPG. 5. After making your changes, select Save. Premium tier NOTE This section applies only to Azure CDN Premium from Verizon profiles. 1. From the CDN profile page, select Manage. The CDN management portal opens. 2. Hover over the HTTP Large tab, then hover over the Cache Settings flyout. Select Compression.
102 The compression options are displayed. 3. Enable compression by selecting Compression Enabled. Enter the MIME types you want to compress as a comma-delimited list (no spaces) in the File Types box. TIP Although it is possible, it is not recommended to apply compression to compressed formats. For example, ZIP, MP3, MP4, or JPG. 4. After making your changes, select Update. Compression rules Azure CDN from Verizon profiles (both standard and premium tiers) For Azure CDN from Verizon profiles, only eligible files are compressed. To be eligible for compression, a file must: Be larger than 128 bytes Be smaller than 1 MB These profiles support the following compression encodings: gzip (GNU zip) DEFLATE bzip2
103 brotli If the request supports more than one compression type, those compression types take precedence over brotli compression. When a request for an asset specifies brotli compression ( Accept-Encoding: br HTTP header) and the request results in a cache miss, Azure CDN performs brotli compression of the asset on the origin server. Afterward, the compressed file is served directly from the cache. Azure CDN from Akamai profiles For Azure CDN from Akamai profiles, all files are eligible for compression. However, a file must be of a MIME type that has been configured for compression. These profiles support gzip compression encoding only. When a profile endpoint requests a gzip-encoded file, it is always requested from the origin, regardless of the client request. Compression behavior tables The following tables describe Azure CDN compression behavior for every scenario: Compression is disabled or file is ineligible for compression CLIENT-REQUESTED FORMAT (VIA ACCEPT-ENCODING HEADER) CACHED-FILE FORMAT THE CDN RESPONSE TO THE CLIENT NOTES Compressed Compressed Compressed Compressed Uncompressed Uncompressed Compressed Not cached Compressed or Uncompressed The origin response determines whether CDN performs a compression. Uncompressed Compressed Uncompressed Uncompressed Uncompressed Uncompressed Uncompressed Not cached Uncompressed Compression is enabled and file is eligible for compression CLIENT-REQUESTED FORMAT (VIA ACCEPT-ENCODING HEADER) CACHED-FILE FORMAT CDN RESPONSE TO THE CLIENT NOTES Compressed Compressed Compressed CDN transcodes between supported formats. Compressed Uncompressed Compressed CDN performs a compression.
104 CLIENT-REQUESTED FORMAT (VIA ACCEPT-ENCODING HEADER) CACHED-FILE FORMAT CDN RESPONSE TO THE CLIENT NOTES Compressed Not cached Compressed CDN performs a compression if the origin returns an uncompressed file. Azure CDN from Verizon passes the uncompressed file on the first request and then compresses and caches the file for subsequent requests. Files with the Cache-Control: no-cache header are never compressed. Uncompressed Compressed Uncompressed CDN performs a decompression. Uncompressed Uncompressed Uncompressed Uncompressed Not cached Uncompressed Media Services CDN Compression For endpoints enabled for Media Services CDN streaming, compression is enabled by default for the following MIME types: application/vnd.ms-sstr+xml application/dash+xml application/vnd.apple.mpegurl application/f4m+xml See also Troubleshooting CDN file compression
105 How caching works 1/24/ min to read Edit Online This article provides an overview of general caching concepts and how Azure Content Delivery Network (CDN) uses caching to improve performance. If you d like to learn about how to customize caching behavior on your CDN endpoint, see Control Azure CDN caching behavior with caching rules and Control Azure CDN caching behavior with query strings. Introduction to caching Caching is the process of storing data locally so that future requests for that data can be accessed more quickly. In the most common type of caching, web browser caching, a web browser stores copies of static data locally on a local hard drive. By using caching, the web browser can avoid making multiple round-trips to the server and instead access the same data locally, thus saving time and resources. Caching is well-suited for locally managing small, static data such as static images, CSS files, and JavaScript files. Similarly, caching is used by a content delivery network on edge servers close to the user to avoid requests traveling back to the origin and reducing end-user latency. Unlike a web browser cache, which is used only for a single user, the CDN has a shared cache. In a CDN shared cache, a file that is requested by one user can be accessed later by other users, which greatly decreases the number of requests to the origin server. Dynamic resources that change frequently or are unique to an individual user cannot be cached. Those types of resources, however, can take advantage of dynamic site acceleration (DSA) optimization on the Azure Content Delivery Network for performance improvements. Caching can occur at multiple levels between the origin server and the end user: Web server: Uses a shared cache (for multiple users). Content delivery network: Uses a shared cache (for multiple users). Internet service provider (ISP): Uses a shared cache (for multiple users). Web browser: Uses a private cache (for one user). Each cache typically manages its own resource freshness and performs validation when a file is stale. This behavior is defined in the HTTP caching specification, RFC Resource freshness Because a cached resource can potentially be out-of-date, or stale (as compared to the corresponding resource on the origin server), it is important for any caching mechanism to control when content is refreshed. To save time and bandwidth consumption, a cached resource is not compared to the version on the origin server every time it is accessed. Instead, as long as a cached resource is considered to be fresh, it is assumed to be the most current version and is sent directly to the client. A cached resource is considered to be fresh when its age is less than the age or period defined by a cache setting. For example, when a browser reloads a web page, it verifies that each cached resource on your hard drive is fresh and loads it. If the resource is not fresh (stale), an up-to-date copy is loaded from the server. Validation If a resource is considered to be stale, the origin server is asked to validate it, that is, determine whether the data in the cache still matches what s on the origin server. If the file has been modified on the origin server, the cache updates its version of the resource. Otherwise, if the resource is fresh, the data is delivered directly from the cache without validating it first.
106 CDN caching Caching is integral to the way a CDN operates to speed up delivery and reduce origin load for static assets such as images, fonts, and videos. In CDN caching, static resources are selectively stored on strategically placed servers that are more local to a user and offers the following advantages: Because most web traffic is static (for example, images, fonts, and videos), CDN caching reduces network latency by moving content closer to the user, thus reducing the distance that data travels. By offloading work to a CDN, caching can reduce network traffic and the load on the origin server. Doing so reduces cost and resource requirements for the application, even when there are large numbers of users. Similar to how caching is implemented in a web browser, you can control how caching is performed in a CDN by sending cache-directive headers. Cache-directive headers are HTTP headers, which are typically added by the origin server. Although most of these headers were originally designed to address caching in client browsers, they are now also used by all intermediate caches, such as CDNs. Two headers can be used to define cache freshness: Cache-Control and Expires. Cache-Control is more current and takes precedence over Expires, if both exist. There are also two types of headers used for validation (called validators): ETag and Last-Modified. ETag is more current and takes precedence over Last-Modified, if both are defined. Cache-directive headers IMPORTANT By default, an Azure CDN endpoint that is optimized for DSA ignores cache-directive headers and bypasses caching. You can adjust how an Azure CDN endpoint treats these headers by using CDN caching rules to enable caching. For more information, see Control Azure CDN caching behavior with caching rules. Azure CDN supports the following HTTP cache-directive headers, which define cache duration and cache sharing: Cache-Control Introduced in HTTP 1.1 to give web publishers more control over their content and to address the limitations of the Expires header. Overrides the Expires header, if both it and Cache-Control are defined. When used in a request header, Cache-Control is ignored by Azure CDN, by default. When used in a response header, Azure CDN supports the following Cache-Control directives, according to product: Azure CDN from Verizon: Supports all Cache-Control directives. Azure CDN from Akamai: Supports only the following Cache-Control directives; all others are ignored: max-age : A cache can store the content for the number of seconds specified. For example, Cache-Control: max-age=5. This directive specifies the maximum amount of time the content is considered to be fresh. no-cache : Cache the content, but validate the content every time before delivering it from the cache. Equivalent to Cache-Control: max-age=0. no-store : Never cache the content. Remove content if it has been previously stored. Expires Legacy header introduced in HTTP 1.0; supported for backwards compatibility. Uses a date-based expiration time with second precision. Similar to Cache-Control: max-age.
107 Used when Cache-Control doesn't exist. Pragma Not honored by Azure CDN, by default. Legacy header introduced in HTTP 1.0; supported for backwards compatibility. Used as a client request header with the following directive: no-cache. This directive instructs the server to deliver a fresh version of the resource. Pragma: no-cache is equivalent to Cache-Control: no-cache. Validators When the cache is stale, HTTP cache validators are used to compare the cached version of a file with the version on the origin server. Azure CDN from Verizon supports both ETag and Last-Modified validators by default, while Azure CDN from Akamai supports only Last-Modified by default. ETag Azure CDN from Verizon uses ETag by default while Azure CDN from Akamai does not. ETag defines a string that is unique for every file and version of a file. For example, ETag: "17f0ddd99ed5bbe4edffdd6496d7131f". Introduced in HTTP 1.1 and is more current than Last-Modified. Useful when the last modified date is difficult to determine. Supports both strong validation and weak validation; however, Azure CDN supports only strong validation. For strong validation, the two resource representations must be byte-for-byte identical. A cache validates a file that uses ETag by sending an If-None-Match header with one or more ETag validators in the request. For example, If-None-Match: "17f0ddd99ed5bbe4edffdd6496d7131f". If the server s version matches an ETag validator on the list, it sends status code 304 (Not Modified) in its response. If the version is different, the server responds with status code 200 (OK) and the updated resource. Last-Modified For Azure CDN from Verizon only, Last-Modified is used if ETag is not part of the HTTP response. Specifies the date and time that the origin server has determined the resource was last modified. For example, Last-Modified: Thu, 19 Oct :28:00 GMT. A cache validates a file using Last-Modified by sending an If-Modified-Since header with a date and time in the request. The origin server compares that date with the Last-Modified header of the latest resource. If the resource has not been modified since the specified time, the server returns status code 304 (Not Modified) in its response. If the resource has been modified, the server returns status code 200 (OK) and the updated resource. Determining which files can be cached Not all resources can be cached. The following table shows what resources can be cached, based on the type of HTTP response. Resources delivered with HTTP responses that don't meet all of these conditions cannot be cached. For Azure CDN from Verizon Premium only, you can use the Rules Engine to customize some of these conditions. AZURE CDN FROM VERIZON AZURE CDN FROM AKAMAI HTTP status codes , 203, 300, 301, 302, and 401 HTTP method GET GET
108 AZURE CDN FROM VERIZON AZURE CDN FROM AKAMAI File size 300 GB - General web delivery optimization: 1.8 GB - Media streaming optimizations: 1.8 GB - Large file optimization: 150 GB Default caching behavior The following table describes the default caching behavior for the Azure CDN products and their optimizations. VERIZON - GENERAL WEB DELIVERY VERIZON DSA AKAMAI - GENERAL WEB DELIVERY AKAMAI - DSA AKAMAI - LARGE FILE DOWNLOAD AKAMAI - GENERAL OR VOD MEDIA STREAMING Honor origin Yes No Yes No Yes Yes CDN cache duration 7 days None 7 days None 1 day 1 year Honor origin: Specifies whether to honor the supported cache-directive headers if they exist in the HTTP response from the origin server. CDN cache duration: Specifies the amount of time for which a resource is cached on the Azure CDN. However, if Honor origin is Yes and the HTTP response from the origin server includes the cache-directive header Expires or Cache-Control: max-age, Azure CDN uses the duration value specified by the header instead. Next steps To learn how to customize and override the default caching behavior on the CDN through caching rules, see Control Azure CDN caching behavior with caching rules. To learn how to use query strings to control caching behavior, see Control Azure CDN caching behavior with query strings.
109 Control Azure Content Delivery Network caching behavior with caching rules 12/11/ min to read Edit Online NOTE Caching rules are available only for Azure CDN from Verizon Standard and Azure CDN from Akamai Standard. For Azure CDN from Verizon Premium, you can use the Azure CDN rules engine in the Manage portal for similar functionality. Azure Content Delivery Network offers two ways to control how your files are cached: Caching rules: This article describes how you can use content delivery network (CDN) caching rules to set or modify default cache expiration behavior both globally and with custom conditions, such as a URL path and file extension. Azure CDN provides two types of caching rules: Global caching rules: You can set one global caching rule for each endpoint in your profile, which affects all requests to the endpoint. The global caching rule overrides any HTTP cache-directive headers, if set. Custom caching rules: You can set one or more custom caching rules for each endpoint in your profile. Custom caching rules match specific paths and file extensions, are processed in order, and override the global caching rule, if set. Query string caching: You can adjust how the Azure CDN treats caching for requests with query strings. For information, see Control Azure CDN caching behavior with query strings. If the file is not cacheable, the query string caching setting has no effect, based on caching rules and CDN default behaviors. For information about default caching behavior and caching directive headers, see How caching works. Tutorial How to set CDN caching rules: 1. Open the Azure portal, select a CDN profile, then select an endpoint. 2. In the left pane under Settings, click Caching rules.
110 3. Create a global caching rule as follows: a. Under Global caching rules, set Query string caching behavior to Ignore query strings. b. Set Caching behavior to Set if missing. c. For Cache expiration duration, enter 10 in the Days field. The global caching rule affects all requests to the endpoint. This rule honors the origin cachedirective headers, if they exist ( Cache-Control or Expires ); otherwise, if they are not specified, it sets the cache to 10 days. 4. Create a custom caching rule as follows: a. Under Custom caching rules, set Match condition to Path and Match value to /images/*.jpg. b. Set Caching behavior to Override and enter 30 in the Days field. This custom caching rule sets a cache duration of 30 days on any.jpg image files in the /images folder of your endpoint. It overrides any Cache-Control or Expires HTTP headers that are sent by the origin server.
111 NOTE Files that are cached before a rule change maintain their origin cache duration setting. To reset their cache durations, you must purge the file. For Azure CDN from Verizon endpoints, it can take up to 90 minutes for caching rules to take effect. Reference Caching behavior settings For global and custom caching rules, you can specify the following Caching behavior settings: Bypass cache: Do not cache and ignore origin-provided cache-directive headers. Override: Ignore origin-provided cache-directive headers; use the provided cache duration instead. Set if missing: Honor origin-provided cache-directive headers, if they exist; otherwise, use the provided cache duration. Cache expiration duration For global and custom caching rules, you can specify the cache expiration duration in days, hours, minutes, and seconds: For the Override and Set if missing Caching behavior settings, valid cache durations range between 0 seconds and 366 days. For a value of 0 seconds, the CDN caches the content, but must revalidate each request with the origin server. For the Bypass cache setting, the cache duration is automatically set to 0 seconds and cannot be changed. Custom caching rules match conditions For custom cache rules, two match conditions are available: Path: This condition matches the path of the URL, excluding the domain name, and supports the wildcard symbol (*). For example, /myfile.html, /my/folder/*, and /my/images/*.jpg. The maximum length is 260 characters. Extension: This condition matches the file extension of the requested file. You can provide a list of commaseparated file extensions to match. For example,.jpg,.mp3, or.png. The maximum number of extensions is 50 and the maximum number of characters per extension is 16. Global and custom rule processing order Global and custom caching rules are processed in the following order: Global caching rules take precedence over the default CDN caching behavior (HTTP cache-directive header settings). Custom caching rules take precedence over global caching rules, where they apply. Custom caching rules are processed in order from top to bottom. That is, if a request matches both conditions, rules at the bottom of the list take precedence over rules at the top of the list. Therefore, you should place more
112 specific rules lower in the list. Example: Global caching rule: Caching behavior: Override Cache expiration duration: 1 day Custom caching rule #1: Match condition: Path Match value: /home/* Caching behavior: Override Cache expiration duration: 2 days Custom caching rule #2: Match condition: Extension Match value:.html Caching behavior: Set if missing Cache expiration duration: 3 days When these rules are set, a request for <endpoint>.azureedge.net/home/index.html triggers custom caching rule #2, which is set to: Set if missing and 3 days. Therefore, if the index.html file has Cache-Control or Expires HTTP headers, they are honored; otherwise, if these headers are not set, the file is cached for 3 days.
113 Control Azure Content Delivery Network caching behavior with query strings 12/7/ min to read Edit Online Overview With Azure Content Delivery Network (CDN), you can control how files are cached for a web request that contains a query string. In a web request with a query string, the query string is that portion of the request that occurs after a question mark (?). A query string can contain one or more key-value pairs, in which the field name and its value are separated by an equals sign (=). Each key-value pair is separated by an ampersand (&). For example If there is more than one key-value pair in a query string of a request, their order does not matter. IMPORTANT The standard and premium CDN products provide the same query string caching functionality, but the user interface is different. This article describes the interface for Azure CDN Standard from Akamai and Azure CDN Standard from Verizon. For query string caching with Azure CDN Premium from Verizon, see Controlling caching behavior of CDN requests with query strings - Premium. Three query string modes are available: Ignore query strings: Default mode. In this mode, the CDN edge node passes the query strings from the requestor to the origin on the first request and caches the asset. All subsequent requests for the asset that are served from the edge node ignore the query strings until the cached asset expires. Bypass caching for query strings: In this mode, requests with query strings are not cached at the CDN edge node. The edge node retrieves the asset directly from the origin and passes it to the requestor with each request. Cache every unique URL: In this mode, each request with a unique URL, including the query string, is treated as a unique asset with its own cache. For example, the response from the origin for a request for example.ashx?q=test1 is cached at the edge node and returned for subsequent caches with the same query string. A request for example.ashx?q=test2 is cached as a separate asset with its own time-to-live setting. Changing query string caching settings for standard CDN profiles 1. Open a CDN profile, then select the CDN endpoint you want to manage. 2. In the left pane under Settings, click Caching rules.
114 3. In the Query string caching behavior list, select a query string mode, then click Save. IMPORTANT Because it takes time for the registration to propagate through the CDN, cache string settings changes might not be immediately visible. For Azure CDN from Akamai profiles, propagation usually completes within one minute. For Azure CDN from Verizon profiles, propagation usually completes within 90 minutes, but in some cases can take longer.
115 Control Azure Content Delivery Network caching behavior with query strings - Premium 11/16/ min to read Edit Online Overview With Azure Content Delivery Network (CDN), you can control how files are cached for a web request that contains a query string. In a web request with a query string, the query string is that portion of the request that occurs after a question mark (?). A query string can contain one or more key-value pairs, in which the field name and its value are separated by an equals sign (=). Each key-value pair is separated by an ampersand (&). For example If there is more than one key-value pair in a query string of a request, their order does not matter. IMPORTANT The standard and premium CDN products provide the same query string caching functionality, but the user interface is different. This article describes the interface for Azure CDN Premium from Verizon. For query string caching with Azure CDN Standard from Akamai and Azure CDN Standard from Verizon, see Controlling caching behavior of CDN requests with query strings. Three query string modes are available: standard-cache: Default mode. In this mode, the CDN edge node passes the query strings from the requestor to the origin on the first request and caches the asset. All subsequent requests for the asset that are served from the edge node ignore the query strings until the cached asset expires. no-cache: In this mode, requests with query strings are not cached at the CDN edge node. The edge node retrieves the asset directly from the origin and passes it to the requestor with each request. unique-cache: In this mode, each request with a unique URL, including the query string, is treated as a unique asset with its own cache. For example, the response from the origin for a request for example.ashx?q=test1 is cached at the edge node and returned for subsequent caches with the same query string. A request for example.ashx?q=test2 is cached as a separate asset with its own time-to-live setting. Changing query string caching settings for premium CDN profiles 1. Open a CDN profile, then click Manage. The CDN management portal opens. 2. Hover over the HTTP Large tab, then hover over the Cache Settings flyout menu. Click Query-String Caching. Query string caching options are displayed.
116 3. Select a query string mode, then click Update. IMPORTANT Because it takes time for the registration to propagate through the CDN, cache string settings changes might not be immediately visible. For Azure CDN Premium from Verizon profiles, propagation usually completes within 90 minutes, but in some cases can take longer.
117 Purge an Azure CDN endpoint 11/22/ min to read Edit Online Overview Azure CDN edge nodes will cache assets until the asset's time-to-live (TTL) expires. After the asset's TTL expires, when a client requests the asset from the edge node, the edge node will retrieve a new updated copy of the asset to serve the client request and store refresh the cache. The best practice to make sure your users always obtain the latest copy of your assets is to version your assets for each update and publish them as new URLs. CDN will immediately retrieve the new assets for the next client requests. Sometimes you may wish to purge cached content from all edge nodes and force them all to retrieve new updated assets. This might be due to updates to your web application, or to quickly update assets that contain incorrect information. TIP Note that purging only clears the cached content on the CDN edge servers. Any downstream caches, such as proxy servers and local browser caches, may still hold a cached copy of the file. It's important to remember this when you set a file's timeto-live. You can force a downstream client to request the latest version of your file by giving it a unique name every time you update it, or by taking advantage of query string caching. This tutorial walks you through purging assets from all edge nodes of an endpoint. Walkthrough 1. In the Azure Portal, browse to the CDN profile containing the endpoint you wish to purge. 2. From the CDN profile blade, click the purge button. The Purge blade opens.
118 3. On the Purge blade, select the service address you wish to purge from the URL dropdown. NOTE You can also get to the Purge blade by clicking the Purge button on the CDN endpoint blade. In that case, the URL field will be pre-populated with the service address of that specific endpoint. 4. Select what assets you wish to purge from the edge nodes. If you wish to clear all assets, click the Purge all checkbox. Otherwise, type the path of each asset you wish to purge in the Path textbox. Below formats are supported in the path. a. Single URL purge: Purge individual asset by specifying the full URL, with or without the file extension, e.g., /pictures/strasbourg.png ; /pictures/strasbourg b. Wildcard purge: Asterisk (*) may be used as a wildcard. Purge all folders, sub-folders and files under an endpoint with /* in the path or purge all sub-folders and files under a specific folder by specifying the folder followed by /*, e.g., /pictures/*. Note that wildcard purge is not supported by Azure CDN from Akamai currently. c. Root domain purge: Purge the root of the endpoint with "/" in the path.
119 TIP Paths must be specified for purge and must be a relative URL that fit the following regular expression. Purge all and Wildcard purge not supported by Azure CDN from Akamai currently. Single URL Query Wildcard More Path textboxes will appear after you enter text to allow you to build a list of multiple assets. You can delete assets from the list by clicking the ellipsis (...) button. 5. Click the Purge button. IMPORTANT Purge requests take approximately 2-3 minutes to process with Azure CDN from Verizon (Standard and Premium), and approximately 7 minutes with Azure CDN from Akamai. Azure CDN has a limit of 50 concurrent purge requests at any given time at the profile level. See also Pre-load assets on an Azure CDN endpoint Azure CDN REST API reference - Purge or Pre-Load an Endpoint
120 Pre-load assets on an Azure CDN endpoint 2/13/ min to read Edit Online IMPORTANT This feature is available with Azure CDN from Verizon products (Standard and Premium). It is not supported on Azure CDN from Akamai. For a comparison of CDN features, see Azure CDN Overview. By default, assets are cached only when they're requested. Because the edge servers have not yet cached the content and need to forward the request to the origin server, the first request from each region can take longer than subsequent requests. To avoid this first-hit latency, pre-load your assets. In addition to providing a better customer experience, pre-loading your cached assets can reduce network traffic on the origin server. NOTE Pre-loading assets is useful for large events or content that becomes simultaneously available to many users, such as a new movie release or a software update. This tutorial walks you through pre-loading cached content on all Azure CDN edge nodes. To pre-load assets 1. In the Azure portal, browse to the CDN profile containing the endpoint you wish to pre-load. The profile pane opens. 2. Click the endpoint in the list. The endpoint pane opens. 3. From the CDN endpoint pane, select Load. The Load pane opens.
121 4. For Content path, enter the full path of each asset you wish to load (for example, /pictures/kitten.png ). TIP After you start entering text, more Content path text boxes will appear to allow you to build a list of multiple assets. To delete assets from the list, select the ellipsis (...) button, then select Delete. Each content path must be a relative URL that fits the following regular expressions: Load a single file path: ^(?:\/[a-za-z0-9-_.%=\u0020]+)+$ Load a single file with query string: ^(?:\?[-_a-za-z0-9\/%:;=!,.\+'&\u0020]*)?$ Because each asset must have its own path, there's no wildcard functionality for pre-loading assets. 5. When you are finished entering content paths, select Load. NOTE There's a limit of 10 load requests per minute per CDN profile and 50 concurrent paths can be processed at one time. Each path has a path-length limit of 1024 characters. See also Purge an Azure CDN endpoint Azure CDN REST API reference: Pre-load content on an endpoint Azure CDN REST API reference: Purge content from an endpoint
122 Manage expiration of web content in Azure Content Delivery Network 12/5/ min to read Edit Online The files from any publicly accessible origin web server can be cached in Azure Content Delivery Network (CDN) until their time-to-live (TTL) elapses. The TTL is determined by the Cache-Control header in the HTTP response from the origin server. This article describes how to set Cache-Control headers for the Web Apps feature of Microsoft Azure App Service, Azure Cloud Services, ASP.NET applications, and Internet Information Services (IIS) sites, all of which are configured similarly. You can set the Cache-Control header either by using configuration files or programmatically. You can also control cache settings from the Azure portal by setting CDN caching rules. If you set up one or more caching rules and set their caching behavior to Override or Bypass cache, the origin-provided caching settings discussed in this article are ignored. For information about general caching concepts, see How caching works. TIP You can choose to set no TTL on a file. In this case, Azure CDN automatically applies a default TTL of seven days, unless you have set up caching rules in the Azure portal. This default TTL applies only to general web delivery optimizations. For large file optimizations, the default TTL is one day, and for media streaming optimizations, the default TTL is one year. For more information about how Azure CDN works to speed up access to files and other resources, see Overview of the Azure Content Delivery Network. Setting Cache-Control headers by using configuration files For static content, such as images and style sheets, you can control the update frequency by modifying the applicationhost.config or Web.config configuration files for your web application. The <system.webserver>/<staticcontent>/<clientcache> element in either file sets the Cache-Control header for your content. Using ApplicationHost.config files The ApplicationHost.config file is the root file of the IIS configuration system. The configuration settings in an ApplicationHost.config file affect all applications on the site, but are overridden by the settings of any Web.config files that exist for a web application. Using Web.config files With a Web.config file, you can customize the way your entire web application or a specific directory on your web application behaves. Typically, you have at least one Web.config file in the root folder of your web application. For each Web.config file in a specific folder, the configuration settings affect everything in that folder and all its subfolders, unless they are overridden at the subfolder level by another Web.config file. For example, you can set a <clientcache> element in a Web.config file in the root folder of your web application to cache all static content on your web application for three days. You can also add a Web.config file in a subfolder with more variable content (for example, \frequent ) and set its <clientcache> element to cache the subfolder's content for six hours. The net result is that content on the entire web site will be cached for three days, except for any content in the \frequent directory, which will be cached for only six hours. The following XML example shows how to set the <clientcache> element in a configuration file to specify a maximum age of three days:
123 <configuration> <system.webserver> <staticcontent> <clientcache cachecontrolmode="usemaxage" cachecontrolmaxage="3.00:00:00" /> </staticcontent> </system.webserver> </configuration> To use the cachecontrolmaxage attribute, you must set the value of the cachecontrolmode attribute to UseMaxAge. This setting caused the HTTP header and directive, Cache-Control: max-age=<nnn>, to be added to the response. The format of the timespan value for the cachecontrolmaxage attribute is <days>.<hours>:<min>:<sec>. Its value is converted to seconds and is used as the value of the Cache-Control max-age directive. For more information about the <clientcache> element, see Client Cache. Setting Cache-Control headers programmatically For ASP.NET applications, you control the CDN caching behavior programmatically by setting the HttpResponse.Cache property of the.net API. For information about the HttpResponse.Cache property, see HttpResponse.Cache Property and HttpCachePolicy Class. To programmatically cache application content in ASP.NET, follow these steps: 1. Verify that the content is marked as cacheable by setting HttpCacheability to Public. 2. Set a cache validator by calling one of the following HttpCachePolicy methods: Call SetLastModified to set a timestamp value for the Last-Modified header. Call SetETag to set a value for the ETag header. 3. Optionally, specify a cache expiration time by calling SetExpires to set a value for the Expires header. Otherwise, the default cache heuristics described previously in this document apply. For example, to cache content for one hour, add the following C# code: // Set the caching parameters. Response.Cache.SetExpires(DateTime.Now.AddHours(1)); Response.Cache.SetCacheability(HttpCacheability.Public); Response.Cache.SetLastModified(DateTime.Now); Testing the Cache-Control header You can easily verify the TTL settings of your web content. With your browser's developer tools, test that your web content includes the Cache-Control response header. You can also use a tool such as wget, Postman, or Fiddler to examine the response headers. Next Steps Read details about the clientcache element Read the documentation for the HttpResponse.Cache Property Read the documentation for the HttpCachePolicy Class Learn about caching concepts
124 Manage expiration of Azure Blob storage in Azure Content Delivery Network 2/15/ min to read Edit Online The Blob storage service in Azure Storage is one of several Azure-based origins integrated with Azure Content Delivery Network (CDN). Any publicly accessible blob content can be cached in Azure CDN until its time-to-live (TTL) elapses. The TTL is determined by the Cache-Control header in the HTTP response from the origin server. This article describes several ways that you can set the Cache-Control header on a blob in Azure Storage. You can also control cache settings from the Azure portal by setting CDN caching rules. If you create a caching rule and set its caching behavior to Override or Bypass cache, the origin-provided caching settings discussed in this article are ignored. For information about general caching concepts, see How caching works. TIP You can choose to set no TTL on a blob. In this case, Azure CDN automatically applies a default TTL of seven days, unless you have set up caching rules in the Azure portal. This default TTL applies only to general web delivery optimizations. For large file optimizations, the default TTL is one day, and for media streaming optimizations, the default TTL is one year. For more information about how Azure CDN works to speed up access to blobs and other files, see Overview of the Azure Content Delivery Network. For more information about Azure Blob storage, see Introduction to Blob storage. Setting Cache-Control headers by using CDN caching rules The preferred method for setting a blob's Cache-Control header is to use caching rules in the Azure portal. For more information about CDN caching rules, see Control Azure CDN caching behavior with caching rules. NOTE Caching rules are available only for Azure CDN from Verizon Standard and Azure CDN from Akamai Standard profiles. For Azure CDN from Verizon Premium profiles, you must use the Azure CDN rules engine in the Manage portal for similar functionality. To navigate to the CDN caching rules page: 1. In the Azure portal, select a CDN profile, then select the endpoint for the blob. 2. In the left pane under Settings, select Caching rules.
125 The Caching rules page appears. To set a Blob storage service's Cache-Control headers by using global caching rules: 1. Under Global caching rules, set Query string caching behavior to Ignore query strings and set Caching behavior to Override. 2. For Cache expiration duration, enter 3600 in the Seconds box or 1 in the Hours box.
126 This global caching rule sets a cache duration of one hour and affects all requests to the endpoint. It overrides any Cache-Control or Expires HTTP headers that are sent by the origin server specified by the endpoint. 3. Select Save. To set a blob file's Cache-Control headers by using custom caching rules: 1. Under Custom caching rules, create two match conditions: A. For the first match condition, set Match condition to Path and enter /blobcontainer1/* for Match value. Set Caching behavior to Override and enter 4 in the Hours box. B. For the second match condition, set Match condition to Path and enter /blobcontainer1/blob1.txt for Match value. Set Caching behavior to Override and enter 2 in the Hours box. The first custom caching rule sets a cache duration of four hours for any blob files in the /blobcontainer1 folder on the origin server specified by your endpoint. The second rule overrides the first rule for the blob1.txt blob file only and sets a cache duration of two hours for it. 2. Select Save. Setting Cache-Control headers by using Azure PowerShell Azure PowerShell is one of the quickest and most powerful ways to administer your Azure services. Use the Get-AzureStorageBlob cmdlet to get a reference to the blob, then set the.icloudblob.properties.cachecontrol property. For example: # Create a storage context $context = New-AzureStorageContext -StorageAccountName "<storage account name>" -StorageAccountKey "<storage account key>" # Get a reference to the blob $blob = Get-AzureStorageBlob -Context $context -Container "<container name>" -Blob "<blob name>" # Set the CacheControl property to expire in 1 hour (3600 seconds) $blob.icloudblob.properties.cachecontrol = "max-age=3600" # Send the update to the cloud $blob.icloudblob.setproperties() TIP You can also use PowerShell to manage your CDN profiles and endpoints.
127 Setting Cache-Control headers by using.net To specify a blob's Cache-Control header by using.net code, use the Azure Storage Client Library for.net to set the CloudBlob.Properties.CacheControl property. For example: class Program { const string connectionstring = "<storage connection string>"; static void Main() { // Retrieve storage account information from connection string CloudStorageAccount storageaccount = CloudStorageAccount.Parse(connectionString); // Create a blob client for interacting with the blob service. CloudBlobClient blobclient = storageaccount.createcloudblobclient(); // Create a reference to the container CloudBlobContainer <container name> = blobclient.getcontainerreference("<container name>"); // Create a reference to the blob CloudBlob <blob name> = container.getblobreference("<blob name>"); // Set the CacheControl property to expire in 1 hour (3600 seconds) blob.properties.cachecontrol = "max-age=3600"; } } // Update the blob's properties in the cloud blob.setproperties(); TIP There are more.net code samples available in Azure Blob Storage Samples for.net. Setting Cache-Control headers by using other methods Azure Storage Explorer With Azure Storage Explorer, you can view and edit your blob storage resources, including properties such as the CacheControl property. To update the CacheControl property of a blob with Azure Storage Explorer: 1. Select a blob, then select Properties from the context menu. 2. Scroll down to the CacheControl property. 3. Enter a value, then select Save.
128 Azure Command-Line Interface With the Azure Command-Line Interface (CLI), you can manage Azure blob resources from the command line. To set the cache-control header when you upload a blob with the Azure CLI, set the cachecontrol property by using the -p switch. The following example shows how to set the TTL to one hour (3600 seconds): azure storage blob upload -c <connectionstring> -p cachecontrol="max-age=3600".\<blob name> <container name> <blob name> Azure storage services REST API You can use the Azure storage services REST API to explicitly set the x-ms-blob-cache-control property by using the following operations on a request: Put Blob Put Block List Set Blob Properties Testing the Cache-Control header You can easily verify the TTL settings of your blobs. With your browser's developer tools, test that your blob includes the Cache-Control response header. You can also use a tool such as Wget, Postman, or Fiddler to examine the response headers. Next Steps Learn how to manage expiration of Cloud Service content in Azure CDN Learn about caching concepts
129 Securing Azure Content Delivery Network assets with token authentication 11/22/ min to read Edit Online IMPORTANT This is a feature of Azure CDN Premium from Verizon, and is not available with Azure CDN Standard products. For a comparison of CDN features, see Azure CDN Overview. Overview Token authentication is a mechanism that allows you to prevent the Azure Content Delivery Network (CDN) from serving assets to unauthorized clients. Token authentication is typically done to prevent "hotlinking" of content, in which a different website, such as a message board, uses your assets without permission. Hotlinking can have an impact on your content delivery costs. By enabling token authentication on CDN, requests are authenticated by CDN edge server before the CDN delivers the content. How it works Token authentication verifies that requests are generated by a trusted site by requiring requests to contain a token value that holds encoded information about the requester. Content is served to a requester only if the encoded information meets the requirements; otherwise, requests are denied. You can set up the requirements by using one or more of the following parameters: Country: Allow or deny requests that originate from the countries specified by their country code. URL: Allow only requests that match the specified asset or path. Host: Allow or deny requests that use the specified hosts in the request header. Referrer: Allow or deny request from the specified referrer. IP address: Allow only requests that originated from specific IP address or IP subnet. Protocol: Allow or deny requests based on the protocol used to request the content. Expiration time: Assign a date and time period to ensure that a link remains valid only for a limited time period. For more information, see the detailed configuration examples for each parameter in Setting up token authentication. Reference architecture The following workflow diagram describes how the CDN uses token authentication to work with your web app.
130 Token validation logic on CDN endpoint The following flowchart describes how Azure CDN validates a client request when token authentication is configured on CDN endpoint. Setting up token authentication 1. From the Azure portal, browse to your CDN profile, and then click Manage to launch the supplemental portal. 2. Hover over HTTP Large, then click Token Auth in the flyout. You can then set up the encryption key and encryption parameters as follows: a. Create one or more encryption keys. An encryption key is case-sensitive and can contain any combination of alphanumeric characters. Any other types of characters, including spaces, are not allowed. The maximum length is 250 characters. To ensure that your encryption keys are random, it is recommended that you create them by using the OpenSSL tool. The OpenSSL tool has the following syntax:
131 rand -hex <key length> For example: OpenSSL> rand -hex 32 To avoid downtime, create both a primary and a backup key. A backup key provides uninterrupted access to your content when your primary key is being updated. b. Enter a unique encryption key in the Primary Key box and optionally enter a backup key in the Backup Key box. c. Select the minimum encryption version for each key from its Minimum Encryption Version list, then click Update: V2: Indicates that the key can be used to generate version 2.0 and 3.0 tokens. Use this option only if you are transitioning from a legacy version 2.0 encryption key to a version 3.0 key. V3: (Recommended) Indicates that the key can only be used to generate version 3.0 tokens. d. Use the encrypt tool to set up encryption parameters and generate a token. With the encrypt tool, you can allow or deny requests based on expiration time, country, referrer, protocol, and client IP (in any combination). Although there is no limit to the number and combination of parameters that can be combined to form a token, the total length of a token is limited to 512 characters. Enter values for one or more of the following encryption parameters in the Encrypt Tool section: PARAMETER NAME ec_expire DESCRIPTION Assigns an expiration time to a token, after which the token expires. Requests submitted after the expiration time are denied. This parameter uses a Unix timestamp, which is based on the number of seconds since the standard Unix epoch of 1/1/ :00:00 GMT. (You can use online tools to convert between standard time and Unix time.) For example, if you want the token to expire at 12/31/ :00:00 GMT, enter the Unix timestamp value,
132 ec_url_allow Allows you to tailor tokens to a particular asset or path. It restricts access to requests whose URL start with a specific relative path. URLs are case-sensitive. Input multiple paths by separating each path with a comma; do not add spaces. Depending on your requirements, you can set up different values to provide different level of access. For example, for the URL these requests are allowed for the following input values: Input value / : All requests are allowed. Input value /pictures, the following requests are allowed: Input value /pictures/ : Only requests containing the /pictures/ path are allowed. For example, Input value /pictures/city/strasbourg.png : Only requests for this specific path and asset are allowed. ec_country_allow ec_country_deny Only allows requests that originate from one or more specified countries. Requests that originate from all other countries are denied. Use a two-letter ISO 3166 country code for each country and separate each one with a comma; do not add a space. For example, if you want to allow access from only the United States and France, enter US,FR. Denies requests that originate from one or more specified countries. Requests that originate from all other countries are allowed. The implementation is the same as the ec_country_allow parameter. If a country code is present in both the ec_country_allow and ec_country_deny parameters, the ec_country_allow parameter takes precedence.
133 ec_ref_allow Only allows requests from the specified referrer. A referrer identifies the URL of the web page that is linked to the resource being requested. Do not include the protocol in the parameter value. The following types of input are allowed: A hostname or a hostname and a path. Multiple referrers. To add multiple referrers, separate each referrer with a comma; do not add a space. If you specify a referrer value, but the referrer information is not sent in the request due to the browser configuration, the request is denied by default. Requests with missing or blank referrer information. By default, the ec_ref_allow parameter blocks these types of requests. To allow these requests, enter either the text, "missing", or enter a blank value (by using a trailing comma). Subdomains. To allow subdomains, enter an asterisk (*). For example, to allow all subdomains of contoso.com, enter *.contoso.com. For example, to allow access for requests from all subdomains under contoso2.com, and requests with blank or missing referrers, enter ec_ref_deny ec_proto_allow ec_proto_deny ec_clientip Denies requests from the specified referrer. The implementation is the same as the ec_ref_allow parameter. If a referrer is present in both the ec_ref_allow and ec_ref_deny parameters, the ec_ref_allow parameter takes precedence. Only allows requests from the specified protocol. Valid values are http, https, or http,https. Denies requests from the specified protocol. The implementation is the same as the ec_proto_allow parameter. If a protocol is present in both the ec_proto_allow and ec_proto_deny parameters, the ec_proto_allow parameter takes precedence. Restricts access to the specified requester's IP address. Both IPV4 and IPV6 are supported. You can specify either a single request IP address or IP addresses associated with a specific subnet. For example, /22 allows requests from IP addresses to e. After you have finished entering encryption parameter values, select a key to encrypt (if you have created both a primary and a backup key) from the Key To Encrypt list. f. Select an encryption version from the Encryption Version list: V2 for version 2 or V3 for version 3 (recommended). g. Click Encrypt to generate the token. After the token is generated, it is displayed in the Generated Token box. To use the token, append it as a query string to the end of the file in your URL path. For example,
134 h. Optionally, test your token with the decrypt tool so that you can view your token's parameters. Paste the token value in the Token to Decrypt box. Select the encryption key to use from the Key To Decrypt list, then click Decrypt. After the token is decrypted, its parameters are displayed in the Original Parameters box. i. Optionally, customize the type of response code that is returned when a request is denied. Select Enabled, then select the response code from the Response Code list. Header Name is automatically set to Location. Click Save to implement the new response code. For certain response codes, you must also enter the URL of your error page in the Header Value box. The 403 response code (Forbidden) is selected by default. 3. Under HTTP Large, click Rules Engine. You use the rules engine to define paths to apply the feature, enable the token authentication feature, and enable additional token authentication-related capabilities. For more information, see Rules engine reference. a. Select an existing rule or create a new rule to define the asset or path for which you want to apply token authentication. b. To enable token authentication on a rule, select Token Auth from the Features list, then select Enabled. Click Update if you are updating a rule or Add if you are creating a rule. 4. In the rules engine, you can also enable additional token authentication-related features. To enable any of the following features, select it from the Features list, then select Enabled. Token Auth Denial Code: Determines the type of response that is returned to a user when a request is denied. Rules set here override the response code set in the Custom Denial Handling section on the token-based authentication page. Token Auth Ignore URL Case: Determines whether the URL used to validate the token is case-sensitive. Token Auth Parameter: Renames the token auth query string parameter that appears in the requested URL. 5. You can customize your token by accessing source code in GitHub. Available languages include: C C# PHP Perl Java Python Azure CDN features and provider pricing For information about features, see CDN Overview. For information about pricing, see Content Delivery Network pricing.
135 Monitor the health of Azure CDN resources 6/27/ min to read Edit Online Azure CDN Resource health is a subset of Azure resource health. You can use Azure resource health to monitor the health of CDN resources and receive actionable guidance to troubleshoot problems. IMPORTANT Azure CDN resource health only currently accounts for the health of global CDN delivery and API capabilities. Azure CDN resource health does not verify individual CDN endpoints. The signals that feed Azure CDN resource health may be up to 15 minutes delayed. How to find Azure CDN resource health 1. In the Azure portal, browse to your CDN profile. 2. Click the Settings button. 3. Under Support + troubleshooting, click Resource health.
136
137 TIP You can also find CDN resources listed in the Resource health tile in the Help + support blade. You can quickly get to Help + support by clicking the circled? in the upper right corner of the portal. Azure CDN-specific messages Statuses related to Azure CDN resource health can be found below. MESSAGE RECOMMENDED ACTION You may have stopped, removed, or misconfigured one or more of your CDN endpoints We are sorry, the CDN management service is currently unavailable We're sorry, your CDN endpoints may be impacted by ongoing issues with some of our CDN providers We're sorry, CDN endpoint configuration changes are experiencing propagation delays We're sorry, we are experiencing issues loading the supplemental portal We are sorry, we are experiencing issues with some of our CDN providers You may have stopped, removed, or misconfigured one or more of your CDN endpoints. Check back here for status updates; If your problem persists after the expected resolution time, contact support. Check back here for status updates; Use the Troubleshoot tool to learn how to test your origin and CDN endpoint; If your problem persists after the expected resolution time, contact support. Check back here for status updates; If your configuration changes are not fully propagated in the expected time, contact support. Check back here for status updates; If your problem persists after the expected resolution time, contact support. Check back here for status updates; If your problem persists after the expected resolution time, contact support. Next steps Read an overview of Azure resource health Troubleshoot issues with CDN compression Troubleshoot issues with 404 errors
138
139 Override HTTP behavior using the Azure CDN rules engine 6/27/ min to read Edit Online IMPORTANT This is a feature of Azure CDN Premium from Verizon, and is not available with Azure CDN Standard products. For a comparison of CDN features, see Azure CDN Overview. Overview The rules engine allows you to customize how HTTP requests are handled, such as blocking the delivery of certain types of content, defining a caching policy, and modifying HTTP headers. This tutorial will demonstrate creating a rule that will change the caching behavior of CDN assets. There's also video content available in the "See also" section. TIP For a reference to the syntax in detail, see Rules Engine Reference. Tutorial 1. From the CDN profile blade, click the Manage button. The CDN management portal opens. 2. Click on the HTTP Large tab, followed by Rules Engine. Options for a new rule are displayed. IMPORTANT The order in which multiple rules are listed affects how they are handled. A subsequent rule may override the actions specified by a previous rule. 3. Enter a name in the Name / Description textbox.
140 4. Identify the type of requests the rule will apply to. By default, the Always match condition is selected. You'll use Always for this tutorial, so leave that selected. TIP There are many types of match conditions available in the dropdown. Clicking on the blue informational icon to the left of the match condition will explain the currently selected condition in detail. For the full list of conditional expressions in detail, see Rules Engine Conditional Expressions. For the full list of match conditions in detail, see Rules Engine Match Conditions. 5. Click the + button next to Features to add a new feature. In the dropdown on the left, select Force Internal Max-Age. In the textbox that appears, enter 300. Leave the remaining default values. NOTE As with match conditions, clicking the blue informational icon to the left of the new feature will display details about this feature. In the case of Force Internal Max-Age, we are overriding the asset's Cache-Control and Expires headers to control when the CDN edge node will refresh the asset from the origin. Our example of 300 seconds means the CDN edge node will cache the asset for 5 minutes before refreshing the asset from its origin. For the full list of features in detail, see Rules Engine Feature Details. 6. Click the Add button to save the new rule. The new rule is now awaiting approval. Once it has been approved, the status will change from Pending XML to Active XML. IMPORTANT Rules changes may take up to 90 minutes to propagate through the CDN. See also Azure CDN Overview Rules Engine Reference Rules Engine Match Conditions Rules Engine Conditional Expressions Rules Engine Features Overriding default HTTP behavior using the rules engine Azure Fridays: Azure CDN's powerful new Premium Features (video)
141 Real-time alerts in Microsoft Azure CDN 9/7/ min to read Edit Online IMPORTANT This is a feature of Azure CDN Premium from Verizon, and is not available with Azure CDN Standard products. For a comparison of CDN features, see Azure CDN Overview. Overview This document explains real-time alerts in Microsoft Azure CDN. This functionality provides real-time notifications about the performance of the endpoints in your CDN profile. You can set up or HTTP alerts based on: Bandwidth Status Codes Cache Statuses Connections Creating a real-time alert 1. In the Azure portal, browse to your CDN profile. 2. From the CDN profile blade, click the Manage button. The CDN management portal opens. 3. Hover over the Analytics tab, then hover over the Real-Time Stats flyout. Click on Real-Time Alerts.
142 The list of existing alert configurations (if any) is displayed. 4. Click the Add Alert button. A form for creating a new alert is displayed. 5. If you want this alert to be active when you click Save, check the Alert Enabled checkbox. 6. Enter a descriptive name for your alert in the Name field. 7. In the Media Type dropdown, select HTTP Large Object. IMPORTANT You must select HTTP Large Object as the Media Type. The other choices are not used by Azure CDN from Verizon. Failure to select HTTP Large Object causes your alert to never be triggered.
143 8. Create an Expression to monitor by selecting a Metric, Operator, and Trigger value. For Metric, select the type of condition you want monitored. Bandwidth Mbps is the amount of bandwidth usage in megabits per second. Total Connections is the number of concurrent HTTP connections to our edge servers. For definitions of the various cache statuses and status codes, see Azure CDN Cache Status Codes and Azure CDN HTTP Status Codes Operator is the mathematical operator that establishes the relationship between the metric and the trigger value. Trigger Value is the threshold value that must be met before a notification is sent. In the following example, the created expression indicates that a notification is sent when the number of 404 status codes is greater than For Interval, enter how frequently you would like the expression evaluated. 10. In the Notify on dropdown, select when you would like to be notified when the expression is true. Condition Start indicates that a notification is sent when the specified condition is first detected. Condition End indicates that a notification is sent when the specified condition is no longer detected. This notification can only be triggered after our network monitoring system detected that the specified condition occurred. Continuous indicates that a notification is sent each time that the network monitoring system detects the specified condition. Keep in mind that the network monitoring system checks only once per interval for the specified condition. Condition Start and End indicates that a notification is sent the first time that the specified condition is detected and once again when the condition is no longer detected. 11. If you want to receive notifications by , check the Notify by checkbox. In the To field, enter the address you where you want notifications sent. For Subject and Body, you may leave the default, or you may customize the message using the Available keywords list to dynamically insert alert data when the message is sent.
144 NOTE You can test the notification by clicking the Test Notification button, but only after the alert configuration has been saved. 12. If you want notifications to be posted to a web server, check the Notify by HTTP Post checkbox. In the Url field, enter the URL you where you want the HTTP message posted. In the Headers textbox, enter the HTTP headers to be sent in the request. For Body, you may customize the message by using the Available keywords list to dynamically insert alert data when the message is sent. Headers and Body default to an XML payload similar to the following example: <string xmlns=" <![CDATA[Expression=Status Code : 404 per second > 25&Metric=Status Code : 404 per second¤tvalue=[currentvalue]¬ificationcondition=condition Start]]> </string> NOTE You can test the HTTP Post notification by clicking the Test Notification button, but only after the alert configuration has been saved. 13. Click the Save button to save your alert configuration. If you checked Alert Enabled in step 5, your alert is now active. Next Steps Analyze Real-time stats in Azure CDN
145 Dig deeper with advanced HTTP reports Analyze usage patterns
146 HTTP/2 Support in Azure CDN 6/27/ min to read Edit Online HTTP/2 is a major revision to HTTP/1.1. It provides faster web performance, reduced response time, and improved user experience, while maintaining the familiar HTTP methods, status codes, and semantics. Though HTTP/2 is designed to work with HTTP and HTTPS, many client web browsers only support HTTP/2 over TLS. HTTP/2 Benefits The benefits of HTTP/2 include: Multiplexing and concurrency Using HTTP 1.1, multiple making multiple resource requests requires multiple TCP connections, and each connection has performance overhead associated with it. HTTP/2 allows multiple resources to be requested on a single TCP connection. Header compression By compressing the HTTP headers for served resources, time on the wire is reduced significantly. Stream dependencies Stream dependencies allow the client to indicate to the server which of resources have priority. HTTP/2 Browser Support All of the major browsers have implemented HTTP/2 support in their current versions. Non-supported browsers will automatically fallback to HTTP/1.1. BROWSER MINIMUM VERSION Microsoft Edge 12 Google Chrome 43 Mozilla Firefox 38 Opera 32 Safari 9 Enabling HTTP/2 Support in Azure CDN Currently HTTP/2 support is active for Azure CDN from Akamai and Azure CDN from Verizon profiles. No further action is required from customers. Next Steps To see the benefits of HTTP/2 in action, see this demo from Akamai. To learn more about HTTP/2, visit the following resources: HTTP/2 specification homepage
147 Official HTTP/2 FAQ Akamai HTTP/2 information To learn more about Azure CDN's available features, see the Azure CDN Overview.
148 Analyze Azure CDN usage patterns 12/6/ min to read Edit Online After you enable CDN for your application, you can monitor CDN usage, check the health of your delivery, and troubleshoot potential issues. Azure CDN provides these capabilities in the following ways: Core analytics via Azure diagnostic logs Core analytics is available for all CDN endpoints belonging to Verizon (Standard and Premium) and Akamai (Standard) CDN profiles. Azure diagnostics logs allow core analytics to be exported to Azure storage, event hubs, or Operations Management Suite (OMS) Log Analytics. OMS Log Analytics offers a solution with graphs that are userconfigurable and customizable. For more information, see Azure diagnostic logs. Verizon core reports As an Azure CDN user with a Verizon standard or a Verizon premium profile, you can view Verizon core reports in the Verizon supplemental portal. Verizon core reports is accessible via the Manage option from the Azure portal and offers a variety of graphs and views. For more information, see Core Reports from Verizon. Verizon custom reports As an Azure CDN user with a Verizon standard or a Verizon premium profile, you can view Verizon custom reports in the Verizon supplemental portal. Verizon custom reports is accessible via the Manage option from the Azure portal. The Verizon custom reports page shows the number of hits or data transferred for each edge CName belonging to an Azure CDN profile. The data can be grouped by HTTP response code or cache status over any period of time. For more information, see Custom Reports from Verizon. Verizon premium reports With Azure CDN Premium from Verizon, you can also access the following reports: Advanced HTTP reports Real-time stats Edge node performance
149 Azure diagnostic logs 12/7/ min to read Edit Online With Azure diagnostic logs, you can view core analytics and save them into one or more destinations including: Azure Storage account Azure Event Hubs OMS Log Analytics repository This feature is available for all CDN endpoints belonging to Verizon (Standard and Premium) and Akamai (Standard) CDN Profiles. Azure diagnostics logs allow you to export basic usage metrics from your CDN endpoint to a variety of sources so that you can consume them in a customized way. For example, you can do the following types of data export: Export data to blob storage, export to CSV, and generate graphs in Excel. Export data to Event Hubs and correlate with data from other Azure services. Export data to log analytics and view data in your own OMS work space The following figure shows a typical CDN core analytics view of data. Figure 1 - CDN core analytics view For more information about diagnostic logs, see Diagnostic Logs. Enable logging with Azure portal Follow these steps enable logging with CDN core analytics: Sign in to the Azure portal. If you don't already have CDN enabled for your workflow, Enable Azure CDN before you continue. 1. In the portal, navigate to CDN profile. 2. Select a CDN profile, then select the CDN endpoint for which you want to enable Diagnostics Logs.
150 3. Select Diagnostics Logs in the Monitoring section. Enable logging with Azure Storage 1. To use Azure storage to store the logs, select Archive to a storage account, select CoreAnalytics, and then choose the number of retention days under Retention (days). A retention of zero days stores the logs indefinitely. 2. Enter a name for your setting, then click Storage account. After you have selected a storage account, click Save.
151 Figure 2 - Logging with Azure Storage Logging with OMS Log Analytics To use OMS Log Analytics to store the logs, follow these steps: 1. From the Diagnostics Logs blade, select Send to Log Analytics. 2. Click Configure to configure log analytics logging. In the OMS Workspaces dialog box, you can select a previous workspace or create a new one.
152 3. Click Create New Workspace. 4. Enter a new OMS workspace name. An OMS workspace name must be unique and contain only letters, numbers, and hyphens; spaces and underscores are not allowed. 5. Next, select an existing subscription, resource group (new or existing), location, and pricing tier. You also have the option of pinning this configuration to your dashboard. Click OK to complete the configuration.
153 6. After your workspace is created, you are returned to your Diagnostic logs windows. Confirm the name of your new log analytics workspace. Once you have set up the log analytics configuration, verify that you have selected CoreAnalytics. 7. Click Save. 8. To view your new OMS workspace, go to your Azure portal dashboard and click the name of your log analytics workspace. Click the OMS Portal tile to view your workspace in the OMS repository.
154 Your OMS repository is now ready to log data. In order to consume that data, you must use an OMS Solution, covered later in this article. For more information about log data delays, see Log data delays. Enable logging with PowerShell The following example shows how to enable Diagnostic Logs via the Azure PowerShell Cmdlets. Enabling Diagnostic Logs in a Storage Account First log in and select a subscription: Login-AzureRmAccount Select-AzureSubscription -SubscriptionId To Enable Diagnostic Logs in a Storage Account, use this command: Set-AzureRmDiagnosticSetting -ResourceId "/subscriptions/{subscriptionid}/resourcegroups/{resourcegroupname}/providers/microsoft.cdn/profiles/{profilen ame}/endpoints/{endpointname}" -StorageAccountId "/subscriptions/{subscriptionid}/resourcegroups/{resourcegroupname}/providers/microsoft.classicstorage/storage Accounts/{storageAccountName}" -Enabled $true -Categories CoreAnalytics To Enable Diagnostics Logs in an OMS workspace, use this command: Set-AzureRmDiagnosticSetting -ResourceId "/subscriptions/`{subscriptionid}<subscriptionid>.<subscriptionname>" -WorkspaceId "/subscriptions/<workspaceid>.<workspacename>" -Enabled $true - Categories CoreAnalytics Consuming diagnostics logs from Azure Storage This section describes the schema of CDN core analytics, how it is organized inside of an Azure storage account, and provides sample code to download the logs in a CSV file. Using Microsoft Azure Storage Explorer Before you can access the core analytics data from the Azure Storage Account, you first need a tool to access the contents in a storage account. While there are several tools available in the market, the one that we recommend is the Microsoft Azure Storage Explorer. To download the tool, see Azure Storage Explorer. After downloading and
155 installing the software, configure it to use the same Azure storage account that was configured as a destination to the CDN Diagnostics Logs. 1. Open Microsoft Azure Storage Explorer 2. Locate the storage account 3. Go to the Blob Containers node under this storage account and expand the node 4. Select the container named insights-logs-coreanalytics and double-click it 5. Results show up on the right-hand pane starting with the first level, which looks like resourceid=. Continue clicking all the way until you see the file PT1H.json. See the following note for explanation of the path. 6. Each blob PT1H.json represents the analytics logs for one hour for a specific CDN endpoint or its custom domain. 7. The schema of the contents of this JSON file is described in the section Schema of the core analytics logs NOTE Blob path format Core analytics logs are generated every hour and the data is collected and stored inside a single Azure blob as a JSON payload. Because the Storage explorer tool interprets '/' as a directory separator and shows the hierarchy, the path to the Azure blob appears as if there is a hierarchical structure and represents the blob name. The name of the blob follows the following naming convention: resourceid=/subscriptions/{subscription Id}/RESOURCEGROUPS/{Resource Group Name}/PROVIDERS/MICROSOFT.CDN/PROFILES/{Profile Name}/ENDPOINTS/{Endpoint Name}/ y={year}/m={month}/d={day}/h= {Hour}/m={Minutes}/PT1H.json Description of fields: VALUE DESCRIPTION Subscription ID Resource Profile Name Endpoint Name ID of the Azure subscription in Guid format. Group Name Name of the resource group to which the CDN resources belong. Name of the CDN Profile Name of the CDN Endpoint Year 4-digit representation of the year, for example, 2017 Month 2-digit representation of the month number. 01=January... 12=December Day PT1H.json 2-digit representation of the day of the month Actual JSON file where the analytics data is stored Exporting the core analytics data to a CSV file To make it easy to access core analytics, sample code for a tool is provided. This tool allows downloading the JSON files into a flat comma-separated file format, which can be used to easily create charts or other aggregations. Here is how you can use the tool:
156 1. Visit the github link: ExportToCsv 2. Download the code. 3. Follow the instructions to compile and configure. 4. Run the tool. 5. The resulting CSV file shows the analytics data in a simple flat hierarchy. Consuming diagnostics logs from an OMS Log Analytics repository Log Analytics is a service in Operations Management Suite (OMS) that monitors your cloud and on-premises environments to maintain their availability and performance. It collects data generated by resources in your cloud and on-premises environments and from other monitoring tools to provide analysis across multiple sources. To use Log Analytics, you must enable logging to the Azure OMS Log Analytics repository, which is discussed earlier in this article. Using the OMS Repository The following diagram shows the architecture of the inputs and outputs of the repository: Figure 3 - Log Analytics Repository You can display the data in a variety of ways by using Management Solutions. You can obtain Management Solutions from the Azure Marketplace. You can install management solutions from Azure marketplace by clicking the Get it now link at the bottom of each solution. Adding an OMS CDN Management Solution Follow these steps to add a Management Solution: 1. If you haven't already done so, sign in to the Azure portal using your Azure subscription and go to your Dashboard.
157 2. In the New blade under Marketplace, select Monitoring + management. 3. In the Monitoring + management blade, click See all.
158 4. Search for CDN in the search box. 5. Select Azure CDN Core Analytics.
159 6. After clicking Create, you will be asked to create a new OMS workspace or use an existing one. 7. Select the workspace you created before. You then need to add an automation account.
160 8. The following screen shows the automation account form you must fill out. 9. Once you have created the automation account, you are ready to add your solution. Click the Create button.
161 10. Your solution has now been added to your workspace. Return to your Azure portal dashboard. Click the Log Analytics workspace you created to go to your workspace. 11. Click the OMS Portal tile to see your new solution in the OMS portal.
162 12. Your OMS portal should now look like the following screen: Click one of the tiles to see several views into your data. You can scroll left or right to see further tiles representing individual views into the data. Clicking one of the tiles gives you more details about your data.
163 Offers and pricing tiers You can see offers and pricing tiers for OMS management solutions here. Customizing views You can customize the view into your data by using the View Designer. To begin designing, go to your OMS workspace and click the View Designer tile. You can drag and drop the types of charts and fill in the data details you want to analyze.
164 Log data delays VERIZON LOG DATA DELAYS AKAMAI LOG DATA DELAYS Verizon log data is 1 hour delayed, and take up to 2 hours to start appearing after endpoint propagation completion. Akamai log data is delayed by 24 hours; if it was created more than 24 hours ago, it takes up to 2 hours to start appearing. If it was recently created, it can take up to 25 hours for the logs to start appearing. Diagnostic log types for CDN core analytics We currently offer only core analytics logs, which contain metrics showing HTTP response statistics and egress statistics as seen from the CDN POPs/edges. Core analytics metrics details The following table shows a list of metrics available in the core analytics logs. Not all metrics are available from all providers, although such differences are minimal. The following table also shows if a given metric is available from a provider. Note that the metrics are available for only those CDN endpoints that have traffic on them. METRIC DESCRIPTION VERIZON AKAMAI RequestCountTotal Total number of request hits during this period Yes Yes RequestCountHttpStatus2xx Count of all requests that resulted in a 2xx HTTP code (for example, 200, 202) Yes Yes RequestCountHttpStatus3xx Count of all requests that resulted in a 3xx HTTP code (for example, 300, 302) Yes Yes RequestCountHttpStatus4xx Count of all requests that resulted in a 4xx HTTP code (for example, 400, 404) Yes Yes
165 METRIC DESCRIPTION VERIZON AKAMAI RequestCountHttpStatus5xx Count of all requests that resulted in a 5xx HTTP code (for example, 500, 504) Yes Yes RequestCountHttpStatusOth ers Count of all other HTTP codes (outside of 2xx-5xx) Yes Yes RequestCountHttpStatus200 Count of all requests that resulted in a 200 HTTP code response No Yes RequestCountHttpStatus206 Count of all requests that resulted in a 206 HTTP code response No Yes RequestCountHttpStatus302 Count of all requests that resulted in a 302 HTTP code response No Yes RequestCountHttpStatus304 Count of all requests that resulted in a 304 HTTP code response No Yes RequestCountHttpStatus404 Count of all requests that resulted in a 404 HTTP code response No Yes RequestCountCacheHit Count of all requests that resulted in a Cache Hit. The asset was served directly from the POP to the client. Yes No RequestCountCacheMiss Count of all requests that resulted in a Cache Miss. This means the asset was not found on the POP closest to the client, and therefore was retrieved from the Origin. Yes No RequestCountCacheNoCach e Count of all requests to an asset that are prevented from being cached due to a user configuration on the edge. Yes No RequestCountCacheUncache able Count of all requests to assets that are prevented from being cached by the asset's Cache-Control and Expires headers, which indicate that it should not be cached on a POP or by the HTTP client Yes No
166 METRIC DESCRIPTION VERIZON AKAMAI RequestCountCacheOthers Count of all requests with cache status not covered by above. Yes No EgressTotal Outbound data transfer in GB Yes Yes EgressHttpStatus2xx Outbound data transfer* for responses with 2xx HTTP status codes in GB Yes No EgressHttpStatus3xx Outbound data transfer for responses with 3xx HTTP status codes in GB Yes No EgressHttpStatus4xx Outbound data transfer for responses with 4xx HTTP status codes in GB Yes No EgressHttpStatus5xx Outbound data transfer for responses with 5xx HTTP status codes in GB Yes No EgressHttpStatusOthers Outbound data transfer for responses with other HTTP status codes in GB Yes No EgressCacheHit Outbound data transfer for responses that were delivered directly from the CDN cache on the CDN POPs/Edges Yes No EgressCacheMiss Outbound data transfer for responses that were not found on the nearest POP server, and retrieved from the origin server Yes No EgressCacheNoCache Outbound data transfer for assets that are prevented from being cached due to a user configuration on the edge. Yes No EgressCacheUncacheable Outbound data transfer for assets that are prevented from being cached by the asset's Cache-Control and/or Expires headers. Indicates that it should not be cached on a POP or by the HTTP client. Yes No EgressCacheOthers Outbound data transfers for other cache scenarios. Yes No
167 *Outbound data transfer refers to traffic delivered from CDN POP servers to the client. Schema of the core analytics logs All logs are stored in JSON format and each entry has string fields according to the following schema: "records": [ { "time": " T01:00:00", "resourceid": "<ARM Resource Id of the CDN Endpoint>", "operationname": "Microsoft.Cdn/profiles/endpoints/contentDelivery", "category": "CoreAnalytics", "properties": { "DomainName": "<Name of the domain for which the statistics is reported>", "RequestCountTotal": integer value, "RequestCountHttpStatus2xx": integer value, "RequestCountHttpStatus3xx": integer value, "RequestCountHttpStatus4xx": integer value, "RequestCountHttpStatus5xx": integer value, "RequestCountHttpStatusOthers": integer value, "RequestCountHttpStatus200": integer value, "RequestCountHttpStatus206": integer value, "RequestCountHttpStatus302": integer value, "RequestCountHttpStatus304": integer value, "RequestCountHttpStatus404": integer value, "RequestCountCacheHit": integer value, "RequestCountCacheMiss": integer value, "RequestCountCacheNoCache": integer value, "RequestCountCacheUncacheable": integer value, "RequestCountCacheOthers": integer value, "EgressTotal": double value, "EgressHttpStatus2xx": double value, "EgressHttpStatus3xx": double value, "EgressHttpStatus4xx": double value, "EgressHttpStatus5xx": double value, "EgressHttpStatusOthers": double value, "EgressCacheHit": double value, "EgressCacheMiss": double value, "EgressCacheNoCache": double value, "EgressCacheUncacheable": double value, "EgressCacheOthers": double value, } } } ] Where the time represents the start time of the hour boundary for which the statistics is reported. When a metric is not supported by a CDN provider, instead of a double or integer value, there is a null value. This null value indicates the absence of a metric, and is different from a value of 0. There is one set of these metrics per domain configured on the endpoint. Example properties:
168 { } "DomainName": "manlingakamaitest2.azureedge.net", "RequestCountTotal": 480, "RequestCountHttpStatus2xx": 480, "RequestCountHttpStatus3xx": 0, "RequestCountHttpStatus4xx": 0, "RequestCountHttpStatus5xx": 0, "RequestCountHttpStatusOthers": 0, "RequestCountHttpStatus200": 480, "RequestCountHttpStatus206": 0, "RequestCountHttpStatus302": 0, "RequestCountHttpStatus304": 0, "RequestCountHttpStatus404": 0, "RequestCountCacheHit": null, "RequestCountCacheMiss": null, "RequestCountCacheNoCache": null, "RequestCountCacheUncacheable": null, "RequestCountCacheOthers": null, "EgressTotal": 0.09, "EgressHttpStatus2xx": null, "EgressHttpStatus3xx": null, "EgressHttpStatus4xx": null, "EgressHttpStatus5xx": null, "EgressHttpStatusOthers": null, "EgressCacheHit": null, "EgressCacheMiss": null, "EgressCacheNoCache": null, "EgressCacheUncacheable": null, "EgressCacheOthers": null Additional resources Azure Diagnostic logs Core analytics via Azure CDN supplemental portal Azure OMS Log Analytics Azure Log Analytics REST API
169 Core Reports from Verizon 12/6/ min to read Edit Online IMPORTANT This feature is available with Azure CDN from Verizon products (Standard and Premium). It is not supported on Azure CDN from Akamai. For a comparison of CDN features, see Azure CDN Overview. By using Verizon Core Reports via the Manage portal for Verizon profiles, you can view usage patterns for your CDN with the following reports: Bandwidth Data Transferred Hits Cache Statuses Cache Hit Ratio IPV4/IPV6 Data Transferred Accessing Verizon Core Reports 1. From the CDN profile blade, click the Manage button. The CDN management portal opens. 2. Hover over the Analytics tab, then hover over the Core Reports flyout. Click on a report in the menu. 3. For each report, select a date range from the Date Range list. You can either select a pre-defined date
170 range, such as Today or This Week, or you can select Custom and manually enter a date range by clicking the calendar icons. 4. After you have selected a date range, click Go to generate the report. 5. If you want to export the data in Excel format, click the Excel icon above the Go button. Bandwidth The bandwidth report consists of a graph and data table that indicates the CDN bandwidth usage for HTTP and HTTPS over a particular time period, in Mbps. You can view the bandwidth usage across all POPs or for a particular POP. This report allows you to view the traffic spikes and distribution for POPs. From the Edge Nodes list, select All Edge Nodes to see traffic from all nodes or select a specific region. The report is updated every five minutes. Data transferred This report consists of a graph and data table that indicates the CDN traffic usage for HTTP and HTTPS over a particular time period, in GB. You can view the traffic usage across all POPs or for a particular POP. This report allows you to view the traffic spikes and distribution across POPs. From the Edge Nodes list, select All Edge Nodes to see traffic from all nodes or select a specific region. The report is updated every five minutes.
171 Hits (status codes) This report describes the distribution of request status codes for your content. Every request for content generates an HTTP status code. The status code describes how edge POPs handled the request. For example, a 2xx status code indicates that the request was successfully served to a client, while a 4xx status code indicates that an error occurred. For more information about HTTP status codes, see List of HTTP status codes.
172 Cache statuses This report describes the distribution of cache hits and cache misses for client requests. Because the fastest performance results from cache hits, you can optimize data delivery speeds by minimizing cache misses and expired cache hits. To reduce cache misses, configure your origin server to minimize the use of the following: no-cache response headers Query-string caching, unless strictly needed Non-cacheable response codes To reduce expired cache hits, set an asset's max-age to a long period to minimize the number of requests to the origin server. Main cache statuses include: TCP_HIT: Served from edge server. The object was in the cache and has not exceeded its max-age. TCP_MISS: Served from origin server. The object was not in the cache and the response was back to origin. TCP_EXPIRED _MISS: Served from origin server after revalidation with origin. The object was in the cache, but had exceeded its max-age. A revalidation with origin resulted in the cache object being replaced by a new response from origin. TCP_EXPIRED _HIT: Served from Edge after revalidation with origin. The object was in cache but had exceeded its max-age. A revalidation with the origin server resulted in the cache object being unmodified. Full list of cache statuses TCP_HIT - This status is reported when a request is served directly from the POP to the client. An asset is immediately served from a POP when it is cached on the POP closest to the client and has a valid time-tolive (TTL). TTL is determined by the following response headers: Cache-Control: s-maxage Cache-Control: max-age Expires TCP_MISS: This status indicates that a cached version of the requested asset was not found on the POP closest to the client. The asset is requested from either an origin server or an origin shield server. If the origin server or the origin shield server returns an asset, it is served to the client and cached on both the client and the edge server. Otherwise, a non-200 status code (for example, 403 Forbidden or 404 Not Found) is returned.
173 TCP_EXPIRED_HIT: This status is reported when a request that targets an asset with an expired TTL was served directly from the POP to the client. For example, when the asset's max-age has expired. An expired request typically results in a revalidation request to the origin server. For a TCP_EXPIRED_HIT status to occur,the origin server must indicate that a newer version of the asset does not exist. This situation typically results in an update of the asset's Cache-Control and Expires headers. TCP_EXPIRED_MISS: This status is reported when a newer version of an expired cached asset is served from the POP to the client. This status occurs when the TTL for a cached asset is expired (for example, expired max-age) and the origin server returns a newer version of that asset. This new version of the asset is served to the client instead of the cached version. Additionally, it is cached on the edge server and the client. CONFIG_NOCACHE: This status indicates that a customer-specific configuration the edge POP prevented the asset from being cached. NONE - This status indicates that a cache content freshness check was not performed. TCP_CLIENT_REFRESH_MISS: This status is reported when an HTTP client, such as a browser, forces an edge POP to retrieve a new version of a stale asset from the origin server. By default, the servers prevent an HTTP client from forcing the edge servers to retrieve a new version of the asset from the origin server. TCP_PARTIAL_HIT: This status is reported when a byte range request results in a hit for a partially cached asset. The requested byte range is immediately served from the POP to the client. UNCACHEABLE: This status is reported when an asset's Cache-Control and Expires headers indicate that it should not be cached on a POP or by the HTTP client. These types of requests are served from the origin server. Cache Hit Ratio This report indicates the percentage of cached requests that were served directly from cache. The report provides the following details: The requested content was cached on the POP closest to the requester. The request was served directly from the edge of our network. The request did not require revalidation with the origin server. The report doesn't include: Requests that are denied due to country filtering options. Requests for assets whose headers indicate that they should not be cached. For example, Cache-Control: private, Cache-Control: no-cache, or Pragma: no-cache headers prevent an asset from being cached. Byte range requests for partially cached content. The formula is: (TCP_ HIT/(TCP_ HIT+TCP_MISS))*100
174 IPV4/IPV6 Data transferred This report shows the traffic usage distribution in IPV4 vs IPV6. Considerations Reports can only be generated within the last 18 months.
175 Custom Reports from Verizon 12/6/ min to read Edit Online IMPORTANT This feature is available with Azure CDN from Verizon products (Standard and Premium). It is not supported on Azure CDN from Akamai. For a comparison of CDN features, see Azure CDN Overview. By using Verizon Custom Reports via the Manage portal for Verizon profiles, you can define the type of data to be collected for edge CNAMEs reports. Accessing Verizon Custom Reports 1. From the CDN profile blade, click the Manage button. The CDN management portal opens. 2. Hover over the Analytics tab, then hover over the Custom Reports flyout. Click Edge CNAMEs. Edge CNAMES custom report The Edge CNAMES custom report provides hits and data-transferred statistics for edge CNAMEs on which custom report logging has been enabled. Edge CNAMEs consist of Azure CDN endpoint hostnames and any associated custom domain hostnames. Custom report data logging begins one hour after you enable an edge CNAME's custom reporting capability. You can view report data by generating an Edge CNAMEs report for a specific platform or for all platforms. The coverage for this report is limited to the edge CNAMEs for which custom report data was collected during the specified time period. The edge CNAMEs report consists of a graph and data table for the top 10 edge CNAMEs according to the metric defined in the Metrics option. Generate a custom report by defining the following report options: Metrics: The following options are supported: Hits: Indicates the total number of requests that are directed to an edge CNAME on which the custom reporting capability is enabled. This metric does not include the status code returned to the client. Data Transferred: Indicates the total amount of data transferred from the edge servers to the HTTP
176 clients (for example, web browsers) for requests that are directed to an edge CNAME on which the custom reporting capability is enabled. The amount of data transferred is calculated by adding HTTP response headers to the response body. As a result, the amount of data transferred for each asset is greater than its actual file size. Groupings: Determines the type of statistics that are shown below the bar chart. The following options are supported: HTTP Response Codes: Organizes statistics by HTTP response code (for example, 200, 403, etc.) returned to the client. Cache Status: Organizes statistics by cache status. To set the date range for the report, you can either select a pre-defined date range, such as Today or This Week, from the drop-down list or you can select Custom and manually enter a date range by clicking the calendar icons. After you have selected the date range, click Go to generate the report. You can export the data in Excel format by clicking the Excel symbol to the right of the Go button. Edge CNAMES custom report fields FIELD 2xx 3xx 4xx DESCRIPTION Indicates the total number of requests or data transferred (MB) for the edge CNAME that results in a 2xx HTTP status code (for example, 200 OK). Indicates the total number of requests or data transferred (MB) for the edge CNAME that results in a 3xx HTTP status code (for example, 302 Found or 304 Not Modified. Indicates the total number of requests or data transferred (MB) for the edge CNAME that results in a 4xx HTTP status code (for example, 400 Bad Request, 403 Forbidden, or 404 Not Found).
177 FIELD 5xx Cache Hit % Cache Hits Data Transferred (MB) Description Hits Misses No Cache Other Platform Unassigned Uncacheable DESCRIPTION Indicates the total number of requests or data transferred (MB) for the edge CNAME that results in a 5xx HTTP status code (for example, 500 Internal Server Error or 502 Bad Gateway). Indicates the percentage of cacheable requests that were served directly from cache to the requester. Indicates the total number of requests or data transferred (MB) for the edge CNAME that results in a cache hit (for example, TCP_EXPIRED_HIT, TCP_HIT, or TCP_PARTIAL_HIT). A cache hit occurs when a cached version of the requested content is found. Indicates the total amount of data transferred (MB) from the edge servers to HTTP clients (web browsers) for the edge CNAME. The amount of data transferred is calculated by adding the HTTP response headers to the response body. As a result, the amount of data transferred for each asset is greater than its actual file size. Identifies an edge CNAME by its hostname Indicates the total number of requests to the edge CNAME Indicates the total number of requests or data transferred (MB) for the edge CNAME that results in a cache miss (for example, TCP_CLIENT_REFRESH_MISS, TCP_EXPIRED_MISS, or TCP_MISS). A cache miss occurs when the requested content was not cached on the edge server that honored the request. Indicates the total number of requests or data transferred (MB) for the edge CNAME that results in a CONFIG_NOCACHE cache status code. Indicates the total number of requests or data transferred (MB) for the edge CNAME indicated that results in an HTTP status code that falls outside of the 2xx - 5xx range. Indicates the platform that handles the edge CNAME's traffic. Indicates the total number of requests or data transferred (MB) for the edge CNAME for which cache status code or HTTP status code information was not logged. Indicates the total number of requests or data transferred (MB) for the edge CNAME that results in an UNCACHEABLE cache status code. Considerations Reports can be generated only within the last 18 months.
178 Analyze usage statistics with Azure CDN advanced HTTP reports 6/27/ min to read Edit Online Overview This document explains advanced HTTP reporting in Microsoft Azure CDN. These reports provide detailed information on CDN activity. IMPORTANT This is a feature of Azure CDN Premium from Verizon, and is not available with Azure CDN Standard products. For a comparison of CDN features, see Azure CDN Overview. Accessing advanced HTTP reports 1. From the CDN profile blade, click the Manage button. The CDN management portal opens. 2. Hover over the Analytics tab, then hover over the Advanced HTTP Reports flyout. Click on HTTP Large Platform. Report options are displayed. Geography Reports (Map-Based) There are five reports that take advantage of a map to indicate the regions from which your content is being requested. These reports are World Map, United States Map, Canada Map, Europe Map, and Asia Pacific Map. Each map-based report ranks geographic entities (i.e., countries, states, and provinces) according to the percentage of hits that originated from that region. Additionally, a map is provided to help you visualize the locations from which your content is being requested. It is able to do so by color-coding each region according to the amount of
179 demand experienced in that region. Lighter shaded regions indicate lower demand for your content, while darker regions indicate higher levels of demand for your content. Detailed traffic and bandwidth information for each region is provided directly below the map. This allows you to view the total number of hits, the percentage of hits, the total amount of data transferred (in gigabytes), and the percentage of data transferred for each region. View a description for each of these metrics. Finally, when you hover over a region (i.e., country, state, or province), the name and the percentage of hits that occurred in the region will be displayed as a tooltip. A brief description is provided below for each type of map-based geography report. REPORT NAME DESCRIPTION World Map United States Map Canada Map Europe Map Asia Pacific Map This report allows you to view the worldwide demand for your CDN content. Each country is color-coded on the world map to indicate the percentage of hits that originated from that region. This report allows you to view the demand for your CDN content in the United States. Each state is color-coded on this map to indicate the percentage of hits that originated from that region. This report allows you to view the demand for your CDN content in Canada. Each province is color-coded on this map to indicate the percentage of hits that originated from that region. This report allows you to view the demand for your CDN content in Europe. Each country is color-coded on this map to indicate the percentage of hits that originated from that region. This report allows you to view the demand for your CDN content in Asia. Each country is color-coded on this map to indicate the percentage of hits that originated from that region. Geography Reports (Bar Charts) There are two additional reports that provide statistical information according to geography, which are Top Cities and Top Countries. These reports rank cities and countries, respectively, according to the number of hits that originated from those regions. Upon generating this type of report, a bar chart will indicate the top 10 cities or countries that requested content over a specific platform. This bar chart allows you to quickly assess the regions that generate the highest number of requests for your content. The left-hand side of the graph (y-axis) indicates how many hits occurred in the specified region. Directly below the graph (x-axis), you will find a label for each of the top 10 regions. Using the bar charts If you hover over a bar, the name and the total number of hits that occurred in the region will be displayed as a tooltip. The tooltip for the Top Cities report identifies a city by its name, state/province, and country abbreviation. If the city or region (i.e., state/province) from which a request originated could not be determined, then it will indicate that they are unknown. If the country is unknown, then two question marks (i.e.,??) will be displayed. A report may include metrics for "Europe" or the "Asia/Pacific Region." Those items are not meant to provide
180 statistical information on all IP addresses in those regions. Rather, they only apply to requests that originate from IP addresses that are spread out over Europe or Asia/Pacific instead of to a specific city or country. The data that was used to generate the bar chart can be viewed below it. There you will find the total number of hits, the percentage of hits, the amount of data transferred (in gigabytes), and the percentage of data transferred for the top 250 regions. View a description for each of these metrics. A brief description is provided for both types of reports below. REPORT NAME DESCRIPTION Top Cities Top Countries This report ranks cities according to the number of hits that originated from that region. This report ranks countries according to the number of hits that originated from that region. Daily Summary The Daily Summary report allows you to view the total number of hits and data transferred over a particular platform on a daily basis. This information can be used to quickly discern CDN activity patterns. For example, this report can help you detect which days experienced higher or lower than expected traffic. Upon generating this type of report, a bar chart will provide a visual indication as to the amount of platformspecific demand experienced on a daily basis over the time period covered by the report. It will do so by displaying a bar for each day in the report. For example, selecting the time period called "Last Week" will generate a bar chart with seven bars. Each bar will indicate the total number of hits experienced on that day. The left-hand side of the graph (y-axis) indicates how many hits occurred on the specified date. Directly below the graph (x-axis), you will find a label that indicates the date (Format: YYYY-MM-DD) for each day included in the report. TIP If you hover over a bar, the total number of hits that occurred on that date will be displayed as a tooltip. The data that was used to generate the bar chart can be viewed below it. There you will find the total number of hits and the amount of data transferred (in gigabytes) for each day covered by the report. By Hour The By Hour report allows you to view the total number of hits and data transferred over a particular platform on an hourly basis. This information can be used to quickly discern CDN activity patterns. For example, this report can help you detect the time periods during the day that experience higher or lower than expected traffic. Upon generating this type of report, a bar chart will provide a visual indication as to the amount of platformspecific demand experienced on an hourly basis over the time period covered by the report. It will do so by displaying a bar for each hour covered by the report. For example, selecting a 24 hour time period will generate a bar chart with twenty four bars. Each bar will indicate the total number of hits experienced during that hour. The left-hand side of the graph (y-axis) indicates how many hits occurred on the specified hour. Directly below the graph (x-axis), you will find a label that indicates the date/time (Format: YYYY-MM-DD hh:mm) for each hour included in the report. Time is reported using 24 hour format and it is specified using the UTC/GMT time zone.
181 TIP If you hover over a bar, the total number of hits that occurred during that hour will be displayed as a tooltip. The data that was used to generate the bar chart can be viewed below it. There you will find the total number of hits and the amount of data transferred (in gigabytes) for each hour covered by the report. By File The By File report allows you to view the amount of demand and the traffic incurred over a particular platform for the most requested assets. Upon generating this type of report, a bar chart will be generated on the top 10 most requested assets over the specified time period. NOTE For the purposes of this report, edge CNAME URLs are converted to their equivalent CDN URLs. This allows an accurate tally for the total number of hits associated with an asset regardless of the CDN or edge CNAME URL used to request it. The left-hand side of the graph (y-axis) indicates the number of requests for each asset over the specified time period. Directly below the graph (x-axis), you will find a label that indicates the file name for each of the top 10 requested assets. The data that was used to generate the bar chart can be viewed below it. There you will find the following information for each of the top 250 requested assets: relative path, the total number of hits, the percentage of hits, the amount of data transferred (in gigabytes), and the percentage of data transferred. By File Detail The By File Detail report allows you to view the amount of demand and the traffic incurred over a particular platform for a specific asset. At the very top of this report is the File Details For option. This option provides a list of your most requested assets on the selected platform. In order to generate a By File Detail report, you will need to select the desired asset from the File Details For option. After which, a bar chart will indicate the amount of daily demand that it generated over the specified time period. The left-hand side of the graph (y-axis) indicates the total number of requests that an asset experienced on a particular day. Directly below the graph (x-axis), you will find a label that indicates the date (Format: YYYY-MM-DD) for which CDN demand for the asset was reported. The data that was used to generate the bar chart can be viewed below it. There you will find the total number of hits and the amount of data transferred (in gigabytes) for each day covered by the report. By File Type The By File Type report allows you to view the amount of demand and the traffic incurred by file type. Upon generating this type of report, a donut chart will indicate the percentage of hits generated by the top 10 file types. TIP If you hover over a slice in the donut chart, the Internet media type of that file type will be displayed as a tooltip. The data that was used to generate the donut chart can be viewed below it. There you will find the file name extension/internet media type, the total number of hits, the percentage of hits, the amount of data transferred (in gigabytes), and the percentage of data transferred for each of the top 250 file types.
182 By Directory The By Directory report allows you to view the amount of demand and the traffic incurred over a particular platform for content from a specific directory. Upon generating this type of report, a bar chart will indicate the total number of hits generated by content in the top 10 directories. Using the bar chart Hover over a bar to view the relative path to the corresponding directory. Content stored in a subfolder of a directory does not count when calculating demand by directory. This calculation relies solely on the number of requests generated for content stored in the actual directory. For the purposes of this report, edge CNAME URLs are converted to their equivalent CDN URLs. This allows an accurate tally for all statistics associated with an asset regardless of the CDN or edge CNAME URL used to request it. The left-hand side of the graph (y-axis) indicates the total number of requests for the content stored in your top 10 directories. Each bar on the chart represents a directory. Use the color-coding scheme to match up a bar to a directory listed in the Top 250 Full Directories section. The data that was used to generate the bar chart can be viewed below it. There you will find the following information for each of the top 250 directories: relative path, the total number of hits, the percentage of hits, the amount of data transferred (in gigabytes), and the percentage of data transferred. By Browser The By Browser report allows you to view which browsers were used to request content. Upon generating this type of report, a pie chart will indicate the percentage of requests handled by the top 10 browsers. Using the pie chart Hover over a slice in the pie chart to view a browser's name and version. For the purposes of this report, each unique browser/version combination is considered a different browser. The slice called "Other" indicates the percentage of requests handled by all other browsers and versions. The data that was used to generate the pie chart can be viewed below it. There you will find the browser type/version number, the total number of hits and the percentage of hits for each of the top 250 browsers. By Referrer The By Referrer report allows you to view the top referrers to content on the selected platform. A referrer indicates the hostname from which a request was generated. Upon generating this type of report, a bar chart will indicate the amount of demand (i.e., hits) generated by the top 10 referrers. The left-hand side of the graph (y-axis) indicates the total number of requests that an asset experienced for each referrer. Each bar on the chart represents a referrer. Use the color-coding scheme to match up a bar to a referrer listed in the Top 250 Referrer section. The data that was used to generate the bar chart can be viewed below it. There you will find the URL, the total number of hits, and the percentage of hits generated from each of the top 250 referrers. By Download The By Download report allows you to analyze download patterns for your most requested content. The top of the report contains a bar chart that compares attempted downloads with completed downloads for the top 10 requested assets. Each bar is color-coded according to whether it is an attempted download (blue) or a completed download (green).
183 NOTE For the purposes of this report, edge CNAME URLs are converted to their equivalent CDN URLs. This allows an accurate tally for all statistics associated with an asset regardless of the CDN or edge CNAME URL used to request it. The left-hand side of the graph (y-axis) indicates the file name for each of the top 10 requested assets. Directly below the graph (x-axis), you will find labels that indicate the total number of attempted/completed downloads. Directly below the bar chart, the following information will be listed for the top 250 requested assets: relative path (including file name), the number of times that it was downloaded to completion, the number of times that it was requested, and the percentage of requests that resulted in a complete download. TIP Our CDN is not informed by an HTTP client (i.e. browser) when an asset has been completely downloaded. As a result, we have to calculate whether an asset has been completely downloaded according to status codes and byte-range requests. The first thing we look for when making this calculation is whether the request results in a 200 OK status code. If so, then we look at byte-range requests to ensure that they cover the entire asset. Finally, we compare the amount of data transferred to the size of the requested asset. If the data transferred is equal to or greater than the file size and the byterange requests are appropriate for that asset, then the hit will be counted as a complete download. Due to the interpretive nature of this report, you should keep in mind the following points that may alter the consistency and accuracy of this report. Traffic patterns cannot be accurately predicted when user-agents behave differently. This may produce completed download results that are greater than 100%. Assets that take advantage of HTTP Progressive Download may not be accurately represented by this report. This is due to users seeking to different positions in a video. By 404 Errors The By 404 Errors report allows you to identify the type of content that generates the most number of 404 Not Found status codes. The top of the report contains a bar chart for the top 10 assets for which a 404 Not Found status code was returned. This bar chart compares the total number of requests with requests that resulted in a 404 Not Found status code for those assets. Each bar is color-coded. A yellow bar is used to indicate that the request resulted in a 404 Not Found status code. A red bar is used to indicate the total number of requests for the asset. NOTE For the purposes of this report, note the following: A hit represents any request for an asset regardless of status code. Edge CNAME URLs are converted to their equivalent CDN URLs. This allows an accurate tally for all statistics associated with an asset regardless of the CDN or edge CNAME URL used to request it. The left-hand side of the graph (y-axis) indicates the file name for each of the top 10 requested assets that resulted in a 404 Not Found status code. Directly below the graph (x-axis), you will find labels that indicate the total number of requests and the number of requests that resulted in a 404 Not Found status code. Directly below the bar chart, the following information will be listed for the top 250 requested assets: relative path (including file name), the number of requests that resulted in a 404 Not Found status code, the total number of times that the asset was requested, and the percentage of requests that resulted in a 404 Not Found status code.
184 See also Azure CDN Overview Real-time stats in Microsoft Azure CDN Overriding default HTTP behavior using the rules engine Analyze Edge Performance
185 Real-time stats in Microsoft Azure CDN 6/27/ min to read Edit Online IMPORTANT This is a feature of Azure CDN Premium from Verizon, and is not available with Azure CDN Standard products. For a comparison of CDN features, see Azure CDN Overview. Overview This document explains real-time stats in Microsoft Azure CDN. This functionality provides real-time data, such as bandwidth, cache statuses, and concurrent connections to your CDN profile when delivering content to your clients. This enables continuous monitoring of the health of your service at any time, including go-live events. The following graphs are available: Bandwidth Status Codes Cache Statuses Connections Accessing real-time stats 1. In the Azure Portal, browse to your CDN profile. 2. From the CDN profile blade, click the Manage button.
186 The CDN management portal opens. 3. Hover over the Analytics tab, then hover over the Real-Time Stats flyout. Click on HTTP Large Object. The real-time stats graphs are displayed. Each of the graphs displays real-time statistics for the selected time span, starting when the page loads. The graphs update automatically every few seconds. The Refresh Graph button, if present, will clear the graph, after which it will only display the selected data. Bandwidth The Bandwidth graph displays the amount of bandwidth used for the current platform over the selected time span. The shaded portion of the graph indicates bandwidth usage. The exact amount of bandwidth currently being used is displayed directly below the line graph. Status Codes
187 The Status Codes graph indicates how often certain HTTP response codes are occurring over the selected time span. TIP For a description of each HTTP status code option, see Azure CDN HTTP Status Codes. A list of HTTP status codes is displayed directly above the graph. This list indicates each status code that can be included in the line graph and the current number of occurrences per second for that status code. By default, a line is displayed for each of these status codes in the graph. However, you can choose to only monitor the status codes that have special significance for your CDN configuration. To do this, check the desired status codes and clear all other options, then click Refresh Graph. You can temporarily hide logged data for a particular status code. From the legend directly below the graph, click the status code you want to hide. The status code will be immediately hidden from the graph. Clicking that status code again will cause that option to be displayed again. Cache Statuses The Cache Statuses graph indicates how often certain types of cache statuses are occurring over the selected time span.
188 TIP For a description of each cache status code option, see Azure CDN Cache Status Codes. A list of cache status codes is displayed directly above the graph. This list indicates each status code that can be included in the line graph and the current number of occurrences per second for that status code. By default, a line is displayed for each of these status codes in the graph. However, you can choose to only monitor the status codes that have special significance for your CDN configuration. To do this, check the desired status codes and clear all other options, then click Refresh Graph. You can temporarily hide logged data for a particular status code. From the legend directly below the graph, click the status code you want to hide. The status code will be immediately hidden from the graph. Clicking that status code again will cause that option to be displayed again. Connections This graph indicates how many connections have been established to your edge servers. Each request for an asset that passes through our CDN results in a connection. Next Steps Get notified with Real-time alerts in Azure CDN Dig deeper with advanced HTTP reports Analyze usage patterns
189 Analyze edge node performance in Microsoft Azure CDN 6/27/ min to read Edit Online IMPORTANT This is a feature of Azure CDN Premium from Verizon, and is not available with Azure CDN Standard products. For a comparison of CDN features, see Azure CDN Overview. Overview Edge performance analytics provides granular information traffic and bandwidth usage for the CDN. This information can then be used to generate trending statistics, which allow you to gain insight on how your assets are being cached and delivered to your clients. In turn, this allows you to form a strategy on how to optimize the delivery of your content and to determine what issues should be tackled to better leverage the CDN. As a result, not only will you be able to improve data delivery performance, but you will also be able to reduce your CDN costs. NOTE All reports use UTC/GMT notation when specifying a date/time. Reports and log collection CDN activity data must be collected by the Edge Performance Analytics module before it can generate reports on it. This collection process occurs once a day and it covers the activity that took place during the previous day. This means that a report's statistics represent a sample of the day's statistics at the time it was processed, and do not necessarily contain the complete set of data for the current day. The primary function of these reports is to assess performance. They should not be used for billing purposes or exact numeric statistics. NOTE The raw data from which Edge Performance Analytic reports are generated is available for at least 90 days. Dashboard The Edge Performance Analytics dashboard tracks current and historical CDN traffic through a chart and statistics. Use this dashboard to detect recent and long-term trends on the performance of CDN traffic for your account. This dashboard consists of: An interactive chart that allows the visualization of key metrics and trends. A timeline that provides a sense of long term patterns for key metrics and trends. Key metrics and statistical information on how our CDN network improves site traffic as measured by overall performance, usage, and efficiency. Accessing the edge performance dashboard 1. From the CDN profile blade, click the Manage button.
190 The CDN management portal opens. 2. Hover over the Analytics tab, then hover over the Edge Perfomance Analytics flyout. Click on Dashboard. The edge node analytics dashboard is displayed. Chart The dashboard contains a chart that tracks a metric over the time period selected in the timeline that appears directly below it. A timeline that graphs up to the last two years of CDN activity is displayed directly below the chart. Using the chart By default, the cache efficiency rate for the last 30 days will be charted. This chart is generated from data collated on a daily basis. Hovering over a day on the line graph will indicate a date and the value of the metric on that date. Click Highlight Weekends to toggle an overlay of light gray vertical bars that represent weekends onto the chart. This type of overlay is useful for identifying traffic patterns over weekends. Click View One Year Ago to toggle an overlay of the previous year's activity over the same time period onto the chart. This type of comparison provides insight into long-term CDN usage patterns. The upper-right hand corner of the chart contains a legend that indicates the color code for each line graph. Updating the chart Time Range: Perform one of the following: Select the desired region in the timeline. The chart will be updated with data that corresponds to the selected time period. Double-click the chart to display all available historical data up to a maximum of two years. Metric: Click the chart icon that appears next to the desired metric. The chart and the timeline will be refreshed with data for the corresponding metric. Key metrics and statistics Efficiency metrics The purpose of these metrics is to see whether cache efficiency can be improved. The main benefits derived from cache efficiency are: Reduced load on the origin server which may lead to: Better web server performance. Reduced operational costs. Improved data delivery acceleration since more requests will be served directly from the CDN. FIELD Cache Efficiency Hit Rate DESCRIPTION Indicates the percentage of data transferred that was served from cache. This metric measures when a cached version of the requested content was served directly from the CDN (edge servers) to requesters (e.g., web browser) Indicates the percentage of requests that were served from cache. This metric measures when a cached version of the requested content was served directly from the CDN (edge servers) to requesters (e.g., web browser).
191 FIELD DESCRIPTION % of Remote Bytes - No Cache Config Indicates the percentage of traffic that was served from origin servers to the CDN (edge servers) that will not be cached as a result of the Bypass Cache feature (HTTP Rules Engine). % of Remote Bytes - Expired Cache Indicates the percentage of traffic that was served from origin servers to the CDN (edge servers) as a result of stale content revalidation. Usage metrics The purpose of these metrics is to provide insight into the following cost-cutting measures: Minimizing operational costs through the CDN. Reducing CDN expenditures through cache efficiency and compression. NOTE Traffic volume numbers represent traffic that was used in calculations of ratios and percentages, and may only show a portion of the total traffic for high-volume customers. FIELD Ave Bytes Out No Cache Config Byte Rate Compressed Byte Rate Bytes Out Bytes In Bytes Remote DESCRIPTION Indicates the average number of bytes transferred for each request served from the CDN (edge servers) to the requester (e.g., web browser). Indicates the percentage of traffic served from the CDN (edge servers) to the requester (e.g., web browser) that will not be cached due to the Bypass Cache feature. Indicates the percentage of traffic sent from the CDN (edge servers) to requesters (e.g., web browser) in a compressed format. Indicates the amount of data, in bytes, that were delivered from the CDN (edge servers) to the requester (e.g., web browser). Indicates the amount of data, in bytes, sent from requesters (e.g., web browser) to the CDN (edge servers). Indicates the amount of data, in bytes, sent from CDN and customer origin servers to the CDN (edge servers). Performance Metrics The purpose of these metrics is to track overall CDN performance for your traffic. FIELD Transfer Rate Duration DESCRIPTION Indicates the average rate at which content was transferred from the CDN to a requester. Indicates the average time, in milliseconds, it took to deliver an asset to a requester (e.g., web browser).
192 FIELD Compressed Request Rate 4xx Error Rate 5xx Error Rate Hits DESCRIPTION Indicates the percentage of hits that were delivered from the CDN (edge servers) to the requester (e.g., web browser) in a compressed format. Indicates the percentage of hits that generated a 4xx status code. Indicates the percentage of hits that generated a 5xx status code. Indicates the number of requests for CDN content. Secure Traffic Metrics The purpose of these metrics is to track CDN performance for HTTPS traffic. FIELD Secure Cache Efficiency Secure Transfer Rate Average Secure Duration Secure Hits Secure Bytes Out DESCRIPTION Indicates the percentage of data transferred for HTTPS requests that were served from cache. This metric measures when a cached version of the requested content was served directly from the CDN (edge servers) to requesters (e.g., web browser) over HTTPS. Indicates the average rate at which content was transferred from the CDN (edge servers) to requesters (e.g., web servers) over HTTPS. Indicates the average time, in milliseconds, it took to deliver an asset to a requester (e.g., web browser) over HTTPS. Indicates the number of HTTPS requests for CDN content. Indicates the amount of HTTPS traffic, in bytes, that were delivered from the CDN (edge servers) to the requester (e.g., web browser). Reports Each report in this module contains a chart and statistics on bandwidth and traffic usage for different types of metrics (e.g., HTTP status codes, cache status codes, request URL, etc.). This information may be used to delve deeper into how content is being served to your clients and to fine-tune CDN behavior to improve data delivery performance. Accessing the edge performance reports 1. From the CDN profile blade, click the Manage button. The CDN management portal opens. 2. Hover over the Analytics tab, then hover over the Edge Perfomance Analytics flyout. Click on HTTP Large Object.
193 The edge node analytics reports screen is displayed. REPORT Daily Summary Hourly Summary Protocols HTTP Methods URLs CNAMEs Origins Geo POPs Clients Cache Statuses DESCRIPTION Allows you to view daily traffic trends over a specified time period. Each bar on this graph represents a particular date. The size of the bar indicates the total number of hits that occurred on that date. Allows you to view hourly traffic trends over a specified time period. Each bar on this graph represents a single hour on a particular date. The size of the bar indicates the total number of hits that occurred during that hour. Displays the breakdown of traffic between the HTTP and HTTPS protocols. A donut chart indicates the percentage of hits that occurred for each type of protocol. Allows you to get a quick sense of which HTTP methods are being used to request your data. Typically, the most common HTTP request methods are GET, HEAD, and POST. A donut chart indicates the percentage of hits that occurred for each type of HTTP request method. Contains a graph that displays the top 10 requested URLs. A bar is displayed for each URL. The height of the bar indicates how many hits that particular URL has generated over the time span covered by the report. Statistics for the top 100 requested URLs are displayed directly below this graph. Contains a graph that displays the top 10 CNAMEs used to request assets over the time span of a report. Statistics for the top 100 requested CNAMEs are displayed directly below this graph. Contains a graph that displays the top 10 CDN or customer origin servers from which assets were requested over a specified period of time. Statistics for the top 100 requested CDN or customer origin servers are displayed directly below this graph. Customer origin servers are identified by the name defined in the Directory Name option. Shows how much of your traffic is being routed through a particular point-of-presence (POP). The three-letter abbreviation represents a POP in our CDN network. Contains a graph that displays the top 10 clients that requested assets over a specified period of time. For the purposes of this report, all requests that originate from the same IP address are considered to be from the same client. Statistics for the top 100 clients are displayed directly below this graph. This report is useful for determining download activity patterns for your top clients. Gives a detailed breakdown of cache behavior, which may reveal approaches for improving the overall end-user experience. Since the fastest performance comes from cache hits, you can optimize data delivery speeds by minimizing cache misses and expired cache hits.
194 REPORT NONE Details CONFIG_NOCACHE Details UNCACHEABLE Details TCP_HIT Details TCP_MISS Details TCP_EXPIRED_HIT Details TCP_EXPIRED_MISS Details TCP_CLIENT_REFRESH_MISS Details Client Request Types User Agent DESCRIPTION Contains a graph that displays the top 10 URLs for assets for which cache content freshness was not checked over a specified period of time. Statistics for the top 100 URLs for these types of assets are displayed directly below this graph. Contains a graph that displays the top 10 URLs for assets that were not cached due to the customer's CDN configuration. These types of assets were served directly from the origin server. Statistics for the top 100 URLs for these types of assets are displayed directly below this graph. Contains a graph that displays the top 10 URLs for assets that could not be cached due to request header data. Statistics for the top 100 URLs for these types of assets are displayed directly below this graph. Contains a graph that displays the top 10 URLs for assets that are served immediately from cache. Statistics for the top 100 URLs for these types of assets are displayed directly below this graph. Contains a graph that displays the top 10 URLs for assets that have a cache status of TCP_MISS. Statistics for the top 100 URLs for these types of assets are displayed directly below this graph. Contains a graph that displays the top 10 URLs for stale assets that were served directly from the POP. Statistics for the top 100 URLs for these types of assets are displayed directly below this graph. Contains a graph that displays the top 10 URLs for stale assets for which a new version had to be retrieved from the origin server. Statistics for the top 100 URLs for these types of assets are displayed directly below this graph. Contains a bar chart that displays the top 10 URLs for assets were retrieved from an origin server due to a no-cache request from the client. Statistics for the top 100 URLs for these types of requests are displayed directly below this chart. Indicates the type of requests that were made by HTTP clients (e.g., browsers). This report includes a donut chart that provides a sense as to how requests are being handled. Bandwidth and traffic information for each request type is displayed below the chart. Contains a bar graph displaying the top 10 user agents to request your content through our CDN. Typically, a user agent is a web browser, media player, or a mobile phone browser. Statistics for the top 100 user agents are displayed directly below this chart.
195 REPORT Referrers Compression Types File Types Unique Files Token Auth Summary DESCRIPTION Contains a bar graph displaying the top 10 referrers to content accessed through our CDN. Typically, a referrer is the URL of the web page or resource that links to your content. Detailed information is provided below the graph for the top 100 referrers. Contains a donut chart that breaks down requested assets by whether they were compressed by our edge servers. The percentage of compressed assets is broken down by the type of compression used. Detailed information is provided below the graph for each compression type and status. Contains a bar graph that displays the top 10 file types that have been requested through our CDN for your account. For the purposes of this report, a file type is defined by the asset's file name extension and Internet media type (e.g.,.html [text/html],.htm [text/html],.aspx [text/html], etc.). Detailed information is provided below the graph for the top 100 file types. Contains a graph that plots the total number of unique assets that were requested on a particular day over a specified period of time. Contains a pie chart that provides a quick overview on whether requested assets were protected by Token-Based Authentication. Protected assets are displayed in the chart according to the results of their attempted authentication. Token Auth Deny Details Contains a bar graph that allows you to view the top 10 requests that were denied due to Token-Based Authentication. HTTP Response Codes Provides a breakdown of the HTTP status codes (e.g., 200 OK, 403 Forbidden, 404 Not Found, etc.) that were delivered to your HTTP clients by our edge servers. A pie chart allows you to quickly assess how your assets were served. Detailed statistical data is provided for each response code below the graph. 404 Errors Contains a bar graph that allows you to view the top 10 requests that resulted in a 404 Not Found response code. 403 Errors Contains a bar graph that allows you to view the top 10 requests that resulted in a 403 Forbidden response code. A 403 Forbidden response code occurs when a request is denied by a customer origin server or an edge server on our POP. 4xx Errors Contains a bar graph that allows you to view the top 10 requests that resulted in a response code in the 400 range. Excluded from this report are 403 Not Found and 404 Forbidden response codes. Typically, a 4xx response code occurs when a request is denied as a result of a client error.
196 REPORT DESCRIPTION 504 Errors Contains a bar graph that allows you to view the top 10 requests that resulted in a 504 Gateway Timeout response code. A 504 Gateway Timeout response code occurs when a timeout occurs when an HTTP proxy is trying to communicate with another server. In the case of our CDN, a 504 Gateway Timeout response code typically occurs when an edge server is unable to establish communication with a customer origin server. 502 Errors Contains a bar graph that allows you to view the top 10 requests that resulted in a 502 Bad Gateway response code. A 502 Bad Gateway response code occurs when an HTTP protocol failure occurs between a server and an HTTP proxy. In the case of our CDN, a 502 Bad Gateway response code typically occurs when a customer origin server returns an invalid response to an edge server. A response is invalid if it cannot be parsed or if it is incomplete. 5xx Errors Contains a bar graph that allows you to view the top 10 requests that resulted in a response code in the 500 range. Excluded from this report are 502 Bad Gateway and 504 Gateway Timeout response codes. See also Azure CDN Overview Real-time stats in Microsoft Azure CDN Overriding default HTTP behavior using the rules engine Advanced HTTP Reports
197 Get started with Azure CDN development 6/27/ min to read Edit Online You can use the Azure CDN Library for.net to automate creation and management of CDN profiles and endpoints. This tutorial walks through the creation of a simple.net console application that demonstrates several of the available operations. This tutorial is not intended to describe all aspects of the Azure CDN Library for.net in detail. You need Visual Studio 2015 to complete this tutorial. Visual Studio Community 2015 is freely available for download. TIP The completed project from this tutorial is available for download on MSDN. Prerequisites Before writing CDN management code, you must do some preparation to enable the code to interact with the Azure Resource Manager. To do this preparation, you need to: Create a resource group to contain the CDN profile created in this tutorial Configure Azure Active Directory to provide authentication for the application Apply permissions to the resource group so that only authorized users from your Azure AD tenant can interact with the CDN profile Creating the resource group 1. Log into the Azure Portal. 2. Click Create a resource. 3. Search for Resource group and in the Resource group pane, click Create. 4. Name your resource group CdnConsoleTutorial. Select your subscription and choose a location near you. If you wish, you can click the Pin to dashboard checkbox to pin the resource group to the dashboard in the portal. Pinning makes it easier to find later. After you've made your selections, click Create.
198 5. After the resource group is created, if you didn't pin it to your dashboard, you can find it by clicking Browse, then Resource Groups. To open it, click the resource group. Make a note of your Subscription ID. We need it later. Creating the Azure AD application and applying permissions There are two approaches to app authentication with Azure Active Directory: Individual users or a service principal. A service principal is similar to a service account in Windows. Instead of granting a particular user permissions to interact with the CDN profiles, permissions are instead granted to the service principal. Service principals are typically used for automated, non-interactive processes. Even though this tutorial is writing an interactive console app, we'll focus on the service principal approach. Creating a service principal consists of several steps, including creating an Azure Active Directory application. To create it, we're going to follow this tutorial.
199 IMPORTANT Be sure to follow all the steps in the linked tutorial. It is important that you complete it exactly as described. Make sure to note your tenant ID, tenant domain name (commonly a.onmicrosoft.com domain unless you've specified a custom domain), client ID, and client authentication key, as we need this information later. Be careful to guard your client ID and client authentication key, as these credentials can be used by anyone to execute operations as the service principal. When you get to the step named Configure multi-tenant application, select No. When you get to the step Assign application to role, use the resource group created earlier, CdnConsoleTutorial, but instead of the Reader role, assign the CDN Profile Contributor role. After you assign the application the CDN Profile Contributor role on your resource group, return to this tutorial. Once you've created your service principal and assigned the CDN Profile Contributor role, the Users blade for your resource group should look similar to the following image. Interactive user authentication If, instead of a service principal, you'd rather have interactive individual user authentication, the process is similar to that for a service principal. In fact, you need to follow the same procedure, but make a few minor changes. IMPORTANT Only follow these next steps if you are choosing to use individual user authentication instead of a service principal. 1. When creating your application, instead of Web Application, choose Native application.
200 2. On the next page, you are prompted for a redirect URI. The URI won't be validated, but remember what you entered. You need it later. 3. There is no need to create a client authentication key. 4. Instead of assigning a service principal to the CDN Profile Contributor role, we're going to assign individual users or groups. In this example, you can see that I've assigned CDN Demo User to the CDN Profile Contributor role. Create your project and add Nuget packages Now that we've created a resource group for our CDN profiles and given our Azure AD application permission to manage CDN profiles and endpoints within that group, we can start creating our application. From within Visual Studio 2015, click File, New, Project... to open the new project dialog. Expand Visual C#, then select Windows in the pane on the left. Click Console Application in the center pane. Name your project, then click OK.
201 Our project is going to use some Azure libraries contained in Nuget packages. Let's add those to the project. 1. Click the Tools menu, Nuget Package Manager, then Package Manager Console. 2. In the Package Manager Console, execute the following command to install the Active Directory Authentication Library (ADAL): Install-Package Microsoft.IdentityModel.Clients.ActiveDirectory 3. Execute the following to install the Azure CDN Management Library: Install-Package Microsoft.Azure.Management.Cdn Directives, constants, main method, and helper methods Let's get the basic structure of our program written. 1. Back in the Program.cs tab, replace the using directives at the top with the following:
202 using System; using System.Collections.Generic; using Microsoft.Azure.Management.Cdn; using Microsoft.Azure.Management.Cdn.Models; using Microsoft.Azure.Management.Resources; using Microsoft.Azure.Management.Resources.Models; using Microsoft.IdentityModel.Clients.ActiveDirectory; using Microsoft.Rest; 2. We need to define some constants our methods will use. In the Program class, but before the Main method, add the following. Be sure to replace the placeholders, including the <angle brackets>, with your own values as needed. //Tenant app constants private const string clientid = "<YOUR CLIENT ID>"; private const string clientsecret = "<YOUR CLIENT AUTHENTICATION KEY>"; //Only for service principals private const string authority = " TENANT ID>/<YOUR TENANT DOMAIN NAME>"; //Application constants private const string subscriptionid = "<YOUR SUBSCRIPTION ID>"; private const string profilename = "CdnConsoleApp"; private const string endpointname = "<A UNIQUE NAME FOR YOUR CDN ENDPOINT>"; private const string resourcegroupname = "CdnConsoleTutorial"; private const string resourcelocation = "<YOUR PREFERRED AZURE LOCATION, SUCH AS Central US>"; 3. Also at the class level, define these two variables. We'll use these later to determine if our profile and endpoint already exist. static bool profilealreadyexists = false; static bool endpointalreadyexists = false; 4. Replace the Main method as follows:
203 static void Main(string[] args) { //Get a token AuthenticationResult authresult = GetAccessToken(); // Create CDN client CdnManagementClient cdn = new CdnManagementClient(new TokenCredentials(authResult.AccessToken)) { SubscriptionId = subscriptionid }; ListProfilesAndEndpoints(cdn); // Create CDN Profile CreateCdnProfile(cdn); // Create CDN Endpoint CreateCdnEndpoint(cdn); Console.WriteLine(); // Purge CDN Endpoint PromptPurgeCdnEndpoint(cdn); // Delete CDN Endpoint PromptDeleteCdnEndpoint(cdn); // Delete CDN Profile PromptDeleteCdnProfile(cdn); } Console.WriteLine("Press Enter to end program."); Console.ReadLine(); 5. Some of our other methods are going to prompt the user with "Yes/No" questions. Add the following method to make that a little easier: private static bool PromptUser(string Question) { Console.Write(Question + " (Y/N): "); var response = Console.ReadKey(); Console.WriteLine(); if (response.key == ConsoleKey.Y) { return true; } else if (response.key == ConsoleKey.N) { return false; } else { // They pressed something other than Y or N. Let's ask them again. return PromptUser(Question); } } Now that the basic structure of our program is written, we should create the methods called by the Main method. Authentication Before we can use the Azure CDN Management Library, we need to authenticate our service principal and obtain an authentication token. This method uses ADAL to retrieve the token.
204 private static AuthenticationResult GetAccessToken() { AuthenticationContext authcontext = new AuthenticationContext(authority); ClientCredential credential = new ClientCredential(clientID, clientsecret); AuthenticationResult authresult = authcontext.acquiretokenasync(" credential).result; } return authresult; If you are using individual user authentication, the GetAccessToken method will look slightly different. IMPORTANT Only use this code sample if you are choosing to have individual user authentication instead of a service principal. private static AuthenticationResult GetAccessToken() { AuthenticationContext authcontext = new AuthenticationContext(authority); AuthenticationResult authresult = authcontext.acquiretokenasync(" clientid, new Uri(" URI>"), new PlatformParameters(PromptBehavior.RefreshSession)).Result; } return authresult; Be sure to replace <redirect URI> with the redirect URI you entered when you registered the application in Azure AD. List CDN profiles and endpoints Now we're ready to perform CDN operations. The first thing our method does is list all the profiles and endpoints in our resource group, and if it finds a match for the profile and endpoint names specified in our constants, makes a note of that for later so we don't try to create duplicates.
205 private static void ListProfilesAndEndpoints(CdnManagementClient cdn) { // List all the CDN profiles in this resource group var profilelist = cdn.profiles.listbyresourcegroup(resourcegroupname); foreach (Profile p in profilelist) { Console.WriteLine("CDN profile {0}", p.name); if (p.name.equals(profilename, StringComparison.OrdinalIgnoreCase)) { // Hey, that's the name of the CDN profile we want to create! profilealreadyexists = true; } } } //List all the CDN endpoints on this CDN profile Console.WriteLine("Endpoints:"); var endpointlist = cdn.endpoints.listbyprofile(p.name, resourcegroupname); foreach (Endpoint e in endpointlist) { Console.WriteLine("-{0} ({1})", e.name, e.hostname); if (e.name.equals(endpointname, StringComparison.OrdinalIgnoreCase)) { // The unique endpoint name already exists. endpointalreadyexists = true; } } Console.WriteLine(); Create CDN profiles and endpoints Next, we'll create a profile. private static void CreateCdnProfile(CdnManagementClient cdn) { if (profilealreadyexists) { Console.WriteLine("Profile {0} already exists.", profilename); } else { Console.WriteLine("Creating profile {0}.", profilename); ProfileCreateParameters profileparms = new ProfileCreateParameters() { Location = resourcelocation, Sku = new Sku(SkuName.StandardVerizon) }; cdn.profiles.create(profilename, profileparms, resourcegroupname); } } Once the profile is created, we'll create an endpoint.
206 private static void CreateCdnEndpoint(CdnManagementClient cdn) { if (endpointalreadyexists) { Console.WriteLine("Profile {0} already exists.", profilename); } else { Console.WriteLine("Creating endpoint {0} on profile {1}.", endpointname, profilename); EndpointCreateParameters endpointparms = new EndpointCreateParameters() { Origins = new List<DeepCreatedOrigin>() { new DeepCreatedOrigin("Contoso", " }, IsHttpAllowed = true, IsHttpsAllowed = true, Location = resourcelocation }; cdn.endpoints.create(endpointname, endpointparms, profilename, resourcegroupname); } } NOTE The example above assigns the endpoint an origin named Contoso with a hostname You should change this to point to your own origin's hostname. Purge an endpoint Assuming the endpoint has been created, one common task that we might want to perform in our program is purging the content in our endpoint. private static void PromptPurgeCdnEndpoint(CdnManagementClient cdn) { if (PromptUser(String.Format("Purge CDN endpoint {0}?", endpointname))) { Console.WriteLine("Purging endpoint. Please wait..."); cdn.endpoints.purgecontent(endpointname, profilename, resourcegroupname, new List<string>() { "/*" }); Console.WriteLine("Done."); Console.WriteLine(); } } NOTE In the example above, the string /* denotes that I want to purge everything in the root of the endpoint path. This is equivalent to checking Purge All in the Azure portal's "purge" dialog. In the CreateCdnProfile method, I created our profile as an Azure CDN from Verizon profile using the code Sku = new Sku(SkuName.StandardVerizon), so this will be successful. However, Azure CDN from Akamai profiles do not support Purge All, so if I was using an Akamai profile for this tutorial, I would need to include specific paths to purge. Delete CDN profiles and endpoints The last methods will delete our endpoint and profile.
207 private static void PromptDeleteCdnEndpoint(CdnManagementClient cdn) { if(promptuser(string.format("delete CDN endpoint {0} on profile {1}?", endpointname, profilename))) { Console.WriteLine("Deleting endpoint. Please wait..."); cdn.endpoints.deleteifexists(endpointname, profilename, resourcegroupname); Console.WriteLine("Done."); Console.WriteLine(); } } private static void PromptDeleteCdnProfile(CdnManagementClient cdn) { if(promptuser(string.format("delete CDN profile {0}?", profilename))) { Console.WriteLine("Deleting profile. Please wait..."); cdn.profiles.deleteifexists(profilename, resourcegroupname); Console.WriteLine("Done."); Console.WriteLine(); } } Running the program We can now compile and run the program by clicking the Start button in Visual Studio. When the program reaches the above prompt, you should be able to return to your resource group in the Azure portal and see that the profile has been created. We can then confirm the prompts to run the rest of the program.
208 Next Steps To see the completed project from this walkthrough, download the sample. To find additional documentation on the Azure CDN Management Library for.net, view the reference on MSDN. Manage your CDN resources with PowerShell.
209 Get started with Azure CDN development 6/27/ min to read Edit Online You can use the Azure CDN SDK for Node.js to automate creation and management of CDN profiles and endpoints. This tutorial walks through the creation of a simple Node.js console application that demonstrates several of the available operations. This tutorial is not intended to describe all aspects of the Azure CDN SDK for Node.js in detail. To complete this tutorial, you should already have Node.js 4.x.x or higher installed and configured. You can use any text editor you want to create your Node.js application. To write this tutorial, I used Visual Studio Code. TIP The completed project from this tutorial is available for download on MSDN. Prerequisites Before writing CDN management code, you must do some preparation to enable the code to interact with the Azure Resource Manager. To do this preparation, you need to: Create a resource group to contain the CDN profile created in this tutorial Configure Azure Active Directory to provide authentication for the application Apply permissions to the resource group so that only authorized users from your Azure AD tenant can interact with the CDN profile Creating the resource group 1. Log into the Azure Portal. 2. Click Create a resource. 3. Search for Resource group and in the Resource group pane, click Create. 4. Name your resource group CdnConsoleTutorial. Select your subscription and choose a location near you. If you wish, you can click the Pin to dashboard checkbox to pin the resource group to the dashboard in the portal. Pinning makes it easier to find later. After you've made your selections, click Create.
210 5. After the resource group is created, if you didn't pin it to your dashboard, you can find it by clicking Browse, then Resource Groups. To open it, click the resource group. Make a note of your Subscription ID. We need it later. Creating the Azure AD application and applying permissions There are two approaches to app authentication with Azure Active Directory: Individual users or a service principal. A service principal is similar to a service account in Windows. Instead of granting a particular user permissions to interact with the CDN profiles, permissions are instead granted to the service principal. Service principals are typically used for automated, non-interactive processes. Even though this tutorial is writing an interactive console app, we'll focus on the service principal approach. Creating a service principal consists of several steps, including creating an Azure Active Directory application. To create it, we're going to follow this tutorial.
211 IMPORTANT Be sure to follow all the steps in the linked tutorial. It is important that you complete it exactly as described. Make sure to note your tenant ID, tenant domain name (commonly a.onmicrosoft.com domain unless you've specified a custom domain), client ID, and client authentication key, as we need this information later. Be careful to guard your client ID and client authentication key, as these credentials can be used by anyone to execute operations as the service principal. When you get to the step named Configure multi-tenant application, select No. When you get to the step Assign application to role, use the resource group created earlier, CdnConsoleTutorial, but instead of the Reader role, assign the CDN Profile Contributor role. After you assign the application the CDN Profile Contributor role on your resource group, return to this tutorial. Once you've created your service principal and assigned the CDN Profile Contributor role, the Users blade for your resource group should look similar to the following image. Interactive user authentication If, instead of a service principal, you'd rather have interactive individual user authentication, the process is similar to that for a service principal. In fact, you need to follow the same procedure, but make a few minor changes. IMPORTANT Only follow these next steps if you are choosing to use individual user authentication instead of a service principal. 1. When creating your application, instead of Web Application, choose Native application.
212 2. On the next page, you are prompted for a redirect URI. The URI won't be validated, but remember what you entered. You need it later. 3. There is no need to create a client authentication key. 4. Instead of assigning a service principal to the CDN Profile Contributor role, we're going to assign individual users or groups. In this example, you can see that I've assigned CDN Demo User to the CDN Profile Contributor role. Create your project and add NPM dependencies Now that we've created a resource group for our CDN profiles and given our Azure AD application permission to manage CDN profiles and endpoints within that group, we can start creating our application. Create a folder to store your application. From a console with the Node.js tools in your current path, set your current location to this new folder and initialize your project by executing: npm init You will then be presented a series of questions to initialize your project. For entry point, this tutorial uses app.js. You can see my other choices in the following example.
213 Our project is now initialized with a packages.json file. Our project is going to use some Azure libraries contained in NPM packages. We'll use the Azure Client Runtime for Node.js (ms-rest-azure) and the Azure CDN Client Library for Node.js (azure-arm-cd). Let's add those to the project as dependencies. npm install --save ms-rest-azure npm install --save azure-arm-cdn After the packages are done installing, the package.json file should look similar to this example (version numbers may differ): { "name": "cdn_node", "version": "1.0.0", "description": "Azure CDN Node.js tutorial project", "main": "app.js", "scripts": { "test": "echo \"Error: no test specified\" && exit 1" }, "author": "Cam Soper", "license": "MIT", "dependencies": { "azure-arm-cdn": "^0.2.1", "ms-rest-azure": "^1.14.4" } } Finally, using your text editor, create a blank text file and save it in the root of our project folder as app.js. We're
214 now ready to begin writing code. Requires, constants, authentication, and structure With app.js open in our editor, let's get the basic structure of our program written. 1. Add the "requires" for our NPM packages at the top with the following: var msrestazure = require('ms-rest-azure'); var cdnmanagementclient = require('azure-arm-cdn'); 2. We need to define some constants our methods will use. Add the following. Be sure to replace the placeholders, including the <angle brackets>, with your own values as needed. //Tenant app constants const clientid = "<YOUR CLIENT ID>"; const clientsecret = "<YOUR CLIENT AUTHENTICATION KEY>"; //Only for service principals const tenantid = "<YOUR TENANT ID>"; //Application constants const subscriptionid = "<YOUR SUBSCRIPTION ID>"; const resourcegroupname = "CdnConsoleTutorial"; const resourcelocation = "<YOUR PREFERRED AZURE LOCATION, SUCH AS Central US>"; 3. Next, we'll instantiate the CDN management client and give it our credentials. var credentials = new msrestazure.applicationtokencredentials(clientid, tenantid, clientsecret); var cdnclient = new cdnmanagementclient(credentials, subscriptionid); If you are using individual user authentication, these two lines will look slightly different. IMPORTANT Only use this code sample if you are choosing to have individual user authentication instead of a service principal. Be careful to guard your individual user credentials and keep them secret. var credentials = new msrestazure.usertokencredentials(clientid, tenantid, '<username>', '<password>', '<redirect URI>'); var cdnclient = new cdnmanagementclient(credentials, subscriptionid); Be sure to replace the items in <angle brackets> with the correct information. For <redirect URI>, use the redirect URI you entered when you registered the application in Azure AD. 4. Our Node.js console application is going to take some command-line parameters. Let's validate that at least one parameter was passed.
215 //Collect command-line parameters var parms = process.argv.slice(2); //Do we have parameters? if(parms == null parms.length == 0) { console.log("not enough parameters!"); console.log("valid commands are list, delete, create, and purge."); process.exit(1); } 5. That brings us to the main part of our program, where we branch off to other functions based on what parameters were passed. switch(parms[0].tolowercase()) { case "list": cdnlist(); break; case "create": cdncreate(); break; case "delete": cdndelete(); break; case "purge": cdnpurge(); break; } default: console.log("valid commands are list, delete, create, and purge."); process.exit(1); 6. At several places in our program, we'll need to make sure the right number of parameters were passed in and display some help if they don't look correct. Let's create functions to do that.
216 function requireparms(parmcount) { if(parms.length < parmcount) { usagehelp(parms[0].tolowercase()); process.exit(1); } } function usagehelp(cmd) { console.log("usage for " + cmd + ":"); switch(cmd) { case "list": console.log("list profiles"); console.log("list endpoints <profile name>"); break; case "create": console.log("create profile <profile name>"); console.log("create endpoint <profile name> <endpoint name> <origin hostname>"); break; case "delete": console.log("delete profile <profile name>"); console.log("delete endpoint <profile name> <endpoint name>"); break; case "purge": console.log("purge <profile name> <endpoint name> <path>"); break; } } default: console.log("invalid command."); 7. Finally, the functions we'll be using on the CDN management client are asynchronous, so they need a method to call back when they're done. Let's make one that can display the output from the CDN management client (if any) and exit the program gracefully. function callback(err, result, request, response) { if (err) { console.log(err); process.exit(1); } else { console.log((result == null)? "Done!" : result); process.exit(0); } } Now that the basic structure of our program is written, we should create the functions called based on our parameters. List CDN profiles and endpoints Let's start with code to list our existing profiles and endpoints. My code comments provide the expected syntax so we know where each parameter goes.
217 // list profiles // list endpoints <profile name> function cdnlist(){ requireparms(2); switch(parms[1].tolowercase()) { case "profiles": console.log("listing profiles..."); cdnclient.profiles.listbyresourcegroup(resourcegroupname, callback); break; case "endpoints": requireparms(3); console.log("listing endpoints..."); cdnclient.endpoints.listbyprofile(parms[2], resourcegroupname, callback); break; } } default: console.log("invalid parameter."); process.exit(1); Create CDN profiles and endpoints Next, we'll write the functions to create profiles and endpoints.
218 function cdncreate() { requireparms(2); switch(parms[1].tolowercase()) { case "profile": cdncreateprofile(); break; case "endpoint": cdncreateendpoint(); break; } } default: console.log("invalid parameter."); process.exit(1); // create profile <profile name> function cdncreateprofile() { requireparms(3); console.log("creating profile..."); var standardcreateparameters = { location: resourcelocation, sku: { name: 'Standard_Verizon' } }; } cdnclient.profiles.create(parms[2], standardcreateparameters, resourcegroupname, callback); // create endpoint <profile name> <endpoint name> <origin hostname> function cdncreateendpoint() { requireparms(5); console.log("creating endpoint..."); var endpointproperties = { location: resourcelocation, origins: [{ name: parms[4], hostname: parms[4] }] }; } cdnclient.endpoints.create(parms[3], endpointproperties, parms[2], resourcegroupname, callback); Purge an endpoint Assuming the endpoint has been created, one common task that we might want to perform in our program is purging content in our endpoint. // purge <profile name> <endpoint name> <path> function cdnpurge() { requireparms(4); console.log("purging endpoint..."); var purgecontentpaths = [ parms[3] ]; cdnclient.endpoints.purgecontent(parms[2], parms[1], resourcegroupname, purgecontentpaths, callback); } Delete CDN profiles and endpoints
219 The last function we will include deletes endpoints and profiles. function cdndelete() { requireparms(2); switch(parms[1].tolowercase()) { // delete profile <profile name> case "profile": requireparms(3); console.log("deleting profile..."); cdnclient.profiles.deleteifexists(parms[2], resourcegroupname, callback); break; // delete endpoint <profile name> <endpoint name> case "endpoint": requireparms(4); console.log("deleting endpoint..."); cdnclient.endpoints.deleteifexists(parms[3], parms[2], resourcegroupname, callback); break; } } default: console.log("invalid parameter."); process.exit(1); Running the program We can now execute our Node.js program using our favorite debugger or at the console. TIP If you're using Visual Studio Code as your debugger, you'll need to set up your environment to pass in the command-line parameters. Visual Studio Code does this in the lanuch.json file. Look for a property named args and add an array of string values for your parameters, so that it looks similar to this: "args": ["list", "profiles"]. Let's start by listing our profiles. We got back an empty array. Since we don't have any profiles in our resource group, that's expected. Let's create a profile now.
220 Now, let's add an endpoint. Finally, let's delete our profile. Next Steps To see the completed project from this walkthrough, download the sample. To see the reference for the Azure CDN SDK for Node.js, view the reference. To find additional documentation on the Azure SDK for Node.js, view the full reference. Manage your CDN resources with PowerShell.
221 Troubleshooting CDN endpoints returning 404 statuses 6/27/ min to read Edit Online This article helps you troubleshoot issues with CDN endpoints returning 404 errors. If you need more help at any point in this article, you can contact the Azure experts on the MSDN Azure and the Stack Overflow forums. Alternatively, you can also file an Azure support incident. Go to the Azure Support site and click on Get Support. Symptom You've created a CDN profile and an endpoint, but your content doesn't seem to be available on the CDN. Users who attempt to access your content via the CDN URL receive HTTP 404 status codes. Cause There are several possible causes, including: The file's origin isn't visible to the CDN The endpoint is misconfigured, causing the CDN to look in the wrong place The host is rejecting the host header from the CDN The endpoint hasn't had time to propagate throughout the CDN Troubleshooting steps IMPORTANT After creating a CDN endpoint, it will not immediately be available for use, as it takes time for the registration to propagate through the CDN. For Azure CDN from Akamai profiles, propagation usually completes within one minute. For Azure CDN from Verizon profiles, propagation will usually complete within 90 minutes, but in some cases can take longer. If you complete the steps in this document and you're still getting 404 responses, consider waiting a few hours to check again before opening a support ticket. Check the origin file First, we should verify the that the file we want cached is available on our origin and is publicly accessible. The quickest way to do that is to open a browser in an In-Private or Incognito session and browse directly to the file. Just type or paste the URL into the address box and see if that results in the file you expect. For this example, I'm going to use a file I have in an Azure Storage account, accessible at As you can see, it successfully passes the test.
222 WARNING While this is the quickest and easiest way to verify your file is publicly available, some network configurations in your organization could give you the illusion that this file is publicly available when it is, in fact, only visible to users of your network (even if it's hosted in Azure). If you have an external browser from which you can test, such as a mobile device that is not connected to your organization's network, or a virtual machine in Azure, that would be best. Check the origin settings Now that we've verified the file is publicly available on the internet, we should verify our origin settings. In the Azure Portal, browse to your CDN profile and click the endpoint you're troubleshooting. In the resulting Endpoint blade, click the origin. The Origin blade appears.
223 Origin type and hostname Verify the Origin type is correct, and verify the Origin hostname. In my example, the hostname portion of the URL is cdndocdemo.blob.core.windows.net. As you can see in the screenshot, this is correct. For Azure Storage, Web App, and Cloud Service origins, the Origin hostname field is a dropdown, so we don't need to worry about spelling it correctly. However, if you're using a custom origin, it is absolutely critical your hostname is spelled correctly! HTTP and HTTPS ports The other thing to check here is your HTTP and HTTPS ports. In most cases, 80 and 443 are correct, and you will require no changes. However, if the origin server is listening on a different port, that will need to be represented here. If you're not sure, just look at the URL for your origin file. The HTTP and HTTPS specifications specify ports 80 and 443 as the defaults. In my URL, a port is not specified, so the default of 443 is assumed and my settings are correct. However, say the URL for your origin file that you tested earlier is Note the :8080 at the end of the hostname segment. That tells the browser to use port 8080 to connect to the web server at so you'll need to enter 8080 in the HTTP port field. It's important to note that these port settings only affect what port the endpoint uses to retrieve information from the origin. NOTE Azure CDN from Akamai endpoints do not allow the full TCP port range for origins. For a list of origin ports that are not allowed, see Azure CDN from Akamai Allowed Origin Ports. Check the endpoint settings Back on the Endpoint blade, click the Configure button.
224 The endpoint's Configure blade appears. Protocols For Protocols, verify that the protocol being used by the clients is selected. The same protocol used by the client will be the one used to access the origin, so it's important to have the origin ports configured correctly in the previous section. The endpoint only listens on the default HTTP and HTTPS ports (80 and 443), regardless of the origin ports. Let's return to our hypothetical example with As you'll remember, Contoso specified 8080 as their HTTP port, but let's also assume they specified as their HTTPS port. If they created an endpoint named contoso, their CDN endpoint hostname would be contoso.azureedge.net. A request for is an HTTP request, so the endpoint would use HTTP on port 8080 to retrieve it from the origin. A secure request over HTTPS, would cause the endpoint to use HTTPS on port when retriving the file from the origin. Origin host header
225 The Origin host header is the host header value sent to the origin with each request. In most cases, this should be the same as the Origin hostname we verified earlier. An incorrect value in this field won't generally cause 404 statuses, but is likely to cause other 4xx statuses, depending on what the origin expects. Origin path Lastly, we should verify our Origin path. By default this is blank. You should only use this field if you want to narrow the scope of the origin-hosted resources you want to make available on the CDN. For example, in my endpoint, I wanted all resources on my storage account to be available, so I left Origin path blank. This means that a request to results in a connection from my endpoint to cdndocdemo.core.windows.net that requests /publicblob/lorem.txt. Likewise, a request for results in the endpoint requesting /donotcache/status.png from the origin. But what if I don't want to use the CDN for every path on my origin? Say I only wanted to expose the publicblob path. If I enter /publicblob in my Origin path field, that will cause the endpoint to insert /publicblob before every request being made to the origin. This means that the request for will now actually take the request portion of the URL, /publicblob/lorem.txt, and append /publicblob to the beginning. This results in a request for /publicblob/publicblob/lorem.txt from the origin. If that path doesn't resolve to an actual file, the origin will return a 404 status. The correct URL to retrieve lorem.txt in this example would actually be Note that we don't include the /publicblob path at all, because the request portion of the URL is /lorem.txt and the endpoint adds /publicblob, resulting in /publicblob/lorem.txt being the request passed to the origin.
226 Troubleshooting CDN file compression 6/27/ min to read Edit Online This article helps you troubleshoot issues with CDN file compression. If you need more help at any point in this article, you can contact the Azure experts on the MSDN Azure and the Stack Overflow forums. Alternatively, you can also file an Azure support incident. Go to the Azure Support site and click Get Support. Symptom Compression for your endpoint is enabled, but files are being returned uncompressed. TIP To check whether your files are being returned compressed, you need to use a tool like Fiddler or your browser's developer tools. Check the HTTP response headers returned with your cached CDN content. If there is a header named Content-Encoding with a value of gzip, bzip2, or deflate, your content is compressed. Cause There are several possible causes, including: The requested content is not eligible for compression. Compression is not enabled for the requested file type. The HTTP request did not include a header requesting a valid compression type. Troubleshooting steps TIP As with deploying new endpoints, CDN configuration changes take some time to propagate through the network. Usually, changes are applied within 90 minutes. If this is the first time you've set up compression for your CDN endpoint, you should consider waiting 1-2 hours to be sure the compression settings have propagated to the POPs. Verify the request First, we should do a quick sanity check on the request. You can use your browser's developer tools to view the requests being made. Verify the request is being sent to your endpoint URL, <endpointname>.azureedge.net, and not your origin. Verify the request contains an Accept-Encoding header, and the value for that header contains gzip, deflate, or bzip2.
227 NOTE Azure CDN from Akamai profiles only support gzip encoding. Verify compression settings (Standard CDN profile) NOTE This step only applies if your CDN profile is an Azure CDN Standard from Verizon or Azure CDN Standard from Akamai profile. Navigate to your endpoint in the Azure portal and click the Configure button. Verify compression is enabled. Verify the MIME type for the content to be compressed is included in the list of compressed formats. Verify compression settings (Premium CDN profile) NOTE This step only applies if your CDN profile is an Azure CDN Premium from Verizon profile. Navigate to your endpoint in the Azure portal and click the Manage button. The supplemental portal will open.
228 Hover over the HTTP Large tab, then hover over the Cache Settings flyout. Click Compression. Verify compression is enabled. Verify the File Types list contains a comma-separated list (no spaces) of MIME types. Verify the MIME type for the content to be compressed is included in the list of compressed formats. Verify the content is cached NOTE This step only applies if your CDN profile is an Azure CDN from Verizon profile (Standard or Premium). Using your browser's developer tools, check the response headers to ensure the file is cached in the region where it is being requested. Check the Server response header. The header should have the format Platform (POP/Server ID), as seen in the following example. Check the X-Cache response header. The header should read HIT. Verify the file meets the size requirements NOTE This step only applies if your CDN profile is an Azure CDN from Verizon profile (Standard or Premium). To be eligible for compression, a file must meet the following size requirements:
229 Larger than 128 bytes. Smaller than 1 MB. Check the request at the origin server for a Via header The Via HTTP header indicates to the web server that the request is being passed by a proxy server. Microsoft IIS web servers by default do not compress responses when the request contains a Via header. To override this behavior, perform the following: IIS 6: Set HcNoCompressionForProxies="FALSE" in the IIS Metabase properties IIS 7 and up: Set both nocompressionforhttp10 and nocompressionforproxies to False in the server configuration
230 Azure CDN rules engine 6/27/ min to read Edit Online This topic lists detailed descriptions of the available match conditions and features for Azure Content Delivery Network (CDN) Rules Engine. The HTTP Rules Engine is designed to be the final authority on how specific types of requests are processed by the CDN. Common uses: Override or define a custom cache policy. Secure or deny requests for sensitive content. Redirect requests. Store custom log data. Terminology A rule is defined through the use of conditional expressions, matches, and features. These elements are highlighted in the following illustration. Syntax The manner in which special characters will be treated varies according to how a match condition or feature handles text values. A match condition or feature may interpret text in one of the following ways: 1. Literal Values 2. Wildcard Values 3. Regular Expressions Literal Values Text that is interpreted as a literal value will treat all special characters, with the exception of the % symbol, as a
231 part of the value that must be matched. In other words, a literal match condition set to \'*'\ will only be satisfied when that exact value (i.e., \'*'\ ) is found. A percentage symbol is used to indicate URL encoding (e.g., %20 ). Wildcard Values Text that is interpreted as a wildcard value will assign additional meaning to special characters. The following table describes how the following set of characters will be interpreted. CHARACTER DESCRIPTION \ A backslash is used to escape any of the characters specified in this table. A backslash must be specified directly before the special character that should be escaped. For example, the following syntax escapes an asterisk: \* % A percentage symbol is used to indicate URL encoding (e.g., %20 ). * An asterisk is a wildcard that represents one or more characters. Space 'value' A space character indicates that a match condition may be satisfied by either of the specified values or patterns. A single quote does not have special meaning. However, a set of single quotes is used to indicate that a value should be treated as a literal value. It can be used in the following ways: - It allows a match condition to be satisfied whenever the specified value matches any portion of the comparison value. For example, 'ma' would match any of the following strings: /business/marathon/asset.htm map.gif /business/template.map - It allows a special character to be specified as a literal character. For example, you may specify a literal space character by enclosing a space character within a set of single quotes (i.e., ' ' or 'sample value' ). - It allows a blank value to be specified. Specify a blank value by specifying a set of single quotes (i.e., ''). Important: - If the specified value does not contain a wildcard, then it will automatically be considered a literal value. This means that it is not necessary to specify a set of single quotes. - If a backslash does not escape another character in this table, then it will be ignored when specified within a set of single quotes. - Another way to specify a special character as a literal character is to escape it using a backslash (i.e., \ ). Regular Expressions Regular expressions define a pattern that will be searched for within a text value. Regular expression notation defines specific meanings to a variety of symbols. The following table indicates how special characters are treated by match conditions and features that support regular expressions.
232 SPECIAL CHARACTER DESCRIPTION \ A backslash escapes the character the follows it. This causes that character to be treated as a literal value instead of taking on its regular expression meaning. For example, the following syntax escapes an asterisk: \* % The meaning of a percentage symbol depends on its usage. %{HTTPVariable} : This syntax identifies an HTTP variable. %{HTTPVariable%Pattern} : This syntax uses a percentage symbol to identify an HTTP variable and as a delimiter. \% : Escaping a percentage symbol allows it to be used as a literal value or to indicate URL encoding (e.g., \%20 ). * An asterisk allows the preceding character to be matched zero or more times. Space 'value' A space character is typically treated as a literal character. Single quotes are treated as literal characters. A set of single quotes does not have special meaning. Next steps Rules Engine Match Conditions Rules Engine Conditional Expressions Rules Engine Features Overriding default HTTP behavior using the rules engine Azure CDN Overview
233 Azure CDN rules engine conditional expressions 6/27/ min to read Edit Online This topic lists detailed descriptions of the Conditional Expressions for Azure Content Delivery Network (CDN) Rules Engine. The first part of a rule is the Conditional Expression. CONDITIONAL EXPRESSION DESCRIPTION IF AND IF ELSE IF An IF expression is always a part of the first statement in a rule. Like all other conditional expressions, this IF statement must be associated with a match. If no additional conditional expressions are defined, then this match determines the criterion that must be met before a set of features may be applied to a request. An AND IF expression may only be added after the following types of conditional expressions:if,and IF. It indicates that there is another condition that must be met for the initial IF statement. An ELSE IF expression specifies an alternative condition that must be met before a set of features specific to this ELSE IF statement takes place. The presence of an ELSE IF statement indicates the end of the previous statement. The only conditional expression that may be placed after an ELSE IF statement is another ELSE IF statement. This means that an ELSE IF statement may only be used to specify a single additional condition that has to be met. Example: TIP A subsequent rule may override the actions specified by a previous rule. Example: A catch-all rule secures all requests via Token-Based Authentication. Another rule may be created directly below it to make an exception for certain types of requests.
Participant Handbook
 Participant Handbook Table of Contents 1. Create a Mobile application using the Azure App Services (Mobile App). a. Introduction to Mobile App, documentation and learning materials. b. Steps for creating
Participant Handbook Table of Contents 1. Create a Mobile application using the Azure App Services (Mobile App). a. Introduction to Mobile App, documentation and learning materials. b. Steps for creating
ForeScout Extended Module for MobileIron
 Version 1.8 Table of Contents About MobileIron Integration... 4 Additional MobileIron Documentation... 4 About this Module... 4 How it Works... 5 Continuous Query Refresh... 5 Offsite Device Management...
Version 1.8 Table of Contents About MobileIron Integration... 4 Additional MobileIron Documentation... 4 About this Module... 4 How it Works... 5 Continuous Query Refresh... 5 Offsite Device Management...
ForeScout Extended Module for MaaS360
 Version 1.8 Table of Contents About MaaS360 Integration... 4 Additional ForeScout MDM Documentation... 4 About this Module... 4 How it Works... 5 Continuous Query Refresh... 5 Offsite Device Management...
Version 1.8 Table of Contents About MaaS360 Integration... 4 Additional ForeScout MDM Documentation... 4 About this Module... 4 How it Works... 5 Continuous Query Refresh... 5 Offsite Device Management...
ASP.NET MVC Training
 TRELLISSOFT ASP.NET MVC Training About This Course: Audience(s): Developers Technology: Visual Studio Duration: 6 days (48 Hours) Language(s): English Overview In this course, students will learn to develop
TRELLISSOFT ASP.NET MVC Training About This Course: Audience(s): Developers Technology: Visual Studio Duration: 6 days (48 Hours) Language(s): English Overview In this course, students will learn to develop
EdgeCast Networks Inc. Smooth Streaming Administration Guide
 EdgeCast Networks Inc. Smooth Streaming Administration Guide Disclaimer Care was taken in the creation of this guide. However, EdgeCast Networks Inc. cannot accept any responsibility for errors or omissions.
EdgeCast Networks Inc. Smooth Streaming Administration Guide Disclaimer Care was taken in the creation of this guide. However, EdgeCast Networks Inc. cannot accept any responsibility for errors or omissions.
Developing ASP.NET MVC 4 Web Applications
 Developing ASP.NET MVC 4 Web Applications Duration: 5 Days Course Code: 20486B About this course In this course, students will learn to develop advanced ASP.NET MVC applications using.net Framework 4.5
Developing ASP.NET MVC 4 Web Applications Duration: 5 Days Course Code: 20486B About this course In this course, students will learn to develop advanced ASP.NET MVC applications using.net Framework 4.5
20486-Developing ASP.NET MVC 4 Web Applications
 Course Outline 20486-Developing ASP.NET MVC 4 Web Applications Duration: 5 days (30 hours) Target Audience: This course is intended for professional web developers who use Microsoft Visual Studio in an
Course Outline 20486-Developing ASP.NET MVC 4 Web Applications Duration: 5 days (30 hours) Target Audience: This course is intended for professional web developers who use Microsoft Visual Studio in an
Developing Microsoft Azure Solutions (70-532) Syllabus
 Developing Microsoft Azure Solutions (70-532) Syllabus Cloud Computing Introduction What is Cloud Computing Cloud Characteristics Cloud Computing Service Models Deployment Models in Cloud Computing Advantages
Developing Microsoft Azure Solutions (70-532) Syllabus Cloud Computing Introduction What is Cloud Computing Cloud Characteristics Cloud Computing Service Models Deployment Models in Cloud Computing Advantages
20486: Developing ASP.NET MVC 4 Web Applications
 20486: Developing ASP.NET MVC 4 Web Applications Length: 5 days Audience: Developers Level: 300 OVERVIEW In this course, students will learn to develop advanced ASP.NET MVC applications using.net Framework
20486: Developing ASP.NET MVC 4 Web Applications Length: 5 days Audience: Developers Level: 300 OVERVIEW In this course, students will learn to develop advanced ASP.NET MVC applications using.net Framework
COURSE 20486B: DEVELOPING ASP.NET MVC 4 WEB APPLICATIONS
 ABOUT THIS COURSE In this course, students will learn to develop advanced ASP.NET MVC applications using.net Framework 4.5 tools and technologies. The focus will be on coding activities that enhance the
ABOUT THIS COURSE In this course, students will learn to develop advanced ASP.NET MVC applications using.net Framework 4.5 tools and technologies. The focus will be on coding activities that enhance the
Visual Studio Course Developing ASP.NET MVC 5 Web Applications
 Visual Studio Course - 20486 Developing ASP.NET MVC 5 Web Applications Length 5 days Prerequisites Before attending this course, students must have: In this course, students will learn to develop advanced
Visual Studio Course - 20486 Developing ASP.NET MVC 5 Web Applications Length 5 days Prerequisites Before attending this course, students must have: In this course, students will learn to develop advanced
20486: Developing ASP.NET MVC 4 Web Applications (5 Days)
 www.peaklearningllc.com 20486: Developing ASP.NET MVC 4 Web Applications (5 Days) About this Course In this course, students will learn to develop advanced ASP.NET MVC applications using.net Framework
www.peaklearningllc.com 20486: Developing ASP.NET MVC 4 Web Applications (5 Days) About this Course In this course, students will learn to develop advanced ASP.NET MVC applications using.net Framework
LoadMaster for Azure Resource Manager. Feature Description
 LoadMaster for Azure Resource Manager Feature Description UPDATED: 16 October 2017 Copyright Notices Copyright 2002-2017 KEMP Technologies, Inc. All rights reserved. KEMP Technologies and the KEMP Technologies
LoadMaster for Azure Resource Manager Feature Description UPDATED: 16 October 2017 Copyright Notices Copyright 2002-2017 KEMP Technologies, Inc. All rights reserved. KEMP Technologies and the KEMP Technologies
Client Side JavaScript and AJAX
 Client Side JavaScript and AJAX Client side javascript is JavaScript that runs in the browsers of people using your site. So far all the JavaScript code we've written runs on our node.js server. This is
Client Side JavaScript and AJAX Client side javascript is JavaScript that runs in the browsers of people using your site. So far all the JavaScript code we've written runs on our node.js server. This is
Developing ASP.NET MVC 4 Web Applications
 Developing ASP.NET MVC 4 Web Applications Course 20486B; 5 days, Instructor-led Course Description In this course, students will learn to develop advanced ASP.NET MVC applications using.net Framework 4.5
Developing ASP.NET MVC 4 Web Applications Course 20486B; 5 days, Instructor-led Course Description In this course, students will learn to develop advanced ASP.NET MVC applications using.net Framework 4.5
Control for CloudFlare - Installation and Preparations
 Control for CloudFlare - Installation and Preparations Installation Backup your web directory and Magento 2 store database; Download Control for CloudFlare installation package; Copy files to /app/firebear/cloudflare/
Control for CloudFlare - Installation and Preparations Installation Backup your web directory and Magento 2 store database; Download Control for CloudFlare installation package; Copy files to /app/firebear/cloudflare/
Hands-On Lab. Windows Azure Virtual Machine Roles. Lab version: Last updated: 12/14/2010. Page 1
 Hands-On Lab Windows Azure Virtual Machine Roles Lab version: 2.0.0 Last updated: 12/14/2010 Page 1 CONTENTS OVERVIEW... 3 EXERCISE 1: CREATING AND DEPLOYING A VIRTUAL MACHINE ROLE IN WINDOWS AZURE...
Hands-On Lab Windows Azure Virtual Machine Roles Lab version: 2.0.0 Last updated: 12/14/2010 Page 1 CONTENTS OVERVIEW... 3 EXERCISE 1: CREATING AND DEPLOYING A VIRTUAL MACHINE ROLE IN WINDOWS AZURE...
EMARSYS FOR MAGENTO 2
 EMARSYS FOR MAGENTO 2 Integration Manual July 2017 Important Note: This PDF was uploaded in July, 2017 and will not be maintained. For the latest version of this manual, please visit our online help portal:
EMARSYS FOR MAGENTO 2 Integration Manual July 2017 Important Note: This PDF was uploaded in July, 2017 and will not be maintained. For the latest version of this manual, please visit our online help portal:
ForeScout Extended Module for VMware AirWatch MDM
 ForeScout Extended Module for VMware AirWatch MDM Version 1.7.2 Table of Contents About the AirWatch MDM Integration... 4 Additional AirWatch Documentation... 4 About this Module... 4 How it Works... 5
ForeScout Extended Module for VMware AirWatch MDM Version 1.7.2 Table of Contents About the AirWatch MDM Integration... 4 Additional AirWatch Documentation... 4 About this Module... 4 How it Works... 5
Course 20486B: Developing ASP.NET MVC 4 Web Applications
 Course 20486B: Developing ASP.NET MVC 4 Web Applications Overview In this course, students will learn to develop advanced ASP.NET MVC applications using.net Framework 4.5 tools and technologies. The focus
Course 20486B: Developing ASP.NET MVC 4 Web Applications Overview In this course, students will learn to develop advanced ASP.NET MVC applications using.net Framework 4.5 tools and technologies. The focus
Index. Bower, 133, 352 bower.json file, 376 Bundling files, 157
 Index A Action results. See Controllers Actions. See Controllers Application model, 986 action constraints, 1000 Areas. See Routing Arrow functions. See Lambda expressions ASP.NET Core MVC (see Model View
Index A Action results. See Controllers Actions. See Controllers Application model, 986 action constraints, 1000 Areas. See Routing Arrow functions. See Lambda expressions ASP.NET Core MVC (see Model View
Course Outline. Developing Microsoft Azure Solutions Course 20532C: 4 days Instructor Led
 Developing Microsoft Azure Solutions Course 20532C: 4 days Instructor Led About this course This course is intended for students who have experience building ASP.NET and C# applications. Students will
Developing Microsoft Azure Solutions Course 20532C: 4 days Instructor Led About this course This course is intended for students who have experience building ASP.NET and C# applications. Students will
Azure Application Deployment and Management: Service Fabric Create and Manage a Local and Azure hosted Service Fabric Cluster and Application
 Azure Application Deployment and Management: Service Fabric Create and Manage a Local and Azure hosted Service Fabric Cluster and Application Overview This course includes optional practical exercises
Azure Application Deployment and Management: Service Fabric Create and Manage a Local and Azure hosted Service Fabric Cluster and Application Overview This course includes optional practical exercises
Web Sites in Production
 Web Sites in Production Overview Windows Azure offers secure and flexible development, deployment and scaling options for any size web application. Leverage your existing tools to create and deploy applications
Web Sites in Production Overview Windows Azure offers secure and flexible development, deployment and scaling options for any size web application. Leverage your existing tools to create and deploy applications
Developing Microsoft Azure Solutions (70-532) Syllabus
 Developing Microsoft Azure Solutions (70-532) Syllabus Cloud Computing Introduction What is Cloud Computing Cloud Characteristics Cloud Computing Service Models Deployment Models in Cloud Computing Advantages
Developing Microsoft Azure Solutions (70-532) Syllabus Cloud Computing Introduction What is Cloud Computing Cloud Characteristics Cloud Computing Service Models Deployment Models in Cloud Computing Advantages
Developing Microsoft Azure Solutions: Course Agenda
 Developing Microsoft Azure Solutions: 70-532 Course Agenda Module 1: Overview of the Microsoft Azure Platform Microsoft Azure provides a collection of services that you can use as building blocks for your
Developing Microsoft Azure Solutions: 70-532 Course Agenda Module 1: Overview of the Microsoft Azure Platform Microsoft Azure provides a collection of services that you can use as building blocks for your
Index. Chaminda Chandrasekara 2017 C. Chandrasekara, Beginning Build and Release Management with TFS 2017 and VSTS, DOI /
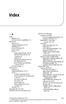 Index A Agent platforms, 10 system and user capabilities, 10 Agent pool add user, 12 assign permissions, 55 56 default pool, 8 hosted Linux pool, 8 hosted pool, 7 set up assign administrator role, 45 auto-provision
Index A Agent platforms, 10 system and user capabilities, 10 Agent pool add user, 12 assign permissions, 55 56 default pool, 8 hosted Linux pool, 8 hosted pool, 7 set up assign administrator role, 45 auto-provision
Early Data Analyzer Web User Guide
 Early Data Analyzer Web User Guide Early Data Analyzer, Version 1.4 About Early Data Analyzer Web Getting Started Installing Early Data Analyzer Web Opening a Case About the Case Dashboard Filtering Tagging
Early Data Analyzer Web User Guide Early Data Analyzer, Version 1.4 About Early Data Analyzer Web Getting Started Installing Early Data Analyzer Web Opening a Case About the Case Dashboard Filtering Tagging
This walkthrough assumes you have completed the Getting Started walkthrough and the first lift and shift walkthrough.
 Azure Developer Immersion In this walkthrough, you are going to put the web API presented by the rgroup app into an Azure API App. Doing this will enable the use of an authentication model which can support
Azure Developer Immersion In this walkthrough, you are going to put the web API presented by the rgroup app into an Azure API App. Doing this will enable the use of an authentication model which can support
Developing ASP.Net MVC 4 Web Application
 Developing ASP.Net MVC 4 Web Application About this Course In this course, students will learn to develop advanced ASP.NET MVC applications using.net Framework 4.5 tools and technologies. The focus will
Developing ASP.Net MVC 4 Web Application About this Course In this course, students will learn to develop advanced ASP.NET MVC applications using.net Framework 4.5 tools and technologies. The focus will
Developing Microsoft Azure Solutions (70-532) Syllabus
 Developing Microsoft Azure Solutions (70-532) Syllabus Cloud Computing Introduction What is Cloud Computing Cloud Characteristics Cloud Computing Service Models Deployment Models in Cloud Computing Advantages
Developing Microsoft Azure Solutions (70-532) Syllabus Cloud Computing Introduction What is Cloud Computing Cloud Characteristics Cloud Computing Service Models Deployment Models in Cloud Computing Advantages
Setting Up the Server
 Managing Licenses, page 1 Cross-launch from Prime Collaboration Provisioning, page 5 Integrating Prime Collaboration Servers, page 6 Single Sign-On for Prime Collaboration, page 7 Changing the SSL Port,
Managing Licenses, page 1 Cross-launch from Prime Collaboration Provisioning, page 5 Integrating Prime Collaboration Servers, page 6 Single Sign-On for Prime Collaboration, page 7 Changing the SSL Port,
Executive Summary. Performance Report for: https://edwardtbabinski.us/blogger/social/index. The web should be fast. How does this affect me?
 The web should be fast. Executive Summary Performance Report for: https://edwardtbabinski.us/blogger/social/index Report generated: Test Server Region: Using: Analysis options: Tue,, 2017, 4:21 AM -0400
The web should be fast. Executive Summary Performance Report for: https://edwardtbabinski.us/blogger/social/index Report generated: Test Server Region: Using: Analysis options: Tue,, 2017, 4:21 AM -0400
Snapt Accelerator Manual
 Snapt Accelerator Manual Version 2.0 pg. 1 Contents Chapter 1: Introduction... 3 Chapter 2: General Usage... 3 Accelerator Dashboard... 4 Standard Configuration Default Settings... 5 Standard Configuration
Snapt Accelerator Manual Version 2.0 pg. 1 Contents Chapter 1: Introduction... 3 Chapter 2: General Usage... 3 Accelerator Dashboard... 4 Standard Configuration Default Settings... 5 Standard Configuration
Course Outline. Lesson 2, Azure Portals, describes the two current portals that are available for managing Azure subscriptions and services.
 Course Outline Module 1: Overview of the Microsoft Azure Platform Microsoft Azure provides a collection of services that you can use as building blocks for your cloud applications. Lesson 1, Azure Services,
Course Outline Module 1: Overview of the Microsoft Azure Platform Microsoft Azure provides a collection of services that you can use as building blocks for your cloud applications. Lesson 1, Azure Services,
20532D: Developing Microsoft Azure Solutions
 20532D: Developing Microsoft Azure Solutions Course Details Course Code: Duration: Notes: 20532D 5 days Elements of this syllabus are subject to change. About this course This course is intended for students
20532D: Developing Microsoft Azure Solutions Course Details Course Code: Duration: Notes: 20532D 5 days Elements of this syllabus are subject to change. About this course This course is intended for students
Workspace Administrator Help File
 Workspace Administrator Help File Table of Contents HotDocs Workspace Help File... 1 Getting Started with Workspace... 3 What is HotDocs Workspace?... 3 Getting Started with Workspace... 3 To access Workspace...
Workspace Administrator Help File Table of Contents HotDocs Workspace Help File... 1 Getting Started with Workspace... 3 What is HotDocs Workspace?... 3 Getting Started with Workspace... 3 To access Workspace...
20486 Developing ASP.NET MVC 5 Web Applications
 Course Overview In this course, students will learn to develop advanced ASP.NET MVC applications using.net Framework tools and technologies. The focus will be on coding activities that enhance the performance
Course Overview In this course, students will learn to develop advanced ASP.NET MVC applications using.net Framework tools and technologies. The focus will be on coding activities that enhance the performance
Tableau Server on Microsoft Azure:
 Tableau Server on Microsoft Azure: Deployment Guidelines and Best Practices April 2017 Table of Contents Abstract...3 Introduction to Tableau With Microsoft Azure...3 Option 1 Self Deployment via Azure
Tableau Server on Microsoft Azure: Deployment Guidelines and Best Practices April 2017 Table of Contents Abstract...3 Introduction to Tableau With Microsoft Azure...3 Option 1 Self Deployment via Azure
Deccansoft Software Services
 Azure Syllabus Cloud Computing What is Cloud Computing Cloud Characteristics Cloud Computing Service Models Deployment Models in Cloud Computing Advantages and Disadvantages of Cloud Computing Getting
Azure Syllabus Cloud Computing What is Cloud Computing Cloud Characteristics Cloud Computing Service Models Deployment Models in Cloud Computing Advantages and Disadvantages of Cloud Computing Getting
MOVEit Transfer on Azure Marketplace Quickstart Guide. How to deploy and use MOVEit Transfer from Microsoft Azure Marketplace
 MOVEit Transfer on Azure Marketplace Quickstart Guide How to deploy and use MOVEit Transfer from Microsoft Azure Marketplace Copyright Notice 1991-2017 Ipswitch, Inc. All rights reserved. This document,
MOVEit Transfer on Azure Marketplace Quickstart Guide How to deploy and use MOVEit Transfer from Microsoft Azure Marketplace Copyright Notice 1991-2017 Ipswitch, Inc. All rights reserved. This document,
Developing ASP.NET MVC 5 Web Applications. Course Outline
 Developing ASP.NET MVC 5 Web Applications Course Outline Module 1: Exploring ASP.NET MVC 5 The goal of this module is to outline to the students the components of the Microsoft Web Technologies stack,
Developing ASP.NET MVC 5 Web Applications Course Outline Module 1: Exploring ASP.NET MVC 5 The goal of this module is to outline to the students the components of the Microsoft Web Technologies stack,
Developing Microsoft Azure Solutions (MS 20532)
 Developing Microsoft Azure Solutions (MS 20532) COURSE OVERVIEW: This course is intended for students who have experience building ASP.NET and C# applications. Students will also have experience with the
Developing Microsoft Azure Solutions (MS 20532) COURSE OVERVIEW: This course is intended for students who have experience building ASP.NET and C# applications. Students will also have experience with the
Colligo Manager for Outlook User Guide. User Guide
 Colligo Email Manager for Outlook User Guide User Guide Contents About This Guide... 5 Audience... 5 Requirements... 5 Terminology... 5 Colligo Technical Support... 5 Installation... 6 EXE Installation...
Colligo Email Manager for Outlook User Guide User Guide Contents About This Guide... 5 Audience... 5 Requirements... 5 Terminology... 5 Colligo Technical Support... 5 Installation... 6 EXE Installation...
Comodo cwatch Web Security Software Version 1.6
 rat Comodo cwatch Web Security Software Version 1.6 Quick Start Guide Guide Version 1.6.010918 Comodo Security Solutions 1255 Broad Street Clifton, NJ 07013 Comodo cwatch Web Security - Quick Start Guide
rat Comodo cwatch Web Security Software Version 1.6 Quick Start Guide Guide Version 1.6.010918 Comodo Security Solutions 1255 Broad Street Clifton, NJ 07013 Comodo cwatch Web Security - Quick Start Guide
Developing ASP.NET MVC 5 Web Applications
 Developing ASP.NET MVC 5 Web Applications Course 20486C; 5 days, Instructor-led Course Description In this course, students will learn to develop advanced ASP.NET MVC applications using.net Framework tools
Developing ASP.NET MVC 5 Web Applications Course 20486C; 5 days, Instructor-led Course Description In this course, students will learn to develop advanced ASP.NET MVC applications using.net Framework tools
Forescout. eyeextend for MobileIron. Configuration Guide. Version 1.9
 Forescout Version 1.9 Contact Information Forescout Technologies, Inc. 190 West Tasman Drive San Jose, CA 95134 USA https://www.forescout.com/support/ Toll-Free (US): 1.866.377.8771 Tel (Intl): 1.408.213.3191
Forescout Version 1.9 Contact Information Forescout Technologies, Inc. 190 West Tasman Drive San Jose, CA 95134 USA https://www.forescout.com/support/ Toll-Free (US): 1.866.377.8771 Tel (Intl): 1.408.213.3191
Air Gap AntiVirus Guide Version 8.5 Update 2
 Air Gap AntiVirus Guide Version 8.5 Update 2 Endpoint Security powered by HEAT Software Contents Contents 2 Requirements 3 Air Gap Software Requirements 4 Air Gap Checklist 5 AntiVirus Configuration for
Air Gap AntiVirus Guide Version 8.5 Update 2 Endpoint Security powered by HEAT Software Contents Contents 2 Requirements 3 Air Gap Software Requirements 4 Air Gap Checklist 5 AntiVirus Configuration for
Detects Potential Problems. Customizable Data Columns. Support for International Characters
 Home Buy Download Support Company Blog Features Home Features HttpWatch Home Overview Features Compare Editions New in Version 9.x Awards and Reviews Download Pricing Our Customers Who is using it? What
Home Buy Download Support Company Blog Features Home Features HttpWatch Home Overview Features Compare Editions New in Version 9.x Awards and Reviews Download Pricing Our Customers Who is using it? What
MultiSite Manager. User Guide
 MultiSite Manager User Guide Contents 1. Getting Started... 2 Opening the MultiSite Manager... 2 Navigating MultiSite Manager... 2 2. The All Sites tab... 3 All Sites... 3 Reports... 4 Licenses... 5 3.
MultiSite Manager User Guide Contents 1. Getting Started... 2 Opening the MultiSite Manager... 2 Navigating MultiSite Manager... 2 2. The All Sites tab... 3 All Sites... 3 Reports... 4 Licenses... 5 3.
FUJITSU Cloud Service S5. Introduction Guide. Ver. 1.3 FUJITSU AMERICA, INC.
 FUJITSU Cloud Service S5 Introduction Guide Ver. 1.3 FUJITSU AMERICA, INC. 1 FUJITSU Cloud Service S5 Introduction Guide Ver. 1.3 Date of publish: September, 2011 All Rights Reserved, Copyright FUJITSU
FUJITSU Cloud Service S5 Introduction Guide Ver. 1.3 FUJITSU AMERICA, INC. 1 FUJITSU Cloud Service S5 Introduction Guide Ver. 1.3 Date of publish: September, 2011 All Rights Reserved, Copyright FUJITSU
Amazon WorkSpaces Application Manager. Administration Guide
 Amazon WorkSpaces Application Manager Administration Guide Manager: Administration Guide Copyright 2017 Amazon Web Services, Inc. and/or its affiliates. All rights reserved. Amazon's trademarks and trade
Amazon WorkSpaces Application Manager Administration Guide Manager: Administration Guide Copyright 2017 Amazon Web Services, Inc. and/or its affiliates. All rights reserved. Amazon's trademarks and trade
ForeScout Extended Module for ServiceNow
 ForeScout Extended Module for ServiceNow Version 1.2 Table of Contents About ServiceNow Integration... 4 Use Cases... 4 Asset Identification... 4 Asset Inventory True-up... 5 Additional ServiceNow Documentation...
ForeScout Extended Module for ServiceNow Version 1.2 Table of Contents About ServiceNow Integration... 4 Use Cases... 4 Asset Identification... 4 Asset Inventory True-up... 5 Additional ServiceNow Documentation...
Installing and Configuring vcloud Connector
 Installing and Configuring vcloud Connector vcloud Connector 2.6.0 This document supports the version of each product listed and supports all subsequent versions until the document is replaced by a new
Installing and Configuring vcloud Connector vcloud Connector 2.6.0 This document supports the version of each product listed and supports all subsequent versions until the document is replaced by a new
Setting Up Resources in VMware Identity Manager. VMware Identity Manager 2.8
 Setting Up Resources in VMware Identity Manager VMware Identity Manager 2.8 You can find the most up-to-date technical documentation on the VMware website at: https://docs.vmware.com/ If you have comments
Setting Up Resources in VMware Identity Manager VMware Identity Manager 2.8 You can find the most up-to-date technical documentation on the VMware website at: https://docs.vmware.com/ If you have comments
VMware AirWatch Database Migration Guide A sample procedure for migrating your AirWatch database
 VMware AirWatch Database Migration Guide A sample procedure for migrating your AirWatch database For multiple versions Have documentation feedback? Submit a Documentation Feedback support ticket using
VMware AirWatch Database Migration Guide A sample procedure for migrating your AirWatch database For multiple versions Have documentation feedback? Submit a Documentation Feedback support ticket using
SelectSurvey.NET Developers Manual
 Developers Manual (Last updated: 5/6/2016) SelectSurvey.NET Developers Manual Table of Contents: SelectSurvey.NET Developers Manual... 1 Overview... 2 Before Starting - Is your software up to date?...
Developers Manual (Last updated: 5/6/2016) SelectSurvey.NET Developers Manual Table of Contents: SelectSurvey.NET Developers Manual... 1 Overview... 2 Before Starting - Is your software up to date?...
20486C: Developing ASP.NET MVC 5 Web Applications
 20486C: Developing ASP.NET MVC 5 Web Course Details Course Code: Duration: Notes: 20486C 5 days This course syllabus should be used to determine whether the course is appropriate for the students, based
20486C: Developing ASP.NET MVC 5 Web Course Details Course Code: Duration: Notes: 20486C 5 days This course syllabus should be used to determine whether the course is appropriate for the students, based
ForeScout Extended Module for Tenable Vulnerability Management
 ForeScout Extended Module for Tenable Vulnerability Management Version 2.7.1 Table of Contents About Tenable Vulnerability Management Module... 4 Compatible Tenable Vulnerability Products... 4 About Support
ForeScout Extended Module for Tenable Vulnerability Management Version 2.7.1 Table of Contents About Tenable Vulnerability Management Module... 4 Compatible Tenable Vulnerability Products... 4 About Support
AWS Amplify: Console User Guide
 AWS Amplify Console User Guide AWS Amplify: Console User Guide Copyright 2018 Amazon Web Services, Inc. and/or its affiliates. All rights reserved. Amazon's trademarks and trade dress may not be used in
AWS Amplify Console User Guide AWS Amplify: Console User Guide Copyright 2018 Amazon Web Services, Inc. and/or its affiliates. All rights reserved. Amazon's trademarks and trade dress may not be used in
User Manual. Admin Report Kit for IIS 7 (ARKIIS)
 User Manual Admin Report Kit for IIS 7 (ARKIIS) Table of Contents 1 Admin Report Kit for IIS 7... 1 1.1 About ARKIIS... 1 1.2 Who can Use ARKIIS?... 1 1.3 System requirements... 2 1.4 Technical Support...
User Manual Admin Report Kit for IIS 7 (ARKIIS) Table of Contents 1 Admin Report Kit for IIS 7... 1 1.1 About ARKIIS... 1 1.2 Who can Use ARKIIS?... 1 1.3 System requirements... 2 1.4 Technical Support...
Azure for On-Premises Administrators Practice Exercises
 Azure for On-Premises Administrators Practice Exercises Overview This course includes optional practical exercises where you can try out the techniques demonstrated in the course for yourself. This guide
Azure for On-Premises Administrators Practice Exercises Overview This course includes optional practical exercises where you can try out the techniques demonstrated in the course for yourself. This guide
Amazon AppStream 2.0: SOLIDWORKS Deployment Guide
 2018 Amazon AppStream 2.0: SOLIDWORKS Deployment Guide Build an Amazon AppStream 2.0 environment to stream SOLIDWORKS to your users June 2018 https://aws.amazon.com/appstream2/ 1 Welcome This guide describes
2018 Amazon AppStream 2.0: SOLIDWORKS Deployment Guide Build an Amazon AppStream 2.0 environment to stream SOLIDWORKS to your users June 2018 https://aws.amazon.com/appstream2/ 1 Welcome This guide describes
Developing ASP.NET MVC Web Applications (486)
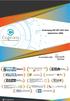 Developing ASP.NET MVC Web Applications (486) Design the application architecture Plan the application layers Plan data access; plan for separation of concerns, appropriate use of models, views, controllers,
Developing ASP.NET MVC Web Applications (486) Design the application architecture Plan the application layers Plan data access; plan for separation of concerns, appropriate use of models, views, controllers,
9 Reasons To Use a Binary Repository for Front-End Development with Bower
 9 Reasons To Use a Binary Repository for Front-End Development with Bower White Paper Introduction The availability of packages for front-end web development has somewhat lagged behind back-end systems.
9 Reasons To Use a Binary Repository for Front-End Development with Bower White Paper Introduction The availability of packages for front-end web development has somewhat lagged behind back-end systems.
Microsoft Developing ASP.NET MVC 4 Web Applications
 1800 ULEARN (853 276) www.ddls.com.au Microsoft 20486 - Developing ASP.NET MVC 4 Web Applications Length 5 days Price $4290.00 (inc GST) Version C Overview In this course, students will learn to develop
1800 ULEARN (853 276) www.ddls.com.au Microsoft 20486 - Developing ASP.NET MVC 4 Web Applications Length 5 days Price $4290.00 (inc GST) Version C Overview In this course, students will learn to develop
Kentico CMS 6.0 Windows Azure Deployment Guide
 Kentico CMS 6.0 Windows Azure Deployment Guide 2 Kentico CMS 6.0 Windows Azure Deployment Guide Table of Contents Introduction 4... 4 About this guide Installation and deployment 6... 6 Overview... 6 Architecture...
Kentico CMS 6.0 Windows Azure Deployment Guide 2 Kentico CMS 6.0 Windows Azure Deployment Guide Table of Contents Introduction 4... 4 About this guide Installation and deployment 6... 6 Overview... 6 Architecture...
Developing ASP.NET MVC 4 Web Applications
 Developing ASP.NET MVC 4 Web Applications Código del curso: 20486 Duración: 5 días Acerca de este curso In this course, students will learn to develop advanced ASP.NET MVC applications using.net Framework
Developing ASP.NET MVC 4 Web Applications Código del curso: 20486 Duración: 5 días Acerca de este curso In this course, students will learn to develop advanced ASP.NET MVC applications using.net Framework
271 Waverley Oaks Rd. Telephone: Suite 206 Waltham, MA USA
 Contacting Leostream Leostream Corporation http://www.leostream.com 271 Waverley Oaks Rd. Telephone: +1 781 890 2019 Suite 206 Waltham, MA 02452 USA To submit an enhancement request, email features@leostream.com.
Contacting Leostream Leostream Corporation http://www.leostream.com 271 Waverley Oaks Rd. Telephone: +1 781 890 2019 Suite 206 Waltham, MA 02452 USA To submit an enhancement request, email features@leostream.com.
Azure Developer Immersion Getting Started
 Azure Developer Immersion Getting Started In this walkthrough, you will get connected to Microsoft Azure and Visual Studio Team Services. You will also get the code and supporting files you need onto your
Azure Developer Immersion Getting Started In this walkthrough, you will get connected to Microsoft Azure and Visual Studio Team Services. You will also get the code and supporting files you need onto your
MASTERS COURSE IN FULL STACK WEB APPLICATION DEVELOPMENT W W W. W E B S T A C K A C A D E M Y. C O M
 MASTERS COURSE IN FULL STACK WEB APPLICATION DEVELOPMENT W W W. W E B S T A C K A C A D E M Y. C O M COURSE OBJECTIVES Enable participants to develop a complete web application from the scratch that includes
MASTERS COURSE IN FULL STACK WEB APPLICATION DEVELOPMENT W W W. W E B S T A C K A C A D E M Y. C O M COURSE OBJECTIVES Enable participants to develop a complete web application from the scratch that includes
Azure Developer Immersions Application Insights
 Azure Developer Immersions Application Insights Application Insights provides live monitoring of your applications. You can detect and diagnose faults and performance issues, as well as discover how users
Azure Developer Immersions Application Insights Application Insights provides live monitoring of your applications. You can detect and diagnose faults and performance issues, as well as discover how users
Kaseya 2. Installation guide. Version R8. English
 Kaseya 2 Kaseya Server Setup Installation guide Version R8 English October 24, 2014 Agreement The purchase and use of all Software and Services is subject to the Agreement as defined in Kaseya s Click-Accept
Kaseya 2 Kaseya Server Setup Installation guide Version R8 English October 24, 2014 Agreement The purchase and use of all Software and Services is subject to the Agreement as defined in Kaseya s Click-Accept
Create Decryption Policies to Control HTTPS Traffic
 Create Decryption Policies to Control HTTPS Traffic This chapter contains the following sections: Overview of Create Decryption Policies to Control HTTPS Traffic, page 1 Managing HTTPS Traffic through
Create Decryption Policies to Control HTTPS Traffic This chapter contains the following sections: Overview of Create Decryption Policies to Control HTTPS Traffic, page 1 Managing HTTPS Traffic through
Web Applications Installation. version 12.17
 version 12.17 Disclaimer This document is for informational purposes only and is subject to change without notice. This document and its contents, including the viewpoints, dates and functional content
version 12.17 Disclaimer This document is for informational purposes only and is subject to change without notice. This document and its contents, including the viewpoints, dates and functional content
Azure 209x Practical Exercises Overview
 Azure 209x Practical Exercises Overview This course includes optional exercises where you can try out the techniques demonstrated in the course for yourself. This guide lists the steps for the individual
Azure 209x Practical Exercises Overview This course includes optional exercises where you can try out the techniques demonstrated in the course for yourself. This guide lists the steps for the individual
Publisher Onboarding Kit
 Publisher Onboarding Kit Smart content. Smart business. Publishing, Supporting & Selling HotDocs Market Templates A HotDocs Market publisher s guide for loading templates, answering customer questions
Publisher Onboarding Kit Smart content. Smart business. Publishing, Supporting & Selling HotDocs Market Templates A HotDocs Market publisher s guide for loading templates, answering customer questions
Business Insights Dashboard
 Business Insights Dashboard Sage 500 ERP 2000-2013 Sage Software, Inc. All rights reserved. Sage, the Sage logos, and the Sage product and service names mentioned herein are registered trademarks or trademarks
Business Insights Dashboard Sage 500 ERP 2000-2013 Sage Software, Inc. All rights reserved. Sage, the Sage logos, and the Sage product and service names mentioned herein are registered trademarks or trademarks
Techno Expert Solutions
 Course Content of Microsoft Windows Azzure Developer: Course Outline Module 1: Overview of the Microsoft Azure Platform Microsoft Azure provides a collection of services that you can use as building blocks
Course Content of Microsoft Windows Azzure Developer: Course Outline Module 1: Overview of the Microsoft Azure Platform Microsoft Azure provides a collection of services that you can use as building blocks
Web Applications Installation. version
 version 2017.1 Disclaimer This document is for informational purposes only and is subject to change without notice. This document and its contents, including the viewpoints, dates and functional content
version 2017.1 Disclaimer This document is for informational purposes only and is subject to change without notice. This document and its contents, including the viewpoints, dates and functional content
USER GUIDE Azure Factory
 2011 USER GUIDE Azure Factory Contents Setting up a Windows Azure Account... 2 Setting up your Server... 3 Creating a Database... 4 Manage the Database... 6 Generating the Azure Factory Project... 9 Publishing
2011 USER GUIDE Azure Factory Contents Setting up a Windows Azure Account... 2 Setting up your Server... 3 Creating a Database... 4 Manage the Database... 6 Generating the Azure Factory Project... 9 Publishing
Configuring Hotspots
 CHAPTER 12 Hotspots on the Cisco NAC Guest Server are used to allow administrators to create their own portal pages and host them on the Cisco NAC Guest Server. Hotspots created by administrators can be
CHAPTER 12 Hotspots on the Cisco NAC Guest Server are used to allow administrators to create their own portal pages and host them on the Cisco NAC Guest Server. Hotspots created by administrators can be
Administering Cloud Pod Architecture in Horizon 7. Modified on 4 JAN 2018 VMware Horizon 7 7.4
 Administering Cloud Pod Architecture in Horizon 7 Modified on 4 JAN 2018 VMware Horizon 7 7.4 You can find the most up-to-date technical documentation on the VMware website at: https://docs.vmware.com/
Administering Cloud Pod Architecture in Horizon 7 Modified on 4 JAN 2018 VMware Horizon 7 7.4 You can find the most up-to-date technical documentation on the VMware website at: https://docs.vmware.com/
Course 20488A: Developing Microsoft SharePoint Server 2013 Core Solutions
 Course 20488A: Developing SharePoint Server 2013 Core Solutions Delivery Method: Instructor-led (classroom) Duration: 5 Days Level: 300 COURSE OVERVIEW About this Course In this course, students learn
Course 20488A: Developing SharePoint Server 2013 Core Solutions Delivery Method: Instructor-led (classroom) Duration: 5 Days Level: 300 COURSE OVERVIEW About this Course In this course, students learn
O365 Solutions. Three Phase Approach. Page 1 34
 O365 Solutions Three Phase Approach msfttechteam@f5.com Page 1 34 Contents Use Cases... 2 Use Case One Advanced Traffic Management for WAP and ADFS farms... 2 Use Case Two BIG-IP with ADFS-PIP... 3 Phase
O365 Solutions Three Phase Approach msfttechteam@f5.com Page 1 34 Contents Use Cases... 2 Use Case One Advanced Traffic Management for WAP and ADFS farms... 2 Use Case Two BIG-IP with ADFS-PIP... 3 Phase
Azure Development Course
 Azure Development Course About This Course This section provides a brief description of the course, audience, suggested prerequisites, and course objectives. COURSE DESCRIPTION This course is intended
Azure Development Course About This Course This section provides a brief description of the course, audience, suggested prerequisites, and course objectives. COURSE DESCRIPTION This course is intended
Deltek Touch Expense for Ajera. Touch 1.0 Technical Installation Guide
 Deltek Touch Expense for Ajera Touch 1.0 Technical Installation Guide June 01, 2018 While Deltek has attempted to verify that the information in this document is accurate and complete, some typographical
Deltek Touch Expense for Ajera Touch 1.0 Technical Installation Guide June 01, 2018 While Deltek has attempted to verify that the information in this document is accurate and complete, some typographical
Perceptive Matching Engine
 Perceptive Matching Engine Advanced Design and Setup Guide Version: 1.0.x Written by: Product Development, R&D Date: January 2018 2018 Hyland Software, Inc. and its affiliates. Table of Contents Overview...
Perceptive Matching Engine Advanced Design and Setup Guide Version: 1.0.x Written by: Product Development, R&D Date: January 2018 2018 Hyland Software, Inc. and its affiliates. Table of Contents Overview...
Web Applications Installation. version
 version 2017.1 Disclaimer This document is for informational purposes only and is subject to change without notice. This document and its contents, including the viewpoints, dates and functional content
version 2017.1 Disclaimer This document is for informational purposes only and is subject to change without notice. This document and its contents, including the viewpoints, dates and functional content
Sitecore Experience Platform 8.0 Rev: September 13, Sitecore Experience Platform 8.0
 Sitecore Experience Platform 8.0 Rev: September 13, 2018 Sitecore Experience Platform 8.0 All the official Sitecore documentation. Page 1 of 455 Experience Analytics glossary This topic contains a glossary
Sitecore Experience Platform 8.0 Rev: September 13, 2018 Sitecore Experience Platform 8.0 All the official Sitecore documentation. Page 1 of 455 Experience Analytics glossary This topic contains a glossary
70-532: Developing Microsoft Azure Solutions
 70-532: Developing Microsoft Azure Solutions Exam Design Target Audience Candidates of this exam are experienced in designing, programming, implementing, automating, and monitoring Microsoft Azure solutions.
70-532: Developing Microsoft Azure Solutions Exam Design Target Audience Candidates of this exam are experienced in designing, programming, implementing, automating, and monitoring Microsoft Azure solutions.
Setting Up Resources in VMware Identity Manager
 Setting Up Resources in VMware Identity Manager VMware Identity Manager 2.7 This document supports the version of each product listed and supports all subsequent versions until the document is replaced
Setting Up Resources in VMware Identity Manager VMware Identity Manager 2.7 This document supports the version of each product listed and supports all subsequent versions until the document is replaced
Lightning Conductor Web Part 2013 Manual 2 Last update: October 24, 2014 Lightning Tools
 Lightning Conductor Web Part 2013 Manual 2 Last update: October 24, 2014 Lightning Tools Table of Contents Installing the Lightning Conductor 2013 Web Part... 2 Uploading the Lightning Conductor solution
Lightning Conductor Web Part 2013 Manual 2 Last update: October 24, 2014 Lightning Tools Table of Contents Installing the Lightning Conductor 2013 Web Part... 2 Uploading the Lightning Conductor solution
SHAREPOINT DEVELOPMENT FOR 2016/2013
 SHAREPOINT DEVELOPMENT FOR 2016/2013 Course Code: AUDIENCE: FORMAT: LENGTH: SP16-310-GSA (CP GSA2016) Professional Developers Instructor-led training with hands-on labs 5 Days COURSE INCLUDES: 5-days of
SHAREPOINT DEVELOPMENT FOR 2016/2013 Course Code: AUDIENCE: FORMAT: LENGTH: SP16-310-GSA (CP GSA2016) Professional Developers Instructor-led training with hands-on labs 5 Days COURSE INCLUDES: 5-days of
DEPLOYMENT GUIDE Version 1.1. Deploying F5 with IBM WebSphere 7
 DEPLOYMENT GUIDE Version 1.1 Deploying F5 with IBM WebSphere 7 Table of Contents Table of Contents Deploying the BIG-IP LTM system and IBM WebSphere Servers Prerequisites and configuration notes...1-1
DEPLOYMENT GUIDE Version 1.1 Deploying F5 with IBM WebSphere 7 Table of Contents Table of Contents Deploying the BIG-IP LTM system and IBM WebSphere Servers Prerequisites and configuration notes...1-1
Getting Help...71 Getting help with ScreenSteps...72
 GETTING STARTED Table of Contents Onboarding Guides... 3 Evaluating ScreenSteps--Welcome... 4 Evaluating ScreenSteps--Part 1: Create 3 Manuals... 6 Evaluating ScreenSteps--Part 2: Customize Your Knowledge
GETTING STARTED Table of Contents Onboarding Guides... 3 Evaluating ScreenSteps--Welcome... 4 Evaluating ScreenSteps--Part 1: Create 3 Manuals... 6 Evaluating ScreenSteps--Part 2: Customize Your Knowledge
SAML-Based SSO Configuration
 Prerequisites, page 1 SAML SSO Configuration Task Flow, page 5 Reconfigure OpenAM SSO to SAML SSO Following an Upgrade, page 9 SAML SSO Deployment Interactions and Restrictions, page 9 Prerequisites NTP
Prerequisites, page 1 SAML SSO Configuration Task Flow, page 5 Reconfigure OpenAM SSO to SAML SSO Following an Upgrade, page 9 SAML SSO Deployment Interactions and Restrictions, page 9 Prerequisites NTP
Dell EMC OpenManage Mobile. Version User s Guide (Android)
 Dell EMC OpenManage Mobile Version 2.0.20 User s Guide (Android) Notes, cautions, and warnings NOTE: A NOTE indicates important information that helps you make better use of your product. CAUTION: A CAUTION
Dell EMC OpenManage Mobile Version 2.0.20 User s Guide (Android) Notes, cautions, and warnings NOTE: A NOTE indicates important information that helps you make better use of your product. CAUTION: A CAUTION
Table of Contents. VMware AirWatch: Technology Partner Integration
 Table of Contents Lab Overview - HOL-1857-08-UEM - Workspace ONE UEM - Technology Partner Integration... 2 Lab Guidance... 3 Module 1 - F5 Integration with Workspace ONE UEM (30 min)... 9 Introduction...
Table of Contents Lab Overview - HOL-1857-08-UEM - Workspace ONE UEM - Technology Partner Integration... 2 Lab Guidance... 3 Module 1 - F5 Integration with Workspace ONE UEM (30 min)... 9 Introduction...
Developing ASP.NET MVC 5 Web Applications
 20486C - Version: 1 23 February 2018 Developing ASP.NET MVC 5 Web Developing ASP.NET MVC 5 Web 20486C - Version: 1 5 days Course Description: In this course, students will learn to develop advanced ASP.NET
20486C - Version: 1 23 February 2018 Developing ASP.NET MVC 5 Web Developing ASP.NET MVC 5 Web 20486C - Version: 1 5 days Course Description: In this course, students will learn to develop advanced ASP.NET
