Signamax Connectivity Systems Manageable Gigabit Switch Model FO AF
|
|
|
- Elisabeth Boyd
- 6 years ago
- Views:
Transcription
1 Manageable Gigabit Switch Signamax Connectivity Systems Manageable Gigabit Switch Model FO AF U S E R S G U I D E User s Manual 1
2 Signamax Connectivity Systems Manageable Gigabit Switch Model FO AF User s Guide
3 Preface This manual describes how to install and use the Signamax FO AF Manageable Gigabit Switch. This switch introduced here is designed to deliver full scalability with SNMP/RMON web-based management functions by providing: 24 x 100BaseFX fixed ports With fixed 2 x 1000BaseSX/LX ports For the fiber ports, it allows options of fiber type and wavelength at user s discretion. This switch brings a simple answer to today s complicated networking environments. To get the most out of this manual, you should have an understanding of Ethernet networking concepts. In this manual, you will find: Features on the Manageable Gigabit Switch Illustrative LED functions Installation instructions Management Configuration SNMP, DHCP, IGMP Specifications User s Manual 1
4 Table of Contents PREFACE 1 TABLE OF CONTENTS 2 PRODUCT OVERVIEW 4 SIGNAMAX FO AF MANAGEABLE GIGABIT SWITCH4 PACKAGE CONTENTS 4 PRODUCT HIGHLIGHTS 5 Basic Features 5 Management Support 5 FRONT PANEL DISPLAY 7 PHYSICAL PORTS 8 SWITCH MANAGEMENT 9 Administration console via RS-232 serial port 9 Web-based browser interface 9 External SNMP-based network management application 9 INSTALLATION 10 SELECTING A SITE FOR THE SWITCH 10 CONNECTING TO POWER 10 CONNECTING TO YOUR NETWORK 11 Cable Type & Length 11 Cabling 12 SWITCH MANAGEMENT 13 MANAGEMENT ACCESS OVERVIEW 13 ADMINISTRATION CONSOLE 14 Direct Access 14 Modem Access 15 WEB MANAGEMENT 15 SNMP-BASED NETWORK MANAGEMENT 15 PROTOCOLS 16 MANAGEMENT ARCHITECTURE 16 MENU-DRIVEN CONSOLE MANAGEMENT 17 LOGGING ON TO THE SWITCH 18 At the screen prompt 18 SWITCH MANAGEMENT SCREEN 19 Navigating Through the Console Interface 19 PERFORMING BASIC MANAGEMENT ACTIVITIES 20 Start with Selection Menu 20 General Management Configurations 21 LAN Port Configurations 22 Console Port Configurations 25 PERFORMING ADVANCED MANAGEMENT ACTIVITIES 27 Start with Selection Menu 27 L2 Switching DataBase 28 IP Networking 36 Bridging 38 2 User s Manual
5 Static Filtering 40 MAC Address In-Filters 41 Spanning Tree Functions 42 SNMP Functions 46 Other Protocols 48 Port Trunking 49 Port Mirroring 50 QoS Setup 51 Sending and Receiving Files 58 LOGOUT 59 SAVE SETTINGS 59 RESTORE DEFAULT SETTINGS 60 REBOOT 60 WEB-BASED BROWSER MANAGEMENT 61 LOGGING ON TO THE SWITCH 61 UNDERSTANDING THE BROWSER INTERFACE 62 PERFORMING FILE ACTIVITIES 64 Start with Selection Menu 64 PERFORMING BASIC SETUP ACTIVITIES 65 Start with Selection Menu 65 LAN Port Configuration 67 Console Port Configuration 70 PERFORMING ADVANCED SETUP ACTIVITIES 72 Start with Selection Menu 72 MAC Address Management 72 Per Port Statistics 76 Bridging 77 Static MAC Filter 78 IP Multicast Group 81 Spanning Tree Perspective 82 SNMP 84 Other Protocols 86 Port Trunking 89 Port Mirroring 90 QoS 91 SNMP & RMON MANAGEMENT 97 OVERVIEW 97 SNMP AGENT AND MIB-2 (RFC 1213) 97 RMON MIB (RFC 1757) AND BRIDGE MIB (RFC 1493) 98 RMON Groups Supported 98 Bridge Groups Supported 99 SPECIFICATIONS 100 CONTACT INFORMATION 102 User s Manual 3
6 Product Overview Signamax FO AF Manageable Gigabit Switch Front View Package Contents When you unpack the product package, you shall find the items listed below. Please inspect the contents, and report any apparent damage or missing items immediately to your authorized reseller. The Signamax FO AF Manageable Gigabit Switch User s Manual AC power cord RS232 cable Rackmount brackets with screws 4 User s Manual
7 Product Highlights Basic Features Fixed 24 x 100BaseFX ports With fixed 2 x 1000BaseSX/LX ports Full wire-speed forwarding rate Store-and-forward mechanism Back-pressure and IEEE 802.3x compliant flow control Supports 12K MAC addresses Provides 2MBytes memory buffer Front panel reset button Front panel port status LEDs Standard 19 rackmount size, one-unit-height Management Support VLAN Port-based VLAN 802.1Q tagged VLAN TRUNKING MAC-based Trunking, up to three groups, two groups with a maximum of four 10/100TX/100FX ports each group, one group with a maximum of two 1000T/SX/LX ports Load sharing based on source and destination MAC addresses PORT-SECURITY Limit number of MAC addresses learned per port Static MAC addresses stay in the filtering table PORT-MIRRORING Port-mirroring provided through dedicated ports COS (IEEE802.1p Classification of Service) 4-level transmission priorities: 4 queues per output port Packet transmission scheduled using Weighted Round Robin (WRR) User-defined weights Classification of packet priority can be based on either a VLAN tag on packet or a user-definable port priority INTERNETWORKING PROTOCOLS Bridging: 802.1D Spanning Tree 802.1p/Q GARP/GVRP User s Manual 5
8 IP Multicast: IGMP Snooping Maximum of 128 VLANs and IP multicast sessions Rate Control NETWORK MANAGEMENT METHODS Console port access via RS-232 cable Telnet remote access SNMP agent: MIB-2 (RFC1213) Bridge MIB (RFC1493) RMON MIB (RFC1757) statistics, history, alarm and events VLAN MIB (802.1Q/RFC2674) Private MIB Java applet-based MIB browser Web browser support based on HTTP server and CGI parser Kermit/TFTP software-upgrade capability 6 User s Manual
9 Front Panel Display 1 POWER This LED comes on when the switch is properly connected to power and turned on. 2 Port Status LEDs The LEDs are located at the left side of the switch, displaying status for each respective port. Please refer to the following table for more details. LED State Indication LNK/ACT FDX/COL On Flashing On Flashing Off A valid network connection established. LNK stands for LINK. Transmitting or receiving data. ACT stands for ACTIVITY. Connection in full duplex mode. FDX stands for FULL-DUPLEX. Collision occurred. COL stands for COLLISION. Connection in half-duplex mode. User s Manual 7
10 Physical Ports The Manageable Gigabit Switch provides: Fixed 24 x 100BaseFX ports With fixed 2 x 1000BaseSX/LX ports CONNECTIVITY SC connectors on 1000SX/LX ports ST or SC connectors on 100FX ports MODE SELECTION 100BaseFX full-duplex mode 100BaseFX half-duplex mode 1000BaseSX/LX full-duplex mode 1000BaseSX/LX half-duplex mode Auto-negotiating mode 8 User s Manual
11 Switch Management Administration console via RS-232 serial port The switch provides an onboard serial port, which allows the switch to be configured via a directly connected terminal or a Telnet session. Web-based browser interface The switch also boasts a point-and-click browser-based interface that lets users access full switch configuration and functionality from a Netscape or Internet Explorer browser. External SNMP-based network management application The switch can also be configured via SNMP. User s Manual 9
12 Installation This chapter gives step-by-step instructions about how to install the switch: Selecting a Site for the Switch As with any electric device, you should place the switch where it will not be subjected to extreme temperatures, humidity, or electromagnetic interference. Specifically, the site you select should meet the following requirements: -The ambient temperature should be between 32 and 104 degrees Fahrenheit (0 to 40 degrees Celsius). -The relative humidity should be less than 90 percent, non-condensing. -Surrounding electrical devices should not exceed the electromagnetic field (RFC) standards for IEC 801-3, Level 2 (3V/M) field strength. -Make sure that the switch receives adequate ventilation. Do not block the ventilation holes on each side of the switch or the fan exhaust port on the rear of the switch. -The power outlet should be within 1.8 meters of the switch. Connecting to Power Redundant power supplies: Step 1: Connect the AC power cord to the receptacle on the back of the switch, and then plug it into a standard AC outlet with a voltage range from 100 to 240 VAC. Or connect the DC power cord to the receptacle on the back of the switch, and then plug it into a standard DC outlet with a voltage -48 VDC. Step 2: Disconnect the power cord if you want to shut down the switch. Rear view 10 User s Manual
13 Connecting to Your Network Cable Type & Length It is necessary to follow the cable specifications below when connecting the switch to your network. Use appropriate cables that meet your speed and cabling requirements. Cable Specifications Speed Connector Port Speed Half/Full Duplex 100BaseFX (*Wavelength of 850nm) 100BaseFX (*Wavelength of 1300nm) 1000BaseSX (*Wavelength of 850nm) 1000BaseLX (*Wavelength of 1300nm) ST, SC 100/200 Mbps SC 100/200 Mbps SC 1000/2000 Mbps SC 1000/2000 Mbps SC 1000/2000 Mbps SC 1000/2000 Mbps Cable 62.5/125µm multi-mode fiber 10/125µm single-mode fiber 62.5/125µm multi-mode fiber 50/125µm multi-mode fiber 62.5/125µm multi-mode fiber 10/125µm single-mode fiber Max. Distance 2 km 75 km 220 m 550 m 550 m 20 km User s Manual 11
14 Cabling Step 1: First, ensure the power of the switch and end devices is turned off. <Note> Step 2: Step 3: Step 4: Step 5: Always ensure that the power is off before any installation. Prepare cable with corresponding connectors for each type of port in use. Consult Cable Specifications Table on previous page for cabling requirements based on connectors and speed. Connect one end of the cable to the switch and the other end to a desired device. Once the connections between two end devices are made successfully, turn on the power and the switch is operational. 12 User s Manual
15 Switch Management This chapter explains the methods that you can use to configure management access to the switch. It describes the types of management applications and the communication and management protocols that deliver data between your management device (workstation or personal computer) and the system. It also contains information about port connection options. This chapter covers the following topics: Management Access Overview Key Concepts Key Guidelines for Implementation Administration Console Access Web Management Access SNMP Access Standards, Protocols, and Related Reading Management Access Overview The switch gives you the flexibility to access and manage the switch using any or all of the following methods. The administration console and web browser interface support are embedded in the switch software and are available for immediate use. User s Manual 13
16 Administration Console The administration console is an internal, character-oriented, menu-driven user interface for performing system administration such as displaying statistics or changing option settings. Using this method, you can view the administration console from a terminal, personal computer, Apple Macintosh, or workstation connected to the switch s console port. There are two ways to use this management method: direct access or modem access. The following sections describe these methods. Direct Access Direct access to the administration console is achieved by directly connecting a terminal or a PC equipped with a terminal-emulation program (such as HyperTerminal) to the switch console port. When using the management method, configure the terminal-emulation program to use the following parameters (you can change these settings after login): [DEFAULT PARAMETERS] 115,200bps 8 data bits No parity 1 stop bit This management method is often preferred because you can remain connected and monitor the system during system reboots. Also, certain error messages are sent to the serial port, regardless of the interface through which the associated action was initiated. A Macintosh or PC attachment can use any terminal-emulation program for connecting to the terminal serial port. A workstation attachment under UNIX can use an emulator such as TIP. 14 User s Manual
17 Modem Access You can access the switch s administration console from a PC or Macintosh using an external modem attached to the console port. The switch management program provides Console Port screen, accessible from the Basic Management screen, that lets you configure parameters for modem access. When you have configured the external modem from the administration console, the switch transmits characters that you have entered as output on the modem port. The switch echoes characters that it receives as input on the modem port to the current administration console session. The console appears to be directly connected to the external modem. Web Management The switch provides a browser interface that lets you configure and manage the switch remotely. After you set up your IP address for the switch, you can access the switch s web interface applications directly in your web browser by entering the IP address of the switch. You can then use your web browser to list and manage switch configuration parameters from one central location, just as if you were directly connected to the switch s console port. Web Management requires either Microsoft Internet Explorer 4.01 or later or Netscape Navigator 4.03 or later. SNMP-Based Network Management You can use an external SNMP-based application to configure and manage the switch. This management method requires the SNMP agent on the switch and the SNMP Network Management Station to use the same community string. This management method, in fact, uses two community strings: the get community string and the set community string. If the SNMP Network management station only knows the set community string, it can read and write to the MIBs. However, if it only knows the get community string, it can User s Manual 15
18 only read MIBs. The default get and set community strings for the switch are public. Protocols The switch supports the following protocols: VIRTUAL TERMINAL PROTOCOLS, SUCH AS TELNET A virtual terminal protocol is a software program, such as Telnet, that allows you to establish a management session from a Macintosh, a PC, or a UNIX workstation. Because Telnet runs over TCP/IP, you must have at least one IP address configured on the switch before you can establish access to it with a virtual terminal protocol. <Note> Terminal emulation is different from a virtual terminal protocol in that you must connect a terminal directly to the console port. SIMPLE NETWORK MANAGEMENT PROTOCOL (SNMP) SNMP is the standard management protocol for multivendor IP networks. SNMP supports transaction-based queries that allow the protocol to format messages and to transmit information between reporting devices and data-collection programs. SNMP runs on top of the User Datagram Protocol (UDP), offering a connectionless-mode service. Management Architecture All of the management application modules use the same Messaging Application Programming Interface (MAPI). By unifying management methods with a single MAPI, configuration parameters set using one method (e.g. console port) are immediately displayed the other management methods (e.g. SNMP agent of web browser). The management architecture of the switch adheres to the IEEE open standard. This compliance assures customers that the switch is compatible with, and will interoperate with other solutions that adhere to the same open standard. 16 User s Manual
19 Menu-Driven Console Management The switch provides a menu-driven console interface for configuration purposes. The switch can be configured either locally through its RS-232 port or remotely via a Telnet session. For the later, you must specify an IP address for the switch first. This chapter describes how to configure the switch using its menu-driven console. * For initial IP settings, you must configure the switch through its RS232 port. User s Manual 17
20 Logging on to the switch At the screen prompt Login: Password: LOGIN NAME Enter the console interface factory default console name admin. PASSWORD Enter the factory default password (no password, press <Enter> directly). Or enter a user-defined password if you followed the instructions later and changed the factory default password. Factory Default Password: no password, press <Enter> directly. <Note> Only one console and three telnet users can log on to the switch concurrently. However, it is not recommended that multiple users modify the configuration at the same time. 18 User s Manual
21 Switch Management Screen BASIC MANAGEMENT Basic management activities. ADVANCED MANAGEMENT Advanced management activities. LOGOUT Highlight this option and press Enter to log out. SAVE SETTINGS Highlight this option and press Enter to save the current settings and remain in the configuration program. RESTORE DEFAULT SETTINGS Highlight this option and press Enter to restore the factory default settings. REBOOT Highlight this option and press Enter to reboot. Navigating Through the Console Interface The console interface consists of a series of menu boxes. Each menu box has several options, which are listed vertically. Move the highlight to select an option as you wish; press the Enter key to activate that option. Press this key Up Arrow or K* Down Arrow or J* Tab Enter Esc To Move the highlight one line up in a menu box Move the highlight one line down in a menu box Move the highlight between screens Select the highlighted option Move to a previous menu <Note> * Remember to release the <Caps Lock> key if you press <K> or <J> and cannot move the highlight on the screen. User s Manual 19
22 Performing Basic Management Activities Basic management activities consist of General, LAN Port, and Console Port tasks. Start with Selection Menu Step 1: Highlight [Basic Management] from [Switch Management] screen and press <Enter>. The [Basic Management] screen appears: Step 2: Highlight a desired option and press <Enter>. Or press <Esc> to exit. 20 User s Manual
23 General Management Configurations Step 1: Highlight [General] from [Basic Management] screen and press <Enter>. System Name Step 2: System Name is highlighted. Press <Enter> if you want to change it. Location Step 3: Move to highlight Location and press <Enter> if you want to change it. admin Password Step 4: Move to highlight admin Password and press <Enter> if you want to change it. guest Password Step 5: Move to highlight guest Password and press <Enter> if you want to change it. Statistics Collection Step 6: Move to highlight Statistics Collection and press <Enter> if you want to change it, Disabled or Enabled. User s Manual 21
24 Reboot-On-Error Step 7: Move to highlight Reboot-On-Error and press <Enter> if you want to change it, Disabled or Enabled. Remote Telnet Login Step 8: Move to highlight Remote Telnet Login and press <Enter> if you want to change it, Disabled or Enabled. Remote HTTP Login Step 9: Move to highlight Remote HTTP Login and press <Enter> if you want to change it, Disabled or Enabled. Return to Basic Management Step 10: Press <Esc> to return to [Basic Management] screen when completed. LAN Port Configurations Step 1: Highlight [LAN Port] from [Basic Management] screen and press <Enter>. 22 User s Manual
25 SPEED & FLOW CONTROL Step 2: Step 3: Step 4: Speed & Flow Control is highlighted. Press <Enter> if you want to set speed or flow control on port. Highlight All (10/100M or 1000M) Ports and press <Enter> to configure at one time. Otherwise, move to highlight each port and press <Enter> to configure individually. Port Setting Options screen appears. Highlight Speed & Flow Control and press <Enter>. Line Speed Step 5: For Line Speed, move to highlight a desired setting from Speed Options and press <Enter>. <Note> Step 6: In the Speed Options, Auto denotes auto negotiation on speed and duplex mode, HD denotes half-duplex, and FD denotes full-duplex. Press <Esc> to previous screen. Highlight Flow Control and press <Enter> Flow Control Step 7: For Flow Control, move to highlight a desired setting from the Flow Cntl Options and press <Enter>. User s Manual 23
26 Step 8: Press <Esc> to a previous screen as shown in Step 3. PHYSICAL PORT ADDRESS Step 9: Press <Esc> to a previous screen as shown in Step 1. Step 10: Move to highlight Physical Address to view physical port address. Return to Basic Management Step 11: Press <Esc> to return to [Basic Management] screen when completed. 24 User s Manual
27 Console Port Configurations Step 1: Move to highlight [Console Port] from [Basic Management] screen. Baud Rate Step 2: Baud Rate is highlighted. Press <Enter> if you want to change the current console baud rate. Flow Control Step 3: Move to highlight Flow Control and press <Enter> if you want to change the current flow control method. Modem Control Step 4: Move to highlight Modem Control and press <Enter> to decide a console modem connection, Disabled or Enabled. Modem Setup String Step 5: When a modem connection is enabled, move to highlight Modem Setup String and press <Enter>. Decide whether you want to use Default or Custom Setup String. <Note> Default Setup String configures the modem to auto answer. It works for all Hayes compatible modems. User s Manual 25
28 SLIP Step 6: <Note> Move to highlight SLIP and press <Enter> if you want to change it, Disabled or Enabled. If you enable SLIP, a message tells you that the console port becomes accessible only through the SLIP protocol after you logout from the current console screen. SLIP Address Step 7: Move to highlight SLIP Address and press <Enter> if you want to set it. SLIP Subnet Mask Step 8: When SLIP IP address is entered, move to highlight SLIP Subnet Mask and press <Enter>. Enter a suitable subnet mask. <Note> Step 9: You must enter a SLIP address before you can enter a SLIP subnet mask. Return to Basic Management Press <Esc> to return to [Basic Management] screen when completed. 26 User s Manual
29 Performing Advanced Management Activities Advanced management activities consist of L2 Switching DataBase / IP Networking / Bridging / Static Filtering / Spanning Tree / SNMP / Other Protocols / Port Trunking / Port Mirroring / QoS Setup / File Transfer. Start with Selection Menu Step 1: Highlight [Advanced Management] from [Switch Management] screen and press <Enter>. The [Advanced Management] screen appears: Step 2: Move to highlight a desired option and press <Enter>. Or press <Esc> to exit. L2 SWITCHING DATABASE View and change VLAN, MAC address, IP multicast group, and port perspectives. IP NETWORKING View and change IP settings. BRIDGING View and change the aging period for a MAC address and the flood limit for all ports. STATIC FILTERING View / add / delete / search all source or destination MAC addresses to be filtered. SPANNING TREE View and change spanning tree configurations, ports states, path costs, and port priorities. SNMP View and change the SNMP configuration. OTHER PROTOCOLS View and change GVRP and IGMP settings. PORT TRUNKING Assign a range of ports to trunking groups. User s Manual 27
30 PORT MIRRORING Mirror one port to another. QOS SETUP Specify Quality of Service parameter. FILE TRANSFER Send files using the TFTP or Kermit protocol. L2 Switching DataBase Highlight [L2 Switching DataBase] from [Advanced Management] screen and press <Enter>. 28 User s Manual
31 User s Manual 29
32 VLAN & PVID PERSPECTIVE There are three types of private VLAN ports: promiscuous, isolated, and community. 1. A promiscuous port communicate with all other private VLAN ports and is the port you use to communicate with routers, servers, and administrative workstations. 2. An isolated port has complete Layer 2 separation from other ports within the same private VLAN with the exception of the promiscuous port. 3. Community ports communicate among themselves and with their promiscuous ports. These ports are isolated at Layer 2 from all other ports in other communities or isolated ports within their private VLAN. 4. Primary VLAN conveys incoming traffic from the promiscuous port to all other promiscuous, isolated, and community ports. 5. Isolated VLAN used by isolated ports to communicate to the promiscuous ports. 6. Community VLAN used by a group of community ports to communicate among themselves and transmit traffic to outside the group via the designated promiscuous port. For example: Primary VLAN Isolated VLAN Isolated VLAN Community VLAN Community VLAN VLAN ID Promiscuous port Isolated port Community ports 2 2 3,4 5,6,7, , ,8 1. Create the primary VLAN and bind the promiscuous port, isolated port(s), and community ports to the primary VLAN. 2. Create the isolated VLAN(s) and bind the promiscuous port and isolated port(s) to the isolated VLAN(s). 3. Create the community VLAN(s) and bind the promiscuous port and community ports to the community VLAN(s). 4. Associate the primary VLAN to the promiscuous port. 5. Associate the isolated VLAN(s) to the isolated port(s). 6. Associate the community ports to the community VLAN(s). Step 1: Highlight the VLAN & PVID Perspective and press <Enter>. 30 User s Manual
33 Step 2: <Note> Highlight the VLAN Settings and press <Enter> to view VLAN info of the default VLAN or if you want to obtain a VLAN perspective instead of the default VLAN. Default VLAN: The IEEE802.1Q standard defines VLAN ID #1 as the default VLAN. The default VLAN includes all the ports as the factory default. The default VLAN s egress rule restricts the ports to be all untagged, so it can, by default, be easily used as a simple 802.1D bridging domain. The default VLAN s domain shrinks as untagged ports are defined in other VLANs. Create VLAN Step 3: Press <Shift> and [+] on keypad to enter New VLAN Settings. Enter new VLAN ID and VLAN name. <Note> Remote is appended to the VLAN ID automatically if the VLAN is learned from a remote switch. Add New Switch Ports Step 4: Press <Esc> and appears the following screen. Press <Shift> and [+] to add new switch ports to the newly created VLAN. Step 5: Step 6: <Note> Move to highlight a suitable option from Port Options and press <Enter>, e.g. Untagged Ports. From Select Untagged Ports, press <Enter> to select All Ports or move to highlight each port individually and press <Enter>. Similar procedure when you select Tagged Ports and Forbidden Ports in Step 4. If you added untagged ports and want to now add tagged ports or forbidden ports, or vice versa, repeat Step 4 and Step 5. Step 7: Press <Esc> to a previous screen as shown in Step 1. Delete VLAN Step 8: Delete VLAN: highlight a VLAN ID and press [-] to delete it. Note that you cannot delete the default VLAN. Step 9: Press <Esc> to a previous screen as shown in Step 1 when completed with deleting a VLAN. VLAN Info Step 10: Highlight an existing VLAN and press <Enter> to view VLAN information. Step 11: Move to highlight VLAN Activities and press <Enter> to view or search activity information. User s Manual 31
34 Step 12: Return to Step 9. Move to highlight VLAN Settings and press <Enter>. The screen appears as shown in Step 3 for adding or deleting switch ports. Step 13: Highlight the VLAN & PVID Perspective and press <Enter>. Step 14: Highlight the PVID Settings and press <Enter> to apply PVIDs to the ports. Step 15: Highlight the port and press <Enter> to enter PVID to the port. 32 User s Manual
35 IP MULTICAST GROUP PERSPECTIVE Step 1: Move to highlight [Other Protocols] from [Advanced Management] screen and press <Enter>. Step 2: Move to highlight IGMP and press <Enter> to change the Disable to Passive or Active. Step 3: Move to highlight [IP Multicast Group Perspective] from [L2 Switching DataBase] screen and press <Enter>. Step 4: Move to highlight an address to view information associated with this IP multicast group. User s Manual 33
36 MAC ADDRESS PERSPECTIVE Step 1: Move to highlight [MAC Address Perspective] from [L2 Switching DataBase] screen and press <Enter>. Step 2: Enter a MAC address to view characteristics information, corresponding VLANs, and corresponding ports in the switching database. 34 User s Manual
37 PORT PERSPECTIVE Step 1: Move to highlight [Port Perspective] from [L2 Switching DataBase] screen and press <Enter>. You can view VLAN activities and RMON statistics here. Per Port VLAN Activities Step 2: Per Port VLAN Activities is highlighted. Press <Enter>. Step 3: Move to highlight a port and press <Enter>. E.g. select Port 1 to view corresponding VLAN Activities. Step 4: View or search by MAC address individually. Step 5: Press <Esc> to return to a previous screen as shown in Step 1. Per Port Statistics Step 6: Move to highlight Per Port Statistics and press <Enter>. Step 7: Move to highlight a port and press <Enter>. Press <R> to reset counter for this port. Per Port MAC Limit Step 8: Move to highlight Per Port MAC Limit and press <Enter>. Step 9: Move to highlight a port and press <Enter>. User s Manual 35
38 IP Networking Move to highlight [IP Networking] from [Advanced Management] screen and press <Enter>. IP & RIP SETTINGS Step 1: Highlight [IP & RIP Settings] from [IP Networking] and press <Enter>. 36 User s Manual
39 Initial IP Settings Step 2: Move to highlight IP Address and press <Enter>. User s Manual 37
40 Step 3: Step 4: Type an IP address and press <Enter> Press <Esc> until you return to [Switch Management] screen. Make sure you save the settings before you log out Bridging Move to highlight [Bridging] from [Advanced Management] screen, and press <Enter>. AGING TIME Step 1: Move to highlight Aging Time and press <Enter>. Aging Options Step 2: Set Aging Time is highlighted. Press <Enter>. Enter a decimal number as bridge aging period in seconds. Step 3: Otherwise, you may move to highlight No Aging, and press <Enter>. FLOOD LIMIT FOR ALL PORTS Step 1: Move to highlight [Flood Limit for All ports] and press <Enter>. Flooding Options Step 2: Set Flood Limit is highlighted. Pr ess <Enter>. 38 User s Manual
41 Enter a decimal number as flood limit in packets per second. Step 3: Otherwise, you may move to highlight Unlimited, and press <Enter>. BROADCAST LIMIT Step 1: Move to highlight [Broadcast Limit] and press <Enter>. Broadcasting Options Step 2: Set Broadcast Limit is highlighted. Press <Enter>. Enter a decimal number as broadcast limit in packets per second. Step 3: Otherwise, you may move to highlight Unlimited, and press <Enter>. MULTICAST LIMIT Step 1: Move to highlight [Multicast Limit] and press <Enter>. Multicasting Options Step 2: Unlimited is highlighted. Press <Enter>. Step 3: Otherwise, you may move to highlight Set Multicast Limit. Enter a decimal number as multicast limit in packets per second and press <Enter>. User s Manual 39
42 Static Filtering Move to highlight [Static Filtering] from [Advanced Management] screen, and press <Enter>. 40 User s Manual
43 SOURCE/DESTINATION MAC ADDRESS OUT-FILTERS Step 1: Move to highlight source MAC addresses or destination MAC addresses for static filtering, and press <Enter>. Add/Delete/Search Step 2: Press <Shift> and [+] on keypad to add a specific MAC address to be filtered. Press [-] to delete a specific MAC address from being filtered. Press <S> to search through current list of MAC addresses in the static filtering database. The static filtering database maximum capacity is 128. * No precautionary message appears before you delete a specific MAC address from being filtered. * Be sure you want to delete it before doing so. MAC Address In-Filters Move to highlight [Static Filtering] from [Advanced Management] screen, and press <Enter>. MAC ADDRESS IN-FILTERS Step 1: Move to highlight MAC addresses In-Filters and press <Enter>. User s Manual 41
44 Add/Delete/Search Step 2: Press <Shift> and [+] on keypad to add a specific MAC address to be filtered. Press [-] to delete a specific MAC address from being filtered. Press <S> to search through current list of MAC addresses in the static filtering database. The static filtering database maximum capacity is 128. * No precautionary message appears before you delete a specific MAC address from being filtered. * Be sure you want to delete it before doing so. Spanning Tree Functions Move to highlight [Spanning Tree] from [Advanced Management] screen, and press <Enter>. 42 User s Manual
45 SPANNING TREE CONFIGURATIONS Step 1: Move to highlight [Spanning Tree Configurations] if you want to change Spanning Tree Protocol Configurations. Spanning Tree Protocol Step 2: Press <Enter> to enter Spanning Tree Options. Decide to have it Disabled or Enabled. Bridge Priority Step 3: Move to highlight Bridge Priority and press <Enter>. Type a decimal number for the bridge priority and press <Enter>. Hello Time (sec) Step 4: Move to highlight Hello Time and press <Enter>. Type a decimal number for the hello time and press <Enter>. Max Age (sec) Step 5: Move to highlight Max Age and press <Enter>. Type a decimal number for the max age. Forward Delay (sec) Step 6: Move to highlight Forward Delay and press <Enter>. Type a decimal number for the forward delay. User s Manual 43
46 SPANNING TREE PORT STATES Step 1: Move to highlight [Spanning Tree Port States] if you want to change per port administration status, and press <Enter>. Step 2: Move to highlight a port if you want to change its administration status, and press <Enter>. Disabled (Link Down) denotes Admin Status Up without a link. Forwarding denotes Admin Status Up with a link. Admin Status Down denotes no TX/RX transmission allowed Admin Status Up denotes TX/RX transmission allowed. 44 User s Manual
47 SPANNING TREE PATH COSTS Step 1: To change the path cost, move to highlight [Spanning Tree Path Costs] and press <Enter>. Step 2: Move to highlight All Ports or each port individually, and press <Enter>. For new path cost, type a decimal number and press <Enter>. User s Manual 45
48 SPANNING TREE PORT PRIORITIES Step 1: To change the priority level per port, move to highlight [Spanning Tree Port Priorities] and press <Enter>. Step 2: Move to highlight All Ports or each port individually, and press <Enter>. For new priority value, ty pe a decimal number from 0-255, and press <Enter>. A low value gives the port a greater likelihood of becoming a Root port. SNMP Functions Move to highlight [SNMP] from [Advanced Management] screen, and press <Enter>. SNMP Options Step 1: Move to highlight SNMP and press <Enter>. Decide to have it Disabled or Enabled. Get Community Name Step 2: Move to highlight Get Community Name and press <Enter>. Enter text and press <Enter>. Set Community Name Step 3: Move to highlight Set Community Name and press <Enter>. 46 User s Manual
49 Enter text and press <Enter>. Trap Community Name Step 4: Move to highlight Trap Community Name 1 and press <Enter>. Enter text and press <Enter>. Repeat to specify up to three more trap community names. Trap Host IP Address Step 5: Move to highlight Trap Host 1 IP Address and press <Enter>. Type an IP address for trap host 1 and press <Enter> Repeat to specify up to three more trap host IP addresses Cold Start Trap Step 6: Move to highlight Cold Start Trap and press <Enter>. Decide to have it Disabled or Enabled. Warm Start Trap Step 7: Move to highlight Warm Start Trap and press <Enter>. Decide to have it Disabled or Enabled. Link Down Trap Step 8: Move to highlight Link Down Trap and press <Enter>. Decide to have it Disabled or Enabled. Link Up Trap Step 9: Move to highlight Link Up Trap and press <Enter>. Decide to have it Disabled or Enabled. Authentication Failure Trap Step 10: Move to highlight Authentication Failure Trap and press <Enter>. Decide to have it Disabled or Enabled. Rising Alarm Trap Step 11: Move to highlight Rising Alarm Trap and press <Enter>. Decide to have it Disabled or Enabled. Falling Alarm Trap Step 12: Move to highlight Falling Alarm Trap and press <Enter>. Decide to have it Disabled or Enabled. Topology Change Trap Step 13: Move to highlight Topology Change Trap and press <Enter>. Decide to have it Disabled or Enabled. User s Manual 47
50 Other Protocols Move to highlight [Other Protocols] from [Advanced Management] screen, and press <Enter>. GVRP Step 1: Move to highlight GVRP and press <Enter>. Step 2: Decide to have it Disabled or Enabled. IGMP Step 1: Move to highlight IGMP and press <Enter>. Step 2: Decide to have it Disabled or set in either Passive or Active mode. 48 User s Manual
51 Port Trunking Move to highlight [Port Trunking] from [Advanced Management] screen, and press <Enter>. Select Range Step 1: Move to highlight a trunk group to which you want to assign ports, and press <Enter> to enter Select Range. Step 2: Move to highlight a port range, Port 1-24 or Port Select Trunk Ports Step 3: E.g. Port 1-24 is highlighted. Move and press <Enter> to select a trunk port. You can select a maximum of four ports for this Trunk group. Step 4: E.g. Port is highlighted. Move and press <Enter> to select a trunk port. You can select a maximum of two ports for this Trunk group. Step 5: Press <Esc> when completed with selecting ports User s Manual 49
52 Port Mirroring Move to highlight [Port Mirroring] from [Advanced Management] screen, and press <Enter>. Mirror To Step 1: Press <Enter> to enter Mirror To Options, listing the ports that can be mirrored to. Step 2: Move to highlight the port you want to mirror to and press <Enter>. Mirror From Step 3: Press <Enter> to enter Mirror From Options, listing the ports that can be mirrored from. Step 4: Move to highlight the port you want to mirror from and press <Enter>. Mirror Mode Step 5: Move to select Mirror Mode. From Mode Options, decide whether the port to be mirrored from will be receiving or transmitting. Step 6: Press <Esc> when completed. 50 User s Manual
53 QoS Setup Move to highlight [QoS Setup] from [Advanced Management] screen, and press <Enter>. User s Manual 51
54 Global Setting Step 1: Move to highlight Global Setting and press <Enter>. Step 2: Step 3: Step 4: Step 5: Step 6: Move to highlight QoS Status and press <Enter>. Move to highlight to enable or disable QoS Status and press <Enter>. Move to highlight Diffserv Expedite Forwarding and press <Enter>. Move to highlight to enable or disable Diffserv Expedite Forwarding and press <Enter>. Move to highlight ToS/VLAN and press <Enter>. Highlight the desired setting then press <Enter>. Move to highlight ToS for Xmit and press <Enter>. Highlight the desired setting then press <Enter>. Move to highlight ToS for Drop and press <Enter>. Highlight the desired setting then press <Enter>. Step 7: Move to highlight WRED Drop Priority Setting and press <Enter>. Move to highlight to Low Drop Percentage or High Drop Percentage and press <Enter>. Step 8: Press <Esc> when completed Logical Port Step 1: Move to highlight Logical Port and press <Enter>. 52 User s Manual
55 Step 2: Move to highlight User Define Port, Well-Known Port, or Range Port and press <Enter>. Step 3: Move to highlight the appropriate port and press <Enter>. Step 4: Press <Esc> when completed VLAN Step 1: Step 2: Move to highlight VLAN and press <Enter> to specify the QoS VLAN priority. Move to highlight Drop Priority or Transmit Priority and press <Enter>. Step 3: Press <Esc> when completed User s Manual 53
56 ToS Step 1: Step 2: Move to highlight TOS and press <Enter> to specify the ToS priority. Move to highlight Drop Priority or Transmit Priority and press <Enter>. Step 3: Press <Esc> when completed 54 User s Manual
57 Profile Step 1: Step 2: Move to highlight Profile and press <Enter> to select a QoS profile. Move to highlight Megabit Profile or Gigabit Profile and press <Enter>. Step 3: Press <Esc> when completed User s Manual 55
58 Port Configuration Step 1: Move to highlight Port Configuration and press <Enter> to spec ify the port configuration parameters. Step 2: Move to highlight Active Profile, Fixed Drop Priority, or Fixed Transmit Priority and press <Enter>. Step 3: Press <Esc> when completed 56 User s Manual
59 Rate Control Step 1: Move to highlight Rate Control and press <Enter> to specify rate control parameters. Step 2: Step 3: Move to highlight Rate Control, or Port Number and press <Enter>. Press <Esc> when completed. User s Manual 57
60 Sending and Receiving Files Move to highlight [File Transfer] from [Advanced Management] screen, and press <Enter>. If you access the administration console by connecting an RS232 cable directly to the console port at the back of the switch, you will see a [File Transfer] screen. RECEIVE FILE VIA TFTP Step 1: Move to highlight Receive File Via TFTP and press <Enter>. Step 2: Type the name of the file you intend to receive and press <Enter>. Step 3: Move to highlight IP Address and press <Enter>. Type the IP address from where the file will be obtained. Step 4: Press <Esc> when completed. Step 5: A dialog box appears to ask if you want to transfer file now. Highlight [Yes] and press <Enter> to start file transfer. Otherwise, move to highlight [No] and press <Enter> to deny it. Step 6: Press <Esc> to a previous screen. 58 User s Manual
61 SEND FILE VIA TFTP Step 1: In [File Transfer] screen, move to highlight Send File Via TFTP and press <Enter>. Step 2: If the default File Type is not the one you intend to send, press <Enter>. Select the file type you intend to send and press <Enter>. Step 3: Repeat Step 3-5. RECEIVE FILE VIA KERMIT Step 1: In [File Transfer] screen obtained via console port, move to highlight Receive File Via Kermit and press <Enter>. Step 2: A dialog box appears to ask if you want to transfer file now. Move to highlight [Yes] and press <Enter> to start file transfer. Otherwise, highlight [No] and press <Enter> to deny it. Step 3: Press <Esc> to a previous screen. SEND FILE VIA KERMIT Step 1: In [File Transfer] screen obtained via console port, move to highlight Send File Via Kermit and press <Enter>. Step 2: Move to highlight a file type you intend to send and press <Enter>. Step 3: A dialog box appears to ask if you want to transfer file now. Move to highlight [Yes] and press <Enter> to start file transfer. Otherwise, highlight [No] and press <Enter> to deny it. Step 4: Press <Esc> to a previous screen. Logout To log out, highlight [Logout] from [Switch Management] screen and press <Enter>. Please remember to save settings you have changed before you log out. Save Settings To save the current settings and remain in the configuration program, highlight [Save Settings] from [Switch Management] and press <Enter>. User s Manual 59
62 Restore Default Settings To restore the factory default settings, highlight [Restore Default Settings] from [Switch Management] and press <Enter>. The switch will be rebooted after confirming Yes as to restore the default settings. Reboot To reboot the switch, highlight [Reboot] from [Switch Management] and press <Enter>. 60 User s Manual
63 Web-Based Browser Management The switch provides a web-based browser interface for configuring and managing the switch. This interface allows you to access the switch using a preferred web browser. This chapter describes how to configure the switch using its web-based browser interface. Logging on to the switch SWITCH IP ADDRESS In your web browser, specify the IP address of the switch. LOGIN ID Enter the factory default login ID: admin. User s Manual 61
64 PASSWORD Enter the factory default password (no password, press Enter directly). Otherwise, enter a user-defined password if you followed the instructions later and changed the factory default password. Understanding the Browser Interface The web browser interface provides three point-and-click buttons at the upper field of the screen for configuring and managing the switch. In addition, you can click any port on the switch image to view the switch s current speed, duplex, and activity status. The Basic Setup/General parameters appear at the lower field of the screen. These parameters can also be displayed by clicking Basic Setup button and select General in sub-menu. 62 User s Manual
65 FILE Save settings configured in the browser interface / download upgraded software via TFTP / reboot the switch / logout of the browser interface. BASIC SETUP Perform general, LAN port, and console port activities. ADVANCED SETUP Perform MAC Address Management / Per Port Statistics / Bridging / Static MAC Filters / IP Multicast Group / Spanning Tree Perspective / SNMP / Other Protocols / Port Trunking / Port Mirroring / QoS. User s Manual 63
66 Performing File Activities Start with Selection Menu Click the [File] button at the upper field of the main display, the menu options appear. SAVING SETTING Step 1: Click Saving Setting to save your configuration settings. Step 2: When you click it, a message asks Are you sure you want to save setting?, click OK to save it or Cancel to abort it. RECEIVE FILE VIA TFTP Step 1: Click Receive File Via TFTP on the [File] display <Note> The TFTP protocol is used to download upgraded software to the switch. A VLAN with the proper IP address and routing path to the TFTP server must be configured for the switch to access the specified TFTP server. Step 2: For File Name, type the name of the file you intend to receive. Step 3: For IP Address, type the IP address from where the file will be obtained. Step 4: Click Receive Now!. REBOOT Step 1: Click Reboot on the [File] display. Step 2: When you click it, a message asks Are you sure you want to save setting?, click OK to save it or Cancel to abort it. LOGOUT Step 1: Click Logout on the [File] display. Step 2: When you click it, a message asks Are you sure you want to save setting?, click OK to save it or Cancel to abort it. 64 User s Manual
67 Performing Basic Setup Activities Start with Selection Menu Click the [Basic Setup] button at the upper field of the main display, the menu options appear. User s Manual 65
68 GENERAL MANAGEMENT CONFIGURATION Step 1: Click General and the screen shows the Basic Setup/General parameters. System Name Step 2: Click in System Name text box on the field of Basic Setup/General. Step 3: Type a system name if it is blank, or replace the current system name with a new one. Location Step 4: Click in Location text box on the field of Basic Setup/General. Step 5: Type a location name if it is blank, or replace the current location name with a new one. Statistic Collection Step 6: To enable or disable statistics collection at the switch, click the appropriate option from Statistic Collection drop-down menu. Reboot-On-Error Step 7: To allow or prevent the switch from rebooting when a fatal error is detected, click the appropriate option from Reboot-On-Error drop-down menu. 66 User s Manual
69 Remote Telnet Login Step 8: To enable or disable access to the switch management program via Telnet, click the appropriate option from Remote Telnet Login drop-down menu. Step 9: Click Update Setting. A confirmation window appears. Click any button at the upper field of the screen to exit. LAN Port Configuration To access the LAN configuration parameters, click Basic Setup button first and then point to LAN Ports and click a suitable option. User s Manual 67
70 PORT STATUS Step 1: Click Basic Setup LAN Port Port Status to access a read-only table shows the current settings for all ports. 68 User s Manual
71 PORT SETTING Step 1: Click Basic Setup LAN Port Port Setting to show the configuration for all ports. Step 2: In the Port column, click the port you want to configure. Admin Setting Step 3: Click the drop-down menu under Admin Setting, decide to disable or enable it. <Note> Disable: places the port in DOWN state. In this state, packets cannot be switched to and from the port Enable: places the port in UP state. In this state, packets can be switched to and from the port. Speed/Duplex Options Step 4: Click the drop-down menu under Speed/Duplex Options if you want to change the line speed and duplex settings. <Note> Auto: allows the switch to automatically ascertain the line speed and duplex mode. All the other selections force the port to use a specific line speed and duplex mode. HD denotes half-duplex mode; FD denotes full-duplex mode. Flow Control Options Step 5: Click the drop-down menu under Flow Control Options if you want to configure (Auto/Disable/Enable) the flow control for this port. <Note> Step 6: Auto: allows the switch to automatically ascertain whether or not to use flow control. Enable: turns on flow control at all times. Disable: turns off flow control at all times. Click Update Setting when completed. A confirmation window appears. <Note> The information here displayed automatically updates every 15 seconds, without requiring you to refresh the window. User s Manual 69
72 Console Port Configuration To access the console port configuration parameters, click Basic Setup button first and then click Console Port. Baud Rate Step 1: Click an appropriate speed from Baud Rate drop-down menu on the field of Basic Setup/Console Port Configuration. <Note> Auto: allows the switch to autobaud between 9600bps and 115,200bps All the other selections force a specific console baud rate. Flow Control Step 2: Click a flow control method from Flow Control drop-down menu. Modem Control Step 3: Click an appropriate option from Modem Control drop-down menu to disable or enable a modem connection to the console port. Modem Setup String Flag Step 4: If you enabled a modem connection to the console port, click in Modem Setup String Flag drop-down menu to decide whether you want to use a Default_Setup_String or Custom_Setup_String. 70 User s Manual
73 Modem Setup String Step 5: If you select Custom_Setup_String, enter the string in the Modem setup String text box. <Note> SLIP Step 6: The default modem setup string configures the modem to auto answer. It works for all Hayes-compatible modems. Click an appropriate option from SLIP drop-down menu to disable or enable SLIP. SLIP Address Step 7: If you enable SLIP, type a SLIP address in SLIP Address text box. SLIP Subnet Mask Step 8: If you enable SLIP, type a SLIP subnet mask in SLIP Subnet Mask text box. Step 9: <Note> Click Update Setting when completed. A confirmation window appears. If you enable SLIP, a message tells you that the console port becomes accessible only through the SLIP protocol after you click Update Setting. If you enabled SLIP but did not specify a SLIP address and SLIP subnet mask, a message tells you to enter these parameters. User s Manual 71
74 Performing Advanced Setup Activities Start with Selection Menu Click the [Advanced Setup] button at the upper field of the main display, the menu options appear. MAC Address Management From the Advanced Setup menu, point to MAC Address Management to view VLANs and their associated MAC addresses. 72 User s Manual
75 PER VLAN VIEW Step 1: Click Per VLAN View first, and click on the VLAN ID that you want to view. User s Manual 73
76 Step 2: Click to close the VLAN Activities window when finished viewing. 74 User s Manual
77 PER PORT VIEW Step 1: Click Advanced Setup MAC Address Management Per Port View first, and click on the port that you want to view. Step 2: Click to close the Per Port VLAN Activities window when finished viewing. INDIVIDUAL MAC VIEW Step 1: Click Advanced Setup MAC Address Management Individual MAC View. Step 2: Step 3: Click in the Enter MAC Address text box and type the MAC address that you want to view. Then click on the Get Information button. Step 4: Click to close the Individual MAC View window when finished viewing. User s Manual 75
78 Per Port Statistics Step 1: To access per port statistics, click the Advanced Setup button, and then click Per Port Statistics from the selection menu. Step 2: Click a port to view statistic data. Step 3: Click Update Setting when completed. 76 User s Manual
79 Bridging To access bridging parameters, click the Advanced Setup button, and then click Bridging from the selection menu. Aging Options Step 1: Click the drop-down list for Disabled (No Aging) or Set Aging Time. Aging Time Step 2: When Set Aging Time is selected, click in this text box and type a decimal number as bridge aging period in seconds. Flood Limit Step 3: Click the drop-down list for No Flooding, Controlled Flooding, Unlimited Flooding. Flood Limit for All Ports Step 4: When Controlled Flooding is selected, click the text box and type a decimal number as flood limit in packets per second. Step 5: Click Update Setting when completed. User s Manual 77
80 Static MAC Filter To access the static MAC filter parameters, click the Advanced Setup button, and point to Static MAC Filter in the selection menu. 78 User s Manual
81 SOURCE MAC ADDRESS Step 1: Click Source MAC Address. Add Source MAC Address Step 2: Click Add MAC Addr button to add a source MAC address for static filtering. Step 3: The Static Source MAC Filter window appears. Click in the Source MAC Address Filter text box and type a unique MAC source address you want to add. Step 4: Click the Add button. Step 5: A confirmation window appears. Click to close the confirmation window. Delete Source MAC Address Step 6: If you no longer need a source MAC address, click Delete MAC Addr button to delete it in Step 2. Step 7: The Delete Source MAC Address window appears. Click the Select a MAC Address drop-down list and select the source MAC address you want to delete. Step 8: Click the Delete button. * No precautionary message appears before you delete a MAC address. * Be sure you want to delete it before doing so. User s Manual 79
82 DESTINATION MAC ADDRESS Step 1: Click the Advanced Setup button, and point to Static MAC Filter in the selection menu. Click Destination MAC Address. Step 2: Step 3: Click Add MAC Addr button to add a destination MAC address for static filtering. Refer to Step 2~5 in Source MAC Address section for similar procedure. Click Delete MAC Addr button to delete a destination MAC address for static filtering. Refer to Step 6~9 in Source MAC Address section for similar procedure. 80 User s Manual
83 IP Multicast Group To view the IP multicast group addresses, click the Advanced Setup button, and click IP Multicast Group in the selection menu. The information is read-only. User s Manual 81
84 Spanning Tree Perspective To view the spanning tree perspective parameters, click the Advanced Setup button, and point to Spanning Tree Perspective in the selection menu. CONFIGURATIONS Step 1: To view and/or change the Spanning Tree configurations, click Configurations from the above screen. Spanning Tree Protocol Step 2: Specify whether you want to have it Disabled or Enabled by clicking the drop-down list. Bridge Priority Step 3: Click in the text box and type a decimal number between 0 and Hello Time Step 4: Click in the text box and type a decimal number between 0 and 10. Max Age Step 5: Click in the text box and type a decimal number between 6 and User s Manual
85 Forward Delay Step 6: Click in the text box and type a decimal number between 4 and 30. Step 7: Click Update Setting. A confirmation window appears. Click to close the confirmation window. PORT SETTING Step 1: To view and/or change the Spanning Tree configurations by port, click the Advanced Setup button, point to Spanning Tree Perspective in the selection menu, and click Port Setting. Step 2: In the Port column, click the port whose Spanning Tree information you want to view. Port Priority Step 3: Click in the text box and type a decimal number between 0 and 255. A low value gives the port a greater likelihood of becoming a Root port. Path Cost Step 4: For Path Cost, click in the text box and type a decimal number as a new path cost value. Port Status Step 5: For Port Status, specify whether the port is up or down by clicking the drop-down list. User s Manual 83
86 Step 6: Click Update Setting. A confirmation window appears. Click to close the confirmation window. SNMP To view and/or change all SNMP-related information, click the Advanced Setup button, and click SNMP in the selection menu. The SNMP Configurations window appears. As shown below, the factory-default SNMP value is Enabled and the factory-default Community Name value is public. SNMP Step 1: Specify whether it is Disabled or Enabled by clicking the drop-down list. Get Community Name Step 2: Click in the text box and type a get community name. Set Community Name Step 3: Click in the text box and type a set community name. 84 User s Manual
87 Trap Community Name Step 4: Click in the text box and type a trap community name. Trap Host IP Address Step 5: Click in the text box and type a IP address for trap host 1~4. Cold Start Trap Step 6: Specify whether it is Disabled or Enabled by clicking the drop-down list. Warm Start Trap Step 7: Specify whether it is Disabled or Enabled by clicking the drop-down list. Link Down Trap Step 8: Specify whether it is Disabled or Enabled by clicking the drop-down list. Link Up Trap Step 9: Specify whether it is Disabled or Enabled by clicking the drop-down list. Authentication Failure Trap Step 10: Specify whether it is Disabled or Enabled by clicking the drop-down list. Rising Alarm Trap Step 11: Specify whether it is Disabled or Enabled by clicking the drop-down list. Falling Alarm Trap Step 12: Specify whether it is Disabled or Enabled by clicking the drop-down list. Topology Alarm Trap Step 13: Specify whether it is Disabled or Enabled by clicking the drop-down list. Step 14: Click Update Setting when completed. A confirmation window appears. Click to close the confirmation window. User s Manual 85
88 Other Protocols To enable or disable the GVRP and/or IGMP protocols, click the Advanced Setup button, and click Other Protocols in the selection menu. GVRP Step 1: IGMP Step 2: Step 3: Specify whether it is Disabled or Enabled by clicking the drop-down list. Specify whether it is Disabled or Passive or Active by clicking the drop-down list. Click Update Setting when completed. A confirmation window appears. Click to close the confirmation window. 86 User s Manual
89 User s Manual 87
90 88 User s Manual
91 Port Trunking Signamax FO AF Manageable Gigabit Switch To use the switch s trunking capability to gain more bandwidth, click the Advanced Setup button, and click Port Trunking in the selection menu. Step 1: The Port Trunking Overview window appears. E.g. Click Trunk Group 1 in the Trunk Group column. Step 2: The Trunk Group 1 Setup window appears. Click the drop-down menu to select a desired range. E.g. click Port 1~24. Step 3: Click to assign a maximum of four ports to the trunk group. Step 4: The Port Trunking Overview window appears. E.g. Click Trunk Group 3 in the Trunk Group column. Step 5: The Trunk Group 3 Setup window appears. Click the drop-down menu to select a desired range. E.g. click Port 25~26. Step 6: Click to assign a maximum of two ports to the trunk group. User s Manual 89
92 Port Mirroring To use the switch s mirroring capability to mirror one port to another, click the Advanced Setup button, and click Port Mirroring in the selection menu. Mirror To Step 1: Click the Index and the Port Mirroring Setting window appears. Step 2: Click the port you want to mirror to in the Mirror To column. Mirror From Step 3: In the Mirror From column, select a mirror from port by clicking the drop-down list. Mirror Mode Step 4: In the Mirror Mode column, specify whether the mirrored from port will be receiving or transmitting data by clicking the drop-down list. Step 5: Click Update Setting when completed. A confirmation window appears. Click to close the confirmation window. 90 User s Manual
93 QoS To use the switch s mirroring capability to mirror one port to another, click the Advanced Setup button, and click QoS in the selection menu. Global Setting Step 1: Point to Advanced Setup, point to QoS, and Click Global Setting. Step 2: Step 3: Use the DiffServ Expedite Forwarding drop-down list to specify whether you want to enable or disable DiffServ Expedite Forwarding. Use the TOS/VLAN Tag drop-down list to select the priority you want to use. Step 4: Use the QoS drop-down list to enable or disable QoS. Step 5: Under WRED, use the drop-down list boxes to select the: High drop percentage for level 1. Low drop and high drop percentages for level 2. The low drop percentage for level 1 remains fixed at 0%, while the low drop and high drop percentages for level 3 remain fixed at 100%. Step 6: Click Update Setting when completed. A confirmation window appears. Click to close the confirmation window. User s Manual 91
94 Logic Port Step 7: Point to Advanced Setup, point to QoS, and Click Logic Port. Step 8: Step 9: Point to Advanced Setup, point to QoS, point to Logic Port, and click User Define Port, Well-Known Port, or Range Logic Port. Click Update Setting when completed. A confirmation window appears. Click to close the confirmation window. 92 User s Manual
95 VLAN Step 10: Point to Advanced Setup, point to QoS, and Click VLAN. Step 11: For each VLAN priority, use the right drop-down list to select a Transmit Priority for that VLAN and use the right drop-down list to select a High or Low Drop Priority for that VLAN. Step 12: Click Update Setting when completed. A confirmation window appears. Click to close the confirmation window. User s Manual 93
96 Type of Service Step 13: Point to Advanced Setup, point to QoS, and Click Type of Service. Step 14: For each Type of Service priority, use the right drop-down list to select a Transmit Priority for that Type of Service and use the right drop-down list to select a High or Low Drop Priority for that Type of Service. Step 15: Click Update Setting when completed. A confirmation window appears. Click to close the confirmation window. 94 User s Manual
97 Profile Step 16: Point to Advanced Setup, point to QoS, and Click Profile. Step 17: You can specify 10/100M Profile Settings or Gigabit Profile Settings. Step 18: Click Update Setting when completed. A confirmation window appears. Click to close the confirmation window. User s Manual 95
98 Port Configuration Step 19: Point to Advanced Setup, point to QoS, and Click Port Configuration. Step 20: Click a port number under Port. Use the Active Profile drop-down list to select a different active profile. Step 21: Click Update Setting when completed. A confirmation window appears. Click to close the confirmation window. Rate Control Step 22: Point to Advanced Setup, point to QoS, and Click Rate Control. Step 23: Use the Rate Control drop-down list to enable or disable rate control. Step 24: Click a port number under Port. Use the Average Rate drop-down list to select an average rate percentage. Use the Traffic Type drop-down list to select Bursting or Streaming. Step 25: Click Update Setting when completed. A confirmation window appears. Click to close the confirmation window. 96 User s Manual
Hardened Managed Ethernet Switch
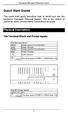 Quick Start Guide This quick start guide describes how to install and use the hardened managed Ethernet Switch. This is the switch of choice for harsh environments constrained by space. Physical Description
Quick Start Guide This quick start guide describes how to install and use the hardened managed Ethernet Switch. This is the switch of choice for harsh environments constrained by space. Physical Description
Hardened Web-Smart High Power PoE Ethernet Switch
 Quick Start Guide This quick start guide describes how to install and use the Hardened Web-Smart High Power PoE (Power over Ethernet) Ethernet Switch. This is the switch of choice for harsh environments
Quick Start Guide This quick start guide describes how to install and use the Hardened Web-Smart High Power PoE (Power over Ethernet) Ethernet Switch. This is the switch of choice for harsh environments
Product names mentioned in this manual may be trademarks or registered trademarks of those products.
 FCC Statement The FCC (Federal Communications Commission) restricts the amount of radio frequency emission and radiation coming from computer equipment. The equipment introduced in this manual has been
FCC Statement The FCC (Federal Communications Commission) restricts the amount of radio frequency emission and radiation coming from computer equipment. The equipment introduced in this manual has been
LED State Indication 10/100Base-TX Steady A valid network connection established. Link/ACT Transmitting or receiving data.
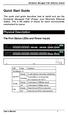 Quick Start Guide This quick start guide describes how to install and use the Hardened Managed PoE (Power over Ethernet) Ethernet Switch. This is the switch of choice for harsh environments constrained
Quick Start Guide This quick start guide describes how to install and use the Hardened Managed PoE (Power over Ethernet) Ethernet Switch. This is the switch of choice for harsh environments constrained
A valid network connection established Transmitting or receiving data ACT stands for ACTIVITY 10/100/1000Base-TX, SFP, 1000Base-SX/LX/BX
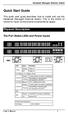 Quick Start Guide This quick start guide describes how to install and use the Hardened Managed Ethernet Switch. This is the switch of choice for harsh environments constrained by space. Physical Description
Quick Start Guide This quick start guide describes how to install and use the Hardened Managed Ethernet Switch. This is the switch of choice for harsh environments constrained by space. Physical Description
XSNet S4124SW. This quick start guide describes how to install and use the Managed Ethernet Switch.
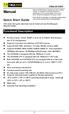 Manual Quick Start Guide This quick start guide describes how to install and use the Managed Ethernet Switch. Functional Description RS-232 console, Telnet, SNMP v1 & v2c & v3, RMON, Web Browser, and TFTP
Manual Quick Start Guide This quick start guide describes how to install and use the Managed Ethernet Switch. Functional Description RS-232 console, Telnet, SNMP v1 & v2c & v3, RMON, Web Browser, and TFTP
Hardened Web-Smart PoE & High Power PoE Ethernet Switch
 Quick Start Guide This quick start guide describes how to install and use the Hardened Web-Smart PoE (Power over Ethernet) and High Power PoE Ethernet Switch. This is the switch of choice for harsh environments
Quick Start Guide This quick start guide describes how to install and use the Hardened Web-Smart PoE (Power over Ethernet) and High Power PoE Ethernet Switch. This is the switch of choice for harsh environments
Manual. Preface. XSNet 3100MC
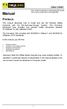 Manual Preface This manual describes how to install and use the Ethernet Media Converter with the link-fault-pass-through function. The Converter introduced here provides one channel media conversion between
Manual Preface This manual describes how to install and use the Ethernet Media Converter with the link-fault-pass-through function. The Converter introduced here provides one channel media conversion between
IES User Manual. 8 x 802.3af + 2 GE SFP Managed Switch -40 to 75C, DIN-rail. v
 IES-1083 8 x 802.3af + 2 GE SFP Managed Switch -40 to 75C, DIN-rail User Manual v1.00-1206 Preface This manual describes how to install and use the Industrial Managed PoE (Power over Ethernet) Ethernet
IES-1083 8 x 802.3af + 2 GE SFP Managed Switch -40 to 75C, DIN-rail User Manual v1.00-1206 Preface This manual describes how to install and use the Industrial Managed PoE (Power over Ethernet) Ethernet
Preface. Media Converter
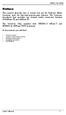 Preface This manual describes how to install and use the Ethernet Media Converter with the link-fault-pass-through function. The Converter introduced here provides one channel media conversion between
Preface This manual describes how to install and use the Ethernet Media Converter with the link-fault-pass-through function. The Converter introduced here provides one channel media conversion between
Signamax Connectivity Systems FO Series 12-Port Media Converter
 Signamax Connectivity Systems FO-065-1200 Series 12-Port Media Converter U S E R S G U I D E User s Manual 1 Signamax Connectivity Systems 12-Port Media Converter F0-065-1200 Series User s Guide Preface
Signamax Connectivity Systems FO-065-1200 Series 12-Port Media Converter U S E R S G U I D E User s Manual 1 Signamax Connectivity Systems 12-Port Media Converter F0-065-1200 Series User s Guide Preface
Table of Contents... 1 Packing List... 2 FCC Statement... 2 Introduction Product Features... 3 Front Panel... 3 LEDs Installation...
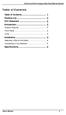 Table of Contents Table of Contents... 1 Packing List... 2 FCC Statement... 2 Introduction... 3 Product Features... 3 Front Panel... 3 LEDs... 3 Installation... 4 Selecting a Site for the Switch... 4 Connecting
Table of Contents Table of Contents... 1 Packing List... 2 FCC Statement... 2 Introduction... 3 Product Features... 3 Front Panel... 3 LEDs... 3 Installation... 4 Selecting a Site for the Switch... 4 Connecting
VERTICAL HORIZON VH-2402S FAST ETHERNET SWITCH MANAGEMENT GUIDE
 VERTICAL HORIZON VH-2402S FAST ETHERNET SWITCH MANAGEMENT GUIDE 9033645-01 Notice Only qualified personnel should perform installation procedures. NOTICE Enterasys Networks reserves the right to make
VERTICAL HORIZON VH-2402S FAST ETHERNET SWITCH MANAGEMENT GUIDE 9033645-01 Notice Only qualified personnel should perform installation procedures. NOTICE Enterasys Networks reserves the right to make
FCC Statement. Trademarks. Preface. Gigabit Ethernet Media Converter
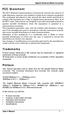 Gigabit Ethernet Media Converter FCC Statement The FCC (Federal Communications Commission) restricts the amount of radio frequency emission and radiation coming from computer equipment. The equipment introduced
Gigabit Ethernet Media Converter FCC Statement The FCC (Federal Communications Commission) restricts the amount of radio frequency emission and radiation coming from computer equipment. The equipment introduced
Express Ethernet Switch: LB8422A-US LB8421A-US LB8424A-US
 June, 2006 Express Ethernet Switch: LB8422A-US LB8421A-US LB8424A-US CUSTOMER SUPPORT INFORMATION Order toll-free in the U.S. Call : 877-877-BBOX ( Outside U. S. call 724-746-5500 ) FREE technical support
June, 2006 Express Ethernet Switch: LB8422A-US LB8421A-US LB8424A-US CUSTOMER SUPPORT INFORMATION Order toll-free in the U.S. Call : 877-877-BBOX ( Outside U. S. call 724-746-5500 ) FREE technical support
RS-232/422/485 to Copper or Fiber. Ethernet Converter. User s Manual
 RS-232/422/485 to Copper or Fiber Ethernet Converter User s Manual Table Of Contents TABLE OF CONTENTS... 1 INTRODUCTION... 3 PRODUCT OVERVIEW... 3 PRODUCT FEATURES... 3 PACKING LIST... 4 LED INDICATORS...
RS-232/422/485 to Copper or Fiber Ethernet Converter User s Manual Table Of Contents TABLE OF CONTENTS... 1 INTRODUCTION... 3 PRODUCT OVERVIEW... 3 PRODUCT FEATURES... 3 PACKING LIST... 4 LED INDICATORS...
Management Software AT-S79. User s Guide. For use with the AT-GS950/16 and AT-GS950/24 Smart Switches. Version Rev.
 Management Software AT-S79 User s Guide For use with the AT-GS950/16 and AT-GS950/24 Smart Switches Version 1.0.0 613-000207 Rev. A Copyright 2005 Allied Telesyn, Inc. All rights reserved. No part of this
Management Software AT-S79 User s Guide For use with the AT-GS950/16 and AT-GS950/24 Smart Switches Version 1.0.0 613-000207 Rev. A Copyright 2005 Allied Telesyn, Inc. All rights reserved. No part of this
Product names mentioned in this manual may be trademarks or registered trademarks of those products and are hereby acknowledged.
 FCC Warning This equipment has been tested and found to comply with the limits for a Class A digital device, pursuant to Part 15 of the FCC Rules. These limits are designed to provide reasonable protection
FCC Warning This equipment has been tested and found to comply with the limits for a Class A digital device, pursuant to Part 15 of the FCC Rules. These limits are designed to provide reasonable protection
ClearCube F6151 Media Converter Chassis System with 10/100BaseTX to 100BaseFX Converter
 ClearCube FO-065-1200 series 12-Port Media Converter ClearCube F6151 Media Converter Chassis System with 10/100BaseTX to 100BaseFX Converter User s Manual 1 ClearCube Connectivity Systems F6151 Media Converter
ClearCube FO-065-1200 series 12-Port Media Converter ClearCube F6151 Media Converter Chassis System with 10/100BaseTX to 100BaseFX Converter User s Manual 1 ClearCube Connectivity Systems F6151 Media Converter
Industrial Managed Ethernet Switch
 HME-823 HME-823E Industrial Managed Ethernet Switch Features High Performance Network Switching Technology Complies with IEEE 802.3, IEEE 802.3u, IEEE 802.3X, IEEE 802.1p, IEEE 802.1q, IEEE 802.1d, IEEE
HME-823 HME-823E Industrial Managed Ethernet Switch Features High Performance Network Switching Technology Complies with IEEE 802.3, IEEE 802.3u, IEEE 802.3X, IEEE 802.1p, IEEE 802.1q, IEEE 802.1d, IEEE
Best Connectivity. 5-Port 10/100Mbps Desktop Switch with 4-Port PoE
 NS0098 is a 5 10/100Mbps ports unmanaged switch that requires no configuration and provides 4 PoE (Power over Ethernet) ports. It can automatically detect and supply power with all IEEE 802.3af compliant
NS0098 is a 5 10/100Mbps ports unmanaged switch that requires no configuration and provides 4 PoE (Power over Ethernet) ports. It can automatically detect and supply power with all IEEE 802.3af compliant
Managed Ethernet Switch User s Manual
 Managed Ethernet Switch User s Manual Information Coding: UM00D908 Version: V1.1 Product version: all Product Name: Managed Industrial Ethernet Switches on DIN Rail and Rack. Applicable to: Technical Support
Managed Ethernet Switch User s Manual Information Coding: UM00D908 Version: V1.1 Product version: all Product Name: Managed Industrial Ethernet Switches on DIN Rail and Rack. Applicable to: Technical Support
Quick Start Guide. Physical Description. The Port Status LEDs
 Quick Start Guide This quick start guide describes how to install and use the Hardened PoE Ethernet Switch. Capable of operating at temperature extremes of -40 C to +75 C, this is the switch of choice
Quick Start Guide This quick start guide describes how to install and use the Hardened PoE Ethernet Switch. Capable of operating at temperature extremes of -40 C to +75 C, this is the switch of choice
Management Software AT-S101. User s Guide. For use with the AT-GS950/8POE Gigabit Ethernet WebSmart Switch. Version Rev.
 Management Software AT-S101 User s Guide For use with the AT-GS950/8POE Gigabit Ethernet WebSmart Switch Version 1.0.0 613-000985 Rev. A Copyright 2008 Allied Telesis, Inc. All rights reserved. No part
Management Software AT-S101 User s Guide For use with the AT-GS950/8POE Gigabit Ethernet WebSmart Switch Version 1.0.0 613-000985 Rev. A Copyright 2008 Allied Telesis, Inc. All rights reserved. No part
Industrial PoE Media Converter
 Quick Start Guide This quick start guide describes how to install and use the Industrial PoE Media Converter. This is the Media Converter of choice for harsh environments constrained by space. Physical
Quick Start Guide This quick start guide describes how to install and use the Industrial PoE Media Converter. This is the Media Converter of choice for harsh environments constrained by space. Physical
A valid network connection established. Transmitting or receiving data. ACT stands for ACTIVITY.
 Quick Start Guide This quick start guide describes how to install and use the Hardened Web-Smart PoE (Power over Ethernet) Ethernet Switch. Port and LED number will vary on different models. This user's
Quick Start Guide This quick start guide describes how to install and use the Hardened Web-Smart PoE (Power over Ethernet) Ethernet Switch. Port and LED number will vary on different models. This user's
Powered by Accton. ES Port Gigabit Web-Smart Switch. Management Guide.
 Powered by Accton ES4324 24-Port Gigabit Web-Smart Switch Management Guide www.edge-core.com Management Guide 24-Port Gigabit Web-Smart Switch with 24 1000BASE-T (RJ-45) Ports, and 4 Combination (RJ-45/SFP)
Powered by Accton ES4324 24-Port Gigabit Web-Smart Switch Management Guide www.edge-core.com Management Guide 24-Port Gigabit Web-Smart Switch with 24 1000BASE-T (RJ-45) Ports, and 4 Combination (RJ-45/SFP)
10/100BASE-TX to 100BASE-FX Media Converter. User s Guide. Rev. 01 (JUN. 2002) 1907M110MM16003 RECYCLABLE
 10/100BASE-TX to 100BASE-FX Media Converter User s Guide Rev. 01 (JUN. 2002) 1907M110MM16003 RECYCLABLE TABLE OF CONTENTS TABLE OF CONTENTS... 2 INTRODUCTION... 3 ABOUT MEDIA CONVERTER...3 PRODUCT FEATURES...3
10/100BASE-TX to 100BASE-FX Media Converter User s Guide Rev. 01 (JUN. 2002) 1907M110MM16003 RECYCLABLE TABLE OF CONTENTS TABLE OF CONTENTS... 2 INTRODUCTION... 3 ABOUT MEDIA CONVERTER...3 PRODUCT FEATURES...3
SWP-0208G, 8+2SFP. 8-Port Gigabit Web Smart Switch. User s Manual
 SWP-0208G 1 SWP-0208G, 8+2SFP 8-Port Gigabit Web Smart Switch User s Manual Version: 3.4 April 1, 2008 2 TABLE OF CONTENT 1.0 INTRODUCTION...4 1.1 MAIN FEATURES...4 1.2 START TO MANAGE THIS SWITCH...6
SWP-0208G 1 SWP-0208G, 8+2SFP 8-Port Gigabit Web Smart Switch User s Manual Version: 3.4 April 1, 2008 2 TABLE OF CONTENT 1.0 INTRODUCTION...4 1.1 MAIN FEATURES...4 1.2 START TO MANAGE THIS SWITCH...6
LevelOne GES GE with 1 Combo SFP Web Smart Switch User Manual
 LevelOne GES-0852 8 GE with 1 Combo SFP Web Smart Switch User Manual Version 1.0-1109 1 FCC Certifications This Equipment has been tested and found to comply with the limits for a Class A digital device,
LevelOne GES-0852 8 GE with 1 Combo SFP Web Smart Switch User Manual Version 1.0-1109 1 FCC Certifications This Equipment has been tested and found to comply with the limits for a Class A digital device,
Cisco SRW Port Gigabit Switch: WebView Cisco Small Business Managed Switches
 Cisco SRW2016 16-Port Gigabit Switch: WebView Cisco Small Business Managed Switches Secure, Reliable, Intelligent Switching for Small Businesses Highlights 16 high-speed ports optimized for the network
Cisco SRW2016 16-Port Gigabit Switch: WebView Cisco Small Business Managed Switches Secure, Reliable, Intelligent Switching for Small Businesses Highlights 16 high-speed ports optimized for the network
S7055xM / S7075xM Web Smart Managed 5-Port / 7-Port 10/100 Fast Ethernet Switch w/vlan Support Installation Guide
 S7055xM / S7075xM Web Smart Managed 5-Port / 7-Port 10/100 Fast Ethernet Switch w/vlan Support Installation Guide January 2005 VERSITRON, Inc. 83 Albe Drive / Suite C Newark, DE 19702 A050130380 The information
S7055xM / S7075xM Web Smart Managed 5-Port / 7-Port 10/100 Fast Ethernet Switch w/vlan Support Installation Guide January 2005 VERSITRON, Inc. 83 Albe Drive / Suite C Newark, DE 19702 A050130380 The information
User s Manual. Management Converter Chassis. Model No.: SP1386 / SP1387. World Wide Web: ;
 User s Manual Management Converter Chassis Model No.: SP1386 / SP1387 World Wide Web: www.micronet.com.tw ; www.micronet.info Table of Content 1. INTRODUCTION... 2 1.1 PACKAGE CONTENT... 2 1.2 KEY FEATURES...
User s Manual Management Converter Chassis Model No.: SP1386 / SP1387 World Wide Web: www.micronet.com.tw ; www.micronet.info Table of Content 1. INTRODUCTION... 2 1.1 PACKAGE CONTENT... 2 1.2 KEY FEATURES...
User Manual ES-5808PHG. Gigabit 8-Port 802.3at PoE Web Smart Switch
 User Manual ES-5808PHG Gigabit 8-Port 802.3at PoE Web Smart Switch Content Content I Introduction..3 Product Overview.3 Web Management Feature.3 Specification..4 Mechanical...4 Performance...5 Package
User Manual ES-5808PHG Gigabit 8-Port 802.3at PoE Web Smart Switch Content Content I Introduction..3 Product Overview.3 Web Management Feature.3 Specification..4 Mechanical...4 Performance...5 Package
IES User Manual. 8 FE + 1 MM SC Unmanaged Switch -40 to 75, DIN-rail. v
 IES-0920 8 FE + 1 MM SC Unmanaged Switch -40 to 75, DIN-rail User Manual v1.00-1206 Preface This manual describes how to install and use the Industrial Ethernet Switch. This switch integrates full wire
IES-0920 8 FE + 1 MM SC Unmanaged Switch -40 to 75, DIN-rail User Manual v1.00-1206 Preface This manual describes how to install and use the Industrial Ethernet Switch. This switch integrates full wire
Industrial Ethernet Switch. Signamax Connectivity Systems. Industrial Ethernet Switch. Model A Series. User s Guide
 . Signamax Connectivity Systems Model 065-7405A Series User s Guide 1 Quick Start Guide This quick start guide describes how to install and use the Compact. Capable of operating at temperature extremes
. Signamax Connectivity Systems Model 065-7405A Series User s Guide 1 Quick Start Guide This quick start guide describes how to install and use the Compact. Capable of operating at temperature extremes
SOLO NETWORK (11) (21) (31) (41) (48) (51) (61)
 (11) 4062-6971 (21) 4062-6971 (31) 4062-6971 (41) 4062-6971 (48) 4062-6971 (51) 4062-6971 (61) 4062-6971 Cisco SRW2024 24-Port Gigabit Switch: WebView Cisco Small Business Managed Switches Highly Secure,
(11) 4062-6971 (21) 4062-6971 (31) 4062-6971 (41) 4062-6971 (48) 4062-6971 (51) 4062-6971 (61) 4062-6971 Cisco SRW2024 24-Port Gigabit Switch: WebView Cisco Small Business Managed Switches Highly Secure,
SD24GS. 24-Port Web Smart Gigabit Ethernet Switch. User s Manual
 SD24GS 24-Port Web Smart Gigabit Ethernet Switch User s Manual FCC Warning This equipment has been tested and found to comply with the limits for a Class A digital device, pursuant to Part 15 of the FCC
SD24GS 24-Port Web Smart Gigabit Ethernet Switch User s Manual FCC Warning This equipment has been tested and found to comply with the limits for a Class A digital device, pursuant to Part 15 of the FCC
OSD2700F SERIES MANAGED 24-PORT 10/100BASE T AND 4- COMBO PORT GIGABIT ETHERNET SWITCH
 OPERATOR MANUAL OSD2700F SERIES MANAGED 24-PORT 10/100BASE T AND 4- COMBO PORT GIGABIT ETHERNET SWITCH INDEX 1 1 QUICK START GUIDE... 5 1.1 FUNCTIONAL DESCRIPTION... 5 1.2 PHYSICAL DESCRIPTION... 6 1.3
OPERATOR MANUAL OSD2700F SERIES MANAGED 24-PORT 10/100BASE T AND 4- COMBO PORT GIGABIT ETHERNET SWITCH INDEX 1 1 QUICK START GUIDE... 5 1.1 FUNCTIONAL DESCRIPTION... 5 1.2 PHYSICAL DESCRIPTION... 6 1.3
Product features. Applications
 Applications Layer 2+ VLAN static routing application The managed switch features a built-in, robust IPv4/IPv6 Layer 3 traffic static routing protocol to ensure reliable routing between VLANs and network
Applications Layer 2+ VLAN static routing application The managed switch features a built-in, robust IPv4/IPv6 Layer 3 traffic static routing protocol to ensure reliable routing between VLANs and network
Industrial Gigabit Managed Ethernet Switch
 HMG-828 HMG-828E Industrial Gigabit Managed Ethernet Switch Features High Performance Network Switching Technology Complies with IEEE 802.3, IEEE 802.3u, IEEE 802.3X, IEEE 802.1p, IEEE 802.1q, IEEE 802.1d,
HMG-828 HMG-828E Industrial Gigabit Managed Ethernet Switch Features High Performance Network Switching Technology Complies with IEEE 802.3, IEEE 802.3u, IEEE 802.3X, IEEE 802.1p, IEEE 802.1q, IEEE 802.1d,
IES User Manual. 6 GE + 2 SFP Unmanaged Switch -20 to 60C, DIN-rail. v
 IES-0823 6 GE + 2 SFP Unmanaged Switch -20 to 60C, DIN-rail User Manual v1.00-1206 Preface A member of the growing family of rugged switches, this switch addresses a need for a smaller switch. This switch
IES-0823 6 GE + 2 SFP Unmanaged Switch -20 to 60C, DIN-rail User Manual v1.00-1206 Preface A member of the growing family of rugged switches, this switch addresses a need for a smaller switch. This switch
Hardened PoE Ethernet Switch
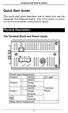 Quick Start Guide This quick start guide describes how to install and use the Hardened PoE Ethernet Switch. This is the switch of choice for harsh environments constrained by space. Physical Description
Quick Start Guide This quick start guide describes how to install and use the Hardened PoE Ethernet Switch. This is the switch of choice for harsh environments constrained by space. Physical Description
Gigabit Ethernet Media Converter
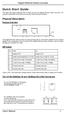 Quick Start Guide This quick start guide describes how to install and use the Gigabit Ethernet media converter. The converter introduced here provides one channel media conversion solution. Physical Description
Quick Start Guide This quick start guide describes how to install and use the Gigabit Ethernet media converter. The converter introduced here provides one channel media conversion solution. Physical Description
MR2324-4C. 24-Port Intelligent Gigabit Ethernet Switch. Management Guide
 MR2324-4C 24-Port Intelligent Gigabit Ethernet Switch Management Guide Management Guide Intelligent Gigabit Ethernet Switch with 24 10/100/1000BASE-T (RJ-45) Ports, and 4 Combination RJ-45/SFP Ports E082004-R01
MR2324-4C 24-Port Intelligent Gigabit Ethernet Switch Management Guide Management Guide Intelligent Gigabit Ethernet Switch with 24 10/100/1000BASE-T (RJ-45) Ports, and 4 Combination RJ-45/SFP Ports E082004-R01
24-Port Fast + 2-Port Giga Intelligent Ethernet Switch SG9224B WEB USER GUIDE. Date: 02, Standard Version. Version: 1.02
 1 24-Port Fast + 2-Port Giga Intelligent Ethernet Switch SG9224B WEB USER GUIDE Date: 02, 2004 Standard Version Version: 1.02 1 2 I. Table of Contents 1. Introduction 1-1. SG9224B with ARM S3C4510X01 Hardware
1 24-Port Fast + 2-Port Giga Intelligent Ethernet Switch SG9224B WEB USER GUIDE Date: 02, 2004 Standard Version Version: 1.02 1 2 I. Table of Contents 1. Introduction 1-1. SG9224B with ARM S3C4510X01 Hardware
25-Port Fast Ethernet Switch
 TigerSwitch 10/100 25-Port Fast Ethernet Switch 24 10BASE-T/100BASE-TX ports and 1 MMF 100BASE-FX port Optional 100BASE-FX or 1000BASE-X modules 8.8 Gbps aggregate bandwidth Non-blocking switching architecture
TigerSwitch 10/100 25-Port Fast Ethernet Switch 24 10BASE-T/100BASE-TX ports and 1 MMF 100BASE-FX port Optional 100BASE-FX or 1000BASE-X modules 8.8 Gbps aggregate bandwidth Non-blocking switching architecture
8-Port Fast Ethernet Switch
 TigerSwitch 10/100 8-Port Fast Ethernet Switch 8 10BASE-T/100BASE-TX ports, 1 1000BASE-T port Optional 100BASE-FX or 1000BASE-X modules 5.6 Gbps aggregate bandwidth Spanning Tree Protocol Up to four port
TigerSwitch 10/100 8-Port Fast Ethernet Switch 8 10BASE-T/100BASE-TX ports, 1 1000BASE-T port Optional 100BASE-FX or 1000BASE-X modules 5.6 Gbps aggregate bandwidth Spanning Tree Protocol Up to four port
Chassis-based Media Converters
 Media Converters with Individual Metal Case Housing. DMC-615SC DMC-1002 Management Module DMC-1000 Chassis Chassis-based Media Converters System Overview The Chassis-based Media Converters include a number
Media Converters with Individual Metal Case Housing. DMC-615SC DMC-1002 Management Module DMC-1000 Chassis Chassis-based Media Converters System Overview The Chassis-based Media Converters include a number
XPress-Pro SW User Guide
 XPress-Pro SW 92000 User Guide Part Number 900-505 Revision A May 2007 Copyright & Trademark Contacts 2005, Lantronix. All rights reserved. No part of the contents of this book may be transmitted or reproduced
XPress-Pro SW 92000 User Guide Part Number 900-505 Revision A May 2007 Copyright & Trademark Contacts 2005, Lantronix. All rights reserved. No part of the contents of this book may be transmitted or reproduced
IEC /IEEE1613 Managed 24-port 10/100BASE and 4-port Gigabit Ethernet Switch with SFP options
 Industrial Managed Ethernet Switches IEC61850-3/IEEE1613 Managed 24-port 10/100BASE and 4-port Gigabit Ethernet Switch with SFP options IEC 61850-3 Overview EtherWAN s provides an Industrial Fully Managed
Industrial Managed Ethernet Switches IEC61850-3/IEEE1613 Managed 24-port 10/100BASE and 4-port Gigabit Ethernet Switch with SFP options IEC 61850-3 Overview EtherWAN s provides an Industrial Fully Managed
SOLO NETWORK (11) (21) (31) (41) (48) (51) (61)
 Cisco SRW2008 8-Port Gigabit Switch: WebView Cisco Small Business Managed Switches High-performance, secure switching for small businesses Highlights Eight high-speed ports to support bandwidth-intensive
Cisco SRW2008 8-Port Gigabit Switch: WebView Cisco Small Business Managed Switches High-performance, secure switching for small businesses Highlights Eight high-speed ports to support bandwidth-intensive
Industrial Ethernet Switch
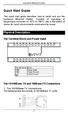 Quick Start Guide This quick start guide describes how to install and use the hardened Ethernet Switch. Capable of operating at temperature extremes of -10 C to +60 C, this is the switch of choice for
Quick Start Guide This quick start guide describes how to install and use the hardened Ethernet Switch. Capable of operating at temperature extremes of -10 C to +60 C, this is the switch of choice for
DES P MANUAL WEBSMART SWITCH V1.05
 DES-1100-10P MANUAL WEBSMART SWITCH V1.05 Table of Content Getting Started...3 WEB Configuration...4 Home...4 System...5 Power Over Ethernet...6 LED Power Saving...8 Fundamentals...9 Security...21 Statistics...22
DES-1100-10P MANUAL WEBSMART SWITCH V1.05 Table of Content Getting Started...3 WEB Configuration...4 Home...4 System...5 Power Over Ethernet...6 LED Power Saving...8 Fundamentals...9 Security...21 Statistics...22
Cisco SGE Port Gigabit Switch Cisco Small Business Managed Switches
 Cisco SGE2000 24-Port Gigabit Switch Cisco Small Business Managed Switches High-Performance, Reliable, Stacking Switch for Small Businesses Highlights 24 high-speed ports optimized for the network core
Cisco SGE2000 24-Port Gigabit Switch Cisco Small Business Managed Switches High-Performance, Reliable, Stacking Switch for Small Businesses Highlights 24 high-speed ports optimized for the network core
SOLO NETWORK (11) (21) (31) (41) (48) (51) (61)
 Cisco SRW2008MP 8-Port Gigabit Switch: WebView/Max PoE Cisco Small Business Managed Switches Secure, Reliable, Intelligent, Managed Gigabit Switching with PoE for Small Businesses Highlights Eight high-speed
Cisco SRW2008MP 8-Port Gigabit Switch: WebView/Max PoE Cisco Small Business Managed Switches Secure, Reliable, Intelligent, Managed Gigabit Switching with PoE for Small Businesses Highlights Eight high-speed
Gigabit Network Switches
 Network Transmission Gigabit Network Switches Layer 2 (Non-PoE) Layer 3 (PoE-at) OVERVIEW This Enterprise-Class Network Switch provides 24 Gigabit Ethernet ports with 4 shared 100/1000Mbps SFP slots. This
Network Transmission Gigabit Network Switches Layer 2 (Non-PoE) Layer 3 (PoE-at) OVERVIEW This Enterprise-Class Network Switch provides 24 Gigabit Ethernet ports with 4 shared 100/1000Mbps SFP slots. This
SOLO NETWORK (11) (21) (31) (41) (48) (51) (61)
 (11) 4062-6971 (21) 4062-6971 (31) 4062-6971 (41) 4062-6971 (48) 4062-6971 (51) 4062-6971 (61) 4062-6971 Cisco SRW224G4 24-Port 10/100 + 4-Port Gigabit Switch: WebView Cisco Small Business Managed Switches
(11) 4062-6971 (21) 4062-6971 (31) 4062-6971 (41) 4062-6971 (48) 4062-6971 (51) 4062-6971 (61) 4062-6971 Cisco SRW224G4 24-Port 10/100 + 4-Port Gigabit Switch: WebView Cisco Small Business Managed Switches
Installing the Cisco Unified Videoconferencing 3545 MCU
 CHAPTER 2 Installing the Cisco Unified Videoconferencing 3545 MCU The Cisco Unified Videoconferencing 3545 MCU works together with a Cisco Unified Videoconferencing 3545 EMP Enhanced Media Processor (EMP)
CHAPTER 2 Installing the Cisco Unified Videoconferencing 3545 MCU The Cisco Unified Videoconferencing 3545 MCU works together with a Cisco Unified Videoconferencing 3545 EMP Enhanced Media Processor (EMP)
Gigabit Network Switches
 Network Transmission Gigabit Network Switches Layer 2 (Non-PoE) Layer 3 (PoE-at) OVERVIEW This Enterprise-Class Network Switch provides 24 Gigabit Ethernet ports with 4 shared 100/1000Mbps SFP slots. This
Network Transmission Gigabit Network Switches Layer 2 (Non-PoE) Layer 3 (PoE-at) OVERVIEW This Enterprise-Class Network Switch provides 24 Gigabit Ethernet ports with 4 shared 100/1000Mbps SFP slots. This
Signamax Connectivity Systems
 Signamax Connectivity Systems Hardened Ethernet Switch Model -065-7405TB 065-7408ATB 065-74091FXSTTB 065-74091FXSCTB U S E R S G U I D E 1 Quick Start Guide Hardened Ethernet Switch This quick start guide
Signamax Connectivity Systems Hardened Ethernet Switch Model -065-7405TB 065-7408ATB 065-74091FXSTTB 065-74091FXSCTB U S E R S G U I D E 1 Quick Start Guide Hardened Ethernet Switch This quick start guide
Managed 8 & 9 Port Switches
 Managed 8 & 9 Port Switches MIL-SM801P Eight 10/100BASE-TX Ethernet ports Plus One 100BASE-FX port MIL-SM801G Eight 10/100BASE-TX Ethernet ports Plus One 1000BASE-SX port MIL-SM800P Eight 10/100BASE-TX
Managed 8 & 9 Port Switches MIL-SM801P Eight 10/100BASE-TX Ethernet ports Plus One 100BASE-FX port MIL-SM801G Eight 10/100BASE-TX Ethernet ports Plus One 1000BASE-SX port MIL-SM800P Eight 10/100BASE-TX
OSD2700SFP SERIES MANAGED 24-PORT 100BASE SFP AND 4- COMBO PORT GIGABIT ETHERNET SWITCH
 OPERATOR MANUAL OSD2700SFP SERIES MANAGED 24-PORT 100BASE SFP AND 4- COMBO PORT GIGABIT ETHERNET SWITCH INDEX 1 1 QUICK START GUIDE... 5 1.1 FUNCTIONAL DESCRIPTION... 5 1.2 PHYSICAL DESCRIPTION... 6 1.3
OPERATOR MANUAL OSD2700SFP SERIES MANAGED 24-PORT 100BASE SFP AND 4- COMBO PORT GIGABIT ETHERNET SWITCH INDEX 1 1 QUICK START GUIDE... 5 1.1 FUNCTIONAL DESCRIPTION... 5 1.2 PHYSICAL DESCRIPTION... 6 1.3
JetNet 5428Gv2. Features. Industrial 24FE+4G Gigabit Managed Ethernet Switch INDUSTRIAL ETHERNET RACKMOUNT SWITCH
 INDUSTRIAL ETHERNET RACKMOUNT SWITCH Industrial 24FE+4G Gigabit Managed Ethernet Switch JetNet 5428Gv2 The JetNet 5428G is a 19-inch Gigabit Layer 2+ Industrial switch, equipped with 24 100 Base-TX ports
INDUSTRIAL ETHERNET RACKMOUNT SWITCH Industrial 24FE+4G Gigabit Managed Ethernet Switch JetNet 5428Gv2 The JetNet 5428G is a 19-inch Gigabit Layer 2+ Industrial switch, equipped with 24 100 Base-TX ports
48-Port 10/100/1000BASE-T + 4-Port 100/1000BASE-X SFP Gigabit Managed Switch GS T4S
 48-Port 10/100/1000BASE-T + 4-Port 100/1000BASE-X SFP Gigabit Managed Switch GS-4210-48T4S Outlines Product Overview Product Benefits Applications Appendix Product Features 2 / 42 Product Overview Layer
48-Port 10/100/1000BASE-T + 4-Port 100/1000BASE-X SFP Gigabit Managed Switch GS-4210-48T4S Outlines Product Overview Product Benefits Applications Appendix Product Features 2 / 42 Product Overview Layer
IEC /IEEE 1613 Lite L3 Hardened Managed 24-port Gigabit SFP. 10GbE Connectivity Four 10G SFP+ for connecting the switch to the core network
 IEC 61850-3/IEEE 1613 Lite L3 Hardened Managed 24-port Gigabit and 4-port 1G/10G SFP+ Ethernet Switch NEMATS2 IEC 61850-3 IEEE 1613 SFP Option Overview EtherWAN s provides a Hardened Full-Gigabit Managed
IEC 61850-3/IEEE 1613 Lite L3 Hardened Managed 24-port Gigabit and 4-port 1G/10G SFP+ Ethernet Switch NEMATS2 IEC 61850-3 IEEE 1613 SFP Option Overview EtherWAN s provides a Hardened Full-Gigabit Managed
FriendlyNET FM2008/2009 SNMP/Web Managed Switches. User s Manual
 FriendlyNET FM2008/2009 SNMP/Web Managed Switches User s Manual Quick Start Guide Follow these steps to install the switch: 1. Open the box and check the contents. See Chapter 1 for a complete list of
FriendlyNET FM2008/2009 SNMP/Web Managed Switches User s Manual Quick Start Guide Follow these steps to install the switch: 1. Open the box and check the contents. See Chapter 1 for a complete list of
Cisco Small Business Managed Switches
 Cisco SRW208L 8-Port 10/100 Ethernet Switch: WebView/LX Uplink Cisco Small Business Managed Switches Secure, Reliable, Intelligent Switching for Small Businesses Highlights Connects up to eight network
Cisco SRW208L 8-Port 10/100 Ethernet Switch: WebView/LX Uplink Cisco Small Business Managed Switches Secure, Reliable, Intelligent Switching for Small Businesses Highlights Connects up to eight network
Getting Started with the VG248
 CHAPTER 2 Before you can configure the telephony features on the VG248 to interact with the analog phones, you must first configure the basic network, SNMP, and password settings. These settings enable
CHAPTER 2 Before you can configure the telephony features on the VG248 to interact with the analog phones, you must first configure the basic network, SNMP, and password settings. These settings enable
JetNet 6528Gf. Features. Industrial 28G Full Gigabit Managed Ethernet Switch INDUSTRIAL ETHERNET RACKMOUNT SWITCH
 INDUSTRIAL ETHERNET RACKMOUNT SWITCH Industrial 28G Full Gigabit Managed Ethernet Switch JetNet 6528Gf The JetNet 6528Gf series is a 19-inch Full Gigabit Layer 2+ Industrial switch and is specially designed
INDUSTRIAL ETHERNET RACKMOUNT SWITCH Industrial 28G Full Gigabit Managed Ethernet Switch JetNet 6528Gf The JetNet 6528Gf series is a 19-inch Full Gigabit Layer 2+ Industrial switch and is specially designed
Setting Up Your Cisco Unified Videoconferencing 3515 MCU
 CHAPTER 2 Setting Up Your Cisco Unified Videoconferencing 3515 MCU This section describes the following topics: Physical Description, page 2-1 Preparing for Installation, page 2-2 Verifying the Package
CHAPTER 2 Setting Up Your Cisco Unified Videoconferencing 3515 MCU This section describes the following topics: Physical Description, page 2-1 Preparing for Installation, page 2-2 Verifying the Package
Features. Industrial 28G L3 Full Gigabit Managed Ethernet Switch JetNet 6828Gf INDUSTRIAL ETHERNET RACKMOUNT SWITCH
 INDUSTRIAL ETHERNET RACKMOUNT SWITCH Industrial 28G L3 Full Gigabit Managed Ethernet Switch JetNet 6828Gf The JetNet 6828Gf series is a 19-inch Full Gigabit Layer 3 Industrial switch and is specially designed
INDUSTRIAL ETHERNET RACKMOUNT SWITCH Industrial 28G L3 Full Gigabit Managed Ethernet Switch JetNet 6828Gf The JetNet 6828Gf series is a 19-inch Full Gigabit Layer 3 Industrial switch and is specially designed
Preface. Managed Media Converter Chassis System
 Preface The Managed Media Converter Chassis System supports the Media Converter Chassis to monitor the each Media Converter ( CO ) or Chassis Manager status and to configure advanced function of the Managed
Preface The Managed Media Converter Chassis System supports the Media Converter Chassis to monitor the each Media Converter ( CO ) or Chassis Manager status and to configure advanced function of the Managed
8-Port 10/100Mbps + 2G TP / SFP Combo Managed Switch
 8-Port 10/100Mbps + 2G TP / SFP Combo Managed Switch Full-Functioned / Robust Layer2 Features Layer 2 / Layer 4 Managed Switch for Enterprise and Campus Networking The PLANET is an 8-Port 10/100Mbps Fast
8-Port 10/100Mbps + 2G TP / SFP Combo Managed Switch Full-Functioned / Robust Layer2 Features Layer 2 / Layer 4 Managed Switch for Enterprise and Campus Networking The PLANET is an 8-Port 10/100Mbps Fast
JSH2402GBM. Introduction. Main Features Combo Port Mixed Giga Ethernet SNMP Switch. Picture for reference
 JSH2402GBM 24+2 Combo Port Mixed Giga Ethernet SNMP Switch Introduction Picture for reference The 24+2 Combo Port Mixed Giga Ethernet SNMP Switch is ideal for medium to large Internet bar or enterprise,
JSH2402GBM 24+2 Combo Port Mixed Giga Ethernet SNMP Switch Introduction Picture for reference The 24+2 Combo Port Mixed Giga Ethernet SNMP Switch is ideal for medium to large Internet bar or enterprise,
JetNet 6528Gf. Features. Industrial 28G Full Gigabit Managed Ethernet Switch INDUSTRIAL ETHERNET RACKMOUNT SWITCH
 INDUSTRIAL ETHERNET RACKMOUNT SWITCH Industrial 28G Full Gigabit Managed Ethernet Switch JetNet 6528Gf The JetNet 6528Gf series is a 19-inch Full Gigabit Layer 2+ Industrial switch and is specially designed
INDUSTRIAL ETHERNET RACKMOUNT SWITCH Industrial 28G Full Gigabit Managed Ethernet Switch JetNet 6528Gf The JetNet 6528Gf series is a 19-inch Full Gigabit Layer 2+ Industrial switch and is specially designed
ProSAFE 8-Port 10-Gigabit Web Managed Switch Model XS708Ev2 User Manual
 ProSAFE 8-Port 10-Gigabit Web Managed Switch Model XS708Ev2 User Manual April 2016 202-11656-01 350 East Plumeria Drive San Jose, CA 95134 USA Support Thank you for purchasing this NETGEAR product. You
ProSAFE 8-Port 10-Gigabit Web Managed Switch Model XS708Ev2 User Manual April 2016 202-11656-01 350 East Plumeria Drive San Jose, CA 95134 USA Support Thank you for purchasing this NETGEAR product. You
FOS-3114 Series 14-port L2+ Managed Gigabit Fiber Switch User s Guide
 FOS-3114 Series 14-port L2+ Managed Gigabit Fiber Switch User s Guide Version: 1.1 Revision History Version Date Changes 1.0 12/21/2017 First release 1.1 02/27/2018 Add the new feature FCC Warning This
FOS-3114 Series 14-port L2+ Managed Gigabit Fiber Switch User s Guide Version: 1.1 Revision History Version Date Changes 1.0 12/21/2017 First release 1.1 02/27/2018 Add the new feature FCC Warning This
ProSAFE 8-Port and 16-Port 10-Gigabit Ethernet Web Managed Switch Models XS708Ev2 and XS716E User Manual
 ProSAFE 8-Port and 16-Port 10-Gigabit Ethernet Web Managed Switch Models XS708Ev2 and XS716E User Manual March 2017 202-11656-03 350 East Plumeria Drive San Jose, CA 95134 USA Support Thank you for purchasing
ProSAFE 8-Port and 16-Port 10-Gigabit Ethernet Web Managed Switch Models XS708Ev2 and XS716E User Manual March 2017 202-11656-03 350 East Plumeria Drive San Jose, CA 95134 USA Support Thank you for purchasing
48-Port Gigabit with 4 Shared SFP Managed Switch
 48-Port Gigabit with 4 Shared SFP Managed Switch High-Density / Cost-effective / Telecom class Gigabit solution for Enterprise backbone and Data Center Networking The PLANET is a Layer 2 / Layer 4 full
48-Port Gigabit with 4 Shared SFP Managed Switch High-Density / Cost-effective / Telecom class Gigabit solution for Enterprise backbone and Data Center Networking The PLANET is a Layer 2 / Layer 4 full
SOLO NETWORK (11) (21) (31) (41) (48) (51) (61)
 (11) 4062-6971 (21) 4062-6971 (31) 4062-6971 (41) 4062-6971 (48) 4062-6971 (51) 4062-6971 (61) 4062-6971 Cisco SRW208P 8-Port 10/100 Ethernet Switch: WebView/PoE Cisco Small Business Managed Switches Highly
(11) 4062-6971 (21) 4062-6971 (31) 4062-6971 (41) 4062-6971 (48) 4062-6971 (51) 4062-6971 (61) 4062-6971 Cisco SRW208P 8-Port 10/100 Ethernet Switch: WebView/PoE Cisco Small Business Managed Switches Highly
SOLO NETWORK (11) (21) (31) (41) (48) (51) (61)
 (11) 4062-6971 (21) 4062-6971 (31) 4062-6971 (41) 4062-6971 (48) 4062-6971 (51) 4062-6971 (61) 4062-6971 Cisco SRW208MP 8-Port 10/100 Ethernet Switch: WebView/Max PoE Cisco Small Business Managed Switches
(11) 4062-6971 (21) 4062-6971 (31) 4062-6971 (41) 4062-6971 (48) 4062-6971 (51) 4062-6971 (61) 4062-6971 Cisco SRW208MP 8-Port 10/100 Ethernet Switch: WebView/Max PoE Cisco Small Business Managed Switches
FCC Compliance Statement
 FCC Compliance Statement This equipment generates and uses radio frequency energy and if not installed and used properly, that is, in strict accordance with the instructions provided with the equipment,
FCC Compliance Statement This equipment generates and uses radio frequency energy and if not installed and used properly, that is, in strict accordance with the instructions provided with the equipment,
Cajun P333R. Quick Start Guide. Unpack 1. Rack mount (optional) 2. Power up 3. Connect the cables 4. Configure 5. Run Web-based Manager (optional)
 Cajun P333R Quick Start Guide Unpack 1 Rack mount (optional) 2 Power up 3 Connect the cables 4 Configure 5 Run Web-based Manager (optional) 6 1 Unpack Check the package contents for the following: E If
Cajun P333R Quick Start Guide Unpack 1 Rack mount (optional) 2 Power up 3 Connect the cables 4 Configure 5 Run Web-based Manager (optional) 6 1 Unpack Check the package contents for the following: E If
MR2228-S2C. Stack Fast Ethernet Switch Management Guide
 MR2228-S2C Stack Fast Ethernet Switch Management Guide Management Guide Stackable Fast Ethernet Switch with 24 10/100BASE-TX (RJ-45) Ports, 2 1000BASE-T Combination Ports (RJ-45/SFP), and 2 1000BASE-T/Stacking
MR2228-S2C Stack Fast Ethernet Switch Management Guide Management Guide Stackable Fast Ethernet Switch with 24 10/100BASE-TX (RJ-45) Ports, 2 1000BASE-T Combination Ports (RJ-45/SFP), and 2 1000BASE-T/Stacking
CISCO SRW208MP-EU SWITCH 8 x 10/100 PoE /100/1000 mini-gbic porttia, WebView/ Max PoE
 CISCO SRW208MP-EU SWITCH 8 x 10/100 PoE + 2 10/100/1000 mini-gbic porttia, WebView/ Max PoE Specifications Ports 8 RJ-45 connectors for 10BASE-T and 100BASE-TX, 2 RJ-45 connectors for 10BASE-T/100BASE-
CISCO SRW208MP-EU SWITCH 8 x 10/100 PoE + 2 10/100/1000 mini-gbic porttia, WebView/ Max PoE Specifications Ports 8 RJ-45 connectors for 10BASE-T and 100BASE-TX, 2 RJ-45 connectors for 10BASE-T/100BASE-
Please follow the steps to configure this Web Smart switch. Step 1: Use a twisted pair cable to connect this switch to your PC.
 Web Smart Switch Configure Please follow the steps to configure this Web Smart switch. Step 1: Use a twisted pair cable to connect this switch to your PC. Step 2: Set your PC s IP to 192.168.2.xx. Step
Web Smart Switch Configure Please follow the steps to configure this Web Smart switch. Step 1: Use a twisted pair cable to connect this switch to your PC. Step 2: Set your PC s IP to 192.168.2.xx. Step
Cisco SRW208 8-Port 10/100 Ethernet Switch: WebView Cisco Small Business Managed Switches
 Cisco SRW208 8-Port 10/100 Ethernet Switch: WebView Cisco Small Business Managed Switches Secure, Reliable, Intelligent Managed Switching for Your Small Business Highlights Connects up to eight network
Cisco SRW208 8-Port 10/100 Ethernet Switch: WebView Cisco Small Business Managed Switches Secure, Reliable, Intelligent Managed Switching for Your Small Business Highlights Connects up to eight network
Volition Modular Managed Switch VOL-4000 Series
 Volition Modular Managed Switch VOL-4000 Series Volition Modular Managed Switch VOL-4000 Series The VOL-4000 series is a modular, high performance switch providing flexibility of 100-FX and gigabit Ethernet
Volition Modular Managed Switch VOL-4000 Series Volition Modular Managed Switch VOL-4000 Series The VOL-4000 series is a modular, high performance switch providing flexibility of 100-FX and gigabit Ethernet
Spotlight Versatile Connectivity Modularized Ethernet Switch of 24-port 10/100BASE-TX/FX/BX and 4-port Gigabit-TX/SX/LX/BX/SFP
 IEC61850-3/IEEE1613 Modularized Managed 24-port 10/100BASE and 4-port Gigabit Ethernet Switch with SFP options IEC 61850-3 Overview EtherWAN s provides an industrial Fully Managed 28-port switching platform
IEC61850-3/IEEE1613 Modularized Managed 24-port 10/100BASE and 4-port Gigabit Ethernet Switch with SFP options IEC 61850-3 Overview EtherWAN s provides an industrial Fully Managed 28-port switching platform
IN-16POEGWM. User Manual. 16 Port Gigabit Ethernet + 4 Combo Gigabit SFP PoE Web Smart Switch
 IN-16POEGWM User Manual 16 Port Gigabit Ethernet + 4 Combo Gigabit SFP PoE Web Smart Switch FCC Warning This Equipment has been tested and found to comply with the limits for a Class-A digital device,
IN-16POEGWM User Manual 16 Port Gigabit Ethernet + 4 Combo Gigabit SFP PoE Web Smart Switch FCC Warning This Equipment has been tested and found to comply with the limits for a Class-A digital device,
PT-7728 Series. IEC G-port Gigabit modular managed Ethernet switch. Introduction PT-7728
 STAT PWR1 PWR2 FAULT MASTER COUPLER LNK/ACT SPEED FDX/HDX MODE COUPLER RING PORT PORT 1 2 3 4 M1 M2 M3 M4 PT-2 PT-2 Series IEC 6150-3 24+4G-port Gigabit modular managed Ethernet switch IEC 6150-3, IEEE
STAT PWR1 PWR2 FAULT MASTER COUPLER LNK/ACT SPEED FDX/HDX MODE COUPLER RING PORT PORT 1 2 3 4 M1 M2 M3 M4 PT-2 PT-2 Series IEC 6150-3 24+4G-port Gigabit modular managed Ethernet switch IEC 6150-3, IEEE
GV-POE2401-V2 24-Port 802.3at Web Management PoE
 GV-POE2401-V2 24-Port 802.3at Web Management PoE Switch Packing List 1. GV-POE2401-V2 x 1 2. AC Power Cord x 1 3. Screw x 8 4. Rack Mount Kit x 1 5. Download Guide x 1 6. GV-POE2401-V2 Installation Guide
GV-POE2401-V2 24-Port 802.3at Web Management PoE Switch Packing List 1. GV-POE2401-V2 x 1 2. AC Power Cord x 1 3. Screw x 8 4. Rack Mount Kit x 1 5. Download Guide x 1 6. GV-POE2401-V2 Installation Guide
The features and functions of the D-Link Smart Managed Switch can be configured through the web-based management interface.
 4 Configuration The features and functions of the D-Link Smart Managed Switch can be configured through the web-based management interface. Web-based Management After a successful login you will see the
4 Configuration The features and functions of the D-Link Smart Managed Switch can be configured through the web-based management interface. Web-based Management After a successful login you will see the
EX Lite L3 Hardened Managed 24-port Gigabit and 4-port 1G/10G SFP+ Ethernet Switch SFP
 Lite L3 Hardened Managed 24-port Gigabit and 4-port 1G/10G SFP+ Ethernet Switch Reduced depth of 254mm NEMATS2 SFP Option Overview EtherWAN s Series provides a Hardened Full-Gigabit Managed 28-port switching
Lite L3 Hardened Managed 24-port Gigabit and 4-port 1G/10G SFP+ Ethernet Switch Reduced depth of 254mm NEMATS2 SFP Option Overview EtherWAN s Series provides a Hardened Full-Gigabit Managed 28-port switching
Signamax Connectivity Systems Industrial Ethernet Extender. User s Guide
 Signamax Connectivity Systems Industrial Ethernet Extender Model - 065-1167 065-1167I 065-1167DIN 065-1167DINI User s Guide 1 Quick Start Guide Industrial Ethernet Extender This quick start guide describes
Signamax Connectivity Systems Industrial Ethernet Extender Model - 065-1167 065-1167I 065-1167DIN 065-1167DINI User s Guide 1 Quick Start Guide Industrial Ethernet Extender This quick start guide describes
Application RTU560 RJ45 RJ45. Management. Switch RJ45 RJ45. Switch 560NMS34 SDSL. Data Sheet Switch 560NMS34. Port 1. Port 2. Port 3.
 Switch 560NMS34 Application The RTU component 560NMS34 is a managed plug and play Layer2-switch providing four Fast auto-negotiating RJ45-ports with auto MDI/X (Automatic Crossover Detection and Correction)
Switch 560NMS34 Application The RTU component 560NMS34 is a managed plug and play Layer2-switch providing four Fast auto-negotiating RJ45-ports with auto MDI/X (Automatic Crossover Detection and Correction)
IES User Manual. 24 FE + 4 GE Combo SFP Managed Switch -40 to 75C. v
 IES-2880 24 FE + 4 GE Combo SFP Managed Switch -40 to 75C User Manual v1.00-1206 Preface This manual describes how to install and use the Industry Managed Ethernet Switch. This switch introduced here is
IES-2880 24 FE + 4 GE Combo SFP Managed Switch -40 to 75C User Manual v1.00-1206 Preface This manual describes how to install and use the Industry Managed Ethernet Switch. This switch introduced here is
Trademarks. Statement of Conditions by NETGEAR, Inc. All rights reserved.
 2004 by NETGEAR, Inc. All rights reserved. Trademarks @2004 NETGEAR, Inc. NETGEAR, the Netgear logo, The Gear Guy and Everybody s connecting are trademarks of Netgear, Inc. in the United States and/or
2004 by NETGEAR, Inc. All rights reserved. Trademarks @2004 NETGEAR, Inc. NETGEAR, the Netgear logo, The Gear Guy and Everybody s connecting are trademarks of Netgear, Inc. in the United States and/or
SW24MGSFP 10/100/1000 Mbps + 2 Gb SFP Web Smart Ethernet Switch User Manual Version 1.0 (January 2011)
 SW24MGSFP 10/100/1000 Mbps + 2 Gb SFP Web Smart Ethernet Switch User Manual Version 1.0 (January 2011) TABLE OF CONTENTS PACKING LIST... 1 PRODUCT OVERVIEW... 3 FEATURES... 3 HARDWARE INSTALLATION... 4
SW24MGSFP 10/100/1000 Mbps + 2 Gb SFP Web Smart Ethernet Switch User Manual Version 1.0 (January 2011) TABLE OF CONTENTS PACKING LIST... 1 PRODUCT OVERVIEW... 3 FEATURES... 3 HARDWARE INSTALLATION... 4
