User Guide Model Number RAC2V1A ac Wave 2 Router
|
|
|
- Gervase Reed
- 6 years ago
- Views:
Transcription
1 User Guide Model Number RAC2V1A ac Wave 2 Router 2V1A Router User Guide 1
2 Table of Contents 1. Overview Introduction Product Overview About The Router What's in the Box? Items You Need About This Manual System Requirements Recommended Hardware Windows Mac OS Linux/Unix Mobile Devices Installing the Router Front Panel Rear Panel Selecting an Installation Location Desktop Mounting Instructions Factors Affecting Wireless Range Ethernet or Wireless? Connecting the Router Configuring the Wireless Connection Getting Support Basic Configuration Accessing the Configuration Interface Configuring the Wireless Network Enabling or Disabling the Wireless Network Changing the Administrator Password Changing the Default Wi-Fi Network Name (SSID) and Password Configuring Wi-Fi Protected Setup (WPS) Setting Up the Internet/WAN Connection RAC2V1A Router User Guide 2
3 6. Advanced Configuration Options Configuring DHCP Configuring DHCP for IPv Configuring DHCP for IPv Adding and Deleting Reserved DHCP Clients Selecting the NAT Mode Setting the Wireless Mode General Firewall Configuration Settings Port Forwarding Configuring DMZ for Gaming or Conferencing Applications Viewing Network System Information Restarting the Router Viewing the System Logs Setting Up DDNS Requirements Router Configuration Screen Descriptions Basic Setup Basic Wireless Settings WPS Settings WAN Setup Dynamic Configuration Settings (IPv4) Static IP Connection Type (IPv4) DNS Settings Dynamic Configuration Settings (IPv6) Static IP Connection Type (IPv6) LAN Setup LAN Settings (IPv4) LAN Settings (IPv6) Client List Wireless Basic Setup Advanced Settings Associated Stats Airtime Fairness QoS Classification Log Firewall Firewall Settings RAC2V1A Router User Guide 3
4 Port Forwarding Port Triggers DMZ WAN Ping Blocking Application Layer Gateway Settings MAC Filter Parental Controls IPv6 Client Filter USB USB Status File Sharing Media Sharing USB Access Control Utilities System Information Restart Router Factory Defaults System Settings System Logs DDNS Blocked Device QoS Troubleshooting The router is plugged in, but the light is off I'm not getting on the Internet (all connections) I'm not getting on the Internet (Ethernet) I'm not getting on the Internet (Wireless) My wireless Internet connection stops working sometimes I can get on the Internet, but everything is slow Safety Requirements Federal Communication Commission Interference Statement RAC2V1A Router User Guide 4
5 Overview Introduction Get ready to experience the Internet s express lane! Whether you re checking out streaming media, downloading new software, or checking your , the RAC2V1A router brings it all to you faster and more reliably. The RAC2V1A router provides four Ethernet connections for use as the hub of your home/office Local Area Network (LAN). The RAC2V1A also provides a/b/g/n/ac wireless connectivity for enhanced mobility and versatility. Installation is simple, and Spectrum will provide assistance to you for any special requirements. RAC2V1A Router User Guide 5
6 Product Overview About The Router The RAC2V1A router is a dual-band ac router that allows users to connect to the Internet through a separate modem. The RAC2V1A router has the following features: Remote management capability: allows Spectrum to make changes to the router's configuration Convenience: supports Ethernet and a/b/g/n/ac wireless connections; both wired and wireless connections can be used simultaneously Four Gigabit Ethernet ports for connections to non-wireless devices A USB 3.0 host port What's in the Box? Make sure you have the following items before proceeding. Call Spectrum for assistance if anything is missing. Router Power Supply Spectrum Quick Start Guide Two Stickers with Wi-Fi Network Name and Password Ethernet Cable Safety Insert/License Agreement Items You Need Make sure you have the following items on hand before continuing: Router package: see What's in the Box? (page 7) for a list of items in the package. Ethernet Cable: In addition to the Ethernet cable provided, you may need an additional Ethernet cable if you want to connect to wired clients. This is a standard CAT5e Ethernet cable with RJ45 type connectors on both ends. You can buy Ethernet cables from any electronics retailer and many discount stores. Spectrum Quick Start Guide: This guide contains information about your service and how to set it up. Read this information carefully and contact Spectrum if you have any questions. RAC2V1A Router User Guide 6
7 Product Overview About This Manual This manual covers the RAC2V1A router. You can find product information on the security label affixed to the back of the router. 1. MAC address 2. Wi-Fi Network Name (SSID). The XX here represents the last octet of the MAC address. 3. Wi-Fi Password RAC2V1A Router User Guide 7
8 System Requirements The router operates with most computers and wireless devices. The following describes requirements for each operating system; see the documentation for your system for details on enabling and configuring networking. To use the router, you need high-speed Internet service from Spectrum. Recommended Hardware The following hardware configuration is recommended. Computers not meeting this configuration can still work with the router, but may not be able to make maximum use of available throughput. CPU: P4, 3 GHz or faster. RAM: 1 GB or greater. Ethernet: Gig-E (1000Base-T). Wi-Fi: a, b, g, n, or ac compliant Wi-Fi equipment. Windows Windows 7, Windows 8, or Windows 10. A supported Ethernet or wireless LAN connection must be available. Mac OS System 7.5 to Mac OS 9.2 (Open Transport recommended), or OS X. A supported Ethernet or wireless LAN connection must be available. Linux/Unix Hardware drivers, TCP/IP and DHCP must be enabled in the kernel. A supported Ethernet or wireless LAN connection must be available. Mobile Devices Android OS or ios. RAC2V1A Router User Guide 8
9 Installing the Router Before you start, make sure that: You have all the Items You Need (page 6). The modem and power outlets are available nearby. Front Panel The router has one light, located on the front right corner. The light on the front of the router indicates the operating status. A solid blue light indicates that the router is working normally or that it has not yet begun to boot up. A flashing blue light indicates that the router is booting up and trying to establish a connection to the Internet. RAC2V1A Router User Guide 9
10 Installing the Router A pulsing light that alternates blue and red indicates that the router is updating firmware. A flashing red light indicates that the router is not able to establish an Internet connection. A solid red light indicates that the device was not able to achieve a normal operating state. Rear Panel The rear of the router has the following connectors and controls: RAC2V1A Router User Guide 10
11 Installing the Router 1. Reset button: resets the router as if you power cycled the unit. Use a pointed non-metallic object to press this button and hold it for more than one second but less than five seconds. Note: If you hold the Reset button for more than five seconds, the router will be reset to the factory default settings and will restart. Do not perform a factory reset unless you expressly guided to do so by Spectrum customer service. 2. WPS Button: begins associating the router with a wireless device. 3. Ethernet (1-4): connectors for use with a computer LAN port or another Ethernet-connected device. 4. Internet: connector to the Spectrum modem. 5. USB: USB host connector for use with external USB devices. 6. Power: connector for the power cord. Note: The LEDs beside each Ethernet (1 4) port and the Internet port appear green if the port is connected at 1Gbps or amber if the port is connected at 10Mbps/100Mbps. The LEDs flash while data is being transferred, or they appear solid when data is not currently being transferred. Selecting an Installation Location There are a number of factors to consider when choosing a location to install the router: Is an AC outlet available nearby? For best results, the outlet should not be switched and should be close enough to the router that extension cords are not required. Is the modem nearby? Can you easily run cables between the router s location and the modem? If you are connecting devices to the Ethernet ports, can you easily run cables between the router s location and those devices? If you want to install the router on a desktop, is there enough space on either side to keep the vents clear? Blocking the vents may cause overheating. RAC2V1A Router User Guide 11
12 Installing the Router How close are the wireless devices? In general, the router should be located centrally within the premises, as close as possible to the location where users will want to access the wireless connection. The router wireless connection range is typically feet (30m 65m) for 2.4 GHz signals and less for 5 GHz signals. A number of factors can affect connection range, as described below. Desktop Mounting Instructions Position the router so that: Air flows freely around it The back faces the nearest wall It will not fall to the floor if bumped or moved The sides of the unit are not blocked. Factors Affecting Wireless Range A number of factors can affect the usable range for wireless connections. Increases range Decreases range Locating the unit centrally Creating as much "line-of-sight" as possible with client devices Metal or concrete walls between the router and other client devices Large metal appliances, aquariums, or metal cabinets between the router and other client devices Interference and RF noise (2.4 GHz wireless phones, microwave ovens, wireless speaker/receiver systems, or other wireless networks) Placing the router in a cabinet or other enclosed space Placing the router next to a desktop computer Notes: It may be acceptable to decrease the range of the wireless network, as long as the decreased range is sufficient for your needs. By limiting the network s range, you reduce interference with other networks and make it harder for unwanted users to find and connect to the network. RAC2V1A Router User Guide 12
13 Installing the Router Setting the transmit power level to High increases the range. Setting it to Medium or Low decreases the range. Medium or Low may be more appropriate for high-density residential locations. Ethernet or Wireless? There are two ways to connect the computer (or other equipment) to the router. The following will help you decide which is best for you: Ethernet Ethernet is a standard method of connecting two or more computers into a Local Area Network (LAN). You can use the Ethernet connection if the client device has built-in Ethernet hardware. The router provides support for up to four such connected devices. Note: To connect more than four client devices to the router through the Ethernet ports, you need an Ethernet switch (available at computer retailers). The router includes one 3-foot (.9m) Ethernet cable. The enclosed Ethernet cable is yellow to match the Internet port on the back of the router, because this cable is primarily intended to connect the router to the Spectrum modem. You can purchase more cables if necessary at a computer retailer. If you are connecting the router directly to a computer, or to an Ethernet switch with a cross-over switch, ask for Category 5e (CAT5e) straight-through cable. CAT5e cable is required for gigabit Ethernet (Gig-E), not regular CAT5 cable. Wireless Wireless access lets you connect additional (wireless-capable) devices to the router. The wireless LAN standard allows one or more computers to access the router using a wireless (radio) signal. These connections are in addition to the connections supported via Ethernet. RAC2V1A Router User Guide 13
14 Installing the Router Both If you have two or more clients, you can use Ethernet for up to four devices and wireless for the others. Connecting the Router 1. Unplug the power to turn off the modem. 2. Connect one end of the Ethernet cable (included) to the modem, and the other end to the Internet port on the router. 3. Reconnect the plug on the modem to turn the modem back on. Wait approximately 2 minutes to allow the modem to fully power up. 4. Connect the power adapter (included) to the power connector on the back of the router, and then connect the power adapter to an available AC outlet. Wait until the light on the front panel of the router turns blue and begins to pulse. 5. To manage the setup of the router, you can use a second Ethernet cable (not provided) to connect a computer to an available LAN port on the router, or you can connect wirelessly by using the preset wireless security settings printed on the security label located on the back of the router. 6. Open a browser on the computer to access the management interface of the router. If the webpage does not display correctly, try another browser. See Accessing the Configuration Interface (page 15) for more information. Configuring the Wireless Connection The router ships with a secure Wi-Fi network name (SSID) that is unique for every device. By default, the router is set to the most current wireless security setting, WPA2, to provide maximum protection for Wi-Fi devices connected to the router. Wi-Fi network information is located on the label on the back of the router. You can sign in to the router and configure additional wireless settings. See Configuring the Wireless Network (page 16) for complete instructions on configuring the wireless connection. Getting Support Please contact Spectrum if you need assistance. RAC2V1A Router User Guide 14
15 Basic Configuration The router ships with a basic factory default configuration that should allow you to immediately access the Internet after installing the hardware according to the instructions in this guide. If you need to modify the router's default basic settings, or if you want to configure advanced settings, refer to the appropriate instructions in this document. Wireless LAN Default Security Setting: The router ships with wireless LAN security set by default. See the security label on the product for the factory security settings: Wi-Fi network name (SSID) and Wi-Fi password. If you need to modify the router s default wireless security settings, or if you want to configure any other settings, refer to the appropriate instructions in this document. Note: You may set up the computer and other client devices to work with the security settings on the router. Most client devices support the WPA2 default security standard in the router. Refer to the documentation for the client device for instructions on setting security. If the computer or client device supports Wi-Fi Alliance WPS (Wireless Protected Setup), activate WPS on the computer or client device and the router simultaneously to easily set up the Wi-Fi security. Accessing the Configuration Interface Perform the following steps to access the configuration interface. 1. If security has been properly set up on the computer to access the wireless LAN on the router, use the connection utility for the operating system to connect to the wireless LAN using its Wi-Fi network name (SSID), as shown on the security label. Note: If you cannot access the wireless LAN, you must first establish a wired Ethernet connection between the computer and the router. 2. In the web browser, open the page to access the router setup. The sign-in screen for the router displays. RAC2V1A Router User Guide 15
16 Basic Configuration 3. Enter the user name and password, and click Apply to sign in. These default sign-in credentials appear on the label on the back of the router. The Basic Wireless Settings screen displays. Note: The default user name and the default password are both admin. Both are in lower case letters. 4. Set basic setup configuration parameters as required for the system. Note: Most configuration parameters that you may want to set can be accessed on the Basic Wireless Settings screen or on the LAN Setup or Wireless tabs. Configuring the Wireless Network Perform the following steps to make the basic configuration settings for the wireless network. Enabling or Disabling the Wireless Network. By default, the router is shipped with a default Wi-Fi network name and Wi-Fi password for both 2.4 GHz and 5 GHz, as well as WPA2 security. You can find this network name and password on the label on the back of your router. Perform the following steps to disable or re-enable the wireless network. 1. Access and sign in to the configuration interface. 2. Click the Basic Setup tab. 3. Click the Enable SSID checkbox in either the Wireless 2.4 GHz section or the Wireless 5 GHz section to enable wireless networking for that frequency. 4. Click Apply. Changing the Administrator Password You should change the administrator password to something other than the default password so that unauthorized users cannot access your configuration interface. Note: When you first set up your router, the default user name and the default password are both admin. Both are in lower case letters. Perform the following steps to change the administrator password. 1. Access and sign in to the configuration interface. See Accessing the Configuration Interface (page 15) for more information. 2. Click the Utilities tab. RAC2V1A Router User Guide 16
17 Basic Configuration 3. Click System Settings in the side menu. 4. Enter the current administrator password in the Current Password field. 5. Enter the new administrator password in both the New Password and Confirm New Password fields. Note: Administrator passwords are case-sensitive and must be between 8-12 characters long. You can use any alphanumeric characters (digits 0-9 and letters A-Z, either upper- or lower-case) and printable special characters (such as $,!,?, &, and others). 6. Click Apply. 7. Record your new administrator password here: Changing the Default Wi-Fi Network Name (SSID) and Password Perform the following steps to change the 2.4 GHz and/or 5 GHz Wi-Fi network name and password. 1. Access and sign in to the configuration interface. 2. Click the Basic Setup tab. 3. On the Basic Wireless Settings screen, enter a unique user-friendly name to identify the Wi-Fi network in the Wi-Fi Network Name (SSID) field under either Wireless 2.4 GHz or Wireless 5 GHz. Note: This name is also referred to as the Service Set Identifier (SSID). The name can be up to 32 characters long. Do not duplicate any other Wi-Fi network names (SSIDs that may be operating in the area. 4. Enter a new password in the Password (Network Key) field. Valid characters are the numbers 0 to 9, the letters a through z and A through Z and printable characters (such as $,!,?, &, and others). 5. Click Apply at the bottom of the screen. 6. Record the new network names and passwords here: 2.4 GHz Wi-Fi Network name (SSID): 2.4 GHz Password: 5 GHz Wi-Fi Network name (SSID): 5 GHz Password: RAC2V1A Router User Guide 17
18 Basic Configuration Configuring Wi-Fi Protected Setup (WPS) WPS is a standard method for easily configuring a secure connection between the router and computers or other wireless devices (known as enrollees) that support WPS. When WPS is enabled you can attach other wireless devices by pressing the WPS buttons on the device (if equipped) and on the router, or by entering the enrollee s PIN and then clicking the Start WPS Association icon. Perform the following steps to enable the wireless network. 1. Access and sign in to the configuration interface. 2. Click the Basic Setup tab. 3. Click WPS Settings in the side menu. 4. In the appropriate section (2.4 GHz or 5 GHz), click the Wi-Fi Protected Setup (WPS) Enable checkbox and click Apply to enable WPS on the system. 5. a. If the client device has a WPS button, press the WPS buttons on the client device and on the router simultaneously to start the WPS association. Note: If you prefer, you can click Start PBC on the WPS Settings screen instead of pressing the WPS button on the back of the router.) b. If the client device has a PIN number, enter the enrollee s PIN in the Enrollee PIN Code field, and then click Enroll. Enter the router s PIN code in the Device PIN Code field if requested during connection. 6. If the connection is successful, then the device will connect to the router. If it does not connect for some reason, then you should start the association process over. Setting Up the Internet/WAN Connection A Dynamic or DHCP (Dynamic Host Configuration Protocol) connection is the most commonly used WAN connection type. Note: Do not change this setting unless Spectrum tells you to use another connection type. Perform the following steps to change the connection type. RAC2V1A Router User Guide 18
19 Basic Configuration 1. Access and sign in to the configuration interface. 2. Click the WAN Setup tab. 3. Click Dynamic (IPv4), Static (IPv4), Dynamic (IPv6), or Static (IPv6) in the side menu to display the appropriate screen for configuring that type of WAN connection. 4. Set the required configuration parameters for the connection type you selected as provided by Spectrum. Note: Refer to WAN Setup in Router Configuration Screen Descriptions (page 28) for specific instructions on setting the various connection type configuration parameters. 5. Click Apply at the bottom of the screen. RAC2V1A Router User Guide 19
20 Advanced Configuration Options This section explains how to use the most common advanced configuration options for the router in the following areas: LAN Setup Wireless Setup Firewall Utilities Note: Refer to Router Configuration Screen Descriptions (page 28) for additional advanced configuration options. Configuring DHCP DHCP (Dynamic Host Protocol Configuration) is enabled by default on the router, which allows the router to act as a DHCP server and automatically assign an IP address to each device on the network. DHCP is a set of rules used by devices such as a computer, router, or network adapter to allow the device to request and obtain an IP address from a server, which maintains a list of addresses available for use. The DHCP server ensures that all IP addresses are unique, e.g., no IP address is assigned to a second device while the first device's assignment is valid (its lease has not expired). Without DHCP, the IP addresses must be entered manually at each computer or device and a new IP address must be entered each time it moves to a new location on the network. Configuring DHCP for IPv4 Perform the following steps to configure DHCP for IPv4. 1. Access and sign in to the configuration interface. 2. Click the LAN Setup tab. 3. Click LAN Settings (IPv4) in the side menu to display the LAN Settings screen. 4. Click the Enable DHCP Server checkbox under DHCP Server Settings. RAC2V1A Router User Guide 20
21 Advanced Configuration Options 5. Enter the Start IP Address and End IP Address for the range of IP addresses that the DHCP Server running on the route will be allowed to assign to a network device. 6. In the Lease Time field, select the time before the assigned IP address will expire. (After the lease time is up, the user is automatically assigned a new dynamic IP address.) Note: Refer to LAN Setup (page 39) for specific instructions on setting the various DHCP configuration parameters. 7. Click Apply at the bottom of the screen. Configuring DHCP for IPv6 Perform the following steps to configure DHCP for IPv6. 1. Access and sign in to the configuration interface. 2. Click the LAN Setup tab. 3. Click LAN Settings (IPv6) in the side menu to display the LAN Settings screen. 4. Click the Enable checkbox under LAN Settings (IPv6). 5. Enter the Start IP Address and End IP Address for the range of IP addresses that the DHCP Server running on the route will be allowed to assign to a network device. 6. In the Lease Time field, select the time before the assigned IP address will expire. (After the lease time is up, the user is automatically assigned a new dynamic IP address.) Note: Refer to LAN Setup (page 39) for specific instructions on setting the various DHCP configuration parameters. 7. Click Apply at the bottom of the screen. Adding and Deleting Reserved DHCP Clients The Client List screen shows the IP address, host name and MAC address of each computer that is connected to the network. If a computer does not have a specified host name, then the host name field will be blank. Perform the following steps to configure the DHCP Clients. 1. Access and sign in to the configuration interface. 2. Click the LAN Setup tab. RAC2V1A Router User Guide 21
22 Advanced Configuration Options 3. Click Client List in the side menu to display the Client List screen. 4. Click Add to add a reserved IP client. Select an existing DHCP client and then click Delete to delete the reserved IP for the client. Click Refresh to update the Attached Client List. Selecting the NAT Mode NAT (Network Address Translation) allows the router to manipulate IP addresses so that just one single IP address can represent an entire group of computers on the network and let them all communicate with the Internet. This conserves IP addresses and is necessary in IPv4 since there are a limited number of available IP addresses for use. (This limitation does not affect the IPv6 address space.) Perform the following steps to select the NAT Mode. 1. Access and sign in to the configuration interface. 2. Click the LAN Setup tab. 3. Click LAN Settings (IPv4) in the side menu to display the LAN Settings screen. 4. Select the NAT Mode from the NAT Mode field drop-down list. The optional modes are: o Bridged: Data will pass through the router directly without any routing and without NAT. o RoutedWithNAT: Data will be routed by the device and all the outgoing packets will be NATed. o RoutedWithoutNAT: Data will be routed by the device but all the outgoing packets will not be NATed. 5. Click Apply at the bottom of the screen. Note: A dialog box prompts you to restart the router. Click OK to restart. Setting the Wireless Mode You can set the wireless mode to optimize performance based on the type of network adapters being used by the client devices (for example, g, n or ac). Select the proper mode to support all of the wireless devices that will connect to the router. Perform the following steps to set the wireless mode. 1. Access and sign in to the configuration interface. 2. Click the Wireless tab. RAC2V1A Router User Guide 22
23 Advanced Configuration Options 3. Click Basic Setup in the side menu to display the Basic Settings screen. 4. Under Wireless 2.4 GHz or Wireless 5 GHz, select the proper mode from the Wireless Mode drop-down list. The following options are available: 2.4 GHz Options: o g o g+n 5 GHz Options: o n o n&802.11ac o ac Note: Mixed modes will be able operate in more than one mode, depending on the capabilities of the connected device. 5. Click Apply at the bottom of the screen. Note: If you have both a and b running on your network, then clients that are capable of faster wireless modes will be slowed down. General Firewall Configuration Settings The router is equipped with a firewall that will protect your network from a wide array of common Denial of Service (DoS) attacks, including Ping of Death (PoD) attacks. The firewall is enabled by default, but you can choose to disable it. Turning off the firewall protection will not leave the network completely vulnerable to hacker attacks, but it is recommended that you enable the firewall whenever possible. Perform the following steps if you have disabled the firewall and want to enable it again. 1. Access and sign in to the configuration interface. 2. Click the Firewall tab. 3. Click Firewall Settings in the side menu to display the Firewall Settings screen. 4. Check the Enable Firewall checkbox to enable the firewall on the network. 5. Click Apply at the bottom of the screen. RAC2V1A Router User Guide 23
24 Advanced Configuration Options 6. Click WAN Ping Blocking in the side menu to display the WAN Ping Blocking screen. 7. Check the Block ICMP Ping Enable checkbox to protect against PoD attacks. 8. Click Apply at the bottom of the screen. Port Forwarding The port forwarding function forwards inbound traffic from the Internet to a specified single device on your network. Examples include allowing access to a web server on your network, peer-to-peer file sharing, applications that allow remote access to a specified computer, some gaming and videoconferencing applications and others. If you have a server in the network that you want to make available to the Internet, you can set up port forwarding. The firewall passes requests from the Internet to the designated computer on the network. This function works by allowing you to route external (Internet) calls for services such as a web server (port 80), FTP server (Port 21), or other applications through the router to the internal network. Perform the following steps to set up port forwarding. 1. Access and sign in to the configuration interface. 2. Click the Firewall tab. 3. Click Port Forwarding in the side menu to display the Port Forwarding screen. 4. Select the type of server that you want to add from the Service List drop-down box. 5. Click Add 6. If necessary, adjust the following parameters. Enable Description Inbound Port Type Enable forwarding for this port. Enter a name for the port you want to forward. Enter the inbound port range for the port you want to forward. It should be the same range as the local port. Sets the format for the port. Options are TCP, UDP, or BOTH. RAC2V1A Router User Guide 24
25 Advanced Configuration Options Private IP Address Private Port Enter the IP address of the machine on the LAN where you want the connections to go. Enter the private port range for the port you want to forward. It should be the same range as the inbound port. 7. Click Apply to save your settings. Note: To stop forwarding a port, uncheck Enable for the forwarding rule, and then click Apply. To completely remove a port forwarding rule, choose the entry, choose the entry ID in the drop-down list and click Clear, then click OK and Apply. Configuring DMZ for Gaming or Conferencing Applications The DMZ feature allows you to specify one computer on the network to be placed outside of the NAT firewall. This may be necessary if the NAT feature is causing problems with an application such as a game or video conferencing application. Use this feature only on a temporary basis. The computer in the DMZ is not protected from hacker attacks. Perform the following steps to put a computer in the DMZ. 1. Access and sign in to the configuration interface. 2. Click the Firewall tab. 3. Click DMZ in the side menu to display the DMZ screen. 4. Enter the following parameters. Enable Static IP Private IP Click this checkbox to enable DMZ on the network. Displays the router s WAN IP address. Enter the IP address of the computer to be placed in the DMZ. We recommend that you choose a reserved, routable IP address. After placing the computer in the DMZ, all ports on the computer are open to the Internet and not protected. 5. Click Apply at the bottom of the screen. Note: To remove the computer from the DMZ, uncheck the Enable checkbox and then click Apply. RAC2V1A Router User Guide 25
26 Viewing Network System Information Advanced Configuration Options You can view status and system information for the network on the System Information screen. Perform the following steps to view system status information. 1. Access and sign in to the configuration interface. 2. Click the Utilities tab. 3. Click System Information in the side menu to display the System Information screen. Note: Refer to System Information (page 79) for an explanation of the various status information parameters. Restarting the Router It may be necessary to restart (reset) the router if it stops working properly. This is the equivalent of unplugging power from the router and plugging power back in. Restarting the router will not delete any of the configuration settings. Perform the following steps to restart the router. 1. Access and sign in to the configuration interface. 2. Click the Utilities tab. 3. Click Restart Router in the side menu to display the Restart Router screen. 4. Click the Restart Router button to restart the router. Viewing the System Logs The System Logs screen displays the system logs. Perform the following steps to configure the system logs. 1. Access and sign in to the configuration interface. 2. Click the Utilities tab. 3. Click System Log in the side menu to display the System Logs. When viewing the logs, click Refresh to update the list. Setting Up DDNS DDNS (Dynamic DNS) allows you to provide Internet users with a fixed domain name (instead of an IP address which may periodically change). This allows various locations on the Internet to access the gateway and RAC2V1A Router User Guide 26
27 Advanced Configuration Options the applications that are set up in the gateway's port forwarding table without knowing your current IP address. Requirements In order to use DDNS you must first create an account with a DDNS provider. The DDNS provider maps your chosen domain name to your IP address. Once the account is established, perform the following steps to enable DDNS. 1. Access and sign in to the configuration interface. 2. Click the Utilities tab. 3. Click DDNS in the side menu to display the DDNS configuration screen. 4. Click the DDNS Enable checkbox. Note: Refer to DDNS (page 85) for specific instructions on setting the various DDNS configuration parameters. 5. After setting the necessary configuration parameters, click Apply at the bottom of the screen. RAC2V1A Router User Guide 27
28 Router Configuration Screen Descriptions This section provides an overview of the graphical user interface (GUI) router setup screens. Each of the following tabs in the GUI and their individual sub-menus and configuration parameters are explained in detail: Basic Setup WAN Setup LAN Setup Wireless Firewall USB Utilities RAC2V1A Router User Guide 28
29 Basic Setup Basic Wireless Settings While the system has many configuration options, the options on this Basic Setup page are those required by most users. Click the tabs to access the other configuration pages to set advanced options. Hover the mouse pointer over the question mark icon next to an option to view a description of that option. For changes to take effect, you must click Apply. Wireless 2.4 GHz/Wireless 5 GHz Enable SSID Wi-Fi Network Name (SSID) Click this checkbox to enable the wireless network on the system. Enter a user-friendly name to identify the wireless network. This name is also referred to as the Service Set Identifier (SSID). The name can be up to 32 characters long. RAC2V1A Router User Guide 29
30 Wi-Fi Password Sets the Wi-Fi password. Use a Wi-Fi password that will not be easy to guess. Wi-Fi passwords are casesensitive. Valid characters are the numbers 0 to 9, the letters a through z and A through Z and printable special characters (such as $,!,?, &, and others). You must click Apply to save the new Wi-Fi password. RAC2V1A Router User Guide 30
31 WPS Settings Wi-Fi Protected Setup (WPS) is the industry standard method to simplify the security setup and management of Wi-Fi networks. You can now easily set up and connect to a WPS-enabled network with WPS-certified devices using either a Personal Information Number (PIN) or the Push Button Configuration (PBC) method. Legacy devices without WPS can be added to the network using the traditional manual configuration method. WPS Enable/Disable Wireless 2.4 GHz/ Wireless 5 GHz WPS Enable Click the frequency for which you want to enable WPS. Click this checkbox to enable WPS on the system. RAC2V1A Router User Guide 31
32 WPS is a standard method for easily configuring a secure connection between the router and computers or other wireless devices (known as enrollees) that support WPS. When WPS is enabled, you can attach other wireless devices by pressing the WPS buttons on the device (if equipped) and on the router, or by entering the enrollee s PIN and then clicking Enroll. PIN Method Enrollee PIN Code Device PIN Code If the client device has a WPS PIN number, enter it here, then click Enroll. Enter this code on the computer if requested during connection. PBC Method Start PBC WAN Setup Click to start the PBC connection process. This is equivalent to pressing the WPS button on the back of the router. Dynamic Configuration Settings (IPv4) RAC2V1A Router User Guide 32
33 A dynamic connection type is the most common type of connection. The router gets its IP address from a Spectrum DHCP server. If you are not sure of the connection type, use a dynamic connection. For changes to take effect, you must click Apply. Unless Spectrum directs you to do choose a Static address, you should choose a dynamic address. Note: You can use static (manual) IP addresses in addition to the DHCP server, but any static addresses must be outside the range of the DHCP pool to avoid duplicate IP addresses. Also, the static WAN IP address must be routable by northern-bound routers. DHCP Enable DHCP Host Name MTU Click this checkbox to enable a DHCP connection for the system. Use this field to enter a host name for the router. Maximum Transmission Unit. This is a measure of Internet packet size, in bytes, that can be forwarded to the network. You should not change this field unless specifically directed to do so by Charter. RAC2V1A Router User Guide 33
34 Static IP Connection Type (IPv4) A static IP address connection type is less common than others and uses a permanent IP address to connect to the Internet. If Spectrum provides an IP address that never changes, then use this option. For changes to take effect, you must click Apply. Static IP Settings Enable Static IP IP Address Subnet Mask Click this checkbox to enable a static IP address connection for the system. Enter the IP address assigned by Spectrum for static IP operation. Enter the subnet mask assigned for the device by Spectrum for static IP operation. Gateway Address Enter the gateway address assigned for the device by Spectrum for static IP operation. RAC2V1A Router User Guide 34
35 MTU Click here to enter your DNS Settings DNS Settings Maximum Transmission Unit. This is a measure of Internet packet size, in bytes, that can be forwarded to the network. You should not change this field unless specifically directed to do so by Charter. If Spectrum gave you specific DNS settings, click here to go to the DNS Settings screen to enter those settings. Use this screen to change your DNS settings, if necessary. Note: In most cases, you will not need to change your DNS settings. DNS Settings Automatic from ISP Primary DNS Server IP Secondary DNS Server IP Click this checkbox if the router should automatically get its DNS settings from Spectrum. Enter the IP address of the primary DNS server. (This field is only available if Automatic from ISP is not checked.) Enter the IP address of the secondary DNS server. (This field is only available if Automatic from ISP is not checked.) RAC2V1A Router User Guide 35
36 Dynamic Configuration Settings (IPv6) Router Configuration Screen Descriptions This screen enables a DHCPv6 configured IPv6 stack. A dynamic connection type is the most common type of connection. The router gets its IP address from a Spectrum DHCP server. Unless Spectrum directs you to do choose a Static address, you should choose a dynamic address. For changes to take effect, you must click Apply. Dynamic Configuration (IPv6) Enable DHCP (IPv6) IP Address v6 Clear this checkbox if you want to disable a DHCP (IPv6) connection for the system. This field displays the IPv6 address automatically assigned by Spectrum. An IPv6 address has eight groups of four hexadecimal digits (0-9, a-f). The groups are separated by colons, for example, 2001:0db8:85a3:0000:0000:8a2e:0370:7334. A double colon (::) is shorthand for an address of all zeros. RAC2V1A Router User Guide 36
37 Delegated Prefix Delegated Prefix Length IPv6 Gateway Address Static IP Connection Type (IPv6) The prefix length appears at the end of the IPv6 address, following a slash. This field displays the assigned IPv6 prefix to be used by addresses allocated in the local network. This field displays the assigned IPv6 prefix length. This field displays the gateway address. This screen enables a statically configured IPv6 address. A static IP address connection type is less common than others and uses a permanent IPv6 address to connect to the Internet. If Spectrum provides an IP address that never changes, then use this option. For changes to take effect, you must click Apply. RAC2V1A Router User Guide 37
38 Static IP Settings (IPv6) Enable Static IPv6 IP Address v6 Prefix Length (IPv6) IPv6 Gateway Address Primary DNS Server (IPv6) Secondary DNS Server (IPv6) Delegated Prefix Delegated Prefix Length Click this checkbox to enable a static IPv6 address connection for the system. Enter the IPv6 address assigned to you by Spectrum or static IP operation. An IPv6 address has eight groups of four hexadecimal digits (0-9, a-f). The groups are separated by colons, for example, 2001:0db8:85a3:0000:0000:8a2e:0370:7334. A double colon (::) is shorthand for an address of all zeros. The length of the network portion of this address. Enter the gateway address assigned for the device by Spectrum for static IP operation. Enter the IPv6 address of the primary DNS server. Spectrum will provide this information. Enter the IPv6 address of the secondary DNS server. Spectrum will provide this information. The network portion of the IPv6 addresses to be allocated to local clients. The length of the network portion of the IPv6 addresses to be allocated to local clients. RAC2V1A Router User Guide 38
39 LAN Setup LAN Settings (IPv4) You can make changes to the Local Area Network (LAN) configuration here. For changes to take effect, you must click Apply. LAN IP Settings IP Address This field displays the IP address of the LAN. RAC2V1A Router User Guide 39
40 Subnet Mask This field displays the subnet mask of the LAN. DHCP Server Settings Enable DHCP Server Start IP Address/End IP Address Lease Time Domain Name Click this checkbox to enable the use of a Dynamic Host Configuration Protocol (DHCP) Server on the network. DHCP is a set of rules used by devices such as a computer, router, or network adapter to allow the device to request and obtain an IP address from a server which maintains a list of addresses available for use. The DHCP server ensures that all IP addresses are unique, e.g., no IP address is assigned to a second device while the first device's assignment is valid (its lease has not expired). Without DHCP, the IP addresses must be entered manually at each computer in an organization, and a new IP address must be entered each time a computer moves to a new location on the network. Enter the range of IP addresses that the DHCP Server will be allowed to assign to a network device. Select the time before the assigned IP address will expire. (After the lease time is up, the user is automatically assigned a new dynamic IP address.) A "lease" is the amount of time that a given IP address will be valid for a computer or other network device. The lease time can vary depending on how long a user is likely to require the Internet connection at a particular location. Using very short leases, DHCP can dynamically reconfigure networks where there are more computers than available IP addresses, such as educational environments. Enter the domain name that you want to display on client devices. RAC2V1A Router User Guide 40
41 NAT NAT Mode Select the NAT Mode. RoutedwithNAT: Data will be routed by the device and all the outgoing packets will be NATed. RoutedwithoutNAT: Data will be routed by the device but all the outgoing packets will not be NATed. Bridged: Data will pass through the device directly without any routing and without NAT. UPnP Enable UPnP Advertisement Period Advertisement Time To Live Click this checkbox to enable UPnP (Universal Plug and Play) on the system. Specify how often (in minutes) the router should advertise its UPnP information. The default is 30 minutes. Enter the maximum number of hops that each UPnP packet can be sent before it is disregarded. The default value is 4, which should be acceptable for most home networks. IGMP Proxy Enable IGMP Proxy Click this checkbox to enable the IGMP (Internet Group Management Protocol) proxy on the system. RAC2V1A Router User Guide 41
42 LAN Settings (IPv6) This screen configures LAN side support for IPv6. You can make changes to the Local Area Network (LAN) IPv6 configuration here. For changes to take effect, you must click Apply. Enable Click the checkbox if you want to configure IPv6 in your LAN. If the box is unchecked, your LAN will only have an IPv4 address. When you enable IPv6 in the LAN, a different IPv6- based subnet is recognized on the LAN, and the local DHCPv6 server will hand out stateless and stateful addresses based on the prefix information broken down from the WAN side delegated prefix. RAC2V1A Router User Guide 42
43 LAN Settings (IPv6) IP Address (IPv6) This field displays the IPv6 address of the LAN. An IPv6 address has eight groups of four hexadecimal digits (0-9, a-f). The groups are separated by colons, for example, 2001:0db8:85a3:0000:0000:8a2e:0370:7334. A double colon (::) is shorthand for an address of all zeros. Prefix Length v6 Link Local Address (IPv6) DHCP Server Settings (IPv6) Length of the network portion of the IPv6 address. IPv6 address that can be used only on this LAN interface. DHCP Ranges Settings (IPv6) Start IP Address (IPv6)/End IP Address (IPv6) Lease Time (IPv6) Enable DHCP Relay (IPv6) Click the checkbox if you want to enable the LAN DHCPv6 pool range. Enter the range of IPv6 addresses that the DHCP Server will be allowed to assign to a network device. Select the time before the assigned IP address will expire. (After the lease time is up, the user is automatically assigned a new dynamic IP address.) A "lease" is the amount of time that a given IP address will be valid for a computer or other network device. The lease time can vary depending on how long a user is likely to require the Internet connection at a particular location. Using very short leases, DHCP can dynamically reconfigure networks where there are more computers than available IP addresses, such as educational environments. Click the checkbox to enable DHCP Relay functionality on the system. RAC2V1A Router User Guide 43
44 IGMP Proxy Enable MLD Proxy Multicast Listener Discover (MLD) lets your router discover multicast listeners on an attached link. Click the checkbox to enable MLD proxy functionality on the system. Client List This page shows the IP address, host name and MAC address of each computer that is connected to the network. If a computer does not have a specified host name, then the host name field will be blank. Reserved IP Client List IP Address Host Name MAC Address Enter the client s IP address. Enter a host name for the client. Enter the client s MAC address. Click Add to create a new fixed client lease. Complete the necessary fields in the pop-up window, and then click Apply. RAC2V1A Router User Guide 44
45 Select a client and then click Delete to delete the reserved client from the list. Attached Client List IP Address Host Name MAC Address Click Refresh to update the client list. The IP address of a connected client. The host name of a connected client. The MAC address of a connected client. RAC2V1A Router User Guide 45
46 Wireless Basic Setup RAC2V1A Router User Guide 46
47 While the system has many configuration options, the options on this Basic Setup page are those required by most users. Click the tabs to access the other configuration pages to set advanced options. Hover the mouse pointer over the question mark icon next to an option to view a description of that option. For changes to take effect, you must click Apply. Wireless 2.4 GHz/Wireless 5 GHz SSID Enable SSID Channel Wi-Fi Network Name (SSID) Select the network name (SSID) whose settings you want to display or modify. Click this checkbox to enable the wireless network on the system. Sets a communications channel for the router. The default setting is "Auto", in which the router selects a channel with the least amount of interference to use. For 2.4 GHz, if you manually select a channel, it s best to choose channel 1, 6, or 11, since these channels do not overlap. If another router is operating in the area, choose a channel that is farthest away from the channel that unit uses. For example, if another router is using channel 11, set your router to channel 1. For 5 GHz, choose a channel that is farthest away from the channel used by any other router operating in the area. If you experience interference or poor performance on a particular channel, try a different channel. Enter a user-friendly name to identify the wireless network. This name is also referred to as the Service Set Identifier (SSID). The name can be up to 32 characters long. RAC2V1A Router User Guide 47
48 Wireless Mode Channel Bandwidth Broadcast Network Name (SSID) AP Isolation Enable WMM Select the proper mode to support all of the wireless devices that will connect to the router. 2.4 GHz options are: n g+n 5 GHz options are: n n&802.11ac ac The theoretical bandwidth for g is up to 54 Mbps. The theoretical bandwidth for n is up to 600 Mbps. The theoretical bandwidth for ac is up to 1.3 Gbps. Sets the n Channel Bandwidth. Options are: 20 MHz 20/40 MHz 40 MHz 20/40/80 MHz (5 GHz only) The default bandwidth for 2.4 GHz is 20/40 MHz, and the default bandwidth for 5 GHz is 20/40/80 MHz. Click this checkbox to allow the router to broadcast the network name (SSID). If you enable this, the Wi-Fi network name (SSID) will be visible to all users in the area, including both authorized and unauthorized users. If you would like others not to see the access point, uncheck the checkbox to hide the Wi-Fi network name (SSID). Click this checkbox to enable AP isolation. When enabled each of the wireless clients will be in its own virtual network and will not be able to communicate with one another. This may be useful if you have many guests using the network. Click this checkbox to enable Wi-Fi Multimedia (WMM) functionality. Enabling WMM can help RAC2V1A Router User Guide 48
49 Security Mode Password (Network Key) control latency and jitter when transmitting multimedia content over a wireless connection. Disabling WMM will reduce wireless performance in n mode. This quality of service mechanism uses four access categories, which in order of priority are: voice, video, best effort and background. This ensures that applications with low tolerance for latency and jitter are treated with higher priority than less-sensitive data applications. WMM sets different wait times for the four categories in order to provide priority network access for applications that are less tolerant of packet delays. Determines the security setting for the router. The recommended setting and default is WPA2-PSK (Wi-Fi Protected Access 2 Pre-Shared Key). Other settings include WPA/WPA2-PSK (Wi-Fi Protected Access/ Wi-Fi Protected Access 2 Pre-Shared Key) (most compatible); WPA2-Enterprise; or WPA/WPA2-Enterprise n performance is only available in WPA2. Enter a password for your network (SSID). Your password is case-sensitive and must be between 8 and 63 characters. You can use any alphanumeric characters (digits 0-9 and letters A-Z, either upperor lower-case) and printable special characters (such as $,!,?, &, and others). RAC2V1A Router User Guide 49
50 Advanced Settings The Advanced Settings page is used to set up the router s advanced wireless functions. These settings should only be adjusted by an expert administrator since incorrect settings can reduce wireless performance. For changes to take effect, you must click Apply. RAC2V1A Router User Guide 50
51 Wireless 2.4 GHz/Wireless 5 GHz Beacon Interval DTIM Interval RTS Threshold Guard Interval Dynamic Channel Selection Sets the time interval between beacon transmissions in milliseconds. The router uses these transmissions to synchronize the wireless network and its client devices. For compliance with most client devices, the Beacon Interval should remain set at the default of 100ms. The allowable setting range is from 20 to 1024ms. Sets the DTIM (Delivery Traffic Indication Message) Interval. The DTIM Interval informs the wireless client devices of the next available window for listening to broadcast and multicast messages. When the router sends a DTIM beacon, the client devices hear the beacon and then listen for the messages. For compliance with most client devices, the DTIM Interval should be left at 1 ms. The allowable setting range is from 1 to 255 ms. Sets the packet size limit. When the threshold is passed, the ready to send/clear to send (RTS/CTS) function is invoked. The default setting is 2347 bytes. The allowable setting range is from 1 to 2347 bytes. The spacing between transmission of symbols. Can be set to short or long. Select short to provide higher throughput in networks where the coverage distance is small (indoors). Select long to provide higher throughput in networks where the coverage distance is large (outdoors). Click the checkbox if you want this radio to periodically monitor the frequency band for channels that have less traffic than the one in use. If a less congested channel is available, Dynamic Channel Selection allows the radio to make an unsolicited channel change. RAC2V1A Router User Guide 51
52 Wireless Network Management Radio Resource Management Dynamic Bandwidth Utilization Click the checkbox if you want to allow clients to exchange information about network topology. Wireless Network Management also supports network-assisted power saving and networkassisted roaming. Click the checkbox if you want Spectrum to manage the radio channel and transmit power used on this specific radio. Radio Resource Management lets Spectrum use its knowledge of surrounding networks to select the optimal channel and transmit power to avoid interference with other access points inside and outside your premises. Click the checkbox if you want this specific radio to dynamically adjust the channel bandwidth for this radio to maximize throughput at any given time. Dynamic Bandwidth Utilization makes bandwidth adjustments based on periodic monitoring of the frequency band to expand the channel width when adjacent frequencies are quiet and shrink the channel width when the frequencies being used have interference. Band Steering Band Steering Enable Matching SSID This setting enables the router to steer clients from the 2.4 GHz band to the 5 GHz band as required. Click the checkbox if you would like to enable band steering. Important: In order to use this function, you must go to the Wireless: Basic screen and configure the 2.4 GHz band and the 5 GHz band with the same Wi-Fi Network Name (SSID), Security Mode, and Password (Network Key). See Basic Setup (page 46) for more information. Enter the network name (SSID) that you set up for the 2.4 GHz band/5 GHz band pair on the Wireless: Basic screen. See Basic Setup (page 46) for more information. RAC2V1A Router User Guide 52
53 Associated Stats This screen provides physical statistics for each associated client. Associated Client List MAC Address Network Signal TX Rate (bps) RX Rate (bps) The MAC address of an associated client for which statistics are being reported. The Network name (SSID) where the client is connected. The average Received Signal Strength Indicator (RSSI) level of the connected client. The transmission rate that is being reported by the associated client. The receive rate that is being reported by the associated client. RAC2V1A Router User Guide 53
54 Airtime Fairness This screen lets you allocate wireless bandwidth to devices based on air time instead of number of frames. By doing so, you can increase the download speeds for newer, faster devices, even when slower devices are connected to the same wireless network. ATF Enable Wireless 2.4 GHz SSID Percentage Click the checkbox to enable Airtime Fairness. Use these fields to specify what percentage of the 2.4 GHz band you wish to allocate to each wireless network, based on network name (SSID). RAC2V1A Router User Guide 54
55 Wireless 2.4 GHz Client Percentage Wireless 5 GHz SSID Percentage Wireless 5 GHz Client Percentage Use these fields to specify what percentage of the 2.4 GHz band you wish to allocate to each device, based on MAC address. You can enter up to 16 MAC addresses. Use these fields to specify what percentage of the 5 GHz band you wish to allocate to each wireless network, based on network name (SSID). Use these fields to specify what percentage of the 5 GHz band you wish to allocate to each device, based on MAC address. You can enter up to 16 MAC addresses. RAC2V1A Router User Guide 55
56 QoS Classification RAC2V1A Router User Guide 56
57 This screen shows the mapping of network name (SSID) priorities and Differentiated Services Code Point (DSCP) remarking. DSCP specifies the priority for queueing IP packets before they are forwarded. For example, you could set the Home as a Hotspot (HaaH) SSID as a lower priority than the primary SSID to make sure that the owner of the service always gets priority treatment. If you select SSID Priority as the classification method, all of the L3 DSCP/ToS values for the transmission packets (LAN/WAN to WLAN) will be remarked to the same e QoS control field value. If you select DSCP Remarking as the classification method, the L3 DSCP/ToS value of the transmission packets (LAN/WAN to WLAN) will be remarked to e QoS control field values following the DSCP remarking table below. Wireless 2.4 GHz/Wireless 5 GHz SSID Enable Classification Classification Method SSID Priority Choose the network name (SSID) settings that you want to display or modify. Click the checkbox if you want to enable this classification on your system. Choose a classification method for your router. Options are SSID Priority or DSCP Remarking. If you choose SSID Priority as the classification method, choose the priority to assign to each packet. Options are: 0 maps to Layer 2 CoS value 2 and e WMM Access Category BK. This is the lowest priority. 1 maps to Layer 2 CoS value 0 and e WMM Access Category BE. 2 maps to Layer 2 CoS value 4 and e WMM Access Category VI. 3 maps to Layer 2 CoS value 6 and e WMM Access Category VO. This is the highest priority. RAC2V1A Router User Guide 57
58 DSCP Remarking Table This section defines the mapping relationship between L3 DSCP value, L2 ToS value, and e QoS control field value. We recommend that you do not change the default values displayed on the screen. DSCP Binary Decimal Wireless Tos Log The DSCP value for this entry. The binary value for this DSCP entry. The decimal value for this DSCP entry. The wireless type of service. Larger values indicate a higher priority. This screen shows a log of communication statistics for your wireless connections. This information may be helpful in troubleshooting issues with your wireless network. RAC2V1A Router User Guide 58
59 Firewall Firewall Settings The router is equipped with a firewall that will protect the network from a wide array of common hacker attacks, including Ping of Death (PoD) and Denial of Service (DoS) attacks. You can disable the firewall function if necessary. Turning off the firewall protection will not leave the network completely vulnerable to hacker attacks, but it is recommended that you enable the firewall whenever possible. For changes to take effect, you must click Apply. Firewall Enable/Disable Enable Firewall Enable unsolicited flow forwarding/ transparent mode Click the checkbox to enable the firewall on the system. Click the checkbox if you want to suspend simple security capabilities associated with the firewall. Doing so allows for more flexibility and reliability for applications that require clients to be contacted inside the home while minimizing the impact on security. RAC2V1A Router User Guide 59
60 Port Forwarding The port forwarding function forwards inbound traffic from the Internet to a specified single device on the network. Examples include allowing access to a web server on the network, peer-to-peer file sharing, some gaming and videoconferencing applications and others. This function allows you to route external (Internet) calls for services such as a web server (port 80), FTP server (Port 21), or other applications through the router to the internal network. Port Forwarding Service List Clear Entry Select the kind of service you would like to set up, and click Add. The pre-defined port forwarding rules will be displayed in the table. You must edit the private IP address on the LAN where you want external calls to go, or you can choose Custom and define your own port forwarding rules. When you are finished, click Apply. To remove the rule from a table and stop forwarding that port, select the entry that you want to clear and click Clear. RAC2V1A Router User Guide 60
61 Port Forwarding Table Enable Description WAN Inbound Port Type Private IP Address Private Port Port Triggers Clear this checkbox if you want to stop forwarding this port but do not want to remove it from the table. Enter a name for the port you want to forward. Choose whether the port forward should be directed to a client on the default LAN ( x) or on a Routing Information Protocol (RIP) gateway. Enter the inbound port range for the port you want to forward. It should be the same range as the local port. Set the format for the port. Options are TCP, UDP, or BOTH. Enter the IP address of the machine on the LAN where you want the connections to go. Enter the private port range for port you want to forward. It should be the same range as the inbound port. RAC2V1A Router User Guide 61
62 Port triggers let you configure dynamic triggers to specific devices on the LAN. This allows special applications that require specific port numbers with bi-directional traffic to function properly. Applications such as video conferencing, voice, gaming and some messaging program features may require these special settings. To add a new port trigger, click Add. Complete the necessary fields in the pop-up window, and then click Apply. To edit a port trigger, select the entry and then click Edit. To delete a port trigger, select the entry and then click Delete. Description Outbound Port Type Inboud Port DMZ Enter a description for the trigger you want to set up. Specify the range of outbound port numbers. Specify the type of port. Options are TCP, UDP, and BOTH. Specify the range of inbound port numbers. RAC2V1A Router User Guide 62
63 The DMZ feature allows you to specify one computer on the network to be placed outside of the NAT firewall. This may be necessary if the NAT feature is causing problems with an application such as a game or video conferencing application. Use this feature only on a temporary basis. The computer in the DMZ is not protected from hacker attacks. To put a computer in the DMZ, click the Enable checkbox, enter its IP address, and click Apply. DMZ IPv4 Settings Enable Static IP Private IP Clear this checkbox if you want to remove the computer from the DMZ and disable the DMZ on the network. Displays router s WAN IP address. This is the address that external devices will use to contact the computer in the DMZ. Enter the IPv4 address of the computer to be placed in the DMZ. Be sure that the address is not in the range of addresses delivered by the DHCP server if enabled. Once you place the computer in the DMZ, all ports on the computer are open to the Internet and not protected. DMZ IPv6 Settings Enable IPv6 DMZ Host IP Clear this checkbox if you want to remove the computer from the DMZ and disable the DMZ on the network. Enter the IPv6 address of the computer to be placed in the DMZ. Be sure that the address is not in the range of addresses delivered by the DHCP server if enabled. Once you place the computer in the DMZ, all ports on the computer are open to the Internet and not protected. RAC2V1A Router User Guide 63
64 WAN Ping Blocking You can configure the router not to respond to an ICMP Ping (ping to the WAN port). This offers a heightened level of security. Block ICMP Ping Block ICMP Ping Enable Click this checkbox to enable WAN Ping Blocking. Application Layer Gateway Settings RAC2V1A Router User Guide 64
65 Application layer gateway settings allow the router to recognize and treat certain network protocols specially. Important: You should not change these settings unless recommended by your service provider. Most users will never need to change the settings on this page. Application Layer Gateway Click the checkbox for each network protocol for which you want special handling. Options are IPSec, PPTP, PppoePassthrough, IpsecPassthrough, PptpPassthrough, and L2tpPassthrough. MAC Filter MAC address filtering gives you an extra layer of security by allowing you to specify which devices can access your network. Whenever a new device tries to join your network, the router checks the MAC address of the device against a list of approved addresses. You can choose to allow (whitelist) or deny (blacklist) MAC addresses. Whenever a device tries to access your network, the router checks the MAC filter settings to determine whether the device should be allowed to access your network. RAC2V1A Router User Guide 65
66 MAC Filter Service Choose either Deny to prevent the specified MAC addresses from reaching the Internet or Allow to allow the specified MAC addresses to reach the Internet. Then click Apply. MAC Filter Settings Device Name MAC Address Enter a name for the device that you want to specify. This should be a name that you will recognize (for example, "Home Router" or "Jane's Office"). Enter the MAC address for the device that you want to specify. You can also select the MAC address from a list of online clients. Click Add to create a new MAC filter setting. Complete the necessary fields in the pop-up window, and then click Apply. To delete a MAC filter setting, select the entry and then click Delete. Parental Controls Parental Control lets you block access to the Internet (or certain sites on the Internet) at various times that you specify. You can block sites based on keywords, URL, or custom filters that you set up. RAC2V1A Router User Guide 66
67 Create Filter Parental Controls - Block URL Choose whether you want to create a filter based on keywords, URL, or custom parameters that you define. Use this screen to block access to websites based on their URLs (web addresses). The IP address resolved by the fully qualified domain name (FQDN) will also be blocked. Description Type a description for the filter you are creating. RAC2V1A Router User Guide 67
68 MAC Address URL Days Time Display Filters Type the MAC address of the device that you want to restrict from accessing the URLs that you specify. If you want the filter to apply to multiple clients, you must enter the MAC addresses one by one. If you do not specify a MAC address, the filter will apply to all clients. Type the URL of the site that you want to block as part of this filter. If you would like to block multiple sites, you will enter them one at a time and click Apply after each URL that you want to block. Select the days that you would like for this filter to be in effect. Select the time of day that you would like for this filter to be in effect. This area displays any filters that you have already defined and lets you modify or delete those filters. If you want to edit an existing filter, click Edit. If you want to delete an existing filter, select the filter and click Delete. If you want to remove all of your filters, click Remove All. RAC2V1A Router User Guide 68
69 Parental Controls - Block Keywords Use this screen to block access to websites based on keywords that appear in the website s HTTP header or DNS query. Description MAC Address Type a description for the filter you are creating. Type the MAC address of the device that you want to restrict from accessing sites that contain these keywords. If you want the filter to apply to multiple clients, you must enter the MAC addresses one by one. If you do not specify a MAC address, the filter will apply to all clients. RAC2V1A Router User Guide 69
70 Keywords Days Time Display Filters Type the keywords that you want to block as part of this filter. If you want to block multiple keywords, you will enter them one at a time and click Apply after each keyword that you want to block. Select the days that you would like for this filter to be in effect. Select the time of day that you would like for this filter to be in effect. This area displays any filters that you have already defined and lets you modify or delete those filters. If you want to edit an existing filter, click Edit. If you want to delete an existing filter, select the filter and click Delete. If you want to remove all of your filters, click Remove All. RAC2V1A Router User Guide 70
71 Parental Controls - Custom Use this screen to block access to websites based on custom filters that you define. Description Use this field to type a description for the filter you are creating. RAC2V1A Router User Guide 71
72 MAC Address URL Start Port End Port Protocol Days Time Allow/Block Display Filters Type the MAC address of the device that you want to restrict from accessing the URLs that you specify. If you want the rule to apply to multiple clients, you must enter the MAC addresses one by one. If you do not specify a MAC address, the rule will apply to all clients. Type the URL of the site that you want to block as part of this filter. If you would like to block multiple URLs, you will enter them one at a time and click Apply after each URL that you want to block. Type the starting number for the range of ports that you want to block. Type the ending number for the range of ports that you want to block. Select the protocol that you want to block. Select the days that you would like for this filter to be in effect. Select the time of day that you would like for this filter to be in effect. Use the drop-down menu to specify whether you want this filter to allow or block access under the conditions you specify. This area displays any filters that you have already defined and lets you modify or delete those filters. If you want to edit an existing filter, click Edit. If you want to delete an existing filter, select the filter and click Delete. If you want to remove all of your filters, click Remove All. RAC2V1A Router User Guide 72
73 IPv6 Client Filter This screen lets you whether incoming ports to LAN IPv6 clients should be able to bypass the default IPv6 firewall on the router. You can also choose to block outgoing ports on LAN IPv6 clients. Click Add to create a new IPv6 client filter. Complete the necessary fields in the pop-up window, and then click Apply. Select a filter and then click Edit to edit the filter. Select a filter and then click Delete to delete the filter from the list. IPv6 Client Filter Action/Direction Client IP Address Select whether the client device should be allowed to bypass the IPv6 firewall (Allow+Incoming) or blocked from accessing the Internet (Deny+Outgoing). Enter the client IPv6 address for which this rule applies. You can enter a single address or a range of addresses. RAC2V1A Router User Guide 73
74 Type Port The traffic type for which this rule applies. Options are: TCP UDP Both (TCP and UDP) ICMPv6 Enter the port or range of ports to which this entry applies. USB USB Status The USB status shows any USB devices that are connected to the router. Click Refresh to update the list. If you want to disconnect a device, select the device and click Remove. Then unplug the device. Available Volumes Volume Name Total Space Free Space The volume name of a connected USB device. The total space available on the associated USB device. The amount of free space available on the associated USB device. RAC2V1A Router User Guide 74
75 File Sharing File sharing lets you configure folders on the USB device so that you can share files with other devices. An FTP server makes the folder available for remote users over the Internet. Shared folders are available to users on your local network. RAC2V1A Router User Guide 75
76 FTP Server Settings Enable FTP Server FTP Server Access Click this box to enable an FTP server on your USB device. Use this field to specify the folder that you want to make available as an FTP server. Share Folder Settings Enable Share Folders Share Folders Access Click this box to enable shared folders on your USB device. Use this field to specify the folder that you want to make available as a shared folder. HTTPS Server Settings Enable HTTPS Server HTTPS Server Access Click this box to enable an HTTPS server on your USB device. Use this field to specify the folder that you want to make available as an HTTPS server. NFS Settings Enable NFS Click this box to enable NFS on your USB device. AFP Settings Enable AFP Share Folders Access Click this box to enable AFP on your USB device. Use this field to specify the folder that you want to make available for AFP. Available Share Folders: Use this section to add, edit, or delete shared folders on the USB device. RAC2V1A Router User Guide 76
77 Media Sharing Media sharing lets you configure network folders so that you can share media (movies, songs and pictures) with other devices on your network. Media Sharing Settings Enable Media Sharing Media Sharing Name Click this box to enable media sharing on your USB device. Use this field to specify the folder that you want to make available for media sharing. RAC2V1A Router User Guide 77
78 USB Access Control USB access control lets you specify which USB devices are allowed to have access to your network. Enable USB Access Control Approved USB Device Select this box if you want to turn on USB access control. USB access control is disabled by default. This section shows the USB devices that are able to access your network. If you want to restrict a device so that it cannot access your network, select the device and click Delete. Attached USB Device This section shows the USB devices which are attached to your router. RAC2V1A Router User Guide 78
79 Utilities System Information This page shows a summary of the system s status. RAC2V1A Router User Guide 79
80 Hardware Software Version Serial Number Bootcode Version Hardware Version This field displays the serial number of your router. This field displays the bootcode version. This field displays the hardware version. Firmware Version This field displays the firmware version. WAN Status Summary WAN MAC Address Connection Setup IP Address Subnet Mask Primary DNS Secondary DNS Gateway This field displays the WAN MAC address. This field displays the connection type: Dynamic or Static. This field displays the WAN IP address. This field displays the WAN subnet mask. This field displays the Primary DNS IP address. This field displays the Secondary DNS IP address. This field displays the gateway IP address. LAN Status Summary MAC Address IP Address Subnet Mask DHCP Server This field displays the LAN MAC Address. This field displays the IP Address of the LAN. This field displays the subnet mask of the LAN. This field displays the status of the DHCP Server: Enabled or Disabled. Other Features Summary Firewall Settings SSID Security UPNP This field indicates whether the firewall settings are enabled or disabled. This field indicates the network name (SSID). This field indicates the security mode. This field indicates whether the UPnP feature is enabled or disabled. RAC2V1A Router User Guide 80
81 Remote Management WPS Restart Router This field indicates whether the Remote Management feature is enabled or disabled. This field indicates whether the WPS function is enabled or disabled. It may be necessary to restart (reset) the router if it stops working properly. Restarting the router will not delete any of the configuration settings. To restart the router, click Restart. Note: A dialog box prompts you to confirm that you want to restart the router. Click OK to restart now or click Cancel to restart later. RAC2V1A Router User Guide 81
82 Factory Defaults This screen lets you revert all of the router s configuration settings to the factory default setting. Click Factory Defaults to revert to the factory default configuration settings. Note: A dialog box prompts you to confirm that you want to restore the factory default settings. Click OK to restore now or click Cancel if you do not want to restore now. RAC2V1A Router User Guide 82
83 System Settings This page allows you to make certain system settings. For changes to take effect, you must click Apply. Administrator Login Current Password New Password/ Confirm New Password Enter the old password to change the administrator password. Enter the new password in both fields to change the administrator password. RAC2V1A Router User Guide 83
84 Login Timeout Enter the number of minutes that these web pages can remain idle before the user is logged out. Time And Time Zone Current Time Current Language Time Zone Daylight Savings NTP Server 1-5 System Logs Displays the current time. Select the language you want to see displayed in the GUI. Select the time zone. Click this checkbox to automatically update the system clock for Daylight Saving Time. The host name or IP addresses of the NTP servers that you want to use. 1-4 allow you to select a server from a drop-down list. 5 allows you to type in a server name. RAC2V1A Router User Guide 84
85 This page displays the system logs. These may include GUI login authentication logs, TR069 logs, NTP logs, and Wi-Fi access logs, among others. Click Refresh to update the list. DDNS DDNS (Dynamic DNS) lets you give Internet users a fixed domain name (instead of an IP address which may periodically change). This allows various locations on the Internet to access the router and the applications that are set up in the gateway's port forwarding table without knowing your current IP address. For changes to take effect, you must click Apply. Note: You must first create an account with a DDNS provider in order to use DDNS. The DDNS provider maps the chosen domain name to your IP address. DDNS Setting DDNS Enable DDNS Service User Name Click this checkbox to enable DDNS on the system. Sets the DDNS provider that the account uses. Available options are No-IP, DuckDNS and Dynu. Enter the user name for the DDNS account. RAC2V1A Router User Guide 85
86 Password Domain Name Blocked Device Enter the password for the DDNS account (provided by your DDNS provider). Enter the domain name you selected to use with the DDNS account. This page shows a list of devices that have been blocked from your router, listed by MAC filter and USB access control. From MAC Filter Device Name MAC Address The host name of a client for which an explicit MAC filter has been set up on the Firewall: MAC Filter page. The MAC address of a client for which an explicit MAC filter has been set up on the Firewall: MAC Filter page. From USB Access Control Volume Name File System The volume name of a USB device for which an explicit USB access control has been set up on the USB: USB Access Control page. The file system method (such as FAT, NFTS and so on) of a USB device for which an explicit USB RAC2V1A Router User Guide 86
87 Capacity access control has been set up on the USB: USB Access Control page. The capacity of a USB device for which an explicit USB access control has been set up on the USB: USB Access Control page. QoS Quality of Service (QoS) refers to the overall performance of your network. This screen allows you to prioritize certain applications such as online gaming while minimizing the effects on network performance during busy periods. Enable QoS Click this checkbox to enable QoS Prioritization. RAC2V1A Router User Guide 87
WIRELESS ROUTER N150. User Manual. F9K1009v1 8820zb01125 Rev.B00
 WIRELESS ROUTER N150 User Manual F9K1009v1 8820zb01125 Rev.B00 TABLE OF CONTENTS Getting Started... 1 What s in the Box...1 Initial Setup...1 How to Set It UP...2 Adding Computers to Your Network...3 Manually
WIRELESS ROUTER N150 User Manual F9K1009v1 8820zb01125 Rev.B00 TABLE OF CONTENTS Getting Started... 1 What s in the Box...1 Initial Setup...1 How to Set It UP...2 Adding Computers to Your Network...3 Manually
Orbi WiFi System User Manual
 User Manual February 2018 202-11675-09 350 E. Plumeria Drive San Jose, CA 95134 USA Support Thank you for purchasing this NETGEAR product. You can visit www.netgear.com/support to register your product,
User Manual February 2018 202-11675-09 350 E. Plumeria Drive San Jose, CA 95134 USA Support Thank you for purchasing this NETGEAR product. You can visit www.netgear.com/support to register your product,
Security SSID Selection: Broadcast SSID:
 69 Security SSID Selection: Broadcast SSID: WMM: Encryption: Select the SSID that the security settings will apply to. If Disabled, then the device will not be broadcasting the SSID. Therefore it will
69 Security SSID Selection: Broadcast SSID: WMM: Encryption: Select the SSID that the security settings will apply to. If Disabled, then the device will not be broadcasting the SSID. Therefore it will
AC1200 WiFi Router User Manual
 AC1200 WiFi Router User Manual Model R6120 September 2017 202-11753-03 350 E. Plumeria Drive San Jose, CA 95134 USA Support Thank you for purchasing this NETGEAR product. You can visit www.netgear.com/support
AC1200 WiFi Router User Manual Model R6120 September 2017 202-11753-03 350 E. Plumeria Drive San Jose, CA 95134 USA Support Thank you for purchasing this NETGEAR product. You can visit www.netgear.com/support
LevelOne FBR User s Manual. 1W, 4L 10/100 Mbps ADSL Router. Ver
 LevelOne FBR-1416 1W, 4L 10/100 Mbps ADSL Router User s Manual Ver 1.00-0510 Table of Contents CHAPTER 1 INTRODUCTION... 1 FBR-1416 Features... 1 Package Contents... 3 Physical Details... 3 CHAPTER 2
LevelOne FBR-1416 1W, 4L 10/100 Mbps ADSL Router User s Manual Ver 1.00-0510 Table of Contents CHAPTER 1 INTRODUCTION... 1 FBR-1416 Features... 1 Package Contents... 3 Physical Details... 3 CHAPTER 2
User Manual. Nighthawk AX8 8-Stream AX6000 WiFi Router. Model RAX80. NETGEAR, Inc.
 Nighthawk AX8 8-Stream AX6000 WiFi Router Model RAX80 November 2018 202-11882-01 NETGEAR, Inc. 350 E. Plumeria Drive San Jose, CA 95134, USA Nighthawk AX8 Support Thank you for purchasing this NETGEAR
Nighthawk AX8 8-Stream AX6000 WiFi Router Model RAX80 November 2018 202-11882-01 NETGEAR, Inc. 350 E. Plumeria Drive San Jose, CA 95134, USA Nighthawk AX8 Support Thank you for purchasing this NETGEAR
CHAPTER 7 ADVANCED ADMINISTRATION PC
 ii Table of Contents CHAPTER 1 INTRODUCTION... 1 Broadband ADSL Router Features... 1 Package Contents... 3 Physical Details... 4 CHAPTER 2 INSTALLATION... 6 Requirements... 6 Procedure... 6 CHAPTER 3 SETUP...
ii Table of Contents CHAPTER 1 INTRODUCTION... 1 Broadband ADSL Router Features... 1 Package Contents... 3 Physical Details... 4 CHAPTER 2 INSTALLATION... 6 Requirements... 6 Procedure... 6 CHAPTER 3 SETUP...
User Manual. AC ac Wireless Access Point/Router. Model WAC124. NETGEAR, Inc.
 AC2000 802.11ac Wireless Access Point/Router Model WAC124 December 2018 202-11885-02 NETGEAR, Inc. 350 E. Plumeria Drive San Jose, CA 95134, USA AC2000 802.11ac Support Thank you for purchasing this NETGEAR
AC2000 802.11ac Wireless Access Point/Router Model WAC124 December 2018 202-11885-02 NETGEAR, Inc. 350 E. Plumeria Drive San Jose, CA 95134, USA AC2000 802.11ac Support Thank you for purchasing this NETGEAR
Nighthawk AC2300 Smart WiFi Router User Manual
 Nighthawk AC2300 Smart WiFi Router User Manual Model R7000P December 2016 202-11702-01 350 E. Plumeria Drive San Jose, CA 95134 USA Support Thank you for purchasing this NETGEAR product. You can visit
Nighthawk AC2300 Smart WiFi Router User Manual Model R7000P December 2016 202-11702-01 350 E. Plumeria Drive San Jose, CA 95134 USA Support Thank you for purchasing this NETGEAR product. You can visit
Version /01/2013. User Manual. DAP-1665 Wireless AC1200 Dual Band Access Point DAP-1665
 Version 1.0 10/01/2013 User Manual DAP-1665 Wireless AC1200 Dual Band Access Point DAP-1665 Table of Contents Product Overview... 4 Package Contents... 4 System Requirements... 5 Introduction... 6 Features...
Version 1.0 10/01/2013 User Manual DAP-1665 Wireless AC1200 Dual Band Access Point DAP-1665 Table of Contents Product Overview... 4 Package Contents... 4 System Requirements... 5 Introduction... 6 Features...
RX3041. User's Manual
 RX3041 User's Manual Table of Contents 1 Introduction... 2 1.1 Features and Benefits... 3 1.2 Package Contents... 3 1.3 Finding Your Way Around... 4 1.4 System Requirements... 6 1.5 Installation Instruction...
RX3041 User's Manual Table of Contents 1 Introduction... 2 1.1 Features and Benefits... 3 1.2 Package Contents... 3 1.3 Finding Your Way Around... 4 1.4 System Requirements... 6 1.5 Installation Instruction...
N150 WiFi DSL Modem Router Essentials Edition. N300 WiFi DSL Modem Router Essentials Edition
 N150 WiFi DSL Modem Router Essentials Edition Model D500 N300 WiFi DSL Modem Router Essentials Edition Model D1500 User Manual May 2018 202-11390-02 350 East Plumeria Drive San Jose, CA 95134 USA Support
N150 WiFi DSL Modem Router Essentials Edition Model D500 N300 WiFi DSL Modem Router Essentials Edition Model D1500 User Manual May 2018 202-11390-02 350 East Plumeria Drive San Jose, CA 95134 USA Support
MARQUE: NETGEAR REFERENCE: R8000P-100EUS CODIC:
 MARQUE: NETGEAR REFERENCE: R8000P-100EUS CODIC: 4387546 NOTICE Nighthawk X6S AC4000 Tri-Band WiFi Router User Manual Model R8000P July 2017 202-11714-01 350 E. Plumeria Drive San Jose, CA 95134 USA Support
MARQUE: NETGEAR REFERENCE: R8000P-100EUS CODIC: 4387546 NOTICE Nighthawk X6S AC4000 Tri-Band WiFi Router User Manual Model R8000P July 2017 202-11714-01 350 E. Plumeria Drive San Jose, CA 95134 USA Support
Broadband Router. User s Manual
 Broadband Router User s Manual 1 Introduction... 4 Features... 4 Minimum Requirements... 4 Package Content... 4 Note... 4 Get to know the Broadband Router... 5 Back Panel... 5 Front Panel... 6 Setup Diagram...7
Broadband Router User s Manual 1 Introduction... 4 Features... 4 Minimum Requirements... 4 Package Content... 4 Note... 4 Get to know the Broadband Router... 5 Back Panel... 5 Front Panel... 6 Setup Diagram...7
Nighthawk X10 AD7000 Smart WiFi Router User Manual
 Nighthawk X10 AD7000 Smart WiFi Router User Manual Model R8900 June 2017 202-11775-01 350 E. Plumeria Drive San Jose, CA 95134 USA Support Thank you for purchasing this NETGEAR product. You can visit www.netgear.com/support
Nighthawk X10 AD7000 Smart WiFi Router User Manual Model R8900 June 2017 202-11775-01 350 E. Plumeria Drive San Jose, CA 95134 USA Support Thank you for purchasing this NETGEAR product. You can visit www.netgear.com/support
UIP1869V User Interface Guide
 UIP1869V User Interface Guide (Firmware version 0.1.8 and later) Table of Contents Opening the UIP1869V's Configuration Utility... 3 Connecting to Your Broadband Modem... 5 Setting up with DHCP... 5 Updating
UIP1869V User Interface Guide (Firmware version 0.1.8 and later) Table of Contents Opening the UIP1869V's Configuration Utility... 3 Connecting to Your Broadband Modem... 5 Setting up with DHCP... 5 Updating
User Manual. Nighthawk AC2400 Smart WiFi Router. Model AC2400. NETGEAR, Inc.
 Nighthawk AC2400 Smart WiFi Router Model AC2400 December 2018 202-11909-02 NETGEAR, Inc. 350 E. Plumeria Drive San Jose, CA 95134, USA Nighthawk AC2400 Smart WiFi Router Support Thank you for purchasing
Nighthawk AC2400 Smart WiFi Router Model AC2400 December 2018 202-11909-02 NETGEAR, Inc. 350 E. Plumeria Drive San Jose, CA 95134, USA Nighthawk AC2400 Smart WiFi Router Support Thank you for purchasing
Change NETGEAR USB Control Center Settings
 Change NETGEAR USB Control Center Settings You can stop the NETGEAR USB Control Center from starting automatically when you log in to Windows. You can also change the language and specify the time-out
Change NETGEAR USB Control Center Settings You can stop the NETGEAR USB Control Center from starting automatically when you log in to Windows. You can also change the language and specify the time-out
AC1600 Smart WiFi Router User Manual
 AC1600 Smart WiFi Router User Manual Model R6260 June 2018 202-11818-02 350 E. Plumeria Drive San Jose, CA 95134 USA Support Thank you for purchasing this NETGEAR product. You can visit www.netgear.com/support
AC1600 Smart WiFi Router User Manual Model R6260 June 2018 202-11818-02 350 E. Plumeria Drive San Jose, CA 95134 USA Support Thank you for purchasing this NETGEAR product. You can visit www.netgear.com/support
Nighthawk X6S AC4000 Tri-Band WiFi Router User Manual
 Nighthawk X6S AC4000 Tri-Band WiFi Router User Manual Model R8000P July 2017 202-11714-01 350 E. Plumeria Drive San Jose, CA 95134 USA Support Thank you for purchasing this NETGEAR product. You can visit
Nighthawk X6S AC4000 Tri-Band WiFi Router User Manual Model R8000P July 2017 202-11714-01 350 E. Plumeria Drive San Jose, CA 95134 USA Support Thank you for purchasing this NETGEAR product. You can visit
Nighthawk X6S AC3000 Tri-Band WiFi Router User Manual
 Nighthawk X6S AC3000 Tri-Band WiFi Router User Manual Model R7900P May 2017 202-11719-01 350 E. Plumeria Drive San Jose, CA 95134 USA Support Thank you for purchasing this NETGEAR product. You can visit
Nighthawk X6S AC3000 Tri-Band WiFi Router User Manual Model R7900P May 2017 202-11719-01 350 E. Plumeria Drive San Jose, CA 95134 USA Support Thank you for purchasing this NETGEAR product. You can visit
Nighthawk X4S AC2600 Smart WiFi Router User Manual
 Nighthawk X4S AC2600 Smart WiFi Router User Manual Model R7800 February 2017 202-11596-06 350 E. Plumeria Drive San Jose, CA 95134 USA Support Thank you for purchasing this NETGEAR product. You can visit
Nighthawk X4S AC2600 Smart WiFi Router User Manual Model R7800 February 2017 202-11596-06 350 E. Plumeria Drive San Jose, CA 95134 USA Support Thank you for purchasing this NETGEAR product. You can visit
4-Port Router. Share your broadband Internet connection. E Wired. Ethernet. Ethernet. User Manual. F5D5231-4_uk
 4-Port Router Share your broadband Internet connection User Manual E Wired Ethernet Ethernet 10/100 Mbps F5D5231-4_uk Table of Contents 1 Introduction............................................. 1 Benefits
4-Port Router Share your broadband Internet connection User Manual E Wired Ethernet Ethernet 10/100 Mbps F5D5231-4_uk Table of Contents 1 Introduction............................................. 1 Benefits
DC-228. ADSL2+ Modem/Router. User Manual. -Annex A- Version: 1.0
 DC-228 ADSL2+ Modem/Router -Annex A- User Manual Version: 1.0 TABLE OF CONTENTS 1 PACKAGE CONTENTS...3 2 PRODUCT LAYOUT...4 3 NETWORK + SYSTEM REQUIREMENTS...6 4 DC-228 PLACEMENT...6 5 SETUP LAN, WAN...7
DC-228 ADSL2+ Modem/Router -Annex A- User Manual Version: 1.0 TABLE OF CONTENTS 1 PACKAGE CONTENTS...3 2 PRODUCT LAYOUT...4 3 NETWORK + SYSTEM REQUIREMENTS...6 4 DC-228 PLACEMENT...6 5 SETUP LAN, WAN...7
Wireless Dual-Band N Router DWRT-600N
 Wireless Dual-Band N Router DWRT-600N User Manual Quality Service Group Product name: Dual-Band N Router (DWRT-600N) Release Date: 2010/9 Manual Revision: V1.0 Web site: Email: www.brickcom.com technical@brickcom.com
Wireless Dual-Band N Router DWRT-600N User Manual Quality Service Group Product name: Dual-Band N Router (DWRT-600N) Release Date: 2010/9 Manual Revision: V1.0 Web site: Email: www.brickcom.com technical@brickcom.com
User Manual. Nighthawk AC2100 Smart WiFi Router. Model AC2100. NETGEAR, Inc.
 Nighthawk AC2100 Smart WiFi Router Model AC2100 September 2018 202-11908-01 NETGEAR, Inc. 350 E. Plumeria Drive San Jose, CA 95134, USA Nighthawk AC2100 Smart WiFi Router Support Thank you for purchasing
Nighthawk AC2100 Smart WiFi Router Model AC2100 September 2018 202-11908-01 NETGEAR, Inc. 350 E. Plumeria Drive San Jose, CA 95134, USA Nighthawk AC2100 Smart WiFi Router Support Thank you for purchasing
Chapter 5 Advanced Configuration
 Chapter 5 Advanced Configuration This chapter describes how to configure the advanced features of your DG834N RangeMax TM NEXT Wireless ADSL2+ Modem Router. Configuring Advanced Security The modem router
Chapter 5 Advanced Configuration This chapter describes how to configure the advanced features of your DG834N RangeMax TM NEXT Wireless ADSL2+ Modem Router. Configuring Advanced Security The modem router
802.11N Wireless Broadband Router
 802.11N Wireless Broadband Router Pre-N Wireless Access Point Broadband Internet Access WPS 4-Port Switching Hub User's Guide Table of Contents CHAPTER 1 INTRODUCTION... 1 Wireless Router Features... 1
802.11N Wireless Broadband Router Pre-N Wireless Access Point Broadband Internet Access WPS 4-Port Switching Hub User's Guide Table of Contents CHAPTER 1 INTRODUCTION... 1 Wireless Router Features... 1
User Manual DIR-850L. Wireless AC1200 Dual Band Gigabit Router.
 User Manual DIR-850L Wireless AC1200 Dual Band Gigabit Router USER MANUAL: DIR-850L Wireless AC1200 Dual Band Gigabit Router SYSTEM REQUIREMENTS Network Requirements Web-based Configuration Utility Requirements
User Manual DIR-850L Wireless AC1200 Dual Band Gigabit Router USER MANUAL: DIR-850L Wireless AC1200 Dual Band Gigabit Router SYSTEM REQUIREMENTS Network Requirements Web-based Configuration Utility Requirements
XR500 Nighthawk Pro Gaming Router User Manual
 XR500 Nighthawk Pro Gaming Router User Manual Model XR500 January 2018 202-11808-01 350 E. Plumeria Drive San Jose, CA 95134 USA Support Thank you for purchasing this NETGEAR product. You can visit www.netgear.com/support
XR500 Nighthawk Pro Gaming Router User Manual Model XR500 January 2018 202-11808-01 350 E. Plumeria Drive San Jose, CA 95134 USA Support Thank you for purchasing this NETGEAR product. You can visit www.netgear.com/support
User Manual. Nighthawk AD7200 Gaming Router. Model XR700. NETGEAR, Inc.
 Nighthawk AD7200 Gaming Router Model XR700 October 2018 202-11899-01 NETGEAR, Inc. 350 E. Plumeria Drive San Jose, CA 95134, USA Nighthawk AD7200 Gaming Router Support Thank you for purchasing this NETGEAR
Nighthawk AD7200 Gaming Router Model XR700 October 2018 202-11899-01 NETGEAR, Inc. 350 E. Plumeria Drive San Jose, CA 95134, USA Nighthawk AD7200 Gaming Router Support Thank you for purchasing this NETGEAR
User Manual DIR-615. Wireless N 300 Home Router
 DIR-615 Wireless N 300 Home Router April 2013 Contents Chapter 1. Introduction...5 Contents and Audience...5 Conventions...5 Document Structure...5 Chapter 2. Overview...6 General Information...6 Specifications...7
DIR-615 Wireless N 300 Home Router April 2013 Contents Chapter 1. Introduction...5 Contents and Audience...5 Conventions...5 Document Structure...5 Chapter 2. Overview...6 General Information...6 Specifications...7
DSL/CABLE ROUTER with PRINT SERVER
 USER S MANUAL DSL/CABLE ROUTER with PRINT SERVER MODEL No:SP888BP http://www.micronet.info 1 Content Table CHAPTER 0:INTRODUCTION... 4 FEATURES... 4 MINIMUM REQUIREMENTS... 4 PACKAGE CONTENT... 4 GET TO
USER S MANUAL DSL/CABLE ROUTER with PRINT SERVER MODEL No:SP888BP http://www.micronet.info 1 Content Table CHAPTER 0:INTRODUCTION... 4 FEATURES... 4 MINIMUM REQUIREMENTS... 4 PACKAGE CONTENT... 4 GET TO
1. Press "Speed Test" to find out your actual uplink and downlink speed.
 ASRock G10 Gaming Router 6.4 QoS Settings QoS Add Gaming Boost web page. Gaming Boost: Enable or disable the Gaming Boost. Bandwidth The router supports Gaming Boost natively, which identifies and intelligently
ASRock G10 Gaming Router 6.4 QoS Settings QoS Add Gaming Boost web page. Gaming Boost: Enable or disable the Gaming Boost. Bandwidth The router supports Gaming Boost natively, which identifies and intelligently
Wireless a CPE User Manual
 NOTICE Changes or modifications to the equipment, which are not approved by the party responsible for compliance, could affect the user's authority to operate the equipment. Company has an on-going policy
NOTICE Changes or modifications to the equipment, which are not approved by the party responsible for compliance, could affect the user's authority to operate the equipment. Company has an on-going policy
Preface. Manual Revisions. Trademarks
 DIR-815 Preface D-Link reserves the right to revise this publication and to make changes in the content hereof without obligation to notify any person or organization of such revisions or changes. Manual
DIR-815 Preface D-Link reserves the right to revise this publication and to make changes in the content hereof without obligation to notify any person or organization of such revisions or changes. Manual
A5500 Configuration Guide
 A5500 Configuration Guide Sri Ram Kishore February 2012 Table of contents Gateway Configuration... 3 Accessing your gateway configuration tool... 3 Configuring your broadband Internet access... 3 Configuring
A5500 Configuration Guide Sri Ram Kishore February 2012 Table of contents Gateway Configuration... 3 Accessing your gateway configuration tool... 3 Configuring your broadband Internet access... 3 Configuring
Nighthawk X4S AC2600 Smart WiFi Router
 Nighthawk X4S AC2600 Smart WiFi Router User Manual Model R7800 April 2016 202-11596-04 350 E. Plumeria Drive San Jose, CA 95134 USA Support Thank you for purchasing this NETGEAR product. You can visit
Nighthawk X4S AC2600 Smart WiFi Router User Manual Model R7800 April 2016 202-11596-04 350 E. Plumeria Drive San Jose, CA 95134 USA Support Thank you for purchasing this NETGEAR product. You can visit
Nighthawk AC1750 Smart WiFi Router User Manual
 Nighthawk AC1750 Smart WiFi Router User Manual Model R6700v3 February 2018 202-11830-01 350 E. Plumeria Drive San Jose, CA 95134 USA Support Thank you for purchasing this NETGEAR product. You can visit
Nighthawk AC1750 Smart WiFi Router User Manual Model R6700v3 February 2018 202-11830-01 350 E. Plumeria Drive San Jose, CA 95134 USA Support Thank you for purchasing this NETGEAR product. You can visit
Nighthawk AC1900 Smart WiFi Router User Manual
 Nighthawk AC1900 Smart WiFi Router User Manual Model R6900P February 2017 202-11713-02 350 E. Plumeria Drive San Jose, CA 95134 USA Support Thank you for purchasing this NETGEAR product. You can visit
Nighthawk AC1900 Smart WiFi Router User Manual Model R6900P February 2017 202-11713-02 350 E. Plumeria Drive San Jose, CA 95134 USA Support Thank you for purchasing this NETGEAR product. You can visit
DRG600-WIFI USER GUIDE
 DRG600-WIFI USER GUIDE P/N: DFB601CW Copyright 2008. All Rights Reserved. Printed May 15, 2008 All trademarks and trade names are the properties of their respective owners. Page 2 of 104 Contents INTRODUCTION...
DRG600-WIFI USER GUIDE P/N: DFB601CW Copyright 2008. All Rights Reserved. Printed May 15, 2008 All trademarks and trade names are the properties of their respective owners. Page 2 of 104 Contents INTRODUCTION...
802.11ac Wireless Access Point Model WAC104
 Point Model WAC104 User Manual October 2016 202-11698-01 350 E. Plumeria Drive San Jose, CA 95134 USA Support Thank you for purchasing this NETGEAR product. You can visit www.netgear.com/support to register
Point Model WAC104 User Manual October 2016 202-11698-01 350 E. Plumeria Drive San Jose, CA 95134 USA Support Thank you for purchasing this NETGEAR product. You can visit www.netgear.com/support to register
WHR-300HP2 / WHR-600D User Manual
 AirStation WHR-300HP2 / WHR-600D User Manual www.buffalotech.com 35020160-03 2015.04 Contents Chapter 1 - Product Overview...6 Package Contents...6 Diagrams and Layout...6 Front Panel...6 Back Panel...8
AirStation WHR-300HP2 / WHR-600D User Manual www.buffalotech.com 35020160-03 2015.04 Contents Chapter 1 - Product Overview...6 Package Contents...6 Diagrams and Layout...6 Front Panel...6 Back Panel...8
JNR1010v2 N150 Wireless Router User Manual
 User Manual January 2014 202-11340-02 350 East Plumeria Drive San Jose, CA 95134 USA Support Thank you for selecting NETGEAR products. After installing your device, locate the serial number on the label
User Manual January 2014 202-11340-02 350 East Plumeria Drive San Jose, CA 95134 USA Support Thank you for selecting NETGEAR products. After installing your device, locate the serial number on the label
LevelOne WBR User s Manual. 11g Wireless ADSL VPN Router. Ver
 LevelOne WBR-3407 11g Wireless ADSL VPN Router User s Manual Ver 1.00-0510 Table of Contents CHAPTER 1 INTRODUCTION... 1 Wireless ADSL Router Features... 1 Package Contents... 5 Physical Details... 6 CHAPTER
LevelOne WBR-3407 11g Wireless ADSL VPN Router User s Manual Ver 1.00-0510 Table of Contents CHAPTER 1 INTRODUCTION... 1 Wireless ADSL Router Features... 1 Package Contents... 5 Physical Details... 6 CHAPTER
AC1200 Smart WiFi Router with External Antennas User Manual
 AC1200 Smart WiFi Router with External Antennas User Manual Model R6230 September 2017 202-11781-01 350 E. Plumeria Drive San Jose, CA 95134 USA Support Thank you for purchasing this NETGEAR product. You
AC1200 Smart WiFi Router with External Antennas User Manual Model R6230 September 2017 202-11781-01 350 E. Plumeria Drive San Jose, CA 95134 USA Support Thank you for purchasing this NETGEAR product. You
DWR G Integrated Access Device. User Manual
 DWR-923 4G Integrated Access Device User Manual TABLE OF CONTENTS 1. GETTING TO KNOW THE DWR-923... 2 1.1 Introduction... 2 1.2 Package Contents... 3 1.3 System Requirements... 3 1.4 Hardware Overview
DWR-923 4G Integrated Access Device User Manual TABLE OF CONTENTS 1. GETTING TO KNOW THE DWR-923... 2 1.1 Introduction... 2 1.2 Package Contents... 3 1.3 System Requirements... 3 1.4 Hardware Overview
Broadband Router User s Manual. Broadband Router User s Manual
 Broadband Router User s Manual Table of Contents 1 Introduction... 1 1.1 Features... 1 1.2 Package Contents... 2 1.3 LEDs & Connectors of Broadband Router... 2 1.4 System Requirements... 2 1.5 Installation
Broadband Router User s Manual Table of Contents 1 Introduction... 1 1.1 Features... 1 1.2 Package Contents... 2 1.3 LEDs & Connectors of Broadband Router... 2 1.4 System Requirements... 2 1.5 Installation
Nighthawk AC1900 Smart WiFi Router User Manual
 Nighthawk AC1900 Smart WiFi Router User Manual Model R6900v2 April 2017 202-11740-02 350 E. Plumeria Drive San Jose, CA 95134 USA Support Thank you for purchasing this NETGEAR product. You can visit www.netgear.com/support
Nighthawk AC1900 Smart WiFi Router User Manual Model R6900v2 April 2017 202-11740-02 350 E. Plumeria Drive San Jose, CA 95134 USA Support Thank you for purchasing this NETGEAR product. You can visit www.netgear.com/support
Section 3 - Configuration. Enable Auto Channel Scan:
 Enable Auto Channel Scan: Wireless Channel: The Auto Channel Scan setting can be selected to allow the DGL-4500 to choose the channel with the least amount of interference. Indicates the channel setting
Enable Auto Channel Scan: Wireless Channel: The Auto Channel Scan setting can be selected to allow the DGL-4500 to choose the channel with the least amount of interference. Indicates the channel setting
Frontier FiOS Gateway USER GUIDE. Model: FiOS-G1100. Copyright 2016 Frontier Communications. All Rights Reserved.
 Frontier FiOS Gateway USER GUIDE Model: FiOS-G1100 CONTENTS 01/ INTRODUCTION. 1.0 Package Contents. 1.1 System Requirements. 1.2 Features. 1.3 Getting to Know Your Gateway 02/ CONNECTING YOUR GATEWAY 2.0
Frontier FiOS Gateway USER GUIDE Model: FiOS-G1100 CONTENTS 01/ INTRODUCTION. 1.0 Package Contents. 1.1 System Requirements. 1.2 Features. 1.3 Getting to Know Your Gateway 02/ CONNECTING YOUR GATEWAY 2.0
802.11N Wireless ADSL Router
 802.11N Wireless ADSL Router Pre-N Wireless Access Point ADSL Modem NAT Router WPS 4-Port Switching Hub User's Guide Table of Contents CHAPTER 1 INTRODUCTION...1 Wireless ADSL Router Features...1 Package
802.11N Wireless ADSL Router Pre-N Wireless Access Point ADSL Modem NAT Router WPS 4-Port Switching Hub User's Guide Table of Contents CHAPTER 1 INTRODUCTION...1 Wireless ADSL Router Features...1 Package
User Manual. Wireless-N ADSL2+ Modem Router
 User Manual Wireless-N ADSL2+ Modem Router Table of Contents 1. ABOUT THIS GUIDE...3 1.1 Navigation of the User s Guide... 3 2. PRODUCT OVERVIEW...3 2.1 Introduction... 3 2.2 Features... 3 2.3 Panel Layout...
User Manual Wireless-N ADSL2+ Modem Router Table of Contents 1. ABOUT THIS GUIDE...3 1.1 Navigation of the User s Guide... 3 2. PRODUCT OVERVIEW...3 2.1 Introduction... 3 2.2 Features... 3 2.3 Panel Layout...
User Manual DIR-615. Wireless Router with Built-in 4-port Switch
 DIR-615 Wireless Router with Built-in 4-port Switch December 2011 Contents Chapter 1. Introduction...4 Contents and Audience...4 Conventions...4 Document Structure...4 Chapter 2. Overview...5 General Information...5
DIR-615 Wireless Router with Built-in 4-port Switch December 2011 Contents Chapter 1. Introduction...4 Contents and Audience...4 Conventions...4 Document Structure...4 Chapter 2. Overview...5 General Information...5
TCP/IP CONFIGURATION 3-6
 TCP/IP CONFIGURATION 3. Type IPCONFIG /RENEW and press the Enter key. Verify that your IP Address is now 192.168.2.xxx, your Subnet Mask is 255.255.255.0 and your Default Gateway is 192.168.2.1. These
TCP/IP CONFIGURATION 3. Type IPCONFIG /RENEW and press the Enter key. Verify that your IP Address is now 192.168.2.xxx, your Subnet Mask is 255.255.255.0 and your Default Gateway is 192.168.2.1. These
Networking the printer
 Networking the printer General networking Networking overview A network is a collection of devices such as computers, printers, Ethernet hubs, wireless access points, and routers connected together for
Networking the printer General networking Networking overview A network is a collection of devices such as computers, printers, Ethernet hubs, wireless access points, and routers connected together for
G + MIMO Wireless Router User Manual
 G + MIMO Wireless Router User Manual PM01116 F5D9231-4 Table of Contents Table of Contents sections 1 2 3 4 5 6 7 8 9 10 1 Introduction............................................ 1 Advantages of a Wireless
G + MIMO Wireless Router User Manual PM01116 F5D9231-4 Table of Contents Table of Contents sections 1 2 3 4 5 6 7 8 9 10 1 Introduction............................................ 1 Advantages of a Wireless
Wireless Router. Share your broadband Internet connection without running cables. User Manual F5D7230-4
 Wireless Router Share your broadband Internet connection without running cables User Manual F5D7230-4 TABLE OF CONTENTS Introduction.............................................1 Key Features.........................................1
Wireless Router Share your broadband Internet connection without running cables User Manual F5D7230-4 TABLE OF CONTENTS Introduction.............................................1 Key Features.........................................1
TABLE OF CONTENT 1. ABOUT THIS GUIDE Overview of the User s Guide INTRODUCTION Overview Features...
 TABLE OF CONTENT 1. ABOUT THIS GUIDE... 3 1.1 Overview of the User s Guide... 3 2. INTRODUCTION... 3 2.1 Overview... 3 2.2 Features... 3 2.3 Panel Layout... 4 2.3.1 Front Panel... 4 2.3.2 Rear Panel...
TABLE OF CONTENT 1. ABOUT THIS GUIDE... 3 1.1 Overview of the User s Guide... 3 2. INTRODUCTION... 3 2.1 Overview... 3 2.2 Features... 3 2.3 Panel Layout... 4 2.3.1 Front Panel... 4 2.3.2 Rear Panel...
Wireless-G Router User s Guide
 Wireless-G Router User s Guide 1 Table of Contents Chapter 1: Introduction Installing Your Router System Requirements Installation Instructions Chapter 2: Preparing Your Network Preparing Your Network
Wireless-G Router User s Guide 1 Table of Contents Chapter 1: Introduction Installing Your Router System Requirements Installation Instructions Chapter 2: Preparing Your Network Preparing Your Network
Dual-Band Wireless A+G Router
 Dual-Band Wireless A+G Router Share your broadband Internet connection User Manual F6D3230-4 Table of Contents 1 Introduction........................................... 1 Advantages of a Wireless Network..........................
Dual-Band Wireless A+G Router Share your broadband Internet connection User Manual F6D3230-4 Table of Contents 1 Introduction........................................... 1 Advantages of a Wireless Network..........................
Wireless G. Travel Router. Share your hotel broadband Internet connection. User Manual F5D7233
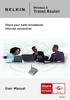 Wireless G Travel Router Share your hotel broadband Internet connection User Manual F5D72 Table of Contents 1. Introduction............................................ 1 Advantages of a Wireless Network.........................
Wireless G Travel Router Share your hotel broadband Internet connection User Manual F5D72 Table of Contents 1. Introduction............................................ 1 Advantages of a Wireless Network.........................
Broadband Router DC-202. User's Guide
 Broadband Router DC-202 User's Guide Table of Contents CHAPTER 1 INTRODUCTION... 1 Broadband Router Features... 1 Package Contents... 3 Physical Details...3 CHAPTER 2 INSTALLATION... 5 Requirements...
Broadband Router DC-202 User's Guide Table of Contents CHAPTER 1 INTRODUCTION... 1 Broadband Router Features... 1 Package Contents... 3 Physical Details...3 CHAPTER 2 INSTALLATION... 5 Requirements...
Multi-Homing Broadband Router. User Manual
 Multi-Homing Broadband Router User Manual 1 Introduction... 4 Features... 4 Minimum Requirements... 4 Package Content... 4 Note... 4 Get to know the Broadband Router... 5 Back Panel... 5 Front Panel...
Multi-Homing Broadband Router User Manual 1 Introduction... 4 Features... 4 Minimum Requirements... 4 Package Content... 4 Note... 4 Get to know the Broadband Router... 5 Back Panel... 5 Front Panel...
Version /19/2017. User Manual. Wireless AC1200 4G LTE Router DWR-961
 Version 0.01 09/19/2017 User Manual Wireless AC1200 4G LTE Router DWR-961 Section 1 - Product Overview Product Overview Package Contents DWR-961 Wireless AC1200 4G LTE Router Power Adapter 4G Antennas
Version 0.01 09/19/2017 User Manual Wireless AC1200 4G LTE Router DWR-961 Section 1 - Product Overview Product Overview Package Contents DWR-961 Wireless AC1200 4G LTE Router Power Adapter 4G Antennas
WRT300N-DD User Manual
 WRT300N-DD User Manual Contents Features... 3 Configuring the Router... 3 1 Operation Mode... 8 2 Internet Settings... 8 2.1 WAN... 9 2.2 LAN... 13 2.3 DHCP clients... 15 2.4 Advanced Routing... 15 2.5
WRT300N-DD User Manual Contents Features... 3 Configuring the Router... 3 1 Operation Mode... 8 2 Internet Settings... 8 2.1 WAN... 9 2.2 LAN... 13 2.3 DHCP clients... 15 2.4 Advanced Routing... 15 2.5
LevelOne FBR-1405TX. User s Manual. 1-PORT BROADBAND ROUTER W/4 LAN Port
 LevelOne FBR-1405TX 1-PORT BROADBAND ROUTER W/4 LAN Port User s Manual 1 Introduction... 4 Features... 4 Minimum Requirements...4 Package Content... 4 Note...4 Get to know the Broadband Router... 5 Back
LevelOne FBR-1405TX 1-PORT BROADBAND ROUTER W/4 LAN Port User s Manual 1 Introduction... 4 Features... 4 Minimum Requirements...4 Package Content... 4 Note...4 Get to know the Broadband Router... 5 Back
Wireless b/g/n 150Mbps AP Router
 Wireless 802.11b/g/n 150Mbps AP Router User Manual V1.2 2009-11-30 Package Contents The following items should be found in your package: One Wireless 802.11b/g/n 150Mbps Broadband Router One DC 9v power
Wireless 802.11b/g/n 150Mbps AP Router User Manual V1.2 2009-11-30 Package Contents The following items should be found in your package: One Wireless 802.11b/g/n 150Mbps Broadband Router One DC 9v power
ESR300H / ESR150H V N X-TRA RANGE Wireless Router. [ pg. 1]
![ESR300H / ESR150H V N X-TRA RANGE Wireless Router. [ pg. 1] ESR300H / ESR150H V N X-TRA RANGE Wireless Router. [ pg. 1]](/thumbs/76/73811912.jpg) ESR300H / ESR150H 11N X-TRA RANGE Wireless Router V1.0 [ pg. 1] Table of Contents 1. Product Overview... 5 1.1. Package Contents... 6 1.2. Product Layout... 6 1.3. Wall Mounting... 8 2. Installation...
ESR300H / ESR150H 11N X-TRA RANGE Wireless Router V1.0 [ pg. 1] Table of Contents 1. Product Overview... 5 1.1. Package Contents... 6 1.2. Product Layout... 6 1.3. Wall Mounting... 8 2. Installation...
LKR Port Broadband Router. User's Manual. Revision C
 LKR-604 4-Port Broadband Router User's Manual Revision C 1 Contents 1 Introduction... 4 1.1 Features... 4 1.2 Package Contents... 4 1.3 Finding Your Way Around... 5 1.3.1 Front Panel... 5 1.3.2 Rear Panel
LKR-604 4-Port Broadband Router User's Manual Revision C 1 Contents 1 Introduction... 4 1.1 Features... 4 1.2 Package Contents... 4 1.3 Finding Your Way Around... 5 1.3.1 Front Panel... 5 1.3.2 Rear Panel
RA21S User Manual / v1.0
 RA21S User Manual 11-2016 / v1.0 CONTENTS I. Product Information... 1 I-1. Package Contents... 1 I-2. LED Status... 2 I-3. Back Panel... 3 I-4. Safety Information... 4 I-5. Reset to Factory Default Settings...
RA21S User Manual 11-2016 / v1.0 CONTENTS I. Product Information... 1 I-1. Package Contents... 1 I-2. LED Status... 2 I-3. Back Panel... 3 I-4. Safety Information... 4 I-5. Reset to Factory Default Settings...
MIMO Wireless Broadband Route r User s Manual 1
 MIMO Wireless Broadband Router User s Manual 1 Introduction...4 Features...4 Minimum Requirements...4 Package Content...4 Note...4 Get to know the Broadband Router...5 Back Panel...5 Front Panel...6 Setup
MIMO Wireless Broadband Router User s Manual 1 Introduction...4 Features...4 Minimum Requirements...4 Package Content...4 Note...4 Get to know the Broadband Router...5 Back Panel...5 Front Panel...6 Setup
Version 1.00 May 02, User Manual. Wi-Fi AC600 Dual Band Mini Router DIR-516
 Version 1.00 May 02, 2014 User Manual Wi-Fi AC600 Dual Band Mini Router DIR-516 Preface D-Link reserves the right to revise this publication and to make changes in the content hereof without obligation
Version 1.00 May 02, 2014 User Manual Wi-Fi AC600 Dual Band Mini Router DIR-516 Preface D-Link reserves the right to revise this publication and to make changes in the content hereof without obligation
IP806GA/GB Wireless ADSL Router
 IP806GA/GB Wireless ADSL Router 802.11g/802.11b Wireless Access Point ADSL Modem NAT Router 4-Port Switching Hub User's Guide Table of Contents CHAPTER 1 INTRODUCTION... 1 Wireless ADSL Router Features...
IP806GA/GB Wireless ADSL Router 802.11g/802.11b Wireless Access Point ADSL Modem NAT Router 4-Port Switching Hub User's Guide Table of Contents CHAPTER 1 INTRODUCTION... 1 Wireless ADSL Router Features...
Version /03/2016. User Manual. Wireless N300 Access Point DAP-2020
 Version 1.0 11/03/2016 User Manual Wireless N300 Access Point DAP-2020 Table of Contents Package Contents... 4 System Requirements... 5 Introduction... 6 Features... 8 Hardware Overview... 9 Connections...
Version 1.0 11/03/2016 User Manual Wireless N300 Access Point DAP-2020 Table of Contents Package Contents... 4 System Requirements... 5 Introduction... 6 Features... 8 Hardware Overview... 9 Connections...
Wireless Broadband Router
 LW6005A-R2 Wireless Broadband Router Manual 1 Introduction... 4 Features... 4 Minimum Requirements... 4 Package Content... 4 Note... 4 Get to know the Broadband Router... 5 Back Panel... 5 Front Panel...
LW6005A-R2 Wireless Broadband Router Manual 1 Introduction... 4 Features... 4 Minimum Requirements... 4 Package Content... 4 Note... 4 Get to know the Broadband Router... 5 Back Panel... 5 Front Panel...
Nighthawk X4S AC2600 Smart WiFi Router User Manual
 Nighthawk X4S AC2600 Smart WiFi Router User Manual Model R7800 January 2016 202-11596-03 350 E. Plumeria Drive San Jose, CA 95134 USA Support Thank you for purchasing this NETGEAR product. You can visit
Nighthawk X4S AC2600 Smart WiFi Router User Manual Model R7800 January 2016 202-11596-03 350 E. Plumeria Drive San Jose, CA 95134 USA Support Thank you for purchasing this NETGEAR product. You can visit
AC WiFi Business Access Point WAC510 User Manual
 AC WiFi Business Access Point WAC510 User Manual with NETGEAR Insight app for easy management December 2016 202-11686-01 350 E. Plumeria Drive San Jose, CA 95134 USA Support Thank you for purchasing this
AC WiFi Business Access Point WAC510 User Manual with NETGEAR Insight app for easy management December 2016 202-11686-01 350 E. Plumeria Drive San Jose, CA 95134 USA Support Thank you for purchasing this
Contents. Introduction Section one Product Overview Product Features Specification - 4 -
 Contents Introduction - 3 - Section one Product Overview - 4-1.1 Product Features - 4-1.2 Specification - 4 - Section Two Hardware Installation - 6-2.1 Panel layout - 6-2.1.1 Front panel - 6-2.1.2 Rear
Contents Introduction - 3 - Section one Product Overview - 4-1.1 Product Features - 4-1.2 Specification - 4 - Section Two Hardware Installation - 6-2.1 Panel layout - 6-2.1.1 Front panel - 6-2.1.2 Rear
A+ Certification Guide. Chapter 16 (Part B) Networking
 A+ Certification Guide Chapter 16 (Part B) Networking Chapter 16 (Part B) Objectives Installing and Configuring Network Interface Cards Networking Configuration for Small Network Switches and Routers Setting
A+ Certification Guide Chapter 16 (Part B) Networking Chapter 16 (Part B) Objectives Installing and Configuring Network Interface Cards Networking Configuration for Small Network Switches and Routers Setting
AirCruiser G Wireless Router GN-BR01G
 AirCruiser G Wireless Router GN-BR01G User s Guide i Contents Chapter 1 Introduction... 1 Overview...1 Features...1 Package Contents...2 AirCruiser G Wireless Router Rear Panel...2 AirCruiser G Wireless
AirCruiser G Wireless Router GN-BR01G User s Guide i Contents Chapter 1 Introduction... 1 Overview...1 Features...1 Package Contents...2 AirCruiser G Wireless Router Rear Panel...2 AirCruiser G Wireless
300M Wireless-N Broadband Router User Manual
 300M Wireless-N Broadband Router Model No.: ib-wrb314n User Manual Ver.: 1.0.0 Contents...Error! Bookmark not defined. Chapter 1 Product Overview... 3 Package Contents 3 Conventions....4 Panel Overview...
300M Wireless-N Broadband Router Model No.: ib-wrb314n User Manual Ver.: 1.0.0 Contents...Error! Bookmark not defined. Chapter 1 Product Overview... 3 Package Contents 3 Conventions....4 Panel Overview...
User Manual. OT-1044ns
 User Manual OT-1044ns CONTENTS Chapter 1 Introduction... 3 1.1 Features... 3 1.2 Environments... 3 1.3 System Requirement... 4 Chapter 2 Hardware Installation... 4 2.1 Led indicators... 4 2.2 Back Panel
User Manual OT-1044ns CONTENTS Chapter 1 Introduction... 3 1.1 Features... 3 1.2 Environments... 3 1.3 System Requirement... 4 Chapter 2 Hardware Installation... 4 2.1 Led indicators... 4 2.2 Back Panel
Gigaset Router / en / A31008-E105-B / cover_front_router.fm / s Be inspired
 s Be inspired Table of Contents Table of Contents Safety precautions........................... 3 The Gigaset Router........................... 3 Features and Benefits..................................................
s Be inspired Table of Contents Table of Contents Safety precautions........................... 3 The Gigaset Router........................... 3 Features and Benefits..................................................
TL-R860 Cable/DSL Router
 TL-R860 Cable/DSL Router Rev: 1.1.0 19100100342 COPYRIGHT & TRADEMARKS Specifications are subject to change without notice. is a registered trademark of TP-LINK TECHNOLOGIES CO., LTD. Other brands and
TL-R860 Cable/DSL Router Rev: 1.1.0 19100100342 COPYRIGHT & TRADEMARKS Specifications are subject to change without notice. is a registered trademark of TP-LINK TECHNOLOGIES CO., LTD. Other brands and
VG422R. User s Manual. Rev , 5
 VG422R User s Manual Rev 1.0 2003, 5 CONGRATULATIONS ON YOUR PURCHASE OF VG422R... 1 THIS PACKAGE CONTAINS... 1 CONFIRM THAT YOU MEET INSTALLATION REQUIREMENTS... 1 1. INSTALLATION GUIDE... 2 1.1. HARDWARE
VG422R User s Manual Rev 1.0 2003, 5 CONGRATULATIONS ON YOUR PURCHASE OF VG422R... 1 THIS PACKAGE CONTAINS... 1 CONFIRM THAT YOU MEET INSTALLATION REQUIREMENTS... 1 1. INSTALLATION GUIDE... 2 1.1. HARDWARE
Version /19/2017. User Manual. Wireless AC1200 4G LTE Router DWR-961
 Version 0.01 09/19/2017 User Manual Wireless AC1200 4G LTE Router DWR-961 Section 1 - Product Overview Product Overview Package Contents DWR-961 Wireless AC1200 4G LTE Router Power Adapter 4G Antennas
Version 0.01 09/19/2017 User Manual Wireless AC1200 4G LTE Router DWR-961 Section 1 - Product Overview Product Overview Package Contents DWR-961 Wireless AC1200 4G LTE Router Power Adapter 4G Antennas
LevelOne Broadband Routers
 LevelOne Broadband Routers FBR-1100TX FBR-1400TX FBR-1401TX FBR-1700TX User's Guide TABLE OF CONTENTS CHAPTER 1 INTRODUCTION... 1 Features of your LevelOne Broadband Router... 1 Package Contents... 4
LevelOne Broadband Routers FBR-1100TX FBR-1400TX FBR-1401TX FBR-1700TX User's Guide TABLE OF CONTENTS CHAPTER 1 INTRODUCTION... 1 Features of your LevelOne Broadband Router... 1 Package Contents... 4
User Manual. VDSL2 Router with 11n WiFi. Model:DV2211
 Model:DV2211 User Manual VDSL2 Router with 11n WiFi Model:DV2211 V33 User Manual 1 Model:DV2211 TABLE OF CONTENTS... 1 Device Installation... 4 Power on Router... 4 Factory Reset Button... 5 Network Connections...
Model:DV2211 User Manual VDSL2 Router with 11n WiFi Model:DV2211 V33 User Manual 1 Model:DV2211 TABLE OF CONTENTS... 1 Device Installation... 4 Power on Router... 4 Factory Reset Button... 5 Network Connections...
Covr your whole home in Seamless Wi-Fi
 Covr your whole home in Seamless Wi-Fi High Performance More Coverage One Seamless Network TRI-BAND WHOLE HOME WI-FI SYSTEM COVR-2202/2200 USER MANUAL Preface D-Link reserves the right to revise this publication
Covr your whole home in Seamless Wi-Fi High Performance More Coverage One Seamless Network TRI-BAND WHOLE HOME WI-FI SYSTEM COVR-2202/2200 USER MANUAL Preface D-Link reserves the right to revise this publication
Introduction... 3 Features... 3 Minimum Requirements... 3 Package Content... 3 Note... 3 Get to know the Broadband Router... 4 Back Panel...
 Introduction... 3 Features... 3 Minimum Requirements... 3 Package Content... 3 Note... 3 Get to know the Broadband Router... 4 Back Panel... 4 Front Panel... 5 Setup Diagram... 6 Getting started... 7 Chapter
Introduction... 3 Features... 3 Minimum Requirements... 3 Package Content... 3 Note... 3 Get to know the Broadband Router... 4 Back Panel... 4 Front Panel... 5 Setup Diagram... 6 Getting started... 7 Chapter
Introduction... 3 Features... 3 Minimum Requirements... 3 Package Content... 3 Note... 3 Get to know the Broadband Router... 4 Back Panel...
 Introduction... 3 Features... 3 Minimum Requirements... 3 Package Content... 3 Note... 3 Get to know the Broadband Router... 4 Back Panel... 4 Front Panel... 5 Setup Diagram... 6 Getting started... 7 Chapter
Introduction... 3 Features... 3 Minimum Requirements... 3 Package Content... 3 Note... 3 Get to know the Broadband Router... 4 Back Panel... 4 Front Panel... 5 Setup Diagram... 6 Getting started... 7 Chapter
User Manual. Rev:
 Default Login Details Login Address: www.mykasda.com Login Password: Set up by users Default Wi-Fi SSID: Kasda xxxx KW6516 (Printed on product label) Default Wi-Fi Password: 12345678 www.kasdanet.com Rev:
Default Login Details Login Address: www.mykasda.com Login Password: Set up by users Default Wi-Fi SSID: Kasda xxxx KW6516 (Printed on product label) Default Wi-Fi Password: 12345678 www.kasdanet.com Rev:
Content 1 OVERVIEW HARDWARE DESCRIPTION HARDWARE INSTALLATION PC CONFIGURATION GUIDE... 5 WEB-BASED MANAGEMENT GUIDE...
 Content 1 OVERVIEW...1 1.1FEATURES...1 1.2 PACKETCONTENTS...3 1.3 SYSTEM REQUIREMENTS... 1.4 FACTORY DEFAULTS...4 1.5 WARNINGS AND CAUTIONS...4 2 HARDWARE DESCRIPTION... 6 3 HARDWARE INSTALLATION...8 4
Content 1 OVERVIEW...1 1.1FEATURES...1 1.2 PACKETCONTENTS...3 1.3 SYSTEM REQUIREMENTS... 1.4 FACTORY DEFAULTS...4 1.5 WARNINGS AND CAUTIONS...4 2 HARDWARE DESCRIPTION... 6 3 HARDWARE INSTALLATION...8 4
Calix T07xG HGU ONT Operation and Maintenance Guide
 Calix T07xG HGU ONT Operation and Maintenance Guide July 2013 #220-00589, Rev 10 Contents About This Document... 5 Revision History... 6 Product Introduction... 7 Chapter 1: ONT Configuration... 11 Web
Calix T07xG HGU ONT Operation and Maintenance Guide July 2013 #220-00589, Rev 10 Contents About This Document... 5 Revision History... 6 Product Introduction... 7 Chapter 1: ONT Configuration... 11 Web
3G-6408n User Manual
 3G-6408n User Manual 05-2012 / v1.0 COPYRIGHT Copyright Edimax Technology Co., Ltd. all rights reserved. No part of this publication may be reproduced, transmitted, transcribed, stored in a retrieval system,
3G-6408n User Manual 05-2012 / v1.0 COPYRIGHT Copyright Edimax Technology Co., Ltd. all rights reserved. No part of this publication may be reproduced, transmitted, transcribed, stored in a retrieval system,
Wireless G Router. Share your broadband Internet access on a FAST wireless network. User Manual g. 2.4GHz Wireless F5D
 Wireless G Router Share your broadband Internet access on a FAST wireless network User Manual 802.11g Mbps 2.4GHz Wireless F5D720-4 Table of Contents 1 Introduction......................................
Wireless G Router Share your broadband Internet access on a FAST wireless network User Manual 802.11g Mbps 2.4GHz Wireless F5D720-4 Table of Contents 1 Introduction......................................
Preface. Manual Revisions
 Preface D-Link reserves the right to revise this publication and to make changes in the content hereof without obligation to notify any person or organization of such revisions or changes. Manual Revisions
Preface D-Link reserves the right to revise this publication and to make changes in the content hereof without obligation to notify any person or organization of such revisions or changes. Manual Revisions
11g Wireless Broadband Router
 LevelOne WBR-3408 User Manual 11g Wireless Broadband Router (Roteador banda-larga sem fio- Wireless G) Ver. 3.000 Safety FCC WARNING This equipment may generate or use radio frequency energy. Changes or
LevelOne WBR-3408 User Manual 11g Wireless Broadband Router (Roteador banda-larga sem fio- Wireless G) Ver. 3.000 Safety FCC WARNING This equipment may generate or use radio frequency energy. Changes or
G Wireless. User Manual. PM01110ea-A F5D English. Français. Deutsch. Español. Italiano
 G Wireless Router User Manual PM01110ea-A F5D7234-4 English Français Deutsch Nederlands Español Italiano Table of Contents Table of Contents sections 1 2 3 4 5 6 7 8 9 10 1 Introduction............................................
G Wireless Router User Manual PM01110ea-A F5D7234-4 English Français Deutsch Nederlands Español Italiano Table of Contents Table of Contents sections 1 2 3 4 5 6 7 8 9 10 1 Introduction............................................
