Replacing Cisco ASR 9000 Series Router Components
|
|
|
- Oliver Dickerson
- 6 years ago
- Views:
Transcription
1 Replacing Cisco ASR 9000 Series Router Components The router is equipped as ordered and is ready for installation and startup when it is shipped. As network requirements change, you may need to upgrade the system by adding or changing components. This chapter describes how to maintain router components. Prerequisites and Preparation, page 1 Replacing the Chassis Air Filter, page 4 Removing and Replacing the Fan Trays, page 13 Removing and Replacing Power System Components, page 14 Removing and Replacing Cards from the Chassis, page 28 Migrating from RP1 to RP2 Card, page 31 Migrating from RSP440 to RSP880 Card, page 33 Migrating from FC1 to FC2 Card, page 36 Removing a Chassis from the Equipment Rack, page 36 Installing a Replacement Chassis in the Equipment Rack, page 37 Packing a Chassis for Shipment, page 38 Prerequisites and Preparation Before you perform any of the procedures in this chapter, be sure that you: Review the Safety Guidelines. Read the safety and ESD-prevention guidelines described in Compliance and Safety Information. Ensure that you have all the necessary tools and equipment before beginning the procedure. Have access to the safety and compliance document during the installation, see: 1
2 Field Replaceable Units Replacing Cisco ASR 9000 Series Router Components Field Replaceable Units In the Cisco ASR 9006 Router, Cisco ASR 9010 Router, and Cisco ASR 9904 Router, the following components are field replaceable units (FRU): All line cards RSP cards Power modules Fan trays Air filters Line card and RSP blank fillers Compact flash disk Gigabit Ethernet small form-factor pluggable (SFP) transceiver modules 10-Gigabit Ethernet small form-factor pluggable (SFP+) transceiver modules 10-Gigabit Ethernet small form-factor pluggable (XFP) transceiver modules Optional card cage doors (Cisco ASR 9010 Router only) Note The backplane is not field-replaceable. In the Cisco ASR 9906 Router, Cisco ASR 9910 Router, Cisco ASR 9912 Router, and Cisco ASR 9922 Router, the following components are FRUs: All line cards RP cards RSP cards (only for Cisco ASR 9906 Router and Cisco ASR 9910 Router) Fabric cards Power modules Fan trays and covers Air filters Foam media (only for Cisco ASR 9922 Router, Cisco ASR 9912 Router) Blank line card fillers Gigabit Ethernet small form-factor pluggable (SFP) transceiver modules 10-Gigabit Ethernet small form-factor pluggable (SFP+) transceiver modules 100-Gigabit Ethernet small form-factor pluggable (CFP) transceiver modules Optional card cage doors 2
3 Replacing Cisco ASR 9000 Series Router Components Online Insertion and Removal Note The backplane, midplane (only for Cisco ASR 9906 Router and Cisco ASR 9910 Router), PEM, and BPID cards are not FRUs but are field serviceable. Online Insertion and Removal Most Cisco ASR 9000 Series Routers FRUs can be removed and replaced with the power on and the system operating. This is known as online insertion and removal (OIR). Power modules, fan trays, Route Switch Processor (RSP) cards, Route Processor (RP) cards, Fabric Controller (FC) cards, Line Cards (LCs), shared port adapter (SPA), and SPA interface processor (SIP) cards all support OIR. Unless otherwise noted, the maintenance tasks described in this chapter can be performed while the router remains powered on. Caution Never unplug all the fan trays at the same time. Note Although the power trays are not a true FRU because they do not support OIR, a procedure for replacing the power trays in Cisco ASR 9000 Series Routers is included in this chapter if a replacement becomes necessary. OIR Monitoring The BPID board monitors OIR by counting the number of card insertions for each slot and saving that information in non-volatile memory. OIR monitoring is done for all fan trays, RSP cards, RP cards, FCs, and LCs. A card insertion is determined by the CAN Bus Controller (CBC) of the inserted card booting up and sending a CBC message which is intercepted by the BPID board. Note that a CBC reset or power cycle on a card will also be interpreted as a card insertion. Note A card with an OIR count that exceeds 175 will generate a minor alarm against that slot. If the card OIR count exceeds 200, a major alarm is generated against that slot. Fan tray insertion counts are not checked against a threshold. See the Release Notes for Cisco ASR 9000 Series Aggregation Services Routers for Cisco IOS XR Software Release for information about CLI commands for obtaining and resetting card insertion data. Powering Off the Router Caution Do not turn off the switch on the power tray to remove individual power modules. Power modules support OIR, so they can be removed and replaced with the power on and the system operating. If it becomes necessary to turn all power off to the router, follow these steps: 3
4 Replacing the Chassis Air Filter Replacing Cisco ASR 9000 Series Router Components Step 4 Set the power switch on each power tray to the off (0) position. Power off all circuit breakers for the source power lines connected to the power trays. Verify that the Pwr OK indicator on each power module is off. Verify that the OK indicator on the fan tray is off. Replacing the Chassis Air Filter The Cisco ASR 9000 Series Routers are equipped with user-replaceable air filters that help prevent dust from being drawn into the router. One time per month (or more often in dusty environments), examine the air filters for damage and cleanliness. Note In the Cisco ASR 9006 Router, Cisco ASR 9010 Router, Cisco ASR 9904 Router, Cisco ASR 9906 Router, and Cisco ASR 9910 Router, the chassis air filter is not serviceable. We recommend that you replace the filter at regular maintenance intervals. The interval may vary between 3 and 12 months depending on the environment. Note In the Cisco ASR 9922 Router and Cisco ASR 9912 Router, the three air filters (left, center, and right) contain foam media which filters the air going into the chassis. The three air filters can be removed from the chassis so that the foam media (Cisco PIDs 9922-CEN-FLTRMED= and 9922-LR-FLTRMED=) can be replaced on a regular maintenance interval. The interval may vary between 3 and 12 months depending on the environment. Caution Damage to the air filter can restrict the airflow, cause overheating in the router, and degrade electromagnetic interference (EMI) compliance. Be careful when cleaning and replacing the filter. This table describes the air filter locations for the Cisco ASR 9000 Series Routers. Table 1: Air Filter Locations for the Cisco ASR 9000 Series Routers Router Cisco ASR 9010 Router Cisco ASR 9006 Router Cisco ASR 9904 Router Cisco ASR 9910 Router Air Filter Location Located underneath the fan trays. Located along the right side of the chassis and is accessible from the rear. Single air filter located along the right side of the chassis and is accessible from the rear. Located underneath the card cage. 4
5 Replacing Cisco ASR 9000 Series Router Components Replacing the Chassis Air Filter Router Cisco ASR 9906 Router Cisco ASR 9922 Router Cisco ASR 9912 Router Air Filter Location Located underneath the card cage. Three air filters located on the front of the middle card cage (Figure 5: Cisco ASR 9922 Router Chassis Air Filters, on page 9). Three air filters on the front of the RP and FC card cage (Figure 7: Cisco ASR 9912 Router Chassis Air Filter, on page 10). Follow these steps to replace an air filter: For the Cisco ASR 9006 Router, Cisco ASR 9010 Router, Cisco ASR 9904 Router, Cisco ASR 9906 Router, and Cisco ASR 9910 Router, choose the procedure for your router: For the Cisco ASR 9010 Router, Cisco ASR 9906 Router, and Cisco ASR 9910 Router, remove the air filter by simply sliding it out of the chassis. 5
6 Replacing the Chassis Air Filter Replacing Cisco ASR 9000 Series Router Components Note If the accessory grill has been installed on the front of the Cisco ASR 9010 Router, remove it from the front of the chassis by simply pulling on the grill until it comes loose. See the Installing Base Chassis Accessories on the Cisco ASR 9010 Router, and Figure 2 for information about the accessory grill. Figure 1: Replacing the Cisco ASR 9010 Router Chassis Air Filter Figure 2: Replacing the Cisco ASR 9906 Router Chassis Air Filter 6
7 Replacing Cisco ASR 9000 Series Router Components Replacing the Chassis Air Filter For the Cisco ASR 9006 Router and Cisco ASR 9904 Router, loosen the thumb screw that secures the filter to the chassis, and then slide the air filter out of the chassis. Figure 3: Replacing the Cisco ASR 9006 Router Chassis Air Filter 1 Air filter 2 Thumb screw Figure 4: Replacing the Cisco ASR 9904 Router Chassis Air Filter 7
8 Replacing the Chassis Air Filter Replacing Cisco ASR 9000 Series Router Components 1 Air filter 2 Thumb screw For the Cisco ASR 9922 Router and Cisco ASR 9912 Router, remove the three air filters by pulling them off the front of the chassis (Cisco ASR 9922 Router Chassis Air Filters) and (Cisco ASR 9912 Router Chassis Air Filter ). Then, for each filter, loosen the thumb screws, rotate the inner frame out, and replace the foam media (Removing the Cisco ASR 9922 Router Chassis Center Air Filter Version 1 and Removing the Cisco ASR 9922 Router Chassis Side Air Filter Versions 1 and 2). 8
9 Replacing Cisco ASR 9000 Series Router Components Replacing the Chassis Air Filter Note In the Cisco ASR 9922 Router (version 2 air filter) the center air filter, shown in Cisco ASR 9922 Router Chassis Center Air Filter Version 2, does not contain replaceable foam media. The left and right air filters are the same as version 1 and contain replaceable foam media. Figure 5: Cisco ASR 9922 Router Chassis Air Filters Figure 6: Cisco ASR 9922 Router Chassis Center Air Filter Version 2 9
10 Replacing the Chassis Air Filter Replacing Cisco ASR 9000 Series Router Components Figure 7: Cisco ASR 9912 Router Chassis Air Filter 10
11 Replacing Cisco ASR 9000 Series Router Components Replacing the Chassis Air Filter Figure 8: Removing the Cisco ASR 9922 Router Chassis Center Air Filter Version 1 1 Loosen thumb screws 3 Remove foam filter media 2 Rotate and lower inner frame 11
12 Replacing the Chassis Air Filter Replacing Cisco ASR 9000 Series Router Components Figure 9: Removing the Cisco ASR 9922 Router Chassis Side Air Filter Versions 1 and 2 1 Loosen thumb screws 3 Remove foam filter media 2 Rotate and lower inner frame Step 4 Visually check the condition of the air filter and/or its foam media to determine whether to install a new replacement filter or foam media. Install the new air filter. For the Cisco ASR 9010 Router, Cisco ASR 9906 Router, and Cisco ASR 9910 Router, slide the new air filter into the air filter door (honeycomb side up). For the Cisco ASR 9006 Router and Cisco ASR 9904 Router, tighten the thumb screw to secure the filter to the chassis. For the Cisco ASR 9922 Router (version 1 air filter) and Cisco ASR 9912 Router, tighten the thumb screws that attach the inner frame to the air filter and re-attach the three air filters to the front of the chassis. For the Cisco ASR 9922 Router (version 2 air filter) tighten the thumb screws that attach the inner frame to the left and right air filters only. Attach the new center air filter, with arrows pointing upwards, and re-attach both side filters to the front of the chassis. Note Caution For the version 2 air filter on the Cisco ASR 9922 Router, the center does not have thumb screws because it does not have replaceable foam media. Align and seat the door carefully to avoid damaging the EMI-preventive gaskets on the door. The air filter door must be closed and secured at all times to maintain correct EMI performance. 12
13 Replacing Cisco ASR 9000 Series Router Components Removing and Replacing the Fan Trays Removing and Replacing the Fan Trays Prerequisites For the Cisco ASR 9010 Router remove the accessory grill before removing and replacing the fan trays. For the Cisco ASR 9906 Router, Cisco ASR 9922 Router and Cisco ASR 9912 Router, remove the fan tray cover before removing the fan trays for replacement. Required Tools and Equipment 6-inch long number 2 Phillips screwdriver (torque 10 in-lb) Removing a Fan Tray Follow these steps to remove and replace the fan trays: Caution Never unplug all the fan trays at the same time. Caution Be sure that the fans have stopped running before removing the fan tray. The fans can take from 3 to 5 seconds to completely stop running after disengaging the fan tray latch. Handling the fan tray before the fans have stopped running could cause fingertip injury. Note Due to air leakage, the chassis should not be operated with any of the fan trays completely missing. Replace any missing fan tray within five minutes. Any fan tray replacement should be performed when the chassis is back to room temperature. Note If the accessory grill has been installed on the front of the Cisco ASR 9010 Router, you must remove it before you can remove the lower fan tray. You can remove the accessory grill by simply pulling on the grill until it comes loose. See Installing Base Chassis Accessories on the Cisco ASR 9010 Router, and Figure 2 for information about the accessory grill. Note If the fan tray cover has been installed on the front of the Cisco ASR 9922 Router or Cisco ASR 9912 Router, you must remove it before you can remove the fan tray. Remove the fan tray cover by simply pulling on the cover until it comes loose. To remove a fan tray from the chassis (see Figure 1, Figure 3, Figure 4, or Figure 1): 13
14 Installing a Fan Tray Replacing Cisco ASR 9000 Series Router Components Use the 6-inch long number 2 Phillips screwdriver to loosen the captive screw(s) that secure the fan tray. Use the handle on the fan tray front panel to pull the fan tray halfway out of the module bay. Slide out the fan tray completely from the chassis while supporting it with your other hand. Caution Use two hands when handling the fan tray. Each Cisco ASR 9010 Router version 1 fan tray weighs about 16 pounds (7.27 kg). Each Cisco ASR 9910 Router version 1 fan tray weighs about pounds (12.04 kg). Each Cisco ASR 9906 Router fan tray weighs about 8.0 pounds (3.63 kg). Each Cisco ASR 9922 Router fan tray or Cisco ASR 9010 Router version 2 fan tray weighs about 18 pounds (8.18 kg). Installing a Fan Tray To install a fan tray into the chassis: Step 4 Lift the fan tray (with two hands) and slide it halfway into the module bay. Slowly push the fan tray into the chassis until it mates with the backplane connector at the back of the module bay. Caution To prevent damage to the connectors, do not use excessive force when inserting the fan tray into the chassis. Tighten the captive screw(s) on the fan tray using the 6-inch long number 2 Phillips screwdriver to a torque of 10 +/ 1 in-lb to secure it to the chassis. Verify that the (green) OK status indicator on the front of the fan tray goes on. If the OK indicator does not light, see Troubleshooting the Cooling Subsystem. Removing and Replacing Power System Components The Cisco ASR 9000 Series Routers support OIR of power modules. If you are replacing a redundant power module, you can remove and install the power module while the system remains powered on without causing an electrical hazard or damage to the system. This feature enables you to replace a power module while the system maintains all routing information and ensures session preservation. However, to maintain operational redundancy and proper cooling, and to meet EMI compliance standards, you must have at least one working power module installed (more than one for a fully configured system). When you remove a failed power module with the router in operation, perform the replacement as quickly as possible. Make sure you have the replacement power module ready before beginning the removal and installation procedure. 14
15 Replacing Cisco ASR 9000 Series Router Components Changing Between Version 1, Version 2, Version 3, AC, and DC Power Modules Note For the RSP/RP to communicate properly to a power module in a power tray, input power to at least one of the power modules in the power tray should be present. This section contains procedures on how to remove and install AC and DC power modules used in the Cisco ASR 9000 Series Routers. Caution Do not turn off the switch on the power tray to remove individual power modules. Power modules support OIR, so they can be removed and replaced with the power on and the system operating. Changing Between Version 1, Version 2, Version 3, AC, and DC Power Modules Note The pwrmod_change command is not supported on the Cisco ASR 9912 Router and Cisco ASR 9922 Router. Follow these steps when changing between version 1, version 2, version 3, AC, and DC power modules: Before making any physical changes, check the software configuration to ensure no ROMMON variable CHASSIS_TYPE (such as CHASSIS_TYPE=10_SLOT) is set to override the chassis type. At the Cisco IOS-XR command prompt on the RSP console, run the pwrmod_change command. This command displays the current power module and system information. RP/0/RSP0/CPU0:RO9_P2RSP3# run Wed Jul 4 20:18: UTC # pwrmod_change Current system: power supply type : AC power supply version 2 chassis type : 10-slot chassis bpid: 0x2fa, PID: ASR-9010-AC UDI name: ASR-9010 AC, UDI desc: ASR-9010 AC Enter your new power module type. Please enter the number that corresponds to the power supply type that is being migrated to. Do not enter the current power system information, use the future power system type. 1) AC power supply version 1, fits 3 across in power shelf ASR-9010-AC 2) DC power supply version 1, fits 3 across in power shelf ASR-9010-AC 3) AC power supply version 2, fits 4 across in power shelf ASR-9010-AC 4) DC power supply version 2, fits 4 across in power shelf ASR-9010-AC ATTENTION: You are about to commit a change in the power system type for the chassis. Please confirm that the OLD and NEW power system information listed here is correct. Once the system software change is committed, you must physically remove the OLD power system and replace it with the NEW power system of the type specified below here. Any mismatch between the programmed system value and the actual physical installation may cause boot and power management issues in the system. 15
16 Removing a Version 1 AC or DC Power Module Replacing Cisco ASR 9000 Series Router Components OLD POWER SYSTEM: power supply type: AC power supply version 2 chassis type: 10-slot chassis bpid: 0x2fa, PID: ASR-9010-AC UDI name: ASR-9010 AC, UDI desc: ASR-9010 AC NEW POWER SYSTEM: power supply type: DC power supply version 2 chassis type: 10-slot chassis bpid: 0x2fa, PID: ASR-9010-DC UDI name: ASR-9010 DC, UDI desc: ASR-9010 DC Step 4 Confirm your choice. Please confirm that you wish to upgrade from AC power supply version 2 power system to DC power supply version 2 power system by typing "yes" at the prompt below. Any other response will cancel the power system change operation [yes/cancel]? yes Step 5 After the success message appears, power down the chassis. start update CBC eeprom, offset = 0x0,length= done update CBC eeprom start update I2C eeprom... done update I2C eeprom The power system programming change is complete. The system must now be completely powered down, and the NEW power system hardware installed. When the system is rebooted the software will recognize the new power system. Please power down the system at this point. # Step 6 Step 7 Step 8 Step 9 Remove the old power module (see Removing a Version 1 AC or DC Power Module, on page 16 or Removing a Version 2 or Version 3 AC or DC Power Module). Caution Use two hands to remove the power module. The power supply weighs about 6.5 pounds (2.95 kg). Install the new power module (see Installing a Version 1 AC or DC Power Module, on page 18 or Installing a Version 2 or Version 3 AC or DC Power Module, on page 19). Caution To prevent damage to the power tray backplane connector, do not use excessive force when inserting the power module into the power tray. Power up the chassis. Verify that the (green) Power Input indicator on the front of the power module goes on. If the indicator does not light, see Troubleshooting the Power Subsystem. Removing a Version 1 AC or DC Power Module Follow these steps to remove a version 1 AC or DC power module from the power tray (figure below). 16
17 Replacing Cisco ASR 9000 Series Router Components Removing a Version 2 or Version 3 AC or DC Power Module Push the door latch to the left to release the door. Pivot the door to the right to eject the power module from its bay. Slide the power module out of its bay while supporting it with your other hand. Caution Use two hands to remove the power module. The power supply weighs about 6.5 pounds (2.95 kg). Figure 10: Removing or Installing a Version 1 AC or DC Power Module Removing a Version 2 or Version 3 AC or DC Power Module Follow these steps to remove a version 2 or version 3 AC or DC power module from the chassis (see figure titled Removing or Installing a Version 2 or Version 3 AC or DC Power Module). The Cisco ASR 9904 Router chassis only has one power tray as shown in the figure titled Removing or Installing a Version 2 AC or DC Power Module from the Cisco ASR 9904 Router. Pull the handle down. Note Unscrew the screw that secures the power module using a 7/16 hex socket and torque wrench with the torque set to 50 in-lb. 17
18 Installing a Version 1 AC or DC Power Module Replacing Cisco ASR 9000 Series Router Components Slide the power module out of its bay while supporting it with your other hand. Figure 11: Removing or Installing a Version 2 or Version 3 AC or DC Power Module Figure 12: Removing or Installing a Version 2 AC or DC Power Module from the Cisco ASR 9904 Router Installing a Version 1 AC or DC Power Module Follow these steps to install a new version 1 AC or DC power module (Figure 10: Removing or Installing a Version 1 AC or DC Power Module, on page 17): 18
19 Replacing Cisco ASR 9000 Series Router Components Installing a Version 2 or Version 3 AC or DC Power Module Slide the power module into the bay until it mates with its backplane connector. Pivot the door to the left until the door latch locks. Caution To prevent damage to the power tray backplane connector, do not use excessive force when inserting the power module into the power tray. Verify that the (green) Power Input indicator on the front of the power module goes on. If the indicator does not light, see Troubleshooting the Power Subsystem. Installing a Version 2 or Version 3 AC or DC Power Module Follow these steps to install a new version 2 or version 3 AC or DC power module (Figure 11: Removing or Installing a Version 2 or Version 3 AC or DC Power Module, on page 18): Step 4 Slide the power module into the bay until it mates with its backplane connector. Move the handle up. Tighten the screw that secures the power module using a 7/16 hex socket and torque wrench with the torque set to 50 in-lb. Caution To prevent damage to the power tray backplane connector, do not use excessive force when inserting the power module into the power tray. Verify that the (green) Power Input indicator on the front of the power module goes on. If the indicator does not light, see Troubleshooting the Power Subsystem. Disconnecting AC Power Follow these steps to disconnect an individual AC power cord: Power OFF (0) the circuit breaker assigned to the AC power source you are disconnecting. Loosen the retainer bracket holding the AC power cord to the power tray receptacle. Unplug the AC power cord from the power tray receptacle. Caution Do not turn off the switch on the power tray to remove AC power cords. An individual AC power cord can be unplugged while the system is powered from other AC power sources. 19
20 Disconnecting AC Power Replacing Cisco ASR 9000 Series Router Components Disconnecting AC Power If it becomes necessary to disconnect all AC power from the router, follow these steps: Step 4 Set the power switch at the rear of the Version 1 AC power tray to the OFF (0) position. For Version 2 and Version 3 AC power trays, set the power switch at the front of the to the OFF (0) position. Caution Do not disconnect all power from the router to replace components, including power modules. See Removing and Replacing Power System Components, on page 14. Power OFF (0) the circuit breakers assigned to the AC power sources you are disconnecting. Caution To ensure that power remains off while you are performing this procedure, lock-out/tag-out the circuit breaker switch in the OFF (0) position until you are ready to turn it on. Loosen the retainer bracket holding the AC power cords to the power tray receptacle. Unplug the AC power cords from the power tray receptacles. Reconnecting AC Power Follow these steps to reconnect an individual AC power cord to a power tray: Step 4 Power OFF (0) the circuit breaker assigned to the AC power source you are reconnecting. Plug the AC power cord into the power tray receptacle. Close and tighten the retainer bracket holding the AC power cord to the power tray receptacle. Power on the AC power source circuit breaker. Caution Do not turn off the switch on the power tray to reconnect AC power cords. An individual AC power cord can be plugged in while the system is powered from other AC power sources. Reconnecting AC Power If power has been totally disconnected from the router, follow these steps to reconnect AC power to the AC power tray: 20
21 Replacing Cisco ASR 9000 Series Router Components Disconnecting DC Power Verify that the power switch at the rear of the Version 1 AC power tray is set to the OFF (0) position. For Version 2 and Version 3 AC power trays, verify that the power switch at the front of the power tray set to the OFF (0) position. Check that the circuit breaker assigned to the AC power source you are connecting is set to OFF (0). Caution To ensure that power remains off while you are performing this procedure, lock-out/tag-out the circuit breaker switch in the OFF (0) position until you are ready to turn it on. Plug the AC power cords into the power tray receptacle (Figure 1). Step 4 Step 5 Step 6 Close the retainer bracket to secure the AC power cord plug to the power tray receptacle. Power on the AC power source circuit breaker. Set the power switch at the rear of the AC power tray to the ON (1) position. Caution The following procedure is only to be used when reconnecting power to all power trays in a system that has been powered down completely. Disconnecting DC Power Follow these steps to disconnect an individual DC power source from a power tray (Figure 2 for version 1 DC power, Figure 3 for version 2 DC power, or Figure 3 for version 3 DC power): Step 4 Power off the circuit breaker assigned to the DC power source you are disconnecting. Caution To ensure that power remains off while you are performing this procedure, lock-out/tag-out the circuit breaker switch in the STANDBY (0) position until you are ready to turn it on. Remove the clear plastic safety covers that fit over the DC power connection terminal studs. Caution To prevent injury and damage to the equipment, always remove the source DC power cables and ground from the power tray terminals in the following order : (1) negative ( ), (2) positive (+), (3) ground. Disconnect the DC power cables from their terminals in the following order and note the color of each cable (Figure 2 for version 1 DC power, Figure 3 for version 2 DC power, or Figure 3 for version 3 DC power): a) Negative (PWR) cables first. b) Positive (RTN) cables next. c) Ground cable last. Repeat through for the other power tray, if installed. Caution It is not necessary to disconnect all power from the router to replace components, including power modules. See Removing and Replacing Power System Components, on page
22 Disconnecting DC Power Replacing Cisco ASR 9000 Series Router Components Disconnecting DC Power If it becomes necessary to disconnect all DC power from the router, follow these steps (Figure 2 for version 1 DC power, Figure 3 for version 2 DC power, or Figure 3 for version 3 DC power): Step 4 Step 5 Set the power tray switch to the STANDBY (0) position. Power OFF (0) the circuit breaker assigned to the DC power source you are disconnecting. Caution To ensure that power remains off while you are performing this procedure, lock-out/tag-out the circuit breaker switch in the OFF (0) position until you are ready to turn it on. Remove the clear plastic safety covers that fit over the DC power connection terminal studs. Caution To prevent injury and damage to the equipment, always remove the source DC power cables and ground from the power tray terminals in the following order : (1) negative ( ), (2) positive (+), (3) ground. Disconnect the DC power cables from their terminals in the following order and note the color of each cable (Figure 2 for version 1 DC power, Figure 3 for version 2 DC power, or Figure 3 for version 3 DC power): a) Negative (PWR) cables first. b) Positive (RTN) cables next. c) Ground cable last. Repeat through Step 4 for the other power tray, if installed. Note This procedure describes how to disconnect DC power from all power modules in a single DC power tray. The procedure is the same for each DC power tray, if more than one is installed. Caution If only one power tray is installed, performing the following procedure turns off all power to the router. Reconnecting DC Power Follow these steps to reconnect DC power to a DC power tray: Set the power switch to the OFF (0) position. Check that the circuit breaker assigned to the DC power source you are reconnecting is powered OFF (0). Reconnect the DC power cables in the following order: a) Ground cables first. b) Positive (RTN) cables next. c) Negative (PWR) cable last. d) Repeat through for the other power tray (Cisco ASR 9010 Router only) Caution To prevent injury and damage to the equipment, always attach the ground and source DC power cable lugs to the power tray terminals in the following order: (1) ground to ground, (2) positive (+) to positive (+), (3) negative ( ) to negative ( ). 22
23 Replacing Cisco ASR 9000 Series Router Components Removing an AC or DC Power Tray from a Cisco ASR 9000 Series Router Step 4 Caution Do not overtighten the nuts that secure the DC power cables to the power tray terminals. The nuts should be tightened using the 7/16 hex socket and torque wrench to a torque of 45 to 50 in-lb. Replace the clear plastic safety covers over the DC power connection terminal studs and tighten the screws. Step 5 Set the DC power source circuit breaker to ON (1). Step 6 Set the power tray switch to ON (1). Caution Use this procedure only when reconnecting power to all power modules in a system that is powered down completely. Removing an AC or DC Power Tray from a Cisco ASR 9000 Series Router The power trays are not a true FRU because they do not support OIR. However, if replacement is necessary, follow these steps to remove and replace the power trays in a Cisco ASR 9000 Series Router. Caution Power tray removal and replacement procedures are to be performed by qualified service persons only. Caution All power to the node must be shut off at the branch circuit disconnect device before beginning power tray replacement procedures. Removal of a tray requires disconnection of power cabling on the back of the chassis that exposes service persons to exposed wiring from the unaffected tray. Caution All terminal block covers should be replaced prior to energizing the power cabling to the system. Follow these steps to remove an AC or DC power tray from the chassis: 23
24 Removing an AC or DC Power Tray from a Cisco ASR 9000 Series Router Replacing Cisco ASR 9000 Series Router Components Disconnect AC or DC power from the power tray rear panel. Remove all power modules from the power tray. For the Cisco ASR 9010 Router, remove the front grill by pulling it away from the chassis (see figure below). Figure 13: Removing the Front Grill on the Cisco ASR 9010 Router Step 4 For the Cisco ASR 9922 Router, the front power tray bezel is a standard item that comes with ball studs already installed. Simply install it by snapping it onto the chassis, or remove it by pulling it away from the chassis (see figure below). Figure 14: Removing the Front Power Tray Bezel on the Cisco ASR 9922 Router 24
25 Replacing Cisco ASR 9000 Series Router Components Removing an AC or DC Power Tray from a Cisco ASR 9000 Series Router Step 5 Step 6 Step 7 For the Cisco ASR 9912 Router, the vented power tray bezel is a base chassis accessory that snaps onto the front of the power system. comes with ball studs already installed. Remove it by pulling it away from the chassis (Figure 1). Loosen and remove the four screws (two screws at each end) that attach the power tray to the chassis. Loosen the two captive screws (one per ejector lever) to release the ejector levers. The Removing a Power Tray Version 1 Power Tray figure shows the process for the version 1 power trays, and the figure Removing a Power Tray Version 2 Power Tray shows the process for the version 2 power trays. The process for version 25
26 Removing an AC or DC Power Tray from a Cisco ASR 9000 Series Router Replacing Cisco ASR 9000 Series Router Components 3 power trays is similar to the process for version 2 power trays, as shown in figure Removing a Power Tray Version 2 Power Tray. Figure 15: Removing a Power Tray Version 1 Power Tray (Cisco ASR 9010 Router Shown) Figure 16: Removing a Power Tray Version 2 Power Tray (Cisco ASR 9010 Router Shown) 1 Remove screws on each side that secure the power tray to the chassis 2 Loosen the captive screw in each ejector lever 3 Rotate the ejector levers out to unseat the tray from its mating connector 26
27 Replacing Cisco ASR 9000 Series Router Components Installing an AC or DC Power Tray into a Cisco ASR 9000 Series Router Step 8 Step 9 Rotate the ejector levers away from the tray to unseat the tray from its mating connector. The figure Removing a Power Tray Version 1 Power Tray shows the process for the version 1 power trays, and the figure Removing a Power Tray Version 2 Power Trayshows the process for the version 2 and version 3 power trays. Slide the power tray out of the bay of the chassis. Installing an AC or DC Power Tray into a Cisco ASR 9000 Series Router Follow these steps to install an AC or DC power tray into the chassis: Slide the power tray into the bay until it engages its mating connector on the chassis. The ejector levers will partly rotate inward as you do this. Fully rotate the ejector levers inward to fully seat the power tray into its mating connector and seat the power tray mounting ears against the chassis mounting ears. The figure Rotating the Ejector Levers Inward to Seat the Version 1 Power Tray shows how to install the version 1 power trays and the figure Rotating the Ejector Levers Inward to Seat the Version 2 Power Tray shows how to install the version 2 power trays. The installation of version 3 power trays is similar to the installation of version 2 power trays, as shown in the figure Rotating the Ejector Levers Inward to Seat the Version 2 Power Tray. When the power tray is fully seated, the captive screw in each ejector aligns with the screw hole in the power tray frame. Figure 17: Rotating the Ejector Levers Inward to Seat the Version 1 Power Tray 27
28 Removing and Replacing Cards from the Chassis Replacing Cisco ASR 9000 Series Router Components 1 Screw hole in the power tray frame for ejector lever captive screw 2 Ejector lever captive screw 3 Power tray mounting ear Figure 18: Rotating the Ejector Levers Inward to Seat the Version 2 Power Tray Install the captive screw in each ejector lever into the screw hole in the power tray frame (figures Rotating the Ejector Levers Inward to Seat the Version 1 Power Tray or Rotating the Ejector Levers Inward to Seat the Version 2 Power Tray). Step 4 Use the 6-inch long number 2 Phillips screwdriver to tighten the two ejector screws to a torque of 10 +/-1 in-lb to secure the ejectors and to secure the tray to its mating connector. Step 5 Install and tighten two screws through the power tray mounting ears on each side into the screw holes in the chassis mounting ears to secure the tray to the chassis. Removing and Replacing Cards from the Chassis This section describes the procedures for removing and installing an RSP card, RP card, FC, or LC. See the Cisco ASR 9000 Series Aggregation Services Router SIP and SPA Hardware Installation Guide for information about removing and installing SIP and SPA cards. For a information about the router components and slot numbering for the Cisco ASR 9010 Router, Cisco ASR 9006 Router, and Cisco ASR 9904 Router, see Removing RSP Cards and Line Cards from the Cisco ASR 9010 Router, Cisco ASR 9006 Router, Cisco ASR 9904 Router, Cisco ASR 9906 Router, and Cisco ASR 9910 Router. 28
29 Replacing Cisco ASR 9000 Series Router Components Removing Cards from the Chassis For a information about the router components and slot numbering for the Cisco ASR 9922 Router and Cisco ASR 9912 Router, see Removing RP Cards, Fabric Cards, and Line Cards from the Cisco ASR 9922 Router and Cisco ASR 9912 Router. The Cisco ASR 9906 and Cisco ASR 9910 chassis are midplane chassis and the method of removal and replacing cards is different from other routers. The RSP4-S (RSP0, RSP1) cards are located in the front of the chassis. The 4 line cards on the Cisco ASR 9906 (LC0 - LC3) and 8 line cards on the Cisco ASR 9910 (LC0 - LC7) slots are located in the front of the chassis. The 5 fabric cards (FC0 - FC4) can be inserted or removed from the rear side of the chassis. Caution Handle all cards by the metal card carrier edges only; avoid touching the board or any connector pins. After removing a card, carefully place it in an antistatic bag or similar environment to protect it from ESD and dust in the optic ports (fiber-optic line cards). Caution Be careful to avoid damaging the EMI gasket that runs along the full height of the card front panel edges. Damage to the EMI gasket can affect the ability of your system to meet EMI requirements. Caution To avoid damaging card mechanical components, never carry an RSP card, RP card, FC, or LC by the captive installation screws or ejector levers. Doing so can damage these components and cause card insertion problems. Note The BPID board monitors OIR by counting the number of card insertions for each slot and saving that information in non-volatile memory. OIR monitoring is done for all line cards, the RSP, the RP, and the fan trays. See OIR Monitoring, on page 3 for more information. Removing Cards from the Chassis Follow these steps to remove and replace an RSP card, RP card, FC, or LC from the card cage: Power down the card using either of the two processes: a) Use the CLI to power down the card. Router# admin Router(admin)# config Router(admin-config)# hw-module power disable location location Router(admin-config)# commit Router(admin-config)# exit The location is specified in rack/slot/cpu notation. For example, hw-module power disable location 0/1/CPU0. 29
30 Replacing Cards in the Chassis Replacing Cisco ASR 9000 Series Router Components b) Disengage the card from the back plane by performing a, 3b, and 3c. Leave the card inside the slot. Once the card is powered down wait 10 minutes for the line card to cool down below a temperature suitable to touch Disconnect any cables from the card. a) Identify the type of line card and its slot number. Write this information down before you disconnect the cables. You ll need this information when you reinstall the line cards. b) Identify the line card cable and its port connection. Label the cable with this information. c) Starting with the port of the line card farthest from the cable management bracket, disconnect the interface cable connectors from each of the line card ports. d) Carefully remove the cables from the cable-management bracket attached to the front panel of the line card. e) (Optional) Use the 6-inch long number 2 Phillips screwdriver to a torque of 10 +/ 1 in-lb to loosen the captive screw that secures the cable-management bracket to the line card and remove the cable-management bracket from the line card. f) Carefully remove the cables from the horizontal cable management tray at the top of the chassis or side cable management brackets (Cisco ASR 9006 Router) and carefully place the cable bundle out of the way. Remove the card: a) Use the 6-inch long number 2 Phillips screwdriver to loosen the captive screws at each end of the card front panel. b) On the FC and LC push in both ejector lever release buttons. c) Pivot the ejector levers to unseat the card from the backplane connector. d) Slide the card out of the slot and place it directly into an antistatic bag or other ESD-preventive container. Caution A line card surface temperature may exceed 55 C during normal operation. To avoid burn injuries, please take necessary precautions while removing the heated card from the chassis. Replacing Cards in the Chassis Follow these steps to replace a previously removed RSP card, RP card, FC, or LC from the card cage: Install the card: a) Slide the card into the slot, being sure to install the card in the same slot you recorded when you removed the card. b) Use the 6-inch long number 2 Phillips screwdriver to a torque of 10 +/ 1 in-lb to tighten the captive screws at each end of the card front panel. c) Pivot the ejector levers to seat the card into the backplane connector. Reconnect cables to the card: a) If you previously disconnected the card cable management bracket, reattach it to the card and use the 6-inch long number 2 Phillips screwdriver to a torque of 10 +/ 1 in-lb to tighten the captive screw on the bracket to secure it to the card front panel. 30
31 Replacing Cisco ASR 9000 Series Router Components Migrating from RP1 to RP2 Card b) Carefully reroute the cables through the horizontal cable management tray at the top of the chassis (the Cisco ASR 9922 Router has an additional tray at the bottom of the chassis) or side cable management brackets (Cisco ASR 9006 Router and Cisco ASR 9904 Router). c) Carefully reroute cables through the card cable-management bracket. d) Starting with the port of the card closest to the cable management bracket, reconnect the interface cable connectors to each of the card ports using the cable and port connection information you recorded when removing the cables. If the card was powered down using CLI before removal, then power up the card using the CLI: Router# admin Router(admin)# config Router(admin-config)# no hw-module power disable location location Router(admin-config)# commit Router(admin-config)# exit The location is specified in rack/slot/cpu notation. For example, no hw-module power disable location 0/1/CPU0. Migrating from RP1 to RP2 Card Before you begin: You must have console access to the router. The router must be running Cisco IOS XR software release or later version. The router must have two RP1 cards (active and standby) up and running. Cisco ASR 9000 Ethernet Line Card (first generation) must be removed from the chassis as they are incompatible with RP2. Cisco ASR 9000 High Density 100GE Ethernet line cards must be power down or temporarily removed before starting the migration procedure. Use the hw-module power disable location node-id command in admin-config mode to power down the LC. Use the show redundancy summary command to verify that the RP0 and RP1 are in Ready State. Router# show redundancy summary Wed Jun 17 11:18: PST Active/Primary Standby/Backup /RP0/CPU0(A) 0/RP1/CPU0(S) (Node Ready, NSR: Ready) 0/RP0/CPU0(P) 0/RP1/CPU0(B) (Proc Group Ready, NSR: Ready) Router# show redundancy Wed Jun 17 11:20: PST 31
32 Migrating from RP1 to RP2 Card Replacing Cisco ASR 9000 Series Router Components Redundancy information for node 0/RP1/CPU0: ========================================== Node 0/RP1/CPU0 is in ACTIVE role Node Redundancy Partner (0/RP0/CPU0) is in STANDBY role Standby node in 0/RP0/CPU0 is ready Standby node in 0/RP0/CPU0 is NSR-ready Node 0/RP1/CPU0 is in process group PRIMARY role Process Redundancy Partner (0/RP0/CPU0) is in BACKUP role Backup node in 0/RP0/CPU0 is ready Backup node in 0/RP0/CPU0 is NSR-ready Group Primary Backup Status v6-routing 0/RP1/CPU0 0/RP0/CPU0 Ready mcast-routing 0/RP1/CPU0 0/RP0/CPU0 Ready netmgmt 0/RP1/CPU0 0/RP0/CPU0 Ready v4-routing 0/RP1/CPU0 0/RP0/CPU0 Ready central-services 0/RP1/CPU0 0/RP0/CPU0 Ready dlrsc 0/RP1/CPU0 0/RP0/CPU0 Ready dsc 0/RP1/CPU0 0/RP0/CPU0 Ready Active node reload "Cause: Initiating switch-over." Standby node reload "Cause: Initiating switch-over." Step 4 Remove the standby RP1 card and insert RP2. Follow the procedure explained in the topic Removing and Replacing Cards from the Chassis, on page 28. Connect to RP2 console port and type CTRL+C to break into ROMMON. From the ROMMON prompt of RP2, set ROMMON variable to activate 1GE mode for peer RP communication: rommon B1> RSP_LINK_1G=1 rommon B1> sync Step 5 Verify that config register is set correctly in ROMMON: rommon B1> confreg Step 6 Reset RP2 card in ROMMON. Now the RP2 becomes the standby RP in slot 0 and synchronizes configuration from active RSP440 in slot 1. rommon B1> reset h Note The RP2 card reloads and user is disconnected from ROMMON automatically. Step 7 Step 8 Wait until standby node reach NSR-ready state and status of ALL the groups is Ready state. Use show redundancy command to verify the same. From active RP, verify the both RPs have synchronized the SNMP engine ID and SNMP ifindex-table between each other: #more disk0:snmp/ifindex-table loc 0/rp0/cpu0 #more disk0:snmp/ifindex-table loc 0/rp1/cpu0 #more disk0:snmp/snmp_persist loc 0/rp0/cpu0 32
33 Replacing Cisco ASR 9000 Series Router Components Migrating from RSP440 to RSP880 Card #more disk0:snmp/snmp_persist loc 0/rp1/cpu0 Step 9 0 Manually copy Embedded Event Manager (EEM) scripts from RP1 to RP2 disks if applicable. Note The EEM scripts are files located on RP s hard disk. These files are not automatically synced between Active and Standby RPs. Perform redundancy switchover from active RP1 to standby RP2. Router# redundancy switchover Note A physical OIR is not supported, hence you must perform CLI switchover. 1 Verify that the active RP is RP2 and it has the running configuration from RP Router# show redundancy summary Router# show running config Remove RP1. Follow the procedure explained in the topic Removing and Replacing Cards from the Chassis, on page 28. Insert and boot RP2. After booting, the RP2 becomes standby RP. Do not set the ROMMON variable. 4 Repeat Step 7, Step 8 and Step 9. 5 (Optional) Perform FPD upgrade on the RP2. Use these commands: Router#(admin) upgrade hw-module fpd all location 0/rsp0/cpu0 Router#(admin) upgrade hw-module fpd all location 0/rsp1/cpu0 6 Clear ROMMON variable for active RP from XR prompt: Router# run nvram_rommonvar RSP_LINK_1G 0 Migrating from RSP440 to RSP880 Card Before you begin: You must have console access to the router. The router must be running Cisco IOS XR software release or later version. The router must have two RSP440 cards (active and standby) up and running. Cisco ASR 9000 Ethernet Line Card (first generation) must be removed from the chassis as they are incompatible with RSP
34 Migrating from RSP440 to RSP880 Card Replacing Cisco ASR 9000 Series Router Components Cisco ASR 9000 High Density 100GE Ethernet line cards must be power down or temporarily removed before starting the migration procedure. Use the hw-module power disable location node-id command in admin-config mode to power down the LC. Use show redundancy summary command to identify the active and standby RSPs. Router# show redundancy summary Wed Jun 17 11:18: PST Active/Primary Standby/Backup /RSP0/CPU0(A) 0/RSP1/CPU0(S) (Node Ready, NSR: Ready) 0/RSP0/CPU0(P) 0/RSP1/CPU0(B) (Proc Group Ready, NSR: Ready) Make sure RSP1 is the active RSP card. If not, then use redundancy switchover command to perform redundancy switchover from RSP0 to RSP1, and make RSP1 as active RSP. Step 4 Remove the standby RSP440 (RSP0) and insert RSP880 in slot 0. Follow the procedure explained in the topic Removing and Replacing Cards from the Chassis, on page 28. Connect to RSP 880 console port and type CTRL+C to break into ROMMON. From the ROMMON prompt on RSP880 (A), set ROMMON variable to activate 1GE mode for peer RSP communication. rommon B1> RSP_LINK_1G=1 rommon B1> sync Step 5 Verify that config register is set correctly in ROMMON. rommon B1> confreg Step 6 Reset RSP880 card. Now the RSP880 becomes the standby RSP in slot 0 and synchronizes configuration from active RSP440 in slot 1. rommon B1> reset h Note The RSP880 reloads and the user is disconnected from ROMMON automatically. Step 7 Wait until standby node reaches NSR-ready state and status of ALL the groups is Ready state. Use show redundancy command to verify the same. Router# show redundancy Tue Nov 18 07:51: EDT Redundancy information for node 0/RSP0/CPU0: ========================================== Node 0/RSP1/CPU0 is in ACTIVE role 34
35 Replacing Cisco ASR 9000 Series Router Components Migrating from RSP440 to RSP880 Card Node Redundancy Partner (0/RSP0/CPU0) is in STANDBY role Standby node in 0/RSP0/CPU0 is ready Standby node in 0/RSP0/CPU0 is NSR- ready Node 0/RSP1/CPU0 is in process group PRIMARY role Process Redundancy Partner (0/RSP0/CPU0) is in BACKUP role Backup node in 0/RSP0/CPU0 is ready Backup node in 0/RSP0/CPU0 is NSR-ready Group Primary Backup Status dsc 0/RSP1/CPU0 0/RSP0/CPU0 Ready dlrsc 0/RSP1/CPU0 0/RSP0/CPU0 Ready central-services 0/RSP1/CPU0 0/RSP0/CPU0 Ready v4- routing 0/RSP1/CPU0 0/RSP0/CPU0 Ready netmgmt 0/RSP1/CPU0 0/RSP0/CPU0 Ready mcast-routing 0/RSP1/CPU0 0/RSP0/CPU0 Ready v6-routing 0/RSP1/CPU0 0/RSP0/CPU0 Step 8 From the active RSP, verify that both RSPs have synchronized the SNMP engine ID and SNMP ifindex-table between each other: #more disk0:snmp/ifindex-table loc 0/rsp0/cpu0 #more disk0:snmp/ifindex-table loc 0/rsp1/cpu0 #more disk0:snmp/snmp_persist loc 0/rsp0/cpu0 #more disk0:snmp/snmp_persist loc 0/rsp1/cpu0 Step 9 Manually copy Embedded Event Manager (EEM) scripts from RSP440 to RSP880 disks if applicable. Note The EEM scripts are files located on RSP s hard disk. These files are not automatically synced between Active and Standby RSPs. 0 Perform redundancy switchover from active RSP440 (slot 1) to standby RSP880 in (slot 0) 1 2 Router# redundancy switchover Remove RSP440 from slot 1. Follow the procedure explained in the topic Removing and Replacing Cards from the Chassis, on page 28. Insert and boot RSP880. After booting, the RSP 880 becomes standby RSP. Do not set the ROMMON variable. 3 Repeat Step 7, Step 8 and Step 9. 4 (Optional) Perform FPD upgrade on the RSP880. Use these commands: Router# (admin) upgrade hw-module fpd all location 0/rsp0/cpu0 Router# (admin) upgrade hw-module fpd all location 0/rsp1/cpu0 5 Clear ROMMON variable for active RSP from XR prompt: Router# run nvram_rommonvar RSP_LINK_1G 0 35
Installing Power Modules
 This chapter contains the procedures for installing cards and modules into the chassis after the chassis has been installed into a rack. This chapter also describes how to connect cables to RSP, RP, alarm,
This chapter contains the procedures for installing cards and modules into the chassis after the chassis has been installed into a rack. This chapter also describes how to connect cables to RSP, RP, alarm,
Maintaining the Cisco Internet Router
 CHAPTER 5 Maintaining the Cisco 12404 Internet Router Overview This chapter contains safety at the field replaceable unit (FRU) level, removal and replacement instructions for FRUs and procedures to troubleshoot
CHAPTER 5 Maintaining the Cisco 12404 Internet Router Overview This chapter contains safety at the field replaceable unit (FRU) level, removal and replacement instructions for FRUs and procedures to troubleshoot
Removing and Replacing Chassis Components
 This chapter provides instructions on how to remove and replace components from the Cisco NCS 4016 chassis., on page 1 Removing a Line Card This section describes how to remove a line card from the Cisco
This chapter provides instructions on how to remove and replace components from the Cisco NCS 4016 chassis., on page 1 Removing a Line Card This section describes how to remove a line card from the Cisco
Installing and Removing SDRAM and DRAM
 CHAPTER 4 This chapter explains how to remove and replace the main memory modules on the network processing engine or network services engine. For the location of the memory module you are replacing, find
CHAPTER 4 This chapter explains how to remove and replace the main memory modules on the network processing engine or network services engine. For the location of the memory module you are replacing, find
Managing Individual Components
 CHAPTER 3 This chapter describes how to install the Field Replaceable Units (FRUs) in the Cisco SFS 7008P system. About the Field Replaceable Units The following Field Replaceable Units (FRUs) are a part
CHAPTER 3 This chapter describes how to install the Field Replaceable Units (FRUs) in the Cisco SFS 7008P system. About the Field Replaceable Units The following Field Replaceable Units (FRUs) are a part
Installing the Cisco ADE 2130 and 2140 Series Appliance Hardware Options
 CHAPTER 4 Installing the Cisco ADE 2130 and 2140 Series Appliance Hardware Options This chapter provides instructions for installing, replacing, and removing various hardware options in your Cisco ADE
CHAPTER 4 Installing the Cisco ADE 2130 and 2140 Series Appliance Hardware Options This chapter provides instructions for installing, replacing, and removing various hardware options in your Cisco ADE
Maintaining the Cisco Catalyst 5500 Multiswitch Router
 7 CHAPTER Maintaining the Cisco Catalyst 5500 Multiswitch Router Revised: December 3, 2009, This chapter contains recommended hardware maintenance procedures for the Cisco Catalyst 5500 Multiswitch Routers
7 CHAPTER Maintaining the Cisco Catalyst 5500 Multiswitch Router Revised: December 3, 2009, This chapter contains recommended hardware maintenance procedures for the Cisco Catalyst 5500 Multiswitch Routers
Installing the Cisco XR Router
 CHAPTER3 This chapter contains the procedures to install the router in a rack. The installation is presented in the following sections: Pre-Installation Considerations and Requirements, page 3-2 Installation
CHAPTER3 This chapter contains the procedures to install the router in a rack. The installation is presented in the following sections: Pre-Installation Considerations and Requirements, page 3-2 Installation
Maintaining E-Series Routers
 Maintaining E-Series Routers 9 This chapter lists the tools, items, and steps needed for installing and uninstalling E-series components. Other maintenance procedures must be performed by an authorized
Maintaining E-Series Routers 9 This chapter lists the tools, items, and steps needed for installing and uninstalling E-series components. Other maintenance procedures must be performed by an authorized
Installing the MWAM CHAPTER
 CHAPTER This chapter provides information about installing the MWAM in a Catalyst 600/Cisco 7600 chassis and includes the following topics: Safety Recommendations, page -2, page - Verifying the Installation,
CHAPTER This chapter provides information about installing the MWAM in a Catalyst 600/Cisco 7600 chassis and includes the following topics: Safety Recommendations, page -2, page - Verifying the Installation,
Removing Components from the MX960 Chassis Before Installing It Without a Lift
 Removing Components from the MX6 Chassis Before Installing It Without a Lift If you cannot use a mechanical lift to install the router (the preferred method), you can install it manually. Before installing
Removing Components from the MX6 Chassis Before Installing It Without a Lift If you cannot use a mechanical lift to install the router (the preferred method), you can install it manually. Before installing
Quick Start. This document describes how to install the Juniper Networks PTX5000 Packet Transport
 PTX5000 Packet Transport Router Quick Start September 2017 Part Number: 530-066788 Revision 01 This document describes how to install the Juniper Networks PTX5000 Packet Transport Router. Contents Quick
PTX5000 Packet Transport Router Quick Start September 2017 Part Number: 530-066788 Revision 01 This document describes how to install the Juniper Networks PTX5000 Packet Transport Router. Contents Quick
Removing and Installing the ISA and the ISM
 CHAPTER This chapter describes how to remove the ISA or ISM from supported platforms and also how to install a new or replacement ISA or ISM. This chapter contains the following sections: Handling the
CHAPTER This chapter describes how to remove the ISA or ISM from supported platforms and also how to install a new or replacement ISA or ISM. This chapter contains the following sections: Handling the
Replacing the Power Supply
 APPENDIX B This appendix includes information on how to replace the power supply for the Cisco AS550XM universal gateway and contains the following sections: Safety Recommendations, page B-1 Required Tools
APPENDIX B This appendix includes information on how to replace the power supply for the Cisco AS550XM universal gateway and contains the following sections: Safety Recommendations, page B-1 Required Tools
Removing and Replacing FRUs from the Cisco ASR 1001-X Router
 Removing and Replacing FRUs from the Cisco ASR 1001-X Router This chapter describes procedures for removing and replacing field-replaceable units (FRUs) from Cisco ASR 1001-X Routers. This chapter contains
Removing and Replacing FRUs from the Cisco ASR 1001-X Router This chapter describes procedures for removing and replacing field-replaceable units (FRUs) from Cisco ASR 1001-X Routers. This chapter contains
Serial ATA Hot Swap Drive Cage Upgrade Kit for: Intel Server Chassis SC5200 Intel Server Chassis SC5250-E
 Serial ATA Hot Swap Drive Cage Upgrade Kit for: Intel Server Chassis SC5200 Intel Server Chassis SC5250-E A Guide for Technically Qualified Assemblers of Intel Identified Subassemblies/Products Order Number:
Serial ATA Hot Swap Drive Cage Upgrade Kit for: Intel Server Chassis SC5200 Intel Server Chassis SC5250-E A Guide for Technically Qualified Assemblers of Intel Identified Subassemblies/Products Order Number:
Catalyst 6500 Series Wireless LAN Services Module Installation and Verification Note
 Catalyst 00 Series Wireless LAN Services Module Installation and Verification Product number: WS-SVC-WLAN--K This document provides installation procedures for the Catalyst 00 series Wireless LAN Services
Catalyst 00 Series Wireless LAN Services Module Installation and Verification Product number: WS-SVC-WLAN--K This document provides installation procedures for the Catalyst 00 series Wireless LAN Services
Troubleshooting the Installation
 This chapter contains general troubleshooting information to help isolate the cause of any difficulties you might encounter during the installation and initial startup of the system. Although an overtemperature
This chapter contains general troubleshooting information to help isolate the cause of any difficulties you might encounter during the installation and initial startup of the system. Although an overtemperature
Maintaining the ERX System
 7 This chapter describes the procedures that you must perform to maintain the ERX system and its components. Other maintenance procedures must be performed by an authorized Juniper Networks technician.
7 This chapter describes the procedures that you must perform to maintain the ERX system and its components. Other maintenance procedures must be performed by an authorized Juniper Networks technician.
Cisco Internet Router Chassis and Backplane Replacement Instructions
 Cisco 12404 Internet Router Chassis and Backplane Replacement Instructions Product Number: GSR04-CHASSIS= Document Order Number: DOC-7813612= Overview This document gives you instructions for replacing
Cisco 12404 Internet Router Chassis and Backplane Replacement Instructions Product Number: GSR04-CHASSIS= Document Order Number: DOC-7813612= Overview This document gives you instructions for replacing
M5 and M10 Routers Power Supply and Power Cord Component Replacement Instructions
 M5 and M10 Routers Power Supply and Power Cord Component Replacement Instructions Part No. 530-003244-01 Revision 1 27 July 2000 This document describes how to remove and replace the AC and DC power supplies,
M5 and M10 Routers Power Supply and Power Cord Component Replacement Instructions Part No. 530-003244-01 Revision 1 27 July 2000 This document describes how to remove and replace the AC and DC power supplies,
This section describes the software and hardware requirements for the module.
 CHAPTER 2 This chapter describes the requirements to support the Catalyst 6500 series and Cisco 7600 series and Catalyst 6000 family NAM, and how to install and remove the NAM, and includes these sections:
CHAPTER 2 This chapter describes the requirements to support the Catalyst 6500 series and Cisco 7600 series and Catalyst 6000 family NAM, and how to install and remove the NAM, and includes these sections:
Maintaining the ERX System
 Maintaining the ERX System 7 This chapter describes the procedures that you must complete to maintain the ERX system and its components. Other maintenance procedures must be performed by an authorized
Maintaining the ERX System 7 This chapter describes the procedures that you must complete to maintain the ERX system and its components. Other maintenance procedures must be performed by an authorized
Installing or Replacing Modules, Fan Trays, and Power Supplies
 Installing or Replacing Modules, Fan Trays, and Power Supplies This chapter includes the following topics: Using an ESD Wrist Strap to Prevent ESD Damage, page 1 Installing or Replacing a Supervisor Module,
Installing or Replacing Modules, Fan Trays, and Power Supplies This chapter includes the following topics: Using an ESD Wrist Strap to Prevent ESD Damage, page 1 Installing or Replacing a Supervisor Module,
H3C S12500 Routing Switch Series
 H3C S12500 Routing Switch Series Quick Installation Guide Hangzhou H3C Technologies Co., Ltd. http://www.h3c.com Document version: APW201-20131030 Copyright 2013, Hangzhou H3C Technologies Co., Ltd. and
H3C S12500 Routing Switch Series Quick Installation Guide Hangzhou H3C Technologies Co., Ltd. http://www.h3c.com Document version: APW201-20131030 Copyright 2013, Hangzhou H3C Technologies Co., Ltd. and
Installing the Cisco SFS 3504 Server Switch
 CHAPTER 3 This chapter describes how to mount your Cisco SFS 3504 Server Switch on a rack, boot the Cisco SFS 3504 Server Switch, and configure basic services. For advanced configuration information, see
CHAPTER 3 This chapter describes how to mount your Cisco SFS 3504 Server Switch on a rack, boot the Cisco SFS 3504 Server Switch, and configure basic services. For advanced configuration information, see
Installation Note for the Cisco ME 3800X and ME 3600X Switch Power Supply and Fan Modules
 Installation Note for the Cisco ME 3800X and ME 3600X Switch Power Supply and Fan Modules This document provides the installation and removal instructions for the AC and DC input power supply and fan modules
Installation Note for the Cisco ME 3800X and ME 3600X Switch Power Supply and Fan Modules This document provides the installation and removal instructions for the AC and DC input power supply and fan modules
Cisco CRS 3-Phase AC Power Distribution Unit Installation Guide 2. Cisco CRS 3-Phase AC Power Distribution Unit 2
 Cisco CRS 3-Phase AC Power Distribution Unit Installation Guide Cisco CRS 3-Phase AC Power Distribution Unit Installation Guide 2 Cisco CRS 3-Phase AC Power Distribution Unit 2 Revised: November 18, 2016,
Cisco CRS 3-Phase AC Power Distribution Unit Installation Guide Cisco CRS 3-Phase AC Power Distribution Unit Installation Guide 2 Cisco CRS 3-Phase AC Power Distribution Unit 2 Revised: November 18, 2016,
Installing the Cisco Unified Videoconferencing 3545 MCU
 CHAPTER 2 Installing the Cisco Unified Videoconferencing 3545 MCU The Cisco Unified Videoconferencing 3545 MCU works together with a Cisco Unified Videoconferencing 3545 EMP Enhanced Media Processor (EMP)
CHAPTER 2 Installing the Cisco Unified Videoconferencing 3545 MCU The Cisco Unified Videoconferencing 3545 MCU works together with a Cisco Unified Videoconferencing 3545 EMP Enhanced Media Processor (EMP)
Installing the Cisco MDS 9020 Fabric Switch
 CHAPTER 2 This chapter describes how to install the Cisco MDS 9020 Fabric Switch and its components, and it includes the following information: Pre-Installation, page 2-2 Installing the Switch in a Cabinet
CHAPTER 2 This chapter describes how to install the Cisco MDS 9020 Fabric Switch and its components, and it includes the following information: Pre-Installation, page 2-2 Installing the Switch in a Cabinet
Port Type Link Status (Left Side LED) Speed (Right Side LED) Green solid: Link detected/no activity Off: No link/card offline
 C-Series FlexMedia Card: 36 Ports 10/100/1000 Base-T Ethernet (PoE and non-poe), 8 Ports 1G, 2 Ports 10G Feature Highlights and Installation Instructions Feature Highlights There are two versions of the
C-Series FlexMedia Card: 36 Ports 10/100/1000 Base-T Ethernet (PoE and non-poe), 8 Ports 1G, 2 Ports 10G Feature Highlights and Installation Instructions Feature Highlights There are two versions of the
Power Supply and Fan Module Installation
 3 CHAPTER This chapter describes how to remove and install a new or replacement power supply or fan module in a Catalyst 3750-E or Catalyst 3560-E switch. See these sections: Installation Overview, page
3 CHAPTER This chapter describes how to remove and install a new or replacement power supply or fan module in a Catalyst 3750-E or Catalyst 3560-E switch. See these sections: Installation Overview, page
Removal and Replacement Procedures
 CHAPTER 9 This chapter describes how to perform removal and replacement procedures for Cisco SCE8000 platform field-replaceable units (FRUs). Before you install, operate, or service the system, read the
CHAPTER 9 This chapter describes how to perform removal and replacement procedures for Cisco SCE8000 platform field-replaceable units (FRUs). Before you install, operate, or service the system, read the
Routing Engine, MCS, and CB Installation Instructions
 Part No. 530-008471-01 Revision 1 11 September 2002 This document describes how to remove and replace a Routing Engine on Juniper Networks Internet routers. It also describes how to remove and replace
Part No. 530-008471-01 Revision 1 11 September 2002 This document describes how to remove and replace a Routing Engine on Juniper Networks Internet routers. It also describes how to remove and replace
Chassis Overview. About the Cisco NCS 4016 Chassis. This chapter provides an overview of the Cisco NCS 4016 chassis and components.
 This chapter provides an overview of the Cisco NCS 4016 chassis and components. About the Cisco NCS 4016 Chassis, page 1 Chassis Components, page 6 Chassis Cable Management, page 11 Safety Guidelines,
This chapter provides an overview of the Cisco NCS 4016 chassis and components. About the Cisco NCS 4016 Chassis, page 1 Chassis Components, page 6 Chassis Cable Management, page 11 Safety Guidelines,
Troubleshooting Initial Startup Problems
 Your Cisco ASR 1000 Series Router went through extensive testing before leaving the factory. However, if you encounter problems starting the router, use the information in this chapter to help isolate
Your Cisco ASR 1000 Series Router went through extensive testing before leaving the factory. However, if you encounter problems starting the router, use the information in this chapter to help isolate
Adding or Replacing a PCI Card
 Caution There are static-sensitive electronics inside the unit. Before you handle any parts, make sure you are working at a static-controlled workstation and that you are properly grounded. Three PCI cards
Caution There are static-sensitive electronics inside the unit. Before you handle any parts, make sure you are working at a static-controlled workstation and that you are properly grounded. Three PCI cards
Installing and Managing the Switch
 CHAPTER 2 This chapter describes how to install and manage the Cisco SFS 7008 system hardware and contains these sections: Safety, page 2-2 Preparing the Site, page 2-3 Rack-Mounting the Switch, page 2-4
CHAPTER 2 This chapter describes how to install and manage the Cisco SFS 7008 system hardware and contains these sections: Safety, page 2-2 Preparing the Site, page 2-3 Rack-Mounting the Switch, page 2-4
QFX10008 Switch Quick Start Guide
 QFX10008 Switch Quick Start Guide January 2014 Part Number: 530-068237 Revision 01 This document describes how to install the Juniper Networks QFX10008 Switch Chassis. Contents Quick Start Description...............................................
QFX10008 Switch Quick Start Guide January 2014 Part Number: 530-068237 Revision 01 This document describes how to install the Juniper Networks QFX10008 Switch Chassis. Contents Quick Start Description...............................................
Removing Components from the MX480 Chassis Before Installing It Without a Lift
 Removing Components from the MX480 Chassis Before Installing It Without a Lift If you cannot use a mechanical lift to install the router (the preferred method), you can install it manually. To make the
Removing Components from the MX480 Chassis Before Installing It Without a Lift If you cannot use a mechanical lift to install the router (the preferred method), you can install it manually. To make the
Bringing Up Cisco IOS XR Software on the Router
 CHAPTER 2 This chapter provides instructions for bringing up the Cisco IOS XR software on a standalone router for the first time. This section applies to standalone routers that are delivered with Cisco
CHAPTER 2 This chapter provides instructions for bringing up the Cisco IOS XR software on a standalone router for the first time. This section applies to standalone routers that are delivered with Cisco
Cisco CRS-1 Carrier Routing System 16-Slot Line Card Chassis Hardware Operations and Troubleshooting Guide
 Cisco CRS-1 Carrier Routing System 16-Slot Line Card Chassis Hardware Operations and Troubleshooting Guide This guide assists users of the Cisco CRS-1 16-Slot Line Card Chassis with properly operating,
Cisco CRS-1 Carrier Routing System 16-Slot Line Card Chassis Hardware Operations and Troubleshooting Guide This guide assists users of the Cisco CRS-1 16-Slot Line Card Chassis with properly operating,
Installing the Interface Line Card in the Cisco cbr Chassis 6
 Installing the Interface Line and PIC Cards in the Cisco cbr Chassis Installing the Interface Line and PIC Cards 2 Installing PICs in the Cisco cbr Chassis 2 Installing the Interface Line Card in the Cisco
Installing the Interface Line and PIC Cards in the Cisco cbr Chassis Installing the Interface Line and PIC Cards 2 Installing PICs in the Cisco cbr Chassis 2 Installing the Interface Line Card in the Cisco
Oracle <Insert Picture Here>
 Slide 1 Oracle Slide 2 WZT-6509 version B Sun Fire Nehalem and Westmere Rack-Mount Server Installation and Replacement Welcome to the installation and replacement
Slide 1 Oracle Slide 2 WZT-6509 version B Sun Fire Nehalem and Westmere Rack-Mount Server Installation and Replacement Welcome to the installation and replacement
M-series, MX-series, and T-series Routing Engine and MCS Installation Instructions
 M-series, MX-series, and T-series Routing Engine and MCS Installation Instructions 7 November 2008 Part Number: 530-023242-01 Revision 2 This document describes how to remove and replace a Routing Engine
M-series, MX-series, and T-series Routing Engine and MCS Installation Instructions 7 November 2008 Part Number: 530-023242-01 Revision 2 This document describes how to remove and replace a Routing Engine
apple Service Source Xserve RAID Xserve RAID and Xserve RAID (SFP) Updated: 25 May Apple Computer, Inc. All rights reserved.
 apple Service Source Xserve RAID Xserve RAID and Xserve RAID (SFP) Updated: 25 May 2004 2003 Apple Computer, Inc. All rights reserved. apple Service Source Basics Xserve RAID 2003 Apple Computer, Inc.
apple Service Source Xserve RAID Xserve RAID and Xserve RAID (SFP) Updated: 25 May 2004 2003 Apple Computer, Inc. All rights reserved. apple Service Source Basics Xserve RAID 2003 Apple Computer, Inc.
Installing the IPS 4345 and IPS 4360
 CHAPTER 4 Installing the IPS 4345 and IPS 4360 Contents This chapter describes the Cisco IPS 4345 and the IPS 4360, and includes the following sections: Installation Notes and Caveats, page 4-1 Product
CHAPTER 4 Installing the IPS 4345 and IPS 4360 Contents This chapter describes the Cisco IPS 4345 and the IPS 4360, and includes the following sections: Installation Notes and Caveats, page 4-1 Product
Cisco ASR 1004 Router Overview and Installation
 Cisco ASR 004 Router Overview and Installation This chapter describes the Cisco ASR 004 Router and the procedures for installing the Cisco ASR 004 Router on an equipment shelf or tabletop or in equipment
Cisco ASR 004 Router Overview and Installation This chapter describes the Cisco ASR 004 Router and the procedures for installing the Cisco ASR 004 Router on an equipment shelf or tabletop or in equipment
apple Service Source Xserve RAID 17 March Apple Computer, Inc. All rights reserved.
 apple Service Source Xserve RAID 17 March 2003 2003 Apple Computer, Inc. All rights reserved. apple Service Source Basics Xserve RAID 2003 Apple Computer, Inc. All rights reserved. Overview Xserve RAID
apple Service Source Xserve RAID 17 March 2003 2003 Apple Computer, Inc. All rights reserved. apple Service Source Basics Xserve RAID 2003 Apple Computer, Inc. All rights reserved. Overview Xserve RAID
To connect the AC adapter:
 Replacing the AC Adapter Replacing the AC Adapter 3 Plug the power cord into a wall outlet. The power indicator turns on. To connect the AC adapter: Connect the power cord to the AC adapter. Power indicator
Replacing the AC Adapter Replacing the AC Adapter 3 Plug the power cord into a wall outlet. The power indicator turns on. To connect the AC adapter: Connect the power cord to the AC adapter. Power indicator
Installing a Network Module
 Network Modules Overview, page 1 in the Switch, page 2 Removing a Network Module, page 10 SFP and SFP+ Modules, page 11 Finding the Network Module Serial Number, page 13 Network Modules Overview The Cisco
Network Modules Overview, page 1 in the Switch, page 2 Removing a Network Module, page 10 SFP and SFP+ Modules, page 11 Finding the Network Module Serial Number, page 13 Network Modules Overview The Cisco
Installing and Replacing Hardware Options
 CHAPTER 4 This chapter provides instructions for installing and replacing the hardware components and field replaceable units (FRUs) in your Cisco NAM 2220 appliance. These instructions are intended for
CHAPTER 4 This chapter provides instructions for installing and replacing the hardware components and field replaceable units (FRUs) in your Cisco NAM 2220 appliance. These instructions are intended for
PEM Faults and Blower Failures
 CHAPTER 2 The following sections provide methods for troubleshooting faults involving the Cisco 10000 series router Power Entry Modules (PEMs) and blower modules. This chapter contains the following major
CHAPTER 2 The following sections provide methods for troubleshooting faults involving the Cisco 10000 series router Power Entry Modules (PEMs) and blower modules. This chapter contains the following major
M-series and T-series Routing Engine and MCS Installation Instructions
 M-series and T-series Routing Engine and MCS Installation Instructions 9 January 2006 Part No: 530-012980-01 Revision 2 This document describes how to remove and replace a Routing Engine on a Juniper Networks
M-series and T-series Routing Engine and MCS Installation Instructions 9 January 2006 Part No: 530-012980-01 Revision 2 This document describes how to remove and replace a Routing Engine on a Juniper Networks
PIX 520. PIX 520 Product Overview CHAPTER
 CHAPTER 5 PIX 520 This chapter guides you through the installation of the PIX 520, and includes the following sections: PIX 520 Product Overview, page 5-1 Installing the PIX 520, page 5-4 PIX 520 Feature
CHAPTER 5 PIX 520 This chapter guides you through the installation of the PIX 520, and includes the following sections: PIX 520 Product Overview, page 5-1 Installing the PIX 520, page 5-4 PIX 520 Feature
Removing and Replacing Parts
 Removing and Replacing Parts Preparing to Work Inside the Computer Recommended Tools Screw Identification System Components Hard Drive Fixed Optical Drive Media Bay Devices Memory Modules Mini PCI Card
Removing and Replacing Parts Preparing to Work Inside the Computer Recommended Tools Screw Identification System Components Hard Drive Fixed Optical Drive Media Bay Devices Memory Modules Mini PCI Card
N3150 Installation and Setup Instructions
 IBM System Storage N350 Installation and Setup Instructions Covering the N350 model GC27-426-0 Notices Mail comments to: IBM Corporation Attention Department GZW 9000 South Rita Road Tucson, AZ 85744-000
IBM System Storage N350 Installation and Setup Instructions Covering the N350 model GC27-426-0 Notices Mail comments to: IBM Corporation Attention Department GZW 9000 South Rita Road Tucson, AZ 85744-000
Installation and Maintenance
 CHAPTER 4 Installation and Maintenance Revised: April 19, 2010, Introduction This chapter explains how to install a SCE 1000 platform in a rack or in a general tabletop or workbench installation. Additionally,
CHAPTER 4 Installation and Maintenance Revised: April 19, 2010, Introduction This chapter explains how to install a SCE 1000 platform in a rack or in a general tabletop or workbench installation. Additionally,
Instructions for SVC-KIT-0020
 Kaleidescape, Inc. July 22, 2010 Instructions for SVC-KIT-0020 Title Time to complete 1U Server Power Supply Replacement 1 hour Procedure to complete Locate Parts and Tools Service Kit Parts Power supply
Kaleidescape, Inc. July 22, 2010 Instructions for SVC-KIT-0020 Title Time to complete 1U Server Power Supply Replacement 1 hour Procedure to complete Locate Parts and Tools Service Kit Parts Power supply
Installing a Network Module
 Network Module Overview, page in the Switch, page 7 Removing a Network Module, page 3 SFP and SFP+ Modules, page 4 Finding the Network Module Serial Number, page 6 Network Module Overview Network Module
Network Module Overview, page in the Switch, page 7 Removing a Network Module, page 3 SFP and SFP+ Modules, page 4 Finding the Network Module Serial Number, page 6 Network Module Overview Network Module
N3240 Installation and Setup Instructions
 IBM System Storage N3240 Installation and Setup Instructions Covering the N3240 model GA32-2203-01 Notices Mail comments to: IBM Corporation Attention Department GZW 9000 South Rita Road Tucson, AZ 85744-0001
IBM System Storage N3240 Installation and Setup Instructions Covering the N3240 model GA32-2203-01 Notices Mail comments to: IBM Corporation Attention Department GZW 9000 South Rita Road Tucson, AZ 85744-0001
Customer Replacement Procedure
 Customer Replacement Dell EMC Unity Family Dell EMC Unity All Flash and Unity Hybrid Replacing a faulted 80-drive DAE cooling module 302-003-777 REV 01 July 2017 This document describes how to replace
Customer Replacement Dell EMC Unity Family Dell EMC Unity All Flash and Unity Hybrid Replacing a faulted 80-drive DAE cooling module 302-003-777 REV 01 July 2017 This document describes how to replace
Power Supply Installation
 Power Supply Module Overview, on page Installation Guidelines, on page 4 Installing or Replacing an AC Power Supply, on page 6 Installing a DC Power Supply, on page 7 Finding the Power Supply Module Serial
Power Supply Module Overview, on page Installation Guidelines, on page 4 Installing or Replacing an AC Power Supply, on page 6 Installing a DC Power Supply, on page 7 Finding the Power Supply Module Serial
Field Service Guide Supplement for the NS 7000/030
 AUSPEX Field Service Guide Supplement for the NS 7000/030 Copyright 1998, Auspex Systems, Inc. All rights reserved. Part number 850550. Important Notice The installation or replacement procedures in this
AUSPEX Field Service Guide Supplement for the NS 7000/030 Copyright 1998, Auspex Systems, Inc. All rights reserved. Part number 850550. Important Notice The installation or replacement procedures in this
Connect Router to the Network
 Port Connection Guidelines, on page 1 Route Processor Card Overview, on page 2 Install and Remove Transceiver Modules, on page 5 Connect Interface Ports, on page 15 Maintain Transceivers and Optical Cables,
Port Connection Guidelines, on page 1 Route Processor Card Overview, on page 2 Install and Remove Transceiver Modules, on page 5 Connect Interface Ports, on page 15 Maintain Transceivers and Optical Cables,
Installing and Upgrading Memory and Virtual Private Network Modules
 APPENDIX C Installing and Upgrading Memory and Virtual Private Network Modules This chapter tells how to install or upgrade memory and how to install a Virtual Private Network (VPN) module in your Cisco
APPENDIX C Installing and Upgrading Memory and Virtual Private Network Modules This chapter tells how to install or upgrade memory and how to install a Virtual Private Network (VPN) module in your Cisco
System Storage DS3950 Quick Start Guide
 System Storage DS3950 Quick Start Guide This Quick Start Guide describes the basic procedure for installing, cabling, and configuring the IBM System Storage DS3950 storage subsystem (Machine Types 1814-94H
System Storage DS3950 Quick Start Guide This Quick Start Guide describes the basic procedure for installing, cabling, and configuring the IBM System Storage DS3950 storage subsystem (Machine Types 1814-94H
Installing and Upgrading Internal Modules and FRUs
 Installing and Upgrading Internal Modules and FRUs, page 1 This document describes how to install and upgrade internal modules and field replaceable units (FRUs) in the Cisco 1100 Series Integrated Services
Installing and Upgrading Internal Modules and FRUs, page 1 This document describes how to install and upgrade internal modules and field replaceable units (FRUs) in the Cisco 1100 Series Integrated Services
Customer Upgrade Procedure
 Customer Upgrade Dell EMC Unity Family Dell EMC Unity All Flash and Unity Hybrid Adding an optional 80-drive DAE disk drive 302-003-780 REV 01 July 2017 This document describes how to add an optional 80-drive
Customer Upgrade Dell EMC Unity Family Dell EMC Unity All Flash and Unity Hybrid Adding an optional 80-drive DAE disk drive 302-003-780 REV 01 July 2017 This document describes how to add an optional 80-drive
Ethernet Line Card Installation and Configuration
 Document Order Number: DOC-7816361= This guide contains instructions for installing and configuring Ethernet line cards in supported Cisco 12000 Series Routers. Also included are basic troubleshooting
Document Order Number: DOC-7816361= This guide contains instructions for installing and configuring Ethernet line cards in supported Cisco 12000 Series Routers. Also included are basic troubleshooting
HP UPS R/T3000 ERM. Overview. Precautions. Installation Instructions
 HP UPS R/T3000 ERM Installation Instructions Overview The ERM consists of two battery packs in a 2U chassis. The ERM connects directly to a UPS R/T3000 or to another ERM. Up to two ERM units can be connected.
HP UPS R/T3000 ERM Installation Instructions Overview The ERM consists of two battery packs in a 2U chassis. The ERM connects directly to a UPS R/T3000 or to another ERM. Up to two ERM units can be connected.
Dell EMC PowerVault MD3460 Storage Arrays
 Dell EMC PowerVault MD3460 Storage Arrays Owner's Manual Regulatory Model: E08J Series Regulatory Type: E08J001 Notes, cautions, and warnings NOTE: A NOTE indicates important information that helps you
Dell EMC PowerVault MD3460 Storage Arrays Owner's Manual Regulatory Model: E08J Series Regulatory Type: E08J001 Notes, cautions, and warnings NOTE: A NOTE indicates important information that helps you
Cisco CRS Carrier Routing System 8-Slot Line Card Chassis Enhanced Router Overview
 Cisco CRS Carrier Routing System 8-Slot Line Card Chassis Enhanced Router Overview This chapter provides an overview of the Cisco CRS Carrier Routing System 8-Slot Line Card Chassis Enhanced router and
Cisco CRS Carrier Routing System 8-Slot Line Card Chassis Enhanced Router Overview This chapter provides an overview of the Cisco CRS Carrier Routing System 8-Slot Line Card Chassis Enhanced router and
Rack Installation Instructions
 Rack Installation Instructions Review the documentation that comes with your rack cabinet for safety and cabling information. When installing your server in a rack cabinet, consider the following: v Two
Rack Installation Instructions Review the documentation that comes with your rack cabinet for safety and cabling information. When installing your server in a rack cabinet, consider the following: v Two
Cisco CRS 16-Slot Chassis Power Systems
 This chapter includes the following sections: Power specifications are provided in Technical Specifications Power Systems Overview, on page 1 Power Component Information Common to the Two Types of Power
This chapter includes the following sections: Power specifications are provided in Technical Specifications Power Systems Overview, on page 1 Power Component Information Common to the Two Types of Power
9109 FXS Analog Voice Application Module (APM) Installation Instructions. Product Documentation on the World Wide Web
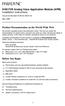 TM 9109 FXS Analog Voice Application Module (APM) Installation Instructions Document Number 9109-A2-GN12-40 May 1999 Product Documentation on the World Wide Web We provide complete product documentation
TM 9109 FXS Analog Voice Application Module (APM) Installation Instructions Document Number 9109-A2-GN12-40 May 1999 Product Documentation on the World Wide Web We provide complete product documentation
Rack Installation Instructions
 Rack Installation Instructions For System Storage EXP2512 and EXP2524 Express Storage Enclosures Use the instructions in this document to install an IBM System Storage EXP2512 Express Storage Enclosure
Rack Installation Instructions For System Storage EXP2512 and EXP2524 Express Storage Enclosures Use the instructions in this document to install an IBM System Storage EXP2512 Express Storage Enclosure
N3220 Installation and Setup Instructions
 IBM System Storage N3220 Installation and Setup Instructions Covering the N3220 model GA32-2202-01 Notices Mail comments to: IBM Corporation Attention Department GZW 9000 South Rita Road Tucson, AZ 85744-0001
IBM System Storage N3220 Installation and Setup Instructions Covering the N3220 model GA32-2202-01 Notices Mail comments to: IBM Corporation Attention Department GZW 9000 South Rita Road Tucson, AZ 85744-0001
Dell Inspiron XPS and Inspiron 9100 Service Manual
 Dell Inspiron XPS and Inspiron 9100 Service Manual Dell Inspiron XPS and Inspiron 9100 Service Manual Before You Begin Memory Module, Mini PCI Card, and Devices System Components Subwoofer Bluetooth Card
Dell Inspiron XPS and Inspiron 9100 Service Manual Dell Inspiron XPS and Inspiron 9100 Service Manual Before You Begin Memory Module, Mini PCI Card, and Devices System Components Subwoofer Bluetooth Card
Dell Networking C9010 Getting Started Guide
 Dell Networking C9010 Getting Started Guide Regulatory Model: C9010 Notes, Cautions, and Warnings NOTE: A NOTE indicates important information that helps you make better use of your computer. CAUTION:
Dell Networking C9010 Getting Started Guide Regulatory Model: C9010 Notes, Cautions, and Warnings NOTE: A NOTE indicates important information that helps you make better use of your computer. CAUTION:
H3C SecPath M9000-S NSQM2MPUD0 main processing unit
 H3C SecPath M9000-S NSQM2MPUD0 main processing unit 1 Identifier The module identifier NSQM2MPUD0 is at the upper right corner of the front panel. 2 The NSQM2MPUD0 MPU has a console port, a USB port, a
H3C SecPath M9000-S NSQM2MPUD0 main processing unit 1 Identifier The module identifier NSQM2MPUD0 is at the upper right corner of the front panel. 2 The NSQM2MPUD0 MPU has a console port, a USB port, a
2U STORAGE ENCLOSURE QUICK INSTALL GUIDE FS4100, FS4500, SC4100, AND FC4100
 2U STORAGE ENCLOSURE QUICK INSTALL GUIDE FS4100, FS4500, SC4100, AND FC4100 Kit Contents Adaptec Storage Enclosure (FS4100, FS4500, SC4100, or FC4100) CD, including software, drivers, and documentation
2U STORAGE ENCLOSURE QUICK INSTALL GUIDE FS4100, FS4500, SC4100, AND FC4100 Kit Contents Adaptec Storage Enclosure (FS4100, FS4500, SC4100, or FC4100) CD, including software, drivers, and documentation
PIX 535. PIX 535 Product Overview CHAPTER
 CHAPTER 7 PIX 535 This chapter describes the installation of the PIX 535, and includes the following sections: PIX 535 Product Overview Installing a PIX 535 PIX 535 Feature Licenses Installing Failover
CHAPTER 7 PIX 535 This chapter describes the installation of the PIX 535, and includes the following sections: PIX 535 Product Overview Installing a PIX 535 PIX 535 Feature Licenses Installing Failover
Contivity Extranet Switch Installing Hardware Options Guide
 Contivity Extranet Switch Installing Hardware Options Guide Part Number 302283-B Rev.00 Installing LAN and WAN Option Cards...2 System Board Layouts... 2 Removing the 4500 Option Card Tray... 5 4500 Option
Contivity Extranet Switch Installing Hardware Options Guide Part Number 302283-B Rev.00 Installing LAN and WAN Option Cards...2 System Board Layouts... 2 Removing the 4500 Option Card Tray... 5 4500 Option
PIX 515/515E. PIX 515/515E Product Overview CHAPTER
 CHAPTER 4 PIX 515/515E This chapter describes how to install the PIX 515/515E, and includes the following sections: PIX 515/515E Product Overview Installing a PIX 515/515E PIX 515/515E Feature Licenses
CHAPTER 4 PIX 515/515E This chapter describes how to install the PIX 515/515E, and includes the following sections: PIX 515/515E Product Overview Installing a PIX 515/515E PIX 515/515E Feature Licenses
Cisco CRS Carrier Routing System 16-Slot Line Card Chassis Router Overview
 Cisco CRS Carrier Routing System 16-Slot Line Card Chassis Router Overview This chapter includes the following sections: About the CRS 16-Slot Line Card Chassis, on page 1 Chassis Components, on page 2
Cisco CRS Carrier Routing System 16-Slot Line Card Chassis Router Overview This chapter includes the following sections: About the CRS 16-Slot Line Card Chassis, on page 1 Chassis Components, on page 2
14.5U 4X SDR/DDR InfiniBand Switch Platform User s Manual. Rev 0.10
 14.5U 4X SDR/DDR InfiniBand Switch Platform User s Manual 2 Copyright 2007. International and its licensors. All rights reserved. 14.5U 4X SDR/DDR InfiniBand Switch Platform User s Manual 3 Contents Contents
14.5U 4X SDR/DDR InfiniBand Switch Platform User s Manual 2 Copyright 2007. International and its licensors. All rights reserved. 14.5U 4X SDR/DDR InfiniBand Switch Platform User s Manual 3 Contents Contents
HP 5830 Switch Series. Installation Guide. Abstract
 HP 5830 Switch Series Installation Guide Abstract This document guides you through installation of HP A Series products, including installing the device, connecting to the network, hardware management,
HP 5830 Switch Series Installation Guide Abstract This document guides you through installation of HP A Series products, including installing the device, connecting to the network, hardware management,
IBM. Rack Installation Instructions
 IBM Rack Installation Instructions Review the documentation that comes with your rack cabinet for safety and cabling information. When installing your server in a rack cabinet, consider the following:
IBM Rack Installation Instructions Review the documentation that comes with your rack cabinet for safety and cabling information. When installing your server in a rack cabinet, consider the following:
Replacing an Advanced Power and Cooling (APC) Unit
 Replacing an Advanced Power and Cooling (APC) Unit You must replace a failed APC unit as quickly as possible (within minutes) to maintain correct airflow and cooling. Failed APC units can be hot-swapped.
Replacing an Advanced Power and Cooling (APC) Unit You must replace a failed APC unit as quickly as possible (within minutes) to maintain correct airflow and cooling. Failed APC units can be hot-swapped.
Installation Job Aid for Avaya Virtual Services Platform 8400
 Installation Job Aid for Avaya Virtual Services Platform 8400 Support Release 4.2 NN47227-305 Issue 01.06 June 2015 Go to the Avaya Support website at http://support.avaya.com for the most up-to-date documentation,
Installation Job Aid for Avaya Virtual Services Platform 8400 Support Release 4.2 NN47227-305 Issue 01.06 June 2015 Go to the Avaya Support website at http://support.avaya.com for the most up-to-date documentation,
SRX 5600 and SRX 5800 Services Gateway Routing Engine Installation Instructions
 SRX 5600 and SRX 5800 Services Gateway Routing Engine Installation Instructions August 2008 Part Number: 530-023532-01 Revision 02 This document describes how to remove and replace a routing engine (SCB)
SRX 5600 and SRX 5800 Services Gateway Routing Engine Installation Instructions August 2008 Part Number: 530-023532-01 Revision 02 This document describes how to remove and replace a routing engine (SCB)
Installing the ASA 5550
 CHAPTER 3 Installing the ASA 5550 Caution Read the safety warnings in the Regulatory Compliance and Safety Information for the Cisco ASA 5500 Series and follow proper safety procedures when performing
CHAPTER 3 Installing the ASA 5550 Caution Read the safety warnings in the Regulatory Compliance and Safety Information for the Cisco ASA 5500 Series and follow proper safety procedures when performing
Junos WebApp Secure 5.0 Hardware Guide
 Junos WebApp Secure 5.0 Hardware Guide Junos WebApp Secure 5.0 Hardware Guide This document contains a specification for the MWS1000 hardware appliance, as well as instructions for installation into a
Junos WebApp Secure 5.0 Hardware Guide Junos WebApp Secure 5.0 Hardware Guide This document contains a specification for the MWS1000 hardware appliance, as well as instructions for installation into a
SCv3000 and SCv3020 Storage System. Owner s Manual
 SCv3000 and SCv3020 Storage System Owner s Manual Notes, Cautions, and Warnings NOTE: A NOTE indicates important information that helps you make better use of your product. CAUTION: A CAUTION indicates
SCv3000 and SCv3020 Storage System Owner s Manual Notes, Cautions, and Warnings NOTE: A NOTE indicates important information that helps you make better use of your product. CAUTION: A CAUTION indicates
System Storage EXP3000 Rack Installation Instructions
 System Storage EXP3000 Rack Installation Instructions Review the documentation that comes with your rack cabinet for safety and cabling information. When you install the IBM System Storage EXP3000 in a
System Storage EXP3000 Rack Installation Instructions Review the documentation that comes with your rack cabinet for safety and cabling information. When you install the IBM System Storage EXP3000 in a
PIC and Transceiver Installation Instructions
 PIC and Transceiver Installation Instructions 28 January 2008 Part Number: 530-017281-01 Revision 5 This document describes how to remove and replace Physical Interface Cards (PICs) and transceivers in
PIC and Transceiver Installation Instructions 28 January 2008 Part Number: 530-017281-01 Revision 5 This document describes how to remove and replace Physical Interface Cards (PICs) and transceivers in
Installing the Cisco NCS 4216
 This chapter describes how to install the Cisco NCS 4216. Prerequisites, on page 1 Installing the Router in a Rack, on page 1 Installing the Chassis Ground Connection, on page 17 Installing the Fan Tray,
This chapter describes how to install the Cisco NCS 4216. Prerequisites, on page 1 Installing the Router in a Rack, on page 1 Installing the Chassis Ground Connection, on page 17 Installing the Fan Tray,
TRC-190 User s Manual
 User s Manual Edition 3.2, May 2017 www.moxa.com/product 2017 Moxa Inc. All rights reserved. User s Manual The software described in this manual is furnished under a license agreement and may be used only
User s Manual Edition 3.2, May 2017 www.moxa.com/product 2017 Moxa Inc. All rights reserved. User s Manual The software described in this manual is furnished under a license agreement and may be used only
Replacing the RAID Battery Backup Unit Assembly on Series 3 FireSIGHT 3500 Defense Centers, Version 5.x
 Replacing the RAID Battery Backup Unit Assembly on Series 3 FireSIGHT 3500 Defense Centers, Version 5.x Last Updated: December 4, 2014 Use these instructions to replace the RAID battery backup unit (BBU)
Replacing the RAID Battery Backup Unit Assembly on Series 3 FireSIGHT 3500 Defense Centers, Version 5.x Last Updated: December 4, 2014 Use these instructions to replace the RAID battery backup unit (BBU)
