User's Manual. Wireless Transmitter
|
|
|
- Janel Richards
- 6 years ago
- Views:
Transcription
1 Wireless Transmitter User's Manual Read this manual thoroughly before using the camera. To ensure proper use of the camera, be sure to read For Your Safety (page v). After reading this manual, keep it in a readily accessible place for future reference. En
2 What the WT-6 Can Do for You Starting from Wireless Connections (0 5), this manual describes how to use the WT-6 to connect the camera to a computer or ftp server over a wireless network. Once a connection has been established, you can: 1 Upload existing photos and movies FTP upload Image transfer ftp server Computer See the Network Guide, 045 See the Network Guide, Take or browse photos remotely Camera control HTTP server Smart device Camera Control Pro 2 Computer See the Network Guide, 018 See the Network Guide, 021 ii Model Name: WT-6 (N1503) Model Name: WT-6B (N1527) Model Name: WT-6A (N1526) Model Name: WT-6C (N1528)
3 3 Control multiple cameras Synchronized release See the Network Guide, 049 Nikon User Support for India and Australia Contact a Nikon representative for technical assistance with the operation of your Nikon product or products. For information on the Nikon representatives in your area, visit Nikon Manual Viewer 2 Install the Nikon Manual Viewer 2 app on your smartphone or tablet to view Nikon digital camera manuals, anytime, anywhere. Nikon Manual Viewer 2 can be downloaded free of charge from the App Store and Google Play. Download of the app and any product manuals requires an Internet connection, for which fees may be levied by your phone or Internet service provider. iii
4 Trademark Information Mac, OS X, and iphone are registered trademarks of Apple Inc. in the United States and/or other countries. Windows is either registered trademarks, or trademarks of Microsoft Corporation in the United States and/or other countries. XQD is a trademark of Sony Corporation. CompactFlash is a trademark of SanDisk Corporation. All other trade names mentioned in this manual or the other documentation provided with this Nikon product are trademarks or registered trademarks of their respective holders. Memory Cards Throughout this manual, XQD and CompactFlash memory cards are referred to as memory cards. Apple Public Source License This product includes Apple mdns source code that is subject to the terms of the Apple Public Source License located at URL This file contains Original Code and/or Modifications of Original Code as defined in and that are subject to the Apple Public Source License Version 2.0 (the License ). You may not use this file except in compliance with the License. Please obtain a copy of the License at and read it before using this file. The Original Code and all software distributed under the License are distributed on an AS IS basis, WITHOUT WARRANTY OF ANY KIND, EITHER EXPRESS OR IMPLIED, AND APPLE HEREBY DISCLAIMS ALL SUCH WARRANTIES, INCLUDING WITHOUT LIMITATION, ANY WARRANTIES OF MERCHANTABILITY, FITNESS FOR A PARTICULAR PURPOSE, QUIET ENJOYMENT OR NON-INFRINGEMENT. Please see the License for the specific language governing rights and limitations under the License. iv
5 For Your Safety To prevent damage to your Nikon product or injury to yourself or to others, read the following safety precautions in their entirety before using this equipment. Keep these safety instructions where all those who use the product will read them. The consequences that could result from failure to observe the precautions listed in this section are indicated by the following symbol: This icon marks warnings, information that should be read before A using this Nikon product to prevent possible injury. WARNINGS A Do not disassemble Touching the product s internal parts could result in injury. In the event of malfunction, the product should be repaired only by a qualified technician. Should the product break open as the result of a fall or other accident, remove the battery and/or AC adapter and then take the product to a Nikon-authorized service center for inspection. A Cut power immediately in the event of malfunction Should you notice smoke or an unusual smell coming from the equipment, immediately unplug the AC adapter and remove the battery, taking care to avoid burns. Continued operation could result in injury. After removing the battery, take the equipment to a Nikon-authorized service center for inspection. A Do not use in the presence of flammable gas Do not use electronic equipment in the presence of flammable gas, as this could result in explosion or fire. A Keep dry Do not immerse in or expose to water or rain. Failure to observe this precaution could result in injury or product malfunction due to fire or electric shock. A Do not handle with wet hands Failure to observe this precaution could result in electric shock. A Keep out of reach of children Failure to observe this precaution could result in injury. In addition, note that small parts constitute a chocking hazard. Should a child swallow any part of this equipment, consult a physician immediately. v
6 A Do not remain in contact with the camera for extended periods while the device is on or in use Parts of the device become hot. Leaving the device in direct contact with the skin for extended periods may result in low-temperature burns. A Do not expose to high temperatures Do not leave the device in a closed vehicle under the sun or in other areas subject to extremely high temperatures. Failure to observe this precaution could result in fire or in damage to the casing or internal parts. A Follow the instructions of hospital and airline personnel Warning on use of wireless functions Any users with implantable cardiac pacemakers should make this product apart from the pacemakers by 30 cm or longer. The pacemakers may be influenced by radio waves radiated from this product. In places where people may be close to one another such as crowded trains, turn off the power of the WT-6 or disable the wireless LAN feature. This is because WT-6 may be close to people using medical devices including cardiac pacemakers or hearing aids and have bad influences on the medical devices. Turn off this product or turn of all wireless communication functions, such as wireless LAN, where medical institutions prohibit use of this product. Turn off this product or turn of all wireless communication functions, such as wireless LAN, if a medical device is used nearby, even if use of this product is permitted by a relevant medical institution. Failure to follow this instruction may have some influences on medical equipment to cause accidents by malfunctions. For details, contact the medical institutions where this product may be used. Turn off this product or turn off the wireless communication functions, such as wireless LAN, when use of wireless or electronic devices in aircraft is prohibited. This product may have bad influences on electronic devices to cause accidents. For details, contact airline companies operating aircraft where this product may be used. If this product induces radio disturbance to other devices during use of some wireless feature, disable the wireless feature or stop using this product. Failure to follow this instruction may have some influences on other devices to cause accidents by malfunctions. vi
7 Notices No part of the manuals included with this product may be reproduced, transmitted, transcribed, stored in a retrieval system, or translated into any language in any form, by any means, without Nikon s prior written permission. Nikon reserves the right to change the appearance and specifications of the hardware and software described in these manuals at any time and without prior notice. Nikon will not be held liable for any damages resulting from the use of this product. While every effort has been made to ensure that the information in these manuals is accurate and complete, we would appreciate it were you to bring any errors or omissions to the attention of the Nikon representative in your area (address provided separately). This product is controlled by the United States Export Administration Regulations (EAR). The permission of the United States government is not required for export to countries other than the following, which as of this writing are subject to embargo or special controls: Cuba, Iran, North Korea, Sudan, and Syria (list subject to change). The use of wireless devices may be prohibited in some countries or regions. Contact a Nikon-authorized service representative before using the wireless features of this product outside the country of purchase. Copyright Comply with copyright notices. Under copyright law, photographs or recordings of copyrighted works made with the camera can not be used without the permission of the copyright holder. Exceptions apply to personal use, but note that even personal use may be restricted in the case of photographs or recordings of exhibits or live performances. Security Although one of the benefits of this product is that it allows others to freely connect for the wireless exchange of data anywhere within its range, the following may occur if security is not enabled: Data theft: Malicious third-parties may intercept wireless transmissions to steal user IDs, passwords, and other personal information. Unauthorized access: Unauthorized users may gain access to the network and alter data or perform other malicious actions. Note that due the design of wireless networks, specialized attacks may allow unauthorized access even when security is enabled. vii
8 Notice for Customers in the U.S.A. and Canada This device complies with Part 15 of FCC Rules and Industry Canada s licenceexempt RSSs. Operation is subject to the following two conditions: (1) this device may not cause interference, and (2) this device must accept any interference, including interference that may cause undesired operation of the device. Nikon WT-6A FCC ID: CGJ1152EA IC: 4634A-1152EA FCC CAUTION 1. Changes or modifications not expressly approved by the party responsible for compliance could void the user s authority to operate the equipment. 2. The FCC requires the user to be notified that any changes or modifications made to this device that are not expressly approved by Nikon Corporation may void the user s authority to operate the equipment. FCC Radio Frequency Interference Statement Note: This equipment has been tested and found to comply with the limits for a Class B digital device, pursuant to part 15 of the FCC Rules. These limits are designed to provide reasonable protection against harmful interference in a residential installation. This equipment generates, uses and can radiate radio frequency energy and, if not installed and used in accordance with the instructions, may cause harmful interference to radio communications. However, there is no guarantee that interference will not occur in a particular installation. If this equipment does cause harmful interference to radio or television reception, which can be determined by turning the equipment off and on, the user is encouraged to try to correct the interference by one or more of the following measures: Reorient or relocate the receiving antenna. Increase the separation between the equipment and receiver. Connect the equipment into an outlet on a circuit different from that to which the receiver is connected. Consult the dealer or an experienced radio/tv technician for help. Notes on 5GHz band use GHz band is restricted to indoor operations only. 2. High-power radars are allocated as primary users (i.e. priority users) of the bands MHz and MHz and that these radars could cause interference and/or damage to LE-LAN devices. viii
9 Compliance with FCC requirement (c) Data transmission is always initiated by software, which is the passed down through the MAC, through the digital and analog baseband, and finally to the RF chip. Several special packets are initiated by the MAC. These are the only ways the digital baseband portion will turn on the RF transmitter, which it then turns off at the end of the packet. Therefore, the transmitter will be on only while one of the aforementioned packets is being transmitted. In other words, this device automatically discontinue transmission in case of either absence of information to transmit or operational failure. Compliance with IC(RSS-210 A9.4.4) Compliance with IC requirement RSS-210 A9.4.4 Data transmission is always initiated by software, which is the passed down through the MAC, through the digital and analog baseband, and finally to the RF chip. Several special packets are initiated by the MAC. These are the only ways the digital baseband portion will turn on the RF transmitter, which it then turns off at the end of the packet. Therefore, the transmitter will be on only while one of the aforementioned packets is being transmitted. In other words, this device automatically discontinue transmission in case of either absence of information to transmit or operational failure. Co-location This transmitter must not be co-located or operated in conjunction with any other antenna or transmitter. FCC/IC RF Exposure Statement The available scientific evidence does not show that any health problems are associated with using low power wireless devices. There is no proof, however, that these low power wireless devices are absolutely safe. Low power Wireless devices emit low levels of radio frequency energy (RF) in the microwave range while being used. Whereas high levels of RF can produce health effects (by heating tissue), exposure of low-level RF that does not produce heating effects causes no known adverse health effects. Many studies of low-level RF exposures have not found any biological effects. Some studies have suggested that some biological effects might occur, but such findings have not been confirmed by additional research. WT-6A has been tested and found to comply with FCC radiation exposure limits set forth for an uncontrolled environment and meets the FCC radio frequency (RF) Exposure Guidelines. Nikon Inc., 1300 Walt Whitman Road, Melville, New York , U.S.A. Tel.: ix
10 Notice for Customers in Europe R&TTE Directive We, the manufacturer (Nikon Corporation) hereby declare that this Wireless Transmitter (WT-6) is in compliance with the essential requirements and other relevant provisions of Directive 1999/5/EC. AT BE BG CY CZ DK EE FI FR DE GR HU IE IT LV LT LU MT NL PL PT RO SK SI ES SE GB IS LI NO CH TR HR Symbol for Separate Collection in European Countries This symbol indicates that electrical and electronic equipment is to be collected separately. The following apply only to users in European countries: This product is designated for separate collection at an appropriate collection point. Do not dispose of as household waste. Separate collection and recycling helps conserve natural resources and prevent negative consequences for human health and the environment that might result from incorrect disposal. For more information, contact the retailer or the local authorities in charge of waste management. Declaration of Conformity A copy of the original DoC for our products as it relates to R&TTE can be found at the following website: This device complies with radio-frequency regulations. The content of certification labels not affixed to the device is given below. x
11 Available Channels The WT-6 is available in four versions, each destined for use in a different region in compliance with local regulations governing the use of wireless devices (for information on countries not listed in the following table, contact a Nikon representative). Use each model only in the region for which it is intended. Version WT-6 WT-6A For use in The 32 countries of the EU-EFTA (Austria, Belgium, Bulgaria, Croatia, Cyprus, the Czech Republic, Denmark, Estonia, Finland, France, Germany, Greece, Hungary, Iceland, Ireland, Italy, Latvia, Liechtenstein, Lithuania, Luxembourg, Malta, the Netherlands, Norway, Poland, Portugal, Romania, Slovakia, Slovenia, Spain, Sweden, Switzerland, the United Kingdom), Australia, Japan, New Zealand, Saudi Arabia, South Africa, Thailand, Turkey Argentina, Brazil, Canada, Chile, India, Mexico, Panama, Taiwan, U.S.A. Channels 2.4 GHz band 5GHz band , , WT-6B Korea, Russia, Singapore WT-6C China, Hong Kong, Malaysia xi
12 5GHz band The channels available for 5GHz band are listed below. Channels Version Location Mode W52 W53 W56 W WT-6 Indoor Infrastructure Access point Outdoor Infrastructure Prohibited Prohibited Access point WT-6A Indoor Infrastructure Access point Outdoor Infrastructure Prohibited Prohibited Access point WT-6B Indoor Infrastructure Access point Outdoor Infrastructure Access point WT-6C Indoor Infrastructure Access point Outdoor Infrastructure Access point xii
13 xiii
14 Table of Contents What the WT-6 Can Do for You...ii For Your Safety...v Notices...vii Introduction 1 Connection Types...3 Attaching the WT Wireless Connections 5 Step 1: Getting Ready... 7 Step 2: Enable Camera Wireless... 8 Step 3: The Connection Wizard... 8 Step 4: Network Settings...16 Appendices 22 Accessing the Camera Creating Network Profiles with the Wireless Transmitter Utility Troubleshooting Specifications Index xiv
15 Introduction Thank you for your purchase of a WT-6 wireless transmitter for compatible Nikon digital cameras. The WT-6 is for use exclusively in the country of sale; operation in other jurisdictions is not guaranteed. Users who are unsure as to the country of purchase are requested to contact a Nikon-authorized service representative for more information. Please read this manual thoroughly and keep it where all those who use the product can read it. The principal difference between the WT-6 and WT-6A/B/C is in the number of channels supported; unless otherwise stated, all refercences to the WT-6 also apply to the WT-6A/B/C. Symbols and Conventions The following symbols and conventions are used throughout this manual: D A This icon marks cautions, information that should be read before use to prevent damage to the product. This icon marks notes, information that should be read before using the device. 0 This icon marks references to other pages in this manual. Save where otherwise noted, it is assumed that default camera settings are used. Background Knowledge This manual assumes basic knowledge of ftp servers and local area networks (LANs). For more information on installing, configuring, and using devices in a network, contact the manufacturer or network administrator. For information on setting up connections to a wireless networks in Windows 10, Windows 8.1, Windows 7, and Mac OS X, see the online help for the Wireless Transmitter Utility network profile creation software. 1
16 Life-Long Learning As part of Nikon s Life-Long Learning commitment to ongoing product support and education, continually-updated information is available online at the following sites: For users in the U.S.A.: For users in Europe and Africa: For users in Asia, Oceania, and the Middle East: Visit these sites to keep up-to-date with the latest product information, tips, answers to frequently-asked questions (FAQs), and general advice on digital imaging and photography. Additional information may be available from the Nikon representative in your area. See the following URL for contact information: Illustrations Camera menus and operations are taken from the Nikon D5. The appearance and content of the software and operating system dialogs, messages, and displays shown in this manual may vary with the operating system used. For information on basic computer operations, see the documentation provided with the computer or operating system. 2
17 Connection Types The WT-6 offers a choice of the following connection types: FTP upload Image transfer Camera control HTTP server Synchronized release For more information, see the Network Guide. Upload existing photos and movies to a computer or ftp server, or upload new photos as they are taken. Control the camera using optional Camera Control Pro 2 software and save new photos and movies directly to the computer. View and take pictures remotely using a browser-equipped computer or smart device. Synchronize the shutter releases for multiple remote cameras with a master camera. A FTP Servers Servers can be configured using standard ftp services available with supported operating systems, such as IIS (Internet Information Services); for more information, see the Network Guide. Connection to ftp networks via a router is supported, but Internet ftp connections and connection to ftp servers running third-party software are not. A HTTP Sever Mode Internet connections are not supported in http server mode. A Firewall Settings TCP ports 21 and through are used for ftp, TCP ports 22 and through for sftp, and TCP port and UDP port 5353 for connections to computers. File transfer may be blocked if the server firewall is not configured to allow access to these ports. 3
18 Attaching the WT-6 q Open the camera s peripheral connector cover and rotate it up out of the way. w Fully insert the WT-6 connector into the camera peripheral connector. e Rotate the locking wheel to lock the WT-6 in place. D Power Source The WT-6 is not equipped with a battery or power switch. Power is supplied from the camera. A Connection Status Connection status is shown by the camera network indicator. Network indicator Status I Network functions (off) disabled. K Waiting to connect. (green) H Connected. (flashes green) H Error. (flashes amber) Network indicator 4
19 Wireless Connections Follow the steps below to connect to a wireless network. FTP upload Image transfer/ camera control HTTP server Install the Wireless Transmitter Utility Step 1: Ready the camera and WT-6 (07) Step 2: Enable camera wireless (08) Step 3: Run the connection wizard (08) Step 4: Adjust network settings (016) FTP Upload (016) Configure the server Image Transfer, Camera Control, and HTTP Server (019) Pair the camera and computer Connect 5
20 A Network Guide For information on using a wireless network once the camera and WT-6 are connected, see the Network Guide. D Choosing a Power Source To prevent the camera powering off unexpectedly during setup or data transfer, use a fully-charged battery or an optional AC adapter designated for use with your camera. For more information, see the camera manual. D The Wireless Transmitter Utility The Wireless Transmitter Utility must be installed on computers connecting to the camera in image transfer or camera control mode. See the Network Guide for information about the Wireless Transmitter Utility. A Synchronized Release Network profiles are not required in synchronized release mode. For more information, see the Network Guide. A Infrastructure and Access Point Modes Connections to wireless networks may be in infrastructure or access point mode. Infrastructure mode: Connection via a wireless LAN access point. Computer or WT-6 Wireless LAN access point smart device Access point mode: The camera serves as an access point for direct connection to a computer or smart device. WT-6 Computer or smart device 6 A Wireless LANs These instructions are intended for customers with an existing wireless LAN, and in the case of infrastructure networks assume that the computer and access point are already connected to the network.
21 Step 1: Getting Ready After starting the computer and logging in, ready the camera and WT-6 as described below. 1 Insert a memory card. Turn the camera off and insert a memory card (do not turn the camera off while data are being transferred to the computer). This step can be omitted in camera control mode (0ii). 2 Attach the WT-6 (04). 3 Turn the camera on. Rotate the power switch to turn the camera on. Power switch A Removing the WT-6 Turn the camera off, remove the WT-6, and replace the peripheral connector cover. 7
22 Step 2: Enable Camera Wireless Ready the camera for connection to a wireless network. 1 Select Choose hardware. In the setup menu, select Network, then highlight Choose hardware and press 2. The menu offers a choice of Wired LAN and Wireless LAN. 2 Select Wireless LAN. Highlight Wireless LAN and press J to select the highlighted option and return to the network menu. Step 3: The Connection Wizard Follow the on-screen instructions to create a network profile. 1 Display network profiles. In the network menu, highlight Network settings and press 2 to display the profiles list and other network settings. 2 Select Create profile. Highlight Create profile and press 2. Note that if the list already contains nine profiles, you will need to delete an existing profile using the O (Q) button before proceeding. A The Wireless Transmitter Utility The Wireless Transmitter Utility (06) can also be used to create network profiles. See page 28. 8
23 3 Start the connection wizard. Highlight Connection wizard and press 2 to start the connection wizard. 4 Choose a connection type. (03) Highlight a connection type and press J. 5 Name the new network profile. A default profile name will be displayed; to change the name as described in Text Entry (010), press the center of the multi selector. The profile name will appear in the Network > Network settings list in the camera setup menu. Press J to proceed to the next step when entry is complete. Profile name 9
24 A Text Entry The following dialog is displayed when text entry is required. Name area Keyboard area Keyboard selection To enter a new letter at the current cursor position, tap the letters on the touch-screen keyboard (tap the keyboard selection button to cycle through the upper-case, lower-case, and symbol keyboards). You can also use the multi selector to highlight the desired character in the keyboard area and press the center of the multi selector to insert the highlighted character at the current cursor position (note that if a character is entered when the field is full, the last character in the field will be deleted). To delete the character under the cursor, press the O (Q) button. To move the cursor to a new position, tap the display or hold the W (M) button and press 4 or 2. To complete entry and close the dialog, press J. To exit without completing text entry, press G. 6 Choose a connection method. Highlight the connection method used by the network and press J. More information can be found on the pages listed below. 10 Search for wireless Choose from a list of networks detected by the network camera. Proceed to page 11. Choose for wireless LAN access points with pushbutton WPS. Proceed to page 12. Push-button WPS Choose for wireless LAN access points with PINentry WPS. Proceed to page 14. PIN-entry WPS Connect directly to a host computer or ftp server in Direct access point mode, with the camera serving as an (access point) access point. Proceed to page 15.
25 Search for Wireless Network Select Search for wireless network in Step 6 on page 10 to choose from a list of the networks (wireless LAN access points) detected by the camera. 1 Choose a network. Highlight a network SSID and press J (if the desired network is not displayed, press X to search again). Encrypted networks are indicated by a h icon; if the selected network is encrypted, you will be SSID prompted to enter the encryption key as described in Step 2. If the network is not encrypted, proceed to Step 3. A Hidden SSIDs Networks with hidden SSIDs are indicated by blank entries in the network list. If you highlight a blank entry and press J, you will be prompted to provide the network name; press the center of the multi selector, enter a name (010), and then press J to proceed to Step 2. 2 Enter the encryption key. Press the center of the multi selector and enter the encryption key (010) and press J (if the network uses open authentication, this dialog will not be displayed; proceed to Step 3). 11
26 3 Choose your next step. The message at right is displayed when a connection is established. Your next step depends on the connection type selected in Step 4 on page 9: FTP upload: Proceed to page 16. Image transfer: Proceed to page 19. Camera control: Proceed to page 19. HTTP server: Proceed to page 19. Push-Button WPS Choose Push-button WPS in Step 6 on page 10 if the wireless LAN access point uses push-button WPS. 1 Press the WPS button on the wireless LAN access point. For more information, see the documentation provided with the wireless LAN access point. 2 Press J button on the camera. The WT-6 will connect to the access point automatically. 12
27 3 Choose your next step. The message at right is displayed when a connection is established. Your next step depends on the connection type selected in Step 4 on page 9: FTP upload: Proceed to page 16. Image transfer: Proceed to page 19. Camera control: Proceed to page 19. HTTP server: Proceed to page
28 PIN-Entry WPS Choose PIN-entry WPS in Step 6 on page 10 if the wireless LAN access point uses PIN-entry WPS. 1 Enter the PIN for the wireless LAN access point. From a computer, enter the PIN for the wireless LAN access point. For more information, see the documentation provided with the wireless LAN access point. 2 Press J button on the camera. The WT-6 will connect to the access point automatically. 3 Choose your next step. The message at right is displayed when a connection is established. Your next step depends on the connection type selected in Step 4 on page 9: FTP upload: Proceed to page 16. Image transfer: Proceed to page 19. Camera control: Proceed to page 19. HTTP server: Proceed to page
29 Direct (Access Point) Selecting Direct (access point) in Step 6 on page 10 enables access point mode, in which the camera serves as a wireless access point. The camera SSID and encryption key will be displayed in the monitor. On the computer or smart device, enter the SSID and encryption key displayed in the camera monitor (022). For more information, see the documentation provided with the computer or smart device. Your next step depends on the connection type selected in Step 4 on page 9: If you choose FTP upload, go to Step 3 on page 16. If you choose Image transfer, go to Step 3 on page 20. If you choose Camera control, go to Step 3 on page 20. If you choose HTTP server, go to Step 6 page
30 Step 4: Network Settings FTP Upload If you selected FTP upload in Step 4 on page 9, follow the steps below to connect to an existing ftp server. Skip Step 1 if you selected Direct (access point) in Step 6 on page Obtain or select an IP address. Highlight one of the following options and press J. Obtain automatically: Select this option if the network is configured to supply the IP address automatically. Proceed to Step 2. Enter manually: When prompted, enter an IP address and subnet mask by pressing 4 and 2 to highlight segments and 1 and 3 to change. Press J to exit when entry is complete, then press J again to proceed to Step 2. 2 Confirm the IP address. The camera IP address will be displayed as shown at right; press J. 3 Choose the server type. Highlight FTP or SFTP (secure ftp) and press J. If you selected Direct (access point) in Step 6 on page 10, proceed to Step 5. A Firewall Settings Ports 21 and through are used for ftp, ports 22 and through for sftp. File transfer may be blocked if the server firewall is not configured to allow access to these ports. 16
31 4 Enter the IP address. Press the center of the multi selector and enter the server URL or IP address (010) and press J, and then press J to connect. 5 Log in. Highlight one of the following options and press J. Anonymous login: Select this option if the server does not require a user ID or password. Enter user ID: Enter a user ID and password when prompted and press J. A MAC Address Filtering If the network uses MAC address filtering, the filter must be supplied with the MAC address of the WT-6. After attaching the WT-6 to the camera, choose Network > Options > MAC address from the camera setup menu and note the MAC address. 17
32 6 Choose a destination folder. Highlight one of the following options and press J. Home folder: Select this option to upload pictures to the server s home folder. Enter folder name: Select this option to upload pictures to another of the folders existing on the server. Enter a folder name and path when prompted and press J. 7 Exit the wizard. Highlight one of the following options and press J. Connect and exit wizard: Save the new network profile and connect to the server. Exit wizard: Save the new network profile and exit. For more information on using wireless networks, see the Network Guide. 18
33 Image Transfer, Camera Control, and HTTP Server If you choose any of the above options in Step 4 on page 9, follow the steps below to connect to an existing network. Where you will start depends on the option selected in Step 6 on page 10: if you selected an option other than Direct (access point), start at Step 1; otherwise, proceed to Step 2, below (Image transfer or Camera control), or to Step 5 on page 21 (HTTP server). 1 Obtain or select an IP address. Highlight one of the following options and press J. Obtain automatically: Select this option if the network is configured to supply the IP address automatically. Enter manually: When prompted, enter an IP address and subnet mask by pressing 4 and 2 to highlight segments and 1 and 3 to change. Press J to proceed when entry is complete. 2 Confirm the IP address. The camera IP address will be displayed as shown at right; press J. If Image transfer or Camera control is selected, proceed to Step 3; otherwise, proceed to Step 6. 19
34 3 Connect the camera to the computer. When prompted, connect the camera to the computer using the USB cable supplied with the camera. A Routers Connection to computers on other networks via a router is supported only when HTTP server is selected. A MAC Address Filtering If the network uses MAC address filtering, the filter must be supplied with the MAC address of the WT-6. After attaching the WT-6 to the camera, choose Network > Options > MAC address from the camera setup menu and note the MAC address. 20 A Firewall Settings TCP port and UDP port 5353 are used for host computer connections. Computer firewalls must be configured to allow access to these ports, as otherwise the computer may not be able to access the WT-6.
35 4 Start the Wireless Transmitter Utility. When prompted, start the copy of the Wireless Transmitter Utility installed on the computer (06). Pairing will begin automatically. 5 Disconnect the camera. The message at right will be displayed when pairing is complete. Disconnect the USB cable. 6 Exit the wizard. Highlight one of the following options and press J. Connect and exit wizard: Save the new network profile and connect to the network. Exit wizard: Save the new network profile and exit. For more information on using wireless networks, see the Network Guide. 21
36 Appendices Accessing the Camera After creating a network profile, turn the camera on and follow the steps below to access the camera from a computer or iphone. Windows Windows Mac OS X iphone Windows Click the Internet Access icon in the taskbar. 2 Select the network name (SSID) and click Connect. 22
37 3 Enter the encryption key and click Next. 4 Connect. When the message Do you want to find PCs, devices, and content on this network, and automatically connect to devices like printers and TVs?" is displayed, click Yes to connect to the network, or No to exit without connecting. 5 Confirm that the connection is successful. An icon is displayed in the taskbar when a connection is established. 23
38 Windows 7 1 Click the Internet Access icon in the taskbar. 2 Select the network name (SSID) and click Connect. 3 Enter the encryption key and click OK. 4 Confirm that the connection is successful. An icon is displayed in the taskbar when a connection is established. 24
39 Mac OS X 1 Click the Wi-Fi icon and select Turn Wi-Fi On. 2 Click the Wi-Fi icon and select the network name (SSID). 3 Enter the encryption key and click Join. 4 Confirm that the connection is successful. The icon shown at right is displayed in the taskbar when a connection is established. 25
40 iphone 1 Tap Settings in the iphone Home screen. 2 Tap Wi-Fi. 3 Enable Wi-Fi and select the network name (SSID). 26
41 4 Enter the encryption key and tap Join. 5 Confirm that the connection is successful. A check appears next to the network name when a connection is established. 27
42 Creating Network Profiles with the Wireless Transmitter Utility Network profiles can be created using the Wireless Transmitter Utility installed on the computer (06). 1 Connect the camera. Use the USB cable supplied with the camera to connect the camera to the computer as shown below. 2 Turn the camera on. Rotate the power switch to turn the camera on. Power switch 3 Start the Wireless Transmitter Utility. Windows: Double-click the Wireless Transmitter Utility icon on the desktop. Mac: Click the Wireless Transmitter Utility icon in the Dock. 28
43 4 Click Next. 5 Select Wireless LAN (WT-5/WT-6) and click Next. 29
44 6 Select Add/edit profiles and click Next. 30 A Setup Picture Folder To choose the destination for images uploaded to the computer in image transfer mode, select Setup picture folder in Step 6 and click Next. The dialog at right will be displayed; click the "Browse..." and choose a destination. If you do not choose another destination, pictures will be uploaded to: Windows: \Users\(user name)\pictures\wireless Transmitter Utility Mac: /Users/(user name)/pictures/wireless Transmitter Utility To display pictures in the Explorer (or in Mac OS X, the Finder), Capture NX-D, or ViewNX-i when upload is complete, select Open images with this application after transfer and choose the desired application (only applications that are currently installed will be listed).
45 7 Select Add new profile and click Next. 8 Enter the following information and click Next. Profile name: Enter a name of up to 16 characters. Connection type: Choose FTP upload, Image transfer, Camera control, or HTTP server (0ii). 31
46 32 9 Select Manual setup (for advanced users) and click Next.
47 A Automatic Setup When connecting to an infrastructure network for the first time, select Automatic setup (recommended). The following dialog will be displayed; select Infrastructure network (recommended) and choose the network from the pull-down menu. Mac users must also choose the encryption type and key index from separate pull-down menus. Click Next to proceed to Step 12 (037). Automatic setup is not available for connection to networks for which a profile already exists or to third-party wireless LAN adapters, networks using static IP addresses, or computers that are not configured for connection to a wireless LAN access point. 33
48 10 Enter the following information and click Next. Network name (SSID): Enter the name of the network on which the host computer or ftp server is located. Communication mode: Select Infrastructure or Access point. Channel: Select a channel (access point mode only; in infrastructure mode, the WT-6 will choose the channel automatically). Note that if a matching SSID is found on a different channel, the WT-6 may change the channel automatically. Authentication: The authentication used on the network. Choose from open system, shared key, WPA-PSK, and WPA2- PSK (infrastructure) or open system and WPA2-PSK (access point mode). Encryption: The encryption used on the network. The options available depend on the authentication used. Open: 64- or 128-bit WEP (infrastructure mode only); none Shared: 64- or 128-bit WEP WPA-PSK: TKIP; AES WPA2-PSK: AES Encryption key: If the network uses encryption, enter the network key. The number of characters required depends on the type of key used: WEP (64-bit) WEP (128-bit) TKIP, AES Number of characters (ASCII) Number of characters (hex)
49 Key index: If WEP64 or WEP128 is selected for Encryption, choose a key index (the default index is 1). A key index is not required when None is selected. 35
50 36 11 Enter IP address information and click Next. If the network is configured to supply IP addresses automatically using a DHCP server or Auto IP, select Obtain IP address automatically. Otherwise remove the check from this option and enter the following information: IP address/subnet mask: Enter an IP address and subnet mask for the WT-6. Choose an IP address that is not already assigned to other devices on the network. Default gateway: If the network requires a gateway address, select this option and enter the address supplied by the network administrator. DNS Server: If a Domain Name Server exists on the network, select this option and enter the address supplied by the network administrator.
51 12 Enter ftp settings and click Next. The following options will be displayed if you selected FTP upload in Step 8 (031). If you selected another option, proceed to Step 13 (038). FTP server: Enter the URL or IP address of the ftp server. FTP server port: Enter the port number for the ftp server (03). FTP path: Choose the folder to which pictures will be uploaded. Server type: Choose FTP or SFTP. Anonymous login: Select this option for anonymous login, or leave this option unchecked to supply a User ID and Password. Use proxy server: If a proxy server is required for ftp, select this option and enter the server name and port number for the proxy server. PASV mode: Select this option to use PASV mode. A Firewall Settings TCP ports 21 and through are used for ftp, TCP ports 22 and through for sftp, and TCP port and UDP port 5353 for connections to computers. File transfer may be blocked if the server firewall is not configured to allow access to these ports. 37
52 13 Confirm that settings are correct and click Next. 14 Select Finish wizard and click Next. 15 Turn the camera off and disconnect the USB cable. 38
53 16 Connect the WT-6. Insert a memory card in the camera, connect the WT-6, and turn the camera on. 17 Display network profiles. Select Network in the camera setup menu, then highlight Network settings and press 2 to display the profiles list. 18 Select the new network profile. Highlight the new network profile and press 2 to return to the network menu. 19 Select Network connection. Highlight Network connection and press Select Enable. Highlight Enable and press 2 to connect to the network. 39
54 Troubleshooting Problem Solution Page Adjust the position of the Excessive radio wireless access point or host interference. computer. Check settings for the host and/ or wireless LAN adapter and 5 adjust camera settings appropriately. Check firewall settings. 16, 20 The camera displays a TCP/ IP or ftp error. Connecting to PC does not clear from the camera display. The camera displays a wireless error. The camera displays a memory card error. Confirm that you can write to the destination folder on the ftp server. Highlight the network profile created with the camera and press the W (M) button, then select FTP and choose a different option for PASV mode. Check firewall settings. 20 Confirm that the host and wireless LAN adapter are on. Confirm that there are no obstacles between the WT-6 and the adapter. Check settings for the host and/ or wireless LAN adapter and adjust camera settings appropriately. In direct (access point) mode, confirm that the computer or smart device is not connected to another network. Confirm that the card is properly inserted
55 Problem Solution Page Transfer is interrupted Transfer will resume if the before all photographs are camera is turned off and then on sent. again. No connection is established when the camera URL is entered in a web browser (http server connections only). Confirm that the browser is not using a proxy connection. 41
56 Specifications Type Wireless Standards Communications protocols Operating frequency (MHz) Approximate range (line of sight) * Data rates Security Wireless setup Access protocols WT-6/WT-6A/WT-6B/WT-6C WT-6/WT-6A/WT-6B/WT-6C: a/b/g/n/ac IEEE802.11a: OFDM IEEE802.11g: OFDM IEEE802.11b: DSSS IEEE802.11n: OFDM IEEE802.11ac: OFDM WT-6: MHz (36/40/44/48/52/56/60/64 ch) MHz (100/104/108/112/116/120/124/ 128/132/136/140 ch) MHz (1 13 ch) WT-6A: MHz (36/40/44/48/52/56/60/ 64 ch) MHz (149/153/157/161/165 ch) MHz (1 11 ch) WT-6B: MHz (36/40/44/48/52/56/60/64 ch) MHz (1 13 ch) WT-6C: MHz (149/153/157/161/165 ch) MHz (1 13 ch) Approximately 200 m (656.1 ft) IEEE a/g: 6, 9, 12, 18, 24, 36, 48 and 54 Mbps IEEE b: 1, 2, 5.5 and 11 Mbps IEEE n: 300 Mbps maximum IEEE802.11ac: Mbps maximum Authentication: Open system, shared key, WPA-PSK, WPA2-PSK Encryption: 128/64 bit WEP, TKIP, AES Supports WPS2.0 Infrastructure and access point modes 42
57 Power consumption Operating environment Weight Dimensions (W H D) 3.0 W maximum Temperature: 0 40 C/ F Humidity: 85% or less (no condensation) Approximately 33 g/1.2 oz (body only) Approximately 35.5 mm 49.0 mm 30.0 mm (1.3 in. 1.9 in. 1.1 in.) * With large antenna at wireless LAN access point. Range varies with signal strength and presence or absence of obstacles. Maximum logical data rates according to IEEE standard. Actual rates may differ. Nikon reserves the right to change the appearance and specifications of the hardware and software described in this manual at any time and without prior notice. Nikon will not be held liable for damages that may result from any mistakes that this manual may contain. 43
58 Index A Access point... 6, 10, 15, 34 Automatic setup...33 C Camera control...3, 5, 19 Channel... xi, 34, 42 Choose hardware... 8 Connection status... 4 Connection wizard...5, 8 D DHCP server...36 Direct (access point)...10, 15 DNS server...36 E Error...40 F Firewall...16, 20, 37 Folder...18, 30 FTP server...3, 5, 16, 37 FTP upload...3, 5, 16 H HTTP server...3, 5, 19 I Image transfer...3, 5, 19 Infrastructure... 6, 33, 34 IP address...16, 19, 36 M MAC address...17, 20 Memory card... 7 N Network indicator... 4 P PASV mode PIN-entry WPS... 10, 14 Port... 16, 20, 37 Push-button WPS... 10, 12 S Search for wireless network... 10, 11 SSID... 11, 34 Synchronized release... 3, 6 T Text entry W Wireless LAN access point...6, 11 Wireless Transmitter Utility... 5, 6, 21 44
59
60 No reproduction in any form of this manual, in whole or in part (except for brief quotation in critical articles or reviews), may be made without written authorization from NIKON CORPORATION. Printed in Japan SB6B02(11) 6MWA
User's Manual (with Warranty)
 Wireless Transmitter User's Manual (with Warranty) Read this manual thoroughly before using the camera. To ensure proper use of the camera, be sure to read For Your Safety (page v). After reading this
Wireless Transmitter User's Manual (with Warranty) Read this manual thoroughly before using the camera. To ensure proper use of the camera, be sure to read For Your Safety (page v). After reading this
1. Camera View. 2. First Time Use
 1. Camera View 1. USB Terminal 2. Micro SD Slot 3. Speaker 4. Lens 5. Microphone 6. Status Screen 7. Shutter Button 8. Power Button 9. Mode Button 10. Microphone 11. LED Indicator 12. Tripod Screw Hole
1. Camera View 1. USB Terminal 2. Micro SD Slot 3. Speaker 4. Lens 5. Microphone 6. Status Screen 7. Shutter Button 8. Power Button 9. Mode Button 10. Microphone 11. LED Indicator 12. Tripod Screw Hole
Symbols and Conventions To make it easier to find the information you need, the following symbols and conventions are used:
 Network Guide Read this manual thoroughly before using the camera. After reading this manual, keep it in a readily accessible place for future reference. En About This Guide This guide is chiefly devoted
Network Guide Read this manual thoroughly before using the camera. After reading this manual, keep it in a readily accessible place for future reference. En About This Guide This guide is chiefly devoted
What Networks Can Do for You
 Network Guide Read this manual thoroughly before using the camera. After reading this manual, keep it in a readily accessible place for future reference. En What Networks Can Do for You This guide describes
Network Guide Read this manual thoroughly before using the camera. After reading this manual, keep it in a readily accessible place for future reference. En What Networks Can Do for You This guide describes
RT-AX95U Wireless-AX11000 Tri Band Gigabit Router
 RT-AX95U Wireless-AX11000 Tri Band Gigabit Router Quick Start Guide E13976 / First Edition / February 2018 Package contents RT-AX95U Wireless Router 8 * wireless antennas AC adapter Network cable (RJ-45)
RT-AX95U Wireless-AX11000 Tri Band Gigabit Router Quick Start Guide E13976 / First Edition / February 2018 Package contents RT-AX95U Wireless Router 8 * wireless antennas AC adapter Network cable (RJ-45)
1 Upload existing photos and movies
 Network Guide En What Networks Can Do for You This manual describes how to connect to a network, access the camera remotely, and upload images to computers and ftp servers over Ethernet connections. Once
Network Guide En What Networks Can Do for You This manual describes how to connect to a network, access the camera remotely, and upload images to computers and ftp servers over Ethernet connections. Once
Quick Start Guide _01
 Quick Start Guide 902173_01 1 Your device at a glance Before you start, let's take a look at your new device. To power on your device, press and hold the power button until the screen turns on. To power
Quick Start Guide 902173_01 1 Your device at a glance Before you start, let's take a look at your new device. To power on your device, press and hold the power button until the screen turns on. To power
Thumb Size IEEE g Wireless LAN USB 2.0 Adapter. User s Guide
 Thumb Size IEEE 802.11g Wireless LAN USB 2.0 Adapter User s Guide Regulatory notes and statements Wireless LAN, Health and Authorization for use Radio frequency electromagnetic energy is emitted from Wireless
Thumb Size IEEE 802.11g Wireless LAN USB 2.0 Adapter User s Guide Regulatory notes and statements Wireless LAN, Health and Authorization for use Radio frequency electromagnetic energy is emitted from Wireless
Whole Home Mesh WiFi System. Quick Installation Guide
 Whole Home Mesh WiFi System Quick Installation Guide Package contents nova MW6 x 3 Ethernet cable x 1 Power adapter x 3 Quick installation guide x 1 Know your device LAN port WAN/LAN port DC power jack
Whole Home Mesh WiFi System Quick Installation Guide Package contents nova MW6 x 3 Ethernet cable x 1 Power adapter x 3 Quick installation guide x 1 Know your device LAN port WAN/LAN port DC power jack
Wireless LAN unit User's Guide ELPAP07
 1 Wireless LAN unit User's Guide ELPAP07 Notations Used in This Guide 2 f General information indications Attention q s Procedure [ (Name) ] "(Menu Name)" Indicates procedures which may result in damage
1 Wireless LAN unit User's Guide ELPAP07 Notations Used in This Guide 2 f General information indications Attention q s Procedure [ (Name) ] "(Menu Name)" Indicates procedures which may result in damage
GW-WN150M 11b/g/n USB Wireless User Manual
 GW-WN150M 11b/g/n USB Wireless User Manual Wireless Local Area Network USB Card (For 802.11b/g/n Wireless Networks) Contents 1 Overview... 1 1.1 Product Introduction... 1 1.2 System Requirements... 1 1.3
GW-WN150M 11b/g/n USB Wireless User Manual Wireless Local Area Network USB Card (For 802.11b/g/n Wireless Networks) Contents 1 Overview... 1 1.1 Product Introduction... 1 1.2 System Requirements... 1 1.3
Wireless Dongle. Networking. Wireless N + USB Adapter AU-4512S. User Manual
 Wireless Dongle Wireless N + USB Adapter AU-4512S Networking User Manual FCC Statement Federal Communication Commission Interference Statement This equipment has been tested and found to comply with the
Wireless Dongle Wireless N + USB Adapter AU-4512S Networking User Manual FCC Statement Federal Communication Commission Interference Statement This equipment has been tested and found to comply with the
Your device at a glance
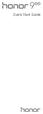 Quick Start Guide Your device at a glance Before you start, let's take a look at your new device. To power on your device, press and hold the power button until the screen turns on. To power off your device,
Quick Start Guide Your device at a glance Before you start, let's take a look at your new device. To power on your device, press and hold the power button until the screen turns on. To power off your device,
Mi A2 Lite. User Guide
 Mi A2 Lite User Guide Saturday, August 16 Volume Buttons Power Button USB Port Thank you for choosing Mi A2 Lite Long press the power button to turn on the device. Follow the on-screen instructions to
Mi A2 Lite User Guide Saturday, August 16 Volume Buttons Power Button USB Port Thank you for choosing Mi A2 Lite Long press the power button to turn on the device. Follow the on-screen instructions to
IEEE n Wireless PCI Adapter. User s Manual
 IEEE 802.11n Wireless PCI Adapter User s Manual October, 2008 FCC Warning This equipment has been tested and found to comply with the limits for a Class C digital device, pursuant to part 15 of the FCC
IEEE 802.11n Wireless PCI Adapter User s Manual October, 2008 FCC Warning This equipment has been tested and found to comply with the limits for a Class C digital device, pursuant to part 15 of the FCC
Wireless-N PCI Adapter User Manual
 Wireless-N PCI Adapter User Manual V1.0 2010-06-28 FCC Certifications Federal Communication Commission Interference Statement This equipment has been tested and found to comply with the limits for a Class
Wireless-N PCI Adapter User Manual V1.0 2010-06-28 FCC Certifications Federal Communication Commission Interference Statement This equipment has been tested and found to comply with the limits for a Class
HMA-L09 HMA-L29. Quick Start Guide
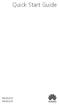 HMA-L09 HMA-L29 Quick Start Guide Know Your Device Before using the device, familiarize yourself with its basic operations. To power on your device, press and hold the power button until the screen turns
HMA-L09 HMA-L29 Quick Start Guide Know Your Device Before using the device, familiarize yourself with its basic operations. To power on your device, press and hold the power button until the screen turns
300 Mbps High Gain Wireless USB Adapter U6
 300 Mbps High Gain Wireless USB Adapter U6 Preface Thank you for choosing Tenda! Please read this user guide before you start with U6. Conventions The typographical elements that may be found in this document
300 Mbps High Gain Wireless USB Adapter U6 Preface Thank you for choosing Tenda! Please read this user guide before you start with U6. Conventions The typographical elements that may be found in this document
Long press the power button to turn on the device. Follow the on-screen instructions to configure the device.
 Long press the power button to turn on the device. Follow the on-screen instructions to configure the device. Dual 4G SIM requires the support of local telecom operator services, and may not be available
Long press the power button to turn on the device. Follow the on-screen instructions to configure the device. Dual 4G SIM requires the support of local telecom operator services, and may not be available
LevelOne User Manual WNC-0600USB N_One Wireless USB Adapter
 LevelOne User Manual WNC-0600USB N_One Wireless USB Adapter V2.0.0-0712 i Safety FCC WARNING This equipment has been tested and found to comply with the limits for a Class B digital device, pursuant to
LevelOne User Manual WNC-0600USB N_One Wireless USB Adapter V2.0.0-0712 i Safety FCC WARNING This equipment has been tested and found to comply with the limits for a Class B digital device, pursuant to
BBW200 SmartClim Bluetooth Smart Temperature and Humidity Sensor User Manual
 BBW200 SmartClim Bluetooth Smart Temperature and Humidity Sensor User Manual Thank you for purchasing the BBW200 SmartClim sensor from BEEWI. Please read the following instructions to learn how to configure
BBW200 SmartClim Bluetooth Smart Temperature and Humidity Sensor User Manual Thank you for purchasing the BBW200 SmartClim sensor from BEEWI. Please read the following instructions to learn how to configure
EOS 70D (W) Wi-Fi Function Basic Instruction Manual
 EOS 70D (W) Wi-Fi Function Basic Instruction Manual In this booklet, basic procedures for easy-to-use Transferring Images between Cameras and Connecting to a smartphone functions are explained. For detailed
EOS 70D (W) Wi-Fi Function Basic Instruction Manual In this booklet, basic procedures for easy-to-use Transferring Images between Cameras and Connecting to a smartphone functions are explained. For detailed
SNE-LX1 SNE-LX2 SNE-LX3. Quick Start Guide
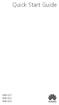 SNE-LX1 SNE-LX2 SNE-LX3 Quick Start Guide Your Device at a Glance Before you start, let's take a look at your new device. To power on your device, press and hold the power button until the screen turns
SNE-LX1 SNE-LX2 SNE-LX3 Quick Start Guide Your Device at a Glance Before you start, let's take a look at your new device. To power on your device, press and hold the power button until the screen turns
Configuring the WT-4 for ftp (Infrastructure Mode)
 En Configuring the WT-4 for ftp (Infrastructure Mode) Mac OS X Introduction This document provides basic instructions on configuring the WT-4 wireless transmitter and a Mac OS X (10.5.2) ftp server for
En Configuring the WT-4 for ftp (Infrastructure Mode) Mac OS X Introduction This document provides basic instructions on configuring the WT-4 wireless transmitter and a Mac OS X (10.5.2) ftp server for
Quick Start Guide TP1692EN Issue 3
 activslate Quick Start Guide TP1692EN Issue 3 Copyright 2008 Promethean Limited. All rights reserved. All information contained in this document is subject to change without notice. Any use of the contents
activslate Quick Start Guide TP1692EN Issue 3 Copyright 2008 Promethean Limited. All rights reserved. All information contained in this document is subject to change without notice. Any use of the contents
W10 PRO QUICK START GUIDE
 W10 PRO QUICK START GUIDE GETTING STARTED Thank you for purchasing a Hipstreet product and we hope you enjoy using it. Please visit our website at www.hipstreet.com IMPORTANT SAFETY PRECAUTIONS Always
W10 PRO QUICK START GUIDE GETTING STARTED Thank you for purchasing a Hipstreet product and we hope you enjoy using it. Please visit our website at www.hipstreet.com IMPORTANT SAFETY PRECAUTIONS Always
activslate Quick Start Guide TP-1692-UK Issue 2 PC and Mac
 activslate Quick Start Guide TP-1692-UK Issue 2 PC and Mac All rights reserved All information contained in this document is subject to change without notice. Any use of the contents of this User Manual
activslate Quick Start Guide TP-1692-UK Issue 2 PC and Mac All rights reserved All information contained in this document is subject to change without notice. Any use of the contents of this User Manual
EML-L09 EML-L29. Quick Start Guide
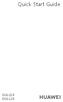 Quick Start Guide Your Device at a Glance Before you start, let's take a look at your new device. To power on your device, press and hold the power button until the screen turns on. To power off your device,
Quick Start Guide Your Device at a Glance Before you start, let's take a look at your new device. To power on your device, press and hold the power button until the screen turns on. To power off your device,
Always there to help you. Register your product and get support at AEA1000. Question? Contact Philips.
 Always there to help you Register your product and get support at www.philips.com/welcome Question? Contact Philips AEA1000 User manual Contents 1 Important 2 Important safety information 2 Notice 3 English
Always there to help you Register your product and get support at www.philips.com/welcome Question? Contact Philips AEA1000 User manual Contents 1 Important 2 Important safety information 2 Notice 3 English
User Guide of AU-4612
 1 User Guide of AU-4612 Installing the software of AU-4612...3 Configuring your wireless network (with Microsoft Zero Configuration Tool)...12 Wi-Fi Protect Setup (WPS)...14 Pin Input Config (PIN)...15
1 User Guide of AU-4612 Installing the software of AU-4612...3 Configuring your wireless network (with Microsoft Zero Configuration Tool)...12 Wi-Fi Protect Setup (WPS)...14 Pin Input Config (PIN)...15
CLT-L09 CLT-L29 CLT-L04. Quick Start Guide
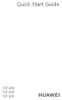 CLT-L09 CLT-L29 CLT-L04 Quick Start Guide Your Device at a Glance Before you start, let's take a look at your new device. To power on your device, press and hold the power button until the screen turns
CLT-L09 CLT-L29 CLT-L04 Quick Start Guide Your Device at a Glance Before you start, let's take a look at your new device. To power on your device, press and hold the power button until the screen turns
U S E R M A N U A L b/g PC CARD
 U S E R M A N U A L 802.11b/g PC CARD Table of Content CHAPTER 1 INTRODUCTION... 1 1.1 WIRELESS LAN FEATURE FUNCTIONS... 1 1.2 REGULATORY NOTICE... 1 1.2.1 FCC Class B Statement...1 1.2.2 Canadian Regulatory
U S E R M A N U A L 802.11b/g PC CARD Table of Content CHAPTER 1 INTRODUCTION... 1 1.1 WIRELESS LAN FEATURE FUNCTIONS... 1 1.2 REGULATORY NOTICE... 1 1.2.1 FCC Class B Statement...1 1.2.2 Canadian Regulatory
Security SSID Selection: Broadcast SSID:
 69 Security SSID Selection: Broadcast SSID: WMM: Encryption: Select the SSID that the security settings will apply to. If Disabled, then the device will not be broadcasting the SSID. Therefore it will
69 Security SSID Selection: Broadcast SSID: WMM: Encryption: Select the SSID that the security settings will apply to. If Disabled, then the device will not be broadcasting the SSID. Therefore it will
N300 Mini WiFi Repeater A301. User Guide Q1.
 N300 Mini WiFi Repeater A301 1 User Guide Q1. Copyright Statement 2018 Shenzhen Tenda Technology Co., Ltd. All rights reserved. is a registered trademark legally held by Shenzhen Tenda Technology Co.,
N300 Mini WiFi Repeater A301 1 User Guide Q1. Copyright Statement 2018 Shenzhen Tenda Technology Co., Ltd. All rights reserved. is a registered trademark legally held by Shenzhen Tenda Technology Co.,
Jabra LINK 220. User manual.
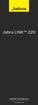 Jabra LINK 220 User manual www.jabra.com 1 2009 GN Netcom A/S. All Rights Reserved. This user guide is published by GN Netcom A/S. The information in this user guide is furnished for informational use
Jabra LINK 220 User manual www.jabra.com 1 2009 GN Netcom A/S. All Rights Reserved. This user guide is published by GN Netcom A/S. The information in this user guide is furnished for informational use
High Power Wireless N USB Adapter User s Manual
 High Power Wireless N USB Adapter User s Manual 2 Table of Contents 1. Introduction... 4 1.1 Package Contents... 4 1.2 Features... 4 2. Installation... 5 3. Configuring the Adapter... 11 4. Wireless Utility...
High Power Wireless N USB Adapter User s Manual 2 Table of Contents 1. Introduction... 4 1.1 Package Contents... 4 1.2 Features... 4 2. Installation... 5 3. Configuring the Adapter... 11 4. Wireless Utility...
IEEE g Wireless PC Card. User s Guide
 IEEE 802.11g Wireless PC Card User s Guide FCC Certifications Federal Communication Commission Interference Statement This equipment has been tested and found to comply with the limits for a Class B digital
IEEE 802.11g Wireless PC Card User s Guide FCC Certifications Federal Communication Commission Interference Statement This equipment has been tested and found to comply with the limits for a Class B digital
Wireless 11n Smart Repeater AP (1T1R)
 (1T1R) 2014 Table of Contents 1. Introduction...3 1.1 Package contents... 3 1.2 Product Features... 3 1.3 Front Panel Description... 4 1.4 Rear Panel Description... 5 2. Installation...6 2.1 Hardware Installation...
(1T1R) 2014 Table of Contents 1. Introduction...3 1.1 Package contents... 3 1.2 Product Features... 3 1.3 Front Panel Description... 4 1.4 Rear Panel Description... 5 2. Installation...6 2.1 Hardware Installation...
Configuring the WT-4 for ftp (Infrastructure Mode)
 Configuring the WT-4 for ftp (Infrastructure Mode) Configuring the WT-4 for ftp (Infrastructure Mode) Windows 7 This document provides basic instructions on configuring the WT-4 wireless transmitter and
Configuring the WT-4 for ftp (Infrastructure Mode) Configuring the WT-4 for ftp (Infrastructure Mode) Windows 7 This document provides basic instructions on configuring the WT-4 wireless transmitter and
1-Port USB Print Server quick installation guide Model
 1-Port USB Wireless Print Server quick installation guide Model 509060 INT-509060-QIG-0508-01 Thank you for purchasing the INTELLINET NETWORK SOLUTIONS 1-Port USB Wireless Print Server, Model 509060. This
1-Port USB Wireless Print Server quick installation guide Model 509060 INT-509060-QIG-0508-01 Thank you for purchasing the INTELLINET NETWORK SOLUTIONS 1-Port USB Wireless Print Server, Model 509060. This
JOVISION. Home Security IP Camera. Quick Start Guide
 JOVISION Home Security IP Camera Quick Start Guide Statement Thank you for choosing Jovision, this user manual is intended for users of HD Wireless IP Camera. It includes instructions on how to use the
JOVISION Home Security IP Camera Quick Start Guide Statement Thank you for choosing Jovision, this user manual is intended for users of HD Wireless IP Camera. It includes instructions on how to use the
APC 2Mi. Quick Installation Guide. Revision February Copyright 2011 Deliberant
 APC 2Mi Quick Installation Guide Revision 1.2 19 February 2011 Copyright 2011 Deliberant www.deliberant.com Copyright 2011 Deliberant This user s guide and the software described in it are copyrighted
APC 2Mi Quick Installation Guide Revision 1.2 19 February 2011 Copyright 2011 Deliberant www.deliberant.com Copyright 2011 Deliberant This user s guide and the software described in it are copyrighted
APC-100. IEEE g Wireless USB Adapter. User s Guide v1.0
 APC-100 IEEE 802.11g Wireless USB Adapter User s Guide v1.0 FCC Certifications Federal Communication Commission Interference Statement This equipment has been tested and found to comply with the limits
APC-100 IEEE 802.11g Wireless USB Adapter User s Guide v1.0 FCC Certifications Federal Communication Commission Interference Statement This equipment has been tested and found to comply with the limits
For more information. Go to Settings > About phone > Legal information to read the legal information.
 Quick Start Guide For more information Go to http://consumer.huawei.com/en/ to download the user guide for your device and read the FAQ, privacy policy, and other information. Go to Settings > About phone
Quick Start Guide For more information Go to http://consumer.huawei.com/en/ to download the user guide for your device and read the FAQ, privacy policy, and other information. Go to Settings > About phone
AIRNET 54Mb b/g High Power USB Adapter. User s Manual
 AIRNET 54Mb 802.11b/g High Power USB Adapter User s Manual FCC Certifications Federal Communication Commission Interference Statement This equipment has been tested and found to comply with the limits
AIRNET 54Mb 802.11b/g High Power USB Adapter User s Manual FCC Certifications Federal Communication Commission Interference Statement This equipment has been tested and found to comply with the limits
To force your device to restart, press and hold the power button until your device vibrates.
 Quick Start CPN-W09 1 Your device at a glance Before you start, let's take a look at your new device. To power on your device, press and hold the power button until your device vibrates and the screen
Quick Start CPN-W09 1 Your device at a glance Before you start, let's take a look at your new device. To power on your device, press and hold the power button until your device vibrates and the screen
Wireless LAN Device Series. WLAN USB Pen-Type Adapter g 54Mbps USB2.0 Adapter User s Manual
 Wireless LAN Device Series WLAN USB Pen-Type Adapter User s Manual Notice This device complies with Part 15 of the FCC Rules. Operation is subject to the following two conditions: (1) this device may not
Wireless LAN Device Series WLAN USB Pen-Type Adapter User s Manual Notice This device complies with Part 15 of the FCC Rules. Operation is subject to the following two conditions: (1) this device may not
54M Wireless LAN CardBus Card
 54M Wireless LAN CardBus Card User s Manual Ver.2.0 Federal Communication Commission Interference Statement This equipment has been tested and found to comply with the limits for a Class B digital device,
54M Wireless LAN CardBus Card User s Manual Ver.2.0 Federal Communication Commission Interference Statement This equipment has been tested and found to comply with the limits for a Class B digital device,
BCM94309MP Mini-PCI Card. User's Manual
 Quanta Computer Inc. BCM94309MP Mini-PCI Card User's Manual Jun. 26, 2003 (Draft 1.0) User manual 1 Copyright statement No part of this publication may be reproduced, stored in a retrieval system, or transmitted
Quanta Computer Inc. BCM94309MP Mini-PCI Card User's Manual Jun. 26, 2003 (Draft 1.0) User manual 1 Copyright statement No part of this publication may be reproduced, stored in a retrieval system, or transmitted
Honor Whistle Smart Control Rechargeable Headset User Guide
 Honor Whistle Smart Control Rechargeable Headset User Guide Box contents 1 x Headset 3 x Ear tips (small, medium and large) 1 x Ear hook Your headset at a glance 1 x USB adapter 1 x User guide 1 Charging
Honor Whistle Smart Control Rechargeable Headset User Guide Box contents 1 x Headset 3 x Ear tips (small, medium and large) 1 x Ear hook Your headset at a glance 1 x USB adapter 1 x User guide 1 Charging
IEEE g PCI Adapter. User s Guide
 IEEE 802.11g PCI Adapter User s Guide Regulatory notes and statements Wireless LAN, Health and Authorization for use Radio frequency electromagnetic energy is emitted from Wireless LAN devices. The energy
IEEE 802.11g PCI Adapter User s Guide Regulatory notes and statements Wireless LAN, Health and Authorization for use Radio frequency electromagnetic energy is emitted from Wireless LAN devices. The energy
Bluetooth 2.0+EDR. Bluetooth 2.0+EDR (Enhanced Data Rate)
 1 Apple Bluetooth 2.0+EDR Bluetooth 2.0+EDR (Enhanced Data Rate) Welcome to the world of Bluetooth. Your computer includes Apple Bluetooth 2.0+EDR technology that eliminates the need for many cables that
1 Apple Bluetooth 2.0+EDR Bluetooth 2.0+EDR (Enhanced Data Rate) Welcome to the world of Bluetooth. Your computer includes Apple Bluetooth 2.0+EDR technology that eliminates the need for many cables that
USB Wireless Network Adapter User s Manual
 USB Wireless Network Adapter User s Manual Rev 0.9 Regulatory compliance FCC Warning This equipment has been tested and found to comply with the limits for a Class B digital device, pursuant to part 15
USB Wireless Network Adapter User s Manual Rev 0.9 Regulatory compliance FCC Warning This equipment has been tested and found to comply with the limits for a Class B digital device, pursuant to part 15
802.11b Wireless. LAN Cardbus. User Guide
 802.11b Wireless LAN Cardbus User Guide COPYRIGHT Information in this document is subject to change without notice. Companies, names, and data used in examples are fictitious unless otherwise noted. No
802.11b Wireless LAN Cardbus User Guide COPYRIGHT Information in this document is subject to change without notice. Companies, names, and data used in examples are fictitious unless otherwise noted. No
Portable Hard Drive USB 2.0 User Guide
 Portable Hard Drive USB 2.0 User Guide English Contents Introduction 3 Connecting Portable Hard Drive 3 Storing and Transferring Data 4 Disconnecting Portable Hard Drive 5 Technical Support 6 Limited Warranty
Portable Hard Drive USB 2.0 User Guide English Contents Introduction 3 Connecting Portable Hard Drive 3 Storing and Transferring Data 4 Disconnecting Portable Hard Drive 5 Technical Support 6 Limited Warranty
L Operating instructions Wireless LAN PCI-Card MiMo 300 Express
 L Operating instructions Wireless LAN PCI-Card MiMo 300 Express 1. Installing the wireless LAN PCI card... Page 02 2. Installing the driver and configuration program on Windows... Page 02 3. The configuration
L Operating instructions Wireless LAN PCI-Card MiMo 300 Express 1. Installing the wireless LAN PCI card... Page 02 2. Installing the driver and configuration program on Windows... Page 02 3. The configuration
SMART HOME ADAPTER. User manual HD2018GH
 SMART HOME ADAPTER User manual HD2018GH These safety precautions are for owner s safety and prevention of property damage. Therefore, please read this manual thoroughly before using your product. SMART
SMART HOME ADAPTER User manual HD2018GH These safety precautions are for owner s safety and prevention of property damage. Therefore, please read this manual thoroughly before using your product. SMART
1. Package contents. 2. Connecting ADSL modem and wireless router
 1. Package contents WL-500W wireless router x 1 Power adapter x 1 Utility CD x 1 RJ45 cable x 1 Quick Start Guide x 1 2. Connecting ADSL modem and wireless router 1) Cable connection Wall power outlet
1. Package contents WL-500W wireless router x 1 Power adapter x 1 Utility CD x 1 RJ45 cable x 1 Quick Start Guide x 1 2. Connecting ADSL modem and wireless router 1) Cable connection Wall power outlet
Copyright 2018 ShenZhen EcoCom, Inc. All rights reserved. Customer Support:
 Copyright 2018 ShenZhen EcoCom, Inc. All rights reserved. Customer Support: support@ecocom.com Table of contents Safety information 3 Warranty 4 Before starting 5 Main features 5 Specifications 5 Product
Copyright 2018 ShenZhen EcoCom, Inc. All rights reserved. Customer Support: support@ecocom.com Table of contents Safety information 3 Warranty 4 Before starting 5 Main features 5 Specifications 5 Product
Outdoor Wireless USB Adapter User Guide
 Outdoor Wireless USB Adapter User Guide FCC STATEMENT This equipment has been tested and found to comply with the limits for a Class B digital device, pursuant to part 15 of the FCC Rules. These limits
Outdoor Wireless USB Adapter User Guide FCC STATEMENT This equipment has been tested and found to comply with the limits for a Class B digital device, pursuant to part 15 of the FCC Rules. These limits
Operating instructions. CAPBs base handle STm. Read instructions before using device! Observe all safety information!
 SYSTRONIK Elektronik u. Systemtechnik GmbH Gewerbestrasse 57 D-88636 Illmensee Tel.: +49-7558-9206-0 Fax: +49-7558-9206-20 E-mail: info@systronik.de Internet: www.systronik.com Operating instructions CAPBs
SYSTRONIK Elektronik u. Systemtechnik GmbH Gewerbestrasse 57 D-88636 Illmensee Tel.: +49-7558-9206-0 Fax: +49-7558-9206-20 E-mail: info@systronik.de Internet: www.systronik.com Operating instructions CAPBs
802.11g PC Card/USB Wireless Adapter
 802.11g PC Card/USB Wireless Adapter User Guide Regulatory Approvals FCC Statement This equipment has been tested and found to comply with the limits for a Class B digital device, pursuant to Part 15 of
802.11g PC Card/USB Wireless Adapter User Guide Regulatory Approvals FCC Statement This equipment has been tested and found to comply with the limits for a Class B digital device, pursuant to Part 15 of
User Guide Microsoft Portable Power (DC-21)
 User Guide Microsoft Portable Power (DC-21) Issue 1.0 EN-US User Guide Microsoft Portable Power (DC-21) Contents For your safety 3 About your portable charger 4 Keys and parts 5 Charge your portable charger
User Guide Microsoft Portable Power (DC-21) Issue 1.0 EN-US User Guide Microsoft Portable Power (DC-21) Contents For your safety 3 About your portable charger 4 Keys and parts 5 Charge your portable charger
4P S. Wireless LAN Connecting Adapter <BRP069A42> Installation Manual
 4P359542-2S Wireless LAN Connecting Adapter Installation Manual Wireless LAN Connecting Adapter Installation Manual Homepage: http://www.onlinecontroller.daikineurope.com For details
4P359542-2S Wireless LAN Connecting Adapter Installation Manual Wireless LAN Connecting Adapter Installation Manual Homepage: http://www.onlinecontroller.daikineurope.com For details
BLACKBERRY RADAR H2 ITC100 1 ITC100 2 February 2019
 BLACKBERRY RADAR H2 ITC100 1 ITC100 2 February 2019 1 Safety information Before you start using the BlackBerry Radar H2 device (herein after referred to as device), review the safety and regulatory information
BLACKBERRY RADAR H2 ITC100 1 ITC100 2 February 2019 1 Safety information Before you start using the BlackBerry Radar H2 device (herein after referred to as device), review the safety and regulatory information
WUG2690 User s Manual
 802.11b+g Wireless LAN USB Adapter WUG2690 User s Manual Federal Communication Commission Interference Statement This equipment has been tested and found to comply with the limits for a Class B digital
802.11b+g Wireless LAN USB Adapter WUG2690 User s Manual Federal Communication Commission Interference Statement This equipment has been tested and found to comply with the limits for a Class B digital
4P M. Wireless LAN Connecting Adapter <BRP069A45> Installation Manual
 4P359542-3M Wireless LAN Connecting Adapter Installation Manual Wireless LAN Connecting Adapter Installation Manual Homepage: http://www.onlinecontroller.daikineurope.com For details
4P359542-3M Wireless LAN Connecting Adapter Installation Manual Wireless LAN Connecting Adapter Installation Manual Homepage: http://www.onlinecontroller.daikineurope.com For details
802.11b+g Wireless LAN USB Adapter. User Manual
 802.11b+g Wireless LAN USB Adapter User Manual REGULATORY STATEMENTS FCC Certification The United States Federal Communication Commission (FCC) and the Canadian Department of Communications have established
802.11b+g Wireless LAN USB Adapter User Manual REGULATORY STATEMENTS FCC Certification The United States Federal Communication Commission (FCC) and the Canadian Department of Communications have established
108M g Wireless LAN CardBus Adapter. User s Guide
 108M 802.11g Wireless LAN CardBus Adapter User s Guide Regulatory notes and statements Wireless LAN, Health and Authorization for use Radio frequency electromagnetic energy is emitted from Wireless LAN
108M 802.11g Wireless LAN CardBus Adapter User s Guide Regulatory notes and statements Wireless LAN, Health and Authorization for use Radio frequency electromagnetic energy is emitted from Wireless LAN
User Guide Wireless Charging Plate DT-903
 User Guide Wireless Charging Plate DT-903 Issue 1.0 EN User Guide Wireless Charging Plate DT-903 Contents Safety 3 About your accessory 4 Keys and parts 5 Charge your phone 6 Get notifications 7 About
User Guide Wireless Charging Plate DT-903 Issue 1.0 EN User Guide Wireless Charging Plate DT-903 Contents Safety 3 About your accessory 4 Keys and parts 5 Charge your phone 6 Get notifications 7 About
H560N. Quick Start Guide
 H560N Quick Start Guide Wireless Router Package Contents: ZXHN H560N Wireless Router, Power Adapter, Quick Start Guide, Warranty Card This product is a low Low-power product mainly used to extend the Wi-Fi
H560N Quick Start Guide Wireless Router Package Contents: ZXHN H560N Wireless Router, Power Adapter, Quick Start Guide, Warranty Card This product is a low Low-power product mainly used to extend the Wi-Fi
11N Wireless PCI Adapter User Guide -6-
 -6- Copyright Statement is the registered trademark of Shenzhen Tenda Technology Co., Ltd. All the products and product names mentioned herein are the trademarks or registered trademarks of their respective
-6- Copyright Statement is the registered trademark of Shenzhen Tenda Technology Co., Ltd. All the products and product names mentioned herein are the trademarks or registered trademarks of their respective
AC2600 WiFi Gigabit Router Quick Start. Model MR2600
 AC2600 WiFi Gigabit Router Quick Start Model MR2600 Packaged with your MR2600 router Power Cube (varies by country) Ethernet Cable Para una Guía de Inicio Rápido en español, por favor vaya a www.motorolanetwork.com/mr2600ir
AC2600 WiFi Gigabit Router Quick Start Model MR2600 Packaged with your MR2600 router Power Cube (varies by country) Ethernet Cable Para una Guía de Inicio Rápido en español, por favor vaya a www.motorolanetwork.com/mr2600ir
IEEE g CardBus Adapter. User s Guide
 IEEE 802.11g CardBus Adapter User s Guide Regulatory notes and statements Wireless LAN, Health and Authorization for use Radio frequency electromagnetic energy is emitted from Wireless LAN devices. The
IEEE 802.11g CardBus Adapter User s Guide Regulatory notes and statements Wireless LAN, Health and Authorization for use Radio frequency electromagnetic energy is emitted from Wireless LAN devices. The
Quick Start. WS331c 300Mbps Range Extender. Step 1: Plug the WS331c into a power socket near the wireless router. Power off
 WS331c 300Mbps Range Extender Quick Start Step 1: Plug the WS331c into a power socket near the wireless router Indicator Status Steady white Fast blinking Off WS331c Status Normal Starting Power off How
WS331c 300Mbps Range Extender Quick Start Step 1: Plug the WS331c into a power socket near the wireless router Indicator Status Steady white Fast blinking Off WS331c Status Normal Starting Power off How
HTC BS C100 Bluetooth Car Speaker. User Guide.
 HTC BS C100 Bluetooth Car Speaker User Guide http://www.htc.com/www/support/warranty.html Overview Thank you for purchasing the HTC BS C100 Bluetooth Car Speaker. We hope you enjoy it! This User Guide
HTC BS C100 Bluetooth Car Speaker User Guide http://www.htc.com/www/support/warranty.html Overview Thank you for purchasing the HTC BS C100 Bluetooth Car Speaker. We hope you enjoy it! This User Guide
Quick Start Guide. Version: 1.0. (For future update, please visit DrayTek web site) Date: Dec. 13, 2013
 VigorAP 810 802.11n Access Point Quick Start Guide Version: 1.0 (For future update, please visit DrayTek web site) Date: Dec. 13, 2013 Warranty We warrant to the original end user (purchaser) that the
VigorAP 810 802.11n Access Point Quick Start Guide Version: 1.0 (For future update, please visit DrayTek web site) Date: Dec. 13, 2013 Warranty We warrant to the original end user (purchaser) that the
4P S. Wireless LAN Connecting Adapter <BRP069A41> Installation Manual
 4P359542-1S Wireless LAN Connecting Adapter Installation Manual Wireless LAN Connecting Adapter Installation Manual Homepage: http://www.onlinecontroller.daikineurope.com For details
4P359542-1S Wireless LAN Connecting Adapter Installation Manual Wireless LAN Connecting Adapter Installation Manual Homepage: http://www.onlinecontroller.daikineurope.com For details
NA502 Multiple RF Home Gateway
 NA502 Multiple RF Home Gateway User Guide i Table of Contents CHAPTER 1 INTRODUCTION... 1 Package Contents... 1 Features... 1 LEDs... 2 CHAPTER 2 INITIAL INSTALLATION... 4 Requirements... 4 Procedure...
NA502 Multiple RF Home Gateway User Guide i Table of Contents CHAPTER 1 INTRODUCTION... 1 Package Contents... 1 Features... 1 LEDs... 2 CHAPTER 2 INITIAL INSTALLATION... 4 Requirements... 4 Procedure...
Easy Installation Guide
 Easy Installation Guide Remote Engineer Router ServiceGate Remote Engineer B.V. De Parse 11, 8491 PJ, Akkrum The Netherlands +31 527 712 049 info@remoteengineer.eu www.remoteengineer.eu Package Contents
Easy Installation Guide Remote Engineer Router ServiceGate Remote Engineer B.V. De Parse 11, 8491 PJ, Akkrum The Netherlands +31 527 712 049 info@remoteengineer.eu www.remoteengineer.eu Package Contents
MF910L Quick Start Guide. ZTE CORPORATION NO. 55, Hi-tech Road South, Shenzhen, P.R.China Postcode:
 MF910L Quick Start Guide ZTE CORPORATION NO. 55, Hi-tech Road South, Shenzhen, P.R.China Postcode: 518057 1 Getting to Know Your Device Appearance The following figure is for your reference only. 1. Power
MF910L Quick Start Guide ZTE CORPORATION NO. 55, Hi-tech Road South, Shenzhen, P.R.China Postcode: 518057 1 Getting to Know Your Device Appearance The following figure is for your reference only. 1. Power
International Packets
 Rate Card International Packets Effective from 2 April 2013 Pricing your mail Once you have selected the service you wish to use, calculate the price using the tables on the following pages. For more information
Rate Card International Packets Effective from 2 April 2013 Pricing your mail Once you have selected the service you wish to use, calculate the price using the tables on the following pages. For more information
1 Highlight [User ID]. 2 Display text entry dialog. 3 Enter user name (pg.153). 4 Return to ftp menu (2/3).
![1 Highlight [User ID]. 2 Display text entry dialog. 3 Enter user name (pg.153). 4 Return to ftp menu (2/3). 1 Highlight [User ID]. 2 Display text entry dialog. 3 Enter user name (pg.153). 4 Return to ftp menu (2/3).](/thumbs/94/122293523.jpg) $00_WT-4_En.book Page 165 Friday, August 10, 2007 2:02 PM FTP Menu, Page 2/3 Anonymous login: Highlight this option and press the multi selector right to toggle it on (M) or off. Turn this option on for
$00_WT-4_En.book Page 165 Friday, August 10, 2007 2:02 PM FTP Menu, Page 2/3 Anonymous login: Highlight this option and press the multi selector right to toggle it on (M) or off. Turn this option on for
4.5 RTC/USB Host Interface Board (B-EX700-RTC-QM-R)
 4.5 RTC/USB Host Interface Board (B-EX700-RTC-QM-R) 4.5 RTC/USB Host Interface Board (B-EX700-RTC-QM-R) All the following parts are supplied with the kit. Make sure you have all items shown below. RTC/USB
4.5 RTC/USB Host Interface Board (B-EX700-RTC-QM-R) 4.5 RTC/USB Host Interface Board (B-EX700-RTC-QM-R) All the following parts are supplied with the kit. Make sure you have all items shown below. RTC/USB
WL 5011s g Wireless Network Adapter Client Utility User Guide
 WL 5011s 802.11g Wireless Network Adapter Client Utility User Guide 10/2005 1 1. Introduction WL5011s client utility is a clean, straightforward GUI (Graphic User Interface) tool, which is designed for
WL 5011s 802.11g Wireless Network Adapter Client Utility User Guide 10/2005 1 1. Introduction WL5011s client utility is a clean, straightforward GUI (Graphic User Interface) tool, which is designed for
wireless N 4-port router quick
 wireless N ADSl2+ 4-port router quick install guide Models 524360 (annex A) & 524377 (annex b) INT-524360/524377-QIG-1208-01 Thank you for purchasing the INTELLINET NETWORK SOLUTIONS Wireless N ADSL2+
wireless N ADSl2+ 4-port router quick install guide Models 524360 (annex A) & 524377 (annex b) INT-524360/524377-QIG-1208-01 Thank you for purchasing the INTELLINET NETWORK SOLUTIONS Wireless N ADSL2+
BTH-101 Bluetooth Headset
 BTH-101 Bluetooth Headset Introduction.2 What is inside this package........2 Features overview 4 Preparing your BTH-101.6 Charging the batteries and talk time..6 Turning your headset ON and OFF 7 Turning
BTH-101 Bluetooth Headset Introduction.2 What is inside this package........2 Features overview 4 Preparing your BTH-101.6 Charging the batteries and talk time..6 Turning your headset ON and OFF 7 Turning
User s Guide 11Mbps Wireless LAN USB Adapter
 User s Guide 11Mbps Wireless LAN USB Adapter Version 1.0 INFORMATION TO USER Federal Communications Commission Statement This product has been tested and complies with the specifications for a Class B
User s Guide 11Mbps Wireless LAN USB Adapter Version 1.0 INFORMATION TO USER Federal Communications Commission Statement This product has been tested and complies with the specifications for a Class B
Quick Start Guide KB20. A3 10 Type Case CJB1G9KALAAB
 Quick Start Guide A3 10 Type Case CJB1G9KALAAB KB20 Catalog Specification... 3 Getting started... 4 Connecting Keyboard and Tablet... 5 Indicator Status... 6 Keyboard Interface... 6 Hot Keys... 7 Battery
Quick Start Guide A3 10 Type Case CJB1G9KALAAB KB20 Catalog Specification... 3 Getting started... 4 Connecting Keyboard and Tablet... 5 Indicator Status... 6 Keyboard Interface... 6 Hot Keys... 7 Battery
Touchstone WECB460 Wi-Fi MoCA Bridge
 Touchstone WECB460 Wi-Fi MoCA Bridge Installation Guide ARRIS Enterprises, Inc. 2014 All rights reserved. No part of this publication may be reproduced in any form or by any means or used to make any derivative
Touchstone WECB460 Wi-Fi MoCA Bridge Installation Guide ARRIS Enterprises, Inc. 2014 All rights reserved. No part of this publication may be reproduced in any form or by any means or used to make any derivative
b/g/n 1T1R Wireless USB Adapter. User s Manual
 802.11 b/g/n 1T1R Wireless USB Adapter User s Manual Federal Communication Commission Interference Statement This equipment has been tested and found to comply with the limits for a Class B digital device,
802.11 b/g/n 1T1R Wireless USB Adapter User s Manual Federal Communication Commission Interference Statement This equipment has been tested and found to comply with the limits for a Class B digital device,
Jentafon Wireless Loopset LPS-6 User Guide
 Jentafon Wireless Loopset LPS-6 User Guide User Guide for Jentafon Wireless Loopset LPS-6 Jentafon Wireless Loopset LPS-6 is a Bluetooth headset for T-coil equipped hearing aid or cochlear implant users.
Jentafon Wireless Loopset LPS-6 User Guide User Guide for Jentafon Wireless Loopset LPS-6 Jentafon Wireless Loopset LPS-6 is a Bluetooth headset for T-coil equipped hearing aid or cochlear implant users.
User Guide. DOCSIS 3.0 High Speed Cable Modem TC7650 REV
 User Guide DOCSIS 3.0 High Speed Cable Modem TC7650 REV1.1.0 1910011895 Contents About This Guide..................................................... 1 Chapter 1. Get to Know Your Modem................................
User Guide DOCSIS 3.0 High Speed Cable Modem TC7650 REV1.1.0 1910011895 Contents About This Guide..................................................... 1 Chapter 1. Get to Know Your Modem................................
Configuring the WT-4 for ftp (Ad-hoc Mode)
 En Configuring the WT-4 for ftp (Ad-hoc Mode) Windows XP Introduction This document provides basic instructions on configuring the WT-4 wireless transmitter and a Windows XP Professional SP2 ftp server
En Configuring the WT-4 for ftp (Ad-hoc Mode) Windows XP Introduction This document provides basic instructions on configuring the WT-4 wireless transmitter and a Windows XP Professional SP2 ftp server
4P Wireless LAN Connecting Adapter <BRP069B41> <BRP069B42> <BRP069B43> <BRP069B44> <BRP069B45> Installation Manual
 4P481234-1 Wireless LAN Connecting Adapter Installation Manual Wireless LAN Connecting Adapter Installation Manual Homepage: http://www.onlinecontroller.daikineurope.com
4P481234-1 Wireless LAN Connecting Adapter Installation Manual Wireless LAN Connecting Adapter Installation Manual Homepage: http://www.onlinecontroller.daikineurope.com
Smartphone Photo Printer
 Smartphone Photo Printer Safety Precautions Safety Precautions Denotes the possibility of serious injury or death Please keep you away at least 20cm distance from printer when printing. Use only recommended
Smartphone Photo Printer Safety Precautions Safety Precautions Denotes the possibility of serious injury or death Please keep you away at least 20cm distance from printer when printing. Use only recommended
En Wireless Mobile Utility (ios) User s Manual. D750, D610, D600, D7200, D7100, D5500, D5300, D5200, D3300, Df
 1 En Wireless Mobile Utility (ios) User s Manual Install the Wireless Mobile Utility on your ios device (iphone, ipad, or ipod touch) to download pictures from a camera or take pictures remotely. The Wireless
1 En Wireless Mobile Utility (ios) User s Manual Install the Wireless Mobile Utility on your ios device (iphone, ipad, or ipod touch) to download pictures from a camera or take pictures remotely. The Wireless
+Cam Quick Start Guide
 CAUTION RISK OF ELECTRIC SHOCK DO NOT OPEN CAUTION TO REDUCE THE RISK OF ELECTRIC SHOCK, DO NOT REMOVE COVER (OR BACK). NO USER SERVICEABLE PARTS INSIDE, REFER SERVICING TO QUALIFIED SERVICE PERSONNEL.
CAUTION RISK OF ELECTRIC SHOCK DO NOT OPEN CAUTION TO REDUCE THE RISK OF ELECTRIC SHOCK, DO NOT REMOVE COVER (OR BACK). NO USER SERVICEABLE PARTS INSIDE, REFER SERVICING TO QUALIFIED SERVICE PERSONNEL.
Z-Wave Ceiling-mount Smoke Detector HZS-200E/HZS-200A
 Z-Wave Ceiling-mount Smoke Detector Copyright Z-Wave Ceiling-mount Smoke Detector Copyright 2015 by PLANET Technology Corp. All rights reserved. No part of this publication may be reproduced, transmitted,
Z-Wave Ceiling-mount Smoke Detector Copyright Z-Wave Ceiling-mount Smoke Detector Copyright 2015 by PLANET Technology Corp. All rights reserved. No part of this publication may be reproduced, transmitted,
Unpack the package contents and verify that you have the following: Model PA301 Network Card Telephone cable (10 ft) Resource CD
 Start Here Instructions in this guide are for users of Windows 95 and Windows 98 who are installing the Model PA301 Network Card. For instructions on installing and verifying the Windows network driver,
Start Here Instructions in this guide are for users of Windows 95 and Windows 98 who are installing the Model PA301 Network Card. For instructions on installing and verifying the Windows network driver,
