PIC and Transceiver Installation Instructions
|
|
|
- Gary Willis
- 6 years ago
- Views:
Transcription
1 PIC and Transceiver Installation Instructions 28 January 2008 Part Number: Revision 5 This document describes how to remove and replace Physical Interface Cards (PICs) and transceivers in Juniper Networks Internet routers and routing nodes. Contents PIC Description...3 PIC Compatibility...3 Transceiver Description...3 Tools and Parts Required...3 PICs for the M7i and M10i Routers...4 Removing a PIC from an M7i or M10i Router...4 Installing a PIC in an M7i or M10i Router...5 PICs for the M40e Router...6 Installing or Replacing PICs in an M40e FPC...7 Removing an M40e FPC...7 Removing a PIC from an M40e FPC...8 Installing a PIC in an M40e FPC...9 Installing an M40e FPC...9 Installing or Replacing PICs in an M40e Type 1 FPC or M40e Type 2 FPC...11 Removing a PIC from an M40e Type 1 FPC or M40e Type 2 FPC...12 Installing a PIC in an M40e Type 1 FPC or M40e Type 2 FPC...13 PICs for the M120 Router...15 Replacing a PIC...15 Removing a PIC...15 Installing a PIC
2 PIC and Transceiver Installation Instructions PICs for the M320 Router, the T320 Router, the T640 Routing Node, and the T1600 Routing Node...19 Removing a PIC from an M320 Router, a T320 Router, a T640 Routing Node, or a T1600 Routing Node...20 Installing a PIC in an M320 Router, a T320 Router, a T640 Routing Node, or a T1600 Routing Node...24 Attenuation and Interoperability for SONET/SDH PICs...29 Attenuating Power to Prevent Saturation at SONET/SDH PICs...29 Ensuring Interoperability Between Juniper Networks and Third-Party OC192 PICs...30 Attenuating the Receiving End When Using Direct Fiber Connections Between OC192 PICs...30 Installing or Replacing Transceivers...31 Installing or Replacing SFP or XFP Transceivers...31 Tools and Parts Required...31 Removing an SFP or XFP...31 Installing an SFP or XFP...33 Installing or Replacing a XENPAK Module...33 Tools and Parts Required...33 Removing a XENPAK Module...33 Installing a XENPAK Module...34 Cleaning Fiber-Optic Ports...35 Safety Guidelines and Warnings...36 List of Technical Publications...37 Requesting Technical Support...43 Revision History
3 PIC Description PIC Description PICs provide the physical connection to various network media types. PICs receive incoming packets from the network and transmit outgoing packets to the network. During this process, each PIC performs framing and line-speed signaling for its media type. Before transmitting outgoing data packets, the PICs encapsulate the packets received from other router components. Each PIC is equipped with a media-specific ASIC that performs control functions tailored to the PIC's media type. On the M7i and M10i routers, PICs are installed directly into FPCs that are built in to the chassis. (These FPCs cannot be removed from the chassis.) On the M40e, M120, M320, and T320 routers and the T640 and T1600 routing nodes, PICs are installed into Flexible PIC Concentrators (FPCs) that are plugged into the chassis. PIC Compatibility Each Juniper Networks routing platform supports only certain types of PICs. For more information, see the PIC guide for each routing platform. You can install supported PICs of different media types on the same FPC. For example, you can install a four-port SONET/SDH OC3 PIC, a SONET/SDH OC12 PIC, an ATM OC12 PIC, and a DS3 PIC on the same FPC. Transceiver Description A transceiver contains both a receiver and a transmitter. It converts serial electrical signals to external serial optical or electrical signals. Juniper Networks routing platforms support these transceivers: Small form-factor pluggables (SFPs). Fiber-optic and copper SFPs are supported. 10-gigabit small form-factor pluggables (XFPs). An XFP is a type of SFP that allows transfer rates up to 10 gigabits per second. XENPAK modules For additional information about the transceivers supported for each PIC, see the PIC guide for your router or routing node. Tools and Parts Required To remove and replace a PIC, you need the following tools and parts: Phillips (+) screwdriver, numbers 1 and 2 Electrostatic bag or antistatic mat, one for each FPC and PIC removed ESD grounding wrist strap Rubber safety caps to cover each cable and transceiver on PICs that use fiber-optic cables PIC Description 3
4 PIC and Transceiver Installation Instructions PICs for the M7i and M10i Routers This section describes how to install or replace a PIC on the M7i and M10i routers. The PICs on M7i and M10i routers are installed directly into FPCs that are built in to the chassis. (These FPCs cannot be removed from the chassis.) On the M7i routers, the PICs are arranged in one row of four slots labeled 0/3, 0/2, 0/1, and 0/0 from left to right. On the M10i routers, the PICs are arranged in two rows of four slots. The slots in the upper row are labeled 0/3, 0/2, 0/1, and 0/0, and the slots in the lower row are labeled 1/3, 1/2, 1/1, and 1/0 from left to right. The PICs are hot-insertable and hot-removable, so you can remove and replace them without powering off the router. When you remove a PIC, forwarding halts briefly, and then resumes. The PIC itself no longer receives or transmits data. Removing a PIC from an M7i or M10i Router To remove a PIC from an M7i or M10i router (see Figure 1 on page 5): 1. Place an electrostatic bag or antistatic mat on a flat, stable surface to receive the PIC. If the PIC uses fiber-optic cable, have ready a rubber safety cap for each transceiver and cable. 2. Attach an ESD wrist strap to your bare wrist and connect the wrist strap to one of the ESD points on the chassis. 3. If the PIC has multiple ports, label the cable connected to each port so that you can reconnect the cables correctly. 4. Take the PIC offline by using one of the following methods: Press and hold the PIC offline button for about 5 seconds. On the M7i router, the PIC offline buttons are located on the Fixed Interface Card (FIC). On the M10i router, the PIC offline buttons are located on the High-Availability Chassis Manager (HCM). Issue the following CLI command: user@host> request chassis pic fpc-slot pic-slot offline For more information, see the JUNOS System Basics and Services Command Reference. CAUTION: If you do not take the PIC offline before removing it, the router might lose data. 5. Disconnect the cables from the PIC. If the PIC uses fiber-optic cable, immediately cover each transceiver and the end of each cable with a rubber safety cap. Arrange the disconnected cables in the cable management system. 4 PICs for the M7i and M10i Routers
5 PICs for the M7i and M10i Routers 6. Pull the right end of the PIC ejector lever away from the PIC faceplate. This disconnects the PIC from the midplane. 7. Grasp both sides of the PIC and slide it out of the chassis. Do not use the ejector lever as a handle. Place the PIC in the electrostatic bag or on the antistatic mat that you prepared in Step 1. Figure 1: Removing a PIC from an M7i or M10i Router Installing a PIC in an M7i or M10i Router To install a PIC in an M7i or M10i router (see Figure 2 on page 6): 1. Attach an ESD strap to your bare wrist and connect the strap to one of the ESD points on the chassis. 2. Pull the ejector lever away from the PIC faceplate and hold it out while you insert the PIC. 3. Align the rear of the PIC with the guides located at the bottom corners of the PIC slot. 4. Slide the PIC into the card cage until about 0.5 in. (1 cm) of the PIC remains outside the slot and you feel some resistance. Release the ejector lever. CAUTION: Be careful to insert the PIC straight into the slot to avoid damaging the components on the PIC. 5. Continue pushing the PIC until it contacts the midplane and you hear a click. The ejector lever engages and closes automatically. 6. If the PIC uses fiber-optic cable, remove the rubber safety cap from each transceiver and the end of each cable. 7. Insert the appropriate cables into the ports on the PIC and arrange the cables in the cable management system. 8. Bring the PIC online by using one of the following methods: Press and hold the PIC offline button for about 5 seconds. On the M7i router, the PIC offline buttons are located on the Fixed Interface Card (FIC). On the M10i router, the PIC offline buttons are located on the High-Availability Chassis Manager (HCM). PICs for the M7i and M10i Routers 5
6 PIC and Transceiver Installation Instructions Issue the following CLI command: request chassis pic fpc-slot pic-slot online For more information, see the JUNOS System Basics and Services Command Reference. Figure 2: Installing a PIC in an M7i or M10i Router When a PIC is functioning normally, its status LED lights green. Some PICs have a single status LED and others have one LED per port. For more information, see the M7i PIC Guide, and the M10i PIC Guide. You can also use the following CLI command to confirm correct PIC functioning: user@host> show chassis fpc pic-status fpc-slot For more information, see the JUNOS System Basics and Services Command Reference. NOTE: For a PIC to function, you must add the necessary statements for it to the router configuration. For instructions, see the JUNOS Network Interfaces Configuration Guide. PICs for the M40e Router This section describes how to install or replace a PIC on the M40e router. The procedure for replacing a PIC in an M40e router depends on the type of FPC into which it is installed: To replace a PIC installed in an M40e FPC, you must first remove the M40e FPC from the chassis. M40e FPCs are hot-insertable and hot-removable, so you can remove and replace them without powering off the router. However, you must take an M40e FPC offline before you remove it from the router. When you remove an M40e FPC, the router continues to function, but the PICs installed on the FPC do not receive or transmit data. 6 PICs for the M40e Router
7 PICs for the M40e Router To replace a PIC installed in an M40e Type 1 FPC or M40e Type 2 FPC, you do not need to remove the FPC from the chassis. The PICs installed into these two FPC types are hot-removable and hot-insertable, so you can remove them from the FPC without powering off the router. Removing a PIC from one of these FPCs does not affect router function, except that the PIC no longer receives or transmits data. Installing or Replacing PICs in an M40e FPC This section describes how to install or replace a PIC in an M40e FPC. Removing an M40e FPC To remove an M40e FPC: 1. Place an antistatic foam mat on a flat, stable surface to receive the M40e FPC. If a foam mat is not available, use a standard flat antistatic mat but use extra care when laying the FPC on it to avoid damaging the electrical components. If any of the PICs on the FPC use fiber-optic cable, also have ready a rubber safety cap for each transceiver and cable. 2. Attach an ESD strap to your bare wrist and connect the strap to one of the ESD points on the chassis. 3. Label the cables connected to each PIC on the FPC so that you can later reconnect the cables to the correct PICs. 4. Take the M40e FPC offline by pressing and holding down its offline button for about 5 seconds or until the red FAIL LED next to the button lights. The offline button for each FPC is located on the craft interface directly above the FPC slot. 5. Disconnect the cables from the PICs on the M40e FPC. If a PIC uses fiber-optic cable, immediately cover each transceiver and the end of each cable with a rubber safety cap. Arrange the disconnected cables in the cable management system. 6. Unscrew the thumbscrews at the top and bottom of the FPC. 7. Pull the ends of the ejector levers, which are adjacent to the thumbscrews, away from the face of the M40e FPC until they are nearly perpendicular to it (see Figure 3 on page 8). 8. Grasp the M40e FPC with both hands and slide it about halfway out of the card cage. 9. Place one hand under the M40e FPC to support it and slide it completely out of the chassis. Set the M40e FPC on the antistatic foam mat that you prepared in Step 1, component-side down and with the PIC faceplates facing you. CAUTION: The weight of the M40e FPC is concentrated in the back end. Be prepared to accept the full weight up to 15 lb (6.8 kg) as you slide the FPC out of the chassis. Do not hold the M40e FPC by the ejector levers, bus bars, or edge connectors. They cannot support its weight. PICs for the M40e Router 7
8 PIC and Transceiver Installation Instructions To avoid damaging any components, use extra care when laying the M40e FPC component-side down on the antistatic mat, particularly if the mat is not made of foam. Do not stack the M40e FPC on top of or under any other component. Figure 3: Removing an M40e FPC Removing a PIC from an M40e FPC Before removing a PIC from an M40e FPC, you must first remove the M40e FPC from the chassis (see Removing an M40e FPC on page 7). Then follow this procedure: 1. Place an electrostatic bag or antistatic mat on a flat, stable surface to receive the PIC. 2. Attach an ESD strap to your bare wrist and connect the strap to one of the ESD points on the chassis. 3. With the M40e FPC lying component-side down and with the PIC faceplates facing you, use a screwdriver to loosen the two screws that secure the PIC to the FPC. 8 PICs for the M40e Router
9 PICs for the M40e Router 4. Carefully turn over the M40e FPC and lay it on the mat component-side up with the PIC faceplates facing you. 5. Arrows on the M40e FPC indicate the position of metal bars that are attached to the PIC circuit board near the front end. To remove the PIC from the slot, place a finger behind each bar and pull the PIC toward you gently but firmly. CAUTION: Do not grasp the PIC anywhere other than at the metal bars described in the instructions. Do not touch or apply force to the PIC's heat sinks, circuit boards (even at the edges), or other electronic components. You might need to rock the PIC back and forth to loosen it from the connector in the M40e FPC slot. To avoid bending the pins on the connector, use the smallest and gentlest motion possible. 6. Place the PIC in the electrostatic bag or on the antistatic mat that you prepared in Step 1. Installing a PIC in an M40e FPC To install a PIC in an M40e FPC: 1. Attach an ESD wrist strap to your bare wrist and connect the wrist strap to one of the two ESD points on the chassis. 2. With the FPC lying on an antistatic foam mat component-side up and with the PIC faceplates facing you, push the PIC part way into the slot. Carefully align the tabs on the PIC connector with the notches in the connector at the rear of the M40e FPC slot, and push the PIC in until the connectors join. CAUTION: If the pins on the FPC connector are not aligned properly with the holes in the PIC connector, the pins might be bent or the holes damaged. Either kind of damage can prevent the PIC and FPC from functioning correctly. 3. Carefully turn over the M40e FPC and lay it on the mat component-side down with the PIC faceplates facing you. 4. Using a Phillips screwdriver, tighten the two screws that secure the PIC in the FPC. Installing an M40e FPC To install an M40e FPC: 1. Attach an ESD strap to your bare wrist and connect the strap to one of the ESD points on the chassis. 2. Verify that the ends of the ejector levers, which are located at the ends of the M40e FPC, are pushed outward, nearly perpendicular to the face of the FPC. PICs for the M40e Router 9
10 PIC and Transceiver Installation Instructions 3. Grasp the front of the M40e FPC with one hand and place the other hand under the FPC to support it. CAUTION: Do not hold the M40e FPC by the ejector levers, bus bars, or edge connectors. They cannot support its weight. 4. Align the rear bottom corners of the M40e FPC with the guides at the bottom of the desired FPC slot. Slide the M40e FPC all the way into the card cage until it contacts the midplane. NOTE: The lettering on the faceplates of the PICs is upside down when the FPC is installed in the chassis. 5. Push the ends of the ejector levers inward until they are nearly flush with the face of the M40e FPC (see Figure 4 on page 11). 6. If any of the PICs on the FPC connect to fiber-optic cable, remove the rubber safety cap from each transceiver and cable. 7. Insert the appropriate cable into the ports on each PIC on the FPC. Secure the cables so that they are not supporting their own weight. Place excess cable out of the way in a neatly coiled loop, using the cable management system. Placing fasteners on a loop helps to maintain its shape. 8. Press and hold the FPC offline button on the craft interface above the slot that houses the M40e FPC to bring the M40e FPC and PICs online. When the M40e FPC is online, the FPC LED labeled OK on the craft interface lights steadily and you can release the offline button. 10 PICs for the M40e Router
11 PICs for the M40e Router Figure 4: Installing an M40e FPC When a PIC is functioning normally, its status LED lights green. Some PICs have a single status LED and others have one LED per port. For more information, see the M40e PIC Guide. You can also use the following CLI command to confirm correct PIC functioning: user@host> show chassis fpc pic-status fpc-slot For more information, see the JUNOS System Basics and Services Command Reference. NOTE: For a PIC to function, you must add the necessary statements for it to the router configuration. For instructions, see the JUNOS Network Interfaces Configuration Guide. Installing or Replacing PICs in an M40e Type 1 FPC or M40e Type 2 FPC This section describes how to install or replace a PIC in an M40e Type 1 FPC or M40e Type 2 FPC. PICs for the M40e Router 11
12 PIC and Transceiver Installation Instructions Removing a PIC from an M40e Type 1 FPC or M40e Type 2 FPC To remove a PIC from an M40e Type 1 FPC or M40e Type 2 FPC: 1. Place an electrostatic bag or antistatic mat on a flat, stable surface to receive the PIC. If the PIC uses fiber-optic cable, also have ready a rubber safety cap for each transceiver and cable. 2. Attach an ESD strap to your bare wrist and connect the strap to one of the ESD points on the chassis. 3. If the PIC has multiple ports, label the cable connected to each port so that you can later reconnect the cables correctly. 4. Take the PIC offline by pressing and holding its offline button until the PIC status LED lights red to indicate failure, which usually takes about 5 seconds. Some PICs have a single status LED and others have one LED per port; for more information, see the M40e PIC Guide. The offline buttons for the PICs on an M40e Type 1 FPC are on the FPC itself. The offline button for a PIC on an M40e Type 2 FPC is on the PIC faceplate. 5. Disconnect the cables from the PIC. If the PIC uses fiber-optic cable, immediately cover each transceiver and the end of each cable with a rubber safety cap. Arrange the disconnected cables in the cable management system. 6. Unscrew the thumbscrews at the top and bottom of the PIC faceplate simultaneously and at about the same rate (unscrewing the two screws alternately or at very different rates can cause the PIC to become lodged in the FPC slot, making it difficult to turn the screws). 7. Slide the PIC out of the FPC (see Figure 5 on page 13, which shows an M40e Type 1 FPC) and place it in an electrostatic bag or on an antistatic mat that you prepared in Step PICs for the M40e Router
13 PICs for the M40e Router Figure 5: Removing a PIC from an M40e Type 1 FPC Installing a PIC in an M40e Type 1 FPC or M40e Type 2 FPC To install a PIC in an M40e Type 1 FPC or M40e Type 2 FPC: 1. Attach an ESD strap to your bare wrist and connect the strap to one of the ESD points on the chassis. 2. Remove the PIC from its electrostatic bag and place it on an antistatic mat. If it connects to fiber-optic cable, verify that there is a rubber safety cap on each transceiver. 3. Align the notches in the connector at the rear of the PIC with the notches in the PIC slot in the FPC and then slide the PIC in until it lodges firmly in the FPC (see Figure 6 on page 15, which shows an M40e Type 1 FPC). CAUTION: Be careful to insert the PIC straight into the FPC slot to avoid damaging the components on the bottom of the PIC. 4. Tighten the thumbscrews at the top and bottom of the PIC faceplate simultaneously and at about the same rate (tightening the two screws alternately or at very different rates can cause the PIC to become lodged in the FPC slot, making it difficult to turn the screws). Verify that the PIC is seated properly. PICs for the M40e Router 13
14 PIC and Transceiver Installation Instructions 5. If any of the PICs on the FPC connect to fiber-optic cable, remove the rubber safety cap from each transceiver and cable. 6. Insert the appropriate cable into the ports on the PIC. Secure the cables so that they are not supporting their own weight. Place excess cable out of the way in a neatly coiled loop, using the cable management system. Placing fasteners on a loop helps to maintain its shape. 7. Press and hold the PIC offline button until the PIC status LED lights green to indicate normal functioning, which usually takes about 5 seconds. Some PICs have a single status LED and others have one LED per port; for more information, see the M40e PIC Guide. PICs in an M40e Type 1 FPC have their offline buttons on the FPC and PICs on an M40e Type 2 FPC have their offline buttons on the PIC faceplate. You can also use the following CLI command to confirm correct PIC functioning: user@host> show chassis fpc pic-status fpc-slot For more information, see the JUNOS System Basics and Services Command Reference. NOTE: For a PIC to function, you must add the necessary statements for it to the router configuration. For instructions, see the JUNOS Network Interfaces Configuration Guide. 14 PICs for the M40e Router
15 PICs for the M120 Router Figure 6: Installing a PIC in an M40e Type 1 FPC PICs for the M120 Router Replacing a PIC PICs on the M120 router are hot-insertable and hot-removable. Removing a PIC does not affect router function, except that the PIC no longer receives or transmits data. PICs are hot-insertable and hot-removable. When you remove a PIC, the router continues to function, although the PIC interfaces being removed no longer function. This section discusses the following topics: Removing a PIC on page 15 Installing a PIC on page 17 Removing a PIC The PICs are located in the FPCs installed in the front of the router. A PIC weighs less than 2 lb (0.9 kg). PICs for the M120 Router 15
16 PIC and Transceiver Installation Instructions To remove a PIC (see Figure 7 on page 17): 1. Place an electrostatic bag or antistatic mat on a flat, stable surface to receive the PIC. If the PIC connects to fiber-optic cable, have ready a rubber safety cap for each transceiver and cable. 2. Attach an electrostatic discharge (ESD) grounding strap to your bare wrist and connect the strap to one of the ESD points on the chassis. 3. Use one of the following methods to take the PIC offline: Press its online/offline button. For a PIC installed in an FPC1, use a tool such as a flat-blade screwdriver to press the button slightly beneath the faceplate of the PIC. For a PIC installed in an FPC2 or FPC3, use a narrow-ended tool that fits inside the opening that leads to the button. Press and hold the button until the PIC LED goes out (about 5 seconds). Issue the following CLI command: user@host> request chassis pic fpc-slot fpc-slot pic-slot pic-slot offline For more information about the command, see the JUNOS System Basics and Services Command Reference. 4. Label the cables connected to the PIC so that you can later reconnect each cable to the correct PIC. 5. Disconnect the cables from the PIC. If the PIC uses fiber-optic cable, immediately cover each transceiver and the end of each cable with a rubber safety cap. WARNING: Do not look directly into a fiber-optic transceiver or into the ends of fiber-optic cables. Fiber-optic transceivers and fiber-optic cable connected to a transceiver emit laser light that can damage your eyes. CAUTION: Do not leave a fiber-optic transceiver uncovered except when inserting or removing cable. The safety cap keeps the port clean and prevents accidental exposure to laser light. 6. Arrange the cable in the cable management system to prevent it from dislodging or developing stress points. Secure the cable so that it is not supporting its own weight as it hangs to the floor. Place excess cable out of the way in a neatly coiled loop in the cable management system. Placing fasteners on the loop helps to maintain its shape. CAUTION: Avoid bending fiber-optic cable beyond its minimum bend radius. An arc smaller than a few inches in diameter can damage the cable and cause problems that are difficult to diagnose. 16 PICs for the M120 Router
17 PICs for the M120 Router 7. For an FPC3 PIC, loosen the captive screw at the bottom of the PIC faceplate, and then twist the ejector handle at the top of the faceplate counterclockwise to unseat the PIC. For an FPC1 or FPC2 PIC, loosen the captive screws at the top and bottom of the faceplate. 8. Slide the PIC out of the FPC card carrier and place it in the electrostatic bag or on the antistatic mat. 9. If you are not reinstalling a PIC into the emptied PIC slot within a short time, install a blank PIC panel over the slot to maintain proper airflow in the FPC card cage. Figure 7: Removing a PIC Installing a PIC To install a PIC (see Figure 8 on page 19): 1. Attach an electrostatic discharge (ESD) grounding strap to your bare wrist and connect the strap to one of the ESD points on the chassis. 2. If the PIC uses fiber-optic cable, verify that there is a rubber safety cap over each transceiver on the faceplate. Install a cap if necessary. 3. Align the notches in the connector at the rear of the PIC with the notches in the PIC slot in the FPC and then slide the PIC in until it lodges firmly in the FPC. PICs for the M120 Router 17
18 PIC and Transceiver Installation Instructions CAUTION: Slide the PIC straight into the slot to avoid damaging the components on the bottom of the PIC. 4. For an FPC3 PIC, turn the ejector handle at the top of the PIC faceplate clockwise, and then tighten the captive screw at the bottom of the faceplate to secure the PIC in the FPC. For an FPC 1 or FPC2 PIC, tighten the captive screws at the top and bottom of the faceplate. 5. If the PIC uses fiber-optic cable, remove the rubber safety cap from each transceiver and the end of each cable. WARNING: Do not look directly into a fiber-optic transceiver or into the ends of fiber-optic cables. Fiber-optic transceivers and fiber-optic cable connected to a transceiver emit laser light that can damage your eyes. CAUTION: Do not leave a fiber-optic transceiver uncovered except when inserting or removing cable. The safety cap keeps the port clean and prevents accidental exposure to laser light. 6. Insert the appropriate cables into the cable connectors on the PIC. 7. Arrange each cable in the cable management system to prevent the cable from dislodging or developing stress points. Secure the cable so that it is not supporting its own weight as it hangs to the floor. Place excess cable out of the way in a neatly coiled loop in the cable management system. Placing fasteners on the loop helps to maintain its shape. CAUTION: Do not let fiber-optic cable hang free from the connector. Do not allow fastened loops of cable to dangle, which stresses the cable at the fastening point. CAUTION: Avoid bending fiber-optic cable beyond its minimum bend radius. An arc smaller than a few inches in diameter can damage the cable and cause problems that are difficult to diagnose. 8. Use one of the following methods to bring the PIC online: Press and hold the PIC offline button until the status LED on the PIC faceplate indicates normal functioning, which usually takes about 5 seconds. The LED is usually green; for more information, see the M120 PIC Guide. For the PICs that install on an FPC1, the offline button for each PIC is next to it on the FPC card carrier. For the PICs that install on an FPC2 or FPC3, the offline button is on the PIC faceplate. Issue the following CLI command: 18 PICs for the M120 Router
19 PICs for the M320 Router, the T320 Router, the T640 Routing Node, and the T1600 Routing Node request chassis pic fpc-slot fpc-slot pic-slot pic-slot online For more information about the command, see the JUNOS System Basics and Services Command Reference. The normal functioning status LED confirms that the PIC is online. You can also verify correct PIC functioning by issuing the show chassis fpc pic-status command described in the M120 Internet Router Hardware Guide. Figure 8: Installing a PIC PICs for the M320 Router, the T320 Router, the T640 Routing Node, and the T1600 Routing Node PICs on the M320 and T320 routers and the T640 and T1600 routing nodes are hot-insertable and hot-removable, so you can remove and replace them without powering off the router. Removing a PIC does not affect router function, except that the PIC no longer receives or transmits data. PICs for the M320 Router, the T320 Router, the T640 Routing Node, and the T1600 Routing Node 19
20 PIC and Transceiver Installation Instructions Removing a PIC from an M320 Router, a T320 Router, a T640 Routing Node, or a T1600 Routing Node To remove a PIC from an M320 router, a T320 router, a T640 routing node, or a T1600 routing node (see Figure 9 on page 21, Figure 10 on page 22, Figure 11 on page 23, or Figure 12 on page 24, respectively): 1. Place an electrostatic bag or antistatic mat on a flat, stable surface to receive the PIC. If the PIC uses fiber-optic cable, have ready a rubber safety cap for each transceiver and cable. 2. Attach an ESD wrist strap to your bare wrist and connect the wrist strap to one of the ESD points on the chassis. 3. Take the PIC offline. Press and hold the button until the PIC LED turns off (about 5 seconds). On the M320 and T320 routers, the offline button for PICs installed in a Type 1 FPC is located on the FPC faceplate. 4. Label the cables connected to the PIC so that you can later reconnect each cable to the correct PIC. 5. Remove the cable connector plugged into the PIC and immediately place a rubber safety cap over the transceiver. 6. Carefully drape the disconnected cable over the bobbins in the cable management system below the FPC card cage to prevent the cable from developing stress points. 7. For a PIC installed in a Type 1 FPC or Type 2 FPC, loosen the captive screws at the top and bottom of the faceplate. For a Type 3 FPC PIC, loosen the captive screw at the bottom of the PIC faceplate, and then twist the ejector handle at the top of the faceplate counterclockwise to unseat the PIC. 8. Slide the PIC out of the FPC. 9. Place the removed PIC on the antistatic mat or electrostatic bag that you prepared in Step PICs for the M320 Router, the T320 Router, the T640 Routing Node, and the T1600 Routing Node
21 PICs for the M320 Router, the T320 Router, the T640 Routing Node, and the T1600 Routing Node Figure 9: Removing a PIC from an M320 Router PICs for the M320 Router, the T320 Router, the T640 Routing Node, and the T1600 Routing Node 21
22 PIC and Transceiver Installation Instructions Figure 10: Removing a PIC from a T320 Router 22 PICs for the M320 Router, the T320 Router, the T640 Routing Node, and the T1600 Routing Node
23 PICs for the M320 Router, the T320 Router, the T640 Routing Node, and the T1600 Routing Node Figure 11: Removing a PIC from a T640 Routing Node PICs for the M320 Router, the T320 Router, the T640 Routing Node, and the T1600 Routing Node 23
24 PIC and Transceiver Installation Instructions Figure 12: Removing a PIC from a T1600 Routing Node Installing a PIC in an M320 Router, a T320 Router, a T640 Routing Node, or a T1600 Routing Node To install a PIC in an M320 router, a T320 router, a T640 routing node, or a T1600 routing node (see Figure 13 on page 26, Figure 14 on page 27, Figure 15 on page 28, or Figure 16 on page 29, respectively): 1. Attach an ESD wrist strap to your bare wrist and connect the wrist strap to one of the ESD points on the chassis. 2. Take the replacement PIC out of its electrostatic bag and place it on an antistatic mat. 3. Each PIC with a fiber-optic transceiver should have a rubber safety cap covering the transceiver. If it does not, place a safety cap over the transceiver. 4. Slide each PIC into the appropriate slot in the FPC, aligning the notches at the rear connector on the PIC with the notches in the FPC. 24 PICs for the M320 Router, the T320 Router, the T640 Routing Node, and the T1600 Routing Node
25 PICs for the M320 Router, the T320 Router, the T640 Routing Node, and the T1600 Routing Node CAUTION: Be careful to insert the PIC straight into the FPC to avoid damaging the exposed components on the PIC. 5. For a PIC installed in a Type 3 FPC, turn the ejector handle at the top of the PIC faceplate clockwise, and then tighten the captive screw at the bottom of the faceplate to secure the PIC in the FPC. For a PIC installed in a Type 1 FPC or Type 2 FPC, tighten the captive screws at the top and bottom of the faceplate. 6. Remove the rubber safety cap from the transceiver. 7. Connect the appropriate cable connector to the transceiver. 8. Carefully drape the PIC cable over the bobbins of the cable management system below the FPC card cage to prevent the cables from developing stress points. 9. To bring the PIC online, press the PIC offline button until the PIC LED lights green. The offline button for PICs installed in a Type 1 FPC is located on the FPC faceplate. NOTE: For a PIC to function, you must add the necessary statements for it to the router configuration. For instructions, see the JUNOS Network Interfaces Configuration Guide. PICs for the M320 Router, the T320 Router, the T640 Routing Node, and the T1600 Routing Node 25
26 PIC and Transceiver Installation Instructions Figure 13: Installing a PIC in an M320 Router 26 PICs for the M320 Router, the T320 Router, the T640 Routing Node, and the T1600 Routing Node
27 PICs for the M320 Router, the T320 Router, the T640 Routing Node, and the T1600 Routing Node Figure 14: Installing a PIC in a T320 Router PICs for the M320 Router, the T320 Router, the T640 Routing Node, and the T1600 Routing Node 27
28 PIC and Transceiver Installation Instructions Figure 15: Installing a PIC in a T640 Routing Node 28 PICs for the M320 Router, the T320 Router, the T640 Routing Node, and the T1600 Routing Node
29 Attenuation and Interoperability for SONET/SDH PICs Figure 16: Installing a PIC in a T1600 Routing Node Attenuation and Interoperability for SONET/SDH PICs The following sections provide information about attenuation and interoperability for SONET/SDH PICs. Attenuating Power to Prevent Saturation at SONET/SDH PICs SONET/SDH transceivers in the different reach classes short reach (SR), intermediate reach (IR), and long reach (LR) generate different output power levels and tolerate different input power levels. Transceivers that have a longer reach can transmit enough power to saturate the receivers on PICs that have a shorter reach. Specifically, LR transceivers can saturate IR PICs, and both IR and LR transceivers can saturate SR PICs. Transceivers in the same reach class can also potentially saturate one another. Attenuation and Interoperability for SONET/SDH PICs 29
30 PIC and Transceiver Installation Instructions To prevent saturation, you might need to attenuate power at the PIC receiver, particularly if you know that it has a shorter reach than the transceiver that is sending the signal. Determine the amount of attenuation needed by measuring the power level at each receiver. Attenuate the power to bring it within the allowable range; for short lengths of fiber, with fiber and connector loss close to zero, an attenuator of 5 to 10 db should be sufficient. For example, if you use an intermediate-reach (IR) PIC in one router, and a short-reach (SR) PIC in another router, the IR transceiver might transmit more power than the SR PIC can receive without experiencing saturation, so you might need to attenuate power at the SR receiver. The IR receiver should not require attenuation, because the SR transmit levels do not exceed the IR transceiver's reception levels. For information about the maximum and minimum input and output levels for various transceiver types, see Synchronous Optical Network (SONET) Transport Systems: Common Generic Criteria, document number GR-253-CORE, published by Telcordia Technologies (formerly Bellcore). Ensuring Interoperability Between Juniper Networks and Third-Party OC192 PICs The SONET/SDH OC192 transceiver is an SR-2 transceiver, with a transmit wavelength of 1550 nm. Some OC192 transceivers from other vendors are SR-1 transceivers, which have a transmit wavelength of 1310 nm. The OC192 transceiver can receive at both 1310 nm and 1550 nm. To ensure interoperability with other vendors SR-1 and SR-2 transceivers, follow these guidelines: Be sure the power levels of the send and receive transceivers are matched by checking that the actual power at the receiver is within the range of acceptable power levels. When connecting SR-2 and SR-1 transceivers, allow an extra 1 db of margin in the power budget to account for minor variations in receiver sensitivity at different wavelengths. Attenuating the Receiving End When Using Direct Fiber Connections Between OC192 PICs The receiver of a SONET/SDH OC192 PIC has very high sensitivity and low minimum and maximum allowable power. A direct fiber connection from transmitter to receiver, whether end-to-end or loopback, can easily overload the receiver. To prevent the receiver from overloading, you need to attenuate the receiving end. When connecting two OC192 transceivers, follow these guidelines: Determine the minimum and maximum for both the transmit power and the allowable receive power. Measure the transmitted power at the receiver to account for all connector and fiber cable losses. Add attenuation before the receiver to bring the power levels within the allowable range. 30 Attenuation and Interoperability for SONET/SDH PICs
31 Installing or Replacing Transceivers When connecting two OC192 transceivers in the same room, you would use a short length of fiber, and the connector and fiber cable loss would be close to zero. In this situation, a 15-dB attenuator inserted before the receiver should be sufficient to bring the receiver within the allowable range. Installing or Replacing Transceivers This section describes how to install or replace SFPs, XFPs, and XENPAK module transceivers. Installing or Replacing SFP or XFP Transceivers SFPs and XFPs are hot-insertable and hot-removable transceivers. A PIC supports either SFPs or XFPs, but not both. A compact FPC (cfpc) supports only one XFP. For PICs with multiple ports, you can install any combination of transceivers supported for that PIC. Transceivers that you remove from a PIC or cfpc can no longer transmit or receive data, but the other transceivers in PICs with multiple ports remain operational. When replacing an SFP or XFP, make sure that you open the ejector handle completely before gently pulling it out of the PIC or cfpc. Tools and Parts Required To remove and replace an SFP or XFP, you need the following tools and parts: Needlenose pliers (required only for the 10-port Gigabit Ethernet PIC) Electrostatic bag or antistatic mat, one for each transceiver removed ESD grounding wrist strap Rubber safety caps to cover each unused cable and transceiver Removing an SFP or XFP To remove an SFP or XFP (see Figure 17 on page 32): 1. Have ready a replacement transceiver, or a transceiver slot plug, an antistatic mat, and a rubber safety cap for the transceiver. 2. Attach an ESD wrist strap to your bare wrist and connect the wrist strap to one of the ESD points on the chassis. 3. Label the cables connected to the transceiver so that you can reconnect them correctly later. WARNING: Do not look directly into a fiber-optic transceiver or into the end of a fiber-optic cable. Fiber-optic transceivers contain laser light sources that can damage your eyes. 4. Remove the cable connector plugged into the transceiver. Installing or Replacing Transceivers 31
32 PIC and Transceiver Installation Instructions 5. Carefully drape the disconnected cable over the bobbins in the cable management system below the FPC card cage to prevent the cable from developing stress points. CAUTION: Avoid bending fiber-optic cable beyond its minimum bend radius. An arc smaller than a few inches in diameter can damage the cable and cause problems that are difficult to diagnose. 6. Pull the ejector handle out from the transceiver to unlock the transceiver. CAUTION: Make sure that you open the ejector handle completely (you will hear it click). This prevents damage to the transceiver. For the 10-port Gigabit Ethernet PIC, use needlenose pliers to pull the ejector handle out from the SFP. 7. Grasp the transceiver ejector handle and pull the transceiver approximately 0.5 in (1.3 cm) out of the PIC or cfpc. For the 10-port Gigabit Ethernet PIC, use needlenose pliers to grasp the SFP ejector and pull the SFP approximately 0.5 in (1.3 cm) out of the PIC. 8. Using your fingers, grasp the body of the transceiver and pull it the rest of the way out of the PIC or cfpc. Figure 17: Removing SFPs or XFPs 9. Place a rubber safety cap over the transceiver. 10. Place the removed transceiver on an antistatic mat or in an electrostatic bag. 32 Installing or Replacing Transceivers
33 Installing or Replacing Transceivers Installing an SFP or XFP To install an SFP or XFP (see Figure 17 on page 32): 1. Attach an ESD wrist strap to your bare wrist and connect the wrist strap to one of the ESD points on the chassis. 2. Take each transceiver to be installed out of its electrostatic bag and identify the slot on the PIC or cfpc where it will be installed. 3. Verify that each transceiver is covered by a rubber safety cap. If it is not, cover the transceiver with a safety cap. 4. Carefully align the transceiver with the slots in the PIC or cfpc. The connectors should face the PIC or cfpc. 5. Slide the transceiver until the connector is seated in the PIC or cfpc slot. If you are unable to fully insert the transceiver, make sure the connector is facing the right way. 6. Remove the rubber safety cap from the transceiver and the end of the cable. Insert the cable into the transceiver. Installing or Replacing a XENPAK Module XENPAK modules are hot-insertable and hot-removable. Removing a XENPAK module does not interrupt PIC functioning, but the removed transceiver no longer receives or transmits data. Tools and Parts Required To remove and replace a XENPAK module, you need the following tools and parts: Electrostatic bag or antistatic mat, one for each XENPAK module removed ESD grounding wrist strap Rubber safety caps to cover each unused cable and transceiver Small slotted screwdriver Removing a XENPAK Module To remove a XENPAK module (see Figure 18 on page 34): 1. Place an electrostatic bag or antistatic mat on a flat, stable surface to receive the XENPAK module. Have ready a rubber safety cap for the XENPAK module and the cable. 2. Attach an ESD grounding strap to your bare wrist and connect the strap to one of the ESD points on the chassis. 3. Label the cable connected to the XENPAK module so that you can later reconnect it to the correct transceiver. 4. Disconnect the cable from the XENPAK module. Immediately cover the transceiver and the end of the cable with a rubber safety cap. Installing or Replacing Transceivers 33
34 PIC and Transceiver Installation Instructions 5. Arrange the cable in the cable management system to prevent it from dislodging or developing stress points. Secure the cable so that it is not supporting its own weight as it hangs to the floor. Place excess cable out of the way in a neatly coiled loop in the cable management system. Placing fasteners on the loop helps to maintain its shape. 6. Use the screwdriver to unscrew the thumbscrews at the top and bottom of the XENPAK module. 7. Slide the transceiver out of the PIC and place it in the electrostatic bag or on the antistatic mat. Figure 18: Removing a XENPAK Module Installing a XENPAK Module To install a replacement XENPAK module (see Figure 19 on page 35): 1. Attach an ESD grounding strap to your bare wrist and connect the strap to one of the ESD points on the chassis. 2. Verify that a rubber safety cap covers the XENPAK module. Install one if necessary. 3. Orient the XENPAK module so that the optical port faces out and the transmit (TX) port is above the receive (RX) port. CAUTION: You must orient the XENPAK module in the slot so that the XENPAK module does not touch the sides of the faceplate opening (see Figure 19 on page 35). 4. Slide the XENPAK module into the slot. 34 Installing or Replacing Transceivers
35 Cleaning Fiber-Optic Ports 5. Use the screwdriver to tighten the thumbscrews at the top and bottom of the XENPAK module. Verify that the transceiver is seated properly. 6. Remove the rubber safety cap from the transceiver and the end of the cable. Insert the cable into the transceiver. Figure 19: Installing a XENPAK Module Cleaning Fiber-Optic Ports For proper performance of PICs that use fiber-optic cable, you must clean the fiber-optic transceivers before inserting cable. Because of the high sensitivity of fiber-optic PIC receivers, you must keep the PIC ports clean and free of dust. Small microdeposits of oil and dust in the canal of the port could cause loss of light, reducing signal power and possibly causing intermittent problems with the optical connection. Keep the ports clean by using an appropriate fiber-cleaning device. Follow the directions for the cleaning kit you use. Some PICs may include fiber-cleaning swabs. See Figure 20 on page 36 for the proper cleaning procedure. Cleaning Fiber-Optic Ports 35
36 PIC and Transceiver Installation Instructions Figure 20: Cleaning the PIC Ports After you have cleaned the optical transceiver area of the fiber-optic PIC, make sure that the connector tip of the fiber-optic cable is clean. To clean the fiber-optic cable connectors, use only an approved alcohol-free fiber-optic cable cleaning kit. Follow the directions for the cleaning kit you use. Safety Guidelines and Warnings When removing and installing PICs that use fiber-optic cable on any Juniper Networks router, note the following warnings. WARNING: Do not look directly into a fiber-optic transceiver or into the ends of fiber-optic cables. Fiber-optic transceivers and fiber-optic cable connected to a transceiver emit laser light that can damage your eyes. CAUTION: Do not leave a fiber-optic transceiver uncovered except when inserting or removing cable. The safety cap keeps the port clean and prevents accidental exposure to laser light. When connecting and disconnecting cable at the ports on the PIC faceplate on any Juniper Networks router, note the following guidelines. CAUTION: Avoid bending fiber-optic cable beyond its minimum bend radius. An arc smaller than a few inches in diameter can damage the cable and cause problems that are difficult to diagnose. CAUTION: Do not let fiber-optic cable hang free from the connector. Do not allow fastened loops of cable to dangle, which stresses the cable at the fastening point. CAUTION: Secure cables in the cable management system so that they are not supporting their own weight. Place excess cable out of the way in a neatly coiled 36 Safety Guidelines and Warnings
37 List of Technical Publications loop, using the cable management system. Placing fasteners on a loop helps to maintain its shape. List of Technical Publications Table 1 on page 37 lists the software and hardware guides and release notes for Juniper Networks J-series, M-series, MX-series, and T-series routing platforms and describes the contents of each document. Table 2 on page 41 lists the books included in the Network Operations Guide series. Table 3 on page 42 lists the manuals and release notes supporting JUNOS software with enhanced services. All documents are available at Table 4 on page 43 lists additional books on Juniper Networks solutions that you can order through your bookstore. A complete list of such books is available at Table 1: Technical Documentation for Supported Routing Platforms Book Description JUNOS Software for Supported Routing Platforms Access Privilege Explains how to configure access privileges in user classes by using permission flags and regular expressions. Lists the permission flags along with their associated command-line interface (CLI) operational mode commands and configuration statements. Class of Service CLI User Guide Feature Guide High Availability MPLS Applications Multicast Protocols Provides an overview of the class-of-service (CoS) functions of the JUNOS software and describes how to configure CoS features, including configuring multiple forwarding classes for transmitting packets, defining which packets are placed into each output queue, scheduling the transmission service level for each queue, and managing congestion through the random early detection (RED) algorithm. Describes how to use the JUNOS command-line interface (CLI) to configure, monitor, and manage Juniper Networks routing platforms. This material was formerly covered in the JUNOS System Basics Configuration Guide. Provides a detailed explanation and configuration examples for several of the most complex features in the JUNOS software. Provides an overview of hardware and software resources that ensure a high level of continuous routing platform operation and describes how to configure high availability (HA) features such as nonstop active routing (NSR) and graceful Routing Engine switchover (GRES). Provides an overview of traffic engineering concepts and describes how to configure traffic engineering protocols. Provides an overview of multicast concepts and describes how to configure multicast routing protocols. List of Technical Publications 37
Removing Components from the MX960 Chassis Before Installing It Without a Lift
 Removing Components from the MX6 Chassis Before Installing It Without a Lift If you cannot use a mechanical lift to install the router (the preferred method), you can install it manually. Before installing
Removing Components from the MX6 Chassis Before Installing It Without a Lift If you cannot use a mechanical lift to install the router (the preferred method), you can install it manually. Before installing
M-series, MX-series, and T-series Routing Engine and MCS Installation Instructions
 M-series, MX-series, and T-series Routing Engine and MCS Installation Instructions 7 November 2008 Part Number: 530-023242-01 Revision 2 This document describes how to remove and replace a Routing Engine
M-series, MX-series, and T-series Routing Engine and MCS Installation Instructions 7 November 2008 Part Number: 530-023242-01 Revision 2 This document describes how to remove and replace a Routing Engine
Switch Interface Board (SIB) Installation Instructions
 Part No. 530-008050-01 Revision 1 8 July 2002 SIB Description This document describes how to remove and replace a Switch Interface Board (SIB) on a Juniper Networks T320 Internet router. For additional
Part No. 530-008050-01 Revision 1 8 July 2002 SIB Description This document describes how to remove and replace a Switch Interface Board (SIB) on a Juniper Networks T320 Internet router. For additional
Removing Components from the MX480 Chassis Before Installing It Without a Lift
 Removing Components from the MX480 Chassis Before Installing It Without a Lift If you cannot use a mechanical lift to install the router (the preferred method), you can install it manually. To make the
Removing Components from the MX480 Chassis Before Installing It Without a Lift If you cannot use a mechanical lift to install the router (the preferred method), you can install it manually. To make the
Quick Start. This document describes how to install the Juniper Networks PTX5000 Packet Transport
 PTX5000 Packet Transport Router Quick Start September 2017 Part Number: 530-066788 Revision 01 This document describes how to install the Juniper Networks PTX5000 Packet Transport Router. Contents Quick
PTX5000 Packet Transport Router Quick Start September 2017 Part Number: 530-066788 Revision 01 This document describes how to install the Juniper Networks PTX5000 Packet Transport Router. Contents Quick
Routing Engine, MCS, and CB Installation Instructions
 Part No. 530-008471-01 Revision 1 11 September 2002 This document describes how to remove and replace a Routing Engine on Juniper Networks Internet routers. It also describes how to remove and replace
Part No. 530-008471-01 Revision 1 11 September 2002 This document describes how to remove and replace a Routing Engine on Juniper Networks Internet routers. It also describes how to remove and replace
M-series and T-series Routing Engine and MCS Installation Instructions
 M-series and T-series Routing Engine and MCS Installation Instructions 9 January 2006 Part No: 530-012980-01 Revision 2 This document describes how to remove and replace a Routing Engine on a Juniper Networks
M-series and T-series Routing Engine and MCS Installation Instructions 9 January 2006 Part No: 530-012980-01 Revision 2 This document describes how to remove and replace a Routing Engine on a Juniper Networks
Maintaining the ERX System
 7 This chapter describes the procedures that you must perform to maintain the ERX system and its components. Other maintenance procedures must be performed by an authorized Juniper Networks technician.
7 This chapter describes the procedures that you must perform to maintain the ERX system and its components. Other maintenance procedures must be performed by an authorized Juniper Networks technician.
SDRAM Installation Instructions
 25 May 2005 Part No: 530-013694-01 Revision 2 This document describes how to remove and install a new DIMM module in a Juniper Networks Routing Engine. Contents Routing Engine Description... 2 Routing
25 May 2005 Part No: 530-013694-01 Revision 2 This document describes how to remove and install a new DIMM module in a Juniper Networks Routing Engine. Contents Routing Engine Description... 2 Routing
Installing a Network Module
 3 CHAPTER This chapter describes how to install and connect a network module. Overview, page 3-1 in the Switch, page 3-4 SFP and SFP+ Modules, page 3-7 Finding the Network Module Serial Number, page 3-9
3 CHAPTER This chapter describes how to install and connect a network module. Overview, page 3-1 in the Switch, page 3-4 SFP and SFP+ Modules, page 3-7 Finding the Network Module Serial Number, page 3-9
M40e and M160 CIP Installation Instructions
 Part No. 530-005365-01 Revision 2 23 January 2002 CIP Description This document describes how to remove and replace the Connector Interface Panel (CIP) on a Juniper Networks M40e Internet router or M160
Part No. 530-005365-01 Revision 2 23 January 2002 CIP Description This document describes how to remove and replace the Connector Interface Panel (CIP) on a Juniper Networks M40e Internet router or M160
Maintaining E-Series Routers
 Maintaining E-Series Routers 9 This chapter lists the tools, items, and steps needed for installing and uninstalling E-series components. Other maintenance procedures must be performed by an authorized
Maintaining E-Series Routers 9 This chapter lists the tools, items, and steps needed for installing and uninstalling E-series components. Other maintenance procedures must be performed by an authorized
Installing a Network Module
 Network Modules Overview, page 1 in the Switch, page 2 Removing a Network Module, page 10 SFP and SFP+ Modules, page 11 Finding the Network Module Serial Number, page 13 Network Modules Overview The Cisco
Network Modules Overview, page 1 in the Switch, page 2 Removing a Network Module, page 10 SFP and SFP+ Modules, page 11 Finding the Network Module Serial Number, page 13 Network Modules Overview The Cisco
SRX 5600 and SRX 5800 Services Gateway Routing Engine Installation Instructions
 SRX 5600 and SRX 5800 Services Gateway Routing Engine Installation Instructions August 2008 Part Number: 530-023532-01 Revision 02 This document describes how to remove and replace a routing engine (SCB)
SRX 5600 and SRX 5800 Services Gateway Routing Engine Installation Instructions August 2008 Part Number: 530-023532-01 Revision 02 This document describes how to remove and replace a routing engine (SCB)
Maintaining the ERX System
 Maintaining the ERX System 7 This chapter describes the procedures that you must complete to maintain the ERX system and its components. Other maintenance procedures must be performed by an authorized
Maintaining the ERX System 7 This chapter describes the procedures that you must complete to maintain the ERX system and its components. Other maintenance procedures must be performed by an authorized
Installing a Network Module
 Network Module Overview, page in the Switch, page 7 Removing a Network Module, page 3 SFP and SFP+ Modules, page 4 Finding the Network Module Serial Number, page 6 Network Module Overview Network Module
Network Module Overview, page in the Switch, page 7 Removing a Network Module, page 3 SFP and SFP+ Modules, page 4 Finding the Network Module Serial Number, page 6 Network Module Overview Network Module
Installing the MWAM CHAPTER
 CHAPTER This chapter provides information about installing the MWAM in a Catalyst 600/Cisco 7600 chassis and includes the following topics: Safety Recommendations, page -2, page - Verifying the Installation,
CHAPTER This chapter provides information about installing the MWAM in a Catalyst 600/Cisco 7600 chassis and includes the following topics: Safety Recommendations, page -2, page - Verifying the Installation,
Dynamic Packet Transport (DPT) Line Card Installation and Configuration
 Dynamic Packet Transport (DPT) Line Card Installation and Configuration Document Order Number: DOC-7815898= This hardware installation and configuration note contains instructions for installing, configuring,
Dynamic Packet Transport (DPT) Line Card Installation and Configuration Document Order Number: DOC-7815898= This hardware installation and configuration note contains instructions for installing, configuring,
Installing the Cisco ADE 2130 and 2140 Series Appliance Hardware Options
 CHAPTER 4 Installing the Cisco ADE 2130 and 2140 Series Appliance Hardware Options This chapter provides instructions for installing, replacing, and removing various hardware options in your Cisco ADE
CHAPTER 4 Installing the Cisco ADE 2130 and 2140 Series Appliance Hardware Options This chapter provides instructions for installing, replacing, and removing various hardware options in your Cisco ADE
Gateway Profile 4 service guide
 Gateway Profile 4 service guide Customizing Troubleshooting Contents Replacing Components in Your Gateway Profile 4.................. 1 About this guide.....................................................
Gateway Profile 4 service guide Customizing Troubleshooting Contents Replacing Components in Your Gateway Profile 4.................. 1 About this guide.....................................................
Maintaining the Cisco Internet Router
 CHAPTER 5 Maintaining the Cisco 12404 Internet Router Overview This chapter contains safety at the field replaceable unit (FRU) level, removal and replacement instructions for FRUs and procedures to troubleshoot
CHAPTER 5 Maintaining the Cisco 12404 Internet Router Overview This chapter contains safety at the field replaceable unit (FRU) level, removal and replacement instructions for FRUs and procedures to troubleshoot
Connect Router to the Network
 Port Connection Guidelines, on page 1 Route Processor Card Overview, on page 2 Install and Remove Transceiver Modules, on page 5 Connect Interface Ports, on page 15 Maintain Transceivers and Optical Cables,
Port Connection Guidelines, on page 1 Route Processor Card Overview, on page 2 Install and Remove Transceiver Modules, on page 5 Connect Interface Ports, on page 15 Maintain Transceivers and Optical Cables,
Maintaining the Cisco Catalyst 5500 Multiswitch Router
 7 CHAPTER Maintaining the Cisco Catalyst 5500 Multiswitch Router Revised: December 3, 2009, This chapter contains recommended hardware maintenance procedures for the Cisco Catalyst 5500 Multiswitch Routers
7 CHAPTER Maintaining the Cisco Catalyst 5500 Multiswitch Router Revised: December 3, 2009, This chapter contains recommended hardware maintenance procedures for the Cisco Catalyst 5500 Multiswitch Routers
Dell Inspiron XPS and Inspiron 9100 Service Manual
 Dell Inspiron XPS and Inspiron 9100 Service Manual Dell Inspiron XPS and Inspiron 9100 Service Manual Before You Begin Memory Module, Mini PCI Card, and Devices System Components Subwoofer Bluetooth Card
Dell Inspiron XPS and Inspiron 9100 Service Manual Dell Inspiron XPS and Inspiron 9100 Service Manual Before You Begin Memory Module, Mini PCI Card, and Devices System Components Subwoofer Bluetooth Card
This section describes the software and hardware requirements for the module.
 CHAPTER 2 This chapter describes the requirements to support the Catalyst 6500 series and Cisco 7600 series and Catalyst 6000 family NAM, and how to install and remove the NAM, and includes these sections:
CHAPTER 2 This chapter describes the requirements to support the Catalyst 6500 series and Cisco 7600 series and Catalyst 6000 family NAM, and how to install and remove the NAM, and includes these sections:
Serial ATA Hot Swap Drive Cage Upgrade Kit for: Intel Server Chassis SC5200 Intel Server Chassis SC5250-E
 Serial ATA Hot Swap Drive Cage Upgrade Kit for: Intel Server Chassis SC5200 Intel Server Chassis SC5250-E A Guide for Technically Qualified Assemblers of Intel Identified Subassemblies/Products Order Number:
Serial ATA Hot Swap Drive Cage Upgrade Kit for: Intel Server Chassis SC5200 Intel Server Chassis SC5250-E A Guide for Technically Qualified Assemblers of Intel Identified Subassemblies/Products Order Number:
Ethernet Line Card Installation and Configuration
 Document Order Number: DOC-7816361= This guide contains instructions for installing and configuring Ethernet line cards in supported Cisco 12000 Series Routers. Also included are basic troubleshooting
Document Order Number: DOC-7816361= This guide contains instructions for installing and configuring Ethernet line cards in supported Cisco 12000 Series Routers. Also included are basic troubleshooting
Installing and Removing SDRAM and DRAM
 CHAPTER 4 This chapter explains how to remove and replace the main memory modules on the network processing engine or network services engine. For the location of the memory module you are replacing, find
CHAPTER 4 This chapter explains how to remove and replace the main memory modules on the network processing engine or network services engine. For the location of the memory module you are replacing, find
M5 and M10 Routers Power Supply and Power Cord Component Replacement Instructions
 M5 and M10 Routers Power Supply and Power Cord Component Replacement Instructions Part No. 530-003244-01 Revision 1 27 July 2000 This document describes how to remove and replace the AC and DC power supplies,
M5 and M10 Routers Power Supply and Power Cord Component Replacement Instructions Part No. 530-003244-01 Revision 1 27 July 2000 This document describes how to remove and replace the AC and DC power supplies,
J-series Services Router Crypto Accelerator Module Installation Instructions
 J-series Services Router Crypto Accelerator Module Installation Instructions 11 October 2006 Part No: 530-016661-01 Revision 1 This document describes how to remove and install a Crypto Accelerator module
J-series Services Router Crypto Accelerator Module Installation Instructions 11 October 2006 Part No: 530-016661-01 Revision 1 This document describes how to remove and install a Crypto Accelerator module
Installation Notes for the Cisco TwinGig and OneX Converter Modules
 Installation Notes for the Cisco TwinGig and OneX Converter Modules PID: CVR-X2-SFP and CVR-X2-SFP10G This note provides the installation instructions for the Cisco TwinGig and OneX Converter Modules.
Installation Notes for the Cisco TwinGig and OneX Converter Modules PID: CVR-X2-SFP and CVR-X2-SFP10G This note provides the installation instructions for the Cisco TwinGig and OneX Converter Modules.
Replacement Instructions. Backplane PCA for the HP Router 650
 Replacement Instructions Backplane PCA for the HP Router 650 Copyright Hewlett-Packard Company 1994. All rights reserved. Publication Number 5962-8369 Edition 1, August 1994 Printed in USA This guide provides
Replacement Instructions Backplane PCA for the HP Router 650 Copyright Hewlett-Packard Company 1994. All rights reserved. Publication Number 5962-8369 Edition 1, August 1994 Printed in USA This guide provides
Installing Supervisor Engines
 CHAPTER Revised: July 0 This chapter describes how to safely install and remove supervisor engines modules in the Catalyst 00 series switches, and it contains these sections: Safety, page - Required Tools,
CHAPTER Revised: July 0 This chapter describes how to safely install and remove supervisor engines modules in the Catalyst 00 series switches, and it contains these sections: Safety, page - Required Tools,
Cisco Internet Router Chassis and Backplane Replacement Instructions
 Cisco 12404 Internet Router Chassis and Backplane Replacement Instructions Product Number: GSR04-CHASSIS= Document Order Number: DOC-7813612= Overview This document gives you instructions for replacing
Cisco 12404 Internet Router Chassis and Backplane Replacement Instructions Product Number: GSR04-CHASSIS= Document Order Number: DOC-7813612= Overview This document gives you instructions for replacing
To connect the AC adapter:
 Replacing the AC Adapter Replacing the AC Adapter 3 Plug the power cord into a wall outlet. The power indicator turns on. To connect the AC adapter: Connect the power cord to the AC adapter. Power indicator
Replacing the AC Adapter Replacing the AC Adapter 3 Plug the power cord into a wall outlet. The power indicator turns on. To connect the AC adapter: Connect the power cord to the AC adapter. Power indicator
Catalyst 6500 Series Wireless LAN Services Module Installation and Verification Note
 Catalyst 00 Series Wireless LAN Services Module Installation and Verification Product number: WS-SVC-WLAN--K This document provides installation procedures for the Catalyst 00 series Wireless LAN Services
Catalyst 00 Series Wireless LAN Services Module Installation and Verification Product number: WS-SVC-WLAN--K This document provides installation procedures for the Catalyst 00 series Wireless LAN Services
Cisco UBR-MC20X20V Cable Interface Line Card Quick Start Guide
 Cisco UBR-MC20X20V Cable Interface Line Card Quick Start Guide First Published: November 16, 2009 Last Updated: May 10, 2010, Overview The Cisco UBR-MC20X20V cable interface line card transmits and receives
Cisco UBR-MC20X20V Cable Interface Line Card Quick Start Guide First Published: November 16, 2009 Last Updated: May 10, 2010, Overview The Cisco UBR-MC20X20V cable interface line card transmits and receives
Managing Individual Components
 CHAPTER 3 This chapter describes how to install the Field Replaceable Units (FRUs) in the Cisco SFS 7008P system. About the Field Replaceable Units The following Field Replaceable Units (FRUs) are a part
CHAPTER 3 This chapter describes how to install the Field Replaceable Units (FRUs) in the Cisco SFS 7008P system. About the Field Replaceable Units The following Field Replaceable Units (FRUs) are a part
SRX 5600 Services Gateway DC Power Supply Installation Instructions
 SRX 5600 Services Gateway DC Power Supply Installation Instructions August 2008 Part Number: 530-023496-01 Revision 01 This document describes how to remove and replace a DC power supply on a Juniper Networks
SRX 5600 Services Gateway DC Power Supply Installation Instructions August 2008 Part Number: 530-023496-01 Revision 01 This document describes how to remove and replace a DC power supply on a Juniper Networks
Installation Notes for the Catalyst 3750-X and 3560-X Network Modules
 Installation Notes for the Catalyst 3750-X and 3560-X Network Modules Published: October, 2011 This note provides the installation instructions for the Catalyst 3750-X and 3560-X network modules. Translations
Installation Notes for the Catalyst 3750-X and 3560-X Network Modules Published: October, 2011 This note provides the installation instructions for the Catalyst 3750-X and 3560-X network modules. Translations
Port Type Link Status (Left Side LED) Speed (Right Side LED) Green solid: Link detected/no activity Off: No link/card offline
 C-Series FlexMedia Card: 36 Ports 10/100/1000 Base-T Ethernet (PoE and non-poe), 8 Ports 1G, 2 Ports 10G Feature Highlights and Installation Instructions Feature Highlights There are two versions of the
C-Series FlexMedia Card: 36 Ports 10/100/1000 Base-T Ethernet (PoE and non-poe), 8 Ports 1G, 2 Ports 10G Feature Highlights and Installation Instructions Feature Highlights There are two versions of the
Removing and Installing the ISA and the ISM
 CHAPTER This chapter describes how to remove the ISA or ISM from supported platforms and also how to install a new or replacement ISA or ISM. This chapter contains the following sections: Handling the
CHAPTER This chapter describes how to remove the ISA or ISM from supported platforms and also how to install a new or replacement ISA or ISM. This chapter contains the following sections: Handling the
Quick Start. M160 Internet Router. Juniper Networks, Inc North Mathilda Avenue Sunnyvale, CA USA
 M160 Internet Router Quick Start Juniper Networks, Inc. 1194 North Mathilda Avenue Sunnyvale, CA 94089 USA 408-745-2000 www.juniper.net Part Number: 530-012435-01, Revision 2 This Quick Start contains
M160 Internet Router Quick Start Juniper Networks, Inc. 1194 North Mathilda Avenue Sunnyvale, CA 94089 USA 408-745-2000 www.juniper.net Part Number: 530-012435-01, Revision 2 This Quick Start contains
Removing and Replacing Chassis Components
 This chapter provides instructions on how to remove and replace components from the Cisco NCS 4016 chassis., on page 1 Removing a Line Card This section describes how to remove a line card from the Cisco
This chapter provides instructions on how to remove and replace components from the Cisco NCS 4016 chassis., on page 1 Removing a Line Card This section describes how to remove a line card from the Cisco
Installing the Interface Line Card in the Cisco cbr Chassis 6
 Installing the Interface Line and PIC Cards in the Cisco cbr Chassis Installing the Interface Line and PIC Cards 2 Installing PICs in the Cisco cbr Chassis 2 Installing the Interface Line Card in the Cisco
Installing the Interface Line and PIC Cards in the Cisco cbr Chassis Installing the Interface Line and PIC Cards 2 Installing PICs in the Cisco cbr Chassis 2 Installing the Interface Line Card in the Cisco
Installing and Upgrading Memory and Virtual Private Network Modules
 APPENDIX C Installing and Upgrading Memory and Virtual Private Network Modules This chapter tells how to install or upgrade memory and how to install a Virtual Private Network (VPN) module in your Cisco
APPENDIX C Installing and Upgrading Memory and Virtual Private Network Modules This chapter tells how to install or upgrade memory and how to install a Virtual Private Network (VPN) module in your Cisco
Cisco ONS CL Shelf Assembly Hardware
 CHAPTER 1 This chapter provides a description of Cisco ONS 15310-CL shelf hardware. Instructions for installing equipment are provided in the Cisco ONS 15310-CL and Cisco ONS 15310-MA Procedure Guide.
CHAPTER 1 This chapter provides a description of Cisco ONS 15310-CL shelf hardware. Instructions for installing equipment are provided in the Cisco ONS 15310-CL and Cisco ONS 15310-MA Procedure Guide.
QFX10008 Switch Quick Start Guide
 QFX10008 Switch Quick Start Guide January 2014 Part Number: 530-068237 Revision 01 This document describes how to install the Juniper Networks QFX10008 Switch Chassis. Contents Quick Start Description...............................................
QFX10008 Switch Quick Start Guide January 2014 Part Number: 530-068237 Revision 01 This document describes how to install the Juniper Networks QFX10008 Switch Chassis. Contents Quick Start Description...............................................
Voice Feature Card. Overview CHAPTER
 CHAPTER 6 This chapter describes the voice feature card and includes the following sections: Overview, page 6-1 Online Insertion and Removal of the, page 6-3 Replacing PVDM2 Modules in the, page 6-8 Getting
CHAPTER 6 This chapter describes the voice feature card and includes the following sections: Overview, page 6-1 Online Insertion and Removal of the, page 6-3 Replacing PVDM2 Modules in the, page 6-8 Getting
Conversion Instructions for SSG 300M-series Security Devices and J-series Services Routers
 Conversion Instructions for SSG 300M-series Security Devices and J-series Services Routers Follow these instructions to convert an SSG 300M-series security device to a J-series Services Router by changing
Conversion Instructions for SSG 300M-series Security Devices and J-series Services Routers Follow these instructions to convert an SSG 300M-series security device to a J-series Services Router by changing
Replacement Instructions
 apple Xserve Memory Replacement Instructions Follow the instructions in this sheet carefully. Failure to follow these instructions could damage your equipment and void its warranty. Note: Online instructions
apple Xserve Memory Replacement Instructions Follow the instructions in this sheet carefully. Failure to follow these instructions could damage your equipment and void its warranty. Note: Online instructions
Thank you for purchasing this Factory Service Manual CD/DVD from servicemanuals4u.com.
 Thank you for purchasing this Factory Service Manual CD/DVD from servicemanuals4u.com. Please check out our ebay auctions for more great deals on Factory Service Manuals: servicemanuals4u Dell Inspiron
Thank you for purchasing this Factory Service Manual CD/DVD from servicemanuals4u.com. Please check out our ebay auctions for more great deals on Factory Service Manuals: servicemanuals4u Dell Inspiron
Oracle <Insert Picture Here>
 Slide 1 Oracle Slide 2 WZT-6509 version B Sun Fire Nehalem and Westmere Rack-Mount Server Installation and Replacement Welcome to the installation and replacement
Slide 1 Oracle Slide 2 WZT-6509 version B Sun Fire Nehalem and Westmere Rack-Mount Server Installation and Replacement Welcome to the installation and replacement
Upgrading and Servicing Guide
 Upgrading and Servicing Guide The only warranties for Hewlett-Packard products and services are set forth in the express statements accompanying such products and services. Nothing herein should be construed
Upgrading and Servicing Guide The only warranties for Hewlett-Packard products and services are set forth in the express statements accompanying such products and services. Nothing herein should be construed
HP CX4 & XFP Interface Cards User Guide
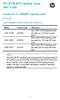 HP CX4 & XFP Interface Cards User Guide Introduction to CX4&XFP interface cards Overview Table 1 CX4&XFP interface cards brief introduction Model Product Code Description LSPM1CX2P JD360B Each LSPM1CX2P
HP CX4 & XFP Interface Cards User Guide Introduction to CX4&XFP interface cards Overview Table 1 CX4&XFP interface cards brief introduction Model Product Code Description LSPM1CX2P JD360B Each LSPM1CX2P
Replacement Instructions
 imac G5 Inverter, 20-inch Replacement Instructions Follow the instructions in this document carefully. Failure to follow these instructions could damage your equipment and void its warranty. Note: Online
imac G5 Inverter, 20-inch Replacement Instructions Follow the instructions in this document carefully. Failure to follow these instructions could damage your equipment and void its warranty. Note: Online
7x50 High Scale (HS) MDA Installation Guide
 7x50 High Scale (HS) MDA Installation Guide November 2008 Document Part Number: 93-0235-01-01 *93-0111-03-01* Copyright 2008 Alcatel-Lucent All rights reserved. November 2008. No portion of this document
7x50 High Scale (HS) MDA Installation Guide November 2008 Document Part Number: 93-0235-01-01 *93-0111-03-01* Copyright 2008 Alcatel-Lucent All rights reserved. November 2008. No portion of this document
Thank you for purchasing this Factory Service Manual CD/DVD from servicemanuals4u.com.
 Thank you for purchasing this Factory Service Manual CD/DVD from servicemanuals4u.com. Please check out our ebay auctions for more great deals on Factory Service Manuals: servicemanuals4u Dell Latitude
Thank you for purchasing this Factory Service Manual CD/DVD from servicemanuals4u.com. Please check out our ebay auctions for more great deals on Factory Service Manuals: servicemanuals4u Dell Latitude
Dell Latitude V710/V740 Service Manual
 Dell Latitude V710/V740 Service Manual Dell Latitude V710/V740 Service Manual Before You Begin Preparing to Work Inside the Computer Recommended Tools Computer Orientation Screw Identification System Components
Dell Latitude V710/V740 Service Manual Dell Latitude V710/V740 Service Manual Before You Begin Preparing to Work Inside the Computer Recommended Tools Computer Orientation Screw Identification System Components
Dell Inspiron N5110 Service Manual
 Dell Inspiron N5110 Service Manual Regulatory model: P17F Regulatory type: P17F001 Notes, Cautions, and Warnings NOTE: A NOTE indicates important information that helps you make better use of your computer.
Dell Inspiron N5110 Service Manual Regulatory model: P17F Regulatory type: P17F001 Notes, Cautions, and Warnings NOTE: A NOTE indicates important information that helps you make better use of your computer.
Upgrading and Servicing Guide
 Upgrading and Servicing Guide The information in this document is subject to change without notice. Hewlett-Packard Company makes no warranty of any kind with regard to this material, including, but not
Upgrading and Servicing Guide The information in this document is subject to change without notice. Hewlett-Packard Company makes no warranty of any kind with regard to this material, including, but not
Servicing a Blade Server
 This chapter contains the following sections: Replacing a Drive, page 1 Removing a Blade Server Cover, page 4 Air Baffles, page 5 Internal Components, page 6 Diagnostics Button and LEDs, page 7 Installing
This chapter contains the following sections: Replacing a Drive, page 1 Removing a Blade Server Cover, page 4 Air Baffles, page 5 Internal Components, page 6 Diagnostics Button and LEDs, page 7 Installing
ACX2200 Universal Access Routers Quick Start
 ACX2200 Universal Access Routers Quick Start April 2016 Part Number: 530-062854 Revision 01 This document describes how to install the Juniper Networks ACX2200 Universal Access Router. Contents ACX2200
ACX2200 Universal Access Routers Quick Start April 2016 Part Number: 530-062854 Revision 01 This document describes how to install the Juniper Networks ACX2200 Universal Access Router. Contents ACX2200
Next Generation Firewall
 Next Generation Firewall Hardware Guide Models 110, 115 Revision A Contents Introduction on page 2 Find product documentation on page 2 Model N110 features on page 3 Model N115 features on page 5 Precautions
Next Generation Firewall Hardware Guide Models 110, 115 Revision A Contents Introduction on page 2 Find product documentation on page 2 Model N110 features on page 3 Model N115 features on page 5 Precautions
Upgrading and Servicing Guide
 Upgrading and Servicing Guide The only warranties for Hewlett-Packard products and services are set forth in the express statements accompanying such products and services. Nothing herein should be construed
Upgrading and Servicing Guide The only warranties for Hewlett-Packard products and services are set forth in the express statements accompanying such products and services. Nothing herein should be construed
XTM 1050 Replacement Parts Installation
 XTM 1050 Replacement Parts Installation Instructions to replace or install: Power Supply Chassis Fan Fiber Card 10 Gb Interface Module WARNING! Do not open the XTM 1050 or try to replace or install any
XTM 1050 Replacement Parts Installation Instructions to replace or install: Power Supply Chassis Fan Fiber Card 10 Gb Interface Module WARNING! Do not open the XTM 1050 or try to replace or install any
Installation Manual. Mounting Instructions Mechanical Mounting. Luminato. Teleste Corporation
 Luminato Installation Manual Teleste Corporation Mounting Instructions Mechanical Mounting Luminato Mechanical Installation, agile_59300316, rev0044 Introduction 1 Contents Introduction 4 General... 4
Luminato Installation Manual Teleste Corporation Mounting Instructions Mechanical Mounting Luminato Mechanical Installation, agile_59300316, rev0044 Introduction 1 Contents Introduction 4 General... 4
Replacing Preamplifier Circuit Boards
 Instruction Guide Replacing Preamplifier Circuit Boards Before you begin This instruction sheet applies to the Plexon PBX-series preamplifiers. Use these instructions to expand, replace, or upgrade the
Instruction Guide Replacing Preamplifier Circuit Boards Before you begin This instruction sheet applies to the Plexon PBX-series preamplifiers. Use these instructions to expand, replace, or upgrade the
H3C SecPath M9000-S NSQM2MPUD0 main processing unit
 H3C SecPath M9000-S NSQM2MPUD0 main processing unit 1 Identifier The module identifier NSQM2MPUD0 is at the upper right corner of the front panel. 2 The NSQM2MPUD0 MPU has a console port, a USB port, a
H3C SecPath M9000-S NSQM2MPUD0 main processing unit 1 Identifier The module identifier NSQM2MPUD0 is at the upper right corner of the front panel. 2 The NSQM2MPUD0 MPU has a console port, a USB port, a
Replacing the PanelMate Power Pro 1785 Series, PanelMate epro 7585x-8 and 7685x-8 Series Backlight Assembly
 Replacing the PanelMate Power Pro 1785 Series, PanelMate epro 7585x-8 and 7685x-8 Series Assembly Introduction The Replacement Kit provides a replacement backlight for the PanelMate Power Pro 1785 Series,
Replacing the PanelMate Power Pro 1785 Series, PanelMate epro 7585x-8 and 7685x-8 Series Assembly Introduction The Replacement Kit provides a replacement backlight for the PanelMate Power Pro 1785 Series,
Dell XPS L702X Service Manual
 Dell XPS L702X Service Manual Regulatory model: P09E series Regulatory type: P09E002 Notes, Cautions, and Warnings NOTE: A NOTE indicates important information that helps you make better use of your computer.
Dell XPS L702X Service Manual Regulatory model: P09E series Regulatory type: P09E002 Notes, Cautions, and Warnings NOTE: A NOTE indicates important information that helps you make better use of your computer.
Upgrading and Servicing Guide
 Upgrading and Servicing Guide The information in this document is subject to change without notice. Hewlett-Packard Company makes no warranty of any kind with regard to this material, including, but not
Upgrading and Servicing Guide The information in this document is subject to change without notice. Hewlett-Packard Company makes no warranty of any kind with regard to this material, including, but not
Removing and Replacing Parts
 Removing and Replacing Parts Preparing to Work Inside the Computer Recommended Tools Screw Identification System Components Hard Drive Fixed Optical Drive Media Bay Devices Memory Modules Mini PCI Card
Removing and Replacing Parts Preparing to Work Inside the Computer Recommended Tools Screw Identification System Components Hard Drive Fixed Optical Drive Media Bay Devices Memory Modules Mini PCI Card
Installing Power Modules
 This chapter contains the procedures for installing cards and modules into the chassis after the chassis has been installed into a rack. This chapter also describes how to connect cables to RSP, RP, alarm,
This chapter contains the procedures for installing cards and modules into the chassis after the chassis has been installed into a rack. This chapter also describes how to connect cables to RSP, RP, alarm,
apple Service Source Xserve RAID 17 March Apple Computer, Inc. All rights reserved.
 apple Service Source Xserve RAID 17 March 2003 2003 Apple Computer, Inc. All rights reserved. apple Service Source Basics Xserve RAID 2003 Apple Computer, Inc. All rights reserved. Overview Xserve RAID
apple Service Source Xserve RAID 17 March 2003 2003 Apple Computer, Inc. All rights reserved. apple Service Source Basics Xserve RAID 2003 Apple Computer, Inc. All rights reserved. Overview Xserve RAID
Field Service Guide Supplement for the NS 7000/030
 AUSPEX Field Service Guide Supplement for the NS 7000/030 Copyright 1998, Auspex Systems, Inc. All rights reserved. Part number 850550. Important Notice The installation or replacement procedures in this
AUSPEX Field Service Guide Supplement for the NS 7000/030 Copyright 1998, Auspex Systems, Inc. All rights reserved. Part number 850550. Important Notice The installation or replacement procedures in this
MX240 3D Universal Edge Router Quick Start
 MX240 3D Universal Edge Router Quick Start January 2015 Part Number: 530-040793 Revision 01 This document describes how to install the Juniper Networks MX240 3D Universal Edge Router. Contents MX240 Quick
MX240 3D Universal Edge Router Quick Start January 2015 Part Number: 530-040793 Revision 01 This document describes how to install the Juniper Networks MX240 3D Universal Edge Router. Contents MX240 Quick
Removing and Replacing FRUs from the Cisco ASR 1001-X Router
 Removing and Replacing FRUs from the Cisco ASR 1001-X Router This chapter describes procedures for removing and replacing field-replaceable units (FRUs) from Cisco ASR 1001-X Routers. This chapter contains
Removing and Replacing FRUs from the Cisco ASR 1001-X Router This chapter describes procedures for removing and replacing field-replaceable units (FRUs) from Cisco ASR 1001-X Routers. This chapter contains
Installation Job Aid for Ethernet Routing Switch 5900 Series
 Installation Job Aid for Ethernet Routing Switch 5900 Series Notices NN47211-301 Issue 05.01 November 2017 Notice paragraphs alert you about issues that require your attention. The following paragraphs
Installation Job Aid for Ethernet Routing Switch 5900 Series Notices NN47211-301 Issue 05.01 November 2017 Notice paragraphs alert you about issues that require your attention. The following paragraphs
HP ProLiant DL165 G7 Server
 HP ProLiant DL165 G7 Server Installation Instructions Part Number 601464-003 Identifying server components Front panel components Figure 1 Front Panel Components / 4 3.5 LFF HDD Item Description 1 Thumbscrews
HP ProLiant DL165 G7 Server Installation Instructions Part Number 601464-003 Identifying server components Front panel components Figure 1 Front Panel Components / 4 3.5 LFF HDD Item Description 1 Thumbscrews
Replacing/Upgrading Mac Pro Processors (Early 2008)
 Replacing/Upgrading Mac Pro Processors (Early 2008) The steps in this procedure illustrate how to remove the lower processor (CPU B). The instructions are the same for removing the upper processor (CPU
Replacing/Upgrading Mac Pro Processors (Early 2008) The steps in this procedure illustrate how to remove the lower processor (CPU B). The instructions are the same for removing the upper processor (CPU
Installing the Cisco SFS 3504 Server Switch
 CHAPTER 3 This chapter describes how to mount your Cisco SFS 3504 Server Switch on a rack, boot the Cisco SFS 3504 Server Switch, and configure basic services. For advanced configuration information, see
CHAPTER 3 This chapter describes how to mount your Cisco SFS 3504 Server Switch on a rack, boot the Cisco SFS 3504 Server Switch, and configure basic services. For advanced configuration information, see
Memory (RAM) Replacement Instructions. apple PowerBook (FireWire) Tools Required. Electrostatic Discharge (ESD)
 apple PowerBook (FireWire) Memory (RAM) Replacement Instructions Be sure to follow these instructions carefully. Failure to follow these instructions could result in damage to your equipment and may void
apple PowerBook (FireWire) Memory (RAM) Replacement Instructions Be sure to follow these instructions carefully. Failure to follow these instructions could result in damage to your equipment and may void
Connecting the Cisco UCS 6300 Series Fabric Interconnect
 Connecting the Cisco UCS 6300 Series Fabric Interconnect Preparing for Network Connections, page 1 Connecting to the Console Port, page 2 Connecting the Management Port, page 3 Connecting to an SFP+ Ethernet
Connecting the Cisco UCS 6300 Series Fabric Interconnect Preparing for Network Connections, page 1 Connecting to the Console Port, page 2 Connecting the Management Port, page 3 Connecting to an SFP+ Ethernet
Switched Uplink Modules
 APPENDIX D Switched Uplink Modules When installed in a FastHub 400 model, each 10BaseT/100BaseTX and 100BaseFX switched uplink module provides a separate switched collision domain for traffic to the workgroup
APPENDIX D Switched Uplink Modules When installed in a FastHub 400 model, each 10BaseT/100BaseTX and 100BaseFX switched uplink module provides a separate switched collision domain for traffic to the workgroup
M160 Internet Router Release Notes
 25 May 2004 Part No: 530 001337 01 Revision 2 These release notes accompany the release of the Juniper Networks M160 Internet router. They describe the documentation for the router and known issues with
25 May 2004 Part No: 530 001337 01 Revision 2 These release notes accompany the release of the Juniper Networks M160 Internet router. They describe the documentation for the router and known issues with
SRP Field Upgrade Installation Instructions
 SRP Field Upgrade Installation Instructions 03 November 2004 Part No: 162-00982-00 Revision A01 This document describes installation procedures for upgrading switch route processor (SRP) modules, I/O modules,
SRP Field Upgrade Installation Instructions 03 November 2004 Part No: 162-00982-00 Revision A01 This document describes installation procedures for upgrading switch route processor (SRP) modules, I/O modules,
Dell Latitude C800 Service Manual
 Dell Latitude C800 Service Manual Dell Latitude C800 Service Manual Before You Begin Preparing to Work Inside the Computer Recommended Tools Screw Identification Removing and Replacing Parts System Components
Dell Latitude C800 Service Manual Dell Latitude C800 Service Manual Before You Begin Preparing to Work Inside the Computer Recommended Tools Screw Identification Removing and Replacing Parts System Components
Dell XPS 14z Owner s Manual
 Dell XPS 14z Owner s Manual Computer model: L412z Regulatory model: P24G series Regulatory type: P24G001 Notes, Cautions, and Warnings NOTE: A NOTE indicates important information that helps you make better
Dell XPS 14z Owner s Manual Computer model: L412z Regulatory model: P24G series Regulatory type: P24G001 Notes, Cautions, and Warnings NOTE: A NOTE indicates important information that helps you make better
Hard Drive, 20-inch. Replacement Instructions
 apple imac G5 Hard Drive, 20-inch Replacement Instructions Follow the instructions in this document carefully. Failure to follow these instructions could damage your equipment and void its warranty. Note:
apple imac G5 Hard Drive, 20-inch Replacement Instructions Follow the instructions in this document carefully. Failure to follow these instructions could damage your equipment and void its warranty. Note:
ACX4000 Universal Access Routers Quick Start
 ACX4000 Universal Access Routers Quick Start January 2015 Part Number: 530-062129 Revision 01 This document describes how to install the Juniper Networks ACX4000 Universal Access Router. Contents ACX4000
ACX4000 Universal Access Routers Quick Start January 2015 Part Number: 530-062129 Revision 01 This document describes how to install the Juniper Networks ACX4000 Universal Access Router. Contents ACX4000
9. NTP-C11 Remove and Replace an Ethernet Card, page 1-13 As needed, complete this procedure to remove and replace an ONS CL Ethernet card.
 CHAPTER 1 This chapter provides procedures for installing the Cisco ONS 15310-CL shelf, cards, and fiber-optic cable. To view a summary of the tools and equipment required for installation, see the Required
CHAPTER 1 This chapter provides procedures for installing the Cisco ONS 15310-CL shelf, cards, and fiber-optic cable. To view a summary of the tools and equipment required for installation, see the Required
Dell XPS M1730 Service Manual
 Dell XPS M1730 Service Manual Model PP06XA www.dell.com support.dell.com Notes, Notices, and Cautions NOTE: A NOTE indicates important information that helps you make better use of your computer. NOTICE:
Dell XPS M1730 Service Manual Model PP06XA www.dell.com support.dell.com Notes, Notices, and Cautions NOTE: A NOTE indicates important information that helps you make better use of your computer. NOTICE:
Replacing the Gateway 200ARC Keyboard
 Replacing the Gateway 200ARC Keyboard Replacing the Gateway 200ARC Keyboard This package includes a replacement keyboard for your Gateway 200ARC notebook and these printed instructions. Tools you need
Replacing the Gateway 200ARC Keyboard Replacing the Gateway 200ARC Keyboard This package includes a replacement keyboard for your Gateway 200ARC notebook and these printed instructions. Tools you need
Installing a New Solo 1150 Hard Drive
 Installing a New Solo 1150 Hard Drive This package includes a new hard drive kit for your Solo 1150 notebook computer and these printed instructions. Tools you need You will need a small Phillips screwdriver
Installing a New Solo 1150 Hard Drive This package includes a new hard drive kit for your Solo 1150 notebook computer and these printed instructions. Tools you need You will need a small Phillips screwdriver
Introduction 1 Overview 1 SFP ports 1 10/100/1000Base-T Ethernet interfaces 3 LEDs 4
 Contents Introduction 1 Overview 1 SFP ports 1 10/100/1000Base-T Ethernet interfaces 3 LEDs 4 Installing and removing an interface card 5 Installing an interface card 5 Removing an interface card 7 Installing
Contents Introduction 1 Overview 1 SFP ports 1 10/100/1000Base-T Ethernet interfaces 3 LEDs 4 Installing and removing an interface card 5 Installing an interface card 5 Removing an interface card 7 Installing
Installing the Cisco MDS 9020 Fabric Switch
 CHAPTER 2 This chapter describes how to install the Cisco MDS 9020 Fabric Switch and its components, and it includes the following information: Pre-Installation, page 2-2 Installing the Switch in a Cabinet
CHAPTER 2 This chapter describes how to install the Cisco MDS 9020 Fabric Switch and its components, and it includes the following information: Pre-Installation, page 2-2 Installing the Switch in a Cabinet
Replacing the Gateway M305 Optical Drive
 Replacing the Gateway M305 Optical Drive This package includes an optical drive, such as a CD or DVD drive, for your Gateway M305 notebook and these printed instructions. Installing a replacement drive
Replacing the Gateway M305 Optical Drive This package includes an optical drive, such as a CD or DVD drive, for your Gateway M305 notebook and these printed instructions. Installing a replacement drive
Installing and Upgrading Internal Modules and FRUs
 Installing and Upgrading Internal Modules and FRUs, page 1 This document describes how to install and upgrade internal modules and field replaceable units (FRUs) in the Cisco 1100 Series Integrated Services
Installing and Upgrading Internal Modules and FRUs, page 1 This document describes how to install and upgrade internal modules and field replaceable units (FRUs) in the Cisco 1100 Series Integrated Services
apple Service Source Xserve RAID Xserve RAID and Xserve RAID (SFP) Updated: 25 May Apple Computer, Inc. All rights reserved.
 apple Service Source Xserve RAID Xserve RAID and Xserve RAID (SFP) Updated: 25 May 2004 2003 Apple Computer, Inc. All rights reserved. apple Service Source Basics Xserve RAID 2003 Apple Computer, Inc.
apple Service Source Xserve RAID Xserve RAID and Xserve RAID (SFP) Updated: 25 May 2004 2003 Apple Computer, Inc. All rights reserved. apple Service Source Basics Xserve RAID 2003 Apple Computer, Inc.
