Wireless N300 Home Router. Copyright Statement
|
|
|
- Emmeline Cook
- 6 years ago
- Views:
Transcription
1
2 Copyright Statement is the registered trademark of Shenzhen Tenda Technology Co., Ltd. All the products and product names mentioned herein are the trademarks or registered trademarks of their respective holders. Copyright of the whole product as integration, including its accessories and software, belongs to Shenzhen Tenda Technology Co., Ltd. Without prior expressed written permission from Shenzhen Tenda Technology Co., Ltd, any individual or party is not allowed to copy, plagiarize, reproduce, or translate it into other languages. All photos and product specifications mentioned in this manual are for references only. Upgrades of software and hardware may occur; Tenda reserves the right to revise this publication and to make changes in the content hereof without obligation to notify any person or organization of such revisions or changes. If you would like to know more about our product information, please visit our website at
3 Table of Contents Wireless N300 Home Router TABLE OF CONTENTS...3 CHAPTER 1 PRODUCT OVERVIEW PACKAGE CONTENTS GETTING TO KNOW YOUR ROUTER 1 CHAPTER 2 INSTALLATION AND QUICK SETUP GUIDE PREPARATION PHYSICAL INSTALLATION INTERNET CONNECTION SETUP Use Standard TCP/IP Properties for DHCP Log in to Web Manager Quick Internet Connection Setup V e r i f y I n t e r n e t C o n n e c t i o n Settings Wireless Settings Connect to Device Wirelessly 13 CHAPTER 3 ADVANCED SETTINGS STATUS INTERNET CONNECTION SETUP PPPoE Static IP DHCP PPTP L2TP MAC CLONE WAN SPEED WAN MEDIUM TYPE LAN SETTINGS DNS SETTINGS DHCP DHCP CLIENT LIST 32 CHAPTER 4 WIRELESS SETTINGS WIRELESS BASIC SETTINGS Wireless AP Mode WDS Bridge Mode WIRELESS SECURITY WIRELESS ACCESS CONTROL WIRELESS CLIENT 48 CHAPTER 5 BANDWIDTH CONTROL BANDWIDTH CONTROL TRAFFIC STATISTICS 51 CHAPTER 6 SPECIAL APPLICATIONS PORT RANGE FORWARDING 53
4 6.2 DMZ HOST DDNS UPNP STATIC ROUTING ROUTING TABLE 58 CHAPTER 7 SECURITY URL FILTER MAC FILTER CLIENT FILTER 62 CHAPTER 8 TOOLS REBOOT RESTORE TO FACTORY DEFAULT SETTINGS BACK/RESTORE SYSLOG REMOTE WEB-BASED MANAGEMENT TIME LOGIN PASSWORD FIRMWARE UPGRADE 68 APPENDIX 1 HOW TO CONFIGURE IP 70 WIN7 OS CONFIGURATION 70 XP OS CONFIGURATION 73 APPENDIX 2 GLOSSARY 77 APPENDIX 3 FAQS 80 APPENDIX 4 REMOVE WIRELESS NETWORK FROM YOUR PC 82 APPENDIX 5 SAFETY AND EMISSION STATEMENT 85
5 1.1 Package Contents Chapter 1 Product Overview Wireless N300 Home Router Unpack the box and verify the package contains the following items: Wireless Broadband Router Power Adapter Installation Guide Resource CD(including User Guide, Quick Install Guide, and setup wizard) Ethernet Cable If any of the above items is incorrect, missing, or damaged, please contact your Tenda reseller for immediate replacement. 1.2 Getting to know your router Before you cable your router, take a moment to become familiar with the front and back panels and the label. Pay particular attention to the LEDs on the front panel. Front Panel 1
6 Front LED Overview LED Status Description 2
7 Power Solid Off Wireless N300 Home Router Indicates a proper connection to the power supply Indicates an improper connection to the power adapter SYS Blinking Indicates system is functioning properly WPS Solid Blinking Off WPS is enabled Device is performing WPS authentication on a client device WPS is disabled or WPS negotiation is finished Solid Wireless is enabled WIFI Blinking Transferring data Off Wireless is disabled Solid LAN port connected correctly LAN(1/2/3) Blinking LAN port is transferring data WAN Off Solid Blinking Off LAN port connected incorrectly WAN port connected correctly WAN port is transferring data WAN port connected incorrectly 3
8 Back Panel Back LED Overview Port WAN LAN(1/2/3) POWER WPS/ RESET Description Usually for connecting DSL MODEM CABLE MODEM ISP to the Internet. Usually for connecting computers, switches.etc. The power adapter is connected and you can use the provided adapter to supply power. When you press this button for 7 seconds, files set by the router will be deleted and restored to default factory settings; for 1 second, WPS will be enabled and the WPS LED will be blinking accordingly. 1.3 Position your Router The router lets you access your network from virtually anywhere within the 4
9 operating range of your wireless network. However, the operating distance or range of your wireless connection can vary significantly depending on the physical placement of your router. For example, the thickness and number of walls the wireless signal passes through can limit the range. For best results, place your router: Near the center of the area where your computers and other devices operate, and preferably within line of sight to your wireless devices. So it is accessible to an AC power outlet and near Ethernet cables for wired computers. In an elevated location such as a high shelf, keeping the number of walls and ceilings between the router and your other devices to a minimum. Away from electrical devices that are potential sources of interference. Equipment that might cause interference includes ceiling fans, home security systems, microwaves, PCs, the base of a cordless phone, or a 2.4-GHz cordless phone. Away from any large metal surfaces, such as a solid metal door or aluminum studs. Large expanses of other materials such as glass, insulated walls, fish tanks, mirrors, brick, and concrete can also affect your wireless signal. 5
10 Chapter 2 Installation and Quick Setup Guide 2.1 Preparation Before connecting Ethernet cables,please verify the following items: Item Wireless Router PC Ethenet Cable Broadband Service Description Used with the provided power supply Installed with IE8 or other better web browsers. Used for linking the PC to the router Provided by ISP If you connect to the Internet using a broadband Internet Connection Setup connection that requires a username and a password provided by your ISP, please select PPPoE; If your ISP provides all the needed information: IP address, subnet mask, gateway address, and DNS address(es), please select Static IP; If you can access Internet as soon as your computer directly connects to an Internet-enabled ADSL/Cable modem, please select DHCP; If your ISP uses a PPTP connection, please select PPTP; If your ISP uses an L2TP connection, please select L2TP Physical installation 1. Connect one end of the included power adapter to the device and plug the other end into a wall outlet nearby.(using a power adapter with a different voltage rating than the one included with the device will cause damage to the device.) 6
11 2. Connect one of the LAN ports on the Device to the NIC port on your PC using an Ethernet cable. 7
12 3. Connect the Ethernet cable from Internet side to the WAN port on the Device. 4. When connected, log in to Web manager to set up Internet connection. 2.3 Internet Connection Setup Before you start the setup process, get your ISP information and make sure the computers and devices in the network have the settings described here Use Standard TCP/IP Properties for DHCP If you set up your computer to use a static IP address, change the settings so that it uses Dynamic Host Configuration Protocol (DHCP). If you are not clear about this configuration, please refer to Appendix 1: How to Configure IP Log in to Web Manager 1. 1). Launch a web browser; in the address bar, input and press Enter; 2). Enter admin in the password field on the appearing login window and then click OK. 8
13 2. Now you may access the device s home page for quickly setting up Internet connection and wireless security Quick Internet Connection Setup 2 common Internet connection types are available on the home page: PPPoE and DHCP. DHCP: Select DHCP (Dynamic IP) if you can access Internet as soon as your computer directly connects to an Internet-enabled ADSL/Cable modem; configure a security key (8-63 characters) to secure your wireless network and then click OK. 9
14 PPPoE: Select PPPoE (Point to Point Protocol over Ethernet) if you used to connect to the Internet using a broadband connection that requires a username and a password. Enter the user name and password provided by your ISP; configure a security key to secure your wireless network and then click OK. Note: 1. DHCP is the default Internet connection type; 2. If you are not sure about your PPPoE username and password, contact your Internet service provider (ISP) for help. For other Internet connection types, please go to section 3.2: Internet Connection Setup Verify Internet Connection Settings System automatically skips to the status page when you finish all needed settings on the home page. Here you can see the system status and WAN connection status of the device. 1. If you find "Connected" and a WAN IP address displayed there (as 10
15 shown below), you have got a wired internet access now. Wireless N300 Home Router 2. If connection status displays "Disconnected" and there is no WAN IP address displayed (as seen below), connection between the Internet-enabled modem and your device may have failed. Please double check or re-connect all involved devices and cables properly and then refresh the page. If nothing is wrong, "Connecting" or "Connected" will be displayed. 3. If "Connecting" is displayed and no WAN IP address is seen, try refreshing the page five times. And if it still displays "Connecting" try steps below: 1). Contact your ISP for assistance if you are using the DHCP connection type. 2). Read the connection diagnostic info on WAN status. 11
16 Note: Below diagnostic info will be displayed on particular occasions for your reference: 1). You have connected to Internet successfully. 2). You might have entered a wrong user name and/or a wrong password. Please contact your ISP for the correct user name and password and enter them again. 3). Ethernet cable is not connected or not properly connected to the WAN port on the device. Please reconnect it properly. 4). No response is received from your ISP. Please verify that you can access Internet when you directly connect your PC to an Internet-enabled modem. If not, contact your local ISP for help Wireless Settings Wireless Basic Settings If you want to create a WLAN for sharing Internet connection, simply click Wireless-> Wireless Basic Settings. Change the SSID, you can name it whatever you like. Select 2437MHz (channel 6) and leave other options unchanged and then click OK. 12
17 Wireless Security Settings If you want to encrypt your wireless network, click Wireless Security, disable WPS, specify a security key of down to 8 characters, and then click OK Connect to Device Wirelessly Having finished above settings, you can search the device's wireless network (SSID) from your wireless devices (notebook, ipad, iphone, etc) and enter a security key to connect to it wirelessly. 1. If you are using Windows XP OS, do as follows: 1) Click Start and select Control Panel. 13
18 2) Click Network Connections. 3) Right click Wireless Network Connection and then select View Available Wireless Networks. 14
19 4) Select the desired wireless network, click Connect, enter the security key and then click OK. 5) You can access Internet via the device when "Connected" appears next to the wireless network name you selected. 15
20 2. If you are using Windows 7 OS, do as follows: 1) Click Start and select Control Panel. 2) Click Network and Internet. 16
21 3) Click Network and Sharing Center. 4) Click Change adapter settings. 17
22 5) Select a desired wireless connection and click Connect/Disconnect. 6) Select the wireless network you wish to connect and click Connect. 7) Enter the security key and click OK. 18
23 8) You can access Internet via the device when "Connected" appears next to the wireless network name you selected. 19
24 Chapter 3 Advanced Settings Wireless N300 Home Router 3.1 Status Here you can see at a glance the operating status of the device. 1. Connection Status: Displays WAN connection status: Disconnected, Connecting or Connected. 2. Disconnected: Indicates that the Ethernet cable from your ISP side is not correctly connected to device's WAN port or the router is not logically connected to your ISP. 3. Connecting: Indicates that the WAN port is correctly connected and is requesting an IP address from your ISP. 4. Connected: Indicates that the router has been connected to your ISP. 5. Internet Connection Type: Displays current Internet connection type. 6. WAN IP: Displays the WAN IP address. 7. Subnet Mask: Displays WAN subnet mask provided by your ISP. 8. Gateway: Displays WAN gateway address. 9. DNS Server: Displays the preferred WAN DNS address. 10. Alternate DNS Server: Displays the alternate WAN DNS address if any. 11. Connection Time: Time duration since the device has been successfully connected to ISP. 20
25 1. LAN MAC Address: Displays device s LAN MAC address. 2. WAN MAC Address: Displays device s WAN MAC address. 3. System Time: Displays device s system time either customized or obtained from Internet. 4. Up Time: Displays device's uptime. 5. Connected Client(s): Displays the number of connected network devices (which obtain IP addresses from device DHCP server). 6. Firmware Version: Displays Device s current firmware version. 7. Hardware Version: Displays Device s current hardware version. 3.2 Internet Connection Setup PPPoE Select PPPoE (Point to Point Protocol over Ethernet) if you used to connect to the Internet using a broadband connection that requires a username and a password and enter the user name and password provided by your ISP. 21
26 1. Internet connection Type: Select PPPoE. 2. PPPoE User Name: Enter the User Name provided by your ISP. 3. PPPoE Password: Enter the password provided by your ISP. 4. MTU: Maximum Transmission Unit. DO NOT change it from the factory default of 1492 unless necessary. You may need to change it for optimal performance with some specific websites or application software that cannot be opened or enabled; in this case, try 1450, 1400, etc. 5. Service Name: Description of PPPoE connection. Leave blank unless otherwise required. 6. Server Name: Description of server. Leave blank unless otherwise required. 7. Connect Automatically: Connect automatically to the Internet after rebooting the system or connection failure. Connect Manually: Require the user to manually connect to the Internet before each session. Connect On Demand: Re-establish connection to the Internet only when there is data transmission. Connect During Specified Time Period: Only connect to Internet during a specified time period. 8. OK: Click it to save all your settings Static IP Select Static IP if your ISP provides all the needed info. You will need to enter the provided IP address, subnet mask, gateway address, and DNS 22
27 address(es) in corresponding fields. 1. Internet connection Type: Select Static IP. 2. IP Address: Enter the IP address provided by your ISP. Consult your ISP if you are not clear. 3. Subnet mask: Enter the subnet mask provided by your ISP. 4. Gateway: Enter the WAN Gateway provided by your ISP. Consult your ISP if you are not clear. 5. DNS Server: Enter the DNS address provided by your ISP. 6. Alternate DNS Server: Enter the other DNS address if your ISP provides 2 such addresses (optional). 7. OK: Click it to save all your settings DHCP Select DHCP (Dynamic IP) if you can access Internet as soon as your computer directly connects to an Internet-enabled ADSL/Cable modem. 23
28 1. Internet connection Type: Select DHCP. 2. MTU: Maximum Transmission Unit. DO NOT change it from the factory default of 1500 unless instructed by your ISP. You may need to change it for optimal performance with some specific websites or application software that cannot be opened or enabled; in this case, try 1450, 1400, etc. 3. OK: Click it to save your settings PPTP PPTP: Select PPTP (Point-to-Point-Tunneling Protocol) if your ISP uses a PPTP connection. The PPTP allows you to connect a router to a VPN server. For example: A corporate branch and headquarter can use this connection type to implement mutual and secure access to each other s resources. 24
29 1. Internet connection Type: Displays the current Internet connection type. 2. PPTP Server Address: Enter the IP address of a PPTP server. 3. User Name: Enter your PPTP User Name. 4. Password: Enter the password. 5. MTU: Maximum Transmission Unit. DO NOT change it from the factory default of 1492 unless instructed by your ISP. You may need to change it for optimal performance with some specific websites or application software that cannot be opened or enabled; in this case, try 1450, 1400, etc. 6. Address Mode: Select "Dynamic" if you don t get any IP info from your ISP, otherwise select "Static". Consult your ISP if you are not clear. 7. IP Address: Enter the IP address provided by your ISP. Consult your ISP if you are not clear. 8. Subnet mask: Enter the subnet mask provided by your ISP. 9. Gateway: Enter the WAN Gateway provided by your ISP. Consult your ISP if you are not clear L2TP Select L2TP (Layer 2 Tunneling Protocol) if your ISP uses an L2TP connection. The L2TP connects your router to a L2TP server. For Example: A corporate branch and headquarter can use this connection type to implement mutual and secure access to each other s resources. 1. Internet connection Type: Displays the current Internet connection 25
30 type. 2. L2TP Server Address: Enter the IP address of a L2TP server. 3. User Name: Enter your L2TP username. 4. Password: Enter the password. 5. MTU: Maximum Transmission Unit. DO NOT change it from the factory default of 1492 unless instructed by your ISP. You may need to change it for optimal performance with some specific websites or application software that cannot be opened or enabled; in this case, try 1450, 1400, etc. 6. Address Mode: Select "Dynamic" if you don t get any IP info from your ISP, otherwise select "Static". Consult your ISP if you are not clear. 7. IP Address: Enter the IP address provided by your ISP. Consult your ISP if you are not clear. 8. Subnet mask: Enter the subnet mask provided by your ISP. 9. Gateway: Enter the WAN Gateway provided by your ISP. Consult your ISP if you are not clear. Note: 1. PPPOE, PPTP and L2TP cannot be used simultaneously! 2. For PPTP and L2TP Internet connections, only Static IP or Dynamic IP is available. 3. Note that PPTP and L2TP may not be available on some products. 3.3 MAC Clone This section allows you to configure Device s WAN MAC address. 1. MAC Address: Config device s WAN MAC address. 26
31 2. Clone MAC Address: Click to copy your PC's MAC address to the device as a new WAN MAC address. 3. Restore Default MAC: Reset device s WAN MAC to factory default. 3.4 WAN Speed Here you can set the speed and duplex mode for WAN port. It is advisable to keep the default Auto setting to get the best speed. 3.5 WAN Medium Type The device supports two WAN medium types: wired and wireless. Select Wired WAN if you need to connect to your ISP via an Ethernet cable or select Wireless WAN if you directly connect to your WISP wirelessly. The default WAN Medium Type is Wired WAN, so no settings are required here if you connect to your ISP via an Ethernet cable. If you connect to your WISP wirelessly, do as follows: 1. Select Wireless WAN and enable the scan feature. 27
32 2. Select the wireless network you wish to connect, say, Tenda_office, and click OK. Then close scan. 3. 1). Verify that SSID and channel on this page are exactly the same as they are on the uplink wireless network you just selected. 2). Configure the same security mode, security key, cipher type (or WPA Algorithm) as they are on the uplink wireless network you just selected. Click OK. 1. WAN Medium Type: Select the WAN medium type you are going to use. 2. Open Scan (or Scan): Click to search for available wireless networks in the area and select the one you wish to connect. 3. SSID: The wireless network name of the uplink wireless device. 28
33 4. Channel: The channel used by the uplink wireless device. 5. Security Mode: The security mode used by the uplink wireless device. 6. WPA Algorithms (or Cipher Type): The WPA Algorithm (or Cipher Type) used by the uplink wireless device. 7. Key (or Security Key): The security key used by the uplink wireless device. 8. OK: Click this button and the router will restart to save your settings. Note: If you change the device s LAN IP address, you must use the new one to log on to the web-based configuration utility. For example: If SSID, security mode, cipher type (WPA Algorithm), security key and channel your WISP AP are respectively Myhome, WPA2-PSK,AES, Tenda_router and 11, then simply enter them in corresponding fields as seen below. Or you can use the Open Scan (or Scan) option to have the SSID and channel of the uplink wireless device automatically copied to this page. When you finish all these settings, go to Advanced-> Internet Connection Setup and select a proper Internet connection type (If your ISP is using a DHCP connection, simply select DHCP). 29
34 3.6 LAN Settings Click Advanced -> LAN Settings to enter the screen below. 1. LAN MAC Address: Displays device's LAN MAC address, which is NOT changeable. 2. IP Address: Device's LAN IP address. The default is You can change it according to your need. 3. Subnet Mask: Device s LAN subnet mask, by default. 4. OK: Click to save your settings. 3.7 DNS Settings DNS is short for Domain Name System or Domain Name Service. 30
35 1. Enable Manual DNS Assignment: Check to activate DNS settings. 2. Primary DNS Server:Enter the primary DNS address provided by your IPS. 3. Alternate DNS Server:Enter the other DNS address if your ISP provides 2 such addresses (optional). 4. OK: Click to save your settings. Note: 1. Web pages are not able to open if DNS server addresses are entered incorrectly. 2. Do remember to restart the device to activate new settings when you finish all settings. 3.8 DHCP The Dynamic Host Configuration Protocol (DHCP) is an automatic configuration protocol used on IP networks. If you enable the built-in DHCP server on the device, it will automatically configure the TCP/IP settings for all your LAN computers (including IP address, subnet mask, gateway and DNS etc), eliminating the need of manual intervention. Just be sure to set all computers on your LAN to be DHCP clients by selecting "Obtain an IP Address Automatically" respectively on each such PC. When turned on, these PCs will automatically load IP information from the DHCP server. (This feature is enabled by default. Do NOT disable it unless necessary) 31
36 3.9 DHCP Client List DHCP Client List displays information of devices that have obtained IP addresses from the device s DHCP Server. If you would like some devices on your network to always get the same IP addresses, you can manually add a static DHCP reservation entry for each such device. 1. IP Address: Enter the IP address for static DHCP reservation. 2. MAC Address: Enter the MAC address of a computer to always receive the same IP address (the IP you just specified). 3. Add: Click to add the entry to the MAC address reservation list. 4. OK: Click to save your settings. 32
37 Note: If the IP address you have reserved for your PC is currently used by another client, then you will not be able to obtain a new IP address from the device's DHCP server, instead, you must manually specify a different IP address for your PC to access Internet. 33
38 Chapter 4 Wireless Settings 4.1 Wireless Basic Settings Wireless N300 Home Router Here you can expand your wireless coverage with the following modes: Wireless AP (default mode) and WDS. 1. Wireless Access Point (AP): Select this mode if you want to convert an existing wired network to a wireless network so as to extend Internet access to wireless clients. 2. WDS Bridge Mode: wireless distribution system (WDS) is a system enabling the wireless interconnection of access points in an IEEE network. It allows a wireless network to be expanded using multiple access points without the traditional requirement for a wired backbone to link them. Select this mode if you want to extend an existing wireless network. The two modes are described as below: Wireless AP Mode 1. SSID: This is the public name of your wireless network. The default is Tenda_XXXXXX. XXXXXX is the last six characters in the device's MAC address. It is recommended that you change it for better security and identification. 2. Channel: Select a channel that is the least used by neighboring networks from the drop-down list or Auto. Channels 1, 6 and 11 are recommended. 34
39 3. OK: Click to save your settings. Wireless N300 Home Router Note: 1. It is advisable to keep other items unchanged from factory default settings. For more details of other features, see Appendix The device supports two SSIDs: primary SSID and secondary SSID. The secondary SSID is optional, left blank and disabled by default. 3. To enable the secondary SSID, simply specify a SSID in the field and click OK. 4. Instructions to configure the primary SSID also apply to the secondary SSID. The primary SSID is used below to illustrate all wireless related features. 35
40 4.1.2 WDS Bridge Mode WDS Bridge Mode: wireless distribution system (WDS) is a system enabling the wireless interconnection of access points in an IEEE network. It allows a wireless network to be expanded using multiple access points without the traditional requirement for a wired backbone to link them. Note: The Access Points you select MUST support WDS. For example: As seen in the figure above, PC1 and PC2 access Internet via a wireless connection to Router 1. While PC3 and PC4 are too far to directly connect to Router 1 for Internet access. Now you can use the WDS bridge feature to let PC3 and PC4 access Internet. Before you get started: 1. View and note down the wireless security settings: security mode, cipher type, security key, etc. on Router 1. 36
41 2. Verify that DHCP server is enabled on Router Set the LAN IP address of Router 2 to a different address yet on the same net segment as Router 1. As shown below: Router 1: LAN IP: ; Subnet Mask: ; Router 2: LAN IP: ; Subnet Mask: ; Then do as follows: 1. Configure Router 2: 1) Wireless Working Mode: Select WDS Bridge Mode. 2) Click Open Scan (or Scan) to search for Router 1. 37
42 3) Select the wireless network to connect and click OK. 4) Verify that the SSID, channel, and AP MAC address on the page match those of the added wireless network. If not, manually correct them. 38
43 5) Close Scan and click OK to save your settings. 39
44 6) Go to Wireless Security page and set the wireless security settings exactly as they are on the link partner (Router 1). 7) Go to DHCP Server to disable the DHCP on Router 2. Now you have finished all settings on Router 2 required for WDS. 2. Configure Router 1: 1) Go to wireless section on Router 1 and specify WDS (or WDS Bridge) as its wireless working mode. 2) Manually enter Router 2's MAC address (Also, you can use the Scan option as mentioned above) and click OK to finish your settings. 40
45 3. Configure PC3 and PC4: 1) Set PC3 and PC4 to Obtain an IP address automatically. 41
46 2) When the two PCs get IP addresses, 42
47 try below steps to verify the WDS connection: Click Start-> Run on PC3, input cmd on the appearing window and then click OK. Input ping and press Enter. If you get a screen as seen below, you have successfully implemented WDS. 43
48 Note: 1. WDS feature can only be implemented between 2 WDS-capable wireless devices. Plus, SSID, channel, security settings and security key must be exactly the same on both such devices. 2. To ensure a proper wireless connection, do not change any settings on the two devices after WDS is successfully implemented. 4.2 Wireless Security This section allows you to secure your wireless network and block unauthorized accesses and malicious packet sniffing. To encrypt your wireless network, do as follows: 1. Select the wireless network (SSID) you wish to encrypt. 2. Disable WPS. (WPS is enabled on the router by default. If you want to use other security modes, you must first disable the WPS.) 3. Select a proper security mode and cipher type (also known as WPA Algorithm or WPA Encryption Type). WPA-PSK and AES are recommended by system default. (5 security modes are available for your selection. Among them, WPA-PSK outstands with greater compatibility and security. For more information of other security modes, see appendix 2) Specify a security key that includes at least 8 characters. 4. Click OK to complete your settings. 44
49 WPS Wi-Fi Protected Setup makes it easy for home users who know little of wireless security to establish a home network, as well as to add new devices to an existing network without entering long passphrases or configuring complicated settings. Simply enter a PIN code or press the software PBC button or hardware WPS button (if any) and a secure wireless connection is established. Operation Instructions: PBC: To use WPS-PBC, try two ways below: 1) Press the hardware WPS button on the router for about 1 second and then enable WPS/PBC on the client device within 2 minutes; 2) Press the hardware WPS button on the router for about 1 second and then enable WPS/PBC on the client device within 2 minutes; PIN: On the wireless security page, enable WPS, select PIN and enter the 45
50 8-digit PIN code from network adapter; then, within 2 minutes, enable WPS/PIN on the client device; Note: 1. With WPS successfully enabled, the WPS LED on the router keeps blinking for about 2 minutes, and during this time, you can enable WPS on a wireless adapter; if the adapter successfully joins the wireless network, the WPS LED will display a solid light. Repeat steps above if you want to add more wireless adapters to the router. 2. Reset OOB: Clicking this button will reset SSID to factory default and disable security mode. 3. Existing wireless settings will still be maintained by default after a successful WPS connection. Namely security settings and SSID on the router will still be the same. If you want to generate a random wireless key via WPS, click Reset OOB and then follow WPS setup instructions above. 46
51 Note: 1. To use the WPS security, the wireless client must be also WPS-capable. 2. Before you press the hardware WPS button on the device for WPS/PBC connection, making sure the WPS feature has been enabled on the device. 4.3 Wireless Access Control The Access Control feature allows you to specify a list of devices to Permit or Forbid a connection to your wireless network via the devices MAC addresses. All other devices not listed as Permitted will be Forbidden and vice versa. 1. Select the wireless network (SSID) you wish to enable Access Control on. 2. MAC Address Filter: Select Permit or Forbid from the drop-down list. 3. To permit a wireless device to connect to your wireless network, select Permit (or Allow), enter its MAC address, click Add and then OK. Then only this device listed as Permitted will be able to connect to your 47
52 wireless network; all other wireless devices will forbidden. Step1. Select the wireless network (SSID) you wish to enable Access Control on. Step2. Select Permit from the corresponding drop-down menu. Step3. Enter the MAC address you wish to permit in the MAC address box and click Add. Step4. Click OK to save your settings. You can add more wireless MAC addresses you wish to allow. Example: To forbid the PC at the MAC address of C8:3A:35:65:82:E6 from connecting to your wireless network, do as follows: Step1. Select an SSID, say, Tenda_home. Step2. Select Forbid (or Deny) from the corresponding drop-down menu. Step3. Enter C8:3A:35:65:82:E6 in the MAC address box and click Add. Step4. Click OK to save your settings. You can add more wireless MAC addresses you wish to forbid. 4.4 Wireless Client Here you can see a list of wireless devices connected to the router, including their MAC addresses and bandwidth 48
53 Note: The bandwidth here refers to the channel bandwidth instead of wireless connection rate. 49
54 5.1 Bandwidth Control Chapter 5 Bandwidth Control Wireless N300 Home Router Use this section to manage bandwidth allocation to devices on your LAN. If there are multiple PCs behind your router competing for limited bandwidth resource, then you can use this feature to specify a reasonable amount of bandwidth for each such PC, so that no one will be over stuffed or starved to death. 1. Enable Bandwidth Control: Check or uncheck the box to 2. Enable or disable the bandwidth control feature. 3. IP Address: Specify the same IP address (say, 100, 100) or two different IP addresses (say, 100, 110) in both boxes to specify a single IP address or an IP range to which the current bandwidth control rule will apply. 4. Upload/Download: Select to control bandwidth over data upload or download. 5. Bandwidth Range: Specify an upload/download bandwidth range limit on specified PC(s). The unit is KByte/s. 1M=128KByte/s. Note that maximum upload/download bandwidth should not exceed your router's WAN bandwidth limit. (Consult your ISP if you are not clear.). 6. Enable: Check to enable current rule. (When disabled, corresponding entry will not take effect though existing in fact.) 7. Add to List: Click to add current rule to the rule list. 8. OK: Click to activate your settings. For example: 50
55 If you are sharing a 4M broadband connection with a neighbor, who always exhausts the bandwidth resource downloading data, this feature will help. Simply specify half of the 4M bandwidth for your neighbor's PC (say, ) and you will no longer need to struggle for bandwidth and your neighbor will only get up to 2M bandwidth. To do so, follow instructions below: 1. Check Enable. 2. Input " " in both IP address boxes. 3. Select Download. 4. Enter "256" in both bandwidth range fields. 5. Check Enable. 6. Click Add To List 7. Click OK. 5.2 Traffic Statistics Traffic Statistics allows you to see at a glance how much traffic each device in your network is using. Enable Traffic Statistics: Check/uncheck the box to enable/disable the Traffic Statistics feature. To see at a glance how much traffic each device in your network is using, enable this option. However usually, disabling it may boost your network performance. This option is disabled by default. However, once enabled the page refreshes every five minutes. OK: Click to activate corresponding settings. IP Address: Displays IP addresses of PCs connected to the device. Uplink Rate: Displays the upload speed (KByte/s) of a corresponding PC. Downlink Rate: Displays the download speed (KByte/s) of a corresponding PC. Sent Message: Displays the number of packets sent by a corresponding PC via the device since Statistics is enabled. Sent Bytes: Displays the number of Bytes sent by a corresponding PC via 51
56 the device since Statistics is enabled. The unit is MByte. Received Message: Displays the number of packets received by a corresponding PC via the device since Statistics is enabled. Received Bytes: Displays the number of Bytes received by a corresponding PC via the device since Statistics is enabled. The unit is MByte. 52
57 Chapter 6 Special Applications 6.1 Port Range Forwarding Wireless N300 Home Router Port range forwarding is useful for web servers, ftp servers, servers, gaming and other specialized Internet applications. When you enable port forwarding, the communication requests from the Internet to your router s WAN port will be forwarded to the specified LAN IP address. As seen in the figure above, to let PC3 access service ports on PC1, you must first configure port forwarding settings on the router to which PC1 is uplinked. 1. Start/End Port: Specify a range of ports between 1~65535 (for a single port, enter the port number in both Start and End fields, say, 21 53
58 for FTP). Contact corresponding service provider if you don't know the port number of the service to use. 2. LAN IP: Specify the internal host s IP address. Be sure to statically assign the host s IP address to make this function constant. 3. Protocol: Specify the protocol required for the service utilizing the port(s). 4. Enable: Check to enable current settings. 5. OK: Click to activate your settings. Now, your friends only need to enter ftp://xxx.xxx.xxx.xxx:21 in their browsers to access your FTP server xxx.xxx.xxx.xxx is the router's WAN IP address. Assuming it is , and then your friends need to enter ftp:// :21 in their browsers. For example: You want to share some large files with your friends who are not in your LAN; however it is not convenient to transfer such large files across network. Then, you can set up your own PC as a FTP server and use the Port (Range) Forwarding feature to let your friends access these files. Assuming that the static IP address of the FTP server (Namely, your PC) is , you want your friends to access this FTP server through default port of 21 using the TCP protocol, then do as follows: 1. Start/End Port: Enter 21 in both Start Port and End Port fields. 2. LAN IP: Enter Protocol: Select TCP. 4. Enable: Check to enable current settings. 5. OK: Click to activate your settings. Note: If you include port 80 on this section, you must set the port for remote (web-based) management to a different number than 80, such as 8080, otherwise the virtual server feature may not take effect. 6.2 DMZ Host The DMZ (De-Militarized Zone) function disables the firewall on the router for one device for a special purpose service such as Internet gaming or video conferencing. Enabling DMZ host may expose your local network to potential attacks. So it is advisable to use it with caution. 54
59 1. DMZ Host IP Address: The IP Address of the device for which the router s firewall will be disabled. Be sure to statically set the IP Address of that device for this function to be consistent. 2. Enable: Check/uncheck to enable/disable the DMZ host feature. 3. OK: Click to enable your settings. Note: Once enabled, the DMZ host loses protection from device's firewall and becomes vulnerable to attacks. 6.3 DDNS Dynamic DNS or DDNS is a term used for the updating in real time of Internet Domain Name System (DNS) name servers. Dynamic DNS or DDNS is a term used for the updating in real time of Internet Domain Name System (DNS) name servers. We use a numeric IP address allocated by Internet Service Provider (ISP) to connect to Internet; the address may either be stable ("static"), or may change from one session on the Internet to the next ("dynamic"). However, a numeric address is inconvenient to remember; an address which changes unpredictably makes connection impossible. The DDNS provider allocates a static host name to the user; whenever the user is allocated a new IP address this is communicated to the DDNS provider by software running on a computer or network device at that address; the provider distributes the association between the host name and the address to the Internet's DNS servers so that they may resolve DNS queries. Thus, uninterrupted access to devices and services whose numeric IP address may change is maintained. (You need to have an account with one of the Service Providers in the drop-down menu first.) 55
60 1. DDNS Service: Select to enable/disable the DDNS feature. 2. Service Provider: Select your DDNS service provider from the drop-down menu. (Here you can see a list of available service providers. Note that service providers not listed here are not available for use.) 3. User Name: Enter the registered user name. 4. Password: Enter the registered password. 5. Domain Name: Enter the domain name you register, say, tenda.dyndns.org. 6. OK: Click to activate your settings. Note: This feature is usually used together with virtual server. Configure necessary settings on port forwarding interface and enter the information provided by your DDNS service provider on the DDNS screen. Others can access your web server by simply entering in their browser address bar. 6.4 UPNP The Universal Plug and Play (UPnP) feature allows network devices, such as computers from Internet, to access resources on local host or devices as needed. UPnP-enabled devices can be discovered automatically by the UPnP service application on the LAN. This feature is enabled by default. No settings are required. 56
61 Enable UPnP: Check/uncheck to enable/disable the UPnP feature. OK: Click to complete your settings. 6.5 Static Routing When there are several routers in the network, you may want to set up static routing. Static routing determines the path of the data in your network. You can use this feature to allow users on different IP domains to access the Internet via this device. It is not recommended to use this setting unless you are familiar with static routing. In most cases, dynamic routing is recommended, because this feature allows the router to detect the physical changes of the network layout automatically. If you want to use static routing, make sure the router s DHCP function is disabled. 1. Destination Network IP Address: Specify a single IP address, say, , or an IP net segment,.say, Subnet Mask: Specify a Subnet Mask that corresponds to the specified destination IP. 3. Gateway: Specify the IP address for next hop. 4. OK: Click to activate your settings. Note: 1. Gateway must be on the same IP net segment as device's LAN/WAN IP address. 2. Subnet Mask must be entered if destination IP address is a host. 3. Subnet Mask must be entered accordingly if destination IP address represents an IP network segment. It must correspond to the specified IP address. For example, for IP address of , you may enter a 57
62 subnet mask of Routing Table This page displays the device core routing table which lists destination IP, subnet mask, gateway, hop count and interface. The principal task for a router is to look for an optimal transfer path for each data packet passing through it, and transfer it to the specified destination. To complete this work, the router stores and maintains related data of various transfer paths, i.e. establishing a routing table, for future route selection. 58
63 Chapter 7 Security Wireless N300 Home Router 7.1 URL Filter To better control LAN PCs, you can use the URL filter functionality to allow or disallow such PCs to access certain websites within a specified time range. 1. Filter Mode: Select a proper filter mode, say, Forbid Only (or Forbid/Deny). 2. Access Policy: Select an access policy number, say, 1, from the drop-down list. 3. Policy Name: Briefly describe the current rule, say, youtube, (It can only consist of numbers, letters, or underscore). 4. Start IP/End IP: Enter the same IP address or 2 different IP addresses in both boxes to specify a single PC or a range of PCs for the current rule to apply to. 5. URL Character String: Enter the domain name you wish to filter out, say, youtube. 6. Time: Specify a time period for a current rule to take effect. If the field is set to 0:00-0:00, the rule will be applied 24hrs/day. 7. Day(s): Select a day or several days for a current rule to take effect. If Sun-Sat is selected, the rule will apply 7days/week. 8. Enable: Check/uncheck to enable/disable the feature. 9. OK: Click to activate your settings. Example: If you want to disallow all computers on your LAN to access youtube.com from 8:00 to 18:00 during working days: Monday- Friday, then do as follows: 59
64 1. Filter Mode: Select Forbid Only. 2. Access Policy: Select an access policy number, say, 1, from the drop-down list. 3. Policy Name: Briefly describe the current rule, say, youtube, (It can only consist of numbers, letters, or underscore). 4. Start IP/End IP: Enter URL Character String: Enter youtube. 6. Time: Select 8:00-18:00.Day(s): Select Monday to Friday. 7. Enable: Check the Enable box. 8. OK: Click to save your settings. Note: Each rule can only include one domain name. Simply add more rules accordingly, if you want to filter multiple domain names. 7.2 MAC Filter This section allows you to set the times specific clients can or cannot access the Internet via the devices MAC Addresses. Forbid Only: Specify a list of devices to Forbid access to Internet. All other devices not listed as Forbidden will be permitted. Permit Only: Specify a list of devices to Permit access to Internet. All other devices not listed as Permitted will be forbidden. 60
65 1. Filter Mode: Select a proper filter mode, say, Forbid Only (or Forbid/Deny). 2. Access Policy: Select an access policy number, say, 1, from the drop-down list. 3. Policy Name: Briefly describe the current rule (It can only consist of numbers, letters, or underscore). 4. MAC Address: Specify a MAC address for a corresponding MAC filter rule to apply to. 5. Time: Specify a time period for a current rule to take effect. If the field is set to 0:00-0:00, the rule will be applied 24hrs/day. 6. Day(s): Select a day or several days for a current rule to take effect. If Sun-Sat is selected, the rule will apply 7days/week. 7. Enable: Check/uncheck to enable/disable the feature. 8. OK: Click to activate your settings. For Example: To allow a PC at the MAC address of 00:E4:A5:44:35:69 to access Internet from Monday to Friday. 61
66 1. Filter Mode: Select Permit Only. 2. Access Policy: Select an access policy number, say, 1, from the drop-down list. 3. Policy Name: Briefly describe the current rule, say, Permit only, (It can only consist of numbers, letters, or underscore). 4. MAC Address: Enter 00:E4:A5:44:35: Time: Select 0 for all fields to apply the rule 24hrs/day. 6. Day(s): Select Monday to Friday. 7. Enable: Check the Enable box. 8. OK: Click to save your settings. 7.3 Client Filter This section allows you to set the times specific clients can or cannot access the Internet via the devices assigned IP addresses and service port. Forbid Only (or Deny/Forbid): Only PCs listed as Forbidden (or Denied) will be forbidden from accessing specified services; others are not restricted; Permit Only (or Permit/Allow): Only PCs listed as permitted (or allowed) will be permitted to access specified services; others will be forbidden. 1. Filter Mode: Select Permit Only. 2. Access Policy: Select an access policy number, say, 1, from the drop-down list. 3. Policy Name: Briefly describe the current rule, say, Start IP/End IP: Enter the same IP address, say, 110, or 2 different IP addresses, say, 110 and 120 in both boxes to specify a single PC or a range of PCs for the current rule to apply to. 62
67 5. Port: Specify TCP/UDP protocol port number (s), say, Type (or Protocol): Select Both. 7. Time: Specify a time period for a current rule to take effect. If the field is set to 0:00-0:00, the rule will be applied 24hrs/day. 8. Day(s): Specify a day or several days for a current rule to take effect. 9. Enable: Check/uncheck to enable/disable the feature. 10. OK: Click to activate your settings. For example: If you want to prohibit PCs within the IP address range of from accessing Internet, do as follows: 1. Filter Mode: Select Forbid Only. 2. Access Policy: Select an access policy number, say, 1, from the drop-down list. 3. Policy Name: Briefly describe the current rule, say, Start IP: Enter End IP: Enter Port: Enter to forbid all Internet services and applications. 7. Type (or Protocol): Select Both. 8. Time: Select 0 for all fields to apply the rule 24hrs/day. 9. Day(s): Select Sun-Sat to apply the rule 7days/week. 10. Enable: Check the Enable box. 11. OK: Click to activate your settings. 63
68 Chapter 8 Tools Wireless N300 Home Router 8.1 Reboot Reboot the device to activate your settings. WAN connection will be disconnected during reboot Restore to Factory Default Settings Click the Restore to Factory Default button to reset device to factory default settings. You need to reconfigure the device for Internet access as well as many other settings including wireless settings. The factory default settings are listed below: IP Address: Subnet mask: Note: To activate your settings, you need to reboot the device after you reset it. 8.3 Back/Restore Backup: Once you have configured the device the way you want it, you can save these settings to a configuration file on your local hard drive that can later be imported to your device in case that the device is restored to factory default settings. To do so, follow below instructions: 64
69 1. Click the Backup button and specify a directory to save settings on your local hardware. 2. Click Save to save the configuration file. To restore previous settings, do as follows: Click the Browse button to locate and select a configuration file that is saved previously to your local hard drive. Click the Restore button to reset your device to previous settings. 65
70 8.4 Syslog Here you can view the history of the device s actions. After 150 entries, the earliest logs will clear automatically. 8.5 Remote Web-based Management The Remote management allows the device to be configured and managed remotely from the Internet via a web browser. 1. Enable: Check/uncheck to enable/disable the DMZ host feature. 66
71 2. Port: This is the management port to be open to outside access. The default setting is Do NOT change it unless instructed by your ISP. 3. IP Address: Here you can specify the IP Address Range for remote management (When set to , the device becomes remotely accessible to all the PCs on Internet or other external networks). 4. OK: Click to activate your settings. Note: 1. To access the device via port 8080, enter " where "x.x.x.x" represents the the device's Internet IP address and 8080 is the remote admin port. Assuming the device's Internet IP address is , then, simply replace the "x.x.x.x" with " " (namely, 2. Leaving the IP address field at " " makes the device remotely accessible to all the PCs on Internet or other external networks; populating it with a specific IP address, say, , makes the device only remotely accessible to the PC at the specified IP address. 8.6 Time This page is used to set the router s system time. You can choose to set the time manually or get the GMT time from the Internet and the system will automatically connect to NTP server to synchronize the time. Note: Configured time and date info will be lost when the device gets disconnected from power supply. However, it will be updated automatically when the device reconnects to Internet. To activate time-based features (e.g. firewall), the time and date info shall be set correctly first, either manually or automatically. 67
72 8.7 Login Password This section allows you to change login password for accessing device s Web-based interface for better security. 1. New Password: Enter a new password, say, (Note that the password can only be alphanumeric). 2. Confirm New Password: Re-enter the new password for confirmation. 3. OK: Click to activate your settings. Note: For security purpose, it is highly recommended that you change Device's default login password. 8.8 Firmware Upgrade Firmware upgrade is released periodically to improve the functionality of your device and also to add new features. If you run into a problem with a specific feature of the device, log on to our website ( to download the latest firmware to update your device. 68
73 1. Browse: Click to locate and select the firmware. 2. Upgrade (or Update): Click to update firmware. Device will restart automatically when update completes. Note: 1. Before you upgrade the firmware, making sure you are having a correct firmware. A wrong firmware may damage the device. 2. Do NOT upgrade the firmware wirelessly or disconnect device from power supply while firmware update is in process. Note that you need to update the device's firmware via a wired connection. 69
74 Appendix 1 How to Configure IP WIN7 OS Configuration 1. Click Start>Control Panel; 2. Enter Control Panel and click Network and Internet; 70
75 3. Click Network and Sharing Center; 4. Click Change adapter settings; 5. Right click Local Area Connection and select Properties; 6. Select Internet Protocol Version 4(TCP/IPv4) and click Properties; 71
76 7. Select Obtain an IP address automatically and click OK to save the configurations. 72
77 XP OS Configuration 1. Right click My Network Places and select Properties; 73
78 2. Right click Local and select Properties; 3. Select Internet Protocol(TCP/IP) and click Properties; 74
79 4. Select Obtain an IP address automatically and click OK to save the settings. 75
80 76 Wireless N300 Home Router
81 Appendix 2 Glossary Wireless N300 Home Router Channel A communication channel, also known as channel, refers either to a physical transmission medium such as a wire or to a logical connection over a multiplexed medium such as a radio channel. It is used to transfer an information signal, such as a digital bit stream, from one or more transmitters to one or more receivers. If there is only one AP in the range, select any channel you like. The default is Auto. If there are several APs coexisting in the same area, it is advisable that you select a different channel for each AP to operate on, minimizing the interference between neighboring APs. For example, if 3 Americanstandard APs coexist in one area, you can set their channels respectively to 1, 6 and 11 to avoid mutual interference. SSID Service set identifier (SSID) is used to identify a particular wireless LAN. It is the name of a specific wireless network. To let your wireless network adapter roam among different APs, you must set all APs SSID to the same name. WPA/WPA2 The WPA protocol implements the majority of the IEEE i standard. It enhances data encryption through the Temporal Key Integrity Protocol (TKIP) which is a 128-bit per-packet key, meaning that it dynamically generates a new key for each packet. WPA also includes a message integrity check feature to prevent data packets from being hampered with. Only authorized network users can access the wireless network. The later WPA2 protocol features compliance with the full IEEE i standard and uses Advanced Encryption Standard (AES) in addition to TKIP encryption protocol to guarantee better security than that provided by WEP or WPA. Currently, WPA is supported by Windows XP SP1. IEEE 802.1X Authentication IEEE 802.1X Authentication is an IEEE Standard for port-based Network Access Control (PNAC). It is part of the IEEE group of networking protocols. It provides an authentication mechanism to devices wishing to attach to a LAN or WLAN.IEEE 802.1X defines the encapsulation of EAP over LAN or EAPOL X authentication involves three parties: a 77
82 supplicant, an authenticator, and an authentication server. The supplicant is a client device (such as a laptop) that wishes to attach to the LAN/WLAN - though the term 'supplicant' is also used interchangeably to refer to the software running on the client that provides credentials to the authenticator. The authenticator is a network device, such as an Ethernet switch or wireless access point; and the authentication server is typically a host running software supporting the RADIUS and EAP protocols. The authenticator acts like a security guard to a protected network. The supplicant (i.e. client device) is not allowed access through the authenticator to the protected side of the network until the supplicant s identity has been validated and authorized. With 802.1X port-based authentication, the supplicant provides credentials, such as user name / password or digital certificate, to the authenticator, and the authenticator forwards the credentials to the authentication server for verification. If the authentication server determines the credentials are valid, the supplicant (client device) is allowed to access resources located on the protected side of the network. PPPOE The Point-to-Point Protocol over Ethernet (PPPoE) is a network protocol for encapsulating PPP frames inside Ethernet frames. Integrated PPP protocol implements authentication, encryption, and compression functions that traditional Ethernet cannot provide and can also be used in the cable modem and digital subscriber line (DSL) and Ethernet that provide access service to the users. Essentially, it is a protocol that allows to establish a point-to-point tunnel between two Ethernet interfaces within an Ethernet broadcast domain. DNS The Domain Name System (DNS) is a hierarchical distributed naming system for computers, services, or any resource connected to the Internet or a private network. It associates various information with domain names assigned to each of the participating entities. A Domain Name Service resolves queries for these names into IP addresses for the purpose of locating computer services and devices worldwide. An often-used analogy to explain the Domain Name System is that it serves as the phone book for the Internet by translating human-friendly computer hostnames into IP addresses. 78
83 WDS A wireless distribution system (WDS) is a system enabling the wireless interconnection of access points in an IEEE network. It allows a wireless network to be expanded using multiple access points without the traditional requirement for a wired backbone to link them. All base stations in a wireless distribution system must be configured to use the same radio channel, method of encryption (none, WEP, or WPA) and the same encryption keys. They may be configured to different service set identifiers. WDS also requires every base station to be configured to forward to others in the system. WDS may also be considered a repeater mode because it appears to bridge and accept wireless clients at the same time (unlike traditional bridging).wds may be incompatible between different products (even occasionally from the same vendor) since it is not certified by the Wi-Fi Alliance. WDS may provide two modes of wireless AP-to-AP connectivity: Wireless bridging, in which WDS APs communicate only with each other and don't allow wireless clients or stations (STA) to access them. Wireless repeating, in which APs communicate with each other and with wireless STAs. DMZ In computer security, a DMZ (sometimes referred to as a perimeter networking) is a physical or logical subnetwork that contains and exposes an organization's external-facing services to a larger untrusted network, usually the Internet. The purpose of a DMZ is to add an additional layer of security to an organization's local area network (LAN); an external attacker only has access to equipment in the DMZ, rather than any other part of the network. Hosts in the DMZ have limited connectivity to specific hosts in the internal network, although communication with other hosts in the DMZ and to the external network is allowed. This allows hosts in the DMZ to provide services to both the internal and external network, while an intervening firewall controls the traffic between the DMZ servers and the internal network clients. Any services such as Web servers, Mail servers, FTP servers and VoIP servers, etc. that are being provided to users on the external network can be placed in the DMZ. 79
84 Appendix 3 FAQs Wireless N300 Home Router This section provides solutions to problems that may occur during installation and operation of the device. Read the following if you are running into problems. If your problem is not covered here, please feel free to go to to find a solution or your problems to: support@tenda.com.cn or support02@tenda.com.cn. We will be more than happy to help you out as soon as possible. 1. Q: I entered the device s LAN IP address in the web browser but cannot access the utility. What should I do? 1) Check whether device is functioning correctly. The SYS LED should blink a few seconds after device is powered up. If it does not light up, then some internal faults may have occurred. 2) Verify physical connectivity by checking whether a corresponding port s link LED lights up. If not, try a different cable. Note that an illuminated light does NOT ALWAYS indicate successful connectivity. 3) Run the "ping " command. If you get replies from , open your browser and verify that Proxy server is disabled. In case that ping fails, press and hold the "RESET" button on your device for 7 seconds to restore factory default settings, and then run "ping " again. 4) Contact our technical support for help if the problem still exists after you tried all the above. 2. Q: What should I do if I forget the login password to my device? A: Reset your device by pressing the Reset button for over 7 seconds. Note: All settings will be deleted and restored to factory defaults once you pressed the Reset button. 3. Q: My computer shows an IP address conflict error after having connected to the device. What should I do? 1) Check if there are other DHCP servers present in your LAN. If there are other DHCP servers except your router, disable them immediately. 2) The default IP address of the device is ; make sure this address is not used by another PC or device. In case that two computers or devices share the same IP addresses, change either to a different address. 4. Q: I cannot access Internet and send/receive s; what should I do? This problem mainly happens to users who use the PPPoE or Dynamic IP 80
85 Internet connection type. You need to change the MTU size (1492 by default). In this case, go to WAN Settings to change the MTU value from default 1480 to 1450 or 1400, etc. 5. Q: How do I share resources on my computer with users on Internet through the device? To let Internet users access internal servers on your LAN such as server, Web, FTP, via the device, use the "Virtual Server" feature. To do so, follow steps below: Step 1: Create your internal server, make sure the LAN users can access these servers and you need to know related service ports, for example, port number for Web server is 80; FTP is 21; SMTP is 25 and POP3 is 110. Step 2: Enter Port Forwarding (also called Port Range Forwarding on some products) screen from device web UI. Step 3: Complete the Start Port (also called External/Ext Port on some products) and End Port (also known as Internal Port on some products) fields, say, Step 4: Input the internal server s IP address. For example, assuming that your Web server s IP address is , then simply input it. Step 5: Select a proper protocol type: TCP, UDP, or Both depending on which protocol(s) your internal host is using. Step 6: Click Enable and save your settings. For your reference, we collected a list of some well-known service ports as follows: Protoco Server Service Port l Web Server TCP 80 FTP Server TCP 21 Telnet TCP 23 Net Meeting TCP MSN Messenger TCP/UD P PPTP VPN TCP 1723 Iphone5.0 TCP SMTP TCP 25 POP3 TCP 110 File Send: (TCP) Voice:1863, 6901(TCP) Voice:1863, 5190(UDP) 81
86 Appendix 4 Remove Wireless Network from Your PC If you change wireless settings on your wireless device, you must remove them accordingly your PC; otherwise, you may not be able to wirelessly connect to the device. Below describes how to do remove a wireless network from your PC. If you are using Windows XP, do as follows: 1. Right click My Network Places and select Properties. 2. Click Wireless Network Connection and then select Properties. 3. Click Wireless Networks, select the item under Preferred networks 82
87 and then click the Remove button. If you are using Windows 7, do as follows: 1. Click Network from your desktop and select Properties. 2. Select Manage Wireless Networks. 83
88 3. Click the wireless connection and select Remove network. 84
89 Appendix 5 Safety and Emission Statement CE Mark Warning This is a Class B product In a domestic environment, this product may cause radio interference, in which case the user may be required to take adequate measures. This device complies with EU 1999/5/EC. FCC Statement This device complies with Part 15 of the FCC Rules. Operation is subject to the following two conditions: (1) This device may not cause harmful interference, and (2) this device must accept any interference received, including interference that may cause undesired operation. This equipment has been tested and found to comply with the limits for a Class B digital device, pursuant to Part 15 of the FCC Rules. These limits are designed to provide reasonable protection against harmful interference in a residential installation. This equipment generates, uses and can radiate radio frequency energy and, if not installed and used in accordance with the instructions, may cause harmful interference to radio communications. However, there is no guarantee that interference will not occur in a particular installation. If this equipment does cause harmful interference to radio or television reception, which can be determined by turning the equipment off and on, the user is encouraged to try to correct the interference by one of the following measures: - Reorient or relocate the receiving antenna. - Increase the separation between the equipment and receiver. - Connect the equipment into an outlet on a circuit different from that to which the receiver is connected. - Consult the dealer or an experienced radio/tv technician for help. FCC Caution: Any changes or modifications not expressly approved by the party responsible for compliance could void the user's authority to operate this equipment. This transmitter must not be co-located or operating in conjunction with any other antenna or transmitter. The manufacturer is not responsible for any radio or TV interference caused by unauthorized modifications to this equipment. Radiation Exposure Statement This equipment complies with FCC radiation exposure limits set forth for an 85
90 uncontrolled environment. This equipment should be installed and operated with minimum distance 20cm between the radiator & your body. Note: 1. The manufacturer is not responsible for any radio or TV interference caused by unauthorized modifications to this equipment. 2. To avoid unnecessary radiation interference, it is recommended to use a shielded RJ45 cable. IC RSS warning This device complies with Industry Canada licence-exempt RSS standard (s). Operation is subject to the following two conditions: (1) this device may not cause interference, and (2) this device must accept any interference,including interference that may cause undesired operation of the device. Le présent appareil est conforme aux CNR d'industrie Canada applicables aux appareils radio exempts de licence. L'exploitation est autorisée aux deux conditions suivantes: (1) l'appareil ne doit pas produire de brouillage, et (2) l'utilisateur de l'appareil doit accepter tout brouillage radioélectrique subi, même si le brouillage est susceptible d'en compromettre le fonctionnement. Under Industry Canada regulations, this radio transmitter may only operate using an antenna of a type and maximum (or lesser) gain approved for the transmitter by Industry Canada. To reduce potential radio interference to other users, the antenna type and its gain should be so chosen that, the equivalent isotropically radiated power (e.i.r.p.) is not more than that necessary for successful communication. Conformément à la réglementation d'industrie Canada, le présent émetteur radio peut fonctionner avec une antenne d'un type et d'un gain maximal (ou inférieur) approuvé pour l'émetteur par Industrie Canada. Dans le 86
91 but de réduire les risques de brouillage radioélectrique à l'intention des autres utilisateurs, il faut choisir le type d'antenne et son gain de sorte que la puissance isotrope rayonnée équivalente (p.i.r.e.) ne dépasse pas l'intensité nécessaire à l'établissement d'une communication satisfaisante. The device meets the exemption from the routine evaluation limits in section 2.5 of RSS 102 and compliance with RSS-102 RF exposure, users can obtain Canadian information on RF exposure and compliance. Le dispositif rencontre l'exemption des limites courantes d'évaluation dans la section 2.5 de RSS 102 et la conformité à l'exposition de RSS-102 rf, utilisateurs peut obtenir l'information canadienne sur l'exposition et la conformité de rf. Cet émetteur ne doit pas être Co-placé ou ne fonctionnant en même temps qu'aucune autre antenne ou émetteur. This equipment should be installed and operated with a minimum distance of 20 centimeters between the radiator and your body. Cet équipement devrait être installé et actionné avec une distance minimum de 20 centimètres entre le radiateur et votre corps. IC Radiation Exposure Statement: This equipment complies with IC RF radiation exposure limits set forth for an uncontrolled environment. This transmitter must not be co-located or operating in conjunction with any other antenna or transmitter. IC Déclaration sur la radioexposition: 87
92 Cet équipement est conforme aux limites d'exposition aux rayonnements RF IC énoncées pour un environnement non contrôlé. Cet émetteur ne doit pas être co-localisées ou opérant en conjonction avec une autre antenne ou transmetteur. This radio transmitter (IC: 9034A-W303RV3) has been approved by Industry Canada to operate with the antenna types listed below with the maximum permissible gain and required antenna impedance for each antenna type indicated. Antenna types not included in this list, having a gain greater than the maximum gain indicated for that type, are strictly prohibited for use with this device.antenna listed as below: Manufacturer: SHENZHEN TENDA TECHNOLOGY CO.,LTD. 88
Wireless N300 Home Router
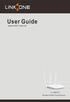 Copyright Statement is the registered trademark of Shenzhen Tenda Technology Co., Ltd. All the products and product names mentioned herein are the trademarks or registered trademarks of their respective
Copyright Statement is the registered trademark of Shenzhen Tenda Technology Co., Ltd. All the products and product names mentioned herein are the trademarks or registered trademarks of their respective
Chapter 1 Product Overview
 Tenda F303 Manual Chapter 1 Product Overview 1.1 Package Contents Unpack the box and verify the package contains the following items: Wireless Broadband Router Power Adapter Installation Guide Resource
Tenda F303 Manual Chapter 1 Product Overview 1.1 Package Contents Unpack the box and verify the package contains the following items: Wireless Broadband Router Power Adapter Installation Guide Resource
Wireless N300 Home Router
 Copyright Statement is the registered trademark of Shenzhen Tenda Technology Co., Ltd. All the products and product names mentioned herein are the trademarks or registered trademarks of their respective
Copyright Statement is the registered trademark of Shenzhen Tenda Technology Co., Ltd. All the products and product names mentioned herein are the trademarks or registered trademarks of their respective
JNR1010v2 N150 Wireless Router User Manual
 User Manual January 2014 202-11340-02 350 East Plumeria Drive San Jose, CA 95134 USA Support Thank you for selecting NETGEAR products. After installing your device, locate the serial number on the label
User Manual January 2014 202-11340-02 350 East Plumeria Drive San Jose, CA 95134 USA Support Thank you for selecting NETGEAR products. After installing your device, locate the serial number on the label
802.11ac Wireless Access Point Model WAC104
 Point Model WAC104 User Manual October 2016 202-11698-01 350 E. Plumeria Drive San Jose, CA 95134 USA Support Thank you for purchasing this NETGEAR product. You can visit www.netgear.com/support to register
Point Model WAC104 User Manual October 2016 202-11698-01 350 E. Plumeria Drive San Jose, CA 95134 USA Support Thank you for purchasing this NETGEAR product. You can visit www.netgear.com/support to register
300M Wireless-N Broadband Router User Manual
 300M Wireless-N Broadband Router Model No.: ib-wrb314n User Manual Ver.: 1.0.0 Contents...Error! Bookmark not defined. Chapter 1 Product Overview... 3 Package Contents 3 Conventions....4 Panel Overview...
300M Wireless-N Broadband Router Model No.: ib-wrb314n User Manual Ver.: 1.0.0 Contents...Error! Bookmark not defined. Chapter 1 Product Overview... 3 Package Contents 3 Conventions....4 Panel Overview...
How to change your WiFi name and password? How to enable/disable your WiFi according to schedule? How to extend your wireless range?
 1 Copyright Statement Copyright Statement 2015 Shenzhen Tenda Technology Co., Ltd. All rights reserved. Tenda is a registered trademark legally held by Shenzhen Tenda Technology Co., Ltd. Other brand and
1 Copyright Statement Copyright Statement 2015 Shenzhen Tenda Technology Co., Ltd. All rights reserved. Tenda is a registered trademark legally held by Shenzhen Tenda Technology Co., Ltd. Other brand and
N150 Wireless Router WNR1000 Setup Manual
 N150 Wireless Router WNR1000 Setup Manual January 2009 208-10430-01 v1.0 2009 by NETGEAR, Inc. All rights reserved. Trademarks NETGEAR and the NETGEAR logo are registered trademarks, and RangeMax and Smart
N150 Wireless Router WNR1000 Setup Manual January 2009 208-10430-01 v1.0 2009 by NETGEAR, Inc. All rights reserved. Trademarks NETGEAR and the NETGEAR logo are registered trademarks, and RangeMax and Smart
Security SSID Selection: Broadcast SSID:
 69 Security SSID Selection: Broadcast SSID: WMM: Encryption: Select the SSID that the security settings will apply to. If Disabled, then the device will not be broadcasting the SSID. Therefore it will
69 Security SSID Selection: Broadcast SSID: WMM: Encryption: Select the SSID that the security settings will apply to. If Disabled, then the device will not be broadcasting the SSID. Therefore it will
N150 WiFi DSL Modem Router Essentials Edition. N300 WiFi DSL Modem Router Essentials Edition
 N150 WiFi DSL Modem Router Essentials Edition Model D500 N300 WiFi DSL Modem Router Essentials Edition Model D1500 User Manual May 2018 202-11390-02 350 East Plumeria Drive San Jose, CA 95134 USA Support
N150 WiFi DSL Modem Router Essentials Edition Model D500 N300 WiFi DSL Modem Router Essentials Edition Model D1500 User Manual May 2018 202-11390-02 350 East Plumeria Drive San Jose, CA 95134 USA Support
Wi-Fi EOC Slave Quick Start Guide
 Wi-Fi EOC Slave Quick Start Guide Catalog 1. Hardware Setup... 3 1.1 Unpack Your EOC slave... 3 1.2 Hardware Features... 3 1.3 Position Your EOC Slave... 5 1.4 Cable Your EOC Slave... 5 2 Getting Start...
Wi-Fi EOC Slave Quick Start Guide Catalog 1. Hardware Setup... 3 1.1 Unpack Your EOC slave... 3 1.2 Hardware Features... 3 1.3 Position Your EOC Slave... 5 1.4 Cable Your EOC Slave... 5 2 Getting Start...
Wireless Range Extender
 Wireless Range Extender AH302 I Wireless N300 High Power Universal Range Extenda Copyright Statement is the registered trademark of Shenzhen Tenda Technology Co., Ltd. All the products and product names
Wireless Range Extender AH302 I Wireless N300 High Power Universal Range Extenda Copyright Statement is the registered trademark of Shenzhen Tenda Technology Co., Ltd. All the products and product names
RX3041. User's Manual
 RX3041 User's Manual Table of Contents 1 Introduction... 2 1.1 Features and Benefits... 3 1.2 Package Contents... 3 1.3 Finding Your Way Around... 4 1.4 System Requirements... 6 1.5 Installation Instruction...
RX3041 User's Manual Table of Contents 1 Introduction... 2 1.1 Features and Benefits... 3 1.2 Package Contents... 3 1.3 Finding Your Way Around... 4 1.4 System Requirements... 6 1.5 Installation Instruction...
AC WiFi Business Access Point WAC510 User Manual
 AC WiFi Business Access Point WAC510 User Manual with NETGEAR Insight app for easy management December 2016 202-11686-01 350 E. Plumeria Drive San Jose, CA 95134 USA Support Thank you for purchasing this
AC WiFi Business Access Point WAC510 User Manual with NETGEAR Insight app for easy management December 2016 202-11686-01 350 E. Plumeria Drive San Jose, CA 95134 USA Support Thank you for purchasing this
Version 1.00 May 02, User Manual. Wi-Fi AC600 Dual Band Mini Router DIR-516
 Version 1.00 May 02, 2014 User Manual Wi-Fi AC600 Dual Band Mini Router DIR-516 Preface D-Link reserves the right to revise this publication and to make changes in the content hereof without obligation
Version 1.00 May 02, 2014 User Manual Wi-Fi AC600 Dual Band Mini Router DIR-516 Preface D-Link reserves the right to revise this publication and to make changes in the content hereof without obligation
AC1200 WiFi Router User Manual
 AC1200 WiFi Router User Manual Model R6120 September 2017 202-11753-03 350 E. Plumeria Drive San Jose, CA 95134 USA Support Thank you for purchasing this NETGEAR product. You can visit www.netgear.com/support
AC1200 WiFi Router User Manual Model R6120 September 2017 202-11753-03 350 E. Plumeria Drive San Jose, CA 95134 USA Support Thank you for purchasing this NETGEAR product. You can visit www.netgear.com/support
N300 Wireless Router WNR2200 Setup Manual
 N300 Wireless Router WNR2200 Setup Manual NETGEAR, Inc. 350 E. Plumeria Drive San Jose, CA 95134 USA July 2010 208-10641-01 v1.0 Trademarks NETGEAR and the NETGEAR logo are registered trademarks, and Smart
N300 Wireless Router WNR2200 Setup Manual NETGEAR, Inc. 350 E. Plumeria Drive San Jose, CA 95134 USA July 2010 208-10641-01 v1.0 Trademarks NETGEAR and the NETGEAR logo are registered trademarks, and Smart
WRT300N-DD User Manual
 WRT300N-DD User Manual Contents Features... 3 Configuring the Router... 3 1 Operation Mode... 8 2 Internet Settings... 8 2.1 WAN... 9 2.2 LAN... 13 2.3 DHCP clients... 15 2.4 Advanced Routing... 15 2.5
WRT300N-DD User Manual Contents Features... 3 Configuring the Router... 3 1 Operation Mode... 8 2 Internet Settings... 8 2.1 WAN... 9 2.2 LAN... 13 2.3 DHCP clients... 15 2.4 Advanced Routing... 15 2.5
Wireless b/g/n 150Mbps AP Router
 Wireless 802.11b/g/n 150Mbps AP Router User Manual V1.2 2009-11-30 Package Contents The following items should be found in your package: One Wireless 802.11b/g/n 150Mbps Broadband Router One DC 9v power
Wireless 802.11b/g/n 150Mbps AP Router User Manual V1.2 2009-11-30 Package Contents The following items should be found in your package: One Wireless 802.11b/g/n 150Mbps Broadband Router One DC 9v power
Version /19/2017. User Manual. Wireless AC1200 4G LTE Router DWR-961
 Version 0.01 09/19/2017 User Manual Wireless AC1200 4G LTE Router DWR-961 Section 1 - Product Overview Product Overview Package Contents DWR-961 Wireless AC1200 4G LTE Router Power Adapter 4G Antennas
Version 0.01 09/19/2017 User Manual Wireless AC1200 4G LTE Router DWR-961 Section 1 - Product Overview Product Overview Package Contents DWR-961 Wireless AC1200 4G LTE Router Power Adapter 4G Antennas
Copyright Statement. Disclaimer. Shortcut of Common Functions
 Copyright Statement Copyright Statement 2015 Shenzhen Tenda Technology Co., Ltd. All rights reserved. Tenda is a registered trademark legally held by Shenzhen Tenda Technology Co., Ltd. Other brand and
Copyright Statement Copyright Statement 2015 Shenzhen Tenda Technology Co., Ltd. All rights reserved. Tenda is a registered trademark legally held by Shenzhen Tenda Technology Co., Ltd. Other brand and
Wireless a CPE User Manual
 NOTICE Changes or modifications to the equipment, which are not approved by the party responsible for compliance, could affect the user's authority to operate the equipment. Company has an on-going policy
NOTICE Changes or modifications to the equipment, which are not approved by the party responsible for compliance, could affect the user's authority to operate the equipment. Company has an on-going policy
RUT600 3G Wireless-N Router User Manual v1.00
 RUT600 3G Wireless-N Router User Manual v1.00 User manual Dear Customer, Thank you for choosing Teltonika! RUT600 is a high speed Wireless Router, which complies with the latest standards and provides
RUT600 3G Wireless-N Router User Manual v1.00 User manual Dear Customer, Thank you for choosing Teltonika! RUT600 is a high speed Wireless Router, which complies with the latest standards and provides
802.11N Wireless Broadband Router
 802.11N Wireless Broadband Router Pre-N Wireless Access Point Broadband Internet Access WPS 4-Port Switching Hub User's Guide Table of Contents CHAPTER 1 INTRODUCTION... 1 Wireless Router Features... 1
802.11N Wireless Broadband Router Pre-N Wireless Access Point Broadband Internet Access WPS 4-Port Switching Hub User's Guide Table of Contents CHAPTER 1 INTRODUCTION... 1 Wireless Router Features... 1
300M Extreme High Power Wireless-N Router
 300M Extreme High Power Wireless-N Router Model No.: ib-wrx300np User Manual Ver.: 1.0.0 FCC STATEMENT This equipment has been tested and found to comply with the limits for a Class B digital device, pursuant
300M Extreme High Power Wireless-N Router Model No.: ib-wrx300np User Manual Ver.: 1.0.0 FCC STATEMENT This equipment has been tested and found to comply with the limits for a Class B digital device, pursuant
Wireless Broadband Router User s Guide
 Copyright Statement is the registered trademark of Shenzhen Tenda Technology Co., Ltd. Other trademarks or trade names mentioned herein are the trademarks or registered trademarks of their respective holders.
Copyright Statement is the registered trademark of Shenzhen Tenda Technology Co., Ltd. Other trademarks or trade names mentioned herein are the trademarks or registered trademarks of their respective holders.
Insight Managed Smart Cloud Wireless Access Point User Manual
 Insight Managed Smart Cloud Wireless Access Point User Manual Model WAC510 February 2018 202-11840-03 350 E. Plumeria Drive San Jose, CA 95134 USA Support Thank you for purchasing this NETGEAR product.
Insight Managed Smart Cloud Wireless Access Point User Manual Model WAC510 February 2018 202-11840-03 350 E. Plumeria Drive San Jose, CA 95134 USA Support Thank you for purchasing this NETGEAR product.
Wireless Broadband Router User s Guide
 Copyright Statement is the registered trademark of Shenzhen Tenda Technology Co., Ltd. Other trademarks or trade names mentioned herein are the trademarks or registered trademarks of their respective holders.
Copyright Statement is the registered trademark of Shenzhen Tenda Technology Co., Ltd. Other trademarks or trade names mentioned herein are the trademarks or registered trademarks of their respective holders.
EM4568 / EM4569 Router Wireless N ADSL2/2+
 EM4568 / EM4569 Router Wireless N ADSL2/2+ 2 ENGLISH EM4568/EM4569 Router Wireless N ADSL2/2+ Table of contents 1.0 Introduction... 3 1.1 Functions and features... 3 1.2 Packing contents... 3 2.0 Back
EM4568 / EM4569 Router Wireless N ADSL2/2+ 2 ENGLISH EM4568/EM4569 Router Wireless N ADSL2/2+ Table of contents 1.0 Introduction... 3 1.1 Functions and features... 3 1.2 Packing contents... 3 2.0 Back
WL5041 Router User Manual
 TECOM WL5041 Router User Manual TECOM CO., LTD. March 2003 2003 by TECOM CO., LTD. All rights reserved. Printed in Taiwan Table of contents Package Contents--------------------------------------- 2 Installing
TECOM WL5041 Router User Manual TECOM CO., LTD. March 2003 2003 by TECOM CO., LTD. All rights reserved. Printed in Taiwan Table of contents Package Contents--------------------------------------- 2 Installing
NBG-416N. Wireless N-lite Home Router. Default Login Details. IMPORTANT! READ CAREFULLY BEFORE USE.
 NBG-416N Wireless N-lite Home Router IMPORTANT! Default Login Details LAN IP https://192.168.1.1 Address User Name admin Password 1234 READ CAREFULLY BEFORE USE. KEEP THIS GUIDE FOR FUTURE REFERENCE. IMPORTANT!
NBG-416N Wireless N-lite Home Router IMPORTANT! Default Login Details LAN IP https://192.168.1.1 Address User Name admin Password 1234 READ CAREFULLY BEFORE USE. KEEP THIS GUIDE FOR FUTURE REFERENCE. IMPORTANT!
600Mbps Wireless N Router F9. User Guide
 600Mbps Wireless N Router F9 User Guide Copyright Statement 2017 Shenzhen Tenda Technology Co., Ltd. All rights reserved. is a registered trademark legally held by Shenzhen Tenda Technology Co., Ltd. Other
600Mbps Wireless N Router F9 User Guide Copyright Statement 2017 Shenzhen Tenda Technology Co., Ltd. All rights reserved. is a registered trademark legally held by Shenzhen Tenda Technology Co., Ltd. Other
User Manual. OT-1044ns
 User Manual OT-1044ns CONTENTS Chapter 1 Introduction... 3 1.1 Features... 3 1.2 Environments... 3 1.3 System Requirement... 4 Chapter 2 Hardware Installation... 4 2.1 Led indicators... 4 2.2 Back Panel
User Manual OT-1044ns CONTENTS Chapter 1 Introduction... 3 1.1 Features... 3 1.2 Environments... 3 1.3 System Requirement... 4 Chapter 2 Hardware Installation... 4 2.1 Led indicators... 4 2.2 Back Panel
User Manual. Wireless-N ADSL2+ Modem Router
 User Manual Wireless-N ADSL2+ Modem Router Table of Contents 1. ABOUT THIS GUIDE...3 1.1 Navigation of the User s Guide... 3 2. PRODUCT OVERVIEW...3 2.1 Introduction... 3 2.2 Features... 3 2.3 Panel Layout...
User Manual Wireless-N ADSL2+ Modem Router Table of Contents 1. ABOUT THIS GUIDE...3 1.1 Navigation of the User s Guide... 3 2. PRODUCT OVERVIEW...3 2.1 Introduction... 3 2.2 Features... 3 2.3 Panel Layout...
Wireless-N Pocket AP/Router ETR9360. Wireless N Pocket AP/Router V1.0
 Wireless-N Pocket AP/Router ETR9360 Wireless N Pocket AP/Router V1.0 1 1. Package Contents...5 2. System Requirements...5 3. Introduction...6 4. Features...7 5. Hardware Overview...8 6. Before you Begin...10
Wireless-N Pocket AP/Router ETR9360 Wireless N Pocket AP/Router V1.0 1 1. Package Contents...5 2. System Requirements...5 3. Introduction...6 4. Features...7 5. Hardware Overview...8 6. Before you Begin...10
LevelOne FBR User s Manual. 1W, 4L 10/100 Mbps ADSL Router. Ver
 LevelOne FBR-1416 1W, 4L 10/100 Mbps ADSL Router User s Manual Ver 1.00-0510 Table of Contents CHAPTER 1 INTRODUCTION... 1 FBR-1416 Features... 1 Package Contents... 3 Physical Details... 3 CHAPTER 2
LevelOne FBR-1416 1W, 4L 10/100 Mbps ADSL Router User s Manual Ver 1.00-0510 Table of Contents CHAPTER 1 INTRODUCTION... 1 FBR-1416 Features... 1 Package Contents... 3 Physical Details... 3 CHAPTER 2
3G-6408n User Manual
 3G-6408n User Manual 05-2012 / v1.0 COPYRIGHT Copyright Edimax Technology Co., Ltd. all rights reserved. No part of this publication may be reproduced, transmitted, transcribed, stored in a retrieval system,
3G-6408n User Manual 05-2012 / v1.0 COPYRIGHT Copyright Edimax Technology Co., Ltd. all rights reserved. No part of this publication may be reproduced, transmitted, transcribed, stored in a retrieval system,
Version 3.10(EU) 12/02/2014. User Manual. Wireless N 300 Cloud Router DIR-605L
 Version 3.10(EU) 12/02/2014 User Manual Wireless N 300 Cloud Router DIR-605L Preface D-Link reserves the right to revise this publication and to make changes in the content hereof without obligation to
Version 3.10(EU) 12/02/2014 User Manual Wireless N 300 Cloud Router DIR-605L Preface D-Link reserves the right to revise this publication and to make changes in the content hereof without obligation to
BR-6428HPn User Manual
 BR-6428HPn User Manual 05-2012 / v1.0 COPYRIGHT Copyright Edimax Technology Co., Ltd. all rights reserved. No part of this publication may be reproduced, transmitted, transcribed, stored in a retrieval
BR-6428HPn User Manual 05-2012 / v1.0 COPYRIGHT Copyright Edimax Technology Co., Ltd. all rights reserved. No part of this publication may be reproduced, transmitted, transcribed, stored in a retrieval
CHAPTER 7 ADVANCED ADMINISTRATION PC
 ii Table of Contents CHAPTER 1 INTRODUCTION... 1 Broadband ADSL Router Features... 1 Package Contents... 3 Physical Details... 4 CHAPTER 2 INSTALLATION... 6 Requirements... 6 Procedure... 6 CHAPTER 3 SETUP...
ii Table of Contents CHAPTER 1 INTRODUCTION... 1 Broadband ADSL Router Features... 1 Package Contents... 3 Physical Details... 4 CHAPTER 2 INSTALLATION... 6 Requirements... 6 Procedure... 6 CHAPTER 3 SETUP...
WIRELESS ROUTER N150. User Manual. F9K1009v1 8820zb01125 Rev.B00
 WIRELESS ROUTER N150 User Manual F9K1009v1 8820zb01125 Rev.B00 TABLE OF CONTENTS Getting Started... 1 What s in the Box...1 Initial Setup...1 How to Set It UP...2 Adding Computers to Your Network...3 Manually
WIRELESS ROUTER N150 User Manual F9K1009v1 8820zb01125 Rev.B00 TABLE OF CONTENTS Getting Started... 1 What s in the Box...1 Initial Setup...1 How to Set It UP...2 Adding Computers to Your Network...3 Manually
Internet over coaxial Slave unit CL64WLAN
 Internet over coaxial Slave unit CL64WLAN User s manual 1. Hardware Setup Getting to know your CL64WLAN The Wi-Fi CL64WLAN provides you with an easy and secure way to set up a wireless home network with
Internet over coaxial Slave unit CL64WLAN User s manual 1. Hardware Setup Getting to know your CL64WLAN The Wi-Fi CL64WLAN provides you with an easy and secure way to set up a wireless home network with
Version /04/2016. User Manual. Wireless AC750 Dual Band Router DIR-819
 Version 1.01 11/04/2016 User Manual Wireless AC750 Dual Band Router DIR-819 Preface D-Link reserves the right to revise this publication and to make changes in the content hereof without obligation to
Version 1.01 11/04/2016 User Manual Wireless AC750 Dual Band Router DIR-819 Preface D-Link reserves the right to revise this publication and to make changes in the content hereof without obligation to
Version /19/2017. User Manual. Wireless AC1200 4G LTE Router DWR-961
 Version 0.01 09/19/2017 User Manual Wireless AC1200 4G LTE Router DWR-961 Section 1 - Product Overview Product Overview Package Contents DWR-961 Wireless AC1200 4G LTE Router Power Adapter 4G Antennas
Version 0.01 09/19/2017 User Manual Wireless AC1200 4G LTE Router DWR-961 Section 1 - Product Overview Product Overview Package Contents DWR-961 Wireless AC1200 4G LTE Router Power Adapter 4G Antennas
GET STARTED Coredy CX-E120 Mini Range Extender/Aessess Point/Router
 GET STARTED Coredy CX-E120 Mini Range Extender/Aessess Point/Router Quick Installation Guide Preparing... Setup Process... Web-Browser Method... - Method... 1 1 1 2 User Manual Overview... 3 Using as a
GET STARTED Coredy CX-E120 Mini Range Extender/Aessess Point/Router Quick Installation Guide Preparing... Setup Process... Web-Browser Method... - Method... 1 1 1 2 User Manual Overview... 3 Using as a
IP806GA/GB Wireless ADSL Router
 IP806GA/GB Wireless ADSL Router 802.11g/802.11b Wireless Access Point ADSL Modem NAT Router 4-Port Switching Hub User's Guide Table of Contents CHAPTER 1 INTRODUCTION... 1 Wireless ADSL Router Features...
IP806GA/GB Wireless ADSL Router 802.11g/802.11b Wireless Access Point ADSL Modem NAT Router 4-Port Switching Hub User's Guide Table of Contents CHAPTER 1 INTRODUCTION... 1 Wireless ADSL Router Features...
LKR Port Broadband Router. User's Manual. Revision C
 LKR-604 4-Port Broadband Router User's Manual Revision C 1 Contents 1 Introduction... 4 1.1 Features... 4 1.2 Package Contents... 4 1.3 Finding Your Way Around... 5 1.3.1 Front Panel... 5 1.3.2 Rear Panel
LKR-604 4-Port Broadband Router User's Manual Revision C 1 Contents 1 Introduction... 4 1.1 Features... 4 1.2 Package Contents... 4 1.3 Finding Your Way Around... 5 1.3.1 Front Panel... 5 1.3.2 Rear Panel
Version /03/2016. User Manual. Wireless N300 Access Point DAP-2020
 Version 1.0 11/03/2016 User Manual Wireless N300 Access Point DAP-2020 Table of Contents Package Contents... 4 System Requirements... 5 Introduction... 6 Features... 8 Hardware Overview... 9 Connections...
Version 1.0 11/03/2016 User Manual Wireless N300 Access Point DAP-2020 Table of Contents Package Contents... 4 System Requirements... 5 Introduction... 6 Features... 8 Hardware Overview... 9 Connections...
WHR-300HP2 / WHR-600D User Manual
 AirStation WHR-300HP2 / WHR-600D User Manual www.buffalotech.com 35020160-03 2015.04 Contents Chapter 1 - Product Overview...6 Package Contents...6 Diagrams and Layout...6 Front Panel...6 Back Panel...8
AirStation WHR-300HP2 / WHR-600D User Manual www.buffalotech.com 35020160-03 2015.04 Contents Chapter 1 - Product Overview...6 Package Contents...6 Diagrams and Layout...6 Front Panel...6 Back Panel...8
AplombTech Smart Router Manual
 AplombTech Smart Router Manual (Version: 1.0) 1 Version & Purpose Version Manual version V 1.0 Explanation Corresponds to the initial version of device Purpose This manual describes the function features
AplombTech Smart Router Manual (Version: 1.0) 1 Version & Purpose Version Manual version V 1.0 Explanation Corresponds to the initial version of device Purpose This manual describes the function features
AC750 Wireless Dual-Band Router CR2. User Manual
 AC750 Wireless Dual-Band Router CR2 User Manual Version 1.0 4/25/2014 Table of Content Chapter 1 Introduction... 3 1.1 Features... 3 1.2 System Requirement... 3 1.3 Package Contents... 4 Chapter 2 Hardware
AC750 Wireless Dual-Band Router CR2 User Manual Version 1.0 4/25/2014 Table of Content Chapter 1 Introduction... 3 1.1 Features... 3 1.2 System Requirement... 3 1.3 Package Contents... 4 Chapter 2 Hardware
Notice according to GNU/GPL-Version 2
 Copyright by Edimax Technology Co, LTD. all rights reserved. No part of this publication may be reproduced, transmitted, transcribed, stored in a retrieval system, or translated into any language or computer
Copyright by Edimax Technology Co, LTD. all rights reserved. No part of this publication may be reproduced, transmitted, transcribed, stored in a retrieval system, or translated into any language or computer
User Manual. Nighthawk AC2400 Smart WiFi Router. Model AC2400. NETGEAR, Inc.
 Nighthawk AC2400 Smart WiFi Router Model AC2400 December 2018 202-11909-02 NETGEAR, Inc. 350 E. Plumeria Drive San Jose, CA 95134, USA Nighthawk AC2400 Smart WiFi Router Support Thank you for purchasing
Nighthawk AC2400 Smart WiFi Router Model AC2400 December 2018 202-11909-02 NETGEAR, Inc. 350 E. Plumeria Drive San Jose, CA 95134, USA Nighthawk AC2400 Smart WiFi Router Support Thank you for purchasing
Insight Managed Smart Cloud Wireless Access Point User Manual
 Insight Managed Smart Cloud Wireless Access Point User Manual Model WAC505 February 2018 202-11757-03 350 E. Plumeria Drive San Jose, CA 95134 USA Support Thank you for purchasing this NETGEAR product.
Insight Managed Smart Cloud Wireless Access Point User Manual Model WAC505 February 2018 202-11757-03 350 E. Plumeria Drive San Jose, CA 95134 USA Support Thank you for purchasing this NETGEAR product.
User Manual. Nighthawk AC2100 Smart WiFi Router. Model AC2100. NETGEAR, Inc.
 Nighthawk AC2100 Smart WiFi Router Model AC2100 September 2018 202-11908-01 NETGEAR, Inc. 350 E. Plumeria Drive San Jose, CA 95134, USA Nighthawk AC2100 Smart WiFi Router Support Thank you for purchasing
Nighthawk AC2100 Smart WiFi Router Model AC2100 September 2018 202-11908-01 NETGEAR, Inc. 350 E. Plumeria Drive San Jose, CA 95134, USA Nighthawk AC2100 Smart WiFi Router Support Thank you for purchasing
WAP6405. User s Guide. Quick Start Guide. 5GHz AC1750 Gigabit Wireless Bridge. Default Login Details. Version 1.00 Edition 1, 06/2016
 WAP6405 5GHz AC1750 Gigabit Wireless Bridge Version 1.00 Edition 1, 06/2016 Quick Start Guide User s Guide Default Login Details LAN IP Address http://192.168.1.2 (AP Mode) http://192.168.1.5 (Repeater
WAP6405 5GHz AC1750 Gigabit Wireless Bridge Version 1.00 Edition 1, 06/2016 Quick Start Guide User s Guide Default Login Details LAN IP Address http://192.168.1.2 (AP Mode) http://192.168.1.5 (Repeater
Version /01/2013. User Manual. DAP-1665 Wireless AC1200 Dual Band Access Point DAP-1665
 Version 1.0 10/01/2013 User Manual DAP-1665 Wireless AC1200 Dual Band Access Point DAP-1665 Table of Contents Product Overview... 4 Package Contents... 4 System Requirements... 5 Introduction... 6 Features...
Version 1.0 10/01/2013 User Manual DAP-1665 Wireless AC1200 Dual Band Access Point DAP-1665 Table of Contents Product Overview... 4 Package Contents... 4 System Requirements... 5 Introduction... 6 Features...
WRE6606. User s Guide. Quick Start Guide. Dual-Band Wireless AC1300 Access Point. Default Login Details. Version 1.00 (ABDU.0) Edition 1, 10/2016
 WRE6606 Dual-Band Wireless AC1300 Access Point Version 1.00 (ABDU.0) Edition 1, 10/2016 Quick Start Guide User s Guide Default Login Details Web Address http://zyxelsetup http://dhcp-assigned IP www.zyxel.comhttp://192.168.1.2
WRE6606 Dual-Band Wireless AC1300 Access Point Version 1.00 (ABDU.0) Edition 1, 10/2016 Quick Start Guide User s Guide Default Login Details Web Address http://zyxelsetup http://dhcp-assigned IP www.zyxel.comhttp://192.168.1.2
MARQUE: NETGEAR REFERENCE: R8000P-100EUS CODIC:
 MARQUE: NETGEAR REFERENCE: R8000P-100EUS CODIC: 4387546 NOTICE Nighthawk X6S AC4000 Tri-Band WiFi Router User Manual Model R8000P July 2017 202-11714-01 350 E. Plumeria Drive San Jose, CA 95134 USA Support
MARQUE: NETGEAR REFERENCE: R8000P-100EUS CODIC: 4387546 NOTICE Nighthawk X6S AC4000 Tri-Band WiFi Router User Manual Model R8000P July 2017 202-11714-01 350 E. Plumeria Drive San Jose, CA 95134 USA Support
NBG-418N. Wireless N Home Router. Default Login Details. IMPORTANT! READ CAREFULLY BEFORE USE. KEEP THIS GUIDE FOR FUTURE REFERENCE.
 NBG-418N Wireless N Home Router IMPORTANT! Default Login Details LAN IP http://192.168.1.1 Address User Name admin Password 1234 READ CAREFULLY BEFORE USE. KEEP THIS GUIDE FOR FUTURE REFERENCE. IMPORTANT!
NBG-418N Wireless N Home Router IMPORTANT! Default Login Details LAN IP http://192.168.1.1 Address User Name admin Password 1234 READ CAREFULLY BEFORE USE. KEEP THIS GUIDE FOR FUTURE REFERENCE. IMPORTANT!
AirCruiser G Wireless Router GN-BR01G
 AirCruiser G Wireless Router GN-BR01G User s Guide i Contents Chapter 1 Introduction... 1 Overview...1 Features...1 Package Contents...2 AirCruiser G Wireless Router Rear Panel...2 AirCruiser G Wireless
AirCruiser G Wireless Router GN-BR01G User s Guide i Contents Chapter 1 Introduction... 1 Overview...1 Features...1 Package Contents...2 AirCruiser G Wireless Router Rear Panel...2 AirCruiser G Wireless
Wireless-G Router User s Guide
 Wireless-G Router User s Guide 1 Table of Contents Chapter 1: Introduction Installing Your Router System Requirements Installation Instructions Chapter 2: Preparing Your Network Preparing Your Network
Wireless-G Router User s Guide 1 Table of Contents Chapter 1: Introduction Installing Your Router System Requirements Installation Instructions Chapter 2: Preparing Your Network Preparing Your Network
Table of Contents. Table of Contents
 Table of Contents Product Overview... 4 Package Contents... 4 System Requirements... 5 Introduction... 6 Features... 8 Hardware Overview... 9 Connections... 9 LEDs...10 WPS LED/Button...11 Installation...12
Table of Contents Product Overview... 4 Package Contents... 4 System Requirements... 5 Introduction... 6 Features... 8 Hardware Overview... 9 Connections... 9 LEDs...10 WPS LED/Button...11 Installation...12
2. The next screen will tell you to press the lighted Cisco logo on the Router. After you have pressed the logo, click the Next button to continue.
 2. The next screen will tell you to press the lighted Cisco logo on the Router. After you have pressed the logo, click the Next button to continue. To exit the Wireless Setup Wizard, click the Exit button.
2. The next screen will tell you to press the lighted Cisco logo on the Router. After you have pressed the logo, click the Next button to continue. To exit the Wireless Setup Wizard, click the Exit button.
Preface. Manual Revisions. Revision Date Description 1.0 December 08, 2011 First release version. Trademarks
 Preface D-Link reserves the right to revise this publication and to make changes in the content hereof without obligation to notify any person or organization of such revisions or changes. Manual Revisions
Preface D-Link reserves the right to revise this publication and to make changes in the content hereof without obligation to notify any person or organization of such revisions or changes. Manual Revisions
Insight Managed Smart Cloud Wireless Access Point User Manual
 Insight Managed Smart Cloud Wireless Access Point User Manual Model WAC510 September 2017 202-11840-01 350 E. Plumeria Drive San Jose, CA 95134 USA Support Thank you for purchasing this NETGEAR product.
Insight Managed Smart Cloud Wireless Access Point User Manual Model WAC510 September 2017 202-11840-01 350 E. Plumeria Drive San Jose, CA 95134 USA Support Thank you for purchasing this NETGEAR product.
Nighthawk AC1900 WiFi VDSL/ADSL Modem Router User Manual
 Nighthawk AC1900 WiFi VDSL/ADSL Modem Router User Manual Model D7000 July 2017 202-11536-03 350 E. Plumeria Drive San Jose, CA 95134 USA Support Thank you for purchasing this NETGEAR product. You can visit
Nighthawk AC1900 WiFi VDSL/ADSL Modem Router User Manual Model D7000 July 2017 202-11536-03 350 E. Plumeria Drive San Jose, CA 95134 USA Support Thank you for purchasing this NETGEAR product. You can visit
Smart Machine Smart Decision. R700_User Guide_V1.05 1
 R700_User Guide_V1.05 R700_User Guide_V1.05 1 Document Title R700_User Guide Version 1.05 Date Status Document Control ID Released R700_User Guide_V1.05 General Notes SIMCom offers this information as
R700_User Guide_V1.05 R700_User Guide_V1.05 1 Document Title R700_User Guide Version 1.05 Date Status Document Control ID Released R700_User Guide_V1.05 General Notes SIMCom offers this information as
Version /25/2017. User Manual. DAP-1665 AC1200 Wi-Fi Range Extender/Access Point DAP-1665
 Version 2.00 01/25/2017 User Manual DAP-1665 AC1200 Wi-Fi Range Extender/Access Point DAP-1665 D-Link reserves the right to revise this publication and to make changes in the content hereof without obligation
Version 2.00 01/25/2017 User Manual DAP-1665 AC1200 Wi-Fi Range Extender/Access Point DAP-1665 D-Link reserves the right to revise this publication and to make changes in the content hereof without obligation
User Manual. Nighthawk AX8 8-Stream AX6000 WiFi Router. Model RAX80. NETGEAR, Inc.
 Nighthawk AX8 8-Stream AX6000 WiFi Router Model RAX80 November 2018 202-11882-01 NETGEAR, Inc. 350 E. Plumeria Drive San Jose, CA 95134, USA Nighthawk AX8 Support Thank you for purchasing this NETGEAR
Nighthawk AX8 8-Stream AX6000 WiFi Router Model RAX80 November 2018 202-11882-01 NETGEAR, Inc. 350 E. Plumeria Drive San Jose, CA 95134, USA Nighthawk AX8 Support Thank you for purchasing this NETGEAR
N300 Wireless Router Model JWNR2000v2
 N300 Wireless Router Model JWNR2000v2 User Manual 350 East Plumeria Drive San Jose, CA 95134 USA May 2011 202-10785-01 v1.0 2011 NETGEAR, Inc. All rights reserved No part of this publication may be reproduced,
N300 Wireless Router Model JWNR2000v2 User Manual 350 East Plumeria Drive San Jose, CA 95134 USA May 2011 202-10785-01 v1.0 2011 NETGEAR, Inc. All rights reserved No part of this publication may be reproduced,
User Manual DIR-850L. Wireless AC1200 Dual Band Gigabit Router.
 User Manual DIR-850L Wireless AC1200 Dual Band Gigabit Router USER MANUAL: DIR-850L Wireless AC1200 Dual Band Gigabit Router SYSTEM REQUIREMENTS Network Requirements Web-based Configuration Utility Requirements
User Manual DIR-850L Wireless AC1200 Dual Band Gigabit Router USER MANUAL: DIR-850L Wireless AC1200 Dual Band Gigabit Router SYSTEM REQUIREMENTS Network Requirements Web-based Configuration Utility Requirements
LevelOne WBR User s Manual. 11g Wireless ADSL VPN Router. Ver
 LevelOne WBR-3407 11g Wireless ADSL VPN Router User s Manual Ver 1.00-0510 Table of Contents CHAPTER 1 INTRODUCTION... 1 Wireless ADSL Router Features... 1 Package Contents... 5 Physical Details... 6 CHAPTER
LevelOne WBR-3407 11g Wireless ADSL VPN Router User s Manual Ver 1.00-0510 Table of Contents CHAPTER 1 INTRODUCTION... 1 Wireless ADSL Router Features... 1 Package Contents... 5 Physical Details... 6 CHAPTER
Nighthawk X10 AD7000 Smart WiFi Router User Manual
 Nighthawk X10 AD7000 Smart WiFi Router User Manual Model R8900 June 2017 202-11775-01 350 E. Plumeria Drive San Jose, CA 95134 USA Support Thank you for purchasing this NETGEAR product. You can visit www.netgear.com/support
Nighthawk X10 AD7000 Smart WiFi Router User Manual Model R8900 June 2017 202-11775-01 350 E. Plumeria Drive San Jose, CA 95134 USA Support Thank you for purchasing this NETGEAR product. You can visit www.netgear.com/support
Multi-Homing Broadband Router. User Manual
 Multi-Homing Broadband Router User Manual 1 Introduction... 4 Features... 4 Minimum Requirements... 4 Package Content... 4 Note... 4 Get to know the Broadband Router... 5 Back Panel... 5 Front Panel...
Multi-Homing Broadband Router User Manual 1 Introduction... 4 Features... 4 Minimum Requirements... 4 Package Content... 4 Note... 4 Get to know the Broadband Router... 5 Back Panel... 5 Front Panel...
Nighthawk X4S AC2600 Smart WiFi Router User Manual
 Nighthawk X4S AC2600 Smart WiFi Router User Manual Model R7800 January 2016 202-11596-03 350 E. Plumeria Drive San Jose, CA 95134 USA Support Thank you for purchasing this NETGEAR product. You can visit
Nighthawk X4S AC2600 Smart WiFi Router User Manual Model R7800 January 2016 202-11596-03 350 E. Plumeria Drive San Jose, CA 95134 USA Support Thank you for purchasing this NETGEAR product. You can visit
Model:BL-WR Mbps Wireless N Router
 Quick Installation Guide Model:BL-WR3000 300Mbps Wireless N Router 1.Connecting the device Note: Please use wired network connections only to configure the Router. 1 Connect the WAN port on your Router
Quick Installation Guide Model:BL-WR3000 300Mbps Wireless N Router 1.Connecting the device Note: Please use wired network connections only to configure the Router. 1 Connect the WAN port on your Router
AC1600 Smart WiFi Router User Manual
 AC1600 Smart WiFi Router User Manual Model R6260 June 2018 202-11818-02 350 E. Plumeria Drive San Jose, CA 95134 USA Support Thank you for purchasing this NETGEAR product. You can visit www.netgear.com/support
AC1600 Smart WiFi Router User Manual Model R6260 June 2018 202-11818-02 350 E. Plumeria Drive San Jose, CA 95134 USA Support Thank you for purchasing this NETGEAR product. You can visit www.netgear.com/support
Nighthawk X6S AC3000 Tri-Band WiFi Router User Manual
 Nighthawk X6S AC3000 Tri-Band WiFi Router User Manual Model R7900P May 2017 202-11719-01 350 E. Plumeria Drive San Jose, CA 95134 USA Support Thank you for purchasing this NETGEAR product. You can visit
Nighthawk X6S AC3000 Tri-Band WiFi Router User Manual Model R7900P May 2017 202-11719-01 350 E. Plumeria Drive San Jose, CA 95134 USA Support Thank you for purchasing this NETGEAR product. You can visit
Preface. Manual Revisions. Trademarks
 DIR-815 Preface D-Link reserves the right to revise this publication and to make changes in the content hereof without obligation to notify any person or organization of such revisions or changes. Manual
DIR-815 Preface D-Link reserves the right to revise this publication and to make changes in the content hereof without obligation to notify any person or organization of such revisions or changes. Manual
Version 1.0 April 5, User Manual. Wireless AC1200 Dual Band Cloud Router DIR-850L
 Version 1.0 April 5, 2013 User Manual Wireless AC1200 Dual Band Cloud Router DIR-850L Preface D-Link reserves the right to revise this publication and to make changes in the content hereof without obligation
Version 1.0 April 5, 2013 User Manual Wireless AC1200 Dual Band Cloud Router DIR-850L Preface D-Link reserves the right to revise this publication and to make changes in the content hereof without obligation
Broadband Router. User s Manual
 Broadband Router User s Manual 1 Introduction... 4 Features... 4 Minimum Requirements... 4 Package Content... 4 Note... 4 Get to know the Broadband Router... 5 Back Panel... 5 Front Panel... 6 Setup Diagram...7
Broadband Router User s Manual 1 Introduction... 4 Features... 4 Minimum Requirements... 4 Package Content... 4 Note... 4 Get to know the Broadband Router... 5 Back Panel... 5 Front Panel... 6 Setup Diagram...7
802.11N Wireless ADSL Router
 802.11N Wireless ADSL Router Pre-N Wireless Access Point ADSL Modem NAT Router WPS 4-Port Switching Hub User's Guide Table of Contents CHAPTER 1 INTRODUCTION...1 Wireless ADSL Router Features...1 Package
802.11N Wireless ADSL Router Pre-N Wireless Access Point ADSL Modem NAT Router WPS 4-Port Switching Hub User's Guide Table of Contents CHAPTER 1 INTRODUCTION...1 Wireless ADSL Router Features...1 Package
CHAPTER 1 PRODUCT INTRODUCTION...
 Contents CHAPTER 1 PRODUCT INTRODUCTION... 1 1.1 Package Contents... 1 1.2 LED Indicators and Port Description... 1 CHAPTER 2 PRODUCT INSTALLATION... 4 CHAPTER 3 HOW TO CONFIGURE TO ACCESS THE INTERNET...
Contents CHAPTER 1 PRODUCT INTRODUCTION... 1 1.1 Package Contents... 1 1.2 LED Indicators and Port Description... 1 CHAPTER 2 PRODUCT INSTALLATION... 4 CHAPTER 3 HOW TO CONFIGURE TO ACCESS THE INTERNET...
Nighthawk X6S AC4000 Tri-Band WiFi Router User Manual
 Nighthawk X6S AC4000 Tri-Band WiFi Router User Manual Model R8000P July 2017 202-11714-01 350 E. Plumeria Drive San Jose, CA 95134 USA Support Thank you for purchasing this NETGEAR product. You can visit
Nighthawk X6S AC4000 Tri-Band WiFi Router User Manual Model R8000P July 2017 202-11714-01 350 E. Plumeria Drive San Jose, CA 95134 USA Support Thank you for purchasing this NETGEAR product. You can visit
UIP1869V User Interface Guide
 UIP1869V User Interface Guide (Firmware version 0.1.8 and later) Table of Contents Opening the UIP1869V's Configuration Utility... 3 Connecting to Your Broadband Modem... 5 Setting up with DHCP... 5 Updating
UIP1869V User Interface Guide (Firmware version 0.1.8 and later) Table of Contents Opening the UIP1869V's Configuration Utility... 3 Connecting to Your Broadband Modem... 5 Setting up with DHCP... 5 Updating
AC1200 Smart WiFi Router with External Antennas User Manual
 AC1200 Smart WiFi Router with External Antennas User Manual Model R6230 September 2017 202-11781-01 350 E. Plumeria Drive San Jose, CA 95134 USA Support Thank you for purchasing this NETGEAR product. You
AC1200 Smart WiFi Router with External Antennas User Manual Model R6230 September 2017 202-11781-01 350 E. Plumeria Drive San Jose, CA 95134 USA Support Thank you for purchasing this NETGEAR product. You
Table of Contents. Table of Contents
 Table of Contents Table of Contents Product Overview...4 Package Contents...4 System Requirements...4 Introduction...5 Features...6 Hardware Overview...7 Connections...7 LEDs...8 Installation...9 Before
Table of Contents Table of Contents Product Overview...4 Package Contents...4 System Requirements...4 Introduction...5 Features...6 Hardware Overview...7 Connections...7 LEDs...8 Installation...9 Before
Version 1.0 April 19, User Manual. Wireless AC1200 Dual Band Cloud Router DIR-850L
 Version 1.0 April 19, 2013 User Manual Wireless AC1200 Dual Band Cloud Router DIR-850L Preface D-Link reserves the right to revise this publication and to make changes in the content hereof without obligation
Version 1.0 April 19, 2013 User Manual Wireless AC1200 Dual Band Cloud Router DIR-850L Preface D-Link reserves the right to revise this publication and to make changes in the content hereof without obligation
RAVPower Dual Band AC750 Router ONLINE GUIDE. Model: RP-ND007
 RAVPower Dual Band AC750 Router ONLINE GUIDE Model: RP-ND007 1 TABLE OF CONTENT 1 Product Overview... 4 1.1 Introduction... 4 1.2 Package Contents... 5 1.3 Product Diagram... 6 1.4 LED Status Indicator...
RAVPower Dual Band AC750 Router ONLINE GUIDE Model: RP-ND007 1 TABLE OF CONTENT 1 Product Overview... 4 1.1 Introduction... 4 1.2 Package Contents... 5 1.3 Product Diagram... 6 1.4 LED Status Indicator...
3.1 Setting Up a Wireless Connection Using the WPS Button Manually Setting Up a Wireless Connection
 Contents 1 Product Overview... 1-1 1.1 Supported Features... 1-1 1.2 Ports and Buttons... 1-2 1.3 Indicators... 1-4 2 Hardware Installation... 2-1 2.1 Application Modes... 2-1 2.1.1 WiFi Router Mode...
Contents 1 Product Overview... 1-1 1.1 Supported Features... 1-1 1.2 Ports and Buttons... 1-2 1.3 Indicators... 1-4 2 Hardware Installation... 2-1 2.1 Application Modes... 2-1 2.1.1 WiFi Router Mode...
Broadband Router DC-202. User's Guide
 Broadband Router DC-202 User's Guide Table of Contents CHAPTER 1 INTRODUCTION... 1 Broadband Router Features... 1 Package Contents... 3 Physical Details...3 CHAPTER 2 INSTALLATION... 5 Requirements...
Broadband Router DC-202 User's Guide Table of Contents CHAPTER 1 INTRODUCTION... 1 Broadband Router Features... 1 Package Contents... 3 Physical Details...3 CHAPTER 2 INSTALLATION... 5 Requirements...
Preface. Manual Revisions. Revision Date Description 8.0 November 08, 2010 Updated for revision H1. Trademarks
 Preface D-Link reserves the right to revise this publication and to make changes in the content hereof without obligation to notify any person or organization of such revisions or changes. Manual Revisions
Preface D-Link reserves the right to revise this publication and to make changes in the content hereof without obligation to notify any person or organization of such revisions or changes. Manual Revisions
Chapter 5 Advanced Configuration
 Chapter 5 Advanced Configuration This chapter describes how to configure the advanced features of your DG834N RangeMax TM NEXT Wireless ADSL2+ Modem Router. Configuring Advanced Security The modem router
Chapter 5 Advanced Configuration This chapter describes how to configure the advanced features of your DG834N RangeMax TM NEXT Wireless ADSL2+ Modem Router. Configuring Advanced Security The modem router
Table of Contents. Installation...9 Before you Begin...9 Wireless Installation Considerations AP/Bridge/Auto Mode...11
 Table of Contents Product Overview...4 Package Contents...4 System Requirements... 4 Introduction...5 Features... 6 Hardware Overview...7 Connections... 7 LEDs... 8 Installation...9 Before you Begin...9
Table of Contents Product Overview...4 Package Contents...4 System Requirements... 4 Introduction...5 Features... 6 Hardware Overview...7 Connections... 7 LEDs... 8 Installation...9 Before you Begin...9
Introduction... 3 Features... 3 Minimum Requirements... 3 Package Content... 3 Note... 3 Get to know the Broadband Router... 4 Back Panel...
 Introduction... 3 Features... 3 Minimum Requirements... 3 Package Content... 3 Note... 3 Get to know the Broadband Router... 4 Back Panel... 4 Front Panel... 5 Setup Diagram... 6 Getting started... 7 Chapter
Introduction... 3 Features... 3 Minimum Requirements... 3 Package Content... 3 Note... 3 Get to know the Broadband Router... 4 Back Panel... 4 Front Panel... 5 Setup Diagram... 6 Getting started... 7 Chapter
User Manual. AC ac Wireless Access Point/Router. Model WAC124. NETGEAR, Inc.
 AC2000 802.11ac Wireless Access Point/Router Model WAC124 December 2018 202-11885-02 NETGEAR, Inc. 350 E. Plumeria Drive San Jose, CA 95134, USA AC2000 802.11ac Support Thank you for purchasing this NETGEAR
AC2000 802.11ac Wireless Access Point/Router Model WAC124 December 2018 202-11885-02 NETGEAR, Inc. 350 E. Plumeria Drive San Jose, CA 95134, USA AC2000 802.11ac Support Thank you for purchasing this NETGEAR
N300 Wireless Gigabit ADSL2+ Modem Router DGN3500
 N300 Wireless Gigabit ADSL2+ Modem Router DGN3500 User Manual 350 East Plumeria Drive San Jose, CA 95134 USA June 2010 202-10487-02 v1.0 2010 NETGEAR, Inc. All rights reserved. No part of this publication
N300 Wireless Gigabit ADSL2+ Modem Router DGN3500 User Manual 350 East Plumeria Drive San Jose, CA 95134 USA June 2010 202-10487-02 v1.0 2010 NETGEAR, Inc. All rights reserved. No part of this publication
User Manual WCR-HP-GN AirStation N Technology HighPower Wireless N150 Router, Access Point, & Bridge
 User Manual WCR-HP-GN AirStation N Technology HighPower Wireless N150 Router, Access Point, & Bridge www.buffalotech.com 35011715 ver.01 Contents Chapter 1 - Product Overview...5 Features... 5 Air Navigator
User Manual WCR-HP-GN AirStation N Technology HighPower Wireless N150 Router, Access Point, & Bridge www.buffalotech.com 35011715 ver.01 Contents Chapter 1 - Product Overview...5 Features... 5 Air Navigator
Nighthawk AC1900 WiFi VDSL/ADSL Modem Router Model D7000v2 User Manual
 Nighthawk AC1900 WiFi VDSL/ADSL Modem Router Model D7000v2 User Manual Model D7000v2 December 2017 202-11737-02 350 E. Plumeria Drive San Jose, CA 95134 USA Support Thank you for purchasing this NETGEAR
Nighthawk AC1900 WiFi VDSL/ADSL Modem Router Model D7000v2 User Manual Model D7000v2 December 2017 202-11737-02 350 E. Plumeria Drive San Jose, CA 95134 USA Support Thank you for purchasing this NETGEAR
