TECHNICIAN S HANDBOOK
|
|
|
- Briana Sparks
- 6 years ago
- Views:
Transcription
1 TECHNICIAN S HANDBOOK
2 NOTICE The information contained in this document is believed to be accurate in all respects but is not warranted by Mitel Networks Corporation (MITEL ). The information is subject to change without notice and should not be construed in any way as a commitment by Mitel or any of its affiliates or subsidiaries. Mitel and its affiliates and subsidiaries assume no responsibility for any errors or omissions in this document. Revisions of this document or new editions of it may be issued to incorporate such changes. Mitel Networks is a trademark of Mitel Networks Corporation. PuTTY is copyright Simon Tatham. Windows is a trademark of Microsoft Corporation. Other product names mentioned in this document may be trademarks of their respective companies and are hereby acknowledged. Mitel Networks 3050 Integrated Communications Platform Technician s Handbook , Revision A February 2003, Trademark of MITEL Networks Corporation Copyright 2003, MITEL Networks Corporation All rights reserved
3 Table of Contents Chapter 1 : System Description Introduction Purpose of this guide Who this guide is written for Where you can find more information System components Controller PSTN Gateway Layer 2 Ethernet switch Mitel Networks 5055 SIP phones System configuration Software components Security Service availability Emergency phone support What telephone features are supported? System capacity Hardware Features UPS recommendations Default installation Default Dialing Plan and Toll Restriction Going further Chapter 2 : Physical Installation Physical installation overview Selecting the site Plug in the cables Replacing existing DHCP client devices Power up the system Checking the indicators Going further Chapter 3 : Network Setup Overview Network capabilities Prerequisite information iii
4 Technician s Handbook Mitel Networks SIP Phones Independent SIP phones ICP Managed SIP Phones Configuration and maintenance tools Workstation requirements SME server manager SME console configuration process Enable SSH access (one-time procedure) Launch the SME console configuration process Launching the 3050 ICP configuration tool Network discovery Manual WAN port parameter configuration Location selection Programming the SIP phones Autoconfigure page User profile page SIP Phone Parameters Extension Programmable Keys Do Not Disturb Always Forward No Answer Forward Busy Forward Advisory Message Connecting teleworker phones Local configuration method Remote configuration method Connecting other manufacturers SIP phones Setting up voice mail accounts Creating voice mail user accounts Delete voice mail user accounts Setting up the autoattendant Greeting Programming the autoattendant Record your greeting Autoattendant applications Groups Setting the date and time Activating ServiceLink iv
5 Table of Contents Using the default telephone configuration Dialing a station Dialing Numbers on the PSTN Making a SIP call using a SIP URL Setting up a network printer Making your 3050 ICP secure Changing passwords Connecting IP devices to your network Introduction Check your desktop computer network configuration Windows 95/ Windows NT Windows Windows ME Windows XP Assigning static LAN IP addressees Setting up your clients (optional) Setting up workstation Internet browsers Fill in the user quick reference table Training your users Going further Chapter 4 : Maintenance Overview Is the system healthy? Verify the SIP phones Verify the workstations or POS systems and the Internet gateway 81 Verify the network printer (if present) Verify voice mail Verify autoattendant Adding, replacing or removing SIP phones Adding a SIP phone Replacing a SIP phone Local moves Remote Moves Removing a SIP phone Changing a SIP phone Extension Number Powering down or powering up the system Phone service v
6 Technician s Handbook Power down the 3050 ICP Power up the system Recovering from a power failure Backing up and restoring your configuration Backup to desktop Verify desktop backup file Restore from desktop Chapter 5 : Troubleshooting Accessing the Mktech tool Using the watchdog view page Upgrading phone firmware Viewing OAM and log pages Troubleshooting Going further Appendix A : System Default Configuration Appendix B : SIP Dialing Reference Appendix C : Special Features Live attendant position Glossary Index vi
7 Chapter 1 System Description 1
8 Technician s Handbook Introduction Purpose of this guide The guide provides An overview of system capabilities An introduction to the system components A simplified installation process, suitable for many stand-alone installations A procedure to verify correct operation of phones and basic features Troubleshooting procedures Maintenance instructions Who this guide is written for Anyone who needs to install or maintain a Mitel Networks 3050 Integrated Communications Platform (ICP) and its associated components. Where you can find more information Mitel Networks 3050 ICP online documentation is available from the administration console or from Mitel Networks online documentation library:. 1. Point your browser to 2. Click Support 3. Click Documentation Library 4. Select User Guides from the drop-down list. 2
9 System Description System components 3050 Controller The Mitel Networks 3050 Integrated Communications Platform (ICP) provides a complete voice and data solution for the small office or branch office. The 3050 Controller has all required call control and Internet gateway software needed to implement a small business phone system that takes advantage of the latest advances in Internet Protocol (IP) telephony. PSTN Gateway Figure 1: 3050 ICP controller This optional add-on module provides traditional analog Public Switched Telephone Network (PSTN) service. Most Session Initiation Protocol (SIP) service providers offer a PSTN gateway as well. This module, however, functions independently of IP-link availability and the SIP service provider.each PSTN gateway supports the connection of up to 4 Loop-Start trunks Layer 2 Ethernet switch The 3050 Controller is shipped with two Ethernet ports: one for connection to a WAN network, and one for connection to SIP phones and IP appliances. You will need to obtain an Ethernet switch with sufficient ports to accommodate your IP phones and workstations. 3
10 Technician s Handbook Mitel Networks 5055 SIP phones Mitel Networks SIP-enabled phones can function both with and independent of the 3050 ICP. The 3050 ICP adds functions such as simplified station-to-station dialing, voice mail, autoattendant, and incoming call groups. System configuration Figure 2: 5055 SIP phones A simple integrated communications system consists of One Mitel Networks 3050 ICP Up to eight SIP phones 4
11 System Description An Ethernet switch (an 8-port switch can accommodate six SIP phones) Figure 3: Basic 3050 ICP configuration To this configuration, you may choose to add a variety of IP appliances such as Point of Sale Systems (POS), network printers, and computer workstations. Optional accessories such as Public Switched Telephone Network (PSTN) gateways enable those on the PSTN to dial SIP phones connected to the 3050 ICP. Software components The 3050 ICP is pre-loaded with two major software systems: The Mitel Networks Small, Medium Enterprise Server (SME) is a Linux-based server that manages the Internet gateway and file server functions. The 3050 ICP telephony control system performs call control and provides features such as voice mail and an auto attendant. These components must be customized to meet the needs of each installation site, using the tools described later in this guide. 5
12 Technician s Handbook Security Be aware that communications over this system are not encrypted so the privacy of your transmissions may be compromised. For this reason you should think twice before communicating anything of a sensitive and/or personal nature that may be 'overheard'. If you are a health professional you should also avoid communicating any individually identifiable health information pursuant to the Health Insurance Portability and Accountability Act (US Public Law ). Service availability The 3050 ICP connects SIP phones on its local LAN to: other SIP phones ion the internet regular phones on the PSTN through a local or ISO-provided SIP to PSTN gateway other 3050 ICPs. Problems affecting this IP connection or the availability of the SIP service from your provider will interfere with IP trunk availability. Data services such at Web access or electronic transactions are also dependent on the availability of IP service from your provider. In addition, local power outages can temporarily interfere with SIP phone operation. To reduce or eliminate loss of phone and data service in these cases: Purchase an Uninterruptable Power Supply (UPS) to maintain 3050 ICP, Layer 2 switch, and SIP phone operation during short-duration local power outages with no loss of service. Purchase a PSTN gateway to connect alternate trunks to provide backup phone service during SIP-service-provider or IP-service outages. 6
13 System Description Install an analog phone across a designated analog trunk to provide basic phone access and emergency phone service in the event of an extended power outage. Emergency phone support The 3050 ICP accommodates two levels of emergency phone service support: Installations that depend on the Internet for all call traffic support emergency phone service through the user-programmable emergency number feature in the 5055 SIP phone. This feature recognizes a user's dialed emergency number (for example, 911), then translates it into an SIP request that is sent to a designated emergency server IP address. This emergency phone support functions as long as The SIP phones are correctly programmed, The 3050 ICP is functioning correctly, and The Internet link is functioning correctly. Installations that include analog trunk support can provide an extra level of emergency phone support through the installation of an analog phone on one of the analog trunks. This phone should be designated as an "emergency phone". Since it bypasses the digital call path, this emergency phone will function regardless of the state of the 3050 ICP, the SIP phones, and the Internet link. Areas that support Enhanced 911 service can use this method to automatically pinpoint the phone's location. It is important that you be aware of the requirements for access to emergency services in your area, and if required, make available other means of contacting emergency services. 7
14 Technician s Handbook What telephone features are supported? Table 1: Functions and features Features Advisory Messages Automatic Answer Auto Attendant Call Hold with Audible and Visual Indication Call Hold Ring Back Call Waiting Caller ID Call Transfer Unattended or Attended Call Forward All Call Forward on No Answer or Busy Description Lets you set up advisory messages which will be displayed on other SIP phones to alert callers to your current status. Lets you automatically answer calls that ring your extension. Plays a greeting to callers, then gives them the option of selecting an extension number by pressing a single key. Lets you temporarily suspend a telephone call. While the call is on hold, you can use the other telephone features. The call can be retrieved at either the originating telephone or another telephone. Reminds the user that a caller is on hold. When a call has been on hold for a certain period of time, this feature automatically rings the set that put it on hold. Provides a visual and audible indication that another call is waiting to be answered. Displays the caller's telephone number on the LCD. Allows a user to move a call from the current extension to another extension. The transfer can be announced or unannounced. Allows a user to forward all calls to another extension or extension group without it first ringing at the called extension. Forwards unanswered calls to another extension or an extension group. (Page 1 of 4) 8
15 System Description Table 1: Functions and features Call Waiting Indicator Conferencing Conference Unit Support Dial from Call Log Dial by URL, Dial by PSTN number Dialing aliases Do Not Disturb Full-Duplex Speakerphone option Half-Duplex Speakerphone (hands free) Headset Operation Hunt Groups Features Description Provides visual indication that another call is waiting to be answered. Provides a three-way telephone conversation. The conference prime cannot put a call on hold or use another line during the conference, but conference members have full access to these features. Mitel Networks supports two conference units for use with the 5055 SIP Phones: the Mitel Networks 5305 Conference Unit and the Mitel Networks 5310 Conference Unit. Allows an extension user to use the SIP phone call log to return a call. You can use either of these methods to dial an external destination. The system can be programmed to redirect dialed numbers to a particular extension. Disables an extension's ringer. Those calling an extension with Do Not Disturb enabled hear a busy tone. The addition of a conference unit supports full duplex handsfree operation. Allows an extension user to use the telephone set speaker and microphone to answer and make calls. Allows an extension user to use a headset to answer and make calls. Lets you designate a group of phones that (if idle) ring one after the other when an incoming call arrives, until someone picks up the call. (Page 2 of 4) 9
16 Technician s Handbook Table 1: Functions and features Features Description Last Number Redial Enables an extension user to redial the last external number dialed from the extension. List of Calls Lists 15 of the most recent calls (last 5 answered incoming calls, last 5 unanswered incoming calls and last 5 outgoing calls) Message Waiting Lamp On-hook Dialing Personal Phone Book Redial List Remote Call Forward Ring Groups Ringer On/Off Set-to-Set Dialing SIP phones with message waiting lamps indicate the presences of new messages by flashing the lamp. Allows a user to dial a number and initiate a call without lifting the handset. If the handset remains in the cradle, speakerphone operation will begin as soon as the callers are connected. Each extension user is allowed to keep a list of 5 numbers or URLs in their personal phone book. Allows you to save outgoing-dialed numbers in a list that can then be used to redial them. Allows you to forward incoming calls to an external destination, for example, a cellular phone or your home number. Lets you designate a group of phones that will ring simultaneously when an incoming call arrives. The call is answered by the first person in the group to pick up the call. Allows you to turn off your extension's ringer so that incoming calls are indicated with call indicators only. Allows a user to dial another SIP phone, using a short three- or four-digit extension number. (Page 3 of 4) 10
17 System Description Table 1: Functions and features Features Set Information Speed Call Keys Toll Restriction Voice Mail Who am I Description Pressing the Menu key then the Line 1 key displays the phone IP and MAC address. Pressing the Menu key then the Line 2 key displays the phone software version. Lets you store and dial frequently used numbers, using the personal keys on your telephone. The 3050 ICP can be programmed to allow or deny access to PSTN trunks to individual, or groups of phones. Each extension or device can have a voice mail account associated with it to give callers the option of leaving a message, should the person they call be unavailable. Displays your extension number and name on your set s LCD. (Page 4 of 4) 11
18 Technician s Handbook System capacity Hardware Features 8 SIP phones (typically) Each phone supports 4 simultaneous calls (4 lines) 1 locally connected printer Up to 50 IP devices (locally or remotely connected PCs, network printers, IP-enabled POS systems) Bandwidth usage: G.711 (using a typical 20ms Frame) uses 96.8 bit/s one-way, or kbit/s for a two-way conversation. G.729 (using a typical 20ms Frame) uses 40.8 kbit/s for one-way and 81.6 kbit/s for two-way conversation. Call Handling: 1 call per second (3600 Busy Hour Call Attempts) 8 voice mail ports (voice mail handles up to 8 simultaneous calls) Up to 20 voice mail accounts 11 programmable destinations for the Autoattendant 12
19 System Description UPS recommendations An Uninterruptable Power Supply (UPS) can add resiliency to your communications network by maintaining full service during short power outages and by allowing you to perform the orderly shutdown of workstations during long power outages. Because there are a number of factors affecting the selection of a suitable UPS, we recommend the following procedure. Use Table 2 on page 14 to identify and calculate the expected power usage: 1. Under Qty, record the number of each item that is to be UPS-protected. 2. Under Individual Load, record the manufacturer s figure for expected load in Volt-Amperes. 3. Calculate the Total load for each item by multiplying Qty. by Individual Load. Enter this into Total Load *(See the entry for the 3050 ICP for an example calculation.) 4. When you have all of your unit Total Loads calculated, add them together to determine the overall system load. 13
20 Technician s Handbook Unit Description Table 2: Total power usage Qty. Individual Load (VA) Total Load (VA) 3050 ICP Layer 2 switch 5055 SIP phone 1 PSTN Gateway Modem Workstation Type 1 Workstation Type 2 Total 5. Calculate a 25% growth factor (* 1.25) Example: 498VA x 1.25 = VA 6. Select a UPS size according to your VA requirements Example: 650VA UPS or higher 7. Determine how long you will need backup of your communications system before you are able to shut it off or before power is restored. - 10, 20, 30-plus minutes (the longer the back-up time, the larger the batteries and the costs) 14
21 System Description 8. Choose the size of back-up batteries you will need at full-load (All of your equipment running at full power). Example: 10 minutes Full-load/29 minutes Half-load 15 minutes Full-load/35 minutes Half-load 9. Select a UPS that meets both your VA and battery backup requirements. 15
22 Technician s Handbook Default installation The 3050 ICP is shipped with a default database that contains pre-configured profiles for stand-alone, single 3050 ICP installations. Table 3: Network set up default configuration Description Default 3050 ICP WAN server address Assigned by DHCP by default 3050 ICP LAN Interface DHCP IP Address Range: ICP LAN Port Address PSTN Gateway IP address SME Root and administrator password icp3050 Default manager password icp3050manager Default mktech password mkpa55wørd Default Dialing Plan and Toll Restriction The 3050 ICP has a default 4-digit dialing plan that lets you dial station-to-station using short extension numbers. Table 4: System default dialing plan Extension Voic user name Voic password 1111 user1111 user user1112 user user1113 user user1114 user user1115 user user1116 user user1117 user user1118 user user1119 user Voic PIN 16
23 System Description If you have purchased a PSTN Gateway, and you have connected it directly to the PSTN Dialing any number that is 7 digits or longer routes that call immediately to a free PSTN trunk without the need to first dial 9 as is common in many business phone systems. Dialing 411, 611, or 911 immediately dials the corresponding service without the need to first dial 9 as is common in many business phone systems. Dialing through the PSTN Gateway is restricted to locally connected SIP phones only by the default toll restriction rules. These default dialing rules can be altered to accommodate different dialing plans or to change the restrictions on PSTN access. The programming of dial plan and toll restriction rules is explained in the 3050 ICP Advanced Network Installation and Administration Guide. If the PSTN gateway lines are attached to a PBX that requires you to dial "9" to reach an outside line, your users will have to precede PSTN calls with a 9. This requirement can be eliminated by modifying the default dial plan rules to add the prefix 9 automatically (refer to the 3050 ICP Advanced Networking and Administration Guide). 17
24 Technician s Handbook Going further The 3050 ICP General Information Guide contains additional technical information as well as more information on 3050 ICP applications. This manual is available online at: URL 18
25 Chapter 2 Physical Installation 19
26 Technician s Handbook 20
27 Physical installation overview Physical Installation The instructions in this section are for installation at sites that Have no pre-existing LAN or Involve replacing a pre-existing LAN gateway, router, or firewall device that functioned as a DHCP server. If your site has other pre-existing LAN servers, you should refer to the on-line 3050 ICP Advanced Network Installation and Administration Manual for instructions on how to integrate the 3050 ICP with an existing network. Connecting a 3050 ICP to an existing network without first verifying network compatibility can cause loss of service on the network and the 3050 ICP. Only qualified network administrators should install the 3050 ICP system into an existing LAN. A physical installation requires you to complete the following key steps: Select the site Plug in the cables Power up the system Check the indicators. 21
28 Technician s Handbook Selecting the site Place the 3050 ICP on a convenient level surface with easy access to AC power, LAN, and telephone wiring (if required). Select a site that meets the following requirements: Space 2.5 high x 10 3/4 deep x 11 1/2 wide (63.5mm H x 273mm D x 295mm W) Environment ambient temperature between 32 F and 104 F (0 C to 40 C) Power You will require the following AC receptacles: One for each 3050 ICP One for each Ethernet switch One per PSTN Gateway (if purchased) One (optional) for the UPS Telephone wiring Only required if PSTN trunks were ordered WAN wiring (typically, CAT5) LAN wiring You need standard twisted pair, straight-through CAT5 cables to connect the Ethernet switch to the 3050 ICP LAN port Ethernet switch to each SIP phone 3050 ICP to the external PSTN gateway (if purchased) 3050 ICP to a network printer (if purchased) 22
29 Physical Installation Plug in the cables The 3050 ICP performs a network discovery process the first time it s powered up. The order of unit power-up is critical for the success of this process, so don t power-up anything (including the phones) until instructed to do so. Connect the cables in the following order: 1. Plug the 3050 ICP power adaptor into a wall receptacle, and then plug the power cable into the unit. Ensure that you plug the correct plug into the correct unit. Layer 2 switches, SIP phones, and the 3050 ICP all use the same-type power plug, but some require different voltages. 2. Connect an Ethernet cable between a free Layer 2 switch port and the 3050 ICP LAN port. LPT Connector LAN Ethernet Port COM Port Power Connector USB Ports WAN Ethernet Port 3050 ICP rear panel connectors 3. Connect an Ethernet cable between the 3050 ICP WAN port and the Ethernet port on your WAN device (for example, a DSL or cable modem). Be careful to plug the Ethernet cables into the correct ports on the back of the 3050 ICP. By default, the WAN port is configured as a DHCP client, the LAN port as a DHCP server. If you accidentally swap these 23
30 Technician s Handbook connections you can disable your LAN, WAN, DSL, or cable modem. 4. Plug the SIP phones into empty ports on the Layer 2 switch. If you are installing Mitel SIP phones that are equipped with two Ethernet interfaces (such as the 5055), ensure that you plug the cables into the port marked with the symbol. If you accidentally plug them into the PC port, the phones may not register correctly with the 3050 ICP. The port is for connection to PCs. Do not plug in the SIP phone power adaptors at this time (the 3050 ICP should be powered up and fully booted before you power-up the phones). This will enable the automatic configuration process to work properly. 5. If you have a PSTN gateway, plug in the power and Ethernet cable (the Ethernet cable connects the PSTN gateway to any unused Layer 2 switch port) on the LAN side. 6. If you are installing the gateway anywhere outside of North America, it s best to leave the trunk cables unplugged until you have carried out the location selection procedure ( Location selection on page 46), since the default settings may be incorrect for your location. Otherwise, plug the trunks in now. 24
31 Physical Installation Power Connector 10/100 Base T Ethernet RJ-45 Connector RJ-11 Connectors Figure 4: PSTN Gateway rear panel connectors 25
32 Technician s Handbook Replacing existing DHCP client devices If you are replacing a pre-existing router that was configured as a DHCP client with a 3050 ICP, you must take the time to release the old DHCP IP address lease before you power up the 3050 ICP. Failure to do so may prevent the 3050 ICP DHCP client from working correctly. Refer to your router or ISP documentation for instructions on how to release the DHCP IP address lease. 26
33 Physical Installation Power up the system The 3050 ICP controller has a power switch and two indicators: one indicates power, and the other indicates hard-disk activity. Hard Drive LED Power LED On /Off Switch Figure 5: 3050 ICP Controller power switch To ensure proper operation of the 3050 ICP s network discovery process, power up the system in the following order: 1. DSL/cable modem (refer to manufacturer s instructions) 2. Ethernet Layer 2 switch (refer to manufacturer s instructions) 3 to 5 min ICP (press the On/Off switch). Wait until the 3050 ICP has finished booting (the hard-drive activity indicator becomes less active). 4. External PSTN Gateway (refer to manufacturer s instructions) 5. Workstations or POS systems (refer to manufacturer s instructions) 27
34 Technician s Handbook SIP Phones If you are content to use the default 3050 ICP dialing plan ( Default Dialing Plan and Toll Restriction on page 16), go ahead and power up the SIP phones now. By doing so, you will activate the SIP phone autoconfiguration process. This process assigns default extension numbers and voice mail user accounts to the phones (the first phone to finish booting, will receive extension number 1111 the second will get 1112 etc.). If you plan to use other extension numbers, then its advisable for you to leave the phones powered off until you have configured the autoconfigure base extension number ( Autoconfigure page on page 47). 28
35 Physical Installation Checking the indicators After the system components are powered, the Ethernet physical-layer indicators will illuminate. Verify the following: 1. On the 3050 ICP, the LAN and WAN port physical-layer indicators illuminate solid green, and the data indicators flash to indicate data Tx/Rx. 2. On the Ethernet Switch, the LAN port physical-layer indicators illuminate solid green, and the data Indicators flash to indicate data Tx/Rx. 3. If you have a PSTN gateway, check the Power, Server (both should be on) and LAN LED (should flash to indicate data Tx/Rx). The In Use LED will flash whenever one of the lines is in use. Server Registration LED In Use LED Network Link Pulse LED Power LED Figure 6: PSTN Gateway Indicators 4. On each connected SIP phone, the LAN port physical layer indicators illuminate solid green, and the data indicators flash to indicate data Tx/Rx. If workstations are connected to the SIP phone, the corresponding SIP-phone LAN-port physical-layer indicators illuminate solid green, and the data indicators flash to indicate data Tx/Rx. Should any of these LED indicators fail to illuminate, check the Ethernet cables connecting the device to the LAN. 29
36 Technician s Handbook Verify the phones If you cannot isolate the problem, refer to the troubleshooting instructions in Chapter 5. After you have established the Ethernet physical-layer connectivity by checking the port LED indicators, you can verify phone operation by making a call to one of the locally connected phones. To do this on Mitel Networks SIP phones 1. Lift the handset. 2. Key in the extension number of another station (for example: 1111, 1112, 1113). 3. Press the Dial soft key. You may or may not be able to make a SIP-phone call using the WAN link at this point. This is dependent on the type of broadband account and modem you have purchased. There is further information about configuring the 3050 WAN port connection in the next chapter of this manual. 30
37 Physical Installation Going further Refer to the online 3050 ICP General Information Guide for detailed technical specifications. Refer to Chapter 3 for instructions on configuring network services. 31
38 Technician s Handbook 32
39 Chapter 3 Network Setup 33
40 Technician s Handbook 34
41 Network Setup Overview The instructions in this section are for installation into sites that Involve replacing a pre-existing LAN gateway, router or firewall device which functioned as a DHCP server Do not require connection to LANs that have other, pre-existing LAN servers Do not require connection to corporate WANs or networks of 3050 ICPs Refer to the on-line 3050 ICP Advanced Network Installation and Administration Manual for information on how to install the 3050 ICP into more complex networks. Only qualified network administrators should install the 3050 ICP system into an existing LAN. Network set up consists of the following steps: Checking the status of network discovery and SIP phone registration Testing, and if required, configuring the broadband connection between the 3050 ICP WAN port and your ISP Confirming the language selection, and if required, changing it Confirming the location selection, and if required, changing it Optionally, recording a personalized autoattendant greeting Checking, and if required, setting the time and date Activating ServiceLink 35
42 Technician s Handbook Configuring a network printer Changing default passwords to secure the system Filling in the SIP-phone-user quick-reference table for each of your users with the information that they need to access voice mail. Network capabilities The 3050 ICP server provides Network Address Translation (NAT/NAPT) capabilities (firewall with IP masquerading) Domain Name Service (DNS) that resolves local names and forwards other requests A Dynamic Host Configuration Protocol (DHCP) server that automatically assigns IP addresses to LAN devices A DHCP client for the WAN port that negotiates a valid IP address for those high-speed Internet devices that require one (cable modems) Optional management features available through Mitel Networks ServiceLink subscription Prerequisite information If you have a WAN access device with a standard, dynamically-assigned IP address, you need no prerequisite information for this installation. If you have purchased a static IP address from your service provider, you need to acquire the following information from your ISP before proceeding with this installation: Static IP address Subnet mask (netmask) 36
43 Network Setup ISP gateway IP address Optionally, a DNS server address If you have a DSL modem, you need to acquire the following information from your ISP before proceeding with this installation: PPPoE account user name PPPoE account password This information will be required in the procedures described in Manual WAN port parameter configuration on page 44. Mitel Networks SIP Phones The Mitel Networks 5055 SIP phone can work independent of the 3050 ICP, or it can work with it. There are significant differences in how the phone functions in these environments. Independent SIP phones 5055 SIP phones that are attached directly to the Internet Are configured through a combination of soft keys and via the phone s own web page Has its one user name and password for accessing the web page and managing user profiles Perform all call setup and management, using the SIP protocol Can make and receive calls to 3050 ICP servers (and their associated phones) but do not take advantage of 3050 ICP features such as quick station-to-station dialing and voice mail. Refer to the Mitel Networks 5055 SIP phone user guide for instructions for using and programming independent 5055 SIP phones. 37
44 Technician s Handbook 3050 ICP Managed SIP Phones 5055 SIP phones that are managed to a 3050 ICP Can be attached to the local (LAN side) of the 3050 ICP for regular in-office operation, or can be attached to the WAN side of the 3050 ICP as a teleworker phone. Are programmed using the 3050 ICP Web pages rather than the built-in 5055 SIP phone Web pages. Depend on the 3050 ICP to set up and manage calls. Have their own set of user names, passwords, and Personal Identification Numbers (PIN) to control access to phone feature configuration and voice mail. 38
45 Network Setup Configuration and maintenance tools Configuration and maintenance tools allow you to configure operating parameters and perform system maintenance. The Web-based tools require Netscape Navigator (version 6.0 or later) or Internet Explorer (version 5.5 or later). The SME server console configuration process uses the Secure Shell (SSH) protocol. You need an SSH client such as the popular freeware application, PuTTY, to access it. PuTTY can be obtained from Workstation requirements You can use one of the workstations already on your LAN or a laptop with a modified CAT5 cable to connect directly to the 3050 ICP. Whatever you use, it must be configured for TCP/IP. It can be set up as a DHCP client (it will obtain its IP address from the 3050 ICP LAN port), or it can be configured with a static IP address in the range of to To verify that your workstation is connected, use a tool such as the Windows MS-DOS command prompt to ping the 3050 ICP LAN port at IP A successful ping looks like this: Figure 7: Successful Ping 39
46 Technician s Handbook SME server manager The server manager lets you perform system configuration, and perform backup and restore of the 3050 ICP database to a desktop PC. To access this tool 1. Point your browser to A login screen is displayed. 2. Enter the user name (admin) and password (icp3050). SME console configuration process By default, SSH access is disabled on 3050 ICPs shipped from Mitel. As part of your first session with the 3050 ICP, you need to enable this protocol. On subsequent sessions, SSH access will remain enabled so you need not re-enable it. Enable SSH access (one-time procedure) 1. Launch the SME server manager as indicated in SME server manager on page Select Remote access from the Security section. 3. Select either Public or Private access from the Secure shell access pull-down list. Public access lets you access the 3050 ICP remotely via SSH, but it can create a possible security risk. 4. Set Allow administrative command-line access over secure shell to Yes. 5. Click the Save button. You can close the browser window now. You should not need to repeat the procedure again in the future, as the system will retain these settings. 40
47 Network Setup Launch the SME console configuration process Ensure that you have enabled SSH access on your 3050 ICP first, before you perform this step (refer to Enable SSH access (one-time procedure) on page 40). 1. Launch PuTTY on your PC. 2. Enter the following IP address in the Host Name field: Click the SSH radio button ON, and then click OPEN. You see a character-based window and a prompt for user name. 4. Enter admin as the user name. You are prompted to enter a password. 5. Enter icp3050 as the password. The Server Console screen is displayed: Figure 8: Console Configuration Server Console 6. To begin a configuration session, select option 2. Configure this server. The server console is a menu-driven s process that lets you adjust a number of 3050 ICP networking and operating parameters. 41
48 Technician s Handbook Launching the 3050 ICP configuration tool The configuration tool lets you control user access to voice mail, check the status of SIP phone registration, and perform maintenance tasks. To launch the configuration tool 1. Point your browser to A login screen is displayed. Figure 9: Log-in page 2. Type the user name (manager) and password (icp3050manager), and click Log In. An initial login manager console is displayed that offers the option to change the default manager password. Figure 10: Initial login manager console 42
49 Network Setup 3. To change the manager password, type icp3050manager in the Enter Old Password field. Type a new password in the Change Login Password and Verify Login Password fields, and click Update. The full version of the manager console is displayed: Figure 11: Manager console 43
50 Technician s Handbook Network discovery The following network parameters must be configured to reflect the particular configuration of your broadband links and your network environment: WAN IP address WAN protocol (DHCP or PPPoE) Workstation and SIP phone IP addresses If you are using a cable modem and a dynamic WAN IP address, the 3050 ICP is capable of discovering how to configure these parameters, on its own. If you are using a DSL modem or require a static WAN IP address, the automatic network discovery will be able to configure your SIP phones and workstations but not your broadband link. To test the WAN connection, launch an Internet browser on a workstation connected through the 3050 ICP, and enter the URL of an Internet destination. Manual WAN port parameter configuration If you have a DSL modem or you have purchased a static IP address from your ISP, you will have to enter some information into your 3050 ICP using the SME server console configuration process. 1. Launch the SME server configuration console as indicated in SME console configuration process on page 40. The console configuration has a default configuration that will work with cable modems that use DHCP but not DSL modems or modems with static IPs. 2. Select option 2. Configure this server. 44
51 Network Setup 3. Press the Enter key repeatedly to navigate past the initial configuration screens until you see the following External Interface Configuration screen: Figure 12: External Interface Configuration 4. If you are using a DSL modem, select option 3. Use PPP over Ethernet (PPPoE), then enter the user name and password that your ISP provided you with. If you have a static IP address, select option 4. Use static IP address, and enter your Static IP address, subnet mask (netmask), and the gateway IP address. 5. Press ENTER to navigate through the rest of the Console Configuration screens. (Pressing ENTER retains the current, factory-default values.) If, by accident you change a value and need to return it to the factory default value, refer to Table 6 on page 109 to learn the factory default value. 6. When prompted, activate the changes that you have made, and reboot the 3050 ICP. 7. When the 3050 ICP has rebooted, test the WAN connection by launching an Internet browser on a workstation connected to the 3050 ICP and entering the URL of an Internet destination. 45
52 Technician s Handbook Location selection The 3050 ICP configuration tool and on-line documentation supports user-selection of location-specific operating parameters such as language and signal gain. By default, the system is set to North American PSTN parameters and the English language. To change this setting 1. Launch the configuration tool as indicated in Launching the 3050 ICP configuration tool on page Click Select Language. 3. Choose the appropriate language from the list. Any attempt to alter or reset the PSTN Gateway configuration using the gateway manufacturer s tools may render the gateway unusable. The gateway behavior with respect to the dialing and routing of calls can be safely altered using the 3050 ICP configuration tools. Refer to the Advanced Network Installation and Administration Guide for instructions on how to set up dial plans for these purposes. If you left the trunk cable connections unplugged (as instructed in Chapter 2), it is safe to connect them now (plug the phone lines into the RJ-11 connectors on the back of the PSTN gateway). If you reset or replace the PSTN gateway at any time, you will need to repeat the location selection to ensure that it is configured correctly for you location. 46
53 Network Setup Programming the SIP phones The 3050 ICP lets you define a SIP-phone default configuration template. The template s applied to each new SIP phone that you plug into the 3050 ICP LAN. This template assigns the extension number to the set and predetermines some behaviors such as how it will deal with unanswered calls. You can use the individual user profile pages to set up features that are unique to each SIP phone (for example, the display name or teleworker networking parameters). Autoconfigure page User profile page To review and configure the Autoconfigure page 1. Launch the configuration tool as indicated in Launching the 3050 ICP configuration tool on page Select Autoconfigure from the navigation menu. 3. Review the default values for the fields, and modify them as required. To review and configure the User profile page 1. Launch the configuration tool as indicated in Launching the 3050 ICP configuration tool on page Select Phones from the navigation menu. 3. Locate the SIP phone that you want to configure. In the User profile column, click the corresponding View link. 4. Review the default values for the fields, and modify them as required. 47
54 Technician s Handbook SIP Phone Parameters These parameters are accessed through the Autoconfigure or User profile pages. Extension This field appears in both the autoconfiguration and individual phone configuration pages, but it serves a slightly different purpose in each: The 3050 ICP assigns extension numbers sequentially to Mitel SIP phones as they are plugged into the LAN. It starts with the base extension number, then increments this by one for each additional extension (for example, the default range of extensions 1111, 1112, is created from the base extension number 1110 ). If the default range does not work with your preferred dialing plan, modify the Extension number in the autoconfigure page. Refer to the online 3050 ICP Advanced Network Installation and Administration Guide for more information on how to design custom dialing plans for networked 3050 ICPs. Modifying the autoconfigure Extension number from the factory default value is considered an advanced procedure, as it necessitates additional work to reconfigure the autoattendant and to create new voic user accounts. You must avoid assigning any extension number or autoconfigure base extension number that conflicts with the system-reserved extensions 7000, 8000, 8001, 411, 611, and 911 as this will interfere with the operation of 3050 ICP. Modifying the value of Extension in the user profile page overrides the autoconfigured value which lets you change a phone s extension number. 48
55 Network Setup Programmable Keys This optional feature lets you pre-program the 7 user-programmable keys as speed-dial keys for phone numbers or URLs. Do Not Disturb Redirects all the user s calls directly to their voice mail, so they are not disturbed by a ringing phone. Always Forward Redirects all of the user s incoming calls to a designated number or URL, regardless of the state of the telephone. No Answer Forward Redirects the user s unanswered incoming calls to a designated number or URL. Busy Forward Redirects the user s incoming calls to a designated number or URL, when all four lines are busy. Advisory Message You can set up an advisory message to alert callers to your current availability status (for example, when you re going on vacation). This message can be turned on and off by pressing the Advisory Message key on the phone. The Reasons drop-down list has pre-programmed messages you can use, or you can enter a message of your own (maximum 20 characters) in the Other field. Display Name The display name corresponds to the extension user. It appears on the SIP phone display when it is idle, and it will identify the user when they make a call (caller ID name). 49
56 Technician s Handbook Phone Number A public phone number can be programmed as an alternative contact number. The Default is blank. An address can be programmed, for alternative contact information. The Default is blank. Number of voice mail rings You can control how many times the phone rings before the call is forwarded to voice mail. Setting this value to 0, disables voic . PPPOE login Teleworkers with DSL links can use the PPPOE login to program their PPPOE user name into the SIP phone. PPPOE password Teleworkers with DSL links can program their PPPOE password into the SIP phone. Teleworker The Teleworker parameter presets a number of networking parameters to enable a phone to be used as a teleworker device (not directly connected to the 3050 ICP). 50
57 Connecting teleworker phones Network Setup If you plan to deploy Mitel Networks SIP phones in the field for use as stand-alone teleworker phones, you must perform either of the following two procedures on each teleworker phone: Local configuration method This method uses direct connection to the 3050 ICP to autoconfigure the phone for you. This is useful if you will be testing the phones out in the office first, before deploying them to the field. 1. Connect the SIP phone to the 3050 ICP LAN. It will be recognized by the 3050 ICP and autoconfigured with the next available extension number. 2. Launch the configuration tool as indicated in Launching the 3050 ICP configuration tool on page Select the Phones option. A table of configured and registered phones is displayed. 4. Locate the table-row of the teleworker phone and click its View link to display its Phone Configuration page. 5. Locate the Teleworker field (near the bottom), and change the setting to Yes. This reconfigures the phone s SIP proxy setting to work properly once it s deployed to the field. 6. Click the Save and Reboot button. The phone reboots. You can now disconnect the phone and deploy it to the field. 51
58 Technician s Handbook After its connected to the Internet, an autoconfigured teleworker phone will automatically register with the 3050 ICP so that it can function as if it were directly attached to the 3050 ICP LAN. Remote configuration method This method can be used in the field with a new phone (one that has never been attached to the 3050 ICP before): 1. Launch the 3050 ICP configuration tool as indicated in Launching the 3050 ICP configuration tool on page Click SIP Authentication. 3. Click the Add button to add a new entry to the authentication table. 4. In the User field, enter a SIP authentication user name. 5. In the Password field, enter a SIP authentication user name. 6. Click the Add button to save your new entry. The table will display the new user name as you entered it, but it will display the new password in an encrypted form. The encryption ensures that this password remains secure. Within a few minutes, the SIP phone should register with the 3050 ICP so that it can make and receive calls. 7. Using the Mitel SIP phone Web configuration tool: set the SIP Registry Server to point to the 3050 ICP WAN IP address verify that the Authentication Method is set to Digest authentication 52
59 Network Setup set the SIP authentication User Name and Password to the same values that you entered into the 3050 ICP (Steps 4 and 5). 8. Click Save and Reboot on the phone web-page. The phone will be recognized by the 3050 ICP and autoconfigured with the next available extension number. For detailed instructions on how to use the Mitel networks 5055 SIP phone configuration tools, refer to the Mitel Networks 5055 User Guide. 53
60 Technician s Handbook Connecting other manufacturers SIP phones The 3050 ICP can work with any combination of SIP-compliant phones; however, there are some differences in how other manufacturers SIP phones interact with the 3050 ICP: While the network discovery process will register and autoconfigure Mitel Networks SIP phones, other manufacturer s phones require some manual configuration before they will register with the 3050 ICP. Third party phones may not support all of the features of Mitel SIP phones. 1. Refer to the SIP phone manufacturer s documentation to learn how do the following: SIP phones being used in teleworker mode, must have the SIP Proxy enabled and configured to point to the 3050 ICP WAN address, and must not have the "Outbound SIP Proxy" setting enabled or set to a value. SIP phones being connected to the 3050 ICP LAN, must have the Outbound SIP Proxy enabled and configured to point to the 3050 ICP LAN address (default: ), and must not have the "SIP Proxy" setting enabled or set to a value. set the SIP registry server (SIP registrar) to point to the 3050 ICP LAN or WAN address (dependent on whether the phone is to be used in teleworker, or locally-connected mode). set the phone to MD5 digest authentication. set a SIP authentication user name and password. 54
61 Network Setup set the phone to use an extension number compatible with the 3050 ICP dial plan. 2. Launch the 3050 ICP configuration tool as indicated in Launching the 3050 ICP configuration tool on page Click SIP Authentication. 4. Click the Add button to add a new entry to the authentication table. 5. In the User field, enter the same SIP authentication user name that you entered into the phone in step In the Password field, enter the same SIP authentication user name that you entered into the phone in step Click the Add button to save your new entry. The table will display the new user name as you entered it, but it will display the new password in an encrypted form. The encryption ensures that this password remains secure. Within a few minutes, the SIP phone should register with the 3050 ICP so that it can make and receive calls. Tip: Some of the options that are preprogrammed into Mitel networks SIP phones such as forward to voice mail, display name, and time display may also be supported by non-mitel SIP phones (with a bit of work), refer to the manufacturer s documentation. Tip: The destination for call forward to voice mail is the voice mail user name. To determine the voice mail account name, see Creating voice mail user accounts on page
62 Technician s Handbook Setting up voice mail accounts By default, the 3050 ICP autoconfigures a set of generic user names (for example, user1111 for extension 1111, user1112 for extension 1112, user1113 for extension ). These user names Enable voice mail to function without further programming Give users access to shared resources such as system printers and file exchange Enable SIP phones to register with the 3050 ICP. Creating voice mail user accounts If you decide to create personalized user accounts that reflect the names of the users, or you need to use the 3050 ICP as your server, you will have to create personalized voic accounts on the 3050 ICP: 1. Ensure that the SIP phones have been plugged in, powered up and autoconfigured. You will know that they have autoconfigured because they will display their extensions numbers. 2. Launch the 3050 ICP configuration tool as indicated in Launching the 3050 ICP configuration tool on page Click the voice mail option from the menu. 56
63 Network Setup Figure 13: Voice mail account enable screen 4. Enter the appropriate information in the Voic Configuration fields. The User field is for the user s name (for example bob ). The 3050 ICP takes this name and appends the system domain name to it. For example, user bob on a system with domain-name 3050icp.com produces address bob@3050icp.com. Passwords are case-sensitive. They can contain up to 30 alpha-numeric characters. We recommend that you use a passwords that are at least 6 characters long, with at least one character being a digit. Remote access PINs are 4-digit numbers. 57
64 Technician s Handbook The Extension field associates a free, valid extension with a user for purposes of recording voice prompts. 5. We recommend leaving the Default voice Mailbox settings at their system-default values. 6. Click the Add button. Delete voice mail user accounts Deleting a voic user account disables voic for that user, and deletes any existing voic messages that he or she might have. 1. Launch the 3050 ICP configuration tool as indicated in Launching the 3050 ICP configuration tool on page Click the voice mail option from the menu. 3. Select the user account from the User drop-down list, and click Delete. Tip: By default, the 3050 ICP stores voice mail in its own server. This is the recommended and Mitel-supported configuration for the 3050 ICP. Tip: Many ISPs provide users access to servers for storage of regular . This external server can be used to store 3050 ICP voice mail if it does not require outgoing authentication for sending mail. The current release of the 3050 ICP is designed to work optimally with its own server. As a result, Mitel does not support the use of an external server. When using an external server, some voic features may not work as described in this documentation. 58
65 Network Setup Setting up the autoattendant Greeting The 3050 ICP is equipped with an autoattendant that plays a pre-recorded greeting to callers that directs them to dial an extension. By default, all incoming calls are presented to the autoattendant first. If you prefer to have incoming calls directed to a live attendant first, with the autoattendant as a backup, see Live attendant position on page 116 for details. The autoattendant delivers the following generic greeting: Welcome to the autoattendant. Press Star to dial an extension. You can use this greeting, or you can record your own. Programming the autoattendant The autoattendant can be programmed to prompt the caller to make a selection of one of up to 11 possible destinations, one for each telephone keypad key. A destination can be an individual user such as Brian or a group such as Customer Service. Once a destination is selected, the caller is forwarded to that destination where either the call is answered, or the caller is given the option of leaving a message. The autoattendant associates telephone keypad keys with users who are programmed into the telephone system (see Creating voice mail user accounts on page 56 for details). To associate a user with a keypad key 1. Launch the configuration tool as indicated in Launching the 3050 ICP configuration tool on page
66 Technician s Handbook 2. Click the autoattendant entry. 3. Enter the extension number and user name next to each key. Figure 14: Autoattendant Configuration Screen Option # connects a caller with the 3050 ICP general voic inbox (7000 is the voic extension number). 60
67 Network Setup Record your greeting 1. If you have not already done so, launch the configuration tool as indicated in Launching the 3050 ICP configuration tool on page Click the autoattendant entry. 3. Enter the extension number of the SIP phone that you will use to record and review the greeting in the Extension to use field. 4. Click the Record button, and wait for the selected phone to ring. Pick up the handset, or press the microphone key to use the phone to record your greeting. 5. When you.are finished dictating the message, hang up the phone 6. To listen to your greeting, click the Preview button, and wait for your phone to ring. Pick up the handset, or press the speaker key to use the phone to play your message. To hear your original greeting, click the Play Current button. 7. If, after hearing the greeting you decide to re-record it, repeat steps 2 and 3. If you are happy with your greeting, click the Update button to save it as your new greeting. Autoattendant applications A simple autoattendant application such as the one provided with the 3050 ICP can be programmed to offer callers more options for reaching extension users. Groups You can program the autoattendant to give callers the option of dialing a group of extensions (for example, those in the order desk group). For programming details, see the 3050 ICP Advanced Network Installation and Administration Guide. 61
68 Technician s Handbook Setting the date and time The 3050 ICP is pre-configured to obtain its date and time automatically from a Network Time Protocol (NTP) server as part of its network discovery process. This process cannot take time zones and daylight savings into account, so you may have to adjust the date and time manually, using the SME Server Manager application. 1. Log in to the SME Server with the ServiceLink Server Manager application as indicated in SME server manager on page Click the Date and Time Configuration option in the menu. 3. Follow the on-screen instructions to set the time. 62
69 Network Setup Activating ServiceLink The 3050 ICP Start Here Guide explains how to register your trial ServiceLink subscription with the Mitel Networks Applications Management Center (AMC). Once the subscription is registered, you must activate it on the 3050 ICP, using the following procedure: 1. Log in to the SME Server with the ServiceLink Server Manager application, as indicated in SME server manager on page Under ServiceLink in the Server Manager's menu, click Status, and enter the Service Account ID that was provided to you when you registered the subscription with the AMC. 3. Click Activate. The server connects to the AMC and synchronizes with it. You will see a screen telling you that registration was successful. The initial synchronization can take several minutes to complete. At any time in the future, you or your customer can view the status of ServiceLink services by clicking Status in the Server Manager's navigation menu. 63
70 Technician s Handbook Using the default telephone configuration Dialing a station The default 3050 ICP configuration allows you to make station-to-station calls, using a 4-digit dial plan. If you have a PSTN gateway, it will also immediately route certain pre-programmed numbers to the PSTN line. You do not need to dial 9 to get an outside line as is common in many business phone systems. Calls originating from the PSTN are connected to a generic automated attendant greeting that invites them to select one of the 11 possible SIP-phone extensions or extension groups. In order to personalize the greeting with your own message, see Setting up the autoattendant on page 59. When a SIP phone has been autoconfigured, it displays its extension number on the LCD. If you have multiple networked 3050 ICPs, each can be assigned a separate range of 2-, 3-, or 4-digit extension numbers. In this case, a similar station-to-station dialing method can be used to reach any 3050 ICP-connected phone. To dial a station 1. Lift the handset, and listen for dial tone. 2. Key in the station extension number. 3. Press the Dial softkey. 64
71 Network Setup Dialing Numbers on the PSTN 1. Lift the handset, and listen for dial tone. This selects the first free line. To select another line, press the associated line key. 2. Key in 7 or more digits. 3. Press the Dial softkey. Your 3050 ICP is pre-configured to pass the special three-digit services (411, 611, and 911) directly to the first available trunk without requiring the numbers to be preceded by 9. Making a SIP call using a SIP URL 1. Lift the handset, and listen for dial tone. 2. Press the URL soft key. 3. Using the keypad, enter the address of the party you want to reach. SIP URLs consist of the prefix sip: followed by a user name or global phone number and a domain name or IP address, for example: sip:bob@ or sip:jane@sip.mitel.com are valid SIP URLs. Mitel SIP phones do not require you to enter the prefix sip: when dialing by URL. To enter a period (.) press star ( ) twice, quickly. To enter a colon (:), press star ( ) four times, quickly. To enter symbol, press pound (#) twice, quickly. If the URL has more than 20 characters, the display will only show the last 20 characters. If you make an error, press the back (<---) soft key to delete it, and enter the correct character. 65
72 Technician s Handbook 4. Press the Dial softkey. The 3050 ICP voice mail user s guide explains how to use the voice mail system. Setting up a network printer You can connect a printer directly to the printer port on the 3050 ICP, or you can connect to a network printer with an Ethernet interface via the Layer 2 switch. The 3050 ICP does not perform any filtering on print requests. These requests are passed directly from the client computers to the printer in "raw" or "pass-through" mode. This means that the client computer must provide the driver appropriate for the printer. To add a network printer 1. Log in to the SME Server with the ServiceLink Server Manager application, as indicated in SME server manager on page Under Configuration, select Printers. 3. Follow the on-screen instructions. If you choose "Network printer," enter the host name or IP address and the network printer name where requested. Users cannot use the 3050 ICP print server until a user account is created for them and they have logged in with the correct user name and password. See Creating voice mail user accounts on page
73 Network Setup Making your 3050 ICP secure Your 3050 ICP is shipped with factory default SIP-phone passwords and user names for the system manager and technicians. These passwords control access to confidential information such as voice mail and critical system configuration tools. As a security measure, the first time that users log in with any of the 3050 mktech, manager, or user accounts, they are required to select a new password. The 3050 ICP supports three levels of password-protected users: mktech users have access to all system configuration data, user accounts, and special troubleshooting tools such as the watchdog and the system process logs. Default user name: mktech Default password: mkpa55wørd Manager users have access to all system configuration data and user accounts. Default user name: manager Default password: icp3050manager Users have access to voic configuration pages and system resources such as network printers. Default user name: user<xxxx> Default password: user<xxxx> Where <XXXX> is the user s extension number (for example user1111 ). 67
74 Technician s Handbook Changing passwords You are required to change the default passwords for these accounts the first time you login to them. If you need to change them again after this, you can use the appropriate option in the Change Password and PINS section of the console. User passwords can be changed by individual users, by using the user configuration tool. You may find it useful to pre-configure your user s browsers with bookmarks for the user configuration Web page; this will save them the need to manually enter this URL. Add a bookmark that points to The user password-change procedure is explained in the 3050 ICP Voice Mail User s Guide. This guide should be copied and given to each SIP phone user. If users forget or lose their password, you can reset it to a known value, using the voic configuration page (see Setting up voice mail accounts on page 56). The 3050 ICP can be administered from a remote workstation, using the SSH protocol. By default, remote SSH and command-line access are disabled to increase system security. If you need to administer your 3050 ICP remotely, refer to Enable SSH access (one-time procedure) on page
75 Network Setup Connecting IP devices to your network Introduction Before you can connect IP devices such as desktop computers or POS systems to your Layer 2 switch or to 5055 SIP phone Ethernet ports, you must configure them to work with the switch and 3050 ICP networking setup. Check your desktop computer network configuration TCP/IP is the protocol used to connect desktop computers to the 3050 ICP. You must complete the following steps for each desktop computer or POS system: 1. Ensure that TCP/IP protocol is enabled on your computer and that any non-tcp/ip protocols are disabled. 2. Enable DHCP service. 3. If you are using a Microsoft operating system, you must ensure that your workgroup is the same as the workgroup name of your server. (The default workgroup name is your domain name.) Select the appropriate instructions from the following list: Windows 95/98 1. From the Start menu, click Settings, and then click Control Panel. 2. In the Control Panel window, double click the Network icon. 3. Click Configuration. 4. Click the TCP/IP component, and then click Properties. 69
76 Technician s Handbook 5. Select Obtain an IP address automatically. 6. Click OK. 7. Restart your PC. You are now set up to connect to the 3050 ICP system. Windows NT 1. Log in to the PC with administrator privileges. 2. In the Control Panel window, double click the Network icon. 3. Click the Protocols tab. 4. The Network Protocols window should only contain TCP/IP Protocol. If other protocols are present, remove them with the Remove button. If TCP/IP Protocol is missing, use the Add button to add it. 5. Click TCP/IP Protocols, and then click Properties. 6. From the Adapter drop-down list, highlight the device that is being used to connect to the 3050 ICP system, then click Obtain an IP address from a DHCP server. 7. Click OK. 8. Click Yes, and then restart your PC. You are now set up to connect to the 3050 ICP system. Windows Log in to the PC with administrator privileges. 2. Open the Control Panel window, and double-click the Network icon. 3. Double-click the Local Area Connection. 70
77 Network Setup 4. In the Local Area Connection Status Page, click Properties. 5. Click Obtain an IP address automatically. 6. From the Adapter drop-down list, highlight the device that is being used to connect to the 3050 ICP system, then click Obtain an IP address from a DHCP server. 7. Click OK. You are now setup to connect to the 3050 ICP system. 8. Reboot Windows Windows ME 1. From the Start menu, select the Settings tab and then Control Panel. 2. In the Control Panel window, double-click the Network icon. 3. Select the Configuration tab in the Network window. This window displays a list of installed network components. It should only contain the TCP/IP Protocol. If other protocols are present, remove them with the Remove button. If TCP/IP Protocol is missing, use the Add button to add it. 4. Highlight the TCP/IP component, and click Properties. 5. Select the radio button marked Obtain an IP address automatically. 6. Click OK, and then restart your PC. You are now set up to connect to the 3050 ICP system. Windows XP 1. Log in to the PC with administrator privileges. 71
78 Technician s Handbook 2. From the Start menu, select the Settings tab, and then Control Panel. 3. In the Control Panel window, double-click the Network and Internet Connection icon. 4. Double-click the Local Area Connection (LAN or High Speed Internet). 5. Click General in the Local Area Connection Status page, and choose Properties. 6. Click the General tab in the Local Area Connection Properties window. This displays a list of installed components. 7. Highlight Internet Protocol (TCP/IP) and choose Properties. 8. Select Obtain an IP address automatically. 9. Click OK, and then restart your PC. You are now setup to connect to the 3050 ICP system. Assigning static LAN IP addressees If you have a PC, Macintosh, or POS that does not support DHCP, then you will have to manually assign an IP address to it that does not conflict with the ones that the 3050 ICP reserves for DHCP. To do this, assign your static IP addresses in the range of to Refer to your workstation documentation for instructions on how to assign a static IP address to it. Setting up your clients (optional) The 3050 ICP has a POP3 and IMAP server that is used to store voice mail. Users can always access their voice messaging from their phones; however, with a bit of work, you can configure their client software to 72
79 Network Setup receive voic messages as audio attachments to s. This feature lets them use their to review and manage both regular and voice mail from a single application. clients such as Microsoft Outlook Express allow you to configure several servers as sources for . The following is an example procedure for setting up Microsoft Outlook Express to receive voice mail from the 3050 ICP server: 1. Open Outlook Express, select the Tools menu, then select Accounts. The Accounts window is displayed. 2. Click the Add button. You are prompted to select the type of account to add, 3. Select Mail. 4. You are prompted to enter information such as Display Name and Address. This information is not applicable to voice mail, so you can enter anything here. 5. You can leave the incoming server type as POP3. 6. For the Incoming mail (POP3, IMAP or HTTP) server, enter the 3050 ICP LAN port IP address (the system default is ). 7. For the Outgoing mail (SMPT) server, enter the 3050 ICP LAN port IP address (the system default is ). Tip: In cases where multiple 3050 ICPs with IPSEC VPN have been configured, the default LAN IP may have been changed. 73
80 Technician s Handbook 8. Fill in the rest of the fields appropriately to complete the add an account wizard. 9. Your new account is displayed in the Internet Accounts window. Highlight it and click Properties. 10. Select the Advanced tab, and ensure that the leave a copy of messages on server check box is selected. It s a good idea to click on the other options for removing s from the server (after several days or when deleted); these options will prevent your server from filling up with too much old voice mail. If you use an client other than Microsoft Outlook Express, refer to the documentation that comes with it. Make sure that you configure it to leave messages on the server, as described in the above example (step 10). Setting up workstation Internet browsers Most browsers are configured using a dialog box called preferences, network preferences, or Internet options. Some browsers need to be configured to access the Internet either directly or using a proxy server. For the 3050 ICP, your browser should be configured as though it is directly accessing the Internet (no proxy server). For example, if you are using Internet Explorer 1. Click the Tools menu, and select Internet Options. 2. Click the Connections tab. 3. Click the LAN Settings button. 4. Clear the Use a proxy server check box if it is selected. 74
81 Network Setup Fill in the user quick reference table In the process of installing and configuring your 3050 ICP, you will customize some of the system default values to reflect information unique to your installation (such as your domain name) or to enable some of the optional features offered by the 3050 ICP. Before your users can take advantage of these features, they will need to know some essential pieces of information. This information is captured for you on a worksheet which can be found in the 3050 ICP Voice Mail User s Guide. We recommend that you Make enough copies of this guide for each user Customize each copy with information unique to each user (such as the user s account user name and default password) Distribute the guides to your users when you train them on the new system. Training your users Mitel Networks SIP phones have a number of user-configurable options that can take advantage of 3050 ICP features such as voice mail. Instructions for enabling these options and for using voice mail are in the 3050 ICP Voice Mail User s Guide. The 5055 SIP phone user guide explains how to use many other useful features such as ringer-pitch adjust and speed-dial keys, These guides are in downloadable form at 75
82 Technician s Handbook Going further To install the following features or advanced configuration options, refer to the online documentation: Mitel ServiceLink If you have activated your Mitel ServiceLink subscription, you may want to visit the Mitel ServiceLink configuration page at to configure your Server monitoring and Alerts. Installation of a 3050 ICP into an existing LAN or WAN 3050 ICP networking Virtual Private Network (VPN) configuration 76
83 Chapter 4 Maintenance 77
84 Technician s Handbook 78
85 Maintenance Overview The procedures in this section will enable you to test the basic functions of a new or existing 3050 ICP installation and to operate the system in a manner that will maximize system reliability and availability. Some of these procedures (such as system backup) should be carried out on a regular basis to speed system recovery if the 3050 ICP requires replacement. Other procedures such as recovery from power outage address specific (unpredictable) circumstances. This section details the following procedures: Determining if the system is healthy Adding, moving or removing SIP phones Orderly system power-down and power-up Recovering from a power failure Backing up your system configuration to a desktop computer 79
86 Technician s Handbook Is the system healthy? To determine if your 3050 ICP system is functioning correctly, verify the following equipment: SIP phones Workstations, POS systems and the Internet gateway Printers Verify the SIP phones This procedure will verify the LAN connection between your phones, the 3050 ICP, and your SIP service provider on the Internet. 1. To verify a SIP phone, use it to make a station-to-station call to another SIP phone on the 3050 ICP local LAN. 2. If you can call another SIP phone on the 3050 ICP network, then try a call to an external number to verify a call path to the SIP provider. 3. If you have a PSTN gateway, try making a PSTN call to the 3050 ICP. Depending on how you have your incoming call hunt group programmed, the call will be directed to a live attendant or the autoattendant. Successful direction to either destination verifies operation of the PSTN gateway and associated trunks. 4. From SIP phone, dial You should hear the general system voice mail greeting. This verifies basic voice mail system operation. If your users s phones are configured to forward calls to voice mail, then you can test individual voice mail accounts by dialing them and leaving test messages. 5. From a SIP phone, pick up the handset, dial 8001, and press the Dial soft key. You should hear the 80
87 Maintenance autoattendant prompt. Successful playing of the prompt verifies basic autoattendant operation. If your system passed all tests, then you have a fully functioning telephone system. Verify the workstations or POS systems and the Internet gateway This procedure will verify the LAN connection between your workstations or POS systems, the Layer 2 switch, the 3050 ICP and your ISP. It will also verify the correct operation of your application and user account and authorization setup. 1. Use a workstation that is either plugged into the 3050 ICP via the Layer 2 switch, or via the IP port on a 5055 phone to ping the 3050 ICP: Ping (the default 3050 ICP IP address) You should get all packets returned. If you cannot successfully ping the 3050 ICP, refer to the troubleshooting instructions in Chapter On your workstation, launch a browser (Internet Explorer 5.5 or later or Netscape Navigator 6.0 or later), and enter the URL of an Internet site (preferably, one that you have not visited before). If you cannot reach any sites, refer to the troubleshooting instructions in Chapter Start your application, and log in. A successful login verifies that your client is correctly configured and that your account name and password are recognized by the system. If your workstations or POS systems passed all tests, then you have a fully functioning LAN and Internet Gateway. 81
88 Technician s Handbook Verify the network printer (if present) Verify voice mail This procedure will verify correct operation of printers connected either directly to the 3050 ICP parallel printer port or USB port, or printers connected using the Layer 2 switch. Use a workstation connected to the 3050 ICP to print a test page on the printer. If the page does not print, refer to the troubleshooting section in Chapter 5 If your printer passed all tests, then you have a fully functioning network printer. For voice mail to function properly, you must have created and enabled voic accounts (see Creating voice mail user accounts on page 56 for details). To verify a voice mail account 1. Pick up a SIP-phone handset, and dial When the general voic prompt begins to play, press star ( ). 3. When the system prompts you to enter a voice mail ID, enter the ID and PIN. The system plays a message indicating the number of saved messages. This verifies that the voice mail system works and that the voice mail account is enabled and functioning. 82
89 Maintenance Verify autoattendant The autoattendant is pre-configured to direct calls coming from the PSTN to extensions 1111 to 1119, with generic user names such as user1111, user1112, and so on. To test the autoattendant: 1. If you have a PSTN gateway, dial the public phone number of the 3050 ICP. If you do not have a PSTN gateway, dial 8000 form any SIP set. 2. When the autoattendant greeting plays, select an extension by pressing one of the numeric keys. The corresponding SIP phone should ring. This verifies the autoattendant programming and basic functionality. 83
90 Technician s Handbook Adding, replacing or removing SIP phones The 3050 ICP uses an automatic phone registration and configuration process to detect phones as they are powered up. Registration is the process by which the ICP 3050 detects a SIP phone and adds it to its SIP registry. Auto-configuration is the process by which the 3050 ICP pre configures a Mitel Networks SIP phone with 2-, 3-, or 4-digit extension numbers. Auto-configuration will not work with non-mitel Networks Phones (you can still use 2-, 3-, or 4-digit dialing plans with these, but first, you have to manually set up their extension numbers and SIP parameters). Adding a SIP phone If you are adding a Mitel Networks plug it in and it will autoconfigure to a free extension number. For detailed information on autoconfiguration and manual configuration procedures, refer to Programming the SIP phones on page 47. Replacing a SIP phone The 3050 ICP has a feature that simplifies Mitel Networks SIP phone replacement. This feature copies the old phone s configuration into a new phone, saving you the need to manually re-program it: 1. Plug the new phone into the 3050 ICP LAN. It will autoconfigure to the next available extension number. If you have not already done so, remove the old phone now. 2. Log in to the SME Configuration tool (see Launching the 3050 ICP configuration tool on page 42). 84
91 Maintenance Local moves Remote Moves 3. Select Phone Replacement from the navigation menu. 4. Select the extension number of the phone you are replacing in the Phone extension to use drop-down list. 5. Select the extension number of the new phone in the Phone extension to replace drop-down list. 6. Click the Submit button. The old phone s configuration, including its voice mail setup and extension number, is copied to the new phone. If you need to move a SIP phone from one LAN drop to another on the local LAN, all you have to do is unplug the phone and plug it into the new location. The user s extension number and voic configuration travels with the phone, regardless of where you plug it in. If you need to take a phone home for a period of time, you must switch the phone configuration to teleworker mode (see Connecting teleworker phones on page 51 for detailed instructions). Since there is currently no way to move a user s configuration from one 3050 ICP to another, if you move a user from one 3050 ICP to another, that user will be assigned a new extension number and voic account. Removing a SIP phone To remove a SIP phone, simply unplug it. Callers who attempt to reach a missing phone will be given the option of leaving the user a message (providing that voice mail 85
92 Technician s Handbook is enabled for this user). If you need to permanently remove a SIP phone 1. Launch the configuration tool as indicated in Launching the 3050 ICP configuration tool on page Click the Phones option from the navigation menu. 3. Locate the row with the phone that you want to remove. 4. Click the corresponding Remove link. Changing a SIP phone Extension Number If you need to change a SIP phone s extension number 1. Launch the configuration tool as indicated in Launching the 3050 ICP configuration tool on page Click the Phones option from the navigation menu. 3. Locate the row with the phone that you want to change, and click the corresponding View link. 4. Edit the contents of the Extension field, and optionally, the Display Name field. 5. Click the Save and Reboot button. 86
93 Powering down or powering up the system Phone service Maintenance SIP phones depend on the 3050 ICP to set up and take down calls. If the 3050 ICP is powered down, existing broadband calls will be lost, and you will not be able to make new broadband calls. Some of the optional add-ons for the 3050 ICP provide levels of phone service not available with a strictly broadband trunk-based system: If you have purchased and installed an external PSTN gateway that remains powered up while the 3050 ICP is powered down, then existing calls on the analog trunks will be maintained, but new calls may not be made or received. If you have installed an analog phone across an analog trunk line as a power-fail phone, then you can make and receive calls on it when either the PSTN gateway or the 3050 ICP, or both, are powered down. Power down the 3050 ICP The 3050 ICP is a server and should, therefore, be shut down in an orderly fashion to avoid the loss of data. Use the Reboot or Shut down command in the SME Server with ServiceLink Server Manager application for this purpose. Do not remove power to the 3050 ICP by unplugging the power cord; this is unsafe and can lead to permanent loss of system-log information. 87
94 Technician s Handbook Power up the system 3 to 5 min. Once the system has been installed and powered up for the first time, there is no preferred order in which to power up the system components for subsequent power cycles. Press the power button on the front of the 3050 ICP to power it up. The length of the boot time is dependent on whether the system was powered down in a controlled manner or not. (Should a power outage cause an abrupt power-down, the system takes extra time during the next boot process to check the integrity of the file system). 88
95 Recovering from a power failure Maintenance If an un-expected power failure occurs, the 3050 ICP is designed to recover automatically once power is restored. Phone service should be re-established within 5 minutes of power restoration. Note that logs of calls that were in progress at the time of the power failure are lost; however, all configuration information will be automatically recovered from storage. Backing up and restoring your configuration It is good practice to back up your 3050 ICP configuration files whenever you make a change to the configuration. Having a backup of the configuration simplifies the process of restoring the system to full operation if you ever need to replace your 3050 ICP. You can also use the backup and restore process to return a 3050 ICP configuration to a desired previous state in case of data corruption. Backup and restore saves system configuration information consisting of User accounts System configuration (Dial plan programming, voice mail setup, and so on) Autoattendant recorded greeting and programming Voic greetings This procedure requires that you perform two steps: 1. Save the database to the 3050 ICP hard drive, using the 3050 ICP administration console. 89
96 Technician s Handbook 3 to 5 min. 2. Back up this database to a workstation on your LAN, using the SME Server Manager Backup to Desktop option. Backup to desktop This is a two-step process that requires the use of both the 3050 ICP congfiguration tool and the SME server manager. Backup does not interfere with the operation of the 3050 ICP in any way. 1. Select a PC that is connected to the 3050 ICP LAN, has a Web browser on it and at least 1 Mb of free hard-disk space. 2. From the PC, log in to the 3050 ICP administration console, and click Backup/Restore. 3. Click the Backup button. 4. When the Database Backup Successful message appears, log in to the SME Server Manager, and click on Backup or Restore. 5. Click Backup to desktop. A browser window is displayed with the option Backup to Desktop selected. 6. Click the Perform button. A browser file-download window is displayed 7. Select the option that lets you Save a file to disk. 8. Your browser will now prompt you to enter a file name and path for the backup file. Server Manager will append the file extension tgz to whatever file name you choose. This completes the backup to desktop procedure. 90
97 Maintenance 3 to 5 min. Verify desktop backup file The Server Manager Backup or Restore page also lets you verify the contents of the backup file, using the Verify Desktop Backup File command. This is an optional procedure. Restore from desktop This is a two-step procedure that is essentially, the reverse of the backup to desktop process. It will cause the system to perform a reboot so phone service will be unavailable during the reboot period. 1. Using the PC that was used to back up the 3050 ICP, log in to the SME Server Manager, and click on Backup or Restore. 2. Click Backup to desktop. A browser window is displayed. Select the drop-down menu option Restore from Desktop, and click Perform. 3. You must enter the backup filename and path in the Backup file to restore from field (you can use the Browse button to locate it on the PC s hard drive). A page titled Restore in Progress lists the files as they are restored to your 3050 ICP hard drive. When restoration is finished, a Restore Complete message is displayed at the bottom of the list. 4. Log in to the 3050 ICP administration console, and click Backup/Restore. 5. Click Restore. A Database Restore Successful message appears. This completes the restoration procedure. 91
98 Technician s Handbook 92
99 Chapter 5 Troubleshooting 93
100 Technician s Handbook 94
101 Troubleshooting Accessing the Mktech tool There is an alternative login method that s useful for performing some troubleshooting and system-upgrade procedures. This involves logging in as an mktech user. 1. To do this, point your browser to: The login screen is displayed. Figure 15: Log-in page 2. Enter the user name, mktech, and password, mkpa55w0rd. An initial login mktech console is displayed that has only one option: to change the default manager password. Figure 16: Mktech initial login page 95
102 Technician s Handbook 3. Enter mkpa55w0rd in the Enter Old Password field. 4. Enter a new password in the Change Login Password and Verify Login Password fields, and then click Update. The full-version of the mktech console is displayed: 96
103 Troubleshooting Figure 17: Mktech console 97
3300 IP Communications Platform
 MITEL 3300 IP Communications Platform ACD Agent Guide for the Mitel 5224 and 5324 IP Phones NOTICE The information contained in this document is believed to be accurate in all respects but is not warranted
MITEL 3300 IP Communications Platform ACD Agent Guide for the Mitel 5224 and 5324 IP Phones NOTICE The information contained in this document is believed to be accurate in all respects but is not warranted
LevelOne Broadband Routers
 LevelOne Broadband Routers FBR-1100TX FBR-1400TX FBR-1401TX FBR-1700TX User's Guide TABLE OF CONTENTS CHAPTER 1 INTRODUCTION... 1 Features of your LevelOne Broadband Router... 1 Package Contents... 4
LevelOne Broadband Routers FBR-1100TX FBR-1400TX FBR-1401TX FBR-1700TX User's Guide TABLE OF CONTENTS CHAPTER 1 INTRODUCTION... 1 Features of your LevelOne Broadband Router... 1 Package Contents... 4
All Rights Reserved. February 2005 Version 1.1
 All Rights Reserved The use, disclosure, modification, transfer or transmittal of this work for any purpose, in any form, or by any means, without the written permission from Net2Phone is strictly forbidden.
All Rights Reserved The use, disclosure, modification, transfer or transmittal of this work for any purpose, in any form, or by any means, without the written permission from Net2Phone is strictly forbidden.
MITEL. 5330/5340 IP Phones. SIP User and Administrator Guide Release 7.2 UR1
 MITEL 5330/5340 IP Phones SIP User and Administrator Guide Release 7.2 UR1 NOTICE The information contained in this document is believed to be accurate in all respects but is not warranted by Mitel Networks
MITEL 5330/5340 IP Phones SIP User and Administrator Guide Release 7.2 UR1 NOTICE The information contained in this document is believed to be accurate in all respects but is not warranted by Mitel Networks
3300 IP Communications Platform
 MITEL 3300 IP Communications Platform 5304 IP Phone User Guide NOTICE The information contained in this document is believed to be accurate in all respects but is not warranted by Mitel Networks Corporation
MITEL 3300 IP Communications Platform 5304 IP Phone User Guide NOTICE The information contained in this document is believed to be accurate in all respects but is not warranted by Mitel Networks Corporation
CHAPTER 7 ADVANCED ADMINISTRATION PC
 ii Table of Contents CHAPTER 1 INTRODUCTION... 1 Broadband ADSL Router Features... 1 Package Contents... 3 Physical Details... 4 CHAPTER 2 INSTALLATION... 6 Requirements... 6 Procedure... 6 CHAPTER 3 SETUP...
ii Table of Contents CHAPTER 1 INTRODUCTION... 1 Broadband ADSL Router Features... 1 Package Contents... 3 Physical Details... 4 CHAPTER 2 INSTALLATION... 6 Requirements... 6 Procedure... 6 CHAPTER 3 SETUP...
2757 VoIP Phone Users Guide
 2757 VoIP Phone Users Guide Rev. 1.0 Table of Contents 1 Introduction... 5 1.1 Package Contents... 5 1.2 Features... 5 1.3 Basic Setup... 6 2 Network Setup... 8 2.1 Static IP Address... 8 2-2 PPPoE...11
2757 VoIP Phone Users Guide Rev. 1.0 Table of Contents 1 Introduction... 5 1.1 Package Contents... 5 1.2 Features... 5 1.3 Basic Setup... 6 2 Network Setup... 8 2.1 Static IP Address... 8 2-2 PPPoE...11
VoiceLine Getting Started Guide InnoMedia MTA R
 VoiceLine Getting Started Guide InnoMedia MTA 3328-2R June 2005 IMPORTANT NOTICE CONCERNING EMERGENCY 911 SERVICES Your service provider, not the manufacturer of the equipment, is responsible for the provision
VoiceLine Getting Started Guide InnoMedia MTA 3328-2R June 2005 IMPORTANT NOTICE CONCERNING EMERGENCY 911 SERVICES Your service provider, not the manufacturer of the equipment, is responsible for the provision
VG422R. User s Manual. Rev , 5
 VG422R User s Manual Rev 1.0 2003, 5 CONGRATULATIONS ON YOUR PURCHASE OF VG422R... 1 THIS PACKAGE CONTAINS... 1 CONFIRM THAT YOU MEET INSTALLATION REQUIREMENTS... 1 1. INSTALLATION GUIDE... 2 1.1. HARDWARE
VG422R User s Manual Rev 1.0 2003, 5 CONGRATULATIONS ON YOUR PURCHASE OF VG422R... 1 THIS PACKAGE CONTAINS... 1 CONFIRM THAT YOU MEET INSTALLATION REQUIREMENTS... 1 1. INSTALLATION GUIDE... 2 1.1. HARDWARE
BiPAC 6404VP/VGP. VoIP/(802.11g) Broadband Firewall Router. Quick Start Guide
 BiPAC 6404VP/VGP VoIP/(802.11g) Broadband Firewall Router Quick Start Guide VoIP/(802.11g) Broadband Firewall Router For more detailed instructions on configuring and using the VoIP/(802.11g) Broadband
BiPAC 6404VP/VGP VoIP/(802.11g) Broadband Firewall Router Quick Start Guide VoIP/(802.11g) Broadband Firewall Router For more detailed instructions on configuring and using the VoIP/(802.11g) Broadband
LevelOne FBR User s Manual. 1W, 4L 10/100 Mbps ADSL Router. Ver
 LevelOne FBR-1416 1W, 4L 10/100 Mbps ADSL Router User s Manual Ver 1.00-0510 Table of Contents CHAPTER 1 INTRODUCTION... 1 FBR-1416 Features... 1 Package Contents... 3 Physical Details... 3 CHAPTER 2
LevelOne FBR-1416 1W, 4L 10/100 Mbps ADSL Router User s Manual Ver 1.00-0510 Table of Contents CHAPTER 1 INTRODUCTION... 1 FBR-1416 Features... 1 Package Contents... 3 Physical Details... 3 CHAPTER 2
IP806GA/GB Wireless ADSL Router
 IP806GA/GB Wireless ADSL Router 802.11g/802.11b Wireless Access Point ADSL Modem NAT Router 4-Port Switching Hub User's Guide Table of Contents CHAPTER 1 INTRODUCTION... 1 Wireless ADSL Router Features...
IP806GA/GB Wireless ADSL Router 802.11g/802.11b Wireless Access Point ADSL Modem NAT Router 4-Port Switching Hub User's Guide Table of Contents CHAPTER 1 INTRODUCTION... 1 Wireless ADSL Router Features...
AirCruiser G Wireless Router GN-BR01G
 AirCruiser G Wireless Router GN-BR01G User s Guide i Contents Chapter 1 Introduction... 1 Overview...1 Features...1 Package Contents...2 AirCruiser G Wireless Router Rear Panel...2 AirCruiser G Wireless
AirCruiser G Wireless Router GN-BR01G User s Guide i Contents Chapter 1 Introduction... 1 Overview...1 Features...1 Package Contents...2 AirCruiser G Wireless Router Rear Panel...2 AirCruiser G Wireless
VoiceLine Calling Features
 VoiceLine Calling Features For a complete list of features and codes, refer to the VoiceLine User s Guide. VOICELINE CALLING FEATURES Feature Call Waiting Caller ID 3-Way Calling Description Once you hear
VoiceLine Calling Features For a complete list of features and codes, refer to the VoiceLine User s Guide. VOICELINE CALLING FEATURES Feature Call Waiting Caller ID 3-Way Calling Description Once you hear
RX3041. User's Manual
 RX3041 User's Manual Table of Contents 1 Introduction... 2 1.1 Features and Benefits... 3 1.2 Package Contents... 3 1.3 Finding Your Way Around... 4 1.4 System Requirements... 6 1.5 Installation Instruction...
RX3041 User's Manual Table of Contents 1 Introduction... 2 1.1 Features and Benefits... 3 1.2 Package Contents... 3 1.3 Finding Your Way Around... 4 1.4 System Requirements... 6 1.5 Installation Instruction...
Digital Voice Services Residential User Guide
 Digital Voice Services Residential User Guide 2 P a g e * Feature Access Codes *11 Broadworks Anywhere (pulling call to alternate phone) *62 Access Voicemail *72 Call Forwarding Always Activation *73 Call
Digital Voice Services Residential User Guide 2 P a g e * Feature Access Codes *11 Broadworks Anywhere (pulling call to alternate phone) *62 Access Voicemail *72 Call Forwarding Always Activation *73 Call
IMPORTANT NOTICE CONCERNING EMERGENCY 911 SERVICES
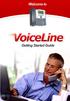 IMPORTANT NOTICE CONCERNING EMERGENCY 911 SERVICES Your service provider, not the manufacturer of the equipment, is responsible for the provision of phone services through this equipment. Any services
IMPORTANT NOTICE CONCERNING EMERGENCY 911 SERVICES Your service provider, not the manufacturer of the equipment, is responsible for the provision of phone services through this equipment. Any services
Broadband Router DC-202. User's Guide
 Broadband Router DC-202 User's Guide Table of Contents CHAPTER 1 INTRODUCTION... 1 Broadband Router Features... 1 Package Contents... 3 Physical Details...3 CHAPTER 2 INSTALLATION... 5 Requirements...
Broadband Router DC-202 User's Guide Table of Contents CHAPTER 1 INTRODUCTION... 1 Broadband Router Features... 1 Package Contents... 3 Physical Details...3 CHAPTER 2 INSTALLATION... 5 Requirements...
Quick Start Guide. Cisco SPA232D Mobility Enhanced ATA
 Quick Start Guide Cisco SPA232D Mobility Enhanced ATA Package Contents Analog Telephone Adapter Ethernet Cable Phone Cable Power Adapter Quick Start Guide Product CD-ROM Welcome Thank you for choosing
Quick Start Guide Cisco SPA232D Mobility Enhanced ATA Package Contents Analog Telephone Adapter Ethernet Cable Phone Cable Power Adapter Quick Start Guide Product CD-ROM Welcome Thank you for choosing
Pocket User Guide 480i Phone. for Sphericall
 Pocket User Guide 480i Phone for Sphericall 480i for Sphericall User Guide Revised: May 12, 2004 Sayson Technologies Ltd. will not accept liability for any damages and/or long distance charges, which result
Pocket User Guide 480i Phone for Sphericall 480i for Sphericall User Guide Revised: May 12, 2004 Sayson Technologies Ltd. will not accept liability for any damages and/or long distance charges, which result
DSL/CABLE ROUTER with PRINT SERVER
 USER S MANUAL DSL/CABLE ROUTER with PRINT SERVER MODEL No:SP888BP http://www.micronet.info 1 Content Table CHAPTER 0:INTRODUCTION... 4 FEATURES... 4 MINIMUM REQUIREMENTS... 4 PACKAGE CONTENT... 4 GET TO
USER S MANUAL DSL/CABLE ROUTER with PRINT SERVER MODEL No:SP888BP http://www.micronet.info 1 Content Table CHAPTER 0:INTRODUCTION... 4 FEATURES... 4 MINIMUM REQUIREMENTS... 4 PACKAGE CONTENT... 4 GET TO
Multi-Homing Broadband Router. User Manual
 Multi-Homing Broadband Router User Manual 1 Introduction... 4 Features... 4 Minimum Requirements... 4 Package Content... 4 Note... 4 Get to know the Broadband Router... 5 Back Panel... 5 Front Panel...
Multi-Homing Broadband Router User Manual 1 Introduction... 4 Features... 4 Minimum Requirements... 4 Package Content... 4 Note... 4 Get to know the Broadband Router... 5 Back Panel... 5 Front Panel...
Broadband Router. User s Manual
 Broadband Router User s Manual 1 Introduction... 4 Features... 4 Minimum Requirements... 4 Package Content... 4 Note... 4 Get to know the Broadband Router... 5 Back Panel... 5 Front Panel... 6 Setup Diagram...7
Broadband Router User s Manual 1 Introduction... 4 Features... 4 Minimum Requirements... 4 Package Content... 4 Note... 4 Get to know the Broadband Router... 5 Back Panel... 5 Front Panel... 6 Setup Diagram...7
Installation Procedure Windows NT with Netscape 4.x
 Installation Procedure Windows NT with Netscape 4.x Printer Friendly Version [ PDF 232K ] Before You Begin Before proceeding with the installation of a SOHO 6 appliance, you must have the following: A
Installation Procedure Windows NT with Netscape 4.x Printer Friendly Version [ PDF 232K ] Before You Begin Before proceeding with the installation of a SOHO 6 appliance, you must have the following: A
Broadband Router. with 2 Phone Ports WIRED. Installation and Troubleshooting Guide RT31P2. A Division of Cisco Systems, Inc. Model No.
 A Division of Cisco Systems, Inc. Broadband Router with 2 Phone Ports WIRED Installation and Troubleshooting Guide Model No. RT31P2 Copyright and Trademarks Specifications are subject to change without
A Division of Cisco Systems, Inc. Broadband Router with 2 Phone Ports WIRED Installation and Troubleshooting Guide Model No. RT31P2 Copyright and Trademarks Specifications are subject to change without
3050 Integrated Communications Platform
 3050 Integrated Communications Platform Network Configuration Guide Release 1 October 2002 Copyright 2002 Mitel Networks Corporation. This document is unpublished and the foregoing notice is affixed to
3050 Integrated Communications Platform Network Configuration Guide Release 1 October 2002 Copyright 2002 Mitel Networks Corporation. This document is unpublished and the foregoing notice is affixed to
Installation Procedure Red Hat 7 with Netscape 6
 Installation Procedure Red Hat 7 with Netscape 6 Printer Friendly Version [ PDF 285K ] Before You Begin Before proceeding with the installation of a SOHO 6 appliance, you must have the following: A computer
Installation Procedure Red Hat 7 with Netscape 6 Printer Friendly Version [ PDF 285K ] Before You Begin Before proceeding with the installation of a SOHO 6 appliance, you must have the following: A computer
Welltech WellGate User Manual
 Welltech WellGate 2626 An Easy to Use PBX Gateway User Manual Copyright 2009 Welltech Computer Co., Ltd. All right reserved Table of Contents Introduction...2 WellGate 2626 - An Easy to Use PBX Gateway...2
Welltech WellGate 2626 An Easy to Use PBX Gateway User Manual Copyright 2009 Welltech Computer Co., Ltd. All right reserved Table of Contents Introduction...2 WellGate 2626 - An Easy to Use PBX Gateway...2
Synapse Administrator s Guide
 Synapse Administrator s Guide 2009 16 Advanced American Telephones. All Rights Reserved. AT&T and the AT&T logo are trademarks of AT&T Intellectual Property licensed to Advanced American Telephones, San
Synapse Administrator s Guide 2009 16 Advanced American Telephones. All Rights Reserved. AT&T and the AT&T logo are trademarks of AT&T Intellectual Property licensed to Advanced American Telephones, San
BIPAC-6500 / 6500W (Wireless) Broadband VPN Firewall Router with 4-port 10/100M Switch Quick Start Guide
 BIPAC-6500 / 6500W (Wireless) Broadband VPN Firewall Router with 4-port 10/100M Switch Quick Start Guide Billion BIPAC-6500 / 6500W (Wireless) Broadband VPN Firewall Router For more detailed instructions
BIPAC-6500 / 6500W (Wireless) Broadband VPN Firewall Router with 4-port 10/100M Switch Quick Start Guide Billion BIPAC-6500 / 6500W (Wireless) Broadband VPN Firewall Router For more detailed instructions
Installation Procedure Windows 2000 with Internet Explorer 5.x & 6.0
 Installation Procedure Windows 2000 with Internet Explorer 5.x & 6.0 Printer Friendly Version [ PDF 266K ] Before You Begin Before proceeding with the installation of a SOHO 6 appliance, you must have
Installation Procedure Windows 2000 with Internet Explorer 5.x & 6.0 Printer Friendly Version [ PDF 266K ] Before You Begin Before proceeding with the installation of a SOHO 6 appliance, you must have
3300 CITELlink Gateway for 7000 Series Norstar Phones. T7316 Phone User Guide
 3300 CITELlink Gateway for 7000 Series Norstar Phones T7316 Phone User Guide NOTICE The information contained in this document is believed to be accurate in all respects but is not warranted by MITEL NETWORKSJ
3300 CITELlink Gateway for 7000 Series Norstar Phones T7316 Phone User Guide NOTICE The information contained in this document is believed to be accurate in all respects but is not warranted by MITEL NETWORKSJ
IPS-2101h. Quick Installation Guide V1.0
 IPS-2101h Quick Installation Guide V1.0 ArtDio IPS-2101h VoIP Gateway Package content: One IPS-2101h VoIP Gateway One Power Adaptor One RJ 45 Ethernet Cable One RJ-11 Telephone Cable Quick Installation
IPS-2101h Quick Installation Guide V1.0 ArtDio IPS-2101h VoIP Gateway Package content: One IPS-2101h VoIP Gateway One Power Adaptor One RJ 45 Ethernet Cable One RJ-11 Telephone Cable Quick Installation
LevelOne. User's Guide. Broadband Router FBR-1402TX FBR-1403TX
 LevelOne Broadband Router FBR-1402TX FBR-1403TX User's Guide Table of Contents CHAPTER 1 INTRODUCTION... 1 LevelOne Broadband Router Features... 1 Package Contents... 3 Physical Details...4 CHAPTER 2 INSTALLATION...
LevelOne Broadband Router FBR-1402TX FBR-1403TX User's Guide Table of Contents CHAPTER 1 INTRODUCTION... 1 LevelOne Broadband Router Features... 1 Package Contents... 3 Physical Details...4 CHAPTER 2 INSTALLATION...
DI-704P Ethernet Broadband Router. Ethernet (Straight Through) Cable. 5V DC Power Adapter
 1 This product can be set up using any current Web browser, i.e., Internet Explorer or Netscape Navigator. DI-704P Ethernet Broadband Router and Print Server Before You Begin 1. If you purchased this router
1 This product can be set up using any current Web browser, i.e., Internet Explorer or Netscape Navigator. DI-704P Ethernet Broadband Router and Print Server Before You Begin 1. If you purchased this router
DI-808HV 8-Port Broadband VPN Router
 This product can be set up using any current web browser, i.e., Internet Explorer 6 or Netscape Navigator 6.2.3. DI-808HV 8-Port Broadband VPN Router 1. Thank you for purchasing this Router to share your
This product can be set up using any current web browser, i.e., Internet Explorer 6 or Netscape Navigator 6.2.3. DI-808HV 8-Port Broadband VPN Router 1. Thank you for purchasing this Router to share your
Yealink W52P Wireless DECT IP Telephone Quick Reference Guide
 Yealink W52P Wireless DECT IP Telephone Quick Reference Guide This article explains the basic operation of the Yealink W52P Wireless DECT IP telephone. Yealink Model W52P Wireless DECT Phone and Base Station
Yealink W52P Wireless DECT IP Telephone Quick Reference Guide This article explains the basic operation of the Yealink W52P Wireless DECT IP telephone. Yealink Model W52P Wireless DECT Phone and Base Station
3300 CITELlink Gateway for 7000 Series Norstar Phones. T7208 Phone User Guide
 3300 CITELlink Gateway for 7000 Series Norstar Phones T7208 Phone User Guide NOTICE The information contained in this document is believed to be accurate in all respects but is not warranted by MITEL NETWORKSJ
3300 CITELlink Gateway for 7000 Series Norstar Phones T7208 Phone User Guide NOTICE The information contained in this document is believed to be accurate in all respects but is not warranted by MITEL NETWORKSJ
VG-422R. User s Guide
 VG-422R User s Guide Trademarks Contents are subject to revise without prior notice. All trademarks belong to their respective owners. FCC Warning This equipment has been tested and found to comply with
VG-422R User s Guide Trademarks Contents are subject to revise without prior notice. All trademarks belong to their respective owners. FCC Warning This equipment has been tested and found to comply with
AC1200M/MS. User Manual
 AC1200M/MS User Manual Table of Contents User Manual... 1 1 Preface... 1 2 LED Indicators and Connectors... 1 2.1 LED Indicators... 1 2.2 Hardware Installation... 2 3 Voice Prompt (AC1200MS)... 2 4 User
AC1200M/MS User Manual Table of Contents User Manual... 1 1 Preface... 1 2 LED Indicators and Connectors... 1 2.1 LED Indicators... 1 2.2 Hardware Installation... 2 3 Voice Prompt (AC1200MS)... 2 4 User
Gigaset Router / en / A31008-E105-B / cover_front_router.fm / s Be inspired
 s Be inspired Table of Contents Table of Contents Safety precautions........................... 3 The Gigaset Router........................... 3 Features and Benefits..................................................
s Be inspired Table of Contents Table of Contents Safety precautions........................... 3 The Gigaset Router........................... 3 Features and Benefits..................................................
Multi-Function Wireless Router. User's Guide. Wireless Access Point Broadband Internet Access. 4-Port Switching Hub
 Multi-Function Wireless Router Wireless Access Point Broadband Internet Access 4-Port Switching Hub User's Guide Table of Contents CHAPTER 1 INTRODUCTION... 1 Wireless Router Features... 1 Package Contents...
Multi-Function Wireless Router Wireless Access Point Broadband Internet Access 4-Port Switching Hub User's Guide Table of Contents CHAPTER 1 INTRODUCTION... 1 Wireless Router Features... 1 Package Contents...
Ethernet (CAT5 UTP/Straight-Through) Cable. 5V DC Power Adapter
 1 This product can be set up using any current web browser, i.e., Internet Explorer 6 or Netscape Navigator 6.2.3. Before You Begin Check Your Package Contents DI-824VUP+ 2.4GHz Wireless VPN Router and
1 This product can be set up using any current web browser, i.e., Internet Explorer 6 or Netscape Navigator 6.2.3. Before You Begin Check Your Package Contents DI-824VUP+ 2.4GHz Wireless VPN Router and
Mitel 5330/5340 IP Phones User Guide
 Mitel 5330/5340 IP Phones User Guide NOTICE The information contained in this document is believed to be accurate in all respects but is not warranted by Mitel Networks Corporation (MITEL ). The information
Mitel 5330/5340 IP Phones User Guide NOTICE The information contained in this document is believed to be accurate in all respects but is not warranted by Mitel Networks Corporation (MITEL ). The information
MITEL 5330 IP and 5340 IP Phones User Guide
 MITEL 5330 IP and 5340 IP Phones User Guide ST. CLAIR COUNTY RESA The Mitel 5330 and 5340 IP Phones are full-feature, dual port, dual mode enterpriseclass telephones that provide voice communication over
MITEL 5330 IP and 5340 IP Phones User Guide ST. CLAIR COUNTY RESA The Mitel 5330 and 5340 IP Phones are full-feature, dual port, dual mode enterpriseclass telephones that provide voice communication over
Downloaded from manuals search engine
 Table of Contents CHAPTER 1 INTRODUCTION... 1 Broadband Router Features... 1 Package Contents... 3 Physical Details... 4 CHAPTER 2 INSTALLATION... 6 Requirements... 6 Procedure... 6 CHAPTER 3 SETUP...
Table of Contents CHAPTER 1 INTRODUCTION... 1 Broadband Router Features... 1 Package Contents... 3 Physical Details... 4 CHAPTER 2 INSTALLATION... 6 Requirements... 6 Procedure... 6 CHAPTER 3 SETUP...
A Division of Cisco Systems, Inc. Broadband Router. with 2 Phone Ports. User Guide WIRED RT41P2-AT. Model No.
 A Division of Cisco Systems, Inc. WIRED Broadband Router with 2 Phone Ports User Guide Model No. RT41P2-AT Copyright and Trademarks Specifications are subject to change without notice. Linksys is a registered
A Division of Cisco Systems, Inc. WIRED Broadband Router with 2 Phone Ports User Guide Model No. RT41P2-AT Copyright and Trademarks Specifications are subject to change without notice. Linksys is a registered
ANSEL FXS / 1 PSTN. VoIP Telephone Adaptor. User Manual V1.10
 ANSEL 5518 1 FXS / 1 PSTN VoIP Telephone Adaptor User Manual V1.10 Quick Guide Step 1: Broadband (ADSL/Cable Modem) Connections for ANSEL 5518 A. Connect ANSEL 5518 WAN port to ADSL NAT Router as the following
ANSEL 5518 1 FXS / 1 PSTN VoIP Telephone Adaptor User Manual V1.10 Quick Guide Step 1: Broadband (ADSL/Cable Modem) Connections for ANSEL 5518 A. Connect ANSEL 5518 WAN port to ADSL NAT Router as the following
Cisco Unified IP Phone User Guide for Cisco Unified Communications Manager 8.5 (SCCP and SIP)
 Cisco Unified IP Phone User Guide for Cisco Unified Communications Manager 8.5 (SCCP and SIP) For Cisco Unified IP Phone 8941 and 8945 Americas Headquarters Cisco Systems, Inc. 170 West Tasman Drive San
Cisco Unified IP Phone User Guide for Cisco Unified Communications Manager 8.5 (SCCP and SIP) For Cisco Unified IP Phone 8941 and 8945 Americas Headquarters Cisco Systems, Inc. 170 West Tasman Drive San
Table of Contents. CRA-200 Analog Telephone Adapter 2 x Ethernet Port + 2 x VoIP Line. Quick Installation Guide. CRA-200 Quick Installation Guide
 CRA-200 Analog Telephone Adapter 2 x Ethernet Port + 2 x VoIP Line Quick Installation Guide Table of Contents VoIP ATA Package Contents... 2 Checklist... 2 IMPORTANT SAFETY INSTRUCTIONS... 3 Connecting
CRA-200 Analog Telephone Adapter 2 x Ethernet Port + 2 x VoIP Line Quick Installation Guide Table of Contents VoIP ATA Package Contents... 2 Checklist... 2 IMPORTANT SAFETY INSTRUCTIONS... 3 Connecting
Getting Started 3. Using this Guide 3 Connecting Your Phone 4
 Table of Contents Getting Started 3 Using this Guide 3 Connecting Your Phone 4 Adjusting the Footstand / Handset Rest 5 Signing In to Your Phone 5 Choosing the Proper Headset 5 An Overview of Your Phone
Table of Contents Getting Started 3 Using this Guide 3 Connecting Your Phone 4 Adjusting the Footstand / Handset Rest 5 Signing In to Your Phone 5 Choosing the Proper Headset 5 An Overview of Your Phone
802.11N Wireless Broadband Router
 802.11N Wireless Broadband Router Pre-N Wireless Access Point Broadband Internet Access WPS 4-Port Switching Hub User's Guide Table of Contents CHAPTER 1 INTRODUCTION... 1 Wireless Router Features... 1
802.11N Wireless Broadband Router Pre-N Wireless Access Point Broadband Internet Access WPS 4-Port Switching Hub User's Guide Table of Contents CHAPTER 1 INTRODUCTION... 1 Wireless Router Features... 1
Quick Start Guide. Intermedia Hosted PBX Yealink W52 Wireless DECT Phone
 Quick Start Guide Intermedia Hosted PBX Yealink W52 Wireless DECT Phone 2 Welcome to your Hosted PBX Service. What s in the box? Yealink W52 Wireless DECT Phone W52 Base Parts A. 1 Base Station B. 1 Power
Quick Start Guide Intermedia Hosted PBX Yealink W52 Wireless DECT Phone 2 Welcome to your Hosted PBX Service. What s in the box? Yealink W52 Wireless DECT Phone W52 Base Parts A. 1 Base Station B. 1 Power
Installation Procedure Windows 95/98/ME with Internet Explorer 5.x & 6.0
 Installation Procedure Windows 95/98/ME with Internet Explorer 5.x & 6.0 Printer Friendly Version [ PDF 240K ] Before You Begin Before proceeding with the installation of a SOHO 6 appliance, you must have
Installation Procedure Windows 95/98/ME with Internet Explorer 5.x & 6.0 Printer Friendly Version [ PDF 240K ] Before You Begin Before proceeding with the installation of a SOHO 6 appliance, you must have
Voice Cable Modem User Manual
 User Manual Model CM500V September 2017 202-11792-01 350 E. Plumeria Drive San Jose, CA 95134 USA Support Thank you for purchasing this NETGEAR product. You can visit www.netgear.com/support to register
User Manual Model CM500V September 2017 202-11792-01 350 E. Plumeria Drive San Jose, CA 95134 USA Support Thank you for purchasing this NETGEAR product. You can visit www.netgear.com/support to register
Four-Line Intercom/ Speakerphone 954
 1 USER S MANUAL Part 2 Four-Line Intercom/ Speakerphone 954 Please also read Part 1 Important Product Information AT&T and the globe symbol are registered trademarks of AT&T Corp. licensed to Advanced
1 USER S MANUAL Part 2 Four-Line Intercom/ Speakerphone 954 Please also read Part 1 Important Product Information AT&T and the globe symbol are registered trademarks of AT&T Corp. licensed to Advanced
ATCOM IPPBX IP01 Product Guide Version: VoIPon Tel: +44 (0) Fax: +44 (0)
 Figure: ATCOM IPPBX IP01 ATCOM IPPBX IP01 Product Guide Version: 1.0 2010-05-10 Content CONTACT ATCOM... 3 CHAPTER 1 THE INTRODUCTION OF IP01... 4 CHAPTER 2 ACCESS TO THE IP01... 6 2.1 WEB PAGE ACCESS
Figure: ATCOM IPPBX IP01 ATCOM IPPBX IP01 Product Guide Version: 1.0 2010-05-10 Content CONTACT ATCOM... 3 CHAPTER 1 THE INTRODUCTION OF IP01... 4 CHAPTER 2 ACCESS TO THE IP01... 6 2.1 WEB PAGE ACCESS
Hotel Phone - H3 & H5 Quick Installation Guide
 Hotel Phone - H3 & H5 Quick Installation Guide Connection methods Please connect power adapter, network, PC, and handset to the corresponding ports as described in below picture. 2 / 6 1 Introduction to
Hotel Phone - H3 & H5 Quick Installation Guide Connection methods Please connect power adapter, network, PC, and handset to the corresponding ports as described in below picture. 2 / 6 1 Introduction to
Manual PBX IP Version: 1.0
 Manual PBX IP 2008 Version: 1.0 Content CONTACT ATCOM... 3 CHAPTER 1 THE INTRODUCTION OF PBX-IP 2008... 4 CHAPTER 2 ACCESS TO THE PBX-IP 2008... 7 2.1 WEB PAGE ACCESS BY BROWSER... 7 2.2 SSH ACCESS BY
Manual PBX IP 2008 Version: 1.0 Content CONTACT ATCOM... 3 CHAPTER 1 THE INTRODUCTION OF PBX-IP 2008... 4 CHAPTER 2 ACCESS TO THE PBX-IP 2008... 7 2.1 WEB PAGE ACCESS BY BROWSER... 7 2.2 SSH ACCESS BY
Please follow the steps that are listed here to get started with your Berkshire 10K ippbx telephone system.
 Please follow the steps that are listed here to get started with your Berkshire 10K ippbx telephone system. Step 1 Power-up and log into your PC. Unplug any existing ethernet cable from your PC. Step 2
Please follow the steps that are listed here to get started with your Berkshire 10K ippbx telephone system. Step 1 Power-up and log into your PC. Unplug any existing ethernet cable from your PC. Step 2
Content 1 OVERVIEW HARDWARE DESCRIPTION HARDWARE INSTALLATION PC CONFIGURATION GUIDE... 5 WEB-BASED MANAGEMENT GUIDE...
 Content 1 OVERVIEW...1 1.1FEATURES...1 1.2 PACKETCONTENTS...3 1.3 SYSTEM REQUIREMENTS... 1.4 FACTORY DEFAULTS...4 1.5 WARNINGS AND CAUTIONS...4 2 HARDWARE DESCRIPTION... 6 3 HARDWARE INSTALLATION...8 4
Content 1 OVERVIEW...1 1.1FEATURES...1 1.2 PACKETCONTENTS...3 1.3 SYSTEM REQUIREMENTS... 1.4 FACTORY DEFAULTS...4 1.5 WARNINGS AND CAUTIONS...4 2 HARDWARE DESCRIPTION... 6 3 HARDWARE INSTALLATION...8 4
Installation Procedure Red Hat 7 with Netscape 6
 Installation Procedure Red Hat 7 with Netscape 6 Pre-installation Requirements Before proceeding with the installation of a WatchGuard SOHO unit, you must have the following: A computer with a 10BaseT
Installation Procedure Red Hat 7 with Netscape 6 Pre-installation Requirements Before proceeding with the installation of a WatchGuard SOHO unit, you must have the following: A computer with a 10BaseT
Operafone IP Professional installation guide
 Operafone IP Professional installation guide 1 Specifications are subject to change without notice. Facilities described may or may not be supported by your network. Operafone is the registered trademark
Operafone IP Professional installation guide 1 Specifications are subject to change without notice. Facilities described may or may not be supported by your network. Operafone is the registered trademark
Broadband Router DC 202
 Broadband Router DC 202 Full Manual Table of Contents DC-202 xdsl/cable Broadband router REQUIREMENTS...4 INTRODUCTION...4 DC-202 Features...4 Internet Access Features...4 Advanced Internet Functions...5
Broadband Router DC 202 Full Manual Table of Contents DC-202 xdsl/cable Broadband router REQUIREMENTS...4 INTRODUCTION...4 DC-202 Features...4 Internet Access Features...4 Advanced Internet Functions...5
GENERAL NOTICE NOTICE TO DEALERS OR DISTRIBUTORS TRADEMARKS
 GENERAL NOTICE The information contained in this document is not warranted by Mitel Networks Corporation or any of its affiliates or subsidiaries ("Mitel") and is subject to change without notice. Mitel
GENERAL NOTICE The information contained in this document is not warranted by Mitel Networks Corporation or any of its affiliates or subsidiaries ("Mitel") and is subject to change without notice. Mitel
LKR Port Broadband Router. User's Manual. Revision C
 LKR-604 4-Port Broadband Router User's Manual Revision C 1 Contents 1 Introduction... 4 1.1 Features... 4 1.2 Package Contents... 4 1.3 Finding Your Way Around... 5 1.3.1 Front Panel... 5 1.3.2 Rear Panel
LKR-604 4-Port Broadband Router User's Manual Revision C 1 Contents 1 Introduction... 4 1.1 Features... 4 1.2 Package Contents... 4 1.3 Finding Your Way Around... 5 1.3.1 Front Panel... 5 1.3.2 Rear Panel
MIVOICE BORDER GATEWAY PLATFORM
 MITEL MIVOICE BORDER GATEWAY PLATFORM MiVoice Border Gateway Remote Phone Configuration Guide JANUARY, 2017 RELEASE 9.4 MBG - Remote IP Phone Configuration Guide NOTICE The information contained in this
MITEL MIVOICE BORDER GATEWAY PLATFORM MiVoice Border Gateway Remote Phone Configuration Guide JANUARY, 2017 RELEASE 9.4 MBG - Remote IP Phone Configuration Guide NOTICE The information contained in this
Model No. KX-TGP500 B01. Model No. KX-TGP550
 User Guide SIP Cordless Phone Model No. KX-TGP500 B01 Model No. KX-TGP550 T01 Model shown is KX-TGP500. Model shown is KX-TGP550. Thank you for purchasing a Panasonic product. You can configure some of
User Guide SIP Cordless Phone Model No. KX-TGP500 B01 Model No. KX-TGP550 T01 Model shown is KX-TGP500. Model shown is KX-TGP550. Thank you for purchasing a Panasonic product. You can configure some of
Quick Start Guide. Intermedia Hosted PBX Cisco SPA 232 Wireless DECT Phone
 Quick Start Guide Intermedia Hosted PBX Cisco SPA 232 Wireless DECT Phone 2 Welcome to your Hosted PBX Service. What s in the box? Cisco SPA 232 Wireless DECT Phone SPA 232 Base Parts A. Phone Base B.
Quick Start Guide Intermedia Hosted PBX Cisco SPA 232 Wireless DECT Phone 2 Welcome to your Hosted PBX Service. What s in the box? Cisco SPA 232 Wireless DECT Phone SPA 232 Base Parts A. Phone Base B.
Troubleshooting. General Troubleshooting Information
 General Information, page 1 Startup s, page 3 Phone Reset s, page 7 Phone Cannot Connect to LAN, page 9 Cisco IP Phone Security s, page 9 Video Call s, page 11 General Telephone Call s, page 12 Procedures,
General Information, page 1 Startup s, page 3 Phone Reset s, page 7 Phone Cannot Connect to LAN, page 9 Cisco IP Phone Security s, page 9 Video Call s, page 11 General Telephone Call s, page 12 Procedures,
For Users on Resilient 3300 ICP Systems 3. Don't cradle the handset! 3 Protect your hearing 4 Angle the phone for easier viewing 4
 USER GUIDE 3300 ICP - 7.0 Contents ABOUT YOUR PHONE 1 For Users on Resilient 3300 ICP Systems 3 TIPS FOR YOUR COMFORT AND SAFETY 3 Don't cradle the handset! 3 Protect your hearing 4 Angle the phone for
USER GUIDE 3300 ICP - 7.0 Contents ABOUT YOUR PHONE 1 For Users on Resilient 3300 ICP Systems 3 TIPS FOR YOUR COMFORT AND SAFETY 3 Don't cradle the handset! 3 Protect your hearing 4 Angle the phone for
-PAGE INTENTIONALLY LEFT BLANK-
 Allworx Phone Guide -PAGE INTENTIONALLY LEFT BLANK- Table of Contents 1 GETTING STARTED...1 1.1 WHAT IS IN THE BOX?...1 1.2 CONNECTING THE PHONE...1 2 ADJUSTING YOUR PHONE...2 2.1 ADJUST THE ANGLE OF THE
Allworx Phone Guide -PAGE INTENTIONALLY LEFT BLANK- Table of Contents 1 GETTING STARTED...1 1.1 WHAT IS IN THE BOX?...1 1.2 CONNECTING THE PHONE...1 2 ADJUSTING YOUR PHONE...2 2.1 ADJUST THE ANGLE OF THE
GIGABIT COLOR IP PHONE
 GIGABIT COLOR IP PHONE USER GUIDE UC842 Version:1.0.3.59 Nanjing Hanlong Technology Co., Ltd 86-25-84608050 support@hanlongtek.com Notices Information Notices Information Copyright Copyright 2005-2013
GIGABIT COLOR IP PHONE USER GUIDE UC842 Version:1.0.3.59 Nanjing Hanlong Technology Co., Ltd 86-25-84608050 support@hanlongtek.com Notices Information Notices Information Copyright Copyright 2005-2013
Allworx 10x System Administration Guide (For Release 5.1)
 Allworx 10x System Administration Guide (For Release 5.1) Table of Contents 1 Introduction...1 1.1 Who Should Read This Guide...1 1.2 What this Guide Is and What It Is Not...1 2 Connecting to Web Administration...2
Allworx 10x System Administration Guide (For Release 5.1) Table of Contents 1 Introduction...1 1.1 Who Should Read This Guide...1 1.2 What this Guide Is and What It Is Not...1 2 Connecting to Web Administration...2
CONNECTION ELECTRONICS LTD.
 System Manual Version 1.0 Revised on 16-Apr-2010 CONNECTION ELECTRONICS LTD. NOTICE The information contained in this document is believed to accurate in all respects but is not warranted by Connection
System Manual Version 1.0 Revised on 16-Apr-2010 CONNECTION ELECTRONICS LTD. NOTICE The information contained in this document is believed to accurate in all respects but is not warranted by Connection
BiPAC 7402R2. ADSL2+ VPN Firewall Router. Quick Start Guide
 BiPAC 7402R2 ADSL2+ VPN Firewall Router Quick Start Guide Billion BiPAC 7402R2 ADSL2+ VPN Firewall Router For more detailed instructions on configuring and using the ADSL2+ VPN Firewall Router, please
BiPAC 7402R2 ADSL2+ VPN Firewall Router Quick Start Guide Billion BiPAC 7402R2 ADSL2+ VPN Firewall Router For more detailed instructions on configuring and using the ADSL2+ VPN Firewall Router, please
AT&T Unified Communications Services
 AT&T Unified Communications Services UC Voice User s Guide For End Users V1.2 October, 2015 Disclaimer The contents of the document may be revised by AT&T at any time without notice. Please consult the
AT&T Unified Communications Services UC Voice User s Guide For End Users V1.2 October, 2015 Disclaimer The contents of the document may be revised by AT&T at any time without notice. Please consult the
Enterprise Edge ATA 2 User Guide
 Enterprise Edge ATA 2 User Guide 1-800-4 NORTEL www.nortelnetworks.com 1999 Nortel Networks P0908546 Issue 01 Contents About Enterprise Edge ATA 2 5 What does Enterprise Edge ATA 2 do? 5 Feature List
Enterprise Edge ATA 2 User Guide 1-800-4 NORTEL www.nortelnetworks.com 1999 Nortel Networks P0908546 Issue 01 Contents About Enterprise Edge ATA 2 5 What does Enterprise Edge ATA 2 do? 5 Feature List
Jungle Networks User Guide
 MITEL 5304 Jungle Networks User Guide Tel No: 0845 835 0521 5304 IP Phone User Guide GENERAL NOTICE The information contained in this document is not warranted by Mitel Networks Corporation or any of its
MITEL 5304 Jungle Networks User Guide Tel No: 0845 835 0521 5304 IP Phone User Guide GENERAL NOTICE The information contained in this document is not warranted by Mitel Networks Corporation or any of its
1 Page. Digital Voice Services Business User Guide
 1 Page Digital Voice Services Business User Guide Feature Access Codes *62 Voice Portal *86 Direct Voice Mail Retrieval *77 Anonymous Call Rejection Activation *87 Anonymous Call Rejection Deactivation
1 Page Digital Voice Services Business User Guide Feature Access Codes *62 Voice Portal *86 Direct Voice Mail Retrieval *77 Anonymous Call Rejection Activation *87 Anonymous Call Rejection Deactivation
BiPAC 6404VGP R3. VoIP/ g Broadband Firewall Router. Quick Start Guide
 BiPAC 6404VGP R3 VoIP/ 802.11g Broadband Firewall Router Quick Start Guide Quick Start Guide Billion BiPAC 6404VGP R3 VoIP/ 802.11g Broadband Firewall Router PLEASE READ THE QUICK START GUIDE AND FOLLOW
BiPAC 6404VGP R3 VoIP/ 802.11g Broadband Firewall Router Quick Start Guide Quick Start Guide Billion BiPAC 6404VGP R3 VoIP/ 802.11g Broadband Firewall Router PLEASE READ THE QUICK START GUIDE AND FOLLOW
Voice Cable Modem User Manual
 User Manual Model CM1150V July 2018 202-11879-01 350 E. Plumeria Drive San Jose, CA 95134 USA Support Thank you for purchasing this NETGEAR product. You can visit www.netgear.com/support to register your
User Manual Model CM1150V July 2018 202-11879-01 350 E. Plumeria Drive San Jose, CA 95134 USA Support Thank you for purchasing this NETGEAR product. You can visit www.netgear.com/support to register your
EP502/EP504 IP PBX 1.1 Overview
 1.1 Overview The EP502/EP504 is an embedded Voice over IP (VoIP) Server with Session Initiation Protocol (SIP) to provide IP extension phone connection for global virtual office of small-to-medium business
1.1 Overview The EP502/EP504 is an embedded Voice over IP (VoIP) Server with Session Initiation Protocol (SIP) to provide IP extension phone connection for global virtual office of small-to-medium business
BiPAC 7401V(G)PX. 3G/ VoIP/ (802.11g) ADSL2+ Firewall Router. Quick Start Guide
 BiPAC 7401V(G)PX 3G/ VoIP/ (802.11g) ADSL2+ Firewall Router Quick Start Guide Quick Start Guide Billion BiPAC 7401V(G)PX 3G/ VoIP/ (802.11g) ADSL2+ Firewall Router PLEASE READ THE QUICK START GUIDE AND
BiPAC 7401V(G)PX 3G/ VoIP/ (802.11g) ADSL2+ Firewall Router Quick Start Guide Quick Start Guide Billion BiPAC 7401V(G)PX 3G/ VoIP/ (802.11g) ADSL2+ Firewall Router PLEASE READ THE QUICK START GUIDE AND
Model No. KX-TGP500 B08. Model No. KX-TGP550
 User Guide SIP Cordless Phone Model No. KX-TGP500 B08 Model No. KX-TGP550 T08 Model shown is KX-TGP500. Model shown is KX-TGP550. Thank you for purchasing a Panasonic product. You can configure some of
User Guide SIP Cordless Phone Model No. KX-TGP500 B08 Model No. KX-TGP550 T08 Model shown is KX-TGP500. Model shown is KX-TGP550. Thank you for purchasing a Panasonic product. You can configure some of
ADSL Router Quick Setup Guide
 ADSL Router Quick Setup Guide RTA300 Important This Guide is intended to get you started quickly. The factory default profile of this Router is customised for New Zealand users. Please follow through the
ADSL Router Quick Setup Guide RTA300 Important This Guide is intended to get you started quickly. The factory default profile of this Router is customised for New Zealand users. Please follow through the
The VH2 can handle one or two VoIP accounts (a single account can be assigned to both channels).
 VH2 Quickstart Guide The VH2 is a studio telephone interface device designed to work on VoIP telephone systems. This guide will give you the minimum you need to know to get the system hooked up and running.
VH2 Quickstart Guide The VH2 is a studio telephone interface device designed to work on VoIP telephone systems. This guide will give you the minimum you need to know to get the system hooked up and running.
BIPAC Broadband Firewall Router. Quick Start Guide
 BIPAC 6600 Broadband Firewall Router Quick Start Guide Billion BIPAC 6600 Broadband Firewall Router For more detailed instructions on configuring and using the Broadband Firewall Router, please refer
BIPAC 6600 Broadband Firewall Router Quick Start Guide Billion BIPAC 6600 Broadband Firewall Router For more detailed instructions on configuring and using the Broadband Firewall Router, please refer
Broadband Router User s Manual. Broadband Router User s Manual
 Broadband Router User s Manual Table of Contents 1 Introduction... 1 1.1 Features... 1 1.2 Package Contents... 2 1.3 LEDs & Connectors of Broadband Router... 2 1.4 System Requirements... 2 1.5 Installation
Broadband Router User s Manual Table of Contents 1 Introduction... 1 1.1 Features... 1 1.2 Package Contents... 2 1.3 LEDs & Connectors of Broadband Router... 2 1.4 System Requirements... 2 1.5 Installation
M I T E L 5235 IP Phone USER GUIDE
 M I T E L 5235 IP Phone USER GUIDE 3300 ICP - 6.0 Contents ABOUT THE 5235 IP Phone 1 5235 IP Phone Features 2 TIPS FOR YOUR COMFORT AND SAFETY 2 Don't cradle the handset! 2 Protect your hearing 2 Adjusting
M I T E L 5235 IP Phone USER GUIDE 3300 ICP - 6.0 Contents ABOUT THE 5235 IP Phone 1 5235 IP Phone Features 2 TIPS FOR YOUR COMFORT AND SAFETY 2 Don't cradle the handset! 2 Protect your hearing 2 Adjusting
LevelOne WBR User s Manual. 11g Wireless ADSL VPN Router. Ver
 LevelOne WBR-3407 11g Wireless ADSL VPN Router User s Manual Ver 1.00-0510 Table of Contents CHAPTER 1 INTRODUCTION... 1 Wireless ADSL Router Features... 1 Package Contents... 5 Physical Details... 6 CHAPTER
LevelOne WBR-3407 11g Wireless ADSL VPN Router User s Manual Ver 1.00-0510 Table of Contents CHAPTER 1 INTRODUCTION... 1 Wireless ADSL Router Features... 1 Package Contents... 5 Physical Details... 6 CHAPTER
ZyWALL 10W. Internet Security Gateway. Quick Start Guide Version 3.62 December 2003
 Internet Security Gateway Quick Start Guide Version 3.62 December 2003 Introducing the ZyWALL The is the ideal secure gateway for all data passing between the Internet and the LAN. By integrating NAT,
Internet Security Gateway Quick Start Guide Version 3.62 December 2003 Introducing the ZyWALL The is the ideal secure gateway for all data passing between the Internet and the LAN. By integrating NAT,
INTRODUCTION. What You Need to Read. What this LANbook Covers
 Qwest DSLSM LANbook INTRODUCTION What You Need to Read If you are self-installing Qwest DSL on a local area network in your home or business, start with Chapter 1: Welcome to the Qwest DSL LANbook on page
Qwest DSLSM LANbook INTRODUCTION What You Need to Read If you are self-installing Qwest DSL on a local area network in your home or business, start with Chapter 1: Welcome to the Qwest DSL LANbook on page
Business Communications Manager 3.0 Attendant Console Set Up and Operation Guide
 Part No. P0936570 04 Business Communications Manager 3.0 Attendant Console Set Up and Operation Guide 2 Copyright 2002 Nortel Networks All rights reserved. The information in this document is subject to
Part No. P0936570 04 Business Communications Manager 3.0 Attendant Console Set Up and Operation Guide 2 Copyright 2002 Nortel Networks All rights reserved. The information in this document is subject to
LevelOne FBR-1405TX. User s Manual. 1-PORT BROADBAND ROUTER W/4 LAN Port
 LevelOne FBR-1405TX 1-PORT BROADBAND ROUTER W/4 LAN Port User s Manual 1 Introduction... 4 Features... 4 Minimum Requirements...4 Package Content... 4 Note...4 Get to know the Broadband Router... 5 Back
LevelOne FBR-1405TX 1-PORT BROADBAND ROUTER W/4 LAN Port User s Manual 1 Introduction... 4 Features... 4 Minimum Requirements...4 Package Content... 4 Note...4 Get to know the Broadband Router... 5 Back
CORTELCO 2700 Single-Line / Multi-Feature Set. Instruction Manual
 CORTELCO 2700 Single-Line / Multi-Feature Set Instruction Manual 1 Table of Contents Why VoiceManager SM with Cortelco Phones?... 2 Cortelco 2700 Set Features... 3 Telephone Set Part Identification...
CORTELCO 2700 Single-Line / Multi-Feature Set Instruction Manual 1 Table of Contents Why VoiceManager SM with Cortelco Phones?... 2 Cortelco 2700 Set Features... 3 Telephone Set Part Identification...
Contents. 2 V85 Desktop VoIP Phone User Guide YML772 Rev1
 Contents Chaper 1: Introduction... 4 About VoIP... 4 Chapter 2: Getting to know your V85... 6 Before you begin...... 6 Package Contents... 7 Rear of the V85... 8 Chapter 3: Getting your V85 Up and Running...
Contents Chaper 1: Introduction... 4 About VoIP... 4 Chapter 2: Getting to know your V85... 6 Before you begin...... 6 Package Contents... 7 Rear of the V85... 8 Chapter 3: Getting your V85 Up and Running...
BiPAC 7300VP/ 7300VGP
 BiPAC 7300VP/ 7300VGP VoIP/(802.11g) ADSL2+ Router Quick Start Guide Billion BiPAC 7300VGP Series ADSL2+ Router For more detailed instructions on configuring and using the VoIP/802.11g ADSL2+ Router,
BiPAC 7300VP/ 7300VGP VoIP/(802.11g) ADSL2+ Router Quick Start Guide Billion BiPAC 7300VGP Series ADSL2+ Router For more detailed instructions on configuring and using the VoIP/802.11g ADSL2+ Router,
Thomson Telecom S.A.S with a capital of RCS Copyright THOMSON 2005 All rights reserved 09/
 Thomson Telecom S.A.S with a capital of 130 037 460 RCS 390 546 059 Copyright THOMSON 2005 All rights reserved 09/2005-1 www.speedtouchpartner.com ST2030 TM MGCP European Community Declaration of Conformity
Thomson Telecom S.A.S with a capital of 130 037 460 RCS 390 546 059 Copyright THOMSON 2005 All rights reserved 09/2005-1 www.speedtouchpartner.com ST2030 TM MGCP European Community Declaration of Conformity
Voic Plus User Guide
 Voicemail Plus User Guide Version: 2.0_CA Revised: 25 September 2007 Notices Copyright 2007 Vonage. All rights reserved. No part of this documentation may be reproduced in any form or by any means or used
Voicemail Plus User Guide Version: 2.0_CA Revised: 25 September 2007 Notices Copyright 2007 Vonage. All rights reserved. No part of this documentation may be reproduced in any form or by any means or used
