Ethernet Line Card Installation and Configuration
|
|
|
- Blaze Farmer
- 6 years ago
- Views:
Transcription
1 Document Order Number: DOC = This guide contains instructions for installing and configuring Ethernet line cards in supported Cisco Series Routers. Also included are basic troubleshooting and diagnostic techniques and tools designed to help resolve line card installations that do not successfully come online. Contents This installation and configuration guide includes the following sections: Important Information, page 2 Product Overviews, page 5 Preparing for Installation, page 15 Removing and Installing a Line Card, page 16 Removing and Installing EPAs, page 21 Removing and Installing GBICs, page 28 Removing and Installing SFP Modules, page 31 Line Card Cable-Management Bracket, page 42 Cabling and Specifications, page 47 Verifying and Troubleshooting the Installation, page 63 Configuring and Troubleshooting Line Card Interfaces, page 71 Line Card Memory, page 89 Regulatory, Compliance, and Safety Information, page 104 Obtaining Documentation, page 108 Obtaining Technical Assistance, page 109 Obtaining Additional Publications and Information, page 110 Corporate Headquarters: Cisco Systems, Inc., 170 West Tasman Drive, San Jose, CA USA Copyright 2005 Cisco Systems, Inc. All rights reserved.
2 Important Information Important Information This section contains information about the following topics: Ethernet Line Card Product Numbers, page 2 Router Hardware Installation, page 2 Cisco IOS Software Release and Hardware Revision Requirements, page 3 Memory Options, page 4 Related Documentation, page 5 Ethernet Line Card Product Numbers Table 1 lists the Cisco product numbers to which this publication applies. This guide replaces the individual Ethernet line card installation and configuration documents for the Cisco Series Router. Table 1 Ethernet Line Card Product Numbers Ethernet Line Card 8-Port Fast Ethernet Line Card 1-Port Gigabit Ethernet Line Card 3-Port Gigabit Ethernet Line Card 4-Port Gigabit Ethernet Internet Services Engine (ISE) Line Card 10-Port 1-Gigabit Ethernet Line Card 1-Port 10-Gigabit Ethernet Line Card Modular Gigabit Ethernet Line Card Cisco Product Number 8FE-FX-SC= 8FE-FX-SC-B= 8FE-TX-RJ45= 8FE-TX-RJ45-B= GE-SX/LH-SC= GE-GBIC-SC-B= 3GE-GBIC-SC= 4GE-SFP-LC= 10X1GE-SFP-LC= 10X1GE-SFP-LC-B= 1X10GE-LR-SC= 1X10GE-ER-SC= EPA-GE/FE-BBRD= EPA-3GE-SX/LH-LC= Router Hardware Installation For hardware installation and configuration information for Cisco Series Routers, refer to the installation and configuration guide for your router. The guide includes information on the router switch fabric and how it affects operation of the line card, as well as line card slot locations, slot width, and other requirements. Also refer to the field-replaceable unit (FRU) publications that describe how to install, maintain, and replace router subsystems, such as cooling fans, power supplies, chassis backplanes, and so on. 2
3 Important Information Supported Platforms Table 2 lists the supported router platforms for Ethernet line cards: Table 2 Ethernet Line Card Supported Router Platforms Ethernet Line Card 8-Port Fast Ethernet 1-Port Gigabit Ethernet 3-Port Gigabit Ethernet 4-Port Gigabit Ethernet ISE 10-Port 1-Gigabit Ethernet 1-Port 10-Gigabit Ethernet Modular Gigabit Ethernet Supported Platform All Cisco Series Routers All Cisco Series Routers All Cisco Series Routers All Cisco Series Routers All Cisco and Routers All Cisco and Routers All Cisco and Routers Note The Cisco Series Routers must have a full set of switch fabric cards installed to support the requirements of the Ethernet line cards. See the appropriate Cisco Series Router installation and configuration guide for information about the switch fabric and other related requirements. Note Because the 10-Port 1-Gigabit Ethernet, 1-Port 10-Gigabit Ethernet, and Modular Gigabit Ethernet line cards require a card cage slot that is 1.8 inches (4.5 centimeters) wide, you can use these line cards in only the Cisco Router, Cisco Router, Cisco Router, Cisco Router, Cisco Router, and Cisco Router. Cisco IOS Software Release and Hardware Revision Requirements The Ethernet line cards have certain Cisco IOS software requirements. Also, to ensure compatibility with the software, your Ethernet line card should have a specific hardware revision number. The number is printed on a label affixed to the component side of the card and is displayed by the show diag command. Table 3 lists the hardware and software requirements for Ethernet line cards. Table 3 Ethernet Line Card and Cisco IOS Release and Hardware Version Compatibility Ethernet Line Card 8-Port Fast Ethernet 1-Port Gigabit Ethernet Line Card Part Number 8FE-FX-SC= (fiber optic) 8FE-FX-SC-B= (fiber optic) 8FE-TX-RJ45= (copper) 8FE-TX-RJ45-B= (copper) Minimum IOS Software Release 11.2(18)GS2, or later and 12.0(6)S, or later, version of 12.0S 11.2(19)GS4 or later version of release 11.2GS4; or 12.0(10)S or a later version of 12.0S 11.2(18)GS2, or later, and 12.0(6)S, or later version of 12.0S 11.2(19)GS4 or later version of release 11.2GS4; or 12.0(10)S or a later version of 12.0S Required Hardware Version GE-SX/LH-SC= 12.0(5)S or later version of 12.0S , revision A0 or later GE-GBIC-SC-B= 12.0(10)S or later version of 12.0S , revision A0 or later 3
4 Important Information Table 3 Ethernet Line Card and Cisco IOS Release and Hardware Version Compatibility (continued) Ethernet Line Card 3-Port Gigabit Ethernet 4-Port Gigabit Ethernet ISE 10-Port 1-Gigabit Ethernet 1-Port 10-Gigabit Ethernet Modular Gigabit Ethernet Line Card Part Number 3GE-GBIC-SC= The Ethernet line cards equipped with shorthaul multimode (WS-G5484=), longhaul single-mode (WS-G5486=), or extended distance (WS-G5487=) single-mode Gigabit Interface Converters (GBICs) is compatible with Cisco IOS Release 12.0(11)S3 or a later release of 12.0S. The Ethernet line cards equipped with Coarse Wave Division Multiplexing (CWDM) GBICs in any of the eight supported wavelengths is compatible with Cisco IOS Release 12.0(23)Sn or a later release of 12.0S revision A0 or later 4GE-SFP-LC= Cisco IOS Release 12.0(25)S or later , revision A0 or later 10X1GE-LC= 10X1GE-LC-B= 1X10GE-LR-SC= (LR laser optical transceiver) 1X10GE-ER-SC= (ER laser optical transceiver) Minimum IOS Software Release 12.0(19)S or later release of 12.0S; or 12.0(19)ST or later release of 12.0ST 12.0(21)S or later release of 12.0S; or 12.0(21)ST or later release of 12.0ST 12.0(23)S, or later, release of 12.0S (23)S, or later release of 12.0S Required Hardware Version or later or later or later or later EPA-GE/FE-BBRD= 12.0(23)S, or later release of 12.0S EPA-3GE-SX/LH-LC= 12.0(23)S, or later release of 12.0S Cisco IOS Release 12.0(22)S does not support the 1X10GE-LR-SC Ethernet line cards. The show diag slot_number, show version, and show hardware commands display the current hardware configuration of the router, including the system software version that is currently loaded and running, and the hardware revision number. For complete descriptions of show commands, refer to the Cisco IOS Configuration Fundamentals Configuration Guide and the Cisco IOS Configuration Fundamentals Command Reference for the installed Cisco IOS release. If the command displays indicate that the Cisco IOS software is a version earlier than you need, check the contents of flash memory to determine if the required images are available on your system. The dir devicename command displays a list of all files stored in flash memory. If you do not have the correct software version, contact Cisco customer service. For software configuration information, refer to the Cisco IOS software configuration and command reference publications for the installed Cisco IOS release. Also refer to the Cisco IOS software release notes for additional information. Memory Options Ethernet line card memory options vary by line card. See Line Card Memory section on page 89 for more information. 4
5 Product Overviews Related Documentation This publication describes the basic installation and initial configuration of Ethernet line cards. For complete configuration information, refer to the following publications: Cisco 12xxx Series Internet Router Installation and Configuration Guide Cisco IOS Configuration Fundamentals Configuration Guide Cisco IOS Configuration Fundamentals Command Reference Software Configuration Guide for the Cisco Series Internet Router Cisco IOS Release 12.0S Release Notes for Cisco Series Internet Routers Field Diagnostics for the Cisco Series Internet Router Regulatory Compliance and Safety Information for Cisco Series Internet Routers See the Obtaining Documentation section on page 108 for information on how to obtain these publications. Product Overviews The following sections provide information about the Ethernet line card products: Ethernet Line Card Comparison, page 5 8-Port Fast Ethernet Line Card, page 7 1-Port Gigabit Ethernet Line Card, page 8 3-Port Gigabit Ethernet Line Card, page 9 4-Port Gigabit Ethernet ISE Line Card, page Port 1-Gigabit Ethernet Line Card, page 11 1-Port 10-Gigabit Ethernet Line Card, page 13 Modular Gigabit Ethernet Line Card, page 14 Ethernet Line Card Comparison Table 4 provides comparative information about Ethernet line cards. The first Ethernet line card has a Fast Ethernet interface and the others have a Gigabit Ethernet interface. 5
6 Product Overviews Table 4 Ethernet Line Card Hardware Comparison Ethernet Line Card 8-Port Fast Ethernet 1-Port Gigabit Ethernet 3-Port Gigabit Ethernet 4-Port Gigabit Ethernet ISE 10-Port 1-Gigabit Ethernet 1-Port 10-Gigabit Ethernet Modular Gigabit Ethernet Line Card Part Number 8FE-FX-SC= (fiber optic) 8FE-FX-SC-B= (fiber optic) 8FE-TX-RJ45= (copper) 8FE-TX-RJ45-B= (copper) Ports GBIC Pluggable SFP Pluggable Insertable EPA Daughter Card Cable and Connector 8 Multimode fiber with SC connectors 8 Multimode fiber with SC connectors 8 UTP category 5 interface cable with MDI wiring and RJ-45 connectors 8 UTP category 5 interface cable with MDI wiring and RJ-45 connectors GE-SX/LH-SC= 1 X Single-mode or multimode fiber with SC connectors (depends on GBIC) GE-GBIC-SC-B= 1 X Single-mode or multimode fiber with SC connectors (depends on GBIC) 3GE-GBIC-SC= 3 X Single-mode or multimode fiber with SC connectors (depends on GBIC) 4GE-SFP-LC= 4 X Single-mode or multimode fiber with LC connectors (depends on SFP) 10X1GE-SFP-LC= 10 X Single-mode or multimode fiber with LC connectors (depends on SFP) 10X1GE-SFP-LC-B= 10 X Single-mode or multimode fiber with LC connectors (depends on SFP) 1X10GE-LR-SC= (LR laser optical transceiver) 1X10GE-ER-SC= (ER laser optical transceiver) EPA-GE/FE-BBRD= and EPA-3GE-SX/LH-LC= (daughter card) 1 Single-mode fiber with SC connectors 1 Single-mode fiber with SC connectors 1 to 10 X X Single-mode or multimode fiber with LC connectors (depends on SFP) Caution To prevent system problems, do not use Gigabit Interface Converters (GBICs) from third-party vendors. Use only the GBIC that shipped with your Ethernet line card. The GBIC might contain an internal EPROM that identifies it to the Cisco IOS software. 6
7 Product Overviews Caution Only use small form-factor pluggable modules (SFPs) supplied by Cisco in Cisco Series Routers. Each SFP module contains an internal serial number that is security programmed by the SFP module manufacturer with information that provides a way for Cisco (through the Cisco IOS software) to identify and validate the SFP module as a module type that is qualified by Cisco to operate with Gigabit Ethernet line cards. Unapproved SFP modules (those not purchased directly from Cisco) do not work. 8-Port Fast Ethernet Line Card The 8-Port Fast Ethernet line card provides eight Fast Ethernet (IEEE 802.3u) interfaces that operate at a full-duplex data rate of 100 Mbps each. The 8-Port Fast Ethernet line card supports either copper or fiber-optic Fast Ethernet transceivers. The fiber-optic 100BASE-FX interface supports multimode SC duplex connectors operating in half- or full-duplex mode. The copper interface supports both half- and full-duplex 100BASE-TX standards that use an RJ-45 connector. There are two models, each with updated revisions (-B), of the 8-Port Fast Ethernet line card. The two fiber-optic interface versions are functionally equivalent; the -B model contains some newer ASICs and memory chips, however, and requires a later version of Cisco IOS. The copper interface versions are also both functionally equivalent; the -B model contains some newer ASICs and memory chips and requires a later version of Cisco IOS. The front panels are shown in Figure 1. Figure 1 8-Port Fast Ethernet Line Card FAST ETERNET FAST ETERNET 1 Ejector lever 4 Alphanumeric LEDs 2 Status LED (one per port) 5 Ejector lever 3 8 RJ-45 copper ports on wire version 6 8 SC connectors on fiber version Table 5 summarizes the optics and connectors used by the 8-Port Fast Ethernet line card. 7
8 Product Overviews Table 5 8-Port Fast Ethernet Line Card Optics and Connector Types Part Number Optics/Transmission Maximum Distance Connector Type 8FE-FX-SC, 8FE-FX-SC-B 8FE-TX-RJ45, 8FE-TX-RJ nm (send), 850 nm (receive) 200 m SC 100BASE-TX 100 m RJ-45 Figure 2 Onboard Receive and Transmit Status LEDs 1 2 FAST ETERNET Front edge of card 2 Onboard LEDs (8) Note The Link LED is located on the line card front-panel. The receive and transmit LEDs are located on the line card and are not visible when a line card is fully installed in the GSR. For more information on the Fast Ethernet interface, cabling, and connectors, see the Fast Ethernet Interface section on page 47 and the Cabling and Specifications section on page Port Gigabit Ethernet Line Card 8
9 Product Overviews The 1-Port Gigabit Ethernet line card provides Cisco Series Routers with an optical Ethernet interface that operates at a rate of 1 Gbps. The card provides Cisco Series Routers with a single-port Gigabit Ethernet SC single-mode or multimode connection. The Ethernet optical interface is provided by the GBIC module on the 1-Port Gigabit Ethernet line card. Figure 3 1-Port Gigabit Ethernet Line Card LINK RX FRAMES TX FRAMES GIGABIT ETHERNET Ejector lever 4 Alphanumeric LEDs 2 Gigabit Ethernet port (provided by a GBIC in one line card model) 5 3 Status LEDs Ejector lever Table 6 summarizes the optics and connectors used by the 1-Port Gigabit Ethernet line card. Table 6 1-Port Gigabit Ethernet Line Card Optics and Connector Types Part Number Optics/Transmission Maximum Distance Connector Type GE-SX/LH-SC See Table 14 on page 49. See Table 14 on page 49. SC GE-GBIC-SC-B See Table 14 on page 49. See Table 14 on page 49. SC For more information, refer to the GBIC Laser Optical Transceiver Modules section on page 49 and the Cabling and Specifications section on page 47. The default line card route memory configuration is 128 MB; one 128-MB DIMM is installed in the route memory DRAM DIMM0 socket. For more information on memory, see the Line Card Memory section on page Port Gigabit Ethernet Line Card The 3-Port Gigabit Ethernet line card provides Cisco Series Routers with three optical Gigabit Ethernet interfaces on a single line card. These interfaces will provide high-speed connections to other network devices, such as Cisco Series Routers, other routers, or layer-2 and layer-3 switches that support Gigabit Ethernet interfaces. The 3-Port Gigabit Ethernet line card supports full line rate with two ports in service while the third port is shutdown. With three ports turned on, the 3-Port Gigabit Ethernet line card throughput is limited to the line card forwarding engine limit of 4 million packets per second (4 Mpps) at 64 bytes. The three ports on the front panel of the line card are port number 0, 1, and 2, from the top of the card to the bottom. Each port consists of a receptacle for a field-replaceable GBIC laser optical transceiver module, which is inserted into the receptacle to provide the Gigabit Ethernet optical interface. 9
10 Product Overviews Next to each port on the line card are three green LEDs, aligned vertically and labeled from top to bottom as follows: Link, Active, and RX Frame. This line card requires a narrow line card slot within the router chassis. Figure 4 shows the line card. Figure 4 3-Port Gigabit Ethernet Line Card 0 RX FRAME LINK 1 RX FRAME LINK 2 RX FRAME LINK GIGABIT ETHERNET Ejector lever 4 Port 1 GBIC 7 Port 2 Status LEDs 2 Port 0 GBIC 5 Port 1 status LEDs 8 Alphanumeric LEDs 3 Port 0 status LEDs 6 Port 2 GBIC 9 Ejector lever Table 7 summarizes the optics and connectors used by the 1-Port Gigabit Ethernet line card. Table 7 3-Port Gigabit Ethernet Line Card Optics and Connector Types Part Number Optics/Transmission Maximum Distance Connector Type 3GE-GBIC-SC See Table 14 on page 49. See Table 14 on page 49. SC For more information, refer to the GBIC Laser Optical Transceiver Modules section on page 49 and Cabling and Specifications section on page 47. The default line card route memory configuration is 128 MB; one 128-MB DIMM installed in the route memory DRAM DIMM0 socket. For more information on memory, see the Line Card Memory section on page Port Gigabit Ethernet ISE Line Card The 4-Port Gigabit Ethernet ISE line card provides Cisco Series Routers with four optical Gigabit Ethernet interfaces on a single line card, using field replaceable SFP modules. The line card provides high-speed connections to other network devices, such as another Cisco Series Router, other routers, or layer-2 and layer-3 switches that support Gigabit Ethernet interfaces. The 4-Port Gigabit Ethernet line card throughput is limited to 4 million packets per second (4 Mpps) at 64 bytes, so all four ports cannot run at line rate. Figure 5 shows the front view of the 4-Port Gigabit Ethernet ISE line card. 10
11 CLASS 1 LASER PRODUCT LASERPRODUKT DER KLASSE 1 PRODUIT LASER DE CLASSE 1 PRODUCTO LASER DE CLASE 1 WITH ALCOHOL WIPES BEFORE CONNECTING CONNECTOR Product Overviews Figure 5 4-Port Gigabit Ethernet ISE Line Card 1 3 LINK RX FRAME LINK RX FRAME LINK RX FRAME LINK RX FRAME CLEAN 0 1 LINK RX FRAME GE-SFP-LC Ejector lever (one at each end) 3 Alphanumeric LEDs 2 Status LEDs (one set per port) 4 Port (provided by SFP module) Table 8 summarizes the optics and connectors used by the 4-Port Gigabit Ethernet ISE line card. Table 8 4-Port Gigabit Ethernet ISE Line Card Optics and Connector Types Part Number Optics/Transmission Maximum Distance Connector Type 4GE-SFP-LC See Table 18 on page 55. See Table 18 on page 55. LC For more information, refer to the Gigabit Ethernet SFP Modules section on page 53 and the Cabling and Specifications section on page 47. The 4-Port Gigabit Ethernet ISE line card ships with 256 MB of route memory and 512 MB of packet memory. Route memory is field serviceable. For more information on memory, see the Line Card Memory section on page Port 1-Gigabit Ethernet Line Card The 10-Port 1-Gigabit Ethernet line card, which is designed for high-density and server-aggregation applications, provides the Cisco and Routers with 10 optical Gigabit Ethernet interfaces on a single line card. These interfaces provide high-speed connections to other network devices, such as another Cisco Series Router, other routers, or layer-2 or layer-3 switches that support Gigabit Ethernet interfaces. Figure 6 shows a front view of the line card. The 10 ports on the front panel of the line card are numbered 0 through 9, from the top of the card to the bottom. Each port consists of a receptacle for a field-replaceable SFP laser optical transceiver module, which is inserted into the receptacle to provide the Gigabit Ethernet optical interface. Next to each port on the line card are three green LEDs, aligned vertically and labeled from top to bottom as follows: LINK,, and RX FRAME. Note The 10X1GE-SFP-LC-B version of this card is not shown. The 10X1GE-SFP-LC-B model of the 10-Port 1-Gigabit Ethernet line card is enhanced with minor hardware features that are not available with the original design. 11
12 Product Overviews Figure 6 10-Port 1-Gigabit Ethernet Line Card 0 LINK RX FRAME X1GE-SFP-LC 0 LINK RX FRAME SFP module receptacle 2 Port status LEDs 3 Alphanumeric LEDs Table 9 summarizes the optics and connectors used by the 10-Port 1-Gigabit Ethernet line card. Table 9 10-Port 1-Gigabit Ethernet Line Card Optics and Connector Types Part Number Optics/Transmission Maximum Distance Connector Type 10X1GE-SFP-LC, See Table 18 on page 55. See Table 18 on page 55. LC 10X1GE-SFP-LC-B For more information, refer to the Gigabit Ethernet SFP Modules section on page 53 and Cabling and Specifications section on page 47. The 10-Port 1-Gigabit Ethernet line card ships with the following memory configurations installed: 256 MB of route processor memory (Product Number MEM-LC4-256) 512 MB of packet memory (Product Number MEM-LC4-PKT-512) 256 MB in both the receive and transmit directions Line card memory on Engine 4 line cards (packet and route memory) is not field replaceable. For more information on memory, see the Line Card Memory section on page
13 Product Overviews 1-Port 10-Gigabit Ethernet Line Card The 1-Port 10-Gigabit Ethernet line card provides the supported Cisco Series Routers with one optical 802.3ae 10-Gigabit Ethernet interface. This interface provides a high-speed connection to other network devices, such as Cisco Series Routers, or to other routers or layer-2 or layer-3 switches that support 10-Gigabit Ethernet interfaces. Figure 7 shows the front view of the line card. The port on the front panel of the line card is port number 0. This port uses a hardwired laser optical transceiver to provide a 10-Gigabit Ethernet optical interface. The transceiver consists of two optical interfaces laser transmit (TX) and laser receive (RX) that use SC connectors. Next to the port on the line card are three green LEDs, aligned vertically and labeled from top to bottom as follows: LINK,, and RX FRAME. Figure 7 1-Port 10-Gigabit Ethernet Line Card TX RX LINK RX FRAME 1X10GE-LR-SC Ejector lever 3 RX port 5 Alphanumeric LEDs 2 TX port 4 Status LEDs 6 Ejector lever Table 10 summarizes the optics and connectors used by the 1-Port 10-Gigabit Ethernet line card. Table 10 1-Port 10-Gigabit Ethernet Line Card Optics and Connector Types Part Number Optics/Transmission Maximum Distance Connector Type 1X10GE-LR-SC 1550 nm (send), 20 km SC 1300 nm-1570 nm (receive) 1X10GE-ER-SC 1550 nm (send), 1300 nm-1570 nm (receive) 75 km SC For more information, refer to the 10-Gigabit Ethernet section on page 55 and the Cabling and Specifications section on page 47. The 1-Port 10-Gigabit Ethernet line card ships with 256 MB of route processor memory and 512 MB of packet memory. The memory in the 1-Port 10-Gigabit Ethernet line card is not field replaceable. For more information on memory, see the Line Card Memory section on page
14 LINK RX PKT LINK RX PKT LINK RX PKT Product Overviews Modular Gigabit Ethernet Line Card The Modular Gigabit Ethernet line card, which is designed for high-density and server-aggregation applications, provides the supported Cisco Series Routers with up to 10 optical Gigabit Ethernet interfaces. These interfaces provide high-speed connections to other network devices, such as other Cisco Series Routers, other types of routers, or layer-2 or layer-3 switches that support Gigabit Ethernet interfaces. In addition to one hardwired Gigabit Ethernet SFP receptacle, the Modular Gigabit Ethernet line card has three bays in which you can install Ethernet port adapters (EPAs). Each EPA has three receptacles that can be populated with Gigabit Ethernet SFPs, for a total of 10 Gigabit Ethernet ports (one hardwired, plus three on each of the three EPAs). The Ethernet line card ships with 0, 1, 2, or 3 EPAs installed and with at least one SFP module installed. Next to the port on the line card are three green LEDs, aligned vertically and labeled from top to bottom as follows: LINK,, and RX FRAME. Figure 8 shows a vertical front view of the line card and the backplane connector. Figure 8 Modular Gigabit Ethernet Line Card PA-0 PA-1 PA CLASS 1 LASER PRODUCT LASERPRODUKT DER KLASSE 1 PRODUIT LASER DE CLASSE 1 1 PRODUCTO LASER CLASE CSA ID FPA-3GE/SX/LH-LC FPA-3GE/SX/LH-LC FPA-3GE/SX/LH-LC EPA-GE.FE-BBRD 5 4 Ejector lever (one on 1 each end) 3 Hardwired SFP receptacle 5 Status LEDs 2 EPA (three bays) 4 Alphanumeric LEDs Table 11 summarizes the optics and connectors used by the Modular Gigabit Ethernet line card. Table 11 Modular Gigabit Ethernet Line Card Optics and Connector Types Part Number Optics/Transmission Maximum Distance Connector Type EPA-GE/FE-BBRD, EPA-3GE-SX/LH-LC See Table 18 on page 55. See Table 18 on page 55. LC For more information, refer to the Gigabit Ethernet SFP Modules section on page 53 and the Cabling and Specifications section on page 47. The Ethernet line cards ship with the following memory configurations installed: 256 MB of route processor memory 512 MB of packet memory 256 MB in both the receive and transmit directions Line card memory on this line card (packet and route memory) is not field replaceable. For more information on memory, see the Line Card Memory section on page
15 Preparing for Installation Preparing for Installation The following sections provide information about preparing to install line cards: Safety Guidelines, page 15 Preventing Electrostatic Discharge, page 15 Required Tools and Equipment, page 16 Safety Guidelines Before you perform any procedure in this publication, review the safety guidelines in this section to avoid injuring yourself or damaging the equipment. The following guidelines are for your safety and to protect equipment. The guidelines do not include all hazards. Be alert. Note Review the safety warnings listed in the Regulatory Compliance and Safety Information for Cisco Series Internet Router publication (Document Number xx) that accompanied your router before installing, configuring, or maintaining a line card. Keep the work area clear and dust free during and after installation. Do not allow dirt or debris to enter into any laser-based components. Do not wear loose clothing, jewelry, or other items that could get caught in the router while working with line cards. Cisco equipment operates safely when it is used in accordance with its specifications and product usage instructions. Before working with laser optics, read the Laser Safety section on page 107. Preventing Electrostatic Discharge Electrostatic discharge (ESD) damage, which can occur when electronic cards or components are improperly handled, results in complete or intermittent failures. Electromagnetic interference (EMI) shielding is an integral component of the line card. Cisco recommends using an ESD-preventive strap whenever you are handling network equipment or one of its components. The following are guidelines for preventing ESD damage: Always use an ESD-preventive wrist or ankle strap and ensure that it makes good skin contact. Connect the equipment end of the connection cord to an ESD connection socket on the router or to bare metal on the chassis. Handle Ethernet line cards by the captive installation screws, the provided handle, ejector levers, or the line card metal carrier only; avoid touching the board or connector pins. Place removed Ethernet line cards board-side-up on an antistatic surface or in a static shielding bag. If you plan to return the component to the factory, immediately place it in a static shielding bag. Avoid contact between the Ethernet line cards and clothing. The wrist strap only protects the board from ESD voltages on the body; ESD voltages on clothing can still cause damage. 15
16 Removing and Installing a Line Card Warning For safety, periodically check the resistance value of the ESD strap. The measurement should be between 1 and 10 megohms. Required Tools and Equipment You need the following tools and parts to remove and install Ethernet line cards: Flat-blade or Phillips screwdriver ESD-preventive wrist or ankle strap and instructions Interface cables to connect the Ethernet line card with another router or switch Any EPAs, GBICs, SFP modules, or memory you need to install (and are not already installed) Note If you need additional equipment, see Cisco.com or your service representative for ordering information. Refer to the individual line card descriptions in the Product Overviews section on page 5 for more information. Table 4 on page 6 summarized the hardware requirements for each Ethernet line card. Removing and Installing a Line Card The following sections provide procedures for removing or installing a line card: Guidelines for Line Card Removal and Installation, page 16 Removing a Line Card, page 17 Installing a Line Card, page 19 Note See the Guidelines for Line Card Removal and Installation section on page 16 before removing a line card while power to the router is on. Note The procedures in the following sections use illustrations of a Cisco Internet Router to support the descriptions of removing and installing line cards. Although the card cages of the Cisco Series Routers differ in the number of card slots, the designated use of slots and the process of removing and installing a line card are basically the same. Therefore, separate procedures and illustrations for other Cisco routers are not included in this publication. Guidelines for Line Card Removal and Installation Guidelines for line card removal and installation include the following: Online insertion and removal (OIR) is supported, enabling you to remove and install line cards while the router is operating. OIR is seamless to users on the network, maintains all routing information, and ensures session preservation. 16
17 Removing and Installing a Line Card Note With OIR, notifying the software or resetting the power is not required. However, you have the option of using the shutdown command before removing a line card. After you reinstall a line card, the router automatically downloads the necessary software from the route processor (RP). Next, the router brings online only those interfaces that match the current configuration and were previously configured as administratively up. You must configure all others with the configure command. Caution The router may indicate a hardware failure if you do not follow proper procedures. Remove or insert only one line card at a time. Allow at least 15 seconds for the router to complete the preceding tasks before removing or inserting another line card. After removing and inserting a line card into the same slot, allow at least 60 seconds before removing or inserting another line card. Line cards have two ejector levers to release the card from its backplane connector. Use the levers when you are removing the line card and to seat the line card firmly in its backplane connector when you are installing the line card. The ejector levers align and seat the card connectors in the backplane. Caution When you remove a line card, always use the ejector levers to ensure that the connector pins disconnect from the backplane in the sequence expected by the router. Any card that is only partially connected to the backplane can halt the router. When you install a line card, always use the ejector levers to ensure that the card is correctly aligned with the backplane connector; the connector pins should make contact with the backplane in the correct order, indicating that the card is fully seated in the backplane. If a card is only partially seated in the backplane, the router will hang and subsequently crash. For line card configuration information, see the Configuring and Troubleshooting Line Card Interfaces section on page 71. Removing a Line Card If you are replacing a failed line card, remove the existing line card first, then install the new line card in the same slot. To remove a line card, use Figure 9 as a reference and follow these steps: Step 1 Step 2 Step 3 Step 4 Attach an ESD-preventive wrist or ankle strap and follow its instructions for use. Disconnect and remove all interface cables from the ports; note the current connections of the cables to the ports on the line card. Detach the line card cable-management bracket from the line card. Use a screwdriver to loosen the captive screw at each end of the line card faceplate. (See Figure 9a.) 17
18 0 0 EJECT SLOT-1 SLOT TX 3 RX MII Removing and Installing a Line Card Figure 9 Line Card Removal and Installation a Loosen captive screws CARRIER RX PKT AUX RESET b Pivot ejector levers away from card to unseat card CARRIER RX PKT CARRIER RX PKT CARRIER RX PKT CONSOLE LINK COLL RJ-45 CARRIER RX PKT CARRIER RX PKT CARRIER RX PKT CARRIER RX CELL CARRIER RX CELL CRITICAL MAJOR MINOR ACO/LT ALARM 1 ALARM 2 Line card CARRIER RX PKT GIGABIT ROUTE PROCESSOR Q OC-3/STM-POS OC-12/STM-4 ATM OC-12/STM-4 POS FAIL ENABLED ALARM CSC SFC c Grasp card carrier to slide card out of slot Q OC-3/STM-POS H10705 Caution Step 5 Step 6 Step 7 Step 8 Step 9 When you remove a line card, always use the ejector levers to ensure that the line card connector pins disconnect from the backplane in the logical sequence expected by the router. Any line card that is only partially connected to the backplane can halt the router. Simultaneously pivot the ejector levers away from each other to release the line card from the backplane connector. (See Figure 9b.) Grasp the ejector levers and pull the line card halfway out of the slot. Grasp the line card and gently pull it straight out of the slot, keeping your other hand under the line card to guide it. (See Figure 9c.) Avoid touching the line card printed circuit board, components, or any connector pins. Place the removed line card on an antistatic mat, or immediately place it in an antistatic bag if you plan to return it to the factory. If the line card slot is to remain empty, install a line card blank (Product Number MAS-GSR-BLANK) to keep dust out of the chassis and to maintain proper airflow through the line card compartment. Secure the line card blank to the chassis by tightening its captive screws. Caution Be careful not to damage or disturb the EMI spring fingers located on the front edge of the card face plate. Note Always insert a dust plug in an optical port opening for each port that is not in use. 18
19 Removing and Installing a Line Card For information on disconnecting interface cables, see the Removing and Installing Fiber-Optic Interface Cables section on page 58. For information on removing the cable-management bracket, see the Removing a Line Card Cable-Management Bracket section on page 44. Installing a Line Card A line card slides into almost any available line card slot and connects directly to the backplane. If you install a new line card, you must first remove the line card blank from the available slot. Note Refer to the installation and configuration guide for your router for information on line card slot types, slot width, and slot location. Caution The router may indicate a hardware failure if you do not follow proper procedures. Remove or insert only one line card at a time. Allow at least 15 seconds for the router to complete the preceding tasks before removing or inserting another line card. To install a line card, follow these steps: Step 1 Step 2 Attach an ESD-preventive wrist or ankle strap and follow its instructions for use. Choose an available line card slot for the line card, and verify that the line card interface cable is long enough for you to connect the line card with any external equipment. Caution Step 3 Step 4 To prevent ESD damage, handle line cards by the captive installation screws, the provided handle, ejector levers, or the card carrier edges only. Do not touch any of the electrical components or circuitry. Grasp the faceplate (or handle) of the line card with one hand and place your other hand under the card carrier to support the weight of the card; position the card for insertion into the card cage slot. Avoid touching the line card printed circuit board, components, or any connector pins. Carefully slide the line card into the slot until the ejector levers make contact with the edges of the card cage, then stop when the ejector lever hooks catch the lip of the card cage. If they do not catch, try reinserting the line card until the ejector lever hooks are fully latched. (See Figure 10.) 19
20 Removing and Installing a Line Card Figure 10 Ejector Levers When inserting a card, make sure the ejector lever hooks catch the lip of the card cage. H7681 Caution Step 5 Step 6 When you install a line card, always use the ejector levers to ensure that the card is correctly aligned with the backplane connector, the card connector pins make contact with the backplane in the correct order, and the card is fully seated in the backplane. A card that is only partially seated in the backplane can cause the router to hang and subsequently crash. Simultaneously pivot both ejector levers toward each other until they are perpendicular to the line card faceplate. This action firmly seats the card in the backplane. Use a 3/16-inch flat-blade screwdriver to tighten the captive screw on each end of the line card faceplate to ensure proper EMI shielding and to prevent the line card from becoming partially dislodged from the backplane. Caution Step 7 Step 8 Step 9 To ensure adequate space for additional line cards, always tighten the captive installation screws on each newly installed line card before you insert any additional line cards. These screws also prevent accidental removal and provide proper grounding and EMI shielding for the router. Install the cable-management bracket. Install GBIC or SFP modules, and EPA daughter cards, in the line cards that use them. Install the interface cables. For information on installing cable-management brackets, see the Installing a Line Card Cable-Management Bracket section on page 46. For information on installing EPAs, see the Removing and Installing EPAs section on page 21. For information on installing GBICs, see the Removing and Installing GBICs section on page 28. For information on installing SFP modules, see the Removing and Installing SFP Modules section on page 31. For information on installing interface cables, see the Removing and Installing Fiber-Optic Interface Cables section on page 58. For information on verifying and troubleshooting the hardware installation, see the Verifying and Troubleshooting the Installation section on page
21 Removing and Installing EPAs Removing and Installing EPAs The Modular Gigabit Ethernet line card ships with 0, 1, 2, or 3 EPAs installed. If you need to add or change an EPA, follow the procedures in these sections: Removing an EPA from the Modular Gigabit Ethernet Line Card, page 21 Inserting an EPA into a Modular Gigabit Ethernet Line Card, page 23 Figure 11 shows an exploded mechanical view of a Gigabit Ethernet EPA with three line card SFP receptacles, an SFP module, and a duplex LC-type cable. Figure 11 Removing and Replacing EPAs R X PKT L INK EPA-3GE/SX/LH-LC PA-0 PA-1 PA-2 L INK R X PK T EPA-3GE/SX/LH-LC CSA ID Removing an EPA from the Modular Gigabit Ethernet Line Card You can remove an EPA from the Modular Gigabit Ethernet line card with or without the SFP modules installed. To remove an EPA from your Modular Gigabit Ethernet line card, use Figure 12 on page 22 as a reference and follow these steps: Step 1 Step 2 Attach an ESD-preventive wrist or ankle strap and follow its directions for use. Disconnect the LC-type fiber-optic cable connector from the SFP module. Note which cable connector plug is TX and which is RX for reattachment. 21
22 Removing and Installing EPAs Step 3 Step 4 Step 5 Step 6 Step 7 Insert a dust plug into the optical ports of the SFP module to keep the optical interfaces clean. Remove the Modular Gigabit Ethernet line card from the chassis, as described in the Removing a Line Card section on page 17, and place the line card on a clean, flat surface. Use a Phillips screwdriver to loosen and unscrew the two screws that connect the EPA to the line card, located on the faceplate of the line card, as shown in Figure 12A. Use a Phillips screwdriver to loosen and unscrew the one screw that connects the EPA to the inside of the line card, as shown in Figure 12B. Gently lift up on one corner of the EPA to disconnect the EPA from the line card, as shown in Figure 12C. Caution To prevent ESD damage, handle EPAs by the card carrier edges only. Caution Avoid touching the EPA printed circuit board, components, or any connector pins. Figure 12 Removing an EPA B PUSH CORNERS TO INSTALL C LIFT HERE TO REMOVE A
23 Removing and Installing EPAs If the EPA bay is to remain empty, install an EPA blank (Product Number MAS-EPA-BLANK=) to keep dust out of the line card and to maintain proper airflow and EMI through the line card and chassis. Inserting an EPA into a Modular Gigabit Ethernet Line Card To insert an EPA into the Modular Gigabit Ethernet line card, follow these steps: Warning You must use an ESD-preventive wrist or ankle strap to do this procedure. Attach an ESD-preventive wrist or ankle strap and follow its directions for use, before you do this procedure. Step 1 First, read the yellow caution label on the EPA. Figure 13 shows a sample of this caution label. Figure 13 Locations of Labels and Reference Points on the EPA ATTENTION: USE CARE DURING INSTALLATION OF EPA CARD, MIS-ALIGNMENT CAN CAUSE DAMAGE TO THE CONNECTOR AT THE UNDERSIDE REAR OF THE PCB. DO NOT APPLY EXCESSIVE FORCE TO THE FRONT PANEL OR TOP SURFACE DURING INSTALLATION OR DAMAGE CAN OCCUR TO THE PCB CONNECTOR Caution The connectors must be engaged without any angular misalignment. Engaging the connectors at an angle will cause damage to the connectors. 23
24 CORNERS TO INSTALL CORNERS TO INSTALL Removing and Installing EPAs Step 2 Ensure that the connector guide pins are aligned, and mate the connector of the EPA to the connector on the line card, as shown in Figure 14 and Figure 15. Figure 15 shows two side views of the EPA and line card. Figure 14 Mating the Connector of the EPA to the Line Card PUSH PUSH Figure 15 Side Views - Mating the Connector of the EPA to the Line Card 20 Max 4 Max
25 INSTALL TO INSTALL TO INSTALL Removing and Installing EPAs Step 3 Ensure that the connector guide pins are aligned. Once the connector is engaged, apply gentle pressure with your thumbs to the two rear outer corners of the EPA, as shown in Figure 16 and Figure 17. Figure 16 Press on the Rear Outer Corners of the EPA PUSH CORNERS PUSH CORNERS Figure 17 Rear Outer Corners of the EPA (Close-up) PUSH BOTH CORNERS TO INSTALL PUSH BOTH CORNERS TO INSTALL PUSH BOTH CORNERS TO PUSH BOTH CORNERS TO INSTALL
26 TO INSTALL Removing and Installing EPAs Step 4 Press gently on the white labels in middle of the outer edge of the EPA as shown in Figure 18 to ensure that the connector is fully seated. Figure 18 Press on the White Labels on the EPA PUSH CORNERS PUSH CORNERS TO INSTALL
27 INSTALL TO INSTALL Removing and Installing EPAs Step 5 Use a Phillips screwdriver to insert and tighten the screw on the EPA, 3 to 5 in-lbs, as shown in Figure 19. Caution Apply no more than 5 in-lbs of torque when tightening the screw. Figure 19 Inserting and Tightening the Screw on the EPA PUSH CORNERS TO PUSH CORNERS
28 INSTALL CORNERS TO INSTALL Removing and Installing GBICs Step 6 Use a Phillips screwdriver to insert and tighten the two screws on the faceplate of the line card, 3 to 5 in-lbs, as shown in Figure 20. Caution Apply no more than 5 in-lbs of torque when tightening the screw. Figure 20 Inserting the 2 screws on the Faceplate of the Line Card PUSH CORNERS TO PUSH Removing and Installing GBICs Your Ethernet line card may have shipped with a GBIC installed. If your line card arrived without the GBIC installed and you need to install it now, or if you need to change your GBIC for another reason, use the procedures in these sections: General GBIC Handling and Maintenance Guidelines, page 29 Removing the GBIC from an Ethernet Line Card, page 29 Inserting a GBIC into the Gigabit Ethernet Interface, page 30 Before you remove or install a GBIC, read the installation information in this section and the Laser Safety section on page 107. Note Cisco strongly recommends that you disconnect all fiber-optic cables before removing or installing a GBIC. 28
29 Removing and Installing GBICs Caution To prevent system problems, do not use GBICs from third-party vendors. Use only the GBIC that shipped with your Gigabit Ethernet line card. These GBICs might contain an internal EPROM that identifies them to the Cisco IOS software. Caution To prevent problems associated with data transmission, you must attach this device only to IEEE 802.3x-compliant devices. Note The Ethernet line card supports online insertion and removal (OIR) of GBICs. This means that you can remove and replace GBICs while the system remains powered up. When you remove a GBIC, the interface becomes inactive because a GBIC is not detected in the GBIC receptacle. General GBIC Handling and Maintenance Guidelines Follow these GBIC handling and maintenance guidelines: GBICs are static sensitive. To prevent ESD damage, follow the guidelines described in the Preventing Electrostatic Discharge section on page 15. GBICs are dust sensitive. When the GBIC is stored or when a fiber-optic cable is not plugged into one of the optical ports on the GBIC, always insert an optical port dust plug. Keep the optical port clean. The most common source of contamination in the optical ports is debris that collects on the ferrules of the optical cable connectors. Use an alcohol swab or Kim-Wipe to clean the ferrules of the cable connector before inserting it into the GBIC. Removing the GBIC from an Ethernet Line Card To remove the GBIC from an Ethernet line card, follow these steps: Step 1 Step 2 Step 3 Disconnect the SC-type fiber-optic cables from the GBIC. Note which plug is TX and which plug is RX for reattachment. Attach an ESD wrist or ankle strap and follow its directions for use. Locate the tabs on either side of the exposed portion of the GBIC and squeeze them with your thumb and forefinger, as you gently pull the GBIC out of the GBIC slot. (See arrows in Figure 21.) 29
30 Removing and Installing GBICs Figure 21 Removing and Replacing a GBIC Locking tab 2 Locking tab 3 Alignment groove Inserting a GBIC into the Gigabit Ethernet Interface To insert a GBIC into the Gigabit Ethernet interface, follow these steps: Step 1 Step 2 Attach an ESD wrist or ankle strap and follow its directions for use. Locate the alignment groove on the GBIC. (See the enlargement in Figure 21 on page 30.) Position the GBIC so that this groove is in the position shown in the enlargement to ensure that the 20-pin plug on the GBIC is in the correct position. Caution Step 3 To prevent damage to the GBIC plug and receptacle before you insert the GBIC into the GBIC slot on the Gigabit Ethernet interface, ensure that the plug and alignment groove are matched. Squeeze the tabs on each side of the GBIC using your thumb and forefinger, and insert the GBIC into the GBIC slot on the Gigabit Ethernet interface. (See Figure 21 on page 30.) 30
31 Removing and Installing SFP Modules Step 4 Step 5 Using moderate force, ensure that the GBIC is fully inserted into the 20-pin receptacle at the rear of the GBIC slot. The tabs on either side of the GBIC will snap into place when you have completely and properly inserted the GBIC. Reattach the SC-type fiber-optic cable to the GBIC. Removing and Installing SFP Modules Before you remove or install an SFP module, read the installation information in this section and the Laser Safety section on page 107. Caution Protect the SFP modules by inserting clean dust covers into them after the cables are removed. Be sure to clean the optic surfaces of the fiber cables before you plug them back into the optical ports of another SFP module. Avoid getting dust and other contaminants into the optical ports of your SFP modules, because the optics will not work correctly when obstructed with dust. Caution It is strongly recommended that you do not install or remove the SFP module with fiber-optic cables attached to it because of the potential of damaging the cable, the cable connector, or the optical interfaces in the SFP module. Disconnect all cables before removing or installing an SFP module. Removing and inserting an SFP module can shorten its useful life, so you should not remove and insert SFP modules any more often than is absolutely necessary. SFP modules use one of four different latching devices to install and remove the module from a port. The four types of SFP module latching devices are described in the following sections: Bale Clasp SFP Module, page 31 Mylar Tab SFP Module, page 34 Actuator Button SFP Module, page 36 Slide Tab SFP Module, page 39 Bale Clasp SFP Module The bale clasp SFP module has a clasp that you use to remove or install the SFP module. (See Figure 22.) Figure 22 Bale Clasp SFP Module
32 Removing and Installing SFP Modules Removing a Bale Clasp SFP Module To remove this type of SFP module, follow these steps: Step 1 Step 2 Step 3 Step 4 Attach an ESD-preventive wrist or ankle strap and follow its instructions for use. Disconnect and remove all interface cables from the ports; note the current connections of the cables to the ports on the line card. Open the bale clasp on the SFP module with your index finger in a downward direction, as shown in Figure 23. If the bale clasp is obstructed and you cannot use your index finger to open it, use a small flat-blade screwdriver or other long, narrow instrument to open the bale clasp. Grasp the SFP module between your thumb and index finger and carefully remove it from the port, as shown in Figure
Dynamic Packet Transport (DPT) Line Card Installation and Configuration
 Dynamic Packet Transport (DPT) Line Card Installation and Configuration Document Order Number: DOC-7815898= This hardware installation and configuration note contains instructions for installing, configuring,
Dynamic Packet Transport (DPT) Line Card Installation and Configuration Document Order Number: DOC-7815898= This hardware installation and configuration note contains instructions for installing, configuring,
Maintaining the Cisco Internet Router
 CHAPTER 5 Maintaining the Cisco 12404 Internet Router Overview This chapter contains safety at the field replaceable unit (FRU) level, removal and replacement instructions for FRUs and procedures to troubleshoot
CHAPTER 5 Maintaining the Cisco 12404 Internet Router Overview This chapter contains safety at the field replaceable unit (FRU) level, removal and replacement instructions for FRUs and procedures to troubleshoot
Installing a Network Module
 3 CHAPTER This chapter describes how to install and connect a network module. Overview, page 3-1 in the Switch, page 3-4 SFP and SFP+ Modules, page 3-7 Finding the Network Module Serial Number, page 3-9
3 CHAPTER This chapter describes how to install and connect a network module. Overview, page 3-1 in the Switch, page 3-4 SFP and SFP+ Modules, page 3-7 Finding the Network Module Serial Number, page 3-9
Catalyst 6500 Series Wireless LAN Services Module Installation and Verification Note
 Catalyst 00 Series Wireless LAN Services Module Installation and Verification Product number: WS-SVC-WLAN--K This document provides installation procedures for the Catalyst 00 series Wireless LAN Services
Catalyst 00 Series Wireless LAN Services Module Installation and Verification Product number: WS-SVC-WLAN--K This document provides installation procedures for the Catalyst 00 series Wireless LAN Services
Cisco Internet Router Chassis and Backplane Replacement Instructions
 Cisco 12404 Internet Router Chassis and Backplane Replacement Instructions Product Number: GSR04-CHASSIS= Document Order Number: DOC-7813612= Overview This document gives you instructions for replacing
Cisco 12404 Internet Router Chassis and Backplane Replacement Instructions Product Number: GSR04-CHASSIS= Document Order Number: DOC-7813612= Overview This document gives you instructions for replacing
Connect Router to the Network
 Port Connection Guidelines, on page 1 Route Processor Card Overview, on page 2 Install and Remove Transceiver Modules, on page 5 Connect Interface Ports, on page 15 Maintain Transceivers and Optical Cables,
Port Connection Guidelines, on page 1 Route Processor Card Overview, on page 2 Install and Remove Transceiver Modules, on page 5 Connect Interface Ports, on page 15 Maintain Transceivers and Optical Cables,
Installing a Network Module
 Network Modules Overview, page 1 in the Switch, page 2 Removing a Network Module, page 10 SFP and SFP+ Modules, page 11 Finding the Network Module Serial Number, page 13 Network Modules Overview The Cisco
Network Modules Overview, page 1 in the Switch, page 2 Removing a Network Module, page 10 SFP and SFP+ Modules, page 11 Finding the Network Module Serial Number, page 13 Network Modules Overview The Cisco
Installation Notes for the Catalyst 3750-X and 3560-X Network Modules
 Installation Notes for the Catalyst 3750-X and 3560-X Network Modules Published: October, 2011 This note provides the installation instructions for the Catalyst 3750-X and 3560-X network modules. Translations
Installation Notes for the Catalyst 3750-X and 3560-X Network Modules Published: October, 2011 This note provides the installation instructions for the Catalyst 3750-X and 3560-X network modules. Translations
Channelized and Electrical Interface Line Card Installation and Configuration
 Channelized and Electrical Interface Line Card Installation and Configuration Document Order Number: DOC-7816417= This hardware installation and configuration note contains instructions for installing,
Channelized and Electrical Interface Line Card Installation and Configuration Document Order Number: DOC-7816417= This hardware installation and configuration note contains instructions for installing,
Installing a Network Module
 Network Module Overview, page in the Switch, page 7 Removing a Network Module, page 3 SFP and SFP+ Modules, page 4 Finding the Network Module Serial Number, page 6 Network Module Overview Network Module
Network Module Overview, page in the Switch, page 7 Removing a Network Module, page 3 SFP and SFP+ Modules, page 4 Finding the Network Module Serial Number, page 6 Network Module Overview Network Module
Installation Notes for the Cisco TwinGig and OneX Converter Modules
 Installation Notes for the Cisco TwinGig and OneX Converter Modules PID: CVR-X2-SFP and CVR-X2-SFP10G This note provides the installation instructions for the Cisco TwinGig and OneX Converter Modules.
Installation Notes for the Cisco TwinGig and OneX Converter Modules PID: CVR-X2-SFP and CVR-X2-SFP10G This note provides the installation instructions for the Cisco TwinGig and OneX Converter Modules.
Maintaining E-Series Routers
 Maintaining E-Series Routers 9 This chapter lists the tools, items, and steps needed for installing and uninstalling E-series components. Other maintenance procedures must be performed by an authorized
Maintaining E-Series Routers 9 This chapter lists the tools, items, and steps needed for installing and uninstalling E-series components. Other maintenance procedures must be performed by an authorized
Installing and Removing SDRAM and DRAM
 CHAPTER 4 This chapter explains how to remove and replace the main memory modules on the network processing engine or network services engine. For the location of the memory module you are replacing, find
CHAPTER 4 This chapter explains how to remove and replace the main memory modules on the network processing engine or network services engine. For the location of the memory module you are replacing, find
Installing the MWAM CHAPTER
 CHAPTER This chapter provides information about installing the MWAM in a Catalyst 600/Cisco 7600 chassis and includes the following topics: Safety Recommendations, page -2, page - Verifying the Installation,
CHAPTER This chapter provides information about installing the MWAM in a Catalyst 600/Cisco 7600 chassis and includes the following topics: Safety Recommendations, page -2, page - Verifying the Installation,
This section describes the software and hardware requirements for the module.
 CHAPTER 2 This chapter describes the requirements to support the Catalyst 6500 series and Cisco 7600 series and Catalyst 6000 family NAM, and how to install and remove the NAM, and includes these sections:
CHAPTER 2 This chapter describes the requirements to support the Catalyst 6500 series and Cisco 7600 series and Catalyst 6000 family NAM, and how to install and remove the NAM, and includes these sections:
Maintaining the ERX System
 7 This chapter describes the procedures that you must perform to maintain the ERX system and its components. Other maintenance procedures must be performed by an authorized Juniper Networks technician.
7 This chapter describes the procedures that you must perform to maintain the ERX system and its components. Other maintenance procedures must be performed by an authorized Juniper Networks technician.
Installing Power Modules
 This chapter contains the procedures for installing cards and modules into the chassis after the chassis has been installed into a rack. This chapter also describes how to connect cables to RSP, RP, alarm,
This chapter contains the procedures for installing cards and modules into the chassis after the chassis has been installed into a rack. This chapter also describes how to connect cables to RSP, RP, alarm,
Removing and Installing the ISA and the ISM
 CHAPTER This chapter describes how to remove the ISA or ISM from supported platforms and also how to install a new or replacement ISA or ISM. This chapter contains the following sections: Handling the
CHAPTER This chapter describes how to remove the ISA or ISM from supported platforms and also how to install a new or replacement ISA or ISM. This chapter contains the following sections: Handling the
Maintaining the Cisco Catalyst 5500 Multiswitch Router
 7 CHAPTER Maintaining the Cisco Catalyst 5500 Multiswitch Router Revised: December 3, 2009, This chapter contains recommended hardware maintenance procedures for the Cisco Catalyst 5500 Multiswitch Routers
7 CHAPTER Maintaining the Cisco Catalyst 5500 Multiswitch Router Revised: December 3, 2009, This chapter contains recommended hardware maintenance procedures for the Cisco Catalyst 5500 Multiswitch Routers
PIC and Transceiver Installation Instructions
 PIC and Transceiver Installation Instructions 28 January 2008 Part Number: 530-017281-01 Revision 5 This document describes how to remove and replace Physical Interface Cards (PICs) and transceivers in
PIC and Transceiver Installation Instructions 28 January 2008 Part Number: 530-017281-01 Revision 5 This document describes how to remove and replace Physical Interface Cards (PICs) and transceivers in
Chassis Overview. About the Cisco NCS 4016 Chassis. This chapter provides an overview of the Cisco NCS 4016 chassis and components.
 This chapter provides an overview of the Cisco NCS 4016 chassis and components. About the Cisco NCS 4016 Chassis, page 1 Chassis Components, page 6 Chassis Cable Management, page 11 Safety Guidelines,
This chapter provides an overview of the Cisco NCS 4016 chassis and components. About the Cisco NCS 4016 Chassis, page 1 Chassis Components, page 6 Chassis Cable Management, page 11 Safety Guidelines,
Maintaining the ERX System
 Maintaining the ERX System 7 This chapter describes the procedures that you must complete to maintain the ERX system and its components. Other maintenance procedures must be performed by an authorized
Maintaining the ERX System 7 This chapter describes the procedures that you must complete to maintain the ERX system and its components. Other maintenance procedures must be performed by an authorized
Port Type Link Status (Left Side LED) Speed (Right Side LED) Green solid: Link detected/no activity Off: No link/card offline
 C-Series FlexMedia Card: 36 Ports 10/100/1000 Base-T Ethernet (PoE and non-poe), 8 Ports 1G, 2 Ports 10G Feature Highlights and Installation Instructions Feature Highlights There are two versions of the
C-Series FlexMedia Card: 36 Ports 10/100/1000 Base-T Ethernet (PoE and non-poe), 8 Ports 1G, 2 Ports 10G Feature Highlights and Installation Instructions Feature Highlights There are two versions of the
Installing and Upgrading Internal Modules and FRUs
 Installing and Upgrading Internal Modules and FRUs, page 1 This document describes how to install and upgrade internal modules and field replaceable units (FRUs) in the Cisco 1100 Series Integrated Services
Installing and Upgrading Internal Modules and FRUs, page 1 This document describes how to install and upgrade internal modules and field replaceable units (FRUs) in the Cisco 1100 Series Integrated Services
Installing Supervisor Engines
 CHAPTER Revised: July 0 This chapter describes how to safely install and remove supervisor engines modules in the Catalyst 00 series switches, and it contains these sections: Safety, page - Required Tools,
CHAPTER Revised: July 0 This chapter describes how to safely install and remove supervisor engines modules in the Catalyst 00 series switches, and it contains these sections: Safety, page - Required Tools,
Installing the Cisco ADE 2130 and 2140 Series Appliance Hardware Options
 CHAPTER 4 Installing the Cisco ADE 2130 and 2140 Series Appliance Hardware Options This chapter provides instructions for installing, replacing, and removing various hardware options in your Cisco ADE
CHAPTER 4 Installing the Cisco ADE 2130 and 2140 Series Appliance Hardware Options This chapter provides instructions for installing, replacing, and removing various hardware options in your Cisco ADE
Cisco Internet Router Cable Management Bracket Replacement Instructions
 Cisco 1244 Internet Router Cable Management Bracket Replacement Instructions Product Number: ACS-GSR4-CCBLM= Document Order Number: DOC-7813622= This document gives you instructions for removing and replacing
Cisco 1244 Internet Router Cable Management Bracket Replacement Instructions Product Number: ACS-GSR4-CCBLM= Document Order Number: DOC-7813622= This document gives you instructions for removing and replacing
Installing the Cisco XR Router
 CHAPTER3 This chapter contains the procedures to install the router in a rack. The installation is presented in the following sections: Pre-Installation Considerations and Requirements, page 3-2 Installation
CHAPTER3 This chapter contains the procedures to install the router in a rack. The installation is presented in the following sections: Pre-Installation Considerations and Requirements, page 3-2 Installation
Upgrading Memory in Cisco 800 Series Routers
 This document describes how to upgrade flash memory and dynamic RAM (DRAM) for the Cisco 800 series : Cisco 801 804 Cisco 836 Cisco 805 Cisco 837 Cisco 806 Cisco 851 Cisco 811 813 Cisco 857 Cisco 826 Cisco
This document describes how to upgrade flash memory and dynamic RAM (DRAM) for the Cisco 800 series : Cisco 801 804 Cisco 836 Cisco 805 Cisco 837 Cisco 806 Cisco 851 Cisco 811 813 Cisco 857 Cisco 826 Cisco
Removing Components from the MX960 Chassis Before Installing It Without a Lift
 Removing Components from the MX6 Chassis Before Installing It Without a Lift If you cannot use a mechanical lift to install the router (the preferred method), you can install it manually. Before installing
Removing Components from the MX6 Chassis Before Installing It Without a Lift If you cannot use a mechanical lift to install the router (the preferred method), you can install it manually. Before installing
Cisco 12016, Cisco 12416, and Cisco Router Clock and Scheduler, Switch Fabric, and Alarm Card Replacement Instructions
 Cisco 6, Cisco 46, and Cisco 86 Router Clock and Scheduler, Switch Fabric, and Alarm Card Replacement Instructions Document Order Number: DOC-OL-8-, May, 8 Product Numbers: 6E-CSC=, 6E-SFC=, 46E-CSC=,
Cisco 6, Cisco 46, and Cisco 86 Router Clock and Scheduler, Switch Fabric, and Alarm Card Replacement Instructions Document Order Number: DOC-OL-8-, May, 8 Product Numbers: 6E-CSC=, 6E-SFC=, 46E-CSC=,
Managing Individual Components
 CHAPTER 3 This chapter describes how to install the Field Replaceable Units (FRUs) in the Cisco SFS 7008P system. About the Field Replaceable Units The following Field Replaceable Units (FRUs) are a part
CHAPTER 3 This chapter describes how to install the Field Replaceable Units (FRUs) in the Cisco SFS 7008P system. About the Field Replaceable Units The following Field Replaceable Units (FRUs) are a part
Cisco UBR-MC20X20V Cable Interface Line Card Quick Start Guide
 Cisco UBR-MC20X20V Cable Interface Line Card Quick Start Guide First Published: November 16, 2009 Last Updated: May 10, 2010, Overview The Cisco UBR-MC20X20V cable interface line card transmits and receives
Cisco UBR-MC20X20V Cable Interface Line Card Quick Start Guide First Published: November 16, 2009 Last Updated: May 10, 2010, Overview The Cisco UBR-MC20X20V cable interface line card transmits and receives
Removing and Replacing Chassis Components
 This chapter provides instructions on how to remove and replace components from the Cisco NCS 4016 chassis., on page 1 Removing a Line Card This section describes how to remove a line card from the Cisco
This chapter provides instructions on how to remove and replace components from the Cisco NCS 4016 chassis., on page 1 Removing a Line Card This section describes how to remove a line card from the Cisco
Removing and Replacing FRUs from the Cisco ASR 1001-X Router
 Removing and Replacing FRUs from the Cisco ASR 1001-X Router This chapter describes procedures for removing and replacing field-replaceable units (FRUs) from Cisco ASR 1001-X Routers. This chapter contains
Removing and Replacing FRUs from the Cisco ASR 1001-X Router This chapter describes procedures for removing and replacing field-replaceable units (FRUs) from Cisco ASR 1001-X Routers. This chapter contains
Quick Start. This document describes how to install the Juniper Networks PTX5000 Packet Transport
 PTX5000 Packet Transport Router Quick Start September 2017 Part Number: 530-066788 Revision 01 This document describes how to install the Juniper Networks PTX5000 Packet Transport Router. Contents Quick
PTX5000 Packet Transport Router Quick Start September 2017 Part Number: 530-066788 Revision 01 This document describes how to install the Juniper Networks PTX5000 Packet Transport Router. Contents Quick
Installing the Interface Line Card in the Cisco cbr Chassis 6
 Installing the Interface Line and PIC Cards in the Cisco cbr Chassis Installing the Interface Line and PIC Cards 2 Installing PICs in the Cisco cbr Chassis 2 Installing the Interface Line Card in the Cisco
Installing the Interface Line and PIC Cards in the Cisco cbr Chassis Installing the Interface Line and PIC Cards 2 Installing PICs in the Cisco cbr Chassis 2 Installing the Interface Line Card in the Cisco
Performance Route Processor Installation and Configuration Guide
 Performance Route Processor Installation and Configuration Guide Product Number: PRP-2=, PRP-3= This hardware installation and configuration guide describes the performance route processor (PRP) PRP-2
Performance Route Processor Installation and Configuration Guide Product Number: PRP-2=, PRP-3= This hardware installation and configuration guide describes the performance route processor (PRP) PRP-2
Introduction to the CRS Back-to-Back System
 This chapter provides an overview of the CRS Back-to-Back System and describes what is required to interconnect system components. The chapter covers the following topics: System Overview, page 1 Cabling
This chapter provides an overview of the CRS Back-to-Back System and describes what is required to interconnect system components. The chapter covers the following topics: System Overview, page 1 Cabling
Installing and Upgrading Memory and Virtual Private Network Modules
 APPENDIX C Installing and Upgrading Memory and Virtual Private Network Modules This chapter tells how to install or upgrade memory and how to install a Virtual Private Network (VPN) module in your Cisco
APPENDIX C Installing and Upgrading Memory and Virtual Private Network Modules This chapter tells how to install or upgrade memory and how to install a Virtual Private Network (VPN) module in your Cisco
Installing and Upgrading Internal Modules and FRUs in Cisco 1900 Series ISRs
 Installing and Upgrading Internal Modules and FRUs in Cisco 1900 Series ISRs First Published: May, 14, 2010 OL-22230-01 This document describes how to install or upgrade modules that are located internally
Installing and Upgrading Internal Modules and FRUs in Cisco 1900 Series ISRs First Published: May, 14, 2010 OL-22230-01 This document describes how to install or upgrade modules that are located internally
Dell Inspiron XPS and Inspiron 9100 Service Manual
 Dell Inspiron XPS and Inspiron 9100 Service Manual Dell Inspiron XPS and Inspiron 9100 Service Manual Before You Begin Memory Module, Mini PCI Card, and Devices System Components Subwoofer Bluetooth Card
Dell Inspiron XPS and Inspiron 9100 Service Manual Dell Inspiron XPS and Inspiron 9100 Service Manual Before You Begin Memory Module, Mini PCI Card, and Devices System Components Subwoofer Bluetooth Card
Installation Note for the Cisco ME 3800X and ME 3600X Switch Power Supply and Fan Modules
 Installation Note for the Cisco ME 3800X and ME 3600X Switch Power Supply and Fan Modules This document provides the installation and removal instructions for the AC and DC input power supply and fan modules
Installation Note for the Cisco ME 3800X and ME 3600X Switch Power Supply and Fan Modules This document provides the installation and removal instructions for the AC and DC input power supply and fan modules
Connecting the Cisco UCS 6300 Series Fabric Interconnect
 Connecting the Cisco UCS 6300 Series Fabric Interconnect Preparing for Network Connections, page 1 Connecting to the Console Port, page 2 Connecting the Management Port, page 3 Connecting to an SFP+ Ethernet
Connecting the Cisco UCS 6300 Series Fabric Interconnect Preparing for Network Connections, page 1 Connecting to the Console Port, page 2 Connecting the Management Port, page 3 Connecting to an SFP+ Ethernet
Dell Inspiron N5110 Service Manual
 Dell Inspiron N5110 Service Manual Regulatory model: P17F Regulatory type: P17F001 Notes, Cautions, and Warnings NOTE: A NOTE indicates important information that helps you make better use of your computer.
Dell Inspiron N5110 Service Manual Regulatory model: P17F Regulatory type: P17F001 Notes, Cautions, and Warnings NOTE: A NOTE indicates important information that helps you make better use of your computer.
Removing and Replacing Parts
 Removing and Replacing Parts Preparing to Work Inside the Computer Recommended Tools Screw Identification System Components Hard Drive Fixed Optical Drive Media Bay Devices Memory Modules Mini PCI Card
Removing and Replacing Parts Preparing to Work Inside the Computer Recommended Tools Screw Identification System Components Hard Drive Fixed Optical Drive Media Bay Devices Memory Modules Mini PCI Card
H3C SecPath M9000-S NSQM2MPUD0 main processing unit
 H3C SecPath M9000-S NSQM2MPUD0 main processing unit 1 Identifier The module identifier NSQM2MPUD0 is at the upper right corner of the front panel. 2 The NSQM2MPUD0 MPU has a console port, a USB port, a
H3C SecPath M9000-S NSQM2MPUD0 main processing unit 1 Identifier The module identifier NSQM2MPUD0 is at the upper right corner of the front panel. 2 The NSQM2MPUD0 MPU has a console port, a USB port, a
Switch Installation. Preparing. Safety Warnings CHAPTER
 2 CHAPTER Read these topics and perform the procedures in this order: Preparing, page 2-1 Planning a Switch Stack, page 2-5 Installing the Switch, page 2-10 Connecting the FlexStack Cables, page 2-17 Installing
2 CHAPTER Read these topics and perform the procedures in this order: Preparing, page 2-1 Planning a Switch Stack, page 2-5 Installing the Switch, page 2-10 Connecting the FlexStack Cables, page 2-17 Installing
Cisco Gigabit Switch Router Cable- Management Kit Installation Instructions
 Doc. No. 78-446- Cisco Gigabit Switch Router Cable- Management Kit Installation Instructions Product Numbers: ACS-GSR-CCBLM=, ACS-GSR-LCCBLM= Document Order Number: DOC-78446= This document contains instructions
Doc. No. 78-446- Cisco Gigabit Switch Router Cable- Management Kit Installation Instructions Product Numbers: ACS-GSR-CCBLM=, ACS-GSR-LCCBLM= Document Order Number: DOC-78446= This document contains instructions
Chapter 4 Replacement Procedures
 Chapter 4 Replacement Procedures 4 4-ii Satellite P30 Series Maintenance Manual Chapter 4 Contents 4.1 General... 4-1 4.2 Battery... 4-7 4.3 PC Card... 4-8 4.4 HDD... 4-10 4.5 Optical Drive Module... 4-12
Chapter 4 Replacement Procedures 4 4-ii Satellite P30 Series Maintenance Manual Chapter 4 Contents 4.1 General... 4-1 4.2 Battery... 4-7 4.3 PC Card... 4-8 4.4 HDD... 4-10 4.5 Optical Drive Module... 4-12
Dell Latitude C800 Service Manual
 Dell Latitude C800 Service Manual Dell Latitude C800 Service Manual Before You Begin Preparing to Work Inside the Computer Recommended Tools Screw Identification Removing and Replacing Parts System Components
Dell Latitude C800 Service Manual Dell Latitude C800 Service Manual Before You Begin Preparing to Work Inside the Computer Recommended Tools Screw Identification Removing and Replacing Parts System Components
M-series, MX-series, and T-series Routing Engine and MCS Installation Instructions
 M-series, MX-series, and T-series Routing Engine and MCS Installation Instructions 7 November 2008 Part Number: 530-023242-01 Revision 2 This document describes how to remove and replace a Routing Engine
M-series, MX-series, and T-series Routing Engine and MCS Installation Instructions 7 November 2008 Part Number: 530-023242-01 Revision 2 This document describes how to remove and replace a Routing Engine
Serial ATA Hot Swap Drive Cage Upgrade Kit for: Intel Server Chassis SC5200 Intel Server Chassis SC5250-E
 Serial ATA Hot Swap Drive Cage Upgrade Kit for: Intel Server Chassis SC5200 Intel Server Chassis SC5250-E A Guide for Technically Qualified Assemblers of Intel Identified Subassemblies/Products Order Number:
Serial ATA Hot Swap Drive Cage Upgrade Kit for: Intel Server Chassis SC5200 Intel Server Chassis SC5250-E A Guide for Technically Qualified Assemblers of Intel Identified Subassemblies/Products Order Number:
Removing Components from the MX480 Chassis Before Installing It Without a Lift
 Removing Components from the MX480 Chassis Before Installing It Without a Lift If you cannot use a mechanical lift to install the router (the preferred method), you can install it manually. To make the
Removing Components from the MX480 Chassis Before Installing It Without a Lift If you cannot use a mechanical lift to install the router (the preferred method), you can install it manually. To make the
Cisco 1-Port Channelized OC-48 Line Card Installation and Configuration Guide
 Cisco 1-Port Channelized OC-48 Line Card Installation and Configuration Guide June 2008 Americas Headquarters Cisco Systems, Inc. 170 West Tasman Drive San Jose, CA 95134-1706 USA http://www.cisco.com
Cisco 1-Port Channelized OC-48 Line Card Installation and Configuration Guide June 2008 Americas Headquarters Cisco Systems, Inc. 170 West Tasman Drive San Jose, CA 95134-1706 USA http://www.cisco.com
Cisco Small Form Factor Pluggable (SFP) Transceiver Modules Maintenance and Troubleshooting
 Cisco Small Form Factor Pluggable (SFP) Transceiver Modules Maintenance and Troubleshooting Document ID: 72370 Contents Introduction Prerequisites Requirements Components Used Conventions Cisco SFP Transceiver
Cisco Small Form Factor Pluggable (SFP) Transceiver Modules Maintenance and Troubleshooting Document ID: 72370 Contents Introduction Prerequisites Requirements Components Used Conventions Cisco SFP Transceiver
Removal and Replacement Procedures
 CHAPTER 9 This chapter describes how to perform removal and replacement procedures for Cisco SCE8000 platform field-replaceable units (FRUs). Before you install, operate, or service the system, read the
CHAPTER 9 This chapter describes how to perform removal and replacement procedures for Cisco SCE8000 platform field-replaceable units (FRUs). Before you install, operate, or service the system, read the
PIX 520. PIX 520 Product Overview CHAPTER
 CHAPTER 5 PIX 520 This chapter guides you through the installation of the PIX 520, and includes the following sections: PIX 520 Product Overview, page 5-1 Installing the PIX 520, page 5-4 PIX 520 Feature
CHAPTER 5 PIX 520 This chapter guides you through the installation of the PIX 520, and includes the following sections: PIX 520 Product Overview, page 5-1 Installing the PIX 520, page 5-4 PIX 520 Feature
apple Service Source Xserve RAID 17 March Apple Computer, Inc. All rights reserved.
 apple Service Source Xserve RAID 17 March 2003 2003 Apple Computer, Inc. All rights reserved. apple Service Source Basics Xserve RAID 2003 Apple Computer, Inc. All rights reserved. Overview Xserve RAID
apple Service Source Xserve RAID 17 March 2003 2003 Apple Computer, Inc. All rights reserved. apple Service Source Basics Xserve RAID 2003 Apple Computer, Inc. All rights reserved. Overview Xserve RAID
Fast Ethernet Interface Processor (FEIP) Installation and Configuration
 Customer Order Number: Documentation Part Number: DOC-781812= 78-1812-10 Fast Ethernet Interface Processor (FEIP) Installation and Configuration Product Numbers: CX-FEIP-1TX=, CX-FEIP-2TX=, CX-FEIP-1FX=,
Customer Order Number: Documentation Part Number: DOC-781812= 78-1812-10 Fast Ethernet Interface Processor (FEIP) Installation and Configuration Product Numbers: CX-FEIP-1TX=, CX-FEIP-2TX=, CX-FEIP-1FX=,
4 10/100/1000T Mini-GBIC with 4 IEEE 802.3at High Power PoE Industrial Wide Temperature Switch. User Manual SISTP LRT
 4 10/100/1000T + 2 1000 Mini-GBIC with 4 IEEE 802.3at High Power PoE Industrial Wide Temperature Switch User Manual V1.0 September-2013 FCC Warning This Equipment has been tested and found to comply with
4 10/100/1000T + 2 1000 Mini-GBIC with 4 IEEE 802.3at High Power PoE Industrial Wide Temperature Switch User Manual V1.0 September-2013 FCC Warning This Equipment has been tested and found to comply with
PIX 535. PIX 535 Product Overview CHAPTER
 CHAPTER 7 PIX 535 This chapter describes the installation of the PIX 535, and includes the following sections: PIX 535 Product Overview Installing a PIX 535 PIX 535 Feature Licenses Installing Failover
CHAPTER 7 PIX 535 This chapter describes the installation of the PIX 535, and includes the following sections: PIX 535 Product Overview Installing a PIX 535 PIX 535 Feature Licenses Installing Failover
Voice Feature Card. Overview CHAPTER
 CHAPTER 6 This chapter describes the voice feature card and includes the following sections: Overview, page 6-1 Online Insertion and Removal of the, page 6-3 Replacing PVDM2 Modules in the, page 6-8 Getting
CHAPTER 6 This chapter describes the voice feature card and includes the following sections: Overview, page 6-1 Online Insertion and Removal of the, page 6-3 Replacing PVDM2 Modules in the, page 6-8 Getting
7x50 High Scale (HS) MDA Installation Guide
 7x50 High Scale (HS) MDA Installation Guide November 2008 Document Part Number: 93-0235-01-01 *93-0111-03-01* Copyright 2008 Alcatel-Lucent All rights reserved. November 2008. No portion of this document
7x50 High Scale (HS) MDA Installation Guide November 2008 Document Part Number: 93-0235-01-01 *93-0111-03-01* Copyright 2008 Alcatel-Lucent All rights reserved. November 2008. No portion of this document
4.1 General. 4 Replacement Procedures
 4.1 General This chapter explains how to disassemble the computer and replace Field Replaceable Units (FRUs). It may not be necessary to remove all the FRUs in order to replace one. The chart below is
4.1 General This chapter explains how to disassemble the computer and replace Field Replaceable Units (FRUs). It may not be necessary to remove all the FRUs in order to replace one. The chart below is
Gateway Profile 4 service guide
 Gateway Profile 4 service guide Customizing Troubleshooting Contents Replacing Components in Your Gateway Profile 4.................. 1 About this guide.....................................................
Gateway Profile 4 service guide Customizing Troubleshooting Contents Replacing Components in Your Gateway Profile 4.................. 1 About this guide.....................................................
Replacement Instructions. Backplane PCA for the HP Router 650
 Replacement Instructions Backplane PCA for the HP Router 650 Copyright Hewlett-Packard Company 1994. All rights reserved. Publication Number 5962-8369 Edition 1, August 1994 Printed in USA This guide provides
Replacement Instructions Backplane PCA for the HP Router 650 Copyright Hewlett-Packard Company 1994. All rights reserved. Publication Number 5962-8369 Edition 1, August 1994 Printed in USA This guide provides
Field Service Guide Supplement for the NS 7000/030
 AUSPEX Field Service Guide Supplement for the NS 7000/030 Copyright 1998, Auspex Systems, Inc. All rights reserved. Part number 850550. Important Notice The installation or replacement procedures in this
AUSPEX Field Service Guide Supplement for the NS 7000/030 Copyright 1998, Auspex Systems, Inc. All rights reserved. Part number 850550. Important Notice The installation or replacement procedures in this
Replacing Cisco ASR 9000 Series Router Components
 Replacing Cisco ASR 9000 Series Router Components The router is equipped as ordered and is ready for installation and startup when it is shipped. As network requirements change, you may need to upgrade
Replacing Cisco ASR 9000 Series Router Components The router is equipped as ordered and is ready for installation and startup when it is shipped. As network requirements change, you may need to upgrade
Upgrading and Servicing Guide
 Upgrading and Servicing Guide The only warranties for Hewlett-Packard products and services are set forth in the express statements accompanying such products and services. Nothing herein should be construed
Upgrading and Servicing Guide The only warranties for Hewlett-Packard products and services are set forth in the express statements accompanying such products and services. Nothing herein should be construed
Upgrading and Servicing Guide
 Upgrading and Servicing Guide Copyright Information The only warranties for Hewlett-Packard products and services are set forth in the express statements accompanying such products and services. Nothing
Upgrading and Servicing Guide Copyright Information The only warranties for Hewlett-Packard products and services are set forth in the express statements accompanying such products and services. Nothing
Installing the Cisco SFS 3504 Server Switch
 CHAPTER 3 This chapter describes how to mount your Cisco SFS 3504 Server Switch on a rack, boot the Cisco SFS 3504 Server Switch, and configure basic services. For advanced configuration information, see
CHAPTER 3 This chapter describes how to mount your Cisco SFS 3504 Server Switch on a rack, boot the Cisco SFS 3504 Server Switch, and configure basic services. For advanced configuration information, see
Installing or Replacing Modules, Fan Trays, and Power Supplies
 Installing or Replacing Modules, Fan Trays, and Power Supplies This chapter includes the following topics: Using an ESD Wrist Strap to Prevent ESD Damage, page 1 Installing or Replacing a Supervisor Module,
Installing or Replacing Modules, Fan Trays, and Power Supplies This chapter includes the following topics: Using an ESD Wrist Strap to Prevent ESD Damage, page 1 Installing or Replacing a Supervisor Module,
256 Kbytes (1771-DRS) 1 Mbyte (1771-DRS1) 4 Mbytes (1771-DRS4) Installation Data
 Installation Data You can add static RAM memory to your control coprocessor main module to expand user memory. The RAM single inline memory module (SIMM) is available in the following sizes: 256 Kbytes
Installation Data You can add static RAM memory to your control coprocessor main module to expand user memory. The RAM single inline memory module (SIMM) is available in the following sizes: 256 Kbytes
Cisco 10-Gigabit Fibre Channel X2 Transceiver Module Installation Note
 Cisco 10-Gigabit Fibre Channel X2 Transceiver Module Installation Release Date: April 30, 2007 Text Part Number: This document provides installation instructions for the 10-Gigabit Fibre Channel X2 transceiver
Cisco 10-Gigabit Fibre Channel X2 Transceiver Module Installation Release Date: April 30, 2007 Text Part Number: This document provides installation instructions for the 10-Gigabit Fibre Channel X2 transceiver
apple Service Source Xserve RAID Xserve RAID and Xserve RAID (SFP) Updated: 25 May Apple Computer, Inc. All rights reserved.
 apple Service Source Xserve RAID Xserve RAID and Xserve RAID (SFP) Updated: 25 May 2004 2003 Apple Computer, Inc. All rights reserved. apple Service Source Basics Xserve RAID 2003 Apple Computer, Inc.
apple Service Source Xserve RAID Xserve RAID and Xserve RAID (SFP) Updated: 25 May 2004 2003 Apple Computer, Inc. All rights reserved. apple Service Source Basics Xserve RAID 2003 Apple Computer, Inc.
Cisco ASR 9000 Series Aggregation Services Router Ethernet Line Card Installation Guide
 Cisco ASR 9000 Series Aggregation Services Router Ethernet Line Card Installation Guide First Published: 2009-03-02 Last Modified: 2017-03-17 Americas Headquarters Cisco Systems, Inc. 170 West Tasman Drive
Cisco ASR 9000 Series Aggregation Services Router Ethernet Line Card Installation Guide First Published: 2009-03-02 Last Modified: 2017-03-17 Americas Headquarters Cisco Systems, Inc. 170 West Tasman Drive
Thank you for purchasing this Factory Service Manual CD/DVD from servicemanuals4u.com.
 Thank you for purchasing this Factory Service Manual CD/DVD from servicemanuals4u.com. Please check out our ebay auctions for more great deals on Factory Service Manuals: servicemanuals4u Dell Latitude
Thank you for purchasing this Factory Service Manual CD/DVD from servicemanuals4u.com. Please check out our ebay auctions for more great deals on Factory Service Manuals: servicemanuals4u Dell Latitude
Maintaining the Cisco 7202 Router
 CHAPTER 6 This chapter describes basic maintenance procedures for the Cisco 7202. The procedures are presented in the following sections: Viewing Your System Configuration, page 6-1 Removing and Replacing
CHAPTER 6 This chapter describes basic maintenance procedures for the Cisco 7202. The procedures are presented in the following sections: Viewing Your System Configuration, page 6-1 Removing and Replacing
H3C S12500 Routing Switch Series
 H3C S12500 Routing Switch Series Quick Installation Guide Hangzhou H3C Technologies Co., Ltd. http://www.h3c.com Document version: APW201-20131030 Copyright 2013, Hangzhou H3C Technologies Co., Ltd. and
H3C S12500 Routing Switch Series Quick Installation Guide Hangzhou H3C Technologies Co., Ltd. http://www.h3c.com Document version: APW201-20131030 Copyright 2013, Hangzhou H3C Technologies Co., Ltd. and
Getting Started: Smart Ringswitch Family
 Getting Started: Smart Ringswitch Family Smart Ringswitch Software Release 4.4 for trouble-free installations, read this guide... 100-315-09 ii Getting Started: Smart Ringswitch Family Before you start
Getting Started: Smart Ringswitch Family Smart Ringswitch Software Release 4.4 for trouble-free installations, read this guide... 100-315-09 ii Getting Started: Smart Ringswitch Family Before you start
Cisco ASR 9000 Series Aggregation Services Router Ethernet Line Card Installation Guide
 Cisco ASR 9000 Series Aggregation Services Router Ethernet Line Card Installation Guide First Published: 2009-03-02 Last Modified: 2017-12-22 Americas Headquarters Cisco Systems, Inc. 170 West Tasman Drive
Cisco ASR 9000 Series Aggregation Services Router Ethernet Line Card Installation Guide First Published: 2009-03-02 Last Modified: 2017-12-22 Americas Headquarters Cisco Systems, Inc. 170 West Tasman Drive
Introduction 1 Overview 1 SFP ports 1 10/100/1000Base-T Ethernet interfaces 3 LEDs 4
 Contents Introduction 1 Overview 1 SFP ports 1 10/100/1000Base-T Ethernet interfaces 3 LEDs 4 Installing and removing an interface card 5 Installing an interface card 5 Removing an interface card 7 Installing
Contents Introduction 1 Overview 1 SFP ports 1 10/100/1000Base-T Ethernet interfaces 3 LEDs 4 Installing and removing an interface card 5 Installing an interface card 5 Removing an interface card 7 Installing
Switched Uplink Modules
 APPENDIX D Switched Uplink Modules When installed in a FastHub 400 model, each 10BaseT/100BaseTX and 100BaseFX switched uplink module provides a separate switched collision domain for traffic to the workgroup
APPENDIX D Switched Uplink Modules When installed in a FastHub 400 model, each 10BaseT/100BaseTX and 100BaseFX switched uplink module provides a separate switched collision domain for traffic to the workgroup
Replacing/Upgrading Mac Pro Processors (Early 2008)
 Replacing/Upgrading Mac Pro Processors (Early 2008) The steps in this procedure illustrate how to remove the lower processor (CPU B). The instructions are the same for removing the upper processor (CPU
Replacing/Upgrading Mac Pro Processors (Early 2008) The steps in this procedure illustrate how to remove the lower processor (CPU B). The instructions are the same for removing the upper processor (CPU
Alcatel-Lucent 7705 SERVICE AGGREGATION ROUTER RELEASE PORT ETHERNET ADAPTER CARD INSTALLATION GUIDE
 Alcatel-Lucent 7705 SERVICE AGGREGATION ROUTER RELEASE 1.0 8-PORT ETHERNET ADAPTER CARD INSTALLATION GUIDE Alcatel-Lucent Proprietary This document contains proprietary information of Alcatel-Lucent and
Alcatel-Lucent 7705 SERVICE AGGREGATION ROUTER RELEASE 1.0 8-PORT ETHERNET ADAPTER CARD INSTALLATION GUIDE Alcatel-Lucent Proprietary This document contains proprietary information of Alcatel-Lucent and
Dell XPS L702X Service Manual
 Dell XPS L702X Service Manual Regulatory model: P09E series Regulatory type: P09E002 Notes, Cautions, and Warnings NOTE: A NOTE indicates important information that helps you make better use of your computer.
Dell XPS L702X Service Manual Regulatory model: P09E series Regulatory type: P09E002 Notes, Cautions, and Warnings NOTE: A NOTE indicates important information that helps you make better use of your computer.
2015 SIMMCONN LABS, LLC. All rights reserved. NewScope-T1 Operation Manual
 2015 SIMMCONN LABS, LLC. All rights reserved NewScope-T1 Operation Manual April 12, 2017 NewScope-T1 Operation Manual 1 Introduction... 3 2 Installation... 4 2.1 Initial Inspection... 4 2.2 Installation
2015 SIMMCONN LABS, LLC. All rights reserved NewScope-T1 Operation Manual April 12, 2017 NewScope-T1 Operation Manual 1 Introduction... 3 2 Installation... 4 2.1 Initial Inspection... 4 2.2 Installation
Stonesoft Next Generation Firewall. Hardware Guide Models 3201, 3202, 3205, 3206, 3207, 3301, Revision F
 Stonesoft Next Generation Firewall Hardware Guide Models 3201, 3202, 3205, 3206, 3207, 3301, 3305 Revision F Table of contents 1 Appliance features... 3 Model 3201 and 3205 features... 3 Model 3202, 3206,
Stonesoft Next Generation Firewall Hardware Guide Models 3201, 3202, 3205, 3206, 3207, 3301, 3305 Revision F Table of contents 1 Appliance features... 3 Model 3201 and 3205 features... 3 Model 3202, 3206,
9109 FXS Analog Voice Application Module (APM) Installation Instructions. Product Documentation on the World Wide Web
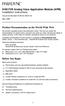 TM 9109 FXS Analog Voice Application Module (APM) Installation Instructions Document Number 9109-A2-GN12-40 May 1999 Product Documentation on the World Wide Web We provide complete product documentation
TM 9109 FXS Analog Voice Application Module (APM) Installation Instructions Document Number 9109-A2-GN12-40 May 1999 Product Documentation on the World Wide Web We provide complete product documentation
SRX 5600 and SRX 5800 Services Gateway Routing Engine Installation Instructions
 SRX 5600 and SRX 5800 Services Gateway Routing Engine Installation Instructions August 2008 Part Number: 530-023532-01 Revision 02 This document describes how to remove and replace a routing engine (SCB)
SRX 5600 and SRX 5800 Services Gateway Routing Engine Installation Instructions August 2008 Part Number: 530-023532-01 Revision 02 This document describes how to remove and replace a routing engine (SCB)
Dell Latitude V710/V740 Service Manual
 Dell Latitude V710/V740 Service Manual Dell Latitude V710/V740 Service Manual Before You Begin Preparing to Work Inside the Computer Recommended Tools Computer Orientation Screw Identification System Components
Dell Latitude V710/V740 Service Manual Dell Latitude V710/V740 Service Manual Before You Begin Preparing to Work Inside the Computer Recommended Tools Computer Orientation Screw Identification System Components
To connect the AC adapter:
 Replacing the AC Adapter Replacing the AC Adapter 3 Plug the power cord into a wall outlet. The power indicator turns on. To connect the AC adapter: Connect the power cord to the AC adapter. Power indicator
Replacing the AC Adapter Replacing the AC Adapter 3 Plug the power cord into a wall outlet. The power indicator turns on. To connect the AC adapter: Connect the power cord to the AC adapter. Power indicator
Dell SC5020 and SC5020F Storage System Owner s Manual
 Dell SC5020 and SC5020F Storage System Owner s Manual Notes, Cautions, and Warnings NOTE: A NOTE indicates important information that helps you make better use of your product. CAUTION: A CAUTION indicates
Dell SC5020 and SC5020F Storage System Owner s Manual Notes, Cautions, and Warnings NOTE: A NOTE indicates important information that helps you make better use of your product. CAUTION: A CAUTION indicates
Installing the Cisco MDS 9020 Fabric Switch
 CHAPTER 2 This chapter describes how to install the Cisco MDS 9020 Fabric Switch and its components, and it includes the following information: Pre-Installation, page 2-2 Installing the Switch in a Cabinet
CHAPTER 2 This chapter describes how to install the Cisco MDS 9020 Fabric Switch and its components, and it includes the following information: Pre-Installation, page 2-2 Installing the Switch in a Cabinet
Switch Interface Board (SIB) Installation Instructions
 Part No. 530-008050-01 Revision 1 8 July 2002 SIB Description This document describes how to remove and replace a Switch Interface Board (SIB) on a Juniper Networks T320 Internet router. For additional
Part No. 530-008050-01 Revision 1 8 July 2002 SIB Description This document describes how to remove and replace a Switch Interface Board (SIB) on a Juniper Networks T320 Internet router. For additional
Replacing the Power Supply
 APPENDIX B This appendix includes information on how to replace the power supply for the Cisco AS550XM universal gateway and contains the following sections: Safety Recommendations, page B-1 Required Tools
APPENDIX B This appendix includes information on how to replace the power supply for the Cisco AS550XM universal gateway and contains the following sections: Safety Recommendations, page B-1 Required Tools
Installing the Cisco Unified Videoconferencing 3545 MCU
 CHAPTER 2 Installing the Cisco Unified Videoconferencing 3545 MCU The Cisco Unified Videoconferencing 3545 MCU works together with a Cisco Unified Videoconferencing 3545 EMP Enhanced Media Processor (EMP)
CHAPTER 2 Installing the Cisco Unified Videoconferencing 3545 MCU The Cisco Unified Videoconferencing 3545 MCU works together with a Cisco Unified Videoconferencing 3545 EMP Enhanced Media Processor (EMP)
Perle Gigabit Media Converter Module. Installation Guide P/N
 Perle Gigabit Media Converter Module Installation Guide Unmanaged Managed C-1000-M2SC05 C-1000-M2LC05 C-1000-S2LC10 C-1000-S2SC10 C-1000-S2LC40 C-1000-S2SC70 C-1000-S2LC70 C-1000-S1SC10U C-1000-S1SC10D
Perle Gigabit Media Converter Module Installation Guide Unmanaged Managed C-1000-M2SC05 C-1000-M2LC05 C-1000-S2LC10 C-1000-S2SC10 C-1000-S2LC40 C-1000-S2SC70 C-1000-S2LC70 C-1000-S1SC10U C-1000-S1SC10D
Intel NUC Kit NUC8i7HNK & NUC8i7HVK User Guide. Intel NUC Kit NUC8i7HNK Intel NUC Kit NUC8i7HVK. User Guide
 Intel NUC Kit NUC8i7HNK Intel NUC Kit NUC8i7HVK User Guide 1 Before You Begin CAUTIONS The procedures in this user guide assume familiarity with the general terminology associated with personal computers
Intel NUC Kit NUC8i7HNK Intel NUC Kit NUC8i7HVK User Guide 1 Before You Begin CAUTIONS The procedures in this user guide assume familiarity with the general terminology associated with personal computers
