VoiceAccess Users Guide
|
|
|
- Julia Lawson
- 6 years ago
- Views:
Transcription
1 Users Guide
2 Table of Contents GETTING STARTED...1 Device Configuration...1 Connecting to a PBX...2 Plus Features...2 Voic ...2 Call Forwarding...2 Caller ID...3 MANAGING CALLING FEATURES FROM THE PHONE...4 Setting Up Your Voic ...4 Recording/Changing Your Personal Greeting...4 Changing the Number of Rings...5 Listening to Voic Messages...6 From your Telephone...6 Remotely from any Telephone...7 Saving Voic Messages...7 Deleting Voic Messages...8 Activating and Deactivating Call Forwarding...9 Call Forwarding Dial Codes Summary...9 Activating and Deactivating Call Forwarding...9 Disabling Caller ID Delivery...10 For All Outgoing Calls For a Single Outgoing Call Enabling Caller ID Delivery...11 For All Outgoing Calls For a Single Outgoing Call MANAGING CALLING FEATURES IN MY ACCOUNT CENTER...12 Logging into My Account Center...12 Viewing the My Information Page...13 Accessing Voic Listening to Voic Messages Enabling Notifications for New Voic Messages Disabling Notification of New Voic Messages Setting the Call Forwarding Options...22 Activating and Deactivating Call Forwarding Setting Caller ID Options...27 Enabling/Disabling Caller ID... 27
3 Getting Started Congratulations! When you become a Net2Phone subscriber, you have invested in a business trunking solution that will enable you to Save - Drastically reduce outbound and inbound calling costs Expand - Seamlessly add VoIP calling to an existing PBX Connect - Utilize a phone number from a growing list of international countries offers three calling plans to suit each type of business need, including Outbound Only - Offers low outbound calling rates to destinations all over the world Basic - Provides both low cost inbound and outbound calling Plus - Includes all the features of the basic service plus Voic , Call Forwarding, and CallerID, ensuring that you never miss a call should your IP connection fail Once you have selected the plan that s best for you, a telephone adapter or gateway is connected to your existing network to enable VoIP calling. You can utilize one of the many hardware products offered by Net2Phone or select devices from companies such as Linksys Quintum Cisco Audio Codes Sipura Managing your calling features is simple using: -enabled phone/device My Account Center website Device Configuration In order to start using your service you must complete the following steps: 1. Install the gateway and connect the cabling 2. Configure the LAN settings 3. Log in to the gateway Web Manager 4. Finish configuring your FXS ports using the Web Manager 5. Test your installation by making an Internet telephone call For complete details on completing these steps, refer to the User s Guide for your specific gateway, including: Max 410 Max 420 Max 430 Max 8 Max 8 Plus Max 8/16 Max 8/16 for T1 or E1 15-Mar-07 page 1
4 Connecting to a PBX is most commonly implemented as a gateway between a PBX and the internet. Although phones can connect directly to a gateway, it is not the most efficient usage of the bandwidth. When connecting the gateway to a PBX, the features and saving can be shared among many more users. A PBX can connect to one of the approved gateways in two main ways; through an analog connection, or a digital connection. Analog connections can be central office like (FXS) or phone lines (FXO), and can support different signaling and carrier characteristics. Digital connections include ISDN Primary Rate Interface (PRI) and basic rate interface (BRI) among others. To maximize the savings and the available features, both the gateway and the PBX needs to be configured correctly. However, due to the large number of PBX models in the field, this User s Guide does not offer documentation or support for the PBX configuration. For detailed instructions on how to provision the gateway to a PBX, refer to the User s Guide for your specific gateway. Plus Features Voic With Plus, Voic is one feature that can ensure you receive all your calls. The Voic feature will allow your callers to record messages, which you can then retrieve anytime from any telephone. Voic service allows calls to be forwarded to your Voic mailbox if: There is a loss of IP connection All ports are busy There is no answer Each message can be up to 5 minutes in length, and you have a total of 30 minutes available for all Voic s in your mailbox. If your mailbox is full, a caller who is transferred to your Voic will hear a message stating that your mailbox is full. In this case, the caller will be unable to leave a message. Call Forwarding With Plus, Call Forwarding is another service that allows calls to be forwarded to a PSTN if: There is a loss of IP connection All ports are busy There is no answer The Call Forwarding feature helps you stay in touch, even when you know you won t be available to answer your phone. You can have the device forward all or only certain incoming calls to a phone number of your choice, such as your home phone, cell phone, office, Voic , or to another phone number. 15-Mar-07 page 2
5 The forwarding number you set must be included in your dial plan and/or rate table in order to be valid. By default, all call forwarding features, when activated, will forward calls to your Voic until you specify a different destination. There are three (3) Call Forwarding options: All Calls (Unconditional) Forwards ALL calls to Voic or to a specified phone number; you also have the option of hearing a short ring (splash tone) to notify you each time a call is forwarded. Unconditional Call Forwarding Splash Tone Notification (Call Alert) When you choose to forward all calls, you can elect to hear a short ring, or a splash tone, to alert you each time a call is forwarded. Because the call will be forwarded automatically, you will not be able to answer the forwarded calls, but you can make outgoing calls, including calling the person who called you last. NOTE: The Call Alert feature may not be available for every type of -enabled phone. No Answer Forwards calls only when you do not answer within a pre-set number of rings; the default is six (6) rings, but you can modify the number of rings from one (1) to six (6) on the Manage Service Features: Call Forwarding page in the My Account Center Web site. You can choose to forward unanswered calls to Voic or another phone number. Busy Signal Forwards calls when callers receive a busy signal when dialing your phone number; this includes calls that are rejected because you already have two parties on the line through Call Waiting or 3-Way Calling. You can choose to forward busy calls to Voic or to another phone number. You can activate Call Forwarding features from the -enabled phone or from the My Account Center Web site. Caller ID With Caller ID, you can find out who is calling before you pick up the telephone, even if you are already on the line. The Caller ID feature also transmits your phone number to identify you when you make outgoing calls. This feature is automatically enabled by default, so anyone you call can see your phone number on the Caller ID display. You can disable this feature (and hide your phone number to those you call) on a call-by-call basis or for all calls. When Caller ID delivery is disabled, the people you call cannot see your phone number on their Caller ID displays. Instead of displaying your phone number, their Caller ID displays read, Anonymous. In order for the Caller ID feature to display the phone number of those who call you, your telephone must be equipped with a Caller ID display, or you must have a separate Caller ID display unit connected to the -connected telephone/device. 15-Mar-07 page 3
6 Managing Calling Features from the Phone Setting Up Your Voic Your service gives you the option of recording a personal greeting for all calls that go into your Voic account. You can also adjust the number of rings in which your unanswered calls will go to Voic . Recording/Changing Your Personal Greeting To record your personal greeting: 1. Pick up the telephone handset and press 123# on the telephone keypad. You will be connected to the Voic system. NOTE: To bypass the Voic greeting, press Press 2 on the telephone keypad to administer your mailbox. 3. Press 1 on the telephone keypad to administer your personal greeting. 4. Press 2 on the telephone keypad to change your greeting. You will be prompted to record your greeting. 5. Press 1 on the telephone keypad to listen to your personal greeting. Key Action 1 Listen to your greeting. 2 Change your greeting. 3 Accept and activate your greeting. * Return to Voic menu. # Return to previous menu. 6. When you are satisfied with your greeting, press 3 to accept and activate your greeting. You will hear the message, Your personal greeting has been activated. IMPORTANT: You must accept and activate your personal greeting in order for it to be saved. If you record a greeting and hang up before accepting and activating it, it will be deleted and the previous greeting will be used. 15-Mar-07 page 4
7 Changing the Number of Rings You can change the number of rings in which a call is forwarded according to the Call Forwarding on No Answer settings. The default is six (6) rings, but you can change the number of rings to any number between one (1) and six (6). To change the number of rings: 1. Pick up the telephone handset and press 123# on the telephone keypad. You will be connected to the Voic system. NOTE: To bypass the Voic greeting, press Press 2 on the telephone keypad to administer your mailbox. 3. Press 2 on the telephone keypad to administer the number of rings. 4. Press 2 on the telephone keypad to change the number of rings. You will hear the message, Please enter the number of rings after the beep. 5. Using your telephone keypad, press the key representing the number of rings you would like, from 1 to 6. IMPORTANT: You must direct the Voic system to keep the number of rings you indicated in order for it to be saved. If you do not choose to keep the number of rings, the setting will not be changed. For information about setting Voic options via the My Account Center Web site, refer to the Accessing Voic through the My Account Center Website section on page 16 of this guide. 15-Mar-07 page 5
8 Listening to Voic Messages From your Telephone You can listen to your Voic messages from your -connected telephone. You also have the option to receive notification via that you have a new message. This will include the time of day and date message was received and if available, the originating number. To check for and listen to your Voic messages from your -connected telephone: 1. Pick up the telephone handset and press 123# on the keypad. You will be connected to the Voic system. 2. When prompted, enter your PIN. You will be connected to the Voic system. 3. Press 1 on the telephone keypad to hear your messages. The system will announce how many new and saved messages you have in your mailbox. If you have messages, you will hear the date and time each message was left. 4. Press 1 to listen to the message. 5. Press 2 to save the message or press 3 to delete the message. The system announces the date and time of any other new or saved messages. 6. Follow the voice prompts to continue listening to, saving, and/or deleting your messages. 7. When you are done listening to your messages, hang up the telephone. NOTE: All calls to access your Voic will be billed according to the account s call rates. NOTE: For instructions on setting up and managing your Voic account through the My Account Center website, refer to the Accessing Voic through the My Account Center Website section on page 16 of this guide. 15-Mar-07 page 6
9 Remotely from any Telephone You can remotely check for and access Voic messages from any touch-tone telephone. You also have the option to receive notification via that you have a new message. This e- mail will include the time of day and date message was received and if available, the originating number. To check for and listen to your Voic messages remotely from any other telephone: 1. Dial your own number from any telephone. When Voic answers after between one (1) and six (6) rings, press the * key. 2. When prompted, enter your PIN. You will be connected to the Voic system. 3. Press 1 on the telephone keypad to hear your messages. The system will announce how many new and saved messages you have in your mailbox. If you have messages, you will hear the date and time each message was left. 4. Press 1 to listen to the message. 5. Press 2 to save the message or press 3 to delete the message. The system announces the date and time of any other new or saved messages. 6. Follow the voice prompts to continue listening to, saving, and/or deleting your messages. 7. When you are done listening to your messages, hang up the telephone. NOTE: All calls to access your Voic will be billed according to the account s call rates. Saving Voic Messages To save your Voic messages: 1. Pick up the telephone handset and press 123# on the keypad. You will be connected to the Voic system. NOTE: To bypass the Voic greeting, press Press 1 on the telephone keypad to hear your messages. The system will announce how many new and saved messages you have in your mailbox. If you have messages, you will hear the date and time each message was left. 3. Press 1 on the telephone keypad to listen to the message. 15-Mar-07 page 7
10 4. Press 2 on the telephone keypad to save the message. You will hear the message, Message saved. The system announces any remaining messages in the order they were saved. Key Action 1 Listen to the message. 2 Save the message. 3 Delete the message. * Return to main menu. 5. Follow the voice prompts to continue listening to, saving, and/or deleting your messages. 6. When you are done listening to your messages, hang up the telephone. Deleting Voic Messages Since there is a 30-minute cumulative limit for all Voic s, it is a good idea to delete messages once you have listened to them and no longer need them. This section explains how to delete messages from the -connected telephone or from a regular touch-tone telephone. To delete your Voic messages: 1. Pick up the telephone handset and press 123# on the telephone keypad. You will be connected to the Voic system. NOTE: To bypass the Voic greeting, press Press 1 on the telephone keypad to hear your messages. The system will announce how many new and saved messages you have in your mailbox. If you have messages, you will hear the date and time each message was left. 3. Press 1 on the telephone keypad to listen to the message. 4. Press 3 on the telephone keypad to delete the message. You will hear the message, Message deleted. The system announces any remaining messages in the order they were saved. Key Action 1 Listen to the message. 2 Save the message. 3 Delete the message. * Return to main menu. 5. Follow the voice prompts to continue listening to, saving, and/or deleting your messages. 6. When you are done listening to your messages, hang up the telephone. 15-Mar-07 page 8
11 Activating and Deactivating Call Forwarding The following table contains a summary of the dial codes for each type of Call Forwarding. Call Forwarding Feature Activate Deactivate All Calls (Unconditional) *72 *73 No Answer *92 *93 Busy Signal *68 *88 ALL FEATURES - *91 Call Forwarding Dial Codes Summary You can activate the Call Forwarding feature that best suits your needs at any given time. For example, if you only want to forward calls when you are not available to answer after a certain number of rings, you would use the No Answer option. Later in the day, if you are going to be unavailable to answer any calls, you may want to activate the All Calls option. You can configure these features and set the destination phone numbers directly on the -enabled phone or on the My Account Center Web site (via the Manage Service Features: Call Forwarding page). When you activate or deactivate a Call Forwarding feature via the -enabled phone, the new feature status will be reflected in the My Account Center Web site. Activating and Deactivating Call Forwarding To activate a Call Forwarding feature, use your -enabled phone to place a call to the appropriate activation code in the table above. When you activate a Call Forwarding Feature, such as All Calls (Unconditional) Call Forwarding, you may want to confirm that it has been set up properly by calling your number to confirm that the call is forwarded to the correct number. If it is not forwarding to the correct number, go to the My Account Center Web site and check the number you entered. To deactivate the feature, dial the appropriate deactivation code above. The *91 code will deactivate ALL enabled Call Forwarding features. IMPORTANT: Forwarded calls will be billed for both the IP and PSTN portions of the call. NOTE: When the All Calls Call Forwarding feature is active, it takes precedence over the Call Forward on No Answer feature. All calls will be automatically forwarded according to the All Calls Call Forwarding settings until it is deactivated. 15-Mar-07 page 9
12 Disabling Caller ID Delivery If you would like to hide your phone number for all calls or for a single call, you can use the codes in the table below. DISABLING CALLER ID DELIVERY If you want to Dial Result Hide your phone number from your called parties Caller ID displays for ALL CALLS. *95 The called party s Caller ID display will be anonymous for this call and all following calls until the feature is enabled again. Hide your phone number from your called party s Caller ID display for a SINGLE CALL. *67 [phone number] The called party s Caller ID display for the party will be anonymous for this call only. Your phone number will display on the called party s Caller ID display for all following calls. For All Outgoing Calls To hide your phone number from the called party for all outgoing calls: 1. Pick up the -connected telephone handset and listen for a dial tone. 2. At the dial tone, dial *95 on the telephone keypad. You will hear the message, Your Caller ID will now be blocked when placing outbound calls. Thank you. 3. Hang up the telephone handset. All calls will now hide your phone number from the called party and the caller ID display of the people you call will read, Anonymous. For a Single Outgoing Call To hide your phone number from the called party for a single outgoing call: 1. Pick up the -connected telephone handset and listen for a dial tone. 2. Dial *67 on the telephone keypad, followed by the phone number you would like to call, including the full country code when calling internationally. Your phone number will not display to the person you are calling for this call only. 3. When you are finished with the call, hang up. The next call you place will transmit your phone number to the called party s Caller ID display (if you have Caller ID delivery permanently enabled). 15-Mar-07 page 10
13 Enabling Caller ID Delivery If you would like to transmit your phone number for all calls or a single call, you can use the codes in the table below. ENABLING CALLER ID DELIVERY If you want to Dial Result Allow all called parties to view your phone number on their Caller ID displays for ALL CALLS. *96 The system will transmit your phone number to the called party s Caller ID display for every call. Allow a called party to view your phone number on his/her Caller ID display for a SINGLE CALL. *82 [phone number] The system will transmit your phone number to the called party s Caller ID display for this call only. Your phone number will NOT be transmitted for all following calls. For All Outgoing Calls To display your phone number to the called party for all outgoing calls: Pick up the -connected telephone handset and listen for a dial tone. 1. Dial *96 on the telephone keypad. You will hear the message, Your Caller ID will no longer be blocked when placing outbound calls. Thank you. 2. Hang up the telephone handset. All calls will now display your phone number to the called party. For a Single Outgoing Call To display your phone number to the called party for a single outgoing call: 1. Pick up the -connected telephone handset and listen for a dial tone. 2. Dial *82 on the telephone keypad, followed by the phone number you would like to call, including the full country code when calling internationally. Your phone number will display to the person you are calling for this call only. 3. When you are finished with the call, hang up. The next call you place will hide your phone number from the called party s Caller ID display (if you have Caller ID delivery permanently disabled). 15-Mar-07 page 11
14 Managing Calling Features in My Account Center In this section, you will learn how to change the settings for the following calling features using Voic Call Forwarding Caller ID Net2Phone provides an unbranded Web site that allows your customers to view a summary of their accounts, look up their recent calls and transactions, listen to their Voic messages through their PCs, update their account information, and change their feature settings. Your customers can login using their account number and PIN. This Web site is located at The next section, Logging into My Account Center, provides you with instructions on how your customers can access and use the My Account Center site. The Viewing the My Information Page section, on the following page, describes all of the site s features. Logging into My Account Center To log into My Account Center: 1. Open an Internet Explorer Web browser window. 2. Enter the following URL in the Address text box: 3. Click the Go button or press the Enter key on your keyboard. The My Account Center login page displays. 4. Enter your Net2Phone account number in the Account Number field and your PIN in the PIN field, and then click the Login button. NOTE: If the customer does not remember his or her PIN, you can reset it via the PRC. After you enter your account number and PIN, the My Account Center Information page displays, as described in the section below. 15-Mar-07 page 12
15 Viewing the My Information Page After you enter your account number and PIN, the My Information page displays with the following sections, as shown below: Account Information Current Use Quick Links 15-Mar-07 page 13
16 The upper-left section of the My Information page displays Account Information, including the customer s account number and calling plan. The upper-right section of the page My Information displays Current Usage, including the customer s billing period, the minutes used for the account, and the reserve fund balance. In the lower section of the My Information page, the Quick Links provide quick access to account information with the following buttons: Call History displays details on all calls made within the last 90 days. Billing History displays a detailed record of the customer s most recent billing transactions, including payments and credits made to the account. Find Rates displays the rates applied to the customer s calls. Add Funds allows customers to add funds to their accounts using a Recharge Code. Voic allows customers to listen to and delete their messages, as well as set an notification for all new Voic s. Manage Features allows customers to view and edit their calling feature settings, such as activating/deactivating features, setting forwarding phone numbers, setting the number of rings before an unanswered call is forwarded, etc. As you place the mouse over the Quick Links, notice the description below the Quick Links will change to indicate which option you are ready to select. The Logout link, located in the upper right corner of the My Information page, closes your Web session and prevents other users from accessing your account; click Logout each time you are finished using the site. 15-Mar-07 page 14
17 To manage calling features, click the Manage Features Quick Link at the bottom of the My Information page. As you place the mouse over the Manage Features Quick Link, notice the description below the Quick Links will change to indicate which option you are ready to select, as shown in the screen shot below. NOTE: Some features on the My Account Center Web site may not be supported by the service. 15-Mar-07 page 15
18 Accessing Voic Listening to Voic Messages The Voic page on the My Account Center Web site displays details about each of your Voic messages, including the phone number from which the message was received, the date and time it was received, and the duration of the message. You can select the specific Voic messages you would like to hear. To listen to your Voic messages from the My Account Center Web site: 1. Using a Web browser, access the My Account Center site at and log in with your phone number and PIN. The My Information page displays. 2. Click the Voic button. The Voic page displays. 15-Mar-07 page 16
19 3. Make sure you are viewing the correct line by checking the Manage Features for: drop-down field on the upper right-hand corner of the page. 4. Click the Play link for the messages you would like to hear. The media player displays and plays the message. The Play link for that message changes colors to indicate that it has been played. When you are finished listening to messages, close the media player. 5. Click the My Account Center link in the upper left-hand corner of the page to return to the My Information page. Enabling Notifications for New Voic Messages The Voic page offers a feature that will alert you via whenever you receive a new Voic message. To receive notification of new Voic messages: 1. From the My Information page on the My Account Center Web site, click the Voic button. The Voic page displays. 15-Mar-07 page 17
20 15-Mar-07 page 18
21 2. Check the Manage Features for field at the top of the page to make sure it displays the line for which you would like to begin receiving notification. If it does not, click the drop-down menu and select the appropriate line. NOTE: To view all the phone numbers assigned to this account, click the View all phone numbers link under the Manage Features for drop-down menu. NOTE: If you would like to change the number of rings before all unanswered incoming calls will be transferred to Voic , click the Call Forwarding link (just above the Your Current Settings heading) and edit the Number of rings before call is Forwarded drop-down field. 3. If the Enable Notification checkbox is not already checked, click the checkbox to place a checkmark in it. 4. In the Send notification to this address field, enter the address to which you would like the Voic notification sent. 5. Click the Save Settings button to save your changes. You will now receive an each time someone leaves you a new Voic message. 6. Click the My Account Center link at the upper left-hand corner of the page to return to the My Information page. NOTE: If you have enabled notification of new Voic messages and you do not see an in your Inbox when you receive a new message, check your Bulk or Spam folders. 15-Mar-07 page 19
22 Disabling Notification of New Voic Messages To stop receiving notification of new Voic messages: 1. From the My Information page, click the Voic button. The Voic page displays. 2. Check the Manage Features for field to make sure it displays the line for which you would like to stop receiving notification. If it does not, click the drop-down menu and select the appropriate line. NOTE: To view all the phone numbers assigned to this account, click the View all phone numbers link under the Manage Features for drop-down menu. 15-Mar-07 page 20
23 3. If the Enable Notification checkbox is checked, click the checkbox to remove the checkmark. 4. Click the Save Settings button. The Voic notification is disabled. The address you had previously entered to receive notification s will be saved. If you enable notification in the future, the s will be sent to that address by default, unless you specify a new one. Click the My Account Center link at the upper left-hand corner of the page to return to the My Information page. 15-Mar-07 page 21
24 Setting the Call Forwarding Options Use the Call Forwarding page to enable or disable the different types of Call Forwarding and to set the destination number(s). Activating and Deactivating Call Forwarding To activate or deactivate a Call Forwarding feature: 1. Using a Web browser, access the My Account Center site at and log in with your phone number and PIN. The My Information page displays. 2. Click the Manage Features button. The Manage Service Features page displays. 15-Mar-07 page 22
25 3. Click the Call Forwarding link. 15-Mar-07 page 23
26 The Call Forwarding page displays. 4. Check the Manage Features for drop-down field at the top of the page to make sure it displays the line for which you would like to set Call Forwarding options. If it does not, click the drop-down menu and select the appropriate line. 5. Find the section pertaining to the Call Forwarding feature you would like to activate or deactivate: All Calls, No Answer, Busy Signal, or Network Interruption. 15-Mar-07 page 24
27 6. In the appropriate section, click the Call Forwarding is drop-down menu and select the status you would like. To activate the feature, select On from the list. To deactivate the feature, select Off, then proceed to step In the Calls will be forwarded to field, click the radio button for the destination to which you would like your calls forwarded: Voic or a Phone Number. NOTE: You cannot set both Voic and the Call Forwarding service to pick up for the same type of unanswered call. For example, if you set your Voic service to pick up if all ports are busy, you cannot set the Call Forwarding service to pick up if all ports are busy as well. 8. If you selected Phone Number, you must indicate the destination phone number in the text box. To forward calls to a phone number within the U.S., please include a "1" in addition to the area code and phone number. For example, to forward calls to (201) , you would enter To forward calls to a phone number outside the U.S., please include 011, the country code, and the city code. You do not need to include "+" before the phone number.for example, to forward calls to 33 (1) , you would enter Mar-07 page 25
28 9. If you are activating the All Calls Call Forwarding feature, click the Call Forwarding Alert drop-down menu to select whether you would like to receive an alert when a call has been forwarded. If you select On, you will hear a short ring whenever an incoming call has been forwarded. If you select Off, you will not hear an alert when a call is forwarded. 10. If you are activating the No Answer Call Forwarding feature, click the Number of rings before call is forwarded drop-down menu to select a number between one (1) and six (6). After an incoming call rings this number of times, it will be forwarded according to your No Answer Call Forwarding settings. 11. Click the Save Settings button at the bottom of the page to save the changes. 12. Click the My Account Center link at the upper left-hand corner of the page to return to the My Information page. 15-Mar-07 page 26
29 Setting Caller ID Options The Caller ID feature allows you to see the phone number of those who call you. It also transmits your phone number to identify you when you make outgoing calls (Caller ID delivery). This feature is enabled by default, so anyone you call can see your phone number on his or her Caller ID display. You can disable this feature (and hide your phone number to those you call) on a call-by-call basis or for all calls. Enabling/Disabling Caller ID To enable or disable Caller ID delivery: 1. Using a Web browser, access the My Account Center site at and log in with your phone number and PIN. The My Information page displays. 2. Click the Manage Features button. The Manage Service Features page displays. 3. Click the Caller ID link. The Caller ID page displays. 15-Mar-07 page 27
30 4. Check the Manage Features for drop-down field at the top of the page to make sure it displays the line for which you would like to set Caller ID options. If it does not, click the drop-down menu and select the appropriate line. 5. The Your current settings line displays whether or not you currently display your phone number on all outgoing calls. 15-Mar-07 page 28
31 6. The button that displays depends on whether or not Caller ID delivery is enabled. If this feature is currently enabled (you are displaying your phone number), the Turn Off button displays. If you would like to disable the Caller ID delivery feature, click the Turn Off button. If this feature is currently disabled (you are not displaying your phone number), the Turn On button displays. If you would like to enable the Caller ID delivery feature, click the Turn On button. The Caller ID (for outgoing calls) page refreshes and displays the new setting in the Your current settings line. 7. If the Caller ID delivery feature is enabled and you have two phone numbers, you can choose which number you would like displayed on your call recipient s Caller ID display. Click the Please choose the phone number drop-down menu (beneath the Turn Off button) and select the number you would like to display for your outgoing calls. Click the Save Settings button to save the change. 8. Click the My Account Center link at the upper left-hand corner of the page to return to the My Information page. 15-Mar-07 page 29
East-Central Vermont Community Fiber-Optic Network
 East-Central Vermont Community Fiber-Optic Network www.ecfiber.net support@ecfiber.net TELEPHONE SERVICE USER GUIDE Your ECFiber telephone service is an advanced Voice Over Internet Protocol (VOIP) system
East-Central Vermont Community Fiber-Optic Network www.ecfiber.net support@ecfiber.net TELEPHONE SERVICE USER GUIDE Your ECFiber telephone service is an advanced Voice Over Internet Protocol (VOIP) system
Spectrum Business Voice Features
 Spectrum Business Voice Features Caller ID When you receive a call, the name and telephone number of the person calling you is showing in your Caller ID display screen. To use Caller ID: 1. When you receive
Spectrum Business Voice Features Caller ID When you receive a call, the name and telephone number of the person calling you is showing in your Caller ID display screen. To use Caller ID: 1. When you receive
Digital Telephone User Guide
 Digital Telephone User Guide 1 P. O. Box 99, Conway, AR 72033 (501) 450-6000 ConwayCorp.com * Feature Access Codes *11 Broadworks Anywhere (pulling call to alternate phone) *62 Access Voicemail *72 Call
Digital Telephone User Guide 1 P. O. Box 99, Conway, AR 72033 (501) 450-6000 ConwayCorp.com * Feature Access Codes *11 Broadworks Anywhere (pulling call to alternate phone) *62 Access Voicemail *72 Call
Anonymous Call Rejection
 Contents Anonymous Call Rejection 4 Call Block 5 Call Forward 6-7 Call Return 8 Call Waiting 9 Caller ID 10-11 Do Not Disturb 12 Find Me 13 Selective Call Forwarding 14 Speed Dial 15 Three-Way Calling
Contents Anonymous Call Rejection 4 Call Block 5 Call Forward 6-7 Call Return 8 Call Waiting 9 Caller ID 10-11 Do Not Disturb 12 Find Me 13 Selective Call Forwarding 14 Speed Dial 15 Three-Way Calling
Voic Plus User Guide
 Voicemail Plus User Guide Version: 2.0_CA Revised: 25 September 2007 Notices Copyright 2007 Vonage. All rights reserved. No part of this documentation may be reproduced in any form or by any means or used
Voicemail Plus User Guide Version: 2.0_CA Revised: 25 September 2007 Notices Copyright 2007 Vonage. All rights reserved. No part of this documentation may be reproduced in any form or by any means or used
Digital Voice Services Residential User Guide
 Digital Voice Services Residential User Guide 2 P a g e * Feature Access Codes *11 Broadworks Anywhere (pulling call to alternate phone) *62 Access Voicemail *72 Call Forwarding Always Activation *73 Call
Digital Voice Services Residential User Guide 2 P a g e * Feature Access Codes *11 Broadworks Anywhere (pulling call to alternate phone) *62 Access Voicemail *72 Call Forwarding Always Activation *73 Call
vsuite Home Phone Feature Reference
 vsuite Home Phone Feature Reference Below is a list of features that are included with you new vsuite telephone service. Should you have any questions or problems with a feature please feel free to contact
vsuite Home Phone Feature Reference Below is a list of features that are included with you new vsuite telephone service. Should you have any questions or problems with a feature please feel free to contact
Business Voice Services Call Waiting 3-Way Calling Dial Lock Call Forwarding Call Transfer Unistar
 Find other instructions online at centurylink.com/userguides: Call Rejection Continuous Redial Custom Ring Do Not Disturb Line Blocking No Solicitation Priority Call Scheduled Forwarding Selective Call
Find other instructions online at centurylink.com/userguides: Call Rejection Continuous Redial Custom Ring Do Not Disturb Line Blocking No Solicitation Priority Call Scheduled Forwarding Selective Call
For customers in AL, FL, GA, KS, SC, TN Effective May 16, wowforbusiness.com. Business Services PHONE FEATURES. User Guide BPGS.U.1506.
 wowforbusiness.com Business Services PHONE FEATURES User Guide BPGS.U.1506.R CommPortal Guide Table of Contents Phone Features...3 Anonymous Call Rejection...3 Automatic Callback...3 Automatic Recall...3
wowforbusiness.com Business Services PHONE FEATURES User Guide BPGS.U.1506.R CommPortal Guide Table of Contents Phone Features...3 Anonymous Call Rejection...3 Automatic Callback...3 Automatic Recall...3
INSTRUCTIONS AND INFORMATION: If someone tries to call while you are using the telephone:
 The list below features a description of each of the Custom Calling Features that we offer. There are bound to be several that you will find to be indispensable. Voice Mail When you are unable to answer
The list below features a description of each of the Custom Calling Features that we offer. There are bound to be several that you will find to be indispensable. Voice Mail When you are unable to answer
Dear Valued Customer:
 *Revised 5/08 Dear Valued Customer: We proudly welcome you to the Troy Cable Unlimited calling plan. Your Troy Cable Unlimited Voice plan provides digital quality features and affordability you won t find
*Revised 5/08 Dear Valued Customer: We proudly welcome you to the Troy Cable Unlimited calling plan. Your Troy Cable Unlimited Voice plan provides digital quality features and affordability you won t find
DIGITAL PHONE USER GUIDE
 DIGITAL PHONE USER GUIDE 1.800.952.1001 (NH/ME) 1.800.633.8578 (PA) 1.877.959.4862 (MD) 1.877.952.4863 (VA) Atlanticbb.com All Rights Reserved The use, disclosure, modification, transfer or transmittal
DIGITAL PHONE USER GUIDE 1.800.952.1001 (NH/ME) 1.800.633.8578 (PA) 1.877.959.4862 (MD) 1.877.952.4863 (VA) Atlanticbb.com All Rights Reserved The use, disclosure, modification, transfer or transmittal
End User Guide Cloud PBX
 End User Guide Entrust ICT(EICT) reserves the right to change product specifications, functions, or features, at any time, without notice. Please refer to your EICT representatives for further details.
End User Guide Entrust ICT(EICT) reserves the right to change product specifications, functions, or features, at any time, without notice. Please refer to your EICT representatives for further details.
Residential Voice SUBSCRIBER GUIDE
 Residential Voice SUBSCRIBER GUIDE RESIDENTIAL VOICE SUBSCRIBER GUIDE TABLE OF CONTENTS Table of Contents Getting Started... 6 Requirements... 6 First Login... 6 Features Management... 0 Basic Features...
Residential Voice SUBSCRIBER GUIDE RESIDENTIAL VOICE SUBSCRIBER GUIDE TABLE OF CONTENTS Table of Contents Getting Started... 6 Requirements... 6 First Login... 6 Features Management... 0 Basic Features...
CommPortal User Guide
 CommPortal User Guide Broadband and Voice Applications Turn your web browser into your personal call center CommPortal is an interactive web program that allows you to check your VoiceMail, set preferences
CommPortal User Guide Broadband and Voice Applications Turn your web browser into your personal call center CommPortal is an interactive web program that allows you to check your VoiceMail, set preferences
Voic to (including Voic )
 table of contents 2 Step 1 Initializing your Voicemail Step 2 Configuring rapid access to your message 2 6 7 What you will find in the Call Feature Manager Call Feature Manager by Internet and by phone
table of contents 2 Step 1 Initializing your Voicemail Step 2 Configuring rapid access to your message 2 6 7 What you will find in the Call Feature Manager Call Feature Manager by Internet and by phone
Wyandotte Feature Overview
 Wyandotte Feature Overview Residential Features Features Call Waiting *70 turn off Calling Line ID Delivery Use this feature to turn the Call Waiting service on or off. This service allows you to decide
Wyandotte Feature Overview Residential Features Features Call Waiting *70 turn off Calling Line ID Delivery Use this feature to turn the Call Waiting service on or off. This service allows you to decide
Digital Voice Services Residential User Guide
 Digital Voice Services Residential User Guide TECH SUPPORT - 888.855.9997 734.324.7190 WYANDOTTECABLE.COM Feature Access Codes *62 Voice Portal *86 Direct Voice Mail Retrieval *77 Anonymous Call Rejection
Digital Voice Services Residential User Guide TECH SUPPORT - 888.855.9997 734.324.7190 WYANDOTTECABLE.COM Feature Access Codes *62 Voice Portal *86 Direct Voice Mail Retrieval *77 Anonymous Call Rejection
VoiceLine Calling Features
 VoiceLine Calling Features For a complete list of features and codes, refer to the VoiceLine User s Guide. VOICELINE CALLING FEATURES Feature Call Waiting Caller ID 3-Way Calling Description Once you hear
VoiceLine Calling Features For a complete list of features and codes, refer to the VoiceLine User s Guide. VOICELINE CALLING FEATURES Feature Call Waiting Caller ID 3-Way Calling Description Once you hear
IMPORTANT NOTICE CONCERNING EMERGENCY 911 SERVICES
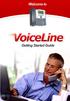 IMPORTANT NOTICE CONCERNING EMERGENCY 911 SERVICES Your service provider, not the manufacturer of the equipment, is responsible for the provision of phone services through this equipment. Any services
IMPORTANT NOTICE CONCERNING EMERGENCY 911 SERVICES Your service provider, not the manufacturer of the equipment, is responsible for the provision of phone services through this equipment. Any services
Home Phone Quick Start Guide. Review these helpful instructions to understand your Midco home phone service and its many convenient features.
 Home Phone Quick Start Guide Review these helpful instructions to understand your Midco home phone service and its many convenient features. 1 Staying Connected Has Never Been Easier Thank you for choosing
Home Phone Quick Start Guide Review these helpful instructions to understand your Midco home phone service and its many convenient features. 1 Staying Connected Has Never Been Easier Thank you for choosing
Internet Phone. User Guide
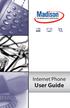 Internet Phone User Guide WELCOME Welcome to Madison. We are pleased to provide you with our quality service and support. We value relationships with our customers and look forward to being of service
Internet Phone User Guide WELCOME Welcome to Madison. We are pleased to provide you with our quality service and support. We value relationships with our customers and look forward to being of service
Portal User Guide. Portal Release 3.13
 Portal User Guide Portal Release 3.13 https://portal.3starsnet.com Page 1 01-08-2018 Contents 1 Introduction 4 2 Accessing Messages on the Web Interface 4 2.1 Searching for Messages 4 2.2 Sorting Messages
Portal User Guide Portal Release 3.13 https://portal.3starsnet.com Page 1 01-08-2018 Contents 1 Introduction 4 2 Accessing Messages on the Web Interface 4 2.1 Searching for Messages 4 2.2 Sorting Messages
Voic . Glossary of Terms. Click here to access your Voic online.
 Voicemail Click here to access your Voicemail online. Voicemail from Arvig will enhance the way you communicate! Our Voicemail is an easy-to-use answering service that offers several advantages over answering
Voicemail Click here to access your Voicemail online. Voicemail from Arvig will enhance the way you communicate! Our Voicemail is an easy-to-use answering service that offers several advantages over answering
VoiceLine Getting Started Guide InnoMedia MTA R
 VoiceLine Getting Started Guide InnoMedia MTA 3328-2R June 2005 IMPORTANT NOTICE CONCERNING EMERGENCY 911 SERVICES Your service provider, not the manufacturer of the equipment, is responsible for the provision
VoiceLine Getting Started Guide InnoMedia MTA 3328-2R June 2005 IMPORTANT NOTICE CONCERNING EMERGENCY 911 SERVICES Your service provider, not the manufacturer of the equipment, is responsible for the provision
ENTERPRISE SUBSCRIBER GUIDE
 ENTERPRISE SUBSCRIBER GUIDE Enterprise Subscriber Guide 880 Montclair Road Suite 400 Birmingham, AL 353 www. TABLE OF CONTENTS Table of Contents Introduction...6 Logging In...6 Navigation Bar, Sub-Menu
ENTERPRISE SUBSCRIBER GUIDE Enterprise Subscriber Guide 880 Montclair Road Suite 400 Birmingham, AL 353 www. TABLE OF CONTENTS Table of Contents Introduction...6 Logging In...6 Navigation Bar, Sub-Menu
Version 1.2, 28 February Far South Networks
 COM.X IP PBX END USER GUIDE Version 1.2, 28 February 2014 Document History Version Date Description of Changes 1.0 10/01/01 First release 1.1 10/10/08 Added instructions for remote voice mailbox access,
COM.X IP PBX END USER GUIDE Version 1.2, 28 February 2014 Document History Version Date Description of Changes 1.0 10/01/01 First release 1.1 10/10/08 Added instructions for remote voice mailbox access,
Extension User Guide. S-Series Extension User Guide
 Extension User Guide Sales Tel: +86-592-5503309 E-mail: sales@yeastar.com Support Tel:+86-592-5503301 E-mail: support@yeastar.com Web: http://www.yeastar.com Version: 1.0 Revised: 2016.06 1 Contents 1.
Extension User Guide Sales Tel: +86-592-5503309 E-mail: sales@yeastar.com Support Tel:+86-592-5503301 E-mail: support@yeastar.com Web: http://www.yeastar.com Version: 1.0 Revised: 2016.06 1 Contents 1.
Avaya one-x Mobile User Guide for Windows Mobile
 Avaya one-x Mobile User Guide for Windows Mobile 18-602903 Issue 2 December 2008 2008 Avaya Inc. All Rights Reserved. Notice While reasonable efforts were made to ensure that the information in this document
Avaya one-x Mobile User Guide for Windows Mobile 18-602903 Issue 2 December 2008 2008 Avaya Inc. All Rights Reserved. Notice While reasonable efforts were made to ensure that the information in this document
DIGITAL PHONE FEATURES GUIDE
 CABLE INTERNET PHONE DIGITAL PHONE FEATURES GUIDE D I G I T A L P H O N E WELCOME TO BLUE RIDGE DIGITAL PHONE Congratulations on subscribing to Blue Ridge Digital Phone. We are confident that you will
CABLE INTERNET PHONE DIGITAL PHONE FEATURES GUIDE D I G I T A L P H O N E WELCOME TO BLUE RIDGE DIGITAL PHONE Congratulations on subscribing to Blue Ridge Digital Phone. We are confident that you will
Table of Contents. End_User_Portal_0617rev4.doc Page 2 of 78
 . CenturyLink End User Portal User Guide Table of Contents Portal Navigation... 4 Home Page Navigation... 4 Call Logs... 6 Exporting Call Logs... 7 Call Features... 8 Call Recording... 8 Call Settings...
. CenturyLink End User Portal User Guide Table of Contents Portal Navigation... 4 Home Page Navigation... 4 Call Logs... 6 Exporting Call Logs... 7 Call Features... 8 Call Recording... 8 Call Settings...
N824 Extension User Guide
 Version 1.0 Date: February 14, 2016 Yeastar Information Technology Co. Ltd. Contents 1. N824 Extension User Portal... 3 1.1 Account... 3 1.2 Voicemail... 4 1.3 Call Recordings... 4 1.4 Voicemail Settings...
Version 1.0 Date: February 14, 2016 Yeastar Information Technology Co. Ltd. Contents 1. N824 Extension User Portal... 3 1.1 Account... 3 1.2 Voicemail... 4 1.3 Call Recordings... 4 1.4 Voicemail Settings...
Telecommunication Systems. CallXpress. Web PhoneManager. Page
 Telecommunication Systems CallXpress Web PhoneManager Page CallXpress Table of Contents Web PhoneManager Logging In... 3 Home Listening to your messages...... 4 Replying to a message...... 4 Forwarding
Telecommunication Systems CallXpress Web PhoneManager Page CallXpress Table of Contents Web PhoneManager Logging In... 3 Home Listening to your messages...... 4 Replying to a message...... 4 Forwarding
Voic . Glossary of Terms. Click here to access your voic online.
 Voicemail Click here to access your voicemail online. Voicemail from Arvig will enhance the way you communicate! Our voicemail allows you to play, send, answer and forward voice messages from any touch-tone
Voicemail Click here to access your voicemail online. Voicemail from Arvig will enhance the way you communicate! Our voicemail allows you to play, send, answer and forward voice messages from any touch-tone
Version 1.2, 28 February Far South Networks
 COM.X IP PBX END USER GUIDE Version 1.2, 28 February 2014 Document History Version Date Description of Changes 1.0 10/01/01 First release 1.1 10/10/08 Added instructions for remote voice mailbox access,
COM.X IP PBX END USER GUIDE Version 1.2, 28 February 2014 Document History Version Date Description of Changes 1.0 10/01/01 First release 1.1 10/10/08 Added instructions for remote voice mailbox access,
End User Guide - Commportal
 End User Guide - Commportal Table of contents Table of contents 3 1 Introducing CommPortal 6 1.1 Accessing 6 1.2 Logging In 6 1.3 Using CommPortal 7 1.4 Getting Help 9 1.5 Refreshing a Page 9 1.6 Logging
End User Guide - Commportal Table of contents Table of contents 3 1 Introducing CommPortal 6 1.1 Accessing 6 1.2 Logging In 6 1.3 Using CommPortal 7 1.4 Getting Help 9 1.5 Refreshing a Page 9 1.6 Logging
Quick Start Guide. Intermedia Hosted PBX Cisco SPA 303 and SPA 504G Phone
 Quick Start Guide Intermedia Hosted PBX Cisco SPA 303 and SPA 504G Phone 2 Welcome to your Hosted PBX Service. What s in the box? Cisco SPA 303 and 504G Phones A. Phone Base B. Handset C. Handset Cord
Quick Start Guide Intermedia Hosted PBX Cisco SPA 303 and SPA 504G Phone 2 Welcome to your Hosted PBX Service. What s in the box? Cisco SPA 303 and 504G Phones A. Phone Base B. Handset C. Handset Cord
Atlantic Broadband Quick Reference Guide Phone Service Calling Features To Activate / Access To Deactivate
 User Guide Business High-Speed Internet Service Configuring Your Email 2 Using Webmail 4 Frequently Asked Questions 5 Business Phone Service Calling Features 6 Your Voicemail Service 18 Your Online Phone
User Guide Business High-Speed Internet Service Configuring Your Email 2 Using Webmail 4 Frequently Asked Questions 5 Business Phone Service Calling Features 6 Your Voicemail Service 18 Your Online Phone
Managing your PBX- Administrator
 Managing your PBX- Administrator ACCESSING YOUR PBX ACCOUNT Navigate to https://voip.ancero.com/ and log in to the Ancero Utility VoIP portal account. If you would like your web browser to keep you logged
Managing your PBX- Administrator ACCESSING YOUR PBX ACCOUNT Navigate to https://voip.ancero.com/ and log in to the Ancero Utility VoIP portal account. If you would like your web browser to keep you logged
1 Page. Digital Voice Services Business User Guide
 1 Page Digital Voice Services Business User Guide Feature Access Codes *62 Voice Portal *86 Direct Voice Mail Retrieval *77 Anonymous Call Rejection Activation *87 Anonymous Call Rejection Deactivation
1 Page Digital Voice Services Business User Guide Feature Access Codes *62 Voice Portal *86 Direct Voice Mail Retrieval *77 Anonymous Call Rejection Activation *87 Anonymous Call Rejection Deactivation
ISC Networking & Telecommunications. PennNet Phone. Voic Guide University of Pennsylvania
 ISC Networking & Telecommunications PennNet Phone Voicemail Guide 2010 University of Pennsylvania 10 Contents Voice Mail Basics Set mailbox password 3 Message delivery methods 3 Select mailbox delivery
ISC Networking & Telecommunications PennNet Phone Voicemail Guide 2010 University of Pennsylvania 10 Contents Voice Mail Basics Set mailbox password 3 Message delivery methods 3 Select mailbox delivery
USER GUIDE. Dynamic IP & Virtual PBX User Guide
 USER GUIDE Dynamic IP & Virtual PBX User Guide Table of contents 3 Windstream Online 5 Enhanced VoIP Interface 27 Primary VoIP Interface DYIP & VIRTUAL PBX USER GUIDE WINDSTREAM 2 Windstream Online The
USER GUIDE Dynamic IP & Virtual PBX User Guide Table of contents 3 Windstream Online 5 Enhanced VoIP Interface 27 Primary VoIP Interface DYIP & VIRTUAL PBX USER GUIDE WINDSTREAM 2 Windstream Online The
AT&T Phone For Business User Guide
 AT&T Phone For Business User Guide Table of Contents Welcome Welcome/Contact and Support...3 AT&T Phone for Business Accessing AT&T Phone for Business... 3-6 How to Register...4 Account Overview Voicemail
AT&T Phone For Business User Guide Table of Contents Welcome Welcome/Contact and Support...3 AT&T Phone for Business Accessing AT&T Phone for Business... 3-6 How to Register...4 Account Overview Voicemail
Home Phone Features Quick Start Guide
 This provides you an overview of features available via your Home Phone when connected to your MyRepublic Modem. Features Voicemail Call Forwarding 3-Way Calling Speed Dial Call Waiting Caller ID Blocking
This provides you an overview of features available via your Home Phone when connected to your MyRepublic Modem. Features Voicemail Call Forwarding 3-Way Calling Speed Dial Call Waiting Caller ID Blocking
Voic Complete User Guide
 VoiceMail Complete User Guide Thank you for subscribing to Pioneer VoiceMail service. We re happy you ve chosen Pioneer for your telecommunication needs. In addition to exceptional local and long distance
VoiceMail Complete User Guide Thank you for subscribing to Pioneer VoiceMail service. We re happy you ve chosen Pioneer for your telecommunication needs. In addition to exceptional local and long distance
CommPortal Portal Guide
 CommPortal Portal Guide The User Portal is available at https://userportal.appiaservices.com. Please contact Appia Support at 877-277-4297, option 3, or support@appiaservices.com if you need login information.
CommPortal Portal Guide The User Portal is available at https://userportal.appiaservices.com. Please contact Appia Support at 877-277-4297, option 3, or support@appiaservices.com if you need login information.
TELUS Voice Mail User Guide
 TELUS Voice Mail User Guide Welcome to TELUS Voice Mail Service. This guide will get you up and running and help you understand the features of this service. Getting Started Use the following keys when
TELUS Voice Mail User Guide Welcome to TELUS Voice Mail Service. This guide will get you up and running and help you understand the features of this service. Getting Started Use the following keys when
Hosted VoIP Administrator User Guide
 Hosted VoIP Administrator User Guide Table of Contents: 1. Call Continuity..... pg 1 2. Call Groups..... pg 2 3. Call Queues... pg 5 4. Caller ID... pg 9 5. Company Call Recording... pg 12 6. Conference
Hosted VoIP Administrator User Guide Table of Contents: 1. Call Continuity..... pg 1 2. Call Groups..... pg 2 3. Call Queues... pg 5 4. Caller ID... pg 9 5. Company Call Recording... pg 12 6. Conference
Avaya one-x Mobile User Guide for iphone
 Avaya one-x Mobile User Guide for iphone 18-602788 Issue 2 December 2008 2008 Avaya Inc. All Rights Reserved. Notice While reasonable efforts were made to ensure that the information in this document was
Avaya one-x Mobile User Guide for iphone 18-602788 Issue 2 December 2008 2008 Avaya Inc. All Rights Reserved. Notice While reasonable efforts were made to ensure that the information in this document was
Table of Contents. HostedVoIP_End_User_Portal_0816rev4.doc Page 2 of 81
 . CenturyLink Hosted VoIP End User Portal User Guide Table of Contents Portal Navigation... 4 Home Page Navigation... 4 Call Logs... 6 Exporting Call Logs... 7 Call Settings... 8 Call Waiting... 9 Auto
. CenturyLink Hosted VoIP End User Portal User Guide Table of Contents Portal Navigation... 4 Home Page Navigation... 4 Call Logs... 6 Exporting Call Logs... 7 Call Settings... 8 Call Waiting... 9 Auto
Appia User Portal for SIP Trunks
 Appia User Portal for SIP Trunks The User Portal is available at https://userportal.appiaservices.com. Please contact Appia Support at 877-277-4297, option 3 or support@appiaservices.com if you need login
Appia User Portal for SIP Trunks The User Portal is available at https://userportal.appiaservices.com. Please contact Appia Support at 877-277-4297, option 3 or support@appiaservices.com if you need login
Introduction to Google Voice
 Introduction to Google Voice This document provides an introduction to Google Voice, a free application provided by Google. With Google Voice, you can make and receive local and international calls, SMS,
Introduction to Google Voice This document provides an introduction to Google Voice, a free application provided by Google. With Google Voice, you can make and receive local and international calls, SMS,
Introduction. Voic
 Introduction The Software Communication System (SCS) user interface is a browser-based application that provides users with access to a range of settings that control the operation of some of the more
Introduction The Software Communication System (SCS) user interface is a browser-based application that provides users with access to a range of settings that control the operation of some of the more
TeleBlend Voic Service User Guide
 TeleBlend Voicemail Service User Guide Table of Contents How do I initialize my Voicemail account?...3 How do I access my Voicemail account?...4 How do I personalize or change my phone greetings?...5 Recording
TeleBlend Voicemail Service User Guide Table of Contents How do I initialize my Voicemail account?...3 How do I access my Voicemail account?...4 How do I personalize or change my phone greetings?...5 Recording
Hosted PBX > CALLING FEATURES GUIDE
 Hosted PBX > CALLING FEATURES GUIDE Get the power of Hosted PBX working for you. Keep this user guide handy for quick and easy reference to the many features available to you as a Hosted PBX customer.
Hosted PBX > CALLING FEATURES GUIDE Get the power of Hosted PBX working for you. Keep this user guide handy for quick and easy reference to the many features available to you as a Hosted PBX customer.
Quick Start Guide. Intermedia Hosted PBX Cisco SPA 232 Wireless DECT Phone
 Quick Start Guide Intermedia Hosted PBX Cisco SPA 232 Wireless DECT Phone 2 Welcome to your Hosted PBX Service. What s in the box? Cisco SPA 232 Wireless DECT Phone SPA 232 Base Parts A. Phone Base B.
Quick Start Guide Intermedia Hosted PBX Cisco SPA 232 Wireless DECT Phone 2 Welcome to your Hosted PBX Service. What s in the box? Cisco SPA 232 Wireless DECT Phone SPA 232 Base Parts A. Phone Base B.
Advanced Codes Settings for the H650IVN
 Advanced Codes Settings for the H650IVN Special Notes: Voice Mail- 30 minutes of record time. When the voice mail becomes full with recorded messages, new messages will not overwrite or erase stored messages.
Advanced Codes Settings for the H650IVN Special Notes: Voice Mail- 30 minutes of record time. When the voice mail becomes full with recorded messages, new messages will not overwrite or erase stored messages.
Hosted Voice End User Guide Version 1.0 April End User Guide
 Hosted Voice End User Guide Version 1.0 April 2013 End User Guide Contents 1 Introduction... 1 2 Introducing CommPortal... 2 2.1 Accessing and Logging In... 2 2.2 Using CommPortal... 2 2.3 Getting help...
Hosted Voice End User Guide Version 1.0 April 2013 End User Guide Contents 1 Introduction... 1 2 Introducing CommPortal... 2 2.1 Accessing and Logging In... 2 2.2 Using CommPortal... 2 2.3 Getting help...
Getting Started Guidebook
 Onebox Receptionist Getting Started Guidebook for Onebox Receptionist O N E B O X C O N N E C T S T H E W O R L D T O Y O U. S M Welcome Message Congratulations! You re about to begin using Onebox Receptionist.
Onebox Receptionist Getting Started Guidebook for Onebox Receptionist O N E B O X C O N N E C T S T H E W O R L D T O Y O U. S M Welcome Message Congratulations! You re about to begin using Onebox Receptionist.
Application Notes for Configuring NovaLink NovaMail with Avaya IP Office Using S0 / PRI Issue 1.0
 Avaya Solution & Interoperability Test Lab Application Notes for Configuring NovaLink NovaMail with Avaya IP Office Using S0 / PRI Issue 1.0 Abstract These Application Notes describe the compliance testing
Avaya Solution & Interoperability Test Lab Application Notes for Configuring NovaLink NovaMail with Avaya IP Office Using S0 / PRI Issue 1.0 Abstract These Application Notes describe the compliance testing
Quick Reference Guide.
 TelNet OfficeEdge Complete Cisco SPA500 series phone. Quick Reference Guide. IP Phone/Calling Features VoiceMail Personal Assistant Toolbar Dialing Your Phone Calling Features To dial phone number or extension
TelNet OfficeEdge Complete Cisco SPA500 series phone. Quick Reference Guide. IP Phone/Calling Features VoiceMail Personal Assistant Toolbar Dialing Your Phone Calling Features To dial phone number or extension
VoiceCo Networks, Inc. Phone Feature Guide
 VoiceCo Networks, Inc. Phone Feature Guide Copyright Disclaimer Trademarks and patents Copyright 2009-2018, VoiceCo Networks All rights reserved. This document may not be copied or otherwise reproduced,
VoiceCo Networks, Inc. Phone Feature Guide Copyright Disclaimer Trademarks and patents Copyright 2009-2018, VoiceCo Networks All rights reserved. This document may not be copied or otherwise reproduced,
Welcome to homextend for Android
 Welcome to Everything you need to to set up and use your homextend mobile phone client This guide is for users that have subscribed to a residential service that includes the homextend client. The client
Welcome to Everything you need to to set up and use your homextend mobile phone client This guide is for users that have subscribed to a residential service that includes the homextend client. The client
ShoreTel Communicator for IBM Sametime User Guide. Release 3.0
 ShoreTel Communicator for IBM Sametime User Guide Release 3.0 Legal Notices Document and Software Copyrights Copyright 2007-2014 by ilink Kommunikationssysteme GmbH, Berlin, Germany. All rights reserved.
ShoreTel Communicator for IBM Sametime User Guide Release 3.0 Legal Notices Document and Software Copyrights Copyright 2007-2014 by ilink Kommunikationssysteme GmbH, Berlin, Germany. All rights reserved.
Quick Start Guide. Intermedia Hosted PBX Polycom SoundStation IP SoundStation IP 6000 SoundStation IP 7000
 Quick Start Guide Intermedia Hosted PBX Polycom SoundStation IP 6000-7000 SoundStation IP 6000 SoundStation IP 7000 2 Welcome to your Hosted PBX service. What s in the box? Polycom SoundStation IP 6000
Quick Start Guide Intermedia Hosted PBX Polycom SoundStation IP 6000-7000 SoundStation IP 6000 SoundStation IP 7000 2 Welcome to your Hosted PBX service. What s in the box? Polycom SoundStation IP 6000
TELUS Calling Features
 TELUS Calling Features Please see below for detailed instructions on how to set up and use your TELUS Calling Features. For more information or to add Calling Features to your home phone, please call us
TELUS Calling Features Please see below for detailed instructions on how to set up and use your TELUS Calling Features. For more information or to add Calling Features to your home phone, please call us
Quick Resource for Crexendo Home Office Suite
 Crexendo Business Solutions Inc. Quick Resource for Crexendo Home Office Suite Crexendo QuickStart Guide 1 Crexendo QuickStart Guide Crexendo Business Solutions Inc. Getting Started Adaptor Installation
Crexendo Business Solutions Inc. Quick Resource for Crexendo Home Office Suite Crexendo QuickStart Guide 1 Crexendo QuickStart Guide Crexendo Business Solutions Inc. Getting Started Adaptor Installation
Welcome to Cogeco Home Phone. Extended Home Phone User Guide
 Welcome to Cogeco Home Phone Extended Home Phone User Guide Thank you for choosing Cogeco Home Phone. We re looking forward to providing you with superior phone service for your home. By choosing Cogeco,
Welcome to Cogeco Home Phone Extended Home Phone User Guide Thank you for choosing Cogeco Home Phone. We re looking forward to providing you with superior phone service for your home. By choosing Cogeco,
BUSINESS VOICE. Spectrum Business Voice. Business Voice. Quick Start Guide SpectrumBusiness.net
 Spectrum Business Voice Business Voice 1 1-800-314-7195 SpectrumBusiness.net Quick Start Guide CONTENTS Overview 3 Account Creation 3 Accessing the User Portal 4 Voice Feature Management 5 Messages and
Spectrum Business Voice Business Voice 1 1-800-314-7195 SpectrumBusiness.net Quick Start Guide CONTENTS Overview 3 Account Creation 3 Accessing the User Portal 4 Voice Feature Management 5 Messages and
uconnect Service User Guide A guide to your ureach unified communications service
 C E uconnect Service User Guide A guide to your ureach unified communications service Table of Contents How do I access my account?... 4 Using the telephone:... 4 Using the web:... 4 Using a wireless device:...
C E uconnect Service User Guide A guide to your ureach unified communications service Table of Contents How do I access my account?... 4 Using the telephone:... 4 Using the web:... 4 Using a wireless device:...
BUSINESS LINE COMMPORTAL GUIDE
 wowforbusiness.com BUSINESS LINE COMMPORTAL GUIDE WOW! Business BCSE.U.1505.O Business Line CommPortal Guide Table of Contents Getting Started...3 Dashboard...4 Messages and Calls...5 Messages...5 Missed
wowforbusiness.com BUSINESS LINE COMMPORTAL GUIDE WOW! Business BCSE.U.1505.O Business Line CommPortal Guide Table of Contents Getting Started...3 Dashboard...4 Messages and Calls...5 Messages...5 Missed
Application Notes for DuVoice DV2000 with Avaya Communication Manager Using Analog Mode Code Integration Issue 1.0
 . Avaya Solution & Interoperability Test Lab Application Notes for DuVoice DV2000 with Avaya Communication Manager Using Analog Mode Code Integration Issue 1.0 Abstract These Application Notes describe
. Avaya Solution & Interoperability Test Lab Application Notes for DuVoice DV2000 with Avaya Communication Manager Using Analog Mode Code Integration Issue 1.0 Abstract These Application Notes describe
Short Codes - Social and Public Services. Web Portal. Please visit our website at
 Service Electric Cable TV and Communications Telephone Guide Service Electric offers a variety of features with their state of the art telephone service. This brochure will guide you through the basic
Service Electric Cable TV and Communications Telephone Guide Service Electric offers a variety of features with their state of the art telephone service. This brochure will guide you through the basic
CBV Support CBV Telephone. User Guide. For Cisco 7900 Series IP Phones
 CBV Support 312-416-5142 CBV Telephone User Guide For Cisco 7900 Series IP Phones Contents INTRODUCING YOUR PHONE...4 Getting to Know Your Phone...4 Using Softkeys...6 Navigating Menus...6 Entering Text
CBV Support 312-416-5142 CBV Telephone User Guide For Cisco 7900 Series IP Phones Contents INTRODUCING YOUR PHONE...4 Getting to Know Your Phone...4 Using Softkeys...6 Navigating Menus...6 Entering Text
Cebod Telecom. Customer Admin Manual
 Customer Admin Manual Table of Contents Contents 1. INTRODUCTION... 1 ABOUT THIS MANUAL... 1 CEBOD TELECOM OVERVIEW... 1 2. REGISTER A NEW ACCOUNT... 2 3. MY ACCOUNT... 5 4. DASHBOARD... 9 5. ACTIVITIES...
Customer Admin Manual Table of Contents Contents 1. INTRODUCTION... 1 ABOUT THIS MANUAL... 1 CEBOD TELECOM OVERVIEW... 1 2. REGISTER A NEW ACCOUNT... 2 3. MY ACCOUNT... 5 4. DASHBOARD... 9 5. ACTIVITIES...
USER GUIDE. Choice Business/Business Plus Business Voice Services
 USER GUIDE Choice Business/Business Plus Business Voice Services Welcome Thank you for ordering one of our CenturyLink Choice Business packages that combines your phone line and your choice of features.
USER GUIDE Choice Business/Business Plus Business Voice Services Welcome Thank you for ordering one of our CenturyLink Choice Business packages that combines your phone line and your choice of features.
AVAYA VOICE OVER INTERNET PROTOCOL (VOIP) TELEPHONE REFERENCE GUIDE
 AVAYA VOICE OVER INTERNET PROTOCOL (VOIP) TELEPHONE REFERENCE GUIDE Information from Hawaiian Telecom Modified by Leeward Community College, UH West O ahu Copyright 2011 Table of Contents Pre-dial... 4
AVAYA VOICE OVER INTERNET PROTOCOL (VOIP) TELEPHONE REFERENCE GUIDE Information from Hawaiian Telecom Modified by Leeward Community College, UH West O ahu Copyright 2011 Table of Contents Pre-dial... 4
SIP Trunking: Voic Number Fact Sheet
 SIP Trunking: Number Fact Sheet FOR MORE INFO VISIT: CALL US EMAIL US intermedia.net +1.800.379.7729 sales@intermedia.net 2 SIP Trunking: Number Fact Sheet FACT SHEET SIP Trunking Number The Number rings
SIP Trunking: Number Fact Sheet FOR MORE INFO VISIT: CALL US EMAIL US intermedia.net +1.800.379.7729 sales@intermedia.net 2 SIP Trunking: Number Fact Sheet FACT SHEET SIP Trunking Number The Number rings
Avaya one-x Mobile User Guide for iphone
 Avaya one-x Mobile User Guide for iphone 18-602788EN-GB Issue 1 February 2008 2008 Avaya Inc. All Rights Reserved. Notice While reasonable efforts were made to ensure that the information in this document
Avaya one-x Mobile User Guide for iphone 18-602788EN-GB Issue 1 February 2008 2008 Avaya Inc. All Rights Reserved. Notice While reasonable efforts were made to ensure that the information in this document
Vertical 2-Line Desk Phone Quick Reference Guide
 Contact your Sales Representative for more information. Table of Contents Introduction to your Xcelerator Desk Phone... 3 How to use your Xcelerator Desk Phone... 3 Answering and making calls... 3 Handling
Contact your Sales Representative for more information. Table of Contents Introduction to your Xcelerator Desk Phone... 3 How to use your Xcelerator Desk Phone... 3 Answering and making calls... 3 Handling
Logging Into the Web Portal
 V0610 Logging Into the Web Portal Open your Web browser application. In the address field, enter the external WebPortal address, https://lightpathvoice.com Click Go. In the Phone Number field, enter your
V0610 Logging Into the Web Portal Open your Web browser application. In the address field, enter the external WebPortal address, https://lightpathvoice.com Click Go. In the Phone Number field, enter your
Avaya Aura Messaging Web Interface
 Avaya Aura Messaging Web Interface You can configure options for various Messaging features in the User Preferences Web pages. To go to User Preferences Web pages, use a web browser and on the address
Avaya Aura Messaging Web Interface You can configure options for various Messaging features in the User Preferences Web pages. To go to User Preferences Web pages, use a web browser and on the address
Home Phone: Unlimited. User Guide
 Home Phone: Unlimited User Guide Welcome Welcome to Home Phone: Unlimited Thank you for choosing Suddenlink as your source for quality home entertainment and communications! We continually look for ways
Home Phone: Unlimited User Guide Welcome Welcome to Home Phone: Unlimited Thank you for choosing Suddenlink as your source for quality home entertainment and communications! We continually look for ways
Cisco Unity Express 8.0 Voic System User s Guide for Advanced Features
 Cisco Unity Express 8.0 Voice-Mail System User s Guide for Advanced Features First Published: October 26, 2010 This guide provides information about using some of the advanced voice-mail features of your
Cisco Unity Express 8.0 Voice-Mail System User s Guide for Advanced Features First Published: October 26, 2010 This guide provides information about using some of the advanced voice-mail features of your
ENA SmartVoice User Guide
 TABLE OF CONTENTS SECTION 1: INTRODUCTION... 1 SECTION 2: MAKING CALLS... 2 Internally... 2 Externally... 2 Emergency Calls... 2 Speaker Phone... 2 Ending Calls... 2 SECTION 3: ANSWERING CALLS... 3 Using
TABLE OF CONTENTS SECTION 1: INTRODUCTION... 1 SECTION 2: MAKING CALLS... 2 Internally... 2 Externally... 2 Emergency Calls... 2 Speaker Phone... 2 Ending Calls... 2 SECTION 3: ANSWERING CALLS... 3 Using
Digital Home. Information & FAQs
 Digital Phone @ Home Information & FAQs @ For a complete tutorial on the Customer Portal, Digital Phone @ Home Features & Voicemail, and FAQs, please click on the link Digital Phone @ Home Tutorial on
Digital Phone @ Home Information & FAQs @ For a complete tutorial on the Customer Portal, Digital Phone @ Home Features & Voicemail, and FAQs, please click on the link Digital Phone @ Home Tutorial on
IP Centrex User Guide Release 2.1
 IP Centrex User Guide Release 2.1 2014 by Cox Communications. All rights reserved. No part of this document may be reproduced or transmitted in any form or by any means, electronic, mechanical, photocopying,
IP Centrex User Guide Release 2.1 2014 by Cox Communications. All rights reserved. No part of this document may be reproduced or transmitted in any form or by any means, electronic, mechanical, photocopying,
AirePBX End User Guide
 AirePBX End User Guide Third Quarter 2012 Contents 1 Introduction 1-1 2 Making calls 2-1 1. Internally 2-1 2. Externally 2-1 3. Emergency calls 2-1 4. Speaker phone 2-1 5. Ending calls 2-1 3 Answering
AirePBX End User Guide Third Quarter 2012 Contents 1 Introduction 1-1 2 Making calls 2-1 1. Internally 2-1 2. Externally 2-1 3. Emergency calls 2-1 4. Speaker phone 2-1 5. Ending calls 2-1 3 Answering
Desktop Reference Guide
 Desktop Reference Guide IP550 Telephone Using Your Telephone Your new telephone is a state of the art IP Telephone instrument. It is manufactured by IPitomy for use with the IPitomy IP PBX System. The
Desktop Reference Guide IP550 Telephone Using Your Telephone Your new telephone is a state of the art IP Telephone instrument. It is manufactured by IPitomy for use with the IPitomy IP PBX System. The
VOICE MAIL USER GUIDE
 VOICE MAIL USER GUIDE VOICE MAIL USER GUIDE NEVER MISS A MESSAGE NEVER MISS A MESSAGE Table Of Contents How to Use Your Voice Mail 2 Setting Up Your Account 4 Collecting Your Messages 5 Sending Messages
VOICE MAIL USER GUIDE VOICE MAIL USER GUIDE NEVER MISS A MESSAGE NEVER MISS A MESSAGE Table Of Contents How to Use Your Voice Mail 2 Setting Up Your Account 4 Collecting Your Messages 5 Sending Messages
The TELUS Business Connect Mobile solution. Admin guide
 The TELUS Business Connect Mobile solution Admin guide Table of contents. Part Getting started 4 Introduction 5 Admin homepage 5 Main functions 5 Admin Portal 5 My Extension 6 Do Not Disturb 7 RingOut
The TELUS Business Connect Mobile solution Admin guide Table of contents. Part Getting started 4 Introduction 5 Admin homepage 5 Main functions 5 Admin Portal 5 My Extension 6 Do Not Disturb 7 RingOut
Hosted Fax Mail. Blue Platform. User Guide
 Hosted Fax Mail Blue Platform Hosted Fax Mail User Guide Contents 1 About this Guide... 2 2 Hosted Fax Mail... 3 3 Getting Started... 4 3.1 Logging On to the Web Portal... 4 4 Web Portal Mailbox... 6 4.1
Hosted Fax Mail Blue Platform Hosted Fax Mail User Guide Contents 1 About this Guide... 2 2 Hosted Fax Mail... 3 3 Getting Started... 4 3.1 Logging On to the Web Portal... 4 4 Web Portal Mailbox... 6 4.1
Allworx User s Guide (Release x)
 Allworx User s Guide (Release 6.8.1.x) -PAGE INTENTIONALLY LEFT BLANK- Table of Contents 1 VOICEMAIL...1 1.1 ACCESSING YOUR MESSAGE CENTER INBOX...1 1.2 LISTENING TO YOUR VOICEMAIL...2 1.3 SENDING VOICEMAIL
Allworx User s Guide (Release 6.8.1.x) -PAGE INTENTIONALLY LEFT BLANK- Table of Contents 1 VOICEMAIL...1 1.1 ACCESSING YOUR MESSAGE CENTER INBOX...1 1.2 LISTENING TO YOUR VOICEMAIL...2 1.3 SENDING VOICEMAIL
Custom Calling Services
 CUSTOM CALLING SERVICES ARE AVAILABLE IN YOUR AREA. THERE WILL BE AN ADDITIONAL MONTHLY CHARGE FOR EACH SERVICE. This group of Custom Calling Features can put your phone to work for you. By simply dialing
CUSTOM CALLING SERVICES ARE AVAILABLE IN YOUR AREA. THERE WILL BE AN ADDITIONAL MONTHLY CHARGE FOR EACH SERVICE. This group of Custom Calling Features can put your phone to work for you. By simply dialing
Getting Started with Loyola s Voic System
 Getting Started with Loyola s Voicemail System Loyola Moves to Microsoft This guide provides an int roduction to Loyola s unified messaging voicemail system. Revised: 08/16/2018 About Unified Messaging
Getting Started with Loyola s Voicemail System Loyola Moves to Microsoft This guide provides an int roduction to Loyola s unified messaging voicemail system. Revised: 08/16/2018 About Unified Messaging
PARTNER Messaging System User s Guide
 PARTNER Messaging System User s Guide Table of Contents: Logging into your Mailbox 2 Listening to your messages 3 Forwarding a message 4 Recording a Personal Greeting 5 Activating a Personal Greeting 6
PARTNER Messaging System User s Guide Table of Contents: Logging into your Mailbox 2 Listening to your messages 3 Forwarding a message 4 Recording a Personal Greeting 5 Activating a Personal Greeting 6
LET YOUR PHONE WORK FOR YOU.
 LET YOUR PHONE WORK FOR YOU. Custom Calling Features 939-6112 click htc.net TABLE OF CONTENTS General Information...3 Remote Call Forwarding Activation Services...3 Features Overview...4 Call Handling
LET YOUR PHONE WORK FOR YOU. Custom Calling Features 939-6112 click htc.net TABLE OF CONTENTS General Information...3 Remote Call Forwarding Activation Services...3 Features Overview...4 Call Handling
Voice Messaging User Guide from Level 3. Updated April Level 3 Communications, LLC. All rights reserved. 1
 Voice Messaging User Guide from Level 3 Updated April 2017 Level 3 Communications, LLC. All rights reserved. 1 Table of Contents 1 Introduction... 4 1.1 Voice Mailbox... 4 1.2 Additional Voice Mailbox
Voice Messaging User Guide from Level 3 Updated April 2017 Level 3 Communications, LLC. All rights reserved. 1 Table of Contents 1 Introduction... 4 1.1 Voice Mailbox... 4 1.2 Additional Voice Mailbox
1. Press the TRAN button on the phone. The call is placed on hold and you are returned to dial tone
 NewTel Systems Training Worksheet Please write your name and initial after each section of training. Please hand your training sheet to your trainer so that we can make a copy. Once you have initialed
NewTel Systems Training Worksheet Please write your name and initial after each section of training. Please hand your training sheet to your trainer so that we can make a copy. Once you have initialed
changing the way you share your world Call Management Services User Guide
 changing the way you share your world Call Management Services User Guide 1 800 360-8555 www.northerntel.ca Quick reference NorthernTel Call Management Services - Important Codes Service Activation Cancellation
changing the way you share your world Call Management Services User Guide 1 800 360-8555 www.northerntel.ca Quick reference NorthernTel Call Management Services - Important Codes Service Activation Cancellation
