Operating Instructions
|
|
|
- Cornelia Cannon
- 6 years ago
- Views:
Transcription
1 Operating Instructions Network Operations Touch Screen LCD Display For business use Model No. TH-80BFU TH-65BFU TH-50BFU TH-80BFE TH-65BFE TH-50BFE TH-80BFW TH-65BFW TH-50BFW 80-inch model 65-inch model 50-inch model 80-inch model 65-inch model 50-inch model 80-inch model 65-inch model 50-inch model * This manual is common to all the models regardless of suffixes of the model number. U : for US, Canada and Mexico E : for EU and CIS W : for South East Asia and Middle East Asia English Please read these instructions before operating your set and retain them for future reference. DPQP035ZB
2 Contents Before use Illustrations and screens in this Operating Instructions are images for illustration purposes, and may be different from the actual ones. Descriptive illustrations in this Operating Instructions are created mainly based on the 50 inch model. Read this first! 3 Request Regarding Security 5 What you can do 6 Notes on Using Wireless Connection 8 Notes on Using Wired LAN 9 Check your computer 0 Necessary environment for computers to be connected 0 Connection Example of Network Connection (Wired LAN) Example of Network Connection (DIGITAL LINK) Network settings 3 Displaying the Network settings menu 3 Wired LAN 4 Wireless LAN 5 MIRRORING 0 Name change Network control WEB control AMX D.D. Crestron Connected Network Status 3 Password 3 Multi-Live 3 Live mode cut in 4 DIGITAL LINK status 4 DIGITAL LINK menu 4 DIGITAL LINK mode 5 Extron XTP 5 Reset 5 Connecting with Wired LAN 6 Computer operation 6 Connecting with Wireless LAN 6 Computer operation 6 Using Web Browser Control 7 Before Using Web Browser Control 7 Accessing from the Web browser 8 PJLink Protocol 40
3 Read this first! FCC STATEMENT This equipment has been tested and found to comply with the limits for a class A digital device, pursuant to Part 5 of the FCC Rules. These limits are designed to provide reasonable protection against harmful interference when the equipment is operated in a commercial environment. This equipment generates, uses and can radiate radio frequency energy and, if not installed and used in accordance with the instructions manual, may cause harmful interference to radio communications. Operation of this equipment in a residential area is likely to cause harmful interference in which case the user will be required to correct the interference at his own expense. FCC CAUTION: To assure continued compliance, follow the attached installation instructions and use only the provided power supply cord. Any changes or modifications not expressly approved by Panasonic Corp. of North America could void the user s authority to operate this device. FCC and Industry Canada (IC) RF Exposure Warning: This Display is provided with built-in transmitter: Wireless LAN Adapter with FCC ID: H8N-WLU550/IC ID:353A-WLU550; This transmitter complies with FCC and IC radiation exposure limits set forth for an uncontrolled environment for mobile use with minimum 8 inches (0 cm) spacing requirement between transmitter and all person s body (excluding extremities of hands, wrist and feet) during wireless modes of operation. Other third-party wireless transmitters should not be used as they have not been RF exposure evaluated for use with this Display and may not comply with RF exposure requirements. <Only for wireless LAN if capable of transmission in the 5.5 ~ 5.5 GHz frequency band> This product is restricted to indoor use due to its operation in the 5.5 to 5.5 GHz frequency range. IC requires this product to be used indoors for the frequency range 5.5 to 5.5 GHz to reduce the potential for harmful interference to co-channel Mobile Satellite systems. High power radars are allocated as primary users of the 5.5 to 5.35 GHz and 5.65 to 5.85 GHz bands. These radar stations can cause interference with and/or damage this product. Declaration of Verification Model No. Responsible Party: Contact Source: General Contact: TH-80BFU, TH-65BFU, TH-65BFU Panasonic Corporation of North America Two Riverfront Plaza, Newark, New Jersey Panasonic System Communications Company of North America This device complies with Part 5 of the FCC Rules and all applicable IC RSS standards. Operation is subject to the following two conditions: () This device may not cause harmful interference, and () this device must accept any interference received, including interference that may cause undesired operation. 3
4 Read this first! Declaration of Conformity (DoC) Hereby, Panasonic Corporation declares that this Display is in compliance with the essential requirements and other relevant provisions of the Directive 04/53/EU. If you want to get a copy of the original DoC of this Display, please visit the following website: Authorized Representative: Panasonic Testing Centre Panasonic Marketing Europe GmbH Winsbergring 5, 55 Hamburg, Germany Indoor use restrictions are to be followed for the following countries if using 5 GHz frequency band. Austria, Belgium, Bulgaria, Croatia, Cyprus, Czech Republic, Denmark, Estonia, Finland, France, Germany, Greece, Hungary, Iceland, Ireland, Italy, Latvia, Liechtenstein, Lithuania, Luxembourg, Malta, Netherlands, Norway, Poland, Portugal, Romania, Slovakia, Slovenia, Spain, Sweden, Switzerland, Turkey, United Kingdom WLAN: Maximum Power 0 dbm (.4 GHz -.47 GHz) 3 dbm (5.80 GHz GHz) Directive: 04/53/EU UAE UAE-TRA REGISTERED No: ER0089/ DEALER No: DA005708/0 Singapore Complies with IDA Standards DB007 Thailand เคร องโทรคมนาคมและอ ปกรณ น ม ความสอดคล องตาม มาตรฐานทางเทคน ค เลขท กทช. มท About built-in wireless LAN CAUTION: Be aware of the following limits before using the Wireless LAN Module. To use the Wireless LAN Module, an access point needs to be obtained. Do not use the Wireless LAN Module to connect to any wireless network (SSID*) for which you do not have usage rights. Such networks may be listed as a result of searches. However, using them may be regarded as illegal access. *SSID is a name for identifying a particular wireless network for transmission. Do not subject the Wireless LAN Module to high temperatures, direct sunlight or moisture. Do not bend, or subject the Wireless LAN Module to strong impacts. Do not disassemble or alter the Wireless LAN Module in any way. Do not attempt to install the Wireless LAN Module in any incompatible device. Do not remove the Wireless LAN Module from the host product during operations. Data transmitted and received over radio waves may be intercepted and monitored. To avoid malfunctions caused by radio wave interface, keep the host product away from the devices such as other wireless LAN devices, microwaves and the devices that use.4 GHz and 5 GHz signals when using the Wireless LAN Module. When noises occur due to the static electricity, etc., the host product might stop operating for the protection of the devices. In this case, turn the host product Off with Mains power On / Off switch, then turn it On again. Depending on the area, this Wireless LAN Module may not be available. 4
5 Request Regarding Security When using this product, security breaches of the type described below are conceivable. Leakage of your private information via this product Illegal operation of this product by a malicious third-party Harm to or cessation of operation of this product by a malicious third-party Be sure to implement sufficient security measures. Set passwords, and limit the users that are permitted login access. Make sure the password is as hard to guess as possible. Change the password periodically. Panasonic Corporation and its affiliated companies never directly ask customers for their password. Do not give out your password even if directly asked by a third-party representing themselves as Panasonic Corporation. Always use on a network that has safety protection such as a firewall implemented. About Wireless LANs The advantage of a wireless LAN is that information can be exchanged between a PC or other such equipment and an access point using radio waves as long as you are within range for radio transmissions. On the other hand, because the radio waves can travel through obstacles (such as walls) and are available everywhere within a given range, problems of the type listed below may occur if security-related settings are not made. A malicious third-party may intentionally intercept and monitor transmitted data including the content of and personal information such as your ID, password, and/or credit card numbers. A malicious third-party may access your personal or corporate network without authorization and engage in the following types of behavior. Retrieve personal and/or secret information (information leak) Spread false information by impersonating a particular person (spoofing) Overwrite intercepted communications and issue false data (tampering) Spread harmful software such as a computer virus and crash your data and/or system (system crash) Since most wireless LAN adapters or access points are equipped with security features to take care of these problems, you can reduce the possibility of these problems occurring when using this product by making the appropriate security settings for the wireless LAN device. Some wireless LAN devices may not be set for security immediately after purchase. To decrease the possibility of occurrence of security problems, before using any wireless LAN devices, be absolutely sure to make all security-related settings according to the instructions given in the operation manuals supplied with them. Depending on the specifications of the wireless LAN, a malicious third-party may be able to break security settings by special means. Please contact Panasonic if you need help taking care of security settings or other such. If you cannot perform security settings for your wireless LAN by yourself, please contact the Panasonic Support Center. Panasonic asks customers to thoroughly understand the risk of using this product without making security settings, and recommends that the customer make security settings at their own discretion and responsibility. 5
6 What you can do This unit supports wired LAN and wireless LAN enabling the network functions as below. <WEB control> (See page 7) The following operations are possible when using Web Browser. Setting and adjusting the Display Displaying the Display status <PJLink> (See page 40) Compatible with PJLink Class. The following operations can be performed from a computer when PJLink protocol is used. Setting the Display Querying the Display status <Command control> Network function of the unit can control the unit in the same way as serial control from a network. Supported commands Commands used in the serial control are supported. (See Operating Instructions, Display Operations ) When using WEB control, PJLink and Command control, enable LAN in Network control and DIGITAL LINK mode in the Network settings menu, and set WEB control to On. (See pages and 5) When using WEB control wirelessly, enable wireless LAN in Wireless LAN, and set WEB control to On. (See pages 5 to 7) Wireless Manager (Windows/Mac) Software for sending the computer screen via wireless/wired LAN. To use this function, a specialized software is required. Please install this software from the supplied CD-ROM. This unit does not support the following functions. Virtual remote control function USB display function Wireless Projector for ios (Panasonic Wireless Projector for ios) Software for sending PowerPoint files / PDF files, images, etc. saved in an ipad/iphone/ipod touch to this unit via wireless LAN (Wi-Fi). For more information, see the website below. Wireless Projector for Android (application guide for Android) Software for sending snapshots, PowerPoint /Excel /Word /PDF files or JPEG/PNG images saved in an Android device (tablet/smartphone) to this unit via wireless LAN (Wi-Fi). For more information, see the website below. Early Warning Software This unit supports Early Warning Software which monitors the statuses of devices (projectors or flat-panel displays) connected to an intranet, reports failures of devices and gives advance warning by detecting a predicted abnormality. The maximum number of devices that can be registered to monitor differs according to the type of license. Up to 048 devices can be registered and used for free for a maximum of 90 days after the installation to PC has completed. For more details, visit the following web site. 6
7 What you can do Multi Monitoring & Control Software This unit supports Multi Monitoring & Control Software which monitors and controls devices (projectors or flat panel displays) connected to an intranet. For details, see the following website. This unit is not compatible with content list distribution function. 7
8 Notes on Using Wireless Connection Wireless connection function of the Display uses radio waves in the.4 GHz and 5 GHz bands. A radio station license is not required, but be sure to read and fully understand the following items before use. Do not use near other wireless equipment. The following equipment may use radio waves in the same band as the Display. When the Display is used near these devices, radio wave interference may make communication impossible, or the communication speed may become slower. Microwave ovens, etc. Industrial, chemical and medical equipment, etc. In-plant radio stations for identifying moving objects such as those used in factory manufacturing lines, etc. Designated low-power radio stations If at all possible, avoid the use of cellular phones, TV sets or radios near the Display. Cellular phones, TV sets, radios and similar devices use different radio bands from the Display, so there is no effect on wireless communication or the transmission and reception of these devices. However, radio waves from the Display may produce audio or video noise. Wireless communication radio waves cannot penetrate steel reinforcements, metal, concrete, etc. Communication is possible through walls and floors made from materials such as wood and glass (except glass containing wire mesh), but not through walls and floors made from steel reinforcements, metal, concrete, etc. Avoid using the Display in locations prone to static electricity. If the Display is used in a location prone to static electricity, such as on a carpet, the wireless LAN or wired LAN connection may be lost. If this happens, eliminate the source of static electricity or electromagnetic noise and reconnect to the wireless LAN or wired LAN. Using the Display outside the country It is forbidden to take the Display outside the country or region where you purchased it, so use it only in the said country or region. Also, note that depending on countries or regions there are restrictions on the channels and frequencies at which you can use the wireless LAN. Available wireless LAN channels The channels (frequency range) that can be used differ according to the country or region and the connecting method of the wireless LAN. Refer to the table below. For MIRRORING mode (When the connecting method is MIRRORING (Display Operations: see page 59)) Country or region Standard Channels used Frequency band (Center frequency) For Europe and CIS IEEE80.b/g/n -.4 GHz -.46 GHz IEEE80.a/n 36 / 40 / 44 / GHz GHz The power supplies are below IEEE80.b/g/n -.4 GHz -.46 GHz 40 V 36 / 40 / 44 / GHz GHz (Except for Europe and CIS) IEEE80.a/n 49 / 53 / 57 / GHz GHz The power supplies are above 90 V (Except for Europe and CIS) IEEE80.b/g/n -.4 GHz -.46 GHz For M-DIRECT mode (When the connecting method is M-DIRECT of Panasonic APPLICATION (see page 6)) Country or region Standard Channels used Frequency band (Center frequency) For Europe and CIS IEEE80.b/g/n GHz -.47 GHz The power supplies are below IEEE80.b/g/n -.4 GHz -.46 GHz 40 V 36 / 40 / 44 / GHz GHz (Except for Europe and CIS) IEEE80.a/n 49 / 53 / 57 / 6 / GHz GHz The power supplies are above 90 V (Except for Europe and CIS) IEEE80.b/g/n GHz -.47 GHz 8
9 Notes on Using Wireless Connection For USER mode (When the connecting method is USER / USER / USER3 of Panasonic APPLICATION (see page 7)) Country or region Standard Channels used Frequency band (Center frequency) Scanning type IEEE80.b/g/n GHz -.47 GHz Active scanning 36 / 40 / 44 / GHz GHz Active scanning For Europe and CIS 5 / 56 / 60 / GHz GHz Passive scanning IEEE80.a/n 00 / 04 / 08 / / 6 / 0 / 4 / 8 / 3 / 36 / GHz GHz Passive scanning IEEE80.b/g/n -.4 GHz -.46 GHz Active scanning 36 / 40 / 44 / GHz GHz Active scanning The power supplies are below 40 V (Except for Europe and CIS) The power supplies are above 90 V (Except for Europe and CIS) 5 / 56 / 60 / GHz GHz Passive scanning 00 / 04 / 08 / / IEEE80.a/n 6 / 0 / 4 / 8 / GHz GHz Passive scanning 3 / 36 / / 53 / 57 / 6 / GHz GHz Active scanning IEEE80.b/g/n GHz -.47 GHz Passive scanning IEEE80.a/n 49 / 53 / 57 / GHz GHz Passive scanning ¼¼The frequency and channel differ depending on the country. ¼¼The passive scanning is performed by changing radio to the channel being scanned in each country. ¼¼Please use the wireless LAN feature in compliance with the laws of each country. For North America This device is restricted to indoor use when operated in the 5.5 to 5.5 GHz frequency range (Channels 36 to 48). For EU This device is restricted to indoor use when operated in the 5.5 to 5.35 GHz frequency range (Channels 36 to 64). For Mexico Operation of this equipment is subject to the following two conditions: () this equipment might not have a harmful interference and () this equipment must accept any interference, including one that might cause it to malfunction For Jamaica This product contains Type Approved Modules by Jamaica. Notes on Using Wired LAN Use straight or crossover LAN cable that is compatible with category 5 or above. ¼¼Whether straight cable, crossover cable or both can be used varies depending on the system configuration. For details, consult your system administrator. When setting up the Display at a place, where electric statistic occurs often, take a sufficient anti-static measure before start using. ¼¼When the Display is used at a location, where static electricity occurs often, such as on a carpet, communications of the DIGITAL LINK and the wired LAN are disconnected more often. In that case, remove static electricity and the noise source that may cause problems with an antistatic mat, and re-connect the DIGITAL LINK and the wired LAN. ¼¼In rare cases, the LAN connection is disabled due to static electricity or noise. In that case, turn off the power of the Display and the connected devices once and then re-turn on the power. Connect the DIGITAL LINK and the LAN. The Display may not work properly due to strong radiowave from the broadcast station or the radio. ¼¼If there is any facility or equipment, which outputs strong radiowave, near the installation location, set up the Display at a location sufficiently far from the source of the radiowave. Or, wrap the LAN cable connected to the DIGITAL LINK/LAN terminal by using a piece of metal foil or a metal pipe, of which is grounded at both ends. 9
10 Check your computer Necessary environment for computers to be connected First, check your computer to see whether or not it has a wired LAN or a built-in wireless LAN function. Before connecting the Display to the computer, be sure to check the following settings. Operation is not guaranteed for all wireless LAN adapters and built-in wireless LAN adapters. Wired LAN Check For LAN cable Is the cable properly connected? Use LAN cable that is compatible with category 5 or above. Check Wired LAN settings <Computer with a built-in wired LAN function> Is your wired LAN switched on? <Computer without a built-in wired LAN function> Is your wired LAN adapter properly recognized? Is your wired LAN adapter switched on? Install the wired LAN adapter driver beforehand. For details on how to install the driver, refer to the instructions accompanying the wired LAN adapter. Wireless LAN Check Wireless LAN settings <Computer with a built-in wireless LAN function> Is your wireless LAN switched on? <Computer without a built-in wireless LAN function> Is your wireless LAN adapter properly recognized? Is the wireless LAN adapter switched on? Install the wireless LAN adapter driver beforehand. For details on how to install the driver, refer to the instructions accompanying the wireless card. Check Computer s settings When security (firewall) software and utilities for network cards are installed, these may prevent connection of the Display. <Windows> Is Network Bridge enabled? Has your firewall been disabled? For Web Browser Web Browser is necessary to use WEB control. Check in advance that WEB Browser is available. OS Compatible Web Browser Windows Internet Explorer 8.0/9.0/0.0/.0 Mac OS Safari 6.0/7.0/8.0 0
11 Connection Example of Network Connection (Wired LAN) COMPUTER Display (main unit, rear) LAN cable (not supplied) LAN cable (commercial) Hub or broadband router When using network, set Network settings - Network control to On. (see page ) When the unit enters the standby mode from power on (Picture is displayed.) status, the network function is disabled for approx. minute. Make sure the broadband router or hub supports 00BASE-TX. Use a LAN cable between the twisted pair cable transmitter and the device that conforms to the following conditions. It meets or exceeds CAT5e standards It is a shielded cable (with a connector) It is a straight cable It is a single wire When laying the cable(s), use an instrument such as a cable tester or cable analyzer and check whether the cable characteristics are CAT5e or above. Touching the LAN terminal with a statically charged hand (body) may cause damage due to its discharge. Do not touch the LAN terminal or a metal part of the LAN cable. For instructions on how to connect, consult your network administrator.
12 Connection Example of Network Connection (DIGITAL LINK) A twisted pair cable transmitter, such as the Panasonic device that supports DIGITAL LINK output (ET-YFB00G, ET-YFB00G) uses twisted pair cables to transmit inputted video and audio signals, and these digital signals can be input to the Display via the DIGITAL LINK terminal. Network connections via DIGITAL LINK terminal PC DIGITAL LINK terminal Display (rear surface of the main body) LAN cable (not supplied) When a Panasonic ET-YFB00G is used LAN cable (commercial) LAN cable (commercial) Hub or broadband router Configure the settings in Network settings when using a DIGITAL LINK connection. (see pages to 5) Precautions for use while connecting with a twisted pair cable transmitter Installing / Connecting Ask the dealer or a qualified technician to carry out the cable wiring work for DIGITAL LINK connections. Insufficient wiring work may cause the inability to apply the cable transmission characteristics and cropped or fuzzy images and sounds. The transmission distance between the twisted pair cable transmitter and the device is up to 00 meters. Exceeding this distance can cause cropped images or sounds, as well as LAN communication errors. Do not use a hub between the twisted pair cable transmitter and the Display. When connecting to the Display using the twisted pair cable transmitter (receiver) of other maker, do not use another twisted pair cable transmitter between the twisted pair cable transmitter of other maker and this device. The images and sounds may be interrupted or become unstable. If possible, lay the cable so that it is extended and not coiled in order to minimize both external and internal noise. Lay out cables of the twist pair cable transmitter and this product away from other cables, especially from the power supply cable. When laying multiple cables, keep them as close together as possible running parallelly and not bundled. After laying the cable(s), make sure that the signal quality in DIGITAL LINK status is - db or below. Twisted pair cables Use a LAN cable between the twisted pair cable transmitter and the device that conforms to the following conditions. It meets or exceeds CAT5e standards It is a straight cable It is a shielded cable (with a connector) It is a solid cable When laying the cable(s), use an instrument such as a cable tester or cable analyzer and check whether the cable characteristics are CAT5e or above. When using a relay connector along the path, also include this in the measurements. Do not pull cables hard. Also avoid forcefully bending or folding them. Other This device is compatible with Panasonic devices that support DIGITAL LINK output (ET-YFB00G, ET-YFB00G). For the twisted pair cable transmitter of other manufacturers, see the web site: Panasonic has tested other manufacturers devices according to our check items. This will not guarantee all the operations. For operation and performance defects caused by other manufacturers devices, contact each manufacturer.
13 Network settings Make the various settings to use the network function. For network settings, contact your network administrator. For Network settings, remote control operation or touch operation is used. The unit buttons cannot be used for operation. Concerning the touch operation, see Operating Instructions, Display Operations. Displaying the Network settings menu Press to display Setup menu. Setup Touch screen settings MULTI PIP settings Network settings Memory viewer settings Signal Screensaver ECO mode settings Input label Function button settings On/Off timer settings Day/Time settings COLOR UNIVERSAL DESIGN setting Component/RGB-in select Monitor out No activity power off Menu display duration OSD brightness OSD language RGB Off Disable 60 sec 5 English (UK) Starting up the network It takes some time for the network to start up just after the Display power is turned on. During that time, Network settings in the Setup menu is grayed out and cannot be set. Select Network settings with the and press button. The Network settings menu appears. Network settings Network Wired LAN Wireless LAN MIRRORING Name change Network control WEB Control AMX D.D. Crestron Connected Network status Panasonic APPLICATION Password Multi-Live Live mode cut in DIGITAL LINK DIGITAL LINK status DIGITAL LINK menu DIGITAL LINK mode Extron XTP Off On Off Off Off Auto Off Reset 3 Press to select the item and set with. Press to display sub menu. 3
14 Network settings Wired LAN Detailed network settings for the LAN established via the LAN terminal of the Display or twisted pair cable transmitter can be configured. Select Wired LAN in Network settings menu and press button. Wired LAN Save DHCP Off IP address Subnet mask Gateway Select the item and press button. IP address Ok All delete Delete Cancel Delete the current numbers. ( Delete or All delete ) 3 Enter numbers and dots using numeric keypad on the screen. 4 Select Ok and press button. To cancel changing the address, select Cancel and press button. Set DHCP. When Off is selected, IP address and other settings can be set manually. DHCP (DHCP client function) IP address (Display of IP address and setting) Subnet mask (Displaying and setting the subnet mask) Gateway (Display of gateway address and setting) On: Off: If a DHCP server exists in the network to which the display is connected, the IP address will automatically be acquired. If a DHCP server does not exist in the network to which the display is connected, additionally set IP address, Subnet mask and Gateway. Enter the IP address if DHCP server is not used. If not using a DHCP server, enter the subnet mask. Enter the gateway address if DHCP server is not used. If DHCP is set to On, the IP address and other items are not displayed. Check the Network Status page for the current IP address and other items. (See page 3) 3 Select Save and press button. Save the current network settings. If message indicating a duplicate IP address is displayed in Network Status (see page 3), check the same IP address is not used within the same network. Before using the DHCP server, make sure the DHCP server is already functioning. For details of IP address, subnet mask, and gateway, ask the network administrator. A wired LAN and wireless LAN cannot be used in the same segment. Default wired LAN settings The following settings are set before the Display leaves the factory. DHCP Off IP address Subnet mask Gateway
15 Network settings Wireless LAN You can make detailed wireless LAN settings. (You cannot select AD HOC mode with this display.) Setting network number Select Wireless LAN in Network settings menu and press button. Select the number to be connected for Wireless LAN Wireless LAN. Save Disable, Simple, S-DIRECT, M-DIRECT, USER - USER3 Simple Wireless LAN Simple Direct connection mode that can be compatible with all OS (Windows / Mac / ios / Android etc.). Use the wireless LAN function via the application software which supports Wireless Manager ME6.3, ipad / iphone / ipod touch and Android devices. Switch the input to Panasonic APPLICATION, the idle screen will appear. You can confirm the SSID and KEY. The factory default value of the KEY can be changed. For details, refer to the following Configuration of Wireless LAN Simple. Selecting Disable disables the wireless LAN. Network number: S-DIRECT is available only when connecting via wireless LAN with the application software the Wireless Manager. For details, refer to the operation manual of the Wireless Manager. Displays that can be connected to Simple, S-DIRECT or M-DIRECT are up to 0. You can configure more precise network settings, if you select Simple, M-DIRECT or USER - USER3 (user) for Wireless LAN. Configuration of Wireless LAN Simple Compatible with Windows / Mac OS / ios / Android and direct connection is possible. Select Simple in Wireless LAN. Press to go to the next item. Key Wireless network standby (TH-80BFU, TH-65BFU, TH-50BFU, TH-80BFW, TH-65BFW, TH-50BFW) Wireless WEB control Set the key used for Simple. Input either 8 to 5 alphanumerics. Set to On when using the wireless web control or command control to turn the power Off / On. When set to On, the power consumption in standby is higher than when set to Off. (This function is not supported by TH-80BFE, TH-65BFE, TH-50BFE.) Set to On when controlling the display from a web browser on a PC connected via wireless LAN. 3 Select Save and press button. Save the current network settings. Default settings of Simple The following settings as Simple in the Wireless LAN are set before the Display leaves the factory. Key proj + The last 4 digits of the network ID Wireless network standby Off (TH-80BFU, TH-65BFU, TH-50BFU, TH-80BFW, TH-65BFW, TH-50BFW) Wireless WEB control Off Network ID can be confirmed in Network status. (see page 3) 5
16 Network settings Configuration of Wireless LAN M-DIRECT Even if there is no access point, you can still connect the Display to computer via the infrastructure. In addition, the connection with the ipad / iphone / ipod touch is much easier. For more information, see the website below. Select M-DIRECT for Wireless LAN. 3 Wireless LAN Save Wireless LAN M-DIRECT IP address Subnet mask Channel Key SSID Wireless Network Standby Wireless WEB Control ******** Select the item and press button. IP address Ok All delete Delete Cancel Delete the current numbers. ( Delete or All delete ) 3 Enter numbers and dots using numeric keypad on the screen. 4 Select Ok and press button. To cancel changing the address, select Cancel and press button. Press to go to the next item. IP address Enter the IP address. (Displaying and setting the IP address) Subnet mask Enter the subnet mask. (Displaying and setting the subnet mask) Select M-DIRECT in Wireless LAN, then the SSID can be set. SSID Entering characters page Select M-DIRECT in Wireless LAN, then the Channel can be set. Channel Select a channel for the access point ( page 8). Select M-DIRECT in Wireless LAN, then the Key can be set Key Setting a key for the access point. Input either 8 to 63 alphanumerics or a 64 digit string in the hexadecimal format. Wireless network standby Set to On when using wireless web control or command control to turn (TH-80BFU, TH-65BFU, the power off/on. When set to On, power consumption in standby is TH-50BFU, TH-80BFW, higher than when set to Off. (This function is not supported by TH-65BFW, TH-50BFW) TH-80BFE, TH-65BFE, TH-50BFE.) Set to On when controlling the display from a web browser on a PC Wireless WEB control connected via wireless LAN. Select Save and press button. Save the current network settings. Default settings of M-DIRECT The following settings as M-DIRECT in the Wireless LAN are set before the Display leaves the factory. IP address Subnet mask SSID M-DIRECT + The last 4 digits of the Network ID Channel Key The same string as the SSID Wireless network standby Off (TH-80BFU, TH-65BFU, TH-50BFU, TH-80BFW, TH-65BFW, TH-50BFW) Wireless WEB control Off 6
17 Network settings The authentication method is WPA-PSK, and the encryption method is AES. Both methods are fixed. When you need to change initial configuration of M-DIRECT, please contact your network administrator. Make sure the initial Key is changed for safety. As the DHCP server is already functioning, select ON before connecting a computer. The Key may be displayed with the password of SSID depending on the devices. Network ID can be confirmed in Network status. (see page 3) Configuration of Wireless LAN USER - USER3 Select USER USER3 for Wireless LAN. Wireless LAN Save Wireless LAN DHCP Name Change USER Off IP address Subnet mask Gateway SSID Select the item and press button. IP address Ok All delete Delete Cancel Delete the current numbers. ( Delete or All delete ) 3 Enter numbers and dots using numeric keypad on the screen. 4 Select Ok and press button. To cancel changing the address, select Cancel and press button. Set DHCP. When Off is selected, IP address and other settings can be set manually. Name change You can change the user name. Entering characters page On: If a DHCP server exists in the network to which the display is DHCP (DHCP client function) IP address (Display of IP address and setting) Subnet mask (Displaying and setting the subnet mask) Gateway (Display of gateway address and setting) Off: connected, the IP address will automatically be acquired. If a DHCP server does not exist in the network to which the display is connected, additionally set IP address, Subnet mask and Gateway. Enter the IP address if DHCP server is not used. If not using a DHCP server, enter the subnet mask. Enter the gateway address if DHCP server is not used. If DHCP is set to On, the IP address and other items are not displayed. Check the Network Status page for the current IP address and other items. (See page 3) Before using the DHCP server, make sure the DHCP server is already functioning. For details of IP address, subnet mask, and gateway, ask the network administrator. A wired LAN and wireless LAN cannot be used in the same segment. 7
18 Network settings 3 Press to go to the next item. Make the settings related to the wireless connection between the Display and the network. SSID Authentication Encryption SSID Open None : Enter the SSID registered at the access point. Entering characters page SSID has to be entered in alphanumeric letters. You cannot set any or ANY for SSID. Authentication Open Shared WPA-PSK WPA-PSK WPA-EAP/ WPA-EAP WPA-EAP WPA-EAP Encryption None WEP TKIP AES : Set the user authentication method used by the network to be connected. : Select when the access point authentication method is OpenSystem. : Select when the access point authentication method is Shared Key. : Select the encryption method to be used for communication between the Display and the network. : Select when transmit without encryption. It is selectable only when Authentication is Open or Shared. : Select when Encryption is WEP. : Select when Encryption is TKIP. Selectable when Authentication is either WPA-PSK, WPA-PSK, WPA-EAP, WPA-EAP. : Select when Encryption is AES. Selectable when Authentication is either WPA-PSK, WPA-PSK, WPA-EAP, WPA-EAP. Important video/audio data is protected because AES encryption programming takes place in advance for all network numbers, even if Encryption is set to None. 8
19 Network settings 4 Press to go to the next item. In addition, further perform the following setting depending on Authentication and Encryption settings. Default key Key ******* Key ******* Key 3 ******* Key 4 ******* When setting Open or Shared as authentication and setting WEP as the encryption method: Default key : Set 4 numerals for the default key. Key 4 : Set a WEP key to the key number selected with Default key. Either the 64-bit or 8-bit WEP key can be set. For the 64-bit key, input five alphanumerics (or a 0-digit string for the hexadecimal format) for the 8-bit key, input 3 alphanumerics (or a 6-digit string for the hexadecimal format). When using WPA-PSK or WPA-PSK : Set a key. Input either 8 to 63 alphanumerics or a 64 digit string in the hexadecimal format. When the authentication method is WPA-EAP/WPA-EAP, WPA-EAP, WPA- EAP : Set EAP, User name, and Password. EAP: Select the EAP setup in the RADIUS server. Types of EAP that can be selected are as follows. PEAP (MS-CHAPv), PEAP (GTC), EAP-TTLS (MD5), EAP-TTLS (MS-CHAPv), EAP-FAST (MS-CHAPv), EAP-FAST (GTC) User name: Input a user name used for authentication (excluding spaces) (maximum 64 characters). Password: Input a password used for authentication (maximum 64 characters). Entering characters page 5 If you are unable to connect to the wireless LAN through the access point, contact the manufacturer of the access point. When using EAP, the display needs to be set according to the setting of the RADIUS server. Check with the network administrator for the setting of the RADIUS server. When using an EAP together with an access point with invalid SSID broadcast, select WAP-EAP or WAP-EAP for the authentication method even if the authentication method of the access point is WPA- EAP/WPA-EAP. Select Save and press button. Save the current network settings. Default settings of USER - USER3 The following settings as USER - USER3 in the Wireless LAN are set before the Display leaves the factory. SSID Panasonic Display Authentication Open DHCP Off Encryption None IP address Subnet mask Gateway
20 Network settings MIRRORING You can make detailed settings of the MIRRORING function. Select MIRRORING in Network settings menu and press button. Set each item in MIRRORING. Autonomous group owner On Off Managed meetings On Off Channel Connection type PIN Auto Sets the display to be or not to be the autonomous group owner via Intel WiDi / Intel Pro WiDi / Miracast connection. Once the display is set to be the autonomous group owner, Managed meetings or Channel can be selected. Sets the display to be the autonomous group owner. Sets the display not to be the autonomous group owner. Enables / disables the managed meeting of Intel WiDi or Intel Pro WiDi. Enables the managed meeting. Disables the managed meeting. Selects the communication channels used by Intel WiDi / Intel Pro WiDi / Miracast. Selects the connection type for the MIRRORING function. A PIN (8-digit number) will be displayed in the idle screen of the MIRRORING function, and then makes connection by entering the PIN on the device. If the PIN connection is supported on the device, do the PIN connection. If it is not supported, do the connection without a PIN. Lower bandwidth mode Enables / disables the lower bandwidth mode of Intel WiDi or Intel Pro WiDi. Off Disables the lower bandwidth mode. On Enables the lower bandwidth mode. The bit rate will decrease, and the image quality will reduce. 3 Select Save and press button. Save the MIRRORING settings. Even if the Autonomous group owner is set to Off, it may set to the autonomous group owner depending on the connected device. If you cannot connect to the display, or the display is not existed in the available connection device list, you can try to switch the Autonomous group owner to Off or On. For more information about Intel WiDi or Intel Pro WiDi conference mode, please refer to the HELP of Intel WiDi or Intel Pro WiDi application, or visit the Intel Corporation website. It could be connected by switching Options - Mobile connection to Off. 0
21 Network settings Name change You can change the Display name to be displayed on the network. Select Name change in Network settings menu and press button. The keyboard is displayed. Up to 8 characters can be entered for the Display name. Name Change Name0000 A B C D E F G H I J K L M All delete N O P Q R S T U V W X Y Z Delete a b c d e f g h i j k l m n o p q r s t u v w x y z Space! # $ % & + / =? _ ` ~ < > ( ) [ ] { }, Ok \ ˆ. ; : select set Entering characters To enter text, select characters in the on-screen keyboard. Example: Specifying LCD 0 Select All delete. Name0000 All text is deleted. To delete individual characters, select Delete. Select L. L Repeat this process to enter the next character. 3 Select C and D. LCD 4 Select Space. LCD 5 Select 0 and. LCD 0 When you finished entering the Display name, select Ok and press. To cancel saving the Display name, select Cancel.
22 Network settings Network control Set when controlling with the unit s DIGITAL LINK / LAN terminal. Select Network control in Network settings menu and press button. Select On or Off. On: Controls via LAN using the LAN terminal of the Display or twisted pair cable transmitter or via RS-3C using the SERIAL (RS-3C) terminal of twisted pair cable transmitter. The power indicator lights purple when the power is turned off with the remote control (standby). Off: Invalidates control with DIGITAL LINK / LAN terminal. (In this case, the power consumption of Standby condition (when the power is turned off with the remote control) will be slightly reduced.) Even when Off is selected, when the power is turned on, HDMI communication via twisted pair cable transmitter becomes possible. For the case of On, see DIGITAL LINK mode (see page 5) When this is set to On and DIGITAL LINK(RS-3C) is selected in DIGITAL LINK mode, it is not possible to control with the unit s SERIAL terminal. WEB control Set to On when controlling the display from a web browser on a PC connected via wired LAN. Select WEB control in Network settings menu and press button. Select On or Off. When using WEB control wirelessly, enable wireless LAN in Wireless LAN in the Network settings menu, and set Wireless WEB control to On. (See pages 5 to 7) AMX D.D. This function allows the Display to be detected by AMX Device Discovery. For more details, visit the following website. Crestron Connected When this function is set to on, the Display can be monitored or controlled via the network using equipment and application software of Crestron Electronics, Inc. This Display supports the following application software from Crestron Electronics, Inc. RoomView Express Fusion RV RoomView Server Edition Crestron Connected is a function to connect to a system developed by Crestron Electronics, Inc. which manages and controls multiple system devices connected to the network. For details of Crestron Connected, refer to the Crestron Electronics, Inc. website (Provided only in English). For the download of RoomView Express, refer to the Crestron Electronics, Inc. website (Provided only in English).
23 Network settings Network Status Displays the current network status. Select Network Status in Network settings menu and press The Display information, settings of wired LAN and wireless LAN are displayed. button. Password Set to On to perform password check when connecting with the Display using Wireless Manager. By controlling connection with password setting, it is possible to prevent an external device from accidentally connecting and interrupting images, etc. Select Password in Network settings menu and press button. Password Password Password change Off Select On or Off for Password. Password change Password can be registered or changed. No password is set in the default setting. Select Password change and press button. The keyboard is displayed. Up to 8 characters can be entered for the password. Entering characters page When you finished entering the password, select Ok and press. To cancel saving the password, select Cancel. It is recommended to change password on a regular basis for keeping it private. Multi-Live Switch to the MULTI-LIVE mode when using the Wireless Manager. See the Wireless Manager operation manual for details. When using Panasonic APPLICATION input, select Multi-Live in Network settings menu and press button. 3
24 Network settings Live mode cut in Set this ON to allow interrupt of the Live mode by other users while the Live mode is active (sending image) by the Wireless Manager. For details, refer to Wireless Manager operating manual. Select Live mode cut in in Network settings menu and press button. Select On or Off. DIGITAL LINK status Display the DIGITAL LINK connection environment. Select DIGITAL LINK status in Network settings menu, and press. DIGITAL LINK status LINK status HDMI status Signal Quality Minimum Maximum No Link No HDMI -XX db -YY db LINK status HDMI status Signal quality : Either No link, DIGITAL LINK, or Ethernet will be displayed. No link : No LAN connection, etc. DIGITAL LINK : Connected to the DIGITAL LINK device by LAN Ethernet : The PC is connected to the DIGITAL LINK terminal of this product and is LAN connected : Either No HDMI, HDMI ON, or HDCP ON will be displayed. No HDMI : DIGITAL LINK not connected HDMI ON : DIGITAL LINK connected HDCP ON : A signal with an HDCP is flowing with a DIGITAL LINK connection. : It is the quantified minimum and maximum numbers of errors that have occurred. The display colors are red, yellow, or green, depending on the number. The number is represented by yellow or red if the LAN cable is disconnected or the cable is not shielded. This signal quality shows figures between the twisted pair cable transmitter that is connected and the display. Signal Quality Display Colors Reception Status -db or below Green The reception is normal - to -8dB Yellow Part of the received data is corrupted -7dB or above Red There are reception difficulties DIGITAL LINK menu In Network settings, select DIGITAL LINK menu and press that supports DIGITAL LINK output. to switch to the setup menu of Panasonic device This function can only be selected when the Panasonic device that supports DIGITAL LINK output (ET YFB00G, ET-YFB00G) is connected to a LAN terminal and its power is on. 4
25 Network settings DIGITAL LINK mode You can switch the setting of DIGITAL LINK/LAN terminal. LAN: Enables LAN communication via the Display's LAN terminal. Auto (LAN): Enables automatic selection between LAN communication via the Display's LAN terminal and HDMI/ LAN communication via the twisted pair cable transmitter. DIGITAL LINK (LAN): Enables HDMI/LAN communication via the twisted pair cable transmitter. DIGITAL LINK (RS-3C): Enables HDMI/RS-3C communication via the twisted pair cable transmitter. To use the control methods shown in pages 7 to 40, select LAN, Auto (LAN) or DIGITAL LINK (LAN). Power consumption during standby is slightly larger if you set to any other setting than LAN. Extron XTP To carry out connection settings with XTP Transmitter made by Extron. Visit the following website for details. Reset You can reset the network setting to the factory default of the Display. Select Reset in Network settings menu and press button. Network settings Reset Yes No Select Yes and press. It takes some time to restart network while the network settings are initialized. During that time, Network settings in the Setup menu is grayed out and cannot be set. 5
26 Connecting with Wired LAN To use the network function, make the necessary settings in Network settings and be sure to set LAN to enabled in Network control and DIGITAL LINK mode. (See page and 5) Computer operation Connection can be made with wired LAN. However, confirm to your system administrator on network settings before changing any settings. Turn on the computer. Make the network setting according to your system administrator. If the Display settings are the default settings (See page 4), the computer can be used with the following network settings. IP address Subnet mask Gateway Connecting with Wireless LAN Computer operation Make the network setting according to your system administrator. If you select M-DIRECT for Wireless LAN in the Network settings menu, the IP address will automatically be acquired. If you select default settings of USER - USER3 for Wireless LAN in the Network settings menu (see page 9), then the computer can be used with the following network settings. IP address Subnet mask Gateway Connect to the wireless network that has the same SSID set with the Display. When you select default settings of M-DIRECT for Wireless LAN in the Network settings menu, the SSID is M-DIRECT + The last 4 digits of the Network ID. When you select default settings of USER - USER3 for Wireless LAN in the Network settings menu, the SSID is Panasonic Display. If you use any wireless utility other than Windows Wireless Network Connection, follow its operation procedure for connection. If you use the access point, configure the Display and each network setting of the computer following the instruction of the network administrator. 6
27 Using Web Browser Control You can use a Web browser to control the unit and set up a network and password. Before Using Web Browser Control To use the Web browser control, the unit and computer set ups are required. About Web Browser Set each item in Network settings and be sure to set Network control to On. (see page ) Computer Setup Disable the proxy server settings and enable JavaScript. The setting procedure differs depending on the software version. Please refer to description in HELP, etc. of the software. (Windows) Windows 7 is used as an example. Disable proxy server settings Display Internet Properties window. Click Start - Control Panel - Network and Internet - Internet Options. If the on screen display looks different, please set View by: to Category. Click the Connections tab and then LAN Settings. 3 Deselect the Use automatic configuration script and Use a proxy server for your LAN boxes. 4 Click OK. Enable JavaScript Display Internet Properties window. Click Start - Control Panel - Network and Internet - Internet Options. If the on screen display looks different, please set View by: to Category. Set the security level on the Security tab to Default Level. Alternatively enable Active scripting from the Custom Level button. (Macintosh) Disable proxy server settings From the Safari menu, click Preferences. General screen is displayed. From the Advanced tab, click the Change Settings button next to Proxies. Click Proxies and set up a proxy server. 3 Deselect the Web Proxy and Automatic Proxy Configuration boxes. 4 Click Apply Now. Enable JavaScript Display Security of Safari. Select Enable JavaScript under Web content. 7
28 Using Web Browser Control Accessing from the Web browser Activate the Web browser in the personal computer. Enter the IP address set in Network settings of the unit. (see page 4) 3 Enter your User name and Password. The factory default settings are user (user privileges) or admin (administrator privileges) for the user name and panasonic for the password. 4 Click OK to display the Display status page. Display status page is displayed. Avoid activating two or more Web browser simultaneously to work out setting or control actions. Change the password first of all. Administrator privileges enable the use of all functions. User privileges enable the use of only Display status, Network status, Basic control, Advanced control, and Change password. If the password is incorrectly entered three times in a row, the lock is set for several minutes. If you want to control the Display using a Web browser, set WEB control in Network settings menu to On. 8
29 Using Web Browser Control Description of each item Page tab Click these to switch pages. Status Click this item, and the status of the Display is displayed. 3 Display control Click this item to display the Display control page. 4 Detailed set up Click this item to display the advanced settings page. 5 Change password 6 Click this item to display the Crestron Connected operation page. Display status page Click Status, then Display status to display the Status information page. This page displays the Display statuses established for the items shown below. Displays the type of Display. Displays the firmware version of the Display main unit. 3 Displays the firmware version of the network. 9
30 Using Web Browser Control Network status page Click Status, then Network status to display the Status information page. Displays the current configuration information of the network. Displays the configuration details of wireless LAN. Displays the configuration details of wired LAN. 30
31 Using Web Browser Control Basic control page To move from another page, click Display control, then Basic control. 3 4 Power On/Off control 3 Operation of AV mute Use these to select the input signals 4 Switches aspect mode The button display changes depending on the connection status of video equipment. The following points will be different when connected wirelessly. Switching to MIRRORING and MEMORY VIEWER input will not be possible. Control will not be possible with Crestron Connected. TH-80BFU, TH-65BFU, TH-50BFU, TH-80BFW, TH-65BFW, TH-50BFW When Wireless network standby is off, operation for turning the power on/off will not be shown. TH-80BFE, TH-65BFE, TH-50BFE Wireless network standby function is not supported, and operation for turning the power on/off will not be shown. Detail control page Click Display control, then Advanced control to display the Detail control page. 3 Enter a command. Use the same command used for the serial control. (refer to Operating Instructions, Display Operations ) Response from the unit is displayed. 3 Command is sent and run. After the settings are changed, it may take a while till the display status is displayed. 3
32 Using Web Browser Control Change Password page Click Change password. Administrator User Administrator mode Account Current user name input field 3 Current password input field 4 New user name input field 5 New password input field 6 New password input field (re-enter for confirmation) 7 Button for executing password change User account Account New user name input field 3 New password input field 4 New password input field (re-enter for confirmation) 5 Button for executing password change User mode A user can change password only. 3 4 Current password input field New password input field 3 New password input field (re-enter for confirmation) 4 Button for executing password change When changing the administrator account, both Current user name and Current password are required. The default password is panasonic. Up to 6 alphanumeric characters can be used for a password. When the password is changed properly, Password has changed. message is displayed. 3
33 Using Web Browser Control Network config page You can make detail network settings on Display, when connecting without the administrator authority or when connecting with Wireless LAN. LAN settings Click Detailed set up in the menu. Select the items to change and click Next. The settings window appears, showing the current settings. To change the LAN settings, click Change. To return to the previous window, click Back. 3 Complete the detailed settings and click Next. When Next is clicked, the next page appears, enabling you to complete the detailed settings as desired. Settings performed here are the same as the settings performed with the Network settings menu of the Display. Wired LAN (See page 4) Wireless LAN (See page 5) After all required items have been entered, a confirmation window appears. (Wireless LAN screen) 33
34 Using Web Browser Control 4 Click Submit. The settings will be registered. (Wireless LAN screen) Making the above settings effective (Only for wireless LAN) Select Wireless LAN in Network settings menu of the Display, and select the network set in this page. Important video/audio data is protected because AES encryption processing takes place. Changing the setting of LAN while connected with LAN might disconnect the connection. Adjust clock page Click Detailed set up, then Adjust clock to display the Adjust clock page Time zone selection Button to update time zone setting 3 Turn this ON to set the date and time automatically. 4 When setting the date and time automatically, input the IP address or name of the NTP server. (When inputting the server name, the DNS server must be set.) 5 New date field 6 New time field 7 Button to update time and date settings If the time becomes incorrect immediately after setting the correct time, contact the dealer where you bought the Display. 34
35 Using Web Browser Control Ping test page This page makes it possible to check whether the network is connected to the DNS server, etc. Click Detailed set up, then Ping test to display the Ping test page. Display which appears when the connection was successful. Display which appears when the connection failed. Enter the IP address of the server to be tested. Button for conducting the test. Command port set up page Set the port number to be used with command control. Click Detailed set up Command port set up. Input the port number to be used with command control Setting update button 35
36 Using Web Browser Control set up page You can send image data displayed by the whiteboard function using an . Click Detailed set up set up ENABLE Select Enable to use the function. SMTP SERVER NAME Enter the IP address or the server name of the server (SMTP). To enter the server name, the DNS server needs to be set up. (Up to 63 single-byte characters) 3 MAIL FROM Enter the address of the display. (Up to 63 single-byte characters) 4 SUBJECT Enter the subject of the . (Up to 63 single-byte characters) 5 ADDRESS Enter the recipient addresses. Up to 64 addressees can be registered using up to 048 characters. Separate each address by a comma. A list of set addresses is displayed through the function of the whiteboard function and is available for sending s. 6 SUBMIT Update the settings. 36
37 Using Web Browser Control Authentication server setup page Set the authentication items for the server necessary to send an . Click Detailed set up Authentication set up Auth Select the authentication method specified by your network administrator. (OFF, SMPT Auth, POP before SMTP) SMTP Auth Set when the SMTP authentication is selected. (PLAIN, LOGIN, CRAM-MD5) 3 POP server name Enter the POP server name. (Up to 63 single-byte characters) Allowed characters: Alphanumerics (A - Z, a - z, 0-9) Minus sign (-) and period (.) 4 User name Enter the user name for the POP server or the SMTP server. (Up to 63 single-byte characters) 5 Password Enter the password for the POP server or the SMTP server. (Up to 63 single-byte characters) 6 SMTP server port Enter the port number of the SMTP server. (5, 465, 587, etc.) 7 SSL/TLS(SMTP) (SMPT encryption method) Set the encryption method for SMTP communication. 8 POP server port Enter the port number of the POP server. (5, 0, 465, 587, 995, etc.) SSL/TLS(POP) (POP encryption method) Set the encryption method for POP communication. Submit Update the settings. This transmission function does not support communication with mail servers using the SSL protocol or STARTTLS. 37
Operating Instructions Network Operations
 Model No. TH-50LFB70U TH-65LFB70U TH-50LFB70E TH-65LFB70E TH-50LFB70W TH-65LFB70W Operating Instructions Network Operations Touch Screen LCD Display (for business use) English Please read these instructions
Model No. TH-50LFB70U TH-65LFB70U TH-50LFB70E TH-65LFB70E TH-50LFB70W TH-65LFB70W Operating Instructions Network Operations Touch Screen LCD Display (for business use) English Please read these instructions
Operating Instructions Network Operations
 Model No. TH-85PBU Operating Instructions Network Operations Interactive Plasma Display English Before connecting, operating or adjusting this product, please read these instructions completely. Please
Model No. TH-85PBU Operating Instructions Network Operations Interactive Plasma Display English Before connecting, operating or adjusting this product, please read these instructions completely. Please
CP-WU8700/CP-WX8750/CP-X8800 CP-WU8600/CP-WX8650
 Projector CP-WU8700/CP-WX8750/CP-X8800 CP-WU8600/CP-WX8650 User's Manual (detailed) Network Guide Thank you for purchasing this product. This manual is intended to explain only the network function. For
Projector CP-WU8700/CP-WX8750/CP-X8800 CP-WU8600/CP-WX8650 User's Manual (detailed) Network Guide Thank you for purchasing this product. This manual is intended to explain only the network function. For
RT-AX95U Wireless-AX11000 Tri Band Gigabit Router
 RT-AX95U Wireless-AX11000 Tri Band Gigabit Router Quick Start Guide E13976 / First Edition / February 2018 Package contents RT-AX95U Wireless Router 8 * wireless antennas AC adapter Network cable (RJ-45)
RT-AX95U Wireless-AX11000 Tri Band Gigabit Router Quick Start Guide E13976 / First Edition / February 2018 Package contents RT-AX95U Wireless Router 8 * wireless antennas AC adapter Network cable (RJ-45)
PT-FW430U/PT-FX400U PT-FW430E/PT-FX400E PT-FW430EA/PT-FX400EA
 LENS SHIFT SHIFT LOCK FOCUS ZOOM Operating Instructions Network Operations Model No. LCD Projector Commercial Use PT-FW430U/PT-FX400U PT-FW430E/PT-FX400E PT-FW430EA/PT-FX400EA ON(G) STANDBY(R) LAMP TEMP
LENS SHIFT SHIFT LOCK FOCUS ZOOM Operating Instructions Network Operations Model No. LCD Projector Commercial Use PT-FW430U/PT-FX400U PT-FW430E/PT-FX400E PT-FW430EA/PT-FX400EA ON(G) STANDBY(R) LAMP TEMP
1. Camera View. 2. First Time Use
 1. Camera View 1. USB Terminal 2. Micro SD Slot 3. Speaker 4. Lens 5. Microphone 6. Status Screen 7. Shutter Button 8. Power Button 9. Mode Button 10. Microphone 11. LED Indicator 12. Tripod Screw Hole
1. Camera View 1. USB Terminal 2. Micro SD Slot 3. Speaker 4. Lens 5. Microphone 6. Status Screen 7. Shutter Button 8. Power Button 9. Mode Button 10. Microphone 11. LED Indicator 12. Tripod Screw Hole
activslate Quick Start Guide TP-1692-UK Issue 2 PC and Mac
 activslate Quick Start Guide TP-1692-UK Issue 2 PC and Mac All rights reserved All information contained in this document is subject to change without notice. Any use of the contents of this User Manual
activslate Quick Start Guide TP-1692-UK Issue 2 PC and Mac All rights reserved All information contained in this document is subject to change without notice. Any use of the contents of this User Manual
SpectraGuard Sensor SS-300-AT-C-50 Technical Specifications
 SpectraGuard Sensor SS-300-AT-C-50 Technical Specifications 1 Product Overview ITEM Product Name Model Number Power Supply SpectraGuard Sensor SS-300-AT-C-50 802.3af Class 0 Power Over Ethernet Nominal
SpectraGuard Sensor SS-300-AT-C-50 Technical Specifications 1 Product Overview ITEM Product Name Model Number Power Supply SpectraGuard Sensor SS-300-AT-C-50 802.3af Class 0 Power Over Ethernet Nominal
802.11b Wireless. LAN Cardbus. User Guide
 802.11b Wireless LAN Cardbus User Guide COPYRIGHT Information in this document is subject to change without notice. Companies, names, and data used in examples are fictitious unless otherwise noted. No
802.11b Wireless LAN Cardbus User Guide COPYRIGHT Information in this document is subject to change without notice. Companies, names, and data used in examples are fictitious unless otherwise noted. No
LevelOne User Manual WNC-0600USB N_One Wireless USB Adapter
 LevelOne User Manual WNC-0600USB N_One Wireless USB Adapter V2.0.0-0712 i Safety FCC WARNING This equipment has been tested and found to comply with the limits for a Class B digital device, pursuant to
LevelOne User Manual WNC-0600USB N_One Wireless USB Adapter V2.0.0-0712 i Safety FCC WARNING This equipment has been tested and found to comply with the limits for a Class B digital device, pursuant to
L Operating instructions Wireless LAN PCI-Card MiMo 300 Express
 L Operating instructions Wireless LAN PCI-Card MiMo 300 Express 1. Installing the wireless LAN PCI card... Page 02 2. Installing the driver and configuration program on Windows... Page 02 3. The configuration
L Operating instructions Wireless LAN PCI-Card MiMo 300 Express 1. Installing the wireless LAN PCI card... Page 02 2. Installing the driver and configuration program on Windows... Page 02 3. The configuration
Operation Manual. Macintosh. Wireless Manager ME 5.5. Wireless Manager mobile edition 5.5 ENGLISH M1010KT1120 -FJ TQBH (E)
 Macintosh Operation Manual Wireless Manager ME 5.5 Wireless Manager mobile edition 5.5 M1010KT1120 -FJ ENGLISH TQBH0235-1 (E) Contents Software Licensing Agreement 3 Notes on Using Wireless Connection
Macintosh Operation Manual Wireless Manager ME 5.5 Wireless Manager mobile edition 5.5 M1010KT1120 -FJ ENGLISH TQBH0235-1 (E) Contents Software Licensing Agreement 3 Notes on Using Wireless Connection
Wireless LAN MFP Server. User s Manual. Version: 2.0 (August, 2006)
 Wireless LAN MFP Server User s Manual Version: 2.0 (August, 2006) COPYRIGHT Copyright 2006/2007 by this company. All rights reserved. No part of this publication may be reproduced, transmitted, transcribed,
Wireless LAN MFP Server User s Manual Version: 2.0 (August, 2006) COPYRIGHT Copyright 2006/2007 by this company. All rights reserved. No part of this publication may be reproduced, transmitted, transcribed,
BCM94309MP Mini-PCI Card. User's Manual
 Quanta Computer Inc. BCM94309MP Mini-PCI Card User's Manual Jun. 26, 2003 (Draft 1.0) User manual 1 Copyright statement No part of this publication may be reproduced, stored in a retrieval system, or transmitted
Quanta Computer Inc. BCM94309MP Mini-PCI Card User's Manual Jun. 26, 2003 (Draft 1.0) User manual 1 Copyright statement No part of this publication may be reproduced, stored in a retrieval system, or transmitted
Quick Start Guide TP1692EN Issue 3
 activslate Quick Start Guide TP1692EN Issue 3 Copyright 2008 Promethean Limited. All rights reserved. All information contained in this document is subject to change without notice. Any use of the contents
activslate Quick Start Guide TP1692EN Issue 3 Copyright 2008 Promethean Limited. All rights reserved. All information contained in this document is subject to change without notice. Any use of the contents
GW-WN150M 11b/g/n USB Wireless User Manual
 GW-WN150M 11b/g/n USB Wireless User Manual Wireless Local Area Network USB Card (For 802.11b/g/n Wireless Networks) Contents 1 Overview... 1 1.1 Product Introduction... 1 1.2 System Requirements... 1 1.3
GW-WN150M 11b/g/n USB Wireless User Manual Wireless Local Area Network USB Card (For 802.11b/g/n Wireless Networks) Contents 1 Overview... 1 1.1 Product Introduction... 1 1.2 System Requirements... 1 1.3
Easy Installation Guide
 Easy Installation Guide Remote Engineer Router ServiceGate Remote Engineer B.V. De Parse 11, 8491 PJ, Akkrum The Netherlands +31 527 712 049 info@remoteengineer.eu www.remoteengineer.eu Package Contents
Easy Installation Guide Remote Engineer Router ServiceGate Remote Engineer B.V. De Parse 11, 8491 PJ, Akkrum The Netherlands +31 527 712 049 info@remoteengineer.eu www.remoteengineer.eu Package Contents
1-Port USB Print Server quick installation guide Model
 1-Port USB Wireless Print Server quick installation guide Model 509060 INT-509060-QIG-0508-01 Thank you for purchasing the INTELLINET NETWORK SOLUTIONS 1-Port USB Wireless Print Server, Model 509060. This
1-Port USB Wireless Print Server quick installation guide Model 509060 INT-509060-QIG-0508-01 Thank you for purchasing the INTELLINET NETWORK SOLUTIONS 1-Port USB Wireless Print Server, Model 509060. This
IEEE n Wireless PCI Adapter. User s Manual
 IEEE 802.11n Wireless PCI Adapter User s Manual October, 2008 FCC Warning This equipment has been tested and found to comply with the limits for a Class C digital device, pursuant to part 15 of the FCC
IEEE 802.11n Wireless PCI Adapter User s Manual October, 2008 FCC Warning This equipment has been tested and found to comply with the limits for a Class C digital device, pursuant to part 15 of the FCC
WFP-101U Wireless Multi function Print Server
 WFP-101U Wireless Multi function Print Server User s Manual COPYRIGHT Copyright 2006/2007 by this company. All rights reserved. No part of this publication may be reproduced, transmitted, transcribed,
WFP-101U Wireless Multi function Print Server User s Manual COPYRIGHT Copyright 2006/2007 by this company. All rights reserved. No part of this publication may be reproduced, transmitted, transcribed,
Wireless-N PCI Adapter User Manual
 Wireless-N PCI Adapter User Manual V1.0 2010-06-28 FCC Certifications Federal Communication Commission Interference Statement This equipment has been tested and found to comply with the limits for a Class
Wireless-N PCI Adapter User Manual V1.0 2010-06-28 FCC Certifications Federal Communication Commission Interference Statement This equipment has been tested and found to comply with the limits for a Class
b/g/n 1T1R Wireless USB Adapter. User s Manual
 802.11 b/g/n 1T1R Wireless USB Adapter User s Manual Federal Communication Commission Interference Statement This equipment has been tested and found to comply with the limits for a Class B digital device,
802.11 b/g/n 1T1R Wireless USB Adapter User s Manual Federal Communication Commission Interference Statement This equipment has been tested and found to comply with the limits for a Class B digital device,
wireless N 4-port router quick
 wireless N ADSl2+ 4-port router quick install guide Models 524360 (annex A) & 524377 (annex b) INT-524360/524377-QIG-1208-01 Thank you for purchasing the INTELLINET NETWORK SOLUTIONS Wireless N ADSL2+
wireless N ADSl2+ 4-port router quick install guide Models 524360 (annex A) & 524377 (annex b) INT-524360/524377-QIG-1208-01 Thank you for purchasing the INTELLINET NETWORK SOLUTIONS Wireless N ADSL2+
PT-VW330U/PT-VX400U PT-VW330E/PT-VX400E PT-VW330EA/PT-VX400EA
 Operating Instructions Network Operations LCD Projector Commercial Use Model No. PT-VW330U/PT-VX400U PT-VW330E/PT-VX400E PT-VW330EA/PT-VX400EA This manual explains the network operation of the projector.
Operating Instructions Network Operations LCD Projector Commercial Use Model No. PT-VW330U/PT-VX400U PT-VW330E/PT-VX400E PT-VW330EA/PT-VX400EA This manual explains the network operation of the projector.
High Power Wireless N USB Adapter User s Manual
 High Power Wireless N USB Adapter User s Manual 2 Table of Contents 1. Introduction... 4 1.1 Package Contents... 4 1.2 Features... 4 2. Installation... 5 3. Configuring the Adapter... 11 4. Wireless Utility...
High Power Wireless N USB Adapter User s Manual 2 Table of Contents 1. Introduction... 4 1.1 Package Contents... 4 1.2 Features... 4 2. Installation... 5 3. Configuring the Adapter... 11 4. Wireless Utility...
WL 5011s g Wireless Network Adapter Client Utility User Guide
 WL 5011s 802.11g Wireless Network Adapter Client Utility User Guide 10/2005 1 1. Introduction WL5011s client utility is a clean, straightforward GUI (Graphic User Interface) tool, which is designed for
WL 5011s 802.11g Wireless Network Adapter Client Utility User Guide 10/2005 1 1. Introduction WL5011s client utility is a clean, straightforward GUI (Graphic User Interface) tool, which is designed for
Figure 35: Active Directory Screen 6. Select the Group Policy tab, choose Default Domain Policy then click Edit.
 PC and Server Configuration Figure 35: Active Directory Screen 6. Select the Group Policy tab, choose Default Domain Policy then click Edit. Figure 36: Group Policy Tab 7. Select Computer Configuration
PC and Server Configuration Figure 35: Active Directory Screen 6. Select the Group Policy tab, choose Default Domain Policy then click Edit. Figure 36: Group Policy Tab 7. Select Computer Configuration
WUG2690 User s Manual
 802.11b+g Wireless LAN USB Adapter WUG2690 User s Manual Federal Communication Commission Interference Statement This equipment has been tested and found to comply with the limits for a Class B digital
802.11b+g Wireless LAN USB Adapter WUG2690 User s Manual Federal Communication Commission Interference Statement This equipment has been tested and found to comply with the limits for a Class B digital
HTC BS C100 Bluetooth Car Speaker. User Guide.
 HTC BS C100 Bluetooth Car Speaker User Guide http://www.htc.com/www/support/warranty.html Overview Thank you for purchasing the HTC BS C100 Bluetooth Car Speaker. We hope you enjoy it! This User Guide
HTC BS C100 Bluetooth Car Speaker User Guide http://www.htc.com/www/support/warranty.html Overview Thank you for purchasing the HTC BS C100 Bluetooth Car Speaker. We hope you enjoy it! This User Guide
CP-WU5506M CP-WX5506M
 LCD Projector CP-WU5506M CP-WX5506M User's Manual (detailed) Network Guide Thank you for purchasing this product. This manual is intended to explain only the network function. For proper use of this product,
LCD Projector CP-WU5506M CP-WX5506M User's Manual (detailed) Network Guide Thank you for purchasing this product. This manual is intended to explain only the network function. For proper use of this product,
Windows. Network Function Edition (PT-F100NTE/PT-FW100NTE) (PT-F100NTU/PT-FW100NTU) The projectors illustrated as examples are PT-FW100NTE.
 Windows Network Function Edition (PT-F100NTE/PT-FW100NTE) (PT-F100NTU/PT-FW100NTU) The projectors illustrated as examples are PT-FW100NTE. TQBH0182-3 (E/U) M0707-0 Contents Software Licensing Agreement
Windows Network Function Edition (PT-F100NTE/PT-FW100NTE) (PT-F100NTU/PT-FW100NTU) The projectors illustrated as examples are PT-FW100NTE. TQBH0182-3 (E/U) M0707-0 Contents Software Licensing Agreement
150Mbps N Wireless USB Adapter
 LevelOne User Manual WUA-0614 / WUA-0624 150Mbps N Wireless USB Adapter 1.1 Safety FCC WARNING This equipment has been tested and found to comply with the limits for a Class B digital device, pursuant
LevelOne User Manual WUA-0614 / WUA-0624 150Mbps N Wireless USB Adapter 1.1 Safety FCC WARNING This equipment has been tested and found to comply with the limits for a Class B digital device, pursuant
Thumb Size IEEE g Wireless LAN USB 2.0 Adapter. User s Guide
 Thumb Size IEEE 802.11g Wireless LAN USB 2.0 Adapter User s Guide Regulatory notes and statements Wireless LAN, Health and Authorization for use Radio frequency electromagnetic energy is emitted from Wireless
Thumb Size IEEE 802.11g Wireless LAN USB 2.0 Adapter User s Guide Regulatory notes and statements Wireless LAN, Health and Authorization for use Radio frequency electromagnetic energy is emitted from Wireless
PT-EX16KE PT-EX16KU. Operating Instructions. Network Operations. LCD Projector Commercial Use. Model No.
 Operating Instructions Network Operations LCD Projector Commercial Use Model No. PT-EX6KE PT-EX6KU This manual explains the network operation of the projector. For information other than the network operation,
Operating Instructions Network Operations LCD Projector Commercial Use Model No. PT-EX6KE PT-EX6KU This manual explains the network operation of the projector. For information other than the network operation,
PT-TW230U/PT-TW231RU PT-TW230E/PT-TW231RE PT-TW230EA/PT-TW231REA
 Operating Instructions Network Operations LCD Projector Commercial Use Model No. PT-TW30U/PT-TW3RU PT-TW30E/PT-TW3RE PT-TW30EA/PT-TW3REA This manual explains the network operation of the projector. For
Operating Instructions Network Operations LCD Projector Commercial Use Model No. PT-TW30U/PT-TW3RU PT-TW30E/PT-TW3RE PT-TW30EA/PT-TW3REA This manual explains the network operation of the projector. For
802.11a g Dual Band Wireless Access Point. User s Manual
 802.11a+802.11g Dual Band Wireless Access Point User s Manual 0 Chapter 1 Introduction 1.1 Feature Fully interoperable with IEEE 802.11b compliant products. High-Speed data transfer rate up to 11Mbps.
802.11a+802.11g Dual Band Wireless Access Point User s Manual 0 Chapter 1 Introduction 1.1 Feature Fully interoperable with IEEE 802.11b compliant products. High-Speed data transfer rate up to 11Mbps.
802.11g Wireless LAN MFP Server. User s Manual. Version: 2.0 (July, 2009)
 802.11g Wireless LAN MFP Server User s Manual Version: 2.0 (July, 2009) COPYRIGHT Copyright 2007/2008 this company. All rights reserved. No part of this publication may be reproduced, transmitted, transcribed,
802.11g Wireless LAN MFP Server User s Manual Version: 2.0 (July, 2009) COPYRIGHT Copyright 2007/2008 this company. All rights reserved. No part of this publication may be reproduced, transmitted, transcribed,
Security SSID Selection: Broadcast SSID:
 69 Security SSID Selection: Broadcast SSID: WMM: Encryption: Select the SSID that the security settings will apply to. If Disabled, then the device will not be broadcasting the SSID. Therefore it will
69 Security SSID Selection: Broadcast SSID: WMM: Encryption: Select the SSID that the security settings will apply to. If Disabled, then the device will not be broadcasting the SSID. Therefore it will
54M Wireless LAN CardBus Card
 54M Wireless LAN CardBus Card User s Manual Ver.2.0 Federal Communication Commission Interference Statement This equipment has been tested and found to comply with the limits for a Class B digital device,
54M Wireless LAN CardBus Card User s Manual Ver.2.0 Federal Communication Commission Interference Statement This equipment has been tested and found to comply with the limits for a Class B digital device,
Wireless 11n Smart Repeater AP (1T1R)
 (1T1R) 2014 Table of Contents 1. Introduction...3 1.1 Package contents... 3 1.2 Product Features... 3 1.3 Front Panel Description... 4 1.4 Rear Panel Description... 5 2. Installation...6 2.1 Hardware Installation...
(1T1R) 2014 Table of Contents 1. Introduction...3 1.1 Package contents... 3 1.2 Product Features... 3 1.3 Front Panel Description... 4 1.4 Rear Panel Description... 5 2. Installation...6 2.1 Hardware Installation...
APC 2Mi. Quick Installation Guide. Revision February Copyright 2011 Deliberant
 APC 2Mi Quick Installation Guide Revision 1.2 19 February 2011 Copyright 2011 Deliberant www.deliberant.com Copyright 2011 Deliberant This user s guide and the software described in it are copyrighted
APC 2Mi Quick Installation Guide Revision 1.2 19 February 2011 Copyright 2011 Deliberant www.deliberant.com Copyright 2011 Deliberant This user s guide and the software described in it are copyrighted
Windows. Wireless Function Edition (PT-LB51NTE) (PT-LB51NTU) The projectors illustrated as examples are PT-LB51NTE.
 Windows Wireless Function Edition (PT-LB51NTE) (PT-LB51NTU) The projectors illustrated as examples are PT-LB51NTE. TQBH0187-3 (E/U) Contents Software Licensing Agreement 3 Notes on Using Wireless Connection
Windows Wireless Function Edition (PT-LB51NTE) (PT-LB51NTU) The projectors illustrated as examples are PT-LB51NTE. TQBH0187-3 (E/U) Contents Software Licensing Agreement 3 Notes on Using Wireless Connection
CP-EX3051WN/CP-EX3551WN/CP-EX4551WN CP-EW3051WN/CP-EW3551WN/CP-EW4051WN
 LCD Projector CP-EX3051WN/CP-EX3551WN/CP-EX4551WN CP-EW3051WN/CP-EW3551WN/CP-EW4051WN User's Manual (detailed) Network Guide Thank you for purchasing this product. This manual is intended to explain only
LCD Projector CP-EX3051WN/CP-EX3551WN/CP-EX4551WN CP-EW3051WN/CP-EW3551WN/CP-EW4051WN User's Manual (detailed) Network Guide Thank you for purchasing this product. This manual is intended to explain only
Table of Contents. Page ii
 Table of Contents Chapter 1 Introduction 1 Features... 1 Safety Instructions... 1 Package Contents... 2 Physical Details... 3 Chapter 2 Setup 5 Overview... 5 Using the Windows Wizard... 5 Chapter 3 Web-Based
Table of Contents Chapter 1 Introduction 1 Features... 1 Safety Instructions... 1 Package Contents... 2 Physical Details... 3 Chapter 2 Setup 5 Overview... 5 Using the Windows Wizard... 5 Chapter 3 Web-Based
AC1200M/MS. User Manual
 AC1200M/MS User Manual Table of Contents User Manual... 1 1 Preface... 1 2 LED Indicators and Connectors... 1 2.1 LED Indicators... 1 2.2 Hardware Installation... 2 3 Voice Prompt (AC1200MS)... 2 4 User
AC1200M/MS User Manual Table of Contents User Manual... 1 1 Preface... 1 2 LED Indicators and Connectors... 1 2.1 LED Indicators... 1 2.2 Hardware Installation... 2 3 Voice Prompt (AC1200MS)... 2 4 User
USB Wireless Network Adapter User s Manual
 USB Wireless Network Adapter User s Manual Rev 0.9 Regulatory compliance FCC Warning This equipment has been tested and found to comply with the limits for a Class B digital device, pursuant to part 15
USB Wireless Network Adapter User s Manual Rev 0.9 Regulatory compliance FCC Warning This equipment has been tested and found to comply with the limits for a Class B digital device, pursuant to part 15
54M Wireless LAN Module User s Manual
 54M Wireless LAN Module User s Manual Rev Draft Federal Communication Commission Interference Statement This equipment has been tested and found to comply with the limits for a Class B digital device,
54M Wireless LAN Module User s Manual Rev Draft Federal Communication Commission Interference Statement This equipment has been tested and found to comply with the limits for a Class B digital device,
Wireless LAN unit User's Guide ELPAP07
 1 Wireless LAN unit User's Guide ELPAP07 Notations Used in This Guide 2 f General information indications Attention q s Procedure [ (Name) ] "(Menu Name)" Indicates procedures which may result in damage
1 Wireless LAN unit User's Guide ELPAP07 Notations Used in This Guide 2 f General information indications Attention q s Procedure [ (Name) ] "(Menu Name)" Indicates procedures which may result in damage
Wireless Dongle. Networking. Wireless N + USB Adapter AU-4512S. User Manual
 Wireless Dongle Wireless N + USB Adapter AU-4512S Networking User Manual FCC Statement Federal Communication Commission Interference Statement This equipment has been tested and found to comply with the
Wireless Dongle Wireless N + USB Adapter AU-4512S Networking User Manual FCC Statement Federal Communication Commission Interference Statement This equipment has been tested and found to comply with the
Vivitar Infinite BH-C26 Bluetooth Headphones User Guide
 Vivitar Infinite BH-C26 Bluetooth Headphones User Guide Thank you for purchasing the Vivitar Infinite BH-C26 Bluetooth Headphones. Introduction With these headphones, you will enjoy listening to high quality
Vivitar Infinite BH-C26 Bluetooth Headphones User Guide Thank you for purchasing the Vivitar Infinite BH-C26 Bluetooth Headphones. Introduction With these headphones, you will enjoy listening to high quality
WL-5420AP. User s Guide
 WL-5420AP User s Guide Table of contents INTRODUCTION... 1 About the Operation Modes...2 LED Indicators...5 Solid...5 Ports on the Rear Panel...7 GETTING CONNECTED... 8 WPA AP -CONFIGURATION VIA WEB...
WL-5420AP User s Guide Table of contents INTRODUCTION... 1 About the Operation Modes...2 LED Indicators...5 Solid...5 Ports on the Rear Panel...7 GETTING CONNECTED... 8 WPA AP -CONFIGURATION VIA WEB...
802.11ac Wireless Access Point Model WAC104
 Point Model WAC104 User Manual October 2016 202-11698-01 350 E. Plumeria Drive San Jose, CA 95134 USA Support Thank you for purchasing this NETGEAR product. You can visit www.netgear.com/support to register
Point Model WAC104 User Manual October 2016 202-11698-01 350 E. Plumeria Drive San Jose, CA 95134 USA Support Thank you for purchasing this NETGEAR product. You can visit www.netgear.com/support to register
1. Package contents. 2. Connecting ADSL modem and wireless router
 1. Package contents WL-500W wireless router x 1 Power adapter x 1 Utility CD x 1 RJ45 cable x 1 Quick Start Guide x 1 2. Connecting ADSL modem and wireless router 1) Cable connection Wall power outlet
1. Package contents WL-500W wireless router x 1 Power adapter x 1 Utility CD x 1 RJ45 cable x 1 Quick Start Guide x 1 2. Connecting ADSL modem and wireless router 1) Cable connection Wall power outlet
GN-WBKG IEEE b/g USB STICK Wireless LAN Card User s Manual
 GN-WBKG IEEE 802.11b/g USB STICK Wireless LAN Card User s Manual http://www.gigabyte.com.tw Rev. 1.0 First Edition Federal Communication Commission Interference Statement This equipment has been tested
GN-WBKG IEEE 802.11b/g USB STICK Wireless LAN Card User s Manual http://www.gigabyte.com.tw Rev. 1.0 First Edition Federal Communication Commission Interference Statement This equipment has been tested
Wireless LAN Card. User s Manual. Contents. A i
 A i Contents Wireless LAN Card User s Manual The user guide is fit for both Long Range Wireless LAN Card WPC- 8110 and Wireless LAN Card WPC-2110 CHAPTER 1. INTRODUCTION... 1 1.1 PACKAGE CONTENTS... 1
A i Contents Wireless LAN Card User s Manual The user guide is fit for both Long Range Wireless LAN Card WPC- 8110 and Wireless LAN Card WPC-2110 CHAPTER 1. INTRODUCTION... 1 1.1 PACKAGE CONTENTS... 1
User s Guide 11Mbps Wireless LAN USB Adapter
 User s Guide 11Mbps Wireless LAN USB Adapter Version 1.0 INFORMATION TO USER Federal Communications Commission Statement This product has been tested and complies with the specifications for a Class B
User s Guide 11Mbps Wireless LAN USB Adapter Version 1.0 INFORMATION TO USER Federal Communications Commission Statement This product has been tested and complies with the specifications for a Class B
300Mbps N_Max Wireless Ceiling PoE Access Point
 WAP-6102 300Mbps N_Max Wireless Ceiling PoE Access Point User Manual V1.0 Notice FCC Warning Changes or modifications to this unit not expressly approved by the party responsible for compliance could void
WAP-6102 300Mbps N_Max Wireless Ceiling PoE Access Point User Manual V1.0 Notice FCC Warning Changes or modifications to this unit not expressly approved by the party responsible for compliance could void
Bluetooth 2.0+EDR. Bluetooth 2.0+EDR (Enhanced Data Rate)
 1 Apple Bluetooth 2.0+EDR Bluetooth 2.0+EDR (Enhanced Data Rate) Welcome to the world of Bluetooth. Your computer includes Apple Bluetooth 2.0+EDR technology that eliminates the need for many cables that
1 Apple Bluetooth 2.0+EDR Bluetooth 2.0+EDR (Enhanced Data Rate) Welcome to the world of Bluetooth. Your computer includes Apple Bluetooth 2.0+EDR technology that eliminates the need for many cables that
Network Projector Operation Guide
 Network Projector Operation Guide Table of contents Preparation...4 Connecting the projector with your computer...4 Wired connection... 4 Wireless connection (for selected models)... 5 QPresenter...8 Minimum
Network Projector Operation Guide Table of contents Preparation...4 Connecting the projector with your computer...4 Wired connection... 4 Wireless connection (for selected models)... 5 QPresenter...8 Minimum
User Guide of AU-4612
 1 User Guide of AU-4612 Installing the software of AU-4612...3 Configuring your wireless network (with Microsoft Zero Configuration Tool)...12 Wi-Fi Protect Setup (WPS)...14 Pin Input Config (PIN)...15
1 User Guide of AU-4612 Installing the software of AU-4612...3 Configuring your wireless network (with Microsoft Zero Configuration Tool)...12 Wi-Fi Protect Setup (WPS)...14 Pin Input Config (PIN)...15
Operating Instructions. Windows. Multi Monitoring & Control Software. Multi Monitoring & Control Software 2.0
 Operating Instructions Multi Monitoring & Control Software Multi Monitoring & Control Software 2.0 Windows Thank you for purchasing this Panasonic product. Before using this software, please read the instructions
Operating Instructions Multi Monitoring & Control Software Multi Monitoring & Control Software 2.0 Windows Thank you for purchasing this Panasonic product. Before using this software, please read the instructions
Macintosh. Network Function Edition (PT-F100NTE/PT-FW100NTE) (PT-F100NTU/PT-FW100NTU) The projectors illustrated as examples are PT-FW100NTE.
 Macintosh Network Function Edition (PT-F100NTE/PT-FW100NTE) (PT-F100NTU/PT-FW100NTU) The projectors illustrated as examples are PT-FW100NTE. TQBH0186 (E/U) M0607-0 Contents Software Licensing Agreement
Macintosh Network Function Edition (PT-F100NTE/PT-FW100NTE) (PT-F100NTU/PT-FW100NTU) The projectors illustrated as examples are PT-FW100NTE. TQBH0186 (E/U) M0607-0 Contents Software Licensing Agreement
Projector CP-X807 User's Manual (detailed) Network Guide
 Projector CP-X807 User's Manual (detailed) Network Guide Thank you for purchasing this projector. This projector has the network function that brings you the following main features. ü Live Mode This projector
Projector CP-X807 User's Manual (detailed) Network Guide Thank you for purchasing this projector. This projector has the network function that brings you the following main features. ü Live Mode This projector
IEEE g PCI Adapter. User s Guide
 IEEE 802.11g PCI Adapter User s Guide Regulatory notes and statements Wireless LAN, Health and Authorization for use Radio frequency electromagnetic energy is emitted from Wireless LAN devices. The energy
IEEE 802.11g PCI Adapter User s Guide Regulatory notes and statements Wireless LAN, Health and Authorization for use Radio frequency electromagnetic energy is emitted from Wireless LAN devices. The energy
EnGenius. Wireless 11N USB Adapter. User s Manual Version: 1.0
 EnGenius Wireless 11N USB Adapter User s Manual Version: 1.0 Table of Contents 1. INTRODUCTION... 3 1.1. FEATURES & BENEFITS... 4 1.2. USB ADAPTER DESCRIPTION... 4 1.3. SYSTEM REQUIREMENTS... 6 1.4. APPLICATIONS...
EnGenius Wireless 11N USB Adapter User s Manual Version: 1.0 Table of Contents 1. INTRODUCTION... 3 1.1. FEATURES & BENEFITS... 4 1.2. USB ADAPTER DESCRIPTION... 4 1.3. SYSTEM REQUIREMENTS... 6 1.4. APPLICATIONS...
Jabra LINK 220. User manual.
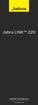 Jabra LINK 220 User manual www.jabra.com 1 2009 GN Netcom A/S. All Rights Reserved. This user guide is published by GN Netcom A/S. The information in this user guide is furnished for informational use
Jabra LINK 220 User manual www.jabra.com 1 2009 GN Netcom A/S. All Rights Reserved. This user guide is published by GN Netcom A/S. The information in this user guide is furnished for informational use
User Manual. For more information, visit
 User Manual H3 For more information, visit www.humaxdigital.com/uk What s in the box? H3 Espresso Remote Control / Batteries Let s Get Started Quick start Guide AC Adaptor HDMI Cable GB2 2 3 4 5 Getting
User Manual H3 For more information, visit www.humaxdigital.com/uk What s in the box? H3 Espresso Remote Control / Batteries Let s Get Started Quick start Guide AC Adaptor HDMI Cable GB2 2 3 4 5 Getting
108M g Wireless LAN CardBus Adapter. User s Guide
 108M 802.11g Wireless LAN CardBus Adapter User s Guide Regulatory notes and statements Wireless LAN, Health and Authorization for use Radio frequency electromagnetic energy is emitted from Wireless LAN
108M 802.11g Wireless LAN CardBus Adapter User s Guide Regulatory notes and statements Wireless LAN, Health and Authorization for use Radio frequency electromagnetic energy is emitted from Wireless LAN
Quick Start Guide. Powerline Wireless Extender GPLWE150 PART NO. Q1337.
 Quick Start Guide Powerline Wireless Extender GPLWE150 PART NO. Q1337 www.iogear.com Package Contents 1 x GPLWE150 Powerline Wireless Extender 1 x Ethernet Cable (5ft) 1 x Quick Start Guide 1 x Warranty
Quick Start Guide Powerline Wireless Extender GPLWE150 PART NO. Q1337 www.iogear.com Package Contents 1 x GPLWE150 Powerline Wireless Extender 1 x Ethernet Cable (5ft) 1 x Quick Start Guide 1 x Warranty
802.11g PC Card/USB Wireless Adapter
 802.11g PC Card/USB Wireless Adapter User Guide Regulatory Approvals FCC Statement This equipment has been tested and found to comply with the limits for a Class B digital device, pursuant to Part 15 of
802.11g PC Card/USB Wireless Adapter User Guide Regulatory Approvals FCC Statement This equipment has been tested and found to comply with the limits for a Class B digital device, pursuant to Part 15 of
For more information, visit User Manual
 For more information, visit www.humaxdigital.com/uk User Manual What s in the box? Espresso Remote Control / Batteries Quick Start Guide AC Adaptor Quick start Guide GB2 1 2 3 4 5 Getting to Know Your
For more information, visit www.humaxdigital.com/uk User Manual What s in the box? Espresso Remote Control / Batteries Quick Start Guide AC Adaptor Quick start Guide GB2 1 2 3 4 5 Getting to Know Your
WiFi-Repeater User Manual. Quick Installation Guide(Q.I.G.) REV.1.2
 WiFi-Repeater User Manual Quick Installation Guide(Q.I.G.) REV.1.2 Introduction: The WiFi Repeater is a combined wired/wireless network connection device designed specifically for small business, office,
WiFi-Repeater User Manual Quick Installation Guide(Q.I.G.) REV.1.2 Introduction: The WiFi Repeater is a combined wired/wireless network connection device designed specifically for small business, office,
SMART HOME ADAPTER. User manual HD2018GH
 SMART HOME ADAPTER User manual HD2018GH These safety precautions are for owner s safety and prevention of property damage. Therefore, please read this manual thoroughly before using your product. SMART
SMART HOME ADAPTER User manual HD2018GH These safety precautions are for owner s safety and prevention of property damage. Therefore, please read this manual thoroughly before using your product. SMART
SpeedStream. Wireless PCI Adapter User s Manual. Model SS1024. Part No
 SpeedStream Wireless PCI Adapter User s Manual Model SS1024 Part No. 007-0314-001 Regulatory compliance FCC Warning This equipment has been tested and found to comply with the limits for a Class B digital
SpeedStream Wireless PCI Adapter User s Manual Model SS1024 Part No. 007-0314-001 Regulatory compliance FCC Warning This equipment has been tested and found to comply with the limits for a Class B digital
802.11n Wireless n. Wireless LAN. USB Adapter. User Manual WI300
 802.11n Wireless 802.11n Wireless LAN USB Adapter User Manual WI300 COPYRIGHT Copyright 2009/2010 by this company. All rights reserved. No part of this publication may be reproduced, transmitted, transcribed,
802.11n Wireless 802.11n Wireless LAN USB Adapter User Manual WI300 COPYRIGHT Copyright 2009/2010 by this company. All rights reserved. No part of this publication may be reproduced, transmitted, transcribed,
AIRNET 54Mb b/g High Power USB Adapter. User s Manual
 AIRNET 54Mb 802.11b/g High Power USB Adapter User s Manual FCC Certifications Federal Communication Commission Interference Statement This equipment has been tested and found to comply with the limits
AIRNET 54Mb 802.11b/g High Power USB Adapter User s Manual FCC Certifications Federal Communication Commission Interference Statement This equipment has been tested and found to comply with the limits
Chapter 3 Wireless Configuration
 Chapter 3 Wireless Configuration This chapter describes how to configure the wireless features of your WNR854T router. In planning your wireless network, you should consider the level of security required.
Chapter 3 Wireless Configuration This chapter describes how to configure the wireless features of your WNR854T router. In planning your wireless network, you should consider the level of security required.
54Mbps Wireless Access Point With 5-Port Switch
 54Mbps Wireless Access Point With 5-Port Switch WAP-4035 User s Manual Copyright Copyright 2005 by PLANET Technology Corp. All rights reserved. No part of this publication may be reproduced, transmitted,
54Mbps Wireless Access Point With 5-Port Switch WAP-4035 User s Manual Copyright Copyright 2005 by PLANET Technology Corp. All rights reserved. No part of this publication may be reproduced, transmitted,
Hardware overview. Package contents V-M200, documentation, three antennas, and power supply.
 The HP V-M200 is a Wi-Fi Alliance authorized Wi-Fi CERTIFIED 802.11a/b/g and 802.11n product. The Wi-Fi CERTIFIED Logo is a certification mark of the Wi-Fi Alliance. In HP V-M200 802.11n Access Point Quickstart
The HP V-M200 is a Wi-Fi Alliance authorized Wi-Fi CERTIFIED 802.11a/b/g and 802.11n product. The Wi-Fi CERTIFIED Logo is a certification mark of the Wi-Fi Alliance. In HP V-M200 802.11n Access Point Quickstart
Version: 1.1 Date: July 09, 2014
 VigorFly 210 Series Quick Start Guide Version: 1.1 Date: July 09, 2014 Warranty We warrant to the original end user (purchaser) that the router will be free from any defects in workmanship or materials
VigorFly 210 Series Quick Start Guide Version: 1.1 Date: July 09, 2014 Warranty We warrant to the original end user (purchaser) that the router will be free from any defects in workmanship or materials
IEEE g Wireless PC Card. User s Guide
 IEEE 802.11g Wireless PC Card User s Guide FCC Certifications Federal Communication Commission Interference Statement This equipment has been tested and found to comply with the limits for a Class B digital
IEEE 802.11g Wireless PC Card User s Guide FCC Certifications Federal Communication Commission Interference Statement This equipment has been tested and found to comply with the limits for a Class B digital
High Power g Wireless USB Adapter USER MANUAL 1.0.0
 High Power 802.11g Wireless USB Adapter USER MANUAL 1.0.0 2009 Table of Contents Chapter I USING THIS DOCUMENT 3 Chapter II INTRODUCTION 3 Chapter III SYSTEM REQUIREMENTS 3 Chapter IV Driver Installation
High Power 802.11g Wireless USB Adapter USER MANUAL 1.0.0 2009 Table of Contents Chapter I USING THIS DOCUMENT 3 Chapter II INTRODUCTION 3 Chapter III SYSTEM REQUIREMENTS 3 Chapter IV Driver Installation
Mini-102MG ( MFP Server) User s Manual. User's Manual Version : Mini-102MG_manual_EU-A_V1
 Mini-102MG ( MFP Server) User s Manual User's Manual Version : Mini-102MG_manual_EU-A_V1 COPYRIGHT - PLANEX COMMUNICATIONS is the registered trademark of PLANEX COMMUNICATIONS INC. - The copyrights to
Mini-102MG ( MFP Server) User s Manual User's Manual Version : Mini-102MG_manual_EU-A_V1 COPYRIGHT - PLANEX COMMUNICATIONS is the registered trademark of PLANEX COMMUNICATIONS INC. - The copyrights to
ErP Announcement. - General purposes: Record/monitor environment footage and sound and store them onto a hard disk as a record.
 1 ErP Announcement Product: Internet Camera (IP Camera) Purpose: 24 hour surveillance and transfer of footage for safety and health reasons as intented use. Detailed description: - Health purposes: Users
1 ErP Announcement Product: Internet Camera (IP Camera) Purpose: 24 hour surveillance and transfer of footage for safety and health reasons as intented use. Detailed description: - Health purposes: Users
free internet receiver Quick Start Guide
 free internet receiver Quick Start Guide Table of Contents Included With Your WebGrabber... 3 Compatibility & Features... 4 Installing WebGrabber Software... 5 Windows Installation... 6 Mac Installation...
free internet receiver Quick Start Guide Table of Contents Included With Your WebGrabber... 3 Compatibility & Features... 4 Installing WebGrabber Software... 5 Windows Installation... 6 Mac Installation...
APC-100. IEEE g Wireless USB Adapter. User s Guide v1.0
 APC-100 IEEE 802.11g Wireless USB Adapter User s Guide v1.0 FCC Certifications Federal Communication Commission Interference Statement This equipment has been tested and found to comply with the limits
APC-100 IEEE 802.11g Wireless USB Adapter User s Guide v1.0 FCC Certifications Federal Communication Commission Interference Statement This equipment has been tested and found to comply with the limits
Operating Instructions. Windows. Video Wall Adjustment & Calibration Software. Video Wall Manager Ver. 1.8
 Operating Instructions Video Wall Adjustment & Calibration Software Windows Video Wall Manager Ver. 1.8 Thank you for purchasing this Panasonic product. Before using this software, please read the instructions
Operating Instructions Video Wall Adjustment & Calibration Software Windows Video Wall Manager Ver. 1.8 Thank you for purchasing this Panasonic product. Before using this software, please read the instructions
802.11b/g Access Point WL-8000AP
 802.11b/g Access Point WL-8000AP User s Guide - FCC Certifications This equipment has been tested and found to comply with the limits for a Class B digital device, pursuant to Part 15 of the FCC Rules.
802.11b/g Access Point WL-8000AP User s Guide - FCC Certifications This equipment has been tested and found to comply with the limits for a Class B digital device, pursuant to Part 15 of the FCC Rules.
R520 Quick Setup Guide
 R520 Quick Setup Guide FCC ID: 2AQ5T-R520 1. Introduction Thanks for purchasing R520 broadband router. This router, equipped with the latest 4G and Wireless-N technology, is a full function network equipment.
R520 Quick Setup Guide FCC ID: 2AQ5T-R520 1. Introduction Thanks for purchasing R520 broadband router. This router, equipped with the latest 4G and Wireless-N technology, is a full function network equipment.
AC2600 WiFi Gigabit Router Quick Start. Model MR2600
 AC2600 WiFi Gigabit Router Quick Start Model MR2600 Packaged with your MR2600 router Power Cube (varies by country) Ethernet Cable Para una Guía de Inicio Rápido en español, por favor vaya a www.motorolanetwork.com/mr2600ir
AC2600 WiFi Gigabit Router Quick Start Model MR2600 Packaged with your MR2600 router Power Cube (varies by country) Ethernet Cable Para una Guía de Inicio Rápido en español, por favor vaya a www.motorolanetwork.com/mr2600ir
FZ-VEBG11x. Cradle. Model No. FZ-VEBG11 1. Model No. U Universal R China 1: Area U: Universal R: China
 ORDER NO. CPD1306201CE Cradle Model No. FZ-VEBG11x This is the Service Manual for the following areas. U for Universal R for China Model No. FZ-VEBG11 1 U Universal R China 1: Area U: Universal R: China
ORDER NO. CPD1306201CE Cradle Model No. FZ-VEBG11x This is the Service Manual for the following areas. U for Universal R for China Model No. FZ-VEBG11 1 U Universal R China 1: Area U: Universal R: China
Software Manual Net Configuration Tool Rev. 4.03
 Software Manual Net Configuration Tool Rev. 4.03 http://www.bixolon.com Introduction This Manual provides information on installation, uninstallation and how to change network settings for BIXOLON devices.
Software Manual Net Configuration Tool Rev. 4.03 http://www.bixolon.com Introduction This Manual provides information on installation, uninstallation and how to change network settings for BIXOLON devices.
Networking the printer
 Networking the printer General networking Networking overview A network is a collection of devices such as computers, printers, Ethernet hubs, wireless access points, and routers connected together for
Networking the printer General networking Networking overview A network is a collection of devices such as computers, printers, Ethernet hubs, wireless access points, and routers connected together for
Touchstone WECB460 Wi-Fi MoCA Bridge
 Touchstone WECB460 Wi-Fi MoCA Bridge Installation Guide ARRIS Enterprises, Inc. 2014 All rights reserved. No part of this publication may be reproduced in any form or by any means or used to make any derivative
Touchstone WECB460 Wi-Fi MoCA Bridge Installation Guide ARRIS Enterprises, Inc. 2014 All rights reserved. No part of this publication may be reproduced in any form or by any means or used to make any derivative
FCC CAUTION SETTING... 9
 1 FCC CAUTION... 3 1 INTRODUCTION... 5 1.1 LED INDICATORS... 6 1.2 PRODUCT APPEARANCE... 7 2 INSTALLATION DIAGRAM... 7 3 SETTING... 9 3.1 USING LAPTOP... 9 3.2 USING IPHONE/IPAD... 13 3.3 USING ANDROID
1 FCC CAUTION... 3 1 INTRODUCTION... 5 1.1 LED INDICATORS... 6 1.2 PRODUCT APPEARANCE... 7 2 INSTALLATION DIAGRAM... 7 3 SETTING... 9 3.1 USING LAPTOP... 9 3.2 USING IPHONE/IPAD... 13 3.3 USING ANDROID
Operating Instructions. Mac. Wireless Manager ME6.4. Wireless Manager mobile edition 6.4
 Operating Instructions Wireless Manager ME6.4 Wireless Manager mobile edition 6.4 Mac Thank you for purchasing this Panasonic product. Before using this software, please read the instructions carefully.
Operating Instructions Wireless Manager ME6.4 Wireless Manager mobile edition 6.4 Mac Thank you for purchasing this Panasonic product. Before using this software, please read the instructions carefully.
BTH-101 Bluetooth Headset
 BTH-101 Bluetooth Headset Introduction.2 What is inside this package........2 Features overview 4 Preparing your BTH-101.6 Charging the batteries and talk time..6 Turning your headset ON and OFF 7 Turning
BTH-101 Bluetooth Headset Introduction.2 What is inside this package........2 Features overview 4 Preparing your BTH-101.6 Charging the batteries and talk time..6 Turning your headset ON and OFF 7 Turning
EA-R03 Wireless Keypad Controller Kit Operating Instructions
 Package Contents Normal Use EA-R02-202 Receiver EA-R03-103 Wireless Keypad Transmitter Keypad Mounting Packet Power/Auxiliary Connector Wire Harness Lock/Unlock Relay Connector Wire Harness User Instructions
Package Contents Normal Use EA-R02-202 Receiver EA-R03-103 Wireless Keypad Transmitter Keypad Mounting Packet Power/Auxiliary Connector Wire Harness Lock/Unlock Relay Connector Wire Harness User Instructions
Hama GmbH & Co KG D Monheim/Germany
 Hama GmbH & Co KG D-86651 Monheim/Germany www.hama.com All listed brands are trademarks of the corresponding companies. Errors and omissions excepted, and subject to technical changes. Our general terms
Hama GmbH & Co KG D-86651 Monheim/Germany www.hama.com All listed brands are trademarks of the corresponding companies. Errors and omissions excepted, and subject to technical changes. Our general terms
802.11b+g Wireless LAN USB Adapter. User Manual
 802.11b+g Wireless LAN USB Adapter User Manual REGULATORY STATEMENTS FCC Certification The United States Federal Communication Commission (FCC) and the Canadian Department of Communications have established
802.11b+g Wireless LAN USB Adapter User Manual REGULATORY STATEMENTS FCC Certification The United States Federal Communication Commission (FCC) and the Canadian Department of Communications have established
