Broadband Firewall Router with 4-Port Switch/VPN Endpoint
|
|
|
- Lorin Ward
- 6 years ago
- Views:
Transcription
1 USER GUIDE Broadband Firewall Router with 4-Port Switch/VPN Endpoint Model: BEFSX41 (EU/LA)
2 About This Guide About This Guide Icon Descriptions While reading through the User Guide you may see various icons that call attention to specific items. Below is a description of these icons: NOTE: This check mark indicates that there is a note of interest and is something that you should pay special attention to while using the product. WARNING: This exclamation point indicates that there is a caution or warning and it is something that could damage your property or product. WEB: This globe icon indicates a noteworthy website address or address. Online Resources Website addresses in this document are listed without in front of the address because most current web browsers do not require it. If you use an older web browser, you may have to add in front of the web address. Resource Linksys Linksys International Support Glossary Network Security Website or Copyright and Trademarks Linksys, EtherFast, Cisco, and the Cisco Logo are registered trademarks or trademarks of Cisco Systems, Inc. and/or its affiliates in the U.S. and certain other countries. Copyright 2008 Cisco Systems, Inc. All rights reserved. Other brands and product names are trademarks or registered trademarks of their respective holders. i
3 Table of Contents Chapter 1: Product Overview 1 Front Panel Back Panel Chapter 2: Advanced Configuration 2 How to Access the Web-Based Utility Setup > Basic Setup Setup > DDNS Setup > MAC Address Clone Setup > Advanced Routing Security > Firewall Security > VPN Restrict Access Applications & Gaming > Port Triggering Applications & Gaming > UPnP Forwarding Applications & Gaming > DMZ Administration > Management Administration > Log Administration > Factory Defaults Administration > Firmware Upgrade Status > Router Status > Local Network Appendix A: Troubleshooting 20 Appendix B: Specifications 21 Appendix C: Warranty Information 22 Limited Warranty Appendix D: Regulatory Information 24 FCC Statement Safety Notices Industry Canada Statement EC Declaration of Conformity (Europe) User Information for Consumer Products Covered by EU Directive 2002/96/EC on Waste Electric and Electronic Equipment (WEEE) Appendix E: Software License Agreement 29 Software in Linksys Products Software Licenses ii
4 Chapter 1 Product Overview Chapter 1: Product Overview Thank you for choosing the Linksys by Cisco Broadband Firewall Router with 4-Port Switch/VPN Endpoint. The Router lets you access the Internet through its four switched ports. You can also use the Router to share resources such as computers, printers and files. A variety of security features help to protect your data and your privacy while online. Security features include a Stateful Packet Inspection (SPI) firewall and NAT technology. Configuring the Router is easy using the provided browserbased utility. Front Panel Back Panel Reset There are two ways to reset the Router to its factory default settings. Use a straightened paper clip or similar object to press and hold the Reset button for approximately five seconds. You can also restore the defaults from the Administration > Factory Defaults screen of the Router s web-based utility. Internet The Internet port is where you will connect your cable or DSL Internet connection. 1-4 These Ethernet ports (1, 2, 3, 4) connect the Router to computers on your wired network and other Ethernet network devices. Power (Green) The Power LED lights up and will stay on while the Router is powered on. It flashes when the Router goes through its self-diagnostic mode during every boot-up or upgrades its firmware. DMZ (Green) This features lights up when DMZ is enabled. 1-4 (Green) These numbered LEDs correspond with the numbered ports on the Router s back panel. These LEDs have a dual function. If the LED is continuously lit, the Router is successfully connected to a device through that port. A flashing LED indicates network activity over that port. Power The Power port is where you will connect the power adapter. Internet (Green) The Internet LED lights up when there is a connection made through the Internet port. A flashing LED indicates network activity over the Internet port. 1
5 Chapter 2 Advanced Configuration Chapter 2: Advanced Configuration After setting up the Router with the Setup Wizard (located on the CD-ROM), the Router will be ready for use. However, if you d like to change its advanced settings, use the Router s web-based utility. This chapter describes each web page of the utility and each page s key functions. You can access the utility via a web browser on a computer connected to the Router. The web-based utility has these main tabs: Setup, Security, Restrict Access, Applications & Gaming, Administration, and Status. Additional tabs will be available after you click one of the main tabs. NOTE: When first installing the Router, you should use the Setup Wizard on the Setup CD-ROM. If you want to configure advanced settings, use this chapter to learn about the web-based utility. How to Access the Web-Based Utility To access the web-based utility, launch the web browser on your computer, and enter the Router s default IP address, , in the Address field. Then, press Enter. A login screen will appear. Leave the User Name field blank. The first time you open the web-based utility, use the default password admin. (You can set a new password from the Administration > Management screen.) Click OK to continue. Setup > Basic Setup Login Screen The first screen that appears is the Basic Setup screen. This allows you to change the Router s general settings. Internet Setup Setup > Basic Setup The Internet Setup section configures the Router to your Internet connection. Most of this information can be obtained through your Internet Service Provider (ISP). Internet Connection Type Select the type of Internet connection your ISP provides from the drop-down menu. These are the available types: Obtain an IP Automatically (DHCP) Static IP PPPoE RAS PPTP Heart Beat Signal L2TP Obtain an IP Automatically By default, the Router s Internet Connection Type is set to Obtain an IP automatically, which should be kept only if your ISP supports DHCP or you are connecting through a dynamic IP address. (This option usually applies to cable connections.) Host Name/Domain Name Enter a Host Name and Domain Name if required by your ISP. MTU The MTU option specifies the largest packet size permitted for network transmission. Select Enable if you do not want the Router to regulate this packet size 2
6 Chapter 2 Advanced Configuration (otherwise, leave it set at Disable) and enter the value desired. You should leave this value in the 1200 to 1500 range. Most DSL users should use the default of connected to the Internet through a DSL line, check with your ISP to see if they use PPPoE. If they do, you will have to enable PPPoE. Static IP Internet Connection Type > Obtain an IP Automatically If you are required to use a permanent IP address to connect to the Internet, select Static IP. Internet Connection Type > Static IP IP Address Enter the Router s IP address, as seen from the Internet. This is provided by your ISP. Subnet Mask Enter the Router s subnet mask, as seen by users on the Internet (including your ISP). This is provided by your ISP. Default Gateway Your ISP will provide you with the IP address of the ISP server. Primary DNS and Secondary DNS Your ISP will provide you with at least one DNS (Domain Name System) Server IP Address. Host Name/Domain Name Enter a Host Name and Domain Name if required by your ISP. MTU The MTU option specifies the largest packet size permitted for network transmission. Select Enable if you do not want the Router to regulate this packet size (otherwise, leave it set at Disable) and enter the value desired. You should leave this value in the 1200 to 1500 range. Most DSL users should use the default of PPPoE Some DSL-based ISPs use PPPoE (Point-to-Point Protocol over Ethernet) to establish Internet connections. If you are Internet Connection Type > PPPoE User Name and Password Enter the User Name and Password provided by your ISP. Service Name If provided by your ISP, enter the Service Name. Connect on Demand: Max Idle Time You can configure the Router to cut the Internet connection after it has been inactive for a specified period of time (Max Idle Time). If your Internet connection has been terminated due to inactivity, Connect on Demand enables the Router to automatically re-establish your connection as soon as you attempt to access the Internet again. To use this option, select Connect on Demand. In the Max Idle Time field, enter the number of minutes you want to have elapsed before your Internet connection terminates. The default Max Idle Time is 5 minutes. Keep Alive: Redial Period If you select this option, the Router will periodically check your Internet connection. If you are disconnected, then the Router will automatically re-establish your connection. To use this option, select Keep Alive. In the Redial Period field, you specify how often you want the Router to check the Internet connection. The default Redial Period is 30 seconds. Host Name/Domain Name Enter a Host Name and Domain Name if required by your ISP. MTU The MTU option specifies the largest packet size permitted for network transmission. Select Enable if you do not want the Router to regulate this packet size (otherwise, leave it set at Disable) and enter the value desired. You should leave this value in the 1200 to 1500 range. Most DSL users should use the default of When you are finished, click the Save Settings button. Then click the Status tab, and click the Connect button to start the connection. 3
7 Chapter 2 Advanced Configuration RAS Remote Access Service (RAS) is a service that applies to connections in Singapore only. For users in Singapore, check with Singtel for information on RAS. PPTP Point-to-Point Tunneling Protocol (PPTP) is a service that applies to connections in Europe only. Internet Connection Type > RAS User Name and Password Enter the User Name and Password provided by Singtel. RAS Plan Select the type of plan you have. Connect on Demand: Max Idle Time You can configure the Router to cut the Internet connection after it has been inactive for a specified period of time (Max Idle Time). If your Internet connection has been terminated due to inactivity, Connect on Demand enables the Router to automatically re-establish your connection as soon as you attempt to access the Internet again. To use this option, select Connect on Demand. In the Max Idle Time field, enter the number of minutes you want to have elapsed before your Internet connection terminates. The default Max Idle Time is 5 minutes. Keep Alive: Redial Period If you select this option, the Router will periodically check your Internet connection. If you are disconnected, then the Router will automatically re-establish your connection. To use this option, select Keep Alive. In the Redial Period field, you specify how often you want the Router to check the Internet connection. The default value is 30 seconds. Host Name/Domain Name Enter a Host Name and Domain Name if required by your ISP. MTU The MTU option specifies the largest packet size permitted for network transmission. Select Enable if you do not want the Router to regulate this packet size (otherwise, leave it set at Disable) and enter the value desired. You should leave this value in the 1200 to 1500 range. Most DSL users should use the default of When you are finished, click the Save Settings button. Then click the Status tab, and click the Connect button to start the connection. Internet Connection Type > PPTP IP Address Enter the Router s IP address, as seen from the Internet. This is provided by your ISP. Subnet Mask Enter the Router s subnet mask, as seen by users on the Internet (including your ISP). This is provided by your ISP. Default Gateway Your ISP will provide you with the IP address of the ISP server. User Name and Password Enter the User Name and Password provided by your ISP. Connect on Demand: Max Idle Time You can configure the Router to cut the Internet connection after it has been inactive for a specified period of time (Max Idle Time). If your Internet connection has been terminated due to inactivity, Connect on Demand enables the Router to automatically re-establish your connection as soon as you attempt to access the Internet again. To use this option, select Connect on Demand. In the Max Idle Time field, enter the number of minutes you want to have elapsed before your Internet connection terminates. The default Max Idle Time is 5 minutes. Keep Alive: Redial Period If you select this option, the Router will periodically check your Internet connection. If you are disconnected, then the Router will automatically re-establish your connection. To use this option, select Keep Alive. In the Redial Period field, you specify how often you want the Router to check the Internet connection. The default value is 30 seconds. Host Name/Domain Name Enter a Host Name and Domain Name if required by your ISP. MTU The MTU option specifies the largest packet size permitted for network transmission. Select Enable if you do not want the Router to regulate this packet size (otherwise, leave it set at Disable) and enter the value 4
8 Chapter 2 Advanced Configuration desired. You should leave this value in the 1200 to 1500 range. Most DSL users should use the default of When you are finished, click the Save Settings button. Then click the Status tab, and click the Connect button to start the connection. Heart Beat Signal Heart Beat Signal is a service used in Australia only. If you are using a Heart Beat Signal connection, check with your ISP for the necessary setup information. When you are finished, click the Save Settings button. Then click the Status tab, and click the Connect button to start the connection. L2TP L2TP is a service that applies to connections in Israel only. Internet Connection Type > L2TP Internet Connection Type > Heart Beat Signal User Name and Password Enter the User Name and Password provided by your ISP. Heart Beat Server Enter the IP address of your ISP s Heart Beat server. This is provided by your ISP. Connect on Demand: Max Idle Time You can configure the Router to cut the Internet connection after it has been inactive for a specified period of time (Max Idle Time). If your Internet connection has been terminated due to inactivity, Connect on Demand enables the Router to automatically re-establish your connection as soon as you attempt to access the Internet again. To use this option, select Connect on Demand. In the Max Idle Time field, enter the number of minutes you want to have elapsed before your Internet connection terminates. The default Max Idle Time is 5 minutes. Keep Alive: Redial Period If you select this option, the Router will periodically check your Internet connection. If you are disconnected, then the Router will automatically re-establish your connection. To use this option, select Keep Alive. In the Redial Period field, you specify how often you want the Router to check the Internet connection. The default value is 30 seconds. Host Name/Domain Name Enter a Host Name and Domain Name if required by your ISP. MTU The MTU option specifies the largest packet size permitted for network transmission. Select Enable if you do not want the Router to regulate this packet size (otherwise, leave it set at Disable) and enter the value desired. You should leave this value in the 1200 to 1500 range. Most DSL users should use the default of Server IP Address Enter the IP address of the L2TP server. This is provided by your ISP. User Name and Password Enter the User Name and Password provided by your ISP. Connect on Demand: Max Idle Time You can configure the Router to cut the Internet connection after it has been inactive for a specified period of time (Max Idle Time). If your Internet connection has been terminated due to inactivity, Connect on Demand enables the Router to automatically re-establish your connection as soon as you attempt to access the Internet again. To use this option, select Connect on Demand. In the Max Idle Time field, enter the number of minutes you want to have elapsed before your Internet connection terminates. The default Max Idle Time is 5 minutes. Keep Alive: Redial Period If you select this option, the Router will periodically check your Internet connection. If you are disconnected, then the Router will automatically re-establish your connection. To use this option, select Keep Alive. In the Redial Period field, you specify how often you want the Router to check the Internet connection. The default Redial Period is 30 seconds. Host Name/Domain Name Enter a Host Name and Domain Name if required by your ISP. MTU The MTU option specifies the largest packet size permitted for network transmission. Select Enable if you do not want the Router to regulate this packet size (otherwise, leave it set at Disable) and enter the value desired. You should leave this value in the 1200 to 1500 range. Most DSL users should use the default of When you are finished, click the Save Settings button. Then click the Status tab, and click the Connect button to start the connection. 5
9 Chapter 2 Advanced Configuration Network Setup The Network Setup section changes the settings on the network connected to the Router s Ethernet ports. Local IP Address The default value is Subnet Mask The default value is Network Address Server Settings (DHCP) The settings allow you to configure the Router s Dynamic Host Configuration Protocol (DHCP) server function. The Router can be used as a DHCP server for your network. A DHCP server automatically assigns an IP address to each computer on your network. If you choose to enable the Router s DHCP server option, make sure there is no other DHCP server on your network. Network Address Server Settings (DHCP) Local DHCP Server DHCP is enabled by factory default. If you already have a DHCP server on your network, or you don t want a DHCP server, then select Disable (no other DHCP features will be available). Start IP Address Enter a value for the DHCP server to start with when issuing IP addresses. Because the Router s default IP address is , the Start IP Address must be or greater, but smaller than The default is Number of Address Enter the maximum number of computers that you want the DHCP server to assign IP addresses to. This number cannot be greater than 253. The default is 50. DHCP Address Range Displayed here is the range of available IP addresses. Client Lease Time The Client Lease Time is the amount of time a network user will be allowed connection to the Router with their current dynamic IP address. Enter the amount of time, in minutes, that the user will be leased this dynamic IP address. After the time is up, the user will be automatically assigned a new dynamic IP address. The default is 0 minutes, which means one day. Time Setting For an accurate keeping in the Router s logs and functions, select your local time zone from the dropdown menu. Select Default NTP Server or User-Defined NTP Server. Click Save Settings to apply your changes, or click Cancel Changes to cancel your changes. Setup > DDNS The Router offers a Dynamic Domain Name System (DDNS) feature. DDNS lets you assign a fixed host and domain name to a dynamic Internet IP address. It is useful when you are hosting your own website, FTP server, or other server behind the Router. Before you can use this feature, you need to sign up for DDNS service with a DDNS service provider, or If you do not want to use this feature, keep the default setting, Disabled. DDNS DDNS Service If your DDNS service is provided by DynDNS.org, then select DynDNS.org from the drop-down menu. If your DDNS service is provided by TZO, then select TZO. The features available on the DDNS screen will vary, depending on which DDNS service provider you use. DynDNS.org Setup > DDNS > DynDNS.org User Name Enter the User Name for your DDNS account. Password Enter the Password for your DDNS account. Host Name The is the DDNS URL assigned by the DDNS service. Internet IP Address The Router s Internet IP address is displayed here. Because it is dynamic, it will change. Status The status of the DDNS service connection is displayed here. Click Save Settings to apply your changes, or click Cancel Changes to cancel your changes. 6
10 Chapter 2 Advanced Configuration TZO.com Clone Click this button to clone the MAC address of the computer you are using. Click Save Settings to apply your changes, or click Cancel Changes to cancel your changes. Setup > Advanced Routing This screen is used to set up the Router s advanced functions. Dynamic Routing automatically adjusts how packets travel on your network. Static Routing sets up a fixed route to another network destination. Setup > DDNS > TZO Address, TZO Password Key, and Domain Name Enter the settings of the account you set up with TZO. Internet IP Address The Router s Internet IP address is displayed here. Because it is dynamic, it will change. Status The status of the DDNS service connection is displayed here. Click Save Settings to apply your changes, or click Cancel Changes to cancel your changes. Setup > MAC Address Clone A MAC address is a 12-digit code assigned to a unique piece of hardware for identification. Some ISPs will require you to register a MAC address in order to access the Internet. If you do not wish to re-register the MAC address with your ISP, you may assign the MAC address you have currently registered with your ISP to the Router with the MAC Address Clone feature. MAC Clone Setup > MAC Address Clone MAC Clone Service To have the MAC address cloned, select Enable. MAC Address Enter the MAC address registered with your ISP here. Advanced Routing NAT Setup > Advanced Routing Enable/Disable If this Router is hosting your network s connection to the Internet, keep the default, Enable. If another router exists on your network, select Disable. When the NAT setting is disabled, the Dynamic Routing feature can be enabled. Dynamic Routing (RIP) Enable/Disable This feature enables the Router to automatically adjust to physical changes in the network s layout and exchange routing tables with the other router(s). The Router determines the network packets route based on the fewest number of hops between the source and the destination. When the NAT setting is enabled, the Dynamic Routing feature is automatically disabled. When the NAT setting is disabled, this feature is available. Select Enable to use the Dynamic Routing feature. Transmit RIP Version To use dynamic routing for transmission of network data, select the protocol you want: RIP1, RIP1-Compatible, or RIP2. Receive RIP Version To use dynamic routing for reception of network data, select the protocol you want, RIP1 or RIP2. 7
11 Chapter 2 Advanced Configuration Static Routing A static route is a pre-determined pathway that network information must travel to reach a specific host or network. Enter the information described below to set up a new static route. Select Entry To set up a static route between the Router and another network, select a number from the dropdown list. Click Delete Entry to delete a static route. Destination IP Address Enter the IP address of the remote network or host to which you want to assign a static route. Subnet Mask Enter the subnet mask. This determines which portion of a Destination IP Address is the network portion, and which portion is the host portion. Gateway Enter the IP address of the gateway device that allows for contact between the Router and the remote network or host. Hop Count Enter the maximum number of steps between network nodes that data packets will travel. A node is any device on the network, such as a computer, print server, or router. Interface Select the appropriate interface. This tells you whether the Destination IP Address is on the LAN (Local Area Network) or the Internet. Click Show Routing Table to view the static routes you have already set up. Routing Table Advanced Routing > Routing Table For each route, the Destination LAN IP address, Subnet Mask, Gateway, Hop Count, and Interface are displayed. Click Refresh to update the information. Click Save Settings to apply your changes, or click Cancel Changes to cancel your changes. Security > Firewall The Firewall screen allows you to enable or disable the firewall, which shields your network from outside users, and manage different filters, which provide additional protection. Filters block specific internal users from accessing the Internet and block anonymous Internet requests and/or multicasting. Additional Filters Security > Firewall This area allows you to block, or filter, certain Internet applications from your network. Click the box next to those applications you wish to filter. Firewall Protection To add Firewall Protection, click Enabled. If you do not want Firewall Protection, click Disabled. Filter Proxy Use of WAN proxy servers may compromise the Router s security. Denying Filter Proxy will disable access to any WAN proxy servers. To enable proxy filtering, click Enabled. Filter Cookies A cookie is data stored on your PC and used by Internet sites when you interact with them. To enable cookie filtering, click Enabled. Filter Java Applets Java is a programming language for websites. If you deny Java Applets, you run the risk of not having access to Internet sites created using this programming language. To enable Java Applet filtering, click Enabled. Filter ActiveX ActiveX is a programming language for websites. If you deny ActiveX, you run the risk of not having access to Internet sites created using this programming language. To enable ActiveX filtering, click Enabled. Use these features to enhance your network s security and filter multicasting. Block WAN Requests Block Anonymous Internet Requests This feature makes it more difficult for outside users to work their way into your network. This feature is enabled by default. Select Disabled to allow anonymous Internet requests. Filter Multicast Multicasting allows for multiple transmissions to specific recipients at the same time. If multicasting is permitted, then the Router will allow IP multicast packets to be forwarded to the appropriate 8
12 Chapter 2 Advanced Configuration computers. Select Enabled to filter multicasting. This feature is disabled by default. Filter Internet NAT Redirection This feature uses port forwarding to block access to local servers from local networked computers. Select Enabled to filter Internet NAT redirection. This feature is disabled by default. Click Save Settings to apply your changes, or click Cancel Changes to cancel your changes. Security > VPN The VPN screen allows you to enable VPN tunnels. VPN Tunnel VPN Passthrough Security > VPN IPSec Passthrough Internet Protocol Security (IPSec) is a suite of protocols used to implement secure exchange of packets at the IP layer. To allow IPSec tunnels to pass through the Router, keep the default, Enabled. PPPoE Passthrough Point-to-Point over Ethernet (PPPoE) Passthrough allows your computer(s) to use the PPPoE client software provided by your ISP. Some ISPs may request that you use this feature on the Router. To allow PPPoE Passthrough, keep the default, Enabled. PPTP Passthrough Point-to-Point Tunneling Protocol (PPTP) allows the Point-to-Point Protocol (PPP) to be tunneled through an IP network. To allow PPTP tunnels to pass through the Router, keep the default, Enabled. Click Save Settings to apply your changes, or click Cancel Changes to cancel your changes. Establishing a Tunnel Security > VPN Tunnel The Router creates a tunnel or channel between two endpoints, so that the data or information between these endpoints is secure. To establish this tunnel, select the tunnel you wish to create in the Select Tunnel Entry dropdown box. It is possible to create up to two simultaneous tunnels. To delete a tunnel, click the Delete button. To view a summary of that tunnel, click the Summary button. Then check the box next to Enable to enable the tunnel. Once the tunnel is enabled, enter the name of the tunnel in the Tunnel Name field. This is to allow you to identify multiple tunnels and does not have to match the name used at the other end of the tunnel. Local Secure Group and Remote Secure Group A Local Secure Group is a computer(s) on your network that can access the tunnel. A Remote Secure Group is a computer(s) on the remote end of the tunnel that can access the tunnel. Under Local Secure Group and Remote Secure Group, you may choose one of three options: Subnet, IP Address, and IP Range. Under Remote Secure Group, you have two additional options: Host and Any. Subnet If you select Subnet (which is also the default), this will allow all computers on the local subnet to access the tunnel. When using the Subnet setting, the default values of 0 should remain in the last fields of the IP and Mask settings. 9
13 Chapter 2 Advanced Configuration IP Address If you select IP Address, only the computer with the specific IP Address that you enter will be able to access the tunnel. IP Range If you select IP Range, it will be a combination of Subnet and IP Address. You can specify a range of IP Addresses within the Subnet which will have access to the tunnel. The next two options are for Remote Secure Groups only. Host If you select Host for the Remote Secure Group, then the Remote Secure Group will be the same as the Remote Security Gateway setting: IP Address, FQDN (Fully Qualified Domain Name), or Any. Any If you select Any for the Remote Security Group, the local VPN Router will accept a request from any IP address. This setting should be chosen when the other endpoint is using DHCP or PPPoE on the Internet side. Remote Security Gateway The Remote Security Gateway is the VPN device, such as a second VPN Router, on the remote end of the VPN tunnel. Under Remote Security Gateway, you have three options: IP Address, FQDN, and Any. In this section, you can also set the levels and types of encryption and authentication. IP Address If you select IP Address, enter the IP Address of the VPN device at the other end of the tunnel. The remote VPN device can be another VPN Router, a VPN Server, or a computer with VPN client software that supports IPSec. The IP Address may either be static (permanent) or dynamic (changing), depending on the settings of the remote VPN device. Make sure that you have entered the IP Address correctly, or the connection cannot be made. Remember, this is NOT the IP Address of the local VPN Router, but the IP Address of the remote VPN Router or device with which you wish to communicate. FQDN (Fully Qualified Domain Name) If you select FQDN, enter the FQDN of the VPN device at the other end of the tunnel. The remote VPN device can be another VPN Router, a VPN Server, or a computer with VPN client software that supports IPSec. The FQDN is the host name and domain name for a specific computer on the Internet, for example, vpn.myvpnserver.com. Any If you select Any for the Remote Security Gateway, the VPN device at the other end of the tunnel will accept a request from any IP address. The remote VPN device can be another VPN Router, a VPN Server, or a computer with VPN client software that supports IPSec. If the remote user has an unknown or dynamic IP address (such as a professional on the road or a telecommuter using DHCP or PPPoE), then Any should be selected. Encryption Using Encryption also helps make your connection more secure. There are two different types of encryption: DES or 3DES (3DES is recommended because it is more secure). You may choose either of these, but it must be the same type of encryption that is being used by the VPN device at the other end of the tunnel. Or, you may choose not to encrypt by selecting Disable. Authentication Authentication acts as another level of security. There are two types of authentication: MD5 and SHA (SHA is recommended because it is more secure). As with encryption, either of these may be selected, provided that the VPN device at the other end of the tunnel is using the same type of authentication. Or, both ends of the tunnel may choose to Disable authentication. Key Management In order for any encryption to occur, the two ends of the tunnel must agree on the type of encryption and the way the data will be decrypted. This is done by sharing a key to the encryption code. Under Key Management, you may choose automatic or manual key management. Automatic Key Management Select Auto (IKE) and enter a series of numbers or letters in the Pre-shared Key field. Check the box next to PFS (Perfect Forward Secrecy) to ensure that the initial key exchange and IKE proposals are secure. Based on this word, which MUST be entered at both ends of the tunnel if this method is used, a key is generated to scramble (encrypt) the data being transmitted over the tunnel, where it is unscrambled (decrypted). You may use any combination of up to 24 numbers or letters in this field. No special characters or spaces are allowed. In the Key Lifetime field, you may optionally select to have the key expire at the end of a time period of your choosing. Enter the number of seconds you d like the key to be useful, or leave it blank for the key to last indefinitely. Manual Key Management Similarly, you may choose Manual keying, which allows you to generate the key yourself. Enter your key into the Encryption KEY field. Then enter an Authentication KEY into that field. These fields must both match the information that is being entered in the fields at the other end of the tunnel. Up to 24 alphanumeric characters are allowed to create the Encryption Key. Up to 20 alphanumeric characters are allowed to create the Authentication Key. The Inbound SPI and Outbound SPI fields are different, however. The Inbound SPI value set here must match the Outbound SPI value at the other end of the tunnel. The Outbound SPI here must match the Inbound SPI value at the other end of the tunnel. That is, the Inbound SPI and Outbound SPI values would be opposite on the other end of the tunnel. Only numbers can be used in these fields. After you click the Save Settings button, hexadecimal characters (series of letters and numbers) are displayed in the Inbound SPI and Outbound SPI fields. The Status field at the bottom of the screen will show when a tunnel is active. To connect a VPN tunnel, click the Connect button. The View Logs button, when logging is enabled on the 10
14 Chapter 2 Advanced Configuration Log screen of the Administration tab, will show you VPN activity on a separate screen. The VPN Log screen displays successful connections, transmissions and receptions, and the types of encryption used. For more advanced VPN options, click the Advanced Setting button to open the Advanced Setting screen. When finished making your changes on this screen, click the Save Settings button to save these changes, or click the Cancel Changes button to undo your changes. Advanced VPN Tunnel Setup From the Advanced Settings screen you can adjust the settings for specific VPN tunnels. Phase 1 Phase 1 is used to create a security association (SA), often called the IKE SA. After Phase 1 is completed, Phase 2 is used to create one or more IPSec SAs, which are then used to key IPSec sessions. Operation Mode There are two modes: Main and Aggressive, and they exchange the same IKE payloads in different sequences. Main mode is more common; however, some people prefer Aggressive mode because it is faster. Main mode is for normal usage and includes more authentication requirements than Aggressive mode. Main mode is recommended because it is more secure. No matter which mode is selected, the VPN Router will accept both Main and Aggressive requests from the remote VPN device. If a user on one side of the tunnel is using a Unique Firewall Identifier, this should be entered under the Username field. Encryption Select the length of the key used to encrypt/ decrypt ESP packets. There are two choices: DES and 3DES. 3DES is recommended because it is more secure. Authentication Select the method used to authenticate ESP packets. There are two choices: MD5 and SHA. SHA is recommended because it is more secure. Group There are two Diffie-Hellman Groups to choose from: 768-Bit and 1024-Bit. Diffie-Hellman refers to a cryptographic technique that uses public and private keys for encryption and decryption. Key Lifetime In the Key Lifetime field, you may optionally select to have the key expire at the end of a time period of your choosing. Enter the number of seconds you d like the key to be used until a re-key negotiation between each endpoint is completed. Phase 2 Group There are two Diffie-Hellman Groups to choose from: 768-Bit and 1024-Bit. Diffie-Hellman refers to a cryptographic technique that uses public and private keys for encryption and decryption. Key Lifetime In the Key Lifetime field, you may optionally select to have the key expire at the end of a time period of your choosing. Enter the number of seconds you d like the key to be used until a re-key negotiation between each endpoint is completed. Other Settings NetBIOS broadcast Check the box next to NetBIOS broadcast to enable NetBIOS traffic to pass through the VPN tunnel. Anti-replay Check the box next to Anti-replay to enable the Anti-replay protection. This feature keeps track of sequence numbers as packets arrive, ensuring security at the IP packet-level. Keep-Alive Check the box next to Keep-Alive to reestablish the VPN tunnel connection whenever it is dropped. Once the tunnel is initialized, this feature will keep the tunnel connected for the specified amount of idle time. Unauthorized IP Blocking Check this box to block unauthorized IP addresses. Complete the on-screen sentence to specify how many times IKE must fail before blocking that unauthorized IP address for a length of time that you specify (in seconds). When finished making your changes on this screen, click the Save Settings button to save these changes, or click the Cancel Changes button to undo your changes. Restrict Access The Restrict Access tab allows you to block or allow network access as well as manage specific kinds of Internet usage. 11
15 Chapter 2 Advanced Configuration Internet Access PCs Click the Edit List button to select which PCs will be affected by the policy. You can enter the PC by MAC Address or IP Address. You can also enter a range of IP Addresses if you wish this policy to affect a group of PCs. After making your changes, click the Save Settings button to apply your changes or Cancel Changes to cancel your changes. Restrict Access > Internet Access Internet Access Policy Access is managed by a policy. An access policy is established with the settings on this screen (after Save Settings is clicked). Selecting a policy from the drop-down menu will display that policy s settings on this screen. To delete a policy, select that policy s number and click the Delete button. To view the policies established, click the Summary button (policies can be deleted from the summary screen by selecting the policy or policies and clicking the Delete button). Restrict Access > Internet Policy Summary Enter Policy Name Each policy can be named, using no more than 30 characters, so you can remember what it s for. Days/Times When will this policy be in effect? On every day? At certain times? Select if you wish to Allow or Deny access during the times in this section. Select the individual days or select Everyday. Select 24 Hours or enter a range of hours in which the policy will be in effect. Blocked Services To block specific port services, such as POP3, SNMP, etc., select the service you wish to block from the pull-down menu and enter a range of ports in the fields beside it. If the service is not listed, you can add or even edit a service by clicking the Add/Edit Service button. Website Blocking by URL Address Enter the URL of any website you wish to block in these fields. Website Blocking by Keyword If you don t know the address of the website you wish to block, you can enter keywords specific to the site in these fields. The Router will block access to sites that use those keywords. To Create an Internet Access Policy: 1. Enter a Policy Name in the field provided. Select Internet Access as the Policy Type. Click the Edit List button. This will open the List of PCs screen. From this screen, you can enter the IP address or MAC address of any PC to which this policy will apply. You can even enter ranges of PCs by IP address. Click the Apply button to save your settings, the Cancel button to undo any changes, and the Close button to return to the Filters tab. 12
16 Chapter 2 Advanced Configuration 2. If you wish to deny or allow Internet access for those PCs you listed on the List of PCs screen, click the option. 3. You can filter access to various services accessed over the Internet, such as FTP or Telnet, by selecting a service from the drop-down menus next to Blocked Services. If a service isn t listed, you can click the Service button to open the Service screen and add a service to the list. You will need to enter a Service name, as well as the Protocol and Port Range used by the service. 4. By selecting the appropriate setting next to Days and Time, choose when Internet access will be filtered. 5. Lastly, click the Save Settings button to activate the policy. Applications & Gaming > Port Range Forwarding The Port Range Forwarding screen allows you to set up public services on your network, such as web servers, ftp servers, servers, or other specialized Internet applications. (Specialized Internet applications are any applications that use Internet access to perform functions such as videoconferencing or online gaming. Some Internet applications may not require any forwarding.) When users send these types of requests to your network via the Internet, the Router will forward those requests to the appropriate servers (computers). Before using forwarding, you should assign static IP addresses to the designated servers. If you need to forward all ports to one computer, click the DMZ tab. Restrict Access > Port Services To Create an Inbound Traffic Policy 1. Enter a Policy Name in the field provided. Select Inbound Traffic as the Policy Type. 2. Enter the IP Address from which you want to block. Select the Protocol: TCP, UDP, or Both. Enter the port number or select Any. Enter the IP Address to which you want to block. 3. Select Deny or Allow as appropriate. 4. By selecting the appropriate setting next to Days and Time, choose when the Inbound Traffic will be filtered. 5. Lastly, click the Save Settings button to activate the policy. When finished making your changes on this tab, click the Save Settings button to save these changes, or click the Cancel Changes button to undo your changes. Internet Access can be filtered by URL Address, by entering the address in a Website Blocking by URL Address field, or by entering a keyword in one of the Website Blocking by Keyword fields. Applications and Gaming > Port Range Forwarding Port Range Forwarding To forward a port, enter the information on each line for the criteria required. Application In this field, enter the name you wish to give the application. Each name can be up to 12 characters. Start and End Enter the number or range of port(s) used by the server or Internet applications. Check with the Internet application documentation for more information. Protocol Select the protocol used for this application, either TCP or UDP, or Both. IP Address For each application, enter the IP address of the PC running the specific application. Enabled Select Enabled to enable port forwarding for the applications you have defined. 13
17 Chapter 2 Advanced Configuration Click Save Settings to apply your changes, or click Cancel Changes to cancel your changes. Applications & Gaming > Port Triggering The Port Triggering screen allows the Router to watch outgoing data for specific port numbers. The IP address of the computer that sends the matching data is remembered by the Router, so that when the requested data returns through the Router, the data is pulled back to the proper computer by way of IP address and port mapping rules. UPnP Forwarding Application Applications and Gaming > UPnP Forwarding Port Triggering Applications and Gaming > Port Triggering Application Enter the application name of the trigger. Triggered Range Start Port and End Port For each application, enter the starting and ending port numbers of the triggered port number range. Check with the Internet application documentation for the port number(s) needed. Forwarded Range Start Port and End Port For each application, enter the starting and ending port numbers of the forwarded port number range. Check with the Internet application documentation for the port number(s) needed. Click Save Settings to apply your changes, or click Cancel Changes to cancel your changes. Applications & Gaming > UPnP Forwarding The UPnP Forwarding screen displays preset application settings as well as options to customize port services for other applications. Ten applications are preset. For custom applications, enter the name of your application in one of the available fields. The preset applications are among the most widely used Internet applications. They include the following: FTP (File Transfer Protocol) A protocol used to transfer files over a TCP/IP network (Internet, UNIX, etc.). For example, after developing the HTML pages for a website on a local machine, they are typically uploaded to the web server using FTP. Telnet A terminal emulation protocol commonly used on Internet and TCP/IP-based networks. It allows a user at a terminal or computer to log onto a remote device and run a program. SMTP (Simple Mail Transfer Protocol) The standard e- mail protocol on the Internet. It is a TCP/IP protocol that defines the message format and the message transfer agent (MTA), which stores and forwards the mail. DNS (Domain Name System) The way that Internet domain names are located and translated into IP addresses. A domain name is a meaningful and easy-to-remember handle for an Internet address. TFTP (Trivial File Transfer Protocol) A version of the TCP/IP FTP protocol that has no directory or password capability. Finger A UNIX command used on the Internet to find out information about a particular user, such as a telephone number, whether the user is currently logged on, and the last time the user was logged on. The person being 14
18 Chapter 2 Advanced Configuration fingered must have placed his or her profile on the system in order for the information to be available. Fingering requires entering the full user@domain address. HTTP (HyperText Transport Protocol) The communications protocol used to connect to servers on the World Wide Web. Its primary function is to establish a connection with a web server and transmit HTML pages to the client web browser. POP3 (Post Office Protocol 3) A standard mail server commonly used on the Internet. It provides a message store that holds incoming until users log on and download it. POP3 is a simple system with little selectivity. All pending messages and attachments are downloaded at the same time. POP3 uses the SMTP messaging protocol. NNTP (Network News Transfer Protocol) The protocol used to connect to Usenet groups on the Internet. Usenet newsreaders support the NNTP protocol. SNMP (Simple Network Management Protocol) A widely used network monitoring and control protocol. Data is passed from SNMP agents, which are hardware and/or software processes reporting activity in each network device (hub, router, bridge, etc.), to the workstation console used to oversee the network. The agents return information contained in a MIB (Management Information Base), which is a data structure that defines what is obtainable from the device and what can be controlled (turned off, on, etc.). Ext. Port. Enter the number of the external port used by the server in the Ext. Port column. Check with the Internet application documentation for more information. TCP or UDP Select the protocol UDP or TCP for each application. You cannot select both protocols. Int. Port Enter the number of the internal port used by the server in the Int. Port column. Check with the Internet application software documentation for more information. IP Address Enter the IP address of the server that you want the Internet users to be able to access. Enabled Select Enabled to enable the service you have defined. Click Save Settings to apply your changes, or click Cancel Changes to cancel your changes. Applications & Gaming > DMZ The DMZ feature allows one network computer to be exposed to the Internet for use of a special-purpose service such as Internet gaming or videoconferencing. DMZ hosting forwards all the ports at the same time to one PC. The Port Range Forwarding feature is more secure because it only opens the ports you want to have opened, while DMZ hosting opens all the ports of one computer, exposing the computer to the Internet. DMZ Applications and Gaming > DMZ Any PC whose port is being forwarded must have its DHCP client function disabled and should have a new static IP address assigned to it because its IP address may change when using the DHCP function. DMZ Port To disable DMZ hosting, keep the default, Disable. To expose one PC, select Enable. Then configure the following setting: DMZ Host Address Assigned by the DMZ Port The DMZ host is the first PC connected to Port 4/DMZ of the Router, either directly or through a hub or switch. The Router will only allow one PC to be the DMZ host. Specify an IP Address behind the DMZ Port If you have multiple PCs connected to Port 4/DMZ via a hub or switch, you can specify which PC is the DMZ host. To expose a computer with a specific IP address, enter that computer s IP address in this field. Specify a MAC Address behind the DMZ Port If you have multiple PCs connected to Port 4/DMZ via a hub or switch, you can specify which PC is the DMZ host. To expose a PC with a specific MAC address, enter that computer s MAC address in this field. Current DMZ Host The IP address of the current DMZ host is displayed here. Click Save Settings to apply your changes, or click Cancel Changes to cancel your changes. Administration > Management The Management screen allows the network s administrator to manage specific Router functions for access and security. 15
19 Chapter 2 Advanced Configuration SNMP Router Access Local Router Access Administration > Management To ensure the Router s security, you will be asked for your password when you access the Router s web-based utility. The default is admin. Router Password Enter a new password for the Router. Re-enter to confirm Enter the password again to confirm. Remote Router Access Remote Upgrade If you want to be able to upgrade the Router remotely, from outside the local network, select Enabled. (You must have the Remote Administration feature enabled as well.) Otherwise, keep the default, Disabled. Remote Administration To permit remote access of the Router, from outside the local network, select Enabled. Otherwise, keep the default, Disabled. Administration Port Enter the port number that will be open to outside access. NOTE: When you are in a remote location and wish to manage the Router, enter depending on whether you use HTTP or HTTPS. Enter the Router s specific Internet IP address in place of <Internet_IP_address>, and enter the Administration Port number in place of the word port. The Router supports Simple Network Management Protocol (SNMP), which is a widely used network monitoring and control protocol. This allows network supervisors to monitor the Router using network management systems such as HP OpenView. Enabled/Disabled To use SNMP, select Enabled. If you do not want to use SNMP, keep the default, Disabled. Get Community Enter the password that allows read only access to the Router s SNMP information. Set Community Enter the password that allows read/write access to the Router s SNMP information. UPnP Universal Plug and Play (UPnP) allows Windows XP or Vista to automatically configure the Router for various Internet applications, such as gaming and videoconferencing. UPnP If you want to use UPnP, keep the default setting, Enabled. Otherwise, select Disabled. Allow Users to Make Configuration Changes Keep the default, Enabled, if you want to be able to make manual changes to the Router while using the UPnP feature. Otherwise, select Disabled. Allow Users to Disable Internet Access Keep the default, Enabled, if you want to be able to prohibit any and all Internet connections. Otherwise, select Disabled. Click Save Settings to apply your changes, or click Cancel Changes to cancel your changes. Administration > Log The Router can keep logs of all traffic for your Internet connection. Administration > Log 16
20 Chapter 2 Advanced Configuration Log The Log screen provides you with options for alerts and a log of all incoming and outgoing URLs or IP addresses for your Internet connection. alerts To enable the Router to send alerts in the event of Denial of Service attacks and the like, click the radio button beside Enable. If you do not wish to have alerts, click the radio button beside Disable. Denial of Service Thresholds This limit, from 20 to 100, is the amount of Denial of Service (DOS) attacks the Router detects before sending an alert. SMTP Mail Server This is the IP Address or full mail server name (e.g. mail.domain.com) of your mail server. address for alert logs This is the address where you would like the alerts sent. Return address Your mail server may require a return address. Enter that here. If you re unsure as to what address to enter, enter the same address for address for alert logs. Log To disable the Log function, keep the default setting, No. To monitor traffic between the network and the Internet, select Yes. With logging enabled, you can choose to view temporary logs or keep a permanent record using the Logviewer software. Logviewer IP Address For a permanent record of these logs, the Logviewer software must be used. Download this software from the Linksys website, The Logviewer software saves all incoming and outgoing activity in a permanent file on your computer s hard drive. Enter the fixed IP address of the computer running the Logviewer software. The Router will now send updated logs to that computer. On the All screen, select the log you wish to view: All, System Log, or Access Log. Log > View Log Click Save Settings to apply your changes, or click Cancel Changes to cancel your changes. Administration > Diagnostics Diagnostics allow you to check the connections of your network components as well as locations outside your network via the Internet. Ping Target IP This is the IP Address of the PC or network component, or location outside of your network, that you wish to test. Ping Size Enter the amount of data, measured in bytes, sent in the ping test here. This number can be between 60 and 1514 bytes, more data being sent with a higher number. No. of Pings How many times in this test do you want the Router to ping the location? This number can be between 1 and 4 and should be entered here. Ping Interval How long, in milliseconds, would you like the Router to wait between pings? This number can be between 0 and 9999 milliseconds. Ping Timeout How long should the Router wait before it times out after an unsuccessful test? An unsuccessful test is determined when a location does not respond to a ping. This number can be between 0 and 9999 milliseconds. Start Test Click the Start Test button to begin the diagnostic tests. The results of the test will be listed below the Start Test button. When you are finished running your tests, click the Save Settings button to save these settings for future tests, or click the Cancel Changes button to return the settings to their previous state. Administration > Factory Defaults The Administration > Factory Defaults screen allows you to restore the Router s configuration to its factory default settings. 17
21 Chapter 2 Advanced Configuration Administration > Factory Defaults NOTE: Do not restore the factory defaults unless you are having difficulties with the Router and have exhausted all other troubleshooting measures. Once the Router is reset, you will have to re-enter all of your configuration settings. Factory Defaults Restore Factory Defaults To reset the Router s settings to the default values, select Yes and click Save Settings. Then follow the on-screen instructions. Any settings you have saved will be lost when the default settings are restored. Administration > Firmware Upgrade The Firmware Upgrade screen allows you to upgrade the Router s firmware. Do not upgrade the firmware unless you are experiencing problems with the Router or the new firmware has a feature you want to use. Administration > Firmware Upgrade NOTE: The Router may lose the settings you have customized. Before you upgrade its firmware, write down all of your custom settings. After you upgrade its firmware, you will have to re enter all of your configuration settings. Upgrade Firmware Before upgrading the firmware, download the Router s firmware upgrade file from the Linksys website, Then extract the file. Please select a file to upgrade Click Browse and select the extracted firmware upgrade file. Upgrade After you have selected the appropriate file, click this button, and follow the on-screen instructions. Status > Router The Router screen displays information about the Router and its current settings. Information Status > Router Firmware Version This is the version number of the Router s current firmware. MAC Address This is the Router s MAC address, as seen by your ISP. Status Login Type The type of your Internet connection is displayed here. Internet IP Address Your current IP address is shown here. Subnet Mask and Default Gateway The Router s Subnet Mask and Default Gateway addresses are displayed here for DHCP and static IP connections. DNS 1-3 Shown here is the DNS (Domain Name System) IP address currently used by the Router. Current Time As selected from the Setup tab, this will show the current time in your time zone. 18
22 Chapter 2 Advanced Configuration DHCP Renew Click the DHCP Renew button to replace your Gateway s current IP address with a new IP address. DHCP Release Click the DHCP Release button to delete your Gateway s current IP address. Click Refresh to update the on-screen information. Status > Local Network The Local Network screen displays information about the local, wired network. client. To remove a DHCP client, select the client and click Delete. To retrieve the most up-to-date information, click Refresh. Click Refresh to update the on-screen information. Local Network Status > Local Network Local MAC Address The MAC address of the Router s local, wired interface is displayed here. IP Address This shows the Router s IP address, as it appears on your local network. Subnet Mask This shows the subnet mask of the Router. DHCP Server The status of the Router s DHCP server function is displayed here. DHCP Clients Table Click this button to view a list of PCs that are using the Router as a DHCP server. DHCP Client Table DHCP Clients Table The DHCP Client Table lists computers and other devices that have been assigned IP addresses by the Router. The DHCP Server IP Address is the IP address of the Router. The table lists the Client Hostname, IP Address, MAC Address, and Interface for each DHCP 19
Broadband Router. with 2 Phone Ports WIRED. Installation and Troubleshooting Guide RT31P2. A Division of Cisco Systems, Inc. Model No.
 A Division of Cisco Systems, Inc. Broadband Router with 2 Phone Ports WIRED Installation and Troubleshooting Guide Model No. RT31P2 Copyright and Trademarks Specifications are subject to change without
A Division of Cisco Systems, Inc. Broadband Router with 2 Phone Ports WIRED Installation and Troubleshooting Guide Model No. RT31P2 Copyright and Trademarks Specifications are subject to change without
A Division of Cisco Systems, Inc. Broadband Router. with 2 Phone Ports. User Guide WIRED RT41P2-AT. Model No.
 A Division of Cisco Systems, Inc. WIRED Broadband Router with 2 Phone Ports User Guide Model No. RT41P2-AT Copyright and Trademarks Specifications are subject to change without notice. Linksys is a registered
A Division of Cisco Systems, Inc. WIRED Broadband Router with 2 Phone Ports User Guide Model No. RT41P2-AT Copyright and Trademarks Specifications are subject to change without notice. Linksys is a registered
2. The next screen will tell you to press the lighted Cisco logo on the Router. After you have pressed the logo, click the Next button to continue.
 2. The next screen will tell you to press the lighted Cisco logo on the Router. After you have pressed the logo, click the Next button to continue. To exit the Wireless Setup Wizard, click the Exit button.
2. The next screen will tell you to press the lighted Cisco logo on the Router. After you have pressed the logo, click the Next button to continue. To exit the Wireless Setup Wizard, click the Exit button.
ADSL2 Gateway with 4-Port Switch
 USER GUIDE ADSL2 Gateway with 4-Port Switch Model: AG241 (EU) About This Guide About This Guide Icon Descriptions While reading through the User Guide you may see various icons that call attention to specific
USER GUIDE ADSL2 Gateway with 4-Port Switch Model: AG241 (EU) About This Guide About This Guide Icon Descriptions While reading through the User Guide you may see various icons that call attention to specific
A Division of Cisco Systems, Inc. EtherFast Cable/DSL VPN Router. with 4-Port 10/100 Switch. User Guide WIRED. BEFVP41 v2. Model No.
 A Division of Cisco Systems, Inc. WIRED EtherFast Cable/DSL VPN Router with 4-Port 10/100 Switch User Guide Model No. BEFVP41 v2 Copyright and Trademarks Linksys is a registered trademark or trademark
A Division of Cisco Systems, Inc. WIRED EtherFast Cable/DSL VPN Router with 4-Port 10/100 Switch User Guide Model No. BEFVP41 v2 Copyright and Trademarks Linksys is a registered trademark or trademark
USER GUIDE. Wireless-G Broadband Router. Model No: WRT54G2 V1
 USER GUIDE Wireless-G Broadband Router Model No: WRT54G2 V1 About This Guide About This Guide Icon Descriptions While reading through the User Guide you may see various icons that call attention to specific
USER GUIDE Wireless-G Broadband Router Model No: WRT54G2 V1 About This Guide About This Guide Icon Descriptions While reading through the User Guide you may see various icons that call attention to specific
Wireless-N Broadband Router
 USER GUIDE Model: WRT160N About This Guide About This Guide Icon Descriptions While reading through the User Guide you may see various icons that call attention to specific items. Below is a description
USER GUIDE Model: WRT160N About This Guide About This Guide Icon Descriptions While reading through the User Guide you may see various icons that call attention to specific items. Below is a description
Copyright and Trademarks. How to Use This User Guide
 Copyright and Trademarks Specifications are subject to change without notice. Linksys is a registered trademark or trademark of Cisco Systems, Inc. and/or its affiliates in the U.S. and certain other countries.
Copyright and Trademarks Specifications are subject to change without notice. Linksys is a registered trademark or trademark of Cisco Systems, Inc. and/or its affiliates in the U.S. and certain other countries.
USER GUIDE. Wireless-G Broadband Router with SpeedBooster. Model No: WRT54GS
 USER GUIDE Wireless-G Broadband Router with SpeedBooster Model No: WRT54GS About This Guide About This Guide Icon Descriptions While reading through the User Guide you may see various icons that call attention
USER GUIDE Wireless-G Broadband Router with SpeedBooster Model No: WRT54GS About This Guide About This Guide Icon Descriptions While reading through the User Guide you may see various icons that call attention
Linksys E2000 Advanced Wireless-N Router. User Guide
 User Guide Table of Contents Contents Chapter 1: Product Overview 1 Top....................................................... 1 Back...................................................... 1 Horizontal
User Guide Table of Contents Contents Chapter 1: Product Overview 1 Top....................................................... 1 Back...................................................... 1 Horizontal
Wireless-G Broadband Router with SpeedBooster
 USER GUIDE Wireless-G Broadband Router with SpeedBooster Model: WRT54GS2 About This Guide About This Guide Icon Descriptions While reading through the User Guide you may see various icons that call attention
USER GUIDE Wireless-G Broadband Router with SpeedBooster Model: WRT54GS2 About This Guide About This Guide Icon Descriptions While reading through the User Guide you may see various icons that call attention
USER GUIDE. Wireless-G ADSL Home Gateway. Model No: WAG200G
 USER GUIDE Wireless-G ADSL Home Gateway Model No: WAG200G About This Guide About This Guide Icon Descriptions While reading through the User Guide you may see various icons that call attention to specific
USER GUIDE Wireless-G ADSL Home Gateway Model No: WAG200G About This Guide About This Guide Icon Descriptions While reading through the User Guide you may see various icons that call attention to specific
ADSL Modem. User Guide AM300. Model No. WIRED
 WIRED User Guide Model No. AM300 Copyright and Trademarks Specifications are subject to change without notice. Linksys is a registered trademark or trademark of Cisco Systems, Inc. and/or its affiliates
WIRED User Guide Model No. AM300 Copyright and Trademarks Specifications are subject to change without notice. Linksys is a registered trademark or trademark of Cisco Systems, Inc. and/or its affiliates
A Division of Cisco Systems, Inc. Broadband Router. with QoS. User Guide WIRED RT042. Model No.
 A Division of Cisco Systems, Inc. WIRED Broadband Router with QoS User Guide Model No. RT042 Copyright and Trademarks Linksys is a registered trademark or trademark of Cisco Systems, Inc. and/or its affiliates
A Division of Cisco Systems, Inc. WIRED Broadband Router with QoS User Guide Model No. RT042 Copyright and Trademarks Linksys is a registered trademark or trademark of Cisco Systems, Inc. and/or its affiliates
A Division of Cisco Systems, Inc. GHz Mbps. Wireless-G. User Guide. VPN Broadband Router WIRELESS WRV54G. Model No.
 A Division of Cisco Systems, Inc. GHz 2.4 54Mbps WIRELESS Wireless-G VPN Broadband Router User Guide Model No. WRV54G Copyright and Trademarks Specifications are subject to change without notice. Instant
A Division of Cisco Systems, Inc. GHz 2.4 54Mbps WIRELESS Wireless-G VPN Broadband Router User Guide Model No. WRV54G Copyright and Trademarks Specifications are subject to change without notice. Instant
EtherFast Cable/DSL VPN Router with 4-Port 10/100 Switch
 Instant Broadband Series EtherFast Cable/DSL VPN Router with 4-Port 10/100 Switch Use this guide to install: BEFVP41 User Guide COPYRIGHT & TRADEMARKS Copyright 2003 Linksys, All Rights Reserved. Instant
Instant Broadband Series EtherFast Cable/DSL VPN Router with 4-Port 10/100 Switch Use this guide to install: BEFVP41 User Guide COPYRIGHT & TRADEMARKS Copyright 2003 Linksys, All Rights Reserved. Instant
RangePlus Wireless Router
 USER GUIDE Model: WRT110 About This Guide About This Guide Icon Descriptions While reading through the User Guide you may encounter various icons designed to call attention to a specific item. Below is
USER GUIDE Model: WRT110 About This Guide About This Guide Icon Descriptions While reading through the User Guide you may encounter various icons designed to call attention to a specific item. Below is
USER GUIDE. Wireless-G Broadband Router. Model No: WRT54G2
 USER GUIDE Wireless-G Broadband Router Model No: WRT54G2 About This Guide About This Guide Icon Descriptions While reading through the User Guide you may see various icons that call attention to specific
USER GUIDE Wireless-G Broadband Router Model No: WRT54G2 About This Guide About This Guide Icon Descriptions While reading through the User Guide you may see various icons that call attention to specific
Wireless-N Gigabit Router
 USER GUIDE Model: WRT310N About This Guide About This Guide Icon Descriptions While reading through the User Guide you may see various icons that call attention to specific items. Below is a description
USER GUIDE Model: WRT310N About This Guide About This Guide Icon Descriptions While reading through the User Guide you may see various icons that call attention to specific items. Below is a description
GHz 2, g. Wireless-G. Router for Mobile Broadband WIRELESS. User Guide WRT54G3G-VN. Model No.
 GHz 2,4 802.11g WIRELESS Wireless-G Router for Mobile Broadband User Guide Model No. WRT54G3G-VN Copyright and Trademarks Specifications are subject to change without notice. Linksys is a registered trademark
GHz 2,4 802.11g WIRELESS Wireless-G Router for Mobile Broadband User Guide Model No. WRT54G3G-VN Copyright and Trademarks Specifications are subject to change without notice. Linksys is a registered trademark
A Division of Cisco Systems, Inc. ADSL Modem. User Guide WIRED AM200. Model No.
 A Division of Cisco Systems, Inc. WIRED User Guide Model No. AM200 Copyright and Trademarks Specifications are subject to change without notice. Linksys is a registered trademark or trademark of Cisco
A Division of Cisco Systems, Inc. WIRED User Guide Model No. AM200 Copyright and Trademarks Specifications are subject to change without notice. Linksys is a registered trademark or trademark of Cisco
A Division of Cisco Systems, Inc. Wireless-G. Travel Router with SpeedBooster. User Guide WIRELESS WTR54GS. Model No.
 A Division of Cisco Systems, Inc. WIRELESS Wireless-G Travel Router with SpeedBooster User Guide Model No. WTR54GS Copyright and Trademarks Specifications are subject to change without notice. Linksys
A Division of Cisco Systems, Inc. WIRELESS Wireless-G Travel Router with SpeedBooster User Guide Model No. WTR54GS Copyright and Trademarks Specifications are subject to change without notice. Linksys
USER GUIDE. Wireless-G ADSL Gateway with SpeedBooster. Model No: WAG54GS (EU) Downloaded from manuals search engine
 USER GUIDE Wireless-G ADSL Gateway with SpeedBooster Model No: WAG54GS (EU) About This Guide About This Guide Icon Descriptions While reading through the User Guide you may see various icons that call
USER GUIDE Wireless-G ADSL Gateway with SpeedBooster Model No: WAG54GS (EU) About This Guide About This Guide Icon Descriptions While reading through the User Guide you may see various icons that call
RX3041. User's Manual
 RX3041 User's Manual Table of Contents 1 Introduction... 2 1.1 Features and Benefits... 3 1.2 Package Contents... 3 1.3 Finding Your Way Around... 4 1.4 System Requirements... 6 1.5 Installation Instruction...
RX3041 User's Manual Table of Contents 1 Introduction... 2 1.1 Features and Benefits... 3 1.2 Package Contents... 3 1.3 Finding Your Way Around... 4 1.4 System Requirements... 6 1.5 Installation Instruction...
A Division of Cisco Systems, Inc. 10/100/ Port. VPN Router. User Guide WIRED RV0041. Model No.
 A Division of Cisco Systems, Inc. WIRED 10/100/1000 4-Port VPN Router User Guide Model No. RV0041 Copyright and Trademarks Specifications are subject to change without notice. Linksys is a registered trademark
A Division of Cisco Systems, Inc. WIRED 10/100/1000 4-Port VPN Router User Guide Model No. RV0041 Copyright and Trademarks Specifications are subject to change without notice. Linksys is a registered trademark
The Applications and Gaming Tab - Port Range Forward
 The Applications and Gaming Tab - Port Range Forward The Applications and Gaming Tab allows you to set up public services on your network, such as web servers, ftp servers, e-mail servers, or other specialized
The Applications and Gaming Tab - Port Range Forward The Applications and Gaming Tab allows you to set up public services on your network, such as web servers, ftp servers, e-mail servers, or other specialized
A Division of Cisco Systems, Inc. GHz g. Wireless-G. User Guide. Broadband Router WIRELESS WRT54G. Model No.
 A Division of Cisco Systems, Inc. GHz 2.4 802.11g WIRELESS Wireless-G Broadband Router User Guide Model No. WRT54G Copyright and Trademarks Specifications are subject to change without notice. Linksys
A Division of Cisco Systems, Inc. GHz 2.4 802.11g WIRELESS Wireless-G Broadband Router User Guide Model No. WRT54G Copyright and Trademarks Specifications are subject to change without notice. Linksys
Wireless-G Broadband Router with 2 Phone Ports
 USER GUIDE Wireless-G Broadband Router with 2 Phone Ports Model: WRP400 About This Guide About This Guide Icon Descriptions While reading through the User Guide you may see various icons that call attention
USER GUIDE Wireless-G Broadband Router with 2 Phone Ports Model: WRP400 About This Guide About This Guide Icon Descriptions While reading through the User Guide you may see various icons that call attention
Dual-Band Wireless-N Gigabit Router
 USER GUIDE Dual-Band Wireless-N Gigabit Router Model: WRT320N About This Guide About This Guide Icon Descriptions While reading through the User Guide you may see various icons that call attention to specific
USER GUIDE Dual-Band Wireless-N Gigabit Router Model: WRT320N About This Guide About This Guide Icon Descriptions While reading through the User Guide you may see various icons that call attention to specific
GHz. VPN Router with RangeBooster User Guide WRV200 WIRELESS. Model No.
 GHz 2.4 802.11g Wireless-G VPN Router with RangeBooster User Guide WIRELESS Model No. WRV200 Copyright and Trademarks Specifications are subject to change without notice. Linksys is a registered trademark
GHz 2.4 802.11g Wireless-G VPN Router with RangeBooster User Guide WIRELESS Model No. WRV200 Copyright and Trademarks Specifications are subject to change without notice. Linksys is a registered trademark
Dual-Band Wireless-N Gigabit Router
 USER GUIDE Dual-Band Wireless-N Gigabit Router Model: WRT320N About This Guide About This Guide Icon Descriptions While reading through the User Guide you may see various icons that call attention to specific
USER GUIDE Dual-Band Wireless-N Gigabit Router Model: WRT320N About This Guide About This Guide Icon Descriptions While reading through the User Guide you may see various icons that call attention to specific
GHz 2, g. Home Wireless-G. Gateway WIRELESS. User Guide HG200. Model No. Downloaded from manuals search engine
 GHz 2,4 802.11g WIRELESS Home Wireless-G Gateway User Guide Model No. HG200 Copyright and Trademarks Specifications are subject to change without notice. Linksys is a registered trademark or trademark
GHz 2,4 802.11g WIRELESS Home Wireless-G Gateway User Guide Model No. HG200 Copyright and Trademarks Specifications are subject to change without notice. Linksys is a registered trademark or trademark
CHAPTER 7 ADVANCED ADMINISTRATION PC
 ii Table of Contents CHAPTER 1 INTRODUCTION... 1 Broadband ADSL Router Features... 1 Package Contents... 3 Physical Details... 4 CHAPTER 2 INSTALLATION... 6 Requirements... 6 Procedure... 6 CHAPTER 3 SETUP...
ii Table of Contents CHAPTER 1 INTRODUCTION... 1 Broadband ADSL Router Features... 1 Package Contents... 3 Physical Details... 4 CHAPTER 2 INSTALLATION... 6 Requirements... 6 Procedure... 6 CHAPTER 3 SETUP...
A Division of Cisco Systems, Inc. GHz g. Wireless-G. User Guide. Broadband Router WIRELESS WRK54G. Model No.
 A Division of Cisco Systems, Inc. GHz 2.4 802.11g WIRELESS Wireless-G Broadband Router User Guide Model No. WRK54G Copyright and Trademarks Specifications are subject to change without notice. Linksys
A Division of Cisco Systems, Inc. GHz 2.4 802.11g WIRELESS Wireless-G Broadband Router User Guide Model No. WRK54G Copyright and Trademarks Specifications are subject to change without notice. Linksys
LevelOne FBR User s Manual. 1W, 4L 10/100 Mbps ADSL Router. Ver
 LevelOne FBR-1416 1W, 4L 10/100 Mbps ADSL Router User s Manual Ver 1.00-0510 Table of Contents CHAPTER 1 INTRODUCTION... 1 FBR-1416 Features... 1 Package Contents... 3 Physical Details... 3 CHAPTER 2
LevelOne FBR-1416 1W, 4L 10/100 Mbps ADSL Router User s Manual Ver 1.00-0510 Table of Contents CHAPTER 1 INTRODUCTION... 1 FBR-1416 Features... 1 Package Contents... 3 Physical Details... 3 CHAPTER 2
USER GUIDE BUSINESS SERIES. Wireless-G VPN Router with RangeBooster. Model: WRV200
 USER GUIDE BUSINESS SERIES Wireless-G VPN Router with RangeBooster v Model: WRV200 About This Guide About This Guide Icon Descriptions While reading through the User Guide you may see various icons that
USER GUIDE BUSINESS SERIES Wireless-G VPN Router with RangeBooster v Model: WRV200 About This Guide About This Guide Icon Descriptions While reading through the User Guide you may see various icons that
A Division of Cisco Systems, Inc. GHz g. Wireless-G. User Guide. Broadband Router WIRELESS WRT54G. Model No.
 A Division of Cisco Systems, Inc. GHz 2.4 802.11g WIRELESS Wireless-G Broadband Router User Guide Model No. WRT54G Copyright and Trademarks Specifications are subject to change without notice. Linksys
A Division of Cisco Systems, Inc. GHz 2.4 802.11g WIRELESS Wireless-G Broadband Router User Guide Model No. WRT54G Copyright and Trademarks Specifications are subject to change without notice. Linksys
A Division of Cisco Systems, Inc. GHz g. Wireless-G. User Guide. Broadband Router WIRELESS WRK54G. Model No.
 A Division of Cisco Systems, Inc. GHz 2.4 802.11g WIRELESS Wireless-G Broadband Router User Guide Model No. WRK54G Copyright and Trademarks Specifications are subject to change without notice. Linksys
A Division of Cisco Systems, Inc. GHz 2.4 802.11g WIRELESS Wireless-G Broadband Router User Guide Model No. WRK54G Copyright and Trademarks Specifications are subject to change without notice. Linksys
A Division of Cisco Systems, Inc. GHz 2, g. Wireless-G. User Guide. Broadband Router WIRELESS WRK54G (EU/LA) Model No.
 A Division of Cisco Systems, Inc. GHz 2,4 802.11g WIRELESS Wireless-G Broadband Router User Guide Model No. WRK54G (EU/LA) Copyright and Trademarks Specifications are subject to change without notice.
A Division of Cisco Systems, Inc. GHz 2,4 802.11g WIRELESS Wireless-G Broadband Router User Guide Model No. WRK54G (EU/LA) Copyright and Trademarks Specifications are subject to change without notice.
Wireless-G Router User s Guide
 Wireless-G Router User s Guide 1 Table of Contents Chapter 1: Introduction Installing Your Router System Requirements Installation Instructions Chapter 2: Preparing Your Network Preparing Your Network
Wireless-G Router User s Guide 1 Table of Contents Chapter 1: Introduction Installing Your Router System Requirements Installation Instructions Chapter 2: Preparing Your Network Preparing Your Network
GHz 2, g. Wireless-G. User Guide. ADSL Home Gateway WIRELESS WAG200G (EU) Model No.
 GHz 2,4 802.11g WIRELESS Wireless-G ADSL Home Gateway User Guide Model No. WAG200G (EU) Copyright and Trademarks Specifications are subject to change without notice. Linksys is a registered trademark or
GHz 2,4 802.11g WIRELESS Wireless-G ADSL Home Gateway User Guide Model No. WAG200G (EU) Copyright and Trademarks Specifications are subject to change without notice. Linksys is a registered trademark or
4-Port Broadband user manual Model
 4-Port Broadband Router user manual Model 524537 INT-524537-UM-0309-02 introduction Thank you for purchasing the INTELLINET NETWORK SOLUTIONS 4-Port Broadband Router, Model 524537. Combining a router,
4-Port Broadband Router user manual Model 524537 INT-524537-UM-0309-02 introduction Thank you for purchasing the INTELLINET NETWORK SOLUTIONS 4-Port Broadband Router, Model 524537. Combining a router,
10/100 4-Port. User Guide. VPN Router RV042. A Division of Cisco Systems, Inc. Model No. Downloaded from manuals search engine
 A Division of Cisco Systems, Inc. WIRED 10/100 4-Port VPN Router User Guide Model No. RV042 Copyright and Trademarks Linksys is a registered trademark or trademark of Cisco Systems, Inc. and/or its affiliates
A Division of Cisco Systems, Inc. WIRED 10/100 4-Port VPN Router User Guide Model No. RV042 Copyright and Trademarks Linksys is a registered trademark or trademark of Cisco Systems, Inc. and/or its affiliates
A Division of Cisco Systems, Inc. GHz g. Wireless-G. User Guide. Broadband Router WIRELESS. with SRX WRT54GX. Model No.
 A Division of Cisco Systems, Inc. GHz 2.4 802.11g WIRELESS Wireless-G Broadband Router with SRX User Guide Model No. WRT54GX Copyright and Trademarks Specifications are subject to change without notice.
A Division of Cisco Systems, Inc. GHz 2.4 802.11g WIRELESS Wireless-G Broadband Router with SRX User Guide Model No. WRT54GX Copyright and Trademarks Specifications are subject to change without notice.
LKR Port Broadband Router. User's Manual. Revision C
 LKR-604 4-Port Broadband Router User's Manual Revision C 1 Contents 1 Introduction... 4 1.1 Features... 4 1.2 Package Contents... 4 1.3 Finding Your Way Around... 5 1.3.1 Front Panel... 5 1.3.2 Rear Panel
LKR-604 4-Port Broadband Router User's Manual Revision C 1 Contents 1 Introduction... 4 1.1 Features... 4 1.2 Package Contents... 4 1.3 Finding Your Way Around... 5 1.3.1 Front Panel... 5 1.3.2 Rear Panel
Wireless-G. User Guide. Broadband Router. Compact WRT54GC. A Division of Cisco Systems, Inc. WIRELESS. Model No.
 A Division of Cisco Systems, Inc. WIRELESS Compact Wireless-G Broadband Router User Guide Model No. WRT54GC Copyright and Trademarks Specifications are subject to change without notice. Linksys is a registered
A Division of Cisco Systems, Inc. WIRELESS Compact Wireless-G Broadband Router User Guide Model No. WRT54GC Copyright and Trademarks Specifications are subject to change without notice. Linksys is a registered
Chapter 2: Planning Your Wireless Network 7 Network Topology 7 Roaming 7
 COPYRIGHT & TRADEMARKS Copyright 2003 Network Everywhere, All Rights Reserved. Network Everywhere and Linksys are registered trademarks of Linksys. Microsoft, Windows, and the Windows logo are registered
COPYRIGHT & TRADEMARKS Copyright 2003 Network Everywhere, All Rights Reserved. Network Everywhere and Linksys are registered trademarks of Linksys. Microsoft, Windows, and the Windows logo are registered
IP806GA/GB Wireless ADSL Router
 IP806GA/GB Wireless ADSL Router 802.11g/802.11b Wireless Access Point ADSL Modem NAT Router 4-Port Switching Hub User's Guide Table of Contents CHAPTER 1 INTRODUCTION... 1 Wireless ADSL Router Features...
IP806GA/GB Wireless ADSL Router 802.11g/802.11b Wireless Access Point ADSL Modem NAT Router 4-Port Switching Hub User's Guide Table of Contents CHAPTER 1 INTRODUCTION... 1 Wireless ADSL Router Features...
A Division of Cisco Systems, Inc. GHz g. Wireless-G. Broadband Router with RangeBooster. User Guide WIRELESS. WRT54GR ver Model No.
 A Division of Cisco Systems, Inc. GHz 2.4 802.11g WIRELESS Wireless-G Broadband Router with RangeBooster User Guide Model No. WRT54GR ver. 1.1 Copyright and Trademarks Specifications are subject to change
A Division of Cisco Systems, Inc. GHz 2.4 802.11g WIRELESS Wireless-G Broadband Router with RangeBooster User Guide Model No. WRT54GR ver. 1.1 Copyright and Trademarks Specifications are subject to change
A Division of Cisco Systems, Inc. GHz g. Wireless-G. User Guide. Broadband Router with 2 Phone Ports WIRELESS WRT54GP2A-AT. Model No.
 A Division of Cisco Systems, Inc. GHz 2.4 802.11g WIRELESS Wireless-G Broadband Router with 2 Phone Ports User Guide Model No. WRT54GP2A-AT Copyright and Trademarks Specifications are subject to change
A Division of Cisco Systems, Inc. GHz 2.4 802.11g WIRELESS Wireless-G Broadband Router with 2 Phone Ports User Guide Model No. WRT54GP2A-AT Copyright and Trademarks Specifications are subject to change
Manual Overview. This manual contains the following sections:
 Table of Contents Manual Overview This manual contains the following sections: Section 1 - Product Overview describes what is included with the DIR-130 router, and things to consider before installing
Table of Contents Manual Overview This manual contains the following sections: Section 1 - Product Overview describes what is included with the DIR-130 router, and things to consider before installing
GHz g. Wireless-G. Broadband Router with 2 Phone Ports. User Guide WIRELESS WRTU54G-TM. Model No.
 GHz 2.4 802.11g WIRELESS Wireless-G Broadband Router with 2 Phone Ports User Guide Model No. WRTU54G-TM Copyright and Trademarks Specifications are subject to change without notice. Linksys, Cisco and
GHz 2.4 802.11g WIRELESS Wireless-G Broadband Router with 2 Phone Ports User Guide Model No. WRTU54G-TM Copyright and Trademarks Specifications are subject to change without notice. Linksys, Cisco and
GHz. Wireless-G. Broadband Router with 2 Phone Ports. Voice. User Guide WRTP54G (EU/LA) Model No.
 GHz 2,4 802.11g Voice Model No. Wireless-G Broadband Router with 2 Phone Ports WRTP54G (EU/LA) User Guide Copyright and Trademarks Specifications are subject to change without notice. Linksys is a registered
GHz 2,4 802.11g Voice Model No. Wireless-G Broadband Router with 2 Phone Ports WRTP54G (EU/LA) User Guide Copyright and Trademarks Specifications are subject to change without notice. Linksys is a registered
Broadband Router DC-202. User's Guide
 Broadband Router DC-202 User's Guide Table of Contents CHAPTER 1 INTRODUCTION... 1 Broadband Router Features... 1 Package Contents... 3 Physical Details...3 CHAPTER 2 INSTALLATION... 5 Requirements...
Broadband Router DC-202 User's Guide Table of Contents CHAPTER 1 INTRODUCTION... 1 Broadband Router Features... 1 Package Contents... 3 Physical Details...3 CHAPTER 2 INSTALLATION... 5 Requirements...
A Division of Cisco Systems, Inc. GHz g. Wireless-G. User Guide. Broadband Router WIRELESS WRT54G. Model No.
 A Division of Cisco Systems, Inc. GHz 2.4 802.11g WIRELESS Wireless-G Broadband Router User Guide Model No. WRT54G Copyright and Trademarks Specifications are subject to change without notice. Linksys
A Division of Cisco Systems, Inc. GHz 2.4 802.11g WIRELESS Wireless-G Broadband Router User Guide Model No. WRT54G Copyright and Trademarks Specifications are subject to change without notice. Linksys
DSL/CABLE ROUTER with PRINT SERVER
 USER S MANUAL DSL/CABLE ROUTER with PRINT SERVER MODEL No:SP888BP http://www.micronet.info 1 Content Table CHAPTER 0:INTRODUCTION... 4 FEATURES... 4 MINIMUM REQUIREMENTS... 4 PACKAGE CONTENT... 4 GET TO
USER S MANUAL DSL/CABLE ROUTER with PRINT SERVER MODEL No:SP888BP http://www.micronet.info 1 Content Table CHAPTER 0:INTRODUCTION... 4 FEATURES... 4 MINIMUM REQUIREMENTS... 4 PACKAGE CONTENT... 4 GET TO
Copyright and Trademarks. How to Use this Guide. Wireless-G Broadband Router with 2 Phone Ports
 Copyright and Trademarks Specifications are subject to change without notice. Linksys is a registered trademark or trademark of Cisco Systems, Inc. and/or its affiliates in the U.S. and certain other countries.
Copyright and Trademarks Specifications are subject to change without notice. Linksys is a registered trademark or trademark of Cisco Systems, Inc. and/or its affiliates in the U.S. and certain other countries.
DC-228. ADSL2+ Modem/Router. User Manual. -Annex A- Version: 1.0
 DC-228 ADSL2+ Modem/Router -Annex A- User Manual Version: 1.0 TABLE OF CONTENTS 1 PACKAGE CONTENTS...3 2 PRODUCT LAYOUT...4 3 NETWORK + SYSTEM REQUIREMENTS...6 4 DC-228 PLACEMENT...6 5 SETUP LAN, WAN...7
DC-228 ADSL2+ Modem/Router -Annex A- User Manual Version: 1.0 TABLE OF CONTENTS 1 PACKAGE CONTENTS...3 2 PRODUCT LAYOUT...4 3 NETWORK + SYSTEM REQUIREMENTS...6 4 DC-228 PLACEMENT...6 5 SETUP LAN, WAN...7
Broadband Router. User s Manual
 Broadband Router User s Manual 1 Introduction... 4 Features... 4 Minimum Requirements... 4 Package Content... 4 Note... 4 Get to know the Broadband Router... 5 Back Panel... 5 Front Panel... 6 Setup Diagram...7
Broadband Router User s Manual 1 Introduction... 4 Features... 4 Minimum Requirements... 4 Package Content... 4 Note... 4 Get to know the Broadband Router... 5 Back Panel... 5 Front Panel... 6 Setup Diagram...7
ZyWALL 70. Internet Security Appliance. Quick Start Guide Version 3.62 December 2003
 ZyWALL 70 Internet Security Appliance Quick Start Guide Version 3.62 December 2003 Introducing the ZyWALL The ZyWALL 70 is the ideal secure gateway for all data passing between the Internet and the LAN.
ZyWALL 70 Internet Security Appliance Quick Start Guide Version 3.62 December 2003 Introducing the ZyWALL The ZyWALL 70 is the ideal secure gateway for all data passing between the Internet and the LAN.
GHz g. Wireless-G. User Guide. ADSL Gateway with 2 Phone Ports WIRELESS WAG54GP2 (EU/LA) Model No.
 GHz 2.4 802.11g WIRELESS Wireless-G ADSL Gateway with 2 Phone Ports User Guide Model No. WAG54GP2 (EU/LA) Copyright and Trademarks Specifications are subject to change without notice. Linksys is a registered
GHz 2.4 802.11g WIRELESS Wireless-G ADSL Gateway with 2 Phone Ports User Guide Model No. WAG54GP2 (EU/LA) Copyright and Trademarks Specifications are subject to change without notice. Linksys is a registered
Cisco Small Business RV320/RV325 Gigabit Dual WAN VPN Router
 ADMINISTRATION GUIDE Cisco Small Business RV320/RV325 Gigabit Dual WAN VPN Router 78-20928-02 Contents Chapter 1: Getting Started 7 Using the Getting Started Window 7 Features of the User Interface 8 Chapter
ADMINISTRATION GUIDE Cisco Small Business RV320/RV325 Gigabit Dual WAN VPN Router 78-20928-02 Contents Chapter 1: Getting Started 7 Using the Getting Started Window 7 Features of the User Interface 8 Chapter
Broadband Router DC 202
 Broadband Router DC 202 Full Manual Table of Contents DC-202 xdsl/cable Broadband router REQUIREMENTS...4 INTRODUCTION...4 DC-202 Features...4 Internet Access Features...4 Advanced Internet Functions...5
Broadband Router DC 202 Full Manual Table of Contents DC-202 xdsl/cable Broadband router REQUIREMENTS...4 INTRODUCTION...4 DC-202 Features...4 Internet Access Features...4 Advanced Internet Functions...5
QUICK INSTALLATION GUIDE
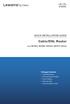 QUICK INSTALLATION GUIDE Cable/DSL Router Model: BEFSR41, BEFSR81, BEFSX41, BEFVP41 (EU/LA) Package Contents Cable/DSL Router Documentation CD-ROM Power Adapter Network Cable Quick Installation Guide 1
QUICK INSTALLATION GUIDE Cable/DSL Router Model: BEFSR41, BEFSR81, BEFSX41, BEFVP41 (EU/LA) Package Contents Cable/DSL Router Documentation CD-ROM Power Adapter Network Cable Quick Installation Guide 1
EtherFast Cable/DSL Wireless-Ready Router with 4-Port Switch
 Instant Broadband Series EtherFast Cable/DSL Wireless-Ready Router with 4-Port Switch Use this Guide to install: BEFSR41W EtherFast Cable/DSL Wireless-Ready Router with 4-Port Switch User Guide COPYRIGHT
Instant Broadband Series EtherFast Cable/DSL Wireless-Ready Router with 4-Port Switch Use this Guide to install: BEFSR41W EtherFast Cable/DSL Wireless-Ready Router with 4-Port Switch User Guide COPYRIGHT
Phone Adapter with Router
 Voice User Guide Model No. SPA2102 Copyright and Trademarks Specifications are subject to change without notice. Linksys is a registered trademark or trademark of Cisco Systems, Inc. and/or its affiliates
Voice User Guide Model No. SPA2102 Copyright and Trademarks Specifications are subject to change without notice. Linksys is a registered trademark or trademark of Cisco Systems, Inc. and/or its affiliates
The Administration Tab - Diagnostics
 The Administration Tab - Diagnostics The diagnostic tests (Ping and Traceroute) allow you to check the connections of your network components. Ping Test. The Ping test will check the status of a connection.
The Administration Tab - Diagnostics The diagnostic tests (Ping and Traceroute) allow you to check the connections of your network components. Ping Test. The Ping test will check the status of a connection.
LevelOne FBR-1405TX. User s Manual. 1-PORT BROADBAND ROUTER W/4 LAN Port
 LevelOne FBR-1405TX 1-PORT BROADBAND ROUTER W/4 LAN Port User s Manual 1 Introduction... 4 Features... 4 Minimum Requirements...4 Package Content... 4 Note...4 Get to know the Broadband Router... 5 Back
LevelOne FBR-1405TX 1-PORT BROADBAND ROUTER W/4 LAN Port User s Manual 1 Introduction... 4 Features... 4 Minimum Requirements...4 Package Content... 4 Note...4 Get to know the Broadband Router... 5 Back
Gigaset Router / en / A31008-E105-B / cover_front_router.fm / s Be inspired
 s Be inspired Table of Contents Table of Contents Safety precautions........................... 3 The Gigaset Router........................... 3 Features and Benefits..................................................
s Be inspired Table of Contents Table of Contents Safety precautions........................... 3 The Gigaset Router........................... 3 Features and Benefits..................................................
UIP1869V User Interface Guide
 UIP1869V User Interface Guide (Firmware version 0.1.8 and later) Table of Contents Opening the UIP1869V's Configuration Utility... 3 Connecting to Your Broadband Modem... 5 Setting up with DHCP... 5 Updating
UIP1869V User Interface Guide (Firmware version 0.1.8 and later) Table of Contents Opening the UIP1869V's Configuration Utility... 3 Connecting to Your Broadband Modem... 5 Setting up with DHCP... 5 Updating
BaseWall VPN 1000 User s Guide
 BaseWall VPN 1000 User s Guide Version 1.0 Date : 4 July 2005 Please check www.basewall.com for the latest version Basewall 2005 Note : Please check on our website www.basewall.com for the latest version
BaseWall VPN 1000 User s Guide Version 1.0 Date : 4 July 2005 Please check www.basewall.com for the latest version Basewall 2005 Note : Please check on our website www.basewall.com for the latest version
4-Port Cable/DSL Router DX-E401. Product Name [French] Product Name [Spanish] USER GUIDE GUIDE DE L UTILISATEUR GUÍA DEL USUARIO
![4-Port Cable/DSL Router DX-E401. Product Name [French] Product Name [Spanish] USER GUIDE GUIDE DE L UTILISATEUR GUÍA DEL USUARIO 4-Port Cable/DSL Router DX-E401. Product Name [French] Product Name [Spanish] USER GUIDE GUIDE DE L UTILISATEUR GUÍA DEL USUARIO](/thumbs/73/68868635.jpg) 4-Port Cable/DSL Router Product Name [French] Product Name [Spanish] DX-E401 USER GUIDE GUIDE DE L UTILISATEUR GUÍA DEL USUARIO 2 Introduction Dynex 4-Port Cable/DSL Router Introduction This router enables
4-Port Cable/DSL Router Product Name [French] Product Name [Spanish] DX-E401 USER GUIDE GUIDE DE L UTILISATEUR GUÍA DEL USUARIO 2 Introduction Dynex 4-Port Cable/DSL Router Introduction This router enables
Broadband Router User s Manual. Broadband Router User s Manual
 Broadband Router User s Manual Table of Contents 1 Introduction... 1 1.1 Features... 1 1.2 Package Contents... 2 1.3 LEDs & Connectors of Broadband Router... 2 1.4 System Requirements... 2 1.5 Installation
Broadband Router User s Manual Table of Contents 1 Introduction... 1 1.1 Features... 1 1.2 Package Contents... 2 1.3 LEDs & Connectors of Broadband Router... 2 1.4 System Requirements... 2 1.5 Installation
Dual WAN VPN Firewall VPN 3000 User s Guide. Version 1.0 Date : 1 July 2005 Please check for the latest version
 Dual WAN VPN Firewall VPN 3000 User s Guide Version 1.0 Date : 1 July 2005 Please check www.basewall.com for the latest version Basewall 2005 TABLE OF CONTENTS 1: INTRODUCTION... 4 Internet Features...
Dual WAN VPN Firewall VPN 3000 User s Guide Version 1.0 Date : 1 July 2005 Please check www.basewall.com for the latest version Basewall 2005 TABLE OF CONTENTS 1: INTRODUCTION... 4 Internet Features...
Introduction... 3 Features... 3 Minimum Requirements... 3 Package Content... 3 Note... 3 Get to know the Broadband Router... 4 Back Panel...
 Introduction... 3 Features... 3 Minimum Requirements... 3 Package Content... 3 Note... 3 Get to know the Broadband Router... 4 Back Panel... 4 Front Panel... 5 Setup Diagram... 6 Getting started... 7 Chapter
Introduction... 3 Features... 3 Minimum Requirements... 3 Package Content... 3 Note... 3 Get to know the Broadband Router... 4 Back Panel... 4 Front Panel... 5 Setup Diagram... 6 Getting started... 7 Chapter
Security SSID Selection: Broadcast SSID:
 69 Security SSID Selection: Broadcast SSID: WMM: Encryption: Select the SSID that the security settings will apply to. If Disabled, then the device will not be broadcasting the SSID. Therefore it will
69 Security SSID Selection: Broadcast SSID: WMM: Encryption: Select the SSID that the security settings will apply to. If Disabled, then the device will not be broadcasting the SSID. Therefore it will
LevelOne FBR-1405TX. User s Manual. 1 PORT BROADBAND ROUTER W/4 LAN Port. Version: 1.0
 LevelOne FBR-1405TX 1 PORT BROADBAND ROUTER W/4 LAN Port User s Manual Version: 1.0 Introduction... 3 Features... 3 Minimum Requirements... 3 Package Content... 3 Get to know the Broadband Router... 4
LevelOne FBR-1405TX 1 PORT BROADBAND ROUTER W/4 LAN Port User s Manual Version: 1.0 Introduction... 3 Features... 3 Minimum Requirements... 3 Package Content... 3 Get to know the Broadband Router... 4
VG422R. User s Manual. Rev , 5
 VG422R User s Manual Rev 1.0 2003, 5 CONGRATULATIONS ON YOUR PURCHASE OF VG422R... 1 THIS PACKAGE CONTAINS... 1 CONFIRM THAT YOU MEET INSTALLATION REQUIREMENTS... 1 1. INSTALLATION GUIDE... 2 1.1. HARDWARE
VG422R User s Manual Rev 1.0 2003, 5 CONGRATULATIONS ON YOUR PURCHASE OF VG422R... 1 THIS PACKAGE CONTAINS... 1 CONFIRM THAT YOU MEET INSTALLATION REQUIREMENTS... 1 1. INSTALLATION GUIDE... 2 1.1. HARDWARE
Introduction... 3 Features... 3 Minimum Requirements... 3 Package Content... 3 Get to know the Broadband Router... 4 Back Panel... 4 Front Panel...
 Introduction... 3 Features... 3 Minimum Requirements... 3 Package Content... 3 Get to know the Broadband Router... 4 Back Panel... 4 Front Panel... 5 Setup Diagram... 6 Getting started... 7 Chapter 1...
Introduction... 3 Features... 3 Minimum Requirements... 3 Package Content... 3 Get to know the Broadband Router... 4 Back Panel... 4 Front Panel... 5 Setup Diagram... 6 Getting started... 7 Chapter 1...
Wireless-N Broadband AP / Router. User s Manual. Version 1.3
 Wireless-N Broadband AP / Router User s Manual Version 1.3 Federal Communication Commission Interference Statement This equipment has been tested and found to comply with the limits for a Class B digital
Wireless-N Broadband AP / Router User s Manual Version 1.3 Federal Communication Commission Interference Statement This equipment has been tested and found to comply with the limits for a Class B digital
Express EtherNetwork TM DI-604
 Express EtherNetwork TM DI-604 4-Port Ethernet Broadband Router Manual Rev. 040903 Building Networks for People Contents Introduction... 3 Package Contents... 6 Hardware Description... 7 Reset... 8 Getting
Express EtherNetwork TM DI-604 4-Port Ethernet Broadband Router Manual Rev. 040903 Building Networks for People Contents Introduction... 3 Package Contents... 6 Hardware Description... 7 Reset... 8 Getting
Multi-Homing Broadband Router. User Manual
 Multi-Homing Broadband Router User Manual 1 Introduction... 4 Features... 4 Minimum Requirements... 4 Package Content... 4 Note... 4 Get to know the Broadband Router... 5 Back Panel... 5 Front Panel...
Multi-Homing Broadband Router User Manual 1 Introduction... 4 Features... 4 Minimum Requirements... 4 Package Content... 4 Note... 4 Get to know the Broadband Router... 5 Back Panel... 5 Front Panel...
D-Link DI-704UP. Express EtherNetwork TM Broadband Router with USB Print Server. Manual. Building Networks for People
 D-Link DI-704UP Express EtherNetwork TM Broadband Router with USB Print Server Manual Building Networks for People Contents Package Contents...3 Introduction...4 Features and Benefits...5 LEDs...6 Connections...7
D-Link DI-704UP Express EtherNetwork TM Broadband Router with USB Print Server Manual Building Networks for People Contents Package Contents...3 Introduction...4 Features and Benefits...5 LEDs...6 Connections...7
Multi-Function Wireless Router. User's Guide. Wireless Access Point Broadband Internet Access. 4-Port Switching Hub
 Multi-Function Wireless Router Wireless Access Point Broadband Internet Access 4-Port Switching Hub User's Guide Table of Contents CHAPTER 1 INTRODUCTION... 1 Wireless Router Features... 1 Package Contents...
Multi-Function Wireless Router Wireless Access Point Broadband Internet Access 4-Port Switching Hub User's Guide Table of Contents CHAPTER 1 INTRODUCTION... 1 Wireless Router Features... 1 Package Contents...
Introduction... 3 Features... 3 Minimum Requirements... 3 Package Content... 3 Get to know the Broadband Router... 4 Back Panel... 4 Front Panel...
 Introduction... 3 Features... 3 Minimum Requirements... 3 Package Content... 3 Get to know the Broadband Router... 4 Back Panel... 4 Front Panel... 5 Setup Diagram... 6 Getting started... 7 Chapter 1...
Introduction... 3 Features... 3 Minimum Requirements... 3 Package Content... 3 Get to know the Broadband Router... 4 Back Panel... 4 Front Panel... 5 Setup Diagram... 6 Getting started... 7 Chapter 1...
Introduction... 3 Features... 3 Minimum Requirements... 3 Package Content... 3 Note... 3 Get to know the Broadband Router... 4 Back Panel...
 Introduction... 3 Features... 3 Minimum Requirements... 3 Package Content... 3 Note... 3 Get to know the Broadband Router... 4 Back Panel... 4 Front Panel... 5 Setup Diagram... 6 Getting started... 7 Chapter
Introduction... 3 Features... 3 Minimum Requirements... 3 Package Content... 3 Note... 3 Get to know the Broadband Router... 4 Back Panel... 4 Front Panel... 5 Setup Diagram... 6 Getting started... 7 Chapter
A Division of Cisco Systems, Inc. Dual-Band. Wireless A/G g a. User Guide. Game Adapter WIRELESS WGA54AG (EU/LA/UK) Model No.
 A Division of Cisco Systems, Inc. Dual-Band 5GHz 2, 4GHz 802.11a 802.11g WIRELESS Wireless A/G Game Adapter User Guide Model No. WGA54AG (EU/LA/UK) Copyright and Trademarks Specifications are subject to
A Division of Cisco Systems, Inc. Dual-Band 5GHz 2, 4GHz 802.11a 802.11g WIRELESS Wireless A/G Game Adapter User Guide Model No. WGA54AG (EU/LA/UK) Copyright and Trademarks Specifications are subject to
Multi-Function Wireless A/P Router User s Guide
 Multi-Function Wireless A/P Router User s Guide Model CNWR-811P Wireless Access Point Router W / Printer Sharing TABLE OF CONTENTS CHAPTER 1 INTRODUCTION...1 CNWR-811P Features...1 Package Contents...3
Multi-Function Wireless A/P Router User s Guide Model CNWR-811P Wireless Access Point Router W / Printer Sharing TABLE OF CONTENTS CHAPTER 1 INTRODUCTION...1 CNWR-811P Features...1 Package Contents...3
Wireless-G VPN Router with RangeBooster. Quick Install Guide
 Wireless-G VPN Router with RangeBooster Quick Install Guide Package Contents * * * * * Wireless-G VPN Router with 2 Fixed Antennae CD-ROM with User Guide and Setup Wizard Network Cable Power Adapter Quick
Wireless-G VPN Router with RangeBooster Quick Install Guide Package Contents * * * * * Wireless-G VPN Router with 2 Fixed Antennae CD-ROM with User Guide and Setup Wizard Network Cable Power Adapter Quick
Wireless-N Gigabit Security Router with VPN USER GUIDE BUSINESS SERIES. 4-portuter. Model No. WRVS4400N
 Wireless-N Gigabit Security Router with VPN with 4-portuter Ports USER GUIDE BUSINESS SERIES Model No. WRVS4400N Wireless Model Model No. No. Copyright and Trademarks Specifications are subject to change
Wireless-N Gigabit Security Router with VPN with 4-portuter Ports USER GUIDE BUSINESS SERIES Model No. WRVS4400N Wireless Model Model No. No. Copyright and Trademarks Specifications are subject to change
Chapter 6 Virtual Private Networking
 Chapter 6 Virtual Private Networking This chapter describes how to use the virtual private networking (VPN) features of the ADSL2+ Modem Wireless Router. VPN communications paths are called tunnels. VPN
Chapter 6 Virtual Private Networking This chapter describes how to use the virtual private networking (VPN) features of the ADSL2+ Modem Wireless Router. VPN communications paths are called tunnels. VPN
LevelOne. User's Guide. Broadband Router FBR-1402TX FBR-1403TX
 LevelOne Broadband Router FBR-1402TX FBR-1403TX User's Guide Table of Contents CHAPTER 1 INTRODUCTION... 1 LevelOne Broadband Router Features... 1 Package Contents... 3 Physical Details...4 CHAPTER 2 INSTALLATION...
LevelOne Broadband Router FBR-1402TX FBR-1403TX User's Guide Table of Contents CHAPTER 1 INTRODUCTION... 1 LevelOne Broadband Router Features... 1 Package Contents... 3 Physical Details...4 CHAPTER 2 INSTALLATION...
Downloaded from manuals search engine
 Table of Contents CHAPTER 1 INTRODUCTION... 1 Broadband Router Features... 1 Package Contents... 3 Physical Details... 4 CHAPTER 2 INSTALLATION... 6 Requirements... 6 Procedure... 6 CHAPTER 3 SETUP...
Table of Contents CHAPTER 1 INTRODUCTION... 1 Broadband Router Features... 1 Package Contents... 3 Physical Details... 4 CHAPTER 2 INSTALLATION... 6 Requirements... 6 Procedure... 6 CHAPTER 3 SETUP...
Wireless-G. User Guide. Broadband Router. GHz g. with SRX200 WRT54GX2 WIRELESS. Model No.
 GHz 2.4 802.11g WIRELESS Wireless-G Broadband Router with SRX200 User Guide Model No. WRT54GX2 Copyright and Trademarks Specifications are subject to change without notice. Linksys is a registered trademark
GHz 2.4 802.11g WIRELESS Wireless-G Broadband Router with SRX200 User Guide Model No. WRT54GX2 Copyright and Trademarks Specifications are subject to change without notice. Linksys is a registered trademark
Wireless a CPE User Manual
 NOTICE Changes or modifications to the equipment, which are not approved by the party responsible for compliance, could affect the user's authority to operate the equipment. Company has an on-going policy
NOTICE Changes or modifications to the equipment, which are not approved by the party responsible for compliance, could affect the user's authority to operate the equipment. Company has an on-going policy
Introduction... 3 Features... 3 Minimum Requirements... 3 Package Content... 3 Get to know the Broadband Router... 4 Back Panel... 4 Front Panel...
 Introduction... 3 Features... 3 Minimum Requirements... 3 Package Content... 3 Get to know the Broadband Router... 4 Back Panel... 4 Front Panel... 5 Setup Diagram... 6 Getting started... 7 Chapter 1...
Introduction... 3 Features... 3 Minimum Requirements... 3 Package Content... 3 Get to know the Broadband Router... 4 Back Panel... 4 Front Panel... 5 Setup Diagram... 6 Getting started... 7 Chapter 1...
WL5041 Router User Manual
 TECOM WL5041 Router User Manual TECOM CO., LTD. March 2003 2003 by TECOM CO., LTD. All rights reserved. Printed in Taiwan Table of contents Package Contents--------------------------------------- 2 Installing
TECOM WL5041 Router User Manual TECOM CO., LTD. March 2003 2003 by TECOM CO., LTD. All rights reserved. Printed in Taiwan Table of contents Package Contents--------------------------------------- 2 Installing
802.11g Wireless High-power Broadband Router with passive PoE. User s Manual
 802.11g Wireless High-power Broadband Router with passive PoE User s Manual Table of Contents CHAPTER 1: INTRODUCTION... 2 WIRELESS ROUTER FEATURES... 2 PACKAGE CONTENTS... 4 PHYSICAL DETAILS... 5 ABOUT
802.11g Wireless High-power Broadband Router with passive PoE User s Manual Table of Contents CHAPTER 1: INTRODUCTION... 2 WIRELESS ROUTER FEATURES... 2 PACKAGE CONTENTS... 4 PHYSICAL DETAILS... 5 ABOUT
Wireless-B Broadband Router
 Wireless-B Broadband Router Version 1.0 Trademarks Microsoft, Windows, and Windows NT are registered trademarks of Microsoft Corporation. Other brand and product names are registered trademarks or trademarks
Wireless-B Broadband Router Version 1.0 Trademarks Microsoft, Windows, and Windows NT are registered trademarks of Microsoft Corporation. Other brand and product names are registered trademarks or trademarks
SUPERSTACK 3 FIREWALL FIRMWARE VERSION RELEASE NOTES
 SUPERSTACK 3 FIREWALL FIRMWARE VERSION 6.0.2 RELEASE NOTES Please use these notes in conjunction with the following documents: SuperStack 3 Firewall User Guide Part number: DUA1611-0AAA02 SuperStack 3
SUPERSTACK 3 FIREWALL FIRMWARE VERSION 6.0.2 RELEASE NOTES Please use these notes in conjunction with the following documents: SuperStack 3 Firewall User Guide Part number: DUA1611-0AAA02 SuperStack 3
