O1 Communications, Inc.
|
|
|
- Adam Skinner
- 5 years ago
- Views:
Transcription
1 O1 Communications, Inc.
2 VoiceStream Service Installation Overview Welcome to your VoiceStream Service!...2 Service Installation Overview.2 VoiceStream Portals the key to configuring and managing your service... 2 Three steps to get up and running Plan your installation topology 3 Check your network connections with Examinet... 3 PacketSmart Device Installation... 4 VoIP Telephone Installation... 5 Analog Telephone Adapters (ATA) Installation Configure your service.6 Configure User Stations... 7 Configure Site Features... 9 Site Services/ Lead Numbers... 9 Auto Attendant/Schedule Meet- Me Conferencing Configure User Features Sharing: Shared Line Appearance and Mobile/Desktop Apps Monitoring Install and use your service.18 Site Features User stations and devices User clients and apps VoiceStream Knowledge Base Contact Us O1 Communications, Inc. 1
3 Welcome to your VoiceStream Service! Congratulations! You will soon be up and running with an industry- leading Unified Communications solution. This guide is designed to give you an understanding of the service installation process. The service is easy to install and maintain using intuitive administrator and user dashboards. Service Installation Overview At your local site(s), your IP Phones and ATAs (for analog phones/fax machines) will connect to the VoiceStream service using your local network connections. After the devices have been properly configured by a site admin using the VoiceStream Web portals, have power applied, and are connected to the network, the devices will reinitialize themselves; they will then be fully configured and ready for you to use. VoiceStream Portals the key to configuring and managing your service Your new VoiceStream services are part of a cloud based solution; administrators and end users manage service configuration using VoiceStream Web Portals. Your login information will be sent to your . The VoiceStream portals consist of: 1. My Account Portal Used by site administrators to perform site setup and management: a. View open and completed orders b. Generate reports and call logs c. Assign telephone numbers to stations, devices, and user accounts d. Site level features such as Auto Attendants, Hunt Groups, Call Pickup groups e. Premium Features such as Call Centers, Meet- Me Conferencing, Call Recording f. Administrator assigned user features such as UC One clients, calling plans, sharing, and monitoring g. User features such as Unified Messaging and Call Forwarding 2. My Phone Portal Used by end users to manage their individual services: a. Visual messaging: manage your voice mails and inbound fax b. User features such as Unified Messaging and Call Forwarding c. My Rules: Create rules for advanced features such as Call Notify d. Call logs with click- to- dial O1 Communications, Inc. 2
4 Three steps to get up and running The Service Configuration Process involves the following three steps: 1. Plan your installation topology o Run Examinet A tool that accesses your company networks ability to support your new services. o PacketSmart installation A device installed locally that provides real time information about you network. o ATA installation A device typically used to provide dial tone to fax machines or other analog devices. 2. Configure your Service o Configure Stations and Users Assign users and telephone numbers to IP Phones. o Configure Site Features Configure Hunt Groups and other group features. o Configure User Features Customize user level features, Call Forwarding, Voice Messaging, etc 3. Install and use your service o Phone Installation - Connect phones to your network (This step should be completed after your Site Administrator has setup your phones through the My Account portal. These steps are covered in more detail below. 1. Plan your installation topology STEP 1. To ensure that each VoIP phone and ATA will be connected to a network that will support the VoIP service, you should ensure that the Examinet tool has been run from a computer that is connected to the network that your phones and ATA will be connected to. Refer to the Check your network connection with Examinet section below. STEP 2. Identify optimal placement of your PacketSmart device. It is important that the PacketSmart be installed at a point in the network so that all phone lines and equipment obtain IP network connectivity through the PacketSmart device. Typically, this is between your Service Provider equipment and your Company Firewall. Refer to the Install Your PacketSmart Device section below for an example of a correct installation. STEP 3. Plan in detail how you will connect each of your VoIP phones and Analog Terminal Adaptors (ATA) to the network and to power sources. Check your network connections with Examinet As you plan how you are going to connect each of your VoIP Phones and ATAs to the network, you can use the Examinet tool to verify that the Internet connection will support your VoiceStream Service. Examinet should be run on a computer that is connected to the network in the same way that your phones and ATA will be connected. Examinet is a JAVA application that can be run from your computer s browser. Examinet performs a thorough VoIP Readiness Assessment which will: o Verify that there is sufficient network connectivity to support VoIP services o Check that key ports are not blocked by firewalls or other network devices which would interfere with your service o Perform a spot analysis of your networks capacity and quality O1 Communications, Inc. 3
5 o Verify that key services such as DNS & NTP which are required for reliable VoiceStream service operation are available You may have already received an Examinet from your service representative. If so, you can run the test by opening the Examinet Test hyperlink that is included in that message in your browser. The Examinet test can only be run a specified number of times for each test hyperlink; the default maximum is three tests If you have not received an Examinet Test , or need a new one, contact your sales representative. Verify that the computer running the test is using only the network connection that you plan to connect your devices to. Disconnect addition network/wifi connections as appropriate. PacketSmart Device Installation The PacketSmart device helps ensure you have the highest quality voice service. When necessary, it helps our technical support teams isolate and troubleshoot service related issues taking the burden off of you. It is critical that the PacketSmart device be installed at a point in the network such that all VoIP phones and ATAs are accessing the Internet through the PacketSmart device as shown in the diagram below. The instructions below are for the PI- 100 PacketSmart appliance. If you are installing a different model of PacketSmart, or require alternate connection architectures, contact your Sales executive/designated support contact for assistance. Connect Port A: Using an Ethernet cable, connect Port A to the Internet, WAN, or Uplink port on your network switch. If none of these ports exists, plug into any available port on your switch. Connect Port B: Using an Ethernet cable, connect Port B to the Ethernet or LAN port on your Internet service provider s cable modem or router. Connect Power Adapter: Connect the power adapter to the 5VDC power port and connect to an electrical outlet. If you have correctly installed the PacketSmart PI- 100 device, the following messages will appear on the screen: O1 Communications, Inc. 4
6 VoIP Telephone Installation Your VoIP service requires network connections with sufficient bandwidth in order to provide your business with the reliability you need. When planning the installation of your phones, consider the following: Refer to the diagram below for your specific connection: If you have multiple phones, install each phone to its own dedicated network port. o Each phone should be plugged directly into the access switch/router as appropriate. Verify that each port is active and connected to the correct network. o Most IP Phones have a PC port. If you wish to connect a PC/laptop on the same LAN connection as the phone, connect the phone to the switch/router, and then connect the computing device to the PC port on the phone If you are installing an analog phone or fax device to an ATA: o Note which devices are attached to the Phone 1 port and Phone 2 port to ensure that telephone numbers are properly assigned. Each port on your ATA has a unique telephone number assigned to it. o ATAs should be connected to an individual port and should NOT be plugged into phones for network connectivity. Powering your phones: There are two ways to power IP Phones: O1 Communications, Inc. 5
7 o o Power over Ethernet (POE): Requires IEEE 802.3af compliant switch. The phones get power from their Ethernet network connection (on a PoE enabled port) and do not require a separate Power Supply. AC Power Supply The phones get their power from Power Supplies connected to AC power. Make sure you use the correct model of power supply for your phone; an incorrect power supply may damage your phone. Analog Telephone Adapters (ATA) Installation An ATA is an analog adaptor used to connect existing standard (i.e., analog) phone lines or a fax machine to your service using your Internet connection. If you don t have standard phones or fax machines, you don t need an ATA. The example below shows ATA installation using the Cisco SPA- 122 two port ATA. If you are installing a different model of ATA, information is available on the VoiceStream Knowledge Base (KB). Connect a fax machine or analog phone Connect to the Internet Connect to a PC Connect power adapter Use the PHONE 1 or PHONE 2 ports to connect a fax machine or analog phone with an RJ- 11 telephone cable. The INTERNET (Blue) port connects to your LAN switch or router via a network jack near the installation location of the ATA. Optionally, you may connect one end of an Ethernet network cable to the ETHERNET (Yellow) port of the ATA. Connect the other end to a device on your network, such as a computer. Connect the power adapter to the power port and connect to an electrical outlet. 2. Configure your service O1 Communications, Inc. 6
8 You can configure user stations, equipment, site features, and user features using the My Site dashboard which is a tab on the My Account portal. If your business has multiple sites, My Account allows you to select which site you will work on. If you have a team that will perform site administration duties, you can easily create an admin account for each team member using the Account Admin tab in your My Account dashboard. You can control which sites each administrator account is allowed to administer, and assign specific user permissions/functions that each administrator is allowed to perform. Configuring your service is easy using My Site. At a high level, the steps are: Configure User Stations: Assign and configure a station type, equipment (phone or ATA), user (if applicable) for each Telephone Number (TN) assigned to your site. Configure Site Features: Define how you want key site features such as your Auto Attendant and Hunt Group to work. If your service includes advanced site features such as Call Queue, Call Center, or Meet- Me Conferencing you can configure these services and assign licenses to individual User Stations as appropriate. Configure User Features: Most user features can be managed by your users at their My Phone Dashboard, from their mobile and desktop apps, or using soft buttons or feature access codes from their phone. Some user features must be assigned or configured by an admin using the My Site dashboard examples include shared line appearances, call recording licenses, and mobile/desktop apps. My Site also allows the administrator to configure many user features that are also available to the end user at the My Phone portal such as Call Forwarding, Business Continuity, and Unified Messaging options. The instructions below provide guidance for configuring a typical site. The features available at each of your sites depend upon the services you have ordered; you can only configure or assign active site features. If you have questions on alternate configurations or features not discussed below, or would like to order additional services, contact your Sales executive/designated support contact for assistance. Configure User Stations Also see - User Assignment Quick Reference Guide (QRG) The My Site dashboard makes configuration of User Stations easy. When your order is processed and fulfilled, your My Site dashboard will be pre- populated with the following information: The inventory of telephone numbers (TNs) assigned to your site. These TNs are displayed on the Phone Assignment tab of the My Site dashboard. The inventory of station types. These can vary by the type of site; in the example below we will configure a Hosted PBX site. The current inventory including the number of available and in use stations by station type can be viewed using the Station Inventory button on the Phone Assignment tab. O1 Communications, Inc. 7
9 The inventory of devices you ordered by model number and MAC address. This is available on the Device Management tab of My Site. The process to configure a station is simple select a TN, assign a station, assign a phone, and define the user: In the phone assignment tab of My Site, double click on the row displaying the TN you wish to configure. This will open the Station, Device, and User Assignment dialog for the selected TN. Station Tab: Select the desired station type you wish to assign to this TN. Select the Assign button to continue. Only station types for which there is an available license will be displayed. Phone and Model Assignment tab: o o o o Using the drop down, select the model of phone or ATA you wish to assign the TN to. Only phone models that are defined in the site device inventory are available for assignment. Using the next drop down, select the MAC address of the specific phone or ATA you wish to assign to the station. Port: For VoIP phones, this will typically display port 1. For ATAs, this will display available (unassigned) ports on the selected ATA. With analog devices, it is important to record which TN has been assigned to each ATA ports. Line Appearances: This defines how many times the TN will appear on the phone. This only applies to VoIP phones that support multiple line appearances. O1 Communications, Inc. 8
10 o Select the assign button to continue. o If the TN is assigned to an ATA and will be used for fax, after the TN has been assigned to an ATA on the Phone and Model Assignment Tab, select the Use T.38 faxing or Use G.711 faxing options as desired and select the Assign button. User Assignment Tab: This tab will display different fields depending on the station type. The reason for this is that only stations which include a user web portal (the My Phone dashboard) support the definition of a User ID and address. o Complete the End User Info area of the User Info tab Caller ID#: This is a drop- down that will display all 2- way TNs that are assigned to the site inventory. You can select any of these TNs as the default Caller ID number that will be used for outgoing calls. If the TN being configured is a 2- way TN, then it will be displayed and maybe selected if desired. Extension: Define the 2-7 digit extension to be used for internal dialing for this station. o Complete the My Phone User Info section of the User Info tab User ID: The assigned user of this station will be ed this User ID to log into the My Phone portal. This User ID must be unique across VoiceStream users. This is the address to which the My Phone login and Voice Portal credentials will be sent. This address is also used to notify the user that additional features, such as mobile/desktop apps or Meet- Me conferencing, have been assigned to them. o Select Save to complete the process. o Note that the administrator can also use the User Info tab to reset a user s My Phone portal or Voice Mail passwords. This will result in a new being sent to the address shown. Users can also request a new My Phone portal password, reset their My Phone portal password, or reset their Voice Mail passcode. This completes User Station Configuration. Configure Site Features By design, site features are very flexible and support a wide range of configurations. This guide provides a high level view of the steps required to configure the following site features: Site Services / Lead Numbers Auto Attendant / Schedule Hunt Group Conferencing If you have questions on alternate configurations of these features, or features not covered, refer to the VoiceStream KB or contact your Sales executive/designated support contact for assistance. Site Services/ Lead Numbers Also see My Numbers QRG O1 Communications, Inc. 9
11 Before you configure your site services, it is important to ensure that each of your site services have the correct phone number assigned to them. When your order was placed, a Main Number was identified for your site. Your order may also have specified that this Main Number be assigned to an Auto Attendant, Hunt Group, or Call Queue. If this was specified, you will find that your Main Number has already been assigned to one of these services. You can see your main number, and whether that number is already assigned to a site service using the My Account portal - > Home Tab - > Select the desired Site - > My Numbers button. In the example below, the Main Number is shown, and has been assigned to the site Auto Attendant: In My Numbers you can also see which TNs have been assigned to other site features. These will be displayed with the following Station Types: Hunt Group Call Center & Call Center DNIS Call Queue Meet- Me Bridge Voice Portal: Used for site Voice Mail messages, and managing/recording site announcements Office Anywhere portal: The two stage dialing portal for Office Anywhere features Other features requiring a TN such as Group Paging and Alternate Numbers As you look through My Numbers, note if you need to change any of these to a different TN. You can easily change most of these numbers using My Site - > Site Services - > Lead Numbers by highlighting the number you wish to change and selecting the Unassign button. You can then click in the blank Phone number for that feature and a drop box will display the TNs that can be used for this feature. Note that a TN must be in your site TN inventory, be available (not assigned to another feature or station), and be the correct type (2- Way if applicable) to show as available for assignment. If you need to change the TN assigned to your Voice or Office Anywhere Portal, use the Voice Portal or Office Anywhere buttons under Site services to do so. Auto Attendant/Schedule Also see -Auto Attendant QRG O1 Communications, Inc. 10
12 The Auto Attendant serves as an automated receptionist that answers the phone and provides a personalized message to callers with options for connecting to the operator, dialing by name or extension, or connecting to up to nine configurable extensions (for example, 1 = Marketing, 2 = Sales, and so on). Configuration via the VoiceStream PBX dashboard also allows for hours of operation to be modified, with different options available for hours that the company is open or closed. Administrators can either user voice portal to record auto attendant greetings, or upload greetings via the dashboard, allowing messages to be updated remotely anytime. Group administrators can fully configure the Auto Attendant to meet the specific needs of their organization. Configurable options include: Allow/Disallow Direct Extension Dialing Provides ability for callers to dial a known extension at any time to connect with the user, without requiring additional prompts Enterprise Wide or Site Specific Dialing Options Refines the list of available users and extensions to include with the Internal dialing options Schedule Defines Days/Hours for normal business operations, as well as holidays. Supports distinct greeting messages and routing actions for Business Hours vs. After Hours. Routing Actions/Policies There are three components to configuring your auto attendant (AA): Define your work and holiday schedules Define AA options and configuration for work and holiday schedules Prepare and upload recordings Define your work and holiday schedules: Also see - Schedule QRG The Auto Attendant uses two schedules a business hours and holiday schedule to determine whether to apply Auto Attendant options defined for the business hours mode or after hours mode. During a holiday schedule, callers will be routed based on After Hours settings. To learn how to manage the Auto Attendant s Time Schedules, please reference the Schedule Quick Reference Guide in the VoiceStream KB. To run the same AA greetings and options at all times of the day (i.e. one mode 24x7), you do not need to modify your site schedules. Configure your AA settings so that each keypad has the desired action assigned to it. When you assign each action in Keypad settings, check the Duplicate for after hours radio button for each keypad. Define AA options Configure your AA using My Site t > Site Services Auto Attendant. If your site has multiple Auto Attendants, you will see multiple rows displayed in this dialog. Select the AA you wish to configure. More detailed instructions are provided in the VoiceStream KB. Auto Attendant Name: By default, the phone number assigned to the Auto Attendant will be displayed in the Auto Attendant Name field. Replace the default number by entering a name for your Auto Attendant. Create a name that reflects the purpose of this specific auto attendant. E.g., Main Line Auto Attendant. Extension: If desired, modify the Extension assigned to the Auto Attendant. Enable Extension Dialing: Select this checkbox to enable or disable extension dialing without selecting a menu item. This feature, when enabled, allows callers to reach users by dialing their extension anytime during the Auto Attendant greeting. This can be enabled or disabled for business hours, after hours, or both. O1 Communications, Inc. 11
13 Time schedule: Select the desired Time and Holiday schedule for this AA Dialing Options: o Enterprise: If this option is selected, callers who reach the Auto Attendant and choose to dial by name or extension will be able to reach any user at any location within the entire company (i.e across sites). o Site: If this option is selected, callers who reach the Auto Attendant and choose to dial by name or extension will be able to reach any user located at the specific site associated with this Auto Attendant. Click on the Save button to save changes made in this section. Configure AA Keypad Settings The Auto Attendant QRG on the VoiceStream KB provides detailed instructions to configure keypad settings. The action options available for each keypad are: Not Used: The default when an action has not been select for that digit or character. Transfer to External Number, with or without prompt: Routes callers to a configured phone number that is not a user or extension within the company. Transfer to Operator: Routes callers to a configured operator. The designated operator will receive all calls that time out if the caller does not choose an option from the Auto Attendant. Dial by Name: Enables callers to dial by a recipient s name. Dial by Extension: Enables callers to dial by a recipient s extension. Repeat Menu: If selected, this option will repeat the greeting and menu options. Exit Menu: Allows a caller to exit the menu system. This will terminate the call. Transfer to Voice Mail: Routes callers directly to the voice mailbox of the extension entered in the Transfer To field. Transfer to Internal Number, with or without prompt: Routes callers to any user s phone number within the company. Optionally, you can elect to play a message prompt before the transfer is placed. This message is the playback of the user s name as recorded in the voice mailbox. Transfer to Extension, with or without prompt: Routes callers to a configured extension. Optionally, you can elect to play a message prompt before the transfer is placed. This message is the playback of the user s name as recorded in the voice mailbox. Record / Manage Auto Attendant Greetings Also see - Auto Attendant guide There are two different ways to upload your Auto Attendant (AA) greetings. Record greetings using the software / tool of your choice, then upload the resulting file into your AA using My Site- > Site Services - > Auto Attendant - > Edit Auto Attendant - > Greetings Tab o For greeting files to properly upload, they must be saved as a.wav file in CCITT u- Law with khz, 8 bit Mono attributes. Using a basic sound converter will allow you to save your.wav file in this format. o If you have existing greeting files in this format, you can upload them as is to your AA Record greetings using the site Voice Portal. This option is available to users that have the Voice Portal administrative password. Call into the Voice Portal and log in to the Voice Portal extension with the admin password. Once logged in with administrative access, you can listen to current greetings, revert to the default greeting, or record a new Busy or After Hours greeting Hunt Group O1 Communications, Inc. 12
14 Also see - Hunt Group QRG Hunt Groups allow a defined group of users to handle incoming calls received by an assigned Hunt Group s phone number. Group administrators can choose from any of the following hunt schemes, each of which rings the specified phones in a different manner: All at the Same Time simultaneously rings all of the users in the group; the first user to pick up the ringing phone is connected One at a Time o Circular sends calls in a fixed order. The call is sent to the first available person on the list, beginning where the last call left off. Calls can be advanced to the next person after a defined number of rings with no answer, or if the person is already on the line. o Regular sends calls to users in the order listed by an administrator. Incoming calls go to the first available person on the list, always starting with the first person on the list. Calls can be advanced to the next person after a defined number of rings with no answer, or if the person is already on the line. o Uniform as a call is completed, the user moves to the bottom of the call queue in a shuffling fashion. The next incoming call goes to the user who has been idle the longest. If a user receives a call that was not directed to them through the Hunt Group, the call is not included in the receiving order for uniform calls. Calls can be advanced to the next person after a defined number of rings with no answer, or if the person is already on the line. o Weighted Call Distribution enables calls to be distributed to agents according to a pre- defined weighting. Each agent is assigned a weight corresponding to the percentage of incoming calls they should receive. In the event that all idle phones have been visited without answer, the administrator can define an alternative phone number for handling the call, pushing the call to another individual or group. The steps in configuring your Hunt group are shown below. Hunt group are managed using My Site- > Site Services - > Hunt Group - > Edit Hunt Group Define HG name, Caller ID label, and extension Assign members to the Hunt Group Configure settings. Refer to the Hunt Group QRG for more detailed configuration information. Assigning numbers to the HG is a simple drag and drop operation; see the illustration below. Note the Filter by Site dropdown; if your organization has multiple sites, use this dropdown to assign numbers from multiple sites to a single Hunt Group. O1 Communications, Inc. 13
15 Administrators can configure Business Continuity options for each Hunt Group using the Settings tab. It is recommended that you enable Business Continuity and specify a forwarding number that will normally be available in the case of a disaster or other conditions where none of the HG members are available. You can set Business Continuity to a messaging station or other internal number if you so desire, but you must specify a 10- digit telephone number (not just the extension). Meet-Me Conferencing Also see - Meet-Me Conferencing QRG Meet-Me Conferencing is fully integrated with VoiceStream Service. Administrators can quickly assign or change conference capabilities for site users. The automated system will send an to a user informing them that they have been assigned conferencing capabilities. Each user will can also see and manage their personal conference information via their My Phone dashboard. Meet-Me conferencing has two components: Meet- Me Bridge: Each bridge supports up to 147 concurrent participants (ports). Bridge ports are consumed on a first come- first served basis among all conference participants and moderator hosts. Each Bridge uses a Meet- Me Bridge License, and requires a TN. Meet- Me Conference: A Conference is a license for an individual user; when assigned the user becomes a Conference moderator. When a conference license is assigned, the system will generate a unique Conference ID O1 Communications, Inc. 14
16 and Moderator PIN for each moderator user. The moderator will receive an providing them with their unique codes and conference bridge number; they can also view their conference information to include recordings in their personal My Phone dashboard. The process for assigning Meet- Me conferences is: Select an instance of a conference bridge to manage using My Site- > Site Services - > Conferencing - > Edit Conferencing Assign Moderators to the bridge using the Moderator Selections tab. Simply drag the desired User/TN to the Assigned to Conference Bridge column. Considerations: Customers should assign Conference owners across bridges based on an assumed level of oversubscription. Each Moderator/Conference ID is allocated 20 bridge ports by default. The Site Administrator can change bridge port allocation on a per owner basis; the range is from 3 to 147 ports. Configure User Features This section focuses on the configuration of the following User Features that must be configured by an administrator: Sharing: Shared Line Appearance and Mobile/Desktop Apps Monitoring / Busy Lamp Field (BLF) The My Site dashboard also supports the configuration of many additional user features, including: Administrator managed features such as Call Recording, Alternate Numbers, Inbound/Outbound Calling Plans and Push- To- Talk User features the individual can control using their My Phone portal such as Call Waiting, Business Continuity, and Unified Messaging. You can get information about configuring these and other features from the VoiceStream KB. Sharing: Shared Line Appearance and Mobile/Desktop Apps Also see - Sharing QRG The My Site dashboard is used to assign sharing to support: Shared Line Appearance: Devices in the site inventory with available line capacity can have a number shared out to them. Mobile and Desktop Apps: In order to assign the UC One Desktop or Mobile apps to specific users, their TN must be shared out to these apps by an administrator. Once an administrator has shared an app with a station, the user that owns that station (defined in the preceding Assign a User Station section) will receive an informing them that they have been assigned an app. The user will then see information on how to download and log into the app in their personal My Phone dashboard. O1 Communications, Inc. 15
17 Shared Line Appearance The Shared Line Appearance service allows users to receive calls placed to another user s line, place calls from another user s line, and see the status of that line from the line key on their own phone. The sharing out of a TN is available only for specific station types; the most common stations that support sharing are the Premium (shares up to 35 appearances) and the Standard (shares up to 5 appearances) stations. The number can be shared to eligible devices. An eligible device is: o Defined in the site device inventory o Has an available (open) line appearance that the shared line can be assigned to Global Sharing settings for each TN include o Alert all appearances for Click- to- Dial calls o Alert all appearances for Group Paging calls o Call Park Notification Manage shared line appearances using My Site- > User Features- > Sharing Select the row displaying the TN you wish to share out, and select edit The Sharing Configurations Dialog for that TN will be displayed. Select the row displaying the device you wish the number to be shared out to and check the Shared box in that row. The device being shared to (and the device the number is being shared from if this is the first share for that TN) needs to be reinitialized to get updated device management information. You can use the My Site- > Device Management- > Desired Model/MAC - >Detail dialog to reboot the device: Assign (Share) Mobile/Desktop Apps The process for sharing out and assigning a Mobile or Desktop App is the same as that defined above, except that in this case you will be sharing the TN to a UC- One Desktop App, Mobile App, or both as shown below: O1 Communications, Inc. 16
18 Guidelines: Desktop and Mobile Apps can only be assigned to specific station types; the most common stations that support these apps are the Premium and Standard stations. Depending on the station type, the system will automatically configure collaboration and IM&P features for that station. For example, the Premium station will be assign all IM&P and collaboration features, the Standard station will not. You can use the Endpoint Type radio button to display unassigned Apps. The same guidance regarding reboot of the sharing station defined above also applies to assigning UC One apps. Monitoring Also see - Monitoring QRG Configuring monitoring or Busy Lamp Field (BLF) is simple in the My Site dashboard. The Monitoring feature allows users to observe the line status (e.g., active or inactive) of other phones through the additional line keys on their phone. Users can also quickly dial a monitored phone simply by pressing the associated line key. Monitoring is available only for specific station types; the most common stations that support monitoring the Premium and Standard stations. Manage Monitoring / Busy Line using My Site- > User Features- > Monitoring Select the row displaying the TN of the station the wishes to monitor other phones, and select Edit Simply drag- and- drop the phones in the left- hand column you wish to monitor to the Monitored Phones column. Select the Save button to apply the changes to the selected phone. Guidelines: Monitoring is available for all Polycom phones with or without a sidecar. Monitoring is available for Cisco phones with a sidecar. Additional Resources O1 Communications, Inc. 17
19 3. Install and use your service Site Features VoiceStream is a truly cloud based service most site features are fully supported in the cloud and are fully operational when: The feature has been configured by the site administrator The TN associated with the service is operational with the PSTN provider User stations and devices Once the administrator has configured each user station, the devices that will use the TN assigned to that station can be connected to power and the network connections per your planned network topology (Step 2) At a minimum o For a device with one or more stations, a TN must be assigned to a stations, and a device (by MAC address) assigned o For a device without a station (examples: 1. A phone that has two phone numbers shared to it from other stations; 2. Hosted Square Key station shared to multiple phones), a source station must be configured, and then the TN for that station may be shared out to available devices by MAC address It is recommended that you do not connect the device to the network until that station has been properly configured. Many station and configuration changes, such as sharing and multiple line appearances, require the device to be reinitialized to pick up the change. User clients and apps End users can get instructions to download assigned UC One apps, plug- ins, or thin clients via their My Phone Portal. Buttons are provided on the My Phone portal for the apps and plug- ins that each user is authorized. These buttons open screens, which give the user information on how to obtain and log into the apps or clients. For example, the Desktop Softphone button will appear in the My Phone portal for an end user with the correct station type, if a desktop softphone client has been shared to that station by the site admin. Links are provided in My Phone to download the correct app type as applicable for the Desktop Softphone example, links are provided for both a Windows and ios version of the app. If thin clients (Receptionist, Call Center) have been assigned to a user by the site admin, the user will be provided with a link to launch these clients along with login information in their My Phone Portal O1 Communications, Inc. 18
20 Contact Us Contact your Sales Executive/designated support contact for any questions at : O1 Communications, Inc. 19
Service Installation OVERVIEW
 Service Installation OVERVIEW Table of Contents Welcome to your DOTVOX Service!... 3 Service Installation Overview... 3 DOTVOX Portals the Key to Configuring and...3 Managing Your Service Four Steps to
Service Installation OVERVIEW Table of Contents Welcome to your DOTVOX Service!... 3 Service Installation Overview... 3 DOTVOX Portals the Key to Configuring and...3 Managing Your Service Four Steps to
Equipment Installation Guide
 Introduction Set Up AT&T Business Ready and Assign Users Take Inventory and Pack Contents Installation Overview Additional Resources Introduction This guide shows you how to install your new AT&T Business
Introduction Set Up AT&T Business Ready and Assign Users Take Inventory and Pack Contents Installation Overview Additional Resources Introduction This guide shows you how to install your new AT&T Business
Virtual Communications Express Admin Guide: Getting Started Welcome to Verizon Virtual Communications Express!
 Welcome to Verizon Virtual Communications Express! Virtual Communications Express is an easy-to-use service designed to enhance communications with your coworkers, customers, and suppliers. It can help
Welcome to Verizon Virtual Communications Express! Virtual Communications Express is an easy-to-use service designed to enhance communications with your coworkers, customers, and suppliers. It can help
Administrator Portal User Guide
 Administrator Portal User Guide Table of Contents... 1 Portal Navigation... 4 Home Page... 4 User Administration... 8 Creating a New User... 8 Creating an ATA Device... 28 Adtran ATA/Router Devices...
Administrator Portal User Guide Table of Contents... 1 Portal Navigation... 4 Home Page... 4 User Administration... 8 Creating a New User... 8 Creating an ATA Device... 28 Adtran ATA/Router Devices...
Group Administrators
 Hosted VoIP Phone System Blue Platform Admin Portal Guide for Group Administrators Table of Contents 1 About this Guide... 6 2 Accessing the Hosted VoIP Phone System Admin Portal... 7 3 Hosted VoIP Admin
Hosted VoIP Phone System Blue Platform Admin Portal Guide for Group Administrators Table of Contents 1 About this Guide... 6 2 Accessing the Hosted VoIP Phone System Admin Portal... 7 3 Hosted VoIP Admin
A Guide to Voice Edge s Most Popular Features
 A Guide to Voice Edge s Most Popular Features Page 1 10/31/2017 Table of Contents GETTING STARTED... 4 WELCOME LETTERS... 4 VOICEMAIL... 4 SETTING UP VOICEMAIL... 4 RECORDING THE GREETING... 5 CHECKING
A Guide to Voice Edge s Most Popular Features Page 1 10/31/2017 Table of Contents GETTING STARTED... 4 WELCOME LETTERS... 4 VOICEMAIL... 4 SETTING UP VOICEMAIL... 4 RECORDING THE GREETING... 5 CHECKING
XO Hosted PBX Customer Release Notes Call Detail Record Download Service
 XO Hosted PBX Customer Release Notes Call Detail Record Download Service March 2015 Release Notes Table of Contents... 1 XO HOSTED PBX CUSTOMER RELEASE NOTES... 1 1 OVERVIEW... 3 2 FEATURE / SERVICE EXPANSION...
XO Hosted PBX Customer Release Notes Call Detail Record Download Service March 2015 Release Notes Table of Contents... 1 XO HOSTED PBX CUSTOMER RELEASE NOTES... 1 1 OVERVIEW... 3 2 FEATURE / SERVICE EXPANSION...
managedip Hosted TDS Table of Contents Administrator User Guide
 Table of Contents Administrator Hierarchy... 2 Enterprise Set Up... 3 Group Set Up... 4 Department Set Up... 7 User Set Up... 8 Group Services... 9 Configuration of Group Services... 9 Auto Attendant...
Table of Contents Administrator Hierarchy... 2 Enterprise Set Up... 3 Group Set Up... 4 Department Set Up... 7 User Set Up... 8 Group Services... 9 Configuration of Group Services... 9 Auto Attendant...
Virtual Communications Express Admin Guide: Auto Attendant
 Auto Attendants are used to route calls to various destinations, employees within your company, specific groups of employees, voice mail, or other outside numbers. They provide callers with your company
Auto Attendants are used to route calls to various destinations, employees within your company, specific groups of employees, voice mail, or other outside numbers. They provide callers with your company
Hosted IP Phone System Administrator Portal Reference Manual (Polycom)
 Hosted IP Phone System Administrator Portal Reference Manual (Polycom) POPP.com, Inc. All rights reserved. Service 24x7 @ 763-797-7900 or 1-800-234-POPP Page 1 of 50 9/27/18 Table of Contents 1 Introduction
Hosted IP Phone System Administrator Portal Reference Manual (Polycom) POPP.com, Inc. All rights reserved. Service 24x7 @ 763-797-7900 or 1-800-234-POPP Page 1 of 50 9/27/18 Table of Contents 1 Introduction
ADMINISTRATOR PORTAL GUIDE
 ADMINISTRATOR PORTAL GUIDE 1504 Providence Highway, Suite 19, Norwood, MA 02062 Toll Free: 866-303-8600 www.votacall.com Table of Contents 1) Introduction... 3 a) Guide Explanation... 3 b) Access to site...
ADMINISTRATOR PORTAL GUIDE 1504 Providence Highway, Suite 19, Norwood, MA 02062 Toll Free: 866-303-8600 www.votacall.com Table of Contents 1) Introduction... 3 a) Guide Explanation... 3 b) Access to site...
User Guide Business Hosted Voice DOCUMENT VERSION: 4.0
 User Guide Business Hosted Voice DOCUMENT VERSION: 4.0 DATE OF ISSUE: 30 NOVEMBER 2018 Welcome! We want to help your business connect. We re sure you will enjoy the benefits of these services. Plus our
User Guide Business Hosted Voice DOCUMENT VERSION: 4.0 DATE OF ISSUE: 30 NOVEMBER 2018 Welcome! We want to help your business connect. We re sure you will enjoy the benefits of these services. Plus our
Virtual Communications Express Admin Guide: EQUIPMENT INSTALLATION
 Admin Guide: EQUIPMENT INSTALLATION Introduction... 2 Set Up My Account and Assign Users... 2 Take Inventory and Package Contents... 2 Polycom SoundPoint IP Phones... 2 Polycom SoundStation 6000... 3 Polycom
Admin Guide: EQUIPMENT INSTALLATION Introduction... 2 Set Up My Account and Assign Users... 2 Take Inventory and Package Contents... 2 Polycom SoundPoint IP Phones... 2 Polycom SoundStation 6000... 3 Polycom
CALL FEATURES USER GUIDE. Houston Dallas Austin San Antonio Oklahoma City
 CALL FEATURES USER GUIDE Houston Dallas Austin San Antonio Oklahoma City Table of Contents Account / Authorization Codes.... 3 Advanced Hunting.... 4 Anonymous Call Rejection... 4 Anywhere.... 5 Auto Attendant...
CALL FEATURES USER GUIDE Houston Dallas Austin San Antonio Oklahoma City Table of Contents Account / Authorization Codes.... 3 Advanced Hunting.... 4 Anonymous Call Rejection... 4 Anywhere.... 5 Auto Attendant...
Pre-Deployment Information
 Customer Pre-Deployment Information This is intended to be used in conjunction with the CSV import spreadsheet located in your system at Configuration>User Import. Please consult the Barracuda Tech library
Customer Pre-Deployment Information This is intended to be used in conjunction with the CSV import spreadsheet located in your system at Configuration>User Import. Please consult the Barracuda Tech library
Enterprise Voice SUBSCRIBER GUIDE
 Enterprise Voice SUBSCRIBER GUIDE Conterra Networks Enterprise Voice SUBSCRIBER GUIDE 3 TABLE OF CONTENTS Table of Contents Introduction... 6 Logging in... 6 Navigation Bar, Sub-Menu and Page Layout...
Enterprise Voice SUBSCRIBER GUIDE Conterra Networks Enterprise Voice SUBSCRIBER GUIDE 3 TABLE OF CONTENTS Table of Contents Introduction... 6 Logging in... 6 Navigation Bar, Sub-Menu and Page Layout...
Connected Office Voice. Key System Administrator Guide
 Connected Office Voice Key System Administrator Guide Connected Office Voice Key Admin Guide Table of Contents 8 Part 1: Getting Started 9 Introduction 10 Installing Your Phones 10 Box Contents 11 Attaching
Connected Office Voice Key System Administrator Guide Connected Office Voice Key Admin Guide Table of Contents 8 Part 1: Getting Started 9 Introduction 10 Installing Your Phones 10 Box Contents 11 Attaching
Business Digital Voice. Setting up your Hunt Group
 Business Digital Voice Setting up your Hunt Group Don t miss a call! With a Hunt Group, a customer will be automatically transferred from line to line until someone at your business answers the phone.
Business Digital Voice Setting up your Hunt Group Don t miss a call! With a Hunt Group, a customer will be automatically transferred from line to line until someone at your business answers the phone.
The guide is divided into sections which describe how to configure and manage different aspects of the Hosted PBX service for your business group.
 Welcome This guide is intended to help Business Group Administrators of FairPoint Communications Hosted PBX service to perform the various tasks needed to administer the system, such as: Managing lines,
Welcome This guide is intended to help Business Group Administrators of FairPoint Communications Hosted PBX service to perform the various tasks needed to administer the system, such as: Managing lines,
Managing your PBX- Administrator
 Managing your PBX- Administrator ACCESSING YOUR PBX ACCOUNT Navigate to https://voip.ancero.com/ and log in to the Ancero Utility VoIP portal account. If you would like your web browser to keep you logged
Managing your PBX- Administrator ACCESSING YOUR PBX ACCOUNT Navigate to https://voip.ancero.com/ and log in to the Ancero Utility VoIP portal account. If you would like your web browser to keep you logged
Hosted PBX Administrator s Guide. IVR DID Management CALL QUEUES. 1 Ally Communications Hosted PBX Administrator's Guide
 Hosted PBX Administrator s Guide CALL QUEUES IVR DID Management 1 CONTENTS Preface Document Conventions Glossary Conventions 1. Accessing the Admin Web Portal Logging in to the Web Portal Understanding
Hosted PBX Administrator s Guide CALL QUEUES IVR DID Management 1 CONTENTS Preface Document Conventions Glossary Conventions 1. Accessing the Admin Web Portal Logging in to the Web Portal Understanding
IP Centrex Administrator Guide Release 2.0
 IP Centrex Administrator Guide Release 2.0 2012 by Cox Communications. All rights reserved. No part of this document may be reproduced or transmitted in any form or by any means, electronic, mechanical,
IP Centrex Administrator Guide Release 2.0 2012 by Cox Communications. All rights reserved. No part of this document may be reproduced or transmitted in any form or by any means, electronic, mechanical,
Hosted Voice End User Guide Version 1.0 April End User Guide
 Hosted Voice End User Guide Version 1.0 April 2013 End User Guide Contents 1 Introduction... 1 2 Introducing CommPortal... 2 2.1 Accessing and Logging In... 2 2.2 Using CommPortal... 2 2.3 Getting help...
Hosted Voice End User Guide Version 1.0 April 2013 End User Guide Contents 1 Introduction... 1 2 Introducing CommPortal... 2 2.1 Accessing and Logging In... 2 2.2 Using CommPortal... 2 2.3 Getting help...
3CX Phone System User Guide
 3CX Phone System User Guide 31 Gloster Court, Dartmouth, NS B3B 1X9 Canada Toll free: 1-800-675-4025 Tel: 902-468-2252 Fax: 902-468-2557 cabcosales@cabco.ca 1 cabco.ca Contents Page Quick Start Guide 3
3CX Phone System User Guide 31 Gloster Court, Dartmouth, NS B3B 1X9 Canada Toll free: 1-800-675-4025 Tel: 902-468-2252 Fax: 902-468-2557 cabcosales@cabco.ca 1 cabco.ca Contents Page Quick Start Guide 3
ActivePBX Administrator s Guide
 ActivePBX Administrator s Guide CONTENTS Preface... v Document Conventions... v Glossary Conventions... v 1. Accessing the Admin Web Portal... 6 Logging in to the Web Portal... 7 Understanding the Admin
ActivePBX Administrator s Guide CONTENTS Preface... v Document Conventions... v Glossary Conventions... v 1. Accessing the Admin Web Portal... 6 Logging in to the Web Portal... 7 Understanding the Admin
End User Guide - Commportal
 End User Guide - Commportal Table of contents Table of contents 3 1 Introducing CommPortal 6 1.1 Accessing 6 1.2 Logging In 6 1.3 Using CommPortal 7 1.4 Getting Help 9 1.5 Refreshing a Page 9 1.6 Logging
End User Guide - Commportal Table of contents Table of contents 3 1 Introducing CommPortal 6 1.1 Accessing 6 1.2 Logging In 6 1.3 Using CommPortal 7 1.4 Getting Help 9 1.5 Refreshing a Page 9 1.6 Logging
Hosted PBX Administrator Guide
 Hosted PBX Administrator Guide Table of Contents 1 INTRODUCTION... 1-1 1.1 PURPOSE OF THIS GUIDE... 1-1 1.2 OTHER GUIDES... 1-1 2 COMMPORTAL BUSINESS GROUP ADMINISTRATOR (BG ADMIN)... 2-1 2.1 ACCESSING
Hosted PBX Administrator Guide Table of Contents 1 INTRODUCTION... 1-1 1.1 PURPOSE OF THIS GUIDE... 1-1 1.2 OTHER GUIDES... 1-1 2 COMMPORTAL BUSINESS GROUP ADMINISTRATOR (BG ADMIN)... 2-1 2.1 ACCESSING
HOSTED VOICE. Group Administrator User Guide. Technology working for you. Easy to get. Easy to use. 1 GETTING STARTED
 Group Administrator User Guide Technology working for you. Welcome to the Hosted Voice Group Administrator User Guide. While Hosted Voice is a fully managed service, there are many tasks you can perform
Group Administrator User Guide Technology working for you. Welcome to the Hosted Voice Group Administrator User Guide. While Hosted Voice is a fully managed service, there are many tasks you can perform
AT&T Collaborate glossary
 Common terms associated with the AT&T Collaborate SM service. A B C D E F G H I J K L M N O P Q R S T U V W X Y Z A account codes A feature that lets administrators track and manage outgoing calls to keep
Common terms associated with the AT&T Collaborate SM service. A B C D E F G H I J K L M N O P Q R S T U V W X Y Z A account codes A feature that lets administrators track and manage outgoing calls to keep
The TELUS Business Connect Mobile solution. Admin guide
 The TELUS Business Connect Mobile solution Admin guide Table of contents. Part Getting started 4 Introduction 5 Admin homepage 5 Main functions 5 Admin Portal 5 My Extension 6 Do Not Disturb 7 RingOut
The TELUS Business Connect Mobile solution Admin guide Table of contents. Part Getting started 4 Introduction 5 Admin homepage 5 Main functions 5 Admin Portal 5 My Extension 6 Do Not Disturb 7 RingOut
Virtual Office Phone Service Setup Guide
 Setup Guide A guide for the Phone System Administrator Version 6.0, November 2010 Table of Contents Welcome to 8x8 Virtual Office!...3 8x8 Virtual Office Softphone...3 Activate Your 8x8 IP Phones...3 The
Setup Guide A guide for the Phone System Administrator Version 6.0, November 2010 Table of Contents Welcome to 8x8 Virtual Office!...3 8x8 Virtual Office Softphone...3 Activate Your 8x8 IP Phones...3 The
IP Centrex User Guide Release 2.1
 IP Centrex User Guide Release 2.1 2014 by Cox Communications. All rights reserved. No part of this document may be reproduced or transmitted in any form or by any means, electronic, mechanical, photocopying,
IP Centrex User Guide Release 2.1 2014 by Cox Communications. All rights reserved. No part of this document may be reproduced or transmitted in any form or by any means, electronic, mechanical, photocopying,
C L O U D V O I C E B U S I N E S S P O R T A L
 C L O U D V O I C E B U S I N E S S P O R T A L S I T E F E A T U R E S G U I D E V E R S I O N 2. 0 Contents Introduction... 8 Overview... 8 Audience... 8 Account Codes... 9 Description... 9 Description
C L O U D V O I C E B U S I N E S S P O R T A L S I T E F E A T U R E S G U I D E V E R S I O N 2. 0 Contents Introduction... 8 Overview... 8 Audience... 8 Account Codes... 9 Description... 9 Description
Hosted VoIP Administrator User Guide
 Hosted VoIP Administrator User Guide Table of Contents: 1. Call Continuity..... pg 1 2. Call Groups..... pg 2 3. Call Queues... pg 5 4. Caller ID... pg 9 5. Company Call Recording... pg 12 6. Conference
Hosted VoIP Administrator User Guide Table of Contents: 1. Call Continuity..... pg 1 2. Call Groups..... pg 2 3. Call Queues... pg 5 4. Caller ID... pg 9 5. Company Call Recording... pg 12 6. Conference
Virtual Office Phone Service Setup Guide
 Setup Guide A guide for the Phone System Administrator Version 4.0, July 2010 Table of Contents Welcome to 8x8 Virtual Office!...3 Activate Your 8x8 IP Phones...3 The 8x8 Self Service Portal...4 Set Up
Setup Guide A guide for the Phone System Administrator Version 4.0, July 2010 Table of Contents Welcome to 8x8 Virtual Office!...3 Activate Your 8x8 IP Phones...3 The 8x8 Self Service Portal...4 Set Up
Syntel2 by Syntel Solutions Features
 Syntel2 by Syntel Solutions Features Interested in learning how our proven software platform can revitalize your business communications? With Syntel2 by Syntel Solutions, we give you the tools and features
Syntel2 by Syntel Solutions Features Interested in learning how our proven software platform can revitalize your business communications? With Syntel2 by Syntel Solutions, we give you the tools and features
Altice Business Hosted Voice. Business Group Admin Guide. v
 Altice Business Hosted Voice Business Group Admin Guide v03-27-18 Contents 1 Introduction... 1-1 1.1 Purpose of this guide... 1-1 1.2 Other guides... 1-1 2 CommPortal Business Group Administrator (BG
Altice Business Hosted Voice Business Group Admin Guide v03-27-18 Contents 1 Introduction... 1-1 1.1 Purpose of this guide... 1-1 1.2 Other guides... 1-1 2 CommPortal Business Group Administrator (BG
Analogue Telephone Adapter (MP 118)
 Analogue Telephone Adapter (MP 118) Analogue Telephone Adapter (ATA) Overview ou can connect traditional analogue telephones and similar customer-premise devices such as fax machines, to the Optus Loop
Analogue Telephone Adapter (MP 118) Analogue Telephone Adapter (ATA) Overview ou can connect traditional analogue telephones and similar customer-premise devices such as fax machines, to the Optus Loop
1 Page. Digital Voice Services Business User Guide
 1 Page Digital Voice Services Business User Guide Feature Access Codes *62 Voice Portal *86 Direct Voice Mail Retrieval *77 Anonymous Call Rejection Activation *87 Anonymous Call Rejection Deactivation
1 Page Digital Voice Services Business User Guide Feature Access Codes *62 Voice Portal *86 Direct Voice Mail Retrieval *77 Anonymous Call Rejection Activation *87 Anonymous Call Rejection Deactivation
Virtual Communications Express Feature Descriptions
 Administrator Feature Setup The following features can be configured by administrators. Refer to the Admin Feature Setup page for user/references guides for each feature. Adding Notes Administrators can
Administrator Feature Setup The following features can be configured by administrators. Refer to the Admin Feature Setup page for user/references guides for each feature. Adding Notes Administrators can
FlexIP SOLUTIONS FEATURES
 FlexIP SOLUTIONS FEATURES INTERESTED IN LEARNING HOW OUR PROVEN SOFTWARE PLATFORM CAN REVITALIZE YOUR BUSINESS COMMUNICATIONS? With FlexIP, we give you the tools and features you need to enhance your business
FlexIP SOLUTIONS FEATURES INTERESTED IN LEARNING HOW OUR PROVEN SOFTWARE PLATFORM CAN REVITALIZE YOUR BUSINESS COMMUNICATIONS? With FlexIP, we give you the tools and features you need to enhance your business
C u s t o m e r H a n d b o o k
 Customer Handbook TABLE OF CONTENTS Welcome...4 Billing Information...5 Contact Us...6 Payment Options...7 Comprehensive and Customizable...8 Quick Start Guide...9 Audio Conferencing...11 Anywhere...12
Customer Handbook TABLE OF CONTENTS Welcome...4 Billing Information...5 Contact Us...6 Payment Options...7 Comprehensive and Customizable...8 Quick Start Guide...9 Audio Conferencing...11 Anywhere...12
AirePBX Administrator Guide
 AirePBX Administrator Guide Third Quarter 2012 Contents 1 Introduction 1-2 1. Purpose of this guide 1-2 2. Other guides 1-2 2 CommPortal Business Group Administrator (BG Admin) 2-1 1. Accessing CommPortal
AirePBX Administrator Guide Third Quarter 2012 Contents 1 Introduction 1-2 1. Purpose of this guide 1-2 2. Other guides 1-2 2 CommPortal Business Group Administrator (BG Admin) 2-1 1. Accessing CommPortal
First Communications Cloud IP PBX User Guide (Polycom)
 First Communications Cloud IP PBX User Guide (Polycom) 2017 Property of First Communications Contents Introduction... 3 General Phone Operations... 4 Polycom VVX 300 Series... 4 Polycom VVX 300 Series
First Communications Cloud IP PBX User Guide (Polycom) 2017 Property of First Communications Contents Introduction... 3 General Phone Operations... 4 Polycom VVX 300 Series... 4 Polycom VVX 300 Series
Table of Contents. Phone Configuration
 User Manual 3.60 Table of Contents Phone Configuration... 1-5 Buttons... 1 Placing a Call... 1 Answering a Call... 2 DND... 2 Redial... 2 Call List / Callers... 2 Contacts... 2 Paging... 3 Transferring
User Manual 3.60 Table of Contents Phone Configuration... 1-5 Buttons... 1 Placing a Call... 1 Answering a Call... 2 DND... 2 Redial... 2 Call List / Callers... 2 Contacts... 2 Paging... 3 Transferring
Call Centres (ACD) Manual
 Call Centres (ACD) Manual Description Use the Call Centre ACD feature if you want to allow a Site to distribute incoming calls to multiple Users from a single central phone number. TelephoneSystems.Cloud
Call Centres (ACD) Manual Description Use the Call Centre ACD feature if you want to allow a Site to distribute incoming calls to multiple Users from a single central phone number. TelephoneSystems.Cloud
Customer Administration Portal User Guide
 User Guide User Guide Table of Contents Section 1: Customer Administration Portal Access... 1 1.1 Log-in...1 1.2 Edit Profile...1 Section 2: Customer Administration Portal Overview... 2 2.1 Administrator
User Guide User Guide Table of Contents Section 1: Customer Administration Portal Access... 1 1.1 Log-in...1 1.2 Edit Profile...1 Section 2: Customer Administration Portal Overview... 2 2.1 Administrator
End User Guide Cloud PBX
 End User Guide Entrust ICT(EICT) reserves the right to change product specifications, functions, or features, at any time, without notice. Please refer to your EICT representatives for further details.
End User Guide Entrust ICT(EICT) reserves the right to change product specifications, functions, or features, at any time, without notice. Please refer to your EICT representatives for further details.
ENTERPRISE SUBSCRIBER GUIDE
 ENTERPRISE SUBSCRIBER GUIDE Enterprise Subscriber Guide 880 Montclair Road Suite 400 Birmingham, AL 353 www. TABLE OF CONTENTS Table of Contents Introduction...6 Logging In...6 Navigation Bar, Sub-Menu
ENTERPRISE SUBSCRIBER GUIDE Enterprise Subscriber Guide 880 Montclair Road Suite 400 Birmingham, AL 353 www. TABLE OF CONTENTS Table of Contents Introduction...6 Logging In...6 Navigation Bar, Sub-Menu
InterPBX Quick Installation Guide
 InterPBX Quick Installation Guide Prepare Your Telephone Numbering Plan InterPBX Communication System supports flexible numbering plan with maximum 5 digits of extension number. You need to prepare the
InterPBX Quick Installation Guide Prepare Your Telephone Numbering Plan InterPBX Communication System supports flexible numbering plan with maximum 5 digits of extension number. You need to prepare the
Interested in learning how our proven software platform can revitalize your business communications?
 Jet-Dial Features Interested in learning how our proven software platform can revitalize your business communications? With Jet-Dial, we give you the tools and features you need to enhance your business
Jet-Dial Features Interested in learning how our proven software platform can revitalize your business communications? With Jet-Dial, we give you the tools and features you need to enhance your business
My Phone. My Phone - Overview. Signing In
 My Phone - Overview The Optus Loop My Phone portal gives you full access to your personal phone service settings, allowing you to customise and manage your service to suit your specific requirements. Within
My Phone - Overview The Optus Loop My Phone portal gives you full access to your personal phone service settings, allowing you to customise and manage your service to suit your specific requirements. Within
2 Log into Infinite Voice Admin Portal
 May 2017 1 Table of Contents 1 Welcome 2 Log into Infinite Voice Admin Portal 3 The Main Menu 3.1 Change Admin Password Managing Group Features 3.2 Hunting Group 3.3 Call Pickup 3.4 Corporate Directory
May 2017 1 Table of Contents 1 Welcome 2 Log into Infinite Voice Admin Portal 3 The Main Menu 3.1 Change Admin Password Managing Group Features 3.2 Hunting Group 3.3 Call Pickup 3.4 Corporate Directory
1 P age NEXTIVA CALL CENTER. Supervisor User Guide. nextiva.com/support 2015 NEXTIVA, ALL RIGHTS RESERVED
 1 P age NEXTIVA CALL CENTER Supervisor User Guide nextiva.com/support 2015 NEXTIVA, ALL RIGHTS RESERVED 2 P age Creating Employees... 3 Creating an Employee... 3 Assigning Licenses to Employees... 7 Schedules...
1 P age NEXTIVA CALL CENTER Supervisor User Guide nextiva.com/support 2015 NEXTIVA, ALL RIGHTS RESERVED 2 P age Creating Employees... 3 Creating an Employee... 3 Assigning Licenses to Employees... 7 Schedules...
AUGUST CommPortal GUIDE
 AUGUST 2018 CommPortal GUIDE 2 AirePBX CommPortal Guide Table of Contents 1 Introduction...4 1.1 About This Manual...4 2 CommPortal Overview...5 2.1 Interface overview...5 2.2 Browser and Operating System
AUGUST 2018 CommPortal GUIDE 2 AirePBX CommPortal Guide Table of Contents 1 Introduction...4 1.1 About This Manual...4 2 CommPortal Overview...5 2.1 Interface overview...5 2.2 Browser and Operating System
My Cloud Services Portal. Admin Guide
 My Cloud Services Portal Admin Guide Momentum Telecom 2018. All Rights Reserved. 888.538.3960 www.momentumtelecom.com/support 6.29.18 2 IN THIS GUIDE WELCOME... 6 INTRODUCTION... 6 ACCESS MY CLOUD SERVICES
My Cloud Services Portal Admin Guide Momentum Telecom 2018. All Rights Reserved. 888.538.3960 www.momentumtelecom.com/support 6.29.18 2 IN THIS GUIDE WELCOME... 6 INTRODUCTION... 6 ACCESS MY CLOUD SERVICES
Call Center Administration
 Hosted VoIP Phone System Blue Platform Admin Portal Guide for Call Center Administration 1 Table of Contents 1 About this Guide... 3 2 Accessing the Hosted VoIP Phone System Administration Portal... 4
Hosted VoIP Phone System Blue Platform Admin Portal Guide for Call Center Administration 1 Table of Contents 1 About this Guide... 3 2 Accessing the Hosted VoIP Phone System Administration Portal... 4
A Sample Configuration for Computer Instruments e-ivr Automated Attendant and Voic 3.0 with Avaya IP Office System Issue 1.
 Avaya Solution & Interoperability Test Lab A Sample Configuration for Computer Instruments e-ivr Automated Attendant and Voicemail 3.0 with Avaya IP Office System 1.4 - Issue 1.0 Abstract These Application
Avaya Solution & Interoperability Test Lab A Sample Configuration for Computer Instruments e-ivr Automated Attendant and Voicemail 3.0 with Avaya IP Office System 1.4 - Issue 1.0 Abstract These Application
Contents. Section 1 Overview 1. Section 2 Setting up your System 13
 Contents Section 1 Overview 1 Introduction 1 Installing Your System 2 Bizfon Customer Care 2 Voice Vault Card Option 2 Arranging for Telephone Company Services 3 Overview of Initial Bizfon Settings 4 Bizfon
Contents Section 1 Overview 1 Introduction 1 Installing Your System 2 Bizfon Customer Care 2 Voice Vault Card Option 2 Arranging for Telephone Company Services 3 Overview of Initial Bizfon Settings 4 Bizfon
Cloud Unified Communication Platform User Guide
 Cloud Unified Communication Platform User Guide ITS - Integrated Telemanagement Services, Inc. 4100 Guardian Street #110 Simi Valley, CA 93063 o 805.520.7020 tf 800.876.4487 f 805.520.7030 www.itstelecom.com
Cloud Unified Communication Platform User Guide ITS - Integrated Telemanagement Services, Inc. 4100 Guardian Street #110 Simi Valley, CA 93063 o 805.520.7020 tf 800.876.4487 f 805.520.7030 www.itstelecom.com
LPS Hosted VoIP. Interested in learning how our proven software platform can revitalize your business communications?
 LPS Hosted VoIP Interested in learning how our proven software platform can revitalize your business communications? With -14, we give you the tools and features you need to enhance your business for improved
LPS Hosted VoIP Interested in learning how our proven software platform can revitalize your business communications? With -14, we give you the tools and features you need to enhance your business for improved
East-Central Vermont Community Fiber-Optic Network
 East-Central Vermont Community Fiber-Optic Network www.ecfiber.net support@ecfiber.net TELEPHONE SERVICE USER GUIDE Your ECFiber telephone service is an advanced Voice Over Internet Protocol (VOIP) system
East-Central Vermont Community Fiber-Optic Network www.ecfiber.net support@ecfiber.net TELEPHONE SERVICE USER GUIDE Your ECFiber telephone service is an advanced Voice Over Internet Protocol (VOIP) system
SoLink-Lite IP-PBX. Administrator Guide. (Version 1.0)
 SoLink-Lite IP-PBX Administrator Guide (Version 1.0) TABLE OF CONTENT 1.0 Introduction... 1 2.0 Setting Up the IP-PBX... 2 3.0 Logging On... 3 4.0 Configuring Network... 4 5.0 Configuring Hardware... 5
SoLink-Lite IP-PBX Administrator Guide (Version 1.0) TABLE OF CONTENT 1.0 Introduction... 1 2.0 Setting Up the IP-PBX... 2 3.0 Logging On... 3 4.0 Configuring Network... 4 5.0 Configuring Hardware... 5
Application Notes for Objectworld UC Server with Avaya IP Office Using TAPI Analog Integration Issue 1.0
 Avaya Solution & Interoperability Test Lab Application Notes for Objectworld UC Server with Avaya IP Office Using TAPI Analog Integration Issue 1.0 Abstract These Application Notes describe the configuration
Avaya Solution & Interoperability Test Lab Application Notes for Objectworld UC Server with Avaya IP Office Using TAPI Analog Integration Issue 1.0 Abstract These Application Notes describe the configuration
Quick Start Guide. Intermedia Unite Cisco SPA112
 Quick Start Guide Intermedia Unite Cisco SPA112 2 Welcome to Intermedia Unite. What s in the box? Cisco SPA112 A. SPA112 ATA B. Ethernet cable C. Power adapter D. Plug end A. C. B. D. 3 Guided Setup Your
Quick Start Guide Intermedia Unite Cisco SPA112 2 Welcome to Intermedia Unite. What s in the box? Cisco SPA112 A. SPA112 ATA B. Ethernet cable C. Power adapter D. Plug end A. C. B. D. 3 Guided Setup Your
Switchvox PBX User Manual
 Switchvox PBX User Manual Welcome to the Switchvox PBX, the worlds most powerful, yet easy to configure IP- PBX on the market today. We have tried to make all the operations you do often easy to use and
Switchvox PBX User Manual Welcome to the Switchvox PBX, the worlds most powerful, yet easy to configure IP- PBX on the market today. We have tried to make all the operations you do often easy to use and
AirePBX End User Guide
 AirePBX End User Guide Third Quarter 2012 Contents 1 Introduction 1-1 2 Making calls 2-1 1. Internally 2-1 2. Externally 2-1 3. Emergency calls 2-1 4. Speaker phone 2-1 5. Ending calls 2-1 3 Answering
AirePBX End User Guide Third Quarter 2012 Contents 1 Introduction 1-1 2 Making calls 2-1 1. Internally 2-1 2. Externally 2-1 3. Emergency calls 2-1 4. Speaker phone 2-1 5. Ending calls 2-1 3 Answering
Setup Guide v Saxony Road, Suite 212 Encinitas, CA Phone & Fax: (800)
 Setup Guide v4.6 169 Saxony Road, Suite 212 Encinitas, CA 92024 Phone & Fax: (800) 477-1477 Welcome! Thank you for choosing FreedomVoice. The instructions in this guide are intended for the administrator
Setup Guide v4.6 169 Saxony Road, Suite 212 Encinitas, CA 92024 Phone & Fax: (800) 477-1477 Welcome! Thank you for choosing FreedomVoice. The instructions in this guide are intended for the administrator
Horizon Administrator User Guide
 Horizon Administrator User Guide Contents Overview... 8 System Specifications... 8 Horizon URL... 8 Hardware User Guides... 8 Domain... 8 Standard Features... 9 Login Screen... 9 Forgotten Password...
Horizon Administrator User Guide Contents Overview... 8 System Specifications... 8 Horizon URL... 8 Hardware User Guides... 8 Domain... 8 Standard Features... 9 Login Screen... 9 Forgotten Password...
Residential Voice SUBSCRIBER GUIDE
 Residential Voice SUBSCRIBER GUIDE RESIDENTIAL VOICE SUBSCRIBER GUIDE TABLE OF CONTENTS Table of Contents Getting Started... 6 Requirements... 6 First Login... 6 Features Management... 0 Basic Features...
Residential Voice SUBSCRIBER GUIDE RESIDENTIAL VOICE SUBSCRIBER GUIDE TABLE OF CONTENTS Table of Contents Getting Started... 6 Requirements... 6 First Login... 6 Features Management... 0 Basic Features...
Cox Business VoiceManager SM Administrator Reference Guide
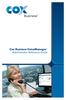 Cox Business VoiceManager SM Administrator Reference Guide IFC Dear Customer: Thank you for choosing Cox Business VoiceManager, SM provided by Cox Business. Congratulations as the VoiceManager Group Administrator
Cox Business VoiceManager SM Administrator Reference Guide IFC Dear Customer: Thank you for choosing Cox Business VoiceManager, SM provided by Cox Business. Congratulations as the VoiceManager Group Administrator
RingCentral Professional/Office. Basic Start Guide FOR ADMINISTRATORS
 RingCentral Professional/Office Basic Start Guide FOR ADMINISTRATORS Contents 3 Getting Started 4 How to access your account 5 The Overview Page 6 Messages 7 Activity Log 8 Contacts 9 Settings 10 Billing
RingCentral Professional/Office Basic Start Guide FOR ADMINISTRATORS Contents 3 Getting Started 4 How to access your account 5 The Overview Page 6 Messages 7 Activity Log 8 Contacts 9 Settings 10 Billing
Table of Contents. HostedVoIP_End_User_Portal_0816rev4.doc Page 2 of 81
 . CenturyLink Hosted VoIP End User Portal User Guide Table of Contents Portal Navigation... 4 Home Page Navigation... 4 Call Logs... 6 Exporting Call Logs... 7 Call Settings... 8 Call Waiting... 9 Auto
. CenturyLink Hosted VoIP End User Portal User Guide Table of Contents Portal Navigation... 4 Home Page Navigation... 4 Call Logs... 6 Exporting Call Logs... 7 Call Settings... 8 Call Waiting... 9 Auto
COMMAND CENTRAL. Commander Smart SIP ADMINISTRATOR GUIDE
 COMMAND CENTRAL Commander Smart SIP ADMINISTRATOR GUIDE Command Central Requirements... 3 Devices... 3 Browsers... 3 How to log into your account... 4 The Command Central Dashboard... 7 Managing Enterprise
COMMAND CENTRAL Commander Smart SIP ADMINISTRATOR GUIDE Command Central Requirements... 3 Devices... 3 Browsers... 3 How to log into your account... 4 The Command Central Dashboard... 7 Managing Enterprise
One Talk Portal administrator s guide
 One Talk Portal administrator s guide About the One Talk Portal With the One Talk SM from Verizon Portal, you can view your One Talk services, manage your accounts, create orders and much more. You can
One Talk Portal administrator s guide About the One Talk Portal With the One Talk SM from Verizon Portal, you can view your One Talk services, manage your accounts, create orders and much more. You can
End User Guide. FastFind Links. Using Your Desk Phone. Using the User Web Portal. Voic . Answering Rules and Time Frames. Contacts.
 End User Guide Using Your Desk Phone FastFind Links Using the User Web Portal Voicemail Answering Rules and Time Frames Contacts Phones Music On Hold Call History Profile CONTENTS Contents... ii Introduction...
End User Guide Using Your Desk Phone FastFind Links Using the User Web Portal Voicemail Answering Rules and Time Frames Contacts Phones Music On Hold Call History Profile CONTENTS Contents... ii Introduction...
SASKTEL INTEGRATED BUSINESS COMMUNICATIONS (IBC)
 SASKTEL INTEGRATED BUSINESS COMMUNICATIONS (IBC) DESKTOP CLIENT USER GUIDE Version 4 January 2018 TABLE OF CONTENTS About the SaskTel IBC Desktop Client...3 Requirements...3 How to download and install
SASKTEL INTEGRATED BUSINESS COMMUNICATIONS (IBC) DESKTOP CLIENT USER GUIDE Version 4 January 2018 TABLE OF CONTENTS About the SaskTel IBC Desktop Client...3 Requirements...3 How to download and install
Software Features. Software Features
 Allworx Software Features Software Features Allworx Advanced options for improved communications. Allworx provides a wide range of software feature options to help your business increase its productivity,
Allworx Software Features Software Features Allworx Advanced options for improved communications. Allworx provides a wide range of software feature options to help your business increase its productivity,
Quick Reference Guide.
 TelNet OfficeEdge Complete Cisco SPA500 series phone. Quick Reference Guide. IP Phone/Calling Features VoiceMail Personal Assistant Toolbar Dialing Your Phone Calling Features To dial phone number or extension
TelNet OfficeEdge Complete Cisco SPA500 series phone. Quick Reference Guide. IP Phone/Calling Features VoiceMail Personal Assistant Toolbar Dialing Your Phone Calling Features To dial phone number or extension
SELF-HELP GUIDe USER MANUAL HBT CUSTOMER PORTAL. Meet the future. Today.
 SELF-HELP GUIDe USER MANUAL HBT CUSTOMER PORTAL Meet the future. Today. Part of Telkom Business Connexion s Next Generation Networks and Services is the new Hosted Business Telephony (HBT) service. HBT
SELF-HELP GUIDe USER MANUAL HBT CUSTOMER PORTAL Meet the future. Today. Part of Telkom Business Connexion s Next Generation Networks and Services is the new Hosted Business Telephony (HBT) service. HBT
200 System Administrator s Getting Started Guide
 Business Central 200 System Administrator s Getting Started Guide Welcome to Business Central. This guide is intended for people who set up and manage your Business Central system. After you have installed
Business Central 200 System Administrator s Getting Started Guide Welcome to Business Central. This guide is intended for people who set up and manage your Business Central system. After you have installed
BT CLOUD PHONE. USER GUIDE FOR MY EXTENSION.
 BT CLOUD PHONE. USER GUIDE FOR MY EXTENSION. WHAT S IN THIS GUIDE. 1. Welcome to BT Cloud Phone. 3 2. Express setup. 4 3. Accessing the BT Cloud Phone Portal. 5 4. My Extension Dashboard. 6 4.1 Overview:
BT CLOUD PHONE. USER GUIDE FOR MY EXTENSION. WHAT S IN THIS GUIDE. 1. Welcome to BT Cloud Phone. 3 2. Express setup. 4 3. Accessing the BT Cloud Phone Portal. 5 4. My Extension Dashboard. 6 4.1 Overview:
AUTO ATTENDANT. Spectrum Business Voice. Auto Attendant. Quick Start Guide SpectrumBusiness.net
 Spectrum Business Voice Auto Attendant 1 1-800-314-7195 SpectrumBusiness.net Quick Start Guide CONTENTS Overview 3 Accessing the Easy Attendant 4 Managing Your Auto Attendant 5 Setting Up an Auto Attendant
Spectrum Business Voice Auto Attendant 1 1-800-314-7195 SpectrumBusiness.net Quick Start Guide CONTENTS Overview 3 Accessing the Easy Attendant 4 Managing Your Auto Attendant 5 Setting Up an Auto Attendant
Application Notes for Zeacom Communications Center with Avaya IP Office 9.0 Issue 1.0
 Avaya Solution & Interoperability Test Lab Application Notes for Zeacom Communications Center with Avaya IP Office 9.0 Issue 1.0 Abstract These Application Notes describe the configuration steps required
Avaya Solution & Interoperability Test Lab Application Notes for Zeacom Communications Center with Avaya IP Office 9.0 Issue 1.0 Abstract These Application Notes describe the configuration steps required
Digital Voice Services Residential User Guide
 Digital Voice Services Residential User Guide TECH SUPPORT - 888.855.9997 734.324.7190 WYANDOTTECABLE.COM Feature Access Codes *62 Voice Portal *86 Direct Voice Mail Retrieval *77 Anonymous Call Rejection
Digital Voice Services Residential User Guide TECH SUPPORT - 888.855.9997 734.324.7190 WYANDOTTECABLE.COM Feature Access Codes *62 Voice Portal *86 Direct Voice Mail Retrieval *77 Anonymous Call Rejection
How to successfully set up your service.
 CenturyLink Business VoIP How to successfully set up your service. Onboarding process for Business VoIP This guide will review the steps needed to get you up and running. Welcome to CenturyLink Business
CenturyLink Business VoIP How to successfully set up your service. Onboarding process for Business VoIP This guide will review the steps needed to get you up and running. Welcome to CenturyLink Business
Take your business to the next level with fully integrated unified communications
 All your business communications, integrated, efficient, and reliable. Take your business to the next level with fully integrated unified communications INTERMEDIA UNITE Intermedia Unite is a cloud-based
All your business communications, integrated, efficient, and reliable. Take your business to the next level with fully integrated unified communications INTERMEDIA UNITE Intermedia Unite is a cloud-based
Quick Resource for Crexendo Home Office Suite
 Crexendo Business Solutions Inc. Quick Resource for Crexendo Home Office Suite Crexendo QuickStart Guide 1 Crexendo QuickStart Guide Crexendo Business Solutions Inc. Getting Started Adaptor Installation
Crexendo Business Solutions Inc. Quick Resource for Crexendo Home Office Suite Crexendo QuickStart Guide 1 Crexendo QuickStart Guide Crexendo Business Solutions Inc. Getting Started Adaptor Installation
Application Notes for Configuring the ADTRAN NetVanta UC Server with Avaya IP Office 6.1 Issue 1.0
 Avaya Solution & Interoperability Test Lab Application Notes for Configuring the ADTRAN NetVanta UC Server with Avaya IP Office 6.1 Issue 1.0 Abstract These Application Notes describe the procedure for
Avaya Solution & Interoperability Test Lab Application Notes for Configuring the ADTRAN NetVanta UC Server with Avaya IP Office 6.1 Issue 1.0 Abstract These Application Notes describe the procedure for
Anonymous Call Rejection
 Contents Anonymous Call Rejection 4 Call Block 5 Call Forward 6-7 Call Return 8 Call Waiting 9 Caller ID 10-11 Do Not Disturb 12 Find Me 13 Selective Call Forwarding 14 Speed Dial 15 Three-Way Calling
Contents Anonymous Call Rejection 4 Call Block 5 Call Forward 6-7 Call Return 8 Call Waiting 9 Caller ID 10-11 Do Not Disturb 12 Find Me 13 Selective Call Forwarding 14 Speed Dial 15 Three-Way Calling
Mobile App Adminstrator Guide. Administrator Guide
 Mobile App Adminstrator Guide Administrator Guide RingCentral Office@Hand from AT&T Mobile App Administrator Guide Table of Contents Table of Contents Overview...4 Getting Started... 5 How to Start...5
Mobile App Adminstrator Guide Administrator Guide RingCentral Office@Hand from AT&T Mobile App Administrator Guide Table of Contents Table of Contents Overview...4 Getting Started... 5 How to Start...5
Reference Guide. IP Phone/Calling Features Voice Mail Personal Assistant Toolbar. Dialing. Your Phone Calling Features.
 TelNet OfficeEdge Complete Polycom SoundPoint 550 IP Phone. Reference Guide IP Phone/Calling Features Voice Mail Personal Assistant Toolbar Dialing To dial phone number or extension Lift your handset and
TelNet OfficeEdge Complete Polycom SoundPoint 550 IP Phone. Reference Guide IP Phone/Calling Features Voice Mail Personal Assistant Toolbar Dialing To dial phone number or extension Lift your handset and
Getting Started with Skype PSTN Calling Placing a call
 Getting Started with Skype PSTN Calling Placing a call Once Skype PSTN (Public Switched Telephone Network) calling has been enabled on your account, you will see a new Dialer icon on your Skype for Business
Getting Started with Skype PSTN Calling Placing a call Once Skype PSTN (Public Switched Telephone Network) calling has been enabled on your account, you will see a new Dialer icon on your Skype for Business
AT&T Phone For Business User Guide
 AT&T Phone For Business User Guide Table of Contents Welcome Welcome/Contact and Support...3 AT&T Phone for Business Accessing AT&T Phone for Business... 3-6 How to Register...4 Account Overview Voicemail
AT&T Phone For Business User Guide Table of Contents Welcome Welcome/Contact and Support...3 AT&T Phone for Business Accessing AT&T Phone for Business... 3-6 How to Register...4 Account Overview Voicemail
User Guide: Polycom SoundPoint IP335 Phone
 User Guide: Polycom SoundPoint IP335 Phone User Guide Contents: User Guide Contents:... 2 IP335 Button Diagram... 3 Telephone Feature Overview... 4 IP335 Features... 4 Reading the Display... 4 How to Use
User Guide: Polycom SoundPoint IP335 Phone User Guide Contents: User Guide Contents:... 2 IP335 Button Diagram... 3 Telephone Feature Overview... 4 IP335 Features... 4 Reading the Display... 4 How to Use
Cebod Telecom. Customer Admin Manual
 Customer Admin Manual Table of Contents Contents 1. INTRODUCTION... 1 ABOUT THIS MANUAL... 1 CEBOD TELECOM OVERVIEW... 1 2. REGISTER A NEW ACCOUNT... 2 3. MY ACCOUNT... 5 4. DASHBOARD... 9 5. ACTIVITIES...
Customer Admin Manual Table of Contents Contents 1. INTRODUCTION... 1 ABOUT THIS MANUAL... 1 CEBOD TELECOM OVERVIEW... 1 2. REGISTER A NEW ACCOUNT... 2 3. MY ACCOUNT... 5 4. DASHBOARD... 9 5. ACTIVITIES...
SIP Trunking: Voic Number Fact Sheet
 SIP Trunking: Number Fact Sheet FOR MORE INFO VISIT: CALL US EMAIL US intermedia.net +1.800.379.7729 sales@intermedia.net 2 SIP Trunking: Number Fact Sheet FACT SHEET SIP Trunking Number The Number rings
SIP Trunking: Number Fact Sheet FOR MORE INFO VISIT: CALL US EMAIL US intermedia.net +1.800.379.7729 sales@intermedia.net 2 SIP Trunking: Number Fact Sheet FACT SHEET SIP Trunking Number The Number rings
User Web Portal Access from
 User Web Portal Access from all devices. Business Telephone System in the Cloud International Long Distance: We offer international calls to all major countries and cities around IVR-Interactive Voice
User Web Portal Access from all devices. Business Telephone System in the Cloud International Long Distance: We offer international calls to all major countries and cities around IVR-Interactive Voice
Logging into CommPortal for the first time
 Logging into for the first time Go to http://myphone.bayring.com Number: Your 10-digit telephone number (no dashes) Password: 112233 (temp pin) At this screen, click Next Enter Old password (temp pin is
Logging into for the first time Go to http://myphone.bayring.com Number: Your 10-digit telephone number (no dashes) Password: 112233 (temp pin) At this screen, click Next Enter Old password (temp pin is
BUSINESS PHONE USER S MANUAL
 Wire your business for success Find great business services inside. BUSINESS PHONE USER S MANUAL INSIDE: - PHONE PLANS - HOW TO ACCESS YOUR FEATURES ONLINE CLICK BUSINESS.CABLEONE.NET TODAY! BUSINESS CARE
Wire your business for success Find great business services inside. BUSINESS PHONE USER S MANUAL INSIDE: - PHONE PLANS - HOW TO ACCESS YOUR FEATURES ONLINE CLICK BUSINESS.CABLEONE.NET TODAY! BUSINESS CARE
