Ruckus Wireless ZoneFlex g Outdoor Access Point. Getting Started Guide. Part Number (Revision B) Published October 2009
|
|
|
- Lorena Coral Greer
- 5 years ago
- Views:
Transcription
1 Ruckus Wireless ZoneFlex g Outdoor Access Point Getting Started Guide Part Number (Revision B) Published October
2
3 Contents 1 About This Getting Started Guide Related Documentation Using ZoneDirector or FlexMaster to Manage the Access Point Unpacking the ZoneFlex Access Point Package Contents Mounting Kit Contents Bottom Cover and Accessories Before You Begin Prepare the Required Hardware and Tools Get to Know the Access Point Features LED Colors and What They Mean Perform a Site Survey Determine the Optimal Mounting Location and Orientation Become Familiar with the Installation Components Decide How You Will Supply Power to the Access Point Configuring the Access Point Configuring for Management by ZoneDirector What You Will Need Step 1: Connect the Cables to the Access Point Step 2: Connect the Access Point to the Same Subnet as ZoneDirector Step 3: Disconnect the Access Point from the Power Source Configuring for Standalone Operation or for Management by FlexMaster What You Will Need Step 1: Prepare the Administrative Computer Step 2: Connect the Access Point to the Administrative Computer Step 3: Log Into the Access Point s Web Interface Step 4: Configure the Wireless Settings Step 5: Disconnect the Access Point from the Administrative Computer Step 6: Restore the Administrative Computer s Network Settings i
4 5 Verifying Access Point Operation Connect the Access Point to the Network Check the LEDs Associate a Wireless Client with the Access Point Check the TR069 Status (FlexMaster Management Only) Disconnect the Access Point from the Network Deploying the Access Point Step 1: Complete the Power Connections Step 2: Install the Back Panel Cover Step 3: Connect the Access Point to the Network Attaching the Mounting Brackets What You Will Need Step 1: Attach the Static Bracket to the Mounting Surface Attaching the Bracket to a Flat Surface Attaching the Bracket to a Pole Step 2: Attach the Dynamic Bracket to the Access Point Mounting the Access Point (Optional) Mounting and Connecting the External Antenna What to Do Next Change the Administrative Password Configure the Security Settings Read Related Documentation ii
5 1 About This Getting Started Guide This Getting Started Guide provides information on how to set up the Ruckus Wireless ZoneFlex g Outdoor Access Point on your network. Topics covered in this guide include installation, basic configuration, and device mounting. This guide is intended for use by those responsible for installing and setting up network equipment. Consequently, it assumes a basic working knowledge of local area networking, wireless networking, and wireless devices. Related Documentation In addition to this guide, each Ruckus Wireless ZoneFlex g Outdoor Access Point documentation set includes the following: User Guide: Provides detailed information on how to configure the Access Point. The User Guide is available for download on the Ruckus Wireless Support Web site at: Release Notes: Provides late-breaking information about the current software release, including new features, enhancements, and known issues. If the information in the Release Notes differs from the information in this guide, follow the instructions in the Release Notes. Online Help: Accessible from the Access Point s Web interface, the Online Help provides information that helps you configure the device from the Web interface. Using ZoneDirector or FlexMaster to Manage the Access Point If you are planning to use either Ruckus Wireless FlexMaster or Ruckus Wireless ZoneDirector to manage the Access Point, this guide describes the required steps that will enable the Access Point to report to and communicate with FlexMaster or ZoneDirector successfully. To set up the Access Point for management by FlexMaster, refer to (Optional) Set the FlexMaster Server Address on page 30. To set up the Access Point for management by ZoneDirector, refer to Configuring for Management by ZoneDirector on page 16. 1
6 Unpacking the ZoneFlex Access Point Package Contents 2 Unpacking the ZoneFlex Access Point 1. Open the Access Point package, and then carefully remove the contents. 2. Return all packing materials to the shipping box, and put the box away in a dry location. 3. Verify that all items listed in Package Contents below are included in the package. Check each item for damage. If any item is damaged or missing, notify your authorized Ruckus Wireless sales representative. Package Contents A complete Access Point package contains all of the items listed below: ZoneFlex 2741 Outdoor Access Point Box containing the PoE injector (excluded in some SKUs) Box containing the power adapter (SW DC48V/0.42A AC V) for the PoE injector (excluded in some SKUs) Mounting kit (see Mounting Kit Contents for details) Bag containing bottom Access Point cover and related accessories (see Bottom Cover and Accessories for details) Service Level Agreement / Limited Warranty Statement Regulatory Statement This Getting Started Guide WARNING: The Ruckus Wireless PoE injector and power adapter (if supplied with the Access Point) are for indoor use only. Never mount the PoE injector and power adapter outdoors with the Access Point. 2
7 Unpacking the ZoneFlex Access Point Package Contents Mounting Kit Contents Dynamic bracket Static bracket Steel clamp Wall anchors (4 pieces) Hex bolts (4 pieces) Machine screws (8 pieces) Split lock washers (4 pieces) Flat washers (4 pieces) Figure 1. Mounting kit contents Dynamic bracket Static bracket Steel clamp Machine screw (8 pieces) Hex bolt (4 pieces) Flat washer (4 pieces) Split lock washer (4 pieces) Wall anchor with metal cone and hex nut (4 pieces) 3
8 Unpacking the ZoneFlex Access Point Package Contents Bottom Cover and Accessories Bottom cover of the Access Point DC terminal block 20mm x 30mm sealing strips (2 pieces) Sealing plug White P-clip cable clamp (2 pieces) Machine screws (2 pieces) Machine screws with washers (3 pieces) Figure 2. Mounting kit contents Bottom cover DC terminal block Sealing plug Sealing strips (2 pieces) White P-clip cable clamp Machine screw (2 pieces) Machine screw with washer (3 pieces) 4
9 Before You Begin Prepare the Required Hardware and Tools 3 Before You Begin Before installing and setting up the Access Point, Ruckus Wireless recommends that you first complete the following pre-installation tasks. Prepare the Required Hardware and Tools You must supply the following tools and equipment: A notebook computer running on Windows XP/2000 and installed with one wireless b/g network card and one Ethernet card 6mm flathead screwdriver 6mm Phillips screwdriver 10mm ratchet wrench 3mm Phillips screwdriver (if you will be using DC power) Electric drill with 8mm drill bit (if mounting on a flat surface) NOTE: At the beginning of each procedure, this guide lists the specific tools, accessories, and equipment that you will need to complete the procedure. Get to Know the Access Point Features Figure 3 and Figure 4 identify the Access Point features that are relevant to the installation and mounting instructions that this guide provides. Before you begin the installation process, Ruckus Wireless recommends that you become familiar with these features. 5
10 Before You Begin Get to Know the Access Point Features Figure 3. Access Point LEDs and bottom connectors
11 Before You Begin Get to Know the Access Point Features Table 1. LEDs and bottom panel connectors No Label Description 1 LEDs See LED Colors and What They Mean below for more information. 2 RJ45 LAN port that supports Power over Ethernet (PoE) and 10/ 100Mbps network connections 3 Reset Using a pointed object (for example, a pen), press this button to restart the Access Point or to restore it to factory default settings: To restart the Access Point, press the Reset button once. To restore the Access Point to factory default, press the Reset button for six (6) seconds. WARNING: Restoring the Access Point to factory default settings removes all configuration changes that you have made. These include the IP address, password, access control list, and wireless settings. Returning the configuration of these features to their factory default settings may result in network connectivity issues. 4 12V DC In addition to PoE, you can also use direct current or DC (from a battery, for example) to supply power to the Access Point. LED Colors and What They Mean Refer to Table 2 below for all possible LED states and what they indicate. Table 2. LED OPT DIR LED states and behaviors Meaning Not used in this model Off: The Access Point is not being managed by ZoneDirector (standalone mode). Green: The Access Point is being managed by ZoneDirector. Flashing green: The Access Point is being managed by ZoneDirector, but is currently unable to communicate with ZoneDirector. 7
12 Before You Begin Get to Know the Access Point Features Table 2. LED AIR WLAN LAN LED states and behaviors Meaning Green: The Access Point is functioning as a mesh AP (MAP) and the wireless signal to its uplink MAP is good (> 24dbm). Fast flashing green (two flashes every second): The Access Point is functioning as a mesh AP (MAP) and the wireless signal to its uplink MAP is poor (< 24dbm). Slow flashing green (one flash every two seconds): Mesh networking is enabled, but the Access Point cannot find a mesh uplink. Off: The Access Point is operating in standalone mode or, if mesh networking is enabled, the Access Point is functioning as a root AP (RAP). Green: The wireless LAN (WLAN) service is up and at least one wireless client is associated with it. If mesh networking is enabled, there are no downlink MAPs connected to this Access Point. Fast flashing green (two flashes every second): The WLAN service is up and at least one wireless client is associated with it. Mesh networking is enabled and at least one downlink MAP is connected to this Access Point. Slow flashing green (one flash every two seconds): The WLAN service is up, but no wireless clients are currently associated with it. Mesh networking is enabled and at least one downlink MAP is connected to this Access Point. Off: Either the WLAN is down, or it is up but no wireless clients are currently associated with it. If mesh networking is enabled, there are no downlink MAPs connected to this Access Point. Green: The LAN port is connected to a 10/100Mbps device. Flashing green: Traffic is passing through the LAN port. Off: The LAN port is not connected to any network device. 8
13 Before You Begin Get to Know the Access Point Features Table 2. LED PWR LED states and behaviors Meaning Green: The Access Point is connected to a power source. Off: No power is available, or the Access Point is not connected to a power source. If you want to extend the range of your wireless network, you can connect an external high gain antenna to the standard N-type radio frequency (RF) antenna connector on the top panel of the Access Point. The antenna must have a gain of less than 9dBi to comply with FCC and CE regulations. For more information, refer to (Optional) Mounting and Connecting the External Antenna on page 57. Figure 4. The antenna connector is protected by a metal cap Metal Cap 9
14 Before You Begin Perform a Site Survey Perform a Site Survey Before installing the Access Point, perform a site survey to determine the optimal Access Point placement or maximum range, coverage, and network performance. When performing a site survey, consider the following factors: Data rates: Range is generally inversely proportional to data rates. The maximum radio range is achieved at the lowest workable data rate. Higher data rates will generally be achieved at closer distances. Antenna type and placement: Proper antenna configuration is a critical factor in maximizing radio range. As a general rule, radio range is increased by mounting the radio higher off of the ground with the Access Point oriented so that the dome is facing down (for recommended orientation examples, refer to Figure 5 on page 11). If you are connecting an external antenna to the Access Point, mount the Access Point so that the external antenna is pointing down. Physical environment: Clear or open areas provide better radio range than closed or filled areas. The less cluttered the operating environment, the greater the wireless range. Obstructions, building materials, and sources of interference: Physical obstructions, such as concrete pillars, steel beams, filing cabinets, buildings, or trees, can block or hinder wireless communication. Avoid installing the Access Point in a location where there is an obstruction between sending and receiving devices. A number of machines and electronic devices that emit radio waves cranes, wireless phones, microwave ovens, satellite dishes interfere with and block wireless signals. Building materials used in construction also influence radio signal penetration. For example, drywall construction permits greater range than concrete blocks. For more Access Point placement guidelines, refer to Determine the Optimal Mounting Location and Orientation. 10
15 Before You Begin Determine the Optimal Mounting Location and Orientation Determine the Optimal Mounting Location and Orientation The location and orientation that you choose for the Access Point play a critical role in the performance of your wireless network. In general, Ruckus Wireless recommends installing the Access Point away from obstructions and sources of interference and ensuring that the Access Point s dome is pointing in the general direction of its wireless clients. Figure 5. Recommended orientation for maximum horizontal plane coverage Limited Reach Excellent Reach Excellent Reach Good Reach 11
16 Before You Begin Determine the Optimal Mounting Location and Orientation Figure 6. Recommended orientation for maximum vertical plane coverage Excellent Reach Limited Reach Good Reach Excellent Reach 12
17 Before You Begin Determine the Optimal Mounting Location and Orientation Figure 7. Recommended orientation for maximum mesh coverage Limited Reach Excellent Reach Excellent Reach Good Reach 13
18 Before You Begin Become Familiar with the Installation Components Become Familiar with the Installation Components The Access Point can be installed in an indoor or outdoor environment, such as an interior wall or ceiling or the exterior roof overhang of a building or a streetlight pole. Refer to Figure 8 for the components involved in a typical installation. Take note of the components that must be installed indoors and outdoors. The PoE injector and power adapter that are shipped with the Access Point are for indoor use only. Ruckus Wireless also strongly recommends that you form a drip loop on any cable that is connected to devices that are installed outdoors (for example, the Access Point and the Ethernet surge protector). Figure 8. Typical installation components using both PoE and DC power sources INDOOR OUTDOOR Router or switch 8 Ground rod 2 Ethernet (CAT5) cable 9 Drip loop 3 PoE injector 10 Outdoor-rated FTP cable 4 PoE injector power adapter 11 ZoneFlex Outdoor Access Point 5 Outdoor-rated FTP cable 12 DC cable 6 Ethernet surge protector 13 DC battery 7 Ground wire 14
19 Before You Begin Decide How You Will Supply Power to the Access Point WARNING: Only trained and qualified personnel should be allowed to install, replace, or service this equipment. WARNING: Installation of this equipment must comply with local and national electrical codes. CAUTION: Make sure that you form a 3-5 drip loop in any cable that is attached to the Access Point and Ethernet surge protector. This will prevent water from running along the cable and entering the Access Point, Ethernet surge protector, or the building where the cable terminates. CAUTION: Be sure that grounding is available and that it meets local and national electrical codes. For additional lightning protection, use lightning rods and lightning arrestors.. WARNING: The Ruckus Wireless PoE injector (if supplied with the Access Point) is for indoor use only. Never mount the PoE injector outdoors with the Access Point. Decide How You Will Supply Power to the Access Point The Access Point supports Power over Ethernet (PoE) and 12V DC power and can be connected to both power sources at the same time. If you connect the Access Point to both PoE and DC power sources at the same time, it will use PoE as the primary power source and DC power as the backup power source. 15
20 Configuring the Access Point Configuring for Management by ZoneDirector 4 Configuring the Access Point The procedure for completing the Access Point s essential configuration depends on whether you want it to be managed by either ZoneDirector or FlexMaster or to operate as a standalone access point. Refer to the section that is relevant to your deployment: Configuring for Management by ZoneDirector Configuring for Standalone Operation or for Management by FlexMaster Configuring for Management by ZoneDirector If ZoneDirector is installed on the network, you can configure the Access Point for management by ZoneDirector. Simply connect the Access Point to same Layer 2 subnet as ZoneDirector. When the Access Point starts up, it will discover and register with ZoneDirector automatically. NOTE: In addition to using Layer 2 auto discovery to enable the Access Point to register with ZoneDirector, you can also use DHCP Option 43 or DNS. For more information, refer to the ZoneDirector User Guide. CAUTION: If you use this method, make sure that you do not change the IP address of ZoneDirector after the AP discovers and registers with it. If you change the ZoneDirector IP address, the AP will no longer be able to communicate with it and will be unable to rediscover it. Before starting this procedure, check the back panel of the Access Point (above the recess where the bottom connectors are located), and then write down the MAC address of the Access Point. You will need the MAC address to identify the Access Point on the ZoneDirector Web interface. What You Will Need Before starting with the configuration task, make sure that you have the following requirements ready: A computer from which you can access the ZoneDirector Web interface Mozilla Firefox 2.0 (or later) or Microsoft Internet Explorer 6.0 (or later) installed on the administrative computer One 5.6mm-6.0mm (outside diameter) Cat5e foil screened twisted pair (FTP) solid cable Two Ethernet cables 16
21 Configuring the Access Point Configuring for Management by ZoneDirector PoE injector (if not supplied with the Access Point, you can purchase a third party 802.3af-compliant PoE injector or switch) 6mm Phillips screwdriver If you are planning to power the Access Point using a 12v DC connection, you will also need the following: One 3.1mm-3.3mm UL1185 (80, 300V) single shielded DC cable 12v DC, 1A DC power source (for example, a battery) 3mm Phillips screwdriver Step 1: Connect the Cables to the Access Point The procedure for connecting cables to the Access Point depends on the power source that you will be using. You can do one of the following: Use Power Over Ethernet Use DC Power NOTE: You only need to connect one type of power source at this point, even if you are planning to use both PoE and DC power in your final deployment. Use Power Over Ethernet 1. Take out the PoE injector and the power adapter from the Access Point package. 2. Obtain two Ethernet cables. 3. Connect one end of one Ethernet cable to the PoE Out port on the PoE injector, and then connect the other end to the RJ45 port on the Access Point. 4. Connect one end of the other Ethernet cable to the 10/100 DATA IN port on the PoE injector, and then connect the other end to ZoneDirector directly or through a hub. 5. Connect the power jack to the DC 48V IN connector on the PoE injector, and then plug the power adapter to a power source. Verify that the PWR LED on the back of the Access Point is steady green. 6. Check the Power LED on the side of the Access Point. Initially, the LED will turn red as the AP powers on. After it completes the power-on sequence, the LED will turn green. 17
22 Configuring the Access Point Configuring for Management by ZoneDirector Figure 9. Connect the Ethernet cables and power adapter to the PoE injector To Network To AP To AC Power Source You have completed connecting the Access Point to the network and to a PoE power source. Use DC Power To use DC to power the Access Point, you need to connect a DC cable (not supplied with the Access Point) to the DC terminal block. 1. Connect one end of an Ethernet cable to the RJ45 port on the Access Point, and then connect the other end to the administrative computer s Ethernet port. 2. Take out the DC terminal block from the small plastic bag that contains the bottom cover of the Access Point. 3. Connect the DC cable s ground wire to V- terminal. If you are looking at the terminal block with the wiring terminal screws on top, the V- terminal is on the left side. 4. Connect the DC cable s +12v DC wire to the V+ terminal. If you are looking at the terminal block with the wiring terminal screws on top, the V+ terminal is on the right side. 18
23 Configuring the Access Point Configuring for Management by ZoneDirector Figure 10. Connect the ground wire to the V- terminal and the +12v DC wire to the V+ terminal Ground Wire to V- Terminal 12V DC Wire to V+ Terminal 5. Using a 3mm Phillips screwdriver, tighten the wiring terminal screws. Screw torque value must be 20.5 mn-m ± 2 mn-m. 19
24 Configuring the Access Point Configuring for Management by ZoneDirector 6. Connect the DC terminal block to the 12V DC port on the Access Point. Figure 11. Connect the DC terminal block to the 12V DC port 7. Connect the DC cable to a DC power source (for example, a battery). You have completed connecting the Access Point to the administrative computer and to a DC power source. 20
25 Configuring the Access Point Configuring for Management by ZoneDirector Step 2: Connect the Access Point to the Same Subnet as ZoneDirector 1. Verify that the Access Point is powered on. 2. Connect the Access Point to the same Layer 2 subnet as ZoneDirector. The same Layer 2 subnet means that there should not be any router between the Access Point and ZoneDirector. 3. Log into ZoneDirector, and then go to the Monitor > Access Points page. 4. Look for the MAC address of the Access Point, and then check its Status column. If automatic approval is enabled, the Status column should show Connected. If automatic approval is disabled, click the Allow link that is on the same row as the Access Point s MAC address. This allows the Access Point to register with ZoneDirector. When the Status column shows Connected, this indicates that the Access Point has successfully registered with ZoneDirector and that it can now be moved to its destination Layer 2 or Layer 3 network. Step 3: Disconnect the Access Point from the Power Source 1. Disconnect the Access Point from the power source (either from the PoE injector or DC power source). 2. Verify that the PWR LED on the back of the Access Point is off. 3. Continue to Attaching the Mounting Brackets on page
26 Configuring the Access Point Configuring for Standalone Operation or for Management by FlexMaster Configuring for Standalone Operation or for Management by FlexMaster What You Will Need Before starting with the configuration task, make sure that you have the following requirements ready: An administrative computer (notebook computer) running on Microsoft Windows Vista/XP/2000 Mozilla Firefox 2.0 (or later) or Microsoft Internet Explorer 6.0 (or later) installed on the administrative computer One 5.6mm-6.0mm (outside diameter) Cat5e foil screened twisted pair (FTP) solid cable Two Ethernet cables PoE injector (if not supplied with the Access Point, you can purchase a third party 802.3af-compliant PoE injector or switch) 6mm Phillips screwdriver If you are planning to power the Access Point using a 12v DC connection, you will also need the following: One 3.1mm-3.3mm UL1185 (80, 300V) single shielded DC cable 12v DC, 1A DC power source (for example, a battery) 3mm Phillips screwdriver Step 1: Prepare the Administrative Computer NOTE: The following procedure is applicable if the administrative computer is running on Windows XP or Windows If you are using a different operating system, refer to the documentation that was shipped with your operating system for information on how to modify the computer s IP address settings. 1. On your Windows XP or Windows 2000 computer, open the Network Connections (or Network and Dial-up Connections) control panel according to how the Start menu is set up: On Windows XP, click Start > Control Panel > Network Connections. On Windows 2000, click Start > Settings > Network Connections. 2. When the Network Connections window appears, right-click the icon for Local Area Connection, and then click Properties. 22
27 Configuring the Access Point Configuring for Standalone Operation or for Management by FlexMaster NOTE: Make sure that you configure the Local Area Connection properties, not the Wireless Network Connection properties. 3. When the Local Area Connection Properties dialog box appears, select Internet Protocol (TCP/IP) from the scrolling list, and then click Properties. The Internet Protocol (TCP/IP) Properties dialog box appears. 4. Write down all of the currently active network settings. You will need this information later when you restore your computer to its current network configuration. 5. Click Use the following IP address, and then configure the IP address settings with the values listed in Table 3. For a sample configuration, refer to Figure 12. Table 3. Configure your computer s IP address settings IP address (or any address in the x network with the exception of , which is already used by the Access Point) Subnet mask Default gateway Preferred DNS server You can leave the Alternate DNS server box blank. 6. Click OK to save your changes and close the TCP/IP Properties dialog box. 7. Click OK again to close the Local Area Connection Properties dialog box. Windows saves the IP address settings that you have configured. 23
28 Configuring the Access Point Configuring for Standalone Operation or for Management by FlexMaster Figure 12. Sample configuration in the Internet Protocol (TCP/IP) Properties dialog box Step 2: Connect the Access Point to the Administrative Computer The procedure for connecting the Access Point to the administrative computer depends on the power source that you will be using. You can do one of the following: Use Power Over Ethernet Use DC Power NOTE: You only need to connect one type of power source at this point, even if you are planning to use both PoE and DC power in your final deployment. Use Power Over Ethernet 1. Take out the PoE injector and the power adapter from the Access Point package. 2. Obtain two Ethernet cables. 3. Connect one end of one Ethernet cable to the PoE Out port on the PoE injector, and then connect the other end to the RJ45 port on the Access Point. 4. Connect one end of the other Ethernet cable to the 10/100 DATA IN port on the PoE injector, and then connect the other end to the admin computer. 24
29 Configuring the Access Point Configuring for Standalone Operation or for Management by FlexMaster 5. Connect the power jack to the DC 48V IN connector on the PoE injector, and then plug the power adapter to a power source. Verify that the PWR LED on the back of the Access Point is steady green. Figure 13. Connect the Ethernet cables and power adapter to the PoE injector To Admin Computer To Access Point To AC Power Source You have completed connecting the Access Point to the administrative computer and to a PoE power source. Use DC Power To use DC to power the Access Point, you need to connect a DC cable (not supplied with the Access Point) to the DC terminal block. 1. Connect one end of an Ethernet cable to the RJ45 port on the Access Point, and then connect the other end to the administrative computer s Ethernet port. 2. Take out the DC terminal block from the small plastic bag that contains the bottom cover of the Access Point. 3. Connect the DC cable s ground wire to V- terminal. If you are looking at the terminal block with the wiring terminal screws on top, the V- terminal is on the left side. 4. Connect the DC cable s +12v DC wire to the V+ terminal. If you are looking at the terminal block with the wiring terminal screws on top, the V+ terminal is on the right side. 25
30 Configuring the Access Point Configuring for Standalone Operation or for Management by FlexMaster Figure 14. Connect the ground wire to the V- terminal and the +12v DC wire to the V+ terminal Ground Wire to V- Terminal 12V DC Wire to V+ Terminal 5. Using a 3mm Phillips screwdriver, tighten the wiring terminal screws. Screw torque value must be 20.5 mn-m ± 2 mn-m. 6. Connect the DC terminal block to the 12V DC port on the Access Point. Figure 15. Connect the DC terminal block to the 12V DC port 7. Connect the DC cable to a DC power source (for example, a battery). You have completed connecting the Access Point to the administrative computer and to a DC power source. 26
31 Configuring the Access Point Configuring for Standalone Operation or for Management by FlexMaster Step 3: Log Into the Access Point s Web Interface 1. On the administrative computer, open a Web browser window. 2. In the address or location bar, type the following address: 3. Press <Enter> on the keyboard to connect to the Access Point s Web interface. A security alert message appears. 4. Click Yes or OK (depending on the browser) to continue. The Access Point s login page appears. Figure 16. The ZoneFlex Access Point login page 5. In User name, type super. 6. In Password, type sp-admin. 7. Click Log In. The Web interface appears, displaying the Device page. 8. Continue to Step 4: Configure the Wireless Settings below. 27
32 Configuring the Access Point Configuring for Standalone Operation or for Management by FlexMaster Step 4: Configure the Wireless Settings To complete this step, you will need to configure the settings on the Common tab and at least one Wireless # tab. These are the essential wireless settings that will enable wireless devices on the network to associate with the Access Point. For your reference, the default wireless settings on the Access Point are listed in Table 4. Table 4. Default wireless settings Setting Default Value SSID (network name) Wireless 1 to Wireless 8 (8 WLANs) Encryption (security) Disabled on all WLANs Default management IP address Configure Common Wireless Settings 1. On the left menu of the Web interface, click Configuration > Wireless. The Common page appears. 2. Verify that the common wireless settings are configured as listed in Table 5. Table 5. Setting Wireless Mode Channel Country Code Common wireless configuration Recommended Value Auto-select SmartSelect If you purchased the Access Point in the United States, this value is fixed to United States at the factory and is not user configurable. If you purchased the Access Point outside the United States, verify that the value is set to your country or region. Selecting the correct country code ensures that the Access Point uses only the radio channels allowed in your country or region. 3. If you made any changes to the Common tab, click Update Settings. 4. Continue to Configure Wireless # Settings below. 28
33 Configuring the Access Point Configuring for Standalone Operation or for Management by FlexMaster Figure 17. The Configuration > Wireless > Common tab Configure Wireless # Settings 1. Click one of the Wireless # tabs. 2. In Wireless Availability, click Enabled. 3. In Broadcast SSID, click Enabled. 4. Clear the SSID box, and then type a unique and descriptive name that you want to call this wireless network. For example, you can type Ruckus Wireless AP. This SSID is the name that will help users identify this wireless network in their wireless network connection application. NOTE: You may also configure other wireless settings on this and other Wireless # tabs (in addition to the settings described above), although it is not necessary for completing the Access Point installation. 5. Click Update Settings. You have completed configuring the basic wireless settings of the Access Point. 29
34 Configuring the Access Point Configuring for Standalone Operation or for Management by FlexMaster Figure 18. The Configuration > Wireless > Wireless 1 tab (Optional) Set the FlexMaster Server Address If you have a FlexMaster server installed on the network and you intend to use FlexMaster to manage the Access Point, you can set the FlexMaster server address at this point. Before starting this procedure, make sure you obtain the correct FlexMaster server URL. NOTE: In addition to setting the FlexMaster server URL manually on the Access Point, you can also use DHCP Option 43 or DNS to point the Access Point to the FlexMaster server. For more information, refer to the FlexMaster User Guide. 1. On the menu, click Administration > Management. 2. Scroll down the page to the TR069 / SNMP Management Choice section. 3. Verify that the Auto option is selected. 4. In FlexMaster Server URL, type the URL of the FlexMaster server on the network. You can use either http or https to connect to the URL and include either the host name or IP address of the FlexMaster server in the URL. The following are examples of valid FlexMaster server URLs:
35 Configuring the Access Point Configuring for Standalone Operation or for Management by FlexMaster 5. Click Update Settings to save your changes. You have completed setting the FlexMaster server address on the Access Point. Figure 19. Type the FlexMaster server URL NOTE: Instructions on how to verify that the Access Point and FlexMaster can communicate with each other are provided in Check the TR069 Status (FlexMaster Management Only) on page 34. Step 5: Disconnect the Access Point from the Administrative Computer 1. Disconnect the Access Point from the power source (either from the PoE injector or DC power source). 2. Verify that the PWR LED on the back of the Access Point is off. 3. Disconnect the Ethernet cable from the administrative computer s Ethernet port. 31
36 Verifying Access Point Operation Configuring for Standalone Operation or for Management by FlexMaster Step 6: Restore the Administrative Computer s Network Settings 1. On your Windows XP or Windows 2000 computer, open the Network Connections (or Network and Dial-up Connections) control panel according to how the Start menu is set up: On Windows XP, click Start > Control Panel > Network Connections. On Windows 2000, click Start > Settings > Network Connections. 2. When the Network Connections window appears, right-click the icon for Local Area Connection, and then click Properties. 3. When the Local Area Connection Properties dialog box appears, select Internet Protocol (TCP/IP) from the scrolling list, and then click Properties. The TCP/IP Properties dialog box appears. 4. Restore the computer s network settings by typing the original IP address settings in the TCP/IP Properties dialog box. 5. On the TCP/IP Properties dialog box, click OK to close it. 6. Click OK again to close the Local Area Connection Properties dialog box. You are now ready to connect the Access Point to your network. 5 Verifying Access Point Operation Before mounting the unit, Ruckus Wireless strongly recommends that you verify that the Access Point is operating correctly. To do this, you will need to connect the Access Point to your live network temporarily and make sure that the network connection works and that wireless clients are able to associate with the Access Point and connect to your network and the Internet. NOTE: The network and power connections that you will be making in this step are temporary. You can perform these verification tasks indoors. 32
37 Verifying Access Point Operation Connect the Access Point to the Network Connect the Access Point to the Network 1. Connect the Ethernet cable from the RJ45 port on the Access Point to your network s router or switch. 2. Reconnect the Access Point to your preferred power source: If you are using PoE, connect the power adapter to an AC power source. If you are using DC power, connect the DC cable to a DC power source. You have completed connecting the Access Point to your live network. Perform the tasks described in the following sections to verify that the Access Point is operating normally. Check the LEDs Perform a spot-check using the LEDs to verify that the Access Point is operating normally. If the Access Point is operating normally and your wireless client was able to associate with it: The PWR LED is green. The LAN LED is green, and if traffic if passing through, it flashes green. Open a Web browser window, type in the address bar, and then press <Enter>. The LAN LED should flash green as your wireless client connects to the Ruckus Wireless Web site through the Access Point. The WLAN LED is green. This indicates that at least one wireless client is connected to the Access Point s WLAN service. If you do not have Ruckus Wireless ZoneDirector on the network, the DIR LED is off. This indicates that the Access Point is operating in standalone mode. If there is a ZoneDirector device on the network, the DIR LED is green. Associate a Wireless Client with the Access Point 1. In the system tray, right-click the (Wireless Network Connection) icon, and then click View Available Wireless Networks. 2. In the list of available wireless network, click the network with the same SSID as you configured in Configure Wireless # Settings on page 29. For example, if you set the SSID to Ruckus Wireless AP, click the wireless network named Ruckus Wireless AP. 3. Click Connect. Your wireless client connects to the wireless network. After the wireless client connects to the wireless network successfully, the wireless client icon in the system tray changes to. 33
38 Deploying the Access Point Check the TR069 Status (FlexMaster Management Only) Check the TR069 Status (FlexMaster Management Only) If you configured the Access Point to report to a FlexMaster server on the network, make sure you verify that it can successfully communicate with the FlexMaster server. You can do this by checking the TR069 status on the Access Point s Web interface. 1. Log in to the Access Point s Web interface. 2. Go to the Administration > Management page. 3. Scroll down to the TR069 Status section. 4. Check the value for Last successful contact. If it shows a date in green, this indicates that the Access Point was able to successfully communicate with FlexMaster. Disconnect the Access Point from the Network 1. Disconnect the Access Point from the power source. 2. Disconnect the Ethernet cable that runs to the Access Point s RJ45 port from your network s router or switch. You are now ready to deploy the Access Point to its permanent mounting location. 6 Deploying the Access Point In this step, you will connect the Access Point to the network from its mounting location. Step 1: Complete the Power Connections The Access Point supports both PoE and DC power and it can be connected to both power sources at the same time. If you want use both power sources, complete the power connections in this step. NOTE: If you want to use PoE only or DC power only (not both), you do not need to complete this step. You already configured one power connection earlier when you completed Step 2: Connect the Access Point to the Administrative Computer on page 24. For instructions on completing the power connection that you need to make, refer to the procedures below: Use Power Over Ethernet Use DC Power 34
39 Deploying the Access Point Step 1: Complete the Power Connections Use Power Over Ethernet 1. Take out the PoE injector and the power adapter from the Access Point package. 2. Obtain three Ethernet cables. Two of these Ethernet cables must be outdoor-rated. 3. Connect one end of the outdoor-rated Ethernet cable to the RJ45 port on the Access Point, and then connect the other end to a port on the Ethernet surge suppressor. 4. Connect one end of another Ethernet cable to another port on the Ethernet surge suppressor, and then connect the other end to the PoE Out port on the PoE injector. NOTE: Install the Ethernet surge protector between the Access Point and the PoE injector and use two outdoor-rated Ethernet cables for the connections. See Figure 28 for an example. 5. Connect one end of the other Ethernet cable to the LAN port on the PoE injector, and then connect the other end to your network. 6. Connect the power jack to the DC 48V IN connector on the PoE injector. WARNING: Do not apply power to the Access Point at this point. You should connect the Access Point to a power source only after you finish connecting all other components in Step 3: Connect the Access Point to the Network on page 43. Figure 20. Connect the Ethernet cables and power adapter to the PoE injector To Admin Computer To Ethernet Surge Protector To AC Power Source 7. Take out one of the 20mm x 30mm sealing strips from the accessories bag. 35
40 Deploying the Access Point Step 1: Complete the Power Connections NOTE: The supplied sealing strips can be used to wrap cables from 3.0mm to 6.0mm in diameter. 8. Remove the adhesive backing from the sealing strip. 9. Wrap the sealing strip around the Ethernet cable, starting about 60mm from the end of the RJ-45 connector (as shown in Figure 21). Figure 21. Wrap the sealing strip around the Ethernet cable, 60mm from the end of the RJ-45 connector 60mm Sealing strip 10. Place the Ethernet cable in the cavity on the enclosure, and then press it firmly into position. Make sure the sealing strip protrudes beyond the entry and exit points on the enclosure as shown in Figure
41 Deploying the Access Point Step 1: Complete the Power Connections Figure 22. Make sure the sealing strip protrudes beyond the entry and exit points 11. Wrap the white P-clip cable clamp around the Ethernet cable, and then fasten it to the Access Point chassis using one of the short machine screws supplied with the Access Point. 37
42 Deploying the Access Point Step 1: Complete the Power Connections Figure 23. Install the white P-clip clamp P-clip Cable Clamp Sealing strip You have completed setting up the PoE power connection. 38
43 Deploying the Access Point Step 1: Complete the Power Connections Use DC Power To use DC to power the Access Point, you need to connect a DC cable (not supplied with the Access Point) to the DC terminal block. 1. Take out the DC terminal block from the small plastic bag that contains the bottom cover of the Access Point. 2. Connect the DC cable s ground wire to V- terminal. If you are looking at the terminal block with the wiring terminal screws on top, the V- terminal is on the left side. 3. Connect the DC cable s +12v DC wire to the V+ terminal. If you are looking at the terminal block with the wiring terminal screws on top, the V+ terminal is on the right side. Figure 24. Connect the ground wire to the V- terminal and the +12v DC wire to the V+ terminal Ground Wire to V- Terminal 12V DC Wire to V+ Terminal 4. Using a 3mm Phillips screwdriver, tighten the wiring terminal screws. Screw torque value must be 20.5 mn-m ± 2 mn-m. 5. Take out one of the 20mm x 30mm sealing strips from the accessories bag. NOTE: The supplied sealing strips can be used to wrap cables from 3.0mm to 6.0mm in diameter. 6. Remove the adhesive backing from the sealing strip. 7. Wrap the sealing strip around the DC cable, about 60mm from the DC terminal block. 39
44 Deploying the Access Point Step 1: Complete the Power Connections Figure 25. Wrap the sealing strip around the DC cable, 60mm from the DC terminal block Sealing strip 60mm 8. Connect the DC terminal block to the 12V DC port on the Access Point. 9. Place the DC cable into the left cable groove on the enclosure, and then press it firmly into position. Make sure the sealing strip protrudes beyond the entry and exit points. 10. Wrap the white P-clip cable clamp around the DC cable, and then fasten it to the Access Point chassis using one of the short machine screws supplied with the Access Point. WARNING: Do not apply power to the Access Point at this point. You should connect the Access Point to a power source only after you finish connecting all other components in Step 3: Connect the Access Point to the Network on page
45 Deploying the Access Point Step 1: Complete the Power Connections Figure 26. Install the white P-clip cable clamp P-clip Cable Clamp Sealing strip CAUTION: If you are not connecting the DC cable to the DC terminal block, make sure you cover the right cable groove with the supplied sealing plug. You have completed setting up the DC power connection. 41
46 Deploying the Access Point Step 2: Install the Back Panel Cover Step 2: Install the Back Panel Cover 1. Make sure that the perimeter rubber gasket on the underside of the bottom cover is in place and is clear of debris. 2. Place the bottom cover of the Access Point onto the bottom section. 3. Using the three gasketed machine screws that are supplied with the Access Point, fasten the bottom cover to the chassis. Screw torque value must be 6.9 ± 0.2 kgf-cm (6.2 ± 0.2 lbf-in) to obtain a proper seal. Figure 27. Fasten the bottom cover using three machine screws 42
47 Deploying the Access Point Step 3: Connect the Access Point to the Network Step 3: Connect the Access Point to the Network In this step, you will connect the Access Point from its mounting location to the network. The connections required for your installation depend on the power sources that you are using. Figure 28 shows an example of the connections required for a typical installation that uses both PoE and DC power as power sources. Figure 28. Typical installation components using both PoE and DC power sources INDOOR OUTDOOR Router or switch 8 Ground rod 2 Ethernet (CAT5) cable 9 Drip loop 3 PoE injector 10 Outdoor-rated FTP cable 4 PoE injector power adapter 11 ZoneFlex Outdoor Access Point 5 Ethernet (CAT5) cable 12 DC cable 6 Ethernet surge protector 13 DC battery 7 Ground wire 43
48 Deploying the Access Point Step 3: Connect the Access Point to the Network WARNING: Do not apply power to the Access Point until you finish connecting all other components. 1. Take the Access Point to its mounting location. 2. Verify that the Cat5e FTP cable (outdoor-rated) from the Access Point is long enough to reach the PoE injector that is installed indoors. 3. Install an Ethernet surge protector between the Access Point and the PoE injector where the cable enters the building (as shown in Figure 28). Use outdoor-rated Ethernet cables for the connections. 4. Create a drip loop in any cable that is attached to the Access Point and Ethernet surge protector. This will prevent water from running along the cable and entering the Access Point, Ethernet surge protector, or the building where the cable terminates. If you are mounting the Access Point on a horizontal pole, Figure 29 and Figure 30 show mounting configurations that can help prevent water seepage. If you are mounting the Access Point on a vertical pole, make sure that the side where the back cover is located is at the bottom. Figure 29. Mounting on a horizontal pole with the dome pointing down Drip loop 44
49 Deploying the Access Point Step 3: Connect the Access Point to the Network Figure 30. Mounting on a horizontal pole with the dome pointing up 5. Verify that the RJ45 port on the AP is connected to the PoE OUT port on the PoE injector. 6. Connect the Ethernet cable from the 10/100 DATA IN port on PoE injector to your network router or switch. 7. Apply power to the Access Point. If you are using PoE, plug the power adapter to an AC power source. If you are using DC power, connect the DC cable to a DC power source. 8. Verify that the PWR LED on the back of the Access Point is steady green. 9. Continue to Attaching the Mounting Brackets. 45
50 Attaching the Mounting Brackets What You Will Need 7 Attaching the Mounting Brackets What You Will Need To complete this procedure, you will need the following items: Static bracket Dynamic bracket Wall anchors Flat washers Hex nuts 10mm ratchet wrench If you are mounting the Access Point on a flat surface, you will also need an electric drill with an 8mm drill bit. If you are mounting the Access Point on a pipe or pole, you will also need the following: A 30mm to 60 mm (1.18 in. to 2.36 in.) pipe or pole Steel clamp 10mm flathead screwdriver Step 1: Attach the Static Bracket to the Mounting Surface The procedure for attaching the bracket to the mounting surface depends on whether you are mounting the Access Point to a flat surface or a pole. Attaching the Bracket to a Flat Surface Attaching the Bracket to a Pole Attaching the Bracket to a Flat Surface WARNING: Ruckus Wireless strongly recommends that you wear eye protection before drilling holes on the mounting surface. NOTE: The wall anchors that are supplied with the Access Point are for mounting on solid masonry walls only. If you are mounting the Access Point on other materials (for example, drywall, wood, or hollow cinder block), you will need the appropriate types of wall anchors. Check your local hardware store for options. 46
51 Attaching the Mounting Brackets Step 1: Attach the Static Bracket to the Mounting Surface 1. Place the static bracket at the exact location on the mounting surface where you want to mount it. 2. Use the static bracket as a template to mark the locations of the mounting holes on the four mounting tabs. Figure 31. Mark the locations of the mounting holes o 3. Remove the static bracket from the mounting surface. 4. Drill an 8mm-diameter hole with a depth of 36mm-38mm into each of the four markings that you made on the mounting surface. 5. Insert a wall anchor (with the unthreaded part first) into each of the holes that you drilled. 6. Place a metal cone on each wall anchor, and then place a flat washer on top of the metal cone. 47
52 Attaching the Mounting Brackets Step 1: Attach the Static Bracket to the Mounting Surface Figure 32. Insert a wall anchor into each hole that you drilled, and then place a metal cone and a flat washer on top 48
53 Attaching the Mounting Brackets Step 1: Attach the Static Bracket to the Mounting Surface 7. Align the four screw holes on the bracket with the wall anchors that you inserted earlier. Figure 33. Align the screw holes on the bracket with the wall anchors 8. Use four hex nuts to attach the bracket to the mounting surface. 49
54 Attaching the Mounting Brackets Step 1: Attach the Static Bracket to the Mounting Surface Figure 34. Use four hex nuts to attach the bracket to the surface 9. Using a 10mm open-end wrench, tighten the nuts to secure the bracket to the mounting surface. Screw torque value must be 4kg-5kg. As you tighten the nuts, the metal cones that are built into the wall anchors will expand and lock the wall anchors into place. 10. Continue to Step 2: Attach the Dynamic Bracket to the Access Point. Attaching the Bracket to a Pole The Access Point can be mounted vertically or horizontally on a 30mm to 60mm (1.18 in. to 2.36 in.) pole. 1. Insert the open end of the steel clamp into the two tabs on the bracket. 50
55 Attaching the Mounting Brackets Step 1: Attach the Static Bracket to the Mounting Surface Figure 35. Insert the steel clamp into the two tabs on the bracket 51
Ruckus Wireless ZoneFlex g Outdoor Access Point. User Guide. Part Number Published January
 Ruckus Wireless ZoneFlex 2741 802.11g Outdoor Access Point User Guide Part Number 800-70205-001 Published January 2009 www.ruckuswireless.com Contents About This Guide Document Conventions.................................................
Ruckus Wireless ZoneFlex 2741 802.11g Outdoor Access Point User Guide Part Number 800-70205-001 Published January 2009 www.ruckuswireless.com Contents About This Guide Document Conventions.................................................
Ruckus Wireless ZoneFlex 7762 Dual Band n Outdoor Access Point. Installation Guide
 Ruckus Wireless ZoneFlex 7762 Dual Band 802.11n Outdoor Access Point Installation Guide Part Number 800-70216-001 (Revision H) Published November 2011 www.ruckuswireless.com Contents 1 About This Installation
Ruckus Wireless ZoneFlex 7762 Dual Band 802.11n Outdoor Access Point Installation Guide Part Number 800-70216-001 (Revision H) Published November 2011 www.ruckuswireless.com Contents 1 About This Installation
Ruckus Wireless ZoneFlex 7782 Dual Band n Outdoor Access Point. Installation Guide
 Ruckus Wireless ZoneFlex 7782 Dual Band 802.11n Outdoor Access Point Installation Guide Part Number 800-70387-001 Rev 01 Published July 2012 www.ruckuswireless.com Contents 1 About this Installation Guide.................................................
Ruckus Wireless ZoneFlex 7782 Dual Band 802.11n Outdoor Access Point Installation Guide Part Number 800-70387-001 Rev 01 Published July 2012 www.ruckuswireless.com Contents 1 About this Installation Guide.................................................
Ruckus WirelessTM ZoneFlexTM n Wireless Bridge User Guide Part Number rev C Published October 2011
 Ruckus Wireless TM ZoneFlex TM 7731 802.11n Wireless Bridge User Guide Part Number 800-70285-001 rev C Published October 2011 www.ruckuswireless.com Contents About This Guide Document Conventions.................................................
Ruckus Wireless TM ZoneFlex TM 7731 802.11n Wireless Bridge User Guide Part Number 800-70285-001 rev C Published October 2011 www.ruckuswireless.com Contents About This Guide Document Conventions.................................................
Ruckus Wireless ZoneFlex Indoor Access Point. Release 9.3 User Guide
 Ruckus Wireless ZoneFlex Indoor Access Point Release 9.3 User Guide For the following indoor ZoneFlex AP models: ZoneFlex 2942 802.11g Access Point ZoneFlex 7942 802.11n Access Point ZoneFlex 7962 Dual
Ruckus Wireless ZoneFlex Indoor Access Point Release 9.3 User Guide For the following indoor ZoneFlex AP models: ZoneFlex 2942 802.11g Access Point ZoneFlex 7942 802.11n Access Point ZoneFlex 7962 Dual
Ruckus Wireless ZoneFlex 2925/2942/7942/7962 Access Point. User Guide. Part Number Published March
 Ruckus Wireless ZoneFlex 2925/2942/7942/7962 Access Point User Guide Part Number 800-70212-001 Published March 2009 www.ruckuswireless.com Contents About This Guide Document Conventions.................................................
Ruckus Wireless ZoneFlex 2925/2942/7942/7962 Access Point User Guide Part Number 800-70212-001 Published March 2009 www.ruckuswireless.com Contents About This Guide Document Conventions.................................................
LED Indicators on the Device. No LED State Description. No power to AP. Green On
 SP220-C02 802.11ac Outdoor Access Point Quick Setup Guide This Quick Setup Guide provides step-bystep instructions on how to set up your Outdoor Access Point. After completing the steps described in this
SP220-C02 802.11ac Outdoor Access Point Quick Setup Guide This Quick Setup Guide provides step-bystep instructions on how to set up your Outdoor Access Point. After completing the steps described in this
ZN-7100-DE500-G V ac Wireless Access Point Quick Setup Guide
 Bottom View ZN-7100-DE500-G V2 802.11ac Wireless Access Point Quick Setup Guide This Quick Setup Guide provides step-bystep instructions on how to set up your ZN- 7100-DE500-G V2 Wireless Access Point.
Bottom View ZN-7100-DE500-G V2 802.11ac Wireless Access Point Quick Setup Guide This Quick Setup Guide provides step-bystep instructions on how to set up your ZN- 7100-DE500-G V2 Wireless Access Point.
ZN-7100-DE500-G V ac Wireless Access Point Quick Setup Guide
 Bottom View ZN-7100-DE500-G V4 802.11ac Wireless Access Point Quick Setup Guide This Quick Setup Guide provides step-bystep instructions on how to set up your ZN- 7100-DE500-G V4 Wireless Access Point.
Bottom View ZN-7100-DE500-G V4 802.11ac Wireless Access Point Quick Setup Guide This Quick Setup Guide provides step-bystep instructions on how to set up your ZN- 7100-DE500-G V4 Wireless Access Point.
Ruckus Wireless MediaFlex 7211 Smart Wi-Fi Gateway. User Guide
 Ruckus Wireless MediaFlex 7211 Smart Wi-Fi Gateway User Guide For the following MediaFlex 7211 Smart Wi-Fi Gateway models: 7211 Smart Wi-Fi Gateway (MF7211) 7211 EXT Smart Wi-Fi Gateway (MF7211-EXT) 7211
Ruckus Wireless MediaFlex 7211 Smart Wi-Fi Gateway User Guide For the following MediaFlex 7211 Smart Wi-Fi Gateway models: 7211 Smart Wi-Fi Gateway (MF7211) 7211 EXT Smart Wi-Fi Gateway (MF7211-EXT) 7211
The MSM335 is a Wi-Fi Alliance authorized Wi-Fi CERTIFIED product. The Wi-Fi CERTIFIED Logo is a certification mark of the Wi-Fi Alliance.
 The MSM335 is a Wi-Fi Alliance authorized Wi-Fi CERTIFIED product. The Wi-Fi CERTIFIED Logo is a certification mark of the Wi-Fi Alliance. In MSM335 Access Point Quickstart This Quickstart shows you how
The MSM335 is a Wi-Fi Alliance authorized Wi-Fi CERTIFIED product. The Wi-Fi CERTIFIED Logo is a certification mark of the Wi-Fi Alliance. In MSM335 Access Point Quickstart This Quickstart shows you how
Hardware overview. Package contents V-M200, documentation, three antennas, and power supply.
 The HP V-M200 is a Wi-Fi Alliance authorized Wi-Fi CERTIFIED 802.11a/b/g and 802.11n product. The Wi-Fi CERTIFIED Logo is a certification mark of the Wi-Fi Alliance. In HP V-M200 802.11n Access Point Quickstart
The HP V-M200 is a Wi-Fi Alliance authorized Wi-Fi CERTIFIED 802.11a/b/g and 802.11n product. The Wi-Fi CERTIFIED Logo is a certification mark of the Wi-Fi Alliance. In HP V-M200 802.11n Access Point Quickstart
Hardware overview. Package contents MSM710, documentation, power supply, self-adhesive rubber feet.
 In MSM710 Controller Quickstart This Quickstart applies to both the MSM710 Access Controller (J9328A) and the MSM710 Mobility Controller (J9325A). This Quickstart introduces the HP ProCurve Networking
In MSM710 Controller Quickstart This Quickstart applies to both the MSM710 Access Controller (J9328A) and the MSM710 Mobility Controller (J9325A). This Quickstart introduces the HP ProCurve Networking
Installation & Setup of your Access Networks Ruckus Wireless System
 Installation & Setup of your Access Networks Ruckus Wireless System accessca.com 310. 453. 1800 support@accessca.com Table of Contents Ruckus best practices access point placement...1 How to install your
Installation & Setup of your Access Networks Ruckus Wireless System accessca.com 310. 453. 1800 support@accessca.com Table of Contents Ruckus best practices access point placement...1 How to install your
ZoneFlex TM Indoor Access Point. Release 9.8 User Guide
 ZoneFlex TM Indoor Access Point Release 9.8 User Guide For the following indoor ZoneFlex AP models: 7025 802.11n Wired/Wireless Wi-Fi Wall Switch 7055 Dual Band 802.11n Wired/Wireless Wi-Fi Wall Switch
ZoneFlex TM Indoor Access Point Release 9.8 User Guide For the following indoor ZoneFlex AP models: 7025 802.11n Wired/Wireless Wi-Fi Wall Switch 7055 Dual Band 802.11n Wired/Wireless Wi-Fi Wall Switch
ALTAI C1N SUPER WIFI CPE INSTALLATION GUIDE. Version 1.0 Date: September, Altai Technologies Ltd. All rights reserved
 ALTAI C1N SUPER WIFI CPE INSTALLATION GUIDE Version 1.0 Date: September, 2013 Copyright 2007 Altai Technologies Limited ALL RIGHTS RESERVED. Altai Technologies Limited Unit 209, 2/F, East Wing, Building
ALTAI C1N SUPER WIFI CPE INSTALLATION GUIDE Version 1.0 Date: September, 2013 Copyright 2007 Altai Technologies Limited ALL RIGHTS RESERVED. Altai Technologies Limited Unit 209, 2/F, East Wing, Building
QUICK START GUIDE FOR THE TRANZEO WIRELESS TR CPE-80
 QUICK START GUIDE FOR THE TRANZEO WIRELESS TR CPE-80 REVISION 1.1 THURSDAY, NOVEMBER 04, 2004 FCC Information This equipment has been tested and found to comply with the limits for a Class A digital devices
QUICK START GUIDE FOR THE TRANZEO WIRELESS TR CPE-80 REVISION 1.1 THURSDAY, NOVEMBER 04, 2004 FCC Information This equipment has been tested and found to comply with the limits for a Class A digital devices
R2 Extender. Quick Installation Guide
 R2 Extender Quick Installation Guide V 2.1.9 October 2009 Chapter 1 Introduction Page 1 Copyright Copyright 2009 all rights reserved. No part of this publication may be reproduced, adapted, stored in a
R2 Extender Quick Installation Guide V 2.1.9 October 2009 Chapter 1 Introduction Page 1 Copyright Copyright 2009 all rights reserved. No part of this publication may be reproduced, adapted, stored in a
CAP300-Outdoor. Installation Guide. 300Mbps Wireless N Outdoor Access Point
 CAP300-Outdoor Installation Guide 300Mbps Wireless N Outdoor Access Point Contents Overview 1 Typical Network Topology 4 Lightning and ESD Protection 5 Hardware Installation Mount CAP Connect Cables Power
CAP300-Outdoor Installation Guide 300Mbps Wireless N Outdoor Access Point Contents Overview 1 Typical Network Topology 4 Lightning and ESD Protection 5 Hardware Installation Mount CAP Connect Cables Power
AW58100HTP-PAIR USER S MANUAL
 USER S MANUAL 5.8 GHz Outdoor 100 Mbps Ethernet Point-to-Point Radio System Industrial-grade, long-range wireless Ethernet systems AvaLAN W I R E L E S S The AW58100HTP-PAIR consists of two AW58100HTS
USER S MANUAL 5.8 GHz Outdoor 100 Mbps Ethernet Point-to-Point Radio System Industrial-grade, long-range wireless Ethernet systems AvaLAN W I R E L E S S The AW58100HTP-PAIR consists of two AW58100HTS
(US J9426A/B, WW J9427A/B).
 The MSM410 is a Wi-Fi Alliance authorized Wi-Fi CERTIFIED 802.11a/b/g/n product. The Wi-Fi CERTIFIED Logo is a certification mark of the Wi-Fi Alliance. In MSM410 Access Point Quickstart This Quickstart
The MSM410 is a Wi-Fi Alliance authorized Wi-Fi CERTIFIED 802.11a/b/g/n product. The Wi-Fi CERTIFIED Logo is a certification mark of the Wi-Fi Alliance. In MSM410 Access Point Quickstart This Quickstart
EAP110-Outdoor. Installation Guide. 300Mbps Wireless N Outdoor Access Point
 EAP110-Outdoor Installation Guide 300Mbps Wireless N Outdoor Access Point Contents Overview 1 Typical Network Topology 4 Lightning and ESD Protection 5 Hardware Installation Mount EAP Connect Cables Power
EAP110-Outdoor Installation Guide 300Mbps Wireless N Outdoor Access Point Contents Overview 1 Typical Network Topology 4 Lightning and ESD Protection 5 Hardware Installation Mount EAP Connect Cables Power
R2 BaseStation. Quick Installation Guide
 R2 BaseStation Quick Installation Guide V 1.0 March 2009 Page 1 Copyright Copyright 2009 all rights reserved. No part of this publication may be reproduced, adapted, stored in a retrieval system, translated
R2 BaseStation Quick Installation Guide V 1.0 March 2009 Page 1 Copyright Copyright 2009 all rights reserved. No part of this publication may be reproduced, adapted, stored in a retrieval system, translated
QUICK START GUIDE FOR THE TRANZEO WIRELESS TR-CPE90
 QUICK START GUIDE FOR THE TRANZEO WIRELESS TR-CPE90 REVISION 1.3 FIRMWARE 8.0.2 JANUARY 3, 2006 FCC Information This equipment has been tested and found to comply with the limits for a Class B digital
QUICK START GUIDE FOR THE TRANZEO WIRELESS TR-CPE90 REVISION 1.3 FIRMWARE 8.0.2 JANUARY 3, 2006 FCC Information This equipment has been tested and found to comply with the limits for a Class B digital
Nexxt Solutions - NexxtGate150 Access Point. Quick Installation Guide
 Quick Installation Guide 1. Introduction Thank you for purchasing the Nexxt Solutions 2.4 GHz High-Power Wireless-N Access Point NexxtGate150. If any of the following items are mismatched, missing or damaged,
Quick Installation Guide 1. Introduction Thank you for purchasing the Nexxt Solutions 2.4 GHz High-Power Wireless-N Access Point NexxtGate150. If any of the following items are mismatched, missing or damaged,
R1 Extender. Quick Installation Guide
 R1 Extender Quick Installation Guide V1.0 January 2009 Copyright Copyright 2008 all rights reserved. No part of this publication may be reproduced, adapted, stored in a retrieval system, translated into
R1 Extender Quick Installation Guide V1.0 January 2009 Copyright Copyright 2008 all rights reserved. No part of this publication may be reproduced, adapted, stored in a retrieval system, translated into
AW58300HTP-PAIR USER S MANUAL
 USER S MANUAL 5.8 GHz Outdoor 300 Mbps Ethernet Point-to-Point Radio System Industrial-grade, long-range wireless Ethernet systems AvaLAN W I R E L E S S The AW58300HTP-PAIR consists of two AW58300HTS
USER S MANUAL 5.8 GHz Outdoor 300 Mbps Ethernet Point-to-Point Radio System Industrial-grade, long-range wireless Ethernet systems AvaLAN W I R E L E S S The AW58300HTP-PAIR consists of two AW58300HTS
Quick Installation Guide
 Quick Installation Guide AIRNET 54 Mb CPE Bridge Point to Point Kit Series Package Contents: 2 Netkrom CPE units Two Mounting bracket include: 2 stainless steel U-Bolt, 2 mounting brackets, 2 pipe Brackets
Quick Installation Guide AIRNET 54 Mb CPE Bridge Point to Point Kit Series Package Contents: 2 Netkrom CPE units Two Mounting bracket include: 2 stainless steel U-Bolt, 2 mounting brackets, 2 pipe Brackets
3G/4G OUTDOOR ROUTER Instruction Manual
 3G/4G OUTDOOR ROUTER Instruction Manual SKU: MRE401 1. Introduction With an integrated mobile modem and Wi-Fi amplifier, the MRE401 outdoor router can receive 3G/4G mobile phone signals and establish a
3G/4G OUTDOOR ROUTER Instruction Manual SKU: MRE401 1. Introduction With an integrated mobile modem and Wi-Fi amplifier, the MRE401 outdoor router can receive 3G/4G mobile phone signals and establish a
Ruckus Wireless TM Indoor Access Point. Release User Guide
 Ruckus Wireless TM Indoor Access Point Release 100.0.0 User Guide For the following indoor Ruckus Wireless AP models: - ZoneFlex 7055 Dual Band 802.11n Wired/Wireless Wi-Fi Wall Switch - ZoneFlex 7321
Ruckus Wireless TM Indoor Access Point Release 100.0.0 User Guide For the following indoor Ruckus Wireless AP models: - ZoneFlex 7055 Dual Band 802.11n Wired/Wireless Wi-Fi Wall Switch - ZoneFlex 7321
Quick Installation Guide
 4.9-5.8GHz MIMO Bridge Point to Point Kit Package Contents: Two Netkrom AIRNET Outdoor Bridge Units Two Mounting brackets (include: 2 Wall/ Pole mounting system and 4 screw nuts) Two PoE Injectors Two
4.9-5.8GHz MIMO Bridge Point to Point Kit Package Contents: Two Netkrom AIRNET Outdoor Bridge Units Two Mounting brackets (include: 2 Wall/ Pole mounting system and 4 screw nuts) Two PoE Injectors Two
Next Gen Sarix Enhanced IBE Series Bullet Cameras
 Next Gen Sarix Enhanced IBE Series Bullet Cameras Installation Manual C1334M 12/16 1 Contents Important Notices... 3 Regulatory Notices... 3 Radio and Television Interference... 3 Korean Class A EMC...
Next Gen Sarix Enhanced IBE Series Bullet Cameras Installation Manual C1334M 12/16 1 Contents Important Notices... 3 Regulatory Notices... 3 Radio and Television Interference... 3 Korean Class A EMC...
Ruckus Wireless Outdoor Access Point. Release User Guide
 Ruckus Wireless Outdoor Access Point Release 100.0.0 User Guide For the following Ruckus Wireless Outdoor Access Points: - SmartCell 8800-S Outdoor Access Point - ZoneFlex 7762, 7762-AC, 7762-S, 7762-S-AC
Ruckus Wireless Outdoor Access Point Release 100.0.0 User Guide For the following Ruckus Wireless Outdoor Access Points: - SmartCell 8800-S Outdoor Access Point - ZoneFlex 7762, 7762-AC, 7762-S, 7762-S-AC
AW58300HTA AW58300HTS USER S MANUAL
 AW58300HTA AW58300HTS USER S MANUAL 5.8 GHz Outdoor 300 Mbps Wireless Ethernet Access Point and Subscriber Unit Radios Industrial-grade, long-range wireless Ethernet systems AvaLAN W I R E L E S S The
AW58300HTA AW58300HTS USER S MANUAL 5.8 GHz Outdoor 300 Mbps Wireless Ethernet Access Point and Subscriber Unit Radios Industrial-grade, long-range wireless Ethernet systems AvaLAN W I R E L E S S The
Model#: IN-DO3MIRF 3MP Outdoor Dome with True Day/Night, IR, Basic WDR, Fixed lens
 Model#: IN-DO3MIRF 3MP Outdoor Dome with True Day/Night, IR, Basic WDR, Fixed lens Hardware User Manual (PoE) 2013/03/06 Table of Contents Precautions... 3 Introduction... 4 Package Contents... 4 Safety
Model#: IN-DO3MIRF 3MP Outdoor Dome with True Day/Night, IR, Basic WDR, Fixed lens Hardware User Manual (PoE) 2013/03/06 Table of Contents Precautions... 3 Introduction... 4 Package Contents... 4 Safety
NetCommWireless. Quick Start Guide NTC-30 Series - Outdoor WiFi Router
 NetCommWireless Quick Start Guide NTC-30 Series - Outdoor WiFi Router NetCommWireless Let s get this show on the road You must be excited to get started with your Outdoor WiFi Router. If all goes to plan,
NetCommWireless Quick Start Guide NTC-30 Series - Outdoor WiFi Router NetCommWireless Let s get this show on the road You must be excited to get started with your Outdoor WiFi Router. If all goes to plan,
AW5800HTP-PAIR USER S MANUAL
 USER S MANUAL 5.8 GHz Wireless Ethernet Bridge With Integrated Antennas Industrial-grade, long-range wireless Ethernet systems AvaLAN W I R E L E S S User s Manual Thank you for your purchase of the AW5800HTP-PAIR
USER S MANUAL 5.8 GHz Wireless Ethernet Bridge With Integrated Antennas Industrial-grade, long-range wireless Ethernet systems AvaLAN W I R E L E S S User s Manual Thank you for your purchase of the AW5800HTP-PAIR
Part I: External Installation Direction
 Part I: External Installation Direction A. Check the parts in your box CPE SET 1 DC 12V/1.5A Power Adapter 1 PoE DC Injector 1 Hose Clamps 2 Manual & QIG CD 1 Paper QIG 1 B. How to fix the CPE on the Pole
Part I: External Installation Direction A. Check the parts in your box CPE SET 1 DC 12V/1.5A Power Adapter 1 PoE DC Injector 1 Hose Clamps 2 Manual & QIG CD 1 Paper QIG 1 B. How to fix the CPE on the Pole
QUICK START GUIDE. WK-2x Access Point. WK-2, WK-2-B, WK-2-C / ac Dual Band Access Version 1.1
 QUICK START GUIDE WK-2x Access Point WK-2, WK-2-B, WK-2-C / 802.11ac Dual Band Access Version 1.1 Contents Package Contents 3 WK-2 Mounting Options 4 WK-2-C Mounting 14 Powering Up the Access Point 22
QUICK START GUIDE WK-2x Access Point WK-2, WK-2-B, WK-2-C / 802.11ac Dual Band Access Version 1.1 Contents Package Contents 3 WK-2 Mounting Options 4 WK-2-C Mounting 14 Powering Up the Access Point 22
RE.41.LGTW - L-gateway - Modular IoT Base Station Quick Installation Guide
 RE.41.LGTW - L-gateway - Modular IoT Base Station Quick Installation Guide Author Ivo van Ling Hardware Release 1.0 Quick Install Guide Version QIG_L-gateway_v1.20 Date 29-08-2016 Covering Product code
RE.41.LGTW - L-gateway - Modular IoT Base Station Quick Installation Guide Author Ivo van Ling Hardware Release 1.0 Quick Install Guide Version QIG_L-gateway_v1.20 Date 29-08-2016 Covering Product code
PTZ NETWORK CAMERA SERIES
 353Z PTZ NETWORK CAMERA SERIES INSTALLATION GUIDE Please read instructions thoroughly before operation and retain it for future reference. N244_245_V0.9 Powerful Remote Surveillance Distance makes no difference
353Z PTZ NETWORK CAMERA SERIES INSTALLATION GUIDE Please read instructions thoroughly before operation and retain it for future reference. N244_245_V0.9 Powerful Remote Surveillance Distance makes no difference
MULTIBAND Dual Radio V4
 Dual Radio V4 WI FI Compatibility Speed Package Contents: Multiband Dual Radio v4 Mounting Bracket (Include: 2 stainless & steel U-Bolt, 1 Bracket and 4 screw nuts) 100-240VAC 48VDC, 350 ma PoE Injector
Dual Radio V4 WI FI Compatibility Speed Package Contents: Multiband Dual Radio v4 Mounting Bracket (Include: 2 stainless & steel U-Bolt, 1 Bracket and 4 screw nuts) 100-240VAC 48VDC, 350 ma PoE Injector
Quick Installation Guide
 Outdoor AP/Bridge Package Contents: Airnet Outdoor Access Point Mounting Bracket (Include: 2 Mounting Brackets and 4 screw nuts) PoE Injector Power Cable RJ45 Waterproof Connector System CD-ROM Quick Hardware
Outdoor AP/Bridge Package Contents: Airnet Outdoor Access Point Mounting Bracket (Include: 2 Mounting Brackets and 4 screw nuts) PoE Injector Power Cable RJ45 Waterproof Connector System CD-ROM Quick Hardware
BreezeMAX Wi² and BreezeACCESS Wi² Quick Installation Guide
 This Quick Installation Guide is intended for experienced installers. For more information refer to the relevant sections in the BreezeMAX Wi² and BreezeACCESS Wi² System Manual. Wi² Package Content Check
This Quick Installation Guide is intended for experienced installers. For more information refer to the relevant sections in the BreezeMAX Wi² and BreezeACCESS Wi² System Manual. Wi² Package Content Check
TASER Axon Dock Installation Manual IMPORTANT SAFETY INSTRUCTIONS
 TASER Axon Dock Installation Manual IMPORTANT SAFETY INSTRUCTIONS Read all warnings and instructions. Save these instructions. The most up-to-date warnings and instructions are available at www.taser.com
TASER Axon Dock Installation Manual IMPORTANT SAFETY INSTRUCTIONS Read all warnings and instructions. Save these instructions. The most up-to-date warnings and instructions are available at www.taser.com
EWS660AP. Quick Installation Guide
 Package contents - Managed indoor access point - Power adapter - RJ-45 Ethernet cable - Mounting bracket - Mounting kit - T-Rail mounting kit IP Adress configuration Step 1: Once your computer is on, ensure
Package contents - Managed indoor access point - Power adapter - RJ-45 Ethernet cable - Mounting bracket - Mounting kit - T-Rail mounting kit IP Adress configuration Step 1: Once your computer is on, ensure
Wireless LAN Device Series. ZW-2000-IA User Manual
 Wireless LAN Device Series WLAN Outdoor Bridge ZW-2000-IA User Manual Version. TABLE OF CONTENTS PREFACE...3 CH 1. ZW-2000 INSTALLATION...4 PACKING LIST...4 HARDWARE INSTALLATION...5 CH 2. FIRST TIME CONFIGURATION...8
Wireless LAN Device Series WLAN Outdoor Bridge ZW-2000-IA User Manual Version. TABLE OF CONTENTS PREFACE...3 CH 1. ZW-2000 INSTALLATION...4 PACKING LIST...4 HARDWARE INSTALLATION...5 CH 2. FIRST TIME CONFIGURATION...8
WiFi Setup Guide. Overview. Before you start
 WiFi Setup Guide Connect WiFi units to Excite, RoadStar, or StreetSmart Signs that use Ooh!Media software Overview Two wireless units come with each WiFi kit. The unit labeled Bridge (receiver) will be
WiFi Setup Guide Connect WiFi units to Excite, RoadStar, or StreetSmart Signs that use Ooh!Media software Overview Two wireless units come with each WiFi kit. The unit labeled Bridge (receiver) will be
Home automation hub installation and setup guide
 installation and setup guide is placed in a closed off area, the wireless signal strength may be compromised. Note: To prevent radio frequency (RF) interference, we recommend that you place the away from
installation and setup guide is placed in a closed off area, the wireless signal strength may be compromised. Note: To prevent radio frequency (RF) interference, we recommend that you place the away from
Quick Start Guide BEC G/LTE Outdoor Router
 Quick Start Guide BEC 6900 4G/LTE Outdoor Router RidgeWave 6900 4G/LTE Outdoor Router PLEASE READ THE QUICK START GUIDE AND FOLLOW THE STEPS CAREFULLY. THIS QUICK START GUIDE WILL HELP YOU INSTALL THE
Quick Start Guide BEC 6900 4G/LTE Outdoor Router RidgeWave 6900 4G/LTE Outdoor Router PLEASE READ THE QUICK START GUIDE AND FOLLOW THE STEPS CAREFULLY. THIS QUICK START GUIDE WILL HELP YOU INSTALL THE
802.11ac Wireless Access Point Model WAC104
 Point Model WAC104 User Manual October 2016 202-11698-01 350 E. Plumeria Drive San Jose, CA 95134 USA Support Thank you for purchasing this NETGEAR product. You can visit www.netgear.com/support to register
Point Model WAC104 User Manual October 2016 202-11698-01 350 E. Plumeria Drive San Jose, CA 95134 USA Support Thank you for purchasing this NETGEAR product. You can visit www.netgear.com/support to register
LevelOne. User Manual. WAP Mbps PoE Wireless AP V3.0.0
 LevelOne WAP-0005 108Mbps PoE Wireless AP User Manual V3.0.0 i TABLE OF CONTENTS CHAPTER 1 INTRODUCTION... 1 FIGURE 1: WIRELESS ACCESS POINT... 1 FEATURES OF YOUR WIRELESS ACCESS POINT... 1 Security Features...
LevelOne WAP-0005 108Mbps PoE Wireless AP User Manual V3.0.0 i TABLE OF CONTENTS CHAPTER 1 INTRODUCTION... 1 FIGURE 1: WIRELESS ACCESS POINT... 1 FEATURES OF YOUR WIRELESS ACCESS POINT... 1 Security Features...
Quick Start Guide. W-118 Access Point. Arista Networks. DOC
 Quick Start Guide W-118 Access Point Arista Networks www.arista.com DOC-03485-01 Headquarters 5453 Great America Parkway Santa Clara, CA 95054 USA + 1 408 547-5500 www.arista.com Support +1408547-5502+
Quick Start Guide W-118 Access Point Arista Networks www.arista.com DOC-03485-01 Headquarters 5453 Great America Parkway Santa Clara, CA 95054 USA + 1 408 547-5500 www.arista.com Support +1408547-5502+
Deploy a Customer Site
 Local Administration, on page 1 Run Port Check Tool, on page 4, on page 4 Add Cisco Wireless IP Phone 8821 to the Wireless LAN, on page 6 Provision the Phone, on page 7 Local Administration You can connect
Local Administration, on page 1 Run Port Check Tool, on page 4, on page 4 Add Cisco Wireless IP Phone 8821 to the Wireless LAN, on page 6 Provision the Phone, on page 7 Local Administration You can connect
Chapter 2 Installation and Configuration
 Chapter 2 Installation and Configuration This chapter describes how to set up your NETGEAR Wireless-N Access Point WN802T v2 for wireless connectivity to your LAN. This basic configuration will enable
Chapter 2 Installation and Configuration This chapter describes how to set up your NETGEAR Wireless-N Access Point WN802T v2 for wireless connectivity to your LAN. This basic configuration will enable
Installing the Camera
 CHAPTER 2 This chapter provides information and instructions for installing the Cisco Video Surveillance PTZ IP camera, and includes the following topics: Installation Guidelines, page 2-1 Warnings Before
CHAPTER 2 This chapter provides information and instructions for installing the Cisco Video Surveillance PTZ IP camera, and includes the following topics: Installation Guidelines, page 2-1 Warnings Before
1. Package contents. 2. Connecting ADSL modem and wireless router
 1. Package contents WL-500W wireless router x 1 Power adapter x 1 Utility CD x 1 RJ45 cable x 1 Quick Start Guide x 1 2. Connecting ADSL modem and wireless router 1) Cable connection Wall power outlet
1. Package contents WL-500W wireless router x 1 Power adapter x 1 Utility CD x 1 RJ45 cable x 1 Quick Start Guide x 1 2. Connecting ADSL modem and wireless router 1) Cable connection Wall power outlet
AP-Ext-N User Manual
 AP-Ext-N User Manual Contact Terabeam www.terabeam.com 8000 Lee Highway Falls Church, VA 22042 Office: 703-205-0600 Fax: 703-205-0610 Sales: 1-888-297-9090 MNL-500275-001 Version 1.0 Jun 2005 LIMITED WARRANTY
AP-Ext-N User Manual Contact Terabeam www.terabeam.com 8000 Lee Highway Falls Church, VA 22042 Office: 703-205-0600 Fax: 703-205-0610 Sales: 1-888-297-9090 MNL-500275-001 Version 1.0 Jun 2005 LIMITED WARRANTY
USER S MANUAL ADDENDUM Matched Pair Bridges
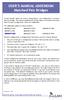 USER S MANUAL ADDENDUM Matched Pair Bridges Certain AvaLAN radios are sold as matched pairs, pre-configured as a wireless Ethernet bridge. The manual supplied with the pair does not include information
USER S MANUAL ADDENDUM Matched Pair Bridges Certain AvaLAN radios are sold as matched pairs, pre-configured as a wireless Ethernet bridge. The manual supplied with the pair does not include information
Installing the Client Adapter
 CHAPTER 3 This chapter provides instructions for installing the client adapter. The following topics are covered in this chapter: Inserting a Client Adapter, page 3-2 Software, page 3-9 Installing the
CHAPTER 3 This chapter provides instructions for installing the client adapter. The following topics are covered in this chapter: Inserting a Client Adapter, page 3-2 Software, page 3-9 Installing the
Quick Installation Guide
 LWE120A LWE120AE codes codes codes LWE120A-KIT March 2009 LWE120AE-KIT codes codes codes Wireless Ethernet Extender Quick Installation Guide Customer Support Information Order toll-free in the U.S.: Call
LWE120A LWE120AE codes codes codes LWE120A-KIT March 2009 LWE120AE-KIT codes codes codes Wireless Ethernet Extender Quick Installation Guide Customer Support Information Order toll-free in the U.S.: Call
Encoder Firmware V User s Manual. Outdoor PTZ Camera Hardware Manual KCM /05/09.
 Encoder Firmware V4.06.09 User s Manual Outdoor PTZ Camera Hardware Manual KCM-8211 2013/05/09 1 Table of Contents Precautions... 3 Introduction... 4 List of Models... 4 Package Contents... 5 Safety Instructions...
Encoder Firmware V4.06.09 User s Manual Outdoor PTZ Camera Hardware Manual KCM-8211 2013/05/09 1 Table of Contents Precautions... 3 Introduction... 4 List of Models... 4 Package Contents... 5 Safety Instructions...
Table of Contents. 1 Welcome. 2 Install your Access Point-I. 3 Using the Access Point-I
 Table of Contents 1 Welcome Introducing the Avaya Wireless LAN 1-1 About the Access Point-I 1-2 Finding Information 1-3 2 Install your Access Point-I Overview 2-1 Verify Kit Contents 2-2 Write Down Product
Table of Contents 1 Welcome Introducing the Avaya Wireless LAN 1-1 About the Access Point-I 1-2 Finding Information 1-3 2 Install your Access Point-I Overview 2-1 Verify Kit Contents 2-2 Write Down Product
Minimum System Requirements. Package Contents
 Ver. 1.00 DCS-6111 System Requirements Minimum System Requirements Internet Explorer 6.x or above Windows XP or Windows Vista 1.7GHz processor or higher 256MB of RAM 1 Ethernet connection Package Contents
Ver. 1.00 DCS-6111 System Requirements Minimum System Requirements Internet Explorer 6.x or above Windows XP or Windows Vista 1.7GHz processor or higher 256MB of RAM 1 Ethernet connection Package Contents
Nextiva S4300-BR. Installation Guide
 Nextiva S4300-BR Installation Guide Unauthorized use, duplication, or modification of this document in whole or in part without the written consent of Verint Systems Inc. is strictly prohibited. By providing
Nextiva S4300-BR Installation Guide Unauthorized use, duplication, or modification of this document in whole or in part without the written consent of Verint Systems Inc. is strictly prohibited. By providing
User Manual of NC-AC44APP/NC-AC21AP
 User Manual of NC-AC44APP/NC-AC21AP Version V1.0 Thank you for purchasing NC-Link Access Point. This manual will instruct you how to configure and the AP, enable you to use it in a perfect status. Please
User Manual of NC-AC44APP/NC-AC21AP Version V1.0 Thank you for purchasing NC-Link Access Point. This manual will instruct you how to configure and the AP, enable you to use it in a perfect status. Please
ZAC / ZAC ZAC Wireless Access Point
 ZAC-1023-2 / ZAC-1023-5 ZAC Wireless Access Point Quick Installation Guide V1.2 Dec 2016 1 Copyright Copyright 2014 all rights reserved. No part of this publication may be reproduced, adapted, stored in
ZAC-1023-2 / ZAC-1023-5 ZAC Wireless Access Point Quick Installation Guide V1.2 Dec 2016 1 Copyright Copyright 2014 all rights reserved. No part of this publication may be reproduced, adapted, stored in
ZAC / ZAC ZAC Wireless Access Point
 ZAC-1023-2-9 / ZAC-1023-5-13 ZAC Wireless Access Point Quick Installation Guide V1.2 Dec 2016 Copyright Copyright 2014 all rights reserved. No part of this publication may be reproduced, adapted, 1 stored
ZAC-1023-2-9 / ZAC-1023-5-13 ZAC Wireless Access Point Quick Installation Guide V1.2 Dec 2016 Copyright Copyright 2014 all rights reserved. No part of this publication may be reproduced, adapted, 1 stored
ProSAFE Dual-Band Wireless AC Access Points WAC720 and WAC730 Reference Manual
 ProSAFE Dual-Band Wireless AC Access Points WAC720 and WAC730 Reference Manual December 2015 202-11624-01 350 East Plumeria Drive San Jose, CA 95134 USA Support Thank you for purchasing this NETGEAR product.
ProSAFE Dual-Band Wireless AC Access Points WAC720 and WAC730 Reference Manual December 2015 202-11624-01 350 East Plumeria Drive San Jose, CA 95134 USA Support Thank you for purchasing this NETGEAR product.
AC WiFi Business Access Point WAC510 User Manual
 AC WiFi Business Access Point WAC510 User Manual with NETGEAR Insight app for easy management December 2016 202-11686-01 350 E. Plumeria Drive San Jose, CA 95134 USA Support Thank you for purchasing this
AC WiFi Business Access Point WAC510 User Manual with NETGEAR Insight app for easy management December 2016 202-11686-01 350 E. Plumeria Drive San Jose, CA 95134 USA Support Thank you for purchasing this
Wireless 11n Smart Repeater AP (1T1R)
 (1T1R) 2014 Table of Contents 1. Introduction...3 1.1 Package contents... 3 1.2 Product Features... 3 1.3 Front Panel Description... 4 1.4 Rear Panel Description... 5 2. Installation...6 2.1 Hardware Installation...
(1T1R) 2014 Table of Contents 1. Introduction...3 1.1 Package contents... 3 1.2 Product Features... 3 1.3 Front Panel Description... 4 1.4 Rear Panel Description... 5 2. Installation...6 2.1 Hardware Installation...
IEEE b/g/n Wireless Outdoor CPE. Quick Installation Guide
 IEEE 802.11b/g/n Wireless Outdoor CPE Quick Installation Guide F3.0.4 Sep 2011 Copyright Copyright 2011 all rights reserved. No part of this publication may be reproduced, adapted, stored in a retrieval
IEEE 802.11b/g/n Wireless Outdoor CPE Quick Installation Guide F3.0.4 Sep 2011 Copyright Copyright 2011 all rights reserved. No part of this publication may be reproduced, adapted, stored in a retrieval
QUICK START GUIDE. NetCommWireless. Outdoor Dual Band WiFi N Access Point NP731
 QUICK START GUIDE Outdoor Dual Band WiFi N Access Point NP731 WELCOME Thank you for choosing a NetComm Wireless NP731 Outdoor Dual Band WiFi N Access Point. This guide will help you set up, connect and
QUICK START GUIDE Outdoor Dual Band WiFi N Access Point NP731 WELCOME Thank you for choosing a NetComm Wireless NP731 Outdoor Dual Band WiFi N Access Point. This guide will help you set up, connect and
D12. 1MP Cube with Fixed lens Hardware User s Manual. (PoE) Ver. 2013/05/07
 D12 1MP Cube with Fixed lens Hardware User s Manual (PoE) Ver. 2013/05/07 Table of Contents Precautions 3 Safety Instructions... 4 Introduction 6 Features and Benefits... 6 Package Contents... 7 Physical
D12 1MP Cube with Fixed lens Hardware User s Manual (PoE) Ver. 2013/05/07 Table of Contents Precautions 3 Safety Instructions... 4 Introduction 6 Features and Benefits... 6 Package Contents... 7 Physical
Quick Installation Guide
 Quick Installation Guide DL-200 Cellular Data logger V1.2_201610 TABLE OF CONTENTS CHAPTER 1 INTRODUCTION... 4 1.1 CONTENTS LIST... 5 1.2 HARDWARE INSTALLATION... 6 1.2.1 WARNING... 6 1.2.2 SYSTEM REQUIREMENTS...
Quick Installation Guide DL-200 Cellular Data logger V1.2_201610 TABLE OF CONTENTS CHAPTER 1 INTRODUCTION... 4 1.1 CONTENTS LIST... 5 1.2 HARDWARE INSTALLATION... 6 1.2.1 WARNING... 6 1.2.2 SYSTEM REQUIREMENTS...
User Manual of 5.8G Outdoor CPE
 User Manual of 5.8G Outdoor CPE Version V1.2 Thank you for purchasing Enterprise High Gain Outdoor CPE. This manual will instruct you how to configure and manage this CPE, enable you to use it in a perfect
User Manual of 5.8G Outdoor CPE Version V1.2 Thank you for purchasing Enterprise High Gain Outdoor CPE. This manual will instruct you how to configure and manage this CPE, enable you to use it in a perfect
Operation/Reference Guide NXA-WAP1000. Smart Wireless Access Point. Network/Communication
 Operation/Reference Guide NXA-WAP1000 Smart Wireless Access Point Network/Communication Initial Release: 2/18/2011 AMX Limited Warranty and Disclaimer This Limited Warranty and Disclaimer extends only
Operation/Reference Guide NXA-WAP1000 Smart Wireless Access Point Network/Communication Initial Release: 2/18/2011 AMX Limited Warranty and Disclaimer This Limited Warranty and Disclaimer extends only
Accessory Guide ZoneFlex Indoor AP Accessories
 ZoneFlex Indoor AP Accessories INDOOR SKU Compatible Products Description Kit Contents 902-0120-0000 ZoneFlex R720 ZoneFlex R710 ZoneFlex R700* ZoneFlex R600* ZoneFlex R610* ZoneFlex R500* ZoneFlex R510*
ZoneFlex Indoor AP Accessories INDOOR SKU Compatible Products Description Kit Contents 902-0120-0000 ZoneFlex R720 ZoneFlex R710 ZoneFlex R700* ZoneFlex R600* ZoneFlex R610* ZoneFlex R500* ZoneFlex R510*
Quick Start Guide. Indoor Stand-Alone Access Point. SunSpot AC1200 and SunSpot N300.
 Indoor Stand-Alone Access Point SunSpot AC00 and SunSpot N300 The SunSpot N300 and the SunSpot AC00 are single- and dual-band concurrent access points (AP s) respectively. The units are designed to be
Indoor Stand-Alone Access Point SunSpot AC00 and SunSpot N300 The SunSpot N300 and the SunSpot AC00 are single- and dual-band concurrent access points (AP s) respectively. The units are designed to be
Full HD WDR Mini Dome IP Camera
 Full HD WDR Mini Dome IP Camera User s Manual DN-16086 Ver. 1.0 Table of Contents 1. Overview... 2 1.1 Features... 2 1.2 Package Contents... 3 1.3 Dimensions... 4 1.4 Installation... 5 1.5 Connectors...
Full HD WDR Mini Dome IP Camera User s Manual DN-16086 Ver. 1.0 Table of Contents 1. Overview... 2 1.1 Features... 2 1.2 Package Contents... 3 1.3 Dimensions... 4 1.4 Installation... 5 1.5 Connectors...
Networking the printer
 Networking the printer General networking Networking overview A network is a collection of devices such as computers, printers, Ethernet hubs, wireless access points, and routers connected together for
Networking the printer General networking Networking overview A network is a collection of devices such as computers, printers, Ethernet hubs, wireless access points, and routers connected together for
AP25 Carrier Grade Access Point
 Carrier Grade Access Point Quick Start Guide Package Contents Carrier Grade Access Point (main unit) 1 PoE Adapter 1 Mounting Kit 1 Quick Start Guide 1 For advanced settings and more detailed information,
Carrier Grade Access Point Quick Start Guide Package Contents Carrier Grade Access Point (main unit) 1 PoE Adapter 1 Mounting Kit 1 Quick Start Guide 1 For advanced settings and more detailed information,
Model 1650 WiFi Wireless Setup Using Windows
 Model 1650 WiFi Wireless Setup Using Windows WiFi wireless overview Bridge (receiver) Access point (transmitter) Rear view of sign If multiple signs are present each sign requires a WiFi Bridge unit but
Model 1650 WiFi Wireless Setup Using Windows WiFi wireless overview Bridge (receiver) Access point (transmitter) Rear view of sign If multiple signs are present each sign requires a WiFi Bridge unit but
Quick Installation Guide of Acer WLAN 11b Broadband Router
 Preparation 1 At lease one PC with IEEE802.11b WLAN client installed. 2 One straight-through Category 5 Ethernet cable, used to link WAN interface to xdsl or CM for Internet connection. 3 Acer WLAN 11b
Preparation 1 At lease one PC with IEEE802.11b WLAN client installed. 2 One straight-through Category 5 Ethernet cable, used to link WAN interface to xdsl or CM for Internet connection. 3 Acer WLAN 11b
AOS-W 6.4. Quick Start Guide. Install the Switch. Initial Setup Using the WebUI Setup Wizard
 AOS-W 6.4 Quick Start Guide This document describes the initial setup of an Alcatel-Lucent user-centric network that consists of an Alcatel-Lucent switch and Alcatel-Lucent Access Points (APs). The installation
AOS-W 6.4 Quick Start Guide This document describes the initial setup of an Alcatel-Lucent user-centric network that consists of an Alcatel-Lucent switch and Alcatel-Lucent Access Points (APs). The installation
Outdoor PTZ. Mounting on the Ceiling Using Pendant Mount. Installation Guide. For Models: I93, I94, I95, I96, KCM /12/03
 Outdoor PTZ Mounting on the Ceiling Using Pendant Mount For Models: I93, I94, I95, I96, KCM-8211 2013/12/03 Table of Contents Mounting Solutions... 3 Straight Tube Installation Procedures... 4 Step 1:
Outdoor PTZ Mounting on the Ceiling Using Pendant Mount For Models: I93, I94, I95, I96, KCM-8211 2013/12/03 Table of Contents Mounting Solutions... 3 Straight Tube Installation Procedures... 4 Step 1:
Quick Start Guide. NP290W Turbo Wireless HomePlug
 Quick Start Guide Turbo Wireless HomePlug Contents Chapter 1 Introduction... 3 1.1 Minimum Requirements... 3 1.2 Typical Turbo Wireless HomePlug Connection... 3 1.3 Package Contents... 3 Chapter 2 Turbo
Quick Start Guide Turbo Wireless HomePlug Contents Chapter 1 Introduction... 3 1.1 Minimum Requirements... 3 1.2 Typical Turbo Wireless HomePlug Connection... 3 1.3 Package Contents... 3 Chapter 2 Turbo
Flat Surfaced Ceiling Mounted Exterior Dome (Face Down) IN-DO2MIRVSLL, IN-DO4MF, IN-DO4M36A, IN-DO1MIRF, IN-DO2MIRF,
 Outdoor Dome Flat Surfaced Ceiling Mounted Exterior Dome (Face Down) Installation Guide For Models: IN-DO2MIRVSLL, IN-DO4MF, IN-DO4M36A, IN-DO1MIRF, IN-DO2MIRF, IN-DO3MIRF, IN-DO5MIRF, IN-DO1MIRV, IN-DO2MIRV,
Outdoor Dome Flat Surfaced Ceiling Mounted Exterior Dome (Face Down) Installation Guide For Models: IN-DO2MIRVSLL, IN-DO4MF, IN-DO4M36A, IN-DO1MIRF, IN-DO2MIRF, IN-DO3MIRF, IN-DO5MIRF, IN-DO1MIRV, IN-DO2MIRV,
Quick Installation Guide
 1. Product and Parts Outdoor Wireless Access Point Series 500AG/600AG/3300AG Quick Installation Guide 1 2 3 4 5 6 7 8 9 10 1. 500AG/600AG/3300AG 802.11a/b/g Outdoor Wireless Access Point unit 2. PoE Power
1. Product and Parts Outdoor Wireless Access Point Series 500AG/600AG/3300AG Quick Installation Guide 1 2 3 4 5 6 7 8 9 10 1. 500AG/600AG/3300AG 802.11a/b/g Outdoor Wireless Access Point unit 2. PoE Power
MultiModem rcell. Intelligent Wireless Router. Quick Start Guide
 MultiModem rcell Intelligent Wireless Router Quick Start Guide Copyright and Technical Support Quick Start Guide MultiModem rcell MTCBA-Xx-EN2 82100400L, Revision A Copyright 2009 by Multi-Tech Systems,
MultiModem rcell Intelligent Wireless Router Quick Start Guide Copyright and Technical Support Quick Start Guide MultiModem rcell MTCBA-Xx-EN2 82100400L, Revision A Copyright 2009 by Multi-Tech Systems,
RANGER SERIES. 150Mbps Wireless Green Broadband Router DG-BR4000NG. 150 Mbps V
 RANGER SERIES 150Mbps Wireless Green Broadband Router DG-BR4000NG N 150 Mbps V1.2 2011-12-15 FCC warning: This equipment has been tested and found to comply with the limits for a class B digital device,
RANGER SERIES 150Mbps Wireless Green Broadband Router DG-BR4000NG N 150 Mbps V1.2 2011-12-15 FCC warning: This equipment has been tested and found to comply with the limits for a class B digital device,
Wireless LAN Access Point
 Wireless LAN Access Point IEEE 802.11b 11Mbps User s Manual Table of Contents Chapter 1 Introduction... 1 1.1 Package Contents... 2 1.2 Features... 2 1.3 Specifications... 2 1.4 Physical Description...
Wireless LAN Access Point IEEE 802.11b 11Mbps User s Manual Table of Contents Chapter 1 Introduction... 1 1.1 Package Contents... 2 1.2 Features... 2 1.3 Specifications... 2 1.4 Physical Description...
Quick Start Guide V5.1.
 Quick Start Guide V5.1 1 Quick Start Guide Table of Content 1. Package Contents...1 2. Cautions... 1 3. System Requirements... 1 4. Hardware Overview... 2 4.1 Mini Dome Network Camera...2 4.2 IR Mini
Quick Start Guide V5.1 1 Quick Start Guide Table of Content 1. Package Contents...1 2. Cautions... 1 3. System Requirements... 1 4. Hardware Overview... 2 4.1 Mini Dome Network Camera...2 4.2 IR Mini
3-Port Ethernet over Fiber PoE+ Hardened Switches Installation Guide
 Embedded 3-Port Ethernet over Fiber PoE+ Hardened Switches Installation Guide Models include: NetWaySP3WP - Includes Fiber Optic SFP 1G, 3-port PoE+ switch and power supply. - NEMA4/4X, IP66 rated Outdoor
Embedded 3-Port Ethernet over Fiber PoE+ Hardened Switches Installation Guide Models include: NetWaySP3WP - Includes Fiber Optic SFP 1G, 3-port PoE+ switch and power supply. - NEMA4/4X, IP66 rated Outdoor
Gigabit Ethernet Switch. Quick Installation Guide MS400834M
 Gigabit Ethernet Switch Quick Installation Guide MS400834M Version 1.0 Gigabit Ethernet Switch Quick Installation Guide II Table of Contents Table of Contents... ii 1. Introduction... 1 1.1 Overview...
Gigabit Ethernet Switch Quick Installation Guide MS400834M Version 1.0 Gigabit Ethernet Switch Quick Installation Guide II Table of Contents Table of Contents... ii 1. Introduction... 1 1.1 Overview...
Fixed Network Camera Hardware User Manual
 Fixed Network Camera Hardware User Manual FCS-0032 Ver. 2013/12/04 Table of Contents Precautions 3 Safety Instructions... 5 Introduction 6 List of Models... 6 Package Contents... 6 Physical Description...
Fixed Network Camera Hardware User Manual FCS-0032 Ver. 2013/12/04 Table of Contents Precautions 3 Safety Instructions... 5 Introduction 6 List of Models... 6 Package Contents... 6 Physical Description...
Preface. Note. Windows 2000, XP, and Vista are the only supported operating systems.
 Preface This guide helps you to install and minimally configure your Cisco Aironet 802.11a/b/g Wireless LAN Client Adapter (CB21AG or PI21AG) on a device that is running the Microsoft Windows 2000, XP,
Preface This guide helps you to install and minimally configure your Cisco Aironet 802.11a/b/g Wireless LAN Client Adapter (CB21AG or PI21AG) on a device that is running the Microsoft Windows 2000, XP,
SM Sygnus Hybrid Quick Installation Guide Version
 SM Sygnus Hybrid Quick Installation Guide Version 1.0.4 2017 WARNINGS Do not work on the system or connect or disconnect cables during periods of lightning activity. This equipment must be grounded. Never
SM Sygnus Hybrid Quick Installation Guide Version 1.0.4 2017 WARNINGS Do not work on the system or connect or disconnect cables during periods of lightning activity. This equipment must be grounded. Never
Insight Managed Smart Cloud Wireless Access Point User Manual
 Insight Managed Smart Cloud Wireless Access Point User Manual Model WAC510 February 2018 202-11840-03 350 E. Plumeria Drive San Jose, CA 95134 USA Support Thank you for purchasing this NETGEAR product.
Insight Managed Smart Cloud Wireless Access Point User Manual Model WAC510 February 2018 202-11840-03 350 E. Plumeria Drive San Jose, CA 95134 USA Support Thank you for purchasing this NETGEAR product.
OUTDOOR IR NETWORK CAMERA Series
 OUTDOOR IR NETWORK CAMERA Series INSTALLATION GUIDE Please read instructions thoroughly before operation and retain it for future reference. 1. OVERVIEW 1.1 Package Content Network camera Installation
OUTDOOR IR NETWORK CAMERA Series INSTALLATION GUIDE Please read instructions thoroughly before operation and retain it for future reference. 1. OVERVIEW 1.1 Package Content Network camera Installation
