IP Centrex User Guide Release 2.1
|
|
|
- Marvin Wilkerson
- 5 years ago
- Views:
Transcription
1 IP Centrex User Guide Release 2.1
2 2014 by Cox Communications. All rights reserved. No part of this document may be reproduced or transmitted in any form or by any means, electronic, mechanical, photocopying, recording, or otherwise, without prior written permission of Cox Communications. CE IPCUG 1407
3 Table of Contents Table of Contents Getting Started with Cox Business IP Centrex... 1 First-Time Users... 1 Logging into MyAccount... 1 Accessing the Web Portal... 2 Understanding the Dashboard... 3 Accessing the Dashboard Modules... 4 User & System Management Tab... 5 Call Settings Tab... 6 Advanced Call Settings Tab... 7 Applications Tab... 8 IP Centrex Features... 9 Anonymous Rejection... 9 Automatic Callback Busy Lamp Call Forwarding Always Call Forwarding Busy Call Forwarding No Answer Call Forwarding Not Reachable Call Forwarding Selective Add a Regular and / or Holiday Schedule Call Hold Call Notify To Add a Call Notify Rule Add a Regular and / or Holiday Schedule Call Park and Directed Call Park Add a Call Park Group Park a Call on a Different Extension Call Park Retrieve Call Pickup Enabling/Disabling Call Recording* Starting/Stopping Call Recording i
4 Table of Contents Playback Recorded Calls Call Return Call Transfer Call Transfer Busy Camp Redirect Unannounced Transfers Redirect Announced Transfers Call Waiting Calling Line ID Access the Calling Line ID feature Configure Calling Line ID for Incoming Calls Configure Calling Line ID for Outgoing Calls Directed Call Pickup with Barge-In Do Not Disturb Group Directory Hunting and Series Completion Incoming Calling Plan by Account Incoming Calling Plan by User Instant Group Call Add an Instant Group Call Edit / Delete an Instant Call Group Last Number Redial Multi Location Extension Dialing Mobile Link USB Set Up SPA525G2: Speaker Phone for Smart Phone To place another call from your mobile phone If you are on a call and have to walk out Music On Hold - User N-Way Conferencing Outlook Integration Personal Phone List Personal Status Manager Configure Different Status Settings Available (in Office) ii
5 Table of Contents Configure Different Status Settings Available (Out of Office) Configure Different Status Settings Busy Configure Different Status Settings Unavailable Priority Alert Push To Talk Remote Office Schedules Sequential Ring Simultaneous Ring Personal Speed Dial VoiceManager Toolbar Voice Portal Appendix A Feature Access Codes iii
6
7 Getting Started with Cox Business IP Centrex Getting Started with Cox Business IP Centrex First-Time Users As a first time user to the Cox Business IP Centrex application, you will receive a welcome from myaccount@coxbusiness.com before your installation date. The will contain your username and password. Logging into MyAccount Figure 1 shows a sample welcome that new users receive. Use the link that is outlined to access VoiceManager s MyAccount. Figure 1. Welcome (sample) Complete the following steps to log onto VoiceManager s MyAccount. 1. Click or copy and paste (in your web browser) the embedded link in the to complete the registration process. You should see the phrase, Congratulations; you have successfully activated your account. 2. Click Go to Login Page. 3. Complete the personalized Secret Question and Answer. (Note: The answer must be 5-20 characters in length.) 4. Complete the Contact options and preferences information. 5. Click the Save button. IP Centrex User Guide 1
8 Getting Started with Cox Business IP Centrex Accessing the Web Portal You can access the MyAccount web portal in VoiceManager through a graphical user interface (GUI). Figure 2. MyAccount Login page 1. Use the following steps to access the VoiceManager Web Portal. 2. Enter myaccount.coxbusiness.com in your web browser to open the MyAccount Resource Center home page. 3. Enter your User ID that has been assigned to you in the corresponding field. 4. Enter your Password in the corresponding field. (Note: All first-time users are prompted to change their password.) 5. Click the Sign In button. Result: The MyAccount Resource Center page appears. 2 IP Centrex User Guide
9 Understanding the Dashboard Understanding the Dashboard The VoiceManager Dashboard enables you to view and access modules to which you have been granted permissions by your VoiceManager Administrator. In this chapter, you will be instructed on how to access the Dashboard. Detailed steps to configure individual features within the sections will be highlighted in the next chapter. Note: The figure below displays all of the modules that are available in MyAccount. Your view may be different. Figure 3. MyAccount Resource Center page IP Centrex User Guide 3
10 Understanding the Dashboard Accessing the Dashboard Modules 1. From the MyAccount Resource Center page, click the View Voice Tools link. Result: The Dashboard appears. Figure 4. Dashboard window Important: Based on the permissions granted to you by your company s VoiceManager administrator, your view of the VoiceManager application (in Fig. 4) may be different. Notice that the tabs in the toolbar are the same as the section headings on the left side of 4 IP Centrex User Guide
11 User & System Management Tab the screen. The only difference is that the left side section describes the types of functions and configurations you can perform in MyAccount. User & System Management Tab Functions in the User & System Management tab are used by VoiceManager Administrators primarily. Within this section, admins can configure users, call access plans, and group directories. Figure 5. User & System Management Tab Important: If you have administrator permissions, you can access the User & System Management tab. (Note: Please refer to the IP Centrex Administrator Guide for set up instructions of this type.) IP Centrex User Guide 5
12 Understanding the Dashboard Call Settings Tab Within the Call Settings tab, admins and some users can set up the following features: Auto Attendant, Call Park, and Music On Hold. Figure 6. Call Settings Tab 1. Log in to VoiceManager MyAccount. 2. Click the VoiceManager Tools menu in the left navigation bar. 3. From the VoiceManager Dashboard, click the Call Settings tab OR the Call Settings link on the left side of the window. Result: The module expands to show you the types of features you can configure. 6 IP Centrex User Guide
13 User & System Management Tab Advanced Call Settings Tab Within the Advanced Call Settings tab, you may be able to configure features associated with how a company s team can dial out and answer their phones. These features include Call Pickup, Hunting and Series Completion, and Instant Group Call. Figure 7. Advanced Call Settings Tab 1. From the VoiceManager Dashboard, click the Advanced Call Settings tab OR the Advanced Call Settings link on the left side of the window. Result: The module expands to show you the types of features you can configure. IP Centrex User Guide 7
14 Understanding the Dashboard Applications Tab The Applications tab enables you to access and download additional tools associated with VoiceManager. The applications include Receptionist Console, Voice Portal, and Toolbar. Figure 8. Applications Tab 1. Log in to VoiceManager MyAccount. 2. Click the VoiceManager Tools menu in the left navigation bar. 3. From the VoiceManager Dashboard, click the Applications tab OR the Applications link on the left side of the window. Result: The module expands to display additional tools that you can use with VoiceManager. 8 IP Centrex User Guide
15 IP Centrex Features This section describes each IP Centrex feature and instructs you on how to activate, configure, edit, or delete the function in MyAccount (as applicable). Anonymous Rejection The Anonymous Call Rejection feature allows you to block callers that intentionally prevent the delivery of their name and number. Blocked callers are informed that you are not accepting calls from unidentified callers. Figure 9. Anonymous Call Rejection Use the steps below to configure your phone so that you automatically reject calls that are not identifiable. 1. Log in to VoiceManager MyAccount. 2. Click the VoiceManager Tools menu in the left navigation bar. 3. From the Dashboard, click the Call Settings tab. 4. From the Call Acceptance sub-section, click the Call Acceptance and Rejection link. 5. Check the On checkbox and click the Save button. Note: Refer to the Add Error! Reference source not found. and Add Rule sections for instructions on how to configure rules. IP Centrex User Guide 9
16 Automatic Callback Automatic Callback provides notification when a busy line within a group becomes available. This feature is available with the VoiceManager Anywhere package and IP Centrex service. Figure 10. Automatic Callback Use the following steps to configure the Automatic Callback feature. 1. Log in to VoiceManager MyAccount. 2. Click the VoiceManager Tools menu in the left navigation bar. 3. From the Dashboard, click the Call Settings tab. lution 4. From the Dial/Redial sub-section, click the Automatic Callback link. 5. Select the On radio button. 6. Click the Save button. Result: A message indicates your Automatic Callback settings were updated. 10 IP Centrex User Guide
17 Busy Lamp Busy Lamp works with the IP Phone so you can see when designated users are engaged in a telephone call. Figure 11. Busy Lamp Use the following steps to configure the Busy Lamp feature. 1. Log in to VoiceManager MyAccount. 2. Click the VoiceManager Tools menu in the left navigation bar. 3. Click the Advanced Call Settings tab. 4. Under the Team Calling sub-section, click the Busy Lamp link. 5. Click the user or users listed in the Available Users list you want to designate as a Monitored User. (Note: Monitored Users are those individuals whose phone activity can be checked by others through the Shared Call Appearance feature that is available on IP Phones and the Receptionist Console application.) 6. Click the Add or Add All button to move one or all, respectively, to the Monitored Users list. You can also locate a specific user by entering Search criteria and clicking the Find button. (Note: You can sort the Monitored Users list in ascending or descending order when you click the up or down arrow buttons with a line over or under the arrow. You can also move a user up or down in the list when you click the Up and Down arrow buttons.) 7. Click the Remove or Remove All button to remove one or all users, respectively, from the Monitored Users list and return them to Available Users. 8. Click the Save button. IP Centrex User Guide 11
18 Call Forwarding Always Call Forwarding Always allows you to re-route incoming phone calls to another number for an unspecified period of time. Callers are not aware that the call is ringing to a different number and you are less prone to miss calls. Figure 12. Call Forwarding (Always) Use the following steps to configure the Call Forwarding Always feature. 1. Log in to VoiceManager MyAccount. 2. Click the VoiceManager Tools menu in the left navigation bar. 3. From the Dashboard, click the Call Settings tab. 4. From the Call Forwarding sub-section, click the Call Forwarding link. 5. Check the On box at the left of the Always option. 6. In the Forward To field, enter the phone number to which you want all of your calls sent. 7. (Optional) From the Options/Manage heading, use the drop-down menu to select whether you want your phone to alert you that you have the Call Forwarding Always feature activated. 8. Click the Save button. 12 IP Centrex User Guide
19 Call Forwarding Busy Call Forwarding Busy allows you to re-route incoming phone calls to another number when you are on a call. Figure 13. Call Forwarding Busy Use the following steps to configure the Call Forwarding Busy feature. 1. Log in to VoiceManager MyAccount. 2. Click the VoiceManager Tools menu in the left navigation bar. 3. From the Dashboard, click the Call Settings tab. 4. From the Call Forwarding sub-section, click the Call Forwarding link. 5. Check the On box at the left of the Busy option. 6. In the Forward To field, enter the phone number to which you want all of your calls sent when the phone is in use. 7. Click the Save button. IP Centrex User Guide 13
20 Call Forwarding No Answer Call Forwarding No Answer allows you to re-route incoming phone calls to a co-worker instead of sending the caller to voice mail when you do not answer your phone after a specified number of rings. Figure 14. Call Forwarding No Answer Use the following steps to configure the Call Forwarding No Answer feature. 1. Log in to VoiceManager MyAccount. 2. Click the VoiceManager Tools menu in the left navigation bar. 3. From the Dashboard, click the Call Settings tab. 4. From the Call Forwarding sub-section, click the Call Forwarding link. 5. Check the On box at the left of the No Answer option. 6. In the Forward To field, enter the phone number to which you want all of your calls sent after a set number of rings. 7. From the Options/Manage column heading, click the drop-down menu and choose the number of telephone rings you want before the call is routed to the number you specify. 8. Click the Save button. 14 IP Centrex User Guide
21 Call Forwarding Not Reachable Call Forwarding Not Reachable allows you to re-route incoming phone calls to another number when your device is not accessible. Figure 15. Call Forwarding Not Reachable Use the following steps to configure the Call Forwarding Not Reachable feature. 1. Log in to VoiceManager MyAccount. 2. Click the VoiceManager Tools menu in the left navigation bar. 3. From the Dashboard, click the Call Settings tab. 4. From the Call Forwarding sub-section, click the Call Forwarding link. 5. Check the On box at the left of the Not Reachable option. 6. In the Forward To field, enter the phone number to which you want all of your calls sent when your device cannot be located. 7. Click the Save button. IP Centrex User Guide 15
22 Call Forwarding Selective Call Forwarding Selective allows you to re-route specific incoming phone calls that match criteria you have set. The criteria for Call Forwarding Selective entry can be a list of up to 12 phone numbers or digit patterns and a specified time schedule. For example, all business calls from area code 704 could automatically be forwarded to a specific person or hunt group; or a call from your home number between 2:00-3:00 p.m. on Tuesday can be forwarded to your mobile device. Note: All criteria for an entry must be true for the call to be forwarded. Figure 16. Call Forwarding Selective Use the following steps to configure the Call Forwarding Selective feature. 1. Log in to VoiceManager MyAccount. 2. Click the VoiceManager Tools menu in the left navigation bar. 3. From the Dashboard, click the Call Settings tab. 4. From the Call Forwarding sub-section, click the Call Forwarding link. Result: The Call Forwarding window appears. 5. Check the On box at the left of the Call Forwarding Selective option. 6. (Optional) From the Options/Manage heading, use the drop-down menu to select whether you want your phone to alert you that you have the Call Forwarding Selective feature activated. 7. If you want to further specify when the Call Forwarding Selective feature should be active, click the Add Call Forwarding Selective Rule link. Result: The Call Forwarding Selective Rule page appears. (See Figure 17) 16 IP Centrex User Guide
23 Figure 17. (Add) Call Forwarding Selective Rule (configuration) Use the following steps to set criteria that will define what, when, and how calls are forwarded the Call Forwarding Selective feature. 1. Follow steps 1-5 on the previous page. 2. Enter a name for the selective call type in the Description field. 3. From the When Receiving Calls From: drop-down menu, select the type of phone number (Any Phone Number or Specific Phone Number) that you want to add as part of the Selective Rule. 4. If you choose the Any Phone Number option, enter the number of where you want to re-route calls in the Forward to: field. Check the Do Not Forward box if you do not want to re-route any calls. 5. If you choose the Specific Phone Numbers option, you may check the Any Private Number and/or Any Unavailable Number box to further define the type of call for which you want the rule to apply in the Call Forwarding Selective parameters. 6. In Figure 17, Specific Phone Numbers / Any Unavailable Number are part of the Call Selective Rule. In this example, calls that have blocked their caller ID or specific phone numbers will be re-routed. Check the Do Not Forward box if you do not want to re-route calls. IP Centrex User Guide 17
24 Add a Regular and / or Holiday Schedule 1. From the During Regular Schedule and During Holiday Schedule drop-down menus, you can select the pre-configured time schedule that you want the Call Selective feature activated. 2. If you need to create a new regular or holiday schedule, click the Add a Regular Schedule or Add a Holiday Schedule link. Result: The Add Schedule/Event window appears. (Figure 18) Figure 18. Add Regular Schedule or Holiday Schedule Figure 19. Add Holiday Schedule 3. In the Schedule Name field, enter a description for the time schedule that will be used in the Selective Rule. (Note: The Type of event displays based on the type 18 IP Centrex User Guide
25 of schedule you want to configure; e.g., Regular or Holiday.) IP Centrex Features 4. Select the radio button to identify who you want to have access, or the ability, to use this Rule. The options are Group or Personal. 5. Enter a description of the occasion in the Event Name field. 6. Enter the Start Date and End Date, along with their associated times in the respective fields OR you can check the All Day box and forego entering specific times. 7. If the event repeats, select the recurrence type in the Recurs drop-down menu. The types of repetition are: Daily, Weekly, Monthly, or Yearly. 8. Click the Save button twice. IP Centrex User Guide 19
26 Call Hold Call Hold allows you to dial a feature access code to hold and retrieve calls. You can make another call while the first call is on hold and you can toggle between active and calls on hold. Note: This feature does not require set up in the VoiceManager Portal. Use the following feature access code to activate the Call Hold function. 1. Click the flash button or the switch hook. 2. Press * Make a second call. 4. To toggle between calls, click the flash button and press *22#. Call Notify Call Notify allows you to specify conditions for incoming calls that trigger notification. Figure 20. Call Notify Use the following steps to set up the Call Notify feature. 1. Log in to VoiceManager MyAccount. 2. Click the VoiceManager Tools menu in the left navigation bar. 3. From the Dashboard, click the Call Forwarding tab. 4. From the Call Forwarding sub-section, click the Call Notify link. Result: The Call Notify window appears. 20 IP Centrex User Guide
27 5. Enter the address of the person or group who should receive notifications for when you receive a call. To Add a Call Notify Rule Figure 21. Add Call Notify Rule 1. Follow steps 1-4 above. 2. Click the Add Call Notify Rule link. (See Figure 20) Result: The Add Call Notify Rule window appears. 3. Enter the name of the rule in the Description field. 4. Select the type of phone number for which you want to trigger notifications in the When Receiving Calls From: drop-down menu. (Note: The options are Any Phone Number and Specific Phone Number.) Remember: The notifications are sent to the you listed in Figure Select the type of phone number (Any Phone Number or Specific Phone Number) that you want to identify as part of the Call Notify Rule. 6. If you choose the Any Phone Number option, select the radio button to identify whether you want to have an notification sent to the you listed in Figure If you choose the Specific Phone Numbers option, you may check the Any Private Number and/or Any Unavailable Number box to further define the type of call you want in your Call Notify parameters. 8. Specific Phone Numbers, Any Unavailable Number and individual phone numbers are part of the Call Notify Rule. In Figure 21, calls matching all of the criteria will be re-routed. Check the Do Not Send Notification box if you do not want to trigger an notification. IP Centrex User Guide 21
28 Add a Regular and / or Holiday Schedule 9. From the During Regular Schedule and During Holiday Schedule drop-down menus, you can select the pre-configured time schedule that you want the Call Notify rule to be active. 10. If you need to create a new regular or holiday schedule, click the Add a Regular Schedule or Add a Holiday Schedule link. Result: The Add Schedule/Event window appears. 11. Follow steps 1-8 in the Add Regular and Holiday Schedule section on page IP Centrex User Guide
29 Call Park and Directed Call Park Call Park allows you to hold a call for an extended period of time and retrieve it from any extension within your group. Directed Call Park enables a user to hold a call by a specific extension number and pick up from any in-group extension. Both features are available with the VoiceManager Anywhere package and IP Centrex service. Figure 22. Call Park Use the following steps to configure Call Park Settings. 1. Log in to VoiceManager MyAccount. 2. Click the VoiceManager Tools menu in the left navigation bar. 3. From the VoiceManager Dashboard, click the Call Settings tab. 4. From the Holds and Transfers sub-heading, click the Call Park link. Result: The Call Park window appears. 5. Enter a Recall Timer value between 30 and 600 seconds to set the amount of time a parked call waits before being redirected back to the original extension. 6. Click the Display Timer drop-down menu to define how long a parked call displays on the phone without being retrieved before it is automatically released. 7. Click the Enable Parked Destination Announcement checkbox to announce a call that is parked or waiting. 8. Click a pre-defined Group that is able to retrieve a parked call from a member of that group. 9. Click the Save button. (Note: If a group has not been set up, click the Add a Call Park Group link and follow the instructions in the Add a Call Park Group section. IP Centrex User Guide 23
30 Add a Call Park Group Figure 23. Add Call Park Group Setup Page 10. Continue from steps 1-9 on page 23 and enter a description for the members in the Group Name field. 11. From the Available Users link, click the names of whom you want to add to the Call Park group. 12. Click the Add or Add All button to move one or all to the Assigned Users list. 13. Likewise, click the Remove or Remove All button to remove users from the Assigned Users list and return them to Available Users. 14. To find a user that is not in the Available Users list, click the Search drop-down menu. 15. Click either the Last Name or First Name option. 16. Enter the name in the Search field. 17. Click the Find button. 18. Once the list is complete, click the Save and Return button. Result: A message indicates the Call Park Group is added. Park a Call on a Different Extension Note: This feature does not require set up in the VoiceManager Portal. 1. Press *68#. 2. Enter the extension where the call is parked followed by the # sign. 24 IP Centrex User Guide
31 Call Park Retrieve IP Centrex Features Call Park Retrieve allows you to pick up a parked call from your phone for another group member until they are available to speak with the caller. Note: This feature does not require set up in the VoiceManager Portal. Use the following feature code to retrieve a parked call. 1. Press *88#. 2. Dial the extension where the call is parked. 3. Press #. 4. If the call is parked on the extension retrieving the call, press #. IP Centrex User Guide 25
32 Call Pickup Call Pickup enables you to answer any line that rings within your Call Pickup group. Figure 24. Call Pickup Use the following steps to set up the Call Pick feature. 1. Log in to VoiceManager MyAccount. 2. Click the VoiceManager Tools menu in the left navigation bar. 3. From the VoiceManager Dashboard, click the Advanced Call Settings tab. 4. Under the Team Calling section, click the Call Pickup link. 5. Click the Add Call Pickup Group link. 6. In the Group Name field, enter a name for those who can answer calls for each other. 7. To add users to a group, click on names from the Available Users list. 8. Click the Add or Add All button to move one or all to the Assigned Users list. 9. Likewise, click the Remove or Remove All button to remove users from the Assigned Users list and return them to Available Users. 10. To find a user that is not in the Available Users list, click the Search drop-down menu. 11. Click either the Last Name or First Name option. 12. Enter the name in the Search field. 13. Click the Find button. 26 IP Centrex User Guide
33 14. Click the Save and Return button to complete the process. Result: A message indicates your Call Pickup Group was added. It is available in the Call Pickup section. Enabling/Disabling Call Recording* Note: This function is available on the Cisco SPA525G2 phone model only. Furthermore, a USB drive is required for the Call Recording feature to work and is not included with the phone. This feature does not require set up in the VoiceManager Portal. The USB drive must be plugged in to the SPA525G2 phone s port, located at the top of the phone, before the Call Recording feature can be configured. Once Call Recording is configured, it displays as a softkey. Use the following steps to configure the Call Recording feature on the phone. 1. Press the folded page icon to the right of the keypad. 2. Select User Preferences. 3. Select Call Recording Configuration. 4. Enable Record Audio Mode with the 4-way navigation button by toggling the indicator to the checkbox. To disable, set the indicator to the red dash. 5. Use the arrow keys to select Enable Record Beep Reminder indicator checkbox. To disable, set the indicator to the red dash. While enabled, a beep is played to both parties every 30 seconds while the call is being recorded. 6. Press the Save softkey. *The customer is responsible for complying with all applicable laws. Starting/Stopping Call Recording Figure 25. SPA525G2 Record Now Softkey 1. Once Call Recording is enabled and a USB drive is attached to the phone s USB port, the call recording softkey displays on the second page of soft keys. IP Centrex User Guide 27
34 2. Press the right arrow navigation button to go to the second page of softkeys. 3. Press the RecNow softkey to start recording. 4. Press the StopRec softkey to stop recording a call. *The customer is responsible for complying with all applicable laws. Playback Recorded Calls 1. Press the folded page icon to the right of the keypad. 2. Select Call Recordings. 3. Select the recording to playback from the list of call recordings. 4. During Playback, press the up / down arrow keys to select the audio playback device: Speaker, Handset Receiver, or headset. 5. During playback, press the left / right arrow keys to playback the previous or next call recording. 6. The USB drive can be removed from the phone and inserted into a computer for reviewing or managing call recording files. Each recorded call is a.wav file and is saved in a folder called call_records. 7. The filename for each call recording file includes the caller ID of both parties (when available) and the date and time of the recorded call (based on the date/time settings of the Cisco SPA525G2). *The customer is responsible for complying with all applicable laws. Call Return Call Return allows you to dial the last incoming call, whether or not the call was answered. To call back the last party that called, dial the call return feature access code (see your Feature Access Code page). If the calling number is not available, you receive an error message. Note: This feature does not require set up in the VoiceManager Portal. Use the following feature codes to return a call. 1. Click the flash button or the switch hook. 2. Press *69. Result: You connect with your previous caller, or, if unavailable, you receive an error message. 28 IP Centrex User Guide
35 Call Transfer Call Transfer allows you to manage how transferred calls are directed. Note: You can click the Save button after any type of Call Transfer. Figure 26. Call Transfer Call Transfer Use this type of transfer to reconnect to the transferring party after a pre-defined number of rings. 1. Log in to VoiceManager MyAccount. 2. Click the VoiceManager Tools menu in the left navigation bar. 3. From the VoiceManager Dashboard, click the Call Settings tab. 4. Under the Holds and Transfers section, click the Call Transfer link. Result: The Call Transfer window appears. (Figure 26) 5. Select the On radio button to activate the Call Transfer Recall feature. 6. From the Number of Rings Before Recall drop-down menu, select the number of times the phone should ring before it is reconnected to the transferring party. IP Centrex User Guide 29
36 Busy Camp Use this type of transfer to camp a caller on a busy call until the number becomes available based on a configuration period of time. 1. Follow steps 1-3 on page Select the On radio button to activate the Busy Camp feature. 3. In the Busy Camp Duration field, enter the number of seconds 30 to 600 that the caller should hold until the line becomes available. Redirect Unannounced Transfers Use this type of transfer to prevent unannounced calls. 1. Follow steps 1-3 on page Select the On radio button to Redirect Unannounced Transfers. Redirect Announced Transfers Use this type of transfer to prevent announced calls. 1. Follow steps 1-3 on page Select the On radio button to Redirect Announced Transfers. 3. Click the Save button. 30 IP Centrex User Guide
37 Call Waiting When you turn on the Call Waiting feature, you can answer another call while you are on the phone. Figure 27. Call Waiting Use the following steps to set up the Call Waiting feature. 1. Log in to VoiceManager MyAccount. 2. Click the VoiceManager Tools menu in the left navigation bar. 3. From the VoiceManager Dashboard, click the Call Receiving tab. 4. Under the Call Receiving section, click the Call Waiting link. Result: The Call Waiting window appears. (Figure 27) 5. Select the On radio button to activate the Call Waiting feature. 6. Click the Save button. IP Centrex User Guide 31
38 Calling Line ID Calling Line ID displays or blocks the name and number for callers inside and outside your group. Figure 28. Calling Line ID Use the following steps to configure Calling Line Identification for types of incoming and outgoing calls. Access the Calling Line ID feature. 1. Log in to VoiceManager MyAccount. 2. Click the VoiceManager Tools menu in the left navigation bar. 3. From the VoiceManager Dashboard, click the Call Settings tab. 4. Under the Call Acceptance section, click the Calling Line ID link. (Figure 28) Result: The Calling Line ID window appears. Configure Calling Line ID for Incoming Calls 1. Select the On radio button at the right of External Line ID to display the name and number for callers outside your group. 2. Select the On radio button at the right of Internal Line ID to display the name and number for callers inside your group. 3. Select the On radio button at the right of Name Retrieval to look up the name of a caller in an external database when the name does not display with the original call. 4. Click the Save button. 32 IP Centrex User Guide
39 Configure Calling Line ID for Outgoing Calls 1. Select the On radio button at the right of Line ID Blocking. 2. Click the Save button. Directed Call Pickup with Barge-In Directed Call Pickup allows you to answer a call ringing to a specific extension within the call pick-up group. It enables you to automatically conference in to an existing call that has been answered within the call pickup group. Note: A Call Pickup Group and a Call Pickup Group with Barge-In is defined by the Group Administrator. Figure 29. Directed Call Pickup with Barge-In Use the following steps to conference into an active call. Note: This feature does not require set up in the VoiceManager Portal. 1. From your phone, press Flash or switch hook. 2. Press *33# and then the specific extension number of the call you want to pick up. 3. Press the # sign. Use this step to review whether a tone sounds when someone conferences into an active call. 4. Log in to VoiceManager MyAccount. 5. Click the VoiceManager Tools menu in the left navigation bar. 6. From the VoiceManager Dashboard, click the Advanced Call Settings tab. 7. From the Team Calling sub-section, click the Directed Call Pickup with Barge- In link. Result: A pop-up window displays whether a tone is set to play when someone conferences in on an active call. (Note: If you want to change the current settings, contact a Cox Customer Service Representative.) IP Centrex User Guide 33
40 Do Not Disturb Do Not Disturb allows you to set your phone as unavailable so that incoming calls are routed to voice mail immediately. You may activate and deactivate the feature by dialing a feature access code on your phone or configuring the service through MyAccount. Figure 30. Do Not Disturb Use the following steps to activate and deactivate the Do Not Disturb feature and Ring Reminder. 1. Log in to VoiceManager MyAccount. 2. Click the VoiceManager Tools menu in the left navigation bar. 3. From the VoiceManager Dashboard, click the Call Settings tab. 4. Under the Call Acceptance section, click the Do Not Disturb link. Result: The Do Not Disturb window appears. 5. Click the On radio button to activate the Do Not Disturb feature and send incoming calls directly to your voice mail. When Do Not Disturb is turned on, a Ring Reminder option appears. 6. Select the Ring Reminder radio button to On or Off to activate or deactivate a short ring when a call is sent to voic . 7. Click the Save button. Result: A message indicates your Do Not Disturb setting was saved. 34 IP Centrex User Guide
41 Group Directory IP Centrex Features The Group Directory feature provides easy access to the names and phone numbers of people in your company; and any names and phones added by the administrator to the common phone list. Note: This feature is set up by your company s VoiceManager account administrator. Hunting and Series Completion Hunting allows you to specify a list of phone numbers and patterns to redirect calls within a group. Series Completion allows you to specify a list of phone numbers and forward calls to the next number in the series. Note: This feature is set up by your company s VoiceManager account administrator. IP Centrex User Guide 35
42 Incoming Calling Plan by Account An Incoming Calling Plan by Account manages the way incoming calls are received by internal and external groups within accounts. Note: This feature is set up by your company s VoiceManager account administrator. Incoming Calling Plan by User Use the Incoming Calling Plan by User when you want to set restrictions on the types of calls that an account user receives. Note: This feature is set up by your company s VoiceManager account administrator. 36 IP Centrex User Guide
43 Instant Group Call Instant Group Call allows you to create and manage groups of users that can be called simultaneously for a conference call. Figure 31. Instant Group Call Use the following steps to view the existing Instant Call Groups. 1. Log in to VoiceManager MyAccount. 2. Click the VoiceManager Tools menu in the left navigation bar. 3. From the VoiceManager Dashboard, click the Advanced Call Settings tab. 4. Under the Team Calling section, click the Instant Group Call link. Result: The Instant Group Call window appears. (Figure 31) 5. Click the Add Instant Group Call Group link. Result: A second Instant Group Call window appears. (Figure 32) IP Centrex User Guide 37
44 Add an Instant Group Call Figure 32. Add Instant Call Groups Use the following steps to add a new Instant Call Group. 1. Follow steps 1-5 in the section above. 2. Enter a description in the Instant Group Name field. 3. Click the appropriate radio button to choose whether to Dial by Telephone Number, Extension, or both Telephone Number and Extension. 4. Click the Phone Number drop-down menu to select the number for the group. (Note: The Extension automatically matches the last four digits of the phone number, but you can edit it to any four-digit number. The Instant Group ID is populated based on phone number and extension.) 5. Click the Time Zone drop-down menu and select the correct time. 6. Click the checkbox if you would like to Enable Maximum Call Time for Unanswered Call and enter a maximum number of minutes. 7. Click the Add Another Number link to create up to 20 phone numbers for an Instant Group Call. 8. Click the Clear or Remove link to delete phone numbers from the list. (Note: If you select an Account from the drop-down menu, Account Administrators can 38 IP Centrex User Guide
45 also manage this Instant Group Call group and it will follow the Account Settings for the Incoming Calling Plan. If no account is selected, only the Profile Owner can manage this Instant Group Call group and it will follow the Group Settings for the Incoming Calling Plan.) 9. Click the Incoming Calling Plan drop-down menu and select Custom Settings or Group Settings. (Note: Choose Custom Settings to tailor the Incoming Calling Plan for this Instant Group Call group; otherwise, choose the Group Settings.) 10. Click the Save and Return button to save your changes and return to the previous screen. Result: A message indicates that the Instant Group Call is added. Edit / Delete an Instant Call Group Figure 33. Edit Existing Call Group Use the following steps to edit or delete an existing call group. 1. Follow steps 1-4 in the Instant Call Group section (page 37). 2. Select the On check box next to the Instant Group Call group you want to activate. 3. Click the Edit link to change an existing group. Result: The same Instant Call Group window appears. (Figure 33) IP Centrex User Guide 39
46 4. Modify the necessary fields. 5. Click the Save and Return button. 6. To Delete an existing Instant Call Group, follow steps 1-4 in the Instant Call Group section (page 33). 7. Click the Delete link to the right of the call group you want to remove. 8. Click the Save button. Last Number Redial The Last Number Redial feature enables you to use the keypad on your phone to dial your last outgoing number. To re-dial the number, pick up your phone handset and press *66#. Note: This feature does not require set up in the VoiceManager Portal. Multi Location Extension Dialing IP Centrex customers with locations in other Cox Business markets can dial a 4-digit extension to reach employees in those locations. Local or long distance usage charges do not apply. Note: This feature does not require set up in the VoiceManager Portal. 40 IP Centrex User Guide
47 Mobile Link The Mobile Link feature allows you to pair the Cisco model SPA525G2 phone to a mobile phone. Important: This feature can be used with the Cisco SPA525G2 model phone only. Note: This feature does not require set up in the VoiceManager Portal. USB Set Up 1. Press the Setup button. 2. Select MP3 player to access music files. 3. Press the Setup button, User Preferences, Screen Preferences, and Screen Save Settings to set up phone frame options. Bluetooth and USB capabilities are available in the Cisco SPA525G2 model only. SPA525G2: Speaker Phone for Smart Phone Use the following steps to set up your SPA525G2 phone to be a speaker for your smart phone. 1. Press the Setup button, User Preferences, and Bluetooth confirmation. 2. Set up a Bluetooth headset for your phone. IP Centrex User Guide 41
48 Use the following steps to configure your Cisco SPA52562 phone to pair with your mobile phone. 1. From your Cisco IP Phone model SPA525G2, press the Menu button. 2. Press the down arrow navigation button and scroll to the User Preferences option (#7). 3. Press the Select softkey. 4. Press the navigation button down arrow again to scroll to option #4, Bluetooth Configuration. 5. Press the Select softkey. 6. Check that you have Bluetooth enabled. To do so, press the navigation button left arrow key. Result: A checkmark appears. 7. Press the down arrow once to access the Bluetooth Mode. 8. Press the left arrow key and the right arrow key twice to set it to Handsfree. 9. Press the down arrow once and the right arrow once to go the Bluetooth Profiles setting. 10. Press the Set softkey. Result: A message displays on the desk phone that states, Refreshing Voice 42 IP Centrex User Guide
49 Component and the bottom line key turns orange. 11. Press the Menu button. IP Centrex Features 12. Press the down arrow to get to option #7, User Preferences and press the Select soft key. 13. Press the down arrow to get to option #4, Bluetooth Configuration. Press the Select softkey button. 14. Press the right arrow twice to get to the Bluetooth Profile option. 15. Press the Set softkey button. 16. On your mobile device, set it to Bluetooth. When it appears, press the device type ; e.g., alphanumerical value. Result: The display shows that the Bluetooth is now connected. 17. On your desk phone, enter the default value for the PIN; e.g., Press the Pair button (on an iphone). Result: The iphone now shows Connected. 19. Press the Back button on the desk phone and twice. 20. Press the Exit softkey button. IP Centrex User Guide 43
50 Result: The bottom line button changes from an orange color to green and the desk phone displays your device information. 21. Press the top line key on your desk phone (the IP Centrex line) to dial out. 22. Enter the phone number and press the Dial button. Result: The desk phone displays that the call is dialed from your desk phone to your mobile device. The display shows the service carrier, battery life, and signal strength in the status window. 23. Like the hands-free feature in your car, you are able to use your Cisco SPA525G2 phone for Bluetooth connectivity. To place another call from your mobile phone 24. Press the line key that is associated to your mobile device and click the Redial softkey. 25. Dial the number and press the Dial softkey. Result: The icon on your desk phone shows that the call switches to the mobile phone. 44 IP Centrex User Guide
51 If you are on a call and have to walk out 26. Press the soft key below the image of the desk phone to mobile device. Result: The call is now on your mobile phone and you can leave even though you initiated the call from your desk phone. Music On Hold - User Music On Hold plays music for callers on hold and is available with the VoiceManager Anywhere package and IP Centrex service. This feature can be used with Call Park, Call Waiting, Call Hold, and Busy Camp. Note: Music On Hold Personal Settings overrides any group setting for the feature. Figure 34. MOH 1 st screen Use the following steps to configure the Music On Hold feature. 1. Log in to VoiceManager MyAccount. 2. Click the VoiceManager Tools menu in the left navigation bar. 3. Click the Call Settings tab. 4. Under the Holds and Transfers section, click the Music On Hold link. 5. Click the On checkbox to activate Music On Hold. 6. Select Off to override any group setting that is already selected and deactivate the feature. 7. Select the Music Type - Group-Defined Music or Custom. 8. Group-Defined Music is set for the entire organization. 9. Custom enables uploading an audio file that will replace the Group-Defined audio. 10. Click the Select Audio or Change Audio link to change a custom wave file. 11. Click Browse to find the desired audio file. IP Centrex User Guide 45
52 12. Click the checkbox to accept the disclaimer. 13. Click the Continue button. 14. Click the Internal Calls checkbox for music to play for Internal Calls. 15. Click the System Default or Custom radio button for music choice. 16. For Custom music, repeat steps # Click the Save and Return button. Figure 35. Configure Music On Hold Rules Figure 36. Add Music On Hold Rules 1. Click the Edit or Delete link to manage Music on Hold options for the entire profile or specific accounts 2. Select the On or Off checkbox to activate or deactivate Music On Hold. 46 IP Centrex User Guide
53 3. If the feature is On, choose when the music will play Call Hold, Call Park, Busy Camp. 4. Select the Music Type System Default Music or Custom. 5. Click the Select Audio or Change Audio link to change a custom wave file. 6. Click Browse to find the desired audio file. 7. Click the checkbox to accept the disclaimer. 8. Click the Continue button. 9. Click the Internal Calls checkbox for music to play for Internal Calls. 10. Click the System Default or Custom radio button for music choice. 11. For Custom music, repeat steps # Click the Save and Return button. Figure 37. Select File for Custom Music On Hold Use the following steps to select a customized file for your Music On Hold. 1. Click the Edit or Delete link to manage Music On Hold options for the entire profile or specific accounts 2. Select the On or Off checkbox to activate or deactivate Music On Hold. 3. If the feature is On, choose when the music will play Call Hold, Call Park, Busy Camp. 4. Select the Music Type System Default Music or Custom. 5. Click the Select Audio or Change Audio link to change a custom wave file. 6. Click Browse to find the desired audio file. 7. Click the checkbox to accept the disclaimer. 8. Click the Continue button. 9. Click the Internal Calls checkbox for music to play for Internal Calls. IP Centrex User Guide 47
54 10. Click the System Default or Custom radio button for music choice. 11. For Custom music, repeat steps # Click the Save and Return button. (Figure 41) N-Way Conferencing N-Way Conferencing allows a user to conduct teleconference calls for a maximum of 15 telephone numbers without the need for any special configuration. Note: This feature does not require set up in the VoiceManager Portal. 1. Dial the first party you want to conference. 2. When the person answers, click Conference to place that person on hold. 3. Dial another number to conference. 4. When that person answers, click Conference to connect that call. 5. Click Conference to place the parties on hold. 6. Repeat steps #3-5 to add a maximum of 15 people to the call. 48 IP Centrex User Guide
55 Outlook Integration Outlook Integration enables the use of your personal contact lists with the VoiceManager Toolbar, Receptionist Console, and Personal and Group directories. Figure 38. Outlook Integration Set Up Use the following steps to add your personal contact ilsts with the following applications: VoiceManager Toolbar, Receptionist Console, and Personal and Group directories. 1. Log in to VoiceManager MyAccount. 2. Click the VoiceManager Tools menu in the left navigation bar. 3. Click the Applications tab. 4. Under the VoiceManager Toolbar section, click the Outlook Integration link. 5. Click the Outlook Integration On radio button to enable the feature. 6. Click the Retrieve Contacts From drop-down menu to select the contact list to reference when making calls: All Contacts Folders - VoiceManager Toolbar and Outlook Contacts, or Default Contacts Folder VoiceManager Toolbar only. 7. Click the Save button. IP Centrex User Guide 49
56 Personal Phone List A Personal Phone List allows you to conduct teleconference calls for a maximum of 15 telephone numbers without the need for any special configuration. Figure 39. Add / Edit Contacts Use the following steps to add or edit your Personal Phone List. 1. Log in to VoiceManager MyAccount. 2. Click the VoiceManager Tools menu in the left navigation bar. 3. Click the Applications tab. 4. Under the VoiceManager Toolbar section, click the Contact List link. 5. To import a contact list from a saved file, click the Import Contact List link. 6. To add contacts one at a time as a User click the Add Personal Contact link. Administrators, click the Add Common Contact link to add contacts one by one. 7. Enter the Name of the contact in the field provided. 8. Enter the associated Phone Number. 9. Click the Save button. Result: A message indicates your contact added successfully. 50 IP Centrex User Guide
57 Personal Status Manager Personal Status Manager enables you to use one click route incoming calls. Figure 40. Set Your Status Setting Configure Different Status Settings Available (in Office) The Available (In Office) setting means that you are at your work place and can accept incoming calls. Use the following steps to set your status as available and in the office. 1. Log in to VoiceManager MyAccount. 2. Click the VoiceManager Tools menu in the left navigation bar. 3. Click the Applications tab. 4. Under the VoiceManager Toolbar section, click the Personal Status Manager link. 5. Under the Set Your Status section, click the Current Status drop-down menu and select your accessiblity. In this example, click the Available (In Office) option. (Note: Setting the status to None maintains normal call management.) 6. Under the Status Settings section, click the Show Setting link for Available (In Office). 7. In the Simultaneously Ring field, enter another phone number to ring with the primary line. 8. Click the If My Line Is Busy drop-down menu and select where calls should go if line is busy. The options are Forward to Cox Voic and Forward to Other. IP Centrex User Guide 51
58 9. If you select the Forward to Cox Voic or Forward to Other drop-down menu, enter a phone number in the field provided. 10. If you select the If I Don t Answer drop-down menu and select where calls should route. 11. Click the Save button. Configure Different Status Settings Available (Out of Office) The Available (Out of Office) setting means that you are able to receive calls, but you are not in your office. Figure 41. Personal Status Manager Available (Out of Office) Use the following steps to set your status as available and out of the office. 1. Repeat steps 1-4 in the section above. 2. Under Status Settings, click the Show Setting link for Available (Out of Office). 3. Click the When a Call Is Received drop-down menu and select where calls should route. 4. Click Forward to Cox Voic or Forward to Other and enter a phone number in the field provided. 5. Enter an address in the Send Notification s to field to receive an alert of a missed call. 6. Click the Save button. 52 IP Centrex User Guide
59 Configure Different Status Settings Busy The Busy status means that you are unable to accept incoming calls. Figure 42. Personal Status Manager Busy Use the following steps to set your status as busy. 1. Repeat steps 1-4 in the Configure Different Status Settings Available (In Office). 2. Under Status Settings, click the Show Setting link for Busy. 3. Click the When a Call Is Received drop-down menu and select where calls should route. 4. Click the Forward to Cox Voic or Forward to Cox Voic except from specific phone numbers drop-down menu. 5. Click the Forward to Cox Voic except from specific phone numbers and enter up to four phone numbers, then enter the phone number to ring for calls that ring those numbers in the forward These Numbers to field. 6. Click the Save button. IP Centrex User Guide 53
60 Configure Different Status Settings Unavailable The Unavailable status means that you are inaccessible and cannot answer incoming calls. Figure 43. Personal Status Manager Unavailable Use the following steps to set your status as unavailable. 1. Repeat steps 1-4 in the Configure Different Status Settings Available (in Office). 2. Under Status Settings, click the Show Setting link for Unavailable. 3. Click the When a Call Is Received drop-down menu and select where calls should route. 4. Click Forward to Cox Voic or Forward to Cox Voic except from specific phone numbers. 5. If selecting Forward to Cox Voic except from specific phone numbers, enter up to three phone numbers, then enter the phone number to ring when those numbers call. 6. Click the Save button. 54 IP Centrex User Guide
61 Priority Alert Priority Alert allows selection of a different ring type for certain incoming calls, such as a specific person, or a call from inside or outside a group. Figure 44. Priority Alert Figure 45. Priority Alert Add Rule Use the following steps to view and a Priority Alert Rule. 1. Log in to VoiceManager MyAccount. 2. Click the VoiceManager Tools menu in the left navigation bar. 3. Click the Call Settings tab. 4. Under the Call Receiving section, click the Priority Alert link. 5. Click the On checkbox next to a Priority Alert Rule from your list. 6. Click the Save button. IP Centrex User Guide 55
62 7. Click the Add Priority Alert link to create a new rule. 8. Enter an explanation for the rule in the Description field. 9. Select the type of phone number to apply the rule to in the When Receiving Calls From drop-down menu. 10. Click the Use Priority Alert or Do Not Use Priority Alert radio button to define how to treat the call. 11. Select when to apply the rule by clicking an option in the During Regular Schedule and During Holiday Schedule drop-down menus. 12. Create separate Priority Alert Rules if both a Regular and a Holiday Schedule are desired. (Note: See Add Regular and Holiday Schedule section on page 18 for instructions on how to create and edit a Regular and Holiday schedule.) 13. Click the Save and Return button. 56 IP Centrex User Guide
63 Push To Talk Push to Talk provides user-to-user intercom service across an enterprise. This service may be used in conjunction with Instant Call Group to emulate key system intercom functionality. Figure 46. Push to Talk Use the following steps to set up the Push to Talk feature. 1. Log in to VoiceManager MyAccount. 2. Click the VoiceManager Tools menu in the left navigation bar. 3. Click the Call Settings tab. 4. Under the Call Receiving section, click the Push to Talk link. 5. Click the On checkbox to enable the Auto Answer feature and hear the caller s voice over the intercom. 6. Click the Off checkbox to manually answer a Push to Talk call without using the intercom. 7. Click the Outgoing Connection Type drop-down menu and select One-Way or Two-Way communication. (Note: One-Way Connection - only the caller can talk and be heard. Two-Way Connection - both parties can talk and be heard.) 8. Select who you want to Allow Calls From from in the drop-down menu and choose Only the Assigned Users or Everyone except the Assigned Users. 9. Click the Save button. IP Centrex User Guide 57
64 Figure 47. Puse to Talk Assigned Users List Use the following steps to search and assign or unassign users for the Push to Talk feature. 1. Follow steps 1-4 in the Push to Talk section above. 2. Click the Search drop-down menu. 3. Click either the Last Name or First Name option. 4. Enter the name in the Search field. 5. Click the Find button. 6. Alternately, click on names from the Available Users list. 7. Click the Add or Add All button to move one or all to the Assigned Users list. 8. Likewise, click the Remove or Remove All button to remove users from the Assigned Users list and return them to Available Users. 9. Click the Save button to store settings. Result: A message indicates the Push to Talk settings updated successfully. 58 IP Centrex User Guide
65 Remote Office Remote Office allows you to associate a remote phone number with your primary business number. Make and receive calls as if from the office! Your business number displays to called parties and your business will be billed for your phone activity. Figure 48. Remote Office 1. Use the following steps to set up a phone number for the Remote Office feature. 2. Log in to VoiceManager MyAccount. 3. Click the VoiceManager Tools menu in the left navigation bar. 4. Click the Advanced Call Settings tab. 5. Under the Remote Calling section, click the Remote Office link. 6. Click the Remote Office On radio button to activate the feature. 7. Enter a phone number in the Remote Phone Number field where you can be reached. 8. Click the Save button. Result: A message indicates the Remote Office settings were updated successfully. IP Centrex User Guide 59
66 Schedules Schedules allow you to configure timeframes that define how incoming calls will be managed. Once schedules are created, they appear as an option available for selection on other feature setting pages, such as Sequential Ring, Auto Attendant, and Call Notify. Refer to the Add a Regular and Holiday section on page 18. Sequential Ring Sequential Ring acts as a find-me-follow-me feature that rings up to five numbers in a customized sequence when an incoming call matches specified conditions. Figure 49. Create Sequential Ring List Use the following steps to set up a Sequential Ring chain. 1. Log in to VoiceManager MyAccount. 2. Click the VoiceManager Tools menu in the left navigation bar. 3. Click the Call Settings tab. 4. Under the Call Forwarding section, click the Sequential Ring link. 5. Click the Ring My Phone Number First check box to ring your phone number before routing calls to the next phone number in the list. 6. Click the Skip to Next Number if Busy check box to ring the next number in the list if a number is busy. 7. Click the Allow Caller to Skip Sequence check box for call to advance to the first available number in the list. 60 IP Centrex User Guide
67 You may choose to route all or only selective incoming calls to your Sequential Ring List. To route only selective calls, you must add rules that will determine when calls are routed. Figure 50. Define Call Routing Use the following steps to configure the phone numbers that will be used for the Sequential Ring feature. 1. Click the Add Another Number link. You can enter up to 5 numbers. 2. Enter the Phone Number to which calls should be routed. 3. Choose Yes or No from the Answer Confirmation drop-down menu. 4. Click the Rings drop-down menu to select the number of rings before the call is forwarded to the next number. 5. Click Clear or Remove to delete any number from your list. 6. Click the Save button to complete your list. 7. To activate Sequential Ring, you must have at least one Sequential Ring Rule turned On. 8. Click the Save button. IP Centrex User Guide 61
68 Figure 51. Add / Edit Sequential Ring Rule Figure 52. Sequential Ring Rule Configuration Use the following steps to configure a new Sequential Ring Rule. 1. Click the Edit or Add Sequential Ring Rule link to change or add a new Sequential Ring Rule. 2. Enter a Description for the rule in the field provided. 3. Click the When Receiving Calls From drop-down menu. 4. Click the phone number to which the rule applies. The options are Any Phone Number or Specific Phone Numbers. 5. If you select Specific Phone Numbers, click the type of phone number (Any Private Number or Any Unavailable Number) and enter the number. 62 IP Centrex User Guide
69 6. Click the Call Sequential Ring List or Do Not Call Sequential Ring List check box to activate or deactivate this feature. 7. Click the During Regular Schedule or During Holiday Schedule drop-down menus. 8. Click the schedule for when the Sequential Ring Rule should apply. 9. Add a new schedule by clicking the Add a Regular Schedule or Add a Holiday Schedule link and entering the required information. (See the Add a Regular and / or Holiday Schedule section on page 18.) 10. Create separate Sequential Ring Rules if both a Regular and a Holiday Schedule are desired. 11. See Setting Up Schedules for detailed instructions. 12. Click the Save and Return button. IP Centrex User Guide 63
70 Simultaneous Ring Personal Simultaneous Ring enables selecting up to ten other phone numbers that will ring at the same time for incoming calls. It may also be activated or updated using the VoiceManager Toolbar which is downloadable from the Applications tab. Figure 53. Simultaneous Ring List Options Use the following steps to identify other numbers that will ring when you receive an incoming call. 1. Log in to VoiceManager MyAccount. 2. Click the VoiceManager Tools menu in the left navigation bar. 3. Click the Call Settings tab. 4. Under the Call Forwarding section, click the Simultaneous Ring link. 5. Click the Off checkbox to disable the Simultaneous Ring feature. 6. Click the Always On check box to turn Simultaneous Ring on all the time. 7. Enter up to ten Phone Numbers that will ring at the same time. 8. Click the Yes or No drop-down menu for the Answer Confirmation action for each phone number. 9. Click the Add Another Number link to add a phone number to the list. 10. Click Remove to delete a phone number from the list. 11. Click On With Simultaneous Ring Rules to enable feature when a specific rule is selected. 12. Click the Do Not Call My List If I Am On a Call check box to disable the feature when on a call. 13. Click the Save button. 64 IP Centrex User Guide
71 Figure 54. Add / Edit Simultaneous Ring Rule Figure 55. Configure Simultaneous Ring Rule Use the following steps to add and configure a Simultaneous Ring Rule. 1. Follow steps #1-4 of Simultaneous Ring List Options. 2. Click the checkbox next to an existing rule to activate the feature. 3. Click the Edit or Delete link to change or remove a rule. 4. Click the Add Simultaneous Ring Rule link to create a new rule. 5. Enter a rule name in the Description field. 6. Click the When Receiving Calls From drop-down menu. 7. Click the phone number to which the rule applies. The options are Any Phone Number or Specific Phone Numbers. 8. If you select Specific Phone Numbers, click the type of phone number (Any Private Number or Any Unavailable Number) and enter the number. 9. Click the Call Simultaneous Ring List or Do Not Call Simultaneous Ring List check box to activate or deactivate this feature. 10. Click the drop-down menu for During Regular Schedule or During Holiday Schedule to select when the rule applies. 11. Create a new schedule by clicking the Add a Regular Schedule or Add a Holiday Schedule link. (Note: See the Add Regular and / or Holiday Schedule section on page 18 for detailed instructions on how to configure both types.) 12. Create separate Simultaneous Ring Rules if both a Regular and a Holiday Schedule are desired. IP Centrex User Guide 65
72 13. Click the Save and Return button. Result: A message indicates your Simultaneous Ring Rule settings were saved successfully. Speed Dial Speed Dial offers two options that allow making calls using speed codes. Speed Dial 8 provides single-digit dialing for up to eight (8) frequently called phone numbers. Speed Dial 100 provides two-digit dialing for up to 100 frequently called phone numbers. Figure 56. Speed Dial Figure 57. Add Speed Dial Rule Figure 58. Edit Speed Dial Rule Use the following steps to review, add, and edit or delete a Speed Dial Rule. Note: To turn on the Speed Dial feature, at least one Speed Dial Rule must exist. 1. Log in to VoiceManager MyAccount. 2. Click the VoiceManager Tools menu in the left navigation bar. 3. Click the Call Settings tab. 66 IP Centrex User Guide
73 4. Under the Dial / Redial heading, click the Speed Dial link. 5. Click the Add Speed Dial Rule link. IP Centrex Features 6. Click the Speed Code drop-down menu to assign a code to a Phone Number. 7. Enter the Phone Number to attach to the Speed Code. 8. Enter a name in the Description field for the speed dial party. 9. Click the Save button. 10. Click the Edit or Delete link to modify an existing rule and modify necessary fields. Result: A message indicates the Speed Dial Rule was added, edited, or deleted. Speed Dial numbers may be accessed using a code or the VoiceManager Toolbar. IP Centrex User Guide 67
74 VoiceManager Toolbar Users have access to most MyAccount configuration options directly from the Toolbar. VoiceManager Toolbar provides user controls to access voice services. The toolbar enables users to make and accept telephone calls and change telephone settings from within Microsoft Outlook and Internet Explorer. Figure 59. VoiceManager Toolbar Use the following steps to add the VoiceManager Toolbar application to your computer. 1. Log in to VoiceManager MyAccount. 2. Click the VoiceManager Tools menu in the left navigation bar. 3. From the Applications tab, click the VoiceManager Toolbar Download link. 68 IP Centrex User Guide
75 Voice Portal Voice Portal provides an interactive voice response application that you can call from any phone to manage services, voice mailboxes, or change passwords. Figure 60. Personal Voice Portal Settings Use the following steps to add the Voice Portal application to your computer. 1. Log in to VoiceManager MyAccount. 2. Click the VoiceManager Tools menu in the left navigation bar. 3. Click the Applications tab. 4. Under the General Applications section, click the Voice Portal link. In order for employees to access Voice Portal, Administrators must click the Voice Portal On radio button under Group Voice Portal Settings to activate the feature. 5. Under Personal Voice Portal Settings, click the Auto Login On radio button to access Voice Portal without entering a password when calling from your own phone. You can now dial 9999 to access Voice Portal from your office phone. 6. Click the Reset User Password Yes radio button to change an existing password. 7. Enter the New Password in the field provided. 8. Re-enter the password in the Confirm New Password field. 9. Click the Save button. IP Centrex User Guide 69
76 10. Administrators may also use this section to Reset Administrator Passwords. Click the Yes checkbox and enter the new password. To access Voice Portal from an external line, dial the outside Voice Portal number provided to your company by Cox and enter your 10-digit office telephone number and password. There are five edit options from which to choose (shown in the table below). Figure 61. Group Voice Portal Use the following steps to configure Voice Portal application settings. 1. Follow steps 1-4 on the previous page. 2. In order for employees to access Voice Portal, Administrators must click the Voice Portal On radio button under Group Voice Portal Settings to activate the feature. 3. Click the Allowed Logins drop-down menu to select Extensions, Phone Numbers and Voice Mail Aliases, or Extensions Only. 4. Click the Use Voice Portal Wizard: On radio button to allow employees to set up their own access to Voice Portal. 5. Click the Save button. 70 IP Centrex User Guide
IP Centrex Administrator Guide Release 2.0
 IP Centrex Administrator Guide Release 2.0 2012 by Cox Communications. All rights reserved. No part of this document may be reproduced or transmitted in any form or by any means, electronic, mechanical,
IP Centrex Administrator Guide Release 2.0 2012 by Cox Communications. All rights reserved. No part of this document may be reproduced or transmitted in any form or by any means, electronic, mechanical,
Enterprise Voice SUBSCRIBER GUIDE
 Enterprise Voice SUBSCRIBER GUIDE Conterra Networks Enterprise Voice SUBSCRIBER GUIDE 3 TABLE OF CONTENTS Table of Contents Introduction... 6 Logging in... 6 Navigation Bar, Sub-Menu and Page Layout...
Enterprise Voice SUBSCRIBER GUIDE Conterra Networks Enterprise Voice SUBSCRIBER GUIDE 3 TABLE OF CONTENTS Table of Contents Introduction... 6 Logging in... 6 Navigation Bar, Sub-Menu and Page Layout...
Cox Business VoiceManager SM User Reference Guide
 Cox Business VoiceManager SM User Reference Guide Dear Customer: Thank you for choosing Cox Business VoiceManager, SM provided by Cox Business. VoiceManager is phone service that gives you complete control
Cox Business VoiceManager SM User Reference Guide Dear Customer: Thank you for choosing Cox Business VoiceManager, SM provided by Cox Business. VoiceManager is phone service that gives you complete control
1 Page. Digital Voice Services Business User Guide
 1 Page Digital Voice Services Business User Guide Feature Access Codes *62 Voice Portal *86 Direct Voice Mail Retrieval *77 Anonymous Call Rejection Activation *87 Anonymous Call Rejection Deactivation
1 Page Digital Voice Services Business User Guide Feature Access Codes *62 Voice Portal *86 Direct Voice Mail Retrieval *77 Anonymous Call Rejection Activation *87 Anonymous Call Rejection Deactivation
Table of Contents. End_User_Portal_0617rev4.doc Page 2 of 78
 . CenturyLink End User Portal User Guide Table of Contents Portal Navigation... 4 Home Page Navigation... 4 Call Logs... 6 Exporting Call Logs... 7 Call Features... 8 Call Recording... 8 Call Settings...
. CenturyLink End User Portal User Guide Table of Contents Portal Navigation... 4 Home Page Navigation... 4 Call Logs... 6 Exporting Call Logs... 7 Call Features... 8 Call Recording... 8 Call Settings...
CALL FEATURES USER GUIDE. Houston Dallas Austin San Antonio Oklahoma City
 CALL FEATURES USER GUIDE Houston Dallas Austin San Antonio Oklahoma City Table of Contents Account / Authorization Codes.... 3 Advanced Hunting.... 4 Anonymous Call Rejection... 4 Anywhere.... 5 Auto Attendant...
CALL FEATURES USER GUIDE Houston Dallas Austin San Antonio Oklahoma City Table of Contents Account / Authorization Codes.... 3 Advanced Hunting.... 4 Anonymous Call Rejection... 4 Anywhere.... 5 Auto Attendant...
First Communications Cloud IP PBX User Guide (Polycom)
 First Communications Cloud IP PBX User Guide (Polycom) 2017 Property of First Communications Contents Introduction... 3 General Phone Operations... 4 Polycom VVX 300 Series... 4 Polycom VVX 300 Series
First Communications Cloud IP PBX User Guide (Polycom) 2017 Property of First Communications Contents Introduction... 3 General Phone Operations... 4 Polycom VVX 300 Series... 4 Polycom VVX 300 Series
ENTERPRISE SUBSCRIBER GUIDE
 ENTERPRISE SUBSCRIBER GUIDE Enterprise Subscriber Guide 880 Montclair Road Suite 400 Birmingham, AL 353 www. TABLE OF CONTENTS Table of Contents Introduction...6 Logging In...6 Navigation Bar, Sub-Menu
ENTERPRISE SUBSCRIBER GUIDE Enterprise Subscriber Guide 880 Montclair Road Suite 400 Birmingham, AL 353 www. TABLE OF CONTENTS Table of Contents Introduction...6 Logging In...6 Navigation Bar, Sub-Menu
Residential Voice SUBSCRIBER GUIDE
 Residential Voice SUBSCRIBER GUIDE RESIDENTIAL VOICE SUBSCRIBER GUIDE TABLE OF CONTENTS Table of Contents Getting Started... 6 Requirements... 6 First Login... 6 Features Management... 0 Basic Features...
Residential Voice SUBSCRIBER GUIDE RESIDENTIAL VOICE SUBSCRIBER GUIDE TABLE OF CONTENTS Table of Contents Getting Started... 6 Requirements... 6 First Login... 6 Features Management... 0 Basic Features...
Table of Contents. HostedVoIP_End_User_Portal_0816rev4.doc Page 2 of 81
 . CenturyLink Hosted VoIP End User Portal User Guide Table of Contents Portal Navigation... 4 Home Page Navigation... 4 Call Logs... 6 Exporting Call Logs... 7 Call Settings... 8 Call Waiting... 9 Auto
. CenturyLink Hosted VoIP End User Portal User Guide Table of Contents Portal Navigation... 4 Home Page Navigation... 4 Call Logs... 6 Exporting Call Logs... 7 Call Settings... 8 Call Waiting... 9 Auto
My Phone. My Phone - Overview. Signing In
 My Phone - Overview The Optus Loop My Phone portal gives you full access to your personal phone service settings, allowing you to customise and manage your service to suit your specific requirements. Within
My Phone - Overview The Optus Loop My Phone portal gives you full access to your personal phone service settings, allowing you to customise and manage your service to suit your specific requirements. Within
Vertical 2-Line Desk Phone Quick Reference Guide
 Contact your Sales Representative for more information. Table of Contents Introduction to your Xcelerator Desk Phone... 3 How to use your Xcelerator Desk Phone... 3 Answering and making calls... 3 Handling
Contact your Sales Representative for more information. Table of Contents Introduction to your Xcelerator Desk Phone... 3 How to use your Xcelerator Desk Phone... 3 Answering and making calls... 3 Handling
Manage User Features
 As an administrator for the AT&T Collaborate service, you can manage features for each user from the Users widget on the Collaborate homepage. First, you assign a feature to the user, and then turn the
As an administrator for the AT&T Collaborate service, you can manage features for each user from the Users widget on the Collaborate homepage. First, you assign a feature to the user, and then turn the
Hosted Voice. Premium Feature Pack
 Premium Feature Pack Purpose: To provide an explanation and example of each feature and service that Spectrum Enterprise offers. Each item will provide the reader with the following: 1. Overview of the
Premium Feature Pack Purpose: To provide an explanation and example of each feature and service that Spectrum Enterprise offers. Each item will provide the reader with the following: 1. Overview of the
Digital Voice Services Residential User Guide
 Digital Voice Services Residential User Guide TECH SUPPORT - 888.855.9997 734.324.7190 WYANDOTTECABLE.COM Feature Access Codes *62 Voice Portal *86 Direct Voice Mail Retrieval *77 Anonymous Call Rejection
Digital Voice Services Residential User Guide TECH SUPPORT - 888.855.9997 734.324.7190 WYANDOTTECABLE.COM Feature Access Codes *62 Voice Portal *86 Direct Voice Mail Retrieval *77 Anonymous Call Rejection
Toolbar User Guide. Release 17.0
 Toolbar User Guide Release 17.0 2012 by Cox Communications. All rights reserved. No part of this document may be reproduced or transmitted in any form or by any means, electronic, mechanical, photocopying,
Toolbar User Guide Release 17.0 2012 by Cox Communications. All rights reserved. No part of this document may be reproduced or transmitted in any form or by any means, electronic, mechanical, photocopying,
QUICK START GUIDE NTS HOSTED PBX CALL MANAGER. Welcome. Getting Oriented
 QUICK START GUIDE NTS HOSTED PBX Welcome Welcome to NTS Hosted PBX! This guide is intended to get you up and running with the basic features associated with the product. For more in-depth information,
QUICK START GUIDE NTS HOSTED PBX Welcome Welcome to NTS Hosted PBX! This guide is intended to get you up and running with the basic features associated with the product. For more in-depth information,
Digital Telephone User Guide
 Digital Telephone User Guide 1 P. O. Box 99, Conway, AR 72033 (501) 450-6000 ConwayCorp.com * Feature Access Codes *11 Broadworks Anywhere (pulling call to alternate phone) *62 Access Voicemail *72 Call
Digital Telephone User Guide 1 P. O. Box 99, Conway, AR 72033 (501) 450-6000 ConwayCorp.com * Feature Access Codes *11 Broadworks Anywhere (pulling call to alternate phone) *62 Access Voicemail *72 Call
O1 Communications, Inc.
 O1 Communications, Inc. (also known as star codes ) are entered through the phone keypad to control the configuration of certain features. To use a Feature Access Code, pick up the handset and enter the
O1 Communications, Inc. (also known as star codes ) are entered through the phone keypad to control the configuration of certain features. To use a Feature Access Code, pick up the handset and enter the
Digital Voice Services Residential User Guide
 Digital Voice Services Residential User Guide 2 P a g e * Feature Access Codes *11 Broadworks Anywhere (pulling call to alternate phone) *62 Access Voicemail *72 Call Forwarding Always Activation *73 Call
Digital Voice Services Residential User Guide 2 P a g e * Feature Access Codes *11 Broadworks Anywhere (pulling call to alternate phone) *62 Access Voicemail *72 Call Forwarding Always Activation *73 Call
Cloud Unified Communication Platform User Guide
 Cloud Unified Communication Platform User Guide ITS - Integrated Telemanagement Services, Inc. 4100 Guardian Street #110 Simi Valley, CA 93063 o 805.520.7020 tf 800.876.4487 f 805.520.7030 www.itstelecom.com
Cloud Unified Communication Platform User Guide ITS - Integrated Telemanagement Services, Inc. 4100 Guardian Street #110 Simi Valley, CA 93063 o 805.520.7020 tf 800.876.4487 f 805.520.7030 www.itstelecom.com
AT&T Collaborate glossary
 Common terms associated with the AT&T Collaborate SM service. A B C D E F G H I J K L M N O P Q R S T U V W X Y Z A account codes A feature that lets administrators track and manage outgoing calls to keep
Common terms associated with the AT&T Collaborate SM service. A B C D E F G H I J K L M N O P Q R S T U V W X Y Z A account codes A feature that lets administrators track and manage outgoing calls to keep
Hosted Voice. Mobility Feature Pack
 Mobility Feature Pack Purpose: To provide an explanation and example of each feature and service that Spectrum Enterprise offers. Each item will provide the reader with the following: 1. Overview of the
Mobility Feature Pack Purpose: To provide an explanation and example of each feature and service that Spectrum Enterprise offers. Each item will provide the reader with the following: 1. Overview of the
Using Digital Voice Portal Feature Codes
 Call Forwarding Always Automatically redirect all incoming calls to another number. When the service is active, a reminder will be displayed on your phone. You can also set your phone to play a Ring Reminder
Call Forwarding Always Automatically redirect all incoming calls to another number. When the service is active, a reminder will be displayed on your phone. You can also set your phone to play a Ring Reminder
Managing your PBX- Administrator
 Managing your PBX- Administrator ACCESSING YOUR PBX ACCOUNT Navigate to https://voip.ancero.com/ and log in to the Ancero Utility VoIP portal account. If you would like your web browser to keep you logged
Managing your PBX- Administrator ACCESSING YOUR PBX ACCOUNT Navigate to https://voip.ancero.com/ and log in to the Ancero Utility VoIP portal account. If you would like your web browser to keep you logged
Reference Guide. IP Phone/Calling Features Voice Mail Personal Assistant Toolbar. Dialing. Your Phone Calling Features.
 TelNet OfficeEdge Complete Polycom SoundPoint 550 IP Phone. Reference Guide IP Phone/Calling Features Voice Mail Personal Assistant Toolbar Dialing To dial phone number or extension Lift your handset and
TelNet OfficeEdge Complete Polycom SoundPoint 550 IP Phone. Reference Guide IP Phone/Calling Features Voice Mail Personal Assistant Toolbar Dialing To dial phone number or extension Lift your handset and
ACC-1143 PUG. Polycom 4 and 6-Line Desk Phone Quick Reference Guide
 ACC-1143 PUG Polycom 4 and 6-Line Desk Phone Quick Reference Guide Table of Contents INTRODUCTION TO YOUR POLYCOM 4 OR 6-LINE DESK PHONE... 2 WELCOME... 2 DESK PHONE... 2 HOW TO USE YOUR VERTICAL 4-LINE
ACC-1143 PUG Polycom 4 and 6-Line Desk Phone Quick Reference Guide Table of Contents INTRODUCTION TO YOUR POLYCOM 4 OR 6-LINE DESK PHONE... 2 WELCOME... 2 DESK PHONE... 2 HOW TO USE YOUR VERTICAL 4-LINE
Setting up Polycom VVX phones on the Cloud PBX
 Setting up Polycom VVX phones on the Cloud PBX This document outlines the set-up and use of Polycom VVX termninals on the Cloud PBX Contents List of Polycom phones that are auto provisioned and tightly
Setting up Polycom VVX phones on the Cloud PBX This document outlines the set-up and use of Polycom VVX termninals on the Cloud PBX Contents List of Polycom phones that are auto provisioned and tightly
CISCO IP PHONE MODEL 7970 & UNITY VOIC INCLUDES IPMA FOR MANAGERS & CONFERENCE CONNECTION. Getting Started Manual
 CISCO IP PHONE MODEL 7970 & UNITY VOICEMAIL INCLUDES IPMA FOR MANAGERS & CONFERENCE CONNECTION Getting Started Manual Getting Started... 3 Using LCD Icons... 3 Using the IP Phone Configuration Utility...
CISCO IP PHONE MODEL 7970 & UNITY VOICEMAIL INCLUDES IPMA FOR MANAGERS & CONFERENCE CONNECTION Getting Started Manual Getting Started... 3 Using LCD Icons... 3 Using the IP Phone Configuration Utility...
AirePBX End User Guide
 AirePBX End User Guide Third Quarter 2012 Contents 1 Introduction 1-1 2 Making calls 2-1 1. Internally 2-1 2. Externally 2-1 3. Emergency calls 2-1 4. Speaker phone 2-1 5. Ending calls 2-1 3 Answering
AirePBX End User Guide Third Quarter 2012 Contents 1 Introduction 1-1 2 Making calls 2-1 1. Internally 2-1 2. Externally 2-1 3. Emergency calls 2-1 4. Speaker phone 2-1 5. Ending calls 2-1 3 Answering
Logging Into the Web Portal
 V0610 Logging Into the Web Portal Open your Web browser application. In the address field, enter the external WebPortal address, https://lightpathvoice.com Click Go. In the Phone Number field, enter your
V0610 Logging Into the Web Portal Open your Web browser application. In the address field, enter the external WebPortal address, https://lightpathvoice.com Click Go. In the Phone Number field, enter your
Group Administrators Guide The PBX Call Central Userguide
 The PBX Call Central Userguide QUICK START GUIDE Your Start Up configuration After your purchase of the Hosted Phone service, the Hosted Phone team configured a basic phone system to get you started. This
The PBX Call Central Userguide QUICK START GUIDE Your Start Up configuration After your purchase of the Hosted Phone service, the Hosted Phone team configured a basic phone system to get you started. This
Call Center Administration
 Hosted VoIP Phone System Blue Platform Admin Portal Guide for Call Center Administration 1 Table of Contents 1 About this Guide... 3 2 Accessing the Hosted VoIP Phone System Administration Portal... 4
Hosted VoIP Phone System Blue Platform Admin Portal Guide for Call Center Administration 1 Table of Contents 1 About this Guide... 3 2 Accessing the Hosted VoIP Phone System Administration Portal... 4
HughesFlex Cloud PBX Quick Start Guide
 HughesFlex Cloud PBX Quick Start Guide www.hughesflex.com 309-277-4111 info@hughestel.com WELCOME Welcome to HughesFlex Cloud PBX! This guide is intended to get you up and running with the basic features
HughesFlex Cloud PBX Quick Start Guide www.hughesflex.com 309-277-4111 info@hughestel.com WELCOME Welcome to HughesFlex Cloud PBX! This guide is intended to get you up and running with the basic features
User Guide. Business Hosted Voice
 User Guide Business Hosted Voice Welcome! We want to help your business connect. We re sure you will enjoy the benefits of these services. Plus our plans will save you money. One call. One bill. One company.
User Guide Business Hosted Voice Welcome! We want to help your business connect. We re sure you will enjoy the benefits of these services. Plus our plans will save you money. One call. One bill. One company.
Handling Calls with Cisco IP Communicator
 CHAPTER 3 Handling Calls with Cisco IP Communicator How to Handle Basic Calls, page 3-1 How to Make Conference Calls, page 3-18 How to Handle Advanced Call Features, page 3-22 How to Handle Basic Calls
CHAPTER 3 Handling Calls with Cisco IP Communicator How to Handle Basic Calls, page 3-1 How to Make Conference Calls, page 3-18 How to Handle Advanced Call Features, page 3-22 How to Handle Basic Calls
User Guide. Business Hosted Voice
 User Guide Business Hosted Voice 1 This User Guide explains how you can benefit from this service. If you have questions about your service, call our customer service team 24 hours a day 7 days a week
User Guide Business Hosted Voice 1 This User Guide explains how you can benefit from this service. If you have questions about your service, call our customer service team 24 hours a day 7 days a week
Quick Reference Guide.
 TelNet OfficeEdge Complete Cisco SPA500 series phone. Quick Reference Guide. IP Phone/Calling Features VoiceMail Personal Assistant Toolbar Dialing Your Phone Calling Features To dial phone number or extension
TelNet OfficeEdge Complete Cisco SPA500 series phone. Quick Reference Guide. IP Phone/Calling Features VoiceMail Personal Assistant Toolbar Dialing Your Phone Calling Features To dial phone number or extension
User Guide Business Hosted Voice DOCUMENT VERSION: 4.0
 User Guide Business Hosted Voice DOCUMENT VERSION: 4.0 DATE OF ISSUE: 30 NOVEMBER 2018 Welcome! We want to help your business connect. We re sure you will enjoy the benefits of these services. Plus our
User Guide Business Hosted Voice DOCUMENT VERSION: 4.0 DATE OF ISSUE: 30 NOVEMBER 2018 Welcome! We want to help your business connect. We re sure you will enjoy the benefits of these services. Plus our
2500 SET FEATURES (Analogue)
 2500 SET FEATURES (Analogue) CALL FORWARD: CALL PICK-UP: CONFERENCE 3: Notify the person you want to forward your calls to! Dial "#" key and "1" key plus extension number calls are to be forwarded to TO
2500 SET FEATURES (Analogue) CALL FORWARD: CALL PICK-UP: CONFERENCE 3: Notify the person you want to forward your calls to! Dial "#" key and "1" key plus extension number calls are to be forwarded to TO
TPGBizPhone. Standard T42G IP Phone User Guide
 TPGBizPhone Standard T42G IP Phone User Guide Contents Overview... 5 Hardware Component Instructions... 5 Icon Instructions... 6 LED Instructions... 7 Customising Your Phone... 8 General Settings... 8
TPGBizPhone Standard T42G IP Phone User Guide Contents Overview... 5 Hardware Component Instructions... 5 Icon Instructions... 6 LED Instructions... 7 Customising Your Phone... 8 General Settings... 8
CommPortal User Guide
 CommPortal User Guide Broadband and Voice Applications Turn your web browser into your personal call center CommPortal is an interactive web program that allows you to check your VoiceMail, set preferences
CommPortal User Guide Broadband and Voice Applications Turn your web browser into your personal call center CommPortal is an interactive web program that allows you to check your VoiceMail, set preferences
End User Guide - Commportal
 End User Guide - Commportal Table of contents Table of contents 3 1 Introducing CommPortal 6 1.1 Accessing 6 1.2 Logging In 6 1.3 Using CommPortal 7 1.4 Getting Help 9 1.5 Refreshing a Page 9 1.6 Logging
End User Guide - Commportal Table of contents Table of contents 3 1 Introducing CommPortal 6 1.1 Accessing 6 1.2 Logging In 6 1.3 Using CommPortal 7 1.4 Getting Help 9 1.5 Refreshing a Page 9 1.6 Logging
UCx Feature Guide for Nortel IP phones - with Feature Key mode disabled
 UCx Feature Guide for Nortel IP phones - with Feature Key mode disabled Date: 22 November 2016 System: UCx Release: 5.0 Phone models: Nortel IP Phones i20xx Series, 11xx Series and 12xx Series Page 2 of
UCx Feature Guide for Nortel IP phones - with Feature Key mode disabled Date: 22 November 2016 System: UCx Release: 5.0 Phone models: Nortel IP Phones i20xx Series, 11xx Series and 12xx Series Page 2 of
Cloud Voice Service. Cisco IP Phone 7942G User Guide. (Version 2.0)
 Cisco IP Phone 7942G User Guide (Version 2.0) Table of Content 1. Phone Set Features and Functions...2 1.1 Operation for IP Phone 7942G... 3 1.2 Adjusting the Height of the Footstand... 4 2. Preference
Cisco IP Phone 7942G User Guide (Version 2.0) Table of Content 1. Phone Set Features and Functions...2 1.1 Operation for IP Phone 7942G... 3 1.2 Adjusting the Height of the Footstand... 4 2. Preference
Hosted PBX QUICK START GUIDE. Customer Portal, Unified Desktop, Mobile and Meeting
 Hosted PBX QUICK START GUIDE Customer Portal, Unified Desktop, Mobile and Meeting HOSTED PBX CUSTOMER PORTAL WELCOME Welcome to Hosted PBX. This guide is intended to get you up and running with the Customer
Hosted PBX QUICK START GUIDE Customer Portal, Unified Desktop, Mobile and Meeting HOSTED PBX CUSTOMER PORTAL WELCOME Welcome to Hosted PBX. This guide is intended to get you up and running with the Customer
My Cloud Services Portal. User Guide
 My Cloud Services Portal User Guide Momentum Telecom 2018. All Rights Reserved. 888.538.3960 www.momentumtelecom.com/support 6.29.18 2 IN THIS GUIDE WELCOME... 6 INTRODUCTION... 6 MY CLOUD SERVICES PORTAL...
My Cloud Services Portal User Guide Momentum Telecom 2018. All Rights Reserved. 888.538.3960 www.momentumtelecom.com/support 6.29.18 2 IN THIS GUIDE WELCOME... 6 INTRODUCTION... 6 MY CLOUD SERVICES PORTAL...
Hosted Voice End User Guide Version 1.0 April End User Guide
 Hosted Voice End User Guide Version 1.0 April 2013 End User Guide Contents 1 Introduction... 1 2 Introducing CommPortal... 2 2.1 Accessing and Logging In... 2 2.2 Using CommPortal... 2 2.3 Getting help...
Hosted Voice End User Guide Version 1.0 April 2013 End User Guide Contents 1 Introduction... 1 2 Introducing CommPortal... 2 2.1 Accessing and Logging In... 2 2.2 Using CommPortal... 2 2.3 Getting help...
1 P age NEXTIVA CALL CENTER. Supervisor User Guide. nextiva.com/support 2015 NEXTIVA, ALL RIGHTS RESERVED
 1 P age NEXTIVA CALL CENTER Supervisor User Guide nextiva.com/support 2015 NEXTIVA, ALL RIGHTS RESERVED 2 P age Creating Employees... 3 Creating an Employee... 3 Assigning Licenses to Employees... 7 Schedules...
1 P age NEXTIVA CALL CENTER Supervisor User Guide nextiva.com/support 2015 NEXTIVA, ALL RIGHTS RESERVED 2 P age Creating Employees... 3 Creating an Employee... 3 Assigning Licenses to Employees... 7 Schedules...
Telephone User Instructions
 Telephone User Instructions Telephone User Guide 1 Contents Contents 1. Key Panel... 3 1. Making and Receiving calls... 5 1.1 Incoming calls... 5 1.2 Outgoing calls... 5 1.3 Re-dial... 5 1.4 Callers List...
Telephone User Instructions Telephone User Guide 1 Contents Contents 1. Key Panel... 3 1. Making and Receiving calls... 5 1.1 Incoming calls... 5 1.2 Outgoing calls... 5 1.3 Re-dial... 5 1.4 Callers List...
ENA SmartVoice User Guide
 TABLE OF CONTENTS SECTION 1: INTRODUCTION... 1 SECTION 2: MAKING CALLS... 2 Internally... 2 Externally... 2 Emergency Calls... 2 Speaker Phone... 2 Ending Calls... 2 SECTION 3: ANSWERING CALLS... 3 Using
TABLE OF CONTENTS SECTION 1: INTRODUCTION... 1 SECTION 2: MAKING CALLS... 2 Internally... 2 Externally... 2 Emergency Calls... 2 Speaker Phone... 2 Ending Calls... 2 SECTION 3: ANSWERING CALLS... 3 Using
SIP Communicator Spitfire S300 User Guide
 SIP Communicator Spitfire S300 User Guide 1 TABLE OF CONTENTS Handset Description Page 3 Keypad Lock Page 6 Directory Page 6 Adding an Entry. Page 6 Edit or Delete an Entry Page 7 Black List Page 7 Dialing
SIP Communicator Spitfire S300 User Guide 1 TABLE OF CONTENTS Handset Description Page 3 Keypad Lock Page 6 Directory Page 6 Adding an Entry. Page 6 Edit or Delete an Entry Page 7 Black List Page 7 Dialing
Operating Your Phone. This section describes how to operate your Cisco IP Phone and includes information on soft keys and phone features.
 This section describes how to operate your Cisco IP Phone and includes information on soft keys and phone features. Note Because there are differences in phone and site configurations, not all features
This section describes how to operate your Cisco IP Phone and includes information on soft keys and phone features. Note Because there are differences in phone and site configurations, not all features
OFFICE FEATURES. (800)
 OFFICE FEATURES (800) 799-0600 sales@nextiva.com Advanced Call Forwarding Call forwarding allows you to redirect calls to a third party destination such as a phone number or extension. Nextiva offers multiple
OFFICE FEATURES (800) 799-0600 sales@nextiva.com Advanced Call Forwarding Call forwarding allows you to redirect calls to a third party destination such as a phone number or extension. Nextiva offers multiple
Polycom Soundpoint 650 IP Phone User Guide
 20 19 18 17 16 1 2 15 14 13 12 This guide will help you to understand and operate your new IP Phone. Please print this guide and keep it handy! 3 11 For additional information go to: http://www.bullseyetelecom.com/learning-center
20 19 18 17 16 1 2 15 14 13 12 This guide will help you to understand and operate your new IP Phone. Please print this guide and keep it handy! 3 11 For additional information go to: http://www.bullseyetelecom.com/learning-center
Virtual PBX licensing
 Bussines user Authentication Basic Call Logs Call Forwarding Always Call Forwarding Busy Call Forwarding No Answer Call Forwarding Not Reachable Call Return Call Transfer Call Waiting Calling Line ID Delivery
Bussines user Authentication Basic Call Logs Call Forwarding Always Call Forwarding Busy Call Forwarding No Answer Call Forwarding Not Reachable Call Return Call Transfer Call Waiting Calling Line ID Delivery
The TELUS Business Connect Mobile solution. Admin guide
 The TELUS Business Connect Mobile solution Admin guide Table of contents. Part Getting started 4 Introduction 5 Admin homepage 5 Main functions 5 Admin Portal 5 My Extension 6 Do Not Disturb 7 RingOut
The TELUS Business Connect Mobile solution Admin guide Table of contents. Part Getting started 4 Introduction 5 Admin homepage 5 Main functions 5 Admin Portal 5 My Extension 6 Do Not Disturb 7 RingOut
BUSINESS PHONE USER S MANUAL
 Wire your business for success Find great business services inside. BUSINESS PHONE USER S MANUAL INSIDE: - PHONE PLANS - HOW TO ACCESS YOUR FEATURES ONLINE CLICK BUSINESS.CABLEONE.NET TODAY! BUSINESS CARE
Wire your business for success Find great business services inside. BUSINESS PHONE USER S MANUAL INSIDE: - PHONE PLANS - HOW TO ACCESS YOUR FEATURES ONLINE CLICK BUSINESS.CABLEONE.NET TODAY! BUSINESS CARE
UC App for Android Mobile
 UC App for Android Mobile 2018 by Cox Communications. All rights reserved. No part of this document may be reproduced or transmitted in any form or by any means, electronic, mechanical, photocopying, recording,
UC App for Android Mobile 2018 by Cox Communications. All rights reserved. No part of this document may be reproduced or transmitted in any form or by any means, electronic, mechanical, photocopying, recording,
Solutions Reference Guide. IP TalkSM. Voic & Navigator Web Portal
 IP Talk SM Solutions Reference Guide IP TalkSM Voicemail & Navigator Web Portal Table of Contents Voicemail Accessing Your Voicemail................... 1 Voicemail Main Menu........................ 2
IP Talk SM Solutions Reference Guide IP TalkSM Voicemail & Navigator Web Portal Table of Contents Voicemail Accessing Your Voicemail................... 1 Voicemail Main Menu........................ 2
Cisco 7965G Basic Handset User Guide
 Cisco 7965G Basic Handset User Guide Table of Contents 1 Getting Started:... 2 2 An Overview of your Phone:... 3 3 Understanding Lines and Calls:... 6 4 Understanding Phone Screen Features:... 7 5 Basic
Cisco 7965G Basic Handset User Guide Table of Contents 1 Getting Started:... 2 2 An Overview of your Phone:... 3 3 Understanding Lines and Calls:... 6 4 Understanding Phone Screen Features:... 7 5 Basic
Customer Administration Portal User Guide
 User Guide User Guide Table of Contents Section 1: Customer Administration Portal Access... 1 1.1 Log-in...1 1.2 Edit Profile...1 Section 2: Customer Administration Portal Overview... 2 2.1 Administrator
User Guide User Guide Table of Contents Section 1: Customer Administration Portal Access... 1 1.1 Log-in...1 1.2 Edit Profile...1 Section 2: Customer Administration Portal Overview... 2 2.1 Administrator
Quick Start Guide. Intermedia Hosted PBX Yealink W52 Wireless DECT Phone
 Quick Start Guide Intermedia Hosted PBX Yealink W52 Wireless DECT Phone 2 Welcome to your Hosted PBX Service. What s in the box? Yealink W52 Wireless DECT Phone W52 Base Parts A. 1 Base Station B. 1 Power
Quick Start Guide Intermedia Hosted PBX Yealink W52 Wireless DECT Phone 2 Welcome to your Hosted PBX Service. What s in the box? Yealink W52 Wireless DECT Phone W52 Base Parts A. 1 Base Station B. 1 Power
Cox Business VoiceManager SM Administrator Reference Guide
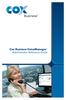 Cox Business VoiceManager SM Administrator Reference Guide IFC Dear Customer: Thank you for choosing Cox Business VoiceManager, SM provided by Cox Business. Congratulations as the VoiceManager Group Administrator
Cox Business VoiceManager SM Administrator Reference Guide IFC Dear Customer: Thank you for choosing Cox Business VoiceManager, SM provided by Cox Business. Congratulations as the VoiceManager Group Administrator
Reference Guide. IP Phone/Calling Features Voic . Dialing. Your Phone Calling Features. Phone Views. To dial phone number or extension.
 TelNet OfficeEdge Complete Polycom VVX400 Series IP Phone. Reference Guide. IP Phone/Calling Features Voicemail Dialing Your Phone Calling Features To dial phone number or extension Lift your handset and
TelNet OfficeEdge Complete Polycom VVX400 Series IP Phone. Reference Guide. IP Phone/Calling Features Voicemail Dialing Your Phone Calling Features To dial phone number or extension Lift your handset and
Reference Guide. IP Phone/Calling Features Voic Dialing. Your Phone Calling Features. Phone Views. To dial phone number or extension.
 TelNet OfficeEdge Complete Polycom VVX300 / 310 IP Phone. Reference Guide. IP Phone/Calling Features Voicemail Dialing Your Phone Calling Features To dial phone number or extension Lift your handset and
TelNet OfficeEdge Complete Polycom VVX300 / 310 IP Phone. Reference Guide. IP Phone/Calling Features Voicemail Dialing Your Phone Calling Features To dial phone number or extension Lift your handset and
8x8 Virtual Office Online with Softphone User Guide
 User Guide Version 2.0, February 2011 Contents Introduction...4 System Requirements...4 Supported Operating Systems...4 Supported Browsers...4 Required ports...4 VoIP...4 Operating System Requirements...4
User Guide Version 2.0, February 2011 Contents Introduction...4 System Requirements...4 Supported Operating Systems...4 Supported Browsers...4 Required ports...4 VoIP...4 Operating System Requirements...4
AT&T Unified Communications Services
 AT&T Unified Communications Services UC Voice User s Guide For End Users V1.2 October, 2015 Disclaimer The contents of the document may be revised by AT&T at any time without notice. Please consult the
AT&T Unified Communications Services UC Voice User s Guide For End Users V1.2 October, 2015 Disclaimer The contents of the document may be revised by AT&T at any time without notice. Please consult the
Working with IP Phones
 Q u i c k R e f e r e n c e G u i d e Working with IP Phones About Your Phone Inside this guide: Basic Call Handling 3 Placing a Call Answering a Call Using Hold and Resume Switching Among Calls Advanced
Q u i c k R e f e r e n c e G u i d e Working with IP Phones About Your Phone Inside this guide: Basic Call Handling 3 Placing a Call Answering a Call Using Hold and Resume Switching Among Calls Advanced
Connected Office Voice. Key System Administrator Guide
 Connected Office Voice Key System Administrator Guide Connected Office Voice Key Admin Guide Table of Contents 8 Part 1: Getting Started 9 Introduction 10 Installing Your Phones 10 Box Contents 11 Attaching
Connected Office Voice Key System Administrator Guide Connected Office Voice Key Admin Guide Table of Contents 8 Part 1: Getting Started 9 Introduction 10 Installing Your Phones 10 Box Contents 11 Attaching
LCD Screen. Soft Keys. Handset (Optional cordless handset shown) Speaker. TRANSFER A CALL While connected to a live call
 1 2 1 LCD Screen Fixed Function Keys 2 Programmable Keys Contacts Goodbye 7 3 3 Soft Keys Call History Redial 8 4 5 4 5 6 Navigation Keys/Select Button Dial Pad Fixed Function Keys Voicemail Settings Volume
1 2 1 LCD Screen Fixed Function Keys 2 Programmable Keys Contacts Goodbye 7 3 3 Soft Keys Call History Redial 8 4 5 4 5 6 Navigation Keys/Select Button Dial Pad Fixed Function Keys Voicemail Settings Volume
Hosted Voice Console Assistant Set-up and User Guide V
 Hosted Voice Console Assistant Set-up and User Guide V4.12.10 Table of Contents System Requirements General Information Download, Installation & Upgrade Launching the Application - Login/Logout Navigation
Hosted Voice Console Assistant Set-up and User Guide V4.12.10 Table of Contents System Requirements General Information Download, Installation & Upgrade Launching the Application - Login/Logout Navigation
TPG BizPhone. Premium T48G IP Phone User Guide
 TPG BizPhone Premium T48G IP Phone User Guide Contents Overview... 5 Hardware Component Instructions... 5 Icon Instructions... 6 LED Instructions... 7 Touch Screen Display... 8 Navigating Menu and Fields...
TPG BizPhone Premium T48G IP Phone User Guide Contents Overview... 5 Hardware Component Instructions... 5 Icon Instructions... 6 LED Instructions... 7 Touch Screen Display... 8 Navigating Menu and Fields...
Quick Reference Guide - Special Calling Features
 Flash Calls NOTE: Flash calls are available on devices with flash functionality. Call Transfer While engaged in call to be transferred: 1. Press flash hook on phone. The initial call is held. extension
Flash Calls NOTE: Flash calls are available on devices with flash functionality. Call Transfer While engaged in call to be transferred: 1. Press flash hook on phone. The initial call is held. extension
Vox Centrex Yealink T29 UserGuide
 Vox Centrex Yealink T29 UserGuide Monique Verto Supreme November 2015 TABLE OF CONTENTS Handset Description Page 2 Keypad Lock Page 5 Directory Page 5 Adding an Entry. Page 5 Edit or Delete an Entry..
Vox Centrex Yealink T29 UserGuide Monique Verto Supreme November 2015 TABLE OF CONTENTS Handset Description Page 2 Keypad Lock Page 5 Directory Page 5 Adding an Entry. Page 5 Edit or Delete an Entry..
A Guide to Voice Edge s Most Popular Features
 A Guide to Voice Edge s Most Popular Features Page 1 10/31/2017 Table of Contents GETTING STARTED... 4 WELCOME LETTERS... 4 VOICEMAIL... 4 SETTING UP VOICEMAIL... 4 RECORDING THE GREETING... 5 CHECKING
A Guide to Voice Edge s Most Popular Features Page 1 10/31/2017 Table of Contents GETTING STARTED... 4 WELCOME LETTERS... 4 VOICEMAIL... 4 SETTING UP VOICEMAIL... 4 RECORDING THE GREETING... 5 CHECKING
Group Administrators
 Hosted VoIP Phone System Blue Platform Admin Portal Guide for Group Administrators Table of Contents 1 About this Guide... 6 2 Accessing the Hosted VoIP Phone System Admin Portal... 7 3 Hosted VoIP Admin
Hosted VoIP Phone System Blue Platform Admin Portal Guide for Group Administrators Table of Contents 1 About this Guide... 6 2 Accessing the Hosted VoIP Phone System Admin Portal... 7 3 Hosted VoIP Admin
2018 by Cox Communications. All rights reserved. No part of this document may be reproduced or transmitted in any form or by any means, electronic,
 UC App for 2018 by Cox Communications. All rights reserved. No part of this document may be reproduced or transmitted in any form or by any means, electronic, mechanical, photocopying, recording, or otherwise,
UC App for 2018 by Cox Communications. All rights reserved. No part of this document may be reproduced or transmitted in any form or by any means, electronic, mechanical, photocopying, recording, or otherwise,
Primus Hosted PBX Assistant Toolbar Reference Guide
 Primus Hosted PBX Assistant Toolbar Reference Guide To Download the Hosted PBX Assistant Toolbar, visit www.primus.ca/hpbxguide or select Help from the Hosted PBX Portal and locate the Hosted PBX Assistant
Primus Hosted PBX Assistant Toolbar Reference Guide To Download the Hosted PBX Assistant Toolbar, visit www.primus.ca/hpbxguide or select Help from the Hosted PBX Portal and locate the Hosted PBX Assistant
SNOM 360 USER GUIDE TABLE OF CONTENTS
 SNOM 360 USER GUIDE TABLE OF CONTENTS Keypad 2 &3 Dialling a phone number 4 Incoming calls 4 Accepting a call 4 Denying/ Blocking a call 5 Hold and Resume 5 Transfer: 6 Direct Transfer 6 Transfer to voicemail
SNOM 360 USER GUIDE TABLE OF CONTENTS Keypad 2 &3 Dialling a phone number 4 Incoming calls 4 Accepting a call 4 Denying/ Blocking a call 5 Hold and Resume 5 Transfer: 6 Direct Transfer 6 Transfer to voicemail
Polycom VVX500 Series IP Phone Reference Guide Dialing Your Phone Calling Features To dial phone number or extension Phone Views Speakerphone
 TelNet OfficeEdge Complete Polycom VVX500 Series IP Phone. Reference Guide IP Phone/Calling Features Voicemail. Dialing Your Phone Calling Features To dial phone number or extension Lift handset and dial
TelNet OfficeEdge Complete Polycom VVX500 Series IP Phone. Reference Guide IP Phone/Calling Features Voicemail. Dialing Your Phone Calling Features To dial phone number or extension Lift handset and dial
Phone & Features Guide
 Phone & Features Guide Eleventh Edition Contents Introduction To The Guide... 12 1. Star2Star Supported Phones... 13 2. Polycom Phones... 16 a). Answering a Call... 16 b). Making a Call... 16 c). Microphone
Phone & Features Guide Eleventh Edition Contents Introduction To The Guide... 12 1. Star2Star Supported Phones... 13 2. Polycom Phones... 16 a). Answering a Call... 16 b). Making a Call... 16 c). Microphone
ADMINISTRATOR PORTAL GUIDE
 ADMINISTRATOR PORTAL GUIDE 1504 Providence Highway, Suite 19, Norwood, MA 02062 Toll Free: 866-303-8600 www.votacall.com Table of Contents 1) Introduction... 3 a) Guide Explanation... 3 b) Access to site...
ADMINISTRATOR PORTAL GUIDE 1504 Providence Highway, Suite 19, Norwood, MA 02062 Toll Free: 866-303-8600 www.votacall.com Table of Contents 1) Introduction... 3 a) Guide Explanation... 3 b) Access to site...
VIRTUAL PBX USER GUIDE. All you need to know
 VIRTUAL PBX USER GUIDE All you need to know Customer Service At MyNetFone, we pride ourselves on delivering friendly and prompt customer service & technical support. So if you run into any questions or
VIRTUAL PBX USER GUIDE All you need to know Customer Service At MyNetFone, we pride ourselves on delivering friendly and prompt customer service & technical support. So if you run into any questions or
My Cloud Services Portal. Admin Guide
 My Cloud Services Portal Admin Guide Momentum Telecom 2018. All Rights Reserved. 888.538.3960 www.momentumtelecom.com/support 6.29.18 2 IN THIS GUIDE WELCOME... 6 INTRODUCTION... 6 ACCESS MY CLOUD SERVICES
My Cloud Services Portal Admin Guide Momentum Telecom 2018. All Rights Reserved. 888.538.3960 www.momentumtelecom.com/support 6.29.18 2 IN THIS GUIDE WELCOME... 6 INTRODUCTION... 6 ACCESS MY CLOUD SERVICES
Avaya IP Office Phone Manual
 Avaya IP Office Phone Manual Contents 1 PHONES... 3 1.1 Overview of the 5402... 3 1.2 Overview of the 5410... 5 1.3 Overview of the 5420... 7 1.4 Overview of the 1403 / 1603... 9 1.5 Overview of the 1408
Avaya IP Office Phone Manual Contents 1 PHONES... 3 1.1 Overview of the 5402... 3 1.2 Overview of the 5410... 5 1.3 Overview of the 5420... 7 1.4 Overview of the 1403 / 1603... 9 1.5 Overview of the 1408
Hosted PBX > CALLING FEATURES GUIDE
 Hosted PBX > CALLING FEATURES GUIDE Get the power of Hosted PBX working for you. Keep this user guide handy for quick and easy reference to the many features available to you as a Hosted PBX customer.
Hosted PBX > CALLING FEATURES GUIDE Get the power of Hosted PBX working for you. Keep this user guide handy for quick and easy reference to the many features available to you as a Hosted PBX customer.
CommPortal Portal Guide
 CommPortal Portal Guide The User Portal is available at https://userportal.appiaservices.com. Please contact Appia Support at 877-277-4297, option 3, or support@appiaservices.com if you need login information.
CommPortal Portal Guide The User Portal is available at https://userportal.appiaservices.com. Please contact Appia Support at 877-277-4297, option 3, or support@appiaservices.com if you need login information.
TELEPHONE BUTTONS & ICONS TOUCHSCREEN OVERVIEW
 This Telephone Guide describes the various features available to you. Telephone Buttons and Icons describe the physical buttons and keys on the phone, the Touchscreen Overview outlines basic functions
This Telephone Guide describes the various features available to you. Telephone Buttons and Icons describe the physical buttons and keys on the phone, the Touchscreen Overview outlines basic functions
Icon Instructions LED Instructions Touch Screen Display Navigating Menus and Fields Entering Data and Editing Fields
 ... 4... 5... 5 Icon Instructions... 6 LED Instructions... 7 Touch Screen Display... 8 Navigating Menus and Fields... 10 Entering Data and Editing Fields... 11... 12 General Settings... 12 Backlight...
... 4... 5... 5 Icon Instructions... 6 LED Instructions... 7 Touch Screen Display... 8 Navigating Menus and Fields... 10 Entering Data and Editing Fields... 11... 12 General Settings... 12 Backlight...
Hosted VoIP Administrator User Guide
 Hosted VoIP Administrator User Guide Table of Contents: 1. Call Continuity..... pg 1 2. Call Groups..... pg 2 3. Call Queues... pg 5 4. Caller ID... pg 9 5. Company Call Recording... pg 12 6. Conference
Hosted VoIP Administrator User Guide Table of Contents: 1. Call Continuity..... pg 1 2. Call Groups..... pg 2 3. Call Queues... pg 5 4. Caller ID... pg 9 5. Company Call Recording... pg 12 6. Conference
Avaya 9640 IP Telephone End User Guide
 Avaya 9640 IP Telephone End User Guide 9640 IP Telephone End User Guide 1 P age Table of Contents About Your Telephone... 3 9640 IP Telephone Button/Feature Descriptions... 3 Scrolling and Navigation...
Avaya 9640 IP Telephone End User Guide 9640 IP Telephone End User Guide 1 P age Table of Contents About Your Telephone... 3 9640 IP Telephone Button/Feature Descriptions... 3 Scrolling and Navigation...
Advanced Calling Features
 Click HERE to return to the Home Page. Advanced Calling Features General Information Advanced Calling Services work only on calls made within the Advanced Calling Serving area. These services are not available
Click HERE to return to the Home Page. Advanced Calling Features General Information Advanced Calling Services work only on calls made within the Advanced Calling Serving area. These services are not available
Unity Reception. Initial Access. The Interface
 Unity Reception Initial Access The first time Unity is started you will be prompted to login. Contact the service provider to receive your credentials, or for assistance with server connection details,
Unity Reception Initial Access The first time Unity is started you will be prompted to login. Contact the service provider to receive your credentials, or for assistance with server connection details,
Cisco 504G, 514G, 508G, and 303G Initial Setup
 Cisco 504G, 514G, 508G, and 303G Initial Setup 1 Handset 2 Message Waiting Indicator 3 LCD Screen 4 Line keys 5 Softkey buttons 6 Navigation button 7 Messages button 8 Hold button 9 Setup button 10 Mute
Cisco 504G, 514G, 508G, and 303G Initial Setup 1 Handset 2 Message Waiting Indicator 3 LCD Screen 4 Line keys 5 Softkey buttons 6 Navigation button 7 Messages button 8 Hold button 9 Setup button 10 Mute
AT&T IP Flexible Reach User Guide
 AT&T IP Flexible Reach User Guide 1 Get Started... 4 Log In... 5 What a User Can Do in the Customer Portal... 7 About Premier... 8 Use Premier... 9 Use the AT&T IP Flexible Reach Customer Portal... 11
AT&T IP Flexible Reach User Guide 1 Get Started... 4 Log In... 5 What a User Can Do in the Customer Portal... 7 About Premier... 8 Use Premier... 9 Use the AT&T IP Flexible Reach Customer Portal... 11
IP Office 9621 Telephone Quick Reference Guide
 9621 Telephone Quick Reference Guide Your 9621 Telephone The supports the 9621 telephone. The phone supports 24 programmable call appearance/feature buttons. The labels for these are displayed in the main
9621 Telephone Quick Reference Guide Your 9621 Telephone The supports the 9621 telephone. The phone supports 24 programmable call appearance/feature buttons. The labels for these are displayed in the main
Cisco 8841 & 8851 IP Phone Quick Reference V 1.2
 Cisco 8841 & 8851 IP Phone Quick Reference V 1.2 1. Handset Light Strip 2. Line / Session Buttons 3. Phone Screen 4. Soft Key Buttons* 5. Navigation and Select Button 6. Release Button 7. Hold / Resume
Cisco 8841 & 8851 IP Phone Quick Reference V 1.2 1. Handset Light Strip 2. Line / Session Buttons 3. Phone Screen 4. Soft Key Buttons* 5. Navigation and Select Button 6. Release Button 7. Hold / Resume
Hosted PBX Administrator s Guide. IVR DID Management CALL QUEUES. 1 Ally Communications Hosted PBX Administrator's Guide
 Hosted PBX Administrator s Guide CALL QUEUES IVR DID Management 1 CONTENTS Preface Document Conventions Glossary Conventions 1. Accessing the Admin Web Portal Logging in to the Web Portal Understanding
Hosted PBX Administrator s Guide CALL QUEUES IVR DID Management 1 CONTENTS Preface Document Conventions Glossary Conventions 1. Accessing the Admin Web Portal Logging in to the Web Portal Understanding
Auto Attendant. Blue Platform. Administration. User Guide
 Blue Platform Administration User Guide Contents 1 About Auto Attendant... 3 1.1 Benefits... 3 2 Accessing the Auto Attendant Admin Portal... 4 3 Auto Attendant Admin Portal Interface... 5 4 Auto Attendant
Blue Platform Administration User Guide Contents 1 About Auto Attendant... 3 1.1 Benefits... 3 2 Accessing the Auto Attendant Admin Portal... 4 3 Auto Attendant Admin Portal Interface... 5 4 Auto Attendant
