VigorAP 710 User s Guide
|
|
|
- Daisy Newman
- 5 years ago
- Views:
Transcription
1 i
2 ii
3 VigorAP n Access Point User s Guide Version: 2.0 Firmware Version: V1.2.0 (For future update, please visit DrayTek web site) Date: January 26, 2017 iii
4 Intellectual Property Rights (IPR) Information Copyright Declarations Trademarks Safety Instructions and Approval Safety Instructions Warranty Be a Registered Owner Firmware & Tools Updates All rights reserved. This publication contains information that is protected by copyright. No part may be reproduced, transmitted, transcribed, stored in a retrieval system, or translated into any language without written permission from the copyright holders. The following trademarks are used in this document: Microsoft is a registered trademark of Microsoft Corp. Windows, Windows 95, 98, Me, NT, 2000, XP, Vista, 7 and Explorer are trademarks of Microsoft Corp. Apple and Mac OS are registered trademarks of Apple Inc. Other products may be trademarks or registered trademarks of their respective manufacturers. Read the installation guide thoroughly before you set up the modem. The modem is a complicated electronic unit that may be repaired only be authorized and qualified personnel. Do not try to open or repair the modem yourself. Do not place the modem in a damp or humid place, e.g. a bathroom. The modem should be used in a sheltered area, within a temperature range of +5 to +40 Celsius. Do not expose the modem to direct sunlight or other heat sources. The housing and electronic components may be damaged by direct sunlight or heat sources. Do not deploy the cable for LAN connection outdoor to prevent electronic shock hazards. Keep the package out of reach of children. When you want to dispose of the modem, please follow local regulations on conservation of the environment. We warrant to the original end user (purchaser) that the modem will be free from any defects in workmanship or materials for a period of one (1) year from the date of purchase from the dealer. Please keep your purchase receipt in a safe place as it serves as proof of date of purchase. During the warranty period, and upon proof of purchase, should the product have indications of failure due to faulty workmanship and/or materials, we will, at our discretion, repair or replace the defective products or components, without charge for either parts or labor, to whatever extent we deem necessary tore-store the product to proper operating condition. Any replacement will consist of a new or re-manufactured functionally equivalent product of equal value, and will be offered solely at our discretion. This warranty will not apply if the product is modified, misused, tampered with, damaged by an act of God, or subjected to abnormal working conditions. The warranty does not cover the bundled or licensed software of other vendors. Defects which do not significantly affect the usability of the product will not be covered by the warranty. We reserve the right to revise the manual and online documentation and to make changes from time to time in the contents hereof without obligation to notify any person of such revision or changes. Web registration is preferred. You can register your Vigor modem via Due to the continuous evolution of DrayTek technology, all modems will be regularly upgraded. Please consult the DrayTek web site for more information on newest firmware, tools and documents. iv
5 European Community Declarations Manufacturer: DrayTek Corp. Address: No. 26, Fu Shing Road, Hukou Township, Hsinchu Industrial Park, Hsinchu County, Taiwan 303 Product: VigorAP 710 DrayTek Corp. declares that VigorAP 710 is in compliance with the following essential requirements and other relevant provisions of R&TTE Directive 1999/5/EEC, ErP 2009/125/EC and RoHS 2011/65/EU. The product conforms to the requirements of Electro-Magnetic Compatibility (EMC) Directive 2004/108/EC by complying with the requirements set forth in EN55022/Class B and EN55024/Class B. The product conforms to the requirements of Low Voltage (LVD) Directive 2006/95/EC by complying with the requirements set forth in EN Federal Communication Commission Interference Statement This equipment has been tested and found to comply with the limits for a Class B digital device, pursuant to Part 15 of the FCC Rules. These limits are designed to provide reasonable protection against harmful interference in a residential installation. This equipment generates, uses and can radiate radio frequency energy and, if not installed and used in accordance with the instructions, may cause harmful interference to radio communications. However, there is no guarantee that interference will not occur in a particular installation. If this equipment does cause harmful interference to radio or television reception, which can be determined by turning the equipment off and on, the user is encouraged to try to correct the interference by one of the following measures: Reorient or relocate the receiving antenna. Increase the separation between the equipment and receiver. Connect the equipment into an outlet on a circuit different from that to which the receiver is connected. Consult the dealer or an experienced radio/tv technician for help. This device complies with Part 15 of the FCC Rules. Operation is subject to the following two conditions: (1) This device may not cause harmful interference, and (2) This device may accept any interference received, including interference that may cause undesired operation. The antenna/transmitter should be kept at least 20 cm away from human body. This product is designed for 2.4GHz WLAN network throughout the EC region and Switzerland with restrictions in France. Please visit You are cautioned that changes or modifications not expressly approved by the party responsible for compliance could void your authority to operate the equipment. FCC RF Radiation Exposure Statement 1. This Transmitter must not be co-located or operating in conjunction with any other antenna or transmitter. 2. This equipment complies with FCC RF radiation exposure limits set forth for an uncontrolled environment. This equipment should be installed and operated with a minimum distance of 20 centimeters between the radiator and your body. v
6 GPL Notice This DrayTek product uses software partially or completely licensed under the terms of the GNU GENERAL PUBLIC LICENSE. The author of the software does not provide any warranty. A Limited Warranty is offered on DrayTek products. This Limited Warranty does not cover any software applications or programs. To download source codes please visit: GNU GENERAL PUBLIC LICENSE: Version 2, June 1991 For any question, please feel free to contact DrayTek technical support at support@draytek.com for further information. vi
7 Table of Contents Preface Introduction LED Indicators and Connectors Hardware Installation... 4 Network Configuration Windows 7 IP Address Setup Windows 2000 IP Address Setup Windows XP IP Address Setup Windows Vista IP Address Setup Accessing to Web User Interface Changing Password Quick Start Wizard Configuring Wireless Settings General Configuring Wireless Settings based on the Operation Mode Finishing the Wireless Settings Wizard Online Status Advanced Configuration Operation Mode LAN Central AP Management General Setup APM Log Function Support List Overload Management Status of Settings General Concepts for Wireless LAN Wireless LAN Settings for AP Mode General Setup Security Access Control WPS Advanced Setting AP Discovery WMM Configuration vii
8 3.5.8 Bandwidth Management Airtime Fairness Station Control Roaming Station List Wireless LAN Settings for AP Bridge-Point to Point/AP Bridge-Point to Multi-Point Mode General Setup Advanced Setting AP Discovery WDS AP Status Wireless LAN Settings for AP Bridge-WDS Mode General Setup Security Access Control WPS Advanced Setting AP Discovery WDS AP Status WMM Configuration Bandwidth Management Airtime Fairness Station Control Roaming Station List Wireless LAN Settings for Universal Repeater Mode General Setup Security Access Control WPS Advanced Setting AP Discovery Universal Repeater WMM Configuration Bandwidth Management Airtime Fairness Station Control Roaming Station List RADIUS Setting RADIUS Server Certificate Management Applications Schedule Apple ios Keep Alive Mobile Device Management Detection Policy Statistics System Maintenance System Status TR Administrator Password Configuration Backup viii
9 Syslog/Mail Alert Time and Date Management Reboot System Firmware Upgrade Diagnostics System Log Speed Test Traffic Graph Data Flow Monitor WLAN Statistics Station Statistics Interference Monitor Station Airtime Station Traffic Graph Station Link Speed Support Area Trouble Shooting Checking If the Hardware Status Is OK or Not Checking If the Network Connection Settings on Your Computer Is OK or Not Pinging the Modem from Your Computer Backing to Factory Default Setting If Necessary Contacting DrayTek Index ix
10
11 Preface 1.1 Introduction Thank you for purchasing this VigorAP 710, the concurrent dual band wirelessaccess point offering high-speed data transmission. With this high cost-efficiency VigorAP 710, computers and wireless devices which are compatible with n/802.11a can connect to existing wired Ethernet network via this VigorAP 710, at the speed of 300Mbps. Easy install procedures allows any computer users to setup a network environment in very short time - within minutes, even inexperienced users. Just follow the instructions given in this user manual, you can complete the setup procedure and release the power of this access point all by yourself! 1
12 1.2 LED Indicators and Connectors Before you use the Vigor modem, please get acquainted with the LED indicators and connectors first. LED Status Explanation ACT Repeater LAN SSID1 SSID4 WLAN ON/OFF/WPS (Green LED) WLAN ON/OFF/WPS (Orange LED) Off Blinking On Blinking On Off Blinking On Off On (Green) Off Blinking (Green) Blinking (Orange) The system is not ready or is failed. The system is ready and can work normally. The Repeater mode is on. The Repeater mode is off. LAN is connected. LAN is disconnected. Data is transmitting (sending/receiving). The function of SSID is on. The function of SSID is off. Press the button and release it within 2 seconds. When the wireless function is ready, the green LED will be on. Press the button and release it within 2 seconds to turn off the WLAN function. When the wireless function is not ready, the LED will be off. Data is transmitting (sending/receiving). When WPS function is enabled by web user interface, press this button for more than 2 seconds to wait for client s device making network connection through WPS. When the orange LED blinks with 1 second cycle for 2 minutes, it means that the AP is waiting for wireless client to connect with it. 2
13 Interface LAN Description Connecter for xdsl / Cable modem or router. Restore the default settings. Usage: Turn on the router. Press the button and keep for more than 6 seconds. Then the router will restart with the factory default configuration. PWR: Connecter for a power adapter. ON/OFF: Power switch. 3
14 1.3 Hardware Installation This section will guide you to install the VigorAP 710 through hardware connection and configure the device s settings through web browser. Before starting to configure VigorAP 710, you have to connect your devices correctly. 1. Connect a computer to VigorAP Connect the A/C power adapter to the wall socket, and then connect it to the PWR connector of the access point. 3. Power on VigorAP Check all LEDs on the front panel. ACT LED should be steadily on, SSID LEDs should be on if the access point is correctly connected to the computer. (For the detailed information of LED status, please refer to section 1.2.) 4
15 Network Configuration After the network connection is built, the next step you should do is setup VigorAP 710 with proper network parameters, so it can work properly in your network environment. Before you can connect to the access point and start configuration procedures, your computer must be able to get an IP address automatically (use dynamic IP address). If it s set to use static IP address, or you re unsure, please follow the following instructions to configure your computer to use dynamic IP address: For the default IP address of this AP is set , we recommend you to use X (except 2) in the field of IP address on this section for your computer. If the operating system of your computer is Windows 7 - please go to section 2.1 Windows please go to section 2.2 Windows XP - please go to section 2.3 Windows Vista - please go to section Windows 7 IP Address Setup Click Start button (it should be located at lower-left corner of your computer), then click Control Panel. Double-click Network and Internet, and the following window will appear. Click Network and Sharing Center. Next, click Change adapter settings and click Local Area Connection. 5
16 Then, select Internet Protocol Version 4 (TCP/IPv4) and click Properties. Under the General tab, click Use the following IP address. Then input the following settings in respective field and click OK when finish. IP address: Subnet Mask:
17 2.2 Windows 2000 IP Address Setup Click Start button (it should be located at lower-left corner of your computer), then click control panel. Double-click Network and Dial-up Connections icon, double click Local Area Connection, and Local Area Connection Properties window will appear. Select Internet Protocol (TCP/IP), then click Properties. Select Use the following IP address, then input the following settings in respective field and click OK when finish. IP address: Subnet Mask:
18 2.3 Windows XP IP Address Setup Click Start button (it should be located at lower-left corner of your computer), then click control panel. Double-click Network and Internet Connections icon, click Network Connections, and then double-click Local Area Connection, Local Area Connection Status window will appear, and then click Properties. Select Use the following IP address, then input the following settings in respective field and click OK when finish: IP address: Subnet Mask:
19 2.4 Windows Vista IP Address Setup Click Start button (it should be located at lower-left corner of your computer), then click control panel. Click View Network Status and Tasks, then click Manage Network Connections. Right-click Local Area Netwrok, then select Properties. Local Area Connection Properties window will appear, select Internet Protocol Version 4 (TCP / IPv4), and then click Properties. Select Use the following IP address, then input the following settings in respective field and click OK when finish: IP address: Subnet Mask:
20 2.5 Accessing to Web User Interface All functions and settings of this access point must be configured via web user interface. Please start your web browser (e.g., IE, Firefox, Google Chrome). 1. Make sure your PC connects to the VigorAP 710 correctly. 2. Open a web browser on your PC and type A pop-up window will open to ask for username and password. Pease type admin/admin on Username/Password and click Log In. Note 1: You may either simply set up your computer to get IP dynamically from the router or set up the IP address of the computer to be in the same subnet as the IP address of VigorAP 710. If there is no DHCP server on the network, then VigorAP 710 will have an IP address of If there is DHCP available on the network, then VigorAP 710 will receive it s IP address via the DHCP server. 3. The Main Screen will pop up. 10
21 2.6 Changing Password Note: If you fail to access to the web configuration, please go to Trouble Shooting for detecting and solving your problem. For using the device properly, it is necessary for you to change the password of web configuration for security and adjust primary basic settings. 1. Please change the password for the original security of the modem. 2. Go to System Maintenance page and choose Administrator Password. 3. Enter the new login password on the field of Password. Then click OK to continue. 4. Now, the password has been changed. Next time, use the new password to access the Web User Interface for this modem. 11
22 2.7 Quick Start Wizard Quick Start Wizard will guide you to configure 2.4G wireless setting and other corresponding settings for Vigor Access Point step by step Configuring Wireless Settings General This page displays general settings for the operation mode selected. Available settings are explained as follows: Item Wireless LAN (2.4GHz) Description Check the box to enable WLAN 2.4GHz for VigorAP. Operation Mode - There are four operation modes for wireless connection. Settings for each mode are different. After finishing this web page configuration, please click Next to continue. 12
23 2.7.2 Configuring Wireless Settings based on the Operation Mode In this page, the advanced settings will vary according to the operation mode chosen on Settings for AP When you choose AP as the operation mode for wireless LAN (2.4GHz), you will need to configure the following page. Available settings are explained as follows: Item Channel Description Means the channel frequency of the wireless LAN. The default channel is 6. You may switch channel if the selected channel is under serious interference. If you have no idea of choosing the frequency, please select AutoSelect to let system determine for you. Main SSID Set a name for VigorAP 902 to be identified. Security Key Type 8~63 ASCII characters, such as (or 64 Hexadecimal digits leading by 0x, such as "0x321253abcde..."). 13
24 Enable Guest Wireless Check the box to enable the guest wireless setting. Such feature is especially useful for free Wi-Fi service. For example, a coffee shop offers free Wi-Fi service for its guests for one hour every day. SSID Set a name for VigorAP which can be identified and connected by wireless guest. Security Key Set 8~63 ASCII characters or 8~63 ASCII characters which can be used for logging into VigorAP 710 by wireless guest. Enable Bandwidth Limit Check the box to define the maximum speed of the data uploading/downloading which will be used for the guest connecting to Vigor device with the same SSID. Upload Limit Scroll the radio button to choose the value you want. Download Limit Scroll the radio button to choose the value you want. Enable Station Control Check the box to set the duration for the guest connecting /reconnecting to Vigor device. Connection Time Scroll the radio button to choose the value you want. Reconnection Time Scroll the radio button to choose the value you want. Settings for AP Bridge-Point to Point When you choose AP Bridge-Point to Point, after clicking Next, you will need to configure the following page. Available settings are explained as follows: Item Description AP Discovery Click this button to open the AP Discovery dialog. VigorAP
25 Phy Mode Security Peer MAC Address can scan all regulatory channels and find working APs in the neighborhood. Data will be transmitted via HTMIX communication channel. Each access point should be setup to the same Phy mode for connecting with each other. Select WEP, TKIP or AES as the encryption algorithm. Type the key number if required. Type the peer MAC address for the access point that VigorAP 710 connects to. 15
26 Settings for AP Bridge-WDS When you choose AP Bridge-WDS, after clicking Next, you will need to configure the following page. Available settings are explained as follows: Item Description AP Discovery Click this button to open the AP Discovery dialog. VigorAP 710 can scan all regulatory channels and find working APs in the neighborhood. Phy Mode Data will be transmitted via HTMIX communication channel. Each access point should be setup to the same Phy mode for connecting with each other. Security Peer MAC Address Main SSID Select WEP, TKIP or AES as the encryption algorithm. Type the key number if required. Type the peer MAC address for the access point that VigorAP 710 connects to. Set a name for VigorAP 710 to be identified. Security Key Type 8~63 ASCII characters, such as (or 64 Hexadecimal digits leading by 0x, such as "0x321253abcde..."). 16
27 Settings for Universal Repeater When you choose AP Bridge-Universal Repeater, after clicking Next, you will need to configure the following page. Available settings are explained as follows: Item Description AP Discovery Click this button to open the AP Discovery dialog. VigorAP 710 can scan all regulatory channels and find working APs in the neighborhood. SSID MAC Address (Optional) Channel Security Mode Means the identification of the wireless LAN. SSID can be any text numbers or various special characters. Type the MAC address for the access point. Choose the channel of frequency of the wireless LAN. You may switch channel if the selected channel is under serious interference. If you have no idea of choosing the frequency, simply use the default setting. There are several modes provided for you to choose. Each mode will bring up different parameters (e.g., WEP keys, Pass Phrase) for you to configure. Encryption Type for Open/Shared This option is available when Open/Shared is selected as Security Mode. 17
28 Choose None to disable the WEP Encryption. Data sent to the AP will not be encrypted. To enable WEP encryption for data transmission, please choose WEP. WEP Keys - Four keys can be entered here, but only one key can be selected at a time. The format of WEP Key is restricted to 5 ASCII characters or 10 hexadecimal values in 64-bit encryption level, or restricted to 13 ASCII characters or 26 hexadecimal values in 128-bit encryption level. The allowed content is the ASCII characters from 33(!) to 126(~) except '#' and ','. Encryption Type for WPA/PSK and WPA2/PSK This option is available when WPA/PSK or WPA2/PSK is selected as Security Mode. Select TKIP or AES as the algorithm for WPA. Security Key Type 8~63 ASCII characters, such as (or 64 Hexadecimal digits leading by 0x, such as "0x321253abcde..."). Such feature is available for WPA/PSK or WPA2/PSK mode. Use the same SSID and Security Key as above Enable Guest Wireless In general, under the network environment, same SSID and security key can be used for the host (wireless client) and the repeater (VigorAP 710) in Universal Repeater mode. Check it to use the same SSID and security key configured as above. SSID - SSID can be any text numbers or various special characters. For VigorAP 710 is set as Repeater, the purpose of the device is to extend the Wi-Fi service. Therefore, the characters set here will be regarded as main SSID. Other wireless client can receive the wireless signal from VigorAP 710 by using the SSID configured here. Security - Set 8~63 ASCII characters or 64 Hexadecimal digits which can be used for logging into VigorAP 710 by other wireless client. Check the box to enable the guest wireless setting. Such feature is especially useful for free Wi-Fi service. For example, a coffee shop offers free Wi-Fi service for its guests for one hour every day. SSID Set a name for VigorAP which can be identified and connected by wireless guest. Security Key Set 8~63 ASCII characters or 8~63 ASCII characters which can be used for logging into VigorAP 710 by 18
29 wireless guest. Enable Bandwidth Limit Check the box to define the maximum speed of the data uploading/downloading which will be used for the guest connecting to Vigor device with the same SSID. Upload Limit Scroll the radio button to choose the value you want. Download Limit Scroll the radio button to choose the value you want. Enable Station Control Check the box to set the duration for the guest connecting /reconnecting to Vigor device. Connection Time Scroll the radio button to choose the value you want. Reconnection Time Scroll the radio button to choose the value you want. After finishing this web page configuration, please click Next to continue. 19
30 2.7.3 Finishing the Wireless Settings Wizard When you see this page, it means the wireless setting wizard is almost finished. Just click Finish to save the settings and complete the setting procedure. 2.8 Online Status The online status shows the LAN status, Station Link Status for such device. Detailed explanation is shown below: Item IP Address TX Packets RX Packets TX Bytes RX Bytes Description Displays the IP address of the LAN interface. Displays the total transmitted packets at the LAN interface. Displays the total number of received packets at the LAN interface. Displays the total transmitted size at the LAN interface. Displays the total number of received size at the LAN interface. 20
31 Advanced Configuration This chapter will guide users to execute advanced (full) configuration. As for other examples of application, please refer to chapter Open a web browser on your PC and type The window will ask for typing username and password. 2. Please type admin/admin on Username/Password for administration operation. Now, the Main Screen will appear. Be aware that Admin mode will be displayed on the bottom left side. 21
32 3.1 Operation Mode This page provides several available modes for you to choose for different conditions. Click any one of them and click OK. The system will configure the required settings automatically. Available settings are explained as follows: Item AP AP Bridge-Point to Point AP Bridge-Point to Multi-Point AP Bridge-WDS Universal Repeater Description This mode allows wireless clients to connect to access point and exchange data with the devices connected to the wired network. This mode can establish wireless connection with another VigorAP 710 using the same mode, and link the wired network which these two VigorAP 710s connected together. Only one access point can be connected in this mode. This mode can establish wireless connection with other VigorAP 710s using the same mode, and link the wired network which these VigorAP 710s connected together. Up to 4 access points can be connected in this mode. This mode is similar to AP Bridge to Multi-Point, but access point is not work in bridge-dedicated mode, and will be able to accept wireless clients while the access point is working as a wireless bridge. This product can act as a wireless range extender that will help you to extend the networking wirelessly. The access point can act as Station and AP at the same time. It can use Station function to connect to a Root AP and use AP function to service all wireless clients within its coverage. 22
33 3.2 LAN Note: The Wireless LAN settings will be changed according to the Operation Mode selected here. For the detailed information, please refer to the section of Wireless LAN. Local Area Network (LAN) is a group of subnets regulated and ruled by modem. Click LAN to open the LAN settings page and choose General Setup. Note: Such page will be changed according to the Operation Mode selected. The following screen is obtained by choosing AP as the operation mode. Available settings are explained as follows: Item LAN IP Network Configuration Description Enable DHCP Client When it is enabled, VigorAP 710 will be treated as a client and can be managed / controlled by AP Management server offered by Vigor router (e.g., Vigor2860). IP Address Type in private IP address for connecting to a local private network (Default: ). Subnet Mask Type in an address code that determines the size of the network. (Default: / 24) Default Gateway - In general, it is not really necessary to specify a gateway for VigorAP 710. However, if it is required, simply type an IP address as the gateway for VigorAP 710. It will be convenient for the access point acquiring more service (e.g., accessing NTP server) from Vigor router. Enable Management VLAN VigorAP 710 supports tag-based VLAN for wireless clients accessing Vigor device. Only the clients with the specified VLAN ID can access into VigorAP 710. VLAN ID Type the number as VLAN ID tagged on the 23
34 transmitted packet. 0 means no VALN tag. DHCP Server Configuration DHCP stands for Dynamic Host Configuration Protocol. DHCP server can automatically dispatch related IP settings to any local user configured as a DHCP client. Enable Server - Enable Server lets the modem assign IP address to every host in the LAN. Start IP Address - Enter a value of the IP address pool for the DHCP server to start with when issuing IP addresses. If the 1st IP address of your modem is , the starting IP address must be or greater, but smaller than End IP Address - Enter a value of the IP address pool for the DHCP server to end with when issuing IP addresses. Subnet Mask - Type in an address code that determines the size of the network. (Default: / 24) Default Gateway - Enter a value of the gateway IP address for the DHCP server. Lease Time - It allows you to set the leased time for the specified PC. Primary DNS Server - You must specify a DNS server IP address here because your ISP should provide you with usually more than one DNS Server. If your ISP does not provide it, the modem will automatically apply default DNS Server IP address: to this field. Secondary DNS Server - You can specify secondary DNS server IP address here because your ISP often provides you more than one DNS Server. If your ISP does not provide it, the modem will automatically apply default secondary DNS Server IP address: to this field. Relay Agent - Specify which subnet that DHCP server is located the relay agent should redirect the DHCP request to. DHCP Server IP Address for Relay Agent - It is available when Enable Relay Agent is selected. Set the IP address of the DHCP server you are going to use so the Relay Agent can help to forward the DHCP request to the DHCP server. Primary DNS Server - You must specify a DNS server IP address here because your ISP should provide you with usually more than one DNS Server. If your ISP does not provide it, the modem will automatically apply default DNS Server IP address: to this field. Secondary DNS Server - You can specify secondary DNS server IP address here because your ISP often provides you more than one DNS Server. If your ISP does not provide it, the modem will automatically apply default secondary DNS Server IP address: to this field. Disable Server - Disable Server lets you manually or use other DHCP server to assign IP address to every host in the LAN. 24
35 Primary DNS Server - You must specify a DNS server IP address here because your ISP should provide you with usually more than one DNS Server. If your ISP does not provide it, the modem will automatically apply default DNS Server IP address: to this field. Secondary DNS Server - You can specify secondary DNS server IP address here because your ISP often provides you more than one DNS Server. If your ISP does not provide it, the modem will automatically apply default secondary DNS Server IP address: to this field. Trust DHCP Server IP for WLAN There is no right for such VigorAP to assign IP address for wireless LAN user. However, you can specify another valid DHCP server on other VigorAP to make the wireless LAN client obtaining the IP address from the designated DHCP server. Specify a DHCP server in such field. All the IP addresses of the devices on LAN of VigorAP will be assigned via such specified server. It is used to avoid IP assignment interference due to multiple DHCP servers in one LAN. After finishing this web page configuration, please click OK to save the settings. 25
36 3.3 Central AP Management Such menu allows you to configure VigorAP device to be managed by Vigor router General Setup Available settings are explained as follows: Item Enable AP Management Enable Auto Provision Description Check the box to enable the function of AP Management (APM). VigorAP 710 can be controlled under Central AP Management in Vigor2860 series. When both Vigor2860 series and VigorAP 710 have such feature enabled, once VigorAP 710 is registered to Vigor2860 series, the WLAN profile pre-configured on Vigor2860 series will be applied to VigorAP 710 immediately. Thus, it is not necessary to configure VigorAP 710 separately APM Log This page will display log information related to wireless stations connected to VigorAP 710 and central AP management. Such information also will be delivered to Vigor router (e.g., Vigor2860 or Vigor2925 series) and be shown on Central AP Management>>Event Log of Vigor router. 26
37 3.3.3 Function Support List Click the Client tab to list the AP management functions that the Access Points support under different firmware versions. Note: DrayTek central wireless management (AP Management) lets control, efficiency, monitoring and security of your company-wide wireless access easier to be managed. Inside the web user interface, we call central wireless management as Central AP Management which supports mobility, client monitoring/reporting and load-balancing to multiple APs. For central wireless management, you will need a Vigor2860 or Vigor2925 series router; there is no per-node licensing or subscription required. With the unified user interface of Vigor2860 Combo WAN series and Vigor2925 Triple WAN series, the multiple deployment of VigorAP 710 can be clear at the first sight. For multiple wireless clients, to apply the AP Load Balancing to the multiple APs will manage wireless traffic with smooth flow and enhanced efficiency. 27
38 3.3.4 Overload Management Load Balance can help to distribute the traffic for all of the access points (e.g., VigorAP 710) registered to Vigor router. Thus, the bandwidth will not be occupied by certain access points. However, traffic overload might be occurred if too many wireless stations connected to VigorAP 710 for data incoming and outgoing. Therefore, Force Overload Disassociation is required to terminate the network connection of the client s station to release network traffic. When the function of Force Overload Disassociation in web user interface of Vigor router (e.g., Vigor2860 or Vigor2925 series) is enabled, wireless clients specified in black list of such web page will be disassociated to solve the problem of traffic overload. The following web page is used to configure white list and black list for wireless stations. Available settings are explained as follows: Item White List/Black List Client s MAC Address Apply to Add Delete Edit Description Display the information (such as index number, MAC address and comment) for all of the members in White List/Black List. Wireless stations listed in Black List will be forcefully disconnected first when traffic overload occurs and Force Overload Disassociation is enabled. Specify the MAC Address of the remote/local client. White List MAC address listed inside Client s MAC Address will be categorized as one of members in White List. Black List - MAC address listed inside Client s MAC Address will be categorized as one of members in Black List. Add a new MAC address into the White List/Black List. Delete the selected MAC address in the White List/Black List. Edit the selected MAC address in the White List/Black List. 28
39 Cancel Give up the configuration Status of Settings Load Balance can help to distribute the traffic for all of the access points (e.g., VigorAP710s) registered to Vigor 2860 or Vigor2925 series. This web page displays the settings related to Load Balance for VigorAP 710. In which, By Station Number, By Traffic and Force Overload Disassociation indicate settings configured in Vigor 2860 or Vigor2925 series. X means the function is not enabled or VigorAP 710 has not registered to any Vigor router yet. Below shows a setting example for Load Balance settings configured in Vigor 2860 or Vigor2925 series. 29
40 3.4 General Concepts for Wireless LAN The VigorAP 710 is equipped with a wireless LAN interface compliant with the standard IEEE n draft 2 protocol. To boost its performance further, the VigorAP 710 is also loaded with advanced wireless technology to lift up data rate up to 300 Mbps*. Hence, you can finally smoothly enjoy stream music and video. Note: * The actual data throughput will vary according to the network conditions and environmental factors, including volume of network traffic, network overhead and building materials. In an Infrastructure Mode of wireless network, VigorAP 710 plays a role as an Access Point (AP) connecting to lots of wireless clients or Stations (STA). All the STAs will share the same Internet connection via VigorAP 710. The General Setup will set up the information of this wireless network, including its SSID as identification, located channel etc. Security Overview WEP (Wired Equivalent Privacy) is a legacy method to encrypt each frame transmitted via radio using either a 64-bit or 128-bit key. Usually access point will preset a set of four keys and it will communicate with each station using only one out of the four keys. WPA (Wi-Fi Protected Access), the most dominating security mechanism in industry, is separated into two categories: WPA-personal or called WPA Pre-Share Key (WPA/PSK), and WPA-Enterprise or called WPA/802.1x. In WPA-Personal, a pre-defined key is used for encryption during data transmission. WPA applies Temporal Key Integrity Protocol (TKIP) for data encryption while WPA2 applies AES. The WPA-Enterprise combines not only encryption but also authentication. Since WEP has been proved vulnerable, you may consider using WPA for the most secure connection. You should select the appropriate security mechanism according to your needs. No matter which security suite you select, they all will enhance the over-the-air data protection and /or privacy on your wireless network. The VigorAP 710 is very flexible and can support multiple secure connections with both WEP and WPA at the same time. WPS Introduction WPS (Wi-Fi Protected Setup) provides easy procedure to make network connection between wireless station and wireless access point (VigorAP 710) with the encryption of WPA and WPA2. It is the simplest way to build connection between wireless network clients and VigorAP 710. Users do not need to select any encryption mode and type any long encryption passphrase to setup a wireless client every time. He/she only needs to press a button on wireless client, and WPS will connect for client and VigorAP 710 automatically. 30
41 Note: Such function is available for the wireless station with WPS supported. There are two methods to do network connection through WPS between AP and Stations: pressing the Start PBC button or using PIN Code. On the side of VigorAP 710 series which served as an AP, press WPS button once on the front panel of VigorAP 710 or click Start PBC on web configuration interface. On the side of a station with network card installed, press Start PBC button of network card. If you want to use PIN code, you have to know the PIN code specified in wireless client. Then provide the PIN code of the wireless client you wish to connect to the VigorAP
42 3.5 Wireless LAN Settings for AP Mode When you choose AP as the operation mode, the Wireless LAN menu items will include General Setup, Security, Access Control, WPS, Advanced Setting, AP Discovery, WMM Configuration, Bandwidth Management, Airtime Fairness, Station Control, Roaming, and Station List. Note: The Wireless LAN settings will be changed according to the Operation Mode selected in section General Setup By clicking the General Setup, a new web page will appear so that you could configure the SSID and the wireless channel. Please refer to the following figure for more information. Available settings are explained as follows: Item Enable Wireless LAN Description Check the box to enable wireless function. 32
43 Enable Limit Client Mode Check the box to set the maximum number of wireless stations which try to connect Internet through Vigor router. The number you can set is from 3 to 64. At present, VigorAP 710 can connect to 11b only, 11g only, 11n only, Mixed (11b+11g), Mixed (11g+11n) and Mixed (11b+11g+11n) stations simultaneously. Simply choose Mixed (11b+11g+11n) mode. Channel Means the channel of frequency of the wireless LAN. You may switch channel if the selected channel is under serious interference. If you have no idea of choosing the frequency, please select AutoSelect to let system determine for you. Extension Channel Enable Hide SSID SSID Isolate Member With n, there is one option to double the bandwidth per channel. The available extension channel options will be varied according to the Channel selected above. Configure the extension channel you want. SSID #1 is enabled in default. SSID #2 ~ #4 can be enabled manually. Check it to prevent from wireless sniffing and make it harder for unauthorized clients or STAs to join your wireless LAN. Depending on the wireless utility, the user may only see the information except SSID or just cannot see any thing about VigorAP 710 while site surveying. The system allows you to set three sets of SSID for different usage. Set a name for VigorAP 710 to be identified. Default settings are DrayTek. Check this box to make the wireless clients (stations) with the 33
44 same SSID not accessing for each other. VLAN ID Type the value for such SSID. Packets transferred from such SSID to LAN will be tagged with the number. If your network uses VLANs, you can assign the SSID to a VLAN on your network. Client devices that associate using the SSID are grouped into this VLAN. The VLAN ID range is from 3 to The VLAN ID is 0 by default, it means disabling the VLAN function for the SSID. After finishing this web page configuration, please click OK to save the settings. 34
45 3.5.2 Security This page allows you to set security with different modes for SSID 1, 2, 3 and 4 respectively. After configuring the correct settings, please click OK to save and invoke it. By clicking the Security Settings, a new web page will appear so that you could configure the settings. Available settings are explained as follows: Item Mode Description There are several modes provided for you to choose. Disable - The encryption mechanism is turned off. WEP - Accepts only WEP clients and the encryption key should be entered in WEP Key. WPA/PSK or WPA2/PSK or Mixed (WPA+WPA2)/PSK - Accepts only WPA clients and the encryption key should be entered in PSK. The WPA encrypts each frame transmitted from the radio using the key, which either PSK (Pre-Shared Key) entered manually in this field below or automatically negotiated via 802.1x authentication. WEP/802.1x - The built-in RADIUS client feature enables 35
46 WPA Algorithms VigorAP 710 to assist the remote dial-in user or a wireless station and the RADIUS server in performing mutual authentication. It enables centralized remote access authentication for network management. The WPA encrypts each frame transmitted from the radio using the key, which either PSK (Pre-Shared Key) entered manually in this field below or automatically negotiated via 802.1x authentication. Select WPA, WPA2 or Auto as WPA mode. WPA/802.1x - The WPA encrypts each frame transmitted from the radio using the key, which either PSK (Pre-Shared Key) entered manually in this field below or automatically negotiated via 802.1x authentication. WPA2/802.1x - The WPA encrypts each frame transmitted from the radio using the key, which either PSK (Pre-Shared Key) entered manually in this field below or automatically negotiated via 802.1x authentication. Select TKIP, AES or TKIP/AES as the algorithm for WPA. Such feature is available for WPA2/802.1x, WPA/802.1x, WPA/PSK or WPA2/PSK or Mixed (WPA+WPA2)/PSK mode. Pass Phrase Type either 8~63 ASCII characters, such as or 64 Hexadecimal digits leading by 0x, such as "0x321253abcde...". Such feature is available for WPA/PSK or WPA2/PSK or Mixed (WPA+WPA2)/PSK mode. Key Renewal Interval WPA uses shared key for authentication to the network. However, normal network operations use a different encryption key that is randomly generated. This randomly generated key that is periodically replaced. Enter the renewal security time (seconds) in the column. Smaller interval leads to greater security but lower performance. Default is 3600 seconds. Set 0 to disable re-key. Such feature is available for WPA2/802.1,WPA/802.1x, WPA/PSK or WPA2/PSK or Mixed (WPA+WPA2)/PSK mode. Key 1 Key 4 Four keys can be entered here, but only one key can be selected at a time. The format of WEP Key is restricted to 5 ASCII characters or 10 hexadecimal values in 64-bit encryption level, or restricted to 13 ASCII characters or 26 hexadecimal values in 128-bit encryption level. The allowed content is the ASCII characters from 33(!) to 126(~) except '#' and ','. Such feature is available for WEP mode x WEP Disable - Disable the WEP Encryption. Data sent to the AP will not be encrypted. Enable - Enable the WEP Encryption. Such feature is available for WEP/802.1x mode. Click the link of RADIUS Server to access into the following page for more settings. 36
47 Available settings are explained as follows: Item Use internal RADIUS Server IP Address Port Shared Secret Session Timeout Description There is a RADIUS server built in VigorAP 710 which is used to authenticate the wireless client connecting to the access point. Check this box to use the internal RADIUS server for wireless security. Besides, if you want to use the external RADIUS server for authentication, do not check this box. Please refer to the section, 3.9 RADIUS Setting to configure settings for internal server of VigorAP 710. Enter the IP address of external RADIUS server. The UDP port number that the external RADIUS server is using. The default value is 1812, based on RFC The external RADIUS server and client share a secret that is used to authenticate the messages sent between them. Both sides must be configured to use the same shared secret. Set the maximum time of service provided before re-authentication. Set to zero to perform another authentication immediately after the first authentication has successfully completed. (The unit is second.) After finishing this web page configuration, please click OK to save the settings. 37
48 3.5.3 Access Control For additional security of wireless access, the Access Control facility allows you to restrict the network access right by controlling the wireless LAN MAC address of client. Only the valid MAC address that has been configured can access the wireless LAN interface. By clicking the Access Control, a new web page will appear, as depicted below, so that you could edit the clients' MAC addresses to control their access rights (deny or allow). Available settings are explained as follows: Item Policy Description Select to enable any one of the following policy or disable the policy. Choose Activate MAC address filter to type in the MAC addresses for other clients in the network manually. Choose Blocked MAC address filter, so that all of the devices with the MAC addresses listed on the MAC Address Filter table will be blocked and cannot access into VigorAP 710. MAC Address Filter Client s MAC Address Add Delete Edit Display all MAC addresses that are edited before. Manually enter the MAC address of wireless client. Add a new MAC address into the list. Delete the selected MAC address in the list. Edit the selected MAC address in the list. 38
49 Cancel Backup Restore Give up the access control set up. Click it to store the settings (MAC addresses on MAC Address Filter table) on this page as a file. Click it to restore the settings (MAC addresses on MAC Address Filter table) from an existed file WPS After finishing this web page configuration, please click OK to save the settings. Open Wireless LAN>>WPS to configure the corresponding settings. Available settings are explained as follows: Item Enable WPS WPS Configured WPS SSID WPS Auth Mode WPS Encrypt Type Configure via Push Button Configure via Client PinCode Description Check this box to enable WPS setting. Display related system information for WPS. If the wireless security (encryption) function of VigorAP 710 is properly configured, you can see Yes message here. Display current selected SSID. Display current authentication mode of the VigorAP 710. Only WPA2/PSK and WPA/PSK support WPS. Display encryption mode (None, WEP, TKIP, AES, etc.) of VigorAP 710. Click Start PBC to invoke Push-Button style WPS setup procedure. VigorAP 710 will wait for WPS requests from wireless clients about two minutes. The WPS LED on VigorAP 710 will blink fast when WPS is in progress. It will return to normal condition after two minutes. (You need to setup WPS within two minutes) Type the PIN code specified in wireless client you wish to connect, and click Start PIN button. The WLAN LED on 39
50 3.5.5 Advanced Setting VigorAP 710 will blink fast when WPS is in progress. It will return to normal condition after two minutes. (You need to setup WPS within two minutes). This page is to determine which algorithm will be selected for wireless transmission rate. Available settings are explained as follows: Item Channel Width Description 20 MHZ- the device will use 20MHz for data transmission and receiving between the AP and the stations. Auto 20/40 MHZ the device will use 20MHz or 40MHz for data transmission and receiving according to the station capability. Such channel can increase the performance for data transmission. 40 MHZ- the device will use 40MHz for data transmission and receiving between the AP and the stations. Packet-OVERDRIVE This feature can enhance the performance in data transmission about 40%* more (by checking Tx Burst). It is active only when both sides of Access Point and Station (in wireless client) invoke this function at the same time. That is, the wireless client must support this feature and invoke the function, too. Note: Vigor N61 wireless adapter supports this function. Therefore, you can use and install it into your PC for matching with Packet-OVERDRIVE (refer to the following picture of Vigor N61 wireless utility window, choose Enable for TxBURST on the tab of Option). 40
51 Antenna VigorAP 710 can be attached with two antennas to have good data transmission via wireless connection. However, if you have only one antenna attached, please choose 1T1R. Tx Power The default setting is the maximum (100%). Lowering down the value may degrade range and throughput of wireless. Rate Adaptation Algorithm Fragment Length RTS Threshold Wireless transmission rate is adapted dynamically. Usually, performance of new algorithm is better than old. Set the Fragment threshold of wireless radio. Do not modify default value if you don t know what it is, default value is Minimize the collision (unit is bytes) between hidden stations to improve wireless performance. Set the RTS threshold of wireless radio. Do not modify default value if you don t know what it is, default value is Country Code VigorAP broadcasts country codes by following the d standard. However, some wireless stations will detect / scan the country code to prevent conflict occurred. If conflict is detected, wireless station will be warned and is unable to make network connection. Therefore, changing the country code to ensure successful network connection will be necessary for some clients. Auto Channel Filtered Out List MAC Clone The selected wireless channels will be discarded if AutoSelect is selected as Channel selection mode in Wireless LAN>>General Setup. Click Enable and manually enter the MAC address of the device with SSID 1. The MAC address of other SSIDs will change based on this MAC address. 41
52 3.5.6 AP Discovery VigorAP 710 can scan all regulatory channels and find working APs in the neighborhood. Based on the scanning result, users will know which channel is clean for usage. Also, it can be used to facilitate finding an AP for a WDS link. Notice that during the scanning process (about 5 seconds), no client is allowed to connect to Vigor. This page is used to scan the existence of the APs on the wireless LAN. Please click Scan to discover all the connected APs. Each item is explained as follows: Item Enable AP Monitor Mode Description This function can help to get and keep the records of APs detected by such device after clicking Scan. In general, only the available AP will be detected by Vigor device. Once the AP is unavailable, it will be deleted from the Access Point List immediately. However, if such function is enabled, the system will keep the record of the AP (once detected by Vigor device) until it is available for Vigor device again. SSID Display the SSID of the AP scanned by VigorAP 710. BSSID Display the MAC address of the AP scanned by VigorAP 710. RSSI Channel Encryption Authentication Mode Ch. Width Scan Display the signal strength of the access point. RSSI is the abbreviation of Receive Signal Strength Indication. Display the wireless channel used for the AP that is scanned by VigorAP 710. Display the encryption mode for the scanned AP. Display the authentication type that the scanned AP applied. Display the wireless connection mode that the scanned AP used. Display the channel width that the scanned AP used. It is used to discover all the connected AP. The results will be shown on the box above this button 42
53 Channel Statistics Channel Interference It displays the statistics for the channels used by APs. Access into Diagnostics>>Interference Monitor for viewing interference status for channel(s) WMM Configuration WMM is an abbreviation of Wi-Fi Multimedia. It defines the priority levels for four access categories derived from 802.1d (prioritization tabs). The categories are designed with specific types of traffic, voice, video, best effort and low priority data. There are four accessing categories - AC_BE, AC_BK, AC_VI and AC_VO for WMM. Available settings are explained as follows: Item WMM Capable Aifsn CWMin/CWMax Txop Description To apply WMM parameters for wireless data transmission, please click the Enable radio button. It controls how long the client waits for each data transmission. Please specify the value ranging from 1 to 15. Such parameter will influence the time delay for WMM accessing categories. For the service of voice or video image, please set small value for AC_VI and AC_VO categories For the service of or web browsing, please set large value for AC_BE and AC_BK categories. CWMin means contention Window-Min and CWMax means contention Window-Max. Please specify the value ranging from 1 to 15. Be aware that CWMax value must be greater than CWMin or equals to CWMin value. Both values will influence the time delay for WMM accessing categories. The difference between AC_VI and AC_VO categories must be smaller; however, the difference between AC_BE and AC_BK categories must be greater. It means transmission opportunity. For WMM categories of AC_VI and AC_VO that need higher priorities in data 43
54 ACM AckPolicy transmission, please set greater value for them to get highest transmission opportunity. Specify the value ranging from 0 to It is an abbreviation of Admission control Mandatory. It can restrict stations from using specific category class if it is checked. Note: VigorAP 710 provides standard WMM configuration in the web page. If you want to modify the parameters, please refer to the Wi-Fi WMM standard specification. Uncheck (default value) the box means the AP router will answer the response request while transmitting WMM packets through wireless connection. It can assure that the peer must receive the WMM packets. Check the box means the AP router will not answer any response request for the transmitting packets. It will have better performance with lower reliability. After finishing this web page configuration, please click OK to save the settings Bandwidth Management The downstream or upstream from FTP, HTTP or some P2P applications will occupy large of bandwidth and affect the applications for other programs. Please use Bandwidth Management to make the bandwidth usage more efficient. Available settings are explained as follows: Item SSID Enable Upload Limit Download Limit Description Display the specific SSID name. Check this box to enable the bandwidth management for clients. Define the maximum speed of the data uploading which will be used for the wireless stations connecting to VigorAP with the same SSID. Use the drop down list to choose the rate. If you choose User defined, you have to specify the rate manually. Define the maximum speed of the data downloading which will 44
55 Auto Adjustment Total Upload Limit Total Download Limit be used for the wireless station connecting to VigorAP with the same SSID. Use the drop down list to choose the rate. If you choose User defined, you have to specify the rate manually. Check this box to have the bandwidth limit determined by the system automatically. When Auto Adjustment is checked, the value defined here will be treated as the total bandwidth shared by all of the wireless stations with the same SSID for data uploading. When Auto Adjustment is checked, the value defined here will be treated as the total bandwidth shared by all of the wireless stations with the same SSID for data downloading. After finishing this web page configuration, please click OK to save the settings Airtime Fairness Airtime fairness is essential in wireless networks that must support critical enterprise applications. Most of the applications are either symmetric or require more downlink than uplink capacity; telephony and send the same amount of data in each direction, while video streaming and web surfing involve more traffic sent from access points to clients than the other way around. This is essential for ensuring predictable performance and quality-of-service, as well as allowing n and legacy clients to coexist on the same network. Without airtime fairness, offices using mixed mode networks risk having legacy clients slow down the entire network or letting the fastest client(s) crowd out other users. With airtime fairness, every client at a given quality-of-service level has equal access to the network's airtime. The wireless channel can be accessed by only one wireless station at the same time. The principle behind the IEEE channel access mechanisms is that each station has equal probability to access the channel. When wireless stations have similar data rate, this principle leads to a fair result. In this case, stations get similar channel access time which is called airtime. However, when stations have various data rate (e.g., 11g, 11n), the result is not fair. The slow stations (11g) work in their slow data rate and occupy too much airtime, whereas the fast stations (11n) become much slower. Take the following figure as an example, both Station A(11g) and Station B(11n) transmit data packets through VigorAP 710. Although they have equal probability to access the wireless channel, Station B(11n) gets only a little airtime and waits too much because Station A(11g) spends longer time to send one packet. In other words, Station B(fast rate) is obstructed by Station A(slow rate). 45
56 To improve this problem, Airtime Fairness is added for VigorAP 710. Airtime Fairness function tries to assign similar airtime to each station (A/B) by controlling TX traffic. In the following figure, Station B(11n) has higher probability to send data packets than Station A(11g). By this way, Station B(fast rate) gets fair airtime and it's speed is not limited by Station A(slow rate). It is similar to automatic Bandwidth Limit. The dynamic bandwidth limit of each station depends on instant active station number and airtime assignment. Please note that Airtime Fairness of 2.4GHz and 5GHz are independent. But stations of different SSIDs function together, because they all use the same wireless channel. IN SPECIFIC ENVIRONMENTS, this function can reduce the bad influence of slow wireless devices and improve the overall wireless performance. Suitable environment: (1) Many wireless stations. (2) All stations mainly use download traffic. (3) The performance bottleneck is wireless connection. Available settings are explained as follows: Item Enable Airtime Description Try to assign similar airtime to each wireless station by 46
57 Fairness controlling TX traffic. Airtime Fairness Click the link to display the following screen of airtime fairness note. Triggering Client Number Airtime Fairness function is applied only when active station number achieves this number. After finishing this web page configuration, please click OK to save the settings. Note: Airtime Fairness function and Bandwidth Limit function should be mutually exclusive. So their webs have extra actions to ensure these two functions are not enabled simultaneously Station Control Station Control is used to specify the duration for the wireless client to connect and reconnect VigorAP. If such function is not enabled, the wireless client can connect VigorAP until it shuts down. Such feature is especially useful for free Wi-Fi service. For example, a coffee shop offers free Wi-Fi service for its guests for one hour every day. Then, the connection time can be set as 1 hour and reconnection time can be set as 1 day. Thus, the guest can finish his job within one hour and will not occupy the wireless network for a long time. Note: Up to 300 Wireless Station records are supported by VigorAP. Available settings are explained as follows: Item SSID Enable Connection Time / Description Display the SSID that the wireless station will use it to connect with Vigor router. Check the box to enable the station control function. Use the drop down list to choose the duration for the wireless client connecting /reconnecting to Vigor router. Or, 47
58 Reconnection Time type the duration manually when you choose User defined. Display All Station Control List All the wireless stations connecting to Vigor router by using such SSID will be listed on Station Control List. After finishing all the settings here, please click OK to save the configuration Roaming The network signal for a single wireless access point might be limited by its coverage range. Therefore, if you want to expand the wireless network in a large exhibition with a quick method, you can install multiple access points with enabling the Roaming feature for each AP to reach the purpose of expanding wireless signals seamlessly. These access points connecting for each other shall be verified by pre-authentication. This page allows you to enable the roaming feature and the pre-authentication. Available settings are explained as follows: Item AP-assisted Client Roaming Parameters Description When the link rate of wireless station is too low or the signal received by the wireless station is too worse, VigorAP 710 will automatically detect (based on the link rate and RSSI requirement) and cut off the network connection for that wireless station to assist it to connect another Wireless AP to get better signal. Minimum Basic Rate Check the box to use the drop down list 48
59 Fast Roaming (WPA/802.1x) to specify a basic rate (Mbps). When the link rate of the wireless station is below such value, VigorAP 710 will terminate the network connection for that wireless station. Disable RSSI Requirement - If it is selected, VigorAP will not terminate the network connection based on RSSI. Strictly Minimum RSSI - VigorAP uses RSSI (received signal strength indicator) to decide to terminate the network connection of wireless station. When the signal strength is below the value (dbm) set here, VigorAP 710 will terminate the network connection for that wireless station. Minimum RSSI - When the signal strength of the wireless station is below the value (dbm) set here and adjacent AP (must be DrayTek AP and support such feature too) with higher signal strength value (defined in the field of With Adjacent AP RSSI over) is detected by VigorAP 710, VigorAP 710 will terminate the network connection for that wireless station. Later, the wireless station can connect to the adjacent AP (with better RSSI). With Adjacent AP RSSI over Specify a value as a threshold. Enable Check the box to enable fast roaming configuration. PMK Caching: Cache Period - Set the expire time of WPA2 PMK (Pairwise master key) cache. PMK Cache manages the list from the BSSIDs in the associated SSID with which it has pre-authenticated. Such feature is available for WPA2/802.1 mode. Pre-Authentication - Enables a station to authenticate to multiple APs for roaming securer and faster. With the pre-authentication procedure defined in IEEE i specification, the pre-four-way-handshake can reduce handoff delay perceivable by a mobile node. It makes roaming faster and more secure. (Only valid in WPA2) Enable - Enable IEEE 802.1X Pre-Authentication. Disable - Disable IEEE 802.1X Pre-Authentication. After finishing this web page configuration, please click OK to save the settings. 49
60 Station List Station List provides the knowledge of connecting wireless clients now along with its status code. Each tab (general, advanced, control, neighbor) will display different status information (including MAC address, Vendor, SSID, Auth, Encrypt, Tx/Rx Rate, Hostname, RSSI, Link Speed, BW, PSM, WMM, PHMd, MCS, Connection Time, Reconnection Time, Approx. Distance, Visit Time, and so on). Available settings are explained as follows: Item MAC Address Refresh Add to Access Control Add Description Display the MAC Address for the connecting client. Click this button to refresh the status of station list. Client s MAC Address - For additional security of wireless access, the Access Control facility allows you to restrict the network access right by controlling the wireless LAN MAC address of client. Only the valid MAC address that has been configured can access the wireless LAN interface. Click this button to add current typed MAC address into Access Control. General Display general information (e.g., MAC Address, SSID, Auth, Encrypt, TX/RX Rate) for the station. Advanced Display more information (e.g., AID, PSM, WMM, RSSI PhMd, BW, MCS, Rate) for the station. Control 50
61 Display connection and reconnection time of the wireless stations. Neighbor Display more information for the neighboring wireless stations. 51
62 3.6 Wireless LAN Settings for AP Bridge-Point to Point/AP Bridge-Point to Multi-Point Mode When you choose AP Bridge-Point to Point or Point-to Multi-Point Mode as the operation mode, the Wireless LAN menu items will include General Setup, Advanced Setting, AP Discovery and WDS AP Status. AP Bridge-Point to Point allows VigorAP 710 to connect to another VigorAP 710 which uses the same mode. All wired Ethernet clients of both VigorAP 710s will be connected together. Point-to Multi-Point Mode allows VigorAP 710 to connect up to four VigorAP 710s which uses the same mode. All wired Ethernet clients of every VigorAP 710 will be connected together General Setup By clicking the General Setup, a new web page will appear so that you could configure the Phy mode, security, Tx Burst and choose proper mode. Please refer to the following figure for more information. Available settings are explained as follows: Item Enable Wireless LAN Enable Limit Client per SSID Description Check the box to enable wireless function. Define the maximum number of wireless stations per SSID which try to connect to Internet through Vigor device. The number you can set is from 3 to
63 Mode At present, VigorAP 710 can connect to 11b only, 11g only, 11n only, Mixed (11b+11g), Mixed (11g+11n) and Mixed (11b+11g+11n) stations simultaneously. Simply choose Mixed (11b+11g+11n) mode. Channel Means the channel of frequency of the wireless LAN. The default channel is 11. You may switch channel if the selected channel is under serious interference. If you have no idea of choosing the frequency, please select AutoSelect to let system determine for you. Extension Channel Rate PHY Mode Security Peer MAC Address With n, there is one option to double the bandwidth per channel. The available extension channel options will be varied according to the Channel selected above. If you choose 11g Only, 11b Only or 11n Only, such feature will be available for you to set data transmission rate. Data will be transmitted via communication channel, HTMIX. Select WEP, TKIP or AES as the encryption algorithm. Type the key number if required. Type the peer MAC address for the access point that VigorAP 710 connects to. After finishing this web page configuration, please click OK to save the settings. 53
64 3.6.2 Advanced Setting This page is to determine which algorithm will be selected for wireless transmission rate. Available settings are explained as follows: Item Channel Width Description 20 MHZ - AP will use 20Mhz for data transmission and receiving between the AP and the stations. Auto 20/40 MHZ - AP will use 20Mhz or 40Mhz for data transmission and receiving according to the station capability. Such channel can increase the performance for data transmission. 40 MHZ - AP will use 40Mhz for data transmission and receiving between the AP and the stations. Packet-OVERDRIVE This feature can enhance the performance in data transmission about 40%* more (by checking Tx Burst). It is active only when both sides of Access Point and Station (in wireless client) invoke this function at the same time. That is, the wireless client must support this feature and invoke the function, too. Note: Vigor N61 wireless adapter supports this function. Therefore, you can use and install it into your PC for matching with Packet-OVERDRIVE (refer to the following picture of Vigor N61 wireless utility window, choose Enable for TxBURST on the tab of Option). 54
65 Antenna VigorAP 710 can be attached with two antennas to have good data transmission via wireless connection. However, if you have only one antenna attached, please choose 1T1R. Tx Power The default setting is the maximum (100%). Lowering down the value may degrade range and throughput of wireless. Rate Adaptation Algorithm Fragment Length RTS Threshold Wireless transmission rate is adapted dynamically. Usually, performance of new algorithm is better than old. Set the Fragment threshold of wireless radio. Do not modify default value if you don t know what it is, default value is Minimize the collision (unit is bytes) between hidden stations to improve wireless performance. Set the RTS threshold of wireless radio. Do not modify default value if you don t know what it is, default value is Country Code VigorAP broadcasts country codes by following the d standard. However, some wireless stations will detect / scan the country code to prevent conflict occurred. If conflict is detected, wireless station will be warned and is unable to make network connection. Therefore, changing the country code to ensure successful network connection will be necessary for some clients. Auto Channel Filtered Out List MAC Clone The selected wireless channels will be discarded if AutoSelect is selected as Channel selection mode in Wireless LAN>>General Setup. Click Enable and manually enter the MAC address of the device with SSID 1. The MAC address of other SSIDs will change based on this MAC address. 55
66 3.6.3 AP Discovery VigorAP 710 can scan all regulatory channels and find working APs in the neighborhood. Based on the scanning result, users will know which channel is clean for usage. Also, it can be used to facilitate finding an AP for a WDS link. Notice that during the scanning process (about 5 seconds), no client is allowed to connect to VigorAP 710. This page is used to scan the existence of the APs on the wireless LAN. Yet, only the AP which is in the same channel of VigorAP 710 can be found. Please click Scan to discover all the connected APs. Available settings are explained as follows: Item Enable AP Monitor Mode Description This function can help to get and keep the records of APs detected by such device after clicking Scan. In general, only the available AP will be detected by Vigor device. Once the AP is unavailable, it will be deleted from the Access Point List immediately. However, if such function is enabled, the system will keep the record of the AP (once detected by Vigor device) until it is available for Vigor device again. SSID Display the SSID of the AP scanned by VigorAP 710. BSSID Display the MAC address of the AP scanned by VigorAP 710. RSSI Channel Encryption Authentication Display the signal strength of the access point. RSSI is the abbreviation of Receive Signal Strength Indication. Display the wireless channel used for the AP that is scanned by VigorAP 710. Display the encryption mode for the scanned AP. Display the authentication type that the scanned AP applied. 56
67 Mode Ch. Width Scan Channel Interference AP s MAC Address AP s SSID Add Display the wireless connection mode that the scanned AP used. Display the channel width that the scanned AP used. It is used to discover all the connected AP. The results will be shown on the box above this button Access into Diagnostics>>Interference Monitor for viewing interference status for channel(s). If you want the found AP applying the WDS settings, please type in the AP s MAC address. To specify an AP to be applied with WDS settings, you can specify MAC address or SSID for the AP. Here is the place that you can type the SSID of the AP. Type the MAC address of the AP. Click Add. Later, the MAC address of the AP will be added and be shown on WDS settings page WDS AP Status VigorAP 710 can display the status such as MAC address, physical mode, power save and bandwidth for the working AP connected with WDS. Click Refresh to get the newest information. 57
68 3.7 Wireless LAN Settings for AP Bridge-WDS Mode When you choose AP Bridge-WDS as the operation mode, the Wireless LAN menu items will include General Setup, Security, Access Control, WPS, Advanced Setting, AP Discovery, WDS AP Status, WMM Configuration, Airtime Fairness, Station Control, Roaming and Station List General Setup By clicking the General Setup, a new web page will appear so that you could configure the Phy mode, security, Tx Burst and choose proper mode. Please refer to the following figure for more information. 58
69 Available settings are explained as follows: Item Enable Wireless LAN Enable Limit Client Enable Limit Client per SSID Mode Description Check the box to enable wireless function. Check the box to set the maximum number of wireless stations which try to connect Internet through Vigor router. The number you can set is from 3 to 64. Define the maximum number of wireless stations per SSID which try to connect to Internet through Vigor device. The number you can set is from 3 to 64. At present, VigorAP 710 can connect to 11b only, 11g only, 11n only, Mixed (11b+11g), Mixed (11g+11n) and Mixed (11b+11g+11n) stations simultaneously. Simply choose Mixed (11b+11g+11n) mode. Channel Means the channel of frequency of the wireless LAN. You may switch channel if the selected channel is under serious interference. If you have no idea of choosing the frequency, please select AutoSelect to let system determine for you. Extension Channel Enable Hide SSID With n, there is one option to double the bandwidth per channel. The available extension channel options will be varied according to the Channel selected above. Configure the extension channel you want. SSID #1 is enabled in default. SSID #2 ~ #4 can be enabled manually. Check it to prevent from wireless sniffing and make it harder for unauthorized clients or STAs to join your wireless LAN. Depending on the wireless utility, the user may only see the information except SSID or just cannot see any thing about VigorAP 710 while site surveying. The system allows you to set 59
70 three sets of SSID for different usage. SSID Isolate LAN Isolate Member VLAN ID Rate PHY Mode Security Peer MAC Address Set a name for VigorAP 710 to be identified. Default setting is DrayTek. Check this box to make the wireless clients (stations) with the same SSID not accessing for wired PC in LAN. Check this box to make the wireless clients (stations) with the same SSID not accessing for each other. Type the value for such SSID. Packets transferred from such SSID to LAN will be tagged with the number. If your network uses VLANs, you can assign the SSID to a VLAN on your network. Client devices that associate using the SSID are grouped into this VLAN. The VLAN ID range is from 3 to The VLAN ID is 0 by default, it means disabling the VLAN function for the SSID. If you choose 11g Only, 11b Only or 11n Only, such feature will be available for you to set data transmission rate. Data will be transmitted via communication channel, HTMIX. Select WEP, TKIP or AES as the encryption algorithm. Four peer MAC addresses are allowed to be entered in this page at one time. After finishing this web page configuration, please click OK to save the settings. 60
71 3.7.2 Security This page allows you to set security with different modes for SSID 1, 2, 3 and 4 respectively. After configuring the correct settings, please click OK to save and invoke it. By clicking the Security Settings, a new web page will appear so that you could configure the settings. Available settings are explained as follows: Item Mode Description There are several modes provided for you to choose. Disable - The encryption mechanism is turned off. WEP - Accepts only WEP clients and the encryption key should be entered in WEP Key. WPA/PSK or WPA2/PSK or Mixed (WPA+WPA2)/PSK - Accepts only WPA clients and the encryption key should be entered in PSK. The WPA encrypts each frame transmitted from the radio using the key, which either PSK (Pre-Shared Key) entered manually in this field below or automatically negotiated via 802.1x authentication. WEP/802.1x - The built-in RADIUS client feature enables 61
72 WPA Algorithms VigorAP 710 to assist the remote dial-in user or a wireless station and the RADIUS server in performing mutual authentication. It enables centralized remote access authentication for network management. The WPA encrypts each frame transmitted from the radio using the key, which either PSK (Pre-Shared Key) entered manually in this field below or automatically negotiated via 802.1x authentication. Select WPA, WPA2 or Auto as WPA mode. WPA/802.1x - The WPA encrypts each frame transmitted from the radio using the key, which either PSK (Pre-Shared Key) entered manually in this field below or automatically negotiated via 802.1x authentication. WPA2/802.1x - The WPA encrypts each frame transmitted from the radio using the key, which either PSK (Pre-Shared Key) entered manually in this field below or automatically negotiated via 802.1x authentication. Select TKIP, AES or TKIP/AES as the algorithm for WPA. Such feature is available for WPA2/802.1x, WPA/802.1x, WPA/PSK or WPA2/PSK or Mixed (WPA+WPA2)/PSK mode. Pass Phrase Type either 8~63 ASCII characters, such as or 64 Hexadecimal digits leading by 0x, such as "0x321253abcde...". Such feature is available for WPA/PSK or WPA2/PSK or Mixed (WPA+WPA2)/PSK mode. Key Renewal Interval WPA uses shared key for authentication to the network. However, normal network operations use a different encryption key that is randomly generated. This randomly generated key that is periodically replaced. Enter the renewal security time (seconds) in the column. Smaller interval leads to greater security but lower performance. Default is 3600 seconds. Set 0 to disable re-key. Such feature is available for WPA2/802.1,WPA/802.1x, WPA/PSK or WPA2/PSK or Mixed (WPA+WPA2)/PSK mode. Key 1 Key 4 Four keys can be entered here, but only one key can be selected at a time. The format of WEP Key is restricted to 5 ASCII characters or 10 hexadecimal values in 64-bit encryption level, or restricted to 13 ASCII characters or 26 hexadecimal values in 128-bit encryption level. The allowed content is the ASCII characters from 33(!) to 126(~) except '#' and ','. Such feature is available for WEP mode x WEP Disable - Disable the WEP Encryption. Data sent to the AP will not be encrypted. Enable - Enable the WEP Encryption. Such feature is available for WEP/802.1x mode. Click the link of RADIUS Server to access into the following page for more settings. 62
73 Available settings are explained as follows: Item Use internal RADIUS Server IP Address Port Shared Secret Session Timeout Description There is a RADIUS server built in VigorAP 710 which is used to authenticate the wireless client connecting to the access point. Check this box to use the internal RADIUS server for wireless security. Besides, if you want to use the external RADIUS server for authentication, do not check this box. Please refer to the section, 3.9 RADIUS Setting to configure settings for internal server of VigorAP 710. Enter the IP address of external RADIUS server. The UDP port number that the external RADIUS server is using. The default value is 1812, based on RFC The external RADIUS server and client share a secret that is used to authenticate the messages sent between them. Both sides must be configured to use the same shared secret. Set the maximum time of service provided before re-authentication. Set to zero to perform another authentication immediately after the first authentication has successfully completed. (The unit is second.) After finishing this web page configuration, please click OK to save the settings. 63
74 3.7.3 Access Control For additional security of wireless access, the Access Control facility allows you to restrict the network access right by controlling the wireless LAN MAC address of client. Only the valid MAC address that has been configured can access the wireless LAN interface. By clicking the Access Control, a new web page will appear, as depicted below, so that you could edit the clients' MAC addresses to control their access rights (deny or allow). Available settings are explained as follows: Item Policy Description Select to enable any one of the following policy or disable the policy. Choose Activate MAC address filter to type in the MAC addresses for other clients in the network manually. Choose Blocked MAC address filter, so that all of the devices with the MAC addresses listed on the MAC Address Filter table will be blocked and cannot access into VigorAP 710. MAC Address Filter Client s MAC Address Add Delete Edit Display all MAC addresses that are edited before. Manually enter the MAC address of wireless client. Add a new MAC address into the list. Delete the selected MAC address in the list. Edit the selected MAC address in the list. 64
75 Cancel Backup Restore Give up the access control set up. Click it to store the settings (MAC addresses on MAC Address Filter table) on this page as a file. Click it to restore the settings (MAC addresses on MAC Address Filter table) from an existed file WPS After finishing this web page configuration, please click OK to save the settings. Open Wireless LAN>>WPS to configure the corresponding settings. Available settings are explained as follows: Item Enable WPS WPS Configured WPS SSID Description Check this box to enable WPS setting. Display related system information for WPS. If the wireless security (encryption) function of VigorAP 710 is properly configured, you can see Yes message here. Display current selected SSID. WPS Auth Mode Display current authentication mode of the VigorAP 710r. Only WPA2/PSK and WPA/PSK support WPS. WPS Encrypt Type Configure via Push Button Configure via Client PinCode Display encryption mode (None, WEP, TKIP, AES, etc.) of VigorAP 710. Click Start PBC to invoke Push-Button style WPS setup procedure. VigorAP 710 will wait for WPS requests from wireless clients about two minutes. The WPS LED on VigorAP 710 will blink fast when WPS is in progress. It will return to normal condition after two minutes. (You need to setup WPS within two minutes) Type the PIN code specified in wireless client you wish to connect, and click Start PIN button. The WLAN LED on VigorAP 710 will blink fast when WPS is in progress. It will 65
76 3.7.5 Advanced Setting return to normal condition after two minutes. (You need to setup WPS within two minutes). This page is to determine which algorithm will be selected for wireless transmission rate. Available settings are explained as follows: Item Channel Width Description 20 MHZ- the AP will use 20Mhz for data transmission and receiving between the AP and the stations. Auto 20/40 MHZ the AP will use 20Mhz or 40Mhz for data transmission and receiving according to the station capability. Such channel can increase the performance for data transmission. 40 MHZ- the AP will use 40Mhz for data transmission and receiving between the AP and the stations. Packet-OVERDRIVE This feature can enhance the performance in data transmission about 40%* more (by checking Tx Burst). It is active only when both sides of Access Point and Station (in wireless client) invoke this function at the same time. That is, the wireless client must support this feature and invoke the function, too. Note: Vigor N61 wireless adapter supports this function. Therefore, you can use and install it into your PC for matching with Packet-OVERDRIVE (refer to the following picture of Vigor N61 wireless utility window, choose Enable for TxBURST on the tab of Option). 66
77 Antenna VigorAP 710 can be attached with two antennas to have good data transmission via wireless connection. However, if you have only one antenna attached, please choose 1T1R. Tx Power The default setting is the maximum (100%). Lowering down the value may degrade range and throughput of wireless. Rate Adaptation Algorithm Fragment Length RTS Threshold Wireless transmission rate is adapted dynamically. Usually, performance of new algorithm is better than old. Set the Fragment threshold of wireless radio. Do not modify default value if you don t know what it is, default value is Minimize the collision (unit is bytes) between hidden stations to improve wireless performance. Set the RTS threshold of wireless radio. Do not modify default value if you don t know what it is, default value is Country Code VigorAP broadcasts country codes by following the d standard. However, some wireless stations will detect / scan the country code to prevent conflict occurred. If conflict is detected, wireless station will be warned and is unable to make network connection. Therefore, changing the country code to ensure successful network connection will be necessary for some clients. Auto Channel Filtered Out List MAC Clone The selected wireless channels will be discarded if AutoSelect is selected as Channel selection mode in Wireless LAN>>General Setup. Click Enable and manually enter the MAC address of the device with SSID 1. The MAC address of other SSIDs will 67
78 3.7.6 AP Discovery change based on this MAC address. VigorAP 710 can scan all regulatory channels and find working APs in the neighborhood. Based on the scanning result, users will know which channel is clean for usage. Also, it can be used to facilitate finding an AP for a WDS link. Notice that during the scanning process (about 5 seconds), no client is allowed to connect to Vigor. This page is used to scan the existence of the APs on the wireless LAN. Yet, only the AP which is in the same channel of VigorAP 710 can be found. Please click Scan to discover all the connected APs. Each item is explained as follows: Item Enable AP Monitor Mode Description This function can help to get and keep the records of APs detected by such device after clicking Scan. In general, only the available AP will be detected by Vigor device. Once the AP is unavailable, it will be deleted from the Access Point List immediately. However, if such function is enabled, the system will keep the record of the AP (once detected by Vigor device) until it is available for Vigor device again. SSID Display the SSID of the AP scanned by VigorAP 710. BSSID Display the MAC address of the AP scanned by VigorAP 710. RSSI Channel Encryption Authentication Mode Display the signal strength of the access point. RSSI is the abbreviation of Receive Signal Strength Indication. Display the wireless channel used for the AP that is scanned by VigorAP 710. Display the encryption mode for the scanned AP. Display the authentication type that the scanned AP applied. Display the wireless connection mode that the scanned AP 68
79 Ch. Width Scan Channel Interference AP s MAC Address AP s SSID Add used. Display the channel width that the scanned AP used. It is used to discover all the connected AP. The results will be shown on the box above this button Access into Diagnostics>>Interference Monitor for viewing interference status for channel(s). If you want the found AP applying the WDS settings, please type in the AP s MAC address. To specify an AP to be applied with WDS settings, you can specify MAC address or SSID for the AP. Here is the place that you can type the SSID of the AP. Click Add. Later, the MAC address of the AP will be added and be shown on WDS settings page. 69
80 3.7.7 WDS AP Status VigorAP 710 can display the status such as MAC address, physical mode, power save and bandwidth for the working AP connected with WDS. Click Refresh to get the newest information WMM Configuration WMM is an abbreviation of Wi-Fi Multimedia. It defines the priority levels for four access categories derived from 802.1d (prioritization tabs). The categories are designed with specific types of traffic, voice, video, best effort and low priority data. There are four accessing categories - AC_BE, AC_BK, AC_VI and AC_VO for WMM. Available settings are explained as follows: Item WMM Capable Aifsn CWMin/CWMax Description To apply WMM parameters for wireless data transmission, please click the Enable radio button. It controls how long the client waits for each data transmission. Please specify the value ranging from 1 to 15. Such parameter will influence the time delay for WMM accessing categories. For the service of voice or video image, please set small value for AC_VI and AC_VO categories For the service of or web browsing, please set large value for AC_BE and AC_BK categories. CWMin means contention Window-Min and CWMax means contention Window-Max. Please specify the value ranging from 70
81 Txop ACM AckPolicy 1 to 15. Be aware that CWMax value must be greater than CWMin or equals to CWMin value. Both values will influence the time delay for WMM accessing categories. The difference between AC_VI and AC_VO categories must be smaller; however, the difference between AC_BE and AC_BK categories must be greater. It means transmission opportunity. For WMM categories of AC_VI and AC_VO that need higher priorities in data transmission, please set greater value for them to get highest transmission opportunity. Specify the value ranging from 0 to It is an abbreviation of Admission control Mandatory. It can restrict stations from using specific category class if it is checked. Note: VigorAP710 provides standard WMM configuration in the web page. If you want to modify the parameters, please refer to the Wi-Fi WMM standard specification. Uncheck (default value) the box means the AP router will answer the response request while transmitting WMM packets through wireless connection. It can assure that the peer must receive the WMM packets. Check the box means the AP router will not answer any response request for the transmitting packets. It will have better performance with lower reliability. After finishing this web page configuration, please click OK to save the settings. 71
82 3.7.9 Bandwidth Management The downstream or upstream from FTP, HTTP or some P2P applications will occupy large of bandwidth and affect the applications for other programs. Please use Bandwidth Management to make the bandwidth usage more efficient. Available settings are explained as follows: Item SSID Enable Upload Limit Download Limit Auto Adjustment Total Upload Limit Total Download Limit Description Display the specific SSID name. Check this box to enable the bandwidth management for clients. Define the maximum speed of the data uploading which will be used for the wireless stations connecting to VigorAP with the same SSID. Use the drop down list to choose the rate. If you choose User defined, you have to specify the rate manually. Define the maximum speed of the data downloading which will be used for the wireless station connecting to VigorAP with the same SSID. Use the drop down list to choose the rate. If you choose User defined, you have to specify the rate manually. Check this box to have the bandwidth limit determined by the system automatically. When Auto Adjustment is checked, the value defined here will be treated as the total bandwidth shared by all of the wireless stations with the same SSID for data uploading. When Auto Adjustment is checked, the value defined here will be treated as the total bandwidth shared by all of the wireless stations with the same SSID for data downloading. After finishing this web page configuration, please click OK to save the settings. 72
83 Airtime Fairness Airtime fairness is essential in wireless networks that must support critical enterprise applications. Most of the applications are either symmetric or require more downlink than uplink capacity; telephony and send the same amount of data in each direction, while video streaming and web surfing involve more traffic sent from access points to clients than the other way around. This is essential for ensuring predictable performance and quality-of-service, as well as allowing n and legacy clients to coexist on the same network. Without airtime fairness, offices using mixed mode networks risk having legacy clients slow down the entire network or letting the fastest client(s) crowd out other users. With airtime fairness, every client at a given quality-of-service level has equal access to the network's airtime. The wireless channel can be accessed by only one wireless station at the same time. The principle behind the IEEE channel access mechanisms is that each station has equal probability to access the channel. When wireless stations have similar data rate, this principle leads to a fair result. In this case, stations get similar channel access time which is called airtime. However, when stations have various data rate (e.g., 11g, 11n), the result is not fair. The slow stations (11g) work in their slow data rate and occupy too much airtime, whereas the fast stations (11n) become much slower. Take the following figure as an example, both Station A(11g) and Station B(11n) transmit data packets through VigorAP 710. Although they have equal probability to access the wireless channel, Station B(11n) gets only a little airtime and waits too much because Station A(11g) spends longer time to send one packet. In other words, Station B(fast rate) is obstructed by Station A(slow rate). To improve this problem, Airtime Fairness is added for VigorAP 710. Airtime Fairness function tries to assign similar airtime to each station (A/B) by controlling TX traffic. In the following figure, Station B(11n) has higher probability to send data packets than Station A(11g). By this way, Station B(fast rate) gets fair airtime and it's speed is not limited by Station A(slow rate). 73
84 It is similar to automatic Bandwidth Limit. The dynamic bandwidth limit of each station depends on instant active station number and airtime assignment. Please note that Airtime Fairness of 2.4GHz and 5GHz are independent. But stations of different SSIDs function together, because they all use the same wireless channel. IN SPECIFIC ENVIRONMENTS, this function can reduce the bad influence of slow wireless devices and improve the overall wireless performance. Suitable environment: (1) Many wireless stations. (2) All stations mainly use download traffic. (3) The performance bottleneck is wireless connection. Available settings are explained as follows: Item Enable Airtime Fairness Description Try to assign similar airtime to each wireless station by controlling TX traffic. Airtime Fairness Click the link to display the following screen of airtime fairness note. Triggering Client Number Airtime Fairness function is applied only when active station number achieves this number. After finishing this web page configuration, please click OK to save the settings. 74
85 Note: Airtime Fairness function and Bandwidth Limit function should be mutually exclusive. So their webs have extra actions to ensure these two functions are not enabled simultaneously Station Control Station Control is used to specify the duration for the wireless client to connect and reconnect VigorAP. If such function is not enabled, the wireless client can connect VigorAP until it shuts down. Such feature is especially useful for free Wi-Fi service. For example, a coffee shop offers free Wi-Fi service for its guests for one hour every day. Then, the connection time can be set as 1 hour and reconnection time can be set as 1 day. Thus, the guest can finish his job within one hour and will not occupy the wireless network for a long time. Note: Up to 300 Wireless Station records are supported by VigorAP. Available settings are explained as follows: Item SSID Enable Connection Time / Reconnection Time Description Display the SSID that the wireless station will use it to connect with Vigor router. Check the box to enable the station control function. Use the drop down list to choose the duration for the wireless client connecting /reconnecting to Vigor router. Or, type the duration manually when you choose User defined. Display All Station Control List All the wireless stations connecting to Vigor router by using such SSID will be listed on Station Control List. 75
86 After finishing all the settings here, please click OK to save the configuration Roaming The network signal for a single wireless access point might be limited by its coverage range. Therefore, if you want to expand the wireless network in a large exhibition with a quick method, you can install multiple access points with enabling the Roaming feature for each AP to reach the purpose of expanding wireless signals seamlessly. These access points connecting for each other shall be verified by pre-authentication. This page allows you to enable the roaming feature and the pre-authentication. Available settings are explained as follows: Item AP-assisted Client Roaming Parameters Description When the link rate of wireless station is too low or the signal received by the wireless station is too worse, VigorAP 710 will automatically detect (based on the link rate and RSSI requirement) and cut off the network connection for that wireless station to assist it to connect another Wireless AP to get better signal. Minimum Basic Rate Check the box to use the drop down list to specify a basic rate (Mbps). When the link rate of the wireless station is below such value, VigorAP 710 will terminate the network connection for that wireless station. Disable RSSI Requirement - If it is selected, VigorAP will not terminate the network connection based on RSSI. Strictly Minimum RSSI - VigorAP uses RSSI (received signal strength indicator) to decide to terminate the network connection of wireless station. When the signal strength is below the value (dbm) set here, VigorAP 710 will terminate the network connection for that wireless station. Minimum RSSI - When the signal strength of the wireless station is below the value (dbm) set here and adjacent AP (must be DrayTek AP and support such feature too) with higher signal strength value (defined in the field of With Adjacent AP RSSI over) is detected by VigorAP 710, VigorAP 710 will terminate the network connection for that wireless station. Later, the 76
87 Fast Roaming (WPA/802.1x) wireless station can connect to the adjacent AP (with better RSSI). With Adjacent AP RSSI over Specify a value as a threshold. Enable Check the box to enable fast roaming configuration. PMK Caching: Cache Period - Set the expire time of WPA2 PMK (Pairwise master key) cache. PMK Cache manages the list from the BSSIDs in the associated SSID with which it has pre-authenticated. Such feature is available for WPA2/802.1 mode. Pre-Authentication - Enables a station to authenticate to multiple APs for roaming securer and faster. With the pre-authentication procedure defined in IEEE i specification, the pre-four-way-handshake can reduce handoff delay perceivable by a mobile node. It makes roaming faster and more secure. (Only valid in WPA2) Enable - Enable IEEE 802.1X Pre-Authentication. Disable - Disable IEEE 802.1X Pre-Authentication. After finishing this web page configuration, please click OK to save the settings Station List Station List provides the knowledge of connecting wireless clients now along with its status code. Each tab (general, advanced, control, neighbor) will display different status information (including MAC address, Vendor, SSID, Auth, Encrypt, Tx/Rx Rate, Hostname, RSSI, Link Speed, BW, PSM, WMM, PHMd, MCS, Connection Time, Reconnection Time, Approx. Distance, Visit Time, and so on). Available settings are explained as follows: Item Description 77
88 MAC Address SSID Auth Encrypt Tx Rate/Rx Rate Refresh Add to Access Control Add Display the MAC Address for the connecting client. Display the SSID that the wireless client connects to. Display the authentication that the wireless client uses for connection with such AP. Display the encryption mode used by the wireless client. Display the transmission /receiving rate for packets. Click this button to refresh the status of station list. Client s MAC Address - For additional security of wireless access, the Access Control facility allows you to restrict the network access right by controlling the wireless LAN MAC address of client. Only the valid MAC address that has been configured can access the wireless LAN interface. Click this button to add current typed MAC address into Access Control. General Display general information (e.g., MAC Address, SSID, Auth, Encrypt, TX/RX Rate) for the station. Advanced Display more information (e.g., AID, PSM, WMM, RSSI PhMd, BW, MCS, Rate) for the station. Control Display connection and reconnection time of the wireless stations. Neighbor Display more information for the neighboring wireless stations. 78
89 3.8 Wireless LAN Settings for Universal Repeater Mode When you choose Universal Repeater as the operation mode, the Wireless LAN menu items will include General Setup, Security, Access Control, WPS, Advanced Setting, AP Discovery, Universal Repeater, WMM Configuration, Airtime Fairness, Station Control, Roaming and Station List General Setup By clicking the General Setup, a new web page will appear so that you could configure the SSID and the wireless channel. Please refer to the following figure for more information. Available settings are explained as follows: Item Description 79
90 Enable Wireless LAN Enable Limit Client Enable Limit Client per SSID Mode Check the box to enable wireless function. Check the box to set the maximum number of wireless stations which try to connect Internet through Vigor router. The number you can set is from 3 to 64. Define the maximum number of wireless stations per SSID which try to connect to Internet through Vigor device. The number you can set is from 3 to 64. At present, VigorAP 710 can connect to 11b only, 11g only, 11n only, Mixed (11b+11g), Mixed (11g+11n) and Mixed (11b+11g+11n) stations simultaneously. Simply choose Mixed (11b+11g+11n) mode. Channel Means the channel of frequency of the wireless LAN. You may switch channel if the selected channel is under serious interference. If you have no idea of choosing the frequency, please select AutoSelect to let system determine for you. Extension Channel Enable Hide SSID With n, there is one option to double the bandwidth per channel. The available extension channel options will be varied according to the Channel selected above. Configure the extension channel you want. SSID #1 is enabled in default. SSID #2 ~ #4 can be enabled manually. Check it to prevent from wireless sniffing and make it harder for unauthorized clients or STAs to join your wireless LAN. Depending on the wireless utility, the user may only see the information except SSID or just cannot see any thing about VigorAP 710 while site surveying. The system allows you to 80
91 set three sets of SSID for different usage. SSID Isolate LAN Isolate Member VLAN ID Set a name for VigorAP 710 to be identified. Default setting is DrayTek. Check this box to make the wireless clients (stations) with the same SSID not accessing for wired PC in LAN. Check this box to make the wireless clients (stations) with the same SSID not accessing for each other. Type the value for such SSID. Packets transferred from such SSID to LAN will be tagged with the number. If your network uses VLANs, you can assign the SSID to a VLAN on your network. Client devices that associate using the SSID are grouped into this VLAN. The VLAN ID range is from 3 to The VLAN ID is 0 by default, it means disabling the VLAN function for the SSID Security After finishing this web page configuration, please click OK to save the settings. This page allows you to set security with different modes for SSID 1, 2, 3 and 4 respectively. After configuring the correct settings, please click OK to save and invoke it. By clicking the Security Settings, a new web page will appear so that you could configure the settings. Available settings are explained as follows: Item Mode Description There are several modes provided for you to choose. 81
92 WPA Algorithms Disable - The encryption mechanism is turned off. WEP - Accepts only WEP clients and the encryption key should be entered in WEP Key. WPA/PSK or WPA2/PSK or Mixed (WPA+WPA2)/PSK - Accepts only WPA clients and the encryption key should be entered in PSK. The WPA encrypts each frame transmitted from the radio using the key, which either PSK (Pre-Shared Key) entered manually in this field below or automatically negotiated via 802.1x authentication. WEP/802.1x - The built-in RADIUS client feature enables VigorAP 710 to assist the remote dial-in user or a wireless station and the RADIUS server in performing mutual authentication. It enables centralized remote access authentication for network management. The WPA encrypts each frame transmitted from the radio using the key, which either PSK (Pre-Shared Key) entered manually in this field below or automatically negotiated via 802.1x authentication. Select WPA, WPA2 or Auto as WPA mode. WPA/802.1x - The WPA encrypts each frame transmitted from the radio using the key, which either PSK (Pre-Shared Key) entered manually in this field below or automatically negotiated via 802.1x authentication. WPA2/802.1x - The WPA encrypts each frame transmitted from the radio using the key, which either PSK (Pre-Shared Key) entered manually in this field below or automatically negotiated via 802.1x authentication. Select TKIP, AES or TKIP/AES as the algorithm for WPA. Such feature is available for WPA2/802.1x, WPA/802.1x, WPA/PSK or WPA2/PSK or Mixed (WPA+WPA2)/PSK mode. Pass Phrase Type either 8~63 ASCII characters, such as or 64 Hexadecimal digits leading by 0x, such as "0x321253abcde...". Such feature is available for WPA/PSK or WPA2/PSK or Mixed (WPA+WPA2)/PSK mode. Key Renewal Interval WPA uses shared key for authentication to the network. However, normal network operations use a different encryption key that is randomly generated. This randomly generated key that is periodically replaced. Enter the renewal security time (seconds) in the column. Smaller interval leads to greater security but lower performance. Default is
93 Key 1 Key 4 seconds. Set 0 to disable re-key. Such feature is available for WPA2/802.1,WPA/802.1x, WPA/PSK or WPA2/PSK or Mixed (WPA+WPA2)/PSK mode. Four keys can be entered here, but only one key can be selected at a time. The format of WEP Key is restricted to 5 ASCII characters or 10 hexadecimal values in 64-bit encryption level, or restricted to 13 ASCII characters or 26 hexadecimal values in 128-bit encryption level. The allowed content is the ASCII characters from 33(!) to 126(~) except '#' and ','. Such feature is available for WEP mode x WEP Disable - Disable the WEP Encryption. Data sent to the AP will not be encrypted. Enable - Enable the WEP Encryption. Such feature is available for WEP/802.1x mode. Click the link of RADIUS Server to access into the following page for more settings. Available settings are explained as follows: Item Use internal RADIUS Server IP Address Port Shared Secret Session Timeout Description There is a RADIUS server built in VigorAP 710 which is used to authenticate the wireless client connecting to the access point. Check this box to use the internal RADIUS server for wireless security. Besides, if you want to use the external RADIUS server for authentication, do not check this box. Please refer to the section, 3.9 RADIUS Setting to configure settings for internal server of VigorAP 710. Enter the IP address of external RADIUS server. The UDP port number that the external RADIUS server is using. The default value is 1812, based on RFC The external RADIUS server and client share a secret that is used to authenticate the messages sent between them. Both sides must be configured to use the same shared secret. Set the maximum time of service provided before re-authentication. Set to zero to perform another authentication immediately after the first authentication has successfully 83
94 completed. (The unit is second.) After finishing this web page configuration, please click OK to save the settings Access Control For additional security of wireless access, the Access Control facility allows you to restrict the network access right by controlling the wireless LAN MAC address of client. Only the valid MAC address that has been configured can access the wireless LAN interface. By clicking the Access Control, a new web page will appear, as depicted below, so that you could edit the clients' MAC addresses to control their access rights (deny or allow). Available settings are explained as follows: Item Policy Description Select to enable any one of the following policy or disable the policy. Choose Activate MAC address filter to type in the MAC addresses for other clients in the network manually. Choose Blocked MAC address filter, so that all of the devices with the MAC addresses listed on the MAC Address Filter table will be blocked and cannot access into VigorAP 710. MAC Address Filter Client s MAC Address Add Display all MAC addresses that are edited before. Manually enter the MAC address of wireless client. Add a new MAC address into the list. 84
95 Delete Edit Cancel Backup Restore Delete the selected MAC address in the list. Edit the selected MAC address in the list. Give up the access control set up. Click it to store the settings (MAC addresses on MAC Address Filter table) on this page as a file. Click it to restore the settings (MAC addresses on MAC Address Filter table) from an existed file WPS After finishing this web page configuration, please click OK to save the settings. Open Wireless LAN>>WPS to configure the corresponding settings. Available settings are explained as follows: Item Enable WPS WPS Configured WPS SSID WPS Auth Mode WPS Encrypt Type Configure via Push Button Configure via Client Description Check this box to enable WPS setting. Display related system information for WPS. If the wireless security (encryption) function of VigorAP 710 is properly configured, you can see Yes message here. Display current selected SSID. Display current authentication mode of the VigorAP 710. Only WPA2/PSK and WPA/PSK support WPS. Display encryption mode (None, WEP, TKIP, AES, etc.) of VigorAP 710. Click Start PBC to invoke Push-Button style WPS setup procedure. VigorAP 710 will wait for WPS requests from wireless clients about two minutes. The WPS LED on VigorAP 710 will blink fast when WPS is in progress. It will return to normal condition after two minutes. (You need to setup WPS within two minutes) Type the PIN code specified in wireless client you wish to connect, and click Start PIN button. The WLAN LED on 85
96 PinCode VigorAP 710 will blink fast when WPS is in progress. It will return to normal condition after two minutes. (You need to setup WPS within two minutes) Advanced Setting This page is to determine which algorithm will be selected for wireless transmission rate. Available settings are explained as follows: Item Channel Width Description 20 MHZ- the AP will use 20Mhz for data transmission and receiving between the AP and the stations. Auto 20/40 MHZ the AP will use 20Mhz or 40Mhz for data transmission and receiving according to the station capability. Such channel can in 40 MHZ- the AP will use 40Mhz for data transmission and receiving between the AP and the stations. Packet-OVERDRIVE This feature can enhance the performance in data transmission about 40%* more (by checking Tx Burst). It is active only when both sides of Access Point and Station (in wireless client) invoke this function at the same time. That is, the wireless client must support this feature and invoke the function, too. Note: Vigor N61 wireless adapter supports this function. Therefore, you can use and install it into your PC for matching with Packet-OVERDRIVE (refer to the following picture of Vigor N61 wireless utility window, choose Enable for TxBURST on the tab of Option). 86
97 Antenna VigorAP 710 can be attached with two antennas to have good data transmission via wireless connection. However, if you have only one antenna attached, please choose 1T1R. Tx Power The default setting is the maximum (100%). Lowering down the value may degrade range and throughput of wireless. Rate Adaptation Algorithm Fragment Length RTS Threshold Wireless transmission rate is adapted dynamically. Usually, performance of new algorithm is better than old. Set the Fragment threshold of wireless radio. Do not modify default value if you don t know what it is, default value is Minimize the collision (unit is bytes) between hidden stations to improve wireless performance. Set the RTS threshold of wireless radio. Do not modify default value if you don t know what it is, default value is Country Code VigorAP broadcasts country codes by following the d standard. However, some wireless stations will detect / scan the country code to prevent conflict occurred. If conflict is detected, wireless station will be warned and is unable to make network connection. Therefore, changing the country code to ensure successful network connection will be necessary for some clients. Auto Channel Filtered Out List MAC Clone The selected wireless channels will be discarded if AutoSelect is selected as Channel selection mode in Wireless LAN>>General Setup. Click Enable and manually enter the MAC address of the device with SSID 1. The MAC address of other SSIDs will 87
98 change based on this MAC address AP Discovery VigorAP 710 can scan all regulatory channels and find working APs in the neighborhood. Based on the scanning result, users will know which channel is clean for usage. Also, it can be used to facilitate finding an AP for a WDS link. Notice that during the scanning process (about 5 seconds), no client is allowed to connect to Vigor. This page is used to scan the existence of the APs on the wireless LAN. Yet, only the AP which is in the same channel of VigorAP 710 can be found. Please click Scan to discover all the connected APs. Each item is explained as follows: Item Enable AP Monitor Mode Description This function can help to get and keep the records of APs detected by such device after clicking Scan. In general, only the available AP will be detected by Vigor device. Once the AP is unavailable, it will be deleted from the Access Point List immediately. However, if such function is enabled, the system will keep the record of the AP (once detected by Vigor device) until it is available for Vigor device again. SSID Display the SSID of the AP scanned by VigorAP 710. BSSID Display the MAC address of the AP scanned by VigorAP 710. RSSI Channel Encryption Display the signal strength of the access point. RSSI is the abbreviation of Receive Signal Strength Indication. Display the wireless channel used for the AP that is scanned by VigorAP 710. Display the encryption mode for the scanned AP. 88
99 Authentication Mode Ch. Width Scan Channel Interference Channel Statistics AP s MAC Address AP s SSID Select as Universal Repeater Display the authentication type that the scanned AP applied. Display the wireless connection mode that the scanned AP used. Display the channel width that the scanned AP used. It is used to discover all the connected AP. The results will be shown on the box above this button Access into Diagnostics>>Interference Monitor for viewing interference status for channel(s). It displays the statistics for the channels used by APs. If you want the found AP applying the WDS settings, please type in the AP s MAC address. To specify an AP to be applied with WDS settings, you can specify MAC address or SSID for the AP. Here is the place that you can type the SSID of the AP. In Universal Repeater mode, WAN would work as station mode and the wireless AP can be selected as a universal repeater. Choose one of the wireless APs from the Scan list. 89
100 3.8.7 Universal Repeater The access point can act as a wireless repeater; it can be Station and AP at the same time. It can use Station function to connect to a Root AP and use AP function to serve all wireless stations within its coverage. Note: While using Universal Repeater mode, the access point will demodulate the received signal. Please check if this signal is noise for the operating network, then have the signal modulated and amplified again. The output power of this mode is the same as that of WDS and normal AP mode. Available settings are explained as follows: Item SSID MAC Address (Optional) Channel Security Mode Description Set the name of access point that VigorAP 710 wants to connect to. Type the MAC address of access point that VigorAP 710 wants to connect to. Means the channel of frequency of the wireless LAN. The default channel is 11. You may switch channel if the selected channel is under serious interference. If you have no idea of choosing the frequency, please select AutoSelect to let system determine for you. There are several modes provided for you to choose. Each mode will bring up different parameters (e.g., WEP keys, Pass Phrase) for you to configure. 90
101 Encryption Type for Open/Shared This option is available when Open/Shared is selected as Security Mode. Choose None to disable the WEP Encryption. Data sent to the AP will not be encrypted. To enable WEP encryption for data transmission, please choose WEP. WEP Keys - Four keys can be entered here, but only one key can be selected at a time. The format of WEP Key is restricted to 5 ASCII characters or 10 hexadecimal values in 64-bit encryption level, or restricted to 13 ASCII characters or 26 hexadecimal values in 128-bit encryption level. The allowed content is the ASCII characters from 33(!) to 126(~) except '#' and ','. Encryption Type for WPA/PSK and WPA2/PSK This option is available when WPA/PSK or WPA2/PSK is selected as Security Mode. Select TKIP or AES as the algorithm for WPA. Pass Phrase Either 8~63 ASCII characters, such as (or 64 Hexadecimal digits leading by 0x, such as "0x321253abcde..."). Connection Type Choose DHCP or Static IP as the connection mode. DHCP The wireless station will be assigned with an IP from Vigor router. Static IP The wireless station shall specify a static IP for connecting to Internet via Vigor router. Router Name IP Address Type a name for the router as identification. Simply use the default name. This setting is available when Static IP is selected as Connection Type. 91
102 Subnet Mask Default Gateway Type an IP address with the same network segment of the LAN IP setting of the router. Such IP shall be different with any IP address in LAN. This setting is available when Static IP is selected as Connection Type. Type the subnet mask setting which shall be the same as the one configured in LAN for the router. This setting is available when Static IP is selected as Connection Type. Type the gateway setting which shall be the same as the default gateway configured in LAN for the router. After finishing this web page configuration, please click OK to save the settings WMM Configuration WMM is an abbreviation of Wi-Fi Multimedia. It defines the priority levels for four access categories derived from 802.1d (prioritization tabs). The categories are designed with specific types of traffic, voice, video, best effort and low priority data. There are four accessing categories - AC_BE, AC_BK, AC_VI and AC_VO for WMM. Available settings are explained as follows: Item WMM Capable Aifsn Description To apply WMM parameters for wireless data transmission, please click the Enable radio button. It controls how long the client waits for each data transmission. Please specify the value ranging from 1 to 15. Such parameter will influence the time delay for WMM accessing categories. For the service of voice or video image, please set small value for AC_VI and AC_VO categories For the service of or web browsing, please set large value for AC_BE and AC_BK categories. 92
103 CWMin/CWMax Txop ACM AckPolicy CWMin means contention Window-Min and CWMax means contention Window-Max. Please specify the value ranging from 1 to 15. Be aware that CWMax value must be greater than CWMin or equals to CWMin value. Both values will influence the time delay for WMM accessing categories. The difference between AC_VI and AC_VO categories must be smaller; however, the difference between AC_BE and AC_BK categories must be greater. It means transmission opportunity. For WMM categories of AC_VI and AC_VO that need higher priorities in data transmission, please set greater value for them to get highest transmission opportunity. Specify the value ranging from 0 to It is an abbreviation of Admission control Mandatory. It can restrict stations from using specific category class if it is checked. Note: Vigor2120 provides standard WMM configuration in the web page. If you want to modify the parameters, please refer to the Wi-Fi WMM standard specification. Uncheck (default value) the box means the AP router will answer the response request while transmitting WMM packets through wireless connection. It can assure that the peer must receive the WMM packets. Check the box means the AP router will not answer any response request for the transmitting packets. It will have better performance with lower reliability. After finishing this web page configuration, please click OK to save the settings Bandwidth Management The downstream or upstream from FTP, HTTP or some P2P applications will occupy large of bandwidth and affect the applications for other programs. Please use Bandwidth Management to make the bandwidth usage more efficient. 93
104 Available settings are explained as follows: Item SSID Enable Upload Limit Download Limit Auto Adjustment Description Display the specific SSID name. Check this box to enable the bandwidth management for clients. Define the maximum speed of the data uploading which will be used for the wireless stations connecting to VigorAP with the same SSID. Use the drop down list to choose the rate. If you choose User defined, you have to specify the rate manually. Define the maximum speed of the data downloading which will be used for the wireless station connecting to VigorAP with the same SSID. Use the drop down list to choose the rate. If you choose User defined, you have to specify the rate manually. Check this box to have the bandwidth limit determined by the system automatically. After finishing this web page configuration, please click OK to save the settings Airtime Fairness Airtime fairness is essential in wireless networks that must support critical enterprise applications. Most of the applications are either symmetric or require more downlink than uplink capacity; telephony and send the same amount of data in each direction, while video streaming and web surfing involve more traffic sent from access points to clients than the other way around. This is essential for ensuring predictable performance and quality-of-service, as well as allowing n and legacy clients to coexist on the same network. Without airtime fairness, offices using mixed mode networks risk having legacy clients slow down the entire network or letting the fastest client(s) crowd out other users. With airtime fairness, every client at a given quality-of-service level has equal access to the network's airtime. The wireless channel can be accessed by only one wireless station at the same time. The principle behind the IEEE channel access mechanisms is that each station has equal probability to access the channel. When wireless stations have similar data rate, this principle leads to a fair result. In this case, stations get similar channel access time which is called airtime. However, when stations have various data rate (e.g., 11g, 11n), the result is not fair. The slow stations (11g) work in their slow data rate and occupy too much airtime, whereas the fast stations (11n) become much slower. Take the following figure as an example, both Station A(11g) and Station B(11n) transmit data packets through VigorAP 710. Although they have equal probability to access the wireless channel, Station B(11n) gets only a little airtime and waits too much because Station A(11g) spends longer time to send one packet. In other words, Station B(fast rate) is obstructed by Station A(slow rate). 94
105 To improve this problem, Airtime Fairness is added for VigorAP 710. Airtime Fairness function tries to assign similar airtime to each station (A/B) by controlling TX traffic. In the following figure, Station B(11n) has higher probability to send data packets than Station A(11g). By this way, Station B(fast rate) gets fair airtime and it's speed is not limited by Station A(slow rate). It is similar to automatic Bandwidth Limit. The dynamic bandwidth limit of each station depends on instant active station number and airtime assignment. Please note that Airtime Fairness of 2.4GHz and 5GHz are independent. But stations of different SSIDs function together, because they all use the same wireless channel. IN SPECIFIC ENVIRONMENTS, this function can reduce the bad influence of slow wireless devices and improve the overall wireless performance. Suitable environment: (1) Many wireless stations. (2) All stations mainly use download traffic. (3) The performance bottleneck is wireless connection. Available settings are explained as follows: Item Enable Airtime Description Try to assign similar airtime to each wireless station by 95
106 Fairness controlling TX traffic. Airtime Fairness Click the link to display the following screen of airtime fairness note. Triggering Client Number Airtime Fairness function is applied only when active station number achieves this number. After finishing this web page configuration, please click OK to save the settings. Note: Airtime Fairness function and Bandwidth Limit function should be mutually exclusive. So their webs have extra actions to ensure these two functions are not enabled simultaneously Station Control Station Control is used to specify the duration for the wireless client to connect and reconnect VigorAP. If such function is not enabled, the wireless client can connect VigorAP until it shuts down. Such feature is especially useful for free Wi-Fi service. For example, a coffee shop offers free Wi-Fi service for its guests for one hour every day. Then, the connection time can be set as 1 hour and reconnection time can be set as 1 day. Thus, the guest can finish his job within one hour and will not occupy the wireless network for a long time. Note: Up to 300 Wireless Station records are supported by VigorAP. Available settings are explained as follows: Item SSID Enable Description Display the SSID that the wireless station will use it to connect with Vigor router. Check the box to enable the station control function. 96
107 Connection Time / Reconnection Time Use the drop down list to choose the duration for the wireless client connecting /reconnecting to Vigor router. Or, type the duration manually when you choose User defined. Display All Station Control List All the wireless stations connecting to Vigor router by using such SSID will be listed on Station Control List. After finishing all the settings here, please click OK to save the configuration. 97
108 Roaming The network signal for a single wireless access point might be limited by its coverage range. Therefore, if you want to expand the wireless network in a large exhibition with a quick method, you can install multiple access points with enabling the Roaming feature for each AP to reach the purpose of expanding wireless signals seamlessly. These access points connecting for each other shall be verified by pre-authentication. This page allows you to enable the roaming feature and the pre-authentication. Available settings are explained as follows: Item AP-assisted Client Roaming Parameters Description When the link rate of wireless station is too low or the signal received by the wireless station is too worse, VigorAP 710 will automatically detect (based on the link rate and RSSI requirement) and cut off the network connection for that wireless station to assist it to connect another Wireless AP to get better signal. Minimum Basic Rate Check the box to use the drop down list to specify a basic rate (Mbps). When the link rate of the wireless station is below such value, VigorAP 710 will terminate the network connection for that wireless station. Disable RSSI Requirement - If it is selected, VigorAP will not terminate the network connection based on RSSI. Strictly Minimum RSSI - VigorAP uses RSSI (received signal strength indicator) to decide to terminate the network connection of wireless station. When the signal strength is below the value (dbm) set here, VigorAP 710 will terminate the network connection for that wireless station. Minimum RSSI - When the signal strength of the wireless station is below the value (dbm) set here and adjacent AP (must be DrayTek AP and support such feature too) with higher signal strength value (defined in the field of With Adjacent AP RSSI over) is detected by VigorAP 710, VigorAP 710 will terminate the network connection for that wireless station. Later, the wireless station can connect to the adjacent AP (with better RSSI). 98
109 Fast Roaming (WPA/802.1x) With Adjacent AP RSSI over Specify a value as a threshold. Enable Check the box to enable fast roaming configuration. PMK Caching: Cache Period - Set the expire time of WPA2 PMK (Pairwise master key) cache. PMK Cache manages the list from the BSSIDs in the associated SSID with which it has pre-authenticated. Such feature is available for WPA2/802.1 mode. Pre-Authentication - Enables a station to authenticate to multiple APs for roaming securer and faster. With the pre-authentication procedure defined in IEEE i specification, the pre-four-way-handshake can reduce handoff delay perceivable by a mobile node. It makes roaming faster and more secure. (Only valid in WPA2) Enable - Enable IEEE 802.1X Pre-Authentication. Disable - Disable IEEE 802.1X Pre-Authentication Station List Station List provides the knowledge of connecting wireless clients now along with its status code. Each tab (general, advanced, control, neighbor) will display different status information (including MAC address, Vendor, SSID, Auth, Encrypt, Tx/Rx Rate, Hostname, RSSI, Link Speed, BW, PSM, WMM, PHMd, MCS, Connection Time, Reconnection Time, Approx. Distance, Visit Time, and so on). Available settings are explained as follows: Item MAC Address SSID Auth Description Display the MAC Address for the connecting client. Display the SSID that the wireless client connects to. Display the authentication that the wireless client uses for connection with such AP. 99
110 Encrypt Tx Rate/Rx Rate Refresh Add to Access Control Add Display the encryption mode used by the wireless client. Display the transmission /receiving rate for packets. Click this button to refresh the status of station list. Client s MAC Address - For additional security of wireless access, the Access Control facility allows you to restrict the network access right by controlling the wireless LAN MAC address of client. Only the valid MAC address that has been configured can access the wireless LAN interface. Click this button to add current typed MAC address into Access Control. General Display general information (e.g., MAC Address, SSID, Auth, Encrypt, TX/RX Rate) for the station. Advanced Display more information (e.g., AID, PSM, WMM, RSSI PhMd, BW, MCS, Rate) for the station. Control Display connection and reconnection time of the wireless stations. Neighbor Display more information for the neighboring wireless stations. 100
111 3.9 RADIUS Setting VigorAP 710 offers a built-in RADIUS server to authenticate the wireless client that tries to connect to VigorAP 710. The AP can accept the wireless connection authentication requested by wireless clients RADIUS Server Available settings are explained as follows: Item Enable RADIUS Server Authentication Type Users Profile Description Check it to enable the internal RADIUS server. Let the user to choose the authentication method for RADIUS server. Radius EAP Type There are two types, PEAP and EAP TLS, offered for selection. If EAP TLS is selected, a certificate must be installed or must be ensured to be trusted. Username Type a new name for the user profile. Password Type a new password for such new user profile. Confirm Password Retype the password to confirm it. Configure Add Make a new user profile with the name and password specified on the left boxes. Cancel Clear current settings for user profile. 101
112 Authentication Client Backup Restore Delete Selected Delete the selected user profile (s). Delete All Delete all of the user profiles. This internal RADIUS server of VigorAP 710 can be treated as the external RADIUS server for other users. Specify the client IP and secret key to make the wireless client choosing VigorAP 710 as its external RADUIS server. Client IP Type the IP address for the user to be authenticated by VigorAP 710 when the user tries to use VigorAP 710 as the external RADIUS server. Secret Key Type the password for the user to be authenticated by VigorAP 710 while the user tries to use VigorAP 710 as the external RADIUS server. Confirm Secrete Key Type the password again for confirmation. Configure Add Make a new client with IP and secrete key specified on the left boxes. Cancel Clear current settings for the client. Delete Selected Delete the selected client(s). Delete All Delete all of the clients. Click it to store the settings (RADIUS configuration) on this page as a file. Click it to restore the settings (RADIUS configuration) from an existed file. After finishing this web page configuration, please click OK to save the settings Certificate Management When the local client and remote client are required to make certificate authentication (e.g., IPsec X.509) for data passing through SSL tunnel and avoiding the attack of MITM, a trusted root certificate authority (Root CA) will be used to authenticate the digital certificates offered by both ends. However, the procedure of applying digital certificate from a trusted root certificate authority is complicated and time-consuming. Therefore, Vigor router offers a mechanism which allows you to generate root CA to save time and provide convenience for general user. Later, such root CA generated by DrayTek server can perform the issuing of local certificate. In addition, you can build a Root CA certificate by clicking Create Root CA if required. Note that Root CA can be deleted but not edited. If you want to modify the settings for a Root CA, please delete that one and create another one by clicking Create Root CA. After clicking Create Root CA, the web page will be shown as below. 102
113 Available settings are explained as follows: Item Subject Name Key Type Key Size Apply to Web HTTPS Description Type the required information for creating a root CA. Country (C) Type the country code (two characters) in this box. State (S)/ Location (L)/ Organization (O)/ Organization Unit (OU) /Common Name (CN) - Type the name or information for the root CA with length less than 32 characters. (E) Type the address for the root CA with length less than 32 characters. At present, only RSA (an encryption algorithm) is supported by such device. To determine the size of a key to be authenticated, use the drop down list to specify the one you need. VigorAP needs a certificate to access into Internet via Web HTTPS. Check this box to use the user-defined root CA certificate which will substitute for the original certificate applied by web HTTPS. Type in all the information that the window request such as certifcate name (used for identifying different certificate), and relational settings for subject name. Then click OK. 103
114 3.10 Applications Below shows the menu items for Applications Schedule The Vigor router has a built-in clock which can update itself manually or automatically by means of Network Time Protocols (NTP). As a result, you can not only schedule the router to dialup to the Internet at a specified time, but also restrict Internet access to certain hours so that users can connect to the Internet only during certain hours, say, business hours. The schedule is also applicable to other functions. You have to set your time before set schedule. In System Maintenance>> Time and Date menu, press Inquire Time button to set the Vigor router s clock to current time of your PC. The clock will reset once if you power down or reset the router. There is another way to set up time. You can inquiry an NTP server (a time server) on the Internet to synchronize the router s clock. This method can only be applied when the WAN connection has been built up. 104
115 Available settings are explained as follows: Item Schedule Schedule Configuration Description Enable Schedule - Check it to enable the function of schedule configuration. Index Display the sort number of the schedule profile. Setting Display the summary of the schedule profile. Action Display the action performed by the router. Status Display if the profile is enabled (V) or not (X). Add Such button is available when Enable Schedule is checked. It allows to add a new schedule profile. Delete Such button is used to remove the existed schedule profile. You can set up to 15 schedules. To add a schedule: 1. Check the box of Enable Schedule. 2. Click the Add button to open the following web page. Available settings are explained as follows: Item Enable Start Date Start Time Action Description Check to enable such schedule profile. Specify the starting date of the schedule. Specify the starting time of the schedule. Specify which action should apply the schedule. WiFi(2.4GHz) When Wi-Fi UP or Wi-Fi DOWN is selected as Action, you can check the Radio or SSID 2~4 boxes to setup the network based on the schedule profile. Note: When Radio is selected, SSID2, SSID3 and SSID4 are 105
116 Acts not available for choosing, vice versa. Specify how often the schedule will be applied. Once -The schedule will be applied just once Routine -Specify which days in one week should perform the schedule. Weekday Choose and check the day to perform the schedule. It is available when Routine is selected as Acts. 3. After finishing this web page configuration, please click OK to save the settings. A new schedule profile has been created and displayed on the screen Apple ios Keep Alive To keep the wireless connection (via Wi-Fi) on ios device in alive, VigorAP 710 will send the UDP packets with 5353 port to the specific IP every five seconds. Available settings are explained as follows: Item Enable Apple ios Keep Alive Index Apple ios Keep Alive IP Address Description Check to enable the function. Display the setting link. Click the index link to open the configuration page for setting the IP address. Display the IP address. 106
117 3.11 Mobile Device Management Such feature can control / manage the mobile devices accessing the wireless network of VigorAP. VigorAP offers wireless LAN service for mobile device(s), PC users, MAC users or other users according to the policy selected. Below shows the menu items for Mobile Device Management Detection Such page displays mobile device(s) detected by VigorAP Detected device(s) with Policy Pass can access into the wireless LAN offered by VigorAP. Detected device(s) with Policy Block are not allowed to access into Internet via VigorAP s WLAN. Once you check/uncheck the box of Enable Mobile Device Management and click OK, VigorAP will reboot automatically to activate MDM. At present, OS (for mobile device) categories supported by VigorAP include: Windows Linux ios Andorid WindowsPhone BlackBerry Symbian. 107
118 Policy Such page determines which devices (mobile, PC, MAC or others) allowed to make network connections via VigorAP or blocked by VigorAP. Each item is explained as follows: Item Block Mobile Connections Block PC Connections Block Unknown Connections WiFi(2.4GHz) Description All of mobile devices will be blocked and not allowed to access into Internet via VigorAP. All of network connections based on PC, MAC or Linux platform will be blocked and terminated. Only the unknown network connections (unable to be recognized by Vigor router) will be blocked and terminated. Specify the SSID(s) to apply such policy. After finished the policy selection, click OK. VigorAP will reboot to activate the new policy automatically. 108
119 Statistics The number of detected devices and the number of device(s) passed/blocked according to the policy specified in Mobile Device Management>>Policy can be illustrated as doughnut chart. 109
120 3.12 System Maintenance For the system setup, there are several items that you have to know the way of configuration: System Status, TR-069, Administrator Password, Configuration Backup, Syslog/Mail Alert, Time and Date, Management, Reboot System and Firmware Upgrade. Below shows the menu items for System Maintenance System Status The System Status provides basic network settings of Vigor modem. It includes LAN and WAN interface information. Also, you could get the current running firmware version or firmware related information from this presentation. Each item is explained as follows: Item Model Name Firmware Version Build Date/Time System Uptime Operation Mode System Memory total Description Display the model name of the modem. Display the firmware version of the modem. Display the date and time of the current firmware build. Display the period that such device connects to Internet. Display the operation mode that the device used. Display the total memory of your system. 110
121 Memory left LAN MAC Address IP Address IP Mask Wireless MAC Address SSID Channel Display the remaining memory of your system. Display the MAC address of the LAN Interface. Display the IP address of the LAN interface. Display the subnet mask address of the LAN interface. Display the MAC address of the WAN Interface. Display the SSID of the device. Display the channel that the station used for connecting with such device TR-069 This device supports TR-069 standard. It is very convenient for an administrator to manage a TR-069 device through an Auto Configuration Server, e.g., VigorACS SI. Available settings are explained as follows: Item ACS Settings Description URL/Username/Password Such data must be typed according 111
122 to the ACS (Auto Configuration Server) you want to link. Please refer to Auto Configuration Server user s manual for detailed information. The setting for URL can be domain name or IP address. CPE Settings Periodic Inform Settings STUN Settings Such information is useful for Auto Configuration Server (ACS). Enable Check the box to allow the CPE Client to connect with Auto Configuration Server. SSL(HTTPS) Mode Check the box to allow the CPE client to connect with ACS through SSL. Port Sometimes, port conflict might be occurred. To solve such problem, you might change port number for CPE. Username and Password Type the username and password that VigorACS can use to access into such CPE. DNS Server IP Address Such field is to specify the IP address if a URL is configured with a domain name. Primary IP Address You must specify a DNS server IP address here because your ISP should provide you with usually more than one DNS Server. If your ISP does not provide it, the modem will automatically apply default DNS Server IP address: to this field. Secondary IP Address You can specify secondary DNS server IP address here because your ISP often provides you more than one DNS Server. If your ISP does not provide it, the modem will automatically apply default secondary DNS Server IP address: to this field. The default setting is Enable. Please set interval time or schedule time for the AP to send notification to VigorACS server. Or click Disable to close the mechanism of notification. Interval Time Type the value for the interval time setting. The unit is second. The default is Disable. If you click Enable, please type the relational settings listed below: Server Address Type the IP address of the STUN server. Server Port Type the port number of the STUN server. Minimum Keep Alive Period If STUN is enabled, the CPE must send binding request to the server for the purpose of maintaining the binding in the Gateway. Please type a number as the minimum period. The default setting is 60 seconds. Maximum Keep Alive Period If STUN is enabled, the CPE must send binding request to the server for the purpose of maintaining the binding in the Gateway. Please type a number as the maximum period. A value of -1 indicates that no maximum period is specified. After finishing this web page configuration, please click OK to save the settings. 112
123 Administrator Password This page allows you to set new password. Available settings are explained as follows: Item Account Password Confirm Password Password Strength Description Type the name for accessing into Web User Interface. Type in new password in this filed. Type the new password again for confirmation. The system will display the password strength (represented with the word of weak, medium or strong) of the password specified above. When you click OK, the login window will appear. Please use the new password to access into the web user interface again. 113
124 Configuration Backup Backup the Configuration Follow the steps below to backup your configuration. 1. Go to System Maintenance >> Configuration Backup. The following windows will be popped-up, as shown below. 2. Click Backup button to get into the following dialog. Click Save button to open another dialog for saving configuration as a file. 3. In Save As dialog, the default filename is config.cfg. You could give it another name by yourself. 114
125 4. Click Save button, the configuration will download automatically to your computer as a file named config.cfg. The above example is using Windows platform for demonstrating examples. The Mac or Linux platform will appear different windows, but the backup function is still available. Note: Backup for Certification must be done independently. The Configuration Backup does not include information of Certificate. Restore Configuration 1. Go to System Maintenance >> Configuration Backup. The following windows will be popped-up, as shown below. 2. Click Browse button to choose the correct configuration file for uploading to the modem. 3. Click Restore button and wait for few seconds, the system will tell you that the restoration procedure is successful. 115
126 Syslog/Mail Alert Syslog function is provided for users to monitor router. Available parameters are explained as follows: Item SysLog Access Setup Mail Alert Setup Description Enable - Check Enable to activate function of syslog. Server IP Address -The IP address of the Syslog server. Destination Port - Assign a port for the Syslog protocol. Log Level Specify log type on this web page to send the corresponding message of info, warning, error or all. Check Enable to activate function of mail alert. SMTP Server - The IP address of the SMTP server. Mail To - Assign a mail address for sending mails out. Mail From - Assign a path for receiving the mail from outside. User Name - Type the user name for authentication. Password - Type the password for authentication. Use TLS Check this box to encrypt alert mail. However, if the SMTP server specified here does not support TLS protocol, the alert mail with encrypted data will not be received by the receiver. Enable Alert - Check the box to send alert message to the box while the router detecting the item(s) you specify here. 116
127 Time and Date It allows you to specify where the time of the router should be inquired from. Available parameters are explained as follows: Item Current System Time Use Browser Time Use NTP Client Time Zone NTP Server Daylight Saving NTP synchronization Description Click Inquire Time to get the current time. Select this option to use the browser time from the remote administrator PC host as router s system time. Select to inquire time information from Time Server on the Internet using assigned protocol. Select a time protocol. Type the IP address of the time server. Use Default Click it to choose the default NTP server. Check the box to enable the daylight saving. Such feature is available for certain area. Select a time interval for updating from the NTP server. Click OK to save these settings. 117
128 Management This page allows you to manage the port settings for HTTP and HTTPS. Available parameters are explained as follows: Item Name HTTP port/https port Telnet Server Description The default setting is VigorAP710. Change the name if required. Specify user-defined port numbers for the HTTP and HTTPS servers. Enable The administrator / user can access into the command line interface of VigorAP remotely for configuring settings. Disable The administrator / user is unable to access into the command line interface of VigorAP remotely for configuring settings Reboot System The Web user interface may be used to restart your modem. Click Reboot System from System Maintenance to open the following page. If you want to reboot the modem using the current configuration, check Using current configuration and click OK. To reset the modem settings to default values, check Using factory default configuration and click OK. The modem will take 5 seconds to reboot the system. 118
129 Note: When the system pops up Reboot System web page after you configure web settings, please click OK to reboot your modem for ensuring normal operation and preventing unexpected errors of the modem in the future Firmware Upgrade Before upgrading your modem firmware, you need to install the Modem Tools. The Firmware Upgrade Utility is included in the tools. The following web page will guide you to upgrade firmware by using an example. Note that this example is running over Windows OS (Operating System). Download the newest firmware from DrayTek's web site or FTP site. The DrayTek web site is (or local DrayTek's web site) and FTP site is ftp.draytek.com. Click System Maintenance>> Firmware Upgrade to launch the Firmware Upgrade Utility. Click Browse to locate the newest firmware from your hard disk and click Upgrade. 119
130 3.13 Diagnostics Diagnostic Tools provide a useful way to view or diagnose the status of your VigorAP System Log At present, only System Log is offered. 120
131 Speed Test Click the Start button on the page to test the speed. Such feature can help you to find the best installation place for Vigor AP Traffic Graph Click Traffic Graph to open the web page. Choose one of the managed Access Points, LAN-A or LAN-B, daily or weekly for viewing data transmission chart. Click Refresh to renew the graph at any time. The horizontal axis represents time; the vertical axis represents the transmission rate (in kbps). 121
132 Data Flow Monitor This page displays general information for the client connecting to VigorAP WLAN Statistics Such page is used for debug by RD only. 122
133 Station Statistics Such page is used for debug or for the user to observe network traffic and network quality. Available settings are explained as follows: Item Show Chart Description Choose one of the items to display the statistics chart for wireless stations. 123
134 Daily Connected Number Analysis / Daily Visiting Number Analysis Nearby & Connected Number Choose it to have the statistics of the wireless stations which is nearby and connected to VigorAP 710. Visiting & Passing Number Choose it to have the statistics of the wireless stations which is visiting and passing to VigorAP 710. Visiting Time - Choose it to have the statistics of the wireless stations which is visiting VigorAP 710. Click this button to get analysis pie chart for daily connected wireless stations / daily visiting wireless station. Weekly Connected Number Analysis / Weekly Visiting Number Analysis Click this button to get analysis pie chart for weekly connected wireless stations / weekly visiting wireless station. 124
135 Interference Monitor As an interference detector, VigorAP can detect all of the environmental interference factors for certain channel used or for all of the wireless channels. Current Channel The analysis page with information about wireless band, channel, transmission power, bandwidth, wireless mode, and country code chosen will be displayed on this page completely based on the wireless band selected. Also, channel status can be seen easily from this page. All Channels This page displays the utilization and energy result for all channels based on 2.4G. Click Refresh to get the newly update interference situation. 125
136 Station Airtime This page displays the operation status for 2.4GHz wireless stations within 30 minutes Station Traffic Graph This page displays the data traffic (receiving/transmitting) status for 2.4GHz wireless stations within 30 minutes with a run chart. 126
137 Station Link Speed This page displays the link rate status for 2.4GHz/5GHz wireless stations within one hour with a run chart. 127
138 3.14 Support Area When you click the menu item under Support Area, you will be guided to visit and open the corresponding pages directly. 128
139 Trouble Shooting This section will guide you to solve abnormal situations if you cannot access into the Internet after installing the modem and finishing the web configuration. Please follow sections below to check your basic installation status stage by stage. Checking if the hardware status is OK or not. Checking if the network connection settings on your computer are OK or not. Pinging the modem from your computer. Checking if the ISP settings are OK or not. Backing to factory default setting if necessary. If all above stages are done and the modem still cannot run normally, it is the time for you to contact your dealer for advanced help. 4.1 Checking If the Hardware Status Is OK or Not Follow the steps below to verify the hardware status. 1. Check the power line and cable connections. Refer to 1.3 Hardware Installation for details. 2. Power on the modem. Make sure the POWER LED, ACT LED and SSID LED are bright. 3. If not, it means that there is something wrong with the hardware status. Simply back to 1.3 Hardware Installation to execute the hardware installation again. And then, try again. 129
140 4.2 Checking If the Network Connection Settings on Your Computer Is OK or Not Sometimes the link failure occurs due to the wrong network connection settings. After trying the above section, if the link is stilled failed, please do the steps listed below to make sure the network connection settings is OK. For Windows The example is based on Windows 7 (Professional Edition). As to the examples for other operation systems, please refer to the similar steps or find support notes in 1. Open All Programs>>Getting Started>>Control Panel. Click Network and Sharing Center. 2. In the following window, click Change adapter settings. 3. Icons of network connection will be shown on the window. Right-click on Local Area Connection and click on Properties. 130
141 4. Select Internet Protocol Version 4 (TCP/IP) and then click Properties. 5. Select Obtain an IP address automatically and Obtain DNS server address automatically. Finally, click OK. For Mac Os 1. Double click on the current used Mac Os on the desktop. 2. Open the Application folder and get into Network. 3. On the Network screen, select Using DHCP from the drop down list of Configure IPv4. 131
142 132
143 4.3 Pinging the Modem from Your Computer The default gateway IP address of the modem is For some reason, you might need to use ping command to check the link status of the modem. The most important thing is that the computer will receive a reply from If not, please check the IP address of your computer. We suggest you setting the network connection as get IP automatically. (Please refer to the section 4.2) Please follow the steps below to ping the modem correctly. For Windows 1. Open the Command Prompt window (from Start menu> Run). 2. Type command (for Windows 95/98/ME) or cmd (for Windows NT/ 2000/XP/Vista/7). The DOS command dialog will appear. 3. Type ping and press [Enter]. If the link is OK, the line of Reply from :bytes=32 time<1ms TTL=255 will appear. 4. If the line does not appear, please check the IP address setting of your computer. For Mac Os (Terminal) 1. Double click on the current used Mac Os on the desktop. 2. Open the Application folder and get into Utilities. 3. Double click Terminal. The Terminal window will appear. 4. Type ping and press [Enter]. If the link is OK, the line of 64 bytes from : icmp_seq=0 ttl=255 time=xxxx ms will appear. 133
144 4.4 Backing to Factory Default Setting If Necessary Sometimes, a wrong connection can be improved by returning to the default settings. Try to reset the modem by software or hardware. Warning: After pressing factory default setting, you will loose all settings you did before. Make sure you have recorded all useful settings before you pressing. The password of factory default is null. Software Reset You can reset the modem to factory default via Web page. Go to System Maintenance and choose Reboot System on the web page. The following screen will appear. Choose Using factory default configuration and click OK. After few seconds, the modem will return all the settings to the factory settings. Hardware Reset While the modem is running, press the Factory Reset button and hold for more than 5 seconds. When you see the ACT LED blinks rapidly, please release the button. Then, the modem will restart with the default configuration. 134
145 After restore the factory default setting, you can configure the settings for the modem again to fit your personal request. 4.5 Contacting DrayTek If the modem still cannot work correctly after trying many efforts, please contact DrayTek or your dealer for further help right away. For any questions, please feel free to send to 135
Quick Start Guide. Version: 1.2. (For future update, please visit DrayTek web site) Date: March 15, 2016
 Warranty VigorAP 710 802.11n Access Point Quick Start Guide Version: 1.2 (For future update, please visit DrayTek web site) Date: March 15, 2016 We warrant to the original end user (purchaser) that the
Warranty VigorAP 710 802.11n Access Point Quick Start Guide Version: 1.2 (For future update, please visit DrayTek web site) Date: March 15, 2016 We warrant to the original end user (purchaser) that the
Quick Start Guide. Version: 1.0. (For future update, please visit DrayTek web site) Date: Dec. 13, 2013
 VigorAP 810 802.11n Access Point Quick Start Guide Version: 1.0 (For future update, please visit DrayTek web site) Date: Dec. 13, 2013 Warranty We warrant to the original end user (purchaser) that the
VigorAP 810 802.11n Access Point Quick Start Guide Version: 1.0 (For future update, please visit DrayTek web site) Date: Dec. 13, 2013 Warranty We warrant to the original end user (purchaser) that the
VigorAP 810 User s Guide
 i ii VigorAP 810 Wireless Access Point User s Guide Version: 2.0 Firmware Version: V1.2.0 (For future update, please visit DrayTek web site) Date: March 16, 2017 iii Copyright Information Copyright Declarations
i ii VigorAP 810 Wireless Access Point User s Guide Version: 2.0 Firmware Version: V1.2.0 (For future update, please visit DrayTek web site) Date: March 16, 2017 iii Copyright Information Copyright Declarations
VigorAP 810 User s Guide
 i VigorAP 810 Wireless Access Point User s Guide Version: 2.1 Firmware Version: V1.2.3.1 (For future update, please visit DrayTek web site) Date: December 1, 2017 ii Copyright Information Copyright Declarations
i VigorAP 810 Wireless Access Point User s Guide Version: 2.1 Firmware Version: V1.2.3.1 (For future update, please visit DrayTek web site) Date: December 1, 2017 ii Copyright Information Copyright Declarations
Quick Start Guide. Version: 1.0 Date: 25/07/2013
 VigorAP 900 Concurrent Dual Band AP Quick Start Guide Version: 1.0 Date: 25/07/2013 Warranty We warrant to the original end user (purchaser) that the router will be free from any defects in workmanship
VigorAP 900 Concurrent Dual Band AP Quick Start Guide Version: 1.0 Date: 25/07/2013 Warranty We warrant to the original end user (purchaser) that the router will be free from any defects in workmanship
VigorAP 900 User s Guide
 i ii VigorAP 900 Concurrent Dual Band AP User s Guide Version: 2.0 Firmware Version: V1.2.0 Date: January 9, 2017 iii Intellectual Property Rights (IPR) Information Copyrights Trademarks Safety Instructions
i ii VigorAP 900 Concurrent Dual Band AP User s Guide Version: 2.0 Firmware Version: V1.2.0 Date: January 9, 2017 iii Intellectual Property Rights (IPR) Information Copyrights Trademarks Safety Instructions
VigorAP 902 User s Guide
 i VigorAP 902 802.11ac Access Point User s Guide Version: 2.2 Firmware Version: V1.2.3.1 Date: December 1, 2017 ii Intellectual Property Rights (IPR) Information Copyrights All rights reserved. This publication
i VigorAP 902 802.11ac Access Point User s Guide Version: 2.2 Firmware Version: V1.2.3.1 Date: December 1, 2017 ii Intellectual Property Rights (IPR) Information Copyrights All rights reserved. This publication
Version: 1.1 Date: July 09, 2014
 VigorFly 210 Series Quick Start Guide Version: 1.1 Date: July 09, 2014 Warranty We warrant to the original end user (purchaser) that the router will be free from any defects in workmanship or materials
VigorFly 210 Series Quick Start Guide Version: 1.1 Date: July 09, 2014 Warranty We warrant to the original end user (purchaser) that the router will be free from any defects in workmanship or materials
VigorAP 902 User s Guide
 i VigorAP 902 802.11ac Access Point User s Guide Version: 2.0 Firmware Version: V1.2.0 Date: February 8, 2017 ii Intellectual Property Rights (IPR) Information Copyrights Trademarks Safety Instructions
i VigorAP 902 802.11ac Access Point User s Guide Version: 2.0 Firmware Version: V1.2.0 Date: February 8, 2017 ii Intellectual Property Rights (IPR) Information Copyrights Trademarks Safety Instructions
Quick Start Guide. Version: 1.0 Date: 15/04/2010
 VigorAP 800 Access Point Quick Start Guide Version: 1.0 Date: 15/04/2010 Warranty We warrant to the original end user (purchaser) that the router will be free from any defects in workmanship or materials
VigorAP 800 Access Point Quick Start Guide Version: 1.0 Date: 15/04/2010 Warranty We warrant to the original end user (purchaser) that the router will be free from any defects in workmanship or materials
Quick Start Guide. Version: 1.0 F/W: V3.2.10_RC1. Date: May 23, 2016
 Warranty Vigor122 ADSL2/2+ Modem Quick Start Guide Version: 1.0 F/W: V3.2.10_RC1 Date: May 23, 2016 We warrant to the original end user (purchaser) that the router will be free from any defects in workmanship
Warranty Vigor122 ADSL2/2+ Modem Quick Start Guide Version: 1.0 F/W: V3.2.10_RC1 Date: May 23, 2016 We warrant to the original end user (purchaser) that the router will be free from any defects in workmanship
VigorAP 710 User s Guide
 i ii VigorAP 710 802.11n Access Point User s Guide Version: 1.3 Firmware Version: V1.1.7.1 (For future update, please visit DrayTek web site) Date: August 5, 2016 iii Intellectual Property Rights (IPR)
i ii VigorAP 710 802.11n Access Point User s Guide Version: 1.3 Firmware Version: V1.1.7.1 (For future update, please visit DrayTek web site) Date: August 5, 2016 iii Intellectual Property Rights (IPR)
VigorAP 800 User s Guide
 i ii VigorAP 800 Wireless Access Point User s Guide Version: 2.1 Firmware Version: V1.1.6 Date: December 8, 2016 iii Intellectual Property Rights (IPR) Information Copyright Declarations Trademarks Safety
i ii VigorAP 800 Wireless Access Point User s Guide Version: 2.1 Firmware Version: V1.1.6 Date: December 8, 2016 iii Intellectual Property Rights (IPR) Information Copyright Declarations Trademarks Safety
Quick Start Guide. Version: 2.0. F/W: V1.2.0 Date: June 16, 2017
 Warranty VigorAP 810 802.11n Access Point Quick Start Guide Version: 2.0 F/W: V1.2.0 Date: June 16, 2017 We warrant to the original end user (purchaser) that the access point will be free from any defects
Warranty VigorAP 810 802.11n Access Point Quick Start Guide Version: 2.0 F/W: V1.2.0 Date: June 16, 2017 We warrant to the original end user (purchaser) that the access point will be free from any defects
VigorAP 900 User s Guide
 i ii VigorAP 900 Concurrent Dual Band AP User s Guide Version: 1.0 Firmware Version: V1.1.0_RC4a Date: 12/08/2013 iii Copyright Information Copyright Declarations Trademarks Safety Instructions and Approval
i ii VigorAP 900 Concurrent Dual Band AP User s Guide Version: 1.0 Firmware Version: V1.1.0_RC4a Date: 12/08/2013 iii Copyright Information Copyright Declarations Trademarks Safety Instructions and Approval
VigorAP 810 User s Guide
 i ii VigorAP 810 Wireless Access Point User s Guide Version: 1.3 Firmware Version: V1.1.7 (For future update, please visit DrayTek web site) Date: July 11, 2016 iii Copyright Information Copyright Declarations
i ii VigorAP 810 Wireless Access Point User s Guide Version: 1.3 Firmware Version: V1.1.7 (For future update, please visit DrayTek web site) Date: July 11, 2016 iii Copyright Information Copyright Declarations
VigorAP 810 User s Guide
 i ii VigorAP 810 Wireless Access Point User s Guide Version: 1.0 Firmware Version: V1.1.0 (For future update, please visit DrayTek web site) Date: Dec. 13, 2013 iii Copyright Information Copyright Declarations
i ii VigorAP 810 Wireless Access Point User s Guide Version: 1.0 Firmware Version: V1.1.0 (For future update, please visit DrayTek web site) Date: Dec. 13, 2013 iii Copyright Information Copyright Declarations
VigorAP 800 User s Guide
 i ii VigorAP 800 Wireless Access Point User s Guide Version: 1.51 Firmware Version: V1.1.0 Date: April 9, 2014 iii Copyright Information Copyright Declarations Trademarks Safety Instructions and Approval
i ii VigorAP 800 Wireless Access Point User s Guide Version: 1.51 Firmware Version: V1.1.0 Date: April 9, 2014 iii Copyright Information Copyright Declarations Trademarks Safety Instructions and Approval
VigorSwitch P1092 PoE Smart Lite Giga Switch Quick Start Guide
 i VigorSwitch P1092 PoE Smart Lite Giga Switch Quick Start Guide Version: 1.0 Firmware Version: V1.01.03 (For future update, please visit DrayTek web site) Date: December 26, 2017 ii Intellectual Property
i VigorSwitch P1092 PoE Smart Lite Giga Switch Quick Start Guide Version: 1.0 Firmware Version: V1.01.03 (For future update, please visit DrayTek web site) Date: December 26, 2017 ii Intellectual Property
VigorAP 902 User s Guide
 i VigorAP 902 802.11ac Access Point User s Guide Version: 1.0 Firmware Version: V1.1.5 Date: December 29, 2015 ii Intellectual Property Rights (IPR) Information Copyrights Trademarks Safety Instructions
i VigorAP 902 802.11ac Access Point User s Guide Version: 1.0 Firmware Version: V1.1.5 Date: December 29, 2015 ii Intellectual Property Rights (IPR) Information Copyrights Trademarks Safety Instructions
Quick Start Guide. Version: 1.1 Date: 20/07/2009
 Vigor 120 ADSL2/2+ Modem Quick Start Guide Version: 1.1 Date: 20/07/2009 Warranty We warrant to the original end user (purchaser) that the modem will be free from any defects in workmanship or materials
Vigor 120 ADSL2/2+ Modem Quick Start Guide Version: 1.1 Date: 20/07/2009 Warranty We warrant to the original end user (purchaser) that the modem will be free from any defects in workmanship or materials
VigorAP 902 User s Guide
 i VigorAP 902 802.11ac Access Point User s Guide Version: 1.5 Firmware Version: V1.1.7.1 Date: June 22, 2016 ii Intellectual Property Rights (IPR) Information Copyrights Trademarks Safety Instructions
i VigorAP 902 802.11ac Access Point User s Guide Version: 1.5 Firmware Version: V1.1.7.1 Date: June 22, 2016 ii Intellectual Property Rights (IPR) Information Copyrights Trademarks Safety Instructions
Vigor130 VDSL2/ADSL2/2+ Modem Quick Start Guide
 i Vigor130 VDSL2/ADSL2/2+ Modem Quick Start Guide Version: 1.3 Firmware Version: V3.8.1.2 (For future update, please visit DrayTek web site) Date: August 7, 2017 ii Intellectual Property Rights (IPR) Information
i Vigor130 VDSL2/ADSL2/2+ Modem Quick Start Guide Version: 1.3 Firmware Version: V3.8.1.2 (For future update, please visit DrayTek web site) Date: August 7, 2017 ii Intellectual Property Rights (IPR) Information
VoIPon Tel: (0) Fax: +44 (0)
 i Vigor3900 Series Multi-WAN Security Appliance Quick Start Guide Version: 2.6 Firmware Version: V1.3.0 (For future update, please visit DrayTek web site) Date: July 24, 2017 ii Intellectual Property Rights
i Vigor3900 Series Multi-WAN Security Appliance Quick Start Guide Version: 2.6 Firmware Version: V1.3.0 (For future update, please visit DrayTek web site) Date: July 24, 2017 ii Intellectual Property Rights
VigorSwitch P2121 PoE L2 Managed Gigabit Switch Quick Start Guide
 i VigorSwitch P2121 PoE L2 Managed Gigabit Switch Quick Start Guide Version: 1.0 Firmware Version: V2.3.2 (For future update, please visit DrayTek web site) Date: September 12, 2018 ii Intellectual Property
i VigorSwitch P2121 PoE L2 Managed Gigabit Switch Quick Start Guide Version: 1.0 Firmware Version: V2.3.2 (For future update, please visit DrayTek web site) Date: September 12, 2018 ii Intellectual Property
VigorAP 910C User s Guide
 i VigorAP 910C 802.11ac Ceiling-mount Access Point User s Guide Version: 2.0 Firmware Version: V1.2.0 (For future update, please visit DrayTek web site) Date: January 23, 2017 iii Intellectual Property
i VigorAP 910C 802.11ac Ceiling-mount Access Point User s Guide Version: 2.0 Firmware Version: V1.2.0 (For future update, please visit DrayTek web site) Date: January 23, 2017 iii Intellectual Property
Vigor2762 ADSL2/2+ & VDSL2 Router Quick Start Guide
 i Vigor2762 ADSL2/2+ & VDSL2 Router Quick Start Guide Version: 1.0 Firmware Version: V3.8.8 (For future update, please visit DrayTek web site) Date: March 19, 2018 ii Intellectual Property Rights (IPR)
i Vigor2762 ADSL2/2+ & VDSL2 Router Quick Start Guide Version: 1.0 Firmware Version: V3.8.8 (For future update, please visit DrayTek web site) Date: March 19, 2018 ii Intellectual Property Rights (IPR)
Vigor2832 Series ADSL2/2+ Security Firewall Quick Start Guide
 i Vigor2832 Series ADSL2/2+ Security Firewall Quick Start Guide Version: 1.0 Firmware Version: V3.8.3_RC2 (For future update, please visit DrayTek web site) Date: June 13, 2016 ii Intellectual Property
i Vigor2832 Series ADSL2/2+ Security Firewall Quick Start Guide Version: 1.0 Firmware Version: V3.8.3_RC2 (For future update, please visit DrayTek web site) Date: June 13, 2016 ii Intellectual Property
Vigor2952 Series Dual-WAN Security Firewall Quick Start Guide
 Vigor2952 Series Dual-WAN Security Firewall Quick Start Guide Version: 1.0 Firmware Version: V3.8.2_RC5 (For future update, please visit DrayTek web site) Date: December 14, 2015 ii Intellectual Property
Vigor2952 Series Dual-WAN Security Firewall Quick Start Guide Version: 1.0 Firmware Version: V3.8.2_RC5 (For future update, please visit DrayTek web site) Date: December 14, 2015 ii Intellectual Property
Quick Start Guide. Version: 1.2 F/W: V1.1.6 Date: December 29, 2015
 VigorAP 910C 802.11ac Ceiling-mount Access Point Warranty Quick Start Guide Version: 1.2 F/W: V1.1.6 Date: December 29, 2015 We warrant to the original end user (purchaser) that the access point will be
VigorAP 910C 802.11ac Ceiling-mount Access Point Warranty Quick Start Guide Version: 1.2 F/W: V1.1.6 Date: December 29, 2015 We warrant to the original end user (purchaser) that the access point will be
Vigor2133 Gigabit Broadband Router Quick Start Guide
 i Vigor2133 Gigabit Broadband Router Quick Start Guide Version: 1.1 Firmware Version: V3.8.7 (For future update, please visit DrayTek web site) Date: March 6, 2018 ii Intellectual Property Rights (IPR)
i Vigor2133 Gigabit Broadband Router Quick Start Guide Version: 1.1 Firmware Version: V3.8.7 (For future update, please visit DrayTek web site) Date: March 6, 2018 ii Intellectual Property Rights (IPR)
Vigor2862 Series VDSL2 Security Firewall Quick Start Guide
 i Vigor2862 Series VDSL2 Security Firewall Quick Start Guide Version: 1.0 Firmware Version: V3.8.5_RC3a (For future update, please visit DrayTek web site) Date: December 28, 2016 ii Intellectual Property
i Vigor2862 Series VDSL2 Security Firewall Quick Start Guide Version: 1.0 Firmware Version: V3.8.5_RC3a (For future update, please visit DrayTek web site) Date: December 28, 2016 ii Intellectual Property
Vigor2762 Series ADSL2/2+ & VDSL2 Router Quick Start Guide
 i Vigor2762 Series ADSL2/2+ & VDSL2 Router Quick Start Guide Version: 1.1 Firmware Version: V3.8.8 (For future update, please visit DrayTek web site) Date: March 19, 2018 ii Intellectual Property Rights
i Vigor2762 Series ADSL2/2+ & VDSL2 Router Quick Start Guide Version: 1.1 Firmware Version: V3.8.8 (For future update, please visit DrayTek web site) Date: March 19, 2018 ii Intellectual Property Rights
Quick Start Guide. Version: 2.0. F/W: V1.2.0 Date: June 15, 2017
 VigorAP 910C 802.11ac Ceiling-mount Access Point Warranty Quick Start Guide Version: 2.0 F/W: V1.2.0 Date: June 15, 2017 We warrant to the original end user (purchaser) that the access point will be free
VigorAP 910C 802.11ac Ceiling-mount Access Point Warranty Quick Start Guide Version: 2.0 F/W: V1.2.0 Date: June 15, 2017 We warrant to the original end user (purchaser) that the access point will be free
Vigor2952 Series Dual-WAN Security Firewall Quick Start Guide
 i Vigor2952 Series Dual-WAN Security Firewall Quick Start Guide Version: 2.0 Firmware Version: V3.8.2_RC5 (For future update, please visit DrayTek web site) Date: April 28, 2016 ii Intellectual Property
i Vigor2952 Series Dual-WAN Security Firewall Quick Start Guide Version: 2.0 Firmware Version: V3.8.2_RC5 (For future update, please visit DrayTek web site) Date: April 28, 2016 ii Intellectual Property
VigorAP 910C User s Guide
 i ii VigorAP 910C 802.11ac Ceiling-mount Access Point User s Guide Version: 1.3 Firmware Version: V1.1.7 (For future update, please visit DrayTek web site) Date: July 5, 2016 iii Intellectual Property
i ii VigorAP 910C 802.11ac Ceiling-mount Access Point User s Guide Version: 1.3 Firmware Version: V1.1.7 (For future update, please visit DrayTek web site) Date: July 5, 2016 iii Intellectual Property
VigorAP 910C User s Guide
 i ii VigorAP 910C 802.11ac Ceiling-mount Access Point User s Guide Version: 1.2 Firmware Version: V1.1.6 (For future update, please visit DrayTek web site) Date: March 03, 2016 iii Intellectual Property
i ii VigorAP 910C 802.11ac Ceiling-mount Access Point User s Guide Version: 1.2 Firmware Version: V1.1.6 (For future update, please visit DrayTek web site) Date: March 03, 2016 iii Intellectual Property
Quick Start Guide. Version: 1.1 Date: April 29, 2016
 VigorNIC 132 Series VDSL2/ADSL2+ PCI-E Card Quick Start Guide Version: 1.1 Date: April 29, 2016 Warranty We warrant to the original end user (purchaser) that the modem will be free from any defects in
VigorNIC 132 Series VDSL2/ADSL2+ PCI-E Card Quick Start Guide Version: 1.1 Date: April 29, 2016 Warranty We warrant to the original end user (purchaser) that the modem will be free from any defects in
IEEE n Wireless PCI Adapter. User s Manual
 IEEE 802.11n Wireless PCI Adapter User s Manual October, 2008 FCC Warning This equipment has been tested and found to comply with the limits for a Class C digital device, pursuant to part 15 of the FCC
IEEE 802.11n Wireless PCI Adapter User s Manual October, 2008 FCC Warning This equipment has been tested and found to comply with the limits for a Class C digital device, pursuant to part 15 of the FCC
Vigor3200 Series Quick Start Guide
 i Vigor3200 Series Multi-WAN Security Router Quick Start Guide Version: 1.0 Firmware Version: V3.3.6_RC5 Date: 09/10/2010 ii Copyright Information Copyright Declarations Trademarks Safety Instructions
i Vigor3200 Series Multi-WAN Security Router Quick Start Guide Version: 1.0 Firmware Version: V3.3.6_RC5 Date: 09/10/2010 ii Copyright Information Copyright Declarations Trademarks Safety Instructions
Vigor2925 Series Quick Start Guide
 i ii Vigor2925 Series Dual-WAN Security Router Quick Start Guide Version: 1.0 Firmware Version: V3.7.2_RC3a (For future update, please visit DrayTek web site) Date: 17/06/2013 i Copyright Information Copyright
i ii Vigor2925 Series Dual-WAN Security Router Quick Start Guide Version: 1.0 Firmware Version: V3.7.2_RC3a (For future update, please visit DrayTek web site) Date: 17/06/2013 i Copyright Information Copyright
Vigor2960 Series Dual-WAN Security Firewall Quick Start Guide
 Vigor2960 Series Dual-WAN Security Firewall Quick Start Guide Version: 1.5 Firmware Version: V1.3.0 (For future update, please visit DrayTek web site) Date: January 20, 2017 Intellectual Property Rights
Vigor2960 Series Dual-WAN Security Firewall Quick Start Guide Version: 1.5 Firmware Version: V1.3.0 (For future update, please visit DrayTek web site) Date: January 20, 2017 Intellectual Property Rights
Vigor2926 Dual-WAN Security Router Quick Start Guide
 i Vigor2926 Dual-WAN Security Router Quick Start Guide Version:1.0 Firmware Version: V3.8.5_RC1a (For future update, please visit DrayTek web site) Date: July 17, 2017 ii Intellectual Property Rights (IPR)
i Vigor2926 Dual-WAN Security Router Quick Start Guide Version:1.0 Firmware Version: V3.8.5_RC1a (For future update, please visit DrayTek web site) Date: July 17, 2017 ii Intellectual Property Rights (IPR)
Security SSID Selection: Broadcast SSID:
 69 Security SSID Selection: Broadcast SSID: WMM: Encryption: Select the SSID that the security settings will apply to. If Disabled, then the device will not be broadcasting the SSID. Therefore it will
69 Security SSID Selection: Broadcast SSID: WMM: Encryption: Select the SSID that the security settings will apply to. If Disabled, then the device will not be broadcasting the SSID. Therefore it will
Vigor2925 Series Quick Start Guide
 i ii Vigor2925 Series Dual-WAN Security Router Quick Start Guide Version: 2.0 Firmware Version: V3.7.3_a3 (For future update, please visit DrayTek web site) Date: 07/10/2013 i Copyright Information Copyright
i ii Vigor2925 Series Dual-WAN Security Router Quick Start Guide Version: 2.0 Firmware Version: V3.7.3_a3 (For future update, please visit DrayTek web site) Date: 07/10/2013 i Copyright Information Copyright
Vigor2862 Series VDSL2 Security Firewall Quick Start Guide (for Wired Model)
 i Vigor2862 Series VDSL2 Security Firewall Quick Start Guide (for Wired Model) Version: 1.1 Firmware Version: V3.8.5 (For future update, please visit DrayTek web site) Date: July 14, 2017 ii Intellectual
i Vigor2862 Series VDSL2 Security Firewall Quick Start Guide (for Wired Model) Version: 1.1 Firmware Version: V3.8.5 (For future update, please visit DrayTek web site) Date: July 14, 2017 ii Intellectual
Wireless 11n Smart Repeater AP (1T1R)
 (1T1R) 2014 Table of Contents 1. Introduction...3 1.1 Package contents... 3 1.2 Product Features... 3 1.3 Front Panel Description... 4 1.4 Rear Panel Description... 5 2. Installation...6 2.1 Hardware Installation...
(1T1R) 2014 Table of Contents 1. Introduction...3 1.1 Package contents... 3 1.2 Product Features... 3 1.3 Front Panel Description... 4 1.4 Rear Panel Description... 5 2. Installation...6 2.1 Hardware Installation...
Vigor2925 Series Dual-WAN Security Router Quick Start Guide
 i Vigor2925 Series Dual-WAN Security Router Quick Start Guide Version:4.1 Firmware Version: V3.8.2.1 (For future update, please visit DrayTek web site) Date: July 12, 2016 ii Intellectual Property Rights
i Vigor2925 Series Dual-WAN Security Router Quick Start Guide Version:4.1 Firmware Version: V3.8.2.1 (For future update, please visit DrayTek web site) Date: July 12, 2016 ii Intellectual Property Rights
Vigor2926 Series Dual-WAN Security Router Quick Start Guide
 Vigor2926 Series Dual-WAN Security Router Quick Start Guide Version:1.0 Firmware Version: V3.8.5_RC1a (For future update, please visit DrayTek web site) Date: May 24, 2017 ii Intellectual Property Rights
Vigor2926 Series Dual-WAN Security Router Quick Start Guide Version:1.0 Firmware Version: V3.8.5_RC1a (For future update, please visit DrayTek web site) Date: May 24, 2017 ii Intellectual Property Rights
802.11a g Dual Band Wireless Access Point. User s Manual
 802.11a+802.11g Dual Band Wireless Access Point User s Manual 0 Chapter 1 Introduction 1.1 Feature Fully interoperable with IEEE 802.11b compliant products. High-Speed data transfer rate up to 11Mbps.
802.11a+802.11g Dual Band Wireless Access Point User s Manual 0 Chapter 1 Introduction 1.1 Feature Fully interoperable with IEEE 802.11b compliant products. High-Speed data transfer rate up to 11Mbps.
LevelOne User Manual WNC-0600USB N_One Wireless USB Adapter
 LevelOne User Manual WNC-0600USB N_One Wireless USB Adapter V2.0.0-0712 i Safety FCC WARNING This equipment has been tested and found to comply with the limits for a Class B digital device, pursuant to
LevelOne User Manual WNC-0600USB N_One Wireless USB Adapter V2.0.0-0712 i Safety FCC WARNING This equipment has been tested and found to comply with the limits for a Class B digital device, pursuant to
Vigor2130 Quick Start Guide
 i Vigor2130 Series High Speed Gigabit Router Quick Start Guide Version: 1.0 Date: 08/07/2009 iii Copyright Information Copyright Declarations Trademarks Safety Instructions and Approval Safety Instructions
i Vigor2130 Series High Speed Gigabit Router Quick Start Guide Version: 1.0 Date: 08/07/2009 iii Copyright Information Copyright Declarations Trademarks Safety Instructions and Approval Safety Instructions
Vigor2760 Series Quick Start Guide
 i ii Vigor2760 Series High Speed VDSL2 Router Quick Start Guide Version: 1.31 Firmware Version: V1.2.1.1 (For future update, please visit DrayTek web site) Date: August 15, 2014 iii Copyright Information
i ii Vigor2760 Series High Speed VDSL2 Router Quick Start Guide Version: 1.31 Firmware Version: V1.2.1.1 (For future update, please visit DrayTek web site) Date: August 15, 2014 iii Copyright Information
Vigor2830 Series Quick Start Guide
 i ii Vigor2830 Series ADSL2/2+ Security Firewall Quick Start Guide Version: 2.1 Firmware Version: V3.6.3 Date: 30/11/2012 iii Copyright Information Copyright Declarations Trademarks Safety Instructions
i ii Vigor2830 Series ADSL2/2+ Security Firewall Quick Start Guide Version: 2.1 Firmware Version: V3.6.3 Date: 30/11/2012 iii Copyright Information Copyright Declarations Trademarks Safety Instructions
Vigor2920 Series Quick Start Guide
 i ii Vigor2920 Series Dual-WAN Security Router Quick Start Guide Version: 1.0 Date: 06/10/2009 iii Copyright Information Copyright Declarations Trademarks Safety Instructions and Approval Safety Instructions
i ii Vigor2920 Series Dual-WAN Security Router Quick Start Guide Version: 1.0 Date: 06/10/2009 iii Copyright Information Copyright Declarations Trademarks Safety Instructions and Approval Safety Instructions
High Power Wireless N USB Adapter User s Manual
 High Power Wireless N USB Adapter User s Manual 2 Table of Contents 1. Introduction... 4 1.1 Package Contents... 4 1.2 Features... 4 2. Installation... 5 3. Configuring the Adapter... 11 4. Wireless Utility...
High Power Wireless N USB Adapter User s Manual 2 Table of Contents 1. Introduction... 4 1.1 Package Contents... 4 1.2 Features... 4 2. Installation... 5 3. Configuring the Adapter... 11 4. Wireless Utility...
b/g/n 1T1R Wireless USB Adapter. User s Manual
 802.11 b/g/n 1T1R Wireless USB Adapter User s Manual Federal Communication Commission Interference Statement This equipment has been tested and found to comply with the limits for a Class B digital device,
802.11 b/g/n 1T1R Wireless USB Adapter User s Manual Federal Communication Commission Interference Statement This equipment has been tested and found to comply with the limits for a Class B digital device,
Light Mesh AP. User s Guide. 2009/2/20 v1.0 draft
 Light Mesh AP User s Guide 2009/2/20 v1.0 draft i FCC Certifications This equipment has been tested and found to comply with the limits for a Class B digital device, pursuant to Part 15 of the FCC Rules.
Light Mesh AP User s Guide 2009/2/20 v1.0 draft i FCC Certifications This equipment has been tested and found to comply with the limits for a Class B digital device, pursuant to Part 15 of the FCC Rules.
The VWRT510&WRT500 High Speed Router User s Guide
 The VWRT510&WRT500 High Speed Router User s Guide The page 1 of 53 Table of Contents 1 Preface... 4 2 LED Indicators and Connectors... 5 2.1 LED Indicators... 6 2.2 Hardware Installation... 7 3 Voice Prompt...
The VWRT510&WRT500 High Speed Router User s Guide The page 1 of 53 Table of Contents 1 Preface... 4 2 LED Indicators and Connectors... 5 2.1 LED Indicators... 6 2.2 Hardware Installation... 7 3 Voice Prompt...
AC1200M/MS. User Manual
 AC1200M/MS User Manual Table of Contents User Manual... 1 1 Preface... 1 2 LED Indicators and Connectors... 1 2.1 LED Indicators... 1 2.2 Hardware Installation... 2 3 Voice Prompt (AC1200MS)... 2 4 User
AC1200M/MS User Manual Table of Contents User Manual... 1 1 Preface... 1 2 LED Indicators and Connectors... 1 2.1 LED Indicators... 1 2.2 Hardware Installation... 2 3 Voice Prompt (AC1200MS)... 2 4 User
Vigor2830n V2 Quick Start Guide
 i ii Vigor2830n V2 ADSL2+ Security Firewall Quick Start Guide Version: 1.0 Firmware Version: V3.7.4 (For future update, please visit DrayTek web site) Date: September 03, 2014 iii Copyright Information
i ii Vigor2830n V2 ADSL2+ Security Firewall Quick Start Guide Version: 1.0 Firmware Version: V3.7.4 (For future update, please visit DrayTek web site) Date: September 03, 2014 iii Copyright Information
Wireless-N PCI Adapter User Manual
 Wireless-N PCI Adapter User Manual V1.0 2010-06-28 FCC Certifications Federal Communication Commission Interference Statement This equipment has been tested and found to comply with the limits for a Class
Wireless-N PCI Adapter User Manual V1.0 2010-06-28 FCC Certifications Federal Communication Commission Interference Statement This equipment has been tested and found to comply with the limits for a Class
11N Wireless PCI Adapter User Guide -6-
 -6- Copyright Statement is the registered trademark of Shenzhen Tenda Technology Co., Ltd. All the products and product names mentioned herein are the trademarks or registered trademarks of their respective
-6- Copyright Statement is the registered trademark of Shenzhen Tenda Technology Co., Ltd. All the products and product names mentioned herein are the trademarks or registered trademarks of their respective
Vigor2110 Series Broadband Firewall Router Quick Start Guide
 Vigor2110 Series Broadband Firewall Router Quick Start Guide Version: 1.0 Date: 2008/09/01 i Copyright Information Copyright Declarations Trademarks Safety Instructions and Approval Safety Instructions
Vigor2110 Series Broadband Firewall Router Quick Start Guide Version: 1.0 Date: 2008/09/01 i Copyright Information Copyright Declarations Trademarks Safety Instructions and Approval Safety Instructions
Wireless LAN Card. User s Manual. Contents. A i
 A i Contents Wireless LAN Card User s Manual The user guide is fit for both Long Range Wireless LAN Card WPC- 8110 and Wireless LAN Card WPC-2110 CHAPTER 1. INTRODUCTION... 1 1.1 PACKAGE CONTENTS... 1
A i Contents Wireless LAN Card User s Manual The user guide is fit for both Long Range Wireless LAN Card WPC- 8110 and Wireless LAN Card WPC-2110 CHAPTER 1. INTRODUCTION... 1 1.1 PACKAGE CONTENTS... 1
Vigor2850 Series Quick Start Guide
 i ii Vigor2850 Series VDSL2 Security Firewall Quick Start Guide Version: 1.0 Firmware Version: V3.3.6_RC4 Date: 23/05/2011 iii Copyright Information Copyright Declarations Trademarks Safety Instructions
i ii Vigor2850 Series VDSL2 Security Firewall Quick Start Guide Version: 1.0 Firmware Version: V3.3.6_RC4 Date: 23/05/2011 iii Copyright Information Copyright Declarations Trademarks Safety Instructions
Figure 35: Active Directory Screen 6. Select the Group Policy tab, choose Default Domain Policy then click Edit.
 PC and Server Configuration Figure 35: Active Directory Screen 6. Select the Group Policy tab, choose Default Domain Policy then click Edit. Figure 36: Group Policy Tab 7. Select Computer Configuration
PC and Server Configuration Figure 35: Active Directory Screen 6. Select the Group Policy tab, choose Default Domain Policy then click Edit. Figure 36: Group Policy Tab 7. Select Computer Configuration
Vigor3300V+ Series Quick Start Guide
 i ii Vigor 3300 V+ Multi-WAN Security Router Quick Start Guide Version: 1.0 Date:30/06/2009 iii Copyright Information Copyright Declarations Trademarks Safety Instructions and Approval Operation Environment
i ii Vigor 3300 V+ Multi-WAN Security Router Quick Start Guide Version: 1.0 Date:30/06/2009 iii Copyright Information Copyright Declarations Trademarks Safety Instructions and Approval Operation Environment
VigorIPPBX 2820 Series. Quick Start Guide. Version: 1.0 Date: 2009/1/12
 VigorIPPBX 2820 Series Quick Start Guide Version: 1.0 Date: 2009/1/12 i Copyright Information Copyright Declarations Trademarks Safety Instructions and Approval Safety Instructions Warranty Be a Registered
VigorIPPBX 2820 Series Quick Start Guide Version: 1.0 Date: 2009/1/12 i Copyright Information Copyright Declarations Trademarks Safety Instructions and Approval Safety Instructions Warranty Be a Registered
WL-5420AP. User s Guide
 WL-5420AP User s Guide Table of contents INTRODUCTION... 1 About the Operation Modes...2 LED Indicators...5 Solid...5 Ports on the Rear Panel...7 GETTING CONNECTED... 8 WPA AP -CONFIGURATION VIA WEB...
WL-5420AP User s Guide Table of contents INTRODUCTION... 1 About the Operation Modes...2 LED Indicators...5 Solid...5 Ports on the Rear Panel...7 GETTING CONNECTED... 8 WPA AP -CONFIGURATION VIA WEB...
Vigor2110 Series Quick Start Guide
 Vigor2110 Series Quick Start Guide Vigor2110 Series Broadband Firewall Router Quick Start Guide Version: 1.0 Firmware Version: V3.6.3 Date: 12/12/2012 ii Copyright Information Copyright Declarations Trademarks
Vigor2110 Series Quick Start Guide Vigor2110 Series Broadband Firewall Router Quick Start Guide Version: 1.0 Firmware Version: V3.6.3 Date: 12/12/2012 ii Copyright Information Copyright Declarations Trademarks
WiFi-Repeater User Manual. Quick Installation Guide(Q.I.G.) REV.1.2
 WiFi-Repeater User Manual Quick Installation Guide(Q.I.G.) REV.1.2 Introduction: The WiFi Repeater is a combined wired/wireless network connection device designed specifically for small business, office,
WiFi-Repeater User Manual Quick Installation Guide(Q.I.G.) REV.1.2 Introduction: The WiFi Repeater is a combined wired/wireless network connection device designed specifically for small business, office,
U S E R M A N U A L b/g PC CARD
 U S E R M A N U A L 802.11b/g PC CARD Table of Content CHAPTER 1 INTRODUCTION... 1 1.1 WIRELESS LAN FEATURE FUNCTIONS... 1 1.2 REGULATORY NOTICE... 1 1.2.1 FCC Class B Statement...1 1.2.2 Canadian Regulatory
U S E R M A N U A L 802.11b/g PC CARD Table of Content CHAPTER 1 INTRODUCTION... 1 1.1 WIRELESS LAN FEATURE FUNCTIONS... 1 1.2 REGULATORY NOTICE... 1 1.2.1 FCC Class B Statement...1 1.2.2 Canadian Regulatory
Vigor2960 Series Quick Start Guide
 i ii Vigor2960 Series Dual-WAN Security Firewall Quick Start Guide Version: 1.3 Firmware Version: V1.0.9 (For future update, contact DrayTek) Date: October 30, 2014 iii Copyright Information Copyright
i ii Vigor2960 Series Dual-WAN Security Firewall Quick Start Guide Version: 1.3 Firmware Version: V1.0.9 (For future update, contact DrayTek) Date: October 30, 2014 iii Copyright Information Copyright
User Guide. 450Mbps/300Mbps Wireless N Access Point TL-WA901ND/TL-WA801ND REV
 User Guide 450Mbps/300Mbps Wireless N Access Point TL-WA901ND/TL-WA801ND REV4.0.0 1910011930 Contents About This Guide...1 Chapter 1. Get to Know About Your Access Point.................... 2 1. 1. Product
User Guide 450Mbps/300Mbps Wireless N Access Point TL-WA901ND/TL-WA801ND REV4.0.0 1910011930 Contents About This Guide...1 Chapter 1. Get to Know About Your Access Point.................... 2 1. 1. Product
WUG2690 User s Manual
 802.11b+g Wireless LAN USB Adapter WUG2690 User s Manual Federal Communication Commission Interference Statement This equipment has been tested and found to comply with the limits for a Class B digital
802.11b+g Wireless LAN USB Adapter WUG2690 User s Manual Federal Communication Commission Interference Statement This equipment has been tested and found to comply with the limits for a Class B digital
802.11b/g Access Point WL-8000AP
 802.11b/g Access Point WL-8000AP User s Guide - FCC Certifications This equipment has been tested and found to comply with the limits for a Class B digital device, pursuant to Part 15 of the FCC Rules.
802.11b/g Access Point WL-8000AP User s Guide - FCC Certifications This equipment has been tested and found to comply with the limits for a Class B digital device, pursuant to Part 15 of the FCC Rules.
H560N. Quick Start Guide
 H560N Quick Start Guide Wireless Router Package Contents: ZXHN H560N Wireless Router, Power Adapter, Quick Start Guide, Warranty Card This product is a low Low-power product mainly used to extend the Wi-Fi
H560N Quick Start Guide Wireless Router Package Contents: ZXHN H560N Wireless Router, Power Adapter, Quick Start Guide, Warranty Card This product is a low Low-power product mainly used to extend the Wi-Fi
1. Package contents. 2. Connecting ADSL modem and wireless router
 1. Package contents WL-500W wireless router x 1 Power adapter x 1 Utility CD x 1 RJ45 cable x 1 Quick Start Guide x 1 2. Connecting ADSL modem and wireless router 1) Cable connection Wall power outlet
1. Package contents WL-500W wireless router x 1 Power adapter x 1 Utility CD x 1 RJ45 cable x 1 Quick Start Guide x 1 2. Connecting ADSL modem and wireless router 1) Cable connection Wall power outlet
WL 5011s g Wireless Network Adapter Client Utility User Guide
 WL 5011s 802.11g Wireless Network Adapter Client Utility User Guide 10/2005 1 1. Introduction WL5011s client utility is a clean, straightforward GUI (Graphic User Interface) tool, which is designed for
WL 5011s 802.11g Wireless Network Adapter Client Utility User Guide 10/2005 1 1. Introduction WL5011s client utility is a clean, straightforward GUI (Graphic User Interface) tool, which is designed for
APC-100. IEEE g Wireless USB Adapter. User s Guide v1.0
 APC-100 IEEE 802.11g Wireless USB Adapter User s Guide v1.0 FCC Certifications Federal Communication Commission Interference Statement This equipment has been tested and found to comply with the limits
APC-100 IEEE 802.11g Wireless USB Adapter User s Guide v1.0 FCC Certifications Federal Communication Commission Interference Statement This equipment has been tested and found to comply with the limits
IEEE g Wireless PC Card. User s Guide
 IEEE 802.11g Wireless PC Card User s Guide FCC Certifications Federal Communication Commission Interference Statement This equipment has been tested and found to comply with the limits for a Class B digital
IEEE 802.11g Wireless PC Card User s Guide FCC Certifications Federal Communication Commission Interference Statement This equipment has been tested and found to comply with the limits for a Class B digital
User Guide of AU-4612
 1 User Guide of AU-4612 Installing the software of AU-4612...3 Configuring your wireless network (with Microsoft Zero Configuration Tool)...12 Wi-Fi Protect Setup (WPS)...14 Pin Input Config (PIN)...15
1 User Guide of AU-4612 Installing the software of AU-4612...3 Configuring your wireless network (with Microsoft Zero Configuration Tool)...12 Wi-Fi Protect Setup (WPS)...14 Pin Input Config (PIN)...15
AIRNET 54Mb b/g High Power USB Adapter. User s Manual
 AIRNET 54Mb 802.11b/g High Power USB Adapter User s Manual FCC Certifications Federal Communication Commission Interference Statement This equipment has been tested and found to comply with the limits
AIRNET 54Mb 802.11b/g High Power USB Adapter User s Manual FCC Certifications Federal Communication Commission Interference Statement This equipment has been tested and found to comply with the limits
Vigor2760 Series Quick Start Guide
 i ii Vigor2760 Series High Speed VDSL2 Router Quick Start Guide Version: 1.03 Firmware Version: V3.7.5.1 (For future update, please visit DrayTek web site) Date: August 15, 2014 iii Copyright Information
i ii Vigor2760 Series High Speed VDSL2 Router Quick Start Guide Version: 1.03 Firmware Version: V3.7.5.1 (For future update, please visit DrayTek web site) Date: August 15, 2014 iii Copyright Information
Wireless LAN Access Point
 Wireless LAN Access Point IEEE 802.11b/g 54Mbps 501903 User s Manual Table of Contents Chapter 1 Introduction... 1 1.1 Package Contents... 2 1.2 Features... 2 1.3 Specifications... 2 1.4 Physical Description...
Wireless LAN Access Point IEEE 802.11b/g 54Mbps 501903 User s Manual Table of Contents Chapter 1 Introduction... 1 1.1 Package Contents... 2 1.2 Features... 2 1.3 Specifications... 2 1.4 Physical Description...
VigorAP Management User s Guide
 VigorAP Management User s Guide Version: 1.0 Firmware Version: V0.9.7 (For future update, please visit DrayTek web site) Date: October 17, 2016 ii Copyrights All rights reserved. This publication contains
VigorAP Management User s Guide Version: 1.0 Firmware Version: V0.9.7 (For future update, please visit DrayTek web site) Date: October 17, 2016 ii Copyrights All rights reserved. This publication contains
802.11b+g Wireless LAN USB Adapter. User Manual
 802.11b+g Wireless LAN USB Adapter User Manual REGULATORY STATEMENTS FCC Certification The United States Federal Communication Commission (FCC) and the Canadian Department of Communications have established
802.11b+g Wireless LAN USB Adapter User Manual REGULATORY STATEMENTS FCC Certification The United States Federal Communication Commission (FCC) and the Canadian Department of Communications have established
Wireless LAN Access Point
 Wireless LAN Access Point IEEE 802.11b/g 54Mbps User s Manual Table of Contents Chapter 1 Introduction... 1 1.1 Package Contents... 2 1.2 Features... 2 1.3 Specifications... 2 1.4 Physical Description...
Wireless LAN Access Point IEEE 802.11b/g 54Mbps User s Manual Table of Contents Chapter 1 Introduction... 1 1.1 Package Contents... 2 1.2 Features... 2 1.3 Specifications... 2 1.4 Physical Description...
Vigor2862 Series VDSL2 Security Firewall Quick Start Guide (for RF Model)
 i Vigor2862 Series VDSL2 Security Firewall Quick Start Guide (for RF Model) Version: 1.3 Firmware Version: V3.8.8 (For future update, please visit DrayTek web site) Date: March 6, 2018 ii Intellectual
i Vigor2862 Series VDSL2 Security Firewall Quick Start Guide (for RF Model) Version: 1.3 Firmware Version: V3.8.8 (For future update, please visit DrayTek web site) Date: March 6, 2018 ii Intellectual
User Manual Gemtek WiMAX Modem
 User Manual Gemtek WiMAX Modem WIXS-177 CONTENTS Chapter 1 Overview...1-1 1.1. Indoor CPE... 1-1 1.2. Outdoor CPE... 1-2 Chapter 2 WEB-GUI...2-3 2.1. System Configuration Login... 2-3 2.2. System Logout...
User Manual Gemtek WiMAX Modem WIXS-177 CONTENTS Chapter 1 Overview...1-1 1.1. Indoor CPE... 1-1 1.2. Outdoor CPE... 1-2 Chapter 2 WEB-GUI...2-3 2.1. System Configuration Login... 2-3 2.2. System Logout...
WAP3205 v2. User s Guide. Quick Start Guide. Wireless N300 Access Point. Default Login Details. Version 1.00 Edition 2, 12/2012
 WAP3205 v2 Wireless N300 Access Point Version 1.00 Edition 2, 12/2012 Quick Start Guide User s Guide Default Login Details LAN IP Address http://192.168.1.2 Password 1234 www.zyxel.com Copyright 2012 ZyXEL
WAP3205 v2 Wireless N300 Access Point Version 1.00 Edition 2, 12/2012 Quick Start Guide User s Guide Default Login Details LAN IP Address http://192.168.1.2 Password 1234 www.zyxel.com Copyright 2012 ZyXEL
BR-6428HPn User Manual
 BR-6428HPn User Manual 05-2012 / v1.0 COPYRIGHT Copyright Edimax Technology Co., Ltd. all rights reserved. No part of this publication may be reproduced, transmitted, transcribed, stored in a retrieval
BR-6428HPn User Manual 05-2012 / v1.0 COPYRIGHT Copyright Edimax Technology Co., Ltd. all rights reserved. No part of this publication may be reproduced, transmitted, transcribed, stored in a retrieval
150Mbps WLAN Access Point
 User s Manual 150Mbps WLAN Access Point Model No.: SP918NL http://www.micronet.info Contents Chapter 1 Introduction 1-1 Product Introduction...1 1-2 Safety Information...1 1-3 System Requirements...3 1-4
User s Manual 150Mbps WLAN Access Point Model No.: SP918NL http://www.micronet.info Contents Chapter 1 Introduction 1-1 Product Introduction...1 1-2 Safety Information...1 1-3 System Requirements...3 1-4
EnGenius. Wireless 11N USB Adapter. User s Manual Version: 1.0
 EnGenius Wireless 11N USB Adapter User s Manual Version: 1.0 Table of Contents 1. INTRODUCTION... 3 1.1. FEATURES & BENEFITS... 4 1.2. USB ADAPTER DESCRIPTION... 4 1.3. SYSTEM REQUIREMENTS... 6 1.4. APPLICATIONS...
EnGenius Wireless 11N USB Adapter User s Manual Version: 1.0 Table of Contents 1. INTRODUCTION... 3 1.1. FEATURES & BENEFITS... 4 1.2. USB ADAPTER DESCRIPTION... 4 1.3. SYSTEM REQUIREMENTS... 6 1.4. APPLICATIONS...
WL556E Portable Wireless-N Repeater
 WL556E Portable Wireless-N Repeater Table of Contents About the Device...3 Minimum System Requirements...4 Package Contents...4 Device Overview...5 Front Panel...5 Bottom Panel...6 Configuring the Device...
WL556E Portable Wireless-N Repeater Table of Contents About the Device...3 Minimum System Requirements...4 Package Contents...4 Device Overview...5 Front Panel...5 Bottom Panel...6 Configuring the Device...
Vigor2820 Series ADSL2/2+ Security Firewall Quick Start Guide
 i Vigor2820 Series ADSL2/2+ Security Firewall Quick Start Guide Version: 3.3 Firmware Version: V3.3.5.2 Date: 13/06/2011 i Vigor 2820 Series Quick Start Guide Copyright Information Copyright Declarations
i Vigor2820 Series ADSL2/2+ Security Firewall Quick Start Guide Version: 3.3 Firmware Version: V3.3.5.2 Date: 13/06/2011 i Vigor 2820 Series Quick Start Guide Copyright Information Copyright Declarations
Wireless N Broadband Router. Copyright Statement
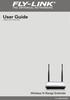 Copyright Statement is the registered trademark. All the products and product names mentioned herein are the trademarks or registered trademarks of their respective holders. All the photos and product
Copyright Statement is the registered trademark. All the products and product names mentioned herein are the trademarks or registered trademarks of their respective holders. All the photos and product
Touchstone WECB460 Wi-Fi MoCA Bridge
 Touchstone WECB460 Wi-Fi MoCA Bridge Installation Guide ARRIS Enterprises, Inc. 2014 All rights reserved. No part of this publication may be reproduced in any form or by any means or used to make any derivative
Touchstone WECB460 Wi-Fi MoCA Bridge Installation Guide ARRIS Enterprises, Inc. 2014 All rights reserved. No part of this publication may be reproduced in any form or by any means or used to make any derivative
HW550-3G. 3G Mobile Broadband plus 4-Port Wireless-N Router
 HW550-3G 3G Mobile Broadband plus 4-Port Wireless-N Router Table of Contents About the Product...4 Features...5 Requirements...6 Package Content...7 Device Design...8 Getting Started...11 Plan Your Network...12
HW550-3G 3G Mobile Broadband plus 4-Port Wireless-N Router Table of Contents About the Product...4 Features...5 Requirements...6 Package Content...7 Device Design...8 Getting Started...11 Plan Your Network...12
