AN-80i System PTP & PMP. User Manual b Proprietary Redline Communications 2009 Page 1 of 128 June 4, 2009
|
|
|
- Clemence Hutchinson
- 5 years ago
- Views:
Transcription
1 & System PTP & PMP User b Proprietary Redline Communications 2009 Page 1 of 128 June 4, 2009
2 Copyright Information All rights reserved June 4, The information in this document is proprietary to Redline Communications Inc. This document may not in whole or in part be copied, reproduced, or reduced to any medium without prior consent, in writing, from Redline Communications Incorporated. Contact Information: Redline Communications Inc. 302 Town Centre Blvd. Suite 100 Markham, ON Canada L3R 0E8 Web site: Sales Inquiries: North American Toll-free sales International Support: Document Control: _User_ a.doc Disclaimer The statements, configurations, technical data, and recommendations in this document are believed to be accurate and reliable, but are presented without express or implied warranty. Additionally, Redline makes no representations or warranties, either expressed or implied, regarding the contents of this product. Redline Communications shall not be liable for any misuse regarding this product. The information in this document is subject to change without notice. No part of this document shall be deemed to be part of any warranty or contract unless specifically referenced to be part of such warranty or contract within this document b Proprietary Redline Communications 2009 Page 2 of 128 June 4, 2009
3 TABLE OF CONTENTS 1 Important Safety & Service Notices Safety Warnings Important Warning Symbols Important Service Information Lightning Protection Deployment in the USA and Canada FCC & IC Notices Installation and Operation Power Settings UL Information Product Information System Overview Ethernet Port RF Port Mounting Brackets Grounding Connection Indoor PoE Power Adapter AC Power Adapter DC Power Adapter Antenna Alignment Web Page Alignment Audible Alignment Web Interface - PTP System Login System Menu System Information Screen Dashboard General Wireless Led Indicators Ethernet LED Indicators General Information Screen General Ethernet Wireless System Status Screen General information Ethernet LAN Statistics Wireless Statistics Controls System Logs Screen Controls System Configuration Screen Ethernet Interface SNMP Settings Screen SNMP Community Settings b Proprietary Redline Communications 2009 Page 3 of 128 June 4, 2009
4 SNMP Trap Settings Wireless Configuration Add Frequency Range Delete Frequency Range Local Frequency Ranges: Remote Frequency Ranges: Operating Notes Wireless Security Controls Users Management Screen Product Options Screen Upload Software Screen Spectrum Sweep PMP Operation Introduction Additional Information PMP Menu Functional Description Overview Minimum Setup Requirements Packet Classification PMP Quick Configuration Example Configure Pass-Through Operation Configure VLAN Tagging PMP Screens Dashboard Display Wireless Ethernet General Information Screen System Status Screen Configuration Screen Ethernet Interface Wireless Interface Links Browse Screen Link Configuration Link Statistics Connections Browse Screen Connection Configuration Screen Wireless Traffic Parameters Connection Statistics Groups Browse Screen Group Configuration Wireless Group Wireless Traffic Parameters Group Statistics CLI Interface Connecting with Telnet b Proprietary Redline Communications 2009 Page 4 of 128 June 4, 2009
5 5.2 CLI Command Set Arp Chgver Clear Del Enable Freq Generate Get Load Logout New Ping Reboot Reset Save Script Set Show Snmpcommunity Snmptrap Test Upgrade User Whoami Diagnostics and Troubleshooting Factory Default Settings Procedure to Restore Factory Settings Testing and Saving System Parameters CLI Interface Web Interface Dashboard LEDs Ethernet LEDs PTP Wireless LEDs PMP Wireless LEDs Status Codes PTP Status Codes PMP Status Codes Security Keys and Certificates Wireless Authentication Using X.509 Certificates Factory X.509 Certificates and Keys Loading User-Defined Certificates and Keys Equipment Management Security Using SSH for Secure Telnet Access SSH User and Factory Keys Generate Keys Locally on (User) b Proprietary Redline Communications 2009 Page 5 of 128 June 4, 2009
6 Load SSH Key Files from a Server Using SSL (HTTPS) for Secure Web Access SSL Embedded Certificate and Key Load User-Generated SSL Certificate and Key Security Certificate and Key Files Runtime Keys and Certificate User (usr) Keys and Certificate Factory (fact) Keys and Certificates Appendices Technical Specifications Antenna & Mounting Bracket Matrix GHz Antenna & Brackets GHz Antenna & Brackets Legacy Products ETSI Certified Antennas GHz Radio: ETSI Certified Antennas GHz Radio: ETSI Certified Antennas GHz Radio: ETSI Antennas GHz Radio: ETSI Certified Antennas FCC & IC Certified Antennas GHz Radio: FCC & IC Antennas GHz Radio: FCC & IC Antennas GHz Radio: FCC & IC Antennas GHz Radio: FCC & IC Antennas GHz Radio: FCC Antennas GHz Radio: IC Antennas Regional Codes Glossary Of Terms LIST OF TABLES Table 1: FCC & IC RF Recommended Safe Separation Distances Table 2: Web - System Log Messages Table 3: Web - PTP 802.1p Priority Settings Table 4: Web - PTP Maximum TX Power Settings (dbm) Table 5: Web - PTP Modulation/Coding vs UBR Table 6: Web - PTP Ethernet Status Indication Table 7: Web - Screens and User Access Table 8: Web - Default System Users and Passwords Table 9: Web - PMP - Sector Controller Packet Classification Table 10: Web - PMP - Subscriber Packet Classification Table 11: Web - PMP Maximum Achievable UBR Table 12: CLI - Command Summary Table 13: CLI - Root Mode Commands Table 14: CLI - arp Table 15: CLI - chgver Table 16: CLI - clear Table 17: CLI - del b Proprietary Redline Communications 2009 Page 6 of 128 June 4, 2009
7 Table 18: CLI - enable Table 19: CLI - freq Table 20: CLI - generate Table 21: CLI - get Table 22: CLI - load Table 23: CLI - logout Table 24: CLI - new Table 25: CLI - ping Table 26: CLI - reboot Table 27: CLI - reset Table 28: CLI - save Table 29: CLI - script Table 30: CLI - set Table 31: CLI - show Table 32: CLI - snmpcommunity Table 33: CLI - snmptrap Table 34: CLI - test Table 35: CLI - upgrade Table 36: CLI - user Table 37: CLI - whoami Table 38: Diag. - Factory Default Settings Table 39: Diag. - Web Interface Diagnostics Table 40: Web - PTP Ethernet Link/Act LED Diagnostics Table 41: Web - PTP Ethernet 100 LED Diagnostics Table 42: Web - PTP Ethernet Link/Collision LED Diagnostics Table 43: Web - PTP Wireless Data LED Diagnostics Table 44: Web - PTP Wireless Link LED Diagnostics Table 45: Web - PTP Wireless Signal LED Indication Table 46: Web - PTP Wireless Signal LED Diagnostics Table 47: Diag. - PTP Status Codes Table 48: Diag. - PMP Status Code Bits Table 49: Diag. - PMP Status Codes Table 50: Security -- SSH -- Factory and Software Upgrade Table 51: Security -- SSL Factory and Software Upgrade Table 52: Security: Runtime Keys and Certificates Table 53: Security: User (usr) Key and Certificate Files Table 54: Security: User (usr) Key and Certificate Files Table 55: Spec. - Technical Specifications Table 56: Spec. - 3 GHz Antenna / Mounting Bracket Matrix Table 57: Spec. - 5 GHz Antenna / Mounting Bracket Matrix Table 58: Spec. - Legacy Antenna / Mounting Bracket Matrix Table 59: Spec. - ETSI Certified Antennas: 5.8 GHz Operation Table 60: Spec. - ETSI Certified Antennas: 5.4 GHz Operation Table 61: Spec. - ETSI Certified Antennas: GHz Operation Table 62: Spec. - Antenna/Tx Power Setting Combinations for ETSI Table 63: Spec. - FCC & IC Certified Antennas: 5.8 GHz PTP Operation Table 64: Spec. - FCC & IC Certified Antennas: 5.8 GHz PMP Operation b Proprietary Redline Communications 2009 Page 7 of 128 June 4, 2009
8 Table 65: Spec. - FCC & IC Certified Antennas: GHz Operation Table 66: Spec. - FCC & IC Antennas: GHz Operation Table 67: Spec. - FCC & IC Antennas: GHz Operation Table 68: Spec. - FCC Antennas: GHz Table 69: Spec. - IC Antennas: GHz Table 70: Spec. - Regional Identification Codes Table 71: Spec. - Glossary LIST OF FIGURES Figure 1: Intro - Components Figure 2: Intro - with 1 Foot Square Antenna Figure 3: Intro - Indoor Power-over-Ethernet (PoE) Module - AC Model Figure 4: Intro - Indoor Power-over-Ethernet (PoE) Module - DC Model Figure 5: Intro - Web Antenna Alignment Tool Figure 6: Web - Login Screen Figure 7: Web - PTP System Menu Figure 8: Web - PTP Dashboard Display Figure 9: Web - PTP - Dashboard Display - Wireless Key Symbol Figure 10: Web - PTP General Information Screen Figure 11: Web - PTP System Status Screen Figure 12: Web - System Log Messages Figure 13: Web - PTP System and Network Configuration Screen Figure 14: Web - SNMP Communities Management Screen Figure 15: Web - SNMP Community Configuration Screen Figure 16: Web - SNMP Trap Configuration Screen Figure 17: Web - SNMP Trap Configuration Screen Figure 18: Web - PTP Wireless Configuration Screen Figure 19: Web - PTP Frequency Management Screen Figure 20: Web - PTP Wireless Configuration Screen Figure 21: Web - System Password Screen Figure 22: Web - Product Options Screen Figure 23: Web - Upload Software Screen Figure 24: Web - Spectrum Sweep Screen Figure 25: Web - Spectrum Sweep Example Results Figure 26: Web - Sector Controller (left) and Subscriber (right) PMP Menu Figure 27: Web - PMP - VLAN Tagged Traffic Example Figure 28: Web - PMP - Pass-through Only Deployment Figure 29: Web - PMP - Dashboard Display Figure 30: Web - PMP General Information Screen Figure 31: Web - PMP System Status Screen Figure 32: Web - PMP System and Network Configuration Screen Figure 33: Web - PMP - Wireless Settings Figure 34: Web - PMP - Links Browse Screen Figure 35: Web - PMP - Link Configuration Screen Figure 36: Web - PMP - Link Statistics Screen Figure 37: Web - PMP - Link (Expand) Connections Screen Figure 38: Web - PMP - Connections Screen (Example: by Group) b Proprietary Redline Communications 2009 Page 8 of 128 June 4, 2009
9 Figure 39: Web - PMP - Connection Configuration Screen (Pass through) Figure 40: Web - PMP - Connection Links Selection Screen Figure 41: Web - PMP - Connection Groups Selection Screen Figure 42: Web - PMP - Connection Configuration Screen (Example: VLAN) Figure 43: Web - PMP - Connection Statistics Screen (Example: VLAN) Figure 44: Web - PMP - Groups Browse Screen Figure 45: Web - PMP - Group Configuration Screen (Pass through Example). 70 Figure 46: Web - PMP - Group Configuration Screen (VLAN Example) Figure 47: Web - PMP - Group Statistics Screen Figure 48: CLI - Connecting via Telnet Figure 49: CLI - Recovering Lost IP Address Figure 50: Diag: - Saving Parameters in NVRAM Figure 51: Security - Sample Certificate Figure 52: Security - Example Certificate Figure 53: Security - Example Certificate with Subject IP Address b Proprietary Redline Communications 2009 Page 9 of 128 June 4, 2009
10 1 Important Safety & Service Notices 1.1 Safety Warnings 1. PoE power adapter caution: Chapter 1 Warning to Service Personnel: 48 VDC Customer equipment including personal computers, routers, etc., must be connected only to the INPUT (DATA) port on the PoE unit. Only the outdoors Ethernet interface cable connecting to the unit can be safely connected to the OUTPUT (DATA & POWER) connector. Connecting customer premises Ethernet equipment directly to the OUTPUT (DATA & POWER) connector on the Power-over-Ethernet power adapter may damage customer equipment. 2. Installation of the system must be contracted to a professional installer. 3. Read this user manual and follow all operating and safety instructions. 4. Keep all product information for future reference. 5. The power requirements are indicated on the product-marking label. Do not exceed the described limits. 6. Disconnect the power before cleaning. Use only a damp cloth for cleaning. Do not use liquid or aerosol cleaners. 7. Disconnect power when unit is stored for long periods. 8. The unit must not be located near power lines or other electrical power circuits. 9. The system must be properly grounded to protect against power surges and accumulated static electricity. It is the user s responsibility to install this device in accordance with the local electrical codes: correct installation procedures for grounding the unit, mast, lead-in wire and discharge unit, location of discharge unit, size of grounding conductors and connection requirements for grounding electrodes. 1.2 Important Warning Symbols The following symbols may be encountered during installation or troubleshooting. These warning symbols mean danger. Bodily injury may result if you are not aware of the safety hazards involved in working with electrical equipment and radio transmitters. Familiarize yourself with standard safety practices before continuing. Electro-Magnetic Radiation High Voltage b Proprietary Redline Communications 2009 Page 10 of 128 June 4, 2009
11 1.3 Important Service Information 1. Refer all repairs to qualified service personnel. Do not remove the covers or modify any part of this device, as this action will void the warranty. 2. Locate the serial numbers and record these on your registration card for future reference. Use the space below to affix serial number stickers. Also, record the MAC address located on the unit. 3. Redline does not endorse or support the use of outdoor cable assemblies: i) not supplied by Redline, ii) third-party products that do not meet Redline's cable and connector assembly specifications, or iii) cables not installed and weatherproofed as specified in the Installation Guidelines manual ( XX). Refer to the Redline Limited Standard Warranty and RedCare service agreements. 1.4 Lightning Protection WARNING: The following notes are general recommendations for the system. The wireless equipment should be installed by a qualified professional installer who must follow local and national codes for electrical grounding and safety. Failure to meet safety requirements and/or use of non-standard practices and procedures could result in personal injury and damage to equipment. A direct lightning strike may cause serious damage even if these guidelines are followed. All outdoor wireless equipment is susceptible to lightning damage from a direct hit or induced current from a near strike. Lightning protection and grounding practices in local and national electrical codes serve to minimize equipment damage, service outages, and serious injury. Reasons for lightning damage are summarized as: a) Poorly grounded antenna sites that can conduct high lightning strike energy into equipment. b) Lack of properly installed lightning protection equipment that can cause equipment failures from lightning induced currents. A lighting protection system provides a means by which the energy may enter earth without passing through and damaging parts of a structure. A lightning protection system does not prevent lightning from striking; it provides a means for controlling it and preventing damage by providing a low resistance path for the discharge of energy to travel safely to ground. Improperly grounded connections are also a source of noise that can cause sensitive equipment to malfunction. A good grounding system disperses most of the surge energy from a lightning strike away from the building and equipment. The remaining energy on the Ethernet cable shield and center conductor can be directed safely to ground by using a lightning arrestor in series with the cable. If you have determined that it is appropriate to install lightning protection for your system, the following general industry practices are provided as a guideline only: 1. The AC wall outlet ground for the indoor POE adapter should be connected to the building grounding system. 2. Install a lightning arrestor in series with the Ethernet cable at the point of entry to the building. The grounding wire should be connected to the same termination point used for the tower or mast. 3. Install a lightning arrestor in series with the Ethernet cable as close to the unit as practical. The grounding wire should be connected to the same termination point used for the tower or mast b Proprietary Redline Communications 2009 Page 11 of 128 June 4, 2009
12 4. Provide direct grounding from the unit, the mounting bracket, the antenna, and the Ethernet cable surge protection to the same ground bus on the building. Use the grounding screws provided for terminating the ground wires. 1.5 Deployment in the USA and Canada FCC & IC Notices 1. The Model and its antenna must be professionally installed. 2. WARNING -- FCC & IC RF Exposure Warnings To satisfy FCC and IC RF exposure requirements for RF transmitting devices, the following distances should be maintained between the antenna of this device and persons during device operation: Table 1: FCC & IC RF Recommended Safe Separation Distances Frequency (GHz) Mode Separation Distance PTP / PMP 130 cm (52 in) or more PTP / PMP 255 cm (101 in) or more 5.4 PTP / PMP 40 cm (16 in) or more 5.8 PMP 20 cm (8 in) or more PTP 310 cm (122 in) or more To ensure compliance, operation at closer than these distances is not recommended. The antenna used for this transmitter must not be collocated in conjunction with any other antenna or transmitter. 3. High power radars are allocated as primary users (meaning they have priority) of MHz and GHz and these radars could cause interference and/or damage to LE-LAN devices. 4. FCC Information to FCC & : This equipment has been tested and found to comply with the limits for a Class A digital device, pursuant to Part 15 of the FCC Rules. These limits are designed to provide reasonable protection against harmful interference when the equipment is operated in a commercial environment. This equipment generates, uses, and can radiate radio frequency energy and, if not installed and used in accordance with the instruction manual, may cause harmful interference to radio communications. 5. Where DFS is required by regional regulations, this function is permanently enabled at the factory and can not be disabled by the installer or end-user. Refer to section 8.5: Regional Codes on page 123 for additional information. 6. Warning: Changes or modifications not expressly approved by Redline Communications could void the user s authority to operate the equipment. 7. Refer to section 7.6 for additional information Installation and Operation USA FCC Part 90 guidelines for deployment of systems in the frequency band of GHz for restricted CBP (Contention Based Protocol) in USA includes restrictions on the maximum EIRP. To comply with the above guidelines, the following EIRP limitations are applied for deployment in this band: b Proprietary Redline Communications 2009 Page 12 of 128 June 4, 2009
13 i) Max EIRP of 25 Watts/25 MHz (equivalent to 1 Watt/1 MHz) ii) Peak EIRP Power Density of 1 Watt in any 1 MHz slice of spectrum. To ensure compliance with these restrictions, refer to the following important notices: 1. The outdoor transceiver and antenna must be professionally installed. 2. The GHz (USA) and GHz (CAN) frequency ranges are licensed bands and operators must have a valid spectrum license to operate equipment using these bands. 3. The requires a Redline FCC-specific options key that is mandatory for operation within the USA. This options key enforces the FCC approved operating range of GHz. Do not operate an outdoor transceiver until you have confirmed the FCC-specific options key is loaded and active (operating range restricted to GHz). When the FCC-specific options key is installed, the operator is not able to set an RF frequency that exceeds the allowed range of GHz. 4. The transmit power settings must not exceed values stated in the User. 5. Changes or modifications not expressly approved by Redline Communications could void the user s authority to operate the equipment. Canada IC regulations governing operation in the GHz band are subject to licensing, pursuant to subsection 4(1) of the Radiocommunication Act Power Settings USA FCC regulation part (governing operation in the GHz band in the US) states that base station transmissions are limited to a maximum transmit power of 1 Watt/MHz (peak EIRP). Refer to section 7.6. Canada IC regulations governing operation in the GHz band states that base station transmissions are limited to a maximum transmit power of 1 Watt/MHz (peak EIRP). 1.6 UL Information 1. The suitability of the supplied Ethernet cable is subject to the approval of Authority Having Jurisdiction and must comply with the local electrical code. 2. The equipment must be properly grounded according with NEC and other local safety code and building code requirements 3. To meet the over-voltage safety requirements on the telecommunications cables, a minimum 26 AWG telecommunication line cord must be used. 4. "Pour être en conformance avec les exigences finies de sûreté de sur-tension sur les câbles de télécommunications un fil de télécommunication ayant un calibre minimum de 26 AWG doit être utilisé." 5. Reminder to all the BWA system installers: Attention to Section of the NEC which provides guidelines for proper grounding and, in particular, specifies that the cable ground shall be connected to the grounding system of the building, as close to the point of cable entry as is practical b Proprietary Redline Communications 2009 Page 13 of 128 June 4, 2009
14 6. must be installed in compliance with relevant articles in National Electrical Code-NEC (and equivalent Canadian Code-CEC) including referenced articles 725, 800 and 810 in NEC. 7. RF coaxial cable connecting an antenna to the must comply with the local electrical code. 1.7 Product Information Use the following table to record important system information: Product Information SN: MAC Address PoE SN: Model #: Antenna Model No.: Antenna SN: Serial Number Stickers b Proprietary Redline Communications 2009 Page 14 of 128 June 4, 2009
15 Chapter 2 System Overview The Access Node 80i system is manufactured by Redline Communications -- a world leader in design and production of Broadband Fixed Wireless (BFW) systems. 2 Figure 1: Intro - Components The is a high-performance, high-speed wireless Ethernet bridge for use in a commercial, industrial, business, or government environment. The system can operate with a GHz, GHz, 5.4 GHz, or 5.8 GHz radio (factory installed) using a time division duplexing (TDD) RF transceiver to transmit and receive on the same channel. Main features include advanced technologies to address inter-cell interference, enhanced security features through over-the-air encryption schemes, and Automatic Transmitter Power Control (ATPC) to automatically maintain optimum performance. The outdoor unit can be used with a selection of available external antennas. When equipped with a narrow beam antenna, the supports long-range operations of over 50 miles (80 km) in clear line of sight (LOS) conditions. The outdoor unit is housed in a weatherproof aluminum alloy case. An indoor PoE power adapter provides operational power for the and connection to the Ethernet network. One is configured as PTP Master or PMP Sector Controller and controls the wireless link. This function is transparent to all Ethernet operations. The Master/sector controller uses a scheduled request/grant mechanism to arbitrate bandwidth requests from the remote unit (PTP Slave / PMP subscriber) to provide non contention-based traffic with predictable transmission characteristics b Proprietary Redline Communications 2009 Page 15 of 128 June 4, 2009
16 Figure 2: Intro - with 1 Foot Square Antenna 2.1 Ethernet Port The receives DC power and exchanges data with the indoor network through the Ethernet port. The Ethernet port connects to the PoE Adapter using a weatherproof CAT-5e Ethernet cable. The Ethernet port is a female RJ-45 connector. The maximum total length of the Ethernet cable is 100 m (328 ft). For example, 98 m from the to the PoE and 2 m from the PoE to the network equipment. 2.2 RF Port The RF port is used to send and receive RF signals to and from the antenna. A short coaxial cable is provided to connect the transceiver to an external antenna. The RF port is a female N-type connector. 2.3 Mounting Brackets There are three mounting brackets available for the. The lightweight (two-point) antenna bracket provides convenient mounting of one foot flat panel antennas. The heavy-duty (four-point) antenna mounting bracket is available for mounting two-foot flat panel and small parabolic antennas. A simple stand-alone mounting bracket is available that is allows the use of hose clamps to mount only the unit (for example, a large parabolic antenna must have separate mounting hardware). 2.4 Grounding Connection A ground-lug is provided on the chassis. Use this connection to terminate a grounding wire b Proprietary Redline Communications 2009 Page 16 of 128 June 4, 2009
17 2.5 Indoor PoE Power Adapter The PoE power adapter provides power and connection to a local Ethernet network AC Power Adapter The AC power adapter input is auto-sensing 110/220/240 VAC 50/60 Hz. Figure 3: Intro - Indoor Power-over-Ethernet (PoE) Module - AC Model DC Power Adapter The DC power adapter input is auto-sensing VDC. Figure 4: Intro - Indoor Power-over-Ethernet (PoE) Module - DC Model b Proprietary Redline Communications 2009 Page 17 of 128 June 4, 2009
18 Warning to Service Personnel: 48 VDC Customer equipment including personal computers, routers, etc., must be connected only to the INPUT (DATA) port on the PoE unit. Only the outdoors Ethernet interface cable connecting to the can be safely connected to the OUTPUT (DATA & POWER) connector. Connecting customer premises Ethernet equipment directly to the OUTPUT (DATA & POWER) connector on the Power-over-Ethernet power adapter may damage customer equipment. 2.6 Antenna Alignment The includes both an audible alignment tool and a web-based alignment tool to assist in pointing the antenna Web Page Alignment The most reliable method for obtaining optimum performance from a wireless link is by fine alignment of the antenna to the position providing the highest RSSI (received signal strength indication) and best SINADR (signal to noise & distortion ratio). The web page assists this alignment by providing continuous updates of RSSI and SINADR values at one second intervals. Note that SINADR is available only on PTP systems. The web page can be accessed directly from a link on the System Status screen (Antenna Alignment). Figure 5: Intro - Web Antenna Alignment Tool You may also use the following URL to access the web alignment page directly from a laptop computer and most web-enabled handheld devices: [ IP Address] / usr / aa.html For example: / usr / aa.html Audible Alignment The signal will sound infrequently when a low signal is detected, and more often as the signal strength increases. The audible signal is enabled and disabled through the user interface: Web: See Antenna Alignment Buzzer Enable in Web System Configuration screen. Telnet: See 'buzzer' in CLI 'set' commands. The audible antenna alignment tool provides only rough adjustment for the subscriber antennas. It is recommended to monitor the RSSI measurements to achieve maximum signal strength when performing fine adjustments to the subscriber antenna. Refer to the Installation Guidelines for detailed instructions b Proprietary Redline Communications 2009 Page 18 of 128 June 4, 2009
19 Chapter 3 Web Interface - PTP The Web Interface provides all required settings and statistics necessary to configure and monitor the operation of the using a standard web browser. An operator can access and control the remotely from any geographical location with HTTP connectivity to that unit. 3.1 System Login On the PC, open a browser (Internet Explorer 6 or higher recommended). For new systems, enter the default IP address ( ). The following dialog should be displayed: 3 Figure 6: Web - Login Screen Login to the using your user name and password. See Table 8: Web - Default System Users on page 45 for the factory default usernames and passwords. If the IP address, username and/or password have been modified since installation, contact the network administrator to determine the current settings. If the IP address, or the user name and password cannot be determined. See section 6.2: Procedure to Restore Factory Settings on page b Proprietary Redline Communications 2009 Page 19 of 128 June 4, 2009
20 3.2 System Menu Following a successful login, the General Information screen is displayed. On the left is a menu of all available screens. Point and click on the blue text of the menu to display that screen. Figure 7: Web - PTP System Menu The administrator (admin) has unrestricted access to all screens. All other users have viewing access only. See 3.7: Users Management on page 43 for details b Proprietary Redline Communications 2009 Page 20 of 128 June 4, 2009
21 3.3 System Information Screen Click General Information to view the system overview screen (read-only). Refer to the System Configuration screen for information about changing these settings Dashboard The dashboard at the top of the General Information screen displays a summary of important operational information and status indicators. Figure 8: Web - PTP Dashboard Display General IP Address: IP address setting of this unit. Wireless Frequency: RF channel frequency. Time: Displays time obtained from operator's Web browser. RSSI: Received signal strength indicator measured since the last screen refresh. SINADR: Average signal to interference, noise, and distortion ratio. Radio Temperature: Internal temperature of the radio. Wireless Led Indicators When data sent over the wireless interface is being encrypted, a key symbol is displayed adjacent to the 'Wireless' title in the dashboard. Refer to the Wireless Security Configuration on the System Configuration screen. Figure 9: Web - PTP - Dashboard Display - Wireless Key Symbol Wireless Data Link LED: Lights solid green when data can be transmitted across the wireless interface (LED is valid only when the RF Link LED is lit). Wireless RF Link LED: Lights solid green when the wireless link is established. Wireless Signal LED: Lights when a wireless link is established. Signal indications are based on the Adaptive Modulation setting: Enabled: Lights solid green when wireless link is operating at the rate equal to the Uncoded Burst Rate setting, and blinks when operating at a lower rate. Disabled: Lights solid green when the wireless link is established. Ethernet LED Indicators Ethernet Link LED: Lights solid green when there is an Ethernet connection and no traffic, and blinks when traffic is detected. Ethernet 100 LED: Lights solid green when the Ethernet port is operating at 100 Mb/s and is off when operating at 10 Mb/s. Ethernet FD LED: Lights solid green when the Ethernet connection is operating in full duplex mode and blinks when collisions are detected on the Ethernet port b Proprietary Redline Communications 2009 Page 21 of 128 June 4, 2009
22 3.3.2 General Information Screen The General Information screen provides additional detail about the unit. Figure 10: Web - PTP General Information Screen General System Name: User-assigned name for this. System Details: User-assigned system details information. System Location: User-assigned system location information. Contact: User-assigned contact information. Radio Type: Displays the type of radio connected to the. System Mode: The system designated as PTP Master establishes and manages the bidirectional data link with a remote end. Only one system in a wireless link must be set for PTP Master mode. PTP Master: begins transmitting automatically, sends poll messages to locate the remote Slave, and negotiates operating settings for the link. PTP Slave: waits passively, monitoring the selected channel(s) until polled by the PTP Master b Proprietary Redline Communications 2009 Page 22 of 128 June 4, 2009
23 Software Version: Displays the software version in use. Time Since System Start: Time since the system was last reset/powered-on. Start Up Time: Time and date the system was last reset/powered-on. Current Time: Current time setting on this Ethernet Ethernet MAC Address: Hardware (MAC) address of this. This address is also recorded on a label on the chassis. IP Address: User-assigned IP address of this. IP Subnet Mask: User assigned IP subnet mask. Default Gateway Address: User-assigned IP address of the default router or gateway Wireless RF Link Established: Status of the wireless link. Yes - RF link successfully established with remote-end. No - RF link not established with remote-end. Data Link Established: Status of the data link to the remote unit. Yes - Data link successfully established with remote-end unit. No - Data link not established with remote-end unit. Wireless Security: Status of the wireless security selection. Off - No wireless security. On - Data sent over the wireless interface is encrypted. Uncoded Burst Rate: The current uncoded burst rate for the link (Mb/s) b Proprietary Redline Communications 2009 Page 23 of 128 June 4, 2009
24 3.4 System Status Screen Click System Status in the main menu to view all interface statistics. Figure 11: Web - PTP System Status Screen General information System Name: Displays the user-assigned system name. Software Version: Displays the software version in use. RF Link Established: Status for the wireless link connection. Yes - RF link has been successfully established with the remote-end. No - RF link has not been established with the remote-end. Wireless Security: Status of the wireless security selection. Off - No wireless security. On - Data sent over the wireless interface is encrypted. Uncoded Burst Rate: The negotiated uncoded burst rate (UBR) for the link. System Mode: The PTP Master establishes and manages the wireless link with the remote end. Each wireless link must have only one PTP Master b Proprietary Redline Communications 2009 Page 24 of 128 June 4, 2009
25 PTP Master: An-80i transmits automatically; sending poll messages to the remote and negotiating the UBR (modulation and coding) for the wireless link. PTP Slave: This unit waits passively until polled by the PTP Master. RF Channel Frequency: Current RF channel frequency. Tx Power: The current transmit power level. If ATPC is enabled, this value may be different than the Tx Power setting in the System Configuration screen. DFS Enabled: Indicate the status of the DFS feature. Refer to Wireless Configuration for a complete description of the DFS feature. Enabled: The DFS feature is activated. See DFS Action below. Disabled: The DFS feature is disabled. DFS Action: Indicates the DFS action to be taken by the equipment. Refer to Wireless Configuration for a complete description of the DFS feature. All DFS actions are recorded in the event log. None: The DFS feature is disabled. Tx Off: Transmitter was switched off for 30 minutes. Chg Freq: Transmitter was switched to a different frequency. Link Distance: Distance between wireless systems. This may be the calculated or userassigned distance (System Configuration screen). Status Code: Code indicating the condition of the system. Status indications are specific for PMP and PTP operation. Ethernet MAC Address: System hardware address (also printed on product label). IP Address: User-assigned IP address of the. IP Subnet Mask: User-assigned IP subnet mask. Default Gateway Address: User-assigned IP for the default router or gateway Ethernet LAN Statistics Rx Packets: Total packets received on the Ethernet port. Rx Packets: Discarded: Total valid Ethernet frames received on the Ethernet port that are discarded due to lack of buffer space. Tx Packets: Number of packets transmitted on the Ethernet port (including Ethernet frames and error correction bytes) Wireless Statistics Link ID: A new session identifier each time the wireless link is established. Received Signal Strength: Min: Minimum measured RSSI value. Received Signal Strength: Mean: Average measured RSSI value. Received Signal Strength: Max: Maximum measured RSSI value. SINADR: Ave. signal to interference, noise, and distortion ratio (updated each refresh). Rx Packets: Total number of packets received over the wireless interface. Rx Packets: Retransmitted Number of packets received over the wireless interface retransmitted by the remote-end system (ARQ retransmit of unacknowledged packets). Rx Packets - Discarded: Number of received packets discarded due to errors. Tx Packets: Number of packets transmitted over the wireless interface. Tx Packets - Retransmitted: Number of packets re-transmitted over the wireless interface (ARQ mechanism re-transmitting unacknowledged packets) b Proprietary Redline Communications 2009 Page 25 of 128 June 4, 2009
26 Tx Packets: Discarded: Total number of packets transmitted over the wireless interface that were not acknowledged (discarded by remote-end due to errors) Controls Reset Statistics: Click to zero all Wireless and Ethernet LAN statistics. Antenna Alignment: Click to the blue text to launch the web alignment tool. Refer to section 2.6.1: Web Page Alignment on page b Proprietary Redline Communications 2009 Page 26 of 128 June 4, 2009
27 3.5 System Logs Screen Click System Log in the menu to view the system activity and error messages recorded by the. Figure 12: Web - System Log Messages Controls Clear Log: Click this button to erase all messages from the system log file. The following table provides a brief description of the key system messages. Log Message Table 2: Web - System Log Messages Description 1001 System Configuration Load: OK 1002 System Configuration Save: OK 1003 EEPROM Directory Load: OK 1004 EEPROM Directory Save: OK 1005 User Configuration Load: OK 1006 User Configuration Save: OK 1007 Network Configuration Load: OK 1008 Network Configuration Save: OK 1009 Network Configuration: OK 1010 Version Ctrl Data Load: OK 1011 Version Ctrl Data Save: OK 1012 System Description Load: OK 1013 System Description Save: OK 1014 Options Key Load: OK 1015 Options Key Save: OK 1016 Options Key Properties Load: OK 1017 Options Key Properties Save: OK 1018 Options Key Activated: OK 1019 Data server started: OK 1021 Upgrade: OK b Proprietary Redline Communications 2009 Page 27 of 128 June 4, 2009
28 Table 2: Web - System Log Messages Log Message Description 1023 Firmware configuration: OK 1026 Factory Data Save: OK 1029 HTTP(User Mgm): Chg User Attributes: OK 1030 SNMP Configuration Load: OK 1031 SNMP Configuration Save: OK 1032 SNTP: Time received: OK 1033 DFS: Event Detected 1033 MAC Initialization: OK 1034 DFS: Event Detected 1035 ID deleted: OK 1036 Restart freq scan (RSSI) 1037 Restart freq scan (TimeOut) 1038 Reg Req (step 1) 1039 Reg Req (step Reg Req (step 2) 1041 Restart freq scan (!act links) 1042 ID tables saved: OK 1043 ID defined: OK 1044 ID tables not changed: OK 1045 ID modified: OK 1046 RF frequency validation: OK 2001 System Configuration Load: Error 2002 System Configuration Save: Error 2003 EEPROM Directory Load: Error 2004 EEPROM Directory Save: Error 2005 User Configuration Load: Error 2006 User Configuration Save: Error 2007 Network Configuration Load: Error 2008 Network Configuration Save: Error 2009 Network Configuration: Error 2010 Version Ctrl Data Load: Error 2011 Version Ctrl Data Save: Error 2012 System Description Load: Error 2013 System Description Save: Error 2014 Options Key Load: Error 2015 Options Key Save: Error 2016 Options Key Properties Load: Error 2017 Options Key Properties Save: Error 2018 Options Key Activated: Error 2019 No Options Key 2020 Fail to start the data server 2021 Data server b Proprietary Redline Communications 2009 Page 28 of 128 June 4, 2009
29 Table 2: Web - System Log Messages Log Message Description 2022 Data server 2023 Upgrade client start: Error 2024 Upgrade in progress 2025 Upgrade: FAIL 2026 Upgrade: Error 2028 Factory Data Corrupted (use fallback values) 2028 TFTP: Error 2029 Firmware configuration: Error 2031 Factory Data Save: Error 2034 HTTP(User Mgm): Invalid password 2035 HTTP(User Mgm): Invalid User 2036 HTTP(User Mgm): Chg User Attributes: Error 2037 SNMP Configuration Load: Error 2038 SNMP Configuration Save: Error 2039 Invalid Options Key 2039 SNTP: Time received: Error 2040 MAC Initialization: Error 2041 MAC Busy 2042 ID database corrupted 2043 Invalid ID 2044 Max. ID number reached 2045 Int Procs programming: Error 2046 Int Procs start: Error 2047 ID action not possible 2048 ID validation: Error 2049 HW validation: Error 2050 FTP: Error 2051 WS: Timeout (WS_SEND_SESSION_REQ) 2099 Unknown Message b Proprietary Redline Communications 2009 Page 29 of 128 June 4, 2009
30 3.6 System Configuration Screen & User Click Configure System in the menu to view and adjust configuration settings for general system identification, Ethernet, and the wireless interface Ethernet Interface Use settings on this section of the screen to configure the Ethernet interface. Figure 13: Web - PTP System and Network Configuration Screen b Proprietary Redline Communications 2009 Page 30 of 128 June 4, 2009
31 System Name: Enter the name for this. The name may be up to thirty (30) alphanumeric characters including a-z, A-Z, 0-9, dash (-), and underscore (_). System Details: Enter additional descriptive details about this. The name may be up to thirty (30) alpha-numeric characters including a-z, A-Z, 0-9, dash (-), and underscore (_). System Location: Enter additional descriptive details about this. The name may be up to thirty (30) alpha-numeric characters including a-z, A-Z, 0-9, dash (-), and underscore (_). Contact: Enter additional descriptive details about this. The name may be up to thirty (30) alpha-numeric characters including a-z, A-Z, 0-9, dash (-), and underscore (_). IP Address: Enter the IP address for this. The IP address is routable through the Ethernet port and over the wireless interface. IP Subnet Mask: Enter the IP subnet mask. Default Gateway Address: Enter the IP address of the default gateway or router on the Ethernet segment connected to the Ethernet port. Flow Control Enable: Check this box to enable flow control functions (802.3x) on the Ethernet port. Enabling this feature allows the to request Ethernet devices to pause transmissions during busy periods. Prioritized Low Latency Mode Enable: Check this box to enable priority handling of 802.1p tagged traffic. When enabled, this ensures prioritized traffic is transmitted with the lowest achievable latency, even under conditions of high IP data traffic loading. Table 3: Web - PTP 802.1p Priority Settings Priority Setting Highest 6, b Proprietary Redline Communications 2009 Page 31 of 128 June 4, , 5 0, 3, no tag Lowest 1, 2 SNTP Enable: Check this box to enable the SNTP protocol support. This feature allows systems to time-stamp log messages using a network time server. When enabled, you must enter the network address of the SNTP server in the SNTP Server IP Address field. SNTP Server IP Address: Enter the network address of the SNTP server. Valid only when the SNTP Enable field is checked. Polling Interval [hours]: Enter the SNTP polling interval (hours). Time Zone (GMT) [hh:mm]: Enter the hours offset from GMT for this time zone. Valid only when the SNTP Enable field is checked. Syslog Enable: Check this box to enable the Syslog protocol support. This feature allows log messages to be saved in a central repository. When enabled, you must enter the network address of the Syslog server in the Syslog Server IP Address field. Syslog Server IP Address: Enter the network address of the Syslog server. Valid only when the Syslog Enable field is checked. Ethernet Mode: Select the operating mode of the Ethernet port. Auto - Auto-negotiate the speed connection speed Operate at 10Base-T only.
32 100 - Operate at 100Base-T only. HD - Operate at half-duplex only. FD - Operate in full duplex only. Important: The auto-negotiate feature does not detect the speed and duplex of manually set Ethernet equipment. The auto-negotiate feature works correctly only when both communicating Ethernet devices are configured for auto-negotiate. Duplex mismatches may result in an unexpected loss of communications. It is recommended to manually configure Ethernet devices to 100Base-T / full duplex. HTTP Enable: Check this box to enable the HTTP (Web) interface. If the option is deselected, only CLI commands will be available. HTTPS Enable: Check this box to enable HTTPS operation (secure/encrypted Web session). Refer to section 7.2.1: Using SSH for Secure Telnet Access on page 108 for information on security certificates and keys. Telnet Enable: Check this box to enable a Telnet access (CLI) to the. SSH Enable: Check this box to enable SSH operation (secure/encrypted CLI). Refer to 7.2.1: Using SSH for Secure Telnet Access on page 107 for information on security certificates and keys. Telnet Port: Enter Telnet port address (default is 23). SNMP Enable: Check this box to enable the Simple Network Management Protocol (SNMP) agent. When this item is checked, click on the blue text [Configure SNMP] adjacent to the check box to display the SNMP Configuration screen. Refer to section SNMP Settings Screen on page 33. Mgmt. Tag Enable: Check this box to enable VLAN tagged management traffic. The Mgmt Tag Enable setting is disabled (factory default) when shipped from the factory or following a long-reset operation. In this mode the PTP Master and PTP Slave can be managed through the local Ethernet port using untagged traffic. Over-the-air management is possible only after creating a pass-through group and pass-through connections for each PTP Slave. When Mgmt Tag Enable is enabled, this PTP Master or PTP Slave can be managed only using VLAN traffic tagged with the value specified in the Mgmt. VID field. Over-theair management is possible only after creating a VLAN tagged group and VLAN tagged connections for each PTP Slave. It is recommended to create and test a VLAN group for tagged management traffic before activating the Mgmt Tag Enable function. Set the associated QoS and priority values to ensure management traffic has adequate priority and bandwidth during system operation. Mgmt. VID: Enter the VLAN ID. When Mgmt. Tag Enable is selected, the system recognizes only management commands with this VLAN ID. Important: The VLAN network support should be verified before enabling this feature to ensure the system will be reachable using the VLAN tagged traffic b Proprietary Redline Communications 2009 Page 32 of 128 June 4, 2009
33 3.6.2 SNMP Settings Screen Click Configure SNMP (blue text) on the System Configuration screen to view and edit the SNMP settings. The hyperlink appears only if the SNMP Enable box is checked. The SNMP protocol allows an application to interrogate the for information saved in the MIB an to change enabled fields within the MIB. When the SNMP Agent in the AN- 80i detects an error condition, a special message known as a trap can be sent (if enabled). A Trap Host is an IP system/server that is set up to receive SNMP trap messages. The SNMP Configuration screen displays a list of the current communities. The Chg buttons can be used to add, edit, or delete community settings. SNMP Community Settings The upper portion of the screen displays the SNMP community settings. Figure 14: Web - SNMP Communities Management Screen SNMP Communities Management Community Name: Displays the SNMP community name for each entry (maximum of eight entries). Access: Displays the access permissions for each SNMP community. Blank: Deny read and write permission for this community. R: Grant read access permission only for this community. Deny write permission. W: Grant write access permission only for this community. Deny read permission. RW: Grant read and write access permission for this community. Chg: Click the Chg button to modify the settings for the adjacent entry. Each entry in the SNMP Community Management table may be changed individually. Click the Chg button adjacent to any entry to modify the settings b Proprietary Redline Communications 2009 Page 33 of 128 June 4, 2009
34 Figure 15: Web - SNMP Community Configuration Screen Index: Display the unique reference number for this entry. Community Name: Enter or modify the SNMP community name for this entry. Access Rights: Select the access permissions for this entry. None: Deny read and write permission for this entry. Read: Grant read access permission only for this entry. Deny write permission. Write: Grant write access permission only for this entry. Deny read permission. Read&Write: Grant read and write access permission for this entry. Change Community: Click the Change Community button to copy these settings to the community settings table. This action does not permanently save changes. To save changes to the community settings you must also click the Save Comm button in the SNMP Configuration screen. Save Comm: Click the Save Comm button to save changes to the community settings. SNMP Trap Settings The lower portion of the screen displays the SNMP trap message settings. Figure 16: Web - SNMP Trap Configuration Screen b Proprietary Redline Communications 2009 Page 34 of 128 June 4, 2009
35 SNMP Traps Management IP Address(IPv4): IP address associated with this SNMP alarm. Port: Destination port address associated with this SNMP alarm. Community: Community associated with this SNMP alarm. Chg: Click the Chg button to modify the settings for the adjacent entry. Each of the eight entries in the SNMP Traps Management table may be changed individually. Click the Chg button to modify the settings for the adjacent entry. Figure 17: Web - SNMP Trap Configuration Screen Index: Display the table position number for this entry. Position 0 is the first entry. IP Address: Enter the IP address (IPv4) associated with this SNMP alarm. Port: Enter the destination port address associated with this SNMP alarm. Community Name: Enter the SNMP community name for this entry. Change Trap: Click the Change Trap button to copy these settings to the community settings table. This action does not permanently save changes. To save changes to the SNMP trap settings you must click the Save Traps button in the SNMP Configuration screen. SNMP Traps Enabled: Check this box to enable SNMP traps to be sent. If the box is not checked, all SNMP traps are disabled. Link Up/Down Trap Enabled: Check this box to enable an SNMP trap to be generated for each link up and link down event. Save Traps: Click the Save Traps button to save changes to the SNMP trap settings b Proprietary Redline Communications 2009 Page 35 of 128 June 4, 2009
36 3.6.3 Wireless Configuration Use settings on this section of the screen to configure the wireless interface. Figure 18: Web - PTP Wireless Configuration Screen RF Freq. [MHz]: Enter the center frequency for the RF channel. This setting must be identical for both systems operating as a wireless link. The options key controls channel availability. Refer to Table 70: Spec. - Regional Identification Codes on page 123 for available channels. Use the Autoscan feature to enable use of multiple channels. When the Auto Scan field is not checked, the PTP Slave will only register with a PTP Master operating at the frequency specified in the RF Freq. [MHz] field. Important: To minimize interference, the channel frequencies for links operating in close proximity should be separated by a minimum of the channel size in use (to avoid overlapping bands) b Proprietary Redline Communications 2009 Page 36 of 128 June 4, 2009
37 Auto scan: Check this box to enable the PTP Slave automatically scan available channels to locate and register with an PTP Master. Frequency Ranges: When the Auto Scan field is checked, click the blue text [Frequency Ranges] adjacent to the check box to display the Frequency Management screen. Up to 32 frequency ranges may be entered. Frequency ranges may be entered on the PTP Master and the PTP Slave. Settings entered on the PTP Master will be downloaded and used by the PTP Slave. Figure 19: Web - PTP Frequency Management Screen Add Frequency Range Begin: Enter the lower limit of the frequency scan interval (MHz). The scan interval must be a subset of the region frequency range. The compensates for channel size when selecting the center frequency. End: Enter the upper limit of the frequency scan interval (MHz). The scan interval must be a subset of the region frequency range. The compensates for channel size when selecting the center frequency. Add: Click to check the range settings and add these to the Local Frequency Range list (if valid). To save changes to non-volatile memory, return to the Configuration Screen and click the Save button at the bottom of the screen. Delete Frequency Range Index: Choose the index value of the scan interval to be deleted from local frequency range table. Delete: Click the Delete button to permanently remove the selected scan interval from the local frequency range table b Proprietary Redline Communications 2009 Page 37 of 128 June 4, 2009
38 Local Frequency Ranges: These are the (optional) scan intervals for this PTP Slave. The last settings saved in non-volatile memory will be loaded when the PTP Slave is rebooted. Remote Frequency Ranges: When settings are displayed in this table, the frequency scan intervals have been downloaded from the PTP Master. Setting scan intervals in the PTP Master is optional. When present, these settings override the local settings and are used whenever the PTP Slave has deregistered and is scanning for a PTP Master. This list is not saved permanently, and is discarded when the PTP Slave is rebooted. Reload: Display the saved (Local) scan intervals. Save: If settings are valid, the ranges are added to the Local Frequency Range list. An event message is logged indicating the results of the test. Important: Clicking the Save button does not permanently save changes. You must click Save at the bottom of the System Configuration screen. Test: Click to check the range settings and add these to the Local Frequency Range list (if valid). This action does not save the changes to non-volatile memory. Operating Notes PTP Slave: When no frequency ranges are entered (default), the PTP Slave scans all available frequency ranges for that region (see 8.5: Regional Codes on page 123). When one or more frequency ranges have been entered, only these frequency ranges are scanned. If all entered frequency ranges are scanned (x3) without registering with a PTP Master, the PTP Slave defaults to scanning all enabled frequencies. PTP Master: The PTP Master can be used to provide a master list of frequency ranges. When a PTP Slave is registered, all entered frequency ranges are downloaded and displayed as Remote Frequency Ranges on the PTP Slave. Downloaded Remote Frequency Range settings are used exclusively during autoscan, and remain in effect until the PTP Slave is rebooted. Tx Power [dbm]: Enter the transmit power level (dbm). This setting is for the transceiver output only. The actual EIRP depends on the gain of the connected antenna. Refer to the following tables to determine the maximum transmit power level available at each modulation setting. When ATPC is enabled, the Tx power is automatically adjusted to achieve optimum performance. When DFS is enabled, the subscriber Tx power may be automatically adjusted (regardless of ATPC setting) to avoid false DFS triggering. Table 4: Web - PTP Maximum TX Power Settings (dbm) Modulation BPSK QPSK 16 QAM 64 QAM Code Rate 1/2 3/4 1/2 3/4 1/2 3/4 2/3 3/4 Max. Tx Power: T35 Radio Max. Tx Power: T49, T54, and T58 Radios Notes: 1. Tx power settings apply to: PTP v3.00 and higher and PMP v11.0 and higher 2..In PMP mode, setting the Tx power too high may reduce the SINADR value. If the SINADR is less than expected, re-test the link using a lower Tx power setting. 3. Refer to Table 5: Web - PTP Modulation/Coding vs UBR on page 40 for modulation/coding b Proprietary Redline Communications 2009 Page 38 of 128 June 4, 2009
39 Important: EIRP Levels: Where required by local regulations, the maximum operational power per channel for a specific antenna must not exceed the maximum allowable EIRP levels. Refer to the FCC and CE notices in this manual. The RF output power settings must be professionally programmed by the manufacturer or a trained professional installer. See section 8: Appendices for a list the maximum transmit power setting based on the antenna gain for a series of frequency settings. DFS Action: Select the mode of operation for DFS. The system set to PTP Master monitors for interference from radar devices and other equipment using the same channel frequency. When interference is detected, the system automatically takes the action selected using the drop-down menu. Important: Where DFS is required by regional regulations, this feature is permanently enabled at the factory and can not be disabled by the installer or end-user. None: The DFS function is disabled. Tx Off: When radar signals are detected the transmitter is switched off for 30 minutes. This action is recorded in the message log and an SNMP trap message is sent (if SNMP enabled). Following an interval of thirty minutes, the same channel is monitored for one minute and if there are no DFS triggering events, the system resumes normal operation. If DFS trigger conditions are still detected, operation is suspended for an additional thirty minute period. Chg Freq: When radar signals are detected the transmitter is switched to a different frequency. This action is recorded in the message log and a trap message is sent (if SNMP enabled). A new channel is selected based on allowable frequencies for the regulatory region (set by Options Keys). The new channel is monitored for a period of one minute before the system is allowed to transmit. If DFS triggering events are detected, the next available channel is selected and monitored. The system is not allowed to return to a channel on which DFS trigger events were detected for a period of thirty minutes. If DFS trigger events are detected on all channels, operation is suspended until the thirty-minute time interval expires for at least one channel. Antenna Gain: Enter the gain (dbm) for the system antenna. It is important to enter the correct (actual) antenna gain. If the gain is set higher, the system is less sensitive to detecting interference, and is not operating in compliance with the UK/ETSI standard. If the gain is set low, the system is more sensitive to interference and may experience false DFS triggers. ATPC Enable: Check this box to enable the to monitor the received signal and request that the remote system adjustment its transmit level for optimum performance. The ATPC feature must be enabled on both units. Important: When ATPC is enabled, use adaptive modulation for best results. Adaptive Modulation: Check this box to enable the adaptive modulation. When adaptive modulation is disabled, the UBR must be entered manually using the Uncoded Burst Rate setting. When enabled, the modulation/coding is automatically set to achieve the highest UBR where packet error rates are lower than 1x10e-6. Higher packet error rates cause the system to reduce modulation/code rate to maintain the wireless link quality (e.g., change from 16 QAM 3/4 to 16 QAM 1/2). The maximum UBR is limited to the Uncoded Burst Rate setting (v3.00 or higher). Modulation Reduction Level: Enter the number of modulation/coding levels to step down during re-transmission of wireless packets. Each step down lowers the UBR (e.g., b Proprietary Redline Communications 2009 Page 39 of 128 June 4, 2009
40 change from 16 QAM 3/4 to 16 QAM 1/2). The level can be set from 0 to 7 (recommended value = 2). Uncoded Burst Rate [Mb/s]: Select the desired UBR for the link. When Adaptive Modulation is enabled, this sets the maximum transmit rate. When Adaptive Modulation is disabled, the will transmit using only the specified UBR. Table 5: Web - PTP Modulation/Coding vs UBR Channel Sizes (MHz) Modulation Coding Uncoded Burst Rate (Mbps) 64 QAM 3/ QAM 2/ QAM 3/ QAM 1/ QPSK 3/ QPSK 1/ BPSK 3/ BPSK 1/ Channel Width [MHz]: Select the channel bandwidth. Refer to Table 70: Spec. - Regional Identification Codes on page 123 for available channel widths. Ethernet Follows Wireless: Check this box to have the disable and enable the Ethernet port function based on the status of the wireless interface. This feature allows switches and routers to trigger configuration changes based on changes to the Ethernet port status. Disabled ( ): The Ethernet port is always enabled. Enabled ( ):Ethernet port is controlled based on the status of the wireless interface. Important: The Ethernet Follows Wireless setting affects all data and management traffic (HTTP, TELNET, and SNMP). While activated, it is not possible to manage the using the Ethernet port. Table 6: Web - PTP Ethernet Status Indication Wireless interface Status Link Up Link Down Ethernet Port Status Enabled Disabled Ethernet follows wireless timeout [sec]: Enter the period (in seconds) the Ethernet port will remain disabled following loss of connectivity on the wireless interface. Following this interval, the Ethernet port will be automatically re-enabled to allow management of the. Important: When Ethernet Follows Wireless Timeout is enabled, external switches/routers monitoring the Ethernet port must be programmed not to switch automatically when the Ethernet port function is restored -- the wireless interface may not be operational b Proprietary Redline Communications 2009 Page 40 of 128 June 4, 2009
41 System Mode: Set the operating mode for each system. PTP Master: This unit begins transmitting automatically; sends poll messages to the remote, and negotiates the wireless link. PTP Slave: This unit waits passively, monitoring the selected channel(s) until polled by the PTP Master, and participates in negotiating the wireless link. Software Version: Select the version of system software to load when the is rebooted. The system holds two independent software images. Link Length Measurement Mode: Select the mode for setting/measuring the distance between this and the remote-end. Auto: Distance is calculated automatically by the. : Enter the link distance manually in the Link Length field. Link Length: Enter the actual length of the path that the radio wave travels between the two units. The link length is used to calculate the transmission-to-response interval and reject reflections of the transmitted signal. This setting is valid only when the Link Length Mode is set to. Link Length Measurements Unit: Select the units for the Link Length field. Mile: Link length distance is displayed in miles. Km: Link length distance is displayed in kilometers. Antenna Alignment Buzzer Enable: Check this box to enable the antenna alignment audible tone generator in the transceiver. The rate of the tone is proportional to the receive signal strength (faster = stronger signal). Radio Enable: Check this box to enable the radio transmitter. It is not be possible to establish a wireless link when this box is unchecked Wireless Security Use settings on this section of the screen to configure the wireless security. Figure 20: Web - PTP Wireless Configuration Screen Encryption Type: Select an encryption type for data transmitted over the wireless interface. If an encryption type is selected, the following configuration must be made before any Ethernet packets can be transferred over-the-air: a) The same encryption type must be selected on both communicating units. b) The correct Encryption Key must be entered on both communicating units. None: Encryption is disabled. Redline 64-bit: Redline proprietary encryption scheme, compatible with AN-50e. AES 128-bit: Advanced Encryption Standard using 128-bit encryption. AES 192-bit: Advanced Encryption Standard using 192-bit encryption. AES 256-bit: Advanced Encryption Standard using 256-bit encryption b Proprietary Redline Communications 2009 Page 41 of 128 June 4, 2009
42 Important: All AN-50e units are over-the-air compatible only when using the following Encryption Type settings: None or Redline 64-bit Refer to release notes for supported versions of software. Peer MAC: Enter the MAC address of the communicating. Link Name: Enter the name to be used for both the local and remote-end systems. A PTP wireless link can be established only between pairs of systems having identical Link Name settings. This feature ensures that on power-up, reboot, or auto scan (following deregistration or DFS event), wireless links will only register with designated remote-end units. The name may be up to thirty (30) alpha-numeric characters including a-z, A-Z, 0-9, dash (-), and underscore (_). Important: To establish a PTP wireless link between an AN-50e and system, the Link Name field must be blank (delete all characters). X509 Authentication Enable: Check this box to require authentication using an installed X.509 certificate. The user-defined unit certificate, authority certificate, and private key must be downloaded using the CLI 'load' command. Uncheck this box to allow network connections without requiring authentication. Important: The AN-50e does not support authentication using X.509 certificates Controls Save: Click to save settings currently displayed in the configuration screen. Changes to some parameters cause a system reset when the Save button is selected. Test: Click this button to load the current settings displayed in the configuration screen. The will operate with these settings for a period of five minutes. During the 'test' period, you may click the Save button at any time to save this configuration permanently (also terminating the five minute timer). If the Save button is not selected, the previous saved settings are reloaded. Reboot: Click this button to immediately reboot the. All statistics are reset. Def Cfg: Click this button to change all configuration settings to factory default values. Chg Ver: Click this button to toggle between software versions (on next reboot) b Proprietary Redline Communications 2009 Page 42 of 128 June 4, 2009
43 3.7 Users Management Screen Click Users Management in the left hand menu to display the System Password screen. This screen allows the operator to modify the system passwords. The supports two groups of users: admin and user. See Table 8: Web - Default System Users on 45 for the factory default login values. See Table 7: Web - Screens and User Access on page 44 for permissions associated with each group. Important: There must always be at least one 'administrator' account active on the. You can not manage the if all accounts are 'user'. Figure 21: Web - System Password Screen System Users Index: Unique reference number (auto-generated) for this user. User Name: User-assigned login name for this user. Group: Indicates the group associated with this user. See Table 7: Web - Screens and User Access table. Change User Settings Use this dialog to change the settings for an existing user. User name: Select the existing user account to be modified b Proprietary Redline Communications 2009 Page 43 of 128 June 4, 2009
44 Group: Select the group to be associated with this username (optional). New Password: Enter the new user password for this account (optional). Confirm Password: Re-enter new user password (if changing user password). Admin User: Enter the name of the administrator authorizing this change. Admin Password: Enter the administrator password. Change: Click the Change button to make these changes effective. Add User Use this dialog to create a new account. Name: Enter a name for the new user account. Usernames may be up to 15 alphanumeric characters including a-z, A-Z, 0-9, dash (-), and underscore (_). Group: Select a group for the new user account. See Table 7: Web - Screens and User Access table. New Password: Enter a password for the new account. Passwords may be up to 15 alpha-numeric characters including a-z, A-Z, 0-9, dash (-), and underscore (_). Confirm Password: Re-enter the password for the new account. Admin User: Enter the name of the administrator authorizing this change. Admin Password: Enter the administrator password. Add: Click the Add button to create the new account. Delete User Use this dialog to delete an existing user. User name: Select an existing user account. Admin User: Enter the name of the administrator authorizing this change. Admin Password: Enter the administrator password. Del: Click the Del button to make these changes effective. Group Permissions The following table lists the permissions associated with each group. PTP PMP SC PMP SS Table 7: Web - Screens and User Access Screen Admin User Description Access Access General Information X X View general system identification and configuration settings. System Status X X View system, Ethernet, and wireless statistics. System Log X X View the system status messages. Configure System X View and adjust configuration system, IP address, management, and wireless settings. Upload Software X Upload a new software binary file. Users Management X X X Change your login password. Add and delete users b Proprietary Redline Communications 2009 Page 44 of 128 June 4, 2009
45 PTP PMP SC PMP SS & User Table 7: Web - Screens and User Access Screen Admin User Description Access Access Product Options X View and change the product options key. Spectrum Sweep X Scan a range of frequencies to detect other RF sources (interference). Links X X Display user-defined Links.* Groups X Display user-defined Groups.* New Link X Create a new Link. New Group X Create a new Group. New Connection X Create a new Connection. Save X Save changes to ID table (Links, Groups, etc). Clear All X Clear all entries in the ID table. * Config and Delete options are available only to admin accounts. The following table lists the default login names and passwords. Table 8: Web - Default System Users and Passwords Group User Name Default Password user user user admin admin admin b Proprietary Redline Communications 2009 Page 45 of 128 June 4, 2009
46 3.8 Product Options Screen Click Product Options in the left hand menu to display the Product Options screen. The options keys (a string of numbers, letters, and dashes) enable features including the maximum uncoded burst rate and frequency ranges (region codes). Options key are unique to a specific (keyed to MAC address). Important: If the is placed in-service without first entering a purchased permanent Options Key -- the wireless link will experience service outages. At least one valid permanent options key must be purchased and installed before the is placed in-service. A second options key (permanent or temporary key) may be added to trial new options without deleting the current key. Figure 22: Web - Product Options Screen Options Key 1: Enter a valid permanent key. A permanent Options Key must be entered for in-service operation. The temporary options key shipped with the will expire and service will be interrupted. Options Key 2: Enter a second valid permanent or temporary options key (optional). Active Options Key: The Active Options Key field selects the preferred key. If valid, the selected key will be activated immediately when the Activate button is clicked. This selection is not affected by switching software versions. If the active key expires or becomes invalid by changing the mode between PTP and PMP, the will attempt to remain operational by automatically switching to the standby key (if available and valid for the new application). Important: If the active options key is a temporary key -- always enter and activate a purchased permanent options key before the temporary key expires -- otherwise you will experience a service outage on the wireless link. Activate: Click the Activate button to validate, save, and activate new options keys or change to the Active Options Key setting. Both keys are checked when the Activate button is clicked. Invalid keys are discarded and an error message is recorded in the event log. Notes: If two keys are entered in the same session (before clicking Activate), values are saved only if both keys are valid. Keys are shared between PMP and PTP operation. PTP mode has the following restricted operation when both options keys are invalid: 10 MHz channel, 3 Mbps UBR, DFS permanently enabled, region based common frequency range, no enhanced options (e.g., AES). A valid options key must be entered to enable PMP mode operation b Proprietary Redline Communications 2009 Page 46 of 128 June 4, 2009
47 3.9 Upload Software Screen Click Upload Software in the left hand menu to display the Upload Software screen. This screen is used to upgrade the with new software. The contains nonvolatile storage for two versions of the software. The upload overwrites the nonoperational (unselected) version. Figure 23: Web - Upload Software Screen Transfer Protocol: Select the type of server: TFTP: Use Trivial File Transfer Protocol for file upload. FTP: Use File Transfer Protocol for file upload. Server IP Address: Enter the IP address of the computer with the software upgrade file. The designated computer must be running a TFTP/FTP server. Software File Name: Name of the software binary file (including file extension). FTP User Name: Enter the user account name on the FTP server. FTP Password: Enter the password for the user account name on the FTP server. Upgrade Steps A TFTP/FTP server is used to upload the new software image file from your computer to the. TFTP/FTP server software must be installed and running on the computer you are using to upload the new software file. In addition, the software binary file must be located in the default upload directory for the TFTP/FTP server. 1. Enter the IP Address of the computer running the TFTP/FTP server. 2. Enter the full name of the binary file (including the.bin extension). 3. Click Upload File to begin the file transfer. The upgrade file size is approximately four Megabytes and takes a minimum of four to eight minutes to transfer. Slower network connections may take longer. Do not interrupt the transfer process. 4. When the transfer is complete, the verifies the integrity of the new file. If errors were introduced during the transfer process, the software file is rejected and a warning message is registered in the event log, and you must repeat the upload. 5. When the transfer has completed successfully, use the System Configuration screen to select which software version to load on the next system reboot (does not switch automatically following upload) b Proprietary Redline Communications 2009 Page 47 of 128 June 4, 2009
48 3.10 Spectrum Sweep Use the Spectrum Sweep feature to determine if RF spectrum is free from interference. Configurable survey settings allow you to scan a specific frequency range - - specifying both the step size and the number of samples at each step. When the sweep is completed, an output graph displays the average (blue) and maximum (red) RSSI measured at each sample step. Click Spectrum Sweep in the left hand menu to display the Spectrum Sweep configuration screen. Configurable survey parameters include the high and low frequency limits, the step size, and the number of samples at each step. The output graph displays the maximum (red) and average (blue) RSSI for each step. Figure 24: Web - Spectrum Sweep Screen Start Frequency (MHz): Enter center frequency of the lowest channel to be scanned. See Table 70: Spec. - Regional Identification Codes on page 123. End Frequency (MHz): Enter center frequency of the highest channel to be scanned. See Table 70: Spec. - Regional Identification Codes on page 123. Step (MHz): Enter the frequency step (MHz) to use when scanning from the lowest to the highest frequency. The step selection must be a multiple of 2.5 MHz (e.g., 2.5, 5, etc). No. of acquisitions: Enter the number of times the frequency will be sampled at each step. The recommended range is 10 to 100 samples. When a potentially clear channel is identified, reduce the frequency range and step size while increasing the sample size to monitor the channel over a longer period. Start: Left-click the Start button to begin the scan. Performing a Sweep 1. Prepare the : For PTP Master and PMP Sector Controller (SC) units the transmitter is disabled automatically during a sweep. To run a sweep from a PTP Slave or PMP Subscriber location, the remote Master/SC transmitter should be disabled for the duration of the test b Proprietary Redline Communications 2009 Page 48 of 128 June 4, 2009
49 Hint: Go to Wireless Settings screen on the Master/SC, uncheck ( ) the Radio Enable setting, and click the Test button. The radio is temporarily disabled and then normal operation is restored automatically after five minutes. 2. Click on Spectrum Sweep in the main menu. It is recommended to scan using the smallest available channel (e.g., 10 MHz for 5.8 GHz) with a step size of 1/2 the channel size. For example: Start/Stop = 5735 / 5830 Step [MHz] = 5 No. of Acquisitions = Click the Start button to begin the sweep. 4. Review the results. A channel may be considered 'available' when free of interference for at least +/- one-half the channel bandwidth from the desired center frequency. For example, a 20 MHz channel should have no interference detected for at least +/- 10 MHz from the selected channel. The PTP Master or PMP Sector Controller transmitter is automatically disabled during the spectrum scan. If the scan is being performed from a PTP Slave or PMP Subscriber, the transmitter on the remote for this link should be disabled for the duration of the test. Use the configuration Test feature (system configuration screen) to remotely (over-the-air) disable the remote transmitter for 5 minutes (uncheck the Radio Enable field) and then recover automatically. Figure 25: Web - Spectrum Sweep Example Results b Proprietary Redline Communications 2009 Page 49 of 128 June 4, 2009
50 4 PMP Operation & User Chapter 4.1 Introduction This section describes only the additional parameters required for configuring PMP support, and an overview about defining and using VLAN and pass-through groups. The PMP software provides the following main features: - IEEE 802.1Q standard compliance - VLAN Groups span subscribers - Multiple VLAN Connections per subscriber - Multiple TLS transport based on VLAN ID classification - QoS provisioning with individual CIR setting per connection - VLAN trunking with tag insert/delete/re-map - VLAN tagged management traffic 4.2 Additional Information For additional information, refer to the PMP Operation Guide provided on the CD-ROM, and the Quick Install Guide later in this guide and separately on the CD-ROM. 4.3 PMP Menu The following menu items are available for configuring and monitoring the PMP functions. See Table 8: Web - Default System Users on page 45 for the factory default usernames and passwords. Note that the Browse Groups and all IDs items are available (blue text) only on the sector controller (PMP SC) menu. 4 Figure 26: Web - Sector Controller (left) and Subscriber (right) PMP Menu b Proprietary Redline Communications 2009 Page 50 of 128 June 4, 2009
51 4.4 Functional Description & User Overview The can operate as a standard wireless bridge (pass-through mode), as a VLANaware wireless switch, or a combination of both. The following diagram illustrates a network implementation using two VLAN groups and a pass through group. The packets tagged with VID=107 are classified as data traffic, and the packets tagged with VID=108 are classified as voice (VoIP) traffic. Subscribers #1 and #2 are members of the Data group, while only subscriber #2 is a member of the Voice group. Subscriber #3 is a member of the Pass through group and receives traffic that does not match the VID of the Data or Voice groups. Figure 27: Web - PMP - VLAN Tagged Traffic Example Minimum Setup Requirements A minimum set of parameters must be configured to enable data and management traffic on any PMP deployment: 1. Links: Links identify each subscriber in the sector (by MAC address) and set the maximum uplink and downlink throughput (UBR) for each wireless link. 2. Groups: Groups classify and filter traffic to/from core network (sector controller Ethernet port). A Group definition must be created for each VLAN to be forwarded over the sector controller wireless interface. The Group also defines multicast characteristics for traffic using this VID. A 'pass through' Group can be created to manage traffic not matched by any VLAN Group. 3. Connections: Connections classify and filter traffic to/from the remote network (subscriber Ethernet port). A Connection definition must be created for each VLAN to be forwarded over the subscriber wireless interface. The Connection also defines the unicast uplink and downlink QoS for this traffic. Important: Redline's PMP Configuration Tool must be used to obtain accurate QoS values for Groups and Connections b Proprietary Redline Communications 2009 Page 51 of 128 June 4, 2009
52 4.4.3 Packet Classification The PMP deployment can be configured for use with VLAN tagged traffic, untagged traffic, or a combination these two types. Ingress packets received on the Ethernet port are classified according to the criteria in the following tables. Note that specific cases are applied for packets with known addresses and unicast packets, etc. Refer to the Group and Connection definitions later in this section. Table 9: Web - PMP - Sector Controller Packet Classification Type Received on Ethernet port Received on wireless port Packet has a VLAN tag AND a Group has been defined for this VID. Packet does not have a VLAN tag OR Packet has a VLAN tag AND no Group exists for this VID. Packet with VID matching a Group definition has the matching VLAN tag (outermost only) removed and packet is forwarded over the wireless interface to all Group members. Pass through Group exists: Packet is forwarded (unmodified) over the wireless interface to all Group members. No Pass through Group: Packet is discarded. a) Packet may optionally be rebroadcast (unmodified) over the wireless interface to all Group members. b) VLAN tag with VID for this Group is added (outermost only) and packet is forwarded over the sector controller Ethernet interface. Pass through Group exists: a) Packet may optionally be rebroadcast (unmodified) over the wireless interface to all Group members. b) Packet is forwarded (unmodified) over the sector controller Ethernet interface. No Pass through Group: Packet is discarded. Table 10: Web - PMP - Subscriber Packet Classification Type Received on Ethernet port Received on wireless port Packet has a VLAN tag AND a Group has been defined for this VID. Packet does not have a VLAN tag OR Packet has a VLAN tag AND no Group exists for this VID Packet with VID matching a Group definition has the matching VLAN tag (outermost only) removed and packet is forwarded over the wireless interface to the sector controller. Pass through Group exists AND subscriber is a member: Packet is forwarded (unmodified) over the wireless interface to the sector controller. Subscriber is NOT a member of Pass through group: Packet is discarded. VLAN tag with VID for this Group is added (outermost only) and packet is forwarded over the subscribers Ethernet interface. Pass through Group exists AND subscriber is a member: Packet is forwarded (unmodified) over the subscriber Ethernet interface. Notes: 1. The pass through group can be used to transparently pass VLAN traffic through to the subscriber local network. 2. The separate processing at the sector controller (Group) and subscriber (Connection) can be used to re-map VLANs from the core network to the subscriber local network b Proprietary Redline Communications 2009 Page 52 of 128 June 4, 2009
53 4.5 PMP Quick Configuration Example This chapter is provided to aid configuration of point-to-multipoint (PMP) systems. The procedures provided below include steps to setup a basic working configuration for initial testing, and then to introduce VLAN traffic filtering. No Ethernet data traffic can be transmitted over the wireless interface before completing this setup. Figure 28: Web - PMP - Pass-through Only Deployment Configure Pass-Through Operation Configure a PMP configuration without VLAN support. Step I: Create Subscriber Links 1. Click New Link in the main menu to add a subscriber link. 2. Enter a unique name for this link in the Link Name field. 3. Enter the subscriber MAC address in the Peer MAC field. 4. Refer to the link budget for each subscriber and enter the desired UBR rates in the Max. DL Burst Rate and Max. UL Burst Rate fields. 5. Click Apply to save and activate settings. Repeat steps 1-5 to add additional links. Step II: Create Pass-through Group 1. Click New Group in the web page main menu to create a group. 2. Enter a unique name for this group in the Group Name field. 3. Select Pass-through for the Group tagging mode field. 4. Check the SC Ethernet Enable box. 5. Enter the value 5 for the Group QoS Level (0 disables multicast). 6. Click Apply to save and activate the pass through group settings. Step III: Create Subscriber Connections 1. Click New Connection to add a connection for a subscriber. 2. Enter a unique name for this connection in the Connection Name field. 3. Select Pass through in the Connection tagging mode field. 4. Enter the Link ID for this subscriber in the Parent Link ID field. Click the Links List text to select from the list of links created in step I b Proprietary Redline Communications 2009 Page 53 of 128 June 4, 2009
54 5. Enter the pass through Group ID in the Parent Group ID field. Click the Groups List text to select from the list of groups created in step II. 6. Set the downlink and uplink UBR rates in the DL QoS Level and UL QoS Level fields. It is recommended to use the values Max. DL Burst Rate - 1 and Max. UL Burst Rate Click Apply to save and activate this connection. Repeat steps 1-7 to add additional connections. Step IV: Save Configuration Click Save in the left-hand menu to permanently save all settings. The system is now configured to pass all traffic (tagged and untagged data). Use this configuration to verify connectivity to system components over the wireless interface. Important: It is recommended to use Redline's PMP Configuration Tool to obtain accurate QoS values for all Groups and Connections. UBR settings must be based on the link budget. Configure VLAN Tagging Use these steps to change from pass-through to VLAN tagged connections. Step I: Change Group to Tagged 1. Click New Group to add a group definition. 2. Enter a unique name for this group in the Group Name field. 3. Select Tagged in the Group tagging mode field. 4. Enter the VID (for sector controller local network) for this group in the Group VLAN ID field. 5. Check the SC Ethernet Enable box. 6. Enter the value 5 for the Group QoS Level. 7. Click Apply to save and activate the group settings. Repeat steps 1-7 to create new VLAN groups as required. Step II: Change Connections to Tagged 1. Click Links to display the Links Browse screen. 2. Locate a Link to be changed to VLAN Tagged type and click Expand to view the Browse Connections screen. 3. Choose the Connection to use VLAN tagged traffic and click Config to edit the settings. 4. Select Tagged in the Connection tagging mode field. 5. Enter the VID (for subscriber local network) in the Connection VLAN ID field. 6. Click the Groups List text and select the Group created for this VLAN (Parent Group ID). 7. Click Apply to save and activate these changes. Repeat steps 1-7 to configure each connection requiring VLAN. Step III: Save Configuration Click Save in the left-hand menu to permanently save and activate all settings b Proprietary Redline Communications 2009 Page 54 of 128 June 4, 2009
55 4.6 PMP Screens This section describes the screens used to configure and monitor PMP deployments Dashboard Display The dashboard display at the top of all screens shows summary of important operational information including: the unit IP address, operating frequency, current time (web user's platform), wireless status, Ethernet status, and the radio temperature. Figure 29: Web - PMP - Dashboard Display IP Address: Current IP address setting of this unit. Wireless Frequency: Current RF channel frequency. Time: Time obtained from user's Web browser. Radio Temperature: Internal temperature of the radio. Wireless Wireless Link Link LED The wireless Link LED lights solid green under the following conditions: Sector Controller: Wireless link is established to one or more subscribers. Subscriber: Wireless link is established to the sector controller. If the LED is off, it may indicate one of the issues listed in the following table: Wireless Signal LED The wireless Signal LED has the same function as the wireless Link LED. Ethernet Ethernet Link LED The Ethernet Link LED lights solid green when there is an Ethernet connection and no traffic, and blinks when traffic is detected. If the LED is off, it may indicate one of the issues listed in the following table: Ethernet 100 LED The Ethernet 100 LED lights solid green when the Ethernet port is operating at 100 Mb/s and the LED is off when operating at 10 Mb/s. If the LED is off, it may indicate one of the issues listed in the following table: Ethernet FD LED The FD LED lights solid green when the Ethernet connection is operating in full duplex mode and blinks when collisions are detected on the Ethernet port. If the LED is blinking, it may indicate one of the issues listed in the following table: b Proprietary Redline Communications 2009 Page 55 of 128 June 4, 2009
56 4.6.2 General Information Screen The General Information screen provides details about the system and the Ethernet interface. Refer to the General Information screen for details. Figure 30: Web - PMP General Information Screen These fields are common for operation in PMP and PTP mode. Refer to the General Information screen for details about these fields b Proprietary Redline Communications 2009 Page 56 of 128 June 4, 2009
57 4.6.3 System Status Screen Click System Status in the menu to view system, Ethernet statistics, and wireless interface statistics. Figure 31: Web - PMP System Status Screen The following fields are specific to operation in PMP mode. Refer to 3.4: System Status Screen on page 24 for information on all other fields. Configured Stations: Number of Links defined (to subscribers). Configured Connections: Number of Connections defined for all subscribers. Active Wireless Links: The number of registered subscribers. Active Wireless IDs: The number of connections to registered subscribers. Current Tx Power: The current transmit power level. Current Frequency: Current RF channel frequency b Proprietary Redline Communications 2009 Page 57 of 128 June 4, 2009
58 4.6.4 Configuration Screen Click Configure System in the menu to view and adjust configuration settings for general system identification, Ethernet, and the wireless interface. The fields specific to PMP are highlighted. Ethernet Interface Use settings on this section of the screen to configure the Ethernet interface. Figure 32: Web - PMP System and Network Configuration Screen These fields are common for operation in PMP and PTP mode. Refer to 3.6.1: Ethernet Interface on page 30 for information on all fields b Proprietary Redline Communications 2009 Page 58 of 128 June 4, 2009
59 Wireless Interface Use settings on this section of the screen to configure the wireless interface. Figure 33: Web - PMP - Wireless Settings The following fields are specific to operation in PMP mode. Refer to 3.6.2: SNMP Settings Screen on page 33 for information on all other fields. System Mode: The system designated as sector controller establishes and manages the bi-directional data link with a remote end. Only one system in a wireless link must be set for Sector Controller mode (PMP SC). PMP SC: begins transmitting automatically, sends poll messages to locate remote subscribers, and negotiates operating settings for the link. PMP SS: waits passively, monitoring the selected channel(s) until polled by the PTP Sector Controller. Registration Period: The polling period for detecting new subscribers. Period is based on the number of wireless frames transmitted. Permitted values are 1 to 400 frames. It is recommended to use 4 frames as the default registration period. Max. Distance [km]: Enter the distance to the subscriber located farthest away from the sector controller (outer boundary of sector). This parameter is used to optimize communications with the subscribers b Proprietary Redline Communications 2009 Page 59 of 128 June 4, 2009
60 4.6.5 Links Browse Screen Click Links in the menu to display the links browse screen. This is a list of all configured wireless links. Click New Links in the main menu to create a link. Figure 34: Web - PMP - Links Browse Screen ID: Unique number identifying each link. Name: User-assigned name for each link. Status: Field indicates the current status of the wireless link. Up: The subscriber is registered. Down: The subscriber is not registered. Config: Click Config to display the Link Configuration screen for that Link. Status: Click Status to display the Link Statistics screen for that Link. This includes uplink and downlink statistics for the link. Expand: Click Expand to display the Connections browse screen showing all Connections for that Link. Delete: Click Delete to delete that Link. A link can not be deleted until all Connections referencing this link are deleted b Proprietary Redline Communications 2009 Page 60 of 128 June 4, 2009
61 Link Configuration To display and modify existing links see 4.6.5: Links Browse Screen on page 60. Figure 35: Web - PMP - Link Configuration Screen Link Name: Name for this Link (15 characters max.). This Link name is displayed with the Link ID on information and statistics screens. Link ID: (Read only) A unique Link ID generated automatically when a link is created. Peer MAC: MAC address of the subscriber station. The sector controller only registers subscribers with recognized MAC addresses. Max. DL Burst Rate: Downlink burst rate for unicast traffic from the sector controller to the subscriber (based on link budget calculations). Max UL Burst Rate: Uplink burst rate for unicast traffic from the subscriber to the sector controller (based on link budget calculations). Table 11: Web - PMP Maximum Achievable UBR Uncoded Burst Rate (Mbps) SINADR (db) b Proprietary Redline Communications 2009 Page 61 of 128 June 4, 2009
62 Link Statistics The Link Statistics screen is accessible only from the Links browse screen (see 4.6.5: Links Browse Screen on page 60). Click Links in the menu to locate the desired link and then click Status to display the link statistics screen. Figure 36: Web - PMP - Link Statistics Screen General Link Name: User-assigned name for this link. Link ID: Unique number identifying this link. Peer MAC: MAC Address of the subscriber. Active: Indicates if wireless link is operational (Active=YES). Link Up Time: Total time the wireless link has been operational. Link lost Count: Number of times link has been out of service. Status Code: Code indicating the condition of the system. Status indications are specific for PMP and PTP operation. Configured Connections: The number of Connections configured on this link. Wireless The following statistics are displayed for both uplink and downlink. Burst Rate: The current uncoded burst rate for the link. RSSI: Received signal strength indicator. SINADR: Average signal to interference, noise, and distortion ratio b Proprietary Redline Communications 2009 Page 62 of 128 June 4, 2009
63 Lost Frames: Number of frames lost. Blocks Blocks Total: Total number of blocks retransmitted over the wireless interface. Blocks Retransmitted: Number of blocks retransmitted over the wireless interface. Blocks Discarded: Number of blocks discarded (could not be sent over the wireless). Controls Refresh: Click Refresh (bottom left) to update the statistics display. Reset: Click Reset (top right) to zero the counters for the wireless and Ethernet LAN Statistics displayed on this page b Proprietary Redline Communications 2009 Page 63 of 128 June 4, 2009
64 4.6.6 Connections Browse Screen This is a list of all configured Connections. Click New Connection in the main menu to create a connection. The Connections browse screen is accessible from the Links browse screen (see 4.6.5: Links Browse Screen on page 60). Click Links in the menu to locate the desired link and then click Expand to display the Connections browse screen. The Connections are displayed sorted by Link. The Connections browse screen is accessible from the Groups browse screen (see 4.6.7: Groups Browse Screen on page 69). Click Groups in the menu to locate the desired Group and then click Expand to display the Connections browse screen. The Connections are displayed sorted by Group. Figure 37: Web - PMP - Link (Expand) Connections Screen ID: Unique number identifying each Connection. Name: User-assigned name for each Connection. Group: Click the Group number (e.g., 41) on a line to display the Group Configuration screen associated with this Connection. Link: Click the link number (e.g., 4) on a line to display Link Configuration screen for that link. Config (Configure): Click Config on a line to display the Connection Configuration screen for that Connection. Status (Statistics): Click Status to display the Connection Statistics screen for that Connection. Expand: Click Expand on a line to display the Connections browse screen. Delete (Delete): Click Delete on a line to delete that Connection. Figure 38: Web - PMP - Connections Screen (Example: by Group) b Proprietary Redline Communications 2009 Page 64 of 128 June 4, 2009
65 Connection Configuration Screen Click New Connection in the main menu to display the Connection Configuration screen and add a new connection (Link + Group). Use the Links browse screen (see 4.6.5: Links Browse Screen on page 60) to view/modify existing Connections. Click Links in the menu to locate the desired link and then click Expand to display the Connections browse screen. Click Config to display the Connection Configuration screen. Use the Groups browse screen (see 4.6.7: Groups Browse Screen on page 69) to view/modify existing Connections. Click Groups in the menu to locate the desired Connection and then click Expand to display the Connections brows e screen. Click Config to display the Connection Configuration screen. Figure 39: Web - PMP - Connection Configuration Screen (Pass through) Connection Name: Enter a name for this Connection (15 characters max.). The Connection name is displayed on configuration and statistics screens. Connection ID: (Read only) A unique Connection ID is generated automatically when a new link is created. The Connection ID number is required when assigning this Connection to a Group. Connection Tagging Mode: Select the packet processing at the subscriber. Tagged: Select tagged to associate a unique VID with this Connection. Further processing is performed at the sector controller based on the Group configuration associated with this Connection. Packet received at subscriber Ethernet interface: Each packet with this VID (VLAN ID field) has the matching VLAN tag (outermost only) removed and is forwarded over the wireless interface to the sector controller. Packet received at subscriber wireless interface (from sector controller): A VLAN tag is added (outermost) and set to the VID (Connection VLAN ID field) for this Connection. The packet is forwarded to the subscriber Ethernet port b Proprietary Redline Communications 2009 Page 65 of 128 June 4, 2009
66 Pass-through: Select pass-through to create a Connection to process all untagged packets and packets where the outermost VLAN ID tag does not match the VID (Connection VLAN ID field) for this Connection. Only one pass-through Connection can be defined for each subscriber. If a pass-through Group is not configured, all untagged packets received at the subscriber Ethernet ingress port are discarded. Packet received at subscriber Ethernet interface: The packet is forwarded unmodified over the wireless to the sector controller. Packet received at subscriber wireless interface (from sector controller): The packet is forwarded unmodified to the subscriber Ethernet port. Connection VLAN ID: Enter the VLAN ID tag associated with this Connection definition. This field is used only when 'Tagged' is selected in the Connection Tagging Mode field. Default priority: Enter the default 802.1p priority setting. The default priority setting is used only when the Connection Tagging is set to 'passthrough' mode and the associated Group Tagging Mode is set to 'Tagged'. The Connection Default Priority value is used when adding the 802.1Q tag (Group VLAN ID) to the packet being forwarded. Parent Link ID: Enter the Link ID for this Connection. This is the unique identification value created automatically when the subscriber Link was added. Click Links List text to display a list of registered links. Click the Select button adjacent to the desired link to add this selection to the Parent Link ID field in the Connection Configuration screen. Figure 40: Web - PMP - Connection Links Selection Screen Parent Group ID: Enter the Group ID for this Connection. This is the unique identification value created automatically when the subscriber Link was added. Click Groups List text to display a list of registered Groups. Click the Select button adjacent to the desired Group to add this selection to the Parent Group ID field in the Connection Configuration screen b Proprietary Redline Communications 2009 Page 66 of 128 June 4, 2009
67 Figure 41: Web - PMP - Connection Groups Selection Screen Wireless Traffic Parameters The sector controller allocates bandwidth for all subscribers using the Weighted Round Robin algorithm with the combined total of all QoS levels acting as weights. The aggregate QoS settings affect packet delay and jitter values for the entire sector. It is strongly recommended to calculate DL QoS and UL QoS levels using the Redline PMP Configuration Tool -- the QoS levels for each Connection can be read directly from the QoS column in the Connection ID Configuration section. To manually determine these settings, identify the maximum UL and DL burst rate for the associated Link and calculate the highest available level using the formula: Burst Rate - 1. DL QoS Level: Enter the QoS level for downlink unicast traffic for this connection. UL QoS Level: Enter the QoS level for uplink unicast traffic for this connection. Figure 42: Web - PMP - Connection Configuration Screen (Example: VLAN) b Proprietary Redline Communications 2009 Page 67 of 128 June 4, 2009
68 Connection Statistics The Connection Statistics screen is accessible only from the Connection browse screen (see 4.6.6: Connections Browse Screen on page 64). Use the Connection Statistics screen to view statistics for all uplink and downlink traffic on the selected Connection. Click Links in the main menu to locate the desired link and then click Expand to display the Connections browse screen. Click Status to display the Connection Statistics screen for a Connection. Click Groups in the main menu to locate the desired Group and then click Expand to display the Connections browse screen. Click Status to display the Connection Statistics screen for a Connection. Figure 43: Web - PMP - Connection Statistics Screen (Example: VLAN) General Connection Name: Name assigned to this Connection. Connection ID: Unique numeric identifier for this Connection. Packet Packets Discarded: Number of Ethernet packets discarded (could not be sent over the wireless interface). Packets Transmitted: Number of Ethernet packets transmitted over the wireless interface. Packets Received: Number of Ethernet packets received over the wireless interface. Controls Reset: Click the Reset text (top right) to zero the statistics values. Refresh: Click the Refresh text (bottom left) to update the statistics display b Proprietary Redline Communications 2009 Page 68 of 128 June 4, 2009
69 4.6.7 Groups Browse Screen Click Groups in the menu to display the Groups browse screen. This is a list of all configured Groups. Click New Group in the main menu to create a Group. The Group configuration defines how Ethernet packets are handled on the sector controller. A unique Group must be created for each VLAN. Figure 44: Web - PMP - Groups Browse Screen ID: Unique number identifying each Group. Name: User-assigned name for each Group. Config: Click Config on a line to display the Group Configuration screen associated with that Group. Status: Click Status on a line to display the Group Statistics screen associated with that Group. This includes uplink and downlink statistics for the Group. Expand: Click Expand on a line to display the Connections browse screen showing all Connections associated with that Group. Delete: Click Delete on a line to delete that Group. A Group can not be deleted until all Connections referencing this Group are deleted b Proprietary Redline Communications 2009 Page 69 of 128 June 4, 2009
70 Group Configuration Click New Group in the main menu to display the Group Configuration screen and add a new Group. Use the Group browse screen (see 4.6.7: Groups Browse Screen on page 69) to view/modify existing Groups. Click Groups in the main menu to locate the desired Group and then click Config to display the Group Configuration screen. Figure 45: Web - PMP - Group Configuration Screen (Pass through Example) Wireless Group Group Name: Enter a name for this Group (15 characters max.). The Group name is displayed on configuration and statistics screens. Group ID: (Read only) A unique Group ID is generated automatically when a new Group is created. The Group ID number is required when associating Connections to this Group. Group Tagging Mode: Select the packet processing performed at the sector controller. Packets are forwarded unicast (known address) or multicast (unknown address). Further processing is performed at the subscriber based on the Connection configuration. Tagged: Select tagged to associate a unique VID with this Group. Packet received at sector controller Ethernet interface: A packet with this VID has the matching (outermost only) VLAN tag removed. The packet is forwarded over the wireless to all subscribers in this Group. Packet received at sector controller wireless interface (from subscriber): The packet belonging to this Group is forwarded unmodified over the wireless to all subscribers belonging to this Group. If the sector controller Ethernet port is enabled, a VLAN tag is added (outermost) and set to the VID (Group VLAN ID field) for this Group and the packet is forwarded to the sector controller Ethernet Port. Pass-through: Select pass-through to create a Group to process all packets that do not have a VLAN ID, or the outermost VLAN ID tag does not match the VLAN ID for any Group. Only one pass-through Group can be defined for each sector controller. If b Proprietary Redline Communications 2009 Page 70 of 128 June 4, 2009
71 a pass-through Group is not configured, all untagged packets received at the sector controller Ethernet ingress port are discarded. Packet received at sector controller Ethernet interface: The packet is forwarded unmodified over the wireless to all subscribers in this Group. Packet received at sector controller wireless interface (from subscriber): The packet is forwarded unmodified over the wireless to all subscribers in this Group. If the sector controller Ethernet port is enabled, the packet is also forwarded to the sector controller Ethernet port. Group VLAN ID: Enter the VID associated with this Group definition. This field is used only when 'Tagged' is selected in the Group Tagging Mode field. Default Priority: Enter the default 802.1p priority setting. The default priority setting is used only when the Group Tagging Mode is set to 'passthrough' mode and the associated Connection Tagging Mode is set to 'Tagged'. The Group Default Priority value is used when adding the 802.1Q tag (Connection VLAN ID) to the packet being forwarded. SC Ethernet Enable: Controls the sector controller Ethernet port. Check this box to allow ingress and egress data traffic on the sector controller Ethernet interface. Uncheck this box ( ) to block all data traffic on the sector controller Ethernet interface. The sector controller Ethernet port remains available for management traffic. SS To SS Multicast Enable: Check this box to enable group multicast traffic between subscribers. Uncheck this box ( ) to block all multicast traffic between subscribers. Wireless Traffic Parameters Changes to these settings affect the CIR and PIR for all groups and connections on the wireless link. Group QoS Level: This setting represents the range of CIR available to Group members for downlink multicast/broadcast traffic. It is strongly recommended to calculate the Group QoS Level using the Redline PMP Configuration Tool -- the Group QoS level can be read from the QoS column in the Group ID Configuration section. To manually determine this setting, identify the member Link having the lowest UBR and calculate the Group QoS Level using the formula: Burst Rate - 1. A zero setting disables all DL broadcast and multicast traffic for this group. Rate: Enter the maximum downlink burst rate for this Group. It is recommended to use the 'auto' setting where the selects the most reliable rate. To manually determine this value, identify the Group member having the lowest DL burst rate, and then set the Rate using the formula: Max DL Burst Rate - 1. For applications requiring a higher broadcast/multicast rate (e.g., video), a higher setting can be used at the risk of less reliable retransmissions b Proprietary Redline Communications 2009 Page 71 of 128 June 4, 2009
72 Figure 46: Web - PMP - Group Configuration Screen (VLAN Example) b Proprietary Redline Communications 2009 Page 72 of 128 June 4, 2009
73 Group Statistics Use the Group statistics screen to view statistics for all downlink traffic on Connections to this Group. Click Groups in the menu to display the Groups browse screen. Click Status to display downlink statistics for a Group. Figure 47: Web - PMP - Group Statistics Screen General Group Name: Name assigned to this Group. Group ID: Unique numeric identifier for this Group. Packet (Downlink) Packets Discarded: Number of Ethernet packets discarded (could not be sent over the wireless interface). Packets Transmitted: Number of Ethernet packets transmitted over the wireless interface. Packets Received: Number of Ethernet packets received over the wireless interface. Controls Reset: Click Reset to zero the statistics values. Refresh: Click Refresh to update the statistics display b Proprietary Redline Communications 2009 Page 73 of 128 June 4, 2009
74 Chapter 5 CLI Interface This section describes the procedures for configuring and operating the using CLI over a Telnet Connection. All commands are case-sensitive. Use the following general format: 5 command <Enter> Online help is available for all commands, and the Tab key can be used for autocomplete functions. The following table lists all commands available from root mode (default mode when you login). Table 12: CLI - Command Summary PTP PMP Command Description chgver Change default version of software and reboot. clear Clear commands. del Delete an ID. enable Enable an ID. freq Enter frequency ranges for autoscan and DFS. generate Create DSA/RSA keys for SSH locally on. get Display the value of a statistic or parameter. load Load commands. logout End the current Telnet session. new Create a new ID. ping Send a ping message from the system. reboot Reboot the. reset Reset the statistics values. save Save the selected configuration settings. script Generate a configuration script. set View/modify a system parameter value. show View system compound objects (e.g., configuration). snmpcommunity View/modify the SNMP community settings. snmptrap View/modify the SNMP trap settings. test Activate edited changes to the system configuration for a test period of five minutes. upgrade Upload a software binary image to the. user View/modify the user/password configuration. whoami Display login name for this Telnet session b Proprietary Redline Communications 2009 Page 74 of 128 June 4, 2009
75 PTP PMP Command Description & User Table 13: CLI - Root Mode Commands Tab When entering a command, hit the Tab key at any time to perform auto-complete or view available options.? Use the '?' character to display help for any command or mode. Example: From the root directory, enter the following command to list all parameters that can be changed using the 'set' command: set? CTRL-Z Return to root mode. Cancel command entry (alternative to backspace delete). exit Return to parent node / mode. all (exit all) Return to root mode. logout Terminate this telnet session. May be entered from any mode. 5.1 Connecting with Telnet To connect to the, open a Telnet session to the IP address of the. On a Windows PC, open the Run command and type 'telnet' followed by the IP address of the. When the command prompt screen appears, login to the. The may now be controlled using a set of CLI commands. Figure 48: CLI - Connecting via Telnet The system will logout users automatically if no commands are received (idle) for five minutes. To exit immediately from the CLI, type the following command: logout [ENTER] The supports two concurrent Telnet sessions. One session has full capabilities and the second session is read-only (e.g., monitor or show parameter settings) b Proprietary Redline Communications 2009 Page 75 of 128 June 4, 2009
76 5.2 CLI Command Set & User Arp Use the arp command to manually add static ARP definitions to the ARP table (e.g., for wireless link aggragation). A maximum of two static (persistent) entries can be added to the table. Use the 'save config' command to permanently save changes to the static entries in the ARP table. Static entries loaded at boot time are recorded in the AN- 80i system log. Table 14: CLI - arp PTP PMP Parameter/Description arp <add> <del> <print> add Add a new static entry in the ARP table. Use 'save config' to save these entries permanently. A maximum of two static entries can be added to the table. <IP> Host IP address. Must be same subnet as unit. <MAC> Host MAC address (e.g., ) del Delete a static or dynamic entry from the ARP table. Also see 'clear arptable' command. <IP> Host IP address of ARP entry to be deleted print Print the ARP table. The * indicates manually entered values. For example: # arp print at 00:05:5d:e0:5b: at 11:22:33:44:55:66 * at 01:02:03:04:05:06 * at 00:05:5d:e0:5b:10 Persistent MACs: at 11:22:33:44:55: at 01:02:03:04:05: Chgver Use the chgver command to change the software version loaded when the is rebooted. Table 15: CLI - chgver PTP PMP Parameter/Description Enter this command to toggle between software versions. The setting will alternate between the two banks of memory (no parameters). chgver [no parameters] b Proprietary Redline Communications 2009 Page 76 of 128 June 4, 2009
77 5.2.3 Clear Use the clear command to delete all entries in a table. PTP PMP Parameter/Description & User Table 16: CLI - clear Enter this command to delete all IDs from an ID table. clear <idtable> idtable - Clear all the IDs Enter this command to delete all IDs from an ID table. clear <arptable> <freqlist> <log> arptable - Delete all static entries in the ARP table (see arp). freqlist - Clear all the frequency list (see 'freq' command) log - Clear all messages from the log Del Use the del command to delete a specific ID or security key/certificate. PTP PMP Parameter/Description Table 17: CLI - del del <id> Remove a group, connection, or link id. id number <integer> Unique number for group, connection, or link. del <file> file <name> <mode> Remove a file from flash and runtime memory. <name> File name on server. File name must be one of the following: dsa_key_<mac>.pem DSA key used for SSH. rsa_key_<mac>.pem RSA Key used for SSH. ssl_cert_<mac>.pem SSL Certificate. ssl_key_<mac>.pem SSL Key. usr_wcert_<mac>.der* User wireless certificate. usr_wkey_<mac>.der* User wireless key. usr_wacert_<mac>.der* User wireless authority certificate The <mac> portion is the MAC address of the board. For example: dsa_key_ pem <mode> Can be 'usr' or 'factory'. Defaults to 'usr' if mode is not specified. *Not used in v3.00 software release b Proprietary Redline Communications 2009 Page 77 of 128 June 4, 2009
78 5.2.5 Enable Use the enable command to re-enable a specific ID (that was disabled). PTP PMP Parameter/Description Table 18: CLI - enable re-enable a specific ID (that was disabled). enable <id> id - [id number] Freq Use the freq command to configure frequency ranges when using autoscan or DFS. PTP PMP Parameter/Description Table 19: CLI - freq freq <add> <del> <print> <reload> add Add a frequency range (up to 32 ranges). <begin> - start frequency (MHz) <end> - end frequency (MHz) del Delete a frequency validation range <index> - Frequency validation range index print Print the list of frequency validation ranges. Local frequency ranges: <index> <begin> <end> reload Reload the active list of frequency validation ranges Generate Use the generate command to generate a DSA or RSA key for use with SSH. Table 20: CLI - generate PTP PMP Parameter/Description Create keys of the specified type. The keys are saved in flash and runtime memory. generate <sshkey> sshkey <type> type Key type can be dsa or rsa Get Use the get command to view system parameters. Use the following general format to view a parameter: get [field] <Enter> Table 21: CLI - get PTP PMP Parameter/Description Display PTP parameters. get <parameter> b Proprietary Redline Communications 2009 Page 78 of 128 June 4, 2009
79 Table 21: CLI - get PTP PMP Parameter/Description calcdst: Calculated link distance between units. datalink: Status of data link led. 0 - Data link is not active -- can not send user data. 1 - Data link is active -- able to send user traffic. erxpkt: Number of Ethernet packets received. erxpktd: Number of Ethernet packets received that were discarded. etxpkt: Number of Ethernet packets transmitted. exit: Exit from the current mode. linkid: A unique Link ID value generated automatically whenever a wireless link is established. mac: MAC address. radiotemp: Radio temperature. radiotype: Radio type. rffreq: Current RF frequency setting. rflink: Status of the RF link. rfstatus: Status RF transmitter. rssimax: Maximum RSSI. rssimean: Mean RSSI. rssimin: Minimum RSSI. sinadr: Ration of signal to interference + noise. swver: List the downloaded software versions. sysuptime: Display the time since the last reboot. txpower: Current Tx power setting. ubrate: Current UBR value. wrxpkt: Number of wireless packets received. wrxpktd: Number of wireless packets received that were discarded. wrxpktr: Number of wireless packets that were retransmitted. wtxpkt: Number of wireless packets transmitted. wtxpktd: Number of wireless packets transmitted that were discarded. wtxpktr: Number of wireless packets that were retransmitted. Display PMP parameters. get <parameter> activeids: Number of active IDs. activelinks: Number of the active links. boardtype: Board type. dldpkt: Downlink discarded packets counter b Proprietary Redline Communications 2009 Page 79 of 128 June 4, 2009
80 Table 21: CLI - get PTP PMP Parameter/Description dlrpkt: Downlink Rx packets counter. dltpkt: downlink Tx packets counter. erxpkt: Number of Ethernet packets received. erxpktd: Number of Ethernet packets received that were discarded. etxpkt: Number of Ethernet packets transmitted. mac: MAC address. radiotype: Radio type. rffreq: Current RF frequency setting. idenable: ID status. swver: List the downloaded software versions. sysuptime: Display the time since the last reboot. txpower: Current Tx power setting. lactive: Link active status. ldlblk: Downlink total blocks counter. ldlbr: Downlink burst rate. ldldblk: Downlink discarded blocks counter. ldllfr: Downlink lost frames counter. ldlrblk: Downlink retransmitted blocks counter. ldlrssi: Downlink RSSI. ldlsnr: Downlink SINADR. llostc: Link lost Connection counter. lrcon: Number of link registered Connections. lscode: Link status code. lulblk: Uplink total blocks counter. lulbr: Uplink burst rate. luldblk: Uplink discarded blocks counter. lullfr: Uplink lost frames counter. lulrblk: Uplink retransmitted blocks counter. lulrssi: Uplink RSSI. lulsnr: Uplink SINADR. luptime: Link up-time. regconn: Number of configured Connections. regstations: Number of configured stations. rfstatus: Status RF transmitter. uldpkt: Uplink discarded packets counter. ulrpkt: Uplink Rx packets counter. ultpkt: Uplink Tx packets counter b Proprietary Redline Communications 2009 Page 80 of 128 June 4, 2009
81 Table 21: CLI - get PTP PMP Parameter/Description werxpkt: Wireless Eth Rx packets counter. werxpktdis: Wireless Eth Rx discarded packets counter. werxpkterr: Wireless Eth Rx packets with errors counter. wetxpkt: Wireless Eth Tx packets counter. wetxpktdis: Wireless Eth Tx discarded packets counter. wetxpkterr: Wireless Eth Tx packets with errors counter Load Use the load command to load information to the. Table 22: CLI - load PTP PMP Parameter/Description Load saved security information from an FTP server. The <file> will be saved in flash RAM area in the format <prefix>.pem (e.g., dsa_key.pem). load file <server> <name> <mode> <script> server IP address of the TFTP server. Files must be located in the TFTP server default download directory. name <file name> File name on server must be one of the following: dsa_key_<mac>.pem DSA key used for SSH. rsa_key_<mac>.pem RSA Key used for SSH. ssl_cert_<mac>.pem SSL Certificate. ssl_key_<mac>.pem SSL Key. usr_wcert_<mac>.der User wireless certificate. usr_wkey_<mac>.der User wireless key. usr_wacert_<mac>.der User wireless authority certificate. where, <mac> is the MAC address of the unit. For example: dsa_key_ pem mode Specify the type of information to display. run - Display keys currently in-use. usr - Display the user keys and certificates (default) script <server> <name> Use the script command to load the configuration information from a file (created using script command) from a remote TFTP server. The file must be located in the TFTP default directory. server Server IP address name Script file name b Proprietary Redline Communications 2009 Page 81 of 128 June 4, 2009
82 Table 22: CLI - load Load PMP values from a remote TFTP server. load <idtable> <script> idtable Load all IDs from flash memory. script <server> <name> Use the script command to load configuration file (see script) The file must be located in the TFTP default directory. server Server IP address name Script file name Logout Use the logout command to terminate the current Telnet session. PTP PMP Parameter/Description Table 23: CLI - logout Terminate the current Telnet session. logout [no parameters] New Use the new command to create a new link, group, or connector ID. PTP PMP Parameter/Description Table 24: CLI - new Create a new link, group, or connector ID. new <id_type> <id> id_type - Specify the link type: link - Link group - Group conn - Connection id - Specify the ID number for this link/group/connection Ping Use the ping command to initiate an ICMP ping command from the. PTP PMP Parameter/Description Table 25: CLI - ping Send an ICMP ping command. ping <address> <count> address Target IP address count Number of ICMP packets to send (1 to 16) Reboot Use the reboot command to reboot the. Table 26: CLI - reboot PTP PMP Parameter/Description Command the to reboot. Zero cancels reboot in-progress. reboot <seconds> seconds - Time to wait in seconds b Proprietary Redline Communications 2009 Page 82 of 128 June 4, 2009
83 Reset Use the reset command to set data to zero. & User Table 27: CLI - reset PTP PMP Parameter/Description Reset values. reset <stats> stats - Reset statistics Save Use the save command to copy edited parameter settings into non-volatile memory. save [option] <Enter> Table 28: CLI - save PTP PMP Parameter/Description Copy parameters to non-volatile memory save <config> <defaultconfig> <snmp> config - Save Ethernet, wireless, and user configuration settings. defaultconfig Overwrite parameters with the factory default settings. The following settings are not affected: system name, location, details and contact, frequency list, SNMP configuration, IDs table (PMP only). snmp - Save SNMP settings Script Use the script command to save a file containing a string of CLI commands that can be used to restore the current (active) configuration of the. Saved configuration files can be viewed, copied, and/or modified using a text editor. The file will be saved in the TFTP default directory. The filename may be any name and extension valid for the TFTP server platform. It is recommended use a filename that uniquely identifies the An-80i unit and the current date (e.g., Red80-AD cfg). See also 'loadscript' command. Table 29: CLI - script PTP PMP Parameter/Description script <server> <name> server TFTP server IP address name Script file name b Proprietary Redline Communications 2009 Page 83 of 128 June 4, 2009
84 Set Use the set command to view and/or change a parameter. & User Table 30: CLI - set PTP PMP Parameter/Description View and change PTP parameter settings. set <parameter> activekey <key_#> <key_value> Enable or disable the adaptive modulation function. key_# - Options key position: 1 or 2. key_value - Options key. adaptmod <on off> Enable or disable the adaptive modulation function. off - Disable on - Enable When enabled, the modulation/coding is automatically set to achieve the highest UBR where packet error rates are lower than 1x10e-6. Higher packet error rates cause the system to reduce modulation/code rate to maintain the wireless link quality (e.g., change from 16 QAM 3/4 to 16 QAM 1/2 ). The maximum UBR is limited to the Uncoded Burst Rate setting (v3.00 or higher). When adaptive modulation is disabled, the UBR is entered manually using the Uncoded Burst Rate setting. antgain <value> Enter value for antenna gain (dbi). When DFS is enabled, it is important that the Antenna Gain setting matches the true antenna gain. If the antenna gain is set higher incorrectly, the is less sensitive to detecting interference, and is not operating in compliance with the UK/ETSI standard. atpc <on off> Enable or disable the ATPC function. Both units monitor Rx signal and automatically adjust the Tx level of the transmitting system to optimize system performance. The ATPC feature must be enabled on both ends of the link. off - Disable on - Enable This mode can be changed only if allowed by the options key. If the options key does not allow changes: 1) value is specified by the options key, 2) executing a set command for this field will generate an error message. autoscan <on off> Enable or disable the Autoscan function. off - Disable on - Enable When enabled, the PTP Subscriber (system mode) automatically scans available channels to locate the current operating frequency of the PTP Sector Controller system. Executing a set command this field on a PTP Sector Controller will generate an error message. buzzer <on off> Enable or disable the audible alignment buzzer b Proprietary Redline Communications 2009 Page 84 of 128 June 4, 2009
85 Table 30: CLI - set PTP PMP Parameter/Description off - Disable on - Enable When enabled, the rate of the tone is proportional to the receive signal strength (faster = stronger signal). chwidth <value> Enter the channel bandwidth in MHz. Valid entries are 10, 20, and 40. dfsaction <none txoff chgfreq> Select the mode of operation for DFS. The system set to master-mode monitors for interference from radar devices and other equipment using the same channel frequency. When interference is detected, the system automatically takes the action selected using the drop-down menu: None (0): The DFS function is disabled. Tx Off (1): Transmission is immediately disabled when radar signals are detected. This action is recorded in the message log and an SNMP trap message is sent (if SNMP enabled). Chg Freq (2): Relocate transmission to an alternative frequency immediately when radar signals are detected. This action is recorded in the message log and a trap message is sent (if SNMP enabled). dst <value> Enter the actual length of the path that the wave travels in order to establish the link. Units are defined by dstmu setting. This value is used to calculate the transmission-to-response interval and disregard reflections of the transmitted signal. Used only if dstmod is set to 'manual'. dstmode <auto manual> Select the mode for setting the distance of the wireless link. auto: Distance is calculated automatically by the. manual: Operator enters link distance. dstmu <mile km> Select the measurement unit for the link length (dstmode). mile - dstmode units are miles km - dstmode units are kilometers efw <on off> Enable or disable the Ethernet Follows Wireless function. off - Disable on - Enable When Ethernet Follows Wireless is enabled the Ethernet port status is controlled to reflect the status of the wireless interface. When the detects that the wireless interface has failed (or is manually disabled), the local Ethernet port is immediately disabled. The Ethernet port is enabled when the registers on the wireless link. efwtimeout <seconds> Enter the period (in seconds) the Ethernet port will remain disabled following loss of connectivity on the wireless interface. Following this interval, the Ethernet port will be automatically reenabled to allow management of the b Proprietary Redline Communications 2009 Page 85 of 128 June 4, 2009
86 Table 30: CLI - set PTP PMP Parameter/Description encmode <0-4> Enable or disable the encryption function. 0 - Disable 1-64-bit (Redline) 2 - AES AES AES 256 Important: If encryption is enabled, the same encryption level must be selected on both communicating systems. ethmode <auto 10hd 10fd 100 fd 100hd> Enter a value for the combined Ethernet speed and duplex. auto - Auto-negotiate 10hd - 10Base-T Half Duplex 10fd - 10Base-T Full Duplex 100hd - 100Base-T Half Duplex 100fd - 100Base-T Full Duplex exit Exit from the current mode (go up one level). flowctrl <on off> Enable or disable the flow control function. The Flow control feature enables the to request other Ethernet devices to pause transmission during busy periods. off - Disable on - Enable gateway <IP address> Enter the IP address of the default gateway on this segment. gmt <value> Enter the time offset from GMT (e.g., -5 for EST). http <on off> Enable or disable the HTTP function. When disabled, the Web interface will not be available. off - Disable on - Enable https <on off> Enable or disable the HTTPS function. off - Disable on - Enable ipaddr <address> <mask> Enter the IP address and subnet mask of the. Confirmation is required. Address- IP Address Mask - Subnet Mask Yes - Confirmation to proceed lkname <value> Enter the name of the remote unit (maximum 15 characters). maxtxpower <value> Enter the Tx power level (dbm). This setting is for the transceiver output only. The actual EIRP depends on the gain of the connected antenna. See section 8: Appendices for a list b Proprietary Redline Communications 2009 Page 86 of 128 June 4, 2009
87 Table 30: CLI - set PTP PMP Parameter/Description the maximum transmit power setting based on the antenna gain for a series of frequency settings. The maximum value for this field is determined by the options key. mgmtag <on off> Enable or disable the HTTPS function. See also mgmvid. off - Do not used VLAN to identify management traffic. on - Enable VLAN tagged management traffic. See mgmvid. mgmvid <vlan_id> Specify Management VLAN ID. See also mgmtag. vlan_id - Management VLAN ID. mrate <value> Enter the maximum uncoded burst rate (Mbps). Entry values are dependant on the channel bandwidth (chwidth). 10 MHz: 3, 4.5, 6, 9, 12, 18, 24 or MHz: 6, 12, 18, 24, 30, 36, 48, or MHz: 12, 24, 36, 48, 60, 72, 96, or 108 The maximum value for this field is set by the options key. netmask <netmask> Enter the IP netmask. optionskey <kidx> <kstr> Enter the options key string. kidx - Index of the options key [0 1] kstr - [<options_key_string>] peermac <value> Enter the MAC address of the communicating. Required for wireless encryption. pllm <on off> Enable or disable prioritized low latency mode; off - Disable on - Enable radio <on off> Enable or disable the radio transmitter. off - Disable on - Enable ratedif <value> Enter the number of modulation levels to step down during retransmission of errored wireless packets. The level can be set from 0 to 7 (recommended value = 2). rffreq <value> Enter the center frequency for the RF channel. When operating multiple links in close proximity, channel frequencies should be separated by a minimum of the channel size to minimize interference. For example, when operating in with 20 MHz channels, the separation must be greater than 20 MHz. snmp <on off> SNMP enable setting. off - Disable the SNMP agent. on - Enable the SNMP agent. snmptraplink <on off> b Proprietary Redline Communications 2009 Page 87 of 128 June 4, 2009
88 Table 30: CLI - set PTP PMP Parameter/Description Enable or disable sending an SNMP trap message for each link-up and link-down event. off - Disable the SNMP trap message. on - Enable the SNMP trap message. snmptraps <on off> Enable or disable sending all SNMP traps. off - Disable all SNMP trap messages. on - Enable all SNMP trap messages. sntp <on off> SNTP enable setting. off - Disable SNTP protocol support. on - Enable SNTP protocol support. sntpip <value> Enter the SNTP server IP address. Valid only if sntp is enabled. sntppoll <value> Enter the SNTP polling interval in hours. ssh <on off> Enable or disable the SSH function. off - Disable on - Enable syscontact <value> Enter additional descriptive details about this. The description can be any combination of up to 20 letters and numbers. sysdescr <value> Enter descriptive details about this. The description can be any combination of up to 20 letters and numbers. sysloc <value> Enter descriptive details about the location of this. The description can be any combination of up to 20 letters and numbers. syslog <on off> Syslog enable setting. off - Disable syslog server protocol support. on - Enable syslog server protocol support. syslogip <value> Enter the syslog server IP address. Valid only if syslog is enabled. sysmode <ptpsmaster> <ptpslave> ptpsmaster - The sector controller (base station) begins transmitting automatically; sending poll messages to locate the remote subscribers (ptpslave). ptpslave - Subscriber waits passively, monitoring the selected channel(s) until polled by the ptpmaster (base station). sysname <value> Enter the name for this. The name can be any combination of up to 20 letters and numbers. telnet <on off> Enable or disable the Telnet port. If the Telnet port is disabled, b Proprietary Redline Communications 2009 Page 88 of 128 June 4, 2009
89 Table 30: CLI - set PTP PMP Parameter/Description it will not be possible to use the CLI interface. off - Disable on - Enable Changes to this field are effective only following reboot. telnetport <value> Enter Telnet port address (default is 23). x509auth <on off> Enable or disable authentication. off - Allow network connections without authentication. on - Require authentication using X.509 certificates. View and change PMP parameter settings. set <parameter> activekey <key_#> <key_value> Enable or disable the adaptive modulation function. key_# - Options key position: 1 or 2. key_value - Options key. autoscan <on off> Enable or disable the Autoscan function. off - Disable on - Enable When enabled, the PTP Subscriber (system mode) automatically scans available channels to locate the current operating frequency of the PTP Sector Controller system. Executing a set command this field on a PTP Sector Controller will generate an error message. bsporten <id> <mode: on off> Sector controller Ethernet port enable. id - ID of port mode - Set state of port. off - Disabled on - Enabled buzzer <on off> Enable or disable the audible alignment buzzer. When enabled, the rate of the tone is proportional to the receive signal strength (faster = stronger signal). off - Disable on - Enable chwidth <value> Enter the channel bandwidth in MHz. Valid entries are 10, 20, and 40. congid <id> <gid> Connection's group ID. id - [id number] gid - gid conlid <id> <lid> Connection's Link ID. id - [id number] lid - lid conpri <id> <pri> b Proprietary Redline Communications 2009 Page 89 of 128 June 4, 2009
90 Table 30: CLI - set PTP PMP Parameter/Description Connection priority. id - [id number] pri - VLAN priority convid <id> <vid> Connection VLAN ID. id - [id number] vid - VLAN ID conviden <id> <mode: on off> Connection VLAN enable. id - [id number] mode on - Enabled off - Disabled dlqos <id> <gos> Downlink QoS. id - [id number] qos - QoS dlrate <id> <rate> Downlink rate. id - [id number] rate - rate ethmode <auto 10hd 10fd 100 fd 100hd> Enter a value for the combined Ethernet speed and duplex. auto - Auto-negotiate 10hd - 10Base-T Half Duplex 10fd - 10Base-T Full Duplex 100hd - 100Base-T Half Duplex 100fd - 100Base-T Full Duplex exit Exit from the current mode (go up one level). flowctrl <on off> Enable or disable the flow control function. The Flow control feature enables the to request other Ethernet devices to pause transmission during busy periods. off - Disable on - Enable gateway <IP address> Enter the IP address of the default gateway on this segment. gmt <value> Enter the time offset from GMT (e.g., -5 for EST). grppri <id> <pri> Group priority. id - [id number] pri - VLAN priority grpqos <id> <gos> Group QoS. id - [id number] qos - QoS grprate <id> <lrate b Proprietary Redline Communications 2009 Page 90 of 128 June 4, 2009
91 Table 30: CLI - set PTP PMP Parameter/Description Group rate. id - [id number] rate - group rate grpvid <id> <vid> Group VLAN ID. id - [id number] vid - VLAN ID grpviden <id> <mode> Group VLAN enable. id - [id number] modeon -Enabled off - Disabled http <on off> Enable or disable the HTTP function. When disabled, the Web interface will not be available. off - Disable on - Enable https <on off> Enable or disable the HTTPS function. off - Disable on - Enable idname <id> <name> ID and name. id - [id number] name - id name - maximum 15 characters ipaddr <address> <mask> Enter the IP address and subnet mask of the. Confirmation is required. Address - IP Address Mask - Subnet Mask Yes - Confirmation to proceed maxdst <value> Maximum distance to a subscriber [Km]. maxtxpower <value> Enter the Tx power level (dbm). This setting is for the transceiver output only. The actual EIRP depends on the gain of the connected antenna. See section 8: Appendices for a list the maximum transmit power setting based on the antenna gain for a series of frequency settings. The maximum value for this field is determined by the options key. mgmtag <on off> Enable or disable the HTTPS function. See also mgmvid. off - Do not used VLAN to identify management traffic. on - Enable VLAN tagged management traffic. See mgmvid. mgmvid <vlan_id> Specify Management VLAN ID. See also mgmtag. vlan_id - Management VLAN ID. netmask <netmask> b Proprietary Redline Communications 2009 Page 91 of 128 June 4, 2009
92 Table 30: CLI - set PTP PMP Parameter/Description Enter the IP netmask. optionskey <kidx> <kstr> Enter the options key string. kidx - Index of the options key [0 1] kstr - [<options_key_string] peermac <value> Enter the MAC address of the communicating. Required for wireless encryption. radio <on off> Enable or disable the radio transmitter. off - Disable on - Enable regper <value> The number of frames between registrations [4..100]. rffreq <value> Enter the center frequency for the RF channel. When operating multiple links in close proximity, channel frequencies should be separated by a minimum of the channel size to minimize interference. For example, when operating in with 20 MHz channels, the separation must be greater than 20 MHz. snmp <on off> SNMP enable setting. off - Disable the SNMP agent. on - Enable the SNMP agent. snmptraplink <on off> Enable or disable sending an SNMP trap message for each link-up and link-down event. off - Disable the SNMP trap message. on - Enable the SNMP trap message. snmptraps <on off> Enable or disable sending all SNMP traps. off - Disable all SNMP trap messages. on - Enable all SNMP trap messages. sntp <on off> SNTP enable setting. off - Disable SNTP protocol support. on - Enable SNTP protocol support. sntpip <value> Enter the SNTP server IP address. Valid only if sntp is enabled. sntppoll <value> Enter the SNTP polling interval in hours. sstoss <id> <mode> Status of packet routing between SSs. id - [id number] mode - Route broadcast packets from SS to SS off - Disable routing. on - Enable routing. syscontact <value> b Proprietary Redline Communications 2009 Page 92 of 128 June 4, 2009
93 Table 30: CLI - set PTP PMP Parameter/Description Enter additional descriptive details about this. The description can be any combination of up to 20 letters and numbers. sysdescr <value> Enter descriptive details about this. The description can be any combination of up to 20 letters and numbers. sysloc <value> Enter descriptive details about the location of this. The description can be any combination of up to 20 letters and numbers. syslog <on off> Syslog enable setting. off - Disable syslog server protocol support. on - Enable syslog server protocol support. syslogip <value> Enter the syslog server IP address. Valid only if syslog is enabled. sysmode <pmpsc> < pmpss > pmpsc - The sector controller (base station) begins transmitting automatically; sending poll messages to locate the remote subscribers (pmpss). pmpss - Subscribers wait passively, monitoring the selected channel(s) until polled by the pmpsc (sector controller).sysname <value> Enter the name for this. The name can be any combination of up to 20 letters and numbers. telnet <on off> Enable or disable the Telnet port. If the Telnet port is disabled, it will not be possible to use the CLI interface. off - Disable on - Enable Changes to this field are effective only following reboot. telnetport <value> Enter Telnet port address (default is 23). ulqos <id> <qos> Uplink QoS. id - [id number] qos - QoS ulrate <id> <qos> Set the uplink rate. id - [id number] rate -rate b Proprietary Redline Communications 2009 Page 93 of 128 June 4, 2009
94 Show Use the show command to display system statistics. show <Enter> Change to 'show' mode. show [field] <Enter> Display values for the selected parameter. & User Table 31: CLI - show PTP PMP Description Display PTP system parameters and statistics. show <config> <files> <log> <snmp> <stats> config List system configuration information. files <run usr> List the key and certificate files. run - Display keys currently in use. usr - Display the user keys and certificates (default). log: list the system log snmp List the SNMP configuration. stats List all statistics. Display PMP system parameters and statistics. show <config> <files> <log> <snmp> <stats> config List system configuration information. conns <id> List information for all or specified connection. Default is to display all connections. id ID number of specific connection to display. files <run usr> List the key and certificate files. run - Display keys currently in use. usr - Display the user keys and certificates (default). groups List information for all groups. idtable List information for all system IDs. Example: (show)# idtable ID Name Type Status Link Not Enabled 5 Link Not Enabled 14 Data Group Enabled 15 Voice Group Enabled 24 Conn Not Enabled b Proprietary Redline Communications 2009 Page 94 of 128 June 4, 2009
95 PTP PMP Description & User Table 31: CLI - show 25 Conn Not Enabled 26 Sub001 Link Enabled 27 SS01-Data Conn Enabled 28 SS01-Voice Conn Enabled links Display information for all links. log Display the system log. snmp Display the SNMP configuration. stats Display all statistics. * Status codes are displayed in binary format. See section 6.5: Status Codes on page 105 for details of the RF status codes Snmpcommunity Use the snmpcommunity command to configure SNMP community permissions. Table 32: CLI - snmpcommunity PTP PMP Description Configure SNMP community permissions. snmpcommunity <add> <default> <del> <print> add: add a new snmp community to the snmp community table. The index value is assigned automatically. Up to eight community entries can be entered in the table. snmpcommunity add <name> <string> <Enter> snmpcommunity add <rights> 0 r w rw <Enter> Where. 0 (zero):deny read and write permission. r: Grant read access permission only. Deny write permission. w: Grant write access permission only. Deny read permission. rw: Grant read and write access permission for this community. default: Set all snmp parameters to factory default settings. snmpcommunity default <idx> <Enter> del: Delete the specified community entry. snmpcommunity del <idx> <Enter> print: List all SNMP communities and associated permissions. snmpcommunity print <Enter> b Proprietary Redline Communications 2009 Page 95 of 128 June 4, 2009
96 Snmptrap Use the snmptrap command to configure the SNMP trap message reporting. Table 33: CLI - snmptrap PTP PMP Description Configure SNMP community trap settings. snmptrap <add> <change> <del> <print> add: Add a new SNMP trap. The index value is assigned automatically. Up to eight settings can be entered. snmptrap add <ipaddr> <port> <community> <Enter> change: Modify the specified SNMP setting. snmptrap change <idx> [-p <port>] [-i <ip_add>] [-c <community] <Ent> del: Delete the specified SNMP setting. snmptrap del <idx> <Enter> print: List all SNMP trap settings. snmptrap print <Enter> Test Use the test command to load the current edited (but not permanently saved) configuration settings. The will operate with these settings for a period of five minutes. During the 'test' period, you may click the Save button at any time to save this configuration permanently (also terminating the five minute timer). If the Save button is not selected, the previous saved settings are reloaded. Table 34: CLI - test PTP PMP Parameter/Description Load the current edited configuration settings (for five minutes). test <config> Test configuration settings config - Load and test configuration settings Upgrade Use the upgrade command to upload a new software binary file to the. Table 35: CLI - upgrade PTP PMP Description Configure SNMP community permissions. upgrade <ipaddr> <filename> <username> <password> ipaddr: Enter the IP address of the TFTP server. filename: Enter the name of the binary file to be uploaded. username: Enter FTP account name (FTP server only). password: Enter FTP account password (FTP server only) b Proprietary Redline Communications 2009 Page 96 of 128 June 4, 2009
97 TFTP: You must specify the TFTP server address and the full name of the binary file (including.bin extension). The software binary file must be located in the default directory of the TFTP server. FTP: You must specify the FTP server address, account user name, account password, and the full name of the binary file (including.bin extension). The software binary file must be located in the default directory for the specified user account User Use the user command to manage user accounts, passwords, and user Groups. When in user mode, only the <chgpasswd> field is available, since the user can change only his own password. The other commands are available only for members of the administrator Group. Table 36: CLI - user PTP PMP Description Manage the user accounts. user <add> <chgpasswd> <del> <print> add: Administrators can use this command to add new user accounts. Usernames and passwords may be up to 15 alpha-numeric characters including a-z, A-Z, 0-9, dash (-), and underscore (_). user add <username> <usertype> <Enter> chgpasswd: For the user accounts, the chgpasswd command must be executed without the <username> parameter. Administrators can change their own password, or the password of any user account. user chgpasswd [<username>] <Enter> User's can change only their own password. user chgpasswd [<username>] <Enter> del: Administrators can use this command to delete user accounts. This option is available only for administrators. user del <username> <Enter> print: Administrators can use this command to display a list of user accounts. This option is available only for administrators. user print <Enter> Whoami Use the whoami command to display the username of the current Telnet session. This command is not available when logged in as administrator. Table 37: CLI - whoami PTP PMP Parameter/Description Display username for this session. whoami b Proprietary Redline Communications 2009 Page 97 of 128 June 4, 2009
98 Chapter 6 Diagnostics and Troubleshooting This section provides basic diagnostic and troubleshooting procedures to help solve problems that may occur with the system. If the system is not operating correctly after applying the suggestions in this section, please contact your local Redline representative. Include the model name and serial number of the system in your communications. 6.1 Factory Default Settings The following parameters are the factory default settings for the. Table 38: Diag. - Factory Default Settings Section Item Factory Default Setting System User Name admin Password admin Ethernet IP Address Subnet Mask Gateway Wireless RF Channel Set by factory key. Tx power Encryption 14 dbm Enabled / no key Note: Factory defaults can only be restored using the CLI 'save' command b Proprietary Redline Communications 2009 Page 98 of 128 June 4, 2009
99 6.2 Procedure to Restore Factory Settings The features a method to gain access to the CLI command prompt for a unit where the IP address, username, and/or password is unknown. This method requires local access to the PoE power adapter, the ability to power-cycle the, a PC with a telnet client, and an Ethernet cable. Figure 49: CLI - Recovering Lost IP Address Use the following steps to gain access to the CLI command prompt: Power-off the PoE adapter. Remove the local network Ethernet cable and connect your computer directly to the PoE adapter DATA (INPUT) Ethernet port. Open a command prompt window on the PC and enter the command: telnet <Do not press Enter key at this time> 1. Restore power to the PoE adapter and wait for 10 seconds. 2. Power-off the PoE adapter for 5 seconds (7 seconds maximum). 3. Restore power to the PoE adapter and wait for approximately 20 seconds. 4. Press the Enter key on the PC (start the Telnet session). When the login prompt appears, you have approximately 30 seconds to login using 'admin' as the user name and 'admin' as password. After login, all CLI commands are available. If the login prompt does not appear, re-enter the Telnet command (up to 60 seconds from power-on). If this is not successful, repeat steps 2 to 6 using a wait time in step 5 (30 to 40 seconds). 5. Use the following command to restore the default IP address, username and password: save defaultconfig <Enter> The following parameters are not affected by the 'save defaultconfig' command: - System Name, System Location, System Details and Contact - Frequency list - SNMP configuration - ID table (PMP only) 6. Power-off the PoE adapter and re-connect the network cable. Restore power to the PoE adapter b Proprietary Redline Communications 2009 Page 99 of 128 June 4, 2009
100 6.3 Testing and Saving System Parameters The is a highly configurable communications device. All user settings are saved in non-volatile RAM. The system configuration and SNMP settings are saved separately CLI Interface Use the 'test' command to have the load the edited settings. The will operate with these settings for a period of five minutes. During the test period, you may click the Save button at any time to save this configuration permanently. Otherwise, after five minutes, the will reboot and load the previously saved settings. Note: Factory defaults can only be restored using the CLI commands Web Interface Figure 50: Diag: - Saving Parameters in NVRAM The Test button is located on the System Configuration page. Click this button to have the load the current settings displayed in the configuration screen. The will operate with these settings for a period of five minutes. During the test period you may click the Save button at any time to save this configuration permanently (also terminating the five minute timer). After five minutes, if the Save function button has not been applied, the will reboot and load the previously saved settings. Attempt to login to the using a Web browser. Microsoft Internet Explorer is recommended. If the does not respond by displaying the login dialog box, check that the correct IP address is being used. The value is the factory default value and may have been changed during installation. Test is to verify the IP address is reachable from the computer. Use the ping command to test the Connection between the and host computer. >ping If the ping test is successful, the host computer was able to send and receive packets to/from the. The problem may be with the Internet browser or related settings on the host computer. Reboot the host computer to try to resolve the problem b Proprietary Redline Communications 2009 Page 100 of 128 June 4, 2009
101 If the ping is unsuccessful, there may be problems using that IP address; the IP address may be incorrect, or there may be a duplicate address. For correct operation the host computer and the must be on the same subnet. For example, if the is using the factory default settings, the host computer could be set for an IP of and a subnet mask of If the correct IP address of the cannot be determined, it is recommended to perform the IP recovery procedure. See section 6.2: Procedure to Restore Factory Settings on page 99. The following table lists some common troubleshooting tips for the web interface. Table 39: Diag. - Web Interface Diagnostics Symptom Possible Problem Solution General Information screen is not displayed Incorrect IP address and/or Subnet Mask. Problems with host computer, or AN- 80i. Host PC ARP table is incorrectly configured Perform a ping test from the host computer command line. If the ping test is unsuccessful, then the problem is with the IP address. Perform a long reset to apply the default address ( ) and Subnet Mask ( ) If the ping is successful, reset the, and/or reset the host computer. Run 'arp -d' whenever the is swapped. Check that the subnet mask for the host PC matches the subnet mask of the. Check that the host PC's address is n, where 'n' is not equal to 0,2, or b Proprietary Redline Communications 2009 Page 101 of 128 June 4, 2009
102 6.4 Dashboard LEDs The following LED indicators are displayed on the web interface page (there are no LED indicators on the hardware) Ethernet LEDs Ethernet Link LED The Link LED lights solid green when there is an Ethernet connection and no traffic, and blinks when traffic is detected. If the LED is off, it may indicate one of the problems listed in the following table: Table 40: Web - PTP Ethernet Link/Act LED Diagnostics Symptom Possible Problem Solution No Ethernet Link Poor cable connection to equipment. Wrong type of cable to Ethernet equipment. System processor malfunction. The connected Ethernet equipment may be malfunctioning. Carefully check all cable connections. If the Ethernet is connected to a router, a straight-through cable is required. If the Ethernet is connected to a switch, a crossover cable is required. Apply short reset or long reset. Repair or replace faulty equipment. Ethernet 100 LED The Ethernet 100 LED lights solid green when the Ethernet port is operating at 100 Mb/s and is off when operating at 10 Mb/s. If the LED is off, it may indicate one of the problems listed in the following table: Table 41: Web - PTP Ethernet 100 LED Diagnostics Symptom Possible Problem Solution Ethernet 10 Mbps Unit is manually set for 10Base-T operation and connected device is operating at 100Base-T or autonegotiate. The connected Ethernet device is operating at 10Base-T. It is strongly recommended to manually configure all devices to matching speed and duplex. If manual settings are not available, both devices must be set to auto-negotiate. This is normal when unit is connected to a computer or server operating at 10Base-T. Ethernet FD LED The FD LED lights solid green when the Ethernet connection is operating in full duplex mode and blinks when collisions are detected on the Ethernet port. If the LED is blinking, it may indicate one of the conditions listed in the following table: Table 42: Web - PTP Ethernet Link/Collision LED Diagnostics Symptom Possible Problem Solution Link Collision (FD LED blinks) Collisions are normal for half duplex links. Incompatible Ethernet port speed. No problem. It is strongly recommended to manually configure all devices to matching speed and duplex. If manual settings are not available, both devices must be set to auto-negotiate b Proprietary Redline Communications 2009 Page 102 of 128 June 4, 2009
103 6.4.2 PTP Wireless LEDs Wireless Data Link LED The Wireless Data LED lights solid green when data can be transmitted across the wireless interface (LED is valid only when the RF Link LED is lit). If the LED is off, it may indicate one of the problems listed in the following table: Table 43: Web - PTP Wireless Data LED Diagnostics Symptom Possible Problem Solution No wireless data link RF link not established (Wireless RF Link LED is off). Security settings do not match. A wireless link must be established before data can be exchanged. Enter identical encryption field settings on master and slave units. Wireless RF Link LED The Wireless Link LED lights solid green when the wireless link is established. If the LED is off, it may indicate one of the problems listed in the following table: Table 44: Web - PTP Wireless Link LED Diagnostics Symptom Possible Problem Solution No wireless link Link name does not match. Remote system is malfunctioning or is not powered-on. The propagation path is blocked. The transceiver is malfunctioning. Antenna is not aligned with the remote system. Enter identical Link Name field settings on master and slave units (may be blank). Verify operation of remote system. Clear path or re-locate unit. Repair/replace unit. Re-align the antenna. Wireless Signal LED The wireless signal LED lights when a wireless link is established. Signal indications are different based on the Adaptive Modulation setting: Table 45: Web - PTP Wireless Signal LED Indication Adaptive Modulation Enabled Disabled Description The LED lights solid green when the wireless link is operating at the rate equal to the Uncoded Burst Rate setting, and blinks when operating at a lower rate. The LED lights solid green when the wireless link is established. If the LED is off, it may indicate one of the problems listed in the following table: Table 46: Web - PTP Wireless Signal LED Diagnostics Symptom Possible Problem Solution Weak RF Link Obstructions in the propagation path causing signal degradation. Antenna moved, due to high winds. Try to remove obstacles or re-locate antenna. Re-align the antenna b Proprietary Redline Communications 2009 Page 103 of 128 June 4, 2009
104 6.4.3 PMP Wireless LEDs Wireless RF Link LED The wireless RF LED lights solid green under the following conditions: Sector Controller: When a wireless link is established to one or more subscribers. Subscriber: When a wireless link is established to the sector controller. The Wireless Link LED lights solid green when the wireless link is established to one or more subscribers. Wireless Link LED Diagnostics Symptom Possible Problem Solution No wireless link Remote system is malfunctioning or not powered-on. The propagation path is blocked. The transceiver is malfunctioning. Antenna is not aligned. Verify operation of remote system (sector controller or subscriber). Clear path or re-locate unit. Repair/replace unit. Re-align the subscriber antenna. Wireless Signal LED The wireless signal LED has the same function as the wireless RF LED b Proprietary Redline Communications 2009 Page 104 of 128 June 4, 2009
105 6.5 Status Codes PTP Status Codes The PTP status code is displayed in a series of decimal characters representing the status of six different alarm conditions. The value '1' indicates the associated condition is active. All unused bits are set to zero. To determine the status, the decimal number must be converted to binary notation. It is recommended to use a scientific calculator that supports binary notation (e.g., Windows on-screen calculator). Set the mode for decimal and enter the status code. Change the mode to binary and match active bits (1) to the following table. For example, if 'RF High Temp. Warning' (2) and ' PHY lock error' (1 0000) were active, the status code value would be 34 (binary ) (leading zeros are not displayed). Error Type Error # Decimal* Table 47: Diag. - PTP Status Codes Error # (binary) Description Tx Power 1 1 Power output is less than 10 dbm. This message may appear before the RF link is established. RF High Temp. Warning RF PLL Lock Error PHY lock error 80 MHz PLL lock error Firmware Configuration Error 2 10 The transceiver internal temperature rose above 185F / 85C. The transceiver will shut down for 30 seconds to allow cooling The PLL (Phase Locked Loop) section within the experienced an error. Reset the The PLL (Phase Locked Loop) section within the experienced an error. Reset the The PLL (Phase Locked Loop) section within the experienced an error. Reset the Error detected in the configuration file. *Displayed decimal value if this is the only active error condition b Proprietary Redline Communications 2009 Page 105 of 128 June 4, 2009
106 6.5.2 PMP Status Codes The PMP status code is displayed in a series of hexadecimal characters representing the status of different alarm conditions. The value '1' indicates the associated condition is active. All unused bits are set to zero. To determine the status, the hexadecimal number must be converted to binary notation. It is recommended to use a scientific calculator that supports binary notation (e.g., Windows on-screen calculator). Set the mode for Hex and enter the status code. Change the mode to binary and match active bits (1) to the PMP Status Codes table. For example, if 'Radio Over Temperature' bit 1 and 'PLL Error' bit 4 were active, the status code value would be Hex '12' (binary ). Table 48: Diag. - PMP Status Code Bits Bit Description 1 Radio over-temperature 4, 5, 6 PLL Errors 8 Firmware Error Table 49: Diag. - PMP Status Codes 16 No Ethernet packets received by the wireless MAC 17, 18, 19, 20, 21, 22, 23, 24, 25, 26, 27, 28 MAC Internal Errors b Proprietary Redline Communications 2009 Page 106 of 128 June 4, 2009
107 Chapter 7 7 Security Keys and Certificates 7.1 Wireless Authentication Beginning with v3.09-ptp and PMP, the wireless security feature includes node level authentication based on X.509 certificates Using X.509 Certificates Authentication can be enabled and disabled using CLI commands (set x509auth on/off) or the HTTP Web interface (X.509 Authentication Enable field in the Configure System screen). To user the authentication feature, an RSA key file and X.509 certificate file must be loaded on the unit. Factory X.509 Certificates and Keys An-80i units field upgraded to v3.09-ptp/11.20-pmp or higher will not have an X.509 certificate and private key in the factory table. Use the CLI command 'files factory' to view the factory table and determine if the certificate and key file exist. When the factory files are not present, user-generated certificate and key files must be loaded before enabling the authentication feature. See Loading User-Defined Certificates and Keys following for details. Note: Units manfactured with v3.09-ptp/11.20-pmp (or higher) software may include a pre-installed X.509 certificate and private key saved in the factory (fact) table. The validating authority certificate and can not be displayed or modified. Loading User-Defined Certificates and Keys The user may create an authority and generate an RSA key and certificate files (unit certificate and authority certificate) using an external application. The public RSA key should be 1024 or 2048 bits and the hash algorithm should be SHA1 or SHA256. The subject of the unit certificate must conform to the following format: AN80I-aa-bb-cc-ddee-ff, where aa-bb-cc-dd-ee-ff is the unit MAC address. Important: Always use secure transfer and storage when working with encryption keys and certificates. Store encryption keys and certificate information in a secure location. It is recommended to use the local Ethernet port when loading encryption keys and certificates on the. The maximum file size for a wireless certificate is 1400 bytes. User-defined key files must conform to the filename format specified in the CLI 'load' command. All files are verified at each reboot. When X.509 Authentication is enabled, the user (usr) files have the highest priority. Factory (fact) files are used when there are no files in the user table. The private key and certificate must be loaded using the CLI 'load' command. Example: Download certificates and key file (from a user certificate authority) for the unit with the MAC address: ' C1 9A': b Proprietary Redline Communications 2009 Page 107 of 128 June 4, 2009
108 # load file usr_wacert_ c1-9a.der # load file usr_wkey_ c1-9a.der # load file usr_wcert_ c1-9a.der # reboot The unit must be rebooted to activate changes to the user table files. Figure 51: Security - Sample Certificate 7.2 Equipment Management Security Using SSH for Secure Telnet Access The SSH feature can be enabled and disabled using CLI commands (set ssh on/off) or the HTTP Web interface (SSH Enable field in the Web interface). SSH User and Factory Keys This feature requires DSA and RSA key files (PEM format) to be loaded on the. When SSH is enabled, the user (usr) key files have the highest priority. Factory (fact) key files are used when there are no key files in the user table. Embedded key files are used when there are no user or factory key files. All units field upgraded to v3.09-ptp/11.20-pmp (or higher) will contain embedded default keys. The embedded default keys are identical for all units. Note: Units manfactured with v3.09-ptp/11.20-pmp (or higher) software may include pre-installed DSA and RSA keys saved in the factory (fact) table. Generate Keys Locally on (User) The user can generate RSA (1024 bit) and DSA (512 bit) key files locally on the. These key files are automatically saved in the user (usr) table. Use the CLI 'generate' command to create the DSA and RSA key files. Example: Create DSA and RSA keys: # generate sshkey dsa # generate sshkey rsa # reboot The unit must be rebooted following any changes (load/del) to the user table files b Proprietary Redline Communications 2009 Page 108 of 128 June 4, 2009
109 Load SSH Key Files from a Server The can load DSA and RSA key files that have been created using an external application. The RSA key should be a maximum of 4096 bits and the DSA key should be a maximum of 2048 bits. The key file names must conform to the filename format specified in the CLI 'load' command. All loaded files are verified at each reboot. Example: Load DSA and RSA key files for the unit with MAC address: ' C1 9A'. The TFTP server address is # load file dsa_key_ c1-9a.pem # load file rsa_key_ c1-9a.pem # reboot The unit must be rebooted following any changes (load/del) to the user table files. Table 50: Security -- SSH -- Factory and Software Upgrade Feature Parameters Field Upgrade Factory Installed) SSH: Secure CLI dsa_key_<mac>.pem rsa_key<mac>.pem. 1. Use 'generate' command to create RSA and DSA key files locally and save in 'usr' table. --- or Use 'load' command to save externally generated RSA and DSA key files in the user table. v3.09-ptp/11.20-pmp or higher: (1) and (2) as in field upgrade plus: 3. Factory supplied RSA and DSA key pair may be pre-loaded into factory settings for out-of-box SSH functionality. Important: Always use secure transfer and storage when working with encryption keys and certificates. Store encryption keys and certificate information in a secure location. It is recommended to use the local Ethernet port when loading encryption keys and certificates on the Using SSL (HTTPS) for Secure Web Access Starting with v3.09-ptp/11.20-pmp, the wireless security feature includes SSL (HTTPS) for secure Web access. This feature can be enabled and disabled using the 'HTTPS Enable' field on the Web interface. SSL Embedded Certificate and Key The SSH feature requires an X.509 certificate and RSA key file (PEM format) to be present on the unit. units field upgraded to v3.09-ptp/11.20-pmp (or higher) will have an embedded X.509 certificate and RSA key (same for all units). This provides out-of-the-box use of the HTTPS feature. The embedded authority certificate can not be displayed or changed by the user. Note: Units manfactured with v3.09-ptp/11.20-pmp (or higher) software may include a pre-installed X.509 certificate and private key saved in the factory (fact) table. The validating authority certificate and can not be displayed or modified b Proprietary Redline Communications 2009 Page 109 of 128 June 4, 2009
110 Figure 52: Security - Example Certificate When accessing the HTTPS web interface using the default certificate, the following warning messages may be displayed (based on browser security settings): The security certificate presented was not issued by a trusted certificate authority. The security certificate presented was issued for a different website address. The user can ignore these warning and is allowed full access to the Web interface. Load User-Generated SSL Certificate and Key The can load RSA key and certificate files (unit certificate and authority certificate) that have been created using external applications. The subject of the certificate must match the method used to access the units. If access is strictly by IP address, the unit IP address should appear as the subject. If a name server is used to resolve the unit name, enter the unit name as the subject. The maximum file size for a wireless certificate is 1400 bytes. The key and certificate file names must conform to the filename format specified in the CLI 'load' command. All loaded files are verified at each reboot. Figure 53: Security - Example Certificate with Subject IP Address The key and certificate are loaded using the CLI 'load' command b Proprietary Redline Communications 2009 Page 110 of 128 June 4, 2009
AN-80i. Advanced Broadband Wireless Infrastructure Solutions. Quick Install Guide
 Advanced Broadband Wireless Infrastructure Solutions Quick Install Guide 1 Safety Notices 1. Do not exceed the described limits on product labels. Position power cords to avoid damage. Do not overload
Advanced Broadband Wireless Infrastructure Solutions Quick Install Guide 1 Safety Notices 1. Do not exceed the described limits on product labels. Position power cords to avoid damage. Do not overload
AN-80i. Advanced Broadband Wireless Infrastructure Solutions. User Manual
 Advanced Broadband Wireless Infrastructure Solutions 70-00072-01-10 Proprietary Redline Communications 2011 Page 1 of 152 March 2, 2011 Copyright Information All rights reserved March 2, 2011. The information
Advanced Broadband Wireless Infrastructure Solutions 70-00072-01-10 Proprietary Redline Communications 2011 Page 1 of 152 March 2, 2011 Copyright Information All rights reserved March 2, 2011. The information
Broadband Wireless Radio Platform. Quick Start Guide
 RDL-3000 Broadband Wireless Radio Platform Quick Start Guide This guide is provided to aid initial deployment of RDL-3000 systems. Refer to the RDL-3000 User Manual and the RDL-3000 Installation Guidelines
RDL-3000 Broadband Wireless Radio Platform Quick Start Guide This guide is provided to aid initial deployment of RDL-3000 systems. Refer to the RDL-3000 User Manual and the RDL-3000 Installation Guidelines
Redline AN80i Point-to-Point System Terminal (AN-80i)
 Product Name: Manufacturer: - Model Number: 80iRR Please Note: We no longer stock these products, please see our Point to Point products for an alternative solution. Redline AN-80i System Terminal with
Product Name: Manufacturer: - Model Number: 80iRR Please Note: We no longer stock these products, please see our Point to Point products for an alternative solution. Redline AN-80i System Terminal with
AW58300HTP-PAIR USER S MANUAL
 USER S MANUAL 5.8 GHz Outdoor 300 Mbps Ethernet Point-to-Point Radio System Industrial-grade, long-range wireless Ethernet systems AvaLAN W I R E L E S S The AW58300HTP-PAIR consists of two AW58300HTS
USER S MANUAL 5.8 GHz Outdoor 300 Mbps Ethernet Point-to-Point Radio System Industrial-grade, long-range wireless Ethernet systems AvaLAN W I R E L E S S The AW58300HTP-PAIR consists of two AW58300HTS
AW58100HTP-PAIR USER S MANUAL
 USER S MANUAL 5.8 GHz Outdoor 100 Mbps Ethernet Point-to-Point Radio System Industrial-grade, long-range wireless Ethernet systems AvaLAN W I R E L E S S The AW58100HTP-PAIR consists of two AW58100HTS
USER S MANUAL 5.8 GHz Outdoor 100 Mbps Ethernet Point-to-Point Radio System Industrial-grade, long-range wireless Ethernet systems AvaLAN W I R E L E S S The AW58100HTP-PAIR consists of two AW58100HTS
AW5800HTP-PAIR USER S MANUAL
 USER S MANUAL 5.8 GHz Wireless Ethernet Bridge With Integrated Antennas Industrial-grade, long-range wireless Ethernet systems AvaLAN W I R E L E S S User s Manual Thank you for your purchase of the AW5800HTP-PAIR
USER S MANUAL 5.8 GHz Wireless Ethernet Bridge With Integrated Antennas Industrial-grade, long-range wireless Ethernet systems AvaLAN W I R E L E S S User s Manual Thank you for your purchase of the AW5800HTP-PAIR
Wireless 11n Smart Repeater AP (1T1R)
 (1T1R) 2014 Table of Contents 1. Introduction...3 1.1 Package contents... 3 1.2 Product Features... 3 1.3 Front Panel Description... 4 1.4 Rear Panel Description... 5 2. Installation...6 2.1 Hardware Installation...
(1T1R) 2014 Table of Contents 1. Introduction...3 1.1 Package contents... 3 1.2 Product Features... 3 1.3 Front Panel Description... 4 1.4 Rear Panel Description... 5 2. Installation...6 2.1 Hardware Installation...
AM4000D Outdoor CPE User Manual
 AM4000D Outdoor CPE User Manual Page 1 Table of contents 1. OVERVIEW... 4 1.1. USER INTERFACE SPECIFICATION... 4 1.2. LTE INTERFACE SPECIFICATION... 4 2. GETTINGSTARTED... 4 2.1. PACKING LIST AND CPE UNIT...
AM4000D Outdoor CPE User Manual Page 1 Table of contents 1. OVERVIEW... 4 1.1. USER INTERFACE SPECIFICATION... 4 1.2. LTE INTERFACE SPECIFICATION... 4 2. GETTINGSTARTED... 4 2.1. PACKING LIST AND CPE UNIT...
The MSM335 is a Wi-Fi Alliance authorized Wi-Fi CERTIFIED product. The Wi-Fi CERTIFIED Logo is a certification mark of the Wi-Fi Alliance.
 The MSM335 is a Wi-Fi Alliance authorized Wi-Fi CERTIFIED product. The Wi-Fi CERTIFIED Logo is a certification mark of the Wi-Fi Alliance. In MSM335 Access Point Quickstart This Quickstart shows you how
The MSM335 is a Wi-Fi Alliance authorized Wi-Fi CERTIFIED product. The Wi-Fi CERTIFIED Logo is a certification mark of the Wi-Fi Alliance. In MSM335 Access Point Quickstart This Quickstart shows you how
AW58300HTA AW58300HTS USER S MANUAL
 AW58300HTA AW58300HTS USER S MANUAL 5.8 GHz Outdoor 300 Mbps Wireless Ethernet Access Point and Subscriber Unit Radios Industrial-grade, long-range wireless Ethernet systems AvaLAN W I R E L E S S The
AW58300HTA AW58300HTS USER S MANUAL 5.8 GHz Outdoor 300 Mbps Wireless Ethernet Access Point and Subscriber Unit Radios Industrial-grade, long-range wireless Ethernet systems AvaLAN W I R E L E S S The
User Manual Gemtek WiMAX Modem
 User Manual Gemtek WiMAX Modem WIXS-177 CONTENTS Chapter 1 Overview...1-1 1.1. Indoor CPE... 1-1 1.2. Outdoor CPE... 1-2 Chapter 2 WEB-GUI...2-3 2.1. System Configuration Login... 2-3 2.2. System Logout...
User Manual Gemtek WiMAX Modem WIXS-177 CONTENTS Chapter 1 Overview...1-1 1.1. Indoor CPE... 1-1 1.2. Outdoor CPE... 1-2 Chapter 2 WEB-GUI...2-3 2.1. System Configuration Login... 2-3 2.2. System Logout...
MMC543AHVN2-26. Wireless Indoor Access Point. Atheros XR extended Range technology. MIPS 24K-family 680MHz network processor
 product datasheet MMC543AHVN2-26 Wireless Indoor Access Point Features Atheros XR extended Range technology MIPS 24K-family 680MHz network processor IEEE 802.11n compliant and backward compatible with
product datasheet MMC543AHVN2-26 Wireless Indoor Access Point Features Atheros XR extended Range technology MIPS 24K-family 680MHz network processor IEEE 802.11n compliant and backward compatible with
Light Mesh AP. User s Guide. 2009/2/20 v1.0 draft
 Light Mesh AP User s Guide 2009/2/20 v1.0 draft i FCC Certifications This equipment has been tested and found to comply with the limits for a Class B digital device, pursuant to Part 15 of the FCC Rules.
Light Mesh AP User s Guide 2009/2/20 v1.0 draft i FCC Certifications This equipment has been tested and found to comply with the limits for a Class B digital device, pursuant to Part 15 of the FCC Rules.
R2 Extender. Quick Installation Guide
 R2 Extender Quick Installation Guide V 2.1.9 October 2009 Chapter 1 Introduction Page 1 Copyright Copyright 2009 all rights reserved. No part of this publication may be reproduced, adapted, stored in a
R2 Extender Quick Installation Guide V 2.1.9 October 2009 Chapter 1 Introduction Page 1 Copyright Copyright 2009 all rights reserved. No part of this publication may be reproduced, adapted, stored in a
Hardened Web-Smart High Power PoE Ethernet Switch
 Quick Start Guide This quick start guide describes how to install and use the Hardened Web-Smart High Power PoE (Power over Ethernet) Ethernet Switch. This is the switch of choice for harsh environments
Quick Start Guide This quick start guide describes how to install and use the Hardened Web-Smart High Power PoE (Power over Ethernet) Ethernet Switch. This is the switch of choice for harsh environments
HES-3109 SERIES 9 PORTS 10/100/1000BASE-T MANAGEMENT ETHERNET SWITCH
 HES-3109 SERIES 9 PORTS 10/100/1000BASE-T MANAGEMENT ETHERNET SWITCH 8 PORTS 10/100/1000BASE-T MANAGEMENT ETHERNET SWITCH WITH 1 PORT 1000BASE-X UPLINK OR 1 PORT 100/1000BASE-X UPLINK 8 PORTS 10/100/1000BASE-T
HES-3109 SERIES 9 PORTS 10/100/1000BASE-T MANAGEMENT ETHERNET SWITCH 8 PORTS 10/100/1000BASE-T MANAGEMENT ETHERNET SWITCH WITH 1 PORT 1000BASE-X UPLINK OR 1 PORT 100/1000BASE-X UPLINK 8 PORTS 10/100/1000BASE-T
R1 Extender. Quick Installation Guide
 R1 Extender Quick Installation Guide V1.0 January 2009 Copyright Copyright 2008 all rights reserved. No part of this publication may be reproduced, adapted, stored in a retrieval system, translated into
R1 Extender Quick Installation Guide V1.0 January 2009 Copyright Copyright 2008 all rights reserved. No part of this publication may be reproduced, adapted, stored in a retrieval system, translated into
FCC Regulatory Information
 DVW32C Advanced Wireless Voice Gateway - Safety and Installation Product Insert Federal Communications Commission (FCC) Interference Statement This equipment has been tested and found to comply with the
DVW32C Advanced Wireless Voice Gateway - Safety and Installation Product Insert Federal Communications Commission (FCC) Interference Statement This equipment has been tested and found to comply with the
Nextiva S4300-BR. Installation Guide
 Nextiva S4300-BR Installation Guide Unauthorized use, duplication, or modification of this document in whole or in part without the written consent of Verint Systems Inc. is strictly prohibited. By providing
Nextiva S4300-BR Installation Guide Unauthorized use, duplication, or modification of this document in whole or in part without the written consent of Verint Systems Inc. is strictly prohibited. By providing
JT4100P LTE Outdoor CPE Administrator User Manual V1.0
 JT4100P LTE Outdoor CPE Administrator User Manual V1.0 Page 1 PLEASE READ THESE SAFETY PRECAUTIONS! RF Energy Health Hazard The radio equipment described in this guide uses radio frequency transmitters.
JT4100P LTE Outdoor CPE Administrator User Manual V1.0 Page 1 PLEASE READ THESE SAFETY PRECAUTIONS! RF Energy Health Hazard The radio equipment described in this guide uses radio frequency transmitters.
Security SSID Selection: Broadcast SSID:
 69 Security SSID Selection: Broadcast SSID: WMM: Encryption: Select the SSID that the security settings will apply to. If Disabled, then the device will not be broadcasting the SSID. Therefore it will
69 Security SSID Selection: Broadcast SSID: WMM: Encryption: Select the SSID that the security settings will apply to. If Disabled, then the device will not be broadcasting the SSID. Therefore it will
Touchstone WECB460 Wi-Fi MoCA Bridge
 Touchstone WECB460 Wi-Fi MoCA Bridge Installation Guide ARRIS Enterprises, Inc. 2014 All rights reserved. No part of this publication may be reproduced in any form or by any means or used to make any derivative
Touchstone WECB460 Wi-Fi MoCA Bridge Installation Guide ARRIS Enterprises, Inc. 2014 All rights reserved. No part of this publication may be reproduced in any form or by any means or used to make any derivative
LevelOne. User Manual. WAP Mbps PoE Wireless AP V3.0.0
 LevelOne WAP-0005 108Mbps PoE Wireless AP User Manual V3.0.0 i TABLE OF CONTENTS CHAPTER 1 INTRODUCTION... 1 FIGURE 1: WIRELESS ACCESS POINT... 1 FEATURES OF YOUR WIRELESS ACCESS POINT... 1 Security Features...
LevelOne WAP-0005 108Mbps PoE Wireless AP User Manual V3.0.0 i TABLE OF CONTENTS CHAPTER 1 INTRODUCTION... 1 FIGURE 1: WIRELESS ACCESS POINT... 1 FEATURES OF YOUR WIRELESS ACCESS POINT... 1 Security Features...
Table of Contents. 1 Welcome. 2 Install your Access Point-I. 3 Using the Access Point-I
 Table of Contents 1 Welcome Introducing the Avaya Wireless LAN 1-1 About the Access Point-I 1-2 Finding Information 1-3 2 Install your Access Point-I Overview 2-1 Verify Kit Contents 2-2 Write Down Product
Table of Contents 1 Welcome Introducing the Avaya Wireless LAN 1-1 About the Access Point-I 1-2 Finding Information 1-3 2 Install your Access Point-I Overview 2-1 Verify Kit Contents 2-2 Write Down Product
QUICK START GUIDE FOR THE TRANZEO WIRELESS TR-CPE90
 QUICK START GUIDE FOR THE TRANZEO WIRELESS TR-CPE90 REVISION 1.3 FIRMWARE 8.0.2 JANUARY 3, 2006 FCC Information This equipment has been tested and found to comply with the limits for a Class B digital
QUICK START GUIDE FOR THE TRANZEO WIRELESS TR-CPE90 REVISION 1.3 FIRMWARE 8.0.2 JANUARY 3, 2006 FCC Information This equipment has been tested and found to comply with the limits for a Class B digital
Overview of the Cisco Wireless Gateway for LoRaWAN
 Overview of the Cisco Wireless Gateway for LoRaWAN This chapter provides an overview of the Cisco Wireless Gateway for LoRaWAN and contains the following sections: About Cisco Wireless Gateway for LoRaWANs,
Overview of the Cisco Wireless Gateway for LoRaWAN This chapter provides an overview of the Cisco Wireless Gateway for LoRaWAN and contains the following sections: About Cisco Wireless Gateway for LoRaWANs,
Nexxt Solutions - NexxtGate150 Access Point. Quick Installation Guide
 Quick Installation Guide 1. Introduction Thank you for purchasing the Nexxt Solutions 2.4 GHz High-Power Wireless-N Access Point NexxtGate150. If any of the following items are mismatched, missing or damaged,
Quick Installation Guide 1. Introduction Thank you for purchasing the Nexxt Solutions 2.4 GHz High-Power Wireless-N Access Point NexxtGate150. If any of the following items are mismatched, missing or damaged,
Disclaimers. Important Notice
 Disclaimers Disclaimers Important Notice Copyright SolarEdge Inc. All rights reserved. No part of this document may be reproduced, stored in a retrieval system, or transmitted, in any form or by any means,
Disclaimers Disclaimers Important Notice Copyright SolarEdge Inc. All rights reserved. No part of this document may be reproduced, stored in a retrieval system, or transmitted, in any form or by any means,
ZAC / ZAC ZAC Wireless Access Point
 ZAC-1023-2-9 / ZAC-1023-5-13 ZAC Wireless Access Point Quick Installation Guide V1.2 Dec 2016 Copyright Copyright 2014 all rights reserved. No part of this publication may be reproduced, adapted, 1 stored
ZAC-1023-2-9 / ZAC-1023-5-13 ZAC Wireless Access Point Quick Installation Guide V1.2 Dec 2016 Copyright Copyright 2014 all rights reserved. No part of this publication may be reproduced, adapted, 1 stored
WS must be used in a temperature controlled place. It is compliant to ETS Class T
 Important Information about the Sagemcom F@ST 2705 WS: Operational working: F@ST2705 WS must be used in a temperature controlled place. It is compliant to ETS 300 019-1-3 Class T 3.2 standard: 1. Temperature
Important Information about the Sagemcom F@ST 2705 WS: Operational working: F@ST2705 WS must be used in a temperature controlled place. It is compliant to ETS 300 019-1-3 Class T 3.2 standard: 1. Temperature
USER S MANUAL ADDENDUM Matched Pair Bridges
 USER S MANUAL ADDENDUM Matched Pair Bridges Certain AvaLAN radios are sold as matched pairs, pre-configured as a wireless Ethernet bridge. The manual supplied with the pair does not include information
USER S MANUAL ADDENDUM Matched Pair Bridges Certain AvaLAN radios are sold as matched pairs, pre-configured as a wireless Ethernet bridge. The manual supplied with the pair does not include information
R2 BaseStation. Quick Installation Guide
 R2 BaseStation Quick Installation Guide V 1.0 March 2009 Page 1 Copyright Copyright 2009 all rights reserved. No part of this publication may be reproduced, adapted, stored in a retrieval system, translated
R2 BaseStation Quick Installation Guide V 1.0 March 2009 Page 1 Copyright Copyright 2009 all rights reserved. No part of this publication may be reproduced, adapted, stored in a retrieval system, translated
HES-3106-PLUS SERIES
 HES-3106-PLUS SERIES 5 PORTS 10/100/1000BASE-T ETHERNET MANAGED SWITCH WITH 1 PORT 1000BASE-X or 100/1000BASE-X UPLINK User s Guide Version 0.92 Trademarks CTS is a registered trademark of Connection Technology
HES-3106-PLUS SERIES 5 PORTS 10/100/1000BASE-T ETHERNET MANAGED SWITCH WITH 1 PORT 1000BASE-X or 100/1000BASE-X UPLINK User s Guide Version 0.92 Trademarks CTS is a registered trademark of Connection Technology
Hardened Web-Smart PoE & High Power PoE Ethernet Switch
 Quick Start Guide This quick start guide describes how to install and use the Hardened Web-Smart PoE (Power over Ethernet) and High Power PoE Ethernet Switch. This is the switch of choice for harsh environments
Quick Start Guide This quick start guide describes how to install and use the Hardened Web-Smart PoE (Power over Ethernet) and High Power PoE Ethernet Switch. This is the switch of choice for harsh environments
DDW36A Advanced Wireless Gateway - Safety and Installation Product Insert. Federal Communications Commission (FCC) Interference Statement
 DDW36A Advanced Wireless Gateway - Safety and Installation Product Insert Federal Communications Commission (FCC) Interference Statement This device has been tested and found to comply with the limits
DDW36A Advanced Wireless Gateway - Safety and Installation Product Insert Federal Communications Commission (FCC) Interference Statement This device has been tested and found to comply with the limits
802.11ac Wireless Access Point Model WAC104
 Point Model WAC104 User Manual October 2016 202-11698-01 350 E. Plumeria Drive San Jose, CA 95134 USA Support Thank you for purchasing this NETGEAR product. You can visit www.netgear.com/support to register
Point Model WAC104 User Manual October 2016 202-11698-01 350 E. Plumeria Drive San Jose, CA 95134 USA Support Thank you for purchasing this NETGEAR product. You can visit www.netgear.com/support to register
Ethernet Interface Board MODEL : IF1-ET01 User s Manual
 Ethernet Interface Board MODEL : IF1-ET01 User s Manual Ver.2.10 CITIZEN SYSTEMS JAPAN CO., LTD. 6-1-12, Tanashi-cho, Nishi-Tokyo-shi, Tokyo, 188-8511, Japan TEL: +81-424-68-4608 sales-op@systems.citizen.co.jp
Ethernet Interface Board MODEL : IF1-ET01 User s Manual Ver.2.10 CITIZEN SYSTEMS JAPAN CO., LTD. 6-1-12, Tanashi-cho, Nishi-Tokyo-shi, Tokyo, 188-8511, Japan TEL: +81-424-68-4608 sales-op@systems.citizen.co.jp
Giga Lynx DATASHEET. DS-1029-F 1 of 5
 DS-1029-F 1 of 5 Giga Lynx Overview The Giga Lynx is an ultra-high performance split architecture point-to-point wireless microwave system designed for carrier, enterprise, service provider, and government
DS-1029-F 1 of 5 Giga Lynx Overview The Giga Lynx is an ultra-high performance split architecture point-to-point wireless microwave system designed for carrier, enterprise, service provider, and government
Management Software AT-S79. User s Guide. For use with the AT-GS950/16 and AT-GS950/24 Smart Switches. Version Rev.
 Management Software AT-S79 User s Guide For use with the AT-GS950/16 and AT-GS950/24 Smart Switches Version 1.0.0 613-000207 Rev. A Copyright 2005 Allied Telesyn, Inc. All rights reserved. No part of this
Management Software AT-S79 User s Guide For use with the AT-GS950/16 and AT-GS950/24 Smart Switches Version 1.0.0 613-000207 Rev. A Copyright 2005 Allied Telesyn, Inc. All rights reserved. No part of this
Installing and Configuring Rialto Analytic Appliances
 Installing and Configuring Rialto Analytic Appliances Important Safety Information This manual provides installation and operation information and precautions for the use of this camera. Incorrect installation
Installing and Configuring Rialto Analytic Appliances Important Safety Information This manual provides installation and operation information and precautions for the use of this camera. Incorrect installation
AN-310-RT-4L2W. 310 SERIES MULTI-WAN GIGABIT VPN ROUTERS Quick Start Guide
 AN-310-RT-4L2W 310 SERIES MULTI- GIGABIT VPN ROUTERS 2 Federal Communication Commission Interference Statement This equipment has been tested and found to comply with the limits for a Class B digital device,
AN-310-RT-4L2W 310 SERIES MULTI- GIGABIT VPN ROUTERS 2 Federal Communication Commission Interference Statement This equipment has been tested and found to comply with the limits for a Class B digital device,
1. Package contents. 2. Connecting ADSL modem and wireless router
 1. Package contents WL-500W wireless router x 1 Power adapter x 1 Utility CD x 1 RJ45 cable x 1 Quick Start Guide x 1 2. Connecting ADSL modem and wireless router 1) Cable connection Wall power outlet
1. Package contents WL-500W wireless router x 1 Power adapter x 1 Utility CD x 1 RJ45 cable x 1 Quick Start Guide x 1 2. Connecting ADSL modem and wireless router 1) Cable connection Wall power outlet
LevelOne GES GE with 1 Combo SFP Web Smart Switch User Manual
 LevelOne GES-0852 8 GE with 1 Combo SFP Web Smart Switch User Manual Version 1.0-1109 1 FCC Certifications This Equipment has been tested and found to comply with the limits for a Class A digital device,
LevelOne GES-0852 8 GE with 1 Combo SFP Web Smart Switch User Manual Version 1.0-1109 1 FCC Certifications This Equipment has been tested and found to comply with the limits for a Class A digital device,
Smart IDU. Digital Microwave Radio SM Sygnus SHC. User s Manual
 Smart IDU Digital Microwave Radio SM Sygnus SHC User s Manual 1 CONTENTS Section Page 1 CONTENTS... 2 2 INTRODUCTION... 3 3 INSTALLATION... 4 3.1 PACKING LIST... 4 4 CONFIGURATION... 10 4.1 FUNCTIONAL
Smart IDU Digital Microwave Radio SM Sygnus SHC User s Manual 1 CONTENTS Section Page 1 CONTENTS... 2 2 INTRODUCTION... 3 3 INSTALLATION... 4 3.1 PACKING LIST... 4 4 CONFIGURATION... 10 4.1 FUNCTIONAL
Wireless LAN Card. User s Manual. Contents. A i
 A i Contents Wireless LAN Card User s Manual The user guide is fit for both Long Range Wireless LAN Card WPC- 8110 and Wireless LAN Card WPC-2110 CHAPTER 1. INTRODUCTION... 1 1.1 PACKAGE CONTENTS... 1
A i Contents Wireless LAN Card User s Manual The user guide is fit for both Long Range Wireless LAN Card WPC- 8110 and Wireless LAN Card WPC-2110 CHAPTER 1. INTRODUCTION... 1 1.1 PACKAGE CONTENTS... 1
FWRIII-2105 SERIES. 4 ports 10/100Mbps RJ-45; built-in IEEE802.11n WiFi and 1 port 100Mbps SFP slot uplink Residential Gateway. Residential Gateway
 FWRIII-2105 SERIES 4 ports 10/100Mbps RJ-45; built-in IEEE802.11n WiFi and 1 port 100Mbps SFP slot uplink Residential Gateway 4 ports 10/100Mbps RJ-45; built-in IEEE802.11n WiFi and 1 port 100Mbps SFP
FWRIII-2105 SERIES 4 ports 10/100Mbps RJ-45; built-in IEEE802.11n WiFi and 1 port 100Mbps SFP slot uplink Residential Gateway 4 ports 10/100Mbps RJ-45; built-in IEEE802.11n WiFi and 1 port 100Mbps SFP
KGS-510F Web Smart 6-Port Gigabit Ethernet Switch with Fiber Connectivity Installation Guide
 KGS-510F Web Smart 6-Port Gigabit Ethernet Switch with Fiber Connectivity Installation Guide DOC.060118-1- (C) 2005 KTI Networks Inc. All rights reserved. No part of this documentation may be reproduced
KGS-510F Web Smart 6-Port Gigabit Ethernet Switch with Fiber Connectivity Installation Guide DOC.060118-1- (C) 2005 KTI Networks Inc. All rights reserved. No part of this documentation may be reproduced
1. Press "Speed Test" to find out your actual uplink and downlink speed.
 ASRock G10 Gaming Router 6.4 QoS Settings QoS Add Gaming Boost web page. Gaming Boost: Enable or disable the Gaming Boost. Bandwidth The router supports Gaming Boost natively, which identifies and intelligently
ASRock G10 Gaming Router 6.4 QoS Settings QoS Add Gaming Boost web page. Gaming Boost: Enable or disable the Gaming Boost. Bandwidth The router supports Gaming Boost natively, which identifies and intelligently
AW900xTR. AvaLAN. User s Manual. 900 MHz Outdoor Wireless Ethernet Radio. Industrial-grade, long-range wireless Ethernet systems
 900 MHz Outdoor Wireless Ethernet Radio Industrial-grade, long-range wireless Ethernet systems AvaLAN W I R E L E S S Thank you for your purchase of the AW900xTR Outdoor Wireless Ethernet Radio. The AW900xTR
900 MHz Outdoor Wireless Ethernet Radio Industrial-grade, long-range wireless Ethernet systems AvaLAN W I R E L E S S Thank you for your purchase of the AW900xTR Outdoor Wireless Ethernet Radio. The AW900xTR
802.11a g Dual Band Wireless Access Point. User s Manual
 802.11a+802.11g Dual Band Wireless Access Point User s Manual 0 Chapter 1 Introduction 1.1 Feature Fully interoperable with IEEE 802.11b compliant products. High-Speed data transfer rate up to 11Mbps.
802.11a+802.11g Dual Band Wireless Access Point User s Manual 0 Chapter 1 Introduction 1.1 Feature Fully interoperable with IEEE 802.11b compliant products. High-Speed data transfer rate up to 11Mbps.
Hardware overview. Package contents V-M200, documentation, three antennas, and power supply.
 The HP V-M200 is a Wi-Fi Alliance authorized Wi-Fi CERTIFIED 802.11a/b/g and 802.11n product. The Wi-Fi CERTIFIED Logo is a certification mark of the Wi-Fi Alliance. In HP V-M200 802.11n Access Point Quickstart
The HP V-M200 is a Wi-Fi Alliance authorized Wi-Fi CERTIFIED 802.11a/b/g and 802.11n product. The Wi-Fi CERTIFIED Logo is a certification mark of the Wi-Fi Alliance. In HP V-M200 802.11n Access Point Quickstart
(US J9426A/B, WW J9427A/B).
 The MSM410 is a Wi-Fi Alliance authorized Wi-Fi CERTIFIED 802.11a/b/g/n product. The Wi-Fi CERTIFIED Logo is a certification mark of the Wi-Fi Alliance. In MSM410 Access Point Quickstart This Quickstart
The MSM410 is a Wi-Fi Alliance authorized Wi-Fi CERTIFIED 802.11a/b/g/n product. The Wi-Fi CERTIFIED Logo is a certification mark of the Wi-Fi Alliance. In MSM410 Access Point Quickstart This Quickstart
airhaul Nexus sb3010
 u n w i r i n g o u r w o r l d TM airhaul Nexus sb3010 User Configuration Guide Version 1.3 Copyright smartbridges Pte Ltd. All Rights Reserved. About This Document This Software Configuration Guide is
u n w i r i n g o u r w o r l d TM airhaul Nexus sb3010 User Configuration Guide Version 1.3 Copyright smartbridges Pte Ltd. All Rights Reserved. About This Document This Software Configuration Guide is
Hardware overview. Package contents MSM710, documentation, power supply, self-adhesive rubber feet.
 In MSM710 Controller Quickstart This Quickstart applies to both the MSM710 Access Controller (J9328A) and the MSM710 Mobility Controller (J9325A). This Quickstart introduces the HP ProCurve Networking
In MSM710 Controller Quickstart This Quickstart applies to both the MSM710 Access Controller (J9328A) and the MSM710 Mobility Controller (J9325A). This Quickstart introduces the HP ProCurve Networking
PowerLine HD. user manual. Model * INT UM
 PowerLine HD Ethernet Adapter user manual Model 503839* * This manual can also be used for the PowerLine HD Ethernet Adapter Starter Kit, Model 503808 INT-503839-UM-0608-01 introduction Thank you for purchasing
PowerLine HD Ethernet Adapter user manual Model 503839* * This manual can also be used for the PowerLine HD Ethernet Adapter Starter Kit, Model 503808 INT-503839-UM-0608-01 introduction Thank you for purchasing
RE.41.LGTW - L-gateway - Modular IoT Base Station Quick Installation Guide
 RE.41.LGTW - L-gateway - Modular IoT Base Station Quick Installation Guide Author Ivo van Ling Hardware Release 1.0 Quick Install Guide Version QIG_L-gateway_v1.20 Date 29-08-2016 Covering Product code
RE.41.LGTW - L-gateway - Modular IoT Base Station Quick Installation Guide Author Ivo van Ling Hardware Release 1.0 Quick Install Guide Version QIG_L-gateway_v1.20 Date 29-08-2016 Covering Product code
XBR V4 INSTALLATION AND USER GUIDE
 XBR V4 INSTALLATION AND USER GUIDE xbr V4 Installation and User Guide Page 1 of 18 Revision History Dash#/Rev Date Author Description 0.1 04/03/2013 Eric Anderson Initial draft 0.2 04/08/2013 Eric Anderson
XBR V4 INSTALLATION AND USER GUIDE xbr V4 Installation and User Guide Page 1 of 18 Revision History Dash#/Rev Date Author Description 0.1 04/03/2013 Eric Anderson Initial draft 0.2 04/08/2013 Eric Anderson
Industrial 5-Port Fast Ethernet Switches with SFP Slot and optional 4 PoE PSE Ports. Basic Model: KSD-541 PoE Model: KSD-541-P. Installation Guide
 Industrial 5-Port Fast Ethernet Switches with SFP Slot and optional 4 PoE PSE Ports Basic Model: KSD-541 PoE Model: KSD-541-P Installation Guide DOC.080104-1- (C) 2008 KTI Networks Inc. All rights reserved.
Industrial 5-Port Fast Ethernet Switches with SFP Slot and optional 4 PoE PSE Ports Basic Model: KSD-541 PoE Model: KSD-541-P Installation Guide DOC.080104-1- (C) 2008 KTI Networks Inc. All rights reserved.
Wireless LAN Access Point
 Wireless LAN Access Point IEEE 802.11b 11Mbps User s Manual Table of Contents Chapter 1 Introduction... 1 1.1 Package Contents... 2 1.2 Features... 2 1.3 Specifications... 2 1.4 Physical Description...
Wireless LAN Access Point IEEE 802.11b 11Mbps User s Manual Table of Contents Chapter 1 Introduction... 1 1.1 Package Contents... 2 1.2 Features... 2 1.3 Specifications... 2 1.4 Physical Description...
S7055xM / S7075xM Web Smart Managed 5-Port / 7-Port 10/100 Fast Ethernet Switch w/vlan Support Installation Guide
 S7055xM / S7075xM Web Smart Managed 5-Port / 7-Port 10/100 Fast Ethernet Switch w/vlan Support Installation Guide January 2005 VERSITRON, Inc. 83 Albe Drive / Suite C Newark, DE 19702 A050130380 The information
S7055xM / S7075xM Web Smart Managed 5-Port / 7-Port 10/100 Fast Ethernet Switch w/vlan Support Installation Guide January 2005 VERSITRON, Inc. 83 Albe Drive / Suite C Newark, DE 19702 A050130380 The information
WISNETWORKS. WisOS 11ac V /3/21. Software version WisOS 11ac
 WISNETWORKS User Manual V1.1 2016/3/21 Software version 1.0.0021 Table of contents 1. Setup& WMI... 3 1.1 Hardware Setup... 3 1.2 Web Management Interface... 3 2. Status... 4 2.1 Overview... 4 2.1.1 System...
WISNETWORKS User Manual V1.1 2016/3/21 Software version 1.0.0021 Table of contents 1. Setup& WMI... 3 1.1 Hardware Setup... 3 1.2 Web Management Interface... 3 2. Status... 4 2.1 Overview... 4 2.1.1 System...
ZAC Product Specification
 ZAC-1023-5-13 Part Number: ZN-7200-2AEI-L Product Specification IEEE 802.11 a/n CPE Version: 0.6-1 - 2 Specification 2.1 Hardware Specification Table 2-1 Hardware Specification Features Chipset Standard
ZAC-1023-5-13 Part Number: ZN-7200-2AEI-L Product Specification IEEE 802.11 a/n CPE Version: 0.6-1 - 2 Specification 2.1 Hardware Specification Table 2-1 Hardware Specification Features Chipset Standard
DLB 5-15B. Outdoor Wireless Device COPYRIGHT 2015 LIGOWAVE
 DLB 5-15B Outdoor Wireless Device COPYRIGHT 215 LIGOWAVE DLB 5-15B The DLB 5-15B is a versatile, very efficient, and stable 5 GHz CPE. This product is equipped with an extreme output power (up to 29 dbm)
DLB 5-15B Outdoor Wireless Device COPYRIGHT 215 LIGOWAVE DLB 5-15B The DLB 5-15B is a versatile, very efficient, and stable 5 GHz CPE. This product is equipped with an extreme output power (up to 29 dbm)
Quick Start Guide. ELPRO 905U-L Wireless I/O Receiver Unit. man_905u-l-r_quickstart_v1.9.doc
 Quick Start Guide ELPRO 905UL Wireless I/O Receiver Unit man_905ulr_quickstart_v1.9.doc ELPRO 905UL Wireless I/O Receiver Unit Quick Start Guide About this document This document is the ELPRO 905UL Wireless
Quick Start Guide ELPRO 905UL Wireless I/O Receiver Unit man_905ulr_quickstart_v1.9.doc ELPRO 905UL Wireless I/O Receiver Unit Quick Start Guide About this document This document is the ELPRO 905UL Wireless
R520 Quick Setup Guide
 R520 Quick Setup Guide FCC ID: 2AQ5T-R520 1. Introduction Thanks for purchasing R520 broadband router. This router, equipped with the latest 4G and Wireless-N technology, is a full function network equipment.
R520 Quick Setup Guide FCC ID: 2AQ5T-R520 1. Introduction Thanks for purchasing R520 broadband router. This router, equipped with the latest 4G and Wireless-N technology, is a full function network equipment.
AC1200M/MS. User Manual
 AC1200M/MS User Manual Table of Contents User Manual... 1 1 Preface... 1 2 LED Indicators and Connectors... 1 2.1 LED Indicators... 1 2.2 Hardware Installation... 2 3 Voice Prompt (AC1200MS)... 2 4 User
AC1200M/MS User Manual Table of Contents User Manual... 1 1 Preface... 1 2 LED Indicators and Connectors... 1 2.1 LED Indicators... 1 2.2 Hardware Installation... 2 3 Voice Prompt (AC1200MS)... 2 4 User
Quick Installation Guide
 LWE120A LWE120AE codes codes codes LWE120A-KIT March 2009 LWE120AE-KIT codes codes codes Wireless Ethernet Extender Quick Installation Guide Customer Support Information Order toll-free in the U.S.: Call
LWE120A LWE120AE codes codes codes LWE120A-KIT March 2009 LWE120AE-KIT codes codes codes Wireless Ethernet Extender Quick Installation Guide Customer Support Information Order toll-free in the U.S.: Call
Wireless g AP. User s Manual
 Wireless 802.11g AP User s Manual Version 1.8 User s Guide 0 Copyright Statement No part of this publication may be reproduced, stored in a retrieval system, or transmitted in any form or by any means,
Wireless 802.11g AP User s Manual Version 1.8 User s Guide 0 Copyright Statement No part of this publication may be reproduced, stored in a retrieval system, or transmitted in any form or by any means,
DLB Outdoor Wireless Device COPYRIGHT 2015 LIGOWAVE
 DLB 5- Outdoor Wireless Device COPYRIGHT 215 LIGOWAVE DLB 5- LigoWave s DLB 5- delivers the highest performance and stability available in the 5 GHz Bast Station class. This product combines a highly advanced
DLB 5- Outdoor Wireless Device COPYRIGHT 215 LIGOWAVE DLB 5- LigoWave s DLB 5- delivers the highest performance and stability available in the 5 GHz Bast Station class. This product combines a highly advanced
ZAC / ZAC ZAC Wireless Access Point
 ZAC-1023-2 / ZAC-1023-5 ZAC Wireless Access Point Quick Installation Guide V1.2 Dec 2016 1 Copyright Copyright 2014 all rights reserved. No part of this publication may be reproduced, adapted, stored in
ZAC-1023-2 / ZAC-1023-5 ZAC Wireless Access Point Quick Installation Guide V1.2 Dec 2016 1 Copyright Copyright 2014 all rights reserved. No part of this publication may be reproduced, adapted, stored in
XBR V3 INSTALLATION AND USER GUIDE Rev 03. xbr V3 Installation and User Guide Page 1 of 14. (preliminary)
 XBR V3 INSTALLATION AND USER GUIDE xbr V3 Installation and User Guide Page 1 of 14 Revision History Rev Date Author Description 01 07/03/2012 Eric Anderson Initial release 02 09/25/2012 Eric Anderson Clarification
XBR V3 INSTALLATION AND USER GUIDE xbr V3 Installation and User Guide Page 1 of 14 Revision History Rev Date Author Description 01 07/03/2012 Eric Anderson Initial release 02 09/25/2012 Eric Anderson Clarification
USER S MANUAL ADDENDUM Matched Pair Bridges
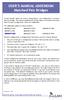 USER S MANUAL ADDENDUM Matched Pair Bridges Certain AvaLAN radios are sold as matched pairs, pre-configured as a wireless Ethernet bridge. The manual supplied with the pair does not include information
USER S MANUAL ADDENDUM Matched Pair Bridges Certain AvaLAN radios are sold as matched pairs, pre-configured as a wireless Ethernet bridge. The manual supplied with the pair does not include information
310 SERIES LAYER 2 MANAGED NETWORK SWITCHES Quick Start Guide
 310 SERIES LAYER 2 MANAGED NETWORK SWITCHES AN-310-SW-F/R-8 AN-310-SW-F/R-16 AN-310-SW-F/R-24 AN-310-SW-F/R-8-POE AN-310-SW-F/R-16-POE AN-310-SW-F/R-24-POE FCC Warning Changes or modifications not expressly
310 SERIES LAYER 2 MANAGED NETWORK SWITCHES AN-310-SW-F/R-8 AN-310-SW-F/R-16 AN-310-SW-F/R-24 AN-310-SW-F/R-8-POE AN-310-SW-F/R-16-POE AN-310-SW-F/R-24-POE FCC Warning Changes or modifications not expressly
CTX 1000 VoIP Accelerator User Guide
 CTX 1000 Version 2.0 March 2007 Part #: 721-000410-00 Rev. A CTX 1000 VoIP Accelerator User Guide CTX 1000 VoIP Accelerator User Guide Version 2.0 Copyright 2007 by Converged Access Inc. Littleton, MA
CTX 1000 Version 2.0 March 2007 Part #: 721-000410-00 Rev. A CTX 1000 VoIP Accelerator User Guide CTX 1000 VoIP Accelerator User Guide Version 2.0 Copyright 2007 by Converged Access Inc. Littleton, MA
802.11b/g Access Point WL-8000AP
 802.11b/g Access Point WL-8000AP User s Guide - FCC Certifications This equipment has been tested and found to comply with the limits for a Class B digital device, pursuant to Part 15 of the FCC Rules.
802.11b/g Access Point WL-8000AP User s Guide - FCC Certifications This equipment has been tested and found to comply with the limits for a Class B digital device, pursuant to Part 15 of the FCC Rules.
Installation Guide BS 100/200/300 Series
 Installation Guide BS 100/200/300 Series Revision 1.1 RepeatIT AB Tel: +46 8 570 106 66 Hamngatan 33 Fax: +46 8 570 106 67 172 66 Sundbyberg E-mail: info@repeatit.se Sweden www.repeatit.se Page 2 of 14
Installation Guide BS 100/200/300 Series Revision 1.1 RepeatIT AB Tel: +46 8 570 106 66 Hamngatan 33 Fax: +46 8 570 106 67 172 66 Sundbyberg E-mail: info@repeatit.se Sweden www.repeatit.se Page 2 of 14
APC 2Mi. Quick Installation Guide. Revision February Copyright 2011 Deliberant
 APC 2Mi Quick Installation Guide Revision 1.2 19 February 2011 Copyright 2011 Deliberant www.deliberant.com Copyright 2011 Deliberant This user s guide and the software described in it are copyrighted
APC 2Mi Quick Installation Guide Revision 1.2 19 February 2011 Copyright 2011 Deliberant www.deliberant.com Copyright 2011 Deliberant This user s guide and the software described in it are copyrighted
MultiModem rcell. Intelligent Wireless Router. Quick Start Guide
 MultiModem rcell Intelligent Wireless Router Quick Start Guide Copyright and Technical Support Quick Start Guide MultiModem rcell MTCBA-Xx-EN2 82100400L, Revision A Copyright 2009 by Multi-Tech Systems,
MultiModem rcell Intelligent Wireless Router Quick Start Guide Copyright and Technical Support Quick Start Guide MultiModem rcell MTCBA-Xx-EN2 82100400L, Revision A Copyright 2009 by Multi-Tech Systems,
EZ Switch EZ Connect N SMCFS1601/SMCFS2401
 EZ Switch EZ Connect N Draft 16/24-Port 11n Wireless Fast Ethernet USB2.0 Adapter Switch SMCFS1601/SMCFS2401 COPYRIGHT & TRADEMARKS Specifications are subject to change without notice. is a registered
EZ Switch EZ Connect N Draft 16/24-Port 11n Wireless Fast Ethernet USB2.0 Adapter Switch SMCFS1601/SMCFS2401 COPYRIGHT & TRADEMARKS Specifications are subject to change without notice. is a registered
Switched Rack Power Distribution Unit
 Switched Rack Power Distribution Unit AS-216-520-30A-L530 Installation and Quick Start Contents Product Description and Inventory...................... 1 AS-216-520-30A-L530....................... 1 Additional
Switched Rack Power Distribution Unit AS-216-520-30A-L530 Installation and Quick Start Contents Product Description and Inventory...................... 1 AS-216-520-30A-L530....................... 1 Additional
TEW-211BRP. Wireless AP Router. User s Manual
 TEW-211BRP Wireless AP Router User s Manual Version 1.4 - Jan 2002 CONTENTS Introduction...3 Hardware Installation...5 General Wireless AP Router System Connection...6 Wireless AP Router Default Settings
TEW-211BRP Wireless AP Router User s Manual Version 1.4 - Jan 2002 CONTENTS Introduction...3 Hardware Installation...5 General Wireless AP Router System Connection...6 Wireless AP Router Default Settings
Longshine Technologie Europe GmbH
 Longshine Technologie Europe GmbH www.longshine.de TABLE OF CONTENTS COPYRIGHT...2 1. INTRODUCTION...3 PRODUCT OVERVIEW...3 COMPONENTS AND FEATURES...3 HARDWARE INSTALLATION...3 2. MFP SERVER INSTALLATION...5
Longshine Technologie Europe GmbH www.longshine.de TABLE OF CONTENTS COPYRIGHT...2 1. INTRODUCTION...3 PRODUCT OVERVIEW...3 COMPONENTS AND FEATURES...3 HARDWARE INSTALLATION...3 2. MFP SERVER INSTALLATION...5
Installing the Cisco Unified Videoconferencing 3545 MCU
 CHAPTER 2 Installing the Cisco Unified Videoconferencing 3545 MCU The Cisco Unified Videoconferencing 3545 MCU works together with a Cisco Unified Videoconferencing 3545 EMP Enhanced Media Processor (EMP)
CHAPTER 2 Installing the Cisco Unified Videoconferencing 3545 MCU The Cisco Unified Videoconferencing 3545 MCU works together with a Cisco Unified Videoconferencing 3545 EMP Enhanced Media Processor (EMP)
OV504WN Parameters and Specifications
 OV504WN s and System Chipset BCM63281T+BCM43227+BCM6301 DDR SDRAM 64MB DDR2 Serial Flash 8 MB/16M Features and Technical RFC 2684 Multiprotocol Encapsulation over ATM Adaptation Layer 5 RFC1483 Multiprotocol
OV504WN s and System Chipset BCM63281T+BCM43227+BCM6301 DDR SDRAM 64MB DDR2 Serial Flash 8 MB/16M Features and Technical RFC 2684 Multiprotocol Encapsulation over ATM Adaptation Layer 5 RFC1483 Multiprotocol
Figure 35: Active Directory Screen 6. Select the Group Policy tab, choose Default Domain Policy then click Edit.
 PC and Server Configuration Figure 35: Active Directory Screen 6. Select the Group Policy tab, choose Default Domain Policy then click Edit. Figure 36: Group Policy Tab 7. Select Computer Configuration
PC and Server Configuration Figure 35: Active Directory Screen 6. Select the Group Policy tab, choose Default Domain Policy then click Edit. Figure 36: Group Policy Tab 7. Select Computer Configuration
Contents Introduction to the Product Configuration CPE built-in Web Server Access CPE Setup on the web page Trouble Shooting Operating Information
 Contents Introduction to the Product Functional Features LED Information Rear Side Information Configuration Network Configuration Package Configuration PC Configuration(Windows XP) How to check your IP
Contents Introduction to the Product Functional Features LED Information Rear Side Information Configuration Network Configuration Package Configuration PC Configuration(Windows XP) How to check your IP
InnoMedia Business VoIP ATA Models
 InnoMedia Business VoIP ATA Models MTA8328-4, MTA8328-8, MTA8328-24 Quick Installation Guide Important Safety Instructions Protective Earthing Protective earthing is used as a safeguard. This equipment
InnoMedia Business VoIP ATA Models MTA8328-4, MTA8328-8, MTA8328-24 Quick Installation Guide Important Safety Instructions Protective Earthing Protective earthing is used as a safeguard. This equipment
Long-Range Wi-Fi Receiver
 WEBWhip Long-Range Wi-Fi Receiver Introduction 1-2 Register your Product Theory of Operation 1 2 Installation 3-4 You will Need Parts in the Illustration Mounting Options Quick Install Guide Power Supply
WEBWhip Long-Range Wi-Fi Receiver Introduction 1-2 Register your Product Theory of Operation 1 2 Installation 3-4 You will Need Parts in the Illustration Mounting Options Quick Install Guide Power Supply
Peplink SD Switch User Manual. Published on October 25th, 2018
 Peplink SD Switch User Manual Published on October 25th, 2018 1 Table of Contents Switch Layout 4 Specifications 5 Hardware Overview 6 Quick Start Functions 7 Reset Switch 7 Connect Ethernet 7 Connect
Peplink SD Switch User Manual Published on October 25th, 2018 1 Table of Contents Switch Layout 4 Specifications 5 Hardware Overview 6 Quick Start Functions 7 Reset Switch 7 Connect Ethernet 7 Connect
Management Software AT-S101. User s Guide. For use with the AT-GS950/8POE Gigabit Ethernet WebSmart Switch. Version Rev.
 Management Software AT-S101 User s Guide For use with the AT-GS950/8POE Gigabit Ethernet WebSmart Switch Version 1.0.0 613-000985 Rev. A Copyright 2008 Allied Telesis, Inc. All rights reserved. No part
Management Software AT-S101 User s Guide For use with the AT-GS950/8POE Gigabit Ethernet WebSmart Switch Version 1.0.0 613-000985 Rev. A Copyright 2008 Allied Telesis, Inc. All rights reserved. No part
TD-8616 ADSL2/2+ Ethernet Modem
 TD-8616 ADSL2/2+ Ethernet Modem Rev: 1.0.1 1910010001 COPYRIGHT & TRADEMARKS Specifications are subject to change without notice. is a registered trademark of TP-LINK TECHNOLOGIES CO., LTD. Other brands
TD-8616 ADSL2/2+ Ethernet Modem Rev: 1.0.1 1910010001 COPYRIGHT & TRADEMARKS Specifications are subject to change without notice. is a registered trademark of TP-LINK TECHNOLOGIES CO., LTD. Other brands
210 SERIES WEBSMART NETWORK SWITCHES Quick Start Guide AN-210-SW-F/R-8-POE AN-210-SW-F/R-16-POE AN-210-SW-F/R-24-POE AN-210-SW-F-48-POE
 210 SERIES WEBSMART NETWORK SWITCHES AN-210-SW-F/R-8-POE AN-210-SW-F/R-16-POE AN-210-SW-F/R-24-POE AN-210-SW-F-48-POE Araknis Networks 210 Series Websmart Network Switches FCC Warning Changes or modifications
210 SERIES WEBSMART NETWORK SWITCHES AN-210-SW-F/R-8-POE AN-210-SW-F/R-16-POE AN-210-SW-F/R-24-POE AN-210-SW-F-48-POE Araknis Networks 210 Series Websmart Network Switches FCC Warning Changes or modifications
QUICK START GUIDE FOR THE TRANZEO WIRELESS TR CPE-80
 QUICK START GUIDE FOR THE TRANZEO WIRELESS TR CPE-80 REVISION 1.1 THURSDAY, NOVEMBER 04, 2004 FCC Information This equipment has been tested and found to comply with the limits for a Class A digital devices
QUICK START GUIDE FOR THE TRANZEO WIRELESS TR CPE-80 REVISION 1.1 THURSDAY, NOVEMBER 04, 2004 FCC Information This equipment has been tested and found to comply with the limits for a Class A digital devices
hdpv.org Ampt Communications Unit Installation Manual D
 hdpv.org Ampt Communications Unit Installation Manual 57070008-1 D 2 Copyright 2016-2019 Ampt LLC. All rights reserved. No part of this document may be reproduced, retransmitted, or copied in any form
hdpv.org Ampt Communications Unit Installation Manual 57070008-1 D 2 Copyright 2016-2019 Ampt LLC. All rights reserved. No part of this document may be reproduced, retransmitted, or copied in any form
3M RFID Tracking Pad Model 770
 3M RFID Tracking Pad Model 770 Owners Manual 3M Information and Materials Security 3M Center, Building 225-4N-14 St. Paul, Minnesota 55144-1000 xx-xxxx-xxxx-x Rev 1 Copyright 2003 3M IPC. All rights reserved.
3M RFID Tracking Pad Model 770 Owners Manual 3M Information and Materials Security 3M Center, Building 225-4N-14 St. Paul, Minnesota 55144-1000 xx-xxxx-xxxx-x Rev 1 Copyright 2003 3M IPC. All rights reserved.
USB 2.0 RG2324/ Port USB 2.0 Fiber Optic Extender System. User Guide
 USB 2.0 RG2324/2344 4-Port USB 2.0 Fiber Optic Extender System User Guide Thank you for purchasing the USB 2.0 RG2324 or RG2344. This document applies to the following part numbers: Please read this guide
USB 2.0 RG2324/2344 4-Port USB 2.0 Fiber Optic Extender System User Guide Thank you for purchasing the USB 2.0 RG2324 or RG2344. This document applies to the following part numbers: Please read this guide
TABLE OF CONTENTS COPYRIGHT INTRODUCTION...3 PRODUCT OVERVIEW...3 COMPONENTS AND FEATURES...3 HARDWARE INSTALLATION
 TABLE OF CONTENTS COPYRIGHT...2 1. INTRODUCTION...3 PRODUCT OVERVIEW...3 COMPONENTS AND FEATURES...3 HARDWARE INSTALLATION...3 2. MFP SERVER INSTALLATION...5 PREPARATION...5 CONFIGURATION SOLUTION TABLE...5
TABLE OF CONTENTS COPYRIGHT...2 1. INTRODUCTION...3 PRODUCT OVERVIEW...3 COMPONENTS AND FEATURES...3 HARDWARE INSTALLATION...3 2. MFP SERVER INSTALLATION...5 PREPARATION...5 CONFIGURATION SOLUTION TABLE...5
User Guide TL-SG1024D 24-Port Gigabit Desktop/Rackmount Switch
 User Guide TL-SG1024D 24-Port Gigabit Desktop/Rackmount Switch Rev: 1.0.0 7106503213 COPYRIGHT & TRADEMARKS Specifications are subject to change without notice. is a registered trademark of TP-LINK TECHNOLOGIES
User Guide TL-SG1024D 24-Port Gigabit Desktop/Rackmount Switch Rev: 1.0.0 7106503213 COPYRIGHT & TRADEMARKS Specifications are subject to change without notice. is a registered trademark of TP-LINK TECHNOLOGIES
IPLoC D2-POM - User Guide
 IPLoC D2-POM - User Guide Table of Content 3 Security Note 4 Quick Start Guide 5 Introduction 5 Overview 5 MoCA Coax Network - Example 6 Interface 7 Installing IPLoC D2-POM 7 Overview 7 Minimum installation
IPLoC D2-POM - User Guide Table of Content 3 Security Note 4 Quick Start Guide 5 Introduction 5 Overview 5 MoCA Coax Network - Example 6 Interface 7 Installing IPLoC D2-POM 7 Overview 7 Minimum installation
