Instant Broadband Series. Cable/DSLRouters. Use this guide to install the following products:
|
|
|
- Shannon Cobb
- 5 years ago
- Views:
Transcription
1 Instant Broadband Series Cable/DSLRouters Use this guide to install the following products: BEFSR41 ver. 2 EtherFast Cable/DSL Router with 10/100 4-Port Switch BEFSRU31 EtherFast Cable/DSL Router with USB Port and 10/100 3-Port Switch BEFSR11 ver. 2 EtherFast 1-Port Cable/DSL Router User Guide
2 COPYRIGHT & TRADEMARKS Copyright 2002 Linksys, All Rights Reserved. Instant Broadband is a trademark of Linksys. Microsoft, Windows, and the Windows logo are registered trademarks of Microsoft Corporation. All other trademarks and brand names are the property of their respective proprietors. LIMITED WARRANTY Linksys guarantees that every Instant Broadband EtherFast Cable/DSL Router will be free from physical defects in material and workmanship for one year from the date of purchase, when used within the limits set forth in the Specifications section of this User Guide. If the product proves defective during this warranty period, call Linksys Technical Support in order to obtain a Return Authorization number. BE SURE TO HAVE YOUR PROOF OF PURCHASE ON HAND WHEN CALLING. When returning a product, mark the Return Authorization number clearly on the outside of the package and include a copy of your original proof of purchase. RETURN REQUESTS CANNOT BE PROCESSED WITHOUT PROOF OF PURCHASE. All customers located outside of the United States of America and Canada shall be held responsible for shipping and handling charges. IN NO EVENT SHALL LINKSYS S LIABILITY EXCEED THE PRICE PAID FOR THE PROD- UCT FROM DIRECT, INDIRECT, SPECIAL, INCIDENTAL, OR CONSEQUENTIAL DAM- AGES RESULTING FROM THE USE OF THE PRODUCT, ITS ACCOMPANYING SOFT- WARE, OR ITS DOCUMENTATION. LINKSYS OFFERS NO REFUNDS FOR ITS PROD- UCTS. Linksys makes no warranty or representation, expressed, implied, or statutory, with respect to its products or the contents or use of this documentation and all accompanying software, and specifically disclaims its quality, performance, merchantability, or fitness for any particular purpose. Linksys reserves the right to revise or update its products, software, or documentation without obligation to notify any individual or entity. Please direct all inquiries to: Linksys P.O. Box 18558, Irvine, CA FCC STATEMENT The Instant Broadband EtherFast Cable/DSL Router has been tested and complies with the specifications for a Class B digital device, pursuant to Part 15 of the FCC Rules. These limits are designed to provide reasonable protection against harmful interference in a residential installation. This equipment generates, uses, and can radiate radio frequency energy and, if not installed and used according to the instructions, may cause harmful interference to radio communications. However, there is no guarantee that interference will not occur in a particular installation. If this equipment does cause harmful interference to radio or television reception, which is found by turning the equipment off and on, the user is encouraged to try to correct the interference by one or more of the following measures: Reorient or relocate the receiving antenna Increase the separation between the equipment or devices Connect the equipment to an outlet other than the receiver s Consult a dealer or an experienced radio/tv technician for assistance UG-BEFSR11/41/U D-JL
3 Table of Contents Chapter 1: Introduction 1 The Linksys EtherFast Cable/DSL Router 1 Features 1 Package Contents for the 4-Port Router (BEFSR41) 2 Minimum Requirements 2 Package Contents for the 1-Port Router (BEFSR11) 3 Minimum Requirements 3 Package Contents for the 3-Port Router (BEFSRU31) 4 Minimum Requirements 4 Chapter 2: Getting to Know the 4-Port EtherFast Cable/DSL Router 5 The 4-Port Router s Rear Panel 5 The 4-Port Router s Front Panel LEDs 6 Chapter 3: Getting to Know the 1-Port EtherFast Cable/DSL Router 8 The 1-Port Router s Rear Panel 8 The 1-Port Router s Front Panel LEDs 9 Chapter 4: Getting to Know the 3-Port EtherFast Cable/DSL Router 11 The 3-Port Router s Rear Panel 11 The 3-Port Router s Front Panel LEDs 13 Chapter 5: Connecting the Cable/DSL Router to Your Network 15 Overview 15 LANs and WANs 15 IP Addresses: A Quick Lesson 16 Connecting Your Hardware Together & Booting Up 18 Uplinking: Connecting More Devices to Your Router 20 Chapter 6: Installing the BEFSRU31 s USB Port Drivers 21 Installing the Windows 98 Driver 21 Installing the Windows 2000 Driver 26 Installing the Windows Millennium Driver 30 Installing the Windows XP Driver 32 Chapter 7: Configuring Your Network with the Cable/DSL Router 34 Configuring PCs to Connect to the Cable/DSL Router 34 Configuring the Cable/DSL Router 36 Chapter 8: The Cable/DSL Router s Web-based Utility 39 Quick and Easy Router Administration 39 Setup 40 Password 45 Status 46 DHCP 47 Log 49 Security 50 Help 52 Advanced 53 IP Filtering 54 Port Range Forwarding 56 Dynamic Routing 61 Static Routing 62 DMZ Host 64 MAC Address Clone 65 Appendix A: Troubleshooting 66 Common Problems and Solutions 66 Frequently Asked Questions 79 Appendix B: Glossary 83 Appendix C: How to Ping Your ISP s & Web Addresses 96 Appendix D: Installing the TCP/IP Protocol 99 Appendix E: Twisted-Pair Cabling 101 Crimping Your Own Network Cables 102 Appendix F: Finding the MAC Address and IP Address for Your Network Adapter 103
4 Appendix G: 4-Port Router Specifications Port Environmental Specifications 107 Appendix H: 1-Port Router Specifications Port Environmental Specifications 108 Appendix I: 3-Port Router Specifications Port Environmental Specifications 109 Appendix J: Warranty Information 110 Appendix K: Contact Information 111 Chapter 1: Introduction The Linksys EtherFast Cable/DSL Router Congratulations on the purchase of the EtherFast Cable/DSL Router from Linksys! The EtherFast Cable/DSL Router is the perfect solution for connecting a network of PCs to a high-speed broadband Internet connection and to an Ethernet network backbone. Configurable as a DHCP server for your network, the EtherFast Cable/DSL Router is the only visible network device on the Internet. The Router also serves as your Internet NAT firewall, protecting your network s PCs from being accessed by external users. All incoming data packets are monitored and filtered. The Router can also be configured to block internal users access to the Internet with IP filtering, as well as to play Internet games, videoconference, and much more. Plus, the Router supports Universal Plug and Play (UPnP), which allows Windows XP to automatically configure the Router for various Internet applications, such as videoconferencing and gaming making the Router a snap to use. Now all of your PCs can enjoy lightning-fast broadband Internet connections and share internal network data. Link them all together and network faster than you ever thought possible. Features Connects to a Cable/DSL Modem and to a 10/100 Network Supports Universal Plug and Play (UPnP) Equipped With a 3 or 4-Port 10/100 Switch (BEFSRU31 & BEFSR41 ver. 2 only) Connects Up to 253 PCs to the Internet with Just One WAN IP Address Configurable through Your Web Browser Supports Single-Session IPSec and PPTP Pass-Through for Virtual Private Network (VPN) Administer and Upgrade Your Router Remotely Over the Internet 10/100 Switch Speeds Up Your Gaming and Multimedia Connections (BEFSRU31 & BEFSR41 ver. 2 only) Configurable as a DHCP Server on Your Network Compatible with Virtually All Standard Internet Applications Administrators Can Set Up Port Filtering, Port Range Forwarding, MAC Address Filtering, DMZ Hosting, and Much More 1
5 Package Contents for the 4-Port Router (BEFSR41) Package Contents for the 1-Port Router (BEFSR11) One EtherFast Cable/DSL Router with 10/100 4-Port Switch One Power Adapter One User Guide One Setup Wizard CD-ROM One TechHelper CD-ROM (not shown) One Quick Installation and Registration Card (not shown) Minimum Requirements Figure 1-1 One External Cable or DSL Modem with Ethernet Port and Network Cable (UTP CAT 5 RJ-45) TCP/IP Network Protocol with Ethernet Network Adapter and Cable (UTP CAT 5 RJ-45) Per PC Internet Explorer 4.0 or Higher (5.5 Recommended), or Netscape Navigator 4.7 and higher One EtherFast 10/100 1-Port Cable/DSL Router One Power Adapter One User Guide One Setup Wizard CD-ROM One TechHelper CD-ROM (not shown) One Quick Installation and Registration Card (not shown) Minimum Requirements Figure 1-2 One External Cable or DSL Modem with Ethernet Port and Network Cable (UTP CAT 5 RJ-45) TCP/IP Network Protocol with Ethernet Network Adapter and Cable (UTP CAT 5 RJ-45) Per PC Internet Explorer 4.0 or Higher (5.5 Recommended), or Netscape Navigator 4.7 and higher 2 3
6 Package Contents for the 3-Port Router (BEFSRU31) Chapter 2: Getting to Know the 4-Port EtherFast Cable/DSL Router The 4-Port Router s Rear Panel Your Router s ports, where network cables are connected, are located on the rear panel of your Router. Figure One EtherFast Cable/DSL Router with USB Port & 10/100 3-Port Switch One USB Cable One 3.5" Floppy Disk for USB Setup One Power Adapter One User Guide One Setup Wizard CD-ROM One TechHelper CD-ROM (not shown) One Quick Installation and Registration Card (not shown) Minimum Requirements One External Cable or DSL Modem with Ethernet Port and Network Cable (UTP CAT 5 RJ-45) TCP/IP Network Protocol with Ethernet Network Adapter and Cable (UTP CAT 5 RJ-45) Per PC Internet Explorer 4.0 or Higher (5.5 Recommended), or Netscape Navigator 4.7 and higher WAN Ports 1-4 Uplink Power Figure 2-1 The WAN (Wide Area Network) port is where you connect your RJ-45 Internet connection through a cable or DSL modem. Your modem connection will not work from any other port. These four LAN (Local Area Network) ports connect to network devices, such as PCs, print servers, and remote hard drives. If Port 1 is being used, the Uplink port will not work because these two shared ports have internally shared wiring. The Uplink port is used to expand your network by connecting to another switch or hub. Uplinking to a switch or a hub is done by simply running a cable from the Uplink port to the other device. See the Uplinking: Connecting More Devices to the Router section for more on uplinking. If the Uplink port is being used, Port 1 will not work. The Power port is where you will connect the power adapter. 5
7 The 4-Port Router s Front Panel LEDs The WAN Indicators Link Act Green. The Link LED lights up when a successful connection is made between the Router and your broadband device or network. Green. The Act LED flickers when the Router is sending or receiving data over the broadband WAN port (to the Internet). Power Link/Act Figure 2-2 Green. The Power LED lights up when the Router is powered on. Green. The Link/Act LED serves two purposes. If the LED is continuously lit, the Router is successfully connected to a device through the corresponding port (1, 2, 3 or 4). If the LED is flickering, the Router is actively sending or receiving data over that port. Port 1 is lit when using the Uplink port. Diag The Reset Button * Red. The Diag LED lights up when the Router goes through its self-diagnosis mode during every boot-up. It will turn off upon successful completion of the diagnosis. If this LED stays on for an abnormally long period of time, see Appendix A: Troubleshooting. Full/Col Green. The Full/Col LED also serves two purposes. If this LED is lit up continuously, the connection made through the corresponding port is running in Full Duplex mode. If the LED flickers, the connection is experiencing collisions. Infrequent collisions are normal. If this LED flickers too often, there may be a problem with your connection. See Appendix A: Troubleshooting if you encounter this problem. 100 Orange. The 100 LED lights up when a successful 100 Mbps connection is made through the corresponding port. If this LED does not light up, then your connection speed is 10 Mbps. The Reset button can be used in one of two ways. 1. If your Router is having problems connecting to the Internet, press the Reset button for just a moment with a paper clip or a pencil tip. This clears up any jammed connections, and is similar to pressing the Reset button on your PC to reboot it. 2. If you are experiencing extreme problems with your Router and have tried all other troubleshooting measures, press the Reset Button and hold it down until the red Diag LED on the front panel turns on and off completely. This will restore factory defaults and clear all of the Router s settings, including the IP addresses you entered. * The Reset Button is located on the front panel of the 4-Port Router, and the rear panels of the 3- Port Router and the 1-Port Router. 6 7
8 Chapter 3: Getting to Know the 1-Port EtherFast Cable/DSL Router The One-Port Router s Rear Panel The rear panel of the Router is where all of the Router s cabling connections are made, and where you can reset or configure the Router s LAN port. Buttons & Switches The Reset Button Details on the Reset button are found in the Getting to Know the 4-Port EtherFast Cable/DSL Router section. The Crossover Switch When uplinking, or connecting two pieces of network hardware together, such as a hub and a switch, a general rule of thumb is to plug one end of a network cable into a straight-through port, and the other end into a crossover port. Standard ports are straight-through ports, and uplink ports are crossover ports. The 1 - Port WAN LAN Power Figure 3-1 The WAN (Wide Area Network) port is where you connect your RJ-45 Internet connection through a cable or DSL modem. Your modem connection will not work from any other port. The LAN (Local Area Network) port is where you connect your Router to a PC, hub, or switch. If you have more than one PC, connect an Ethernet hub or switch to your Router, and then connect your PCs to that hub or switch. The Power port is where you will connect the power adapter. Figure 3-2 Important: The chart in Figure 3-2 is for reference purposes only. Every network is different. If you do not make a connection to a hub or switch by using the settings above, change the position of the Crossover Switch. The 1-Port Router s Front Panel LEDs Figure 3-3 Power Green. The Power LED lights up green when the Router is powered on. 8 9
9 Link/Act Full/Col Instant Broadband Series Green. The Link/Act LED serves two purposes. If the LED is continuously lit, the Router is successfully connected to a device through the LAN port. If the LED is flickering, the Router is actively sending or receiving data through the LAN port. Green. The Full/Col LED also serves two purposes. If this LED remains lit, a LAN port connection is being successfully maintained. If the LED flickers, the connection is experiencing collisions. Infrequent collisions are normal. If this LED flickers too often, there may be a problem with your connection. See Appendix A: Troubleshooting if you encounter this problem. Chapter 4: Getting to Know the 3-Port EtherFast Cable/DSL Router The 3-Port Router s Rear Panel Ports 10/100 Orange. The 10/100 LED lights up when a successful 100 Mbps connection is made through the corresponding port. The WAN Indicators Link If a connection is running at 10 Mbps, the 10/100 LED will not light up. Green. The Link LED lights up when a successful connection is made between the Router and your broadband device or network. Ports 1-3 Uplink Figure 4-1 These three LAN ports connect to your PCs, hubs, switches, print servers, or any other devices with an Ethernet port. The Uplink port connects to another hub or switch for port expansion when you run out of open ports for your network devices. Since the Uplink port and the standard port right next to it share internal wiring, you can only use one of the two ports at a time. Act Diag Green. The Act LED flickers when the Router is sending or receiving data over the broadband WAN port. Red. The Diag LED lights up when the Router goes through its self-diagnostic mode. It will turn off upon successful completion of the diagnosis. If this LED stays on for an abnormally long period of time, see Appendix A: Troubleshooting. WAN Power USB The WAN (Wide Area Network) port is where you connect your RJ-45 Internet connection through a cable or DSL modem. Your modem connection will not work from any other port. The Power port is where you will connect the power adapter. The USB port (Type B - slave) can connect to a USB-ready PC or a USB hub. This allows you to enjoy an immediate, plug-and-play connection without even installing a network adapter for your PC. To work with USB ports, your PC must be running Windows 98, 2000, Millennium, or XP
10 USB Compatibility with Your PC Instant Broadband Series Important: USB ports do not work on PCs running Windows 95 or Windows NT. To use the USB port on the 3-Port Router, you must have Windows 98, 2000, Millennium, or XP installed on your PC. USB cannot run in a Windows 95 or NT environment. Buttons The Reset Button The 3-Port Router s Front Panel LEDs Details on the Reset button are found in the Getting to Know the 4-Port EtherFast Cable/DSL Router section. Also, your PC must have a USB port installed and enabled. Some PCs may have a disabled USB port. If your port doesn t seem to be working, there may be jumpers on the motherboard or a menu option in the BIOS to enable a PC s USB port. Other motherboards have USB interfaces, but no ports. You can purchase and install a USB-ready card at your local computer store. See your PC s user guide for instructions. This USB icon denotes the presence of a USB port or connector. Figure 4-2 Your 3-Port Router comes with a USB cable that has two different types of connectors. Type A, the master connector, is shaped like a rectangle and plugs into your PC s USB port. Type B, the slave connector, resembles a square and connects to the USB port on the rear panel of your Router. Power Link/Act Full/Col Figure 4-4 Green. The Power LED lights up green when the Router is powered on. Green. The Link/Act LED serves two purposes. If the LED is continuously lit, the Router is successfully connected to a device through the corresponding RJ-45 port (1, 2, or 3). If the LED flickers, then that port is sending or receiving data to and from the network. Green. The Full/Col LED also serves two purposes. If this LED is continuously lit, the connection made through the corresponding port is successfully running in Full Duplex mode. If the LED is flickering, the connection is experiencing collisions. Infrequent collisions are normal. If this LED flickers too often, there may be a problem with your connection. See Appendix A: Troubleshooting if you have problems. USB Type A USB Type B 100 Orange. The 100 LED lights up when a successful 100 Mbps connection is made through the corresponding port. If this LED does not light up, then your connection speed is 10 Mbps. Figure
11 USB The WAN Indicators Link Act Diag Instant Broadband Series The USB LED lights up when the USB port is successfully connected to a USB-ready PC or USB hub. Green. The Link LED lights up when a successful connection is made between the Router and your broadband device or network. Green. The Act LED flickers when the Router is sending or receiving data over the broadband WAN port. Red. The Diag LED lights up when the Router goes through its self-diagnostic mode. It will turn off upon successful completion of the diagnosis. If this LED stays on for an abnormally long period of time, see Appendix A: Troubleshooting. Chapter 5:Connecting the Cable/DSLRouter to Your Network Overview Unlike a hub or a switch, the Cable/DSL Router s setup consists of more than simply plugging hardware together. Since the Router acts as a DHCP server, you will have to set some values for the Router and also configure your networked PCs to accept the IP addresses that the Router assigns them. If you use a static IP address to connect to the Internet, you will need the following data from your Internet Service Provider (ISP) to install the Router: Your broadband-configured PCs Computer Name and Workgroup Name Your broadband-configured PCs fixed Internet IP Address Your Subnet Mask }Only if applicable Your Default Gateway Your Primary DNS Server IP address(es) The installation technician from your ISP should have left this information with you after installing your broadband connection. If not, you can call your ISP to request the data. Otherwise, most ISPs will automatically assign an IP address and other information to connect to the Internet. Once you have the above values, you can begin the installation and setup of your EtherFast Cable/DSL Router. LANs and WANs Simply put, a router is a network device that connects two networks together. In this instance, your EtherFast Cable/DSL Router connects your Local Area Network (LAN), or the group of PCs in your home or office, to the Wide Area Network (WAN), that is, the Internet. Your Router processes and regulates the data that travels between these two networks. Think of your Router as a network device with two sides: the first side is made up of your private Local Area Network (LAN) of PCs, which this User Guide sometimes calls the internal LAN. The other, public side is the Internet, or the Wide Area Network (WAN), outside of your home or office
12 16 Instant Broadband Series Your Router s firewall (NAT) protects your network of PCs so users on the public, Internet side cannot see your PCs. This is how your internal LAN, or network, remains private. The Router protects your network by inspecting the first packet coming in from the WAN port before delivery to the final destination on the LAN port. The Router inspects Internet port services like the web server, ftp server, or other Internet applications, and, if allowed, it will forward the packet to the appropriate PC on the LAN side. Remember that your Router s ports connect to two sides: your 10/100 LAN port(s) and the Internet WAN port. The LAN port(s) transmit data at 10 Mbps or 100 Mbps, whereas the broadband port, or WAN port, transmits data at 10 Mbps. IP Addressing: A Quick Lesson What s an IP Address? IP stands for Internet Protocol. Every device on an IP-based network, including PCs, print servers, and routers, requires an IP address to identify its location, or address, on the network. This applies to both the WAN and LAN connections. There are two ways of assigning an IP address to your network devices. Static IP Addresses A static IP address is a fixed IP address that you assign manually to a PC or other device on the network. Since a static IP address remains valid until you disable it, static IP addressing insures that the device assigned it will always have that same IP address until you change it. Static IP addresses are commonly used with network devices such as server PCs or print servers. Note: Since your Router is a device that connects two networks, it needs two IP addresses one for the LAN side, and one for the WAN side. In this User Guide, you ll see references to the WAN IP address and the LAN IP address. Since the Router has firewall security (NAT), the only IP address that can be seen from the Internet for your network is the Router s WAN IP address. However, even this WAN IP address for the Router can be blocked, so that your Router and network seem invisible to the Internet see the Blocking WAN Requests description under IP Filtering in Chapter 8: The Cable/DSL Router s Web-based Utility. If you use your Router to share your cable or DSL Internet connection, contact your ISP to find out if they have assigned a static IP address to your account. If so, you will need that static IP address when configuring your Router. You can get the information from your ISP. Dynamic IP Addresses A dynamic IP address is automatically assigned to a device on the network, such as PCs and print servers. These IP addresses are called dynamic because they are only temporarily assigned to the PC or device. After a certain time period, they expire and may change. If a PC logs on to the network (or the Internet) and its dynamic IP address has expired, the DHCP server will assign it a new dynamic IP address. For DSL users, many ISPs may require you to log on with a user name and password to gain access to the Internet. This is called Point to Point Protocol over Ethernet (PPPoE). PPPoE is similar to a dial-up connection but does not have a phone number to dial into, and PPPoE is a dedicated high-speed connection. PPPoE also will provide the Router with a dynamic IP address to establish a connection to the Internet. DHCP (Dynamic Host Configuration Protocol) Servers PCs and other network devices using dynamic IP addressing are assigned a new IP address by a DHCP server. The PC or network device obtaining an IP address is called the DHCP client. DHCP frees you from having to assign IP addresses manually every time a new user is added to your network. DHCP servers can either be a designated PC on the network or another network device, such as the Cable/DSL Router. The Router s WAN port, by default, is set as a DHCP client. By factory default, a DHCP server (LAN side) is enabled on your Router. If you already have a DHCP server running on your network, you must disable one of the two DHCP servers. If you run more than one DHCP server on your network, you will experience network errors, such as conflicting IP addresses. To disable DHCP on your Router, see the DHCP section in Chapter 8: The Cable/DSL Router s Web-based Utility. Note: Even if you assign a static IP address to a PC, other PCs can still use DHCP s dynamic IP addressing, as long as the static IP is not within the DHCP range of the LAN IP Address. If the dynamic IP addressing fails to provide a dynamic IP address for any reason, please refer to Appendix A: Troubleshooting. 17
13 Connecting Your Hardware Together and Booting Up 1. Before you begin, make sure that all of your hardware is powered off, including your Router, PCs, hubs, switches, and the cable or DSL modem. 2. A. If you have the 4-Port Cable/DSL Router, connect one end of a network cable to one of the LAN ports (labeled 1, 2, 3, or 4) on the back of the Router, and the other end into a standard port on a network device, e.g., a PC, print server, hub, or switch. See Appendix E: Twisted-Pair Cabling for details on network cabling. Note: A standard port is any port other than the WAN port and the Uplink port on the Router. It s a straight-through port. Repeat the above step to connect more PCs or network devices to the Router. 2. B. If you have the 1-Port Router, connect one end of a network cable to the LAN port on the back of the Router, and the other end into a port on a network device, e.g., a PC, hub, or switch. If you are using Port 4 to connect to a PC, set the Crossover switch to straight-through mode ( ). If you are connecting the Router to a hub or switch, please refer to the chart shown in Figure 5-1 when setting the Crossover Switch. 3. Connect the network cable from your cable or DSL modem to the WAN port on your Router s rear panel. This is the only port that will work for your modem connection. 4. Connect the power adapter to the Power port on the rear panel of the Router, and then plug the power adapter into a power outlet. Note: It is highly recommended that you plug your Router s power adapter into a power strip with surge protection. The Power LED on the front panel will light up green as soon as the power adapter is connected properly. The Diag LED will light up red for a few seconds when the Router goes through its self-diagnostic test. This LED will turn off when the self-test is complete. 5. Power on the cable or DSL modem. 6. Press the Reset button on the Router s front panel with a paper clip or a pencil. Hold the button in until the Diag LED lights up and then turns off. This will restore the Router s factory default settings. Have you checked that the Link/Act LEDs for all your LAN connections and the Link LED for your WAN connection light up? If all of your Link LEDs are not lighting up, make sure that all your cables are securely plugged in, and that all of your hardware is powered on properly. Figure C. If you have the 3-Port Cable/DSL Router, connect one end of a network cable from the Router s LAN ports (labeled 1, 2, or 3) to a network adapter port on a PC, hub, switch, or other network device. The Router s hardware installation is now complete. The 3-Port Router features one USB plug-and-play port that connects instantly to any USB-ready PC or USB hub. This allows you to connect to and access your Router without even installing any network adapter cards
14 Uplinking: Connecting More Devices to Your Router If your Router s LAN ports are all full and you still have PCs and/or devices to connect, connect a hub or a switch to your Router using a network cable. To do so, use the Router s Uplink port to connect to a standard port on a hub or switch. If you have a PC/device connected to the port right next to the Uplink port (on the 3- and 4-Port Routers), disconnect that PC/device and plug it into an open port on the new hub or switch. Since the Uplink port shares internal wiring with the port right next to it, you can only use one of these two ports at a time; these ports are called shared ports. If your new hub or switch also has an Uplink port, it too can be uplinked when you run out of ports, and so on. Use the Router s Uplink port to connect to a standard port on a hub or switch. This leaves you with new, open ports on the hub or switch, to which you can add more PCs and/or network devices. See your nearest Linksys retailer or visit for complete product lines of 10/100 Mbps hubs and switches. Chapter 6: Installing the BEFSRU31 s USB Port Drivers Use the enclosed USB cable to connect your PC to the Router; the Type A end connects to your PC s USB port, while Type B connects to the Router s USB port. Now that all of your Router s hardware is connected together, you must enable the PC that will connect to the Router through its USB port. Since your USB connection acts as a network adapter for your PC, there s no need for you to install a network adapter for that PC. Just follow the directions below to enable your PC s USB connection to the Router: If you are running Windows 98, continue on this page, below. For other Windows operating systems, please refer to the appropriate section as listed in the Table of Contents. Note: After you finish this configuration, make sure that TCP/IP is installed on your PC(s). For instructions on installing TCP/IP, see Appendix D: Installing the TCP/IP Protocol. You can also connect your Router s USB port to other USB devices besides USB-ready PCs, such as a USB hub using a USB cable. Installing the Windows 98 Driver 1. With the Router connected to your PC s USB port using a USB cable, start up your PC in Windows 98 and insert the driver disk. 2. Windows will display a message notifying you that it has detected new hardware. Click the Next button. Figure
15 3. Select Search for the best driver for your device (Recommended). Click the Next button. 5. The Hardware Wizard will search the floppy, and a new window will appear, notifying you that Windows is now ready to install the best driver for this device. Click the Next button to continue. Figure Insert the driver disk into the floppy drive, and select Floppy disk drives only. Click the Next button to start the search for your driver. Figure Windows will begin copying the files to your PC. Do not click the Cancel button or press the Esc key during this process. If Windows asks for your Windows operating system files before copying, direct your PC to the location of those files, e.g, c:\windows\options\cabs, or D:\Win98 (if D is the letter of your CD-ROM drive). Figure 6-3 Figure
16 7. Windows will notify you that it has completed copying the driver files to your PC. Click the Finish button to complete the USB driver installation. 9. When your PC is finished restarting, click the Start button, and select Settings, Control Panel, and Network. Make sure that TCP/IP is installed for your PC as shown on the screen in Figure 6-8. By default, Windows 98 has TCP/IP installed. If TCP/IP is not installed, please go to Appendix D: Installing the TCP/IP Protocol for instructions on installation. Figure Windows will ask you if you want to restart your PC. Click the Yes button so your new installation will take effect. If it does not ask you to restart your computer, click the Start button, and select Shut Down. Then select Restart and click the Yes button. Figure 6-8 Figure 6-7 Your USB installation is now complete. Go to Chapter 7: Configuring Your Network with the Cable/DSL Router
17 Installing the Windows 2000 Driver Instant Broadband Series 1. With the Router connected to your PC s USB port using a USB cable, start up your PC in Windows 2000 and insert your driver disk. Windows will show a message notifying you that the PC has found new hardware. Windows Hardware Wizard will show a message to notify you that it is ready to start installing the driver files to your PC. Click the Next button. 3. Insert the driver disk into the floppy drive, and when Windows asks you where to search for driver files, select Floppy disk drives only. Click the Next button. Figure 6-11 Figure Windows will show a message notifying you that it has found the driver files. Click the Next button. 2. Select Search for a suitable driver for my device (Recommended) and click the Next button. Figure 6-12 Figure
18 5. When the Digital Signature Not Found screen appears, Windows will ask you if you want to continue with the installation. Click the Yes button. 7. Windows will display a message notifying you that it has finished installing the driver files on your PC. Click the Finish button to complete the USB driver installation. Figure Click the Next button for Windows to copy the driver files to your PC. Figure Go to the Start button, and select the Settings option. Then select the Network and Dial-up Connections option, and click the Local Area Connection icon. Click the Properties button to display the screen below. Highlight Internet Protocol (TCP/IP) as shown below, and click on the Properties button. Make sure that TCP/IP is set to Obtain an IP Address Automatically. Figure 6-14 Figure 6-16 Your USB installation is now complete. Go to Chapter 7: Configuring Your Network with the Cable/DSL Router
19 Installing the Windows Millennium Driver Instant Broadband Series 4. Windows will ask you to restart your PC. Click the Yes button. 1. With the router connected to your PC s USB port, start up your PC in Windows Millennium, and insert your driver disk. Figure 6-20 Figure Windows will notify you that new hardware has been detected (shown above). Select Automatic search for a better drive (Recommended), and click the Next button. 5. When your PC is finished restarting, click the Start button, and select Settings, Control Panel, and Network. Make sure that TCP/IP is installed for your PC as shown on the screen below. By default, Windows Millennium has TCP/IP installed. If TCP/IP is not installed, please go to Appendix D: Installing the TCP/IP Protocol for instructions on installation. Figure Windows will display a message notifying you that it has finished installing the driver files on your PC. Click the Finish button. Figure 6-21 Your USB installation is now complete. Go to Chapter 7: Configuring Your Network with the Cable/DSL Router. Figure
20 Installing the Windows XP Driver 4. When the Hardware Installation screen appears, click Continue Anyway. 1. With the router connected to your PC s USB port using a USB cable, start up your PC in Windows XP, and insert your driver disk. Figure Windows will notify you that new hardware has been detected (shown in Figure 6-23). Select Install from a list or specific location (Advanced), and click the Next button. Figure Windows will display a message notifying you that it has finished installing the driver files on your PC. Click the Finish button to complete the USB driver installation. Figure Insert the driver disk into the floppy drive, and select Search for the best driver in these locations. Then select Include this location in the search: and enter A:\ in the location field (if A is the letter of your floppy drive). Click the Next button. Figure Click the Start button and then Control Panel. Double-click Network Connections and then Local Area Connection. Click Properties. Check for Internet Protocol (TCP/IP) to make sure that TCP/IP is installed on your PC. By default, Windows XP has TCP/IP installed. If TCP/IP is not installed, please refer to your Windows XP user guide. Figure 6-24 Your USB installation is now complete. Go to Chapter 7: Configuring Your Network with the Cable/DSL Router
21 Chapter 7: Configuring Your Network with the Cable/DSLRouter Configuring PCs to Connect to the Cable/DSL Router 4. Click the Properties button, and then choose the IP Address tab. Select Obtain an IP address automatically. Click the OK button. You have now completed the PC s client settings, so it can connect to the Router. Now you may have to configure your other PCs to accept the IP addresses that your Router will provide. If you have not set a static IP or dynamic IP address, please follow the directions below. Otherwise, skip to the next section titled Configuring Your Cable/DSL Router. Make sure that a network card or adapter has been successfully installed in each PC you plan on configuring before continuing. Important: These instructions apply only to Windows 95, Windows 98, and Windows ME machines. For TCP/IP setup under Windows NT, 2000, or XP, see your Windows manual. By default Windows 98, 2000, ME, and XP has TCP/IP installed and set to obtain an IP address automatically. 1. Click the Start button. Select Settings and then Control Panel. 2. Double-click the Network icon. 3. In the Configuration window, select the TCP/IP protocol line associated with your network card/adapter. If there is no TCP/IP protocol line listed for your card/adapter, go to Appendix D: Installing the TCP/IP Protocol to install the TCP/IP protocol now. Figure Click the OK button. Windows may ask for original Windows installation files. Direct your PC to the location of the files, e.g., D:\win98, D:\win9x, D:\win95, or c:\windows\options\cabs. 6. Windows will ask you to restart the PC. Click the Yes button. 7. Repeat these steps for each PC on your network. When all of your PCs are configured, the TCP/IP setup and configuration are complete. Continue to the next section to complete your Router setup. Figure
22 Configuring the Cable/DSL Router Instant Broadband Series Now that your TCP/IP setup is complete, you can begin configuring your Router. IMPORTANT: If you have previously enabled any Internet-sharing proxy server software on any of your PCs, you must disable it now. Some examples of Internet-sharing software are Internet LanBridge, Wingate, ICS, and Sygate. To disable your Internet-sharing software: If you are running Netscape Navigator: Click Edit >> Preferences >> Advanced >> Proxies. Click Direct Connection to the Internet. If you are running Internet Explorer 5.x or higher, click Start>> Settings>> Control Panel>> Internet Options>> Connections>> LAN Settings. Remove the checks from all three boxes. Click the OK button to continue. 3. The Cable/DSL Router s Setup page will appear. Refer to the Setup section of the Chapter 8: The Cable/DSL Router s Web-based Utility for configuration information. Note: Your screen may vary slightly from the screen shown here. Also, you must disable any Internet log-on software (such as Ivasion Winpoet or Enternet 300) and any firewall software (such as ZoneAlarm and Watchdog) on all of your PCs. 1. Open your web browser and type in the browser s Address field. This number is the Router s default IP address. Press the Enter key. Figure A username and password prompt will appear. Leave the User Name field empty and type admin, which is the default password, into the Password field. Click the OK button. Figure Select the DHCP tab. For more information on this feature, refer to the DHCP section in Chapter 8: The Cable/DSL Router s Web-based Utility. 5. DHCP is already enabled on your Router by factory default. By leaving the setting on Enable, the Router is configured to automatically assign IP addresses to each PC. If you already have a DHCP server on your network, select Disable for the DHCP Server option. If you do so, you must use your existing DHCP server s LAN IP address, or you may need to assign your Router a new static LAN IP address. Remember to configure the DHCP server to assign the gateway address using the Router s IP address. Figure 7-4 In the Number of DHCP Users field, you may enter the number of PCs you plan on networking to the Router. If you add more PCs to your network in the future, don t forget to change this value
23 Chapter 8: The Cable/DSL Router s Web-based Utility Quick and & Easy Easy Router Administration The EtherFast Cable/DSL Router uses a web-based interface to administer the Router. The interface can be accessed via Microsoft Internet Explorer or Netscape through use of a computer connected with a network cable to the Router. To access the web-based interface of the Router, launch Internet Explorer or Netscape, and enter the Router s default IP address, , in the Address field. Then press Enter. Figure 8-1 Figure Click the Apply button, and then click the Continue button. After entering the address value into the web browser, a password request page will pop up. Leave the User Name field blank and type admin into the Password field. Then click the OK button. 7. Reset the power on the cable or DSL modem, and restart the PC so the new Router settings will take effect. Proceed to Chapter 8: The Cable/DSL Router s Web-based Utility for more information. Figure 8-2 In this section, you ll find brief descriptions of each web page in the Utility and each page s key functions. More detailed explanations and instructions can be found at Linksys s website, To apply any of the settings you change on a page, click the Apply button, and then click the Continue button. To cancel any values you ve entered on any page, click the Cancel button
24 Setup The Setup screen is the first screen you see when you access the web interface. If you have already installed and set up your Router, you have already seen this screen and properly configured all of the screen s values. Host Name & Domain Name These fields allow you to supply a host and domain name for the Router. Some ISPs require these names as identification. You may have to check with your ISP to see if your Broadband Internet service has been configured with a host and domain name. In most cases, leaving these fields blank will work. Firmware Version This entry shows the version and date of the firmware you are using. Future versions of the Router s firmware will be posted and available for download on the Linksys website at Device IP Address and Subnet Mask The values for the Router s IP Address and Subnet Mask are shown here. The default value is for the IP address and for the Subnet Mask. WAN Connection Type The Router supports five connection types: DHCP, PPPoE, Static IP, PPTP, and RAS. Each Setup screen and available features will differ depending on what kind of connection type you select. DHCP Note: You can test and see if the settings are correct by successfully connecting to the Internet. This is the Router s default setting, and it should be used only if your ISP supports DHCP. PPPoE Some DSL-based ISPs use PPPoE (Point-to-Point Protocol over Ethernet) to establish communications with an end-user. If you are connected to the Internet through a DSL line, check with your ISP to see if they use PPPoE. If they do, you will have to enable it. Figure 8-4 User Name and Password Enter your ISP s User Name and Password. Connect on Demand and Max Idle Time You can configure your Router to cut your connection with your ISP after a specified period of time (Max Idle Time). If you have been disconnected due to inactivity, Connect on Demand enables your Router to automatically re-establish your connection as soon as you attempt to access the Internet again. If you wish to activate Connect on Demand, click the radio button. If you want your Internet connection to remain on at all times, enter 0 in the Max Idle Time field. Otherwise, enter the number of minutes you want to have elapsed before your Internet access disconnects. Keep Alive Option and Redial Period This option keeps your PPPoEenabled Internet access connected indefinitely, even when it sits idle. To use this option, click the radio button next to Keep Alive to select it. The default Redial Period is 30 seconds. Important: For DSL users, if you need to enable PPPoE support, choose PPPoE. If you do enable PPPoE, remember to remove any existing PPPoE applications already installed on any of your PCs. Figure
25 PPTP Point to Point Tunneling Protocol (PPTP) is a service that applies for connections in Europe only. Specify WAN IP Address This is the IP address that your Router has, when seen from the external WAN, or the Internet. Your ISP will provide you with the IP Address you need to specify here. Figure 8-6 Static IP If you are required to use a permanent IP address, then enable Static IP. Specify WAN IP Address This is the IP address that your Router has, when seen from the external WAN, or the Internet. Your ISP will provide you with the IP Address you need to specify here. Subnet Mask This is the Router s Subnet Mask, as seen by external users on the Internet (including your ISP). Your ISP will provide you with the Subnet Mask. Default Gateway Address Gateway Address. Figure 8-5 Your ISP will provide you with the Default DNS (Required) Your ISP will provide you with at least one DNS (Domain Name System) Server IP Address. Subnet Mask This is the Router s Subnet Mask, as seen by external users on the Internet (including your ISP). Your ISP will provide you with the Subnet Mask. Default Gateway Address Gateway Address. Your ISP will provide you with the Default Connect on Demand and Max Idle Time You can configure your Router to cut your connection with your ISP after a specified period of time (Max Idle Time). If you have been disconnected due to inactivity, Connect on Demand enables your Router to automatically re-establish your connection as soon as you attempt to access the Internet again. If you wish to activate Connect on Demand, click the radio button. If you want your Internet connection to remain on at all times, enter 0 in the Max Idle Time field. Otherwise, enter the number of minutes you want to have elapsed before your Internet access disconnects. Keep Alive Option and Redial Period This option keeps your PPPoEenabled Internet access connected indefinitely, even when it sits idle. Click the radio button next to Keep Alive to select it. The default Redial Period is 30 seconds
26 RAS Password Remote Access Service (RAS) is a service that applies for connections in Singapore only. For users in Singapore, check with Singtel for information on RAS. User Name and Password Enter the User Name and Password supplied by Singtel. Figure 8-7 RAS Plan Select the type of plan you have. Connect on Demand and Max Idle Time You can configure your Router to cut your connection with your ISP after a specified period of time (Max Idle Time). If you have been disconnected due to inactivity, Connect on Demand enables your Router to automatically re-establish your connection as soon as you attempt to access the Internet again. If you wish to activate Connect on Demand, click the radio button. If you want your Internet connection to remain on at all times, enter 0 in the Max Idle Time field. Otherwise, enter the number of minutes you want to have elapsed before your Internet access disconnects. Keep Alive Option and Redial Period This option keeps your PPPoEenabled Internet access connected indefinitely, even when it sits idle. To use this option, click the radio button next to Keep Alive to select it. The default Redial Period is 30 seconds. Figure 8-8 It is strongly recommended that you set a password for the Router. The default password is admin. If you don t change the password, all users on your network will be able to access the Router using the default password admin. Universal Plug and Play (UPnP) allows Windows XP to automatically configure the Router for various Internet applications, such as gaming and videoconferencing. Click the radio button next to Enable to enable UPnP Services, or Disable to disable UPnP Services. If you select the Restore Factory Default option and click the Apply button, you will clear all of the Router s settings. Do not restore the factory defaults unless you are having difficulties with the Router and have exhausted all other troubleshooting measures. Once the Router is reset, you will have to re-enter all of your configuration data
27 Status WAN These fields display the WAN IP Address, WAN Subnet Mask and WAN Default Gateway IP address of the Router, as seen by external users on the Internet. The DNS (Domain Name System) IP Address fields show the IP address(es) of the DNS currently used by the Router. Multiple DNS IP settings are common. In most cases, the first available DNS entry is used. DHCP Release Click on the DHCP Release button to delete the current IP address assigned to the Router s WAN port. DHCP Renew Click on the DHCP Renew button to replace the current IP address assigned to the Router s WAN port with a new IP address. DHCP Clients Table This table lists the PCs that were given IP addresses by the Router. DHCP DHCP Figure 8-9 This tab displays the current status of the Router; it reflects the data and selections you ve entered under the Setup tab. All of the information provided on this screen is read-only. To make changes, select the Setup tab. Host Name This field shows the name of your Router. This entry is necessary for some ISPs. Firmware Version This field shows the installed version and date of the firmware. Version dates are slightly more accurate than version numbers. Login This indicates if you are using a dial-up style connection like PPPoE, RAS, or PPTP. For PPPoE, RAS, or PPTP only, there is a Connect button to click if you are disconnected and want to re-establish a connection. LAN These fields display the current IP Address and Subnet Mask of the Router, as seen by users on your internal network. DHCP Server shows the status of the Router s DHCP server function, which is either enabled or disabled. Figure 8-10 A Dynamic Host Configuration Protocol (DHCP) server automatically assigns IP addresses to each PC on your network for you. Unless you already have one, it is highly recommended that you leave your Router enabled as a DHCP server. DHCP Server DHCP is already enabled by factory default. If you already have a DHCP server on your network, set the Router s DHCP option to Disable. Click the Apply button and then the Continue button. If you disable DHCP, remember to assign a static IP address to your Router
28 Starting IP Address Enter a value for the DHCP server to start with when issuing IP addresses. This value must be ( ) or greater, because the default IP address for your Router is Log Number of DHCP Users (Optional) Enter the maximum number of PCs that you want the DHCP server to assign IP addresses to. This number cannot be greater than 253. In order to determine the DHCP IP Address range, add the starting IP address (e.g. 100) to the number of DHCP users. By default as shown, add 100 to 50, and the range is to Client Lease Time The Client Lease Time is the amount of time a network user will be allowed connection to the Router with their current dynamic IP address. Enter the amount of time, in minutes, that the user will be leased this dynamic IP address. DNS The Domain Name System (DNS) is how the Internet translates domain or website names into Internet addresses or URLs. Your ISP will provide you with at least one DNS Server IP Address. If you wish to utilize another, type that IP Address in one of these fields. You can type up to three DNS Server IP Addresses here. The Router will utilize these for quicker access to functioning DNS Servers. WINS Windows Internet Naming Service (WINS) manages each PC s interaction with the Internet. If you use a WINS server, enter that server s IP Address here. Otherwise, left this blank. DHCP Clients Table Click the DHCP Clients Table button to show the current DHCP Client data. (This data is stored in temporary memory and changes periodically.) Figure 8-11 The Log feature provides you with a log of all incoming and outgoing URLs or IP addresses for your Internet connection. The Logviewer keeps track of all incoming and outgoing activity that can be saved in a text file. The IP address points to the location where Logviewer is running. The Outgoing Access Log lists all the URLS or IP addresses of Internet sites that users on your network have accessed, and the Incoming Access Log gives you a log of all incoming Internet traffic. This data can also be accessed by other network users if the file is shared out. 1. To activate logging, select Enable next to Access Log. 2. The log will be sent to one PC. Enter the PC s IP address in the Sent Log to: field. Make sure that this PC is using a static IP address. This ensures that the Log information does not go to another computer with a dynamic IP address. Click the Apply button and then the Continue button when you re done. You may download the Logviewer software at for more information. 3. Click on Outgoing Access Log or Incoming Access Log to view each log. 4. To disable Logging, select Disable in the Log window. Click the Apply button and then the Continue button
29 Security ZoneAlarm Pro Settings If you have downloaded ZoneAlarm Pro, complete this section. License Key Enter the License Key for ZoneAlarm Pro. The License Key will be ed to you after you purchase ZoneAlarm Pro. Enforce ZoneAlarm Pro Security Click this box to enable ZoneAlarm Pro on your router. This will require every PC to have ZoneAlarm Pro installed before being allowed to access the Internet (except for exempt computers). Enforcement Level This sets how often ZoneAlarm Pro will check for unauthorized intrusions. More Secure (default setting) enables ZoneAlarm Pro to check frequently. Conserve Bandwidth enables ZoneAlarm Pro to check less frequently; this uses less bandwidth. It is recommended to set the Enforcement Level at the More Secure setting unless there is a decrease in router performance. 50 The Security tab enables configuration of your router to provide enhanced network security using ZoneAlarm Pro and PC-cillin (sold separately). The Router provides a built-in Internet NAT firewall. ZoneAlarm Pro enhances the Router s security capabilities for increased protection against hackers and other threats from the Internet. PC-cillin protects against viruses. ZoneAlarm Pro and PC-cillin work independently of each other. For more information on ZoneAlarm Pro, PC-cillin, and DSL or cable network security, please click the on-screen link to the Internet Security Center. This website will provide more information. Software Download Figure 8-12 Click this button to purchase and download ZoneAlarm Pro and/or PC-cillin at the Internet Security Center. Print the summary page, which contains the license key needed for installation, or write down the license key if you are unable to print the page. You will also be ed a confirmation invoice with the key included. When adding security enhancements to your other networked computers, you can either copy the downloaded files to the other PCs or redownload the software on each individual PC without incurring any more costs. Note: Your license key will be ed to you. PC-cillin Settings If you have downloaded PC-cillin, complete this section. Enforce PC-cillin Anti-Virus Click this box to enable PC-cillin Anti-Virus on your router. Exempt Computers If you wish to exempt any computers from enforcement of ZoneAlarm Pro and/or PC-cillin, complete this section. Enable/Disable To enable or disable computer exemptions, click Enable or Disable. From IP Address/To IP Address Type in the range of IP addresses for the computers you want to exempt from enforcement of ZoneAlarm Pro and/or PC-cillin. 51
30 Help To upgrade the Router s firmware: Note: By upgrading the Router s firmware, you may lose the Router s configuration settings. 1. Select the Help tab (see Figure 8-13). 2. Click on Upgrade Firmware to display a new window (see Figure 8-14). Figure 8-13 Under the Help tab, you ll find links to all of the Utility s internal support documentation, including the application that upgrades the Router s firmware. New firmware versions are posted at and can be downloaded for free. If your Router can access the Internet already, there s no need to download a newer firmware version, unless that version has a new feature that you want to use. Loading new firmware onto your Router does not enhance the speed or the quality of your connection speed. See the IP Filtering section for directions on enabling remote firmware upgrades. Figure Click the Browse button to find the firmware upgrade file that you downloaded from the Linksys website and then extracted. 4. Double-click the firmware file you downloaded and extracted. Click the Upgrade button and follow the instructions there. Advanced When you click the Advanced tab, you will be able to set up advanced features. These are the additional tabs available: Filters - Filters block specific internal users from Internet access and enable Virtual Private Network (VPN) sessions. Forwarding - Sets up public services on your network. Dynamic Routing - Sets up the Router so it will automatically adjust to physical changes in the network s layout. Static Routing - Sets up static routes needed when network information must travel to a specific host or network. DMZ Host - Allows one local user to be exposed to the Internet for use of special-purpose services such as online gaming or videoconferencing. MAC Address Cloning - Allows you to clone your network adapter s MAC address onto your Router
31 IP Filtering IP filters block specific internal users from accessing the Internet and enable VPN (Virtual Private Network) sessions. You can set up filters by using IP addresses or network port numbers (or a range of ports). Instant Broadband Series Setting Up Filters To set up a filter using IP addresses, enter the range of IP addresses you wish to filter into the IP address fields. Users who have filtered IP addresses will not be able to access the Internet at all. If you only want to filter one IP address instead of a range of IP addresses, enter the same value into both fields. For instance, if you wish to filter Figure 8-15 the PC with the IP address of , enter 5 into both fields on one line: ~ Click the Apply button when you re done. To filter users by network port number, enter a network port number or a range of network ports. Enter the port numbers you want to filter into the port numbers fields. Users connected to the Router will no longer be able to access any port number listed there. Editing MAC Filter Setting This feature filters the network adapter s specific MAC address from going out to the Internet. To check your network adapter s MAC address, run winipcfg or ipconfig in the command prompt, depending on which Windows operating system you are using. To set the MAC filter, click the Edit MAC Filter Setting button. When a second window appears, select the range in the drop-down box, and at the MAC number prompt, enter the 12-digit MAC address you want to filter. Click the Apply button and the Continue button, before closing the window. For information on obtaining a MAC address, go to Appendix F: Finding the MAC Address and IP Address for Your Network Adapter. SPI (Stateful Packet Inspection) This feature checks the state of a packet to verify that the destination IP address matches the source IP of the original request. To use the firewall, click the Enable button; otherwise select Disable to use the NAT firewall. Blocking WAN Requests By enabling the Block WAN Request feature, you can prevent your network from being pinged, or detected, by other Internet users. The Block WAN Request feature also reinforces your network security by hiding your network ports. Both functions of the Block WAN Request feature make it more difficult for outside users to work their way into your network. Click the Apply button and then the Continue button to save your changes. Using Multicast Pass Through This feature allows for multiple transmissions to specific recipients at the same time. Select Enable to support the feature, or Disable to keep the router from multicasting. Using IPSec Pass Through This feature lets you use IPSec Pass Through. To use this feature, click the Enable button next to IPSec Pass Through, and then the Apply button. Then click the Continue button. IPSec Pass Through is enabled by default. To disable IPSec Pass Through, click on Disable and then the Apply button. Then click the Continue button. Using PPTP Pass Through Point-to-Point Tunneling Protocol is the method used to enable VPN (Virtual Private Networking) sessions. To enable this feature, click on Enable next to PPTP Pass Through, and click Apply. Then click the Continue button. PPTP Pass Through is enabled by default. To disable this feature, click on Disable next to PPTP Pass Through, and click the Apply button. Then click the Continue button. Using Remote Management This feature allows you to manage your Router from a remote location, via the Internet. To enable this feature, click on Enable, and click the Apply button. Then click the Continue button. Remote Management must be activated before you can manage the Router from a remote location. To disable Remote Management, click on Disable, and click the Apply button. Then click the Continue button. If you wish to use this feature on the browser, enter IP Address>:8080. To disable this feature, click on Disable, and click the Apply button. Then click the Continue button
32 56 Instant Broadband Series Using Remote Upgrade This feature allows you to upgrade your Router s firmware from a remote location. To enable Remote Upgrade, click on Enable, and then click on the Apply button. Then click the Continue button. Remote Management must be activated before you can manage the Router from a remote location. Using MTU (Maximum Transmission Unit) This feature specifies the largest packet size permitted for network transmission. Select Enable and enter the value desired. It is recommended that you leave this value at the 1200 to 1500 range. For most DSL users, it is recommended to use By default, MTU is set at 1500 when disabled. Port Range Forwarding Port Range Forwarding sets up public services on your network, such as web servers, ftp servers, servers. or other specialized Internet applications. (Specialized Internet applications are any applications that use Internet access to perform functions such as videoconferencing or online gaming. Some Internet applications may not require any forwarding.) When users send this type of request to your network via the Internet, the Router will forward those requests to the appropriate PC. Before using Forwarding, the Router s DHCP function must be disabled under the DHCP tab and the Router must be assigned a new static LAN IP address because the IP address may change when using the DHCP server. Figure 8-16 If you need to forward all ports to one PC, see the DMZ section. To add a server using Port Range Forwarding: 1. Enter the name of the application in the appropriate Customized Applications field. 2. Next to the name of the application, enter the number or range of the external port(s) used by the server or Internet application in the Ext. Port column. Check with the Internet application software documentation for more information. 3. On the same line, select the protocol UDP or TCP, or select both protocols. 4. Enter the IP address of the server that you want the Internet users to be able to access. To find the IP address, go to Appendix F: Finding the MAC Address and IP Address for Your Network Adapter. 5. Check the Enable box to enable the services you have defined. Port Range Forwarding will not function if the Enable button is left unchecked. This is disabled (unchecked) by default. 6. Configure as many entries as needed the Router supports up to 10 ranges of ports. Click the Apply button and Continue button when you are done. UPnP Forwarding The UPnP Forwarding screen, shown in Figure 8-17, displays preset application settings as well as options for customization of port services for other applications. The Preset Applications are among the most widely used Internet applications. They include the following: FTP (File Transfer Protocol) A protocol used to transfer files over a TCP/IP network (Internet, UNIX, etc.). For example, after developing the HTML pages for a Web site on a local machine, they are typically uploaded to the Web server using FTP. FTP includes functions to log onto the network, list directories, and copy files. It can also convert between the ASCII and EBCDIC character codes. FTP operations can be performed by typing commands at a command prompt or via an FTP utility running under a graphical interface such as Windows. FTP transfers can also be initiated from within a Web browser by entering the URL preceded with ftp://. 57
33 Telnet A terminal emulation protocol commonly used on the Internet and TCP/IPbased networks. It allows a user at a terminal or computer to log onto a remote device and run a program. Instant Broadband Series S M T P (Simple M a i l Transfer Protocol) The standard Figure 8-17 protocol on the Internet. It is a TCP/IP protocol that defines the message format and the message transfer agent (MTA), which stores and forwards the mail. DNS (Domain Name System) The way that Internet domain names are located and translated into IP addresses. A domain name is a meaningful and easy-to-remember handle for an Internet address. TFTP (Trivial File Transfer Protocol) A version of the TCP/IP FTP protocol that has no directory or password capability. Finger A UNIX command widely used on the Internet to find out information about a particular user, such as telephone number, whether currently logged on or the last time logged on. The person being fingered must have placed his or her profile on the system. Fingering requires entering the full user@domain address. HTTP (HyperText Transport Protocol) The communications protocol used to connect to servers on the World Wide Web. Its primary function is to establish a connection with a Web server and transmit HTML pages to the client web browser. POP3 (Post Office Protocol 3) A standard mail server commonly used on the Internet. It provides a message store that holds incoming until users log on and download it. POP3 is a simple system with little selectivity. All pending messages and attachments are downloaded at the same time. POP3 uses the SMTP messaging protocol. NNTP (Network News Transfer Protocol) The protocol used to connect to Usenet groups on the Internet. Usenet newsreaders support the NNTP protocol. SNMP (Simple Network Management Protocol) A widely used network monitoring and control protocol. Data is passed from SNMP agents, which are hardware and/or software processes reporting activity in each network device (hub, router, bridge, etc.) to the workstation console used to oversee the network. The agents return information contained in a MIB (Management Information Base), which is a data structure that defines what is obtainable from the device and what can be controlled (turned off, on, etc.). You must check the Enable box to enable the applications you have defined. To add a server using UPnP Forwarding: 1. Enter the name of the application in the appropriate Application Name field. 2. Next to the name of the application, enter the number of the external port used by the server in the Ext. Port column. Check with the Internet application software documentation for more information. 3. On the same line, select the protocol UDP or TCP. 4. Enter the number of the internal port used by the server in the Int. Port column. Check with the Internet application software documentation for more information
34 5. Enter the IP address of the server that you want the Internet users to be able to access. To find the IP address, go to Appendix F: Finding the MAC Address and IP Address for Your Network Adapter. Dynamic Routing 6. Check the Enable box to enable the services you have defined. UPnP Forwarding will not function if the Enable button is left unchecked. This is disabled (unchecked) by default. Port Triggering 60 Figure 8-18 From the Port Range Forwarding screen, click the Port Triggering button to allow the Router to watch outgoing data for specific port numbers. The IP address of the computer that sends the matching data is remembered by the Router, so that when the requested data returns through the Router, the data is pulled back to the proper computer by way of IP address and port mapping rules. 1. Enter the Application Name of the trigger. 2. Enter the Trigger Port Range used by the application. Check with the Internet application for the port number needed. 3. Enter the Incoming Port Range used by the application. Check with the Internet application for the port number needed. 4. Click the Apply button and then click the Continue button. Figure 8-19 With Dynamic Routing (Figure 8-19) you can enable the Router to automatically adjust to physical changes in the network s layout. The Cable/DSL Firewall Router, using the RIP protocol, determines the network packets route based on the fewest number of hops between the source and the destination. The RIP protocol regularly broadcasts routing information to other routers on the network. To set up Dynamic Routing: 1. Choose the correct Working Mode. Gateway Mode should be used if the Router is hosting your network s connection to the Internet. Router Mode should be selected if the Router exists on a network with other routers. In Router Mode, any computer connected to the Router will not be able to connect to the Internet unless you have another router function as the Gateway. 2. Choose a Dynamic Routing path protocol for either transmission (TX:) or reception (RX:) of network data. When finished making your changes on this tab, click the Apply button followed by the Continue button to save these changes or Cancel to undo your changes. For further help on this tab, click the Help button. Clicking the Show Routing Table button will open a chart displaying how data is routed through your LAN. 61
35 Static Routing 2. Enter the following data to create a new static route: Destination LAN IP: The Destination LAN IP is the address of the remote network or host to which you want to assign a static route. Enter the IP address of the host for which you wish to create a static route here. If you are building a route to an entire network, be sure that the network portion of the IP address is set to zero. For example, the Cable/DSL Router s standard IP address is Based on this address, the address of the routed network is , with the last digit determining the Cable/DSL Router s place on the network. Therefore you would enter the IP address if you wanted to route to the Cable/DSL Router s entire network, rather than just to the Router. Subnet Mask: The Subnet Mask (also known as the Network Mask) determines which portion of an IP address is the network portion, and which portion is the host portion. Take, for example, a network in which the Network Mask is This determines (by using the values 255) that the first three numbers of an network IP address identify this particular network, while the last digit (from 1 to 254) would identify the specific host. Figure 8-20 If the Router is connected to more than one network, it may be necessary to set up a static route between them. A static route is a pre-determined pathway that network information must travel to reach a specific host or network. From the Static Routing tab, as shown in Figure 8-20, click the Show Routing Table button to view the current static routing configuration. To create a static route entry: 1. Select a Static Route Entry from the drop down list. The Cable/DSL Firewall Router supports up to 20 static route entries. Default Gateway: This IP address should be the IP address of the gateway device that allows for contact between the Cable/DSL Router and the remote network or host. Hop Count: This determines the maximum number of steps between network nodes that data packets would travel. A node is any device on the network, such as PCs, print servers, routers, etc. interface: Select LAN or WAN, determined by which network static routing is performed within. 3. When completed making your changes on this tab, click the Apply button and then the Continue button to save these changes or Cancel to undo your changes. For further help on this tab, click the Help button. To delete a Static Routing entry, select an entry and click the Delete this entry button
36 DMZ Host MAC Address Clone Note: This is a sample screen. Please enter the MAC Address for your Network Card/Adapter into this field. Figure 8-21 The DMZ Hosting feature allows one local user to be exposed to the Internet for use of a special-purpose service such as Internet gaming and videoconferencing. Whereas Port Range Forwarding can only forward a maximum of 10 ranges of ports, DMZ hosting forwards all the ports for one PC at the same time. To expose one PC, enter the computer s IP address. To get the IP address of a computer, refer to Appendix F: Finding the MAC Address and IP Address for Your Network Adapter. Deactivate DMZ by entering a 0 in the field. When finished, click the Apply button and click the Continue button to save the settings. Otherwise, click the Cancel button to undo changes made on this screen. Figure 8-22 The Router s MAC address is a 12-digit code assigned to a unique piece of hardware for identification, like a social security number. If your ISP requires MAC address registration, find your adapter s MAC address by doing the following: If you are running Windows 98: Click the Start button, and select Run. Type command, and press the Enter key. At the DOS prompt, type winipcfg. If you are running Windows 2000 or Millennium: Click the Start button, and select Run. Type command, and press the Enter key. At the DOS prompt, type ipconfig /all. The Physical Address with 12 digits is your Router s MAC address. Enter those 12 digits into the fields below, and click the Apply button. This clones your network adapter s MAC address onto your Router, and prevents you from having to call your ISP to change the registered MAC address to the Router s MAC address. For details, go to Appendix F: Finding the MAC Address and IP Address for Your Network Adapter
37 66 Instant Broadband Series Appendix A: Troubleshooting Common Problems and Solutions This section provides possible solutions to problems regarding the installation and operation of the Cable/DSL Router. If your situation is described here, the problem should be solved by applying the corresponding solution. If you can t find an answer here, check the Linksys website at 1. I need to set a static IP address. The Router, by default, assigns an IP address range of to using the DHCP server on the Router. To set a static IP address, you can only use the range to and to Each PC or network device that uses TCP/IP must have a unique address to identify itself in a network. If the IP address is not unique to a network, Windows will generate an IP conflict error message. You can assign a static IP address to a PC by performing the following steps: For Windows 95, 98, and ME: 1. Click on Start, Settings, Control Panel. Double-click on Network. 2. In The following network components are installed box, select the TCP/IP-> associated with your network adapter. If you only have one network adapter installed, you will only see one TCP/IP mention with no association to a network adapter. Highlight it and click the Properties button. 3. In the TCP/IP properties window, select the IP address tab, and select Specify an IP address. Enter a unique IP address that is not used by any other computer on the network connected to the Router. You can only use an IP address in the range to and to Make sure that each IP address is unique for each PC or network device. 4. Click the Gateway tab, and in the New Gateway prompt, enter , which is the default IP address of the Cable/DSL Router. Click the Add button to accept the entry. 5. Click the DNS tab, and make sure the DNS Enabled option is selected. Enter the Host and Domain names (e.g., John for Host and home for Domain). Enter the DNS entry provided by your ISP. If your ISP has not provided the DNS IP address, contact your ISP to get that information or go to its website for the information. 6. Click the OK button in the TCP/IP properties window, and click Close or the OK button for the Network window. 7. Restart the computer when asked. For Windows 2000: 1. Click on Start, Settings, Control Panel. Double-click on Network and Dial-Up Connections. 2. Right-click on the Local Area Connection that is associated with the network adapter you are using, and select the Properties option. 3. In the Components checked are used by this connection box, highlight Internet Protocol (TCP/IP), and click the Properties button. Select Use the following IP address option. 4. Enter a unique IP address that is not used by any other computer on the network connected to the Router. You can only use an IP address in the range to and to Enter the Subnet Mask, Enter the Default Gateway, (Router s default IP address). 7. Toward the bottom of the window, select Use the following DNS server addresses, and enter the Preferred DNS server and Alternative DNS server (provided by your ISP). Contact your ISP or go on its website to find the information. 8. Click the OK button in the Internet Protocol (TCP/IP) Properties window, and click the OK button in the Local Area Connection Properties window. 9. Restart the computer if asked. For Windows NT 4.0: 1. Click Start, Settings, and Control Panel. Double-click the Network icon. 2. Click the Protocol tab, and double-click on TCP/IP Protocol. 3. When the window appears, make sure you have selected the correct Adapter for your network adapter. 4. Select Specify an IP address, and enter a unique IP address that is not used by any other computer on the network connected to the Router. You can only use an IP address in the range to and to Enter the Subnet Mask, Enter the Default Gateway, (Router s default IP address). 7. Click the DNS tab, and enter the Host and Domain names (e.g., John for Host and home for Domain). Under DNS Service Search Order, click the Add button. Enter the DNS IP address in the DNS Server field, and click the Add button. Repeat this action for all DNS IP addresses given by your ISP. 8. Click the OK button in the TCP/IP Protocol Properties window, and click the Close button in the Network window. 9. Restart the computer if asked. 67
38 68 Instant Broadband Series For Windows XP: 1. Click on Start, Control Panel. If your view is already Classic View, proceed to step 2. If not, switch your view to Classic View. If you see Switch to Classic View at the top left of the windows, then click on the link to Switch to Classic View. 2. Double-click on Network Connections. 3. Right-click on the Local Area Connection that is associated with the network adapter you are using, and select the Properties option. 4. In the This connection uses the following items box, highlight Internet Protocol (TCP/IP). Click the Properties button. 5. Enter a unique IP address that is not used by any other computer on the network connected to the Router. You can only use an IP address in the range to and to Enter the Subnet Mask, Enter the Default Gateway, (Router s default IP address). 8. Toward the bottom of the window, select Use the following DNS server addresses, and enter the Preferred DNS server and Alternative DNS server (provided by your ISP). Contact your ISP or go on its website to find the information. 9. Click the OK button in the Internet Protocol (TCP/IP) Properties window. Click the OK button in the Local Area Connection Properties window. 2. I want to test my Internet connection. 1. Check your TCP/IP settings. For Windows 95, 98, and ME: Refer to Appendix D: Installing the TCP/IP Protocol and Chapter 7: Configuring Your Network with the Cable/DSL Router for details. Make sure Obtain IP address automatically is selected in the settings. For Windows 2000: Click on Start, Settings, Control Panel. Double-click on Network and Dial-Up Connections. Right-click the Local Area Connection that is associated with the network adapter you are using, and select the Properties option. In the Components checked are used by this connection box, highlight Internet Protocol (TCP/IP), and click the Properties button. Make sure that Obtain an IP address automatically and Obtain DNS server address automatically are selected. Click the OK button in the Internet Protocol (TCP/IP) Properties window, and click the OK button in the Local Area Connection Properties window. Restart the computer if asked. For Windows XP: Click on Start, Control Panel. If your view is already Classic View, proceed to the next bulleted step. If not, switch your view to Classic View. If you see Switch to Classic View at the top left of the windows, then click on the link to Switch to Classic View. Double-click on Network Connections. Right-click on the Local Area Connection that is associated with the network adapter you are using, and select the Properties option. In the This connection uses the following items box, highlight Internet Protocol (TCP/IP), and click the Properties button. Make sure that Obtain an IP address automatically and Obtain DNS server address automatically are selected. Click the OK button in the Internet Protocol (TCP/IP) Properties window, and click the OK button in the Local Area Connection Properties window. Restart the computer if asked. For Windows NT 4.0: Click Start, Settings, Control Panel. Double-click the Network icon. Click the Protocol tab and double-click on TCP/IP Protocol. When the window appears, make sure you have selected the correct Adapter for your network adapter and set it for Obtain an IP address from a DHCP server. Click the OK button in the TCP/IP Protocol Properties window, and click the Close button in the Network window. Restart the computer if asked. 2. Open a Command prompt. For Windows 95, 98, and Me, please click on Start, Run. In the Open field, type in command. Press the Enter key or click the OK button. For Windows NT, 2000, and XP, please click on Start, Run. In the Open field, type cmd. Press the Enter key or click the OK button. 3. In the command prompt, type ping and press the Enter key. If you get a reply, the computer is communicating with the Router. If you do NOT get a reply, please check the cable, and make sure Obtain an IP address automatically is selected in the TCP/IP settings for your network adapter. 4. In the command prompt, type ping followed by your WAN IP address and press the Enter key. The WAN IP Address can be found in the web inter- 69
39 face of the Router. For example, if your WAN IP address is , you would enter ping and press the Enter key. If you get a reply, the computer is connected to the Router. If you do NOT get a reply, try the ping command from a different computer to verify that your original computer is not the cause of the problem. 5. In the command prompt, type ping and press the Enter key. If you get a reply, the computer is connected to the Internet. If you cannot open a webpage, try the ping command from a different computer to verify that your original computer is not the cause of the problem. If you do NOT get a reply, there may be a problem with the connection. Try the ping command from a different computer to verify that your original computer is not the cause of the problem. 3. I am not getting an IP address on the WAN with my Internet connection. 1. Refer to Problem #2, I want to test my Internet connection to verify that you have connectivity. 2. If you need to register the MAC address of your network adapter with your ISP, please see Appendix F: Finding the MAC address and IP Address for Your Network Adapter. If you need to clone the MAC address of your network adapter onto the Router, see the MAC Address Clone section of Chapter 8: The Cable/DSL Router s Web-based Utility for details. 3. Make sure you are using the right WAN settings. Contact your ISP to see if your WAN connection type is DHCP, Static IP Address, or PPPoE (commonly used by DSL consumers). Please refer to the Setup section of Chapter 8: The Cable/DSL Router s Web-based Utility for details on WAN settings. 4. Make sure you have the right cable. Check to see if the WAN column has a solidly lit Link LED. 5. Make sure the cable connecting from your cable or DSL modem is connected to the Router s WAN port. Verify that the Status page of the Router s web interface shows a valid IP address from your ISP. 6. Turn off the computer, Router, and cable/dsl modem. Wait 30 seconds, and then turn on the Router, cable/dsl modem, and computer. Check the Status tab of the Router s web-based utility to see if you get an IP address. 4. I am not able to access the Router s web interface Setup page. 1. Refer to Problem #2, I want to test my Internet connection to verify that your computer is properly connected to the Router. 2. Refer to Appendix F: Finding the MAC Address and IP address for Your Network Adapter to verify that your computer has an IP Address, Subnet Mask, Gateway, and DNS. 3. Set a static IP address on your system; refer to Problem #1: I need to set a static IP address. 4. Refer to Problem #10: I need to remove the proxy settings or the dial-up pop-up window (for PPPoE users). 5. I can t get my Virtual Private Network (VPN) working through the Router. Access the Router s web interface by going to or the IP address of the Router, and go to the Advanced => Filter tab. Make sure you have IPsec pass-through and/or PPTP pass-through enabled. VPNs that use IPSec with the ESP (Encapsulation Security Payload known as protocol 50) authentication will work fine. At least one IPSec session will work through the Router; however, simultaneous IPSec sessions may be possible, depending on the specifics of your VPNs. VPNs that use IPSec and AH (Authentication Header known as protocol 51) are incompatible with the router. AH has limitations due to occasional incompatibility with the NAT standard. Change the IP address for the Router to another subnet to avoid a conflict between the VPN IP address and your local IP address. For example, if your VPN server assigns an IP address X (X is a number from 1 to 254) and your local LAN IP address is X (X is the same number used in the VPN IP address), the Router will have difficulties routing information to the right location. If you change the Router s IP address to , that should solve the problem. Change the Router s IP address through the Setup tab of the web interface. If you assigned a static IP address to any computer or network device on the network, you need to change its IP address accordingly to Y (Y being any number from 1 to 254). Note that each IP address must be unique within the network. Your VPN may require port 500/UDP packets to be passed to the computer that is connecting to the IPSec server. Refer to Problem #7, I need to set up online game hosting or use other Internet applications for details. Check the Linksys website for more information at
40 6. I need to set up a server behind my Router. To use a server like a web, ftp, or mail server, you need to know the respective port numbers they are using. For example, port 80 (HTTP) is used for web; port 21 (FTP) is used for FTP, and port 25 (SMTP outgoing) and port 110 (POP3 incoming) are used for the mail server. You can get more information by viewing the documentation provided by the server you installed. Follow these steps to set up port forwarding in the Router s web interface. We will be setting up web, ftp, and mail servers. 1. Access the Router s web interface by going to or the IP address of the Router. Go to the Advanced => Forwarding tab. 2. Enter any name you want to use for the Customized Application. 3. Enter the Ext. Port range of the service you are using. For example, if you have a web server, you would enter the range 80 to Check the protocol you will be using, TCP and/or UDP. 5. Enter the IP address of the PC or network device that you want the port server to go to. For example, if the web server s network adapter IP address is , you would enter 100 in the field provided. Check Appendix F: Finding the MAC Address and IP Address for Your Network Adapter for details on getting an IP address. 6. Check the Enable option for the port services you want to use. Consider the example below: Customized Ext. Port TCP UDP IP Address Enable Application Web server 80 to 80 X X X FTP server 21 to 21 X X SMTP (outgoing) 25 to 25 X X X POP3 (incoming) 110 to 110 X X X Once completed with the configuration, click the Apply button and then the Continue button. 7. I need to set up online game hosting or use other Internet applications. If you want to play online games or use Internet applications, most will work without doing any port forwarding or DMZ hosting. There may be cases when you want to host an online game or Internet application. This would require you to set up the Router to deliver incoming packets or data to a specific computer. This also applies to the Internet applications you are using. The best way to get the information on what port services to use is to go to the website of the online game or application you want to use. Follow these steps to set up online game hosting or use a certain Internet application: 1. Access the Router s web interface by going to or the IP address of the Router. Go to the Advanced => Forwarding tab. 2. Enter any name you want to use for the Customized Application. 3. Enter the Ext. Port range of the service you are using. For example, if you want to host Unreal Tournament (UT), you would enter the range 7777 to Check the protocol you will be using, TCP and/or UDP. 5. Enter the IP address of the PC or network device that you want the port server to go to. For example, if the web server s network adapter IP address is , you would enter 100 in the field provided. Check Appendix F: Finding the MAC Address and IP Address for Your Network Adapter for details on getting an IP address. 6. Check the Enable option for the port services you want to use. Consider the example below: Customized Ext. Port TCP UDP IP Address Enable Application UT 7777 to X X X Halflife to X X X PC Anywhere 5631 to 5631 X X VPN IPSEC 500 to 500 X X Once completed with the configuration, click the Apply button and then the Continue button
41 8. I can t get the Internet game, server, or application to work. If you are having difficulties getting any Internet game, server, or application to function properly, consider exposing one PC to the Internet using DeMilitarized Zone (DMZ) hosting. This option is available when an application requires too many ports or when you are not sure which port services to use. Make sure you disable all the forwarding entries if you want to successfully use DMZ hosting, since forwarding has priority over DMZ hosting. (In other words, data that enters the Router will be checked first by the forwarding settings. If the port number that the data enters from does not have port forwarding, then the Router will send the data to whichever PC or network device you set for DMZ hosting.) Follow these steps to set DMZ hosting: 1. Access the Router s web interface by going to or the IP address of the Router. Go to the Advanced => Forwarding tab. 2. Disable or remove the entries you have entered for forwarding. Keep this information in case you want to use it at a later time. 3. Click the DMZ Host tab. 4. Enter the network adapter s IP address of the computer you want exposed to the Internet. This will bypass the NAT firewall for that computer. Please refer to Appendix F: Finding the MAC Address and IP Address for Your Network Adapter for details on getting an IP address. Once completed with the configuration, click the Apply button and then the Continue button. 9. I forgot my password, or the password prompt always appears when saving settings to the Router. Reset the Router to factory default by pressing the Reset button for 30 seconds and then releasing it. If you are still getting prompted for a password when saving settings, then perform the following steps: 1. Access the Router s web interface by going to or the IP address of the Router. Enter the default password admin, and click the Password tab. 2. Enter a different password in the Router Password field, and enter the same password in the second field to confirm the password. 3. Click the Apply and Continue buttons. 10. I am a PPPoE user, and I need to remove the proxy settings or the dial-up popup window. If you have proxy settings, you need to disable these on your computer. Because the Router is the gateway for the Internet connection, the computer does not need any proxy settings to gain access. Please follow these directions to verify that you do not have any proxy settings and that the browser you use is set to connect directly to the LAN. For Microsoft Internet Explorer 5.0 or higher: 1. Click Start, Settings, Control Panel. Double-click on Internet Options. 2. Click the Connections tab. 3. Click the LAN settings button and remove anything that is checked. 4. Click the OK button to go back to the previous screen. 5. Click on the option Never dial a connection. This will remove any dial-up pop-ups for PPPoE users. For Netscape 4.7 or higher: 1. Start Netscape Navigator, and click Edit, Preferences, Advanced, and Proxies. 2. Make sure you have Direct connection to the Internet selected in this screen. 3. Close all the windows to finish. 11. To start over, I need to set the Router to factory default. Hold the Reset button for up to 30 seconds and then release it. This will return the password, forwarding, and other settings on the Router to the factory default settings. In other words, the Router will revert to its original factory configuration. 12. I need to upgrade the firmware. In order to upgrade the firmware with the latest features, you need to go to the Linksys website and download the latest firmware at Follow these steps: 1. Go to the Linksys website at and download the latest firmware. 2. To upgrade the firmware, follow the steps in the Help section found in Chapter 8: The Cable/DSL Router s Web-based Utility
42 13. The firmware upgrade failed, and/or the Diag LED is flashing. The upgrade could have failed for a number of reasons. Follow these steps to upgrade the firmware and/or make the Diag LED stop flashing: 1. If the firmware upgrade failed, use the TFTP program (it was downloaded along with the firmware). Open the pdf that was downloaded along with the firmware and TFTP program, and follow the pdf s instructions. 2. Set a static IP address on the PC; refer to Problem #1, I need to set a static IP address. Use the following IP address settings for the computer you are using: IP Address: Subnet Mask: Gateway: Perform the upgrade using the TFTP program or the web interface through the Help tab of the Router s web interface. 14. My DSL service s PPPoE is always disconnecting. PPPoE is not actually a dedicated or always-on connection. The DSL ISP can disconnect the service after a period of inactivity, just like a normal phone dialup connection to the Internet. There is a setup option to keep alive the connection. This may not always work, so you may need to re-establish connection periodically. 1. Go to the web browser to connect to the router at or the IP address of the Router. 2. Enter the password, if asked. (The default password is admin.) 3. In the Setup tab, select the option Keep Alive, and set the Redial Period option at 20 (seconds). 4. Click the Apply and Continue buttons. 5. Click the Status tab, and click the Connect button. 6. You may see the login status display as Connecting. Press the F5 key to refresh the screen, until you see the login status display as Connected. 7. Click the Apply and Continue buttons to continue. If the connection is lost again, follow steps 5 to 7 to re-establish connection. 15. I can't access my , web, or VPN, or I am getting corrupted data from the Internet. Configuring the Maximum Transmission Unit (MTU) adjustment may be needed. By default, the MTU is set for For most DSL users, it is strongly recommended to use MTU If you are having some difficulties, perform the following steps: 1. Go to the web browser to connect to the Router at or the IP address of the Router. 2. Enter the password, if asked. (The default password is admin.) 3. Click the Advanced => Filter tab. 4. Look for the MTU option, and select Enable. In the Size field, enter Click the Apply and Continue buttons to continue. If your difficulties continue, change the Size to different values. Try this list of values, one value at a time, in this order, until your problem is solved: I need to use port triggering. Port triggering looks at the outgoing port services used and will trigger the Router to open a specific port depending on which port an Internet application uses. Follow these steps: 1. Go to the web browser to connect to the Router at or the IP address of the Router. 2. Enter the password, if asked. (The default password is admin.) 3. Click the Advanced => Forwarding tab, and click the Port Trigger button. 4. Enter any name you want to use for the Application Name. 5. Enter the Triggered Port Range. Check with your Internet application provider for more information on which outgoing port services it is using. 6. Enter the Incoming Port Range. Check with your Internet Application provider for more information on which incoming port services are required by the Internet application
43 17. The Diag LED stays lit continuously. The Diag LED lights up when the device is first powered up. Meantime, the system will boot up itself and check for proper operation. After finishing the checking procedure, the LED turns off to show that the system is working fine. If the LED remains lit after this time, the device is not working properly. Try to re-flash the firmware by assigning a static IP address to the computer, and then upgrade the firmware again. Try using the following settings: IP Address: and Subnet Mask: When I enter a URL or IP address, I get a time-out error or am prompted to retry. Check if other PCs work. If they do, ensure that your workstation s IP settings are correct (IP Address, Subnet Mask, Default Gateway, and DNS). Restart the computer that is having a problem. If the PCs are configured correctly, but still not working, check the Cable/DSL Router. Ensure that it is connected and ON. Connect to it and check its settings. (If you cannot connect to it, check the LAN and power connections.) If the Cable/DSL Router is configured correctly, check your Internet connection (DSL/cable modem, etc.) to see if it is working correctly. You can remove the Router to verify a direct connection. Manually configure the TCP/IP with a DNS address provided by your ISP. Make sure that your browser is set to connect directly and that any dialup is disabled. Make sure that Internet Explorer is set to Never dial a connection by clicking on Tools, Internet Options, Connection tab. For Netscape, click on Edit, Preferences, Advanced, Proxy, and make sure that the setting is Direct connection to the Internet. 19. The Full/Col LED keeps flickering continuously. Check the Category 5 network cable and its RJ-45 connectors. There may be interference with other network devices. Try removing other PCs or network devices to see if the problem persists. Eliminate each network device one at a time to determine the cause. Frequently Asked Questions What is the maximum number of IP addresses that the Cable/DSL Router will support? The Router will support up to 253 IP addresses. Is IPSec Pass-Through supported by the Router? Yes, it is a built-in feature that the router automatically enables. Where is the Cable/DSL Router installed on the network? In a typical environment, the Router is installed between the cable/dsl modem and the LAN. Plug the Cable/DSL Router into the cable/dsl modem s Ethernet port. Does the Cable/DSL Router support IPX or AppleTalk? No. TCP/IP is the only protocol standard for the Internet and has become the global standard for communications. IPX, a NetWare communications protocol used only to route messages from one node to another, and AppleTalk, a communications protocol used on Apple and Macintosh networks, can be used for LAN to LAN connections, but those protocols cannot connect from WAN to LAN. Does the WAN connection of the Cable/DSL Router support 100 Mbps Ethernet? Because of the speed limitations of broadband Internet connections, the Cable/DSL Router s current hardware design supports 10 Mbps Ethernet on its WAN port. It does, of course, support 100 Mbps over the auto-sensing Fast Ethernet 10/100 switch on the LAN side of the router. What is Network Address Translation and what is it used for? Network Address Translation (NAT) translates multiple IP addresses on the private LAN to one public address that is sent out to the Internet. This adds a level of security since the address of a PC connected to the private LAN is never transmitted on the Internet. Furthermore, NAT allows the Cable/DSL Router to be used with low cost Internet accounts, such as DSL or cable modems, when only one TCP/IP address is provided by the ISP. The user may have many private addresses behind this single address provided by the ISP. Does the Cable/DSL Router support any operating system other than Windows 95, Windows 98, Windows 2000, Windows NT, or Windows XP? Yes, but Linksys does not, at this time, provide technical support for setup, configuration or troubleshooting of any non-windows operating systems. Does the Cable/DSL router support ICQ send file? Yes, with the following fix: ICQ menu-> preference -> connections tab-> check I am behind a firewall or proxy, and set the firewall time-out to 80 seconds in firewall setting. The Internet user can then send a file to a user behind the Router
44 I set up an Unreal Tournament Server, but others on the LAN cannot join. What do I need to do? If you have a dedicated Unreal Tournament server running, you need to create a static IP for each of the LAN computers and forward ports 7777, 7778, 7779, 7780, 7781, and to the IP address of the server. You can also use a port forwarding range of 7777 ~ If you want to use the UT Server Admin, forward another port (8080 usually works well but is used for remote admin. You may have to disable this.), and then in the [UWeb.WebServer] section of the server.ini file, set the ListenPort to 8080 (to match the mapped port above) and ServerName to the IP assigned to the router from your ISP. Can multiple gamers on the LAN get on one game server and play simultaneously with just one public IP address? It depends on which network game or what kind of game server you are using. For example, Unreal Tournament supports multi-login with one public IP. How do I get Half-Life: Team Fortress to work with the Router? The default client port for Half-Life is The computers on your LAN need to have +clientport 2700x added to the HL shortcut command line; the x would be 6, 7, 8, and on up. This lets multiple computers connect to the same server. One problem: Version won t let multiple computers with the same CD key connect at the same time, even if on the same LAN (not a problem with ). As far as hosting games, the HL server does not need to be in the DMZ. Just forward port to the local IP address of the server computer. How can I block corrupted FTP downloads? If you are experiencing corrupted files when you download a file with your FTP client, try using another FTP program. The web page hangs; downloads are corrupt, or nothing but junk characters are being displayed on the screen. What do I need to do? Force your NIC to 10Mbps or half duplex mode, and turn off the Auto-negotiate feature of your NIC as a temporary measure. (Please look at the Network Control Panel, in your Ethernet Adapter s Advanced Properties tab.) Make sure that your proxy setting is disabled in the browser. Check our website at for more information. If all else fails in the installation, what can I do? Reset the router by holding down the reset button until the Diag LED fully turns on and off. Reset your cable or DSL modem by powering the unit off and then on. Obtain and flash the latest firmware release that is readily available on the Linksys website, How will I be notified of new router firmware upgrades? All Linksys firmware upgrades are posted on the Linksys website at where they can be downloaded for free. The router's firmware can be upgraded with TFTP programs. If your Router s Internet connection is working well, there is no need to download a newer firmware version, unless that version contains new features that you would like to use. Downloading a more current version of Router firmware will not enhance the quality or speed of your Internet connection, and may disrupt your current connection stability. Will the router function in a Macintosh environment? Yes, but the router s setup pages are accessible only through Internet Explorer v4.0 or Netscape Navigator v4.0 or higher for Macintosh. I am not able to get the web configuration screen for the Router. What can I do? You may have to remove the proxy settings on your Internet browser, e.g., Netscape Navigator or Internet Explorer. Or remove the dial-up settings on your browser. Check with your browser documentation, and make sure that your browser is set to connect directly and that any dial-up is disabled. Make sure that Internet Explorer is set to Never dial a connection by clicking on Tools, Internet Options, Connection tab. For Netscape, click on Edit, Preferences, Advanced, Proxy, and make sure that the setting is Direct connection to the Internet. What is DMZ Hosting? Demilitarized Zone (DMZ) allows one IP address (computer) to be exposed to the Internet. Some applications require multiple TCP/IP ports to be open. It is recommended that you set your computer with a static IP if you want to use DMZ Hosting. To get the LAN IP address, see Appendix F: Finding the MAC Address and IP Address for Your Network Adapter. If DMZ Hosting is used, does the exposed user share the public IP with the Router? No. Does the Router pass PPTP packets or actively route PPTP sessions? The router allows PPTP packets to pass through. Is the Router cross-platform compatible? Any platform that supports Ethernet and TCP/IP is compatible with the Router. How many ports can be simultaneously forwarded? Theoretically, the Router can establish 520 sessions at the same time, but you can only forward 10 ranges of ports
45 Does the Router replace a modem? Is there a cable or DSL modem in the Router? No, this version of the Router must work in conjunction with a cable or DSL modem. Which modems are compatible with the Router? The Router is compatible with virtually any cable or DSL modem that supports Ethernet. What are the advanced features of the Router? The Router s advanced features include IP Filtering, Port Range Forwarding, Dynamic Routing, Static Routing, DMZ hosting, and MAC Address Cloning. What is the maximum number of VPN sessions allowed by the Router? One VPN session at a time. How big is the memory buffer on the Router? 1MB buffer and 512KB flash. How can I check whether I have static or DHCP IP Addresses? Consult your ISP to obtain this information. How do I get mirc to work with the Router? Under the Port Range Forwarding tab, set port forwarding to 113 for the PC on which you are using mirc. If your questions are not addressed here, refer to the Linksys website, Appendix B: Glossary 10BaseT - An Ethernet standard that uses twisted wire pairs. 100BaseTX - IEEE physical layer specification for 100 Mbps over two pairs of Category 5 UTP or STP wire. 1000BASE-T - Provides half-duplex (CSMA/CD) and full-duplex 1000 Mbps Ethernet service over Category 5 links as defined by ANSI/TIA/EIA-568-A. Topology rules for 1000BASE-T are the same as those used for 100BASE-T. Category 5 link lengths are limited to 100 meters by the ANSI/TIA/EIA-568- A cabling standard. Only one CSMA/CD repeater will be allowed in a collision domain. Adapter - Printed circuit board that plugs into a PC to add to capabilities or connectivity to a PC. In a networked environment, a network interface card (NIC) is the typical adapter that allows the PC or server to connect to the intranet and/or Internet. Auto-negotiate - To automatically determine the correct settings. The term is often used with communications and networking. For example, Ethernet 10/100 cards, hubs, and switches can determine the highest speed of the node they are connected to and adjust their transmission rate accordingly. Backbone The part of a network that connects most of the systems and networks together and handles the most data. Bandwidth - The transmission capacity of a given facility, in terms of how much data the facility can transmit in a fixed amount of time; expressed in bits per second (bps). Bit A binary digit. The value 0 or 1 used in the binary numbering system. Also, the smallest form of data. Boot To cause the computer to start executing instructions. Personal computers contain built-in instructions in a ROM chip that are automatically executed on startup. These instructions search for the operating system, load it, and pass control to it. Bottleneck A traffic slowdown that results when too many network nodes try to access a single node, often a server node, at once. Bridge - A device that interconnects different networks together
46 84 Instant Broadband Series Broadband - A data-transmission scheme in which multiple signals share the bandwidth of a medium. This allows the transmission of voice, data, and video signals over a single medium. Cable television uses broadband techniques to deliver dozens of channels over one cable. Browser - A browser is an application program that provides a way to look at and interact with all the information on the World Wide Web or PC. The word browser seems to have originated prior to the Web as a generic term for user interfaces that let you browse text files online. Cable Modem - A device that connects a computer to the cable television network, which in turn connects to the Internet. Once connected, cable modem users have a continuous connection to the Internet. Cable modems feature asymmetric transfer rates: around 36 Mbps downstream (from the Internet to the computer), and from 200 Kbps to 2 Mbps upstream (from the computer to the Internet). CAT 3 - ANSI/EIA (American National Standards Institute/Electronic Industries Association) Standard 568 is one of several standards that specify categories (the singular is commonly referred to as CAT ) of twisted pair cabling systems (wires, junctions, and connectors) in terms of the data rates that they can sustain. CAT 3 cable has a maximum throughput of 16 Mbps and is usually utilized for 10BaseT networks. CAT 5 - ANSI/EIA (American National Standards Institute/Electronic Industries Association) Standard 568 is one of several standards that specify categories (the singular is commonly referred to as CAT ) of twisted pair cabling systems (wires, junctions, and connectors) in terms of the data rates that they can sustain. CAT 5 cable has a maximum throughput of 100 Mbps and is usually utilized for 100BaseTX networks. CAT 5e - The additional cabling performance parameters of return loss and farend crosstalk (FEXT) specified for 1000BASE-T and not specified for 10BASE-T and 100BASE-TX are related to differences in the signaling implementation. 10BASE-T and 100BASE-TX signaling is unidirectional signals are transmitted in one direction on a single wire pair. In contrast, Gigabit Ethernet is bi-directional signals are transmitted simultaneously in both directions on the same wire pair; that is, both the transmit and receive pair occupy the same wire pair. CPU (Central Processing Unit) - The computing part of the computer. Also called the processor, it is made up of the control unit and ALU. CSMA/CD (Carrier Sense Multiple Access/Collision Detection) - The LAN access method used in Ethernet. When a device wants to gain access to the network, it checks to see if the network is quiet (senses the carrier). If it is not, it waits a random amount of time before retrying. If the network is quiet and two devices access the line at exactly the same time, their signals collide. When the collision is detected, they both back off and each waits a random amount of time before retrying. Daisy Chain - Connected in series, one after the other. Transmitted signals go to the first device, then to the second, and so on. Database - A database is a collection of data that is organized so that its contents can easily be accessed, managed, and updated. Data Packet - One frame in a packet-switched message. Most data communications is based on dividing the transmitted message into packets. For example, an Ethernet packet can be from 64 to 1518 bytes in length. Default Gateway - The routing device used to forward all traffic that is not addressed to a station within the local subnet. DHCP (Dynamic Host Configuration Protocol) - A protocol that lets network administrators centrally manage and automate the assignment of Internet Protocol (IP) addresses in an organization's network. Using the Internet s set of protocol (TCP/IP), each machine that can connect to the Internet needs a unique IP address. When an organization sets up its computer users with a connection to the Internet, an IP address must be assigned to each machine. Without DHCP, the IP address must be entered manually at each computer and, if computers move to another location in another part of the network, a new IP address must be entered. DHCP lets a network administrator supervise and distribute IP addresses from a central point and automatically sends a new IP address when a computer is plugged into a different place in the network. DHCP uses the concept of a lease or amount of time that a given IP address will be valid for a computer. The lease time can vary depending on how long a user is likely to require the Internet connection at a particular location. It s especially useful in education and other environments where users change frequently. Using very short leases, DHCP can dynamically reconfigure networks in which there are more computers than there are available IP addresses. DHCP supports static addresses for computers containing Web servers that need a permanent IP address. 85
47 DMZ - (DeMilitarized Zone) allows one IP address (or computer) to be exposed to the Internet. Some applications require multiple TCP/IP ports to be open. It is recommended that you set your computer with a static IP address if you want to use DMZ Hosting. DNS - The Domain Name System (DNS) is the way that Internet domain names are located and translated into Internet Protocol (IP) addresses. A domain name is a meaningful and easy-to-remember handle for an Internet address. Domain - A subnetwork comprised of a group of clients and servers under the control of one security database. Dividing LANs into domains improves performance and security. Download - To receive a file transmitted over a network. In a communications session, download means receive, and upload means transmit. Driver - A workstation or server software module that provides an interface between a network interface card and the upper-layer protocol software running in the computer; it is designed for a specific NIC, and is installed during the initial installation of a network-compatible client or server operating system. DSSS (Direct-Sequence Spread-Spectrum) - DSSS generates a redundant bit pattern for each bit to be transmitted. This bit pattern is called a chip (or chipping code). The longer the chip, the greater the probability that the original data can be recovered. Even if one or more bits in the chip are damaged during transmission, statistical techniques embedded in the radio can recover the original data without the need for retransmission. To an unintended receiver, DSSS appears as low power wideband noise and is rejected (ignored) by most narrowband receivers. Dynamic IP Address - An IP address that is automatically assigned to a client station in a TCP/IP network, typically by a DHCP server. Network devices that serve multiple users, such as servers and printers, are usually assigned static IP addresses. Dynamic Routing - The ability for a router to forward data via a different route based on the current conditions of the communications circuits. For example, it can adjust for overloaded traffic or failing lines and is much more flexible than static routing, which uses a fixed forwarding path. Ethernet - IEEE standard network protocol that specifies how data is placed on and retrieved from a common transmission medium. Has a transfer rate of 10 Mbps. Forms the underlying transport vehicle used by several upper-level protocols, including TCP/IP and XNS. Fast Ethernet - A 100 Mbps technology based on the 10Base-T Ethernet CSMA/CD network access method. Firewall - A firewall is a set of related programs, located at a network gateway server, that protects the resources of a network from users from other networks. (The term also implies the security policy that is used with the programs.) An enterprise with an intranet that allows its workers access to the wider Internet installs a firewall to prevent outsiders from accessing its own private data resources and for controlling what outside resources to which its own users have access. Basically, a firewall, working closely with a router, examines each network packet to determine whether to forward it toward its destination. Firmware - Programming that is inserted into programmable read-only memory, thus becoming a permanent part of a computing device. Fragmentation - Breaking a packet into smaller units when transmitting over a network medium that cannot support the original size of the packet. FTP (File Transfer Protocol) - A protocol used to transfer files over a TCP/IP network (Internet, UNIX, etc.). For example, after developing the HTML pages for a website on a local machine, they are typically uploaded to the Web server using FTP. FTP includes functions to log onto the network, list directories, and copy files. It can also convert between the ASCII and EBCDIC character codes. FTP operations can be performed by typing commands at a command prompt or via an FTP utility running under a graphical interface such as Windows. FTP transfers can also be initiated from within a Web browser by entering the URL preceded with ftp://. Unlike programs in which graphics and program files have to be attached, FTP is designed to handle binary files directly and does not add the overhead of encoding and decoding the data
48 88 Instant Broadband Series Full Duplex - The ability of a device or line to transmit data simultaneously in both directions. Gateway A device that interconnects networks with different, incompatible communications protocols. Half Duplex - Data transmission that can occur in two directions over a single line, but only one direction at a time. Hardware - Hardware is the physical aspect of computers, telecommunications, and other information technology devices. The term arose as a way to distinguish the box and the electronic circuitry and components of a computer from the program you put in it to make it do things. The program came to be known as the software. Hub - The device that serves as the central location for attaching wires from workstations. Can be passive, where there is no amplification of the signals; or active, where the hubs are used like repeaters to provide an extension of the cable that connects to a workstation. IEEE - The Institute of Electrical and Electronics Engineers. The IEEE describes itself as the world's largest technical professional society promoting the development and application of electrotechnology and allied sciences for the benefit of humanity, the advancement of the profession, and the wellbeing of our members. The IEEE fosters the development of standards that often become national and international standards. The organization publishes a number of journals, has many local chapters, and has several large societies in special areas, such as the IEEE Computer Society. IP Address - In the most widely installed level of the Internet Protocol (Internet Protocol) today, an IP address is a 32-binary digit number that identifies each sender or receiver of information that is sent in packets across the Internet. When you request an HTML page or send , the Internet Protocol part of TCP/IP includes your IP address in the message (actually, in each of the packets if more than one is required) and sends it to the IP address that is obtained by looking up the domain name in the Uniform Resource Locator you requested or in the address you're sending a note to. At the other end, the recipient can see the IP address of the Web page requestor or the sender and can respond by sending another message using the IP address it received. IPCONFIG - A utility that provides for querying, defining and managing IP addresses within a network. A commonly used utility, under Windows NT and 2000, for configuring networks with static IP addresses. IPSec - IPSec (Internet Protocol Security) is a developing standard for security at the network or packet processing layer of network communication. A big advantage of IPSec is that security arrangements can be handled without requiring changes to individual user computers. IRQ (Interrupt ReQuest) - A hardware interrupt on a PC. There are 16 IRQ lines used to signal the CPU that a peripheral event has started or terminated. Except for PCI devices, two devices cannot use the same line. ISP - An ISP (Internet service provider) is a company that provides individuals and companies access to the Internet and other related services such as website building and virtual hosting. LAN - A local area network (LAN) is a group of computers and associated devices that share a common communications line and typically share the resources of a single processor or server within a small geographic area (for example, within an office building). Latency - The time delay between when the first bit of a packet is received and the last bit is forwarded. MAC Address - The MAC (Media Access Control) address is a unique number assigned by the manufacturer to any Ethernet networking device, such as a network adapter, that allows the network to identify it at the hardware level. Mbps (MegaBits Per Second) - One million bits per second; unit of measurement for data transmission. mirc - mirc runs under Windows and provides a graphical interface for logging onto IRC servers and listing, joining, and leaving channels. Motherboard - A motherboard is the physical arrangement in a computer that contains the computer s basic circuitry and components. NAT - NAT (Network Address Translation) is the translation of an Internet Protocol address (IP address) used within one network to a different IP address known within another network. One network is designated the inside network and the other is the outside. 89
49 90 Instant Broadband Series NetBEUI (NetBIOS Extended User Interface) - The transport layer for NetBIOS. NetBIOS and NetBEUI were originally part of a single protocol suite that was later separated. NetBIOS sessions can be transported over NetBEUI, TCP/IP, and SPX/IPX protocols. NetBIOS - The native networking protocol in DOS and Windows networks. Although originally combined with its transport layer protocol (NetBEUI), NetBIOS today provides a programming interface for applications at the session layer (layer 5). NetBIOS can ride over NetBEUI, its native transport, which is not routable, or over TCP/IP and IPX/SPX, which are routable protocols. NetBIOS computers are identified by a unique 15-character name, and Windows machines (NetBIOS machines) periodically broadcast their names over the network so that Network Neighborhood can catalog them. For TCP/IP networks, NetBIOS names are turned into IP addresses via manual configuration in an LMHOSTS file or a WINS server. There are two NetBIOS modes. The Datagram mode is the fastest mode, but does not guarantee delivery. It uses a self-contained packet with send and receive name, usually limited to 512 bytes. If the recipient device is not listening for messages, the datagram is lost. The Session mode establishes a connection until broken. It guarantees delivery of messages up to 64KB long. Network - A system that transmits any combination of voice, video, and/or data between users. Network Mask - also known as the Subnet Mask. NIC (Network Interface Card) - A board installed in a computer system, usually a PC, to provide network communication capabilities to and from that computer system. Also called an adapter. Notebook (PC) - A notebook computer is a battery-powered personal computer generally smaller than a briefcase that can easily be transported and conveniently used in temporary spaces such as on airplanes, in libraries, at temporary offices, and at meetings. A notebook computer, sometimes called a laptop computer, typically weighs less than five pounds and is three inches or less in thickness. Packet Filtering - Discarding unwanted network traffic based on its originating address or range of addresses or its type ( , file transfer, etc.). Partitioning - To divide a resource or application into smaller pieces. PCI (Peripheral Component Interconnect) - A peripheral bus commonly used in PCs, Macintoshes and workstations. It was designed primarily by Intel and first appeared on PCs in late PCI provides a high-speed data path between the CPU and peripheral devices (video, disk, network, etc.). There are typically three or four PCI slots on the motherboard. In a Pentium PC, there is generally a mix of PCI and ISA slots or PCI and EISA slots. Early on, the PCI bus was known as a local bus. PCI provides plug and play capability, automatically configuring the PCI cards at startup. When PCI is used with the ISA bus, the only thing that is generally required is to indicate in the CMOS memory which IRQs are already in use by ISA cards. PCI takes care of the rest. PCI allows IRQs to be shared, which helps to solve the problem of limited IRQs available on a PC. For example, if there were only one IRQ left over after ISA devices were given their required IRQs, all PCI devices could share it. In a PCIonly machine, there cannot be insufficient IRQs, as all can be shared. PCMCIA - The PCMCIA (Personal Computer Memory Card International Association) is an industry group organized in 1989 to promote standards for a credit card-size memory or I/O device that would fit into a personal computer, usually a notebook or laptop computer. Ping (Packet INternet Groper) - An Internet utility used to determine whether a particular IP address is online. It is used to test and debug a network by sending out a packet and waiting for a response. Plug-and-Play - The ability of a computer system to configure expansion boards and other devices automatically without requiring the user to turn off the system during installation. Port - A pathway into and out of the computer or a network device such as a switch or router. For example, the serial and parallel ports on a personal computer are external sockets for plugging in communications lines, modems, and printers. Port Mirroring - Port mirroring, also known as a roving analysis port, is a method of monitoring network traffic that forwards a copy of each incoming and outgoing packet from one port of a network switch to another port where the packet can be studied. A network administrator uses port mirroring as a 91
50 92 Instant Broadband Series diagnostic tool or debugging feature, especially when fending off an attack. It enables the administrator to keep close track of switch performance and alter it if necessary. Port mirroring can be managed locally or remotely. PPPoE (Point to Point Protocol over Ethernet) - A method used mostly by DSL providers for connecting personal computers to a broadband modem for Internet access. It is similar to how a dial-up connection works but at higher speeds and quicker access. PPTP (Point-to-Point Tunneling Protocol) - A protocol (set of communication rules) that allows corporations to extend their own corporate network through private tunnels over the public Internet. Effectively, a corporation uses a wide-area network as a single large local area network. A company no longer needs to lease its own lines for wide-area communication but can securely use the public networks. This kind of interconnection is known as a virtual private network (VPN). PrintServer - A hardware device that enables a printer to be located anywhere in the network. RIP (Routing Information Protocol) - A simple routing protocol that is part of the TCP/IP protocol suite. It determines a route based on the smallest hop count between source and destination. RIP is a distance vector protocol that routinely broadcasts routing information to its neighboring routers and is known to waste bandwidth. AppleTalk, DECnet, TCP/IP, NetWare, and VINES all use incompatible versions of RIP. RJ-11 (Registered Jack-11) - A telephone connector that holds up to six wires. The RJ-11 is the common connector used to plug a telephone into a wall. RJ-45 - A connector similar to a telephone connector that holds up to eight wires, used for connecting Ethernet devices. Router - Protocol-dependent device that connects subnetworks together. Routers are useful in breaking down a very large network into smaller subnetworks; they introduce longer delays and typically have much lower throughput rates than bridges. Server - Any computer whose function in a network is to provide user access to files, printing, communications, and other services. Software - Instructions for the computer. A series of instructions that performs a particular task is called a program. The two major categories of software are system software and application software. System software is made up of control programs such as the operating system and database management system (DBMS). Application software is any program that processes data for the user. A common misconception is that software is data. It is not. Software tells the hardware how to process the data. SOHO (Small Office/Home Office) - Market segment of professionals who work at home or in small offices. Static IP Address - A permanent IP address that is assigned to a node in a TCP/IP network. Static Routing - Forwarding data in a network via a fixed path. Static routing cannot adjust to changing line conditions as can dynamic routing. Storage - The semi-permanent or permanent holding place for digital data. STP (Shielded Twisted Pair) - Telephone wire that is wrapped in a metal sheath to eliminate external interference. Subnet Mask - The method used for splitting IP networks into a series of subgroups, or subnets. The mask is a binary pattern that is matched up with the IP address to turn part of the host ID address field into a field for subnets. Swapping - Replacing one segment of a program in memory with another and restoring it back to the original when required. Switch 1. A data switch connects computing devices to host computers, allowing a large number of devices to share a limited number of ports. 2. A device for making, breaking, or changing the connections in an electrical circuit. TCP (Transmission Control Protocol) - A method (protocol) used along with the Internet Protocol (Internet Protocol) to send data in the form of message units between computers over the Internet. While IP takes care of handling the actual delivery of the data, TCP takes care of keeping track of the individual units of data (called packets) that a message is divided into for efficient routing through the Internet. 93
51 TCP/IP - Transmission Control Protocol/Internet Protocol (TCP/IP) is the basic communication language or protocol of the Internet. It can also be used as a communications protocol in a private network (either an intranet or an extranet). When you are set up with direct access to the Internet, your computer is provided with a copy of the TCP/IP program just as every other computer that you may send messages to or get information from also has a copy of TCP/IP. TFTP (Trivial File Transfer Protocol) - A version of the TCP/IP FTP protocol that has no directory or password capability. Throughput - The amount of data moved successfully from one place to another in a given time period. Topology - A network s topology is a logical characterization of how the devices on the network are connected and the distances between them. The most common network devices include hubs, switches, routers, and gateways. Most large networks contain several levels of interconnection, the most important of which include edge connections, backbone connections, and wide-area connections. TX Rate Transmission Rate. UDP (User Datagram Protocol) - A communications method (protocol) that offers a limited amount of service when messages are exchanged between computers in a network that uses the Internet Protocol (IP). UDP is an alternative to the Transmission Control Protocol (TCP) and, together with IP, is sometimes referred to as UDP/IP. Like the Transmission Control Protocol, UDP uses the Internet Protocol to actually get a data unit (called a datagram) from one computer to another. Unlike TCP, however, UDP does not provide the service of dividing a message into packets (datagrams) and reassembling it at the other end. Specifically, UDP doesn't provide sequencing of the packets that the data arrives in. This means that the application program that uses UDP must be able to make sure that the entire message has arrived and is in the right order. Network applications that want to save processing time because they have very small data units to exchange (and therefore very little message reassembling to do) may prefer UDP to TCP. URL (Uniform Resource Locator) - The address that defines the route to a file on the Web or any other Internet facility. URLs are typed into the browser to access Web pages, and URLs are embedded within the pages themselves to provide the hypertext links to other pages. UTP - Unshielded twisted pair is the most common kind of copper telephone wiring. Twisted pair is the ordinary copper wire that connects home and many business computers to the telephone company. To reduce crosstalk or electromagnetic induction between pairs of wires, two insulated copper wires are twisted around each other. Each signal on twisted pair requires both wires. Since some telephone sets or desktop locations require multiple connections, twisted pair is sometimes installed in two or more pairs, all within a single cable. VLAN (Virtual LAN) - A logical association that allows users to communicate as if they were physically connected to a single LAN, independent of the actual physical configuration of the network. Virtual Server - Multiple servers that appear as one server, or one system image, to the operating system or for network administration. Wake-on-LAN - Wake on LAN is a technology that allows a network professional to remotely power on a computer or to wake it up from sleep mode. WAN - A communications network that covers a wide geographic area, such as a state or country. WEP (Wired Equivalent Privacy) - A data privacy mechanism based on a 64- bit shared key algorithm, as described in the IEEE standard. WINIPCFG - Configuration utility based on the Win32 API for querying, defining, and managing IP addresses within a network. A commonly used utility for configuring networks with static IP addresses. Workgroup - Two or more individuals that share files and databases. Upgrade - To replace existing software or firmware with a newer version. Upload - To send a file transmitted over a network. In a communications session, upload means transmit, and download means receive
52 Appendix C: How to Ping Your ISP s & Web Addresses Virtually all Internet addresses are configured with words or characters (e.g., etc.) In actuality, however, these Internet addresses are assigned to IP addresses, which are the true addresses on the Internet. For example, is actually Type it into your web browser and you will wind up at the Linksys home page every time. There are servers that translate the URL to an IP address; this is called Domain Name System (DNS). IP and web addresses, however, can sometimes be long and hard to remember. Because of this, certain ISPs will shorten their server addresses to single words or codes on their users web browser or configurations. If your ISP s e- mail and web server addresses are configured with single words (www, , home, pop3, etc.) rather than whole Internet addresses or IP addresses, your Router may have problems sending or receiving mail and accessing the Internet. This happens because your Router has not been configured by your ISP to accept their abbreviated server addresses. The solution is to determine the true web addresses behind your ISPs code words. You can determine the IP and web addresses of your ISP s servers by pinging them. Important: If you don t have your ISP s web and IP addresses, you must either get them from your ISP or follow these steps prior to connecting your Cable/DSL Router to your network. Step One: Pinging an IP Address The first step to determining your ISP s web and server address is to ping its IP address. 1. Power on the computer and the cable or DSL modem, and restore the network configuration set by your ISP if you have since changed it. 2. Click Start, then Run, and type command. This will bring up the DOS window. 3. At the DOS command prompt, type ping mail (assuming that the location for which you re trying to find an IP address is configured as mail). Press Enter. Information such as the following data, taken from a ping of Microsoft Network s server, will be displayed. C:\>ping mail Pinging mail [ ] with 32 bytes of data: Reply from : bytes=32 time<10ms TTL=128 Reply from : bytes=32 time<10ms TTL=128 Reply from : bytes=32 time<10ms TTL=128 Reply from : bytes=32 time<10ms TTL=128 Ping statistics for : Packets: Sent = 4, Received = 4, Lost = 0 (0% loss), Approximate round trip times in milli-seconds: Minimum = 0ms, Maximum = 0ms, Average = 0ms Figure C-1 4. Write down the IP address returned by the ping command. (In the example above: ) This IP address is the actual IP address of the server mail, or any other word or value you have pinged
53 Step Two: Pinging for a Web Address Instant Broadband Series While the IP address returned above would work as your server address, it may not be permanent. IP addresses change all the time. Web addresses, however, usually don t. Because of this, you re likely to have fewer problems by configuring your system with web addresses rather than IP addresses. Follow the instructions below to find the web address assigned to the IP address you just pinged. 1. At the DOS command prompt, type ping -a , where is the IP address you just pinged. Information such as the following data will be displayed. C:\>ping -a Pinging mail.msnv3.occa.home.com [ ] with 32 bytes of data: Appendix D: Installing the TCP/IP Protocol Follow these instructions to install the TCP/IP protocol on one of your PCs only after a network card has been successfully installed inside the PC. These instructions are for Windows 95, Windows 98, and Windows ME. For TCP/IP setup under Windows NT, 2000, and XP, see your Windows manual. 1. Click the Start button. Choose Settings and then Control Panel. 2. Double-click on the Network icon to bring up your Network window. Select the Configuration tab. Reply from : bytes=32 time<10ms TTL=127 Reply from : bytes=32 time<10ms TTL=127 Reply from : bytes=32 time<10ms TTL=127 Reply from : bytes=32 time<10ms TTL=127 Ping statistics for : Packets: Sent = 4, Received = 4, Lost = 0 (0% loss), Approximate round trip times in milli-seconds: Minimum = 0ms, Maximum = 0ms, Average = 0ms Figure C-2 2. Write down the web address returned by the ping command (In the example in Figure C-2: mail.msnv3.occa.home.com is the web address). This web address is the web address assigned to the IP address you just pinged. While the IP address of mail could conceivably change, it is likely that this web address will not. 3. Replace your ISP s abbreviated server address with this extended web address in the corresponding Internet application (web browser, application, etc.). Figure D-1 3. Click the Add button. 4. Double-click on Protocol. 5. Highlight Microsoft under the list of manufacturers. Once you have replaced the brief server address with the true server address, your Router should have no problem accessing the Internet through that Internet application
54 6. Find and double-click TCP/IP in the list to the right (see Figure D-2). Appendix E: Twisted-Pair Cabling There are different grades, or categories, of twisted-pair cabling. Category 5 is the most reliable and most highly recommended. Category 3 is a good second choice. Straight-through cables are used for connecting computers to a hub. Crossover cables are used for connecting a hub to another hub (there is an exception: some hubs have a built-in uplink port that is crossed internally; this allows you to link or connect hubs together with a straight-through cable instead). Figure D-2 7. After a few seconds, the main Network window will appear. The TCP/IP Protocol should now be listed. Figure D-3 Figure E-1 You can buy pre-made Category 5 cables, or cut and crimp your own. Category 5 cables can be purchased or crimped as either straight-through or crossover. Inside a Category 5 cable are eight thin, color-coded wires inside that run from one end of the cable to the other. All eight wires are used. In a straight-through cable, wires 1, 2, 3, and 6 at one end of the cable are also wires 1, 2, 3, and 6 at the other end. In a crossover cable, the order of the wires change from one end to the other: wire 1 becomes 3, and 2 becomes 6. See Figures E-3 and E-4 on the next page for more detailed information on straight-through and crossover cabling. 8. Click the OK button. Windows may ask for original Windows installation files. Supply them as needed, e.g., c:\windows\options\cabs, D:\win98, D:\win Windows will ask you to restart the PC. Click the Yes button. The TCP/IP Installation is now complete. To determine which wire is wire number 1, hold the cable so that the end of the plastic RJ-45 tip (the part that goes into a wall jack first) is facing away from you. Face the clip down so that the copper side faces up (the springy clip will now be parallel to the floor). When looking down on the copper side, wire 1 will be on the far left. 100 Figure E-2 101
55 Crimping Your Own Network Cables Straight-Through Cabling Instant Broadband Series Appendix F: Finding the MAC Address and IP Address for Your Network Adapter This section describes how to find the MAC address for your network adapter to do either MAC Filtering or MAC Address Cloning for your Router and ISP. You can also find the IP address of your computer s network adapter. The IP address is used for Filtering, Forwarding, and DMZ. Follow the steps in this appendix to find the MAC address or IP address for your adapter in Windows 95, 98, Me, NT, 2000, and XP. Windows 95, 98, and ME have two different ways of obtaining the MAC address; both will be explained. For Windows 95, 98, and ME: 1. Click on Start and Run. In the Open field, enter winipcfg. Then press the Enter key or the OK button. Figure E-3 Cross-Over Cabling Figure F-1 2. When the IP Configuration window appears, select the network adapter you are using to connect to the Router via a CAT 5 network cable. 102 Figure E-4 Figure F-2 103
56 3. Write down the Adapter Address as shown on your computer screen (see Figure F-3). This is the MAC address for your network adapter and will be shown as a series of numbers and letters. 2. In the command prompt, type ipconfig /all. Then press the Enter key. The MAC address/adapter Address is what you will use for MAC Address Cloning or MAC Filtering. Figure F-3 The example in Figure F-3 shows the IP address of your network adapter as Your computer may show something different. Note: The MAC address is also called the Adapter Address. For Windows 98, ME, NT, 2000, XP: The following steps show an alternative way of obtaining the MAC address and IP address for your network adapter. 1. Click on Start and Run. In the Open field, type in cmd. Press the Enter key or click the OK button. Figure F-5 3. Write down the Physical Address as shown on your computer screen; it is the MAC address for your network adapter. This will appear as a series of letters and numbers. The MAC address/physical Address is what you will use for MAC Address Cloning or MAC Filtering. Note: The MAC address is also called the Physical Address. The example in Figure F-5 shows the IP address of your network adapter as Your computer may show something different. Figure F
57 When entering the information using the Router s Web-based Utility, you will type the 12-digit MAC address in this format, XXXXXXXXXXXX without the hyphens for MAC Filtering. See Figure F-6. Figure F-6 When entering information for MAC Address Cloning, type the 12-digit MAC address (see Figure F-7). For more information, check the MAC Address Clone section in Chapter 8: The Cable/DSL Router s Web-based Utility. Appendix G: 4-Port Router Specifications Model Number BEFSR41 ver. 2 Standards IEEE (10BaseT), IEEE 802.3u (100BaseTX) Protocol CSMA/CD Ports LAN: Four 10/100 RJ-45 switched ports WAN: One 10Base-T Ethernet RJ-45 port for the cable or DSL modem Speed LAN: 10/100Mbps WAN: 10Mbps Cabling Type 10BaseT: UTP Category 3 or better 100BaseTX: UTP Category 5 or better Topology Star LED Indicators Power LAN: Link/Act, Full/Col, 100 WAN: Link, Act, Diag 4-Port Environmental Specifications Figure F-7 Dimensions 7.31" x 6.16" x 1.88" (186 mm x 154 mm x 48 mm) Unit Weight 13.4 oz. (0.42 kg) Power Input External, 9V AC, 1 Amp Certifications FCC Class B, CE Mark Operating Temperature 0 C to 40 C (32 F to 104 F) Storage Temperature -20 C to 70 C (-4 F to 158 F) Operating Humidity 10% to 85%, Non-condensing Storage Humidity 5% to 90%, Non-condensing
Instant Broadband Series. Cable/DSL Routers. Use this guide to install the following products:
 Instant Broadband Series Cable/DSL Routers Use this guide to install the following products: BEFSR41 ver. 2 BEFSRU31 BEFSR11 ver. 2 EtherFast Cable/DSL Router with 4-Port Switch EtherFast Cable/DSL Router
Instant Broadband Series Cable/DSL Routers Use this guide to install the following products: BEFSR41 ver. 2 BEFSRU31 BEFSR11 ver. 2 EtherFast Cable/DSL Router with 4-Port Switch EtherFast Cable/DSL Router
EtherFast Cable/DSL VPN Router with 4-Port 10/100 Switch
 Instant Broadband Series EtherFast Cable/DSL VPN Router with 4-Port 10/100 Switch Use this guide to install: BEFVP41 User Guide COPYRIGHT & TRADEMARKS Copyright 2003 Linksys, All Rights Reserved. Instant
Instant Broadband Series EtherFast Cable/DSL VPN Router with 4-Port 10/100 Switch Use this guide to install: BEFVP41 User Guide COPYRIGHT & TRADEMARKS Copyright 2003 Linksys, All Rights Reserved. Instant
EtherFast Cable/DSL Wireless-Ready Router with 4-Port Switch
 Instant Broadband Series EtherFast Cable/DSL Wireless-Ready Router with 4-Port Switch Use this Guide to install: BEFSR41W EtherFast Cable/DSL Wireless-Ready Router with 4-Port Switch User Guide COPYRIGHT
Instant Broadband Series EtherFast Cable/DSL Wireless-Ready Router with 4-Port Switch Use this Guide to install: BEFSR41W EtherFast Cable/DSL Wireless-Ready Router with 4-Port Switch User Guide COPYRIGHT
Cable/DSL Gateway Router plus 4-port Switch
 Cable/DSL Gateway Router plus 4-port Switch The revision date for this guide is April 26, 2002 Version 1.0 The information in this guide may change without notice. The manufacturer assumes no responsibility
Cable/DSL Gateway Router plus 4-port Switch The revision date for this guide is April 26, 2002 Version 1.0 The information in this guide may change without notice. The manufacturer assumes no responsibility
Broadband Router. with 2 Phone Ports WIRED. Installation and Troubleshooting Guide RT31P2. A Division of Cisco Systems, Inc. Model No.
 A Division of Cisco Systems, Inc. Broadband Router with 2 Phone Ports WIRED Installation and Troubleshooting Guide Model No. RT31P2 Copyright and Trademarks Specifications are subject to change without
A Division of Cisco Systems, Inc. Broadband Router with 2 Phone Ports WIRED Installation and Troubleshooting Guide Model No. RT31P2 Copyright and Trademarks Specifications are subject to change without
Network Everywhere P.O. Box 18558, Irvine, CA
 COPYRIGHT & TRADEMARKS Copyright 2002 Network Everywhere, All Rights Reserved. Network Everywhere and Linksys are trademarks of Linksys. Microsoft, Windows, and the Windows logo are registered trademarks
COPYRIGHT & TRADEMARKS Copyright 2002 Network Everywhere, All Rights Reserved. Network Everywhere and Linksys are trademarks of Linksys. Microsoft, Windows, and the Windows logo are registered trademarks
A Division of Cisco Systems, Inc. EtherFast Cable/DSL VPN Router. with 4-Port 10/100 Switch. User Guide WIRED. BEFVP41 v2. Model No.
 A Division of Cisco Systems, Inc. WIRED EtherFast Cable/DSL VPN Router with 4-Port 10/100 Switch User Guide Model No. BEFVP41 v2 Copyright and Trademarks Linksys is a registered trademark or trademark
A Division of Cisco Systems, Inc. WIRED EtherFast Cable/DSL VPN Router with 4-Port 10/100 Switch User Guide Model No. BEFVP41 v2 Copyright and Trademarks Linksys is a registered trademark or trademark
EtherFast Wireless AP + Cable/DSL Router with PrintServer
 Instant Broadband Series EtherFast Wireless AP + Cable/DSL Router with PrintServer Use this guide to install: BEFW11P1 User Guide COPYRIGHT & TRADEMARKS Copyright 2001 Linksys, All Rights Reserved. Instant
Instant Broadband Series EtherFast Wireless AP + Cable/DSL Router with PrintServer Use this guide to install: BEFW11P1 User Guide COPYRIGHT & TRADEMARKS Copyright 2001 Linksys, All Rights Reserved. Instant
Chapter 2: Planning Your Wireless Network 7 Network Topology 7 Roaming 7
 COPYRIGHT & TRADEMARKS Copyright 2003 Network Everywhere, All Rights Reserved. Network Everywhere and Linksys are registered trademarks of Linksys. Microsoft, Windows, and the Windows logo are registered
COPYRIGHT & TRADEMARKS Copyright 2003 Network Everywhere, All Rights Reserved. Network Everywhere and Linksys are registered trademarks of Linksys. Microsoft, Windows, and the Windows logo are registered
10/100 USB Network Adapter
 Instant EtherFast Series 10/100 USB Network Adapter Model No.: USB100TX User Guide COPYRIGHT & TRADEMARKS Copyright 2001 Linksys, All Rights Reserved. is a registered trademark of Linksys. Microsoft, Windows,
Instant EtherFast Series 10/100 USB Network Adapter Model No.: USB100TX User Guide COPYRIGHT & TRADEMARKS Copyright 2001 Linksys, All Rights Reserved. is a registered trademark of Linksys. Microsoft, Windows,
Phoneline 10M Cable/DSLRouter
 HomeLink Series Phoneline 10M Cable/DSLRouter Use this guide to install: HPRO200 User Guide COPYRIGHT & TRADEMARKS Copyright 2001 Linksys, All Rights Reserved. HomeLink is a registered trademark of Linksys.
HomeLink Series Phoneline 10M Cable/DSLRouter Use this guide to install: HPRO200 User Guide COPYRIGHT & TRADEMARKS Copyright 2001 Linksys, All Rights Reserved. HomeLink is a registered trademark of Linksys.
A Division of Cisco Systems, Inc. GHz Mbps. Wireless-G. User Guide. VPN Broadband Router WIRELESS WRV54G. Model No.
 A Division of Cisco Systems, Inc. GHz 2.4 54Mbps WIRELESS Wireless-G VPN Broadband Router User Guide Model No. WRV54G Copyright and Trademarks Specifications are subject to change without notice. Instant
A Division of Cisco Systems, Inc. GHz 2.4 54Mbps WIRELESS Wireless-G VPN Broadband Router User Guide Model No. WRV54G Copyright and Trademarks Specifications are subject to change without notice. Instant
CE APPROVED.4 INTRODUCTION.5 PACKAGE CONTENTS. 6 PRE - INSTALLATION CHECKLIST. 6 SYSTEM REQUIREMENTS. 6 FEATURES AND BENEFITS.11 SETUP WIZARD.
 Web Edition Dec. 2002 Contents CE APPROVED...4 INTRODUCTION...5 PACKAGE CONTENTS... 6 PRE - INSTALLATION CHECKLIST... 6 SYSTEM REQUIREMENTS... 6 FEATURES AND BENEFITS... 7 4 - PORT CABLE/XDSL ROUTER...9
Web Edition Dec. 2002 Contents CE APPROVED...4 INTRODUCTION...5 PACKAGE CONTENTS... 6 PRE - INSTALLATION CHECKLIST... 6 SYSTEM REQUIREMENTS... 6 FEATURES AND BENEFITS... 7 4 - PORT CABLE/XDSL ROUTER...9
Broadband Router DC-202. User's Guide
 Broadband Router DC-202 User's Guide Table of Contents CHAPTER 1 INTRODUCTION... 1 Broadband Router Features... 1 Package Contents... 3 Physical Details...3 CHAPTER 2 INSTALLATION... 5 Requirements...
Broadband Router DC-202 User's Guide Table of Contents CHAPTER 1 INTRODUCTION... 1 Broadband Router Features... 1 Package Contents... 3 Physical Details...3 CHAPTER 2 INSTALLATION... 5 Requirements...
Introduction... 3 Package Contents... 4 VPN100 LEDs... 5 Connecting your VPN Installing USB drivers... 7
 Contents Introduction... 3 Package Contents... 4 VPN100 LEDs... 5 Connecting your VPN100... 6 Installing USB drivers... 7 Configuring the VPN100... 9 Using the Web-based User Interface... 9 Choices when
Contents Introduction... 3 Package Contents... 4 VPN100 LEDs... 5 Connecting your VPN100... 6 Installing USB drivers... 7 Configuring the VPN100... 9 Using the Web-based User Interface... 9 Choices when
LevelOne Broadband Routers
 LevelOne Broadband Routers FBR-1100TX FBR-1400TX FBR-1401TX FBR-1700TX User's Guide TABLE OF CONTENTS CHAPTER 1 INTRODUCTION... 1 Features of your LevelOne Broadband Router... 1 Package Contents... 4
LevelOne Broadband Routers FBR-1100TX FBR-1400TX FBR-1401TX FBR-1700TX User's Guide TABLE OF CONTENTS CHAPTER 1 INTRODUCTION... 1 Features of your LevelOne Broadband Router... 1 Package Contents... 4
CHAPTER 7 ADVANCED ADMINISTRATION PC
 ii Table of Contents CHAPTER 1 INTRODUCTION... 1 Broadband ADSL Router Features... 1 Package Contents... 3 Physical Details... 4 CHAPTER 2 INSTALLATION... 6 Requirements... 6 Procedure... 6 CHAPTER 3 SETUP...
ii Table of Contents CHAPTER 1 INTRODUCTION... 1 Broadband ADSL Router Features... 1 Package Contents... 3 Physical Details... 4 CHAPTER 2 INSTALLATION... 6 Requirements... 6 Procedure... 6 CHAPTER 3 SETUP...
Conceptronic C100BRS4H Quick Installation Guide. Congratulations on the purchase of your Conceptronic 4-ports Broadband Router.
 Conceptronic C100BRS4H Quick Installation Guide Congratulations on the purchase of your Conceptronic 4-ports Broadband Router. The enclosed Hardware Installation Guide gives you a step-by-step explanation
Conceptronic C100BRS4H Quick Installation Guide Congratulations on the purchase of your Conceptronic 4-ports Broadband Router. The enclosed Hardware Installation Guide gives you a step-by-step explanation
A Division of Cisco Systems, Inc. Broadband Router. with 2 Phone Ports. User Guide WIRED RT41P2-AT. Model No.
 A Division of Cisco Systems, Inc. WIRED Broadband Router with 2 Phone Ports User Guide Model No. RT41P2-AT Copyright and Trademarks Specifications are subject to change without notice. Linksys is a registered
A Division of Cisco Systems, Inc. WIRED Broadband Router with 2 Phone Ports User Guide Model No. RT41P2-AT Copyright and Trademarks Specifications are subject to change without notice. Linksys is a registered
LevelOne FBR User s Manual. 1W, 4L 10/100 Mbps ADSL Router. Ver
 LevelOne FBR-1416 1W, 4L 10/100 Mbps ADSL Router User s Manual Ver 1.00-0510 Table of Contents CHAPTER 1 INTRODUCTION... 1 FBR-1416 Features... 1 Package Contents... 3 Physical Details... 3 CHAPTER 2
LevelOne FBR-1416 1W, 4L 10/100 Mbps ADSL Router User s Manual Ver 1.00-0510 Table of Contents CHAPTER 1 INTRODUCTION... 1 FBR-1416 Features... 1 Package Contents... 3 Physical Details... 3 CHAPTER 2
Downloaded from manuals search engine
 Table of Contents CHAPTER 1 INTRODUCTION... 1 Broadband Router Features... 1 Package Contents... 3 Physical Details... 4 CHAPTER 2 INSTALLATION... 6 Requirements... 6 Procedure... 6 CHAPTER 3 SETUP...
Table of Contents CHAPTER 1 INTRODUCTION... 1 Broadband Router Features... 1 Package Contents... 3 Physical Details... 4 CHAPTER 2 INSTALLATION... 6 Requirements... 6 Procedure... 6 CHAPTER 3 SETUP...
The Administration Tab - Diagnostics
 The Administration Tab - Diagnostics The diagnostic tests (Ping and Traceroute) allow you to check the connections of your network components. Ping Test. The Ping test will check the status of a connection.
The Administration Tab - Diagnostics The diagnostic tests (Ping and Traceroute) allow you to check the connections of your network components. Ping Test. The Ping test will check the status of a connection.
LevelOne. User's Guide. Broadband Router FBR-1402TX FBR-1403TX
 LevelOne Broadband Router FBR-1402TX FBR-1403TX User's Guide Table of Contents CHAPTER 1 INTRODUCTION... 1 LevelOne Broadband Router Features... 1 Package Contents... 3 Physical Details...4 CHAPTER 2 INSTALLATION...
LevelOne Broadband Router FBR-1402TX FBR-1403TX User's Guide Table of Contents CHAPTER 1 INTRODUCTION... 1 LevelOne Broadband Router Features... 1 Package Contents... 3 Physical Details...4 CHAPTER 2 INSTALLATION...
RX3041. User's Manual
 RX3041 User's Manual Table of Contents 1 Introduction... 2 1.1 Features and Benefits... 3 1.2 Package Contents... 3 1.3 Finding Your Way Around... 4 1.4 System Requirements... 6 1.5 Installation Instruction...
RX3041 User's Manual Table of Contents 1 Introduction... 2 1.1 Features and Benefits... 3 1.2 Package Contents... 3 1.3 Finding Your Way Around... 4 1.4 System Requirements... 6 1.5 Installation Instruction...
10/100 4-Port. User Guide. VPN Router RV042. A Division of Cisco Systems, Inc. Model No. Downloaded from manuals search engine
 A Division of Cisco Systems, Inc. WIRED 10/100 4-Port VPN Router User Guide Model No. RV042 Copyright and Trademarks Linksys is a registered trademark or trademark of Cisco Systems, Inc. and/or its affiliates
A Division of Cisco Systems, Inc. WIRED 10/100 4-Port VPN Router User Guide Model No. RV042 Copyright and Trademarks Linksys is a registered trademark or trademark of Cisco Systems, Inc. and/or its affiliates
2. The next screen will tell you to press the lighted Cisco logo on the Router. After you have pressed the logo, click the Next button to continue.
 2. The next screen will tell you to press the lighted Cisco logo on the Router. After you have pressed the logo, click the Next button to continue. To exit the Wireless Setup Wizard, click the Exit button.
2. The next screen will tell you to press the lighted Cisco logo on the Router. After you have pressed the logo, click the Next button to continue. To exit the Wireless Setup Wizard, click the Exit button.
Wireless-G Router User s Guide
 Wireless-G Router User s Guide 1 Table of Contents Chapter 1: Introduction Installing Your Router System Requirements Installation Instructions Chapter 2: Preparing Your Network Preparing Your Network
Wireless-G Router User s Guide 1 Table of Contents Chapter 1: Introduction Installing Your Router System Requirements Installation Instructions Chapter 2: Preparing Your Network Preparing Your Network
Broadband Router DC 202
 Broadband Router DC 202 Full Manual Table of Contents DC-202 xdsl/cable Broadband router REQUIREMENTS...4 INTRODUCTION...4 DC-202 Features...4 Internet Access Features...4 Advanced Internet Functions...5
Broadband Router DC 202 Full Manual Table of Contents DC-202 xdsl/cable Broadband router REQUIREMENTS...4 INTRODUCTION...4 DC-202 Features...4 Internet Access Features...4 Advanced Internet Functions...5
Broadband Router. User s Manual
 Broadband Router User s Manual 1 Introduction... 4 Features... 4 Minimum Requirements... 4 Package Content... 4 Note... 4 Get to know the Broadband Router... 5 Back Panel... 5 Front Panel... 6 Setup Diagram...7
Broadband Router User s Manual 1 Introduction... 4 Features... 4 Minimum Requirements... 4 Package Content... 4 Note... 4 Get to know the Broadband Router... 5 Back Panel... 5 Front Panel... 6 Setup Diagram...7
Broadband Router User s Manual. Broadband Router User s Manual
 Broadband Router User s Manual Table of Contents 1 Introduction... 1 1.1 Features... 1 1.2 Package Contents... 2 1.3 LEDs & Connectors of Broadband Router... 2 1.4 System Requirements... 2 1.5 Installation
Broadband Router User s Manual Table of Contents 1 Introduction... 1 1.1 Features... 1 1.2 Package Contents... 2 1.3 LEDs & Connectors of Broadband Router... 2 1.4 System Requirements... 2 1.5 Installation
USER GUIDE. Wireless-G Broadband Router. Model No: WRT54G2 V1
 USER GUIDE Wireless-G Broadband Router Model No: WRT54G2 V1 About This Guide About This Guide Icon Descriptions While reading through the User Guide you may see various icons that call attention to specific
USER GUIDE Wireless-G Broadband Router Model No: WRT54G2 V1 About This Guide About This Guide Icon Descriptions While reading through the User Guide you may see various icons that call attention to specific
Multi-Function Wireless Router. User's Guide. Wireless Access Point Broadband Internet Access. 4-Port Switching Hub
 Multi-Function Wireless Router Wireless Access Point Broadband Internet Access 4-Port Switching Hub User's Guide Table of Contents CHAPTER 1 INTRODUCTION... 1 Wireless Router Features... 1 Package Contents...
Multi-Function Wireless Router Wireless Access Point Broadband Internet Access 4-Port Switching Hub User's Guide Table of Contents CHAPTER 1 INTRODUCTION... 1 Wireless Router Features... 1 Package Contents...
Copyright and Trademarks. How to Use This User Guide
 Copyright and Trademarks Specifications are subject to change without notice. Linksys is a registered trademark or trademark of Cisco Systems, Inc. and/or its affiliates in the U.S. and certain other countries.
Copyright and Trademarks Specifications are subject to change without notice. Linksys is a registered trademark or trademark of Cisco Systems, Inc. and/or its affiliates in the U.S. and certain other countries.
RANGER SERIES. 150Mbps Wireless Green Broadband Router DG-BR4000NG. 150 Mbps V
 RANGER SERIES 150Mbps Wireless Green Broadband Router DG-BR4000NG N 150 Mbps V1.2 2011-12-15 FCC warning: This equipment has been tested and found to comply with the limits for a class B digital device,
RANGER SERIES 150Mbps Wireless Green Broadband Router DG-BR4000NG N 150 Mbps V1.2 2011-12-15 FCC warning: This equipment has been tested and found to comply with the limits for a class B digital device,
A Division of Cisco Systems, Inc. GHz g. Wireless-G. User Guide. Broadband Router WIRELESS WRT54G. Model No.
 A Division of Cisco Systems, Inc. GHz 2.4 802.11g WIRELESS Wireless-G Broadband Router User Guide Model No. WRT54G Copyright and Trademarks Specifications are subject to change without notice. Linksys
A Division of Cisco Systems, Inc. GHz 2.4 802.11g WIRELESS Wireless-G Broadband Router User Guide Model No. WRT54G Copyright and Trademarks Specifications are subject to change without notice. Linksys
Multi-Homing Broadband Router. User Manual
 Multi-Homing Broadband Router User Manual 1 Introduction... 4 Features... 4 Minimum Requirements... 4 Package Content... 4 Note... 4 Get to know the Broadband Router... 5 Back Panel... 5 Front Panel...
Multi-Homing Broadband Router User Manual 1 Introduction... 4 Features... 4 Minimum Requirements... 4 Package Content... 4 Note... 4 Get to know the Broadband Router... 5 Back Panel... 5 Front Panel...
Notice according to GNU/GPL-Version 2
 Copyright by Edimax Technology Co, LTD. all rights reserved. No part of this publication may be reproduced, transmitted, transcribed, stored in a retrieval system, or translated into any language or computer
Copyright by Edimax Technology Co, LTD. all rights reserved. No part of this publication may be reproduced, transmitted, transcribed, stored in a retrieval system, or translated into any language or computer
IP806GA/GB Wireless ADSL Router
 IP806GA/GB Wireless ADSL Router 802.11g/802.11b Wireless Access Point ADSL Modem NAT Router 4-Port Switching Hub User's Guide Table of Contents CHAPTER 1 INTRODUCTION... 1 Wireless ADSL Router Features...
IP806GA/GB Wireless ADSL Router 802.11g/802.11b Wireless Access Point ADSL Modem NAT Router 4-Port Switching Hub User's Guide Table of Contents CHAPTER 1 INTRODUCTION... 1 Wireless ADSL Router Features...
QUICK INSTALLATION GUIDE
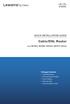 QUICK INSTALLATION GUIDE Cable/DSL Router Model: BEFSR41, BEFSR81, BEFSX41, BEFVP41 (EU/LA) Package Contents Cable/DSL Router Documentation CD-ROM Power Adapter Network Cable Quick Installation Guide 1
QUICK INSTALLATION GUIDE Cable/DSL Router Model: BEFSR41, BEFSR81, BEFSX41, BEFVP41 (EU/LA) Package Contents Cable/DSL Router Documentation CD-ROM Power Adapter Network Cable Quick Installation Guide 1
ADSL Router Quick Setup Guide
 ADSL Router Quick Setup Guide RTA300 Important This Guide is intended to get you started quickly. The factory default profile of this Router is customised for New Zealand users. Please follow through the
ADSL Router Quick Setup Guide RTA300 Important This Guide is intended to get you started quickly. The factory default profile of this Router is customised for New Zealand users. Please follow through the
A Division of Cisco Systems, Inc. Broadband Router. with QoS. User Guide WIRED RT042. Model No.
 A Division of Cisco Systems, Inc. WIRED Broadband Router with QoS User Guide Model No. RT042 Copyright and Trademarks Linksys is a registered trademark or trademark of Cisco Systems, Inc. and/or its affiliates
A Division of Cisco Systems, Inc. WIRED Broadband Router with QoS User Guide Model No. RT042 Copyright and Trademarks Linksys is a registered trademark or trademark of Cisco Systems, Inc. and/or its affiliates
DSL/CABLE ROUTER with PRINT SERVER
 USER S MANUAL DSL/CABLE ROUTER with PRINT SERVER MODEL No:SP888BP http://www.micronet.info 1 Content Table CHAPTER 0:INTRODUCTION... 4 FEATURES... 4 MINIMUM REQUIREMENTS... 4 PACKAGE CONTENT... 4 GET TO
USER S MANUAL DSL/CABLE ROUTER with PRINT SERVER MODEL No:SP888BP http://www.micronet.info 1 Content Table CHAPTER 0:INTRODUCTION... 4 FEATURES... 4 MINIMUM REQUIREMENTS... 4 PACKAGE CONTENT... 4 GET TO
Internet Broadband Router
 Internet Broadband Router XRT-401D/402D/104D User s Manual 1 Copyright Copyright (C) 2004 PLANET Technology Corp. All rights reserved. The products and programs described in this User s Manual are licensed
Internet Broadband Router XRT-401D/402D/104D User s Manual 1 Copyright Copyright (C) 2004 PLANET Technology Corp. All rights reserved. The products and programs described in this User s Manual are licensed
IP806GA/GB Wireless ADSL Router
 IP806GA/GB Wireless ADSL Router 802.11g/802.11b Wireless Access Point ADSL Modem NAT Router 4-Port Switching Hub User's Guide DECLARATION OF CON FORMITY This device complies with Part 15 of the FCC Rules.
IP806GA/GB Wireless ADSL Router 802.11g/802.11b Wireless Access Point ADSL Modem NAT Router 4-Port Switching Hub User's Guide DECLARATION OF CON FORMITY This device complies with Part 15 of the FCC Rules.
Cable Gateway Modem / Router / USB / Home PNA / 4-Port Switch / Wireless-Ready
 Instant Broadband Series Modem / Router / USB / Home PNA / 4-Port Switch / Wireless-Ready Use this guide to install the following product: BEFCMUH4 User Guide COPYRIGHT & TRADEMARKS Copyright 2002 Linksys,
Instant Broadband Series Modem / Router / USB / Home PNA / 4-Port Switch / Wireless-Ready Use this guide to install the following product: BEFCMUH4 User Guide COPYRIGHT & TRADEMARKS Copyright 2002 Linksys,
ADSL Modem. User Guide AM300. Model No. WIRED
 WIRED User Guide Model No. AM300 Copyright and Trademarks Specifications are subject to change without notice. Linksys is a registered trademark or trademark of Cisco Systems, Inc. and/or its affiliates
WIRED User Guide Model No. AM300 Copyright and Trademarks Specifications are subject to change without notice. Linksys is a registered trademark or trademark of Cisco Systems, Inc. and/or its affiliates
BIPAC-6500 / 6500W (Wireless) Broadband VPN Firewall Router with 4-port 10/100M Switch Quick Start Guide
 BIPAC-6500 / 6500W (Wireless) Broadband VPN Firewall Router with 4-port 10/100M Switch Quick Start Guide Billion BIPAC-6500 / 6500W (Wireless) Broadband VPN Firewall Router For more detailed instructions
BIPAC-6500 / 6500W (Wireless) Broadband VPN Firewall Router with 4-port 10/100M Switch Quick Start Guide Billion BIPAC-6500 / 6500W (Wireless) Broadband VPN Firewall Router For more detailed instructions
ZyWALL 10W. Internet Security Gateway. Quick Start Guide Version 3.62 December 2003
 Internet Security Gateway Quick Start Guide Version 3.62 December 2003 Introducing the ZyWALL The is the ideal secure gateway for all data passing between the Internet and the LAN. By integrating NAT,
Internet Security Gateway Quick Start Guide Version 3.62 December 2003 Introducing the ZyWALL The is the ideal secure gateway for all data passing between the Internet and the LAN. By integrating NAT,
Longshine Technologie Europe GmbH
 Longshine Technologie Europe GmbH www.longshine.de TABLE OF CONTENTS COPYRIGHT...2 1. INTRODUCTION...3 PRODUCT OVERVIEW...3 COMPONENTS AND FEATURES...3 HARDWARE INSTALLATION...3 2. MFP SERVER INSTALLATION...5
Longshine Technologie Europe GmbH www.longshine.de TABLE OF CONTENTS COPYRIGHT...2 1. INTRODUCTION...3 PRODUCT OVERVIEW...3 COMPONENTS AND FEATURES...3 HARDWARE INSTALLATION...3 2. MFP SERVER INSTALLATION...5
HomeLink Phoneline Network Card
 HomeLink Series HomeLink Phoneline Network Card Use this guide to install these Linksys Products: HomeLink Phoneline Network Card (HPN100) HomeLink Phoneline Network In a Box (HPN100SK) User Guide COPYRIGHT
HomeLink Series HomeLink Phoneline Network Card Use this guide to install these Linksys Products: HomeLink Phoneline Network Card (HPN100) HomeLink Phoneline Network In a Box (HPN100SK) User Guide COPYRIGHT
LevelOne FBR-1405TX. User s Manual. 1-PORT BROADBAND ROUTER W/4 LAN Port
 LevelOne FBR-1405TX 1-PORT BROADBAND ROUTER W/4 LAN Port User s Manual 1 Introduction... 4 Features... 4 Minimum Requirements...4 Package Content... 4 Note...4 Get to know the Broadband Router... 5 Back
LevelOne FBR-1405TX 1-PORT BROADBAND ROUTER W/4 LAN Port User s Manual 1 Introduction... 4 Features... 4 Minimum Requirements...4 Package Content... 4 Note...4 Get to know the Broadband Router... 5 Back
A Division of Cisco Systems, Inc. 10/100/ Port. VPN Router. User Guide WIRED RV0041. Model No.
 A Division of Cisco Systems, Inc. WIRED 10/100/1000 4-Port VPN Router User Guide Model No. RV0041 Copyright and Trademarks Specifications are subject to change without notice. Linksys is a registered trademark
A Division of Cisco Systems, Inc. WIRED 10/100/1000 4-Port VPN Router User Guide Model No. RV0041 Copyright and Trademarks Specifications are subject to change without notice. Linksys is a registered trademark
Security SSID Selection: Broadcast SSID:
 69 Security SSID Selection: Broadcast SSID: WMM: Encryption: Select the SSID that the security settings will apply to. If Disabled, then the device will not be broadcasting the SSID. Therefore it will
69 Security SSID Selection: Broadcast SSID: WMM: Encryption: Select the SSID that the security settings will apply to. If Disabled, then the device will not be broadcasting the SSID. Therefore it will
Gigaset Router / en / A31008-E105-B / cover_front_router.fm / s Be inspired
 s Be inspired Table of Contents Table of Contents Safety precautions........................... 3 The Gigaset Router........................... 3 Features and Benefits..................................................
s Be inspired Table of Contents Table of Contents Safety precautions........................... 3 The Gigaset Router........................... 3 Features and Benefits..................................................
Contents Introduction to the Product Configuration CPE built-in Web Server Access CPE Setup on the web page Trouble Shooting Operating Information
 Contents Introduction to the Product Functional Features LED Information Rear Side Information Configuration Network Configuration Package Configuration PC Configuration(Windows XP) How to check your IP
Contents Introduction to the Product Functional Features LED Information Rear Side Information Configuration Network Configuration Package Configuration PC Configuration(Windows XP) How to check your IP
LevelOne WBR User s Manual. 11g Wireless ADSL VPN Router. Ver
 LevelOne WBR-3407 11g Wireless ADSL VPN Router User s Manual Ver 1.00-0510 Table of Contents CHAPTER 1 INTRODUCTION... 1 Wireless ADSL Router Features... 1 Package Contents... 5 Physical Details... 6 CHAPTER
LevelOne WBR-3407 11g Wireless ADSL VPN Router User s Manual Ver 1.00-0510 Table of Contents CHAPTER 1 INTRODUCTION... 1 Wireless ADSL Router Features... 1 Package Contents... 5 Physical Details... 6 CHAPTER
Internet Broadband Router
 Internet Broadband Router XRT-401D User s Manual 1 Copyright Copyright (C) 2003 PLANET Technology Corp. All rights reserved. The products and programs described in this User s Manual are licensed products
Internet Broadband Router XRT-401D User s Manual 1 Copyright Copyright (C) 2003 PLANET Technology Corp. All rights reserved. The products and programs described in this User s Manual are licensed products
WebRamp M3 Quick Start. for Windows and Macintosh
 WebRamp M3 Quick Start for Windows and Macintosh Copyright 1997 Ramp Networks, Inc. All rights reserved. This publication, as well as the software described in it, is furnished under license and may only
WebRamp M3 Quick Start for Windows and Macintosh Copyright 1997 Ramp Networks, Inc. All rights reserved. This publication, as well as the software described in it, is furnished under license and may only
TABLE OF CONTENTS COPYRIGHT INTRODUCTION...3 PRODUCT OVERVIEW...3 COMPONENTS AND FEATURES...3 HARDWARE INSTALLATION
 TABLE OF CONTENTS COPYRIGHT...2 1. INTRODUCTION...3 PRODUCT OVERVIEW...3 COMPONENTS AND FEATURES...3 HARDWARE INSTALLATION...3 2. MFP SERVER INSTALLATION...5 PREPARATION...5 CONFIGURATION SOLUTION TABLE...5
TABLE OF CONTENTS COPYRIGHT...2 1. INTRODUCTION...3 PRODUCT OVERVIEW...3 COMPONENTS AND FEATURES...3 HARDWARE INSTALLATION...3 2. MFP SERVER INSTALLATION...5 PREPARATION...5 CONFIGURATION SOLUTION TABLE...5
A Division of Cisco Systems, Inc. GHz g. Wireless-G. User Guide. Broadband Router WIRELESS WRT54G. Model No.
 A Division of Cisco Systems, Inc. GHz 2.4 802.11g WIRELESS Wireless-G Broadband Router User Guide Model No. WRT54G Copyright and Trademarks Specifications are subject to change without notice. Linksys
A Division of Cisco Systems, Inc. GHz 2.4 802.11g WIRELESS Wireless-G Broadband Router User Guide Model No. WRT54G Copyright and Trademarks Specifications are subject to change without notice. Linksys
ZyWALL 70. Internet Security Appliance. Quick Start Guide Version 3.62 December 2003
 ZyWALL 70 Internet Security Appliance Quick Start Guide Version 3.62 December 2003 Introducing the ZyWALL The ZyWALL 70 is the ideal secure gateway for all data passing between the Internet and the LAN.
ZyWALL 70 Internet Security Appliance Quick Start Guide Version 3.62 December 2003 Introducing the ZyWALL The ZyWALL 70 is the ideal secure gateway for all data passing between the Internet and the LAN.
Longshine Technologie Europe GmbH LCS-MFP101-2 Multifunction Printserver
 Longshine Technologie Europe GmbH LCS-MFP101-2 Multifunction Printserver www.longshine.de TABLE OF CONTENTS COPYRIGHT...2 1. INTRODUCTION...3 PRODUCT OVERVIEW...3 COMPONENTS AND FEATURES...3 HARDWARE INSTALLATION...3
Longshine Technologie Europe GmbH LCS-MFP101-2 Multifunction Printserver www.longshine.de TABLE OF CONTENTS COPYRIGHT...2 1. INTRODUCTION...3 PRODUCT OVERVIEW...3 COMPONENTS AND FEATURES...3 HARDWARE INSTALLATION...3
4-Port Broadband user manual Model
 4-Port Broadband Router user manual Model 524537 INT-524537-UM-0309-02 introduction Thank you for purchasing the INTELLINET NETWORK SOLUTIONS 4-Port Broadband Router, Model 524537. Combining a router,
4-Port Broadband Router user manual Model 524537 INT-524537-UM-0309-02 introduction Thank you for purchasing the INTELLINET NETWORK SOLUTIONS 4-Port Broadband Router, Model 524537. Combining a router,
A Division of Cisco Systems, Inc. GHz g. Wireless-G. User Guide. Broadband Router WIRELESS WRT54G. Model No.
 A Division of Cisco Systems, Inc. GHz 2.4 802.11g WIRELESS Wireless-G Broadband Router User Guide Model No. WRT54G Copyright and Trademarks Specifications are subject to change without notice. Linksys
A Division of Cisco Systems, Inc. GHz 2.4 802.11g WIRELESS Wireless-G Broadband Router User Guide Model No. WRT54G Copyright and Trademarks Specifications are subject to change without notice. Linksys
Introduction... 3 Features... 3 Minimum Requirements... 3 Package Content... 3 Note... 3 Get to know the Broadband Router... 4 Back Panel...
 Introduction... 3 Features... 3 Minimum Requirements... 3 Package Content... 3 Note... 3 Get to know the Broadband Router... 4 Back Panel... 4 Front Panel... 5 Setup Diagram... 6 Getting started... 7 Chapter
Introduction... 3 Features... 3 Minimum Requirements... 3 Package Content... 3 Note... 3 Get to know the Broadband Router... 4 Back Panel... 4 Front Panel... 5 Setup Diagram... 6 Getting started... 7 Chapter
EN Series / EXN. Telephone Entry & Access Control System. Quick Start Guide (EN-2A4) ( EXN )
 EN Series / EXN Telephone Entry & Access Control System (EN-2A4) ( EXN ) Quick Start Guide (P/N: EN-2A4 / EN-2M4, EN-2A7 / EN-2M7, EN-2A10 / EN-2M10, and EXN) NOTE: This Quick start guide is applicable
EN Series / EXN Telephone Entry & Access Control System (EN-2A4) ( EXN ) Quick Start Guide (P/N: EN-2A4 / EN-2M4, EN-2A7 / EN-2M7, EN-2A10 / EN-2M10, and EXN) NOTE: This Quick start guide is applicable
Wireless Broadband Router User Guide
 Wireless Broadband Router User Guide The information furnished by SMC Networks, Inc. (SMC) is believed to be accurate and reliable. However, no responsibility is assumed by SMC for its use, nor for any
Wireless Broadband Router User Guide The information furnished by SMC Networks, Inc. (SMC) is believed to be accurate and reliable. However, no responsibility is assumed by SMC for its use, nor for any
A Division of Cisco Systems, Inc. ADSL Modem. User Guide WIRED AM200. Model No.
 A Division of Cisco Systems, Inc. WIRED User Guide Model No. AM200 Copyright and Trademarks Specifications are subject to change without notice. Linksys is a registered trademark or trademark of Cisco
A Division of Cisco Systems, Inc. WIRED User Guide Model No. AM200 Copyright and Trademarks Specifications are subject to change without notice. Linksys is a registered trademark or trademark of Cisco
EtherFast 10/100 Bridge & USB Adapter
 EtherFast 10/100 Bridge & USB Adapter Use this guide to install the following products: PLEBR10 PLUSB10 User Guide COPYRIGHT & TRADEMARKS Copyright 2002 Linksys, All Rights Reserved. Instant PowerLine
EtherFast 10/100 Bridge & USB Adapter Use this guide to install the following products: PLEBR10 PLUSB10 User Guide COPYRIGHT & TRADEMARKS Copyright 2002 Linksys, All Rights Reserved. Instant PowerLine
I m InTouch Installation Guide for the DSL/Cable environment with a Linksys router Models: BEFSRU31, BEFSR41 V.2, BEFSR11
 I m InTouch router configuration p. 1 I m InTouch Installation Guide for the DSL/Cable environment with a Linksys router Models: BEFSRU31, BEFSR41 V.2, BEFSR11 Note: Different models may vary slightly
I m InTouch router configuration p. 1 I m InTouch Installation Guide for the DSL/Cable environment with a Linksys router Models: BEFSRU31, BEFSR41 V.2, BEFSR11 Note: Different models may vary slightly
Networking Basics Sharing a network printer
 Networking Basics Sharing a network printer To check for proper installation: Go to Start > Printers and Faxes. The printer icon will appear at right, indicating proper installation. You have completed
Networking Basics Sharing a network printer To check for proper installation: Go to Start > Printers and Faxes. The printer icon will appear at right, indicating proper installation. You have completed
Installation Guide. DVI Net ShareStation GDIP201 PART NO. M1048
 Installation Guide DVI Net ShareStation 1 GDIP201 PART NO. M1048 2 Table of Contents Package Contents 4 Hardware Installation 5 USB Server software installation - XP 10 DisplayLink software installation
Installation Guide DVI Net ShareStation 1 GDIP201 PART NO. M1048 2 Table of Contents Package Contents 4 Hardware Installation 5 USB Server software installation - XP 10 DisplayLink software installation
MDENR100/HBENR100. Cable / DSL Router. Installation Guide. CSMDENR100V1 12/04 Rev. A
 MDENR100/HBENR100 Cable / DSL Router Installation Guide CSMDENR100V1 12/04 Rev. A The information in this guide may change without notice. The manufacturer assumes no responsibility for any errors, which
MDENR100/HBENR100 Cable / DSL Router Installation Guide CSMDENR100V1 12/04 Rev. A The information in this guide may change without notice. The manufacturer assumes no responsibility for any errors, which
Table of Contents. CRA-200 Analog Telephone Adapter 2 x Ethernet Port + 2 x VoIP Line. Quick Installation Guide. CRA-200 Quick Installation Guide
 CRA-200 Analog Telephone Adapter 2 x Ethernet Port + 2 x VoIP Line Quick Installation Guide Table of Contents VoIP ATA Package Contents... 2 Checklist... 2 IMPORTANT SAFETY INSTRUCTIONS... 3 Connecting
CRA-200 Analog Telephone Adapter 2 x Ethernet Port + 2 x VoIP Line Quick Installation Guide Table of Contents VoIP ATA Package Contents... 2 Checklist... 2 IMPORTANT SAFETY INSTRUCTIONS... 3 Connecting
Zodiac WX QUICK START GUIDE
 Zodiac WX QUICK START GUIDE Oct 2017 - Page 1 - Important Information Limited warranty: Northbound Networks warrants that the Zodiac WX will be free from defects in material or workmanship for a period
Zodiac WX QUICK START GUIDE Oct 2017 - Page 1 - Important Information Limited warranty: Northbound Networks warrants that the Zodiac WX will be free from defects in material or workmanship for a period
POWERLINK QUICK START MANUAL V2.8
 POWERLINK QUICK START MANUAL V2.8 3500 Holly Lane North, Suite 60 Plymouth, MN 55447 Phone: (800) 669-6242 Fax:(763) 551-0664 www.astrocorp.com TABLE OF CONTENTS POWERLINK... 1 FCC COMPLIANCE STATEMENT...
POWERLINK QUICK START MANUAL V2.8 3500 Holly Lane North, Suite 60 Plymouth, MN 55447 Phone: (800) 669-6242 Fax:(763) 551-0664 www.astrocorp.com TABLE OF CONTENTS POWERLINK... 1 FCC COMPLIANCE STATEMENT...
A Division of Cisco Systems, Inc. PrintServer for USB. with 4-Port Switch. User Guide WIRED PSUS4. Model No.
 A Division of Cisco Systems, Inc. WIRED PrintServer for USB with 4-Port Switch User Guide Model No. PSUS4 Copyright and Trademarks Specifications are subject to change without notice. Linksys is a registered
A Division of Cisco Systems, Inc. WIRED PrintServer for USB with 4-Port Switch User Guide Model No. PSUS4 Copyright and Trademarks Specifications are subject to change without notice. Linksys is a registered
Express EtherNetwork TM DI-604
 Express EtherNetwork TM DI-604 4-Port Ethernet Broadband Router Manual Rev. 040903 Building Networks for People Contents Introduction... 3 Package Contents... 6 Hardware Description... 7 Reset... 8 Getting
Express EtherNetwork TM DI-604 4-Port Ethernet Broadband Router Manual Rev. 040903 Building Networks for People Contents Introduction... 3 Package Contents... 6 Hardware Description... 7 Reset... 8 Getting
MIMO Wireless Broadband Route r User s Manual 1
 MIMO Wireless Broadband Router User s Manual 1 Introduction...4 Features...4 Minimum Requirements...4 Package Content...4 Note...4 Get to know the Broadband Router...5 Back Panel...5 Front Panel...6 Setup
MIMO Wireless Broadband Router User s Manual 1 Introduction...4 Features...4 Minimum Requirements...4 Package Content...4 Note...4 Get to know the Broadband Router...5 Back Panel...5 Front Panel...6 Setup
TL-R860 Cable/DSL Router
 TL-R860 Cable/DSL Router Rev: 1.1.0 19100100342 COPYRIGHT & TRADEMARKS Specifications are subject to change without notice. is a registered trademark of TP-LINK TECHNOLOGIES CO., LTD. Other brands and
TL-R860 Cable/DSL Router Rev: 1.1.0 19100100342 COPYRIGHT & TRADEMARKS Specifications are subject to change without notice. is a registered trademark of TP-LINK TECHNOLOGIES CO., LTD. Other brands and
Wireless Broadband Router
 LW6005A-R2 Wireless Broadband Router Manual 1 Introduction... 4 Features... 4 Minimum Requirements... 4 Package Content... 4 Note... 4 Get to know the Broadband Router... 5 Back Panel... 5 Front Panel...
LW6005A-R2 Wireless Broadband Router Manual 1 Introduction... 4 Features... 4 Minimum Requirements... 4 Package Content... 4 Note... 4 Get to know the Broadband Router... 5 Back Panel... 5 Front Panel...
EtherFast 10/100 4-Port Analog Router
 EtherFast Series. EtherFast 10/100 4-Port Analog Router User Guide COPYRIGHT & TRADEMARKS Copyright 1999 Linksys, All Rights Reserved. EtherFast is a registered trademark of Linksys. Microsoft, Windows,
EtherFast Series. EtherFast 10/100 4-Port Analog Router User Guide COPYRIGHT & TRADEMARKS Copyright 1999 Linksys, All Rights Reserved. EtherFast is a registered trademark of Linksys. Microsoft, Windows,
GHz. VPN Router with RangeBooster User Guide WRV200 WIRELESS. Model No.
 GHz 2.4 802.11g Wireless-G VPN Router with RangeBooster User Guide WIRELESS Model No. WRV200 Copyright and Trademarks Specifications are subject to change without notice. Linksys is a registered trademark
GHz 2.4 802.11g Wireless-G VPN Router with RangeBooster User Guide WIRELESS Model No. WRV200 Copyright and Trademarks Specifications are subject to change without notice. Linksys is a registered trademark
GHz 2, g. Wireless-G. Router for Mobile Broadband WIRELESS. User Guide WRT54G3G-VN. Model No.
 GHz 2,4 802.11g WIRELESS Wireless-G Router for Mobile Broadband User Guide Model No. WRT54G3G-VN Copyright and Trademarks Specifications are subject to change without notice. Linksys is a registered trademark
GHz 2,4 802.11g WIRELESS Wireless-G Router for Mobile Broadband User Guide Model No. WRT54G3G-VN Copyright and Trademarks Specifications are subject to change without notice. Linksys is a registered trademark
Introduction... 3 Features... 3 Minimum Requirements... 3 Package Content... 3 Get to know the Broadband Router... 4 Back Panel... 4 Front Panel...
 Introduction... 3 Features... 3 Minimum Requirements... 3 Package Content... 3 Get to know the Broadband Router... 4 Back Panel... 4 Front Panel... 5 Setup Diagram... 6 Getting started... 7 Chapter 1...
Introduction... 3 Features... 3 Minimum Requirements... 3 Package Content... 3 Get to know the Broadband Router... 4 Back Panel... 4 Front Panel... 5 Setup Diagram... 6 Getting started... 7 Chapter 1...
A or G Wireless Router
 A or G Wireless Router 802.11a/802.11g/802.11b Wireless Access Point Broadband Internet Access 4-Port Switching Hub User's Guide DECLARATION OF CONFORMITY Per FCC Part 2 Section 2.1077(a) Responsible Party
A or G Wireless Router 802.11a/802.11g/802.11b Wireless Access Point Broadband Internet Access 4-Port Switching Hub User's Guide DECLARATION OF CONFORMITY Per FCC Part 2 Section 2.1077(a) Responsible Party
TPL-111BR. Powerline g Wireless Router Quick Installation Guide. Guide d'installation rapide du Routeur Powerline sans fil 11g 54 Mbps
 TPL-111BR Powerline 802.11g Wireless Router Quick Installation Guide Guide d'installation rapide du Routeur Powerline sans fil 11g 54 Mbps Anleitung zur Schnellinstallation des Drahtloser 54 MBit/s 11g
TPL-111BR Powerline 802.11g Wireless Router Quick Installation Guide Guide d'installation rapide du Routeur Powerline sans fil 11g 54 Mbps Anleitung zur Schnellinstallation des Drahtloser 54 MBit/s 11g
EtherFast Wireless- Ready USB PrintServer
 Instant EtherFast Series EtherFast Wireless- Ready USB PrintServer Use this Guide to install: Model No.: PPS1UW User Guide COPYRIGHT & TRADEMARKS Copyright 2002 Linksys, All Rights Reserved. Instant EtherFast
Instant EtherFast Series EtherFast Wireless- Ready USB PrintServer Use this Guide to install: Model No.: PPS1UW User Guide COPYRIGHT & TRADEMARKS Copyright 2002 Linksys, All Rights Reserved. Instant EtherFast
SoHo 401 VPN. Shared Broadband Internet Access VPN Gateway 3-Port Switching Hub, DMZ Port. Quick Install Guide
 SoHo 401 VPN Shared Broadband Internet Access VPN Gateway 3-Port Switching Hub, DMZ Port Quick Install Guide i This guide covers only the most common situations. Please refer to the full User Manual on
SoHo 401 VPN Shared Broadband Internet Access VPN Gateway 3-Port Switching Hub, DMZ Port Quick Install Guide i This guide covers only the most common situations. Please refer to the full User Manual on
802.11N Wireless Broadband Router
 802.11N Wireless Broadband Router Pre-N Wireless Access Point Broadband Internet Access WPS 4-Port Switching Hub User's Guide Table of Contents CHAPTER 1 INTRODUCTION... 1 Wireless Router Features... 1
802.11N Wireless Broadband Router Pre-N Wireless Access Point Broadband Internet Access WPS 4-Port Switching Hub User's Guide Table of Contents CHAPTER 1 INTRODUCTION... 1 Wireless Router Features... 1
This device complies with Part 15 of the FCC Rules. Operation is subject to the following two conditions:
 1 FCC Statement This device complies with Part 15 of the FCC Rules. Operation is subject to the following two conditions: (1) This device may not cause harmful interference. (2) This device must accept
1 FCC Statement This device complies with Part 15 of the FCC Rules. Operation is subject to the following two conditions: (1) This device may not cause harmful interference. (2) This device must accept
Multi-Function Wireless A/P Router User s Guide
 Multi-Function Wireless A/P Router User s Guide Model CNWR-811P Wireless Access Point Router W / Printer Sharing TABLE OF CONTENTS CHAPTER 1 INTRODUCTION...1 CNWR-811P Features...1 Package Contents...3
Multi-Function Wireless A/P Router User s Guide Model CNWR-811P Wireless Access Point Router W / Printer Sharing TABLE OF CONTENTS CHAPTER 1 INTRODUCTION...1 CNWR-811P Features...1 Package Contents...3
A Division of Cisco Systems, Inc. GHz g. Wireless-G. User Guide. Broadband Router WIRELESS WRK54G. Model No.
 A Division of Cisco Systems, Inc. GHz 2.4 802.11g WIRELESS Wireless-G Broadband Router User Guide Model No. WRK54G Copyright and Trademarks Specifications are subject to change without notice. Linksys
A Division of Cisco Systems, Inc. GHz 2.4 802.11g WIRELESS Wireless-G Broadband Router User Guide Model No. WRK54G Copyright and Trademarks Specifications are subject to change without notice. Linksys
WHG311 V1.03. Secure WLAN Controller
 WHG311 V1.03 Secure WLAN Controller Copyright Notice This document is protected by USA copyright laws and other laws and is the property of 4IPNET, INC. You may not copy, reproduce, distribute, publish,
WHG311 V1.03 Secure WLAN Controller Copyright Notice This document is protected by USA copyright laws and other laws and is the property of 4IPNET, INC. You may not copy, reproduce, distribute, publish,
Introduction... 3 Features... 3 Minimum Requirements... 3 Package Content... 3 Note... 3 Get to know the Broadband Router... 4 Back Panel...
 Introduction... 3 Features... 3 Minimum Requirements... 3 Package Content... 3 Note... 3 Get to know the Broadband Router... 4 Back Panel... 4 Front Panel... 5 Setup Diagram... 6 Getting started... 7 Chapter
Introduction... 3 Features... 3 Minimum Requirements... 3 Package Content... 3 Note... 3 Get to know the Broadband Router... 4 Back Panel... 4 Front Panel... 5 Setup Diagram... 6 Getting started... 7 Chapter
Connecting the DI-804V Broadband Router to your network
 Before you begin Make sure that any existing Firewall Software/Devices are disabled and/or shutdown before beginning installation of your new D-Link DI-804V Broadband Router. Contents of Package DI-804V
Before you begin Make sure that any existing Firewall Software/Devices are disabled and/or shutdown before beginning installation of your new D-Link DI-804V Broadband Router. Contents of Package DI-804V
LKR Port Broadband Router. User's Manual. Revision C
 LKR-604 4-Port Broadband Router User's Manual Revision C 1 Contents 1 Introduction... 4 1.1 Features... 4 1.2 Package Contents... 4 1.3 Finding Your Way Around... 5 1.3.1 Front Panel... 5 1.3.2 Rear Panel
LKR-604 4-Port Broadband Router User's Manual Revision C 1 Contents 1 Introduction... 4 1.1 Features... 4 1.2 Package Contents... 4 1.3 Finding Your Way Around... 5 1.3.1 Front Panel... 5 1.3.2 Rear Panel
VG422R. User s Manual. Rev , 5
 VG422R User s Manual Rev 1.0 2003, 5 CONGRATULATIONS ON YOUR PURCHASE OF VG422R... 1 THIS PACKAGE CONTAINS... 1 CONFIRM THAT YOU MEET INSTALLATION REQUIREMENTS... 1 1. INSTALLATION GUIDE... 2 1.1. HARDWARE
VG422R User s Manual Rev 1.0 2003, 5 CONGRATULATIONS ON YOUR PURCHASE OF VG422R... 1 THIS PACKAGE CONTAINS... 1 CONFIRM THAT YOU MEET INSTALLATION REQUIREMENTS... 1 1. INSTALLATION GUIDE... 2 1.1. HARDWARE
LevelOne FBR-1405TX. User s Manual. 1 PORT BROADBAND ROUTER W/4 LAN Port. Version: 1.0
 LevelOne FBR-1405TX 1 PORT BROADBAND ROUTER W/4 LAN Port User s Manual Version: 1.0 Introduction... 3 Features... 3 Minimum Requirements... 3 Package Content... 3 Get to know the Broadband Router... 4
LevelOne FBR-1405TX 1 PORT BROADBAND ROUTER W/4 LAN Port User s Manual Version: 1.0 Introduction... 3 Features... 3 Minimum Requirements... 3 Package Content... 3 Get to know the Broadband Router... 4
Network PC Card & PCI Adapter
 Network PC Card & PCI Adapter Use this Guide to install the following: WPC11 & WDT11 User Guide COPYRIGHT & TRADEMARKS Copyright 2001 Linksys, All Rights Reserved. Instant Wireless is a registered trademark
Network PC Card & PCI Adapter Use this Guide to install the following: WPC11 & WDT11 User Guide COPYRIGHT & TRADEMARKS Copyright 2001 Linksys, All Rights Reserved. Instant Wireless is a registered trademark
