Dual-Band Wireless-N ExpressCard
|
|
|
- Abigayle Knight
- 5 years ago
- Views:
Transcription
1 USER GUIDE Dual-Band Wireless-N ExpressCard Model: WEC600N
2 About This Guide About This Guide Icon Descriptions While reading through the User Guide you may see various icons that call attention to specific items. Below is a description of these icons: NOTE: This check mark indicates that there is a note of interest and is something that you should pay special attention to while using the product. WARNING: This exclamation point indicates that there is a caution or warning and it is something that could damage your property or product. WEB: This globe icon indicates a noteworthy website address or address. Online Resources Website addresses in this document are listed without in front of the address because most current web browsers do not require it. If you use an older web browser, you may have to add in front of the web address. Resource Linksys Linksys International Glossary Network Security Website Copyright and Trademarks Linksys is a registered trademark or trademark of Cisco Systems, Inc. and/ or its affiliates in the U.S. and certain other countries. Copyright 2008 Cisco Systems, Inc. All rights reserved. Other brands and product names are trademarks or registered trademarks of their respective holders. i
3 Table of Contents Chapter 1: Product Overview 3 LEDs Chapter 2: Wireless Security Checklist 4 General Network Security Guidelines Additional Security Tips Chapter 3: Advanced Configuration 5 How to Access the Wireless Network Monitor How to Use the Wireless Network Monitor Status Connect Profiles Appendix A: Troubleshooting 25 Appendix B: Windows XP Wireless Zero Configuration 26 Windows XP Wireless Zero Configuration Appendix C: Specifications 28 Appendix D: Warranty Information 29 Limited Warranty Appendix E: Regulatory Information 31 FCC Statement FCC Radiation Exposure Statement Safety Notices Wireless Disclaimer Industry Canada Statement Restrictions in the 5 GHz Band Avis d Industrie Canada Avis de non-responsabilité concernant les appareils sans fil User Information for Consumer Products Covered by EU Directive 2002/96/EC on Waste Electric and Electronic Equipment (WEEE) Appendix F: Software License Agreement 37 Software in Linksys Products Software Licenses ii
4 Chapter 1 Product Overview Chapter 1: Product Overview Thank you for choosing the Linksys Dual-Band Wireless N ExpressCard. Using the latest wireless networking technology, Wireless-N (draft n), the ExpressCard adds or upgrades wireless connectivity on your notebook computer. Because the ExpressCard can work in both the 5 and 2.4 GHz radio bands, it can connect to Wireless-A, Wireless N, Wireless-G, or Wireless-B networks. To help protect your data and privacy, your wireless connection is protected by industrial-strength WPA2 encryption. The included Setup Wizard will walk you through configuring the ExpressCard to your network s settings, step by step. LEDs Power (Blue) The Power LED lights up when the ExpressCard is powered on. Link/Act (Blue) The Link/Act LED flashes when there is network activity. NOTE: This User Guide uses the terms ExpressCard and Adapter synonymously to refer to the. 3
5 Chapter 2 Wireless Security Checklist Chapter 2: Wireless Security Checklist Wireless networks are convenient and easy to install, so homes with high-speed Internet access are adopting them at a rapid pace. Because wireless networking operates by sending information over radio waves, it can be more vulnerable to intruders than a traditional wired network. Like signals from your cellular or cordless phones, signals from your wireless network can also be intercepted. Since you cannot physically prevent someone from connecting to your wireless network, you need to take some additional steps to keep your network secure. 1. Change the default wireless network name or SSID Wireless devices have a default wireless network name or Service Set Identifier (SSID) set by the factory. This is the name of your wireless network, and can be up to 32 characters in length. Linksys wireless products use linksys as the default wireless network name. You should change the wireless network name to something unique to distinguish your wireless network from other wireless networks that may exist around you, but do not use personal information (such as your Social Security number) because this information may be available for anyone to see when browsing for wireless networks. 2. Change the default password For wireless products such as access points, routers, and gateways, you will be asked for a password when you want to change their settings. These devices have a default password set by the factory. The Linksys default password is admin. Hackers know these defaults and may try to use them to access your wireless device and change your network settings. To thwart any unauthorized changes, customize the device s password so it will be hard to guess. 3. Enable MAC address filtering Linksys routers and gateways give you the ability to enable Media Access Control (MAC) address filtering. The MAC address is a unique series of numbers and letters assigned to every networking device. With MAC address filtering enabled, wireless network access is provided solely for wireless devices with specific MAC addresses. For example, you can specify the MAC address of each computer in your home so that only those computers can access your wireless network. 4. Enable encryption Encryption protects data transmitted over a wireless network. Wi-Fi Protected Access (WPA/WPA2) and Wired Equivalency Privacy (WEP) offer different levels of security for wireless communication. A network encrypted with WPA/WPA2 is more secure than a network encrypted with WEP, because WPA/WPA2 uses dynamic key encryption. To protect the information as it passes over the airwaves, you should enable the highest level of encryption supported by your network equipment. WEP is an older encryption standard and may be the only option available on some older devices that do not support WPA. General Network Security Guidelines Wireless network security is useless if the underlying network is not secure. Password protect all computers on the network and individually password protect sensitive files. Change passwords on a regular basis. Install anti-virus software and personal firewall software. Disable file sharing (peer-to-peer). Some applications may open file sharing without your consent and/or knowledge. Additional Security Tips Keep wireless routers, access points, or gateways away from exterior walls and windows. Turn wireless routers, access points, or gateways off when they are not being used (at night, during vacations). Use strong passphrases that are at least eight characters in length. Combine letters and numbers to avoid using standard words that can be found in the dictionary. WEB: For more information on wireless security, visit 4
6 Chapter 3 Configuration Chapter 3: Advanced Configuration Advanced configuration is done through the Wireless Network Monitor (the Monitor). Use it to check the link information, search for available wireless networks, or create profiles that hold different configuration settings. How to Access the Wireless Network Monitor After installing the Adapter, the Monitor icon appears in the system tray of your computer. If the Monitor is enabled, the icon is green. If the Monitor is disabled or the Adapter is not inserted, the icon is gray. Wireless Network Monitor icon How to Use the Wireless Network Monitor The opening screen of the Wireless Network Monitor is the Status screen. From this screen, you can find out how strong the current wireless signal is and how good the connection s quality is. You can also click the Wi-Fi Protected Setup button to connect to a router that supports Wi-Fi Protected Setup. NOTE: The Adapter supports Wi-Fi Protected Setup, which is a feature that makes it easy to set up your wireless network. Click More Information to view additional status information about the current connection. To search for available wireless networks, click the Connect tab. To perform configuration changes or create connection profiles, click the Profiles tab. Status The Status screen displays network mode, signal strength, and link quality information about the current connection. It also displays the Wi-Fi Protected Setup button. Click More Information for additional status information. Status Signal Strength The Signal Strength bar indicates signal strength. Link Quality The Link Quality bar indicates the quality of the wireless network connection. More Information Click More Information to view additional information about the wireless network connection on the Wireless Network Status screen. Wi-Fi Protected Setup Click the Wi-Fi Protected Setup button to connect to a router that supports Wi-Fi Protected Setup. Proceed to the Wi-Fi Protected Setup section. Wi-Fi Protected Setup NOTE: Make sure the router supports Wi-Fi Protected Setup. Before you begin, make sure the router and the computer with the Adapter are in the same room. Then select the method that is most convenient for you. Wi-Fi Protected Setup Button Select a Method 5
7 Chapter 3 Configuration Push Button (Recommended) Select this option to use the push button method. Use Adapter s PIN number Select this option to enter the Adapter s PIN number on the router. Click Next to continue, or click Back to return to the previous screen. Proceed to the instructions for the method you selected. Use the Push Button 4. Click Print to print out your wireless network settings. Then click Finish to return to the Status screen, or click Exit to exit the Monitor. Congratulations Congratulations! The Adapter is connected to the network. Enter the Adapter s PIN Number Use the Push Button 1. Press the Wi-Fi Protected Setup button on the router. 2. Within two minutes, click the Wi Fi Protected Setup button on this screen. 3. The Adapter connects to the network. 1. Access the web-based utility of the router. (Refer to the router s documentation for instructions.) 2. On the router s Wi-Fi Protected Setup screen, enter the Adapter s PIN number in the PIN field. Then click Register. 3. On the Adapter s PIN number screen, click Next. Enter the PIN Number Connecting to the Network 6
8 Chapter 3 Configuration 4. The Adapter connects to the network. Wireless Network Status The Wireless Network Status screen provides information on your current network settings. Connecting to the Network 5. Click Print to print out your wireless network settings. Then click Finish to return to the Status screen, or click Exit to exit the Monitor. Congratulations Congratulations! The Adapter is connected to the network. Wireless Network Status Radio Band This is the radio band used on the network. Wireless Network Name This is the unique name (SSID) of the wireless network. Wireless Mode This is the mode of the wireless network currently in use. Wide Channel This is the Wireless-N primary channel used with a 40 MHz radio band network. Standard Channel This is the channel used by your wireless network. Security This is the status of the wireless security feature. Authentication This is your wireless network s authentication method. Network Type This is the wireless network type. IP Address This is the IP Address of the Adapter. Subnet Mask This is the Adapter s Subnet Mask. Default Gateway This is the Default Gateway address. DNS1 This is the address of the DNS server used by the Adapter. MAC Address This is the MAC address of the wireless network s wireless router or access point. Signal Strength The Signal Strength bar indicates the signal strength. Link Quality The Link Quality bar indicates the quality of the wireless network connection. Click Statistics to go to the Wireless Network Statistics screen. Click Back to return to the initial Status screen. Click Save to Profile to save the currently active connection settings to a profile. 7
9 Chapter 3 Configuration Wireless Network Statistics The Wireless Networks Statistics screen provides statistics on your current network settings. Signal Strength The Signal Strength bar indicates the signal strength. Link Quality The Link Quality bar indicates the quality of the wireless network connection. Click Back to return to the initial Status screen. Click Status to go to the Wireless Network Status screen. Click Save to Profile to save the currently active connection settings to a profile. Click Refresh to reset the statistics. Connect The Connect screen displays a list of available networks in the table. The table shows each network s wireless network name, radio band, signal strength, and security method. You may click the column heading (Wireless Network Name, GHz, Signal strength, or Security method) to sort by that field. Wireless Network Statistics Transmit Rate This is the data transmission rate of the current connection. (In Auto mode, the Adapter dynamically shifts to the fastest data transmission rate at any given time.) Receive Rate This is the rate that the Adapter receives data. Packets Received This shows the packets that the Adapter receives, in real time, after connecting to the wireless network or after clicking Refresh. Packets Transmitted This shows the packets that the Adapter transmits, in real time, after connecting to the wireless network or after clicking Refresh. Bytes Received This shows the bytes that the Adapter receives, in real time, after connecting to the wireless network or after clicking Refresh. Bytes Transmitted This shows the bytes that the Adapter transmits, in real time, after connecting to the wireless network or after clicking Refresh. Driver Version This shows the Adapter s driver version. Noise Level This shows the level of background noise that affects the wireless signal. A lower reading translates into a higher quality signal. Signal Strength This is the intensity of the wireless signal that the Adapter receives. Transmit Power This is the power output at which the Adapter transmits. Up Time This indicates the length of the most recent connection to a wireless network. Total Up Time This indicates the cumulative total of the Adapter s connection time. Connect Wireless Network Name This is the SSID or unique name of the wireless network. GHz This is the radio band used on the network. The number 2.4 indicates Wireless-B, -G, or -N (2.4 GHz). The number 5 indicates Wireless-A or -N (5 GHz). (TBD - Is this still displayed? Not needed since only band is 2.4 GHz) Signal The Signal bar indicates the signal strength. Security This is the security method used by the network. Wi-Fi Protected Setup Click the Wi-Fi Protected Setup button to connect to a router that supports Wi-Fi Protected Setup. Refer to the Wi-Fi Protected Setup instructions in the Status section at the beginning of this chapter. Refresh Click Refresh to perform a new search for wireless devices. Connect To connect to one of the networks on the list, select the wireless network, and click Connect. 8
10 Chapter 3 Configuration If the router does not support Wi-Fi Protected Setup, proceed to the section, No Wi-Fi Protected Setup. If the router supports Wi-Fi Protected Setup, proceed to the section, Wi-Fi Protected Setup. No Wi-Fi Protected Setup If the router does not use Wi-Fi Protected Setup, proceed to the appropriate section, Wireless Security Disabled or Wireless Security Enabled. Wireless Security Disabled If you connect to a network whose wireless security is disabled, then you will view this screen: If the network uses WPA2 Personal security, then the WPA2-Personal Key Needed for Connection screen appears. WPA2-Personal Security 1. Click Connect Anyway. 2. Click Finish. Click Connect Anyway Passphrase Enter the network s Passphrase (also called a pre-shared key) of 8-63 characters. To connect to the network, click Connect. To cancel the connection, click Cancel. WPA (Wi-Fi Protected Access) If the network uses WPA Personal security, then the WPA-Personal Key Needed for Connection screen appears. Congratulations Congratulations! The Adapter is connected to the network. Wireless Security Enabled If you connect to a network whose wireless security is enabled, then you will view one of three screens. 1. Proceed to the appropriate instructions. WPA2 (Wi-Fi Protected Access 2) WPA-Personal Security Passphrase Enter the network s Passphrase (also called a pre-shared key) of 8-63 characters. To connect to the network, click Connect. To cancel the connection, click Cancel. WEP (Wired Equivalent Privacy) If the network uses WEP encryption, then the WEP Key or Passphrase Needed for Connection screen appears. 9
11 Chapter 3 Configuration Wi-Fi Protected Setup If you connect to a router that supports Wi-Fi Protected Setup, then you will view this screen: WEP Security Passphrase Enter the Passphrase or WEP key. The passphrase is case-sensitive and must be 16 or fewer alphanumeric characters. It must match the passphrase of your other wireless network devices and is compatible with Linksys wireless products only. (For non-linksys wireless products, enter the WEP key manually.) If you enter the network s WEP key, enter the appropriate number of hexadecimal characters ( 0 to 9 and A to F ). For 64-bit encryption, enter exactly 10 hexadecimal characters. For 128 -bit encryption, enter exactly 26 hexadecimal characters. To connect to the network, click Connect. To cancel the connection, click Cancel. 2. Click Finish. Select a Method Before you begin, make sure the router and the computer with the Adapter are in the same room. Then select the method that is most convenient for you. Push Button (Recommended) Select this option to use the push button method. Use Adapter s PIN number Select this option to enter the Adapter s PIN number on the router. Enter Key Manually Select this option to manually enter the security key. Click Next to continue, or click Back to return to the previous screen. Proceed to the instructions for the method you selected. Use the Push Button 1. Press the Wi-Fi Protected Setup button on the router. 2. Within two minutes, click the Wi Fi Protected Setup button on this screen. Congratulations Congratulations! The Adapter is connected to the network. Use the Push Button 10
12 Chapter 3 Configuration 3. The Adapter connects to the network. 3. On the Adapter s PIN number screen, click Next. Connecting to the Network Enter the PIN Number 4. Click Print to print out your wireless network settings. Then click Finish to return to the Status screen, or click Exit to exit the Monitor. 4. The Adapter connects to the network. Connecting to the Network Congratulations Congratulations! The Adapter is connected to the network. 5. Click Print to print out your wireless network settings. Then click Finish to return to the Status screen, or click Exit to exit the Monitor. Enter the Adapter s PIN Number 1. Access the web-based utility of the router. (Refer to the router s documentation for instructions.) 2. On the router s Wi-Fi Protected Setup screen, enter the Adapter s PIN number in the PIN field. Then click Register. Congratulations Congratulations! The Adapter is connected to the network. 11
13 Chapter 3 Configuration Enter Key Manually Proceed to the appropriate section, Wireless Security Disabled or Wireless Security Enabled. Wireless Security Disabled If you connect to a network whose wireless security is disabled, then you will view this screen: WPA2-Personal Security 1. Click Connect Anyway. 2. Click Finish. Click Connect Anyway Passphrase Enter the network s Passphrase (also called a pre-shared key) of 8-63 characters. To connect to the network, click Connect. To cancel the connection, click Cancel. WPA (Wi-Fi Protected Access) If the network uses WPA Personal security, then the WPA-Personal Key Needed for Connection screen. Congratulations Congratulations! The Adapter is connected to the network. Wireless Security Enabled If you connect to a network whose wireless security is enabled, then you will view one of three screens. 1. Proceed to the appropriate instructions. WPA2 (Wi-Fi Protected Access 2) If the network uses WPA2 Personal security, then the WPA2-Personal Key Needed for Connection screen appears. WPA-Personal Security Passphrase Enter the network s Passphrase (also called a pre-shared key) of 8-63 characters. To connect to the network, click Connect. To cancel the connection, click Cancel. WEP (Wired Equivalent Privacy) If the network uses WEP encryption, then the WEP Key or Passphrase Needed for Connection screen appears. 12
14 Chapter 3 Configuration Profiles The Profiles screen lets you save different configuration profiles for different network setups. The table on the left displays a list of available profiles with their profile names and wireless network names. WEP Security Passphrase Enter the Passphrase or WEP key. The passphrase is case-sensitive and must be 16 or fewer alphanumeric characters. It must match the passphrase of your other wireless network devices and is compatible with Linksys wireless products only. (For non-linksys wireless products, enter the WEP key manually.) If you enter the network s WEP key, enter the appropriate number of hexadecimal characters ( 0 to 9 and A to F ). For 64-bit encryption, enter exactly 10 hexadecimal characters. For 128 -bit encryption, enter exactly 26 hexadecimal characters. To connect to the network, click Connect. To cancel the connection, click Cancel. 2. Click Finish. Congratulations Congratulations! The Adapter is connected to the network. Profiles Profile This is the name of the profile. Wireless Network Name This is the SSID or unique name of the wireless network. Profile Information For each profile selected, the following are listed: Wireless Mode This is the mode of the wireless network currently in use. Standard Channel This is the channel used by your wireless network. Security This is the status of the wireless security. Authentication This is the authentication setting for the network. IP Address This is the method used by the network to assign IP addresses. Connect To connect to a wireless network using a specific profile, select the profile, and click Connect. Wi-Fi Protected Setup Click the Wi-Fi Protected Setup button to connect to a router that supports Wi-Fi Protected Setup. Refer to the Wi-Fi Protected Setup instructions in the Status section at the beginning of this chapter. New Click New to create a new profile. See the next section, Create a New Profile, for instructions. Edit Select the profile you want to change and click Edit. Import Click Import to import a profile that is saved in another location. Select the appropriate file, and click Open. 13
15 Chapter 3 Configuration Export Select the profile you want to save in a different location, and click Export. Direct Windows to the appropriate folder, and click Save. Delete Select the profile you want to delete and click Delete. NOTE: If you want to export more than one profile, you must export them one at a time. No Wi-Fi Protected Setup If the router does not use Wi-Fi Protected Setup, proceed to the appropriate section, Wireless Security Disabled or Wireless Security Enabled. Wireless Security Disabled If you connect to a network whose wireless security is disabled, then you will view this screen: Create a New Profile The next screen is the Available Wireless Networks screen. 1. Click Connect Anyway. 2. Click Finish. Click Connect Anyway Available Wireless Networks This screen provides two options for setting up the Adapter. Available Wireless Networks (For most users) Use this option if you already have a network set up. The networks available to this Adapter are listed on this screen. You can choose one of these networks and click Connect to connect to it. Click Refresh to update the Available Wireless Networks list. Advanced Setup If your network is not listed on this screen, select Advanced Setup to set up the Adapter manually. This method is for advanced users only. The setup for each option is described, step by step, under the appropriate heading on the following pages. Available Wireless Networks The available networks are listed in the table on the center of the screen by Wireless Network Name. Select the wireless network you wish to connect to and click Connect. (If you do not see your network listed, click Refresh to bring the list up again.) If the router does not support Wi-Fi Protected Setup, proceed to the section, No Wi-Fi Protected Setup. If the router supports Wi-Fi Protected Setup, proceed to the section, Wi-Fi Protected Setup. Congratulations Congratulations! The Adapter is connected to the network. Wireless Security Enabled If you connect to a network whose wireless security is enabled, then you will view one of three screens. 1. Proceed to the appropriate instructions. WPA2 (Wi-Fi Protected Access 2) If the network uses WPA2 Personal security, then the WPA2-Personal Key Needed for Connection screen appears. 14
16 Chapter 3 Configuration WPA2-Personal Security Passphrase Enter the network s Passphrase (also called a pre-shared key) of 8-63 characters. To connect to the network, click Connect. To cancel the connection, click Cancel. WPA (Wi-Fi Protected Access) If the network uses WPA Personal security, then the WPA-Personal Key Needed for Connection screen appears. WEP Security Passphrase Enter the Passphrase or WEP key. The passphrase is case-sensitive and must be 16 or fewer alphanumeric characters. It must match the passphrase of your other wireless network devices and is compatible with Linksys wireless products only. (For non-linksys wireless products, enter the WEP key manually.) If you enter the network s WEP key, enter the appropriate number of hexadecimal characters ( 0 to 9 and A to F ). For 64-bit encryption, enter exactly 10 hexadecimal characters. For 128 -bit encryption, enter exactly 26 hexadecimal characters. To connect to the network, click Connect. To cancel the connection, click Cancel. 2. Click Finish. WPA-Personal Security Passphrase Enter the network s Passphrase (also called a pre-shared key) of 8-63 characters. To connect to the network, click Connect. To cancel the connection, click Cancel. WEP (Wired Equivalent Privacy) If the network uses WEP encryption, then the WEP Key or Passphrase Needed for Connection screen appears. Congratulations Congratulations! The Adapter is connected to the network. 15
17 Chapter 3 Configuration Wi-Fi Protected Setup If you connect to a router that supports Wi-Fi Protected Setup, then you will view this screen: 3. The Adapter connects to the network. Connecting to the Network Select a Method Before you begin, make sure the router and the computer with the Adapter are in the same room. Then select the method that is most convenient for you. Push Button (Recommended) Select this option to use the push button method. Use Adapter s PIN number Select this option to enter the Adapter s PIN number on the router. Enter Key Manually Select this option to manually enter the security key. Click Next to continue, or click Back to return to the previous screen. Proceed to the instructions for the method you selected. Use the Push Button 1. Press the Wi-Fi Protected Setup button on the router. 2. Within two minutes, click the Wi Fi Protected Setup button on this screen. 4. Click Print to print out your wireless network settings. Then click Finish to return to the Status screen, or click Exit to exit the Monitor. Congratulations Congratulations! The Adapter is connected to the network. Enter the Adapter s PIN Number 1. Access the web-based utility of the router. (Refer to the router s documentation for instructions.) 2. On the router s Wi-Fi Protected Setup screen, enter the Adapter s PIN number in the PIN field. Then click Register. Use the Push Button 16
18 Chapter 3 Configuration 3. On the Adapter s PIN number screen, click Next. Enter Key Manually Proceed to the appropriate section, Wireless Security Disabled or Wireless Security Enabled. Wireless Security Disabled If you connect to a network whose wireless security is disabled, then you will view this screen: 4. Enter the PIN Number The Adapter connects to the network. 1. Click Connect Anyway. 2. Click Finish. Click Connect Anyway Connecting to the Network 5. Click Print to print out your wireless network settings. Then click Finish to return to the Status screen, or click Exit to exit the Monitor. Congratulations Congratulations! The Adapter is connected to the network. Wireless Security Enabled If you connect to a network whose wireless security is enabled, then you will view one of three screens. 1. Proceed to the appropriate instructions. WPA2 (Wi-Fi Protected Access 2) If the network uses WPA2 Personal security, then the WPA2-Personal Key Needed for Connection screen appears. Congratulations Congratulations! The Adapter is connected to the network. 17
19 Chapter 3 Configuration WPA2-Personal Security Passphrase Enter the network s Passphrase (also called a pre-shared key) of 8-63 characters. To connect to the network, click Connect. To cancel the connection, click Cancel. WPA (Wi-Fi Protected Access) If the network uses WPA Personal security, then the WPA-Personal Key Needed for Connection screen. WEP Security Passphrase Enter the Passphrase or WEP key. The passphrase is case-sensitive and must be 16 or fewer alphanumeric characters. It must match the passphrase of your other wireless network devices and is compatible with Linksys wireless products only. (For non-linksys wireless products, enter the WEP key manually.) If you enter the network s WEP key, enter the appropriate number of hexadecimal characters ( 0 to 9 and A to F ). For 64-bit encryption, enter exactly 10 hexadecimal characters. For 128 -bit encryption, enter exactly 26 hexadecimal characters. To connect to the network, click Connect. To cancel the connection, click Cancel. 2. Click Finish. WPA-Personal Security Passphrase Enter the network s Passphrase (also called a pre-shared key) of 8-63 characters. To connect to the network, click Connect. To cancel the connection, click Cancel. WEP (Wired Equivalent Privacy) If the network uses WEP encryption, then the WEP Key or Passphrase Needed for Connection screen appears. Congratulations Congratulations! The profile is successfully configured. 18
20 Chapter 3 Configuration Advanced Setup If your network is not listed with the available networks, use Advanced Setup. Default Gateway Enter the IP address of your network s Gateway. DNS 1 and DNS 2 Enter the DNS address of your wired Ethernet network. Click Next to continue, or click Back to return to the previous screen. 3. The Wireless Mode screen shows a choice of two wireless modes. Available Wireless Networks 1. Click Advanced Setup on the Available Wireless Networks screen to set up the Adapter manually. 2. The Network Settings screen appears. Wireless Network Settings Wireless Mode Infrastructure Mode Select this mode if you want to connect to a wireless router or access point. Ad-Hoc Mode Select this mode if you want to connect to another wireless device directly without using a wireless router or access point. Wireless Network Name Enter a wireless network name (SSID) that must be used for all devices in your wireless network. It is case-sensitive and should be a unique name to help prevent others from entering your network. Click Next to continue, or click Back to return to the previous screen. If your network has a router or other DHCP server, select Obtain network settings automatically (DHCP). If your network does not have a DHCP server or router, select Specify network settings. Enter an IP Address, Subnet Mask, Default Gateway, and DNS addresses appropriate for your network. You must specify the IP Address and Subnet Mask on this screen. If you are unsure about the Default Gateway and DNS addresses, leave these fields blank. IP Address This IP Address must be unique to your network. Subnet Mask The Adapter s Subnet Mask must be the same as your wired network s Subnet Mask. 19
21 Chapter 3 Configuration 4. If you chose Infrastructure Mode, go to step 5 now. If you chose Ad-Hoc Mode, the Ad-Hoc Mode Settings screen appears. NOTE: The Adapter only supports Ad-Hoc Mode for 2.4 GHz networks: Wireless-B, Wireless-G, and Wireless-N (using 2.4 GHz). WEP for Wi-Fi Protected Access 2. WPA is a stronger security method than WEP. WPA2 is a stronger security method than WPA. RADIUS stands for Remote Authentication Dial-In User Service. Click Next to continue, or click Back to return to the previous screen. Proceed to the section for your security method. Make sure the settings you configure match the settings of your wireless network. 5. Ad-Hoc Mode Settings Standard Channel Select the correct channel for your wireless network. If you are unsure about which channel to use, keep the default, Auto. Click Next to continue, or click Back to return to the previous screen. If your wireless network does not have wireless security, select Disabled and then click Next to continue. Proceed to step 6. Wireless Security If your wireless network has wireless security, select the method of security used: WEP, WPA Personal, WPA2 Personal, WPA Enterprise, WPA2 Enterprise, or RADIUS. WEP stands for Wired Equivalent Privacy, and WPA stands for Wi-Fi Protected Access. WPA2 stands WEP WEP Select 64-bit or 128-bit encryption. Passphrase Enter the network s Passphrase, so a WEP key is automatically generated. It is case-sensitive and should not be longer than 16 alphanumeric characters. This passphrase must match the passphrase of your other wireless network devices and is compatible with Linksys wireless products only. (If you have any non-linksys wireless products, enter the WEP key manually on those products.) WEP Key If you do not have the Passphrase, enter the WEP key of your wireless network. For 64-bit encryption, enter exactly 10 hexadecimal characters. For 128-bit encryption, enter exactly 26 hexadecimal characters. Valid hexadecimal characters are 0 to 9 and A to F. Advanced Users TX Key The default is 1. If your network s wireless router or access point uses transmit key number 2, 3, or 4, select the appropriate number. Authentication The default is Open System. For Open System authentication, the sender and the recipient do not share a WEP key for authentication. For Shared Key authentication, both the sender and the recipient share a WEP key for authentication. Click Next to continue, or click Back to return to the previous screen. 20
22 Chapter 3 Configuration WPA Personal WPA Personal offers two encryption methods, TKIP and AES, with dynamic encryption keys. WPA Enterprise WPA Enterprise features WPA security used in coordination with a RADIUS server. (This should only be used when a RADIUS server is connected to the router.) WPA Enterprise offers two authentication methods, EAP-TLS and PEAP, as well as two encryption methods, TKIP and AES, with dynamic encryption keys. Authentication Select the authentication method your network is using, EAP-TLS or PEAP. EAP-TLS WPA Personal Encryption Select TKIP or AES. Passphrase Enter the network s Passphrase (also called a pre-shared key) of 8-63 characters. Click Next to continue, or click Back to return to the previous screen. WPA2 Personal WPA2 Personal uses the encryption method, AES, with dynamic encryption keys. WPA Enterprise - EAP-TLS If you selected EAP-TLS, configure the following: Login Name Enter the login name of your wireless network. Server Name Enter the name of the authentication server (this is optional). Certificate Select the certificate you installed to authenticate you on your wireless network. Encryption Select the type of encryption, TKIP or AES. Click Next to continue, or click Back to return to the previous screen. WPA2 Personal Passphrase Enter the network s Passphrase (also called a pre-shared key) of 8-63 characters. Click Next to continue, or click Back to return to the previous screen. 21
23 Chapter 3 Configuration PEAP EAP-TLS WPA Enterprise - PEAP If you selected PEAP, configure the following: Login Name Enter the login name of your wireless network. Password Enter the password of your wireless network. Server Name Enter the name of the authentication server (this is optional). Certificate Select the certificate you installed to authenticate you on your wireless network. If you want to use any certificate, keep the default, Trust Any. Inner Authen. Select the authentication method used inside the PEAP tunnel. Encryption Select the type of encryption, TKIP or AES. Click Next to continue, or click Back to return to the previous screen. WPA2 Enterprise WPA2 Enterprise features WPA2 security used in coordination with a RADIUS server. (This should only be used when a RADIUS server is connected to the router.) WPA2 Enterprise offers two authentication methods, EAP TLS and PEAP. Authentication Select the authentication method your network is using, EAP-TLS or PEAP. WPA2 Enterprise - EAP-TLS If you selected EAP-TLS, configure the following: Login Name Enter the login name of your wireless network. Server Name Enter the name of the authentication server (this is optional). Certificate Select the certificate you installed to authenticate you on your wireless network. Click Next to continue, or click Back to return to the previous screen. PEAP WPA2 Enterprise - PEAP If you selected PEAP, configure the following: Login Name Enter the login name of your wireless network. Password Enter the password of your wireless network. Server Name Enter the name of the authentication server (this is optional). 22
24 Chapter 3 Configuration Certificate Select the certificate you installed to authenticate you on your wireless network. If you want to use any certificate, keep the default, Trust Any. Inner Authen. Select the authentication method used inside the PEAP tunnel. Click Next to continue, or click Back to return to the previous screen. RADIUS RADIUS features use of a RADIUS server. (This should only be used when a RADIUS server is connected to the router.) RADIUS offers two authentication types: EAP-TLS and PEAP. Authentication Select the authentication method your network is using, EAP-TLS or PEAP. EAP-TLS RADIUS - EAP-TLS If you selected EAP-TLS, configure the following: Login Name Enter the login name of your wireless network. Server Name Enter the name of the authentication server (this is optional). Certificate Select the certificate you installed to authenticate you on your wireless network. Click Next to continue, or click Back to return to the previous screen. PEAP RADIUS - PEAP If you selected PEAP, configure the following: Login Name Enter the login name of your wireless network. Password Enter the password of your wireless network. Server Name Enter the name of the authentication server (this is optional). Certificate Select the certificate you installed to authenticate you on your wireless network. If you want to use any certificate, keep the default, Trust Any. Inner Authen. Select the authentication method used inside the PEAP tunnel. Click Next to continue, or click Back to return to the previous screen. 6. The Confirm New Settings screen appears. Confirm New Settings To save the new settings, click Save. To edit the new settings, click Back. To exit Advanced Setup through the Monitor, click Exit. 23
25 Chapter 3 Configuration 7. The Congratulations screen appears. Click Connect to Network to implement the new settings immediately and return to the Status screen. Click Return to Profiles screen to keep the current settings active and return to the Profiles screen. Congratulations Congratulations! The profile is successfully configured. 24
26 Appendix A Troubleshooting Appendix A: Troubleshooting Your computer does not recognize the ExpressCard. Make sure that the ExpressCard is properly inserted into the ExpressCard slot. The ExpressCard does not work properly. Remove the ExpressCard, and then reinsert it into the computer s ExpressCard slot. Your computer cannot communicate with the other computers linked via Ethernet in the Infrastructure configuration Make sure that the computers are powered on. Make sure that the ExpressCard is configured with the same Wireless Network Name (SSID) and wireless security settings as the other wireless computers in the Infrastructure configuration. WEB: If your questions are not addressed here, refer to the Linksys website, 25
27 Appendix B Windows XP Wireless Zero Configuration Appendix B: Windows XP Wireless Zero Configuration Windows XP Wireless Zero Configuration Icon Windows XP Wireless Zero Configuration If your computer is running Windows XP, then this choice will be available. If you want to use Windows XP Wireless Zero Configuration to control the ExpressCard, instead of using the Wireless Network Monitor, then right-click the Wireless Network Monitor icon, and select Use Windows XP Wireless Configuration. NOTE: If you have WPA2 wireless security, refer to Update for Windows XP (KB893357) on the microsoft.com website to be able to connect correctly. 2. The screen that appears will show any available wireless network. Select the network you want. Click Connect. If your network does not have wireless security enabled, go to step 3. If your network does have wireless security enabled, go to step 4. NOTE: Steps 2 and 3 are for Windows XP with Service Pack 2 installed. Wireless Network Monitor Icon Use Windows XP Wireless Configuration If you want to switch back to the Wireless Network Monitor, right-click the Wireless Network Monitor icon, and select Use Linksys Wireless Network Monitor. 3. Available Wireless Network If your network does not have wireless security enabled, click Connect Anyway to connect the ExpressCard to your network. Use Linksys Wireless Network Monitor No Wireless Security 1. NOTE: For more information on Windows XP Wireless Zero Configuration, refer to Windows Help. After installing the ExpressCard, the Windows XP Wireless Zero Configuration icon appears in your computer s system tray. Double-click the icon. 4. If your network uses WEP wireless security, enter the WEP Key in the Network Key and Confirm network key fields. If your network uses WPA Personal wireless security, enter the Passphrase in the Network Key and Confirm network key fields. Click Connect. 26
28 Appendix B Windows XP Wireless Zero Configuration Wireless Security NOTE: Windows XP Wireless Zero Configuration does not support the use of a passphrase. Enter the exact WEP key used by your wireless router or access point. 5. Your wireless network will appear as Connected when your connection is active. Wireless Network Connection For more information about wireless networking on a Windows XP computer, click Start > Help > Support. Enter the keyword wireless in the field provided, and press the Enter key. Your computer is now connected to your wireless network. 27
29 Appendix C Specifications Appendix C: Specifications Model WEC600N Standards Draft IEEE n, IEEE g, IEEE b, IEEE a LEDs Power, Link/Act # of Antennas 2 Antennas Detachable (Y/N) No Modulations a: OFDM b: CCK, QPSK, BPSK g: OFDM n: BPSK, QPSK, 16-QAM, 64-QAM RF Power (EIRP) in dbm a: 13 dbm b: 16 dbm g: 14 dbm n: 13.5 dbm, at 2.4 GHz n: 11 dbm, at 5.0 GHz Receive Sensitivity in dbm Antenna Gain in dbi Power Consumption a: -65 dbm, at 54 Mbps b: -87 dbm, at 11 Mbps g: -70 dbm, at 54 Mbps n: -61 dbm, at 270 Mbps 2.4 dbi, at 2.4 GHz 1 dbi, at 5.0 GHz Active: <800mA (TX), <600mA (RX) Standby: <120mA Security features WEP, Wi-Fi Protected Access 2 (WPA2) Security Key Bits OS Requirements Up to 256-Bit Encryption Windows XP, Vista, or Vista 64-bit edition with latest updates Environmental Dimensions 1.34" x 0.35" x 4.25" (34 x 9 x 108 mm) Weight 0.88 oz ( 25 g) Certification FCC, CE Operating Temp. 32 to 122ºF (0 to 50ºC) Storage Temp. -13 to 158ºF ( 25 to 70ºC) Operating Humidity 10 to 80% Storage Humidity 5 to 90% 28
30 Appendix D Warranty Information Appendix D: Warranty Information Limited Warranty Linksys warrants this Linksys hardware product against defects in materials and workmanship under normal use for the Warranty Period, which begins on the date of purchase by the original end-user purchaser and lasts for the period specified below: One (1) year for new product Ninety (90) days for refurbished product This limited warranty is non-transferable and extends only to the original end-user purchaser. Your exclusive remedy and Linksys entire liability under this limited warranty will be for Linksys, at its option, to (a) repair the product with new or refurbished parts, (b) replace the product with a reasonably available equivalent new or refurbished Linksys product, or (c) refund the purchase price of the product less any rebates. Any repaired or replacement products will be warranted for the remainder of the original Warranty Period or thirty (30) days, whichever is longer. All products and parts that are replaced become the property of Linksys. Exclusions and Limitations This limited warranty does not apply if: (a) the product assembly seal has been removed or damaged, (b) the product has been altered or modified, except by Linksys, (c) the product damage was caused by use with non Linksys products, (d) the product has not been installed, operated, repaired, or maintained in accordance with instructions supplied by Linksys, (e) the product has been subjected to abnormal physical or electrical stress, misuse, negligence, or accident, (f) the serial number on the Product has been altered, defaced, or removed, or (g) the product is supplied or licensed for beta, evaluation, testing or demonstration purposes for which Linksys does not charge a purchase price or license fee. ALL SOFTWARE PROVIDED BY LINKSYS WITH THE PRODUCT, WHETHER FACTORY LOADED ON THE PRODUCT OR CONTAINED ON MEDIA ACCOMPANYING THE PRODUCT, IS PROVIDED AS IS WITHOUT WARRANTY OF ANY KIND. Without limiting the foregoing, Linksys does not warrant that the operation of the product or software will be uninterrupted or error free. Also, due to the continual development of new techniques for intruding upon and attacking networks, Linksys does not warrant that the product, software or any equipment, system or network on which the product or software is used will be free of vulnerability to intrusion or attack. The product may include or be bundled with third party software or service offerings. This limited warranty shall not apply to such third party software or service offerings. This limited warranty does not guarantee any continued availability of a third party s service for which this product s use or operation may require. TO THE EXTENT NOT PROHIBITED BY LAW, ALL IMPLIED WARRANTIES AND CONDITIONS OF MERCHANTABILITY, SATISFACTORY QUALITY OR FITNESS FOR A PARTICULAR PURPOSE ARE LIMITED TO THE DURATION OF THE WARRANTY PERIOD. ALL OTHER EXPRESS OR IMPLIED CONDITIONS, REPRESENTATIONS AND WARRANTIES, INCLUDING, BUT NOT LIMITED TO, ANY IMPLIED WARRANTY OF NON-INFRINGEMENT, ARE DISCLAIMED. Some jurisdictions do not allow limitations on how long an implied warranty lasts, so the above limitation may not apply to you. This limited warranty gives you specific legal rights, and you may also have other rights which vary by jurisdiction. TO THE EXTENT NOT PROHIBITED BY LAW, IN NO EVENT WILL LINKSYS BE LIABLE FOR ANY LOST DATA, REVENUE OR PROFIT, OR FOR SPECIAL, INDIRECT, CONSEQUENTIAL, INCIDENTAL OR PUNITIVE DAMAGES, REGARDLESS OF THE THEORY OF LIABILITY (INCLUDING NEGLIGENCE), ARISING OUT OF OR RELATED TO THE USE OF OR INABILITY TO USE THE PRODUCT (INCLUDING ANY SOFTWARE), EVEN IF LINKSYS HAS BEEN ADVISED OF THE POSSIBILITY OF SUCH DAMAGES. IN NO EVENT WILL LINKSYS LIABILITY EXCEED THE AMOUNT PAID BY YOU FOR THE PRODUCT. The foregoing limitations will apply even if any warranty or remedy provided under this limited warranty fails of its essential purpose. Some jurisdictions do not allow the exclusion or limitation of incidental or consequential damages, so the above limitation or exclusion may not apply to you. Obtaining Warranty Service If you have a question about your product or experience a problem with it, please go to where you will find a variety of online support tools and information to assist you with your product. If the product proves defective during the Warranty Period, contact Linksys Technical Support for instructions on how to obtain warranty service. The telephone number for Linksys Technical Support in your area can be found in the product User Guide and at Have your product serial number and proof of purchase on hand when calling. A DATED PROOF OF ORIGINAL PURCHASE IS REQUIRED TO PROCESS WARRANTY CLAIMS. If you are requested to return your product, you will be given a Return Materials Authorization (RMA) number. You are responsible for properly packaging and shipping your product to Linksys at your cost and risk. You must include the RMA number and a copy of your dated proof of original purchase when returning your product. Products received without a RMA number and dated proof of original purchase will be 29
USER GUIDE. Wireless-G Broadband Router. Model No: WRT54G2 V1
 USER GUIDE Wireless-G Broadband Router Model No: WRT54G2 V1 About This Guide About This Guide Icon Descriptions While reading through the User Guide you may see various icons that call attention to specific
USER GUIDE Wireless-G Broadband Router Model No: WRT54G2 V1 About This Guide About This Guide Icon Descriptions While reading through the User Guide you may see various icons that call attention to specific
GHz g. Wireless A+G. User Guide. Notebook Adapter. Dual-Band. Dual-Band WPC55AG a. A Division of Cisco Systems, Inc.
 A Division of Cisco Systems, Inc. Dual-Band 5 GHz 802.11a + GHz 2.4 802.11g WIRELESS Dual-Band Wireless A+G Notebook Adapter User Guide Model No. WPC55AG Copyright and Trademarks Specifications are subject
A Division of Cisco Systems, Inc. Dual-Band 5 GHz 802.11a + GHz 2.4 802.11g WIRELESS Dual-Band Wireless A+G Notebook Adapter User Guide Model No. WPC55AG Copyright and Trademarks Specifications are subject
Wireless-N. User Guide. USB Network Adapter WUSB300N WIRELESS. Model No.
 2.4 GHz WIRELESS Wireless-N USB Network Adapter User Guide Model No. WUSB300N Copyright and Trademarks Specifications are subject to change without notice. Linksys is a registered trademark or trademark
2.4 GHz WIRELESS Wireless-N USB Network Adapter User Guide Model No. WUSB300N Copyright and Trademarks Specifications are subject to change without notice. Linksys is a registered trademark or trademark
A Division of Cisco Systems, Inc. GHz g. Wireless-G. PCI Adapter with SRX 400. User Guide WIRELESS WMP54GX4. Model No.
 A Division of Cisco Systems, Inc. GHz 2.4 802.11g WIRELESS Wireless-G PCI Adapter with SRX 400 User Guide Model No. WMP54GX4 Copyright and Trademarks Specifications are subject to change without notice.
A Division of Cisco Systems, Inc. GHz 2.4 802.11g WIRELESS Wireless-G PCI Adapter with SRX 400 User Guide Model No. WMP54GX4 Copyright and Trademarks Specifications are subject to change without notice.
Wireless-G USB Network Adapter with Wi-Fi Finder
 USER GUIDE Wireless-G USB Network Adapter with Wi-Fi Finder Model: WUSBF54G About This Guide About This Guide Icon Descriptions While reading through the User Guide you may see various icons that call
USER GUIDE Wireless-G USB Network Adapter with Wi-Fi Finder Model: WUSBF54G About This Guide About This Guide Icon Descriptions While reading through the User Guide you may see various icons that call
A Division of Cisco Systems, Inc. GHz 2, g. Wireless-G. User Guide. PCI Adapter WIRELESS. with SpeedBooster WMP54GS (EU/UK/LA) Model No.
 A Division of Cisco Systems, Inc. GHz 2,4 802.11g WIRELESS Wireless-G PCI Adapter with SpeedBooster User Guide Model No. WMP54GS (EU/UK/LA) Copyright and Trademarks Specifications are subject to change
A Division of Cisco Systems, Inc. GHz 2,4 802.11g WIRELESS Wireless-G PCI Adapter with SpeedBooster User Guide Model No. WMP54GS (EU/UK/LA) Copyright and Trademarks Specifications are subject to change
A Division of Cisco Systems, Inc. GHz g. Wireless-G. USB Network Adapter. User Guide WIRELESS WUSB54G. Model No.
 A Division of Cisco Systems, Inc. GHz 2.4 802.11g WIRELESS Wireless-G USB Network Adapter User Guide Model No. WUSB54G Copyright and Trademarks Specifications are subject to change without notice. Linksys
A Division of Cisco Systems, Inc. GHz 2.4 802.11g WIRELESS Wireless-G USB Network Adapter User Guide Model No. WUSB54G Copyright and Trademarks Specifications are subject to change without notice. Linksys
Wireless-N Access Point with Dual-Band
 USER GUIDE Wireless-N Access Point with Dual-Band Model: WAP610N About This Guide About This Guide Icon Descriptions While reading through the User Guide you may see various icons that call attention to
USER GUIDE Wireless-N Access Point with Dual-Band Model: WAP610N About This Guide About This Guide Icon Descriptions While reading through the User Guide you may see various icons that call attention to
Wireless-N Business Notebook Adapter
 Wireless-N Business Notebook Adapter USER GUIDE BUSINESS SERIES Model No. WPC4400N Model Model No. No. Copyright and Trademarks Specifications are subject to change without notice. Linksys is a registered
Wireless-N Business Notebook Adapter USER GUIDE BUSINESS SERIES Model No. WPC4400N Model Model No. No. Copyright and Trademarks Specifications are subject to change without notice. Linksys is a registered
Linksys EA-Series Routers
 Routers Table of Contents Table of Contents Product overview EA2700/EA3500 Back view Bottom view EA4500 Top view Back view Setting Up Your EA-Series Router Where to find more help How to set up your router
Routers Table of Contents Table of Contents Product overview EA2700/EA3500 Back view Bottom view EA4500 Top view Back view Setting Up Your EA-Series Router Where to find more help How to set up your router
Compact. Wireless-G g. User Guide. USB Network Adapter with SpeedBooster WIRELESS WUSB54GSC (EU/LA) Model No.
 Compact 2.4 GHz 802.11g Wireless-G WIRELESS USB Network Adapter with SpeedBooster User Guide Model No. WUSB54GSC (EU/LA) Copyright and Trademarks Specifications are subject to change without notice. Linksys
Compact 2.4 GHz 802.11g Wireless-G WIRELESS USB Network Adapter with SpeedBooster User Guide Model No. WUSB54GSC (EU/LA) Copyright and Trademarks Specifications are subject to change without notice. Linksys
A Division of Cisco Systems, Inc. GHz 2, g. Wireless-G. User Guide. Access Point WIRELESS WAP54G (EU/LA/UK) Model No.
 A Division of Cisco Systems, Inc. GHz 2,4 802.11g WIRELESS Wireless-G Access Point User Guide Model No. WAP54G (EU/LA/UK) Copyright and Trademarks Specifications are subject to change without notice. Linksys
A Division of Cisco Systems, Inc. GHz 2,4 802.11g WIRELESS Wireless-G Access Point User Guide Model No. WAP54G (EU/LA/UK) Copyright and Trademarks Specifications are subject to change without notice. Linksys
Notebook Adapter. Quick Installation Guide WPC300N (EU/LA) Package Contents
 Package Contents Wireless-N Notebook Adapter Setup Wizard CD-ROM User Guide (English only) on CD-ROM Quick Installation 24, GHz Wireless-N Notebook Adapter Wireless Model No. WPC300N (EU/LA) Quick Installation
Package Contents Wireless-N Notebook Adapter Setup Wizard CD-ROM User Guide (English only) on CD-ROM Quick Installation 24, GHz Wireless-N Notebook Adapter Wireless Model No. WPC300N (EU/LA) Quick Installation
A Division of Cisco Systems, Inc. GHz g. Wireless-G. User Guide. USB Network Adapter with SpeedBooster WIRELESS WUSB54GS. Model No.
 A Division of Cisco Systems, Inc. GHz 2.4 802.11g WIRELESS Wireless-G USB Network Adapter with SpeedBooster User Guide Model No. WUSB54GS Copyright and Trademarks Specifications are subject to change without
A Division of Cisco Systems, Inc. GHz 2.4 802.11g WIRELESS Wireless-G USB Network Adapter with SpeedBooster User Guide Model No. WUSB54GS Copyright and Trademarks Specifications are subject to change without
A Division of Cisco Systems, Inc. GHz g a. Dual-Band. Wireless A+G. User Guide. Notebook Adapter WIRELESS WPC55AG. Model No.
 A Division of Cisco Systems, Inc. 5 GHz 802.11a + GHz 2.4 802.11g WIRELESS Dual-Band Wireless A+G Notebook Adapter User Guide Model No. WPC55AG Copyright and Trademarks Specifications are subject to change
A Division of Cisco Systems, Inc. 5 GHz 802.11a + GHz 2.4 802.11g WIRELESS Dual-Band Wireless A+G Notebook Adapter User Guide Model No. WPC55AG Copyright and Trademarks Specifications are subject to change
A Division of Cisco Systems, Inc. GHz g. Wireless-G. Access Point. User Guide WIRELESS. WAP54G ver Model No.
 A Division of Cisco Systems, Inc. GHz 2.4 802.11g WIRELESS Wireless-G Access Point User Guide Model No. WAP54G ver. 3.1 Copyright and Trademarks Specifications are subject to change without notice. Linksys
A Division of Cisco Systems, Inc. GHz 2.4 802.11g WIRELESS Wireless-G Access Point User Guide Model No. WAP54G ver. 3.1 Copyright and Trademarks Specifications are subject to change without notice. Linksys
A Division of Cisco Systems, Inc. Dual-Band. Wireless A/G g a. User Guide. Game Adapter WIRELESS WGA54AG (EU/LA/UK) Model No.
 A Division of Cisco Systems, Inc. Dual-Band 5GHz 2, 4GHz 802.11a 802.11g WIRELESS Wireless A/G Game Adapter User Guide Model No. WGA54AG (EU/LA/UK) Copyright and Trademarks Specifications are subject to
A Division of Cisco Systems, Inc. Dual-Band 5GHz 2, 4GHz 802.11a 802.11g WIRELESS Wireless A/G Game Adapter User Guide Model No. WGA54AG (EU/LA/UK) Copyright and Trademarks Specifications are subject to
The High Power 150Mbps Wireless N USB Adapter (model TEW-646UBH) connects a laptop or desktop computer to a high speed wireless n network.
 Table of Content Introduction... 3 Package Contents... 3 Unpacking... 3 System Requirements... 3 Wireless Performance Considerations... 4 Software Installation... 5 Wireless Utility... 6 Mode... 6 Refresh...
Table of Content Introduction... 3 Package Contents... 3 Unpacking... 3 System Requirements... 3 Wireless Performance Considerations... 4 Software Installation... 5 Wireless Utility... 6 Mode... 6 Refresh...
Wireless-N Broadband Router
 USER GUIDE Model: WRT160N About This Guide About This Guide Icon Descriptions While reading through the User Guide you may see various icons that call attention to specific items. Below is a description
USER GUIDE Model: WRT160N About This Guide About This Guide Icon Descriptions While reading through the User Guide you may see various icons that call attention to specific items. Below is a description
A Division of Cisco Systems, Inc. Wireless-G. User Guide. Game Adapter WIRELESS WGA54G. Model No.
 A Division of Cisco Systems, Inc. WIRELESS Wireless-G Game Adapter User Guide Model No. WGA54G Copyright and Trademarks Specifications are subject to change without notice. Linksys is a registered trademark
A Division of Cisco Systems, Inc. WIRELESS Wireless-G Game Adapter User Guide Model No. WGA54G Copyright and Trademarks Specifications are subject to change without notice. Linksys is a registered trademark
A Division of Cisco Systems, Inc. GHz g. Wireless-G. User Guide. Access Point WIRELESS. WAP54G v2. Model No.
 A Division of Cisco Systems, Inc. GHz 2.4 802.11g WIRELESS Wireless-G Access Point User Guide Model No. WAP54G v2 Copyright and Trademarks Specifications are subject to change without notice. Linksys is
A Division of Cisco Systems, Inc. GHz 2.4 802.11g WIRELESS Wireless-G Access Point User Guide Model No. WAP54G v2 Copyright and Trademarks Specifications are subject to change without notice. Linksys is
Figure 5-25: Setup Wizard s Safe Surfing Screen
 4. After the settings have been saved, the Safe Surfing screen will appear. Click the Norton Internet Security Suite button to install the special edition of Norton Internet Security on your computer,
4. After the settings have been saved, the Safe Surfing screen will appear. Click the Norton Internet Security Suite button to install the special edition of Norton Internet Security on your computer,
A Division of Cisco Systems, Inc. Wireless-B b. User Guide. USB Network Adapter WIRELESS WUSB11 (UK/EU/LA) Model No.
 A Division of Cisco Systems, Inc. 2,4 GHz 802.11b WIRELESS Wireless-B USB Network Adapter User Guide Model No. WUSB11 (UK/EU/LA) Copyright and Trademarks Specifications are subject to change without notice.
A Division of Cisco Systems, Inc. 2,4 GHz 802.11b WIRELESS Wireless-B USB Network Adapter User Guide Model No. WUSB11 (UK/EU/LA) Copyright and Trademarks Specifications are subject to change without notice.
High Power Wireless N USB Adapter User s Manual
 High Power Wireless N USB Adapter User s Manual 2 Table of Contents 1. Introduction... 4 1.1 Package Contents... 4 1.2 Features... 4 2. Installation... 5 3. Configuring the Adapter... 11 4. Wireless Utility...
High Power Wireless N USB Adapter User s Manual 2 Table of Contents 1. Introduction... 4 1.1 Package Contents... 4 1.2 Features... 4 2. Installation... 5 3. Configuring the Adapter... 11 4. Wireless Utility...
Wireless-G. User Guide. Portable USB Adapter. GHz g WUSB54GP. A Division of Cisco Systems, Inc. WIRELESS. Model No.
 A Division of Cisco Systems, Inc. GHz 2.4 802.11g WIRELESS Wireless-G Portable USB Adapter User Guide Model No. WUSB54GP Linksys is a registered trademark or trademark of Cisco Systems, Inc. and/or its
A Division of Cisco Systems, Inc. GHz 2.4 802.11g WIRELESS Wireless-G Portable USB Adapter User Guide Model No. WUSB54GP Linksys is a registered trademark or trademark of Cisco Systems, Inc. and/or its
Dual-Band Wireless-N Gaming Adapter
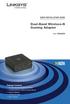 QUICK INSTALLATION GUIDE Dual-Band Wireless-N Gaming Adapter Model: WGA600N Package Contents Dual-Band Wireless-N Gaming Adapter CD-ROM with User Guide and Setup Wizard Quick Installation 2 ft Network
QUICK INSTALLATION GUIDE Dual-Band Wireless-N Gaming Adapter Model: WGA600N Package Contents Dual-Band Wireless-N Gaming Adapter CD-ROM with User Guide and Setup Wizard Quick Installation 2 ft Network
RangePlus Wireless Router
 USER GUIDE Model: WRT110 About This Guide About This Guide Icon Descriptions While reading through the User Guide you may encounter various icons designed to call attention to a specific item. Below is
USER GUIDE Model: WRT110 About This Guide About This Guide Icon Descriptions While reading through the User Guide you may encounter various icons designed to call attention to a specific item. Below is
User Guide AE6000. Wireless Mini USB Adapter AC580 Dual Band
 User Guide AE6000 Wireless Mini USB Adapter AC580 Dual Band a Contents Product Overview Features 1 Installation Installation 2 Wireless Network Configuration Wi-Fi Protected Setup 3 Wireless network configuration
User Guide AE6000 Wireless Mini USB Adapter AC580 Dual Band a Contents Product Overview Features 1 Installation Installation 2 Wireless Network Configuration Wi-Fi Protected Setup 3 Wireless network configuration
USB Server User Manual
 1 Copyright Notice Copyright Incorporated 2009. All rights reserved. Disclaimer Incorporated shall not be liable for technical or editorial errors or omissions contained herein; nor for incidental or consequential
1 Copyright Notice Copyright Incorporated 2009. All rights reserved. Disclaimer Incorporated shall not be liable for technical or editorial errors or omissions contained herein; nor for incidental or consequential
Wireless-N Gigabit Router
 USER GUIDE Model: WRT310N About This Guide About This Guide Icon Descriptions While reading through the User Guide you may see various icons that call attention to specific items. Below is a description
USER GUIDE Model: WRT310N About This Guide About This Guide Icon Descriptions While reading through the User Guide you may see various icons that call attention to specific items. Below is a description
A Division of Cisco Systems, Inc. GHz g. Wireless-G. User Guide. PCI Adapter WIRELESS. with SpeedBooster WMP54GS. Model No.
 A Division of Cisco Systems, Inc. GHz 2.4 802.11g WIRELESS Wireless-G PCI Adapter with SpeedBooster User Guide Model No. WMP54GS Copyright and Trademarks Specifications are subject to change without notice.
A Division of Cisco Systems, Inc. GHz 2.4 802.11g WIRELESS Wireless-G PCI Adapter with SpeedBooster User Guide Model No. WMP54GS Copyright and Trademarks Specifications are subject to change without notice.
USER GUIDE. Wireless-G Broadband Router. Model No: WRT54G2
 USER GUIDE Wireless-G Broadband Router Model No: WRT54G2 About This Guide About This Guide Icon Descriptions While reading through the User Guide you may see various icons that call attention to specific
USER GUIDE Wireless-G Broadband Router Model No: WRT54G2 About This Guide About This Guide Icon Descriptions While reading through the User Guide you may see various icons that call attention to specific
Wireless-G Broadband Router with SpeedBooster
 USER GUIDE Wireless-G Broadband Router with SpeedBooster Model: WRT54GS2 About This Guide About This Guide Icon Descriptions While reading through the User Guide you may see various icons that call attention
USER GUIDE Wireless-G Broadband Router with SpeedBooster Model: WRT54GS2 About This Guide About This Guide Icon Descriptions While reading through the User Guide you may see various icons that call attention
LevelOne User Manual WNC-0600USB N_One Wireless USB Adapter
 LevelOne User Manual WNC-0600USB N_One Wireless USB Adapter V2.0.0-0712 i Safety FCC WARNING This equipment has been tested and found to comply with the limits for a Class B digital device, pursuant to
LevelOne User Manual WNC-0600USB N_One Wireless USB Adapter V2.0.0-0712 i Safety FCC WARNING This equipment has been tested and found to comply with the limits for a Class B digital device, pursuant to
WL 5011s g Wireless Network Adapter Client Utility User Guide
 WL 5011s 802.11g Wireless Network Adapter Client Utility User Guide 10/2005 1 1. Introduction WL5011s client utility is a clean, straightforward GUI (Graphic User Interface) tool, which is designed for
WL 5011s 802.11g Wireless Network Adapter Client Utility User Guide 10/2005 1 1. Introduction WL5011s client utility is a clean, straightforward GUI (Graphic User Interface) tool, which is designed for
Wireless-G. User Guide. PrintServer for USB 2.0. GHz g WPS54GU2. A Division of Cisco Systems, Inc. WIRELESS. Model No.
 A Division of Cisco Systems, Inc. GHz 2.4 802.11g WIRELESS Wireless-G PrintServer for USB 2.0 User Guide Model No. WPS54GU2 Copyright and Trademarks Specifications are subject to change without notice.
A Division of Cisco Systems, Inc. GHz 2.4 802.11g WIRELESS Wireless-G PrintServer for USB 2.0 User Guide Model No. WPS54GU2 Copyright and Trademarks Specifications are subject to change without notice.
A Division of Cisco Systems, Inc. GHz g. Wireless-G. User Guide. Exterior Access Point WIRELESS WAP54GPE. Model No.
 A Division of Cisco Systems, Inc. GHz 2.4 802.11g WIRELESS Wireless-G Exterior Access Point User Guide Model No. WAP54GPE Copyright and Trademarks Specifications are subject to change without notice. Linksys
A Division of Cisco Systems, Inc. GHz 2.4 802.11g WIRELESS Wireless-G Exterior Access Point User Guide Model No. WAP54GPE Copyright and Trademarks Specifications are subject to change without notice. Linksys
Dual-Band Wireless-N Gigabit Router
 USER GUIDE Dual-Band Wireless-N Gigabit Router Model: WRT320N About This Guide About This Guide Icon Descriptions While reading through the User Guide you may see various icons that call attention to specific
USER GUIDE Dual-Band Wireless-N Gigabit Router Model: WRT320N About This Guide About This Guide Icon Descriptions While reading through the User Guide you may see various icons that call attention to specific
A Division of Cisco Systems, Inc. GHz g. Wireless-G. User Guide. Broadband Router WIRELESS WRT54G. Model No.
 A Division of Cisco Systems, Inc. GHz 2.4 802.11g WIRELESS Wireless-G Broadband Router User Guide Model No. WRT54G Copyright and Trademarks Specifications are subject to change without notice. Linksys
A Division of Cisco Systems, Inc. GHz 2.4 802.11g WIRELESS Wireless-G Broadband Router User Guide Model No. WRT54G Copyright and Trademarks Specifications are subject to change without notice. Linksys
Wireless N USB Adapter. Model # AWLL6077 User s Manual. Rev. 1.0
 Wireless N USB Adapter Model # AWLL6077 User s Manual Rev. 1.0 Table of Contents 1. Introduction...2 1.1 Package Contents...2 1.2 Features...2 2. Installation...3 3. Configuring the Adapter...7 4. Wireless
Wireless N USB Adapter Model # AWLL6077 User s Manual Rev. 1.0 Table of Contents 1. Introduction...2 1.1 Package Contents...2 1.2 Features...2 2. Installation...3 3. Configuring the Adapter...7 4. Wireless
FCC Warning statement:
 FCC Warning statement: This equipment has been tested and found to comply with the limits for a Class B digital device, pursuant to part 15 of the FCC rules. These limits are designed to provide reasonable
FCC Warning statement: This equipment has been tested and found to comply with the limits for a Class B digital device, pursuant to part 15 of the FCC rules. These limits are designed to provide reasonable
A Division of Cisco Systems, Inc. Dual-Band. GHz g a. Dual-Band. Wireless A+G. Access Point. User Guide WIRELESS WAP55AG. Model No.
 A Division of Cisco Systems, Inc. Dual-Band 5 GHz 802.11a + GHz 2.4 802.11g WIRELESS Dual-Band Wireless A+G Access Point User Guide Model No. WAP55AG Copyright and Trademarks Specifications are subject
A Division of Cisco Systems, Inc. Dual-Band 5 GHz 802.11a + GHz 2.4 802.11g WIRELESS Dual-Band Wireless A+G Access Point User Guide Model No. WAP55AG Copyright and Trademarks Specifications are subject
11Mbps Wireless LAN Smart Station Adapter
 11Mbps Wireless LAN Smart Station Adapter Quick Start Guide Version 1.6 The next-generation wireless LAN device 11Mbps Wireless LAN Smart Station adapter, brings Ethernet-like performance to the wireless
11Mbps Wireless LAN Smart Station Adapter Quick Start Guide Version 1.6 The next-generation wireless LAN device 11Mbps Wireless LAN Smart Station adapter, brings Ethernet-like performance to the wireless
Wireless LAN USB Super G 108 Mbit. Manual
 Wireless LAN USB Super G 108 Mbit Manual Dear Customer, Thanks for choosing Hamlet. Please carefully follow the instructions for its use and maintenance and, once this item has run its life span, we kindly
Wireless LAN USB Super G 108 Mbit Manual Dear Customer, Thanks for choosing Hamlet. Please carefully follow the instructions for its use and maintenance and, once this item has run its life span, we kindly
150Mbps N Wireless USB Adapter
 LevelOne User Manual WUA-0614 / WUA-0624 150Mbps N Wireless USB Adapter 1.1 Safety FCC WARNING This equipment has been tested and found to comply with the limits for a Class B digital device, pursuant
LevelOne User Manual WUA-0614 / WUA-0624 150Mbps N Wireless USB Adapter 1.1 Safety FCC WARNING This equipment has been tested and found to comply with the limits for a Class B digital device, pursuant
USER GUIDE. Wireless-G Broadband Router with SpeedBooster. Model No: WRT54GS
 USER GUIDE Wireless-G Broadband Router with SpeedBooster Model No: WRT54GS About This Guide About This Guide Icon Descriptions While reading through the User Guide you may see various icons that call attention
USER GUIDE Wireless-G Broadband Router with SpeedBooster Model No: WRT54GS About This Guide About This Guide Icon Descriptions While reading through the User Guide you may see various icons that call attention
Dual-Band Wireless-N Gigabit Router
 USER GUIDE Dual-Band Wireless-N Gigabit Router Model: WRT320N About This Guide About This Guide Icon Descriptions While reading through the User Guide you may see various icons that call attention to specific
USER GUIDE Dual-Band Wireless-N Gigabit Router Model: WRT320N About This Guide About This Guide Icon Descriptions While reading through the User Guide you may see various icons that call attention to specific
Wireless-G Broadband Router with 2 Phone Ports
 USER GUIDE Wireless-G Broadband Router with 2 Phone Ports Model: WRP400 About This Guide About This Guide Icon Descriptions While reading through the User Guide you may see various icons that call attention
USER GUIDE Wireless-G Broadband Router with 2 Phone Ports Model: WRP400 About This Guide About This Guide Icon Descriptions While reading through the User Guide you may see various icons that call attention
User s Manual. Date of Issue: April. 21th,
 User s Manual Date of Issue: April. 21th, 2005-1 - Table of Contents Chapter 1 About IEEE802.11g Wireless Network PCI Adapter...3 1-1 Features and Benefits...3 1-2 Applications...4 1-3 Product Kit...5
User s Manual Date of Issue: April. 21th, 2005-1 - Table of Contents Chapter 1 About IEEE802.11g Wireless Network PCI Adapter...3 1-1 Features and Benefits...3 1-2 Applications...4 1-3 Product Kit...5
If WPA-PSK is selected, please set the PSK key in the pass phrase field. The pass phrase should be 8 characters at least.
 If WPA-PSK is selected, please set the PSK key in the pass phrase field. The pass phrase should be 8 characters at least. 31 2.2.3 Advanced This screen enables user to configure advanced wireless functions.
If WPA-PSK is selected, please set the PSK key in the pass phrase field. The pass phrase should be 8 characters at least. 31 2.2.3 Advanced This screen enables user to configure advanced wireless functions.
Wi-Fi HDD Docking Station WITH SuperSpeed USB 3.0
 Wi-Fi HDD Docking Station WITH SuperSpeed USB 3.0 USER MANUAL www.cablematters.com Table of Contents 1. Introduction 2 1.1 Introduction 1.2 Copyright and Trademarks 2. Product Overview 3 2.1 Package Contents
Wi-Fi HDD Docking Station WITH SuperSpeed USB 3.0 USER MANUAL www.cablematters.com Table of Contents 1. Introduction 2 1.1 Introduction 1.2 Copyright and Trademarks 2. Product Overview 3 2.1 Package Contents
7. Server Configuration Introduction Search for All Available MFP Server Status of MFP Server
 Copyright by Edimax Technology Co, LTD. all rights reserved. No part of this publication may be reproduced, transmitted, transcribed, stored in a retrieval system, or translated into any language or computer
Copyright by Edimax Technology Co, LTD. all rights reserved. No part of this publication may be reproduced, transmitted, transcribed, stored in a retrieval system, or translated into any language or computer
IEEE n Wireless PCI Adapter. User s Manual
 IEEE 802.11n Wireless PCI Adapter User s Manual October, 2008 FCC Warning This equipment has been tested and found to comply with the limits for a Class C digital device, pursuant to part 15 of the FCC
IEEE 802.11n Wireless PCI Adapter User s Manual October, 2008 FCC Warning This equipment has been tested and found to comply with the limits for a Class C digital device, pursuant to part 15 of the FCC
CE MARK WARNING LIMITED WARRANTY
 CE MARK WARNING This is a Class B product. In a domestic environment, this product may cause radio interference, in which case the user may be required to take adequate measures. LIMITED WARRANTY Hawking
CE MARK WARNING This is a Class B product. In a domestic environment, this product may cause radio interference, in which case the user may be required to take adequate measures. LIMITED WARRANTY Hawking
Wireless USB 600AC USER MANUAL. Dual Band USB Adapter. HNW600ACU Rev
 Wireless USB 600AC Dual Band USB Adapter USER MANUAL HNW600ACU Rev. 2.0 www.hamletcom.com Table of Contents 1. Introduction... 4 1.1 Product Features... 4 1.2 Package contents... 4 2. Wireless USB Adapter
Wireless USB 600AC Dual Band USB Adapter USER MANUAL HNW600ACU Rev. 2.0 www.hamletcom.com Table of Contents 1. Introduction... 4 1.1 Product Features... 4 1.2 Package contents... 4 2. Wireless USB Adapter
A Division of Cisco Systems, Inc. Dual-Band a. Dual-Band g. Access Point. User Guide WIRELESS. WAP55AG ver. 2. Model No.
 A Division of Cisco Systems, Inc. Dual-Band 5GHz + Dual-Band 2.4 GHz Wireless A+G 802.11a 802.11g Access Point WIRELESS Model No. WAP55AG ver. 2 User Guide Copyright and Trademarks Specifications are subject
A Division of Cisco Systems, Inc. Dual-Band 5GHz + Dual-Band 2.4 GHz Wireless A+G 802.11a 802.11g Access Point WIRELESS Model No. WAP55AG ver. 2 User Guide Copyright and Trademarks Specifications are subject
Table of Contents. Page ii
 Table of Contents Chapter 1 Introduction 1 Features... 1 Safety Instructions... 1 Package Contents... 2 Physical Details... 3 Chapter 2 Setup 5 Overview... 5 Using the Windows Wizard... 5 Chapter 3 Web-Based
Table of Contents Chapter 1 Introduction 1 Features... 1 Safety Instructions... 1 Package Contents... 2 Physical Details... 3 Chapter 2 Setup 5 Overview... 5 Using the Windows Wizard... 5 Chapter 3 Web-Based
Wireless USB Port Multi-Functional Printer Server. Model # AMPS240W. User s Manual. Ver. 1A
 Wireless USB 2.0 1-Port Multi-Functional Printer Server Model # AMPS240W User s Manual Ver. 1A Table of Contents 1 Introduction...3 1.1 Package Contents... 3 1.2 System Requirements... 3 2 Multi-Functional
Wireless USB 2.0 1-Port Multi-Functional Printer Server Model # AMPS240W User s Manual Ver. 1A Table of Contents 1 Introduction...3 1.1 Package Contents... 3 1.2 System Requirements... 3 2 Multi-Functional
USER GUIDE BUSINESS SERIES
 USER GUIDE BUSINESS SERIES Wireless-G Access Point with Power Over Ethernet Model: WAP2000 About This Guide About This Guide Icon Descriptions While reading through the User Guide you may encounter various
USER GUIDE BUSINESS SERIES Wireless-G Access Point with Power Over Ethernet Model: WAP2000 About This Guide About This Guide Icon Descriptions While reading through the User Guide you may encounter various
802.11b+g Wireless LAN USB Adapter. User Manual
 802.11b+g Wireless LAN USB Adapter User Manual REGULATORY STATEMENTS FCC Certification The United States Federal Communication Commission (FCC) and the Canadian Department of Communications have established
802.11b+g Wireless LAN USB Adapter User Manual REGULATORY STATEMENTS FCC Certification The United States Federal Communication Commission (FCC) and the Canadian Department of Communications have established
Wireless-G. User Guide. IP Phone WIP330. A Division of Cisco Systems, Inc. Model No. Voice
 A Division of Cisco Systems, Inc. Voice Wireless-G IP Phone User Guide Model No. WIP330 Copyright and Trademarks Specifications are subject to change without notice. Linksys is a registered trademark
A Division of Cisco Systems, Inc. Voice Wireless-G IP Phone User Guide Model No. WIP330 Copyright and Trademarks Specifications are subject to change without notice. Linksys is a registered trademark
TEW 641PC. This transmitter must not be co-located or operating in conjunction with any other antenna or transmitter.
 i Federal Communication Commission Interference Statement This equipment has been tested and found to comply with the limits for a Class B digital device, pursuant to Part 15 of the FCC Rules. These limits
i Federal Communication Commission Interference Statement This equipment has been tested and found to comply with the limits for a Class B digital device, pursuant to Part 15 of the FCC Rules. These limits
802.11ac Wireless Access Point Model WAC104
 Point Model WAC104 User Manual October 2016 202-11698-01 350 E. Plumeria Drive San Jose, CA 95134 USA Support Thank you for purchasing this NETGEAR product. You can visit www.netgear.com/support to register
Point Model WAC104 User Manual October 2016 202-11698-01 350 E. Plumeria Drive San Jose, CA 95134 USA Support Thank you for purchasing this NETGEAR product. You can visit www.netgear.com/support to register
11Mbps Wireless LAN Smart Access Point
 11Mbps Wireless LAN Smart Access Point Quick Start Guide Version 1.6 The next-generation wireless LAN device 11Mbps Wireless LAN Smart Access Point, brings Ethernet-like performance to the wireless realm.
11Mbps Wireless LAN Smart Access Point Quick Start Guide Version 1.6 The next-generation wireless LAN device 11Mbps Wireless LAN Smart Access Point, brings Ethernet-like performance to the wireless realm.
1. Introduction... 1 Features... 1 Package Contents... 1 System Requirements... 1 LED Status... 2
 - i - Table of Contents 1. Introduction... 1 Features... 1 Package Contents... 1 System Requirements... 1 LED Status... 2 2. Installation... 3 Windows 7/ Vista... 3 Windows XP... 5 Windows 2000... 7 Windows
- i - Table of Contents 1. Introduction... 1 Features... 1 Package Contents... 1 System Requirements... 1 LED Status... 2 2. Installation... 3 Windows 7/ Vista... 3 Windows XP... 5 Windows 2000... 7 Windows
U S E R M A N U A L b/g PC CARD
 U S E R M A N U A L 802.11b/g PC CARD Table of Content CHAPTER 1 INTRODUCTION... 1 1.1 WIRELESS LAN FEATURE FUNCTIONS... 1 1.2 REGULATORY NOTICE... 1 1.2.1 FCC Class B Statement...1 1.2.2 Canadian Regulatory
U S E R M A N U A L 802.11b/g PC CARD Table of Content CHAPTER 1 INTRODUCTION... 1 1.1 WIRELESS LAN FEATURE FUNCTIONS... 1 1.2 REGULATORY NOTICE... 1 1.2.1 FCC Class B Statement...1 1.2.2 Canadian Regulatory
IEEE g Wireless PC Card. User s Guide
 IEEE 802.11g Wireless PC Card User s Guide FCC Certifications Federal Communication Commission Interference Statement This equipment has been tested and found to comply with the limits for a Class B digital
IEEE 802.11g Wireless PC Card User s Guide FCC Certifications Federal Communication Commission Interference Statement This equipment has been tested and found to comply with the limits for a Class B digital
HG658d Home Gateway. User Guide HUAWEI TECHNOLOGIES CO., LTD.
 HG658d Home Gateway User Guide HUAWEI TECHNOLOGIES CO., LTD. HG658d Home Gateway V100R001 User Guide Issue 01 Date 2013-07-23 Part Number 202633 Huawei Technologies Co., Ltd. provides customers with comprehensive
HG658d Home Gateway User Guide HUAWEI TECHNOLOGIES CO., LTD. HG658d Home Gateway V100R001 User Guide Issue 01 Date 2013-07-23 Part Number 202633 Huawei Technologies Co., Ltd. provides customers with comprehensive
USER S MANUAL MODEL VP6630
 USER S MANUAL MODEL VP6630 Regulatory Compliance This device complies with Part 15 of the FCC Rules. Operation is subject to the following two conditions: (1) This device may not cause harmful interference,
USER S MANUAL MODEL VP6630 Regulatory Compliance This device complies with Part 15 of the FCC Rules. Operation is subject to the following two conditions: (1) This device may not cause harmful interference,
WL580E. DUAL BAND WALL PLUGGED 300Mbps WIRELESS-N REPEATER
 WL580E DUAL BAND WALL PLUGGED 300Mbps WIRELESS-N REPEATER Copyright 2014 All rights reserved. No part of this document may be reproduced, republished, or retransmitted in any form or by any means whatsoever,
WL580E DUAL BAND WALL PLUGGED 300Mbps WIRELESS-N REPEATER Copyright 2014 All rights reserved. No part of this document may be reproduced, republished, or retransmitted in any form or by any means whatsoever,
USER GUIDE BUSINESS SERIES. Wireless-G Exterior Access Point with Power Over Ethernet. Model: WAP200E
 USER GUIDE BUSINESS SERIES Wireless-G Exterior Access Point with Power Over Ethernet Model: WAP200E About This Guide About This Guide Icon Descriptions While reading through the User Guide you may encounter
USER GUIDE BUSINESS SERIES Wireless-G Exterior Access Point with Power Over Ethernet Model: WAP200E About This Guide About This Guide Icon Descriptions While reading through the User Guide you may encounter
Overview. Introduction. Contents. Linksys Wireless-N Range Extender. Front
 User Guide RE2000V2 Linksys Wireless-N Range Extender Introduction This User Guide can help you connect the extender to your network and solve common setup issues. You can find more help from our award-winning,
User Guide RE2000V2 Linksys Wireless-N Range Extender Introduction This User Guide can help you connect the extender to your network and solve common setup issues. You can find more help from our award-winning,
HG253s V2 Home Gateway User Guide
 HG253s V2 Home Gateway User Guide Contents 1 Product Overview... 1 Ports and Buttons... 1 Indicators... 2 2 Hardware Installation... 4 Selecting an Installation Location... 4 Installing the HG253s V2 on
HG253s V2 Home Gateway User Guide Contents 1 Product Overview... 1 Ports and Buttons... 1 Indicators... 2 2 Hardware Installation... 4 Selecting an Installation Location... 4 Installing the HG253s V2 on
Chapter 3 Wireless Configuration
 Chapter 3 Wireless Configuration This chapter describes how to configure the wireless features of your WNR854T router. In planning your wireless network, you should consider the level of security required.
Chapter 3 Wireless Configuration This chapter describes how to configure the wireless features of your WNR854T router. In planning your wireless network, you should consider the level of security required.
Wireless-B. User Guide. Media Link for Music. GHz b WML11B/WMLS11B. A Division of Cisco Systems, Inc. WIRELESS. Model No.
 A Division of Cisco Systems, Inc. GHz 2.4 802.11b WIRELESS Wireless-B Media Link for Music User Guide Model No. WML11B/WMLS11B Copyright and Trademarks Linksys is a registered trademark or trademark of
A Division of Cisco Systems, Inc. GHz 2.4 802.11b WIRELESS Wireless-B Media Link for Music User Guide Model No. WML11B/WMLS11B Copyright and Trademarks Linksys is a registered trademark or trademark of
Table of Contents. Table of Contents
 Table of Contents Table of Contents Product Overview...4 Package Contents... 4 System Requirements... 4 Features... 5 Hardware Overview... 6 Connections... 6 LEDs... 7 Wireless Installation Considerations...
Table of Contents Table of Contents Product Overview...4 Package Contents... 4 System Requirements... 4 Features... 5 Hardware Overview... 6 Connections... 6 LEDs... 7 Wireless Installation Considerations...
Table Contents. Introduction Key Features...2. Getting Started Package Contents...3. Minimum System Requirements...3
 1 Table Contents Introduction... 2 Key Features...2 Getting Started... 3 Package Contents...3 Minimum System Requirements...3 Driver Installation...3 Applications Installed...7 BlueSoleil... 8 Main Windows...8
1 Table Contents Introduction... 2 Key Features...2 Getting Started... 3 Package Contents...3 Minimum System Requirements...3 Driver Installation...3 Applications Installed...7 BlueSoleil... 8 Main Windows...8
A Division of Cisco Systems, Inc. GHz g. Wireless-G. User Guide. Range Expander WIRELESS WRE54G. Model No.
 A Division of Cisco Systems, Inc. GHz 2.4 802.11g WIRELESS Wireless-G Range Expander User Guide Model No. WRE54G Copyright and Trademarks Specifications are subject to change without notice. Linksys is
A Division of Cisco Systems, Inc. GHz 2.4 802.11g WIRELESS Wireless-G Range Expander User Guide Model No. WRE54G Copyright and Trademarks Specifications are subject to change without notice. Linksys is
Wi-Fi 300N USER MANUAL. Nano USB Adapter HNWU300NN.
 Wi-Fi 300N Nano USB Adapter USER MANUAL HNWU300NN www.hamletcom.com Table of Contents 1. Introduction... 4! 1.1 Product Features... 4! 1.2 Package contents... 4! 2. Wireless USB Adapter Installation...
Wi-Fi 300N Nano USB Adapter USER MANUAL HNWU300NN www.hamletcom.com Table of Contents 1. Introduction... 4! 1.1 Product Features... 4! 1.2 Package contents... 4! 2. Wireless USB Adapter Installation...
NWD2705. User s Guide. Quick Start Guide. Dual-Band Wireless N450 USB Adapter. Version 1.00 Edition 1, 09/2012
 NWD2705 Dual-Band Wireless N450 USB Adapter Version 1.00 Edition 1, 09/2012 Quick Start Guide User s Guide www.zyxel.com Copyright 2012 ZyXEL Communications Corporation IMPORTANT! READ CAREFULLY BEFORE
NWD2705 Dual-Band Wireless N450 USB Adapter Version 1.00 Edition 1, 09/2012 Quick Start Guide User s Guide www.zyxel.com Copyright 2012 ZyXEL Communications Corporation IMPORTANT! READ CAREFULLY BEFORE
TL-WN353GD 54M Wireless PCI Adapter
 TL-WN353GD 54M Wireless PCI Adapter Rev: 1.0.1 1910010046 COPYRIGHT & TRADEMARKS Specifications are subject to change without notice. is a registered trademark of TP-LINK TECHNOLOGIES CO., LTD. Other brands
TL-WN353GD 54M Wireless PCI Adapter Rev: 1.0.1 1910010046 COPYRIGHT & TRADEMARKS Specifications are subject to change without notice. is a registered trademark of TP-LINK TECHNOLOGIES CO., LTD. Other brands
WIRELESS DUAL-BAND. Travel Router. User Manual. F9K1107au 8820au00920 Rev. A00
 WIRELESS DUAL-BAND Travel Router User Manual F9K1107au 8820au00920 Rev. A00 TABLE OF CONTENTS Getting Started.... 1 What s in the Box...1 Initial Setup...1 Getting to Know Your Router.... 4 Front Panel...4
WIRELESS DUAL-BAND Travel Router User Manual F9K1107au 8820au00920 Rev. A00 TABLE OF CONTENTS Getting Started.... 1 What s in the Box...1 Initial Setup...1 Getting to Know Your Router.... 4 Front Panel...4
User Guide. Linksys X-Series. Wireless Router with ADSL2+ Modem
 User Guide Linksys X-Series Wireless Router with ADSL2+ Modem Contents Contents Product Overview X1000..................................... 1 Top 1 Back 1 Wall-mounting placement 2 X3500.....................................
User Guide Linksys X-Series Wireless Router with ADSL2+ Modem Contents Contents Product Overview X1000..................................... 1 Top 1 Back 1 Wall-mounting placement 2 X3500.....................................
Linksys EA-Series. User Guide
 User Guide Table of Contents Table of Contents Product Overview EA2700/EA3500 1 EA4500.....................................2 EA6500.....................................3 Setting Up Your EA-Series Router
User Guide Table of Contents Table of Contents Product Overview EA2700/EA3500 1 EA4500.....................................2 EA6500.....................................3 Setting Up Your EA-Series Router
Network User s Guide
 Network User s Guide Multi-Protocol On-board Ethernet Print Server and Wireless Print Server This Network User's Guide provides useful information on wired and wireless network settings and security settings
Network User s Guide Multi-Protocol On-board Ethernet Print Server and Wireless Print Server This Network User's Guide provides useful information on wired and wireless network settings and security settings
SD1306. Speed Dome IP Camera. Quick User Guide
 SD1306 Speed Dome IP Camera Quick User Guide Table of Contents I. Camera Introduction... 1 1. Package Contents... 1 2. Hardware Installation... 2 2.1 Factory Default... 6 3. SD card Compatibility List...
SD1306 Speed Dome IP Camera Quick User Guide Table of Contents I. Camera Introduction... 1 1. Package Contents... 1 2. Hardware Installation... 2 2.1 Factory Default... 6 3. SD card Compatibility List...
Wireless 300N Gigabit Gaming Router 2.4GHz Gigabit Ethernet / Stream Engine 11N 2x2 (300Mbps)
 Wireless 300N Gigabit Gaming Router ESR9855G 2.4GHz Gigabit Ethernet / Stream Engine 11N 2x2 (300Mbps) PRODUCT DESCRIPTION ESR9855G is a Media Enhanced 11N Gaming Router. ESR9855G supports home network
Wireless 300N Gigabit Gaming Router ESR9855G 2.4GHz Gigabit Ethernet / Stream Engine 11N 2x2 (300Mbps) PRODUCT DESCRIPTION ESR9855G is a Media Enhanced 11N Gaming Router. ESR9855G supports home network
Table of Contents. Chapter1 About g Wireless LAN USB Adapter...1
 Table of Contents Chapter1 About 802.11g Wireless LAN USB Adapter...1 1-1 Features and Benefits... 1 1-2 Applications... 2 1-3 Product Kit... 3 1-4 About IEEE 802.11g Wireless LAN USB Adapter LED Indicators...
Table of Contents Chapter1 About 802.11g Wireless LAN USB Adapter...1 1-1 Features and Benefits... 1 1-2 Applications... 2 1-3 Product Kit... 3 1-4 About IEEE 802.11g Wireless LAN USB Adapter LED Indicators...
HP Deskjet 6800 series
 HP Deskjet 6800 series Network Guide 網路指南 English English Edition 1 May 2004 Copyright 2004 Hewlett-Packard Development Company, L.P. Notice Reproduction, adaptation, or translation without prior written
HP Deskjet 6800 series Network Guide 網路指南 English English Edition 1 May 2004 Copyright 2004 Hewlett-Packard Development Company, L.P. Notice Reproduction, adaptation, or translation without prior written
Windows VISTA Wireless Network Access Information
 ESRI International User Conference 2009 Windows VISTA Wireless Network Access Information While we worked diligently with the San Diego Convention Center (SDCC) to provide the best wireless LAN coverage
ESRI International User Conference 2009 Windows VISTA Wireless Network Access Information While we worked diligently with the San Diego Convention Center (SDCC) to provide the best wireless LAN coverage
A Division of Cisco Systems, Inc. Wireless-G. Travel Router with SpeedBooster. User Guide WIRELESS WTR54GS. Model No.
 A Division of Cisco Systems, Inc. WIRELESS Wireless-G Travel Router with SpeedBooster User Guide Model No. WTR54GS Copyright and Trademarks Specifications are subject to change without notice. Linksys
A Division of Cisco Systems, Inc. WIRELESS Wireless-G Travel Router with SpeedBooster User Guide Model No. WTR54GS Copyright and Trademarks Specifications are subject to change without notice. Linksys
N4050e Wireless Print Server
 N4050e Wireless Print Server User s Guide for Macintosh August 2004 www.lexmark.com Lexmark and Lexmark with diamond design are trademarks of Lexmark International, Inc., registered in the United States
N4050e Wireless Print Server User s Guide for Macintosh August 2004 www.lexmark.com Lexmark and Lexmark with diamond design are trademarks of Lexmark International, Inc., registered in the United States
Linksys SMART Wi-Fi Routers with Wireless-AC. User Guide
 Linksys SMART Wi-Fi Routers with Wireless-AC User Guide Table of Contents Table of Contents Product Overview Troubleshooting EA6300.....................................1 EA6400/EA6700...............................
Linksys SMART Wi-Fi Routers with Wireless-AC User Guide Table of Contents Table of Contents Product Overview Troubleshooting EA6300.....................................1 EA6400/EA6700...............................
3G-6408n User Manual
 3G-6408n User Manual 05-2012 / v1.0 COPYRIGHT Copyright Edimax Technology Co., Ltd. all rights reserved. No part of this publication may be reproduced, transmitted, transcribed, stored in a retrieval system,
3G-6408n User Manual 05-2012 / v1.0 COPYRIGHT Copyright Edimax Technology Co., Ltd. all rights reserved. No part of this publication may be reproduced, transmitted, transcribed, stored in a retrieval system,
What s in the box. SUP paddle sensor. Paddle sensor mounting track. Charger. USB cable. In your Motionize SUP kit you will find:
 User's Manual 1 What s in the box In your Motionize SUP kit you will find: SUP paddle sensor Paddle sensor mounting track Charger USB cable 2 Android & ios Requirements Android 5 or newer. iphone 5 or
User's Manual 1 What s in the box In your Motionize SUP kit you will find: SUP paddle sensor Paddle sensor mounting track Charger USB cable 2 Android & ios Requirements Android 5 or newer. iphone 5 or
Made in U.S.A. 1
 Made in U.S.A. www.smartavi.com 1 1-800-AVI-2131 TABLE OF CONTENTS INTRODUCTION & FEATURES 2 Getting Started and Installation 3 Start-Up 4 Managing Streams and Environment 5 Frequently Asked Questions
Made in U.S.A. www.smartavi.com 1 1-800-AVI-2131 TABLE OF CONTENTS INTRODUCTION & FEATURES 2 Getting Started and Installation 3 Start-Up 4 Managing Streams and Environment 5 Frequently Asked Questions
QUICK START GUIDE. SMS 2500iX Appliance.
 QUICK START GUIDE SMS 2500iX Appliance www.24onlinebilling.com QUICK START GUIDE SMS 25iX Appliance www.24onlinebilling.com 1 DEFAULTS The sales packet of 24online includes following list of contents.
QUICK START GUIDE SMS 2500iX Appliance www.24onlinebilling.com QUICK START GUIDE SMS 25iX Appliance www.24onlinebilling.com 1 DEFAULTS The sales packet of 24online includes following list of contents.
COPYRIGHT & TRADEMARKS
 COPYRIGHT & TRADEMARKS Specifications are subject to change without notice. is a registered trademark of TP-LINK Technologies Co., Ltd. Other brands and product names are trademarks or registered trademarks
COPYRIGHT & TRADEMARKS Specifications are subject to change without notice. is a registered trademark of TP-LINK Technologies Co., Ltd. Other brands and product names are trademarks or registered trademarks
A Division of Cisco Systems, Inc. GHz 2, g. Wireless-G. Bridge for Phone Adapters WIRELESS. User Guide WBP54G (EU/LA) Model No.
 A Division of Cisco Systems, Inc. GHz 2,4 802.11g WIRELESS Wireless-G Bridge for Phone Adapters User Guide Model No. WBP54G (EU/LA) Copyright and Trademarks Specifications are subject to change without
A Division of Cisco Systems, Inc. GHz 2,4 802.11g WIRELESS Wireless-G Bridge for Phone Adapters User Guide Model No. WBP54G (EU/LA) Copyright and Trademarks Specifications are subject to change without
Product Brief: SDC-EC25N n ExpressCard Card with Integrated Antenna
 Product Brief: SDC-EC25N 802.11n ExpressCard Card with Integrated Antenna The SDC-EC25N ExpressCard radio card from Summit Data Communications combines a high-performance, dual-band 802.11n radio with
Product Brief: SDC-EC25N 802.11n ExpressCard Card with Integrated Antenna The SDC-EC25N ExpressCard radio card from Summit Data Communications combines a high-performance, dual-band 802.11n radio with
