micromax R Getting Started Guide
|
|
|
- Kristopher Ferguson
- 5 years ago
- Views:
Transcription
1 PN# Rev micromax R Introduction
2 Introduction Thank you for purchasing Agile System s micromax R product. This guide covers how to install DPWin, connect, configure and tune a motor with the micromax R motion/amplifier controllers. The micromax R evaluation controller is covered in this Getting Started Guide micromax R Evaluation Controller Agile is proud of the micromax R product line! The micromax R distributed motion controller wraps up some great technology in a package that gives designers new options in building advanced machines. The purpose of this document is to help the user setup, configure and tune a motor as quickly as possible. micromax R Introduction
3 There are nine steps in this Getting Started Guide: 1. Install DP.Win, the Windows-based software tool that allows users to configure and setup the micromax R servo controller. 2. Connect the Motion Control power supply to the micromax Revaluation board. 3. Establish communication between the micromax R evaluation board and the PC running DP.Win. 4. Connect and verify the hall sensors. 5. Connect and verify the encoder. 6. Connect the motor power supply to power the amplifier board. 7. Connect the motor phases, configure the controller for your hardware and verify the motor. 8. Evaluate the current loop performance and tune if necessary. 9. Tune and evaluate the position loop performance. Requirements: PC with a free RS232, IEEE1394 b CAT5 or Ethernet port. Windows 2000/XP/Vista micromax R Evaluation kit DP.Win installation CD DC Power supply (12V 24V (See Data sheet for complete details) DC Power supply (12V 90V) (See Data sheet for complete details) Voltmeter Oscilloscope micromax R data sheet Note: The micromax evaluation controller can be ordered with either the 90V 5A amplifier or the 90V 15A amplifier What is in the Evaluation Kit? micromax R evaluation controller Evaluation connector board and cabling. RS232 serial cable micromax R Getting started guide DPWin CD MAXClib CD 1394b CAT5 Firewire PCI card micromax R Introduction
4 WARNING: During this procedure the user will apply power to the motor and send motion commands to the controller. Sending motion commands to move an un-tuned motor can be dangerous, particularly if there is an inadvertent wiring error. Therefore: Uncouple the motor shaft from the system until step 9 (Tuning the position loop) Ensure that any unexpected motor shaft movement will not cause any harm. Perform each of the steps, and in the order presented. On-line support and further information This document is also available in DP.Win. After installing DP.Win and establishing communication, select the System tree branch and hit the F1 key. This will bring up the help documentation and from there, select the getting started link. Online, the links lead to further details. Note: When the DPWin application is open the user can press the F1 key to bring up help system. Where to go after completing the Getting Started Guide? After you have finished all the steps in this Getting started Guide, the motor should be configured and tuned with the micromax R controller. If you have any problem with any of the step please contact Agile Systems. What can I do next? Improve the position loop tuning by using the additional gains available and by using feedback filters. Connect and configure the inputs and outputs. Configure the events and response mechanism. Configure the high-speed position capture feature. Perform frequency analysis on the system to find mechanical resonances. Develop on-board programs that are stored on the micromax R. Develop C\C++ programs using Agile Systems MAXCLib motion library. micromax R Introduction
5 Step 1: Installing DP.Win Overview DP.Win is a Windows application that was designed to help users to configure, tune and evaluate the performance of their motor with the micromax R controller. DP.Win can be used to: Configure, view and update settings on the controller. Auto-detect and debug wiring problems. Tune current and position loops. Perform time domain analysis. Perform frequency domain analysis. Configure inputs and outputs. Set up responses that the micromax R will execute when an event occurs Develop on-board programs that can be stored on the micromax R controller Use the 4-channel oscilloscope to view registers and evaluate performance Requirements DP.Win installation CD (Agile provided) Windows 2000/XP/Vista PC with a CD-ROM drive (Customer provided) Note: Will not work with Windows 95/98/ME/NT or any other non-windows products. Actions 1. Insert the DP.Win CD into the CD-Rom drive. If the installation does not start automatically, run setup.exe located on the root of the CR-Rom drive, and follow the on-screen instructions. If you are installing DP.Win over a previous version, it is recommended that you uninstall the previous version of DP.Win prior to installing the new version. Default installation: Installs the necessary files in this location. C:\Program Files\Agile Systems\DP.Win Registers the package with the OS for future un-installation Over-writes any existing packages that exist on the same directory. Places ActiveX controls into the system directory and registers them. DP.Win uses these controls for the user interface controls and graphing. Creates an Agile Systems folder on the Windows START menu. micromax R Step 1: Installing DP.Win
6 A quick look at DP.Win DP.Win uses a tree structure similar to many programs that are written for Windows. The graphical interfaces in DPWin is used to access all the features of the micromax R controller. Doubleclicking a tree node brings up a screen in which you can interact and control the specific feature of the micrmax R controller. Things you should know before you proceed DP.Win opens a new window for each new function. This document does not identify when to close the windows. There is no harm in keeping the windows open, however you may close the windows when you have completed the step. Many dialog boxes have an Apply button. therefore the changes you make to values on the screen have no effect until the Apply button is pressed. However, some edit boxes contain an up and down arrow to change the edit box value. Using the up or down arrow will apply the settings immediately. When the user presses the Apply button the settings, the controller will act on the the new settings. However, the settings are volatile, which means that if Motion control power supply is turned off, these new settings will be lost. To store the new settings to the controller s nonvolatile FLASH memory, double click the Registers tree node and select ' Update Registers button. micromax R Step 1: Installing DP.Win
7 Warning: Do not turn off the motion control power supply until the process is complete or the FLASH memory will become corrupted. This procedure reminds you to save the configuration at the end of each significant step. Further help is available at any time by hitting the F 1 key. This will bring up help relevant to the present topic and specific to the controller you are dealing with. Troubleshooting To install DPWin you may have to have administrative rights on the computer. micromax R Step 1: Installing DP.Win
8 Step 2: Motion Control Power Supply Overview In this step you will connect a 12V - 24V DC power supply to the motion controller on the micro- MAX R in preparation for establishing communications. Note: Please do not connect the amplifier power supply at this time. This procedure will be covered in Step 6. Requirements Previous steps completed micromax R Evaluation board (Agile Systems Provided) DC Power supply (12V to 24V, 1A rating) (Customer Provided) Two wires that can handle a minimum of 1A. (Customer Provided) Actions 1. All power supplies should be turned off. 2. Connect the two wires from the DC Power supply to J16 on the micromax R evaluation board Table 1: Logic Power Connector (J16) Description Pins V Pin V Pin 2 Common Pin 3 Common Pin 4 micromax R Step 2: Motion Control Power Supply
9 Warning: Voltage values outside of the motion controllers specification will damage the micro- MAX R. Warning: Never plug in the connector when the power supply is on! Always turn off the power supply and make sure that the voltage is zero before plugging in the connector. Failure to do so will damage the micromax R controller. Verification 1. Turn on the motion controller power supply. 2. The green LED should flash once and remain on and the red LED will remain off if there are no faults. Troubleshooting If the green LED does not flash and stay on. 1. Ensure that the motion control power supply is not current limited. The supply should be capable of supplying ~1A of current for each micromax R controller. 2. Ensure that the Motion control power supply voltage is between 12-24V. 3. Check the wiring for solid connection. If the red LED is flashing or staying on, count the number of short and long flashes, and refer to the fault code documentation in DPWin for a description of the fault. 1. Ensure that the motion control power supply voltage is between 12-24V. Note: The micromax R is capable of running in different operating modes and if the registers on the controller were corrupted, unexpected results will occur. The micromax R register s can be set to the defaults values by loading the default map file located in DPWin s default install. C:\Program Files\Agile Systems Inc\DP.Win\RegisterFiles micromax R Step 2: Motion Control Power Supply
10 Step 3: Establishing Communications Overview In this step the user will use DPWin to connect and verify communication between the PC and micromax R. There are four options to communication with the micromax R evaluation controller. 1394b CAT5 (Firewire) Ethernet Serial (RS232/485/422) Requirements Previous steps completed RS232 cable (Agile Part #: ) (Agile Provided) CAT5 Crossover Cable (Agile Part #: ) (Agile Provided) 1394b CAT5 PCI Card (Agile Part #: 10-T0001) (Agile Provided) PC with a either a free serial, Ethernet or PCI port. (Customer provided) Actions Connecting with RS The motion control power supply should be turned off. 2. Connect the DB9 end of the RS232 cable to the PC and the 3-pin connector to J27 on the evaluation board. 3. Start DP.Win 4. Turn on the Motion control power supply. 5. Double-click on System in the navigation window. 6. Select Add to choose your communication settings. micromax R Step 3: Establishing Communcations
11 7. Select the Serial Port tab and press the Scan Ports button to generate a list of available serial ports. 8. Select the COM port that is connected to the micromax R evaluation board and then press the Test Button to verify the COM port. 9. Press OK to finish and then OK to establish connection Verifying RS232 communication DP.Win will display a communication fault if it cannot connect to the controller. When DPWin establishes communication with a controller, it will expand a tree structure navigation window. The default name MAX1 will appear, and it will include a description of the communication port being used. Note: Throughout the remainder of the micromax R Getting Started Guide, the user will be asked to turn the motion control power supply off and on. If DPwin has already established communication and the motion control power supply is turned off, DPWin will produce a communications fault. However if the motion control power supply is turned on again, DPWin will automatically re-establish communications. micromax R Step 3: Establishing Communcations
12 Connecting with 1394b CAT5 (Firewire) This is a four part procedure Install the Firewire PCI card into the PC. Install the Unibrain Firewire driver for the PCI card to replace the one that is automatically installed by MicroSoft. Connect CAT5 cable from the PC to the micromax R and Install the Unibrain driver for the micromax R evaluation controller. Actions 1. The motion control power supply should be turned off. 2. Install the 1394b CAT5 PCI card. (Please follow the instruction provided with the card) 3. Turn on the PC. Note: Microsoft Windows will detect New Hardware and automatically install a Microsoft Firewire drive for the PCI Card. 4. Run the Setup.exe on the DPWin CD and press the Install Unibrain Firewire Driver button. Follow the instructions and restart the PC. This will replace the Firewire driver that was automatically installed by Microsoft Windows. 5. Connect one end of the CAT5 crossover cable to the 1394b CAT5 PCI card in the PC and the other end to J26 on the evaluation board. micromax R Step 3: Establishing Communcations
13 6. The first time you turn on the motion control power supply, Windows will detect new hardware and start a hardware wizard to install a Firewire driver for the micromax R. The 1394b CAT5 driver for the Agile controllers is located in C:\Program Files\Agile Systems Inc\DP.Win\drivers\Agile 7. Restart the PC. 8. Start DPWin. 9. Double-click on System in the navigation window, and a connection dialog box will appear. 10. Select Add to choose your communication settings. 11. Select the Firewire Tab and click on the Scan Hardware button. 12. Click on the Node Id that was detected and click on OK to finish. 13. Verify that the correct communication was listed and that it is set to 'Enabled'. 14. Select OK to have DP.Win establish communication with the controller. Note: The default Node ID for all controllers purchased from Agile Systems is 0. Multiple controllers can be setup on a 1394b CAT5 network by assigned unique Node ID's to each controller. Multi-node 1394b CAT5 networks are not covered in this Getting Start Guide. micromax R Step 3: Establishing Communcations
14 Connecting with Ethernet This procedure outlines how to connect directly from a PC s Ethernet port to a Ethernet micro- MAX R controller. It is possible to use an Ethernet hub to connect multiple Ethernet micromax controller, however is not covered in this Getting Started Guide. 1. The motion control power supply should be turned off. 2. Connect one end of the CAT5 crossover cable to the Ethernet port on the PC and the other end to J1 on the evaluation board. 3. Under Local Area Connection properties dialog box, scroll down and select Internet Protocol (TCP/IP). Click on properties and fill in the following properties. IP Address of and a Subnet mask of Note: To configure the Ethernet port in Windows you must have administrative privileges. If you cannot configure the port please consult your IT department. micromax R Step 3: Establishing Communcations
15 4. Start DPWin and Double-click on System in the navigation window. 5. Select Add to choose your communication settings. 6. Select the Ethernet Tab and click on the Scan Hardware button. 7. Click on the IP address that was detected and click on OK to finish. Note: All micromax R Ethernet controllers are factory load to have a default IP address of and Subnet mask of Verify that the correct communication was listed and that it is set to Enabled. Select OK to have DP.Win establish communication with the controller. micromax R Step 3: Establishing Communcations
16 Troubleshooting Communications problems Serial Communication Failure 1. Verify that the green LED is on when the controller is powered. 2. Make a temporary loop back test dongle, by connecting the TX and RX lines together on the RS232 cable. 3. In DP.Win, double-click the System tree option, and press the Add button. Select the appropriate COM port, and press the Test button. DP.Win will send data down the cable and verify the correct data is received. 4. If the loop back test fails.verify that the COM port that the cable is connected to, is the same as the one selected in the COM port dialog box 5. Verify the wiring used in the loop back dongle has a solid connection. 6. Debug the COM port in Microsoft Windows, by look for conflict with other resources. 7. If the loop back passes, but the controller does not connect. Verify the motion control power supply is within specification 8. If communication was successful but the RED LED is flashing. The MAX controller is capable of running in different modes of operation and if the registers on the controller are setup incorrectly, unexpected results may occur. The controller registers can be set to their defaults by loading the default map file as follows: 9. Double click the Registers tree option. 10. Click the 'Load Registers' button and select the default.map file from the directory into which DP.Win was installed in step 1. Do not power down the controller until the download is complete and the appropriate message is displayed in DP.Win. After the logic power is turned on after a few seconds, the controller will be set to the default conditions. 11. Contact Agile Systems if you cannot establish communication with the micromax R controller. 1394b CAT5 Communication Failure 1. Verify that the green LED is on when the controller is powered. 2. Connect to the controller using serial communication as an alternative. micromax R Step 3: Establishing Communcations
17 3. If communication was successful but the RED LED is flashing. The MAX controller is capable of running in different modes of operation and if the registers on the controller are setup incorrectly, unexpected results may occur. The controller registers can be set to their defaults by loading the default map file as follows: 4. Double click Registers. 5. Click the 'Load Registers' button and select the default.map file from the directory into which DP.Win was installed in step 1. Do not power down the controller until the download is complete and the appropriate message is displayed in DP.Win. After the logic power is turned on after a few seconds, the controller will be set to the default conditions. 6. Contact Agile Systems if you cannot establish communication with the micromax R controller. Ethernet Communication Failure 1. Verify that the green LED is on when the controller is powered. 2. Connect to the controller using serial communication as an alternative. 3. If communication was successful but the RED LED is flashing. The MAX controller is capable of running in different modes of operation and if the registers on the controller are setup incorrectly, unexpected results may occur. The controller registers can be set to their defaults by loading the default map file as follows: 4. Double click the Registers tree option. 5. Click the Load Registers button and select the default.map file from the directory into which DP.Win was installed in step 1. Do not power down the controller until the download is complete and the appropriate message is displayed in DP.Win. After the motion power supply is turned on after a few seconds, the controller will be set to the default conditions. 6. Contact Agile Systems if you cannot establish communication with the micromax R controller. micromax R Step 3: Establishing Communcations
18 Step 4: Connecting Hall Sensors Overview In this step you will connect the motor hall sensors to the controller, and verify they are switching in the correct sequence. If the motor does not have hall sensors, proceed to Step 5: Requirements The previous steps completed. Motor with hall sensors Actions 1. The motion control power supply should be off. 2. Wire the hall sensors from the motor to the connector (J5) on the evaluation board. Table 1: Hall Connector J5 Description Pins 5V + Halls Pin 10 Halls HA Pin 11 Halls HB Pin 12 Halls HC Pin 13 Halls ground Pin 14 micromax R Step 4: Connecting Hall Sensors
19 Verification 1. Turn on motion control power supply and establish communications with DP.Win. Expand the navigation tree to find and double-click the Axis1_1 tree option. 2. Manually rotate the motor shaft slowly and verify that the hall status rotates through the 6-step sequence: 100, 110, 010, 011, 001, and 101. If you do not see a six-step sequence, or if you ever see hall values of 000 or 111, go to the troubleshooting section. 3. Update the registers to flash and cycle the motion control power supply. Troubleshooting If one or more of the hall sensors do not change state 1. Verify the cabling and ensure there are no breaks in the cable.verify that solid contact is made at the connector. Also verify there are no shorts between hall phases within the cable. 2. Verify hall signals with an oscilloscope. Turn off logic and motor power. Remove A, B, and C wires from hall sensors connector, leave hall power and hall ground connected. 3. Turn on logic power. 4. Connect oscilloscope and verify that all of the hall signals change at least once during a physical revolution of the motor. If DPWin reports a Hall Fault. A hall fault occurs when the hall sensor state is either 000 or 111. This is likely due to a faulty sensor or an intermittent connection. Use the above procedure to find the problem. Note: an Invalid State will always occur if no Halls are wired to the controller. micromax R Step 4: Connect Hall Sensors
20 Step 5: Connecting Encoders Overview In this step, you will connect an encoder to the micromax R, configure the controller to work with the encoder and verify the encoder counts. This Getting Started Guide covers the following encoder types. 5V Digital incremental encoders +/- 1vpp Sine/cosine encoders. Requirements Previous steps completed Encoder Encoder Data sheet. Note: Serial encoders and other types of encoder are support by the micromax R, however they are not covered in this Getting Started Guide. Actions Connecting a 5V Digital incremental encoder 1. The motion control power supply should be off. 2. Connect the encoder wires from the encoder to the micromax R evaluation board. Encoder Connector on the micromax R Evaluation board (J5). micromax R Step 5: Connect Encoders
21 Table 1: Encoder Pinout on J5 Description Pins 3. Turn on motion control power supply and establish communications in DP.Win. 4. Click on the Encoder tree option and select Incremental from the drop box. 5. Update the registers to flash and cycle the motion control power supply. Verification Encoder +5V Supply 1 Encoder A+ 2 Encoder A- 3 IO Ground 4 Encoder B+ 5 Encoder B- 6 IO Ground 7 Encoder Index + 8 Encoder Index Double click the Axis1_1 branch of the navigation tree in DP.Win. 2. Manually turn the motor shaft and verify that the Actual Position increments when the shaft is turned in one direction and decrements when the shaft is turned in the opposite direction. micromax R Step 5: Connect Encoders
22 Connecting a +/- 1vpp Analog sine/cosine encoder 1. The motion control power supply should be off. 2. Connect the encoder wires from the motor to the micromax R evaluation board. Encoder Connector on the micromax R Evaluation board (J5). Table 2: Encoder Pinout on J5 Description Pins Encoder +5V Supply 1 +Sine 2 -Sine 3 IO Ground 4 +Cosine 5 -Cosine 6 IO Ground 7 Index+ 8 Index Turn on the motion control power supply and establish communications in DP.Win. 4. Click on the Encoder tree option and select Analog Sin/Cos from the drop box. micromax R Step 5: Connect Encoders
23 5. Click the Calibrate button. 6. In the Angle Bit Resolution Setting edit box, change the Bit Resolution Setting to Press the Default button. 8. Press the Apply button and close the dialog box. 9. Update the registers to flash and cycle the motion control power supply. Note: Do not use the Analog Encoder Calibration tool at this time. This tool requires a properly configured, and tuned motor, which is not cover until step 7. Verification 1. Double click the Axis1_1 branch of the navigation tree in DP.Win. 2. Manually turn the motor shaft and verify that the Actual Position increments when the shaft is turned in one direction and decrements when the shaft is turned in the opposite direction. micromax R Step 5: Connect Encoders
24 Checking for lost counts 1. This test will verify the number of counts/rev of the encoder and help you determine if you are losing any counts. This test will only work if there is an index pulse. To use the Actual Position Capture do the following 2. Select Encoder 1 Index and Single. This will arm the controller to look for an index pulse. The position at which the index pulse is seen is shown in the Captured Position. When a position is captured, the light turns green for a short time and the Single button re-appears. 3. Move the motor until the Single button returns (i.e. a position is captured). Write down the value in the Captured Position box for reference in step 11 below. 4. Press Single to arm the position capture again. Turn the motor until the Single button returns (i.e. a second position is captured). 5. The difference in these two captured positions should be the same as the number of encoder counts per revolution. If the number is not the same, encoder counts were dropped, or specified incorrectly. Check the encoder data sheet, and verify the encoder cabling. micromax R Step 5: Connect Encoders
25 6. Save your configuration to the controller s non-volatile FLASH memory, double click Registers and then Update Registers to Flash. Warning: Do not remove logic power until the process is complete or the FLASH memory will become corrupted. Troubleshooting The Actual Position does not change, or is erratic. Verify cabling, including ground and supply. If there are still issues, use an oscilloscope to verify the quality of the encoder signals while rotating the shaft. micromax R Step 5: Connect Encoders
26 Step 6: Amplifier Power supply Overview In this step the user will connect a DC power supply to the micromax R s built in amplifier, verify that the connector is wired properly and set the DC link bus voltage parameter in DPWin. Requirements The previous steps completed DC Power supply with the correct voltage and current ratings. (Customer provided) Voltmeter (Customer provided) Three wires (Customer provided) Note: Agile provides multiple amplifier configuration, please consult the data sheet for the proper ratings. Actions Connect and verify the Amplifier power supplies voltage. 1. All power sources should be turned off. 2. Connect the three wires from the power supply to the micromax R evaluation board. Amplifier power connector on the micromax R Evaluation board (J17). micromax R Step 6: Amplifier Power Supply
27 Table 1: Amplifier Power supply Connector Description Pins HV + Supply 1 HV - Ground 2 Chassis 3 Verifying the voltage. Before you connect the Amplifier power supply connector to the micromax R evaluation board turn on the power supply and verify with a voltmeter that the voltage is the correct polarity and within the specified voltage range. Warning: If the polarity is incorrect or the voltage is outside the specified range, the controller will be damaged. Warning: Never plug in the connector when the power supply is on! Always turn off the power supply and make sure the voltage is zero before plugging in the connector. Failure to do so will damage the micromax R controller. Setting the voltage parameter in DP.Win 1. Turn on the Motion control power supply and establish communications with DP.Win. 2. Set the Amplifier power supply voltage, by double clicking the MAX1 tree branch and enter the amplifier supply voltage in the DC link bus voltage box. Apply the settings. micromax R Step 6: Amplifier Power Supply
28 Step 7: Connecting Motor Phases Overview In this step the user will connect the motor phases and verify that the wiring. This procedure covers the following motor types. Brushless Brushed Note: Stepper motor are supported with the micromax R, however are not covered in this Getting Started Guide. Requirements Previous Steps completed Brushed or brushless motor. Motor data sheet Encoder data sheet Actions Connecting and configuring a Brushless or Brushed motor 1. Turn off all power supplies. 2. Connect the motor phase wires to connector J17 on the micromax R evaluation board. micromax R Step7: Connecting Motor Phase
29 Table 1: Brushless Motor Phase Connector (J17) Description Pins Phase A 4 Phase B 5 Phase C 6 Table 2: Brushed Motor Connector (J17) Description Pins Motor (+) 4 Motor (-) 5 Configuring the motor parameters 1. Turn on the motion control power supply and establish communications with DP.Win. 2. Expand the Axis1_1, and double-click the Motor tree option. 3. Select the Brushless or Brushed motor type and fill in the motor and encoder characteristics from the motor and encoder data sheets. 4. Press the Apply button. 5. Double-click the Threshold tree option and enter the average current limit and the averaging time. If you are unsure about the averaging time, choose 10 seconds. micromax R Step7: Connecting Motor Phase
30 6. Press the Apply button. How to find the number of pole pairs Sometime the motor manufacturer does not provide the number of pole pairs. To determine the the number of pole pairs, following this procedure. 1. Turn on the motion control power supply and establish communications with DP.Win. 2. Expand the Stimulus Tool tree option and double-click on Current 3. Click on the DC button and set the DC value to 3-5%. 4. Select Start. 5. Manually rotate the motor shaft 360 degrees and count the number of times the motor jumps. The number of times the motor jumps, is the also the number of pole pairs. Note: If there is a gear box on the motor, you will have to adjust the number accordingly. Example: There is a 2 to 1 gear box and you notice ten jumps, the number of motor pairs would be 5. micromax R Step7: Connecting Motor Phase
31 Step 8: Motor verification and Current Loop Tuning Overview In this step, the user will set up the motor commutation and evaluate the current loop performance. Good position loop control will only be achieved with good current loop control. The current response waveforms presented later in this section are ideal, therefore the users response may vary from motor to motor depending on tuning parameters, resistance, inductance and back EMF of the motor. Your performance may not match the waveform presented. Requirements Previous steps completed. Actions Using the Motor Verification tool in DP.Win 1. Double-click the Motor tree option and click the Show Advanced button. 2. Check the Automatically calculate current loop gains check box. 3. To begin using the Motor Verification Tool, select the Start button. Note: The tool automatically configures the torque direction, field directions, current loops gains and commutation type for the motor and verifies the encoder, halls and motor wiring on the designated axis. Certain wiring configuration of the encoder, halls and motor can be corrected by the motor verification tool. However, the tool will only correct logical wiring problem related to motor phase, hall phase or encoder. It will not correct wiring problems with +5V or GND. Warning: The next step will cause the motor shaft to start moving, please take the appropriate safety precautions, to ensure that you and people around the motor are not injured. micromax R Step 8: Motor Verification and Current Loop tuning
32 4. Press the Continue button and follow the on screen instructions. 5. When the Motor verification tool finishes, the motor is ready to be position loop tuned. If the motor verification tool fails, please press the Additional Help button or press F1 for troubleshooting. Verifying the current loop gains in DPWin. 1. Start DPWin and establish communication to the micromax R evaluating controller. 2. Expand the Axis1_1 tree option and double-click the Current Compensator tree option. The current loop gains were automatically calculated by the Motor Verification Tool in the step above. 3. Click the Tuning Tools button to open the oscilloscope and current stimulus tools. The oscilloscope will automaticly configured to show current setpoint generated by the stimulus tool and actual current in the motor phase. The user can compare these values to judge how well the current loop is tuned. Warning: The Oscilloscope and Current Stimulus tools are automatically configured based on the motor type you selected. Please adjust the Current Stimulus values accordingly, if they exceed the recommended current of the motor. For example, the default value for the Maximum and minimum current is 10% of the rated current of the amplifier. This should be adjusted if it greater then the motor can handle. Warning: The next step will cause the motor shaft to start vibrating, take the appropriate safety precautions, to ensure that you and people around the motor are not injured. 4. Press the Start button. The Current Stimulus Tool will apply a 100Hz square wave of current into the motor winding. The tool simulates an impulse which then the user can visually compare the Actual Current to the Setpoint current with the oscilloscope tool. 5. Press the Auto button on the oscilloscope. 6. A well tuned current loop looks like the following micromax R Step 8: Motor Verification and Current Loop tuning
33 Reaches the set-point value quickly. Has little steady state error. Does not overshoot the set-point value significantly. Does not oscillate, though it may ring a little. 7. If you are satisfied with your current loop response, Stop the pulse current command and proceed to tuning the position compensator. 8. If you are not satisfied with your current loop response, please adjust the Current Compensator gains and compare the results on the oscilloscope tool. micromax R Step 8: Motor Verification and Current Loop tuning
34 Step 9: Tuning the Position Loop Overview In this step the user will enable the motor and tune the position loop. This procedure will tune the position loop using only Kp, Ki, and Kd as in a traditional PID loop. Note: When basic tuning is complete, refer to TB pdf, tech brief for more detailed tuning explanation and help in using the other tuning variables. Located: C:\Program Files\Agile Systems Inc\DP.Win\docs\Techbriefs Note: The waveforms later in this section are ideal, therefore your results my be different. Requirements A system in which wiring has been verified and a micromax has been configured to work with a motor. All previous steps completed. Actions 1. Verify that the maximum motor current is limited to a safe value. Double-click on the Motor tree option and adjust the Motor Peak Current parameter. 2. Press the Apply button. 3. Double-click the Position Compensator tree option. Note: The position compensator has two views: 1. A graphical view that shows the control diagram, and 2. A simple text view. Press the Hide details button to change between the two views. 4. Press the Tuning Tools button to display the oscilloscope and current stimulus tools. The Trajectory Stimulus tool was automatically configured to generate a impulse trajectory. The oscilloscope is used to visually compare the Setpoint Position to the Actual position to determine how well the position loop is tuned. Warning: The next step will cause the motor shaft to start vibrating, please take the appropriate safety precautions, to ensure that you and people around the motor are not injured. micromax R Step 9: Tunning the Position Loop
35 5. To generate motion, press the Go button on the Stimulus Trajectory/Position dialog box. 6. To stop, press the Stop button. 7. Press the Auto button on the oscilloscope and it should show the set-point pulse and the actual current response. 8. A well tuned current loop looks like the following Reaches the set-point value quickly. Has little steady state error. Does not overshoot the set-point value significantly. Does not oscillate, though it may ring a little. 9. Adjust the Position Compensator gains and compare the results on the oscilloscope tool. 10. If you are satisfied with your Position loop response, press the Stop button and save the registers to flash. 11. If you are not satisfied with your position loop respose or need more help with tuning, please refer to TB pdf, tech brief for more detailed tuning explanation and help in using the other tuning variables. micromax R Step 9: Tunning the Position Loop
APPLICATION NOTE /20/02 Getting started using IPM240-5E with a brushless motor
 Problem: For new users of an intelligent drive, starting to implement a motion control application can be a quite complex task. You need to know how to hook-up the components of the motion system, to configure
Problem: For new users of an intelligent drive, starting to implement a motion control application can be a quite complex task. You need to know how to hook-up the components of the motion system, to configure
D115 The Fast Optimal Servo Amplifier For Brush, Brushless, Voice Coil Servo Motors
 D115 The Fast Optimal Servo Amplifier For Brush, Brushless, Voice Coil Servo Motors Ron Boe 5/15/2014 This user guide details the servo drives capabilities and physical interfaces. Users will be able to
D115 The Fast Optimal Servo Amplifier For Brush, Brushless, Voice Coil Servo Motors Ron Boe 5/15/2014 This user guide details the servo drives capabilities and physical interfaces. Users will be able to
RMCWin. WalkThrough. This document is intended for walking through RMCWin with customers over the telephone/internet.
 RMCWin WalkThrough This document is intended for walking through RMCWin with customers over the telephone/internet. Figure 1. Typical RMC100 and RMCWin installation. PC running RMCWin Setup and Diagnostics
RMCWin WalkThrough This document is intended for walking through RMCWin with customers over the telephone/internet. Figure 1. Typical RMC100 and RMCWin installation. PC running RMCWin Setup and Diagnostics
Motion Controller. MXC Series Multi-Axis Motion Controller Compact Motion Controller with up to 6 Axes of Control
 MXC Series Multi-Axis Motion Controller Compact Motion Controller with up to 6 Axes of Control Allied Motion s MXC motion controller is a very compact, multi-axis servo and/or step motor motion controller,
MXC Series Multi-Axis Motion Controller Compact Motion Controller with up to 6 Axes of Control Allied Motion s MXC motion controller is a very compact, multi-axis servo and/or step motor motion controller,
APPLICATION NOTE IDM.101
 Problem: For new users of an intelligent drive, starting to implement a motion control application can be a quite complex task. You need to know how to hook-up the components of the motion system, to configure
Problem: For new users of an intelligent drive, starting to implement a motion control application can be a quite complex task. You need to know how to hook-up the components of the motion system, to configure
Troubleshooting Guide
 Troubleshooting Guide Troubleshooting Communications With the SilverLode product powered up, start QuickControl and the polling routine should automatically find the device. If QuickControl is already
Troubleshooting Guide Troubleshooting Communications With the SilverLode product powered up, start QuickControl and the polling routine should automatically find the device. If QuickControl is already
APPLICATION NOTE
 Problem: For new users of an intelligent drive, starting to implement a motion control application can be a quite complex task. You need to know how to hook-up the components of the motion system, to configure
Problem: For new users of an intelligent drive, starting to implement a motion control application can be a quite complex task. You need to know how to hook-up the components of the motion system, to configure
Advanced Features. High Performance Stepper Drive Description. Self Test and Auto Setup
 www.applied-motion.com STAC6 High Performance Stepper Drive Description The STAC6 represents the latest developments in stepper drive technology, incorporating features that will derive the highest performance
www.applied-motion.com STAC6 High Performance Stepper Drive Description The STAC6 represents the latest developments in stepper drive technology, incorporating features that will derive the highest performance
Digital Servo Drive. For Brushless Motor or Brushed Motor MDSC4805 / MDSC4810 / MDSC4830 / MDSC4850. Datasheet V1.1. Jun 2, 2017
 Digital Servo Drive For Brushless Motor or Brushed Motor MDSC4805 / MDSC4810 / MDSC4830 / MDSC4850 Datasheet V1.1 Jun 2, 2017 Copyright @ Mach Motion Products, INC. 2017 All rights reserved. No part of
Digital Servo Drive For Brushless Motor or Brushed Motor MDSC4805 / MDSC4810 / MDSC4830 / MDSC4850 Datasheet V1.1 Jun 2, 2017 Copyright @ Mach Motion Products, INC. 2017 All rights reserved. No part of
ION Demo Kit. Quick Start Guide PERFORMANCE MOTION DEVICES
 ION Demo Kit Quick Start Guide PERFORMANCE MOTION DEVICES 1.0 Introduction This guide will help you get your ION Demo Kit up and running quickly. Please follow the instructions below. The kit includes
ION Demo Kit Quick Start Guide PERFORMANCE MOTION DEVICES 1.0 Introduction This guide will help you get your ION Demo Kit up and running quickly. Please follow the instructions below. The kit includes
P7000 Stepper Drives. P7000 Introduction
 P7 Introduction P7 Stepper Drives Danaher Motion introduces the P7 Series Stepper Drives. Previously unheard of stepper features allow the P7 to provide true servo-like performance at a fraction of the
P7 Introduction P7 Stepper Drives Danaher Motion introduces the P7 Series Stepper Drives. Previously unheard of stepper features allow the P7 to provide true servo-like performance at a fraction of the
Date 18/05/17. Operation and maintenance instructions for driver configurator QSet
 Operation and maintenance instructions 28 1. General recommendations The recommendations regarding safe use in this document should be observed at all times. Some hazards can only be associated with the
Operation and maintenance instructions 28 1. General recommendations The recommendations regarding safe use in this document should be observed at all times. Some hazards can only be associated with the
USB-COMi-TB USB to Industrial Single RS-422 / 485 Adapter Manual. Specifications and Features
 USB-COMi-TB USB to Industrial Single RS-422 / 485 Adapter Manual The USB-COMi-TB USB-to-Industrial Single RS-422/485 Adapter is designed to make industrial communication port expansion quick and simple.
USB-COMi-TB USB to Industrial Single RS-422 / 485 Adapter Manual The USB-COMi-TB USB-to-Industrial Single RS-422/485 Adapter is designed to make industrial communication port expansion quick and simple.
USB-16COMi-M 16-Port RS-422/485 USB Serial Adapter User Manual. Features and Specifications. Power Supply
 USB-16COMi-M 16-Port RS-422/485 USB Serial Adapter User Manual The USB to industrial 16-Port RS-422/485 Adapter is designed to make serial port expansion quick and simple. Connecting to a USB port on your
USB-16COMi-M 16-Port RS-422/485 USB Serial Adapter User Manual The USB to industrial 16-Port RS-422/485 Adapter is designed to make serial port expansion quick and simple. Connecting to a USB port on your
SynqNet-ZMP Hardware Quick Start Guide. Table of Contents
 Table of Contents Safety Warnings... 2 Install the MDK (software)... 4 Install Controller... 8 PCI... 9 CPCI-3U... 11 Connect Hardware... 12 Cable Connections: Controller to Node(s).. 13 Motion Console...
Table of Contents Safety Warnings... 2 Install the MDK (software)... 4 Install Controller... 8 PCI... 9 CPCI-3U... 11 Connect Hardware... 12 Cable Connections: Controller to Node(s).. 13 Motion Console...
Resolver to Digital Expansion Board
 Resolver to Digital Expansion Board Catalog No. EXB009A01 Installation and Operating Manual 6/98 MN1313 Table of Contents Section 1 General Information............................. 1-1 Introduction....................................
Resolver to Digital Expansion Board Catalog No. EXB009A01 Installation and Operating Manual 6/98 MN1313 Table of Contents Section 1 General Information............................. 1-1 Introduction....................................
LOW VOLTAGE BLDC MOTOR CONTROLLER
 DESCRIPTION The D113-024D10/036D10/050D05 are members of a DSP based low voltage brushless DC motor controller family. The controllers are for controlling the brushless DC motor with or without Hall position
DESCRIPTION The D113-024D10/036D10/050D05 are members of a DSP based low voltage brushless DC motor controller family. The controllers are for controlling the brushless DC motor with or without Hall position
Indra Works DS Tuning Procedure
 Indra Works DS Tuning Procedure Rexroth Indramat drives can be tuned in-house or in the field. The following procedures are written for a technician tuning a drive, in-house. Where an asterisk (*) appears,
Indra Works DS Tuning Procedure Rexroth Indramat drives can be tuned in-house or in the field. The following procedures are written for a technician tuning a drive, in-house. Where an asterisk (*) appears,
LNX Series Motor and Drives
 LNX Series Motor and Drives Operator's Manual PN 04-01808 x PRECISION MOTION CONTROLS 2530 Berryessa Rd. #209 San Jose, CA 95132 1 2 Table of Contents Page Introduction 1. Description 3 2. Warranty 4 Installation
LNX Series Motor and Drives Operator's Manual PN 04-01808 x PRECISION MOTION CONTROLS 2530 Berryessa Rd. #209 San Jose, CA 95132 1 2 Table of Contents Page Introduction 1. Description 3 2. Warranty 4 Installation
Connecting Optira Series Encoder and AgilityRH motor to Elmo Gold DC Whistle Servo Drive
 TECHNICAL NOTES: INTERFACING WITH DRIVES Connecting Optira Series Encoder and AgilityRH motor to Elmo Gold DC Whistle Servo Drive TN-1303 REV 160404 1 Introduction... 3 2 Required items... 3 2.1 Optira...
TECHNICAL NOTES: INTERFACING WITH DRIVES Connecting Optira Series Encoder and AgilityRH motor to Elmo Gold DC Whistle Servo Drive TN-1303 REV 160404 1 Introduction... 3 2 Required items... 3 2.1 Optira...
Composer User Manual. for SimplIQ Servo Drives
 Composer User Manual for SimplIQ Servo Drives September 2004 Important Notice This document is delivered subject to the following conditions and restrictions: This manual contains proprietary information
Composer User Manual for SimplIQ Servo Drives September 2004 Important Notice This document is delivered subject to the following conditions and restrictions: This manual contains proprietary information
agile-systems.com Making A Difference Technology Overview
 Making A Difference Technology Overview September 2007 Agenda 1. Agile System Technologies Introduction 2. Agile Systems Introduction 3. Presentation Overview Products Applications 2 Overview Established
Making A Difference Technology Overview September 2007 Agenda 1. Agile System Technologies Introduction 2. Agile Systems Introduction 3. Presentation Overview Products Applications 2 Overview Established
contents Page 1 of 6 Field Programming Software User Guide Rev. A 10/16
 contents 1. Field Programming Software System Requirements 2. Safety Notes 3. Software Installation 4. Programming an Encoder 5. Tools Menu 6. Diagnostic LED Page 1 of 6 Field Programming Software Rev.
contents 1. Field Programming Software System Requirements 2. Safety Notes 3. Software Installation 4. Programming an Encoder 5. Tools Menu 6. Diagnostic LED Page 1 of 6 Field Programming Software Rev.
2Installation CHAPTER TWO IN THIS CHAPTER. Checking Your Shipment Express Setup. Chapter 2 Installation 11
 CHAPTER TWO 2Installation IN THIS CHAPTER Checking Your Shipment Express Setup Chapter 2 Installation 11 Checking Your Shipment Inspect your shipment carefully. You should have received one or more of
CHAPTER TWO 2Installation IN THIS CHAPTER Checking Your Shipment Express Setup Chapter 2 Installation 11 Checking Your Shipment Inspect your shipment carefully. You should have received one or more of
DriveWizard Plus Instruction Manual
 DriveWizard Plus Instruction Manual To properly use the product, read this manual thoroughly. MANUAL NO. TOEP C730600 20C Table of Contents Safety Symbols and Markings...4 Manual Overview...5 Related Manuals...5
DriveWizard Plus Instruction Manual To properly use the product, read this manual thoroughly. MANUAL NO. TOEP C730600 20C Table of Contents Safety Symbols and Markings...4 Manual Overview...5 Related Manuals...5
COMPOSER Software Manual. Rev 01/02
 COMPOSER Software Manual Rev 01/02-1- PROPRIETARY Notice hereby given that all data contained in, revealed by or shown in this document whether a drawing or other writing is proprietary and belongs to
COMPOSER Software Manual Rev 01/02-1- PROPRIETARY Notice hereby given that all data contained in, revealed by or shown in this document whether a drawing or other writing is proprietary and belongs to
SUM-40 OPERATING MANUAL. Ma0 DYNAMIC STRUCTURES AND MATERIALS, LLC REV
 Ma0 SUM-40 OPERATING MANUAL DYNAMIC STRUCTURES AND MATERIALS, LLC REV. 171011 Please review the following points for both personal and equipment safety while operating the SUM-40 motor. HIGH ENERGY/VOLTAGE
Ma0 SUM-40 OPERATING MANUAL DYNAMIC STRUCTURES AND MATERIALS, LLC REV. 171011 Please review the following points for both personal and equipment safety while operating the SUM-40 motor. HIGH ENERGY/VOLTAGE
Elmo Composer User Manual. for HARmonica Servo Drive
 Elmo Composer User Manual for HARmonica Servo Drive September 2003 Important Notice This document is delivered subject to the following conditions and restrictions: This manual contains proprietary information
Elmo Composer User Manual for HARmonica Servo Drive September 2003 Important Notice This document is delivered subject to the following conditions and restrictions: This manual contains proprietary information
Option H Motion Library Version Dec Firmware Version 2.40, Rev G4, Opt 1
 33 South La Patera Lane Santa Barbara, CA 93117-3214 ph (805) 681-3300 fax (805) 681-3311 tech@motioneng.com www.motioneng.com Release Note DSP Series Sinusoidal Commutation v2.0b4 Option H001-0022 Motion
33 South La Patera Lane Santa Barbara, CA 93117-3214 ph (805) 681-3300 fax (805) 681-3311 tech@motioneng.com www.motioneng.com Release Note DSP Series Sinusoidal Commutation v2.0b4 Option H001-0022 Motion
Copley Indexer 2 Program User Guide
 Copley Indexer 2 Program User Guide P/N 95-00744-000 Revision 2 June 2008 Copley Indexer 2 Program User Guide TABLE OF CONTENTS About This Manual... 6 1: Introduction... 9 1.1: Copley Controls Indexer
Copley Indexer 2 Program User Guide P/N 95-00744-000 Revision 2 June 2008 Copley Indexer 2 Program User Guide TABLE OF CONTENTS About This Manual... 6 1: Introduction... 9 1.1: Copley Controls Indexer
SIMPLY PRECISE USER MANUAL. ADJUSTMENT TOOL For NUMERIK JENA Encoders with Online Compensation
 USER MANUAL ADJUSTMENT TOOL For NUMERIK JENA Encoders with Online Compensation 2 Index 1. Features and Applications... 3 1.1 Functions of the ADJUSTMENT TOOL... 3 1.2 Dynamic Offset and Amplitude Control
USER MANUAL ADJUSTMENT TOOL For NUMERIK JENA Encoders with Online Compensation 2 Index 1. Features and Applications... 3 1.1 Functions of the ADJUSTMENT TOOL... 3 1.2 Dynamic Offset and Amplitude Control
PMDX-411 SmartBOB-USB with DB-25 Connector For use with Mach4
 PMDX-411 SmartBOB-USB with DB-25 Connector For use with Mach4 Quick Start Guide Document Revision: 0.4 Date: 6 May 2015 This document applies to units built on artwork revision PCB-522B. This is a rough
PMDX-411 SmartBOB-USB with DB-25 Connector For use with Mach4 Quick Start Guide Document Revision: 0.4 Date: 6 May 2015 This document applies to units built on artwork revision PCB-522B. This is a rough
ION/CME Digital Drive User s Manual
 ION/CME Digital Drive User s Manual Performance Motion Devices, Inc. 80 Central Street Boxborough, MA 01719 Revision 1.1 April 18, 2012 NOTICE This document contains proprietary and confidential information
ION/CME Digital Drive User s Manual Performance Motion Devices, Inc. 80 Central Street Boxborough, MA 01719 Revision 1.1 April 18, 2012 NOTICE This document contains proprietary and confidential information
Application Note #5525
 May-13 Application Note #5525 Connecting a DMC-30012 to a Beijer ExterT60 HMI Table of Contents Description... 1 Set-up... 2 Materials... 2 Connecting to the DMC-30012... 2 Connecting the BLM Motor...
May-13 Application Note #5525 Connecting a DMC-30012 to a Beijer ExterT60 HMI Table of Contents Description... 1 Set-up... 2 Materials... 2 Connecting to the DMC-30012... 2 Connecting the BLM Motor...
ADVANCED MOTION CONTROLS 3805 Calle Tecate, Camarillo, CA Tel: (805) , Fax: (805) Page 1 of 12
 July 25, 2005 DIGIFLEX DIGITAL SERVO DRIVES MODEL: ZDR150EE12A8LDC FEATURES: Fully digital, state-of-the-art design Space Vector Modulation and vector control technology 20kHz Digital current loop with
July 25, 2005 DIGIFLEX DIGITAL SERVO DRIVES MODEL: ZDR150EE12A8LDC FEATURES: Fully digital, state-of-the-art design Space Vector Modulation and vector control technology 20kHz Digital current loop with
NI 9512 C Series Modules and AKD Servo Drives
 GETTING STARTED NI 9512 C Series Modules and AKD Servo Drives Note If you are a new user of LabVIEW or are unfamiliar with LabVIEW, refer to the Getting Started with LabVIEW manual for information about
GETTING STARTED NI 9512 C Series Modules and AKD Servo Drives Note If you are a new user of LabVIEW or are unfamiliar with LabVIEW, refer to the Getting Started with LabVIEW manual for information about
FAC-R Frequency to Analog Converter Installation, Operating & Maintenance Manual
 COMPANY FAC-R Frequency to Analog Converter Installation, Operating & Maintenance Manual 2017 AW-Lake Company. All rights reserved. Doc ID:FACMAN12082017 V4 Table of Contents Product Overview...3 Operation...3
COMPANY FAC-R Frequency to Analog Converter Installation, Operating & Maintenance Manual 2017 AW-Lake Company. All rights reserved. Doc ID:FACMAN12082017 V4 Table of Contents Product Overview...3 Operation...3
Soloist Linear Series
 Soloist Linear Series Position Controller and Servo Amplifier Linear Single axis digital servo controller with integral power supply and amplifier Advanced software architecture shortens customer development
Soloist Linear Series Position Controller and Servo Amplifier Linear Single axis digital servo controller with integral power supply and amplifier Advanced software architecture shortens customer development
1510A. MTI Instruments, Inc. 325 Washington Avenue Extension, Albany, New York USA Phone: (518) FAX: (518)
 Revision 3.1 August 7, 2014 1510A Precision Signal Source Note: Performing a user calibration with the software package will result in an accuracy of 2% at best. A factory cal is required to achieve the
Revision 3.1 August 7, 2014 1510A Precision Signal Source Note: Performing a user calibration with the software package will result in an accuracy of 2% at best. A factory cal is required to achieve the
P-Series Drive Features and Benefits
 P-Series Drive Features and Benefits P000 P000 P000 Value DC Input Stepper Drive Wave matching for Kollmorgen motors to provide optimal performance All inputs and outputs are optically isolated Step and
P-Series Drive Features and Benefits P000 P000 P000 Value DC Input Stepper Drive Wave matching for Kollmorgen motors to provide optimal performance All inputs and outputs are optically isolated Step and
Simple Motion Control Connected Components Building Block. Quick Start
 Simple Motion Control Connected Components Building Block Quick Start Important User Information Solid state equipment has operational characteristics differing from those of electromechanical equipment.
Simple Motion Control Connected Components Building Block Quick Start Important User Information Solid state equipment has operational characteristics differing from those of electromechanical equipment.
3.1 I-7560 Pin Assignment and Specifications: Introduction
 3.1 I-7560 Pin Assignment and Specifications: Introduction The I-7560 adds a Windows serial Com port via its USB connection and is compatible with new & legacy RS-232 devices. USB Plug and Play allows
3.1 I-7560 Pin Assignment and Specifications: Introduction The I-7560 adds a Windows serial Com port via its USB connection and is compatible with new & legacy RS-232 devices. USB Plug and Play allows
8 Port USB to RS- 232/422/485 Octal Adapter. Product Manual. Coolgear, Inc. Version 1.1 April 2018 Model Number: USB-8COMi-RM.
 8 Port USB to RS- 232/422/485 Octal Adapter Product Manual Coolgear, Inc. Version 1.1 April 2018 Model Number: USB-8COMi-RM 2 USB-8COMi-RM Product Manual Revision History Revision Date Author Comments
8 Port USB to RS- 232/422/485 Octal Adapter Product Manual Coolgear, Inc. Version 1.1 April 2018 Model Number: USB-8COMi-RM 2 USB-8COMi-RM Product Manual Revision History Revision Date Author Comments
2Installation CHAPTER TWO IN THIS CHAPTER. Checking Your Shipment Express Setup. Chapter 2 Installation 11
 CHAPTER TWO 2Installation IN THIS CHAPTER Checking Your Shipment Express Setup Chapter 2 Installation 11 Checking Your Shipment Inspect your shipment carefully. You should have received one or more of
CHAPTER TWO 2Installation IN THIS CHAPTER Checking Your Shipment Express Setup Chapter 2 Installation 11 Checking Your Shipment Inspect your shipment carefully. You should have received one or more of
This 4-port RS-422/485 Adapter is provided with an external switching power adapter in the package.
 USB-4COMi-M USB to Quad RS-422/485 to Serial Adapter Manual The USB to Industrial Quad RS-422/485 Adapter is designed to make industrial communication port expansion quick and simple. Connecting to a USB
USB-4COMi-M USB to Quad RS-422/485 to Serial Adapter Manual The USB to Industrial Quad RS-422/485 Adapter is designed to make industrial communication port expansion quick and simple. Connecting to a USB
zub Getting Started zub machine control AG Manual APOSS Getting Started 7/2012 page 1
 zub Getting Started Getting Started 1 Safety Tips and Requirements... 2 System Architecture... 3 Installing the APOSS-IDE... 8 Wiring the Controller... 9 Starting and Exiting APOSS... 10 Connecting to
zub Getting Started Getting Started 1 Safety Tips and Requirements... 2 System Architecture... 3 Installing the APOSS-IDE... 8 Wiring the Controller... 9 Starting and Exiting APOSS... 10 Connecting to
Adept Cobra i600/i800 Robot. Quick Setup Guide
 Adept Cobra i600/i800 Robot Quick Setup Guide P/N: 03588-000, Rev D May, 2010 R Adept Technology, Inc. 1.0 Introduction This Quick Setup Guide steps you through the installation and start-up of your Adept
Adept Cobra i600/i800 Robot Quick Setup Guide P/N: 03588-000, Rev D May, 2010 R Adept Technology, Inc. 1.0 Introduction This Quick Setup Guide steps you through the installation and start-up of your Adept
TouchKit Touch Panel User manual for WindowsNT4 Version: 3.1.4
 TouchKit Touch Panel User manual for WindowsNT4 Version: 3.1.4 TouchKit Touch Panel v3.1.4 0 CONTENT CHAPTER 1. TOUCH PANEL CONTROLLER...2 1.1 CONTROLLER...2 1.2 SPECIFICATIONS AND FEATURES...3 CHAPTER
TouchKit Touch Panel User manual for WindowsNT4 Version: 3.1.4 TouchKit Touch Panel v3.1.4 0 CONTENT CHAPTER 1. TOUCH PANEL CONTROLLER...2 1.1 CONTROLLER...2 1.2 SPECIFICATIONS AND FEATURES...3 CHAPTER
FEATURES: DESCRIPTION: APPLICATIONS: SPECIFICATIONS: Electrical Specifications of Drive: Operating Environment: [Geben Sie Text ein]
![FEATURES: DESCRIPTION: APPLICATIONS: SPECIFICATIONS: Electrical Specifications of Drive: Operating Environment: [Geben Sie Text ein] FEATURES: DESCRIPTION: APPLICATIONS: SPECIFICATIONS: Electrical Specifications of Drive: Operating Environment: [Geben Sie Text ein]](/thumbs/93/111844613.jpg) ist-09 ist-0 FEATURES: Integrated compact size for saving mounting space & setup time, and reducing electrical interference Anti-Resonance provides optimal torque and nulls mid-range instability Motor
ist-09 ist-0 FEATURES: Integrated compact size for saving mounting space & setup time, and reducing electrical interference Anti-Resonance provides optimal torque and nulls mid-range instability Motor
Table of Contents. Safety Warnings 3. Install MDK (software).. 5. Install Controller 9 PCI. 10 PMC Connect Hardware Motion Console.
 Table of Contents Safety Warnings 3 Install MDK (software).. 5 Install Controller 9 PCI. 10 PMC... 12 Connect Hardware.... 16 Motion Console. 19 Download Controller Firmware. 19 Add New Controller.. 21
Table of Contents Safety Warnings 3 Install MDK (software).. 5 Install Controller 9 PCI. 10 PMC... 12 Connect Hardware.... 16 Motion Console. 19 Download Controller Firmware. 19 Add New Controller.. 21
TouchKit Touch Panel User manual for WindowsNT4 Version: 3.1.4
 TouchKit Touch Panel User manual for WindowsNT4 Version: 3.1.4 TouchKit Touch Panel v3.1.4 0 CONTENT CHAPTER 1. TOUCH PANEL CONTROLLER... 2 1.1 CONTROLLER... 2 1.2 SPECIFICATIONS AND FEATURES... 3 CHAPTER
TouchKit Touch Panel User manual for WindowsNT4 Version: 3.1.4 TouchKit Touch Panel v3.1.4 0 CONTENT CHAPTER 1. TOUCH PANEL CONTROLLER... 2 1.1 CONTROLLER... 2 1.2 SPECIFICATIONS AND FEATURES... 3 CHAPTER
RMS Resolver Calibration Process
 RMS Resolver Calibration Process Revision 0.2 6/27/2011 RMS Resolver Calibration Process 1 of 8 Revision History Version Description of Versions / Changes Responsible Party Date 0.1 Initial version Chris
RMS Resolver Calibration Process Revision 0.2 6/27/2011 RMS Resolver Calibration Process 1 of 8 Revision History Version Description of Versions / Changes Responsible Party Date 0.1 Initial version Chris
Canlan INSTALLATION MANUAL
 Canlan INSTALLATION MANUAL August 2014 Table of Contents Introduction... 4 Overview... 5 RJ45 Connector and Status LEDs... 5 Power Input... 6 RS232 / RS485 Connectors... 7 Installing the Canlan Software...
Canlan INSTALLATION MANUAL August 2014 Table of Contents Introduction... 4 Overview... 5 RJ45 Connector and Status LEDs... 5 Power Input... 6 RS232 / RS485 Connectors... 7 Installing the Canlan Software...
WebPakCS Software Version 1.0
 WebPakCS Software Version 1.0 Instruction Manual D2-3447 The information in this manual is subject to change without notice. Throughout this manual, the following notes are used to alert you to safety
WebPakCS Software Version 1.0 Instruction Manual D2-3447 The information in this manual is subject to change without notice. Throughout this manual, the following notes are used to alert you to safety
Installation Guide of Hi-Speed USB to Industrial I/O Adapter
 Installation Guide of Hi-Speed USB to Industrial I/O Adapter Introduction of USB-COMi-SI-M The USB Industrial I/O Adapter is designed to make industrial communication port expansion quick and simple. Connecting
Installation Guide of Hi-Speed USB to Industrial I/O Adapter Introduction of USB-COMi-SI-M The USB Industrial I/O Adapter is designed to make industrial communication port expansion quick and simple. Connecting
Quick Start Guide: RL78G14 Motor Control Starter Kit
 Document Contents 1.0 Introduction 1 2.0 Board Layout 1 3.0 Stand Alone Demonstration Mode 2 4.0 Installation 3 5.0 Using the GUI 4 6.0 RL78/G14 Programming 6 7.0 RL78/G14 Debugging 7 8.0 Next Steps 8
Document Contents 1.0 Introduction 1 2.0 Board Layout 1 3.0 Stand Alone Demonstration Mode 2 4.0 Installation 3 5.0 Using the GUI 4 6.0 RL78/G14 Programming 6 7.0 RL78/G14 Debugging 7 8.0 Next Steps 8
KOLLMORGEN. SERVOSTAR CD. SERCOS IDN Manual M-SS rev. F. Solutions by D A N A H E R M O T I O N
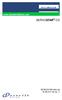 KOLLMORGEN www.danahermotion.com SERVOSTAR CD Solutions by D A N A H E R M O T I O N SERCOS IDN Manual M-SS-017-05 rev. F Revision History Revision Edition Date Reason for Revision 1 05/01/1999 Initial
KOLLMORGEN www.danahermotion.com SERVOSTAR CD Solutions by D A N A H E R M O T I O N SERCOS IDN Manual M-SS-017-05 rev. F Revision History Revision Edition Date Reason for Revision 1 05/01/1999 Initial
Antenna Rotator System
 Antenna Rotator System Setup & Hardware Reference Manual May/2002 Rev 2.1c Introduction Thank you for purchasing the ARS interface. ARS is the most powerful, high performance and low cost universal rotator
Antenna Rotator System Setup & Hardware Reference Manual May/2002 Rev 2.1c Introduction Thank you for purchasing the ARS interface. ARS is the most powerful, high performance and low cost universal rotator
G2-ES Configuration Instructions
 G2-ES Configuration Instructions This instructional support document is written for the G2-ES (Gravimetric Gateway Ethernet to Serial Converter), which in this case, is the MOXA NPort Express DE-211 Ethernet
G2-ES Configuration Instructions This instructional support document is written for the G2-ES (Gravimetric Gateway Ethernet to Serial Converter), which in this case, is the MOXA NPort Express DE-211 Ethernet
Installation Guide of Hi-Speed USB Industrial I/O Adapter
 Introduction Installation Guide of Hi-Speed USB Industrial I/O Adapter The USB-COMi Industrial I/O Adapter is designed to make industrial communication port expansion quick and simple. Connecting to a
Introduction Installation Guide of Hi-Speed USB Industrial I/O Adapter The USB-COMi Industrial I/O Adapter is designed to make industrial communication port expansion quick and simple. Connecting to a
TouchKit TouchScreen Controller User Manual for Windows NT4 Version: 3.4.0
 TouchKit TouchScreen Controller User Manual for Windows NT4 Version: 3.4.0 1 CONTENT CHAPTER 1. TOUCH PANEL CONTROLLER 2 1.1 Controller 2 1.2 Specifications and Features 3 CHAPTER 2. INSTALLING TOUCHKIT
TouchKit TouchScreen Controller User Manual for Windows NT4 Version: 3.4.0 1 CONTENT CHAPTER 1. TOUCH PANEL CONTROLLER 2 1.1 Controller 2 1.2 Specifications and Features 3 CHAPTER 2. INSTALLING TOUCHKIT
TB264 (Rev2) - Delta ASDA-A2 Precision Mode Setup With Optic Direct
 TB264 (Rev2) - Delta ASDA-A2 Precision Mode Setup With Optic Direct Precision mode tuning and configuration of Delta ASDA2 servo drives and CNC11 v3.09+ software What you need: ASDA2 manual, Delta A2 Software,
TB264 (Rev2) - Delta ASDA-A2 Precision Mode Setup With Optic Direct Precision mode tuning and configuration of Delta ASDA2 servo drives and CNC11 v3.09+ software What you need: ASDA2 manual, Delta A2 Software,
TB267 (Rev4) - CNC11 Yaskawa Sigma5 Precision Mode Setup
 TB267 (Rev4) - CNC11 Yaskawa Sigma5 Precision Mode Setup Overview: This document will walk you through the process of configurating and tuning a Yaskawa Sigma V Servo Drive Pack and motor with a centroid
TB267 (Rev4) - CNC11 Yaskawa Sigma5 Precision Mode Setup Overview: This document will walk you through the process of configurating and tuning a Yaskawa Sigma V Servo Drive Pack and motor with a centroid
AG300 Family CTL01-3A-03, AMP01-2A-02
 AG300 Family CTL01-3A-03, AMP01-2A-02 Hardware User's Manual Page 1 Revision control table Version Description Date 1.0 Initial (based on Hardware Manual of previous hardware versions) April 27, 2016 1.1
AG300 Family CTL01-3A-03, AMP01-2A-02 Hardware User's Manual Page 1 Revision control table Version Description Date 1.0 Initial (based on Hardware Manual of previous hardware versions) April 27, 2016 1.1
DI-808HV 8-Port Broadband VPN Router
 This product can be set up using any current web browser, i.e., Internet Explorer 6 or Netscape Navigator 6.2.3. DI-808HV 8-Port Broadband VPN Router 1. Thank you for purchasing this Router to share your
This product can be set up using any current web browser, i.e., Internet Explorer 6 or Netscape Navigator 6.2.3. DI-808HV 8-Port Broadband VPN Router 1. Thank you for purchasing this Router to share your
USER GUIDE. Tolomatic Motion Interface (TMI) Actuator Control Solutions for: ACS Stepper Drive/Controller Tolomatic Electric Linear Actuators
 USER GUIDE Tolomatic Motion Interface (TMI) Actuator Control Solutions for: ACS Stepper Drive/Controller Tolomatic Electric Linear Actuators 3600-4167_02_TMI_Gui LINEAR SOLUTIONS MADE EASY Tolomatic reserves
USER GUIDE Tolomatic Motion Interface (TMI) Actuator Control Solutions for: ACS Stepper Drive/Controller Tolomatic Electric Linear Actuators 3600-4167_02_TMI_Gui LINEAR SOLUTIONS MADE EASY Tolomatic reserves
Mega 100WR ADSL 2+ Router - Easy Start
 Mega 100WR ADSL 2+ Router - Easy Start Mega 100WR ADSL 2+ Router - Easy Start Chapter 1 Introduction Thank you for purchasing a Mega 100WR Router. This Easy start guide is a complete guide to configuring
Mega 100WR ADSL 2+ Router - Easy Start Mega 100WR ADSL 2+ Router - Easy Start Chapter 1 Introduction Thank you for purchasing a Mega 100WR Router. This Easy start guide is a complete guide to configuring
Product Manual. 2 Port USB to RS-422 /485 Optical Isolated Adapter. Coolgear, Inc. Version 1.1 March 2018 Model Number: USB-2COMi-Si-M
 2 Port USB to RS-422 /485 Optical Isolated Adapter Product Manual Coolgear, Inc. Version 1.1 March 2018 Model Number: USB-2COMi-Si-M 2 USB-2COMi-Si-M Product Manual Revision History Revision Date Author
2 Port USB to RS-422 /485 Optical Isolated Adapter Product Manual Coolgear, Inc. Version 1.1 March 2018 Model Number: USB-2COMi-Si-M 2 USB-2COMi-Si-M Product Manual Revision History Revision Date Author
TouchKit TouchScreen Controller User Guide for Windows NT4 Version: 3.2.1
 TouchKit TouchScreen Controller User Guide for Windows NT4 Version: 3.2.1 TouchKit Guide for WinNT4 v3.2.1 0 CONTENT CHAPTER 1. TOUCH PANEL CONTROLLER... 2 1.1 CONTROLLER... 2 1.2 SPECIFICATIONS AND FEATURES...
TouchKit TouchScreen Controller User Guide for Windows NT4 Version: 3.2.1 TouchKit Guide for WinNT4 v3.2.1 0 CONTENT CHAPTER 1. TOUCH PANEL CONTROLLER... 2 1.1 CONTROLLER... 2 1.2 SPECIFICATIONS AND FEATURES...
Installation Guide of Hi-Speed USB to Octal RS-232/422/485 Adapter
 Installation Guide of Hi-Speed USB to Octal RS-232/422/485 Adapter Introduction The USB to Octal Serial Adapter is designed to make serial port expansion quick and simple. Connecting to a USB port on your
Installation Guide of Hi-Speed USB to Octal RS-232/422/485 Adapter Introduction The USB to Octal Serial Adapter is designed to make serial port expansion quick and simple. Connecting to a USB port on your
Draper Commissioner User Manual
 Draper Commissioner User Manual Table of Contents Table of Contents...I 1. Getting Started...1 1.1 Initial Startup...1 1.2 Draper Commissioner Startup...1 1.3 Top Panel...1 2. Configuration Screens...2
Draper Commissioner User Manual Table of Contents Table of Contents...I 1. Getting Started...1 1.1 Initial Startup...1 1.2 Draper Commissioner Startup...1 1.3 Top Panel...1 2. Configuration Screens...2
In-Circuit Emulator. UNetICE for ARM
 In-Circuit Emulator UNetICE for ARM User Manual Version 1.0 Rorixwell Inc. Authorized distributor by Embest Info&Tech Tel: +1 (416) 757 0764 Fax: +1 (416) 757 0764 10 Electro Road, Toronto, ON, M1R 2A7,
In-Circuit Emulator UNetICE for ARM User Manual Version 1.0 Rorixwell Inc. Authorized distributor by Embest Info&Tech Tel: +1 (416) 757 0764 Fax: +1 (416) 757 0764 10 Electro Road, Toronto, ON, M1R 2A7,
This is an inspection failure, not meeting the requirement of >10k Ohm between either PD battery post and chassis.
 Troubleshooting This is a document put together by CSA Laura Rhodes that contains a lot of information about troubleshooting steps for a lot of common control system problems encountered at events. No
Troubleshooting This is a document put together by CSA Laura Rhodes that contains a lot of information about troubleshooting steps for a lot of common control system problems encountered at events. No
Installation Guide of Hi-Speed USB to Industrial Single RS-422/485 Adapter
 Installation Guide of Hi-Speed USB to Industrial Single RS-422/485 Adapter Introduction of USB-COMi and USB-COMi-SI The USB-COMi and USB-COMi-SI Industrial Single RS-422/485 Adapters are designed to make
Installation Guide of Hi-Speed USB to Industrial Single RS-422/485 Adapter Introduction of USB-COMi and USB-COMi-SI The USB-COMi and USB-COMi-SI Industrial Single RS-422/485 Adapters are designed to make
C4 SAFETY CHARGE PUMP BOARD Rev. 6.2
 C4 SAFETY CHARGE PUMP BOARD Rev. 6.2 User manual Rev. 1 1. Overview. This board takes advantage of Mach ability to send a specific frequency through one of the pins of the parallel port when the program
C4 SAFETY CHARGE PUMP BOARD Rev. 6.2 User manual Rev. 1 1. Overview. This board takes advantage of Mach ability to send a specific frequency through one of the pins of the parallel port when the program
Automation 3200-OEM/Nservo-OEM
 Automation 3200-OEM/Nservo-OEM Motion Controllers Automation 3200-OEM/Nservo-OEM 32-Axis Motion, Vision, Robotics, and I/O Platform Complete motion capabilities include: point-topoint; linear, circular,
Automation 3200-OEM/Nservo-OEM Motion Controllers Automation 3200-OEM/Nservo-OEM 32-Axis Motion, Vision, Robotics, and I/O Platform Complete motion capabilities include: point-topoint; linear, circular,
Hi-Phone DeskTop USB H/W User Manual
 Hi-Phone DeskTop USB H/W User Manual 1.08.08 Way2call Communication Ltd. reserves the right to make changes to the Hi-Phone devices and to the content of this document without notice 2001 Way2call Communications
Hi-Phone DeskTop USB H/W User Manual 1.08.08 Way2call Communication Ltd. reserves the right to make changes to the Hi-Phone devices and to the content of this document without notice 2001 Way2call Communications
UsbScope.eu Manual. UsbScope.eu Manual. Version channel version
 Version 3.1 4 channel version Version 3.1 1 Sept-2011 Table of contents 1 Introduction...3 2 Hardware description...3 2.1 Specifications...3 2.2 PCB layout...4 2.3 Status LED s on 4 channel board...4 3
Version 3.1 4 channel version Version 3.1 1 Sept-2011 Table of contents 1 Introduction...3 2 Hardware description...3 2.1 Specifications...3 2.2 PCB layout...4 2.3 Status LED s on 4 channel board...4 3
AMCI NX3A1E Specifications Rev 0.0 Resolver PLS Ethernet Module
 Module Overview The AMCI NX3A1E module is a single resolver input programmable limit switch module that is programmed by and communicates on Ethernet. The functionality of the NX3A1E is similar to the
Module Overview The AMCI NX3A1E module is a single resolver input programmable limit switch module that is programmed by and communicates on Ethernet. The functionality of the NX3A1E is similar to the
Hybrid AC Driver [GCNC-1110]
![Hybrid AC Driver [GCNC-1110] Hybrid AC Driver [GCNC-1110]](/thumbs/86/94474371.jpg) Page 1 Installation Manual and Datasheet Page 2 Key Features Smooth and quiet operation at all speeds and extremely low motor heating Industrial grade performance for an alternating current servo motor
Page 1 Installation Manual and Datasheet Page 2 Key Features Smooth and quiet operation at all speeds and extremely low motor heating Industrial grade performance for an alternating current servo motor
Everything s possible. DriveWare 7. User Guide. Setup Software. Operator s Manual. MNDGDWUG-11
 Everything s possible. DriveWare 7 User Guide Setup Software Operator s Manual www.a-m-c.com MNDGDWUG-11 Preface ADVANCED Motion Controls constantly strives to improve all of its products. We review the
Everything s possible. DriveWare 7 User Guide Setup Software Operator s Manual www.a-m-c.com MNDGDWUG-11 Preface ADVANCED Motion Controls constantly strives to improve all of its products. We review the
TECHNICAL DATASHEET Absolute Motorfeedback Series AD 34
 For brushless servo motors Light duty encoder Unique mounting concept: Save installation time and cost Mounting Depth: 25 mm (ST), 34 mm (MT) Up to 9 Bit ST - resolution + 2 Bit MT - resolution +20 C operating
For brushless servo motors Light duty encoder Unique mounting concept: Save installation time and cost Mounting Depth: 25 mm (ST), 34 mm (MT) Up to 9 Bit ST - resolution + 2 Bit MT - resolution +20 C operating
Troubleshooting in navigation system 2
 Page 1 of 7 Pin assignments, functions etc. apply to vehicles of the series E38 and E39 with navigation system 2 (as from production break PU 97) Introduction The navigation system is a dynamic system
Page 1 of 7 Pin assignments, functions etc. apply to vehicles of the series E38 and E39 with navigation system 2 (as from production break PU 97) Introduction The navigation system is a dynamic system
LYNCA VA6- F Amplifier Board for Two Servo Solenoid Valves and Two Pressure Valves USER MANUAL. General Information. Page 1
 Page 1 LYNCA VA6F Amplifier Board for Two Servo Solenoid Valves and Two Pressure Valves USER MANUAL General Information VA6F is a multichannel valve amplifier module developed to drive hydraulic valve
Page 1 LYNCA VA6F Amplifier Board for Two Servo Solenoid Valves and Two Pressure Valves USER MANUAL General Information VA6F is a multichannel valve amplifier module developed to drive hydraulic valve
IRF90 - Rotating Focuser
 IRF90 - Rotating Focuser Part # 600180 REV092111 Page 1 Contents Introduction and Overview... 3 Limitations... 3 Packing List... 4 Installation... 5 Remove Existing Focuser... 5 Installing the Rotating
IRF90 - Rotating Focuser Part # 600180 REV092111 Page 1 Contents Introduction and Overview... 3 Limitations... 3 Packing List... 4 Installation... 5 Remove Existing Focuser... 5 Installing the Rotating
Introduction & Specifications of Hi-Speed USB to Industrial Dual Ports RS-422/485 Adapter
 Introduction & Specifications of Hi-Speed USB to Industrial Dual Ports RS-422/485 Adapter USB to Dual RS-422/485 Adapter (USB-2COMi-M) USB to Dual Opto-isolated RS-422/485 Adapter (USB-2COMi-SI-M) - with
Introduction & Specifications of Hi-Speed USB to Industrial Dual Ports RS-422/485 Adapter USB to Dual RS-422/485 Adapter (USB-2COMi-M) USB to Dual Opto-isolated RS-422/485 Adapter (USB-2COMi-SI-M) - with
EPS 06 in rear housing type A1
 Field Installation and / or Replacement of RACO Electronic Position Sensor Board EPS 02 & EPS 06 - Electronic Limit Switches - Analog Output Position Signal - Very Accurate - Easy To Use - Robust - Dependable
Field Installation and / or Replacement of RACO Electronic Position Sensor Board EPS 02 & EPS 06 - Electronic Limit Switches - Analog Output Position Signal - Very Accurate - Easy To Use - Robust - Dependable
Introduction & Specifications of Hi-Speed USB to Serial Adapters
 Introduction & Specifications of Hi-Speed USB to Serial Adapters The USB Serial Adapters consist of the following models: USB Single Serial Adapter (ES-U-1001, ES-U-1001-A) USB Single Serial Adapter (ES-U-1001-M,
Introduction & Specifications of Hi-Speed USB to Serial Adapters The USB Serial Adapters consist of the following models: USB Single Serial Adapter (ES-U-1001, ES-U-1001-A) USB Single Serial Adapter (ES-U-1001-M,
Tolomatic Motion Interface (TMI)
 NOTE: Throughout this manual information is color coded as it applies to products Tolomatic Motion Interface (TMI) Information that ONLY applies to Stepper Drives will be noted in grey box. ACS Stepper
NOTE: Throughout this manual information is color coded as it applies to products Tolomatic Motion Interface (TMI) Information that ONLY applies to Stepper Drives will be noted in grey box. ACS Stepper
M User's Guide SANYO DENKI CO,LTD i
 M0000582 SANYO DENKI CO.,LTD i Introduction Thank you for purchasing the PY Remote Operator for Windows. The PY Remote Operator for Windows User's Guide describes how to set up, connect, and use the PY
M0000582 SANYO DENKI CO.,LTD i Introduction Thank you for purchasing the PY Remote Operator for Windows. The PY Remote Operator for Windows User's Guide describes how to set up, connect, and use the PY
AX1500. Dual Channel Digital Motor Controller. Quick Start Manual. v1.9b, June 1, 2007
 AX1500 Dual Channel Digital Motor Controller Quick Start Manual v1.9b, June 1, 2007 visit www.roboteq.com to download the latest revision of this manual Copyright 2003-2007 Roboteq, Inc. SECTION 1 Important
AX1500 Dual Channel Digital Motor Controller Quick Start Manual v1.9b, June 1, 2007 visit www.roboteq.com to download the latest revision of this manual Copyright 2003-2007 Roboteq, Inc. SECTION 1 Important
Encoders IE Series. Magnetic Encoders 6,1 12, Features: 64 to 512 Lines per revolution 2 Channels Digital output
 Encoders Magnetic Encoders Features: 64 to 52 Lines per revolution 2 Channels Digital output Series IE2 52 Lines per revolution Signal output, square wave Supply voltage Current consumption, typical (V
Encoders Magnetic Encoders Features: 64 to 52 Lines per revolution 2 Channels Digital output Series IE2 52 Lines per revolution Signal output, square wave Supply voltage Current consumption, typical (V
Composer User Manual
 Composer User Manual for SimplIQ Servo Drives Some changes have been made to the content in this manual and they will be incorporated into the upcoming release. To view the Addendum, click here. March
Composer User Manual for SimplIQ Servo Drives Some changes have been made to the content in this manual and they will be incorporated into the upcoming release. To view the Addendum, click here. March
Mounting Card MC1XDZPC01
 Description The MC1XDZPC01 mounting card is designed to host a DZCANTU series DigiFlex Performance TM digital servo drive. The drive plugs into the bottom side of the mounting card, providing a compact
Description The MC1XDZPC01 mounting card is designed to host a DZCANTU series DigiFlex Performance TM digital servo drive. The drive plugs into the bottom side of the mounting card, providing a compact
Communication Interfaces. Motors. Sensors (Feedback)
 MAXPOS Feature Chart The MAXPOS is a fast and highly dynamic motion controller capable to efficiently control permanent magnet-activated brushed DC motors or brushless EC motors (BLDC) and is designed
MAXPOS Feature Chart The MAXPOS is a fast and highly dynamic motion controller capable to efficiently control permanent magnet-activated brushed DC motors or brushless EC motors (BLDC) and is designed
Prodigy /CME PCI User s Guide
 Prodigy /CME PCI User s Guide Performance Motion Devices, Inc. 80 Central Street Boxborough, MA 01719 Revision 1.2, December 2009 NOTICE This document contains proprietary and confidential information
Prodigy /CME PCI User s Guide Performance Motion Devices, Inc. 80 Central Street Boxborough, MA 01719 Revision 1.2, December 2009 NOTICE This document contains proprietary and confidential information
DG0598 Demo Guide SmartFusion2 Dual-Axis Motor Control Starter Kit
 DG0598 Demo Guide SmartFusion2 Dual-Axis Motor Control Starter Kit Microsemi Corporate Headquarters One Enterprise, Aliso Viejo, CA 92656 USA Within the USA: +1 (800) 713-4113 Outside the USA: +1 (949)
DG0598 Demo Guide SmartFusion2 Dual-Axis Motor Control Starter Kit Microsemi Corporate Headquarters One Enterprise, Aliso Viejo, CA 92656 USA Within the USA: +1 (800) 713-4113 Outside the USA: +1 (949)
F Series Indoor Fixed IP Camera. Quick Start Guide
 F Series Indoor Fixed IP Camera Quick Start Guide Welcome Thank you for purchasing our IP camera! Before install and use the IP camera, please read the following section carefully. Please keep this start
F Series Indoor Fixed IP Camera Quick Start Guide Welcome Thank you for purchasing our IP camera! Before install and use the IP camera, please read the following section carefully. Please keep this start
Hiperface/EnDat absolute encoder feedback
 INFRANOR SAS 29, avenue Jean Moulin F-65100 LOURDES Tél : +33 5 62 94 10 67 Fax : +33 5 62 42 18 69 info.fr@infranor.com www.infranor.com Application note December 11 th, 2017 CD1pm Positioners Hiperface/EnDat
INFRANOR SAS 29, avenue Jean Moulin F-65100 LOURDES Tél : +33 5 62 94 10 67 Fax : +33 5 62 42 18 69 info.fr@infranor.com www.infranor.com Application note December 11 th, 2017 CD1pm Positioners Hiperface/EnDat
TECHNICAL INFORMATION
 TECHNICAL INFORMATION MS1000 2U STANDARD PROCESSOR P/N 901-10320000 Specifications subject to change without notice 901-10327902 Iss. 1.0 KONGSBERG MESOTECH LTD. 1598 Kebet Way, Port Coquitlam B.C. Canada
TECHNICAL INFORMATION MS1000 2U STANDARD PROCESSOR P/N 901-10320000 Specifications subject to change without notice 901-10327902 Iss. 1.0 KONGSBERG MESOTECH LTD. 1598 Kebet Way, Port Coquitlam B.C. Canada
