Introduction to CONNEX LR
|
|
|
- Coral Ray
- 5 years ago
- Views:
Transcription
1
2 Copyright Abstract
3 Table of Contents Introduction to CONNEX LR... 4 Getting Started Air and Ground Units... 4 About CONNEX LR... 4 CONNEX LR Ground unit... 5 Limitation of Liability and Warranty... 9 Safety Instructions and Maintenance Safety Symbols and Instructions Potential Hazards Specifications and Supported Features Technical Specifications Supported Remote Controls, Gimbals and Telemetry Flight Controllers Supported Resolutions Setting up the CONNEX LR Setting Up the CONNEX LR Ground Unit Controlling the Drone Camera Gimbal Placement Recommendations and Best Practices Placement Guidelines of CONNEX LR Reception Range and Reception Areas CONNEX LR Operational Instructions Ground Unit On Screen Display (OSD) Alert and System Messages Multicasting to Multiple Ground Units CONNEX Management Application for Windows/MAC Message Alert when running the Management Tool Installation Process in Win8/ Management Application Overview (Windows / MAC) Installing the CONNEX Management Application (Windows / MAC) Connecting the Air Unit or Ground Unit to a Computer Upgrading the Air Unit or Ground Unit Firmware Configuring the Link Between the Ground and Air Units (Windows / MAC) Checking the Ground Units Registered to an Air Unit (Windows / MAC) Unregistering Ground Units (Windows / MAC) Configuring Fail Safe Parameters (Windows / MAC) CONNEX Management Application for Android Devices Management Application Overview (Android) Installing the CONNEX Management Application (Android) Connecting the Air or Ground Unit to Your Mobile Device Working with the CONNEX Mobile Application Configuring the Link Between the Ground and Air Units (Android) Checking the Ground Units Registered to an Air Unit (Android) Unregistering Ground Units (Android) Configuring Fail Safe Parameters (Android)
4 Introduction to CONNEX LR Getting Started Air and Ground Units The CONNEX LR can connect to both CONNEX transmitter and CONNEX Mini Transmitter, as long as the Transmitter and the CONNEX LR are in version 4.5 and above. To get started with the Air Unit: Please refer to the CONNEX\CONNEX mini\ CONNEX Fusion manual. NOTE The CONNEX LR is not paired with any air unit by default. For more information regarding the pairing process, please refer to page 25, "Pairing Additional Ground Units with an Air Unit". To get started with the CONNEX LR: Set up the Ground Unit, as described in Setting Up the CONNEX LR Ground Unit [15]. The monitor connected to the Ground Unit then automatically displays video and an overlay of information received from the Air Unit, as described in Ground Unit On Screen Display (OSD [22]. About CONNEX LR AMIMON s CONNEX LR provide a high-end, high-performance wireless HD connection that can operate in challenging unmanned air or ground platforms under harsh conditions with zero latency, such as UAV/UGV. The small and lightweight CONNEX systems transmit commercial, industrial, inspection and monitoring video in real time to their Ground Unit(s), which can be located up to 3,000 meters away. The figure above contains the following main components and people: Air Unit: The Air Unit is connected to a drone in order to capture video from the drone's camera and to transmit it to up to four Ground Units simultaneously (multicast), thus creating a wireless video link. 4
5 Ground Unit: The Ground Unit connects to various types of monitors, video goggles or a portable video monitor via the HDMI port. This enables the pilot and/or camera operator to monitor the video transmitted from the Air Unit. Pilot: The pilot can view the video on a monitor or wear video goggles connected to the Ground Unit. Flight control (telemetry) information from the drone is overlaid on the video. The pilot uses a remote flight controller to control the drone. Camera Operator: The camera operator can hold a portable video monitor on which the video can be viewed. The camera operator can use a gimbal remote control to control the drone camera s gimbal through the S.BUS port of the Air Unit. Key Features The following features apply to all CONNEX Family products: Zero latency, real-time video True full HD 1080P at 60fps Extremely resilient 5GHz digital link Supports a 3,000m/10,000ft stable link in an LOS conditions Supports both 40 MHz bandwidth (for best quality) and 20 MHz bandwidth (for stability boost) Manual frequency selection option that enables setting a specific non-dsf frequency in the authorized regional spectrum. Automatic Frequency Selection (AFS) that fully complies with regulations and automatically selects the best free frequency available Encrypted and secure Sturdy design for harsh conditions Built-in OSD view with embedded MAVLInk-based telemetry Gimbal control over Futaba S.BUS and PPM Plug-and-Fly, ready to operate out of the box DFS support enables multiple free channels, thus boosting robustness Android and MAC / Windows-based management support application CONNEX LR Ground unit The following figures show both sides of the Ground Unit. 5
6 CONNEX LR 1 6
7 CONNEX LR 2 7
8 Key Name Description 1 LEDs For a description of the Ground Unit LEDs, refer to Setting up the CONNEX Ground Unit [15]. 2 OSD Button Enables/disables the OSD display. This display presents a screen of telemetry information collected by the CONNEX system on the monitor connected to the Ground Unit (e.g., Air Unit flight parameters, height, direction, signal strength, and so on). For more information, refer to Ground Unit On Screen Display (OSD [22]. By default, OSD is enabled (displayed). Pressing this button disables and re-enables OSD. 3 Link Button The CONNEX systems supports up to four Ground Units per Air Unit. The Link button enables you to connect up to three additional Ground Units to the same Air Unit. For details, refer to Multicasting to Multiple Ground Units [25]. 4 Power Port Input rating: 8-26 VDC. 5 Tripod Mount Hole 6 S.BUS / PPM Trainer 7 Micro USB Port Enables you to connect the Ground Unit to a tripod. Connection to a tripod is optional. This port can be connected to the Remote Control trainer port. This port enables you to remotely control the gimbal on the drone using the link between the Ground Unit and the Air Unit. The Ground Unit supports both S.BUS and PPM inputs. The bit rate of this control can be configured in the S.BUS Rate field using the CONNEX Management application for Windows / MAC [38] or for Android devices [53]. This port enables configuration and upgrade of the Ground Unit software using the CONNEX Management application for Windows / MAC [38] or for Android devices [53]. 8 HDMI Port Enables display of the received video. Connect this port to a monitor s HDMI port using the provided standard HDMI cable. Ground Unit Cables and Antennas Cables and accessories for the Ground Unit are described in the table below. Name Standard HDMI Cable Description 1.2 meters. Power Connector DC plug to XT-60 Male 50cm length. S.BUS Trainer Port Cable 3-pin to Futaba 1 meter cable. PPM Cable PL 2.5mm male to PL3.5mm male. 8
9 Rx Antennas 2dbi screw-on antenna. Micro USB Cable Standard Micro USB cable for upgrading the CON- NEX LR software. The Micro USB connector connects to the USB port on the CONNEX LR. USB to Micro USB Connector Brackets and screw The mini USB connector connects to a computer on which the Ground Unit software is installed. Enables connection of the Air Unit to a tablet or mobile device. Enables connecting the CONNEX LR to a pole, and fastening the HDMI cable. for more in formation go to <LINK> Limitation of Liability and Warranty This CONNEX TM product is provided as is without warranty of any kind. The company disclaims all other warranties, either express or implied, including but not limited to implied warranties of merchantability and fitness for a particular purpose and non-infringement. Under no circumstances shall the company be liable for any damages whatsoever (including, without limitation, consequential, special, or incidental damages or damages for loss of business profits, business interruptions, loss of business information or other pecuniary loss) arising out of the use of or inability to use the CONNEX product, even if the company has been advised of the possibility of such damages. NOTICE TO CUSTOMERS Notice Required for the License Granted under Articles 2.1 and 2.6. As a condition of the licenses granted pursuant to Articles 2.1 and 2.6 hereof, Licensee agrees to provide to any party that receives from Licensee an AVC Royalty Product the following notice: THIS PRODUCT IS LICENSED UNDER THE AVC PATENT PORTFOLIO LICENSE FOR THE PERSONAL USE OF A CONSUMER OR OTH- ER USES IN WHICH IT DOES NOT RECEIVE REMUNERATION TO (i) ENCODE VIDEO IN COMPLI- ANCE WITH THE AVC STANDARD ( AVC VIDEO ) AND/OR (ii) DECODE AVC VIDEO THAT WAS ENCODED BY A CONSUMER ENGAGED IN A PERSONAL ACTIVITY AND/OR WAS OBTAINED FROM A VIDEO PROVIDER LICENSED TO PROVIDE AVC VIDEO. NO LICENSE IS GRANTED OR SHALL BE IMPLIED FOR ANY OTHER USE. ADDITIONAL INFORMATION MAY BE OBTAINED FROM MPEG LA, L.L.C. SEE Notice Required for the License Granted under Article 2.6 and for Sales to Codec Licensee customer(s). As a condition of the license granted under Article 2.6 and the license granted to a Codec Licensee to make sales to Codec Licensee Customer(s), Licensee agrees to provide any party that receives an AVC Product from Licensee exercising such license rights the following notice: THIS PROD- 9
10 UCT IS LICENSED UNDER THE AVC PATENT PORTFOLIO LICENSE. SUCH LICENSE EXTENDS TO THIS PRODUCT ONLY AND ONLY TO THE EXTENT OF OTHER NOTICES WHICH MAY BE IN- CLUDED HEREIN. THE LICENSE DOES NOT EXTEND TO ANY OTHER PRODUCT REGARDLESS OF WHETHER SUCH PRODUCT IS INCLUDED WITH THIS LICENSED PRODUCT IN A SINGLE AR- TICLE. ADDITIONAL INFORMATION MAY BE OBTAINED FROM MPEG LA, L.L.C. SEE MPEGLA Website This equipment is in compliance with the essential requirements and other relevant provisions of Directives 1999/5/EC and 2011/65/EU. The frequency range GHz, available under Indoor mode, is for indoor use only. 10
11 Safety Instructions and Maintenance Safety Symbols and Instructions Safety Symbols High Voltage Sign: Warns the user of the presence of uninsulated dangerous voltage within the product enclosure, which may be of sufficient magnitude to constitute a risk. General Warning Sign: Warns the user of the presence of important operating and maintenance (servicing) instructions. Safety Instructions Do not open the Air Unit or Ground Unit enclosures. There are no user-serviceable parts inside. Refer servicing to qualified service personnel only. The use of controls, adjustments or procedures other than those specified in this user guide may result in exposure to shock and/or electrical or mechanical hazards. Do not immerse the units in water. Do not block the air ventilation openings. Always disconnect a unit s power by pulling the mains plug. Clean with a dry cloth only. Keep powered on units at least 20 cm away from your body. Do not expose the units to moisture or excessive heat. Unit operating temperature is ⁰F or 0 45⁰C. Unplug the units during lightning storms and during long periods of storage. For CONNEX only: The provided power supply is for indoor use only. Use only the supplied accessories or those recommended on the AMIMON website. Accessories (including cables) must not be replaced, as this may affect performance or functionality, or damage the unit. We highly recommend that you use the provided AMIMON cables. If an alternate cable is used, make sure that it is of the highest quality. Do not use the product if there is any physical damage to the enclosure. For CONNEX only: It is normal for the product to become slightly hot during use. However, if the enclosure s temperature becomes too hot to touch, turn the product off and contact support. The internal fan of the Air Unit (transmitter) should work at all times when power is on. Do not let the product come into contact with corrosive materials. Do not let the product come into contact with fire. Potential Hazards The product's Transmitters and Receivers contain HD wireless video module devices that should be operated according to the same rules and limitations applicable to normal HD wireless video module devices. Do not operate the units in environments that may be susceptible to radio interference resulting in danger, specifically: Areas where prohibited by law: Follow any special rules and regulations and obey all signs and notices. Always ensure that the unit is turned off (the power switch is not lit) when instructed to do so or whenever it may cause interference or danger. Where explosive atmospheres may be present: Do not operate the units in any area where a potentially explosive atmosphere may exist. Sparks in such areas could cause an explosion or fire, resulting in bodily injury or even death. Be aware and comply with all signs and instructions. It is not advisable to operate the units while at a refueling point or service station: Users are reminded to observe restrictions on the use of radio equipment in fuel depots (fuel storage and distribution areas), chemical plants or where blasting operations are in progress. 11
12 Areas with a potentially explosive atmosphere are often, but not always, clearly marked: Potential locations can include gas stations, below deck on boats, chemical transfer or storage facilities, vehicles using liquefied petroleum gas (such as propane or butane), areas where the air contains chemicals or particles (such as grain, dust or metal powders), and any other area where it would normally be advisable to turn off a vehicle s engine. Near medical and life support equipment: Do not operate the units in any area where medical equipment or life support equipment is in use, or near any equipment that may be susceptible to any form of radio interference. As the unit may transmit signals that could interfere with this equipment, the host communications device must be turned off in such areas. For more information, visit 12
13 Specifications and Supported Features Technical Specifications The following table presents the technical specifications for CONNEX LR. Transmission Distance Outdoor Transmission Delay Radio Frequency Channel Selection Video Formats Multicast Mode OSD Support Gimbal Control Encryption Operating Temperature Regulation Up to 3,000m/10,000 ft. (LoS) Zero [Less than 1 msec.] GHz, according to regional regulations Automatic frequency selection [AFS] 1080p60/59.94, 1080p/50, 1080i60/59.94, 1080i/50, 1080p30/29.97, 1080p24/23.98, 720p60/59.94, 720p/50, 480i60/59.94, 480p60/59.94, 576i50, 576p/50 Up to 4 receivers with no delay or quality degradation. [Requiring extra Ground Unit(s)] MAVLink (3DR) and CAN bus (DJI) Telemetry Ground unit PPM or S.BUS trainer port input / Air Unit S.BUS port output AES-128 & RSA 1024 for key exchange 0-45 o Celsius CE, FCC, MIC Video Interface HDMI (Type A) Antenna Connector Power Connector Power Input Dimensions (mm) Weight RP SMA DC round 8-26V (3S-6S) 200 x 200 x gr Supported Remote Controls, Gimbals and Telemetry Flight Controllers This section lists the Air Unit camera gimbals and remote controls that are supported by CONNEX and CONNEX mini. Supported Air Unit Camera Gimbals (partial list, for pre-tested models) DJI - Zenmuse Z15-GH4 (HD), Z15-GH3, Z15-BMPCC, Z15-5D, Z15-5D III (HD) DJI - Ronin, Ronin-M FreeFly Movi M5 Tarot T-2D Supported Remote Controls (partial list, for pre-tested models) ** Please note that any RC unit that outputs PPM protocol over its trainer port can be supported only with CONNEX SW version 2.0.x and higher. Futaba T14GS Futaba FX-22 Futaba T18MZ 13
14 Futaba FX-32 Futaba T14SG Futaba T10J DJI NPVT581 DJI SR6 Spektrum DX7S JR XG6 Supported Flight Controllers for Telemetry (partial list, for pre-tested models) DJI A2 DJI NAZA 3DR Pixhawk 3DR APM 3DR ArduPilot Supported Resolutions The following table lists the video resolutions supported by CONNEX and CONNEX mini. Video Format Timings Format Name CONNEX and CONNEX Mini 40MHz 20MHz 720(1440) x 59.94/60Hz 480i Yes Yes 640 x 59.94/60Hz 480p Yes Yes 720 x 59.94Hz Yes Yes 720 x 60Hz Yes Yes 720(1440) x 50Hz 576i Yes Yes 720 x 50Hz 576p Yes Yes 1280 x 50Hz 720p Yes Yes 1280 x 59.94/60Hz Yes Yes 1920 x 50Hz 1080i Yes Yes 1920 x 59.94/60Hz Yes Yes 1920 x 23.98/24Hz 1080p Yes Yes 1920 x 29.97/30Hz Yes Yes 1920 x 50Hz Yes No 1920 x 59.94/60Hz Yes No PsF No No 14
15 Setting up the CONNEX LR Setting Up the CONNEX LR Ground Unit This section describes how to set up the CONNEX LR. We highly recommend that you use the provided AMIMON accessories and cables. If alternate products are used, make sure that they are of the highest quality. To set up the CONNEX LR: 1. Refer to the Placement Guidelines of CONNEX LR [18] for a description of mandatory requirements and best practices for optimal placement of the Ground Unit and its antennas. 2. Enable display of the received video by connecting the provided standard HDMI cable from the CONNEX LR HDMI port to the monitor s HDMI port. Figure 1. Standard HDMI Cable 3. Connect the provided power cable to the power port on the Ground Unit labeled 8-26-VDC, and connect the other end to a power source. 15
16 Verify that both LEDs on the Ground Unit light up, as described in the tables below. LED Behavior The CONNEX LR features two LED indicators: a Video LED and a Network LED. In normal operating conditions, both LEDs show a constant white color. No power (or low power) is indicated by the LEDs turning off. When the indicators are blinking quickly (both LEDs), a system error has been detected. In this case, use the CONNEX Management application to update the software [31], or contact CONNEX support. The behaviors of each individual LED are described in the tables below. Video LED Solid Blinks Slowly Blinks Quickly The video signal from the camera is locked (i.e., the signal is being received from the Air Unit). The video signal from the camera is not locked. The camera is transmitting a video resolution that is not supported. Network LED Solid Blinks Quickly Blinks Slowly A link has been established to the Ground Unit. Registration is in progress, or the Ground Unit has gone out of range. The Air Unit is establishing a link with the Ground Unit. Controlling the Drone Camera Gimbal The CONNEX Gimbal Control feature enables an operator on the ground to control the drone's camera gimbal using various remote controls over the video uplink channel. Only gimbals that can input S.BUS are supported. This feature is supported only when an Air Unit is paired with a single Ground Unit. Before beginning the procedure below, verify that this is the case by using the CONNEX Management application to check the Ground Units that are registered to the Air Unit (see Checking the Ground Units Registered to an Air Unit (Windows / MAC) [35] and Configuring Fail Safe Parameters (Android) [53]). To enable the CONNEX Gimbal Control feature: 1. Connect the Air Unit S.BUS/CTRL port to the S.BUS or D.BUS port on the camera s gimbal. In order to do that, please refer to the CONNEX FUsion/ CONNEX Mini Manual. 2. Connect the gimbal remote control s Trainer port to the CONNEX LR S.BUS/PWM/PPM port using the S.BUS/PWM/PPM Port cable. 16
17 Figure 2. S.BUS/PWM/PPM Port Cable 3. The default gimbal command transmission bit rate is FASSTest 12CH Mode (6.3m sec). If this bit rate is not supported by the gimbal controller, use the CONNEX Management application to configure the S.BUS Bit Rate manually (see Checking the Ground Units Registered to an Air Unit (Windows / MAC) [35] and Configuring Fail Safe Parameters (Android) [53]). The CONNEX LR automatically detects the S.BUS/PWM/PPM and transmits the gimbal commands over the wireless return channel to the Air Unit s S.BUS/CTRL port. For a list of supported remote controls and gimbals, see Supported Remote Controls, Gimbals and Telemetry Flight Controllers [13]. 17
18 Connex LR Manual Placement Recommendations and Best Practices Placement Guidelines of CONNEX LR This section describes mandatory requirements and best practices for optimal placement of the CONNEX LR. Place the CONNEX LR as High as Possible: Place the CONNEX LR on a tripod or pole so that it is as high as possible. A height of 2 meters is optimal. Place the CONNEX LR Facing the Air Unit: Place the CONNEX LR so that its antenna plane is facing upwards in the general direction in which the drone will be flying, as seen in the illustration below. Figure 3. Antennas Facing the Drone Avoid Interference: Place the CONNEX LR as far away as possible from other transceiver devices, especially transmitters in the 5 GHz band. Reception Range and Reception Areas The CONNEX LR is supplied with its own antennas. 4 of the antennas are built-in to the receiver's body and does not require outside connection, and the fifth antenna is an external antenna. Below, you can find the description of the CONNEX LR reception area. When positioning the CONNEX LR on a tripod, the main lobe of its antennas spreads on a 70o horizontally, giving it a range of up to 3Km of stable reception in LoS condition. 18
19 NOTE The CONNEX LR has no limitation range, so the user might be able to reach further than 3Km, with the right antenna positioning, clear line of sight and clear frequencies. On the side and back lobes, the CONNEX LR has up to 400 meters range, letting the user have a safe and close landing when outside the main lobe reception area. 19
20 The CONNEX LR's main lobe is also spread vertically 25 o. The vertical side and back lobes will also allow the user a range of up to 400 meters. 20
21 Connex LR Manual TIP To ensure best reception for the entire 3Km, tilt the CONNEX LR to the estimated height the drone will fly at in most of its flight time. TIP To get the maximum range out of the CONNEX LR, configure the link for 20MHz bandwidth, which will increase the range of the system. 21
22 CONNEX LR Operational Instructions Ground Unit On Screen Display (OSD) The Ground Unit monitor displays information collected by the CONNEX system overlaid on the video received from the Air Unit. The following types of information can be overlaid on the video: Default information Additional telemetry information (optional) Alert and System Messages [24] Default Information Overlaid on Video By default, the Ground Unit displays the following information overlaid on the bottom of the video in a black strip (indicated by the red arrow in the picture below). Figure 4. OSD ON - Default View The following information is provided: Air Unit to Ground Unit video signal strength. Distance of the Air Unit from the Ground Unit (in meters). Video resolution captured by the drone camera. The currently selected frequency option. CONNEX mini systems support automatic frequency only. When a fixed frequency is selected, the frequency is displayed in MHz. The currently selected bandwidth. Air Unit power voltage level. This arrow, which appears when three or more GPS satellites are detected, points in the direction of home. The arrow has eight positions (with 45 degrees between each), and the degrees to the home location is shown below the arrow. (The value is received from the drone's telemetry). By default, this OSD information is enabled (displayed). Pressing the OSD button (see CONNEX LR Ground unit [5] ) on the Ground Unit disables (hides) this OSD information. Pressing the button again redisplays it. 22
23 Additional Telemetry Information Overlaid on Video Additional telemetry information can be overlaid on the video received from the drone s flight controller. This information appears in a black strip on the top of the video (indicated by the red arrow in the picture below). Figure 5. OSD View - With Additional Telemetry Information The following information is provided: Drone height. Rotation of the drone around the axis (in degrees), relative to the North. Ground speed. Flight Mode. The following standard Arducopter flight modes may be displayed: STBL (Stabilize) ARCO ALTH (Alt hold) AUTO GUID (Guided) LOIT (Loiter) RTL CIRC (Circle) POS (Position) LAND DRFT (Drift) SPRT (Sport) UNK (Unknown) Number of connected GPS satellites. Aircraft battery charge. The additional telemetry information is displayed when: The drone has a supported flight controller. The Air Unit Telemetry/MAVLink/CTRL port is connected to the drone's flight controller. (For more details, refer to the CONNEX Fusion/CONNEX Mini manual) 23
24 The OSD button on the Ground Unit is set to enable the display of flight control (Telemetry) information. When the Air Unit receives valid Telemetry messages from the drone flight controller, these messages are transmitted to the Ground Unit, which displays the additional Telemetry information on the OSD. This may require a few seconds to take effect. For a list of supported remote controls and gimbals, see Supported Remote Controls, Gimbals and Telemetry Flight Controllers [13]. To display OSD information: While all LEDs on the Ground Unit are lit, press the OSD button on the Ground Unit. The following is an example of the OSD View: Figure 6. OSD View - With Additional Telemetry Information Alert and System Messages The tables below describe messages that may appear on the monitor connected to the CONNEX LR HDMI port. Alert Messages Overlaid on Video During Link These alert messages may be displayed on top of the live video: Alert Video Signal Not Detected Description A link has been established between the Air Unit and the Ground Unit, but no video signal has been detected. This message is displayed regardless of the OSD button position. System Messages No Link These system messages may be displayed when no live video is displayed: Alert Searching for Air Unit Pairing in Progress Description This message is displayed until a link is established. This may occur when the Air Unit is out of range or unavailable, or when the Ground Unit has been removed from its list of paired devices. This message is displayed while the Air Unit is pairing with a Ground Unit. For a detailed description of the pairing process, see Multicasting to Multiple Ground Units [25]. 24
25 Multicasting to Multiple Ground Units A single Air Unit can transmit video downlink to up to four Ground Units. This is called multicasting. The following procedure describes how to pair an additional Ground Unit with the same Air Unit. NOTE Note: 1. The Air and Ground Units provided in the same box are preconfigured to automatically search for and connect to each other. Therefore, there is no need to perform this procedure on the Air Unit / Ground Unit provided in the same box. 2. Controlling the Air Unit's camera gimbal is not recommended when the Air Unit is registered to more than two Ground Units (even if only two of the registered Ground Units are powered ON). 3. Register one Ground unit at a time to each Air unit. Pairing Additional Ground Units with an Air Unit To pair an additional Ground Unit with an Air Unit: 1. Set up the additional Ground Unit, as described in Setting Up the CONNEX Ground Unit [15]or in the CONNEX Fusion/ CONNEX Mini Manual. The Ground Unit must be placed between one and 10 meters from the Air Unit. Each Ground Unit must be placed at least a few meters away from other Ground Units in order to enable optimal reception. The following message is then displayed on the monitor connected to the Ground Unit s HDMI port: "Ground Unit not registered to Air Unit." 2. Press and hold the Link button on the Ground Unit (for approximately five seconds) until its Network LED starts blinking. The following message is displayed on the monitor connected to the Ground Unit: "Please activate registration on Air Unit." 3. Power on the Air Unit with which to pair this Ground Unit. This step assumes that the Air Unit has already been set up, as described in CONNEX Fusion/CONNEX Mini manual. Press the Air Unit s Link button for approximately five seconds until the Network LED starts blinking. After the LED begins blinking, the following message is displayed on the monitor connected to the Ground Unit. "Air Unit detected. Please press the Link button." 4. Press and release the Link button on the Ground Unit (do not press and hold). The following message is then displayed: "Pairing in progress." After a while, the monitor connected to the Ground Unit should display the video received from the Air Unit. NOTE Note: If a black screen is displayed, check that the camera on the drone is operating. 25
26 To see a list of Ground Units with which an Air Unit is currently paired and connected, you may use the CONNEX Management application to check the Ground Units that are registered to an Air Unit. For more information, see Checking the Ground Units Registered to an Air Unit (Windows / MAC) [35] and Checking the Ground Units Registered to an Air Unit (Android) [49]. To clear Ground Units with which an Air Unit is paired, you may use the CONNEX Management application to unregister Ground Units. For more information, see Unregistering Ground Units (Windows / MAC) [36] and Unregistering Ground Units (Android) [51]. 26
27 CONNEX Management Application for Windows/MAC Message Alert when running the Management Tool Installation Process in Win8/10 When installing the CONNEX Management Tool in Windows 8 and Windows 10, the following alert may appear: Continue with the installation by clicking the More info link. Select the checkbox stating 'I understand the risk and want to run this app' and then click Run anyway. When installation is complete, the application operates normally. 27
28 Management Application Overview (Windows / MAC) The Air Unit and the Ground Unit come preinstalled with the latest firmware version, and are preconfigured to communicate with each other. The CONNEX Management application is used when the following updates and verifications are required: Configuring the Link Between the Ground and Air Units (Windows / MAC) [33] Upgrading the Air Unit or Ground Unit Firmware [31] Checking which Ground Units are registered to an Air Unit [35] Unregistering Ground Units [36] from an Air Unit. To use the CONNEX Management application: 1. Install the CONNEX Management application, as described in Installing the CONNEX Management Application (Windows / MAC) [28] 2. Connect the Air Unit or Ground Unit to a computer, as described in Connecting the Air Unit or Ground Unit to a Computer [30]. NOTE Note: Only a single CONNEX Air Unit or CONNEX Ground Unit can be connected to the CONNEX Management application at a time. Installing the CONNEX Management Application (Windows / MAC) This application can run on a standard computer running either OS X 10.7 and up, or Windows 7 and up. For installation on Windows 8 or Windows 10 operating systems, please check Message Alert when running the Management Tool Installation Process in Win8/10 [27]. To install or upgrade the CONNEX Management application: 1. Download the latest version from the Amimon website Here to a computer connected to an Air Unit or Ground Unit [30]. 2. Run the installation file and follow the displayed instructions to install the CONNEX Management application. 3. Launch the application by double-clicking its desktop icon. The following window displays (Air Unit on left, Ground Unit on right): 28
29 29
30 The current version of the CONNEX Management application is displayed in the upper left corner of the window. Connecting the Air Unit or Ground Unit to a Computer The Air Unit or Ground Unit must be connected to a computer on which the CONNEX Management application is installed in order to configure or upgrade that unit. To connect the Air Unit or Ground Unit to a computer: Connect the Micro USB cable to the Air Unit s or Ground Unit s USB port. If you launch the CONNEX Management application before connecting an Air Unit or Ground Unit to the computer, the following message is displayed. Connect the unit, as described above. 30
31 Upgrading the Air Unit or Ground Unit Firmware If the Connex Management tool displays an alert about a newer tool version, download the new version from: Here Upgrading the Air Unit or Ground Unit firmware does not affect the settings of the wireless video downlink. To supplement the instructions below, you can refer to the CONNEX Firmware Upgrade video. To upgrade the Air Unit or Ground Unit firmware: 1. Make sure that the computer on which the CONNEX Management application is installed is connected to the Internet and is connected to the Air Unit/Ground Unit via a Micro USB cable. 2. Launch the CONNEX Management application by double-clicking its desktop icon. The following figures show the window displayed for the Air Unit (left) and for the Ground Unit (right). The Firmware Upgrade tab is selected by default. This is the only tab that appears for the Ground Unit. 31
32 The window contains the following options: Module: Specifies whether the connected unit is an Air Unit (Tx) or a Ground Unit (Rx). Firmware Version: Specifies the version of the firmware currently installed on the unit. SN: Specifies the unique serial number of the unit. Product: Specifies the product ID of the unit. Upgrade Button: The application automatically checks with the AMIMON server whether the latest firmware version of the connected unit is installed. If the latest version is not installed, the Upgrade button is enabled and a 'Newer Firmware Version Exists x.x.x' message appears. 3. Click the Upgrade button. The latest software version is automatically downloaded from the AMI- MON server and installed on the connected unit. The lower portion of the window displays the progress of the upgrade and lists the processes as they are performed, as shown below: 32
33 4. If you upgrade an Air Unit, you must also upgrade all Ground Units registered to it. We highly recommend that you begin the upgrade process only after the Air Unit and its Ground Units have been collected and are placed next to the computer. An Air Unit and a Ground Unit with different software versions may not communicate with each other. Configuring the Link Between the Ground and Air Units (Windows / MAC) This article describes how to configure the link between an Air Unit and its Ground Units. This procedure is performed on an Air Unit only. The Link Configuration tab of the Management application is shown in the following figures (CONNEX on left, CONNEX mini on right). The link parameters are described in the table below the diagrams. 33
34 Key Description 1 Channel Mode: Determines the bandwidth of the wireless link. CONNEX users can select High Quality (40 MHz) or Stability Boost (20 MHz). Note: CONNEX mini units supports both modes from firmware version 4.5 and above. 2 Frequency Mode: Determines whether automatic or fixed frequency is used. The options available for fixed frequency vary according to other options selected (regional settings and Channel Mode). Note: CONNEX mini units supports Fixed Frequency from firmware version 4.5 and above. 3 Regional Settings: Allows you to set the operating mode of the unit, according to regional regulations. The options are relevant for European, Chinese, Japanese and Korean regions. To configure the link: 1. Make sure that the computer on which the CONNEX Management application is installed is connected to the Air Unit via a Micro USB cable. 2. Launch the CONNEX Management application by double-clicking its desktop icon. 3. Select the Link Configuration tab. 4. For CONNEX units, and CONNEX Mini units from Firmware version 4.5 and above,only: Select the bandwidth channel mode, as follows: Optimized Quality (40 MHz): This is the default option which provides the best quality. This is the only option that can be used with 1080P60 video resolution. Range Boost (20 MHz): Use this mode in harsh RF conditions or for long range operations. This mode enables higher stability, but supports only lower resolutions on the video link. 5. For CONNEX units, and CONNEX Mini units from Firmware version 4.5 and above: 34
35 Specify the frequency mode by selecting either Auto or one of the fixed frequencies listed. The fixed frequencies that are available vary according to other options selected. 6. The Regional Settings dropdown menu appears for CONNEX and CONNEX mini units used in Europe, Japan, China and Korea. (This dropdown menu is hidden when units are used in United States and Australia regions.) Select options as follows: In Europe, select either Air To Ground for 5.8 GHz, 25mW or Indoor for 5 GHz, 200mW, Ground use. In Japan, select either Indoor or Outdoor. Make sure that you select the frequency setting that complies with the local RF regulations in the region in which you are operating. 7. To apply the configured changes to the Air Unit, click the Update button. The update affects how the Air Unit communicates with all the Ground Units with which it is registered (the units that are listed in the Registered Receivers list in the lower right portion of the window). Checking the Ground Units Registered to an Air Unit (Windows / MAC) This article explains how to check which Ground Units are paired with a specific Air Unit. To verify which Ground Units are registered to an Air Unit: 1. Make sure that the computer on which the CONNEX Management application is installed is connected to the Air Unit via a Micro USB cable. 2. Launch the CONNEX Management application by double-clicking its desktop icon. 3. Click the Link Configuration tab. 4. The lower right portion of the window displays a list of the MAC IDs of the Ground Units registered with this Air Unit, for example: 35
36 Key Description 1 Ground Units Registered to the Air Unit The MAC ID of a specific Ground Unit can be seen using the CONNEX Management application. Unregistering Ground Units (Windows / MAC) There are two options for unregistering Ground Unit(s) from an Air Unit, as described in the procedures below: Unregistering one device at a time Unregistering all devices simultaneously To view a video about unregistering Ground Units, click here. To unregister a single device: 1. Make sure that the computer on which the CONNEX Management application is installed is connected to the Internet and is connected to the Air Unit via a Micro USB cable. 2. Launch the CONNEX Management tool by double-clicking its desktop icon. 3. Click the Link Configuration tab. The lower right portion of the window displays a list of Ground Units registered with the Air Unit, as shown here: 36
37 4. To unregister a Ground Unit, click on the X button in the relevant row (marked in RED in the image above). To unregister all Ground Units: 1. Make sure that the computer on which the CONNEX Management application is installed is connected to the Internet and is connected to the Air Unit via a Micro USB cable. 2. Launch the CONNEX Management application by double-clicking its desktop icon. 3. Click the Link Configuration tab. The lower right portion of the window displays a list of Ground Units registered with the Air Unit, as shown here: 37
38 4. Click the Unregisterall receivers button (marked in RED in the image above). Configuring Fail Safe Parameters (Windows / MAC) The Control Configuration tab of the Management application allows you to set the parameters that are applied when the remote control wireless uplink is broken. The parameters are described in the table below the diagram. 38
39 Key Description 1 Timeout: Determines the length of time (in seconds) between losing communication and applying Fail Safe values onto the output of the Air Unit. 2 S.BUS Rate: Specifies the data rate of the S.BUS link between the Ground Unit and the Air Unit that controls the Air Unit s camera gimbal. By default, the data rate of the S.BUS remote control is 6.3mSec (FASSTest 12CH). 3 Channel Settings: Determines the position of the gimbal following a loss of communication. Each channel can be set to: Hold: The most recent value (prior to the communication loss) is maintained. Set: A new value is used. Values are configured in % (from -100 to +100). IMPORTANT: It is recommended to utilize the CONNEX link for gimbal control ONLY and NOT for full drone control. To set Fail Safe parameters: 1. Make sure that the computer on which the CONNEX Management application is installed is connected to the Air Unit via a Micro USB cable and is connected to the Internet. 2. Launch the CONNEX Management application by double-clicking its desktop icon. 3. Select the Control Configuration tab. 4. From the Timeout dropdown menu, select the relevant option (1, 2, or 3 seconds). 5. If required, manually set the outgoing S.BUS bit-rate by selecting one of the following S.BUS Rate modes: Auto: 15m sec: FASSTest 18CH or T-FHSS Mode. The S.BUS rate is received and sampled from the remote control trainer port. The Air Unit then automatically outputs the same S.BUS rate. 39
40 6.3m sec: FASSTest 12CH Mode. 6. For each channel in the Channel Settings frame, select either the Hold or Set radio button. If you select the Set radio button, enter the required value in the field in the Data column. Values are configured in % and may range from -100 to To apply the configured changes, click the Update button. The update affects how the Air Unit communicates with all the Ground Units with which it is registered [35]. 40
41 CONNEX Management Application for Android Devices Management Application Overview (Android) The Air Unit and the Ground Unit come preinstalled with the latest firmware version, and are preconfigured to communicate with each other. The CONNEX Management application is used when the following updates and verifications are required: Reconfiguring the wireless video datalink [47] Checking which Ground Units are registered to an Air Unit [49] Unregistering Ground Units [51] from an Air Unit To use the CONNEX Management application: 1. Install the CONNEX Management application, as described in Installing the CONNEX Management application [41]. 2. Connect the Air Unit or Ground Unit to a mobile device, as described in Connecting the Air or Ground Unit to Your Mobile Device [42]. NOTE Note: Only a single CONNEX Air Unit or CONNEX Ground Unit can be connected to the CONNEX Management application at a time. Installing the CONNEX Management Application (Android) The CONNEX Management application for mobile devices is currently supported on Android devices with operating systems 4.4 and higher. In addition, the mobile device needs to support USB OTG capability. To install the CONNEX Management application: 1. Download the latest version from Google Play to a device connected to an Air Unit or Ground Unit [42]. 2. Run the installation file and follow the displayed instructions to install the application. 3. Launch the application. The My Device screen is displayed. 41
42 For more information about the My Device screen and the different menu options, refer to Working with the CONNEX Mobile Application [43]. Connecting the Air or Ground Unit to Your Mobile Device The Air Unit or Ground Unit must be connected to a mobile on which the CONNEX Management application is installed in order to configure that unit. To connect the Air Unit or Ground Unit to a mobile device: Connect the USB to Micro USB connector to the Air Unit s or Ground Unit s USB port. 42
43 If you launch the CONNEX Management application before connecting an Air Unit or Ground Unit to your mobile device, the following message is displayed. Connect the unit, as described above. Working with the CONNEX Mobile Application The following sections provide a general overview of the application's main screens and features: 43
44 My Device Screen Main Menu options Basic Application Components My Device Screen When you launch the CONNEX Management application, the My Device screen opens: This screen displays the following information: Module: Specifies whether the connected unit is an Air Unit (Tx) or a Ground Unit (Rx). SN: The unique serial number of the unit. Product: The product ID of the unit. 44
45 Firmware Version: The version of the firmware currently installed on the unit. The application automatically checks with the AMIMON server whether the latest firmware version of the connected unit is installed. If the latest version is installed, a Firmware Version is Up to Date message is displayed. To exit the My Device screen and view the menu options, press the Navigation icon, at the upper left corner of the page: Main Menu Options The main menu screens are shown below (Air Unit on left and Ground Unit on right). Note that when a Ground Unit is connected to your mobile device, only the My Device and Support options are available. 45
46 The menu options are summarized in the following table: Option Description Supported for My Device Displays details about the Air or Ground Unit that is connected. Yes Link Configuration Allows you to configure the link [47] between an Air Unit and its Ground Units. No Paired Devices Lists the Ground Units that are registered with the connected Air Unit [49], and enables you to unregister one or more of them [51]. Control Configuration Allows you to view and modify Fail Safe parameters [53]. No Support Redirects you to the CONNEX online Help Center. Yes Ground Unit No 46
47 Basic Application Components This section explains general features that enable you to work with the mobile application quickly and effectively. The components are described in the table below the diagram. Number Feature Name Description 1 Navigation button Use this button to navigate back to the main menu. 2 Information icon Press these icons to open popups that provide short explanations about the relevant feature. An example is shown in the figure above. 3 Save button Press this button to save any changes that you have made on a page. If you navigate back to the main menu without pressing Save, your changes will not be saved. Configuring the Link Between the Ground and Air Units (Android) This article describes how to configure the link between an Air Unit and its Ground Units. This procedure is performed on an Air Unit only. 47
48 The Link Configuration tab of the Management application is shown in the following figures (CONNEX on left, CONNEX mini on right). The link parameters are described in the table below the diagrams. Key Description 48
49 1 Link Mode: Determines the bandwidth of the wireless link. CONNEX users can select High Quality (40 MHz) or Stability Boost (20 MHz). NOTE Note: CONNEX mini units support High Quality mode only. 2 Frequency Mode: Determines whether automatic or fixed frequency is used. The options available for fixed frequency vary according to other options selected (regional settings and Channel Mode). NOTE Note: CONNEX mini units support Auto frequency mode only. 3 Sub-region Settings: Allows you to set the operating mode of the unit, according to regional regulations. The options are relevant for European, Chinese, Japanese and Korean regions. To configure the link: 1. Make sure that the mobile device on which the CONNEX Management application is installed is connected to the Air Unit via a USB to Micro USB cable and is connected to the Internet. 2. Launch the CONNEX Management application, and navigate to the Link Configuration screen. 3. For CONNEX units only: Select the bandwidth channel mode, as follows: High Quality (40 MHz): This is the default option which provides the best quality. This is the only option that can be used with 1080P60 video resolution. Stability Boost (20 MHz): Use this mode in harsh RF conditions or for long range operations. This mode enables higher stability, but supports only lower resolutions on the video link. 4. For CONNEX units only: Specify the frequency mode by selecting either Auto or one of the fixed frequencies listed. The fixed frequencies that are available vary according to other options selected. 5. The Sub-region options appear for CONNEX and CONNEX mini units used in Europe, Japan, China and Korea. (This dropdown menu is hidden when units are used in United States and Australia regions.) Select options as follows: In Europe, select either Air To Ground for 5.8 GHz, 25mW or Indoor for 5 GHz, 200mW, Ground use. In Japan, select either Indoor or Outdoor. Make sure that you select the frequency setting that complies with the local RF regulations in the region in which you are operating. 6. To apply the configured changes to the Air Unit, press Save. To return to the out-of-the-box factory settings, press Restore Defaults. NOTE Note: A configuration update affects how the Air Unit communicates with all the Ground Units with which it is registered [49]. Checking the Ground Units Registered to an Air Unit (Android) This article explains how to check which Ground Units are paired with a specific Air Unit. 49
50 To verify which Ground Units are registered to an Air Unit: 1. Make sure that the mobile device on which the CONNEX Management application is installed is connected to the Air Unit via a USB to Micro USB cable. 2. Launch the CONNEX Management application, and navigate to the Paired Devices screen. This screen displays a list of the MAC IDs of the Ground Units registered with this Air Unit. For example: For more information, see Unregistering Ground Units (Android) [51]. 50
51 Unregistering Ground Units (Android) There are two options for unregistering Ground Unit(s) from an Air Unit, as described in the procedures below: Unregistering one device at a time Unregistering all devices simultaneously To unregister a single device: 1. Make sure that the mobile device on which the CONNEX Management application is installed is connected to the Internet and is connected to the Air Unit via a USB to Micro USB cable. 2. Launch the CONNEX Management application, and navigate to the Paired Devices screen. This screen displays a list of Ground Units registered with the Air Unit. For example: 51
52 3. To unregister a Ground Unit, press the X button in the relevant row (marked in RED in the image above). To unregister all Ground Units: 1. Make sure that the mobile device on which the CONNEX Management application is installed is connected to the Internet and is connected to the Air Unit via a USB to Micro USB cable. 2. Launch the CONNEX Management application, and navigate to the Paired Devices screen. This screen displays a list of Ground Units registered with the Air Unit, as shown here: 52
53 3. Press the Unregister All button (marked in RED in the image above). Configuring Fail Safe Parameters (Android) The Control Configuration tab of the Management application allows you to set the parameters that are applied when the remote control wireless uplink is broken. The parameters are described in the table below the diagram. 53
54 Key Description 1 Timeout: Determines the length of time (in seconds) between losing communication and applying Fail Safe values onto the output of the Air Unit. 2 S.BUS Rate: Specifies the data rate of the S.BUS link between the Ground Unit and the Air Unit that controls the Air Unit s camera gimbal. By default, the data rate of the S.BUS remote control is 6.3mSec (FASSTest 12CH). 3 Channel Settings: Determines the position of the gimbal following a loss of communication. Each channel can be set to: Hold: The most recent value (prior to the communication loss) is maintained. Set: A new value is used. Values are configured in % (from -100 to +100). 54
55 IMPORTANT IMPORTANT: It is recommended to utilize the CONNEX link for gimbal control ONLY and NOT for full drone control. To set Fail Safe parameters: 1. Make sure that the mobile device on which the CONNEX Management application is installed is connected to the Air Unit via a USB to Micro USB cable and is connected to the Internet. 2. Launch the CONNEX Management application, and navigate to the Control Configuration tab. 3. From the Timeout dropdown menu, select the relevant option (1, 2, or 3 seconds). 4. If required, manually set the outgoing S.BUS bit-rate by selecting one of the following S.BUS Rate modes: Auto: 15m sec: FASSTest 18CH or T-FHSS Mode. The S.BUS rate is received and sampled from the remote control trainer port. The Air Unit then automatically outputs the same S.BUS rate. 6.3m sec: FASSTest 12CH Mode. 5. For each channel in the Channel Settings frame, select either the Hold or Set radio button. If you select the Set radio button, enter the required value in the field in the Data column. Values are configured in % and may range from -100 to
56 6. To apply the configured changes, press Save. The update affects how the Air Unit communicates with all the Ground Units with which it is registered [49]. 56
Manual Version: V1.00. Video Decoder Quick Guide
 Manual Version: V1.00 Video Decoder Quick Guide Thank you for purchasing our product. If there are any questions, or requests, please do not hesitate to contact the dealer. Copyright Copyright 2016 Zhejiang
Manual Version: V1.00 Video Decoder Quick Guide Thank you for purchasing our product. If there are any questions, or requests, please do not hesitate to contact the dealer. Copyright Copyright 2016 Zhejiang
DJI Lightbridge Video Downlink Release Note
 2015/5/11 1.4.8 1.1.9 1.1.10 1.0.6 1.0.5 Ground System decoder firmware upgraded to version 1.4.8. Added support for 480p, 576p HDMI output for on-screen display. 2014/12/30 1.4.7 1.1.9 1.1.10 1.0.6 1.0.5
2015/5/11 1.4.8 1.1.9 1.1.10 1.0.6 1.0.5 Ground System decoder firmware upgraded to version 1.4.8. Added support for 480p, 576p HDMI output for on-screen display. 2014/12/30 1.4.7 1.1.9 1.1.10 1.0.6 1.0.5
DAT AL I N K 3. Quick Start Guide V1.0
 DAT AL I N K 3 Quick Start Guide V1.0 Disclaimer Congratulations on purchasing your new DJI product. The information in this document affects your safety and your legal rights and responsibilities. Read
DAT AL I N K 3 Quick Start Guide V1.0 Disclaimer Congratulations on purchasing your new DJI product. The information in this document affects your safety and your legal rights and responsibilities. Read
Honor Whistle Smart Control Rechargeable Headset User Guide
 Honor Whistle Smart Control Rechargeable Headset User Guide Box contents 1 x Headset 3 x Ear tips (small, medium and large) 1 x Ear hook Your headset at a glance 1 x USB adapter 1 x User guide 1 Charging
Honor Whistle Smart Control Rechargeable Headset User Guide Box contents 1 x Headset 3 x Ear tips (small, medium and large) 1 x Ear hook Your headset at a glance 1 x USB adapter 1 x User guide 1 Charging
5 B&W Rear View System Camera
 5 B&W Rear View System Camera Instruction Manual MODEL: CA453 www.lorexcctv.com Copyright 2007 LOREX Technology Inc. Thank you for purchasing the Lorex 5 Black & White Rear View System Camera. This system
5 B&W Rear View System Camera Instruction Manual MODEL: CA453 www.lorexcctv.com Copyright 2007 LOREX Technology Inc. Thank you for purchasing the Lorex 5 Black & White Rear View System Camera. This system
INSTRUCTION MANUAL DISTRIBUTION UNIT. Please read this manual thoroughly before use, and keep it handy for future reference.
 INSTRUCTION MANUAL DISTRIBUTION UNIT Please read this manual thoroughly before use, and keep it handy for future reference. ISSUE 1 May 2006 LIMITATION OF LIABILITY THE INFORMATION IN THIS PUBLICATION
INSTRUCTION MANUAL DISTRIBUTION UNIT Please read this manual thoroughly before use, and keep it handy for future reference. ISSUE 1 May 2006 LIMITATION OF LIABILITY THE INFORMATION IN THIS PUBLICATION
INSPIRE 1 Quick Start Guide V1.0
 INSPIRE Quick Start Guide V.0 The Inspire is a professional aerial filmmaking and photography platform that is ready to fly right out of the box. Featuring an onboard camera equipped with a 0mm lens and
INSPIRE Quick Start Guide V.0 The Inspire is a professional aerial filmmaking and photography platform that is ready to fly right out of the box. Featuring an onboard camera equipped with a 0mm lens and
DVI Extender over Single CAT5 Model #: DVI-C5-M-SET
 DVI Extender over Single CAT5 Model #: DVI-C5-M-SET 2013 Avenview Inc. All rights reserved. The contents of this document are provided in connection with Avenview Inc. ( Avenview ) products. Avenview makes
DVI Extender over Single CAT5 Model #: DVI-C5-M-SET 2013 Avenview Inc. All rights reserved. The contents of this document are provided in connection with Avenview Inc. ( Avenview ) products. Avenview makes
User Guide Microsoft Portable Power (DC-21)
 User Guide Microsoft Portable Power (DC-21) Issue 1.0 EN-US User Guide Microsoft Portable Power (DC-21) Contents For your safety 3 About your portable charger 4 Keys and parts 5 Charge your portable charger
User Guide Microsoft Portable Power (DC-21) Issue 1.0 EN-US User Guide Microsoft Portable Power (DC-21) Contents For your safety 3 About your portable charger 4 Keys and parts 5 Charge your portable charger
DVI Extender over Single CAT5 Mini SET
 DVI Extender over Single CAT5 Mini SET Model #: DVI-C5-M-SET 2010 Avenview Inc. All rights reserved. The contents of this document are provided in connection with Avenview Inc. ( Avenview ) products. Avenview
DVI Extender over Single CAT5 Mini SET Model #: DVI-C5-M-SET 2010 Avenview Inc. All rights reserved. The contents of this document are provided in connection with Avenview Inc. ( Avenview ) products. Avenview
Copyright Huawei Technologies Co., Ltd
 Copyright Huawei Technologies Co., Ltd. 2009. All rights reserved. No part of this document may be reproduced or transmitted in any form or by any means without prior written consent of Huawei Technologies
Copyright Huawei Technologies Co., Ltd. 2009. All rights reserved. No part of this document may be reproduced or transmitted in any form or by any means without prior written consent of Huawei Technologies
CG800H SERIES USER MANUAL ZIGBEE WIRELESS SCENE CONTROL PANEL VERSION JANUARY, Disclaimers and Copyright
 CG800H SERIES ZIGBEE WIRELESS SCENE CONTROL PANEL USER MANUAL VERSION 1.1 17 JANUARY, 2014 Disclaimers and Copyright Nothing contained in this publication is to be construed as granting any right, by implication
CG800H SERIES ZIGBEE WIRELESS SCENE CONTROL PANEL USER MANUAL VERSION 1.1 17 JANUARY, 2014 Disclaimers and Copyright Nothing contained in this publication is to be construed as granting any right, by implication
HDMI to 3GSDI Converter
 HDMI to 3GSDI Converter EXT-HD-3G-C User Manual Release A2 Important Safety Instructions 1. Read these instructions. 2. Keep these instructions. 3. Heed all warnings. 4. Follow all instructions. 5. Do
HDMI to 3GSDI Converter EXT-HD-3G-C User Manual Release A2 Important Safety Instructions 1. Read these instructions. 2. Keep these instructions. 3. Heed all warnings. 4. Follow all instructions. 5. Do
Wireless 5G HDMI Transmitter, Receiver & 4 Port Switch With 1080p and 3D compatible
 Wireless 5G HDMI Transmitter, Receiver & 4 Port Switch With 1080p and 3D compatible MODEL #: W-HDM3D5G-20M-KIT 2012 Avenview Inc. All rights reserved. The contents of this document are provided in connection
Wireless 5G HDMI Transmitter, Receiver & 4 Port Switch With 1080p and 3D compatible MODEL #: W-HDM3D5G-20M-KIT 2012 Avenview Inc. All rights reserved. The contents of this document are provided in connection
DVI Extender over single LC Fiber with TMDS video and EDID data.
 DVI Extender over single LC Fiber with TMDS video and EDID data. Model #: FO-DVI-1080X-SET 2012 Avenview Inc. All rights reserved. The contents of this document are provided in connection with Avenview
DVI Extender over single LC Fiber with TMDS video and EDID data. Model #: FO-DVI-1080X-SET 2012 Avenview Inc. All rights reserved. The contents of this document are provided in connection with Avenview
M60 SMS Reference Manual V5
 Last revision 02/2017 M60 SMS Reference Manual V5 An M60 fitted with our SMS Module fitted works exactly the same as a standard M60, but has the added facility to send SMS TEXT Messages. Each channel/input
Last revision 02/2017 M60 SMS Reference Manual V5 An M60 fitted with our SMS Module fitted works exactly the same as a standard M60, but has the added facility to send SMS TEXT Messages. Each channel/input
ES-CAM2A IP Camera. Instrukcja pobrana ze sklepu
 ES-CAM2A IP Camera www.etiger.com Instrukcja pobrana ze sklepu www.ekocentrum24.pl EN Box content - ES-CAM2A x1 - Mounting bracket x1 - AC Adaptor x1 - User Manual x1 and apps Before using the ES-CAM2A,
ES-CAM2A IP Camera www.etiger.com Instrukcja pobrana ze sklepu www.ekocentrum24.pl EN Box content - ES-CAM2A x1 - Mounting bracket x1 - AC Adaptor x1 - User Manual x1 and apps Before using the ES-CAM2A,
Quick Start Guide CJB1950ALAAB
 Quick Start Guide 1 CJB1950ALAAB www.sar-tick.com This product meets applicable national SAR limits of 2.0W/kg. The specific maximum SAR values can be found in the section of this user guide. When carrying
Quick Start Guide 1 CJB1950ALAAB www.sar-tick.com This product meets applicable national SAR limits of 2.0W/kg. The specific maximum SAR values can be found in the section of this user guide. When carrying
ES-CAM4A Motorized IP Camera
 ES-CAM4A Motorized IP Camera www.etiger.com EN Specifications - Image sensor: 1/3.2 CMOS, 2 MP - Video resolution 320x240, 640x480, 1280x720 (H.264) - Digital zoom: x2 - Rotation: horizontal (-175 / +175
ES-CAM4A Motorized IP Camera www.etiger.com EN Specifications - Image sensor: 1/3.2 CMOS, 2 MP - Video resolution 320x240, 640x480, 1280x720 (H.264) - Digital zoom: x2 - Rotation: horizontal (-175 / +175
Compact USB Digital Speakers. Quick Start User Guide
 Compact USB Digital Speakers Quick Start User Guide Quick Start User Guide is also available on our website: www.ultralinkproducts.com/ucube This product is intended for use solely with the USB and RCA
Compact USB Digital Speakers Quick Start User Guide Quick Start User Guide is also available on our website: www.ultralinkproducts.com/ucube This product is intended for use solely with the USB and RCA
Quick Guide. ENC-H Video Encoder XX
 Quick Guide ENC-H264-16 Video Encoder XX298-20-00 Vicon Industries Inc. does not warrant that the functions contained in this equipment will meet your requirements or that the operation will be entirely
Quick Guide ENC-H264-16 Video Encoder XX298-20-00 Vicon Industries Inc. does not warrant that the functions contained in this equipment will meet your requirements or that the operation will be entirely
WL580E. DUAL BAND WALL PLUGGED 300Mbps WIRELESS-N REPEATER
 WL580E DUAL BAND WALL PLUGGED 300Mbps WIRELESS-N REPEATER Copyright 2014 All rights reserved. No part of this document may be reproduced, republished, or retransmitted in any form or by any means whatsoever,
WL580E DUAL BAND WALL PLUGGED 300Mbps WIRELESS-N REPEATER Copyright 2014 All rights reserved. No part of this document may be reproduced, republished, or retransmitted in any form or by any means whatsoever,
Quick Guide www vistran.tra slat vistran or slat.com or
 www.travistranslator.com Quick Guide Contents 2-4 Appearance 5 Specifications 6-9 Quick Guide 10 Safety Instructions 11 Disclaimer Limitation of Liability IN NO EVENT UNLESS REQUIRED BY APPLICABLE LAW
www.travistranslator.com Quick Guide Contents 2-4 Appearance 5 Specifications 6-9 Quick Guide 10 Safety Instructions 11 Disclaimer Limitation of Liability IN NO EVENT UNLESS REQUIRED BY APPLICABLE LAW
Get set, go! Getting to know your go! stick USB modem. The package of your ACN go! stick contains the following items:
 Quick Start Guide Get set, go! Welcome to ACN Mobile Broadband. This guide details the simple steps to install your go! stick USB modem and connect to the Internet - you ll be up and running in no time!
Quick Start Guide Get set, go! Welcome to ACN Mobile Broadband. This guide details the simple steps to install your go! stick USB modem and connect to the Internet - you ll be up and running in no time!
Version 1.0 December isappos 4 / isappos 5 Scanner Jacket
 User Manual Version 1.0 December 2016 isappos 4 / isappos 5 Scanner Jacket Copyright Copyright 2016 All Rights Reserved Manual Version 1.0 The information contained in this document is subject to change
User Manual Version 1.0 December 2016 isappos 4 / isappos 5 Scanner Jacket Copyright Copyright 2016 All Rights Reserved Manual Version 1.0 The information contained in this document is subject to change
Mercury Helios ASSEMBLY MANUAL & USER GUIDE
 Mercury Helios ASSEMBLY MANUAL & USER GUIDE TABLE OF CONTENTS INTRODUCTION...1 1.1 MINIMUM SYSTEM REQUIREMENTS 1.1.1 Apple Mac Requirements 1.1.2 PC Requirements 1.1.3 Supported PCIe Cards NOTE: Boot Camp
Mercury Helios ASSEMBLY MANUAL & USER GUIDE TABLE OF CONTENTS INTRODUCTION...1 1.1 MINIMUM SYSTEM REQUIREMENTS 1.1.1 Apple Mac Requirements 1.1.2 PC Requirements 1.1.3 Supported PCIe Cards NOTE: Boot Camp
Bittium Tough Mobile. Quick start guide. quick_start_guide_tough_mobile_ indd
 Bittium Tough Mobile Quick start guide quick_start_guide_tough_mobile_10062016.indd 1 10.6.2016 13 Device at-a-glance 1 Power key / status indicator LED / emergency key 2 Earpiece and microphone 3 Headset
Bittium Tough Mobile Quick start guide quick_start_guide_tough_mobile_10062016.indd 1 10.6.2016 13 Device at-a-glance 1 Power key / status indicator LED / emergency key 2 Earpiece and microphone 3 Headset
TABLE OF CONTENTS INTRODUCTION...1 DEVICE SETUP...4 SUPPORT RESOURCES...9
 TABLE OF CONTENTS INTRODUCTION...1 1.1 Minimum System Requirements 1.2 Package Contents 1.3 About This Manual 1.4 Rear View 1.4.1 Rear Features 1.5 Usage Notes DEVICE SETUP...4 2.1 Quick Start 2.2 Assembly
TABLE OF CONTENTS INTRODUCTION...1 1.1 Minimum System Requirements 1.2 Package Contents 1.3 About This Manual 1.4 Rear View 1.4.1 Rear Features 1.5 Usage Notes DEVICE SETUP...4 2.1 Quick Start 2.2 Assembly
2 Port DVI Splitter. Model #: SPLIT-DVI
 2 Port DVI Splitter Model #: SPLIT-DVI-2 2010 Avenview Inc. All rights reserved. The contents of this document are provided in connection with Avenview Inc. ( Avenview ) products. Avenview makes no representations
2 Port DVI Splitter Model #: SPLIT-DVI-2 2010 Avenview Inc. All rights reserved. The contents of this document are provided in connection with Avenview Inc. ( Avenview ) products. Avenview makes no representations
QUICK START. Chromebook 2 CB30-B Series
 QUICK START Chromebook 2 CB30-B Series Check the components Your Chromebook comes with: AC adaptor and adaptor cord Power cord/cable Documentation, including this Quick Start document and a Standard Limited
QUICK START Chromebook 2 CB30-B Series Check the components Your Chromebook comes with: AC adaptor and adaptor cord Power cord/cable Documentation, including this Quick Start document and a Standard Limited
FleetPhone. Installation guide. The mobile satellite company
 FleetPhone Installation guide The mobile satellite company Introduction FleetPhone is a fixed satellite phone service ideal for use by master and crew on smaller vessels. It consists of a below deck terminal
FleetPhone Installation guide The mobile satellite company Introduction FleetPhone is a fixed satellite phone service ideal for use by master and crew on smaller vessels. It consists of a below deck terminal
+Cam Quick Start Guide
 CAUTION RISK OF ELECTRIC SHOCK DO NOT OPEN CAUTION TO REDUCE THE RISK OF ELECTRIC SHOCK, DO NOT REMOVE COVER (OR BACK). NO USER SERVICEABLE PARTS INSIDE, REFER SERVICING TO QUALIFIED SERVICE PERSONNEL.
CAUTION RISK OF ELECTRIC SHOCK DO NOT OPEN CAUTION TO REDUCE THE RISK OF ELECTRIC SHOCK, DO NOT REMOVE COVER (OR BACK). NO USER SERVICEABLE PARTS INSIDE, REFER SERVICING TO QUALIFIED SERVICE PERSONNEL.
AnalogBridge Analog transmission system
 AnalogBridge Analog transmission system Enclosure showing RTU Module and optional Power supply, External Relay User Guide Revision 1.4 Wireless Solutions at Work www.orbitcoms.com Page 1 Orbit Communications
AnalogBridge Analog transmission system Enclosure showing RTU Module and optional Power supply, External Relay User Guide Revision 1.4 Wireless Solutions at Work www.orbitcoms.com Page 1 Orbit Communications
Logitech Alert 700i/750i System Requirements & Support Guide
 Logitech Alert 700i/750i System Requirements & Support Guide Contents System Requirements............................ 3 Product Information............................ 4 Contact Us..................................
Logitech Alert 700i/750i System Requirements & Support Guide Contents System Requirements............................ 3 Product Information............................ 4 Contact Us..................................
Copyright Huawei Technologies Co., Ltd All rights reserved.
 Copyright Huawei Technologies Co., Ltd. 2009. All rights reserved. No part of this document may be reproduced or transmitted in any form or by any means without prior written consent of Huawei Technologies
Copyright Huawei Technologies Co., Ltd. 2009. All rights reserved. No part of this document may be reproduced or transmitted in any form or by any means without prior written consent of Huawei Technologies
AtlonA. HDMI Extender over 1 CAT5e Cable AT-HDMI40SR. User Manual
 AtlonA HDMI Extender over 1 CAT5e Cable AT-HDMI40SR User Manual Safety and Notice The AT-HDMI40SR HDMI Extender over 1 CAT5e Cable has been tested for conformity to safety regulations and requirements
AtlonA HDMI Extender over 1 CAT5e Cable AT-HDMI40SR User Manual Safety and Notice The AT-HDMI40SR HDMI Extender over 1 CAT5e Cable has been tested for conformity to safety regulations and requirements
Wa r n i n g-wa r n i n g-wa r n i n g
 Installation Instructions of the Power Analyzer Wa r n i n g-wa r n i n g-wa r n i n g Read and understand this manual before connecting device. Death, fire or serious injury can occur from using equipment
Installation Instructions of the Power Analyzer Wa r n i n g-wa r n i n g-wa r n i n g Read and understand this manual before connecting device. Death, fire or serious injury can occur from using equipment
CONTENT FUNCTION MENU... 6
 CONTENT BASIC INFORMATION... 3 Phone Instruction... 3 Interface Icons... 4 Insert SIM card... 5 Charging the battery... 5 Power on/off your phone... 5 FUNCTION MENU... 6 PHONEBOOK... 6 MESSAGING... 6 Write
CONTENT BASIC INFORMATION... 3 Phone Instruction... 3 Interface Icons... 4 Insert SIM card... 5 Charging the battery... 5 Power on/off your phone... 5 FUNCTION MENU... 6 PHONEBOOK... 6 MESSAGING... 6 Write
RONIN 2 Diagram. 1. Grip 2. Gimbal Connector 3. HD-SDI Output 4. Power Button V Accessory Power Port
 RONIN 2 Diagram 1. Grip 2. Gimbal Connector 3. HD-SDI Output 4. Power Button 5. 14.4V Accessory Power Port 6. Pan Motor 7. Camera Upper Mounting Plate 8. GPS 9. HD-SDI Input 10. Focus Mounting Plate 11.
RONIN 2 Diagram 1. Grip 2. Gimbal Connector 3. HD-SDI Output 4. Power Button 5. 14.4V Accessory Power Port 6. Pan Motor 7. Camera Upper Mounting Plate 8. GPS 9. HD-SDI Input 10. Focus Mounting Plate 11.
1. Product Description. 2. Product Overview
 1. Product Description Avantree Pluto Air is a multi-function Bluetooth speaker with high quality music performance and mini compact design. This mini speaker can allow you to stream music from Bluetooth-enabled
1. Product Description Avantree Pluto Air is a multi-function Bluetooth speaker with high quality music performance and mini compact design. This mini speaker can allow you to stream music from Bluetooth-enabled
ZTE WIRELESS HOME PHONE BASE QUICK START GUIDE
 ZTE WIRELESS HOME PHONE BASE QUICK START GUIDE Thank you for choosing Consumer Cellular! We know you re excited to use your new ZTE Wireless Home Phone Base, and this short guide will help you get familiar
ZTE WIRELESS HOME PHONE BASE QUICK START GUIDE Thank you for choosing Consumer Cellular! We know you re excited to use your new ZTE Wireless Home Phone Base, and this short guide will help you get familiar
HDMI 1.3 Receiver over Signal CAT5/CAT6. Model #: HDM-C5-3-R. 1
 HDMI 1.3 Receiver over Signal CAT5/CAT6 Model #: HDM-C5-3-R 2010 Avenview Inc. All rights reserved. The contents of this document are provided in connection with Avenview Inc. ( Avenview ) products. Avenview
HDMI 1.3 Receiver over Signal CAT5/CAT6 Model #: HDM-C5-3-R 2010 Avenview Inc. All rights reserved. The contents of this document are provided in connection with Avenview Inc. ( Avenview ) products. Avenview
Manual Version: V1.00. Video Decoder User Manual
 Manual Version: V1.00 Video Decoder User Manual Thank you for purchasing our product. If there are any questions, or requests, please do not hesitate to contact the dealer. Copyright Copyright 2016 Zhejiang
Manual Version: V1.00 Video Decoder User Manual Thank you for purchasing our product. If there are any questions, or requests, please do not hesitate to contact the dealer. Copyright Copyright 2016 Zhejiang
i9 MID User Manual ShenZhen Ramos Digital Technology Co.,Ltd
 i9 MID User Manual ShenZhen Ramos Digital Technology Co.,Ltd 1 Thank you for your choosing and buying the i9 tablet. Please carefully read this operation manual before using the product. Precautions 1.
i9 MID User Manual ShenZhen Ramos Digital Technology Co.,Ltd 1 Thank you for your choosing and buying the i9 tablet. Please carefully read this operation manual before using the product. Precautions 1.
U-Bell. Quick Start Guide. Two-way Audio. 180 Field of View. Motion Activated. 1080p Full HD. Night Vision. Wireless Video Doorbell DB1
 U-Bell Wireless Video Doorbell Quick Start Guide 1080p Full HD Two-way Audio Motion Activated 180 Field of View Night Vision U-Bell includes Lifetime Warranty DB1 Regulatory Information FCC Information
U-Bell Wireless Video Doorbell Quick Start Guide 1080p Full HD Two-way Audio Motion Activated 180 Field of View Night Vision U-Bell includes Lifetime Warranty DB1 Regulatory Information FCC Information
HSC-42. HDMI 4k2k Video Up/Down Scaler
 INSTRUCTION MANUAL HSC-42 HDMI 4k2k Video Up/Down Scaler SAFETY AND NOTICE 1. Read these instructions. 2. Keep these instructions. 3. Heed all warnings. 4. Follow all instructions. 5. Do not use this apparatus
INSTRUCTION MANUAL HSC-42 HDMI 4k2k Video Up/Down Scaler SAFETY AND NOTICE 1. Read these instructions. 2. Keep these instructions. 3. Heed all warnings. 4. Follow all instructions. 5. Do not use this apparatus
DJI LIGHTBRIDGE 2 Release Note
 Date : 2017.02.14 Air System : V 1.1.50 Ground System : V 1.2.00 DJI GO App : ios V 3.1.5, Android V 3.1.3 DJI Lightbridge 2 Assistant : V 1.0.9 Added support for Remote Controller Channel Expansion Kit.
Date : 2017.02.14 Air System : V 1.1.50 Ground System : V 1.2.00 DJI GO App : ios V 3.1.5, Android V 3.1.3 DJI Lightbridge 2 Assistant : V 1.0.9 Added support for Remote Controller Channel Expansion Kit.
For more information. Go to Settings > About phone > Legal information to read the legal information.
 Quick Start Guide For more information Go to http://consumer.huawei.com/en/ to download the user guide for your device and read the FAQ, privacy policy, and other information. Go to Settings > About phone
Quick Start Guide For more information Go to http://consumer.huawei.com/en/ to download the user guide for your device and read the FAQ, privacy policy, and other information. Go to Settings > About phone
DC connector: 5VDC, 2,5A, round; 2,1x5,5x10 mm, inside positive External power supply: AC 230V 50/60Hz, 5V 2,5A out
 Smarthub CUBE-1V0-EU Z-Wave and EnOcean based home automation central gateway. Connected to your home network and running the Futurehome software stack, it provides communication between supported smart
Smarthub CUBE-1V0-EU Z-Wave and EnOcean based home automation central gateway. Connected to your home network and running the Futurehome software stack, it provides communication between supported smart
OWC Mercury Helios 2 ASSEMBLY MANUAL & USER GUIDE
 OWC Mercury Helios 2 ASSEMBLY MANUAL & USER GUIDE TABLE OF CONTENTS 1. INTRODUCTION...1 1.1 MINIMUM SYSTEM REQUIREMENTS 1.1.1 Apple Mac Requirements 1.1.2 PC Requirements 1.1.3 Supported PCIe Cards 1.2
OWC Mercury Helios 2 ASSEMBLY MANUAL & USER GUIDE TABLE OF CONTENTS 1. INTRODUCTION...1 1.1 MINIMUM SYSTEM REQUIREMENTS 1.1.1 Apple Mac Requirements 1.1.2 PC Requirements 1.1.3 Supported PCIe Cards 1.2
QSW16M 16 Chn PoE managed switch
 QSW16M 16 Chn PoE managed switch 1 Before You Begin Read these instructions before installing or operating this product. Note: This installation should be made by a qualified service person and should
QSW16M 16 Chn PoE managed switch 1 Before You Begin Read these instructions before installing or operating this product. Note: This installation should be made by a qualified service person and should
Mercury Elite Pro mini ASSEMBLY MANUAL & USER GUIDE
 Mercury Elite Pro mini ASSEMBLY MANUAL & USER GUIDE TABLE OF CONTENTS 1. INTRODUCTION... 1 1.1 MINIMUM SYSTEM REQUIREMENTS 1.1.1 Mac Requirements 1.1.2 PC Requirements 1.2 PACKAGE CONTENTS 1.3 ABOUT THIS
Mercury Elite Pro mini ASSEMBLY MANUAL & USER GUIDE TABLE OF CONTENTS 1. INTRODUCTION... 1 1.1 MINIMUM SYSTEM REQUIREMENTS 1.1.1 Mac Requirements 1.1.2 PC Requirements 1.2 PACKAGE CONTENTS 1.3 ABOUT THIS
Quick Start Guide Notion Ink Design Labs Pvt. Ltd. 1
 Quick Start Guide 2014 Notion Ink Design Labs Pvt. Ltd. 1 2014 Notion Ink Design Labs Pvt. Ltd. 2 Contents 1. Caring for your device 2. Travelling with your device 3. Device layout 4. Keyboard case layout
Quick Start Guide 2014 Notion Ink Design Labs Pvt. Ltd. 1 2014 Notion Ink Design Labs Pvt. Ltd. 2 Contents 1. Caring for your device 2. Travelling with your device 3. Device layout 4. Keyboard case layout
11.2 Universal Ceiling Mount Monitor M MENU POWER E EXIT OWNER S MANUAL
 11.2 Universal Ceiling Mount Monitor E EXIT AV M OWNER S MANUAL SPECIFICATIONS Power Requirements Power Consumption Screen Size Screen Format Resolution Pixel A/V Inputs Dimensions(With shroud) Dimensions(Without
11.2 Universal Ceiling Mount Monitor E EXIT AV M OWNER S MANUAL SPECIFICATIONS Power Requirements Power Consumption Screen Size Screen Format Resolution Pixel A/V Inputs Dimensions(With shroud) Dimensions(Without
USER GUIDE. AXIS T8120 Midspan 15 W 1-port ENGLISH
 USER GUIDE AXIS T8120 Midspan 15 W 1-port ENGLISH Legal Considerations Video and audio surveillance can be prohibited by laws that vary from country to country. Check the laws in your local region before
USER GUIDE AXIS T8120 Midspan 15 W 1-port ENGLISH Legal Considerations Video and audio surveillance can be prohibited by laws that vary from country to country. Check the laws in your local region before
User Manual RecoMedia Presentation made easy
 KN-5YHW User Manual RecoMedia Presentation made easy Thank you for purchasing this product. To receive latest update, please visit website www.recomedia.co FEATURES FEATURES Wireless Presentation RecoMedia
KN-5YHW User Manual RecoMedia Presentation made easy Thank you for purchasing this product. To receive latest update, please visit website www.recomedia.co FEATURES FEATURES Wireless Presentation RecoMedia
SPOTTER the multipurpose sensor
 SPOTTER the multipurpose sensor OVERVIEW Part of the Quirky + GE collection of smart products, Spotter is a multipurpose sensor that keeps you updated on what s going on at home from anywhere. Monitor
SPOTTER the multipurpose sensor OVERVIEW Part of the Quirky + GE collection of smart products, Spotter is a multipurpose sensor that keeps you updated on what s going on at home from anywhere. Monitor
Phase One. ixu-rs 1000 / ixu 1000 / ixu 150 UAV Camera Systems. For DJI M600 & M600 PRO. Installation Guide
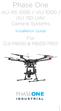 Phase One ixu-rs 1000 / ixu 1000 / ixu 150 UAV Camera Systems Installation Guide For DJI M600 & M600 PRO 1 Phase One ixu-rs 1000 / ixu 1000 / ixu 150 UAV Camera Systems Installation Guide For DJI M600
Phase One ixu-rs 1000 / ixu 1000 / ixu 150 UAV Camera Systems Installation Guide For DJI M600 & M600 PRO 1 Phase One ixu-rs 1000 / ixu 1000 / ixu 150 UAV Camera Systems Installation Guide For DJI M600
USERS GUIDE ASP-18H-4K. HDMI 4K2K 1x8 Splitter with EDID Management. Manual Number:
 USERS GUIDE ASP-18H-4K HDMI 4K2K 1x8 Splitter with EDID Management i Manual Number: 141110 SAFETY INSTRUCTIONS Please review the following safety precautions. If this is the first time using this model,
USERS GUIDE ASP-18H-4K HDMI 4K2K 1x8 Splitter with EDID Management i Manual Number: 141110 SAFETY INSTRUCTIONS Please review the following safety precautions. If this is the first time using this model,
AURA SSD FOR MAC PRO. Installation Guide
 AURA SSD FOR MAC PRO Installation Guide CONTENTS Introduction... 1 1.1 System Requirements 1.2 Package Contents 1.3 About This Manual Installation... 2 2.1 Preparing the Mac Pro 2.2 Installing the Aura
AURA SSD FOR MAC PRO Installation Guide CONTENTS Introduction... 1 1.1 System Requirements 1.2 Package Contents 1.3 About This Manual Installation... 2 2.1 Preparing the Mac Pro 2.2 Installing the Aura
Plug-in wireless speaker
 JBL Soundfly BT Plug-in wireless speaker Quick Setup Guide Welcome Thank you for purchasing the JBL Soundfly BT plug-in wireless speaker. Soundfly BT will fill your room with sound from your portable Bluetooth-enabled
JBL Soundfly BT Plug-in wireless speaker Quick Setup Guide Welcome Thank you for purchasing the JBL Soundfly BT plug-in wireless speaker. Soundfly BT will fill your room with sound from your portable Bluetooth-enabled
Daily use. indicating that the loud speakers
 BeoLab 8002 Guide WARNING: To reduce the risk of fire or electric shock, do not expose this appliance to rain or moisture. Do not expose this equipment to dripping or splashing and ensure that no objects
BeoLab 8002 Guide WARNING: To reduce the risk of fire or electric shock, do not expose this appliance to rain or moisture. Do not expose this equipment to dripping or splashing and ensure that no objects
Important Information KX-NTV150. Communication IP Camera. IP Video Doorphone. Model No. Model No. KX-NTV160
 Important Information Communication IP Camera Model No. KX-NTV150 IP Video Doorphone Model No. KX-NTV160 Thank you for purchasing this Panasonic product. Please read this Important Information carefully
Important Information Communication IP Camera Model No. KX-NTV150 IP Video Doorphone Model No. KX-NTV160 Thank you for purchasing this Panasonic product. Please read this Important Information carefully
Installing and Configuring Rialto Analytic Appliances
 Installing and Configuring Rialto Analytic Appliances Important Safety Information This manual provides installation and operation information and precautions for the use of this camera. Incorrect installation
Installing and Configuring Rialto Analytic Appliances Important Safety Information This manual provides installation and operation information and precautions for the use of this camera. Incorrect installation
CRYSTALSKY CS785/CS785U/CS550. User Manual
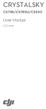 CRYSTALSKY CS785/CS785U/CS550 User Manual V1.0 2018.08 Contents Disclaimer 2 Warning 2 Introduction 2 In the Box 3 Overview 3 Usage 4 Charging the Battery 4 Mounting the Battery 4 Mounting the Monitor
CRYSTALSKY CS785/CS785U/CS550 User Manual V1.0 2018.08 Contents Disclaimer 2 Warning 2 Introduction 2 In the Box 3 Overview 3 Usage 4 Charging the Battery 4 Mounting the Battery 4 Mounting the Monitor
INSTALLATION MANUAL. HDMI 1x4 Splitter B-230-HDSPLTR-1x4. B-230-HDSPLTR-1x4 HDMI OUT 4 HDMI OUT 3 HDMI OUT 2 HDMI OUT 1 HDMI OUT 4 HDMI IN
 HDMI 1x4 Splitter B-230-HDSPLTR-1x4 INSTALLATION MANUAL HDMI OUT 4 HDMI OUT 3 HDMI OUT 2 HDMI OUT 1 HDMI OUT 1 B-230-HDSPLTR-1x4 HDMI OUT 2 HDMI OUT 3 HDMI OUT 4 HDMI IN HDMI IN 2 IMPORTANT SAFETY INSTRUCTIONS
HDMI 1x4 Splitter B-230-HDSPLTR-1x4 INSTALLATION MANUAL HDMI OUT 4 HDMI OUT 3 HDMI OUT 2 HDMI OUT 1 HDMI OUT 1 B-230-HDSPLTR-1x4 HDMI OUT 2 HDMI OUT 3 HDMI OUT 4 HDMI IN HDMI IN 2 IMPORTANT SAFETY INSTRUCTIONS
iosd (On Screen Display)
 iosd (On Screen Display) User Manual V2.2 For iosd Firmware Version V3.3 & iosd Assistant V4.1* July, 216 * iosd Firmware V3.3 compatible with iosd Assistant V4.1. www.dji.com 216 DJI All Rights Reserved.
iosd (On Screen Display) User Manual V2.2 For iosd Firmware Version V3.3 & iosd Assistant V4.1* July, 216 * iosd Firmware V3.3 compatible with iosd Assistant V4.1. www.dji.com 216 DJI All Rights Reserved.
FCC NOTICE (Class A) Class A ITE European Community Compliance Statement (Class A)
 VC520+ User Manual FCC NOTICE (Class A) This device complies with Part 15 of the FCC Rules. Operation is subject to the following two conditions: (1) this device may not cause harmful interference, and
VC520+ User Manual FCC NOTICE (Class A) This device complies with Part 15 of the FCC Rules. Operation is subject to the following two conditions: (1) this device may not cause harmful interference, and
Phorus PS1 Speaker Owner s Manual
 Phorus PS1 Speaker Owner s Manual Table of Contents Table of Contents i Safety Information - Warnings and Cautions 1 System Requirements 2 What s Included 3 Overview 4 Holding And Charging Your Android
Phorus PS1 Speaker Owner s Manual Table of Contents Table of Contents i Safety Information - Warnings and Cautions 1 System Requirements 2 What s Included 3 Overview 4 Holding And Charging Your Android
ZTE MOBILE HOTSPOT QUICK START GUIDE
 ZTE MOBILE HOTSPOT QUICK START GUIDE INTRODUCTION Thank you for choosing Consumer Cellular! We know you re excited to use your new ZTE Mobile Hotspot, and this short guide will help you get familiar with
ZTE MOBILE HOTSPOT QUICK START GUIDE INTRODUCTION Thank you for choosing Consumer Cellular! We know you re excited to use your new ZTE Mobile Hotspot, and this short guide will help you get familiar with
Atlona 1 by 4 HDMI Distribution Amplifier
 Atlona 1 by 4 HDMI Distribution Amplifier AT-HD-V14 User Manual TABLE OF CONTENTS 1. Introduction... 1 2. Features... 1 3. Package Contents... 2 4. Specifiations... 2 5. Panel Descriptions... 3 6. Hardware
Atlona 1 by 4 HDMI Distribution Amplifier AT-HD-V14 User Manual TABLE OF CONTENTS 1. Introduction... 1 2. Features... 1 3. Package Contents... 2 4. Specifiations... 2 5. Panel Descriptions... 3 6. Hardware
Dual Component Video Wall Plate 6-RCA AT80COMP6
 Dual Component Video Wall Plate 6-RCA AT80COMP6 User Manual www.atlona.com TABLE OF CONTENTS 1. Introduction 2 2. Applications 2 3. Specifications 2 4. Installation 2 5. Safety Information 3 6. Warranty
Dual Component Video Wall Plate 6-RCA AT80COMP6 User Manual www.atlona.com TABLE OF CONTENTS 1. Introduction 2 2. Applications 2 3. Specifications 2 4. Installation 2 5. Safety Information 3 6. Warranty
DVI Extender over Fiber with EMI Shielding
 DVI Extender over Fiber with EMI Shielding Model #: FO-DVI-1000M-EMI 2010 Avenview Inc. All rights reserved. The contents of this document are provided in connection with Avenview Inc. ( Avenview ) products.
DVI Extender over Fiber with EMI Shielding Model #: FO-DVI-1000M-EMI 2010 Avenview Inc. All rights reserved. The contents of this document are provided in connection with Avenview Inc. ( Avenview ) products.
INSTALLATION MANUAL. HDMI 1x8 Splitter B-230-HDSPLTR-1x8 B-230-HDSPLTR-1X8
 HDMI 1x8 Splitter B-230-HDSPLTR-1x8 INSTALLATION MANUAL HDMI OUT 8 HDMI OUT 7 HDMI OUT 6 HDMI OUT 5 HDMI OUT 4 HDMI OUT 3 HDMI OUT 2 HDMI OUT 1 B-230-HDSPLTR-1X8 HDMI OUT 1 HDMI OUT 2 +5 VDC HDMI OUT 3
HDMI 1x8 Splitter B-230-HDSPLTR-1x8 INSTALLATION MANUAL HDMI OUT 8 HDMI OUT 7 HDMI OUT 6 HDMI OUT 5 HDMI OUT 4 HDMI OUT 3 HDMI OUT 2 HDMI OUT 1 B-230-HDSPLTR-1X8 HDMI OUT 1 HDMI OUT 2 +5 VDC HDMI OUT 3
Sierra Wireless AirCard 313U USB Modem. User Guide Rev. 1
 Sierra Wireless AirCard 313U USB Modem User Guide 2400150 Rev. 1 Preface Important Notice Safety and Hazards Due to the nature of wireless communications, transmission and reception of data can never
Sierra Wireless AirCard 313U USB Modem User Guide 2400150 Rev. 1 Preface Important Notice Safety and Hazards Due to the nature of wireless communications, transmission and reception of data can never
OWNER S MANUAL CD-2 V 1.3
 OWNER S MANUAL CD-2 V 1.3 2 TABLE OF CONTENTS WARNINGS... 3 ACCESSORIES... 4 REMOTE CONTROL... 5 FRONT PANEL... 6 REAR PANEL... 7 MENU SYSTEM... 8 NOTES OF IMPORTANCE... 10 CONNECTORS... 11 TECHNICAL SPECIFICATIONS...
OWNER S MANUAL CD-2 V 1.3 2 TABLE OF CONTENTS WARNINGS... 3 ACCESSORIES... 4 REMOTE CONTROL... 5 FRONT PANEL... 6 REAR PANEL... 7 MENU SYSTEM... 8 NOTES OF IMPORTANCE... 10 CONNECTORS... 11 TECHNICAL SPECIFICATIONS...
1. Product Description. 2. Product Overview. 3. Charging. 4. Transmitter, Turn On / Off
 1. Product Description Avantree Saturn is a 2 in 1 Bluetooth receiver and transmitter which incorporates latest 'aptx' codec for less latency, high audio quality. The Saturn is very simple to use that
1. Product Description Avantree Saturn is a 2 in 1 Bluetooth receiver and transmitter which incorporates latest 'aptx' codec for less latency, high audio quality. The Saturn is very simple to use that
USER MANUAL.
 USER MANUAL www.activeon.com Table Of Contents 1. Name of each part 2. Operation & button description 3. Start the camera 4. LCD screen shot 5. Graphical icon description 6. Video recording 7. Photo shoot
USER MANUAL www.activeon.com Table Of Contents 1. Name of each part 2. Operation & button description 3. Start the camera 4. LCD screen shot 5. Graphical icon description 6. Video recording 7. Photo shoot
KS-SB200 BOOM BOX INSTRUCTIONS LVT B [J]
![KS-SB200 BOOM BOX INSTRUCTIONS LVT B [J] KS-SB200 BOOM BOX INSTRUCTIONS LVT B [J]](/thumbs/72/66806114.jpg) BOOM BOX KS-SB200 INSTRUCTIONS For Customer Use: Enter below the Model No. and Serial No. which are located either on the rear, bottom or side of the cabinet. Retain this information for future reference.
BOOM BOX KS-SB200 INSTRUCTIONS For Customer Use: Enter below the Model No. and Serial No. which are located either on the rear, bottom or side of the cabinet. Retain this information for future reference.
 POWER + - + + - INPUT 2010 INNOVAGE LLC All Rights Reserved. Project Name: ProjectorS35_IM Designer/Studio: INNOVAGE Revision: SET UP AND INSTALLATION RCA cables generally cannot be connected to a TV (unless
POWER + - + + - INPUT 2010 INNOVAGE LLC All Rights Reserved. Project Name: ProjectorS35_IM Designer/Studio: INNOVAGE Revision: SET UP AND INSTALLATION RCA cables generally cannot be connected to a TV (unless
MF920V Quick Start Guide
 MF920V Quick Start Guide 1 Getting to Know Your Device Appearance The following figure is for your reference only. 1. *External antenna connectors (not all the devices support) 2. Charging/micro-USB jack
MF920V Quick Start Guide 1 Getting to Know Your Device Appearance The following figure is for your reference only. 1. *External antenna connectors (not all the devices support) 2. Charging/micro-USB jack
Inspire 2 Release Notes
 Date: 2017.11.13 Remote Controller Firmware: DJI GO 4 app: V01.01.0200 V01.01.0002 ios V 4.1.14 or above, Android V 4.1.14 or above Added support for the Zenmuse X7 gimbal and camera. CineCore 2.1 now
Date: 2017.11.13 Remote Controller Firmware: DJI GO 4 app: V01.01.0200 V01.01.0002 ios V 4.1.14 or above, Android V 4.1.14 or above Added support for the Zenmuse X7 gimbal and camera. CineCore 2.1 now
BEAT 2.0 USER MANUAL
 BEAT 2.0 USER MANUAL FCC ID: 2ADLJBEAT20 The device complies with part 15 of the FCC Rules. Operation is subject to the following two conditions: (1) This device may not cause harmful interference, and
BEAT 2.0 USER MANUAL FCC ID: 2ADLJBEAT20 The device complies with part 15 of the FCC Rules. Operation is subject to the following two conditions: (1) This device may not cause harmful interference, and
One Touch W800 Quick Guide
 One Touch W800 Quick Guide 0 Contents Safety and use... 2 1. Overview... 4 1.1 Contents inside this package... 4 1.2 Getting to Know Your Modem... 4 1.3 How to start your modem... 5 1.4 LED Indicates...
One Touch W800 Quick Guide 0 Contents Safety and use... 2 1. Overview... 4 1.1 Contents inside this package... 4 1.2 Getting to Know Your Modem... 4 1.3 How to start your modem... 5 1.4 LED Indicates...
This manual describes the installation, setup and operation of this equipment in details.
 About This Manual This manual describes the installation, setup and operation of this equipment in details. Please read it carefully to make sure you can operate the multiplexer correctly. Important Avoid
About This Manual This manual describes the installation, setup and operation of this equipment in details. Please read it carefully to make sure you can operate the multiplexer correctly. Important Avoid
HDMI Extender SET over Single Fiber Optic Cable with EMI Shielding
 HDMI Extender SET over Single Fiber Optic Cable with EMI Shielding Model #: FO-HDM-1000M-EMI 2010 Avenview Inc. All rights reserved. The contents of this document are provided in connection with Avenview
HDMI Extender SET over Single Fiber Optic Cable with EMI Shielding Model #: FO-HDM-1000M-EMI 2010 Avenview Inc. All rights reserved. The contents of this document are provided in connection with Avenview
1X2 HDMI Splitter with 3D Support
 AV Connectivity, Distribution And Beyond... VIDEO WALLS VIDEO PROCESSORS VIDEO MATRIX SWITCHES EXTENDERS SPLITTERS WIRELESS CABLES & ACCESSORIES 1X2 HDMI Splitter with 3D Support Model #: SPLIT-HDM3D-2
AV Connectivity, Distribution And Beyond... VIDEO WALLS VIDEO PROCESSORS VIDEO MATRIX SWITCHES EXTENDERS SPLITTERS WIRELESS CABLES & ACCESSORIES 1X2 HDMI Splitter with 3D Support Model #: SPLIT-HDM3D-2
2 Mesa Ethernet Dock User s Manual
 owner s manual Mesa Ethernet Dock The Mesa Ethernet Dock is an optional accessory that provides an ethernet port for networking, power input jack, USB client port, and a mounting station for the Mesa Rugged
owner s manual Mesa Ethernet Dock The Mesa Ethernet Dock is an optional accessory that provides an ethernet port for networking, power input jack, USB client port, and a mounting station for the Mesa Rugged
Contents. HackLinM manual 1.1 Summary 1.2. Technical specifications Default connection password Initial installation 1.
 Contents HackLinM manual 1.1 Summary 1.2 System frame diagram 1.2.1 Functional interface definition 1.2.2 Technical specifications 1.2.3 Default connection password 1.2.4 Initial installation 1.3 In connection
Contents HackLinM manual 1.1 Summary 1.2 System frame diagram 1.2.1 Functional interface definition 1.2.2 Technical specifications 1.2.3 Default connection password 1.2.4 Initial installation 1.3 In connection
DreamStation Cellular Modem
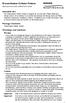 DreamStation Cellular Modem INSTALLATION AND OPERATION GUIDE Intended Use The DreamStation Cellular Modem is designed for use with select Philips Respironics therapy devices. Once installed, it can transfer
DreamStation Cellular Modem INSTALLATION AND OPERATION GUIDE Intended Use The DreamStation Cellular Modem is designed for use with select Philips Respironics therapy devices. Once installed, it can transfer
TECHCONNECT TC2-HDMI14 OWNERS MANUAL
 TECHCONNECT TC2-HDMI14 OWNERS MANUAL www.visionaudiovisual.com/techconnect/tc2-hdmi14 1 DECLARATION OF CONFORMITY Where applicable Vision products are certified and comply with all known local regulations
TECHCONNECT TC2-HDMI14 OWNERS MANUAL www.visionaudiovisual.com/techconnect/tc2-hdmi14 1 DECLARATION OF CONFORMITY Where applicable Vision products are certified and comply with all known local regulations
OWC Mercury Pro Optical ASSEMBLY MANUAL & USER GUIDE
 OWC Mercury Pro Optical ASSEMBLY MANUAL & USER GUIDE Copyright 2015 Other World Computing All Rights Reserved. Other World Computing s Limited Warranty is not transferable and subject to limitations. TABLE
OWC Mercury Pro Optical ASSEMBLY MANUAL & USER GUIDE Copyright 2015 Other World Computing All Rights Reserved. Other World Computing s Limited Warranty is not transferable and subject to limitations. TABLE
Mavic Pro Release Notes
 Date : 2017.08.22 v01.03.1000 v4.1.7 v4.1.5 Fixed an occasional issue where DNG files couldn t be opened. Fixed an occasional issue where the camera would restart automatically during recording. Fixed
Date : 2017.08.22 v01.03.1000 v4.1.7 v4.1.5 Fixed an occasional issue where DNG files couldn t be opened. Fixed an occasional issue where the camera would restart automatically during recording. Fixed
Assembly Manual & User Guide
 Assembly Manual & User Guide TABLE OF CONTENTS 1. INTRODUCTION... 1 1.1 MINIMUM SYSTEM REQUIREMENTS 1.1.1 Apple Mac Requirements 1.1.2 PC Requirements 1.2 PACKAGE CONTENTS 1.3 ABOUT THIS MANUAL 1.4 FRONT
Assembly Manual & User Guide TABLE OF CONTENTS 1. INTRODUCTION... 1 1.1 MINIMUM SYSTEM REQUIREMENTS 1.1.1 Apple Mac Requirements 1.1.2 PC Requirements 1.2 PACKAGE CONTENTS 1.3 ABOUT THIS MANUAL 1.4 FRONT
SPARK. Quick Start Guide V1.6
 SPARK Quick Start Guide V1.6 SPARK The DJI SPARK is DJI's smallest flying camera featuring a stabilized camera, Intelligent Flight Modes, and Obstacle Avoidance inside a light, portable body. Equipped
SPARK Quick Start Guide V1.6 SPARK The DJI SPARK is DJI's smallest flying camera featuring a stabilized camera, Intelligent Flight Modes, and Obstacle Avoidance inside a light, portable body. Equipped
HDMI 1x4 SPLITTER. Ultra Slim Design Part Number: EVSLIM14 HDMI 1X4 ULTRA SLIM SPLITTER
 HDMI 1x4 SPLITTER Ultra Slim Design Part Number: EVSLIM14 HDMI 14 ULTRA SLIM SPLITTER www.vanco1.com 800.626.6445 DEAR CUSTOMER Thank you for purchasing this product. For optimum performance and safety,
HDMI 1x4 SPLITTER Ultra Slim Design Part Number: EVSLIM14 HDMI 14 ULTRA SLIM SPLITTER www.vanco1.com 800.626.6445 DEAR CUSTOMER Thank you for purchasing this product. For optimum performance and safety,
Cluster FX-Bar. Portable performance lighting and laser rig
 Cluster FX-Bar Portable performance lighting and laser rig Due to continuous product development, please ensure that you have downloaded the latest instruction manual for this product from the AVSL website
Cluster FX-Bar Portable performance lighting and laser rig Due to continuous product development, please ensure that you have downloaded the latest instruction manual for this product from the AVSL website
HDMI 1.3 Matrix Switch Receiver over CAT5 with IR Pass-Through
 HDMI 1.3 Matrix Switch Receiver over CAT5 with IR Pass-Through Model #: HDMI-C5SW-R 20010 Avenview Inc. All rights reserved. The contents of this document are provided in connection with Avenview Inc.
HDMI 1.3 Matrix Switch Receiver over CAT5 with IR Pass-Through Model #: HDMI-C5SW-R 20010 Avenview Inc. All rights reserved. The contents of this document are provided in connection with Avenview Inc.
Zenmuse Z15-GH4 (HD) User Manual
 Zenmuse Z15-GH4 (HD) User Manual 2015.4 V1.4 Warning & Disclaimer Do not modify or adjust the Z15-GH4. The Z15-GH4 gimbal has been calibrated specifically for the designated camera and lens before it leaves
Zenmuse Z15-GH4 (HD) User Manual 2015.4 V1.4 Warning & Disclaimer Do not modify or adjust the Z15-GH4. The Z15-GH4 gimbal has been calibrated specifically for the designated camera and lens before it leaves
HDEXT50M USER MANUAL Extend HD Signals over CAT 5/5e/6 up to 164ft.(50m) All Rights Reserved Version: HDEXT50M_2017V1.2
 USER MANUAL Extend HD Signals over CAT 5/5e/6 up to 164ft.(50m) All Rights Reserved Version: _2017V1.2 Preface Read this user manual carefully before using this product. Pictures displayed in this manual
USER MANUAL Extend HD Signals over CAT 5/5e/6 up to 164ft.(50m) All Rights Reserved Version: _2017V1.2 Preface Read this user manual carefully before using this product. Pictures displayed in this manual
