Galaxy Rectifier Shelf Field Replacement
|
|
|
- Bernard Frederick Barber
- 5 years ago
- Views:
Transcription
1 Galaxy Rectifier Shelf Field Replacement Model PWRSYS-RFK-A203 Installation Guide
2 Galaxy Rectifier Shelf Field Replacement Model PWRSYS-RFK-A203 Installation Guide, Part Number Copyright 2011, Telect, Inc., All Rights Reserved Telect, nrgsmart, and Connecting the Future are registered trademarks of Telect, Inc. Telect assumes no liability from the application or use of these products. Neither does Telect convey any license under its patent rights nor the patent rights of others. This document and the products described herein are subject to change without notice. About Telect: Telect offers complete solutions for physical layer connectivity, power, equipment housing and other network infrastructure equipment. From outside plant and central office to inside the home, Telect draws on more than 25 years of experience to deliver leading-edge product and service solutions. Telect is committed to providing superior customer service and is capable of meeting the dynamic demands of customer and industry requirements. This commitment to customer and industry excellence has positioned Telect as a leading connectivity and power solution provider for the global communications industry. Technical Support: assistance center or (You will need to have signed in first to find this site.) (Make sure to have your login and password available. If you do not have a login and password, contact your local market manager.) Phone: (From 8:00 a.m. to 4:00 p.m. PT) After hours, for critical, service-affecting calls ONLY, please have your equipment serial numbers and date of manufacture available in order to process the call.) telect.tac@telect.com Page ii
3 Galaxy Rectifier Shelf Field Replacement Model PWRSYS-RFK-A203 Installation Guide Table of Contents Chapter 1: Introduction Installation Considerations Unpacking the Kit Tools and Equipment Required... 1 Chapter 2: Removing the Old Equipmen... t Removing the Rectifiers, Boards, and Cables Removing the Top Rectifier Shelf Removing the Bottom Rectifier Shelf... 9 Chapter 3: Installing the New Rectifier Shelves Chapter 4: Installing the Alarm Block Chapter 5: Software Running DCTools Characterizing the SC200 System LVD Chapter 6: Troubleshooting List of Figures Figure 1 - Assembled Kit... 1 Figure 2 - Inside of Cabinet... 3 Figure 3 - Access Panels Removed... 4 Figure 4 - Removing Rectifier s AC Wires... 4 Figure 5 - Top Board... 5 Figure 6 - Control Board and Bracket Adapter... 5 Figure 7 - Door... 6 Figure 8 - Bottom Board... 6 Figure 9 - Bottom Board Removed from Door... 7 Figure 10 - Underneath Rectifier Shelf... 7 Figure 11 - Removing Screws from the Rectifier Shelf... 8 Figure 12 - Removing the Rectifier Shelf and Divider... 8 Figure 13 - Underneath Rectifier Shelf... 9 Figure 14 - Removing Screws from the Rectifier Shelf... 9 Page iii
4 Figure 15 - Removing the Rectifier Shelf and Divider Figure 16 - Removing the Casing and Plug Figure 17 - PCBs Figure 18 - Removing Hardware from the Distribution Panel Figure 19 - Unscrewing the Nuts from the Rear of the Distribution Panel Figure 20 - Removing the Screws from the Side Figure 21 - Removing the Distibution Panel Figure 22 - Resistor Connections Figure 23 - Resistor Assembly Figure 24 - Resistor Assembly Connections Figure 25 - Threading AC Cables Figure 26 - Shelf Assembly with Cables Labeled Figure 27 - Rectifier Shelf Figure 28 - Cables Figure 29 - DC Power Lugs Figure 30 - Fork Lugs Figure 31 - LVD SENSE wires Figure 32 - Relay Figure 33 - Attaching Loose Wires to Relay Figure 34 - Wired Relays Figure 35 - Attaching the Relays to the Wall Figure 36 - Replacing the Distibution Panel Figure 37 - Securing the Hardware to the Distribution Panel Figure 38 - Screwing in the Nuts at the Rear of the Distribution Panel Figure 39 - Securing the Screws on the Side Figure 40 - Quick Connects Figure 41 - Wiring Diagram for the Relay Assembly Figure 42 - Label Figure 43 - Removing Bracket...24 Figure 44 - Reattaching the Bracket on Top of the Alarm Panel Figure 45 - Attaching the Wires to the D1 Positions Figure 46 - Threading the Power Cables Figure 47 - Cables Stripped Figure 48 - Attaching Alarm Wiring Figure 49 - Rectifier Cables Figure 50 - Ground Lugs Connected to the Stud Figure 51 - Ground Lugs Page iv
5 Figure 52 - Completed Enclosure Figure 53 - Rectifier Connections...29 Figure 54 - Initial Screen Figure 55 - Battery Symbol Figure 56 - LVD Menu Page v
6 Chapter 1: Introduction! ALERT ALERT! Only qualified technicians may install and maintain this product. These instructions presume you have verified that the Telect equipment being installed is compatible with the rest of the system, including power, ground, circuit protection, signal characteristics, equipment from other vendors, and local codes or ordinances. 1.1 Installation Considerations Unpacking the Kit Make sure you have the following items in your replacement kit: 1 assembled rectifier shelf kit 1 alarm block assembly mounting screws 1 Relay assembly 2 1/4-20; carriage bolts, KEPs nuts, washers 2 self-tapping screws 1 Resistor Assembly kit for 24V LVD 1 Black LVD wire Figure 1 - Assembled Kit Tools and Equipment Required #2 Phillips bit screwdriver regular shaft #2 Phillips bit screwdriver long shaft 7/16 nut driver or rachet 1/8" tip flat blade screwdriver right-angle Phillips screwdriver 1/4 tip flat blade screwdriver drill with 5/16 hex bit to secure self-tapping screws Page 1
7 This page intentionally left blank. Page 2
8 Chapter 2: Removing the Old Equipment PCBs Alarm Terminal Block Control Boards Galaxy DC Distribution Panels Rectifier Shelf (being replaced) Figure 2 - Inside of Cabinet! WARNING WARNING! The power to the shelves is live. Turn OFF all AC electrical power feeding the power plant before you start the procedure.! WARNING WARNING! Make sure to perform your normal lock-out/tag-out operation before beginning this procedure.! ALERT ALERT! Depending on your site set-up, locate the feeding AC circuit breaker and turn it OFF. Follow your operating company MOPs and standard requirements for working power systems. Page 3
9 ! WARNING WARNING! Use insulated tools. DC parts are live. 2.1 Removing the Rectifiers, Boards, and Cables Procedure steps: 1. Open and secure the front door of the enclosure. DC Wires at LVD AC Wire Bundle 2. Inside the enclosure, loosen and remove the rectifier s AC wires from the terminal board. To loosen the wires, insert a small, flat screwdriver into the holes at the top and pull the corresponding wire straight out. (See Figures 3 & 4.) Figure 3 - Access Panels Removed 3. Pull the wire bundle out from the side of the enclosure and discard. Figure 4 - Removing Rectifier s AC Wires 4. On the inside of the door, disconnect the Cat5 cable from the top control board. See Figure Unscrew and discard the five nuts. Page 4
10 6. Remove the board from the door and discard it. Leave the cable troughs. Nuts Nuts Cat5 Cable from Rectifier Shelf Cable Troughs 7. Pull off and discard the red bracket adapter. Figure 5 - Top Board Bracket Adapter Figure 6 - Control Board and Bracket Adapter Page 5
11 8. Open the control door over the bottom board. (Figure 7.) 9. Unscrew the six nuts holding the bottom control board case and the two screws holding the wire harness bracket to the door. (See Figure 9.) Remove both case and harness bracket together. See Figures 8 and 9. Door Figure 7 - Door Nuts Nuts Screws Figure 8 - Bottom Board Page 6
12 Figure 9 - Bottom Board Removed from Door 10. Remove the rectifier modules in accordance with your operating company s instructions. Store them in a safe location. 11. Disconnect the rectifier DZ cabling from the buss at the back of the enclosure. Keep the hardware for use in the installation procedure. 12. Remove the door in accordance with your operating company procedures. Set the door aside for reinstallation. 2.2 Removing the Top Rectifier Shelf 1. Underneath the rectifier shelf, disconnect the daisy-chained Cat5 cables from both sides. 2. Underneath the rectifier shelf, unplug the AC plug. AC plug Figure 10 - Underneath Rectifier Shelf Page 7
13 3. Using a 5/16 nut driver, remove the three screws from the side brackets on each side. Save four of the screws for mounting the new rectifier shelves. See Figure Using a 13-mm socket wrench, remove the four nuts from the rear brackets. 5. Pull out the shelf part way. 6. Disconnect any remaining cables from the shelf to the interior of the cabinet and remove the shelf. 7. Unscrew the nuts from the shelf bracket/divider and remove the bracket. See Figure 12. Nuts Cable Bracket Figure 11 - Removing Screws from the Rectifier Shelf Bracket screw Figure 12 - Removing the Rectifier Shelf and Divider Page 8
14 2.3 Removing the Bottom Rectifier Shelf 1. Underneath the rectifier shelf, disconnect the daisy-chained Cat5 cables from both sides. You will have to lift the front edge of the shelf to unplug the cables. 2. Underneath the rectifier shelf, unplug the AC plug. AC plug 3. Using a 5/16 nut driver, remove the three screws from the side brackets on each side. Save four of the screws for mounting the new rectifier shelves. See Figure Using a 13-mm socket wrench, remove the four nuts from the rear brackets. 5. Pull out the shelf part way. Figure 13 - Underneath Rectifier Shelf 6. Disconnect any remaining cables from the shelf to the interior of the cabinet and remove the shelf. Figure 14 - Removing Screws from the Rectifier Shelf Page 9
15 7. Unscrew the nuts from the shelf bracket/divider and remove the bracket. See Figure 15. Nuts Cable Bracket Bracket screw Figure 15 - Removing the Rectifier Shelf and Divider 8. Using a small flat-tipped screwdriver, push in the fins on either side of the plug, as shown in Figure 16, and push the plug out through the hole. 9. Unscrew the two screws holding it to the wall and remove the casing, shown in Figure 10 and 16, from the left interior wall of the enclosure. 10. Cut the zip ties securing the AC harness cable bundle. 11. Remove the AC harness by pulling the rectifier cable bundle out through the hole in the outer wall. See Figure 16. Figure 16 - Removing the Casing and Plug Fin Page 10
16 12. Unplug the cables from the two PCBs on the left inside wall of the enclosure. See Figure Remove the two screws from each PCB and remove them from the distribution panels. See Figure To remove the distribution panels, first remove the internal hardware on the side (M8 screws with lockwasher and flatwasher) with a 13-mm socket. See Figure 18. Keep the hardware for reinstallation. PCB PCB Figure 17 - PCBs Figure 18 - Removing Hardware from the Distribution Panel 15. Unscrew and set aside the nuts from the back of the panels, as shown in Figure 19. Figure 19 - Unscrewing the Nuts from the Rear of the Distribution Panel Page 11
17 16. Unscrew and set aside the screws from the side of the panel(s), as shown in Figure Slide the panel(s) out of the enclosure and set them aside. 18. Remove the screws holding the access panels onto the top and side of the enclosure. Keep the hardware in a safe location. (See Figure 3.) 19. Disconnect and remove the four DC control wires connected to the LVD. Figure 20 - Removing the Screws from the Side Figure 21 - Removing the Distibution Panel Page 12
18 Chapter 3: Installing the New Rectifier Shelves NOTE: Due to the variety of rectifier shelves in the field, the following pictures are for illustration purposes ONLY.! ALERT ALERT! Be aware that, when you change the assembly from +24 Vdc systems to 48 Vdc systems, the polarity for the supply and return busses will change. The existing +24 vdc system uses the positive polarity as the supply side and the negative as the return side. When you convert this to -48 volt, the supply buss will become negative and the return buss will become positive. The DC busses remain supply and return; in either case only the polarity is changed. Note that 24-volt batteries have to be reconnected for 48-volt operation and the battery string disconnect placed in the negative battery string wiring. Improper connection of the polarities will cause equipment damage and can be dangerous to any persons in the area of the power plant when it is energized. If you are not experienced in DC power plant installation and conversions do NOT attempt to convert +24 systems to -48 volt systems; seek trained and experienced help. Before adding new equipment, make sure you change out the batteries to -48V. Use a voltmeter to check before starting the installation. Procedure steps: 1. First, make sure the wires are securely connected to the resistor. Figure 22 - Resistor Connections Page 13
19 2. Mount the resistor assembly onto the rear wall using two 1/4-20 carriage bolts inserted in from the back. 3. Insert the flatwasher and KEPS nut in front to secure the resistor. Have someone hold the bolt in securely from the back while you tighten the hardware. To Negative LVD Coil To Relay 4. Attach one of the two black wires, with the quick disconnect and labeled LVD COIL (-), from the resistor assembly to the negative LVD coil. See Figure 24. Figure 23 - Resistor Assembly To Relay 1 LVD coil To Negative LVD Coil Figure 24 - Resistor Assembly Connections 5. Attach the second black wire (labeled R1-COM) from the resistor asembly to (COM) port 21 on relay 1. Page 14
20 6. Thread the rectifier stack s AC cables through the hole in the left side wall of the cabinet. 7. Lift the new rectifier assembly into the equipment mounting rails. Make sure to support the assembly until you have secured it. Figure 26 - Shelf Assembly with Cables Labeled 8. Secure the brackets to the rack re-using the M5 screws. AC Cables Figure 25 - Threading AC Cables Comm Port on Lower Shelf M5 Screws 4 DC Cables LVD SENSE Cable Figure 27 - Rectifier Shelf Page 15
21 9. Bring all of the cables up over the top of the rectifier shelf. 10. Look for the (-) and (+) labels on the four black DC power cables. 11. Attach the cables with (-) labels to the supply buss bar studs on the rear wall. Attach the cables with (+) labels to the return buss bar studs on the rear wall. 12. To fasten the lugs, use the flatwashers, lockwashers, and nuts previously remove in step 11 on page 7. Supply Buss Return Buss ( _ ) (+)! Figure 28 - Cables CAUTION CAUTION! Remember that the positive 24V is being converted to a negative 48V; therefore, the polarity is now CHANGED. The Return is now a POSITIVE buss. The Supply is now a NEGATIVE buss. Review all wiring to ensure proper location on the correct busses. Figure 29 - DC Power Lugs NOTE: The conversation is from a positive (+) 24 volt system to a negative (-) 48 volt setup. This means that the polarities will change relative to the supply and return buss. Therefore, the batteries have to be re-strapped for 48 volts. To keep the grounding unchanged, the return and supply busses will remain return and supply as is, but the polarity of both busses will change. The return buss MUST be positive and the supply buss MUST be negative when converted to -48 volt. Page 16
22 13. Roll up and store the 4-ft blue cable (with RJ45) for future use. White Wire Shunt Orange Wire 14. Bring the blue cable with the fork lugs up to the shunt. 15. Attach the white wire with the fork lug to the left side of the shunt. 16. Attach the orange wire with the fork lug to the right side of the shunt. 17. Locate the wire labeled LVD SENSE coming out from the right side of the rectifier shelf assembly. Figure 30 - Fork Lugs 18. Connect the four wires from the LVD sense cable to the relay assembly as shown below: a. Attach the red wire to the A1 terminal. b. Attach the green wire to the NC terminal (14). c. Attach the white wire to the 11 terminal. d. Attach the black wire to the A2 terminal. Figure 31 - LVD SENSE wires Figure 32 - Relay 1 Page 17
23 19. Find the loose, grey, 18 wire from the kit. a. Attach the red cable at one end to the 24 port on Relay 2. b. Attach the black cable to port 21 on Relay Attach the wire labeled RETURN from A1 on relay 2 (relay assembly) to the return buss on the right rear wall. 21. Locate the loose wire labeled LVD COIL (+) that came with the kit and connect it between the LVD Coil and the return buss on the right rear wall. 22. Attach the wire labeled SUPPLY from (NO) port 24 on relay 2 (relay assembly) to the supply buss on the left rear wall. Figure 33 - Attaching Loose Wires to Relay 2 The completed relay assembly should now look like the one in Figure 34. Figure 34 - Wired Relays Page 18
24 23. With all the wires attached, you can now attach the relay bracket to the right wall with the provided self-tapping screws as shown in Figure You will only be replacing one distribution panel; hold the panel up to the top location from which you removed it. Figure 35 - Attaching the Relays to the Wall Figure 36 - Replacing the Distibution Panel Page 19
25 25. First replace the internal hardware on the side (M8 screws with lockwasher and flatwasher) with a 13-mm socket. See Figure Replace the nuts at the back of the panels, as shown in Figure Replace the screws on the side of the panel(s), as shown in Figure 39. Figure 37 - Securing the Hardware to the Distribution Panel Figure 38 - Screwing in the Nuts at the Rear of the Distribution Panel Figure 39 - Securing the Screws on the Side Page 20
26 28. Locate the daisy chain wire attached to the relay assembly. 29. Route the chain around the lower back of the breaker panel and up the left side as shown in Figure Attach the quick connects at the top of the panel as shown. Connection Points Route up through here 31. Refer to the wiring diagram in Figure 41 to verify installation. Figure 40 - Quick Connects Figure 41 - Wiring Diagram for the Relay Assembly Page 21
27 32. Double check the correct connection of the new rectifier shelves as well as the batteries before closing any circuit breakers or powering up any rectifiers. For initial power up, close a single string of batteries to the bus, then, if all is correct, insert a single rectifier module, which should go to current limit due to the partially discharged battery being recharged. If it operated correctly and the LVD has closed, you can install the remaining rectifiers. Page 22
28 Chapter 4: Installing the Alarm Block Use the following procedure to install the alarm wires. Procedure steps: 1. Connect 12-pair alarm cable from the new rectifier shelves to the left side of the alarm block use the color guide provided. Figure 42 - Label Page 23
29 2. Remove the bracket from the right side of the frame. Figure 43 - Removing Bracket 3. Using with the same screws you just removed, loosely attach the alarm panel at the same location as shown in Figure Slide in the bracket, as shown. 5. Tighten the screws. 6. Tie back the loose wires. 7. Attach the other end of the grey wire from step 19 in Installing the New Rectifier Shelves on page 13 OR step 19 in Installing the New Rectifier Shelves (With Battery Management System) on page 23 Figure 44 - Reattaching the Bracket on Top of the Alarm Panel to the DI1 position, the black wire on top and the red wire below it. See Figure Tie back the loose wires. Figure 45 - Attaching the Wires to the D1 Positions Page 24
30 9. Zip-tie the five black cables as tightly as possible against the side wall as shown in Figure Bring all the cables in through the hole at the top of the side wall and into the top compartment. Figure 46 - Threading the Power Cables 11. Strip off about 8 inches from the cable jackets. 12. Cut the white fibers to the end so that the three wires are exposed and loose. Figure 47 - Cables Stripped 13. Strip about 1/2 from the ends of the wires. Page 25
31 14. At the alarm terminal, use a flat screwdriver to push in the tab and insert the copper wires to the jacket. After you insert the copper wire, remove the screwdriver. Figure 48 - Attaching Alarm Wiring 15. Insert all the wires as shown above, with the exception of the ground wires. Wires from the cable labeled Rect 1 should go to terminal ports 1; the cable labeled Rect 2 to terminal ports 2, etc. 16. Connect the ground wires to lugs. The recommendation is to attach the two ground wires from shelf 1 to one lug and the three ground wires from shelf 2 to a second lug. Figure 49 - Rectifier Cables Page 26
32 17. Ground the lugs anywhere on the frame. Figure 50 - Ground Lugs Connected to the Stud 18. Replace the door, top, and wall parts you previously removed for this installation. Your completed enclosure should look like that in Figure 52. The controller software is preprogrammed during manufacture. This procedure is complete. Figure 51 - Ground Lugs Figure 52 - Completed Enclosure Page 27
33 This page intentionally left blank. Page 28
34 Chapter 5: Software 5.1 Running DCTools Figure 53 - Rectifier Connections For other configuration issues, you can run DCTools in either of the following two ways: on a PC/laptop connected to the SC200 s USB port Connect a USB A/B cable from a USB port on the PC/laptop to the USB port on the SC200. by using the manual input keys on the SC200 For help using DCTools, press F1 or access the menu using the SC Characterizing the SC200 System LVD Procedure steps: 1. From the main screen on the front of the SC200, select Menu. Menu Button Figure 54 - Initial Screen Close-up of Directional buttons Page 29
35 2. On the graphic screen, use the down and left arrows to find the Battery symbol and select Enter. 3. Use the right arrow to get to the LVD Menu. 4. Use the down arrow to get to LVD1. 5. Select Details. 6. Use the down arrow to Not Characterized. 7. Select Edit. The screen should now show the selection Characterization. 8. Select Enter. 9. Use the down arrow to Characterize Contactor. 10. Select Start. You will see a Warning screen appear. Figure 55 - Battery Symbol 11. Select OK. The contactor will engage, disengage, and re-engage. You will hear clicking as each action occurs. The following screen should say, Finished. The contactor has been characterized successfully. 12. Select OK. This procedure is complete. Figure 56 - LVD Menu Page 30
36 Chapter 6: Troubleshooting The following tables contain possible troubleshooting issues and required actions. Table 1 - Troubleshooting issues and actions: System DC Problem Possible cause Required action System has no DC output Load fuse open. Check for open fuse. (Rectifiers are on.) LVD contactor has disconnected the battery. Use DCTools to check LVD is enabled and set to correct values. (LVD status LED on the I/O board is on when contactor is energized.) Check that the I/O board is connected (Power LED is on). Check that the LVD control and power cables are connected. System has no battery input Battery fuse or MCB open. LVD has disconnected the battery. Check the connections from the battery bus to the LVD. Switch on the required battery fuse or MCB(s). Use DCTools/Web to check LVD is enabled and set to correct values. (LVD status LED on the I/O board is on when LVD is connected.) Check that the I/O board is connected (Power LED is on). Check that the LVD control and power cables are connected. Check the connections from the battery bus to the LVD. Page 31
37 Table 2 - Troubleshooting issues and actions: SC200 Problem Possible cause Required action SC200 displays a DC power system alarm message. SC200 LCD display is blank and green Power On LED is off. SC200 LCD display is blank and green Power On LED is on. SC200 Red LED or Yellow LED is on. RXP/power cable is disconnected from the SC200. The AC supply is off and the batteries are not connected because the Low Voltage Disconnect (LVD) has disconnected. Faulty Voltage Feed Module (VFM) or faulty SC200. SC200 is in start-up mode. Faulty SC200 An alarm is active. See String Fail Alarm on page 38. Connect cable from connector YS11 to the DC power system voltage feed module. Wait for start-up to complete. None. The power system including the SC200 will return to normal operation when the AC supply is within its specified voltage range. Replace faulty unit. Wait for start-up to complete. Replace faulty SC200. Check the type of alarm on the LCD display or with DCTools/Web or PowerManager II. Page 32
38 Table 2 - Troubleshooting issues and actions: SC200 Problem Possible cause Required action Unable to change settings from SC200 keypad. A previous setting change is still being updated. Keypad access is set to Protected or PIN Protected. Wait a short time then try again. To temporarily enable keypad access when access is set to Protected: Press Up and Down keys together for approximately 10 seconds. NOTE: Keypad access is now temporarily enabled. Keypad access control reverts back to Protected mode after return to the Summary Screen (or after the display time-out period). To temporarily enable keypad access when access is set to PIN Protected: 1. Press Up and Down keys together for approximately 10 seconds. 2. Use the navigation keys to enter the correct 4-digit number. Monitor OK relay (RLY6) is de-energized. Incorrect battery or load current readings. An active alarm, digital input or analog input is mapped to this relay. SC200 or I/O board software corrupt or hardware fault. Bus voltage sense polarity is incorrect. Incorrectly configured shunt inputs. Current is below the deadband threshold (approximately 2% of full scale). NOTE: Keypad access is now temporarily enabled. Keypad access control reverts back to PIN Protected mode after return to the Summary Screen (or after the display time-out period). Check relay mapping. Replace faulty unit. Check the bus voltage sense polarity and correct if necessary. Check shunt mapping and gain is correct. None, normal operation. Page 33
39 Table 2 - Troubleshooting issues and actions: SC200 Problem Possible cause Required action SC200 or DCTools/ Web displays??? or N/A Failed, disconnected or unconfigured sensor. Faulty or disconnected voltage feed module. Incorrect I/O board mapping. Replace, connect or configure sensor. Replace or connect voltage feed module. Check I/O board mapping. To re-map I/O boards, 1. In DCTools/Web go to: I/O Board > I/O Board to Serial Number Mapping. DCTools connection problem (Target Failed to Respond error) Connection problem 2. Copy the I/O board serial number(s) from the RXP Bus Slaves table to the I/O Board to Serial Number Mapping table to map an IOB Number to each I/O board. (Overwrite an existing serial number if required.) Refer to following communications problems. Page 34
40 Table 2 - Troubleshooting issues and actions: SC200 Problem Possible cause Required action USB communications problem Serial communications are disabled Incorrect, disconnected or faulty cable. SC200 serial communications are disabled. DCTools not installed on PC or wrong version. Password required to change settings. S3P Access is disabled. Check a USB A/B cable is plugged into the USB port and a PC USB port. Replace faulty cable. Check that S3P Access is enabled. To Enable/Disable S3P access, 1. On the SC200 keypad go to Settings > Setup > S3P Access. Select Enabled or Disabled. OR 1. Connect to the SC200 with a web browser. 2. Go to Identity > Communications > Serial. 3. Set S3P Access to Enabled or Disabled. Install latest version of DCTools. Download from To set a Write Access Password, 1. Connect to the SC200 with DCTools/Web. 2. Go to Configuration > Communications. 3. Type a password into the Write Access Password field. NOTE: Passwords are case sensitive, maximum 32 characters. 4. Click Apply Changes. To clear or change a Write Access Password, 1. Connect to the SC200 with DCTools/Web. 2. Go to Configuration > Communications. 3. Type a new password into the Remote Access Password field or leave the field blank for no password control. 4. Click Apply Changes. 5. Enter the old password. Set S3P Access to Enabled. Page 35
41 Table 2 - Troubleshooting issues and actions: SC200 Problem Possible cause Required action Ethernet communications problem Incorrect, disconnected or faulty cable. Ethernet link is not active. Incorrect communications settings. SC200 serial communications are disabled. Password required to change settings (using DCTools or PowerManagerII). Check a network patch cable is connected from XS31 to a live network outlet. Replace faulty cable. On the Ethernet connector (XS31), check: Yellow LED is continuously lit to show link is active. Green LED flashes to show traffic is reaching the SC200. Check that IP address and other settings in SC200 are correct. Check that the correct IP address is used in the web browser address bar. To configure an SC200 for Ethernet communications from the keypad, 1. Go to Settings > Setup. 2. Enter the IP Address, Subnet Mask and Gateway Address assigned by the network administrator. 3. If required, set HTTP Access to Enabled for web browser access, or set HTTPS Access to Enabled for secure web access. To configure an SC200 for Ethernet communications using DCTools, 1. Connect using a USB. 2. In DCTools go to Configuration > Communications. 3. Under Ethernet, enter the IP Address, Subnet Mask and Gateway Address assigned by the network administrator. 4. If required, under HTTP (Web), set HTTP Access to Enabled for web browser access, or set HTTPS Access to Enabled for secure web access. Check that HTTP Access or HTTPS Access is enabled. See Check that S3P Access is enabled. on page 35 See To set a Write Access Password, on page 35 Page 36
42 Table 2 - Troubleshooting issues and actions: SC200 Problem Possible cause Required action Web communications problem Ethernet communications problem. Cannot connect to web server. See previous entry. See Check that IP address and other settings in SC200 are correct. on page 36. SC200 time/date (in DCTools/Web) is incorrect Cannot log on to the web server. Web communications lost (Comms Lost error message). Lost Logon ID and/or Password. Default User log on is not available. A user cannot change settings, Backup or Restore, Execute Commands, Upgrade Firmware, or Edit User List. Time needs to be set. SC200 time can be set, but is incorrect when SC200 restarts. Time/date for next start of Equalize or Battery Test is different on SC200 compared to DCTools/Web. Check that HTTP Access or HTTPS Access is enabled. Incorrect Logon ID or Password, or no active users setup. Use DCTools to set up an active user. Refresh the browser. Check that the SC200 is operating. Check the Ethernet communications connections. See previous entry. Use DCTools to set up a new Logon ID and/or Password. Default User is not setup or not active. Use DCTools to set up a Default User. Check the user's access levels. To set the clock, 1. Connect to the SC200 via a web browser. 2. Go to Configuration > Time. 3. Click on the time-date field to select the text. 4. Select the time or date text to be changed and type the correct time/date. 5. Press Enter on the keyboard. 6. Click Apply in the Changes window. The internal battery is dead. Return the SC200 for service. (If removed, the battery must be disposed of according to the manufacturer's instructions.) None. Time shown on SC200 is UTC. Time on PC running DCTools/Web is local time. Page 37
43 Table 2 - Troubleshooting issues and actions: SC200 Problem Possible cause Required action String Fail Alarm The Battery Mid-point Monitoring system has detected a voltage imbalance in one of the battery strings. A Battery Mid-point Monitoring sense wire is disconnected. Have the batteries inspected by the manufacturer and follow their recommendations. Check the sense wires. Table 3 - Troubleshooting issues and actions: LVD Problem Possible cause Required action System has no DC output Load fuse open. Check for open fuse. (Rectifiers are on.) LVD contactor has disconnected the battery. Use DCTools to check LVD is enabled and set to correct values. (LVD status LED on the I/O board is on when contactor is energized.) Check that the I/O board is connected (Power LED is on). Check that the LVD control and power cables are connected. LVD Status LED(s) (on I/O board) are on. LVD Status LED(s) are off (I/O board Power On LED is on). LVD Status LED(s) flashing. LVD contactor is energized. LVD contactor is de-energized. The contactor is in the wrong state. (SC200 internal state does not match signal from contactor auxiliary switch.) Check the connections from the battery bus to the LVD. None, this is normal operation. None, this is normal operation. Check the electrical and mechanical operation of the contactor and auxiliary switch. Check all wiring and connectors. Page 38
44 Table 3 - Troubleshooting issues and actions: LVD Problem Possible cause Required action LVD contactor(s) not operating. LVD settings are incorrect. Check that the LVD is enabled and set to correct values. Check that the LVD manual control is set to AUTO. Contactor is disconnected. Check that the contactor is correctly configured and mapped to the I/O board. Check the control and DC power cables are connected. Page 39
45 This page intentionally left blank. Page 40
CTRL200-A201 Controller Installation Guide
 CTRL200-A201 Controller Installation Guide CTRL200-A201 Controller Installation Guide Part Number 139704 Copyright 2011, Telect, Inc., All Rights Reserved Telect and Connecting the Future are registered
CTRL200-A201 Controller Installation Guide CTRL200-A201 Controller Installation Guide Part Number 139704 Copyright 2011, Telect, Inc., All Rights Reserved Telect and Connecting the Future are registered
Replacing the Power Supply
 APPENDIX B This appendix includes information on how to replace the power supply for the Cisco AS550XM universal gateway and contains the following sections: Safety Recommendations, page B-1 Required Tools
APPENDIX B This appendix includes information on how to replace the power supply for the Cisco AS550XM universal gateway and contains the following sections: Safety Recommendations, page B-1 Required Tools
E1135C PDU and Pod Upgrade Procedure
 E4030-90010 Rev. B 12/2003 In this Document... Tools Needed, 2 Contents of the Upgrade Kits, 2 Installation Procedures, 4 Verifying the Power Option of the New PDU, 4 Removing the PDU from the Support
E4030-90010 Rev. B 12/2003 In this Document... Tools Needed, 2 Contents of the Upgrade Kits, 2 Installation Procedures, 4 Verifying the Power Option of the New PDU, 4 Removing the PDU from the Support
Royal RVV-500 (B) Retrofit Kit
 Optipay BV/RC/CC into a Non-Fascia Vending Machine This document contains information for installing and configuring the JCM Optipay DBV-01 Bill Validator, RC-10 Bill Recycler and A-66 Coin Changer into
Optipay BV/RC/CC into a Non-Fascia Vending Machine This document contains information for installing and configuring the JCM Optipay DBV-01 Bill Validator, RC-10 Bill Recycler and A-66 Coin Changer into
Quick Start. This document describes how to install the Juniper Networks PTX5000 Packet Transport
 PTX5000 Packet Transport Router Quick Start September 2017 Part Number: 530-066788 Revision 01 This document describes how to install the Juniper Networks PTX5000 Packet Transport Router. Contents Quick
PTX5000 Packet Transport Router Quick Start September 2017 Part Number: 530-066788 Revision 01 This document describes how to install the Juniper Networks PTX5000 Packet Transport Router. Contents Quick
PIX 515/515E. PIX 515/515E Product Overview CHAPTER
 CHAPTER 4 PIX 515/515E This chapter describes how to install the PIX 515/515E, and includes the following sections: PIX 515/515E Product Overview Installing a PIX 515/515E PIX 515/515E Feature Licenses
CHAPTER 4 PIX 515/515E This chapter describes how to install the PIX 515/515E, and includes the following sections: PIX 515/515E Product Overview Installing a PIX 515/515E PIX 515/515E Feature Licenses
Installation Guide. Retrofit Kit for USB Ready Intraoral Systems
 Installation Guide Retrofit Kit for USB Ready Intraoral Systems Table of Contents Wall-Mount Retrofit Kit... 2 Introduction... 2 Connecting the Articulating and Horizontal Arm Cables... 2 Installing the
Installation Guide Retrofit Kit for USB Ready Intraoral Systems Table of Contents Wall-Mount Retrofit Kit... 2 Introduction... 2 Connecting the Articulating and Horizontal Arm Cables... 2 Installing the
TDM To MiniMech conversion ProceDure
 TDM To MiniMech conversion ProceDure (Model 9100 ATM) TDN 07102-00079 Apr 1 2009 CorporATe HeAdquArTers: 522 E. Railroad Street Long Beach, MS 39560 PHONE: (228) 868-1317 FAX: (228) 868-0437 COPYRIGHT
TDM To MiniMech conversion ProceDure (Model 9100 ATM) TDN 07102-00079 Apr 1 2009 CorporATe HeAdquArTers: 522 E. Railroad Street Long Beach, MS 39560 PHONE: (228) 868-1317 FAX: (228) 868-0437 COPYRIGHT
PIX 520. PIX 520 Product Overview CHAPTER
 CHAPTER 5 PIX 520 This chapter guides you through the installation of the PIX 520, and includes the following sections: PIX 520 Product Overview, page 5-1 Installing the PIX 520, page 5-4 PIX 520 Feature
CHAPTER 5 PIX 520 This chapter guides you through the installation of the PIX 520, and includes the following sections: PIX 520 Product Overview, page 5-1 Installing the PIX 520, page 5-4 PIX 520 Feature
TECHKNOW, INC. Kiosk Order Confirmation System INSTALLATION MANUAL. Revision Date: July 11, 2012 Part # Version 3.2
 document Page 1 of 18 TECHKNOW, INC Kiosk Order Confirmation System INSTALLATION MANUAL Revision Date: July 11, 2012 Part # Version 3.2 Techknow, Inc. 393 Mayfield Road Duncan, SC 29334 www.gotechknow.com
document Page 1 of 18 TECHKNOW, INC Kiosk Order Confirmation System INSTALLATION MANUAL Revision Date: July 11, 2012 Part # Version 3.2 Techknow, Inc. 393 Mayfield Road Duncan, SC 29334 www.gotechknow.com
PoE/FPR Kit for Auto-Sync Time Clock. The Auto-Sync Time Clock is a validated time system with a Web interface and auto discovery.
 ASTCPOEK PoE/FPR Kit for Auto-Sync Time Clock The Auto-Sync Time Clock is a validated time system with a Web interface and auto discovery. The ASTCPOEK Kit provides Power over Ethernet with Full Power
ASTCPOEK PoE/FPR Kit for Auto-Sync Time Clock The Auto-Sync Time Clock is a validated time system with a Web interface and auto discovery. The ASTCPOEK Kit provides Power over Ethernet with Full Power
A Axis M-Functions Level 1 A Axis Standard A Axis SMT Level 2. Each console includes the following:
 Hardware List The 3000M Crusader II Upgrade system has been custom configured to provide the necessary hardware required for installation on your machine. Verify that you have received all the correct
Hardware List The 3000M Crusader II Upgrade system has been custom configured to provide the necessary hardware required for installation on your machine. Verify that you have received all the correct
Oracle <Insert Picture Here>
 Slide 1 Oracle Slide 2 WZT-6509 version B Sun Fire Nehalem and Westmere Rack-Mount Server Installation and Replacement Welcome to the installation and replacement
Slide 1 Oracle Slide 2 WZT-6509 version B Sun Fire Nehalem and Westmere Rack-Mount Server Installation and Replacement Welcome to the installation and replacement
Procedure to Upgrade from B&W Maintenance Panel to TIB Color Touchscreen Door in a Working Maxum or Maxum II Analyzer Equipped With a SYSCON2
 Procedure to Upgrade from B&W Maintenance Panel to TIB Color Touchscreen Door in a Working Maxum or Maxum II Analyzer Equipped With a SYSCON2 Difficulty Level: High Estimated time to execute: 3 Hours Revision
Procedure to Upgrade from B&W Maintenance Panel to TIB Color Touchscreen Door in a Working Maxum or Maxum II Analyzer Equipped With a SYSCON2 Difficulty Level: High Estimated time to execute: 3 Hours Revision
E2460GS Oscilloscope Upgrade Kit
 Installation Instructions for E2460GS Oscilloscope Upgrade Kit Agilent 1670G-Series Logic Analyzers This kit upgrades either the Agilent Technologies 1670G, Agilent 1671G, Agilent 1672G, or the Agilent
Installation Instructions for E2460GS Oscilloscope Upgrade Kit Agilent 1670G-Series Logic Analyzers This kit upgrades either the Agilent Technologies 1670G, Agilent 1671G, Agilent 1672G, or the Agilent
To connect the AC adapter:
 Replacing the AC Adapter Replacing the AC Adapter 3 Plug the power cord into a wall outlet. The power indicator turns on. To connect the AC adapter: Connect the power cord to the AC adapter. Power indicator
Replacing the AC Adapter Replacing the AC Adapter 3 Plug the power cord into a wall outlet. The power indicator turns on. To connect the AC adapter: Connect the power cord to the AC adapter. Power indicator
INSTALLATION INSTRUCTIONS
 INSTALLATION INSTRUCTIONS 19 20 21 01 07 22 23 13 10 12 08 17 18 11 02 14 15 04 03 16 WELCOME PARTS LIST Thank you for purchasing this HealthPoint Technology Cabinet from Humanscale! Before you begin installing
INSTALLATION INSTRUCTIONS 19 20 21 01 07 22 23 13 10 12 08 17 18 11 02 14 15 04 03 16 WELCOME PARTS LIST Thank you for purchasing this HealthPoint Technology Cabinet from Humanscale! Before you begin installing
Basketball Shot Clock Set LX2180 Manual
 Basketball Shot Clock Set LX2180 Manual 72 Industrial Boulevard Wrightsville, GA 31096 Phone: (800) 445-7843 Fax: (800) 864-0212 www.electro-mech.com LX2180 Revision 5 February 8, 2013 Table of Contents
Basketball Shot Clock Set LX2180 Manual 72 Industrial Boulevard Wrightsville, GA 31096 Phone: (800) 445-7843 Fax: (800) 864-0212 www.electro-mech.com LX2180 Revision 5 February 8, 2013 Table of Contents
G12/G12x USER S MANUAL
 G12/G12x USER S MANUAL TABLE OF CONTENTS SECTION 1 SLIDE CONFIGURATION SECTION 2 SLIDE CONFIGURATION ACCESSORIES SECTION 3 TABLETOP CONFIGURATION SECTION 4 TABLETOP CONFIGURATION ACCESSORIES SECTION 5
G12/G12x USER S MANUAL TABLE OF CONTENTS SECTION 1 SLIDE CONFIGURATION SECTION 2 SLIDE CONFIGURATION ACCESSORIES SECTION 3 TABLETOP CONFIGURATION SECTION 4 TABLETOP CONFIGURATION ACCESSORIES SECTION 5
Megatouch FORCE Monitor Chassis Board Replacement
 Megatouch FORCE Monitor Chassis Board Replacement Visit the Merit Industries, Inc. Web site http://www.meritind.com merit industries, inc. PM0337-01 Rev C Table of Contents FORCE Classic Monitor Chassis
Megatouch FORCE Monitor Chassis Board Replacement Visit the Merit Industries, Inc. Web site http://www.meritind.com merit industries, inc. PM0337-01 Rev C Table of Contents FORCE Classic Monitor Chassis
Dolphin ebase. Communication Cradle for the Dolphin 9700 Mobile Computer. User s Guide
 Dolphin ebase Communication Cradle for the Dolphin 9700 Mobile Computer User s Guide Introduction The Ethernet Base (ebase) enables a single Dolphin 9700 computer to communicate with a host device over
Dolphin ebase Communication Cradle for the Dolphin 9700 Mobile Computer User s Guide Introduction The Ethernet Base (ebase) enables a single Dolphin 9700 computer to communicate with a host device over
Snap Server 4400 Power Supply
 Snap Server 4400 Power Supply Snap Server 4400 Note You can set up your system to send an e-mail alert in the event of a hardware failure. For details, see the section on e-mail notification in your Administrator
Snap Server 4400 Power Supply Snap Server 4400 Note You can set up your system to send an e-mail alert in the event of a hardware failure. For details, see the section on e-mail notification in your Administrator
Quick Start Guide. Preparation. Installation. Operation. Support. Vaisala NOMAD 3 Data Logger. Online manuals
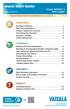 Quick Start Guide www.vaisala.com Vaisala NOMAD 3 Data Logger Preparation Package Contents Plan Instrumentation Create a SkyServe Account Activating the Nomad 3 Nomad 3 Toolbox Create Setup Files 2 4 5
Quick Start Guide www.vaisala.com Vaisala NOMAD 3 Data Logger Preparation Package Contents Plan Instrumentation Create a SkyServe Account Activating the Nomad 3 Nomad 3 Toolbox Create Setup Files 2 4 5
Plasma Panel Replacement Guide DU-42PX12X
 Plasma Panel Replacement Guide DU-42PX12X Panel Replacement: At this point, the panel has been determined to be defective and replacement is necessary. Upon receiving the replacement panel, it must be
Plasma Panel Replacement Guide DU-42PX12X Panel Replacement: At this point, the panel has been determined to be defective and replacement is necessary. Upon receiving the replacement panel, it must be
LED Maintenance Instructions
 Chapter 5 LED Maintenance Instructions This guide describes the maintenance procedures for the LED portion of your DayStar or TekStar sign. 1.800.237.3928 stewartsigns.com Rev1802 Intentionally Left Blank
Chapter 5 LED Maintenance Instructions This guide describes the maintenance procedures for the LED portion of your DayStar or TekStar sign. 1.800.237.3928 stewartsigns.com Rev1802 Intentionally Left Blank
XDBKITS5 Bus / DB Terminal Kit (Size 5) Installation Manual DPD00116
 XDBKITS5 Bus / DB Terminal Kit (Size 5) Installation Manual DPD00116 XDBKITS5 Option Kit Installation Manual vacon 3 Installing the Bus / DB Terminal Option Kit Introduction The XDBKITS5 option kit is
XDBKITS5 Bus / DB Terminal Kit (Size 5) Installation Manual DPD00116 XDBKITS5 Option Kit Installation Manual vacon 3 Installing the Bus / DB Terminal Option Kit Introduction The XDBKITS5 option kit is
TASER Axon Dock Installation Manual IMPORTANT SAFETY INSTRUCTIONS
 TASER Axon Dock Installation Manual IMPORTANT SAFETY INSTRUCTIONS Read all warnings and instructions. Save these instructions. The most up-to-date warnings and instructions are available at www.taser.com
TASER Axon Dock Installation Manual IMPORTANT SAFETY INSTRUCTIONS Read all warnings and instructions. Save these instructions. The most up-to-date warnings and instructions are available at www.taser.com
Upgrading LVDS Cables Instruction Sheet
 Upgrading LVDS Cables Instruction Sheet INTRODUCTION Use the following instructions to replace the LVDS cables in CP2000-M/MR projectors. The new cables are slightly longer in length and allow for better
Upgrading LVDS Cables Instruction Sheet INTRODUCTION Use the following instructions to replace the LVDS cables in CP2000-M/MR projectors. The new cables are slightly longer in length and allow for better
Network Controller. Installation/Troubleshooting Instructions NK220 COM1131C
 Network Controller NK220 COM1131C Installation/Troubleshooting Instructions Part No. 70399101R4 October 2009 Table of Contents Getting Started... 2 Components of Network Controller... 2 System Overview...
Network Controller NK220 COM1131C Installation/Troubleshooting Instructions Part No. 70399101R4 October 2009 Table of Contents Getting Started... 2 Components of Network Controller... 2 System Overview...
Infinity 1U 19 Converter Shelf Models: J L217 - Individual +24V Inputs Bulk -48V Output L218 - Individual -48V Input Bulk+24V Output
 GE Critical Power Quick Start Guide Infinity 1U 19 Converter Shelf Models: J5964803 L217 - Individual +24V Inputs Bulk -48V Output L218 - Individual -48V Input Bulk+24V Output Edge Controller This shelf
GE Critical Power Quick Start Guide Infinity 1U 19 Converter Shelf Models: J5964803 L217 - Individual +24V Inputs Bulk -48V Output L218 - Individual -48V Input Bulk+24V Output Edge Controller This shelf
Navigator II INstallatIoN MaNUal For static and PaN/tIlt configurations
 Navigator II Installation MANUAL For Static and Pan/Tilt Configurations Document Number: 432-0001-00-12, rev 100 FLIR Systems, Inc., 2008. All rights reserved worldwide. No parts of this manual, in whole
Navigator II Installation MANUAL For Static and Pan/Tilt Configurations Document Number: 432-0001-00-12, rev 100 FLIR Systems, Inc., 2008. All rights reserved worldwide. No parts of this manual, in whole
PS/IO Circuit Board Retrofit
 S&C 6800 Series Automatic Switch Controls PS/IO Circuit Board Retrofit Table of Contents Section Page Introduction Qualified Persons.... 2 Read this Instruction Sheet.... 2 Retain this Instruction Sheet....
S&C 6800 Series Automatic Switch Controls PS/IO Circuit Board Retrofit Table of Contents Section Page Introduction Qualified Persons.... 2 Read this Instruction Sheet.... 2 Retain this Instruction Sheet....
M5 and M10 Routers Power Supply and Power Cord Component Replacement Instructions
 M5 and M10 Routers Power Supply and Power Cord Component Replacement Instructions Part No. 530-003244-01 Revision 1 27 July 2000 This document describes how to remove and replace the AC and DC power supplies,
M5 and M10 Routers Power Supply and Power Cord Component Replacement Instructions Part No. 530-003244-01 Revision 1 27 July 2000 This document describes how to remove and replace the AC and DC power supplies,
Replacing the PanelMate Power Pro 1785 Series, PanelMate epro 7585x-8 and 7685x-8 Series Backlight Assembly
 Replacing the PanelMate Power Pro 1785 Series, PanelMate epro 7585x-8 and 7685x-8 Series Assembly Introduction The Replacement Kit provides a replacement backlight for the PanelMate Power Pro 1785 Series,
Replacing the PanelMate Power Pro 1785 Series, PanelMate epro 7585x-8 and 7685x-8 Series Assembly Introduction The Replacement Kit provides a replacement backlight for the PanelMate Power Pro 1785 Series,
Junos WebApp Secure 5.0 Hardware Guide
 Junos WebApp Secure 5.0 Hardware Guide Junos WebApp Secure 5.0 Hardware Guide This document contains a specification for the MWS1000 hardware appliance, as well as instructions for installation into a
Junos WebApp Secure 5.0 Hardware Guide Junos WebApp Secure 5.0 Hardware Guide This document contains a specification for the MWS1000 hardware appliance, as well as instructions for installation into a
TDM-100/150 TO NMD-50 CONVERSION PROCEDURES RL5000
 TDM-00/50 TO NMD-50 CONVERSION PROCEDURES RL5000 TDN 0702-00062 March 7, 204 Corporate Headquarters 2405 B Street Long Beach, MS. 39560 Phone: (800) 259-6672 Fax: (228) 868-9445 COPYRIGHT NOTICE 204 Triton.
TDM-00/50 TO NMD-50 CONVERSION PROCEDURES RL5000 TDN 0702-00062 March 7, 204 Corporate Headquarters 2405 B Street Long Beach, MS. 39560 Phone: (800) 259-6672 Fax: (228) 868-9445 COPYRIGHT NOTICE 204 Triton.
TABLE OF CONTENTS SECTION 1 TABLETOP CONFIGURATION SECTION 2 TABLETOP CONFIGURATION ACCESSORIES SECTION 3 SLIDE CONFIGURATION
 S6 USER S MANUAL TABLE OF CONTENTS SECTION 1 TABLETOP CONFIGURATION SECTION 2 TABLETOP CONFIGURATION ACCESSORIES SECTION 3 SLIDE CONFIGURATION SECTION 4 SLIDE CONFIGURATION ACCESSORIES SECTION 5 RACK MOUNT
S6 USER S MANUAL TABLE OF CONTENTS SECTION 1 TABLETOP CONFIGURATION SECTION 2 TABLETOP CONFIGURATION ACCESSORIES SECTION 3 SLIDE CONFIGURATION SECTION 4 SLIDE CONFIGURATION ACCESSORIES SECTION 5 RACK MOUNT
Dual-Feed 80A Auto Low Voltage Disconnect Panel - 80LVD02
 Dual-Feed 80A Auto Low Voltage Disconnect Panel - 80LVD02 User Manual 1.1 Overview Telect s 80A, -48 Vdc Low-Voltage Disconnect (LVD) panel is a rack-mounted component with coil-operated contactors. These
Dual-Feed 80A Auto Low Voltage Disconnect Panel - 80LVD02 User Manual 1.1 Overview Telect s 80A, -48 Vdc Low-Voltage Disconnect (LVD) panel is a rack-mounted component with coil-operated contactors. These
IBM Systems. Quick start guide for IBM System p5 505 ( )
 IBM Systems Quick start guide for IBM System p5 505 (9115-505) 1 Before you begin This Quick start guide contains an abbreviated set of setup instructions designed to help you quickly unpack and set up
IBM Systems Quick start guide for IBM System p5 505 (9115-505) 1 Before you begin This Quick start guide contains an abbreviated set of setup instructions designed to help you quickly unpack and set up
Installation and Start-Up Instructions
 EVERVU Touch Screen Display for EVERGREEN 19XR,XRV, 23XRV Chillers with PIC II or PIC III Controls Installation and Start-Up Instructions Part No: 33CNTVIEW CONTENTS SAFETY CONSIDERATIONS......................
EVERVU Touch Screen Display for EVERGREEN 19XR,XRV, 23XRV Chillers with PIC II or PIC III Controls Installation and Start-Up Instructions Part No: 33CNTVIEW CONTENTS SAFETY CONSIDERATIONS......................
ABM International, Inc. Lightning Stitch Checklist 9/13/2013
 ABM International, Inc. Lightning Stitch Checklist 9/13/2013 1) Piggy backed board assembly (1) Piggy back board assembly tested? Yes No 24v passed XB passed XA passed YB passed YA passed SAFE passed S/S
ABM International, Inc. Lightning Stitch Checklist 9/13/2013 1) Piggy backed board assembly (1) Piggy back board assembly tested? Yes No 24v passed XB passed XA passed YB passed YA passed SAFE passed S/S
Blue Box BLUE BOX TM LTD PARTS REPLACEMENT GUIDE
 Blue Box BLUE BOX TM LTD PARTS REPLACEMENT GUIDE WARNINGS 1. All servicing should be performed by qualified service personnel. 2. WARNING, Battery may explode if mistreated. Do not recharge, disassemble
Blue Box BLUE BOX TM LTD PARTS REPLACEMENT GUIDE WARNINGS 1. All servicing should be performed by qualified service personnel. 2. WARNING, Battery may explode if mistreated. Do not recharge, disassemble
Installing and Removing SDRAM and DRAM
 CHAPTER 4 This chapter explains how to remove and replace the main memory modules on the network processing engine or network services engine. For the location of the memory module you are replacing, find
CHAPTER 4 This chapter explains how to remove and replace the main memory modules on the network processing engine or network services engine. For the location of the memory module you are replacing, find
PIX 535. PIX 535 Product Overview CHAPTER
 CHAPTER 7 PIX 535 This chapter describes the installation of the PIX 535, and includes the following sections: PIX 535 Product Overview Installing a PIX 535 PIX 535 Feature Licenses Installing Failover
CHAPTER 7 PIX 535 This chapter describes the installation of the PIX 535, and includes the following sections: PIX 535 Product Overview Installing a PIX 535 PIX 535 Feature Licenses Installing Failover
R147 WIRELESS ANTI-TWO-BLOCK INDICATOR
 55M0147GSE00 Rev. E R147 WIRELESS ANTI-TWO-BLOCK INDICATOR Installation and Operation Manual Ref: VH sept 2012 Copyright 2012 RaycoWylie Systems All Rights Reserved. The purpose of this manual is to
55M0147GSE00 Rev. E R147 WIRELESS ANTI-TWO-BLOCK INDICATOR Installation and Operation Manual Ref: VH sept 2012 Copyright 2012 RaycoWylie Systems All Rights Reserved. The purpose of this manual is to
Remote RMM-1400 Intelligent Remote Site Management Device. Installation Guide
 Remote RMM-1400 Intelligent Remote Site Management Device Guide INSTALLATION GUIDE Westell Technologies Part # 030-300645 Rev. A Copyright 2015 by Westell Technologies. All Rights Reserved. Westell, Kentrox
Remote RMM-1400 Intelligent Remote Site Management Device Guide INSTALLATION GUIDE Westell Technologies Part # 030-300645 Rev. A Copyright 2015 by Westell Technologies. All Rights Reserved. Westell, Kentrox
T9 EPP KEYPAD FIELD UPGRADE
 T9 EPP KEYPAD FIELD UPGRADE TDN 07103-00237 July 1, 2014 Corporate Headquarters 21405 B Street Long Beach, MS 39560 Phone: (800) 259-6672 Fax: (228) 868-9445 COPYRIGHT NOTICE 2014 Triton. All Rights Reserved.
T9 EPP KEYPAD FIELD UPGRADE TDN 07103-00237 July 1, 2014 Corporate Headquarters 21405 B Street Long Beach, MS 39560 Phone: (800) 259-6672 Fax: (228) 868-9445 COPYRIGHT NOTICE 2014 Triton. All Rights Reserved.
apple Service Source Xserve RAID 17 March Apple Computer, Inc. All rights reserved.
 apple Service Source Xserve RAID 17 March 2003 2003 Apple Computer, Inc. All rights reserved. apple Service Source Basics Xserve RAID 2003 Apple Computer, Inc. All rights reserved. Overview Xserve RAID
apple Service Source Xserve RAID 17 March 2003 2003 Apple Computer, Inc. All rights reserved. apple Service Source Basics Xserve RAID 2003 Apple Computer, Inc. All rights reserved. Overview Xserve RAID
PowerLogic High Density Metering System 1-Meter Enclosure
 PowerLogic High Density Metering System 1-Meter Enclosure Installation Guide 63230-508-211A1 Safety information PowerLogic High Density Metering System 1-Meter Enclosure Important information Read these
PowerLogic High Density Metering System 1-Meter Enclosure Installation Guide 63230-508-211A1 Safety information PowerLogic High Density Metering System 1-Meter Enclosure Important information Read these
Quick start guide for p5 520 ( )
 Quick start guide for p5 520 (9111-520) 1 Before you begin This Quick start guide contains an abbreviated set of setup instructions designed to help you quickly unpack and set up a standard system. Users
Quick start guide for p5 520 (9111-520) 1 Before you begin This Quick start guide contains an abbreviated set of setup instructions designed to help you quickly unpack and set up a standard system. Users
Treadmill Embedded Touch Screen Won t Power Up
 Treadmill Embedded Touch Screen Won t Power Up E-TRe and E-TRxe This document contains the necessary information to troubleshoot a treadmill with an embedded touch screen that will not power up. Follow
Treadmill Embedded Touch Screen Won t Power Up E-TRe and E-TRxe This document contains the necessary information to troubleshoot a treadmill with an embedded touch screen that will not power up. Follow
Procedure to Install an IO Expansion Cage Assembly in a Maxum II Modular Oven Analyzer
 Procedure to Install an IO Expansion Cage Assembly in a Maxum II Modular Oven Analyzer Difficulty Level: Medium Estimated time to execute: 1 Hour Revision History Issue Date Reason 001 5/31/2016 Initial
Procedure to Install an IO Expansion Cage Assembly in a Maxum II Modular Oven Analyzer Difficulty Level: Medium Estimated time to execute: 1 Hour Revision History Issue Date Reason 001 5/31/2016 Initial
Innovative Circuit Technology Ltd. Digital Series Power Supply Instruction Manual
 Innovative Circuit Technology Ltd. Digital Series Power Supply Instruction Manual 855-317-000 Rev 2.0 Feb 2018 Copyright 2018 Innovative Circuit Technology Ltd. All rights reserved. No part of this publication
Innovative Circuit Technology Ltd. Digital Series Power Supply Instruction Manual 855-317-000 Rev 2.0 Feb 2018 Copyright 2018 Innovative Circuit Technology Ltd. All rights reserved. No part of this publication
Job Aid: Replacing the Field Replaceable Units (FRUs) for the Avaya G430 Media Gateway
 Job Aid: Replacing the Field Replaceable Units (FRUs) for the Avaya G430 Media Gateway! Important: Important: Always check the Avaya Support Website for Product Support Notices at http:// support.avaya.com
Job Aid: Replacing the Field Replaceable Units (FRUs) for the Avaya G430 Media Gateway! Important: Important: Always check the Avaya Support Website for Product Support Notices at http:// support.avaya.com
Rack Installation Instructions
 Rack Installation Instructions For System Storage EXP2512 and EXP2524 Express Storage Enclosures Use the instructions in this document to install an IBM System Storage EXP2512 Express Storage Enclosure
Rack Installation Instructions For System Storage EXP2512 and EXP2524 Express Storage Enclosures Use the instructions in this document to install an IBM System Storage EXP2512 Express Storage Enclosure
SUN KTL-M0 Quick Guide (Europe Edition) Issue: 01 Part Number: Date: HUAWEI TECHNOLOGIES CO., LTD.
 SUN2000-60KTL-M0 Quick Guide (Europe Edition) Issue: 01 Part Number: 91509499 Date: 2018-02-10 HUAWEI TECHNOLOGIES CO., LTD. NOTICE The information in this document is subject to change without notice.
SUN2000-60KTL-M0 Quick Guide (Europe Edition) Issue: 01 Part Number: 91509499 Date: 2018-02-10 HUAWEI TECHNOLOGIES CO., LTD. NOTICE The information in this document is subject to change without notice.
Please take serious note of the following warnings:
 TPDIN-SC48-20 MPPT Solar Controller with Passive PoE Switch Wireless Base Stations and Client Devices Surveillance Cameras Remote Control Remote Lighting Off Grid Electronics Congratulations! on your purchase
TPDIN-SC48-20 MPPT Solar Controller with Passive PoE Switch Wireless Base Stations and Client Devices Surveillance Cameras Remote Control Remote Lighting Off Grid Electronics Congratulations! on your purchase
RMB-3 Peripheral Unit. Installation Guide INSTALLATION GUIDE WESTELL.COM. Westell Technologies Part # Rev. A
 RMB-3 Peripheral Unit Installation Guide INSTALLATION GUIDE Westell Technologies Part # 030-300812 Rev. A Copyright 2017 by Westell Technologies. All Rights Reserved. The material discussed in this publication
RMB-3 Peripheral Unit Installation Guide INSTALLATION GUIDE Westell Technologies Part # 030-300812 Rev. A Copyright 2017 by Westell Technologies. All Rights Reserved. The material discussed in this publication
Phase Loss Protection Upgrade. Phase Loss Protection Upgrade. In this bulletin:
 Phase Loss Protection Upgrade In this bulletin: Introduction... 2 Purpose... 2 General... 2 Applicability... 2 HD3070 Phase Loss Protection Upgrade Kit Parts... 2 Preparation... 4 Install the Phase Loss
Phase Loss Protection Upgrade In this bulletin: Introduction... 2 Purpose... 2 General... 2 Applicability... 2 HD3070 Phase Loss Protection Upgrade Kit Parts... 2 Preparation... 4 Install the Phase Loss
Installing Power Modules
 This chapter contains the procedures for installing cards and modules into the chassis after the chassis has been installed into a rack. This chapter also describes how to connect cables to RSP, RP, alarm,
This chapter contains the procedures for installing cards and modules into the chassis after the chassis has been installed into a rack. This chapter also describes how to connect cables to RSP, RP, alarm,
INSTALLATION INSTRUCTIONS
 TT-40 9/0 INSTALLATION INSTRUCTIONS Original Issue Date: 9/0 Model: Automatic Transfer Switches Equipped with the Programmable Controller Market: ATS Subject: External Battery Supply Module Kit GM69-KP
TT-40 9/0 INSTALLATION INSTRUCTIONS Original Issue Date: 9/0 Model: Automatic Transfer Switches Equipped with the Programmable Controller Market: ATS Subject: External Battery Supply Module Kit GM69-KP
Installing Keypad and Backplate
 Installing Keypad and Backplate Fig.1 Positioning of Fixing Holes and Cable Outlet Cable Outlet, Drill Diameter 10mm for Cable Access Remove the back plate, which is fitted to rear of the keypad, using
Installing Keypad and Backplate Fig.1 Positioning of Fixing Holes and Cable Outlet Cable Outlet, Drill Diameter 10mm for Cable Access Remove the back plate, which is fitted to rear of the keypad, using
PowerView Model PV485. Installation Manual Section 78
 PowerView Model PV485 Installation Manual 00-02-1018 2017-05-23 Section 78 In order to consistently bring you the highest quality, full-featured products, we reserve the right to change our specifications
PowerView Model PV485 Installation Manual 00-02-1018 2017-05-23 Section 78 In order to consistently bring you the highest quality, full-featured products, we reserve the right to change our specifications
Installation Instructions. Ecast Mojo B75B Motherboard Upgrade Kit Kit #
 Installation Instructions Ecast Mojo B75B Motherboard Upgrade Kit Kit #26684501 This kit contains the parts and instruction to install the B75B Motherboard into your Ecast Mojo jukebox. Tools Required
Installation Instructions Ecast Mojo B75B Motherboard Upgrade Kit Kit #26684501 This kit contains the parts and instruction to install the B75B Motherboard into your Ecast Mojo jukebox. Tools Required
apple Service Source Xserve RAID Xserve RAID and Xserve RAID (SFP) Updated: 25 May Apple Computer, Inc. All rights reserved.
 apple Service Source Xserve RAID Xserve RAID and Xserve RAID (SFP) Updated: 25 May 2004 2003 Apple Computer, Inc. All rights reserved. apple Service Source Basics Xserve RAID 2003 Apple Computer, Inc.
apple Service Source Xserve RAID Xserve RAID and Xserve RAID (SFP) Updated: 25 May 2004 2003 Apple Computer, Inc. All rights reserved. apple Service Source Basics Xserve RAID 2003 Apple Computer, Inc.
INSTALLATION INSTRUCTIONS FOR THE BV10-100/1000
 INSTALLATION INSTRUCTIONS FOR THE BV10-100/1000 This document describes the basic steps for installing your BV10-100 or BV10-1000. For detailed information about the BV10-100/1000, see the Ethernet Performance
INSTALLATION INSTRUCTIONS FOR THE BV10-100/1000 This document describes the basic steps for installing your BV10-100 or BV10-1000. For detailed information about the BV10-100/1000, see the Ethernet Performance
EMC 10T "CE" Mechanical Upgrade Procedure
 EMC 10T "CE" Mechanical Upgrade Procedure Kit Part Number: 009866-01 This procedure upgrades a non-ce compliant machine to the mechanical requirements of a CE compliant machine. Properly upgraded machines
EMC 10T "CE" Mechanical Upgrade Procedure Kit Part Number: 009866-01 This procedure upgrades a non-ce compliant machine to the mechanical requirements of a CE compliant machine. Properly upgraded machines
Installing the Cisco SFS 3504 Server Switch
 CHAPTER 3 This chapter describes how to mount your Cisco SFS 3504 Server Switch on a rack, boot the Cisco SFS 3504 Server Switch, and configure basic services. For advanced configuration information, see
CHAPTER 3 This chapter describes how to mount your Cisco SFS 3504 Server Switch on a rack, boot the Cisco SFS 3504 Server Switch, and configure basic services. For advanced configuration information, see
Digital Keypad Introduction
 K2 Digital Keypad Introduction The K02 uses the latest microprocessor technology to operate door strikes and security systems that require a momentary (timed) or latching dry contact closure. All programming
K2 Digital Keypad Introduction The K02 uses the latest microprocessor technology to operate door strikes and security systems that require a momentary (timed) or latching dry contact closure. All programming
Installing the Cisco ADE 2130 and 2140 Series Appliance Hardware Options
 CHAPTER 4 Installing the Cisco ADE 2130 and 2140 Series Appliance Hardware Options This chapter provides instructions for installing, replacing, and removing various hardware options in your Cisco ADE
CHAPTER 4 Installing the Cisco ADE 2130 and 2140 Series Appliance Hardware Options This chapter provides instructions for installing, replacing, and removing various hardware options in your Cisco ADE
INSTALLATION INSTRUCTIONS Version 2.4
 INSTALLATION INSTRUCTIONS Version 2.4 11/12/2012 Patient Point, LLC 8230 Montgomery Road, Suite 300 Cincinnati, Ohio 45236 1-800-287-0908 TABLE OF CONTENTS System Overview 2 Tool List. 3 Installation Process
INSTALLATION INSTRUCTIONS Version 2.4 11/12/2012 Patient Point, LLC 8230 Montgomery Road, Suite 300 Cincinnati, Ohio 45236 1-800-287-0908 TABLE OF CONTENTS System Overview 2 Tool List. 3 Installation Process
INSTALLATION INSTRUCTIONS
 CONSOLE CONNECTOR KIT 7830 FOR USE WITH: LESLIE Speaker Model 130 Various single and double channel organs INSTALLATION INSTRUCTIONS KIT CONTENT Console Connector 137283 Switch Assembly, Cable Assembly,
CONSOLE CONNECTOR KIT 7830 FOR USE WITH: LESLIE Speaker Model 130 Various single and double channel organs INSTALLATION INSTRUCTIONS KIT CONTENT Console Connector 137283 Switch Assembly, Cable Assembly,
TD-700 FLUOROMETER SERVICE MANUAL
 TD-700 FLUOROMETER SERVICE MANUAL July 1996 CONTENTS Page Section 1 INTRODUCTION 2 Section 2 PRELIMINARY CHECKS 3 Section 3 TROUBLESHOOTING GUIDE 5 A. Lamp (Fluorescent) 5 B. Lamp Heater 7 C. Fan 8 D.
TD-700 FLUOROMETER SERVICE MANUAL July 1996 CONTENTS Page Section 1 INTRODUCTION 2 Section 2 PRELIMINARY CHECKS 3 Section 3 TROUBLESHOOTING GUIDE 5 A. Lamp (Fluorescent) 5 B. Lamp Heater 7 C. Fan 8 D.
Installing the Cisco MDS 9020 Fabric Switch
 CHAPTER 2 This chapter describes how to install the Cisco MDS 9020 Fabric Switch and its components, and it includes the following information: Pre-Installation, page 2-2 Installing the Switch in a Cabinet
CHAPTER 2 This chapter describes how to install the Cisco MDS 9020 Fabric Switch and its components, and it includes the following information: Pre-Installation, page 2-2 Installing the Switch in a Cabinet
Codian MSE 8000 Media Services Engine
 Codian MSE 8000 Media Services Engine Getting started Codian MSE 8000 Media Services Engine Getting started Copyright Codian 2008. All rights reserved. This Getting Started Guide may not be copied, photocopied,
Codian MSE 8000 Media Services Engine Getting started Codian MSE 8000 Media Services Engine Getting started Copyright Codian 2008. All rights reserved. This Getting Started Guide may not be copied, photocopied,
Secured Series: Hub Plus Kit Single Door Controller Package Installation Manual
 Secured Series: Hub Plus Kit Single Door Controller Package Installation Manual This package is designed to simplify the connections to our Secured Series Hub Plus Controller. This will translate into
Secured Series: Hub Plus Kit Single Door Controller Package Installation Manual This package is designed to simplify the connections to our Secured Series Hub Plus Controller. This will translate into
EnerSure Installation Guide
 EnerSure Installation Guide Danger!!! The electrical components of this system may contain voltage and /or amperage sufficient to injure or kill. Installation is only to be performed by a licensed, bonded
EnerSure Installation Guide Danger!!! The electrical components of this system may contain voltage and /or amperage sufficient to injure or kill. Installation is only to be performed by a licensed, bonded
Installing a Power over Ethernet injector
 Installing a Power over Ethernet injector AlphaEclipse StreetSmart and RoadStar signs The instructions in this document explain how to install/replace a Power over Ethernet (PoE) injector in a StreetSmart
Installing a Power over Ethernet injector AlphaEclipse StreetSmart and RoadStar signs The instructions in this document explain how to install/replace a Power over Ethernet (PoE) injector in a StreetSmart
Operation Manual SuperDry Data Logger (SDDL)
 Operation Manual SuperDry Data Logger (SDDL) 1. Description This device has been equipped with custom-programmable logic module, mounted in it s own housing. The respective module serves to measure the
Operation Manual SuperDry Data Logger (SDDL) 1. Description This device has been equipped with custom-programmable logic module, mounted in it s own housing. The respective module serves to measure the
CONSOLE CONNECTOR KIT 9501 INSTALLATION INSTRUCTIONS
 CONSOLE CONNECTOR KIT 9501 INSTALLATION INSTRUCTIONS FOR USE WITH: HAMMOND Organ Models L-100, M-100 Series, M-l, M-2, M-3 LESLIE Speaker Models 760, 770, 825 KIT CONTENT Console Connector Assembly 043075
CONSOLE CONNECTOR KIT 9501 INSTALLATION INSTRUCTIONS FOR USE WITH: HAMMOND Organ Models L-100, M-100 Series, M-l, M-2, M-3 LESLIE Speaker Models 760, 770, 825 KIT CONTENT Console Connector Assembly 043075
Quick start guide for i5 520 ( or )
 Quick start guide for i5 520 (9405-520 or 9406-520) 1 Before you begin This Quick start guide contains an abbreviated set of setup instructions designed to help you quickly unpack and set up a standard
Quick start guide for i5 520 (9405-520 or 9406-520) 1 Before you begin This Quick start guide contains an abbreviated set of setup instructions designed to help you quickly unpack and set up a standard
Serial ATA Hot Swap Drive Cage Upgrade Kit for: Intel Server Chassis SC5200 Intel Server Chassis SC5250-E
 Serial ATA Hot Swap Drive Cage Upgrade Kit for: Intel Server Chassis SC5200 Intel Server Chassis SC5250-E A Guide for Technically Qualified Assemblers of Intel Identified Subassemblies/Products Order Number:
Serial ATA Hot Swap Drive Cage Upgrade Kit for: Intel Server Chassis SC5200 Intel Server Chassis SC5250-E A Guide for Technically Qualified Assemblers of Intel Identified Subassemblies/Products Order Number:
SITRANS F. Flowmeters SysCom Upgrade Kit IP65 (NEMA 4X) Multi-Channel. Introduction 1. Installing/Mounting 2. Hardware Installation Instructions
 Introduction 1 Installing/Mounting 2 SITRANS F Flowmeters SysCom Upgrade Kit IP65 (NEMA 4X) Multi-Channel Hardware Installation Instructions 1/2010 A5E02518333A Revision 04 Legal information Warning notice
Introduction 1 Installing/Mounting 2 SITRANS F Flowmeters SysCom Upgrade Kit IP65 (NEMA 4X) Multi-Channel Hardware Installation Instructions 1/2010 A5E02518333A Revision 04 Legal information Warning notice
Section. Service & Maintenance. - Core & Hard Disk Drive (HDD) - Amplifier - Monitor - UPS - Dollar Bill Acceptor - Fan Filter G - 1
 Section G Service & Maintenance - Core & Hard Disk Drive (HDD) - Amplifier - Monitor - UPS - Dollar Bill Acceptor - Fan Filter G - 1 Core Removal Core & HDD 1. Open the door. 2. Perform shutdown procedure.
Section G Service & Maintenance - Core & Hard Disk Drive (HDD) - Amplifier - Monitor - UPS - Dollar Bill Acceptor - Fan Filter G - 1 Core Removal Core & HDD 1. Open the door. 2. Perform shutdown procedure.
IBM TotalStorage NAS 200 Model 25T. Quick Start Instructions
 IBM TotalStorage NAS 200 Model 25T Quick Start Instructions First Edition (October 2002) Copyright International Business Machines Corporation 2002. All rights reserved. US Government Users Restricted
IBM TotalStorage NAS 200 Model 25T Quick Start Instructions First Edition (October 2002) Copyright International Business Machines Corporation 2002. All rights reserved. US Government Users Restricted
Altivar 61/71 Adjustable Speed Drives Heatsink Fan Kits VZ3V1212 and VZ3V1216
 Altivar 61/71 Adjustable Speed Drives Heatsink Fan Kits VZ3V1212 and VZ3V1216 Instruction Bulletin 30072-452-48 Retain for future use. 30072-452-48 Altivar 61/71 Heatsink Fan Kits VZ3V1212 and VZ3V1216
Altivar 61/71 Adjustable Speed Drives Heatsink Fan Kits VZ3V1212 and VZ3V1216 Instruction Bulletin 30072-452-48 Retain for future use. 30072-452-48 Altivar 61/71 Heatsink Fan Kits VZ3V1212 and VZ3V1216
Eaton LCD Lift Flat Panel Display System. Installation Guide
 Eaton LCD Lift Flat Panel Display System Eaton LCD Lift Flat Panel Display System Installation Guide Copyright 2011 Eaton Corporation, Worcester, MA, USA. All rights reserved. Information in this document
Eaton LCD Lift Flat Panel Display System Eaton LCD Lift Flat Panel Display System Installation Guide Copyright 2011 Eaton Corporation, Worcester, MA, USA. All rights reserved. Information in this document
1. Carefully unpack the um260 s shipping carton and check the contents for damage.
 um260 Installation Manual um260 Installation Chapter 4 um260 MICRO MONITOR INSTALLATION This section of the um260 Micro Monitor Installation Manual describes the requirements and procedures for installing
um260 Installation Manual um260 Installation Chapter 4 um260 MICRO MONITOR INSTALLATION This section of the um260 Micro Monitor Installation Manual describes the requirements and procedures for installing
Vertiv Local Rack Access 18.5" LED LCD Console
 Vertiv Local Rack Access 18.5" LED LCD Console With Integrated Keyboard, Touchpad and Dual USB 2.0 Ports Installer/User Guide Technical Support Site If you encounter any installation or operational issues
Vertiv Local Rack Access 18.5" LED LCD Console With Integrated Keyboard, Touchpad and Dual USB 2.0 Ports Installer/User Guide Technical Support Site If you encounter any installation or operational issues
Integritas 24V Floor Mount Battery Charger
 CHARGER BAY CHARGER BAY GE Energy Connections Quick Start Guide Integritas 24V Floor Mount Battery Charger Model name structure: IFC-24V/24V Models : many see the Integritas Ordering Guide Integritas Floor
CHARGER BAY CHARGER BAY GE Energy Connections Quick Start Guide Integritas 24V Floor Mount Battery Charger Model name structure: IFC-24V/24V Models : many see the Integritas Ordering Guide Integritas Floor
Installation and Configuration Guide
 Installation and Configuration Guide Trademark Notices Comtrol, NS-Link, and DeviceMaster are trademarks of Comtrol Corporation. Microsoft and Windows are registered trademarks of Microsoft Corporation.
Installation and Configuration Guide Trademark Notices Comtrol, NS-Link, and DeviceMaster are trademarks of Comtrol Corporation. Microsoft and Windows are registered trademarks of Microsoft Corporation.
PracticeWire. Field Support: Page 1
 PracticeWire Field Support: 1-877-233-9114 Page 1 Table of Contents Required Tools Page 3 Software Hardware 1) Admin Login.... Page 3 2) Checking AT&T signal strength Page 3 3) Port test.. Page 4 1) Cradlepoint
PracticeWire Field Support: 1-877-233-9114 Page 1 Table of Contents Required Tools Page 3 Software Hardware 1) Admin Login.... Page 3 2) Checking AT&T signal strength Page 3 3) Port test.. Page 4 1) Cradlepoint
Tile Plow Installation O Connell
 NOTE: Indented items indicate parts included in an assembly listed above Part Name/Description Part Number Quantity Tile Plow Kit O Connell System 4100471 1 Hex head cap screw 3/8-16 x 3 2002003-38300
NOTE: Indented items indicate parts included in an assembly listed above Part Name/Description Part Number Quantity Tile Plow Kit O Connell System 4100471 1 Hex head cap screw 3/8-16 x 3 2002003-38300
Removal and Installation8
 8 Screw Types 8-4 Top Cover Assembly 8-5 Left Hand Cover 8-6 Right Hand Cover 8-10 Front Panel Assembly 8-14 Left Rear Cover 8-15 Right Rear Cover 8-16 Extension Cover (60" Model only) 8-17 Media Lever
8 Screw Types 8-4 Top Cover Assembly 8-5 Left Hand Cover 8-6 Right Hand Cover 8-10 Front Panel Assembly 8-14 Left Rear Cover 8-15 Right Rear Cover 8-16 Extension Cover (60" Model only) 8-17 Media Lever
HX WCS Indoor DAS Remote Unit Quick Installation Sheet
 HX WCS Indoor DAS Remote Unit Quick Installation Sheet CMA-447-AEN GENERAL INFORMATION 1. The HX WCS remote is an upgrade unit and is installed in conjunction with an existing HX and/or MA1000/ MA2000
HX WCS Indoor DAS Remote Unit Quick Installation Sheet CMA-447-AEN GENERAL INFORMATION 1. The HX WCS remote is an upgrade unit and is installed in conjunction with an existing HX and/or MA1000/ MA2000
Field Service Guide Supplement for the NS 7000/030
 AUSPEX Field Service Guide Supplement for the NS 7000/030 Copyright 1998, Auspex Systems, Inc. All rights reserved. Part number 850550. Important Notice The installation or replacement procedures in this
AUSPEX Field Service Guide Supplement for the NS 7000/030 Copyright 1998, Auspex Systems, Inc. All rights reserved. Part number 850550. Important Notice The installation or replacement procedures in this
ROCKETLINX ES8508 ES8508 ES8508F ES8508-XT ES8508F-XT QUICK INSTALLATION GUIDE
 ROCKETLINX ES8508 ES8508 ES8508F ES8508-XT ES8508F-XT QUICK INSTALLATION GUIDE 2000577 Rev B Release Date - September, 2013 INTRODUCTION The RocketLinx ES8508 series features advanced Layer 2 management
ROCKETLINX ES8508 ES8508 ES8508F ES8508-XT ES8508F-XT QUICK INSTALLATION GUIDE 2000577 Rev B Release Date - September, 2013 INTRODUCTION The RocketLinx ES8508 series features advanced Layer 2 management
Torque Series LCD Remote Panel Installation/Operation Manual Model: TQ-DSP-12/24
 Torque Series LCD Remote Panel Installation/Operation Manual Model: TQ-DSP-12/24 Section Page Introduction 1 Materials Provided 1 I) Safety Instructions 1 A) Inverter Safety Instructions 1 B) Battery Safety
Torque Series LCD Remote Panel Installation/Operation Manual Model: TQ-DSP-12/24 Section Page Introduction 1 Materials Provided 1 I) Safety Instructions 1 A) Inverter Safety Instructions 1 B) Battery Safety
Operating Instructions
 Operating Instructions Model Numbers: LS LS M LS G LS A LS LS 00 LS M-WC LS A LS X LS M-WC LS B LS X LS M LS Dimensions A / B / C / D / E 0 / F / Electrical Information Voltage AMPS Frequency 0 HZ Single
Operating Instructions Model Numbers: LS LS M LS G LS A LS LS 00 LS M-WC LS A LS X LS M-WC LS B LS X LS M LS Dimensions A / B / C / D / E 0 / F / Electrical Information Voltage AMPS Frequency 0 HZ Single
Treadmill Integrated LCD Screen Option. Cardio Theater Integrated Bracket Assembly Instructions
 Treadmill Integrated LCD Screen Option Cardio Theater Integrated Bracket Assembly Instructions Table of Contents 1 2 3 4 5 6 Before You Begin... 4 Obtaining Service... 4 Unpacking the Equipment... 4 Important
Treadmill Integrated LCD Screen Option Cardio Theater Integrated Bracket Assembly Instructions Table of Contents 1 2 3 4 5 6 Before You Begin... 4 Obtaining Service... 4 Unpacking the Equipment... 4 Important
