Instantel. U.S.A. Customers:
|
|
|
- Brooke Bradley
- 5 years ago
- Views:
Transcription
1
2 International / Canadian Customers: Instantel Inc. 309 Legget Drive Ottawa, Ontario K2K 3A3 Canada Instantel U.S.A. Customers: Instantel Inc. 808 Commerce Park Drive Ogdensburg, NY U.S.A. Telephone: Toll free: Facsimile: Website: Customer Support: Instantel is represented by a network of qualified dealers throughout the United States, Canada, and Internationally. For further information, including product literature and the location of the dealer nearest you, contact Instantel. Extensive dealer network. In depth user documentation. Comprehensive application support. Technical support, or service@instantel.com Warranty: All Instantel products come with a one-year warranty. Series IV monitors, Minimate Pro4 and Minimate Pro6, and sensors will have the warranty extended for a second year if they are returned to the Instantel factory for service and calibration within 30 days of the Next Calibration date printed on the calibration label located on the product. If within a period of one year from the date of shipment to a customer the instrument fails to perform in accordance with Instantel s published specifications and the operator s manual, due to a defect in materials or workmanship, it will be repaired or replaced at Instantel s option, free of charge. This warranty is void if the equipment has been dismantled, altered or abused in any way. This warranty is nontransferable. The above warranty does not include any implied warranty of functionality for a particular purpose. Instantel assumes no responsibility for damages of any description resulting from the operation or use of its products. Since it is impossible to anticipate all of the conditions under which its products will be used either by themselves or in conjunction with other products, Instantel cannot accept responsibility for the results unless it has entered into a contract for services which clearly define such an extension of responsibility and liability. Any shipments returned directly to Instantel Inc. must have our prior approval and all packages must display the Return of Material Authorization (RMA) Number issued by Instantel. Shipping charges to Instantel s plant will be paid by the customer and those for return to the customer will be paid by Instantel. To protect your warranty, you must complete and return a Warranty Registration Certificate, or complete the online Warranty Registration Form, within ten days of purchase. Units will be assumed out of warranty if there is no warranty card on file at Instantel. Retain this portion and the proof of purchase for your records. Warning: This is an electronic instrument. Although it has been designed for field use, it contains sensitive components which cannot be expected to withstand the same stress and shock as heavy machinery. It contains a microcomputer and solid state memory, both of which may be made inoperative by severe radio interference. The use of transmitting equipment in the immediate vicinity of the unit should be avoided. Evidence of negligence in the care or handling of the instrument may void the manufacturer's warranty. This product contains no serviceable parts. The battery is not intended to be replaced by the operator. The unit should be returned to an authorized Instantel service center for service. Any attempt to service this product will void any and all warranties offered by Instantel. Service enquiries should be made via your dealer. EC Warning: This is a Class B product. If this product is not used as outlined within this manual, it may cause radio interference Xmark Corporation. Instantel, the Instantel logo, Auto Call Home, Blastware, Histogram Combo, Minimate, Minimate Pro4, and Minimate Pro6 are trademarks of The Stanley Works or its affiliates. Microsoft and Windows are registered trademarks of Microsoft Corporation. IBM is a registered trademark of International Business Machines, Inc. etrex is a registered trademark of Garmin Ltd. U.S. Robotics is a registered trademark of U.S. Robotics Corporation. Printed in Canada, November U2301 Rev 03
3 Table of Contents Customer Support:... 2 Warranty:... 2 Warning:... 2 Table of Contents... i 1. Before You Begin Check the Package Contents Record the Minimate Pro Identification Numbers Complete and Return Your Registration Card Check Your Local Electric Power Supply Waste Electrical and Electronic Equipment Directive Battery and Memory Overview Activating the Battery Check the Memory and Battery Status Battery Instructions Charging Battery Life Handling Precautions Unit Label Instructions Condensed Instructions Battery, Shipping and Warranty Instructions Introduction Event Monitoring Example Suggested References Minimate Pro4 and Minimate Pro6 Models Minimate Pro4 and Minimate Pro6 Comparison Minimate Pro Specifications Minimate Pro Physical Attributes Features and Benefits Unit and Accessory List Unit Keypad and Menu Navigation Overview Unit Keypad Overview Unit Menu Navigation Overview Optional Features Wire Break/Make Trigger Cable [Optional] Remote Alarm [Optional] Ethernet Unit Communication [Optional]... Error! Bookmark not defined View Real Time Histogram Data [Optional] Vibration Dose Value (VDV) [Optional] Minimate Pro Operator Manual i
4 7.6. GPS [Optional] Series IV Sound Level Microphone (Optional) Installing the Sound Level Microphone Sound Level Microphone Unit Compliance Setup Sound Level Microphone Unit Advanced Setup Using the Sound Level Microphone View Compliance Events Technical Information for IEC Compliance Basic Tutorial Unit Menu Overview View Data Files Select Setup File Select Operator View/Edit Setup File View/Edit Preferences Maintenance Menu Sensors Calibration Overview Why Calibration is Important What the Calibration Certificate Means Importance of Manufacturer Certified Calibration Minimate Pro Sensor Check Feature References to Minimate Pro4 and Minimate Pro Series IV Sensor Specifications Installing an ISEE or DIN Geophone Soft Surface Installations Hard Surface Installations Geophone Theory of Operation Installing the ISEE Microphone Microphone Theory of Operation Operator Maintenance Operator Maintenance Notes: Technical Reference Anti-alias Filters Data Analysis Techniques Ground Vibrations Sound Pressure Sinusoidal Waveforms Nearly Triangular Waveforms Compound Waveforms Irregular Waveforms Index... 1 ii Minimate Pro Operator Manual
5 1. BEFORE YOU BEGIN Before you begin using your new Series IV vibration and overpressure monitor, please complete the following. It ensures your monitor is ready for operation and that you become part of Instantel s Product Support Program. Install the Blastware software then read the important information in the ReadMe file. See the Blastware Operator Manual for installation instructions. For most monitoring operations, setting up and using the monitor is the same for both 4 - Channel and 6 - Channel models, Minimate Pro4 and Minimate Pro6. Where differences do occur, this manual specifies both the four and six channel procedures Check the Package Contents Please check that you received all the parts identified on your shipping invoice. Remember to keep your shipping box because it was designed to safely ship your monitor back to Instantel for calibration and service Record the Minimate Pro Identification Numbers Record the following identification numbers for future reference: Model Number Monitor Serial Number Monitor Software Version Number ISEE Geophone Serial Number(s) IDENTIFICATION NUMBERS DIN Geophone Serial Number(s) ISEE Linear Microphone Serial Number Dealer Name Date Purchased 1.3. Complete and Return Your Registration Card Instantel offers the most comprehensive Product Support Program available. You receive a two year warranty, product support, and product updates. Your monitor and sensors must be returned to Instantel for annual calibration and servicing to maintain your second year warranty. You also receive free software upgrades for your Minimate Pro monitor and the Blastware Compliance software programs for the first year. All you have to do is complete the registration card included with your Minimate Pro and return it to Instantel by mail or facsimile within thirty (30) days of purchasing your new monitor. You may also register your product online at: Check Your Local Electric Power Supply Every Minimate Pro comes with a 120 VAC, 60 Hz, 16W input AC adapter providing 12 VDC, 1.5A output. An optional 220 VAC adapter is available. Check with your local power utility to ensure the supplied electric power may be used with the Minimate Pro. Ask your dealer for information on an optional AC adapter to meet your local requirements. Minimate Pro Operator Manual 1 1
6 Note to our Customers in India and other Countries: Due to large power fluctuations found in countries including India, please use a voltage stabilizer and a 220 V AC Adapter to provide A maximum to power the monitor Waste Electrical and Electronic Equipment Directive For EU countries, this product must be collected and discarded separately from household waste. In an effort to be as gentle as possible on the environment, Instantel has embraced the Waste Electrical and Electronic Equipment Directive (WEEE). This product contains electrical or electronic materials, including batteries. The presence of these materials will have adverse effects on the environment and human health if not disposed of properly. The WEEE label on the product means it should not be disposed of as unsorted waste and must be collected separately from household waste, as per legislation under the WEEE Directive. Below is the WEEE image, which appears on the Condensed Instructions label on each unit. As a consumer, you are responsible for ensuring that this product is disposed of properly. To find out how to properly dispose of this product, please contact the Instantel Technical Services Department at or by , service@instantel.com. 1 2 Minimate Pro Operator Manual
7 2. BATTERY AND MEMORY OVERVIEW WARNING: The batteries are not intended to be replaced by the operator, and must only be replaced by an Authorized Instantel Repair Facility. The unit should be returned to an authorized Instantel service center for service. Any attempt to service this product will void any and all warranties offered by Instantel. Service enquiries should be made via your dealer. The battery used in this device may present a fire or chemical burn hazard if mistreated. Do not disassemble or heat above 100 C (212 F) or incinerate Activating the Battery If you have received your Minimate Pro directly from Instantel, or from an Authorized Instantel Service and Calibration Facility, the battery will be deactivated for shipping safety and battery life conservation. Turn the battery on for use or charging by simply plugging in the provided AC Adapter to the unit and an electrical outlet, and pressing the On/Off key. If you are in the field or have forgotten your AC Adapter at the office, turn on the unit by pressing the Up Arrow and Enter keys simultaneously for approximately three seconds, and then press the On/Off key while still holding the other two keys. After a few seconds the unit will flash on with the introductory screen, and then the main screen will appear. NOTE: A Charging Status LED is located next to the Down Arrow key and indicates the following: 1. The light is not on The charger is not connected to a power outlet, or the charger is malfunctioning. 2. The light is Yellow The charger is connected to a power outlet and is charging. 3. The light is Green The batteries are fully charged. 4. The light is Flashing Red/Yellow The power source is not sufficient (i.e. battery, solar panel, or malfunctioning charger). Minimate Pro Operator Manual 2 1
8 2.2. Check the Memory and Battery Status Always check the Memory and Battery status levels prior to recording Events or locating the monitor in the field. The Startup Window displays the amount of memory and the battery level. Memory and Battery icons are also located at the lower part of the main display window, which are visible once the unit has started. The Memory icon displays increments of 25 percent of the total memory, with the black bar increasing as the memory is used. As well, the Battery icon displays the level of the battery in increments of 25 percent of total capacity, with the black bar decreasing as the battery level is depleted. BATTERY LEVEL MEMORY LEVEL INDICATOR INDICATOR For accurate text readouts of the Memory and Battery levels, follow the directions below to access the About feature under the Maintenance menu: 1. Select the Setup key on the unit to access the main setup selection menu. Use Down Arrow key and highlight the Maintenance Menu item. Press the Enter key to select Maintenance Menu. 2. Press the Up or Down Arrow keys on the unit to highlight Next/Prev Setup Maintenance Menu options. Press the Right Arrow key to Action a Maintenance Menu option. At any time, press the Cancel key to return to the previous screen. a. About The About command opens a new screen that displays the following information: Model and Serial Number Firmware Release Number and Date Calibration Date Free Memory Battery Percent (1) Press the Right Arrow key to select the About command (2) Press the Enter key to return to the Maintenance menu. 2 2 Minimate Pro Operator Manual
9 2.3. Battery Instructions Charging The Minimate Pro internal battery requires regular and periodic charging. To charge the battery, plug the supplied AC adapter into the connector labeled Power, located on the right hand side of the unit. Plug the other end into an electrical outlet. The battery charging indicator light turns on. Instantel recommends using the 12V, 1.0A AC adapter supplied with each unit, with the description of the required adapter shown below the Power connector: When storing the instrument for long periods of time, ensure that you charge the battery for at least 24 hours and then use the Disconnect Battery command within the Maintenance Menu. NOTE: Use of AC adapters that exceed the maximum voltage and current specifications may cause undue stress on the monitor s internal regulators. Like all electronic devices, exceeding these specifications increases the risk of damage and possibly of an accidental fire. The Instantel Warranty does not cover this type of damage Battery Life The Minimate Pro battery life depends on current draw, aggregate sample rate, battery longevity, and ambient temperature. Review the following information to determine an estimate for battery life. The nominal battery life for a Minimate Pro unit running in monitor mode is 10 days, at a sample rate of 1024, when in an environment of 25 C (77 F). If the ambient temperature drops to -20 C (-4 F) the battery capacity will also drop to approximately 80% or 8 days. At --40 C (-40 F) the capacity is approximately 50%. Record Number of Recording Days at Mode 25 C (77 F) -20 C (-4 F) -40 C (-40 F) Waveform Histogram The nominal life expectancy of the battery (>70% of initial capacity) is >300 cycles. Li Ion batteries do not experience a memory problem if left on charge all the time. The typical charge retention (>80% of initial charge) is approximately 3 months over a temperature range -20 C (77 F) to 45 C (113 F). NOTE: Depending upon activity on the Ethernet connection the number of record days could be reduced by 50%. We recommend connecting a unit to the supplied AC adapter or an external 12 VDC power supply for Histogram and Histogram Combo Record Modes. LOW TEMPERATURE WARNING: The internal batteries will not be charged if the ambient temperature is below 0 0 C (32 0 F) or above 45 0 C (113 0 F). However, the unit will continue to operate, drawing power from either the internal battery or the external power source, whichever is higher. As a consequence of this, if the unit is operated below 0 0 C (32 0 F) for an extended period of time, the batteries may eventually become depleted, and the unit will be totally reliant on the external power source. Minimate Pro Operator Manual 2 3
10 Notes: 2 4 Minimate Pro Operator Manual
11 3. HANDLING PRECAUTIONS Handle All Equipment and Accessories with Care Damaged Equipment Do not operate the equipment if it has been significantly dropped or the casing is damaged. Immediately turn the instrument off and have an Authorized Instantel Repair Facility inspect it for possible damage. Do not use the AC Adapter if it is damaged or not fully inserted into the power outlet. Use a proper AC Adapter Use only the recommended Instantel AC Adapter. Use of alternate power sources not recommended for this instrument may incorrectly set polarity, cause overheating and/or distortion, fire, electrical shock, or other hazards. Use a proper Electrical Outlet Ensure that the AC Adapter is plugged into a properly rated power outlet. The plug of the AC Adapter varies according to country or region. Do not expose the Adapter or Connector to Foreign Objects Do not allow metal objects or dirt to contact the AC Adapter terminal or the plug. Ensure that the plug is clean prior to each use. Keep the Minimate Pro On Charge Always charge the battery when fewer than two graph bars appears in the display or immediately when the Minimate Pro beeps. If possible, when not in use, keep the Minimate Pro on charge. Instantel s supplied charger protects the battery from overcharging. Disconnect the Battery if Storing or Shipping the Minimate Pro If storing for prolonged periods of time, or shipping for calibration or service, disconnect the battery by using the Maintenance menu Disconnect Battery option there is no requirement to open the Minimate Pro. Always Hold a Cable by its Connector Do not hold the cord to pull on a connector when connecting or disconnecting it. Never Force a Connector Always align the connector to the port before inserting. Ensure you are attaching the Sensor or Auxiliary to the proper connection. Do Not Drop the Minimate Pro or Submerge it in Liquids The Minimate Pro is rugged and designed to withstand normal wear and tear. The Minimate Pro is water-resistant, designed to withstand temporary exposure to water immersion. Intentionally immersing or installing the monitor in water for prolonged periods of time will damage the monitor. Keep Computer Disks Away from the Geophones The geophones contain magnets that could erase the data stored on computer disks. Minimate Pro Operator Manual 3 1
12 Notes: 3 2 Minimate Pro Operator Manual
13 4. UNIT LABEL INSTRUCTIONS 4.1. Condensed Instructions Follow the Condensed Instructions, as shown below, and also displayed on the unit: 1. Connect the Geophone and/or Microphone sensors to the unit. Position the unit and sensor(s) at the desired locations. 2. Turn the unit on by pressing On/Off (Refer to Note A). 3. Check the Battery Status and Memory availability screen. Charge or use the supplied adaptor, as required. 4. When the Ready to Monitor screen appears, ensure that your sensor(s) are properly displayed (Refer to Note B). 5. To verify or edit Setups, press Setup. For additional setup information, refer to the Minimate Operator Manual. 6. Press Start Monitor to enter Monitoring Mode. Note A: If you have just received the unit, as a new product or from an Authorized Instantel Service and Calibration Facility, you must connect the battery by plugging in the Instantel AC adapter and pressing the On/Off key. You can also connect the battery by simultaneously holding down the Up Arrow and Enter keys for 3 seconds. While still holding down these keys, press the On/Off key. Note B: If you change your sensors, it is important to update the system after they are connected by pressing Sensor Check. IMPORTANT: 7. Store the unit on charge when not in use for optimum battery performance. 8. Refer to Section 7, Basic Tutorial, for step-by-step instructions to easily begin monitoring with your Minimate Pro Battery, Shipping and Warranty Instructions Prior to shipping the unit to an Authorized Instantel Service and Calibration Facility, the battery must be disconnected by deactivating it through the Minimate Pro software interface. This is done through a series of key presses, and does not require that the unit be opened. Follow the steps below: 1. Press Setup. 2. Select the Maintenance Menu. 3. Select Disconnect Battery by pressing the Right Arrow key; the battery disconnects and the unit turns off. WARNING: Only use the recommended Instantel AC Adapter to maintain optimum battery performance. This product contains no user-serviceable parts. The Operator is NOT to replace the battery. For additional information, refer to this manual. Minimate Pro Operator Manual 4 1
14 Notes: 4 2 Minimate Pro Operator Manual
15 5. INTRODUCTION The Minimate Pro offers advanced monitoring technology with unequaled versatility and flexibility to meet current needs and future requirements. As a smart device, your Minimate Pro can be programmed for new features as they are released by Instantel through the Blastware Compliance Module, the software companion provided with your monitor. The Minimate Pro operates as a basic compliance monitor with intuitive functions and ease of use to help the first time operator setup and record an Event quickly. The Minimate Pro also offers advanced functions for specific applications requiring more information to be collected and analyzed Event Monitoring Example Minimate Pro Operator Manual 5 1
16 Suggested References 1. ISEE, International Society of Explosives Engineers 2. EFEE, European Federation of Explosives Engineers members.efee-web.eu 3. FMGM, Field Measurement in GeoMechanics 4. Vibrations from Blasting, by David E. Siskind, Ph.D., published by ISEE, ISBN The Effects of Vibrations and Environmental Forces, by Lewis L. Oriard, published by ISEE, ISBN Construction Vibrations, by Charles H. Dowding, published by Prentice Hall, ISBN X 7. ISEE Blasters Handbook, 17th Edition. Formerly ETI and DuPont Blasters' Handbook with 14 new chapters added. It can also be used as a study manual or blasting certificate examinations. ISBN Minimate Pro Operator Manual
17 6. MINIMATE PRO4 AND MINIMATE PRO6 MODELS The Instantel Series IV monitors include two models based on a specific number of recording channels. The Minimate Pro4 model offers four recording channels and can be set up with one Series IV Triaxial Geophone (ISEE or DIN) and an ISEE Linear Microphone. A second model, the Minimate Pro6, offers six recording channels with your choice of two Geophones (ISEE or DIN) or a Geophone (ISEE or DIN) and an ISEE Linear Microphone. An example of each setup is shown below: Minimate Pro Operator Manual 6 1
18 Standard Features: Number of Channels Recording Modes 6.1. Minimate Pro4 and Minimate Pro6 Comparison Series IV Instrument Minimate Pro4 Minimate Pro6 4 Channels (ISEE or DIN Geophone, and an ISEE Linear Microphone) 6 Channels (ISEE or DIN Geophone on both connectors, or an ISEE or DIN Geophone and an ISEE Linear Microphone) Waveform Manual Waveform Histogram 6 2 Minimate Pro Operator Manual
19 Sensors Features Histogram Combo ISEE Geophone DIN Geophone Linear Microphone 2 Geophones or a Linear Microphone and a Geophone Sample Rates 512, 1024, 2048, and 4096 S/s per channel 512, 1024, 2048, and 4096 S/s per channel Memory 64MB 64MB Storage Capacity ( sps) 8000-plus 1 second Events at 1,024 S/s sample rate 7100-plus 1 second Events at 1,024 S/s sample rate with two geophones Water Resistant Monitor Log Zero Dead Time Monitor Scheduler Modem Support Auto Call Home Ethernet Communications between unit and PC for downloading Events and unit setup. Requires Ethernet Communication Cable, Minimate Pro to PC, Part No. 720A4101. Optional Features (Refer to the Chapter, Optional Features, in this manual for more information): Vibration Dose Value (VDV) Monitor Mode (Requires purchase of Blastware Advanced Module) Available Available Wire Break/Make Trigger Cable Available Available Remote Alarm Available Available Series IV Remote Alarm/RS-232 Splitter Cable (for simultaneous use of a modem and an alarm) Available Available GPS (Recommended Garmin etrex GPS) Available Available Ethernet Communications Real Time Monitoring: view real time display of histogram data. Requires Ethernet Communication Cable, Minimate Pro to PC, Part No. 720A4101 (Requires purchase of Blastware Advanced Module) Available Available Series IV Class1 Sound Level Microphone Available Available Minimate Pro Operator Manual 6 3
20 6.2. Minimate Pro Specifications Vibration Monitoring: Range Up to 254 mm/s (10 in/s) ISEE/DIN Geophones Resolution mm/s ( in/s) Accuracy (ISEE/DIN) +/- 5% or 0.5 mm/s (0.02 in/s), whichever is larger, between 4 and 125 Hz / DIN standard Transducer Density 2.13 g/cc (133 lbs/ft 3 ) Frequency Range (ISEE/DIN) 2 to 250 Hz, within zero to -3 db of an ideal flat response / 1 to 315 Hz / 1 to 80 Hz Cable Length Standard 1.83 m (6 ft), and the DIN Geophone supports custom lengths up to 1 km (0.6 mi). Frequency Analysis National and Local Standards for all countries; refer to features and benefits Acceleration, Displacement Calculated using entire waveform, not estimated at peak. Trigger Levels 0.13 to 254 mm/s (0.005 to 10 in/s) Air Overpressure Monitoring: Weighting Scales ISEE Linear ISEE Linear Microphone Range 88 to 148 db (500 Pa [0.072 psi] Peak) Resolution pa ( psi) Accuracy +/- 10% or +/- 1 db, whichever is larger, between 4 and 125 Hz Frequency Response 2 to 250 Hz between -3 db roll off points Trigger Levels psi in steps of psi ( db) Sampling Rate 512, 1,024, 2,048, 4,096, 8,192, 16,384, 32,768, 65,536 S/s per channel (independent of record time) Event Storage Minimate Pro4 Full Waveform Events 8,000-plus 1 second Events at 1,024 S/s sample rate Event Storage Minimate Pro6 Full Waveform Events 7,100-plus 1 second Events at 1,024 S/s sample rate with 2 geophones Full Waveform Recording Record Modes Waveform Manual, Waveform, and programmed Start/Stop. Record Time 1 to 9,000 seconds (programmable in one-second steps) plus a 0.25 seconds pre-trigger Auto Record Time Event is recorded until activity remains below trigger level for duration of auto window, or until available memory is filled Cycle Time Recording uninterrupted by Event processing, monitoring, or communication no dead time Histogram Recording Interval 1 to 30 second intervals, and 30 seconds to 60 minutes at 30 second intervals Storage Capacity 800,000 intervals Example: 11.9 days at 2 second intervals, or 355 days at 1 min. Histogram Combo Storage Capacity Example: 30 days of Histogram recording at 1 minute intervals, and over second waveform Events Special Functions Monitor Scheduler Programmed Start/Stop. Scaled Distance Weight and distance stored with Event. Monitor Log History printout programmable up to all Events stored Automatic download Automatic and remote downloading of data from an unattended monitor with the Blastware Auto Call Home feature Measurement Units Metric or Imperial, db or Linear Air Pressure Location Log GPS (Global Positioning System) data into record. User interface Keyboard 10 domed tactile with separate keys for common functions. Display 7-line x 32-character, high-contrast, multi-color backlit LCD Battery Life 10 Days Dimensions Length x Width x Height cm (8.75 in) x cm (4.625 in) x cm (4.25 in) Weight 2.3 kg (5 lbs) Warranty 2 Years Parts and Labor Calibration and equipment check required at 1 year to maintain additional 1 year of warranty. 6 4 Minimate Pro Operator Manual
21 Environmental LCD Electronics Battery ISEE Microphone ISEE and DIN Geophone Water Resistance CE Classification Ambient Operating Temperature Range -20 to 45 C (-4 to 113 F) -40 to 45 C (-40 to 113 F) -20 to 45 C (-4 to 113 F) -20 to 50 C (-4 to 122 F) -40 to 50 C (-40 to 122 F) IPC67 submerse to 30 cm (1 ft.) for 24 hours CE Class B NOTE: Product specifications are subject to change. Minimate Pro Operator Manual 6 5
22 6.3. Minimate Pro Physical Attributes Make additional copies of the image below. It may be used as a template for mounting the unit to a surface or within a security box for long-term or remote monitoring applications. 6 6 Minimate Pro Operator Manual
23 Features and Benefits The Minimate Pro offers outstanding features unequaled in the industry. The following lists some of the features. Please see the specifications located in the Appendix of this manual for a complete list. Two Year Warranty Full two year parts and labor warranty on the monitor. A calibration and equipment check at the one year mark is required to ensure continued reliable performance and the second year of the warranty. Full Waveform Event Capacity For Minimate Pro4, 8000-plus 1 second Events at 1,024 S/s sample rate. For Minimate Pro6 with two geophones, 7100-plus 1 second Events at 1,024 S/s sample rate. Personal and Job Specific Information Customize how your monitor works with saved Setups, Notes, Name and Location information. Keypad Large 10-key interface helps you navigate through the simple menu structure. Manual Record Mode is at the tip of your finger, as are the Setup and Sensor Check features. Large Backlit Display Large display and characters for easy reading; you choose the backlight color option and timeout settings for battery conservation. Intuitive Interface Graphic icons keep you informed of battery and memory levels, and dynamic display of Peak Vibration, Zero Crossing Frequency, and Peak Overpressure in imperial or metric units keeps you informed as Events occur. Multiple Record Modes Offers you unlimited flexibility during monitoring operations with Manual Waveform, Waveform, Histogram and Histogram Combo with programmed start/stop recording options. Optional Vibration Dose Value (VDV) with the purchase of Blastware Advanced Module. Full Waveform Event Analysis Full field analysis of the Event including Peak Particle Velocity (PPV), Peak Air (sound), Pressure, Peak Vector Sum (PVS), Peak Acceleration, and Peak Displacement. For any Event, view Operator, Trigger Levels, Duration, Max Vibration and Overpressure, ZC Frequency, and Sensor Check information right on the monitor. National Frequency Analysis Standards The Minimate Pro supports numerous Compliance Reports, also called National Frequency Analysis Standards. Two frequency standards, U.S.A. USBM/OSMRE and German DIN 4150, appear in the image below. Use the Blastware software to choose the Compliance Report used by the monitor. Minimate Pro Operator Manual 6 7
24 NOTE: Data points appearing outside of the report indicate the recorded data was outside the range of the report. In the DIN 4150 example, some peaks occurred at frequencies greater than 100 Hz and were therefore drawn outside the boundaries of the report. A list of National Frequency Standards included with Blastware: National Frequency Analysis Standards Australian Standard Australian Standard QLD APP Standard British Standard 6472: 1992 Curve 128 British Standard 6472: 1992 Curve 16 British Standard 6472: 1992 Curve 20 British Standard 6472: 1992 Curve 32 British Standard 6472: 1992 Curve 60 British Standard 6472: 1992 Curve 8 British Standard 6472: 1992 Curve 90 Czech Standard Denmark Standard Harmoniska Svangningar European Standard DIN4150 French Ministere Environnement French Foction de Ponderation Generic Graph Add New Title India DGMS [A] India DGMS [B] India Bureau of Standards Metric Response Spectrum India Proposed CMRI New Zealand Standard 4403:1976 New Zealand Standard / ISO Combined Curves Slovak Standard Spanish Standard Criterio Prevencion Swiss Standard Mining Standard SN a Swiss Standard Piling Standard SN a Swiss Standard Traffic Standard SN a USBM Standard RI8507 and OSMRE Ethernet Communications Download Event data from the unit. Upload setup files. Purchase the Blastware Advanced Module to view histogram data in real time. Remote Connectivity Use the Auto Call Home program for easy, remote access to your monitor and data, using Serial or IP communications. Whenever an Event occurs, the monitor automatically places a call to your PC and downloads Event data into a central location on your hard disk drive. When the monitor is ready to call in, it switches its modem on, and dials in to your PC. When communication has been established, the PC checks the serial number of the monitor, and then executes the instructions you have set for that specific monitor. Once data has been downloaded, the PC terminates communication. To use this feature, a telephone (cellular or satellite), modem connection to your Minimate Pro monitor, a PC equipped with a free serial port, and the Microsoft Windows operating system are required. For the Auto Call Home Serial Communications option, each communications port used on the PC must also have a modem. Please refer to the Blastware Operator Manual for more information on how to set up the Auto Call Home feature. Wire Break/Make Trigger Cable Use the optional external wire Break or Make connected to the Auxiliary Connector to trigger the unit at the same time as the Event occurs or connect up to six units for a primary/secondary triggering configuration. Trigger within 1 sample (Example: 1 ms at 1024 or ¼ ms at 4096). Full PC Compatibility Archive, print, perform analysis and processes with Blastware software modules, and additional features within the Blastware Advanced Module: 6 8 Minimate Pro Operator Manual
25 Processes View History Add Subtract Shift Truncate Vector Sum Integrate Differentiate Filter Scale Remove Offset FFT Analysis Test Wave Peak Hold Smooth Tools Scaled Distance Post Event Notes ASCII Conversion Human Exposure Report Compliance Graph Editor Language Editor Edit Timeline Scale Graphs Remove Channel Ponderation Human Exposure Transfer Function Export Channel Data Variable Sample Rates 512, 1024, 2048, and 4096 KHz for each channel. Minimate Pro6 Offers the capability of two vibration recording points. This feature allows you to attach either an ISEE Microphone and a DIN or ISEE Geophone, or two DIN or ISEE Geophones. Rugged Design Field rugged and durable design with a fully sealed top panel, non corrosive industrial grade connectors, and sealed electronics to enhance water resistance. Series IV monitors offer an added level of EMI shielding, built-in noise and anti-aliasing filtering; both sensor ports are isolated from the ground Unit and Accessory List Instantel s complete line of Minimate Pro units and related accessories: Part No. Item Description 720A2301 Minimate Pro4 4-Channel Unit 720A2401 Minimate Pro6 6-Channel Unit 714A4501 Blastware Advanced Module Event Manager, reporting, and advanced analyis. 720A2001 ISEE Geophone 2 to 250 Hz frequency response. An additional Series IV ISEE Geophone may be purchased and used on the Pressure Channel, 4-6, of the Minimate Pro6. 720A2002 DIN Geophone 1 to 315 Hz frequency response. An additional Series IV DIN Geophone may be purchased and used on the Pressure Channel, 4-6, of the Minimate Pro6. 720A2003 DIN Geophone 1 to 80 Hz frequency response. An additional Series IV DIN Geophone may be purchased and used on the Pressure Channel, 4-6, of the Minimate Pro Operator Manual 6 9
26 Minimate Pro6. 720A A A1801 ISEE Linear Microphone Sound Level Microphone ISEE Geophone Leveling Plate Linear L Microphone for air pressure measurements. Record unattended monitoring of noise, such as building activities, construction, traffic, and mining operations. With adjustable leveling feet and integrated bubble level. Used to mount the ISEE Geophone to a wall or ceiling as well as ground installations Microphone Windscreen Reduce false triggering caused by wind by installing the fitted foam covering over the microphone sensor. 714A3401 Microphone Stand Assembly 3-part threaded alloy stand for mounting and elevating the Linear Microphone. 720A3901 Remote Alarm Controller The unit can trigger a local audible and/or visual alarm through the Auxiliary I/O port. 720A4001 Series IV Remote Alarm/ RS-232 Splitter Cable Connect a Remote Alarm and Modem to the unit simultaneously. 720A3101 RS-232 Communication Cable Connect a Series IV instrument to a 9-pin serial port on the PC USB Serial Adaptor Cable Use a USB Adaptor to connect to the Serial communication cable and a USB port on the PC. 720A3501 Wire Break/Make Trigger Cable Trigger up to six Minimate Pro units; a Wire Break/Make Trigger Cable is required for each unit to be triggered. The monitor s Auxiliary Channel senses the wire trigger signal via a 20 gauge Make or Break wire provided by the operator, and starts recording. Refer to the Chapter, Optional Accessories, this manual, for more information. 720A3301 Series IV Extension Cable, 30.5 m (100 ft.) Series IV extension cable with connectors for ISEE and DIN Geophones, and ISEE Linear Microphone sensors. 720A3302 Series IV Extension Cable, 76.2 m (250 ft.) Series IV extension cable with connectors for ISEE and DIN Geophones, and ISEE Linear Microphone sensors. 720A3305 Series IV Extension Cable, Custom Length Must be purchased with connectors and assembly and a specific length of extension cable (Part No Minimate Pro Operator Manual
27 ) Series IV Extension Cable, Custom Length Up to 1 km (.62 Miles) supported Series IV extension cable for the DIN Geophones. Must be purchased with connectors and assembly (Part No. 720A3305) 720A3801 Series IV Extension Cable, Connector Kit Male and Female connectors only. Customer to supply and build cables 714A2401 Auto / 12 V Adapter Connect the Minimate Pro to your vehicles 12 volt power supply or a 12 volt battery for remote installations PS-12/1.0 12V, 1.0A AC. For use with Series IV units. 720A3601 Null Modem Cable Cable for connecting a U.S. Robotics modem to a Series IV unit. 720A3401 Null Modem Cable Cable for connecting a CDMA AirLink Raven modem to a Series IV unit. 720O2101 Accessory and Unit Carrying Case Optional Carrying Case is available to protect and store your equipment during transfer and storage. 720A4101 Ethernet Communication Cable, Minimate Pro to PC For Ethernet Communications Minimate Pro Operator Manual 6 11
28 6.5. Unit Keypad and Menu Navigation Overview Before starting the Basic Tutorial, Section 7, familiarize yourself with the following two Subsections, Unit Keypad Overview and Unit Menu Navigation Unit Keypad Overview The display has a variety of commands used to navigate the menus, enter or edit data, or perform actions. Use the keys of the of the Minimate Pro to navigate through the menus, perform a Sensor Check, enter the Setup menu, and Start Monitor for manually recording Events. Key Symbol Associated Commands On/Off Turn the monitor display On or Off. Setup Access the Main Menu. Sensor Check Perform a Sensor Check. Start Monitor Manual start key to monitor an Event Cancel Cancel, Back, or Exit. Enter Enter, Save, Accept, Menu. Up/Down Arrows Right Arrow Next/Prev, Scroll through Menus, or Text Entry. Hold down to scroll quickly. Edit, Action, Add, Detail, or Text Entry. Left Arrow Navigate Text Fields Down Arrow Levels Off, View Data Files, Last Event Key Combination Use this sequence to connect the battery and turn the unit on without an AC Adapter Status Light A Charging Status LED is mounted next to the Down Arrow key and indicates the following: 1. The light is not on The charger is not connected to a power outlet, or the charger is malfunctioning. 2. The light is Yellow The charger is connected to a power outlet and is charging. 3. The light is Green The batteries are fully charged. 4. The light is flashing Red/Yellow The power source is not sufficient (i.e. battery, solar panel, or malfunctioning charger) Minimate Pro Operator Manual
29 Unit Menu Navigation Overview 1. When the Minimate Pro is initially turned on, the following two screens appear after a few seconds: 2. These two screens are followed by the Main Display Screen: ACTIVE DISPLAY AREA: ATTACHED SENSORS, MONITORING DATA, OR LIST OF MENU ITEMS WHEN USING THE SETUP FUNCTION STATUS OF UNIT DATE TIME OR COMMAND PROMPT CURRENT SETUP FILE NAME BATTERY LEVEL INDICATOR CHANNELS: Minimate Pro4 Pressure Minimate Pro6 Pressure or Vibration COMMANDS ASSOCIATED WITH KEYPAD ENTRIES MEMORY LEVEL INDICATOR 3. Entering or editing text for items such as Locations, Operators, Company and General Notes are all performed within an editing screen. Press the Up or Down Arrow to scroll through the upper and lower case characters, numerical, and special characters. Press the Right and Left Arrows to move to and from each character location for editing. Press the Enter key to Save the changes, or the Cancel key to return to the previous menu without saving the changes. 4. Within the View Data window, each Event that is recorded with a particular recording option, Waveform or Histogram, and has a different icon representing the data to help you determine the type of Event: Minimate Pro Operator Manual 6 13
30 SYMBOL REPRESENTING A RECORDED HISTOGRAM NUMBER OF EVENTS IN STORAGE SYMBOL REPRESENTING A RECORDED WAVEFORM OR A SOUND LEVEL MICROPHONE RECORDING a. Within the View Data window, select the Right Arrow key to display the Detail of a selected Waveform Event. Below is an example of the Detail feature for a Waveform Event: i. Press the Right Arrow key to review more data associated with the selected Event. Click the Up or Down Arrow to view the Prev/Next Event data, or the Cancel key to go Back to the previous menu: ii. Press the Right Arrow key to review more data associated with the selected Event, or the Cancel key to go Back to the previous menu: b. Within the View Data window, select the Right Arrow key to display the Detail of a selected Histogram Event. Below is an example of the Detail feature for a Histogram Event: 6 14 Minimate Pro Operator Manual
31 i. Press the Right Arrow key to review more data associated with the selected Event, or the Cancel key to go Back to the previous menu: ii. Press the Right Arrow key to review more data associated with the selected Event, or the Cancel to go Back to the previous menu: 5. When these different types of recorded Events are transferred to the Blastware Event Manager, each one is given a specific character to denote the Type of file it is, as indicated below: Monitor Log Waveform Advanced Waveform Processed Waveform Histogram Processed Histogram NOTE: In the picture above, two Events have a P as part of their designation this indicates that the Event was copied and subsequently Processed by using the Tools and/or Process features of the Blastware software. NOTE: The LOG file type is a history of the monitoring activity; double-clicking on this file type will display the associated Monitor Log information. 6. Below is a display of the top level menu items and paths: NOTE: The settings and data may vary, dependent on the Setup File used or Event viewed. Minimate Pro Operator Manual 6 15
32 6 16 Minimate Pro Operator Manual
33 7. OPTIONAL FEATURES 7.1. Wire Break/Make Trigger Cable [Optional] The optional Wire Break/Make Trigger Cable (Part No. 720A3501) for the Series IV units is available for purchase from your authorized Instantel Dealer Representative and is shipped with an installation and setup sheet. The Wire Break/Make Trigger Cable is used to trigger up to six Minimate Pro units; a Wire Break/Make Trigger Cable is required for each unit to be triggered. The units auxiliary channel senses the wire trigger signal via a 22 gauge Break or Make wire provided by the operator, and starts recording. A signal occurs when the Break or Make trigger wires separate or create a contact, a) a Break signal from a blast physically breaking the trigger wire, or b) a Make signal occurs when the trigger wires contact, such as an operator pressing a push button switch. Tools and Materials Required: 1. Series IV Unit(s) up to six units may be connected 2. Wire Break/Make Trigger Cable, one for each unit (Part No. 720A3501), with instructions 3. Red and Black 22 Gauge Wire, up to 500 ft./152 m 4. Wire Strippers 5. A Two-way Switch, for each Make trigger setup 6. Electrical tape, as required Single Wire Break/Make Trigger Cable Setup Minimate Pro Operator Manual 7 1
34 Multiple Wire Break/Make Trigger Cable Setup 7.2. Remote Alarm [Optional] The optional Remote Alarm (Part No. 720A3901) for the Series IV units is available for purchase from your authorized Instantel Dealer Representative, and is provided with an installation instruction sheet. The Remote Alarm Controller indicates normal and over-triggering at a remote site. Use an optional extension cable to extend the length of the input cable; the output from the terminal block of the Remote Alarm Controller box can be used to run long distances to drive an external alarm. 7 2 Minimate Pro Operator Manual
35 The Alarm Levels within the monitor setup menu controls the triggering of the Remote Alarm Controller based on the levels set for Vibration or Pressure. The remote alarm sounds two alarms: warning and alarm. The warning alarm sounds when Event activity exceeds the Vibration Level or Pressure Level. The Vibration Alarm Level and/or the Pressure Alarm Level can be set to a higher level than the Geophone Trigger Level and the Pressure Trigger Level. This allows for the triggering of a second alarm at the higher level. For example, in pile driving operations the remote alarm triggers a warning when activity exceeds the trigger level for the geophone, notifying the operator that the pile driving activity has exceeded the set level. The second alarm triggers when activity exceeds the Vibration Alarm Trigger Level, set to a higher level, notifying the operator that operations should cease immediately. Tools and Materials Required: 1. Series IV Unit 2. Remote Alarm Controller (Part No. 720A3901), with instructions 3. External Alarm with power source (required - not supplied) 4. Optional Series IV Remote Alarm/RS-232 Splitter Cable. Used when both a Remote Alarm Controller and a modem must be connected to the monitor at the same time (Part No. 720A4001) 5. Optional Series IV Extension Cable, Connector Kit (Part No. 720A3801) 7.3. View Real Time Histogram Data [Optional] View Histogram data in real time over the Internet with Ethernet connectivity, is available with the purchase of the Blastware Advanced Module, and the Ethernet Communications option. Contact your authorized Instantel Dealer Representative for more information. Ethernet is a high-speed network standard of communication protocol that is primarily used for Local Area Networks (LAN) to connect end-systems, in this instance, the Series IV units to a network. To use this feature, a telephone (cellular or satellite), modem connection to your Minimate Pro monitor, a PC equipped with a free Ethernet port or router, and the Microsoft Windows operating system are required. The speed of the data transfer will be determined by the connection quality and supported rate. Tools and Materials Required: 1. Series IV Unit 2. Blastware Advanced Module 3. Ethernet Communications Cable 4. Ethernet Connectivity Hardware (required not supplied) 7.4. Vibration Dose Value (VDV) [Optional] The optional Vibration Dose Value (VDV) Record Mode is available with the purchase of the Blastware Advanced Module software. If you have a licensed copy of the Blastware Advanced Module, follow the instructions in the Blastware Operator Manual for Reloading the Operating System of the Minimate Pro, which will load the VDV feature into the unit. To order your copy of the Blastware Advanced Module, please contact your Instantel Dealer Representative. The VDV monitoring option is used to measure and determine whole-body vibration based on a Frequency Weighting file that is downloaded from Blastware. Your geographic location and the type of vibration that you are monitoring will determine which Frequency Weighting file that you choose to use during the monitoring session the frequency range of the data collected is from 1 to 80 Hz. Two frequency weighting files may be downloaded to the monitor. While monitoring, the unit differentiates the velocity data into acceleration, applies the frequency weighting and then calculates the VDV and Root Mean Square (RMS) values. The unit displays the VDV and RMS values every ten seconds while recording, and stores the final calculations as part of the file and Event Report. Minimate Pro Operator Manual 7 3
36 The unit is capable of continuously monitoring full waveform data for 24 hours; the daytime VDV monitoring is performed on the vertical channel (7:00 AM to 11:00 PM) while the nighttime VDV monitoring is performed on the horizontal channels (11:00 PM to 7:00 AM). The Monitor Scheduler feature can be used to specify the different settings required for daytime and nighttime monitoring setup files. NOTE: Due to the processing power and decimal accuracy of a PC, performing VDV calculations using the Blastware Human Exposure tool on a computer will typically produce a higher accuracy result when compared to the VDV recorded in the field by the Minimate Pro unit. These results will typically be within 5% of each other. Tools and Materials Required: 1. Series IV Unit 2. Blastware Advanced Module 3. Instantel 1-80Hz DIN Geophone (Part No. 720A2003) 7.5. GPS [Optional] Use the GPS (Global Positioning System) Location feature to enter location information of the sensor and unit, relative to the blast and have them displayed on your Event Reports. GPS devices locate your exact longitude and latitude from orbiting satellites. Tools and Materials Required: 1. Series IV Unit 2. GPS unit must be NMEA 4800 compliant (Instantel supports the Garmin etrex handheld GPS unit) Series IV Sound Level Microphone [Optional] The Series IV Sound Level Microphone can perform unattended monitoring of noise, such as building activities, construction, traffic, and mining operations. It is now possible to combine noise and vibration monitoring on the same unit, making the Minimate Pro4 or Minimate Pro6 a cost effective and flexible monitor for these applications. The microphone ships with a microphone stand and windscreen. The Sound Level Microphone was designed to meet the requirements for IEC Class 1, which includes A and C weighted specifications. It has a measuring range from 30 to 140 db with a fast or slow response. It is also capable of recording the unfiltered response in one of two ranges, +/- 25 Pa or +/- 100 Pa. The record mode can be set to Manual trigger, Waveform (records up to 9000 seconds once a preset trigger level has been exceeded), Histogram (with intervals from 2 seconds to 1 hour) or Histogram-Combo (Compliance mode only, this combines histogram and waveform monitoring at the same time). In the Blastware Advanced Mode setup, it can also trigger and record unfiltered sound clips up to 90 seconds long. The resulting data file can then be played back in the Blastware Advanced Mode to help determine the source or it can be further processed, including third octave frequency analysis. The microphone connects directly to the overpressure channel of the Minimate Pro4 or Minimate Pro6. For additional flexibility, the Minimate Pro6 is capable of monitoring two Sound Level Microphones at the same time using the Blastware Advanced mode. These microphones can be connected directly to the unit or using an extension cable up to 75 meters (250 feet) long. 7 4 Minimate Pro Operator Manual
37 Installing the Sound Level Microphone WARNING: Handle the microphone with care. Dropping the microphone or otherwise subjecting it to impact may damage the microphone element. The windscreen can help to protect the microphone, and its use is recommended. The optional Sound Level Microphone (Part No. 720A5101) is only compatible with the Minimate Pro4 or Minimate Pro6 monitors. It is the Operator s responsibility to ensure that the Sound Level Microphone has been calibrated at an Instantel Authorized Calibration facility, at the Instantel Factory or in the field. Refer to the Maintenance Menu section of this manual for the calibration instructions. Refer to the IEC specification for additional technical descriptions of terms. Section includes additional information required for the IEC specification. Follow the steps below to install the microphone in the desired location: Microphone Installation Procedure 1. Attach the calibrated Class 1 Sound Level Microphone(s) to the Minimate Pro4 or Minimate Pro6, which allows for the use of two microphones, as shown below: 2. Minimate Pro Microphones come with a three-sectional mounting stand. Refer to the instruction sheet that was shipped with the microphone stand for proper installation. Locate the position of interest where you will be inserting the mounting stand for the microphone. NOTE: Install the microphone as far from surrounding objects and structures as possible to reduce any possible acoustic reflections; optimally, the microphone and monitor should be placed at a distance closer to the noise source than any surrounding objects including the monitor. Do not place the microphone in direct rain. Use the supplied microphone stand to elevate the microphone off the ground the microphone should never be held by hand. 3. Insert the microphone into the mounting bracket on the top of the stand, and attach the windscreen to reduce false triggering. 4. Ensure that the element is pointed towards the acoustic event of interest. 5. If in Compliance Mode (where the Setup File name in the upper right corner of the Minimate Pro display ends in.nsb ), press Sensor Check on the Minimate Pro to ensure that the sensor is properly attached. Minimate Pro Operator Manual 7 5
38 6. The microphone windscreen does not affect the microphone response and is acoustically transparent. NOTE: Some microphone windscreens can attenuate the response it is recommended that this is confirmed prior to using any windscreens other than the one provided with the Sound Level Microphone Sound Level Microphone Unit Compliance Setup 1. The Sound Level Microphone can be configured directly on the Minimate Pro4 or Minimate Pro6 monitor, or in Blastware. 2. If the unit has already been configured for Sound Level Microphones, they will appear on the Channel of the display that corresponds with the connector that the microphone(s) are attached. 3. Once the Compliance setup file has been downloaded into a monitor, it can be edited in the View/Edit Setup File menu. Compliance Setup files end with a.nsb file extension. 4. On the monitor, press Setup. 5. Press the Down Arrow and select the View/Edit Setup File menu. 6. Scroll down to the Pressure Channel (or Vibration Channel, dependent on the setup file configuration) and press the Right Arrow to access the sensor options. 7. Select the Sound Level Microphone sensor. 8. Press the Down Arrow and locate the Sound Mic Setup menu option. 9. Press the Right Arrow to enter this menu and edit the Mic Weighting and Mic Response. a. Press the Right Arrow to select either A or C Weighting. b. Press the Down Arrow to select the Mic Response option. c. Press the Right Arrow to select either Fast or Slow. d. Press Enter to accept the new settings or Cancel to return to the Setup menu. 10. Within the Setup menu, ensure that the Sample Rate, Trigger Level and Record Times are also set correctly. 11. Press Enter to save any changes made. NOTE: Refer to the Blastware Operator Manual for information on editing the setup within the software module Sound Level Microphone Unit Advanced Setup 1. Two Sound Level Microphones can only be completely configured in Blastware, including the Trigger Level, Mic Weighting (Unfiltered), and Mic Response. These must be set in the Blastware Advanced Module and downloaded to the unit as a Setup File. Advanced Setup files end with a.nsa file extension. Refer to the Blastware Operator Manual on how to set these variables. 2. If the unit has already been configured for a Sound Level Microphone(s) it will appear on the main display, as follows (if two are connected): Vibration 1: Sound, Vert, Long Vibration 2: Sound 3. The current setup file is displayed in the top right corner when the unit displays the Ready to Monitor message. If this file is not the correct file, press Setup and select the Select Setup File menu. 4. Press Down Arrow until the correct setup file is highlighted. 5. Press Enter to open the options window. 6. Press Enter to Select as Current Setup option. The monitor displays the message that the selected file is now current. 7. Press Cancel to exit the Select Setup File menu. 8. Press Cancel again to return to the Ready to Monitor display. NOTE: The channel name on the Main Display (i.e. Sound) can only be changed using the Blastware program. 7 6 Minimate Pro Operator Manual
39 Using the Sound Level Microphone 1. Sensor Check is only available in Compliance Mode. Press Sensor Check on the Minimate Pro to ensure that the sensor is properly attached. A successful Sensor Check will return results similar to this; MicA Pass Freq= N/A Amp=563 mv NOTE: The name of MicA is editable in the Blastware setup. 2. Press Enter to continue. 3. Press Start Monitor on the unit. 4. If the unit triggers immediately you may need to increase the Trigger Level. Review the peak of the previous event, and set the Trigger Level at least 3 db above that value. 5. Press Start Monitor. 6. If the unit triggers immediately repeat the previous step otherwise clap your hands in front of the microphone to ensure the unit will trigger. 7. The system will now monitor and record data whenever the Trigger Level has been exceeded View Compliance Events 1. Once the monitor has recorded at least one event it will display the Lmax level of that event on the display. 2. To view other recorded data on the unit press Down Arrow from the main display and highlight the desired event. 3. Press Right Arrow three times to display the results of the Pressure Channel. The sound data results that will be displayed are the Lmax, Lmin, L90, L10 and Leq values for the entire recording time. NOTE: Refer to the Blastware Operator Manual for information about how to view, analyze and/or export the recorded data for Compliance and Advanced mode software Technical Information for IEC Compliance 1. The Sound Level Microphone is a Group Z, Class 1 instrument. a. Group Z refers to an instrument consisting of two separate components that must be connected. 2. Dependent on which Blastware software module that is used, Compliance or Advanced, different data results may be achieved or settings applied, as shown below: Specifications Compliance Mode Advanced Mode (Optional) Weighting A-Weight and C-Weight Unfiltered Frequency Range Up to 20 khz Up to 20 khz Response Fast 125 ms, Slow 1 s N/A Sensitivity N/A V/Pa (Normal), 0.12 V/Pa (Sensitive) Resolution 0.05 db (display limit 0.1dB) 0.03 Pa (Normal), 0.89 mpa (Sensitive) Minimate Pro Operator Manual 7 7
40 Range Automatic +/- 100 Pa (Normal), +/- 25 Pa (Sensitive) Trigger Levels 33 db db Pa (Normal), Pa - 25 Pa (Sensitive) Sample Rate 1024 sps Recommended 64 Ksps Recommended Cable Length 6 ft. (2 m) 6 ft. (2 m) Maximum Amplitude 160 db 160 db 3. The microphone reference point is at the center of the diaphragm of the microphone. a. As the microphone was designed to be omni-directional, there should be minimum angular variation in the microphone response at low frequencies. Sound diffraction on the microphone face only has a significant effect on the response for frequencies above approximately 3.5 KHz. The nominal correction curves, for specific angles, and provided in the following graph. The top curve is for zero degrees, i.e. the microphone face is perpendicular to the plane acoustic wave. The correction is subtracted from the response. Below is a chart representing Sound Level Microphone Angular Response and the Free Field Angular Corrections in Hz: 1 KHz 4 KHz 6 KHz 8 KHz 10 KHz 15 KHz 20 KHz 0 degrees 0 db 1.0 db 2.2 db 3.5 db 5.0 db 8.0 db 9.5 db 30 degrees 0 db 0.5 db 1.8 db 3.0 db 4.2 db 5.5 db 7.0 db 60 degrees 0 db 0.2 db 0.8 db 2.0 db 3.0 db 4.0 db 3.0 db 90 degrees 0 db 0 db 0.2 db 0.3 db 0.8 db 1.3 db -0.5 db 120 degrees 0 db 0 db 0 db -0.2 db -0.2 db 0 db -3.0 db 150 degrees 0 db 0 db -0.2 db -0.3 db -0.4 db -0.3 db -3.5 db 180 degrees 0 db -0.2 db -0.4 db -0.5 db -0.7 db -0.8 db -4.0 db 4. The minimum trigger level is set as 33 db, which is 3 db above the minimum detectable sound level. This provides a margin against false triggering by self-generated noise. 5. Overload Indicator: Input that is greater than 140 db is replaced by the * character in the data listing. Range switching within the 30 db to 140 db range is automatic. 6. Displayed values (including Overload and Under-range indicators) are held until the trigger is exceeded again, or until the end of the subsequent period of recording the Event. 7. The average self-generated noise level has been measured at 29 db. The noise level of the acoustic element is below this, about 24 db. 8. The nominal drift of the Time of Day display on the monitor over a 24 hour period is 0.2 seconds. 9. When applied to levels specified by IEC (Industrial), ESD has no impact on product operation or accuracy in data. 10. The product meets all (60Hz) immunity requirements of: a. IEC (Industrial) for conducted RF b. IEC (Industrial) for surge c. IEC (Industrial) for bursts d. IEC (Industrial) for EMI compatibility 11. The level linearity error, over 20 db (measured at 2 KHz) is +/-0.4 db. 12. The highest sound pressure that will generate a linear response is 140 db. Electrically, this corresponds to a 12 Vpp signal from the acoustic element. 13. When the Sound Level Microphone is operating in Advanced Mode (i.e. when raw acoustic data is input to the monitor), the response matches the response of the acoustic element (within 3 db) over the frequency range 10Hz 20 KHz. 14. Factory calibration testing is done at both the A-Weighting and C-Weighting, to ensure linearity of response during automatic range switching, 7 8 Minimate Pro Operator Manual
41 15. The worst-case environmental change would be from -40 C (-40 F) +50 C (122 F), or vice versa. This is a 90 C (32 F) change. Recommended time to acclimatize the microphone to this temperature range is 2 hours. 16. There is no correlation between electromagnetic emissions and operation of the Sound Level Microphone, in any mode. 17. For the Sound Level Microphone, the least immunity to EMI would occur at the lowest input signal level, at any frequency, since the imposed electrical signals would be large compared to any desired input signal. To minimize induced noise, the cable between the microphone and the Monitor Unit should be parallel to any electrical field. 18. The Minimate Pro4 and Minimate Pro6 monitors use rechargeable lithium-ion batteries. These batteries are not serviceable unless returned to the factory or to an authorized Instantel Calibration Site. There is no internal access to the batteries that provides for user maintenance without disassembly of the monitor and breach of warranty. a. Nominal battery life after full charge is 10 days. b. The AC charger supplied with the monitoring system is12v 1A. The current limit is confirmed by design analysis and product tests. c. The range of DC output voltages from the AC adapter for which correct operation is guaranteed is 8V 16V. d. Sound Level Microphone may be operated indefinitely if plugged into an AC source as part of the monitoring system. However, the AC power supply is specified for operation in protected environments only. For extended operation outside, the AC charger may be replaced by a solar cell (supplied by the customer) or marine battery. e. There are no customer-accessible electrical outputs in the system. f. The only component of the product that must be operated in an environmentally controlled enclosure is the AC adapter for charging the batteries. Notes: Minimate Pro Operator Manual 7 9
42 7 10 Minimate Pro Operator Manual
43 8. BASIC TUTORIAL In this basic tutorial, you will set up your computer and the supplied Instantel Blastware program to work together with the Instantel Minimate Pro. You will then create a sample Event using the Manual Record Mode, and transfer the Event file from your Minimate Pro to the computer. Once you have completed this, you view and print the Event Summary Report. Step 1: Install the Blastware Software 1. A copy of the Blastware program was shipped with the unit that was purchased; this will either be the Blastware Compliance Module, which is provided with every delivered unit, or the optional Blastware Advanced Module. A custom-programmed USB hardware device lock is shipped with the Advanced Module which allows access to additional tools and processes. 2. Follow the installation instructions within the Blastware Operator Manual. Step 2: Connect the Geophone and Microphone to the Unit 1. Align and connect the ISEE or DIN Geophone(s) and/or the Linear Microphone to the connections with the proper labels on the Minimate Pro. Firmly hand-tighten each cable connector with a quarter turn of the cable connectors. For unit identification, the top label on the unit indicates if you have a Minimate Pro4, or Minimate Pro6. a. Connect the Geophone to the channel connector labeled VIBRATION (Blue) if you have a Minimate Pro4, or one Geophone to the VIBRATION (Red) and one Geophone to the PRESSURE (Red/Blue) channel connectors if you have a Minimate Pro6. Connect the Linear Microphone to the channel connector labeled PRESSURE. Minimate Pro Operator Manual 8 1
44 Step 3: Connect the Unit to the Computer and Power Supply 1. Follow the manufacturer s instructions for installing the USB drivers for the Serial to USB adaptor device. Connect the Minimate Pro to your computer using the supplied RS232 connecting cable and the USB to Serial adaptor Secure the other end of the cable to the connector labeled AUXILIARY located on the right hand side of the Minimate Pro. 2. Connect the power supply to the unit and plug it into a wall receptacle. The figure above indicates the position of these connectors. NOTE: If you have purchased the optional Ethernet Communications Cable (Part No. 720A4101), please refer to that section of this manual for setup instructions, otherwise this tutorial assumes that you are using the supplied serial communications cable and USB adaptor. Step 4: Turn the Unit On If you have received your Minimate Pro directly from an Instantel Dealer, or from an Authorized Instantel Service and Calibration Facility, the battery will be deactivated for shipping safety and battery life conservation. Turn the battery on for charging by plugging in the AC Adapter to the unit and an electrical outlet, and pressing the On/Off key. If you do not have the AC Adapter, turn on the unit by pressing the Up Arrow and Enter keys simultaneously for approximately three seconds, and then press the On/Off key while still holding the other two keys. The unit will flash on with the introductory screen, and then display the main screen. 8 2 Minimate Pro Operator Manual
45 NOTE: A Charging Status LED is mounted next to the Down Arrow key and indicates the following: a. The light is not on - the charger is not connected to a power outlet, or the charger is not functioning properly. b. The light is Yellow - the charger is connected to a power outlet and is charging. c. The light is Green - the batteries are fully charged. d. The light is flashing Red/Yellow the power source is not sufficient (i.e. battery, solar panel, or malfunctioning charger). 1. After the introductory, battery and memory screens display, the main display screen will appear showing that the Geophone and Linear Microphone, if attached, (or additional Geophone, if you have purchased the Minimate Pro6) have been recognized during the initial Sensor Check. The Serial Number (e.g. SE12551) follows after each sensor type. 2. Determine the COM Port number that your Windows software automatically assigns to the unit. Do this by using the USB Serial Communication Connector, by selecting Start > Control Panel > Device Manager. Scroll down and click on the icon next to Ports (COM * LPT). In the example below, it is COM3 write this number down as it will be used in a later Step 6 to help determine the communication settings. Minimate Pro Operator Manual 8 3
46 Step 5: Start the Blastware Program 1. Click on the Windows Start button in the lower left of the screen, select Programs, and then click on the icon for the previously installed Blastware program. Step 6: Setup Communications 1. Ensure that the check box for Series IV is selected at the lower left of the Blastware software window, as follows: 2. This tutorial assumes that you are using the supplied serial communications cable with the USB adaptor. If you have purchased the optional Ethernet communication cable, proceed to that section of the manual for instructions on communications between Blastware and the unit using the Ethernet communication protocol. 8 4 Minimate Pro Operator Manual
47 3. Communication with a Minimate Pro and your computer is configured using the Communications Setup dialog box located under the Unit menu. Open the Unit menu and choose Communications. The Communications Setup dialog box appears, as shown below: If required, we will only adjust the Port dropdown menu. The other menus, Baud Rate, Retries, and Modem Type should have the same settings as the dialog box pictured above. Ensure that the baud rate on the unit is also set to by following these steps: 1. Press the Setup key. 2. Press the Down Arrow key until View/Edit Preferences is highlighted. Press the Enter key. 3. Press the Down Arrow key until Serial Baud Rate is highlighted. 4. If the value to the right of Serial Baud Rate is not , then press the Right Arrow key to edit this value to match the Series IV Baud rate shown in the image above. 5. Press the Enter key to accept the changes. 6. Press the Cancel key to exit the setup menu and return to the main display on the unit. Step 7: Define the Contents of the Event Summary Report Blastware creates an Event Summary Report for each recorded Event. Blastware offers you a wide degree of flexibility to define the contents and visual aspects of these reports. In this step, we enter a new report title, choose a Compliance Report Graph, and measurement units. Minimate Pro Operator Manual 8 5
48 1. Open the Report Options Menu by clicking on the icon, or access it from the File Menu. 2. Change the Report Title. You can change the Report Title to a title of your choice. Position the mouse pointer in the Report Title text box. Press the Backspace key to delete the existing title. Enter a new title up to a maximum of forty nine characters. 3. Choose a Compliance Report Graph. Blastware supports numerous compliance report graphs. For Minimate Pro4 and Minimate Pro6 units, choose a Compliance Report Graph by positioning the mouse pointer over the Compliance Graph for Geophone 1 dropdown menu and click the left mouse button. A list of supported Compliance Reports appears. Scroll through the list and choose a report by clicking the left mouse button. If you have a Minimate Pro6 and have a second geophone attached to the monitor, you can select an associated graph by using the dropdown menu for Compliance Graph for Geophone All other Report Options are covered in more depth within the Blastware Operator manual. 5. Press the OK button to close the dialog box and save your changes. Step 8: Use Blastware to Create or Edit a Setup File Use Blastware to create a new Compliance Setup. 1. Select Unit menu, and click on Setup, and then Compliance Setup, or click on the Compliance Setup icon. At the bottom of the Compliance Setup, you will notice that the VDV (Vibration Dose Value) Recording option may not be available. If this is the case, you must order the optional Blastware Advanced Module software to gain access to this feature. 2. Modify the available settings as per your requirements and the sensors attached to the unit, then click on the Send to Unit button. Below is an example of the settings: 8 6 Minimate Pro Operator Manual
49 3. The software will open the Setup Filename dialog. Enter a setup name in the text box and click on OK. 4. After the Setup Filename has successfully been sent to the unit, the following message will appear: Select OK to return to the Compliance Setup dialog. Step 9: Creating a Sample Event Refer to Section 6.5, Unit Keypad and Menu Navigation Overview, to become familiar with the menus of the Minimate Pro prior to proceeding with this step. 1. Press the Setup key. The Main Menu appears, as follows: Minimate Pro Operator Manual 8 7
50 2. Press the Down Arrow key until the View/Edit Setup File menu item is highlighted. Press the Enter key to access this menu. 3. Highlight the Record Mode menu option and press the Right Arrow key to access the menu. Continue to press the Right Arrow key until the Waveform Record Mode option appears. 4. Press the Enter key to Save these settings. A Save Setup to File menu appears. TIP: Use the Save Setup File name as a way to identify a location or particular settings used to record the Events for easier identification. 5. Press the Right and Left Arrow keys to navigate the text field, and the Up or Down Arrow keys to Change the characters. Upper and lowercase alphabet characters are provided, as well as numerals 0 9, -, and a space. Use the Right and Left Arrow to navigate the text field, and the Up or Down Arrow to Change the characters 6. Once the Setup File name has been created, press the Save key. Press Save again to exit the Setup Menu, and Cancel again to get to the Main Display. 7. You are now Ready to Monitor by pressing the Start Monitor key on the unit. The unit will briefly display Preparing to Monitor. 8. The unit then displays the following messages: 8 8 Minimate Pro Operator Manual
51 9. Lightly tap the surface next to the geophone, or gently on the geophone itself the Peak Vibration results and Zero Crossing (ZC) Frequency of the recorded Event appear on the display: 10. Press the Right Arrow to Change between Peak Vibration and Peak Overpressure results. There is a 1/3 second delay between an Event ending and the level data being displayed. If an Event is triggered during that delay the display is not updated. Below is an example of the two Peak and ZC Frequency readouts that are dynamically displayed: 11. Press the Cancel key to stop recording, and the screen will return to Main Display. At any time, during, before or after, you can push the Down Arrow key to turn Levels Off and the display will no longer be updated with the Peak and ZC Frequency information. Step 10: View Data File Information on the Unit 1. From the main menu, select the Down Arrow key on the unit to access View Data Files. The View Data Files command is also accessible while recording. Minimate Pro Operator Manual 8 9
52 2. A list of recorded Events will appear. Press the Up or Down Arrow keys on the unit to highlight Next/Prev Events. Press and hold the Down or Up Arrow key to quickly scroll. Waveform or Histogram Events have a different icon displayed: SYMBOL REPRESENTING A RECORDED HISTOGRAM EVENT SYMBOL REPRESENTING A RECORDED WAVEFORM EVENT a. Press the Right Arrow key to display the Detail of an Event. Below is an example of the Detail feature for a Waveform Manual Event: i. Press the Right Arrow key to review More data associated with the selected Event, or the Cancel key to go Back to the previous menu: ii. Press the Right Arrow key to review more data associated with the selected Event, or the Cancel key to go Back to the previous menu: Step 11: Open the Event Manager The Event Manager organizes the Event files stored on your computer similar to the Windows File Manager. The Event Manager allows you to Copy, Delete, Print, and View Events by simply selecting an Event and pressing the appropriate command icon. If the Event Manager is not open, click the mouse pointer on the File Menu then click on the Event Manager command Minimate Pro Operator Manual
53 The Event Manager dialog box appears. Ensure that you are in the proper directory, c:\blastware\event, and set this as the default by selecting the box next to Default Directory, shown in the lower left hand of Blastware. Default Directory Step 12: Copy All the Events to Your Computer 1. Copy Events from the Minimate Pro to your computer, by pressing the Copy/Print icon. The Copy and Print All Events dialog box appears. Press the Yes button to copy all the Events on the unit, and display them in the Events List Box. Click on the Print checkbox to print the Events on your computers default printer at the same time. 2. The Events will be automatically copied to your current version of the Blastware Event folder. When different types of recorded Events are transferred to the Blastware Event Manager, each one is given a specific character to denote the Type of file it is, as indicated below: Minimate Pro Operator Manual 8 11
54 Monitor Log Waveform Advanced Waveform Processed Waveform Histogram Processed Histogram NOTE: Different recording selections (i.e. Waveform or Histogram) will produce a filename with a different Type noted. In the picture above, two Events have a P as part of their designation this indicates that the Event was copied and subsequently Processed by using the Tools and/or Process features of the Blastware Advanced Module software. NOTE: The LOG file type is a history of the monitoring activity; double-clicking on this file type will display a Monitoring Log. The results for the Self Check feature will also appear here if you have turned it on please refer to the Self Check section of this manual for more information on this diagnostic tool. An example Monitor Log is shown below: Step 13: View an Event Report You can view an Event or FFT Report by selecting an Event and clicking on the Event Report or FFT Report icons provided in the toolbar. These reports can also be accessed by pre-selecting them under the Window menu, using Auto Open select the reports you would like to view automatically by highlighting them with a check mark. The default is all reports. To 8 12 Minimate Pro Operator Manual
55 automatically view reports using the Auto Open selections, highlight an Event and then double click your left mouse button on the desired Event, and the reports will be created in a new window based on the settings you have defined within the File menu, Report Options dialog. 1. The settings of your PC monitor (i.e. 800 x 600) will determine the extent of the Event Report you will be able to view without scrolling. Scroll through the Event. Click on the scroll bars (Arrows) to scroll through the Event Report. 2. View the Entire Event. Click on the File Menu and choose the Print Preview command. The entire Event Report appears on your display. 3. Add Post Event Notes. Click on the Tools Menu and click on the Post Event Notes command. Enter your comments and press the Apply to Event button. 4. Print the Event. To print an Event, click on File Menu and click on the Print command, or use the Print icon available in the toolbar. If required, adjust the settings in the Printer dialog box and press OK or Yes to send the print job to your local default printer. Minimate Pro Operator Manual 8 13
56 Below is an example of a Series IV Event Report using the Waveform Record Mode: 8 14 Minimate Pro Operator Manual
57 9. UNIT MENU OVERVIEW 9.1. View Data Files 1. From the Main Display, select the Down Arrow key on the unit to access View Data Files. 2. A list of recorded Events will appear. Press the Up or Down Arrow keys on the unit to highlight and select Next/Prev Events. Press and hold the Down or Up Arrow key to scroll through Events more quickly. Each Event type that is recorded with a particular Record Mode, Waveform or Histogram, has a different icon: NUMBER OF EVENT FILES SYMBOL REPRESENTING A RECORDED HISTOGRAM SYMBOL REPRESENTING A RECORDED WAVEFORM or OPTIONAL SOUND LEVEL MICROPHONE a. Within the View Data window, select the Right Arrow key to display the Detail of a selected Event. Below is an example of the Detail feature for a Waveform Event: i. Press the Right Arrow key to review More data associated with the selected Event, or the Cancel key to go Back to the previous menu: ii. Each Event has several pages of data. Continue to press the Right Arrow key to review more data associated with the selected Event, or the Cancel key to go Back to the previous menu: Minimate Pro Operator Manual 9 1
58 b. Within the View Data window, select the Right Arrow key to display the Detail of a selected Histogram Event. Below is an example of the Detail feature for a Histogram Event: i. Press the Right Arrow key to review more data associated with the selected Event, or the Cancel key to go Back to the previous menu: ii. Each Event has several pages of data. Continue to press the Right Arrow key to review more data associated with the selected Event, or the Cancel key to go Back to the previous menu: 3. If you press Cancel to go Back while viewing the last page, the next page displays the first page that you viewed. Press the Cancel key to return to the Main Display. NOTE: The settings and data may vary from the examples shown above, dependent on the Setup File used or Event viewed. 4. While viewing the Detail of an Event, you are able to Mark the file for deletion, or remove the file while viewing it by pressing the Enter key to access the Mark/Unmark File and Delete File commands. If you delete a file while viewing the detail, you will be returned to the View Data Files screen. 5. Access the View Data Files menu to Mark/Unmark File multiple files and subsequently Delete them, or Delete All files, whether they are marked or not. When an Event is highlighted and then Marked, an Asterisk will appear beside at the far left side of the screen. NOTE: A Marked file will have an asterisk placed to the left of the file within the View Data window, as shown below. 9 2 Minimate Pro Operator Manual
59 9.2. Select Setup File Previously saved setup files can be selected as the default setup file or deleted. These files are created when you have edited and saved settings within the View/Edit Setup File menu, or when you have edited settings within the Blastware Setup menu and downloaded them to the unit. 1. From the main menu on the monitor, select the Setup key on the unit to access the main setup selection menu. Press the Enter key to access Select Setup File. 2. Press the Up or Down Arrow keys on the unit to highlight Next/Prev Setup Files. Highlight the Setup file that you want to use or delete. Press the Enter key to access the popup menu. 3. Press the Up or Down Arrow key to highlight Select Current Setup, to use the file as the default setup, or Delete Setup File to permanently remove the file from the unit. Press the Cancel key to exit the Select Setup File menu Select Operator Operator names can be deleted, renamed, or added. The current operator name is displayed on the Event Reports and at the upper right-hand corner of the Select Operator menu. 1. From the Main Display on the monitor, select the Setup key on the unit to access Main Menu. Press the Down Arrow key and highlight the Select Operator menu item. Press the Enter key to access Select Operator. 2. Press the Up or Down Arrow keys on the unit to highlight the Next/Prev operator. 3. Press the Enter key to Select an Operator for the unit. Minimate Pro Operator Manual 9 3
60 4. Within the Operator screen, you can also Add, Delete, and Rename an operator. Select the Enter key to access the popup Menu. Access the Rename Operators command by highlighting the Operator and using the Right Arrow key to access the editing screen View/Edit Setup File a. To use the Select as Operator command, press the Up or Down Arrow keys on the unit to highlight the operator you would like to select. Press the Enter key to access the Menu. Press the Up or Down Arrow keys on the unit to highlight Select as Operator. The unit will respond with a message confirming the selection and the name of the operator is shown in the upper right corner. b. To use the Add Operator command, Press the Enter key to access the Menu. Press the Up or Down Arrow keys on the unit to highlight Add Operator. Within the edit menu, use the Right and Left Arrow keys to navigate between the character fields, and the Up or Down Arrow keys to change the characters. Press the Enter key to Save the operator name, or the Cancel key to exit to the previous menu. c. To use the Delete Operator command, press the Up or Down Arrow keys on the unit to highlight the operator you would like to delete. Press the Enter key to access the Menu. Press the Up or Down Arrow keys on the unit to highlight Delete Operator. Press Enter to delete the selected operator. d. To use the Rename Operator command, press the Up or Down Arrow keys on the unit to highlight the operator you would like to rename. Press the Enter key to access the Menu. Press the Up or Down Arrow keys on the unit to highlight Rename Operator. Within the edit menu, use the Right and Left Arrow keys to navigate between the character fields, and the Up or Down Arrow keys to change the characters. Press the Enter key to Save the operator name, or the Cancel key to exit to the previous menu. NOTE: Operator names are limited to 15 characters. The View/Edit Setup File menu allows you to configure the Record Mode and related settings of the unit prior to monitoring an Event. You can change the setups using the monitor commands or by using a personal computer running the Blastware software. This section outlines the procedures to change the setups using the Minimate Pro keyboard. For information on how to change the setups using a personal computer and Blastware, refer to the Blastware Operator Manual. 9 4 Minimate Pro Operator Manual
61 1. From the main menu on the monitor, select the Setup key on the unit to access the main setup selection menu. Use Down Arrow key and highlight the View/Edit Setup File menu item. Press the Enter key to select View/Edit Setup File. 2. Press the Up or Down Arrow keys on the unit to highlight Next/Prev Setup options. 3. Press the Right Arrow key to select a Setup option for editing or viewing. 4. At any time, press the Cancel key to return to the previous screen. 5. The image below indicates in [ ] the result of a Right Arrow key selection if a [New Menu] is shown, continue to the corresponding part of this section for more information: a. Record Mode The Minimate Pro offers the following recording modes; Waveform, Waveform Manual, Histogram, Histogram Combo, and the optional Vibration Dose Value (VDV), available with the purchase of the Blastware Advanced Module. A Record Mode determines how the Minimate Pro records Events. Refer to Trigger Level, Record Time, and Timer Mode, for additional parameters that determine how, when and the duration the unit records an Event or series of Events. A Record Mode can be activated at the unit by pressing the Start Monitor key at the main display, or remotely through cable or modem communications within Blastware, by selecting Unit > Monitor > Start Monitor. Refer to these options within the Blastware Operator Manual. Each Record Modes is described in detail below: (1) Record Mode - Waveform Use Waveform Record Mode to record multiple Events automatically; the unit monitors activity, waiting for an Event to exceed the preset Trigger Level, records the data, displays the results, and continues to monitor, ready to record following Events. The monitor records all Events whose activity exceeds a preset Trigger Level. Minimate Pro Operator Manual 9 5
62 Use the Waveform Record Mode in conjunction with the Monitor Scheduler feature to record in the future, Once, Daily, Weekly, repeated as required, or set it to Off and record continuously based on the Trigger Level the monitor records all Events whose activity exceeds the preset Trigger Level for the ISEE/DIN Geophone(s) and/or Linear Microphone. (1)1. To select the Waveform Record Mode: 1. Within the Edit Current Setup menu, press the Up or Down key to locate and highlight the Record Mode menu option. 2. Press the Right Arrow key to access the menu. Continue to press the Right Arrow key until the Record Mode displays Waveform. The following menu will be displayed: 3. Press the Enter key to Save the new Record Mode setting. 4. Press the Enter key to Save the new Current Setup by overwriting the name displayed, or by creating a new Setup File name. 5. Press the Cancel key to return to the Ready to Monitor display. (1)2. Dynamic Recording Information Waveform Record Mode Viewing the Dynamic Recording Information displayed during the recording of a Waveform Event: 1. Once the Record Mode has been selected and the Event recording begins, the unit will briefly display the following message: 2. The unit will then enter Waveform Record Mode and began monitoring for Events: NOTE: A message, Sensor Check, will appear if it has been activated in the Preferences menu. Refer to Sensor Check under the View/Edit Preferences Section of this manual to learn more about the feature and to determine when it will be activated. The Sensor Check setting will determine when it will notify that it is occurring, Before Monitoring or After Event, or not at all if it is Disabled. 9 6 Minimate Pro Operator Manual
63 3. During recording, the Peak results and Zero Crossing (ZC) Frequency of the recorded Event appear on the display, as shown below: 4. Press the Right Arrow to Change between Peak Vibration (shown above) and Peak Overpressure results. Below is an example of the Peak: Pressure and ZC Frequency readouts that are dynamically displayed: NOTE: There is a 1/3 second delay between an Event ending and the level data being displayed. If an Event is triggered during that delay the display is not updated until the delay has passed. 5. At any time, during, before or after recording, you can push the Up Arrow key to turn Levels Off and the display will no longer be updated with the Peak and ZC Frequency information. Press the Up Arrow key to turn them on again. (2) Record Mode - Waveform Manual: Use Waveform Manual Record Mode option and Start Monitor key if automatic triggering is unreliable, due to excessive wind or nearby vehicle activity, or to record the background noise level in the vicinity of a site. (1)1. To select the Waveform Manual Record Mode: 1. Within the Edit Current Setup menu, press the Up or Down key to locate and highlight the Record Mode menu option. 2. Press the Right Arrow key to access the menu. Continue to press the Right Arrow key until the Record Mode displays Waveform Manual. The following menu will be displayed: 3. Press the Enter key to Save the new Record Mode setting. 4. Note the changes within the Edit Current Setup menu. The Record Mode, Trigger Level, and Record Time have all changed to Waveform Manual settings: Minimate Pro Operator Manual 9 7
64 5. Press the Enter key to Save the new Record Mode setting. 6. Press the Enter key again to Save the new Current Setup by overwriting the name displayed, or by creating a new Setup File name. 7. Press the Cancel key to return to the Ready to Monitor display. (1)2. Dynamic Recording Information Waveform Manual Record Mode Viewing the Dynamic Recording Information displayed during the recording of a Waveform Manual Event: 1. Once the Record Mode has been selected and the Event recording begins, the unit will briefly display the following message: 2. For Waveform Manual, the unit then displays the following message: Press the Enter key to Trigger the recording process manually if you have selected the Waveform Manual Record Mode, otherwise the unit will start monitoring using the parameters set in the Setup and Preferences menus, such as the External Trigger option. NOTE: A message, Sensor Check, will appear if it has been activated in the Preferences menu. Refer to Sensor Check under the View/Edit Preferences Section of this manual to learn more about the feature and to determine when it will be activated. The Sensor Check setting will determine when it will notify that it is occurring, Before Monitoring or After Event, or not at all if it is Disabled. 3. After pressing Cancel, the Peak results and Zero Crossing (ZC) Frequency of the recorded Event appear on the display. Press the Right Arrow to Change between Peak Vibration and Peak Overpressure results. Below is an example of the two Peak and ZC Frequency readouts that are dynamically displayed: 9 8 Minimate Pro Operator Manual
65 4. After recording, you can push the Up Arrow key to turn Levels Off and the display will no longer show the Peak and ZC Frequency information. Press the Up Arrow key to turn them on again. 5. Press Cancel to return to the Main Display. (3) Record Mode Histogram: Use the Histogram Record Mode for long-term recording periods such as monitoring of pile driving operations. In Histogram Record Mode, the unit stores summary information in intervals, determined by the Interval Size setting, located within the Record Mode menu. The unit continues to sample data continuously at the chosen sample rate but only stores the relevant peaks for the selected Interval Size. This reduces the data recorded and greatly increases the monitor storage capacity. For each interval, the monitor calculates the maximum peaks, the frequency of the largest peak, and the peak vector sum. For each channel, the maximum peak and its frequency are calculated. Also the largest peak vector sum is calculated over the entire Event. NOTE: The Histogram Record Mode consumes more battery power than other record modes. We recommend connecting a monitor to the supplied AC adapter or an external 12 VDC power supply. NOTE: If you have purchased the optional Ethernet communication cable in conjunction with the Blastware Advanced Module, you can view Histogram data in real-time. Refer to the that feature section for more information. To select the Histogram Record Mode: 1. Within the Edit Current Setup menu, press the Up or Down key to locate and highlight the Record Mode menu option. 2. Press the Right Arrow key to access the menu. Continue to press the Right Arrow key until the Record Mode displays Histogram. The following menu will be displayed: 3. Press the Right Arrow key until the Histogram option appears. 4. Press the Down Arrow key and highlight Interval Size. 5. Press the Right Arrow key to access the editing function. Press the Up or Down Arrow key to modify the Interval Size. Minimate Pro Operator Manual 9 9
66 NOTE: The Interval Size may be set from 2 30 in seconds, or 1 60 in minutes. 6. Press the Enter key to Save the new Interval Size setting. 7. Press the Enter key again to Save the new Record Mode setting. 8. Press the Enter key again to Save the new Current Setup by overwriting the name displayed, or by creating a new Setup File name. 9. Press the Cancel key to return to the Ready to Monitor display. (1)1. Dynamic Recording Information Histogram Record Mode Viewing the Dynamic Recording Information displayed during the recording of a Histogram Event: 1. Once the Record Mode has been selected and the Event recording begins, the unit will briefly display the following message: NOTE: A message, Sensor Check, will appear if it has been activated in the Preferences menu. Refer to Sensor Check under the View/Edit Preferences Section of this manual to learn more about the feature and to determine when it will be activated. The Sensor Check setting will determine when it will notify that it is occurring, Before Monitoring or After Event, or not at all if it is Disabled. 2. The unit then begins to monitor using the parameters set in the Setup and Preferences menus: 3. During recording, the Peak results and Zero Crossing (ZC) Frequency of the recorded Event appear on the display, as shown above. 4. Press the Right Arrow to Change between Peak Vibration and Peak Overpressure results. Below is an example of the Peak and ZC Frequency readouts that are dynamically displayed notice that the Pressure units have changed from in./s, shown in the image above, to psi: 5. If the Interval Size within the Edit Current Setup > Record Mode menu has been set to over 30 seconds, then the Event Peak: Vibration, 1 Min. Peak: Vibration, and Minimate Pro Operator Manual
67 Second Peak: Vibration values can be viewed by pressing the Right Arrow key for each, as shown below: (4) Record Mode - Histogram Combo: Use the Histogram Combo Record Mode for long-term recording periods such as monitoring of pile driving where you may have larger amounts of time between each pile driving operation. This Record Mode creates a waveform during recording if the signal exceeds the waveform trigger level. The waveform Event is saved as a separate file while the histogram Event file remains continuous. The Auxiliary Trigger is disabled during histogram combo mode, and the Record Time > Record Stop Mode must be set to Fixed. In Histogram Combo Record Mode, the unit stores summary information in intervals, determined by the Interval Size setting, located within the Record Mode menu. The unit continues to sample data continuously at the chosen sample rate but only stores the relevant peaks for the selected Interval Size. This reduces the data recorded and greatly increases the monitor storage capacity. For each interval, the monitor calculates the maximum peaks, the frequency of the largest peak, and the peak vector sum. For each channel, the maximum peak and its frequency are calculated. Also the largest peak vector sum is calculated over the entire Event. NOTE: The Histogram Combo Record Mode consumes more battery power than other record modes. We recommend using an AC adapter or an external 12 VDC power supply. (1)1. To select the Histogram Combo Record Mode: 1. Within the Edit Current Setup menu, press the Up or Down key to locate and highlight the Record Mode menu option. 2. Press the Right Arrow key to access the menu. Continue to press the Right Arrow key until the Record Mode displays Histogram Combo: Minimate Pro Operator Manual 9 11
68 3. Press the Down Arrow key and highlight Interval Size. 4. Press the Right Arrow key to access the editing function. Press the Up or Down Arrow key to modify the Interval Size. 5. Press the Enter key to Save the new Interval Size setting. NOTE: The Interval Size may be set from 2 30 in seconds, or 1 60 in minutes. 6. Press the Enter key again to Save the new Record Mode setting. 7. Press the Enter key again to Save the new Current Setup by overwriting the name displayed, or by creating a new Setup File name. 8. Press the Cancel key to return to the Ready to Monitor display. (1)2. Dynamic Recording Information Histogram Combo Record Mode Viewing the Dynamic Recording Information displayed during the recording of a Histogram Combo Event: 1. Once the Record Mode has been selected and the Event recording begins, the unit will briefly display the following message: NOTE: A message, Sensor Check, will appear if it has been activated in the Preferences menu. Refer to Sensor Check under the View/Edit Preferences Section of this manual to learn more about the feature and to determine when it will be activated. The Sensor Check setting will determine when it will notify that it is occurring, Before Monitoring or After Event, or not at all if it is Disabled. 2. The unit then begins to monitor using the parameters set in the Setup and Preferences menus: 3. During recording, the Peak results and Zero Crossing (ZC) Frequency of the recorded Event appear on the display, as shown above. 4. Press the Right Arrow to Change between Peak Vibration and Peak Overpressure results. Below is an example of the Peak and ZC Frequency readouts that are dynamically displayed notice that the Pressure units have changed from in./s, shown in the image above, to psi: 9 12 Minimate Pro Operator Manual
69 5. If the Interval Size within the Edit Current Setup > Record Mode menu has been set to over 30 seconds, then the Event Peak: Vibration, 1 Min. Peak: Vibration, and 30 Second Peak: Vibration values can be viewed by pressing the Right Arrow key for each, as shown below: 6. If a Waveform recording is triggered, then the information for Pressure and Vibration is also available while the Waveform Recording message is displayed: Minimate Pro Operator Manual 9 13
70 (5) Record Mode - Vibration Dose Value (VDV) [Optional] The optional Vibration Dose Value (VDV) Record Mode is available on the unit with the purchase of the Instantel Blastware Advanced Module software. To order your copy of the Blastware Advanced Module, please contact your Instantel Dealer Representative. If you have a licensed copy of the Blastware Advanced Module, follow the instructions in the Blastware Operator Manual for Reloading the Operating System of the Minimate Pro, which will also load the VDV recording mode into the unit if it is not already there. The VDV monitoring option is used to measure and determine whole-body vibration based on a Frequency Weighting file that is downloaded from Blastware. The VDV Record Mode will not be allowed unless a Frequency Weighting file is downloaded to the unit. Your geographic location and the type of vibration that you are monitoring will determine which Frequency Weighting file that you choose to use during the monitoring session the frequency range of the data collected is from 1 to 80 Hz, therefore the Instantel 1-80 Hz DIN Geophone (Part No. 720A2003) is required for this type of recording, as the sample rate is reduced to 512 s/s. Multiple VDV frequency weight files may be downloaded to the monitor using the Blastware Advanced Module software. Refer to the Blastware Operator Manual for more information on how to download weight files to the unit. While monitoring, the unit differentiates the velocity data into acceleration, applies the frequency weighting and then calculates the VDV and Root Mean Square (RMS) values. The unit displays the VDV and RMS values every ten seconds while recording, and stores the final calculations as part of the file and Event Report. There are two primary standards for determining and evaluating whole-body vibration, as follows: BS-6841 ISO-2631 Measurement and evaluation of human exposure to wholebody mechanical vibration and repeated shock. Evaluation of human exposure to whole body vibration. These Series IV units are capable of continuously monitoring full waveform data for 24 hours; the daytime VDV monitoring is performed on the vertical channel (7:00 AM to 11:00 PM) while the nighttime VDV monitoring is performed on two horizontal channels (11:00 PM to 7:00 AM) the same or different Frequency Weight file can be use for each of these monitoring periods. NOTE: The VDV Record Mode consumes more battery power than other record modes. We recommend connecting the monitor to the supplied AC adapter or an external 12 VDC power supply. (1)1. To select the Vibration Dose Value Record Mode: 1. Within the Edit Current Setup menu, press the Up or Down key to locate and highlight the Record Mode menu option. 2. Press the Right Arrow key to access the menu. Continue to press the Right Arrow key until the Record Mode displays Vibration Dose Value. The following menu will be displayed: 9 14 Minimate Pro Operator Manual
71 3. Within the Record Mode menu, press the Up or Down key to locate and highlight the Record Mode menu option. 4. Press the Right Arrow key until the Vibration Dose Value option appears. 5. Press the Up or Down Arrow key and highlight VDV Weight File. 6. Press the Right Arrow key to select one of the weight files. The following VDV Weight Files are available within Blastware for download to the unit: BW6841wb, BW6841wd, BW6841we, BW6841wf, BW6841wg, and ISO2631. Refer to each specific standard, BS-6841 or ISO-2631 for detailed information on each weighting file, in regards to the wb, wd, we, wf, wg, and wm names. NOTE: Multiple VDV Weight Files can be downloaded from Blastware. Refer to the Blastware Operator Manual for more information on how to download weight files. 7. Next, press the Down Arrow key to highlight Monitor Channels. 8. Press the Right Arrow key to select the channel(s) of the geophone that you wish to monitor (Tran, Vert, Long, Tran/Vert, Vert/Long, Tran/Long or Tran/Vert/Long). This selection should be based on the time of day you are monitoring. 9. Press the Enter key again to Save the new Current Setup by overwriting the name displayed, or by creating a new Setup File name. 10. Press the Cancel key to return to the Ready to Monitor display. (1)2. Dynamic Recording Information Vibration Dose Value Record Mode Viewing the Dynamic Recording Information displayed during the recording of a Vibration Dose Value recording session: 1. Once the Record Mode has been selected, select Start Monitor NOTE: A message, Sensor Check, will appear if it has been activated in the Preferences menu. Refer to Sensor Check under the View/Edit Preferences Section of this manual to learn more about the feature and to determine when it will be activated. The Sensor Check setting will determine when it will notify that it is occurring, Before Monitoring or After Event, or not at all if it is Disabled. 2. Every ten seconds the dynamic display will update the Dose and RMS values, with the final values stored with the Event. Press the Right Arrow key to toggle between Tran Dose, Vert Dose, and Long Dose, as shown below: Minimate Pro Operator Manual 9 15
72 b. Vibration Sensor (Minimate Pro4 and Minimate Pro6): The Vibration Sensor option represents Channels 1-3, and the connector is located on the side of the Minimate Pro and is labeled Vibration. The color of the label is blue. (1) Scroll down to highlight Vibration Sensor (2) Press the Right Arrow key to either select the ISEE or DIN Geophone or turn the Vibration channel Off. c. Pressure Sensor (Minimate Pro4): The Pressure Sensor option represents Channel 4, and the connector is located on the side of the Minimate Pro and is labeled Pressure. The color of the label is red. (1) Scroll down to highlight Pressure Sensor (2) Press the Right Arrow key to either select the ISEE Linear Microphone or turn the Pressure channel Off. d. Pressure Sensor (Minimate Pro6): The Pressure Sensor option represents Channels 4-6, and the connector is located on the side of the Minimate Pro and is labeled Pressure. On the Minimate Pro6, an ISEE or DIN Geophone, or ISEE Linear Microphone, may be attached. The color of the label is red and blue. (1) Scroll down to highlight Pressure Sensor (2) Press the Right Arrow key to either select the Linear Microphone, ISEE or DIN Geophone or turn the Pressure Channel Off Minimate Pro Operator Manual
73 NOTE: The selected sensors within View/Edit Setup File should match what is attached to the unit. If the Vibration Sensor channel is Off and an ISEE or DIN Geophone is attached, or if it is On, and an ISEE or DIN Geophone is not attached but it appears in the setup file, the Sensor Check will return the message, Sensor Detection Error Attached Sensors do not match setup. If you receive a Sensor Detection Error, you must decide whether or not to Accept or Cancel the setup and fix the issue. Suggested sensors and sample rates are also displayed in Blastware when you use the Unit > Monitoring dialog. Below are two examples of Sensor Detection Error and/or sample rate suggestions on the unit and within Blastware: Blastware Example: CHECK SENSOR OR SAMPLE RATE SETUP MISMATCHED SENSOR ATTACHED TO UNIT SUGGESTED SAMPLE RATE CONSERVES MEMORY AND BATTERY LIFE Minimate Pro Example: THIS COLUMN INDICATES MISMATCHED SENSORS. FOR EACH CHANNEL THE SENSOR THAT IS IN THE SETUP IS LISTED, AND THEN WHAT IS ACTUALLY ATTACHED TO THE UNIT. Minimate Pro Operator Manual 9 17
74 e. Sample Rate: The Minimate Pro offers a number of sample rates including 512, 1024, 2048, and 4096, available on all channels. The choice of a sample rate depends on the type of monitoring you are conducting. Increasing the sample rate increases the accuracy of the waveform recording. For this reason, set the sample rate according to the location of the Geophone. For Near-Field monitoring, set the sample rate to 4096 samples per second. For Far-Field monitoring, set the sample rate to 1024 samples per second. Increasing the sample rate also increases the amount of memory required to store Events and therefore reduces the number of Events that can be stored on the monitor. A higher sample rate also reduces the battery charge at a greater rate. The 512 samples per second range is available in all monitor modes, but only recommended for the 1 80 Hz DIN Geophone and the VDV Record Mode. It is the only sample rate available for VDV recording. To choose a sample rate, press the Setups key and press the Down Arrow key until the Edit/View Setup File option is highlighted. Press the Enter key to access the Edit Current Setup menu. Using the Down Arrow key, scroll through the windows until Sample Rate is highlighted. (1) To edit the Sample Rate, press the Right Arrow key. (2) Continue to press the Right Arrow key to change the sample value. (3) Press the Enter key to Save the changes, or the Cancel key to return to the previous menu without saving the changes. f. Trigger Level: The Trigger Level sets a threshold that must be exceeded by an Events activity before the monitor begins recording. Use your judgment when setting a trigger level. You must set the level high enough so the unit does not trigger on unwanted Events such as nearby vehicle traffic. At the same time, you have to set the trigger level low enough so that an Events activity exceeds the trigger level and starts the unit recording. The Trigger Level settings also determines trigger source which sets the Minimate Pro to trigger and start recording an Event automatically on ground vibrations, measured by the ISEE or DIN Geophone, or air pressure, measured by the ISEE Linear Microphone. The Minimate Pro has three trigger source settings: Vibration Trigger alone, Pressure Trigger alone, or both Vibration and Pressure Trigger together. When you choose both, triggering occurs and recording begins if ground vibrations or air pressure exceeds the Trigger Level for either the ISEE or DIN Geophone, or the ISEE Linear Microphone. (1) To set a Trigger Level for the Geophone, or Vibration Trigger, press the Right Arrow key to set the Vibration Trigger to On. (2) Set the Vibration Trigger Level in mm/s or in/s, dependent on the Units selected in the View/Edit Preferences menu, by selecting the Right Arrow key 9 18 Minimate Pro Operator Manual
75 to edit the value. Press the Right and Left Arrow key to move from each value field. Press the Up or Down Arrow keys to change the value. (3) To set a Pressure Trigger level for the Linear Microphone, or Pressure Trigger, press the Right Arrow key to set the Pressure Trigger to On. (4) Set the Pressure Trigger Level in mm/s or psi, dependent on the units selected in the View/Edit Preferences menu, by selecting the Right Arrow key to edit the value. Press the Right and Left Arrow key to move from each value field. Press the Up or Down Arrow keys to change the value. (5) Press the Enter key to Save the changes, or the Cancel key to return to the previous menu without saving the changes. NOTE: Refer to the Auxiliary I/O feature in this section for more information on alternative ways to trigger the Minimate Pro unit. g. Record Time: Select the Record Time feature if using the Waveform or Waveform Manual recording modes. Within the Record Time feature, there are three options, Record Stop Mode, Record Time, and Auto Window, as shown below: The Record Stop Mode sets how the unit stops recording after being triggered. You can choose between a Fixed Time setting or an Auto Record setting. Fixed Time sets the record time to a specified length. For example, you set the unit to record for two seconds; once the record time has elapsed, the unit stops recording. In Auto Record the unit continues to record Event activity as long as that activity remains above the trigger level. (Sufficient memory and battery power must be available). Recording stops at a specified period of time after the Event activity falls below the trigger level. The period of time, called the Auto Window. Remember to set the Record Time long enough to record an entire Event but not too long to avoid recording unnecessary data and filling the unit memory. Set a Record Time for Waveform and Waveform Manual record modes. A helpful rule of thumb when setting a Record Time for a blast Event is to add the delays between detonating holes or use the longest delay, then add one second for each one thousand feet (300 m) from the Event to the unit to account for the speed of sound. For example, in the figure below the minimum record time required is 1.1 seconds. To be on the safe side and ensure you record all of the Event activity, set the Record Time to 2.0 seconds. As there is no single method for setting a Record Time, use your knowledge and experience to determine the setting. Minimate Pro Operator Manual 9 19
76 Calculating a Recording Time The total Record Time available depends upon the amount of available memory. The unit checks your setup to determine the amount of available memory. If there is not enough memory, a warning message appears and the Record Time defaults to the maximum available. For approximate record times, refer to the table below: Follow these steps to set the Record Time parameters: (1) Press the Setup key to access the Main Menu. (2) Press the Down Arrow key until View/Edit Setup is highlighted. Press the Enter key to access this menu selection. (3) Within the Edit Current Setup menu, press the Down Arrow key until the Record Time menu option is highlighted. (4) Press the Right Arrow key to access this menu selection. (5) The first selection is Record Stop Mode. (6) Press the Right Arrow key to toggle between Auto Record or Fixed Time. (7) Press the Enter key to Save the changes. (8) Use the Down Arrow keys to highlight Record Time. (9) Press the Right Arrow key to access the value field. (10) Press the Up or Down Arrow key to change the values within Record Time. (11) Press the Enter key to Save the changes. (12) Press the Down Arrow key to access the Auto Window setting. (13) Press the Right Arrow key to access the value field. (14) Press the Up or Down Arrow key to change the values within the Auto Window field. (15) Press the Enter key to Save the changes, or the Cancel key to return to the previous menu without saving the changes. NOTE: Approximate Monitor Record Times are listed below for each Channel and associated Sample Rate: 9 20 Minimate Pro Operator Manual
77 Approximate Monitor Recording Times Displayed in Seconds Sample Rate Channel 1 Channel 2 Channel 3 Channel 4 Channel Approximate Monitor Recording Times Displayed in Hours Sample Rate Channel 1 Channel 2 Channel 3 Channel 4 Channel h. Monitor Scheduler The Monitor Scheduler feature sets the Minimate Pro unit to automatically start monitoring sessions at a preset time using a series of setup files and, if required, the Self Check feature can be activated. The scheduler can be set for a one time session, daily, or weekly and repeated. Using the Monitor Scheduler extends the battery life by only monitoring the time periods when Events are scheduled to occur and not the time periods between Events. It allows for different monitoring Record Modes to be selected, too, as long as the sensors remain the same within each setup file used. The settings for Monitor Scheduler are completed within the Blastware Compliance Setup menu and sent to the unit. Please refer to the Blastware Operator Manual for more information on the Monitor Scheduler feature. Ensure that the Monitor Scheduler is On, by activating it within Blastware > Unit > Monitor, or on the monitor under View/Edit Setup > Monitor Scheduler > On with a key press of Start Monitoring. This feature can also be turned Off at these menu locations. Once you have setup and started monitoring, you can stop recording at any time by pressing the Cancel key on the unit or Stop Monitoring from within the Blastware software. (1) Press the Setup key. (2) Press the Down Arrow key until View/Edit Setup File is highlighted. (3) Press the Down Arrow key until Monitor Scheduler is highlighted. (4) Press the Right Arrow key to toggle between On or Off. (5) Press the Enter key to Save the setting. (6) Press the Enter key to Accept the Save Setup File prompt, or use the Up and Down Arrow keys to change the name of the Setup File before saving. (7) Send a Monitor Scheduler setup from Blastware. Refer to the Blastware Operator Manual on how to setup and send a series of scheduled monitoring sessions. (8) Start the Monitor Scheduler session by activating it within Blastware > Unit > Monitor, or on the monitor with a key press of Start Monitoring. It will appear as it does below until the first scheduled setup file is started, after which it will display the current monitor mode (e.g. Waveform, Histogram, or Histogram Combo): Minimate Pro Operator Manual 9 21
78 i. Auxiliary I/O The Auxiliary I/O menu controls the triggering of an optional Remote Alarm (Part No. 711A1401) based on levels set for Vibration or Pressure, or for an External Trigger, using the optional Wire Break/Make Trigger Cable (Part No. 720A3501). Refer to the Optional Features section of this manual for more information. The Remote Alarm sounds two alarms: Warning and Alarm. The warning alarm sounds when Event activity exceeds the Vibration Trigger Level or Pressure Trigger Level. The Vibration Alarm Level and /or the Pressure Alarm Level can be set to a higher level than the Geophone Trigger Level and the Pressure Trigger Level. This allows for the triggering of a second alarm at the higher level. For example, in pile driving operations the remote alarm triggers a warning when activity exceeds the trigger level for the geophone, notifying the operator that the pile driving activity has exceeded the set level. The second alarm triggers when activity exceeds the Vibration Alarm Level, set to a higher level, notifying the operator that operations should cease immediately. IMPORTANT: The Remote Alarm is not active until the Start Monitor key is pressed on the unit. The optional Remote Alarm and Wire Break/Make Trigger Cable are shipped with instruction sheets. When External Trigger is selected, the Trigger Level menu item will automatically reflect the change by placing an A after the sensor and threshold you want to trigger the recording, as shown below: 9 22 Minimate Pro Operator Manual
79 Follow the directions below to set the Alarm Levels within the Auxiliary I/O menu: (1) From the Main Display, press the Setup key to access the Main Menu. (2) Press the Down Arrow key on the unit to highlight the View/Edit Current Setup menu option. (3) Press the Down Arrow key until the Auxiliary I/O Levels menu option is highlighted. (4) Press the Right Arrow key to access the Auxiliary I/O menu, as shown below: (5) To set the Auxiliary I/O feature, use the Down Arrow key to highlight the option, and then the Right Arrow key to toggle the feature between Off, Remote Alarm, or External Trigger. (6) Determine how long you want the Warning Alarm and Alarm Hold Time to sound, and enter a value in the field to the right of these features by using the Right Arrow key to access the value editing field. Press the Up or Down Arrow key to change the value in each field. Jump between the fields by using the Right or Left Arrow keys. Press the Enter key to Save the edits to each selection. The Warning Alarm and Alarm Hold Time have a 300 second time limit (5 minutes). If it is set to 0 then the user will need to manually press the Enter key. (7) Highlight the Alarm On option and press the Right Arrow key to change the options for which sensor(s) you want to trigger the alarm. Each key press will provide a new setting option, as follows: Minimate Pro4 or Minimate Pro6 with a Microphone and a Geophone: Vibration No Pressure No Vibration Yes Pressure Yes Vibration No Pressure Yes Vibration Yes Pressure No Minimate Pro6 with two Geophones: Vibration No Vibration 2 No Vibration Yes Vibration 2 Yes Vibration No Vibration 2 Yes Vibration Yes Vibration 2 No (8) To set the Vibration Level value, use the Down Arrow key to highlight the option, and then the Right Arrow key to enter the edit menu, as shown below: NOTE: If you are using a Minimate Pro6 monitor with two geophones attached, than there are two options to set the Vibration Alarm Level for each geophone attached, Vibration 1 Level or Vibration 2 Level. (9) Press the Right Arrow key to move the cursor within the value field, and the Up or Down Arrow key to Change the value setting. Minimate Pro Operator Manual 9 23
80 (10) Press the Enter key to Accept the new setting, or the Cancel key to exit the menu without saving the changes. (11) To set the Vibration Level value, use the Down Arrow key to highlight the option, and then the Right Arrow key to enter the edit menu, as shown below: NOTE: If you are using a Minimate Pro6 monitor with a geophone and a microphone attached, than there are options to edit the levels for both sensors. (12) Press the Right Arrow key to move the cursor within the value field, and the Up or Down Arrow key to Change the value setting. (13) Press the Enter key to Accept the new setting, or the Cancel key to exit the menu without saving the changes. (14) Within the Edit Current Setup menu, press the Enter key to Save the new Auxiliary I/O settings, or the Cancel key to exit the menu without saving the changes. (15) Press the Enter key two more times to Save the new settings as a Setup File. j. Scaled Distance: Scaled Distance represents the division of distances by a scaling factor of the Charge Weight allowing the comparison between blasts of different sizes. The end-function is to predict Peak Particle Velocities (PPV) when the energy released is a variable. Turn the Scaled Distance feature On to include the input and calculated Scaled Distance information with each Event Summary Report. This information can then be used in conjunction with the Blastware software Scale Distance Graph tool which also invokes the Max Weight Table dialog tool that calculates a range of Charge Weights at different distances, based on a user-specified PPV. This provides a range of calculations enabling the user to obtain precise information for the blast site with a 95% confidence level. The Scaled Distance tool calculates the maximum Charge Weight per delay and the minimum safe structure distance for a specific blast site. The information is presented in a regression Line Graph represented by Square Root, Cube Root, or Air Blast calculations. Enter the Distance from the blast and the Charge Weight. The Distance from blast factor is the measured distance from the blast charge to the monitors sensors. The Charge Weight is the physical weight of the charge used per delay. The unit automatically calculates and displays the Scaled Distance value. The value will appear within the Event Summary Reports and can be used within the Blastware Scaled Distance Graph tool if the option is turned On Minimate Pro Operator Manual
81 (1) Press the Up or Down Arrow keys to highlight the Scaled Distance setting. It will be listed as being On - Edit or Off - Edit. Press the Right Arrow key to access the Scaled Distance menu. (2) Press the Right Arrow key to toggle the Scaled Distance option On or Off. (3) If you have decided to use the Scaled Distance feature, press the Down Arrow key to highlight the Distance from Blast option. Press the Right Arrow key to edit this field. (4) Press the Right and Left Arrow keys to navigate through the Range values. (5) Press the Up and/or Down Arrow keys to change the values within the Enter Charge Weight value menu. (6) Select Enter to Accept the specified value. (7) Next, within the Scaled Distance menu, press the Down Arrow key until the Charge Weight option has been highlighted. Press the Right Arrow key to edit this field. (8) Press the Right and Left Arrow keys to navigate through the Range values. (9) Press the Up and/or Down Arrow keys to change the values within the Enter Charge Weight value menu. (10) Press the Enter key to Accept the specified value. (11) Press the Enter key to Save the changes and return to the Edit Current Setup menu. k. GPS Location Use the GPS (Global Positioning System) Location feature to enter location information of the sensor and unit, relative to the blast and have them displayed on your Event Reports. GPS devices locate your exact longitude and latitude from orbiting satellites. For accuracy and synchronization of several units, the unit time can also be set with the GPS device. This UTC (Coordinated Universal Time) time is created from the mean solar time at the Royal Observatory, Greenwich refer to the Date and Time section under View/Edit Preferences, for more information on setting the time with a GPS device. To use this feature of the unit, a NMEA 4800 standards compatible and Minimate Pro Operator Manual 9 25
82 supported GPS unit is required. Instantel has tested and recommends the Garmin etrex. (1) Ensure that you have read the manufacturers instructions that came with your GPS device unit prior to proceeding. (2) Collect the waypoint information for the Vibration Source and Sensor(s). (3) Attach the GPS device to the connector on the unit labeled Auxiliary by using the supplied RS-232 cable. (4) Press the Setup key. (5) Press the Up or Down Arrow keys on the unit to highlight View/Edit Setup File and then press Enter. (6) Press the Up or Down Arrow keys on the unit to highlight GPS Location and then press the Right Arrow key. (7) Within the GPS Locations menu, the unit prompts to Select Way Point of the Vibration Source. Select Read GPS Location by pressing the Enter key, or the Cancel key to return to the previous screen. (8) The unit briefly displays Reading Location from GPS. (9) The unit than prompts, Select Way Point of [Sensor Name]. Select Read GPS Location by pressing the Enter key, or the Cancel key to return to the previous screen. This step will be repeated if two sensors are attached to the unit. (10) After entering all GPS locations, the unit will display the results and request Verify GPS Note. An example screen is shown below, using one sensor: (11) Press the Enter key to Save the file, or the Cancel key to return to the previous screen. l. Location: Use this command to link a specific Location to the monitored Events. The information input into the Location will appear on the Event Report created in Blastware, under the Notes section, and displayed in the Event Manager. Select Location from the Edit Current Setup menu by pressing the Right Arrow key. (1) Press the Up or Down Arrow keys on the unit to highlight and Change the Setup File. (2) Press the Right Arrow key to select the file to Edit Minimate Pro Operator Manual
83 (3) If you are editing the Setup File, then press the Right and Left Arrow key to move from each character field. (4) Press the Up or Down Arrow keys to change the character of each field. You are able to enter up to 40 characters. (5) Press the Enter key to Save the file, or the Cancel key to return to the previous screen. m. Company: Use this command to link a specific Company to the monitored Events. The information input into the Company will appear on the Event Report created in Blastware, under the Notes section. Select Company from the Edit Current Setup menu by pressing the Right Arrow key. (1) Press the Up or Down Arrow keys on the unit to highlight and Change the Setup File. (2) Press the Right Arrow key to select the file to Edit. (3) If you are editing the Setup File, then press the Right and Left Arrow key to move from each character field. (4) Press the Up or Down Arrow keys to change the character of each field. You are able to enter up to 40 characters. (5) Press the Enter key to Save the file, or the Cancel key to return to the previous screen. n. General Notes: The General Notes feature lets you include notes describing an Event. You can input the notes using the Blastware software and then copy them to the Minimate Pro or you can input the notes directly into the General Notes menu of the monitor. Use this menu to edit existing notes or add new notes. The information input into the General Notes will appear on the Event Report created in Blastware, under the Notes section. Select General Notes from the Edit Current Setup menu. (1) Press the Up or Down Arrow keys on the unit to highlight and Edit the General Notes. (2) If you are editing the General Notes, then press the Right and Left Arrow key to move from each character field. (3) Press the Up or Down Arrow keys to change the character of each field. You are able to enter up to 40 characters. (4) Press the Enter key to Save, or the Cancel key to return to the previous screen. o. Job Number: You may include a Job Number for each recorded Event. Job numbers help you keep track of Events stored in the Minimate Pro or in the Event Report, under the Notes Minimate Pro Operator Manual 9 27
84 section. Job numbers range from 1 to 9999 and start with the initial number input in this menu. Select Job Number from the Edit Current Setup menu. The information input into the (1) Press the Up or Down Arrow keys on the unit to highlight Job Number. (2) Press the Right Arrow key to access the menu. (3) Press the Right Arrow key to toggle Job Number Enable to On or Off. (4) Press the Down Arrow key to highlight the Job Number selection. (5) Press the Right Arrow key to enter the value field (6) Use the Up or Down arrow keys to edit the value field. (7) Press the Enter key to Save the file, or the Cancel key to return to the previous screen View/Edit Preferences The View/Edit Preferences menu allows you to configure how the monitor communicates with the Blastware software, and how the interface is setup, such as the units used (imperial or metric), and display and sound options. These options are setup and saved, but not to a specific file. The monitor continues to operate with the current settings until the next change is made. This section outlines the procedures to change the preferences using the Minimate Pro keyboard. For information on how to change the preferences using a personal computer and Blastware, refer to the Blastware Operator Manual. 1. Select the Setup key on the unit to access the main setup selection menu. Use Down Arrow key and highlight the View/Edit Preferences menu item. Press the Enter key to select View/Edit Preferences. 2. Press the Up or Down Arrow keys on the unit to highlight Next/Prev Setup options. Press the Right Arrow key to select a Preferences option for toggling, editing or viewing. Press the Enter key to Save any changes, or the Cancel key to return to the previous screen. The image below indicates in [ ] the result of a Right Arrow key selection: 9 28 Minimate Pro Operator Manual
85 a. Sensor Check: Use the Sensor Check feature to determine if the attached sensors are connected, oriented, and working properly, or to ensure that the sensors match the current settings within the View/Edit Setup File menu if it has been set to Before or After an Event. The results of the Sensor Check and the associated information for each sensor, including Serial Number, Calibration Date, and Calibration Location, appear on the Event Report. A Sensor Check may be setup to occur automatically, or by manual key-press: (1) Repeatedly press the Right Arrow key to set when a Sensor Check will occur, After Event or Before Event. You can also select Disable. If you select Disable, a Sensor Check can still be performed manually by pressing the Sensor Check key on the monitor. The manual Sensor Check is only allowed when the unit is not in monitor mode. If Sensor Check is set Before Event, the check is performed once and added to all subsequent Event data. If the Sensor Check is set to After Event, then the Sensor Check is performed after each Event and added to each Events data. (2) Press Enter key to Save any changes, or the Cancel key to return to the Preferences menu, or (3) Press the Sensor Check key to perform a manual check while at the main menu. NOTE: The Sensor Check is not a calibration check and cannot replace the annual calibration process. Sensor Check does not compare the measured result against an external traceable reference sensor, nor does it test the entire electronic circuit that is integral to the sensors response. NOTE: The sensors selected within the Edit Current Setup menu should match what is attached to the unit. Example: If the Pressure Sensor Channel is Off and a Linear Microphone is attached, or if it is On, and a Linear Microphone is not attached, the Sensor Check will return the message, Sensor Detection Error Attached Sensors do not match setup. When a Sensor Check error occurs, check the following for possible causes: o Was the sensor moved during the Sensor Check? This will result in a failed reading. o Ensure that the orientation of the Geophone is correct, as per the given application, such as a ceiling installation. Refer to the section in this manual, Geophone Direct Hard Surface Mount Installation Instruction. Minimate Pro Operator Manual 9 29
86 o o o Check all cable connections. Check cables and connectors for wear, bent pins, or foreign debris. If required, return the sensor to an Authorized Instantel Representative for further testing. Example 1: An example of a Sensor Check set to Before Monitoring on a Minimate Pro6 that did not pass is shown below: The next screen displays the Setup and Detected Sensor Mismatch message when trying to record using sensors that do not match the Setup File. Note that the Vibration 1 channel displays No Sensor In Setup, but the message below it states that and ISEE Triaxial Geophone has been Detected. Press the Enter key to Accept the setup as shown and proceed to monitor, or press the Cancel key to exit and edit the Setup file. Example 2: Even though you have accepted to ignore the Setup and Sensor Mismatch warning, an additional screen is displayed indicating that there is an additional error with the orientation of the Geophone; the Vert (Vertical) channel states Check indicating that the sensor has been incorrectly positioned upside down or is not working properly: (1)1. Sensor Check Overview Geophones Sensor Check measures a geophone s natural frequency and damping indicated by an Overswing Ratio (OR). Sensor Check sends an electric pulse to the 9 30 Minimate Pro Operator Manual
87 geophones and measures the response. If the geophone s response falls within a specified range, the monitoring operations can continue. If the geophone s response does not fall within a specified calibration range, the geophone is not setup or functioning properly. You cannot record Events until you fix or replace the geophones. Natural Frequency Waveform measurements check the natural frequency (or period [t]) of a geophone s sensor coil assembly. Referring to the figure below, the distance from P 1 to P 2 represents seconds. Since Frequency is the reciprocal of the period, F=1/t, the frequency is approximately 8 Hz. A calibrated sensor has a natural frequency between 6.5 and 9.5 Hertz. Calculations for all geophones appear with each recorded Event. Calculating the Natural Frequency of a Geophone P1 A P2 T Damping Overswing Ratio (OR) The OR measures damping and is calculated by computing the ratio of the magnitude of adjacent waveform peaks according to the following formula: OR= A 1 A 2 Acceptable OR ranges from 2.8 to 4.8. The figure below displays a graph of a geophone coil s "free fall" response. A 1 and A 2 are used for OR calculations. Calculating the Overswing Ratio of a Geophone (1)2. Sensor Check Overview Microphones Sensor Check tests the microphone operation by sending a signal to the microphone and measuring its frequency and amplitude response. If the results of the test fall within specified ranges, the microphone is within calibration. b. Measurement System: The unit uses the Metric or the Imperial measurement system. Event Reports and displayed results will be shown in the selected units. To set the unit to operate with either system, follow the directions below. Minimate Pro Operator Manual 9 31
88 (1) Press the Right Arrow key to set the Measurement System to Metric or Imperial. All system responses and Event Reports involving measurement values will be displayed in the selected Measurement System. (2) Press Enter key to Save any changes, or the Cancel key to return to the Preferences menu. c. Pressure Units: Determine the Pressure Units that you would like to display on the monitor and Event Reports for the Linear Microphone Pressure Channel. The options are Pa, psi, or db, and the availability of these is dependent on the setting you have selected for the Measurement System, Imperial or Metric. Pa is not available when the Measurement System is set to Imperial. (1) To set the Pressure Unit, press the Right Arrow key to access the unit field. (2) Press the Up or Down Arrow keys to change the unit value, which is dependent on the selected Measurement System. (3) Press Enter key to Save any changes, or the Cancel key to return to the Preferences menu. d. Serial Baud Rate: The Serial Baud Rate refers to the rate at which both the PC and the monitor will communicate. The baud rate of the unit and the Blastware software, located within the Unit > Communications menu, must be the same for a successful communication link. (1) Within the Preferences menu of the Minimate Pro, press the Right Arrow key to access the Serial Baud Rate field. (2) Continue to press the Right Arrow key to cycle through the communication speed options of , 38400, or 9600 ensure that it matches with the Blastware software setting, or you will not be able to communicate with the unit using your PC. The lower the number, the slower the rate of communications and file transfer. (3) Press Enter key to Save any changes. e. Display and Sound: Use the options within the Display and Sound menu to determine how the unit reacts to your key entries. You can also control the amount of battery consumption by reducing the time the LCD backlight is on. From the main menu, press the Setup > View/Edit Preferences > Display and Sound to access the following features: (1) Beep on Trigger: Turn this feature On and the monitor will emit a beeping sound each time it is triggered to record an Event. 1. Ensure that Beep On Trigger is highlighted. 2. To set the unit to beep On or Off, press the Right Arrow key to toggle between the two options. 3. Press Enter key to Save any changes, or the Cancel key to return to the View/Edit Preferences menu. (2) Beep on Key Press: With this feature On the monitor will emit a beeping sound at each key press. 4. Use the Down Arrow key to highlight Beep on Key Press. 5. To set the unit to beep On or Off, press the Right Arrow key to toggle between the two options Minimate Pro Operator Manual
89 6. Press Enter key to Save any changes, or the Cancel key to return to the View/Edit Preferences menu. (3) Backlight: Use this feature to either help conserve power, by turning it Off, or turn it On to provide a better view of the information in low-light conditions. 1. Use the Down Arrow key to highlight Backlight. 2. To set the unit Backlight option, press the Right Arrow key to edit the time value. 3. Press the Right or Left Arrow keys to move between value fields. 4. Press the Up or Down Arrow keys to edit each field. 5. Press Enter key to Save any changes, or the Cancel key to return to the View/Edit Preferences menu. (4) Backlight Timeout: For battery conservation, the unit Backlight Timeout feature can be used to set the backlight to turn off after a designated amount of time. 1. Use the Down Arrow key to highlight Backlight Timeout. 2. To set the time value for the Backlight Timeout, press the Right Arrow key to access the value fields. 3. Press the Right or Left Arrow keys to navigate within value field. 4. Press the Up or Down Arrow keys to change the value. The maximum setting is Press Enter key to Save any changes, or the Cancel key to return to the View/Edit Preferences menu. (5) Display Auto Off: For battery conservation, the Display Auto Off feature must be set to Enabled to ensure that the LCD display will turn off after 2 minutes of no entries on the unit. If it is Disabled, the LCD display will remain on. 1. Use the Down Arrow key to highlight Display Auto Off. 2. Press the Right Arrow key to access this feature. 3. Press the Right Arrow key to change between Enabled and Disabled. 4. Press Enter key to Save any changes, or the Cancel key to return to the View/Edit Preferences menu. (6) Display Colour Levels: Using three primary colors Red, Green and Blue (RGB), you can alter the color of the display backlight by balancing the amount of each color value. The maximum range of each color is 15. Experiment with each color value to determine which color is most suitable. 5. Use the Down Arrow key to highlight Display Color Levels. 6. Press the Right Arrow key to access this feature. 7. Press the Up or Down Arrow key to select which color you want to edit. 8. Press the Right Arrow key to edit the first value, and again to edit the second value. 9. Press the Up or Down Arrow keys to edit the values. 10. Press Enter to Save the changes. 11. Press Enter to return to the Display and Sound menu, or Cancel to return to the menu without saving the changes. (7) Display Contrast Level: Using three primary colors Red, Green and Blue (RGB), you can alter the color of the display backlight by balancing the amount of each color value. The maximum range of each color is 15. Experiment to determine which color is most suitable for the current lighting situation. 12. Use the Down Arrow key to highlight Display Contrast Levels. Minimate Pro Operator Manual 9 33
90 13. Press the Right Arrow key to access this feature. 14. Press the Up or Down Arrow key to change the value. The smaller the number, the lighter the display. The allowable contrast range is from 12 to Press Enter to Save the changes. 16. Press Enter to return to the Display and Sound menu, or Cancel to return to the menu without saving the changes. f. Ethernet: Ethernet is a high-speed network communication protocol standard that is primarily used for Local Area Networks (LAN) to connect end-systems, in this instance, the Series IV units to a network. The Series IV units have the ability to communicate using an Ethernet connection, and this option is available with the purchase of an Ethernet Communication Cable, Minimate Pro to PC (Part No. 720A4101). One cable for each unit is required when setting up multiple units on a router. This communication includes downloading recorded Events and uploading setup files to the unit at a much faster rate than serial or USB, and with the optional Blastware Advanced Module, the ability to view Histogram data in real-time. Refer to the Blastware Operator Manual for additional information about setting up the Ethernet communications feature, and the common terminology used, below: LAN Local Area Network WAN Wide Area Network TCP/IP Transmission Control Protocol/Internet Protocol A LAN is a communications system that links computers and/or devices (Printers, Monitors, Servers, etc.) within a confined geographic area, such as a home or office building. A WAN is a communications system that links computers and/or devices within a larger network, such as between cities or different building locations. TCP/IP is the backbone communication language of the internet or intranet. DNS Domain Name Server IP Address Internet Protocol DHCP - Dynamic Host Configuration Protocol DHCP/Auto IP Address Auto(matic) IP Address DNS hosts domain names and acts as the phone book for the Internet by creating IP Addresses from domain names. DNS routes all queries for your domain to your server. The IP Address is a unique address assigned for devices to communicate with one another over a computer network. DHCP is where a device (such as your PC) on a local network, known as a DHCP Server, assigns temporary addresses to attached devices. If the program is not able to create a DHCP address, then Auto IP is used. The Auto IP Address is a communications protocol that allows devices at either end of a network segment to advertise and negotiate operation (e.g. link speed, data flow control), by assigning an IP Address. This is done by ensuring that the TCP/IP protocol is 9 34 Minimate Pro Operator Manual
91 installed and set to obtain the IP Address automatically from the DHCP server. Static IP Address Static IP Mask Router A set (non-dynamic) IP address. If you have a Static IP Address, it is recorded in the DNS (Domain Name Server), which are servers located throughout the Internet that handle the routing of Internet and . A Static IP Address remains unchanged, even when rebooting your PC or Router. Obtain your Static IP from a local Internet Service Provider. Static IP Masks are used to separate IP networks into subgroups. Obtain your Static IP Mask from a local Internet Service Provider. A Router is a device that acts as a gateway, controlling messaging for communication and access to network resources, between a LAN and a WAN. (1) Ethernet: Turn this feature On or Off by following the directions below: 1. Press the Up or Down Arrow key to highlight Ethernet. 2. Press the Right Arrow key to access the Ethernet menu. 3. Press the Right Arrow key to toggle between On and Off. 4. Press the Enter key to save this setting. (2) Mode: There are two IP Address modes to choose from to establish communications, a) Automatic IP, and b) Static IP. With the Automatic IP setting, the computer will assign the address to your Minimate Pro. For Static IP, you must purchase an IP Address from an Internet Service Provider, which usually involves a nominal monthly payment, and then enter the number into the Static IP Address section. 1. Press the Down Arrow key to highlight Mode. 2. Press the Right Arrow key to toggle between Automatic or Static IP. Select the Mode of communication you want to use. 3. Press the Enter key to save this selection. (3) Static IP Address: After you have purchased a Static IP from an Internet Service Provider, enter the number in the Static IP Address field. The first 3 sets of numbers, divided by periods (Example: ), of the Static IP must match and be input into the PC TCP/IP network setting for the Ethernet hardware, with the last number altered (Example: ). The Static IP address must match exactly within the Blastware Communications dialog. Refer to the Blastware Operator Manual for more detailed information on setting up the Static IP. 4. Press the Down Arrow key to highlight Static IP Address. 5. Press the Right Arrow key to enter the editing mode. 6. Press the Right and Left Arrow keys, as required, to place the cursor under the desired numeral. 7. Press the Up or Down Arrow keys to edit each field. 8. Press the Enter key to save the new setting. (4) Static IP Mask: After you have purchased a Static IP from an Internet Service Provider, enter the supplied Static IP Mask number into the field, if applicable. LANs typically use the Static IP Mask. 1. Press the Down Arrow key to highlight Static IP Mask. 2. Press the Right Arrow key to enter the editing mode. Minimate Pro Operator Manual 9 35
92 3. Press the Right and Left Arrow keys, as required, to place the cursor under the desired numeral. 4. Press the Up or Down Arrow keys to edit each field. 5. Press the Enter key to save the new setting. (5) Reset: Use the Reset command to return all Ethernet settings to the factory default. This command also assigns a new Auto IP Address to the unit. 1. Press the Down Arrow key to highlight Reset. 2. Press the Right Arrow key to activate the Reset command. You will notice that the Static IP and Static IP Mask, if previously changed, will default to the original settings. Additionally, within Blastware, under Unit > Communications > Ethernet > Test, the TCP/IP Discovery window will display a new IP Address for the unit if you are communicating using the Automatic IP protocol.. g. Auto Call Home Combined with the Auto Call Home feature of Blastware, your monitor can be setup to automatically download results either after an Event, or at specified times. You must have a supported modem and phone line connected to the unit in order to use this feature. In addition, you must setup Auto Call Home within Blastware on your PC. Please refer to the Blastware Operator Manual for information on how to successfully configure Auto Call Home and setup modems for use with the monitor. To turn Auto Call Home on: 1. Use the Up or Down arrow to highlight the Auto Call Home menu item. 2. Press the Right Arrow key to enter the editing menu. 3. Press Enter key to Save any changes, or the Cancel key to return to the Preferences menu. 4. The status of Auto Call Home can be viewed in the upper right corner of the main menu while monitoring which will indicate Call Home, Connect, or Waiting to Retry. 5. To Cancel a call home that is in progress, press the Cancel key only once two key presses will also end the monitoring session. (1) Selected Modem Use the Modem menu option to select a driver for the specific modem that you have connected to the monitor. A modem script file must be downloaded from Blastware if modem communications are required. Connect the Series IV monitor to the PC using the communications cable. Within Blastware, use the Blastware Unit > Reload Operating System > Reload Library Components Only dialog to download a selected modem driver. Refer to the Blastware Operator Manual for more information on downloading a modem script file. To select a Modem on the unit: 1. Use the Up or Down arrow to highlight the Modem menu item. 2. Press the Right Arrow key until you have selected the modem of your choice, or to turn Off the Modem option. 3. Press Enter key to Save any changes, or the Cancel key to return to the Preferences menu. (2) Auto Call Home To turn Auto Call Home On or Off: 1. Press the Right Arrow key until you have selected On or Off. (3) Call Home Session Timeout Use the Call Home Session Timeout to automatically terminate after a defined amount of time (1-999 minutes). The time starts as soon as the PC is successfully connected to the remote unit. If an Auto Call Home connection is terminated because of this timeout a "Session timeout" entry is made in the CALLHOME.LOG Minimate Pro Operator Manual
93 1. Press the Down Arrow key to highlight Call Home Session Timeout. 2. Press the Right Arrow key to enter the editing mode. 3. Press the Right and Left Arrow keys, as required, to place the cursor under the desired value. 4. Press the Up or Down Arrow keys to edit each field. 5. Press the Enter key to save the new setting. NOTE: Make sure that the timeout is long enough to allow an Event to download before the connection is terminated. For example, a 1- second 4-channel Event recorded at 1024 sps takes about 1 minute to transfer using a typical modem connection. h. Date and Time: There are several ways to set the unit Date and Time. Either enter the Date and Time directly on the unit within the View/Edit Preferences menu, or by attaching the unit to the PC and using the Blastware program to send a set Date/Time or synchronizing with the PCs date and time. The clock on the unit does not automatically adjust for Daylight Savings ensure that you update the clock on these dates so that the correct time is displayed on the Event Reports. Follow the directions below to set the time and date by using the Blastware program: 1. Attach the Minimate Pro communications cable between your PC and unit. 2. Start the Blastware program; ensure that the baud rate of the Minimate Pro and the Blastware communications are identical. 3. From the Unit menu, select Date/Time. 4. Within the Date/Time menu, there are two sections, a) PC Date/Time, and b) Unit Date/Time 5. Select the Send to Unit button to synchronize the unit to the PC Date/Time, or 6. Enter the Date/Time within the fields under the Unit Date/Time section, and select the Set Date/Time button. 7. Select Close to exit the dialog. Follow the directions below to set the time and date by using unit menu: Access the Date and Time command to set the unit time, using a 12 or 24-hour format, manually or from an attached GPS device. The time may also be sent from Blastware to synchronize with the PC setting. Refer to your Blastware Operator Manual for more information about synchronizing the time. There are three Date Formats available: mm-dd-yy (Month Day Year), dd-mm-yy (Day Month Year), or yy-mm-dd (Year Month Day). The date format will appear on all subsequent data, including Event Reports. Minimate Pro Operator Manual 9 37
94 From the main menu, press the Setup key > View/Edit Preferences > Date and Time. (1) Current Time: 1. To set the Current Time, press the Setup key and press the Down Arrow key until View/Edit Preferences is highlighted. 2. Press the Enter key. 3. Press the Down Arrow key until Date and Time is highlighted, than press the Right Arrow key to access the menu. 4. Current Time is the first item within the Date and Time menu. Press the Right Arrow key to access the menu and change the current time manually. The following menu appears: 5. Use the Down Arrow to highlight the item you want to change, and then press the Right Arrow enter the editing mode. 6. Press the Right or Left Arrow to move to the next value entry. 7. Press the Up or Down Arrow to change the value of each field. 8. Press the Enter key to Save the changes, or the Cancel key to exit without saving any changes made. (2) Set UTC Time from GPS: For accuracy and synchronization of several units, the unit time can also be set with a GPS device. This UTC (Coordinated Universal Time) time is created from the mean solar time at the Royal Observatory, Greenwich. If you are using a GPS device to set the time, you will also need to set the UTC Offset, refer to part (3). 1. To set the time with a GPS device, press the Down Arrow key until Set UTC Time from GPS is highlighted. Press the Right Arrow key to Read. 2. A Current Time from GPS confirmation menu appears, requesting that you ensure a NMEA 4800 compliant interface is selected: 3. Press the Enter key to Read from GPS, and the unit responds with a brief message, Setting Time from GPS. Please Wait 9 38 Minimate Pro Operator Manual
95 4. The UTC Offset menu appears and is used to adjust the UTC GPS time zone to your location. If you are unsure of the time zone in relation to UTC, please refer to the link below: 5. Press the Right Arrow key to access the edit value fields. 6. Press the Up or Down Arrow keys to adjust the + or, hr, and min. 7. Press the Enter key to Save, or the Cancel key to return to the previous menu. 8. Press the Cancel key to return to the previous menu. (3) Time Format: 1. To set the Time Format to either 24-hour or 12-hour, press the Setup key and press the Down Arrow key until View/Edit Preferences is highlighted. 2. Press the Enter key. 3. Press the Down Arrow key until Date and Time is highlighted, than press the Right Arrow key to access the menu. 4. Press the Down Arrow key until Time Format is highlighted within the Date and Time menu. Press the Right Arrow key to edit and toggle between 24- hour and 12-hour. 5. Press the Enter key to Save the new Time Format. (4) Date Format: 1. To set the Date Format to yy-mm-dd, mm-dd-yy, or dd-mm-yy press the Setup key and press the Down Arrow key until View/Edit Preferences is highlighted. 2. Press the Enter key. 3. Press the Down Arrow key until Date and Time is highlighted, than press the Right Arrow key to access the menu. 4. Press the Down Arrow key until Date Format is highlighted within the Date and Time menu. Press the Right Arrow key to edit and toggle between yymm-dd, mm-dd-yy, or dd-mm-yy. 5. Press the Enter key to Save the new Date Format. i. Password Protection: This feature activates a password control requiring an operator to enter a password before being able to exit a monitor mode. The password prevents an unauthorized exit from monitor mode while still allowing an operator to view Event summaries. Password control can be turned on or off. The operator doesn t need to know the password to change it or to turn it On/Off: However, they do need to know the password to stop a monitoring session if the feature is turned On. Minimate Pro Operator Manual 9 39
96 (1) Use the Down Arrow key to highlight Password Protection. (2) Press the Right Arrow key to access this feature. (3) Highlight Password Protection and us the Right Arrow to turn it On. (4) Press the Down Arrow key to highlight Enter New Password. (5) Press the Right Arrow key to edit the password. (6) Press any sequence of 4 keys to set a password that will prevent an interruption in recording. When the fourth key press is entered, the password is set. Any key may be used with the exception of On/Off and Cancel. j. Reset to Factory Defaults: A default setup file has been provided with the Minimate Pro which reverts the setup and preferences to the original configuration at time of shipment. This will not delete setup files or saved information Maintenance Menu (1) From the main display, press the Setup key. (2) Press the Down Arrow key until View/Edit Preferences is highlighted, and press the Right Arrow key to access the menu. (3) Press the Down Arrow key until Reset Factory Defaults is highlighted. (4) Press the Right Arrow key to reset the factory defaults Now. (5) A message appears, Unit Set to Factory Defaults press the Enter key to Continue. 3. The Maintenance Menu provides several options to help Instantel Technical Services diagnose any reported errors. 4. Select the Setup key on the unit to access the main setup selection menu. Use Down Arrow key and highlight the Maintenance Menu item. Press the Enter key to select Maintenance Menu. 5. Press the Up or Down Arrow keys on the unit to highlight Next/Prev Setup Maintenance Menu options. Press the Right Arrow key to Action a Maintenance Menu option. At any time, press the Cancel key to return to the previous screen Minimate Pro Operator Manual
97 a. About The About command opens a new screen that displays the following information: Model and Serial Number Firmware Release Number and Date Calibration Date Free Memory Battery Percent (1) Press the Right Arrow key to select the About command (2) Press the Cancel key to return to the Maintenance menu. b. View Channel Data The View Channel Data menu is a diagnostic tool that an Instantel Technical Services Representative may ask you to describe the information shown. (1) Press the Down Arrow key to scroll and highlight the View Channel Data menu option. (2) Press the Right Arrow key to enter the View Channel Data display menu. (3) After a few seconds, the data will appear for Channels 1-3. (4) If you are using a Minimate Pro6 unit, you can press the Enter key to access the Channel 4-6 data. This includes channel Value, Minimum, Maximum, Average, and Maximum Difference. (5) Press the Cancel key to exit the previous menu. c. View Battery Data The View Battery Data menu is a diagnostic tool that an Instantel Technical Services Representative may ask you to describe the information shown. (1) Press the Down Arrow key to scroll and highlight the View Battery Data menu option. (2) Press the Right Arrow key to enter the View Battery Data display menu. (3) Battery data for Voltage, Percent Charged, Temperature, and Current is displayed. (4) Press the Cancel key to exit the previous menu. d. View Ethernet Data The View Ethernet Data provides information about the Ethernet settings, including the Mac Address, the status (Automatic or Static), and the assigned IP Address. If the unit is successfully communicating with a network connection, the Mac Address and IP Address will indicate Enabled and Up. (1) Press the Down Arrow key to scroll and highlight the View Ethernet Data menu option. (2) Press the Right Arrow key to enter the View Ethernet Data display menu. (3) Press the Cancel key to exit the previous menu. e. Self Check Select the Self Check mode for where you require a record indicating the monitor was operating properly. An Instantel Service Technician may ask you to perform this Self Check. This is a diagnostic tool that displays the status of various hardware and software components. The results of the Self Check are displayed on three screens on the unit and any items that are tested that don t pass, are listed in the Monitor Log as Failed. The Minimate Pro Operator Manual 9 41
98 Service Technician can assist you in determining how to repair or describe a workaround for returning the monitor to a working state. (1) Press the Down Arrow key to scroll and highlight the Self Check menu option. (2) Press the Right Arrow button to activate Self Check Now. (3) Press the Enter key to Continue to each screen until you are returned to the main display. Review each screen to ensure a Fail does not appear. (4) A list of 14 diagnostic results will appear with a Pass or Fail shown next to them. Only items listed with a Fail result will appear in the unit Monitor Log. f. Disconnect Battery Use the Disconnect Battery feature if you are planning to store the unit, prepare it for transportation for service or calibration, or if the unit is not performing to standards. (1) Select the Setup key on the unit. (2) Press the Down Arrow to scroll and highlight the Maintenance Menu. Press the Enter key to accept the selection. (3) A message will appear, Disconnecting the battery will shut the unit down. Press the Right Arrow key to proceed, or any other key to cancel. Press the Right Arrow key and the unit will power off. g. Sound Level Microphone Field Calibration It is the operator s responsibility to ensure that the optional Class 1 Sound Microphone (Part No. 720A5101) is calibrated. The following sound microphone calibrators are recommended: B & K Type 4231, Deltaohm HD 9101 or Rion NC-74. (1) Attach the Sound Level Microphone to the Minimate Pro4 or Minimate Pro6, as shown below: 9 42 Minimate Pro Operator Manual
99 (2) Select the Setup key on the monitor. (3) Press the Down Arrow key to scroll and highlight the Maintenance Menu. (4) Press Enter. (5) Press the Down Arrow key to scroll and highlight the Sound Level Microphone Field Calibration. Press the Right Arrow key to accept the selection. (6) The Calibrate Sound Level Microphone appears. This menu displays the following message, The calibration date will be set to: and shows the current date. (7) Press the Right Arrow key to select the Calibrate command, or press the Cancel key to return to the Maintenance menu. (8) If the Calibrate command was selected, a new prompt appears, Connect Sound Level Microphone to Channel 4 Connect and turn on calibration reference. Follow the field calibration operator manual instructions and attach the field calibration device to the end of the microphone. (9) Press the Right Arrow key to select the Calibrate command, or press the Cancel key to return to the Maintenance menu. (10) When complete, the monitor displays one of the following messages: 1) If the measured signal is less than 94 db: Error Calibrating Sound Level Microphone. Calibration reference not detected. Existing Calibration retained. Press the Enter key to continue. Or, 2) If the measured signal is greater than 94 db: Error Calibrating Sound Level Microphone. Calibration reference signal too large. Existing Calibration retained. Press the Enter key to continue. (11) If the monitor and field calibration instrument are unable to calibrate the microphone, the following message appears, Error calibrating the Sound Level Microphone. Please send the Microphone to be serviced. (12) If the field calibration was successful, the following message appears, Calibration successful. Do you wish to save the new calibration results? (13) Press the Right Arrow to save the calibration results, or press Cancel to retain the original calibration date. If the changes are accepted, the information will appear on the Event Report showing the Company Name of the Calibrator in the Field Calibration field. Refer to the Blastware Operator manual for more information. Minimate Pro Operator Manual 9 43
100 NOTES: 9 44 Minimate Pro Operator Manual
101 10. SENSORS Calibration Overview Why Calibration is Important Calibration is important to ensure the instrument is performing as it was designed to, and measures accurately the true ground vibration and air overpressure. The recommended interval for calibration of most measuring equipment including seismographs is one year. Across most of North America and many parts of Europe regulatory authorities actually require vibration monitors to be calibrated on an annual basis. This requirement has been or is being adopted by several other countries around the world and some specific projects even require that seismographs be calibrated every three or six months What the Calibration Certificate Means Should an authority question your vibration records, a Calibration Certificate is the document that provides proof of professional calibration. When your vibration monitor is calibrated at Instantel, a Calibration Certificate is issued. To ensure the validity of each calibration, the reference equipment used is also calibrated and is traceable to a nationally recognized standard, such as the National Institute of Standards and Technology (NIST) in the United States, or the National Research Council (NRC), in Canada. The calibration certificate also contains the model, serial number, and date the instrument was calibrated, and who performed the calibration Importance of Manufacturer Certified Calibration Using a manufacturer certified facility ensures that proper procedures are followed when calibrating your vibration monitor. This removes any uncertainty associated with the reliability and measurement accuracy of your monitor, and ensures the integrity of the measured record if it is ever called up as evidence in a court of law. There are individuals and companies worldwide that are not certified by the manufacturer to perform vibration monitor calibration, yet continue to do so. It is in your best interest to have your monitor calibrated by the specific manufacturer or their authorized agents. Using unauthorized facilities may cause problems in court if the reference equipment is not traceable, or if the certification documents are incomplete Minimate Pro Sensor Check Feature The only purpose of the Sensor Check feature on Instantel vibration monitors, is to ensure that the sensors have been connected and installed correctly. If a sensor was not level, or was upside down, the monitor would indicate a failed Sensor Check. The Sensor Check is NOT a calibration check and cannot replace the annual calibration process. Sensor Check does not compare the measured result against an external traceable reference sensor, nor does it test the entire electronic circuit that is integral to the sensors response References to Minimate Pro4 and Minimate Pro6 The Minimate Pro6 monitor offers additional flexibility for compliance monitoring. On the Minimate Pro6, a second Geophone may be connected to the channel labeled PRESSURE, instead of a Microphone. On the Minimate Pro4monitor, this channel is labeled PRESSURE and is solely used for overpressure monitoring using the Linear Microphone. These channels are also labeled within the display and View/Edit setup file, dependent on which instrument you have purchased. Minimate Pro Operator Manual 10 1
102 10.3. Series IV Sensor Specifications SPECIFICATION SERIES IV SENSOR DIN Geophone ISEE Geophone ISEE Linear Microphone Part Number 720A2002 (315 Hz), or 720A2003 (80 Hz) 720A A1801 Frequency Weighting N/A N/A Linear Response Standard DIN Class 1 ISEE Seismograph Specification ISEE Seismograph Specification Operating Frequency Range 1 to 315 Hz (718A3301), or 1 to 80 Hz (720A2003 for VDV Record Mode) 2 to 250 Hz 2 to 250 Hz Sound Range Up to 254 mm/s (10 in/s) Up to 254 mm/s (10 in/s) 88 to 148 db Resolution mm/s ( in/s) mm/s ( in/s) 0.25 Pa ( psi),.1 db Sensor Density 2.13 g/cc (133 lbs/ft 3 ) 2.13 g/cc (133 lbs/ft 3 ) N/A Standard Cable Length 1.8 m (6 ft) 1.8 m (6 ft) 1.8 m (6 ft) Maximum Cable Length 1000 m (1094 yards) 75 m (250 ft) 75 m (250 ft) Weight 2 lb (.9 kg) 2 lb (.9 kg) 1 lb (.25 kg) Installing an ISEE or DIN Geophone The following sections apply to the Minimate Pro with a Series IV ISEE or DIN Geophone, as supplied by Instantel. To help differentiate between the two geophone types, the DIN Geophone has a blue lid, whereas the ISEE Geophone has a silver lid. The sections illustrate installation procedures recommended by Instantel. Your particular monitoring activities may employ one or a combination of all of the following procedures. You may even devise your own method for a specific application. It is important for you to securely attach the Geophone to the Minimate Pro to ensure reliable monitoring results. The following sections provide example installation methods. For wall and ceiling installations, refer to the Reference chapter. 1. Arrow Pointed in Direction of the Event The arrow on top of the Geophone must be pointed in the direction of the Event to ensure the geophone sensors, located inside, remain in their natural axis. 2. Level Installation The Geophone must be level when installed. A leveling plate is available to install the Geophone. Both the fastening plate and the leveling plate have three leveling feet and an integrated bubble level indicator. 3. Securely Coupled to the Surrounding Surface The Geophone must be securely attached to the ground with the provided spikes, or buried. The surface must be compact with no loose or soft material close to the Geophone. Secure attachment is critical for reliable and accurate monitoring results. Insufficiently secured, and the Geophone will move independently of the surrounding surface resulting in distorted, often higher, monitoring results. Installation methods depend upon the type of surface. It is up to you to check the surface and mount the Geophone sufficiently to ensure reliable monitoring results Minimate Pro Operator Manual
103 Soft Surface Installations Always install and use the ground spikes provided with the Geophone. For the best installation, it is suggested to bury the Geophone, or for very low level velocities, place a sandbag on top of it. a. Burying and using the Ground Spikes with the Geophone 1. Screw the three ground spikes into the bottom of the Geophone and tighten. NOTE: Do not over-tighten the ground spikes as this can damage the casing of the Geophone. 2. Dig a hole from four inches (10 cm) to six inches (15 cm) deep. 3. Aim the arrow on the top of the Geophone in the direction of the Event. 4. Firmly press on top of the Geophone to push the spikes fully into the ground. Check the Geophone to ensure it is securely in place and level. 5. The ground must be hard and compact with no loose material between the Geophone and the compact ground material. 6. Compact the material around the Geophone while back filling to secure it to the surrounding ground material. 7. Ensure that the Geophone is securely attached to the Vibration port on the Minimate Pro. 8. Press the Sensor Check key on the Minimate Pro to ensure that the sensor is properly attached. b. Sandbagging the Geophone Very Low Velocity Levels Only Use this method of installation for monitoring where velocity levels remain very low. Minimate Pro Operator Manual 10 3
104 Refer to the illustration above and follow the installation instructions below: 1. The sandbag must be of sufficient size to cover the entire Geophone and the surrounding surface. 2. The sandbag should weigh at least 25 pounds (12 kg) and contain sand or 1/4 washed gravel. 3. Ensure that the Geophone is securely attached to the Vibration port on the Minimate Pro. 4. Press the Sensor Check key on the Minimate Pro to ensure that the sensor is properly attached Hard Surface Installations For hard surface installations, such as rock, concrete or solid ice, the preferred installation method bolts the Geophone directly to the surface. a. Bolting the Geophone Directly to a Surface A Series Geophone may be bolted directly to a surface using the provided thru-hole, with the aid of the optional leveling plate, or the Geophone Wall Mount Kit. (1) Geophone Direct Hard Surface Mount Installation Instruction Tools and Materials Required: 3. Hammer 4. Drill bit and drill for bolt or threaded rod 5. 3/8 inch (9.5 mm) wrench 6. 3/8 inch (9.5 mm) bolt or threaded rod 7. 3/8 inch (9.5 mm) retaining washer, lock washer, and nut 10 4 Minimate Pro Operator Manual
105 Refer to the illustration above and follow the installation instructions below: NOTE: If the Geophone is being mounted to the ceiling, the directional arrow must be mounted against the ceilings surface to ensure that the orientation of the internal vertical transducer is correctly positioned. If it is not correctly positioned, the Sensor Check feature of the unit will indicate that the position of the Geophone needs to be checked. 1. Position the Geophone on the surface and mark the position of the bolt hole, which is located at the center of the Geophone. 2. Use a 3/8 inch (9.5 mm) bolt or threaded rod. Install the bolt into the hard surface according to the manufacturer s instructions. 3. Slide the Geophone over the bolt. 4. Ensure that the arrow on the Geophone is pointing in the direction of the Event. 5. Place a 3/8 inch (9.5 mm) retaining washer, lock washer, and nut over the bolt. 6. Carefully tighten the retaining nut to complete the installation. 7. Ensure that the Geophone is securely attached to the Vibration port on the Minimate Pro. 8. Press the Sensor Check key on the Minimate Pro to ensure that the sensor is properly attached. (2) Geophone Leveling Plate Installation Instruction Tools and Materials Required: 1. Triaxial Geophone Leveling Plate Kit (Part No. 714A1801) 2. Hammer, drill bit and drill for bolt or threaded rod 3. 3/8 inch (9.5 mm) wrench 4. 3/8 inch (9.5 mm) bolt or threaded rod 5. 3/8 inch (9.5 mm) retaining washer, lock washer, and nut Minimate Pro Operator Manual 10 5
106 Refer to the illustration above and follow the installation instructions below: 1. Position the Geophone with leveling plate on the surface and mark the position of the bolt hole, which is located at the center of the Geophone. 2. Use a 3/8 inch (9.5 mm) bolt or threaded rod. Install the bolt into the hard surface according to the manufacturer s instructions. 3. Slide the Geophone and leveling plate over the bolt. 4. Ensure that the arrow on the Geophone is pointing in the direction of the Event. 5. Place a 3/8 inch (9.5 mm) retaining washer, lock washer, and nut over the bolt but do not tighten. 6. Level the Geophone using the leveling feet and integrated bubble level. 7. Carefully tighten the retaining nut to complete the installation. 8. Ensure that the Geophone is securely attached to the Vibration port on the Minimate Pro. 9. Press the Sensor Check key on the Minimate Pro to ensure that the sensor is properly attached. (3) Geophone Wall Mount Kit Installation Instruction Tools and Materials Required: 1. Geophone Wall Mount Kit (Part No. 718A0101) 2. Hammer 3. 19mm (3/4 inch) deep-throated socket and ratchet 4. 13mm (1/2 inch) wrench 5. 12mm (.47 inch) drill bit and drill NOTE: To install the Geophone Wall Mount, dependent on your application, you may need to acquire alternative mounting hardware than what has been provided with the kit Minimate Pro Operator Manual
107 Refer to the illustration above and follow the installation instructions below: 1. Using the Geophone Wall Mount as a template, orient the block as shown, and mark the location of the two holes to be drilled. 2. Remove the Geophone Wall Mount, and drill two 12mm (.47 inch) diameter holes; drill the holes to a depth of 89mm (3.50 inches). 3. Place a nut on the end of each wedge anchor bolt to protect the threads, and using a hammer, securely drive each bolt into place. Ensure that at least 32mm (1.25 inches) of each of the wedge anchor bolt threads extend from the wall. 4. Remove the nuts from the wedge anchor bolts, and reposition the Geophone Wall Mount. Secure it using two washers, the two nuts previously removed, and a deepthroat socket with a ratchet. 5. Position the Geophone (not included in the kit) on top of the Geophone Wall Mount, aligning the through-hole of the geophone with the mount; secure it using the bolt, washer, and wing nut. Ensure that the arrow on the ISEE Geophone is pointing in the direction of the Event. Hand-tighten the wing nut DO NOT use a wrench or pliers to tighten the wing nut, as this may damage the Geophone. 6. Ensure that the Geophone is securely attached to the Vibration port on the Minimate Pro. 7. Press the Sensor Check key on the Minimate Pro to ensure that the sensor is properly attached Geophone Theory of Operation This section describes how Instantel s Geophones operate. A Geophone measures ground vibrations. The actual mechanism inside the Geophone is called a transducer. Geophones have either one transducer, called Uniaxial Geophone, or three transducers, called Triaxial Geophones. a. Geophone Operation Functionally, a geophone sensor is a coil of wire suspended around a magnet. The magnet is free to move in a field of magnetic flux lines. By Lenzs' Law, induced voltage is proportional to the speed at which flux lines are traversed. Induced coil voltage is therefore proportional to the relative velocity of the coil to the magnet. In practice, it does not matter whether the coil or the magnet moves. Only the motion and speed relative to each other are important. Minimate Pro Operator Manual 10 7
108 Figure 10.1 Geophone Sensor Operation. Geophone sensor specifications give a number known as the Intrinsic Voltage Sensitivity. It is the coil voltage induced for a given coil versus magnet speed with units of V/in/s. In seismic applications, the magnet is moved by the blast energy because it is coupled to the particles of the surrounding terrain. The coil, because of its inertia, does not move and the resulting magnet versus coil motion induces a voltage which is proportional to particle velocity. b. Geophone Calibration Requirements Instantel s Geophone must be calibrated annually by Instantel or an Authorized Instantel Service Facility. Contact your dealer for further information Minimate Pro Operator Manual
109 10.5. Installing the ISEE Microphone (1) Microphone Installation Procedure Tools and Materials Required: 1. Rubber Mallet, as required Refer to the illustration above and follow the installation instructions below: Instantel Series IV Microphones come with a sectional three foot (one meter) mounting stand. 1. Locate the position of interest where you will be inserting the mounting stand. 2. If required, use a rubber mallet to insert the lower part of the sectional mounting stand into the ground. 3. Assemble the remainder of the mounting stand by adding, as required, the two threaded sectional pieces. 4. Insert the microphone into the mounting bracket on the top of the stand, and attach the windscreen to reduce false triggering caused by wind. 5. Point the microphone in the direction of the Event. 6. Ensure that the Microphone is securely attached to the Vibration port on the Minimate Pro. 7. Press the Sensor Check key on the Minimate Pro to ensure that the sensor is properly attached. Minimate Pro Operator Manual 10 9
EC Warning This is a Class B product. If this product is not used as outlined within this manual, it may cause radio interference.
 International / Canadian Customers: Instantel Inc. 309 Legget Drive Ottawa, Ontario K2K 3A3 Canada U.S.A. Customers: Instantel Inc. 808 Commerce Park Drive Ogdensburg, NY 13669 U.S.A. Telephone: 1-613-592-4642
International / Canadian Customers: Instantel Inc. 309 Legget Drive Ottawa, Ontario K2K 3A3 Canada U.S.A. Customers: Instantel Inc. 808 Commerce Park Drive Ogdensburg, NY 13669 U.S.A. Telephone: 1-613-592-4642
Uniaxial Accelerometer Adapter (Part No. 720A4901), Triaxial Accelerometer Adapter (Part No. 720A5201)
 Instruction Sheet Uniaxial Accelerometer Adapter (Part No. 720A4901), Triaxial Accelerometer Adapter (Part No. 720A5201) Introduction Instantel provides two types of adapters for connections between accelerometers
Instruction Sheet Uniaxial Accelerometer Adapter (Part No. 720A4901), Triaxial Accelerometer Adapter (Part No. 720A5201) Introduction Instantel provides two types of adapters for connections between accelerometers
Instantel U.S.A. Customers:
 International / Canadian Customers: Instantel Inc. 309 Legget Drive Ottawa, Ontario K2K 3A3 Canada Instantel U.S.A. Customers: Instantel Inc. 808 Commerce Park Drive Ogdensburg, NY 13669 U.S.A. Telephone:
International / Canadian Customers: Instantel Inc. 309 Legget Drive Ottawa, Ontario K2K 3A3 Canada Instantel U.S.A. Customers: Instantel Inc. 808 Commerce Park Drive Ogdensburg, NY 13669 U.S.A. Telephone:
TABLE OF CONTENTS TABLE OF CONTENTS... 1 MANUAL REVISION HISTORY... 2 IMPORTANT SAFETY NOTICE...
 TABLE OF CONTENTS TABLE OF CONTENTS... 1 MANUAL REVISION HISTORY... 2 IMPORTANT SAFETY NOTICE... 3 1.0 General Information... 5 1.1 System Components... 5 1.2 Specifications... 5 1.2.1 Torque Ranges...
TABLE OF CONTENTS TABLE OF CONTENTS... 1 MANUAL REVISION HISTORY... 2 IMPORTANT SAFETY NOTICE... 3 1.0 General Information... 5 1.1 System Components... 5 1.2 Specifications... 5 1.2.1 Torque Ranges...
Installation and Operation Back-UPS BR1000G-IN / BR1500G-IN
 Installation and Operation Back-UPS BR1000G-IN / BR1500G-IN Important Safety Information Read the instructions carefully to become familiar with the equipment before trying to install, operate, service
Installation and Operation Back-UPS BR1000G-IN / BR1500G-IN Important Safety Information Read the instructions carefully to become familiar with the equipment before trying to install, operate, service
AEROTRAK HANDHELD AIRBORNE PARTICLE COUNTER MODEL 9306 QUICK START GUIDE
 AEROTRAK HANDHELD AIRBORNE PARTICLE COUNTER MODEL 9306 QUICK START GUIDE Thank you for purchasing a TSI AeroTrak Model 9306 Handheld Airborne Particle Counter. This guide will help you quickly begin using
AEROTRAK HANDHELD AIRBORNE PARTICLE COUNTER MODEL 9306 QUICK START GUIDE Thank you for purchasing a TSI AeroTrak Model 9306 Handheld Airborne Particle Counter. This guide will help you quickly begin using
SHUTTERBOSS VERSION II USER MANUAL
 SHUTTERBOSS VERSION II USER MANUAL 1 INTRODUCTION Thank you for choosing the Vello ShutterBoss. This device is more than just a remote shutter release. It features many timer functions: self-timer, interval
SHUTTERBOSS VERSION II USER MANUAL 1 INTRODUCTION Thank you for choosing the Vello ShutterBoss. This device is more than just a remote shutter release. It features many timer functions: self-timer, interval
AEROTRAK PORTABLE AIRBORNE PARTICLE COUNTER MODEL 9310/9350/9510/9550/9500 QUICK START GUIDE
 AEROTRAK PORTABLE AIRBORNE PARTICLE COUNTER MODEL 9310/9350/9510/9550/9500 QUICK START GUIDE Thank you for purchasing a TSI AeroTrak Portable Airborne Particle Counter (particle counter). This guide will
AEROTRAK PORTABLE AIRBORNE PARTICLE COUNTER MODEL 9310/9350/9510/9550/9500 QUICK START GUIDE Thank you for purchasing a TSI AeroTrak Portable Airborne Particle Counter (particle counter). This guide will
Installation and Operation Back-UPS Pro 900
 software Us er Documentation Installation and Operation Back-UPS Pro 900 Inventory Connect the Battery bu001a User Documentation (2) Safety and General Information Inspect the package contents upon receipt.
software Us er Documentation Installation and Operation Back-UPS Pro 900 Inventory Connect the Battery bu001a User Documentation (2) Safety and General Information Inspect the package contents upon receipt.
Emerson Network Power provides customers with technical support. Users may contact the nearest Emerson local sales office or service center.
 Liebert PSA iton User Manual Version: V2.8 Revision date: November 14, 2005 Emerson Network Power provides customers with technical support. Users may contact the nearest Emerson local sales office or
Liebert PSA iton User Manual Version: V2.8 Revision date: November 14, 2005 Emerson Network Power provides customers with technical support. Users may contact the nearest Emerson local sales office or
Installation and Operation Back-UPS Pro 900
 Us er Documentation Installation and Operation Back-UPS Pro 900 Inventory bu001a User Documentation (2) Safety and General Information Inspect the package contents upon receipt. Notify the carrier and
Us er Documentation Installation and Operation Back-UPS Pro 900 Inventory bu001a User Documentation (2) Safety and General Information Inspect the package contents upon receipt. Notify the carrier and
Operating Instructions STX Series Digital Strap Tension Meter
 TENSITRON 733 S. Bowen Street Longmont, CO 80501 USA Phone: (303) 702-1980 Fax: (303) 702-1982 E-mail: sales@tensitron.com Web Site: www.tensitron.com Operating Instructions STX Series Digital Strap Tension
TENSITRON 733 S. Bowen Street Longmont, CO 80501 USA Phone: (303) 702-1980 Fax: (303) 702-1982 E-mail: sales@tensitron.com Web Site: www.tensitron.com Operating Instructions STX Series Digital Strap Tension
Network Camera. Quick Guide DC-B1203X. Powered by
 Network Camera Quick Guide DC-B1203X Powered by Safety Precautions English WARNING RISK OF ELECTRIC SHOCK DO NOT OPEN WARNING: TO REDUCE THE RISK OF ELECTRIC SHOCK, DO NOT REMOVE COVER (OR BACK). NO USER-SERVICEABLE
Network Camera Quick Guide DC-B1203X Powered by Safety Precautions English WARNING RISK OF ELECTRIC SHOCK DO NOT OPEN WARNING: TO REDUCE THE RISK OF ELECTRIC SHOCK, DO NOT REMOVE COVER (OR BACK). NO USER-SERVICEABLE
Instantel Inc. U.S.A. Customers:
 International / Canadian Customers: Instantel 309 Legget Drive Ottawa, Ontario K2K 3A3 Canada Instantel Inc. U.S.A. Customers: Instantel 808 Commerce Park Drive Ogdensburg, NY 13669 U.S.A. Telephone: 1-613-592-4642
International / Canadian Customers: Instantel 309 Legget Drive Ottawa, Ontario K2K 3A3 Canada Instantel Inc. U.S.A. Customers: Instantel 808 Commerce Park Drive Ogdensburg, NY 13669 U.S.A. Telephone: 1-613-592-4642
Vibration Meter SD Card real-time datalogger
 User's Guide Vibration Meter SD Card real-time datalogger Model SDL800 Introduction Congratulations on your purchase of the Extech SDL800 Vibration Meter. This meter displays and stores vibration readings
User's Guide Vibration Meter SD Card real-time datalogger Model SDL800 Introduction Congratulations on your purchase of the Extech SDL800 Vibration Meter. This meter displays and stores vibration readings
ARA FTS Flow Calibrator. Operation Manual August 1, 2016
 ARA FTS Flow Calibrator Operation Manual August 1, 2016 TABLE OF CONTENTS SECTION PAGE 1. INTRODUCTION 1 2. GETTING STARTED 1 2.1. Navigation 1 2.2. Charge Battery 1 2.3. Set Date and Time 2 2.4. Plug-In
ARA FTS Flow Calibrator Operation Manual August 1, 2016 TABLE OF CONTENTS SECTION PAGE 1. INTRODUCTION 1 2. GETTING STARTED 1 2.1. Navigation 1 2.2. Charge Battery 1 2.3. Set Date and Time 2 2.4. Plug-In
Bluetooth Hands-Free Speaker Phone Custom Accessories 23685
 Bluetooth Hands-Free Speaker Phone Custom Accessories 23685 1. Product Description This versatile Bluetooth speakerphone is specially designed for the user to enjoy convenient and free wireless communication.
Bluetooth Hands-Free Speaker Phone Custom Accessories 23685 1. Product Description This versatile Bluetooth speakerphone is specially designed for the user to enjoy convenient and free wireless communication.
FG-3000R Digital Force Gauge Operation Manual
 FG-3000R Digital Force Gauge Operation Manual Operators should wear protection such as a mask and gloves in case pieces or components break away from the unit under test. Whether the unit is ON or OFF,
FG-3000R Digital Force Gauge Operation Manual Operators should wear protection such as a mask and gloves in case pieces or components break away from the unit under test. Whether the unit is ON or OFF,
SM-10 SM-20-A. Sound Level Meters. Users Manual. For detailed specifications and ordering info go to
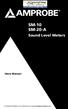 SM-10 SM-20-A Sound Level Meters Users Manual For detailed specifications and ordering info go to www.testequipmentdepot.com SM-10 / SM-20-A Sound Level Meters English Users Manual SM10_Rev002 2009 Amprobe
SM-10 SM-20-A Sound Level Meters Users Manual For detailed specifications and ordering info go to www.testequipmentdepot.com SM-10 / SM-20-A Sound Level Meters English Users Manual SM10_Rev002 2009 Amprobe
Installation and Operation Back-UPS Pro BR700G-TW
 Installation and Operation Back-UPS Pro BR700G-TW Inventory Safety Do not install the UPS in direct sunlight, in excessive heat, humidity, or in contact with fluids. Do not connect a laser printer or hair
Installation and Operation Back-UPS Pro BR700G-TW Inventory Safety Do not install the UPS in direct sunlight, in excessive heat, humidity, or in contact with fluids. Do not connect a laser printer or hair
Installation Guide. QBox-V6. Standalone/Spare V6 SDI QBox. Standalone/Spare V6 SDI QBox. Part No. A
 Installation Guide Standalone/Spare V6 SDI QBox QBox-V6 Standalone/Spare V6 SDI QBox Part No. A9009-0004 EN www.autocue.com Copyright 2017 All rights reserved. Original Instructions: English All rights
Installation Guide Standalone/Spare V6 SDI QBox QBox-V6 Standalone/Spare V6 SDI QBox Part No. A9009-0004 EN www.autocue.com Copyright 2017 All rights reserved. Original Instructions: English All rights
4-Channel Vibration Datalogger
 User's Guide 99 Washington Street Melrose, MA 02176 Phone 781-665-1400 Toll Free 1-800-517-8431 Visit us at www.testequipmentdepot.com 4-Channel Vibration Datalogger Model VB500 Introduction Congratulations
User's Guide 99 Washington Street Melrose, MA 02176 Phone 781-665-1400 Toll Free 1-800-517-8431 Visit us at www.testequipmentdepot.com 4-Channel Vibration Datalogger Model VB500 Introduction Congratulations
FG-3000 Digital Force Gauge Operation Manual
 FG-3000 Digital Force Gauge Operation Manual Operators should wear protection such as a mask and gloves in case pieces or components break away from the unit under test. Whether the unit is ON or OFF,
FG-3000 Digital Force Gauge Operation Manual Operators should wear protection such as a mask and gloves in case pieces or components break away from the unit under test. Whether the unit is ON or OFF,
CS2 DMX Distribution Splitter
 CS2 DMX Distribution Splitter User Manual Order code: BOTE72 Safety advice WARNING FOR YOUR OWN SAFETY, PLEASE READ THIS USER MANUAL CAREFULLY BEFORE YOUR INITIAL START-UP! Before your initial start-up,
CS2 DMX Distribution Splitter User Manual Order code: BOTE72 Safety advice WARNING FOR YOUR OWN SAFETY, PLEASE READ THIS USER MANUAL CAREFULLY BEFORE YOUR INITIAL START-UP! Before your initial start-up,
TABLE OF CONTENTS TABLE OF CONTENTS... 1 IMPORTANT SAFETY NOTICE...
 TABLE OF CONTENTS TABLE OF CONTENTS... 1 IMPORTANT SAFETY NOTICE... 2 1.0 General Information... 3 1.1 System Components... 3 1.2 Specifications... 3 1.2.1 Torque Ranges... 3 1.2.2 Electrical Specifications...
TABLE OF CONTENTS TABLE OF CONTENTS... 1 IMPORTANT SAFETY NOTICE... 2 1.0 General Information... 3 1.1 System Components... 3 1.2 Specifications... 3 1.2.1 Torque Ranges... 3 1.2.2 Electrical Specifications...
One (1) acoustic and three (3) seismic channels. Three (3) component velocity output. All units are interchangeable with accuracy within two percent.
 Chapter 2 Specifications Data Recorded Frequency Response Transducer Microphone Memory Clock Timer Mode Display Keyboard Power On Log Printer Chart Width Chart Length Battery Operating Time External Battery
Chapter 2 Specifications Data Recorded Frequency Response Transducer Microphone Memory Clock Timer Mode Display Keyboard Power On Log Printer Chart Width Chart Length Battery Operating Time External Battery
Micro-Ohmmeter Model 6292
 Micro-Ohmmeter Model 6292 Quick Start Guide ENGLISH www.aemc.com CHAUVIN ARNOUX GROUP Statement of Compliance Chauvin Arnoux, Inc. d.b.a. AEMC Instruments certifies that this instrument has been calibrated
Micro-Ohmmeter Model 6292 Quick Start Guide ENGLISH www.aemc.com CHAUVIN ARNOUX GROUP Statement of Compliance Chauvin Arnoux, Inc. d.b.a. AEMC Instruments certifies that this instrument has been calibrated
RST INSTRUMENTS LTD.
 Carlson/RST MA-7 Readout Instruction Manual 1 RST INSTRUMENTS LTD. Carlson/RST MA-7 Readout Instruction Manual Ltd. 11545 Kingston St Maple Ridge, BC Canada V2X 0Z5 Tel: (604) 540-1100 Fax: (604) 540-1005
Carlson/RST MA-7 Readout Instruction Manual 1 RST INSTRUMENTS LTD. Carlson/RST MA-7 Readout Instruction Manual Ltd. 11545 Kingston St Maple Ridge, BC Canada V2X 0Z5 Tel: (604) 540-1100 Fax: (604) 540-1005
Model P4017 Single Channel USB Oscilloscope. Quick Start Guide
 Model P4017 Single Channel USB Oscilloscope Quick Start Guide General Warranty BNC warrants that the product will be free from defects in materials and workmanship for 3 years from the date of purchase
Model P4017 Single Channel USB Oscilloscope Quick Start Guide General Warranty BNC warrants that the product will be free from defects in materials and workmanship for 3 years from the date of purchase
MEEM Memory Ltd. User Guide ios
 MEEM Memory Ltd. User Guide ios 1. MEEM AT A GLANCE Meem Overview This guide describes the features of MEEM and MEEM App. MEEM automatically backs up your phone onto MEEM itself, every time you charge
MEEM Memory Ltd. User Guide ios 1. MEEM AT A GLANCE Meem Overview This guide describes the features of MEEM and MEEM App. MEEM automatically backs up your phone onto MEEM itself, every time you charge
Line Interactive 1000VA/1400VA/2000VA Uninterruptible Power System
 USER MANUAL Line Interactive 1000VA/1400VA/2000VA Uninterruptible Power System 614-06762-00 IMPORTANT SAFETY INSTRUCTIONS SAVE THESE INSTRUCTIONS This manual contains important instructions for Line Interactive
USER MANUAL Line Interactive 1000VA/1400VA/2000VA Uninterruptible Power System 614-06762-00 IMPORTANT SAFETY INSTRUCTIONS SAVE THESE INSTRUCTIONS This manual contains important instructions for Line Interactive
888385_01 Install.book Page 1 Wednesday, November 11, :45 PM. SMDR6 Installation Guide
 888385_01 Install.book Page 1 Wednesday, November 11, 1998 2:45 PM SMDR6 Installation Guide 888385_01 Install.book Page 2 Wednesday, November 11, 1998 2:45 PM 888385_01 Install.book Page i Wednesday, November
888385_01 Install.book Page 1 Wednesday, November 11, 1998 2:45 PM SMDR6 Installation Guide 888385_01 Install.book Page 2 Wednesday, November 11, 1998 2:45 PM 888385_01 Install.book Page i Wednesday, November
Operating Instructions LX-Series Digital Tension Meter
 TENSITRON 733 S. Bowen Street Longmont, CO 80501 USA Phone: (303) 702-1980 Fax: (303) 702-1982 E-mail: sales@tensitron.com Web Site: www.tensitron.com Operating Instructions LX-Series Digital Tension Meter
TENSITRON 733 S. Bowen Street Longmont, CO 80501 USA Phone: (303) 702-1980 Fax: (303) 702-1982 E-mail: sales@tensitron.com Web Site: www.tensitron.com Operating Instructions LX-Series Digital Tension Meter
MINI-SEIS III OPERATING MANUAL
 MINI-SEIS III OPERATING MANUAL ARM V1.X, MSP V1.X Mini-Seis III Operating Manual, ARM V1.X, MSP V1.X Page 1 Chapter 1. Introduction The Mini-Seis III represents the state-of-the-art in vibration monitoring
MINI-SEIS III OPERATING MANUAL ARM V1.X, MSP V1.X Mini-Seis III Operating Manual, ARM V1.X, MSP V1.X Page 1 Chapter 1. Introduction The Mini-Seis III represents the state-of-the-art in vibration monitoring
User's Guide. Vibration Meter and Laser Combination Tachometer Model
 User's Guide Vibration Meter and Laser Combination Tachometer Model 461880 Introduction Congratulations on your purchase of the Extech 461880 Vibration Meter and Combination Laser Tachometer. The 461880
User's Guide Vibration Meter and Laser Combination Tachometer Model 461880 Introduction Congratulations on your purchase of the Extech 461880 Vibration Meter and Combination Laser Tachometer. The 461880
TITAN S8. Portable Data Acquisition Logger. Product User Guide
 TITAN S8 Portable Data Acquisition Logger Product User Guide Table of Contents 2 General Features... 3 Device Overview... 3 External Features... 3 Device Orientation... 4 Device Inputs... 5 Sensor Types
TITAN S8 Portable Data Acquisition Logger Product User Guide Table of Contents 2 General Features... 3 Device Overview... 3 External Features... 3 Device Orientation... 4 Device Inputs... 5 Sensor Types
Energy Logger. User's Guide. Model EM Washington Street Melrose, MA Phone Toll Free
 User's Guide 99 Washington Street Melrose, MA 02176 Phone 781-665-1400 Toll Free 1-800-517-8431 Visit us at www.testequipmentdepot.com Energy Logger Model EM100 Introduction Congratulations on your purchase
User's Guide 99 Washington Street Melrose, MA 02176 Phone 781-665-1400 Toll Free 1-800-517-8431 Visit us at www.testequipmentdepot.com Energy Logger Model EM100 Introduction Congratulations on your purchase
Always there to help you. Register your product and get support at CRD150. Question? Contact Philips.
 Always there to help you Register your product and get support at www.philips.com/support Question? Contact Philips CRD150 User manual Contents 1 Important safety instructions 2 English 2 Your phone 2
Always there to help you Register your product and get support at www.philips.com/support Question? Contact Philips CRD150 User manual Contents 1 Important safety instructions 2 English 2 Your phone 2
Draft Bluetooth HEADSET HM1000
 Draft 1 2009-11-04 Bluetooth HEADSET HM1000 Contents Getting started Safety precautions Charging the headset Wearing the headset Using your headset Turning the headset on or off Pairing and connecting
Draft 1 2009-11-04 Bluetooth HEADSET HM1000 Contents Getting started Safety precautions Charging the headset Wearing the headset Using your headset Turning the headset on or off Pairing and connecting
OPERATION MANUAL AND SPECIFICATION
 OPERATION MANUAL AND SPECIFICATION SINCE 1943 Keyboard layout... 2-3 How to connect the camera & charger... 4 How to use the coiler... How to adjust the camera light... 6 How to record a standard survey...
OPERATION MANUAL AND SPECIFICATION SINCE 1943 Keyboard layout... 2-3 How to connect the camera & charger... 4 How to use the coiler... How to adjust the camera light... 6 How to record a standard survey...
DCT7088 Portable Digital Correlation Transit Time Flowmeter
 DCT7088 Portable Digital Correlation Transit Time Flowmeter DCT7088 Portable Digital Correlation Transit Time Flowmeter Applications HVAC Potable water Ultrapure liquids De-ionized water Petroleum products
DCT7088 Portable Digital Correlation Transit Time Flowmeter DCT7088 Portable Digital Correlation Transit Time Flowmeter Applications HVAC Potable water Ultrapure liquids De-ionized water Petroleum products
Gobo Projector XP 80W
 Gobo Projector XP 80W User Manual Order code: EQLED084 Safety advice WARNING FOR YOUR OWN SAFETY, PLEASE READ THIS USER MANUAL CARE- FULLY BEFORE YOUR INITIAL START-UP! Before your initial start-up, please
Gobo Projector XP 80W User Manual Order code: EQLED084 Safety advice WARNING FOR YOUR OWN SAFETY, PLEASE READ THIS USER MANUAL CARE- FULLY BEFORE YOUR INITIAL START-UP! Before your initial start-up, please
2 Product Overview. 5 User Interface. 14 Logging Data. 17 Viewing Data. 19 Managing Data. 24 Device Settings. 26 Specifications.
 TITAN S8 Portable Data Acquisition Logger PRODUCT USER GUIDE To view the full MadgeTech product line, visit our website at madgetech.com. TABLE OF CONTENTS 2 Product Overview 5 User Interface 14 Logging
TITAN S8 Portable Data Acquisition Logger PRODUCT USER GUIDE To view the full MadgeTech product line, visit our website at madgetech.com. TABLE OF CONTENTS 2 Product Overview 5 User Interface 14 Logging
NTX SRL A SOCIO UNICO Via Mantova 59/c Lonato d/g (BS) CF PI : IT MSG SEISMOGRAPH OPERATING INSTRUCTIONS.
 NTX SRL A SOCIO UNICO Via Mantova 59/c 25017 Lonato d/g (BS) CF PI : IT 03 55 88 90 988 MSG SEISMOGRAPH OPERATING INSTRUCTIONS Version : Date: 1.2 May 2016 INTRODUCTION The MSG model for NTX introduces
NTX SRL A SOCIO UNICO Via Mantova 59/c 25017 Lonato d/g (BS) CF PI : IT 03 55 88 90 988 MSG SEISMOGRAPH OPERATING INSTRUCTIONS Version : Date: 1.2 May 2016 INTRODUCTION The MSG model for NTX introduces
CF3000 Dealer Diagnostic Tool Instruction Manual
 CF3000 Dealer Diagnostic Tool Instruction Manual Table of Contents: About the CF3000......3 Important Precautions......4 Components....5 Charging the CF3000......7 Licensing the CF3000.......8 Updating
CF3000 Dealer Diagnostic Tool Instruction Manual Table of Contents: About the CF3000......3 Important Precautions......4 Components....5 Charging the CF3000......7 Licensing the CF3000.......8 Updating
Back-UPS RS 550 Installation & Operation
 Back-UPS RS 550 Installation & Operation Inventory Safety Do not install the UPS in direct sunlight, in excessive heat, humidity, or in contact with fluids. bu001a Do not connect a laser printer or hair
Back-UPS RS 550 Installation & Operation Inventory Safety Do not install the UPS in direct sunlight, in excessive heat, humidity, or in contact with fluids. bu001a Do not connect a laser printer or hair
Lenovo S60-a. Quick Start Guide. Read this guide carefully before using your smartphone.
 Lenovo S60-a Quick Start Guide Read this guide carefully before using your smartphone. First glance 1 2 3 4 11 12 13 5 6 14 15 7 10 9 8 16 17 13 1 Headset connector 2 Light/Proximity sensor 3 Receiver
Lenovo S60-a Quick Start Guide Read this guide carefully before using your smartphone. First glance 1 2 3 4 11 12 13 5 6 14 15 7 10 9 8 16 17 13 1 Headset connector 2 Light/Proximity sensor 3 Receiver
Network Camera. Quick Guide DC-D1223WX. Powered by
 Network Camera Quick Guide DC-D1223WX Powered by Safety Precautions WARNING RISK OF ELECTRIC SHOCK DO NOT OPEN WARNING: TO REDUCE THE RISK OF ELECTRIC SHOCK, DO NOT REMOVE COVER (OR BACK). NO USER-SERVICEABLE
Network Camera Quick Guide DC-D1223WX Powered by Safety Precautions WARNING RISK OF ELECTRIC SHOCK DO NOT OPEN WARNING: TO REDUCE THE RISK OF ELECTRIC SHOCK, DO NOT REMOVE COVER (OR BACK). NO USER-SERVICEABLE
-Direct.com FG-3000 Digital Force Gauge Operation Manual
 FG-3000 Digital Force Gauge Operation Manual Operators should wear protection such as a mask and gloves in case pieces or components break away from the unit under test. Whether the unit is ON or OFF,
FG-3000 Digital Force Gauge Operation Manual Operators should wear protection such as a mask and gloves in case pieces or components break away from the unit under test. Whether the unit is ON or OFF,
DIGITAL SOUND METER WITH JUMBO DISPLAY
 DIGITAL SOUND METER WITH JUMBO DISPLAY USER S MANUAL DSM8925 Please read this manual carefully and thoroughly before using this product. TABLE OF CONTENTS Introduction...................... 3 Key Features.....................
DIGITAL SOUND METER WITH JUMBO DISPLAY USER S MANUAL DSM8925 Please read this manual carefully and thoroughly before using this product. TABLE OF CONTENTS Introduction...................... 3 Key Features.....................
SR200 GPS SPORTS WATCH. Keeping you one step ahead. User manual
 SR200 GPS SPORTS WATCH Keeping you one step ahead User manual Congratulations on purchasing your Snooper RUN SR200 Your new Snooper RUN SR200 is packed with loads of great features. It uses the latest
SR200 GPS SPORTS WATCH Keeping you one step ahead User manual Congratulations on purchasing your Snooper RUN SR200 Your new Snooper RUN SR200 is packed with loads of great features. It uses the latest
Net-Ritef Continuity and Wiremap Tester Trace-Ritef Tone Generator and Amplified Tone Tracer User's Guide.
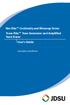 Net-Ritef Continuity and Wiremap Tester Trace-Ritef Tone Generator and Amplified Tone Tracer User's Guide www.jdsu.com/know Voltage Probe Tracer/Power Button Volume Up/Down Indicator LED Power/Tone Type
Net-Ritef Continuity and Wiremap Tester Trace-Ritef Tone Generator and Amplified Tone Tracer User's Guide www.jdsu.com/know Voltage Probe Tracer/Power Button Volume Up/Down Indicator LED Power/Tone Type
FG-7000 Digital Force Gauge Operation Manual
 FG-7000 Digital Force Gauge Operation Manual Operators should wear protection such as a mask and gloves in case pieces or components break away from the unit under test. Whether the unit is ON or OFF,
FG-7000 Digital Force Gauge Operation Manual Operators should wear protection such as a mask and gloves in case pieces or components break away from the unit under test. Whether the unit is ON or OFF,
OX 5022-CK OX 5042-CK
 QUICK START USER GUIDE OX 5022-CK OX 5042-CK Statement of Compliance Chauvin Arnoux, Inc. d.b.a. AEMC Instruments certifies that this instrument has been calibrated using standards and instruments traceable
QUICK START USER GUIDE OX 5022-CK OX 5042-CK Statement of Compliance Chauvin Arnoux, Inc. d.b.a. AEMC Instruments certifies that this instrument has been calibrated using standards and instruments traceable
WIRELESS SHUTTERBOSS. User Manual
 WIRELESS SHUTTERBOSS User Manual INTRODUCTION Thank you for choosing the Vello Wireless ShutterBoss. It has a range of up to 250 feet on 99 channels over the reliable FSK modulated 2.4 GHz frequency. But
WIRELESS SHUTTERBOSS User Manual INTRODUCTION Thank you for choosing the Vello Wireless ShutterBoss. It has a range of up to 250 feet on 99 channels over the reliable FSK modulated 2.4 GHz frequency. But
Heavy Duty Vibration Meter
 User Guide Heavy Duty Vibration Meter Model 407860 Introduction Congratulations on your purchase of the Extech 407860 Vibration Meter. The Model 407860 measures vibration levels in industrial machinery.
User Guide Heavy Duty Vibration Meter Model 407860 Introduction Congratulations on your purchase of the Extech 407860 Vibration Meter. The Model 407860 measures vibration levels in industrial machinery.
*520886* IntelliTouch Pool & Spa Control System MobileTouch Wireless Controller. User s and Installation Guide. P/N Rev A
 pool/spa control system IntelliTouch Pool & Spa Control System MobileTouch Wireless Controller User s and Installation Guide P/N 520886 - Rev A *520886* i MobileTouch Wireless Controller kit contents The
pool/spa control system IntelliTouch Pool & Spa Control System MobileTouch Wireless Controller User s and Installation Guide P/N 520886 - Rev A *520886* i MobileTouch Wireless Controller kit contents The
dedicated KVM switch and rackmount screen technology User Manual CV-1201D DVI-D KVM Designed and manufactured by Austin Hughes
 dedicated KVM switch and rackmount screen technology User Manual CV-1201D DVI-D KVM Designed and manufactured by Austin Hughes 751 Legal Information First English printing, October 2002 Information in
dedicated KVM switch and rackmount screen technology User Manual CV-1201D DVI-D KVM Designed and manufactured by Austin Hughes 751 Legal Information First English printing, October 2002 Information in
PS8 - II. Professional Power Sequencer. User s Manual
 PS8 - II Professional Power Sequencer User s Manual IMPORTANT SAFETY INSTRUCTIONS READ FIRST This symbol, whenever it appears, alerts you to the presence of uninsulated dangerous voltage inside the enclosure.
PS8 - II Professional Power Sequencer User s Manual IMPORTANT SAFETY INSTRUCTIONS READ FIRST This symbol, whenever it appears, alerts you to the presence of uninsulated dangerous voltage inside the enclosure.
MTX-A Temperature Gauge User Manual
 MTX-A Temperature Gauge User Manual 1. Installation... 2 1.1 Gauge Mounting... 2 1.2 Temperature Sensor Mounting... 2 1.2.1 Changing the MTX-A s Gauge Bezel... 2 1.3 Main Gauge Wiring... 3 1.3.1 Single
MTX-A Temperature Gauge User Manual 1. Installation... 2 1.1 Gauge Mounting... 2 1.2 Temperature Sensor Mounting... 2 1.2.1 Changing the MTX-A s Gauge Bezel... 2 1.3 Main Gauge Wiring... 3 1.3.1 Single
Sound Level Meter SD Card real-time Datalogger
 USER MANUAL Sound Level Meter SD Card real-time Datalogger Model SDL600 Additional User Manual Translations available at www.extech.com Introduction Congratulations on your purchase of the Extech SDL600
USER MANUAL Sound Level Meter SD Card real-time Datalogger Model SDL600 Additional User Manual Translations available at www.extech.com Introduction Congratulations on your purchase of the Extech SDL600
dedicated KVM switch and rackmount screen technology User Manual CV-801 PS/2 DB-15 KVM Designed and manufactured by Austin Hughes
 dedicated KVM switch and rackmount screen technology User Manual PS/2 DB-15 KVM Designed and manufactured by Austin Hughes 751 Legal Information First English printing, October 2002 Information in this
dedicated KVM switch and rackmount screen technology User Manual PS/2 DB-15 KVM Designed and manufactured by Austin Hughes 751 Legal Information First English printing, October 2002 Information in this
NIMBUS a personal dashboard for your digital life
 INVENTED BY REAL PEOPLE LIKE YOU Ryan Pendleton NIMBUS a personal dashboard for your digital life OVERVIEW Part of the Quirky + GE collection of smart products, Nimbus is a highly customizable 4-dial clock
INVENTED BY REAL PEOPLE LIKE YOU Ryan Pendleton NIMBUS a personal dashboard for your digital life OVERVIEW Part of the Quirky + GE collection of smart products, Nimbus is a highly customizable 4-dial clock
DC-D4213RX DC-D4213WRX
 Network Camera Quick Guide DC-D4213RX DC-D4213WRX Powered by Safety Precautions WARNING RISK OF ELECTRIC SHOCK DO NOT OPEN WARNING: TO REDUCE THE RISK OF ELECTRIC SHOCK, DO NOT REMOVE COVER (OR BACK).
Network Camera Quick Guide DC-D4213RX DC-D4213WRX Powered by Safety Precautions WARNING RISK OF ELECTRIC SHOCK DO NOT OPEN WARNING: TO REDUCE THE RISK OF ELECTRIC SHOCK, DO NOT REMOVE COVER (OR BACK).
Series IZH10. Handheld Electrostatic Meter. How to Order. Accessories and Option / Part Number for Individual Parts.
 Peak G 15min Handheld Electrostatic Meter Series IZH10 How to Order IZH10 Option Nil H None High-voltage measuring handle Accessories and Option / Part Number for Individual Parts The ground wire and soft
Peak G 15min Handheld Electrostatic Meter Series IZH10 How to Order IZH10 Option Nil H None High-voltage measuring handle Accessories and Option / Part Number for Individual Parts The ground wire and soft
DFS Series User s Manual (5N-1000N Capacity)
 DFS Series User s Manual (5N-1000N Capacity) REV 3.8 Table of Contents Table of Contents 2 Introduction 3 Before Use 3 Operation Overview 4 Powering the DFS 5 Using the DFS. 6 Fitting Accessories 6 Mounting
DFS Series User s Manual (5N-1000N Capacity) REV 3.8 Table of Contents Table of Contents 2 Introduction 3 Before Use 3 Operation Overview 4 Powering the DFS 5 Using the DFS. 6 Fitting Accessories 6 Mounting
2 Mesa Ethernet Dock User s Manual
 owner s manual Mesa Ethernet Dock The Mesa Ethernet Dock is an optional accessory that provides an ethernet port for networking, power input jack, USB client port, and a mounting station for the Mesa Rugged
owner s manual Mesa Ethernet Dock The Mesa Ethernet Dock is an optional accessory that provides an ethernet port for networking, power input jack, USB client port, and a mounting station for the Mesa Rugged
WIRELESS SHUTTERBOSS. User Manual
 WIRELESS SHUTTERBOSS User Manual THANK YOU FOR CHOOSING VELLO The Vello Wireless ShutterBoss has a range of up to 250 feet on 99 channels over the reliable FSK modulated 2.4 GHz frequency. But this device
WIRELESS SHUTTERBOSS User Manual THANK YOU FOR CHOOSING VELLO The Vello Wireless ShutterBoss has a range of up to 250 feet on 99 channels over the reliable FSK modulated 2.4 GHz frequency. But this device
Operating Manual. FSM-2 Field Strength Measuring Gauge Part Number
 Operating Manual FSM-2 Field Strength Measuring Gauge Part Number 133033 CONTENTS 1 Application 1 1.1 Safety information 1 2 Identifying parts 2 2.1 Supply 3 2.2 Technical data 3 3 Operation 4 3.1 Switching
Operating Manual FSM-2 Field Strength Measuring Gauge Part Number 133033 CONTENTS 1 Application 1 1.1 Safety information 1 2 Identifying parts 2 2.1 Supply 3 2.2 Technical data 3 3 Operation 4 3.1 Switching
DM-918 OPERATIONS MANUAL AUTORANGING MULTIMETER
 DM-918 OPERATIONS MANUAL AUTORANGING MULTIMETER SAFETY INFORMATION The following safety information must be observed to ensure maximum personal safety during the operation of this meter: This meter is
DM-918 OPERATIONS MANUAL AUTORANGING MULTIMETER SAFETY INFORMATION The following safety information must be observed to ensure maximum personal safety during the operation of this meter: This meter is
Neutrik 20A powercon with 2nd order EMI filter & GDT/VDR protection circuit against Lightning Strike & Local Power Surge Circuit A
 PDU16-AV 20A AC PDU WITH POWER MONITOR 2U Rack Mount PDU with Overload Protection & Power Monitoring 2U high Horizontal Mounting unit designed to provide versatile hook-up for the distribution of AC power
PDU16-AV 20A AC PDU WITH POWER MONITOR 2U Rack Mount PDU with Overload Protection & Power Monitoring 2U high Horizontal Mounting unit designed to provide versatile hook-up for the distribution of AC power
Vivitar Infinite BH-C26 Bluetooth Headphones User Guide
 Vivitar Infinite BH-C26 Bluetooth Headphones User Guide Thank you for purchasing the Vivitar Infinite BH-C26 Bluetooth Headphones. Introduction With these headphones, you will enjoy listening to high quality
Vivitar Infinite BH-C26 Bluetooth Headphones User Guide Thank you for purchasing the Vivitar Infinite BH-C26 Bluetooth Headphones. Introduction With these headphones, you will enjoy listening to high quality
IMPORTANT SAFETY INSTRUCTIONS
 CONTENTS Important safety instructions... Specified Conditions of Use... Error Code Table... Overview... Change batteries...4 Corner Pin...4 Belt Clip...4 Function Switch, Pythagoras, Measuring Reference...5
CONTENTS Important safety instructions... Specified Conditions of Use... Error Code Table... Overview... Change batteries...4 Corner Pin...4 Belt Clip...4 Function Switch, Pythagoras, Measuring Reference...5
User Manual - KVM Rear Kit Version
 dedicated KVM switch and rackmount screen technology User Manual - KVM Rear Kit Version for LCD Console Drawer PS/2 DB-15 KVM - 801 back Designed and manufactured by Austin Hughes 751 Legal Information
dedicated KVM switch and rackmount screen technology User Manual - KVM Rear Kit Version for LCD Console Drawer PS/2 DB-15 KVM - 801 back Designed and manufactured by Austin Hughes 751 Legal Information
User Manual. Stoltzen SHSP14 HDMI Splitter 1x4. 4K HDMI Splitter 1x4. All Rights Reserved. Version: SHSP14_2016V2
 User Manual 4K HDMI Splitter 1x4 All Rights Reserved Version: SHSP14_2016V2 SAFETY PRECAUTIONS To insure the best from the product, please read all instructions carefully before using the device. Save
User Manual 4K HDMI Splitter 1x4 All Rights Reserved Version: SHSP14_2016V2 SAFETY PRECAUTIONS To insure the best from the product, please read all instructions carefully before using the device. Save
Blitzer Strobe. User Manual. Order code: EQLED366
 Blitzer Strobe User Manual Order code: EQLED366 Safety advice WARNING FOR YOUR OWN SAFETY, PLEASE READ THIS USER MANUAL CAREFULLY BEFORE YOUR INITIAL START-UP! Before your initial start-up, please make
Blitzer Strobe User Manual Order code: EQLED366 Safety advice WARNING FOR YOUR OWN SAFETY, PLEASE READ THIS USER MANUAL CAREFULLY BEFORE YOUR INITIAL START-UP! Before your initial start-up, please make
CONTENTS. PRECAUTIONS Introduction Installation... 7
 2 CONTENTS PRECAUTIONS... 4 1. Introduction... 6 2. Installation... 7 2.1 Unpacking... 7 2.2 Illustration of the installation for plastic shied... 7 2.3 Selecting the location... 8 2.4 Leveling the scale...
2 CONTENTS PRECAUTIONS... 4 1. Introduction... 6 2. Installation... 7 2.1 Unpacking... 7 2.2 Illustration of the installation for plastic shied... 7 2.3 Selecting the location... 8 2.4 Leveling the scale...
Crossfire. User Manual. Order code: EQLED061
 Crossfire User Manual Order code: EQLED061 Safety advice WARNING FOR YOUR OWN SAFETY, PLEASE READ THIS USER MANUAL CAREFULLY BEFORE YOUR INITIAL START-UP! Before your initial start-up, please make sure
Crossfire User Manual Order code: EQLED061 Safety advice WARNING FOR YOUR OWN SAFETY, PLEASE READ THIS USER MANUAL CAREFULLY BEFORE YOUR INITIAL START-UP! Before your initial start-up, please make sure
FT-20 Fire Training Fog Machine User Manual English
 FT-20 Fire Training Fog Machine User Manual English 2018 Antari Lighting and Effects Ltd. 1 User Manual - English Safety Information Please read the following safety information carefully before operating
FT-20 Fire Training Fog Machine User Manual English 2018 Antari Lighting and Effects Ltd. 1 User Manual - English Safety Information Please read the following safety information carefully before operating
User Manual PUH4-H2. 4K HDMI Splitter 1x4. All Rights Reserved. Version: PUH4-H2_2016V1.2
 User Manual PUH4-H2 All Rights Reserved Version: PUH4-H2_2016V1.2 Preface Read this user manual carefully before using this product. Pictures shown in this manual is for reference only, different model
User Manual PUH4-H2 All Rights Reserved Version: PUH4-H2_2016V1.2 Preface Read this user manual carefully before using this product. Pictures shown in this manual is for reference only, different model
Mercury Helios ASSEMBLY MANUAL & USER GUIDE
 Mercury Helios ASSEMBLY MANUAL & USER GUIDE TABLE OF CONTENTS INTRODUCTION...1 1.1 MINIMUM SYSTEM REQUIREMENTS 1.1.1 Apple Mac Requirements 1.1.2 PC Requirements 1.1.3 Supported PCIe Cards NOTE: Boot Camp
Mercury Helios ASSEMBLY MANUAL & USER GUIDE TABLE OF CONTENTS INTRODUCTION...1 1.1 MINIMUM SYSTEM REQUIREMENTS 1.1.1 Apple Mac Requirements 1.1.2 PC Requirements 1.1.3 Supported PCIe Cards NOTE: Boot Camp
Always there to help you. Register your product and get support at DS3480. Question? Contact Philips.
 Always there to help you Register your product and get support at www.philips.com/welcome Question? Contact Philips DS3480 User manual Contents 1 Important 2 Safety 2 Notice 2 2 Your Docking Speaker 3
Always there to help you Register your product and get support at www.philips.com/welcome Question? Contact Philips DS3480 User manual Contents 1 Important 2 Safety 2 Notice 2 2 Your Docking Speaker 3
SP6R Level Controller Operation Manual
 SP6R Level Controller Operation Manual www.sjerhombus.com SP6R LEVEL CONTROLLER INTRODUCTION SJE-Rhombus, an industry leader in water and wastewater pump controls, introduces the SP6R Level Controller.
SP6R Level Controller Operation Manual www.sjerhombus.com SP6R LEVEL CONTROLLER INTRODUCTION SJE-Rhombus, an industry leader in water and wastewater pump controls, introduces the SP6R Level Controller.
RGB Power Batten. User Manual. Order code: EQLED032
 RGB Power Batten User Manual Order code: EQLED032 Safety advice WARNING FOR YOUR OWN SAFETY, PLEASE READ THIS USER MANUAL CARE- FULLY BEFORE YOUR INITIAL START-UP! Before your initial start-up, please
RGB Power Batten User Manual Order code: EQLED032 Safety advice WARNING FOR YOUR OWN SAFETY, PLEASE READ THIS USER MANUAL CARE- FULLY BEFORE YOUR INITIAL START-UP! Before your initial start-up, please
User's Manual Sound Level Alert Model SL130
 User's Manual Sound Level Alert Model SL130 Meets ANSI and IEC Type 2 Sound Level Meter Standards Settable High Limit with large bright High/Low indication and Alarm Output Wall or Desk mountable Extra
User's Manual Sound Level Alert Model SL130 Meets ANSI and IEC Type 2 Sound Level Meter Standards Settable High Limit with large bright High/Low indication and Alarm Output Wall or Desk mountable Extra
CLASS 2 SOUND LEVEL METER WITH EXCEL-FORMATTED DATA LOGGING SD CARD USER S MANUAL
 CLASS 2 SOUND LEVEL METER WITH EXCEL-FORMATTED DATA LOGGING SD CARD USER S MANUAL DSM402SD Please read this manual carefully and thoroughly before using this product. TABLE OF CONTENTS Introduction.......................................
CLASS 2 SOUND LEVEL METER WITH EXCEL-FORMATTED DATA LOGGING SD CARD USER S MANUAL DSM402SD Please read this manual carefully and thoroughly before using this product. TABLE OF CONTENTS Introduction.......................................
User Manual TL-DA14-HD2 1x4 HDMI Splitter & Distribution Amplifier All Rights Reserved Version: TL-DA14-HD2_160926
 User Manual TL-DA14-HD2 1x4 HDMI Splitter & Distribution Amplifier All Rights Reserved Version: TL-DA14-HD2_160926 Preface Read this user manual carefully before using this product. Pictures shown in this
User Manual TL-DA14-HD2 1x4 HDMI Splitter & Distribution Amplifier All Rights Reserved Version: TL-DA14-HD2_160926 Preface Read this user manual carefully before using this product. Pictures shown in this
Heavy Duty Vibration Meter
 USER MANUAL Heavy Duty Vibration Meter Model 407860 Additional User Manual Translations available at www.extech.com Introduction Congratulations on your purchase of the Extech 407860 Vibration Meter. The
USER MANUAL Heavy Duty Vibration Meter Model 407860 Additional User Manual Translations available at www.extech.com Introduction Congratulations on your purchase of the Extech 407860 Vibration Meter. The
DPL4000 Portable Low Range Dew Point Analyzer
 OPERATIONS MANUAL DPL4000 Portable Low Range Dew Point Analyzer 7205 Edington Drive / Cincinnati, OH 45249 / Tel (513) 772-0060 / Fax (513) 772-9466 Page #1 of 16 M4581 DPL4000 Product Description: This
OPERATIONS MANUAL DPL4000 Portable Low Range Dew Point Analyzer 7205 Edington Drive / Cincinnati, OH 45249 / Tel (513) 772-0060 / Fax (513) 772-9466 Page #1 of 16 M4581 DPL4000 Product Description: This
INSPECTION CAMERA MODEL NO: CIC2410 OPERATION & SAFETY INSTRUCTIONS PART NO: GC0116
 INSPECTION CAMERA MODEL NO: CIC2410 PART NO: 6470385 OPERATION & SAFETY INSTRUCTIONS GC0116 INTRODUCTION Thank you for purchasing this CLARKE Inspection Camera. Before attempting to use this product, please
INSPECTION CAMERA MODEL NO: CIC2410 PART NO: 6470385 OPERATION & SAFETY INSTRUCTIONS GC0116 INTRODUCTION Thank you for purchasing this CLARKE Inspection Camera. Before attempting to use this product, please
RST INSTRUMENTS LTD.
 VW2106 VW Readout Instruction Manual 1 RST INSTRUMENTS LTD. VW2106 VW Readout Instruction Manual Ltd. 11545 Kingston St Maple Ridge, BC Canada V2X 0Z5 Tel: (604) 540-1100 Fax: (604) 540-1005 e-mail: info@rstinstruments.com
VW2106 VW Readout Instruction Manual 1 RST INSTRUMENTS LTD. VW2106 VW Readout Instruction Manual Ltd. 11545 Kingston St Maple Ridge, BC Canada V2X 0Z5 Tel: (604) 540-1100 Fax: (604) 540-1005 e-mail: info@rstinstruments.com
MTX-A, Fuel Pressure Gauge PSI
 MTX-A, Fuel Pressure Gauge 0-100 PSI Contents 1 Mounting and Sensor Installation... 2 1.1 Gauge Mounting... 2 1.1.1 Changing the MTX-A s Gauge Bezel... 2 1.2 Fuel Pressure Sensor... 2 2 Wiring... 3 2.1
MTX-A, Fuel Pressure Gauge 0-100 PSI Contents 1 Mounting and Sensor Installation... 2 1.1 Gauge Mounting... 2 1.1.1 Changing the MTX-A s Gauge Bezel... 2 1.2 Fuel Pressure Sensor... 2 2 Wiring... 3 2.1
Toll Free: Tel: Fax:
 Toll Free: 1-888-865-6888 Tel: 510-226-8368 Fax: 510-226-8968 Email: sales@rackmountmart.com User Manual LCDK 1070 DVI-D KVM Legal Information First English printing, October 2002 Information in this document
Toll Free: 1-888-865-6888 Tel: 510-226-8368 Fax: 510-226-8968 Email: sales@rackmountmart.com User Manual LCDK 1070 DVI-D KVM Legal Information First English printing, October 2002 Information in this document
Wireless Doorphone Intercom
 Security Made Smarter Wireless Doorphone Intercom EN INSTRUCTION MANUAL DOORBELL OVERVIEW MICROPHONE LEDS CAMERA LENS LIGHT SENSOR Detects ambient light and turns on the LEDS to provide clear color night
Security Made Smarter Wireless Doorphone Intercom EN INSTRUCTION MANUAL DOORBELL OVERVIEW MICROPHONE LEDS CAMERA LENS LIGHT SENSOR Detects ambient light and turns on the LEDS to provide clear color night
DISCLAIMER & COPYRIGHT
 DISCLAIMER & COPYRIGHT ROAD ANGEL Group has made every effort to ensure that all the information contained in this manual is accurate and reliable. However, the information is subject to change without
DISCLAIMER & COPYRIGHT ROAD ANGEL Group has made every effort to ensure that all the information contained in this manual is accurate and reliable. However, the information is subject to change without
107VF Vibration Analyzer User s Manual
 2018 107VF Vibration Analyzer User s Manual CONTENT General... 3 Safety Precautions... 3 Overview... 4 Kit Content... 4 Specifications... 4 Measurement functions... 5 Operation... 6 Keyboard... 6 Settings...
2018 107VF Vibration Analyzer User s Manual CONTENT General... 3 Safety Precautions... 3 Overview... 4 Kit Content... 4 Specifications... 4 Measurement functions... 5 Operation... 6 Keyboard... 6 Settings...
1875 Smart Calibrator. Instruction Manual
 THORNTON Leading Pure Water Analytics Part No. 84386 1875 Smart Calibrator for 770MAX Multiparameter Analyzer/Transmitter Instruction Manual INTRODUCTION This manual covers operation of the Mettler- Toledo
THORNTON Leading Pure Water Analytics Part No. 84386 1875 Smart Calibrator for 770MAX Multiparameter Analyzer/Transmitter Instruction Manual INTRODUCTION This manual covers operation of the Mettler- Toledo
Dell MD1280 Storage Enclosure Getting Started Guide
 Dell MD1280 Storage Enclosure Getting Started Guide Regulatory Model: SP-2584, E11J Notes, Cautions, and Warnings NOTE: A NOTE indicates important information that helps you make better use of your computer.
Dell MD1280 Storage Enclosure Getting Started Guide Regulatory Model: SP-2584, E11J Notes, Cautions, and Warnings NOTE: A NOTE indicates important information that helps you make better use of your computer.
OmniSmart 230V 350VA 225W CE/IEC Medical Grade Line-Interactive UPS with Built-In Isolation Transformer
 OmniSmart 230V 350VA 225W CE/IEC 60601-1 Medical Grade Line-Interactive UPS with Built-In Isolation Transformer MODEL NUMBER: OMNIX350HG Highlights 350VA line interactive tower UPS Professional features
OmniSmart 230V 350VA 225W CE/IEC 60601-1 Medical Grade Line-Interactive UPS with Built-In Isolation Transformer MODEL NUMBER: OMNIX350HG Highlights 350VA line interactive tower UPS Professional features
E600 VX01 Installation guide
 E600 VX01 Installation guide illuminfx Dimensions 2007 Viso Systems ApS, Denmark All rights reserved. No part of this manual may be reproduced, in any form or by any means, without permission in writing
E600 VX01 Installation guide illuminfx Dimensions 2007 Viso Systems ApS, Denmark All rights reserved. No part of this manual may be reproduced, in any form or by any means, without permission in writing
