Owner s Manual. Thank you for purchasing the MIDI keyboard controller PCR-1.
|
|
|
- Austin Dominick Phelps
- 5 years ago
- Views:
Transcription
1 Owner s Manual Thank you for purchasing the MIDI keyboard controller PCR-1. Before using this unit, carefully read the sections entitled: USING THE UNIT SAFELY and IMPORTANT NOTES (OWNER S MANUAL p. 2 4). These sections provide important information concerning the proper operation of the unit. Additionally, in order to feel assured that you have gained a good grasp of every feature provided by your new unit, Owner s manual should be read in its entirety. The manual should be saved and kept on hand as a convenient reference. Copyright 2004 ROLAND CORPORATION All rights reserved. No part of this publication may be reproduced in any form without the written permission of ROLAND CORPORATION.
2 USING THE UNIT SAFELY Used for instructions intended to alert the user to the risk of death or severe injury should the unit be used improperly. Used for instructions intended to alert the user to the risk of injury or material damage should the unit be used improperly. * Material damage refers to damage or other adverse effects caused with respect to the home and all its furnishings, as well to domestic animals or pets. The symbol alerts the user to important instructions or warnings.the specific meaning of the symbol is determined by the design contained within the triangle. In the case of the symbol at left, it is used for general cautions, warnings, or alerts to danger. The symbol alerts the user to items that must never be carried out (are forbidden). The specific thing that must not be done is indicated by the design contained within the circle. In the case of the symbol at left, it means that the unit must never be disassembled. The symbol alerts the user to things that must be carried out. The specific thing that must be done is indicated by the design contained within the circle. In the case of the symbol at left, it means that the powercord plug must be unplugged from the outlet. 001 Before using this unit, make sure to read the instructions below, and the Owner s Manual a Do not open or perform any internal modifications on the unit Do not attempt to repair the unit, or replace parts within it (except when this manual provides specific instructions directing you to do so). Refer all servicing to your retailer, the nearest Roland Service Center, or an authorized Roland distributor, as listed on the Information page Never use or store the unit in places that are: Subject to temperature extremes (e.g., direct sunlight in an enclosed vehicle, near a heating duct, on top of heat-generating equipment); or are Damp (e.g., baths, washrooms, on wet floors); or are Humid; or are Exposed to rain; or are Dusty; or are Subject to high levels of vibration Make sure you always have the unit placed so it is level and sure to remain stable. Never place it on stands that could wobble, or on inclined surfaces This unit, either alone or in combination with an amplifier and headphones or speakers, may be capable of producing sound levels that could cause permanent hearing loss. Do not operate for a long period of time at a high volume level, or at a level that is uncomfortable. If you experience any hearing loss or ringing in the ears, you should immediately stop using the unit, and consult an audiologist Do not allow any objects (e.g., flammable material, coins, pins); or liquids of any kind (water, soft drinks, etc.) to penetrate the unit d Immediately turn the power off, and request servicing by your retailer, the nearest Roland Service Center, or an authorized Roland distributor, as listed on the Information page when: If smoke or unusual odor occurs Objects have fallen into, or liquid has been spilled onto the unit; or The unit has been exposed to rain (or otherwise has become wet); or The unit does not appear to operate normally or exhibits a marked change in performance.... 2
3 USING THE UNIT SAFELY 013 In households with small children, an adult should provide supervision until the child is capable of following all the rules essential for the safe operation of the unit Protect the unit from strong impact. (Do not drop it!) DO NOT play a CD-ROM disc on a conventional audio CD player. The resulting sound may be of a level that could cause permanent hearing loss. Damage to speakers or other system components may result Try to prevent cords and cables from becoming entangled. Also, all cords and cables should be placed so they are out of the reach of children Never climb on top of, nor place heavy objects on the unit c Disconnect all cords coming from external devices before moving the unit.... 3
4 IMPORTANT NOTES In addition to the items listed under USING THE UNIT SAFELY on page 2-3, please read and observe the following: Power Supply 307 Before connecting this unit to other devices, turn off the power to all units. This will help prevent malfunctions and/or damage to speakers or other devices. Placement 352a This device may interfere with radio and television reception. Do not use this device in the vicinity of such receivers. 352b Noise may be produced if wireless communications devices, such as cell phones, are operated in the vicinity of this unit. Such noise could occur when receiving or initiating a call, or while conversing. Should you experience such problems, you should relocate such wireless devices so they are at a greater distance from this unit, or switch them off. 354a Do not expose the unit to direct sunlight, place it near devices that radiate heat, leave it inside an enclosed vehicle, or otherwise subject it to temperature extremes. Excessive heat can deform or discolor the unit. 355b When moved from one location to another where the temperature and/or humidity is very different, water droplets (condensation) may form inside the unit. Damage or malfunction may result if you attempt to use the unit in this condition. Therefore, before using the unit, you must allow it to stand for several hours, until the condensation has completely evaporated. 358 Do not allow objects to remain on top of the keyboard. This can be the cause of malfunction, such as keys ceasing to produce sound. Maintenance 401a For everyday cleaning wipe the unit with a soft, dry cloth or one that has been slightly dampened with water. To remove stubborn dirt, use a cloth impregnated with a mild, non-abrasive detergent. Afterwards, be sure to wipe the unit thoroughly with a soft, dry cloth. 402 Never use benzine, thinners, alcohol or solvents of any kind, to avoid the possibility of discoloration and/or deformation. Repairs and Data 452 Please be aware that all data contained in the unit s memory may be lost when the unit is sent for repairs. Important data should always be backed up in another MIDI device (e.g., a sequencer), or written down on paper (when possible). During repairs, due care is taken to avoid the loss of data. However, in certain cases (such as when circuitry related to memory itself is out of order), we regret that it may not be possible to restore the data, and Roland assumes no liability concerning such loss of data. Additional Precautions 551 Please be aware that the contents of memory can be irretrievably lost as a result of a malfunction, or the improper operation of the unit. To protect yourself against the risk of loosing important data, we recommend that you periodically save a backup copy of important data you have stored in the unit s memory in another MIDI device (e.g., a sequencer). 552 Unfortunately, it may be impossible to restore the contents of data that was stored in the unit s memory once it has been lost. Roland Corporation assumes no liability concerning such loss of data. 553 Use a reasonable amount of care when using the unit s buttons, sliders, or other controls; and when using its jacks and connectors. Rough handling can lead to malfunctions. 556 When connecting / disconnecting all cables, grasp the connector itself never pull on the cable. This way you will avoid causing shorts, or damage to the cable s internal elements. 558a To avoid disturbing your neighbors, try to keep the unit s volume at reasonable levels. You may prefer to use headphones, so you do not need to be concerned about those around you (especially when it is late at night). 559a When you need to transport the unit, package it in the box (including padding) that it came in, if possible. Otherwise, you will need to use equivalent packaging materials
5 IMPORTANT NOTES Use a cable from Roland to make the connection. If using some other make of connection cable, please note the following precautions. Some connection cables contain resistors. Do not use cables that incorporate resistors for connecting to this unit. The use of such cables can cause the sound level to be extremely low, or impossible to hear. For information on cable specifications, contact the manufacturer of the cable. Handling CD-ROMs 801 Avoid touching or scratching the shiny underside (encoded surface) of the disc. Damaged or dirty CD- ROM discs may not be read properly. Keep your discs clean using a commercially available CD cleaner. 204 Copyright 851 Unauthorized recording, distribution, sale, lending, public performance, broadcasting, or the like, in whole or in part, of a work (musical composition, video, broadcast, public performance, or the like) whose copyright is held by a third party is prohibited by law. 852b When exchanging audio signals through a digital connection with an external instrument, this unit can perform recording without being subjected to some of the restrictions of the Serial Copy Management System (SCMS). This is because the unit is intended solely for musical production, and is designed not to be subject to restrictions as long as it is used to record works (such as your own compositions) that do not infringe on the copyrights of others. (SCMS is a feature that prohibits second-generation and later copying through a digital connection. It is built into MD recorders and other consumer digital-audio equipment as a copyright-protection feature.) 853 Do not use this unit for purposes that could infringe on a copyright held by a third party. We assume no responsibility whatsoever with regard to any infringements of third-party copyrights arising through your use of this unit. 206j * Windows is known officially as: Microsoft Windows operating system. *Microsoft and Windows are registered trademarks of Microsoft Corporation. 206e * The screen shots in this document are used in compliance with the guidelines of the Microsoft Corporation. 207 * Apple and Macintosh are registered trademark of Apple Computer, Inc. 209 * MacOS is a trademark of Apple Computer, Inc. 231 * OMS is a registered trademark of Opcode Systems, Inc. 232 * FreeMIDI is a trademark of Mark of the Unicorn, Inc. 5
6 Contents of the package The PCR-1 includes the following items. When you open the package, first make sure that all items are included. If any are missing, contact the dealer where you purchased the PCR-1. USB Audio Interface / MIDI Keyboard Controller PCR-1 fig.pcr-1 USB cable Use this to connect the USB connector of your computer with the USB connector of the PCR-1. For details on connections and driver installation, refer to Setup (Windows : p. 14 /Macintosh : p. 31 ). * Please use only the included USB cable. If you require a replacement due to loss or damage, please contact a EDIROL/Roland Service Center listed in the Information section at the end of this manual. CD-ROM This contains drivers and editors for use with the PCR-1. Template sheets (two sheets) One of these templates lists the messages that are assigned to the knobs and sliders (controllers) by GM2 memory (memory no. 0). A blank sheet is also included for you to make a note of your own controller settings. Owner s Manual This is the manual you are reading. Please keep it on hand for reference. 6
7 Quick page reference table Before you begin Driver Installation p. 14, p. 31 Settings p. 44 Names of things and what they do p. 9 Table of operating modes p. 50 System settings p. 93 Using the audio functionality Audio and MIDI flow p. 43 Playing sounds on your computer p. 46 Recording sound on your computer p. 47 Digital recording the output of the PCR-1 on a CD/MD/DAT p. 49 Using the MIDI functionality Startup mode p. 51 Features Useful When Playing p. 52 Pitch Bend p. 52 Modulation p. 52 Octave Shift p. 52 Transpose p. 52 Changing memory sets p. 59 Transmitting the current controller values all at once p. 60 Assign MIDI messages p. 61 Note Assign p. 63 Aftertouch Assign p. 65 Control Change Assign p. 68 Program Change Assign p. 71 RPN/NRPN Assign p. 74 Sys Ex. Assign p. 77 Tempo Assign p. 85 Copying a MIDI message assignment p. 86 Canceling a MIDI message assignment p. 87 Saving a memory set p. 88 Transmitting/receiving bulk data p. 89 Protecting a memory set p. 92 Making system settings F8 Clock p. 94 Velocity Offset p. 94 Keyboard Port Set p. 94 H-Activity On / Off p. 95 USB MIDI Driver Mode p. 95 Startup Memory p. 95 Factory Reset p. 95 Pitch Bend Time p. 97 USB Audio Sampling Frequency p. 96 USB Audio Driver Mode p. 96 Direct Monitor On / Off p. 97 Pitch Bend Time p. 97 Modulation Setting p. 97 Trouble Shooting Problems related to the USB driver p. 106 Problems when using the PCR-1 p
8 Contents USING THE UNIT SAFELY... 3 IMPORTANT NOTES... 4 Contents of the package... 6 Quick page reference table... 7 Names of things and what they do 9 Panel... 9 Rear Panel Setup Getting Connected and Installing Drivers (Windows) Installing the driver Settings and checking Getting Connected and Installing Drivers (Macintosh) Mac OS X users Installing the driver Setting the audio device Mac OS 9 users Installing the PCR-1 driver Setting the driver Installing the ASIO driver Operation Basic use Basic connections Audio and MIDI flow Input / output devices Use audio functionality Playing sounds on your computer Recording sound on your computer Digitally recording sound from your computer Use MIDI functionality Table of operating modes Startup mode Features Useful When Playing Setting the MIDI Transmit Channel Selecting Sounds on a Sound Module (Sending Program Change / Bank Select Massages)...55 Transmitting a Reset message...58 Changing the Memory Sets...59 Transmitting the current controller values all at once (SNAPSHOT)...60 Assign MIDI messages (EDIT)...61 NOTE ASSIGN...63 AFTERTOUCH ASSIGN...65 CONTROL CHANGE ASSIGN...68 PROGRAM CHANGE ASSIGN...71 RPN / NRPN ASSIGN...74 Sys Ex. ASSIGN...77 TEMPO ASSIGN...85 Copying a MIDI message assignment (ASSIGN COPY)...86 Canceling a MIDI message assignment (NO ASSIGN)...87 Saving a memory set (SAVE)...88 Transmitting/receiving bulk data (BULK)...89 Protecting a memory set (PROTECT)...92 System settings Appendices Memory sets Troubleshooting Problems related to the USB driver Problems when using the PCR MIDI implementation Main specifications index
9 Names of things and what they do Panel fig.panel Master volume knob This adjusts the volume that is output from the headphone jack, the master output jacks. * This does not effect the volume that is output from the digital output jacks. 2 SHIFT Button Use this in conjunction with other buttons. 3 MEMORY / PGM CHANGE Button Press the[memory] Button Press the [SHIFT] so it is lit, and then press the [MEMORY]. 4 MIDI CH / BANK SEL Button Accesses memories that are stored within the PCR-1. Transmits program change messages on the current channel. Press the [MIDI CH] Button Press the [SHIFT] so it is lit, and then press the [MIDI CH]. 5 EDIT Button Used to assign MIDI messages to the controllers. 6 Display Indicates the current status and various other information. Specifies the transmission channel ( current channel ) for the keyboard and bender. Transmits bank select messages on the current channel. USB DATA OUT HEX Lights if the PCR-1 is connected to your computer via USB. This will blink when MIDI messages are transmitted via USB or MIDI OUT. Lights when the value shown in the display is hexadecimal. 9
10 Names of things and what they do fig.panel Controllers [R1] [R8], [S1] ( [SHIFT] + [R1] ) [S8] ( [SHIFT] + [R8] ) You can assign MIDI messages to these controllers. ( Assign MIDI messages (EDIT) (p. 61)) When the [SHIFT] button is unlit (SHIFT OFF), these controllers correspond to [R1]--[R8]. When the button is lit (SHIFT ON), they correspond to [S1]--[S8]. fig.panel DEC Button Decreases the value of a setting by one (except in PLAY mode (p. 51)). 9 INC Button Increases the value of a setting by one (except in PLAY mode (p. 51)) HEX Button When not in PLAY mode (p. 51), sets the input mode to Hexadecimal (Hexadecimal input mode). 11 DECIMAL Button When not in PLAY mode (p. 51), sets the input mode to Decimal (Decimal input mode). 12 Controllers [B1] [B6], [L1] [L3] You can assign MIDI messages to these controllers.( Assign MIDI messages (EDIT) (p. 61)) 10
11 Names of things and what they do 13 TRANSPOSE / ENTER Button Use [TRANSPOSE] + [OCTAVE -/+] to transpose the pitch of the keyboard in semitone steps. Also, in any mode except PLAY mode, it functions as the [ENTER] button, which you need to press to confirm the settings you ve made. 14 OCTAVE - / + Press [OCTAVE - / +] to shift the pitch of the keyboard up or down in steps of an octave. When not in PLAY mode, use these buttons to return to the previous setting item (the [BACK] button) or to cancel the setting and return to PLAY mode (the [CANCEL] button). 15 MODULATION Button This button can be used to apply vibrato. 16 BENDER Switch This switch can be used to modify the pitch. 11
12 Names of things and what they do Rear Panel fig.rear Security Slot ( ) 18 Input volume This dual concentric knob adjusts the input level to input jacks L and R. 19 Input jacks (PCA Pin Type) These are input jacks for analog audio signals. You can connect dynamic mics, guitars, or audio devices. You must set the Input select switch to the position appropriate for the device you have connected. If you connect a guitar or mic only to the L jack or R jack, the signal will be monaural. 20 Master output jacks (PCA Pin Type) These are analog audio output jacks. You can connect them to your external monitor speaker system. 21 Digital output jack / Headphone jack * The same jack serves as both the headphone jack and digital output jack. fig.hint Optical These are digital jacks for connecting optical cables. Digital jacks for connecting coaxial cables are labeled Coaxial. Use these jacks to output digital audio to a digital audio device such as a MD/DAT. On the PCR-1, the input from the input jacks cannot be output directly to the Digital output connector. You can connect a set of headphones to this jack. The headphone jack will output the same signal as the master output jacks and digital output jacks. Sound will be output from the master output jacks even if headphones are connected. 22 USB connector Use this when connecting the PCR-1 to your computer via a USB cable. 12
13 Setup This section explains how to install the drivers needed for connecting the PCR-1 to a computer, and make the necessary settings. Getting Connected and Installing Drivers (Windows)... (p. 14) Getting Connected and Installing Drivers (Macintosh)... (p. 31) What is a driver? A driver is software that transfers data between the PCR-1 and application software running on your computer, when your computer and the PCR-1 are connected by a USB cable. The driver sends data from your application to the PCR-1, and from the PCR-1 to your application. 13
14 Getting Connected and Installing Drivers (Windows) Installing the driver The installation procedure will differ depending on your system. Please proceed to one of the following sections, depending on the system you use. Windows XP users... (p. 14) Windows 2000 users... (p. 20) Windows Me/98 users... (p. 25) Windows XP users 1 Disconnect all USB cables except for a USB keyboard and USB mouse (if used). 2 Open the System Properties dialog box. 1. Click the Windows start menu, and from the menu, select Control Panel. If you are using Windows XP Professional, you must log on using a user name with an administrative account type (e.g., Administrator). For details on user accounts, please consult the system administrator of your computer. 2. In Pick a category, click Performance and Maintenance. 3. In or pick a Control Panel icon, click the System icon. fig Click the Hardware tab, and then click [Driver Signing]. Open the Driver Signing Options dialog box. Depending on how your system is set up, the System icon may be displayed directly in the Control Panel (the Classic view). In this case, doubleclick the System icon. 4 Make sure that What action do you want Windows to take? is set to Ignore. If it is set to Ignore, simply click [OK]. If it is not set to Ignore, make a note of the current setting ( Warn or Block ). Then change the setting to Ignore and click [OK]. If you changed What action do you want Windows to take?, you must restore the previous setting after you have installed the driver. (If you changed What action do you want Windows to take? (p. 18)) 14
15 Getting Connected and Installing Drivers (Windows) 5 Click [OK] to close the System Properties dialog box. 6 Exit all currently running software (applications). Also close any open windows. If you are using virus checking or similar software, be sure to exit it as well. 7 Prepare the CD-ROM. Insert the CD-ROM into the CD-ROM drive of your computer. If the screen indicates Windows can perform the same action each time you insert a disk or connect a device with this kind of file, click [Cancel]. 8 Click the Windows start button. From the menu that appears, select Run... The Run... dialog box will appear. fig.2-3_30 9 Specify the name of the file you want to execute. Enter the following into the Open field, and click [OK]. (drive name) : \Driver\USB_XP2K\SETUPINF.EXE The SetupInf dialog box will appear. You are now ready to install the driver. * In the explanatory example shown here, the drive name is given as D:. The drive name D: may be different for your system. Specify the drive name of your CD- ROM drive. To check the drive name Click the Start button, and choose My Computer from the menu that appears. In the window that appears, check the drive name of the CD-ROM drive into which you inserted the CD-ROM in step 7. The drive name is the (D:) or (E:) displayed by the CD-ROM drive. 10 Use the USB cable to connect the PCR-1 to your computer. Near the task bar, your computer will indicate Found New Hardware. Please wait. 11 The Found New Hardware Wizard will appear. This unit is equipped with a protection circuit. A brief interval (a few seconds) after connecting the USB cable is required before the unit will operate normally. Select Install from a list or specific location (Advanced), and click [Next]. 15
16 Getting Connected and Installing Drivers (Windows) fig.2-7_20 12 The screen will indicate Please choose your search and installation options. Select Don t search. I will choose the driver to install, and click [Next]. 13 Make sure that the Model field indicates EDIROL PCR-1 WAVE or EDIROL PCR-1 MIDI, and click [Next]. Driver installation will begin. If the What action do you want Windows to take? (Step 4) setting was not set to Ignore, a Hardware Installation dialog box will appear. If What action do you want Windows to take? is set to Warn A dialog box with a! symbol will appear. 1. Click [Continue Anyway]. 2. Continue the installation. If What action do you want Windows to take? is set to Block A dialog box with a x symbol will appear. 1. Click [OK]. 2. When the Found New Hardware Wizard appears, click [Finish]. 3. Return to step 1 (p. 14) and re-install the driver from the beginning of the procedure. 14 The Insert Disk dialog box will appear. Click [OK]. 15 The Files Needed dialog box will appear. Input the following into the Copy files from field, and click [OK]. (drive name):\driver\usb_xp2k The Insert Disk dialog may not appear. In that case, proceed to the next step. Specify the drive name of your CD-ROM drive.. If the What action do you want Windows to take? (Step 4) setting was not set to Ignore, a Hardware Installation dialog box will appear. If What action do you want Windows to take? is set to Warn A dialog box with a! symbol will appear. 1. Click [Continue Anyway]. 2. Continue the installation. 16
17 Getting Connected and Installing Drivers (Windows) 16 The screen will indicate Completing the Found New Hardware Wizard. Click [Finish]. 17 The Found New Hardware Wizard will appear again. select Install from a list or specific location (Advanced), and click [Next]. fig.2-7_20 18 The screen will indicate Please choose your search and installation options. Select Don t search. I will choose the driver to install, and click [Next]. 19 Make sure that the Model field indicates EDIROL PCR-1 WAVE or EDIROL PCR-1 MIDI, and click [Next]. Driver installation will begin. If the What action do you want Windows to take? (Step 4) setting was not set to Ignore, a Hardware Installation dialog box will appear. If What action do you want Windows to take? is set to Warn A dialog box with a! symbol will appear. 1. Click [Continue Anyway]. 2. Continue the installation. 20 The Insert Disk dialog box will appear. Click [OK]. The Insert Disk dialog may not appear. In that case, proceed to the next step. 21 The Files Needed dialog box will appear. Input the following into the Copy files from field, and click [OK]. (drive name):\driver\usb_xp2k Specify the drive name of your CD-ROM drive. 17
18 Getting Connected and Installing Drivers (Windows) If the What action do you want Windows to take? (Step 4) setting was not set to Ignore, a Hardware Installation dialog box will appear. If What action do you want Windows to take? is set to Warn A dialog box with a! symbol will appear. 1. Click [Continue Anyway]. 2. Continue the installation. 22 The screen will indicate Completing the Found New Hardware Wizard. Click [Finish]. Wait until Found New Hardware appears near the taskbar. 23 When driver installation has been completed, the System Settings Change dialog box will appear. Click [Yes]. Windows will restart automatically. If you changed What action do you want Windows to take? If the System Settings Change dialog box does not appear, restart Windows from the Start menu. If you changed the What action do you want Windows to take? (p. 14) setting, restore the original setting after Windows restarts. 1. Log on to Windows using the user name of an administrative account (e.g., Administrator). 2. Click the Windows start button, and from the menu that appears, select Control Panel. 3. In Pick a category, click Performance and Maintenance. 4. In or pick a Control Panel icon, click the System icon. The System Properties dialog box will appear. 5. Click the Hardware tab, and then click [Driver Signing]. The Driver Signing Options dialog box will appear. 6. Return the What action do you want Windows to take? setting to the original setting (either Warn or Block ), and click [OK]. Depending on how your system is set up, the System icon may be displayed directly in the Control Panel (classic view). In this case, doubleclick the System icon. 7. Click [OK]. The System properties dialog box will close. This completes installation of the driver. Next, we recommend that you enable background processing on your computer, so MIDI and audio processing will be as smooth as possible.( Enabling background processing (p. 19)) 18
19 Getting Connected and Installing Drivers (Windows) Enabling background processing In Windows XP, make settings to enable background processing. If you fail to make this setting, you may experience interruptions in the sound. To ensure that MIDI and audio processing occurs smoothly, use the following procedure to make settings. 1 Open the System Properties dialog box. 1. Click the Windows start menu, and from the menu, select Control Panel. 2. In Pick a category, click Performance and Maintenance. 3. In or pick a Control Panel icon, click the System icon. 2 Click the Advanced tab. 3 At the right of the Performance field, click [Settings]. The Performance Options dialog box will appear. Depending on how your system is set up, the System icon may be displayed directly in the Control Panel (the Classic view). In this case, doubleclick the System icon. 4 Click the Advanced tab. fig.2-30a 5 In the Processor Scheduling field, select Background services, and click [OK]. 6 In the System Properties dialog box, click [OK]. The System Properties dialog box will close. Next, make MIDI device and audio device settings. ( Specifying the audio and MIDI input/output destination (p. 26)) 19
20 Getting Connected and Installing Drivers (Windows) Windows 2000 users 1 Disconnect all USB cables except for a USB keyboard and USB mouse (if used). 2 Open the System Properties dialog box. Log on to Windows as a user with administrative privileges (such as Administrator) Click the Windows Start button, and from the menu that appears, select Settings Control Panel. In Control Panel, double-click the System icon. fig.05-2_30 3 Click the Hardware tab, and then click [Driver Signing]. The Driver Signing Options dialog box will appear. 4 Make sure that File signature verification is set to Ignore. If it is set to Ignore, simply click [OK]. If it is not set to Ignore, make a note of the current setting ( Warn or Block ). Then change the setting to Ignore and click [OK]. 5 Click [OK] to close the System Properties dialog box. If you changed File signature verification, you must restore the previous setting after you have installed the driver. ( If you changed File signature verification (p. 23)) 6 Exit all currently running software (applications). Also close any open windows. If you are using virus checking or similar software, be sure to exit it as well. 7 Prepare the CD-ROM. Insert the CD-ROM into the CD-ROM drive of your computer. 8 Click the Windows Start button. From the menu that appears, select Run... The Run... dialog box will appear. 20
21 Getting Connected and Installing Drivers (Windows) fig.05-5_30 9 In the dialog box that appears, input the following into the Open field, and click [OK]. (drive name) : \Driver\USB_XP2K\SETUPINF.EXE The SetupInf dialog box will appear. You are now ready to install the driver. * In the explanatory example shown here, the drive name is given as D:. The drive name D: may be different for your system. Specify the drive name of your CD- ROM drive. 10 Use the USB cable to connect the PCR-1 to your computer. To check the drive name In the Windows desktop, double-click the My Computer icon. In the window that appears, check the drive name of the CD-ROM drive into which you inserted the CD-ROM in step7. The drive name is the (D:) or (E:) displayed by the CD-ROM drive. This unit is equipped with a protection circuit. A brief interval (a few seconds) after connecting the USB cable is required before the unit will operate normally. If the File signature verification (Step 4) setting was not set to Ignore, a Digital Signature Not Found dialog box will appear. If File signature verification is set to Warn 1. Click [Yes]. 2. Continue the installation. If File signature verification is set to Block 1. Click [OK]. 2. When the Found New Hardware Wizard appears, click [Finish]. 3. Return to step 1 (p. 20) and re-install the driver from the beginning of the procedure. 11 The Insert Disk dialog box will appear. Click [OK]. If the Insert Disk dialog box does not appear, proceed to the next step. 12 The Files Needed dialog box will appear. Input the following into the Copy files from field, and click [OK]. (drive name) : \DRIVER\USB_XP2K Specify the drive name of your CD-ROM drive. 21
22 Getting Connected and Installing Drivers (Windows) If the File signature verification (Step 4) setting was not set to Ignore, a Digital Signature Not Found dialog box will appear. If File signature verification is set to Warn 1. Click [Yes]. 2. Continue the installation. 13 The screen will indicate Completing the Found New Hardware Wizard. Click [Finish]. 14 The System Settings Change dialog box will appear. Click [Yes]. Windows will restart automatically. Log on to Windows as a user with administrative privileges (e.g., Administrator). 15 After you have logged on to Windows, the Insert Disk dialog box will appear again.click [OK]. If the Insert Disk dialog box does not appear, proceed to the next step. 16 The Files Needed dialog box will appear. Input the following into the Copy files from field, and click [OK]. (drive name) : \DRIVER\USB_XP2K Specify the drive name of your CD-ROM drive. If the File signature verification (Step 4) setting was not set to Ignore, a Digital Signature Not Found dialog box will appear. If File signature verification is set to Warn 1. Click [Yes]. 2. Continue the installation. 17 The screen will indicate Completing the Found New Hardware Wizard. Click [Finish]. If the Found New Hardware Wizard dialog box does not appear, proceed to the next step. 22
23 Getting Connected and Installing Drivers (Windows) 18 The System Settings Change dialog box may appear. Click [Yes]. Windows will restart automatically. If the System Settings Change dialog box does not appear, restart Windows from the Start menu. If the System Settings Change dialog box does not appear, restart Windows from the Start menu. If you changed File signature verification If you changed the File signature verification (p. 20) setting, restore the original setting after Windows restarts. 1. After Windows restarts, log in to Windows as a user with administrative privileges, (such as Administrator). 2. In the Windows desktop, right-click the My Computer icon, and from the menu that appears, select Properties. The System Properties dialog box will appear. 3. Click the Hardware tab, and then click [Driver Signing]. The Driver Signing Options dialog box will appear. 4. Return the File signature verification setting to the original setting (either Warn or Block ), and click [OK]. 5. Click [OK]. The System Properties dialog box will close. This completes installation of the driver. Next, we recommend that you enable background processing on your computer, so MIDI and audio processing will be as smooth as possible. ( Enabling background processing (p. 24)) 23
24 Getting Connected and Installing Drivers (Windows) Enabling background processing In Windows 2000, make settings to enable background processing. If you fail to make this setting, you may experience interruptions in the sound. To ensure that MIDI and audio processing occurs smoothly, use the following procedure to make settings. 1 Click the Windows Start button, and from the menu that appears, select Settings Control Panel. In Control Panel, double-click the System icon. 2 Click the Advanced tab. 3 At the right of the Performance field, click [Performance Options]. The Performance Options dialog box will appear. fig.back In the Application response field, choose Background services and click [OK]. 5 Click [OK] to close the System Properties dialog box. Next, make MIDI device and audio device settings. ( Specifying the audio and MIDI input/output destination (p. 26)) 24
25 Getting Connected and Installing Drivers (Windows) Windows Me/98 users 1 With the PCR-1 disconnected, start up Windows. Disconnect all USB cables except for a USB keyboard and USB mouse (if used). If you are using virus checking or similar software, be sure to exit it as well. 2 Exit all currently running software (applications). Also close any open windows. If you are using virus checking or similar software, be sure to exit it as well. 3 Prepare the CD-ROM. Insert the CD-ROM into the CD-ROM drive of your computer. 4 Click the Windows Start button. From the menu that appears, select Run... The Run... dialog box will appear. fig.05-13_30 5 In the dialog box that appears, input the following into the Open field, and click [OK]. (drive name) : \Driver\USB_ME98\SETUPINF.EXE To check the drive name In the Windows desktop, double-click the My Computer icon. In the window that appears, check the drive name of the CD-ROM drive into which you inserted the CD-ROM in step3. The drive name is the (D:) or (E:) displayed by the CD-ROM drive. The SetupInf dialog box will appear. You are now ready to install the driver. * In the explanatory example shown here, the drive name is given as D:. The drive name D: may be different for your system. Specify the drive name of your CD- ROM drive. 6 Use the USB cable to connect the PCR-1 to your computer. The driver will be installed automatically. 7 In the SetupInf dialog box, click [OK]. This unit is equipped with a protection circuit. A brief interval (a few seconds) after connecting the USB cable is required before the unit will operate normally. Next, make MIDI device and audio device settings. ( Specifying the audio and MIDI input/output destination (p. 26)) If a message recommends that you restart Windows, restart Windows as directed. 25
26 Getting Connected and Installing Drivers (Windows) Settings and checking Specifying the audio and MIDI input/output destination Windows XP users 1 Open Control Panel. Click the Windows start button, and from the menu that appears, select Control Panel. 2 Open the Sounds and Audio Devices Properties dialog box. In Pick a category click Sound, Speech, and Audio Devices. Next, in or pick a Control Panel icon, click the sounds and Audio Devices icon. 3 Click the Audio tab. fig.xp_j 4 For MIDI music playback, click the located at the right of [Default device], and select the following from the list that appears. Depending on how your system is set up, the Sounds and Audio Devices icon may be displayed directly in the Control Panel (the Classic view). In this case, doubleclick the Sounds and Audio Devices icon. For details on the PCR-1 s input/output devices, refer to Input / output devices (p. 44) Sound playback EDIROL PCR-1 Sound recording EDIROL PCR-1 5 Close the Sounds and Audio Devices Properties dialog box. For details on adjusting the audio latency and using ASIO Direct Monitor, refer to Taking full advantage (p. 29). Click [OK] to complete the settings. This completes settings for using the PCR-1 with an application that uses the standard Windows device settings, such as Media Player. For details on how to make these settings, refer to the owner s manual for your software. For details on the PCR-1 s input/output devices, refer to Input / output devices (p. 44). 26
27 Getting Connected and Installing Drivers (Windows) Windows 2000 / Me users 1 Open Control Panel. Click the Windows Start button, and from the menu that appears, select Settings Control Panel. 2 Open the Sounds and Multimedia Properties. In Control Panel, double-click the Sounds and Multimedia icon to open the Sounds and Multimedia Properties dialog box. 3 Click the Audio tab. fig.mee 4 For MIDI music playback, click the located at the right of [Preferred device], and select the following from the list that appears. If the Sound and Multimedia icon is not displayed, click Show all control panel options in the frame at the left. For details on the PCR-1 s input/output devices, refer to Input / output devices (p. 44). Sound playback EDIROL PCR-1 Sound recording EDIROL PCR-1 5 Close the Sounds and Audio Devices Properties dialog box. For details on adjusting the audio latency and using ASIO Direct Monitor, refer to Taking full advantage (p. 29). Click [OK] to complete the settings. This completes settings for using the PCR-1 with an application that uses the standard Windows device settings, such as Media Player. For details on how to make these settings, refer to the owner s manual for your software. For details on the PCR-1 s input/output devices, refer to Input / output devices (p. 44). 27
28 Getting Connected and Installing Drivers (Windows) Windows 98 users 1 Open Control Panel. Click the Windows Start button, and from the menu that appears, select Settings Control Panel. 2 Open the Multimedia Properties dialog box. In Control Panel, double-click the Multimedia icon to open the Multimedia Properties dialog box. 3 Click the Audio tab. fig.98_e 4 Specify the Preferred device. Click the Playback field and Recording field, make the following selections from the list that appears, and click [Apply]. Playback Recording EDIROL PCR-1 EDIROL PCR-1 5 Close the Multimedia Properties dialog box. Click [OK] to complete the settings. For details on the PCR-1 s input/output devices, refer to Input / output devices (p. 44) For details on adjusting the audio latency and using ASIO Direct Monitor, refer to Taking full advantage (p. 29). This completes settings for using the PCR-1 with an application that uses the standard Windows device settings, such as Media Player. For details on how to make these settings, refer to the owner s manual for your software. For details on the PCR-1 s input/output devices, refer to Input / output devices (p. 44). 28
29 Getting Connected and Installing Drivers (Windows) Taking full advantage Adjusting the audio latency You can change the driver settings to adjust the latency of the audio. To adjust the latency, change the Buffer Size in the driver settings dialog box. 1 Open the Driver Settings dialog box. Latency is the time delay from when an application plays back audio data until the sound is actually heard from an audio device such as the PCR Open Control Panel. 2. Double-click EDIROL PCR-1 icon. The Driver Settings dialog box will appear. 2 Adjust the driver buffer size. The following setting will produce the shortest latency. Set Audio Buffer Size to the far left (Min). 3 Click [OK] to close the driver settings dialog box. In Windows XP, click "Switch to Classic View" to select Classic View on your computer. If you're not in Classic View, the EDIROL PCR-1 icon won't be shown. In Windws Me, click "Show all Control Panel Options. 4 Restart the application that is using the PCR-1. 5 Play back audio data on your application. If you are using an application that has a function for testing audio devices, get it to perform its tests. If interruptions occur in the sound, repeat step 1 to step 5, and gradually increase the buffer size specified in step 2 until interruptions no longer occur. Depending on the application you are using, there may be a buffer size or latency adjustment function among the audio settings of the application as well. For details, refer to the operation manual for your application. 29
30 Getting Connected and Installing Drivers (Windows) Using ASIO Direct Monitor If the PCR-1's DIRECT MONITOR ON / OFF setting (p. 97) is AUTO, you can control the PCR-1's Direct Monitor settings from your ASIO 2.0 compatible software. 1 Open the Driver Settings dialog box. 1. Open the Control Panel 2. Double-click EDIROL PCR-1 icon. The Driver Settings dialog box will appear. 2 Make the following settings. Check the Use ASIO Direct Monitor check box. In Windows XP, click Switch to classic view to switch the display to the classic view. EDIROL PCR-1 icon will not be displayed unless the classic view is selected. In Windows Me, click View all Control Panel options. 3 Click [OK] to close the driver settings dialog box. When using ASIO Direct Monitor, monitoring may switch on/off at unexpected times, depending on the application settings and on the recording procedure. If this occurs, uncheck the check box in step 2 to disable ASIO Direct Monitor. Depending on your application, there may also be an ASIO Direct Monitor setting among the audio settings of your application. For details, refer to the operation manual for your application. 30
31 Getting Connected and Installing Drivers (Macintosh) The installation procedure will differ depending on your system. Please proceed to one of the following sections, depending on the system you use. Mac OS X users... (p. 31) Mac OS 9 users... (p. 33) Mac OS X users Installing the driver 1 Disconnect all USB cables other than those for your keyboard and mouse, and restart your Macintosh. 2 Prepare the CD-ROM. Insert the CD-ROM into the CD-ROM drive of your computer. 3 In the Driver (Mac OS X) folder of the CD-ROM, double-click PCR1USBDriver.pkg. 4 The display will indicate Welcome to the EDIROL PCR-1 USB Driver Installer. Click [Continue]. If the Authenticate dialog box appears during the installation, input the password and click OK. 5 The display will indicate Select a Destination. Click the drive in which the operating system is installed to select it, and then click [Continue]. Select your startup disk as the drive. 6 The display will indicate Easy Install. Click Install or Upgrade. 7 The display will indicate Installing this software requires you to restart your computer when the installation is done. Click [Continue Installation]. 8 The display will indicate The software was successfully installed. If the Authenticate dialog box appears during the installation, input the password and click OK. Click [Restart] to restart your computer. This completes installation of the PCR-1 driver. 9 Next, make MIDI device and audio device settings. 31
32 Getting Connected and Installing Drivers (Macintosh) Setting the audio device 1 Use the USB cable to connect the PCR-1 to your computer. 2 Open System Preferences and click Sound. This unit is equipped with a protection circuit. A brief interval (a few seconds) after connecting USB cable is required before the unit will operate normally. 3 In the Sound Effects tab, set Play alerts and sound effects through to EDIROL PCR khz. 4 In the Output tab, set Choose a device for sound output to EDIROL PCR khz. 5 In the Input tab, set Choose a device for sound input to EDIROL PCR khz. When you have finished making settings, close the dialog box. * You'll need to make MIDI device settings within the sequencer you're using. For details, refer to the owner's manual for your sequencer software. Although 44.1 khz is used for the purpose of explanation within this document, this changes depending on the actual setting of the sampling frequency select on your PCR-1 (p. 96). Once set this way, all sounds from your Macintosh (including audio alerts) will be output only through the PCR-1, not from the speakers of your Macintosh. When using the PCR-1 with your software Before using the PCR-1 with your software, please note the following points. Use the USB cable to connect the PCR-1 to your computer before you start up your software. Do not disconnect the USB cable from the PCR-1 while your software is running. Quit your software before you disconnect the USB cable from the PCR-1. Turn off the Sleep function of your Macintosh. The PCR-1 will not operate in the Mac OS X Classic environment. Use the PCR-1 when the Classic environment is not running. For details on how to make these settings, refer to the owner s manual for your software. For details on the PCR-1 s input/output devices, refer to Input / output devices (p. 44). 32
33 Getting Connected and Installing Drivers (Macintosh) Mac OS 9 users Installing the PCR-1 driver Use either OMS or FreeMIDI as the MIDI driver. The included PCR-1 driver is an add-on module for using the PCR-1 with OMS or FreeMIDI. * Either OMS or FreeMIDI must be installed in your Macintosh, as appropriate for the sequencer software you are using. If a PCR-1 is already connected to your Macintosh when you install the driver, a message like the following will appear when the Macintosh is started up. Perform the steps described below as appropriate for the message that is displayed. If the screen indicates: Software needed for the USB device PCR-1 is not available. Would you like to look for the software on the Internet? click [Cancel]. If the screen indicates: The software needed to use the USB device PCR-1 cannot be found. Please refer to the device documentation to install the necessary software. click [OK]. Use the following procedure to install the PCR-1 driver. 1 Exit all currently running software (applications). OMS can be found in the OMS E folder within the OMS (Mac OS 9) folder of the CD-ROM. If you would like to know more about OMS, refer to OMS_2.3_Mac.pdf which can be found in the same folder. If you install OMS or FreeMIDI after installing the PCR-1 driver, you must install the PCR-1 driver once again. Disconnect the PCR-1 from the Macintosh before you perform the installation. If you are using a virus checker or similar software, be sure to exit this as well. 2 Prepare the CD-ROM.Insert the CD-ROM into the CD-ROM drive. 3 Double-click the PCR-1 Driver-E Installer icon (found in the Driver E (Mac OS 9) folder of the CD-ROM) to start up the installer. 4 Verify the Install Location, and click [Install]. fig If a message like the following is displayed, click [Continue]. The other currently running applications will exit, and installation will continue. 6 A dialog box will indicate Installation was successful. The installation location will be shown differently depending on your system. Make sure that you have selected the startup disk for the system you are currently using. Click [Restart] to restart your Macintosh. 33
34 Getting Connected and Installing Drivers (Macintosh) Setting the driver If you are using FreeMIDI, proceed to FreeMIDI settings (p. 36). OMS settings 1 Use the USB cable to connect the PCR-1 to your computer. fig From the CD-ROM, drag the Driver E (Mac OS 9) - OMS This unit is equipped with a protection circuit. A brief interval (a few seconds) after connecting the USB cable is required before the unit will operate normally. Setting folder into the Opcode - OMS Applications folder on the hard disk of your Macintosh to copy it there. fig In the Opcode - OMS Applications folder where you installed OMS, double-click OMS Setup to start it up. fig.3-5_35 4 If a dialog box like the one shown here appears, click [Turn It Off]. A confirmation dialog box will then appear, so click [OK]. If you are using the PCR-1 in conjunction with other MIDI devices, make settings as described in Readme_E.htm located in the Driver E (Mac OS 9) folder of the CD-ROM. We recommend that you turn off AppleTalk, by selecting Chooser from the Apple menu. fig.3-6_35 5 The Create a New Studio Setup dialog box will appear. Click [Cancel]. If you accidentally clicked [OK], click [Cancel] in the next screen. 34
35 Getting Connected and Installing Drivers (Macintosh) fig.3-8_35 6 Choose Open from the File menu. From the OMS Setting folder that you copied in step 3, select the PCR- 1 file, and click [Open]. A screen like the one shown here will appear. fig.3-9_35 7 From the Edit menu, select OMS MIDI Setup. In the OMS MIDI Setup dialog box that appears, check Run MIDI in background, and click [OK]. fig.3-10_40 8 From the File menu, choose Make A diamond mark ( ) indicate in the settings are enabled. Current. * If you are unable to select Make Current, it has already been applied, and you may continue to the next step. 9 Verify that MIDI transmission and reception can be performed correctly. From the Studio menu, choose Test Studio. fig.oms3 10 Try moving the fader of the PCR-1. If the arrow beside number 1 or 2 in the diagram at right blinks, the settings have been made correctly. For details on the PCR-1 s input/output devices, refer to Input / output devices (p. 44). 35
36 Getting Connected and Installing Drivers (Macintosh) 11 Exit OMS Setup. From the File menu, choose [Exit]. If the AppleTalk confirmation dialog box appears, click [OK] to close the dialog box. This completes installation of the driver. Next, make MIDI device settings in your sequencer or other software. For details on how to make these settings, refer to the owner s manual for your software. For details on the PCR-1 s input / output devices, refer to Input / output devices (p. 44). FreeMIDI settings 1 Use the USB cable to connect the PCR-1 to your computer. 2 From the CD-ROM, drag the Driver E (Mac OS 9) - FreeMIDI Setting folder into the FreeMIDI Applications folder on the hard disk of your Macintosh to copy it there. 3 Open the FreeMIDI Applications folder from the location into which you installed FreeMIDI, and double-click the FreeMIDI Setup icon to start it up. 4 The first time you start up, use the following procedure. This unit is equipped with a protection circuit. A brief interval (a few seconds) after connecting the USB cable is required before the unit will operate normally. If you are using the PCR-1 in conjunction with other MIDI devices, make settings as described in Readme_E.htm located in the Driver E (Mac OS 9) folder of the CD-ROM. 1. A dialog box saying Welcome to FreeMIDI! will appear. Click [Continue]. 2. The FreeMIDI Preferences dialog box will appear. Click [Cancel]. 3. The About Quick Setup dialog box will appear. Click [Cancel]. When OMS is installed on this computer... appears, click [FreeMIDI]. 36
37 Getting Connected and Installing Drivers (Macintosh) 5 From the File menu, choose Open. 6 Select PCR-1 from the FreeMIDI Setting folder you copied in step 3, and click [Open]. 7 Verify that MIDI transmission and reception occur correctly. From the MIDI menu, choose Check Connections. fig.freemidi_40 If you are unable to select Open, make settings as follows. 1.From the File menu, choose FreeMIDI Preference. 2.Uncheck Use OMS when available. 3. Close FreeMIDI. 4. Return to step 4 and continue the procedure. 8 Try moving the fader of the PCR-1. If the number 1 or 2 in the diagram at right blinks, the settings have been made correctly. For details on the PCR-1 s input/output devices, refer to Input / output devices (p. 44). 9 Once again choose the MIDI menu command Check Connections to end the test. 10 From the File menu, choose Quit to exit FreeMIDI Setup. This completes installation of the driver. Next, make MIDI device settings in your sequencer or other software. For details on how to make these settings, refer to the owner s manual for your software. For details on the PCR-1 s input/output devices, refer to Input / output devices (p. 44). 37
38 Getting Connected and Installing Drivers (Macintosh) Installing the ASIO driver You must install the PCR-1 driver even if you will be using only audio on the PCR-1. Be sure to install the PCR-1 driver before you install the ASIO driver. ( Installing the PCR-1 driver (p. 33)) This section explains how to install the ASIO driver that allows the PCR-1 to be used by your sequencer software or audio editing software. For details on installation and settings of the ASIO driver, be sure to also read the Driver E (Mac OS 9) - Readme_E.htm document on the CD-ROM. The PCR-1 cannot play back audio data from the Macintosh s sound manager (such as audio CDs and alert sounds). ASIO (Steinberg Audio Stream In/Out Interface) This is an audio interface standard promoted by the Steinberg Corporation. When the PCR-1 is used with ASIO-compatible software, the synchronization precision will be improved, allowing a more sophisticated music production environment. The ASIO driver of the PCR-1 supports the following audio input/output channels. Audio input... 24/16 bit 1 stereo ch. (2 monaural chs.) Audio output... 24/16 bit 1 stereo ch. (2 monaural chs.) Here we will explain how to install the ASIO bit-compatible driver. If your ASIO-compatible software supports ASIO 2.0 or recording/ playback of 24 bit audio data, using the following drivers will provide a higher quality environment. ASIO-compatible software ASIO2.0-compatible 24 bit compatible Driver to use PCR-1 ASIO bit PCR-1 ASIO bit PCR-1 ASIO bit PCR-1 ASIO bit 1 From the Driver E (Mac OS 9) - ASIO folder of the CD-ROM, copy [PCR-1 ASIO1.0 16bit] to the ASIO Drivers folder of the ASIO-compatible software you are using (e.g., Cubase VST, Logic Audio, Digital Performer, Metro, or SPARK LE). 2 Start up your ASIO-compatible software. The Audio setting dialog box will be named differently depending on your software. For details refer to the manual of your software. 3 Open the Audio setting dialog box of your ASIO-compatible software, and select [PCR-1 ASIO1.0 16bit] as the ASIO Device. For details on adjusting the audio latency and using ASIO Direct Monitor, refer to Taking full advantage (p. 39). 38
39 Getting Connected and Installing Drivers (Macintosh) Taking full advantage Adjusting the audio latency You can change the driver settings to adjust the latency of the audio. To adjust the latency, change the Buffer Size in the driver settings dialog box. 1 Open the Driver Settings dialog box. Latency is the time delay from when an application plays back audio data until the sound is actually heard from an audio device such as the PCR-1. Open the ASIO Control Panel from the Audio Settings dialog box of your ASIO-compatible application. 2 Adjust the driver buffer size. The following setting will produce the shortest latency. Set Buffer Size to the far left (Min). 3 Click [OK] to close the driver settings dialog box. The name of the Audio Settings dialog box and the procedure for opening the ASIO Control Panel will differ depending on your application. For details, refer to the operation manual for your application. 4 Restart the application that is using the PCR-1. 5 Play back audio data on your application. If interruptions occur in the sound, repeat step 1 to step 5, and gradually increase the buffer size specified in step 2 until interruptions no longer occur. If you are using an application that has a function for testing audio devices, get it to perform its tests. Depending on the application you are using, there may be a buffer size or latency adjustment function among the audio settings of the application as well. For details, refer to the operation manual for your application. 39
40 Getting Connected and Installing Drivers (Macintosh) Using ASIO Direct Monitor If the PCR-1's DIRECT MONITOR ON / OFF setting (p. 97) is AUTO, you can control the PCR-1's Direct Monitor settings from your ASIO 2.0 compatible software. 1 Open the Driver Settings dialog box. Open the ASIO Control Panel from the Audio Settings dialog box of your ASIO-compatible application. 2 Check the Use ASIO Direct Monitor check box. 3 Click [OK] to close the driver settings dialog box. The name of the Audio Settings dialog box and the procedure for opening the ASIO Control Panel will differ depending on your application. For details, refer to the operation manual for your application. When using ASIO Direct Monitor, monitoring may switch on/off at unexpected times, depending on the application settings and on the recording procedure. If this occurs, uncheck the check box in step 2 to disable ASIO Direct Monitor. Depending on your application, there may also be an ASIO Direct Monitor setting among the audio settings of your application. For details, refer to the operation manual for your application. 40
41 Operation The PCR-1 is a controller that transmits MIDI messages. You cannot perform using only the PCR-1 by itself. You will need to connect it to a sound module or computer. The various controllers ( [R1 R8], [S1 S8], [B1 B6], [L1 L3] ) can be assigned almost any message you want to get the control you need for your particular setup. For details on the messages that can be assigned, refer to Assign MIDI messages (EDIT) (p. 61). 41
42 Basic use Basic connections fig.connect-basic USB cable OPTICAL OUT MD Optocal Digital cable Audio cable Audio cable OUTPUT Signal flow External input jacks (AUX IN, LINE IN) Headphones Signal flow Stereo set, Monitor speakers, etc. External output jacks (LINE OUT) * To prevent malfunction and/or damage to speakers or other devices, always turn down the volume, and turn off the power on all devices before making any connections. If you connect as shown in the diagram, you will be able to monitor the playback from your software or the sound from instruments or audio devices connected to the PCR-1. 42
43 Basic use Audio and MIDI flow Audio flow (Block diagram) fig.diagram USB AUDIO INPUT INPUT LEVEL DIGITAL OUT(OPTICAL) MASTER VOLUME AUDIO OUTPUT PHONES DIRECT MONITOR(p.97) MIDI flow When using a USB connection fig.flow-usb PC MIDI OUT DEVICE EDIROL PCR-1 USB PCR-1 BULK RECEPTION MIDI IN DEVICE EDIROL PCR-1 1 PORT 1 EDIROL PCR 1 2 PORT 2 / BULK TRANSMISSION * For an explanation of the items in the diagram, refer to Input / output devices (p. 44). * For details on the actual operation, refer to Use MIDI functionality (p. 50). 43
44 Basic use Input / output devices In order to obtain the best performance from your software, you must make the appropriate input/output device settings. For details on these settings, refer to the owner s manual for your software. * If you are unable to select the PCR-1 in the device settings for your software, it is possible that the PCR- 1 driver was not installed correctly. Please reinstall the driver. Audio Devices Audio output device EDIROL PCR-1 This sends audio signals from your computer to the PCR-1. If you are using Media Player you will normally choose this. You should also use this if you are using an application such as SONAR in WDM driver mode or a Direct Sound application. MME EDIROL PCR-1 Out This sends audio signals from your computer to the PCR-1. Use this if you are using an application that does not have a WDM driver mode, or if you want to use 24-bit audio with a non-asio application. * Windows XP/2000 only Audio input devices EDIROL PCR-1 This receives audio signals sent from the PCR-1 to your computer. Normally, you should use this. You should also use this when using an application such as SONAR in WDM driver mode. MME EDIROL PCR-1 In This receives audio signals sent from the PCR-1 to your computer. Use this if you are using an application that does not have a WDM driver mode, or if you want to use 24-bit audio with a non-asio application. * Windows XP/2000 only ASIO device EDIROL PCR-1 Select EDIROL PCR-1 as the ASIO setting for your application if you are using the PCR-1 with an ASIO application such as Cubase. * To prevent audio loops from causing oscillation or double monitoring, turn monitoring off in your application or use the ASIO Direct Monitor setting. MIDI Devices MIDI OUT device PCR-1 (Mac OS 9: PCR-1 1) This is the bulk reception port. When receiving bulk data into the PCR-1, select PCR-1 as the output port for your sequencer software or other program. MIDI IN device PCR-1 1 PCR-1 2 These ports receive messages from the keyboard, bender switch, and controllers. The port assignment determines how the keyboard, bender switch, and controllers are mapped to PCR-1 1 or PCR-1 2. You may find it convenient to select PCR-1 1 for messages used for real-time performance on a software synthesizer or for recording on a sequencer track, and select PCR-1 2 for messages used to control a sequencer (e.g., sequencer start/stop, or track fader control). PCR-1 2 is also the bulk transmission port. When transmitting bulk data from the PCR- 1, select PCR-1 2 as the input port for your sequencer software. 44
45 Basic use Two MIDI ports Some sequencer software that supports MIDI controllers lets you independently specify the MIDI input port used for recording MIDI tracks (the MIDI IN port ) and the MIDI input port used to control the software (the CTRL IN port ). Sequencer software Track Track MIDI IN port MIDI OUT port CTRL IN port PCR-1 Record on tracks THRU Sequencer software Track Track THRU Software synthesizer MIDI sound module MIDI IN port MIDI OUT port CTRL IN port Sequencer software Track Track THRU Record on tracks Record on tracks Software synthesizer MIDI IN port MIDI OUT port CTRL IN port MIDI sound module Software synthesizer PCR-1 1 PCR-1 2 PCR-1 fig.midi-port.e Normally, you will connect your MIDI keyboard to the MIDI IN port, and use it for recording your performance on tracks or using the MIDI Thru function of your software to play sound modules or soft synthesizers. The MIDI messages sent here have the meaning that is assigned to them by the MIDI specification. In other words, when you play the keyboard, note messages will be transmitted and recorded on the track, and the sound module that receives these messages will produce sound. fig.midi-port2.e In contrast, the data received from the CTRL IN port is used to operate your software in the same way as data from your computer s mouse or keyboard; it will not be recorded on the tracks or thru-ed to your sound module or soft synthesizer. The MIDI messages sent here are interpreted in a completely different way than defined in the MIDI specification. For this reason, messages that are input from the CTRL IN port are not normally thru-ed to your sound module or soft synthesizer. For example, even if you play your keyboard to send a note-on message, the software that receives this message will not produce a note; instead, it might interpret this message as meaning that the PLAY/ STOP button had been pressed. The actual operation that will occur will depend on the software you are using. fig.midi-port3.e Since the same MIDI message can be interpreted in completely different ways, as described above, the software lets you specify the MIDI IN port and CTRL IN port separately so that the two types can be distinguished. When the PCR-1 is connected via USB, you can select either of the two MIDI ports (PCR-1 1, PCR-1 2) as the output destination for MIDI messages produced by the faders, knobs, and buttons of the PCR-1. In other words, by assigning PCR-1 1 as your software s MIDI IN port and PCR-1 2 as its CTRL IN port, you can do things like using the button operations to control mixer operations in your software while using the knobs to edit your software synthesizer. The output destination of the MIDI messages transmitted when you operate the PCR-1 s knobs, and buttons can be specified separately for each controller. (Assign MIDI messages (EDIT) (p. 61)) 45
46 Use audio functionality In order to play sounds on your computer from the PCR-1, you will need to first install the driver and make device settings. ( Windows (p. 14), Macintosh (p. 31) You must also turn on the PCR-1 s USB Audio functionality. ( USB AUDIO ON/OFF (p. 96)) Playing sounds on your computer fig.connect-play Here s how you can listen to audio playback from your computer from the PCR-1 or headphones connected to the PCR-1. Play back audio data (e.g.,.wav data). USB cable Signal flow Audio cable OUTPUT Headphones External input jacks (AUX IN, LINE IN) Stereo set, Monitor speakers, etc. * You will no longer hear sound from the internal speaker of your computer. * The PCR-1 is not equipped with its own MIDI sound generator. This means that MIDI data from your computer cannot be played by the PCR-1. * If the sampling frequency is set to 96 khz REC, you will not hear the playback sound from your application.( USB AUDIO MODE SETTING (p. 96)) * Some connection cables contain a resistor. Do not use a cable with a built-in resistor to connect with the PCR-1. Doing so may make the sound extremely weak, or inaudible. Use the cable without a built-in resistor (eg.,roland PCS series). To prevent malfunction and/or damage to speakers or other devices, always turn down the volume, and turn off the power on all devices before making any connections. 46
47 Use audio functionality Recording sound on your computer (using your application to record sound from external audio device) fig.pcrec USB Cable Adjust the input level. Connect to INPUT L-R OUTPUT Signal flow Audio Cable MIDI Sound Module Audio amp (cassette deck) Record Player Setting Use the Input volume (p. 12) to adjust the input level.check the input level on the application that you using. You must set the PCR-1 s sample rate to match the sampling frequency used by your application.( USB AUDIO MODE SETTING (p. 96)) In order for the sampling frequency setting to take effect, you exit applications and disconnect the USB cable from the PCR-1, then connect it again. If Direct Monitor (p. 97) is ON, the signal input through the audio input jacks will be output from the headphone jack and the master output jacks. When Direct Monitor is ON, use the Master volume knob (p. 9) to adjust the monitor level. * Adjusting the monitor level will not change the recording level. 47
48 Use audio functionality Don t connect anything to input jacks you are not using. Howling could be produced depending on the location of microphones relative to speakers. This can be remedied by: 1.Changing the orientation of the microphone (s)/ 2.Relocating microphone (s) at a greater distance from speakers/ 3.Lowering volume levels. fig.loop Be careful of looped connections Example of loop connecttion INPUT LINE OUT Audio amp (Cassette deck, Record Player) OUTPUT LINE IN If the PCR-1 is connected as shown above to a device that outputs ( thru-s ) the input audio (such as a cassette player that is in recording mode), turning on the Input monitor switch will cause the sound to loop between the PCR-1 and the other device, causing oscillation and producing an unexpectedly high volume. Be aware that such connections may cause the system to malfunction, or your speakers to be damaged. 48
49 Use audio functionality Digitally recording sound from your computer fig.digital.e MD / DAT player USB cable Signal flow PHONES (OPTICAL) DIGITAL IN Connections Use an optical digital cable to connect your recording device to the Digital output jack. * Signals input through the PCR-1's input jacks cannot be directly output from the digital output jack. The digital output jack always outputs only the audio signal that is being sent from the computer. Setting the Sampling frequency Set your audio playback software, the PCR-1, and your digital recording device (e.g., MD or DAT) to the same sampling frequency (p. 96). Whenever you ve changed the sampling frequency, you must exit any applications you are using, disconnect the USB cable from the PCR-1, then connect it again. * The PCR-1 does not support professional digital audio formats. Don t connect anything to input jacks you are not using. 49
50 Use MIDI functionality Table of operating modes You can switch modes at any time, as shown below. PLAY mode (p. 51) Mode Switching modes Explanation When you turn on the power, the PCR-1 will start up in PLAY mode. Transmit MIDI messages by playing the keyboard or operating the controllers. MIDI Channel mode (MIDI CH) (p. 53) Press the [MIDI CH]. Set the transmit channel (current channel p. 53) for the keyboard and bender lever. Program Change mode (PROGRAM CHANGE) (p. 56) Press the [SHIFT] so it is lit, and then press the [PGM CHANGE]. Transmit program change messages on the current channel (p. 53). Bank mode (BANK) (p. 57) Press the [SHIFT] so it is lit, and then press the [BANK SEL]. Transmit bank select messages (MSB, LSB) on the current channel (p. 53). Panic mode (PANIC) (p. 58) Simultaneously, Press the [MIDI CH] and the [EDIT]. Stop stuck notes or other problems with the sound on a connected MIDI sound module. Memory mode (MEMORY) (p. 59) Press the [MEMORY ]. Recall a memory set from internal memory into the current memory (p. 88). Snapshot mode (SNAPSHOT) (p. 60) Simultaneously, Press the [MEMO- RY] and the [MIDI CH] Transmit the current values of controllers ([R1 R8] or [S1 S8]) at once. Edit mode (EDIT) (p. 61) Press the [EDIT]. Assign MIDI messages to the controllers, transmit/ receive bulk data, or make system settings. You are returned to Play mode once a setting or a process has been completed within the other modes. If you want to return to Play mode without completing a setting or operation, press the button for the current mode (i.e., the button that is lit). Alternatively, press the [CANCEL] button. The setting you were in the process of making will be discarded. 50
51 Use MIDI functionality Startup mode fig.connect-out1 USB cable PLAY mode When you power up the PCR-1, it will start up in PLAY mode. In PLAY mode, playing the keyboard will transmit note messages to play the connected MIDI device. The display will show the current channel (p. 53). In PLAY mode, you can play the keyboard to produce sound on a connected sound module, and also use various other functions, such as operating the bender switch to change the pitch of the currently sounding note (Pitch Bend), using the modulation button to add vibrato (Modulation), or switching the octave (Octave Shift). In order to send MIDI messages from the PCR-1 to your application, perform the following steps. 1 Set the MIDI channel the PCR-1 will use to transmit to the same channel on the application is using to receive on. Use MIDI Channel mode to set the MIDI transmit channel. ( MIDI Channel mode (MIDI CH) (p. 53)). 2 Select a sound on your MIDI sound module. ( Selecting Sounds on a Sound Module (p. 55)). 3 Once you have finished making settings, try playing the keyboard. When you play the keyboard in PLAY mode, MIDI messages are sent to the application. * Since the PCR-1 does not contain a sound generator, you cannot play MIDI data using the PCR-1 alone. 51
52 Use MIDI functionality Features Useful When Playing Applying Pitch Changes to Notes (Pitch Bend) Modifying the Sound of Notes (Modulation) Changing Octaves (Octave Shift) Transpose the Pitch of the Keyboard (Transpose) Move the BENDER Switch (left or right) to transmit Pitch Bend messages, and apply subtle pitch changes to notes. PITCH BEND TIME (p. 97) specifies the time it is to take for the pitch bend to reach its maximum after the bender switch has been pressed. * The amount of pitch change ("bend range") depends on the settings of your sound module. Pressing the Modulation Button will transmit Modulation messages, changing the sound in real time (usually by adding a vibrato effect). MODULATION SETTING (p. 97) specifies the value of the Modulation message (CC#01) transmitted when you press the Modulation Button. * The type of change this produces in the sound depends on the settings of your sound module. You can press [OCTAVE -] or [OCTAVE +] to raise or lower the pitch range of the keyboard (the Octave Shift function). This lets you play a wider range of notes than would normally be accessible from the 25 keys. Press [OCTAVE -] once to lower the pitch range one octave. Press it once again to lower the range an additional octave. Permissible settings for this range from -4 to 5 octaves. * [OCTAVE -] or [OCTAVE +] will light according to the current Octave Shift setting. * If you simultaneously press [OCTAVE -] and [OCTAVE +], the Octave Shift setting will be reset to 0, restoring the normal pitch range of the keyboard. You can press [TRANSPOSE] + [OCTAVE +] or [TRANSPOSE] + [OCTAVE -] to transpose the keyboard in semitone steps (the Transpose function). You can transpose the pitch in a range of (semitones). * If you press and hold [TRANSPOSE], [OCTAVE -] or [OCTAVE +] will light according to the current Transpose setting. * If you hold down [TRANSPOSE] and simultaneously press [OCTAVE -] and [OCTAVE +], the Transpose setting will be reset to 0. fig.memo While playing the keyboard, move the Bender Switch to the left to lower the pitch of the currently selected patch, or to the right to raise its pitch. This is known as pitch bend. You can also apply vibrato by gently pressing the Modulation button. This is known as modulation. If you press the Modulation Button and the same time move Bender Switch to the right or left, you can apply both effects at once. Octave Shift and Transpose can be set independently. To switch the PCR-1 to PLAY mode... The PCR-1 will automatically start up in PLAY mode when you connect the PCR-1 to your computer by USB cable. To return to PLAY mode from another mode ( Setting the MIDI Transmit Channel (p. 53)), press the button of the current mode (i.e., the button that is lit). Alternatively, you can press the [CANCEL] button. In this case, the setting you had been making will be cancelled. 52
53 Setting the MIDI Transmit Channel To control your sound module, set the PCR-1's current channel to the MIDI receive channel that's selected on your sound module. Use MIDI Channel mode to set the current channel. Current channel The "current channel" is the transmit channel for the keyboard, bender switch, and modulation button. * Each controller has its own independent transmit channel setting. However, if OMNI mode (p. 54) is on, the controllers will also transmit on the current channel you specify here. Use MIDI functionality MIDI Channel mode (MIDI CH) fig.midich fig.midich 1 Press the [MIDI CH] button. The [MIDI CH] button will light. The display will show the current channel setting. * The [HEX] or [DECIMAL] button will also light according to the input mode (p. 54). 2 Use the [DEC] [INC] buttons or the [0] [F] keys of the keyboard to specify the desired channel number. DEC Change the current value by -1 INC Change the current value by +1 The input value 00 0F HEX F DECIMAL Press the [ENTER] button. The current channel has now been set. 53
54 Use MIDI functionality * The setting will be cancelled if you press another button instead of the [ENTER] button. fig.edt OMNI fig.omn If you turn the Omni setting ON, all messages will be transmitted on the current channel regardless of the channel that is specified for each controller. Also, all messages will be transmitted to the KEYBOARD PORT SET (p. 94) regardless of the port that is specified for each controller. 1. Press the [EDIT] button. The display will indicate EDT. 2. Press the [OMNI] key. The display will blink OMN. 3. Confirm what s indicated and press the [ENTER] button. 4. The display will show the current setting. 0 OMNI OFF Messages will be transmitted on the channel and port specified for each controller. Messages will be transmitted on the current channel from the 1 OMNI ON Keyboard Port, regardless of the channel and port specified for each controller. 5. Use the [DEC] [INC] buttons or the [0] or [1] keys to select the mode. 6. Press the [ENTER] button. Setting the input mode fig.hexdec If you are not in Play mode, you can use one of two ways to input a numerical value into the PCR-1; Decimal input mode or Hexadecimal input mode. If you want to input decimal numbers, press the [DECIMAL] button. If you want to input hexadecimal numbers, press the [HEX] button. When you connect the PCR-1 to your computer by USB cable, the PCR-1 will start up in Decimal mode. Decimal and hexadecimal numbers correspond as follows. Decimal:0 127 Hexadecimal:00 7F However, for MIDI CH and PROGRAM CHANGE, the values are as follows. Decimal Hexadecimal MIDI CH F PROGRAM CHANGE F * Normally, the display will show three digits when using Decimal input mode. For this reason, there will be no indication of the parameter you are now inputting, and you may lose track of what you are doing. If this occurs, you can temporarily switch back to Hexadecimal mode to check the parameter you are inputting. Then switch back to Decimal mode and continue. 54
55 Selecting Sounds on a Sound Module (Sending Program Change / Bank Select Massages) To select a sound on your MIDI sound module, transmit a Program Change in Program Change mode. To select a sound from a different bank, first use Bank mode to transmit a Bank Select message that switches the bank. Then transmit a program change. * You must send the Bank Select message before sending the Program Change message. Use MIDI functionality What is a bank? MIDI sound modules organize their numerous sounds in various groups according to the category of sound. These groups are called banks. Program Change messages can only select sounds within the same bank, but by using these in conjunction with Bank Select messages, you can select different variations of sound. * The way in which sounds are organized will differ for each sound module. For details, refer to the owner s manual of the sound module you are using. Program Change Mode (PROGRAM CHANGE) (p. 56) Bank mode (BANK) (p. 57) 55
56 Use MIDI functionality Program Change Mode (PROGRAM CHANGE) fig.pc-1_90 This mode lets you transmit a program change message on the current channel (p. 53) fig.program 1 Press the [SHIFT] button so it is lit. 2 Press the [PGM CHANGE] button. The [PGM CHANGE] button will light. The display will indicate the program change that was transmitted most recently. * The [HEX] or [DECIMAL] button will also light according to the input mode (p. 54). 1Use the [DEC] [INC] buttons or the [0] [F] keys of the keyboard to specify the program change you want to transmit. DEC Change the current value by -1 INC Change the current value by +1 The input value 00 0F HEX F DECIMAL Press the [ENTER] button. The program change has now been transmitted. The setting will be cancelled if you press another button instead of the [ENTER] button. 56
57 Use MIDI functionality Bank mode (BANK) fig.bank2_90 This mode lets you transmit a bank select (MSB, LSB) message on the current channel. The program change message you most recently transmitted (specified) in Program Change mode (p. 56) will also be transmitted following the bank select message. 3, ,6 fig.bank 1 Press the [SHIFT] button so it is lit. 2 Press the [BANK SEL] button. The [BANK SEL] will light. The display will indicate the most recently transmitted bank select (MSB) value. * The [HEX] or [DECIMAL] button will also light according to the input mode (p. 54). fig.bank-2 3 First, specify the bank select MSB (CC#00). Use the [DEC] [INC] buttons or the [0] [F] keys of the keyboard to specify the bank select MSB that you want to transmit. 4 Press the [ENTER] button. *1 Reference The setting will be cancelled if you press another button instead of the [ENTER] button. fig.bank-3 5 Next, specify the bank select LSB (CC#32). The display will indicate the most recently transmitted bank select (LSB) value. Use the [DEC] [INC] buttons or the [0] [F] keys of the keyboard to specify the bank select LSB that you want to transmit. 6 Press the [ENTER] button. The bank select has now been transmitted. *1 Reference The setting will be cancelled if you press another button instead of the [ENTER] button. *1 The -- area displays the currently set value. If it has not been set, the default setting will be displayed. Even if you change the type or mode of the MIDI message that is assigned, the default setting will be displayed. This will be lit if the value is the same as the currently set value, or will blink if the value is different. 57
58 Use MIDI functionality Transmitting a Reset message (What to do if there are stuck MIDI notes) If notes on a connected MIDI sound module become stuck, or if there is something wrong with the sound, you can execute the Panic function to solve the problem. When you execute the Panic function, All sound off, All notes off, and Reset all controllers messages will be transmitted on all channels. Panic Mode (PANIC) fig.panic2_ fig.panic 1 Simultaneously press the [MIDI CH] button and [EDIT] button. The [MIDI CH] button and [EDIT] button will light. 2 Press the [ENTER] button. The [MIDI CH] button and [EDIT] button will blink several times. The Panic function has now been executed. 58
59 Use MIDI functionality Changing the Memory Sets When the PCR-1 is shipped, its internal memory contains sixteen different settings. For details on the contents of each memory number, refer to Memory sets (p. 100). You will use Memory mode to change the Memory sets. Memory mode (MEMORY) fig.memory2_ fig.memory 1 Press the [MEMORY] button. The [MEMORY] button will light. The display will indicate the memory number that you selected most recently. 2 Use the [DEC] [INC] buttons or the [0] [F] keys of the keyboard to specify the memory number that you want to recall. 3 Press the [ENTER] button. The memory has now been recalled. The setting will be cancelled if you press another button instead of the [ENTER] button. For details on customizing (editing) the controller settings, refer to Assign MIDI messages (EDIT) (p. 61). If you edit the controller settings of a memory you recall, and want to keep your changes, you must save the memory before powering down the PCR-1. For the procedure, refer to Saving a memory set (SAVE) (p. 88). 59
60 Use MIDI functionality Transmitting the current controller values all at once (SNAPSHOT) Once you have set the various controllers to the desired settings, you can transmit a detailed description of this state in the form of a snapshot. When you execute this function, the current values of the controllers [R1 R8] or [S1 S8] will be transmitted. * When the [SHIFT] button is off, [R1 R8] will be transmitted. When the [SHIFT] button is on, [S1 S8] will be transmitted. fig.memo This is convenient when you want to record the state of these controllers together at the beginning of a song in your sequencer, as the initial values. Snapshot mode (SNAPSHOT) fig.snap2_ fig.snap 1 Simultaneously press the [MEMORY] button and the [MIDI CH] button. The [MEMORY] and [MIDI CH] buttons will light. 2 Press the [ENTER] button. The [MEMORY] button and [MIDI CH] button will blink several times. The snapshot will be transmitted. 60
61 Use MIDI functionality Assign MIDI messages (EDIT) You can assign the following functions to a controller. You will use Edit mode to assign MIDI messages. NOTE NOTE ASSIGN (p. 63) You can copy assigned messages to AFTERTOUCH AFTERTOUCH ASSIGN (p. 65) another controller, or cancel an assignment. CONTROL CHANGE CONTROL CHANGE ASSIGN (p. 68) For details, refer to Copy- PROGRAM CHANGE PROGRAM CHANGE ASSIGN (p. 71) ing a MIDI message assignment RPN RPN / NRPN ASSIGN (p. 74) (ASSIGN COPY) (p. 86) or Canceling NRPN RPN / NRPN ASSIGN (p. 74) a MIDI message assignment Sys Ex Sys Ex. ASSIGN (p. 77) (NO ASSIGN) (p. 87). TEMPO (20-250) TEMPO ASSIGN (p. 85) * If you want to assign a single-byte system message (system realtime message, tune request) or a freely specified message of up to 24 bytes, refer to Sys Ex. ASSIGN (p. 77). Edit mode ( EDIT ) fig.edit2_90 1 How Basic mode and Advanced mode differ The assignment s NOTE, AFTERTOUCH, CONTROL CHANGE, PROGRAM CHANGE, RPN, NRPN, Sys Ex. can be made either in Basic mode or Advanced mode. Use the mode that is appropriate for your purpose. Basic mode :You can make assignments easily, with the minimum number of steps. Advanced mode :A greater number of steps are required, but you can specify more parameters and make more sophisticated assignments. * For these assignments, the rightmost digit (third place) in the display is a number that indicates the mode (Basic mode or Advanced mode). 61
62 Use MIDI functionality Specifying the button mode When you make Assign settings (p. 61) in Edit mode to assign a message to a button, you must specify the operating mode of the button (button mode). When you use a button as a controller, turning the button on will transmit the maximum specified value, and turning it off will transmit the minimum value. 1. Press the [0] or [1] key to select either Latch mode or Toggle mode. 0 Latch mode 1 Toggle mode The setting will turn on when you press the button, and off when you release it. The button will remain lit while you are pressing it. The setting will alternate on/off each time you press the button. The button will light when an On message is transmitted, and will go dark when an Off message is transmitted. 2. Press the [ENTER] button. Specifying the port When you are making Assign settings (p. 61) in Edit mode and have selected Advanced mode, you must specify the USB port to which the message assigned to the controller will be sent when using a USB connection. 1. Press a key [1] [3] to select the port. 1 PORT 1 Messages will be sent to PCR PORT 2 Messages will be sent to PCR PORT 1, 2 Messages will be sent to both PCR-1 1 and PCR Press the [ENTER] button. * For details on the port, refer to Input / output devices (p. 44). 62
63 Use MIDI functionality NOTE ASSIGN Here s how to assign a Note message to a controller. In addition to being used to play sounds, note messages can also be used to control a sequencer. Mode Keyboard Velocity Port Basic mode (64H) PORT 1 Advanced mode 1 Assignable Assignable Basic mode fig.edt2 1 Press the [EDIT] button. The display will indicate EDT. fig.r-1 2 Slightly move the controller to which you want to assign a Note message. In the case of a button, press that button. The display will indicate the number of the selected controller. 3 Verify that the display shows the correct controller number, and press the [ENTER] button. fig.nt0 4 Press an ASSIGNABLE FUNCTION key ( ) on the keyboard enough times to get "NT0" to appear in the display. fig.c 5 Press the [ENTER] button. The display will indicate C. *1 Reference 6 Input the channel. Use the [DEC] [INC] buttons or the [0] [F] keys to specify the channel. fig.n 7 Press the [ENTER] button. The display will indicate N. *1 Reference 8 Input the note number. Use the [DEC] [INC] buttons or the [0] [F] keys to specify the note number. 9 Press the [ENTER] button. 10 If you are making an assignment for a button, specify the button mode. ( Specifying the button mode (p. 62)) *1 The -- area displays the currently set value. If it has not been set, the default setting will be displayed. Even if you change the type or mode of the MIDI message that is assigned, the default setting will be displayed. This will be lit if the value is the same as the currently set value, or will blink if the value is different. 63
64 Use MIDI functionality Advanced mode 1 Advanced mode 1 of NOTE ASSIGN lets you specify the velocity value in addition to the items of Basic mode. 1. Press the [EDIT] button. 2. Slightly move the controller to which you want to assign a Note message. In the case of a button, press that button. The display will indicate the number of the selected controller. 3. Verify that the display indicates the correct controller, and press the [ENTER] button. 4. Using the ASSIGNABLE FUNCTION keys ( ) on the keyboard, get "NT0" to appear in the display, then press the [1] key of the keyboard. 5. Press the [ENTER] button. 6. Input the channel. 7. Press the [ENTER] button. fig.v fig.p 8. Input the note number. 9. Press the [ENTER] button. The display will indicate V. 10. Input the velocity. 11. Press the [ENTER] button. The display will indicate P. 12. Specify the output port. ( Specifying the port (p. 62)) 13. If you are making an assignment for a button, specify the button mode. ( Specifying the button mode (p. 62)) *1 Reference *1 Reference If you set [S1] [S8], [R1] [R8] to NOTE ASSIGN, setting the controller to the maximum position will transmit the specified velocity value. If you assign this to [B1] [B6], the specified velocity value will be transmitted when you turn the controller on. When you turn the controller off, a note message with a velocity value of 0 will be transmitted. 64 *1 The -- area displays the currently set value. If it has not been set, the default setting will be displayed. Even if you change the type or mode of the MIDI message that is assigned, the default setting will be displayed. This will be lit if the value is the same as the currently set value, or will blink if the value is different.
65 Use MIDI functionality AFTERTOUCH ASSIGN Here s how to assign an Aftertouch message to a controller. Mode Keyboard Message Value range Port Basic mode 0 Channel Pressure (00 7FH) Port 1 Advanced mode 1 1 Channel Pressure Assignable Assignable Advanced mode 2 2 Polyphonic Key Pressure (00 7FH) Port 1 Advanced mode 3 3 Polyphonic Key Pressure Assignable Assignable Basic mode fig.edt2 1 Press the [EDIT] button. The display will indicate EDT. fig.r-1 2 Slightly move the controller to which you want to assign an Aftertouch message. In the case of a button, press that button. The display will indicate the number of the selected controller. 3 Verify that the display shows the correct controller number, and press the [ENTER] button. fig.at1 4 Press an ASSIGNABLE FUNCTION key ( ) on the keyboard enough times to get "AT0" to appear in the display. fig.c 5 Verify that the display is correct, and press the [ENTER] button. The display will indicate C. *1 Reference 6 Input the channel. Use the [DEC] [INC] buttons or the [0] [F] keys to specify the channel. 7 Press the [ENTER] button. 8 If you are making an assignment for a button, specify the button mode. ( Specifying the button mode (p. 62)) *1 The -- area displays the currently set value. If it has not been set, the default setting will be displayed. Even if you change the type or mode of the MIDI message that is assigned, the default setting will be displayed. This will be lit if the value is the same as the currently set value, or will blink if the value is different. 65
66 Use MIDI functionality Advanced mode 1 3 Advanced mode 1 of AFTERTOUCH ASSIGN lets you specify the upper and lower limits of the aftertouch value in addition to the items of Basic mode. Advanced modes 2 and 3 let you specify an aftertouch message for an individual note (Polyphonic Key Pressure) instead of specifying the channel. 1. Press the [EDIT] button. 2. Slightly move the controller to which you want to assign an Aftertouch message. In the case of a button, press that button. The display will indicate the number of the selected controller. fig.at1 3. Verify that the display indicates the correct controller, and press the [ENTER] button. 4. Using the ASSIGNABLE FUNCTION keys ( ) on the keyboard, get "AT0" to appear in the display, then press the [1] - [3] key of the keyboard. The display will indicate the selected mode. 5. Press the [ENTER] button. 6. Input the channel. 7. Press the [ENTER] button. 8. If you are using Advanced modes 2 or 3, input the note number. 9. If you are using Advanced modes 2 or 3, press the [ENTER] button. 10. If you are using Advanced modes 1 or 3, specify the upper limit and lower limit of the value as described in Specifying the range of values (upper and lower limits) (p. 67), and specify the output port. 11. If you are using Advanced modes 1 or 3, specify the output port.( Specifying the port (p. 62)) 12. If you are making an assignment for a button, specify the button mode. ( Specifying the button mode (p. 62)) 66
67 Use MIDI functionality fig.max Specifying the range of values (upper and lower limits) If in Edit mode you selected an Assign type (p. 61) that lets you specify the range of values, you will need to specify the upper limit and lower limit of the value. * Normally, when using Decimal input mode, the value you are specifying appears in the display as a three digit number. This means that there is no indication of which parameter you are currently entering, so you may lose track of what you are doing. If this occurs, you can temporarily switch to Hex input mode to check the parameter that you are now inputting. Then switch back to Decimal input mode and continue. ( Setting the input mode (p. 54)) 1. The following display will appear. fig.min 2. Use the [DEC] [INC] buttons or the [0] [F] keys to specify the upper limit. 3. Press the [ENTER] button. The following display will appear. 4. Use the [DEC] [INC] buttons or the [0] [F] keys to specify the lower limit. 5. Press the [ENTER] button. *1 Reference *1 Reference *1 The -- area displays the currently set value. If it has not been set, the default setting will be displayed. Even if you change the type or mode of the MIDI message that is assigned, the default setting will be displayed. This will be lit if the value is the same as the currently set value, or will blink if the value is different. 67
68 Use MIDI functionality CONTROL CHANGE ASSIGN Here s how to assign a control change message to a controller. Mode keyboard Value range Port Basic mode FH PORT 1 Advanced mode 1 1 Assignable Assignable Advanced mode 2 2 Simulates a rotary encoder Assignable Basic mode fig.edt2 1 Press the [EDIT] button. The display will indicate EDT. fig.r-1 2 Slightly move the controller to which you want to assign a Control Change message. In the case of a button, press that button. The display will indicate the number of the selected controller. 3 Confirm what s indicated, and press the [ENTER] button. fig.cc0 4 Press an ASSIGNABLE FUNCTION key ( ) on the keyboard enough times to get "CC0" to appear in the display. fig.c 5 Confirm what s indicated, and press the [ENTER] button. The display will indicate C. *1 Reference 6 Input the channel. Use the [DEC] [INC] buttons or the [0] [F] keys to specify the channel. fig.n 7 Press the [ENTER] button. The display will indicate N. *1 Reference 8 Use the [DEC] [INC] buttons or the [0] [F] keys to specify the control change number. 9 Press the [ENTER] button. 10 If you are making an assignment for a button, specify the button mode. ( Specifying the button mode (p. 62)) 68 *1 The -- area displays the currently set value. If it has not been set, the default setting will be displayed. Even if you change the type or mode of the MIDI message that is assigned, the default setting will be displayed. This will be lit if the value is the same as the currently set value, or will blink if the value is different.
69 Use MIDI functionality Advanced mode 1 Advanced mode 1 of CONTROL CHANGE ASSIGN lets you specify the upper and lower limits of the control change value in addition to the items of Basic mode. 1. Press the [EDIT] button. 2. Slightly move the controller to which you want to assign a Control Change message. In the case of a button, press that button. The display will indicate the number of the selected controller. 3. Confirm what s indicated, and press the [ENTER] button. 4. Using the ASSIGNABLE FUNCTION keys ( ) on the keyboard, get "CC0" to appear in the display, then press the [1] key of the keyboard. The display will indicate CC1. 5. Press the [ENTER] button. 6. Input the channel. 7. Press the [ENTER] button. 8. Input the control change number. fig.p 9. Press the [ENTER] button. 10. Specify the range of values. ( Specifying the range of values (upper and lower limits) (p. 67)) The display will indicate P. 11. Specify the output port. ( Specifying the port (p. 62)) 12. If you are making an assignment for a button, specify the button mode. ( Specifying the button mode (p. 62)) *1 Reference *1 The -- area displays the currently set value. If it has not been set, the default setting will be displayed. Even if you change the type or mode of the MIDI message that is assigned, the default setting will be displayed. This will be lit if the value is the same as the currently set value, or will blink if the value is different. 69
70 Use MIDI functionality Advanced mode 2 Advanced mode 2 simulates the operation of a conventional rotary encoder. If this is assigned to a controller, moving that controller toward the right (upward) of center will have the same effect as turning the encoder clockwise, and moving the controller toward the left (downward) of center will have the same effect as turning the encoder counterclockwise. As the controller is moved further away from the center, the result will be the same as if the rotary encoder were moved more quickly. You can assign advanced mode 2 to a button, but it will not function. 1. Press the [EDIT] button. 2. Slightly move the controller to which you want to assign a Control Change message. The display will indicate the number of the selected controller. 3. Confirm what s indicated, and press the [ENTER] button. 4. Using the ASSIGNABLE FUNCTION keys ( ) on the keyboard, get "CC0" to appear in the display, then press the [2] key of the keyboard. The display will indicate CC2. 5. Press the [ENTER] button. 6. Input the channel. 7. Press the [ENTER] button. fig.p 8. Input the control change number. Use the [DEC] [INC] buttons or the [0] [F] keys to specify the control change number. 9. Press the [ENTER] button. The display will indicate P. 10. Specify the output port. ( Specifying the port (p. 62)) *1 Reference 70 *1 The -- area displays the currently set value. If it has not been set, the default setting will be displayed. Even if you change the type or mode of the MIDI message that is assigned, the default setting will be displayed. This will be lit if the value is the same as the currently set value, or will blink if the value is different.
71 Use MIDI functionality PROGRAM CHANGE ASSIGN Here s how to assign a program change message to a controller. Mode Number Effect Bank Port Basic mode 0 Fixed value Not output PORT 1 Advanced mode 1 1 Assignable range of values Not output PORT 1 Advanced mode 2 2 Fixed value Output Assignable Advanced mode 3 3 PC DEC Not output PORT 1 Advanced mode 4 4 PC INC Not output PORT 1 Basic mode fig.edt2 1 Press the [EDIT] button. The display will indicate EDT. fig.r-1 2 Slightly move the controller to which you want to assign a Program Change message. In the case of a button, press that button. The display will indicate the number of the selected controller. 3 Confirm what s indicated, and press the [ENTER] button. fig.pc0 4 Press an ASSIGNABLE FUNCTION key ( ) on the keyboard enough times to get "PC0" to appear in the display. fig.c 5 Confirm what s indicated, and press the [ENTER] button. The display will indicate C. *1 Reference 6 Input the channel. Use the [DEC] [INC] buttons or the [0] [F] keys to specify the channel. fig.n 7 Press the [ENTER] button. The display will indicate N. *1 Reference 8 Use the [DEC] [INC] buttons or the [0] [F] keys to specify the program change number. 9 Press the [ENTER] button. * If you assign Basic mode to [S1] [S8] or [R1] [R8], moving the controller up to the maximum position will transmit the assigned program change messages. *1 The -- area displays the currently set value. If it has not been set, the default setting will be displayed. Even if you change the type or mode of the MIDI message that is assigned, the default setting will be displayed. This will be lit if the value is the same as the currently set value, or will blink if the value is different. 71
72 Use MIDI functionality Advance mode 1, 2 fig.bank-2 Advanced mode 1 of PROGRAM CHANGE ASSIGN lets you specify the upper and lower limits of the program change value. Advanced mode 2 lets you transmit BANK LSB/MSB settings in addition to the program change. 1. Press the [EDIT] button. 2. Slightly move the controller to which you want to assign a Program Change message. In the case of a button, press that button. The display will indicate the number of the selected controller. 3. Confirm what s indicated, and press the [ENTER] button. Advanced mode 1 Specifying the range of values 4. Using the ASSIGNABLE FUNCTION keys ( ) on the keyboard, get "PC0" to appear in the display, then press the [1] key of the keyboard. 5. Press the [ENTER] button. 6. Input the channel. 7. Press the [ENTER] button. 8. Specify the range of values. ( Specifying the range of values (upper and lower limits) (p. 67)) Advanced mode 2 Transmitting bank data 4. Using the ASSIGNABLE FUNCTION keys ( ) on the keyboard, get "PC0" to appear in the display, then press the [2] key of the keyboard. 5. Press the [ENTER] button. 6. Input the channel. 7. Press the [ENTER] button. 8. Specify the bank select MSB (CC#00). Use the [DEC] [INC] buttons or the [0] [F] keys to specify the MSB. 9. Press the [ENTER] button. *1 Reference fig.bank Specify the bank select LSB (CC#32). Use the [DEC] [INC] buttons or the [0] [F] keys to specify the LSB. 11. Press the [ENTER] button. *1 Reference 12. Input the program change number. fig.p 13. Press the [ENTER] button. The display will indicate P. 14. Specify the output port. ( Specifying the port (p. 62)) *1 Reference 72 *1 The -- area displays the currently set value. If it has not been set, the default setting will be displayed. Even if you change the type or mode of the MIDI message that is assigned, the default setting will be displayed. This will be lit if the value is the same as the currently set value, or will blink if the value is different.
73 Use MIDI functionality Advanced modes 3 and 4 Advanced mode 3 lets you assign the Program Change Decrement function (PC DEC) to a controller. Advanced mode 4 lets you assign the Program Change Increment function (PC INC) to a controller. 1. Press the [EDIT] button. 2. Slightly move the controller to which you want to assign Program Change DEC/INC. In the case of a button, press that button. The display will indicate the number of the selected controller. 3. Confirm what s indicated, and press the [ENTER] button. 4. Using the ASSIGNABLE FUNCTION keys ( ) on the keyboard, get "PC0" to appear in the display, then press the [3] or [4] key of the keyboard. 5. Press the [ENTER] button. Program Change Decrement function (PC DEC) This transmits a program change that is one less than the previously transmitted program change number. Program Change Increment function (PC INC) This transmits a program change that is one greater than the previously transmitted program change number. The PC DEC or PC INC is transmitted on the current channel, just as in Program Change Mode (PROGRAM CHANGE) (p. 56). The value that is actually transmitted will appear in the display. In the explanation here, the previously transmitted program number refers to the one that was last transmitted by Advanced Mode 3 or 4 or in Program Change Mode (PROGRAM CHANGE) (p. 56). Program changes transmitted by basic mode or advanced modes 1 and 2 will not affect the increment/decrement functions. 73
74 Use MIDI functionality RPN / NRPN ASSIGN Here s how you can assign an RPN or NRPN message to a controller. Mode Keyboard Data entry MSB Data entry LSB (CC#6) range (CC#38) range Port Basic mode (00 7FH) Not transmitted PORT 1 Advanced mode 1 1 Assignable (00 7FH) Assignable fig.edt2 1 Press the [EDIT] button. The display will indicate EDT. fig.r-1 2 Slightly move the controller to which you want to assign an RPN or NRPN message. In the case of a button, press that button. The display will indicate the number of the selected controller. 3 Confirm what s indicated, and press the [ENTER] button. fig.rp0 4 Press an ASSIGNABLE FUNCTION key ( ) on the keyboard enough times to get "RP0" to appear in the display. fig.np0 * If you want to assign an NRPN message, press the [NRPN] key. The following procedure is the same as for RPN. fig.c 5 Confirm what s indicated, and press the [ENTER] button. The display will blink C. *1 Reference 6 Input the channel. Use the [DEC] [INC] buttons or the [0] [F] keys to specify the channel. 7 Press the [ENTER] button. fig.bank-2 8 Use the [DEC] [INC] buttons or the [0] [F] keys to specify the RPN MSB (CC#101) or NRPN MSB (CC#99). *1 Reference 74 *1 The -- area displays the currently set value. If it has not been set, the default setting will be displayed. Even if you change the type or mode of the MIDI message that is assigned, the default setting will be displayed. This will be lit if the value is the same as the currently set value, or will blink if the value is different.
75 Use MIDI functionality 9 Press the [ENTER] button. fig.bank-3 10 Use the [DEC] [INC] buttons or the [0] [F] keys to specify the RPN LSB (CC#100) or NRPN LSB (CC#98). 11 Press the [ENTER] button. *1 Reference 12 If you are making an assignment for a button, specify the button mode. ( Specifying the button mode (p. 62)) *1 The -- area displays the currently set value. If it has not been set, the default setting will be displayed. Even if you change the type or mode of the MIDI message that is assigned, the default setting will be displayed. This will be lit if the value is the same as the currently set value, or will blink if the value is different. 75
76 Use MIDI functionality Advanced mode In Advanced mode for RPN/NRPN, you can specify the upper and lower limit of the data entry MSB (CC#06) value when the RPN/NRPN message is transmitted, as well as the various settings available in Basic mode. 1. Press the [EDIT] button. 2. Slightly move the controller to which you want to assign the RPN or NRPN message. In the case of a button, press that button. The display will indicate the number of the selected controller. 3. Confirm what s indicated, and press the [ENTER] button. 4. Using the ASSIGNABLE FUNCTION keys ( ) on the keyboard, get "RP0" to appear in the display, then press the [1] key of the keyboard. * If you want to assign an NRPN message, press the [NRPN] key. The following procedure is the same as for RPN. 5. Press the [ENTER] button. 6. Input the channel. Use the [DEC] [INC] buttons or the [0] [F] keys to specify the channel. 7. Press the [ENTER] button. 8. Use the [DEC] [INC] buttons or the [0] [F] keys to specify the RPN MSB (CC#101) or NRPN MSB (CC#99). 9. Press the [ENTER] button. 10. Use the [DEC] [INC] buttons or the [0] [F] keys to specify the RPN LSB (CC#100) or NRPN LSB (CC#98). fig.p 11. Press the [ENTER] button. 12. Specify the lower limit of the data entry MSB (CC#06) value. ( Specifying the range of values (upper and lower limits) (p. 67)) The display will indicate P. 13. Specify the output port. ( Specifying the port (p. 62)) 14. If you are making an assignment for a button, specify the button mode. ( Specifying the button mode (p. 62)) *1 Reference 76 *1 The -- area displays the currently set value. If it has not been set, the default setting will be displayed. Even if you change the type or mode of the MIDI message that is assigned, the default setting will be displayed. This will be lit if the value is the same as the currently set value, or will blink if the value is different.
77 Use MIDI functionality Sys Ex. ASSIGN Here s how you can assign a system exclusive message to a controller. Advanced mode 2 lets you assign a single-byte system message (System realtime message, tune request). Advanced modes 3 and 4 let you assign any desired message. (Input up to 24 bytes) Mode Keyboard Mode Value range Required ending Notes/restrictions Basic mode 0 Sys Ex. message Default range Input F7 1st byte fixed at F0 Advanced mode 1 1 Sys Ex. message Assignable Input F7 1st byte fixed at F0 Advanced mode 2 2 [0 5, 7, 9, D, E] [DA- Single byte system message TA][CHECKSUM] buttons are invalid Advanced mode 3 3 Any desired [CHECKSUM] button is Default range Specified number of bytes MIDI message invalid Advanced mode 4 4 Any desired MIDI message Sys Ex. ASSIGN can calculate the checksum automatically, and lets you specify a variable (data) range or embed a channel/block number within the message. (Sys Ex. ASSIGN items (p. 79)) In Sys Ex. ASSIGN, the input mode will be HEX mode. fig.edt2 1 Press the [EDIT] button. The display will indicate EDT. Assignable Specified number of bytes [CHECKSUM] button is invalid fig.r-1 2 Slightly move the controller to which you want to assign the system exclusive message. In the case of a button, press that button. The display will indicate the number of the selected controller. 3 Confirm what s indicated, and press the [ENTER] button. fig.se0 4 Press an ASSIGNABLE FUNCTION key ( ) on the keyboard enough times to get "SE0" to appear in the display. 5 If you want to select an Advanced mode, press a key from [1] to [4]. The selected mode will blink in the display. 6 Confirm what s indicated, and press the [ENTER] button. Then continue with the procedure described in Basic mode or Advanced mode (p. 78). For some actual examples of settings, refer to Examples of assigning system exclusive messages (p. 82). 77
78 Use MIDI functionality For Basic mode or Advanced mode 1 fig.f0 The display will blink F0, which is the first byte (starting status byte) of a system exclusive message. (This cannot be changed.) 7. Confirm what s indicated, and press the [ENTER] button. 8. Use the [0] [F] keys to input the second byte. 9. Press the [ENTER] button. 10. Input the third and subsequent bytes in the same way. 11. When you have finished inputting the message, use the keyboard to enter [F] and [7], specifying the ending status byte F Press the [ENTER] button. 13. If Advanced mode1, specify the range of values. ( Specifying the range of values (upper and lower limits) (p. 67)) 14. Specify the output port. ( Specifying the port (p. 62)) 15. If you are making an assignment for a button, specify the button mode. ( Specifying the button mode (p. 62)) For Advanced mode 2 fig.f0 The display will indicate F-. 7. Use the [6], [8], [A] [C], [F] keys to specify the system message. 8. Press the [ENTER] button. 9. Specify the output port. ( Specifying the port (p. 62)) For Advanced modes 3 or 4 fig.bank-3 The display will indicate L. 7. Use the [0] [F] keys of the keyboard to specify the number (decimal) of bytes you want to input. 8. Press the [ENTER] button. 9. Use the [0] [F] keys to input the first byte. 10. Press the [ENTER] button. 11. Input the second and subsequent bytes in the same way. 12. After you have input the number of bytes you specified in step 7, the PCR-1 will check whether the messages you ve input are indeed valid MIDI messages. If there is a problem, the display will indicate ERR. In this case, you should press the [ENTER] button, which takes you back to step 7, where you can input the values over again. 13. If Advanced mode4, specify the range of values. ( Specifying the range of values (upper and lower limits) (p. 67)) 14. Specify the output port. ( Specifying the port (p. 62)) 15. If you are making an assignment for a button, specify the button mode. ( Specifying the button mode (p. 62)) *1 Reference 78 *1 The -- area displays the currently set value. If it has not been set, the default setting will be displayed. Even if you change the type or mode of the MIDI message that is assigned, the default setting will be displayed. This will be lit if the value is the same as the currently set value, or will blink if the value is different.
79 Use MIDI functionality Sys Ex. ASSIGN items Specifying the checksum (p. 79) Specifying the location of the data (p. 80) Inputting channel/block data (p. 81) Specifying the checksum fig.css fig.cs1 The PCR-1 can automatically calculate the checksum of a system exclusive message and embed it in the message. In order to use this function, you must use the following procedure to specify the starting location from which the checksum is calculated, and the location at which the checksum is inserted. You can also select the type of checksum. For an actual example, please read the Sys Ex.ASSIGN section Bend Pitch Control (p. 84). 1. Press the [CHECKSUM] key before you input the byte at which checksum calculation should begin. The display will indicate CSS (Checksum Start). If you press the [CHECKSUM] key once again, CSS (Checksum Start) will be cancelled. 2. Press the [ENTER] button. 3. Continue inputting data. 4. Press the [CHECKSUM] key at the location where the checksum should be inserted. The display will indicate CS1 (Checksum type 1). 5. Press the [ENTER] button. Checksum types There are two types of checksum, as follows. 1 CHECKSUM TYPE 1 This is the method used by Roland and most other manufacturers 2 CHECKSUM TYPE 2 Select this if the method other than type 1 is used fig.cs12 Switching the type If you want to switch to type 2, press the [2] key after you press [CHECKSUM] in step 4. To switch back to type 1, press the [1] key. [CHECKSUM] [2] [1] *1 [CHECKSUM] 79
80 Use MIDI functionality Specifying the location of the data Here s how to specify the location and data type of the variable portion (data) within a system exclusive message. The range of data values will be the default range in the case of Basic mode or Advanced mode 3. In the case of Advanced modes 1 and 4, you can specify the range of data values. For an actual example, please read the Sys Ex. ASSIGN section Master Volume (p. 83). 1. Press the [DATA] key at the location where you want to input the data. The display will indicate DT0. 2. Use the [0] [4] keys to select the type of data. Data number Data type Default range Target of range setting DT0 7bit 00H 7F Specify the range of data (00H 7FH) DT1 4bit/4bit 0H/0H FH/FH Specify the range of the first byte (0H FH), second byte is fixed at 0H FH DT2 7bit/7bit 00H/00H 7FH/ Specify the MSB range (00H 7FH), LSB is (MSB/LSB) 7FH fixed at 00H 7FH DT3 DT4 7bit/7bit (LSB/MSB) 4bit/4bit/ 4bit/4bit 00H/00H 7FH/ 7FH 7H/FH/0H/1H 8H/0H/FH/FH * In the case of DT1 DT4 (data consisting of two or more bytes), a data area will automatically be allocated for the next byte, and -DT will be displayed. (This cannot be changed.) 3. Press the [ENTER] button. Specify the MSB range (00H 7FH), LSB is fixed at 00H 7FH Specify the limits of positive/negative change as a value from 00H to FFH, centered on 8000H. min 8000H max FF FF 4. If you selected DT1 through DT4, the display will indicate -DT. Press the [ENTER] button. Example (specified upper/lower limits) (lower limit 4H, upper limit 45H) 0/0 D/F (lower limit 0H, upper limit DH) 23/00 68/7F (lower limit 23H, upper limit 68H) 00/23 7F/68 (lower limit 23H, upper limit 68H) 7/F/0/2 8/0/5/0 (lower limit FEH, upper limit 50H) 80
81 Use MIDI functionality Inputting channel/block data If a system exclusive message includes a channel or GS block number, here s how to specify the type and the value of the upper bits. For the channel and block number, the setting of the current channel will be inserted as the lower bits. (The block number is not actually a channel, but corresponds to the part within a GS sound module. On the PCR-1, this corresponds to the channel for the sake of convenience.) Current channel CH A B C D E F BL A B C D E F For an actual example, refer to Bend Pitch Control (p. 84) in the section on the Edit Mode. fig.chbl 1. Press the [DATA] key several times at the location where you want to input the channel/ block number, to select 0CH for the channel or 0BL for the block. [DATA] [DATA] [DATA] [DATA] 2. Use the [0] [7] keys to input the value of the upper four bits. The 0 in the display will change to the numerical value that you input. 3. Press the [ENTER] button. 81
82 Use MIDI functionality Examples of assigning system exclusive messages GM2 System On (p. 82) Master Volume (p. 83) Bend Pitch Control (p. 84) GM2 System On F0 7E 7F F7 Here s how to assign a GM2 System On system exclusive message in Basic mode. 1. Press the [EDIT] button. The display will indicate EDT. 2. Slightly move the controller to which you want to assign the system exclusive message. In the case of a button, press that button. The display will indicate the number of the selected controller. 3. Confirm what s indicated, and press the [ENTER] button. 4. Press an ASSIGNABLE FUNCTION key ( ) on the keyboard enough times to get "SE0" to appear in the display. 5. Confirm what s indicated, and press the [ENTER] button. The display will indicate F0, which is the first byte (beginning status) of a system exclusive message. This cannot be changed. (This cannot be changed.) 6. Confirm what s indicated, and press the [ENTER] button. 7. Use the [7] and [E] keys to input the second byte 7E. 8. Confirm what s indicated, and press the [ENTER] button. 9. Use the [7] and [F] keys to input the third byte 7F. 10. Confirm what s indicated, and press the [ENTER] button. Input the fourth and fifth bytes in the same way. 11. Finally, use the [F] and [7] keys to input the ending status byte F Confirm what s indicated, and press the [ENTER] button. 13. Specify the output port. ( Specifying the port (p. 62)) 14. If you are making an assignment for a button, specify the button mode. ( Specifying the button mode (p. 62)) The GM2 System On message has now been assigned. 82
83 Use MIDI functionality Master Volume F0 7F 7F vl vm F7 Since a Master Volume message has a data range of F 7F and we do not need to specify the range, we will use Basic mode. Since the two bytes of data are in the order of LSB and then MSB, we will select DT3 (p. 80) when we input the data. 1. Press the [EDIT] button. The display will indicate EDT. 2. Slightly move the controller to which you want to assign the system exclusive message. In the case of a button, press that button. The display will indicate the number of the selected controller. 3. Confirm what s indicated, and press the [ENTER] button. 4. Press an ASSIGNABLE FUNCTION key ( ) on the keyboard enough times to get "SE0" to appear in the display. 5. Confirm what s indicated, and press the [ENTER] button. The display will indicate F0, which is the first byte (beginning status) of a system exclusive message. (This cannot be changed.) 6. Confirm what s indicated, and press the [ENTER] button. 7. Use the [7] and [F] keys to input the second byte 7F. 8. Confirm what s indicated, and press the [ENTER] button. Input the third, fourth and fifth bytes in the same way. 9. Since the sixth byte is the data area, press the [DATA] key, and then press [3]. The display will indicate DT Confirm what s indicated, and press the [ENTER] button. 11. Since we selected DT3 as the sixth byte, the seventh byte will automatically be allocated as the data area and cannot be modified. 12. Confirm what s indicated, and press the [ENTER] button. 13. Use the [F] and [7] keys to input the ending status byte F Confirm what s indicated, and press the [ENTER] button. 15. Specify the output port. ( Specifying the port (p. 62)) 16. If you are making an assignment for a button, specify the button mode. ( Specifying the button mode (p. 62)) The Master Volume message has now been assigned. 83
84 Use MIDI functionality Bend Pitch Control Since the GS Bend Pitch Control message has a data range of 40H 58H (0 24 semitones), we will select Advanced mode 1, which lets us specify the range. Since the data format is one byte, we will select DT0 (p. 80) when inserting the data. 1. Press the [EDIT] button. The display will indicate EDT. 2. Slightly move the controller to which you want to assign the system exclusive message. In the case of a button, press that button. The display will indicate the number of the selected controller. 3. Confirm what s indicated and press [ENTER]. 4. Using the ASSIGNABLE FUNCTION keys ( ) on the keyboard, get "SE0" to appear in the display, then press the [1] key of the keyboard. The display will indicate SE1. 5. Confirm what s indicated and press [ENTER]. The display will blink F0, which is the first byte (beginning status) of a system exclusive message. (This cannot be changed.) 6. Confirm what s indicated and press [ENTER]. 7. Use the [4] and [1] keys to input the second byte Confirm what s indicated and press [ENTER]. Input the third, fourth and fifth bytes in the same way. 9. Since the sixth byte is the beginning of the checksum calculation area, press the [CHECKSUM] key to specify this byte as the beginning of the area for which the checksum will be calculated. 10.Confirm what s indicated and press [ENTER]. 11.Input the sixth byte. 12.Since the seventh byte will have 2 in the upper bits and the block number in the lower bits, press [DATA]three times. The display will indicate 0BL. 13.To specify 2 for the upper bits, press the [2] key. The display will indicate 2BL. fig.checksum Block number 14.Confirm what s indicated and press [ENTER]. 15.In the same way, enter bytes Since the ninth byte is the data area, press the [DATA]key. The display will indicate DT0. 17.Confirm what s indicated and press [ENTER]. 18.Since the ten byte will contain the checksum, press the [CHECKSUM] key to specify the location at which the checksum will be input. The display will blink CS1 (Checksum Type 1). 19.Confirm what s indicated and press [ENTER]. 20.Press the [F] and then [7] keys to input the ending status F7. 21.Confirm what s indicated and press [ENTER]. 22.Next, specify an upper limit value of 58 for the data area. 23.Press [ENTER]. 24.Specify a lower limit value of 40 for the data area. 25.Press [ENTER]. 26.Specify the output port. ( Specifying the port (p. 62)) 1 byte F x 10 DATA SUM F7 Address Data Checksum Checksum calculation region 27.If you are making an assignment for a button, specify the button mode. ( Specifying the button mode (p. 62)) The GS Bend Pitch Control message has been assigned. 84
85 Use MIDI functionality TEMPO ASSIGN You can assign a controller to adjust the speed (20 250) of the F8 Clock message. * In order to transmit F8 Clock messages, the F8 CLOCK setting must be ON. ( F8 CLOCK ON/OFF (p. 94)) fig.edt2 1 Press the [EDIT] button. The display will indicate EDT. 2 Slightly move the controller to which you want to assign TEMPO. In the case of a button, press that button. The display will indicate the number of the selected controller. fig.r-1 3 Confirm what s indicated and press the [ENTER] button. 4 Press an ASSIGNABLE FUNCTION key ( ) on the keyboard enough times to get "TMP" to appear in the display. fig.tmp 5 Confirm what s indicated and press the [ENTER] button. 6 If you are making the assignment for a button, specify the button mode. ( Specifying the button mode (p. 62)) In the case of a button, the value will be fixed at maximum (250) for ON, and minimum (20) for OFF. 85
86 Use MIDI functionality Copying a MIDI message assignment (ASSIGN COPY) Here s how a message assigned to a controller can be copied to another controller. fig.edt2 1 Press the [EDIT] button. The display will indicate EDT. fig.r-1 2 Slightly move the controller to which you want to copy the assignment (the copy destination ). In the case of a button, press that button. The display will indicate the number of the selected controller. 3 Confirm what s indicated and press the [ENTER] button. fig.cpy 4 Slightly move the controller whose assignment you want to copy (the copy source ). In the case of a button, press that button. The display will indicate CPY. 5 Press the [ENTER] button. The display will blink the copy-source controller number. fig.s-1 6 Confirm what s indicated and press the [ENTER] button. 86
87 Use MIDI functionality Canceling a MIDI message assignment (NO ASSIGN) Here s how you can cancel the message assigned to a controller. Once its assignment is cancelled, no message will be transmitted when you operate that particular controller. fig.edt2 1 Press the [EDIT] button. The display will indicate EDT. fig.r-1 2 Slightly move the controller whose assignment you want to cancel. In the case of a button, press that button. The display will indicate the number of the selected controller. 3 Confirm what s indicated and press the [ENTER] button. fig.noa 4 Press an ASSIGNABLE FUNCTION key ( ) on the keyboard enough times to get "NOA" to appear in the display. 5 Press the [ENTER] button. fig.yes 6 The display will blink YES, so press the [ENTER] button once again. 87
88 Use MIDI functionality Saving a memory set (SAVE) Here s how to save the settings of the current memory into internal memory. You can save settings into internal memory numbers 1 F. You cannot save to memory number 0 (GM2). * After you edit the settings, perform the SAVE operation as needed. If you turn off the power without performing SAVE, your changes will be lost. fig.edt2 1 Press the [EDIT] button. The display will indicate EDT. fig.sav 2 Press the [SAVE] key. The display will blink SAV. fig.ptc 3 Confirm what s indicated and press the [ENTER] button. If the display indicates PTC, it means that the Save could not be carried out because the PROTECT setting (p. 92) is on. Turn PROTECT off, and then try the operation once again from step 1. 4 Select a memory number 1 F. Use the [DEC] [INC] buttons or the [1] [F] keys to specify the save-destination memory number. The specified memory number will blink in the display. 5 Confirm what s indicated and press the [ENTER] button. About the memories of the PCR The PCR has the following sixteen memories. Memory number 0 GM2 SET Cannot be saved Memory number 1 User memories : Can be saved (15) Memory number F Current memory is a location into which you can recall one of these memories. In order to use one of the saved memories, you must recall it into current memory as described in Memory mode (MEMORY) (p. 59). The contents of current memory will be lost when you turn off the power. If you have modified the settings in current memory, perform the SAVE operation if you want to keep your changes. You can set the STARTUP MEMORY (p. 95) setting to specify the memory that will be loaded into current memory when you turn on the power. 88
89 Use MIDI functionality Transmitting/receiving bulk data (BULK) Bulk dump allows a large amount of data to be transferred in a single operation. For example, this can be used to store all settings of a device into a computer or sequencer. * When you transmit or receive Bulk data, the contents of the current memory will be lost. Save the current memory settings as needed before you perform this operation. Receive mode fig.edt2 1 Press the [EDIT] button. The display will indicate EDT. fig.blr 2 Press the [BULK] key. The display will blink BLR (Bulk Receive). fig.rs 3 Confirm what s indicated and press the [ENTER] button. isplay will indicate RS, and the S will blink. 4 Use the [DEC] [INC] buttons or the [0] [1] keys to select the mode. 0 SINGLE BULK The received data will overwrite the current memory. Memories 1 F will not be affected. 1 ALL BULK The received data will overwrite memories 1 F. fig.rs1 5 Confirm what s indicated and press the [ENTER] button. The third digit of the display will blink, and the PCR-1 will wait to receive bulk data. 89
90 Use MIDI functionality fig.bulk-dis About the display in Bulk mode 1st digit: indicates Receive mode or Transmit mode Receive Transmit SINGLE BULK ALL BULK Waiting to receive (blinking) Waiting to transmit (blinking) 3rd digit: indicates Transmitting/Receiving/Waiting states receiving 2nd digit: Single Bulk or All Bulk Transmitting transmitting 6 Transmit bulk data from your sequencer or other device. Specify PCR (Mac OS 9: PCR-1 1) as the MIDI output device for your sequencer software. For details on this setting, refer to the manual of your sequencer software. For details on the port that will be used to transfer bulk data, refer to Input / output devices (p. 44). fig.end 7 When the PCR finishes receiving the bulk data, the display will indicate END. Error display fig.err If the data could not be received correctly, the display will blink ERR. If this occurs, press the [CANCEL] button to cancel the ERR display. Once ERR has been dismissed, perform the bulk reception procedure over again, from step 1. 8 Confirm what s indicated and press the [ENTER] button. 90
91 Use MIDI functionality Transmit mode fig.edt2 1 Press the [EDIT] button. The display will indicate EDT. 2 Press the [BULK] key. fig.blt 3 Press the [1] key. The display will blink BLT (Bulk Transmit). fig.ts 4 Confirm what s indicated and press the [ENTER] button. The display will indicate TS, and the S will blink. 5 Use the [DEC] [INC] buttons or the [0] [1] keys to select the mode. 0 SINGLE BULK 1 ALL BULK The currently recalled memory (the current memory) will be transmitted as bulk data All memories (memories 1 F) will be transmitted as bulk data. 6 Confirm what s indicated and press the [ENTER] button. fig.ts-1 7 The third digit of the display will blink, and the PCR-1 will wait to transmit bulk data. 8 Press the [ENTER] button. On your sequencer software, specify PCR -1 2 as the MIDI input device. For details on this setting, refer to the manual of your sequencer software. For details on the port that will be used to transfer bulk data, refer to Input / output devices (p. 44). fig.end 9 When the PCR finishes receiving the bulk data, the display will indicate END. 10 Confirm what s indicated and press the [ENTER] button. 91
92 Use MIDI functionality Protecting a memory set (PROTECT) If you turn the Protect setting ON, ALL BULK (p. 89) reception and SAVE (p. 88) operations will be disabled. fig.edt2 1 Press the [EDIT] button. The display will indicate EDT. fig.ptc 2 Press the [PROTECT] key. The display will blink PTC. 3 Confirm what s indicated and press the [ENTER] button. 4 The display will show the current setting. 0 PROTECT OFF Allow changes. 1 PROTECT ON Prohibit changes. 5 Use the [DEC] [INC] buttons or the [0] [1] keys to select the mode. 6 Press the [ENTER] button. 92
93 System settings Here s how you can make various system settings for the PCR-1. 1 Press the [EDIT] button. The display will indicate EDT. fig.edt2 fig.sy0 2 Press the [SYSTEM] key. The display will indicate SY0. 3 Use the [0] - [8], [A] - [E] keys to specify the System setting that you want to set, and then press the [ENTER] button. Confirm what s indicated and use the appropriate method to make the setting. Mode Keyboard method Setting Content of the setting Default F8 CLOCK ON/OFF 0 Specify whether F8 Clock is to be transmitted. OFF p. 94 If F8 CLOCK ON/OFF is ON, specify the default value F8 CLOCK DEFAULT of the F8 Clock. After the power is turned on, this tempo 1 TEMPO will continue to be output until you move a controller to which TEMPO is assigned. 120 p. 94 F8 CLOCK PORT SET 2 If F8 CLOCK ON / OFF is ON, specify the port from which the F8 Clock is to be transmitted. PORT 1 p. 94 The value you specify here will be added to the velocity of VELOCITY OFFSET 3 the notes played from the keyboard. * If the result of the addition would exceed 7FH, the velocity will 0 p. 94 be 7FH. KEYBOARD PORT Specify the port from which messages produced by the 4 SET BENDER lever of the keyboard are to be transmitted. PORT 1 p. 94 H-ACTIVITY ON / OFF USB MIDI DRIVER MODE STARTUP MEMORY 7 FACTORY RESET 8 USB AUDIO ON / OFF USB AUDIO MODE SETTING DIRECT MONITOR ON / OFF PITCH BEND TIME MODULATION SET- TING 5 6 A B C D E Turn this ON if you are using certain applications (such as Pro Tools LE). When ON, F will be output from PCR 2 approximately every 500 ms. Specify the type of USB MIDI driver used for USB connection. * The setting will take effect the next time you turn on the power Specify the memory that will be selected when the power is turned on. Restore all settings of the PCR-1 to their factory-set condition. Switch the USB AUDIO functionality ON / OFF. The setting will take effect the next time you turn on the power Specify the USB AUDIO sampling frequency and driver mode. * The setting will take effect the next time you turn on the power Make Direct Monitor settings (Sending the input signal from the audio input jacks directly to the PCR-1 s headphone jack). Specify the time it is to take for the maximum pitch bend to be reached after you press the bender switch. Higher settings for this value produce a slower pitch bend. Specify the value of the Modulation message (CC#01) transmitted when you press the Modulation Button. OFF Original Driver p. 95 p. 95 GM2 p p. 95 ON p kHz (AD- VANCE) p. 96 ON p p p
94 System settings F8 CLOCK ON / OFF (Keyboard : 0) fig.hyo Perform steps Use the [DEC] [INC] buttons or the [0] or [1] keys to switch F8 CLOCK ON / OFF. The display will indicate either ON or OFF. 0 OFF 1 ON 5. Press the [ENTER] button. F8 CLOCK DEFAULT TEMPO (Keyboard : 1) Perform steps Use the [DEC] [INC] buttons or the [0] - [F] keys to specify F8 CLOCK DEFAULT TEMPO. (Value range ) The specified value will indicate in the display. 5. Press the [ENTER] button. F8 CLOCK PORT SET (Keyboard : 2) Perform steps Use the [DEC] [INC] buttons or the [1] - [3] keys to specify F8 CLOCK PORT SET. ( Specifying the port (p. 62)) The specified port will indicate in the display. 5. Press the [ENTER] button. VELOCITY OFFSET (Keyboard : 3) Perform steps Use the [DEC] [INC] buttons or the [0] - [F] keys to specify VELOCITY OFFSET. (Value range 0-127) The specified value will indicate in the display. 5. Press the [ENTER] button. KEYBOARD PORT SET (Keyboard : 4) Perform steps Use the [DEC] [INC] buttons or the [1] - [3] keys to specify KEYBOARD PORT SET. ( Specifying the port (p. 62)) The specified port will indicate in the display. 5. Press the [ENTER] button. 94
95 System settings H-ACTIVITY ON / OFF (Keyboard : 5) fig.hyo Perform steps Use the [DEC] [INC] buttons or the [0] or [1] keys to switch H-ACTIVITY ON / OFF. The display will indicate either ON or OFF. 5. Press the [ENTER] button. 0 OFF 1 ON USB MIDI DRIVER MODE (Keyboard : 6) Perform steps Use the [DEC] [INC] buttons or the [0] or [1] keys to specify the USB MIDI DRIVER MODE. 0 Original driver 1 Generic driver FPT technology is used to perform high-speed MIDI transfer. Normally, we recommend that you use this mode. Select this if you are using the standard MIDI driver provided by your operating system. * FPT = Fast Processing Technology for MIDI Transmission: Effective use is made of the USB bandwidth according to the amount of MIDI data to be transmitted, ensuring that MIDI data processing will always occur optimally. 5. Press the [ENTER] button. STARTUP MEMORY (Keyboard : 7) Perform steps Use the [DEC] [INC] buttons or the [0] or [1] keys to specify the GM2/LAST ACCESS MEMORY setting. 0 GM2 MEMORY When the PCR starts up, memory number 0 (GM2) will be loaded into current memory (p. 88) regardless of the state in which the power was turned off. 1 LAST ACCESS MEMORY Upon power-up, the PCR-1 will recall the memory that was last recalled or saved into current memory (p. 88). 5. Press the [ENTER] button. FACTORY RESET (Keyboard : 8) fig.rst Perform steps The display will indicate RST. fig.yes 5. Press the [ENTER] button. The display will blink YES. 6. Press the [ENTER] button. 95
96 System settings USB AUDIO ON / OFF (Keyboard : A) fig.hyo The USB AUDIO ON/OFF setting will take effect when you reconnect the USB cable. Perform steps Use the [DEC] [INC] buttons or the [0] or [1] keys to switch USB AUDIO ON / OFF. The display will indicate either ON or OFF. 5. Press the [ENTER] button. 0 OFF 1 ON USB AUDIO MODE SETTING (Keyboard : B) The USB AUDIO ON/OFF setting will take effect when you reconnect the USB cable. Perform steps Use the [DEC] [INC] buttons or the [0] - [5] keys to switch USB AUDIO SAMPLING FREQUENCY or DRIVER MODE kHz (ADVANCE) 48kHz (ADVANCE) 96kHz PLAY (ADVANCE) 96kHz REC (ADVANCE) kHz 5 48kHz Advanced mode The special driver will be used, allowing audio to be recorded/played with high quality and stable timing. In Advanced mode, audio signals can be transferred between the PCR-1 and the computer at a resolution of 24 bits and sampling frequencies of 44.1 / 48 / 96 khz. Select this mode if you are using an application that allows high-quality audio recording/playback, such as an application that supports 24 bit audio or an ASIOcompatible application. We recommend that you normally use this mode. Standard driver mode The standard driver provided by the operating system will be used. Audio data will be transferred between the PCR-1 and your computer with 16-bit depth and a sampling frequency of 44.1/48 khz.use this setting if you are using the Mac OS 9 sound manager. 5. Press the [ENTER] button. 96
97 System settings DIRECT MONITOR ON / OFF (Keyboard : C) Perform steps Use the [DEC] [INC] buttons or the [0] - [2] keys to switch DIRECT MONITOR ON / OFF. 0 OFF 1 AUTO 2 ON The input signal from the audio input jacks will not be sent to the headphone jack, or master output jacks. Settings or operations in your ASIO 2.0 application (e.g., Cubase) will switch Direct Monitor ON / OFF. The input signal from the audio input jacks will be output to the PCR-1 s speakers, headphone jack, and master output jacks. 5. Press the [ENTER] button. PITCH BEND TIME (Keyboard : D) Perform steps Use the [DEC] [INC] buttons or the [0] - [5] keys to specify PITCH BEND TIME. (Value range 0-5) The specified value will indicate in the display. 5. Press the [ENTER] button. MODULATION SETTING (Keyboard : E) Perform steps Use the [DEC] [INC] buttons or the [0] - [F] keys to specify MODULATION SETTING. (Value range 0-127) The specified value will indicate in the display. 5. Press the [ENTER] button. 97
98 98 MEMO
99 Appendices This section contains troubleshoooting information and explanations of convenient functions.you may read this material as necessary. Memory sets...p. 100 Troubleshooting...p. 106 MIDI implementation...p. 117 Main specifications...p
100 Memory sets With the factory settings, the GM2 set shown in the illustration is assigned to the controllers. Use the included template. The following memory sets are also provided. GM2 set (MEMORY: 0)... (p. 100) MCR-8 MODE 3 (SONAR 2) SET... (p. 101) MCR-8 MODE 3 (SONAR 2) - A (MEMORY: 1)... (p. 101) MCR-8 MODE 3 (SONAR 2) - B (MEMORY: 2)... (p. 101) MCR-8 MODE 3 (SONAR 2) - C (MEMORY: 3)... (p. 101) MCR-8 MODE 3 (SONAR 2) - D (MEMORY: 4)... (p. 101) MCR-8 MODE 4 (Cubase 5/SX) SET... (p. 102) MCR-8 MODE 4 (Cubase 5/SX) - A (MEMORY: 5)(p. 102) MCR-8 MODE 4 (Cubase 5/SX) - B (MEMORY: 6)(p. 102) MCR-8 MODE 4 (Cubase 5/SX) - C (MEMORY: 7))(p. 102) MCR-8 MODE 4 (Cubase 5/SX) - D (MEMORY: 8)(p. 102) H-COMPATIBLE (ProTools LE, Digital Performer 3) SET (MEMORY: 9)... (p. 103) GS SET... (p. 103) GS-A (MEMORY: A)...(p. 103) GS-B (MEMORY: B)...(p. 104) GS-C (MEMORY: C)...(p. 104) XG SET... (p. 105) XG-A (MEMORY: D)...(p. 105) XG-B (MEMORY: E)...(p. 105) For details on settings for actually using each memory set with your application, refer to the Read Me file for each memory set, located in the Memory Files folder of the CD-ROM. Since the PCR-1 does not have controllers [P1] and [P2], the PCR-1 itself is unable to transmit or edit the messages assigned to these controllers. (Internally, the PCR-1 does maintain data for [P1] and [P2].) In order to maintain memory set compatibility with other models in the PCR series, all memory sets include the data for [P1] and [P2] when they are bulk-dumped. GM2 set (MEMORY: 0) Parameter Message (Hex.) Range (Hex.) Ch. Port R1 FILTER CUTOFF CC 74(4A) 0(00) - 127(7F) 1 1 R2 FILTER RESONANCE CC 71(47) 0(00) - 127(7F) 1 1 R3 VIBRATO RATE CC 76(4C) 0(00) - 127(7F) 1 1 R4 VIBRATO DEPTH CC 77(4D) 0(00) - 127(7F) 1 1 R5 VIBRATO DELAY CC 78(4E) 0(00) - 127(7F) 1 1 R6 COARSE TUNING RPN 0/2(00/02) 0/-(00/ ) - 127/-(7F/ ) 1 1 R7 FINE TUNING RPN 0/1(00/01) 0/0(00/00) - 127/127(7F/7F) 1 1 R8 PAN (CHANNEL) CC 10(0A) 0(00) - 127(7F) 1 1 S1 PORTAMENTO TIME CC 5(05) 0(00) - 127(7F) 1 1 S2 AFTERTOUCH CHANNEL PRESSURE 0(00) - 127(7F) 1 1 S3 ENVELOPE ATTACK CC 73(49) 0(00) - 127(7F) 1 1 S4 ENVELOPE DECAY CC 75(4B) 0(00) - 127(7F) 1 1 S5 ENVELOPE RELEASE CC 72(48) 0(00) - 127(7F) 1 1 S6 CHORUS CC 93(5D) 0(00) - 127(7F) 1 1 S7 REVERB CC 91(5B) 0(00) - 127(7F) 1 1 S8 VOLUME (CHANNEL) CC 7(07) 0(00) - 127(7F) 1 1 B1 PROGRAM CHANGE DEC PROGRAM CHANGE min:1(00) - - B2 PROGRAM CHANGE INC PROGRAM CHANGE max:128(7f) - - B3 PORTAMENTO ON/OFF CC 65(41) 0(00) / 127(7F) 1 1 B4 POLY MODE ON B0 7F B5 MONO MODE ON B0 7E B6 GM2 SYSTEM ON F0 7E 7F F L1 STOP FC L2 START FA L3 CONTINUE FB P1 HOLD CC 64(40) 0(00) / 127(7F) 1 1 P2 EXPRESSION CC 11(0B) 0(00) - 127(7F)
101 Memory sets MCR-8 MODE 3 (SONAR 2) SET When using this memory set, turn the PCR-1 s OMNI (p. 54) setting OFF. MCR-8 MODE 3 (SONAR 2) - A (MEMORY: 1) MCR-8 MODE 3 (SONAR 2) - B (MEMORY: 2) Parameter Message (Hex.) Range (Hex.) Ch. Port R1 TRACK 1 *1 CC 16(10) 0(00) - 127(7F) 1 2 R2 TRACK 2 *1 CC 16(10) 0(00) - 127(7F) 2 2 R3 TRACK 3 *1 CC 16(10) 0(00) - 127(7F) 3 2 R4 TRACK 4 *1 CC 16(10) 0(00) - 127(7F) 4 2 R5 TRACK 5 *1 CC 16(10) 0(00) - 127(7F) 5 2 R6 TRACK 6 *1 CC 16(10) 0(00) - 127(7F) 6 2 R7 TRACK 7 *1 CC 16(10) 0(00) - 127(7F) 7 2 R8 TRACK 8 *1 CC 16(10) 0(00) - 127(7F) 8 2 S1 TRACK 1 *2 CC 17(11) 0(00) - 127(7F) 1 2 S2 TRACK 2 *2 CC 17(11) 0(00) - 127(7F) 2 2 S3 TRACK 3 *2 CC 17(11) 0(00) - 127(7F) 3 2 S4 TRACK 4 *2 CC 17(11) 0(00) - 127(7F) 4 2 S5 TRACK 5 *2 CC 17(11) 0(00) - 127(7F) 5 2 S6 TRACK 6 *2 CC 17(11) 0(00) - 127(7F) 6 2 S7 TRACK 7 *2 CC 17(11) 0(00) - 127(7F) 7 2 S8 TRACK 8 *2 CC 17(11) 0(00) - 127(7F) 8 2 B1 TRACK 1 *3 CC 80(50) 0(00) / 127(7F) 1 2 B2 TRACK 2 *3 CC 80(50) 0(00) / 127(7F) 2 2 B3 TRACK 3 *3 CC 80(50) 0(00) / 127(7F) 3 2 B4 TRACK 4 *3 CC 80(50) 0(00) / 127(7F) 4 2 B5 TRACK 5 *3 CC 80(50) 0(00) / 127(7F) 5 2 B6 TRACK 6 *3 CC 80(50) 0(00) / 127(7F) 6 2 L1 << CC 82(52) 0(00) / 127(7F) 13 2 L2 Stop CC 82(52) 0(00) / 127(7F) 14 2 L3 > Play CC 82(52) 0(00) / 127(7F) 15 2 P1 HOLD CC 64(40) 0(00) / 127(7F) 1 1 P2 EXPRESSION CC 11(0B) 0(00) - 127(7F) 1 1 MCR-8 MODE 3 (SONAR 2) - C (MEMORY: 3) Parameter Message (Hex.) Range (Hex.) Ch. Port R1 TRACK 9 *1 CC 16(10) 0(00) - 127(7F) 9 2 R2 TRACK 10 *1 CC 16(10) 0(00) - 127(7F) 10 2 R3 TRACK 11 *1 CC 16(10) 0(00) - 127(7F) 11 2 R4 TRACK 12 *1 CC 16(10) 0(00) - 127(7F) 12 2 R5 TRACK 13 *1 CC 16(10) 0(00) - 127(7F) 13 2 R6 TRACK 14 *1 CC 16(10) 0(00) - 127(7F) 14 2 R7 TRACK 15 *1 CC 16(10) 0(00) - 127(7F) 15 2 R8 TRACK 16 *1 CC 16(10) 0(00) - 127(7F) 16 2 S1 TRACK 9 *2 CC 17(11) 0(00) - 127(7F) 9 2 S2 TRACK 10 *2 CC 17(11) 0(00) - 127(7F) 10 2 S3 TRACK 11 *2 CC 17(11) 0(00) - 127(7F) 11 2 S4 TRACK 12 *2 CC 17(11) 0(00) - 127(7F) 12 2 S5 TRACK 13 *2 CC 17(11) 0(00) - 127(7F) 13 2 S6 TRACK 14 *2 CC 17(11) 0(00) - 127(7F) 14 2 S7 TRACK 15 *2 CC 17(11) 0(00) - 127(7F) 15 2 S8 TRACK 16 *2 CC 17(11) 0(00) - 127(7F) 16 2 B1 TRACK 9 *3 CC 80(50) 0(00) / 127(7F) 9 2 B2 TRACK 10 *3 CC 80(50) 0(00) / 127(7F) 10 2 B3 TRACK 11 *3 CC 80(50) 0(00) / 127(7F) 11 2 B4 TRACK 12 *3 CC 80(50) 0(00) / 127(7F) 12 2 B5 TRACK 13 *3 CC 80(50) 0(00) / 127(7F) 13 2 B6 TRACK 14 *3 CC 80(50) 0(00) / 127(7F) 14 2 L1 Automation Write CC 82(52) 0(00) / 127(7F) 12 2 L2 Stop CC 82(52) 0(00) / 127(7F) 14 2 L3 Rec CC 82(52) 0(00) / 127(7F) 11 2 P1 HOLD CC 64(40) 0(00) / 127(7F) 1 1 P2 EXPRESSION CC 11(0B) 0(00) - 127(7F) 1 1 Parameter Message (Hex.) Range (Hex.) Ch. Port R1 TRACK 1 *1 CC 16(10) 0(00) - 127(7F) 1 2 R2 TRACK 2 *1 CC 16(10) 0(00) - 127(7F) 2 2 R3 TRACK 3 *1 CC 16(10) 0(00) - 127(7F) 3 2 R4 TRACK 4 *1 CC 16(10) 0(00) - 127(7F) 4 2 R5 TRACK 5 *1 CC 16(10) 0(00) - 127(7F) 5 2 R6 TRACK 6 *1 CC 16(10) 0(00) - 127(7F) 6 2 R7 TRACK 7 *1 CC 16(10) 0(00) - 127(7F) 7 2 R8 TRACK 8 *1 CC 16(10) 0(00) - 127(7F) 8 2 S1 TRACK 1 *2 CC 17(11) 0(00) - 127(7F) 1 2 S2 TRACK 2 *2 CC 17(11) 0(00) - 127(7F) 2 2 S3 TRACK 3 *2 CC 17(11) 0(00) - 127(7F) 3 2 S4 TRACK 4 *2 CC 17(11) 0(00) - 127(7F) 4 2 S5 TRACK 5 *2 CC 17(11) 0(00) - 127(7F) 5 2 S6 TRACK 6 *2 CC 17(11) 0(00) - 127(7F) 6 2 S7 TRACK 7 *2 CC 17(11) 0(00) - 127(7F) 7 2 S8 TRACK 8 *2 CC 17(11) 0(00) - 127(7F) 8 2 B1 TRACK 1 *4 CC 81(51) 0(00) / 127(7F) 1 2 B2 TRACK 2 *4 CC 81(51) 0(00) / 127(7F) 2 2 B3 TRACK 3 *4 CC 81(51) 0(00) / 127(7F) 3 2 B4 TRACK 4 *4 CC 81(51) 0(00) / 127(7F) 4 2 B5 TRACK 5 *4 CC 81(51) 0(00) / 127(7F) 5 2 B6 TRACK 6 *4 CC 81(51) 0(00) / 127(7F) 6 2 L1 << CC 82(52) 0(00) / 127(7F) 13 2 L2 Stop CC 82(52) 0(00) / 127(7F) 14 2 L3 > Play CC 82(52) 0(00) / 127(7F) 15 2 P1 HOLD CC 64(40) 0(00) / 127(7F) 1 1 P2 EXPRESSION CC 11(0B) 0(00) - 127(7F) 1 1 MCR-8 MODE 3 (SONAR 2) - D (MEMORY: 4) Parameter Message (Hex.) Range (Hex.) Ch. Port R1 TRACK 9 *1 CC 16(10) 0(00) - 127(7F) 9 2 R2 TRACK 10 *1 CC 16(10) 0(00) - 127(7F) 10 2 R3 TRACK 11 *1 CC 16(10) 0(00) - 127(7F) 11 2 R4 TRACK 12 *1 CC 16(10) 0(00) - 127(7F) 12 2 R5 TRACK 13 *1 CC 16(10) 0(00) - 127(7F) 13 2 R6 TRACK 14 *1 CC 16(10) 0(00) - 127(7F) 14 2 R7 TRACK 15 *1 CC 16(10) 0(00) - 127(7F) 15 2 R8 TRACK 16 *1 CC 16(10) 0(00) - 127(7F) 16 2 S1 TRACK 9 *2 CC 17(11) 0(00) - 127(7F) 9 2 S2 TRACK 10 *2 CC 17(11) 0(00) - 127(7F) 10 2 S3 TRACK 11 *2 CC 17(11) 0(00) - 127(7F) 11 2 S4 TRACK 12 *2 CC 17(11) 0(00) - 127(7F) 12 2 S5 TRACK 13 *2 CC 17(11) 0(00) - 127(7F) 13 2 S6 TRACK 14 *2 CC 17(11) 0(00) - 127(7F) 14 2 S7 TRACK 15 *2 CC 17(11) 0(00) - 127(7F) 15 2 S8 TRACK 16 *2 CC 17(11) 0(00) - 127(7F) 16 2 B1 TRACK 9 *4 CC 81(51) 0(00) / 127(7F) 9 2 B2 TRACK 10 *4 CC 81(51) 0(00) / 127(7F) 10 2 B3 TRACK 11 *4 CC 81(51) 0(00) / 127(7F) 11 2 B4 TRACK 12 *4 CC 81(51) 0(00) / 127(7F) 12 2 B5 TRACK 13 *4 CC 81(51) 0(00) / 127(7F) 13 2 B6 TRACK 14 *4 CC 81(51) 0(00) / 127(7F) 14 2 L1 Automation Write CC 82(52) 0(00) / 127(7F) 12 2 L2 Stop CC 82(52) 0(00) / 127(7F) 14 2 L3 Rec CC 82(52) 0(00) / 127(7F) 11 2 P1 HOLD CC 64(40) 0(00) / 127(7F) 1 1 P2 EXPRESSION CC 11(0B) 0(00) - 127(7F) 1 1 Generic Surface Preset *1 *2 *3 *4 Roland MCR-8 (Aux Send 1) Aux Send 1 Pan Aux Send 1 Level Aux Send 1 Pre/Post Aux Send 1 Enable Roland MCR-8 (Aux Send 2) Aux Send 2 Pan Aux Send 2 Level Aux Send 2 Pre/Post Aux Send 2 Enable Roland MCR-8 (Mute + Solo) Pan Volume Mute Solo Roland MCR-8 (Record Arming) Pan Volume White Arm Record Arm 101
102 Memory sets MCR-8 MODE 4 (Cubase 5/SX) SET When using this memory set, turn the PCR-1 s OMNI (p. 54) setting OFF. MCR-8 MODE 4 (Cubase 5/SX) - A (MEMORY: 5) Parameter Message (Hex.) Range (Hex.) Ch. Port R1 TRACK 1 PAN CC 72(48) 0(00) - 127(7F) 16 2 R2 TRACK 2 PAN CC 73(49) 0(00) - 127(7F) 16 2 R3 TRACK 3 PAN CC 74(4A) 0(00) - 127(7F) 16 2 R4 TRACK 4 PAN CC 75(4B) 0(00) - 127(7F) 16 2 R5 TRACK 5 PAN CC 76(4C) 0(00) - 127(7F) 16 2 R6 TRACK 6 PAN CC 77(4D) 0(00) - 127(7F) 16 2 R7 TRACK 7 PAN CC 78(4E) 0(00) - 127(7F) 16 2 R8 TRACK 8 PAN CC 79(4F) 0(00) - 127(7F) 16 2 S1 TRACK 1 FADER CC 64(40) 0(00) - 127(7F) 16 2 S2 TRACK 2 FADER CC 65(41) 0(00) - 127(7F) 16 2 S3 TRACK 3 FADER CC 66(42) 0(00) - 127(7F) 16 2 S4 TRACK 4 FADER CC 67(43) 0(00) - 127(7F) 16 2 S5 TRACK 5 FADER CC 68(44) 0(00) - 127(7F) 16 2 S6 TRACK 6 FADER CC 69(45) 0(00) - 127(7F) 16 2 S7 TRACK 7 FADER CC 70(46) 0(00) - 127(7F) 16 2 S8 TRACK 8 FADER CC 71(47) 0(00) - 127(7F) 16 2 B1 TRACK 1 SOLO CC 0(00) 0(00) / 127(7F) 16 2 B2 TRACK 2 SOLO CC 1(01) 0(00) / 127(7F) 16 2 B3 TRACK 3 SOLO CC 2(02) 0(00) / 127(7F) 16 2 B4 TRACK 4 SOLO CC 3(03) 0(00) / 127(7F) 16 2 B5 TRACK 5 SOLO CC 4(04) 0(00) / 127(7F) 16 2 B6 TRACK 6 SOLO CC 5(05) 0(00) / 127(7F) 16 2 L1 << CC 19(13) 0(00) / 127(7F) 16 2 L2 Stop CC 21(15) 0(00) / 127(7F) 16 2 L3 > Play CC 22(16) 0(00) / 127(7F) 16 2 P1 HOLD CC 64(40) 0(00) / 127(7F) 1 1 P2 EXPRESSION CC 11(0B) 0(00) - 127(7F) 1 1 MCR-8 MODE 4 (Cubase 5/SX) - C (MEMORY: 7) Parameter Message (Hex.) Range (Hex.) Ch. Port R1 TRACK 9 PAN CC 56(38) 0(00) - 127(7F) 16 2 R2 TRACK 10 PAN CC 57(39) 0(00) - 127(7F) 16 2 R3 TRACK 11 PAN CC 58(3A) 0(00) - 127(7F) 16 2 R4 TRACK 12 PAN CC 59(3B) 0(00) - 127(7F) 16 2 R5 TRACK 13 PAN CC 60(3C) 0(00) - 127(7F) 16 2 R6 TRACK 14 PAN CC 61(3D) 0(00) - 127(7F) 16 2 R7 TRACK 15 PAN CC 62(3E) 0(00) - 127(7F) 16 2 R8 TRACK 16 PAN CC 63(3F) 0(00) - 127(7F) 16 2 S1 TRACK 9 FADER CC 48(30) 0(00) - 127(7F) 16 2 S2 TRACK 10 FADER CC 49(31) 0(00) - 127(7F) 16 2 S3 TRACK 11 FADER CC 50(32) 0(00) - 127(7F) 16 2 S4 TRACK 12 FADER CC 51(33) 0(00) - 127(7F) 16 2 S5 TRACK 13 FADER CC 52(34) 0(00) - 127(7F) 16 2 S6 TRACK 14 FADER CC 53(35) 0(00) - 127(7F) 16 2 S7 TRACK 15 FADER CC 54(36) 0(00) - 127(7F) 16 2 S8 TRACK 16 FADER CC 55(37) 0(00) - 127(7F) 16 2 B1 TRACK 9 SOLO CC 32(20) 0(00) / 127(7F) 16 2 B2 TRACK 10 SOLO CC 33(21) 0(00) / 127(7F) 16 2 B3 TRACK 11 SOLO CC 34(22) 0(00) / 127(7F) 16 2 B4 TRACK 12 SOLO CC 35(23) 0(00) / 127(7F) 16 2 B5 TRACK 13 SOLO CC 36(24) 0(00) / 127(7F) 16 2 B6 TRACK 14 SOLO CC 37(25) 0(00) / 127(7F) 16 2 L1 << CC 20(14) 0(00) / 127(7F) 16 2 L2 Stop CC 21(15) 0(00) / 127(7F) 16 2 L3 Rec CC 23(17) 0(00) / 127(7F) 16 2 P1 HOLD CC 64(40) 0(00) / 127(7F) 1 1 P2 EXPRESSION CC 11(0B) 0(00) - 127(7F) 1 1 MCR-8 MODE 4 (Cubase 5/SX) - B (MEMORY: 6) Parameter Message (Hex.) Range (Hex.) Ch. Port R1 TRACK 1 PAN CC 72(48) 0(00) - 127(7F) 16 2 R2 TRACK 2 PAN CC 73(49) 0(00) - 127(7F) 16 2 R3 TRACK 3 PAN CC 74(4A) 0(00) - 127(7F) 16 2 R4 TRACK 4 PAN CC 75(4B) 0(00) - 127(7F) 16 2 R5 TRACK 5 PAN CC 76(4C) 0(00) - 127(7F) 16 2 R6 TRACK 6 PAN CC 77(4D) 0(00) - 127(7F) 16 2 R7 TRACK 7 PAN CC 78(4E) 0(00) - 127(7F) 16 2 R8 TRACK 8 PAN CC 79(4F) 0(00) - 127(7F) 16 2 S1 TRACK 1 FADER CC 64(40) 0(00) - 127(7F) 16 2 S2 TRACK 2 FADER CC 65(41) 0(00) - 127(7F) 16 2 S3 TRACK 3 FADER CC 66(42) 0(00) - 127(7F) 16 2 S4 TRACK 4 FADER CC 67(43) 0(00) - 127(7F) 16 2 S5 TRACK 5 FADER CC 68(44) 0(00) - 127(7F) 16 2 S6 TRACK 6 FADER CC 69(45) 0(00) - 127(7F) 16 2 S7 TRACK 7 FADER CC 70(46) 0(00) - 127(7F) 16 2 S8 TRACK 8 FADER CC 71(47) 0(00) - 127(7F) 16 2 B1 TRACK 1 MUTE CC 40(28) 0(00) / 127(7F) 16 2 B2 TRACK 2 MUTE CC 41(29) 0(00) / 127(7F) 16 2 B3 TRACK 3 MUTE CC 42(2A) 0(00) / 127(7F) 16 2 B4 TRACK 4 MUTE CC 43(2B) 0(00) / 127(7F) 16 2 B5 TRACK 5 MUTE CC 44(2C) 0(00) / 127(7F) 16 2 B6 TRACK 6 MUTE CC 45(2D) 0(00) / 127(7F) 16 2 L1 << CC 19(13) 0(00) / 127(7F) 16 2 L2 Stop CC 21(15) 0(00) / 127(7F) 16 2 L3 > Play CC 22(16) 0(00) / 127(7F) 16 2 P1 HOLD CC 64(40) 0(00) / 127(7F) 1 1 P2 EXPRESSION CC 11(0B) 0(00) - 127(7F) 1 1 MCR-8 MODE 4 (Cubase 5/SX) - D (MEMORY: 8) Parameter Message (Hex.) Range (Hex.) Ch. Port R1 TRACK 9 PAN CC 56(38) 0(00) - 127(7F) 16 2 R2 TRACK 10 PAN CC 57(39) 0(00) - 127(7F) 16 2 R3 TRACK 11 PAN CC 58(3A) 0(00) - 127(7F) 16 2 R4 TRACK 12 PAN CC 59(3B) 0(00) - 127(7F) 16 2 R5 TRACK 13 PAN CC 60(3C) 0(00) - 127(7F) 16 2 R6 TRACK 14 PAN CC 61(3D) 0(00) - 127(7F) 16 2 R7 TRACK 15 PAN CC 62(3E) 0(00) - 127(7F) 16 2 R8 TRACK 16 PAN CC 63(3F) 0(00) - 127(7F) 16 2 S1 TRACK 9 FADER CC 48(30) 0(00) - 127(7F) 16 2 S2 TRACK 10 FADER CC 49(31) 0(00) - 127(7F) 16 2 S3 TRACK 11 FADER CC 50(32) 0(00) - 127(7F) 16 2 S4 TRACK 12 FADER CC 51(33) 0(00) - 127(7F) 16 2 S5 TRACK 13 FADER CC 52(34) 0(00) - 127(7F) 16 2 S6 TRACK 14 FADER CC 53(35) 0(00) - 127(7F) 16 2 S7 TRACK 15 FADER CC 54(36) 0(00) - 127(7F) 16 2 S8 TRACK 16 FADER CC 55(37) 0(00) - 127(7F) 16 2 B1 TRACK 9 MUTE CC 88(58) 0(00) / 127(7F) 16 2 B2 TRACK 10 MUTE CC 89(59) 0(00) / 127(7F) 16 2 B3 TRACK 11 MUTE CC 90(5A) 0(00) / 127(7F) 16 2 B4 TRACK 12 MUTE CC 91(5B) 0(00) / 127(7F) 16 2 B5 TRACK 13 MUTE CC 92(5C) 0(00) / 127(7F) 16 2 B6 TRACK 14 MUTE CC 93(5D) 0(00) / 127(7F) 16 2 L1 << CC 20(14) 0(00) / 127(7F) 16 2 L2 Stop CC 21(15) 0(00) / 127(7F) 16 2 L3 Rec CC 23(17) 0(00) / 127(7F) 16 2 P1 HOLD CC 64(40) 0(00) / 127(7F) 1 1 P2 EXPRESSION CC 11(0B) 0(00) - 127(7F)
103 Memory sets H-COMPATIBLE (ProTools LE, Digital Performer 3) SET (MEMORY: 9) When using this memory set, turn the PCR-1 s OMNI (p. 54) setting OFF, and turn the H-ACTIVITY (p. 95) setting ON. Parameter Message (Hex.) Range (Hex.) Ch. Port R1 ROTARY ENCODER 1 B0 40 dd DEC(01) / INC(41) - 2 R2 ROTARY ENCODER 2 B0 41 dd DEC(01) / INC(41) - 2 R3 ROTARY ENCODER 3 B0 42 dd DEC(01) / INC(41) - 2 R4 ROTARY ENCODER 4 B0 43 dd DEC(01) / INC(41) - 2 R5 ROTARY ENCODER 5 B0 44 dd DEC(01) / INC(41) - 2 R6 ROTARY ENCODER 6 B0 45 dd DEC(01) / INC(41) - 2 R7 ROTARY ENCODER 7 B0 46 dd DEC(01) / INC(41) - 2 R8 ROTARY ENCODER 8 B0 47 dd DEC(01) / INC(41) - 2 S1 FADER 1 B0 0F 00 B0 2F 40 B0 00 dd B B0 0F 00 B0 2F 00 0(00) - 127(7F) - 2 S2 FADER 2 B0 0F 01 B0 2F 40 B0 01 dd B B0 0F 01 B0 2F 00 0(00) - 127(7F) - 2 S3 FADER 3 B0 0F 02 B0 2F 40 B0 02 dd B B0 0F 02 B0 2F 00 0(00) - 127(7F) - 2 S4 FADER 4 B0 0F 03 B0 2F 40 B0 03 dd B B0 0F 03 B0 2F 00 0(00) - 127(7F) - 2 S5 FADER 5 B0 0F 04 B0 2F 40 B0 04 dd B B0 0F 04 B0 2F 00 0(00) - 127(7F) - 2 S6 FADER 6 B0 0F 05 B0 2F 40 B0 05 dd B B0 0F 05 B0 2F 00 0(00) - 127(7F) - 2 S7 FADER 7 B0 0F 06 B0 2F 40 B0 06 dd B B0 0F 06 B0 2F 00 0(00) - 127(7F) - 2 S8 FADER 8 B0 0F 07 B0 2F 40 B0 07 dd B B0 0F 07 B0 2F 00 0(00) - 127(7F) - 2 B1 MUTE 1 B0 0F 00 B0 2F dd ON(42) / OFF(02) - 2 B2 SOLO 1 B0 0F 00 B0 2F dd ON(43) / OFF(03) - 2 B3 REC 1 B0 0F 00 B0 2F dd ON(47) / OFF(07) - 2 B4 WRITE 1 B0 0F 00 B0 2F dd ON(44) / OFF(04) - 2 B5 TRACK < B0 0F 0A B0 2F dd ON(40) / OFF(00) - 2 B6 TRACK > B0 0F 0A B0 2F dd ON(42) / OFF(02) - 2 L1 REWIND B0 0F 0E B0 2F dd ON(41) / OFF(01) - 2 L2 STOP B0 0F 0E B0 2F dd ON(43) / OFF(03) - 2 L3 PLAY B0 0F 0E B0 2F dd ON(44) / OFF(04) - 2 P1 HOLD CC 64(40) 0(00) / 127(7F) 1 1 P2 EXPRESSION CC 11(0B) 0(00) - 127(7F) 1 1 GS SET When using this memory set, you will find it convenient to turn the PCR-1 s OMNI (p. 54) setting ON. GS-A (MEMORY: A) Parameter Message (Hex.) Range (Hex.) Ch. Port R1 REVERB MACRO F dd SUM F7 0(00) - 7(07) - 1 R2 REVERB CHARACTER F dd SUM F7 0(00) - 7(07) - 1 R3 REVERB PRE-LPF F dd SUM F7 0(00) - 7(07) - 1 R4 REVERB TIME F dd SUM F7 0(00) - 127(7F) - 1 R5 REVERB PREDELAY TIME F dd SUM F7 0(00) - 127(7F) - 1 R6 REVERB DELAY FEEDBACK F dd SUM F7 0(00) - 127(7F) - 1 R7 REVERB LEVEL F dd SUM F7 0(00) - 127(7F) - 1 R8 PART PANPOT F x 1C dd SUM F7 1(01) - 127(7F) BLOCK 1 S1 VIBRATO RATE F x 30 dd SUM F7 0(00) - 64(40) - 127(7F) BLOCK 1 S2 VIBRATO DEPTH F x 31 dd SUM F7 0(00) - 64(40) - 127(7F) BLOCK 1 S3 VIBRATO DELAY F x 37 dd SUM F7 0(00) - 64(40) - 127(7F) BLOCK 1 S4 TVF&TVA ENV.ATTACK F x 34 dd SUM F7 0(00) - 64(40) - 127(7F) BLOCK 1 S5 TVF&TVA ENV.DECAY F x 35 dd SUM F7 0(00) - 64(40) - 127(7F) BLOCK 1 S6 TVF&TVA ENV.RELEASE F x 36 dd SUM F7 0(00) - 64(40) - 127(7F) BLOCK 1 S7 REVERB SEND LEVEL F x 22 dd SUM F7 0(00) - 127(7F) BLOCK 1 S8 PART LEVEL F x 19 dd SUM F7 0(00) - 127(7F) BLOCK 1 B1 PROGRAM CHANGE DEC PROGRAM CHANGE min:1 (00) - - B2 PROGRAM CHANGE INC PROGRAM CHANGE max:128 (7F) - - B3 NRPN ON/OFF F x 0A dd SUM F7 OFF(00) / ON(01) BLOCK 1 B4 RANDOM PAN F x 1C 00 SUM F7 - BLOCK 1 B5 MODE POLY/MONO F x 13 dd SUM F7 MONO(00) / POLY(01) BLOCK 1 B6 GS RESET F F F L1 STOP FC L2 START FA L3 CONTINUE FB P1 HOLD CC 64(40) 0(00) / 127(7F) 1 1 P2 EXPRESSION CC 11(0B) 0(00) - 127(7F)
104 Memory sets GS-B (MEMORY: B) Parameter Message (Hex.) Range (Hex.) Ch. Port R1 CHORUS MACRO F dd SUM F7 0(00) - 7(07) - 1 R2 CHORUS PRE-LPF F dd SUM F7 0(00) - 7(07) - 1 R3 CHORUS DELAY F C dd SUM F7 0(00) - 127(7F) - 1 R4 CHORUS RATE F D dd SUM F7 0(00) - 127(7F) - 1 R5 CHORUS DEPTH F E dd SUM F7 0(00) - 127(7F) - 1 R6 CHORUS FEEDBACK F B dd SUM F7 0(00) - 127(7F) - 1 R7 CHORUS LEVEL F A dd SUM F7 0(00) - 127(7F) - 1 R8 PART PANPOT F x 1C dd SUM F7 1(01) - 127(7F) BLOCK 1 S1 CHORUS SEND LEVEL TO REVERB F F dd SUM F7 0(00) - 64(40) - 127(7F) BLOCK 1 S2 CHORUS SEND LEVEL TO DELAY F dd SUM F7 0(00) - 64(40) - 127(7F) BLOCK 1 S3 TVF CUTOFF FREQ F x 32 dd SUM F7 0(00) - 64(40) - 127(7F) BLOCK 1 S4 TVF RESONANCE F x 33 dd SUM F7 0(00) - 64(40) - 127(7F) BLOCK 1 S5 MODULATION DEPTH F x 04 dd SUM F7 0(00) - 127(7F) BLOCK 1 S6 BEND RANGE F x 10 dd SUM F7 64(40) - 88(58) BLOCK 1 S7 CHORUS SEND LEVEL F x 21 dd SUM F7 0(00) - 127(7F) BLOCK 1 S8 PART LEVEL F x 19 dd SUM F7 0(00) - 127(7F) BLOCK 1 B1 PROGRAM CHANGE DEC PROGRAM CHANGE min:1 (00) - - B2 PROGRAM CHANGE INC PROGRAM CHANGE max:128 (7F) - - B3 NRPN ON/OFF F x 0A dd SUM F7 OFF(00) / ON(01) BLOCK 1 B4 RANDOM PAN F x 1C 00 SUM F7 - BLOCK 1 B5 MODE POLY/MONO F x 13 dd SUM F7 MONO(00) / POLY(01) BLOCK 1 B6 GS RESET F F F L1 STOP FC L2 START FA L3 CONTINUE FB P1 HOLD CC 64(40) 0(00) / 127(7F) 1 1 P2 EXPRESSION CC 11(0B) 0(00) - 127(7F) 1 1 GS-C (MEMORY: C) Parameter Message (Hex.) Range (Hex.) Ch. Port R1 DELAY MACRO F dd SUM F7 0(00) - 9(09) - 1 R2 DELAY PRE-LPF F dd SUM F7 0(00) - 7(07) - 1 R3 DELAY TIME RATIO LEFT F dd SUM F7 1(01) - 120(78) - 1 R4 DELAY TIME CENTER F dd SUM F7 1(01) - 115(73) - 1 R5 DELAY TIME RATIO RIGHT F dd SUM F7 1(01) - 120(78) - 1 R6 DELAY FEEDBACK F dd SUM F7 0(00) - 64(40) - 127(7F) - 1 R7 DELAY LEVEL F dd SUM F7 0(00) - 127(7F) - 1 R8 PART PANPOT F x 1C dd SUM F7 1(01) - 127(7F) BLOCK 1 S1 DELAY SEND LEVEL TO REVERB F A dd SUM F7 0(00) - 127(7F) - 1 S2 DELAY LEVEL LEFT F dd SUM F7 0(00) - 127(7F) - 1 S3 DELAY LEVEL CENTER F dd SUM F7 0(00) - 127(7F) - 1 S4 DELAY LEVEL RIGHT F dd SUM F7 0(00) - 127(7F) - 1 S5 EQ LOW GAIN F dd SUM F7 22(34) - 64(40) - 76(4C) - 1 S6 EQ HIGH GAIN F dd SUM F7 22(34) - 64(40) - 76(4C) - 1 S7 DELAY SEND LEVEL F x 2C dd SUM F7 0(00) - 127(7F) BLOCK 1 S8 PART LEVEL F x 19 dd SUM F7 0(00) - 127(7F) BLOCK 1 B1 EQ ON / OFF F x 20 dd SUM F7 OFF(00) / ON(01) BLOCK 1 B2 EQ LOW FREQ (200Hz/400Hz) F dd SUM F7 200Hz(00) / 400Hz(01) - 1 B3 EQ HIGH FREQ (3kHz/6kHz) F dd SUM F7 3kHz(00) / 6kHz(01) - 1 B4 RANDOM PAN F x 1C 00 SUM F7 - BLOCK 1 B5 MODE POLY/MONO F x 13 dd SUM F7 MONO(00) / POLY(01) BLOCK 1 B6 GS RESET F F F L1 STOP FC L2 START FA L3 CONTINUE FB P1 HOLD CC 64(40) 0(00) / 127(7F) 1 1 P2 EXPRESSION CC 11(0B) 0(00) - 127(7F)
105 Memory sets XG SET When using this memory set, you will find it convenient to turn the PCR-1 s OMNI (p. 54) setting ON. XG-A (MEMORY: D) Parameter Message (Hex.) Range (Hex.) Ch. Port R1 BEND PITCH CONTROL F C 08 0ch 23 dd F7 0(00) - 64(40) - 127(7F) CURRENT CH 1 R2 BEND FILTER CONTROL F C 08 0ch 24 dd F7 0(00) - 64(40) - 127(7F) CURRENT CH 1 R3 BEND AMPLITUDE CONTROL F C 08 0ch 25 dd F7 0(00) - 64(40) - 127(7F) CURRENT CH 1 R4 PITCH EG INITIAL LEVEL F C 08 0ch 69 dd F7 0(00) - 64(40) - 127(7F) CURRENT CH 1 R5 PITCH EG ATTACK TIME F C 08 0ch 6A dd F7 0(00) - 64(40) - 127(7F) CURRENT CH 1 R6 PITCH EG RELEASE LEVEL F C 08 0ch 6B dd F7 0(00) - 64(40) - 127(7F) CURRENT CH 1 R7 PITCH EG RELEASE TIME F C 08 0ch 6C dd F7 0(00) - 64(40) - 127(7F) CURRENT CH 1 R8 PAN F C 08 0ch 0E dd F7 1(01) - 64(40) - 127(7F) CURRENT CH 1 S1 BEND LFO PMOD DEPTH F C 08 0ch 26 dd F7 0(00) - 127(7F) CURRENT CH 1 S2 BEND LFO FMOD DEPTH F C 08 0ch 27 dd F7 0(00) - 127(7F) CURRENT CH 1 S3 BEND LFO AMOD DEPTH F C 08 0ch 28 dd F7 0(00) - 127(7F) CURRENT CH 1 S4 REVERB SEND F C 08 0ch 13 dd F7 0(00) - 127(7F) CURRENT CH 1 S5 CHORUS SEND F C 08 0ch 12 dd F7 0(00) - 127(7F) CURRENT CH 1 S6 VARIATION SEND F C 08 0ch 14 dd F7 0(00) - 127(7F) CURRENT CH 1 S7 DRY LEVEL F C 08 0ch 11 dd F7 0(00) - 127(7F) CURRENT CH 1 S8 VOLUME F C 08 0ch 0B dd F7 0(00) - 127(7F) CURRENT CH 1 B1 PROGRAM CHANGE DEC PROGRAM CHANGE min:1 (00) - - B2 PROGRAM CHANGE INC PROGRAM CHANGE max:128 (7F) - - B3 PART MODE NORMAL/DRUM F C 08 0ch 07 dd F7 OFF(00) / ON(01) CURRENT CH 1 B4 RANDOM PAN F C 08 0ch 0E 00 F7 - CURRENT CH 1 B5 MONO/POLY MODE F C 08 0ch 05 dd F7 MONO(00) / POLY(01) CURRENT CH 1 B6 XG SYSTEM ON F C E 00 F L1 STOP FC L2 START FA L3 CONTINUE FB P1 HOLD CC 64(40) 0(00) / 127(7F) 1 1 P2 EXPRESSION CC 11(0B) 0(00) - 127(7F) 1 1 XG-B (MEMORY: E) Parameter Message (Hex.) Range (Hex.) Ch. Port R1 MW PITCH CONTROL F C 08 0ch 1D dd F7 0(00) - 64(40) - 127(7F) CURRENT CH 1 R2 MW FILTER CONTROL F C 08 0ch 1E dd F7 0(00) - 64(40) - 127(7F) CURRENT CH 1 R3 MW AMPLITUDE CONTROL F C 08 0ch 1F dd F7 0(00) - 64(40) - 127(7F) CURRENT CH 1 R4 REVERB PAN F C D dd F7 0(00) - 64(40) - 127(7F) - 1 R5 CHORUS PAN F C D dd F7 0(00) - 64(40) - 127(7F) - 1 R6 VARIATION PAN F C dd F7 0(00) - 64(40) - 127(7F) - 1 R7 SEND VARIATION TO REVERB F C dd F7 0(00) - 127(7F) - 1 R8 SEND VARIATION TO CHORUS F C dd F7 0(00) - 127(7F) - 1 S1 MW LFO PMOD DEPTH F C 08 0ch 20 dd F7 0(00) - 127(7F) CURRENT CH 1 S2 MW LFO FMOD DEPTH F C 08 0ch 21 dd F7 0(00) - 127(7F) CURRENT CH 1 S3 MW LFO AMOD DEPTH F C 08 0ch 22 dd F7 0(00) - 127(7F) CURRENT CH 1 S4 REVERB RETURN F C C dd F7 0(00) - 127(7F) - 1 S5 CHORUS RETURN F C C dd F7 0(00) - 127(7F) - 1 S6 VARIATION RETURN F C dd F7 0(00) - 127(7F) - 1 S7 SEND CHORUS TO REVERB F C E dd F7 0(00) - 127(7F) - 1 S8 VOLUME F C 08 0ch 0B dd F7 0(00) - 127(7F) CURRENT CH 1 B1 PROGRAM CHANGE DEC PROGRAM CHANGE min:1 (00) - - B2 PROGRAM CHANGE INC PROGRAM CHANGE max:128 (7F) - - B3 PART MODE NORMAL/DRUM F C 08 0ch 07 dd F7 OFF(00) / ON(01) CURRENT CH 1 B4 RANDOM PAN F C 08 0ch 0E 00 F7 - CURRENT CH 1 B5 MONO/POLY MODE F C 08 0ch 05 dd F7 MONO(00) / POLY(01) CURRENT CH 1 B6 XG SYSTEM ON F C E 00 F L1 STOP FC L2 START FA L3 CONTINUE FB P1 HOLD CC 64(40) 0(00) / 127(7F) 1 1 P2 EXPRESSION CC 11(0B) 0(00) - 127(7F)
106 Troubleshooting fig.winmac Problems common to Windows and Macintosh fig.win Problems occurring only in Windows fig.mac Problems occurring only in Macintosh Trouble shooting is organized according to different operating systems. Refer to the icon(s) at the left of the title to find your items you need. * For details on operating your Windows or Macintosh computer, refer to the owner s manual of the computer and operating system you are using. Problems related to the USB driver Cannot install the driver correctly Did you make the correct connections and settings for installation? Check each one of the following items. Is the PCR-1 connected correctly? Make sure that the USB connector of your computer is connected to the PCR-1 by a USB cable. Is the CD-ROM correctly inserted into your CD-ROM drive? Installation is not possible unless the CD-ROM included with the PCR-1 is inserted in your CD- ROM drive. Make sure that the CD-ROM is correctly inserted into your CD-ROM drive. Is the CD-ROM or the lens of the CD-ROM dirty? If the CD-ROM or the lens of the CD-ROM drive is dirty, the installer may not work correctly. Clean the disc and/or lens using a commercially-available CD cleaner or lens cleaner. Are you installing the software from a networked CD-ROM drive? The software cannot be installed from a networked CD-ROM drive. Could other applications or resident software (such as antivirus programs) be running? Installation may not be successful if other programs are running. Be sure to close all other programs before installation. Is your computer s power-conservation mode turned off? If power-conservation settings are enabled on your computer, please disable any such settings. (For the procedure, refer to the owner s manual of your computer.) Could any other USB device be connected? Before you install, disconnect all USB devices except for your mouse and keyboard. Is there sufficient free space on your hard disk? Delete unneeded files to increase the amount of free space. After deleting the unneeded files, empty the recycling bin. 106
107 Troubleshooting Is USB enabled on your computer? Refer to the operation manual for your computer, and make sure that USB is enabled. Device Manager indicate any of these: Other device, Unknown device, or a device for which?,! or x is displayed? If the driver installation could not be successfully completed, the installed driver may remain in an incomplete state. Make sure to install the driver over again(p. 14). You attempted to install using the procedure in Installing the driver, but the installation was not successful. Use the procedure in Deleting the driver (p. 110) to uninstall the driver. Then set the PCR to the following driver mode, turn the PCR s power on again, and install the driver once again.] USB MIDI DRIVER MODE (p. 95) USB AUDIO MODE SETTING (p. 96) 0: Original driver 0: 44.1kHz (ADVANCE) Is OMS or FreeMIDI installed? (Mac OS 9) The PCR-1 driver cannot be installed unless OMS or FreeMIDI are installed. Please install OMS or FreeMIDI. PCR-1 is not detected when making OMS or FreeMIDI settings (Mac OS 9 users) Is the PCR-1 detected? - Reconnect the USB cable. - If other USB devices are connected, connect only the PCR-1. - It is possible that the Macintosh did not correctly detect and initialize the PCR-1. Leave the PCR-1 s USB cable connected, and restart your Macintosh. If it is still not detected, shut down your Macintosh, and then restart it. - In some cases, the PCR-1 will not be detected if you have connected it to the USB connector located on the keyboard of the Macintosh. Please connect it to a USB connector on the Macintosh itself. The Insert Disk dialog box does not appear It is possible that the unsuccessfully installed driver is still present. Turn off the power of your computer, and then install the driver once again. 107
108 Troubleshooting Cannot install the driver correctly Find new hardware wizard does not execute automatically The Insert Disk dialog box does not appear The Insert Disk dialog box does not appear Find new hardware wizard ends before the process is completed It may take about 15 seconds (or more) after the USB cable is connected for the PCR-1 to be detected. Is the USB cable connected correctly? Make sure that the PCR-1 and your computer are correctly connected via a USB cable. Is USB enabled on your computer? Refer to the operation manual for your computer, and make sure that USB is enabled. Does your computer or USB hub have sufficient power supply capacity? The PCR-1 cannot be connected if insufficient power is supplied to it. Check whether one of the following cases apply. - If you are using the PCR-1 with a notebook computer that is running on its battery, operation may be unreliable with some models of computer. If this is the case, connect the AC adaptor to your notebook computer. - The power conservation mode of your computer may limit the power that is supplied to USB. Check the settings of your computer. - In some cases, the PCR-1 cannot be used with a bus-powered hub (a hub that does not contain a power supply). Please use a self-powered hub (a hub that contains a power supply). It has been found that in some cases, not all of the Windows 98 files required to support audio via USB are installed when a computer is shipped. Please contact the manufacturer of your computer. Does your computer meet the USB specifications? If you are using a computer that does not fulfill the electrical requirements of the USB specifications, operation may be unstable. In this case, you may be able to solve the problem by connecting a USB hub. If the above actions do not solve the problem, it is possible that the PCR-1 has been incorrectly detected by the computer. Please reinstall the driver from the beginning of the procedure. (Getting Connected and Installing Drivers (Windows) (p. 14)) 108
109 Troubleshooting Found unknown device appears even though you installed the driver If your computer or USB hub has two or more USB connectors, and you connect the PCR-1 to a USB connector to which the PCR-1 has never been connected before, the Unknown device dialog box may appear even on a computer onto which you have already installed the driver. Refer to Installing the driver (p. 14), and install the driver once again. This is not a malfunction. If the Found unknown device dialog box appears even though the PCR-1 is connected to the same USB connector as before, it is possible that the computer has detected the PCR-1 incorrectly. Please reinstall the driver from the beginning of the procedure (p. 14). Can t install/delete/use the driver in Windows XP/2000 Did you log on to Windows as a user with administrative privileges? In order to install/delete/re-install the driver in Windows XP/2000, you must be logged into Windows as a user with administrative privileges, such as Administrator. For details, please contact the system administrator for your computer system. Did you make Driver Signing Options? In order to install/re-install the driver, you must make Driver Signing Options. ( Windows XP (p. 14), Windows 2000 (p. 20) Windows XP/2000 displays a Hardware Installation or Digital Signature Not Found dialog box Did you make Driver Signing Options? In order to install/re-install the driver, you must make the settings described in Driver Signing Options. ( Windows XP (p. 14), Windows 2000 (p. 20) 109
110 Troubleshooting Deleting the driver If you were unable to install the driver according to the procedure given, the PCR-1 may not be recognized correctly by the computer. In this case, use the following procedure to delete the driver, and then follow the procedure to install the driver once again. Windows users Here s how to uninstall the dedicated driver. 1 Start up Windows with the PCR-1 disconnected. Disconnect all USB cables other than a USB keyboard or USB mouse. * If you are using Windows XP Professional/2000, log on as a user that has administrative privileges (e.g., Administrator). 2 Insert the CD-ROM into the CD-ROM drive of your computer. 3 From the Windows Start menu, choose Run.... In the Run dialog box, input the following into the Open field, and click [OK]. Windows XP/2000 users: D:\DRIVER\USB_XP2K\Uninstal.EXE Windows Me/98 users: D:\DRIVER\USB_ME98\Uninstal.EXE * The drive name D: may be different on your system. Use the drive name for your CD-ROM drive. 4 Follow the on-screen instructions to uninstall the driver. Macintosh ( Mac OS 9) users 1 Turn off the power of the PCR-1. Also disconnect the USB cable (by which the PCR-1 is connected) from your Macintosh. 2 From the system extensions folder, drag USB PCR-1 Driver and USB PCR-1Audio Driver into the trash to delete it. 3 Delete PCR-1 from the OMS Folder inside the System folder, or drag PCR-1 Driver from the FreeMIDI Folder inside the System folder to the trash. 4 Restart the Macintosh. 110
111 Troubleshooting Problems when using the PCR-1 fig.winmac Operating system becomes unstable Operation becomes unstable when the computer is started up with the PCR-1 already connected Please start up your computer with the PCR-1 disconnected, and then connect the PCR-1. On a computer that uses a USB keyboard, starting up the computer with the PCR-1 already connected may cause operation to become unstable. In this case, start up the computer with the PCR-1 disconnected, and then connect the PCR-1. fig.winmac Can t hear sound from the computer Do the recording and playback sampling frequencies match? Set the recording and playback sampling frequencies so they match. The PCR-1 s Sampling frequency select switch may have been set to 96 khz REC. With this setting, only recording is possible. Sound from the computer cannot be played back. In your playback software, have you specified the audio data output destination? For some software, such as Cool Edit Pro LE, you will need to specify the PCR-1 as the output destination for audio data. For details on the procedure for making settings, refer to the owner s manual for your software. Are you running multiple applications? If multiple applications are running simultaneously, an error message may appear. If this occurs, click [OK] and exit the other applications. Even if an application window is closed, it is still running if it appears in the taskbar. Be sure to exit unneeded applications displayed. Was the driver installed correctly? In order for you to play back audio data via the PCR-1, the driver must be installed. For installation and settings, refer to Getting Connected and Installing Drivers ( Windows (p. 14), Macintosh (p. 31). Is your computer in Suspend or Sleep mode? If so, get your computer to resume normal operation, then exit all applications that are using the PCR-1. Next, turn the PCR-1 s power off, then switch it on again. Did you plug in the USB cable, or unplug it while an application was running? Exit all applications that are using the PCR-1, and exit all applications that are using the PCR-1, and re-connect the PCR-1. Have you selected Game compatible device or Voice modem as the output for the audio track? If game compatible device or voice modem (the actual name will depend on the computer you are using) is selected for the audio track of your software, the audio track may not play back. Do not select these devices as the port. fig.winmac Volume from a device connected to the input jacks is too low Are you using a cable that has a built-in resistor? Use a cable without a built-in resistor (e.g., Roland PCS series). Is the Input volume raised appropriately? Turn the knob clockwise to adjust the volume. 111
112 Troubleshooting fig.winmac Noise is heard during audio playback In some cases, you may also be able to solve this problem by grounding the chassis of your computer, or the grounding connector of the AC power supply plug of your computer. In addition, you can check whether any devices that produce a strong magnetic field are located nearby, such as a television or microwave oven. Are two or more audio devices such as the PCR-1 or a mixer connected to your computer? Try connecting only a single PCR-1 unit, and check whether the noise disappears. If numerous audio devices are connected to a computer, noise may occur depending on your system. In such cases, connect only the PCR-1 to your computer. Does your sequencer software support ASIO 2.0 or 24-bit audio? If your ASIO-compatible software does not support ASIO 2.0, it will not operate correctly if you use [PCR-1 ASIO2.0 16bit] or [PCR-1 ASIO2.0 24bit] as the ASIO driver. In this case, select either [PCR-1 ASIO1.0 16bit] or [PCR-1 ASIO1.0 24bit] as the ASIO driver. If your ASIO-compatible software does not support 24-bit audio input/output, it will not operate correctly if you select [PCR-1 ASIO1.0 24bit] or [PCR-1 ASIO2.0 24bit] as the ASIO driver. In this case, select either [PCR-1 ASIO1.0 16bit] or [PCR-1 ASIO2.0 16bit] as the ASIO driver. Graphic accelerators may cause noise to be heard during audio playback. Use the following procedure to turn the graphic accelerator Off. 1. In the Windows Control Panel, double-click the Screen Properties dialog box, and click the Settings tab. 2. Click Details, and in the properties that appear, click the Performance tab. For Windows 2000, click the Troubleshooting tab. 3. In the graphic, set the Hardware accelerator slider to None, and click [OK]. 4. In the Screen Properties dialog box, click [OK] to close the dialog box. Then restart your computer. Try using the following procedure to change your disk drive settings. The following setting item may not exist on some computers. 1. In the Windows Control Panel, double-click System. 2. Click the Device Manager tab. 3. Double-click Disk Drives to see the list of devices. 4. From the list, select GENERIC IDE DISK TYPE??, and click Properties to access the GENERIC IDE DISK TYPE?? Properties dialog box. * In the?? field of GENERIC IDE DISK TYPE??, there will be a number that differs depending on your computing environment. 5. Click the Settings tab, place a check mark in the check box for the DMA option, and click [OK] to close the dialog box. 112
113 Troubleshooting * Depending on your system, a DMA Settings dialog box may appear. Check the contents, and click either [OK] or [Cancel]. 6. In the System Properties dialog box, click [OK] to close the dialog box. Then restart your computer. Try installing more memory. Installing more memory will increase the performance of your computer. For details on how to install more memory, refer to the operation manual for your computer. Does your computer satisfy the requirements of the USB standard? If you are using a computer (such as a computer that you yourself assembled) that does not satisfy the electrical requirements of the USB specifications, you may experience interruptions in the audio. If this occurs, you may be able to solve the problem by connecting a USB hub that contains its own power supply. In some cases you may be able to solve this problem in the EDIROL PCR-1 Driver settings dialog box. For details, refer to the section Part of the playbacks wrong: e.g., notesare broken offprematurely, or somenotes are lost within the README_E file located in the folder in which you installed the CD-ROM. On some computers, audio playback may be interrupted due to the Power Management settings in the Control Panel. The Power Supply Properties that you see when you double-click Power Management will differ depending on your computer system. One example is given below, but you should also refer to the operation manual for your computer. Some computers may not have all of the following setting items. 1. Click the Windows Start button, and select Settings Control Panel to open the [Control Panel]. 2. In Control Panel, double-click System to open the System Properties dialog box. 3. Click the Device Manager tab. 4. Double-click System Devices to display the list of devices. 5. From the list, select Advanced Power Management Support. Then click Properties to open the Advanced Power Management Support Properties dialog box. 6. Click the Settings tab, and in Troubleshooting, place a check in the check box for Don t Poll Power Supply Status. Then click [OK]. 7. In the System Properties dialog box, click [OK]. 8. Restart Windows. 113
114 Troubleshooting Depending on the virtual memory setting or network-related settings, noise may occur. Please make the following settings before use. In Chooser of the Apple menu, set AppleTalk to Inactive. (This setting is not changed as a result of turning off AppleTalk, as requested by OMS when sequencer software is started up. You must change the setting yourself using the Chooser. ) In the Memory Control Panel, set Virtual Memory to Off. Depending on the way in which you connect to the Internet, use the PCR-1 with the following settings. - If you connect to the Internet via a LAN cable Use while the LAN cable is connected. fig.asio-04 - If you connect to the Internet via the internal modem port, or are not connected to the Internet In the TCP/IP Control Panel, set Connect via to PPP. After you have made the settings, restart your Macintosh. * Do not use software that accesses the network (such as a Web browser) at the same time that you are using sequencer software or audio editing software. Try increasing the Buffer Size in the ASIO Driver control panel. The name of the settings dialog box will differ depending on your software. * If you change the buffer size, you must exit the software and then restart it. * Roland can make no guarantee of, nor provide support regarding the operation of sequencer software and audio editing software made by another manufacturer. Please contact the manufacturer of the software you are using. 114
Owner s Manual. Thank you for purchasing the MIDI keyboard controller PCR-M30/ 50/80.
 Owner s Manual Thank you for purchasing the MIDI keyboard controller PCR-M30/ 50/80. Before using this unit, carefully read the sections entitled: USING THE UNIT SAFELY and IMPORTANT NOTES (OWNER S MANUAL
Owner s Manual Thank you for purchasing the MIDI keyboard controller PCR-M30/ 50/80. Before using this unit, carefully read the sections entitled: USING THE UNIT SAFELY and IMPORTANT NOTES (OWNER S MANUAL
Owner s Manual. Thank you for purchasing the MIDI keyboard controller PC-50.
 Owner s Manual Thank you for purchasing the MIDI keyboard controller PC-50. Before using this unit, carefully read the sections entitled: USING THE UNIT SAFELY and IMPORTANT NOTES (OWNER S MANUAL pp. 2
Owner s Manual Thank you for purchasing the MIDI keyboard controller PC-50. Before using this unit, carefully read the sections entitled: USING THE UNIT SAFELY and IMPORTANT NOTES (OWNER S MANUAL pp. 2
Check the contents of the package
 Read this first! UA-4FX Owner s Manual Copyright 2005 ROLAND CORPORATION All rights reserved. No part of this publication may be reproduced in any form without the written permission of ROLAND CORPORATION.
Read this first! UA-4FX Owner s Manual Copyright 2005 ROLAND CORPORATION All rights reserved. No part of this publication may be reproduced in any form without the written permission of ROLAND CORPORATION.
Owner s Manual Bedienungsanleitung Mode d emploi Manuale d uso Manual del usuario
 Owner s Manual Bedienungsanleitung Mode d emploi Manuale d uso Manual del usuario Thank you, and congratulations on your choice of the UM-1EX USB MIDI Interface. 201a Before using this unit, carefully
Owner s Manual Bedienungsanleitung Mode d emploi Manuale d uso Manual del usuario Thank you, and congratulations on your choice of the UM-1EX USB MIDI Interface. 201a Before using this unit, carefully
USING THE UNIT SAFELY
 201a, 202 Before using this unit, carefully read the sections entitled: USING THE UNIT SAFELY and IMPORTANT NOTES (P.3; P.5). These sections provide important information concerning the proper operation
201a, 202 Before using this unit, carefully read the sections entitled: USING THE UNIT SAFELY and IMPORTANT NOTES (P.3; P.5). These sections provide important information concerning the proper operation
Getting Started. Thank you for purchasing the UA-5 USB Audio Interface.
 Getting Started Thank you for purchasing the UA-5 USB Audio Interface. Before using this unit, carefully read the sections entitled: USING THE UNIT SAFELY and IMPORTANT NOTES (Getting Started p. 2- p.4).
Getting Started Thank you for purchasing the UA-5 USB Audio Interface. Before using this unit, carefully read the sections entitled: USING THE UNIT SAFELY and IMPORTANT NOTES (Getting Started p. 2- p.4).
Startup Guide. Copyright 2017 ROLAND CORPORATION
 Startup Guide Before using this unit, carefully read USING THE UNIT SAFELY (p. 10) and IMPORTANT NOTES (p. 11). After reading, keep the document(s) where it will be available for immediate reference. Copyright
Startup Guide Before using this unit, carefully read USING THE UNIT SAFELY (p. 10) and IMPORTANT NOTES (p. 11). After reading, keep the document(s) where it will be available for immediate reference. Copyright
Owner s Manual Bedienungsanleitung Mode d emploi Manuale d uso Manual del usuario
 Owner s Manual Bedienungsanleitung Mode d emploi Manuale d uso Manual del usuario Thank you, and congratulations on your choice of the UA-1EX USB Audio Interface. 201a Before using this unit, carefully
Owner s Manual Bedienungsanleitung Mode d emploi Manuale d uso Manual del usuario Thank you, and congratulations on your choice of the UA-1EX USB Audio Interface. 201a Before using this unit, carefully
Guide to the Added Functionality
 Guide to the Added Functionality 201a Before using this unit, carefully read the sections entitled: USING THE UNIT SAFELY and IMPORTANT NOTES (p. 3; p. 4). These sections provide important information
Guide to the Added Functionality 201a Before using this unit, carefully read the sections entitled: USING THE UNIT SAFELY and IMPORTANT NOTES (p. 3; p. 4). These sections provide important information
SINGAPORE ROMANIA QATAR AFRICA EUROPE SK-500
 Owner s Manual 201a Before using this unit, carefully read the sections entitled: USING THE UNIT SAFELY and IMPORTANT NOTES ( p. 5). These sections provide important information concerning the proper operation
Owner s Manual 201a Before using this unit, carefully read the sections entitled: USING THE UNIT SAFELY and IMPORTANT NOTES ( p. 5). These sections provide important information concerning the proper operation
Deutsch, Français, Italiano, Español, Português, Nederlands
 For the following languages, a PDF version of the Owner s Manual can be found on the CD-ROM. Deutsch, Français, Italiano, Español, Português, Nederlands Before using this unit, carefully read the sections
For the following languages, a PDF version of the Owner s Manual can be found on the CD-ROM. Deutsch, Français, Italiano, Español, Português, Nederlands Before using this unit, carefully read the sections
Deutsch, Français, Italiano, Español, Português, Nederlands
 For the following languages, a PDF version of the Owner s Manual can be found on the CD-ROM. Deutsch, Français, Italiano, Español, Português, Nederlands Flowchart for recording with the TRI-CAPTURE Install
For the following languages, a PDF version of the Owner s Manual can be found on the CD-ROM. Deutsch, Français, Italiano, Español, Português, Nederlands Flowchart for recording with the TRI-CAPTURE Install
ALWAYS OBSERVE THE FOLLOWING
 201a Before using this unit, carefully read the sections entitled: USING THE UNIT SAFELY and IMPORTANT NOTES (p. 2; p. 4). These sections provide important information concerning the proper operation of
201a Before using this unit, carefully read the sections entitled: USING THE UNIT SAFELY and IMPORTANT NOTES (p. 2; p. 4). These sections provide important information concerning the proper operation of
Getting Started. Thank you for purchasing the Roland ED UA-30 USB Audio Interface.
 Getting Started Thank you for purchasing the Roland ED UA-30 USB Audio Interface. This manual tells how to set up the UA-30, and explains basic operation. To avoid problems and enjoy optimal performance,
Getting Started Thank you for purchasing the Roland ED UA-30 USB Audio Interface. This manual tells how to set up the UA-30, and explains basic operation. To avoid problems and enjoy optimal performance,
Owner s Manual Bedienungsanleitung Mode d emploi Manuale d uso Manual del usuario
 Owner s Manual Bedienungsanleitung Mode d emploi Manuale d uso Manual del usuario Thank you, and congratulations on your choice of the UM-3EX USB MIDI Interface. 201a Before using this unit, carefully
Owner s Manual Bedienungsanleitung Mode d emploi Manuale d uso Manual del usuario Thank you, and congratulations on your choice of the UM-3EX USB MIDI Interface. 201a Before using this unit, carefully
Juzisound Total SOLO Sampler
 Juzisound Total SOLO Sampler Quick Start Guide Version: 1.0 Juzisound Ltd Address: 5897 Zgalevo, 76 Bozhin Chulev str., BULGARIA Phone: +359 887/69-47-09 Phone: +359 887/69-47-10 E-mail: juzisound_ltd@abv.bg
Juzisound Total SOLO Sampler Quick Start Guide Version: 1.0 Juzisound Ltd Address: 5897 Zgalevo, 76 Bozhin Chulev str., BULGARIA Phone: +359 887/69-47-09 Phone: +359 887/69-47-10 E-mail: juzisound_ltd@abv.bg
Deutsch, Français, Italiano, Español, Português, Nederlands
 For the following languages, a PDF version of the Owner s Manual can be found on the CD-ROM. Deutsch, Français, Italiano, Español, Português, Nederlands Flowchart: Using the QUAD-CAPTURE for Recording
For the following languages, a PDF version of the Owner s Manual can be found on the CD-ROM. Deutsch, Français, Italiano, Español, Português, Nederlands Flowchart: Using the QUAD-CAPTURE for Recording
Juzisound Breath Controller (MIDI Version)
 Juzisound Breath Controller (MIDI Version) Owner s Manual Version: 1.0 1 Important Safety Instructions WARNING The lightning flash with arrowhead symbol within an equilateral triangle is intended to alert
Juzisound Breath Controller (MIDI Version) Owner s Manual Version: 1.0 1 Important Safety Instructions WARNING The lightning flash with arrowhead symbol within an equilateral triangle is intended to alert
aframe electrorganic percussion Quick Start Guide
 aframe electrorganic percussion EN JA Quick Start Guide Important safety information Failure to observe the following safety directives may result in fire, electric shock, injury, or damage to the aframe
aframe electrorganic percussion EN JA Quick Start Guide Important safety information Failure to observe the following safety directives may result in fire, electric shock, injury, or damage to the aframe
IMPORTANT SAFETY INSTRUCTIONS 2), USING THE UNIT SAFELY
 Owner s Manual Before using this unit, carefully read the sections entitled: IMPORTANT SAFETY INSTRUCTIONS (p. 2), USING THE UNIT SAFELY (pp. 3 4), and IMPORTANT NOTES (pp. 5 6). These sections provide
Owner s Manual Before using this unit, carefully read the sections entitled: IMPORTANT SAFETY INSTRUCTIONS (p. 2), USING THE UNIT SAFELY (pp. 3 4), and IMPORTANT NOTES (pp. 5 6). These sections provide
S MANUAL 3 6) ROLAND CORPORATION
 OWNER S MANUAL 201a Before using this unit, carefully read the sections entitled: USING THE UNIT SAFELY and IMPORTANT NOTES (p. 3 p. 6). These sections provide important information concerning the proper
OWNER S MANUAL 201a Before using this unit, carefully read the sections entitled: USING THE UNIT SAFELY and IMPORTANT NOTES (p. 3 p. 6). These sections provide important information concerning the proper
Owner s Manual. Features. Thank you, and congratulations on your choice of the Roland Keyboard Amplifier KC-60.
 Owner s Manual Thank you, and congratulations on your choice of the Roland Keyboard Amplifier KC-60. 201b These sections provide important information concerning the proper operation of the unit. Additionally,
Owner s Manual Thank you, and congratulations on your choice of the Roland Keyboard Amplifier KC-60. 201b These sections provide important information concerning the proper operation of the unit. Additionally,
WARNING: To reduce the risk of fire or electric shock, do not expose this apparatus to rain or moisture. CAUTION RISK OF ELECTRIC SHOCK DO NOT OPEN AT
 Owner s Manual Thank you, and congratulations on your choice of the Roland CUBE Monitor CM-30. Before using this unit, carefully read the sections entitled: IMPORTANT SAFETY INSTRUCTIONS (p. 2) USING THE
Owner s Manual Thank you, and congratulations on your choice of the Roland CUBE Monitor CM-30. Before using this unit, carefully read the sections entitled: IMPORTANT SAFETY INSTRUCTIONS (p. 2) USING THE
OWNER S MANUAL. Main Features. Thank you, and congratulations on your choice of the Roland Keyboard Amplifier KC-550/KC-350.
 OWNER S MANUAL Thank you, and congratulations on your choice of the Roland Keyboard Amplifier KC-550/KC-350. These sections provide important information concerning the proper operation of the unit. Additionally,
OWNER S MANUAL Thank you, and congratulations on your choice of the Roland Keyboard Amplifier KC-550/KC-350. These sections provide important information concerning the proper operation of the unit. Additionally,
ver Sound Editor for MAGICSTOMP ver is for units using version 2.10 firmware or greater.
 ver. 2.10 Sound Editor for ver. 2.10 is for units using version 2.10 firmware or greater. SPECIAL NOTICES The software and this are exclusive copyrights of Yamaha Corporation. Copying of the software or
ver. 2.10 Sound Editor for ver. 2.10 is for units using version 2.10 firmware or greater. SPECIAL NOTICES The software and this are exclusive copyrights of Yamaha Corporation. Copying of the software or
Instruction Manual. Astro-AXS580DS
 Instruction Manual Astro-AXS580DS 1 Congratulations! We at Astro Drums would like to congratulate you on the purchase of the Astro AXE580DS Electronic drum kit. The included module, the AXE800DM, is designed
Instruction Manual Astro-AXS580DS 1 Congratulations! We at Astro Drums would like to congratulate you on the purchase of the Astro AXE580DS Electronic drum kit. The included module, the AXE800DM, is designed
PCR-300_500_800_e.book 1 ページ 2007年2月28日 水曜日 午後7時10分 Owner s Manual
 Owner s Manual Contents Names of things and what they do...4 Panel... 4 Side panel... 7 Using control maps...8 What is a control map?... 8 Control maps and the current memory... 8 Switching control maps...
Owner s Manual Contents Names of things and what they do...4 Panel... 4 Side panel... 7 Using control maps...8 What is a control map?... 8 Control maps and the current memory... 8 Switching control maps...
SMS FoxBox Micro Web server for the SMS management and gateway. Getting started. SMS FoxBox Getting started. Release 1.10 ENGLISH
 SMS FoxBox Micro Web server for the SMS management and gateway Getting started Release 1.10 ENGLISH EMBEDDED LINUX SYSTEMS http://www.acmesystems.it Page 1 Summary Summary... 2 Introduction... 3 Before
SMS FoxBox Micro Web server for the SMS management and gateway Getting started Release 1.10 ENGLISH EMBEDDED LINUX SYSTEMS http://www.acmesystems.it Page 1 Summary Summary... 2 Introduction... 3 Before
Owner s Manual. Dedicated V-Drums Personal Monitor. Powerful Sound. Multifunctional Inputs. Portability
 Owner s Manual Thank you for purchasing the PERSONAL MONITOR PM-10. Before using this unit, carefully read the sections entitled: USING THE UNIT SAFELY and IMPORTANT NOTES (OWNER S MANUAL pp. 3 5). These
Owner s Manual Thank you for purchasing the PERSONAL MONITOR PM-10. Before using this unit, carefully read the sections entitled: USING THE UNIT SAFELY and IMPORTANT NOTES (OWNER S MANUAL pp. 3 5). These
Owner s Manual. Listening to the demo performance. 1. Hold down the [PROCESS PATCH] button and press the [ ](STOP) button.
![Owner s Manual. Listening to the demo performance. 1. Hold down the [PROCESS PATCH] button and press the [ ](STOP) button. Owner s Manual. Listening to the demo performance. 1. Hold down the [PROCESS PATCH] button and press the [ ](STOP) button.](/thumbs/80/81583041.jpg) Owner s Manual 20a Before using this unit, carefully read the sections entitled: USING THE UNIT SAFELY and IMPORTANT NOTES (p. 2, 3; p. 4, 5). These sections provide important information concerning the
Owner s Manual 20a Before using this unit, carefully read the sections entitled: USING THE UNIT SAFELY and IMPORTANT NOTES (p. 2, 3; p. 4, 5). These sections provide important information concerning the
Startup Guide C01
 Startup Guide 4012988-00 C01 Startup Guide English Where to Find Information........................ 2 Safety Instructions.............................. 4 Important Safety Instructions...........................
Startup Guide 4012988-00 C01 Startup Guide English Where to Find Information........................ 2 Safety Instructions.............................. 4 Important Safety Instructions...........................
CONTENTS. Getting Started. Using the Mplayer. Other Information. Basic Operations. Chapter 1. Chapter 3. Chapter 2. Chapter 4
 User Guide CONTENTS Chapter 1 Getting Started Components 4 Locating the Controls 5 Installing iriver plus 3 6 Installing Windows Media Player 11 7 Chapter 3 Using the Mplayer Music 20 Chapter 2 Basic Operations
User Guide CONTENTS Chapter 1 Getting Started Components 4 Locating the Controls 5 Installing iriver plus 3 6 Installing Windows Media Player 11 7 Chapter 3 Using the Mplayer Music 20 Chapter 2 Basic Operations
Prestigio P371 Users manual
 Prestigio P371 Users manual 1. IMPORTANT INFORMATION WARNING: TO PREVENT FIRE OR SHOCK HAZARD, DO NOT EXPOSE THIS MONITOR TO LIQUIDS OR MOISTURE. HIGH VOLTAGE EXISTS ON THIS MONITOR. DO NOT REMOVE THE
Prestigio P371 Users manual 1. IMPORTANT INFORMATION WARNING: TO PREVENT FIRE OR SHOCK HAZARD, DO NOT EXPOSE THIS MONITOR TO LIQUIDS OR MOISTURE. HIGH VOLTAGE EXISTS ON THIS MONITOR. DO NOT REMOVE THE
Software sound module. C key is pressed. MEMO DAW software is a term that refers to music production software, such as SONAR.
 Owner s Manual What is MIDI? MIDI is an internationally recognized standard for exchanging performance information between electronic musical instruments and computers. For example, in the illustration
Owner s Manual What is MIDI? MIDI is an internationally recognized standard for exchanging performance information between electronic musical instruments and computers. For example, in the illustration
Quick Start Guide for Ver 1.3
 EN JA DE FR IT ES PT NL DA ZH Quick Start Guide for Ver 1.3 Welcome. Contents Packing list............................................................... 3 Attaching the stand adapter..................................................
EN JA DE FR IT ES PT NL DA ZH Quick Start Guide for Ver 1.3 Welcome. Contents Packing list............................................................... 3 Attaching the stand adapter..................................................
Us U er e r G u G i u de d AX A 3 X DA D N A T N E T I/O / O Car a d r d
 User Guide AX32 DANTE I/O Card IMPORTANT SAFETY INSTRUCTIONS READ AND KEEP THESE INSTRUCTIONS WARNING when using electric products, basic precautions should be followed, including the following: Read all
User Guide AX32 DANTE I/O Card IMPORTANT SAFETY INSTRUCTIONS READ AND KEEP THESE INSTRUCTIONS WARNING when using electric products, basic precautions should be followed, including the following: Read all
Matrix K. User's Manual. Version 1.0
 Matrix K User's Manual Version 1.0 FCC INFORMATION (U.S.A) 1. IMPORTANT NOTICE: DO NOT MODIFY THIS UNIT! This product, when installed as indicated in the instructions contained in this manual, meets FCC
Matrix K User's Manual Version 1.0 FCC INFORMATION (U.S.A) 1. IMPORTANT NOTICE: DO NOT MODIFY THIS UNIT! This product, when installed as indicated in the instructions contained in this manual, meets FCC
Owner s Manual Bedienungsanleitung Mode d emploi Manuale d uso Manual del usuario
 Owner s Manual Bedienungsanleitung Mode d emploi Manuale d uso Manual del usuario Thank you, and congratulations on your choice of the SD-20. Before using this unit, carefully read the sections entitled:
Owner s Manual Bedienungsanleitung Mode d emploi Manuale d uso Manual del usuario Thank you, and congratulations on your choice of the SD-20. Before using this unit, carefully read the sections entitled:
Owner s Manual. Thank you, and congratulations on your choice of the BOSS RC-50 Loop Station. Printing Conventions in This Manual
 Owner s Manual Thank you, and congratulations on your choice of the BOSS RC-50 Loop Station. Before using this unit, carefully read the sections entitled: USING THE UNIT SAFELY (page 2 3) IMPORTANT NOTES
Owner s Manual Thank you, and congratulations on your choice of the BOSS RC-50 Loop Station. Before using this unit, carefully read the sections entitled: USING THE UNIT SAFELY (page 2 3) IMPORTANT NOTES
1 Mic-In / 1 Guitar-In, 2-Out Professional vocal recording USB Interface. User manual
 1 Mic-In / 1 Guitar-In, 2-Out Professional vocal recording USB Interface User manual Important Safety Instructions 1. Read this manual thoroughly before using this unit. 2. Keep this manual for future
1 Mic-In / 1 Guitar-In, 2-Out Professional vocal recording USB Interface User manual Important Safety Instructions 1. Read this manual thoroughly before using this unit. 2. Keep this manual for future
Owner s Manual DA-300USB D/A CONVERTER. Appendix. Contents. You can print more than one page of a PDF onto a single sheet of paper.
 DA-300USB D/A CONVERTER Owner s Manual You can print more than one page of a PDF onto a single sheet of paper. Front panel Display Rear panel Contents Accessories 3 Features 4 High quality sound 4 High
DA-300USB D/A CONVERTER Owner s Manual You can print more than one page of a PDF onto a single sheet of paper. Front panel Display Rear panel Contents Accessories 3 Features 4 High quality sound 4 High
Reference Manual Roland Corporation 01
 Reference Manual 2017 Roland Corporation 01 Panel Descriptions Rubix22 Front Panel 1 2 3 2 1 6 7 8 When connecting a guitar or bass, use the INPUT 1L jack. The sound level will be very low if you connect
Reference Manual 2017 Roland Corporation 01 Panel Descriptions Rubix22 Front Panel 1 2 3 2 1 6 7 8 When connecting a guitar or bass, use the INPUT 1L jack. The sound level will be very low if you connect
Please read this guide before using the printer
 PD-450/450W/480/480W User Guide Please read this guide before using the printer Safety Precautions Safety Precautions Denotes the possibility of serious injury or death Use only recommended power sources.
PD-450/450W/480/480W User Guide Please read this guide before using the printer Safety Precautions Safety Precautions Denotes the possibility of serious injury or death Use only recommended power sources.
INSEBO2IRF 2.1MP 1080P IP Eyeball Camera with IR
 INSEBO2IRF 2.1MP 1080P IP Eyeball Camera with IR Quick Start Guide Version 1.0.0 Welcome Thank you for purchasing our Network camera! This user s manual is designed to be a reference tool for your system.
INSEBO2IRF 2.1MP 1080P IP Eyeball Camera with IR Quick Start Guide Version 1.0.0 Welcome Thank you for purchasing our Network camera! This user s manual is designed to be a reference tool for your system.
Smartphone Photo Printer
 Smartphone Photo Printer Safety Precautions Safety Precautions Denotes the possibility of serious injury or death Please keep you away at least 20cm distance from printer when printing. Use only recommended
Smartphone Photo Printer Safety Precautions Safety Precautions Denotes the possibility of serious injury or death Please keep you away at least 20cm distance from printer when printing. Use only recommended
USB-MIDI Driver installation and settings...1 Windows XP users... 1
 Installation Guide Table of Contents USB-MIDI Driver installation and settings...1 Windows XP users... 1 Installing the KORG USB-MIDI Driver... 1 Allowing driver installation without a digital signature...
Installation Guide Table of Contents USB-MIDI Driver installation and settings...1 Windows XP users... 1 Installing the KORG USB-MIDI Driver... 1 Allowing driver installation without a digital signature...
SOFTRAID FOR THUNDERBAY. Quick Start Guide
 SOFTRAID FOR THUNDERBAY Quick Start Guide CONTENTS Introduction... 1 1.1 Minimum System Requirements 1.2 Features 1.3 About This Manual Easy Setup... 2 2.1 About Easy Setup 2.2 Using Easy Setup Using SoftRAID...
SOFTRAID FOR THUNDERBAY Quick Start Guide CONTENTS Introduction... 1 1.1 Minimum System Requirements 1.2 Features 1.3 About This Manual Easy Setup... 2 2.1 About Easy Setup 2.2 Using Easy Setup Using SoftRAID...
Multimedia User Guide
 Multimedia User Guide Copyright 2008 Hewlett-Packard Development Company, L.P. Windows is a U.S. registered trademark of Microsoft Corporation. Product notice This user guide describes features that are
Multimedia User Guide Copyright 2008 Hewlett-Packard Development Company, L.P. Windows is a U.S. registered trademark of Microsoft Corporation. Product notice This user guide describes features that are
Handy Video Recorder. Quick Start Guide. Safety and Operation Precautions must be read before using the unit.
 Handy Video Recorder Q3 Quick Start Guide Safety and Operation 3 Precautions must be read before using the unit. Prepare Set the date and time First set the date and time on the unit. 1. Press to open
Handy Video Recorder Q3 Quick Start Guide Safety and Operation 3 Precautions must be read before using the unit. Prepare Set the date and time First set the date and time on the unit. 1. Press to open
Model: PTTC4U. Multifunction Turntable With MP3 Recording, USB-to-PC, Cassette Playback
 Model: PTTC4U Multifunction Turntable With MP3 Recording, USB-to-PC, Cassette Playback Read instructions carefully before use and store in a safe place for future reference. IMPORTANT SAFETY INSTRUCTIONS
Model: PTTC4U Multifunction Turntable With MP3 Recording, USB-to-PC, Cassette Playback Read instructions carefully before use and store in a safe place for future reference. IMPORTANT SAFETY INSTRUCTIONS
Operation Manual ZOOM CORPORATION Copying or reprinting this manual in part or in whole without permission is prohibited.
 Operation Manual 2016 ZOOM CORPORATION Copying or reprinting this manual in part or in whole without permission is prohibited. Usage and Safety Precautions Usage and Safety Precautions Safety Precautions
Operation Manual 2016 ZOOM CORPORATION Copying or reprinting this manual in part or in whole without permission is prohibited. Usage and Safety Precautions Usage and Safety Precautions Safety Precautions
Owner s Manual. Thank you, and congratulations on your choice of the Roland Sampling Workstation SP-606.
 Owner s Manual Thank you, and congratulations on your choice of the Roland Sampling Workstation SP-606. 201a Before using this unit, carefully read the sections entitled: USING THE UNIT SAFELY and IMPORTANT
Owner s Manual Thank you, and congratulations on your choice of the Roland Sampling Workstation SP-606. 201a Before using this unit, carefully read the sections entitled: USING THE UNIT SAFELY and IMPORTANT
Contents 1. PREFACE INTRODUCTION PRODUCT FEATURES STARTING TO USE HEADPHONE Package Contents 4.
 Contents 1. PREFACE 01 2. INTRODUCTION 01 3. PRODUCT FEATURES 02 4. STARTING TO USE HEADPHONE 02 4.1 Package Contents 4.2 Product View 03 5. PREPARING THE BLUETOOTH MP3 HEADPHONE 03 5.1 Charging Battery
Contents 1. PREFACE 01 2. INTRODUCTION 01 3. PRODUCT FEATURES 02 4. STARTING TO USE HEADPHONE 02 4.1 Package Contents 4.2 Product View 03 5. PREPARING THE BLUETOOTH MP3 HEADPHONE 03 5.1 Charging Battery
User Guide PCT Multi Touch Monitor Display OF17T100-A1-PCT
 User Guide PCT Multi Touch Monitor Display OF17T100-A1-PCT American Industrial Systems - OF17T100-A1-PCT User Guide Page 1 The information contained in this document is subject to change without notice.
User Guide PCT Multi Touch Monitor Display OF17T100-A1-PCT American Industrial Systems - OF17T100-A1-PCT User Guide Page 1 The information contained in this document is subject to change without notice.
DP-152. Digital Picture Viewer. Instruction Manual. Please read this manual carefully before operation 152SX
 DP-152 Digital Picture Viewer Instruction Manual Please read this manual carefully before operation 152SX Precautions For Customer Use: Enter below the serial number that is located on the bottom of the
DP-152 Digital Picture Viewer Instruction Manual Please read this manual carefully before operation 152SX Precautions For Customer Use: Enter below the serial number that is located on the bottom of the
User Guide Widescreen PCT Multi Touch Monitor Display DTW15T100-A1-PCT
 User Guide Widescreen PCT Multi Touch Monitor Display DTW15T100-A1-PCT American Industrial Systems - DTW15T100-A1-PCT User Guide Page 1 The information contained in this document is subject to change without
User Guide Widescreen PCT Multi Touch Monitor Display DTW15T100-A1-PCT American Industrial Systems - DTW15T100-A1-PCT User Guide Page 1 The information contained in this document is subject to change without
Printer Driver. User Guide. Macintosh
 Card Photo Printer CP-100/CP-10 Printer Driver User Guide Macintosh 1 Contents Safety Precautions...4 Read This First...5 About the Manuals...5 Printing Flow Diagram...6 About the Connection Cable...7
Card Photo Printer CP-100/CP-10 Printer Driver User Guide Macintosh 1 Contents Safety Precautions...4 Read This First...5 About the Manuals...5 Printing Flow Diagram...6 About the Connection Cable...7
HP-101 HEADPHONE AMPLIFIER
 HP-101 HEADPHONE AMPLIFIER User s Guide Before using your headphone amplifier, please read this User s Guide thoroughly and keep it for future reference. IMPORTANT Safety Instructions Please read these
HP-101 HEADPHONE AMPLIFIER User s Guide Before using your headphone amplifier, please read this User s Guide thoroughly and keep it for future reference. IMPORTANT Safety Instructions Please read these
SPK User Manual. 900MHz Wireless Stereo Headphones INTRODUCTION FEATURES IMPORTANT SAFETY INFORMATION
 INTRODUCTION Thank you for purchasing our 900Mhz compact cordless stereo headphone system that takes advantage of the very latest advances in wireless transmission technology so you SPK-9100 900MHz Wireless
INTRODUCTION Thank you for purchasing our 900Mhz compact cordless stereo headphone system that takes advantage of the very latest advances in wireless transmission technology so you SPK-9100 900MHz Wireless
Owner s Manual. Thank you, and congratulations on your choice of the Edirol SD-90.
 Owner s Manual Thank you, and congratulations on your choice of the Edirol SD-90. Before using this unit, carefully read the sections entitled: IMPORTANT SAFETY INSTRUCTIONS (Owner s manual p. 2), USING
Owner s Manual Thank you, and congratulations on your choice of the Edirol SD-90. Before using this unit, carefully read the sections entitled: IMPORTANT SAFETY INSTRUCTIONS (Owner s manual p. 2), USING
Assembly Manual & User Guide
 Assembly Manual & User Guide TABLE OF CONTENTS 1. INTRODUCTION... 1 1.1 MINIMUM SYSTEM REQUIREMENTS 1.1.1 Apple Mac Requirements 1.1.2 PC Requirements 1.2 PACKAGE CONTENTS 1.3 ABOUT THIS MANUAL 1.4 FRONT
Assembly Manual & User Guide TABLE OF CONTENTS 1. INTRODUCTION... 1 1.1 MINIMUM SYSTEM REQUIREMENTS 1.1.1 Apple Mac Requirements 1.1.2 PC Requirements 1.2 PACKAGE CONTENTS 1.3 ABOUT THIS MANUAL 1.4 FRONT
PPHP898MX. Wireless BT Streaming PA Speaker & Amplifier Mixer System Kit. Dual Loudspeakers, 8-Ch. Audio Mixer, MP3/USB Reader, +48V Mic Phantom Power
 PPHP898MX Wireless BT Streaming PA Speaker & Amplifier Mixer System Kit Dual Loudspeakers, 8-Ch. Audio Mixer, MP3/USB Reader, +48V Mic Phantom Power In order to achieve the best performance of your product,
PPHP898MX Wireless BT Streaming PA Speaker & Amplifier Mixer System Kit Dual Loudspeakers, 8-Ch. Audio Mixer, MP3/USB Reader, +48V Mic Phantom Power In order to achieve the best performance of your product,
User Manual DUO BEAM/RG
 User Manual DUO BEAM/RG Thank you for purchasing the DUO BEAM/RG Laser Show System. This manual is intended to help you to use the functions of the unit. It is suggested that you should refer to this instruction
User Manual DUO BEAM/RG Thank you for purchasing the DUO BEAM/RG Laser Show System. This manual is intended to help you to use the functions of the unit. It is suggested that you should refer to this instruction
OWC Mercury Pro Optical ASSEMBLY MANUAL & USER GUIDE
 OWC Mercury Pro Optical ASSEMBLY MANUAL & USER GUIDE Copyright 2015 Other World Computing All Rights Reserved. Other World Computing s Limited Warranty is not transferable and subject to limitations. TABLE
OWC Mercury Pro Optical ASSEMBLY MANUAL & USER GUIDE Copyright 2015 Other World Computing All Rights Reserved. Other World Computing s Limited Warranty is not transferable and subject to limitations. TABLE
NOTICES NOTICE OF INTENDED USE
 USER MANUAL Thank you for buying this XTRONS product. Please read through these instructions so you will know how to operate this product properly. After you have finished reading the instructions, keep
USER MANUAL Thank you for buying this XTRONS product. Please read through these instructions so you will know how to operate this product properly. After you have finished reading the instructions, keep
Kogan Bluetooth Karaoke System with Dual Microphones KAKAR2MICA
 Kogan Bluetooth Karaoke System with Dual Microphones KAKAR2MICA K TABLE OF CONTENTS SAFETY & WARNINGS...1 IMPORTANT SAFETY INSTRUCTIONS...1 AC CONNECTION...2 LOCATION OF CONTROLS...3 ASSEMBLY AND CONNECTIONS...4
Kogan Bluetooth Karaoke System with Dual Microphones KAKAR2MICA K TABLE OF CONTENTS SAFETY & WARNINGS...1 IMPORTANT SAFETY INSTRUCTIONS...1 AC CONNECTION...2 LOCATION OF CONTROLS...3 ASSEMBLY AND CONNECTIONS...4
OWC Mercury On-The-Go Pro USER GUIDE
 OWC Mercury On-The-Go Pro USER GUIDE TABLE OF CONTENTS 1. INTRODUCTION... 1 1.1 MINIMUM SYSTEM REQUIREMENTS 1.1.1 Apple Mac Requirements 1.1.2 PC Requirements 1.2 PACKAGE CONTENTS 1.3 ABOUT THIS MANUAL
OWC Mercury On-The-Go Pro USER GUIDE TABLE OF CONTENTS 1. INTRODUCTION... 1 1.1 MINIMUM SYSTEM REQUIREMENTS 1.1.1 Apple Mac Requirements 1.1.2 PC Requirements 1.2 PACKAGE CONTENTS 1.3 ABOUT THIS MANUAL
HD829THD USER MANUAL
 HD829THD USER MANUAL Thank you for buying this XTRONS product. Please read through these instructions so you will know how to operate this product properly. After you have finished reading the instructions,
HD829THD USER MANUAL Thank you for buying this XTRONS product. Please read through these instructions so you will know how to operate this product properly. After you have finished reading the instructions,
Table of Contents. mlan Control Panel s Manual...2
 Table of Contents mlan Control Panel s Manual...2 What is mlan Control Panel?... 2 Starting mlan Control Panel... 2 mlan Control Panel menu... 3 mlan Control Panel window... 4 ASIO mlan Driver s Manual...12
Table of Contents mlan Control Panel s Manual...2 What is mlan Control Panel?... 2 Starting mlan Control Panel... 2 mlan Control Panel menu... 3 mlan Control Panel window... 4 ASIO mlan Driver s Manual...12
UA-2X2 audio interface. user manual
 UA-2X2 audio interface user manual Musikhaus Thomann Thomann GmbH Hans-Thomann-Straße 1 96138 Burgebrach Germany Telephone: +49 (0) 9546 9223-0 E-mail: info@thomann.de Internet: www.thomann.de 20.06.2018,
UA-2X2 audio interface user manual Musikhaus Thomann Thomann GmbH Hans-Thomann-Straße 1 96138 Burgebrach Germany Telephone: +49 (0) 9546 9223-0 E-mail: info@thomann.de Internet: www.thomann.de 20.06.2018,
A Series HD Wi-Fi Network Camera. Quick Start Guide. Version 1.0.1
 A Series HD Wi-Fi Network Camera Quick Start Guide Version 1.0.1 Welcome Thank you for purchasing our network camera! This quick start guide is designed to be a reference tool for your system. Please keep
A Series HD Wi-Fi Network Camera Quick Start Guide Version 1.0.1 Welcome Thank you for purchasing our network camera! This quick start guide is designed to be a reference tool for your system. Please keep
Powergate3+ Decoder. Instruction manual and user s guide
 Powergate3+ Decoder Instruction manual and user s guide This manual explains features and provides basic information about how to set up and operate the Powergate3+ Decoder, including instructions on how
Powergate3+ Decoder Instruction manual and user s guide This manual explains features and provides basic information about how to set up and operate the Powergate3+ Decoder, including instructions on how
INFORMATION AMPLIFIER TA-102 OPERATING INSTRUCTIONS TABLE OF CONTENTS
 OPERATING INSTRUCTIONS INFORMATION AMPLIFIER TA-102 INFORMATION AMPLIFIER TA-102 MIC AUX POWER TABLE OF CONTENTS 1. SAFETY PRECAUTIONS... 2 2. GENERAL DESCRIPTION... 4 3. EACH PART NAME AND FUNCTIONS Top
OPERATING INSTRUCTIONS INFORMATION AMPLIFIER TA-102 INFORMATION AMPLIFIER TA-102 MIC AUX POWER TABLE OF CONTENTS 1. SAFETY PRECAUTIONS... 2 2. GENERAL DESCRIPTION... 4 3. EACH PART NAME AND FUNCTIONS Top
Owner s Manual. Main Features JC-40. Dimensional space chorus
 Owner s Manual JC-40 Main Features The JC-40 is a 40W stereo-input/output guitar amp featuring a transparently clean tone that faithfully expresses the true character of your guitar. 55In addition to a
Owner s Manual JC-40 Main Features The JC-40 is a 40W stereo-input/output guitar amp featuring a transparently clean tone that faithfully expresses the true character of your guitar. 55In addition to a
2 Mic/1-Guitar in, 2 Line out recording USB Interface. User manual
 2 Mic/1-Guitar in, 2 Line out recording USB Interface User manual Important Safety Instructions 1. Read this manual thoroughly before using this unit. 2. Keep this manual for future reference. 3. Take
2 Mic/1-Guitar in, 2 Line out recording USB Interface User manual Important Safety Instructions 1. Read this manual thoroughly before using this unit. 2. Keep this manual for future reference. 3. Take
OWNER'S GUIDE BT 390
 OWNER'S GUIDE BT 390 WIRELESS HEADPHONES Thank you for purchasing PHIATON BT 390. - Please follow the directions, and read the guidelines carefully before use. Please keep the owner s guide for future
OWNER'S GUIDE BT 390 WIRELESS HEADPHONES Thank you for purchasing PHIATON BT 390. - Please follow the directions, and read the guidelines carefully before use. Please keep the owner s guide for future
Appbot RILEY. APPBOT Riley User Manual. IN THE BOX. Appbot RILEY. Charging Station Adapter USB Cable Manual
 Appbot RILEY www.rileyrobot.com APPBOT Riley User Manual IN THE BOX Appbot RILEY Charging Station Adapter USB Cable Manual [Caution] Be sure to use the supplied adapter and cable. 1) Install Application
Appbot RILEY www.rileyrobot.com APPBOT Riley User Manual IN THE BOX Appbot RILEY Charging Station Adapter USB Cable Manual [Caution] Be sure to use the supplied adapter and cable. 1) Install Application
DS-1H05 Ethernet-over-Coax Extender. User Manual
 DS-1H05 Ethernet-over-Coax Extender User Manual Thank you for purchasing our product. If there is any question or request, please do not hesitate to contact dealer. This manual is applicable to DS-1H05-T,
DS-1H05 Ethernet-over-Coax Extender User Manual Thank you for purchasing our product. If there is any question or request, please do not hesitate to contact dealer. This manual is applicable to DS-1H05-T,
BAM Labs Biometric Monitoring System. Instruction Manual
 BAM Labs Biometric Monitoring System Instruction Manual 2 Contents Customer Instructions...4 Intended Use...4 IMPORTANT SAFETY INSTRUCTIONS...5 WARNINGS...6 FCC Warning...7 LED Feedback...9 Connecting
BAM Labs Biometric Monitoring System Instruction Manual 2 Contents Customer Instructions...4 Intended Use...4 IMPORTANT SAFETY INSTRUCTIONS...5 WARNINGS...6 FCC Warning...7 LED Feedback...9 Connecting
Mercury Elite Pro mini ASSEMBLY MANUAL & USER GUIDE
 Mercury Elite Pro mini ASSEMBLY MANUAL & USER GUIDE TABLE OF CONTENTS 1. INTRODUCTION... 1 1.1 MINIMUM SYSTEM REQUIREMENTS 1.1.1 Mac Requirements 1.1.2 PC Requirements 1.2 PACKAGE CONTENTS 1.3 ABOUT THIS
Mercury Elite Pro mini ASSEMBLY MANUAL & USER GUIDE TABLE OF CONTENTS 1. INTRODUCTION... 1 1.1 MINIMUM SYSTEM REQUIREMENTS 1.1.1 Mac Requirements 1.1.2 PC Requirements 1.2 PACKAGE CONTENTS 1.3 ABOUT THIS
Table of Contents. Federal Communications Commission (FCC) Statement...2
 Contents Table of Contents Federal Communications Commission (FCC) Statement...2 Important Safety Instructions...3 Chapter 1 Introduction Features...6 Package Contents...7 Front View and Controls...8 Installing
Contents Table of Contents Federal Communications Commission (FCC) Statement...2 Important Safety Instructions...3 Chapter 1 Introduction Features...6 Package Contents...7 Front View and Controls...8 Installing
U-Bell. Quick Start Guide. Two-way Audio. 180 Field of View. Motion Activated. 1080p Full HD. Night Vision. Wireless Video Doorbell DB1
 U-Bell Wireless Video Doorbell Quick Start Guide 1080p Full HD Two-way Audio Motion Activated 180 Field of View Night Vision U-Bell includes Lifetime Warranty DB1 Regulatory Information FCC Information
U-Bell Wireless Video Doorbell Quick Start Guide 1080p Full HD Two-way Audio Motion Activated 180 Field of View Night Vision U-Bell includes Lifetime Warranty DB1 Regulatory Information FCC Information
SOFTRAID. Quick Start Guide
 SOFTRAID Quick Start Guide TABLE OF CONTENTS INTRODUCTION... 1 1.1 Minimum System Requirements 1.2 Features 1.3 About This Manual SYSTEM SETUP... 2 2.1 Getting Started 2.2 Initializing, Verifying, and
SOFTRAID Quick Start Guide TABLE OF CONTENTS INTRODUCTION... 1 1.1 Minimum System Requirements 1.2 Features 1.3 About This Manual SYSTEM SETUP... 2 2.1 Getting Started 2.2 Initializing, Verifying, and
MERCURY PRO. Assembly Manual & User Guide
 MERCURY PRO Assembly Manual & User Guide CONTENTS Introduction... 1 1.1 Minimum System Requirements 1.1.1 Apple Mac Requirements 1.1.2 PC Requirements 1.1.3 Supported Optical Drives 1.2 Package Contents
MERCURY PRO Assembly Manual & User Guide CONTENTS Introduction... 1 1.1 Minimum System Requirements 1.1.1 Apple Mac Requirements 1.1.2 PC Requirements 1.1.3 Supported Optical Drives 1.2 Package Contents
Deutsch, Français, Italiano, Español, Português, Nederlands
 For the following languages, a PDF version of the Owner s Manual can be found on the CD-ROM. Deutsch, Français, Italiano, Español, Português, Nederlands Preparing Your DUO-CAPTURE EX Install the USB Driver
For the following languages, a PDF version of the Owner s Manual can be found on the CD-ROM. Deutsch, Français, Italiano, Español, Português, Nederlands Preparing Your DUO-CAPTURE EX Install the USB Driver
CONTENTS BEFORE USE. Button menu System settings menu Deleting an item
 CONTENTS BEFORE USE Important information Care and maintenance Warning Product description Computer requirements PRODUCT AT A GLANCE Package contents Product overview Product specification GETTING STARTED
CONTENTS BEFORE USE Important information Care and maintenance Warning Product description Computer requirements PRODUCT AT A GLANCE Package contents Product overview Product specification GETTING STARTED
The following symbols are used to show dangerous operation or handling. Make sure you understand them before reading the guide.
 Safety Instructions Before use Thank you very much for purchasing this product. This product is an interface box called "Connection & Control Box" for EPSON short throw projectors. For your safety, read
Safety Instructions Before use Thank you very much for purchasing this product. This product is an interface box called "Connection & Control Box" for EPSON short throw projectors. For your safety, read
THE BULLET. Bluetooth Speaker with NFC Technology. Instruction Manual
 Bluetooth Speaker with NFC Technology Instruction Manual Dear Customer, Thank you for purchasing an IRC product. We are pleased that you have chosen one of our products. At the same time, we are confident
Bluetooth Speaker with NFC Technology Instruction Manual Dear Customer, Thank you for purchasing an IRC product. We are pleased that you have chosen one of our products. At the same time, we are confident
OWNER S MANUAL GEQ 131/ 131LF GEQ 215/ 215LF GEQ 231. Single Channel 31 Band Graphic Equalizer. 2 Channel 15 Band Graphic Equalizer
 20 25 31.5 40 50 63 80 0 125 160 200 250 315 400 500 630 800 1K 1.25K 1.6K 2K 2.5K 3.15K 4K 5K 6.3K 8K K 12.5K 16K 20K +12 +6 +3 0-3 GEQ 131LF 5 31 BAND GRAPHIC EQUALIZER 15 40 60 7K 15K 22K BYPASS RANGE
20 25 31.5 40 50 63 80 0 125 160 200 250 315 400 500 630 800 1K 1.25K 1.6K 2K 2.5K 3.15K 4K 5K 6.3K 8K K 12.5K 16K 20K +12 +6 +3 0-3 GEQ 131LF 5 31 BAND GRAPHIC EQUALIZER 15 40 60 7K 15K 22K BYPASS RANGE
Quick Reference Guide
 DSS Console Quick Reference Guide Model No. KX-T7740 Important Information When using the KX-T7740, keep the following in mind. If there is any trouble, disconnect the DSS Console from the telephone line
DSS Console Quick Reference Guide Model No. KX-T7740 Important Information When using the KX-T7740, keep the following in mind. If there is any trouble, disconnect the DSS Console from the telephone line
Sono 61. English User Guide
 Sono 61 English User Guide 1 Introduction.............................................................. 3 ProKeys Sono 61 Features............................................... 4 What s in the Box?.......................................................
Sono 61 English User Guide 1 Introduction.............................................................. 3 ProKeys Sono 61 Features............................................... 4 What s in the Box?.......................................................
Powering On/Off 4. Appendix 5
 PUCK USER MANUAL TABLE OF CONTENTS What s included? 1 Powering On/Off 4 Components 2 Bluetooth Connection 4 Puck Wired Earphones Charging 3 Puck Wired Earphones Appendix 5 Solutions for Troubleshooting
PUCK USER MANUAL TABLE OF CONTENTS What s included? 1 Powering On/Off 4 Components 2 Bluetooth Connection 4 Puck Wired Earphones Charging 3 Puck Wired Earphones Appendix 5 Solutions for Troubleshooting
Looper Read this first. It explains the basic things you need to know in order to use the GT-1B. 1. Enter the following URL in your computer.
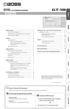 Owner s Manual Getting Ready..................................... 2 Connecting the Equipment........................ 2 Specify the Type of Amplifier You Have Connected.... 3 Tuning the Bass (TUNER)..........................
Owner s Manual Getting Ready..................................... 2 Connecting the Equipment........................ 2 Specify the Type of Amplifier You Have Connected.... 3 Tuning the Bass (TUNER)..........................
HD IR Vandal Proof Network Dome Camera. Quick Start Guide. Version 1.0.0
 HD IR Vandal Proof Network Dome Camera Quick Start Guide Version 1.0.0 Welcome Thank you for purchasing our Network camera! This user s manual is designed to be a reference tool for your system. Please
HD IR Vandal Proof Network Dome Camera Quick Start Guide Version 1.0.0 Welcome Thank you for purchasing our Network camera! This user s manual is designed to be a reference tool for your system. Please
TABLE OF CONTENTS INTRODUCTION...1 DEVICE SETUP...4 SUPPORT RESOURCES...9
 TABLE OF CONTENTS INTRODUCTION...1 1.1 Minimum System Requirements 1.2 Package Contents 1.3 About This Manual 1.4 Rear View 1.4.1 Rear Features 1.5 Usage Notes DEVICE SETUP...4 2.1 Quick Start 2.2 Assembly
TABLE OF CONTENTS INTRODUCTION...1 1.1 Minimum System Requirements 1.2 Package Contents 1.3 About This Manual 1.4 Rear View 1.4.1 Rear Features 1.5 Usage Notes DEVICE SETUP...4 2.1 Quick Start 2.2 Assembly
Model WT1 Wireless Tablet Interface
 Model WT1 Wireless Tablet Interface User Manual Model WT1 Wireless Tablet Interface Thank you for purchasing the Califone Model WT1 Wireless Tablet Interface. We encourage you to visit our website www.
Model WT1 Wireless Tablet Interface User Manual Model WT1 Wireless Tablet Interface Thank you for purchasing the Califone Model WT1 Wireless Tablet Interface. We encourage you to visit our website www.
Owner s manual for Windows and Mac OS X
 Owner s manual for Windows and Mac OS X 1 Important Safety Instructions WARNING: Listening to audio at high volumes over headphones can cause hearing damage. Please be careful to limit the volume level
Owner s manual for Windows and Mac OS X 1 Important Safety Instructions WARNING: Listening to audio at high volumes over headphones can cause hearing damage. Please be careful to limit the volume level
USB Skype Hands-Free Talking. User s Manual
 USB Skype Hands-Free Talking User s Manual FCC Certifications This Equipment has been tested and found to comply with the limits for a Class B digital device, pursuant to part 15 of the FCC Rules. These
USB Skype Hands-Free Talking User s Manual FCC Certifications This Equipment has been tested and found to comply with the limits for a Class B digital device, pursuant to part 15 of the FCC Rules. These
OPERATING INSTRUCTIONS PA AMPLIFIER P-1812
 OPERATING INSTRUCTIONS PA AMPLIFIER P-1812 Please follow the instructions in this manual to obtain the optimum results from this unit. We also recommend that you keep this manual handy for future reference.
OPERATING INSTRUCTIONS PA AMPLIFIER P-1812 Please follow the instructions in this manual to obtain the optimum results from this unit. We also recommend that you keep this manual handy for future reference.
DRIVE DOCK. User Guide
 DRIVE DOCK User Guide CONTENTS INTRODUCTION 1.1 Minimum System Requirements...1 1.1.1 Apple Mac Requirements 1.1.2 PC Requirements 1.1.3 Supported Drives 1.2 Package Contents...1 1.3 About This Manual...1
DRIVE DOCK User Guide CONTENTS INTRODUCTION 1.1 Minimum System Requirements...1 1.1.1 Apple Mac Requirements 1.1.2 PC Requirements 1.1.3 Supported Drives 1.2 Package Contents...1 1.3 About This Manual...1
