User Guide. Eclipse HX-Omega. A user guide for. systems
|
|
|
- Darcy Armstrong
- 5 years ago
- Views:
Transcription
1 User Guide Eclipse HX-Omega A user guide for Eclipse HX-Omega systems Part Number:399G268 Revision A 27 July, 2018
2 Document Reference Eclipse HX-Omega User Guide Part Number: 399G268 Revision A Legal Disclaimers Copyright 2018 HME Clear-Com Ltd. All rights reserved. Clear-Com, the Clear-Com logo, and Clear-Com Concert are trademarks or registered trademarks of HM Electronics, Inc. The software described in this document is furnished under a license agreement and may be used only in accordance with the terms of the agreement. The product described in this document is distributed under licenses restricting its use, copying, distribution, and decompilation/reverse engineering. No part of this document may be reproduced in any form by any means without prior written authorization of Clear-Com, an HME Company. Clear-Com Offices are located in California, USA; Cambridge, UK, Dubai, UAE; Montreal, Canada; and Beijing, China. Specific addresses and contact information can be found on Clear-Com s corporate website: Clear-Com Contacts Americas and Asia-Pacific Headquarters California, United States Tel: CustomerServicesUS@clearcom.com Europe, Middle East, and Africa Headquarters Cambridge, United Kingdom Tel: CustomerServicesEMEA@clearcom.com Beijing Representative Office Beijing, P.R.China Tel: / Page 1
3 Contents 1 Important Safety Instructions Introduction Further information Overview Eclipse HX matrices Eclipse HX-Omega matrix CPU card Interface cards Interface modules EHX configuration software User panels Installing the Eclipse HX-Omega Before you begin the installation Installing the Eclipse HX-Omega Installing CPU cards Installing interface cards Wiring audio devices to the matrix Wiring panels to the matrix Wiring CPU card interfaces DSE1/T1 Matrix to Matrix crossover cable connections E1/T1 Matrix to Matrix straight cable connections E1 to FreeSpeak / CellCom / FreeSpeak II antenna straight cable connection Using the Eclipse HX-Omega Creating and storing system configurations Setting the default IP Address Using the CPU card Ethernet ports CPU card fail-safes CPU card lights and controls Analog port card (MVX-A16) front-panel lights and controls Power supplies Page 2
4 5.8 Diagnosing power supply problems Connecting the matrix E-MADI64 card E-MADI64 front panel lights and controls E-MADI64 rear panel connectors MADI channels Setting up the E-MADI64 card V-Series Panels on E-MADI (Multi-channel Audio Digital Interface) Configuring binaural audio with E-MADI cards Configuring binaural panel audio in software Set the EHX Audio Mixer screen option for binaural audio routing Upgrading the E-MADI64 card E-FIB fiber card E-FIB front panel lights and controls E-FIB rear panel lights and connectors Configuring a fiber optic connection Simplex fiber cabling E-Que E1 / T1 card Supported FreeSpeak / CellCom / FreeSpeak II connection options Supported direct and trunk connections (using the E1 and T1 protocols) E-Que front panel lights and controls E-Que rear panel connectors Synchronization E-Que interface applications E1 Trunk and Direct Modes T1 Trunking Trunking failover IVC-32 card for IP-based connections IVC-32 front panel lights and controls IVC-32 rear panel connectors IVC-32 interface card applications LMC-64 metering card Page 3
5 10.1 LMC-64 front panel lights and controls LMC-64 rear panel connectors LMC-64 interface card applications E-Dante64-HX card Example applications Using the E-DANTE64-HX card E-DANTE64-HX front panel lights and controls E-DANTE64-HX rear panel lights and controls Network configuration Installing a replacement or backup card Upgrading your E-DANTE64-HX card Troubleshooting: Sample rate Troubleshooting: I need to find the E-Dante64 card s IP address E-IPA-HX high capacity IP to matrix card Licenses Card capacity E-IPA-HX rear connectors E-IPA-HX front lens indicators Adding an E-IPA-HX card (automatic discovery) Adding an E-IPA-HX card (manual) Network setup for the E-IPA-HX card Port security settings Upgrade the E-IPA-HX card Maintaining the Eclipse HX-Omega Routine maintenance recommendations Fail-Safe modes Troubleshooting System block diagram Compliance Specifications Matrix capabilities Mechanical Page 4
6 15.3 Environmental Matrix performance E-MADI64 interface front card E-MADI64 interface rear card E-MADI64 fiber cable E-MADI64 fiber transceiver E-MADI64 clock sources Fiber interface front card Fiber interface rear card Fiber cable Fiber transceiver E-Que interface front card E-Que interface rear card IVC-32 interface front card IVC-32 interface rear card LMC-64 interface front card LMC-64 interface rear card E-DANTE64-HX interface front card E-DANTE64-HX interface rear card E-Dante64-HX LAN connectors E-Dante64-HX SFP modules E-Dante64-HX sample rates and available channels E-IPA-HX card Analog port cards (MVX-A16) (MK1 and MK2) Data interface: 16 bi-directional Backplane connector: FCI/BERG Metral System programming Minimum PC requirements (for EHX software) Recommended PC requirements (for EHX software) Power supply unit Glossary Page 5
7 1 Important Safety Instructions 1) Read these instructions. 2) Keep these instructions. 3) Heed all warnings. 4) Follow all instructions. 5) Do not use this apparatus near water. 6) Clean only with dry cloth. 7) Do not block any ventilation openings. Install in accordance with the manufacturer s instructions. 8) Do not install near any heat sources such as radiators, heat registers, stoves, or other apparatus (including amplifiers) that produce heat. 9) Do not defeat the safety purpose of the polarized or grounding-type plug. A polarized plug has two blades and a third grounding prong. The wide blade or the third prong are provided for your safety. If the provided plug does not fit into your outlet, consult an electrician for replacement of the obsolete outlet. 10) Protect the power cord from being walked on or pinched particularly at plugs, convenience receptacles, and the point where they exit from the apparatus. 11) Only use attachments/accessories specified by the manufacturer. 12) Use only with the cart, stand, tripod, bracket, or table specified by the manufacturer, or sold with the apparatus. When a cart is used, use caution when moving the cart/apparatus combination to avoid injury from tip-over. 13) Unplug this apparatus during lightning storms or when unused for long periods of time. 14) Refer all servicing to qualified service personnel. Servicing is required when the apparatus has been damaged in any way, such as power-cord supply or plug is damaged, liquid has been spilled or objects have fallen into the apparatus, the apparatus has been exposed to rain or moisture, does not operate normally, or has been dropped.
8 15) Warning: To reduce the risk of fire or electric shock, do not expose this product to rain or moisture. Page 7
9 Safety Symbols Familiarize yourself with the safety symbols in Figure 1-1: Safety symbols. These symbols are displayed on the apparatus and warn you of the potential danger of electric shock if the system is used improperly. They also refer you to important operating and maintenance instructions in the product user manual. Figure 1-1: Safety symbols Mains Power Cord Eclipse Matrix devices are powered by an internal power supply. The cord to connect the internal power supply to the mains supply must conform to the following: The mains power cord shall have an IEC C13 connector at one end and a mains power plug at the other end. An IEC C13 plug has three pins, the center pin carrying the earth / ground. The other two pins carry neutral and live circuits. The conductors of the mains cords shall have adequate cross-sectional area for rated current consumption of the equipment. The mains plug that connects to the mains supply must be approved for use in the country where the equipment is to be used. The mains power cord must be an IEC mains power cord complying with standard IEC60320; IEC320/C13. Mains power cords used in the U.S. must also comply with standard UL817. Page 8
10 2 Introduction The Eclipse HX system is a digital point-to-point intercom platform, designed to seamlessly integrate your entire your entire intercom infrastructure (digital, wireless, IP-based and analog intercom systems). The system comprises matrices, interface cards and modules, user panels and interface matrices. At the heart of the system is the central matrix, comprising a system matrix and the highly intuitive EHX configuration software, run from an external PC. The Eclipse HX-Omega User Guide describes how to use the largest and most powerful system matrix in the Eclipse product range, the Eclipse HX-Omega. The guide: Provides an overview of the Eclipse HX-Omega matrix, including the interface modules and cards that you can fit to the matrix. Describes how to install, use and maintain an Eclipse HX-Omega matrix. Describes how to use E-FIB fiber interface cards to link matrices together. Describes how to use the E-Que, IVC-32, E-MADI64 and LMC-64 interface cards. Provides detailed specifications for the Eclipse HX-Omega. Note: For more detailed information about installing an Eclipse HX system, see the Eclipse HX System Frame (Matrix) Installation Guide. For more information about EHX, see your EHX documentation, including EHX Help (integrated with your software). Servicing instructions are for use by qualified personnel only. To reduce the risk of electric shock, do not perform any servicing other than that described by this guide, unless qualified to do so. Refer all servicing to qualified service personnel. 2.1 Further information For more information about any of the Eclipse HX system components (devices) referenced in this guide (including matrices, intercom cards, interface modules and software), see the specific manual / documentation for that device or software. Eclipse HX documentation is available from: Page 9 Your product DVD-ROM. The Clear-Com website ( For sales information, see your Clear-Com sales representative. For contact information, see Page 2 of this guide.
11 3 Overview This chapter provides an overview of the Eclipse HX-Omega matrix, including the extension cards and interface modules that can be fitted to the matrix. 3.1 Eclipse HX matrices There are four types of Eclipse HX system matrix available from Clear-Com: Matrix Eclipse HX-Omega Eclipse HX-Median Description The largest matrix in the Eclipse HX range. The Eclipse HX-Omega has slots for 2 CPU cards and 15 interface cards in a six rack unit (6RU) frame. For more information, see this guide. The Eclipse HX-Median has slots for: 2 CPU cards, 7 interface cards, and 8 interface modules in a six rack unit (6RU) frame. For more information, see the Eclipse HX-Median User Guide. Eclipse HX-Delta Eclipse HX-PiCo The Eclipse HX-Delta has slots for 2 CPU cards, 4 interface cards and 3 interface modules in a three rack unit (3RU) frame. For more information, see the Eclipse HX-Delta User Guide. The Eclipse HX-PiCo provides up to 32 panel and 4 additional four-wire ports in a one rack unit (1RU). For more information, see the Eclipse HX-PiCo User Guide. Table 3-1: Eclipse HX Matrices Page 10
12 3.2 Eclipse HX-Omega matrix A complete Eclipse HX-Omega system consists of a central matrix and the remote audio devices (such as user panels, interface cards, interface modules, 4-wire devices and intercom systems) connected to it. Note: The term central matrix is used to differentiate the core hardware and software from the connected user panels, interface modules and other intercom devices. The central matrix itself consists of the matrix hardware (the Eclipse HX-Omega matrix) and the EHX configuration software Chassis and assembly The matrix chassis is a metal rectangular box which measures six rack units (6RU) high and 19-inches wide (26.9 cm x 48.3 cm). It has slots for 2 CPU cards, and 15 interface cards. It has 2 power supplies. RJ-45 and fiber-optic connectors are located on removable plates on the rear of the chassis. These connect the CPU and interface cards to intercom devices and media such as user panels, interfaces, four-wire audio equipment, wireless equipment and fiber-optic cables. The matrix assembly consists of the following components: The metal chassis for the circuit cards and power supplies. The removable and replaceable circuit cards. The removable and replaceable power supplies. The rear panel connectors which link the circuit cards to devices and media such as intercom panels, interfaces, wireless equipment and optical fiber Power supplies The Eclipse HX-Omega matrix has two Euro Cassette power supply units that can be easily installed or removed as needed. One power supply unit can power an entire matrix. The second unit provides a backup in case of failure or damage to the first unit. In addition, the two supplies have separate IEC connectors to AC mains, and are designed for completely automatic and transparent changeover between supplies in the event of a power outage in one of the AC mains circuits. An over-temperature sensor is connected to both an audible failure alarm and a warning light, allowing the system operator to diagnose and correct any power anomalies while the system remains operational Main features of the Eclipse HX-Omega Features of the Eclipse HX-Omega matrix system include: Page 11
13 3.3 CPU card Full audio bandwidth throughout the signal chain, producing superior broadcast audio quality. The system maintains 24-bit sampling and 30 Hz to 22 khz frequency response. Support for multiple analog port interfaces (MVX-A16), providing 16 analog ports each. If MVX-A16 cards are fitted to all 15 slots available, the Eclipse HX-Omega can provide up to 240 analog ports. Fail-safe redundancy achieved by two processor cards and two power supplies. Note: Power supplies automatically switch to the correct voltage, for compatibility around the world. Eight general purpose inputs and eight relays, located directly on the matrix. Full compatibility with V-Series and i-series user panels. Matrices that link across cities, nations, or continents through trunk lines and fiber. The same fiber-networking interface (E-FIB) as the Eclipse HX-Median and Eclipse HX-Delta matrices. Connection to FreeSpeak / CellCom / FreeSpeak II antennas and splitters using the E-Que interface. Connection to IP enabled V-Series panels and Concert users over IP networks using the IVC-32 interface. Audio level metering over IP networks using the LMC-64 interface card. Up to 64 duplex channels of AES3 audio over a coaxial cable or fiber pair using the E-MADI64 interface card. VOX-programmable audio, which visually cues you at the matrix when audio transmits at a programmed threshold on a connected intercom panel or interface. Virtual operation in which a complete networked system can be operated and maintained from anywhere in the world. The system provides both local area network and Internet access to the central matrix. Visual and intuitive EHX configuration software. Two CPU cards are fitted to each Eclipse HX-Median system, in a master and slave relationship. The second CPU card provides redundancy in the case of outages or planned maintenance. The master CPU card: Page 12 Provides the serial data and Ethernet connection to the connected EHX PC.
14 Coordinates the data flow between the other interface cards and modules in the system, allowing them to communicate with each other. Stores up to four complete configurations, enabling the selection and activation of a configuration directly from the card. Includes an additional, embedded configuration, which may be activated from the card for fast fault checking after the installation or upgrade of the Eclipse HX system. Note: A configuration determines the operating parameters of the Eclipse HX matrix system, including port functions, talk-and-listen audio routes, controls and other functions. Configurations are created and managed in EHX, for download to the matrix or matrices. For more information about EHX, see 3.6 EHX configuration software. The cards slide vertically into the front of the matrix and connect to the backplane. 3.4 Interface cards MVX-A16 Analog port card An MVX-A16 analog port card controls the operation of panels and interfaces connected to it. Panels and interfaces connect to the port card through an RJ-45 connector (port) on the HX-Omega rear panel. Shielded category-5 cable attaches the panel or interface to the RJ-45 connector. The MVX-A16 analog port card sends balanced audio and RS-422 data signals to connected audio equipment through 4-pair shielded category-5 cable. The card connects up to 16 audio devices (such as intercom panels, interfaces, or 4-wire audio equipment) to the central matrix. Each audio device connected to a port card communicates with all other audio devices in the system and with the central matrix. For intelligent linking, shielded CAT-5 cable is run from a port on one Eclipse HX- Omega matrix to a port on a second Eclipse HX-Omega matrix to form a trunkline connection. Note: For the order in which all interface cards must be installed to the Eclipse HX- Omega, see 4.5 Installing interface cards. Note: The term central matrix is used to differentiate the core hardware and software from the connected intercom panels and interfaces. The central matrix itself consists of the matrix hardware (the Eclipse HX-Omega matrix) and the EHX configuration software. Cards slide vertically into the front of the matrix and connect to the backplane. Page 13
15 3.4.2 E-FIB fiber interface card E-FIB fiber interfaces connect Eclipse HX matrices together to provide a high speed, dual redundant link to transfer audio samples and data between systems. These connections can be configured in various ways to provide protection against the loss of a link or a node. Each E-FIB fiber interface comprises: A front card with various status indicators. A rear card with two Duplex LC Terminated fiber optic connectors (TXVRA and TXVRB). E-FIB interfaces should be fitted to slot 14 or 15 of the HX-Omega matrix (furthest away from the CPU cards). Note: For the order in which all interface cards must be installed to the Eclipse HX- Omega, see 4.5 Installing interface cards. Cards slide vertically into the front of the matrix and connect to the backplane E-Que E1/T1 interface card The E-Que E1/T1 interface allows the Eclipse HX matrix to connect to FreeSpeak/CellCom/ FreeSpeak II antennas and FreeSpeak/CellCom/ FreeSpeak II antenna splitters. Each E-Que interface comprises: Page 14 A front card with a reset button and various status indicators. A rear card with eleven RJ-45 ports giving eight standard ports, DECT sync in and out and a LAN port for diagnostic use. Each E-Que front card has status LEDs for power, port activity and LAN status. The port activity LEDs show when A device is connected to an E1 port. A connection has been established between the E1 port and the connected device. A total of four E-Que, IVC-32 or LMC-64 interface cards may be fitted to an Eclipse HX-Omega unless the matrix is fitted with a Power-One PSU. If the matrix has a Power-One PSU, up to six E-Que, IVC-32 or LMC-64 cards may be fitted with the following condition: You can only have four wireless E-Que cards You can only have four E-Que cards with EM signaling enabled. For the order in which all interface cards must be installed to the Eclipse HX- Omega, see 4.5 Installing interface cards. Note: The EHX configuration software provides E1 and T1 trunking (see 3.6 EHX configuration software).
16 Cards slide vertically into the front of the matrix and connect to the backplane E-MADI64 card The E-MADI64 is a MADI (Multichannel Audio Digital Interface) card, providing up to 64 duplex channels of AES3 digital audio over a coaxial cable or fiber pair between compatible devices. The E-MADI64 card supports both direct and trunk connections. The E-MADI64 card supports up to 32 V-Series Panels over a suitable infrastructure. See 6.5 V-Series Panels on E-MADI (Multi-channel Audio Digital Interface) for more information Note: You have the option in EHX to limit the E-MADI64 card to either 32, 56 or 64 channels of audio. All MADI channels have standard EHX settings, including VOX and in-use tally. See also 6 E-MADI64 card. Each E-MADI64 card set comprises: A front card with pin reset and various status indicators (including channel quantity, sample rate, power and diagnostic (active and error) indicators). A rear card with a MADI fiber connector, MADI input and output coaxial cable connectors, and coaxial Video / Word clock input. Note: For the order in which all interface cards must be installed to the Eclipse HX- Omega, see 4.5 Installing interface cards. Cards slide vertically into the front of the matrix and connect to the backplane IVC-32 IP interface card The IVC-32 interface allows the Eclipse matrix to connect to IP enabled V-Series panels, other matrices and Concert users via an IP network. Each IVC-32 interface comprises: A front card with a reset button and various status indicators. A rear card with eleven RJ-45 ports giving eight E1/T1 ports (not used), DECT sync in and out (not used) and a LAN port for IP connectivity. Each IVC-32 front card has status LEDs for power, port activity and LAN status. The LAN indicators show whether there is a LAN connection and the IP activity on the LAN port. A total of four E-Que, IVC-32 or LMC-64 interface cards may be fitted to an Eclipse HX-Omega unless the matrix is fitted with a Power-One PSU. If the Page 15
17 matrix has a Power-One PSU, up to six E-Que, IVC-32 or LMC-64 cards may be fitted with the following condition: You can only have six wireless E-Que cards You can only have four E-Que cards with EM signaling enabled. Note: For the order in which interface cards must be installed to the Eclipse HX- Omega, see 4.5 Installing interface cards. Cards slide vertically into the front of the matrix and connect to the backplane. IVC-32 Redundant Card You can add an IVC-32 Redundant Card that provides fail-over redundancy for one or more IVC-32 Cards in the matrix. An IVC-32 Card will fail-over to the IVC-32 Redundant Card under the following conditions: All configured VoIP ports are unconnected for longer than 90 seconds. The IVC-32 Card is detected as absent from the VME backplane. It is requested via the EHX Event Log. A switch back from a redundant card back to a failed card only occurs under the following condition: The redundant card has failed. If the original card is still in error, then it will switch back and forward until corrective action is taken LMC-64 interface card The LMC-64 interface allows the Eclipse HX matrix to provide Production Maestro Pro (routing software) clients with audio level metering of Party Lines (Conferences) and 4-Wire ports via an IP network. Each LMC-64 interface comprises: A front card with a reset button and various status indicators. A rear card with eleven RJ45 ports giving eight E1/T1 ports (not used), DECT sync in and out (not used) and a LAN port for IP connectivity. Each LMC-64 front card has status LEDs for power, port activity and LAN status. The LAN indicators show whether there is a LAN connection and the IP activity on the LAN port. A total of four E-Que, IVC-32 or LMC-64 interface cards may be fitted to an Eclipse HX-Omega unless the matrix is fitted with a Power-One PSU. If the matrix has a Power-One PSU, up to six E-Que, IVC-32 or LMC-64 cards may be fitted with the following condition: You can only have four wireless E-Que cards You can only have four E-Que cards with EM signaling enabled. Page 16
18 Note: For the order in which interface cards must be installed to the Eclipse HX- Omega, see 4.5 Installing interface cards. Cards slide vertically into the front of the matrix and connect to the backplane E-DANTE64-HX interface card This is a Clear-Com matrix interface card that is enabled to work with Dante network protocols and software. Using the E-Dante64 card, you can transport many channels of high quality audio via a Clear-Com matrix to multiple Dante enabled devices using standard Ethernet network structure (up to 64 channels per E-DANTE64 card). You can configure each E-DANTE64-HX card with EHX configuration software to support up to 16, 32 or 64 cards. Note: Dante enabled devices also interface with AES67 devices. Each E-DANTE64-HX card set consists of: A front panel with a reset button and status LEDs A rear panel with network connectors and status LEDs. For more information, see 11 E-Dante64-HX card E-IPA-HX high capacity IP to matrix card The E-IPA-HX card is a high capacity internet protocol (IP) audio card. It provides up to 64 connections. The card will offer both IVC ports and FSII IP transceiver support. This can be a combination of up to 64 IP ports and/or FreeSpeak II wireless beltpack connections (according to license). IVC-32 legacy functionality (V-series panels, Directs, LQ, and Agent-IC) can run at the same time as FSII beltpacks. The E-IPA-HX card will only run with the latest EHX software (EHX 10.0 and above). 3.5 Interface modules Interface modules convert the 4-wire signals of a central matrix port to other types of signals that communicate with devices such as telephones, camera intercoms, two-way radios, and so on. In this way non-4-wire devices can communicate with the central matrix. Note: The term central matrix is used to differentiate the core hardware and software from the connected intercom panels and interfaces. The central matrix itself consists of the matrix hardware (the Eclipse HX-Omega matrix) and the EHX configuration software. Each interface module has hardware connectors to connect to both the central matrix and the external device that communicates with the central matrix. Page 17
19 Most interface modules connect to the central matrix via shielded CAT-5 cable terminated with RJ-45 connectors. Note: The DIG-2 digital interface module connects to the central matrix via doubleshielded 24 AWG conductor category-6 enhanced (CAT-6E) STP cable. Note: The type of cable used to connect the interface module to the non-4-wire device varies with the device. For more information about the operation, installation, and maintenance of an interface module, as well as cabling information, see the specific documentation (user guide / manual) for each interface. The following interface modules are compatible with the Eclipse HX-Omega matrix: TEL-14 telephone interface module. CCI-22 dual party-line interface module. FOR-22 four-wire interface. GPI-6 general purpose inputs interface module. RLY-6 relay (general-purpose outputs) interface module. AES-6 digital interface module used with V-Series panels fitted with the AES-3 option card. It may also be used with AES-3 compliant third party equipment. DIG-2 digital interface module (transparent to the system, configured in EHX as the type of panel it is connected to). Only used for V-Series panels fitted with the T-Adapter option card and ICSxx T type panels. 3.6 EHX configuration software The EHX configuration software controls the operation of the connected audio devices by sending signals to the circuit cards in the matrix, which then relays the signals to the audio devices. Configurations (the operating parameters of complete system setups) are created and managed in EHX. Up to four complete system configurations can be stored in the CPU card of the Eclipse HX Omega, for retrieval and activation when required. The external PC that hosts the EHX software can store an almost unlimited number of complete system configurations (the number is only limited by the available memory space on the PC). You can download the configurations to the Eclipse HX-Omega as required. EHX configuration software runs on the following versions of Windows: Microsoft Windows 7 (32-bit and 64-bit). Microsoft Windows 8.1 (32-bit and 64-bit) Microsoft Windows 10 (32-bit and 64-bit) Microsoft Windows Server 2008 R2 (64-bit) Page 18
20 Microsoft Windows Server 2012 R2 (64-bit) Microsoft Windows Server 2016 (64-bit) Note: Operation on other platforms is no longer supported. When running EHX on Windows operating systems, the client and server can run on separate machines connected over a network. You can use EHX to perform a wide range of configuration tasks, including: Assigning labels (names) to ports and user panels. Creating point-to-point and fixed group (partyline) communications between connected audio devices. Enabling, limiting or disabling features of any connected user panel or card. Configuring connections between matrices. Note: The above list is not definitive. For more information about the capabilities of EHX, see the EHX User Guide. The EHX system can be set up to run on a client/server model over a network, allowing the system administrator to control the matrix remotely. 3.7 User panels All intercom panels connect to the central matrix using shielded CAT5 cable terminated with RJ-45 connectors. The shielded CAT5 cable connects to the matrix through the MVX-A16 analog interface. The following Clear-Com user panels are fully compatible with the Eclipse HX- Omega matrix system: V-Series panels, including expansion panels. i-series panels, including expansion panels. Note: For more information about installing, using and maintaining user panels, and connecting user panels to the matrix, see either: The V-Series Panels Guide. The i-series Panels Guide. Page 19
21 4 Installing the Eclipse HX-Omega This chapter describes how to install the Eclipse HX-Omega matrix, including the power supplies, connector panels, CPU cards, the port and expansion cards. It also describes how to connect interface cards, interface modules and intercom (user) panels to the matrix. Note: For an overview of the Eclipse HX-Omega matrix, including cards, interface modules and compatible intercom panels, see 2.1 Further information in this guide. 4.1 Cabling recommendations Clear-Com recommends the following cabling. Clear-Com CAT5e/6a cable recommendations Category (CAT) American Wire Guage (AWG) Higher CAT numbers will support a higher bandwidth. Therefore, by using a higher CAT number, you are future proofing your system to some extent. Example: Cat5: up to 1G Cat6a: up to 10G. Use CAT5e or higher. The lower the AWG number, the less temperature rise there will be in the cable when using PoE. This is particularly important for bundles. Local building regulations may rule out the use of 26AWG or higher, depending on the installation. Check with your local building regulations. Use AWG 24 or lower. Shielded Twisted Pair (STP) or Foiled Twisted Pair (FTP) Overall Recommendation Using shielded cable means less problems with interference from other sources. This means that your network will be more robust if you use shielded cables. Use CAT6a 23 AWG STP cable. Page 20
22 4.2 Before you begin the installation Checking the shipment When the Eclipse HX-Omega is received, inspect the boxes for shipping damage. Report any shipping damage to the carrier. Note: The Eclipse HX distributor is not responsible for shipping damage. Check the packing list and verify that every item on the list has been received. Save all packing materials in the event that any items need to be returned Unpacking the System When the Eclipse HX-Omega system is received the circuit cards, power supplies, and rear-connector panels are pre-installed in the matrix chassis. The customer must supply: The standard 19-inch rack in which to install the matrix. A personal computer to run the EHX configuration software Note: For the minimum and recommended requirements for the PC running the EHX software, see Minimum PC requirements (for EHX software) and Recommended PC requirements (for EHX software) Shielded CAT-5 cables (to connect the matrix to panels and interfaces) Reconnecting the CPU Card s backup battery Important: Before the Eclipse HX-Omega is installed, the CPU card s backup battery must be reconnected. The matrix will operate if the battery is not reconnected. However, if the matrix is powered down, all run time information (dynamic assignments, crosspoint states and levels) will be lost. Battery activation and deactivation should be carried out by qualified service personnel. The matrix CPU card has a lithium backup battery that powers the CPU memory if the AC electricity fails. This backup battery is shipped disconnected to preserve battery life. Observe anti-static procedures. The CPU card can be damaged by static electricity. Personnel reconnecting the battery should ensure that they ground themselves and all tools before touching cards. To reconnect the CPU memory s backup battery: 1) Locate CON9 on the centermost, upper portion of the CPU card. Page 21
23 2) Locate the three pins under the CON9 heading. A jumper plug is placed over pins 2 and 3. This is the OFF position. 3) Lift the jumper plug off the pins, and place it over pins 1 and 2. This is the ON position. 4) The battery is now powered. Figure 4-1: CPU card with detail of CON9 jumper plugs Eclipse HX-Omega CPU cards are fitted with a socketed battery which is normally a Renata CR2477N with a capacity of 950mAh and a life of approximately 247 days. These socketed batteries are easily replaced and this operation does not have to be carried out by service personnel. Disconnecting the CPU backup battery Before performing any service on the CPU card, the backup battery must be disconnected. To do so, place the CON9 jumpers in the OFF position as described in the previous procedure. Pin 1 On Status 2 Common 3 Off Page 22 Table 4-1: CON9 Pin configuration If the matrix is going to be stored for more than 3 months, the CPU backup battery needs to be temporarily deactivated while the matrix is stored.
24 To do so, put the CON9 jumper in the OFF position as described above. In order to power up and start operating the matrix, reconnect the CPU backup battery by placing the CON9 jumper in the ON position, as described above. Low power warning If the CPU card is left unpowered for a period of time the batteries for the battery backed up RAM may become discharged. This results in the run time information being lost. If this state is detected by the CPU card then the CPU card will provide signalization on its OK LED in the form of 2 rapid flashes followed by a slow flash of the OK LED. If EHX is logging, then the following message will appear in the log. Non Volatile Data is invalid - Please check Battery Voltage If on successive power downs of the HX-Omega matrix the above state is detected, and the message appears in EHX logs, then it is advisable to check the health of the CPU card on-board battery, which should be nominally at least 2.8V. The minimum at which the data may remain intact is around 1.5V but normally the battery should be replaced before the voltage drops to this level. Page 23 Danger of explosion if battery is incorrectly replaced. Replace only with the same or equivalent type. Lithium batteries can overheat or explode if they are shorted. When handling the CPU card or a loose battery, do not touch any external electrical conductors to the battery s terminals or circuits to which the terminals are connected. Note: When servicing the battery, make sure that the jumper on CON9 is connecting pin 2 (common) to either pin 1 (on) or to pin 2 (off). If the common is left floating, the CPU may behave unpredictably. For example, the microprocessor may reset itself intermittently. 4.3 Installing the Eclipse HX-Omega The following overview gives a summary of the steps required to install an Eclipse HX-Omega matrix. More detailed information on each step is provided in the sections that follow. To install an Eclipse HX-Omega matrix:
25 1) Remove the Eclipse HX-Omega matrix chassis from its shipping carton. 2) Install the Eclipse HX-Omega to the standard 19 inch rack. Note: Environmental information: Leave at least 2 inches (51 mm) of clearance on all sides of the matrix chassis to ensure proper airflow. Do not block ventilation vents. 3) Check the position of circuit cards, power supplies, and rear-connector panels. Later sections in this chapter give more information on these items. 4) Apply AC power to the unit. The unit has two separate AC power entry connectors for the two separate power supplies in the system Installing the power supplies The Eclipse HX-Omega system s DC power supplies run on AC mains power. Two identical Euro Cassette power supplies are provided to ensure that every matrix will have redundant power (ensuring that the matrix will continue to operate even if one supply output fails). Each of the power supplies must be connected to a dedicated branch of AC mains power. The matrix will continue to operate even if one of the AC power branches fails. Clear-Com supplies each matrix with power supplies already installed. When the matrix is installed connect the power supplies to AC mains power using the IEC power connectors on the matrix s rear panel. A fully equipped Eclipse HX-Omega matrix (for example, 2 CPU cards, 4 E-Que cards and 11 MVX-A16 cards) requires VAC at Hz with a maximum dissipation of 300W Installing the rear connector panels The rear panel of the matrix is constructed of modular, individually-installable connector panels. Each port or expansion card has a corresponding rearconnector panel: Each MVX-A16 rear connector panel contains 16 RJ-45 connectors. E-FIB rear cards contain two fiber connectors. E-Que, IVC-32 and LMC-64 rear cards contain 11 RJ-45 connectors. E-MADI64 rear cards contain a MADI fiber connector, MADI input and output coaxial cable connectors, and a coaxial Video / Word clock input. Page 24
26 Note: Clear-Com ships each matrix with the required number of rear-connector panels already installed. Blank rear panels fill unused card slots. To add a rear panel to the matrix: 1) Remove the desired blank rear panel by loosening the screws and pulling the panel out. The screws are attached and cannot be removed. 2) Install the new rear panel by sliding the card into the card s guides at the top and bottom of the Eclipse HX-Omega chassis. 3) Tighten all of the screws on the rear panel. To remove a rear panel from the matrix: 1) Detach any devices connected to the rear panel s connectors. 2) Loosen the screws that hold the rear panel to the matrix. The screws are attached and will not fall off. 3) Remove the rear panel by pulling the panel out. 4.4 Installing CPU cards The CPU card s components include CMOS chips which are sensitive to static electricity. Before touching the CPU card touch a grounded metal object, such as any unpainted surface on the matrix, to dissipate static electricity. While handling the CPU card, take care not to bend any of the card s connector pins or component leads. Before operating the CPU card the card s battery must be reconnected. Note: The CPU card is shipped with a disconnected battery to preserve battery life. For instructions on reconnecting the battery, see Reconnecting the CPU Card s backup battery. The DIP switches on the CPU card should be checked before installation to ensure they are correctly configured. The CPU card switch settings for normal operation (watchdog enabled) are shown in Figure 4-2 below. Page 25
27 Figure 4-2: CPU card DIP switches set for normal (watchdog enabled) operation Note: Store spare CPU cards in unused slots in the matrix (but do not plug them in fully) or in electrically insulated packaging such as anti-static heavy duty plastic bags. To insert a CPU card in the matrix: 1) Carefully place the card in the appropriate slot. Make sure the card is aligned with the top and bottom precision guides. 2) When the card has almost reached the backplane connectors, open the two ejectors, allowing them to clear the edges of the matrix. Gently insert the card further until it touches the backplane connector guides. 3) Gently close both ejector tabs at the same time, which will propel the card into the backplane connectors. To remove a CPU card from the matrix: 1) Hold the card in place in the matrix. 2) There are two card ejector tabs, located at the top and bottom of the CPU card. Open the two ejector tabs at the same time until the card unseats from its backplane connectors. 3) Pull the card out of the matrix Hot patching CPU cards The CPU cards (front and rear cards) are hot patchable and self initializing. When the matrix is fitted with two CPU cards, a faulty CPU card can be removed and replaced while the system is powered because the second CPU card will automatically begin operating when the first card is removed. Page 26
28 It is advisable to replace CPUs in maintenance down times Checking the CPU card installation The CPU card s operating status can be checked by looking at the lights on the front of the card. RESET +5V +3.3V The two power supplies are lit green to indicate that they are working. IPC (Interprocessor communication) LED is lit green to indicate that the two CPU cards (primary and backup) are exchanging information. Master LED is lit green on whichever CPU card is currently serving as master. OK IPC MASTER LAN A Dot matrix display indicates which of the four stored configurations is currently operational. The configuration number displays for a short time after power up (2s) or when the configuration is selected. OK LED flashes green (1:1 1Hz) to indicate that the CPU software is working. LAN B IN SYNC SI LAN LEDs (A and B) are lit green to indicate connection with LAN port(s). When multiple Eclipse HX matrices are connected together, the IN SYNC LED is lit to indicate that the matrices are connected and synchronized. CONFIG ENG RESET SI LED flashes green (1:1 1Hz) to indicate communications activity. Figure 4-3: CPU card lights Page 27
29 Note: Once the CPU card has initialized, you can use the Eng button (press and release) to request matrix information (such as the software version and the current IP address). For more detailed information about the CPU card lights and controls, see 5.5 CPU card lights and controls. 4.5 Installing interface cards Note: Always install the rear card in an interface card set before the front card. To install an interface card: 1) Carefully place the card in the appropriate slot. Make sure the card is aligned with the top and bottom precision guides. 2) Push the card toward the backplane connectors. 3) When the card has almost reached the backplane connectors, open the two ejector tabs, allowing them to clear the edges of the matrix. Gently insert the card further until it touches the backplane connector guides. 4) Gently close both ejector tabs at the same time, to propel the card into the backplane connectors. To remove an interface card from the matrix: 1) Hold the card in place in the matrix. 2) The two card ejector tabs are located at the top and bottom of the card. To remove a card, open the two ejector tabs at the same time until the card unseats from its backplane connectors. 3) Pull the card out of the matrix Combining interface cards in the matrix The Eclipse can allocate up to 496 audio ports in total. However, the number of ports that you actually use will depend on the combination of interface cards you fit to the matrix. An MVX-A16 card uses 16 audio ports. An E-MADI64 card is configured in EHX to use either 16, 32, 56 or 64 audio ports. An IVC-32 card uses 32 audio ports from the total. Page 28
30 You could fit a maximum contain a maximum of 15 MVX-A16 cards which would fill the matrix, but would only use 240 ports from the possible 496 ports available: 15 MVX-A16 cards * 16 ports = 240 More ports can be utilized on the Eclipse HX-Omega by using higher capacity interface cards, such as the E-MADI64 card. (5 E-MADI64 cards * 64 ports) + (10 MVX-A16 cards * 16 ports) = 480 Note: A total of four E-Que, IVC-32 or LMC-64 interface cards may be fitted to an Eclipse HX-Omega unless the matrix is fitted with a Power-One PSU. If the matrix has a Power-One PSU, up to six E-Que, IVC-32 or LMC-64 cards may be fitted with the following condition: You can only have four wireless E-Que cards You can only have four E-Que cards with EM signaling enabled Up to 6 IVC-32 cards could be installed, using 128 audio ports. This would allow 11 more MVX-A16 cards to be added: (6 IVC-32 cards * 32 ports) + (9 MVX-A16 cards * 16 ports) = 336 LMC-64 cards take a port per meter. LMC-64 cards are configured in EHX to 16, 32, 48 or 64 audio meters and the same numbers of ports are allocated at that time. When an audio level meter is configured using Production Maestro Pro one of the ports allocated to the LMC-64 card is used. If the same audio level meter is being used by more than one Production Maestro Pro client this does not increase the port usage as the audio level data is broadcast. E-FIB cards use a port per channel. E-FIB cards can be configured to use between 16 and 192 ports. E-Que wireless cards (if not directly connected) use six ports per antenna. E-Que cards have 60 ports in E1 mode or 48 ports in T1 mode. Recommendation Page 29
31 Clear-Com recommends fitting E-FIB cards on in ports 14 or 15 of the matrix. Note: Comfort tones also use 3 ports which normally default to using the top of the physical port range. If required the comfort tones can be redirected to ports above 496 in System Preferences (for more information, see your EHX documentation) Static sensitivity Observe anti-static procedures. Devices can be damaged by static electricity. Personnel should ensure that they ground themselves and all tools before touching cards. An interface card s components include CMOS chips that are sensitive to static electricity. Before touching a card first touch a grounded metal object, such as any unpainted surface on the matrix, to dissipate static electricity. When handling a card, be careful not to bend any of the card s connector pins or component leads. Store spare cards in electrically insulated packaging such as anti-static heavy duty plastic bags or in unused port card slots (though not fully seated) in the matrix Hot patching Interface cards are hot patchable and self initializing, meaning that a faulty card can be removed and replaced while the system is powered. This has no effect on any part of the system s operation, except the MVX-A16 card s assigned sixteen ports. Communication with a card s connected devices will be interrupted when that card is removed from the matrix. When the card is replaced, communication is restored Configuration When an interface card is physically installed, its ports must be assigned functions from the EHX configuration software (see your EHX documentation) Checking MVX-A16 analog port card installation The following lights indicate that an MVX-A16 card has been properly installed in the matrix: Page 30
32 RESET +12V One of the four power-supply lights Is lit to indicate that the associated power supply is operating properly. -12V +5V +3.3V The ACTIVE lights correspond to the card s 16 ports. When lit, an active light indicates that RS422 data is being received. The frame data light flashes steadily (1: Hz) when information has successfully passed between the CPU card and the MVX-A16 card. ACTIVE VOX The VOX lights corresponds to the card s 16 ports. When lit, a VOX light indicates the audio level on that port s connected audio device has exceeded a threshold. The threshold audio level is set for that port s connected audio device in EHX. The status light is lit red when the MVX-A16 card fails to communicate with the CPU card. FRAME DATA STATUS Figure 4-4: MVX-A16 card lights Note: For more detailed information about the MVX-A16 front panel controls and lights, see 5.6 Analog port card (MVX-A16) front-panel lights and controls. Page 31
33 4.5.6 Slot numbering Each MVX-A16 interface card has circuitry to support 16 analog ports. A grid printed on the matrix s rear panel gives the numbering scheme for the analog ports. 4.6 Wiring audio devices to the matrix An external four-wire audio device can be directly connected to a port connector through the four audio pins. If there is excessive noise on the lines between the device and the matrix, the device may be electronically unbalanced with the rest of the system. The device must be isolated with external isolation transformers. The CALL SEND output can be connected to the CALL REC input to tell the system software that this is a directly connected port. EHX allows the changing of the audio output reference level between -24, -21, - 18, -15, -12, -9, -6, -3, 0, +3, +6, +9, +12 and +14 db. With a +12dB output reference level, it is possible to drive a 200 to 400 Ohm headset directly with a port output for such uses as direct IFB feed. The EHX configuration software allows the changing of the audio input reference level between -12, -9, -6, -3, 0, +3, +6, +9, +11 db. Shielded cable should be used. Figure 4-5: Direct matrix port connection Note: The Eclipse HX Installation Guide gives complete details about wiring audio devices to the matrix. The installation manual also discusses RJ-45 cables and other types of cable required for system installation. Page 32
34 4.7 Wiring panels to the matrix Eclipse HX uses a 4-pair (analog) or single-pair (digital) wiring scheme between the matrix and panels. All Eclipse HX panels have built-in RJ-45 connectors Pair analog Four-pair analog wiring is performed with shielded CAT5 RJ-45 cable: Pair Pair 1 Pair 2 Pair 3 Pair 4 Description Transmits analog audio from the matrix to the panel. Transmits digital data from the panel back to the matrix. Transmits audio from the panel to the matrix. Transmits digital data from the matrix back to the panel. Table 4-2: 4-Pair analog wiring Figure 4-6: Wiring the matrix to an analog panel using RJ-45 Page 33
35 4.7.2 Single-pair digital Single-pair digital wiring is accomplished with double-shielded 24 AWG conductor CAT-6E enhanced STP cable. Pair 1 transmits and receives multiplexed digital and analog between the matrix and the panel. Ensure that the Select switch on the rear of the panel is in the correct position for the intended use. Page 34 Figure 4-7: Wiring the matrix to a digital panel using RJ-45 Note: The above wiring diagram refers to DIG-2 only. 4.8 Wiring CPU card interfaces The CPU card holds the circuitry for connecting to, and communicating with, the following interfaces: An external personal computer. Alarm inputs and outputs. Eight general purpose inputs (GPIs).
36 Eight general purpose outputs (GPOs or relays). Two separate local area network (LAN) connections for Ethernet-based communication with a network. An external GPI/RLY interface. Page 35
37 4.8.1 CPU card interface connectors GPI/ RLY INTERFACE A B C RS-232 ALARM I/O E D GP-OUT GP-IN LAN1 F LAN2 G Figure 4-8: CPU card interface connectors Page 36
38 Key to Figure 9: CPU card interface connectors Feature A Description GPI/RLY Interface Connector The RJ-45 socket labeled GPI/RLY Interface connects the CPU card to a GPI-6 or RLY-6 card. The GPI-6 provides six generalpurpose opto-isolated logic inputs. The RLY-6 card provides six single-pole, double-throw relay outputs. Both card types mount in either an IMF-3 interface frame or an IMF-102 interface frame. Up to ten GPI-6 or RLY-6 cards can be operated at one time from the matrix by daisy-chaining the cards together. Each card has an IN and an OUT connector for this purpose. The RLY-6 and GPI-6 cards connect to the GPI/RLY interface connector using shielded category-5 cable. For more information about the GPI-6 and RLY-6 cards, consult their respective manuals in the Eclipse HX documentation set. Note: If this port is used a ferrite core must be added to the socket end of each cable. A suitable ferrite core is Würth Electronik part: A shielded cable should be used. For wiring pinout information for GPI/RLY interfaces, see: The Relay Interface Module (RLY-6) Instruction Manual. The General Purpose Inputs (GPI-6) Instruction Manual. B RS-232 DB-9 Connector The DB-9 connector labeled RS-232 connects the Eclipse HX- Omega matrix to an external computer. To connect a computer to the matrix, run cable from the RS-232 connector to the PC s serial port. The maximum recommended length of the cable is approximately 10 feet (3 meters). A computer has either a 9-pin serial port or a 25-pin serial port. Page 37
39 Computer Serial Port DB-9F Cable Connector Matrix Frame "IBM-PC RS-232" DB-9M Cable Connector Receive (RXD) Transmit (TXD) Transmit (TXD) Receive (RXD) Ground (GND) 5 Figure 4-9: Wiring the matrix DB-9M to the PC DB-9F Computer Serial Port DB- 25F Cable Connector Matrix Frame "IBM-PC RS-232" DB-9M Cable Connector Transmit (TXD) Receive (RXD) Transmit (TXD) Receive (RXD) Ground (GND) Figure 4-10: PC DB-25F connector to matrix DB-9M Page 38
40 C Alarm I/O Connector The DB-9F connector labeled Alarm I/O connects the matrix to a control circuit for an external alarm, such as a light or bell. The external alarm activates whenever an alarm condition is detected in the matrix. The following conditions trigger an alarm: If any of the voltages produced by the first power supply unit fall below their normal levels. If any of the voltages produced by the second power supply unit fall below their normal levels. If an external alarm circuit or other logic circuit connected to the power supply is activated. If either of the two power-supply unit fans stop operating. If software on a master CPU card generates an alarm. An alarm condition activates the relay contacts connected to pins 4, 5, and 9. These contacts are dry, (no voltage is supplied to them by the matrix) and are rated at 1 A at 24 VDC. They should not be used for AC mains line current. Pins are provided for adding an additional alarm source to the matrix s alarm system. Pin 6 is an alarm input to the Eclipse HX-Omega matrix. It is connected to the input of a 3.3 V logic device. A logic high on this input will cause the Eclipse HX- Omega matrix to detect an alarm condition. A logic low or an open circuit will cause the Eclipse HX-Omega matrix to detect no alarm condition. Pin 1 is a voltage source out of the Eclipse HX-Omega matrix. It is connected through a 10Kohm pull-up resistor to the +5 V supply rail inside the Eclipse HX-Omega matrix. A contact closure placed across pins 1 and 6 will also cause an alarm condition. Tip: The alarm outputs of the PSU-101 power supply could be wired directly to these pins allowing the CPU card to report PSU failures also. Page 39
41 System 200/COM-72 "Alarm I/O" DB-9F Connector PSU-101 "Alarm Relay" Connector 1 1 To Alarm 6 2 To Alarm Relay Normally Closed 9 Relay Wiper 5 Relay Normally Open Figure 4-11: Wiring the Alarm I/O DB-9F to the Alarm Relay connector D Figure 4-12: Double-pole double-throw alarm relay General-Purpose Outputs Connector (GP OUT) A GPO can be programmed to mute a speaker, to turn on an applause light, to turn on a door lock, or to perform a variety of other functions. For example, to get the attention of a panel operator working in a high-noise environment such as a control booth, a relay can be programmed to switch on a light at the operator panel each time an incoming call is received, to ensure that the call is not missed. Note: If the GP-OUT port is used on an Eclipse HX-Omega matrix fitted with XP power supplies (part Z) the following filter must be fitted between the PROC-RCC socket and the cable: CINCH FA-25PS/1-LF 25W D-type in-line 1000pF filter (UK supplier: Farnell ) Page 40
42 If the matrix is equipped with Power-One power supplies (part Z) this filter must not be fitted. If this filter is already fitted to matrix and the power supplies are changed to Power- One units the filter must be removed before the matrix is powered up. The DB-25 connector labeled GP OUT connects the matrix to eight double-pole double-throw (DPDT) relays with contact ratings of 30 VDC at 1A. Each general-purpose output has a relay inside the matrix. When a general-purpose output is inactive, the associated common pin on the GP OUT connector will be shorted to the relevant normally closed pin. When a general-purpose output becomes active, the short between the common pin is broken and a new connection is made between the common pin and the normally open pin. E Figure 4-13: Pin configuration of the GPO connector General-Purpose Inputs Connector (GP IN) The DB-25 connector labeled GP IN connects the matrix to eight local general-purpose inputs (GPIs). An external device such as a foot switch, a panel-mounted switch or the logic output of some other device can be connected to the GP IN connector. When the external device is Page 41
43 activated, it sends a control signal into the matrix to perform one of several preset functions, such as turning a user panel s microphone on or off, muting a microphone s output, or turning a panel s speaker off. The function to perform and the panel upon which it is performed is configured using EHX. A shielded cable should be used. The general-purpose inputs operate in one of two modes: the opto-isolated mode or the non-isolated mode. The opto-isolated mode requires the externally connected equipment to provide the current to power the general-purpose input. The non-isolated mode does not require that the externally connected equipment powers the general-purpose input. The current is supplied by a voltage output on the GP IN connector. To select a mode, move the J1 jumper on the CPU rear card to one of two positions. The J1 jumper is located on the innermatrix side of the DB-25 connector. For opto-isolated mode, fit the J1 jumper across pins 1 and 2. For non-isolated mode, fit the J1 jumper across pins 2 and 3. It is recommended that the connector is set to the fully optoisolated mode. Opto-isolated mode Figure 4-14: Opto-isolated mode In this mode, a DC voltage of between 7 and 24 volts is required at the EXTVIN+ pin with relation to the EXTVIN pin. To cause an input to detect an active signal, current must flow from the relevant input pin. The external device should draw no current to cause an inactive input and at least 5 ma to cause an active input. The optoisolator drive line contains a 1.5 kohm resistor to limit the current through the opto-isolator. Therefore the input pins can Page 42
44 be connected directly to the EXTVIN level to cause an active input. The voltage level at the external input pin should not be allowed to go below EXTVIN or above +6 V with respect to EXTVIN. Non-isolated mode To cause an input to detect an active signal in non-isolated mode, the current must flow from the relevant input pin. The external device should draw no current to cause an inactive input and at least 5 ma to cause an active input. The optoisolator drive line contains a 1.5 kohm resistor to limit the current through the opto-isolator. Therefore the input pins can be connected directly to a ground pin to cause an active input. The voltage level at the external input pin should not be allowed to go below ground or above +6 V with respect to ground. Figure 4-15: Non-isolated mode Page 43
45 F Figure 4-16: Pin configuration of the General Inputs connector Local Area Network connector (LAN1) The LAN1 and LAN2 connectors have standard Ethernet pin assignments. See G below for pin assignments. The RJ-45 socket labeled LAN 1 connects a local area network (LAN) to the CPU card through a standard Ethernet connection. The green LED indicates the port is connected and the amber LED indicates activity. G Note: If this port is used a ferrite core must be added to the socket end of each cable. A suitable ferrite core is Würth Electronik part: A shielded CAT-5 cable should be used. Local Area Network connector (LAN2) The LAN1 and LAN2 connectors have standard Ethernet pin assignments. Page 44
46 Figure 4-17: LAN1 and LAN2 pin assignments The green LED indicates the port is connected and the amber LED indicates activity. Note: If this port is used a ferrite core must be added to the socket end of each cable. A suitable ferrite core is Würth Electronik part: A shielded CAT5 cable should be used. Table 4-3: Key to CPU card interface connectors 4.9 DSE1/T1 Matrix to Matrix crossover cable connections For E1 and T1 direct matrix to matrix connections the CAT5 crossover cables should be wired. Matrix 1 Pin Description Matrix 2 Pin 1 To 4 2 To 5 Page 45
47 3 Not connected 3 4 To 1 5 To 2 6 Not connected 6 7 Not connected 7 8 Not connected 8 Table 4-4: E1/T1 Crossover cable 4.10 E1/T1 Matrix to Matrix straight cable connections E1/T1 straight cables may be used to connect E1 or T1 ports to E1 or T1 networks or third party equipment. Matrix 1 Pin Description Matrix 2 Pin 1 To 1 2 To 2 3 Not connected 3 4 To 4 5 To 5 6 Not connected 6 7 Not connected 7 8 Not connected 8 Table 4-5: E1/T1 Straight cable 4.11 E1 to FreeSpeak / CellCom / FreeSpeak II antenna straight cable connection Straight CAT-5 cables are used to connect an E-Que card to a FreeSpeak / CellCom / FreeSpeak II antenna or splitter. The E1 pinout for connecting an antenna or splitter is shown in Table 4-6: E1 pinout for connecting a FreeSpeak / CellCom / FreeSpeak II antenna or splitter. Cable wiring is shown in Table 4-7: E1 to FreeSpeak / CellCom / FreeSpeak II antenna or splitter straight cable connection. Page 46
48 Pin 1 Tx+ Description 2 Tx- 3* DECTSYNC+ 4 Rx+ 5 Rx- 6* DECTSYNC- 7* GND 8* 12V Table 4-6: E1 pinout for connecting a FreeSpeak / CellCom / FreeSpeak II antenna or splitter Matrix 1 Pin Description Matrix 2 Pin 1 To 1 2 To 2 3 Not connected 3 4 To 4 5 To 5 6 Not connected 6 7 Not connected 7 8 Not connected 8 Table 4-7: E1 to FreeSpeak / CellCom / FreeSpeak II antenna or splitter straight cable connection Page 47
49 5 Using the Eclipse HX-Omega This chapter describes how to use (operate) the Eclipse HX-Omega matrix and its circuit cards. The Eclipse HX-Omega matrix chassis houses the circuit cards, power supplies, and connectors that form the central hardware of the system. Various types of Eclipse HX-Omega circuit cards perform unique functions: CPU cards control overall system operation. MVX-A16 interface cards control the operation of connected user panels, interface modules, and other intercom devices. A range of other interface cards enable communication with wireless equipment, fiber optic links and IP networks. Two Euro Cassette power supplies provide fail-safe redundancy in the event of a component failure or an AC circuit outage. Front-panel lights give information about the condition of the power supplies, allowing the system operator to take preventative corrective action. Each MVX-A16 interface connects to an individual panel on the back of the Eclipse HX-Omega matrix. This panel holds the RJ-45 sockets for connecting to intercom panels and interface modules. The Eclipse HX-Omega matrix is completely modular, allowing cards, power supplies, and connector panels to be added or removed to meet operational needs. Note: For an overview of the Eclipse HX-Omega matrix, see 3 Overview. 5.1 Creating and storing system configurations A configuration is a complete set of operating parameters for the system which includes talk and listen paths for each connected intercom device. Depending on the interface cards and modules installed, the configuration can include more complex features such as paging, call signaling, interrupt foldback (IFB), ISO, groups, automatic DTMF dialing, and routing. When an external computer is connected to the matrix, you can: Retrieve the current configuration information stored in the CPU microprocessor s memory and display the configuration in EHX. Page 48
50 Apply the current configuration, modify it, or create a new configuration in EHX. If you create more than one configuration, you can store the unused configurations on the computer s hard disk or on CD-ROM for later use. Note: The CPU card in the Eclipse Omega stores up to four complete configurations. You can apply a configuration directly from the CPU card or from the connected PC. 5.2 Setting the default IP Address Note: To reset the CPU LAN ports to their default IP addresses, press and hold the ENG and FULL RESET buttons on the CPU front card until the card resets. Do not release the ENG and FULL RESET buttons until the CPU card LED panel shows either an A or a B. The LAN1 Ethernet port is reset to the factory default address of and the second Ethernet port to the (blank) address. The LAN1 reverts to a link local address of only after trying and failing to acquire an IP address from the network at startup. The LAN1 defaults to the DHCP mode of operation. This mode of operation is not to be used once the matrix is operational as it delays the start-up of the matrix following any reset. 5.3 Using the CPU card Ethernet ports The CPU card Ethernet ports are normally connected to a LAN and used to communicate with clients such as EHX and Production Maestro. The Ethernet port functionality depends on the IP address setup. If an IP address of is configured on the second Ethernet port, it will not be used for Tx or Rx. This is the default setup if the default IP address is set as described above. All matrix to matrix traffic is sent out on both Ethernet ports. This applies to both directed and broadcast packets. All matrix to matrix traffic is also received on both Ethernet ports. If the traffic is transaction related, the second (duplicate) message received is not consumed, but simply dropped. The matrices listen for client connections on both Ethernet ports. Once the connection is made it is added to the list of connections to service. Broadcast type Tx data is duplicated out on each connection (for example, HCI connection to the matrix from third party applications). Page 49
51 The EHX Server makes a connection on either the main or backup Ethernet port of each system in the linked set. If both are up, this will default to the primary port. In the event that connection is lost to the currently active port on a matrix the EHX server will swap over to using the other Ethernet port. If this connection is lost only on one matrix in a linked set, the others will not be affected Configuration restrictions for Ethernet ports The network ID on the first Ethernet port must be different to that of the second port. The network ID is defined by the IP address and the network mask for the port. For example a network address of and a mask of gives a network ID of Therefore in this scheme the second port could not have an IP address, starting with If the network mask is extended to the network ID becomes so the second port could have an address of and a mask of giving a network ID of for the second port. If both Ethernet ports are set up with the same network ID this condition results in data loss on one or both of the Ethernet ports. Note: Ethernet redundancy and the use of a default gateway is not supported. An IP address and gateway combination on an Ethernet port means that all Tx traffic to any address is possible on the port. Traffic that actually matches the other Ethernet port can therefore be sent out on the wrong port. 5.4 CPU card fail-safes The CPU card s non-volatile memory stores all information about the current operating configuration and the three additional configurations, allowing the system to restore itself automatically after: A power failure. The replacement of a port card. The replacement of a panel. An Eclipse HX-Omega system operates with either one or two CPU cards. When a second card is installed, that card stores the four configurations in its RAM as a backup to the main card. If the main card is removed or becomes nonoperational for any reason, the system will automatically switch to the second card as backup. Page 50
52 5.5 CPU card lights and controls RESET +5V +3.3V A B C OK IPC MASTER LAN A D LAN B IN SYNC SI CONFIG ENG RESET E G F Figure 5-1: CPU card lights and controls Page 51
53 Feature A B C Key to Figure 18: CPU card lights and controls RESET button Description Pressing the RESET button causes the CPU card to stop its current activity and to restart. The same configuration that was active before the system was reset will be active after the system was reset. During the reset, configuration information reloads to the card s operational memory from its non-volatile memory and the card starts running again from the beginning. The reset button is slightly recessed from the front panel to prevent it from being accidentally pressed. A tool such as a bent paper clip is needed to press this button. Power supply lights + 5-Volt light When lit, the +5V light indicates that the matrix s +5-volt power supply is actively supplying power to the CPU card Volt light When lit, the +3.3V light indicates that the matrix s +3.3-volt power supply is actively supplying power to the CPU card. Dot Matrix lights The rectangular array of lights just below the power-supply lights displays a number (either 1, 2, 3, or 4) to indicate the currently selected configuration. The EHX configuration software controls these lights. The display will also indicate if the following errors are detected at startup: NVRAM error When the NVRAM is found to be corrupt at start up the config card will output the string CHECK BATTERY. Non matching slave firmware The Eclipse HX system only supports master and slave backup between two cards that are running the same version of firmware. In the case when a non matching slave card firmware version is detected the NON-MATCHING SLAVE_FIRMWARE banner is displayed by the master CPU card. Hardware version verification When an older, unsupported version of the MVX or E-Que FPGA is detected, the EQue FPGA VERSION USUPPORTED message is displayed by the master CPU card. Page 52
54 D E Note: The dot matrix lights will also display system information when the ENG button is pressed on the master CPU card. This is described below in the section on the ENG button. Status lights OK Light When flashing, the OK light indicates that the CPU card is successfully communicating with the EHX configuration software. IPC (Interprocessor Communication) Light The interprocessor communication (IPC) light only operates when there are two CPU cards in the matrix. When lit, the light indicates that the two CPU cards are exchanging information. Master Light An Eclipse HX-Omega system can have two CPU cards, although the system will operate with only one. If the primary card becomes unavailable for any reason, the second card can serve as backup while the primary card is repaired or replaced. The master light illuminates on whichever CPU card is currently serving as master. If there is a backup CPU card in the matrix, its master light will not illuminate if the primary card is acting as master. LAN A Light When a local area network (LAN) is connected to the matrix s LAN A port, the CPU card s LAN A LED lights to indicate a connection to the Eclipse Configuration Software LAN A port. LAN B Light When a second local area network is connected to the matrix s LAN B port, the CPU card s LAN B LED lights to indicate a connection to the Eclipse HX configuration software (EHX) LAN B port. Sync Light When multiple Eclipse HX matrices are connected together the sync light illuminates to indicate that the matrices are connected and synchronized. SI Light The SI light flashes to indicate communications activity. Configuration [ CONFIG ] button The CPU card can hold four complete system configurations in its operational memory. When the CONFIG button is pressed the number of the currently active configuration (either 1, 2, 3, or 4) appears in the dot-matrix display. Page 53
55 F Each time the button is subsequently pressed the next configuration number in the series appears in the dot-matrix display. The numbers cycle forward until all of the choices have been displayed, then start again at 1. When a non-active configuration s number appears in the display, it flashes to indicate its non-active status. When an active configuration s number (either 1, 2, 3, or 4) appears in the display, it illuminates solidly (without flashing) to indicate that it is the active configuration. To select one of the four configurations from the CPU card Note: 1. On the front of the CPU card, repeatedly press the CONFIG button until the number of the desired configuration (1, 2, 3, or 4) is shown by the dot matrix display. 2. When the desired number is displayed, press and hold the CONFIG button until the display stops flashing. This should take about three seconds. The selected configuration has now been activated. The CPU card includes an additional, embedded configuration, which can be activated for fast fault checking following a system upgrade or field install. For more information, see Using the embedded configuration. Engineering [ ENG ] button This button is used to reset the system to the default IP address ( ) with DHCP enabled and to display system information on the LED dot matrix (see 5.2 Setting the default IP Address). System status If the ENG button only on the master CPU is pressed the following system information will be displayed on the LED dot matrix: Note: Eclipse release. For example, V7.0 at 7.0. Eclipse IP address. IP address of the LAN 1 port, for example If this address was not statically allocated, but instead was allocated via DHCP server this will be pre-pended by DHCP ENABLED. System number. This is only output if the rack is part of a linked set. It is the system number of the node within the linked set (for example, SYSTEM 3). Page 54
56 G Software version number. Version number of the config card software (for example, RACK ). Hardware serial number. For example, SERIAL 2251, in the case where the HW serial number is Full Reset button When a full reset is performed, all cards in the matrix reset regardless of any system preferences in the program software and non-volatile memory are cleared. To perform a full reset: 1. Press and hold the card s lower RESET button (the Full reset button). 2. Simultaneously press and release the card s upper RESET button. 3. Continue holding the card s lower RESET button for two seconds. The card then performs a full reset. The same configuration that was active before the system was reset will be active after reset. When the cards and connected audio devices reset, they momentarily stop their current activity and restart. During this process configuration information is downloaded to the cards and audio devices from the CPU card s non-volatile RAM. Note: Under normal operating conditions it is not necessary to perform a full reset. Technical personnel might perform a full reset if they believe that the CPU card is operating incorrectly as a result of corruption of the microprocessor s internal data or instruction sequence. Table 5-1: Key to Figure 18: CPU card lights and controls Using the embedded configuration In addition to the four EHX configurations that can be stored on the card, the CPU card also includes an embedded configuration. The embedded configuration is designed for fast fault checking following a system upgrade or field install (for example, checking hardware connections with user panels and interface cards). Note: The embedded configuration may also be used as a back-up configuration, in the very rare event that a system error renders the other configurations unusable. To activate the embedded configuration: 1) On the front of the CPU card, press and hold the CONFIG and the ENG buttons. Page 55
57 2) Simultaneously, reset the CPU card by pressing and holding the CPU card s lower RESET button (the Full reset button). Note: A tool, such as a pin, is used to press and hold the RESET button. 3) Continue holding the CONFIG, ENG and RESET buttons until the CPU card s dot matrix display displays 0. It may take 1-2 seconds before 0 is displayed. The embedded configuration has now been activated. To deactivate the embedded configuration, perform a CPU card reset. The configuration (1, 2, 3 or 4) that was previously active on the CPU card replaces the embedded configuration as the active configuration. Page 56
58 5.6 Analog port card (MVX-A16) front-panel lights and controls RESET A +12V -12V +5V +3.3V B C ACTIVE VOX D FRAME DATA STATUS E Figure 5-2: Analog port card (MVX-A16) front panel lights and controls Page 57
59 Key to Figure 19: Analog port card (MVX-A16) lights and controls Feature A B C D RESET button Description Pressing the RESET button causes the card and all connected audio devices to momentarily stop their current activity and to restart. The card s matrix data light goes off when the reset starts and comes back on when the reset is complete. During the reset, configuration information downloads to the card and its connected audio devices from the CPU card. If the entire system is operating except for one port card, or one or more panels connected to the card, press the reset button for that card only. Tip: The reset button is slightly recessed from the front panel to prevent it from being accidentally pressed. A tool such as a bent paper clip is required to press this button. Power supply lights +12-Volt and -12-Volt Power Supply Lights The matrix s +12-volt and -12-volt power supplies provide electric current to these two green lights. When lit, these lights indicate that the matrix s +12-volt and -12-volt power supplies are present and supplying electric current to the card. +5-Volt Power Supply Light The matrix s +5-volt power supply provides electric current to this green light. When lit, the light indicates that the +5 supply is present and supplying electric current to the card Volt Power Supply Light The matrix s +3.3-volt power supply provides electric current to this green light. When lit, the light indicates that the +3.3-volt supply is present and supplying electric current to the card. Active Lights When lit, an active light indicates successful communication between the port card and a connected device such as an intercom panel or interface. Each of the port card s 16 yellow active lights corresponds to one of 16 rear-panel connectors or ports to which audio devices can be connected. VOX Lights When lit a VOX light indicates that the audio level on a connected device, such as an intercom panel or interface, has exceeded a Page 58
60 E preset threshold. The threshold audio level is set through the EHX application. Each of the port card s 16 green VOX lights corresponds to one of 16 rear-panel connectors or ports to which audio devices (intercom panels or interfaces) can be connected. Matrix Data Light The green matrix data light flashes (1: 1 0.5Hz) to indicate successful communication between the port card and the CPU card. Status Light The red status light illuminates to indicate a failure in communication between the port card and the CPU card. Table 5-2: Key to Figure 19: Analog port card (MVX-A16) front panel lights and controls 5.7 Power supplies The Eclipse HX-Omega has two Euro Cassette power supply units that can be easily installed or removed as needed. One power supply unit can power an entire matrix; the second unit provides a backup in case of an equipment failure. In addition, the two supplies have separate IEC connectors to AC mains power, and are designed for completely automatic and transparent changeover between supplies in the event of an outage on one of the AC mains circuits. For this feature to work, each power supply should be connected to a different AC mains branch. If the temperature inside the Eclipse matrix exceeds a threshold, both an audible alarm and a warning light switch on, allowing the system operator to diagnose and correct power anomalies while the system remains in operation. Eclipse HX-Omega matrices may be fitted with XP (part Z) or Power- One (part Z) power supply units, depending on the date of manufacture. Note: A total of four E-Que, IVC-32 or LMC-64 interface cards may be fitted to an Eclipse HX-Omega unless the matrix is fitted with a Power-One PSU. If the matrix has a Power-One PSU, up to six E-Que, IVC-32 or LMC-64 cards may be fitted with the following condition: Page 59 You can only have four wireless E-Que cards You can only have four E-Que cards with EM signaling enabled. A fan tray is recommended if you are using more than four E-Que, IVC-32 or LMC- 64 cards.
61 The different types of power supply units must not be mixed in an Eclipse HX-Omega matrix; if one of the pair of power supplies is replaced it must be replaced with the same type of power supply unit. If this is not possible both power supplies must be replaced with power supply units of the same type. Power-One power supplies are identified by the part number on the front of the unit. XP units do not have a part number on the front of the unit. Each cassette has two status lights located on the power supply unit in the upper left corner. The green light stays on continuously to indicate that the unit is receiving appropriate power. The amber (XP unit) or red (Power-One) light goes on when a DC output or AC input falls too low. 5.8 Diagnosing power supply problems Page 60 Figure 5-3: Power supplies: Front panel lights and controls
62 Figure 20 illustrates the front panel alarm lights, power supply lights, and reset button. An alarm source triggers the main alarm light and also one of the additional six red alarm lights, allowing the system operator to identify or correct alarm conditions before they affect the operation of the matrix. Each of the four green power supply lights stays on continuously to show that the power supplies are receiving sufficient AC current. When one of these lights switches off, the power supplies must be replaced or repaired. Under normal operating conditions, the red front-panel alarm lights stay off, while the green power supply lights stay on continuously. Note: The XP type power supplies (part Z) may need to be adjusted if E-Que, E-FIB, IVC-32 or LMC-64 interfaces are installed. Power-One power supply units (part Z) should not be adjusted Conditions that cause an alarm The following conditions trigger an alarm: If any of the voltages produced by the first power supply unit fall below normal levels. If any of the voltages produced by the second power supply unit fall below normal levels. If an internal matrix alarm condition activates a matrix relay to turn on an external alarm. If the active CPU card exceeds a temperature threshold. If either of the CPU cards is removed from the matrix. If either of the matrix s two cooling fans stop operating. If the temperature inside the Eclipse matrix exceeds a set threshold Main alarm light An alarm condition triggers the following events: The red main alarm light flashes. The matrix s internal alarm buzzer sounds. Any installed alarm relay outputs switch to active (the normally open contact closes and the normally closed contact opens). When the alarm relay activates, it can cause an externally connected device like a light or buzzer to switch on. One of the six auxiliary red alarm lights may go on, to more precisely indicate the source of the alarm condition (see Auxiliary alarm lights). Page 61
63 5.8.3 Alarm Reset button When the alarm reset button is pressed the following events take place, even if the alarm condition has not been corrected: The internal audible alarm buzzer stops buzzing. Any wired relay contacts return to their inactive state. If these relays are connected to external alarm lights or alarm buzzers, those lights or buzzers shut off. If the original alarm condition still exists, the red main alarm light on the matrix s front panel continues to flash. The red main alarm light only stops flashing when all original sources triggering the alarm are corrected. If a new alarm condition or conditions occur before the original alarm conditions are corrected, the internal buzzer and relay contacts will not reactivate. They will only reactivate after all original alarm conditions are corrected Auxiliary alarm lights When an alarm condition occurs, any of the six auxiliary alarm lights may switch on, in addition to the main alarm light, to help diagnose the alarm condition. The following sections describe the six auxiliary alarm lights. External Alarm (EXT ALARM) The external alarm (labeled EXT ALARM) light switches on to indicate that an alarm condition has triggered the built-in relay outputs to turn on any externally installed alarms such as lights or bells. The external alarm is connected to the matrix through the 9-pin D-type connector on the matrix s rear panel labeled Alarm I/O. Temp alarm (Temperature alarm) The red Temp alarm light switches on to indicate one or both of the following: Page 62 The active CPU card has detected a temperature in the matrix above a threshold. One of two CPU cards has been removed from the matrix. Note: This feature only operates if there are two CPU cards installed in the matrix. If there is only one CPU card, the Temp alarm light does not switch on if the card is removed. Fan-fail alarm The red fan-fail alarm light illuminates when either fan in the power-supply module stops rotating correctly.
64 PSU1 Fail When the first power supply unit is operating correctly, the red PSU1 light stays off, while the four green power supply lights (+12V, +5V, +3.3V, -12V) stay on continuously. If a DC output or AC input to the first power supply drops too low, the red PSU1 light switches on. The amber (XP) or red (Power-One) light on the power supply unit itself also switches on to indicate the same condition. One of the green power supply lights may then switch off to help indicate the source of the trouble. Note: The PSU1 fail light only works if the first power supply is plugged into the matrix s midplane from inside the matrix. A temperature sensor inside the power supply senses if the power supply overheats, and switches on the second matrix cooling fan. The red Temp light switches on to indicate that the active CPU card, not a power supply, has overheated. PSU2 Fail When the first power supply unit is operating correctly, the red PSU2 light stays off, while the four green power supply lights (+12V, +5V, +3.3V, -12V) stay on continuously. If a DC output or AC input to the first power supply drops too low, the red PSU2 light switches on. The amber (XP) or red (Power-One) light on the power supply unit itself also switches on to indicate the same condition. One of the green power supply lights may then switch off to help indicate the source of the trouble. Note: The PSU2 fail light only works if the first power supply is plugged into the matrix s midplane from inside the matrix. A temperature sensor inside the power supply senses if the power supply overheats, and switches on the second matrix cooling fan. The red Temp light switches on to indicate that the active CPU card, not a power supply, has overheated. Fan-On alarm light Two fans deliver forced air cooling to the matrix s power supplies. The primary fan runs continuously. If a temperature exceeding a threshold is detected in a power supply and extra cooling is required, a second fan switches on to increase the air flow. The fan-on alarm light illuminates red to indicate that the second fan is on. Page 63
65 5.8.5 Power Supply Lights The green power-supply lights illuminate to indicate that the power supplies are receiving +12 V, 12 V, +5 V, and 3.3 V power. 5.9 Connecting the matrix Note: For detailed information about connecting the matrix to panels, interfaces and other devices, see 4 Installing the Eclipse HX-Omega. The Eclipse HX-Omega matrix connects to devices such as the external computer that runs the EHX configuration software, panels, interfaces, and other matrices through its rear-panel hardware connectors, often called ports. These connectors are housed in modular removable panels. Each panel is associated with a corresponding front-panel circuit card. Figure 5-4: Eclipse HX-Omega rear panels Eclipse HX-Omega rear connector panels There are seven types of rear-connector panels: Page 64
66 CPU card Panel Description A CPU-card rear panel holds the various connectors associated with the CPU card, such as the RS-232 connector for the configuration computer. Analog port card (MVX-A16) Analog port-card rear panel holds the sixteen RJ-45 connectors associated with its corresponding analog port-card front panel. User panels, interface modules and other intercom devices connect to the matrix through this rear-connector panel. E-MADI64 card E-FIB fiber card E-Que card IVC-32 card LMC-64 card An E-MADI64 rear card comprises a MADI fiber connector, MADI input and output coaxial cable connectors, and a coaxial Video / Word clock input. An E-FIB fiber card provides two ports to connect fiber network cables. An E-Que card provides eight RJ-45 ports for connection to wireless equipment and three RJ-45 ports for DECT sync and LAN connections. An IVC-32 card provides a RJ-45 port for connection to an IP network. No other ports are used. An LMC-64 card provides a RJ-45 port for connection to an IP network. No other ports are used. Table 5-3: Rear connector panels Note: A blank panel covers an unused slot in the matrix Connecting the CPU Card The rear-connector panel associated with the CPU card holds seven connectors (see Figure 5-4: Eclipse HX-Omega rear panels). For a detailed description of each connector, including wiring and pinout information, see CPU card interface connectors. A matrix only requires one rear-panel CPU card, because whichever of the two front-installed CPU cards is acting as master will work in conjunction with this card. All other front cards, however, require their own rear-connector panel. Page 65
67 Note: For detailed information about connecting the matrix to panels, interfaces and other devices, see 4 Installing the Eclipse HX-Omega Connecting interface cards Each rear-connector panel associated with an MVX-A16 (analog) interface holds the sixteen RJ-45 connectors that connect the matrix to intercom panels and interfaces. Each front-installed MVX-A16 port card requires a corresponding rear-connector panel. Blank panels cover unused slots. Each port on the matrix can be located and identified by using the rear-panel numbering grid. Columns 1 through 15 identify cards. Rows 1 through 16 identify ports on each card. Processor cards are designated P1 and P2. Note: A port can be identified precisely by identifying its card number and port number on the card. For example, the ports on the first card are designated 1-1, 1-2, 1-3, 1-4, and so on; the ports on the second card are designated 2-1, 2-2, 2-3, 2-4, and so on. Each rear connector panel associated with an E-MADI64 interface card comprises: A MADI fiber connector. MADI input and output coaxial cable connectors. A coaxial Video / Word clock input. Each rear connector panel associated with an E-Que interface card comprises eleven RJ-45 ports: Eight ports for connection to wireless equipment. Two ports for DECT sync. One port for LAN connections. Each rear connector panel associated with an IVC-32 interface card comprises eleven RJ-45 ports: Eight ports for connection to E1/T1 equipment (not used). Two ports for DECT sync (not used). One port for LAN connections (used for IP-enabled V-Series panels and Concert panels). Each rear connector panel associated with an LMC-64 interface card comprises eleven RJ-45 ports: Eight ports for connection to E1/T1 equipment (not used). Two ports for DECT sync (not used). Page 66
68 One port for LAN interface used for broadcasting audio levels to Production Maestro Pro clients. Each rear connector panel associated with an E-FIB interface comprises two fiber ports (TXVRA and TXVRB). Note: For detailed information about connecting the matrix to panels, interfaces and other devices, see 4 Installing the Eclipse HX-Omega. Page 67
69 6 E-MADI64 card This chapter describes the E-MADI64 card. The E-MADI64 is a MADI (Multichannel Audio Digital Interface) card, providing up to 64 duplex channels of AES3 digital audio over a coaxial cable or fiber pair between compatible devices. You can limit the quantity of channels to 32, 56 or 64 channels in EHX. The E-MADI64 card supports up to 32 V-Series Panels over a suitable infrastructure. See 6.5 V-Series Panels on E-MADI (Multi-channel Audio Digital Interface) for more information Each E-MADI64 card set comprises: A front card with pin reset and various status indicators (including channel quantity, sample rate, power and diagnostic (active and error) indicators). A rear card with a MADI multimode fiber connector, MADI input and output coaxial cable connectors, and a coaxial Video / Word clock input. The standard maximum cable length is 2km, using fiber cable, or 50m using coaxial cable. Up to 15km is available to special order, using the single mode fiber option. Note: For the order in which all interface cards must be installed to the Eclipse HX- Omega, see 4.5 Installing interface cards. Note: All MADI channels have standard EHX settings, including VOX and in-use tally. Page 68
70 6.1 E-MADI64 front panel lights and controls RESET A +3.3V B LOCK VID WRD C Fs D CHANNELS E ERROR ACTIVE F E-MADI Figure 6-1: E-MADI64 front panel lights and controls Page 69
71 On a card with a clock source and MADI connections (where the received MADI signal matches the card set up), the following lights are lit: the Lock source LED [ ], the Sample rate (Fs) LED [ ], the Channels LED [ ] and the Active LED [ ]. The Error LED [also ] is lit when there is no clock source or MADI input. C D E F F Feature A B C D E Key to Figure 22: E-MADI64 front panel lights and controls Reset button Description Pressing the Reset button causes the card and all links to momentarily stop their current activity and to restart. The flashing green Active light goes off when the reset starts and comes back on when the reset is complete. During the reset, configuration information downloads to the card and its connected matrices from the CPU card. If the entire system is operating except for one E-MADI64 card, press the reset button for that card only. Tip: The reset button is slightly recessed from the front panel to prevent it from being accidentally pressed. A tool such as a bent paper clip is needed to press this button Volt Power Supply LED The matrix +3.3-volt power supply provides electric current to this green light. When lit, the light indicates that the +3.3-volt supply is present and supplying electric current to the card. Lock source A green light indicates that the E-MADI64 card has locked to the clock source (either video (VID) or Word Clock (WRD)). Sample rate or Sf (Sampling frequency) A green LED indicates the current sampling rate of the MADI channels. The sample rate is determined in EHX when a video sync is used, or automatically detected from the clock source when a Word clock is used. Note: If the quantity of channels is 32, the sampling rate is either 44.1KHz, 48KHz or 96KHz.If the quantity of channels is either 56 or 64, the sample rate is either 44.1KHz or 48KHz. The Sample rate LED on the front of the E-MADI64 will oscillate between two sample rates when the received sample rate differs from the transmitted sample rate. Channels Page 70
72 F A green LED indicates the quantity of MADI channels. The number of channels is determined in EHX. You can select from 32, 56 or 64 full duplex channels of digital audio. Note: Channel LEDs on the front of the E-MADI card will oscillate between two channel numbers when the number of channels received differs from the number of channels set in EHX. Diagnostics Active LED The Active (matrix data) LED flashes green (1:1 at 0.5Hz) to indicate successful communication between the E-MADI64 master card and the CPU card. Error LED The Error (status) LED is lit solid red when there is no clock source or MADI input. Note: During boot up, the Active and Error LEDS flash rapidly until the boot sequence is completed. Table 6-1: Key to Figure 23: E-MADI64 lights and controls Page 71
73 6.2 E-MADI64 rear panel connectors E-MADI RX TX MADI A MADI IN MADI OUT CLOCK IN B C D Figure 6-2: E-MADI64 rear panel connectors Page 72
74 Warning: Eye Safety This LED based single mode transceiver is a Class 1 LED product. It complies with IEC /A2:2001 and FDA performance standards for laser products (21 CFR and ) except for deviations pursuant to Laser Notice 50, dated July 26, Normally a protective plug is fitted to the fiber connector to protect the connector from damage or the entry of foreign materials. The protective plug should only be removed in order to fit the fiber optic cable. Replace the plug when the cable is unplugged. Key to Figure 23: E-MADI64 rear panel connectors Feature A B C D Description MADI Fiber connector (Tx and Rx) The connector is a fiber (MM) SFP Duplex LC removable transceiver module MADI IN coaxial connector MADI OUT coaxial connector Video / Word clock coaxial connector The clock source is either NTSC/PAL Black and burst, Tri Level HD video sync or AES Word Clock. 6.3 MADI channels Table 6-2: Key to E-MADI64 rear panel connectors The E-MADI64 card can route up to 64 MADI channels of audio. Note: The channel modes for the E-MADI64 are 32, 56 and 64. For more information see Table 6-3: E-MADI64 channel modes. Each MADI audio channel: Carries one (or a mixture of) any of the 512 HX-Omega backplane timeslots. Is 24 bits in length. Page 73
75 You can configure the input and output gain for each MADI audio channel in EHX and / or Production Maestro Pro software. The configurable range for MADI audio channels is -72dB to +18dB MADI channel labeling The 4-character channel ID for each MADI input channel is taken from the provided embedded data bits. The channel ID for each MADI output channel can be re-labeled in EHX, or alternatively replaced with Production Maestro Pro alias labels. This means that supported user panels can automatically show the MADI channel ID (or Alias as supplied from Production Maestro Pro). The channel labeling options in EHX are therefore: To use the 4-character, third party ID, provided from the input channel. To use the Production Maestro Pro Alias. To disable the ID and use the EHX port name. 6.4 Setting up the E-MADI64 card To set up the E-MADI card: 1) With the Eclipse HX-Omega powered off, insert the E-MADI front and rear cards into the matrix. 2) Power up the Eclipse HX-Omega and open the EHX configuration software. 3) Add the E-MADI64 cards to the EHX configuration. If you are creating a new configuration, use Layout mode to discover the cards: a. Drag the matrix into the work area. b. The New Configuration dialog is displayed. Select Discover Hardware. c. Click Ok. If this is an established configuration: a. Go to Hardware > Cards and Ports. b. To add the cards, do either of the following: Click Detect New Hardware. The cards are discovered and automatically assigned to a slot on the matrix. Use the drop-down lists to manually assign the cards to slots on the matrix. Page 74
76 4) Configure EHX settings for the E-MADI64 cards. Standard EHX settings (including VOX and In-use tally) are applicable to all E-MADI64 channels. Note: Card Properties permits sample rate selection when synching to video signals. It is only used when not using the Word Clock Source Sync (see below). Card Properties always defaults to the E-MADI64 standard for the number of channels: E-MADI64 channel Sample rate Configurable ports mode 32 96k k or 48k k or 48k 64, 32 or 16 Table 6-3: E-MADI64 channel modes 5) Apply the changes to the matrix with a reset Connecting a Word Clock source If you connect the Word Clock source to the Clock Input connector on the rear card (see Table 6-2 above): The WRD LED on the front of the E-MADI64 card is lit solid green, indicating that the word clock has been detected and locked onto. The number of configured ports and the detected sample rate (as provided by the word clock) is indicated by flashing green LEDs (1:1 at 0.5Hz) on the front of the E-MADI64 card. The Error LED on the E-MADI64 card is lit solid red Connecting a video source If you connect a video source to the Clock Input connector on the rear card (see Table 6-2 above): The VID LED on the front of the E-MADI64 card is lit solid green, indicating that the word clock has been detected and locked onto. The number of configured ports and the sample rate (configured in EHX) is indicated by flashing green LEDs (1:1 at 0.5Hz) on the front of the E- MADI64 card Connecting E-MADI64 Audio (using Coaxial or Fiber cable) When you connect the external E-MADI64 Audio (using Coaxial or Fiber cable) to the rear of the E-MADI64 card: Page 75
77 1) The sample rate and the number of configured ports is indicated by a solid green LED on the front of the E-MADI64 card. 2) The red Error LED on the E-MADI64 card is turned off. 3) When the number of received channels differs from the number of channels configured in EHX, the Channel LEDs on the front of the E- MADI64 card flash green, oscillating between 2 types of port numbers. 4) When the received sample rate differs from the configured sample rate, the Sample rate LEDs on the front of the E-MADI64 card flash green, oscillating between 2 types of sample rates. 5) Audio passes into and out of the E-MADI64 card to the HX-Omega backplane. 6.5 V-Series Panels on E-MADI (Multi-channel Audio Digital Interface) The E-Madi card supports up to 32 V-Series panels over a suitable infrastructure. To set up V-Series panels on MADI you need to: Run EHX version 8.5 or above. Configure the panel audio in the EHX software and the MADI software as necessary. Ensure that the panel is fitted with a V-Series AES options module (see V- Series Panel User Guide; V-Series main panel rear connectors (AES 3) for more information.) How the ports are configured in the software will depend on which MADI is used. See below for details Configuring audio over MADI, the general case Most third party equipment (e.g. RME, Lawo) treats the AES (Audio Engineering Society) streams from a MADI as 32 linked pairs, A and B channel together. So in the general case, the following strategy should be used to route the AES streams: In the card/port configuration screen in EHX, the panels should be configured to the odd numbered ports (taking the first port as 1) of the E-MADI card. The even numbered ports may be left unused (Empty), leaving the panel with only the main channel audio (channel A). See Figure 6-3. Note: It is not necessary to define a block of panels as consecutive odd numbers. For example, ports 1,3,9,11,51 could be defined as panels, with all the other slots unused or used for other purposes if required. Page 76
78 2. Set alternate ports to panels 1. Set card type To configure binaural audio on V-series panels on a MADI card in EHX go to: EHX>Hardware>Cards and Ports. This example shows how to configure ports for audio streamed in pairs, A and B. Note that alternate ports have been set to accommodate paired audio streams. Figure 6-3 Setting port configuration to panels with third party MADI routers; general case Configuring audio over Optocore/ProGrid MADIs Optocore/ProGrid MADIs have the advantage of allowing fully flexible audio routing. Optocore/ProGrid interfaces allow each channel of the MADI to be routed individually to any channel on any destination node. The AES streams do not have to be routed and configured in pairs. The ProGrid equipment allows fully flexible routing and it is possible to mix close packed mono and conventional stereo pairs on one MADI interface. It is the routing matrix in the ProGrid equipment that is used to get the main panel port to the A channel of the AES interface. For example, if ports 1,2,3,4,5,7,9,11 are defined as panels in EHX, the ProGrid must be used to ensure that the channels 1,2,3,4,5,7,9,11 are routed to and from the A channels of the AES interfaces. Because of the free routing capabilities of the ProGrid, the routing of panel data is totally free format so it is possible, for example, to define stereo panels where the main and aux channels are not defined on adjacent ports of the MADI. See Figure 6-4. In all cases, when using a router such as ProGrid, ensure that the configuration of the E-MADI card and the configuration of the ProGrid matrix are consistent with each other. Page 77
79 2. Set ports in any order 1. Set card type To configure V-series panels on a MADI card in EHX go to: EHX>Hardware>Cards and Ports. This example shows how to configure ports for audio that is not streamed in pairs by the MADI interface (ProGrid). Note that ports do not have to be set to accommodate paired audio streams. Figure 6-4 Setting port configuration to panels with ProGrid routers 6.6 Configuring binaural audio with E-MADI cards When routing audio to a V-Series panel with a MADI64 card, the AES (Audio Engineering Society) audio streams can be set to operate binaurally (one channel to each headphone on a headset) using the main channel audio (A) and the auxiliary channel audio (B). When setting up binaural audio over a V-Series panel with a MADI64 card you must: Configure the panel audio in the EHX software and the MADI software as necessary. Set the Audio Mixer screen option to display additional channels in the EHX user interface so they can be routed to the desired outputs. Use a headset with a minimum of a 5-pin input (use with an XLR5 or 7 adapter). Page 78
80 6.7 Configuring binaural panel audio in software The main audio channel and the auxiliary audio channel need to be directed to the desired ports. This is achieved in the EHX software (EHX/Hardware/Cards and Ports). How the two audio streams (channels A and B) are set up will depend on which MADI is used to connect the audio between the E-MADI64 card and the AES (Audio Engineering Society) module fitted to the V-Series panel Binaural audio over MADI, the general case Most third party equipment (e.g. RME, Lawo) treats the AES streams from a MADI interface as 32 linked pairs, A and B channel together. So in the general case, the following strategy should be used to route the AES streams for binaural audio: In the card/port configuration screen in EHX, the panels should be defined on the odd numbered ports (taking the first port as 1) of the E-MADI card. The even numbered ports should be set to Panel Aux to accommodate the second channel of audio. See Figure Set alternate ports to panels 3. Set Panel Aux directly next to panel 1. Set card type To configure binaural audio on V-series panels on a MADI card in EHX go to: EHX>Hardware>Cards and Ports. This example shows how to configure ports for audio streamed in pairs, A and B. Note that alternate ports have been set to accommodate paired audio streams. To enable binaural audio, set Panel Aux next to the main audio stream. Figure 6-5 Configuring binaural audio for third party MADI routers Page 79
81 6.7.2 Binaural audio over Optocore/ProGrid MADIs Optocore/ProGrid MADIs allow each channel of the MADI to be routed individually to any channel of any destination. The AES streams do not have to be routed and configured in pairs. The ProGrid equipment allows fully flexible routing and it is possible to mix close packed mono and conventional stereo pairs on one MADI interface. It is the routing matrix in the ProGrid equipment that is used to get the main panel port to the A channel of the AES interface. Also, it is the routing matrix in the ProGrid that is used to pair the audio channels as required. In all cases, when using a router such as ProGrid, ensure that the configuration of the E-MADI card and the configuration of the ProGrid matrix are consistent with each other. For example, if ports 1,2,3,4,5,7,9,11 are defined as panels in EHX, the ProGrid must be used to ensure that the channels 1,2,3,4,5,7,9,11 are routed to and from the A channels of the AES interfaces. 6.8 Set the EHX Audio Mixer screen option for binaural audio routing 6) Select Configuration>Panels>Audio Mixer>Layout Basic Settings in the EHX software and chose either Layout Binaural coax/aes or Layout Binaural coax/aes + D25. See Fig Page 80
82 Select Configuration>Panels>Audio Mixer>Layout Basic Settings>Layout Binaural coax/aes Figure 6-6 Set binaural viewing options in the audio mixer 7) Set audio routes as required (see EHX User Guide, 8. Audio Mixer for more information). 6.9 Upgrading the E-MADI64 card The E-MADI64 card is both centrally upgradable (you can upgrade the E- MADI64 through the matrix, using EHX) and locally upgradeable, using Xilinx software, a PC and a Xilinx download cable. For more information, see the Eclipse HX Upgrade Guide. Page 81
83 7 E-FIB fiber card This chapter describes how to connect Eclipse matrices using E-FIB fiber interfaces. E-FIB fiber interfaces connect Eclipse HX matrices together to provide a high speed, dual redundant link to transfer audio samples and data between systems. These connections can be configured in various ways to provide protection against the loss of a link or a node. Each fiber interface comprises: A front card with various controls and status indicators (including a reset button, status LEDs for power, processor function, card status, link status and link activity). Note: The link status and activity LEDs indicate whether there is activity on a link, whether the card is transmitting on a link and the error state of a link. A rear card with two Duplex LC Terminated fiber optic connectors (TXVRA and TXVRB). The fiber interfaces use 9/125µ Single Mode fiber optic cables. The standard maximum node length is 10km but other distances are available to special order. For further details, see 15 Specifications. Clear-Com recommends that you fit E-FIB cards in slots 14 and/or 15 of an Eclipse HX-Omega matrix. If fiber interfaces are fitted to any matrix in a linked system all the linked matrices must be reset to ensure that all matrices correctly recognize the new hardware. Note: For an overview of the Eclipse HX-Omega matrix, see 3 Overview in this guide. Page 82
84 7.1 E-FIB front panel lights and controls RESET A +3.3V PROC FRONT REAR B TXVRA ACT LINK ERR TXVR C TXVRB ACT LINK ERR TXVR D STATUS FRAME DATA E Figure 7-1: E-FIB front panel lights and controls Page 83
85 Feature A B C Page 84 Key to Figure 22: E-FIB front panel lights and controls RESET button Description Pressing the RESET button causes the card and all links to momentarily stop their current activity and to restart. The card s matrix data light goes off when the reset starts and comes back on when the reset is complete. During the reset, configuration information downloads to the card and its connected matrices from the CPU card. If the entire system is operating except for one fiber card press the reset button for that card only. Tip: The reset button is slightly recessed from the front panel to prevent it from being accidentally pressed. A tool such as a bent paper clip is needed to press this button. Power supply and Status lights +3.3-Volt Power Supply LED The matrix s +3.3-volt power supply provides electric current to this green LED. When lit, the light indicates that the +3.3-volt supply is present and supplying electric current to the card. Processor LED When lit, this green LED indicates that the fiber card on-board processor is running Front Card LED When lit, this green LED indicates that the front card in functioning normally. Rear Card LED When lit, this green LED indicates that the rear card is functioning normally. Primary Link Status LEDs These LEDs indicate the status and functioning of the primary (A) fiber optic link. ACT LED When lit, this yellow LED indicates that the primary fiber optic circuit is active. Link LED When lit, this green LED indicates whether a link has been established on the primary fiber optic circuit (transceiver A). When illuminated a link is present. ERR LED
86 D E When lit, this red LED indicates that an error condition has been detected on the primary fiber optic circuit. TXVR LED When lit, this green LED indicates when data is being transmitted on the primary circuit. It is illuminated when data is present on the circuit. Secondary Link Status LEDs These LEDs indicate the status and functioning of the secondary (B) fiber optic link. ACT LED When lit, this yellow LED indicates that the secondary fiber optic circuit is active. Link LED When lit, this green LED indicates whether a link has been established on the secondary fiber optic circuit (transceiver B). When illuminated a link is present. ERR LED When lit, this red LED indicates that an error condition has been detected on the secondary fiber optic circuit. TXVR LED When lit, this green LED indicates when data is being transmitted on the secondary circuit. It is illuminated when data is present on the circuit. Status LED The Status LED illuminates solid red when there is a communications failure between the fiber card and the CPU card. Matrix Data LED The Matrix data LED flashes green to indicate successful communication between the fiber master card and the CPU card. Table 7-1: E-FIB front panel lights and controls Page 85
87 7.2 E-FIB rear panel lights and connectors +3.3V A Transceiver lasers RX TXVRB RX TX B TX RX TX TXVRA C Figure 7-2: E-FIB rear panel lights and connectors Warning: Eye Safety This laser based single mode transceiver is a Class 1 Laser product. It complies with IEC /A2:2001 and FDA performance standards for laser products (21 CFR and ) except for deviations pursuant to Laser Notice 50, dated July 26, Normally a protective plug is fitted to the fiber connector to protect the connector from damage or the entry of foreign materials. The protective plug should only be removed in order to fit the fiber optic cable. Replace the plug when the cable is unplugged. Page 86
88 Primary and secondary fiber ports are reversed with respect to the front panel indicators. Care should be taken when connecting or disconnecting cables to ensure that they are connected correctly and not reversed. Key to Figure 25: E-FIB rear panel connectors Feature A B C Description +3.3-Volt Power Supply LED When this green LED is lit, the +3.3-volt power supply (supplied by the matrix) is present and supplying electric current to the card. Fiber transceiver with Duplex LC type connector. The TXVRB connector is used for the secondary ring. Fiber transceiver with Duplex LC type connector. The TXVRA connector is used for the main ring. Table 7-2: Key to Figure 23: E-MADI64 rear panel connectors The fiber optic cable for the primary and secondary circuits are plugged into the appropriate ports. An example showing three systems configured with a primary and secondary ring is shown in Figure 7-3: Primary and redundant ring configuration. Page 87
89 System 1 System 2 Primary ring Redundant ring TXVRB TXVRB RX RX TX TX TXVRA RX TXVRA RX TX TX System 3 TXVRB RX TX TXVRA RX TX Figure 7-3: Primary and redundant ring configuration 7.3 Configuring a fiber optic connection There are a number of ways that optical connections can be made between systems depending on the level of redundancy required. When a break occurs in the fiber ring, a solid red status light will be shown at the fiber card downstream from the break and the link status LEDs may show amber. Other fiber cards will intermittently show red, as the ring attempts to recover. If the system layout is displayed by EHX the faulty links are shown in red. In order to diagnose faults or switch between primary and secondary rings or between primary and backup fiber linking cards the system monitoring screen in EHX must be used. Note: For more information about EHX, see your EHX documentation (including EHX Help). Page 88
90 7.4 Simplex fiber cabling Single card set redundancy In this scenario, each matrix contains one fiber-optic Linking card set (see Figure 7-4: Ring topology: single card set redundancy ). This approach still affords fiber connection redundancy since each rear card houses two fiber-optic transceivers. Note: In the absence of an Uninterrupted Power Supply (UPS), this configuration will not protect against loss of the node or the matrix itself. Page 89 Figure 7-4: Ring topology: single card set redundancy Loss of single fiber connection When there is no break in the fiber connections the fiber audio will be routed using the primary ring.
91 If there is any connection failure on the primary ring and the secondary ring is intact then the fiber audio routing will move to the secondary ring. The self-healing mechanism is performed automatically by the Fiber Linking Card. Switching to the secondary ring will cause audio breaks or disturbances and momentary loss of crosspoint data. If a single fiber connection is lost on both rings the nodes adjacent to the failures will loop-back their connections to the failed cables healing the rings. In the state the fiber audio will therefore be routed utilizing both the primary and secondary fiber rings. Note: The configuration software (EHX) will report any failures in the fiber connection system. Loss of a single node If a node is lost on the ring the nodes adjacent to the failed node will loop-back their connections to the failed node healing the ring using the working remains of the ring. The configuration software (EHX) will report the failure. This applies to the situation where the fiber card itself has failed rather than the matrix. Loss of two fiber connections If two adjacent fiber connections are lost on the ring, this will be handled as for the loss of a single node where the nodes adjacent to the failed node will loopback their connections to the failed node healing the ring. The configuration software will report the failure correctly as two failed cables. If two non-adjacent fiber connections are lost on the ring the nodes adjacent to the failures will loop-back their connections to the failed cables healing the ring into 2 separate smaller rings. The configuration software will report the failure. Note: In this instance the two sub-rings will be dependent on their Ethernet connections for configuration and data transmission but there will be no audio path between them. Loss of two nodes If two adjacent nodes are lost on the ring this will be handled as for the loss of a single node where the nodes adjacent to the failed node will loop-back their connections to the failed nodes healing the ring. The configuration software will report the failure correctly as two failed nodes. Page 90
92 If two non-adjacent nodes are lost on the ring the nodes adjacent to the failures will loop-back their connections to the failed nodes healing the ring into 2 separate smaller rings. The configuration software (EHX) will report the failure. Note: In this instance the two sub-rings will be dependent on their Ethernet connections for configuration and data transmission but there will be no audio path between them Dual card set redundancy The fiber linking function supports Dual card set redundancy. Both Card set A and Card set B are fitted in each node of the ring. In this case each matrix contains two Fiber-optic Linking card sets. This approach affords full redundancy, offering protection against component failure within a single Fiber-optic Linking Card Set Parallel operation The cabling and operation of both cards sets is the same as described in Single card set redundancy. All card set A units in the linked set are network together forming a redundant fiber ring. However additionally all card set B units are additionally networked together to form a parallel redundant fiber ring. There is no fiber linkage between these two parallel fiber networks. During normal operation each matrix monitors the number of nodes that are reachable on each of the two fiber networks. When there is parity between card set A and card set B then card set A will be used to route audio to and from the matrix. Loss of fiber connections and nodes As long all nodes are still deemed to be reachable on Card set A no switchover will be performed to Card set B. Therefore, even if fiber connection issues on Card set A that a) result in a switch to the secondary ring (on Card set A) or b) result is a switch to loopback mode then Card set A will continue to be used to route audio to and from the matrix. If sufficient fiber errors occur (either cabling or card failures) that result in the number of reachable nodes on Card set A dropping below that of Card set B then the matrix will switch to Card set B. Page 91
93 The currently active fiber card can be identified as it will flash its green status LED. The current backup (in active) fiber card will not illuminate its green status LED Fault tolerance In all fault cases involving recoverable cable faults or loss of nodes on one or both rings the remaining nodes may experience audio breaks or disturbances and temporary loss of crosspoint information or data. Audio and data from a failed node will not be available to the remaining nodes for the duration of the failure. When a ring with non-adjacent failures subdivides into two sub-rings, audio and data from the failed nodes will not be available to the nodes in either sub-ring. Audio and data will continue to be available to nodes within the same sub-ring but data may still be available to all nodes that are still functioning if there is an intact, independent Ethernet connection to those nodes. If an Eclipse HX-Omega, connected as a node of the fiber-optic link is reset, powered down or failed this will constitute a lost or failed node on both rings and this node will experience audio breaks or disturbances and loss of crosspoint information or data for up to 5 seconds after the fault condition is cleared or repaired. Single Card Set Redundant System: fiber redundancy In all fault cases involving cable faults or loss of nodes on the ring the remaining nodes may experience audio breaks or disturbances and loss of crosspoint information or data. When a ring with non-adjacent failures sub-divides into two sub-rings, audio and data from the failed nodes will not be available to the nodes in either sub-ring, audio and data will continue to be available to nodes within the same sub-ring but data may still be available to all nodes that are still functioning if there is an intact, independent Ethernet connection to those nodes. If a matrix, connected as a node of the fiber-optic link is reset, powered down or failed this will constitute a lost or failed node on the ring and this node will experience audio breaks or disturbances and loss of crosspoint information or data for up to 5 seconds after the fault condition is cleared or repaired. An example of how a system with multiple matrices would be wired together is shown in Figure 7-5: Example fiber-optic connection setup Page 92
94 System #1 System #2 System #3 TX2- E-FIB card#1 - RX2 TX2- E-FIB card#1 - RX2 TX2- E-FIB card#1 - RX2 TX1- E-FIB card#1 - RX1 TX1- E-FIB card#1 - RX1 TX1- E-FIB card#1 - RX1 System #5 System #4 TX1- E-FIB card#1 - RX1 TX1- E-FIB card#1 - RX1 TX2- E-FIB card#1 - RX2 TX2- E-FIB card#1 - RX2 Primary ring Secondary ring Figure 7-5: Example fiber-optic connection setup 93 Eclipse HX-Omega User Guide
95 8 E-Que E1 / T1 card The E-Que interface card allows you to connect the Eclipse HX-Omega to FreeSpeak/CellCom/FreeSpeak II antennas and antenna splitters, E1 and T1 trunk lines and E1 direct lines. Each E-Que interface card comprises: A front card with a reset button and various status indicators (LEDs for power, port activity and LAN status). Note: The port activity LEDs indicate whether there is a device connected to an E1 port and that a connection has been established between the E1 port and the connected device. A rear card with eleven RJ45 ports giving eight standard ports, DECT sync in and out and a LAN port. A total of four E-Que, IVC-32 or LMC-64 interface cards may be fitted to an Eclipse HX-Omega unless the matrix is fitted with a Power-One PSU. If the matrix has a Power-One PSU, up to six E-Que, IVC-32 or LMC-64 cards may be fitted with the following condition: You can only have four wireless E-Que cards You can only have four E-Que cards with EM signaling enabled. Note: You do not require an Ethernet cable connected to the E-Que card LAN port for the card to function correctly. Note: For an overview of the Eclipse HX-Omega matrix, see 3 Overview in this guide. 8.1 Supported FreeSpeak / CellCom / FreeSpeak II connection options The FreeSpeak/CellCom/ FreeSpeak II connection options supported are: Up to 8 x FreeSpeak/CellCom/ FreeSpeak II antenna direct connections per E-Que interface. Up to 2 x FreeSpeak/CellCom/ FreeSpeak II splitter connections (up to 5 antennas each) per E-Que interface. Using all four wireless E-Que interface cards that can be fitted (the maximum number) would allow up to 40 antennas and 200 beltpacks to be connected to a matrix. Page 94
96 8.2 Supported direct and trunk connections (using the E1 and T1 protocols) The E-Que interface card also provides facilities for direct and trunk connections using the E1 protocol, and trunk connections over T1 protocol. There are: 30 audio channels on each of 2 connectors (60 channels in total) available in E1 mode. 24 audio channels on each of 2 connectors (48 channels per card in total) are available in T1 mode. Page 95
97 8.3 E-Que front panel lights and controls RESET +3.3V A B STATUS C 7 8 LAN DATA LINK D Figure 8-1: E-Que front panel lights and controls Page 96
98 Feature A B C D Key to Figure 30: E-Que front panel lights and controls RESET button Description Pressing the reset button causes the card and all links to momentarily stop their current activity and to restart. During the reset, configuration information downloads to the card from the CPU card. If the entire system is operating except for one E-Que card press the reset button for that card only. Tip: The reset button is slightly recessed from the front panel to prevent it from being accidentally pressed. A tool such as a bent paper clip is required to press this button. Power supply lights +3.3-Volt Power Supply Light The matrix s +3.3-volt power supply provides electric current to this green light. When lit, the light indicates that the +3.3-volt supply is present and supplying power to the card. Status lights When lit, a status light indicates successful communication between the E-Que card and a connected device such as an active antenna or splitter. Each of the E-Que card s 8 yellow status lights corresponds to one of 8 ports to which devices can be connected. LAN DATA The green LAN DATA light illuminates to indicate there is data passing through the Ethernet port. LAN LINK The amber LAN LINK light illuminates to indicate a connection to the LAN port. Table 8-1: Key to E-Que front panel lights and controls Page 97
99 8.4 E-Que rear panel connectors A LAN Ref in B DECT Ref out E-QUE C D Figure 8-2: E-Que rear panel connectors Page 98
100 Feature A B C D Key to Figure 32: E-Que rear panel connectors Description LAN port (RJ-45) The LAN port is used for diagnostic purposes. DECT sync ports: DECT Ref in DECT Ref out E1 / T1 Port 1 (RJ-45) E1 / T1 Port 2 (RJ-45) E1 / T1 Port 3 (RJ-45) E1 / T1 Port 4 (RJ-45) E1 / T1 Port 5 (RJ-45) E1 / T1 Port 6 (RJ-45) E1 / T1 Port 7 (RJ-45) E1 / T1 Port 8 (RJ-45) 8.5 Synchronization Table 8-2: Key to E-Que rear panel connectors When multiple E-Que cards are fitted in a rack, one of the cards generates a clock signal, which all other cards lock to, to ensure that all antennas remain in sync. The system is designed such that the leftmost card (seen from the front) is always the one which generates this signal. This means that if the leftmost card is removed, or a new card is fitted to the left of existing cards, the antennas will lose lock for a few seconds as the cards re-configure themselves and a new card starts generating the sync signal. Where multiple connected matrices are used containing E-Que cards the DECT reference ports are connected as a daisy chain between the matrices to ensure that the DECT signals are synchronized through all the E-Que cards present in the matrices. Failure to connect the DECT sync signal between matrices will result in poor utilization of the DECT bandwidth, and the system may operate poorly in a congested RF environment. Page 99
101 Note: The LAN port is used for diagnostic purposes. 8.6 E-Que interface applications The E-Que interface may be used to connect: FreeSpeak/CellCom/FreeSpeak II antennas and splitters to an Eclipse HX-Omega matrix. Provide E1 and T1 connections to other systems. Note: For more information about E1 and T1 cable pinouts and cable connections, see: 4.10 E1/T1 Matrix to Matrix straight cable connections E1 to FreeSpeak / CellCom / FreeSpeak II antenna straight cable connection FreeSpeak/CellCom/FreeSpeak II application The E-Que interface cards can be configured for FreeSpeak/CellCom/FreeSpeak II use in two modes, depending on whether antennas or splitters are to be connected. If the E-Que interface card is configured: In antenna mode all eight E1/T1 ports can be used to connect up to eight antennas. To support splitters, only two ports are active (ports 1 and 5), allowing a maximum of two splitters to be connected. Each splitter can support up to five antennas. When the E-Que interface cards are used in FreeSpeak/CellCom/FreeSpeak II mode, they cannot be connected to the antennas using either third party equipment or fiber. The DECT sync signal required by the antennas will not be converted by third party equipment or fiber interface cards. Three connections schemes are illustrated below. Page 100
102 Figure 8-3: E-Que card antenna connection Page 101
103 Page 102 Figure 8-4: E-Que card splitter connection Each antenna can handle up to five beltpacks simultaneously and switch service between antennas under control of the matrix as the beltpack user moves around the site Powering the transceiver / antenna The DC In power connector is used to locally power the transceiver/antenna with the supplied universal power supply. Use of local power is always required when the transceiver/antenna is connected directly to the E-Que rear card (rather than via a splitter), and may be required if the antenna is located more than 300 meters (925 feet) from a splitter. It is recommended even when the transceiver/antenna is closer whenever it is available and convenient Locating the transceiver / antenna Transceiver/antennas can be located up to 1,000 meters (3,200 feet) using 24 AWG cable or up to 500 meters (1,600 feet) using 26 AWG cable over CAT-5 cable from the base station avoiding expensive RF cable. Note: It is recommended that shielded CAT-5 cable is used for all wireless installations.
104 8.6.4 DECT Sync connections To ensure the correct operation of the FreeSpeak / CellCom / FreeSpeak II system, DECT Sync links should be established between matrices where: Multiple matrices are networked together with antennas. Splitters are connected to E-Que interface cards on more than one matrix. Multiple E-Que interface cards within a single matrix do not require external DECT sync cables, connected as the signal uses the backplane. Page 103 Figure 8-5: Multiple matrices with DECT Sync Interconnect Note: All connections are made using CAT-5 cable and it is recommended that shielded cable is used.
105 Note: If an E-Que interface is fitted in the matrix with antennae or splitters connected and active inserting a second E-Que interface to the left of the first interface (seen from the front) will cause a temporary loss of audio to beltpacks using the original E-Que interface (usually for about 10 seconds). The beltpacks do not go offline and signalization is not lost. 8.7 E1 Trunk and Direct Modes The E-Que interface card can be used for both direct E1 to E1 port connections or to provide trunk linking via a network between systems. The E1 connections can be made between Eclipse HX systems or between Eclipse HX systems and compatible third-party equipment. E1 mode provides 30 channels of G.711 or G.722 encoded audio available on each of ports 1 and 5, giving 60 channels per card. The E1 specifications are: HDB3 Encoding. Long Haul Receive Signal Level. E1 120 Ohm Transmit Pulse Amplitude. Balanced. 120 Ohm Line Impedance. No Signaling. G.711 or G kbit/s Audio Encoding. Tx Clock locally generated. Rx Clock Line Recovered. Figure 8-6: Matrix to Matrix direct E1 Trunking shows E1 trunking using a direct connection between the matrices using a CAT-5 crossover cable. The E- Que interface should be set to E1 Direct in EHX hardware setup. Page 104
106 Figure 8-6: Matrix to Matrix direct E1 Trunking E1 trunking between matrices can also be achieved over an E1 network, as shown Figure 8-7: E1 Trunking with an E1 Network. In this case E1 ports 1 and 5 of the E-Que interface are connected using standard straight-through CAT-5 cables rather than crossover CAT-5 cables. Page 105
107 Figure 8-7: E1 Trunking with an E1 Network The E-Que interface can also be used to connect the matrix to third party equipment using E1 port 1 or 5. Page 106
108 Page 107 Figure 8-8: Matrix to Third Party E1 connection The CAT-5 cable connecting the E1 port on the E-Que rear card may be a crossover cable or a straight-through cable depending on the requirements of the third party equipment. The E-Que interface should be set to Direct in EHX. 8.8 T1 Trunking The E-Que interface card can provide T1 trunking between Eclipse HX systems and between Eclipse HX systems and compatible third-party equipment. T1 mode provides 24 channels of G.722 encoded audio are available on each of ports 1 and 5, giving 48 channels per card. The T1 trunking specifications are: B8ZS Encoding. Extended Super Frame. Long Haul Receive Signal Level. T1 Long Haul (LBO 0 db) Transmit Pulse Amplitude. Balanced. 120 Ohm Line Impedance.
109 No Signaling. G kbit/s Audio Encoding. Tx Clock locally generated. Rx Clock Line Recovered. Figure 8-9: Matrix to Matrix T1 Trunking T1 trunking between matrices can also be achieved over an E1 network as shown in Figure 8-10: T1 Trunking using an E1 Network. In this case T1 ports 1 and 5 of the E-Que rear card are connected using standard straightthrough CAT-5 cables rather than crossover CAT-5 cables. Page 108
110 8.9 Trunking failover Figure 8-10: T1 Trunking using an E1 Network Where the E1/T1 trunking has been configured with redundant trunks, audio will be switched from the primary trunk to the backup trunk when a failure is detected. When failover occurs from primary to backup there will be a three second audio break on any route running over the trunk. If the trunk routing is later switched back from the backup trunk to the primary trunk there will be no loss of audio. Page 109
111 9 IVC-32 card for IP-based connections The IVC-32 (Instant Voice Communication) interface card provides the Eclipse HX-Omega with connectivity over IP to V-Series IP panels and Concert servers. Each IVC-32 interface card comprises: A front card with a reset button and various status indicators (including status LEDs for power, port activity and LAN status). Note: The port activity LEDs are not active on the IVC-32 front card as the E1/T1 ports are not used. A rear card with eleven RJ-45 ports giving eight E1/T1 ports (not used), DECT sync in and out (not used) and a LAN port used for the IP connection. Note: An Ethernet cable must be connected to the IVC-32 interface LAN port for the card to function correctly. Tip: For an overview of the Eclipse HX-Omega matrix, see 3 Overview in this guide. Page 110
112 9.1 IVC-32 front panel lights and controls RESET +3.3V A B STATUS C 7 8 LAN DATA LINK D Figure 9-1: IVC-32 front panel lights and controls Page 111
113 Feature A B C D Key to Figure 40: IVC-32 front panel lights and controls RESET button Description Pressing the reset button causes the card and all links to momentarily stop their current activity and to restart. During the reset, configuration information downloads to the card from the CPU card. If the entire system is operating except for one IVC-32 interface press the reset button for that card only. Tip: The reset button is slightly recessed from the front panel to prevent it from being accidentally pressed. A tool such as a bent paper clip is required to press this button. Power supply light +3.3-Volt Power Supply Light The matrix s +3.3-volt power supply provides electric current to this green light. When lit, the light indicates that the +3.3-volt supply is present and supplying power to the card. Status lights (normally inactive) When lit, a yellow status light indicates IP communication between the card and E1/T1 connected devices. The first status light represents the first four connected panels, the second the next four panels, and so on. Under normal circumstances, however, E1/T1 devices are not connected to an IVC-32 interface card, which means that these lights are normally inactive. LAN DATA The green LAN DATA light illuminates to indicate there is data passing through the Ethernet port. LAN LINK The amber LAN LINK light illuminates to indicate a connection to the LAN port. Table 9-1: Key to IVC-32 front panel lights and controls Page 112
114 9.2 IVC-32 rear panel connectors A LAN Ref in B DECT Ref out IVC C D Page 113 Figure 9-2: IVC-32 rear panel connectors
115 Feature A B C D Key to Figure 41: IVC-32 rear panel connectors Description LAN port (RJ-45) DECT sync ports: DECT Ref in (Not used) DECT Ref out (Not used) E1 / T1 Port 1 (Not used) E1 / T1 Port 2 (Not used) E1 / T1 Port 3 (Not used) E1 / T1 Port 4 (Not used) E1 / T1 Port 5 (Not used) E1 / T1 Port 6 (Not used) E1 / T1 Port 7 (Not used) E1 / T1 Port 8 (Not used) Table 9-2: Key to IVC-32 rear panel connectors Note: The E1/T1 and DECT ports are not used on the IVC-32 interface and should not be connected. 9.3 IVC-32 interface card applications The IVC-32 interface may be used to connect: V-Series IP panels to an Eclipse HX matrix. Different Eclipse HX Matrices to each other using IP linking and trunking. Provide a link to a Concert Instant Voice Router (IV-R) server V-Series IP Panels V-Series panels with V5.1 or later software may be enabled to communicate with an Eclipse HX-Omega or Eclipse HX-Median matrix over an IP network via the IVC-32 interface. Page 114
116 The advantage of using IP communication is that it enables remote panels to communicate over an existing local (LAN) or wide area (WAN) network rather than requiring a dedicated link IP linking and trunking The Eclipse IVC-32 cards allow directs and trunks over IP network infrastructure. All IP trunks and directs can be compared directly to 4-wire trunks and directs. They consist of: A single duplex audio channel A known start point and end point Links have to be made over IP before the trunk/direct can be used Concert users The IVC-32 interface card will allow Concert users to establish audio links with users on the Eclipse matrix via the Concert IV-R server. This server will provide a link over IP between Concert users and the Eclipse HX matrix. Concert users cannot connect directly to the IVC-32 interface. Concert users communicate with Eclipse HX users via a soft panel rather than the main concert client interface. This soft panel is configured using the EHX configuration software and the configuration information is uploaded to the Concert user s soft panel on connection to the matrix. Page 115 Figure 9-3: IP communication using an IVC-32 interface
117 10 LMC-64 metering card The Level Meter Card (LMC-64) interface enables the Eclipse HX-Omega to provide audio level metering for Production Maestro Pro over a network. Each LMC-64 interface card can meter up to 64 partylines and four-wire ports. The LMC-64 card set comprises: A front card with a reset button and various status indicators (including status LEDs for power, port activity and LAN status). Note: The port activity LEDs are inactive on the LMC-64 front card as the E1/T1 ports are not used. A rear card with eleven RJ45 ports giving eight E1/T1 ports (not used), DECT sync in and out (not used) and a LAN port used for the IP connection. Up to six LMC-64 interfaces can be fitted on an Eclipse HX-Omega matrix if the matrix has a Power-One PSU. Otherwise up to four can be fitted. Note: An Ethernet cable must be connected to the LMC-64 interface LAN port for the card to function correctly. Note: For an overview of the Eclipse HX-Omega matrix, see 3 Overview in this guide. Page 116
118 10.1 LMC-64 front panel lights and controls RESET +3.3V A B STATUS C 7 8 LAN DATA LINK D Figure 10-1: LMC-64 front panel lights and controls Page 117
119 Feature A B C D Key to Figure 43: IVC-32 front panel lights and controls RESET button Description Pressing the reset button causes the card and all links to momentarily stop their current activity and to restart. During the reset, configuration information downloads to the card from the CPU card. If the entire system is operating except for one LMC-64 interface press the reset button for that card only. Tip: The reset button is slightly recessed from the front panel to prevent it from being accidentally pressed. A tool such as a bent paper clip is required to press this button. Power supply light +3.3-Volt Power Supply Light The matrix s +3.3-volt power supply provides electric current to this green light. When lit, the light indicates that the +3.3-volt supply is present and supplying power to the card. Status lights (normally inactive) When lit, a yellow status light indicates successful communication between an E1/T1 port on the LMC-64 interface and a connected E1/T1 device such as an active antenna or splitter. However, under normal circumstances, E1/T1 devices are not connected to an LMC-64 interface, which means that these lights are normally inactive. LAN DATA The green LAN DATA light illuminates to indicate there is data passing through the Ethernet port. LAN LINK The amber LAN LINK light illuminates to indicate a connection to the LAN port. Table 10-1: Key to LMC-64 front panel lights and controls Page 118
120 10.2 LMC-64 rear panel connectors A LAN Ref in B DECT Ref out LMC C D Page 119 Figure 10-2: LMC-64 rear panel connectors
121 Feature A B C D Key to Figure 44: LMC-64 rear panel connectors Description LAN port (RJ-45) DECT sync ports: DECT Ref in (Not used) DECT Ref out (Not used) E1 / T1 Port 1 (Not used) E1 / T1 Port 2 (Not used) E1 / T1 Port 3 (Not used) E1 / T1 Port 4 (Not used) E1 / T1 Port 5 (Not used) E1 / T1 Port 6 (Not used) E1 / T1 Port 7 (Not used) E1 / T1 Port 8 (Not used) Table 10-2: Key to LMC-64 rear panel connectors Note: The E1/T1 and DECT ports are not used on the IVC-32 interface card and should not be connected LMC-64 interface card applications The LMC-64 interface broadcasts audio level data to Production Maestro Pro clients over an IP network. This enables multiple Production Maestro Pro clients across a network to display any audio level that is being metered. Page 120
122 Figure 10-3: LMC-64 applications Page 121
123 11 E-Dante64-HX card This section contains information about audio networking using an E-DANTE64- HX interface card. This is a Clear-Com matrix interface card that is enabled to work with Dante network protocols and software so that you can transport many channels of high quality audio via a Clear-Com matrix to multiple Dante enabled devices using standard Ethernet network structure (up to 64 channels per E-DANTE64 card). This section will describe and illustrate the card with its connections, controls and status LEDs. It will also cover how to install the card. There are also sections on how to upgrade the devices and a troubleshooting or FAQ section. This guide uses some screenshots and instructions from Audinate documentation for your convenience. Be aware that while these are correct at the time of publishing, Audinate may change its documentation and user interfaces. If in doubt, refer to the Audinate documentation. For information about configuring the card, see the EHX Configuration User Guide and Audinate documentation. For recommendations for network devices and infrastructure, refer to and for specific AES-67 support refer to the Clear-Com Solution Finder, Page 122
124 11.1 Example applications Interruptible Foldback (IFB) over Dante Figure 11-1 IFB over Dante Page 123
125 Live performance interface with digital intercom Page 124 Figure 11-2 Live performance interface with Clear-Com digital intercom
126 11.2 Using the E-DANTE64-HX card To route audio using a Clear-Com Dante card you must already have the Audinate Dante Controller installed on your PC (or similar device that can set up Dante routes). The Dante Controller can be downloaded from the Audinate website Install the Dante card on your matrix and connect Primary and Secondary networks Always install the rear card in an interface card set before the front card. When installing the rear card, the matrix should be powered off. However, Clear-Com front interface cards are hot pluggable, there is no need to power off the matrix when removing or replacing the front section of the card. See Installing Interface Cards in the Clear-Com matrix user guides for detailed instructions (available from the Clear-Com website). 1) Install the E-DANTE64-HX card. 2) Connect the primary network to the primary network switch on the E- DANTE64-HX card using RJ45 Ethernet or Fiber cable. 3) Connect the secondary network to the secondary network switch on the E-DANTE card (if you are using a secondary network). Note: The card can be used with an RJ45 Ethernet or a Fiber Ethernet connection for either network. Valid combinations are: Primary RJ45 RJ45 Fiber Fiber Secondary RJ45 Fiber Fiber RJ45 If you try and mix RJ45 and Fiber on one network the audio will stop working. Note: Network configuration including IP addressing is managed by the Dante software rather than EHX. See 11.5 Network configuration for more details. Page 125
127 11.3 E-DANTE64-HX front panel lights and controls Feature A Description Reset button Pressing the Reset button causes the card and all links to momentarily stop their current activity and to restart. The flashing green Active light goes off when the reset starts and comes back on when the reset is complete. During the reset, configuration information downloads to the card from the matrix CPU card. Note: The reset button is slightly recessed. A tool such as a bent paper clip is needed to press this button. B C +3.3 Volt Power Supply LED Indicates that power is being supplied to the card. Sample rate (Sampling frequency) A green LED indicates the current sampling rate of the E- DANTE64 device. The sample rate is set in the Dante Controller (Routing Screen>double click Device>Device Config>New Sample Rate). Dante enabled devices on the same network must have the same sample rate, or they will not connect. Note: A sample rate of 96KHz will limit the number of channels available on the E-Dante64-HX card to 32. D E Channels This LED indicates the number of channels available on the card. This indicator is determined by sample rate. If the selected sample rate is 96KHz, 32 channels are available, not 64. Primary and Secondary network connection LEDs When lit, these LEDs show that the card is connected to a network switch or switches, either RJ45 or Fiber. The color of the LED indicates speed of connection. This network connection LED will flicker and flash to indicate network traffic. If RJ45: An amber LED indicates 100Mbps connection. An LED lit green indicates 1Gbps connection. Clear-Com does not recommend using less than 1Gbps in most circumstances, as Page 126
128 100Mbps will only support a small number of Dante channels. A Fiber connection is always 1Gbps and is always green. F Active LED The Active (matrix data) LED flashes green (1:1 at 1Hz) to indicate successful communication between the E-DANTE64-HX interface and the CPU card. This LED will flash twice as fast while a card is being upgraded and firmware is being installed (EHX firmware only, the light will stay as normal while Dante firmware is being installed). Error LED Possible error conditions: 1. Expected networks not connected on back of card. See EHX Configuration User Guide for redundancy options for this card. 2. Card configuration does not match card or cards installed. The name on a card in a card slot does not match the name the EHX software has for that slot. During boot up, the Active and Error LEDS flash rapidly until the boot sequence is completed. Page 127
129 11.4 E-DANTE64-HX rear panel lights and controls Feature A Description Primary network connector RJ45 See Note below. B C Primary network connector Fiber You will install a Clear-Com SFP/Mini-GBIC in this slot. See Specifications section for details. Primary Fiber connection LEDs The green LED indicates that the network (Primary or Secondary) is successfully connected. Amber LED is not in use. Feature D E F Description Secondary network connector RJ45 See Note below. Secondary network connector Fiber In this slot you will install a Clear-Com SFP/Mini- GBIC. See Specifications section for details. Secondary Fiber connection LEDs The green LED indicates that the network (Primary or Secondary) is successfully connected. Amber LED is not in use. Note: If using RJ45 cable, the small LEDs on the connector indicate connection speed. Green indicates 1Gbps connection. Amber indicates 100Mbps connection. Clear-Com does not recommend using less than 1Gbps in most circumstances, as 100Mbps will only support a small number of Dante channels. The Fiber connection LED always lights green. Note: If you try and use both RJ45 and Fiber connectors at the same time on one network the audio will stop working. Page 128
130 11.5 Network configuration IP addressing is handled by the Dante software: Automatic network configuration A Dante-enabled device connected to a network will automatically setup its own network configuration, including its IP address. If the network has a DHCP server, which may be the case for installed networks, it will receive its IP configuration using the standard DHCP protocol. On a network without a DHCP server, which may be the case for temporary or smaller networks, the Dante-enabled device will automatically assign itself and address using link local protocols, in the same way PCs and printers often do. See Audinate Dante Controller User Guide, 2016 Audinate Pty Ltd. Note: DHCP is the preferred method of IP allocation when using Dante. The E-Dante64 card IP address is set by the Dante controller. This IP address is different from the main Eclipse Matrix (LAN) IP address. Clear-Com recommends that the Eclipse Matrix (LAN) IP address uses a fixed/static IP address Installing a replacement or backup card When you remove an E-DANTE64-HX interface card from the Clear-Com matrix rack, any channel subscriptions (connections) that have been made in the Dante Controller are removed as they are stored on the card. You need to reapply these subscriptions in the Dante Controller using the Load Preset function for the backup card. 1) Remove the front E-DANTE64 card from the matrix rack by gently opening the side ejector tabs and pulling the card out of its slot. 2) Carefully insert the new card and push it home, closing the side ejector tabs to secure it in the matrix. The new card may have pre-existing configuration on it. Use the Dante controller to make sure that the configuration is as you want it. 3) Open the Dante Controller and apply the required preset configuration (File>Load Preset). At this point, you can either use the card immediately, or you can check that audio is flowing as required and keep the replacement card aside for use when needed. Page 129
131 Note: Changing the E-DANTE64 rear card requires a power down of the matrix. The front card can be replaced without power-down (hot plugged) Upgrading your E-DANTE64-HX card Upgrades for your E-DANTE64-HX card are available for both EHX and Dante firmware and are available from your Clear-Com representative. The upgrade process for each of the two modules on the card (EHX and Dante) is different. The two processes are outlined below. Note: When upgrading your E-Dante64 card, only use the Clear-Com supplied upgrade files for both (A: EHX) ClearCom - App, Boot, DSP, FPGA: xxxxxx.fwc files (B: Dante) ClearCom [Brooklyn]: xxxxxx.dnt file. To check if your firmware is up to date, open the Firmware Report in EHX: 1) In the EHX software, navigate to the Layout tab. 2) Right click on the required matrix and select Firmware/Firmware Report. Page 130
132 Upgrade EHX E-DANTE64 firmware 1) In the EHX software, navigate to the Layout tab. 2) Right click on the matrix to be upgraded and select Firmware > Update Firmware > Card. 3) Navigate to where the E-Dante64 upgrade file is stored and click to upload. There are 4 possible upgrade file types. Upgrade file type App.FWC Boot.FWC DSP.FWC FPGA.FWC Approximate upgrade time/notes 2 min. This is the most common file to upgrade and is usually labeled Clearcom. 1 min. 3 min. Reset card on front panel after upgrade. 16 mins. While the E-DANTE64 card is being upgraded with EHX firmware, the active light (green) on the front of the device will flash at double its usual speed and the error light (red) will show. The card is ready for use when the error light is off and the status light has returned to a steady 1Hz pulse. Page 131
133 Note: The EHX component of the E-Dante64 card is both centrally upgradable (you can upgrade the E-Dante64 through the matrix, using EHX) and locally upgradeable, using Xilinx software, a PC and a Xilinx download cable. The process is the same as for a Clear-Com MADI card. For more information, see the Eclipse HX Upgrade Guide and refer to the section on MADI Upgrade Dante firmware Before updating the Dante component of your E-DANTE64 card, you must first download the Dante Firmware Update Manager from the Audinate website. Open the Dante Firmware Update Manager and follow the instructions on the screen. The Dante firmware upgrade file (usually labeled Brooklyn ) has a.dnt extension. Page 132
134 Figure 11-3 Audinate Firmware Update Manager Note: Disable any firewalls before upgrading the E-Dante combined Brooklyn file via Dante Firmware Update Manager. Note: When upgrading firmware for the Dante component, the status light on the front of the E-Dante64 card will not change Troubleshooting: Sample rate Dante devices must be set to the same sample rate for audio to pass between them. Set sample rate for all devices in the Dante Controller. Right click on device icon in the Routing page to open Device View>Device Config Troubleshooting: I need to find the E-Dante64 card s IP address In most cases the E-Dante64 card will be discovered by the Dante Controller and be available for configuration in the controller s Routing page. Cards that have been misplaced and are not visible in the routing screen are those that have been configured with a static IP address that falls outside the subnet which the PC hosting the controller is on. To remedy this you will need to: Find the card IP address in the Dante controller Make sure both devices, the PC hosting the controller and the E-Dante64 card are on the same subnet Access the card and reallocate IP as required. Page 133
135 Find the device IP address If the E-Dante card is on a different subnet to the PC, the card will not be visible in the routing screen, but will be available under Device Info where it will show with a red highlight. Figure 11-4 Find IP address 1 Page 134
136 Figure 11-5 Find IP address Make sure both devices are on the same subnet In order to be able to configure the E-Dante card as usual, you must make sure that the PC hosting the controller is in the same IP range (subnet) as the card. Once you have reset the IP address of the PC accordingly, the misplaced E- Dante card will be visible in the routing screen for configuration. From this point you can manually reset the IP address of the E-Dante64 card as required Reset the IP address of the Dante Controller. Set the IP address in the Network Config screen of the Dante Controller. Note: Dante devices use DHCP by default, and in most cases this is the recommended IP selection method. Page 135
137 Figure 11-6 Reset IP address Link-local The link-local IP range is a special case ( ). The Dante Controller will NOT see an E-Dante64 card with a link-local IP address if the PC hosting it is not set to the link-local IP range also. In this case, you need to change the PC s IP address to a value in the link-local range before you can access and configure the card. Page 136
138 For more information see the Audinate website: (last accessed 16th February 2017) AES67 Guidelines When connecting devices to route AES67 audio streams with your E-DANTE 64 card, the following general principles should be noted: AES67 uses IEEE Precision Time Protocol (PTP) to ensure synchronization between devices. All networked devices, including your network switch must support this standard. You need to disable any Energy Efficient Ethernet (EEE) switches, as these will disrupt the synchronization of audio streams. All networked devices need to support multicast routing. The Dante system defaults to multicast when routing AES67 streams. Multicast routing uses the Class D range of IP addresses (224.x.x.x 239.x.x.x). For AES67 streams, chose an IP range that does not conflict with other network traffic. Consult your network administrator if necessary. It is recommended that Internet Group Management Protocol (IGMP) snooping is enabled on your network switch. This will avoid the possibility of flooding your network. Page 137
139 Dante uses Session Announcement Protocol (SAP) to discover devices on a network. If any of your devices do not support SAP, the Dante Controller will not be able to see them. In this case, you need to use a SAP conversion tool, such as the free Ravenna-2-SAP converter available from the Ravenna website, Figure 11-7 Configuration for AES67 devices that do not support SAP Page 138
140 12 E-IPA-HX high capacity IP to matrix card The E-IPA-HX card is a high-capacity internet protocol (IP) audio card. It provides up to 64 connections. The card offers both IVC ports and Clear-Com FreeSpeak II IP Transceiver (IPT) connectivity. This can be a combination of up to 64 IP ports or FreeSpeak II wireless beltpack connections (according to license). IVC-32 functionality (V-series panels, Directs, LQ, and Agent-IC) runs at the same time as FSII beltpacks. The E-IPA-HX card requires EHX software 10.0 and above. Note: The configuration of IP addresses when using the E-IPA card is important. See 12.7 Adding an E-IPA-HX card (automatic discovery) The E-IPA-HX card is automatically discovered when: Page 139
141 You select the Discover Hardware option after the Matrix is placed on the System Layout from the discovery pane. You right-click a matrix on the System Layout screen, and then select Configuration > Create New Configuration > Discover Hardware Adding an E-IPA-HX card (manual) To add an E-IPA-HX card: 4) In Hardware > Cards and Ports, navigate to an available slot number (marked Empty). Do either of the following: Double click the slot. Right click the slot and select Set Card Type. 5) A drop-down menu is displayed, listing the available card types. Select E-IPA-HX. 6) From the Card Properties screen, select the correct Port License. It is not possible to have both E-IPA based FSII cards and EQue based FSII cards in the same Matrix. If you do so the following warning message appears: Page 140
142 You can also use the Detect New Hardware feature in EHX to discover the card. Use this feature if the hardware is installed before the software is configured. This feature auto-detects the number of ports available on the card. Note: When you add or remove a card in your configuration, the following message appears: Page 141
143 Figure 12-1 Hardware change If your configuration contains linked matrices, the following message might appear when you apply changes to the matrix: Figure 12-2 Configuration may affect other matrices 7) Click View Configuration Differences to see a list of possible interconnection issues. 8) Click OK to continue, or Cancel. 9) The E-IPA-HX Card Properties screen appears: Page 142
144 Figure 12-3 E-IPA-HX Card Properties Change the edit fields as required, and then click Close. Note: To view and edit the E-IPA-HX card properties at any time, double click on the E-IPA-HX Card Slot or right-click and select Card Properties. After you have added a card, you can move it to another card slot as follows: 10) Right-click the card slot to be moved, and select Move Card. 11) Right-click the required empty card slot, and select Paste Card (Move). The card moves to its new position, and it maintains its configuration Network setup for the E-IPA-HX card An E-IPA-HX card offers up to three available IP addresses. How these IP addresses are configured depends on how you intend to use the card. The card properties dialog box indicates three different functions that can be spread over the 6 ports that are available on the back of the card. 12) Admin: Used, for example, for firmware upgrade or diagnostic data extraction. Page 143
145 13) IVC: V Series panels, Trunking, Directs, Agent-IC, LQ. 14) AES67: data and audio connection between the E-IPA-HX card and the IP Transceivers (IPTs). Functionality and IP ports can be combined, but Clear-Com recommends certain rules for set up to avoid loss of functionality and IP clashes Network setup for Clear-Com IVC functionality (V Series panels, Directs, Trunks, LQ and Agent-IC) When configuring IVC functionality you must allocate a static IP address to this connection. Note: You must configure the subnet mask to match your network topology when using a static IP address. Contact your network administrator for more information. When using IVC functionality, the recommended setup is to combine IVC and administration functions on the same IP address (default setting). Page 144
146 You can separate Admin from IVC connectivity, but if you do this, you must put administration functions and IVC functionality on separate subnets. In this case, the Admin connection can be given a DHCP IP setting, while the IVC connection must have a static IP address Network setup for the FreeSpeak II IP Transceiver (IPT) with E-IPA-HX card AES67 connections to the IPT can be on ports 1-6 (RJ45 or Fiber). Default: LAN 3. Page 145
147 Clear-Com recommends that AES67 ports are on a separate network from the Admin and IVC ports. AES67 connections can work in the link-local range of IP addresses ( XXX.XXX). When configuring an AES67 network, the network switch must have DiffServ Quality of Service (QoS) switched on. If the switch is capable of different profiles, select the standard AES67 profile. Internet Group Management Protocol (IGMP) snooping must be switched on and there must be an IGMP querier on the subnet. The network must be 1Gbps. A 100Mbps network does not support the amount traffic the card can generate. Multicast support must be enabled. If you use more than three switches between the PTP master and the slave, Boundary or Transparent clocks must be used. Warning: When the IP address of the AES67 port changes, the E-IPA card automatically resets. Note: Licenses The card operates on a license basis. You have the option to upgrade your card port capacity in increments of 16 ports. You can buy a card with a 16, 32, 48 or 64 port license. Page 146
148 Number of ports Part number 16 ports E-IPA-16-HX (1 x 16) 32 ports E-IPA-32-HX (2 x 16) 48 ports E-IPA-48-HX (3 x 16) 64 ports E-IPA-64-HX (4 x 16) 16 additional ports E-IPA-UG-16-HX Note: 64 ports in total per card is the maximum. When you install a new card and use the Detect New Hardware feature in the EHX software, the software automatically detects the number of ports that are licensed on the card. You can also select the appropriate number of ports in Card Properties. For how to obtain and install licenses see the E-IPA Card Licensing Guide. The front lens of your card will always show how many ports you have licensed on that card Card capacity Up to 64 IVC or FSII connections, according to license. Any combination of: V-series panels LQ, LQ SIP Agent-IC Directs Trunks Up to 64 IPTs and up to 64 FS II beltpacks. Connecting an IPT does not remove any available ports, so there are potentially 64 ports that you can reserve for beltpacks regardless of how many IPT are connected to the card. Concert is NOT supported on the E-IPA-HX card How many E-IPA cards in a Clear-Com matrix? Page 147 Clear-Com Omega and Median matrices: up to four E-IPA cards per matrix
149 Clear-Com Delta matrix: up to three E-IPA cards per matrix Note: This is an estimate for general guidance. For a more exact calculation, refer to the Eclipse HX System Power Calculator (Excel spreadsheet) that comes with your EHX firmware. You can find this spreadsheet in the Documents folder on the firmware DVD or USB. Page 148
150 12.5 E-IPA-HX rear connectors Page 149
151 A B C D E RJ45 LAN ports 1 4. These can be used for: Clear-Com panels, directs, trunks, LQ, Agent-IC. They can also be used for FSII IP Transceivers. One of the ports can be designated as an ADMIN port and used for maintenance. The functionality of these ports is configured in the EHX software. Although there are 6 LAN ports on this card, only 3 IP addresses can be configured. RJ45 DECT sync ports. These connectors can be used when you are using two separate DECT systems in the same area. Connecting the systems with the DECT sync connector ensures that all connected clocks are synchronized together. This avoids clashes when many DECT devices are in use in the same RF space. DECT sync can be established between matrices, bases and third party systems. See DECT Sync Pinouts in the FreeSpeak II User Guides. USB C USB maintenance port. LAN ports 5 and 6. Fiber, AES67 only. As with ports 1 4, the functionality of these ports is configured in the EHX software. They are designed to be used in AES67 networks for FSII IP transceivers. Although there are 6 LAN ports on this card, only 3 IP addresses are available. Use this slot to install an SFP/Mini-GBIC. E1 Fiber ports (for future use) Note: The E-IPA card has four Media Access Control (MAC) addresses. These are printed on the card. Page 150
152 12.6 E-IPA-HX front lens indicators Page 151
153 A B C D E F G Reset button This button is recessed to avoid accidental reset. Use a paperclip, or some appropriate item to reset the matrix. Volt supply indicators Normally, all these lights are lit, showing that the correct voltage is being supplied to the various card components. Channels licensed This indicates how many channels are licensed to the card. EXT is for future use. DECT sync This LED lights when a DECT-in sync connection is fitted to the card. E1 fiber connection to FSII splitter When lit, this shows a connection to an FSII splitter (for future use). LAN ports RJ45 LAN connections 5 6 Fiber LAN connections These lights show active links. They flicker and flash to indicate network traffic. An amber LED indicates 100Mbps connection. An LED lit green indicates 1Gbps connection. For FS II, Clear-Com does not recommend using less than 1Gbps in most circumstances, as 100Mbps only supports a small number of channels. A fiber connection is always 1Gbps and is always green. Frame data The Active (matrix data) LED flashes green at 1Hz to indicate communication between the E-IPA-HX card and the CPU card. This LED flashes twice as fast while a card is being upgraded and firmware is being installed. Status light Error LED Possible error conditions: 1. Solid red light. Hardware fault (major issue). To diagnose other errors, see the EHX software event log. Page 152
154 12.7 Adding an E-IPA-HX card (automatic discovery) The E-IPA-HX card is automatically discovered when: You select the Discover Hardware option after the Matrix is placed on the System Layout from the discovery pane. You right-click a matrix on the System Layout screen, and then select Configuration > Create New Configuration > Discover Hardware Adding an E-IPA-HX card (manual) To add an E-IPA-HX card: 15) In Hardware > Cards and Ports, navigate to an available slot number (marked Empty). Do either of the following: Double click the slot. Right click the slot and select Set Card Type. 16) A drop-down menu is displayed, listing the available card types. Select E-IPA-HX. 17) From the Card Properties screen, select the correct Port License. It is not possible to have both E-IPA based FSII cards and EQue based FSII cards in the same Matrix. If you do so the following warning message appears: Page 153
155 You can also use the Detect New Hardware feature in EHX to discover the card. Use this feature if the hardware is installed before the software is configured. This feature auto-detects the number of ports available on the card. Note: When you add or remove a card in your configuration, the following message appears: Page 154
156 Figure 12-1 Hardware change If your configuration contains linked matrices, the following message might appear when you apply changes to the matrix: Figure 12-2 Configuration may affect other matrices 18) Click View Configuration Differences to see a list of possible interconnection issues. 19) Click OK to continue, or Cancel. 20) The E-IPA-HX Card Properties screen appears: Page 155
157 Figure 12-3 E-IPA-HX Card Properties Change the edit fields as required, and then click Close. Note: To view and edit the E-IPA-HX card properties at any time, double click on the E-IPA-HX Card Slot or right-click and select Card Properties. After you have added a card, you can move it to another card slot as follows: 21) Right-click the card slot to be moved, and select Move Card. 22) Right-click the required empty card slot, and select Paste Card (Move). The card moves to its new position, and it maintains its configuration Network setup for the E-IPA-HX card An E-IPA-HX card offers up to three available IP addresses. How these IP addresses are configured depends on how you intend to use the card. The card properties dialog box indicates three different functions that can be spread over the 6 ports that are available on the back of the card. 23) Admin: Used, for example, for firmware upgrade or diagnostic data extraction. Page 156
158 24) IVC: V Series panels, Trunking, Directs, Agent-IC, LQ. 25) AES67: data and audio connection between the E-IPA-HX card and the IP Transceivers (IPTs). Functionality and IP ports can be combined, but Clear-Com recommends certain rules for set up to avoid loss of functionality and IP clashes Network setup for Clear-Com IVC functionality (V Series panels, Directs, Trunks, LQ and Agent-IC) When configuring IVC functionality you must allocate a static IP address to this connection. Note: You must configure the subnet mask to match your network topology when using a static IP address. Contact your network administrator for more information. When using IVC functionality, the recommended setup is to combine IVC and administration functions on the same IP address (default setting). Page 157
159 You can separate Admin from IVC connectivity, but if you do this, you must put administration functions and IVC functionality on separate subnets. In this case, the Admin connection can be given a DHCP IP setting, while the IVC connection must have a static IP address Network setup for the FreeSpeak II IP Transceiver (IPT) with E-IPA-HX card AES67 connections to the IPT can be on ports 1-6 (RJ45 or Fiber). Default: LAN 3. Page 158
160 Clear-Com recommends that AES67 ports are on a separate network from the Admin and IVC ports. AES67 connections can work in the link-local range of IP addresses ( XXX.XXX). When configuring an AES67 network, the network switch must have DiffServ Quality of Service (QoS) switched on. If the switch is capable of different profiles, select the standard AES67 profile. Internet Group Management Protocol (IGMP) snooping must be switched on and there must be an IGMP querier on the subnet. The network must be 1Gbps. A 100Mbps network does not support the amount traffic the card can generate. Multicast support must be enabled. If you use more than three switches between the PTP master and the slave, Boundary or Transparent clocks must be used. Warning: When the IP address of the AES67 port changes, the E-IPA card automatically resets Port security settings Note: All ports are closed by default, and the firewall is enabled. The following table lists the port security settings for the E-IPA-HX card. Page 159
161 Port Admin/IVC DHCP (67, 68) Setting mdns (5353) HTTP (80, 8080, 443) rsync (873) IVP (6001). IVP port is configurable. AES67 DHCP (67, 68) PTP (319, 320) mdns (53, 53) IVP (6001) HTTP (80, 80) Upgrade the E-IPA-HX card The E-IPA card must be upgraded from the EHX software. The admin port of the E-IPA card must be on the same subnet as the PC hosting the EHX software. Page 160
162 If there is an interruption to the power supply of the E-IPA-HX card during the upgrade, the card will go into recovery mode. The table below shows the stages that occur during recovery mode. State\ LED EXT1 EXT2 EXT3 EXT4 E1 1 & 2 Erasing flash (~ 10 minutes) Writing preloader, u- boot and DTB Page 161
163 ( < 1 minute) Writing zimage ( < 1 minute) Writing FPGA image ( 1 minute) Fetching rootfs (~ 10 seconds) Writing rootfs ( < 5 minutes) All done! Check the firmware report to make sure that the upgrade has completed successfully. Page 162
164 13 Maintaining the Eclipse HX-Omega The Eclipse HX-Omega matrix system connects a complex network of microprocessor controlled devices. Due to the complexity of the system, field service should be limited to isolating a problem to the specific circuit board that may be causing the problem. Once the circuit board has been identified, it can be either repaired or replaced. Note: For an overview of the Eclipse HX-Omega matrix, see 3 Overview in this guide. Servicing instructions are for use by qualified personnel only. To reduce the risk of electric shock, do not perform any servicing other than that described by this guide, unless qualified to do so. Refer all servicing to qualified service personnel Routine maintenance recommendations Cleaning the matrix) Because the matrix has moving air in it, the entire matrix should be cleaned at least once a year. To clean the matrix, shut off AC power, remove all cards, and use compressed air to remove any dust buildup in the matrix itself. Clean all cards with a brush to remove dust buildup. Care should be taken not to induce a static discharge in the cards. Use of a grounding wrist strap is recommended. If a grounding wrist strap is not available, touch an unpainted metal surface on the matrix chassis periodically to neutralize static electricity Spare parts To facilitate quick repair of the system with minimum downtime, Clear-Com recommends keeping the following spare system components in good working condition at all times: Page 163
165 One CPU card. One CPU interface card. One Euro Cassette power supply module of the type fitted to the matrix. One of each type of intercom panel in the system. One of each type of interface in the system Fail-Safe modes High reliability is one of the main objectives of the Eclipse HX-Omega system design. The following features of the system minimize the effects of a component failure Dual power supplies The Eclipse HX-Omega matrix includes two Euro Cassette power supply units. One power supply unit can power an entire matrix; the second unit provides a backup in case of an equipment failure. In addition, the two supplies have separate IEC connectors to AC mains power, and are designed for completely automatic and transparent changeover between supplies in the event of a power failure on one of the AC branches. To reduce the risk of electric shock, plug each of the power cords to separate branch circuits with different service ground. The power supplies contain an over-temperature sensor that is connected to both an audible alarm and a warning light, giving the system operator the necessary forewarning to diagnose and correct any power anomalies while the system remains operational. If any individual power supply fails, an alarm can be issued to a remote location to alert operators that part of a power supply has failed. The failure of a single supply will issue an alarm, but the Eclipse HX-Omega system will continue to operate normally, powered by the second supply. Page 164
166 Hot patchability All CPU cards, port cards, expansion cards, and all Euro Cassette power supplies are hot patchable that is, they can be plugged in or removed from the matrix while the power is on, and they will be neither damaged, nor will they cause damage to the system. In addition, the system smoothly incorporates a newly added card. Sometimes re-inserting a CPU card can reset the matrix. Replace CPU cards during maintenance down times if possible Onboard processors If one analog port interface malfunctions, the malfunction will normally affect only the panels connected to that analog port interface. The malfunction should not affect any other cards or panels in the system. In all cases, removing a faulty card affects only the devices connected to that card Fail-Safe communication In the event of a CPU card failure, the second CPU card takes over operation of the system, while the first card is repaired or replaced Troubleshooting When attempting to identify the cause of the trouble, it is helpful to begin with the two most basic areas which cause malfunctions: The flow of electric current from the power supplies to the cards. The flow of data between the program software, the circuit cards, and the attached audio devices Troubleshooting power supply problems Electric current in the matrix starts at the power supplies, travels through the matrix s backplane connectors, and then travels to the circuit cards themselves. When power-supply problems occur, those three areas (the power supplies, the backplane connectors, and the circuit card) should be explored to identify where the trouble is occurring. The matrix s backplane connectors are part of the matrix s infrastructure and are not serviceable by field personnel. If it is determined that a problem is in the matrix s backplane connectors, the matrix must be returned for repair. Page 165
167 Backplane connector malfunctions are rare, but should be considered as possibilities. Note: Clear-Com may ship a spare matrix to use while the damaged matrix is being repaired depending on the support status. For more information, see your warranty and support documentation. Power supply lights on a component A lit power-supply light on a component indicates that the matrix s electric current has traveled successfully to that component and is powering the component. For example, if the power-supply lights on the CPU card are lit, the electric current has successfully traveled from the matrix s power supplies to the CPU card. If a power-supply light is not lit on a component, the electric current has not reached that component for some reason. Knowing where the current has stalled helps to identify the component that needs repair. For example, if all of the power-supply lights on all cards do not light, the electricity supply may have given out either in the power supplies themselves or in the matrix s backplane connectors. A faulty connector on the backplane, or a crack in the backplane can cause all of the matrix s power-supply lights to go out because the path on which the electric current is traveling has been blocked. This is a rare problem, but one to consider as a possibility. Repairing the problem in this case would involve determining whether the problem is in the power supplies or the backplane connectors. When a problem is identified in the power supplies or the circuit cards, the suspect component can be replaced with a properly functioning component to see if the problem is repaired. Example power supply issues Problem A: One or more power supply lights are unlit on one interface card Before repairing or replacing card, try to determine where the problem is occurring. One or both of the following actions can be tried: Action 1: Take the bad card out of the matrix, and insert it into a known good slot in the matrix. If the power supply lights still do not illuminate, the problem is probably in the card itself. Repair or replace the card. Page 166
168 If the power supply lights illuminate, the problem may be in the matrix s backplane connectors, which carry electric current from the power supplies to the cards. The matrix can be returned to Clear-Com for investigation or repair. In the meantime another matrix can be substituted for the damaged one. Note: Clear-Com may ship a spare matrix to use while the damaged matrix is being repaired depending on the support status. For more information, see your warranty and support documentation. Action 2: Take a known good card, and insert it into the slot. If the power supply lights illuminate, the problem is probably in the card. Repair or replace the card. If the power-supply lights do not illuminate, the problem may be in the matrix s backplane connectors, which carry electric current from the power supplies to the cards. The matrix can be returned to Clear-Com for investigation or repair. In the meantime, another matrix can be substituted for the damaged one. Note: Clear-Com may ship a spare matrix to use while the damaged matrix is being repaired depending on the support status. For more information, see your warranty and support documentation. Once the problem has been isolated to the card or the backplane, it is easier to take the next step which is to repair or replace the suspect component. Problem B: The power supply lights do not illuminate on any cards in the matrix. In this situation, the most probable problem is that the matrix s power supplies are not sending out any electric current, since none of the cards are receiving power. Although less likely, the problem may be in the matrix s backplane connectors. Action 1: Check the power supplies alarm lights. If the power alarm lights are indicating a problem with the power supply, swap it out with a new power supply. If this repairs the problem, the problem was in the power supply. Action 2: If the problem persists even after the power supply has been replaced, the problem is in the matrix s backplane connectors. Send the matrix back to Clear-Com for repair or replacement. In the meantime another matrix can be substituted for the damaged one. Note: Clear-Com may ship a spare matrix to use while the damaged matrix is being repaired depending on the support status. For more information, see your warranty and support documentation. Page 167
169 Problem C: The power supply lights do not illuminate on one of the two CPU cards. When the system is functioning properly, the power-supply lights on both CPU cards illuminate. If the power-supply lights on a CPU card fail to illuminate, the problem may be with the card itself, or with the backplane connectors that carry the electric current from the power supplies to the cards. The backplane connectors are part of the infrastructure of the matrix and are not serviceable by field personnel. Action 1: Swap the CPU cards. Put the first card in the second CPU slot and the second card in the first CPU slot. The problem will follow the card or the slot. If the power supply lights do not illuminate on the bad card (the card with the lights out) when it is inserted in the other CPU slot, the problem is probably in the card. If the power-supply lights on the bad card illuminate when the card is inserted in the other CPU slot, the problem is probably not in the card itself. The problem may be with the backplane connectors or power supplies. Action 2: Check the power supplies alarm lights. If the alarm lights are indicating a problem with the power supply, swap it out with a new power supply. If this repairs the problem, the problem was in the power supply. Action 3: If the problem persists even after the power supply has been replaced, the problem is in the backplane. Send the matrix back to Clear-Com for repair or replacement. In the meantime another matrix can be substituted for the damaged one. Note: Clear-Com may ship a spare matrix to use while the damaged matrix is being repaired depending on the support status. For more information, see your warranty and support documentation. Problem D: The power supply lights are out on both CPU cards. The problem may be with power supplies, since both cards appear not to be receiving power. Although less likely, the problem may be in the matrix s backplane connectors. Action 1: Check the power supplies alarm lights. If the alarm lights are indicating a problem with the power supply, swap it out with a new power supply. If this repairs the problem, the problem was in the power supply. Page 168
170 Action 2: If the problem persists even after the power supply has been replaced, the problem is in the backplane. Send the matrix back to Clear-Com for repair or replacement. In the meantime another matrix can be substituted for the damaged one. Note: Clear-Com may ship a spare matrix to use while the damaged matrix is being repaired depending on the support status. For more information, see your warranty and support documentation Troubleshooting data issues The other type of problem that can occur in the system is when data is not flowing properly between the program software, the circuit cards, and the attached panels and interfaces. A troubleshooting sequence in this situation would be to first check cabling, then reset the card or panel, then reset the entire system. Analog port card (MVX-A16) RESET button Resetting the analog port interface causes the configuration information for the interface and its attached devices to reload to the interface from the CPU card s operational memory (located in its microprocessor s RAM), thus clearing up any corruption of data that may have occurred in the analog port interface microprocessor. The interface and all connected panels and interfaces momentarily stop their current activity and restart. The reset button must be pressed for more than two seconds to take effect. If the entire system is operating except for one analog port interface, or one or more panels connected to the interface, press the reset button for that interface only. This button is slightly recessed from the front panel to prevent it from being accidentally pressed. A tool such as a bent paper clip is required to press this button. CPU card RESET button When the CPU card is reset by pressing its reset button, the card s non-volatile RAM reloads all configuration information to the card s microprocessor. Resetting the card clears any corruption of data in the card s microprocessor. The card momentarily stops its current activity and restarts. The same system configuration that was active before the card was reset will be active after the reset. Page 169
171 The reset button is slightly recessed from the front panel to prevent it from being accidentally pressed. A tool such as a bent paper clip is required to press this button. CPU card Full Reset button Press and hold the full-reset button and simultaneously press the reset button for the system to perform a cold restart. All cards in the matrix reset regardless of any system preferences in the program software. All audio devices connected to the cards, such as panels and interfaces, reset as well. When the cards and connected audio devices reset, they momentarily stop their current activity and restart. During this process configuration information is downloaded to the port cards and connected audio devices from the CPU card s microprocessor. The same system configuration that was active before the card was reset will be active after the reset. The button must be pressed for more than two seconds for the reset to take effect. Under normal operating conditions it is not necessary to perform a full reset. Technical personnel might perform a full restart if they believe that the CPU card is operating incorrectly as a result of corruption of the microprocessor s internal data or instruction sequence. Example data issues Problem A: A port light on an analog port interface does not illuminate, although there is a panel attached to that port. Action 1: Check the panel and the wiring leading to it. Action 2: Check the Matrix Data light. If there is no indication of matrix communication to this interface while the other interfaces in the matrix are communicating, reset the interface. Action 3: Replace the interface cards. Action 4: Replace the panel. Problem B: Audio sounds low or distorted from a panel. Action 1: Check the matrix s currently active CPU card s power lights. If any of the lights are not lit, replace the card. Action 2: Check the analog port input and output gain settings for the port in EHX. Action 3: Check the panel s listen-level adjustment settings in EHX. Page 170
172 13.4 System block diagram Figure 13-1: System block diagram Page 171
173 14 Compliance Applicant Name: Clear-Com LLC Applicant Address: 1301 Marina Village Pky, Suite 105, Alameda CA 94501, USA Manufacturer Name: HM Electronics, Inc. Manufacturer Address: Stowe Drive, Poway, CA 92064, USA Country of Origin: USA Brand: CLEAR-COM Product name: Digital Matrix System Product Regulatory Model Number: Eclipse HX-Omega Country of Origin: USA Brand: CLEAR-COM Product name: Interface Card Product Regulatory Model Number: IC0XX (where X can be any alphanumeric character 0-9, A-Z). All IC0XX SELV interface cards are compliant with regulatory requirements detailed in this document when installed correctly in Clear-Com product per Clear-Com specifications. Caution: Product modification not expressly approved by the party responsible for compliance can void the user s authority to operate the equipment FCC Class A This device complies with part 15 of the FCC Rules. Operation is subject to the following two conditions: (1) This device may not cause harmful interference, and (2) this device must accept any interference received, including interference that may cause undesired operation. NOTE: This equipment has been tested and found to comply with the limits for a Class A digital device, pursuant to part 15 of the FCC Rules. These limits are designed to provide reasonable protection against harmful interference when the equipment is operated in a commercial environment. This equipment generates, uses, and can radiate radio frequency energy and, if not installed and used in accordance with the instruction manual, may cause harmful interference to radio communications. Operation of this equipment in a residential area is likely to cause harmful interference in which case the user will be required to correct the interference at his own expense. Canada ICES-003 Page 172
174 Industry Canada ICES-003 Compliance Label: CAN ICES-3 (A)/NMB-3(A) This Class A digital apparatus complies with Canadian ICES-003. Cet appareil numèrique de la classe A est conforme á la norme NMB-003 du Canada. European Union ( CE ) Directives: EMC Directive 2014/30/EU Low Voltage Directive 2014/35/EU Standards: EN55022 EN55024 EN55032 Korea KCC EMC Registration For Class A Equipment 이기기는업무용 (A 급 ) 전자파적합기기로서판매자또는사용자는이점을주의하시길바라며, 가정외의지역에서사용하는것을목적으로 Waste Electrical and Electronic Equipment (WEEE) The European Union (EU) WEEE Directive (2012/19/EU) places an obligation on producers (manufacturers, distributors and/or retailers) to take-back electronic products at the end of their useful life. The WEEE Directive covers most Clear-Com products being sold into the EU as of August 13, Manufacturers, distributors and retailers are obliged to finance the costs of recovery from municipal collection points, reuse, and recycling of specified percentages per the WEEE requirements. Instructions for Disposal of WEEE by Users in the European Union Page 173
175 The symbol shown below is on the product or on its packaging which indicates that this product was put on the market after August 13, 2005 and must not be disposed of with other waste. Instead, it is the user s responsibility to dispose of the user s waste equipment by handing it over to a designated collection point for the recycling of WEEE. The separate collection and recycling of waste equipment at the time of disposal will help to conserve natural resources and ensure that it is recycled in a manner that protects human health and the environment. For more information about where you can drop off your waste equipment for recycling, contact your local authority, your household waste disposal service or the seller from whom you purchased the product. Figure 14-1: WEEE Symbol Page 174
User Guide. Eclipse HX-Median User Guide. A guide to the functions, use and setup of an Eclipse HX- Median intercom matrix E-MADE
 E-MADE User Guide Eclipse HX-Median User Guide A guide to the functions, use and setup of an Eclipse HX- Median intercom matrix Part Number:399G237 Rev A 07 August, 2017 Document Reference Eclipse HX-Median
E-MADE User Guide Eclipse HX-Median User Guide A guide to the functions, use and setup of an Eclipse HX- Median intercom matrix Part Number:399G237 Rev A 07 August, 2017 Document Reference Eclipse HX-Median
E-MADE. User. Guide. Eclipse HX-Median User. Guide. A guide to the functions, use and setup of an Eclipse HX-Median intercom matrix
 E-MADE User Guide Eclipse HX-Median User Guide A guide to the functions, use and setup of an Eclipse HX-Median intercom matrix Part Number:399G151 Rev A Date: 6 May 2015 Document Reference Eclipse HX-Median
E-MADE User Guide Eclipse HX-Median User Guide A guide to the functions, use and setup of an Eclipse HX-Median intercom matrix Part Number:399G151 Rev A Date: 6 May 2015 Document Reference Eclipse HX-Median
User Guide Eclipse HX-Delta User Guide
 User Guide Eclipse HX-Delta User Guide A guide to the functions, use and setup of an Eclipse HX-Delta intercom matrix Part Number: 399G152 Rev B Date: 11 August 2015 Document Reference Eclipse HX-Delta
User Guide Eclipse HX-Delta User Guide A guide to the functions, use and setup of an Eclipse HX-Delta intercom matrix Part Number: 399G152 Rev B Date: 11 August 2015 Document Reference Eclipse HX-Delta
User Guide. Eclipse HX-PiCo. User Guide for the HX-PiCo matrix. Part Number: 399G145 Rev B Date: 03/June/15
 User Guide Eclipse HX-PiCo User Guide for the HX-PiCo matrix Part Number: 399G145 Rev B Date: 03/June/15 Document Reference Clear-Com Eclipse HX-PiCo User Guide PN: 399G145 Rev: B Legal Disclaimers Copyright
User Guide Eclipse HX-PiCo User Guide for the HX-PiCo matrix Part Number: 399G145 Rev B Date: 03/June/15 Document Reference Clear-Com Eclipse HX-PiCo User Guide PN: 399G145 Rev: B Legal Disclaimers Copyright
BS 287 DUAL CHANNEL POWER SUPPLY. User Manual. January 2017 V1.0
 BS 287 DUAL CHANNEL POWER SUPPLY User Manual January 2017 V1.0 Table of contents 1.0 SAFETY INSTRUCTIONS... 3 2.0 GENERAL DESCRIPTION PS 289... 4 3.0 MECHANICAL INSTALLATION... 5 4.0 MAINS POWER & SAFETY
BS 287 DUAL CHANNEL POWER SUPPLY User Manual January 2017 V1.0 Table of contents 1.0 SAFETY INSTRUCTIONS... 3 2.0 GENERAL DESCRIPTION PS 289... 4 3.0 MECHANICAL INSTALLATION... 5 4.0 MAINS POWER & SAFETY
BS 181 SINGLE CHANNEL POWER SUPPLY USER MANUAL
 BS 181 SINGLE CHANNEL POWER SUPPLY USER MANUAL Issue 2011 ASL Intercom BV DESIGNED & MANUFACTURED BY: ASL Intercom B.V. Zonnebaan 42 3542 EG Utrecht The Netherlands Tel: +31 (0)30 2411901 Fax: +31 (0)30
BS 181 SINGLE CHANNEL POWER SUPPLY USER MANUAL Issue 2011 ASL Intercom BV DESIGNED & MANUFACTURED BY: ASL Intercom B.V. Zonnebaan 42 3542 EG Utrecht The Netherlands Tel: +31 (0)30 2411901 Fax: +31 (0)30
Us U er e r G u G i u de d AX A 3 X DA D N A T N E T I/O / O Car a d r d
 User Guide AX32 DANTE I/O Card IMPORTANT SAFETY INSTRUCTIONS READ AND KEEP THESE INSTRUCTIONS WARNING when using electric products, basic precautions should be followed, including the following: Read all
User Guide AX32 DANTE I/O Card IMPORTANT SAFETY INSTRUCTIONS READ AND KEEP THESE INSTRUCTIONS WARNING when using electric products, basic precautions should be followed, including the following: Read all
BS 181 SINGLE CHANNEL POWER SUPPLY USER MANUAL
 BS 181 SINGLE CHANNEL POWER SUPPLY USER MANUAL August 2016 This product is designed and manufactured by: ASL Intercom B.V. Zonnebaan 42 3542 EG Utrecht The Netherlands Phone: +31 (0)30 2411901 Fax: +31
BS 181 SINGLE CHANNEL POWER SUPPLY USER MANUAL August 2016 This product is designed and manufactured by: ASL Intercom B.V. Zonnebaan 42 3542 EG Utrecht The Netherlands Phone: +31 (0)30 2411901 Fax: +31
Mytek DIO DANTE Card. User Manual
 Mytek DIO DANTE Card User Manual ver. 1.2 / March 2015 Mytek 2015 Page: 1 / 25 This manual may be updated Download the newest version at: http:///download_library/ For technical support, technical tips
Mytek DIO DANTE Card User Manual ver. 1.2 / March 2015 Mytek 2015 Page: 1 / 25 This manual may be updated Download the newest version at: http:///download_library/ For technical support, technical tips
Mytek DIO MADI Card User Manual. Mytek DIO MADI Card. User Manual. ver. 1.6 / August 2014
 Mytek DIO MADI Card User Manual ver. 1.6 / August 2014 Mytek 2014 Page: 1 / 22 This manual may be updated Download the newest version at: http:///download_library/ For technical support, technical tips
Mytek DIO MADI Card User Manual ver. 1.6 / August 2014 Mytek 2014 Page: 1 / 22 This manual may be updated Download the newest version at: http:///download_library/ For technical support, technical tips
MODEL 805 USER MANUAL
 MODEL 805 USER MANUAL All Rights Reserved Page 1 of 12 UNPACKING & INSPECTION Save all packing materials they are required for returns and warranty service. Inspect the 805 and packing materials for any
MODEL 805 USER MANUAL All Rights Reserved Page 1 of 12 UNPACKING & INSPECTION Save all packing materials they are required for returns and warranty service. Inspect the 805 and packing materials for any
Kogan Bluetooth Karaoke System with Dual Microphones KAKAR2MICA
 Kogan Bluetooth Karaoke System with Dual Microphones KAKAR2MICA K TABLE OF CONTENTS SAFETY & WARNINGS...1 IMPORTANT SAFETY INSTRUCTIONS...1 AC CONNECTION...2 LOCATION OF CONTROLS...3 ASSEMBLY AND CONNECTIONS...4
Kogan Bluetooth Karaoke System with Dual Microphones KAKAR2MICA K TABLE OF CONTENTS SAFETY & WARNINGS...1 IMPORTANT SAFETY INSTRUCTIONS...1 AC CONNECTION...2 LOCATION OF CONTROLS...3 ASSEMBLY AND CONNECTIONS...4
1/4 Guitar / Mic input
 1/4 Guitar / Mic input Important Safety Instructions 1) Read these instructions All the safety and operating instructions should be read before this product is operated. 2) Keep these instructions The
1/4 Guitar / Mic input Important Safety Instructions 1) Read these instructions All the safety and operating instructions should be read before this product is operated. 2) Keep these instructions The
PS 289 DUAL CHANNEL POWER SUPPLY USER MANUAL
 PS 289 DUAL CHANNEL POWER SUPPLY USER MANUAL August 2016 This product is designed and manufactured by: ASL Intercom B.V. Zonnebaan 42 3542 EG Utrecht The Netherlands Phone: +31 (0)30 2411901 Fax: + 31
PS 289 DUAL CHANNEL POWER SUPPLY USER MANUAL August 2016 This product is designed and manufactured by: ASL Intercom B.V. Zonnebaan 42 3542 EG Utrecht The Netherlands Phone: +31 (0)30 2411901 Fax: + 31
OWNER S MANUAL CD-2 V 1.3
 OWNER S MANUAL CD-2 V 1.3 2 TABLE OF CONTENTS WARNINGS... 3 ACCESSORIES... 4 REMOTE CONTROL... 5 FRONT PANEL... 6 REAR PANEL... 7 MENU SYSTEM... 8 NOTES OF IMPORTANCE... 10 CONNECTORS... 11 TECHNICAL SPECIFICATIONS...
OWNER S MANUAL CD-2 V 1.3 2 TABLE OF CONTENTS WARNINGS... 3 ACCESSORIES... 4 REMOTE CONTROL... 5 FRONT PANEL... 6 REAR PANEL... 7 MENU SYSTEM... 8 NOTES OF IMPORTANCE... 10 CONNECTORS... 11 TECHNICAL SPECIFICATIONS...
Stage Rack Installation Guide
 Stage Rack Installation Guide Digidesign 2001 Junipero Serra Boulevard Daly City, CA 94014-3886 USA tel: 650 731 6300 fax: 650 731 6399 Technical Support Digidesign (USA) tel: 650 731 6100 fax: 650 731
Stage Rack Installation Guide Digidesign 2001 Junipero Serra Boulevard Daly City, CA 94014-3886 USA tel: 650 731 6300 fax: 650 731 6399 Technical Support Digidesign (USA) tel: 650 731 6100 fax: 650 731
SOUNDSTICKS WIRELESS. Setup Guide. Downloaded from
 SOUNDSTICKS WIRELESS Setup Guide English Japanese Simplified Chinese 2 SOUNDSTICKS WIRELESS 1. Read these instructions. 2. Keep these instructions. 3. Heed all warnings. 4. Follow all instructions. 5.
SOUNDSTICKS WIRELESS Setup Guide English Japanese Simplified Chinese 2 SOUNDSTICKS WIRELESS 1. Read these instructions. 2. Keep these instructions. 3. Heed all warnings. 4. Follow all instructions. 5.
Dual Link DVI Extender
 2x Dual Link DVI Extender EXT-2DVI-CATDL User Manual Release A4 2x Dual Link DVI Extender Important Safety Instructions 1. Read these instructions. 2. Keep these instructions. 3. Heed all warnings. 4.
2x Dual Link DVI Extender EXT-2DVI-CATDL User Manual Release A4 2x Dual Link DVI Extender Important Safety Instructions 1. Read these instructions. 2. Keep these instructions. 3. Heed all warnings. 4.
BS 217 DUAL CHANNEL MASTER STATION USER MANUAL
 BS 217 DUAL CHANNEL MASTER STATION USER MANUAL August 2016 This product is designed and manufactured by: ASL Intercom B.V. Zonnebaan 42 3542 EG Utrecht The Netherlands Phone: +31 (0)30 2411901 Fax: +31
BS 217 DUAL CHANNEL MASTER STATION USER MANUAL August 2016 This product is designed and manufactured by: ASL Intercom B.V. Zonnebaan 42 3542 EG Utrecht The Netherlands Phone: +31 (0)30 2411901 Fax: +31
Always there to help you. Register your product and get support at SPA1330. Question? Contact Philips.
 Always there to help you Register your product and get support at www.philips.com/welcome Question? Contact Philips SPA1330 User manual Contents 1 Important 2 Safety 2 Notice 3 English 2 Your multimedia
Always there to help you Register your product and get support at www.philips.com/welcome Question? Contact Philips SPA1330 User manual Contents 1 Important 2 Safety 2 Notice 3 English 2 Your multimedia
PS 680 SIX CHANNEL POWER SUPPLY WITH AUX MATRIX USER MANUAL
 PS 680 SIX CHANNEL POWER SUPPLY WITH AUX MATRIX USER MANUAL Issue 2010 ASL Intercom BV DESIGNED AND MANUFACTURED BY: ASL INTERCOM B.V. ZONNEBAAN 42 3542 EG UTRECHT THE NETHERLANDS PHONE: +31 (0)30 2411901
PS 680 SIX CHANNEL POWER SUPPLY WITH AUX MATRIX USER MANUAL Issue 2010 ASL Intercom BV DESIGNED AND MANUFACTURED BY: ASL INTERCOM B.V. ZONNEBAAN 42 3542 EG UTRECHT THE NETHERLANDS PHONE: +31 (0)30 2411901
RIO R22 & R44. Quick Start Guide for all variants
 RIO R22 & R44 Quick Start Guide for all variants Important Safety Information 1. READ THESE INSTRUCTIONS All the safety and operating instructions should be read before the product is operated. 2. KEEP
RIO R22 & R44 Quick Start Guide for all variants Important Safety Information 1. READ THESE INSTRUCTIONS All the safety and operating instructions should be read before the product is operated. 2. KEEP
ECLIPSE-32 MATRIX INSTRUCTION MANUAL
 ECLIPSE-32 MATRIX INSTRUCTION MANUAL Eclipse-32 Matrix Instruction Manual 200 Vitec Group Communicatons, Inc. All Rights Reserved Part Number 803 Rev. A Vitec Group Communications, Inc. 0 Hollis Street
ECLIPSE-32 MATRIX INSTRUCTION MANUAL Eclipse-32 Matrix Instruction Manual 200 Vitec Group Communicatons, Inc. All Rights Reserved Part Number 803 Rev. A Vitec Group Communications, Inc. 0 Hollis Street
Quick Guide. ENC-H Video Encoder XX
 Quick Guide ENC-H264-16 Video Encoder XX298-20-00 Vicon Industries Inc. does not warrant that the functions contained in this equipment will meet your requirements or that the operation will be entirely
Quick Guide ENC-H264-16 Video Encoder XX298-20-00 Vicon Industries Inc. does not warrant that the functions contained in this equipment will meet your requirements or that the operation will be entirely
OPERATIONS MANUAL. n.form I/O Expander (RACK MOUNT) Document Number: Rev B
 OPERATIONS MANUAL n.form I/O Expander (RACK MOUNT) Document Number: 200-0009 Rev B table of contents INTRODUCTION FEATURES & CAPABILITIES 1 WIRING General I/O Configuring The System Using The System 4
OPERATIONS MANUAL n.form I/O Expander (RACK MOUNT) Document Number: 200-0009 Rev B table of contents INTRODUCTION FEATURES & CAPABILITIES 1 WIRING General I/O Configuring The System Using The System 4
CLFE(X)UTP INSTALLATION AND OPERATION MANUAL
 Ethernet-over-UTP/Twisted Pair Extender with Pass-Through PoE Important Safety Warning: Read and keep these directions Heed all warnings Follow all instructions Do not use this apparatus near water Clean
Ethernet-over-UTP/Twisted Pair Extender with Pass-Through PoE Important Safety Warning: Read and keep these directions Heed all warnings Follow all instructions Do not use this apparatus near water Clean
Beamforming Microphone Array 2 Group Microphone for Professional Conferencing. Quick-Start Guide
 Beamforming Microphone Array 2 Group Microphone for Professional Conferencing Quick-Start Guide Table of Contents IMPORTANT SAFETY INSTRUCTIONS... 1 THE BEAMFORMING MICROPHONE ARRAY 2... 2 QUICK-START
Beamforming Microphone Array 2 Group Microphone for Professional Conferencing Quick-Start Guide Table of Contents IMPORTANT SAFETY INSTRUCTIONS... 1 THE BEAMFORMING MICROPHONE ARRAY 2... 2 QUICK-START
QSW16M 16 Chn PoE managed switch
 QSW16M 16 Chn PoE managed switch 1 Before You Begin Read these instructions before installing or operating this product. Note: This installation should be made by a qualified service person and should
QSW16M 16 Chn PoE managed switch 1 Before You Begin Read these instructions before installing or operating this product. Note: This installation should be made by a qualified service person and should
INSTRUCTION MANUAL DISTRIBUTION UNIT. Please read this manual thoroughly before use, and keep it handy for future reference.
 INSTRUCTION MANUAL DISTRIBUTION UNIT Please read this manual thoroughly before use, and keep it handy for future reference. ISSUE 1 May 2006 LIMITATION OF LIABILITY THE INFORMATION IN THIS PUBLICATION
INSTRUCTION MANUAL DISTRIBUTION UNIT Please read this manual thoroughly before use, and keep it handy for future reference. ISSUE 1 May 2006 LIMITATION OF LIABILITY THE INFORMATION IN THIS PUBLICATION
DVI ELR Extender over one CAT5
 DVI ELR Extender over one CAT5 EXT-DVI-1CAT5-ELR User Manual Important Safety Instructions 1 Read these instructions 2 Keep these instructions 3 Heed all warnings 4 Follow all instructions 5 Do not use
DVI ELR Extender over one CAT5 EXT-DVI-1CAT5-ELR User Manual Important Safety Instructions 1 Read these instructions 2 Keep these instructions 3 Heed all warnings 4 Follow all instructions 5 Do not use
ECLIPSE-32 MATRIX INSTRUCTION MANUAL
 ECLIPSE-32 MATRIX INSTRUCTION MANUAL 2007, 2009 Vitec Group Communications Ltd. All rights reserved. Part Number 810315Z Rev. 7 Vitec Group Communications LLC 850 Marina Village Parkway Alameda, CA 94501
ECLIPSE-32 MATRIX INSTRUCTION MANUAL 2007, 2009 Vitec Group Communications Ltd. All rights reserved. Part Number 810315Z Rev. 7 Vitec Group Communications LLC 850 Marina Village Parkway Alameda, CA 94501
Audio. one CAT-5 EXT-DVI-1CAT5-SR. User Manual. Release A2
 Audio DVI 3GSDI ELR Lite Embedder Extender over one CAT-5 EXT-DVI-1CAT5-SR User Manual Release A2 DVI ELR Lite Extender over one CAT-5 Important Safety Instructions 1. Read these instructions. 2. Keep
Audio DVI 3GSDI ELR Lite Embedder Extender over one CAT-5 EXT-DVI-1CAT5-SR User Manual Release A2 DVI ELR Lite Extender over one CAT-5 Important Safety Instructions 1. Read these instructions. 2. Keep
Eclipse HX-PiCo User Guide
 Eclipse HX-PiCo User Guide PN: 399G100 Rev: A 07/22/14 Document Reference Clear-Com Eclipse HX-PiCo User Guide PN: 399G100 Rev: A Legal Disclaimers Copyright 2014 HME Clear-Com Ltd. All rights reserved.
Eclipse HX-PiCo User Guide PN: 399G100 Rev: A 07/22/14 Document Reference Clear-Com Eclipse HX-PiCo User Guide PN: 399G100 Rev: A Legal Disclaimers Copyright 2014 HME Clear-Com Ltd. All rights reserved.
Plug-in wireless speaker
 JBL Soundfly BT Plug-in wireless speaker Quick Setup Guide Welcome Thank you for purchasing the JBL Soundfly BT plug-in wireless speaker. Soundfly BT will fill your room with sound from your portable Bluetooth-enabled
JBL Soundfly BT Plug-in wireless speaker Quick Setup Guide Welcome Thank you for purchasing the JBL Soundfly BT plug-in wireless speaker. Soundfly BT will fill your room with sound from your portable Bluetooth-enabled
Audio. one CAT-5 EXT-DVI-1CAT5-SR. User Manual. Release A2
 Audio DVI 3GSDI ELR Lite Embedder Extender over one CAT-5 EXT-DVI-1CAT5-SR User Manual Release A2 DVI ELR Lite Extender over one CAT-5 Important Safety Instructions 1. Read these instructions. 2. Keep
Audio DVI 3GSDI ELR Lite Embedder Extender over one CAT-5 EXT-DVI-1CAT5-SR User Manual Release A2 DVI ELR Lite Extender over one CAT-5 Important Safety Instructions 1. Read these instructions. 2. Keep
HDMI to 3GSDI Converter
 HDMI to 3GSDI Converter EXT-HD-3G-C User Manual Release A2 Important Safety Instructions 1. Read these instructions. 2. Keep these instructions. 3. Heed all warnings. 4. Follow all instructions. 5. Do
HDMI to 3GSDI Converter EXT-HD-3G-C User Manual Release A2 Important Safety Instructions 1. Read these instructions. 2. Keep these instructions. 3. Heed all warnings. 4. Follow all instructions. 5. Do
HSC-42. HDMI 4k2k Video Up/Down Scaler
 INSTRUCTION MANUAL HSC-42 HDMI 4k2k Video Up/Down Scaler SAFETY AND NOTICE 1. Read these instructions. 2. Keep these instructions. 3. Heed all warnings. 4. Follow all instructions. 5. Do not use this apparatus
INSTRUCTION MANUAL HSC-42 HDMI 4k2k Video Up/Down Scaler SAFETY AND NOTICE 1. Read these instructions. 2. Keep these instructions. 3. Heed all warnings. 4. Follow all instructions. 5. Do not use this apparatus
USB 2.0 SR. Extender over one CAT-5 Cable. User Manual EXT-USB2.0-SR. Version A1
 USB 2.0 SR Extender over one CAT-5 Cable EXT-USB2.0-SR User Manual Version A1 Important Safety Instructions 1. Read these instructions. 2. Keep these instructions. 3. Heed all warnings. 4. Follow all instructions.
USB 2.0 SR Extender over one CAT-5 Cable EXT-USB2.0-SR User Manual Version A1 Important Safety Instructions 1. Read these instructions. 2. Keep these instructions. 3. Heed all warnings. 4. Follow all instructions.
Ares. Modular Audiophile System. by Thrax Audio. Operating Manual. Manual issued 15/03/2018 CAUTION
 Ares Modular Audiophile System by Thrax Audio Operating Manual Manual issued 15/03/2018 CAUTION THE UNIT CONTAINS NO USER SERVICEABLE PARTS. DO NOT REMOVE THE COVERS. LETHAL VOLTAGES ARE PRESENT WITHIN
Ares Modular Audiophile System by Thrax Audio Operating Manual Manual issued 15/03/2018 CAUTION THE UNIT CONTAINS NO USER SERVICEABLE PARTS. DO NOT REMOVE THE COVERS. LETHAL VOLTAGES ARE PRESENT WITHIN
VeniceU16/VeniceU24/VeniceU32
 VeniceU16/VeniceU24/VeniceU32 Quick Start Guide midasconsoles.com 2 VeniceU16/VeniceU24/VeniceU32 Quick Start Guide VeniceU16/VeniceU24/VeniceU32 Quick Start Guide 3 Important Safety Instructions Terminals
VeniceU16/VeniceU24/VeniceU32 Quick Start Guide midasconsoles.com 2 VeniceU16/VeniceU24/VeniceU32 Quick Start Guide VeniceU16/VeniceU24/VeniceU32 Quick Start Guide 3 Important Safety Instructions Terminals
FOOT CONTROLLER FCV100
 CV NORM OUTPUT2 OUTPUT1 MIN VOL 0 10 User Manual FOOT CONTROLLER FCV100 Ultra-Flexible Dual-Mode Foot Pedal for Volume and Modulation Control 2 FOOT CONTROLLER FCV100 User Manual Table of Contents Thank
CV NORM OUTPUT2 OUTPUT1 MIN VOL 0 10 User Manual FOOT CONTROLLER FCV100 Ultra-Flexible Dual-Mode Foot Pedal for Volume and Modulation Control 2 FOOT CONTROLLER FCV100 User Manual Table of Contents Thank
 POWER + - + + - INPUT 2010 INNOVAGE LLC All Rights Reserved. Project Name: ProjectorS35_IM Designer/Studio: INNOVAGE Revision: SET UP AND INSTALLATION RCA cables generally cannot be connected to a TV (unless
POWER + - + + - INPUT 2010 INNOVAGE LLC All Rights Reserved. Project Name: ProjectorS35_IM Designer/Studio: INNOVAGE Revision: SET UP AND INSTALLATION RCA cables generally cannot be connected to a TV (unless
DPR-34+ GB Revision 2
 DPR-34+ GB Revision 2 1. 2. 3. 4. 5. 6. 7. 8. 9. Important Safety Instructions Read these instructions. Keep these instructions. Heed all warnings. Follow all instructions. Do not use this apparatus near
DPR-34+ GB Revision 2 1. 2. 3. 4. 5. 6. 7. 8. 9. Important Safety Instructions Read these instructions. Keep these instructions. Heed all warnings. Follow all instructions. Do not use this apparatus near
Operating Instructions
 Operating Instructions BP-1002 / BP-2002 Beltpacks Audiocom Intercom Systems 93507740000 Rev L September/2010 Audiocom Intercom Systems PROPRIETARY NOTICE The product information and design disclosed herein
Operating Instructions BP-1002 / BP-2002 Beltpacks Audiocom Intercom Systems 93507740000 Rev L September/2010 Audiocom Intercom Systems PROPRIETARY NOTICE The product information and design disclosed herein
DVI ELR Extender over one CAT5
 DVI ELR Extender over one CAT5 EXT-DVI-1CAT5-ELR User Manual Release A3 Important Safety Instructions 1. Read these instructions. 2. Keep these instructions. 3. Heed all warnings. 4. Follow all instructions.
DVI ELR Extender over one CAT5 EXT-DVI-1CAT5-ELR User Manual Release A3 Important Safety Instructions 1. Read these instructions. 2. Keep these instructions. 3. Heed all warnings. 4. Follow all instructions.
VeniceF16/VeniceF16R/ VeniceF24/VeniceF32
 VeniceF16/VeniceF16R/ VeniceF24/VeniceF32 Quick Start Guide midasconsoles.com 2 VeniceF16/VeniceF16R/VeniceF24/VeniceF32 Quick Start Guide VeniceF16/VeniceF16R/VeniceF24/VeniceF32 Quick Start Guide 3 Important
VeniceF16/VeniceF16R/ VeniceF24/VeniceF32 Quick Start Guide midasconsoles.com 2 VeniceF16/VeniceF16R/VeniceF24/VeniceF32 Quick Start Guide VeniceF16/VeniceF16R/VeniceF24/VeniceF32 Quick Start Guide 3 Important
This manual describes the installation, setup and operation of this equipment in details.
 About This Manual This manual describes the installation, setup and operation of this equipment in details. Please read it carefully to make sure you can operate the multiplexer correctly. Important Avoid
About This Manual This manual describes the installation, setup and operation of this equipment in details. Please read it carefully to make sure you can operate the multiplexer correctly. Important Avoid
HD View 12 Plus and HD View 6
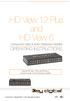 HD View 12 Plus and HD View 6 Component Video & Audio Distribution Amplifier OPERATING INSTRUCTIONS TM TM Using the HD View 12 Plus and HD View 6. Component Video & Audio Distribution Amplifier. Page 2
HD View 12 Plus and HD View 6 Component Video & Audio Distribution Amplifier OPERATING INSTRUCTIONS TM TM Using the HD View 12 Plus and HD View 6. Component Video & Audio Distribution Amplifier. Page 2
CLFE(X)COAX INSTALLATION AND OPERATION MANUAL
 Ethernet-over-Coax Extender with Pass-Through PoE Important Safety Warning: Read and keep these directions Heed all warnings Follow all instructions Do not use this apparatus near water Clean only with
Ethernet-over-Coax Extender with Pass-Through PoE Important Safety Warning: Read and keep these directions Heed all warnings Follow all instructions Do not use this apparatus near water Clean only with
PS-20. Power Supply. User Manual Rev F
 PS-20 Power Supply User Manual 9350-6786-100 Rev F OCT 2009 PROPRIETARY NOTICE The product information and design disclosed herein were originated by and are the property of Bosch Security Systems, Inc.
PS-20 Power Supply User Manual 9350-6786-100 Rev F OCT 2009 PROPRIETARY NOTICE The product information and design disclosed herein were originated by and are the property of Bosch Security Systems, Inc.
PREMIUMAUDIOVIDEOLIGHTINGANDPOWERPRODUCTS
 FACTOR ELECTRONICS PREMIUMAUDIOVIDEOLIGHTINGANDPOWERPRODUCTS V-RVC Owners Manual IMPORTANT NOTE: THIS OWNER'S MANUAL IS PROVIDED AS AN INSTALLATION AND OPERATING AID. FACTOR ELECTRONICS DOES NOT ASSUME
FACTOR ELECTRONICS PREMIUMAUDIOVIDEOLIGHTINGANDPOWERPRODUCTS V-RVC Owners Manual IMPORTANT NOTE: THIS OWNER'S MANUAL IS PROVIDED AS AN INSTALLATION AND OPERATING AID. FACTOR ELECTRONICS DOES NOT ASSUME
DVI Detective. User Manual EXT-DVI-EDIDN. Release A3
 DVI Detective EXT-DVI-EDIDN User Manual Release A3 Important Safety Instructions 1. Read these instructions. 2. Keep these instructions. 3. Heed all warnings. 4. Follow all instructions. 5. Do not use
DVI Detective EXT-DVI-EDIDN User Manual Release A3 Important Safety Instructions 1. Read these instructions. 2. Keep these instructions. 3. Heed all warnings. 4. Follow all instructions. 5. Do not use
DVI KVM. Extra Long Range Extender Over One CAT5. User Manual EXT-DVIKVM-ELR. Release A8
 DVI KVM Extra Long Range Extender Over One CAT5 EXT-DVIKVM-ELR User Manual Release A8 Important Safety Instructions 1 Read these instructions 2 Keep these instructions 3 Heed all warnings 4 Follow all
DVI KVM Extra Long Range Extender Over One CAT5 EXT-DVIKVM-ELR User Manual Release A8 Important Safety Instructions 1 Read these instructions 2 Keep these instructions 3 Heed all warnings 4 Follow all
User Guide. Clear-Com Gateway X1/X4 User Guide. Part Number: 399G140 Rev A Date: 3/17/15
 User Guide Clear-Com Gateway X1/X4 User Guide Part Number: 399G140 Rev A Date: 3/17/15 Document Reference Clear-Com X1/X4 Gateway User Guide Part Number: 399G140 Legal Disclaimers Copyright 2015 HME Clear-Com
User Guide Clear-Com Gateway X1/X4 User Guide Part Number: 399G140 Rev A Date: 3/17/15 Document Reference Clear-Com X1/X4 Gateway User Guide Part Number: 399G140 Legal Disclaimers Copyright 2015 HME Clear-Com
C ookie User Manual BC
 Cookie User Manual BC Cookie Please follow the instruction in this guide to enjoy the best sound. Cookie User Manual Hold "O" button to power on and off Press "O" button to play/pause music (for compatible
Cookie User Manual BC Cookie Please follow the instruction in this guide to enjoy the best sound. Cookie User Manual Hold "O" button to power on and off Press "O" button to play/pause music (for compatible
Industrial 5-Port Fast Ethernet Switches with SFP Slot and optional 4 PoE PSE Ports. Basic Model: KSD-541 PoE Model: KSD-541-P. Installation Guide
 Industrial 5-Port Fast Ethernet Switches with SFP Slot and optional 4 PoE PSE Ports Basic Model: KSD-541 PoE Model: KSD-541-P Installation Guide DOC.080104-1- (C) 2008 KTI Networks Inc. All rights reserved.
Industrial 5-Port Fast Ethernet Switches with SFP Slot and optional 4 PoE PSE Ports Basic Model: KSD-541 PoE Model: KSD-541-P Installation Guide DOC.080104-1- (C) 2008 KTI Networks Inc. All rights reserved.
MADI-PC MADI RECORDING SYSTEM
 MADI-PC MADI RECORDING SYSTEM USER MANUAL V1.0 1 P a g e Table of Contents INTRODUCTION... 3 IMPORTANT SAFETLY PRECAUTIONS... 4 General Safety... 4 Caution... 4 Power Safety... 5 Installation Notes...
MADI-PC MADI RECORDING SYSTEM USER MANUAL V1.0 1 P a g e Table of Contents INTRODUCTION... 3 IMPORTANT SAFETLY PRECAUTIONS... 4 General Safety... 4 Caution... 4 Power Safety... 5 Installation Notes...
Always there to help you. Register your product and get support at AS130. Question? Contact Philips.
 Always there to help you Register your product and get support at www.philips.com/support Question? Contact Philips AS130 User manual Contents 1 Important 2 Important Safety Instructions 2 2 Your docking
Always there to help you Register your product and get support at www.philips.com/support Question? Contact Philips AS130 User manual Contents 1 Important 2 Important Safety Instructions 2 2 Your docking
PORTABLE WIRELESS PA SYSTEM WITH LITHIUM -ION RECHARGEABLE BATTERY AWP6042 OWNER S MANUAL. Handheld Microphone Headset Transmitter
 PORTABLE WIRELESS PA SYSTEM WITH LITHIUM -ION RECHARGEABLE BATTERY AWP6042 OWNER S MANUAL X1 Headset Microphone AWX6042H VHF Wireless Headset Transmitter Handheld Microphone Headset Transmitter Thank you
PORTABLE WIRELESS PA SYSTEM WITH LITHIUM -ION RECHARGEABLE BATTERY AWP6042 OWNER S MANUAL X1 Headset Microphone AWX6042H VHF Wireless Headset Transmitter Handheld Microphone Headset Transmitter Thank you
DS-1H05 Ethernet-over-Coax Extender. User Manual
 DS-1H05 Ethernet-over-Coax Extender User Manual Thank you for purchasing our product. If there is any question or request, please do not hesitate to contact dealer. This manual is applicable to DS-1H05-T,
DS-1H05 Ethernet-over-Coax Extender User Manual Thank you for purchasing our product. If there is any question or request, please do not hesitate to contact dealer. This manual is applicable to DS-1H05-T,
Obtaining Documentation and Submitting a Service Request, page xvii Safety Warnings, page xvii Safety Guidelines, page xx
 Preface Obtaining Documentation and Submitting a Service Request, page xvii Safety s, page xvii Safety Guidelines, page xx Obtaining Documentation and Submitting a Service Request For information on obtaining
Preface Obtaining Documentation and Submitting a Service Request, page xvii Safety s, page xvii Safety Guidelines, page xx Obtaining Documentation and Submitting a Service Request For information on obtaining
PREMIUMAUDIOVIDEOANDPOWERPRODUCTS V-RVC-PRO. Owners Manual
 PREMIUMAUDIOVIDEOANDPOWERPRODUCTS V-RVC-PRO Owners Manual IMPORTANT NOTE: THIS OWNER'S MANUAL IS PROVIDED AS AN INSTALLATION AND OPERATING AID. FACTOR ELECTRONICS DOES NOT ASSUME ANY RESPONSIBILITY AS
PREMIUMAUDIOVIDEOANDPOWERPRODUCTS V-RVC-PRO Owners Manual IMPORTANT NOTE: THIS OWNER'S MANUAL IS PROVIDED AS AN INSTALLATION AND OPERATING AID. FACTOR ELECTRONICS DOES NOT ASSUME ANY RESPONSIBILITY AS
Classic Kiosk. User Guide. Before operating the unit, please read this manual thoroughly, and retain it for future reference
 User Guide Before operating the unit, please read this manual thoroughly, and retain it for future reference Notice 1. When disconnecting the display from an electrical outlet, the plug must be pulled
User Guide Before operating the unit, please read this manual thoroughly, and retain it for future reference Notice 1. When disconnecting the display from an electrical outlet, the plug must be pulled
Always there to help you. Register your product and get support at AEA2000. Question? Contact Philips.
 Always there to help you Register your product and get support at www.philips.com/support Question? Contact Philips AEA2000 User Manual Contents 1 Important 3 Important Safety Instructions 3 2 Your Bluetooth
Always there to help you Register your product and get support at www.philips.com/support Question? Contact Philips AEA2000 User Manual Contents 1 Important 3 Important Safety Instructions 3 2 Your Bluetooth
undx2io 2-in/2-out Dante Wallplate
 2-in/2-out Dante Wallplate Date 09/20/2013 Revision 01 Attero Tech, LLC 1315 Directors Row, Suite 107, Ft Wayne, IN 46808 Phone 260-496-9668 Fax 260-496-9879 www.atterotech.com 614-00016-01 IMPORTANT SAFETY
2-in/2-out Dante Wallplate Date 09/20/2013 Revision 01 Attero Tech, LLC 1315 Directors Row, Suite 107, Ft Wayne, IN 46808 Phone 260-496-9668 Fax 260-496-9879 www.atterotech.com 614-00016-01 IMPORTANT SAFETY
Model 2460-KIT. Screw Terminal Connector Kit. Description / September 2014 *P * 1
 Keithley Instruments 28775 Aurora Road Cleveland, Ohio 44139 1-800-935-5595 http://www.keithley.com Model 2460-KIT Screw Terminal Connector Kit Description The Model 2460-KIT Screw Terminal Connector Kit
Keithley Instruments 28775 Aurora Road Cleveland, Ohio 44139 1-800-935-5595 http://www.keithley.com Model 2460-KIT Screw Terminal Connector Kit Description The Model 2460-KIT Screw Terminal Connector Kit
Media Drive 600 User Guide
 Media Drive 600 User Guide EN Important safety instructions Read these instructions. Keep these instructions. Heed all warnings. Follow all instructions. Do not use this apparatus near water. Clean only
Media Drive 600 User Guide EN Important safety instructions Read these instructions. Keep these instructions. Heed all warnings. Follow all instructions. Do not use this apparatus near water. Clean only
VIEW. SLX300 SpeakerLinX. Installation and Setup Guide. AVoIP
 VIEW SLX300 SpeakerLinX IP Zone Amplifier Installation and Setup Guide TM AVoIP ClearOne 5225 Wiley Post Way Suite 500 Salt Lake City, UT 84116 Telephone 1.800.283.5936 1.801.974.3760 Tech Sales 1.800.705.2103
VIEW SLX300 SpeakerLinX IP Zone Amplifier Installation and Setup Guide TM AVoIP ClearOne 5225 Wiley Post Way Suite 500 Salt Lake City, UT 84116 Telephone 1.800.283.5936 1.801.974.3760 Tech Sales 1.800.705.2103
Industrial 5-Port Fast Ethernet Switches. with SFP Slot and optional 4 PoE PSE Ports. Basic Model: KSD-541. PoE Model: KSD-541-HP. Installation Guide
 Industrial 5-Port Fast Ethernet Switches with SFP Slot and optional 4 PoE PSE Ports Basic Model: KSD-541 PoE Model: KSD-541-HP Installation Guide DOC.141201-1- (C) 2014 KTI Networks Inc. All rights reserved.
Industrial 5-Port Fast Ethernet Switches with SFP Slot and optional 4 PoE PSE Ports Basic Model: KSD-541 PoE Model: KSD-541-HP Installation Guide DOC.141201-1- (C) 2014 KTI Networks Inc. All rights reserved.
FOOT CONTROLLER FCV100. Quick Start Guide. Ultra-Flexible Dual-Mode Foot Pedal for Volume and Modulation Control
 CV NORM OUTPUT2 OUTPUT1 MIN VOL 0 10 Quick Start Guide (Check Out behringer.com for Full Manual) FOOT CONTROLLER FCV100 Ultra-Flexible Dual-Mode Foot Pedal for Volume and Modulation Control 2 FOOT CONTROLLER
CV NORM OUTPUT2 OUTPUT1 MIN VOL 0 10 Quick Start Guide (Check Out behringer.com for Full Manual) FOOT CONTROLLER FCV100 Ultra-Flexible Dual-Mode Foot Pedal for Volume and Modulation Control 2 FOOT CONTROLLER
Quick Start Guide Rio Series R22 and R44 Models
 Rio Series R22 & R44 Dante Interface Models - Quick Start Guide 1. What s in the Box The Rio Series R22-P, or R44-P, or R22-WP-X, or R22-WP-M, Dante interface device hardware This hard copy of the Quick
Rio Series R22 & R44 Dante Interface Models - Quick Start Guide 1. What s in the Box The Rio Series R22-P, or R44-P, or R22-WP-X, or R22-WP-M, Dante interface device hardware This hard copy of the Quick
KILBURN - PORTABLE ACTIVE STEREO SPEAKER USER MANUAL
 KILBURN - PORTABLE ACTIVE STEREO SPEAKER USER MANUAL Apple TV, Airport Express, iphone, ipod, ipod Classic, ipod Nano, ipod Shuffle, ipod Touch, ipad and Safari are trademarks of Apple Inc., registered
KILBURN - PORTABLE ACTIVE STEREO SPEAKER USER MANUAL Apple TV, Airport Express, iphone, ipod, ipod Classic, ipod Nano, ipod Shuffle, ipod Touch, ipad and Safari are trademarks of Apple Inc., registered
Users Manual. Pronomic TAS-18 Active Touring System
 Users Manual Pronomic TAS-18 Active Touring System Version 01/2012 IMPORTANT SAFETY INSTRUCTIONS The apparatus shall not be exposed to dripping or splashing and that no objects filled with liquids, such
Users Manual Pronomic TAS-18 Active Touring System Version 01/2012 IMPORTANT SAFETY INSTRUCTIONS The apparatus shall not be exposed to dripping or splashing and that no objects filled with liquids, such
Preparing to Install the VG248
 CHAPTER 2 To ensure normal system operation, plan your site configuration and prepare your site before installation. Before installing the VG248, review these sections: Preparing the Installation Site,
CHAPTER 2 To ensure normal system operation, plan your site configuration and prepare your site before installation. Before installing the VG248, review these sections: Preparing the Installation Site,
Always there to help you Register your product and get support at SBT300/12. Question? Contact Philips.
 Always there to help you Register your product and get support at www.philips.com/welcome Question? Contact Philips SBT300/12 User manual Contents 1 Important 3 Safety 3 Notice 3 2 Your Bluetooth Speaker
Always there to help you Register your product and get support at www.philips.com/welcome Question? Contact Philips SBT300/12 User manual Contents 1 Important 3 Safety 3 Notice 3 2 Your Bluetooth Speaker
USER GUIDE. AXIS T8120 Midspan 15 W 1-port ENGLISH
 USER GUIDE AXIS T8120 Midspan 15 W 1-port ENGLISH Legal Considerations Video and audio surveillance can be prohibited by laws that vary from country to country. Check the laws in your local region before
USER GUIDE AXIS T8120 Midspan 15 W 1-port ENGLISH Legal Considerations Video and audio surveillance can be prohibited by laws that vary from country to country. Check the laws in your local region before
Introduction. Specifications. Network
 Introduction When it comes to control hardware, it is necessary to provide an easy yet powerful interface for the personnel in charge. XPanel Touch is created with this purpose in mind. The menu names
Introduction When it comes to control hardware, it is necessary to provide an easy yet powerful interface for the personnel in charge. XPanel Touch is created with this purpose in mind. The menu names
HRS-1S. Half Rack Analog Stereo Audio Speaker Monitor. User Guide. Part Number , Revision E
 HRS-1S Half Rack Analog Stereo Audio Speaker Monitor User Guide Part Number 821535, Revision E 2012 Wohler Technologies, Inc. and PANORAMA. All rights reserved. This publication is protected by federal
HRS-1S Half Rack Analog Stereo Audio Speaker Monitor User Guide Part Number 821535, Revision E 2012 Wohler Technologies, Inc. and PANORAMA. All rights reserved. This publication is protected by federal
Installation Note for the Cisco ME 3800X and ME 3600X Switch Power Supply and Fan Modules
 Installation Note for the Cisco ME 3800X and ME 3600X Switch Power Supply and Fan Modules This document provides the installation and removal instructions for the AC and DC input power supply and fan modules
Installation Note for the Cisco ME 3800X and ME 3600X Switch Power Supply and Fan Modules This document provides the installation and removal instructions for the AC and DC input power supply and fan modules
FreeSpeak II Integra User Guide (Eclipse HX 7.6 Version)
 FreeSpeak II Integra User Guide (Eclipse HX 7.6 Version) PN: 399G113 Rev A 07/22/14 Document Reference Clear-Com FreeSpeak II User Guide Part Number: 399G113 Revision: A Legal Disclaimers Copyright 2014
FreeSpeak II Integra User Guide (Eclipse HX 7.6 Version) PN: 399G113 Rev A 07/22/14 Document Reference Clear-Com FreeSpeak II User Guide Part Number: 399G113 Revision: A Legal Disclaimers Copyright 2014
1:4 3GSDI Splitter. User Manual EXT-3GSDI-144. Release A5
 1:4 3GSDI Splitter EXT-3GSDI-144 User Manual Release A5 Important Safety Instructions 1. Read these instructions. 2. Keep these instructions. 3. Heed all warnings. 4. Follow all instructions. 5. Do not
1:4 3GSDI Splitter EXT-3GSDI-144 User Manual Release A5 Important Safety Instructions 1. Read these instructions. 2. Keep these instructions. 3. Heed all warnings. 4. Follow all instructions. 5. Do not
Always there to help you. Register your product and get support at DS1600. Question? Contact Philips.
 Always there to help you Register your product and get support at www.philips.com/support Question? Contact Philips DS1600 User manual Contents 1 Important 2 Safety 2 Notice 2 2 Your Docking Speaker 4
Always there to help you Register your product and get support at www.philips.com/support Question? Contact Philips DS1600 User manual Contents 1 Important 2 Safety 2 Notice 2 2 Your Docking Speaker 4
Azimut. Minimalist design, maximum connectivity. Reference Guide
 Minimalist design, maximum connectivity Complete audio solution with plug and play capabilities Bluetooth connectivity Onboard Spotify Dedicated app via Wi-F Thank you for choosing a K-array product! To
Minimalist design, maximum connectivity Complete audio solution with plug and play capabilities Bluetooth connectivity Onboard Spotify Dedicated app via Wi-F Thank you for choosing a K-array product! To
Installation Job Aid for VSP 4450GTX-HT- PWR+
 Installation Job Aid for VSP 4450GTX-HT- PWR+ Notices Release 6.1.0.0 NN46251-305 Issue 02.01 November 2017 Notice paragraphs alert you about issues that require your attention. The following paragraphs
Installation Job Aid for VSP 4450GTX-HT- PWR+ Notices Release 6.1.0.0 NN46251-305 Issue 02.01 November 2017 Notice paragraphs alert you about issues that require your attention. The following paragraphs
Professional Digital Audio Processor. SOLTON DSP 206 Operation Manual
 Professional Digital Audio Processor SOLTON DSP 206 INPORTANT SAFETY INSTRUCTIONS TO PREVENT ELECTRIC SHOCK DO NOT REMOVE TOP OR BOTTOM COVERS.NO USER SERVICEABLE PARTS INSIDE.REFER SERVICING TO QUALIFIED
Professional Digital Audio Processor SOLTON DSP 206 INPORTANT SAFETY INSTRUCTIONS TO PREVENT ELECTRIC SHOCK DO NOT REMOVE TOP OR BOTTOM COVERS.NO USER SERVICEABLE PARTS INSIDE.REFER SERVICING TO QUALIFIED
IMPORTANT! USER MANUAL. LPU192CD Hi-Fi Turntable Stereo System WARRANTY INFORMATION INSIDE. PLEASE READ.
 LPU192CD Hi-Fi Turntable Stereo System USER MANUAL IMPORTANT! WARRANTY INFORMATION INSIDE. PLEASE READ Trademark of TEAC Corporation JAPAN www.teac.com.au 1 1 Read these Instructions. 2 Keep these Instructions.
LPU192CD Hi-Fi Turntable Stereo System USER MANUAL IMPORTANT! WARRANTY INFORMATION INSIDE. PLEASE READ Trademark of TEAC Corporation JAPAN www.teac.com.au 1 1 Read these Instructions. 2 Keep these Instructions.
EU Declaration of Conformity
 by USER MANUAL EU Declaration of Conformity We, Ds Pro Audio Ltda Rua São Manoel, 1261/701 CEP 90.620-110 Porto Alegre/RS Brazil Declare on our sole responsibility, that the following equipment(s) EtherFace
by USER MANUAL EU Declaration of Conformity We, Ds Pro Audio Ltda Rua São Manoel, 1261/701 CEP 90.620-110 Porto Alegre/RS Brazil Declare on our sole responsibility, that the following equipment(s) EtherFace
DPR-39. GB Revision 1
 DPR-39 GB Revision 1 Important Safety Instructions 1. Read these instructions. 2. Keep these instructions. 3. Heed all warnings. 4. Follow all instructions. 5. Do not use this apparatus near water. 6.
DPR-39 GB Revision 1 Important Safety Instructions 1. Read these instructions. 2. Keep these instructions. 3. Heed all warnings. 4. Follow all instructions. 5. Do not use this apparatus near water. 6.
THANK YOU FOR CHOOSING ORANGE
 Manual V1.0 OB1-300 & OB1-500 MANUAL INTRODUCTION THANK YOU FOR CHOOSING ORANGE Ever since the founding of the company in 1968, Orange has been a pioneering force in the guitar amplification industry.
Manual V1.0 OB1-300 & OB1-500 MANUAL INTRODUCTION THANK YOU FOR CHOOSING ORANGE Ever since the founding of the company in 1968, Orange has been a pioneering force in the guitar amplification industry.
Neets Switching Relay - 2. Installation manual
 Neets Switching Relay - 2 Installation manual Foreword The purpose of this document is to describe how to install and configure Neets Switching Relay 2 with build-in power supply. COPYRIGHT - All information
Neets Switching Relay - 2 Installation manual Foreword The purpose of this document is to describe how to install and configure Neets Switching Relay 2 with build-in power supply. COPYRIGHT - All information
Soundweb London BLU-HIF Installation Guide B
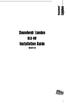 TM Soundweb London BLU-HIF Installation Guide 18-0777-B 1 IMPORTANT SAFETY INSTRUCTIONS DECLARATION OF CONFORMITY Manufacturer s Name: BSS Audio Manufacturer s Address: 8760 S. Sandy Parkway Sandy, Utah
TM Soundweb London BLU-HIF Installation Guide 18-0777-B 1 IMPORTANT SAFETY INSTRUCTIONS DECLARATION OF CONFORMITY Manufacturer s Name: BSS Audio Manufacturer s Address: 8760 S. Sandy Parkway Sandy, Utah
2.1 CH Soundbar Speaker System MODEL: STUDIO UHD2. Instruction Manual PLEASE READ REFORE OPERATING THIS EQUIPMENT.
 2.1 CH Soundbar Speaker System MODEL: STUDIO UHD2 Instruction Manual PLEASE READ REFORE OPERATING THIS EQUIPMENT. Important Safety Instructions Read these Instructions. Keep these Instructions. Heed all
2.1 CH Soundbar Speaker System MODEL: STUDIO UHD2 Instruction Manual PLEASE READ REFORE OPERATING THIS EQUIPMENT. Important Safety Instructions Read these Instructions. Keep these Instructions. Heed all
Installation Job Aid for VSP 4850GTS
 Installation Job Aid for VSP 4850GTS Notices Release 6.1.0.0 NN46251-308 Issue 02.01 November 2017 Notice paragraphs alert you about issues that require your attention. The following paragraphs describe
Installation Job Aid for VSP 4850GTS Notices Release 6.1.0.0 NN46251-308 Issue 02.01 November 2017 Notice paragraphs alert you about issues that require your attention. The following paragraphs describe
PR3400 Series 1.4Mp USB Cameras Hardware Guide
 PR3400 Series 1.4Mp USB Cameras Hardware Guide Manufactured by: SPOT Imaging Solutions, a division of Diagnostic Instruments, Inc. 6540 Burroughs Ave. Sterling Heights, MI 48314-2133 USA Toll-Free: 866-604-SPOT
PR3400 Series 1.4Mp USB Cameras Hardware Guide Manufactured by: SPOT Imaging Solutions, a division of Diagnostic Instruments, Inc. 6540 Burroughs Ave. Sterling Heights, MI 48314-2133 USA Toll-Free: 866-604-SPOT
 Register your product and get support at www.philips.com/welcome DS3600 EN User manual Contents 1 Important 3 2 Your Docking Speaker 4 Introduction 4 What s in the box 4 Overview of the main unit 5 Overview
Register your product and get support at www.philips.com/welcome DS3600 EN User manual Contents 1 Important 3 2 Your Docking Speaker 4 Introduction 4 What s in the box 4 Overview of the main unit 5 Overview
Splitter for HDMI 1.3 with Digital Audio
 Splitter for HDMI 1.3 with Digital Audio Audio 3GSDI Embedder EXT-HDMI1.3-142D User Manual Release B4 1:2 Splitter for HDMI 1.3 with Digital Audio Important Safety Instructions 1. Read these instructions.
Splitter for HDMI 1.3 with Digital Audio Audio 3GSDI Embedder EXT-HDMI1.3-142D User Manual Release B4 1:2 Splitter for HDMI 1.3 with Digital Audio Important Safety Instructions 1. Read these instructions.
Owner s Manual. MOON Series 320 S. Power Supply
 Owner s Manual MOON Series 320 S Power Supply Important Safety Instructions 1. Read these instructions. 2. Keep these instructions. 3. Heed all warnings. 4. Follow all instructions. 5. Do not use this
Owner s Manual MOON Series 320 S Power Supply Important Safety Instructions 1. Read these instructions. 2. Keep these instructions. 3. Heed all warnings. 4. Follow all instructions. 5. Do not use this
NEUPANEL SERIES. User Manual for Neutrino/Uno/Rio
 NEUPANEL SERIES User Manual for Neutrino/Uno/Rio 1 Important Safety Information 1. READ THESE INSTRUCTIONS All the safety and operating instructions should be read before the product is operated. 2. KEEP
NEUPANEL SERIES User Manual for Neutrino/Uno/Rio 1 Important Safety Information 1. READ THESE INSTRUCTIONS All the safety and operating instructions should be read before the product is operated. 2. KEEP
8.8M, 16.16M, 32.32M DANTE MICROPHONE/LINE INTERFACES
 October 3, 2018 8.8M, 16.16M, 32.32M DANTE MICROPHONE/LINE INTERFACES 1 DESCRIPTION The Iyo Dante is a cost-effective family of microphone/line Dante audio-over-ip (AoIP) interfaces in a 1U rack mount
October 3, 2018 8.8M, 16.16M, 32.32M DANTE MICROPHONE/LINE INTERFACES 1 DESCRIPTION The Iyo Dante is a cost-effective family of microphone/line Dante audio-over-ip (AoIP) interfaces in a 1U rack mount
BeoLink Active. Setting-up Guide
 BeoLink Active Setting-up Guide 2 CAUTION RISK OF ELECTRIC SHOCK DO NOT OPEN CAUTION: To reduce the risk of electric shock, do not remove cover (or back). No User-serviceable parts inside. Refer servicing
BeoLink Active Setting-up Guide 2 CAUTION RISK OF ELECTRIC SHOCK DO NOT OPEN CAUTION: To reduce the risk of electric shock, do not remove cover (or back). No User-serviceable parts inside. Refer servicing
