Fieldbook I1 User's Manual
|
|
|
- Dominic Stafford
- 6 years ago
- Views:
Transcription
1 LOGIC INSTRUMENT Fieldbook I1 User's Manual 1
2 1 About This Manual This User s Manual provides instruction for when setting up a new Fieldbook I1 device. Latest information and manual versions are available for download on Bolded or underlined text is used to emphasize the designated information. A Note is used to provide additional information for the device or settings. A caution symbol is used to warn against potential hazards or caution against unsafe practices. A Warning is used to identify immediate hazards for property damage, injury or death. 2
3 2 Safety Instructions Please read these safety instructions carefully and keep this manual for later reference. Logic Instrument assumes no liability for any and all damages arising from misuse or noncompliance with these guidelines. 1. All cautions and warnings on the equipment should be noted. 2. Never open the device. For safety reason, the equipment should only be opened by qualified service personal. 3. Never pour any liquid into opening: this could cause fire or electrical shock. 4. Make sure the equipment is connected to the power source with the correct voltage, frequency, and ampere. 5. If you use an extension cable with the AC adapter, ensure that the total ampere rating of all products plugged in to the extension cable does not exceed the ampere rating of the extension cable. 6. Do not place anything on the AC adapters power cable and make sure the cable is not located where it can be tripped over or stepped on. 7. Do not cover the AC adaptor as it reduces the cooling 8. Do not use the AC adapter while it is inside the carrying case. 9. Use only the AC adapter, power cord and batteries that are approved for use with the device. 10. Use of other types of battery or AC adapters than suggested by the manufacturer may cause risk of fire or explosion. 11. When disconnecting cables, pull on the connector or on its strain relief loop, not on the cable itself. When pulling out or plugging in the connector, keep it evenly aligned to prevent bending the connector pins. 12. Disconnect the device from the power supply before cleaning. Use a moisture sheet or cloth for cleaning. 13. Caution on use of battery: Use the battery recommended by the manufacturer or the same type of battery installed by the manufacturer. If incorrect battery is used, it may cause explosion or fire hazard. Recycle or discard used batteries according the manufacturer s instruction or your local authority. 14. Get the equipment checked by a service personnel in any of these cases: o o o Liquid has penetrated the device. The equipment did not worked well or you cannot get it to work according to User s Guide. The device was dropped and damaged, and there are obvious signs of breakage. Risk of fire and chemical burn if the battery is not handled properly! Do not disassemble, crush, puncture, or short external contacts, or expose the battery to temperatures higher than 60 C (140 F). Do not dispose a used battery in water or fire. There is a danger of explosion if the battery is incorrectly replaced. Replace only with same or equivalent type recommended by the manufacturer. Discard used batteries according to the manufacturer s instructions. 3
4 2.1 Electrical Hazards Cleaning / Servicing Always disconnect the Fieldbook I1 from the power source before cleaning or servicing it Power Adapter Contact authorized service personnel for repairs. Logic Instrument power cables meet industrial requirements for low-temperature flexibility, UV resistance and oil resistance. Use only supplied power cables from Logic Instrument. If other power cables are used, the following may apply: The operator is solely responsible for the resulting damage; All Logic Instrument warranties are void. 2.2 Environmental Hazards Do not use the Fieldbook I1 in locations near flammable gases or vapor. The use of electrical equipment in explosive environments can be dangerous. Always turn off the device when near a gas station, fuel depot, chemical plant or a place where blasting operations take place. 2.3 Radio Transmissions Permitted Transmission Power Follow the national regulations for the maximum permitted transmission power. The operator is solely responsible for this type of operation Radio Frequency Limited Locations Considering the radio frequency limitation in hospitals and aircraft, the Fieldbook I1 can only be installed with permission. Industrial computers may affect the function of implanted medical devices such as pacemakers and may cause malfunction. 4
5 3 Regulatory and Certification 3.1 FCC Compliance Statement This equipment has been tested and found to comply with the limits for a Class B digital device, pursuant to part 15 of the FCC Rules. These limits are designed to provide reasonable protection against harmful interference when the equipment is operated in a commercial environment. This equipment generates, uses, and can radiate radio frequency energy and, if not installed and used in accordance with the instruction manual, may cause harmful interference to radio communications. Operation of this equipment in a residential area is likely to cause harmful interference in which case the user will be required to correct the interference at his own expense. However, there is no guarantee that interference will not occur in a particular installation. If this equipment does cause harmful interference to radio or television reception, which can be determined by turning the equipment off and on, the user is encouraged to try to correct the interference by one or more of the following measures: Reorient or relocate the receiving antenna Increase the separation between the equipment and receiver Connect the equipment into an outlet on a circuit different from that to which the receiver is connected Consult the dealer or an experienced radio / TV technician for help Any changes or modifications not expressly approved by the grantee of this device could void the user s authority to operate the equipment. This device is operation in GHz frequency range, then restricted in indoor use only, Outdoor operations in the GHz is prohibit. This device is slave equipment; the device is not radar detection and not ad-hoc operation in the DFS band. 3.2 Labeling Requirements This device complies with Part 15 of the FCC Rules. Operation is subject to the following two conditions: (1) this device may not cause harmful interference, and (2) this device must accept any interference received, including interference that may cause undesired operation. 3.3 RF Exposure Information (SAR) This device meets the government s requirements for exposure to radio waves. This device is designed and manufactured not to exceed the emission limits for exposure to radio frequency (RF) energy set by the Federal Communications Commission of the U.S. Government. The exposure standard employs a unit of measurement known as the Specific Absorption Rate, or SAR. The SAR limit set by the FCC is 1.6 W/kg. Tests for SAR are conducted using standard operating positions accepted by the FCC with the EUT transmitting at the specified power level in different channels. The highest SAR value for the device as reported to the FCC is 0.57 W/kg when placed next to the body. 3.4 R&TTE This device complies with the essential requirements of the R&TTE Directive 1999/5/EC. 5
6 3.5 CE Marking This product has passed the CE test for environmental specifications when shielded cables are used for external wiring. We recommend the use of shielded cables. Please contact your local representative for ordering information. This product has passed the CE test for environmental specifications. Test conditions for passing included the equipment being operated within an industrial enclosure. In order to protect the product from being damaged by ESD (Electrostatic Discharge) and EMI leakage, we strongly recommend the use of CE-compliant industrial enclosure products. 3.6 Europe EU Declaration of Conformity This device complies with the essential requirements of the R&TTE Directive 1999/5/EC and EMC directive 2004/108/EC. The following test methods have been applied in order to prove presumption of conformity with the essential requirements of the R&TTE Directive 1999/5/EC and EMC directive 2004/108/EC: Ø Ø EN 55022: AC:2011, Class B Ø Ø EN :2006 +A2:2009 Ø Ø EN :2013 Ø Ø EN 55024:2010 IEC Ed 2.0:2008 IEC Ed 3.2:2010 IEC Ed 3.0:2012 IEC Ed 2.0:2005 IEC Ed 4.0:2013 IEC Ed 2.0:2009 IEC Ed 2.0:2004 Ø Ø IEC second Edition) +Am 1:2009 Ø Ø EN :V1.8.1: Ø Ø EN :V2. 2.1: Ø Ø EN :V1.9.2 : Ø Ø EN :V1.6.1 : Ø Ø EN :V1.7.1 : Ø Ø EN :V1.6.1 : Ø Ø EN :V1.4.1 : Ø Ø EN March 2013 & EN Jun 2010 This device is a 2.4GHz wideband transmission system (transceiver), intended for use in all EU member states and EFTA countries - UE countries list BE BG CZ DK DE EE IE EL ES FR HR IT CY LV LT LU HU MT NL AT PL PT RO SI SK FI SE UK - EFTA countries list Iceland Liechtenstein Kingdom of Norway Switzerland under the following conditions and/or with the following restrictions: Ø Ø In Italy, the end-user should apply for a license at the national spectrum authorities in order to obtain authorization to use the device for setting up outdoor radio links and/or for supplying public access to telecommunications network services. Ø Ø This device may not be used for setting up outdoor radio links in France and in some areas the RF output power and/or may be limited to 10mW EIRP in the frequency range of MHz. For detailed information the end-user should contact the national spectrum authority in France. 6
7 3.7 CB This device complies with the IEC (Second Edition) +Am 1: Battery Safety Statement Lithium battery inside. Danger of explosion if battery is incorrectly replaced. Replace only with same or equivalent type recommended by battery manufacturer. 7
8 Table of Contents 1 Introduction What s in the box Technical Specifications System Options Exploring the Fieldbook I Front View LED Status Bottom View Rear View Side Views Getting Started Switch ON the Backup Battery Installing the Main Battery Connecting to a power supply Turning ON and OFF Turning ON Turning OFF Installing a SIM Card Installing a SD Card Using the Touch Screen With Your Fingers With the Stylus With the Active Digitizer Removing the transport protection film from the Display Operation Opening / Closing the I/O covers Left side I/O cover Right side I/O cover Connecting cables Connecting an USB cable Connecting an Ethernet cable Connecting an audio device Connecting an external screen Connecting an RS232 cable Connecting to a WiFi Network Using the GPS Using the Barcode scanner Installing Accessories Installing the D-Rings Installing the Handstrap Using BIOS Setup Utility When to Use the BIOS Setup Utility Accessing the BIOS Setup Utility Installing an Operating System Setting Up a Windows 7 Installation Environment BIOS Passwords
9 4.4.1 Setting Up a Supervisor Password Changing a Supervisor Password Resetting a Supervisor Password FieldControl Application Introduction Launch FieldControl Main Menu Admin Menu Security Settings Other Settings Key Mapping Menu Troubleshooting General Troubleshooting Troubleshooting Wi-Fi Connections Product Support Maintenance Maintaining the Battery Maintaining the LCD Display Cleaning the Fieldbook Housing Touch Screen
10 1 Introduction The Fieldbook I1 is a full rugged tablet computer equipped with ac WiFi, Bluetooth 4.0, GPS and WWAN for wireless data communications. It features a high definition screen with 1920x1200 pixel resolution. 1.1 What s in the box Before you begin the installation or configuration process make sure to inspect all components and accessories. Contact your dealer in case of any missing or damaged items. The following items should have arrived safely in the Fieldbook I1 box : Fieldbook I1 tablet computer Digitizer or Stylus (Depends on your configuration) AC power adapter Power cord (plug depends on your order) 1.2 Technical Specifications Item Display Touch screen Digitizer Display brightness CPU Operating System RAM Storage Battery Description 10.1-inch LED Backlight, 1920 x 1200 pixel (WUXGA) 10-point capacitive touch screen Active digitizer (option) 1000 nits Intel Core i5-4300u 1.9 GHz Shark Bay Haswell Windows Embedded 8.1 Industry Pro 64bits (other OS as option) DDR3L@1333 MHz 4 GB RAM (optional: 8 GB) msata SSD 128 GB (optional: 256 GB) Standard hot swappable battery pack: 10.8V, 4500mAh, Li-polymer Optional hot swappable battery pack: 10.8V, 9000 mah, Li-polymer (option) Backup built-in battery pack to support hot-swap: 3.7V, 2500mAh Power Supply AC 100V ~ 240V, 50~60Hz input; 19VDC@3.42A, 65W Dimensions (W x H x L) 280 mm (11 ) x 23 mm (0.9 ) x 195 mm (7.7 ) Weight 1.3 kg (3 lbs) Wireless WLAN Wi-Fi IEEE a/b/g/n/ac Bluetooth Bluetooth V4.0 WWAN (Optional) Option for 3.5G or 4G LTE Sensors I/O Docking Connector DC-IN Jack Micro SIM Card Slot MicroSD Slot Audio Jack USB 3.0 USB 2.0 RS-232 Micro HDMI Gigabit Ethernet Security TPM TPM 1.2 BIOS On/Off for I/Os Yes Data collection Gyroscope, G Sensor, E-compass, Light Sensor 12-pin x1 x1 x1 x1; headphone / microphone combo x1; type A x1 (option; replaces RS-232 port) x1 (option; replaces USB 2.0 port) x1 x1 10
11 Camera GPS NFC Barcode Reader Smart Card Reader Rugged Specification Drop MIL-STD 810G Front: 2.0 Mega-Pixels camera Rear: 5.0 Mega-Pixels camera with LED auxiliary light and Auto-focus Yes Optional Optional Optional 153 cm (5 feet), 26 drops on plywood over concrete Vibration (MIL-STD-810G Method Category 4, Fig 514.6C-1, Fig 514.6C-2, Fig 514.6C-3) Drop (MIL-STD-810G Method Procedure IV) Mechanical shock (MIL-STD-810G Method Procedure I, Procedure V) Operation and storage temperature (MIL-STD-810G Method and 502.5) Humidity MIL-STD-810G Method Humidity Procedure II Aggravated Cycles (Fig ) IP rating Operating Temperature Range Storage Temperature Range Humidity IP65-20 C (-4 F) to 60 C (140 F) -30 C (-22 F) to 70 C (158 F) 5-95% without condensation 1.3 System Options The following options are available for the Fieldbook I1: NFC module Barcode reader Smart card reader High capacity battery Digitizer 3.5G or 4G LTE High capacity SSD RAM upgrade to DDR3L@1333 MHz 8GB 11
12 1.4 Exploring the Fieldbook I Front View No Item Description 1 Front camera 2 mega pixels camera 2 Touch screen Capacitive 10-point multi-touch screen with digitizer option 3 F3 button Programmable function button 4 Battery LED The battery LED indicates the battery charging status 5 Wi-Fi LED The Wi-Fi LED lights to indicate Wi-Fi is enabled 6 FN LED The F LED lights when the function switches on 7 Windows button To open the Windows start page 8 Volume - Decrease volume 9 Volume + Increase volume 10 Power button On / Off / Standby 11 F2 button Programmable function key 12 F1 button Programmable function key 13 FN button Programmable function key 14 Power LED The power LED lights green when the unit is on 12
13 1.4.2 LED Status Item Status Description Battery Green: On Power on / not charging Amber: On Power on / charging Amber: Blinking Low power < 10% Off Power off / charging full / no battery F Blue: On function switch on Blue: Off function switch off Wi-Fi Blue: On Wi-Fi or Bluetooth on Blue: Off Wi-Fi or Bluetooth off Bottom View No Item Description 15 Kensington lock Lock the Fieldbook I1 to a stationary object for security. 16 Pass-through Dual antenna pass-through for WLAN, GPS, WWAN 17 Docking connector 12 pin connector for docking onto a station. 18 Fixation point Fixation point for the stylus tether 13
14 1.4.4 Rear View No Item Description 19 Battery lock To lock the battery into place. NOTE, if one is not locked correctly, the Fieldbook will not work on battery. 20 Release switch To eject the main battery 21 Battery / battery compartment Place to install the main battery 22 LED light LED light to support the camera in bad lightning conditions 23 Rear camera 5.0 Mega-Pixels camera with auto focus 24 Barcode scanner Professional built-in Intermec 1D/2D barcode scanner (Option) 25 Fan Ultra-silent IP65 fan for cooling 26 Digitizer holder Holds the stylus / digitizer pen 27 Expansion connector Connects the optional expansion box 28 WWAN compartment Place where the optional 3G/4G module is located 29 Speaker IP65 speaker for sound output 30 Fixation points Fixation points for the D-rings to fix the hand strap or other optional carrying accessories 14
15 1.4.5 Side Views No Item Description 30 DC-In Connects the Fieldbook to an external power adapter for operation and battery charging 31 Multi-Port USB2.0 or RS232 depends on your configuration 32 Tether hole To fix the stylus or digitizer tether 33 RJ45 Gigabit Ethernet port to connect the Fieldbook to a LAN 34 Audio jack To connect a microphone, a headset or external speakers to the Fieldbook 35 USB port USB 3.0 port to connect different devices to the Fieldbook 36 SIM slot Holds the SIM card that is needed for the WWAN (option) 37 SD card slot To insert a micro SD card for memory extension (or other applications) 38 Backup battery switch Connects / interrupts the connection to the internal backup battery 39 Micro HDMI port Connects the Fieldbook to an external display device 15
16 2 Getting Started The Fieldbook I1 is designed and pre-configured for easy setup and use. This section describes the installation steps you should follow to get the system running as quickly as possible. 2.1 Switch ON the Backup Battery For security reasons the backup battery is switched OFF during transit in order to completely cut off power to the device. Please note that this step is not necessary to run the Fieldbook on battery power but it is necessary to support hot swapping the main battery. 1. Open the I/O compartment cover on the left side of the Fieldbook 2. Turn the switch to the ON position 3. Close the I/O compartment cover 2.2 Installing the Main Battery Only use the battery supplied with your Fieldbook or batteries suggested by Logic Instrument. Using wrong batteries might harm the device or cause fire and explosions. a. Place the Fieldbook display side down on a plane and clean surface b. Make sure that the locking switch (upper lock) is unlocked c. Align the battery tabs with the slots on the chassis d. Press down the battery until the release switch clicks into place Click e. Slide the locking switch to the right (LOCK) If the battery locks are not completely set to LOCKED the Fieldbook will not run on battery power. 16
17 2.3 Connecting to a power supply The AC adapter provides power to the system and charges the batteries (backup and main battery) at the same time. The AC adapter has an auto-switching design that can connect to any 100VAC ~ 240VAC power outlet. Depending on your configuration, the AC adapter comes whether with a UK, EU or US plug. To connect the tablet to a power outlet: 1. Plug the AC adapter connector to the DC-jack socket (Refer to chapter Side Views on page 15) 2. Plug the power cord to the AC adapter 3. Plug the other end of the power cord to a live wall outlet. The Power LED on the front panel lights up. (For LED status please refer to chapter LED Status on page 13) Make sure to use only the AC adapter and power cord that came with the device, or one that is recommended and approved by the manufacturer. Make sure the socket and any extension cord(s) you use can support the total current load of all the connected devices. 2.4 Turning ON and OFF Turning ON Make sure your Fieldbook is connected to an external power source via the AC adapter or the main battery is installed, locked and charged. 1. Press and hold the power button until the power LED lights up. If the Fieldbook doesn t start in battery mode, make sure the battery is charged and check if the battery locks are closed correctly (Refer to chapter 2.2 Installing the Main Battery on page 16) Turning OFF These steps refer to Windows 8 operation systems. In desktop mode: 1. Tap and hold the Windows icon in the bottom left corner of the screen 2. Tap Shut down or sign out 3. Tap Shut down From the Windows 8 Home Screen (Works fine in desktop mode too): 1. Slide with your finger or the stylus from the right side over the right display border -> the Windows Charms bar (sidebar) should appear 2. Tap Settings 3. Tap Power 4. Tap Shut down 17
18 2.5 Installing a SIM Card The Fieldbook features a micro SIM card slot for mobile broadband connections (no voice). To use mobile broadband connections you need a working micro SIM card from mobile operator and a WWAN module needs to be integrated into your Fieldbook (option). Please note that only micro SIM cards are supported. Internet access may incur fees. Contact your service provider for details. Remove all power from the device before installing or removing the SIM card. Inserting the SIM card 1. Shut down the Fieldbook (Please refer to chapter on page 17) 2. Open the I/O compartment cover on the left side of the Fieldbook 3. Locate the micro SIM card slot (Please refer to chapter Side Views on page 15) 4. Insert the SIM card into the SIM card slot with the cut-off corner going in first, and the gold contacts facing down. 5. Push the SIM card all the way until it is flush into the SIM card slot. 6. Close the I/O compartment cover on the left side of the Fieldbook Removing the SIM card 1. Shut down the Fieldbook (Please refer to chapter on page 17) 2. Open the I/O compartment cover on the left side of the Fieldbook 3. Locate the micro SIM card slot (Please refer to chapter Side Views on page 15) 4. Gently push the SIM card. The SIM card is slightly ejected from the SIM card slot. 5. Remove the SIM card. 6. Close the I/O compartment cover on the left side of the Fieldbook 2.6 Installing a SD Card Use a micro SD card to expand the Fieldbook storage capacity and / or easily transfer files from one to another system. Please note that only micro SD cards are supported. Inserting the SD card 1. Open the I/O compartment cover on the left side of the Fieldbook 2. Locate the micro SD card slot (Please refer to chapter Side Views on page 15) 3. Insert the micro SD card into the card slot with the gold contacts first and facing up. 4. Push the SD card all the way until it is clicks into place. 5. Close the I/O compartment cover on the left side of the Fieldbook 18
19 Removing the SD card 1. Open the I/O compartment cover on the left side of the Fieldbook 2. Locate the micro SD card slot (Please refer to chapter Side Views on page 15) 3. Gently push the SD card until it is slightly ejected from the card slot. 4. Remove the SD card. 5. Close the I/O compartment cover on the left side of the Fieldbook 2.7 Using the Touch Screen The Fieldbook s capacitive touch screen offer up to three different input operation modes: Finger, Stylus and active Digitizer (Option). This chapter refers to Microsoft Windows 8 operating systems With Your Fingers Gesture How to do it What it does Tap Tap once on an item. Opens, selects, or activates whatever you tap. Similar to clicking with a mouse. Press and hold Press your finger down and hold for about a second. Shows info to help you learn more about an item or opens a menu specific to what you're doing. For example, press and hold a tile on the Start screen to rearrange, resize, or pin it. Only works for some items. Similar to right-clicking with a mouse. Pinch or stretch to zoom Touch the screen or an item with two or more fingers, and then move the fingers toward each other (pinch) or away from each other (stretch). Visually zooms in or out, like with pictures or maps. A good place to explore this is the Start screen. 19
20 Slide to scroll Drag your finger on the screen. Moves through what s on the screen. Similar to scrolling with a mouse. Slide to rearrange Press and briefly drag an item in the direction opposite the way the page scrolls, then move it wherever you want. (For example, if you would scroll left or right, drag the item up or down.) When you've moved the item to the new location, let it go. Moves an item. Similar to dragging with a mouse. Swipe to select Swipe an item with a short, quick movement in the direction opposite the way the page scrolls. For example: If the page scrolls left or right, swipe the item up or down to select it. If the page scrolls up or down, swipe the item left or right to select it. Selects an item, and often brings up app commands. A good place to explore this is in the Mail app. 20
21 Swipe or slide from the edge Starting on the edge, either swipe your finger quickly or slide across the screen without lifting your finger. Open the charms (Search, Share, Start, Devices, Settings). Swipe in from the right edge. Open a recently used app. Swipe in from the left edge. Keep swiping to switch between all of your recently used apps. Open another app at the same time. Slide in from the left edge without lifting your finger and drag the app until a divider appears. Then move the app where you want it, and slide the divider to adjust the app size. See a list of recently used apps. Slide in from the left edge without lifting your finger, and then push the app back toward the left edge. Show commands for the current apps, like New and Refresh. Swipe in from t edge. Close an app. Slide down from the top edge without lifting your finger, and then drag the app to the bottom of the screen. Put two or more fingers on an item and then turn your hand.rotates items in the direction you turn your hand. Only some items can be rotated. 20
22 2.7.2 With the Stylus The stylus is included in the shipping box when you ordered your Fieldbook without the active digitizer option. The stylus doesn t need a battery and acts like a finger on the touch screen panel but more precise. Please refer to for more information With the Active Digitizer The active digitizer is included in the shipping box when you ordered your Fieldbook with the active digitizer option. The active digitizer doesn t need a battery. It uses electromagnetic induction and may not work properly near strong electrical field or magnetic field such as: Near AM radio base stations or relay station antennas Button Near CRT displays that generate strong electromagnetic field noise 2.8 Removing the transport protection film from the Display During transport a transparent film protects the display from scratches. This film is not meant to stay on the display during operation and can limit the functionality. Simply peel off the film from the display and clean the display surface with a soft cloth. 21
23 3 Operation This chapter shows how to operate the Fieldbook and to use the main functions and accessories. 3.1 Opening / Closing the I/O covers The I/O covers protect the electronic from harmful intrusion of liquids, dust or other substances. The IP-rating and the MIL-standards are only given with closed I/O doors. Disregarding of this warning may cause to malfunction of the hardware Left side I/O cover The left side I/O cover is protecting the Fieldbook s main interfaces and is secured with an additional locker. T o open the I/O cover: 1 1 Slide the lock to the left to unlock the I/O cover 2 Pull on the upper part of the I/O cover and open the door 2 To close the I/O cover, please follow the above instructions in reverse order Right side I/O cover The right side rubber I/O cover is protecting the Fieldbook s flexible interface (USB2.0 or RS232). To open the I/O cover: 1 Pull on the upper part of the I/O cover and open the door To close the I/O cover, please follow the above instructions in reverse order. 3.2 Connecting cables Connecting an USB cable USB (Universal Serial Bus) is a hardware interface that enables you to connect multiple devices (such as printers, mice, keyboards, storage devices, joysticks, digital cameras, and video conference cameras, etc.) to your tablet pc and up to 127 devices can be attached. Besides, USB s hot swap capability allows everything to be plugged in and unplugged without turning the system off. The Fieldbook features up to two USB interfaces, depending on your configuration. The standard USB 3.0 Type A port, which comes with all Fieldbooks, is located under the left side I/O cover. Depending on your configuration, the second USB 2.0 Type A port is located on under the right side I/O cover. 22
24 To connect a USB device to the Fieldbook: 1. Open the I/O cover (Refer to chapter for the left I/O cover or chapter for the right I/O cover on page 22) 2. Connect the USB device via an USB cable with a Type A connector to the Fieldbook. 3. Connect the other end of the USB cable to the USB device you want to connect Connecting an Ethernet cable The Fieldbook features a Gigabit Ethernet connection. The RJ45 port is located under the left I/O cover. To connect a LAN cable to the Fieldbook: 1. Open the I/O cover (Refer to chapter for the left I/O cover on page 22) 2. Connect the Ethernet cable with its RJ45 connector to the RJ45 Ethernet port on the Fieldbook. 3. Connect the other end of the cable to a router, hub, switch or any other network device Connecting an audio device The Fieldbook features 3.5 mm audio jack and supports microphones, headsets, headphones and external speakers. To connect an audio device to the Fieldbook: 1. Open the I/O cover (Refer to chapter for the left I/O cover on page 22) 2. Connect the audio cable with its 3.5mm connector to the 3.5mm audio port on the Fieldbook. 3. If necessary, connect the other end of the cable to your audio device Connecting an external screen The Fieldbook features a micro HDMI port to connect external screens or video projector with high resolutions. To connect external display equipment to the Fieldbook: 1. Open the I/O cover (Refer to chapter for the left I/O cover on page 22) 2. Connect the HDMI cable with its micro HDMI connector to the micro HDMI port off the Fieldbook. 3. If necessary, connect the other end of the cable to your display device Connecting an RS232 cable Depending on your configuration, the Fieldbook can feature a RS232 port. This port is located under the right side I/O cover. 23
25 To connect a RS232 cable to the Fieldbook: 1. Open the right side I/O cover (Refer to chapter for the right I/O cover on page 22) 2. Align the RS-232 cable with the port off the Fieldbook and connect it. 3. If necessary, connect the other end of the cable to your serial device. 3.3 Connecting to a WiFi Network When you first set up Windows, you might have already connected to a network. If not, you can see a list of available networks and connect to one. To see a list of available networks 1. Swipe in from the right edge of the screen, and then tap Settings. (If you're using a mouse, point to the lower-right corner of the screen, move the mouse pointer up, and then click Settings.) 2. Check the network icon. It'll show if you re connected and how strong the connection is. 3. If you re not connected, tap or click the network icon ( or ). 4. Tap or click the name of the network you want to connect to, and then tap or click Connect. 5. You might be asked for the network password. You can get it from the network admin. If you re at home, this is probably someone in your family. If you re at work, ask your IT admin. If you re in a public place, like a coffee shop, ask someone who works there. 6. If you want to connect to this network every time it's in range, select the Connect automatically check box. 3.4 Using the GPS The Fieldbook features a built-in u-blox Max-M8 module that is capable to receive GPS, GLONASS and BeiDou signals. To use the GPS in your own application, you have to choose the port COM 3 to receive the data. 3.5 Using the Barcode scanner The Fieldbook features a built-in professional 1D / 2D barcode scanner (Option). The barcode can be triggered via a programmable hardware button. Use the FieldControl software to configure a programmable button. 24
26 3.6 Installing Accessories Note: Accessories are optional and may not be included in your shipment Installing the D-Rings Note: You will need a Phillips head screwdriver to fix the D-Rings on the Fieldbook. 1. Locate the four screw threads for the D-rings on the tablet. Refer to number 29 on page 14 - chapter Rear View 2. Screw the four D-Rings tight with the screwdriver 4x Installing the Handstrap The Fieldbook can be eqipped with a hand strap for better handling during operating. 1. To install the hand strap, please install the D- Rings first. 2. Than clip the four hooks into the D-rings like shown on the picture on the right. 25
27 4 Using BIOS Setup Utility The Fieldbook has a BIOS setup utility which allows you to configure important system settings, including settings for the Boot and AP menus as well as the device s basic settings--the system reads the basic settings during initialization in order to boot correctly. This section explains the information contained in the Setup program and tells you how to modify the settings according to your system configuration. Misconfiguration can lead to data loss or system malfunction. Only change BIOS settings if you know of what you are doing. If you are unsure, please contact your system administrator or the Logic Instrument support. 4.1 When to Use the BIOS Setup Utility You need to run the BIOS Setup utility when: Modifying specific hardware settings Modifying specific settings to optimize system performance Change the system s boot device order 4.2 Accessing the BIOS Setup Utility The BIOS Setup Utility screens shown in this chapter are for your reference only. The BIOS Setup Utility program may have been updated after the publication of this manual and actual images or settings on your tablet computer may slightly differ. To start the BIOS Setup Utility proceed as follow: 1. If necessary, shut down the Fieldbook (refer to chapter Turning OFF on page 17) 2. Press the Power button to start up the device. The power LED lights up. 3. Quickly press and hold the Windows Home botton until the BIOS Post screen displays 4. From the BIOS Post screen select Setup from the App Menu to open the BIOS Setup Utility Due to the device s fast boot up, there is only a small time frame of a few seconds between the release of the Power button and the opportunity to press the Windows Home button. 26
28 The App Menu displays. 4.3 Installing an Operating System Setting Up a Windows 7 Installation Environment There are several settings in BIOS that must be modified before you can install a Windows 7 operating system. Use the following guidelines to prepare the BIOS environment: 1. Enable CSM Support a. Access the BIOS Setup Utility (Refer to chapter 4.2 Accessing the BIOS Setup Utility on page 26) b. Navigate to Main > Boot Features. c. Locate the CSM Support setting and tap the drop-down menu to display the options d. Tap Yes to enable CSM support 27
29 2. Enable Legacy Boot a. Locate the Legacy Boot setting in the Boot Features b. Tap on the menu bar to switch On the legacy boot 3. Enable USB Support a. Navigate to Advanced (Bottom navigation bar) > System Component b. Tap on the xhci mode bar to switch ON the xhci mode 4. Saving the Settings a. Tap Home in the bottom bar b. Tap the Save and Exit button c. Choose Exit Saving Changes d. Confirm with YES The BIOS settings are configured and the Windows 7 operating system can be installed. 28
30 4.4 BIOS Passwords Setting Up a Supervisor Password To setup a supervisor password, proceed as follow: 1. Access the BIOS Setup Utility (Refer to chapter 4.2 Accessing the BIOS Setup Utility on page 26) 2. Go to Security > Account s Password Status. 3. Tap the Enter icon next to Setup the Supervisor Password to access the virtual keyboard. 4. Tap the password to use for the Supervisor profile and tap Enter. 29
31 5. Verification of the password is required. Tap the same password again and tap Enter to confirm the new password. 6. Saving the Settings a. Tap Home in the bottom bar b. Tap the Save and Exit button c. Choose Exit Saving Changes d. Confirm with YES After setting the Supervisor password, the password is required to access the BIOS Setup Utility Changing a Supervisor Password 1. Access the BIOS Setup Utility (Refer to chapter 4.2 Accessing the BIOS Setup Utility on page 26) 2. Go to Security > Account s Password Status. 3. Tap the Enter icon next to Setup Supervisor Password. 4. Enter the current supervisor password. 5. Enter a new password. 6. Enter the new password again to confirm. 7. Saving the Settings a. Tap Home in the bottom bar b. Tap the Save and Exit button c. Choose Exit Saving Changes d. Confirm with YES Resetting a Supervisor Password A supervisor password cannot be reset. In case you forgot your password, please contact your system administrator or the Logic Instrument support. 30
32 5 FieldControl Application 5.1 Introduction The FieldControl dashboard application is designed to easily and quickly access the main Fieldbook function such as brightness and volume adjustment, activation and deactivation of the wireless devices or screen orientation. Due to continuous updates of the FieldControl the show pictures could differ. 5.2 Launch FildControl As factory setting, the FieldControl process will automatically be started in the background with the system start. The started FieldControl software is indicated in task bar. To bring the FieldControl main window to the top of the screen, there are several possibilities: 1. Press the F1 button located on the left side of the Fieldbook 2. Double click on the desktop icon 3. Click the task bar icon 5.3 Main Menu 31
33 Brightness adjustment Tab the controller and move it to the left (decrease) or to right (increase) to adjust the screen brightness. You can also use the brightness symbols to increase/decrease the brightness step by step. Double click on the controller activates / deactivates the auto-brightness adjustment controlled by the ambient light sensor. A green controller indicates the active auto-brightness. step by step. Volume adjustment Tab the controller and move it to the left (decrease) or to right (increase) to adjust the system volume. You can also use the speaker symbols to increase/decrease the volume Green LED Components with a green LED are currently activated. Red LED Components with a red LED are currently deactivated. Black LED Components with a black LED are physically not installed, are disabled in the BIOS (refer to: Advanced Menu, page 34) or are defective. Blue & green or Blue & red LED The blue LED indicates that the function of this devices is blocked by the administrator. Blue & green = device can not be deactivated in the main menu. Blue & red = device can not be activated in the main menu. Airplane mode Airplane mode is a setting when activated, suspends many of the device s signal transmitting functions, while still permitting use of other functions that do not require signal transmission. Tab on the icon to enable or disable the Airplane mode. The enabled Airplane Mode disables WiFi, WWAN and Bluetooth components and protects them from accidentally switch on. Screen auto-orientation The auto-rotation functionality turns the screen automatically when the tablet is turned. That makes it very easy to switch fast from landscape to portrait mode and vice versa. User profiles The FieldControl features 3 user profiles. Each profile contains the pre-defined wireless and their associated security settings that were defined by the administrator as well as the key mapping. The green LED indicates which profile is currently active. The different user profiles could by helpful when the Fieldbook is used by different persons or for different applications. The profile setting can only be modified via the admin-menu. 32
34 WiFi icon Tab on the icon to enable / disable the WiFi functionality of the Fieldbook. To learn how to connect to a WiFi network, please refer to Connecting to a WLAN, page 20 WWAN icon WWAN stands for wireless wide area network and permits mobile access to the internet. To use the WWAN functionality the a valid SIM card of a telecommunication supplier must have been insert. Note that WWAN is optional and might not be installed in your Fieldbook. Tab the icon to enable / disable the WWAN functionality of the Fieldbook. To learn how to connect to a WWAN and how to insert a SIM card, please refer to WWAN Module (Optional), page 22. Bluetooth icon Bluetooth is a wireless technology standard for exchanging data with other Bluetooth enabled devices over short distances. Tab on the icon to enable / disable the Bluetooth functionality of the Fieldbook. To lear how to connect to another Bluetooth device, please refer to Connecting to a Bluetooth device, page 20. GPS icon The Global Positioning System (GPS) is a space-based satellite navigation system that provides location and time information in all weather conditions, anywhere on or near the Earth where there is an unobstructed line of sight to four or more GPS satellites. Note that GPS is optional and might not be installed in your Fieldbook. Tab the icon to enable / disable the GPS functionality of the Fieldbook. Admin-Menu icon Tab on this icon to enter the administrator menu. In the administrator menu you can limit the access to the wireless components by the user, change the key mapping and the profile settings, set or change the password, enable / disable the camera functionality. Note that you might need a password to enter this menu. If you don t have this password, please contact your system administrator. Key mapping icon Tab on this icon to show the current key mapping for your reference. Note that the key mapping can only be changed in the admin-menu. System info icon Tab on this icon to open the FieldControl system information. There you can find the system s serial number, the FieldControl version and detailed information about the battery / batteries. Exit icon Tab on this icon to exit the FieldControl application. Question mark icon Tab on this icon to open the help page. 33
35 5.4 Admin Menu In the administrator menu you can limit the access to the wireless components by the user, change the key mapping and the profile settings, set or change the password, enable / disable the camera functionality. Note that you might need a password to enter this menu. If you don t have this password, please contact your system administrator. In these section we will use the terms user and admin as follow: User: The user who can access the main menu to enable / disable the wireless functionality that are not blocked by the admin, increase / decrease the volume and the brightness and who is allowed to switch between the pre-defined profiles. Admin: The admin is the user who has the password to enter the admin menu to modify the pre-defined settings and who is able to block different functionality from user access. Update icon Tab on this icon to search for a newer version of the FieldControl application. Save icon Tab on this icon to save your modifications. Exit icon Tab on this icon to exit the admin menu User profiles The FieldControl features 3 user profiles. Each profile contains the pre-defined wireless and their associated security settings as well as the key mapping. The green LED indicates which profile is currently active and that you are editing. You modifications can be applied to the current profile (green LED) by clicking the SAVE button. Example: You want to ban all users from activating the Bluetooth functionality. 1. Click on Profile 1 2. Disable the Bluetooth (red LED) 3. Make sure the associated lock (below the Bluetooth icon) is locked 4. Click the SAVE icon to apply the changes 5. Repeat these steps for Profile 2 and 3 34
36 Lock icons The lock icons indicate if the above displayed function can be modified by the standard user in the main profile. Please note, that the setting is only valid for the profile that you are currently editing. If you like to complete allow or ban a function from user access you have to apply the settings for all three profiles. Open lock = User is able to enable / disable the associated function Closed lock = User is not allowed to enable / disable the associated function. Load default icon Tab this icon to load the default factory settings to the currently active profile (green LED). This includes the settings of the wireless devices as well as the key mapping. Key mapping icon Tab on this icon to open the key mapping menu. There you can change the actions that are performed when pushing a hardware button. WiFi icon Tab on the icon to set the current active profile standard WiFi settings. WWAN icon Tab on the icon to set the current active profile standard WWAN settings. Bluetooth icon Tab on the icon to set the current active profile standard Bluetooth settings. GPS icon Tab on the icon to set the current active profile standard GPS settings. Question mark icon Tab on the icon to open the admin help page. 35
37 5.4.1 Security Settings In the security section you can set a password to protect the admin menu from unauthorized access. You can either use the windows administrator or an individual password. Password required: Check this option to use an individual password to protect the access to the admin menu. Use the fields on the right side to set a new password. Windows Admin Password required: Check this option if you want to use the same password to protect the FieldControl admin menu from unauthorized access like the password you use for the computer s operating system administrator account. No password required: Check this option if you won t protect the access to the admin menu. This could be the case if you are the only one who uses the computer. If a password is already set, you will be asked to input the current password in order to remove the password protection. Current password: Type in here the current password if you like to set a new one. Leave this field blank if currently no password is used. New password: Type in here your new password. Repeat new password: Type in here the same password like you did in the field new password Other Settings Launch FieldControl at Windows startup: Check this field if you like to start the FieldControl application direct with the operating system start. Search automatically for FieldControl updates: Check this field if you like the FieldControl application to inform you when a new FieldControl version was released. Make Stealth mode available on this computer: The Stealth Mode is a security feature for military and special forces application. Once the Stealth Mode is activated: The screen brightness is dimmed to 0 The status LEDs are turned off All radio signals are turned off The volume is set to 0 The touch screen is locked to avoid accidentally inputs All hardware buttons are deactivated Check this field to make the Stealth Mode available. To activate / deactivate the Stealth Mode press and hold down F- button and F3-button simultaneously. 36
38 Check to disable the webcam: This option disables the camera function of both webcams. This option can be helpful in areas where filming/photographing are prohibited. Check this field to disable the webcams. Language selection: Select in the dropdown list the FieldControl language. Currently there are three languages support: English, German and French. The FieldControl interface is automatically set to the operating system language. If the operating system language is different from the available languages, English is set as default. 37
39 5.4.3 Key Mapping Menu The key mapping menu is only accessible via the admin menu. Here you can modify the action that is performed when pressing a hardware button. To change the values, click on the desired field and select the desired action from the dropdown menu. Note that the dark grey cells can not be modified. After you did all your modifications, click on the save button to apply them. Currently the following actions are available: Action Cursor up Cursor down Cursor left Cursor right Enter ESC Backspace Volume up Volume down Brightness up Brightness down Camera trigger Barcode trigger Enable / Disable RFID Launch FieldControl Launch user defined program Enable / Disable Airplane mode Enable / Disable Auto-rotate mode Rotate screen Description Moves the cursor position up Moves the cursor position down Moves the cursor position to the left Moves the cursor position to the right Enter key Escape key Backspace key Increases the system volume step by step Decreases the system volume step by step Increases the screen brightness step by step. This will deactivate the automatic brightness adjustment. Decreases the screen brightness step by step. This will deactivate the automatic brightness adjustment. First click opens the camera application. Press it again to take a photo or start video recording. Triggers the optional barcode scanner Enables or disables the optional RFID module Launches the FieldControl application Enables or disables the Airplane-Mode Enables or disables the automatic screen orientation Rotates the screen 90 counter clockwise 38
Quick Start Guide. For Android Tablet TR10RS1
 Quick Start Guide For Android Tablet TR10RS1 Federal Communication Commission Interference Statement This equipment has been tested and found to comply with the limits for a Class B digital device, pursuant
Quick Start Guide For Android Tablet TR10RS1 Federal Communication Commission Interference Statement This equipment has been tested and found to comply with the limits for a Class B digital device, pursuant
1. Camera View. 2. First Time Use
 1. Camera View 1. USB Terminal 2. Micro SD Slot 3. Speaker 4. Lens 5. Microphone 6. Status Screen 7. Shutter Button 8. Power Button 9. Mode Button 10. Microphone 11. LED Indicator 12. Tripod Screw Hole
1. Camera View 1. USB Terminal 2. Micro SD Slot 3. Speaker 4. Lens 5. Microphone 6. Status Screen 7. Shutter Button 8. Power Button 9. Mode Button 10. Microphone 11. LED Indicator 12. Tripod Screw Hole
W10 PRO QUICK START GUIDE
 W10 PRO QUICK START GUIDE GETTING STARTED Thank you for purchasing a Hipstreet product and we hope you enjoy using it. Please visit our website at www.hipstreet.com IMPORTANT SAFETY PRECAUTIONS Always
W10 PRO QUICK START GUIDE GETTING STARTED Thank you for purchasing a Hipstreet product and we hope you enjoy using it. Please visit our website at www.hipstreet.com IMPORTANT SAFETY PRECAUTIONS Always
Chromebook Owner s Manual
 Chromebook Owner s Manual Before using, please read these operating instructions carefully. They contain important advice concerning the use and safety of your Chromebook. Use for its intended purpose
Chromebook Owner s Manual Before using, please read these operating instructions carefully. They contain important advice concerning the use and safety of your Chromebook. Use for its intended purpose
i9 MID User Manual ShenZhen Ramos Digital Technology Co.,Ltd
 i9 MID User Manual ShenZhen Ramos Digital Technology Co.,Ltd 1 Thank you for your choosing and buying the i9 tablet. Please carefully read this operation manual before using the product. Precautions 1.
i9 MID User Manual ShenZhen Ramos Digital Technology Co.,Ltd 1 Thank you for your choosing and buying the i9 tablet. Please carefully read this operation manual before using the product. Precautions 1.
Q U I C K S T A R T G U I D E
 QUICKSTART GUIDE 2 Top 4 5 6 3 13 14 18 19 16 17 12 1 20 7 8 9 10 15 Left Side Front Right Side Back 11 Bottom 1 Power Button 2 Earphone Connector 3 Front-Facing Camera 4 Speaker 5 Ambient Light Sensor
QUICKSTART GUIDE 2 Top 4 5 6 3 13 14 18 19 16 17 12 1 20 7 8 9 10 15 Left Side Front Right Side Back 11 Bottom 1 Power Button 2 Earphone Connector 3 Front-Facing Camera 4 Speaker 5 Ambient Light Sensor
Mi A2 Lite. User Guide
 Mi A2 Lite User Guide Saturday, August 16 Volume Buttons Power Button USB Port Thank you for choosing Mi A2 Lite Long press the power button to turn on the device. Follow the on-screen instructions to
Mi A2 Lite User Guide Saturday, August 16 Volume Buttons Power Button USB Port Thank you for choosing Mi A2 Lite Long press the power button to turn on the device. Follow the on-screen instructions to
Chromebook Owner s Manual
 CMT Chromebook Owner s Manual Before using, please read these operating instructions carefully. They contain important advice concerning the use and safety of your Chromebook. Use for its intended purpose
CMT Chromebook Owner s Manual Before using, please read these operating instructions carefully. They contain important advice concerning the use and safety of your Chromebook. Use for its intended purpose
BEAT 2.0 USER MANUAL
 BEAT 2.0 USER MANUAL FCC ID: 2ADLJBEAT20 The device complies with part 15 of the FCC Rules. Operation is subject to the following two conditions: (1) This device may not cause harmful interference, and
BEAT 2.0 USER MANUAL FCC ID: 2ADLJBEAT20 The device complies with part 15 of the FCC Rules. Operation is subject to the following two conditions: (1) This device may not cause harmful interference, and
Safety and Maintenance You can use your Tablet PC under a wide range of environmental conditions. However, to ensure long use and continued high
 EVG7 DL46 Getting Started Congratulations on your purchase of a Tablet PC. The Tablet PC is a fully functional PC with built-in LAN, and wireless connectivity. With your Tablet PC you will be able to organize
EVG7 DL46 Getting Started Congratulations on your purchase of a Tablet PC. The Tablet PC is a fully functional PC with built-in LAN, and wireless connectivity. With your Tablet PC you will be able to organize
User Manual Infinity:One
 User Manual Infinity:One For the latest updates and information, please visit: support.one-education.org Notice The information in this user s manual is protected by copyright laws, all parts of this manual,
User Manual Infinity:One For the latest updates and information, please visit: support.one-education.org Notice The information in this user s manual is protected by copyright laws, all parts of this manual,
Model: MiTraveler 1081W
 10.1 Windows Tablet User Manual Model: MiTraveler 1081W Table of Contents 1. What s in the Box.1 2. Tablet Parts.. 1 3. Getting Started 2 4. The Start Screen 3 5. Getting Around.4 6. Apps..5 7. Charm Menu.6
10.1 Windows Tablet User Manual Model: MiTraveler 1081W Table of Contents 1. What s in the Box.1 2. Tablet Parts.. 1 3. Getting Started 2 4. The Start Screen 3 5. Getting Around.4 6. Apps..5 7. Charm Menu.6
Tablet PC. Android 5.1 User Manual
 Tablet PC Android 5.1 User Manual Tablet of Contents Specifications. What s inside the box Tablet Parts Getting started... How to use TF card How to connect to PC Connection to Internet.. Camera. Trouble
Tablet PC Android 5.1 User Manual Tablet of Contents Specifications. What s inside the box Tablet Parts Getting started... How to use TF card How to connect to PC Connection to Internet.. Camera. Trouble
Product Key. Installing the SIM Cards. Top
 QUICK START GUIDE Product Key 2 Top 3 4 5 6 1 Power Button 2 Earphone Connector 3 Front-Facing Camera 4 Speaker 5 Ambient Light Sensor 6 LED Indicator 7 Microphone 8 Menu 9 Home 10 Back 11 USB Connector
QUICK START GUIDE Product Key 2 Top 3 4 5 6 1 Power Button 2 Earphone Connector 3 Front-Facing Camera 4 Speaker 5 Ambient Light Sensor 6 LED Indicator 7 Microphone 8 Menu 9 Home 10 Back 11 USB Connector
Long press the power button to turn on the device. Follow the on-screen instructions to configure the device.
 Long press the power button to turn on the device. Follow the on-screen instructions to configure the device. Dual 4G SIM requires the support of local telecom operator services, and may not be available
Long press the power button to turn on the device. Follow the on-screen instructions to configure the device. Dual 4G SIM requires the support of local telecom operator services, and may not be available
Specification System... 5 Display Specification... 5 I/O Connectors... 5 Buttons and Indicators... 5
 ALGIZ 10X INDEX... 4 1. IDENTIFYING ALGIZ 10X... 5 Specification... 5 System... 5 Display Specification... 5 I/O Connectors... 5 Buttons and Indicators... 5 COM Port Assignment... 6 Boot Options... 6 Factory
ALGIZ 10X INDEX... 4 1. IDENTIFYING ALGIZ 10X... 5 Specification... 5 System... 5 Display Specification... 5 I/O Connectors... 5 Buttons and Indicators... 5 COM Port Assignment... 6 Boot Options... 6 Factory
Contents. Get Started Install SIM Card
 Contents Get Started... 2 Install SIM Card... 2 Insert Micro SD card... 2 Charge Mobile Phone... 3 PC-Phone File Transfer... 4 Keys and Parts... 5 Fingerprint... 7 Lock and Unlock the Screen... 9 Notification
Contents Get Started... 2 Install SIM Card... 2 Insert Micro SD card... 2 Charge Mobile Phone... 3 PC-Phone File Transfer... 4 Keys and Parts... 5 Fingerprint... 7 Lock and Unlock the Screen... 9 Notification
For your safety and protection of the E-bot, please read and abide by the following important safety precautions.
 2 P age Safety Precautions For your safety and protection of the E-bot, please read and abide by the following important safety precautions. 1) Do not plug the AC adapter into a faulty electrical outlet.
2 P age Safety Precautions For your safety and protection of the E-bot, please read and abide by the following important safety precautions. 1) Do not plug the AC adapter into a faulty electrical outlet.
Lenovo Miix User Guide. Read the safety notices and important tips in the included manuals before using your computer.
 Lenovo Miix 2 11 User Guide Read the safety notices and important tips in the included manuals before using your computer. Notes Before using the product, be sure to read Lenovo Safety and General Information
Lenovo Miix 2 11 User Guide Read the safety notices and important tips in the included manuals before using your computer. Notes Before using the product, be sure to read Lenovo Safety and General Information
MO-01J. Quick Start Guide
 MO-01J Quick Start Guide 1 LEGAL INFORMATION Copyright 2016 ZTE CORPORATION. All rights reserved. No part of this publication may be quoted, reproduced, translated or used in any form or by any means,
MO-01J Quick Start Guide 1 LEGAL INFORMATION Copyright 2016 ZTE CORPORATION. All rights reserved. No part of this publication may be quoted, reproduced, translated or used in any form or by any means,
Features C U. Intel Atom x7-z8750 quad-core, 1.6 Ghz (2M cache, up to 2.56 Ghz) System
 AIM-38 10.1" Industrial Tablet for Retail Application Powered by Intel Atom Processor Intel Atom processor for Windows 10 IoT & Android 6.0 operating systems 10.1" WUXGA full HD display with scratch-resistant
AIM-38 10.1" Industrial Tablet for Retail Application Powered by Intel Atom Processor Intel Atom processor for Windows 10 IoT & Android 6.0 operating systems 10.1" WUXGA full HD display with scratch-resistant
To force your device to restart, press and hold the power button until your device vibrates.
 Quick Start CPN-W09 1 Your device at a glance Before you start, let's take a look at your new device. To power on your device, press and hold the power button until your device vibrates and the screen
Quick Start CPN-W09 1 Your device at a glance Before you start, let's take a look at your new device. To power on your device, press and hold the power button until your device vibrates and the screen
Get to Know Your Tablet
 Get to Know Your Tablet 1 8 My Verizon You re now connected to Verizon 4G LTE. Lightning fast, Lightning strong. For more information, visit verizonwireless.com/4glte. REGISTER at verizonwireless.com/myverizon
Get to Know Your Tablet 1 8 My Verizon You re now connected to Verizon 4G LTE. Lightning fast, Lightning strong. For more information, visit verizonwireless.com/4glte. REGISTER at verizonwireless.com/myverizon
TWINHEAD. Plug-In PC - PLUGTH series for Panasonic Professional Displays. Operating Instructions. PN1H (Model number PLUGTH series) English
 TWINHEAD English PN1H (Model number PLUGTH series) Plug-In PC - PLUGTH series for Panasonic Professional Displays Operating Instructions Before connecting, operating, or adjusting this product, please
TWINHEAD English PN1H (Model number PLUGTH series) Plug-In PC - PLUGTH series for Panasonic Professional Displays Operating Instructions Before connecting, operating, or adjusting this product, please
PX-501B. User's Manual
 PX-501B User's Manual 2015 RuggON Corporation. All rights reserved. TRADEMARKS RuggON logo is a trademark of RuggON Corporation, registered in the United States Patent and Trademark Office and in other
PX-501B User's Manual 2015 RuggON Corporation. All rights reserved. TRADEMARKS RuggON logo is a trademark of RuggON Corporation, registered in the United States Patent and Trademark Office and in other
User manual Model: VIU-800 Brand:
 User manual Model: VIU-800 Brand: - 1 - This manual s main purpose is to introduce the correct way of using the Voter Identification Unit / Electronic Voting Machine (hereinafter referred to as "the device").
User manual Model: VIU-800 Brand: - 1 - This manual s main purpose is to introduce the correct way of using the Voter Identification Unit / Electronic Voting Machine (hereinafter referred to as "the device").
For more information. Go to Settings > About phone > Legal information to read the legal information.
 Quick Start Guide For more information Go to http://consumer.huawei.com/en/ to download the user guide for your device and read the FAQ, privacy policy, and other information. Go to Settings > About phone
Quick Start Guide For more information Go to http://consumer.huawei.com/en/ to download the user guide for your device and read the FAQ, privacy policy, and other information. Go to Settings > About phone
Lenovo K6 NOTE. Quick Start Guide. Lenovo K53a48. Read this guide carefully before using your smartphone.
 Lenovo K6 NOTE Quick Start Guide Lenovo K53a48 Read this guide carefully before using your smartphone. Reading before using your smartphone For your safety Before assembling, charging or using your mobile
Lenovo K6 NOTE Quick Start Guide Lenovo K53a48 Read this guide carefully before using your smartphone. Reading before using your smartphone For your safety Before assembling, charging or using your mobile
Quick Start Guide Notion Ink Design Labs Pvt. Ltd. 1
 Quick Start Guide 2014 Notion Ink Design Labs Pvt. Ltd. 1 2014 Notion Ink Design Labs Pvt. Ltd. 2 Contents 1. Caring for your device 2. Travelling with your device 3. Device layout 4. Keyboard case layout
Quick Start Guide 2014 Notion Ink Design Labs Pvt. Ltd. 1 2014 Notion Ink Design Labs Pvt. Ltd. 2 Contents 1. Caring for your device 2. Travelling with your device 3. Device layout 4. Keyboard case layout
2 Mesa Ethernet Dock User s Manual
 owner s manual Mesa Ethernet Dock The Mesa Ethernet Dock is an optional accessory that provides an ethernet port for networking, power input jack, USB client port, and a mounting station for the Mesa Rugged
owner s manual Mesa Ethernet Dock The Mesa Ethernet Dock is an optional accessory that provides an ethernet port for networking, power input jack, USB client port, and a mounting station for the Mesa Rugged
7 inch HD IPS LCD, Resolution: 800*480 OS Android 4.2. Front:0.3MP Rear: 2.0MP(AF)
 Q PAD USER MANUAL Specification Display 7 inch HD IPS LCD, Resolution: 800*480 OS Android 4.2 CPU ARM Cortex A9,Dual core,mtk8312, 1GHz Camera G-sensor Network Audio Format Video Format Image Format Extended
Q PAD USER MANUAL Specification Display 7 inch HD IPS LCD, Resolution: 800*480 OS Android 4.2 CPU ARM Cortex A9,Dual core,mtk8312, 1GHz Camera G-sensor Network Audio Format Video Format Image Format Extended
Contents Welcome Know your Device Greeting started Features Accessing the Internet Taking Care of Your Device
 Thank you for purchasing the tablet PC and it is packaged with the following state of the art features and much more: 1 GHz Processor 7 Inch Full touch screen with Pinch Zoom 3G Dongle support via USB
Thank you for purchasing the tablet PC and it is packaged with the following state of the art features and much more: 1 GHz Processor 7 Inch Full touch screen with Pinch Zoom 3G Dongle support via USB
FCC Regulatory Information
 DVW32C Advanced Wireless Voice Gateway - Safety and Installation Product Insert Federal Communications Commission (FCC) Interference Statement This equipment has been tested and found to comply with the
DVW32C Advanced Wireless Voice Gateway - Safety and Installation Product Insert Federal Communications Commission (FCC) Interference Statement This equipment has been tested and found to comply with the
M101M4 Tablet PC Quick Start Guide V1.0
 M101M4 Tablet PC Quick Start Guide V1.0 Please read these instructions carefully before using this product, and save this manual for future use. Getting Started Congratulations on purchasing this rugged
M101M4 Tablet PC Quick Start Guide V1.0 Please read these instructions carefully before using this product, and save this manual for future use. Getting Started Congratulations on purchasing this rugged
79 Backup and Reset DRAFT FOR INTERNAL USE ONLY. Factory Data Reset
 Backup and Reset Back up your data to Google servers. You can also reset your device to its factory defaults. Backup and Restore Samsung Account Enable backup of your information to Samsung servers. 2.
Backup and Reset Back up your data to Google servers. You can also reset your device to its factory defaults. Backup and Restore Samsung Account Enable backup of your information to Samsung servers. 2.
USER MANUAL FOR MF0200 GATEWAY BOX VERSION 2.0
 USER MANUAL FOR MF0200 GATEWAY BOX VERSION 2.0 COPYRIGHT & TRADEMARKS 2016 Mentor Graphics Corporation, all rights reserved. This document contains information that is proprietary to Mentor Graphics Corporation
USER MANUAL FOR MF0200 GATEWAY BOX VERSION 2.0 COPYRIGHT & TRADEMARKS 2016 Mentor Graphics Corporation, all rights reserved. This document contains information that is proprietary to Mentor Graphics Corporation
TABLET PC. Quick Start Guide. Model: TVE100 I
 TABLET PC Quick Start Guide Model: TVE100 I Safety Precautions 1. This production is suitable for use in non-tropic areas below 2,000 meters, and the mark in the nameplate indicates the product is suitable
TABLET PC Quick Start Guide Model: TVE100 I Safety Precautions 1. This production is suitable for use in non-tropic areas below 2,000 meters, and the mark in the nameplate indicates the product is suitable
CONTENTS. Safety Information Cleaning and Maintenance Function Information Messaging
 CONTENTS Safety Information... - 3 - Cleaning and Maintenance... - 3 - Function Information... - 5 - Messaging... - 7 - Email... - 8 - Camera... - 9 - Music... - 10 - FM Radio... - 12 - Sound Recorder...
CONTENTS Safety Information... - 3 - Cleaning and Maintenance... - 3 - Function Information... - 5 - Messaging... - 7 - Email... - 8 - Camera... - 9 - Music... - 10 - FM Radio... - 12 - Sound Recorder...
Whole Home Mesh WiFi System. Quick Installation Guide
 Whole Home Mesh WiFi System Quick Installation Guide Package contents nova MW6 x 3 Ethernet cable x 1 Power adapter x 3 Quick installation guide x 1 Know your device LAN port WAN/LAN port DC power jack
Whole Home Mesh WiFi System Quick Installation Guide Package contents nova MW6 x 3 Ethernet cable x 1 Power adapter x 3 Quick installation guide x 1 Know your device LAN port WAN/LAN port DC power jack
Quick Start Guide. Rugged Android Tablet M101RK Series V1.0
 Rugged Android Tablet M101RK Series V1.0 For more information on this and other Winmate products, please visit our website at: www.winmate.com Document Part Number: 9152111K1057 Please read these instructions
Rugged Android Tablet M101RK Series V1.0 For more information on this and other Winmate products, please visit our website at: www.winmate.com Document Part Number: 9152111K1057 Please read these instructions
CONTENT FUNCTION MENU... 6
 CONTENT BASIC INFORMATION... 3 Phone Instruction... 3 Interface Icons... 4 Insert SIM card... 5 Charging the battery... 5 Power on/off your phone... 5 FUNCTION MENU... 6 PHONEBOOK... 6 MESSAGING... 6 Write
CONTENT BASIC INFORMATION... 3 Phone Instruction... 3 Interface Icons... 4 Insert SIM card... 5 Charging the battery... 5 Power on/off your phone... 5 FUNCTION MENU... 6 PHONEBOOK... 6 MESSAGING... 6 Write
Lenovo S60-a. Quick Start Guide. Read this guide carefully before using your smartphone.
 Lenovo S60-a Quick Start Guide Read this guide carefully before using your smartphone. First glance 1 2 3 4 11 12 13 5 6 14 15 7 10 9 8 16 17 13 1 Headset connector 2 Light/Proximity sensor 3 Receiver
Lenovo S60-a Quick Start Guide Read this guide carefully before using your smartphone. First glance 1 2 3 4 11 12 13 5 6 14 15 7 10 9 8 16 17 13 1 Headset connector 2 Light/Proximity sensor 3 Receiver
Handbuch. DAVIDE Mini PC GRAFENTHAL
 Handbuch GRAFENTHAL DAVIDE Mini PC GRAFENTHAL GmbH von-monschaw-straße 3 47574 Goch info@grafenthal.de www.grafenthal.de Copyright 2017 GRAFENTHAL GmbH, Alle Rechte vorbehalten. GRAFENTHAL ist eine eingetragene
Handbuch GRAFENTHAL DAVIDE Mini PC GRAFENTHAL GmbH von-monschaw-straße 3 47574 Goch info@grafenthal.de www.grafenthal.de Copyright 2017 GRAFENTHAL GmbH, Alle Rechte vorbehalten. GRAFENTHAL ist eine eingetragene
Bag Lifting Tethering Crane Lifting Debogging Transport. No. 2: Customized package
 Recovery Manager Software All recovery methods in one software Your next recovery will be much smoother with SefrinTec. SefrinTec s perfect interaction between the pressure-sensitive sensors inside the
Recovery Manager Software All recovery methods in one software Your next recovery will be much smoother with SefrinTec. SefrinTec s perfect interaction between the pressure-sensitive sensors inside the
Thank you for selecting UTC RETAIL s innovative Model 1170 Point of Sale solution!
 1170 POS SYSTEM 1170 USER GUIDE Thank you for selecting UTC RETAIL s innovative Model 1170 Point of Sale solution! This guide is designed to acquaint you with the features and functionality of the 1170
1170 POS SYSTEM 1170 USER GUIDE Thank you for selecting UTC RETAIL s innovative Model 1170 Point of Sale solution! This guide is designed to acquaint you with the features and functionality of the 1170
Version 1.0 December isappos 4 / isappos 5 Scanner Jacket
 User Manual Version 1.0 December 2016 isappos 4 / isappos 5 Scanner Jacket Copyright Copyright 2016 All Rights Reserved Manual Version 1.0 The information contained in this document is subject to change
User Manual Version 1.0 December 2016 isappos 4 / isappos 5 Scanner Jacket Copyright Copyright 2016 All Rights Reserved Manual Version 1.0 The information contained in this document is subject to change
User Guide M101M8. Rugged Android Tablet. ARM Cortex -A53 Octa-Core, 1.3 GHz Android 7.0 Nougat
 M101M8 Rugged Android Tablet ARM Cortex -A53 Octa-Core, 1.3 GHz Android 7.0 Nougat User Guide Document Part Number: 9152111K1054 Version 1.1 Please read these instructions carefully before using this product,
M101M8 Rugged Android Tablet ARM Cortex -A53 Octa-Core, 1.3 GHz Android 7.0 Nougat User Guide Document Part Number: 9152111K1054 Version 1.1 Please read these instructions carefully before using this product,
Quick Start Guide. Rugged Android Tablet M101M8 Series V1.0
 Rugged Android Tablet M101M8 Series Quick Start Guide V1.0 For more information on this and other Winmate products, please visit our website at: www.winmate.com Document Part Number: 9152111K1054 Please
Rugged Android Tablet M101M8 Series Quick Start Guide V1.0 For more information on this and other Winmate products, please visit our website at: www.winmate.com Document Part Number: 9152111K1054 Please
User s Manual BeamPod User Manual
 User s Manual BeamPod General Safety Information 1. Keep the device and packaging materials out of reach of infants and children. 2. Keep the power adapter and other contacts from water, Dry your hands
User s Manual BeamPod General Safety Information 1. Keep the device and packaging materials out of reach of infants and children. 2. Keep the power adapter and other contacts from water, Dry your hands
PX-501 User's Manual
 PX-501 User's Manual 2015 RuggON Corporation. All rights reserved. TRADEMARKS RuggON logo is a trademark of RuggON Corporation, registered in the United States Patent and Trademark Office and in other
PX-501 User's Manual 2015 RuggON Corporation. All rights reserved. TRADEMARKS RuggON logo is a trademark of RuggON Corporation, registered in the United States Patent and Trademark Office and in other
1. Product Description. 2. Product Overview
 1. Product Description Avantree Pluto Air is a multi-function Bluetooth speaker with high quality music performance and mini compact design. This mini speaker can allow you to stream music from Bluetooth-enabled
1. Product Description Avantree Pluto Air is a multi-function Bluetooth speaker with high quality music performance and mini compact design. This mini speaker can allow you to stream music from Bluetooth-enabled
Lenovo IdeaPad Flex 10
 Lenovo IdeaPad Flex 10 User Guide Read the safety notices and important tips in the included manuals before using your computer. Notes Before using the product, be sure to read Lenovo Safety and General
Lenovo IdeaPad Flex 10 User Guide Read the safety notices and important tips in the included manuals before using your computer. Notes Before using the product, be sure to read Lenovo Safety and General
Tabel of Content. What s in the Box 01. Feature Introduction 02. Setting Up the Camera and Monitor 03. Replacing the Camera lens 11.
 Tabel of Content What s in the Box 01 Feature Introduction 02 Setting Up the Camera and Monitor 03 Replacing the Camera lens 11 Safety 12 Customer service 15 What s in the Box Feature Introduction Monitor
Tabel of Content What s in the Box 01 Feature Introduction 02 Setting Up the Camera and Monitor 03 Replacing the Camera lens 11 Safety 12 Customer service 15 What s in the Box Feature Introduction Monitor
Smartphone Docking Station with Speaker and Bed Shaker
 TM WARRANTY The Silent Call AlarmDock is warranted for (see individual items for length of warranty) from the day of purchase to be free of defects in material and workmanship. This warranty is limited
TM WARRANTY The Silent Call AlarmDock is warranted for (see individual items for length of warranty) from the day of purchase to be free of defects in material and workmanship. This warranty is limited
Mercury Helios ASSEMBLY MANUAL & USER GUIDE
 Mercury Helios ASSEMBLY MANUAL & USER GUIDE TABLE OF CONTENTS INTRODUCTION...1 1.1 MINIMUM SYSTEM REQUIREMENTS 1.1.1 Apple Mac Requirements 1.1.2 PC Requirements 1.1.3 Supported PCIe Cards NOTE: Boot Camp
Mercury Helios ASSEMBLY MANUAL & USER GUIDE TABLE OF CONTENTS INTRODUCTION...1 1.1 MINIMUM SYSTEM REQUIREMENTS 1.1.1 Apple Mac Requirements 1.1.2 PC Requirements 1.1.3 Supported PCIe Cards NOTE: Boot Camp
f200 English User Manual Contents
 f200 English User Manual Contents About this Guide...3 FCC Statement...3 WEEE Notice...3 CE Regulatory Notice...4 Notes on Installation...4 Caution...4 1 Introduction...5 1.1 Features...5 1.2 Package Contents...5
f200 English User Manual Contents About this Guide...3 FCC Statement...3 WEEE Notice...3 CE Regulatory Notice...4 Notes on Installation...4 Caution...4 1 Introduction...5 1.1 Features...5 1.2 Package Contents...5
Bluetooth Hands-Free Speaker Phone Custom Accessories 23685
 Bluetooth Hands-Free Speaker Phone Custom Accessories 23685 1. Product Description This versatile Bluetooth speakerphone is specially designed for the user to enjoy convenient and free wireless communication.
Bluetooth Hands-Free Speaker Phone Custom Accessories 23685 1. Product Description This versatile Bluetooth speakerphone is specially designed for the user to enjoy convenient and free wireless communication.
SPK User Manual. 900MHz Wireless Stereo Headphones INTRODUCTION FEATURES IMPORTANT SAFETY INFORMATION
 INTRODUCTION Thank you for purchasing our 900Mhz compact cordless stereo headphone system that takes advantage of the very latest advances in wireless transmission technology so you SPK-9100 900MHz Wireless
INTRODUCTION Thank you for purchasing our 900Mhz compact cordless stereo headphone system that takes advantage of the very latest advances in wireless transmission technology so you SPK-9100 900MHz Wireless
Thank you for selecting UTC RETAIL s innovative Model 1170 Point of Sale solution!
 1170 POS SYSTEM 1170 INSTALLATION GUIDE Thank you for selecting UTC RETAIL s innovative Model 1170 Point of Sale solution! This Installation Guide will help you efficiently install the 1170 POS. The document
1170 POS SYSTEM 1170 INSTALLATION GUIDE Thank you for selecting UTC RETAIL s innovative Model 1170 Point of Sale solution! This Installation Guide will help you efficiently install the 1170 POS. The document
Contents 1. Introduction Hardware Operation Software Operation Technical Data 5. IAdea Limited Warranty 6
 VS16021 User Manual Contents 1. Introduction 1 1.1. Package contents 1 1.2. Physical view 2 2. Hardware Operation 2 2.1. How to connect the player 2 3. Software Operation 3 3.1. System boot-up 3 3.2. Settings
VS16021 User Manual Contents 1. Introduction 1 1.1. Package contents 1 1.2. Physical view 2 2. Hardware Operation 2 2.1. How to connect the player 2 3. Software Operation 3 3.1. System boot-up 3 3.2. Settings
Tank II User s Manual
 Tank II User s Manual -1- Table of Contents Key Functions... 4 Getting Started... 5 Installing the SIM Card, SD Card and Battery... 5 Menu Guide... 7 Messaging... 7 Contact... 7 Audio player... 8 Call
Tank II User s Manual -1- Table of Contents Key Functions... 4 Getting Started... 5 Installing the SIM Card, SD Card and Battery... 5 Menu Guide... 7 Messaging... 7 Contact... 7 Audio player... 8 Call
1. Notes. 2. Accessories. 3. Main Functions
 Contents 1. Notes... 2 2. Accessories... 2 3. Main Functions... 2 4. Appearance And Buttons... 3 5. MID Hardware Parameters... 4 6. MID Use And Preparation... 4 7. Keys Functions... 4 8. Start-up And Shutdown...
Contents 1. Notes... 2 2. Accessories... 2 3. Main Functions... 2 4. Appearance And Buttons... 3 5. MID Hardware Parameters... 4 6. MID Use And Preparation... 4 7. Keys Functions... 4 8. Start-up And Shutdown...
*520886* IntelliTouch Pool & Spa Control System MobileTouch Wireless Controller. User s and Installation Guide. P/N Rev A
 pool/spa control system IntelliTouch Pool & Spa Control System MobileTouch Wireless Controller User s and Installation Guide P/N 520886 - Rev A *520886* i MobileTouch Wireless Controller kit contents The
pool/spa control system IntelliTouch Pool & Spa Control System MobileTouch Wireless Controller User s and Installation Guide P/N 520886 - Rev A *520886* i MobileTouch Wireless Controller kit contents The
1. Table Parts. Public
 Contents 1. Tablet Parts 2. Key Layouts and Definitions 3. Getting Started 4. The Start Screen 5. Applications 6. Charm Menu 7. Using Two Application at Once 8. Factory Reset 9. Safety Information 10.
Contents 1. Tablet Parts 2. Key Layouts and Definitions 3. Getting Started 4. The Start Screen 5. Applications 6. Charm Menu 7. Using Two Application at Once 8. Factory Reset 9. Safety Information 10.
Notebook Tour User Guide
 Notebook Tour User Guide Copyright 2009 Hewlett-Packard Development Company, L.P. Bluetooth is a trademark owned by its proprietor and used by Hewlett-Packard Company under license. Java is a U.S. trademark
Notebook Tour User Guide Copyright 2009 Hewlett-Packard Development Company, L.P. Bluetooth is a trademark owned by its proprietor and used by Hewlett-Packard Company under license. Java is a U.S. trademark
ZTE WIRELESS HOME PHONE BASE QUICK START GUIDE
 ZTE WIRELESS HOME PHONE BASE QUICK START GUIDE Thank you for choosing Consumer Cellular! We know you re excited to use your new ZTE Wireless Home Phone Base, and this short guide will help you get familiar
ZTE WIRELESS HOME PHONE BASE QUICK START GUIDE Thank you for choosing Consumer Cellular! We know you re excited to use your new ZTE Wireless Home Phone Base, and this short guide will help you get familiar
Quick Guide www vistran.tra slat vistran or slat.com or
 www.travistranslator.com Quick Guide Contents 2-4 Appearance 5 Specifications 6-9 Quick Guide 10 Safety Instructions 11 Disclaimer Limitation of Liability IN NO EVENT UNLESS REQUIRED BY APPLICABLE LAW
www.travistranslator.com Quick Guide Contents 2-4 Appearance 5 Specifications 6-9 Quick Guide 10 Safety Instructions 11 Disclaimer Limitation of Liability IN NO EVENT UNLESS REQUIRED BY APPLICABLE LAW
Dash Jr. User Manual Table of Contents
 (/usermanuals) Dash Jr. User Manual Table of Contents Safety Information Safety Information Call Functions Contacts Messaging Opera Mini Browser Bluetooth & Wi Fi Camera Gallery Music Sound Recorder Alarm
(/usermanuals) Dash Jr. User Manual Table of Contents Safety Information Safety Information Call Functions Contacts Messaging Opera Mini Browser Bluetooth & Wi Fi Camera Gallery Music Sound Recorder Alarm
Network Camera. Quick Guide DC-B1203X. Powered by
 Network Camera Quick Guide DC-B1203X Powered by Safety Precautions English WARNING RISK OF ELECTRIC SHOCK DO NOT OPEN WARNING: TO REDUCE THE RISK OF ELECTRIC SHOCK, DO NOT REMOVE COVER (OR BACK). NO USER-SERVICEABLE
Network Camera Quick Guide DC-B1203X Powered by Safety Precautions English WARNING RISK OF ELECTRIC SHOCK DO NOT OPEN WARNING: TO REDUCE THE RISK OF ELECTRIC SHOCK, DO NOT REMOVE COVER (OR BACK). NO USER-SERVICEABLE
MEDICAL COMPUTER HARDWARE. User Manual. Baaske Medical Docpad TM 10c W
 MEDICAL COMPUTER HARDWARE User Manual Baaske Medical Docpad TM 10c W Contact Baaske Medical GmbH & Co. KG Bacmeisterstr. 3 32312 Lübbecke vertrieb@baaske.net 2016 Baaske Medical GmbH & Co.KG. All rights
MEDICAL COMPUTER HARDWARE User Manual Baaske Medical Docpad TM 10c W Contact Baaske Medical GmbH & Co. KG Bacmeisterstr. 3 32312 Lübbecke vertrieb@baaske.net 2016 Baaske Medical GmbH & Co.KG. All rights
User Guide Microsoft Portable Power (DC-21)
 User Guide Microsoft Portable Power (DC-21) Issue 1.0 EN-US User Guide Microsoft Portable Power (DC-21) Contents For your safety 3 About your portable charger 4 Keys and parts 5 Charge your portable charger
User Guide Microsoft Portable Power (DC-21) Issue 1.0 EN-US User Guide Microsoft Portable Power (DC-21) Contents For your safety 3 About your portable charger 4 Keys and parts 5 Charge your portable charger
UA-06XB Beeper Bluetooth Headset. User Manual
 UA-06XB Beeper Bluetooth Headset User Manual Contents Product Specifications... 3 Components... 3 Beeper Overview... 4 Retractable Mechanism... 5 Ringer and Anti-Lost Function... 6 Wearing Style... 7-10
UA-06XB Beeper Bluetooth Headset User Manual Contents Product Specifications... 3 Components... 3 Beeper Overview... 4 Retractable Mechanism... 5 Ringer and Anti-Lost Function... 6 Wearing Style... 7-10
Features C U. 1 x AIM dock 16-pin pogo connector: 1 x USB 3.0, 9V power 1 x Power Buttons
 AIM-65 8" Industrial-Grade Tablet with Intel Atom Processor Intel Atom processor for Windows 10 IoT and Android 6.0 operating systems 8" WUXGA full HD display with scratch-resistant Corning Gorilla Glass
AIM-65 8" Industrial-Grade Tablet with Intel Atom Processor Intel Atom processor for Windows 10 IoT and Android 6.0 operating systems 8" WUXGA full HD display with scratch-resistant Corning Gorilla Glass
Streaming Smart Stick. Quick Start Guide
 Streaming Smart Stick Quick Start Guide GETTING STARTED 1.1 Inside the Box 1 1.2 Equiso Streaming Smart Stick 2 1.3 Equiso Remote 3 1.4 Using Your Equiso Remote 4 1.5 What You Need 5 1.6 Charging the Remote
Streaming Smart Stick Quick Start Guide GETTING STARTED 1.1 Inside the Box 1 1.2 Equiso Streaming Smart Stick 2 1.3 Equiso Remote 3 1.4 Using Your Equiso Remote 4 1.5 What You Need 5 1.6 Charging the Remote
Introduction. See page #6 for device requirements.
 W-FI CAMERA USER MANUAL Contents Introduction 4 Camera LED Indicators 5 Wi-Fi Requirements 6 Mobile Device Requirements 6 Download the Momentum App 7 Create an Account 8 Setup 10 Pairing 10 Connecting
W-FI CAMERA USER MANUAL Contents Introduction 4 Camera LED Indicators 5 Wi-Fi Requirements 6 Mobile Device Requirements 6 Download the Momentum App 7 Create an Account 8 Setup 10 Pairing 10 Connecting
USER MANUAL CW14Q1P. CW14Q1P MANUAL-EN 70g 书纸,135x102mm
 CW14Q1P MANUAL-EN 70g 书纸,135x102mm USER MANUAL CW14Q1P Thank you for your choosing the new device This guide serves to enable users to get to know and familiar with our product as soon as possible. Here
CW14Q1P MANUAL-EN 70g 书纸,135x102mm USER MANUAL CW14Q1P Thank you for your choosing the new device This guide serves to enable users to get to know and familiar with our product as soon as possible. Here
DOWNLOAD PDF DELL VENUE 8 PRO 5830 MANUAL
 Chapter 1 : Dell Tablet Venue 8 Pro () Accessories - Adapter, Laptop Bag, Lid, External Hard Drive Dell Get user or pdf manual for your Dell Venue Pro. Search. Sign In. My Account. Place orders quickly
Chapter 1 : Dell Tablet Venue 8 Pro () Accessories - Adapter, Laptop Bag, Lid, External Hard Drive Dell Get user or pdf manual for your Dell Venue Pro. Search. Sign In. My Account. Place orders quickly
Windows " Intel Apollo Lake N3350 Clamshell Laptop
 TRAVELBOOK M13 by TRAVELTEK Windows 10 13.3" Intel Apollo Lake N3350 Clamshell Laptop User Manual Introduction Thank you for purchasing the Travelbook M13 which comes with the newest Intel Apollo Lake
TRAVELBOOK M13 by TRAVELTEK Windows 10 13.3" Intel Apollo Lake N3350 Clamshell Laptop User Manual Introduction Thank you for purchasing the Travelbook M13 which comes with the newest Intel Apollo Lake
Features C U. 1 x AIM dock 16-pin pogo connector: 1 x USB 3.0, 9V power 1 x Power Buttons
 AIM-65 8" Industrial-Grade Tablet with Intel Atom Processor Intel Atom processor for Windows 10 IoT and Android 6.0 operating systems 8" WUXGA full HD display with scratch-resistant Corning Gorilla Glass
AIM-65 8" Industrial-Grade Tablet with Intel Atom Processor Intel Atom processor for Windows 10 IoT and Android 6.0 operating systems 8" WUXGA full HD display with scratch-resistant Corning Gorilla Glass
Features C U. 1 x AIM dock 16-pin pogo connector: 1 x USB 3.0, 9V power 1 x Power Buttons
 AIM-65 8" Industrial-Grade Tablet with Intel Atom Processor Intel Atom processor for Windows 10 IoT and Android 6.0 operating systems 8" WUXGA full HD display with scratch-resistant Corning Gorilla Glass
AIM-65 8" Industrial-Grade Tablet with Intel Atom Processor Intel Atom processor for Windows 10 IoT and Android 6.0 operating systems 8" WUXGA full HD display with scratch-resistant Corning Gorilla Glass
Lenovo ideapad D330-10IGM
 Lenovo ideapad D330-10IGM User Guide Read the safety notices and important tips in the included manuals before using your computer. Notes Before using the product, be sure to read Lenovo Safety and General
Lenovo ideapad D330-10IGM User Guide Read the safety notices and important tips in the included manuals before using your computer. Notes Before using the product, be sure to read Lenovo Safety and General
Honor Whistle Smart Control Rechargeable Headset User Guide
 Honor Whistle Smart Control Rechargeable Headset User Guide Box contents 1 x Headset 3 x Ear tips (small, medium and large) 1 x Ear hook Your headset at a glance 1 x USB adapter 1 x User guide 1 Charging
Honor Whistle Smart Control Rechargeable Headset User Guide Box contents 1 x Headset 3 x Ear tips (small, medium and large) 1 x Ear hook Your headset at a glance 1 x USB adapter 1 x User guide 1 Charging
JOVISION. Home Security IP Camera. Quick Start Guide
 JOVISION Home Security IP Camera Quick Start Guide Statement Thank you for choosing Jovision, this user manual is intended for users of HD Wireless IP Camera. It includes instructions on how to use the
JOVISION Home Security IP Camera Quick Start Guide Statement Thank you for choosing Jovision, this user manual is intended for users of HD Wireless IP Camera. It includes instructions on how to use the
IAD18000/18001 Hardware User Manual
 IAD18000/18001 Hardware User Manual 10.1 HD Smart Signboard IAdea Corporation 綠創科技 Warning: Changes or modifications to this unit not expressly approved by the party responsible for compliance could void
IAD18000/18001 Hardware User Manual 10.1 HD Smart Signboard IAdea Corporation 綠創科技 Warning: Changes or modifications to this unit not expressly approved by the party responsible for compliance could void
ZOTAC VR GO 2.0. User s Manual
 User s Manual No part of this manual, including the products and software described in it, may be reproduced, transmitted, transcribed, stored in a retrieval system, or translated into any language in
User s Manual No part of this manual, including the products and software described in it, may be reproduced, transmitted, transcribed, stored in a retrieval system, or translated into any language in
Jentafon Wireless Loopset LPS-6 User Guide
 Jentafon Wireless Loopset LPS-6 User Guide User Guide for Jentafon Wireless Loopset LPS-6 Jentafon Wireless Loopset LPS-6 is a Bluetooth headset for T-coil equipped hearing aid or cochlear implant users.
Jentafon Wireless Loopset LPS-6 User Guide User Guide for Jentafon Wireless Loopset LPS-6 Jentafon Wireless Loopset LPS-6 is a Bluetooth headset for T-coil equipped hearing aid or cochlear implant users.
Instruction Manual. Anker USB 3.0 Docking Station
 Instruction Manual Anker USB 3.0 Docking Station ABOUT THIS MANUAL This manual provides a beginner's introduction to installing, configuring, and using the USB 3.0 Display Dock. Information in this document
Instruction Manual Anker USB 3.0 Docking Station ABOUT THIS MANUAL This manual provides a beginner's introduction to installing, configuring, and using the USB 3.0 Display Dock. Information in this document
Quick Start Turning on the Tablet PC for the First Time
 User s Manual DL46 Getting Started Congratulations on your purchase of a Tablet PC. The Tablet PC is a fully functional PC with built-in LAN, and wireless connectivity. With your Tablet PC you will be
User s Manual DL46 Getting Started Congratulations on your purchase of a Tablet PC. The Tablet PC is a fully functional PC with built-in LAN, and wireless connectivity. With your Tablet PC you will be
Quick Start Guide JKM-LX1 JKM-LX2 JKM-LX3
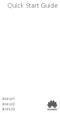 Quick Start Guide JKM-LX1 JKM-LX2 JKM-LX3 Your Device at a Glance Before you start, let's take a look at your new device. To power on your device, press and hold the power button until the screen turns
Quick Start Guide JKM-LX1 JKM-LX2 JKM-LX3 Your Device at a Glance Before you start, let's take a look at your new device. To power on your device, press and hold the power button until the screen turns
Installation instructions RF-identification system with integrated AS-i slave DTSLF / / 2010
 Installation instructions RF-identification system with integrated AS-i slave UK DTSLF 704153 / 07 04 / 2010 Inhalt 1 Preliminary note...4 1.1 Symbols used...4 2 Safety instructions...4 2.1 General...4
Installation instructions RF-identification system with integrated AS-i slave UK DTSLF 704153 / 07 04 / 2010 Inhalt 1 Preliminary note...4 1.1 Symbols used...4 2 Safety instructions...4 2.1 General...4
Features C U. 1 x Micro HDMI 1 x Micro USB 2.0 (host and charging) 1 x Micro SIM
 AIM-35 8" Industrial Tablet for Retail Application Powered By Intel Atom Processor Intel Atom processor for Windows 10 IoT and Android 6.0 operating systems Industrial-Grade 8" 1,920 x 1,200 LCD Panel
AIM-35 8" Industrial Tablet for Retail Application Powered By Intel Atom Processor Intel Atom processor for Windows 10 IoT and Android 6.0 operating systems Industrial-Grade 8" 1,920 x 1,200 LCD Panel
Portable camera installation tool
 Portable camera installation tool NPD 3001 WAP User Guide en english Portable camera installation tool Table of contents en 3 Table of contents 1 Safety 4 1.1 Safety precautions 4 1.2 Important safety
Portable camera installation tool NPD 3001 WAP User Guide en english Portable camera installation tool Table of contents en 3 Table of contents 1 Safety 4 1.1 Safety precautions 4 1.2 Important safety
Lenovo Flex User Guide. Read the safety notices and important tips in the included manuals before using your computer.
 Lenovo Flex 3-1130 User Guide Read the safety notices and important tips in the included manuals before using your computer. Notes Before using the product, be sure to read Lenovo Safety and General Information
Lenovo Flex 3-1130 User Guide Read the safety notices and important tips in the included manuals before using your computer. Notes Before using the product, be sure to read Lenovo Safety and General Information
Tablet PC Model : V7023D
 Tablet PC Model : V7023D Contents 1 Overview... 1 1.1 Appearance and Keys... 1 1.2 Basic Operation... 2 1.2.1 Power ON... 2 1.2.2 Unlock Screen... 2 1.2.3 Lock Screen... 2 1.2.4 Power OFF... 2 1.2.5 Battery
Tablet PC Model : V7023D Contents 1 Overview... 1 1.1 Appearance and Keys... 1 1.2 Basic Operation... 2 1.2.1 Power ON... 2 1.2.2 Unlock Screen... 2 1.2.3 Lock Screen... 2 1.2.4 Power OFF... 2 1.2.5 Battery
Lenovo ideapad 110S. User Guide. ideapad 110S-11IBR. Read the safety notices and important tips in the included manuals before using your computer.
 Lenovo ideapad 110S ideapad 110S-11IBR User Guide Read the safety notices and important tips in the included manuals before using your computer. Notes Before using the product, be sure to read Lenovo Safety
Lenovo ideapad 110S ideapad 110S-11IBR User Guide Read the safety notices and important tips in the included manuals before using your computer. Notes Before using the product, be sure to read Lenovo Safety
HONGKONG UCLOUDLINK NETWORK TECHNOLOGY LIMITED. 4G Free Roaming Hotspot
 HONGKONG UCLOUDLINK NETWORK TECHNOLOGY LIMITED 4G Free Roaming Hotspot E1 4G High Speed Internet E1 connects to the 4G or 3G local network automatically. It will switch to the best and the most stable
HONGKONG UCLOUDLINK NETWORK TECHNOLOGY LIMITED 4G Free Roaming Hotspot E1 4G High Speed Internet E1 connects to the 4G or 3G local network automatically. It will switch to the best and the most stable
7 Inch Quad Core Tablet
 7 Inch Quad Core Tablet Cautions This user manual has been specially designed to guide you through the functions and features of your device. ) Please read this manual carefully before using your device
7 Inch Quad Core Tablet Cautions This user manual has been specially designed to guide you through the functions and features of your device. ) Please read this manual carefully before using your device
Lenovo N22. User Guide. included manuals before using your computer. included manuals before using your computer.
 Lenovo N22 User Guide Read Read the the safety safety notices notices and and important important tips tips in in the the included manuals before using your computer. included manuals before using your
Lenovo N22 User Guide Read Read the the safety safety notices notices and and important important tips tips in in the the included manuals before using your computer. included manuals before using your
USB 3.0 Docking Station
 USB 3.0 Docking Station Dual Display DVI+HDMI - 6 PORT USB HUB - LAN - AUDIO User Manual HDOCKS300 www.hamletcom.com Index 1. INTRODUCTION... 5 2. PRODUCT OVERVIEW... 6 2.1 PORTS AND CONNECTORS... 6 3.
USB 3.0 Docking Station Dual Display DVI+HDMI - 6 PORT USB HUB - LAN - AUDIO User Manual HDOCKS300 www.hamletcom.com Index 1. INTRODUCTION... 5 2. PRODUCT OVERVIEW... 6 2.1 PORTS AND CONNECTORS... 6 3.
FCC Compliance Statement This device complies with Part 15 of the FCC Rules. Operation is subjected to the following two conditions: (1) this device
 1 FCC Compliance Statement This device complies with Part 15 of the FCC Rules. Operation is subjected to the following two conditions: (1) this device may not cause harmful interference, and (2) this device
1 FCC Compliance Statement This device complies with Part 15 of the FCC Rules. Operation is subjected to the following two conditions: (1) this device may not cause harmful interference, and (2) this device
