Hardware Manual 80000INS07 April 2001 (2106)
|
|
|
- Felix Daniels
- 6 years ago
- Views:
Transcription
1 Hardware Manual 80000INS07 April 2001 (2106) Printed in U.S.A. 1. Installing the Cabinet 2. PCB Installation 3. Installing Extensions and Trunks 4. Optional Equipment 5. Maintenance Options and SMDR 6. Specifications and Parts
2 This manual has been developed by NEC America, Inc. It is intended for the use of its customers and service personnel, and should be read in its entirety before attempting to install or program the system. Any comments or suggestions for improving this manual would be appreciated. Forward your remarks to: NEC America, Inc., Corporate Networks Group 4 Forest Parkway Shelton, CT cng.nec.com Nothing contained in this manual shall be deemed to be, and this manual does not constitute, a warranty of, or representation with respect to, any of the equipment covered. This manual is subject to change without notice and NEC America, Inc. has no obligation to provide any updates or corrections to this manual. Further, NEC America, Inc. also reserves the right, without prior notice, to make changes in equipment design or components as it deems appropriate. No representation is made that this manual is complete or accurate in all respects and NEC America, Inc. shall not be liable for any errors or omissions. In no event shall NEC America, Inc. be liable for any incidental or consequential damages in connection with the use of this manual. This document contains proprietary information that is protected by copyright. All rights are reserved. No part of this document may be photocopied or reproduced without prior written consent of NEC America, Inc by NEC America, Inc.. All Rights Reserved. Printed in U.S.A.
3 Section 1, INSTALLING THE CABINET In this section... Page Installing the Cabinet Unpacking Before Installing Site Requirements Planning the Installation for a 4 Slot Main Equipment Cabinet Planning the Installation for an 8 Slot Main Equipment Cabinet Removing the Cover Unpacking the Wall Mount Bracket Mounting the Wall Mount Bracket Hanging the Cabinet Grounding the Cabinet Removing the Right Side Panel Attaching the Ground Wires In this section... Page RFI Suppressor Assemblies Installing the RFI Suppressor Assemblies Power Supply Installation Installing the Power Supply System Configuration - U Slot U Slot Configuration Guidelines System Load Factor Calculations U Slot Default Settings System Configuration - Fixed Slot Fixed Slot Configuration Guidelines Fixed Slot Default Settings Installing the Cabinet
4 For Your Notes 1-2
5 INSTALLING THE CABINET Unpacking Unpack the equipment and check it against your equipment lists. Inspect for physical damage. If you are not sure about a component s function, review the Product Description Manual. Contact your Sales Representative if you have additional questions. Have the appropriate tools for the job on hand, including: a test set, a punch down tool and a digital voltmeter. Site Requirements The common equipment is contained in the wall-mounted Main Equipment Cabinet. Choose a central location for the cabinet that allows enough space for the equipment and provides enough room for you to comfortably work. The Installation Layout (Figures 1-1 and 1-2) shows you about how much space your system requires. Before Installing Make sure you have a building plan showing the location of the common equipment, extensions, the telco demarcation and earth ground. In addition, the installation site must meet the requirements outlined in the Standard Practices Manual Installing the Cabinet
6 Planning the Installation for a 4 Slot Main Equipment Cabinet (Figure 1-1) INSTALLING THE CABINET 4 Plywood backboard Before installing the common equipment, you should mount a Main Distribution Frame (MDF) plywood backboard in a centrally located spot. A 1/2 sheet of plywood (4 x 4 ) should be more than adequate. Mount this backboard using suitable fasteners, taking care to adhere to standard installation practices and local codes. The equipment cabinet requires a three-prong, dedicated 110 VAC 60 Hz circuit (NEMA 5-15 receptacle) located within 7 feet of the AC receptacle A Trunk Blocks 4 Normally, you install the extension and trunk blocks to the right of the Main Cabinet. Telco should also install the RJ21X to the right of the Main Cabinet. Station Blocks Station Blocks To telco ground To earth ground Surge Protector Dedicated AC Outlet Figure SLOT INSTALLATION LAYOUT 1-4
7 Planning the Installation for an 8 Slot Main Equipment Cabinet (Figure 1-2) Before installing the common equipment, you should mount a Main Distribution Frame (MDF) plywood backboard in a centrally located spot. A full sheet of plywood (8 x 4 ) should be more than adequate. Mount this backboard using suitable fasteners, taking care to adhere to standard installation practices and local codes. The equipment cabinet requires a three-prong, dedicated 110 VAC 60 Hz circuit (NEMA 5-15 receptacle) located within 7 feet of the AC receptacle. Normally, you install the extension and trunk blocks to the right of the Main Cabinet. Telco should also install the RJ21X to the right of the Main Cabinet. INSTALLING THE CABINET Installing the Cabinet
8 8 X 4 Plywood backboard INSTALLING THE CABINET Trunk Blocks Station Blocks Station Blocks Surge Protector Dedicated AC Outlet To telco ground To earth ground Figure SLOT INSTALLATION LAYOUT 1-6
9 Removing the Cover (Figure 1-3) Before wall-mounting, remove the cover on the Main Equipment Cabinet. 1. Unscrew the two captive screws on the front of the cabinet cover. 2. Lift up slightly on the front of the cover then gently slide the cover back to remove it. INSTALLING THE CABINET Slot Cabinet Shown Figure 1-3 REMOVING THE COVER Installing the Cabinet
10 INSTALLING THE CABINET Unpacking the Wall Mount Bracket (Figure 1-4) The wall mount bracket and screws are taped to the packing material in the Main Equipment Cabinet box. Unpack the wall mount bracket and mounting screws. Mounting the Wall Mount Bracket (Figure 1-5) Mount the wall mount bracket on the MDF in a convenient location, about 12 higher than where you want the bottom of the cabinet to line up Figure 1-4 WALL MOUNT BRACKET Figure 1-5 MOUNTING THE WALL MOUNT BRACKET 1-8
11 INSTALLING THE CABINET Hanging the Cabinet (Figures 1-6 and 1-7) 1. Hang the Main Equipment Cabinet on the wall mount hanger as shown: See Figure 1-6 when hanging a 4 slot cabinet. See Figure 1-7 when hanging an 8 slot cabinet. 2. Using the remaining screws that were packed with the hanger, secure the cabinet to the plywood backboard Figure 1-6 HANGING THE 4 SLOT CABINET Installing the Cabinet
12 INSTALLING THE CABINET Figure 1-7 HANGING THE 8 SLOT CABINET 1-10
13 GROUNDING THE CABINET Removing the Right Side Panel (Figure 1-8) Remove the cabinet right side panel to gain easy access to the ground lugs and system cabling. The cabinet has two ground connections: ETH (Earth Ground) and PBXG (PBX Ground). 1. Remove the two screws that secure the right side panel to the cabinet. 2. Carefully slide the right side panel down until it swings clear of the cabinet Slot Cabinet Shown Figure 1-8 REMOVING THE SIDE PANELS Installing the Cabinet
14 GROUNDING THE CABINET For Your Notes 1-12
15 GROUNDING THE CABINET Attaching the Ground Wires (Figure 1-9) The system provides two ground terminations. Each ground connects from the system to the ground termination using 12 AWG stranded copper wire (see Figure 1-9). Use the ETH (Earth Ground) for safety/system ground. You must connect ETH to a known earth ground. Use the PBXG (PBX Ground) if you have trunks that require telco ground (such as ground start trunks). This ground is not required for loop start trunks. 1. Remove the lug on the ground connection you want to connect. 2. Follow Figure 1-10 and run the ground wire(s) through the RFI Suppressor Assembly as shown. 3. For Earth Ground: Run a ground wire from the ETH lug to a known earth ground. For PBX Ground: Run a ground wire from the PBXG lug to the telco ground. 4. Crimp ring terminals as required to the ground wires. 5. Reinstall and firmly tighten the lug(s) removed in step 1 above. Do not plug in the power cord or reinstall the right side panel until all PCB installation and cabling are complete To earth ground To telco ground 4 Slot Cabinet Shown Figure 1-9 ATTACHING THE GROUND WIRES Installing the Cabinet
16 ow!! he RSfonal able. s g., nly Installing RFI Suppressor Assemblies (Figure 1-10) You must install RFI Suppressor Assemblies as follows. The suppressors must be mounted inside the cabinet and as close to the appropriate PCB as possible. For Station and Trunk Cables Only install these assemblies if you are installing non-a station and trunk PCBs in a 4 slot cabinet. If you have a mixture of A and non-a PCBs, you only need to install the assemblies on the non-a PCBs. RFI assemblies on station and trunk cables are not required with 8 slot cabinets, since these cabinets use only A PCBs. For Ground Wires You must install a separate RFI assembly for the ground wire(s) in all systems. If your system has 2 ground wires, install them both in the same assembly. RFI SUPPRESSOR ASSEMBLIES For CPU Connections You must install a separate RFI assembly for the CPU mod jack and RS-232 cables in all systems. Install both cables in the same assembly. 1-14
17 RFI SUPPRESSOR ASSEMBLIES For Station and Trunk Cables Required only when using non-a station and trunk PCBs in 4 slot cabinets: 16DSTU PCB P/N ASTU PCB P/N ASTU PCB P/N ATRU PCB P/N ATRU PCB P/N Not required for 8 slot cabinets. All 8 slot cabinets must use A station and trunk PCBs. For Ground Wire(s) Required for all installations. Figure 1-10 INSTALLING RFI SUPPRESSOR ASSEMBLIES For CPU Connections Required on CPU mod jack and RS-232 cables for all installations Installing the Cabinet
18 Installing the Power Supply (Figures 1-11 and 1-12) The power supply provides the DC power sources required to operate the system: 1. Slide the power supply into the CN101 slot as shown at right. 2. Using a long-shaft phillips head screwdriver, tighten the two screws that secure the power supply. An 8 slot cabinet may require up to 3 power supplies, using slots CN101, CN102 and CN103. Refer to System Configuration on page 1-17 for more. POWER SUPPLY INSTALLATION Slot Cabinet Shown Figure 1-11 POWER SUPPLY Figure 1-12 Installing the Power Supply 1-16
19 SYSTEM CONFIGURATION - U SLOT U Slot Configuration Guidelines U Slot systems use software version 02.**.** or higher. The total number of components you can install and connect depends on power supply capacity and the System Load Factor. Review the Configuration Guidelines at right and System Load Factor Calculations on page 1-18 when configuring your system. Also read U Slot Default Settings on page You may find that the default setup is adequate for your needs. Also see Where to Install the PCBs in your U Slot System on page 2-2. Notes for U Slot Software U Slot (02.nn.nn) software is available with both 4 and 8 slot cabinets. 4 Slot Cabinets Do not install more than 2 16DSTU PCBs installed under any circumstances. The rst 16DSTU PCB you install must be in the rst slot. You can install up to 40 extensions maximum, as follows: (2) 16DSTU PCBs = 32 digital extensions (1) 8ASTU PCB = 8 analog extensions Total = 40 extensions You can install up to 24 trunks maximum, as follows: (3) 8ASTU PCBs = 24 analog trunks Maximum con guration is 48 ports. The total of all extensions and trunks cannot exceed 48. Always use the System Load Factor Table to check you system con guration. 8 Slot Cabinets Do not install more than 2 16DSTU PCBs for each power supply. The rst 16DSTU PCB you install must be in the rst slot (CN1). You can install up to 96 extensions maximum. You can install up to 48 trunks maximum. The total of all extensions and trunks installed cannot exceed 104. Maximum con guration is 104 ports. 8-slot cabinet require, A series PCBs, as follows: CPU PCB P/N 80025A Power Supply P/N 80005A 16DSTU Digital Station PCB P/N 80021A 8 ASTU 8 Port Analog Station PCB P/N 80041A 4ASTU 4 Port Analog Station PCB P/N 80040A 8ATRU 8 Port Analog Trunk PCB P/N 80011A 4ATRU 4 Port Analog Trunk PCB P/N 80010A Always use the System Load Factor Table to check your system con guration Installing the Cabinet
20 SYSTEM CONFIGURATION - U SLOT System Load Factor Calculations To check your system configuration: 1. In the table at right, indicate the quantity for each item installed in the Qty column. 2. For each item, multiply the Qty times the Load Factor and enter the value in the Total Load column. 3. Add all the values in the Total Load column and enter the value in Item Determine the System Load Factor capacity of the power supplies installed in your system and enter the total in Item 2. A 4-slot cabinet can have only 1 power supply. An 8- slot cabinet can have up to 3 power supplies. You cannot have more than two 16DSTU PCBs per power supply, regardless of System Load Factor calculations. Exceeding the System Load Factor will cause the system s power supplies to automatically shut down. 5. Compare the entry in Item 2 to your entry in Item 1. Item 1 must always be equal to or less than the entry in Item 2. Do not operate your system if the System Load Factor total (Item 1) exceeds the allowable value (Item 2). System Load Factor Calculations Description Load Factor Qty Total Load 16DSTU PCB 16 4ASTU PCB 8 8ASTU PCB Button DSS Console 2 24-Button DSS Console 1 Total DSS Consoles installed cannot exceed 4. 2-OPX Module 3 Item 1: Total load for this con guration: Item 2: If you have one power supply installed, enter 48. If you have two power supplies installed, enter 80. If you have three power supplies installed, enter 112. (2 16DSTU PCBs maximum per power supply) Note: An 8-Slot Cabinet can have up to 3 power supplies. You cannot have more than two 16DSTU PCBs per power supply, regardless of System Load Factor calculations. 1-18
21 SYSTEM CONFIGURATION - U SLOT U Slot Default Settings If you have a U Slot system (software version 02.**.**), following are the default configurations. If you have a fixed slot system (software 01.**.**), turn to page Installing the Cabinet 4 Slot Cabinet with CPU P/N Default configuration: 16 trunks x 32 extensions Slot CN1 = 16 DSTU PCB (Extensions ) Slot CN2 = 16 DSTU PCB (Extensions ) Slot CN3 = 8 ATRU PCB (Trunks 1-8) Slot CN4 = 8 ATRU PCB (Trunks 9-16) 4 Slot Cabinet with CPU P/N 80025A Default configuration: 0 trunks x 64 extensions Slot CN1 = 16 DSTU PCB (Extensions ) Slot CN2 = 16 DSTU PCB (Extensions ) Slot CN3 = 16 DSTU PCB (Extensions ) Slot CN4 = 16 DSTU PCB (Extensions ) Notes on this configuration: 1. Slots CN5-CN8 are not available. 2. You cannot install this configuration as is; it has too many 16DSTU PCBs. You must use 9902: Slot Control to reconfigure your PCBs. See your system s Release Notes or Software Manual for more on using 9902: Slot Control. 8 Slot Cabinet with CPU P/N 80025A Default configuration: 24 trunks x 80 extensions Slot CN1 = 16 DSTU PCB (Extensions ) Slot CN2 = 16 DSTU PCB (Extensions ) Slot CN3 = 16 DSTU PCB (Extensions ) Slot CN4 = 16 DSTU PCB (Extensions ) Slot CN5 = 16 DSTU PCB (Extensions ) Slot CN6 = 8 ATRU PCB (Trunks 1-8) Slot CN7 = 8 ATRU PCB (Trunks 9-16) Slot CN8 = 8 ATRU PCB (Trunks 17-24) Notes on this configuration: 1. This configuration requires 3 power supplies Slot cabinets require A version PCBs. 1-19
22 SYSTEM CONFIGURATION - FIXED SLOT Fixed Slot Configuration Guidelines Fixed Slot systems use software version 01.**.**. The maximum configuration of your fixed slot system is 16 trunks and 32 extensions. Also see Where to Install the PCBs in your Fixed Slot System on page 2-5. Load factor in your fixed slot system is an issue only if you have DSS Consoles and 2-OPX Modules installed (see the System Load Factor Calculations chart on page 1-18). Exceeding the load factor will cause your system s power supply to automatically shut down. Fixed Slot Default Settings If you have a Fixed Slot system (software version 01.**.**), following is the default configuration. If you have a U Slot system (software 02.**.**), turn to page Slot Cabinet with Fixed Slot Software and CPU P/N Default configuration: 16 trunks x 32 extensions Slot CN1 = 16 DSTU PCB (Extensions ) Slot CN2 = 16 DSTU PCB (Extensions ) Slot CN3 = 8 ATRU PCB (Trunks 1-8) Slot CN4 = 8 ATRU PCB (Trunks 9-16) Notes on this configuration: 1. You can plug DSTU PCBs only into slots CN1 and CN2. 1. You can only plug an ASTU PCB only into slot CN2 (in place of the second DSTU PCB). 2. Install ATRU PCBs only into slots CN3 and CN4. Notes for Fixed Slot Software Fixed slot (01.nn.nn) software is only compatible with 4 slot cabinets. Fixed slot software is no longer available, but you may encounter it in existing installations. You can plug 16DSTU PCBs only into slots CN1 and CN2. Do not install more than 2 16DSTU PCBs under any circumstances. You can plug an ASTU PCB only into slot CN2 (in place of the second DSTU PCB). Install ATRU PCBs only into slots CN3 and CN4. System Load Factor in Fixed Slot systems is only an issue if you have DSS Consoles and 2- OPX Modules installed. Note that you cannot install more than 4 DSS Consoles, regardless of System Load Factor. The Release Notes that came with your system indicate if it uses Fixed Slot software. Check your system s Hardware Manual for more installation details. Maximum con guration for 4-slot cabinets with Fixed Slot software is 16 trunks, 32 extensions and 48 ports. 1-20
23 Section 2, PCB INSTALLATION AND STARTUP In this section... Page PCB Location - U Slot Where to Install the PCBs in your U Slot System PCB Location - Fixed Slot Where to Install the PCBs in your Fixed Slot System Installing PCBs Central Processing Unit (CPU) PCB Installing the CPU Digital Station (16DSTU) PCB Analog Station (8ASTU and 4ASTU) PCBs In this section... Page Installing PCBs (cont d) Analog Trunk (8ATRU and 4ATRU) PCB Circuit Caller ID Daughter Board Circuit Caller ID Daughter Board Connecting Blocks Working with 8-Pin Jacks Punching Down the Cables Making your own Cables !! Important!! Install telephones connected to DSTU and ASTU PCBs as on-premise extensions only PCB Installation
24 PCB LOCATION - U SLOT Where to Install the PCBs in your U Slot System (Figures 2-1 and 2-2) Review System Configuration - U Slot on page 1-17 before installing any PCBs. When installing PCBs in a U Slot 4 slot system, follow Figure 2-1. You must install a 16DSTU in slot CN1. When Installing PCBs in a U Slot 8 slot system, follow Figure 2-2. You must install a 16DSTU in slot CN1. Item Description Location Max. CPU Central Processing Unit CN0 1 16DSTU 16 Digital Stations CN1 1 All other PCBs CN2-CN8 7 Caution Do not plug in the CPU PCB hot (i.e., with the system power applied). You can plug in ASTU and ATRU PCBs hot as required. You can plug in DSTU PCBs hot provided you first disconnect the station cabling from the PCB. 2-2
25 PCB LOCATION - U SLOT Defaults shown!! Important Note for 4 Slot Cabinets with CPU P/N 80025A!! Your system slot assignments must be reprogrammed: Using Slot Control, delete slots 2-8 and reprogram your slot assignments as required. Even though your system has only 4 slots, slots 2-8 exist the data base and must be reprogrammed. Slot 1 is permanently assigned as the system s first 16DSTU PCB and cannot be changed. Default U Slot setup with CPU P/N 80025A Default U Slot setup with CPU P/N Power Supply P/N 80005/A CPU P/N 80025A 16DSTU ( ) P/N 80021/A 16DSTU ( ) Delete this slot! 16DSTU ( ) Delete this slot! 16DSTU ( ) Delete this slot!!! Important!! 2 16DSTU PCBs maximum allowed in this configuration. Power Supply P/N 80005/A CPU P/N DSTU ( ) P/N 80021/A 16DSTU ( ) P/N 80021/A 8ATRU (1-8) P/N 80011/A Ext ATRU (9-16) P/N 80011/A Ext !! Important!! 2 16DSTU PCBs maximum allowed in this configuration. 2. PCB Installation Figure SLOT PCB LOCATION 2-3
26 PCB LOCATION - U SLOT!! Important!! When plugging in PCBs: Use the default assignments shown in the illustration below. OR Using Slot Control, delete slots 2-8 and reprogram your slot assignments as required. Slot 1 is permanently assigned as the system s first 16DSTU PCB and cannot be changed. Defaults shown Power Supply P/N 80005A Power Supply (if required) P/N 80005A Power Supply (if required) P/N 80005A CPU P/N 80025A 16DSTU PCB ( ) P/N 80021A 8ATRU PCB (17-24) 8ATRU PCB (9-16) 8ATRU PCB (1-8) 16DSTU PCB ( ) 16DSTU PCB ( ) 16DSTU PCB ( ) 16DSTU PCB ( ) P/N 80021A Figure SLOT PCB LOCATION P/N 80011A P/N 80011A P/N 80011A Ext P/N 80021A P/N 80021A P/N 80021A Ext Ext
27 Where to Install the PCBs in your Fixed Slot System (Figure 2-3) PCB LOCATION - FIXED SLOT Maximum Configuration: 16 Trunks 32 Extensions Follow the chart below and Figure 2-3 when installing PCBs. Item Description Location Max. CPU Central Processing Unit CN0 1 16DSTU 16 Digital Stations CN1 and CN2 2 ASTU 4 or 8 Analog Stations CN2 1 8ATRU 8 Analog Trunks CN3 and CN4 2 Caution Do not plug in the CPU PCB hot (i.e., with the system power applied). You can plug in ASTU and ATRU PCBs hot as required. You can plug in DSTU PCBs hot provided you first disconnect the station cabling from the PCB. Power Supply CPU 16DSTU ( ) 16DSTU ( ) 4ASTU ( ) 8ASTU ( ) 8ATRU (1-8) 8ATRU (9-16) Figure 2-3 FIXED SLOT PCB LOCATION PCB Installation
28 PCB LOCATION - FIXED SLOT For Your Notes 2-6
29 Central Processing Unit (CPU) PCB (Figure 2-4) INSTALLING PCBs d on ul- The CPU provides: The system s central processing, stored program and memory for the customer s site-specific data. PC Card interface. Conference circuits, DTMF receivers and DTMF generators. External music input and on-board synthesized music source. External paging output and associated relay. Real Time Clock Battery for short term (14 day) backup of the customer s site-specific data. Figure 2-4 CPU PCB PCB Installation
30 INSTALLING PCBs Installing the CPU (Figures 2-5 and 2-6) CPU PCB installs in the CN0 slot in the Main Equipment Cabinet. 4 Slot Cabinet Shown To install the CPU PCB: 1. Slide the Mode Switch to the RUN position (see Figure 2-5). 2. Insert the battery into the battery clips. 3. Plug the CPU into slot CN0 (see Figure 2-6). Refer to Part 4, Installing Optional Equipment for instructions on connecting the music source, External Paging and the auxiliary relay. Mode Switch Battery Figure 2-5 Setting up the CPU Figure 2-6 INSTALLING THE CPU 2-8
31 INSTALLING PCBs Digital Station (16DSTU) PCB (Figures 2-6 and 2-7) The 16DSTU provides connection for 16 digital telephones. Refer to Section 3, Installing Extensions and Trunks for wiring instructions. 4 Slot Cabinet Shown To install the 16DSTU PCB: 1. Plug the 16DSTU PCB for extensions into slot CN1. 2. Plug in additional 16DSTU PCBs as required. See System Configuration in Section 1 for more. 3. Set the mode switch on each installed 16DSTU to RUN. Mode Switch Figure 2-6 DIGITAL STATION (16DSTU) PCB 2. PCB Installation Figure 2-7 INSTALLING THE 16DSTU PCB 2-9
32 INSTALLING PCBS Analog Station (8ASTU and 4ASTU) PCBs (Figures 2-8 and 2-9) Mode The 8ASTU PCB provides connection Switch for 8 analog extensions. The 4ASTU PCB connects 4 analog extensions. Refer to Section 3, Installing Extensions and Trunks for wiring instructions. To install the ASTU PCB: 1. Plug in ASTU PCBs as required. In U Slot systems, see System Configuration in Section 1. In Fixed Slot systems, you can only plug an ASTU PCB into slot CN2. An 8ASTU PCB provides analog extensions A 4ASTU PCB provides analog extensions Set the mode switch on the ASTU to RUN. 4 Slot Cabinet Shown A Figure 2-8 ANALOG STATION (ASTU) PCB Figure 2-9 INSTALLING THE ASTU PCB 2-10
33 INSTALLING PCBs Analog Trunk (8ATRU and 4ATRU) PCBs (Figures 2-10 and 2-11) The 8ATRU provides connection for 8 loop start analog trunks. The 4ATRU PCB connects 4 loop start analog trunks. Refer to Section 3, Installing Extensions and Trunks for wiring instructions. To install ATRU PCBs: 1. Install ATRU PCBs as required. In U Slot systems, see System Configuration in Section 1. In Fixed Slot systems, plug the 8ATRU PCB for trunks 1-8 into slot CN3. Plug the 8ATRU PCB for trunks 9-16 into slot CN4. In Fixed Slot systems, a 4ATRU PCB enables the first 4 trunks (1-4) but disables the second 4 (5-8). With 2 4ATRU PCBs installed, you Mode system has trunks 1-4 and Switch 3. Set the mode switch on each installed 8ATRU to RUN. Figure 2-10 ANALOG TRUNK (ATRU) PCB Figure 2-11 INSTALLING THE 8ATRU PCB 4 Slot Cabinet Shown PCB Installation
34 INSTALLING PCBs 8 Circuit Caller ID Daughter Board (Figure 2-12) For Caller ID capability, install 8 circuit Caller ID PCB daughter boards (P/N 80013) on the 8ATRU PCBs (P/N 80011A). The Caller ID PCB provides Caller ID capability for all eight trunk circuits on the 8ATRU PCB. Every 8ATRU PCB in the system can have a Caller ID daughter board. If you are installing Caller ID on an 8ATRU PCB in the last slot, you may have to adjust your system s ground wire connection so it won t obstruct the daughter board. To install ATRU PCBs: 1. Remove the metal bracket that holds the PCBs in place. 2. Remove the 8ATRU PCB. 3. Remove the headers from 8ATRU PCB connectors CN3 and CN4 and store in a safe place (see Figure 2-12). 4. Align the Caller ID PCB standoffs over the holes located in the 8ATRU PCB. Note that the CN2 connector on the Caller ID PCB should be above the CN3 connector on the 8ATRU PCB. CN3 on the Caller ID PCB should be above CN4 on the 8ATRU PCB. CN1 on the Caller ID PCB should be above CN2. 5. Push the PCB down until the standoffs snap into place. 6. Plug the 8ATRU PCB back into the system cabinet. 7. Refer to your system s Software Manual for additional feature information and any required system programming. 2-12
35 INSTALLING PCBs CN2 CN4 CN3 CN1 Remove headers CN3 Push PCB down at outside edges until standoffs snap into place CN2 Figure 2-12 INSTALLING THE 8 CIRCUIT CALLER ID DAUGHTER BOARD PCB Installation
36 INSTALLING PCBs 4 Circuit Caller ID Daughter Board (Figure 2-13) For Caller ID capability, install 4 circuit Caller ID PCB daughter boards (P/N 92012) on the 4ATRU PCBs (P/N 80010A). The Caller ID PCB provides Caller ID capability for all four trunk circuits on the 4ATRU PCB. Every 4ATRU PCB in the system can have a Caller ID daughter board. If you are installing Caller ID on a 4ATRU PCB in the last slot, you may have to adjust your system s ground wire connection so it won t obstruct the daughter board. To install ATRU PCBs: If you install a P/N Caller ID PCB on an 8ATRU PCB P/N 80011A, you will get Caller ID service only on the first four PCB trunk circuits. 1. Remove the metal bracket that holds the PCBs in place. 2. Remove the 4ATRU PCB. 3. Remove the headers from 4ATRU PCB connector CN3 and store in a safe place (see Figure 2-13). 4. Align the Caller ID PCB standoffs over the holes located in the 4ATRU PCB. Note that the CN2 connector on the Caller ID PCB should be above the CN3 connector on the 4ATRU PCB. CN1 on the Caller ID PCB should be above CN2. 5. Push the PCB down until the standoffs snap into place. 6. Plug the 4ATRU PCB back into the system cabinet. 7. Refer to your system s Software Manual for additional feature information and any required system programming. 2-14
37 INSTALLING PCBs CN2 CN3 CN1 Remove headers CN2 Push PCB down at outside edges until standoffs snap into place Figure 2-13 INSTALLING THE 4 CIRCUIT CALLER ID DAUGHTER BOARD PCB Installation
38 CONNECTING BLOCKS Working With 8-Pin Jacks The system uses 8-pin mod jacks to connect extensions, trunks and optional equipment. Using the Installation Cable (P/N 80892) makes it easy to connect the PCBs to standard 66M1-50 connecting blocks. These cables have 6 8-pin modular jacks on one end and are unterminated on the other. In general, each cabinet needs: One 66M1-50 block and Installation Cable (P/N 80892) for extensions and optional equipment. One 66M1-50 block and Installation Cable (P/N 80892) for trunks. Note: Depending on your PCB configuration and local codes, you may need an additional 66M1-50 block and Installation Cable (P/N 80892) for optional equipment. Punching Down the Cables (Figures 2-14 to 2-18) The Installation Cables have 6 8-pin jacks installed on one end and are unterminated on the other. Each 8-pin jack connects 4 extensions or 4 trunks. 1. For each 66M1-50 block, punch down the Installation Cable in standard color-code order. Use Figure 2-14 when connecting extensions. Use Figure 2-15 when connecting trunks. 2. After you have punched down your cables, route them through the side of the cabinet and secure them with the strain relief (Figure 2-16). 3. If you are using non-a PCBs (e.g., 16DSTU PCB P/N 80021) in a 4 Slot Cabinet, be sure to install RFI Suppressor Assemblies on each station and trunk cable. Follow Figure 2-17 and snap an assembly around each 50-pin cable. You cannot use non-a PCBs in an 8 Slot Cabinet. Making your own Cables (Figure 2-18) If you want to make your own cables (instead of using Installation Cable P/N 80892), follow the pinouts in Figure
39 CONNECTING BLOCKS 2. PCB Installation 8ASTU PCB Extensions Shown 25-PAIR CABLE RJ61X BLOCK TERM COLOR CODE FUNCTION RJ-61X WHT-BLU BLU-WHT WHT-ORN ORN-WHT WHT-GRN GRN-WHT WHT-BRN BRN-WHT WHT-SLT SLT-WHT RED-BLU BLU-RED RED-ORN ORN-RED RED-GRN GRN-RED RED-BRN BRN-RED RED-SLT SLT-RED BLK-BLU BLU-BLK BLK-ORN ORN-BLK BLK-GRN GRN-BLK BLK-BRN BRN-BLK BLK-SLT SLT-BLK YEL-BLU BLU-YEL YEL-ORN ORN-YEL YEL-GRN GRN-YEL YEL-BRN BRN-YEL YEL-SLT SLT-YEL VIO-BLU BLU-VIO VIO-ORN ORN-VIO VIO-GRN GRN-VIO VIO-BRN BRN-VIO 300 T 300 R 301 T 301 R 302 T 302 R 303 T 303 R 304 T 304 R 305 T 305 R 306 T 306 R 307 T 307 R 308 T 308 R 309 T 309 R 310 T 310 R 311 T 311 R 312 T 312 R 313 T 313 R 314 T 314 R 315 T 315 R 316 T 316 R 317 T 317 R 318 T 318 R 319 T 319 R 320 T 320 R 321 T 321 R 322 T 322 R 323 T 323 R A VIO-SLT SLT-VIO NC NC Figure 2-14 CONNECTING EXTENSIONS 2-17 PCB Location 16DSTU PCB RJ-61X Plug For Power Failure Telephone connections, refer to Section 4, Optional Equipment.
40 WHT-BLU BLU-WHT WHT-ORN ORN-WHT WHT-GRN GRN-WHT WHT-BRN BRN-WHT WHT-SLT SLT-WHT RED-BLU BLU-RED RED-ORN ORN-RED RED-GRN GRN-RED RED-BRN BRN-RED RED-SLT SLT-RED BLK-BLU BLU-BLK BLK-ORN ORN-BLK BLK-GRN GRN-BLK BLK-BRN BRN-BLK BLK-SLT SLT-BLK YEL-BLU BLU-YEL 1 T 1 R 2 T 2 R 3 T 3 R 4 T 4 R 5 T 5 R 6 T 6 R 7 T 7 R 8 T 8 R 9 T 9 R 10 T 10 R 11 T 11 R 12 T 12 R 13 T 13 R 14 T 14 R 15 T 15 R 16 T 16 R YEL-ORN ORN-YEL YEL-GRN GRN-YEL YEL-BRN BRN-YEL YEL-SLT SLT-YEL VIO-BLU BLU-VIO VIO-ORN ORN-VIO VIO-GRN GRN-VIO VIO-BRN BRN-VIO VIO-SLT SLT-VIO CONNECTING BLOCKS PCB Location 8ATRU PCB 8ATRU PCB N/C N/C 6 5 Trunks RJ61X BLOCK TERM 25-PAIR CABLE COLOR CODE FUNCTION RJ-61X RJ-61X Plug NC Figure 2-15 CONNECTING TRUNKS 2-18
41 CONNECTING BLOCKS !! If you are using non-a PCBs in a 4 Slot Cabinet, install RFI Suppressor Assemblies on your station and trunk cables as shown below!! The suppressors must be mounted inside the cabinet and as close to the appropriate PCB as possible Figure 2-16 SECURING THE CABLES 2. PCB Installation Figure 2-17 INSTALLING THE RFI SUPPRESSOR 2-19
42 CONNECTING BLOCKS The following products should help if you make your own cables: Suttle SE-266-8K 8 Position Modular Plug (requires an SE-166 or SE modular crimping tool). Hubbell BRFTP4P Snap-On 8 Position Modular Plug (does not require a special crimping tool). Check with your local supplier for other comparable products. To 66 Block Latch faces up To CPU Mod Jack C RJ61X Pin Note reversal Port Designation 4T 3T 2T 1R 1T 2R 3R 4R WHT-BLU (1T) BLU-WHT (1R) WHT-ORN (2T) ORN-WHT (2R) WHT-GRN (3T) GRN-WHT (3R) WHT-BRN (4T) BRN-WHT (4R) Figure PIN (RJ61X) JACK PINOUTS 2-20
43 Section 3, INSTALLING EXTENSIONS AND TRUNKS In this section... Page Connecting Extensions Connecting Extensions Connecting Trunks Connecting Analog Trunks Power Up and System LEDs Power Up Finishing the Installation Reinstalling the Side Panel Reinstalling the Front Cover Installing Extensions and Trunks
44 CONNECTING EXTENSIONS Connecting Extensions (Figure 3-1) Each 16DSTU PCB connects 16 digital extensions. Each 8ASTU PCB connects 8 analog extensions. Each 4ASTU PCB connects 4 analog extensions. 1. Using Figure 2-14 as a guide, insert the mod jacks into the appropriate connector on the PCB. One-Pair Cross Connect 2. Install a modular jack for each extension within 6 feet of the telephone s location. 3. For each extension, run one-pair 24 AWG station cable from the cross-connect block to the modular jack. 4. Terminate the station cable WHT/BLU - BLU/WHT leads to the RED and GRN lugs in the modular jack. Station Block Cross Connect Block YEL BLU-WHT RED 625 Modular Jack BLK WHT-BLU GRN 5. Back at the main equipment location, run one pair of crossconnect wire between the pins on the B block and cross-connect block to complete the connection. 25-Pair Installation Cable (P/N 80892) 6. Install bridging clips as required. You can also connect analog extensions to 2-OPX modules. See page 4-16 for more A Figure 3-1 CONNECTING EXTENSIONS 3-2
45 CONNECTING TRUNKS Connecting Analog Trunks (Figure 3-2) Each 8ATRU PCB connects 8 loop start CO trunks. Each 4 ATRU PCB connects 4 loop start CO trunks. In Fixed Slot systems, a 4ATRU PCB enables the first 4 trunks (1-4) but disables the second 4 (5-8). With 2 4ATRU PCBs installed, your system has trunks 1-4 and Using Figure 2-15 as a guide, insert the mod jacks into the appropriate connector on the PCB. 2. For each trunk, run one pair cross-connect wire between the pins on the cross-connect block and the CPE (customer side) of the telco s RJ21X. 3. Install bridging clips as required. "A" Block One-Pair Cross Connect Telco RJ21X 25-Pair Cable to Central Office 25-Pair Installation Cable (P/N 80892) Figure 3-2 CONNECTING ANALOG TRUNKS Installing Extensions and Trunks
46 POWER UP AND SYSTEM LEDS Power-Up (Figures 3-3 to 3-5) Now that all the PCBs you need are installed and you have cabled the system, you can now power-up. You do not need to reattach the right side panel before powering up the system. Leaving the right side panel removed makes the station and trunk cabling more accessible. To power up the system: 1. Make sure the system is properly grounded and the PCB bracket is reinstalled and secured. 2. Install surge protectors in the AC outlet you intend to use for system power. 3. Plug the main cabinet s AC power cord into its surge protector. 4. Turn on the main cabinet power switch. After about 30 seconds, verify that the PCB LEDs agree with the illustrations at right and on page 3-5. indicates the LEDs normal (i.e., system OK) status. + 5 V DC (Green) On: +5 V DC power present Off: +5 V DC power not present - 5 V DC (Green) On: -5 V DC power present Off: -5 V DC power not present - 40 V DC (Green) On: -40 V DC power present Off: -40 V DC power not present Figure 3-3 POWER SUPPLY STATUS LEDS 3-4
47 POWER UP AND SYSTEM LEDS P C indicates the LEDs normal (i.e., system OK) status. CPU Running (Green) Slow flash: CPU OK On: CPU starting Major Alarm (Red) On: Major alarm present Off: Major alarm not present Minor Alarm (Red) On: Minor alarm present Off: Minor alarm not present RS-232 Port (Yellow) Flashing: RS-232 port active Off: RS-232 idle PC Card (Red) Flashing:PC card write/read active Off: PC card idle indicates the LEDs normal (i.e., system OK) status. Sync Status (Green) Fast flash: PCB running, waiting for sync. Same as having mode switch set to stop. Slow flash: PCB running, in sync. Port Activity (Yellow) Off: All ports on PCB idle. Flash: Port(s) busy. The faster the flash, the more ports are busy. A 3-4 CPU STATUS LEDS 3. Installing Extensions and Trunks Figure 3-5 DSTU, ASTU and ATRU STATUS LEDS 3-5
48 FINISHING THE INSTALLATION Reinstalling the Side Panel (Figure 3-6) To reinstall the side panel: 1. Carefully realign the right side panel and slide it into position. 2. Reattach the two screws that secure the right side panel to the cabinet A 4 Slot Cabinet Shown Figure 3-6 REINSTALLING THE SIDE PANELS 3-6
49 FINISHING THE INSTALLATION Reinstalling the Front Cover (Figure 3-7) To reinstall the front cover: 1. Hook the tabs on the rear of the cover into their associated slots. 2. Push the front of the cover into place. 3. Screw in the two captive screws that secure the cover to the cabinet. 4 Slot Cabinet Shown A Figure 3-7 REINSTALLING THE FRONT COVER Installing Extensions and Trunks
50 For Your Notes 3-8
51 Section 4, INSTALLING OPTIONAL EQUIPMENT In this section... Page External Paging Installing External Paging Door Box Installing the Digital Door Box Programming the Digital Door Box Operating the Digital Door Box CPRU Relays Connecting to the CPRU Relays Music Sources Installing a Music Source Programming Background Music Programming Music on Hold Power Failure Telephones Power Failure Cut-Through In this section... Page DSS Console Installing a DSS Console Programming DSS Consoles OPX Module Installing the 2-OPX Module Programming 2-OPX Modules Wall Mounting the 2-OPX Module Wall-Mount Kit Installing the Wall-Mount Kit Installing the Wall-Mount Handset Hanger Wall-Mounting a Key Telephone Desk Stand Using the Desk Stand REJ Recording Jack Installing the REJ Recording Jack Optional Equipment
52 4- t he yss to. ose plied Be - u- Installing External Paging (Figure 4-1) The CPU provides an External Paging output. You connect the CPU Paging output to audio inputs on customer provided Paging systems. To connect an External Paging amplifier: 1. Find an available connector in a station cable and make sure it is correctly punched down at the 66M1-50 block. Follow standard color code order. Be sure the block is properly cross-connected. 2. For the connector chosen, locate pins 1T and 1R (see Figure 4-1) and connect the music source. 3. Plug the modular jack into the CPU modular connector. Be sure the connected Paging equipment is compatible with the following CPU page output specifications: Output Impedance: 600 Ohms Output Level: khz EXTERNAL PAGING t- 4-2
53 EXTERNAL PAGING The following products should help if you make your own cables: Suttle SE-266-8K 8 Position Modular Plug (requires an SE-166 or SE modular crimping tool). Hubbell BRFTP4P Snap-On 8 Position Modular Plug (does not require a special crimping tool). Check with your local supplier for other comparable products. Latch faces up To CPU Mod Jack B RJ61X Pin Note reversal Port Designation 4T 3T 2T 1R 1T 2R 3R 4R To 66 Block WHT-BLU (1T) BLU-WHT (1R) WHT-ORN (2T) ORN-WHT (2R) WHT-GRN (3T) GRN-WHT (3R) WHT-BRN (4T) BRN-WHT (4R) Page Out Music In Relay Contacts No Connection Figure 4-1 CONNECTING EXTERNAL PAGING Optional Equipment
54 DOOR BOX Installing the Digital Door Box (Figure 4-2) The Digital Door Box (P/N 80560) is a self-contained Intercom unit typically used to monitor an entrance door. A visitor at the door can press the Door Box call button (like a door bell). The Door Box then sends chime tones to all extensions programmed to receive chimes. To answer the chime, the called extension user just lifts the handset. This lets the extension user talk to the visitor at the Door Box. The Door Box is convenient to have at a delivery entrance, for example. It is not necessary to have company personnel monitor the delivery entrance; they just answer the Door Box chimes instead. The number of Door Boxes you can install is limited by the System Load Factor. (see page 1-16). The Door Box is a weather-tight unit, with an operating temperature range of 0 to 45 degrees C (32 to 113 degrees F) and a relative humidity of 10-95%, non-condensing. It is not intended for outdoor installation. Any available 16DSTU PCB port can support a Digital Door Box. To install the Digital Door Box: 1. Snap open the Door Box case. 2. Punch down one end of a two-pair twisted station cable on the extension block as shown in Figure Run the station cable through the hole in the back of the Door Box. When wall mounting, use the two holes in the base of the Door Box for the mounting screws. 4. Strip the conductors back about 1/2 inch and connect to the Door Box terminals. 5. Snap the Door Box cover back onto the base. Also see Programming the Door Box on page 4-6 and Operating the Door Box on page
55 Digital Door Box (Extension 304) DOOR BOX TT TR White/Blue Blue/White A Station Cable Lead Designations White/Blue Blue/White Mounting screws (Customer provided) Digital Door Box (P/N 80560) Figure 4-2 CONNECTING A DOOR BOX Optional Equipment
56 DOOR BOX Programming the Digital Door Box Door Box Setup You must assign the circuit type and chime pattern to each installed Door Box. In 1801: Extension Circuit Type, enter 10 to assign the extension as a Door Box. In 1801: Door Chime, enter the Door Chime type. 0 = Normal Ring Group ringing. 1 = Low pitch chime pattern. 2 = Mid range pitch chime pattern. 3 = High pitch chime pattern. If you enter Door Chime type 0 (normal ring) above, you can set up Call Coverage keys for the Ring Group. This allows extensions that are not members of the Ring Group to answer Door Box calls. Extensions with Call Coverage keys to the Door Box Ring Group can also activate the relay (see Door Box Relay Control below). Door Box Ringing When a visitor at the door presses the Door Box call button, the Door Box with alert (chime) all the extensions in the Ring Group to which the Door Box belongs. For example, if the Door Box and extensions 301 and 302 are in Ring Group 1, pressing the call button alerts 301 and 302. In 1802: Ring Group Number, assign the Door Box and the extensions that should alert to the same Ring Group. In 0511: Ring Group Master Extension Numbers and Names, assign a Ring Group master number to the Ring Group assigned in the previous step. Door Box Relay Control If the relay on the CPRU controls the strike for the door, the keyset that answers the Door Box chimes can remotely open and close the strike. Refer to Connecting to the CPRU Relays on page 4-8 for more on setting up this option. In 1801: Relay Owner, enter 1 to assign the CPRU PCB relay to the Door Box (see Operating the Door Box below). Enter 0 to disable the CPRU PCB relay for Door Box calls. In 0401: Door Unlock Time, enter the interval that the CPRU relay should remain closed after the keyset user activates (closes) the relay. After this interval, the CPRU automatically returns to its idle (open) state. 4-6
57 DOOR BOX Operating the Door Box To place a call from the Door Box: 1. Press the Door Box call button. 2. When someone inside the building answers your call, speak toward the Door Box. To place a call to the Door Box: 1. Lift handset and press ICM. 2. Dial the Door Box extension number. To control the CPRU relay which in turn controls the door strike: Once set up in programming, this option is available to any member of the Door Box Ring Group as well as any extension with a Call Coverage Key for the Door Box Ring Group. 1. To open the relay, press FLASH key or OPEN soft key. 2. To close the relay, press FLASH key again or CLOSE soft key. To answer the Door Box chimes from a keyset: 1. Lift handset or press SPK Optional Equipment
58 CPRU RELAYS Connecting to the CPRU Relays (Figure 4-3) Any keyset extension that receives Door Box chimes can control the CPRU relay, which in turn typically enables an electric strike on an entrance door next to a Door Box. After answering the Door Box chimes, the extension user can press a FLASH or a soft key to enable the associated relay. The visitor at the door can then enter without having an employee open the entrance for them. To connect to the CPRU Relays: 1. Find an available connector in a station cable and make sure it is correctly punched down at the 66M1-50 block. Follow standard color code order. Be sure the block is properly cross-connected. 2. For the connector chosen, locate pins 3T and 3R (see Figure 4-3) and connect to the device the relays will control. 3. Plug the modular jack into the CPU modular connector. Be sure the equipment connected to the relays is compatible with the following CPU relay specifications: Contact Configuration..Normally open Maximum Load VDC VDC Maximum Initial Contact Resistance..50 mohms 4-8
59 CPRU RELAYS The following products should help if you make your own cables: Suttle SE-266-8K 8 Position Modular Plug (requires an SE-166 or SE modular crimping tool). Hubbell BRFTP4P Snap-On 8 Position Modular Plug (does not require a special crimping tool). Check with your local supplier for other comparable products. To 66 Block WHT-BLU (1T) Latch faces up To CPU Mod Jack RJ61X Pin Port Designation 4T 3T 2T 1R 1T 2R 3R 4R BLU-WHT (1R) WHT-ORN (2T) ORN-WHT (2R) WHT-GRN (3T) GRN-WHT (3R) WHT-BRN (4T) Page Out Music In Relay Contacts Note reversal BRN-WHT (4R) No Connection Figure 4-3 CONNECTING CONTROL RELAYS Optional Equipment
60 MUSIC SOURCES Installing a Music Source (Figure 4-4) The CPU provides connection for a customer provided music source. Use this music source for Background Music and Music on Hold. To connect a music source: 1. Find an available connector in a station cable and make sure it is correctly punched down at the 66M1-50 block. Follow standard color code order. Be sure the block is properly cross-connected. 2. For the connector chosen, locate pins 2T and 2R (see Figure 4-4) and connect the music source. 3. Plug the modular jack into the CPU modular connector. Be sure the connected music source is compatible with the following CPU music input specifications: Input Impedance: 10K Ohms Output Level: +18 dbr (+/ khz Programming Background Music 0201: Background Music Enter Y to enable Background Music system-wide. 1802: BGM Enter Y to enable Background Music at the extension. Programming Music on Hold 0201: Music on Hold Enter Y to enable Music on Hold system-wide. 0201: MOH on Transfer Enter Y to enable Music on Hold for transferred calls. 4-10
61 MUSIC SOURCES The following products should help if you make your own cables: Suttle SE-266-8K 8 Position Modular Plug (requires an SE-166 or SE modular crimping tool). Hubbell BRFTP4P Snap-On 8 Position Modular Plug (does not require a special crimping tool). Check with your local supplier for other comparable products. To 66 Block WHT-BLU (1T) Latch faces up To CPU Mod Jack A RJ61X Pin Port Designation 4T 3T 2T 1R 1T 2R 3R 4R BLU-WHT (1R) WHT-ORN (2T) ORN-WHT (2R) WHT-GRN (3T) GRN-WHT (3R) WHT-BRN (4T) Page Out Music In Relay Contacts Note reversal BRN-WHT (4R) No Connection Figure 4-4 INSTALLING A MUSIC SOURCE Optional Equipment
62 POWER FAILURE TELEPHONES Power Failure Cut-Through (Figure 4-5) When system AC power fails, the 8ATRU PCB automatically cuts through the first 2 trunk circuits to 2 Power Failure Telephone connections. To install Power Failure Cut-Through: 1. Locate an available 8-pin jack in a trunk (A) block or station (B) block. Local codes may prevent you from using a DDK connector on the A block for optional equipment. 2. For the 8-pin jack chosen, cross-connect the associated wire pair from the A or B block to the cross-connect block. 3. Install a modular jack for each Power Failure Telephone within six feet of the telephone s location. 4. For each Power Failure Telephone, run one-pair of 24 AWG station cable from the cross-connect block to the telephone s modular jack. 5. Terminate the station cable WHT/BLU - BLU/WHT leads to the RED and GRN lugs in the modular jack. 6. Install bridging clips as required. To test the Power Failure Telephone: 1. Connect a Power Failure Telephone per Figure Power down the system. 3. At the Power Failure Telephone, lift the handset. You should hear dial tone on the trunk you connected in Figure Place a test call. If power is restored while a cut-through call is in progress, the call is maintained until the user hangs up the Power Failure Cut-Through telephone. 4-12
63 POWER FAILURE TELEPHONES One-Pair Cross-Connect WHT-BLU GRN BLU-WHT RED BLK YEL 8-Pin Connector To Power Failure Telephone connector on ATRU PCB Station Block Cross Connect Block 625 Modular Jack 25 Pair Installation Cable Power Failure Telephone Figure 4-5 CONNECTING A POWER FAILURE TELEPHONE Optional Equipment
64 DSS CONSOLE Installing a DSS Console (Figures 4-6 and 4-7) The DSS Console gives a keyset user a Busy Lamp Field (BLF) and one-button access to extensions, trunks and system features. Keep the following in mind when installing DSS Consoles: You can only connect 4 DSS Consoles. You can only connect DSS Consoles to Super Display or 34- Button Display telephones. A DSS Console does not require a separate station port it connects directly to the keyset. To install a DSS Console: 1. Turn the telephone upside down and remove the plastic filler plug from the DSS modular connector. 2. Plug the DSS Console s 8-pin modular line cord into the telephone s DSS connector. 3. Plug the other end of the 8-pin line cord into the DSS Console s 8-pin jack. 4. If you have a 24-Button DSS Console, attach the metal plate to both the DSS Console and telephone as shown. Programming DSS Consoles 1801: DSS Type For the extension to which you have connected the DSS Console, enter 1 for 24-button, 2 for 110-button and 0 for unassigned. 1801: DSS Block Number For the extension to which you have connected the DSS Console, enter the number of the block that corresponds to the connected console. A block is a unique DSS Console assignment. The system provides up to 4 blocks; one for each console. Your consoles can share the same block if you want them to have the same programming. They will still have unique Personal Speed Dial numbers, since a DSS Console uses the Personal Speed Dial for the extension to which it is attached. 1704: DSS Console Key Assignment Program the DSS Console's keys. Refer to the software manual for additional programming details. 4-14
65 A DSS CONSOLE To 625 Modular Jack To 625 Modular Jack DSS Console Keyset DSS Console Keyset Figure 4-6 INSTALLING A 110-BUTTON DSS CONSOLE Figure 4-7 INSTALLING A 24-BUTTON DSS CONSOLE Optional Equipment
66 2-OPX MODULE Installing the 2-OPX Module (Figure 4-8) The 2-OPX Module (P/N 92177A) provides two 2500 type analog circuits for connection to on-premise 2500 type single line devices (i.e., telephones, fax machines, modems, etc.) and to telco OL13B/C OPX circuits. It uses a single digital extension circuit for the power and signaling for both analog ports. To install a 2-OPX Module: 1. Locate an 8-pin modular connector in a trunk block or station block. Local codes may prevent you from using a connector on the trunk block for optional equipment. 2. For the connector chosen, cross-connect the associated wire pair from the trunk or station block to the cross-connect block. 3. Install a modular jack for the 2 OPX Module within six feet of the module s location. 4. Run one-pair 24 AWG station cable from the cross-connect block to the modular jack. 5. Terminate the station cable WHT/BLU - BLU/WHT leads to the RED and GRN lugs in the modular jack. 6. Install bridging clips as required. 7. Ground the 2-OPX Module by connecting a 12 AWG ground wire from the FG lug to a known earth ground. 8. Plug a line cord into the 2-OPX unit and the 2-OPX s modular jack. The DS1 LED on the 2-OPX Module lights steadily. Programming 2-OPX Modules 1801: Extension Circuit Type Assign the 2-OPX extension circuit type 21. The 2-OPX Module uses a single port. Notes: Each 2-OPX Module provides 2 OPX ports. The first 2-OPX extension number is the same as the port s extension number. The second 2-OPX extension number is the first port plus 201. For example, the two extension numbers for the 2-OPX Module plugged into extension 314 are 314 and 515. In fixed slot systems, the above is true only for a 2-OPX connected to the first DSTU PCB in the system. When connected to the second DSTU PCB in the system, the first 2-OPX extension number is still the same as the port s extension number, but the second 2-OPX extension number is the first port plus 217. For example, the two extension numbers for the 2-OPX Module plugged into extension 316 are 316 and
67 2-OPX MODULE One-Pair Cross-Connect WHT-BLU GRN BLU-WHT RED BLK YEL 8-Pin Connector To digital station circuit on DSTU PCB Station Block Cross Connect Block 625 Modular Jack 25 Pair Installation Cable 2-OPX Modular DS1 FG 14 AWG to known Earth Ground Figure 4-8 CONNECTING THE 2-OPX MODULE Optional Equipment
68 Wall Mounting the 2-OPX Module (Figure 4-9) 1. Following the diagram below, move the screws that secure the 2-OPX Module cover from the outside holes to the inside holes. Do not tighten the screws. 2. Attach the wall mount brackets to each side of 2-OPX Module and tighten the screws. 3. With the connectors facing down, mount the 2-OPX Module to the wall using suitable customer-provided fasteners. Use the 2-OPX Module as its own mounting template. 4. Connect the 2-OPX module as described on the previous page. 2-OPX MODULE 4-18
69 2-OPX MODULE Figure 4-9 WALL MOUNTING THE 2-OPX MODULE Optional Equipment
70 Installing the Wall-Mount Kit You can use a wall-mount kit to attach any key telephone to a wall. The wall-mount kit includes a mounting bracket, wallmount screws and a handset hanger. Installing the Wall-Mount Handset Hanger (Figure 4-10) 1. Remove the rubber plug that covers the slots for the handset hanger. Store the plug in a safe place. 2. Insert the handset hanger in the slot provided beneath the telephone s hookswitch. WALL-MOUNT KIT Figure 4-10 INSTALLING THE WALL-MOUNT HANGER 4-20
71 Wall-Mounting a Key Telephone (Figures 4-11 through 4-13) WALL-MOUNT KIT To mount the telephone on the wall (Figure 4-11): 1. Using the screws provided, attach the wall-mount bracket to the wall in the desired location. 2. Plug in the telephone s modular line cord. 3. Run the telephone s line cord through one of the slots in the bottom of the wall-mount bracket. 4. Plug the line cord into the telephone s 625 modular jack. 5. Place the telephone on top of the wall-mount bracket and snap into place A Run cord through slot To wall jack Figure 4-11 INSTALLING THE WALL MOUNT BRACKET 4. Optional Equipment Tab on phone must snap into cutout on wall mount bracket 4-21
72 A To mount the telephone on a wall plate (Figure 4-12): 1. Snap the wall-mount bracket onto the wall plate. 2. Plug the telephone s line cord into the jack in the wall plate and into the telephone. 3. Place the telephone on top of the wall-mount bracket and snap into place. WALL-MOUNT KIT Tab on phone must snap into cutout on wall mount bracket Figure 4-12 MOUNTING ON A WALL PLATE 4-22
73 WALL-MOUNT KIT To remove the telephone from the wall mount kit (Figure 4-13): 1. From the front of the phone, grab the tabs that secure the telephone to the wall-mount kit. 2. While pressing in the tabs, lift up the phone until it snaps clear of the wall-mount kit Press down tabs on phone and pull bracket in direction of arrows Figure 4-13 REMOVING THE WALL MOUNT BRACKET 4. Optional Equipment 4-23
74 For Your Notes 4-24
75 Using the Desk Stand (Figure 4-14) Each telephone has an integrated desk stand. You can extend the desk stand in one of two positions: low and high. To use the desk stand low position: 1. Flip up each telephone leg until it snaps into place. To use the desk stand high position: 1. Flip up each telephone leg into the low position. 2. Push out the leg extender. 3. Slide the extender up, then down until it locks in place as shown at right. DESK STAND Figure 4-14 USING THE DESK STAND Optional Equipment
76 REJ RECORDING JACK Installing the REJ Recording Jack (Figure 4-15) Use the REJ Recording Jack (P/N 80175) to connect a Super Display or 34-Button Display Telephone to an external tape recorder or amplifier. The REJ output is a mono sub-miniature jack which connects directly to an AUX level input. The REJ broadcasts both sides of your conversation (i.e., your voice and your caller s voice) whenever you lift your handset. The REJ does not broadcast Paging announcements or activate for Handsfree calls. CAUTION Be sure the connected audio device provides a standard AUX level input. To install the REJ Recording Jack: 1. Unplug the telephone line cord and handset cord, and turn the telephone face down on a non-abrasive surface. 2. Remove the 4 screws that secure the telephone base. 3. Separate the telephone faceplate from the telephone base. 4. On the left side of the telephone base, remove the plastic molding that covers the hole for the REJU connector. You only need to remove the top half of the molding. 5. Install the REJ as shown (with the components facing down). 6. Secure with the supplied screw. To connect the REJ Recording Jack: 1. Route the REJ wires through the guides in the telephone base. 2. Plug the REJ cable into the connector in the telephone PCB. The connector is keyed so you can t plug in the cable the wrong way. 3. Reassemble the telephone, plug in the handset, and reconnect the line cord. 8. Using an audio cable, connect the REJ to the amplifier s mono AUX input. To connect to a stereo AUX input, use a commercially available mono-to-stereo splitter cable. 4-26
77 REJ RECORDING JACK Red wire To mono AUX input on amplifier Figure 4-15 INSTALLING THE REJ Optional Equipment
78 REJ RECORDING JACK For Your Notes 4-28
79 Section 5, MAINTENANCE OPTIONS AND SMDR In this section... Page Backing Up Site Data Backing Up Site Data with a PC Card PC Card Backup Error Messages Restoring Site Data Restoring Site Data from a PC Card PC Card Restore Error Messages Loading New System Software Loading System Software from a PC Card In this section... Page SMDR Installing SMDR Programming SMDR Modem Installation Installing a Modem Making your own Data Cables Maintenance Options and SMDR
80 PC Card Data Base Compatibility Keep the following PC Card data base compatibility guidelines in mind when backing up and restoring site data: U Slot Version or Higher Use PC Card with Software P/N V02.**.** to load or upgrade your system software. Do not use PC Card with Software P/N V**.**.**. Use Blank PC Card P/N to store up to 16 system data bases. You cannot store data bases on PC Card with Software P/N V02.**.**. If restoring a data base from software version , the data base addresses are offset by 8. For example, a data base you store in address 00 becomes address 08 in All U Slot software version 02.**.** data bases in systems using CPU P/N 80025A are compatible (regardless of whether they are installed in a 4 or 8 slot cabinet). U Slot software version 02.**.** data bases in systems using CPU P/N are not compatible with data bases using CPU P/N 80025A. U Slot Version Use PC Card with Software P/N V to load or upgrade your system software, or to store up to 12 system data bases. Do not use PC Card with Software P/N V**.**.**. You can also use Blank PC Card P/N to store up to 12 system data bases. Fixed Slot Version 01.**.** Use PC Card with Software P/N V01.**.** to load or upgrade your system software, or to store up to 12 system data bases. Do not use PC Card with Software P/N V02.**.** or P/N V**.**.**. You can also use Blank PC Card P/N to store up to 12 system data bases. Fixed Slot data bases are not compatible with U Slot data bases. If you upgrade your system software from Fixed Slot to U Slot, you must use System Initialization to initialize your system. 5-2
81 BACKING UP SITE DATA Backing Up Site Data with a PC Card (Figure 5-1) You can use PC Card P/N to back up and restore your site data. Mode Switch PC Card Active LED To use the PC Card to back up site data: 1. Insert the PC Card into the CPU. 2. Be sure the CPU mode switch is set to RUN. 3. Enter the programming mode. ICM + #*#* HOLD 4. Dial HOLD. You see: START? To quit program 9906 instead, dial N + HOLD. 5. Dial Y + HOLD. You see: 9906: DATABASE NAME 6. Enter a name for the database you want to save (up to 10 characters long). Refer to Keys for Entering Names on the next page if you need help when entering names. Skip this step if you want to save data in an address that already has a name assigned. Figure 5-1 USING THE PC CARD Maintenance Options and SMDR
82 BACKING UP SITE DATA Press this key: Keys for Entering Names Then one of these keys to enter the character in the white cell: # 1 & - (dash) 1 / (backslash) 1 (apostrophe) A B C 2 3 D E F 3 4 G H I 4 5 J K L 5 6 M N O 6 7 P Q R S 7 8 T U V 8 9 W X Y Z 9 0 SPACE : 0 * * # To enter characters in lower case (e.g., e instead of E), press MW before pressing the key in the first shaded column. Use LND to backspace over (erase) any characters you want to correct. 1 In software versions prior to , the codes for 1 + 2, 1 + 3, and were not available. Figure 5-2 ENTERING NAMES 7. When you are done entering the name, press HOLD. You see the name and date of the first database stored. If no data bases are stored, you see: 9906: DB00 (empty) 8. The system assigns the name you entered in step 7 to the data base address you select below: - Press VOL or VOL to scroll through the addresses. In software versions and higher, there are 16 data base addresses: DB 00 to DB 15. OR - Skip this step to select the currently displayed data base. 9. Press HOLD. Normally, you see 9906: SAVING The PC Card Active LED is on during backup. If the address you choose already has data stored in it, you see: REPLACE DB nn Y/N. - Press N + HOLD to back up to step 5. - Press Y + HOLD to proceed. You automatically exit programming when the upload completes. 5-4
83 BACKING UP SITE DATA PC Card Backup Error Messages This error message... Means this... NO PCCARD ERASE FAILED SAVE FAILED The PC card is not installed. Install the PC card and try again. The system could not overwrite an existing data base on the PC card. Repeat the procedure. If you get the message again, try another PC card. The system could not save data to the PC card. Repeat the procedure. If you get the message again, try another PC card Maintenance Options and SMDR
84 RESTORING SITE DATA Restoring Site Data from a PC Card To use the PC Card to restore site data: Review PC Card Data Base Compatibility on page Insert the PC Card into the CPU (see Figure 5-1). 2. Be sure the CPU mode switch is set to RUN. 3. Enter the programming mode. ICM + #*#* HOLD 4. Dial HOLD. You see: START? 5. Dial Y + HOLD. You see the name and date of the first database stored. If no data bases are stored, you see: 9907: DB00 (empty) 6. Press VOL or VOL to scroll through the data base addresses and select the one you want to restore. In software versions and higher, there are 16 data base addresses: DB 00 to DB When the data base you want to restore displays, press HOLD. The PC Card Active LED is on during restore. You automatically exit programming when the upload completes. PC Card Restore Error Messages This error message... Means this... NO PCCARD NO DATABASE The PC card is not installed. Install the PC card and try again. There is not data stored in the data base address you selected. Select another data base address and try again. 5-6
85 LOADING NEW SYSTEM SOFTWARE Loading System Software from a PC Card To use the PC Card to load system software (P/N V**.**.** only): Review PC Card Data Base Compatibility on page 5-2. Loading new system software will automatically reload the factory installed (default) program entries. 1. Insert the PC Card into the CPU (see Figure 5-1). 2. Be sure the CPU mode switch is set to BOOT. 3. Press the reset switch on the CPU to reset the system. The LEDs on the CPU will start to cycle. After about 1 minute, the system will restart with the new software loaded using the factory installed (default) entries. The LEDs on the CPU will then flash normally (see Figure 5-3). 4. Once the system restarts, switch the CPU mode switch to RUN. indicates the LEDs normal (i.e., system OK) status. CPU Running (Green) Slow flash: CPU OK On: CPU starting Major Alarm (Red) On: Major alarm present Off: Major alarm not present Minor Alarm (Red) On: Minor alarm present Off: Minor alarm not present RS-232 Port (Yellow) Flashing: RS-232 port active Off: RS-232 idle PC Card (Red) Flashing:PC card write/read active Off: PC card idle 5-3 CPU STATUS LEDS Maintenance Options and SMDR
86 SMDR Installing SMDR (Figure 5-4) Station Message Detail Recording (SMDR) provides a record of the system s outside calls. Once set up in programming, SMDR automatically outputs from the RS-232 (serial) port on the CPU to a customer-provided printer, terminal or SMDR data collection device. When connecting SMDR, you can use one of the readymade cables or make one of your own (see page 5-12). You can also connect a PC to the CPU serial port to collect call history data. To connect an SMDR device: 1. Plug the DIN end of the 8-Pin DIN to Mod-8 Cable (P/N 80893) into the CPU serial port. 2. Plug one end of the DB9 to Mod-8 Adaptor (P/N 85980) into the cable. 3. Plug the other end of the adaptor into the DB9M COM connector on the back of your PC. The Fixed Slot default communications parameters of the CPU serial port are N 1 (4800 baud, eight data bits, no parity and 1 stop bit). The current U Slot default communications parameters of the CPU serial port are N 1 (19200 baud, eight data bits, no parity and 1 stop bit). If you have a PC connected to collect history data, press Shift 1 to turn history on and off. Programming SMDR 0301: CPU Baud Rate Assign the baud rate for the RS-232-C port on the CPU. The options are 2 (1200), 3 (2400), 4 (4800), 5 (9600) and 6 (19200). You can also press Ctrl Break on a PC connected to the CPU serial port to toggle through the available CPU baud rates. 0301: SMDR Port Enter 1 to enable SMDR output from the CPU RS-232-C port. 0301: Print SMDR Header Enter Y to have the beginning of the SMDR report include the column header data. Enter N to have the SMDR report only include the call data (without the header). 1001: Print SMDR Enter Y to have the SMDR report include calls on the trunk. Enter N to have the SMDR report exclude calls on the trunk. 5-8
87 SMDR P/N CPU RS-232 Port P/N DB9M COM PORT Figure 5-4 CONNECTING SMDR Maintenance Options and SMDR
88 MODEM INSTALLATION Installing a Modem (Figure 5-5) You can connect a modem to the CPU serial port to remotely collect history data and/or SMDR. To connect a modem: 1. Plug the DIN end of the 8-Pin DIN to Mod-8 Cable (P/N 80893) into the CPU serial port. 2. Plug one end of the DB25 to Mod-8 Adaptor (P/N 85981) into the cable. 3. Plug the other end of the adaptor into the DB25F connector on the back of your modem. 4. Following the instructions that came with your modem, connect a trunk and the modem s power supply. To call from a PC at a remote site: The remote PC must have a modem connected. Also, the default communications parameters of the CPU serial port are N 1 (4800 baud, eight data bits, no parity and 1 stop bit). 1. Using commercially available communications software, dial the phone number of the trunk connected to the modem at the telephone system site. 2. To test history, type Shift 1 on the remote PC. If history doesn t output correctly, press Ctrl Break on the remote PC to toggle through the available CPU baud rates. 5-10
89 MODEM INSTALLATION To trunk P/N P/N CPU RS-232 Port Figure 5-5 INSTALLING A MODEM 5. Maintenance Options and SMDR Modem Power Supply 5-11
Hardware Manual INS05 June Installing the Cabinet. 2. PCB Installation 3. Installing Extensions and Trunks. 4. Optional Equipment
 Hardware Manual 80000INS05 June 2000 6/16/00 1. Installing the Cabinet 2. PCB Installation 3. Installing Extensions and Trunks 4. Optional Equipment 5. Maintenance Options and SMDR 6. Specifications and
Hardware Manual 80000INS05 June 2000 6/16/00 1. Installing the Cabinet 2. PCB Installation 3. Installing Extensions and Trunks 4. Optional Equipment 5. Maintenance Options and SMDR 6. Specifications and
Be sure your system s hardware configuration does not exceed the System Load Factor. See System Load Factor Calculations on page 1-2 for more.
 1. Installation Basics Additional system documentation, including a complete Software Manual, is provided on the System Document CD packed with your system. For additional resources, visit our Technical
1. Installation Basics Additional system documentation, including a complete Software Manual, is provided on the System Document CD packed with your system. For additional resources, visit our Technical
Hardware Manual INS01 September Extension and Trunk Cabling. 3. Connecting Extensions and Trunks. 1. Installation Basics
 Hardware Manual 80200INS01 September 2000 9/8/00 1. Installation Basics 2. Extension and Trunk Cabling 3. Connecting Extensions and Trunks 4. Optional Equipment 5. Maintenance Options and SMDR 6. Specifications
Hardware Manual 80200INS01 September 2000 9/8/00 1. Installation Basics 2. Extension and Trunk Cabling 3. Connecting Extensions and Trunks 4. Optional Equipment 5. Maintenance Options and SMDR 6. Specifications
ONLN-cov.qxd 10/27/97 4:09 PM Page 1 Hardware Manual
 Hardware Manual In Edit Preferences General, set the following: Default Magnification = Fit Width Display Splash Screen at Startup = Disabled (box not checked) Display Open Dialog Box at Startup = Disabled
Hardware Manual In Edit Preferences General, set the following: Default Magnification = Fit Width Display Splash Screen at Startup = Disabled (box not checked) Display Open Dialog Box at Startup = Disabled
Algo 8028 SIP Doorphone Manual. Empowered by Innovation P/N ALGO
 Empowered by Innovation Algo 8028 SIP Doorphone Manual P/N 1093100ALGO August 19, 2015 Printed in U.S.A. For additional resources, visit our Technical Support site on the web at http://www.necdsx.com.
Empowered by Innovation Algo 8028 SIP Doorphone Manual P/N 1093100ALGO August 19, 2015 Printed in U.S.A. For additional resources, visit our Technical Support site on the web at http://www.necdsx.com.
NVM-Professional NVM-Server NVM-Server Desktop NVM-Server XL. Windows 2000 Platform Description and Installation Instructions
 NVM-Professional NVM-Server NVM-Server Desktop NVM-Server XL Windows 2000 Platform Description and Installation Instructions This manual has been developed by NEC America, Inc. It is intended for the use
NVM-Professional NVM-Server NVM-Server Desktop NVM-Server XL Windows 2000 Platform Description and Installation Instructions This manual has been developed by NEC America, Inc. It is intended for the use
Price List April, 2004
 1 04/04 List April, 2004 2 04/04 Visit our Web site at.... http://ws1.necii.com/ds2000 Use Interactive Intramail which simulates actual system operation: As a training tool. To refresh your memory. As
1 04/04 List April, 2004 2 04/04 Visit our Web site at.... http://ws1.necii.com/ds2000 Use Interactive Intramail which simulates actual system operation: As a training tool. To refresh your memory. As
NT1-220 Rack. Installation Instructions. Specifications. Contents of Shipping Box. Important Safety Instructions. NT1-220 Rack
 The NT1-220 Rack is designed to be used in conjunction with Tone Commander NT1U-220TC ISDN Network Terminations. A maximum of twelve NT1 units can be used in each rack. NT1-220 Rack Installation Instructions
The NT1-220 Rack is designed to be used in conjunction with Tone Commander NT1U-220TC ISDN Network Terminations. A maximum of twelve NT1 units can be used in each rack. NT1-220 Rack Installation Instructions
NT1B-300 Rack Installation Instructions
 The NT1B-300 Rack houses 24 Tone Commander NT1B-300TC ISDN Network Terminations in a 19 rack, 23 rack, or wall mount configuration. The rack is also compatible with Lucent NT1B-300 NT1s. The rack supplies
The NT1B-300 Rack houses 24 Tone Commander NT1B-300TC ISDN Network Terminations in a 19 rack, 23 rack, or wall mount configuration. The rack is also compatible with Lucent NT1B-300 NT1s. The rack supplies
Installing And Programming The Analog Terminal Interface On The DXP, DXP Plus, and FX Series Digital Communications Systems
 R Installing And Programming The Analog Terminal Interface On The DXP, DXP Plus, and FX Series Digital Communications Systems The Analog Terminal Interface The ATI-D-1PT is a multipurpose, on-premise accessory
R Installing And Programming The Analog Terminal Interface On The DXP, DXP Plus, and FX Series Digital Communications Systems The Analog Terminal Interface The ATI-D-1PT is a multipurpose, on-premise accessory
Technical Practice BP-2 POWER FAILURE TRANSFER UNIT. Issue 8, April 1988
 www.gkinc.com support@gkinc.com Technical Practice Contents Section 1 General Description Section 2 Applications Section 3 Installation Section 4 Circuit Description Section 5 Specifications Section 6
www.gkinc.com support@gkinc.com Technical Practice Contents Section 1 General Description Section 2 Applications Section 3 Installation Section 4 Circuit Description Section 5 Specifications Section 6
SuperBus 2000 Phone Interface/Voice Module Installation Instructions
 SuperBus 2000 Module Installation Instructions Product summary The SuperBus 2000 (PIV) Module provides phone and voice functions for the Concord, Concord 4, and Concord Express (v4) panels. The PIV module
SuperBus 2000 Module Installation Instructions Product summary The SuperBus 2000 (PIV) Module provides phone and voice functions for the Concord, Concord 4, and Concord Express (v4) panels. The PIV module
Installing And Programming The Off-Premise Extension Interface On The Digital Communications System
 R Installing And Programming The Off-Premise Extension Interface On The Digital Communications System 1.0 Introducing The Off-Premise Extension Interface This publication describes the features, applications,
R Installing And Programming The Off-Premise Extension Interface On The Digital Communications System 1.0 Introducing The Off-Premise Extension Interface This publication describes the features, applications,
2001 by NEC America. All Rights Reserved. Printed in U.S.A.
 These instructions are customized for the CNet Modem V.90 k bps modem (P/N D) contained in the i Modem Kit P/N 9, i Modem Kit P/N 90B, and the i and 0i Modem Kit P/N 9. The modem connected to the system
These instructions are customized for the CNet Modem V.90 k bps modem (P/N D) contained in the i Modem Kit P/N 9, i Modem Kit P/N 90B, and the i and 0i Modem Kit P/N 9. The modem connected to the system
Power Supply and Fan Module Installation
 3 CHAPTER This chapter describes how to remove and install a new or replacement power supply or fan module in a Catalyst 3750-E or Catalyst 3560-E switch. See these sections: Installation Overview, page
3 CHAPTER This chapter describes how to remove and install a new or replacement power supply or fan module in a Catalyst 3750-E or Catalyst 3560-E switch. See these sections: Installation Overview, page
HP UPS R/T3000 G2. Overview. Precautions. Kit contents. Installation Instructions
 HP UPS R/T3000 G2 Installation Instructions Overview The HP UPS R/T3000 G2 features a 2U rack-mount with convertible tower design and offers power protection for loads up to a maximum of 3300 VA/3000 W
HP UPS R/T3000 G2 Installation Instructions Overview The HP UPS R/T3000 G2 features a 2U rack-mount with convertible tower design and offers power protection for loads up to a maximum of 3300 VA/3000 W
704i Release Notes for Software Version
 704i Release Notes for Software Version 1.01.09 Technical Support Web Site: http://208.141.100.36 (registration is required) This manual has been developed by NEC America. It is intended for the use of
704i Release Notes for Software Version 1.01.09 Technical Support Web Site: http://208.141.100.36 (registration is required) This manual has been developed by NEC America. It is intended for the use of
Onyx VS Base Release Notes
 Onyx VS Base 03.00-04.00 Release Notes This manual has been developed by NEC America, Inc. It is intended for the use of its customers and service personnel, and should be read in its entirety before attempting
Onyx VS Base 03.00-04.00 Release Notes This manual has been developed by NEC America, Inc. It is intended for the use of its customers and service personnel, and should be read in its entirety before attempting
USP-070-B08 USP-104-B10, USP-104-M10 USP-156-B10
 UniStream HMI Panel Installation Guide USP-070-B10, USP-070-B08 USP-104-B10, USP-104-M10 USP-156-B10 Unitronics UniStream platform comprises control devices that provide robust, flexible solutions for
UniStream HMI Panel Installation Guide USP-070-B10, USP-070-B08 USP-104-B10, USP-104-M10 USP-156-B10 Unitronics UniStream platform comprises control devices that provide robust, flexible solutions for
TrueCom. Building Communications Systems 5110-Series Controllers. UL Listed. Features. Operation. Description
 TrueCom UL Listed Building Communications Systems 5110-Series Controllers Features Cost-effective Solid State Intercom Expandable to 120 Points Privacy and Pre-Announce Tones are User Selectable Telephone
TrueCom UL Listed Building Communications Systems 5110-Series Controllers Features Cost-effective Solid State Intercom Expandable to 120 Points Privacy and Pre-Announce Tones are User Selectable Telephone
Upgrading DS2000 to DSX-80/160. Empowered by Innovation. P/N Rev 2, June 2006 Printed in U.S.A Upgrading Parts List.
 Empowered by Innovation Important DS-Series data bases are not compatible with DSX. Upgrading Parts List Cross Reference Upgrading DS2000 to DSX-80/160 P/N 1093077 Rev 2, June 2006 Printed in U.S.A. 01.00.00
Empowered by Innovation Important DS-Series data bases are not compatible with DSX. Upgrading Parts List Cross Reference Upgrading DS2000 to DSX-80/160 P/N 1093077 Rev 2, June 2006 Printed in U.S.A. 01.00.00
Installation & Operation Guide
 Installation & Operation Guide (Shown with optional Override Board Cover) KMD-5831 Programmable Loop Controller PLC-28 Direct Digital Controller 902-019-04B 1 Introduction This section provides a brief
Installation & Operation Guide (Shown with optional Override Board Cover) KMD-5831 Programmable Loop Controller PLC-28 Direct Digital Controller 902-019-04B 1 Introduction This section provides a brief
28i and 124i Release Notes for 28i Software 5.07, 124i Base Software 5.07 and 124i EXCPRU Software 5.07
 28i and 124i Release Notes for 28i Software 5.07, 124i Base Software 5.07 and 124i EXCPRU Software 5.07 P/N 92601RNT38 Issue 1-0, October 1999 Printed in U.S.A. This manual has been developed by Nitsuko
28i and 124i Release Notes for 28i Software 5.07, 124i Base Software 5.07 and 124i EXCPRU Software 5.07 P/N 92601RNT38 Issue 1-0, October 1999 Printed in U.S.A. This manual has been developed by Nitsuko
Junos WebApp Secure 5.0 Hardware Guide
 Junos WebApp Secure 5.0 Hardware Guide Junos WebApp Secure 5.0 Hardware Guide This document contains a specification for the MWS1000 hardware appliance, as well as instructions for installation into a
Junos WebApp Secure 5.0 Hardware Guide Junos WebApp Secure 5.0 Hardware Guide This document contains a specification for the MWS1000 hardware appliance, as well as instructions for installation into a
Power Supply Installation
 Power Supply Module Overview, on page Installation Guidelines, on page 4 Installing or Replacing an AC Power Supply, on page 6 Installing a DC Power Supply, on page 7 Finding the Power Supply Module Serial
Power Supply Module Overview, on page Installation Guidelines, on page 4 Installing or Replacing an AC Power Supply, on page 6 Installing a DC Power Supply, on page 7 Finding the Power Supply Module Serial
HP R/T2200 UPS. Overview. Precautions. Installation Instructions. The HP UPS R/T2200 features power protection for loads up to 2200 VA/1600 W.
 HP R/T2200 UPS Installation Instructions Overview The HP UPS R/T2200 features power protection for loads up to 2200 VA/1600 W. For more information about any of the topics covered in this document, see
HP R/T2200 UPS Installation Instructions Overview The HP UPS R/T2200 features power protection for loads up to 2200 VA/1600 W. For more information about any of the topics covered in this document, see
NVM-2e Installation Instructions and Release Notes for Versions 1.08, , and 1.20
 NVM-2e Installation Instructions and Release Notes for Versions 1.08, 1.08.02, and 1.20 Part No. 17780INS06 Issue 1-0, June 2000 This manual has been developed by Nitsuko America. It is intended for the
NVM-2e Installation Instructions and Release Notes for Versions 1.08, 1.08.02, and 1.20 Part No. 17780INS06 Issue 1-0, June 2000 This manual has been developed by Nitsuko America. It is intended for the
Installing and Removing SDRAM and DRAM
 CHAPTER 4 This chapter explains how to remove and replace the main memory modules on the network processing engine or network services engine. For the location of the memory module you are replacing, find
CHAPTER 4 This chapter explains how to remove and replace the main memory modules on the network processing engine or network services engine. For the location of the memory module you are replacing, find
4-Button IP Keyset User Guide. Technical Support Web Site: (registration is required) Empowered by Innovation
 Empowered by Innovation 4-Button IP Keyset User Guide Technical Support Web Site: http://ws1.necii.com (registration is required) P/N 0893404 Rev 2, September 2006 Printed in U.S.A. 5.97 This manual has
Empowered by Innovation 4-Button IP Keyset User Guide Technical Support Web Site: http://ws1.necii.com (registration is required) P/N 0893404 Rev 2, September 2006 Printed in U.S.A. 5.97 This manual has
28i and 124i Release Notes for 28i Software 5.08, 124i Base Software 5.08 and 124i EXCPRU Software 5.08
 28i and 124i Release Notes for 28i Software 5.08, 124i Base Software 5.08 and 124i EXCPRU Software 5.08 P/N 92601RNT39 Issue 1-0, Febuary 2000 Printed in U.S.A. This manual has been developed by Nitsuko
28i and 124i Release Notes for 28i Software 5.08, 124i Base Software 5.08 and 124i EXCPRU Software 5.08 P/N 92601RNT39 Issue 1-0, Febuary 2000 Printed in U.S.A. This manual has been developed by Nitsuko
Installing the Cisco AS5400XM Universal Gateway
 CHAPTER 3 Installing the Cisco AS5400XM Universal Gateway This chapter guides you through the installation of the Cisco AS5400XM universal gateway and includes the following sections: Setting Up the Chassis,
CHAPTER 3 Installing the Cisco AS5400XM Universal Gateway This chapter guides you through the installation of the Cisco AS5400XM universal gateway and includes the following sections: Setting Up the Chassis,
hp uninterruptible power system r12000 xr models installation instructions
 hp uninterruptible power system r000 xr models installation instructions Overview These instructions show how to install an uninterruptible power system (UPS). For detailed information about the UPS, refer
hp uninterruptible power system r000 xr models installation instructions Overview These instructions show how to install an uninterruptible power system (UPS). For detailed information about the UPS, refer
USER MANUAL MODEL 2017P MODEL 2017P60. RS-232 to 20mA and. RS-232 to 60mA Current Loop Converters
 USER MANUAL MODEL 2017P RS-232 to 20mA and MODEL 2017P60 RS-232 to 60mA Current Loop Converters 07M2017P-E Doc# 073051UE Revised 5/7/96 SALES OFFICE (301) 975-1000 TECHNICAL SUPPORT (301) 975-1007 1.0
USER MANUAL MODEL 2017P RS-232 to 20mA and MODEL 2017P60 RS-232 to 60mA Current Loop Converters 07M2017P-E Doc# 073051UE Revised 5/7/96 SALES OFFICE (301) 975-1000 TECHNICAL SUPPORT (301) 975-1007 1.0
Installing The Loop Start Line Board In The FX Series Digital Communications System
 R In The FX Series Digital Communications System Introducing The Loop Start Line Board Defining Loop Start The line board signals for the host system to complete a line connection by sending a supervisory
R In The FX Series Digital Communications System Introducing The Loop Start Line Board Defining Loop Start The line board signals for the host system to complete a line connection by sending a supervisory
Replacing the Power Supply
 APPENDIX B This appendix includes information on how to replace the power supply for the Cisco AS550XM universal gateway and contains the following sections: Safety Recommendations, page B-1 Required Tools
APPENDIX B This appendix includes information on how to replace the power supply for the Cisco AS550XM universal gateway and contains the following sections: Safety Recommendations, page B-1 Required Tools
Installation Guide V290 (Color) This guide provides basic information for Unitronics LCD color touchscreen models V C30B and V T40B.
 Vision OPLC Installation Guide V290 (Color) This guide provides basic information for Unitronics LCD color touchscreen models V290-19-C30B and V290-19-T40B. General Description Vision OPLCs are programmable
Vision OPLC Installation Guide V290 (Color) This guide provides basic information for Unitronics LCD color touchscreen models V290-19-C30B and V290-19-T40B. General Description Vision OPLCs are programmable
Technical Practice GS-1 LOOP START TO GROUND START CONVERTER. Issue 7, December, Contents. Testing and Operation. Repair and Replacement
 www.gkinc.com support@gkinc.com Technical Practice Issue 7, December, 1993 Contents Section 1 Section 2 Section 3 Section 4 Section 5 Section 6 Section 7 Section 8 Section 9 General Description Applications
www.gkinc.com support@gkinc.com Technical Practice Issue 7, December, 1993 Contents Section 1 Section 2 Section 3 Section 4 Section 5 Section 6 Section 7 Section 8 Section 9 General Description Applications
PN PSTK-120 PowerSwitch Tail 120vac Kit PN PSTK-240 PowerSwitch Tail 240vac Kit
 CAUTION: Please make sure you have or have access to the skills necessary to assemble and use this product. Always secure the case with the included screws before applying electrical power to the power
CAUTION: Please make sure you have or have access to the skills necessary to assemble and use this product. Always secure the case with the included screws before applying electrical power to the power
Replacing the Battery HP t5730 and t5735 Thin Clients
 Replacing the Battery HP t5730 and t5735 Thin Clients Copyright 2009 Hewlett-Packard Development Company, L.P. The information contained herein is subject to change without notice. Microsoft and Windows
Replacing the Battery HP t5730 and t5735 Thin Clients Copyright 2009 Hewlett-Packard Development Company, L.P. The information contained herein is subject to change without notice. Microsoft and Windows
When any of the following symbols appear, read the associated information carefully. Symbol Meaning Description
 Vision OPLC V350-35-R34/V350-J-R34 Installation Guide The Unitronics V350-35-R34/V350-J-R34 offers the following onboard I/Os: 22 Digital Inputs, configurable via wiring to include 2 Analog and 3 HSC/Shaft-encoder
Vision OPLC V350-35-R34/V350-J-R34 Installation Guide The Unitronics V350-35-R34/V350-J-R34 offers the following onboard I/Os: 22 Digital Inputs, configurable via wiring to include 2 Analog and 3 HSC/Shaft-encoder
E1135C PDU and Pod Upgrade Procedure
 E4030-90010 Rev. B 12/2003 In this Document... Tools Needed, 2 Contents of the Upgrade Kits, 2 Installation Procedures, 4 Verifying the Power Option of the New PDU, 4 Removing the PDU from the Support
E4030-90010 Rev. B 12/2003 In this Document... Tools Needed, 2 Contents of the Upgrade Kits, 2 Installation Procedures, 4 Verifying the Power Option of the New PDU, 4 Removing the PDU from the Support
PoE/FPR Kit for Auto-Sync Time Clock. The Auto-Sync Time Clock is a validated time system with a Web interface and auto discovery.
 ASTCPOEK PoE/FPR Kit for Auto-Sync Time Clock The Auto-Sync Time Clock is a validated time system with a Web interface and auto discovery. The ASTCPOEK Kit provides Power over Ethernet with Full Power
ASTCPOEK PoE/FPR Kit for Auto-Sync Time Clock The Auto-Sync Time Clock is a validated time system with a Web interface and auto discovery. The ASTCPOEK Kit provides Power over Ethernet with Full Power
Area of Refuge Command Unit Installation Instructions Model AOR-24/AOR-32
 THIS PRODUCT MUST BE INSTALLED IN ACCORDANCE WITH THE APPLICABLE INSTALLATION CODE BY A PERSON FAMILIAR WITH THE CONSTRUCTION AND OPERATION OF THE PRODUCT AND THE HAZARDS INVOLVED CE PRODUIT DOIT ÊTRE
THIS PRODUCT MUST BE INSTALLED IN ACCORDANCE WITH THE APPLICABLE INSTALLATION CODE BY A PERSON FAMILIAR WITH THE CONSTRUCTION AND OPERATION OF THE PRODUCT AND THE HAZARDS INVOLVED CE PRODUIT DOIT ÊTRE
Installation Note for the Cisco ME 3800X and ME 3600X Switch Power Supply and Fan Modules
 Installation Note for the Cisco ME 3800X and ME 3600X Switch Power Supply and Fan Modules This document provides the installation and removal instructions for the AC and DC input power supply and fan modules
Installation Note for the Cisco ME 3800X and ME 3600X Switch Power Supply and Fan Modules This document provides the installation and removal instructions for the AC and DC input power supply and fan modules
APPLICATION PROCEDURE HOUSING INSTALLATION AND EQUIPMENT LOCATION
 NH208TVU Amplifier and Power Supply Installation and Use Instructions Used with the HT2006 Series Inside Handset Intercom Stations and 1 or more Door Stations APPLICATION The NH208TVU series intercom system
NH208TVU Amplifier and Power Supply Installation and Use Instructions Used with the HT2006 Series Inside Handset Intercom Stations and 1 or more Door Stations APPLICATION The NH208TVU series intercom system
TDM To MiniMech conversion ProceDure
 TDM To MiniMech conversion ProceDure (Model 9100 ATM) TDN 07102-00079 Apr 1 2009 CorporATe HeAdquArTers: 522 E. Railroad Street Long Beach, MS 39560 PHONE: (228) 868-1317 FAX: (228) 868-0437 COPYRIGHT
TDM To MiniMech conversion ProceDure (Model 9100 ATM) TDN 07102-00079 Apr 1 2009 CorporATe HeAdquArTers: 522 E. Railroad Street Long Beach, MS 39560 PHONE: (228) 868-1317 FAX: (228) 868-0437 COPYRIGHT
Area of Rescue Command Unit Installation Instructions Model AOR-8 / Model AOR-16
 THIS PRODUCT MUST BE INSTALLED IN ACCORDANCE WITH THE APPLICABLE INSTALLATION CODE BY A PERSON FAMILIAR WITH THE CONSTRUCTION AND OPERATION OF THE PRODUCT AND THE HAZARDS INVOLVED CE PRODUIT DOIT ÊTRE
THIS PRODUCT MUST BE INSTALLED IN ACCORDANCE WITH THE APPLICABLE INSTALLATION CODE BY A PERSON FAMILIAR WITH THE CONSTRUCTION AND OPERATION OF THE PRODUCT AND THE HAZARDS INVOLVED CE PRODUIT DOIT ÊTRE
V-9941A ONE ZONE HANDSFREE TALKBACK CONTROL UNIT
 VSP- Issue 4 ONE ZONE HANDSFREE TALKBACK CONTROL UNIT INTRODUCTION The is a One Zone Handsfree Page Unit for use on an Electronic Key system line key position, a PABX loop start trunk port, a dedicated
VSP- Issue 4 ONE ZONE HANDSFREE TALKBACK CONTROL UNIT INTRODUCTION The is a One Zone Handsfree Page Unit for use on an Electronic Key system line key position, a PABX loop start trunk port, a dedicated
Telephone Line Monitor USER GUIDE
 Telephone Line Monitor USER GUIDE For Technical Assistance call the Manufacturers direct Ph 800 530 8645 8AM - 5PM West Coast Pacific Time NATCOMM USA LLC Responsible Supplier Code NC OPERATION Our Telephone
Telephone Line Monitor USER GUIDE For Technical Assistance call the Manufacturers direct Ph 800 530 8645 8AM - 5PM West Coast Pacific Time NATCOMM USA LLC Responsible Supplier Code NC OPERATION Our Telephone
SERVICE MANUAL MODEL SSW-521-D2-ADA
 SSW-521-D2-ADA-SPK1.07UNVLr3-ADA-ISSUE4.0 SERVICE MANUAL FOR MODEL SSW-521-D2-ADA STAINLESS STEEL HANDS FREE WALL TELEPHONE WITH OPTIONAL ADA FEATURE AND OPTIONAL SECOND-NUMBER AUTO-DIAL FEATURE EQUIPPED
SSW-521-D2-ADA-SPK1.07UNVLr3-ADA-ISSUE4.0 SERVICE MANUAL FOR MODEL SSW-521-D2-ADA STAINLESS STEEL HANDS FREE WALL TELEPHONE WITH OPTIONAL ADA FEATURE AND OPTIONAL SECOND-NUMBER AUTO-DIAL FEATURE EQUIPPED
Rack Installation Instructions
 Rack Installation Instructions For System Storage EXP2512 and EXP2524 Express Storage Enclosures Use the instructions in this document to install an IBM System Storage EXP2512 Express Storage Enclosure
Rack Installation Instructions For System Storage EXP2512 and EXP2524 Express Storage Enclosures Use the instructions in this document to install an IBM System Storage EXP2512 Express Storage Enclosure
Basketball Shot Clock Set LX2180 Manual
 Basketball Shot Clock Set LX2180 Manual 72 Industrial Boulevard Wrightsville, GA 31096 Phone: (800) 445-7843 Fax: (800) 864-0212 www.electro-mech.com LX2180 Revision 5 February 8, 2013 Table of Contents
Basketball Shot Clock Set LX2180 Manual 72 Industrial Boulevard Wrightsville, GA 31096 Phone: (800) 445-7843 Fax: (800) 864-0212 www.electro-mech.com LX2180 Revision 5 February 8, 2013 Table of Contents
HP UPS R/T3000 ERM. Overview. Precautions. Installation Instructions
 HP UPS R/T3000 ERM Installation Instructions Overview The ERM consists of two battery packs in a 2U chassis. The ERM connects directly to a UPS R/T3000 or to another ERM. Up to two ERM units can be connected.
HP UPS R/T3000 ERM Installation Instructions Overview The ERM consists of two battery packs in a 2U chassis. The ERM connects directly to a UPS R/T3000 or to another ERM. Up to two ERM units can be connected.
Product Information. DCM Standard indoor stations TK IS A 514 A.. TK IS A 514 AD.. (Design)
 Product Information DCM Standard indoor stations TK IS A 514 A.. TK IS A 514 AD.. (Design) ALBRECHT JUNG GMBH & CO. KG Volmestraße 1 58579 Schalksmühle Phone +49.2355.806-0 Fax +49.2355.806-189 E-Mail:
Product Information DCM Standard indoor stations TK IS A 514 A.. TK IS A 514 AD.. (Design) ALBRECHT JUNG GMBH & CO. KG Volmestraße 1 58579 Schalksmühle Phone +49.2355.806-0 Fax +49.2355.806-189 E-Mail:
Vision OPLC V TR6/V350-J-TR6
 Vision OPLC V350-35-TR6/V350-J-TR6 Installation Guide The Unitronics V350-35-TR6/V350-J-TR6 offers the following onboard I/Os: 8 Digital Inputs, configurable via wiring to include 2 Analog (current/voltage)
Vision OPLC V350-35-TR6/V350-J-TR6 Installation Guide The Unitronics V350-35-TR6/V350-J-TR6 offers the following onboard I/Os: 8 Digital Inputs, configurable via wiring to include 2 Analog (current/voltage)
EP/2 Installation Instructions
 1 2 3 4 7 ENTER 0 5 6 8 9 CLEAR + - LOGIC ONE EP/2 EP/2 Installation Instructions DOC. #569011000 A 7/30/04 PRINTED IN U.S.A. Regulatory Compliance Safety This device has been tested and found to be in
1 2 3 4 7 ENTER 0 5 6 8 9 CLEAR + - LOGIC ONE EP/2 EP/2 Installation Instructions DOC. #569011000 A 7/30/04 PRINTED IN U.S.A. Regulatory Compliance Safety This device has been tested and found to be in
CA-A480-A Elevator Controller. Reference & Installation Manual
 CA-A480-A Elevator Controller Reference & Installation Manual TABLE OF CONTENTS INTRODUCTION.................................................................. 4 Introduction.............................................................................................
CA-A480-A Elevator Controller Reference & Installation Manual TABLE OF CONTENTS INTRODUCTION.................................................................. 4 Introduction.............................................................................................
The SL2100 Quick Install Guide: Terminals Type A (4w)
 The SL2100 Quick Install Guide: Terminals Type A (4w) www.nec-enterprise.com SL2100 Digital Terminals Type A (4w) This guide explains the installation, configuration and operation of the SL2100 Type B
The SL2100 Quick Install Guide: Terminals Type A (4w) www.nec-enterprise.com SL2100 Digital Terminals Type A (4w) This guide explains the installation, configuration and operation of the SL2100 Type B
Installing the H2 -EBC(100), H2 -EBC -F or H4 -EBC( -F)
 12 Installing the H2 -EBC(100), H2 -EBC -F or H4 -EBC( -F) In This Chapter Network Identifiers Setting the Module ID The H2 Series EBC DIP Switch The H4 Series EBC DIP Switch Inserting the H2 Series EBC
12 Installing the H2 -EBC(100), H2 -EBC -F or H4 -EBC( -F) In This Chapter Network Identifiers Setting the Module ID The H2 Series EBC DIP Switch The H4 Series EBC DIP Switch Inserting the H2 Series EBC
Intelligent Channel Bank Shelf
 Telecommunications Group Section 360-080-204 Equipment Issue 4 Third Printing, August 2006 360-80 Intelligent Channel Bank Shelf CONTENTS PAGE Part 1. GENERAL.............................................................................
Telecommunications Group Section 360-080-204 Equipment Issue 4 Third Printing, August 2006 360-80 Intelligent Channel Bank Shelf CONTENTS PAGE Part 1. GENERAL.............................................................................
SERVICE MANUAL MODEL SSW-521-F (FORMERLY SSW-521-FS)
 SSW-521-F-SPK1.07UNVL-ADA-ISSUE4.0 SERVICE MANUAL FOR MODEL SSW-521-F (FORMERLY SSW-521-FS) STAINLESS STEEL HANDS FREE WALL TELEPHONE OPTIONAL ADA FEATURE AVAILABLE EQUIPPED WITH SPK1.07UNVL FIRMWARE Serving
SSW-521-F-SPK1.07UNVL-ADA-ISSUE4.0 SERVICE MANUAL FOR MODEL SSW-521-F (FORMERLY SSW-521-FS) STAINLESS STEEL HANDS FREE WALL TELEPHONE OPTIONAL ADA FEATURE AVAILABLE EQUIPPED WITH SPK1.07UNVL FIRMWARE Serving
Home Automation, Inc. Model 53A00-1. OmniTouch 5.7 Touchscreen with Video
 Home Automation, Inc. Model 53A00-1 OmniTouch 5.7 Touchscreen with Video Installation Manual Document Number 53I00-1 Rev A June, 2007 FCC NOTICE This device complies with FCC Rules Part 15. Operation is
Home Automation, Inc. Model 53A00-1 OmniTouch 5.7 Touchscreen with Video Installation Manual Document Number 53I00-1 Rev A June, 2007 FCC NOTICE This device complies with FCC Rules Part 15. Operation is
Connecting the THP-700RTS to a Telephone and Radio Console - Summary. DynaMetric. Made in USA THP-700RTS
 Connecting the to a Telephone and Radio Console - Summary RECORDER 700RTS 700RTS PHONE PIN HEADSET PIN JACK PIN PLUG* PIN JACK 1 1 MIC 1 1 Make same 2 2 EAR 2 2 as Phone 3 3 EAR 3 3 Jack 4 4 MIC 4 4 PIN
Connecting the to a Telephone and Radio Console - Summary RECORDER 700RTS 700RTS PHONE PIN HEADSET PIN JACK PIN PLUG* PIN JACK 1 1 MIC 1 1 Make same 2 2 EAR 2 2 as Phone 3 3 EAR 3 3 Jack 4 4 MIC 4 4 PIN
Installing the Cisco VG224 Voice Gateway
 CHAPTER 3 This chapter contains the procedures for installing your Cisco VG224 voice gateway and consists of the following sections: Safety Recommendations, page 3-2 Site Log, page 3-3 Keeping Track Checklist,
CHAPTER 3 This chapter contains the procedures for installing your Cisco VG224 voice gateway and consists of the following sections: Safety Recommendations, page 3-2 Site Log, page 3-3 Keeping Track Checklist,
1993 SPECIFICATIONS CSJ , ETC. & SPECIAL SPECIFICATION ITEM 6132 ARTERIAL TRAFFIC MANAGEMENT SYSTEM
 1993 SPECIFICATIONS CSJ 1685-05-068, ETC. & 1685-02-042 1.0 DESCRIPTION SPECIAL SPECIFICATION ITEM 6132 ARTERIAL TRAFFIC MANAGEMENT SYSTEM THIS ITEM DESCRIBES THE OPERATION AND INSTALLATION OF AN ARTERIAL
1993 SPECIFICATIONS CSJ 1685-05-068, ETC. & 1685-02-042 1.0 DESCRIPTION SPECIAL SPECIFICATION ITEM 6132 ARTERIAL TRAFFIC MANAGEMENT SYSTEM THIS ITEM DESCRIBES THE OPERATION AND INSTALLATION OF AN ARTERIAL
Oracle <Insert Picture Here>
 Slide 1 Oracle Slide 2 WZT-6509 version B Sun Fire Nehalem and Westmere Rack-Mount Server Installation and Replacement Welcome to the installation and replacement
Slide 1 Oracle Slide 2 WZT-6509 version B Sun Fire Nehalem and Westmere Rack-Mount Server Installation and Replacement Welcome to the installation and replacement
Perle MCR200 Installation Guide
 Perle MCR200 Installation Guide P/N 5500322-10 Introduction The Perle MCR200 Chassis is a 2 slot chassis able to accommodate up to 2 Perle Media Converter modules or 1 Media Converter Module and an MCR-MGT
Perle MCR200 Installation Guide P/N 5500322-10 Introduction The Perle MCR200 Chassis is a 2 slot chassis able to accommodate up to 2 Perle Media Converter modules or 1 Media Converter Module and an MCR-MGT
Overview These instructions are presented as a guideline for installing and setting up the LX Series Breaker Control Panel.
 LX Breaker Control Panels Installation and Setup Procedure Hubbell Building Automation, Inc. 9601 Dessau Road Building One Suite 100 Austin, Texas 78754 512-450-1100 512-450-1215 Fax www.hubbell-automation.com
LX Breaker Control Panels Installation and Setup Procedure Hubbell Building Automation, Inc. 9601 Dessau Road Building One Suite 100 Austin, Texas 78754 512-450-1100 512-450-1215 Fax www.hubbell-automation.com
SERVICE MANUAL MODEL WPP-531-X-ADA MODEL SSP-511- X-ADA
 WPP-531-X-ADA OR SSP-511-X-ADA-SPK1.07-ISSUE4.0 SERVICE MANUAL FOR MODEL WPP-531-X-ADA HANDS FREE EMERGENCY WEATHERPROOF TELEPHONE OR MODEL SSP-511- X-ADA HANDS FREE STAINLESS STEEL PANEL TELEPHONE EQUIPPED
WPP-531-X-ADA OR SSP-511-X-ADA-SPK1.07-ISSUE4.0 SERVICE MANUAL FOR MODEL WPP-531-X-ADA HANDS FREE EMERGENCY WEATHERPROOF TELEPHONE OR MODEL SSP-511- X-ADA HANDS FREE STAINLESS STEEL PANEL TELEPHONE EQUIPPED
Executive Desktop Docking Station
 Executive Desktop Docking Station with SIRIUS Sportster Cradle User s Manual Congratulations! Thanks for purchasing the Directed Executive Desktop Docking Station. This elegant powered speaker system with
Executive Desktop Docking Station with SIRIUS Sportster Cradle User s Manual Congratulations! Thanks for purchasing the Directed Executive Desktop Docking Station. This elegant powered speaker system with
MA-4006, MD-4006 and MU-4006 Mounting Assemblies
 Telecommunications Group Section MA4 006 002 Equipment Issue 2 Second Printing, June 2000 MA-4006, MD-4006 and MU-4006 Mounting Assemblies CONTENTS PAGE Part 1. GENERAL.............................................................................
Telecommunications Group Section MA4 006 002 Equipment Issue 2 Second Printing, June 2000 MA-4006, MD-4006 and MU-4006 Mounting Assemblies CONTENTS PAGE Part 1. GENERAL.............................................................................
Installation and Getting Started Guide. HP ProCurve 600/610 External Power Supplies. PoE. Power over Ethernet Devices
 Installation and Getting Started Guide HP ProCurve 600/610 External Supplies www.hp.com/go/hpprocurve PoE over Ethernet Devices HP ProCurve 600/610 External Supplies Installation and Getting Started Guide
Installation and Getting Started Guide HP ProCurve 600/610 External Supplies www.hp.com/go/hpprocurve PoE over Ethernet Devices HP ProCurve 600/610 External Supplies Installation and Getting Started Guide
SERVICE MANUAL. MODEL SSW-321-Fr1
 SSW-321-Fr1-XFD-ISSUE5.0 SERVICE MANUAL FOR MODEL SSW-321-Fr1 MINI WALL TELEPHONE EQUIPPED WITH RECEIVER-OPERATED MAGNETIC HOOKSWITCH; INTERNAL VOLUME CONTROL AND NOISE REDUCTION CIRCUIT; XFD PCB. Serving
SSW-321-Fr1-XFD-ISSUE5.0 SERVICE MANUAL FOR MODEL SSW-321-Fr1 MINI WALL TELEPHONE EQUIPPED WITH RECEIVER-OPERATED MAGNETIC HOOKSWITCH; INTERNAL VOLUME CONTROL AND NOISE REDUCTION CIRCUIT; XFD PCB. Serving
1. Carefully unpack the um260 s shipping carton and check the contents for damage.
 um260 Installation Manual um260 Installation Chapter 4 um260 MICRO MONITOR INSTALLATION This section of the um260 Micro Monitor Installation Manual describes the requirements and procedures for installing
um260 Installation Manual um260 Installation Chapter 4 um260 MICRO MONITOR INSTALLATION This section of the um260 Micro Monitor Installation Manual describes the requirements and procedures for installing
The SL2100 Quick Install Guide: Terminals Type B (2w)
 The SL2100 Quick Install Guide: Terminals Type B (2w) www.nec-enterprise.com Quick Install Guide SL2100 Terminals Type B rev 1.0 1 This guide explains the installation, configuration and operation of the
The SL2100 Quick Install Guide: Terminals Type B (2w) www.nec-enterprise.com Quick Install Guide SL2100 Terminals Type B rev 1.0 1 This guide explains the installation, configuration and operation of the
SERVICE MANUAL MODEL SSW-520-F
 SSW-520-F-ISSUE4.0 SERVICE MANUAL FOR MODEL SSW-520-F HANDS FREE STAINLESS STEEL TELEPHONE EQUIPPED WITH LOW POWER SPEAKER BOARD Serving the Telephone Industry Since 1930 Communication Equipment 519 West
SSW-520-F-ISSUE4.0 SERVICE MANUAL FOR MODEL SSW-520-F HANDS FREE STAINLESS STEEL TELEPHONE EQUIPPED WITH LOW POWER SPEAKER BOARD Serving the Telephone Industry Since 1930 Communication Equipment 519 West
Section. Placing onlocation
 Section Placing onlocation -LocationPower -RouterandotherCustomer Premise Equipment(CPE) -ConnectingSpeakers -IRRemoteControl -WiredRemoteControl -PagingMicrophone Floor Model C1-1 Location Power The DA-9000
Section Placing onlocation -LocationPower -RouterandotherCustomer Premise Equipment(CPE) -ConnectingSpeakers -IRRemoteControl -WiredRemoteControl -PagingMicrophone Floor Model C1-1 Location Power The DA-9000
TRC-190 User s Manual
 User s Manual Edition 3.2, May 2017 www.moxa.com/product 2017 Moxa Inc. All rights reserved. User s Manual The software described in this manual is furnished under a license agreement and may be used only
User s Manual Edition 3.2, May 2017 www.moxa.com/product 2017 Moxa Inc. All rights reserved. User s Manual The software described in this manual is furnished under a license agreement and may be used only
30e120 Installation Instructions
 11609 49th Place West Mukilteo, WA 98275-4255 Phone: (800) 524-0024 (425) 349-1000 Fax: (425) 349-1010 www.tonecommander.com 30e120 Installation Instructions June 2003 Changes in this revision corrected
11609 49th Place West Mukilteo, WA 98275-4255 Phone: (800) 524-0024 (425) 349-1000 Fax: (425) 349-1010 www.tonecommander.com 30e120 Installation Instructions June 2003 Changes in this revision corrected
HUAWEI FT2260 Home Phone Connect Quick Start
 HUAWEI FT2260 Home Phone Connect Quick Start Introduction Top View The figures are only for your reference, the actual shape and color of the product may differ slightly. 7 8 9 10 1 2 3 4 5 6 1 Power on/off
HUAWEI FT2260 Home Phone Connect Quick Start Introduction Top View The figures are only for your reference, the actual shape and color of the product may differ slightly. 7 8 9 10 1 2 3 4 5 6 1 Power on/off
Upgrading and Servicing Guide
 Upgrading and Servicing Guide The only warranties for Hewlett-Packard products and services are set forth in the express statements accompanying such products and services. Nothing herein should be construed
Upgrading and Servicing Guide The only warranties for Hewlett-Packard products and services are set forth in the express statements accompanying such products and services. Nothing herein should be construed
Power Supply (48Vdc, 2.5A)
 Telecommunications Group Section 855-180-201 Equipment Issue 1 Fourth Printing, September 2006 8551-80 Power Supply (48Vdc, 2.5A) Compliant with UL Standard 60950, Second Edition* CONTENTS PAGE Part 1.
Telecommunications Group Section 855-180-201 Equipment Issue 1 Fourth Printing, September 2006 8551-80 Power Supply (48Vdc, 2.5A) Compliant with UL Standard 60950, Second Edition* CONTENTS PAGE Part 1.
* * Agilent Power Distribution Unit (PDU) Installation Guide
 Agilent Power Distribution Unit (PDU) Installation Guide For use with Agilent PDU kits and PDU installation kits for Agilent instrument racks June 2008 Edition 7 E0608 *5000-0039* 5000-0039 Notice The
Agilent Power Distribution Unit (PDU) Installation Guide For use with Agilent PDU kits and PDU installation kits for Agilent instrument racks June 2008 Edition 7 E0608 *5000-0039* 5000-0039 Notice The
Perle IDS-108F(XT) Unmanaged 10/100 Ethernet Switches. Installation Guide. P/N (Rev G)
 Perle IDS-108F(XT) Unmanaged 10/100 Ethernet Switches Installation Guide P/N 5500339-10 (Rev G) Overview This document contains instructions necessary for the installation and operation of the Perle IDS-108F
Perle IDS-108F(XT) Unmanaged 10/100 Ethernet Switches Installation Guide P/N 5500339-10 (Rev G) Overview This document contains instructions necessary for the installation and operation of the Perle IDS-108F
Installing The DSU II Digital Telephone System
 IMI66 32 2 Installing The DSU II Digital Telephone System Section Title... Page 2. Considering the Mounting Requirements...2 4 2.. Tools And Hardware...2 5 2..2 Underwriters Laboratories Installation Notice...2
IMI66 32 2 Installing The DSU II Digital Telephone System Section Title... Page 2. Considering the Mounting Requirements...2 4 2.. Tools And Hardware...2 5 2..2 Underwriters Laboratories Installation Notice...2
PIX 515/515E. PIX 515/515E Product Overview CHAPTER
 CHAPTER 4 PIX 515/515E This chapter describes how to install the PIX 515/515E, and includes the following sections: PIX 515/515E Product Overview Installing a PIX 515/515E PIX 515/515E Feature Licenses
CHAPTER 4 PIX 515/515E This chapter describes how to install the PIX 515/515E, and includes the following sections: PIX 515/515E Product Overview Installing a PIX 515/515E PIX 515/515E Feature Licenses
Omnitron Systems Technology, Inc. 1. iconverter. 19-Module Managed Power Chassis User s Manual
 Omnitron Systems Technology, Inc. 1 iconverter 19-Module Managed Power Chassis User s Manual 27 Mauchly, #201, Irvine, CA 92618 Phone: (949) 250-6510; Fax: (949) 250-6514 2 Omnitron Systems Technology,
Omnitron Systems Technology, Inc. 1 iconverter 19-Module Managed Power Chassis User s Manual 27 Mauchly, #201, Irvine, CA 92618 Phone: (949) 250-6510; Fax: (949) 250-6514 2 Omnitron Systems Technology,
Replacement Instructions. Backplane PCA for the HP Router 650
 Replacement Instructions Backplane PCA for the HP Router 650 Copyright Hewlett-Packard Company 1994. All rights reserved. Publication Number 5962-8369 Edition 1, August 1994 Printed in USA This guide provides
Replacement Instructions Backplane PCA for the HP Router 650 Copyright Hewlett-Packard Company 1994. All rights reserved. Publication Number 5962-8369 Edition 1, August 1994 Printed in USA This guide provides
Model 2460-KIT. Screw Terminal Connector Kit. Description / September 2014 *P * 1
 Keithley Instruments 28775 Aurora Road Cleveland, Ohio 44139 1-800-935-5595 http://www.keithley.com Model 2460-KIT Screw Terminal Connector Kit Description The Model 2460-KIT Screw Terminal Connector Kit
Keithley Instruments 28775 Aurora Road Cleveland, Ohio 44139 1-800-935-5595 http://www.keithley.com Model 2460-KIT Screw Terminal Connector Kit Description The Model 2460-KIT Screw Terminal Connector Kit
NVM-2000 Activating NVM-H/M
 NVM-2000 Activating NVM-H/M Part No. 17526AHOSINS02 Issue 1-0, April 2001 This manual has been developed by NEC America, Inc. It is intended for the use of its customers and service personnel, and should
NVM-2000 Activating NVM-H/M Part No. 17526AHOSINS02 Issue 1-0, April 2001 This manual has been developed by NEC America, Inc. It is intended for the use of its customers and service personnel, and should
Dell Inspiron XPS and Inspiron 9100 Service Manual
 Dell Inspiron XPS and Inspiron 9100 Service Manual Dell Inspiron XPS and Inspiron 9100 Service Manual Before You Begin Memory Module, Mini PCI Card, and Devices System Components Subwoofer Bluetooth Card
Dell Inspiron XPS and Inspiron 9100 Service Manual Dell Inspiron XPS and Inspiron 9100 Service Manual Before You Begin Memory Module, Mini PCI Card, and Devices System Components Subwoofer Bluetooth Card
Zartek. CDP-808 Two Button Wireless Intercom Installers Manual
 Zartek CDP-808 Two Button Wireless Intercom Installers Manual ZA-614 Two Button Gate station including power supply, relay board and external antenna ZA-613 Handsets with charger ZA-613-E Handsets with
Zartek CDP-808 Two Button Wireless Intercom Installers Manual ZA-614 Two Button Gate station including power supply, relay board and external antenna ZA-613 Handsets with charger ZA-613-E Handsets with
9109 FXS Analog Voice Application Module (APM) Installation Instructions. Product Documentation on the World Wide Web
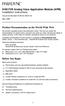 TM 9109 FXS Analog Voice Application Module (APM) Installation Instructions Document Number 9109-A2-GN12-40 May 1999 Product Documentation on the World Wide Web We provide complete product documentation
TM 9109 FXS Analog Voice Application Module (APM) Installation Instructions Document Number 9109-A2-GN12-40 May 1999 Product Documentation on the World Wide Web We provide complete product documentation
OPLC Installation Guide
 Samba OPLC SM35-J-R20/SM43-J-R20 SM70-J-R20 SM35-J-T20/SM43-J-T20 SM70-J-T20 OPLC Installation Guide 12 Digital Inputs, include 1 HSC/Shaft-encoder Input, 2 Analog inputs (only when the digital inputs
Samba OPLC SM35-J-R20/SM43-J-R20 SM70-J-R20 SM35-J-T20/SM43-J-T20 SM70-J-T20 OPLC Installation Guide 12 Digital Inputs, include 1 HSC/Shaft-encoder Input, 2 Analog inputs (only when the digital inputs
SERVICE MANUAL MODEL SSC-303-F (FORMERLY 303-FS)
 SSC-303-F-650-521-CAC6.00-ISSUE4.1 SERVICE MANUAL FOR MODEL SSC-303-F (FORMERLY 303-FS) CHARGE-A-CALL TELEPHONE EQUIPPED WITH CAC6.00 FIRMWARE Serving the Telephone Industry Since 1930 Communication Equipment
SSC-303-F-650-521-CAC6.00-ISSUE4.1 SERVICE MANUAL FOR MODEL SSC-303-F (FORMERLY 303-FS) CHARGE-A-CALL TELEPHONE EQUIPPED WITH CAC6.00 FIRMWARE Serving the Telephone Industry Since 1930 Communication Equipment
Multiple Digital Messaging Unit
 HARRIS DRACON DIVISION Multiple Digital Messaging Unit Installation and Configuration Copyright 994 Harris Dracon All Rights Reserved Written/Printed in U.S.A. 0II7404-00 Issue, Nov. 994 Notice Every effort
HARRIS DRACON DIVISION Multiple Digital Messaging Unit Installation and Configuration Copyright 994 Harris Dracon All Rights Reserved Written/Printed in U.S.A. 0II7404-00 Issue, Nov. 994 Notice Every effort
OilCop Component Wiring Installation Manual
 OilCop Component Wiring Installation Manual This info sheet contains important information. READ AND KEEP FOR REFERENCE. 2311 S. Edwards Wichita, KS 67213 TEL: 316-943-5477 FAX: 316-943-4760 TOLL FREE:
OilCop Component Wiring Installation Manual This info sheet contains important information. READ AND KEEP FOR REFERENCE. 2311 S. Edwards Wichita, KS 67213 TEL: 316-943-5477 FAX: 316-943-4760 TOLL FREE:
STATUS Shiloh Road Alpharetta, Georgia (770) FAX (770) Toll Free
 Instruction Manual Model 1582-45L Data Switch September 2010, Rev A REMOTE LOCAL SWITCH STATUS SELECT REMOTE LOCAL LOCAL SELECT CHANNEL SELECT POWER MODEL 1582 SWITCH CROSS TECHNOLOGIES, INC. Data, drawings,
Instruction Manual Model 1582-45L Data Switch September 2010, Rev A REMOTE LOCAL SWITCH STATUS SELECT REMOTE LOCAL LOCAL SELECT CHANNEL SELECT POWER MODEL 1582 SWITCH CROSS TECHNOLOGIES, INC. Data, drawings,
Raven Adapter Harness
 Note: Indented items indicate parts included in an assembly listed above Quantity by System Part Name/Description Part Number With Switch Box With Built-in Switches Raven Harness Adapter Kit 4100504 1
Note: Indented items indicate parts included in an assembly listed above Quantity by System Part Name/Description Part Number With Switch Box With Built-in Switches Raven Harness Adapter Kit 4100504 1
PRODUCT DESCRIPTION SPECIFICATIONS INSTALLATION. Dialer codes PRODUCT DIAGRAM. DL2 Dialer Module Digital Alarm Communicator Transmitter. Warning!
 PRODUCT DESCRIPTI The DL is a dialer module, which contains a Digital Alarm Communicator Transmitter (DACT). The dialer sends alarm, supervisory, and trouble information to a compatible Digital Alarm Communicator
PRODUCT DESCRIPTI The DL is a dialer module, which contains a Digital Alarm Communicator Transmitter (DACT). The dialer sends alarm, supervisory, and trouble information to a compatible Digital Alarm Communicator
