EASE DIAGNOSTICS VIM-BT VEHICLE INTERFACE USER MANUAL. Document version 1.6
|
|
|
- Tyrone Todd
- 6 years ago
- Views:
Transcription
1 EASE DIAGNOSTICS VIM-BT VEHICLE INTERFACE USER MANUAL Document version 1.6
2 TABLE OF CONTENTS Contents Legal Information 1 Safety Information 3 Introduction 4 Features and Capabilities 5 Power Sources & Charging 11 Setting up the VIM-BT 13 Configure the VIM-BT 14 Performing a Self-Check 20 Firmware Updates 31 Firmware Updater Application 32 Troubleshooting and Support 37 Revision History 41 Company Information 42
3 LEGAL INFORMATION Legal Information TRADEMARKS All trademarks are property of their respective owners. The display of trademarks does not imply that any license has been granted by its owner. No trademark infringement is intended and no suggestion is made that the owner of the trademark endorses our products. COPYRIGHT INFORMATION Copyright 2017 EASE Simulation, Inc., All Rights Reserved. DISCLAIMER OF WARRANTIES AND LIMITATION OF LIABILITIES To the original purchaser only, EASE warrants the supplied hardware products to be free from defects in materials and workmanship under normal use for a period of one (1) year from the date of purchase as evidenced by a copy of the sales receipt. EASE makes no other express warranty on the hardware products. The purchaser s sole remedy in the event of a breach of warranty is expressly limited to repair or replacement of the defective hardware or, if replacement is not possible, a refund of the purchase price. Repair parts and replacement hardware products will be provided on an exchange basis and will be either reconditioned or new. All hardware returned to EASE that is exchanged becomes property of EASE. This warranty does not cover damage to the products resulting from misuse, accident, disaster, abuse, negligence, improper maintenance, or modification and/or repair of the hardware product other than by EASE. Hardware repaired or replaced under the warranty listed above will be warranted for the remainder of the original warranty period. All other hardware repaired or replaced outside of the warranty and refurbished hardware will be warranted to be free from defects in materials and workmanship under normal use for a period of 90 days from the date of shipment. Note: If the original purchaser is an EASE reseller, the warranty period begins on the date the product is purchased from EASE, not the date it is sold to the end user. Neither EASE nor its authorized reseller(s) shall be liable for any defect, indirect, incidental, special, or consequential damages, whether in an action in contract or tort (including negligence and strict liability), such as, but not limited to, loss of anticipated profits or benefits resulting from the use of this software and/or hardware product or any breach of any warranty, even if EASE or its authorized reseller(s) has been advised of the possibilities of such damages. In no event will EASE or its authorized reseller s liability exceed the price paid for the product. Note: Some states do not allow the exclusion or limitation of incidental or consequential damages, so the above exclusions or limitations may not apply to you. Page 1
4 LEGAL INFORMATION COMPLIANCE This equipment has been tested and found to comply with the limits for a Class B digital device, pursuant to part 15 of the FCC Rules. These limits are designed to provide reasonable protection against harmful interference in a residential installation. This equipment generates, uses and can radiate radio frequency energy, and if not installed and used in accordance with the instructions, may cause harmful interference to radio communications. However, there is no guarantee that interference will not occur in a particular installation. If this equipment does cause harmful interference to radio or television reception, which can be determined by turning the equipment off and on, the user is encouraged to try to correct the interference by one or more of the following measures: Reorient or relocate the receiving antenna. Increase the separation between the equipment and receiver. Connect the equipment into an outlet on a circuit different from that to which the receiver is connected. Consult the dealer or an experienced radio/tv technician for help. Page 2
5 SAFETY INFORMATION Safety Information GENERAL For your own safety, the safety of others, and to prevent damage to the product and vehicles upon which it is used, it is important that all instructions and safety messages in this manual be read and understood by all persons operating, or coming into contact with the product, before operating. We suggest you store a copy of each manual near the product in sight of the operator. For your safety, read all instructions. Use your diagnostic tools only as described in the tool user s manual. Use only manufacturer recommended parts and accessories with your diagnostic tools. It is important to use this product in an appropriate and acceptable manner that does not endanger your safety, the safety of others in the work area, the equipment being used, or the vehicle being tested. BATTERY This product contains a Lithium Polymer battery, housed within the product case. Lithium batteries are characterized by high energy density. This allows for long operation times, small product size, light weight, low cost, and long service life. The battery is not user-serviceable. A special circuit is required to charge the battery safely. The following safety rules apply: Do not remove the battery from the product. Do not attempt to recharge the battery outside the product. Do not attempt to change the battery type installed in the product. Do not submerge the product in liquid, whether the product is powered-down or not. Do not expose the product to fire. Do not crush the product or cause other mechanical stress that causes piercing or compression of the battery. SHIPMENTS AND RMA RETURNS Special handling procedures apply when shipping products containing lithium batteries. Generally, air shipment should be avoided if possible. Please do not return any materials to EASE Diagnostics without first contacting us to obtain an RMA and any necessary special instructions. Page 3
6 INTRODUCTION Introduction THANK YOU FOR CHOOSING EASE DIAGNOSTICS Your satisfaction is our goal. If you have any problems or if there is anything we can help you with, please do not hesitate to call our customer service or technical support staff at We look forward to doing future business with you! USING THIS MANUAL This manual contains basic operating instructions and is structured in a manner to help you become familiar with your Diagnostic Tool features and perform basic operations. ICONS USED Throughout this document, the pictograms below are used to underline points or important notions Important information Good to know - Tricks Risk in front of a parameter setting or of a specific action Action to be avoided Mandatory action Sensitive or difficult procedure. To take into account necessarily Actions reserved for the State Agency authorized representative Actions reserved for the Manufacturer s Technician Page 4
7 FEATURES AND CAPABILITIES Features and Capabilities The EASE VIM-BT (Vehicle Interface Module, Bluetooth-equipped) meets the needs for a reliable and rugged vehicle interface supporting a state vehicle emissions program. Features include: Supports all SAE J1979 generic vehicle communication protocols Communication to PC via Bluetooth or USB cable Powered by DLC power and/or internal battery power Status indicators for DLC power, battery state, PC communications, vehicle communications Impact-resistant silicone rubber boot Fault detection through self-tests and emissions system self-check routines Page 5
8 FEATURES AND CAPABILITIES WHAT S INCLUDED Your VIM-BT kit includes: o o o o o VIM-BT Vehicle OBD Cable, and a spare Vehicle OBD Cable USB Cable Self-Check Loopback Adapter (marked LOOP-BACK-P) 12V Power Source Vehicle Interface Module - Bluetooth (VIM-BT) Page 6
9 FEATURES AND CAPABILITIES INDICATOR BEHAVIOR Condition The VIM-BT is powered off Indicators All LEDs are OFF VIM-BT has just powered on from the DLC port and is booting up (This happens in the first few seconds after the VIM-BT is plugged into the vehicle DLC port that has power) DLC Power LED is GREEN Charge LED GREEN and AMBER see Power Sources and Charging, below PC COM LED is OFF The Vehicle Com LED blinks RED, GREEN, RED, BICOLOR, OFF. VIM-BT is powered from the DLC port and the internal battery The internal battery power is sufficient, and is charging DLC Power LED is GREEN Charge LED GREEN and AMBER see Power Sources and Charging, below No connection to Bluetooth PC COM LED is OFF No communication VEHICLE COM LED is OFF Page 7
10 FEATURES AND CAPABILITIES INDICATOR BEHAVIOR (Continued) Condition VIM-BT is powered from the DLC Indicators DLC Power LED is GREEN The internal battery is in power saving mode, and is charging Charge LED is AMBER see Power Sources and Charging, below No connection to Bluetooth PC COM LED is OFF No communication at this moment VEHICLE COM LED is OFF VIM-BT is powered from the DLC DLC POWER LED is GREEN The internal battery is in power saving mode, and is fully charged CHARGE LED see Power Sources and Charging, below Connection to Bluetooth PC COM LED is AMBER VIM-BT is communicating with PC VEHICLE COMM LED blinks GREEN VIM-BT is powered from the DLC DLC POWER LED is GREEN The internal battery is in power saving mode, and is fully charged CHARGE LED see Power Sources and Charging, below Connection to USB PC COM LED is OFF; blinks GREEN during communication VIM-BT is communicating with PC VEHICLE COMM LED blinks GREEN Page 8
11 FEATURES AND CAPABILITIES Indicator Behavior (No DLC Power) Condition The Internal Battery is charging through the USB cable. The VIM- BT is in Battery Saving mode. Note - The USB connection to the VIM-BT can charge the battery, but the VIM-BT cannot be operated solely from the USB connection. Indicators The Charge LED is AMBER All other LEDs are OFF Note When the USB cable is first plugged in, if the VIM-BT is not powered on, the Charge LED may turn on amber, then turn off after a few seconds. This means the internal battery is fully charged. Battery has sufficient power AND Battery is charging through USB Charge LED GREEN and AMBER see Power Sources and Charging, below VIM-BT has just powered on from a POWER button pressing, and is booting up (This happens in the first few seconds after the POWER button is pressed) DLC Power LED is OFF Charge LED GREEN and AMBER see Power Sources and Charging, below PC COM LED is OFF The Vehicle Com LED blinks RED, GREEN, RED, BICOLOR, OFF. Page 9
12 FEATURES AND CAPABILITIES Indicator Behavior (No DLC Power, continued) Condition Battery has sufficient power AND Battery is fully charged AND VIM-BT is operating (not in Power Saving mode) Connection to Bluetooth VIM-BT is communicating with PC Battery has sufficient power AND Battery is fully charged AND VIM-BT is operating (not in Power Saving mode) Connection to USB VIM-BT is communicating with PC Indicators DLC Power LED is OFF CHARGE LED is GREEN PC COM LED is AMBER VEHICLE COMM LED blinks GREEN DLC Power LED is OFF CHARGE LED is GREEN PC COM LED is OFF; blinks GREEN during communication VEHICLE COMM LED blinks GREEN Trick for checking Bluetooth connectivity: Look for a blue lamp blinking inside the VIM-BT. It will be visible through the DLC Power LED window. This is easier to see when there is no DLC power. The blue LED blinks when there is no active Bluetooth connection. It stays on solid blue when the PC has an open Bluetooth connection. The blue light in either case will be faint. Page 10
13 POWER SOURCES & CHARGING Power Sources & Charging Power may be drawn from the internal battery, or from the vehicle s DLC power and the internal battery. These scenarios are described below. WARNING: IF THE VIM-BT REMAINS PLUGGED INTO THE DLC FOR EXTENDED PERIODS OF TIME IT MAY DRAIN THE VEHICLE S BATTERY BELOW ACCEPTABLE LEVELS. Internal Battery and Charging System The VIM-BT utilizes an internal Lithium Polymer battery. An internal circuit charges the battery whenever the VIM-BT is connected to a PC via USB, or to a vehicle with the DLC cables (provided the vehicle s DLC power fuse is not blown). The internal charging circuit charges the battery safely, and prevents overcharge. When the internal battery is charging, the CHARGE LED lights AMBER. Once the charging is completed, the AMBER LED element turns off. The VIM-BT may be plugged into the USB port any time battery charging is needed (overnight is OK). Internal Battery and Sufficient Power The CHARGE LED lights GREEN to indicate the battery charge is sufficient to perform vehicle inspections. If there is not sufficient power to perform inspections, the VIM-BT internal firmware program prevents the emissions system from proceeding with an inspection. Note: Sufficient power means the battery charge level is adequate to perform at least one inspection. It is possible for the battery to have sufficient power and also be charging (CHARGE LED = GREEN + AMBER). When power is present on the vehicle s DLC connector (most common situation) When the DLC cable is plugged into a vehicle DLC connector, the VIM-BT powers up automatically, and starts up its internal program (boot-up). The VEHICLE COM LED flashes for a few seconds to indicate boot-up (see ). Power is drawn from both the DLC connector and the internal battery. The DLC POWER LED lights GREEN wherever power is drawn from the DLC. Page 11
14 The CHARGE LED lights GREEN if the battery charge is sufficient to perform vehicle inspections. If the internal battery is charging, it will also light up AMBER. After a period of inactivity, the VIM-BT enters battery saving mode. The CHARGE LED will turn off. The VIM is still ready to perform inspections. When power is NOT present on the vehicle s DLC connector (uncommon) The DLC cable is plugged in, but the DLC POWER LED remains off. This indicates power is not present on the vehicle s DLC connector (usually because the vehicle s DLC power fuse is blown). The VIM-BT does not boot-up automatically. Press the POWER button on the top panel. The VIM-BT powers up from its internal battery. The CHARGE LED lights GREEN. After about 1 minute of inactivity, the VIM-BT powers down to save battery life. All LEDs turn off. To begin using the VIM-BT again, press the POWER button again. Page 12
15 SETTING UP THE VIM-BT Setting up the VIM-BT GETTING STARTED Getting started with your EASE VIM-BT interface is quick and easy. Make sure that the interface is powered up by plugging it into the DLC connector of a vehicle that has a charged battery. Or, if DLC power is not available, press the VIM-BT POWER button. Note: The battery saving function may power down the VIM-BT after a period of inactivity. This can happen only if the VIM-BT is running solely from the internal battery (no DLC power). If the battery saver powers down the VIM-BT, simply press the POWER button again. INSTALLING VIM-BT DRIVERS The EASE emissions system comes pre-installed with the necessary VIM-BT drivers. If for some reason there is an issue where the VIM-BT drivers need to be reinstalled, please contact your support representative. Page 13
16 CONFIGURE THE VIM-BT Configure the VIM-BT VEHICLE INTERFACE CONFIGURATION The VIM-BT vehicle interface provided with emission systems features Bluetooth and USB communication interfaces. When initially set up by the Manufacturer s Technician, the USB interface will be selected. The end user needs simply to connect the USB cable between the emissions system and the VIM-BT to begin using the USB interface. To change from USB to Bluetooth communication or vice versa, perform the configuration steps outlined below. Note: When used by an inspection station inspector, the Configure Interface option is available only during a Vehicle Emissions Inspection, when the OBDII tests are about to begin. If the inspector wishes to change the vehicle interface configuration outside of a real vehicle inspection, a test inspection in Training Mode may be run instead. Note: When configuring Bluetooth, this process may take a few minutes. To ensure the VIM-BT does not power down due to inactivity, power the VIM-BT from the DLC cable. The Self-Check adapter may be used to supply power. 1. Power up the VIM-BT 2. Either Bluetooth or USB will be selected in the following steps. If USB communication is desired, connect the USB cable from the emissions system to the VIM-BT. If Bluetooth communication is desired, disconnect the USB cable from the VIM-BT (if it had been connected). Note: Whenever the USB cable is connected between the VIM-BT and the PC, the VIM-BT will use USB instead of Bluetooth. However, whichever connection is to be used, the PC setting must match. Note: When using USB, the cable must be plugged into a specific emissions system USB port. Refer to the System Connections section of the emissions system Software User s Manual for port assignments. Page 14
17 CONFIGURE THE VIM-BT 3. Use the emissions system software to navigate to the OBDII DIAGNOSTIC TEST screen. The OBDII DIAGNOSTIC TEST screen may be found in either of these menu paths: VEHICLE EMISSIONS INSPECTION MENU > VEHICLE EMISSIONS INSPECTION VEHICLE EMISSIONS INSPECTION MENU > TRAINING MODE. Note: In the screen shown above, the emissions system is configured to use USB. If Bluetooth configuration is selected, the screen indicates Bluetooth instead of USB. Page 15
18 CONFIGURE THE VIM-BT 4. Click Configure Interface. The Configure Communication Profiles screen will open. An initial configuration of USB is shown below. 4.A If USB is to be used, click the Test button. Communication is established with the VIM-BT. This should complete with a message indicating success. 4.B.i If Bluetooth is to be used, click Add Bluetooth. The Bluetooth Connection Configuration screen opens. An example screen is shown below. Page 16
19 CONFIGURE THE VIM-BT 4.B.ii In this example, no Bluetooth device has been set up yet on the emissions system. It is necessary to Pair New Device by clicking the button. The Bluetooth Pair New Device screen appears. 4.B.iii In this example, the emissions system Bluetooth has discovered the shop s VIM-BT, named EASE_VIM In most cases, it is not necessary to enter a pairing code (leave it blank). Page 17
20 CONFIGURE THE VIM-BT However, if pairing fails, it may be necessary to enter a pairing code. The factory-default pairing code for the VIM-BT is 1234 (without quotation marks). Enter 1234 in the Enter Pairing Code box. Note: The VIM-BT s device name that will appear to Bluetooth is of the form EASE_VIM1-xxxx, where xxxx is the last 4 digits of the VIM-BT serial number. The serial number is found on a label on the VIM-BT bottom cover, under the rubber boot. This device name is factory-assigned. 4.B.iv Click Pair. Paring will take a few moments. Once pairing is complete, a new Bluetooth device will be listed in the Bluetooth Connection Configuration screen: 4.B.v 4.B.vi The user may assign a friendly name to the vehicle interface. This is a name that will be familiar to the inspectors. In this example, the inspector assigned the name Joe s Garage VIM to the VIM that was just paired in the previous step. Click OK to complete the Bluetooth configuration process. 5. Bluetooth (or USB) communication may now be used with the VIM-BT. Page 18
21 Note: The Configure Communication Profiles utility must be used every time the user wishes to change between USB and Bluetooth. If using a Bluetooth configuration, simply plugging in the USB without switching the profile to USB Connection is not enough. The only exception to this is during the running of a Self-Check when prompted to plug in the USB. Refer to the Performing A Self-Check section in this document. Reminder: If using a Bluetooth profile, the VIM-BT will not be able to communicate if the USB cable is plugged in. Page 19
22 PERFORMING A SELF-CHECK Performing a Self-Check REQUIRED MATERIALS The Self-Check requires the following items (provided with the emissions system; all are depicted above): VIM-BT Vehicle Interface OBD Cable USB Cable Self-Check Loopback Adapter, marked LOOP-BACK-P AC Adaptor (12VDC nominal output) Page 20
23 PERFORMING A SELF-CHECK SELF-CHECK INTRODUCTION State emissions regulations require periodic calibrations of the emissions test equipment to ensure emissions test validity. An OBD Module Self Check is part of this calibration. The calibration must be performed by a certified technician. The OBD Module Self Check of the VIM-BT is outlined below. Should a failure of the calibration occur, or if during the calibration procedure the calibration is aborted, the emissions system will be locked out from performing emissions tests. See the emissions system Software User s Manual for further information. In the event a failure is detected in the OBD Module Self-Check, a station should contact their Manufacturer Technician ( Service Rep ) to get the issue resolved. SELF-CHECK PROCEDURE Log In to the Emissions System From the emissions system software MAIN MENU screen, click on the VEHICLE EMISSIONS INSPECTION MENU bar. The VEHICLE EMISSIONS INSPECTION MENU screen appears. Then click the EQUIPMENT MAINTENANCE menu bar. The INSPECTOR/MECHANIC LOGIN box will appear. Enter or scan the Inspector/Mechanic license ID number, and the Access Code, then press the Enter key on the keyboard, or click the Login button. Note: For more details about the Inspector/Mechanic Login, or about the navigation within the emissions system software, refer to the Software User s Manual document for the emissions system in question. Page 21
24 PERFORMING A SELF-CHECK Ensure the DLC end of the OBD cable is unplugged and the VIM is powered on If not already connected, the system will prompt the user to connect the OBD cable as follows: Connect the 9-pin end to the VIM. Do not connect the DLC end to anything at this point. The system will also ask the user to connect a USB cable from the emissions system to the VIM. Then press the POWER button on the VIM to power up the VIM from the internal battery. Pressing Continue progresses to the next step of the process; Abort takes the user back to the equipment maintenance menu screen and sets a lockout on the system until the OBD Self-Check is performed successfully. Page 22
25 PERFORMING A SELF-CHECK Unplug the USB Cable from the VIM Next, the system will ask the user to unplug the USB cable from the VIM. The other end of the USB cable shall remain plugged into the emissions system. The system automatically detects the unplugging of the USB cable and moves on to the next step. Automated VIM Battery Testing Next, the system will perform a test of the VIM internal battery. Note: The test can distinguish a functional battery from a non-functional battery. Once the battery test is complete, the system will automatically move on to the next step. Page 23
26 PERFORMING A SELF-CHECK Reconnect the USB Cable to the VIM Next, the system will ask the user to plug the USB cable back in the VIM (i.e. the USB cable is connected from the emissions system to the VIM). The system automatically detects the plugging in of the USB cable and moves on to the next step. Internal Self-Test (DLC End of the OBD Cable is Disconnected) Next, the emissions system communicates with the VIM while the DLC end of the OBD cable is not plugged into anything. If the system detects that the DLC end of the OBD cable is plugged in at this point, it may request verification that the user did not plug the loopback adapter in too soon. If the system does not detect that the VIM is powered on it may inform the user that it is unable to locate the VIM. Otherwise the VIM will begin its internal self-test. The self-test checks the integrity of the VIM internal circuits. Plug the Loopback Adapter into the DLC End of the OBD Cable Upon completion of its internal self-test the system will ask the user to plug in the loopback adapter to complete the OBD Module Self Check procedure. Page 24
27 PERFORMING A SELF-CHECK Plug in the cable, then Continue. If the system detects that the loopback is plugged in and is receiving power it will attempt to complete the test. Otherwise the system may request verification that the user did not forget to plug in the loopback adapter. The following outcomes are possible here: success, firmware update required, or primary cable failed. Page 25
28 PERFORMING A SELF-CHECK OBD Module Self Check Result Success If the Self Check and loopback succeed then the following message will be displayed for the user. OBD Module Self Check Result Failures All of the following cases will cause the emissions system to lock out the user until another OBD Module Self Check has been completed with a result of success. Firmware Update Required If the VIM is in need of a firmware update the system will send a message similar to the following Note: The firmware version given above is for example only. The firmware version shown may vary. Page 26
29 PERFORMING A SELF-CHECK Clicking OK will begin the firmware update process. Refer to the Firmware Updater Process section of this document for more information. Once the firmware update succeeds, a confirmation message will be displayed. At this point, the lockout by the system is still in place. An OBD Module Self Check needs to be run with a success result. This will require rerunning the OBD Module Self Check again with the new firmware. Primary Cable Failed If the primary cable fails the system will ask the user to exchange their primary cable with their spare cable. Do not connect the loopback adapter to the spare cable at this point. Ensure the VIM is powered on and then click Continue. If the user does not have a spare cable they can select Skip to jump to the end of the test. This will end in a failure, as the OBD Module Self Check process failed on the only available cable. The system will ask the user to plug in the adapter and then select Continue in order to complete the test. The possible outcomes from here are: spare cable success or spare cable failure. Page 27
30 PERFORMING A SELF-CHECK Spare Cable Success In the event that a main cable failed but a spare cable succeeded the system will apply a lockout for the system until a valid OBD Module Self Check passes. This will require rerunning the OBD Module Self Check again with the spare cable as the new active cable. Spare Cable Failure If there is a failure in the OBD Module Self Check, the system will display a message similar to the one below. The content of the above message will vary with the cause for the failure. A lockout will be set until another OBD Module Self Check is run and completed with a success. Page 28
31 PERFORMING A SELF-CHECK Miscellaneous Messages Locating VIM The system will attempt to communicate with the VIM to begin the Self Check process. Unable to Locate VIM If the system cannot communicate with the VIM at any point in this process the following message will be displayed. Retry will retry the connection, Configure will take the user to the Configure Device screen, and Abort will abort the process of OBD Module Self Check. This condition also happens if the VIM was not powered on while the system was searching for it. Note: If the VIM was powered down, pressing the POWER button starts up the VIM from internal battery power. Plugged Loopback Adapter in too soon / Forgot to Disconnect If the system detects that the DLC end of the OBD cable is plugged in too soon the system may display the following message. Page 29
32 PERFORMING A SELF-CHECK Forgot to plug in Loopback Adapter If the system detects that either the loopback adapter is not plugged in, or that it is not receiving power when it expects to, the system may display the following message. Ensure the adapter is plugged into both the DLC end of the OBD cable and the 12V power supply then press Yes to retry. Power Applied to DLC Cable at Wrong Time If the OBD cable was receiving power due to accidently being plugged in, this message may appear: Disconnect the OBD cable DLC end and click Continue to try again. Alternatively, Configure will take the user to the Configure Device screen, and Abort will abort the process of OBD Module Self Check. Page 30
33 FIRMWARE UPDATES Firmware Updates FIRMWARE REVISION CERTIFICATION The VIM-BT is factory-programmed with firmware that has been certified by the State. Firmware revisions may become available from time to time, to improve performance, extend capabilities, or fix bugs. Firmware revisions undergo a certification by the State before being made available for download. FIRMWARE UPDATE AVAILABILITY Once a firmware revision has been certified by the State, the revised firmware file is provided within a revision of the EASE Diagnostics emissions system software. Note: Firmware revisions are uncommon, and thus firmware updates occur infrequently. INITIATION OF A FIRMWARE UPDATE The emissions system software will detect if the firmware revision on the VIM-BT is not the latest revision. The periodic emissions calibration OBD Module Self-Check is once place this detection occurs. A firmware update may also be manually initiated by a Manufacturer Technician ( Manufacturer s Representative, Service Rep ). The Manufacturer Technician may perform this update without performing a Self-Check. Refer to the emissions system Software User s Manual, MANUFACTURER S TECHNICIAN MENU, CONFIGURE ANALYZER sub-menu. Page 31
34 FIRMWARE UPDATER APPLICATION Firmware Updater Application GETTING STARTED During operation of the emissions system software (such as during a Self-Check) a message similar to the following may appear if the firmware is out of date: Note: The firmware version given above is for example only. The firmware version shown may vary. Click OK to proceed with an update of the VIM-BT firmware. Note: The power supply to the VIM-BT must remain on during the firmware update. For ease in the following process, DLC power may be applied from the Self-Check Loopback Adapter, or from a vehicle DLC. Page 32
35 FIRMWARE UPDATER APPLICATION Once OK is clicked the following message will appear: Connect the VIM-BT to the emissions system PC using the USB cable. There is no need to change the VIM-BT configuration here. Even if the VIM-BT was previously configured to use Bluetooth, plug in the USB cable and click OK. If the device powered down due to inactivity, or the USB cable was not plugged in, the following message may be displayed: Page 33
36 FIRMWARE UPDATER APPLICATION Ensure the cable is plugged in and the VIM-BT is powered on. Once the missing cable or power is provided, this message should go away automatically. If the device is powered on and the cable inserted, the following message will appear: Click OK. The following message will appear: Page 34
37 FIRMWARE UPDATER APPLICATION The firmware updating takes about a minute. The status indicator bar shows the progress. Note: At the end of the firmware upload, the progress bar will stop at 100% and pause for a few seconds before completing. Upon completion of the firmware update, a notification similar to the following will appear: Click OK to return to the previous screen. Click Finish to complete the process and return to the previous emissions test activity. Page 35
38 FIRMWARE UPDATER APPLICATION If Bluetooth had been in use before this firmware update, unplug the USB cable now to resume using Bluetooth. Otherwise leave it in. If a Self-Check had been in progress when the firmware update was initiated, the following message will appear: This is indicating that the firmware was invalid before the update and the loopback needs to be run again. Page 36
39 TROUBLESHOOTING AND SUPPORT Troubleshooting and Support INDICATOR BEHAVIOR Refer to INTRODUCTION > INDICATOR BEHAVIOR for detailed descriptions of the LED indicators. GENERAL TROUBLESHOOTING Problem Possible Cause Corrective Action VIM-BT won t communicate with vehicle Normal behavior DLC POWER LED will be on if vehicle has DLC power. PC COM LED will blink while VIM-BT is communicating with PC. VEHICLE COM LED will blink while VIM-BT is communicating with vehicle. No DLC power The DLC Power LED will be off. The POWER button on the VIM-BT must be pressed to turn it on. Press the POWER button, then re-attempt to communicate with the vehicle. No vehicle communication He vehicle ignition key is in the OFF or Accessory position. It must be moved to the ON position. The DLC cable is misaligned with the vehicle DLC connector. Try to reconnect and fully seat the connectors. The DLC cable is not fully connected to the VIM-BT. Try screwing the connector jackscrews in more tightly. The vehicle DLC connector is damaged or worn. The DLC cable is damaged or worn. Page 37
40 TROUBLESHOOTING AND SUPPORT PC COMMUNICATION TROUBLESHOOTING Problem Possible Cause Corrective Action Normal behavior VIM-BT should work using Bluetooth. If the optional EASE Remote is employed, it should also work. Trick for checking Bluetooth connectivity: Look for a blue lamp blinking inside the VIM-BT. It will be visible through the DLC Power LED window. This is easier to see when there is no DLC power. The blue LED blinks when there is no active Bluetooth connection. It stays on solid blue when the PC has an open Bluetooth connection. The blue light in either case will be faint. The emissions system is configured to use USB Change the configuration using Configure Interface. This is available to the station inspector only during a vehicle inspection (or an inspection performed in Test Mode). Emissions system cannot connect to EASE devices using Bluetooth The emissions system is configured for Bluetooth, but USB cable is plugged in Refer to Configure the VIM-BT in this document for details. The VIM-BT Bluetooth radio is disabled when a USB cable is connected from the VIM-BT to the PC. If Bluetooth is desired, unplug the USB cable from the VIM-BT. Also be sure the emissions system is configured to use Bluetooth rather than USB. Refer to Configure the VIM-BT for details. Bluetooth device is out of range Bluetooth dongle failure Other failure Locate the emissions system (specifically the Bluetooth dongle attached to the emissions system) closer to the VIM-BT, or vice versa. If neither the VIM-BT nor the optional EASE Remote will work using Bluetooth, the problem is likely with the dongle. Contact the manufacturer technician for assistance. If the optional EASE Remote continues to work and the VIM does not, contact the manufacturer technician for assistance. Page 38
41 TROUBLESHOOTING AND SUPPORT OPERATIONAL PROBLEMS TROUBLESHOOTING Failure Mechanism Possible Cause Failure on active cable Corrective Action / Checks Normal behavior Following the prompts of the OBD Module Self Check should result in a passing Self-Check. If a failure was detected on the active cable, and a spare cable is available, replace the primary cable with the spare and attempt to finish the Self-Check. If the cable has a fault the loopback will complete alerting the user that the primary cable failed but the spare passed. Discard the former primary cable and use the spare as the primary cable. Contact the manufacturer technician for assistance with purchasing a new spare cable. Cannot complete OBD Module Self- Check Firmware update required Low battery Failed battery If no spare is available order a new cable. Retain the current cable until both cables can be tested. If a firmware update is required the system will automatically take the user through the process to update the firmware. The user needs to retry the Self-Check. If the firmware update was successful the second attempt will succeed. If the user receives a message indicating the battery does not have sufficient power, plug the VIM into the USB port if not already done and allow it to charge. The VIM will be partially charged after a few minutes, and should be fully charged within about 90 minutes. The OBD Self-Check may report that the battery has failed a test. This could happen if the device sat idle for an extended time during the test, causing the battery to drain. VIM failure Attempt the test a second time, performing the test in a timely way (e.g. do not walk away during test). Contact the manufacturer technician if it fails a second time. If a VIM failure is detected the user should re-run the Self-Check to confirm the error before calling the manufacturer technician for assistance. Page 39
42 TROUBLESHOOTING AND SUPPORT OPERATIONAL PROBLEMS TROUBLESHOOTING (CONTINUED) Failure Mechanism Possible Cause Incorrect configuration Corrective Action / Checks The Bluetooth radio is disabled when a USB device is plugged in. Try plugging/unplugging the cable (to the opposite state it is currently in) and press the retry button on the screen. Emissions System cannot locate VIM Powered Down The VIM automatically powers down after a period with no communication and if the battery becomes completely drained. The user should press the button on the VIM. If it starts back up press the retry button on the screen. Otherwise plug in the VIM via the USB port and allow it to charge for at least 30 minutes before trying again. FURTHER ASSISTANCE Our technical support team is more than glad to help you with any problems you may be having with the EASE Products you are using. Our support team is available Monday-Friday during eastern-time business hours. If this device was not purchased through EASE, but through one of our suppliers, you may want to contact the supplier first for support issues. *NOTE: Our technical support team cannot provide any information on the actual repair of a vehicle. Page 40
43 REVISION HISTORY Revision History Date Version Description Author May Pre-release Carl Ungvarsky, Chris Bowman May Revised all sections Carl Ungvarsky July Minor revisions throughout Chris Bowman July Revisions throughout. Updated Safety Info, Config, Self-Check, FW Update, Troubleshooting. Carl Ungvarsky Page 41
44 COMPANY INFORMATION Company Information EASE Diagnostics 187 Commerce Drive Scott Township, PA Tel Fax Page 42
User s Manual. Bluetooth Slim Keyboard. Page
 User s Manual Bluetooth Slim Keyboard Page Regulatory Compliance This device complies with Part 15 of the FCC Rules. Operation is subject to the following two conditions: (1) This device may not cause
User s Manual Bluetooth Slim Keyboard Page Regulatory Compliance This device complies with Part 15 of the FCC Rules. Operation is subject to the following two conditions: (1) This device may not cause
USB-A to Serial Cable
 26-949 User s Guide 6-Foot (1.82m) USB-A to Serial Cable Please read this user s guide before using your new cable. 2/2 Package contents USB-A to Serial Cable User s Guide Driver CD Quick Start Features
26-949 User s Guide 6-Foot (1.82m) USB-A to Serial Cable Please read this user s guide before using your new cable. 2/2 Package contents USB-A to Serial Cable User s Guide Driver CD Quick Start Features
Introduction. Package Contents. System Requirements
 VP6230 Page 1 Page 2 Introduction Congratulations on your purchase of the Blu-Link Folding Bluetooth Keyboard. This innovative portable folding keyboard connects via Bluetooth technology to provide a wireless
VP6230 Page 1 Page 2 Introduction Congratulations on your purchase of the Blu-Link Folding Bluetooth Keyboard. This innovative portable folding keyboard connects via Bluetooth technology to provide a wireless
TRF-ZW1 Z-Wave Extender. Owner s Manual
 TRF-ZW1 Z-Wave Extender Owner s Manual TRF-ZW1 Z-Wave Extender Owner's Manual 2014 Universal Remote Control, Inc. The information in this Owner s Manual is copyright protected. No part of this manual may
TRF-ZW1 Z-Wave Extender Owner s Manual TRF-ZW1 Z-Wave Extender Owner's Manual 2014 Universal Remote Control, Inc. The information in this Owner s Manual is copyright protected. No part of this manual may
PWRguard PLUS Spring City Drive Waukesha, WI
 PWRguard PLUS www.westmountainradio.com 1020 Spring City Drive Waukesha, WI 53186 262-522-6503 sales@westmountainradio.com 2016, All rights reserved. All trademarks are the property of their respective
PWRguard PLUS www.westmountainradio.com 1020 Spring City Drive Waukesha, WI 53186 262-522-6503 sales@westmountainradio.com 2016, All rights reserved. All trademarks are the property of their respective
USER S MANUAL MODEL VP6630
 USER S MANUAL MODEL VP6630 Regulatory Compliance This device complies with Part 15 of the FCC Rules. Operation is subject to the following two conditions: (1) This device may not cause harmful interference,
USER S MANUAL MODEL VP6630 Regulatory Compliance This device complies with Part 15 of the FCC Rules. Operation is subject to the following two conditions: (1) This device may not cause harmful interference,
Logitech Alert 700i/750i System Requirements & Support Guide
 Logitech Alert 700i/750i System Requirements & Support Guide Contents System Requirements............................ 3 Product Information............................ 4 Contact Us..................................
Logitech Alert 700i/750i System Requirements & Support Guide Contents System Requirements............................ 3 Product Information............................ 4 Contact Us..................................
BTH-800. Wireless Ear Muff headset with PTT function
 BTH-800 Wireless Ear Muff headset with PTT function The MobilitySound BTH-800 is a multi function wireless headset designed for MobilitySound s two way radio wireless audio adapter or your smart phone
BTH-800 Wireless Ear Muff headset with PTT function The MobilitySound BTH-800 is a multi function wireless headset designed for MobilitySound s two way radio wireless audio adapter or your smart phone
MP3 Speaker USER GUIDE
 MP3 Speaker USER GUIDE Jazwares, Inc. 2012 CONTENTS Please read the instructions along with the Speaker carefully before you use it, so that you can operate it conveniently. WELCOME, Warnings & Safety
MP3 Speaker USER GUIDE Jazwares, Inc. 2012 CONTENTS Please read the instructions along with the Speaker carefully before you use it, so that you can operate it conveniently. WELCOME, Warnings & Safety
BTH-900. Wireless Ear Muff headset w/dual Connections
 BTH-900 Wireless Ear Muff headset w/dual Connections The MobilitySound BTH-900 s a wireless microphone/headset designed for using the MobilitySound two way radio audio adapter and smart phone at the same
BTH-900 Wireless Ear Muff headset w/dual Connections The MobilitySound BTH-900 s a wireless microphone/headset designed for using the MobilitySound two way radio audio adapter and smart phone at the same
User Guide. USB/Ethernet Charging Cradle. Mobility Electronics, Inc Via Pasar, San Diego, CA 92126, USA
 USB/Ethernet Charging Cradle 9918 Via Pasar, San Diego, CA 92126, USA User Guide Phone: (858) 880-2225 Fax: (858) 530-2733 www.invisioncradles.com Copyright 2006. All rights reserved. The information in
USB/Ethernet Charging Cradle 9918 Via Pasar, San Diego, CA 92126, USA User Guide Phone: (858) 880-2225 Fax: (858) 530-2733 www.invisioncradles.com Copyright 2006. All rights reserved. The information in
BLUETOOTH SPEAKER. for ipod/iphone/ipad/android. User s Manual. Item #TA-11BTSP. PC Mac Ultrabook COMPATIBLE BLUETOOTH WIRELESS USB
 BLUETOOTH SPEAKER for ipod/iphone/ipad/android User s Manual BLUETOOTH WIRELESS PC Mac Ultrabook COMPATIBLE DETACHABLE USB POWER CABLE USB Item #TA-11BTSP Sakar One Year Warranty This warranty covers the
BLUETOOTH SPEAKER for ipod/iphone/ipad/android User s Manual BLUETOOTH WIRELESS PC Mac Ultrabook COMPATIBLE DETACHABLE USB POWER CABLE USB Item #TA-11BTSP Sakar One Year Warranty This warranty covers the
Owner's Manual. For latest instructions please go to
 mycharge name and logo are registered trademarks of RFA Brands. 2012-2013 RFA Brands. All Rights Reserved. Patent Pending. Made in China. IB-MYC05001RM Owner's Manual For latest instructions please go
mycharge name and logo are registered trademarks of RFA Brands. 2012-2013 RFA Brands. All Rights Reserved. Patent Pending. Made in China. IB-MYC05001RM Owner's Manual For latest instructions please go
Quick Installation Guide Wireless Printer Adapter
 Quick Installation Guide Wireless Printer Adapter Model: WP-SA INTRODUCTION Thank you for purchasing AmbiCom s Wireless Printer Adapter. AmbiCom s Wireless Printer Adapter offers the ideal solution for
Quick Installation Guide Wireless Printer Adapter Model: WP-SA INTRODUCTION Thank you for purchasing AmbiCom s Wireless Printer Adapter. AmbiCom s Wireless Printer Adapter offers the ideal solution for
Digital Camera USER GUIDE
 Digital Camera USER GUIDE Jazwares, Inc. 2009 1 CONTENTS Please read the instructions along with the camera carefully before you use it, so that you can operate it conveniently. WELCOME, Safety Tips &
Digital Camera USER GUIDE Jazwares, Inc. 2009 1 CONTENTS Please read the instructions along with the camera carefully before you use it, so that you can operate it conveniently. WELCOME, Safety Tips &
W IRELESS8000 T. Powerful Universal Portable Charger PLEASE READ BEFORE OPERATING THIS EQUIPMENT
 W IRELESS8000 T M Powerful Universal Portable Charger PLEASE READ BEFORE OPERATING THIS EQUIPMENT HALO WIRELESS 8000 Thank you for choosing HALO. The HALO WIRELESS 8000 is a portable charger with 8000mAh
W IRELESS8000 T M Powerful Universal Portable Charger PLEASE READ BEFORE OPERATING THIS EQUIPMENT HALO WIRELESS 8000 Thank you for choosing HALO. The HALO WIRELESS 8000 is a portable charger with 8000mAh
Bluetooth Stereo Headset
 Bluetooth Stereo Headset RF-BTHP01 User Guide Bluetooth Stereo Headset Contents Features... 3 Package contents... 3 Components... 4 Using your headset... 5 Charging the battery... 5 Turning your headset
Bluetooth Stereo Headset RF-BTHP01 User Guide Bluetooth Stereo Headset Contents Features... 3 Package contents... 3 Components... 4 Using your headset... 5 Charging the battery... 5 Turning your headset
Bluetooth USB Adapter TALUS. User Guide
 Bluetooth USB Adapter TALUS User Guide Revision 0.1 1 User Guide for the TALUS Revision 1.0.1 Firmware version 1.0.X Printed in Korea Copyright Copyright 2008, SystemBase Co., Ltd. All rights reserved.
Bluetooth USB Adapter TALUS User Guide Revision 0.1 1 User Guide for the TALUS Revision 1.0.1 Firmware version 1.0.X Printed in Korea Copyright Copyright 2008, SystemBase Co., Ltd. All rights reserved.
NIMBUS a personal dashboard for your digital life
 INVENTED BY REAL PEOPLE LIKE YOU Ryan Pendleton NIMBUS a personal dashboard for your digital life OVERVIEW Part of the Quirky + GE collection of smart products, Nimbus is a highly customizable 4-dial clock
INVENTED BY REAL PEOPLE LIKE YOU Ryan Pendleton NIMBUS a personal dashboard for your digital life OVERVIEW Part of the Quirky + GE collection of smart products, Nimbus is a highly customizable 4-dial clock
User Guide. Digital Picture Key Chain NS-DKEYBK10/ NS-DKEYRD10
 User Guide Digital Picture Key Chain NS-DKEYBK10/ NS-DKEYRD10 Digital Picture Key Chain Contents Introduction............................... 3 Safety information......................... 3 Features..................................
User Guide Digital Picture Key Chain NS-DKEYBK10/ NS-DKEYRD10 Digital Picture Key Chain Contents Introduction............................... 3 Safety information......................... 3 Features..................................
STEREO EARPHONES WITH BLUETOOTH WIRELESS TECHNOLOGY. Owner's Manual PLEASE READ BEFORE OPERATING THIS EQUIPMENT. Model: CBH509-OD
 STEREO EARPHONES WITH BLUETOOTH WIRELESS TECHNOLOGY Owner's Manual PLEASE READ BEFORE OPERATING THIS EQUIPMENT. Model: CBH509-OD FCC INFORMATION: This equipment has been tested and found to comply with
STEREO EARPHONES WITH BLUETOOTH WIRELESS TECHNOLOGY Owner's Manual PLEASE READ BEFORE OPERATING THIS EQUIPMENT. Model: CBH509-OD FCC INFORMATION: This equipment has been tested and found to comply with
User s Manual. Rechargeable Wireless Presenter Mouse. Page
 User s Manual Rechargeable Wireless Presenter Mouse Regulatory Compliance This device complies with Part 15 of the FCC Rules. Operation is subject to the following two conditions: (1) This device may not
User s Manual Rechargeable Wireless Presenter Mouse Regulatory Compliance This device complies with Part 15 of the FCC Rules. Operation is subject to the following two conditions: (1) This device may not
DIGIT III Manual. Manual Version 1.3
 DIGIT III Manual The AirTurn DIGIT III is an 8-button rechargeable Bluetooth multi-function remote control. The DIGIT III works with most Bluetooth 4.0 tablets and computers, including PC, Mac, Android
DIGIT III Manual The AirTurn DIGIT III is an 8-button rechargeable Bluetooth multi-function remote control. The DIGIT III works with most Bluetooth 4.0 tablets and computers, including PC, Mac, Android
What s in the box. SUP paddle sensor. Paddle sensor mounting track. Charger. USB cable. In your Motionize SUP kit you will find:
 User's Manual 1 What s in the box In your Motionize SUP kit you will find: SUP paddle sensor Paddle sensor mounting track Charger USB cable 2 Android & ios Requirements Android 5 or newer. iphone 5 or
User's Manual 1 What s in the box In your Motionize SUP kit you will find: SUP paddle sensor Paddle sensor mounting track Charger USB cable 2 Android & ios Requirements Android 5 or newer. iphone 5 or
MP3/4 USER GUIDE Jazwares, Inc. 2009
 MP3/4 USER GUIDE Jazwares, Inc. 2009 1 CONTENTS Please read the instructions along with the player carefully before you use it, so that you can operate it conveniently. WELCOME & Safety Tips 3 Key Control
MP3/4 USER GUIDE Jazwares, Inc. 2009 1 CONTENTS Please read the instructions along with the player carefully before you use it, so that you can operate it conveniently. WELCOME & Safety Tips 3 Key Control
PUSH-TO-TALK USER GUIDE
 Federal Communication Commission Interference Statement This equipment has been tested and found to comply with the limits for a Class B digital device, pursuant to Part 15 of the FCC Rules. These limits
Federal Communication Commission Interference Statement This equipment has been tested and found to comply with the limits for a Class B digital device, pursuant to Part 15 of the FCC Rules. These limits
PEDpro HANDS-FREE BLUETOOTH CONTROLLER. for Bluetooth 4 Tablets AND Computers Operating Manual
 PEDpro HANDS-FREE BLUETOOTH CONTROLLER for Bluetooth 4 Tablets AND Computers Operating Manual 2 CONTENTS Before Turning on Your PEDpro... 4 Power... 5 Modes... 6 Changing the MODE... 7 Connecting and Pairing...
PEDpro HANDS-FREE BLUETOOTH CONTROLLER for Bluetooth 4 Tablets AND Computers Operating Manual 2 CONTENTS Before Turning on Your PEDpro... 4 Power... 5 Modes... 6 Changing the MODE... 7 Connecting and Pairing...
SHINE 3000 WITH FASHION CABLE
 SHINE 3000 WITH FASHION CABLE POWERFUL UNIVERSAL PORTABLE CHARGER OPERATING INSTRUCTIONS HALO SHINE 3000 Thank you for choosing HALO. From HALO, the SHINE 3000 with fashion cable is the most perfect and
SHINE 3000 WITH FASHION CABLE POWERFUL UNIVERSAL PORTABLE CHARGER OPERATING INSTRUCTIONS HALO SHINE 3000 Thank you for choosing HALO. From HALO, the SHINE 3000 with fashion cable is the most perfect and
USB Transfer Cable. for Windows and Mac User s Guide
 2604052 User s Guide USB Transfer Cable for Windows and Mac We hope you enjoy your USB Transfer Cable from RadioShack. Please read this user s guide before using your new cable. Package Contents USB Transfer
2604052 User s Guide USB Transfer Cable for Windows and Mac We hope you enjoy your USB Transfer Cable from RadioShack. Please read this user s guide before using your new cable. Package Contents USB Transfer
P OCKET POWER 9000 T. Powerful Universal Portable Charger PLEASE READ BEFORE OPERATING THIS EQUIPMENT
 P OCKET POWER 9000 T M Powerful Universal Portable Charger PLEASE READ BEFORE OPERATING THIS EQUIPMENT HALO POCKET POWER 9000 Thank you for choosing HALO. Innovative, fashionable and easy to use, the HALO
P OCKET POWER 9000 T M Powerful Universal Portable Charger PLEASE READ BEFORE OPERATING THIS EQUIPMENT HALO POCKET POWER 9000 Thank you for choosing HALO. Innovative, fashionable and easy to use, the HALO
DIGIT II Manual. The AirTurn DIGIT II is a 5-button Bluetooth rechargeable multifunction
 DIGIT II Manual The AirTurn DIGIT II is a 5-button Bluetooth rechargeable multifunction remote controller using the HID profile. The remote works with all known Bluetooth hosts that support HID including
DIGIT II Manual The AirTurn DIGIT II is a 5-button Bluetooth rechargeable multifunction remote controller using the HID profile. The remote works with all known Bluetooth hosts that support HID including
ACT-IR210L IrDA Motherboard Adapter. User s Manual
 48511 Warm Springs Blvd., Suite 206, Fremont, CA 94539 Tel: (510) 490-8024 Fax: (510) 623-7268 Web: http://www.actisys.com, E-mail: irda-info@actisys.com ACT-IR210L IrDA Motherboard Adapter Feb. 14, 2006
48511 Warm Springs Blvd., Suite 206, Fremont, CA 94539 Tel: (510) 490-8024 Fax: (510) 623-7268 Web: http://www.actisys.com, E-mail: irda-info@actisys.com ACT-IR210L IrDA Motherboard Adapter Feb. 14, 2006
DockingStation28May03.qxd 5/28/2003 9:12 PM Page 1 READ FIRST!
 DockingStation28May03.qxd 5/28/2003 9:12 PM Page 1 Portable Universal Docking Station User s Manual Your life just got simpler READ FIRST! Tired of reconnecting all your desktop tools every time you return
DockingStation28May03.qxd 5/28/2003 9:12 PM Page 1 Portable Universal Docking Station User s Manual Your life just got simpler READ FIRST! Tired of reconnecting all your desktop tools every time you return
8 WiFi Digital Photo Frame with Touchscreen LCD Display Instructional Manual
 8 WiFi Digital Photo Frame with Touchscreen LCD Display Instructional Manual aluratek.com mnl M10438 model AWDMPF8BB Copyright 2017 Aluratek, Inc. All Rights Reserved. Table of Contents Frame Features...
8 WiFi Digital Photo Frame with Touchscreen LCD Display Instructional Manual aluratek.com mnl M10438 model AWDMPF8BB Copyright 2017 Aluratek, Inc. All Rights Reserved. Table of Contents Frame Features...
SMART SWITCH. User s Manual. This product is to be used with the MySmartBlinds automation kit.
 TM SMART SWITCH User s Manual This product is to be used with the MySmartBlinds automation kit. TABLE OF CONTENTS SAFETY INFORMATION 4 PARTS IDENTIFIER 6 ABOUT THE SMART SWITCH 6 INSTALLATION 7 PAIRING
TM SMART SWITCH User s Manual This product is to be used with the MySmartBlinds automation kit. TABLE OF CONTENTS SAFETY INFORMATION 4 PARTS IDENTIFIER 6 ABOUT THE SMART SWITCH 6 INSTALLATION 7 PAIRING
Kanguru QSSD External SSD USB3.0 User Manual
 Copyright 2012, All Rights Reserved. Kanguru QSSD External SSD USB3.0 User Manual Notices and Information NOTICES AND INFORMATION Please be aware of the following points before using your Kanguru QSSD
Copyright 2012, All Rights Reserved. Kanguru QSSD External SSD USB3.0 User Manual Notices and Information NOTICES AND INFORMATION Please be aware of the following points before using your Kanguru QSSD
OPERATING INSTRUCTIONS POWERSMART 10 10,000 MAH PORTABLE POWER PLEASE READ BEFORE OPERATING THIS EQUIPMENT
 POWERSMART 10 10,000 MAH PORTABLE POWER OPERATING INSTRUCTIONS PLEASE READ BEFORE OPERATING THIS EQUIPMENT HALO POWERSMART 10 Thank you for choosing HALO. Innovative and easy to use, the HALO POWERSMART
POWERSMART 10 10,000 MAH PORTABLE POWER OPERATING INSTRUCTIONS PLEASE READ BEFORE OPERATING THIS EQUIPMENT HALO POWERSMART 10 Thank you for choosing HALO. Innovative and easy to use, the HALO POWERSMART
CONTENTS 1. BOOMBOT ANATOMY 2. GETTING STARTED 3. BLUETOOTH PAIRING 4. AUDIO CONTROLS 5. SPECIFICATIONS 6. TROUBLESHOOTING 7.
 USER GUIDE CONTENTS 1. BOOMBOT ANATOMY 2. GETTING STARTED 3. BLUETOOTH PAIRING 4. AUDIO CONTROLS 5. SPECIFICATIONS 6. TROUBLESHOOTING 7. WARRANTY BOOMBOT ANATOMY INDICATOR LED REMOVABLE GRILL HIP CLIP
USER GUIDE CONTENTS 1. BOOMBOT ANATOMY 2. GETTING STARTED 3. BLUETOOTH PAIRING 4. AUDIO CONTROLS 5. SPECIFICATIONS 6. TROUBLESHOOTING 7. WARRANTY BOOMBOT ANATOMY INDICATOR LED REMOVABLE GRILL HIP CLIP
Digital Camera USER GUIDE
 Digital Camera USER GUIDE Jazwares, Inc. 2009 1 CONTENTS Please read the instructions along with the camera carefully before you use it, so that you can operate it conveniently. WELCOME, Safety Tips &
Digital Camera USER GUIDE Jazwares, Inc. 2009 1 CONTENTS Please read the instructions along with the camera carefully before you use it, so that you can operate it conveniently. WELCOME, Safety Tips &
P OCKET POWER 6000 T. Powerful Universal Portable Charger PLEASE READ BEFORE OPERATING THIS EQUIPMENT
 P OCKET POWER 6000 T M Powerful Universal Portable Charger PLEASE READ BEFORE OPERATING THIS EQUIPMENT HALO POCKET POWER 6000 Thank you for choosing HALO. Innovative, fashionable and easy to use, the HALO
P OCKET POWER 6000 T M Powerful Universal Portable Charger PLEASE READ BEFORE OPERATING THIS EQUIPMENT HALO POCKET POWER 6000 Thank you for choosing HALO. Innovative, fashionable and easy to use, the HALO
Big Blue Wireless Earbuds CRYSTAL CLEAR MUSIC AND PHONE CALLS ON THE GO
 Big Blue Wireless Earbuds CRYSTAL CLEAR MUSIC AND PHONE CALLS ON THE GO TABLE OF CONTENTS FCC Information...1 Caution...2 Lithium Polymer Battery Warning... 4 Location of Parts and Controls... 5 Charging
Big Blue Wireless Earbuds CRYSTAL CLEAR MUSIC AND PHONE CALLS ON THE GO TABLE OF CONTENTS FCC Information...1 Caution...2 Lithium Polymer Battery Warning... 4 Location of Parts and Controls... 5 Charging
Bluetooth Enabled Access Control MODEL BG-FE. Operating Instructions
 BlueGuard FE Bluetooth Enabled Access Control MODEL BG-FE Operating Instructions CAUTION AND SAFETY INFORMATION IMPORTANT: If the equipment is used in a manner not specified in this manual, the protection
BlueGuard FE Bluetooth Enabled Access Control MODEL BG-FE Operating Instructions CAUTION AND SAFETY INFORMATION IMPORTANT: If the equipment is used in a manner not specified in this manual, the protection
Installer/User Guide
 Installer/User Guide Avocent Corporation 4991 Corporate Drive Huntsville, Alabama 35805-6201 USA 256-430-4000 (Fax) 256-430-4030 http://www.avocent.com FCC Notification Warning: Changes or modifications
Installer/User Guide Avocent Corporation 4991 Corporate Drive Huntsville, Alabama 35805-6201 USA 256-430-4000 (Fax) 256-430-4030 http://www.avocent.com FCC Notification Warning: Changes or modifications
user s manual Battery case model #: IPB3500S Battery Case Charger for iphone 6
 user s manual Battery case model #: IPB3500S Battery Case Charger for iphone 6 What s Included hello. Unpack the battery case and make sure all accessories are put aside so they will not be lost. USB to
user s manual Battery case model #: IPB3500S Battery Case Charger for iphone 6 What s Included hello. Unpack the battery case and make sure all accessories are put aside so they will not be lost. USB to
User Guide SERIAL #:
 User Guide SERIAL #: Activation and Account Creation 1. Go to www.carlinkusa.com/activate/ 2. Enter your device s 12 digit Serial Number 3. Pick your service plan 4. Fill out the account and billing information
User Guide SERIAL #: Activation and Account Creation 1. Go to www.carlinkusa.com/activate/ 2. Enter your device s 12 digit Serial Number 3. Pick your service plan 4. Fill out the account and billing information
Don t plug me in just yet.
 Easy Transfer Cable for Windows 7 Don t plug me in just yet. We need to do a few things first to get your computers ready to transfer your files and user accounts. Quick Start Guide F5U279 i 1 Prepare
Easy Transfer Cable for Windows 7 Don t plug me in just yet. We need to do a few things first to get your computers ready to transfer your files and user accounts. Quick Start Guide F5U279 i 1 Prepare
Operating Instructions
 9000 Operating Instructions Contents Introduction 1 Operating Instructions 2-5 Demonstrations 6-8 Storing/Handling/Cleaning 9 Safety Precautions 9-10 Specifications 10 FCC Compliance Statement 11-12 Limited
9000 Operating Instructions Contents Introduction 1 Operating Instructions 2-5 Demonstrations 6-8 Storing/Handling/Cleaning 9 Safety Precautions 9-10 Specifications 10 FCC Compliance Statement 11-12 Limited
PTT-100-VZ Wireless Speaker Microphone
 Federal Communication Commission Interference Statement This equipment has been tested and found to comply with the limits for a Class B digital device, pursuant to Part 15 of the FCC Rules. These limits
Federal Communication Commission Interference Statement This equipment has been tested and found to comply with the limits for a Class B digital device, pursuant to Part 15 of the FCC Rules. These limits
to your Pocket PC? 3. Click new to connect
 P i-geo+ USERS MANUAL How to connect your i-geo+ Version Issue date Description A 14 Nov. 2005 Initial Release Your Polstar i-geo+ GPS receiver uses world-class technology to provide you with a GPS receiver
P i-geo+ USERS MANUAL How to connect your i-geo+ Version Issue date Description A 14 Nov. 2005 Initial Release Your Polstar i-geo+ GPS receiver uses world-class technology to provide you with a GPS receiver
Warranty Radio Information Recycling and Disposal Trademarks... 16
 CONTENTS Before Turning on Your BT200S... 4 BT200S Controls... 5 Power... 5 Connecting and Pairing... 6 Open and Closed Pairing... 6 Open Pairing... 6 Closed Pairing... 7 Reset Pairing... 7 Switching Between
CONTENTS Before Turning on Your BT200S... 4 BT200S Controls... 5 Power... 5 Connecting and Pairing... 6 Open and Closed Pairing... 6 Open Pairing... 6 Closed Pairing... 7 Reset Pairing... 7 Switching Between
USB Ranger 110/410 User Guide
 USB Ranger 110/410 User Guide Featuring ExtremeUSB Technology USB Ranger 110/410 Thank you for purchasing the USB Ranger. Please read this guide thoroughly before installation. This document applies to
USB Ranger 110/410 User Guide Featuring ExtremeUSB Technology USB Ranger 110/410 Thank you for purchasing the USB Ranger. Please read this guide thoroughly before installation. This document applies to
DXRM57BT INSTALLATION/OWNER'S MANUAL. AM/FM Receiver with Bluetooth
 DXRM57BT INSTALLATION/OWNER'S MANUAL AM/FM Receiver with Bluetooth DXRM57BT INSTALLATION Preparation Please read entire manual before installation. Before You Start Disconnect negative battery terminal.
DXRM57BT INSTALLATION/OWNER'S MANUAL AM/FM Receiver with Bluetooth DXRM57BT INSTALLATION Preparation Please read entire manual before installation. Before You Start Disconnect negative battery terminal.
INSTRUCTION MANUAL. Model 600C Radio Remote Control Handset
 INSTRUCTION MANUAL Model 600C Radio Remote Control Handset The 600 Series remote control handset and controller is a wireless system comprised of a mobile, battery operated remote handset commanding numerous
INSTRUCTION MANUAL Model 600C Radio Remote Control Handset The 600 Series remote control handset and controller is a wireless system comprised of a mobile, battery operated remote handset commanding numerous
USB Ranger 422 User Guide
 USB Ranger 422 User Guide Featuring ExtremeUSB Technology USB Ranger 422 Thank you for purchasing the USB Ranger. Please read this guide thoroughly before installation. This document applies to Part Numbers:
USB Ranger 422 User Guide Featuring ExtremeUSB Technology USB Ranger 422 Thank you for purchasing the USB Ranger. Please read this guide thoroughly before installation. This document applies to Part Numbers:
W Remote Control 1
 W Remote Control 1 ON/OFF Button Indicator light AUX: 1. Turn on unit by pushing the black ON/OFF Button. The Red LED light will blink (until you connect your device). 2. Use connect wire
W Remote Control 1 ON/OFF Button Indicator light AUX: 1. Turn on unit by pushing the black ON/OFF Button. The Red LED light will blink (until you connect your device). 2. Use connect wire
P OWERBUDS. The perfect accessory for anyone who wants to be truly wireless PLEASE READ BEFORE OPERATING THIS EQUIPMENT
 P OWERBUDS The perfect accessory for anyone who wants to be truly wireless PLEASE READ BEFORE OPERATING THIS EQUIPMENT HALO POWERBUDS Thank you for choosing HALO. The HALO POWERBUDS are the perfect accessory
P OWERBUDS The perfect accessory for anyone who wants to be truly wireless PLEASE READ BEFORE OPERATING THIS EQUIPMENT HALO POWERBUDS Thank you for choosing HALO. The HALO POWERBUDS are the perfect accessory
IMclean Manual Note: Before you start, Please Fill out the enclosed disclosure form send to Drew Technologies
 IMclean Manual Note: Before you start, Please Fill out the enclosed disclosure form send to Drew Technologies LIMITED WARRANTY Drew Technologies, Inc. guarantees that every IMClean device as well as included
IMclean Manual Note: Before you start, Please Fill out the enclosed disclosure form send to Drew Technologies LIMITED WARRANTY Drew Technologies, Inc. guarantees that every IMClean device as well as included
Zodiac WX QUICK START GUIDE
 Zodiac WX QUICK START GUIDE Oct 2017 - Page 1 - Important Information Limited warranty: Northbound Networks warrants that the Zodiac WX will be free from defects in material or workmanship for a period
Zodiac WX QUICK START GUIDE Oct 2017 - Page 1 - Important Information Limited warranty: Northbound Networks warrants that the Zodiac WX will be free from defects in material or workmanship for a period
XGPS150 OWNER'S MANUAL
 OWNER'S MANUAL Universal GPS Receiver Introduction Thank you for purchasing the XGPS150 Universal Bluetooth GPS Receiver from Dual Electronics. The XGPS150 works with signals from GPS satellites to determine
OWNER'S MANUAL Universal GPS Receiver Introduction Thank you for purchasing the XGPS150 Universal Bluetooth GPS Receiver from Dual Electronics. The XGPS150 works with signals from GPS satellites to determine
POCKET BLUETOOTH SPEAKER WITH POWER CHARGER
 POCKET BLUETOOTH SPEAKER WITH POWER CHARGER PLEASE READ BEFORE OPERATING THIS EQUIPMENT. HALO POWERJAM Thank you for choosing HALO. Innovative, portable and easy to use, the HALO POWERJAM allows you to
POCKET BLUETOOTH SPEAKER WITH POWER CHARGER PLEASE READ BEFORE OPERATING THIS EQUIPMENT. HALO POWERJAM Thank you for choosing HALO. Innovative, portable and easy to use, the HALO POWERJAM allows you to
Bluetooth Wireless Technology Enabled Optical Mouse
 Bluetooth Wireless Technology Enabled Optical Mouse Model BT9400WHT/BT9500BLK User Manual PID # 111536/7-109289 Rev. 140619 All brand name and trademarks are the property of their respective companies.
Bluetooth Wireless Technology Enabled Optical Mouse Model BT9400WHT/BT9500BLK User Manual PID # 111536/7-109289 Rev. 140619 All brand name and trademarks are the property of their respective companies.
MX-780 Owner s Manual
 MX-780 Owner s Manual MX-780 Owner s Manual 2011 URC, Inc. The information in this manual is copyright protected. No part of this manual may be copied or reproduced in any form without prior written consent
MX-780 Owner s Manual MX-780 Owner s Manual 2011 URC, Inc. The information in this manual is copyright protected. No part of this manual may be copied or reproduced in any form without prior written consent
Sidekick BLUETOOTH SPEAKER
 Sidekick BLUETOOTH SPEAKER Congratulations on your purchase of an RBH Sidekick Bluetooth Speaker! We recommend you thoroughly read through the material contained in this manual carefully to secure safe
Sidekick BLUETOOTH SPEAKER Congratulations on your purchase of an RBH Sidekick Bluetooth Speaker! We recommend you thoroughly read through the material contained in this manual carefully to secure safe
ExpressCard Serial Card
 ExpressCard 16950 Serial Card 1 Port ExpressCard 16950 Serial Card 2 Port ExpressCard 16950 Serial Card EC1S950 EC2S950 Actual product may vary from photo FCC Compliance Statement This equipment has been
ExpressCard 16950 Serial Card 1 Port ExpressCard 16950 Serial Card 2 Port ExpressCard 16950 Serial Card EC1S950 EC2S950 Actual product may vary from photo FCC Compliance Statement This equipment has been
4 Port USB Power Hub. Model: JH-800 USER MANUAL
 by 4 Port USB Power Hub Model: JH-800 USER MANUAL BEFORE INSTALLING AND USING THE PRODUCT, PLEASE READ THE INSTRUCTIONS THOROUGHLY, AND RETAIN THEM FOR FUTURE REFERENCE. Charging Port PRODUCT OVERVIEW
by 4 Port USB Power Hub Model: JH-800 USER MANUAL BEFORE INSTALLING AND USING THE PRODUCT, PLEASE READ THE INSTRUCTIONS THOROUGHLY, AND RETAIN THEM FOR FUTURE REFERENCE. Charging Port PRODUCT OVERVIEW
Owner s Instruction Manual
 Owner s Instruction Manual Advanced Healthcare Telephone Model 5150 Contents IMPORTANT SAFETY INSTRUCTIONS...3 BOX CONTENTS...4 FEATURES...4 ON/OFF SWITCH...4 DIAL BUTTONS...4 RECEIVER VOLUME CONTROL...4
Owner s Instruction Manual Advanced Healthcare Telephone Model 5150 Contents IMPORTANT SAFETY INSTRUCTIONS...3 BOX CONTENTS...4 FEATURES...4 ON/OFF SWITCH...4 DIAL BUTTONS...4 RECEIVER VOLUME CONTROL...4
3.5 inch Hard Drive Enclosure. Model #: HDE350U. User s Manual
 3.5 inch Hard Drive Enclosure Model #: HDE350U User s Manual 2 Rev. 060811 User s Record: To provide quality customer service and technical support, it is suggested that you keep the following information
3.5 inch Hard Drive Enclosure Model #: HDE350U User s Manual 2 Rev. 060811 User s Record: To provide quality customer service and technical support, it is suggested that you keep the following information
3.5 inch Hard Drive Enclosure. User s Manual
 3.5 inch Hard Drive Enclosure Model #: HDE355U User s Manual Rev. 060811 User s Record: To provide quality customer service and technical support, it is suggested that you keep the following information
3.5 inch Hard Drive Enclosure Model #: HDE355U User s Manual Rev. 060811 User s Record: To provide quality customer service and technical support, it is suggested that you keep the following information
BLUETOOTH EARPHONES ITEM NO.: NJEP- 1. Quick Start Guide
 BLUETOOTH EARPHONES ITEM NO.: NJEP- 1 Quick Start Guide Features and Specifications IPx 6 Waterproof SIMP L IC I T Y Effortless Bluetooth version 4.0 pairing COMF OR T Soft foam eartips bring more comfort
BLUETOOTH EARPHONES ITEM NO.: NJEP- 1 Quick Start Guide Features and Specifications IPx 6 Waterproof SIMP L IC I T Y Effortless Bluetooth version 4.0 pairing COMF OR T Soft foam eartips bring more comfort
Micro Bluetooth 2.1 EDR Adapter
 Micro Bluetooth 2.1 EDR Adapter User Guide Rocketfish Micro Bluetooth 2.1 EDR Adapter Contents Introduction... 2 Features... 3 Windows Vista or Windows 7... 4 Windows XP or Windows 2000...18 Uninstalling
Micro Bluetooth 2.1 EDR Adapter User Guide Rocketfish Micro Bluetooth 2.1 EDR Adapter Contents Introduction... 2 Features... 3 Windows Vista or Windows 7... 4 Windows XP or Windows 2000...18 Uninstalling
ipod /iphone Audio/Video Dock with Remote Control DX-IPDR3 USER GUIDE
 ipod /iphone Audio/Video Dock with Remote Control DX-IPDR3 USER GUIDE 2 ipod /iphone Audio/Video Dock with Remote Control Dynex DX-IPDR3 ipod /iphone Audio/Video Dock with Remote Control Contents Important
ipod /iphone Audio/Video Dock with Remote Control DX-IPDR3 USER GUIDE 2 ipod /iphone Audio/Video Dock with Remote Control Dynex DX-IPDR3 ipod /iphone Audio/Video Dock with Remote Control Contents Important
FireWire 800 ExpressCard Adapter DX-ECFW USER GUIDE
 FireWire 800 ExpressCard Adapter DX-ECFW USER GUIDE 2 Contents FireWire 800 ExpressCard Adapter Contents Introduction...2 Product features...3 Important safety instructions...4 System requirements...4
FireWire 800 ExpressCard Adapter DX-ECFW USER GUIDE 2 Contents FireWire 800 ExpressCard Adapter Contents Introduction...2 Product features...3 Important safety instructions...4 System requirements...4
Micro Bluetooth 2.1 EDR Adapter
 Micro Bluetooth 2.1 EDR Adapter RF-MRBTAD User Guide Before using your new product, please read these instructions to prevent any damage. Rocketfish RF-MRBTAD Micro Bluetooth 2.1 EDR Adapter Contents Introduction...
Micro Bluetooth 2.1 EDR Adapter RF-MRBTAD User Guide Before using your new product, please read these instructions to prevent any damage. Rocketfish RF-MRBTAD Micro Bluetooth 2.1 EDR Adapter Contents Introduction...
Chapter 1 : FCC Radiation Norm...3. Chapter 2 : Package Contents...4. Chapter 3 : System Requirements...5. Chapter 4 : Hardware Description...
 Table of Contents Chapter 1 : FCC Radiation Norm...3 Chapter 2 : Package Contents...4 Chapter 3 : System Requirements...5 Chapter 4 : Hardware Description...6 Chapter 5 : Charging Your Keychain...7 Chapter
Table of Contents Chapter 1 : FCC Radiation Norm...3 Chapter 2 : Package Contents...4 Chapter 3 : System Requirements...5 Chapter 4 : Hardware Description...6 Chapter 5 : Charging Your Keychain...7 Chapter
QUICK INSTALL GUIDE. YourType FOLIO + KEYBOARD
 QUICK INSTALL GUIDE Thank you for purchasing the Belkin YourType Folio + Keyboard, a Bluetooth keyboard accessory to be used with your ipad. YourType FOLIO + KEYBOARD YourType FOLIO + KEYBOARD Product
QUICK INSTALL GUIDE Thank you for purchasing the Belkin YourType Folio + Keyboard, a Bluetooth keyboard accessory to be used with your ipad. YourType FOLIO + KEYBOARD YourType FOLIO + KEYBOARD Product
PS/2 KVM Switch. 2 Port PS/2 KVM Switch with Integrated Cables SV221MICRO. Instruction Manual. Actual product may vary from photo
 PS/2 KVM Switch 2 Port PS/2 KVM Switch with Integrated Cables SV221MICRO Instruction Manual Actual product may vary from photo FCC Compliance Statement This equipment has been tested and found to comply
PS/2 KVM Switch 2 Port PS/2 KVM Switch with Integrated Cables SV221MICRO Instruction Manual Actual product may vary from photo FCC Compliance Statement This equipment has been tested and found to comply
ITC-BT Cellular BluetoothGateway
 ITC-BT Cellular BluetoothGateway Owner s Manual Table of Contents Introduction...3 Package Contents...3 XLink Connections Diagram...4 Setup...5 Pairing your Bluetooth Cell Phone to the XLink...6 Automatic
ITC-BT Cellular BluetoothGateway Owner s Manual Table of Contents Introduction...3 Package Contents...3 XLink Connections Diagram...4 Setup...5 Pairing your Bluetooth Cell Phone to the XLink...6 Automatic
11Mbps Wireless LAN Smart Access Point
 11Mbps Wireless LAN Smart Access Point Quick Start Guide Version 1.6 The next-generation wireless LAN device 11Mbps Wireless LAN Smart Access Point, brings Ethernet-like performance to the wireless realm.
11Mbps Wireless LAN Smart Access Point Quick Start Guide Version 1.6 The next-generation wireless LAN device 11Mbps Wireless LAN Smart Access Point, brings Ethernet-like performance to the wireless realm.
PCMCIA Flash Card User Guide
 R R PCMCIA Flash Card User Guide For the CoreBuilder 3500 System Introduction The CoreBuilder 3500 PCMCIA Flash Card is a 20 MB flash card that you can use to save your system software. When you have saved
R R PCMCIA Flash Card User Guide For the CoreBuilder 3500 System Introduction The CoreBuilder 3500 PCMCIA Flash Card is a 20 MB flash card that you can use to save your system software. When you have saved
Enclosure TS-530 User Manual
 Enclosure TS-530 User Manual 16525 East Laser Drive Fountain Hills, AZ 85268 TEL 480.837.5200 FAX 480.837.5300 info@embeddedx86.com http://www.embeddedx86.com/ Technologic Systems, Inc. COPYRIGHT 1998-200
Enclosure TS-530 User Manual 16525 East Laser Drive Fountain Hills, AZ 85268 TEL 480.837.5200 FAX 480.837.5300 info@embeddedx86.com http://www.embeddedx86.com/ Technologic Systems, Inc. COPYRIGHT 1998-200
THECHARGEHUB.COM. User Manual. For Square & Round Models
 THECHARGEHUB.COM User Manual For Square & Round Models User Manual THECHARGEHUB.COM 7-Port USB Universal Charging Station Table of Contents General Safety Information...2 Care and Maintenance...3 Introduction...4
THECHARGEHUB.COM User Manual For Square & Round Models User Manual THECHARGEHUB.COM 7-Port USB Universal Charging Station Table of Contents General Safety Information...2 Care and Maintenance...3 Introduction...4
ACT-IR210L IrDA PC Adapter. User s Manual
 ACT-IR210L IrDA PC Adapter User s Manual ACTiSYS Corp. 48511 Warm Springs Blvd, Suite 206 Fremont, CA 94539, USA TEL: (510) 490-8024, FAX: (510) 623-7268 E-Mail: irda-support@actisys.com Web: www.actisys.com
ACT-IR210L IrDA PC Adapter User s Manual ACTiSYS Corp. 48511 Warm Springs Blvd, Suite 206 Fremont, CA 94539, USA TEL: (510) 490-8024, FAX: (510) 623-7268 E-Mail: irda-support@actisys.com Web: www.actisys.com
DX-PWLMSE USER GUIDE
 Dynex Wireless Laptop Mouse DX-PWLMSE USER GUIDE 2 Dynex DX-PWLMSE Wireless Laptop Mouse Contents Important safety instructions...2 System Requirements...3 Features...4 Setting up your mouse...5 Using
Dynex Wireless Laptop Mouse DX-PWLMSE USER GUIDE 2 Dynex DX-PWLMSE Wireless Laptop Mouse Contents Important safety instructions...2 System Requirements...3 Features...4 Setting up your mouse...5 Using
ACT-IR100M+/100M IrDA IR Printer Adapter
 ACT-IR100M+/100M IrDA IR Printer Adapter User s Manual ACTiSYS Corp. 48511 Warm Springs Blvd, Suite 206 Fremont, CA 94539, USA TEL: (510) 490-8024, FAX: (510) 623-7268 E-Mail: irda-support@actisys.com
ACT-IR100M+/100M IrDA IR Printer Adapter User s Manual ACTiSYS Corp. 48511 Warm Springs Blvd, Suite 206 Fremont, CA 94539, USA TEL: (510) 490-8024, FAX: (510) 623-7268 E-Mail: irda-support@actisys.com
The BuzzBox User Manual Revised June 2006
 The BuzzBox User Manual Revised June 2006 FCC Regulations Compliance (for USA) This equipment has been tested and found to comply with the limits for Class B digital device pursuant to Part 15 of FCC Rules.
The BuzzBox User Manual Revised June 2006 FCC Regulations Compliance (for USA) This equipment has been tested and found to comply with the limits for Class B digital device pursuant to Part 15 of FCC Rules.
IDE/SATA HDD Enclosure UNI3510U2
 IDE/SATA HDD Enclosure UNI3510U2 FCC Compliance Statement This equipment has been tested and found to comply with the limits for a Class B digital device, pursuant to part 15 of the FCC Rules. These limits
IDE/SATA HDD Enclosure UNI3510U2 FCC Compliance Statement This equipment has been tested and found to comply with the limits for a Class B digital device, pursuant to part 15 of the FCC Rules. These limits
KVM Console Extender over Cat5 UTP
 KVM Console Extender over Cat5 UTP SV565UTP *actual product may vary from photos DE: Bedienungsanleitung - de.startech.com FR: Guide de l'utilisateur - fr.startech.com ES: Guía del usuario - es.startech.com
KVM Console Extender over Cat5 UTP SV565UTP *actual product may vary from photos DE: Bedienungsanleitung - de.startech.com FR: Guide de l'utilisateur - fr.startech.com ES: Guía del usuario - es.startech.com
USER GUIDE. Aleratec 1:11 USB Copy Cruiser SA. Part No
 USER GUIDE Aleratec 1:11 USB Copy Cruiser SA Part No. 330107 Copyright/Model Identification The content of this manual is for informational purposes only and is subject to change without notice. This manual
USER GUIDE Aleratec 1:11 USB Copy Cruiser SA Part No. 330107 Copyright/Model Identification The content of this manual is for informational purposes only and is subject to change without notice. This manual
PLEASE READ BEFORE OPERATING THIS EQUIPMENT.
 PLEASE READ BEFORE OPERATING THIS EQUIPMENT. HALO BOLT ACDC WIRELESS Thank you for choosing HALO! Powerful, compact and easy to use, the HALO BOLT ACDC WIRELESS can safely jump start your car or charge
PLEASE READ BEFORE OPERATING THIS EQUIPMENT. HALO BOLT ACDC WIRELESS Thank you for choosing HALO! Powerful, compact and easy to use, the HALO BOLT ACDC WIRELESS can safely jump start your car or charge
Wireless Surround Sound Earphones WITH REVERSE SOUND TECHNOLOGY
 Wireless Surround Sound Earphones WITH REVERSE SOUND TECHNOLOGY TABLE OF CONTENTS Caution...1 FCC Information...2 Lithium-Polymer Battery Warning... 4 Location of Parts and Controls... 5 Charging the Battery...6
Wireless Surround Sound Earphones WITH REVERSE SOUND TECHNOLOGY TABLE OF CONTENTS Caution...1 FCC Information...2 Lithium-Polymer Battery Warning... 4 Location of Parts and Controls... 5 Charging the Battery...6
WCC100 IN-VEHICLE CHARGING CRADLE OWNER S MANUAL
 WCC100 IN-VEHICLE CHARGING CRADLE OWNER S MANUAL 128-9237B WCC100 In-Vehicle Charging Cradle 12 03 13.indd 1 12/4/2013 10:38:04 AM 128-9237B WCC100 In-Vehicle Charging Cradle 12 03 13.indd 2 12/4/2013
WCC100 IN-VEHICLE CHARGING CRADLE OWNER S MANUAL 128-9237B WCC100 In-Vehicle Charging Cradle 12 03 13.indd 1 12/4/2013 10:38:04 AM 128-9237B WCC100 In-Vehicle Charging Cradle 12 03 13.indd 2 12/4/2013
Digital Keychain 1.4 LCD
 Digital Keychain 1.4 LCD Model #: 1-4DPF200 User s Manual PID # 161302-109241 Rev. 070731 All brand name and trademarks are the property of their respective owners USER S RECORD: To provide quality customer
Digital Keychain 1.4 LCD Model #: 1-4DPF200 User s Manual PID # 161302-109241 Rev. 070731 All brand name and trademarks are the property of their respective owners USER S RECORD: To provide quality customer
Instruction Guide. Two Port ISA Serial Card ISA2S550. The Professionals Source For Hard-to-Find Computer Parts
 SERIAL CARD Two Port 16550 ISA Serial Card ISA2S550 Instruction Guide * Actual product may vary from photo The Professionals Source For Hard-to-Find Computer Parts FCC COMPLIANCE STATEMENT This equipment
SERIAL CARD Two Port 16550 ISA Serial Card ISA2S550 Instruction Guide * Actual product may vary from photo The Professionals Source For Hard-to-Find Computer Parts FCC COMPLIANCE STATEMENT This equipment
 www.iconnectivity.com USER GUIDE WARRANTY INFORMATION iconnectivity warrants to the original purchaser that this unit is free of defects in materials and workmanship under normal use and maintenance for
www.iconnectivity.com USER GUIDE WARRANTY INFORMATION iconnectivity warrants to the original purchaser that this unit is free of defects in materials and workmanship under normal use and maintenance for
Wireless 3D Headphones VIRTUAL 3D SURROUND SOUND ACTIVE NOISE CANCELLATION
 Wireless 3D Headphones VIRTUAL 3D SURROUND SOUND ACTIVE NOISE CANCELLATION TABLE OF CONTENTS Cautions...1 FCC Information...1 Lithium-Ion Battery Warning... 3 Location of Parts and Controls... 4 Charging
Wireless 3D Headphones VIRTUAL 3D SURROUND SOUND ACTIVE NOISE CANCELLATION TABLE OF CONTENTS Cautions...1 FCC Information...1 Lithium-Ion Battery Warning... 3 Location of Parts and Controls... 4 Charging
Chicony Standard Bluetooth Keyboard Users Manual. Model No.: KT-1063
 Chicony Standard Bluetooth Keyboard Users Manual Model No.: KT-1063 Issue: Jan. 03, 2011 Scope Getting Start Thank you for choosing this ultrathin keyboard with Bluetooth technology to ensure no hinder
Chicony Standard Bluetooth Keyboard Users Manual Model No.: KT-1063 Issue: Jan. 03, 2011 Scope Getting Start Thank you for choosing this ultrathin keyboard with Bluetooth technology to ensure no hinder
MTX-A, Fuel Pressure Gauge PSI
 MTX-A, Fuel Pressure Gauge 0-100 PSI Contents 1 Mounting and Sensor Installation... 2 1.1 Gauge Mounting... 2 1.1.1 Changing the MTX-A s Gauge Bezel... 2 1.2 Fuel Pressure Sensor... 2 2 Wiring... 3 2.1
MTX-A, Fuel Pressure Gauge 0-100 PSI Contents 1 Mounting and Sensor Installation... 2 1.1 Gauge Mounting... 2 1.1.1 Changing the MTX-A s Gauge Bezel... 2 1.2 Fuel Pressure Sensor... 2 2 Wiring... 3 2.1
4 Port USB 2.0 ExpressCard
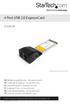 4 Port USB 2.0 ExpressCard EC400USB *actual product may vary from photos DE: Bedienungsanleitung - de.startech.com FR: Guide de l'utilisateur - fr.startech.com ES: Guía del usuario - es.startech.com IT:
4 Port USB 2.0 ExpressCard EC400USB *actual product may vary from photos DE: Bedienungsanleitung - de.startech.com FR: Guide de l'utilisateur - fr.startech.com ES: Guía del usuario - es.startech.com IT:
550 Watt Power Supply
 550 Watt Power Supply RF-550WPS User Guide Rocketfish RF-550WPS 550 Watt Power Supply Contents Introduction... 3 Features... 5 Installing your power supply... 5 Specifications... 7 Appendix... 7 Legal
550 Watt Power Supply RF-550WPS User Guide Rocketfish RF-550WPS 550 Watt Power Supply Contents Introduction... 3 Features... 5 Installing your power supply... 5 Specifications... 7 Appendix... 7 Legal
Quick Start Guide KB20. A3 10 Type Case CJB1G9KALAAB
 Quick Start Guide A3 10 Type Case CJB1G9KALAAB KB20 Catalog Specification... 3 Getting started... 4 Connecting Keyboard and Tablet... 5 Indicator Status... 6 Keyboard Interface... 6 Hot Keys... 7 Battery
Quick Start Guide A3 10 Type Case CJB1G9KALAAB KB20 Catalog Specification... 3 Getting started... 4 Connecting Keyboard and Tablet... 5 Indicator Status... 6 Keyboard Interface... 6 Hot Keys... 7 Battery
