MICROLINE 320/390FB User Manual (English)
|
|
|
- Barnard Mills
- 6 years ago
- Views:
Transcription
1 MICROLINE 320/390FB User Manual (English) MICROLINE 320/390FB User Manual (English)
2 English Table of Contents Note to Customers... E-2 Important Safety Instructions... E-3 Important Wiring Instructions... E-4 Installing Your Printer... E-5 Preliminaries... E-6 Connecting to the Computer... E-9 Installing the Ribbon Cartridge... E-10 Loading Paper... E-12 Loading Continuous Paper... E-12 Loading Cut Sheet paper... E-18 Setting the Top of Form... E-20 Positioning of the Printer... E-21 Running a Self Test... E-22 Printing Demo Patterns... E-23 Changing Menu Settings... E-24 Specifications... E-26 E 1
3 Note to Customers Every effort has been made to ensure that the information in this manual is complete, accurate and up-to-date. Oki assumes no responsibility for errors beyond its control. Oki also can not guarantee that changes in software and equipment made by other manufacturers and referred to in this book will not affect the applicability of the information in this manual. Copyright 1994 by Oki. All rights reserved. Microline is a registered trademark of Oki Electric Industry Company Limited. Epson is registered trademark of Seiko Epson Corporation. IBM, PC, Proprintere XL and Graphics Printer are registered trademarks of International Business Machines Corporation. MS-DOS is a trademark of Microsoft Corporation. E 2
4 Important Safety Instructions Your printer has been carefully designed to perform safely and reliably. However, as with all electrical equipment certain precautions should be allowed: Read all documentation supplied with and on the printer before commencing. Always disconnect the printer from the mains source before cleaning. Be certain that your power source matches the rating listed on the back of the printer. If you are using an extension cord, ensure that the total rating does not exceed 15 amperes. Your printer has an earthed 3-pin plug, DO NOT use this plug with a socket that is not earthed. DO NOT make any adjustments, other than those outlined in this manual, it could damage the printer. If you have persistent problems with your printer, switch off, disconnect from the mains source and contact your dealer for assistance. E 3
5 Important Wiring Instructions The wires in the mains lead are coloured in accordance with the following code: Green and Yellow Blue Brown Earth Neutral Live If the colours of the wires in the mains lead of this printer do not correspond with the markings of the terminals of your plug, proceed as follows: Green and Yellow must be connected to the terminal marked with the letter E (or the safety earth symbol) or the terminal coloured Green or Green and Yellow. Brown must be connected to the terminal marked with the letter L or coloured Red. Blue must be connected to the terminal marked with the letter N or coloured Blue or Black. Warning: This printer must be earthed. If you are in any doubt regarding the wiring, please contact a qualified electrician. E 4
6 Installing Your Printer Prior to unpacking the printer, find a flat, sturdy surface to place it on, for example, a desk, printer stand, etc. Gently remove the printer from its carton. Make sure you have everything shown below: MICROLINE 320/390 FLATBED printer Sheet stacker Power cord Ribbon cartridge Printer Handbook!! Note: Save the box and all packing material. Repack the printer when planning to transport it long distances, in order to protect it from rough handling and damage. Note: You can purchase an interface cable and paper for the MICROLINE 320/390 FLATBED from your dealer. Sheet stacker Printer Ribbon cartridge Printer handbook Power cable ln the unlikely event that anything is missing or damaged, contact your dealer immediately. E 5
7 Preliminaries Before plugging in the printer, follow these steps to install your printer. 1. Hold both sides of the access cover and lift up. There is a shipping retainer to protect the printhead from jamming. Remove this shipping retainer and keep it with the other packing materials. (To transport the printer long distances, make sure to re-install the shipping retainer). Close the access cover. Access cover Shipping retainer E 6
8 2. Next install the sheet stacker. Put the stud of one of the stacker s legs into the hole at the end of the rear vent. Gently press the other leg until it slips into the other hole. 3. Make sure the power switch is OFF. Plug the power cord into the back of the printer. Plug the other end into an earthed socket. 4. Turn the power switch on, and check that the POWER lamp and the ALARM lamp are illuminated. If paper is loaded, the POWER lamp and the SEL lamp will be illuminated. E 7
9 5. Turn the power switch off.! Important: Make sure the socket is earthed. Do not use an adapter because it will defeat the earthing. E 8
10 Connecting to the Computer These instructions are for the standard centronics parallel interface. 1. Make sure that both the printer and the computer are switched OFF. Wire clips Parallel interface cable Parallel interface connector 2. Plug the interface cable into the port on the back of your printer. Fasten the the cable using the wire clips that can be found on both sides of the connector port. 3. Plug the other end of the cable into the printer port of your computer. E 9
11 Installing the Ribbon Cartridge 1. Set the headgap lever to the R position. 2. Open the access cover. 3. Slide the print head gently towards the centre to give yourself some working room. There is a cut-out at the centre of the sheet guide for changing cartridges. Headgap lever Printhead Sheet guide Cut-out! Important: a) The printhead gets very hot during extended periods of printing, be sure to let it cool off before you touch it. b) Make sure that you are using the correct ribbon. If you attempt to use any other ribbon it may cause print quality problems. 4. Hold the ribbon cartridge with the blue take-up knob facing up. E 10
12 5. Insert the flat end of the cartridge into the upper part of the ribbon plate, then lower the front of the cartridge over the printhead until it snaps into place. Ribbon plate Blue take-up knob 6. Turn the take-up knob in the direction of the arrow icon to tighten the ribbon. 7. To remove a ribbon, move the cartridge to the position indicated by two arrow icons at the bottom of the cartridge then lift it out gently. E 11
13 ! Important: Do not peel off the plastic film (ribbon mask) on the top of the cartridge. Do not stack the ribbon cartridge sideways, it will cause poor quality printing. Loading Paper Loading Continuous Paper 1. Check that the POWER lamp is turned on. 2. Check that the SEL lamp is turned off. If it is lit, push the SEL button once to turn it off.! Note: You cannot print continuous paper and cutsheets at the same time. If a cut sheet is already loaded, pull the paper lever forwards, and press the FORM FEED button while the SEL lamp is on. The cut sheet will feed automatically. E 12
14 3. Push the paper lever to the continuous paper position. Paper lever 4. Adjust the headgap lever on the left side of the printer according to your paper thickness. Headgap lever At its lowest (position 1), the lever sets a thickness for one sheet of paper. It clicks through seven positions showing the number of sheets. The eighth position is for extra-thick paper. E 13
15 !! Note: In the positions above 5, the printer slows down to maintain print quality with thicker multipart forms. Note: R position indicates ribbon cartridge replacement position. 5. Hold both sides of the paper table and lift up gently. Paper table 6. Open the lock levers on both pin tractors. This unlocks the pin tractor so that you can adjust them to the width of the paper. Slide the sheet support to the centre of the paper. Lock lever Sheet support Pin tractor E 14
16 7. Open both of the pin-tractors covers. Pin tractor covers 8. Lay down the continuous paper with printing face upwards on to the pin-tractors. Adjust the paper so that the first two pins of both pin tractors poke through the two sprocket holes of the paper. Make sure that the paper covers the pin tractors. Tractor cover Sprocket pin Sprocket hole! Important:The space between the left edge of the paper and the left end of the platen must be more than 1 / 2 inch. Check that your paper covers the notch on the platen, if it does not, a Paper Out alarm will light. 9. Check again that the holes fit into the pins correctly, then close the left pin-tractor cover. Push the left lock lever into a backwards position. (Lock position.) E 15
17 ! Note: The arrow icon ( ) on the scale and also the centre of the diamond shaped hole indicate the centre of the first printed character. Lock lever Scale Diamond hole Pin tractor 10. Slide the right pin-tractor to tighten the paper. Press the right lock lever down. (Lock position.) Close the pin tractor cover. Lock lever Pin tractor cover E 16
18 11. Close the table. The extension guide is not necessary when using continuous paper. Push it clockwise so that it folds under the sheet stacker. Extension guide Sheet stacker 12. When you close the table, the ALARM lamp comes on, do not worry, it is just telling you that there is no paper loaded. Press the FORM FEED button. Your paper will be loaded automatically. The ALARM lamp goes off, and the SEL lamp comes on, you are now ready to start printing. E 17
19 Loading Cut Sheet paper 1. Check that the power is on. 2. Check that the SEL lamp is off (printer off-line). If it is on push the SEL button to turn it off. 3. Pull the paper lever to the forwards position, (cut sheet paper position). 4. Position the headgap lever to the appropriate setting for your paper thickness.! Note: You can not print cut sheets and continuous paper at the same time. If continuous paper is already loaded, push the paper lever to its backwards position, and press the PAPER PARK button while the printer is on line (SEL lamp is on). The continuous paper will eject automatically. 5. Place the cut-sheet along the paper guide with the printing face uppermost, and insert into the feed slot. The arrow icon ( ) indicates the centre of the first printing character. E 18
20 ! Note: Unless you alter the standard margin setting using the MENU MODE, the paper guide must be placed correctly against the arrow icon: too big a left margin may cause printing on the platen and not the paper, resulting in a loss of data. 6. The sheet will be loaded automatically. The ALARM lamp goes off and the SEL lamp comes on, you are now ready to start printing.! Note: If the paper gets jammed, the ALARM lamp will start blinking. Open the access cover and remove the paper. Close the cover and press the SEL button. The lamp will stop blinking. 7. If the paper was not straight or positioned incorrectly for printing, set the paper lever to the backwards position (continuous paper position) remove the paper and try again. 8. When printing has finished, press the SEL button to take the printer off line. (The SEL lamp goes off.) Press the PAPER PARK button, the last page will be ejected. E 19
21 Setting the Top of Form Your printer can adjust the top of form (the first line of the printing surface) by increments of 1 /144 inch. This allows you to set a desired top of form very precisely. 1. To advance the paper, keep pressing the TOF/ QUIET button and press the FORM FEED button. 2. To reverse, keep pressing the TOF/QUIET button and press the LINE FEED button. MODE SEL MODE SEL EXIT EXIT LINE FEED EJECT DIR. LINE FEED EJECT DIR. GROUP GROUP FORM FEED FONT FORM FEED FONT ITEM ITEM PAPER PARK PRINT QUALITY PAPER PARK PRINT QUALITY SET SET TOF/ QUIET CHR PITCH TOF/ QUIET CHR PITCH PRINT PRINT ML320FB ML390FB E 20
22 3. Release the two buttons at the desired top of form position. Press the TOF/QUIET button again to fix the setting. It remains in the printer s memory and will not change until the printer is reset.!!! Note 1: The reverse process is limited in order to avoid paper jams. Note 2: You can also preset the top of form by hand. Make sure the SEL lamp is out, and turn the platen knob. Important: Make sure the paper is in deep enough for the platen to grip it. If not, the bail may catch the paper and cause jamming. Positioning of the Printer 1. When printing large amounts of continuous paper, set your printer on a table around 75 cm high in order to store the paper underneath. Make sure the paper feed to the printer is straight. 75cm within 3cm E 21
23 2. Also, keep the printer 60 cm or more from the wall in order to store paper. These storage requirements are necessary to avoid jammmg. 60cm or more Wall 75cm Floor Running a Self Test Now that you have installed the ribbon and paper, you are ready to run one of two types of self test. The default paper setting is mm. When using paper of smaller width, change the width setting to 203.2mm by using the MENU MODE. E 22
24 Printing Demo Patterns 1. First load the printer with the correct paper. 2. Switch off the power to the printer. 3. Choose the demo pattern you want to produce and associated button, from the following table. 4. Keep pressing the button and turn on the power. The self test will start almost immediately. 5. In self test mode, the printer senses the paper end signal and stops printing. If you want to interrupt printing press the MODE button. 6. When the self test is completed, the SEL lamp will come on. 7. Your printer is now ready to receive data from the computer. No. LINE TOF/ Position Content of FEED Quiet of the Self-test Group Paper lever 1 * Continuous Demo pattern paper self test once 2 * Cut-sheet Demo pattern paper self test once 3 * Continuous Rolling ASCII paper self test series 4 * Cut-sheet Rolling ASCII paper self test series * Press this button while switching on the printer. E 23
25 Changing Menu Settings To change the menu settings follow these steps: 1. Make sure that the printer is on line. 2. Press the MODE/Exit button to put the printer in Menu Mode. 3. Press the TOF/QUIET/Print button to print a list of menu settings. 4. Press the LINE FEED/Group button to select the menu group. 5. Press the FORM FEED/Item button to select the menu group item. 6. Press the PAPER PARK/Set button to change the current item setting. 7. When all changes have been made press the MODE/Exit button to exit from the Menu Mode. 8. Press the PAPER PARK/Set button to eject the paper.! Note: It is recommended that you run a self test when you have made changes to the menu settings, it will help you to check the print quality. E 24
26 If you want to return the printer to the factory default settings, turn the power on while holding down the MODE/Exit and SEL buttons, all menu settings will then return to the factory default. An example of a menu printout: ML390FB ML320FB E 25
27 Specifications Print method Printhead Print speed Utility Letter quality Impact dot matrix 24 pin (ML390FB) 9 pin (ML320FB) 270 cps at 12 cpi (ML390FB) 250 cps at 12 cpi (ML320FB) 90 cps at 12 cpi (ML390FB) 62.5 cps at 12 cpi (ML320FB) Characters per line at 10 cpi 106 at 12 cpi 127 at 15 cpi 159 at 17.1 cpi 181 at 20 cpi 212 Reliability Mean time between failures (MTBF) Mean time to repair (MTTR) Printhead life Ribbon life 5000 hours at 25% duty cycle, 35% page density. 30 minutes. 200 million characters. 2 million characters. E 26
28 Electrical characteristics Voltage 230V AC(+6%-14%). 240V AC(±10%). Frequency 50/60Hz ±2%. Data interface Dimensions Depth Width Height Weight Continuous paper Width Length Single part Weight Thickness Centronics parallel standard. RS232C serial optional. 343mm. 465mm. 200mm. 12kg. 76.2mm to 304.8mm. 76.2mm to 355.6mm. 12 to 34lb mm to 0.16mm. Multipart carbon lined or pressure sensitive Weight 9 to 11lb. Number of copies Original plus 4 copies. Thickness 0.36mm max. Multipart interleaf Weight Number of copies Thickness Paper: 10 to 12lb. Carbon: 9lb. Original plus 4 copies. 0.36mm max. E 27
29 Cut sheets Width Length Single part Weight Thickness Multipart* Weight Number of copies Thickness 90mm to 304.8mm. 70mm to 420mm. 12 to 41lb mm to 0.196mm. Paper: 10 to 12lb. Carbon: 9lb. Original plus 4 copies. 0.36mm max. * Note: All parts must be glued at the top. Envelopes (individual) Weight Thickness Dimensions Card stock Weight Thickness Dimensions Labels Carrier Thickness Transparencies Thickness Dimensions 24lb. max mm max. 165mm x 92mm mm x 98.4mm mm x 104.8mm. 50lb. max. 0.24mm max. 127mm x 203mm max mm max. 0.28mm max. 0.25mm max mm (width) x 279.4mm (length) These specifications are subject to change without notice. E 28
Copyright Information
 59389401_cvr.jpg Copyright Information Copyright 2007 by Oki Data. All Rights Reserved Document Information P/N 59389401, Revision 1.1 April, 2007 Disclaimer Every effort has been made to ensure that the
59389401_cvr.jpg Copyright Information Copyright 2007 by Oki Data. All Rights Reserved Document Information P/N 59389401, Revision 1.1 April, 2007 Disclaimer Every effort has been made to ensure that the
Microline 420/421 & 490/491
 Check the contents: 1. Printer 2. Ribbon cartridge 3. Power Cable 4. CD with drivers and online User Guide 5. Setup Guide 2 1. 2. 1. Grasp tabs (1) and open access cover (2). 2. Remove printhead shipping
Check the contents: 1. Printer 2. Ribbon cartridge 3. Power Cable 4. CD with drivers and online User Guide 5. Setup Guide 2 1. 2. 1. Grasp tabs (1) and open access cover (2). 2. Remove printhead shipping
A T & T C A T P R I N T E R
 AT&T CAT PRINTER Unpacking 1. Do not plug the printer in just yet. We ll tell you when you can. 2. Lift the access cover and remove the clear smudge strips from the front panel and cover. Smudge strip
AT&T CAT PRINTER Unpacking 1. Do not plug the printer in just yet. We ll tell you when you can. 2. Lift the access cover and remove the clear smudge strips from the front panel and cover. Smudge strip
EPSON LQ User Replaceable Parts. Options. Paper Handling Options
 paper guide cover printer cover front paper guide (closed) control panel edge guides bottom cover paper guide paper separator knob paper release lever User Replaceable Parts User Replaceable Part Parts
paper guide cover printer cover front paper guide (closed) control panel edge guides bottom cover paper guide paper separator knob paper release lever User Replaceable Parts User Replaceable Part Parts
EPSON LQ Options. User Replaceable Parts. Paper Handling Options
 paper guide cover printer cover front paper guide (closed) control panel edge guides paper guide paper separator knob paper release lever User Replaceable Part Parts Price List Name Part Number Paper guide
paper guide cover printer cover front paper guide (closed) control panel edge guides paper guide paper separator knob paper release lever User Replaceable Part Parts Price List Name Part Number Paper guide
Forms Printer 2500 Series
 Forms Printer 2500 Series User's Guide July 2007 www.lexmark.com Lexmark and Lexmark with diamond design are trademarks of Lexmark International, Inc., registered in the United States and/or other countries.
Forms Printer 2500 Series User's Guide July 2007 www.lexmark.com Lexmark and Lexmark with diamond design are trademarks of Lexmark International, Inc., registered in the United States and/or other countries.
EPSON ActionLaser Read This First. eepa POLLUTION PREVENTER
 EPSON ActionLaser 1400 Read This First eepa POLLUTION PREVENTER This booklet is to help you set up your printer and begin printing quickly. It also gives you instructions for routine maintenance. If you
EPSON ActionLaser 1400 Read This First eepa POLLUTION PREVENTER This booklet is to help you set up your printer and begin printing quickly. It also gives you instructions for routine maintenance. If you
TM-H6000IV Product Information Guide
 TM-H6000IV Product Information Guide What s in the Box... 1 Accessories... 1 Printer Specifications... 1 Media... 2 Reliability... 2 Safety... 2 Dimensions... 2 Dip Switches... 2 Control Panel... 3 Loading
TM-H6000IV Product Information Guide What s in the Box... 1 Accessories... 1 Printer Specifications... 1 Media... 2 Reliability... 2 Safety... 2 Dimensions... 2 Dip Switches... 2 Control Panel... 3 Loading
Forms Printer Series. User's Guide
 Forms Printer 2500+ Series User's Guide November 2017 www.lexmark.com Contents 2 Contents Safety information... 6 Conventions... 6 Learning about the printer...7 Printer overview...7 Applying control panel
Forms Printer 2500+ Series User's Guide November 2017 www.lexmark.com Contents 2 Contents Safety information... 6 Conventions... 6 Learning about the printer...7 Printer overview...7 Applying control panel
 Every effort has been made to ensure that the information in this document is complete, accurate, and up-to-date. Oki Data assumes no responsibility for the results of errors or omissions beyond its control.
Every effort has been made to ensure that the information in this document is complete, accurate, and up-to-date. Oki Data assumes no responsibility for the results of errors or omissions beyond its control.
Table of Contents. Unpacking and Inspection Setup Loading the Media Mount the Printer on the Wall... 16
 WPL25/WHC25 Table of Contents Unpacking and Inspection... 1 Setup... 5 Loading the Media... 6 Mount the Printer on the Wall... 16 LED and Button Functions... 17 Troubleshooting... 18 Unpacking and Inspection
WPL25/WHC25 Table of Contents Unpacking and Inspection... 1 Setup... 5 Loading the Media... 6 Mount the Printer on the Wall... 16 LED and Button Functions... 17 Troubleshooting... 18 Unpacking and Inspection
DOT MATRIX PRINTER SP6000 SERIES
 DOT MATRIX PRINTER SP6000 SERIES Hardware Manual < Approval: CEL > Trademark acknowledgments SP6000 : Star Micronics Co., Ltd. Notice All rights reserved. Reproduction of any part of this manual in any
DOT MATRIX PRINTER SP6000 SERIES Hardware Manual < Approval: CEL > Trademark acknowledgments SP6000 : Star Micronics Co., Ltd. Notice All rights reserved. Reproduction of any part of this manual in any
EPSON P R O D U C T I N F O R M A T I O N G U I D E 2/02
 EPSON P R O D U C T I N F O R M A T I O N G U I D E 2/02 Accessories Options Printer Specifications Printing Printing methods serial impact dot matrix Dot pitch 1/72" {0.353 mm} Dot wire diameter 0.01"
EPSON P R O D U C T I N F O R M A T I O N G U I D E 2/02 Accessories Options Printer Specifications Printing Printing methods serial impact dot matrix Dot pitch 1/72" {0.353 mm} Dot wire diameter 0.01"
Copyright 2009 by Oki Data. All Rights Reserved
 Every effort has been made to ensure that the information in this document is complete, accurate, and up-to-date. The manufacturer assumes no responsibility for the results of errors beyond its control.
Every effort has been made to ensure that the information in this document is complete, accurate, and up-to-date. The manufacturer assumes no responsibility for the results of errors beyond its control.
User's Guide. NPDxxxx-00
 User's Guide NPDxxxx-00 Copyrights and Trademarks Copyrights No part of this publication may be reproduced, stored in a retrieval system, or transmitted in any form or by any means, electronic, mechanical,
User's Guide NPDxxxx-00 Copyrights and Trademarks Copyrights No part of this publication may be reproduced, stored in a retrieval system, or transmitted in any form or by any means, electronic, mechanical,
Forms Printer 2500 Series
 Forms Printer 2500 Series Quick Reference January 2014 www.lexmark.com Lexmark and Lexmark with diamond design are trademarks of Lexmark International, Inc., registered in the United States and/or other
Forms Printer 2500 Series Quick Reference January 2014 www.lexmark.com Lexmark and Lexmark with diamond design are trademarks of Lexmark International, Inc., registered in the United States and/or other
320T_tp.jpg. User s Guide
 320T_tp.jpg User s Guide 59339301 Document Title and Part Number Microline 390/391 Turbo/n User s Guide P/N 59339301 rev. 1.1 Disclaimer Every effort has been made to ensure that the information in this
320T_tp.jpg User s Guide 59339301 Document Title and Part Number Microline 390/391 Turbo/n User s Guide P/N 59339301 rev. 1.1 Disclaimer Every effort has been made to ensure that the information in this
RT322 ML620/ML621. User's Guide my.okidata.com
 RT322 ML620/ML621 User's Guide 59320101 myokidatacom ML620/ML621 User s Guide P/N 59320101, Revision 12 September, 2010 Every effort has been made to ensure that the information in this document is complete,
RT322 ML620/ML621 User's Guide 59320101 myokidatacom ML620/ML621 User s Guide P/N 59320101, Revision 12 September, 2010 Every effort has been made to ensure that the information in this document is complete,
MICROLINE. 320/321 TURBO Plus. Printer Handbook. Parallel and USB interface standard version
 MICROLINE 320/321 TURBO Plus Parallel and USB interface standard version Printer Handbook Every effort has been made to ensure that the information in this document is complete, accurate and up-to-date.
MICROLINE 320/321 TURBO Plus Parallel and USB interface standard version Printer Handbook Every effort has been made to ensure that the information in this document is complete, accurate and up-to-date.
User s Guide. 9-pin Dot Matrix Printer
 9-pin Dot Matrix Printer User s Guide This manual is divided in two sections: English and Spanish. The English section begins after this page. The Spanish section begins approximately at the middle of
9-pin Dot Matrix Printer User s Guide This manual is divided in two sections: English and Spanish. The English section begins after this page. The Spanish section begins approximately at the middle of
9-pin dot matrix printer
 9-pin dot matrix printer All rights reserved. No part of this publication may be reproduced, stored in a retrieval system, or transmitted in any form or by any means, electronic, mechanical, photocopying,
9-pin dot matrix printer All rights reserved. No part of this publication may be reproduced, stored in a retrieval system, or transmitted in any form or by any means, electronic, mechanical, photocopying,
Printer Parts. paper guide. edge guide. paper path guide. paper separator. printer cover. paper release lever. front paper guide. knob.
 Printer Parts paper guide edge guide paper path guide printer cover front paper guide paper separator paper release lever control panel knob paper thickness lever shield plate ribbon cartridge parallel
Printer Parts paper guide edge guide paper path guide printer cover front paper guide paper separator paper release lever control panel knob paper thickness lever shield plate ribbon cartridge parallel
Laser Printer WL-660 Series for Windows Quick Setup Guide
 Laser Printer WL-660 Series for Windows Quick Setup Guide First read this Quick Setup Guide to set up your printer and prepare your computer for the printer. CAUTION This printer has been designed specially
Laser Printer WL-660 Series for Windows Quick Setup Guide First read this Quick Setup Guide to set up your printer and prepare your computer for the printer. CAUTION This printer has been designed specially
OKI MICROLINE 8480FB Setup Guide
 OKI MICROLINE 8480FB Setup Guide Step 1: Unpack Check the Contents If any items are missing, contact your dealer immediately. Components Feb 17 06.jpg Space Requirements Place the printer on a stable,
OKI MICROLINE 8480FB Setup Guide Step 1: Unpack Check the Contents If any items are missing, contact your dealer immediately. Components Feb 17 06.jpg Space Requirements Place the printer on a stable,
MICROLINE. 720/721 Plus. Printer Handbook
 MICROLINE 720/721 Plus Printer Handbook Every effort has been made to ensure that the information in this document is complete, accurate and up-to-date. OKI assumes no responsibility for the results of
MICROLINE 720/721 Plus Printer Handbook Every effort has been made to ensure that the information in this document is complete, accurate and up-to-date. OKI assumes no responsibility for the results of
MICROLINE. 390/391 TURBO Plus. Printer Handbook. Parallel and USB interface standard version.
 MICROLINE 390/391 TURBO Plus Parallel and USB interface standard version. Printer Handbook Every effort has been made to ensure that the information in this document is complete, accurate and up-to-date.
MICROLINE 390/391 TURBO Plus Parallel and USB interface standard version. Printer Handbook Every effort has been made to ensure that the information in this document is complete, accurate and up-to-date.
TT230SM THERMAL TRANSFER PRINTER USER S MANUAL
 TT230SM THERMAL TRANSFER PRINTER USER S MANUAL Operations Overview Unpacking and Inspection This printer has been specially packaged to withstand damage during shipping. Please carefully inspect the packaging
TT230SM THERMAL TRANSFER PRINTER USER S MANUAL Operations Overview Unpacking and Inspection This printer has been specially packaged to withstand damage during shipping. Please carefully inspect the packaging
Setup Guide. Confirming the Installation Space. Installation space (W x D x H) 70.5 x 66.3 x 61.5 inches (1790 x 1684 x 1560 mm) 23.
 Introductory Information Setup Guide ENGLISH Read this manual before attempting to operate the printer. Keep this manual in a handy location for future reference. Caution Instructions in this Setup Guide
Introductory Information Setup Guide ENGLISH Read this manual before attempting to operate the printer. Keep this manual in a handy location for future reference. Caution Instructions in this Setup Guide
Product Support Bulletin
 EPSON AMERICA INC. EPSON Product Support Bulletin Subject: FX-870 and FX-1170 Commonly Asked Questions and Answers Date: 10/9/92 PSB No: P-0090A \ Page(s): 1 of 6 Originator: SLS This bulletin answers
EPSON AMERICA INC. EPSON Product Support Bulletin Subject: FX-870 and FX-1170 Commonly Asked Questions and Answers Date: 10/9/92 PSB No: P-0090A \ Page(s): 1 of 6 Originator: SLS This bulletin answers
rn* A LQ-870/1170. U s e r s M a n u a I
 4000377 rn* A LQ-870/1170 U s e r s M a n u a I EPSON LQ-870/1170 No part of this publication may be reproduced, stored in a retrieval system, or transmitted in any form or by any means, mechanical, photocopying,
4000377 rn* A LQ-870/1170 U s e r s M a n u a I EPSON LQ-870/1170 No part of this publication may be reproduced, stored in a retrieval system, or transmitted in any form or by any means, mechanical, photocopying,
Product Support Bulletin
 EPSON AMERICA INC. EPSON Product Support Bulletin Subject: FX-870 and FX-1170 Commonly Asked Questions and Answers Date: 10/9/92 PSB No: P-0090A \ Page(s): 1 of 6 Originator: SLS This bulletin answers
EPSON AMERICA INC. EPSON Product Support Bulletin Subject: FX-870 and FX-1170 Commonly Asked Questions and Answers Date: 10/9/92 PSB No: P-0090A \ Page(s): 1 of 6 Originator: SLS This bulletin answers
K Service Source. StyleWriter
 K Service Source StyleWriter K Service Source Basics StyleWriter Basics Introduction - 1 Introduction The StyleWriter is a serial bubble jet ink-on-demand printer. The StyleWriter prints up to 1/3 page
K Service Source StyleWriter K Service Source Basics StyleWriter Basics Introduction - 1 Introduction The StyleWriter is a serial bubble jet ink-on-demand printer. The StyleWriter prints up to 1/3 page
FCC COMPLIANCE STATEMENT FOR AMERICAN USERS
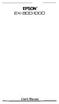 FCC COMPLIANCE STATEMENT FOR AMERICAN USERS This equipment generates and uses radio frequency energy and if not installed and used prop erly, that is, in strict accordance with the manufacturer s instructions,
FCC COMPLIANCE STATEMENT FOR AMERICAN USERS This equipment generates and uses radio frequency energy and if not installed and used prop erly, that is, in strict accordance with the manufacturer s instructions,
User s Guide Update. These page-length settings have been added to your printer: 5.5, 7, 17, 14, 8, 6, 4, 3.5, and 3 inches.
 User s Guide Update Please update your User s Guide with the following information. These page-length settings have been added to your printer: 5.5, 7, 17, 14, 8, 6, 4, 3.5, and 3 inches. See Default-Setting
User s Guide Update Please update your User s Guide with the following information. These page-length settings have been added to your printer: 5.5, 7, 17, 14, 8, 6, 4, 3.5, and 3 inches. See Default-Setting
Assembly and Setup Manual
 M-12 Series Copyboard / C-12 Series Captureboard Assembly and Setup Manual This is the installation and assembly manual for the M-12 series Copyboard and C-12 series Captureboard. (The copyboard and/or
M-12 Series Copyboard / C-12 Series Captureboard Assembly and Setup Manual This is the installation and assembly manual for the M-12 series Copyboard and C-12 series Captureboard. (The copyboard and/or
EPSON and EPSON ESC/P are registered trademarks and EPSON ESC /P2 is a trademark of Seiko Epson Corporation.
 EPSON 24-Pin Dot Matrix Printer LQ-2170 All rights reserved. No part of this publication may be reproduced, stored in a retrieval system, or transmitted in any form or by any means, electronic, mechanical,
EPSON 24-Pin Dot Matrix Printer LQ-2170 All rights reserved. No part of this publication may be reproduced, stored in a retrieval system, or transmitted in any form or by any means, electronic, mechanical,
MONARCH 9416 XL QUICK REFERENCE
 MONARCH 9416 XL QUICK REFERENCE This Quick Reference contains ribbon loading, supply loading, and general care, maintenance, and troubleshooting procedures for the 9416 XL Thermal Direct and 9416 XL Thermal
MONARCH 9416 XL QUICK REFERENCE This Quick Reference contains ribbon loading, supply loading, and general care, maintenance, and troubleshooting procedures for the 9416 XL Thermal Direct and 9416 XL Thermal
Unpacking and Setup Guide
 English Unpacking and Setup Guide Safety Instructions.......................... 1 Checking the Contents...................... 3 Unpacking and Assembling EPSON Stylus Pro 9880/9880C/9450....................
English Unpacking and Setup Guide Safety Instructions.......................... 1 Checking the Contents...................... 3 Unpacking and Assembling EPSON Stylus Pro 9880/9880C/9450....................
Compuprint 4247 Serial Matrix Printers
 Compuprint 4247 Serial Matrix Printers Compuprint 4247 Model X03 Printer: User s Guide MAN10296.00.00 Before using this information and the product it supports, read the information in Notices on page
Compuprint 4247 Serial Matrix Printers Compuprint 4247 Model X03 Printer: User s Guide MAN10296.00.00 Before using this information and the product it supports, read the information in Notices on page
Copyright Information
 Copyright Information Copyright 2007 by Oki Data. All Rights Reserved Document Information P/N 46200901, Revision 1.0 October, 2015 Disclaimer Every effort has been made to ensure that the information
Copyright Information Copyright 2007 by Oki Data. All Rights Reserved Document Information P/N 46200901, Revision 1.0 October, 2015 Disclaimer Every effort has been made to ensure that the information
9-Pin Dot Matrix Printer
 9-Pin Dot Matrix Printer User's Guide 4012023-00 XXX Control Panel Buttons and Lights Tear Off lights** f f when continuous paper is in the tear-off position, otherwise the lamps indicate the selected
9-Pin Dot Matrix Printer User's Guide 4012023-00 XXX Control Panel Buttons and Lights Tear Off lights** f f when continuous paper is in the tear-off position, otherwise the lamps indicate the selected
Product Parts Front view... 2 Rear view... 2 Inside the product... 3 Scanner parts... 3 Control panel... 4
 Table of Contents Product Parts Front view................................................................. 2 Rear view.................................................................. 2 Inside the product...........................................................
Table of Contents Product Parts Front view................................................................. 2 Rear view.................................................................. 2 Inside the product...........................................................
EPSON and EPSON ESC/P are registered trademarks and EPSON ESC/P2 is a trademark of Seiko Epson Corporation.
 All rights reserved. No part of this publication may be reproduced, stored in a retrieval system, or transmitted in any form or by any means, electronic, mechanical, photocopying, recording, or otherwise,
All rights reserved. No part of this publication may be reproduced, stored in a retrieval system, or transmitted in any form or by any means, electronic, mechanical, photocopying, recording, or otherwise,
Operator Manual. Compuprint 3056 REV. JUNE 09
 Operator Manual Compuprint 3056 REV. JUNE 09 Compuprint Products Information Thanks for choosing the Compuprint 3056 printer. Your printer is a reliable working equipment that will be very useful in your
Operator Manual Compuprint 3056 REV. JUNE 09 Compuprint Products Information Thanks for choosing the Compuprint 3056 printer. Your printer is a reliable working equipment that will be very useful in your
ASTRO UW-1C and RW-1C LABEL PRINTER UNWINDER & WINDER
 ASTRO UW-1C and RW-1C LABEL PRINTER UNWINDER & WINDER OPERATOR MANUAL ASTRO MACHINE CORP. 630 Lively Blvd. Elk Grove Village, IL 60007 Phone: (847) 364-6363 Fax: (847) 364-9898 www.astromachine.com SAFETY
ASTRO UW-1C and RW-1C LABEL PRINTER UNWINDER & WINDER OPERATOR MANUAL ASTRO MACHINE CORP. 630 Lively Blvd. Elk Grove Village, IL 60007 Phone: (847) 364-6363 Fax: (847) 364-9898 www.astromachine.com SAFETY
RP-U420. Using this online operator s guide. Operator s Manual
 RP-U420 Operator s Manual Using this online operator s guide The words on the left side of this screen are bookmarks for all the topics in this guide. Use the scroll bar next to the bookmarks to find any
RP-U420 Operator s Manual Using this online operator s guide The words on the left side of this screen are bookmarks for all the topics in this guide. Use the scroll bar next to the bookmarks to find any
LBP-810 Laser Printer
 LBP-810 Laser Printer Getting Started Guide IMPORTANT: Read this manual carefully before using your printer. Save this manual for future reference. Copyright Copyright 2001 Canon Inc. All information in
LBP-810 Laser Printer Getting Started Guide IMPORTANT: Read this manual carefully before using your printer. Save this manual for future reference. Copyright Copyright 2001 Canon Inc. All information in
User s Guide. 24-pin Dot Matrix Printer
 24-pin Dot Matrix Printer User s Guide This manual is divided into two sections: English and Spanish. The English section begins after this page. The Spanish section begins approximately at the middle
24-pin Dot Matrix Printer User s Guide This manual is divided into two sections: English and Spanish. The English section begins after this page. The Spanish section begins approximately at the middle
Where to Get Help. Options and Supplies
 Where to Get Help Customer support and service for Epson products are provided by a network of authorized Epson dealers and service centers throughout the United States. Epson America provides product
Where to Get Help Customer support and service for Epson products are provided by a network of authorized Epson dealers and service centers throughout the United States. Epson America provides product
VBAR 270. User Manual. Version 1.2
 VBAR 270 User Manual Version 1.2 VBAR 270 User Manual Page 1of 19 Introduction Thank you for purchasing VBAR 270. VBAR 270 is a LED light fixture for professional use. Using the RGB color mixing technology
VBAR 270 User Manual Version 1.2 VBAR 270 User Manual Page 1of 19 Introduction Thank you for purchasing VBAR 270. VBAR 270 is a LED light fixture for professional use. Using the RGB color mixing technology
U S E R S G U I D E GO1-01
 U S E R S G U I D E 4001245 GO1-01 Printer Parts printer cover parallel in&ace u ribbon Cartridge Never move this lever. FONT lights rl,~~ -~~~ Font button LF/FF button Control panel - EPSON,+eqpm 2250
U S E R S G U I D E 4001245 GO1-01 Printer Parts printer cover parallel in&ace u ribbon Cartridge Never move this lever. FONT lights rl,~~ -~~~ Font button LF/FF button Control panel - EPSON,+eqpm 2250
ML1120 Plus/ML1190 Plus
 ML1120 Plus/ML1190 Plus User s Guide ML1120 Plus/ML1190 Plus PREFACE Every effort has been made to ensure that the information in this document is complete, accurate, and up-to-date. Oki Printing Solutions
ML1120 Plus/ML1190 Plus User s Guide ML1120 Plus/ML1190 Plus PREFACE Every effort has been made to ensure that the information in this document is complete, accurate, and up-to-date. Oki Printing Solutions
Product Update. Overview. Table of Contents
 Product Update Overview This Product Update explains the changes to the products listed below. Microline 320/321 Turbo Microline 320/321 Turbo / n Microline 390/391 Turbo Microline 390/391 Turbo / n Microline
Product Update Overview This Product Update explains the changes to the products listed below. Microline 320/321 Turbo Microline 320/321 Turbo / n Microline 390/391 Turbo Microline 390/391 Turbo / n Microline
24-Pin Dot Matrix Printer. User's Guide C01
 24-Pin Dot Matrix Printer User's Guide 4013016-01 C01 Control Panel Buttons and Lights Font button Selects the font. Condensed button Turns on and off the condensed mode. Reset When you press both the
24-Pin Dot Matrix Printer User's Guide 4013016-01 C01 Control Panel Buttons and Lights Font button Selects the font. Condensed button Turns on and off the condensed mode. Reset When you press both the
User's Manual EPSON
 User's Manual EPSON 4008123 601-03 EPSON LQ-860 User s Manual FCC COMPLIANCE STATEMENT FOR AMERICAN USERS This equipment has been tested and found to comply with the limits for a class B digital device,
User's Manual EPSON 4008123 601-03 EPSON LQ-860 User s Manual FCC COMPLIANCE STATEMENT FOR AMERICAN USERS This equipment has been tested and found to comply with the limits for a class B digital device,
Control Panel Buttons and Lights
 Control Panel Buttons and Lights Font button Selects the font. See Chapter 5. Font lights Indicate which font is selected. Pitch button Selects the font size. See Chapter 5. Pitch lights Indicate what
Control Panel Buttons and Lights Font button Selects the font. See Chapter 5. Font lights Indicate which font is selected. Pitch button Selects the font size. See Chapter 5. Pitch lights Indicate what
The World Leader in Impact Printing TM
 The World Leader in Impact Printing TM Impact Printers Quick Reference 2008 As part of our full line of dependable impact printers, Epson offers many choices designed to meet your individual needs. Our
The World Leader in Impact Printing TM Impact Printers Quick Reference 2008 As part of our full line of dependable impact printers, Epson offers many choices designed to meet your individual needs. Our
Monarch 9414 Printer. TC9414EM 7/99 Rev. AB 1999 Monarch Marking Systems, Inc. All rights reserved.
 Monarch 9414 Printer TC9414EM 7/99 Rev. AB 1999 Monarch Marking Systems, Inc. All rights reserved. Each product and program carries a respective written warranty, the only warranty on which the customer
Monarch 9414 Printer TC9414EM 7/99 Rev. AB 1999 Monarch Marking Systems, Inc. All rights reserved. Each product and program carries a respective written warranty, the only warranty on which the customer
User's Manual EPSON Y
 User's Manual EPSON Y45499114003 EPSON LQ-850/950/1050 User's Guide FCC COMPLIANCE STATEMENT FOR AMERICAN USERS This equipment generates and uses radio frequency energy and if not installed and used properly,
User's Manual EPSON Y45499114003 EPSON LQ-850/950/1050 User's Guide FCC COMPLIANCE STATEMENT FOR AMERICAN USERS This equipment generates and uses radio frequency energy and if not installed and used properly,
CANADIAN D.O.C. WARNING
 Each product and program carries a respective written warranty, the only warranty on which the customer can rely. Avery Dennison Corp. reserves the right to make changes in the product, the programs, and
Each product and program carries a respective written warranty, the only warranty on which the customer can rely. Avery Dennison Corp. reserves the right to make changes in the product, the programs, and
Accel Pin Dot Matrix Printer. User s Guide. Document Number:
 Accel-7350 24-Pin Dot Matrix Printer User s Guide Document Number: 130013 CONTENTS Chapter 1 - Setting up the printer FCC Statement 3 Copyright Declaration 4 Safety Precautions 5 Unpacking the printer
Accel-7350 24-Pin Dot Matrix Printer User s Guide Document Number: 130013 CONTENTS Chapter 1 - Setting up the printer FCC Statement 3 Copyright Declaration 4 Safety Precautions 5 Unpacking the printer
EPSON SQ-850 SQ NOZZLE INK JET PRINTER USER S GUIDE
 EPSON SQ-850 SQ-2550 24-NOZZLE INK JET PRINTER USER S GUIDE FCC COMPLIANCE STATEMENT FOR AMERICAN USERS This equipment generates and uses radio frequency energy and if not installed and used properly,
EPSON SQ-850 SQ-2550 24-NOZZLE INK JET PRINTER USER S GUIDE FCC COMPLIANCE STATEMENT FOR AMERICAN USERS This equipment generates and uses radio frequency energy and if not installed and used properly,
InfoPrint 4247 Serial Matrix Printers
 InfoPrint 4247 Serial Matrix Printers InfoPrint 4247 Model X03 Printer: User s Guide S550-0965-02 InfoPrint 4247 Serial Matrix Printers InfoPrint 4247 Model X03 Printer: User s Guide S550-0965-02 Note:
InfoPrint 4247 Serial Matrix Printers InfoPrint 4247 Model X03 Printer: User s Guide S550-0965-02 InfoPrint 4247 Serial Matrix Printers InfoPrint 4247 Model X03 Printer: User s Guide S550-0965-02 Note:
EPSON FX-880+/FX User Replaceable Parts FX-880+ FX /01 EPSON FX-880+/FX continuous paper support. Paper guide.
 continuous paper support paper guide edge guides User Replaceable Parts FX-880+ printer cover front cover paper tension unit tractor in the front push position ribbon cartridge control panel paper release
continuous paper support paper guide edge guides User Replaceable Parts FX-880+ printer cover front cover paper tension unit tractor in the front push position ribbon cartridge control panel paper release
Xi4 Quick Reference Guide
 Xi4 Quick Reference Guide Use this guide to operate your printer on a daily basis. For more detailed information, refer to the User Guide. Printer Components Figure shows the components inside the media
Xi4 Quick Reference Guide Use this guide to operate your printer on a daily basis. For more detailed information, refer to the User Guide. Printer Components Figure shows the components inside the media
User s Guide. 9-Pin Dot Matrix Printer
 9-Pin Dot Matrix Printer All rights reserved. No part of this publication may be reproduced, stored in a retrieval system, or transmitted in any form or by any means, electronic, mechanical, photocopying,
9-Pin Dot Matrix Printer All rights reserved. No part of this publication may be reproduced, stored in a retrieval system, or transmitted in any form or by any means, electronic, mechanical, photocopying,
Removal and Installation8
 8 Screw Types 8-4 Top Cover Assembly 8-5 Left Hand Cover 8-6 Right Hand Cover 8-10 Front Panel Assembly 8-14 Left Rear Cover 8-15 Right Rear Cover 8-16 Extension Cover (60" Model only) 8-17 Media Lever
8 Screw Types 8-4 Top Cover Assembly 8-5 Left Hand Cover 8-6 Right Hand Cover 8-10 Front Panel Assembly 8-14 Left Rear Cover 8-15 Right Rear Cover 8-16 Extension Cover (60" Model only) 8-17 Media Lever
KIP Certified AutoCAD Driver. KIPFold 2800 User Guide Version SN 1.0
 KIP Certified AutoCAD Driver KIPFold 2800 User Guide Version SN 1.0 Safety Read these safety instructions completely before operating the folder and keep this manual for future reference close to the folder.
KIP Certified AutoCAD Driver KIPFold 2800 User Guide Version SN 1.0 Safety Read these safety instructions completely before operating the folder and keep this manual for future reference close to the folder.
Startup Guide C01
 Startup Guide 4012988-00 C01 Startup Guide English Where to Find Information........................ 2 Safety Instructions.............................. 4 Important Safety Instructions...........................
Startup Guide 4012988-00 C01 Startup Guide English Where to Find Information........................ 2 Safety Instructions.............................. 4 Important Safety Instructions...........................
Xerox Corporation 701 S. Aviation Boulevard El Segundo, CA by Xerox Corporation. All rights reserved Copyright protection claimed includes
 Xerox Corporation 701 S. Aviation Boulevard El Segundo, CA 90245 1994 by Xerox Corporation. All rights reserved Copyright protection claimed includes all forms and matters of copyrightable material and
Xerox Corporation 701 S. Aviation Boulevard El Segundo, CA 90245 1994 by Xerox Corporation. All rights reserved Copyright protection claimed includes all forms and matters of copyrightable material and
User s Guide
 User s Guide 59348301 ML 420/421 User s Guide P/N 59348301, Revision 1.1 June, 2006 Every effort has been made to ensure that the information in this document is complete, accurate, and up-to-date. Oki
User s Guide 59348301 ML 420/421 User s Guide P/N 59348301, Revision 1.1 June, 2006 Every effort has been made to ensure that the information in this document is complete, accurate, and up-to-date. Oki
Installation Manual for B8300 and Its Peripheral Devices
 Installation Manual for B8300 and Its Peripheral Devices Finishing device Duplex/bypass device Finishing device To install the devices efficiently, follow the procedure below. Some peripheral devices may
Installation Manual for B8300 and Its Peripheral Devices Finishing device Duplex/bypass device Finishing device To install the devices efficiently, follow the procedure below. Some peripheral devices may
Assembly and Setup Manual
 M-11 Series Copyboard/C-11 Series Captureboard Assembly and Setup Manual This is the installation and assembly manual for the M-11 series/c-11 series. To the Customer Specialized techniques are required
M-11 Series Copyboard/C-11 Series Captureboard Assembly and Setup Manual This is the installation and assembly manual for the M-11 series/c-11 series. To the Customer Specialized techniques are required
Unpacking and Setup Guide
 English Unpacking and Setup Guide Safety Instructions.......................... 3 Checking the Contents...................... 5 Unpacking and Assembling EPSON Stylus Pro 9800/9400............ 5 Unpacking
English Unpacking and Setup Guide Safety Instructions.......................... 3 Checking the Contents...................... 5 Unpacking and Assembling EPSON Stylus Pro 9800/9400............ 5 Unpacking
ES1624 MFP Setup and Installation Guide
 ES1624 MFP Setup and Installation Guide Installation Overview Notes, Cautions, and Warnings...4 Select Location...4 Checking Package Contents...4 Scanning Unit... 4 Printing Unit... 4 Setting Up the Printing
ES1624 MFP Setup and Installation Guide Installation Overview Notes, Cautions, and Warnings...4 Select Location...4 Checking Package Contents...4 Scanning Unit... 4 Printing Unit... 4 Setting Up the Printing
l-l Printer Specifications ActionPrinter 2250 I 12 cpi condensed I 160 I Control panel output guide AC inlet FONT lights I READY light Light 1 Light 2
 Printer Specifications Printing Printmg method: Printing speed: Ouality Draft NLQ Printing direction: he Fciq: PapPrfePd spd: BuJ/pr:, Lkwnlmd merwry: Y-pin impact dot matrix Characters/inch Characters/sewndiline
Printer Specifications Printing Printmg method: Printing speed: Ouality Draft NLQ Printing direction: he Fciq: PapPrfePd spd: BuJ/pr:, Lkwnlmd merwry: Y-pin impact dot matrix Characters/inch Characters/sewndiline
ScanPartner 600C Image Scanner. User s Manual
 ScanPartner 600C Image Scanner User s Manual Version 1.0 (Doc. No. 250-0062-0) Table of Contents 1. INTRODUCTION 3-4 2. INSTALLATION AND CONNECTIONS. 5-13 2.1 Shipping Bracket 5 2.1.1 Removing the Shipping
ScanPartner 600C Image Scanner User s Manual Version 1.0 (Doc. No. 250-0062-0) Table of Contents 1. INTRODUCTION 3-4 2. INSTALLATION AND CONNECTIONS. 5-13 2.1 Shipping Bracket 5 2.1.1 Removing the Shipping
Printer Parts. paper guide. edge guides. continuous paper support. printer cover. paper release lever. front cover. control panel. paper tension unit
 Printer Parts paper guide continuous paper support edge guides printer cover paper release lever front cover control panel paper tension unit ribbon cartridge center support* optional interface cover parallel
Printer Parts paper guide continuous paper support edge guides printer cover paper release lever front cover control panel paper tension unit ribbon cartridge center support* optional interface cover parallel
Océ User manual. Océ CS2024. Quick Start Guide
 Océ User manual Océ CS2024 Quick Start Guide Océ Technologies B.V. Copyright 2005, Océ-Technologies B.V. Venlo, The Netherlands. All rights reserved. No part of this work may be reproduced, copied, adapted,
Océ User manual Océ CS2024 Quick Start Guide Océ Technologies B.V. Copyright 2005, Océ-Technologies B.V. Venlo, The Netherlands. All rights reserved. No part of this work may be reproduced, copied, adapted,
SPECIAL INSTRUCTIONS FOR CAPACITORS COMPACT GENERATORS
 SPECIAL INSTRUCTIONS FOR CAPACITORS COMPACT GENERATORS (WITH CAPACITOR CHARGER BOARD A3517-02) The process depends on Generator and System configuration. This document applies to installation of Capacitors
SPECIAL INSTRUCTIONS FOR CAPACITORS COMPACT GENERATORS (WITH CAPACITOR CHARGER BOARD A3517-02) The process depends on Generator and System configuration. This document applies to installation of Capacitors
AMT ACCEL User's Guide. Document No B
 AMT ACCEL-5350 User's Guide Document No. 397000 B AMT ACCEL-5350 User's Guide Unpacking Set Up Loading Paper Control Panel Cleaning & Maintenance Solving Problems Bottom-Feed Tractors Bar Codes Interfaces
AMT ACCEL-5350 User's Guide Document No. 397000 B AMT ACCEL-5350 User's Guide Unpacking Set Up Loading Paper Control Panel Cleaning & Maintenance Solving Problems Bottom-Feed Tractors Bar Codes Interfaces
Model No. ET-JPF200BE
 Operating Instructions Floor Stand Kit Commercial Use Model No. ET-JPF200BE ET-JPF200WE ENGLISH FRANÇAIS ESPAÑOL DEUTSCH ITALIANO * The above illustration is of this product mounted to an optional projector.
Operating Instructions Floor Stand Kit Commercial Use Model No. ET-JPF200BE ET-JPF200WE ENGLISH FRANÇAIS ESPAÑOL DEUTSCH ITALIANO * The above illustration is of this product mounted to an optional projector.
Installing the Printer Software
 4 Printing Your First Page Attaching the Paper Support 7 1 Checking the Printer 6 2 Plugging in the Printer 3 Installing the Ink Cartridges 5 Installing the Printer Software Connecting the Printer 4012581-00
4 Printing Your First Page Attaching the Paper Support 7 1 Checking the Printer 6 2 Plugging in the Printer 3 Installing the Ink Cartridges 5 Installing the Printer Software Connecting the Printer 4012581-00
FCC COMPLIANCE STATEMENT FOR AMERICAN USERS
 FCC COMPLIANCE STATEMENT FOR AMERICAN USERS This equipment generates and uses radio frequency energy and if not installed and used properly, that is, in strict accordance with the manufacturer s instructions,
FCC COMPLIANCE STATEMENT FOR AMERICAN USERS This equipment generates and uses radio frequency energy and if not installed and used properly, that is, in strict accordance with the manufacturer s instructions,
Printing Your First Page. Attaching the Paper Support. Plugging in the Printer. Checking the Printer
 Printing Your First Page Attaching the Paper Support Checking the Printer Plugging in the Printer Installing the Ink Cartridges Installing the Printer Software Connecting the Printer 4011307 XXX-00 Attaching
Printing Your First Page Attaching the Paper Support Checking the Printer Plugging in the Printer Installing the Ink Cartridges Installing the Printer Software Connecting the Printer 4011307 XXX-00 Attaching
Microline 8480FB User s Guide
 Copyright Information Copyright 2006 by Oki Data. All Rights Reserved Document Information P/N 59380401, Revision 1.1 September, 2006 Disclaimer Every effort has been made to ensure that the information
Copyright Information Copyright 2006 by Oki Data. All Rights Reserved Document Information P/N 59380401, Revision 1.1 September, 2006 Disclaimer Every effort has been made to ensure that the information
Datacard CR500 Instant Issuance System. User Reference Guide. July Rev B
 Datacard CR500 Instant Issuance System User Reference Guide July 2015 527495-001 Rev B Datacard CR500 User Reference Guide The CR500 Instant Issuance System Contents The CR500 Instant Issuance System The
Datacard CR500 Instant Issuance System User Reference Guide July 2015 527495-001 Rev B Datacard CR500 User Reference Guide The CR500 Instant Issuance System Contents The CR500 Instant Issuance System The
EPSON. LQ-800 and LQ-1000 Printers User's Manual
 EPSON LQ-800 and LQ-1000 Printers User's Manual FCC COMPLIANCE STATEMENT FOR AMERICAN USERS This equipment generates and uses radio frequency energy and if not installed and used properly, that is, in
EPSON LQ-800 and LQ-1000 Printers User's Manual FCC COMPLIANCE STATEMENT FOR AMERICAN USERS This equipment generates and uses radio frequency energy and if not installed and used properly, that is, in
Daily Use Guide Daily Use Guide
 Daily Use Guide Daily Use English Where to Find Information........................ 2 Safety Instructions.............................. 4 Important Safety Instructions........................... 4 A Few
Daily Use Guide Daily Use English Where to Find Information........................ 2 Safety Instructions.............................. 4 Important Safety Instructions........................... 4 A Few
User Guide. Incoming System IM-16
 User Guide Incoming System IM-16 3 MINUTESTOSET UP ANDDISCOVER Overview of the letter opener 1 3 2 4 5 9 6 8 7 1. Power cable 2. Extension arm 3. I/O button 4. Transport rollers 5. Pressure arm 6. User
User Guide Incoming System IM-16 3 MINUTESTOSET UP ANDDISCOVER Overview of the letter opener 1 3 2 4 5 9 6 8 7 1. Power cable 2. Extension arm 3. I/O button 4. Transport rollers 5. Pressure arm 6. User
EPSON. ActionLaser Read This First
 EPSON ActionLaser 1600 Read This First This booklet is to help you set up your printer and begin printing quickly. It also gives you instructions for routine maintenance. If you need detailed information
EPSON ActionLaser 1600 Read This First This booklet is to help you set up your printer and begin printing quickly. It also gives you instructions for routine maintenance. If you need detailed information
Before you can use the machine, you must set up the hardware. Please read this Quick Setup Guide for the correct setup procedure.
 FAX-2480C Quick Setup Guide Before you can use the machine, you must set up the hardware. Please read this Quick Setup Guide for the correct setup procedure. Setting Up the Machine Setup is Complete! Keep
FAX-2480C Quick Setup Guide Before you can use the machine, you must set up the hardware. Please read this Quick Setup Guide for the correct setup procedure. Setting Up the Machine Setup is Complete! Keep
Epson SureColor F6070 Setup Guide
 Epson SureColor F6070 Setup Guide 2 Unpacking and Assembling the Printer Read all of these instructions before using your printer. Also be sure to follow all warnings and instructions marked on the printer
Epson SureColor F6070 Setup Guide 2 Unpacking and Assembling the Printer Read all of these instructions before using your printer. Also be sure to follow all warnings and instructions marked on the printer
ML 3320/3321. English. Help Guide SEL SEL MENU SHIFT TOF FF/LOAD EXIT GROUP ITEM SET PRINT POWER ALARM MENU TEAR PARK
 Up LF Micro Feed Micro Feed Down EXIT GROUP ITEM SET PRINT POWER ALARM MENU QUIET TEAR PARK FF/LOAD MENU SHIFT TOF ML 3320/3321 Help Guide PRINT QUALITY HSD NLQ CHARACTER PITCH UTL SSD 10 12 15 17 20 PROP
Up LF Micro Feed Micro Feed Down EXIT GROUP ITEM SET PRINT POWER ALARM MENU QUIET TEAR PARK FF/LOAD MENU SHIFT TOF ML 3320/3321 Help Guide PRINT QUALITY HSD NLQ CHARACTER PITCH UTL SSD 10 12 15 17 20 PROP
ZT400 Series Quick Reference Guide
 ZT400 Series Quick Reference Guide Use this guide to operate your printer on a daily basis. For more detailed information, refer to the User Guide. Printer Components Figure 1 shows the components inside
ZT400 Series Quick Reference Guide Use this guide to operate your printer on a daily basis. For more detailed information, refer to the User Guide. Printer Components Figure 1 shows the components inside
Quick Installation Guide Direct and Transfer Thermal Printer
 Quick Installation Guide Direct and Transfer Thermal Printer Overview The enclosed printer is currently comprised of two models: 203dpi (dots per inch) model 300dpi (dots per inch) model Unpacking 1. Remove
Quick Installation Guide Direct and Transfer Thermal Printer Overview The enclosed printer is currently comprised of two models: 203dpi (dots per inch) model 300dpi (dots per inch) model Unpacking 1. Remove
Installing the Dye Sublimation Printing System
 Installing the Dye Sublimation Printing System Instructions for Epson D120 Printer ArTainium UV+ D120 Bulk Ink Feeder ITec Economy Heat Press STX11 / STX20 Index Page Contents 1 Contact Information 2 Unpacking
Installing the Dye Sublimation Printing System Instructions for Epson D120 Printer ArTainium UV+ D120 Bulk Ink Feeder ITec Economy Heat Press STX11 / STX20 Index Page Contents 1 Contact Information 2 Unpacking
TOSHIBA Potable Printer B-EP4DL SERIES. Maintenance Manual. Document No. EO Original Sep., 2008 (Revised ) PRINTED IN JAPAN
 TOSHIBA Potable Printer B-EP4DL SERIES Maintenance Manual Original Sep., 2008 (Revised ) Document No. EO18-33023 PRINTED IN JAPAN WARNING! Follow all manual instructions. Failure to do so could create
TOSHIBA Potable Printer B-EP4DL SERIES Maintenance Manual Original Sep., 2008 (Revised ) Document No. EO18-33023 PRINTED IN JAPAN WARNING! Follow all manual instructions. Failure to do so could create
Zebra XiIII-Series Printer Safety and Quick Reference Guide
 Zebra XiIII-Series Printer Safety and Quick Reference Guide GB Contents Specifications...75 Electrical...75 Environmental Range...75 Fuses...75 Warnings...76 Installation...76 Use of Shielded Data Cables...76
Zebra XiIII-Series Printer Safety and Quick Reference Guide GB Contents Specifications...75 Electrical...75 Environmental Range...75 Fuses...75 Warnings...76 Installation...76 Use of Shielded Data Cables...76
OPERATOR MANUAL ENGLISH
 OPERATOR MANUAL ENGLISH 1 2 CONTENTS Section Page Section Page 1 Precautions 5 8.3 Cleaning the brushes 25 1.1 Special national conditions 5 8.4 Cleaning the moistening felt 25 2 General 6 8.5 Cleaning
OPERATOR MANUAL ENGLISH 1 2 CONTENTS Section Page Section Page 1 Precautions 5 8.3 Cleaning the brushes 25 1.1 Special national conditions 5 8.4 Cleaning the moistening felt 25 2 General 6 8.5 Cleaning
