Installation Guide 8/16-Port USB PS/2 Combo KVMP Switch GCS1808/GCS1716 PART NO. M1102/M1074
|
|
|
- Sheila Matthews
- 6 years ago
- Views:
Transcription
1 Installation Guide 8/16-Port USB PS/2 Combo KVMP Switch 1 GCS1808/GCS1716 PART NO. M1102/M1074
2 2009 IOGEAR. All Rights Reserved. Part No. M1102/M1074 IOGEAR, the IOGEAR logo, MiniView, VSE are trademarks or registered trademarks of IOGEAR, Inc. Microsoft and Windows are registered trademarks of Microsoft Corporation. IBM is a registered trademark of International Business Machines, Inc. Macintosh, G3/G4 and imac are registered trademarks of Apple Computer, Inc. IOGEAR makes no warranty of any kind with regards to the information presented in this document. All information furnished here is for informational purposes only and is subject to change without notice. IOGEAR, Inc. assumes no responsibility for any inaccuracies or errors that may appear in this document. 2
3 Package Contents 1 x 8/16-Port USB PS/2 Combo KVMP Switch 1 x PS/2 KVM Cable 1 x USB KVM Cable 1 x Console Cable 1 x Cascade Cable 1 x Firmware Upgrade Cable 1 x Rack Mount Kit (1 Set) 1 x Grounding Wire 1 x Foot Pad Set (4 Pads) 1 x Power Adapter 1 x Installation Guide 1 x Warranty Card 3
4 System Requirements Console A display with an VGA (HDB-15) input A USB or PS/2 Keyboard and Mouse Computers A video output with an VGA (HDB-15) female connector Open USB port or PS/2 keyboard and mouse ports 4
5 Table of Contents Package Contents 3 System Requirements 4 GCS1808 Overview 6 GCS1716 Overview 8 Foot Pad Set Installation 10 Rack Mounting 11 Grounding 14 Single Level Installation 15 2-Level Installation (Cascading) 18 LED Indication 22 Port Switching 23 On-screen Display (OSD) Operation 24 Hotkey Setting Mode (HSM) 50 Mac Keyboard Emulation 52 Sun Keyboard Emulation 53 Factory Default Settings 54 Firmware Upgrade 55 Upgrade Fail 59 Restore Factory Default Settings 60 Federal Communications Commission (FCC) Statement 62 CE Statement 64 Limited Warranty 65 Contact 66 5
6 GCS1808 Overview Port 1~8 switch Button Reset Button USB Sharing Port* 4. Firmware Upgrade Recovery Switch 5. Firmware Upgrade Cable Port 6. Power LED Front view 5 6 *Note: The USB sharing device can only be used if your computer is connected to the KVM via a USB KVM Cable. Also, it does not support cascading; in other words, it can only be shared within the 8 ports of the KVM. 6
7 CPU1~8 Port Grounding Cable Tie Slot 4. Power Jack 5. Console Port CONSOLE PS/2-USB CPU Back view 7
8 GCS1716 Overview Port 1~16 Switch Button Reset Button USB Sharing Port* 4. Firmware Upgrade Recovery Switch 5. Firmware Upgrade Cable Port 6. Power LED Front view 5 6 *Note: The USB sharing device can only be used if your computer is connected to the KVM via a USB KVM Cable. Also, it does not support cascading; in other words, it can only be shared within the 16 ports of the KVM 8
9 CPU1~16 Port Grounding Cable Tie Slot 4. Power Jack 5. Console Port CONSOLE PS/2-USB CPU Back view 9
10 Foot Pad Set Installation Flip the KVM switch upside down. Peel the protective films off of the foot pads, then stick the pads to the four corners, as shown in the diagram below. 10
11 Rack Mounting Step 1 Remove the screws from the left and right sides of the switch (2 screws total) near the front of the switch. 11
12 Step 2 Use the M3 x 8 Phillips hex head screws supplied with the rack mounting kit to screw the rack mounting brackets into the sides near the front of the unit. 12
13 Final Step Place the KVM switch in the rack. Position it so that the holes in the mounting brackets line up with the holes in the rack. Secure the mounting brackets to the front of the rack. 13
14 CONSOLE PS/2-USB CPU Grounding To prevent damaging your equipment, it is important that all devices are properly grounded. Use the included grounding wire to ground the KVM switch by connecting one end of the wire to the grounding terminal, and the other end of the wire to a suitable grounded object
15 Single Level Installation Step 1 Please make sure your computers and monitor are powered off before you start. Step3 Connect the Console cable to the Console port of the KVM. Step 2 Connect the power adapter to the power outlet and the DC jack of the KVM CONSOLE PS/2-USB CPU
16 1 Step 4 Connect your VGA monitor and USB or PS/2 keyboard and mouse to the console Cable CONSOLE PS/2-USB CPU 5 4 USB VGA PS/2 16
17 Step 5 Connect a USB KVM Cable (with a green connector) or PS/2 KVM Cable (with a yellow connector) from the KVM switch to each of your computers. USB KVM Cable Connection PS/2 KVM Cable Connection or Final Step Turn on your computers. 17
18 CONSOLE PS/2-USB CPU 6 2-Level Installation (Cascading) Step 1 Please make sure your computers and monitor are powered off before you start. Step 4 Connect your VGA monitor and USB or PS/2 keyboard and mouse to the console Cable Step 2 Connect the power adapters to the power outlet and the DC jack of the KVMs Step 3 Connect the Console cable to the Console port of the 1st level KVM. CONSOLE USB VGA PS/2 18
19 CONSOLE CONSOLE PS/2-USB PS/2-USB CPU CPU 1 Step 5 Connect the Cascade Cable between the 1st level KVM and 2nd level KVM. Connect the green connector to 1 of the 1st level KVM switch s CPU port. Then, connect the yellow connector to the console port of the 2nd level KVM switch st Level nd Level 19
20 CONSOLE PS/2-USB CPU 1 Step 6 Connect a USB KVM Cable (with a green connector) or PS/2 KVM Cable (with a yellow connector) from the 2nd level KVM switch to each of your computers nd Level 6 20
21 USB KVM Cable Connection PS/2 KVM Cable Connection or Final Step Turn on your computers. 21
22 LED Indication LED No LED Orange Green Description No computer is connected to the specific port or the computer is connected to the specific port but it is not powered on The specific port has a computer connected and it is powered on, but does not focus on the KVM The specific port has focus on the KVM 22
23 Port Switching Port Switching via Front Panel Switch Button Simply press the specific push button to switch the focus to the specific port Port Switching via On-Screen DIsplay (OSD) Please refer to OSD Operation section. Port Switching via Hotkey Please refer to Hotkey Setting Mode (HSM) section. 23
24 On-screen Display (OSD) Operation Trigger OSD Simply press [Scroll Lock] [Scroll Lock] rapidly. Note: This hotkey sequence can be changed to [Ctrl] [Ctrl]. Please refer to Hotkey Setting Mode (HSM) section. OSD Main Screen When you invoke the OSD, a screen similar to the one below appears: OSD Login By default, the Login and Password are blanks, so simply press [Enter] [Enter] to login. If you have set a user name and password on the KVM, simply enter them and press enter to login. 24
25 Notes: 1. The diagram depicts the administrator s main screen. The user main screen does not show the F4 and F6 functions, since these are reserved for the administrator and can t be accessed by users. 2. The OSD always starts in list view, with the highlight bar at the same position it was in the last time it was closed. 3. Only the ports that have been set accessible by the administrator for the current logged in user are visible. 4. If there is a next to the monitor icon, which means that port is attached to another KVM (Cascading). Click on a switch number, or move the highlight bar to it then press the right arrow key to expand the list. Similarly, to collapse a switch s port list, click on the switch number, or move the highlight bar to it then press the left arrow key to collapse the list. 25
26 OSD Main Screen Headings Heading PN QV Name Description This column lists the port ID numbers for all the KVM ports on the installation. The simplest method to access a particular computer is move the highlight bar to it then press Enter. QV If a port is selected for quick view scanning an arrowhead shows in this column. The computers that are powered on and are online will a sun symbol in this column to indicate so If a port has been given a name, its name appears in this column. 26
27 OSD Navigation To dismiss the menu, and deactivate OSD, click the X in the upper right corner of the OSD window; or press [Esc]. To log out, click F8 at the top of the main screen, or press [F8]. To move up or down through the list one line at a time, click the up and down triangle symbols ( ) or use the up and down arrow keys on the keyboard. If there are more list entries than what appears on the main screen, the screen will scroll down. To move up or down through the list one screen at a time, click the up and down arrow symbols ( ), or use the [PgUp] and [PgDn] keys. If there are more list entries than what appears on the main screen, the screen will scroll. To activate a port, double-click it, or move the highlight bar to it then press [Enter]. After executing any action, you automatically go back to the menu one level above. OSD Function There are eight options showing on top of the OSD screen. Simply click the function key on the top of the screen or press the specific function key on the keyboard on access the specific function. 27
28 F1: GOTO F1: GOTO This function is to let you switch to a specific port via port ID or port s name. Enter [1] to choose from Port Name and [2] to choose from Port Number in the yellow box locating in the bottom of the pink bar. If [1] was chosen, then type in the port s name that you want to go to and then press [Enter]. You can also move the red highlight bar to the specific port that you want to go to and press [Enter]. 28
29 F2: LIST If [2] was chosen then you can go to a specific port by entering the port ID. You can also move the red highlight bar to the specific port that you want to go to and press [Enter]. F2: LIST This function allows you to choose a way that you wish to list the ports in the OSD display on the main screen. Simply move the red highlight bar to the option that you wish to choose and press [Enter]. You will see the hand symbol will be pointing at the option that you chose, then simply press [Esc] to exit the function. 29
30 Function All Quick View Description List out all ports that the administrator has set as accessible for the current logged in user List out only the ports that have been set as quick view ports Powered ON Quick View + Powered ON List out only the ports that have been powered on List out only the ports that have been set as quick view ports and they have been powered on 30
31 F3: SET F3: SET There are 10 different settings within the SET section, which they are as follow: OSD Hotkey Port ID Display Position Port ID Display Duration Port ID Display Mode Scan Duration Scan-Skip Mode Screen Blanker Hotkey Command Mode Hotkey OSD Language OSD Hotkey This function allows you to switch the way to trigger the hotkey between [Scroll Lock] [Scroll Lock] and [Ctrl] [Ctrl]. Simply move the red highlight bar to the hotkey setting that you would like to choose and press [Enter]. Then press [Esc] to exit from this function. 31
32 Port ID Display Position This function allows you to change the position of the port ID that s showing on the screen as the image below. Simply change the position by using the up, down, left and right arrows to adjust to the place that you want the port ID to show in the future and press [Enter]. Port ID Display Duration This function allows you to change the port ID display duration between 3 seconds and off. Simply move the red highlight bar to the option that you would like to choose and press [Enter]. Then, press [Esc] to exit this function. 32
33 Port ID Display Mode This function allow you to choose the way you want to show the ports in the OSD main screen port number only, port name only or both. Simply move the red highlight bar to the option that you like to use and press [Enter]. Then, press [Esc] to exit from this function. Scan Duration This function allows you to set the autoscan time interval between 0 second to 255 seconds (5 second is set by default). Simply enter the number between and press [Enter]. 33
34 Scan-Skip Mode This function allows you to set the behavior in autoscan mode. Simply move the red highlight bar to the behavior you want and press [Enter]. Then, press [Esc] to exit from this function. Function All Quick View Powered ON Quick View + Powered ON Description Scan all ports that the administrator has set as accessible for the current logged in user Scan only the ports that have been set as quick view ports (This option will only show up for administrator account) Scan only the ports that have been powered on Scan only the ports that have been set as quick view ports and they have been powered on 34
35 Screen Blanker This function allows you to set the time interval to have the KVM goes to a black screen. Simply enter the number between 0 to 30 and press [Enter]; then, press [Esc] to exit from this function. Hotkey Command Mode This function allows you to enable or disable the hotkey commands. Simply press Y for yes and N for no. Then, press [Esc] to exit from this function. 35
36 Hotkey This function allows you to set the hotkey sequence that you wish to use to trigger hotkeys commands. Simply move the red high light bar to choose the sequence that you wish to use and press [Enter]. Then, press [Esc] to exit from this function. OSD Language This function allows you to choose the OSD language between English, Deutsch, Japanese, Simplified Chinese and Traditional Chinese. Simply move the red high light bar to the language that youwish to choose and press [Enter]. Then, press [Esc] to exit from this function. 36
37 F4: ADM F4: ADM This function will only be shown if you have login as Administrator. There are 11 different functions within the ADM section, which they are as follow: Set User Login Set Accessible Ports Set Logout Timeout Edit Port Names Restore Default Values Clear The Name List Activate Beeper Set Quick View Ports Set Operating System Firmware Upgrade Keyboard Language Keyboard Language Set User Login This function allows you to setup the login name and password for the users accounts. There are 5 user accounts in the system Administrator, User1, User2, User3 and User4. Move the red high light bar to the user account that you wish to setup and press [Enter]. 37
38 Then simply type in the user name and password. Then, enter the password again for confirmation then press [Enter]. (We have used the administrator account as an example.) Once the user name and password are set correctly, you will see the message in the bottom of the screen indicating the setup is ok. Then simply press [Esc] to exit from the function. 38
39 Set Accessible Ports This function allows you to setup the access on each port for each user. Use [Spacebar] to cycle through all the entries and press [Enter] to complete the setup. Then, press [Esc] to exit from the function. Function F (Full) V (View) (Blank) Description User has full access on the specific port User can only view the port with no access for the specific port User cannot view nor access for the specific port 39
40 Set Logout Timeout This function allows you to set a time that the KVM will automatically logout after being idle for a certain period of time. Move the red highlight bar to this function and press [Enter]. Then enter a number from (in terms of minutes) as the time interval and press [Enter]. Edit Port Names This function allows you to customize a name on each port of the KVM. Simply move the red highlight bar to the port that you wish to customize a name and press [Enter]. 40
41 Enter the port name that you wish to show in OSD for that specific port and press [Enter] to complete the editing. Then, press [Esc] to exit from this function. Restore Default Values This function allows you to restore all settings into factory default settings. Move the red highlight bar to Restore Default Values and press [Enter]. Then type Y to proceed restoring or N to cancel the restore. 41
42 Clear The Name List This function allows you to clear up all the port names to blanks. Move the red highlight bar to Clear The Name List and press [Enter]. Then type Y to proceed clearing or N to keep the name list. Activate Beeper This function allows you to enable or disable the beeper sound while switching port. Move the red highlight bar to Activate Beeper and press [Enter]. Then type Y to activate or N to deactivate. 42
43 Set Quick View Ports This function allows you to set the desire ports as Quick View Ports. If a port is selected as a Quick View Port, an icon will show in the QV column of the OSD main screen. Simply more the red highlight bar to the desire port and press [Spacebar] to select the port as a Quick View Port. 43
44 Set Operating System This function allows you to define what kind of operating system is being used in each port. Simply move the red highlight bar to the desire port and press [Spacebar] to cycle through the options between WIN, MAC, SUN or OTHER. Note: The keyboard Operating platform will changed accordingly depending what you have chosen in this function. For example, if you have chosen Mac in Port 1 as the image is shown, the keyboard will change Mac keyboard emulation mode. Please see Hotkey Setting Mode (HSM) and Mac/Sun Keyboard Emulation sections to see the details. 44
45 Firmware Upgrade This function allows you to have the KVM activates the firmware upgrade mode so that you can perform a firmware upgrade to the KVM. If you would like to do a firmware upgrade, connect the firmware cable between the computer and KVM, then type Y to proceed with the firmware upgrade; otherwise, type N to cancel. After you type Y, you will see the below screen. The KVM is now in firmware upgrade mode. Please see Firmware Upgrade section for details about how to perform a firmware upgrade. 45
46 Keyboard Language This function allows you to choose the keyboard language of your console keyboard. Auto is chosen by default; if you want to change the language, simply move the red highlight bar to the desire keyboard language that you wish to change to and then press [Enter]. 46
47 F5: SKP F5: SKP This function allows you to trigger Skip Mode. Simply press [F5] to activate skip mode. When you see a left and right arrow next to the port number as the image below, you can press the arrow keys to skip to different ports. (Skip Mode s behavior depends on the setup that you chose in Scan-Skip Mode, please to F3 SET for more detail about Scan-Skip Mode) Function [ ] [ ] [ ] [ ] Description Switch to the last accessible port Switch to the next accessible port Switch to the last accessible port* Note: If you have cascaded your KVM, it will switch to the last accessible port from level 2 of the last port from level 1. Switch to the next accessible port* Note: If you have cascaded your KVM, it will switch to the next accessible port from level 2 of the next port from level 1. 47
48 F6: BRC / F7: SCAN F6: BRC This function will only be shown if you have login as Administrator. Simply press [F6] to trigger Broadcast (BRC) Mode, then you will see a speaker symbol next to the port number. When BRC is activated, your command that you send from the console will be sent to all available computers the computers that are listed in the OSD main screen, please go to F2 LIST section for details. During BRC Mode, console mouse will not function normally. Simply press [F6] again to turn BRC Mode off. F7: SCAN This function allows you to autoscan all the available ports. (This autoscan behavior depends on the Scan-Skip Mode and Scan Duration.) Please go to F3 SET section for details. Simply press [F7] to trigger Autoscan Mode, then you will see a [S] next to the port ID number on the screen. When the Autoscan Mode is activated, the console will not function normally until you exit from Autoscan Mode. During Autoscan Mode, you can press [P] or left-click on your mouse once to pause at a specific port. When you are done pausing, simply press any key from the keyboard or left-click once on your mouse to resume. When you are done auto-scanning, simply press [Spacebar] or [Esc] to exit from Autoscan Mode. 48
49 F8: LOUT You can also trigger the autoscan by front panel pushbutton or hotkey command. Press and hold Port 7 and Port 8 pushbutton on the GCS1808 (Port 15 and Port 16 for GCS1716) to trigger autoscan with default autoscan time interval. For hotkey command, please refer to Hotkey Setting Mode (HSM) section. F8: LOUT This function allows you to logout of the OSD. So, when another person is trying to access this from the console, he would have to login again. Simply Press Y to proceed the logout and N to cancel. 49
50 Hotkey Setting Mode (HSM) Function 1. Press and hold [Num Lock] 2. Press and release [-] 3. Release [Num Lock] Invoke HSM, then press [h] Invoke HSM, then press [t] Invoke HSM, then press [F1] Invoke HSM, then press [F2] Invoke HSM, then press [F3] Invoke HSM, then press [F5] Description Invoking hotkey setting mode Note: To exit HSM manually, press Esc or spacebar. Change the HSM invocation keys from [Num Lock] to [Ctrl] and from [-] to [F12] Switch port switching hotkey sequence between [Scroll Lock] [Scroll Lock] and [Ctrl] [Ctrl] Set keyboard operating platform to PC compatible Set keyboard operating platform to Mac compatible Set keyboard operating platform to Sun compatible Perform keyboard / Mouse reset on the port that has KVM focus. Note: You can also press and hold Port 1 and Port 2 front panel push button to perform keyboard / mouse reset. 50
51 Invoke HSM, then press [ ] Invoke HSM, then press [ ] Invoke HSM, then press [b] Invoke HSM, then press [X*] [Y*] [Enter] Invoke HSM, then press [r] [Enter] Invoke HSM, then press [a] [Enter] or Invoke HSM, then press [q] [Enter] Invokes Skip mode and skips from the current port to the first accessible port previous to it Invokes Skip mode and skips from the current port to the next accessible port Toggle hotkey beepers on or off Switches KVM focus to the computer that is connected to Port X in the 1st Level and Port Y in the 2nd Level Note: If you only have a single level installation, simply ignore the Y interval Restore default settings (Administrator ONLY) Invoke Auto Scan Mode Note: Auto Scan can be paused and resume by pressing [p] or by a single left-click on the mouse *Note: X and Y are intervals from 1-8 (for GCS1808) and 1-16 (for GCS1716). When you enter, please make sure you enter each of them as a 2 digit number, for example, you would need to type 01 for port 1. 51
52 Mac Keyboard Emulation The PC compatible (101/104 key) keyboard can emulate the functions of the Mac keyboard. The emulation mappings are listed in the table below. PC Keyboard Mac Keyboard [Alt] Alt [Shift] Shift [Print Screen] F13 [Crtl] Ctrl [Scroll Lock] F14 = [Ctrl] [1] [Enter] Return [Ctrl] [2] [Backspace] Delete [Ctrl] [3] [Insert] Help [Ctrl] [4] [Ctrl] F15 *Note: When using key combinations, press and release the first key (Ctrl), then press and release the second key. 52
53 Sun Keyboard Emulation The PC compatible (101/104 key) keyboard can emulate the functions of the Sun keyboard. The emulation mappings are listed in the table below. PC Keyboard Sun Keyboard [Ctrl] [F9] Find [Crtl] [t] Stop [Crtl] [F10] Cut [Crtl] [F2] Again [Crtl] [1] [Crtl] [F3] Props [Crtl] [2] [Crtl] [F4] Undo [Crtl] [3] [Crtl] [F5] Front [Crtl] [4] [Crtl] [F6] Copy [Crtl] [h] Help [Crtl] [F7] Open Compose [Crtl] [F8] Paste *Note: When using key combinations, press and release the first key (Ctrl), then press and release the second key. 53
54 Factory Default Settings Function Default Settings OSD Hotkey [Scroll Lock] [Scroll Lock] Invoking HSM [Num Lock] [-] Auto Scan Duration 5 seconds Scan-Skip Mode All Screen Blanker Off Beeper On Keyboard Operating Platform PC Compatible Port ID Display Position Upper left corner Port ID Display Duration 3 seconds Port ID Display Mode Port Number + Port Name Accessible Ports F (Full) For all Users on all ports Auto-Logout Time Disabled 54
55 Firmware Upgrade Note: In order to perform a firmware upgrade, you need to use a computer that s not connected to the KVM. Step 1 Connect the provided firmware upgrade cable to the firmware upgrade port of the KVM and the serial port of your computer. Connect power adapter to your power outlet and the KVM. Step 2 Go to to download the latest available firmware or the specific firmware that you wish to upgrade to. Step 3 Please make sure all the computers that are connected to the KVM are completely shutdown. Then Invoke Firmware Upgrade Mode. (Please refer to OSD Operation section) Step 4 Extract the file with WinRAR or compatible software. Then double click on the execute file to begin with the Firmware Upgrade Utility. 55
56 Step 5 Read the License Agreement and click I Agree then click Next if you wish to continue with the firmware upgrade. Otherwise, click Cancel to exit. Step 6 Choose the correct KVM* that you wish to perform firmware upgrade from the Device List and then click Next to continue. Then the Firmware Upgrade Utility will verify if there is a KVM connected to the computer by the firmware upgrade cable. (Check Firmware Version checkbox is optional) 56 *Note: Please choose MAIN to proceed the firmware upgrade. IO1 and IO2 are sub layers in the KVMs firmware.
57 Step 7 If you have checked the Check Firmware Version checkbox, then the utility will check the current firmware that is on your KVM. If the current firmware is newer than the firmware that you wish to upgrade to, a window will popup and prompt you to ask if you wish to proceed. Simply click Yes to start the upgrade and No to cancel the upgrade. Step 8 Warning window may popup again for 2nd part of the firmware upgrade (IO1). Step 9 Then another warning window may popup for 3rd part of the firmware upgrade (IO2). (This is for GCS1716 only) Note: If you did not check the Check Firmware Version checkbox, utility will perform the upgrade automatically no matter what version of firmware you have in the KVM. 57
58 Step 10 When the firmware upgrade is done, you will see Firmware upgrade OK in the Status Messages window. Then simply click Finish to complete the whole firmware upgrade process. Final Step Now the KVM will reset by itself and it will be ready for usage after the rest. 58
59 Upgrade Fail If you don t see Firmware upgrade OK in the Status Messages window, it means the utility has failed to complete the firmware successfully. If that occurs, please do the following: Step 1 Unplug the power from the KVM. Then, connect the provided firmware upgrade cable to the firmware upgrade port of the KVM and the serial port of your computer. Step 2 Slide the Firmware Upgrade Recovery Switch to the Recover position (slide to the right). Then, connect power adapter back to the KVM. Step 3 Repeat the firmware upgrade process. (Please refer to Firmware Upgrade section) Step 4 After the firmware upgrade has completed, the KVM will reset itself. Unplug the power from the KVM after the KVM is reset. Step 5 Slide the Firmware Upgrade Recovery Switch back to the Normal position (slide to the left). Then, connect power adapter back to the KVM. Final Step Now the KVM is ready to function again, so you simply reconnect all your computers and console back to the KVM and begin using the KVM. 59
60 Restore Factory Default Settings This restore will change all settings back to default. This will also have administrator and all user accounts removed from the KVM. All port names and setting will also be removed. In other words, everything will be changed as if it is a brand new unit. Step 1 Unplug the DC connector from the KVM, then remove the housing of the KVM. Step 2 Using a jumper cap, short the jumper on the main board labeled J17. 60
61 Step 3 Now plug the DC connector back into the DC jack from the KVM. This will restore the KVM with factory default firmware. Step 4 A message will appear on the monitor as below. Step 5 Unplug DC connector from the KVM, then remove the jumper and screw the housing back on the KVM. Final Step Plug DC connector back into the KVM, then the KVM will be ready for usage again. 61
62 Federal Communications Commission (FCC) Statement You are cautioned that changes or modifications not expressly approved by the part responsible for compliance could void the user s authority to operate the equipment (b) his equipment has been tested and found to comply with the limits for a Class B digital device, pursuant to part 15 of the FCC rules. These limits are designed to provide reasonable protection against harmful interference in a residential installation. This equipment generates, uses and can radiate radio frequency energy and, if not installed and used in accordance with the instructions, may cause harmful interference to radio communications. However, there is no guarantee that interference will not occur in a particular installation. If this equipment does cause harmful interference to radio or television reception, which can be determined by turning the equipment off and on, the user is encouraged to try to correct the interference by one or more of the following measures: - Reorient or relocate the receiving antenna. - Increase the separation between the equipment and receiver. - Connect the equipment into an outlet on a circuit different from that to which the receiver is connected. - Consult the dealer or an experienced radio/tv technician for help. 62
63 THIS DEVICE COMPLIES WITH PART 15 OF THE FCC RULES. OPERATION IS SUBJECT TO THE FOL- LOWING TWO CONDITIONS: 1. this device may not cause interference and 2. this device must accept any interference, including interference that may cause undesired operation of the device. FCC RF Radiation Exposure Statement: This equipment complies with FCC radiation exposure limits set forth for an uncontrolled environment. End users must follow the specific operating instructions for satisfying RF exposure compliance. This transmitter must not be co-located or operating in conjunction with any other antenna or transmitter. 63
64 CE Statement This device has been tested and found to comply with the requirements set up in the council directive on the approximation of the law of member states relating to EMC Directive 89/336/EEC, Low Voltage Directive 73/23/EEC and R&TTE Directive 99/5/EC. The product has been approved for LVD and covered the following countries: Belgium, Denmark, France, Germany, Italy, Portugal, U.K., Spain, Sweden 64
65 Limited Warranty IN NO EVENT SHALL THE DIRECT VENDOR S LIABILITY FOR DIRECT, INDIRECT, SPECIAL, INCIDENTAL OR CONSEQUENTIAL DAMAGES RESULTING FROM THE USE OF THE PRODUCT, DISK, OR ITS DOCUMENTATION EXCEED THE PRICE PAID FOR THE PRODUCT. The direct vendor makes no warranty or representation, expressed, implied, or statutory with respect to the contents or use of this documentation, and especially disclaims its quality, performance, merchantability, or fitness for any particular purpose.the direct vendor also reserves the right to revise or update the device or documentation without obligation to notify any individual or entity of such revisions, or updates. For further inquiries please contact IOGEAR. 65
66 Contact IOGEAR 23 Hubble Irvine, CA P F Visit us at: 66
67 67
68 About Us FUN IOGEAR offers connectivity solutions that are innovative, fun, and stylish, helping people enjoy daily life using our high technology products. GREEN IOGEAR is an environmentally conscious company that emphasizes the importance of conserving natural resources. The use of our technology solutions helps reduce electronic waste. HEALTH IOGEAR supports healthy and fit lifestyles. By integrating products with the latest scientific developments, IOGEAR s solutions enhance the life of end-users IOGEAR
User Manual. 8/16-Port USB PS/2 Combo KVMP Switch GCS1808/GCS1716. PART NO. M1102-a/M1074-a. 1
 User Manual 8/16-Port USB PS/2 Combo KVMP Switch GCS1808/GCS1716 PART NO. M1102-a/M1074-a 1 www.iogear.com Package Contents 1 x 8/16-Port USB PS/2 Combo KVMP Switch 1 x PS/2 KVM Cable 1 x USB KVM Cable
User Manual 8/16-Port USB PS/2 Combo KVMP Switch GCS1808/GCS1716 PART NO. M1102-a/M1074-a 1 www.iogear.com Package Contents 1 x 8/16-Port USB PS/2 Combo KVMP Switch 1 x PS/2 KVM Cable 1 x USB KVM Cable
Installation Guide 2/4-Port HDMI Multimedia KVMP Switch with Audio GCS1792 / GCS1794 PART NO. M1085 / M1086
 Installation Guide 2/4-Port HDMI Multimedia KVMP Switch with Audio 1 GCS1792 / GCS1794 PART NO. M1085 / M1086 2 2009 IOGEAR. All Rights Reserved. PKG-M1085 / M1086 IOGEAR, the IOGEAR logo, MiniView, VSE
Installation Guide 2/4-Port HDMI Multimedia KVMP Switch with Audio 1 GCS1792 / GCS1794 PART NO. M1085 / M1086 2 2009 IOGEAR. All Rights Reserved. PKG-M1085 / M1086 IOGEAR, the IOGEAR logo, MiniView, VSE
User Manual 8-Port DVI KVMP Switch with VGA support
 User Manual 8-Port DVI KVMP Switch with VGA support GCS1108 / GCS1208 PART NO. Q1207-a 1 www.iogear.com 2012 IOGEAR. All Rights Reserved. Part No. M1207-a IOGEAR, the IOGEAR logo, MiniView, VSE are trademarks
User Manual 8-Port DVI KVMP Switch with VGA support GCS1108 / GCS1208 PART NO. Q1207-a 1 www.iogear.com 2012 IOGEAR. All Rights Reserved. Part No. M1207-a IOGEAR, the IOGEAR logo, MiniView, VSE are trademarks
Quick Start Guide. 8/16-19 LCD KVM Switch. GCL1908 / GCL1916 PART NO. Q1323-a / Q1324-a.
 Quick Start Guide 8/16-19 LCD KVM Switch GCL1908 / GCL1916 PART NO. Q1-a / Q1-a www.iogear.com Package Contents 1 1 x GCL1908 / GCL1916 19 LCD KVM with Rock Mount Kit 1 x USB KVM Cable; 1 x PS KVM Cable
Quick Start Guide 8/16-19 LCD KVM Switch GCL1908 / GCL1916 PART NO. Q1-a / Q1-a www.iogear.com Package Contents 1 1 x GCL1908 / GCL1916 19 LCD KVM with Rock Mount Kit 1 x USB KVM Cable; 1 x PS KVM Cable
User Manual. 2/4-Port Dual View Dual Link DVI KVMP Switch with Audio. GCS1642/GCS1644/GCS1642X PART NO.
 User Manual 2/4-Port Dual View Dual Link DVI KVMP Switch with Audio GCS1642/GCS1644/GCS1642X PART NO. M1087-g / M1088-g www.iogear.com 2018 IOGEAR. All Rights Reserved. PKG-M1087-g / M1088-g IOGEAR, the
User Manual 2/4-Port Dual View Dual Link DVI KVMP Switch with Audio GCS1642/GCS1644/GCS1642X PART NO. M1087-g / M1088-g www.iogear.com 2018 IOGEAR. All Rights Reserved. PKG-M1087-g / M1088-g IOGEAR, the
Installation Guide. DVI Net ShareStation GDIP201 PART NO. M1048
 Installation Guide DVI Net ShareStation 1 GDIP201 PART NO. M1048 2 Table of Contents Package Contents 4 Hardware Installation 5 USB Server software installation - XP 10 DisplayLink software installation
Installation Guide DVI Net ShareStation 1 GDIP201 PART NO. M1048 2 Table of Contents Package Contents 4 Hardware Installation 5 USB Server software installation - XP 10 DisplayLink software installation
Installation Guide Solar Power Bluetooth Hands-free Car Kit GBHFK231
 Installation Guide Solar Power Bluetooth Hands-free Car Kit 1 GBHFK231 Table of Contents Package Content 4 Requirements 5 Device Overview 6 Charging Your Car Kit 7 Recommended Way of Using Your Car Kit
Installation Guide Solar Power Bluetooth Hands-free Car Kit 1 GBHFK231 Table of Contents Package Content 4 Requirements 5 Device Overview 6 Charging Your Car Kit 7 Recommended Way of Using Your Car Kit
Quick Start Guide Bluetooth to Serial Adapter
 Quick Start Guide Bluetooth to Serial Adapter GBS301 PART NO. Q1229 Introduction 1. DIP Switches 2. Status LED 3. Power Jack 4. RS-232 interface 1 2 4 3 Operation Start Here! Factory Settings When using
Quick Start Guide Bluetooth to Serial Adapter GBS301 PART NO. Q1229 Introduction 1. DIP Switches 2. Status LED 3. Power Jack 4. RS-232 interface 1 2 4 3 Operation Start Here! Factory Settings When using
MiniView Extreme Multimedia KVMP Switch. User Manual (GCS1732/1734)
 MiniView Extreme Multimedia KVMP Switch User Manual (GCS1732/1734) Thank you for purchasing one of the most feature rich KVM and peripheral sharing switch on the market. IOGEAR s MiniView Extreme Multimedia
MiniView Extreme Multimedia KVMP Switch User Manual (GCS1732/1734) Thank you for purchasing one of the most feature rich KVM and peripheral sharing switch on the market. IOGEAR s MiniView Extreme Multimedia
Installation Guide. Bluetooth Wireless USB Adapter GBU241W6/341W6 PKG NO. M0418
 Installation Guide Bluetooth Wireless USB Adapter 1 GBU241W6/341W6 PKG NO. M0418 Welcome Thank you for purchasing one of the most feature-rich Bluetooth to USB adapters available. IOGEAR s Bluetooth to
Installation Guide Bluetooth Wireless USB Adapter 1 GBU241W6/341W6 PKG NO. M0418 Welcome Thank you for purchasing one of the most feature-rich Bluetooth to USB adapters available. IOGEAR s Bluetooth to
User Manual. Installation 4-Port USB Guide KVM Switch. 4-Port USB KVM Switch. GCS634U. PART NO. Q1013-b GCS634UW6. Part No.
 User Manual Installation 4-Port USB Guide KVM Switch 4-Port USB KVM Switch GCS634U PART NO. Q1013-b 1 GCS634UW6 www.iogear.com Part No. M1013-a 2016 IOGEAR. All Rights Reserved. PKG-M0320-b IOGEAR, the
User Manual Installation 4-Port USB Guide KVM Switch 4-Port USB KVM Switch GCS634U PART NO. Q1013-b 1 GCS634UW6 www.iogear.com Part No. M1013-a 2016 IOGEAR. All Rights Reserved. PKG-M0320-b IOGEAR, the
CS-231. User Manual. Copyright ATEN International Co., Ltd. Manual Part No. PAPE G Printing Date: 11/2006
 User Manual CS-231 Read this guide thoroughly and follow the installation and operation procedures carefully in order to prevent any damage to the units and/or any devices that connect to them. This package
User Manual CS-231 Read this guide thoroughly and follow the installation and operation procedures carefully in order to prevent any damage to the units and/or any devices that connect to them. This package
User Manual. VGA KVM Switch, PS2 and USB. GCS1722/GCS1724 PART NO. M1258 / M
 User Manual VGA KVM Switch, PS2 and USB GCS1722/GCS1724 PART NO. M1258 / M1259 www.iogear.com - 1 - 2013 IOGEAR. All Rights Reserved. PKG-M1258 / M1259 IOGEAR, the IOGEAR logo, are trademarks or registered
User Manual VGA KVM Switch, PS2 and USB GCS1722/GCS1724 PART NO. M1258 / M1259 www.iogear.com - 1 - 2013 IOGEAR. All Rights Reserved. PKG-M1258 / M1259 IOGEAR, the IOGEAR logo, are trademarks or registered
If anything is damaged or missing, contact your dealer.
 User Manual CS-64U Read this guide thoroughly and follow the installation and operation procedures carefully in order to prevent any damage to the units and/or any devices that connect to them. This package
User Manual CS-64U Read this guide thoroughly and follow the installation and operation procedures carefully in order to prevent any damage to the units and/or any devices that connect to them. This package
Installation Guide 16-Port USB PS/2 Combo KVM Switch GCS1716 PART NO. M1074
 Installation Guide 16-Port USB PS/2 Combo KVM Switch 1 GCS1716 PART NO. M1074 2008 IOGEAR. All Rights Reserved. PKG-M1074 IOGEAR, the IOGEAR logo, MiniView, VSE are trademarks or registered trademarks
Installation Guide 16-Port USB PS/2 Combo KVM Switch 1 GCS1716 PART NO. M1074 2008 IOGEAR. All Rights Reserved. PKG-M1074 IOGEAR, the IOGEAR logo, MiniView, VSE are trademarks or registered trademarks
CS-64U. User Manual
 User Manual CS-64U Read this guide thoroughly and follow the installation and operation procedures carefully in order to prevent any damage to the units and/or any devices that connect to them. This package
User Manual CS-64U Read this guide thoroughly and follow the installation and operation procedures carefully in order to prevent any damage to the units and/or any devices that connect to them. This package
8-Port / 16-Port KVM SWITCH User s Manual
 8-Port / 16-Port KVM SWITCH User s Manual Version 1.0 1. Introduction The 8-Port/16-Port KVM Switch are high quality and durable systems that will allow you to control 8/16 host computers (or servers)
8-Port / 16-Port KVM SWITCH User s Manual Version 1.0 1. Introduction The 8-Port/16-Port KVM Switch are high quality and durable systems that will allow you to control 8/16 host computers (or servers)
Installation Guide esata 1.5Gbps 1 external + 1 internal port Low profile PCI card GIC711SW6 PART NO. M0559
 Installation Guide esata 1.5Gbps 1 external + 1 internal port Low profile PCI card 1 GIC711SW6 PART NO. M0559 Table of Contents Introduction 4 Features 5 Package Contents 6 Software Installation 7 Federal
Installation Guide esata 1.5Gbps 1 external + 1 internal port Low profile PCI card 1 GIC711SW6 PART NO. M0559 Table of Contents Introduction 4 Features 5 Package Contents 6 Software Installation 7 Federal
1999 ATEN Technology, Inc. All Rights Reserved.
 1999 ATEN Technology, Inc. All Rights Reserved. Microsoft and Windows 98 are registered trademarks of Microsoft Corporation. IBM is a registered trademark of International Business Machines, Inc. Macintosh,
1999 ATEN Technology, Inc. All Rights Reserved. Microsoft and Windows 98 are registered trademarks of Microsoft Corporation. IBM is a registered trademark of International Business Machines, Inc. Macintosh,
(DS / DS-14202)
 8-Port / 16-Port USB and PS/2 Combo-KVM Switch User s Manual (DS-13202 / DS-14202) Index 1. INTRODUCTION... 4 2. SPECIFICATIONS... 5 3. SYSTEM REQUIREMENTS... 6 4. INSTALLATION... 6 4.1. FRONT VIEW...
8-Port / 16-Port USB and PS/2 Combo-KVM Switch User s Manual (DS-13202 / DS-14202) Index 1. INTRODUCTION... 4 2. SPECIFICATIONS... 5 3. SYSTEM REQUIREMENTS... 6 4. INSTALLATION... 6 4.1. FRONT VIEW...
If anything is damaged or missing, contact your dealer.
 User Manual CS-102 CS-122 Read this guide thoroughly and follow the installation and operation procedures carefully in order to prevent any damage to the unit and/or any devices that connect to it. This
User Manual CS-102 CS-122 Read this guide thoroughly and follow the installation and operation procedures carefully in order to prevent any damage to the unit and/or any devices that connect to it. This
1999 ATEN Technology, Inc. All Rights Reserved.
 1999 ATEN Technology, Inc. All Rights Reserved. Microsoft and Windows 98 are registered trademarks of Microsoft Corporation. IBM is a registered trademark of International Business Machines, Inc. Macintosh,
1999 ATEN Technology, Inc. All Rights Reserved. Microsoft and Windows 98 are registered trademarks of Microsoft Corporation. IBM is a registered trademark of International Business Machines, Inc. Macintosh,
USB KVM Switch USER MANUAL CS62US / CS64US
 USB KVM Switch USER MANUAL CS62US / CS64US EMC Information FEDERAL COMMUNICATIONS COMMISSION INTERFERENCE STATEMENT: This equipment has been tested and found to comply with the limits for a Class B digital
USB KVM Switch USER MANUAL CS62US / CS64US EMC Information FEDERAL COMMUNICATIONS COMMISSION INTERFERENCE STATEMENT: This equipment has been tested and found to comply with the limits for a Class B digital
User Manual 8/16-Port USB HDMI KVMP Switch
 User Manual 8/16-Port USB HDMI KVMP Switch GCS1808H/GCS1816H/GCS1808HKITU/GCS1816HKITU PART NO. M1571/M1572/M1582/M1583 www.iogear.com 2018 IOGEAR. All Rights Reserved. Part No. M1808H / M1816H. IOGEAR,
User Manual 8/16-Port USB HDMI KVMP Switch GCS1808H/GCS1816H/GCS1808HKITU/GCS1816HKITU PART NO. M1571/M1572/M1582/M1583 www.iogear.com 2018 IOGEAR. All Rights Reserved. Part No. M1808H / M1816H. IOGEAR,
USB 2.0 DVI KVM Switch USER MANUAL CS682
 USB 2.0 DVI KVM Switch USER MANUAL CS682 EMC Information FEDERAL COMMUNICATIONS COMMISSION INTERFERENCE STATEMENT: This equipment has been tested and found to comply with the limits for a Class B digital
USB 2.0 DVI KVM Switch USER MANUAL CS682 EMC Information FEDERAL COMMUNICATIONS COMMISSION INTERFERENCE STATEMENT: This equipment has been tested and found to comply with the limits for a Class B digital
If anything is damaged or missing, contact your dealer.
 User Manual CS-64A Read this guide thoroughly and follow the installation and operation procedures carefully in order to prevent any damage to the unit and/or any devices that connect to it. This package
User Manual CS-64A Read this guide thoroughly and follow the installation and operation procedures carefully in order to prevent any damage to the unit and/or any devices that connect to it. This package
Installation Guide 2/4 port DVI Secure KVM
 Installation Guide 2/4 port DVI Secure KVM GCS1212TAA / 1214TAA PART NO. M1191 / M1192 1 Table of Contents Conventions 4 Package Content 4 System Requirements 5 Components 6 Hardware Setup 8 Operation
Installation Guide 2/4 port DVI Secure KVM GCS1212TAA / 1214TAA PART NO. M1191 / M1192 1 Table of Contents Conventions 4 Package Content 4 System Requirements 5 Components 6 Hardware Setup 8 Operation
DVI Desktop 4-Port Audio-Combo-KVM Switch
 DVI Desktop 4-Port Audio-Combo-KVM Switch User s Manual (DS-12800) Index 1 INTRODUCTION... 2 1.1 FEATURES... 2 1.2 PHYSICAL DIAGRAM... 3 1.3 PACKAGE CONTENTS... 3 2 SPECIFICATIONS... 4 2.1 GENERAL... 4
DVI Desktop 4-Port Audio-Combo-KVM Switch User s Manual (DS-12800) Index 1 INTRODUCTION... 2 1.1 FEATURES... 2 1.2 PHYSICAL DIAGRAM... 3 1.3 PACKAGE CONTENTS... 3 2 SPECIFICATIONS... 4 2.1 GENERAL... 4
4 Port KVM Switch. If anything is damaged or missing, contact your dealer.
 4 Port KVM Switch User Manual CS-84A Read this guide thoroughly and follow the installation and operation procedures carefully in order to prevent any damage to the units and/or any devices that connect
4 Port KVM Switch User Manual CS-84A Read this guide thoroughly and follow the installation and operation procedures carefully in order to prevent any damage to the units and/or any devices that connect
User Manual CS-1754 CS
 User Manual CS-1754 CS-1758 NOTE: This equipment has been tested and found to comply with the limits for a Class B digital device pursuant to Subpart J of Part 15 of the FCC Rules. These limits are designed
User Manual CS-1754 CS-1758 NOTE: This equipment has been tested and found to comply with the limits for a Class B digital device pursuant to Subpart J of Part 15 of the FCC Rules. These limits are designed
KVM-U4 & KVM-U8. Users Guide. 8 Port VGA KVM Switch. 4 Port VGA KVM Switch CUSTOMER SUPPORT INFORMATION
 KVM-U4 & KVM-U8 4 Port VGA KVM Switch 8 Port VGA KVM Switch Users Guide CUSTOMER SUPPORT INFORMATION UMA 1180, Rev 1.1 Order toll-free in the U.S. 800-959-6439 FREE technical support, Call 714-641-6607
KVM-U4 & KVM-U8 4 Port VGA KVM Switch 8 Port VGA KVM Switch Users Guide CUSTOMER SUPPORT INFORMATION UMA 1180, Rev 1.1 Order toll-free in the U.S. 800-959-6439 FREE technical support, Call 714-641-6607
Installation Guide 8/16-Port 17 LCD Combo KVM Switch GCL1808/GCL1816 PART NO. M1123/M1124
 Installation Guide 8/16-Port 17 LCD Combo KVM Switch 1 GCL1808/GCL1816 PART NO. M1123/M1124 2009 IOGEAR. All Rights Reserved. Part No. M1123/M1124 IOGEAR, the IOGEAR logo, MiniView, VSE are trademarks
Installation Guide 8/16-Port 17 LCD Combo KVM Switch 1 GCL1808/GCL1816 PART NO. M1123/M1124 2009 IOGEAR. All Rights Reserved. Part No. M1123/M1124 IOGEAR, the IOGEAR logo, MiniView, VSE are trademarks
2-Port / 4-Port COMBO FREE (USB&PS/2)
 2-Port / 4-Port COMBO FREE (USB&PS/2) KVM SWITCH User s Manual Version 2.0 1. Introduction Thank you for your purchase of Combo Free KVM Switch! You now have a high quality, durable system that will enable
2-Port / 4-Port COMBO FREE (USB&PS/2) KVM SWITCH User s Manual Version 2.0 1. Introduction Thank you for your purchase of Combo Free KVM Switch! You now have a high quality, durable system that will enable
Single Rail LCD Console With 8/ 16 ports KVM User s Manual
 Single Rail LCD Console With 8/ 16 ports KVM User s Manual Index 1. INTRODUCTION.2 1.1 OVERVIEW.... 2 1.2 FEATURES......2 2. SPECIFICATIONS.3 2.1 GENERAL.....3 2.2 PACKAGE CONTENTS.........4 3. DESCRIPTION
Single Rail LCD Console With 8/ 16 ports KVM User s Manual Index 1. INTRODUCTION.2 1.1 OVERVIEW.... 2 1.2 FEATURES......2 2. SPECIFICATIONS.3 2.1 GENERAL.....3 2.2 PACKAGE CONTENTS.........4 3. DESCRIPTION
2/4-PORT AUDIO KVM SWITCH
 2/4-PORT AUDIO KVM SWITCH User Manual DS-12423 / DS-12443 Index 1 INTRODUCTION... 3 1.1 FEATURES... 3 1.2 PHYSICAL DIAGRAM... 4 1.3 PACKAGE CONTENTS... 4 2 SPECIFICATIONS... 5 2.1 GENERAL... 5 2.2 LED
2/4-PORT AUDIO KVM SWITCH User Manual DS-12423 / DS-12443 Index 1 INTRODUCTION... 3 1.1 FEATURES... 3 1.2 PHYSICAL DIAGRAM... 4 1.3 PACKAGE CONTENTS... 4 2 SPECIFICATIONS... 5 2.1 GENERAL... 5 2.2 LED
DVI KVM Switch user manual Model
 DVI KVM Switch user manual Model 156066 INT-156066-UM-0808-01 introduction Thank you for purchasing the INTELLINET NETWORK SOLUTIONS DVI KVM Switch, Model 156066. This convenient device lets you control
DVI KVM Switch user manual Model 156066 INT-156066-UM-0808-01 introduction Thank you for purchasing the INTELLINET NETWORK SOLUTIONS DVI KVM Switch, Model 156066. This convenient device lets you control
AS-9104/08DA DVI KVM Switch User Manual
 KVM Discovery powered by Haitwin-Delphin Technologie GmbH, Kieselstraße 15, 41472 Neuss / Germany phone: 0049(0)2131/7421652 email: info@kvm-discovery.com AS-9104/08DA DVI KVM Switch User Manual Note This
KVM Discovery powered by Haitwin-Delphin Technologie GmbH, Kieselstraße 15, 41472 Neuss / Germany phone: 0049(0)2131/7421652 email: info@kvm-discovery.com AS-9104/08DA DVI KVM Switch User Manual Note This
CS1942DP / CS1944DP 2/4-Port USB 3.0 4K DisplayPort Dual Display KVMP TM Switch. RS-232 Commands. V1.0 User Manual.
 CS1942DP / CS1944DP 2/4-Port USB 3.0 4K DisplayPort Dual Display KVMP TM Switch RS-232 s V1.0 User Manual www.aten.com CS1942DP / CS1944DP RS-232 s EMC Information FEDERAL COMMUNICATIONS COMMISSION INTERFERENCE
CS1942DP / CS1944DP 2/4-Port USB 3.0 4K DisplayPort Dual Display KVMP TM Switch RS-232 s V1.0 User Manual www.aten.com CS1942DP / CS1944DP RS-232 s EMC Information FEDERAL COMMUNICATIONS COMMISSION INTERFERENCE
User Manual 2/4-Port DisplayPort KVMP TM Switch with USB 3.1 Gen1 Hub and Audio
 User Manual 2/4-Port DisplayPort KVMP TM Switch with USB 3.1 Gen1 Hub and Audio GCS1932 / GCS1934 PART NO. M1423-a / M1424-a www.iogear.com 2017 IOGEAR. All Rights Reserved. Part No. M1423-a / M1424-a.
User Manual 2/4-Port DisplayPort KVMP TM Switch with USB 3.1 Gen1 Hub and Audio GCS1932 / GCS1934 PART NO. M1423-a / M1424-a www.iogear.com 2017 IOGEAR. All Rights Reserved. Part No. M1423-a / M1424-a.
CS1922M / CS1924M 2/4-Port USB 3.0 4K DisplayPort MST KVMP Switch RS-232 Commands V1.0 User Manual
 CS1922M / CS1924M 2/4-Port USB 3.0 4K DisplayPort MST KVMP Switch RS-232 s V1.0 User Manual www.aten.com EMC Information FEDERAL COMMUNICATIONS COMMISSION INTERFERENCE STATEMENT: This equipment has been
CS1922M / CS1924M 2/4-Port USB 3.0 4K DisplayPort MST KVMP Switch RS-232 s V1.0 User Manual www.aten.com EMC Information FEDERAL COMMUNICATIONS COMMISSION INTERFERENCE STATEMENT: This equipment has been
Toll Free: Tel: Fax:
 Toll Free: 1-888-865-6888 Tel: 510-226-8368 Fax: 510-226-8968 Email: sales@rackmountmart.com LCD Drawer User Manual This manual, covering various aspects of the equipment such as installation, setup and
Toll Free: 1-888-865-6888 Tel: 510-226-8368 Fax: 510-226-8968 Email: sales@rackmountmart.com LCD Drawer User Manual This manual, covering various aspects of the equipment such as installation, setup and
Introduction. Table of Content. Overview. Automatic Mouse Conversion. Introduction
 ----------------- Introduction Introduction Table of Content Overview......1 Features....2 Installations Console Connection....3 Computers Connection... 4 Initial Power-up....6 Operations Front Panel operation.........7
----------------- Introduction Introduction Table of Content Overview......1 Features....2 Installations Console Connection....3 Computers Connection... 4 Initial Power-up....6 Operations Front Panel operation.........7
User Manual 2/4-Port DisplayPort KVMP TM
 User Manual 2/4-Port DisplayPort KVMP TM Switch with USB 3.0 Hub and Audio GCS1902 / GCS1904 PART NO. M1434-a / M1435-a www.iogear.com 2017 IOGEAR. All Rights Reserved. Part No. M1434 / M1435. IOGEAR,
User Manual 2/4-Port DisplayPort KVMP TM Switch with USB 3.0 Hub and Audio GCS1902 / GCS1904 PART NO. M1434-a / M1435-a www.iogear.com 2017 IOGEAR. All Rights Reserved. Part No. M1434 / M1435. IOGEAR,
Quick Start Guide. 2/4-Port 4K DisplayPort KVMP Switch with Dual Video Out and RS-232
 Quick Start Guide 2/4-Port 4K DisplayPort KVMP Switch with Dual Video Out and RS-232 GCS1932M/GCS1934M/GCS1932MX/GCS1934MX PART NO. Q1499/Q1500 www.iogear.com Package Contents 1 GCS1932M / GCS1934M 1 x
Quick Start Guide 2/4-Port 4K DisplayPort KVMP Switch with Dual Video Out and RS-232 GCS1932M/GCS1934M/GCS1932MX/GCS1934MX PART NO. Q1499/Q1500 www.iogear.com Package Contents 1 GCS1932M / GCS1934M 1 x
8/16-Port Enterprise KVM Switch
 User s Manual 8/16-Port Enterprise KVM Switch Model No.: SP218D/SP226D World Wide Web: www.micronet.com.tw ; www.micronet.info Certifications FCC This equipment has been tested and found to comply with
User s Manual 8/16-Port Enterprise KVM Switch Model No.: SP218D/SP226D World Wide Web: www.micronet.com.tw ; www.micronet.info Certifications FCC This equipment has been tested and found to comply with
Quick Start Guide DisplayPort KVM 2-Port DisplayPort KVM Switch
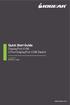 Quick Start Guide DisplayPort KVM 2-Port DisplayPort KVM Switch GCS62DP PART NO. Q1391 www.iogear.com Package Contents 1 1 x GCS62DP 2 x USB 2.0 A to B Cable 2 x 3.5mm Audio Cable 2 x DisplayPort Cable
Quick Start Guide DisplayPort KVM 2-Port DisplayPort KVM Switch GCS62DP PART NO. Q1391 www.iogear.com Package Contents 1 1 x GCS62DP 2 x USB 2.0 A to B Cable 2 x 3.5mm Audio Cable 2 x DisplayPort Cable
User Manual CL
 User Manual CL-1200 Warning! This is a class A product. In a domestic environment this product may cause radio interference in which case the user may be required to take adequate measures. This equipment
User Manual CL-1200 Warning! This is a class A product. In a domestic environment this product may cause radio interference in which case the user may be required to take adequate measures. This equipment
3-Port COMBO FREE DVI KVM SWITCH. ( with Audio ) User s Manual. Revision 2.0
 3-Port COMBO FREE DVI KVM SWITCH ( with Audio ) User s Manual Revision 2.0 1. Introduction Thank you for your purchase of Combo Free DVI KVM Switch! You now have a high quality, durable system that will
3-Port COMBO FREE DVI KVM SWITCH ( with Audio ) User s Manual Revision 2.0 1. Introduction Thank you for your purchase of Combo Free DVI KVM Switch! You now have a high quality, durable system that will
2-port USB Cable KVM Switch with Audio
 2-port USB Cable KVM Switch with Audio User s Manual Version 2. 02 2008/12/22 Index 1. INTRODUCTION 2 1.1 FEATURES.... 2 1.2 PHYSICAL DIAGRAM...... 3 1.3 PACKAGE CONTENTS........3 2. SPECIFICATIONS.4 2.1
2-port USB Cable KVM Switch with Audio User s Manual Version 2. 02 2008/12/22 Index 1. INTRODUCTION 2 1.1 FEATURES.... 2 1.2 PHYSICAL DIAGRAM...... 3 1.3 PACKAGE CONTENTS........3 2. SPECIFICATIONS.4 2.1
1. BRIEF INTRODUCTION...
 -1- Table of contents 1. BRIEF INTRODUCTION... 3 2. PACKAGE INSIDE... 3 3. FEATURES. 3 4. SPECIFICATIONS. 4 5. INSTALLATION. 5 6. USAGE ( Hotkey Commands and OSD Operations ).. 9-2 - BRIEF INTRODUCTION
-1- Table of contents 1. BRIEF INTRODUCTION... 3 2. PACKAGE INSIDE... 3 3. FEATURES. 3 4. SPECIFICATIONS. 4 5. INSTALLATION. 5 6. USAGE ( Hotkey Commands and OSD Operations ).. 9-2 - BRIEF INTRODUCTION
Table of Contents. Cascade Configuration
 Table of Contents Introduction Overview 1 Features 1 Configurations 2 Installation Cables 5 Device Connection 6 Initial Power-up 7 Operation Pushuttons 9 LEDs 9 OSD (On-Screen Display) Operation 10 Hotkey
Table of Contents Introduction Overview 1 Features 1 Configurations 2 Installation Cables 5 Device Connection 6 Initial Power-up 7 Operation Pushuttons 9 LEDs 9 OSD (On-Screen Display) Operation 10 Hotkey
FCC Information. RoHS SJ/T
 FCC Information Federal Communication Commission Interference Statement: This equipment has been tested and found to comply with the limits for a Class B digital service, pursuant to Part 15 of the FCC
FCC Information Federal Communication Commission Interference Statement: This equipment has been tested and found to comply with the limits for a Class B digital service, pursuant to Part 15 of the FCC
Bluetooth to Serial Adapter GBS301 PART NO. M1229
 Installation Guide Bluetooth to Serial Adapter GBS301 PART NO. M1229 Welcome IOGEAR s Bluetooth serial adapter brings wireless Bluetooth technology to your RS-232 serial equipment, allowing you to eliminate
Installation Guide Bluetooth to Serial Adapter GBS301 PART NO. M1229 Welcome IOGEAR s Bluetooth serial adapter brings wireless Bluetooth technology to your RS-232 serial equipment, allowing you to eliminate
If anything is damaged or missing, contact your dealer.
 User Manual ACS-1602 Read this guide thoroughly and follow the installation and operation procedures carefully in order to prevent any damage to the unit and/or any devices that connect to it. This package
User Manual ACS-1602 Read this guide thoroughly and follow the installation and operation procedures carefully in order to prevent any damage to the unit and/or any devices that connect to it. This package
Table of Content Introduction. Overview. Introduction
 Introduction Table of Content Overview....1 Features..2 System Requirements Console side.....3 Computer side......3 Installations PC BIOS Notice....4 Console Connection....5 Computers Connection...6 Operations
Introduction Table of Content Overview....1 Features..2 System Requirements Console side.....3 Computer side......3 Installations PC BIOS Notice....4 Console Connection....5 Computers Connection...6 Operations
User Manual. Rack Dual Rail CAT5 LCD KVM Console (8 Port /16 Port/24 Port /32 Port) User Manual
 Rack Dual Rail CAT5 LCD KVM Console (8 Port /16 Port/24 Port /32 Port) User Manual www.szkinan.com @all right reserved Shenzhen Kinan Technology Co.,Ltd Printing date: 2015/05 Version: V3.0-1 - Contents
Rack Dual Rail CAT5 LCD KVM Console (8 Port /16 Port/24 Port /32 Port) User Manual www.szkinan.com @all right reserved Shenzhen Kinan Technology Co.,Ltd Printing date: 2015/05 Version: V3.0-1 - Contents
User Manual. Combo DB-15 2-console KVM. Combo DB-15 2-console KVM. Combo DB-15 KVM. dedicated KVM switch and rackmount screen technology
 dedicated KVM switch and rackmount screen technology User Manual Combo DB-15 2-console KVM KVM-IP8 / KVM-IP16 Combo DB-15 2-console KVM KVM-08R / KVM-16R Combo DB-15 KVM KVM-S8 / KVM-S16 751 Legal Information
dedicated KVM switch and rackmount screen technology User Manual Combo DB-15 2-console KVM KVM-IP8 / KVM-IP16 Combo DB-15 2-console KVM KVM-08R / KVM-16R Combo DB-15 KVM KVM-S8 / KVM-S16 751 Legal Information
4-Port USB KVM Switch - DisplayPort - 4K 60Hz
 4-Port USB KVM Switch - DisplayPort - 4K 60Hz SV431DPUA2 *actual product may vary from photos FR: Guide de l utilisateur - fr.startech.com DE: Bedienungsanleitung - de.startech.com ES: Guía del usuario
4-Port USB KVM Switch - DisplayPort - 4K 60Hz SV431DPUA2 *actual product may vary from photos FR: Guide de l utilisateur - fr.startech.com DE: Bedienungsanleitung - de.startech.com ES: Guía del usuario
1-Port USB Print Server quick installation guide Model
 1-Port USB Wireless Print Server quick installation guide Model 509060 INT-509060-QIG-0508-01 Thank you for purchasing the INTELLINET NETWORK SOLUTIONS 1-Port USB Wireless Print Server, Model 509060. This
1-Port USB Wireless Print Server quick installation guide Model 509060 INT-509060-QIG-0508-01 Thank you for purchasing the INTELLINET NETWORK SOLUTIONS 1-Port USB Wireless Print Server, Model 509060. This
Limited Warranty. All brand names and registered trademarks are the property of their respective owners.
 Limited Warranty IN NO EVENT SHALL THE DIRECT VENDOR'S LIABILITY FOR DIRECT OR INDIRECT, SPECIAL, INCIDENTAL OR CONSEQUENTIAL DAMAGES, LOSS OF PROFIT, LOSS OF BUSINESS, OR FINANCIAL LOSS WHICH MAY BE CAUSED
Limited Warranty IN NO EVENT SHALL THE DIRECT VENDOR'S LIABILITY FOR DIRECT OR INDIRECT, SPECIAL, INCIDENTAL OR CONSEQUENTIAL DAMAGES, LOSS OF PROFIT, LOSS OF BUSINESS, OR FINANCIAL LOSS WHICH MAY BE CAUSED
Venus Series Stand Alone & Modular Combo-free KVM Switch User Manual
 Venus Series Stand Alone & Modular Combo-free KVM Switch User Manual Rev 2.0 Venus Series User Manual Table of Contents Table of Contents... I 1. Introduction... 1 1.1 Features... 1 1.2 Package Contents...
Venus Series Stand Alone & Modular Combo-free KVM Switch User Manual Rev 2.0 Venus Series User Manual Table of Contents Table of Contents... I 1. Introduction... 1 1.1 Features... 1 1.2 Package Contents...
8-Port / 16-Port Rackmount user manual Models &
 8-Port / 16-Port Rackmount KVM Switch user manual Models 524629 & 524643 Shown: 16-Port, Model 524643 INT-524629/524643-UM-0309-01 524629_524643_01_man.indd 1 3/9/09 9:22:10 AM 524629_524643_01_man.indd
8-Port / 16-Port Rackmount KVM Switch user manual Models 524629 & 524643 Shown: 16-Port, Model 524643 INT-524629/524643-UM-0309-01 524629_524643_01_man.indd 1 3/9/09 9:22:10 AM 524629_524643_01_man.indd
Rack Mount CAT5 KVM Switch (8Port/16 Port/32 Port) User Manual
 Rack Mount CAT5 KVM Switch (8Port/16 Port/32 Port) User Manual www.szkinan.com @all right reserved Shenzhen Kinan Technology Co., Ltd Printing date:2015/04 Version: V2.0-1- Contents Overview... 3 Description...
Rack Mount CAT5 KVM Switch (8Port/16 Port/32 Port) User Manual www.szkinan.com @all right reserved Shenzhen Kinan Technology Co., Ltd Printing date:2015/04 Version: V2.0-1- Contents Overview... 3 Description...
8 / 16 port combo KVM Switch 1+1 Console 8 / 16 port combo KVM Switch User Manual
 8 / 16 port combo KVM Switch 1+1 Console 8 / 16 port combo KVM Switch User Manual V2.0 2007.4.25 C o n t e n t s 1. Introduction... 16H4 1.1 Back Panel... 4 1.2 Main Features... 17H5 1.3 Package Contents...
8 / 16 port combo KVM Switch 1+1 Console 8 / 16 port combo KVM Switch User Manual V2.0 2007.4.25 C o n t e n t s 1. Introduction... 16H4 1.1 Back Panel... 4 1.2 Main Features... 17H5 1.3 Package Contents...
User's Manual. LCD KVM Console Rack Drawer. RoHS
 User's Manual LCD KVM Console Rack Drawer Features and functions may be added or changed after the manual was written. Please visit our website to download the latest version of manual for reference. RoHS
User's Manual LCD KVM Console Rack Drawer Features and functions may be added or changed after the manual was written. Please visit our website to download the latest version of manual for reference. RoHS
2-Port Pocket USB KVM switch. Users Manual (DS )
 2-Port Pocket USB KVM switch Users Manual (DS-11402-1) Index 1. INTRODUCTION 2 1.1 FEATURES.... 2 1.2 PHYSICAL DIAGRAM...... 3 1.3 PACKAGE CONTENTS........3 2. SPECIFICATIONS.4 2.1 GENERAL... 4 3. INSTALLING
2-Port Pocket USB KVM switch Users Manual (DS-11402-1) Index 1. INTRODUCTION 2 1.1 FEATURES.... 2 1.2 PHYSICAL DIAGRAM...... 3 1.3 PACKAGE CONTENTS........3 2. SPECIFICATIONS.4 2.1 GENERAL... 4 3. INSTALLING
8 WiFi Digital Photo Frame with Touchscreen LCD Display Instructional Manual
 8 WiFi Digital Photo Frame with Touchscreen LCD Display Instructional Manual aluratek.com mnl M10438 model AWDMPF8BB Copyright 2017 Aluratek, Inc. All Rights Reserved. Table of Contents Frame Features...
8 WiFi Digital Photo Frame with Touchscreen LCD Display Instructional Manual aluratek.com mnl M10438 model AWDMPF8BB Copyright 2017 Aluratek, Inc. All Rights Reserved. Table of Contents Frame Features...
ComboCAT Port KVM Switch. User Guide. Rev 0.9
 ComboCAT 8-16- 32-Port KVM Switch User Guide Rev 0.9 Technology Corporation Rackit Technology Corporation 271 Madison Avenue, New York, NY 10016 Tel: (212) 679-0050 Fax: (212) 679-0040 1. 8 0 0. 6 3 6.
ComboCAT 8-16- 32-Port KVM Switch User Guide Rev 0.9 Technology Corporation Rackit Technology Corporation 271 Madison Avenue, New York, NY 10016 Tel: (212) 679-0050 Fax: (212) 679-0040 1. 8 0 0. 6 3 6.
Owner s Manual. DisplayPort KVM Switch with Audio and SuperSpeed USB 3.0 Hub. Models: B004-DPUA2-K, B004-DPUA4-K
 Owner s Manual DisplayPort KVM Switch with Audio and SuperSpeed USB 3.0 Hub Models: B004-DPUA2-K, B004-DPUA4-K Table of Contents Package Contents 2 Optional Accessories 2 System Requirements 2 Features
Owner s Manual DisplayPort KVM Switch with Audio and SuperSpeed USB 3.0 Hub Models: B004-DPUA2-K, B004-DPUA4-K Table of Contents Package Contents 2 Optional Accessories 2 System Requirements 2 Features
StarView CAT5 UTP KVM
 StarView CAT5 UTP KVM 8 Port StarView CAT5 UTP KVM 16 Port StarView CAT5 UTP KVM Instruction Manual *8 Port Model Shown FCC Compliance Statement This equipment has been tested and found to comply with
StarView CAT5 UTP KVM 8 Port StarView CAT5 UTP KVM 16 Port StarView CAT5 UTP KVM Instruction Manual *8 Port Model Shown FCC Compliance Statement This equipment has been tested and found to comply with
Table of Contents. ServerLink Eco KVM Rack Drawer. Overview... 1 Features... 2 Configurations... 3 Front Panel Control... 5
 Table of Contents Introduction Overview... 1 Features... 2 Configurations... 3 Front Panel Control... 5 Installation Rack Cabinet... 6 Device Connection for LKS-1017E... 8 Device Connection for LKS-8017E
Table of Contents Introduction Overview... 1 Features... 2 Configurations... 3 Front Panel Control... 5 Installation Rack Cabinet... 6 Device Connection for LKS-1017E... 8 Device Connection for LKS-8017E
FlyTV MCE Installation Guide Animation Technologies Inc.
 FlyTV MCE Installation Guide Animation Technologies Inc. www.lifeview.com Ver: 1.0 Copyright and Trademark Notice Copyright 2005 by Animation Technologies Inc. All rights reserved. Specifications and
FlyTV MCE Installation Guide Animation Technologies Inc. www.lifeview.com Ver: 1.0 Copyright and Trademark Notice Copyright 2005 by Animation Technologies Inc. All rights reserved. Specifications and
Wireless Palm Style Keyboard with Touchpad PKA-1720A. User s Manual. Version /08 ID NO:
 Wireless Palm Style Keyboard with Touchpad PKA-1720A User s Manual Version 1.0 2013/08 ID NO: About This Manual This manual is designed to assist you in installing and using the Wireless palm style Keyboard.
Wireless Palm Style Keyboard with Touchpad PKA-1720A User s Manual Version 1.0 2013/08 ID NO: About This Manual This manual is designed to assist you in installing and using the Wireless palm style Keyboard.
8 ports/16 ports USB/PS/2 Combo-KVM Switch
 8 ports/16 ports USB/PS/2 Combo-KVM Switch Manual DS-23200-2 DS-23300-2 PRODUCT MODEL LIST Model DS-23200-2 DS-23300-2 Specification 8 input (USB & PS/2), 1 output (USB), Supporting cascade & hub. 16 input
8 ports/16 ports USB/PS/2 Combo-KVM Switch Manual DS-23200-2 DS-23300-2 PRODUCT MODEL LIST Model DS-23200-2 DS-23300-2 Specification 8 input (USB & PS/2), 1 output (USB), Supporting cascade & hub. 16 input
KVM Console Extender over Cat5 UTP
 KVM Console Extender over Cat5 UTP SV565UTP *actual product may vary from photos DE: Bedienungsanleitung - de.startech.com FR: Guide de l'utilisateur - fr.startech.com ES: Guía del usuario - es.startech.com
KVM Console Extender over Cat5 UTP SV565UTP *actual product may vary from photos DE: Bedienungsanleitung - de.startech.com FR: Guide de l'utilisateur - fr.startech.com ES: Guía del usuario - es.startech.com
Hardware Installation 1. Install two AA batteries in the mouse. Pairing Process in Vista and Windows XP SP2
 Hardware Installation 1. Install two AA batteries in the mouse. Pairing Process in Vista and Windows XP SP2 1. Open the Windows control panel, then select Bluetooth devices. 2. Click Add.. 3. Select My
Hardware Installation 1. Install two AA batteries in the mouse. Pairing Process in Vista and Windows XP SP2 1. Open the Windows control panel, then select Bluetooth devices. 2. Click Add.. 3. Select My
PS/2 KVM Switch. 2 Port PS/2 KVM Switch with Integrated Cables SV221MICRO. Instruction Manual. Actual product may vary from photo
 PS/2 KVM Switch 2 Port PS/2 KVM Switch with Integrated Cables SV221MICRO Instruction Manual Actual product may vary from photo FCC Compliance Statement This equipment has been tested and found to comply
PS/2 KVM Switch 2 Port PS/2 KVM Switch with Integrated Cables SV221MICRO Instruction Manual Actual product may vary from photo FCC Compliance Statement This equipment has been tested and found to comply
INTRODUCTION...1 FEATURES...1 PACKAGE CONTENTS... 1 TECHNICAL SPECIFICATIONS...2 SYSTEM REQUIREMENT..3 CABLE DIAGRAMS.3 PRODUCT DETAILS 4
 TABLE OF CONTENTS INTRODUCTION...1 FEATURES....1 PACKAGE CONTENTS... 1 TECHNICAL SPECIFICATIONS....2 SYSTEM REQUIREMENT..3 CABLE DIAGRAMS.3 PRODUCT DETAILS 4 HARDWARE INSTALLATION 5 USAGE 5 ON SCREEN DISPLAY
TABLE OF CONTENTS INTRODUCTION...1 FEATURES....1 PACKAGE CONTENTS... 1 TECHNICAL SPECIFICATIONS....2 SYSTEM REQUIREMENT..3 CABLE DIAGRAMS.3 PRODUCT DETAILS 4 HARDWARE INSTALLATION 5 USAGE 5 ON SCREEN DISPLAY
PS/2 & USB KVM Console Extender
 PS/2 & USB KVM Console Extender UTP KVM Signal Extender for Distances up to 500 feet (150 m) SV565UTP Actual product may vary from photo FCC Compliance Statement This equipment has been tested and found
PS/2 & USB KVM Console Extender UTP KVM Signal Extender for Distances up to 500 feet (150 m) SV565UTP Actual product may vary from photo FCC Compliance Statement This equipment has been tested and found
Bluetooth Micro Dongle User s Guide. Rating: 5V DC 80mA Made in China
 Bluetooth Micro Dongle User s Guide Rating: 5V DC 80mA Made in China Introduction Package Contents USB Bluetooth adapter x 1 Installation CD x 1 (includes Bluetooth software and User s Guide) User s Guide
Bluetooth Micro Dongle User s Guide Rating: 5V DC 80mA Made in China Introduction Package Contents USB Bluetooth adapter x 1 Installation CD x 1 (includes Bluetooth software and User s Guide) User s Guide
Dual Rail AS-7100 & AS-9100 series LCD KVM User Manual
 KVM Discovery powered by Haitwin-Delphin Technologie GmbH, Kieselstraße 15, 41472 Neuss / Germany phone: 0049(0)2131/7421652 email: info@kvm-discovery.com Dual Rail AS-7100 & AS-9100 series LCD KVM User
KVM Discovery powered by Haitwin-Delphin Technologie GmbH, Kieselstraße 15, 41472 Neuss / Germany phone: 0049(0)2131/7421652 email: info@kvm-discovery.com Dual Rail AS-7100 & AS-9100 series LCD KVM User
MiniView ULTRA 8 Port KVM Switch (GCS138 Installation Manual)
 MiniView ULTRA 8 Port KVM Switch (GCS138 Installation Manual) 2001 IOGEAR. All Rights Reserved. IOGEAR, the IOGEAR logo, MiniView, and VSE are trademarks or registered trademarks of IOGEAR, Inc. Microsoft
MiniView ULTRA 8 Port KVM Switch (GCS138 Installation Manual) 2001 IOGEAR. All Rights Reserved. IOGEAR, the IOGEAR logo, MiniView, and VSE are trademarks or registered trademarks of IOGEAR, Inc. Microsoft
User s manual 19 1U RACKMOUNT CONTROL CENTER. Rack-KVM in-1 TABLE OF CONTENTS INTRODUCTION... (KVM switch, Keyboard, LCD display, touch pad)
 Rack-KVM9000 User s manual 4-in-1 (KVM switch, Keyboard, LCD display, touch pad) 19 1U RACKMOUNT CONTROL CENTER Rev 1.1 TABLE OF CONTENTS INTRODUCTION... FEATURES.... PACKAGE CONTENTS..... TECHNICAL SPECIFICATIONS...
Rack-KVM9000 User s manual 4-in-1 (KVM switch, Keyboard, LCD display, touch pad) 19 1U RACKMOUNT CONTROL CENTER Rev 1.1 TABLE OF CONTENTS INTRODUCTION... FEATURES.... PACKAGE CONTENTS..... TECHNICAL SPECIFICATIONS...
SYNERGY GLOBAL INC. Toll Free : Fax :
 SYNERGY GLOBAL INC Toll Free : 1-888-865-6888 Fax : 510-226-8968 Email : info@rackmountmart.com LCD1U15-03 series & LCD1U17-10 series User s manual 4-in-1 (KVM switch, Keyboard, LCD display, touch pad)
SYNERGY GLOBAL INC Toll Free : 1-888-865-6888 Fax : 510-226-8968 Email : info@rackmountmart.com LCD1U15-03 series & LCD1U17-10 series User s manual 4-in-1 (KVM switch, Keyboard, LCD display, touch pad)
USB/VGA Cat 5 UTP Long Range Console Extender
 USB/VGA Cat 5 UTP Long Range Console Extender SV565UTPUL *actual product may vary from photos FCC Compliance Statement This equipment has been tested and found to comply with the limits for a Class B digital
USB/VGA Cat 5 UTP Long Range Console Extender SV565UTPUL *actual product may vary from photos FCC Compliance Statement This equipment has been tested and found to comply with the limits for a Class B digital
LevelOne. User Manual KVM-0831/KVM /16-Port Combo KVM Switch w/ Expansion Slot. Ver
 LevelOne KVM-0831/KVM-1631 8/16-Port Combo KVM Switch w/ Expansion Slot User Manual Ver. 1.0-0706 ii Safety FCC This equipment has been tested and found to comply with Part 15 of the FCC Rules. Operation
LevelOne KVM-0831/KVM-1631 8/16-Port Combo KVM Switch w/ Expansion Slot User Manual Ver. 1.0-0706 ii Safety FCC This equipment has been tested and found to comply with Part 15 of the FCC Rules. Operation
Installation A B. Install each bracket using screws provided shown in Figure 1. Fix the KVM into the rack
 Installation screw A: M3.2 x 4.5 mm A B Cy r be Vie w screw B: M4 x 10 mm Install each bracket using screws provided shown in Figure 1. Fix the KVM into the rack Figure 1. Installing the bracket to the
Installation screw A: M3.2 x 4.5 mm A B Cy r be Vie w screw B: M4 x 10 mm Install each bracket using screws provided shown in Figure 1. Fix the KVM into the rack Figure 1. Installing the bracket to the
2 Port USB VGA Cable KVM Switch with Remote Switch USB Powered
 2 Port USB VGA Cable KVM Switch with Remote Switch USB Powered SV211USB *actual product may vary from photos DE: Bedienungsanleitung - de.startech.com FR: Guide de l'utilisateur - fr.startech.com ES: Guía
2 Port USB VGA Cable KVM Switch with Remote Switch USB Powered SV211USB *actual product may vary from photos DE: Bedienungsanleitung - de.startech.com FR: Guide de l'utilisateur - fr.startech.com ES: Guía
User Manual CL-1208 CL
 User Manual CL-1208 CL-1216 Warning! This is a class A product. In a domestic environment this product may cause radio interference in which case the user may be required to take adequate measures. This
User Manual CL-1208 CL-1216 Warning! This is a class A product. In a domestic environment this product may cause radio interference in which case the user may be required to take adequate measures. This
Dual DVI USB KVM Switch
 Dual DVI USB KVM Switch SV231DD2DUA SV431DD2DUA DE: Bedienungsanleitung - de.startech.com FR: Guide de l'utilisateur - fr.startech.com ES: Guía del usuario - es.startech.com IT: Guida per l'uso - it.startech.com
Dual DVI USB KVM Switch SV231DD2DUA SV431DD2DUA DE: Bedienungsanleitung - de.startech.com FR: Guide de l'utilisateur - fr.startech.com ES: Guía del usuario - es.startech.com IT: Guida per l'uso - it.startech.com
User Manual CS-1732 CS
 User Manual CS-1732 CS-1734 NOTE: This equipment has been tested and found to comply ith the limits for a Class B digital device pursuant to Subpart J of Part 15 of the FCC Rules. These limits are designed
User Manual CS-1732 CS-1734 NOTE: This equipment has been tested and found to comply ith the limits for a Class B digital device pursuant to Subpart J of Part 15 of the FCC Rules. These limits are designed
N331 Wireless Mini Optical Mouse User s Guide
 N331 Wireless Mini Optical Mouse User s Guide Mouse 1. Left mouse button 2. Right mouse button 3. Scroll wheel 4. Charge port 5. Battery cover 6. Receiver storage compartment 7. Battery cover release button
N331 Wireless Mini Optical Mouse User s Guide Mouse 1. Left mouse button 2. Right mouse button 3. Scroll wheel 4. Charge port 5. Battery cover 6. Receiver storage compartment 7. Battery cover release button
APC-100. IEEE g Wireless USB Adapter. User s Guide v1.0
 APC-100 IEEE 802.11g Wireless USB Adapter User s Guide v1.0 FCC Certifications Federal Communication Commission Interference Statement This equipment has been tested and found to comply with the limits
APC-100 IEEE 802.11g Wireless USB Adapter User s Guide v1.0 FCC Certifications Federal Communication Commission Interference Statement This equipment has been tested and found to comply with the limits
wepresent SharePod User's Manual Version: 0.5
 wepresent SharePod User's Manual Version: 0.5 1 Table of Contents 1 OVERVIEW... 3 2 PACKAGE CONTENTS... 4 3 PHYSICAL DETAILS... 4 4 WHAT YOU NEED... 5 5 WEPRESENT SHAREPOD PAIRING... 5 5.1 AUTO PAIRING...
wepresent SharePod User's Manual Version: 0.5 1 Table of Contents 1 OVERVIEW... 3 2 PACKAGE CONTENTS... 4 3 PHYSICAL DETAILS... 4 4 WHAT YOU NEED... 5 5 WEPRESENT SHAREPOD PAIRING... 5 5.1 AUTO PAIRING...
Combo PS/2 and USB - Cat 5 KVM Extender, 200 m DS (Local Unit) DS (Remote Unit) User s Manual
 Combo PS/2 and USB - Cat 5 KVM Extender, 200 m DS-51110 (Local Unit) DS-51110 (Remote Unit) User s Manual Index 1 INTRODUCTION... 2 1.1 FEATURES... 3 1.2 PACKAGE CONTENTS... 3 1.3 SPECIFICATIONS... 4 2
Combo PS/2 and USB - Cat 5 KVM Extender, 200 m DS-51110 (Local Unit) DS-51110 (Remote Unit) User s Manual Index 1 INTRODUCTION... 2 1.1 FEATURES... 3 1.2 PACKAGE CONTENTS... 3 1.3 SPECIFICATIONS... 4 2
AIRNET 54Mb b/g High Power USB Adapter. User s Manual
 AIRNET 54Mb 802.11b/g High Power USB Adapter User s Manual FCC Certifications Federal Communication Commission Interference Statement This equipment has been tested and found to comply with the limits
AIRNET 54Mb 802.11b/g High Power USB Adapter User s Manual FCC Certifications Federal Communication Commission Interference Statement This equipment has been tested and found to comply with the limits
GWP511 package contains: g PC Card 1 Quick Start Guide 1 Installation & Manual CD-ROM 1 Warranty/Registration Card
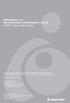 Wireless-G Notebook Network Card GWP511 Quick Start Guide Read this guide thoroughly and follow the installation and operation procedures carefully to prevent any damage to the unit and/or any of the devices
Wireless-G Notebook Network Card GWP511 Quick Start Guide Read this guide thoroughly and follow the installation and operation procedures carefully to prevent any damage to the unit and/or any of the devices
Let s get started. Need more help getting started?
 Need more help getting started? www.zencam.com/support Let s get started. We hope you love your new Zencam Camera. If you have any questions, we're here for you. M1. M2. E1. E2 Series support@zencam.com
Need more help getting started? www.zencam.com/support Let s get started. We hope you love your new Zencam Camera. If you have any questions, we're here for you. M1. M2. E1. E2 Series support@zencam.com
LCD KVM Switch CL1308 / CL1316 User Manual
 LCD KVM Switch CL1308 / CL1316 User Manual www.aten.com EMC Information FEDERAL COMMUNICATIONS COMMISSION INTERFERENCE STATEMENT: This equipment has been tested and found to comply with the limits for
LCD KVM Switch CL1308 / CL1316 User Manual www.aten.com EMC Information FEDERAL COMMUNICATIONS COMMISSION INTERFERENCE STATEMENT: This equipment has been tested and found to comply with the limits for
Supertooth One Users manual
 Supertooth One Users manual Bluetooth Handsfree Kit For Bluetooth Mobile Phones A. Product Description SUPERTOOTH ONE is a Bluetooth handsfree kit that supports headset or handsfree profile phones. Its
Supertooth One Users manual Bluetooth Handsfree Kit For Bluetooth Mobile Phones A. Product Description SUPERTOOTH ONE is a Bluetooth handsfree kit that supports headset or handsfree profile phones. Its
