ControlWave EFM (Electronic Flow Meter)
|
|
|
- Beverly Roberts
- 6 years ago
- Views:
Transcription
1 Instruction Manual Doc Number CI-ControlWave EFM Part Number D301383X012 December 2013 ControlWave EFM (Electronic Flow Meter) Remote Automation Solutions
2 IMPORTANT! READ INSTRUCTIONS BEFORE STARTING! Be sure that these instructions are carefully read and understood before any operation is attempted. Improper use of this device in some applications may result in damage or injury. The user is urged to keep this book filed in a convenient location for future reference. These instructions may not cover all details or variations in equipment or cover every possible situation to be met in connection with installation, operation or maintenance. Should problems arise that are not covered sufficiently in the text, the purchaser is advised to contact Emerson Process Management, Remote Automation Solutions for further information. EQUIPMENT APPLICATION WARNING The customer should note that a failure of this instrument or system, for whatever reason, may leave an operating process without protection. Depending upon the application, this could result in possible damage to property or injury to persons. It is suggested that the purchaser review the need for additional backup equipment or provide alternate means of protection such as alarm devices, output limiting, fail-safe valves, relief valves, emergency shutoffs, emergency switches, etc. If additional information is required, the purchaser is advised to contact Remote Automation Solutions. RETURNED EQUIPMENT WARNING When returning any equipment to Remote Automation Solutions for repairs or evaluation, please note the following: The party sending such materials is responsible to ensure that the materials returned to Remote Automation Solutions are clean to safe levels, as such levels are defined and/or determined by applicable federal, state and/or local law regulations or codes. Such party agrees to indemnify Remote Automation Solutions and save Remote Automation Solutions harmless from any liability or damage which Remote Automation Solutions may incur or suffer due to such party's failure to so act. ELECTRICAL GROUNDING Metal enclosures and exposed metal parts of electrical instruments must be grounded in accordance with OSHA rules and regulations pertaining to "Design Safety Standards for Electrical Systems," 29 CFR, Part 1910, Subpart S, dated: April 16, 1981 (OSHA rulings are in agreement with the National Electrical Code). The grounding requirement is also applicable to mechanical or pneumatic instruments that include electrically operated devices such as lights, switches, relays, alarms, or chart drives. EQUIPMENT DAMAGE FROM ELECTROSTATIC DISCHARGE VOLTAGE This product contains sensitive electronic components that can be damaged by exposure to an electrostatic discharge (ESD) voltage. Depending on the magnitude and duration of the ESD, this can result in erratic operation or complete failure of the equipment. Read supplemental document S14006 for proper care and handling of ESD-sensitive components.
3 Contents Chapter 1 Introduction Scope of the Manual Physical Description Housings and Enclosure CPU Module System Controller Module (SCM) Expansion Communications Modules I/O Modules Software Tools Overview of the Gas Flow Measurement Application Chapter 2 Installation Site Considerations Class I, Div 2 Installation Considerations Installation Overview Unpacking Components Mounting the EFM Housing Grounding the Housing Connecting to the Multi-Variable Transducer (MVT) Process Pipeline Connection (Meter Runs without Cathodic Protection) Process Pipeline Connection (Meter Runs with Cathodic Protection) System Controller Module (SCM) General Information about the SCM SCM Installation Overview Setting Jumpers on the SCM Setting Mode Switch SW1 on the SCM General Wiring Guidelines Wiring a Bulk DC Power Supply to the SCM Using a Solar Panel and Lead Acid Battery to Power the EFM Mounting the Solar Panel Installing the Lead Acid Battery and Solar Panel Harness Power Distribution Board (Optional) V Power Supply (Optional) CPU Module Setting Jumpers on the CPU Module Setting DIP Switches on the CPU Module Connections to RS-232 Serial Port(s) on CPU or ECOM Modules Connections to RS-485 Serial Port(s) on CPU or ECOM Modules Connections to Ethernet Port on the CPU Module Expanded Communications Module (ECOM) RS-232 Ports RS-485 Ports Modem Port (Type 1 ECOM only) Bezels Case Mounted Radio/Modem Optional Display/Keypads Chapter 3 I/O Modules Module Placement Wiring Revised Dec-2013 Contents iii
4 3.2.1 Local Termination Shielding and Grounding Non-isolated Digital Input/Output (DI/O) Module Non-isolated Analog Input/Output & Analog Input Module Non-isolated High Speed Counter (HSC) Input Module Non-isolated Mixed I/O (MI/O) Module Resistance Temperature Device (RTD) Inputs on SCM Digital to Relay I/O Board Option Connections to a Bristol Model 3808 Transmitter Chapter 4 Operation Powering Up/Powering Down the ControlWave EFM Communicating with the ControlWave EFM Default Comm Port Changing Port Settings Collecting Data from the ControlWave EFM Creating and Downloading an Application (ControlWave Project) Creating and Maintaining Backups Creating a Zipped Project File (*.ZWT) For Backup Saving Flash Configuration Parameters (*.FCP) Backing up Data Chapter 5 Service and Troubleshooting Upgrading Firmware Removing or Replacing Components Accessing Modules for Testing Removing/Replacing the Bezel Removing/Replacing the CPU Module Removing/Replacing the SCM Removing/Replacing an I/O Module Removal/Replacement of an Expansion Communication Module Removal/Replacement of the Rechargeable Lead-acid Battery Removal/Replacement of a Power Distribution Board Removal/Replacement of a 21V Power Supply Board Removal/Replacement of a Digital to Relay I/O Board Removal/Replacement of a Case-Mounted Radio/Modem Removing/Replacing the Backup Battery Enabling / Disabling the Backup Battery General Troubleshooting Procedures Checking LEDs Checking Wiring/Signals Calibration Checks Common Communication Configuration Problems WINDIAG Diagnostic Utility Available Diagnostics Core Updump Appendix A Special Instructions for Class I, Division 2 Hazardous Locations A-1 Appendix D Modem Installation D-1 Appendix Z Sources for Obtaining Material Safety Data Sheets Z-1 iv Contents Revised Dec-2013
5 Chapter 1 Introduction In This Chapter This manual focuses on the hardware aspects of the ControlWave Electronic Flow Meter (EFM) (called the ControlWave EFM or EFM throughout the rest of this manual). For information about the software used with the EFM, refer to Getting Started with ControlWave Designer (D5085), the ControlWave Designer Programmer s Handbook (D5125), and the online help in ControlWave Designer. For information on the flow measurement application used in the ControlWave EFM, see the ControlWave Flow Measurement Applications Guide (D5137). This chapter details the structure of this manual and provides an overview of the ControlWave EFM and its components. 1.1 Scope of the Manual Physical Description Housings and Enclosure CPU Module System Controller Module (SCM) Expansion Communications Modules I/O Modules Software Tools Overview of the Gas Flow Measurement Application The ControlWave EFM measures differential pressure, static pressure, and temperature and computes flow for both volume and energy for up to four meter runs in accordance with API (American Petroleum Institute) and AGA (American Gas Association) standards. Features ControlWave EFMs have the following key features: Exceptional performance and low power consumption through use of the ARM microprocessor Two CPU options (33 MHz or 150 MHz) Two RS-232 and one RS-485 asynchronous serial communication ports Optional Ethernet port (150 MHz CPU only) Optional Expansion Communication modules (ECOMs) with optional built-in modem and/or radio Wide operating temperature range: ( 40 to +70 C) ( 40 to 158 F) Variety of I/O modules (including mixed I/O) RTD input Lithium coin cell battery (located on the CPU module) provides battery backup for the real-time clock and the system s static RAM (SRAM) Keypad /. Display for operator interaction. Revised Dec-2013 Introduction 1-1
6 Nonincendive Class I, Division 2 (Groups C and D) Hazardous Location approvals Figure 1-1. ControlWave EFM Enclosure (shown with 25-Button Display/Keypad Assembly and local circular port) 1.1 Scope of the Manual This manual contains the following chapters: Chapter 1 Introduction Chapter 2 Installation Provides an overview of the hardware and general specifications for the ControlWave EFM. Provides information on mounting the housing, wiring power, configuring the CPU module and optional Expanded Communications module (ECOM), and related peripherals such as the 1-2 Introduction Revised Dec-2013
7 Chapter 3 I/O Modules Chapter 4 Operation Chapter 5 Service and Troubleshooting optional keypad. Provides general information and wiring diagrams for the I/O modules. Provides information on day-to-day operation of the ControlWave EFM. Provides information on service and troubleshooting procedures. 1.2 Physical Description 1.3 Housings and Enclosure ControlWave EFMs are furnished in a NEMA 3X rated Hoffman enclosure. The flow computer hardware comprises a backplane board (mounted in a housing), a system controller module (SCM) and a CPU module. Optional expansion communication module(s) may reside in slots 3 and 4 of the housing in lieu of I/O modules. The CPU module includes the communication ports and the system memory. All system modules plug into the backplane (either 4-slot or 8-slot). Each I/O module provides the circuitry and field interface hardware necessary to interconnect the assigned field I/O circuits. Non-isolated power is generated and regulated by the system controller module (SCM) that provides +3.3Vdc for all logic and bulk power for I/O field circuits from either a bulk 6Vdc or bulk 12Vdc source. The ControlWave EFM housings are open-faced gold-irridite aluminum which (whether base or expansion) are gold irridite-plated aluminum. They house the printed circuit board (PCB) backplane and all ControlWave EFM modules. The housing mounts to a fabrication panel on the inner rear wall of the enclosure. Two housings are available: 4-slot backplane supports one system controller module (SCM), one CPU, and two I/O modules. 8-slot base housing supports one SCM, one CPU, and up to six I/O modules. The 8-slot housing does not allow use of the internal battery/solar panel option. You can substitute one or two expansion communication modules (ECOMs) for I/O modules in slots 3 and 4. The ControlWave EFM sits in a standard NEMA 3X Hoffman enclosure, which also houses the multivariable transducer, battery, and communication equipment such as a radio or modem. The enclosure consists of two pieces, the body and the front cover. A continuous gasket seals the unit when you close the cover. A hinge on the left side (facing the front of the unit) if formed by molded channels on the front cover and the body that capture a stainless steel pin. Two latches on Revised Dec-2013 Introduction 1-3
8 1.4 CPU Module the enclosure s right side secure the cover when you close it. A weatherproof communication connector, either a 9-pin male D-type connector or a circular 3-pin connector (the local port) mounts to the bottom of the enclosure and connects internally to RS-232 communication port 1 for local communications. The front cover includes a liquid crystal display (LCD) and keypad for local operator access. The CPU (central processing unit) module houses the multi-layer PCB, which contains the CPU, I/O monitor/control, memory, and communication functions. The CPU module includes: Sharp LH7A400 System-on-Chip ARM microprocessor with 32-bit ARM9TDMI Reduced Instruction Set Computer (RISC) core, operating at 1.8V with a system clock speed of 33 MHz or 150 MHz. two RS-232 communication ports, one RS-485 communication port one 10/100baseT Ethernet ports (150 MHz units only) 2 MB of battery backed Static RAM (SRAM), 64MB of Synchronous Dynamic RAM (SDRAM), 512KB boot/downloader Flash, 16MB simultaneous read/write Flash memory transmit (TX) and receive (RX) LEDs for each communication port configuration DIP switches (described in Chapter 2.) CPU Module Configurations The CPU module has two basic configurations, both of which have an on-board backup battery and different combinations of communications ports: Number of RS-232 Ports Table 1-1. CPU Module Configurations Number of RS-485 Ports Number of Ethernet Ports See Figure left side of Figure right side of Figure 1-2 Note: Do not confuse the CPU module (which has communication components) with the Expansion Communication module (ECOM), which does not have a CPU component or a battery backup but does have additional communication components. 1-4 Introduction Revised Dec-2013
9 Figure MHz CPU Module with Three Serial Ports (left), 150 MHz CPU Module with Three Serial Ports and One Ethernet Port (right) CPU Backup Battery CPU modules have a coin cell socket that accepts a lithium battery. This battery provides backup power for the real-time clock and the system s Static RAM (SRAM). CPU Memory There are several different types of memory used on the CPU module: Boot/Downloader FLASH Boot/download code is contained in a single 512 Kbyte FLASH chip. Boot FLASH also holds the value of soft switches, audit/archive file configurations, and user account and port information. FLASH Memory The CPU module contains 16 MB of FLASH memory. The FLASH memory holds the system firmware and the boot project. Optionally FLASH memory also stores the zipped ControlWave project (*.zwt), user files, and historical data (audit/archive files).the FLASH does not support hardware write protection. System Memory (SRAM) The CPU module has 2 MB of static random access memory (SRAM). During power loss periods, SRAM enters data retention mode (powered by a lithium backup battery). Critical system information that must be Revised Dec-2013 Introduction 1-5
10 retained during power outages or when the system has been disabled for maintenance is stored here. This includes the last states of all I/O points, audit/archive historical data (if not stored in FLASH), the values of any variables marked RETAIN, the values of any variables assigned to the static memory area, and any pending alarm messages not yet reported. SDRAM The CPU module contains 64MB of synchronous dynamic random access memory (SDRAM). SDRAM holds the running application (ControlWave project) as well as a copy of system firmware and the current values of any variables not marked RETAIN or stored in the static memory area. This allows the system to run faster than it will from the SRAM memory. SDRAM is not battery-backed. 1.5 System Controller Module (SCM) The System Controller Module (SCM) takes power from an external bulk DC power supply (or an optional solar panel and lead acid battery combination) and then provides +3.3Vdc power and GND through the ControlWave EFM housing/backplane to all installed modules. The SCM also supplies switched field power to I/O module slots. Power Options The SCM operates with a nominal input of either 6V or 12V received from a bulk supply connected to a pluggable terminal block, or from a 30 or 40 watt solar panel connected to a rechargeable lead acid battery. If your EFM includes options such as the 21V power supply for external transmitters, a case-mounted radio/modem, or a digital to relay I/O board, you need a power distribution board as well. 1-6 Introduction Revised Dec-2013
11 1.6 Expansion Communications Modules Expansion Comm. Modules provide two additional serial communications ports and optionally the choice of a piggy-backed dialline modem or piggy-backed 900 MHz Spread Spectrum radio (or both). The top port (labeled C1) supports RS-232 operation while the second one (labeled C2) supports RS-485 operation. You can optionally order the RS-485 port with isolation to 500Vdc. You can install up to two expansion communication modules in backplane slots 3 and 4. Figure 1-3. Expansion Communications (ECOM) Module Revised Dec-2013 Introduction 1-7
12 1.7 I/O Modules The ControlWave EFM supports factory-configured I/O modules including analog I/O, analog input, digital I/O, high speed counter and mixed I/O. Refer to Chapter 3 for information on specific I/O modules. Figure 1-4 shows a typical I/O module housing. Configuration jumpers on I/O modules accommodate individual field I/O user configuration. Terminations are pluggable and accept a maximum wire size of #14 AWG. All I/O modules have surge protection that meets C and IEC specifications. Each I/O module connects to the backplane using a 36-pin male card-edge connector. With the exception of the mixed I/O module, all I/O modules are provided with two 10-point terminal block assemblies (for local termination) or two 14-pin mass Termination headers (for remote termination). Mixed I/O modules have two 10-point terminal blocks for local termination only. Figure 1-4. Two ControlWave EFM I/O Modules (with Bezel) 1.8 Software Tools The ControlWave programming environment consists of a set of integrated software tools which allow you to create, test, implement, and download complex control strategies for use with the ControlWave. Figure 1-5 graphically presents the programming environment. 1-8 Introduction Revised Dec-2013
13 Figure 1-5. ControlWave Programming Environment The tools which make up the programming environment include: ControlWave Designer is your load-building package. It offers several different methods for you to create control strategy programs that run in your ControlWave. You can use pre-made function blocks, ladder logic, or structured languages. The resulting process control strategy programs (called projects) are fully compatible with IEC standards. For information on ControlWave Designer, see the Getting Started with ControlWave Designer manual (document D5085), and the ControlWave Designer Programmer s Handbook (document D5125). The I/O Configurator, accessible via a menu item in ControlWave Designer, allows you to define process I/O modules in the ControlWave and configure the individual mapping of I/O points for digital and analog inputs and outputs. For information on the I/O Configurator see the ControlWave Designer Programmer s Handbook (document D5125). The ACCOL3 Firmware Library, available within ControlWave Designer, includes a series of ControlWave-specific function blocks. These pre-programmed function blocks let you accomplish various tasks common to most user applications including alarming, historical data storage, as well as process control algorithms such as PID control. For information on individual function blocks, see the online help within ControlWave Designer. Revised Dec-2013 Introduction 1-9
14 OpenBSI Utilities provides a set of programs that allow you to configure a communication network of ControlWave controllers, download files to the controllers, and collect data from the network. OpenBSI also exports data from the network to a SCADA/host package, such as OpenEnterprise. For information on configuring OpenBSI communications, see the OpenBSI Utilities Manual (document D5081). OpenBSI Harvester is a special add-on package that allows scheduled data collections from large networks. For information on the Harvester, see the OpenBSI Harvester Manual (document D5120). A series of web page controls are available for retrieval of real-time data values and communication statistics. These controls utilize ActiveX technology and are called through a set of fixed web pages, compatible with Microsoft Internet Explorer. Alternatively, developers can place the controls in third-party ActiveX compatible containers such as Visual BASIC or Microsoft Excel. For information on the ActiveX controls, see the Web_BSI Manual (document D5087). User-defined web pages - If desired, you can use the ActiveX web controls in your own user-defined web pages you can store at the PC to provide a customized human-machine interface (HMI). Flash Configuration Utility Parameters such as the BSAP local address, IP address, etc. are set using the Flash Configuration Utility, accessible via OpenBSI LocalView, NetView, or TechView. For information on the Flash Configuration Utility, see Chapter 5 of the OpenBSI Utilities Manual (document D5081). Communication Protocols In addition to the Bristol Synchronous/Asynchronous Protocol (BSAP), ControlWave supports communications using: Internet Protocol (IP) - You can use an Ethernet port or use a serial port using serial IP using Point-to-Point Protocol (PPP). Other supported protocols include: Modbus, Allen-Bradley DF1, CIP, DNP3, and Hex Repeater. See the ControlWave Designer online help for details and restrictions. 1.9 Overview of the Gas Flow Measurement Application Note: For detailed information on the gas flow measurement application and web pages refer to the ControlWave Flow Measurement Applications Guide (D5137). You can purchase the ControlWave EFM with a pre-programmed flow measurement application already loaded Introduction Revised Dec-2013
15 The ControlWave standard gas flow measurement application collects static pressure, differential pressure and temperature data and computes flow, energy, and volume for a station. A station typically refers to a single flow computer and all its associated meter runs. Each meter run refers to measurement of natural gas through a single pipeline. The ControlWave EFM supports up to four meter runs. Meter runs can use orifice, turbine, or ultrasonic meters. The application includes an auto-selector, PID/flow pressure control algorithm per run or per station. If you have the optional expansion communication module, you can interface to a chromatograph to provide energy throughput as well as composition information. The application also supports a nomination function Data Acquisition Static Pressure, Differential Pressure, Temperature Variables The application requires these process inputs for orifice measurement: static pressure (SP) collected once per second differential pressure (DP) collected once per second flowing temperature (T) collected once per second The application requires these process inputs for measurement using a positive displacement (PD), turbine, or ultrasonic meter: static pressure (SP) collected once per second frequency input collected once per second flowing temperature (T) collected once per second The application also collects self-test and compensation variables at intervals of four seconds or less. Pressure data can come from any of the following sources: Analog pressure transmitters connected to analog input points on a process I/O module in the ControlWave flow computer. Built-in multivariable transducer. External multivariable transmitters (Bristol or Rosemount) using BSAP or Modbus communications through an RS-485 communication port Flow and Volume Calculations Flow and volume calculations conform to American Petroleum Institute (API) and American Gas Association (AGA) standards. Supported flow calculations include: AGA3-1985/NX-19 Revised Dec-2013 Introduction 1-11
16 AGA with selectable AGA8 Gross or AGA8 Detail AGA7/NX-19 AGA7 with selectable AGA8 Gross or AGA8 Detail Auto-adjust AGA7/NX-19 Auto-adjust AGA7 with selectable AGA8 Gross or AGA8 Detail The application performs a complete flow calculation using the process variables every second. Each calculation includes instantaneous rate according to API 14.3, compressibility according to AGA 8 Detail or Gross method, and updates of all volumes, totals, and archive averages Flow Rate and Flow Time Calculations (AGA3) For orifice flow measurement, the application compares the differential pressure value to a low flow cutoff value every second. If the differential pressure falls below the low flow cutoff value, flow is considered to be zero for that second. Hourly and daily flow time is defined to be the number of seconds for which the differential pressure exceeded the cutoff value for the period. The values for static and differential pressure and temperature are used as inputs to the flow equations. You can select API 14.3 (AGA3, 1992) and AGA8 calculations, with compressibility calculations according to AGA Report No. 8, 1992 (with 1993 errata). The application supports both the detail method and the two gross methods of characterization described in AGA 8. Users may also select the AGA3, 1995 and NX-19 flow equations to calculate the rate of flow Flow Rate and Flow Time Calculations (AGA7) When using PD meters, turbine meters or ultrasonic meters, the application calculates flow rate by applying the correction factor computed by the AGA7 calculations to the frequency of the input pulses. When the frequency drops below 1 Hz, the application sets the flow rate estimate to zero; however, volume calculations still accumulate. The flow time recorded is the time for which the flow rate is non-zero Extension Calculation and Analog Averaging For orifice meters, the application calculates the flow extension every second. The extension is the square root of the product of the absolute upstream static pressure times the differential pressure. This extension is used in the flow rate calculation. When there is no flow, the application reports the arithmetic averages of static pressure and temperature. This allows you to monitor static pressure and temperature during shut-in periods Introduction Revised Dec-2013
17 1.9.6 Energy Calculation The application offers the option of using a fixed volumetric heating value or calculating the energy content of the gas according to AGA Report No Volume and Energy Integration The application integrates and accumulates volume and energy at the end of every calculation cycle. The application calculates the volume for a cycle by multiplying the calculated rate by the flow time for that cycle. The application calculates the energy for a cycle by multiplying the volume at base conditions by the heating value Downstream Pressure Tap The multivariable transducer typically measures static pressure from an integral tap on the upstream, high-pressure leg of the differential pressure connection. The transducer can also measure static pressure at the downstream pressure tap, with the measurement taken from the lowpressure side to the high-pressure side. In this installation, the differential signal from the transducer is negative. If, while using the integral smart multivariable transmitter (MVT) or an external MVT, you select the downstream tap location during MVT configuration, the MVT firmware changes the sign of the differential pressure to provide a positive DP value Historical Data Storage (Audit Records/ Archive Files) Audit Records (Alarms and Events) The ControlWave supports two distinct types of historical data storage audit records and archive files. Where feasible, both forms of archive data conform to the requirements of the API Chapter 21. Specifically, the averages of the process variables stored in the data archive are for flowing periods, appropriate to their usage in the equations, and any gas-related parameter designated an event that is changed by an operator either remotely or locally causes an entry in the audit log. The audit system maintains a history of alarms and certain events that have an impact on the calculated and reported gas flow rates and volumes. The application stores the most recent 500 alarms and the most recent 500 events. As new alarms/events arrive, they overwrite the oldest entries. Internally, the ControlWave stores alarms and events separately to prevent recurring alarms from overwriting configuration audit data events. The application reports alarms and events in the same log. The following circumstances generate an audit record: Revised Dec-2013 Introduction 1-13
18 Archive Files (Averages, totals, and other values) Any operator change to a configuration variable Any change in the state of an alarm variable A system restart Certain other system events You can view audit records on-screen in the audit log. See Appendix K of the OpenBSI Utilities Manual (D5081) for help on interpreting audit records. Archive files store the value of process variables and other calculated variables at specified intervals along with the date and time of each entry. This includes flow rates, volumes and other calculated values. When archive files fill up, new values overwrite the oldest entries in the files. The application displays archive file data in hourly, data, and periodic logs you can view on screen. Log Breaks You can configure the application to support the "breaking" of a log period when an operator-changes a parameter. When this occurs, the log period in process closes out to make a log, and a new log begins. Note: To prevent the system from creating several very short logs due to a series of successive configuration changes, log breaks don t occur if a log contains less than 60 seconds (flowing or otherwise) of data. This means that is a user enters 15 configuration changes over a two minute period, the log breaks only twice. By default the log break feature is disabled. Hourly Historical Data Log Each meter run maintains an hourly data log that holds one record for every contract hour. Hourly logs hold 840 entries or 35 days; this ensures that the previous period of hourly data is always resident in flash memory. The hourly data log stores the following items: corrected volume uncorrected volume accumulated energy average static pressure average temperature average differential pressure average specific gravity average heating value flow time 1-14 Introduction Revised Dec-2013
19 uncorrected count ControlWave EFM maintains an hourly historical log for each of up to four runs. Daily Historical Data Log Each meter run maintains a daily data log that holds one record for every contract gas day. You can change the contract hour so the contract gas day starts at some time other than midnight. The daily log holds 62 entries; this ensures that the previous calendar month of daily data is always resident in flash memory. The daily data log stores the following items: corrected volume uncorrected volume accumulated energy average static pressure average temperature average differential pressure average specific gravity average heating value flow time uncorrected count ControlWave EFM maintains a daily historical log for each of up to four runs Run Switching Periodic Historical Data Log Each meter run maintains a periodic data log that holds one record for every log interval. Each log interval is 15 minutes. The periodic historical data log holds 1440 records, or four days of 15 minute data. The periodic historical data log stores the following items: flowing differential pressure flowing static pressure flowing temperature frequency ControlWave EFM maintains a daily historical log for each of up to four runs. If you use multiple meter runs in the application, you can configure run switching. Run switching (also known as meter run staging or tube switching) allows changes to the number of meter runs currently active to meet the gas flow demand for the station. Revised Dec-2013 Introduction 1-15
20 Sampler and Odorizer Samplers are external devices which measure the quality of the gas stream. Because natural gas is odorless and colorless, devices called odorizers inject an additive to the gas stream that allows people to detect the presence of natural gas in the event of a gas leak Flow Rate Control DCC (Jog Control) Using PID To configure the EFM to perform flow rate control you wire the two discrete outputs to the open and close inputs of a controller. The EFM uses a proportional/integral/derivative (PID) algorithm to cause the measured rate of flow to match a user-entered setpoint. When the flow rate falls below the setpoint, the open output is pulsed. When the flow rate rises above the setpoint, the close output is pulsed. The PID equation calculates the duration of the open or close pulse; the minimum pulse duration is 1.0 seconds. The user changeable parameters are: Flow setpoint in MSCFH Deadband in % of setpoint Proportion gain Integral time in repeats/minute Derivative time in seconds Valve travel time (full close to full open) Process control limiting Pressure override limits The flow control algorithm runs once per second Pulse Output for External Totalizer or Sampler When you configure the EFM to provide a pulse output based on volume, the operator provides a control volume and pulse duration. After each calculation cycle, the application compares an internal volume accumulator to the control volume. If the accumulator exceeds the control volume then a pulse is output and the accumulator is reduced by the volume represented by the pulse. You can use the pulse output to drive an external totalizer, odorizer, gas sampler, or similar device Nominations Nominations allow you to configure the EFM to allocate precise amounts of gas flow (called nomination values) during specific time periods, called nomination periods. When the nomination value is reached, the system performs an action (such as opening or closing a valve). Prior to reaching the nomination value, the application compares the volume/energy to a configured alarm level and generates an alarm when the volume/energy meets or exceeds that alarm level Introduction Revised Dec-2013
21 Chapter 2 Installation In This Chapter This chapter discusses the physical configuration of the ControlWave EFM, considerations for installation, and instructions for setting switches and jumpers on the CPU, SCM, and ECOM modules. 2.1 Site Considerations Class I, Div 2 Installation Considerations Installation Overview Unpacking Components Mounting the EFM Housing Grounding the Housing Connecting to the Multi-Variable Transducer (MVT) Process Pipeline Connection (Meter Runs without Cathodic Protection) Process Pipeline Connection (Meter Runs with Cathodic Protection) System Controller Module (SCM) General Information about the SCM SCM Installation Overview Setting Jumpers on the SCM Setting Mode Switch SW1 on the SCM General Wiring Guidelines Wiring a Bulk DC Power Supply to the SCM Using a Solar Panel and Lead Acid Battery to Power the EFM Mounting the Solar Panel Installing the Lead Acid Battery and Solar Panel Harness Power Distribution Board (Optional) V Power Supply (Optional) CPU Module Setting Jumpers on the CPU Module Setting DIP Switches on the CPU Module Connections to RS-232 Port(s) on CPU or ECOM Connections to RS-485 Port(s) on CPU or ECOM Connections to Ethernet Port on the CPU Module Expanded Communications Module (ECOM) RS-232 Ports RS-485 Ports Modem Port (Type 1 ECOM only) Bezels Case Mounted Radio/Modem Optional Display/Keypads Site Considerations When choosing an installation site, check all clearances. Ensure that the ControlWave EFM front cover (hinged on the left side) can be opened for wiring and service and that the LCD/keypad is visible and accessible to the on-site operator. Revised Dec-2013 Installation 2-1
22 Caution Specifications for Temperature, Humidity and Vibration To ensure safe use of this product, please review and follow the instructions in the following supplemental documentation: Supplement Guide - ControlWave Site Considerations for Equipment Installation, Grounding, and Wiring (S1400CW) ESDS Manual Care and Handling of PC Boards and ESD Sensitive Components (S14006) See document 1660DS-5i available on our website for detailed technical specifications for temperature, humidity, and vibration for the ControlWave EFM. This document is available on our website at Ensure that the ambient temperature and humidity at the installation site remains within these specifications. Operation beyond the specified ranges could cause output errors and erratic performance. Prolonged operation under extreme conditions could also result in failure of the unit. Check the mounted enclosure, panel, or equipment rack for mechanical vibrations. Make sure that the ControlWave EFM is not exposed to a level of vibration that exceeds that provided in the technical specifications Class I, Div 2 Installation Considerations Underwriters Laboratories (UL) lists the ControlWave EFM as nonincendive and suitable only for use in Class I, Division 2, Group C, and D hazardous locations and non-hazardous locations. Read this chapter and Appendix A carefully before you install a ControlWave EFM in a hazardous location. Perform all power and I/O wiring for unrated circuits in accordance with Class I, Division 2 wiring methods as defined in Article (b) of the National Electrical Code, NFPA 70 (for installations within the United States) or as specified in Section of the Canadian Electrical Code (for installation in Canada). WARNING EXPLOSION HAZARD Substitution of components may impair suitability for use in Class I, Division 2 environments. When the ControlWave EFM is situated in a hazardous location, turn off power before servicing or replacing the unit and before installing or removing I/O wiring. Do not connect or disconnect equipment unless the power is switched off and the area is known to be non-hazardous. 2-2 Installation Revised Dec-2013
23 Figure Slot ControlWave EFM (Internal View) Component Identification Diagram (Shown with D-Type Local Port) Revised Dec-2013 Installation 2-3
24 Figure Slot ControlWave EFM (Internal View) Component Identification Diagram (Shown with Circular Local Port) 2-4 Installation Revised Dec-2013
25 2.2 Installation Overview ControlWave EFM Instruction Manual Installing a ControlWave EFM involves several general steps: 1. Unpack, mount and ground the unit. (See Section 2.3 and Section 2.4.) 2. Remove the System Controller Module (SCM) and configure jumpers and mode switch as needed, then re-install it in chassis slot 1. (See Section 2.5.) 3. Remove the CPU, enable the backup battery jumper and set switches as needed then re-install it in chassis slot 2. (See Section 2.9.) 4. Configure/connect the communication port to a PC or other devices. (See Section to Section Install I/O wiring to each I/O module, connect a cable to a Bristol 3808 transmitter (if required). (See Chapter 3). 6. Install the bezels to protect the I/O modules (see Section 2.11.) 7. If required, install the RTD probe (see Section 3.7.) 8. Install the rechargeable lead acid battery and solar panel (if provided). (See Section 2.6.) 9. Connect DC power wiring and apply power. (See Section ) 10. Install PC-based software (ControlWave Designer and/or OpenBSI/TechView) 11. Establish communications 12. Create an application-specific control strategy (ControlWave project). 13. Create application-specific web pages (optional) 14. Add the ControlWave EFM to an OpenBSI network 15. Download the application-specific ControlWave project into the ControlWave EFM. Notes: If you purchased the ControlWave EFM with the standard application already loaded, you do not need to create an application, or web pages, and the application is already downloaded for you. ControlWave Designer would only be necessary if you also purchased application source code and wanted to edit it. Steps 10 through 15 require that you install and use ControlWave Designer software on your PC. This manual focuses on hardware installation and preparation. Software installation and configuration is beyond the scope of this manual. Revised Dec-2013 Installation 2-5
26 2.3 Unpacking Components Packaging The ControlWave EFM ships from the factory fully assembled with all components installed except for the unit s solar panel and battery (if provided); these items ship separately. If you ever need to re-install modules into the housing, follow these guidelines: Notes: Do not install modules in the housing until you mount and ground the housing at the designated installation site. The SCM module must reside in slot #1 of the housing. The CPU module must reside in slot #2 of the housing. The first ECOM module (if you have one) must reside in slot #3 of the housing (the first I/O slot); a second ECOM module (if you have one) must reside in slot #4 of the housing (the second I/O slot). Housing The housing (or chassis) for the ControlWave EFM is an open-faced gold irridite coated aluminum assembly. The eight slot housing has six I/O slots; the four slot housing has two I/O slots. You can substitute one or two expansion communication modules for I/O modules in the first two I/O slots. Keyed cutouts in the housing s rear wall permit wall or panel mounting. The housing is mounted to the fabricated panel on the inner rear wall of the enclosure and has the following components: Built-in guides on the top and bottom of the housing permit easy installation and removal of modules Built-in ground lug (on bottom of unit) Backplane provides seating and electrical interface to all modules. Internal mounting brackets support the various system components in the enclosure such as the battery and ControlWave EFM base assembly. The battery and EFM base assembly mount to the fabrication panel which secures to the inner rear wall of the enclosure. If you have a radio/modem it mounts using the radio/modem mounting bracket beneath the battery mounting bracket on units with a 4-slot chassis. 2-6 Installation Revised Dec-2013
27 Figure /4-Slot ControlWave EFM Housing - The 4-Slot Chassis is shown with ECOMs in Slots 3 & 4) 2.4 Mounting the EFM Housing You must position the ControlWave EFM vertically with the transducer (MVT) at its base. Make sure clearances are adequate so that you can open the door, and ensure the front of the assembly is visible and accessible for service, installation, and for operator access to the LCD display/keypad. Revised Dec-2013 Installation 2-7
28 You can mount the unit to a wall, or to a vertical 2 inch pipe clamped at the rear of the unit with two clamps and four bolts. You must anchor the pipe in cement deep enough to conform to local building codes associated with frost considerations. If your unit requires a solar panel, make sure there is sufficient clearance. You can mount the solar panel to the same 2 pipe that secures the unit. You mount the MVT to a process manifold which then mounts to the main (meter run) directly or via two pipes. (See Figure 2-9, Figure 2-10, and Figure 2-11). Only connect power wiring after the unit is mounted and properly grounded. I/O, power, RTD, antenna and communication port cabling enters the bottom of the unit through conduit or special function fittings. (1) 1 NPT Conduit Hub (2) Local Port D-Type Jack Male D-Type Jack or Circular Female Jack (3) RTD Cable Assembly or Sealing Plug (4) Battery Ventilation Assembly (5) 5 Liquid Tight Conduit Fitting or Plug (6) Ant. Cable Fitting, Polyphaser, (7) Solderless Ground Lug (8) Multivariable Transducer Figure 2-4. ControlWave EFM Bottom View 2-8 Installation Revised Dec-2013
29 Figure 2-5. Side View of ControlWave EFM Mounted to a 2 Pipe Revised Dec-2013 Installation 2-9
30 Figure Slot ControlWave EFM 2-10 Installation Revised Dec-2013
31 Figure Slot ControlWave EFM - Base Chassis Assembly Dimensions Revised Dec-2013 Installation 2-11
32 Figure 2-8. ControlWave EFM NEMA 3X Enclosure Dimensions 2-12 Installation Revised Dec-2013
33 2.4.1 Grounding the Housing ControlWave EFM Instruction Manual The ControlWave EFM enclosure includes a ground lug. Once you have installed the unit, run a ground wire (#4 AWG max wire size) between the ground lug (see Figure 2-4) and a known good earth ground. As an added precaution, run a #14 AWG wire from SCM power connector TB1-3 (chassis ground) to the same known good earth ground. For more information on grounding see the ControlWave Grounding Supplement (S1400CW): Additional grounding guidelines include: Use stranded copper wire (#4 AWG) to earth ground, and keep the length as short as possible. Clamp or braze the ground wire to the ground bed conductor (typically a stranded copper AWG 0000 cable installed vertically or horizontally). Using a high-wattage soldering iron, tin the wire ends with solder before you insert them into the chassis ground lug. Run the ground wire so that any routing bend in the cable has a minimum radius of 12-inches below ground and 8-inches above ground Connecting to the Multi-Variable Transducer (MVT) The ControlWave EFM s multivariable transducer (MVT) secures to the bottom of the enclosure. The MVT pressure assembly connects to the process manifold either directly or by tubing. Within the body of the transducer, metal diaphragms are exposed to the gas. Solid-state strain gauge sensors in the neck of the transducer measure the pressure applied to the diaphragms and produce proportional electrical signals. The neck of the transducer extends into the bottom of the enclosure, with the body of the transducer outside the enclosure. The MVT cable connector is factory mated with System Controller module connector P2. The MVT provides connection ports on the process flange as the standard arrangement. Optional manifold blocks may also be specified. Figure 2-9 details MVT process flange and optional manifold block connector mounting dimensions. Standard Process Flange for MVT Two process flanges containing the connection ports are assembled to the transmitter. Port designations (L and H) are stamped on the body of the flanges. Ports accept ¼-18 NPT pipe connections to 2-1/8 in. centers for connection to orifice taps or a standard three-valve manifold. These process flange connections are illustrated at the top of Figure 2-9. Revised Dec-2013 Installation 2-13
34 Four bolts and nuts hold the two process flange assemblies in place. When you remove the bolts, you can reposition the flanges so that the connections can emanate from the front, rear or bottom of the transducer. Take care not to damage the sensor module assembly during this procedure. Once you position the flange, tighten the bolts in an alternating sequence to about foot-pounds of torque. Optional Process Manifold Blocks Process manifold blocks may be installed on the transducers to permit the use of connector assemblies having different connection centers. The manifold blocks, which are oval in appearance, mate with the transmitter s process flange. The blocks may be installed in several positions to achieve different connection centers as shown in Figure 2-9. Figure 2-9. Process Flange and Optional Manifold Block Connectors 2-14 Installation Revised Dec-2013
35 2.4.3 Process Pipeline Connection (Meter Runs without Cathodic Protection) You can mount the ControlWave EFM directly on the pipeline or remotely on a vertical stand-alone two-inch pipe or on a wall. The Earth ground cable must run between the EFM s ground lug and Earth ground (rod or bed) even though the ControlWave EFM s multivariable transducer (MVT) may be grounded to the pipeline. If any pressure transmitters or pulse transducers are remotely mounted, connect their chassis grounds to the pipeline or Earth ground. Note: For installation of the unit without cathodic protection, a direct mount installation is similar to Figure 2-10 and a remote installation is similar to Figure The main difference is that without cathodic protection, whether you re mounting directly or remotely, you do not use the transducer to manifold dielectric isolation kit Process Pipeline Connection (Meter Runs with Cathodic Protection) You can mount the ControlWave EFM directly on the pipeline (using a manifold block) or remotely on a vertical stand-alone two-inch pipe or on a wall. 2 Pipe-mounting Package Note: Mounting Pipe does not contact the Main Pipeline. Transducer to Manifold Dielectric Isolation Kit Multivariable Transducer (MVT) Dielectric Gasket & Flange Seals (2) Valve Block Manifold Top Washers (4) Dielectric Bolt Sleeves (4) Bottom Washers (4) Mounting Bolts (4) AWG 4 Ground Wire Ground Rod or System Figure ControlWave EFM Direct Mount Installation with Cathodic Protection Revised Dec-2013 Installation 2-15
36 Transducer to Manifold Dielectric Isolation Kit AWG 4 Ground Wire Isolating Fittings Multivariable Transducer (MVT) Dielectric Gasket & Flange Seals (2) Valve Block Manifold Top Washers (4) Dielectric Bolt Sleeves (4) Bottom Washers (4) Mounting Bolts (4) 2 Pipe-mounting Package Note: Mounting Pipe does not contact the Main Pipeline. Ground Rod or System Clamp(s) Figure ControlWave EFM Remote Installation with Cathodic Protection Dielectric isolators are available and are always recommended as an added measure in isolating the ControlWave EFM from the pipeline even though the enclosure does provide some galvanic isolation from the pipeline and should not be affected by the cathodic protection or other EMF on the pipeline. It is recommended that isolation fitting always be used in remotely mounted meter systems. Install isolation fittings or gaskets between the following connections: All conductive tubing that runs between the pipeline and mounting valve manifold and/or the unit s multivariable transducer (MVT). All conductive connections or tubing runs between the ControlWave EFM and a turbine meter, pulse transducer, or any other I/O device that is mounted on the pipeline. Any temperature transducer, pressure transmitter, etc. and their mount/interface to the pipeline. In remote installations, the ground conductor connects between the ControlWave EFM s chassis ground lug and a known earth ground. Connect the cases of temperature transducers, pressure transmitters, etc. to the known good earth ground. If the mounting 2-inch pipe (when used) is in continuity with the pipeline you must electrically isolate it 2-16 Installation Revised Dec-2013
37 2.5 System Controller Module (SCM) ControlWave EFM Instruction Manual from the EFM. Use a strong heat-shrink material such as RAYCHEM WCSM 68/22 EU This black tubing easily slips over the 2-inch pipe and then after uniform heating (with a rosebud torch) it electrically insulates and increases the strength of the pipe stand. See F1670SS-0a for information on PGI direct mount systems and manifolds. Before we actually configure the SCM and install it in the housing, we re going to discuss some general information about how it works General Information about the SCM DC power from a bulk DC supply (nominally +6 Vdc or +12 Vdc) connects to the System Controller Module (SCM) on connector TB1. The SCM converts, regulates, and filters the power to provide +3.3 Vdc to modules in the backplane. The SCM plugs into slot #1 (first slot from the left) on the ControlWave EFM s backplane using connector P1, a 44-pin female non-keyed header (see Figure 2-12). Revised Dec-2013 Installation 2-17
38 WATCHDOG LED (Red) IDLE LED (Red) Staus LEDs (Red) CR27 CR26 CR25 CR24 JP5, JP6, JP7, JP8 & JP9 1-to-2 Installed = 12V Bulk System 2-to-3 Installed = 6V Bulk System JP7 1 SW1 = Mode Switch 1 JP6 1 JP5 JP8 JP9 1 1 J2 Display Intf. Connector J2 RJ TB1 Input Power Connector TB2 RTD Interface Connector 1A P1 P2 MVT Interface Connector (+4.5/4.9Vdc to +16.0Vdc for +6V supply) TB1-1 +VIN (+9.6/10.3Vdc to +16.0Vdc for +12V supply) TB1-2 -VIN (Supply Ground) TB1-3 Chassis Ground (CHASSIS) JP1 - Factory Configured (Not Shown) JP5 - Power Fail Trip Point Selection 1-to-2 Installed = 12V Bulk System 2-to-3 Installed = 6V Bulk System JP6 - Supply Shutdown Trip Point Selection 1-to-2 Installed = 12V Bulk System 2-to-3 Installed = 6V Bulk System JP7-1.2V Reference Source Current Selection 1-to-2 Installed = 12V Bulk System 2-to-3 Installed = 6V Bulk System JP8 - Supply Shutdown Trip Point Hysterisis 1-to-2 Installed = 12V Bulk System 2-to-3 Installed = 6V Bulk System JP9- Power Fail Trip Point Hysterisis 1-to-2 Installed = 12V Bulk System 2-to-3 Installed = 6V Bulk System Figure System Controller Module Component Identification Diagram Another connector (TB2-future) provides an RTD connection, and an RJ-45 connector provides the interface to the display/keypad. Two red LEDs on the SCM s front panel enable you to monitor the status of the watchdog (WD) and Idle (IDLE) circuits. Note: The Idle LED is usually on, indicating when the CPU has free time at the end of its execution cycle. If the LED is off, it indicates the CPU has no free time and may be overloading. Board Fuse Six additional LEDs provide system status codes (see Chapter 5). The SCM is fused to protect the entire system using a 5x20mm slow blow fuse F1 rated at 1 Amp Installation Revised Dec-2013
39 2.5.2 SCM Installation Overview ControlWave EFM Instruction Manual There are several steps you need to follow when you install the SCM. 1. Identify the carton holding the SCM and remove it from that carton. See Section Set jumpers on the SCM based on whether your external DC bulk power supply provides +12V or +6V. See Section If your SCM includes a mode switch (SW1) set it according to Section Slide the SCM into slot #1 of the housing. 5. Unplug terminal block connector TB1 from the SCM and wire it to an external bulk DC power supply. See Section If you want to use the RTD connector TB2, unplug it from the SCM and wire it to an RTD according to instructions in Section After you configure and install the CPU module in slot #2 re-connect terminal blocks to their connectors to apply power to the unit Setting Jumpers on the SCM The SCM has five jumpers (JP5, JP6, JP7, JP8, JP9) which you set based on whether your bulk DC power supply will provide +12V or +6V. See Figure 2-12 to locate the jumpers on your version of the SCM. JP5, JP6, JP7, JP8 and JP9: Three-position bulk power system selection Jumper: o 1-to-2 Installed = Choose this to select +12V Bulk System o 2-to-3 Installed = Choose this to select +6V Bulk System Setting Mode Switch SW1 on the SCM The SCM has a DIP switch that controls whether the SCM operates in Local Mode or Recovery Mode. Local Mode is the normal operating mode for the ControlWave EFM, and is the factory default. We recommend you use the factory default unless you have a reason to use Recovery Mode. Only use Recovery Mode during system firmware upgrades or core updumps. See Chapter 5 for more information on these subjects. Table 2-1 lists the SW1 settings: Revised Dec-2013 Installation 2-19
40 Switch position Both switches set to right (Open) or both switches set to left (Closed) Table 2-1. SCM Switch SW1 Mode Activates Recovery mode, used for firmware upgrades or core updumps. Upper switch (SW-1) set to right Activates Local mode, used for (Open) and lower switch (SW-2) set to normal operation. (This is the factory left (Closed) default) General Wiring Guidelines Note: Only the SCM SW1 switch settings listed in the table have been tested. ControlWave EFMs use compression-type terminals that accommodate up to #14 AWG wire. When making a connection, insert the bare end of the wire (approx ¼ max) into the clamp adjacent to the screw and secure the wire. To prevent shorts, ensure that no bare wire is exposed. If using standard wire, tin the bare end with solder to prevent flattening and improve conductivity. Allow some slack in the wire while making terminal connections. Slack makes the wires more manageable and helps minimize mechanical strain on the terminal blocks Installation Revised Dec-2013
41 2.5.6 Wiring a Bulk DC Power Supply to the SCM Caution At this time you can also connect power wiring. However; for safety reasons and to prevent accidental damage to the your bulk DC power supply, do not connect the pluggable terminal block connectors TB1 to the SCM until after you install, wire, and configure the CPU module. Follow the instructions in Section General Wiring Guidelines when wiring connections. You can connect one bulk DC power supply (nominally either +12 Vdc or +6 Vdc) to the SCM using connector TB1. Use the following formula to determine the maximum current required: Bulk + 6/12 Vdc Supply Current = CPU + Sum of all ECOM modules and I/O modules, optional boards and optional case-mounted modem/radio Notes: This summation accommodates steady state current draw. Table 2-2 provides detailed steady state power current requirements for each ControlWave EFM base assembly module. Current consumption in this table is based on the standard EFM application (ControlWave project). In the case of a case-mounted modem or radio, the unit s manufacturer Power requirements for the optional digital to relay I/O board, 21V power supply board, and the battery charger power manager board are provided in the ControlWave EFM product data sheet. Refer to Table 2-2 for ControlWave EFM bulk power requirements. Table 2-2. Bulk Power Requirements Component Bulk 12 Vdc Power Supply Bulk 6 Vdc Power Supply CPU + SCM and backplane 8.6 ma 14 ma Non-isolated AI/AO Module 2.8 ma + (47.2 ma VEXT) 5.6 ma + (47.2 ma VEXT) Non-isolated DI/O Module 12 ma 24 ma Non-isolated HSC Module 5 ma 10 ma Non-isolated Mixed I/O module ma + (24.3 ma VEXT) 34 ma + (24.3 ma VEXT) (with optional AO board) ECOM without modem/radio 22 ma 45 ma ECOM with MultiTech modem 56 ma 112 ma ECOM with MDS radio 277 ma 555 ma ECOM with modem & MDS radio 311 ma 622 ma ECOM with FreeWave radio 272 ma 545 ma ECOM with modem and FreeWave radio 306 ma 612 ma Revised Dec-2013 Installation 2-21
42 Terminal Block Connector TB1 Unplug removable connector TB1 from the SCM and wire DC power to the connector. We recommend you do not plug the connector back into the SCM until the CPU module is already installed in the housing. TB1 provides three input connections for bulk DC power: TB1-1: (+VIN) (+4.5V/4.9V to +16V dc for +6V supply) (+9.6/10.3V to +16V dc for +12V supply) TB1-2 = (-VIN) (Supply Ground) TB1-3 = Chassis Ground - CHASSIS ( ) Figure 2-13 shows the typical wiring at the SCM s TB1 block. Figure SCM TB1 Wiring Note: As an added precaution, we recommend that you run a #14 AWG wire from the TB1-3 power connection (Ground) to the same known good earth ground used for the base housing. 2.6 Using a Solar Panel and Lead Acid Battery to Power the EFM Mounting the Solar Panel Instead of an external bulk DC power supply, you can use a solar panel and rechargeable lead acid battery combination to power the EFM. You can order this option with a 30W/40W solar panel with a built-in regulator and a 12V, 33AH lead acid battery. You can mount the solar panel to a 2 to 2-3/8 pipe using muffler (pipe) clamps. You secure the pipe clamps using four ¼-20 nuts and washers. See Figure Allow sufficient clearance so that you can swivel the solar panel for optimum alignment with the sun, and so you can adjust the tilt angle for maximum performance to accommodate the latitude of the installation site. Solar panel wires enter the unit through a liquid tight conduit fitting on the bottom of the enclosure Installation Revised Dec-2013
43 A A B D B E C Note 2: Item D slots accommodate Tilt Angle Adjustment. NOTE 1: To Attach item C to item D: Slide two bolts (A) through the top and bottom Solar Panel (Centered) Channel Holes. Affix item C to item D via 2 sets of item A hardware as follows: Flat Washer, Lock Washer & Hex Nut (Max. Torque = 120 Inch-Pounds). A E C A Adjustable Tilt Angle A A D B B A E Vertical Pole A A A A D C B A - 6 places consists of the following hardware: 5/16-18 x.75 Hex Hd. Bolt 5/16 Flat Washer 5/16 Spring Lock Washer 5/16-18 Hex Nut B - 2 places: 2-3/8 U-Clamp Assembly C - Adjustable Angle Bracket (Attaches to Solar Panel) D - Pole Mounting Bracket E - 30 or 40 Watt Solar Panel Figure /40 Watt Solar Panel Mounting Diagram Swivel and Tilt Angle You must swivel the solar panel for optimum alignment with the sun. In the northern hemisphere, face the panel due south (not magnetic south). In the southern hemisphere, face the panel due north (not magnetic north). 30/40 watt solar panel systems have adjustable tilt angles. Adjust the tilt angle for maximum performance to accommodate the latitude of your installation site. Table 2-3 shows the angle (from horizontal) at which you should install the solar panel to maximize annual energy output. At most latitudes, performance can be improved by less of an angle during the summer and more of an angle during winter. Revised Dec-2013 Installation 2-23
44 Table 2-3. Solar Panel Tilt Angle Latitude Tilt Angle from Horizontal 5-20 Add 5 to the Local Latitude Add 10 to the Local Latitude Add 15 to the Local Latitude from Horizontal Connecting the Solar Panel to the Lead Acid Battery Internally, you connect the solar panel wires directly to the rechargeable lead acid battery: PWR (red wire) terminal GND (black wire) terminal See Section for more information on these connections Installing the Lead Acid Battery and Solar Panel Harness Remove the rechargeable sealed lead-acid battery from its shipping carton and install it on its mounting bracket within the enclosure as illustrated in Figure Remove connector TB1 from the system controller module (SCM) and remove the battery/power harness from the battery charger/power manager board. 2. Remove the lead-acid battery from its shipping carton. 3. Install the lead-acid battery (on end) as illustrated in Figure Note: Before you install it, make sure the lead-acid battery is fully charged. 4. Route the solar panel power wiring harness into the enclosure through the solar power conduit fitting (see Item 5 of Figure 2-4). 5. Connect the solar panel harness to the internal battery (red = positive & black = negative). 6. Secure the battery using the battery clamp. 7. When you are ready to apply power, connect the battery power harness to either the power distribution board (if present) or to TB1 on the SCM Installation Revised Dec-2013
45 Figure Enclosure with Sealed Lead-acid Battery Installed Revised Dec-2013 Installation 2-25
46 2.7 Power Distribution Board (Optional) If your ControlWave EFM includes any of the following optional components, it also requires the power distribution board. 21V Power Supply Board for external transmitters Digital to Relay I/O Board Case-mounted radio or modem The power distribution board, as well as the 21V power supply board and the digital to relay I/O board mount inside the enclosure using a Snap Track and dual PCB mounting bracket. Figure Power Distribution Board Power distribution boards include six terminal block connectors: TB1 Primary Power Input: (three-conductor) (from user supplied bulk power source) TB1-1 = Power+ (Pos. input) TB1-2 = Power (Neg. input) TB1-3 = Chassis (GND) TB2 - Main Power Output 1: (two-conductor) (to SCM Power Connector TB1) TB2-1 = PWR1+ to TB1-1 on SCM (+VIN) TB2-2 = PWR1 to TB1-2 on SCM ( VIN) TB3 - Main Power Output 2: (two-conductor) (to 21V PS Board Connector TB1) TB3-1 = PWR2+ to TB1-1 on 21VPS (+VIN) TB3-2 = PWR2 to TB1-2 on 21VPS (GND) TB4 - Fused Power Output 1: (two-conductor) (to Digital to Relay I/O Board Connector J1) TB4-1 = FPWR1+ to J1-10 on D-to-R I/O Bd. (PWR+) 2-26 Installation Revised Dec-2013
47 TB4-2 = FPWR1 to J1-9 on D-to-R I/O Bd. (PWR GND) TB5 - Fused Power Output 2: (two-conductor) (to External Modem/Radio Pwr. Connector) TB5-1 = FPWR2+ to Radio/Modem Power+ TB5-2 = FPWR2 to Radio/Modem Power (PWR GND) TB6 - Fused Power Output 3: (two-conductor) (optional use - similar to TB5) TB6-1 = FPWR3+ to Radio/Modem Power+ TB6-2 = FPWR3 to Radio/Modem Power (PWR GND) Note: Fuse F1 is rated at 1.5A and protects the solar panel regulator circuitry. Fuse F3 is rated at.5a and protects fused power output 1. F1 and F3 are provided for Class I, Div. 1 hazardous location use only, which does not apply to the ControlWave EFM. Figure Power Distribution Board and Other Options - Snap Track Mounting Revised Dec-2013 Installation 2-27
48 2.8 21V Power Supply (Optional) The 21V power supply is typically used to provide power to temperature and pressure transmitters (such as the Bristol 3508) that require higher than +12V but lower than +21.4V (±.8V) to operate. The 21V power supply has two terminal blocks that accommodate power connections between the EFM and the remote transmitters. TB1 is a three-position terminal block that provides input power from the power distribution board (see Section 2.7). Four-position terminal block (TB2) provides +21V power and ground to the remote transmitters. See Table 2-4 and Figure 2-18 for details on these connections. Figure V Power Supply Board Table V Power Supply Board Terminal Designations 21VPS TB# 21VPS TB Name Connection to Power Dist. Bd. TB VIN TB3-1 N/A TB1-2 12VGND TB3-2 N/A TB1-3 CHASSISGND N/A N/A Connection to XMTR TB V N/A XMTR1+ TB2-2 21VGND N/A XMTR1- TB V N/A XMTR2+ TB2-4 21VGND N/A XMTR Installation Revised Dec-2013
49 2.9 CPU Module The CPU module, which controls the ControlWave EFM and handles memory and communication functions, can only be installed in Slot #2 of the backplane. Note: Do not confuse the CPU module (which has communication components) with the Expansion Communication module (ECOM), which does not have a CPU component or a battery backup but does have additional communication components. Identify the carton holding the CPU module and remove it from that carton. The CPU module has two basic configurations, each of which have on-board communications components: CPU with two RS-232 serial ports, and one RS-485 serial port (see Figure 2-19) CPU with two RS-232 serial ports, one RS-485 serial port, and one Ethernet port (see Figure 2-20). The Ethernet option is only available for 150 MHz CPU. Figure CPU Module with Three Serial Ports Revised Dec-2013 Installation 2-29
50 Figure CPU Module with Three Serial Ports and One Ethernet Port Setting Jumpers on the CPU Module Each CPU module contains a number of jumpers (labeled with JPn) when n in the jumper number. See Figure 2-19 or Figure 2-20 to locate the jumpers. Note: When present, jumpers 1, 2, 3, 5, 6, and 9 (JP1, JP2, JP3, JP5, JP6, and JP9) are reserved for factory use only. Do not alter these jumpers from their factory settings. Jumper 4 (JP4) enables the Idle and Status LEDs on the SCM. It comes enabled from the factory. (We recommend you leave these LEDs enabled during initial installation and setup. If power conservation is an issue, you can disable these LEDs by removing the jumper.) Jumper 7 (JP7) enables the Communication Port Status LEDs on the CPU module. It comes enabled from the factory. We recommend you leave these LEDs enabled during initial installation and setup. If 2-30 Installation Revised Dec-2013
51 power conservation is an issue, you can disable these LEDs by removing the jumper. Note: For maximum shelf life, the CPU module ships from the factory with the installed lithium backup battery disabled. You must enable it when you install the CPU module by placing JP8 on pins 1-2. Jumper 8 (JP8) enables/disables the lithium backup battery on the CPU module. Pins 1-2: Enables the CPU module s backup battery. Pins 2-3: Disables the CPU module s backup battery (Factory default) Jumper 10 (JP10) specifies how COM1 is enabled. Pins 1-2: Enables COM1 whenever DCD is active. (Factory default) Pins 2-3: Enables COM1 whenever you connect a cable to the port. Jumper 11 (JP11) when present, specifies how COM2 is enabled. Pins 1-2: Enables COM2 whenever DTR is ON. (Factory default) Pins 2-3: Port is always enabled. This setting can be used to control external radios that feature DTR sleep modes Setting DIP Switches on the CPU Module Before you install the CPU module, you must determine the settings for three banks of DIP switches. Refer to Figure 2-19 or Figure 2-20 for the location of the DIP switch banks on each CPU module. Refer to Tables 2-5 through 2-7 for DIP switch setting values. Note: Examine each bank of DIP switches carefully to note the switch direction for ON or OFF. Table 2-5. CPU Module Switch SW1 SW1 Setting Function Mode 1 N/A Not currently used. 2 N/A Not currently used. 3 Force Recovery Mode 4 N/A Not currently used. Enables recovery mode. Values are: ON (enables recovery mode) OFF (disables recovery mode). This is the factory default. Revised Dec-2013 Installation 2-31
52 Table 2-6. CPU Module Switch SW2 SW2 Setting Function Mode 1 Watchdog Enable 2 Lock/Unlock Soft Switches 3 Use/Ignore Soft Switches Controls whether the system enters a watchdog state when a crash or system hangup occurs and automatically restarts. Values are: ON (Enables watchdog circuit; factory default) OFF (Disables watchdog circuit and prevents automatic restart) Controls the ability to modify soft switches, other configurations, and flash files. Values are: ON (Unlocks soft switches and flash files; factory default). OFF (Locks soft switches, configurations, and flash files) Controls the use of soft switches. Values are: ON (Enable user-defined soft switches configured in flash memory; factory default) OFF (Disable soft switch configuration and use factory defaults) Note: Setting both switch 3 and switch 8 to OFF (closed) sets all serial communication ports to 9600 bps operation. All serial communication ports must be set at 9600 bps before WINDIAG can perform communication tests. 4 Core Updump Causes the ControlWave EFM to perform a core updump, provided you have set the SCM mode switch to Recovery mode. Values are: ON (Disables core updump; factory default) OFF (Core updump via SCM mode switch SW1) 5 SRAM Control Manages SRAM contents following a low power situation or a power outage. Values are: ON (Retain values in SRAM during restarts; factory default) OFF (Reinitialize SRAM) Data in SRAM lost during power outage or re-start. 6 System Firmware 7 N/A Not currently used. 8 Enable WINDIAG Allows a remote download of system firmware (on units equipped with boot PROM version 4.7 or higher and system PROM version 4.7 and higher). Values are: ON (Enable remote download of system firmware; factory default) OFF (Disable remote download of system firmware) Suspends normal operation and allows diagnostic routines. Values are: ON (Permits normal system operation, including the boot project, and disables the WINDIAG diagnostics from running; factory default) OFF (Allow WINDIAG to run test; disable boot project and normal system operation.) Note: Setting both switch 8 and switch 3 to OFF (closed) sets all communication ports to 9600 bps operation. All serial communication ports must be set at 9600 bps before WINDIAG can perform communication tests Installation Revised Dec-2013
53 Notes: Table 2-7 describes switch settings for the RS-485 port. You may want to review Section Connections to RS-485 Serial Port(s) before you set these switches. Table 2-7 applies to the following switches: o SW3 on CPU Module controls COM3 o SW1 on Type 1 ECOM Module controls COM5/COM9 o SW1 on Type 2 ECOM Module controls COM6/COM10 o SW2 on Type 2 ECOM Module controls COM7/COM11 Table 2-7. RS-485 Configuration Switch SW3 Setting Function Mode 1 TX+ to RX+ Loopback ON (only for diagnostics or 2-wire) 2 TX- to RX- Loopback ON (only for diagnostics or 2-wire) Ohm RX+ Termination ON (End nodes only) Ohm RX- Termination ON (End nodes only) 5 N/A Not currently used 6 Slew Rate (ISO485 Only) ON (Slow rate enabled) OFF (Fast rate enabled) Note: On CPU module, not currently used. 7 RX+ Bias (End Node) ON (End nodes only) 8 RX- Bias (End Node) ON (End nodes only) After you configure the jumpers and DIP switches, slide the CPU module into slot #2 (the second slot from the left) of the housing (see Figure 2-6 or Figure 2-7). Revised Dec-2013 Installation 2-33
54 2.9.3 Connections to RS-232 Serial Port(s) on CPU or ECOM Modules An RS-232 port provides point-to-point, half-duplex and full-duplex communications (for a maximum of 20 feet using data quality cable). Your CPU module includes two RS-232 ports. If you require additional RS-232 ports, you can purchase an optional expansion communication module that can include either one (ECOM Type 1) or two (ECOM Type 2) RS-232 ports. The ControlWave EFM can support up to two expansion communication modules, for a total of up to four additional RS-232 ports beyond those on the CPU module. Expansion communication modules reside in slot #3 and slot #4. RS-232 COM Port Names and Connectors RS-232 COM ports are assigned names based on their location in the ControlWave EFM. The CPU module RS-232 ports are COM1 and COM2. Table 2-8. RS-232 Connectors on CPU Connector Name # Pins Function Notes J3 COM1 9-pin 9-pin male D-sub (RS-232). Also supports circular 3-pin female connector (local port) at the bottom of the enclosure. See Figure 2-19, Figure 2-20, Figure 2-21 & Table 2-8 J4 COM2 9-pin 9-pin male D-sub (RS-232) See Figure 2-19, Figure 2-20 Figure 2-21 & Table 2-8 If you have an ECOM module with one RS-232 port, this is COM4 if the module is in slot #3 or COM8 if the module is in slot #4. If you have an ECOM module with two RS-232 ports, those ports are COM4 and COM5, respectively, if the ECOM module is in slot #3, or COM8 and COM9, respectively, if the ECOM module is in slot #4. Table 2-9. RS-232 Connectors on Expansion Communications Modules Connector Name # Pins J4 COM4 (when in slot 3) 9-pin COM8 (when in slot 4) J5 COM5 (when in slot 3) 9-pin COM9 (when in slot 4) Function 9-pin male D-sub (RS- 232) 9-pin male D-sub (RS- 232) Notes See Figure 2-21, Figure 2-31, Figure 2-32 & Table 2-10 See Figure 2-21, Figure 2-32 & Table 2-10 Only available on ECOM Type 2 models Installation Revised Dec-2013
55 RS-232 COM Port Cables For the ControlWave EFM, half-duplex communications use Modbus or BSAP protocol, while full-duplex communications use point-to-point protocol (PPP). RS-232 ports use a null modem cable (see Figure 2-22) to connect with other devices (such as a PC, a printer, another ControlWave [except the CW_10/30/35]) when the ControlWave EFM uses the full-duplex PPP protocol. Note: You can configure the ControlWave EFM as either a master or slave node on a Modbus or BSAP network. Figure 2-21 illustrates the CPU module s male 9-pin D-type connector. Use the content provided in Table 2-8 to determine pin assignments for the COM1 and COM2 ports and the expansion communication ports COM4/5 and COM8/9. Figure Male DB9 9-Pin Connector Table RS-232 Port Connector Pin Assignment Pin RS-232 Signal RS-232 Description 1 DCD Data Carrier Detect Input 2 RXD Receive Data Input 3 TXD Transmit Data Output 4 DTR Data Terminal Ready Output 5 GND Signal/Power Ground 6 DSR Data Set Ready Input 7 RTS Request to Send Output 8 CTS Clear to Send Input 9 N/A Use the null modem cable for full-duplex (PPP protocol) communications when connecting a ControlWave EFM to a PC. (See top part of Figure 2-22.) Revised Dec-2013 Installation 2-35
56 Figure Full-duplex and Half-duplex Cable Use the half-duplex cable (shown in the bottom part of Figure 2-22) when connecting the ControlWave EFM to another ControlWave series unit (again, with the exception of the CW_10/30/35). When communicating with a Network 3000 series RTU 3305, RTU 3310, DPC 3330, or DPC 3335 or CW_10/30/35, you must use one of the cables shown in Figure Figure Full-duplex and Half-duplex Cable When connecting the ControlWave EFM to an external (case-mounted) modem or radio, use the cable shown in 2-36 Installation Revised Dec-2013
57 Figure Communication Interface Cable for Connection to Case-Mounted (External) Radio or Modem When interfacing to the COM3 port of a ControlWave, or the COM5 or COM6 port a ControlWaveEXP unit, use the cable presented in Figure 2-25 along with the cable shown in Figure 2-22 or Figure Figure Full-duplex and Half-duplex Cable If you use the local port circular connector see Figure 2-26, Figure 2-27 and Table Figure PC Connected to ControlWave EFM via D-Type Local Port (use Null Modem Cable P/N ) Revised Dec-2013 Installation 2-37
58 Figure PC Connected to ControlWave EFM via Circular Local Port (use Cable P/N [10 foot cable] or P/N [25 foot cable]) Table RS-232 Port (COM1) Connector Pin Assignment (COM1 Connectors Circular Local Port & D-Type C1 Connector on CPU) COM1 Pin RS-232 Signal RS-232 Description 1 DCD Data Carrier Detect Input Wire Color Local Port RS-232 Pin Green 1 2 RXD Receive Data Input White 7 3 TXD Transmit Data Output Red 2 4 DTR Data Terminal Ready Output Brown 4 5 GND Signal/Power Ground Black 6 6 DSR Data Set Ready Input 7* RTS Request to Send Output 8* CTS Clear to Send Input * RTS connected to CTS RS-232 Cable Guidelines Observe the following guidelines when constructing RS-232 communication cables: Ensure that DCD is high to transmit (except when dialing a modem) 2-38 Installation Revised Dec-2013
59 Verify that each RS-232 transceiver has one active receiver while disabled (in power down mode); connect the DCD signal to the active receiver. Set CTS to high to transmit. If the port is set for full-duplex operation, RTS is always ON. Ensure that DTR is always high when port is active; DTR enables RS-232 transceivers. Note: Control DTR using the PORTCONTROL function block and the _Pn_AUTO_DTR system variable in your ControlWave project. If you turn DTR off through these mechanisms, the port remains off, even though hardware is fully configured. When port is set for half-duplex operation, CTS must go low after RTS goes low. All RS-232 comm ports support RTS, DTR, CTS, DCD, and DSR control signals. All RS-232 comm port I/O signals are protected by surge protectors Connections to RS-485 Serial Port(s) on CPU or ECOM Modules RS-485 COM Port Names and Connectors The RS-485 port supports local network communications to multiple nodes up to 4000 feet away. Your CPU module includes one RS-485 port. If you require additional RS-485 ports, you can purchase an optional expansion communication module that includes one or two RS-485 ports. The ControlWave EFM can support up to two expansion communication modules, for a total of up to four additional RS-485 ports beyond the one on the CPU module. Expansion communication modules reside in slot #3 and slot #4. RS-485 COM ports are assigned names based on their location in the ControlWave EFM. The CPU module s RS-485 port is COM3. If you have a Type 1 ECOM module in slot #3, its RS-485 port is COM5. If you have a Type 1 ECOM module in slot #4, its RS-485 port is COM9. If you have a Type 2 ECOM module in slot #3, its RS-485 ports are COM6 and COM7. If you have a Type 2 ECOM module in slot #4, its RS-485 ports are COM10 and COM11. Table 2-12 provides the connector assignments for CPU port COM3; Table 2-13 shows the assignments for ECOM1 port COM5/9; and Table 2-14 shows assignments for ECOM2 ports COM6/10 and 7/11. Revised Dec-2013 Installation 2-39
60 Table RS-485 Connectors on CPU Connector Name # Pins Function Notes J5 COM3 9-pin 9-pin male D-sub (RS-485) See Figure 2-19 and Figure Table RS-485 Connectors on Type 1 Expansion Communications Modules Connector Name # Pins Function Notes J5 COM5 (when in slot 3) COM9 (when in slot 4) 9-pin 9-pin male D-sub (RS-485) See Figure 2-31 & Table 2-14 Only available on ECOM Type 2 models. Table RS-485 Connectors on Type 2 Expansion Communications Modules Connector Name # Pins Function Notes J6 COM6 (when in slot 3) 9-pin 9-pin male D-sub See Figure 2-32 & Table 2-14 (RS-485) COM10 (when in slot 4) J7 COM7 (when in slot 3) COM11 (when in slot 4) 9-pin 9-pin male D-sub (RS-485) See Figure 2-32 & Table 2-14 RS-485 COM Port Cables Figure 2-21 illustrates the CPU module s male 9-pin D-type connector. Use the content provided in Table 2-15 to determine pin assignments for the COM3 port on the CPU (CPU switch SW3), and COM5/9, COM6/10, and COM7/11 expansion communication ports (ECOM switches SW1 and SW2). Table RS-485 Port Connector Pin Assignment Pin RS-485 Signal RS-485 Description 1 N/A 2 RXD Receive Data Input 3 TXD Transmit Data Output 4 TXD+ Transmit Data + Output 5 GND/ Ground/Isolated Ground ISOGND 6 RXD+ Receive Data + Input 7 N/A 8 N/A 9 N/A 2-40 Installation Revised Dec-2013
61 Since the RS-485 port is intended for network communications, refer to Table 2-16 for the appropriate connections for wiring the master, first slave, and nth slave. Essentially, the master and the first slave transmit and receive data on opposite lines; all slaves (from the first to the nth) are paralleled (daisychained) across the same lines. Wire the master node to one end of the RS-485 cable run using a 24-gauge paired conductor cable (such as a Belden 9843). Note: ControlWave EFMs support only half-duplex RS-485 networks. Table RS-485 Network Connections From Master To First Slave To nth Slave TXD+ RXD+ RXD+ TXD RXD RXD RXD+ TXD+ TXD+ RXD TXD TXD GND/ISOGND GND/ISOGND GND/ISOGND ISOGND with isolated RS-485 ports only. To ensure that the Receive Data lines are in a proper state during inactive transmission periods, you must maintain certain bias voltage levels at the master and most distant slave units (end nodes). These end nodes also require the insertion of 100Ω terminating resistors to properly balance the network. You must also configure switches at each node to establish proper network performance. Accomplish this by configuring switches listed so that the 100Ω termination resistors and biasing networks are installed at the end nodes and are removed at all other nodes on the network. You enable receiver biasing and termination (as well as 2-wire or 4-wire selection) using an 8-position DIP switch located on the CPU and ECOM modules. See Table 2-5 in Section Setting DIP Switches on the CPU Modules for information on RS-485 termination and loopback control switch settings. Revised Dec-2013 Installation 2-41
62 2.9.5 Connections to Ethernet Port on the CPU Module Caution The RJ45 Ethernet port is located on the CPU module (150 MHz version only). The SCM also has one RJ45 port for the optional Display/Keypad. Never connect Ethernet to the Display/Keypad port or damage to the SCM will result. ControlWave EFMs can support up to two Ethernet ports. These use a 10/100Base-T RJ-45 modular connector that provides a shielded twisted pair interface to an Ethernet hub. Two LEDs per port provide transmit and receive status indications: Port assignments are: Ethernet Port 1: CPU Bd. J6, 8-Pin RJ-45 - Shielded Twisted Pair 10/100Base-T Ethernet Port 2: CPU Bd. J5, 8-Pin RJ-45 - Shielded Twisted Pair 10/100Base-T A typical Ethernet hub provides eight 10/100Base-T RJ-45 ports (with port 8 having the capability to link either to another hub or to an Ethernet communications port). Both ends of the Ethernet twisted pair cable are equipped with modular RJ-45 connectors. 1 8 Looking into receptacle Figure RJ-45 Ethernet Connector These cables have a one-to-one wiring configuration as shown in Figure Table 2-17 provides the assignment and definitions of the 8-pin 10/100Base-T connectors. Figure Standard 10/100Base-T Ethernet Cable (CPU Module to Hub) 2-42 Installation Revised Dec-2013
63 Table Ethernet 10/100Base-T CPU Module Pin Assignments Pin 1 Transmit Data+ (Output) 2 Transmit Data (Output) 3 Receive Data+ (Input) 4 Not connected 5 Not connected 6 Receive Data (Input) 7 Not connected 8 Not connected Description Note: You can swap TX and RX at the hub. You can connect two nodes in a point-to-point configuration without using a hub. However, you must configure the cable so that the TX+/- Data pins connect to the RX+/- Data pins (swapped) at the opposite ends of the cable (see Figure 2-30). Figure Point-to-Point 10/100Base T Ethernet Cable The maximum length of one segment (CPU to hub) is 100 meters (328 feet). The use of Category 5 shielded cable is recommended. Revised Dec-2013 Installation 2-43
64 2.10 Expanded Communications Module (ECOM) Two Types of ECOM Modules ControlWave EFM can support up to two optional expanded communications modules (ECOMs) which you can install only in slots #3 or #4 (in place of I/O modules). ECOMSs do not have a CPU component. There are two types of ECOM module: Type 1 Expansion Communications Module (ECOM1) with one RS- 232 port, one RS-485 serial port, and an optional modem port (see Figure 2-31) Type 2 Expansion Communications Module (ECOM2) with two RS-232 serial ports and two RS-485 serial ports (see Figure 2-32) Identify the carton holding the ECOM module(s) and remove the module from that carton. Figure Type 1 ECOM with Two Serial Ports and a Modem 2-44 Installation Revised Dec-2013
65 Receive LEDs Comm. Port 4/8 Comm. Port 4/8 RS-232 Transmit LEDs CR1 J4 1-2 Installed = LEDs Enabled W1 2-3 installed = LEDs Disabled 1 W1 W2 for Comm. Port 4/8 1 2 W2 1-2 Installed = Loopback Disabled & 2-3 installed = RTS/CTS Loopback W3 Comm. Port 5/9 Comm. Port 5/9 RS-232 CR2 J5 W3 for Comm. Port 5/9 P1 1 J2- for Factory Use ONLY Comm. Port 6/10 CR3 T1 Comm. Port 6/10 RS-485 Comm. Port 7/11 J6 CR4 O N SW1 Comm. Port 6/10 RS-485 Network Configuration Isolation Transformers for Isolated RS-485 T2 Comm. Port 7/11 RS-485 J7 O N SW2 Comm. Port 7/11 RS-485 Network Configuration If In Slot #3 - Comm. Port Assignments = 4, 5, 6 & 7 If in Slot #4 - Comm. Port Assignments = 8, 9, 10 & 11 Figure Type 2 ECOM with Two RS-232 and Two RS-485 Ports Detailed Technical Specifications For detailed technical specifications, please see document CWMICRO:COM available on our website RS-232 Ports RS-485 Ports Type 1 ECOMs include one RS-232 port. Type 2 ECOMs include two RS-232 ports. For information on connecting to these ports, including cabling information, see Section Type 1 ECOMs include one RS-485 port. Type 2 ECOMs include two RS-485 ports. For information on connecting to these ports, including cabling information, see Section Revised Dec-2013 Installation 2-45
66 When connecting a ControlWave EFM to an external (case-mounted) modem, use the cable configuration in Figure Figure Full-duplex and Half-duplex Cable Figure ECOM Modem Installation Modem Port (Type 1 ECOM only) You can mount an optional 56Kb PSTN Hayes-type modem on a Type 1 ECOM (see Figure 2-34). The ControlWave EFM then assigns the modem COM7 (if in slot #3) or COM11 (if in slot #4). You can configure the MultiTech model MT9234SMI modem module for publicly switched telephone network (PSTN) operation. You can 2-46 Installation Revised Dec-2013
67 also clock DTE/DCE serial data into (transmit) or out of (receive) the modem at rates up to khz. The factory supplies the modem pre-installed or in kit form with all required hardware. You install it on the ECOM1 module and then use the Ports page in the Flash Configuration utility (in NetView, LocalView, or TechView) to assign ports. Configure a profile for the modem using AT commands submitted using a terminal emulation program (such as HyperTerminal). Users typically use AT commands only when checking the modem s active or stored profile or when reconfiguring a modem (to turn auto answer on or off, etc.). Prior to shipment from the factory, the MultiTech modems are preconfigured using the following steps: 1. Connect pin Enable modem setup by setting jumper JP2 on the ECOM to Connect via HyperTerminal (Parameters = 9600, 8, N, 1, None) to ECOM port C1 using the null modem cable (see Figure 2-22). 3. Send Factory Default = AT&F0 4. Disable Flow Control = AT&K0 5. Set baud rate using AT Command: AT$SB9600, or whatever baud rate you require. 6. Write to Memory. = AT&W 7. Disable setup mode. Park JP2 (no connection) Note: You can reconfigure the modem using AT commands and a terminal program (like HyperTerminal). Connect pins 2 and 3 of JP2 with a suitcase jumper, and use a null modem cable (see Figure 2-22) to connect the PC to the modem (COM4 or COM8). PSTN Connections Figure 2-35 shows a publicly switched telephone network (PSTN) using a single master and three remote ControlWave EFMs (equivalent to EFMs for this application) each equipped with a PSTN modem. This application requires only one remote connection. Use a cable with standard telephone connectors (RJ11s) on each end. Plug one end of the cable into the RJ11 connector jack on the ECOM and the end into a RJ11 wall jack. The telephone company provides the necessary subscriber loops at its central system along with the phone numbers for each destination. Caution Connect only one modem on each drop. If you attempt to parallel two or more modems across a single drop, an impedance mismatch occurs, adversely affecting the signal. Modems cannot provide reliable communications under these conditions. Revised Dec-2013 Installation 2-47
68 Figure PTSN Field Connections for ControlWave Micros (and EFMs) Figure Phone Cord Wiring The 56K PSTN modem is FCC-approved for use with public telephone lines. However, before you place a modem in operation, check the following items to make sure you meet all FCC requirements: Connections to party line service are subject to state tariffs. Connections to telephone company-provided coin service (central office implemented systems) are prohibited. The equipment compliance information is summarized as follows: o Complies with Part 68 FCC Rules. o Contains device with FCC Registration Number: AU7-USA M5-E 2-48 Installation Revised Dec-2013
69 o Ringer Equivalence Number (REN): 0.3B ControlWave EFM Instruction Manual Note: The sum of all the RENs on your telephone lines should be less than five in order to assure proper service from the telephone company. In some cases, a sum of five may not be usable on a given line. Make any direct connections to PSTN lines through standard plugs and jacks as specified in the FCC rules. The PSTN line connector plugs into J1 on the modem. Notify your telephone company that the jack (connector) required for your device is one of the following: o USOC: RJ11C or o USOC: RJ11W Note: The jack provided on the Modem (J1) is a 6-pin TELCO RJ- 11. The connections to the modem are pin 3 PSTN-Tip, and pin 4 PSTN-Ring Bezels After the telephone company has installed the above jack, connect the modem to your equipment by inserting the appropriate equipment interface RJ11 plug into the modem and wall connector. Bezels are blue plastic covers (see Figure 2-37) that protect an adjacent pair of I/O modules and provide an easy way for you to route wiring. The factory provides bezels with each order. Install bezels over I/O modules whenever the ControlWave EFM is operational; remove the bezels for maintenance procedures. Bezels attach to the module covers of two adjacent I/O modules. Hooks on the bezels (see Figure 2-37) attach to notches in the upper and lower portions of the module covers. Align the hooks on the bezel with the notches on the I/O module covers and slide the bezel down. To remove the bezel, grasp its sides and gently squeeze them, and pull up and then away from the I/O modules. Revised Dec-2013 Installation 2-49
70 2.12 Case Mounted Radio/Modem 2.13 Optional Display/Keypads Figure Bezel Assembly An alternative to using a Type 1 ECOM module with an integrated modem/radio is to order a case-mounted modem/radio. In this configuration, the ControlWave EFM ships from the factory with a user selected radio or modem installed within the enclosure (beneath the battery mounting bracket) or as a radio-ready unit, in other words, ready for field installation of a factory-supplied radio. The installer must ensure that the remote antenna (associated with a case mounted radio) is properly installed and connected. See the ControlWave Radio-Ready Installation Guide (D5138) for information on installing factory-supplied radios in the field. See the ControlWave PSTN Modem Installation Guide (D301734X012) for information on installing the 9600 bps PSTN modem. The ControlWave EFM supports two optional display/keypads: A 2-button keypad (shown in the left of Figure 2-38) A 25-button keypad (shown in the right Figure 2-38) 2-50 Installation Revised Dec-2013
71 Figure Optional 2-Button and 25-Button Keypads Both keypads use the same 4-line by 20-character LCD displays. You connect the keypad to the ControlWave EFM using a cable, one end of which has an RJ-45 jack (connected into the RJ-45 equipped with two plugs). This cable connects between the RJ-45 display jack (J2) on the SCM module and RJ-45 jack (J1) on the remote Display/Keypad assembly. A potentiometer, provided on the keypad, allows you to set the contrast of the LCD display. Note: For further information on the installation and use of the optional keypads, refer to the ControlWave Display/Keypad Manual (D5135). Revised Dec-2013 Installation 2-51
72 This page is intentionally left blank
73 Chapter 3 I/O Modules In This Chapter This chapter discusses the placement and wiring for I/O modules for the ControlWave EFM. The chapter begins with some general instructions on module installation that are common to most I/O modules. The balance of the chapter includes specific details for configuring and wiring each type of I/O module. 3.1 Module Placement Wiring Local Termination Shielding and Grounding Non-isolated Digital Input/Output (DI/O) Module Non-isolated Analog Input/Output & Analog Input Module Non-isolated High Speed Counter (HSC) Input Module Non-isolated Mixed I/O (MI/O) Module Resistance Temperature Device (RTD) Inputs on SCM Digital to Relay I/O Board Option Connections to a Bristol Model 3808 Transmitter Installation Installing any I/O module in the ControlWave EFM involves the same basic steps: 1. Remove the I/O module and associated I/O module cover from the shipping carton. The cover snaps on or off to provide access to the unit s I/O connectors. Notes: I/O modules for the ControlWave EFM use local termination where field wiring connects directly to the I/O module s removable terminal blocks. You can use the ControlWave Loop Power Supply to provide regulated and isolated 24Vdc field power for externally powered non-isolated I/O. See PIP-ControlWaveLS. Modules normally ship from the factory completely assembled. 2. When installing wiring in conjunction with the I/O modules, install the field wiring between the I/O module s removable terminal blocks and field devices. (See Section 3.2 Wiring.) 3. Align the I/O module with its intended slot on the base housing and slide the module into the housing. Make sure the module I/O module cover snaps into the appropriate securing notches on the housing. 4. Plug the local cable assemblies into the appropriate I/O module connectors Revised Dec-2013 I/O Modules 3-1
74 5. After installing and wiring two I/O modules into adjacent slots in the housing, cover the modules with a protective bezel. The bezels snap on and off for maintenance. 6. Using a PC running the ControlWave Designer and OpenBSI software, configure the ControlWave EFM to accept the new I/O modules and download the revised ControlWave project. Note: This step is beyond the scope of this manual and is only required if you are not using the base flow measurement application which has I/O already defined. Refer to the ControlWave Designer Programmer s Handbook (D5125) for further instructions. Caution Power down the ControlWave EFM before you install or remove any I/O module. Shut down any processes the ControlWave EFM may be managing (or switch them over manually or handle with another controller). Perform any hardware configuration (wiring, jumper configuration, and installation) only when the ControlWave EFM is powered down. 3.1 Module Placement Before any I/O modules can become operational, you must use ControlWave Designer to configure and then download the application (project). The exception to this is if the application is already configured for you. Do not install any modules in the housing until you have mounted and grounded the housing at its designated installation site. To ensure safe use of this product, please review and follow the instructions in the following supplemental documentation: Supplement Guide - ControlWave Site Considerations for Equipment Installation, Grounding, and Wiring (S1400CW) ESDS Manual Care and Handling of PC Boards and ESD Sensitive Components (S14006) You can place I/O modules in the housing: 4-slot housing: supports up to two I/O modules in slots 3 and 4. 8-slot housing: supports up to six I/O modules in slots 3 through 8. Optionally you can install an expansion communication module in slot 3, slot 4, or both, instead of an I/O module. Note: Some modules have placement restrictions. Note these in the individual descriptions. 3-2 I/O Modules Revised Dec-2013
75 Figure 3-1. ControlWave EFM Slot Assignments 3.2 Wiring I/O modules support local termination where field wiring connects directly to the module s removable terminal blocks. ControlWave EFM I/O modules use compression-type terminals that accommodate up to #14 AWG wire. Consult with the field device manufacturer for recommendations if using smaller wire sizes. Insert the wire s bared end (approx. ¼ max) into the clamp beneath the screw and secure the wire. To prevent shorts, ensure that no bare wire is exposed. If using standard wire, tin the bare end with solder to prevent flattening and improve conductivity. Allow some slack in the wires when making terminal connections. Slack makes the wires more manageable and helps minimize mechanical strain on the terminal blocks Local Termination For I/O modules equipped with local terminal blocks, install the field wiring between the I/O module s removable terminal block connectors and field devices (see Figure 3-1). Use AWG 14 or smaller wire (consult with the field device manufacturer for recommendations). Leave some slack and plan for wire routing, identification, and maintenance. Route the bundled wires out through the bottom of the I/O Revised Dec-2013 I/O Modules 3-3
76 module assembly between the terminal block and the terminal housing. All I/O wiring should be routed in/out of the enclosure through the 1 NPT conduit hub. Figure 3-2. Module Wiring: Local Termination Shielding and Grounding Use twisted-pair, shielded and insulated cable for I/O signal wiring to minimize signal errors caused by electromagnetic interference (EMI), radio frequency interference (RFI), and transients. When using shielded cable, ground all shields at only one point in the appropriate system. This prevents circulating ground current loops that can cause signal errors. 3-4 I/O Modules Revised Dec-2013
77 3.3 Non-isolated Digital Input/Output (DI/O) Module Non-isolated DI/O modules consist of a digital input/output PCB with two 10-point terminal block assemblies for local termination. The DI/O module also includes 14 configuration jumpers, an LED board with 16 status LEDs (one for each point), and a cover assembly. The DI/O module connects with the backplane using a 36-pin gold-plated cardedge connector. Non-isolated DI/O modules contain field interface circuitry for up to 12 digital inputs and four digital outputs. Table 3-1. Non-Isolated DI/DO Module General Characteristics Type Number Characteristics Supported Digital Inputs (DI) Digital Outputs (DO) 12 Each DI supports/ includes: Internally sourced DI operation for dry contacts pulled internally to 3.3Vdc when field input is open. Surge suppressor Signal conditioning Filter time of 15 ms Jumper to configure source current for either 2 ma or 60 ua Dedicated LED on module turns ON when DI is ON. 4 Each DO supports/ includes: Open drain MOSFET provides 100mA at 30Vdc to an externally powered device. Surge suppressor Current sink to ground of DI/DO module Dedicated LED on module turns ON when DO is ON. Detailed Technical Specifications For detailed technical specifications, please see our website Setting Jumpers DI/O modules provide 12 individually field configurable DIs and 4 non-configurable externally powered DOs. Using configuration jumpers W1 through W12, you can set each DI individually to provide either a 2 ma or 60 ua source current. Table 3-2 details jumper settings. Table 3-2. Jumper Assignments: Non-isolated DI/O Module Jumper Purpose Description W1-W12 Configures DI1 through DI12 (respectively) Pins 1-2 installed = 2mA Source Current Pins 2-3 installed = 60uA Source Current W13 Enables LEDs Pins 1-2 installed = allows manual enabling of LEDs Revised Dec-2013 I/O Modules 3-5
78 Jumper Purpose Description Pins 2-3 installed = allows software enabling of LEDs W14 Programs Serial EEPROM Reserved for factory use only Wiring the Module Figure 3-3 shows the terminal block assignments for the locally terminated DI/O module. Figure 3-3. Non-isolated DI/O Module (Local Termination) Software Configuration To use data from a non-isolated DI/O module you must add a CWM_MD board in ControlWave Designer s I/O Configurator, and then configure it. See the ControlWave Designer Programmer's Handbook (D5125) for more information. That same manual includes an I/O Mapping section that describes, for advanced users, the I/O map for this module. 3-6 I/O Modules Revised Dec-2013
79 3.4 Non-isolated Analog Input/Output & Analog Input Module Non-isolated Analog Input/Output (AI/O) modules support six externally sourced 4 20mA or 1 5 Vdc single-ended analog inputs and optionally, two independently configurable 4 20 ma or 1 5 Vdc analog outputs. Non-isolated Analog Input (AI) modules are identical to AI/O modules but have a depopulated AO section. AI/O modules consist of an AI/O PCB with two 10-point terminal block assemblies for local termination, 12 configuration jumpers, and a cover assembly. The AI/O module connects with the backplane using a 36-pin gold-plated card-edge connector. Table 3-3. Non-Isolated AI/O and AI Module General Characteristics Type Number Characteristics Supported Analog Inputs (AI) Analog Outputs (AO) 6 on AI/O Module 6 on AI Module 2 on AI/O Module None on AI Module Each AI supports/includes: Jumper to configure input for either 4 20mA or 1 5 Vdc Signal conditioning that provides 2 Hz low pass filter Transorb for surge suppression Analog to Digital converter Each AO supports/includes: Jumper to configure output for either 4 20mA or 1 5 Vdc maximum external load to the 4 20mA output of either 250 ohms with an external 11V power source or 650 ohms with an external 24V power source. maximum external load current to the 1 5 Vdc output is 5 ma with an external V power source. AO operation requires an 11 30Vdc power source connected to the VEXT terminal of the AI/O module. Detailed Technical Specifications For detailed technical specifications, please see our website Configurations Each non-isolated AI/O module (general part number ) consists of a PCB with six AIs, 2 AOs, and comes with a module cover. Each non-isolated AI module (general part number ) consists of a PCB with six AIs and comes with a module cover. Cable Shields Connect cable shields associated with AI wiring to the ControlWave EFM s housing ground. Multiple shield terminations require that you supply a copper ground bus (up to a #4 AWG wire size) and connect it Revised Dec-2013 I/O Modules 3-7
80 to the housing s ground lug. This ground bus must accommodate a connection to a known good earth ground (in lieu of a direct connection from the ground lug) and to all AI cable shields. Shield wires should use an appropriate terminal lug. Secure them to the copper bus using industry rugged hardware (screw/bolt, lock washer, and nuts). Setting Jumpers AI/O and AI modules have jumpers you can use to configure each of the six AIs. You can individually configure AIs for 1 5 Vdc or 4 20 ma operation. See Table 3-4. Table 3-4. Jumper Assignments: Non-isolated AI/O and AI Module Jumper Purpose Description JP1-JP6 Configures AI1 through AI6 (respectively) Pins 1-2 installed = 4-20 ma AI Pins 2-3 installed = 1-5 V AI JP7 1 AO1 Field Output Pins 1-2 installed = 4-20 ma AO Pins 2-3 installed = 1-5 V AO JP8 1 AO2 Field Output Pins 1-2 installed = 4-20 ma AO Pins 2-3 installed = 1-5 V AO JP9 1 AO1 Output Type Pins 1-2 installed = 1-5 V AO Pins 2-3 installed = 4-20 ma AO JP10 1 AO2 Output Type Pins 1-2 installed = 1-5 V AO Pins 2-3 installed = 4-20 ma AO JP1 Configures ISP Connector Reserved for factory use only W1 Programs Serial EEPROM Reserved for factory use only 1 Configuration for JP7 and JP9 must match (that is, both 1-5 V or 4-20mA) Configuration for JP8 and JP10 must match (that is, both 1-5 V or 4-20mA) Wiring the Module Figure 3-4 shows field wiring assignments associated with the locally terminated AI/O and AI modules. 3-8 I/O Modules Revised Dec-2013
81 Figure 3-4. Non-isolated AI/O and AI Module Configuration (Local Termination) Software Configuration To use data from a non-isolated AI/O module you must add a CWM_MA board in ControlWave Designer s I/O Configurator, and then configure it. See the ControlWave Designer Programmer's Handbook (D5125) for more information. That same manual includes an I/O Mapping section that describes, for advanced users, the I/O map for these modules. Revised Dec-2013 I/O Modules 3-9
82 3.5 Non-isolated High Speed Counter (HSC) Input Module Non-isolated High Speed Counter (HSC) Input modules provide up to four inputs. You can individually configure HSC module inputs for either a 10 KHz (high speed) or 300 Hz (low speed) input, and as a 16- bit high speed counter HSC modules consist of a HSC PCB with two 10-point terminal block assemblies for local termination, 14 configuration jumpers, an LED daughter board with four status LEDs (one for each point), and a cover assembly. The HSC PCM connects with the backplane using a 36-pin gold-plated card-edge connector. Table 3-5. High Speed Counter Module General Characteristics Type Number Characteristics Supported High Speed Counter Inputs (HSC) 4 Each HSC supports/includes: Jumper to configure point as either a low speed input (300 Hz) or a high speed input (10 KHz). Jumper to configure HSC current. Bandwidth limiting Surge suppression Field inputs can be driven by signals or relay contacts. LED status indicator Detailed Technical Specifications For detailed technical specifications, please see our website Setting Jumpers HSC modules support up to four HSC inputs. Configure the HSC jumpers (W1 through W14) according to Table 3-6. Table 3-6. Jumper Assignments: Non-isolated HSC Module Jumper Purpose Description W1 W4 Configures HSC1 through HSC4 (respectively) Pins 1-2 installed = Enables 300 Hz (low speed input) Pins 2-3 installed = Enables 10 KHz (high speed input) W5 Programs Serial EEPROM Reserved for factory use only W6 Enables LEDs Pins 1-2 installed = Enables LEDs manually Pins 2-3 installed = Enables LEDs via software W7 & W8 Controls HSC1 Current Pins 1-2 installed = Enables additional 2 ma load Pins 2-3 installed = Enables 200 ua source; no 2 ma load W9 & W10 Controls HSC2 Current Pins 1-2 installed = Enables additional 2 ma load Pins 2-3 installed = Enables 200 ua source; no 2 ma load W11 & W12 Control HSC3 Current Pins 1-2 installed = Enables additional 2 ma load Pins 2-3 installed = Enables 200 ua source; no 2 ma load W13 & W14 Controls HSC4 Current Pins 1-2 installed = Enables additional 2 ma load Pins 2-3 installed = Enables 200 ua source; no 2 ma load 3-10 I/O Modules Revised Dec-2013
83 Wiring the Module Figure 3-5 shows field wiring assignments for the locally terminated HSC module. Figure 3-5. Non-isolated HSC Module (Local Termination) Software Configuration To use data from a high speed counter module you must add a CWM_HSC4 board in ControlWave Designer s I/O Configurator, and then configure it. See the ControlWave Designer Programmer's Handbook (D5125) for more information. That same manual includes an I/O Mapping section that describes, for advanced users, the I/O map for this module. Revised Dec-2013 I/O Modules 3-11
84 3.6 Non-isolated Mixed I/O (MI/O) Module Non-isolated Mixed I/O (MI/O) modules provide up to six individually field configurable DI/Os, four AIs, two HSC Inputs and, optionally, one AO. MI/O modules consist of an MI/O PCB with two 10-point terminal block assemblies (TB1 and TB2) for local termination, 28 configuration jumpers, and a module cover. The MI/O PCB connects to the backplane using a 36-pin gold-plated card-edge connector. Note: Unless otherwise noted, I/O circuitry is identical to circuitry used on corresponding I/O modules in earlier sections of this chapter. Detailed Technical Specifications The high speed counters support surge suppression, bandwidth limiting, and 20 µs (50 khz) filtering. You can individually field configure the HSC inputs to enable/disable contact debounce circuitry and for 2 ma or 200µA (low power) operation. The maximum frequency of an HSC input signal is 15 khz. For detailed technical specifications, please see our website Optional AO Optionally, certain configurations of MI/O modules can also support one externally powered (VEXT = Vdc) analog output. AO circuitry consists of a 12-bit resolution Digital-to-Analog Converter (DAC). Configurations The non-isolated Mixed I/O (MI/O) module (general part number XX-X) has the following configurations: Table 3-7. Mixed I/O Module Configurations Part Number I/O Included Termination Notes Connector AI, 2HSC, 6DI/DO local includes LED daughterboard AI, 2HSC, 6DI/DO & 1AO (on daughterboard) local includes LED daughterboard Setting Jumpers MI/O modules have 28 jumpers you can use to configure each input or output. See Table 3-8. See Figure 3-7 for jumper locations I/O Modules Revised Dec-2013
85 Table 3-8. Jumper Assignments: Non-isolated MI/O Module Jumper Purpose Description W1 1 W2 Configures optional AO for voltage or current output Configures optional AO for voltage or current output Pins 1-2 installed = Sets AO for current output Pins 2-3 installed = Sets AO for voltage output Pins 1-2 installed = Sets AO for voltage output Pins 2-3 installed = Sets AO for current output W3 Enables DI/DO status LEDs Pins 1-2 installed = Enables LEDs manually Pins 2-3 installed = Enables LEDs via software W4 Enables HSC status LEDs Pins 1-2 installed = Enables LEDs manually Pins 2-3 installed = Enables LEDs via software W5 & W6 Controls HSC1 Current Pins 1-2 installed = Permits additional 2 ma load Pins 2-3 installed = Permits 200 ua source; no 2 ma load W7 & W8 Controls HSC2 Current Pins 1-2 installed = Permits additional 2 ma load Pins 2-3 installed = Permits 200 ua source; no 2 ma load W9 & W10 W11-W16 W17-W22 W23-W26 Configures HSC1 and HSC2 debounce (respectively) Configures DI1 through DI6 current (respectively) Select DI/O1 through DI/O6 points (respectively) Configures AI1 through AI4 (respectively) Pins 1-2 installed = Enables HSC debounce Pins 2-3 installed = Disabled HSC debounce Pins 1-2 installed = Sets 2 ma source current Pins 2-3 installed = Sets 60 ua source current Pins 1-2 installed = Sets digital input operation Pins 2-3 installed = Sets digital output operation Pins 1-2 installed = 4 20 ma AI (250Ω resistor in) Pins 2-3 installed = 1 5 Vdc AI W27 2 Selects AO Voltage Pins 1-2 installed = N/A Pins 2-3 installed = External Field Voltage (TB2-9) W28 Enables HSC Circuitry Pins 1-2 installed = Enable (power) HSC circuit Pins 2-3 installed = Disable HSC circuit 1 W1 jumper located on optional AO daughterboard. 2 Set W27 always to pins 2-3. Wiring the Module Figure 3-6 shows field wiring assignments for a locally terminated MI/O module. See Figure 3-7 for jumper locations and terminal blocks. Revised Dec-2013 I/O Modules 3-13
86 Figure 3-6. Mixed I/O Module Wiring Diagram 3-14 I/O Modules Revised Dec-2013
87 Figure 3-7. Non Isolated Mixed I/O Module Configuration Diagram Software Configuration To use data from a mixed I/O module you must add a CWM_MIX board in ControlWave Designer s I/O Configurator, and then configure it. See the ControlWave Designer Programmer's Handbook (D5125) for more information. That same manual includes an I/O Mapping section that describes, for advanced users, the I/O map for this module. Revised Dec-2013 I/O Modules 3-15
88 3.7 Resistance Temperature Device (RTD) Inputs on SCM Caution System controller module connector TB2 provides connection to a 3- wire 100 ohm platinum bulb RTD (using the DIN curve). Wire the RTD according to Table 3-9, Figure 3-8 and Figure 3-9. In this configuration, the return lead connects to the RTD- terminal and the two junction leads (Sense and Excitation) connect to the RTD+ and RTD EXC terminals. Never ground the RTD cable shield at both ends or allow it to come in contact with metallic/conductive conduit because multiple ground paths can cause RTD input errors. Table 3-9. RTD Connections to System Controller Module Connector TB2 TB2 Pin Signal Function 1 RTD EXC Excitation 2 RTD+ Sense 3 RTD- Return Figure Wire RTD Temperature Input Wiring 3-16 I/O Modules Revised Dec-2013
89 Installing the RTD Probe To install the RTD probe, screw the fitting body into the thermowell with a 7/8 open-end wrench. While you apply pressure against the sheath to force the tip of the RTD probe into the bottom of the thermowell (so that the probe tip is in contact with the bottom of the thermowell), tighten the 9/16 nut using an open-end wrench against the 7/8 fitting body. Figure 3-9. RTD Probe Installation/Removal Diagram Software Configuration To use data from the RTD your ControlWave project must include a CWM_ECPU which you set up using ControlWave Designer s I/O Configurator. See the ControlWave Designer Programmer's Handbook (D5125) for more information. That same manual includes an I/O Mapping section that describes, for advanced users, the I/O map for this module. Revised Dec-2013 I/O Modules 3-17
90 3.8 Digital to Relay I/O Board Option Digital to relay I/O boards accept up to two discrete input signals from an open drain MOSFET device and convert them to Form C relay output signals using solid state relay (SSR) logic. The minimum current load will be 100mA. Figure 3-10 provides a component view of the Digital to Relay I/O Board. Each ControlWave EFM discrete output is converted to a Form C relay output signal which can be configured for opposite or identical state conditions, i.e., both Normally Open (NO) or Normally Closed (NC) or one Normally open with the other Normally Closed. Figure Digital to Relay I/O Board Digital to Relay I/O The Digital to Relay I/O Board contains ten (10) Jumpers which allow Board Jumper Settings you to configure contacts for Normally Open/Normally Closed states. You can configure contacts associated with each of the Form C Relays for identical or opposite states. Note: Jumper Pairs W3/W5, W4/W6, W7/W9 and W8/W10 must be set in opposite states I/O Modules Revised Dec-2013
91 You can optionally tie the commons associated with each form C relay (R0COM and R1COM) to the ControlWave EFM power ground or to a floating ground. Jumper W1 is associated with Outputs R0A and R0B and W2 is associated with outputs R1A and R1B. When you install jumper W1, it ties the common (C) associated with outputs R0A and R0B to ControlWave EFM power ground; when jumper W1 is not installed, the common is floating. When you install jumper W2 it ties the common (C) associated with outputs R1A and R1B to ControlWave EFM power ground; when jumper W2 is not installed, the common will be floating. Table 3-10 provides the relationship between Jumper settings and Form C Relay Outputs. Table 3-10 Jumper Settings versus Form C Relay Output States Jumpers W3/W5 R0A State Jumpers W4/W6 R0B State Jumpers W7/W9 R1A State Jumpers W7/W9 R1B State IN/OUT NO IN/OUT NO IN/OUT NO IN/OUT NO OUT/IN NC OUT/IN NC OUT/IN NC OUT/IN NC NO = Normally Open; NC = Normally Closed Table Digital to Relay I/O Board Connections to J1/P1 J1 Pin Signal Function Wiring Connections 1 R1B Relay 1 Output B To field 2 R1A Relay 1 Output A To field 3 R1COM Relay 1 Common To field (see W2) 4 Chassis GND Chassis Ground Chassis ground lug 5 R0COM Relay 0 Common To field (jumper W1) 6 R0B Relay 0 Output B To field 7 R0A Relay 0 Output A To field 8 9 Power GND Power ground Power distribution board TB4 pin 2 (black wire) 10 Power DC Power 6/12 V dc Power distribution board TB4 pin 1 (red wire) 11 DOut0 Discrete Output 0 DI/O module TB 2-5 through TB 2-8 or mixed I/O module TB1-1 through TB1-6 (yellow wire) 12 DOut1 Discrete Output 1 DI/O module TB 2-6 through TB 2-8 or mixed I/O module TB1-2 through TB1-6 (orange wire) Revised Dec-2013 I/O Modules 3-19
92 Caution The DI/DO module (Section 3.3) and the mixed I/O module (Section 3.6) provide independent firmware controlled open drain outputs, which can be used for control or signaling functions (DI/DO Modules provide up to four DO while the mixed I/O module provides up to 6 DO). Each output is wired to the source terminal of an N Channel MOSFET capable of switching up to 16 Volts at up to 100mA. When closed, the FET shorts the output to ground with resistance of.5 Ohms or less. These outputs are protected by 16V Transorbs. Since these outputs are not isolated, exercise care to ensure that the load current does not affect operation of the ControlWave EFM or related devices You can wire two of these outputs to field circuitry via the Digital to Relay I/O Board option (see Figure 3-11). Table 3-11 provides the wiring connections for the DI/O module or the mixed I/O module and the Digital to Relay I/O Board. Figure Digital to Relay I/O Board Wiring Diagram 3.9 Connections to a Bristol Model 3808 Transmitter You can connect a Bristol 3808 transmitter (digital) to the ControlWave EFM through either an RS-232 or RS-485 port. Communication schemes and cable lengths determine the type of communication port you need to use. In general RS-232 communications require that you place the 3808 transmitter within 25 feet of the ControlWave EFM (local communications). You can use RS-485 communications to reach transmitters up to 4000 feet away (remote communications). Figure 3-12 details RS-232 wiring connections required between the ControlWave EFM and the 3808 transmitter I/O Modules Revised Dec-2013
93 Figure Transmitter to ControlWave EFM RS-232 Comm. Cable Diagram Figure 3-13 details RS-485 wiring connections required between the ControlWave EFM and the 3808 transmitter. Note: For loopback and termination control use switch SW3 on the CPU module to configure COM3. Use switch SW1 on the ECOM module to configure COM5 or COM9. Figure Transmitter to ControlWave EFM RS-485 Comm. Cable Revised Dec-2013 I/O Modules 3-21
94 You can connect up to eight (8) Bristol 3808 transmitters to a ControlWave EFM using a half-duplex RS-485 network. See Figure 3-14 for an illustration of this type of network. Figure ControlWave EFM to 3808s - RS-485 Network Diagram 3-22 I/O Modules Revised Dec-2013
95 Chapter 4 Operation In This Chapter This chapter provides general operational details for using the ControlWave EFM. 4.1 Powering Up/Powering Down the ControlWave EFM Communicating with the ControlWave EFM Default Comm Port Changing Port Settings Collecting Data from the ControlWave EFM Creating and Downloading an Application (ControlWave Project) Creating and Maintaining Backups Creating a Zipped Project File (*.ZWT) For Backup Saving Flash Configuration Parameters (*.FCP) Backing up Data WARNING EXPLOSION HAZARD Substitution of components may impair suitability for use in Class I, Division 2 environments. When the ControlWave EFM is situated in a hazardous location, turn off power before servicing or replacing the unit and before installing or removing I/O wiring. Do not disconnect equipment unless the power is switched off or the area is known to be non-hazardous. 4.1 Powering Up/Powering Down the ControlWave EFM The ControlWave EFM receives power from either an external bulk power or a rechargeable lead acid battery and solar panel combination. Power connects to connector TB1 on the SCM. Chapter 2 includes instructions for wiring power supply to the ControlWave EFM. To apply power to the ControlWave EFM, plug the power supply into connector TB1 on the SCM. To remove power from the ControlWave EFM, unplug the power supply from connector TB1 on the SCM. Mode Switch The mode switch (SW1) is a two-position piano type DIP switch that allows you to configure the mode for firmware upgrades, core updumps, or normal running operations (see Figure 4-1). Set both DIP switches to either the Open position (to the right) or the Closed position (to the left) to place the ControlWave EFM in Revised Dec-2013 Operation 4-1
96 Recovery mode. Use Recovery mode for a firmware upgrade or a core updump (see Chapter 5). Set SW1-1 (the upper DIP switch) to the Open (right) position and SW1-2 (the lower DIP switch) to the Closed (left) position to place the ControlWave EFM in Local mode, which is used for normal running operations. Figure 4-1. Mode Switch 4.2 Communicating with the ControlWave EFM You communicate to the ControlWave EFM by connecting a cable between a port on your PC workstation and one of the ControlWave EFM ports. The port at the PC workstation must match the configuration of the ControlWave EFM port Default Comm Port As delivered from the factory, ControlWave EFM communication ports have default settings. Table 4-1 details these defaults. Table 4-1. Default Comm Port Settings (by PCB) Port PCB Default Configuration COM1 CPU Ships from factory at RS-232; Kbps using BSAP. Once the default switch is OFF, a factory default of IP Point-to-Point protocol (PPP) at 115,200 applies. COM2 CPU RS-232; 9600 baud, 8 bits, no parity, 1 stop bit, BSAP or ControlWave Designer protocol COM3 CPU RS-485; 9600 baud, 8 bits, no parity, 1 stop bit, BSAP or ControlWave Designer protocol COM4 ECOM Type 1 or Type 2 RS-232; 9600 baud, 8 bits, no parity, 1 stop bit, BSAP or ControlWave Designer protocol COM5 ECOM Type 1 RS-485; 9600 baud, 8 bits, no parity, 1 stop bit, BSAP or ControlWave Designer protocol ECOM Type 2 RS-232; 9600 baud, 8 bits, no parity, 1 stop bit, BSAP or ControlWave Designer protocol COM6 ECOM Type 1 Not applicable ECOM Type 2 RS-485; 9600 baud, 8 bits, no parity, 1 stop bit, BSAP or ControlWave Designer protocol COM7 ECOM Type 1 Not applicable ECOM Type 2 RS-485; 9600 baud, 8 bits, no parity, 1 stop bit, BSAP or ControlWave Designer protocol 4-2 Operation Revised Dec-2013
97 Port PCB Default Configuration COM8 ECOM Type 1 or Type 2 RS-232; 9600 baud, 8 bits, no parity, 1 stop bit, BSAP or ControlWave Designer protocol COM9 ECOM Type 1 RS-485; 9600 baud, 8 bits, no parity, 1 stop bit, BSAP or ControlWave Designer protocol ECOM Type 2 RS-232; 9600 baud, 8 bits, no parity, 1 stop bit, BSAP or ControlWave Designer protocol COM10 ECOM Type 1 Radio port ECOM Type 2 RS-485; 9600 baud, 8 bits, no parity, 1 stop bit, BSAP or ControlWave Designer protocol COM11 ECOM Type 1 Modem port ECOM Type 2 RS-485; 9600 baud, 8 bits, no parity, 1 stop bit, BSAP or ControlWave Designer protocol Notes: You can re-enable the factory default comm. settings at any time by setting switch SW2-3 on the CPU module to OFF. If you set both SW2-3 and SW2-8 to OFF all serial ports (including COM1) become 9600 baud/bsap. This is used for diagnostics mode. For information on communication cables see Chapter2. Ethernet Using an optional Ethernet port (located on the CPU module), you can connect either directly or through a network to a PC equipped with an Ethernet port. The Ethernet port is only available for the 150 MHz CPU. If the Ethernet port is present, the factory pre-configures its initial IP address and mask, as follows: ETH1 IP Address: IP Mask: Because each unit that ships from the factory has this address initially pre-programmed, you should only use this address for bench testing and configuration. You must change this address before putting the ControlWave unit on an actual network, since an address conflict would exist as soon as you place the second ControlWave unit online Changing Port Settings You change port settings (baud rate, port type, IP address, and so on) using the Flash Configuration utility. You must establish communications with the ControlWave EFM using NetView, LocalView, or TechView before you can run the Flash Configuration utility. Revised Dec-2013 Operation 4-3
98 Note: For detailed information on using the Flash Configuration utility, see Chapter 5 of the OpenBSI Utilities Manual (D5081). Caution When you change the baud rate for a port, the baud rate changes as soon as you write the flash file changes to the RTU, and do not require a reset. For this reason, you should not change baud rate for the active port on which you are communicating, or communications will immediately stop due to the baud rate mismatch between the PC port and the controller port. If this happens accidentally, you can use CPU switch settings as discussed in the notes in Section to restore defaults and re-establish communications Collecting Data from the ControlWave EFM OpenBSI utilities such as DataView, Data Array Save/Restore and Harvester allow you to collect real time data (values of variables, array values, alarm messages) and historical data (audit records, archive files) from the ControlWave. See the OpenBSI Utilities Manual (D5081) for details. SCADA software such as OpenEnterprise can then present this data to an operator in the form of graphical displays and reports. 4.3 Creating and Downloading an Application (ControlWave Project) Your ControlWave executes an application called a ControlWave project. Certain standard projects are available for purchase, or you can purchase PC-based ControlWave Designer software and create your own project. Instructions for creating a ControlWave project are beyond the scope of this manual. Please refer to the following sources for information: Getting Started with ControlWave Designer (D5085) ControlWave Designer Programmer s Handbook (D5125) ControlWave Designer online help You must connect the EFM to a PC running ControlWave Designer software and OpenBSI software. Note: You can download an application either from ControlWave Designer or from the OpenBSI 1131 Downloader. o Set the SCM s Mode switch to local mode (that is, SW1-1 to Open [right] and SW1-2 to Closed [left]). Note: COM1 has a factory default of Kps (RS-232) using the Internet Point-to-Point Protocol (PPP). Do not connect COM1 to a PC unless you configure that PC s RS-232 port for PPP. 1. Define the EFM project, setting communication and configuration parameters. 4-4 Operation Revised Dec-2013
99 2. Download the project according to instructions in the Downloading section of the ControlWave Designer Programmer's Manual (D5125). 3. After the download completes successfully, leave Mode switch (SW1) in local mode. 4.4 Creating and Maintaining Backups You should always maintain a current backup of each ControlWave project and keep it in a safe place, preferably in a location physically separate from the controller. The reason we recommend you keep a backup files is that if a disaster occurs that damages or destroys your ControlWave hardware (flood, lightning strike, etc.) you don t want to also lose its control strategy software programs. Otherwise, when the unit is repaired or replaced, you d have to create a new ControlWave project from scratch, which might take a lot longer than replacing a few damaged modules. Caution Always maintain a backup copy of your ControlWave project in a safe place. Anytime you modify your ControlWave project, be sure to create a new backup of the new project. Notes: You may find it useful to maintain more than one backup copy in case the backup media itself fails, for example, a CD-ROM becomes unreadable because it melted in the sun or a thumb drive fails because someone spilled coffee on it. If you don t keep more than one backup copy, it s a good idea to periodically test your backup copy to verify that the media has not failed Creating a Zipped Project File (*.ZWT) For Backup Note: The.zwt file is a complete backup of your entire project including code, comments and graphics. It may be stored on your PC or removable storage media. It may also be downloaded and archived to ControlWave Flash memory where it may be uploaded at a later time for editing. With your current ControlWave project open in ControlWave Designer, perform the following steps: 1. Click File > Save Project As / Zip Project As. Revised Dec-2013 Operation 4-5
100 Figure 4-2. Saving a Backup of Your Project 2. In the Save/Zip project as dialog box, specify a project name in the File name field. In Figure 4-2 we chose the name mynewproj. 3. In the Save as type field, choose Zipped Project Files (*.zwt). 4. In the Zip Options area, select which additional files you want to include in the zwt file. Other than increasing the file size of the zwt, it doesn t hurt to check any or all of these options. Zip Option Zip User-Libraries Zip Frontend-Code Zip FW-Libraries Zip Pagelayouts Description If you created your own user-defined functions or function blocks, you must select this to preserve them. If you selected Zip User-Libraries you should also select this option to include compiled code for libraries in your zip file. Otherwise, you need to re-compile your user libraries with the project when you unzip the zwt. This includes firmware libraries, such as ACCOL3.FWL in your zwt. This includes pagelayout information for printing your project, as well as graphical elements used in certain 1131 languages. 5. Click Zip and a progress bar displays the percent complete of the zipping process. 6. When the zip process completes, you ll see a message box reporting successful completion. Click OK. 4-6 Operation Revised Dec-2013
101 7. Copy the resulting zwt file to backup media (CD-ROM, thumb drive, etc.) If you ever need to restore the project, just open the zwt file in ControlWave Designer, load libraries as needed, then compile the project and download it into the ControlWave Saving Flash Configuration Parameters (*.FCP) You must establish communications with the ControlWave using NetView, LocalView, or TechView before you can run the Flash Configuration utility. Note: For detailed information on using the Flash Configuration utility, see Chapter 5 of the OpenBSI Utilities Manual (D5081). 1. Start the Flash Configuration utility. To do this in NetView or LocalView, right-click on the icon for this ControlWave and choose RTU > RTU Configuration Parameters. To do this in TechView, click Operations > Access Flash Parameters or click the Access Flash icon. 2. Depending upon how your system is configured, the Flash Configuration Loading Options dialog box may open. If it does, choose Load from device and wait for the utility to retrieve all parameters from the ControlWave, then skip to step 4, otherwise, just proceed to step Click and wait for the utility to retrieve all parameters from the ControlWave. 4. Click and specify a name for your FCP file, then click Save. When the status line indicates successful completion, your FCP file in done. Revised Dec-2013 Operation 4-7
102 4.4.3 Backing up Data 5. Copy the resulting FCP file to backup media (CD-ROM, thumb drive, etc.) If you ever need to restore the FCP parameters to the controller, establish communications with the unit, start the Flash Configuration utility, and load the FCP file using the Read from FCP button, then choose the Write to RTU button. You can back up certain types of data and restore it if needed. There are other types of data that you can only collect, but you cannot restore. If you have certain variables that represent tuning parameters (setpoints, for example) you can use tools such as the OpenBSI DataView recipe feature to save those values to a recipe file on the PC, and then restore them at a later time. See Chapter 8 of the OpenBSI Utilities Manual (D5081). You can store the contents of read/write data arrays using the OpenBSI Data Array Save/Restore utility. See Chapter 13 of the OpenBSI Utilities Manual (D5081). You can collect alarms, and historical data (audit records, archive files) but you cannot restore alarms or historical data. 4-8 Operation Revised Dec-2013
103 Chapter 5 Service and Troubleshooting ControlWave EFM Instruction Manual In This Chapter This chapter provides general diagnostic and test information for the ControlWave EFM. 5.1 Upgrading Firmware Removing or Replacing Components Accessing Modules for Testing Removing/Replacing the Bezel Removing/Replacing the CPU Module Removing/Replacing the SCM Removing/Replacing an I/O Module Removal/Replacement of an ECOM Module Removal/Replacement of the Lead-acid Battery Removal/Replacement of a Power Distribution Board Removal/Replacement of a 21V Power Supply Board Removal/Replacement of a Digital to Relay I/O Board Removal/Replacement of Case-Mounted Radio/Modem Removing/Replacing the Backup Battery Enabling / Disabling the Backup Battery General Troubleshooting Procedures Checking LEDs Checking Wiring/Signals Calibration Checks Common Communication Configuration Problems WINDIAG Diagnostic Utility Available Diagnostics Core Updump Equipment You need the following equipment to perform the procedures described in this chapter: To run diagnostics software: PC with WINDIAG software, and either OpenBSI LocalView, NetView, or TechView for communications. Null modem interface cable Loop-back plug, 9-pin female D-Sub (for RS-232) (see Figure 5-12) Loop-back plug, 9-pin female D-Sub (for RS-485) (see Figure 5-13) Loop-back plug, 8-pin RJ-45 male (for twisted pair Ethernet) (see Figure 5-15) To perform firmware upgrades: Null modem interface cable PC with the following software: o OpenBSI LocalView o OpenBSI System Firmware Downloader and either NetView, LocalView, or TechView for communications. o HyperTerminal (included in Windows ) To replace the SRAM backup battery: Revised Dec-2013 Service & Troubleshooting 5-1
104 Depending on the type of battery holder, either a small flat head screwdriver, or tweezers/needle nose pliers. Note: When you service a ControlWave EFM on site, we recommend that you close down (or place under manual control) any associated processes. This precaution prevents any processes from accidentally running out of control when you conduct tests. Caution Harmful electrical potentials may still exist at the field wiring terminals even though the ControlWave EFM s power source may be turned off or disconnected. Do not attempt to unplug termination connectors or perform any wiring operations until you verify that all associated power supply sources are turned off and/or disconnected. Always turn off any external supply sources for externally powered I.O circuits before you change any modules. WARNING EXPLOSION HAZARD Substitution of components may impair suitability for use in Class I, Division 2 environments. When the ControlWave EFM is situated in a hazardous location, turn off power before servicing or replacing the unit and before installing or removing I/O wiring. Do not disconnect equipment unless the power is switched off or the area is known to be non-hazardous. See Appendix A for details on Class I Division 2 usage of this device. 5.1 Upgrading Firmware System Firmware Downloader The ControlWave EFM CPU ships from the factory with system firmware already installed. If you need to upgrade the system firmware (stored in Flash memory) to acquire new functionality or restore firmware, you can use one of several methods. Use this tool to download system firmware to an unattended remote ControlWave EFM. To use this utility, you must set CPU module switch SW2-6 ON (the factory default position). Note: For further information and detailed use instructions, refer to Appendix J of the OpenBSI Utilities Manual (D5081). LocalView One of the standard OpenBSI utilities, LocalView requires OpenBSI version 5.1 (or newer). If you have an older version of OpenBSI, use HyperTerminal. 5-2 Service & Troubleshooting Revised Dec-2013
105 Note: For further information and detailed use instructions, refer to the Flash Mode section of Chapter 5 of the OpenBSI Utilities Manual (D5081). HyperTerminal HyperTerminal is a communications utility program included with Microsoft Windows XP. Notes: If you are using a version of OpenBSI older than 5.1, or do not have OpenBSI software, you can only perform a firmware upgrade using HyperTerminal. While HyperTerminal is included in Microsoft Window XP, some newer versions of Windows do not include it. HyperTerminal requires *.BIN files; newer ControlWave firmware upgrade files use *.CAB files. In cases such as those, you should use the Remote System Firmware Downloader. 1. Connect a null modem cable between COM1 of the ControlWave EFM and any RS-232 port on the associated PC. 2. Click Start > Programs > Accessories > Communications > HyperTerminal 3. If using HyperTerminal for the first time, set the communication properties (for the PC port) via the Properties Menu as follows: Bits per second: = , Data bits: = 8, Parity: = None, Stop bits: = 1, and Flow control: = None and then click OK. 4. Either set the SCM s mode switch (SW1) for Recovery Mode, that is, set both switches in the OPEN or CLOSED position or set CPU Switch SW1-3 ON (ON = Force Recovery). 5. Apply power; to the ControlWave EFM. The resident BIOS initializes and tests the hardware, this process is referred to as POST (Power On Self Test). Unless there is a problem, SCM status LEDS show status code 10 (LED #5 ON). If you see a different status code, see Section From the HyperTerminal Mode menu (Figure 5-1), press the F key to enter FLASH download. A message warns that the FLASH is about to be erased; press the Y key at the prompt. The screen displays dots as the system erases the flash memory; this could take a few minutes. Revised Dec-2013 Service & Troubleshooting 5-3
106 Figure 5-1. HyperTerminal Mode Menu 7. When the FLASH is ready for download, HyperTerminal repeatedly displays the letter C on the screen. In the HyperTerminal menu bar click Transfer > Send File (see Figure 5-2). Figure 5-2. HyperTerminal (Ready to Download) 8. In the Send File dialog box (see Figure 5-3), select 1KXmodem for the protocol, enter the filename of the appropriate.bin file in the format CWExxxxx.bin (where xxxxx varies from release to release) and click Send to start the flash upgrade (see Figure 5-4). When you see the HyperTerminal Mode Menu again, it means the download has completed. 5-4 Service & Troubleshooting Revised Dec-2013
107 Figure 5-3. Send File dialog box 9. Exit HyperTerminal and power down the ControlWave EFM. If desired, you can disconnect the null modem cable between the ControlWave EFM and the PC. 10. Set the SCM s mode switch (SW1) for Local Mode, i.e., SW1-1 in the OPEN (Right) position and SW1-2 in the CLOSED (Left) position or if CPU Module Switch SW1-3 was set for Recovery Mode, set it to the OFF position (OFF = Recovery Mode Disabled). 11. Restore power to the ControlWave EFM. Figure 5-4. HyperTerminal (Download in Process) 5.2 Removing or Replacing Components This section provides information on accessing EFM modules for testing, as well as removal/replacement procedures. Revised Dec-2013 Service & Troubleshooting 5-5
108 Caution Field repairs to ControlWave EFMs are strictly limited to the replacement of complete modules. Replacing module components constitutes tampering and violates the product warranty. Return defective modules or housings to the factory for authorized service Accessing Modules for Testing Only technically qualified personnel should test and/or replace EFM modules. Read completely the disassembly and test procedures described in this manual before starting. Any damage to the ControlWave EFM resulting from improper handling or incorrect service procedures is not covered under the product warranty agreement. If you cannot properly perform these procedures, obtain authorization and then return the device to the factory for evaluation and repairs Removing/Replacing the Bezel 1. Grasp the sides of the bezel assembly and gently lift it up and then off its associated I/O module covers. 2. To replace the bezel, align the latches (left and right, top and bottom) with the associated notches in the I/O module cover. Press the bezel in so that the notches capture its latches and slide it downward until it securely seats Removing/Replacing the CPU Module Use this procedure to remove or replace the CPU module. 1. If the EFM is running, place any critical control processes under manual control. 2. Shut down the EFM by disconnecting power from the system controller module (SCM). 3. Disconnect any CPU module communication cables. Label or otherwise identify them so you can easily return them to their assigned communication ports.. 4. Press down on the cover s built-in top latch (with one hand) and up on the cover s built-in bottom latch (with the other hand). 5. Carefully slide the CPU module out of the front of the housing. If any binding occurs, gently rock the module up and down to free it. 6. To replace a CPU module, power must be off. Carefully align the CPU module with the guides for slot 2 in the EFM and insert the module into the housing. When the module correctly seats, its cover should latch to the housing. 5-6 Service & Troubleshooting Revised Dec-2013
109 7. Replace any communication cables, apply power, and test the module Removing/Replacing the SCM Use this procedure to remove or replace the System Controller Module (SCM). 1. If the EFM is running, place any critical control processes under manual control and shut down the unit by disconnecting power from the SCM. 2. Unplug the SCM s modular connectors. 3. Press down on the cover s built-in top latch (with one hand) and up on the cover s built-in bottom latch (with the other hand). 4. Carefully slide the SCM out of the front of the housing. If binding occurs, gently rock the module up and down to free it. 5. To replace an SCM, power must be off. Carefully align the SCM with the guides for slot 1 in the EFM and insert the module into the housing. When the module correctly seats, its cover should latch to the housing. 6. Replace power and watchdog cables and then apply power and test the unit Removing/Replacing an I/O Module Use this procedure to remove or replace an I/O module. 1. If the EFM is running, place any critical control processes under manual control and shut down the unit by disconnecting power from the SCM. 2. Remove the applicable bezel (see Section 5.2.2). 3. Unplug local termination cable headers from I/O module connectors TB1 and TB2 and set the cables aside. Label or otherwise identify these cables so you can easily return them to their assigned connectors. 4. Press down on the cover s built-in top latch (with one hand) and up on the cover s built-in bottom latch (with the other hand). 5. Carefully slide the I/O module out of the front of the housing. If binding occurs, gently rock the I/O module up and down to free it. 6. To replace an I/O module, power must be off. Carefully align the I/O module with the applicable I/O slot and insert the unit into the housing. When the module correctly seats, its cover should latch to the housing. 7. Connect local termination cables to I/O module connectors. Revised Dec-2013 Service & Troubleshooting 5-7
110 8. Apply power and test the unit Removal/Replacement of an Expansion Communication Module Use this procedure to remove or replace an expansion communication (ECOM) module. 1. If the EFM is running, place any critical control processes under manual control and shut down the unit by disconnecting power from the SCM. 2. Disconnect any ECOM module communication cables. Label or otherwise identify them so you can easily return them to their assigned communication ports.. 3. Press down on the cover s built-in top latch (with one hand) and up on the cover s built-in bottom latch (with the other hand). 4. Carefully slide the ECOM module out of the front of the housing. If binding occurs, gently rock the ECOM module up and down to free it. 5. To replace an ECOM module, power must be off. Carefully align the ECOM module with the appropriate slot (3 or 4) and insert the unit into the housing. When the module correctly seats, its cover should latch to the housing. 6. Connect communication cables to ECOM module connectors. 7. Apply power and test the unit Removal/Replacement of the Rechargeable Lead-acid Battery Use this procedure to remove or replace the rechargeable lead acid battery. 1. If the EFM is running, place any critical control processes under manual control and shut down the unit by disconnecting power from the SCM. 2. Disconnect the power cables from the battery terminals (remove screw and nut on each terminal). 3. Loosen the two 11/32 nuts on the ends of the battery clamp. Lift the battery clamp and rotate it rearward. 4. Carefully lift up and remove the rechargeable lead-acid battery. Note: Make sure your replacement lead acid battery is fully charged before you install it. 5-8 Service & Troubleshooting Revised Dec-2013
111 5. To replace the battery, align the unit so that the negative battery terminal is oriented to the top and right as illustrated in Figure 2-15 and place the battery into the battery mounting bracket (battery clamp must be in the released position. 6. Raise the battery clamp and rotate it forward until you can lower it to secure the rechargeable lead-acid battery. Tighten the two 11/32 nuts on the ends of the battery clamp. 7. Replace the power cables to the battery terminals (black/neg, Red/POS). 8. Apply power and test the unit Removal/Replacement of a Power Distribution Board Use this procedure to remove or replace the optional power distribution board. 1. If the EFM is running, place any critical control processes under manual control and shut down the unit by disconnecting power from the SCM. 2. Unplug wiring harnesses from power distribution board connectors TB1 through TB6. Label or otherwise identify them so you can easily re-connect them later. 3. Slide the power distribution board toward the front of the unit and remove it from its snap track holder. 4. To replace the power distribution board, slide it into its snap track holder. Replace wiring harness connectors TB1 through TB6. 5. Apply power and test the unit Removal/Replacement of a 21V Power Supply Board Use this procedure to remove or replace the optional 21V power supply board. 1. If the EFM is running, place any critical control processes under manual control and shut down the unit by disconnecting power from the SCM. 2. Unplug wiring harnesses from 21V power supply board connectors TB1 and TB2. 3. Slide the 21V power supply board toward the front of the unit and remove it from its snap track holder. 4. To replace the 21V power supply board, slide it into its snap track holder. Replace wiring harness connectors TB1 and TB2. 5. Apply power and test the unit. Revised Dec-2013 Service & Troubleshooting 5-9
112 Removal/Replacement of a Digital to Relay I/O Board Use this procedure to remove or replace the optional digital to relay I/O board. 1. If the EFM is running, place any critical control processes under manual control and shut down the unit by disconnecting power from the SCM. 2. Unplug wiring harnesses from digital to relay I/O board connector J1. 3. Slide the digital to relay I/O board toward the front of the unit and remove it from its snap track holder. 4. To replace the digital to relay I/O board, slide it into its snap track holder. Replace wiring harness connector J1/P1. 5. Apply power and test the unit Removal/Replacement of a Case-Mounted Radio/Modem Use this procedure to remove or replace a case-mounted radio or modem. 1. If the EFM is running, place any critical control processes under manual control and shut down the unit by disconnecting power from the SCM. 2. Remove the removable lead-acid battery (if present) (see Section 5.2.7). 3. Disconnect (unplug) all connectors (power and interface) from the radio/modem. 4. Remove the mounting screws from the bottom (inside) of the battery mounting bracket and remove the radio/modem (with mounting plate if present). 5. Replace the radio/modem in the reverse order from which it was removed. 6. Apply power and test the unit Removing/Replacing the Backup Battery Note: The CPU module draws power from the battery only if the module loses power. For a ControlWave EFM containing 2MB of SRAM, a worst-case current draw of 42 ua allows a battery life of approximately 5238 hours. This means you should not need to replace a battery until the ControlWave EFM has been in service for an extended period (normally many years) Service & Troubleshooting Revised Dec-2013
113 The CPU module accommodates a lithium coin cell backup battery housed in a coin-cell socket (S1). A supervisory circuit on the CPU switches to battery power when the regulated 3.3 Vdc falls out of specification. The battery then provides backup power for the real-time clock (RTC) and the system SRAM on the CPU module. Caution You lose SRAM contents when you remove the backup battery. If you replace a backup battery, wait at least one minute before repowering the system. This enables the SRAM to completely discharge. After you install the new battery, ensure that you have placed jumper JP8 on pins 1-2 (to enable the battery). Inner clip Removing / Replacing the Battery Snap Type Holder Battery Part Numbers: CR2032 DL2032 Gap between battery and holder The procedure for replacing the battery varies slightly depending upon the type of battery holder snap type or clip type. 1. If the EFM is running, place any critical control processes under manual control. 2. Remove power from the ControlWave EFM. 3. Remove the CPU module from the housing. 4. To remove the lithium battery, insert the tip of a small flat head screw driver into the gap between the battery and the holder. (The gap is on the side of the holder that doesn t have the inner clip against the battery.) Gently push the screwdriver at an angle underneath the battery and it will pop out of the holder. 5. To install the replacement battery, press one side of the battery against the inner clip of the holder then press the battery down into the slot so it snaps in. 6. Replace the CPU module in slot 2 of the housing. 7. Re-connect power to the ControlWave EFM. 8. Once the battery has been replaced, the unit executes its Flashbased application ( boot project ) at power-up, but all of the current process data is lost. At power-up, the EFM acts as though it had just been booted and reverts back to the initial values specified in its application. Revised Dec-2013 Service & Troubleshooting 5-11
114 Removing / Replacing the Battery Clip Type Holder Battery Part Numbers: BR2330, BR2335, BR2335-B 1. If the EFM is running, place any critical control processes under manual control. 2. Remove power from the ControlWave EFM. 3. Remove the CPU module from the housing. 4. To remove the lithium battery, gently pry up the tab holding the battery in the coin cell socket and remove the battery with a pair of tweezers or needle-nosed pliers. Install the replacement battery. 5. Replace the CPU module in slot 2 of the housing. 6. Re-connect power to the ControlWave EFM. 7. Once the battery has been replaced, the unit executes its Flashbased application ( boot project ) at power-up, but all of the current process data is lost. At power-up, the EFM acts as though it had just been booted and reverts back to the initial values specified in its application Enabling / Disabling the Backup Battery For maximum shelf life, the CPU module ships from the factory with the installed lithium backup battery disabled. You must enable it when you install the CPU module. Enabling To enable the battery, install jumper JP8 on pins 1-2. Disabling For maximum shelf life, you can isolate the battery from the circuit by placing jumper JP8 on pins General Troubleshooting Procedures This section presents some procedures to troubleshoot problems with the EFM Checking LEDs Most EFM modules contain light emitting diodes (LEDs) that provide operational and diagnostic functions. Table 5-1 shows LED assignments on EFM modules. Table 5-1. LED Assignments on Modules Module LED Name LED Color Function SCM IDLE Red ON = Idle SCM WD Red ON = Watchdog condition OFF = Normal 5-12 Service & Troubleshooting Revised Dec-2013
115 Module LED Name LED Color Function SCM 6 STATUS Red See Table 5-2 and Figure 5-5 CPU C1 RX (Comm 1) Red ON = RX activity (top left; see Figure 5-6) CPU C1 TX (Comm 1) Red ON = TX activity (top right; see Figure 5-6) CPU C2 RX (Comm 2) Red ON = RX activity (middle left; see Figure 5-6) CPU C2 TX (Comm 2) Red ON = TX activity (middle right; see Figure 5-6) CPU C3 RX (Comm 3) Red ON = RX activity (bottom left; see Figure 5-6) CPU C3 TX (Comm 3) Red ON = TX activity (bottom right; see Figure 5-6) CPU ENET Port 1 Green ON = RX activity (top; see Figure 5-6) CPU ENET Port 1 Yellow ON = TX activity (bottom; see Figure 5-6) ECOM1 EC 4/8 RX (Comm 4) Red ON = RX activity (top left; see Figure 5-7) ECOM1 EC 4/8 TX (Comm 4) Red ON = TX activity (top right; see Figure 5-7) ECOM1 EC 5/9 RX (Comm 5) Red ON = RX activity (2 nd from top left; see Figure 5-7) ECOM1 EC 5/9 TX (Comm 5) Red ON = RX activity (2 nd from top right; see Figure 5-7 ECOM1 Radio RX (Comm6) 1 Red ON = RX activity (3 rd from top left; see Figure 5-7) (Note: Radio no longer offered- ignore - always ON) ECOM1 Radio TX (Comm6) 1 Red ON = TX activity (3 rd from top right; see Figure 5-7) Note: Radio no longer offered (always OFF) ECOM1 Modem RX (Comm7) 1 Red ON = RX activity (bottom left;; see Figure 5-7) ECOM1 Modem TX (Comm7) 1 Red ON = TX activity (bottom right; see Figure 5-7) ECOM2 EC4/8 RX (Comm 4/8) 1 Red ON = RX activity (top left; see Figure 5-8) ECOM2 EC4/8 TX (Comm 4/8) 1 Red ON = TX activity (top right; see Figure 5-8) ECOM2 EC5/9 RX (Comm 5/9) 1 Red ON = RX activity (2 nd from top left; see Figure 5-8) ECOM2 EC5/9 TX (Comm 5/9) 1 Red ON = TX activity (2 nd from top right; see Figure 5-8 ECOM2 EC6/10 RX (Comm 6/10) 1 Red ON = RX activity (3 rd from top left; see Figure 5-8) ECOM2 EC6/10 TX (Comm 6/10) 1 Red ON = TX activity (3 rd from top right; see Figure 5-8) ECOM2 EC7/11 RX (Comm 7/11) 1 Red ON = RX activity (bottom left;; see Figure 5-8) ECOM2 EC7/11 TX (Comm 7/11) 1 Red ON = TX activity (bottom right; see Figure 5-8) DI/OM INPUT (12 LEDs,1 per point) Red LED ON = Input is present LED OFF = Input not present (see Figure 5-9) DI/OM OUTPUT (4 LEDs,1 per point) Red LED ON = Output is ON (see Figure 5-9) HSCM INPUT (4 LEDs, 1 per point) Red LED ON = Input activity on input is present LED OFF = No activity on input (see Figure 5-9) 1 Radio or modem with Type 1 comm board only Revised Dec-2013 Service & Troubleshooting 5-13
116 SCM System Status LED Codes As the EFM runs its application, status codes post to the six LEDs on the SCM. Table 5-2 provides activity descriptions of the LEDs; Figure 5-5 shows what the LEDs look like for each hex code. Table 5-2. System Status LED Codes on SCM Status in Hex LED 6 ED 5 LED 4 LED 3 LED 2 LED 1 Activity Indicator Application Running Unit in Diagnostic Mode Unit Running Diagnostics Flash XSUM Error Error Initializing Application Device Flash Programming Error Using Factory Defaults (flashed at start) Battery Failure Detected (flashed at startup) 0A Currently Loading the Boot Project 0B System Initialization in Progress Waiting in Recovery Mode Error Testing SDRAM Error Testing SRAM Application Loaded Stopped at Break Point No Application Loaded Running with Break Points 3B Waiting for a Power-down (after NMI) 3E Waiting for Updump to be Performed 3F Unit Crashed (Watchdog Disabled) 5-14 Service & Troubleshooting Revised Dec-2013
117 Figure 5-5. SCM Status LED Hexadecimal Codes CPU Module LEDs The CPU module has six comm port activity LEDs on the CPU board. Units equipped with an Ethernet port have two additional LEDs located on the Ethernet RJ-45 connector. Table 5-3 details assignments for the LEDs on the CPU module. An ON LED indicates an associated transmit (TX) or receive (RX) activity. Table 5-3. CPU Module LEDs LED Ref C1 C1 C2 C2 C3 C3 E1 Bottom E1 Top LED Function Transmit (TX) COM1 Receive (RX) COM2 Transmit (TX) COM2 Receive (RX) COM2 Transmit (TX) COM3 Receive (RX) COM3 Ethernet Link Transmit (TX) Ethernet Link Receive (RX) Revised Dec-2013 Service & Troubleshooting 5-15
118 Figure 5-6. CPU Module Comm Connectors and LEDs 5-16 Service & Troubleshooting Revised Dec-2013
119 Receive LEDs Comm. Port 4 Status LEDs Comm. Port 5 Status LEDs Comm. Port 6 Status LEDs Co mm. Po rt 7 Sta tus LEDs SLOT # 3 SLOT # 4 Transmit LEDs Comm. Port 8 Status LEDs Co mm. Po rt 9 Sta tus LEDs Comm. Port 10 Status LEDs Comm. Port 11 Status LEDs Comm. Port 4 RS-232 Comm. Port 8 RS-232 Comm. Port 5 RS-485 Comm. Port 9 RS-485 Comm. Port 6 Ra d io (Radio no longer offered) Comm. Port 7 Modem Comm. Port 10 Ra d io (Radio no longer offered) Comm. Port 11 Modem Figure 5-7. Type 1 Expansion Comm Module Comm Connectors and LEDs SLOT# 3 SLOT# 4 Comm. Port 4 Comm. Port 8 Receive LED Receive LED Transmit LED Transmit LED Comm. Port 4 RS-232 Comm. Port 8 RS-232 Comm. Port 5 Comm. Port 9 Receive LED Receive LED Transmit LED Transmit LED Comm. Port 5 RS-232 Comm. Port 9 RS-232 Comm. Port 6 Comm. Port 10 Receive LED Receive LED Transmit LED Transmit LED Comm. Port 6 Comm. Port 10 RS-485 RS-485 Comm. Port 7 Comm. Port 11 Receive LED Receive LED Transmit LED Transmit LED Comm. Port 7 Comm. Port 11 RS-485 RS-485 Figure 5-8. Type 2 Expansion Comm Module Comm Connectors and LEDs Revised Dec-2013 Service & Troubleshooting 5-17
120 Figure 5-9. I/O Module LEDs Checking Wiring/Signals Calibration Checks Check I/O field wiring at the terminal blocks and at the field device. Inspect the wiring for continuity, shorts, and opens. Check I/O signals at their respective terminal blocks (see Figure 3-2 for wiring diagrams). To calibrate the MVT and the RTD, use TechView software. See the TechView User s Guide (D5131) for more information Common Communication Configuration Problems If serial communications do not function, it is often due to one of the following issues: Baud rate mismatch the baud rate at both ends of the communication line must match. If communications fail during a download of a new flash configuration profile (FCP) file, you may have changed the baud rate of the active communication line, since baud rate changes occur immediately on FCP download. You can always re-establish factory default baud rates for communication ports by powering down the unit, and then setting CPU switch SW2-3 to OFF and restoring power. Incorrect BSAP local address this address must be an integer from 1 to 127 and must be unique on this particular BSAP communication line. You set the BSAP local address using the flash configuration utility. If this ControlWave EFM is a BSAP slave node, and the range of addresses defined for the BSAP master port end of the communication line does not encompass the local BSAP address defined for this ControlWave EFM, BSAP communications will not function Service & Troubleshooting Revised Dec-2013
121 Incorrect EBSAP Group number if you use expanded BSAP the EBSAP group number must be correct; if you are not using EBSAP, the group number must be 0. If IP communications do not function, it is often due to incorrect IP addresses or masks. Check to see that the IP address you defined for the ControlWave EFM is compatible with the range of IP addresses defined for the communication line on which the unit resides. Also check that the IP address of the default gateway is correct. 5.4 WINDIAG Diagnostic Utility WINDIAG is a software-based diagnostic tool you use to test the performance of I/O modules, CPU memory, communication ports, and other system components.. WINDIAG is a PC-based program, so the EFM must be attached to and communicating with a PC running WINDIAG. Set configuration switch SW2-8 OFF (closed) on the CPU module to enable the diagnostic routines. Establish communication between the EFM (with/without an application loaded) and the PC with a local or network port under the following conditions: Turn CPU module switch SW2-8 OFF to run the WINDIAG program. Setting this switch off prevents the boot project from running and places the EFM in diagnostic mode. Use a null modem cable to connect RS-232 ports between the EFM and the PC; use an RS-485 cable (see Section 2.4.4) to connect the RS-485 ports of the EFM and the PC. Reserve the port running a diagnostic test for exclusive use; you cannot use that port for any other purpose during testing. Connect any EFM communication port to the PC provided their port speeds match. Most PCs have a COM1 port (typically RS-232 and defaulted to 9600 bps operation). Configure the EFM communication port to be tested using WINDIAG for 9600 baud, 8-bits, no parity, 1 stop bit, and BSAP/ControlWave Designer protocol operation. Communication port COM1 is only forced to 9600 bps operation when you have set switch SW2-3 on the CPU module to OFF. Table 5-4. COM Port Defaults for Diagnostics Port Module Default Configuation COM1 CPU RS-232: kbd using IP PPP protocol To run diagnostics, set RS-232 to 9600 baud by setting CPU switches SW2-3 and SW2-8 OFF. COM2 CPU RS-232: 9600 baud, 8 bits, no parity, 1 stop bit, BSAP or ControlWave Designer protocol. Revised Dec-2013 Service & Troubleshooting 5-19
122 Port Module Default Configuation COM3 CPU RS-485: 9600 baud, 8 bits, no parity, 1 stop bit, BSAP or ControlWave Designer protocol. COM4 ECOM Types 1 or 2 RS-232: 9600 baud, 8 bits, no parity, 1 stop bit, BSAP or ControlWave Designer protocol. COM5 ECOM Type 1 RS-485: 9600 baud, 8 bits, no parity, 1 stop bit, BSAP or ControlWave Designer protocol. ECOM Type 2 RS-232: 9600 baud, 8 bits, no parity, 1 stop bit, BSAP or ControlWave Designer protocol. COM6 ECOM Type 1 Not applicable ECOM Type 2 RS-485: 9600 baud, 8 bits, no parity, 1 stop bit, BSAP or ControlWave Designer protocol. COM7 ECOM Type 1 Not applicable ECOM Type 2 RS-485: 9600 baud, 8 bits, no parity, 1 stop bit, BSAP or ControlWave Designer protocol. COM8 ECOM Types 1 or 2 RS-232: 9600 baud, 8 bits, no parity, 1 stop bit, BSAP or ControlWave Designer protocol. COM9 ECOM Type 1 RS-485: 9600 baud, 8 bits, no parity, 1 stop bit, BSAP or ControlWave Designer protocol. ECOM Type 2 RS-232: 9600 baud, 8 bits, no parity, 1 stop bit, BSAP or ControlWave Designer protocol. COM10 ECOM Type 1 Radio port ECOM Type 2 RS-485: 9600 baud, 8 bits, no parity, 1 stop bit, BSAP or ControlWave Designer protocol. COM11 ECOM Type 1 Modem port ECOM Type 2 RS-485: 9600 baud, 8 bits, no parity, 1 stop bit, BSAP or ControlWave Designer protocol. You can connect an optional Ethernet port (situated on the CPU module) directly or via a network to a PC equipped with an Ethernet port (see Section 2.9.5). Before starting the WINDIAG program, place any critical processes the EFM is handling under manual control. You cannot run WINDIAG while the EFM is running applications. Set the CPU modules switches SW2-3 and SW2-8 to OFF, and perform the following steps: 1. Start the NetView program in OpenBSI with your current network NETDEF file. A menu displays (similar to the one in Figure 5-10): 5-20 Service & Troubleshooting Revised Dec-2013
123 Figure NetView 2. Select Start >Programs > OpenBSI Tools >Common Tools > Diagnostics. The Main Diagnostics menu (Figure 5-11) displays. Figure WINDIAG Main Diagnostics Menu 3. Select the module to be tested. Enter any prompted parameters (slot #, etc.). WINDIAG performs the diagnostics and displays pass/fail results. 4. After performing all diagnostic testing, exit WINDIAG and then exit the NetView if you don t have any other EFM units to test. When you close NetView, the system asks whether you want to close OpenBSI. Select Yes. Revised Dec-2013 Service & Troubleshooting 5-21
124 5. Set switch SW2-8 on the CPU module to ON (open). The EFM should resume normal operation Available Diagnostics Using WINDIAG, you can test all EFM modules with the exception of the SCM. WINDIAG s Main Diagnostics Menu (see Figure 5-11) provides the following diagnostic selections: Option CPU & Peripherals Analog Output High Speed Counter Prom/Ram Analog Input Communications Discrete I/O Ethernet Tests Checks the CPU module (except for RAM & PROM). Checks AOs on AI/O, AO, or Mixed I/O modules. Checks HSCs on HSC or Mixed I/O modules. Checks the CPU s RAM and PROM hardware. Checks AIs on AI/O, AI, or Mixed I/O modules. Checks Communication ports 1 through 9 (but not COM6 or COM7). The External loop-back tests require the use of a loop-back plug. Checks DIs on DI, DI/O, or Mixed I/O modules and/or checks DOs on DO, DI/O, or Mixed I/O modules. Checks Ethernet Port 1. The Loop-back Out Twisted Pair tests require the use of a loop-back plug. Port Loop-back Test WINDIAG allows you to select the communication port (1 through 4) to test. Depending on the type of network (RS-232 or RS-485) and the port in question, a special loop-back plug is required: RS-232 ports use a 9-pin female D-type loop-back plug (shown in Figure 5-12). Figure RS-232 Loop-back Plug RS-485 ports use a 9-pin female D-type loop-back plug (shown in Figure 5-13) Service & Troubleshooting Revised Dec-2013
125 Figure RS-485 Loop-back Plug These tests verify the correct operation of the serial ports. Note: You cannot test a communications port while you are using it. You can only test currently unused ports. After you complete testing on all other communication ports (and verify their correct functioning), you must reconnect (using a now validated port) and test the remaining untested port. Test Procedure Use this procedure to test the comm ports. 1. Connect an external loop-back plug to the port on the CPU, ECOM1, or ECOM2 module to be tested. Valid ports are: J3 of CPU module for COM1 J4 of CPU module for COM2 J5 of CPU module for COM3 J4 of ECOM1 module for COM4/8 J5 of ECOM1 module for COM5/9 J4 of ECOM2 module for COM4/8 J5 of ECOM2 module for COM5/9 J6 of ECOM2 module for COM6/10 J7 of ECOM2 module for COM7/11 2. Select Communications on the WINDIAG Main Diagnostics Menu. The Communications Diagnostic screen opens: Revised Dec-2013 Service & Troubleshooting 5-23
126 Figure Communications Diagnostic Menu 3. Enter 5 in the Number of Passes field. 4. Select a port to test (click to display all available ports). Note: The port you select must correlate to the port on which you placed the loop-back plug in step 1. Ethernet Port Loop-back Test 5. Select or ALL ASYNC as the baud rate (click to display all available rates). 6. Click RUN to start the test. At the completion of the test (which generally takes about 5 seconds), any failed results appear in the Status field to the right of the RUN button: TXD RXD Failure CTS RTS Failure 7. Click Return to Menu to display the WINDIAG Main Menu. The Ethernet option on the WINDIAG Main Menu allows you to select the Ethernet communication port (1) to test. This test configures the Ethernet port s ability to transmit and receive via the twisted pair. The text transmits frames and compares them against received frames. You need a special loop-back plug (shown in Figure 5-15) to perform the Ethernet loop-back test: 5-24 Service & Troubleshooting Revised Dec-2013
127 Figure RJ-45 Ethernet Loop-back Plug Note: You cannot test a communications port while you are using it. You can only test currently unused ports. After you complete testing on all other communication ports (and verify their correct functioning), you must reconnect (using a now validated port) and test the remaining untested port. Test Procedure Use this procedure to test the Ethernet port. 1. Connect an external Ethernet loop-back plug (see Figure 5-15) to the Ethernet port on the CPU module to be tested. 2. Select Ethernet on the WINDIAG Main Diagnostics Menu. The Ethernet Diagnostic screen opens: Figure Ethernet Diagnostic Menu 3. Enter 1 in the Number of Passes field. Revised Dec-2013 Service & Troubleshooting 5-25
ControlWave Gas Flow Computer
 ControlWave Gas Flow Computer Instruction Manual Doc Number CI-ControlWave GFC Part Number D301387X012 November 2011 Remote Automation Solutions www.emersonprocess.com/remote This page is intentionally
ControlWave Gas Flow Computer Instruction Manual Doc Number CI-ControlWave GFC Part Number D301387X012 November 2011 Remote Automation Solutions www.emersonprocess.com/remote This page is intentionally
ControlWave Process Automation Controller
 Instruction Manual Doc Number CI-ControlWave Part Number D301381X012 August 2015 ControlWave Process Automation Controller Remote Automation Solutions www.emersonprocess.com/remote IMPORTANT! READ INSTRUCTIONS
Instruction Manual Doc Number CI-ControlWave Part Number D301381X012 August 2015 ControlWave Process Automation Controller Remote Automation Solutions www.emersonprocess.com/remote IMPORTANT! READ INSTRUCTIONS
ControlWave Micro Distributed I/O System
 Instruction Manual Part Number D301772X012 August 2015 ControlWave Micro Distributed I/O System Remote Automation Solutions www.emersonprocess.com/remote IMPORTANT! READ INSTRUCTIONS BEFORE STARTING! Be
Instruction Manual Part Number D301772X012 August 2015 ControlWave Micro Distributed I/O System Remote Automation Solutions www.emersonprocess.com/remote IMPORTANT! READ INSTRUCTIONS BEFORE STARTING! Be
LineGuard Specification Sheet Issued 8/24/10 VA Revision 0. Valve Automation
 LineGuard 2300 The LineGuard 2300 Electronic linebreak detection system monitors natural gas pipeline pressure and rate of pressure drop, and can provide manual or automatic control of a single valve actuator
LineGuard 2300 The LineGuard 2300 Electronic linebreak detection system monitors natural gas pipeline pressure and rate of pressure drop, and can provide manual or automatic control of a single valve actuator
Scanner 2000 microefm QuickStart. Installing the Scanner Remote Mount. Direct Mount NUFLO. Part No , Rev. A
 NUFLO Part No. 30165024, Rev. A Scanner 2000 microefm QuickStart Installing the Scanner 2000 H L H L Flow Direct Mount To install the Scanner 2000 microefm using a direct mount to an orifice or cone meter
NUFLO Part No. 30165024, Rev. A Scanner 2000 microefm QuickStart Installing the Scanner 2000 H L H L Flow Direct Mount To install the Scanner 2000 microefm using a direct mount to an orifice or cone meter
PanelView Plus/VersaView CE Terminals and Display Modules
 Installation Instructions PanelView Plus/VersaView CE Terminals and Display Modules (Catalog Numbers 2711P-xxxxxx, 6182H-xxxxxx) English Inside: Overview...2 For More Information...2 Modular Components...3
Installation Instructions PanelView Plus/VersaView CE Terminals and Display Modules (Catalog Numbers 2711P-xxxxxx, 6182H-xxxxxx) English Inside: Overview...2 For More Information...2 Modular Components...3
FLOBOSS 103 AND 104 FLOW MANAGERS
 Form A6114 Part Number D301153X012 August 2004 FLOBOSS 103 AND 104 FLOW MANAGERS Instruction Manual Flow Computer Division Website: www.emersonprocess.com/flow Revision Tracking Sheet August 2004 This
Form A6114 Part Number D301153X012 August 2004 FLOBOSS 103 AND 104 FLOW MANAGERS Instruction Manual Flow Computer Division Website: www.emersonprocess.com/flow Revision Tracking Sheet August 2004 This
OpenBSI Harvester Manual
 User Manual Document: D5120 Part: D301421X012 May 2013 OpenBSI Version 5.9 OpenBSI Harvester Manual Remote Automation Solutions www.emersonprocess.com/remote IMPORTANT! READ INSTRUCTIONS BEFORE STARTING!
User Manual Document: D5120 Part: D301421X012 May 2013 OpenBSI Version 5.9 OpenBSI Harvester Manual Remote Automation Solutions www.emersonprocess.com/remote IMPORTANT! READ INSTRUCTIONS BEFORE STARTING!
FloBoss TM 107/107E Flow Manager Overview
 FloBoss TM 107/107E Flow Manager Overview New Technology New Features and Benefits. 1of 39 Introducing the FloBoss 107 The FloBoss 107 Flow Manager introduces a new technology platform to the FloBoss family
FloBoss TM 107/107E Flow Manager Overview New Technology New Features and Benefits. 1of 39 Introducing the FloBoss 107 The FloBoss 107 Flow Manager introduces a new technology platform to the FloBoss family
µflo 6200 Series Overview 6200 Series Products µflo 6200 Series
 Data Sheet µflo 6200 Series Overview 6200 Series Products µflo 6200 Series INTRODUCTION Based on ABB Totalflow XSeries technology, the µflo 6210/6213 (microflo) is a little sibling to the XFC and XRC (extendable
Data Sheet µflo 6200 Series Overview 6200 Series Products µflo 6200 Series INTRODUCTION Based on ABB Totalflow XSeries technology, the µflo 6210/6213 (microflo) is a little sibling to the XFC and XRC (extendable
File E Project 00NK September 15, 2000 REPORT TELEMETERING EQUIPMENT FOR USE IN HAZARDOUS LOCATIONS. Bristol Babcock Inc.
 File E165662 Project 00NK05857 September 15, 2000 REPORT on TELEMETERING EQUIPMENT FOR USE IN HAZARDOUS LOCATIONS Bristol Babcock Inc. Watertown, CT Copyright 2000 Underwriters Laboratories Inc. Underwriters
File E165662 Project 00NK05857 September 15, 2000 REPORT on TELEMETERING EQUIPMENT FOR USE IN HAZARDOUS LOCATIONS Bristol Babcock Inc. Watertown, CT Copyright 2000 Underwriters Laboratories Inc. Underwriters
JT400 Multivariable Transmitter
 Product Specification Sheet JT400 Multivariable Transmitter Wireless Ultra Low Power Platform with Integrated, Chart Replacement Data Logging and I/O The industry s first, ultra-low power, multivariable
Product Specification Sheet JT400 Multivariable Transmitter Wireless Ultra Low Power Platform with Integrated, Chart Replacement Data Logging and I/O The industry s first, ultra-low power, multivariable
Dynamic Flow Computers, Inc Southwest Freeway, Suite 320 Stafford, TX Ph: (281) Fax: (281)
 Dynamic Flow Computers, Inc. 12603 Southwest Freeway, Suite 320 Stafford, TX 77477 Ph: (281) 565-1118 Fax: (281) 565-1119 www.dynamicflowcomputers.com Micro MV Training Section 1: Course Description Our
Dynamic Flow Computers, Inc. 12603 Southwest Freeway, Suite 320 Stafford, TX 77477 Ph: (281) 565-1118 Fax: (281) 565-1119 www.dynamicflowcomputers.com Micro MV Training Section 1: Course Description Our
PCS Ferguson 8000 Series Overview Manual. The PCS Ferguson 8000 Series brand is trademarked by PCS Ferguson.
 The PCS Ferguson 8000 Series brand is trademarked by PCS Ferguson. These documents and materials are copyrighted by PCS Ferguson. 2016 All rights reserved. For information contact: PCS Ferguson 3771 Eureka
The PCS Ferguson 8000 Series brand is trademarked by PCS Ferguson. These documents and materials are copyrighted by PCS Ferguson. 2016 All rights reserved. For information contact: PCS Ferguson 3771 Eureka
Product Data: Micro MV 100
 The Micro MV 100 is a three meter bi-directional field mounted flow computer which can be used for all liquid and gas applications, including custody or non-custody measurements. The Micro MV 100 flow
The Micro MV 100 is a three meter bi-directional field mounted flow computer which can be used for all liquid and gas applications, including custody or non-custody measurements. The Micro MV 100 flow
FloBoss 107 Flow Manager Instruction Manual
 Part Number D301232X012 Form Number A6206 June 2017 FloBoss 107 Flow Manager Instruction Manual Remote Automation Solutions Revision Tracking Sheet June 2017 This manual may be revised periodically to
Part Number D301232X012 Form Number A6206 June 2017 FloBoss 107 Flow Manager Instruction Manual Remote Automation Solutions Revision Tracking Sheet June 2017 This manual may be revised periodically to
ControlWave XFC Gas Flow Computer
 CWXFC Product Data Sheet D301292X012 August 2017 ControlWave XFC Gas Flow Computer Emerson s ControlWave XFC is a cost effective, competitive solution when requirements call for a chart replacement or
CWXFC Product Data Sheet D301292X012 August 2017 ControlWave XFC Gas Flow Computer Emerson s ControlWave XFC is a cost effective, competitive solution when requirements call for a chart replacement or
Scanner 2000 Steam Mass Flow Transmitter
 3352051/2 IM-P335-24 MI Issue 2 Scanner 2000 Steam Mass Flow Transmitter Installation and Maintenance Instructions 1. Safety information 2. Mechanical installation 3. Configuring software 4. Wiring procedures
3352051/2 IM-P335-24 MI Issue 2 Scanner 2000 Steam Mass Flow Transmitter Installation and Maintenance Instructions 1. Safety information 2. Mechanical installation 3. Configuring software 4. Wiring procedures
eflow EF-Series Flow Computer
 Flow Computer Division eflow EF-Series Flow Computer Instruction Manual Form A6103 February 2001 Loose-leaf version: Part Number D301149X012 Bound version: Contact FAS Revision Tracking Sheet February
Flow Computer Division eflow EF-Series Flow Computer Instruction Manual Form A6103 February 2001 Loose-leaf version: Part Number D301149X012 Bound version: Contact FAS Revision Tracking Sheet February
INSTALLATION INSTRUCTIONS
 www.altroniccontrols.com INSTALLATION INSTRUCTIONS EXACTA 21 MONITORING AND CONTROL SYSTEM CAUTION: The EXACTA 21 CONTROL SYSTEM is CSA CERTIFIED FOR use in Class I, GROUPS C & D, Division 2 hazardous
www.altroniccontrols.com INSTALLATION INSTRUCTIONS EXACTA 21 MONITORING AND CONTROL SYSTEM CAUTION: The EXACTA 21 CONTROL SYSTEM is CSA CERTIFIED FOR use in Class I, GROUPS C & D, Division 2 hazardous
USP-070-B08 USP-104-B10, USP-104-M10 USP-156-B10
 UniStream HMI Panel Installation Guide USP-070-B10, USP-070-B08 USP-104-B10, USP-104-M10 USP-156-B10 Unitronics UniStream platform comprises control devices that provide robust, flexible solutions for
UniStream HMI Panel Installation Guide USP-070-B10, USP-070-B08 USP-104-B10, USP-104-M10 USP-156-B10 Unitronics UniStream platform comprises control devices that provide robust, flexible solutions for
XRC G Panel Mount XSeries G4 Products Remote Controller
 Data Sheet XRC G4 6990 Panel Mount XSeries G4 Products Remote Controller INTRODUCTION XSeries G4 devices, from the Totalflow division of ABB provide functionality only possible through the convergence
Data Sheet XRC G4 6990 Panel Mount XSeries G4 Products Remote Controller INTRODUCTION XSeries G4 devices, from the Totalflow division of ABB provide functionality only possible through the convergence
PACSystems RX7i IC698CHS009/119
 January 2010 The RX7i rack can be used for all RX7i CPU and I/O configurations, Series 90-70 I/O, and VME modules. Backplane connectors are spaced on 0.8" (20.3mm) centers to accommodate single-width RX7i
January 2010 The RX7i rack can be used for all RX7i CPU and I/O configurations, Series 90-70 I/O, and VME modules. Backplane connectors are spaced on 0.8" (20.3mm) centers to accommodate single-width RX7i
RTU560 Connections and Settings DIN Rail RTU 560CIG10
 Connections and Settings DIN Rail RTU 560CIG10 Application, characteristics and technical data have to be taken from the hardware data sheet: 560CIG10 1KGT 150 719 Operation The 560CIG10 is a DIN rail
Connections and Settings DIN Rail RTU 560CIG10 Application, characteristics and technical data have to be taken from the hardware data sheet: 560CIG10 1KGT 150 719 Operation The 560CIG10 is a DIN rail
Emerson FB1200 Flow Computer Instruction Manual
 Emerson FB1200 Flow Computer Instruction Manual Emerson FB1200 Flow Computer Instruction Manual Part Number: Remote Automation Solutions Device Safety Considerations Reading these Instructions Before operating
Emerson FB1200 Flow Computer Instruction Manual Emerson FB1200 Flow Computer Instruction Manual Part Number: Remote Automation Solutions Device Safety Considerations Reading these Instructions Before operating
This Datasheet for the IC697CHS790. Rack, 9 Slots, Rear Mount.
 This Datasheet for the IC697CHS790 Rack, 9 Slots, Rear Mount. http://www.cimtecautomation.com/parts/p-14771-ic697chs790.aspx Provides the wiring diagrams and installation guidelines for this GE Series
This Datasheet for the IC697CHS790 Rack, 9 Slots, Rear Mount. http://www.cimtecautomation.com/parts/p-14771-ic697chs790.aspx Provides the wiring diagrams and installation guidelines for this GE Series
Model 2460-KIT. Screw Terminal Connector Kit. Description / September 2014 *P * 1
 Keithley Instruments 28775 Aurora Road Cleveland, Ohio 44139 1-800-935-5595 http://www.keithley.com Model 2460-KIT Screw Terminal Connector Kit Description The Model 2460-KIT Screw Terminal Connector Kit
Keithley Instruments 28775 Aurora Road Cleveland, Ohio 44139 1-800-935-5595 http://www.keithley.com Model 2460-KIT Screw Terminal Connector Kit Description The Model 2460-KIT Screw Terminal Connector Kit
Bristol ControlWave XFC Gas Flow Computer
 Product Data Document April 2011 - Page 1 Bristol ControlWave XFC Gas Flow Computer with Integral le b a il a v a w No t Measuremen P/T or DP/P/T Bristol ControlWave XFC, from Emerson Process Management
Product Data Document April 2011 - Page 1 Bristol ControlWave XFC Gas Flow Computer with Integral le b a il a v a w No t Measuremen P/T or DP/P/T Bristol ControlWave XFC, from Emerson Process Management
Installation Guide V290 (Color) This guide provides basic information for Unitronics LCD color touchscreen models V C30B and V T40B.
 Vision OPLC Installation Guide V290 (Color) This guide provides basic information for Unitronics LCD color touchscreen models V290-19-C30B and V290-19-T40B. General Description Vision OPLCs are programmable
Vision OPLC Installation Guide V290 (Color) This guide provides basic information for Unitronics LCD color touchscreen models V290-19-C30B and V290-19-T40B. General Description Vision OPLCs are programmable
Vision OPLC. V T38 Installation Guide. General Description
 Vision OPLC V130-33-T38 Installation Guide The Unitronics V130-33-T38 offers the following onboard I/Os: 22 Digital Inputs, configurable via wiring to include 2 Analog and 2 HSC/Shaft-encoder Inputs 16
Vision OPLC V130-33-T38 Installation Guide The Unitronics V130-33-T38 offers the following onboard I/Os: 22 Digital Inputs, configurable via wiring to include 2 Analog and 2 HSC/Shaft-encoder Inputs 16
When any of the following symbols appear, read the associated information carefully. Symbol Meaning Description
 Vision OPLC V350-35-R34/V350-J-R34 Installation Guide The Unitronics V350-35-R34/V350-J-R34 offers the following onboard I/Os: 22 Digital Inputs, configurable via wiring to include 2 Analog and 3 HSC/Shaft-encoder
Vision OPLC V350-35-R34/V350-J-R34 Installation Guide The Unitronics V350-35-R34/V350-J-R34 offers the following onboard I/Os: 22 Digital Inputs, configurable via wiring to include 2 Analog and 3 HSC/Shaft-encoder
Instruction Sheet Board Style Low Water Cutoff
 Instruction Sheet Board Style Low Water Cutoff 102-305 SUPERSEDES: REVISION E DATED December 12, 2007 #5401173-REV F PLANT ID 001-3902 US Patents 6,904,800, 7,243,540, and 7,317,993 Other Patents Pending
Instruction Sheet Board Style Low Water Cutoff 102-305 SUPERSEDES: REVISION E DATED December 12, 2007 #5401173-REV F PLANT ID 001-3902 US Patents 6,904,800, 7,243,540, and 7,317,993 Other Patents Pending
Differential Pressure ( P) Transducer US Patent
 Differential Pressure ( P) Transducer US Patent 20070044865 Installation Liquid Controls An IDEX Energy & Fuels Business EM300-40 Table of Contents Safety Procedures Introduction Maintenance Safety...2
Differential Pressure ( P) Transducer US Patent 20070044865 Installation Liquid Controls An IDEX Energy & Fuels Business EM300-40 Table of Contents Safety Procedures Introduction Maintenance Safety...2
ControlWave Micro. Technical Specifications. Remote Automation Solutions. CWMICRO May 2011
 May 2011 ControlWave Micro The ControlWave Micro is a highly programmable controller that combines the unique capabilities of a programmable logic controller (PLC) and a remote terminal unit (RTU) into
May 2011 ControlWave Micro The ControlWave Micro is a highly programmable controller that combines the unique capabilities of a programmable logic controller (PLC) and a remote terminal unit (RTU) into
MODBUS RTU I/O Expansion Modules - Models C267, C277, and C287. Installation and Operations Manual Section 50
 MODBUS RTU I/O Expansion Modules - Models C267, C277, and C287 Installation and Operations Manual 00-02-0651 09-01-09 Section 50 In order to consistently bring you the highest quality, full featured products,
MODBUS RTU I/O Expansion Modules - Models C267, C277, and C287 Installation and Operations Manual 00-02-0651 09-01-09 Section 50 In order to consistently bring you the highest quality, full featured products,
General Specifications
 General Specifications -A Yokogawa Y-Flow YFFC Orifice Flow Computer Overview Yokogawa s low power orifice flow computer offers flexible I/O points and superior data collection with a wide range of connectivity
General Specifications -A Yokogawa Y-Flow YFFC Orifice Flow Computer Overview Yokogawa s low power orifice flow computer offers flexible I/O points and superior data collection with a wide range of connectivity
CDD4 Duct Carbon Dioxide Transmitter
 Drill or punch a 1-1/8 or 1-1/4 hole in the duct at the preferred location and insert the probe into the hole to mark the enclosure mounting holes. Remove the unit and drill the four mounting holes. Clean
Drill or punch a 1-1/8 or 1-1/4 hole in the duct at the preferred location and insert the probe into the hole to mark the enclosure mounting holes. Remove the unit and drill the four mounting holes. Clean
FLEX Ex Spring Clamp Terminal Base
 Installation Instructions FLEX Ex Spring Clamp Terminal Base (Cat. No. 1797-TB3S) 1 10 11 4 Only remove this cover plug if connecting another terminal base unit. 3 5 6 12 2 7 8 9 41253 Component Identification
Installation Instructions FLEX Ex Spring Clamp Terminal Base (Cat. No. 1797-TB3S) 1 10 11 4 Only remove this cover plug if connecting another terminal base unit. 3 5 6 12 2 7 8 9 41253 Component Identification
MTII4200 Level Transmitter Installation, Operation & Maintenance Instructions
 Specialists in Liquid Level Indication MTII4200 Level Transmitter Installation, Operation & Maintenance Instructions Section: M500 Bulletin: M500.31 Date: 05-17-16 Supersedes: 09-30-11 1. INTRODUCTION
Specialists in Liquid Level Indication MTII4200 Level Transmitter Installation, Operation & Maintenance Instructions Section: M500 Bulletin: M500.31 Date: 05-17-16 Supersedes: 09-30-11 1. INTRODUCTION
KOBOLD TDA Series Digital Temperature Transmitter
 KOBOLD TDA Series Digital Temperature Transmitter TDA-15 Series User Instructions KOBOLD Instruments Inc. 1801 Parkway View Drive Pittsburgh, PA 15205 Phone (412) 788-2830 Fax (412)-788-4890 www.koboldusa.com
KOBOLD TDA Series Digital Temperature Transmitter TDA-15 Series User Instructions KOBOLD Instruments Inc. 1801 Parkway View Drive Pittsburgh, PA 15205 Phone (412) 788-2830 Fax (412)-788-4890 www.koboldusa.com
This guide provides basic information for Unitronics controller model V T2.
 Vision OPLC 12 pnp/npn Digital, including 2 Analog, 3 HSC/Shaftencoder Inputs, 12 Transistor Outputs This guide provides basic information for Unitronics controller model V350-35-T2. General Description
Vision OPLC 12 pnp/npn Digital, including 2 Analog, 3 HSC/Shaftencoder Inputs, 12 Transistor Outputs This guide provides basic information for Unitronics controller model V350-35-T2. General Description
TrendView recorders - Installation Instruction
 TrendView recorders - Installation Instruction Analogue In / Analogue Out / Pulse Input cards / Alarm Relay and Digital Input / Output cards QX Recorder SX Recorder QXe Recorder DR Graphic Recorder This
TrendView recorders - Installation Instruction Analogue In / Analogue Out / Pulse Input cards / Alarm Relay and Digital Input / Output cards QX Recorder SX Recorder QXe Recorder DR Graphic Recorder This
Level-Lance Model 5400A
 Sales Manual Section 100 PRODUCT SPECIFICATION 5400A GENERAL DESCRIPTION The ROBERTSHAW Level-Lance Model 5400A is a microprocessor based, multi-point On-Off capacitance type level detection system. Utilizing
Sales Manual Section 100 PRODUCT SPECIFICATION 5400A GENERAL DESCRIPTION The ROBERTSHAW Level-Lance Model 5400A is a microprocessor based, multi-point On-Off capacitance type level detection system. Utilizing
FLOBOSS 503 AND 504 FLOW MANAGERS
 Form Number A6050 Part Number D301100X012 November 2011 FLOBOSS 503 AND 504 FLOW MANAGERS Instruction Manual Remote Automation Solutions www.emersonprocess.com/remote Revision Tracking Sheet November 2011
Form Number A6050 Part Number D301100X012 November 2011 FLOBOSS 503 AND 504 FLOW MANAGERS Instruction Manual Remote Automation Solutions www.emersonprocess.com/remote Revision Tracking Sheet November 2011
1993 SPECIFICATIONS CSJ , ETC. & SPECIAL SPECIFICATION ITEM 6132 ARTERIAL TRAFFIC MANAGEMENT SYSTEM
 1993 SPECIFICATIONS CSJ 1685-05-068, ETC. & 1685-02-042 1.0 DESCRIPTION SPECIAL SPECIFICATION ITEM 6132 ARTERIAL TRAFFIC MANAGEMENT SYSTEM THIS ITEM DESCRIBES THE OPERATION AND INSTALLATION OF AN ARTERIAL
1993 SPECIFICATIONS CSJ 1685-05-068, ETC. & 1685-02-042 1.0 DESCRIPTION SPECIAL SPECIFICATION ITEM 6132 ARTERIAL TRAFFIC MANAGEMENT SYSTEM THIS ITEM DESCRIBES THE OPERATION AND INSTALLATION OF AN ARTERIAL
Quick Start Guide: Emerson FB2200 Flow Computer
 Quick Start Guide: Emerson FB2200 Flow Computer Remote Automation Solutions Device Safety Considerations Reading these Instructions Before operating the device, read these instructions carefully and understand
Quick Start Guide: Emerson FB2200 Flow Computer Remote Automation Solutions Device Safety Considerations Reading these Instructions Before operating the device, read these instructions carefully and understand
1/32-DIN TEMPERATURE CONTROLLER INSTALLATION, WIRING AND OPERATION MANUAL FORM 3882
 1/32-DIN TEMPERATURE CONTROLLER INSTALLATION, WIRING AND OPERATION MANUAL FORM 3882 This manual is intended for use in support of installation, commissioning and configuration of the 1/32-DIN Temperature
1/32-DIN TEMPERATURE CONTROLLER INSTALLATION, WIRING AND OPERATION MANUAL FORM 3882 This manual is intended for use in support of installation, commissioning and configuration of the 1/32-DIN Temperature
XL7 OCS Datasheet for HE-XW1E0, HE-XW1E2, HE-XW1E3, HE-XW1E4, HE-XW1E5 HEXT391C100, HEXT391C112, HEXT391C113, HEXT391C114, HEXT391C115
 XL7 OCS Datasheet for HE-XW1E0, HE-XW1E2, HE-XW1E3, HE-XW1E4, HE-XW1E5 HEXT391C100, HEXT391C112, HEXT391C113, HEXT391C114, HEXT391C115 Specifications/Installation 1. Specifications General Specifications
XL7 OCS Datasheet for HE-XW1E0, HE-XW1E2, HE-XW1E3, HE-XW1E4, HE-XW1E5 HEXT391C100, HEXT391C112, HEXT391C113, HEXT391C114, HEXT391C115 Specifications/Installation 1. Specifications General Specifications
D115 The Fast Optimal Servo Amplifier For Brush, Brushless, Voice Coil Servo Motors
 D115 The Fast Optimal Servo Amplifier For Brush, Brushless, Voice Coil Servo Motors Ron Boe 5/15/2014 This user guide details the servo drives capabilities and physical interfaces. Users will be able to
D115 The Fast Optimal Servo Amplifier For Brush, Brushless, Voice Coil Servo Motors Ron Boe 5/15/2014 This user guide details the servo drives capabilities and physical interfaces. Users will be able to
Installation and Operating Manual FM50 IOM 2-18 DRAFT
 Installation and Operating Manual Table of Contents 1. Safety Precautions... 3 2. Details 2.1 Part Numbers... 4 2.2 Configurations... 5 2.3 Specifications... 13 2.4 Cables and Wiring... 14 2.5 Interface,
Installation and Operating Manual Table of Contents 1. Safety Precautions... 3 2. Details 2.1 Part Numbers... 4 2.2 Configurations... 5 2.3 Specifications... 13 2.4 Cables and Wiring... 14 2.5 Interface,
Emerson FB1100 Flow Computer Instruction Manual
 Emerson FB1100 Flow Computer Instruction Manual Emerson FB1100 Flow Computer Instruction Manual Part Number: Remote Automation Solutions Device Safety Considerations Reading these Instructions Before operating
Emerson FB1100 Flow Computer Instruction Manual Emerson FB1100 Flow Computer Instruction Manual Part Number: Remote Automation Solutions Device Safety Considerations Reading these Instructions Before operating
Explosion-Proof Gauge Pressure Transmitter
 Technology Solutions T EK-B AR 3120A Explosion-Proof Gauge Pressure Transmitter PRESSURE www.tek-trol.com Flow Level Temperature Pressure Valves Analyzers Accessories TekValSys Introduction The Tek-Bar
Technology Solutions T EK-B AR 3120A Explosion-Proof Gauge Pressure Transmitter PRESSURE www.tek-trol.com Flow Level Temperature Pressure Valves Analyzers Accessories TekValSys Introduction The Tek-Bar
Bristol ControlWave GFC Classic Version Gas Flow Computer
 July 17, 2007 - Page 1 Bristol ControlWave GFC Classic Version Gas Flow Computer When requirements call for an integrated, all in one box chart replacement or flow computer, Bristol ControlWave GFC, from
July 17, 2007 - Page 1 Bristol ControlWave GFC Classic Version Gas Flow Computer When requirements call for an integrated, all in one box chart replacement or flow computer, Bristol ControlWave GFC, from
Installation Guide V290 (Color) This guide provides basic information for Unitronics LCD color touchscreen models V C30B and V T40B.
 Vision OPLC Installation Guide V290 (Color) This guide provides basic information for Unitronics LCD color touchscreen models V290-19-C30B and V290-19-T40B. General Description Vision OPLCs are programmable
Vision OPLC Installation Guide V290 (Color) This guide provides basic information for Unitronics LCD color touchscreen models V290-19-C30B and V290-19-T40B. General Description Vision OPLCs are programmable
Emerson FB1200 Flow Computer Instruction Manual
 Emerson FB1200 Flow Computer Instruction Manual Emerson FB1200 Flow Computer Instruction Manual Part Number: Remote Automation Solutions Device Safety Considerations Reading these Instructions Before operating
Emerson FB1200 Flow Computer Instruction Manual Emerson FB1200 Flow Computer Instruction Manual Part Number: Remote Automation Solutions Device Safety Considerations Reading these Instructions Before operating
Quick Start Guide MC-III TM Flow Analyzer
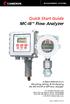 Quick Start Guide MC-III TM Flow Analyzer A Quick Reference on Mounting, Wiring, & Configuring the MC-III EXP or WP Flow Analyzer For complete instructions, see MC-III EXP User Manual, Part No. 9A-50165003
Quick Start Guide MC-III TM Flow Analyzer A Quick Reference on Mounting, Wiring, & Configuring the MC-III EXP or WP Flow Analyzer For complete instructions, see MC-III EXP User Manual, Part No. 9A-50165003
Sono-Trak Transit Time Clamp-on Ultrasonic Flow Meter
 A trademark of Spirax Sarco, Inc. Sono-Trak Transit Time Clamp-on Ultrasonic Flow Meter Description Engineered for performance excellence, the Sono-Trak Transit Time ultrasonic meter combines non-invasive,
A trademark of Spirax Sarco, Inc. Sono-Trak Transit Time Clamp-on Ultrasonic Flow Meter Description Engineered for performance excellence, the Sono-Trak Transit Time ultrasonic meter combines non-invasive,
STATE OF NEW JERSEY BUREAUS OF ITS ENGINEERING AND SAFETY & DATA DEVELOPMENT DEPARTMENT OF TRANSPORTATION TRENTON, NEW JERSEY 08625
 September 2011 STATE OF NEW JERSEY BUREAUS OF ITS ENGINEERING AND SAFETY & DATA DEVELOPMENT DEPARTMENT OF TRANSPORTATION TRENTON, NEW JERSEY 08625 MATERIAL SPECIFICATIONS FOR WEIGH-IN-MOTION SYSTEM The
September 2011 STATE OF NEW JERSEY BUREAUS OF ITS ENGINEERING AND SAFETY & DATA DEVELOPMENT DEPARTMENT OF TRANSPORTATION TRENTON, NEW JERSEY 08625 MATERIAL SPECIFICATIONS FOR WEIGH-IN-MOTION SYSTEM The
OPLC Installation Guide
 Samba OPLC SM35-J-R20/SM43-J-R20 SM70-J-R20 SM35-J-T20/SM43-J-T20 SM70-J-T20 OPLC Installation Guide 12 Digital Inputs, include 1 HSC/Shaft-encoder Input, 2 Analog inputs (only when the digital inputs
Samba OPLC SM35-J-R20/SM43-J-R20 SM70-J-R20 SM35-J-T20/SM43-J-T20 SM70-J-T20 OPLC Installation Guide 12 Digital Inputs, include 1 HSC/Shaft-encoder Input, 2 Analog inputs (only when the digital inputs
Series TFXB Ultra. Transit Time Ultrasonic Flow Meter, Clamp-on, Liquid, Single-Channel
 Series TFXB Ultra Transit Time Ultrasonic Flow Meter, Clamp-on, Liquid, Single-Channel Part 1. General 1.1 Scope A. This section describes the requirements for an ultrasonic flow measurement transmitter
Series TFXB Ultra Transit Time Ultrasonic Flow Meter, Clamp-on, Liquid, Single-Channel Part 1. General 1.1 Scope A. This section describes the requirements for an ultrasonic flow measurement transmitter
March 21, Re: Life Cycle Change Notification FloBoss 407 and ROC 300 Series. ROC 300 and 407 Customers,
 March 21, 2014 Re: Life Cycle Change Notification FloBoss 407 and ROC 300 Series ROC 300 and 407 Customers, This letter is to inform you that spare and replacement parts related to the ROC 300 Series and
March 21, 2014 Re: Life Cycle Change Notification FloBoss 407 and ROC 300 Series ROC 300 and 407 Customers, This letter is to inform you that spare and replacement parts related to the ROC 300 Series and
IO-DI8-TO8 I/O Expansion Module 8 Inputs, 8 Outputs
 IO-DI8-TO8 I/O Expansion Module 8 Inputs, 8 Outputs The IO-DI8-TO8 is an I/O expansion module that can be used in conjunction with specific Unitronics OPLC controllers. The module offers 8 digital inputs,
IO-DI8-TO8 I/O Expansion Module 8 Inputs, 8 Outputs The IO-DI8-TO8 is an I/O expansion module that can be used in conjunction with specific Unitronics OPLC controllers. The module offers 8 digital inputs,
MC 11 EB-2 Power supply cabinet with external bus, AC version
 MC 11 EB-2 Power supply cabinet with external bus, AC version USER/MAINTENANCE MANUAL 1 SLOT 0 SLOT 1 SLOT 2 SLOT 3 SLOT 4 SLOT 5 SLOT 6 SLOT 7 SLOT 8 SLOT 9 SLOT 10 SLOT 11 EB-2 (a) MC11 (b) (c) Figures
MC 11 EB-2 Power supply cabinet with external bus, AC version USER/MAINTENANCE MANUAL 1 SLOT 0 SLOT 1 SLOT 2 SLOT 3 SLOT 4 SLOT 5 SLOT 6 SLOT 7 SLOT 8 SLOT 9 SLOT 10 SLOT 11 EB-2 (a) MC11 (b) (c) Figures
EX-RC1 Remote I/O Adapter
 EX-RC1 Remote I/O Adapter The EX-RC1 interfaces between Unitronics Vision OPLCs and remote I/O Expansion Modules distributed throughout your system. The adapter is connected to a PLC via CANbus. Each adapter
EX-RC1 Remote I/O Adapter The EX-RC1 interfaces between Unitronics Vision OPLCs and remote I/O Expansion Modules distributed throughout your system. The adapter is connected to a PLC via CANbus. Each adapter
This guide provides basic information for Unitronics Models 230/260/280/290 (Non-color Screens).
 Vision OPLC Installation Guide Models 230/260/280/290 (Non-color Screens) This guide provides basic information for Unitronics Models 230/260/280/290 (Non-color Screens). General Description Vision OPLCs
Vision OPLC Installation Guide Models 230/260/280/290 (Non-color Screens) This guide provides basic information for Unitronics Models 230/260/280/290 (Non-color Screens). General Description Vision OPLCs
SPECIAL SPECIFICATION 1861 Premium Subrate Data Multiplexer and Distribution Panel
 1993 Specifications CSJ s 0924-06-221, etc. & 0924-06-223 SPECIAL SPECIFICATION 1861 Premium Subrate Data Multiplexer and Distribution Panel 1. Description. This Item shall govern for the furnishing and
1993 Specifications CSJ s 0924-06-221, etc. & 0924-06-223 SPECIAL SPECIFICATION 1861 Premium Subrate Data Multiplexer and Distribution Panel 1. Description. This Item shall govern for the furnishing and
This guide provides basic information for Unitronics Models V230/260/280/290 (Non-color Screens).
 Vision OPLC Installation Guide Models V230/260/280/290 (Non-color Screens) This guide provides basic information for Unitronics Models V230/260/280/290 (Non-color Screens). General Description Vision OPLCs
Vision OPLC Installation Guide Models V230/260/280/290 (Non-color Screens) This guide provides basic information for Unitronics Models V230/260/280/290 (Non-color Screens). General Description Vision OPLCs
EP/2 Installation Instructions
 1 2 3 4 7 ENTER 0 5 6 8 9 CLEAR + - LOGIC ONE EP/2 EP/2 Installation Instructions DOC. #569011000 A 7/30/04 PRINTED IN U.S.A. Regulatory Compliance Safety This device has been tested and found to be in
1 2 3 4 7 ENTER 0 5 6 8 9 CLEAR + - LOGIC ONE EP/2 EP/2 Installation Instructions DOC. #569011000 A 7/30/04 PRINTED IN U.S.A. Regulatory Compliance Safety This device has been tested and found to be in
P3-RS Remote Slave Module
 P3-RS Rack with CPU Module Racks with P3-RS Modules The P3-RS is a full-featured, highperformance, Remote Slave module. Features include a line x 0 charactor LCD display and five communications ports
P3-RS Rack with CPU Module Racks with P3-RS Modules The P3-RS is a full-featured, highperformance, Remote Slave module. Features include a line x 0 charactor LCD display and five communications ports
ControlKeeper 4. General Information. Connecting Relay Loads. Installation Sheet. Getting Started. Power Supply Wiring. Mounting the Cabinet
 General Information ControlKeeper 4 Installation Sheet Model# CK4-120NO- Model# CK4-277NO The ControlKeeper-4 model is shipped in one package and is configured with either a 120V or a 277V transformer.
General Information ControlKeeper 4 Installation Sheet Model# CK4-120NO- Model# CK4-277NO The ControlKeeper-4 model is shipped in one package and is configured with either a 120V or a 277V transformer.
Quick Start Installation Guide
 apc/l Quick Start Installation Guide Version A2 Document Part Number UM-201 May 2010 OVERVIEW The apc/l is an intelligent access control and alarm monitoring control panel which serves as a basic building
apc/l Quick Start Installation Guide Version A2 Document Part Number UM-201 May 2010 OVERVIEW The apc/l is an intelligent access control and alarm monitoring control panel which serves as a basic building
Torque Series LCD Remote Panel Installation/Operation Manual Model: TQ-DSP-12/24
 Torque Series LCD Remote Panel Installation/Operation Manual Model: TQ-DSP-12/24 Section Page Introduction 1 Materials Provided 1 I) Safety Instructions 1 A) Inverter Safety Instructions 1 B) Battery Safety
Torque Series LCD Remote Panel Installation/Operation Manual Model: TQ-DSP-12/24 Section Page Introduction 1 Materials Provided 1 I) Safety Instructions 1 A) Inverter Safety Instructions 1 B) Battery Safety
22 Digital Inputs, including 2 Analog, 2 HSC/Shaft-encoder inputs 16 Transistor Outputs
 Vision PLC+HMI V130-33-T38/V130-J-T38 V350-35-T38/V350-J-T38 V430-J-T38 Installation Guide 22 Digital Inputs, including 2 Analog, 2 HSC/Shaft-encoder inputs 16 Transistor Outputs General Description All
Vision PLC+HMI V130-33-T38/V130-J-T38 V350-35-T38/V350-J-T38 V430-J-T38 Installation Guide 22 Digital Inputs, including 2 Analog, 2 HSC/Shaft-encoder inputs 16 Transistor Outputs General Description All
UniStream HMI Panel. CPU-for-Panel
 UniStream HMI Panel Installation Guide USP-070-B10,USP-104-B10, USP-156-B10 Unitronics UniStream platform comprises control devices that provide robust, flexible solutions for industrial automation. This
UniStream HMI Panel Installation Guide USP-070-B10,USP-104-B10, USP-156-B10 Unitronics UniStream platform comprises control devices that provide robust, flexible solutions for industrial automation. This
ControlWave XFC Gas Flow Computer
 March 2012 - Page 1 Gas Flow Computer ControlWave XFC, from Emerson Process Management is a cost effective, competitive solution when requirements call for a chart replacement or fl ow computer in a compact,
March 2012 - Page 1 Gas Flow Computer ControlWave XFC, from Emerson Process Management is a cost effective, competitive solution when requirements call for a chart replacement or fl ow computer in a compact,
User s Manual. ACS550-PD 3R Irrigation Packaged Drive Supplement to ACS550-U1 User s Manual
 User s Manual ACS550-PD 3R Irrigation Packaged Drive Supplement to ACS550-U1 User s Manual 2 ACS550-PD 3R Irrigation Packaged Drive ACS550 Drive Manuals GENERAL MANUALS ACS550-U1 User s Manual (1 200 HP)
User s Manual ACS550-PD 3R Irrigation Packaged Drive Supplement to ACS550-U1 User s Manual 2 ACS550-PD 3R Irrigation Packaged Drive ACS550 Drive Manuals GENERAL MANUALS ACS550-U1 User s Manual (1 200 HP)
Vision OPLC V TR6/V350-J-TR6
 Vision OPLC V350-35-TR6/V350-J-TR6 Installation Guide The Unitronics V350-35-TR6/V350-J-TR6 offers the following onboard I/Os: 8 Digital Inputs, configurable via wiring to include 2 Analog (current/voltage)
Vision OPLC V350-35-TR6/V350-J-TR6 Installation Guide The Unitronics V350-35-TR6/V350-J-TR6 offers the following onboard I/Os: 8 Digital Inputs, configurable via wiring to include 2 Analog (current/voltage)
Vision OPLC. General Description. Standard Kit Contents. Installation Guide Vision120. This guide provides basic information for Unitronics Vision120.
 Vision OPLC Installation Guide Vision120 This guide provides basic information for Unitronics Vision120. General Description V120 OPLCs are micro-oplcs, rugged programmable logic controllers that comprise
Vision OPLC Installation Guide Vision120 This guide provides basic information for Unitronics Vision120. General Description V120 OPLCs are micro-oplcs, rugged programmable logic controllers that comprise
Foundation Fieldbus Flow Computer
 DynamicFB Foundation Fieldbus Flow Computer Background Dynamic Flow Computers, Inc. has over 20 years of experience in the measurement and data acquisition for the Oil and Gas industry. We found our competitive
DynamicFB Foundation Fieldbus Flow Computer Background Dynamic Flow Computers, Inc. has over 20 years of experience in the measurement and data acquisition for the Oil and Gas industry. We found our competitive
This guide provides basic information for Unitronics controllers V C30B and V T40B.
 Vision OPLC V570-57-C30B and V570-57-T40B (Color) This guide provides basic information for Unitronics controllers V570-57-C30B and V570-57-T40B. General Description Vision OPLCs are programmable logic
Vision OPLC V570-57-C30B and V570-57-T40B (Color) This guide provides basic information for Unitronics controllers V570-57-C30B and V570-57-T40B. General Description Vision OPLCs are programmable logic
INSTRUCTION MANUAL. Digivac 760 Series. Models 100Led P / P / 29.9" 100Led 760 / SixVac 801 / 760 / 2c 801 Micro
 INSTRUCTION MANUAL Digivac 760 Series Models 100Led 760 100P / 760 100P / 29.9" 100Led 760 / SixVac 801 / 760 / 2c 801 Micro Ranges 0 to 760 Torr 0 to 19.99 Torr 0 to 29.9 inches of mercury The Digivac
INSTRUCTION MANUAL Digivac 760 Series Models 100Led 760 100P / 760 100P / 29.9" 100Led 760 / SixVac 801 / 760 / 2c 801 Micro Ranges 0 to 760 Torr 0 to 19.99 Torr 0 to 29.9 inches of mercury The Digivac
1395 Node Adapter Board Troubleshooting
 1395 Node Adapter Board Troubleshooting Specifications Electrical: Board power provided by Drive (+5V) Discrete Input 24V DC or 115V AC, jumper selectable Environmental: Ambient Operating Temperature Storage
1395 Node Adapter Board Troubleshooting Specifications Electrical: Board power provided by Drive (+5V) Discrete Input 24V DC or 115V AC, jumper selectable Environmental: Ambient Operating Temperature Storage
Vision OPLC V TR20
 Vision OPLC V130-33-TR20 Installation Guide The Unitronics V130-33-TR20 offers the following onboard I/Os: 12 Digital Inputs, configurable via wiring to include 2 Analog, and 3 HSC/Shaft-encoder Inputs
Vision OPLC V130-33-TR20 Installation Guide The Unitronics V130-33-TR20 offers the following onboard I/Os: 12 Digital Inputs, configurable via wiring to include 2 Analog, and 3 HSC/Shaft-encoder Inputs
Echotouch, EchoSpan & EchoSwitch Ultrasonic Liquid
 Echotouch, EchoSpan & EchoSwitch Ultrasonic Liquid The Echotouch, EchoSpan and EchoSwitch are innovative ultrasonic liquid level sensor families that replace float, conductance and pressure sensors that
Echotouch, EchoSpan & EchoSwitch Ultrasonic Liquid The Echotouch, EchoSpan and EchoSwitch are innovative ultrasonic liquid level sensor families that replace float, conductance and pressure sensors that
ROC800-Series Remote Operations Controller Instruction Manual
 Part Number D301217X012 July 2017 ROC800-Series Remote Operations Controller Instruction Manual ROC809 ROC827 Remote Automation Solutions Revision Tracking Sheet July 2017 This manual may be revised periodically
Part Number D301217X012 July 2017 ROC800-Series Remote Operations Controller Instruction Manual ROC809 ROC827 Remote Automation Solutions Revision Tracking Sheet July 2017 This manual may be revised periodically
Procedure to Install an IO Expansion Cage Assembly in a Maxum II Modular Oven Analyzer
 Procedure to Install an IO Expansion Cage Assembly in a Maxum II Modular Oven Analyzer Difficulty Level: Medium Estimated time to execute: 1 Hour Revision History Issue Date Reason 001 5/31/2016 Initial
Procedure to Install an IO Expansion Cage Assembly in a Maxum II Modular Oven Analyzer Difficulty Level: Medium Estimated time to execute: 1 Hour Revision History Issue Date Reason 001 5/31/2016 Initial
PLC Racks IC697CHS782/783
 5 1 PLC Racks IC697CHS782/783 (IC697CHS782/783) datasheet Features Accepts 3rd Party VME modules which require 0.8 spacing. Accepts all IC697 PLC module types. Rear mount rack mounts in a 10 (254 mm) deep
5 1 PLC Racks IC697CHS782/783 (IC697CHS782/783) datasheet Features Accepts 3rd Party VME modules which require 0.8 spacing. Accepts all IC697 PLC module types. Rear mount rack mounts in a 10 (254 mm) deep
I/A Series Remote Terminal Unit (RTU) RTU 20 for Oil, Gas, and Water SCADA Applications
 I/A Series Remote Terminal Unit (RTU) RTU 20 for Oil, Gas, and Water SCADA Applications RTU 20 OVERVIEW The I/A Series RTU 20 is an Intelligent Remote Device capable of performing a full range of control
I/A Series Remote Terminal Unit (RTU) RTU 20 for Oil, Gas, and Water SCADA Applications RTU 20 OVERVIEW The I/A Series RTU 20 is an Intelligent Remote Device capable of performing a full range of control
Rhino Buffer Module PSM24-BFM600S. Operating Instructions
 Rhino Buffer Module PSM24-BFM600S Operating Instructions RHINO BUFFER MODULE PSM24-BFM600S Description The PSM24-BFM600S Buffer Module will hold the output voltage of a 24 VDC power supply after brownouts
Rhino Buffer Module PSM24-BFM600S Operating Instructions RHINO BUFFER MODULE PSM24-BFM600S Description The PSM24-BFM600S Buffer Module will hold the output voltage of a 24 VDC power supply after brownouts
ERNG-X. Description. Applications. ERNG-X Specifications DERNG2108X012
 ERNG-X DERNG2108X012 Description The ERNG-X is a steady state no bleed engineered system for accurate and reliable control of Natural Gas. The ERNG-X includes a pressure regulator, preconditioning filters,
ERNG-X DERNG2108X012 Description The ERNG-X is a steady state no bleed engineered system for accurate and reliable control of Natural Gas. The ERNG-X includes a pressure regulator, preconditioning filters,
CDD Carbon Dioxide Transmitter
 Introduction The OSA CO2 transmitter uses Infrared Technology to monitor CO2 levels within a range of 0 2000 ppm and outputs a linear 4-20 ma or 0-5/0-10 Vdc signal. The enclosure is designed to operate
Introduction The OSA CO2 transmitter uses Infrared Technology to monitor CO2 levels within a range of 0 2000 ppm and outputs a linear 4-20 ma or 0-5/0-10 Vdc signal. The enclosure is designed to operate
Security Management System by Diebold, Inc. LINX System Hardware Installation Guide
 Security Management System by Diebold, Inc. LINX System Hardware Installation Guide INSTALLATION GUIDE LINX Integrated Security System WSD 2000 Weatherized Status Display Table of Contents Introduction
Security Management System by Diebold, Inc. LINX System Hardware Installation Guide INSTALLATION GUIDE LINX Integrated Security System WSD 2000 Weatherized Status Display Table of Contents Introduction
OPERATING INSTRUCTIONS
 OPERATING INSTRUCTIONS ULTRAFLO UFD3 ULTRASONIC CLAMP-ON FLOW METER FIXED OPTION PORTABLE OPTION (877) 356-5463 (p) 330-331-7331 (f) 330-331-7172 www.flo-corp.com 2017 FLO-CORP REVA 1116 1 Introduction
OPERATING INSTRUCTIONS ULTRAFLO UFD3 ULTRASONIC CLAMP-ON FLOW METER FIXED OPTION PORTABLE OPTION (877) 356-5463 (p) 330-331-7331 (f) 330-331-7172 www.flo-corp.com 2017 FLO-CORP REVA 1116 1 Introduction
VL BPC MINI. A configurable industrial computer platform. Data sheet 2930_en_F. 1 Description. 2 Features
 A configurable industrial computer platform Data sheet 90_en_F Description PHOENIX CONTACT 0-08- Features The VL BPC MINI is an embedded box PC and is part of the Valueline family of industrial computers.
A configurable industrial computer platform Data sheet 90_en_F Description PHOENIX CONTACT 0-08- Features The VL BPC MINI is an embedded box PC and is part of the Valueline family of industrial computers.
BCM2 Series Branch Circuit Monitors Quick Setup Guide
 BCM2 Series Branch Circuit Monitors Quick Setup Guide Safety Information DANGER! HAZARD OF ELECTRIC SHOCK, EXPLOSION, OR ARC FLASH Follow safe electrical work practices. See NFPA 70E in the USA, or applicable
BCM2 Series Branch Circuit Monitors Quick Setup Guide Safety Information DANGER! HAZARD OF ELECTRIC SHOCK, EXPLOSION, OR ARC FLASH Follow safe electrical work practices. See NFPA 70E in the USA, or applicable
E:COUNT LT MODEL MCR-09 SPECIFICATIONS & INSTALLATION REFERENCE
 Mounting: The E:Count LT uses a four bolt (1/4-20) mounting pattern on the foot of the unit. If the unit is to be mounted directly to the flowmeter and uses the internal pulser the appropriate mounting
Mounting: The E:Count LT uses a four bolt (1/4-20) mounting pattern on the foot of the unit. If the unit is to be mounted directly to the flowmeter and uses the internal pulser the appropriate mounting
TPE 1464 Series Pressure Transducer
 TPE 1464 Series Pressure Transducer Description The KMC TPE 1464 series of pressure transducers incorporate a gauge pressure transmitter featuring low hysteresis, excellent repeatability, and longterm
TPE 1464 Series Pressure Transducer Description The KMC TPE 1464 series of pressure transducers incorporate a gauge pressure transmitter featuring low hysteresis, excellent repeatability, and longterm
HMT330 Series Humidity and Temperature Transmitters for Industrial Applications
 HMT330 Series Humidity and Temperature Transmitters for Industrial Applications The HMT330 transmitter family has the solution for demanding industrial humidity measurements. Six models for demanding industrial
HMT330 Series Humidity and Temperature Transmitters for Industrial Applications The HMT330 transmitter family has the solution for demanding industrial humidity measurements. Six models for demanding industrial
XRC 6490, XRC 6790, and XRC 6890 XSeries Products Remote Controller
 Data Sheet XRC 6490, XRC 6790, and XRC 6890 XSeries Products Remote Controller INTRODUCTION XSeries devices, from the Totalflow division of ABB provide functionality only possible through the convergence
Data Sheet XRC 6490, XRC 6790, and XRC 6890 XSeries Products Remote Controller INTRODUCTION XSeries devices, from the Totalflow division of ABB provide functionality only possible through the convergence
P USB 2.0 (Type B) Port - Programming - Online monitoring
 P3-0 CPU Module Company Information Systems Overview P3-0 The P3-0 is a full-featured, highperformance CPU. Features include a line x 10 character LCD and seven communications ports which support
P3-0 CPU Module Company Information Systems Overview P3-0 The P3-0 is a full-featured, highperformance CPU. Features include a line x 10 character LCD and seven communications ports which support
