Quick Start. This document describes how to install the Juniper Networks PTX5000 Packet Transport
|
|
|
- Maude Hines
- 6 years ago
- Views:
Transcription
1 PTX5000 Packet Transport Router Quick Start September 2017 Part Number: Revision 01 This document describes how to install the Juniper Networks PTX5000 Packet Transport Router. Contents Quick Start Description Step 1: Prepare the Site for the PTX Rack-Mounting Requirements Tools Required to Unpack and Install the PTX Step 2: Unpack the PTX Step 3: Install the PTX5000 Mounting Hardware Install the PTX5000 Mounting Hardware for a Four-Post Rack or Cabinet Install Cage Nuts, If Needed Install the Four-Post Mounting Shelf and Rear Support Bracket Remove the Center-Mounting Brackets Install the PTX5000 Mounting Hardware for an Open-Frame Rack Install Cage Nuts, If Needed Install the Open-Frame Rack Mounting Shelf Step 4: Install the PTX Step 5: Connect the PTX5000 Grounding Cable Step 6: Install the Front Door on a PTX Step 7: Connect External Devices and PIC Cables to the PTX Connect to a Console or Auxiliary Device Connect to a Network for Out-of-Band Management Connect the PIC Cables Step 8: Connect Power to the PTX5000 Router Connect Power to the PTX A DC Input Power Trays Connect Power to the PTX A DC Input Power Trays Connect Power to the PTX5000 Three-Phase Delta AC PDUs Connect Power to the PTX5000 Three-Phase Wye AC PDUs Connect Power to the PTX5000 High Capacity DC PDUs Connect Power to the PTX5000 High Capacity Delta AC PDUs
2 PTX5000 Packet Transport Router Quick Start Connect Power to the PTX5000 High Capacity Wye AC PDUs Connect Power to the PTX5000 High Capacity Single-Phase AC PDUs Step 9: Power On the PTX Power On a PTX5000 with 60-A DC PDUs Power On a PTX5000 with 120-A DC PDUs Power On a PTX5000 with High Capacity DC PDUs Power On a PTX5000 with Three-Phase AC PDUs Power On a PTX5000 with High Capacity Single-Phase AC PDUs Step 10: Perform the PTX5000 Initial Software Configuration Enter Configuration Mode Configure User Accounts and Passwords Configure System Attributes Commit the Configuration Safety Warnings PTX5000 Compliance Statements for NEBS Compliance Statements for EMC Requirements Canada European Community Israel Japan United States Junos OS Documentation and Release Notes Requesting Technical Support Self-Help Online Tools and Resources Opening a Case with JTAC Revision History
3 Quick Start Description Quick Start Description This Quick Start contains information you need to install and configure the PTX5000. For complete installation instructions, see the PTX5000 Packet Transport Router Hardware Guide at WARNING: This Quick Start contains a summary of safety warnings in Safety Warnings on page 70. For a complete list of warnings for the PTX5000, including translations, see the PTX5000 Packet Transport Router Hardware Guide at The PTX5000 router is shipped in a wooden crate. A wooden pallet forms the base of the crate. The chassis is bolted to this pallet. The shipping crate also contains an accessory box and this Quick Start. 3
4 PTX5000 Packet Transport Router Quick Start Step 1: Prepare the Site for the PTX5000 Before installing the PTX5000, make sure that the site meets all the power, environmental, and clearance requirements. See the site preparation guidelines in the PTX5000 Packet Transport Router Hardware Guide. Rack-Mounting Requirements on page 4 Tools Required to Unpack and Install the PTX5000 on page 5 Rack-Mounting Requirements You can install the PTX5000 in different types of racks, including a four-post rack or cabinet, or an open-frame rack. The rack rails must be spaced widely enough to accommodate the chassis's external dimensions: 62.5 in. (158.8 cm) high, 33.1 in. (84.1 cm) deep, and 17.5 in. (44.5 cm) wide. The outer edges of the mounting brackets extend the width to 19 in. (48.3 cm). The front cable management system adds 3.8 in. (9.7 cm) to the depth. If the front door is used, this adds 5.5 in. (14 cm) to the depth of the chassis. The rear cable management system adds 5.5 in. (14 cm) to the depth of the chassis. The rack must be strong enough to support the weight of the fully configured PTX5000, up to about 1200 lb (544.3 kg). NOTE: In an open-frame rack, center-mounting is required because the more even distribution of weight provides greater stability. For center-mounting, you use the mounting brackets attached to the center of the chassis for rack mounting. You must allow sufficient clearance around the rack (see Figure 1 on page 5): For the cooling system to function properly, the airflow around the chassis must be unrestricted. NOTE: If you mount the chassis in a cabinet, be sure that ventilation is sufficient to prevent overheating. For service personnel to remove and install hardware components, there must be adequate space at the front and back of the chassis. At least 24 in. (61.0 cm) are required both in front of and behind the PTX5000. NEBS GR-63 recommends that you allow at least 30 in. (72.6 cm) behind the rack. Additional clearance is required to accommodate the depth of the following components: Front cable management system 3.8 in. (9.7 cm) additional depth in the front of the chassis. 4
5 Tools Required to Unpack and Install the PTX5000 Front door 5.5 in. (14 cm) additional depth in the front of the chassis. Rear cable management system 5.5 in. (14 cm) additional depth in the rear of the chassis. Figure 1: Chassis Dimensions and Clearance Requirements Tools Required to Unpack and Install the PTX5000 Gather the tools required to unpack the PTX5000: Phillips (+) screwdriver, number 2 1/2-in. or 13-mm open-end or socket wrench to remove bracket bolts from the shipping pallet Blank panels to cover any slots not occupied by a component Gather the tools required to install the PTX5000: Mechanical lift Phillips (+) screwdriver, number 2 Gather the tools required to ground the PTX5000: Grounding cable (which you must provide) Grounding lug (0-AWG lug provided with the PTX5000) M6 screws or UNC 1/4-20 screws Electrostatic discharge (ESD) grounding wrist strap 5
6 PTX5000 Packet Transport Router Quick Start If you have an AC-powered router, gather the tools required to connect the PTX5000 to AC power: AC power cords Phillips (+) screwdriver, number 2 to access the metal AC wiring compartment and remove or attach the AC power cord. 1/5-in. (5.5-mm) slotted screwdriver to attach the ground wire and input terminal wires of the AC power cord. If you have a DC-powered router, gather the tools required to connect the PTX5000 to DC power: 7/16-in. (11-mm) nut driver, with a minimum of 81 lb-in. (9.0 Nm) tightening torque, for tightening nuts to the terminal studs. CAUTION: You must use an appropriate torque-controlled tool to tighten the nuts. Applying excessive torque damages the terminal studs. The maximum torque that may be applied to this nut is 99 lb-in. (11 Nm). Phillips (+) screwdriver, number 2 DC power cables, which you must provide DC power lugs Step 2: Unpack the PTX5000 For detailed instructions on how to unpack the shipping crate and verifying the parts received, see the PTX5000 Packet Transport Router Hardware Guide. Step 3: Install the PTX5000 Mounting Hardware To install the mounting hardware, perform one of the following procedures: Install the PTX5000 Mounting Hardware for a Four-Post Rack or Cabinet on page 6 Install the PTX5000 Mounting Hardware for an Open-Frame Rack on page 10 Install the PTX5000 Mounting Hardware for a Four-Post Rack or Cabinet 1. Install Cage Nuts, If Needed on page 6 2. Install the Four-Post Mounting Shelf and Rear Support Bracket on page 8 3. Remove the Center-Mounting Brackets on page 9 Install Cage Nuts, If Needed Insert cage nuts, if needed, into the holes listed in Table 1 on page 7 and Table 2 on page 7 (an X indicates a mounting hole location). The hole distances are relative to the standard U division on the rack that is aligned with the bottom of the mounting shelf and rear support bracket. 6
7 Install Cage Nuts, If Needed To install cage nuts in a four-post rack: 1. On the rear rack rails, insert cage nuts in the holes specified for the rear support bracket. Install the cage nuts in the rear of the rear rail (see Table 1 on page 7). 2. On the front rack rails, insert cage nuts in the holes specified for the four-post mounting shelf. Install the cage nuts in the front of the front rail (see Table 1 on page 7). 3. On the front rack rails, insert cage nuts in the holes specified for mounting the chassis. Install the cage nuts in the front of the front rail (see Table 2 on page 7). Table 1: Mounting Hole Locations for Installing the Four-Post Mounting Shelf and Rear Support Bracket Hole Distance Above U Division Four-Post Rack Mounting Shelf Rear Support Bracket in. (8.3 cm) 1.86 U X X in. (6.7 cm) 1.5 U X X in. (5.1 cm) 1.14 U X X in. (3.8 cm) 0.86 U X X in. (2.2 cm) 0.50 U X X in. (0.6 cm) 0.14 U X X Table 2: Mounting Hole Locations for Installing a PTX5000 in a Four-Post Rack Hole Distance Above U Division in. (162.2 cm) U in. (148.9 cm) U in. (135.6 cm) U in. (122.2 cm) U in. (108.9 cm) U in. (95.6 cm) U in. (82.2 cm) U in. (68.9 cm) U 7
8 PTX5000 Packet Transport Router Quick Start Table 2: Mounting Hole Locations for Installing a PTX5000 in a Four-Post Rack (continued) Hole Distance Above U Division in. (55.6 cm) U in. (42.2 cm) 9.50 U in. (28.9 cm) 6.50 U in. (15.6 cm) 3.50 U The holes in the front-mounting flanges are spaced at 3 U (5.25 in. or 13.3 cm). Install the Four-Post Mounting Shelf and Rear Support Bracket To install the four-post mounting shelf and rear support bracket (see Figure 2 on page 9): 1. On the rear of each rear rack rail, partially insert a mounting screw into the lowest hole specified in Table 1 on page Install the rear support bracket on the rear of the rear rack rails. Rest the bottom slot of the rear support bracket on a mounting screw. The rear support bracket extends toward the center of the rack. 3. Partially insert screws into the open holes in the rear support bracket. 4. Tighten all the screws completely. 5. On the front of each front rack rail, partially insert a mounting screw into the lowest hole specified in Table 1 on page Install the four-post rack mounting shelf on the front rack rails. Rest the bottom slot of the front flange on a mounting screw. Rest the back of the four-post rack mounting shelf on top of the rear support bracket. 7. Partially insert screws into the open holes in the mounting shelf. 8. Tighten all the screws completely. 9. Fasten the four-post mounting shelf to the rear support bracket by partially inserting the screws provided in the accessory kit into the open holes on top of the four-post mounting shelf. 8
9 Remove the Center-Mounting Brackets NOTE: Several holes are provided on top of the shelf. Two holes on each side of the shelf will align with the holes in the rear support bracket. 10. Tighten all the screws completely. Figure 2: Installing the Mounting Hardware for a Four-Post Rack 1 2 g Rear support bracket 2 Four-post mounting shelf Remove the Center-Mounting Brackets The center-mounting brackets are not used for a four-post rack, and must be removed from the chassis. To remove the center-mounting brackets from the chassis: 1. Loosen the screws from each bracket (see Figure 3 on page 10). 2. Remove each bracket. 9
10 PTX5000 Packet Transport Router Quick Start Figure 3: Removing the Center-Mounting Bracket Center-mounting bracket g Install the PTX5000 Mounting Hardware for an Open-Frame Rack 1. Install Cage Nuts, If Needed on page Install the Open-Frame Rack Mounting Shelf on page 12 Install Cage Nuts, If Needed Insert cage nuts, if needed, into the holes listed in Table 3 on page 11 and Table 4 on page 11. The hole distances are relative to the standard U division on the rack that is aligned with the bottom of the mounting shelf and rear support bracket. To install cage nuts in an open-frame rack: 1. On the rear side of both rack rails, insert cage nuts in the holes specified for the open-frame mounting shelf (see Table 3 on page 11). 2. On the front side of both rack rails, insert cage nuts in the holes specified for mounting the chassis (see Table 4 on page 11). 10
11 Install Cage Nuts, If Needed Table 3: Mounting Hole Locations for Installing a PTX5000 Open-Frame Rack Shelf Hole Distance Above U Division in. (43.8 cm) 9.86 U in. (39.4 cm) 8.86 U in. (30.5 cm) 6.86 U in. (21.6 cm) 4.86 U in. (12.7 cm) 2.86 U in. (3.8 cm) 0.86 U The holes in the center-mounting brackets are spaced at 3 U (5.25 in. or 13.3 cm). Table 4: Mounting Hole Locations for Installing a Chassis in an Open-Frame Rack Hole Distance Above U Division in. (153.4 cm) U in. (140.0 cm) U in. (126.7 cm) U in. (113.3 cm) U in. (100.0 cm) U in. (86.7 cm) U in. (73.3 cm) U in. (60.0 cm) U in. (46.7 cm) U in. (33.3 cm) 7.50 U 11
12 PTX5000 Packet Transport Router Quick Start Install the Open-Frame Rack Mounting Shelf Before mounting the chassis in an open-frame rack, you must first install the open-frame rack mounting shelf. To install the open-frame rack mounting shelf (see Figure 4 on page 12): 1. On the rear of each rack rail, partially insert a mounting screw into the highest hole specified in Table 3 on page 11 for the open-frame rack mounting shelf. 2. Install the open-frame rack mounting shelf on the rack. Hang the shelf over the mounting screws by using the keyhole slots located near the top of the shelf flanges. 3. Partially insert screws into the open holes in the flanges of the open-frame rack mounting shelf. 4. Tighten all the screws completely. Figure 4: Installing the Mounting Hardware for an Open-Frame Rack g
13 Step 4: Install the PTX5000 Step 4: Install the PTX5000 CAUTION: Before installing the PTX5000: Ensure that a mechanical lift is available for the installation. Because of the PTX5000 router s size and weight up to 1200 lb (544.3 kg) depending on configuration you must use a lift to install the chassis. Have a qualified technician verify that the rack is strong enough to support the chassis weight and is adequately supported at the installation site. Ensure that the rack is in its permanent location and is secured to the building. Ensure that the installation site allows adequate clearance for both airflow and maintenance. To install the PTX5000 by using a lift (see Figure 5 on page 14, Figure 6 on page 15, and Figure 7 on page 16): 1. Load the PTX5000 onto the lift, making sure that the chassis rests securely on the mechanical lift. CAUTION: Do not lift the PTX5000 by using the handles on the sides of the chassis. Use these handles only to help position the PTX Using the lift, position the PTX5000 in front of the rack, centering it in front of the mounting shelf. 3. Lift the chassis slightly above the surface of the mounting shelf, and position it as close as possible to the shelf. 4. Carefully slide the PTX5000 onto the mounting shelf, so that the bottom of the chassis and the mounting shelf overlap by approximately 2 inches. 5. With four people pushing on the front-mounting flanges, slide the PTX5000 onto the mounting shelf until the center-mounting brackets (open-frame racks) or front-mounting flanges (four-post racks) contact the rack rails. The shelves ensure that the holes in the center-mounting brackets and the front-mounting flanges of the chassis align with the holes in the rack rails. 6. Visually inspect the alignment of the PTX5000. If the chassis is installed properly in the rack, all the mounting screws on one side of the rack should be aligned with the mounting screws on the opposite side, and the chassis should be level. 13
14 PTX5000 Packet Transport Router Quick Start 7. Install a mounting screw into each of the mounting holes aligned with the rack, starting from the bottom. 8. Move the lift away from the rack. Figure 5: Loading the PTX5000 onto the Lift g
15 Step 4: Install the PTX5000 The holes in the center-mounting brackets are spaced at 3 U (5.25 in. or 13.3 cm). Figure 6: Installing the PTX5000 in an Open-Frame Rack 1 2 g Open-frame rack 2 Center-mounting bracket 15
16 PTX5000 Packet Transport Router Quick Start The holes in the front-mounting flanges are spaced at 3 U (5.25 in. or 13.3 cm). Figure 7: Installing the PTX5000 in a Four-Post Rack 1 2 g Four-post rack 2 Front-mounting flange Step 5: Connect the PTX5000 Grounding Cable You ground the PTX5000 by attaching a grounding cable to the chassis. You must provide the grounding cable. An 0-AWG or 4-AWG (21.2 mm 2 ) cable lug is supplied with the PTX5000. See PTX5000 Chassis Grounding Cable and Lug Specifications in the PTX5000 Packet Transport Router Hardware Guide for more information. To ground the PTX5000 (see Figure 8 on page 17): 1. Connect the grounding cable to a proper earth ground. 2. Verify that a licensed electrician has attached the cable lug provided with the PTX5000 to the grounding cable. 16
17 Step 6: Install the Front Door on a PTX Make sure that grounding surfaces are clean and brought to a bright finish before grounding connections are made. 4. Place the grounding cable lug over the grounding points on the bottom rear of the chassis. The top pair is sized for M6 screws, and the bottom pair is sized for UNC 1/4-20 screws. You can use either pair of grounding points. UNC 1/4-20 screws are provided in the accessory kit. 5. Secure the grounding cable lug to the grounding points, first with the washers, then with the screws. 6. Verify that the grounding cabling is correct, that the grounding cable does not touch or block access to the PTX5000 components, and that it does not drape where people could trip on it. Figure 8: Connecting the Grounding Cable g Step 6: Install the Front Door on a PTX5000 Optionally, you can install a door over the front card cage of the PTX5000. For more information, see the following documentation: Installing the Front Door on a PTX5000 Packet Transport Router in a Four-Post Rack Installing the Front Door on a PTX5000 Packet Transport Router in an Open-Frame Rack Step 7: Connect External Devices and PIC Cables to the PTX5000 To connect external devices and PIC cables, perform the following procedures: Connect to a Console or Auxiliary Device on page 18 Connect to a Network for Out-of-Band Management on page 19 Connect the PIC Cables on page 20 17
18 PTX5000 Packet Transport Router Quick Start Connect to a Console or Auxiliary Device Attach one or more management console or auxiliary devices to the Routing Engine ports on each Control Board for management and service operations (see Figure 9 on page 18). To connect the cables to a management console or auxiliary device: 1. Attach an electrostatic discharge (ESD) grounding strap to your bare wrist, and connect the strap to one of the ESD points on the chassis. 2. If necessary, turn off the power to the console or auxiliary device. 3. Plug one end of a copper cable with RJ-45 connectors into the CONSOLE or AUXILIARY port on the Control Board in slot CB0. This port connects to the Routing Engine installed into the Control Board in slot CB0. 4. Attach the other end of the cable to the console or auxiliary device. 5. Plug one end of another copper cable with RJ-45 connectors into the CONSOLE or AUXILIARY port on CB1. This port connects to the Routing Engine installed into the control in slot CB1. 6. Attach the other end of the cable to the console or auxiliary device. Figure 9: Connecting to the Console or Auxiliary Port on the Control Board 1 2 g Console port 2 Auxiliary port 18
19 Connect to a Network for Out-of-Band Management Connect to a Network for Out-of-Band Management To connect the Routing Engines in a PTX5000 to a network for management of the PTX5000, connect a UTP Category 5 Ethernet cable with an RJ-45 connector to the HOST/ETHERNET port on a Control Board. NOTE: For PTX5000 routers with two host subsystems, we recommend that you connect both Control Boards to a network. One cable is provided in the accessory box. To connect another cable to the HOST/ETHERNET port on the other Control Board, you must provide an additional cable. To connect a cable to a network device: 1. Attach an ESD grounding strap to your bare wrist, and connect the strap to one of the ESD points on the chassis. CAUTION: During the initial installation before the chassis is grounded, you must connect to an approved site ESD point. See the instructions for your site. 2. Plug one end of a UTP Category 5 Ethernet cable (Figure 10 on page 19 shows the connector) into the HOST/ETHERNET port on the Control Board in slot CB0 (see Figure 11 on page 20). This port connects to the Routing Engine installed into the Control Board in slot CB0. 3. Plug the other end of the cable into the network device. 4. Plug one end of another UTP Category 5 Ethernet cable into the HOST/ETHERNET port on the Control Board in slot CB1. This port connects to the Routing Engine installed into the Control Board in slot CB1. 5. Plug the other end of the cable into the network device. Figure 10: Routing Engine Ethernet Cable Connector 19
20 PTX5000 Packet Transport Router Quick Start Figure 11: Connecting to the HOST/ETHERNET Port on the Control Board 1 g HOST/ETHERNET port Connect the PIC Cables The PTX5000 supports PICs that use various kinds of network cable, including multimode and single-mode fiber-optic cable. For information about the type of cable used by each PIC, see the PTX Series Interface Module Reference. You connect PICs to the network by plugging in network cable. To connect cable to the PICs (see Figure 12 on page 21): 1. Have ready a length of the type of cable used by the PIC. See the PTX Series Interface Module Reference. 2. If the PIC cable connector port is covered by a rubber safety plug, remove the plug. WARNING: Do not look directly into a fiber-optic transceiver or into the ends of fiber-optic cables. Fiber-optic transceivers and fiber-optic cable connected to a transceiver emit laser light that can damage your eyes. CAUTION: Do not leave a fiber-optic transceiver uncovered except when inserting or removing cable. The safety cap keeps the port clean and prevents accidental exposure to laser light. 3. Insert the cable connector into the cable connector port on the PIC faceplate. 4. Arrange the cable in the cable management system to prevent it from dislodging or developing stress points. Secure the cable so that it is not supporting its own weight as it hangs to the floor. Place excess cable out of the way in a neatly coiled loop in the cable management system. Placing fasteners on the loop helps to maintain its shape. CAUTION: Avoid bending fiber-optic cable beyond its minimum bend radius. An arc smaller than a few inches in diameter can damage the cable and cause problems that are difficult to diagnose. 20
21 Step 8: Connect Power to the PTX5000 Router CAUTION: Do not let fiber-optic cable hang free from the connector. Do not allow fastened loops of cable to dangle, which stresses the cable at the fastening point. Figure 12: Connecting PIC Cables g Step 8: Connect Power to the PTX5000 Router Depending on the type of power distribution units (PDUs) you have installed, perform the appropriate procedure: Connect Power to the PTX A DC Input Power Trays on page 22 Connect Power to the PTX A DC Input Power Trays on page 25 Connect Power to the PTX5000 Three-Phase Delta AC PDUs on page 28 Connect Power to the PTX5000 Three-Phase Wye AC PDUs on page 33 Connect Power to the PTX5000 High Capacity DC PDUs on page 37 Connect Power to the PTX5000 High Capacity Delta AC PDUs on page 41 Connect Power to the PTX5000 High Capacity Wye AC PDUs on page 48 Connect Power to the PTX5000 High Capacity Single-Phase AC PDUs on page 52 21
22 PTX5000 Packet Transport Router Quick Start Connect Power to the PTX A DC Input Power Trays To connect the DC source power cables to the 60-A DC inputs: 1. Verify that a properly rated customer-site circuit breaker for each DC power cable has been installed. See PTX5000 DC Power Electrical Safety Guidelines in the PTX5000 Packet Transport Router Hardware Guide for more information. 2. Switch off the customer-site circuit breakers. Ensure that the voltage across the DC power source cable leads is 0 V and that there is no chance that the cable leads might become active during installation. 3. Verify that a licensed electrician has attached appropriate cable lugs to the DC power cables. See PTX5000 DC Power Cable and Lugs Specifications in the PTX5000 Packet Transport Router Hardware Guide for more information. 4. Attach an electrostatic discharge (ESD) grounding strap to your bare wrist, and connect the strap to one of the ESD points on the chassis. 5. Switch the input power switches on the PDU faceplate to the off (O) position. 6. Loosen the captive screw that fastens the input power tray to the PDU. 7. Grasp the metal handle of the input power tray, and pull it out to remove the input power tray from the PDU (see Figure 13 on page 22. The 60-A DC input power tray weighs 1.6 lb (0.7 kg). Figure 13: Removing the 60-A DC Input Power Tray g Use a Phillips (+) screwdriver to loosen the screw on the metal input power tray cover. 9. Open the metal input power tray cover. 10. Loosen the cable restraints. 11. Remove the nuts from the DC power terminal studs. 22
23 Connect Power to the PTX A DC Input Power Trays 12. Route the positive (+) DC source power cable through the cable restraint, and connect it to the RTN 1 input terminal (see Figure 14 on page 23). Using a 7/16-in. (11-mm) nut driver, tighten the nut to secure the cable lug to the input terminal (see Figure 15 on page 24). CAUTION: You must use an appropriate torque-controlled tool to tighten the nuts. Applying excessive torque damages the terminal studs and power supply. The maximum torque that may be applied to this nut is 99 lb-in. (11 Nm). Figure 14: 60-A DC Input Terminals (RTN) RTN V g
24 PTX5000 Packet Transport Router Quick Start Figure 15: Connecting the DC Source Power Cable Lugs to an Input Power Tray 1 g CAUTION: You must ensure that power connections maintain the proper polarity. The power source cables might be labeled (+) and ( ) to indicate their polarity. There is no standard color coding for DC power cables. The color coding used by the external DC power source at your site determines the color coding for the leads on the power cables that attach to the terminal studs on each power supply. CAUTION: All inputs on the DC PDU in slot PDU0 must be powered by dedicated power feeds derived from feed A, and all inputs on the DC PDU in slot PDU1 must be powered by dedicated power feeds derived from feed B. This configuration provides the commonly deployed A/B feed redundancy for the system. 13. Route the positive (+) DC source power cable through the cable restraint, and connect it to the RTN 2 input terminal (see Figure 14 on page 23). Using a 7/16-in. (11-mm) nut driver, tighten the nut to secure the cable lug to the input terminal. 14. Route the negative ( ) DC source power cable through the cable restraint, and connect it to the -48 V 1 input terminal (see Figure 14 on page 23). Using a 7/16-in. (11-mm) nut driver, tighten the nut to secure the cable lug to the input terminal. 24
25 Connect Power to the PTX A DC Input Power Trays 15. Route the negative ( ) DC source power cable through the cable restraint, and connect it to the -48 V 2 input terminal (see Figure 14 on page 23). Using a 7/16-in. (11-mm) nut driver, tighten the nut to secure the cable lug to the input terminal (see Figure 15 on page 24). 16. Tighten the cable restraints over the DC power cables. 17. Verify that the source power cables are connected to the appropriate terminal: the positive (+) source cable to the return terminals (labeled RTN) and the negative ( ) source cable to the input terminals (labeled 48V). 18. Close the input power tray cover, and secure it with the screw. 19. Insert the input power tray into the PDU (see Figure 16 on page 25). 20. Repeat the procedure for all input power trays in the PDU. 21. Repeat the procedure for the other PDU. 22. Verify that the DC power cables do not touch or block access to the components, and that they do not drape where people could trip on them. Figure 16: Installing a 60-A DC Input Power Tray g Connect Power to the PTX A DC Input Power Trays To connect the DC source power cables to the 120-A DC inputs: 1. Ensure that the voltage across the DC power source cable leads is 0 V and that there is no chance that the cable leads might become active during installation. 2. Attach an ESD grounding strap to your bare wrist, and connect the strap to one of the ESD points on the chassis. 3. Switch the circuit breakers on the power distribution unit (PDU) faceplate to the off (O) position. 25
26 PTX5000 Packet Transport Router Quick Start 4. Loosen the captive screw that fastens the input power tray to the PDU. 5. Grasp the metal handle of the input power tray, and pull it out to remove the input power tray from the PDU (see Figure 17 on page 26). The 120-A DC input power tray weighs 1.6 lb (0.7 kg). Figure 17: Removing the 120-A DC Input Power Tray g Use a Phillips (+) screwdriver to loosen the screw on the metal input power tray cover. 7. Open the metal input power tray cover. 8. Loosen the cable restraints. 9. Remove the nuts from the DC power terminal studs. 10. Route the positive (+) DC source power cable lug through the left cable restraint. 11. Secure the positive (+) DC source power cable lug to the RTN (return) terminal, located on the left, with a nut. Use a 10-mm nut driver to tighten the nut. 12. Route the negative ( ) DC source power cable lug through the right cable restraint. 13. Attach the negative ( ) DC source power cable lug to the 48V (input) terminal, located on the right (see Figure 18 on page 27). Use a 10-mm nut driver to tighten the nut. CAUTION: You must use an appropriate torque-controlled tool to tighten the nuts. Applying excessive torque damages the terminal studs and power supply. The maximum torque that may be applied to this nut is 99 lb-in. (11 Nm). 26
27 Connect Power to the PTX A DC Input Power Trays CAUTION: You must ensure that power connections maintain the proper polarity. The power source cables might be labeled (+) and ( ) to indicate their polarity. There is no standard color coding for DC power cables. The color coding used by the external DC power source at your site determines the color coding for the leads on the power cables that attach to the terminal studs on each power supply. CAUTION: All inputs on the DC PDU in slot PDU0 must be powered by dedicated power feeds derived from feed A, and all inputs on the DC PDU in slot PDU1 must be powered by dedicated power feeds derived from feed B. This configuration provides the commonly deployed A/B feed redundancy for the system. Figure 18: Connecting the DC Source Power Cable Lugs to an Input Power Tray Cable restraint g Tighten the cable restraint over the DC power cables. 15. Verify that the source power cables are connected to the appropriate terminal: the positive (+) source cable to the return terminal (labeled RTN) and the negative ( ) source cable to the input terminal (labeled 48V). 16. Close the input power tray cover, and secure it with the screw. 27
28 PTX5000 Packet Transport Router Quick Start 17. Insert the input power tray into the PDU (see Figure 19 on page 28). 18. Repeat the procedure for all input power trays in the PDU. 19. Repeat the procedure for the other PDU. 20. Verify that the DC power cables do not touch or block access to the components, and that they do not drape where people could trip on them. Figure 19: Installing a 120-A DC Input Power Tray g Connect Power to the PTX5000 Three-Phase Delta AC PDUs To connect the delta AC power cords to the three-phase delta AC PDUs (see Figure 26 on page 32): 1. Switch off the customer-site circuit breakers. Ensure that the voltage across the AC power source is 0 V and that there is no chance that the voltage might become active during installation. 2. Switch the circuit breaker and power OUTPUT switch on the PDU faceplate to the off (O) position. 3. Using a number 2 Phillips (+) screwdriver, remove the four screws from the metal retaining bracket located on the lower right of the PDU. Remove the metal retaining bracket from the PDU (see Figure 20 on page 29). 28
29 g g Connect Power to the PTX5000 Three-Phase Delta AC PDUs Figure 20: Removing the Metal Retaining Bracket from a Three-Phase Delta AC PDU 4. Unscrew the retaining nut from the AC power cord (see Figure 21 on page 29 and Figure 22 on page 30). Figure 21: Retaining Nut on a Three-Phase Delta AC Power Cord Retaining nut 2 Three-phase delta AC power cord 29
30 g g PTX5000 Packet Transport Router Quick Start Figure 22: Removing the Retaining Nut from a Three-Phase Delta AC Power Cord Retaining nut 2 Three-phase delta AC power cord 5. Put the wires of the AC power cord through the hole of the metal retaining bracket, and screw the retaining nut onto the AC power cord to secure it to the metal retaining bracket (see Figure 23 on page 30). Figure 23: Connecting the Metal Retaining Bracket to Three-Phase Delta AC Power Cord Retaining nut 3 Three-phase delta AC power cord 2 Metal retaining bracket 6. Using a number 2 Phillips (+) screwdriver, loosen the two captive screws on the metal AC wiring compartment. Open the metal door of the metal AC wiring compartment. Push the wires of the AC power cord into the area for the metal retaining bracket, and pull the wires to the left toward the metal AC wiring compartment. Using a number 2 Phillips (+) screwdriver, use the four screws on the metal retaining bracket to secure the AC power cord to the PDU (see Figure 24 on page 31). 30
31 g g Connect Power to the PTX5000 Three-Phase Delta AC PDUs Figure 24: Connecting Power to a Three-Phase Delta AC PDU 7. Connect the wires to the AC terminal block on the three-phase delta AC PDU (Figure 25 on page 31). Using a 1/5-in. (5.5-mm) slotted screwdriver, loosen each of the input terminals or grounding point screws, insert each wire into the grounding point or input terminal, and tighten the screw. a. Insert the wire labeled GND into the grounding point. b. Insert the wire labeled L1 into the L1 input terminal. c. Insert the wire labeled L2 into the L2 input terminal. d. Insert the wire labeled L3 into the L3 input terminal. Figure 25: Connecting Ground and Power to a Three-Phase Delta AC PDU 8. Verify that the AC power wiring connections are correct. 31
32 PTX5000 Packet Transport Router Quick Start 9. Close the door to the metal AC wiring compartment, and use a number 2 Phillips (+) screwdriver to tighten the two captive screws to secure the door to the metal AC wiring compartment. 10. Verify that the AC power cord does not touch or block access to PTX5000 components, and that it does not drape where people could trip on it. 11. Repeat the procedure for the other three-phase delta AC PDU. Figure 26: Three-Phase Delta AC PDU g Top installation handle 5 Circuit breaker 2 Front installation handle 6 Wiring compartment 3 Power OUTPUT switch 7 Wiring compartment door 4 Air exhaust ventilation 8 Metal retaining bracket 32
33 g Connect Power to the PTX5000 Three-Phase Wye AC PDUs Connect Power to the PTX5000 Three-Phase Wye AC PDUs To connect an AC power cord to a three-phase wye AC PDU (see Figure 33 on page 37): 1. Switch off the customer-site circuit breakers. Ensure that the voltage across the AC power source is 0 V and that there is no chance that the voltage might become active during installation. 2. Switch the circuit breaker and power OUTPUT switch on the PDU faceplate to the off (O) position. 3. Using a number 2 Phillips (+) screwdriver, loosen the four captive screws that fasten the metal retaining bracket to the PDU, and remove the metal retaining bracket from the PDU (see Figure 27 on page 33). Figure 27: Removing the Metal Retaining Bracket from a Three-Phase Wye AC PDU 4. Unscrew the retaining nut from the AC power cord (see Figure 28 on page 34 and Figure 29 on page 34). 33
34 g g PTX5000 Packet Transport Router Quick Start Figure 28: Retaining Nut on a Three-Phase Wye AC Power Cord Retaining nut 2 Three-phase wye AC power cord Figure 29: Removing the Retaining Nut from a Three-Phase Wye AC Power Cord Retaining nut 2 Three-phase wye AC power cord 5. Put the wires of the AC power cord through the hole of the metal retaining bracket, and screw the retaining nut onto the AC power cord to secure it to the metal retaining bracket (see Figure 30 on page 35). 34
35 g g Connect Power to the PTX5000 Three-Phase Wye AC PDUs Figure 30: Connecting the Metal Retaining Bracket to the Three-Phase Wye AC Power Cord Retaining nut 3 Three-phase wye AC power cord 2 Metal retaining bracket 6. Using a number 2 Phillips (+) screwdriver, loosen the two captive screws on the metal AC wiring compartment. Open the metal door of the metal AC wiring compartment. Push the wires of the AC power cord into the area for the metal retaining bracket, and pull the wires to the left toward the metal AC wiring compartment. Using a number 2 Phillips (+) screwdriver, use the four captive screws on the metal retaining bracket to secure the AC power cord to the PDU (see Figure 31 on page 35). Figure 31: Connecting Power to a Three-Phase Wye AC PDU 7. Connect the wires to the AC terminal block on the three-phase wye AC power supply (Figure 32 on page 36). Using a 1/5-in. (5.5-mm) slotted screwdriver, loosen each of the input terminals or grounding point screws, insert each wire into the grounding point or input terminal, and tighten the screw. a. Insert the wire labeled GND into the grounding point. b. Insert the wire labeled L1 into the L1 input terminal. c. Insert the wire labeled L2 into the L2 input terminal. 35
36 g PTX5000 Packet Transport Router Quick Start d. Insert the wire labeled L3 into the L3 input terminal. e. Insert the wire labeled N into the N input terminal CAUTION: To avoid damage to the PDU, do not connect the neutral wire to the L1, L2, or L3 input terminals. Figure 32: Connecting Power to the Three-Phase Wye AC Power Supply 8. Verify that the AC power wiring connections are correct. 9. Close the door to the metal AC wiring compartment, and use a number 2 Phillips (+) screwdriver to tighten the two captive screws to secure the door to the metal AC wiring compartment. 10. Verify that the AC power cord does not touch or block access to router components, and that it does not drape where people could trip on it. 11. Repeat the procedure for the other three-phase wye AC PDU. 36
37 Connect Power to the PTX5000 High Capacity DC PDUs Figure 33: Three-Phase Wye AC PDU g Top installation handle 5 Circuit breaker 2 Front installation handle 6 Wiring compartment 3 Power OUTPUT switch 7 Wiring compartment door 4 Air exhaust ventilation 8 Metal retaining bracket Connect Power to the PTX5000 High Capacity DC PDUs To connect the DC source power cables to the High Capacity DC inputs: 1. Verify that a properly rated customer-site circuit breaker for each DC power cable has been installed. See PTX5000 DC Power Electrical Safety Guidelines in the PTX5000 Packet Transport Router Hardware Guide for more information. 2. Switch off the customer-site circuit breakers. Ensure that the voltage across the DC power source cable leads is 0 V and that there is no chance that the cable leads might become active during installation. 37
38 PTX5000 Packet Transport Router Quick Start 3. Verify that a licensed electrician has attached appropriate cable lugs to the DC power cables. See PTX5000 DC Power Cable and Lugs Specifications in the PTX5000 Packet Transport Router Hardware Guide for more information. 4. Attach an ESD grounding strap to your bare wrist, and connect the strap to one of the ESD points on the chassis. 5. Move the power switch to the standby ( ) position. 6. Unfasten the screw using a number 2 Phillips (+) screwdriver and remove the terminal block safety cover. 7. Remove the nuts from the DC power terminal studs. 8. Connect the positive (+) DC source power cable to the RTN input terminal (see Figure 34 on page 39). Using a 7/16-in. (11-mm) nut driver, tighten the nut to secure the cable lug to the input terminal (see Figure 35 on page 39). The terminal studs for each PSM are numbered on the faceplate. For example, the DC input terminals for PSM0 are PSM0_1 and PSM0_2, in the first and second rows of the terminal blocks. There are sixteen 60-A input terminals for the eight PSMs supported for each PDU. CAUTION: You must use an appropriate torque-controlled tool to tighten the nuts. Applying excessive torque damages the terminal studs and power supply. The maximum torque that may be applied to this nut is 65 lb-in. (7.3 Nm). 38
39 -48V/60A -48V/60A Connect Power to the PTX5000 High Capacity DC PDUs Figure 34: High Capacity DC Input Terminals Figure 35: Connecting the DC Source Power Cable Lugs to an Input Power Terminal g CAUTION: You must ensure that power connections maintain the proper polarity. The power source cables might be labeled (+) and ( ) to indicate 39
40 PTX5000 Packet Transport Router Quick Start their polarity. There is no standard color coding for DC power cables. The color coding used by the external DC power source at your site determines the color coding for the leads on the power cables that attach to the terminal studs on each power supply. CAUTION: All inputs on the DC PDU in slot PDU0 must be powered by dedicated power feeds derived from feed A, and all inputs on the DC PDU in slot PDU1 must be powered by dedicated power feeds derived from feed B. This configuration provides the commonly deployed A/B feed redundancy for the system. 9. Connect the negative ( ) DC source power cable to the -48 V/60A input terminal (see Figure 35 on page 39). Using a 7/16-in. (11-mm) nut driver, tighten the nut to secure the cable lug to the input terminal. 10. Verify that the source power cables are connected to the appropriate terminal: the positive (+) source cable to the return terminals (labeled RTN) and the negative ( ) source cable to the input terminals (labeled 48V/60A). 11. Replace the terminal block safety cover and ensure that the cables fit into the slots of the safety cover. 12. Repeat the procedure for the input power terminals for all the PSMs in the PDU. 13. Repeat the procedure for the other PDU. 14. Verify that the DC power cables do not touch or block access to the components, and that they do not drape where people could trip on them. 40
41 Connect Power to the PTX5000 High Capacity Delta AC PDUs Connect Power to the PTX5000 High Capacity Delta AC PDUs To connect an AC power cord to a High Capacity Delta AC PDU (see Figure 36 on page 41): Figure 36: High Capacity Delta AC PDU 1 Top installation handle 6 Input voltage LED 2 Front installation handle 7 Wiring compartment 3 PDU OK LED 8 Power input cord selection switch 4 Power switch labeled ( ) for the on position 9 Metal retaining bracket and ( ) for the standby position. 5 Air exhaust ventilation 10 Wiring compartment door 1. Switch off the customer-site circuit breakers. Ensure that the voltage across the AC power source is 0 V and that there is no chance that the voltage might become active during installation. 2. Switch the power switch on the PDU faceplate to the standby ( ) position. 3. Using a number 2 Phillips (+) screwdriver, remove the four screws from the metal retaining bracket located on the lower right of the PDU. Remove the metal retaining bracket from the PDU (see Figure 37 on page 42). 41
42 g PTX5000 Packet Transport Router Quick Start Figure 37: Removing the Metal Retaining Bracket from a High Capacity Delta AC PDU 4. Unscrew the retaining nut from the AC power cord (see Figure 38 on page 42 and Figure 39 on page 43). Figure 38: Retaining Nut on an AC Power Cord Retaining nut 2 AC power cord NOTE: This is a representational image. The High Capacity Delta AC PDU supports three power cords for 60 A, 100 A, and 150 A, respectively. 42
43 g Connect Power to the PTX5000 High Capacity Delta AC PDUs Figure 39: Removing the Retaining Nut from an AC Power Cord Retaining nut 2 AC power cord 5. Put the wires of the AC power cord through the hole of the metal retaining bracket, and screw the retaining nut onto the AC power cord to secure it to the metal retaining bracket (see Figure 40 on page 43). Figure 40: Connecting the Metal Retaining Bracket to an AC Power Cord NOTE: If you are using 150 A power, you must use a metal bracket that is larger than the default metal bracket. This bracket is shipped along with the High Capacity Delta AC PDUs. Labels on top of the metal brackets specify the power cords that can be used for each bracket (see Figure 41 on page 44). The installation procedure to connect the metal bracket to the PDU is the same for both metal brackets. 43
44 PTX5000 Packet Transport Router Quick Start Figure 41: Metal Brackets for Power Cords 50mm 1 Metal Bracket with label Use for 2 Metal Bracket with label Use for , Power , , Cords indicates the 100-A Power Cords indicates the power cord and the 150-A power cord for the High Capacity Delta AC power cord for the High Capacity Delta AC PDU indicates the 100-A PDU. power cord and the 60-A power cord. 6. Attach the power cord to the PDU: a. Using a number 2 Phillips (+) screwdriver, loosen the two captive screws on the metal AC wiring compartment. b. Open the metal door of the metal AC wiring compartment. c. Push the wires of the AC power cord into the area for the metal retaining bracket, and pull the wires to the left toward the metal AC wiring compartment. d. Using a number 2 Phillips (+) screwdriver, use the four screws on the metal retaining bracket to secure the AC power cord to the PDU (see Figure 42 on page 45). 44
45 Connect Power to the PTX5000 High Capacity Delta AC PDUs Figure 42: Attaching the Power Cord to the High Capacity Delta AC PDU 7. Connect the wires to the AC terminal block on the High Capacity Delta AC PDU (Figure 43 on page 46). Using a 1/5-in. (5.5-mm) slotted screwdriver, loosen each of the input terminal screws and the grounding point screw, insert each wire into the grounding point or input terminal, and tighten the screw. a. Insert the wire labeled GND into the grounding point. b. Insert the wire labeled L1 into the L1 input terminal. c. Insert the wire labeled L2 into the L2 input terminal. d. Insert the wire labeled L3 into the L3 input terminal. 45
46 PTX5000 Packet Transport Router Quick Start Figure 43: Connecting Ground and Power to a High Capacity Delta AC PDU 8. Verify that the AC power wiring connections are correct. 9. Close the door to the metal AC wiring compartment, and use a number 2 Phillips (+) screwdriver to tighten the two captive screws to secure the door to the metal AC wiring compartment. 10. Verify that the AC power cord does not touch or block access to PTX5000 components, and that it does not drape where people could trip on it. 11. Before you power on the PDU, select the switch setting corresponding to the AC input power cord that is connected to the PDU. Figure 44 on page 47 shows an ampere switch, located inside the wiring compartment. If CBL-PTX-AC-D cable is used, set the switch to 60A. If CBL2-PTX-100AC-D cable is used, set the switch to 100A. If CBL2-PTX-150AC-D cable is used, set the switch to 150A. You can verify the switch setting by using the show chassis environment pdu command. The command displays the input power rating as shown in the following example: show chassis environment pdu 0 PDU 0 status: State Online BoostConv OK 46
47 Connect Power to the PTX5000 High Capacity Delta AC PDUs Feed Switch 150Amps <<<=== Hours Used 142 Firmware Version (MCU1) Figure 44: Ampere Switch WARNING: If you set the ampere switch in the wiring compartment incorrectly, the AC power cord might overheat. Setting the ampere switch incorrectly might also cause the site circuit breaker to trip. NOTE: The system software gets the system power configuration from the PDU and displays it in the output of the show chassis environment pdu command. Depending on the setting, the system software limits the system configuration (FPCs and PICs) to keep the power demand within the maximum output power available from the PDU. NOTE: In a redundant system with two PDUs, the PDUs share the load. If the ampere switch setting of one PDU is lower than the other, Junos OS reduces the rating of the other PDU to the lower value. 12. Repeat the procedure for the other High Capacity Delta AC PDU. 47
48 PTX5000 Packet Transport Router Quick Start Connect Power to the PTX5000 High Capacity Wye AC PDUs To connect an AC power cord to a High Capacity Wye AC PDU (see Figure 45 on page 48): Figure 45: High Capacity Wye AC PDU 1 Top Installation handle 6 Circuit breaker 2 Front installation handle 7 Input voltage LED 3 PDU OK LED 8 Wiring compartment 4 Power switch labeled ( ) for the on position 9 Metal retaining bracket and ( ) for the standby position. 5 Air exhaust ventilation 10 Wiring compartment door To connect an AC power cord to a High Capacity Wye AC PDU (see Figure 45 on page 48): 1. Switch off the customer-site circuit breakers. Ensure that the voltage across the AC power source is 0 V and that there is no chance that the voltage might become active during installation. 2. Move the circuit breaker on the faceplate of the PDU to the off position. 3. Move the power switch located on the faceplate of the PDU to the standby ( ) position. 48
49 g g Connect Power to the PTX5000 High Capacity Wye AC PDUs 4. Using a number 2 Phillips (+) screwdriver, loosen the four captive screws that fasten the metal retaining bracket to the PDU, and remove the metal retaining bracket from the PDU (see Figure 46 on page 49). Figure 46: Removing the Metal Retaining Bracket from a High Capacity Wye AC PDU 5. Unscrew the retaining nut from the AC power cord (see Figure 47 on page 49 and Figure 48 on page 50). Figure 47: Retaining Nut on an AC Power Cord Retaining nut 2 AC power cord 49
50 g g PTX5000 Packet Transport Router Quick Start Figure 48: Removing the Retaining Nut from an AC Power Cord Retaining nut 2 AC power cord 6. Put the wires of the AC power cord through the hole of the metal retaining bracket, and screw the retaining nut onto the AC power cord to secure it to the metal retaining bracket (see Figure 49 on page 50). Figure 49: Connecting the Metal Retaining Bracket to the AC Power Cord Retaining nut 3 AC power cord 2 Metal retaining bracket 50
51 Connect Power to the PTX5000 High Capacity Wye AC PDUs 7. Attach the power cord to the PDU: a. Using a number 2 Phillips (+) screwdriver, loosen the two captive screws on the metal AC wiring compartment. b. Open the metal door of the metal AC wiring compartment. c. Push the wires of the AC power cord into the area for the metal retaining bracket, and pull the wires to the left toward the metal AC wiring compartment. d. Using a number 2 Phillips (+) screwdriver, use the four captive screws on the metal retaining bracket to secure the AC power cord to the PDU (see Figure 50 on page 51). Figure 50: Connecting Power to a High Capacity Wye AC PDU 8. Connect the wires to the AC terminal block on the High Capacity Wye AC PDU (see Figure 51 on page 51). Using a 1/5-in. (5.5-mm) slotted screwdriver, loosen each of the input terminal screws and the grounding point screw, insert each wire into the grounding point or input terminal, and tighten the screw. a. Insert the neutral wire labeled GND into the grounding point. b. Insert the wire labeled L1 into the L1 input terminal. c. Insert the wire labeled L2 into the L2 input terminal. d. Insert the wire labeled L3 into the L3 input terminal. e. Insert the wire labeled N into the N input terminal. CAUTION: To avoid damage to the PDU, do not connect the neutral wire to the L1, L2, or L3 input terminal. 51
52 PTX5000 Packet Transport Router Quick Start Figure 51: Connecting Power to the High Capacity Wye AC PDU 9. Verify that the AC power wiring connections are correct. 10. Close the door to the metal AC wiring compartment, and use a number 2 Phillips (+) screwdriver to tighten the two captive screws to secure the door to the metal AC wiring compartment. 11. Verify that the AC power cord does not touch or block access to PTX5000 components, and that it does not drape where people could trip on it. 12. Repeat the procedure for the other High Capacity Wye AC PDU. Connect Power to the PTX5000 High Capacity Single-Phase AC PDUs The high-capacity single-phase AC PDU accepts eight single-phase 30-A or eight single-phase 20-A, VAC L-L input power. One 30-A or 20-A input power provides dedicated input power to each PSM. 52
53 Connect Power to the PTX5000 High Capacity Single-Phase AC PDUs To connect the AC power cords to the single-phase AC PDUs (see Figure 52 on page 53): Figure 52: Connecting the Source Power to a High Capacity Single-Phase AC PDU 1. Switch off the customer-site circuit breakers. Ensure that the voltage across the AC power source is 0 V and that there is no chance that the voltage might become active during installation. 2. Move the power output switch on the PDU faceplate to the standby ( ) position. 3. Using a number 2 Phillips (+) screwdriver, loosen the two screws from the metal door of the metal AC wiring compartment located in the middle of the PDU faceplate for 20-A inputs and lower part of the PDU for the 30-A inputs. 4. Using a number 2 Phillips (+) screwdriver, loosen the screw on the 20-A input terminal and plug in the connector (see Figure 53 on page 54 and Figure 54 on page 55). Tighten the screw after plugging in the connector. NOTE: The 30-A connector does not have a clamp, but it has its own integral clip for locking the connector. 53
54 PTX5000 Packet Transport Router Quick Start Figure 53: Plug Type for the 20-A Connector 54
55 Connect Power to the PTX5000 High Capacity Single-Phase AC PDUs Figure 54: Connecting 20-A Inputs to a High Capacity Single-Phase AC PDU 5. Connect up to eight inputs (20-A or 30-A) to the PDU. See Figure 55 on page 56 and Figure 56 on page
56 PTX5000 Packet Transport Router Quick Start Figure 55: Plug Types for the 30-A Connector 56
57 Connect Power to the PTX5000 High Capacity Single-Phase AC PDUs Figure 56: Connecting 30-A Inputs to a High Capacity Single-Phase AC PDU 6. Verify that the AC power wiring connections are correct. 7. Verify that the AC power cord does not touch or block access to PTX5000 components, and that it does not drape where people could trip on it. 8. Repeat the procedure for the other single-phase AC PDU. 57
58 PTX5000 Packet Transport Router Quick Start Step 9: Power On the PTX5000 Depending on the type of PDUs you have installed, perform the appropriate procedure: Power On a PTX5000 with 60-A DC PDUs on page 58 Power On a PTX5000 with 120-A DC PDUs on page 60 Power On a PTX5000 with High Capacity DC PDUs on page 62 Power On a PTX5000 with Three-Phase AC PDUs on page 63 Power On a PTX5000 with High Capacity Single-Phase AC PDUs on page 65 Power On a PTX5000 with 60-A DC PDUs To power on the DC-powered PTX5000 with 60-A DC PDUs and 60-A DC PSMs: NOTE: After powering off a power supply, you must wait at least 60 seconds before powering it on again. 1. Verify that the power distribution units (PDUs) and power supply modules (PSMs) are fully inserted in the chassis and that the captive screws on the faceplates are tightened. 2. Verify that an external management device is connected to one of the Routing Engine ports on the Control Board (AUXILIARY or CONSOLE). NOTE: The management Ethernet port labeled HOST/ETHERNET on the Control Board is not available until after the initial software configuration. You can monitor the startup process during the initial installation using devices connected to the AUXILIARY or CONSOLE ports. 3. Turn on power to the external management device. 4. Switch on the customer-site circuit breakers to provide voltage to the DC power source cables. 5. Attach an electrostatic discharge (ESD) grounding strap to your bare wrist, and connect the strap to one of the ESD points on the chassis. 6. Verify that the green DC IN LEDs for both inputs on the PDU faceplate are lit steadily green, indicating that the inputs are receiving power. 7. Switch all the input power switches on one of the PDUs to the on ( ) position. 58
59 Power On a PTX5000 with 60-A DC PDUs 8. Verify that the green SW ON LEDs on the PDU faceplate are lit steadily. The SW ON LEDs blink momentarily, then light steadily to indicate that the input power switches are on. NOTE: After a PDU is powered on, it can take up to 60 seconds for status indicators such as the LEDs on the PDU and PSMs, the command output displays, and messages on the LCD display on the craft interface to indicate that the PDU and PSMs are functioning normally. Ignore error indicators that appear during the first 60 seconds. 9. Move the OUTPUT power switch on the PDU to the on ( ) position. 10. Verify that the PDU OK LED on the PDU faceplate is lit steadily and that the FAULT LED is off, indicating that the PDU is correctly installed and is functioning properly. NOTE: If the PDU OK LED does not light steadily, repeat the installation and cabling procedures. 11. Check the LEDs on the PSMs. For each PSM, verify that the Input OK and Output OK LEDs are lit steadily green, and that the Fault LED is off. NOTE: If the Input OK and Output OK LEDs do not light steadily or if the FAULT LED is lit, see Troubleshooting the PTX5000 Power System in the PTX5000 Packet Transport Router Hardware Guide. 12. On the external management device connected to the Routing Engine, monitor the startup process to verify that the system has booted properly. 13. Repeat steps 7 through 12 for the other PDU. NOTE: The Routing Engine boots as the PDU completes its startup sequence. If the Routing Engine finishes booting and you need to power off the system, see Powering Off the PTX5000 in the PTX5000 Packet Transport Router Hardware Guide. After powering on a power supply, you must wait at least 60 seconds before powering it off. 59
60 PTX5000 Packet Transport Router Quick Start Power On a PTX5000 with 120-A DC PDUs To power on the DC-powered PTX5000 with 120-A DC PDUs and 120-A DC PSMs: NOTE: After powering off a power supply, you must wait at least 60 seconds before powering it on again. 1. Verify that the power distribution units (PDUs) and power supply modules (PSMs) are fully inserted in the chassis and that the captive screws on the faceplates are tightened. 2. Verify that an external management device is connected to one of the Routing Engine ports on the Control Board (AUXILIARY or CONSOLE). NOTE: The management Ethernet port labeled HOST/ETHERNET on the Control Board is not available until after the initial software configuration. You can monitor the startup process during the initial installation using devices connected to the AUXILIARY or CONSOLE ports. 3. Turn on power to the external management device. 4. Switch on the customer-site circuit breakers to provide voltage to the DC power source cables. 5. Attach an electrostatic discharge (ESD) grounding strap to your bare wrist, and connect the strap to one of the ESD points on the chassis. 6. Verify that the green 48 V 120 A LEDs on the PDU faceplate are lit steadily green, indicating that the inputs are receiving power. 7. Switch all the circuit breakers on one of the PDUs to the on ( ) position. 8. Verify that the green CB ON LEDs on the PDU faceplate are lit steadily. The CB ON LEDs blink momentarily, then light steadily to indicate that the circuit breakers are on. NOTE: After a PDU is powered on, it can take up to 60 seconds for status indicators such as the LEDs on the PDU and PSMs, the command output displays, and messages on the LCD display on the craft interface to indicate that the PDU and PSMs are functioning normally. Ignore error indicators that appear during the first 60 seconds. 60
61 Power On a PTX5000 with 120-A DC PDUs 9. Move the OUTPUT power switch on the PDU to the on ( ) position. 10. Verify that the PDU OK LED on the PDU faceplate is lit steadily and that the FAULT LED is off, indicating that the PDU is correctly installed and is functioning properly. NOTE: If the PDU OK LED does not light steadily, repeat the installation and cabling procedures. 11. Check the LEDs on the PSMs. For each PSM, verify that the Input OK and Output OK LEDs are lit steadily green, and that the Fault LED is off. NOTE: If the Input OK and Output OK LEDs do not light steadily or if the FAULT LED is lit, see Troubleshooting the PTX5000 Power System in the PTX5000 Packet Transport Router Hardware Guide. 12. On the external management device connected to the Routing Engine, monitor the startup process to verify that the system has booted properly. 13. Repeat steps 7 through 12 for the other PDU. NOTE: The Routing Engine boots as the PDU completes its startup sequence. If the Routing Engine finishes booting and you need to power off the system, see the Powering Off the PTX5000 in the PTX5000 Packet Transport Router Hardware Guide. After powering on a power supply, you must wait at least 60 seconds before powering it off. 61
62 PTX5000 Packet Transport Router Quick Start Power On a PTX5000 with High Capacity DC PDUs To power on the DC-powered PTX5000 with High Capacity DC PDUs and High Capacity DC PSMs: NOTE: After powering off a power supply, you must wait at least 60 seconds before powering it on again. 1. Verify that the power distribution units (PDUs) and power supply modules (PSMs) are fully inserted in the chassis and that the captive screws on the faceplates are tightened. 2. Verify that an external management device is connected to one of the Routing Engine ports on the Control Board (AUXILIARY or CONSOLE). NOTE: The management Ethernet port labeled HOST/ETHERNET on the Control Board is not available until after the initial software configuration. You can monitor the startup process during the initial installation using devices connected to the AUXILIARY or CONSOLE ports. 3. Turn on power to the external management device. 4. Switch on the customer-site circuit breakers to provide voltage to the DC power source cables. 5. Attach an electrostatic discharge (ESD) grounding strap to your bare wrist, and connect the strap to one of the ESD points on the chassis. 6. Switch the power switch on one of the PDUs to the on ( ) position. 7. Verify that the green PDU OK LED is lit steadily green, indicating that the inputs are receiving power. 8. Verify that the -1 and -2 LEDs for each installed PSM are lit green. Also check the input 1 OK, input 2 OK, output OK, and fault ( ) LEDs on each PSM. NOTE: The -1 and -2 LEDs are lit depending on the number of PSMs connected to each PDU. A minimum of three PSMs are required out of a maximum of eight per PDU. Also, each PSM has LEDs indicating input and output status. 62
63 Power On a PTX5000 with Three-Phase AC PDUs NOTE: After a PDU is powered on, it can take up to 60 seconds for status indicators such as the LEDs on the PDU and PSMs, the command output displays, and messages on the LCD display on the craft interface to indicate that the PDU and PSMs are functioning normally. Ignore error indicators that appear during the first 60 seconds. NOTE: If the PDU OK and PSM LEDs do not light steadily or if the fault ( ) LED on the PSM is lit, see Troubleshooting the PTX5000 Power System in the PTX5000 Packet Transport Router Hardware Guide. 9. On the external management device connected to the Routing Engine, monitor the startup process to verify that the system has booted properly. 10. Repeat Step 6 through Step 8 for the other PDU. NOTE: The Routing Engine boots as the PDU completes its startup sequence. If the Routing Engine finishes booting and you need to power off the system, see the Powering Off the PTX5000 in the PTX5000 Packet Transport Router Hardware Guide. After powering on a power supply, you must wait at least 60 seconds before powering it off. Power On a PTX5000 with Three-Phase AC PDUs To power on the AC-powered PTX5000 with three-phase delta AC PDUs or three-phase wye AC PDUs, and with AC PSMs: NOTE: After powering off a PDU, you must wait at least 60 seconds before powering it on again. 1. Verify that the power distribution units (PDUs) and power supply modules (PSMs) are fully inserted in the chassis and that the captive screws on the faceplates are tightened. 2. Verify that an external management device is connected to one of the Routing Engine ports on the Control Board (AUXILIARY or CONSOLE). 63
64 PTX5000 Packet Transport Router Quick Start NOTE: The management Ethernet port labeled HOST/ETHERNET on the Control Board is not available until after the initial software configuration. You can monitor the startup process during the initial installation using devices connected to the AUXILIARY or CONSOLE ports. 3. Turn on power to the external management device. 4. Switch on the customer-site circuit breakers to provide voltage to the AC power cords. 5. Verify that the PDUs are receiving power. On the three-phase wye AC PDUs, verify that the green V/ V 30 A Hz LED is lit steadily green. On the three-phase delta AC PDUs, verify that the green V~ 60 A Hz LED is lit steadily green. 6. Switch the circuit breaker on one of the PDUs to the on ( ) position. 7. Verify that the green CB ON LEDs on the PDU faceplate are lit steadily. The CB ON LEDs blink momentarily, then light steadily to indicate that the circuit breaker is on. NOTE: After a PDU is powered on, it can take up to 60 seconds for status indicators such as the LEDs on the PDU and PSMs, the command output displays, and messages on the LCD display on the craft interface to indicate that the PDU and PSMs are functioning normally. Ignore error indicators that appear during the first 60 seconds. 8. Move the OUTPUT power switch on the PDU to the on ( ) position. 9. Verify that the PDU OK LED on the PDU faceplate is lit steadily, indicating that the PDU is correctly installed and is functioning properly. NOTE: If the PDU OK LED does not light steadily, repeat the installation and cabling procedures. 10. Repeat steps 6 through 9 for the other PDU. 11. Check the LEDs on the PSMs. For each PSM, verify that the AC IN OK and DC IN OK LEDs are lit steadily green, and that the Fault LED is off. 64
65 Power On a PTX5000 with High Capacity Single-Phase AC PDUs NOTE: If the Input OK and Output OK LEDs do not light steadily or if the FAULT LED is lit, see Troubleshooting the PTX5000 Power System in the PTX5000 Packet Transport Router Hardware Guide. 12. On the external management device connected to the Routing Engine, monitor the startup process to verify that the system has booted properly. Power On a PTX5000 with High Capacity Single-Phase AC PDUs To power on the AC-powered PTX5000 with high-capacity single-phase AC PDUs, and with AC PSMs: NOTE: After powering off a PDU, you must wait at least 60 seconds before powering it on again. 1. Verify that the PDUs and PSMs are fully inserted in the chassis and that the captive screws on the faceplates are tightened. 2. Verify that an external management device is connected to one of the Routing Engine ports on the Control Board (AUXILIARY or CONSOLE). NOTE: The management Ethernet port labeled HOST/ETHERNET on the Control Board is not available until after the initial software configuration. You can monitor the startup process during the initial installation using devices connected to the AUXILIARY or CONSOLE ports. 3. Turn on power to the external management device. 4. Switch on the customer-site circuit breakers to provide voltage to the AC power cords. 5. Verify that the PDUs are receiving power. Verify that the green PDU OK LED is lit steadily green. 6. Switch on one of the PDUs to by turning its power switch to the on ( ) position. NOTE: After a PDU is powered on, it can take up to 60 seconds for status indicators such as the LEDs on the PDU and PSMs, the command output displays, and messages on the LCD display on the craft interface to indicate that the PDU and PSMs are functioning normally. Ignore error indicators that appear during the first 60 seconds. 65
66 PTX5000 Packet Transport Router Quick Start 7. Verify that the PDU OK LED on the PDU faceplate is lit steadily, which indicates that the PDU is correctly installed and is functioning properly. NOTE: If the PDU OK LED does not light steadily, repeat the installation and cabling procedures. 8. Check the LEDs on the PSMs. For each PSM, verify that the PSM LEDs are lit steadily green. Figure 57: PSM LEDs on the Single-Phase AC PDU NOTE: If the PSM LED does not light steadily, see Troubleshooting the PTX5000 Power System in the PTX5000 Packet Transport Router Hardware Guide. 9. Repeat steps 6 through 8 for the other PDU. 10. On the external management device connected to the Routing Engine, monitor the startup process to verify that the system has booted properly. Step 10: Perform the PTX5000 Initial Software Configuration These procedures connect a PTX5000 to the network but do not enable it to forward traffic. For complete information about enabling the PTX5000 to forward traffic, including examples, see the Junos OS configuration guides. 66
MX240 3D Universal Edge Router Quick Start
 MX240 3D Universal Edge Router Quick Start January 2015 Part Number: 530-040793 Revision 01 This document describes how to install the Juniper Networks MX240 3D Universal Edge Router. Contents MX240 Quick
MX240 3D Universal Edge Router Quick Start January 2015 Part Number: 530-040793 Revision 01 This document describes how to install the Juniper Networks MX240 3D Universal Edge Router. Contents MX240 Quick
QFX10008 Switch Quick Start Guide
 QFX10008 Switch Quick Start Guide January 2014 Part Number: 530-068237 Revision 01 This document describes how to install the Juniper Networks QFX10008 Switch Chassis. Contents Quick Start Description...............................................
QFX10008 Switch Quick Start Guide January 2014 Part Number: 530-068237 Revision 01 This document describes how to install the Juniper Networks QFX10008 Switch Chassis. Contents Quick Start Description...............................................
Junos WebApp Secure 5.0 Hardware Guide
 Junos WebApp Secure 5.0 Hardware Guide Junos WebApp Secure 5.0 Hardware Guide This document contains a specification for the MWS1000 hardware appliance, as well as instructions for installation into a
Junos WebApp Secure 5.0 Hardware Guide Junos WebApp Secure 5.0 Hardware Guide This document contains a specification for the MWS1000 hardware appliance, as well as instructions for installation into a
Cisco CRS 3-Phase AC Power Distribution Unit Installation Guide 2. Cisco CRS 3-Phase AC Power Distribution Unit 2
 Cisco CRS 3-Phase AC Power Distribution Unit Installation Guide Cisco CRS 3-Phase AC Power Distribution Unit Installation Guide 2 Cisco CRS 3-Phase AC Power Distribution Unit 2 Revised: November 18, 2016,
Cisco CRS 3-Phase AC Power Distribution Unit Installation Guide Cisco CRS 3-Phase AC Power Distribution Unit Installation Guide 2 Cisco CRS 3-Phase AC Power Distribution Unit 2 Revised: November 18, 2016,
ACX2200 Universal Access Routers Quick Start
 ACX2200 Universal Access Routers Quick Start April 2016 Part Number: 530-062854 Revision 01 This document describes how to install the Juniper Networks ACX2200 Universal Access Router. Contents ACX2200
ACX2200 Universal Access Routers Quick Start April 2016 Part Number: 530-062854 Revision 01 This document describes how to install the Juniper Networks ACX2200 Universal Access Router. Contents ACX2200
SRX 5600 Services Gateway Getting Started Guide
 SRX 5600 Services Gateway Getting Started Guide August 2008 Part Number: 530-023490-01 Revision 02 This document describes how to install the SRX 5600 services gateway. Contents About This Guide...3 Step
SRX 5600 Services Gateway Getting Started Guide August 2008 Part Number: 530-023490-01 Revision 02 This document describes how to install the SRX 5600 services gateway. Contents About This Guide...3 Step
Quick Start. M160 Internet Router. Juniper Networks, Inc North Mathilda Avenue Sunnyvale, CA USA
 M160 Internet Router Quick Start Juniper Networks, Inc. 1194 North Mathilda Avenue Sunnyvale, CA 94089 USA 408-745-2000 www.juniper.net Part Number: 530-012435-01, Revision 2 This Quick Start contains
M160 Internet Router Quick Start Juniper Networks, Inc. 1194 North Mathilda Avenue Sunnyvale, CA 94089 USA 408-745-2000 www.juniper.net Part Number: 530-012435-01, Revision 2 This Quick Start contains
ACX4000 Universal Access Routers Quick Start
 ACX4000 Universal Access Routers Quick Start January 2015 Part Number: 530-062129 Revision 01 This document describes how to install the Juniper Networks ACX4000 Universal Access Router. Contents ACX4000
ACX4000 Universal Access Routers Quick Start January 2015 Part Number: 530-062129 Revision 01 This document describes how to install the Juniper Networks ACX4000 Universal Access Router. Contents ACX4000
SRX5400 Services Gateway Getting Started Guide
 SRX5400 Services Gateway Getting Started Guide December 2013 Part Number: 530-055056 Revision 01 This document describes how to install the SRX5400 Services Gateway. Contents About This Guide....................................................
SRX5400 Services Gateway Getting Started Guide December 2013 Part Number: 530-055056 Revision 01 This document describes how to install the SRX5400 Services Gateway. Contents About This Guide....................................................
SRX 5600 Services Gateway DC Power Supply Installation Instructions
 SRX 5600 Services Gateway DC Power Supply Installation Instructions August 2008 Part Number: 530-023496-01 Revision 01 This document describes how to remove and replace a DC power supply on a Juniper Networks
SRX 5600 Services Gateway DC Power Supply Installation Instructions August 2008 Part Number: 530-023496-01 Revision 01 This document describes how to remove and replace a DC power supply on a Juniper Networks
ACX1000 and ACX1100 Universal Access Routers Quick Start
 ACX1000 and ACX1100 Universal Access Routers Quick Start January 2015 Part Number: 530-062127 Revision 01 This document describes how to install the Juniper Networks ACX1000 and ACX1100 Universal Access
ACX1000 and ACX1100 Universal Access Routers Quick Start January 2015 Part Number: 530-062127 Revision 01 This document describes how to install the Juniper Networks ACX1000 and ACX1100 Universal Access
PIC and Transceiver Installation Instructions
 PIC and Transceiver Installation Instructions 28 January 2008 Part Number: 530-017281-01 Revision 5 This document describes how to remove and replace Physical Interface Cards (PICs) and transceivers in
PIC and Transceiver Installation Instructions 28 January 2008 Part Number: 530-017281-01 Revision 5 This document describes how to remove and replace Physical Interface Cards (PICs) and transceivers in
Installing the Cisco MDS 9020 Fabric Switch
 CHAPTER 2 This chapter describes how to install the Cisco MDS 9020 Fabric Switch and its components, and it includes the following information: Pre-Installation, page 2-2 Installing the Switch in a Cabinet
CHAPTER 2 This chapter describes how to install the Cisco MDS 9020 Fabric Switch and its components, and it includes the following information: Pre-Installation, page 2-2 Installing the Switch in a Cabinet
Installing Power Modules
 This chapter contains the procedures for installing cards and modules into the chassis after the chassis has been installed into a rack. This chapter also describes how to connect cables to RSP, RP, alarm,
This chapter contains the procedures for installing cards and modules into the chassis after the chassis has been installed into a rack. This chapter also describes how to connect cables to RSP, RP, alarm,
Installing the Cisco XR Router
 CHAPTER3 This chapter contains the procedures to install the router in a rack. The installation is presented in the following sections: Pre-Installation Considerations and Requirements, page 3-2 Installation
CHAPTER3 This chapter contains the procedures to install the router in a rack. The installation is presented in the following sections: Pre-Installation Considerations and Requirements, page 3-2 Installation
Removing Components from the MX960 Chassis Before Installing It Without a Lift
 Removing Components from the MX6 Chassis Before Installing It Without a Lift If you cannot use a mechanical lift to install the router (the preferred method), you can install it manually. Before installing
Removing Components from the MX6 Chassis Before Installing It Without a Lift If you cannot use a mechanical lift to install the router (the preferred method), you can install it manually. Before installing
Installation and Maintenance
 CHAPTER 4 Installation and Maintenance Revised: April 19, 2010, Introduction This chapter explains how to install a SCE 1000 platform in a rack or in a general tabletop or workbench installation. Additionally,
CHAPTER 4 Installation and Maintenance Revised: April 19, 2010, Introduction This chapter explains how to install a SCE 1000 platform in a rack or in a general tabletop or workbench installation. Additionally,
ACX5448 Universal Metro Router Quick Start Guide
 ACX5448 Universal Metro Router Quick Start Guide ACX5448 Quick Start Description............................................................................ 1 Step 1: Prepare the Site for ACX5448 Installation...............................................................
ACX5448 Universal Metro Router Quick Start Guide ACX5448 Quick Start Description............................................................................ 1 Step 1: Prepare the Site for ACX5448 Installation...............................................................
Power Supply and Fan Module Installation
 3 CHAPTER This chapter describes how to remove and install a new or replacement power supply or fan module in a Catalyst 3750-E or Catalyst 3560-E switch. See these sections: Installation Overview, page
3 CHAPTER This chapter describes how to remove and install a new or replacement power supply or fan module in a Catalyst 3750-E or Catalyst 3560-E switch. See these sections: Installation Overview, page
PIX 515/515E. PIX 515/515E Product Overview CHAPTER
 CHAPTER 4 PIX 515/515E This chapter describes how to install the PIX 515/515E, and includes the following sections: PIX 515/515E Product Overview Installing a PIX 515/515E PIX 515/515E Feature Licenses
CHAPTER 4 PIX 515/515E This chapter describes how to install the PIX 515/515E, and includes the following sections: PIX 515/515E Product Overview Installing a PIX 515/515E PIX 515/515E Feature Licenses
Replacing the Power Supply
 APPENDIX B This appendix includes information on how to replace the power supply for the Cisco AS550XM universal gateway and contains the following sections: Safety Recommendations, page B-1 Required Tools
APPENDIX B This appendix includes information on how to replace the power supply for the Cisco AS550XM universal gateway and contains the following sections: Safety Recommendations, page B-1 Required Tools
Installing the Cisco 2524 and Cisco 2525 Routers
 CHAPTER 3 Installing the Cisco 2524 and Cisco 2525 Routers This chapter guides you through the installation of the Cisco 2524 and Cisco 2525 routers and includes the following sections: Required Tools
CHAPTER 3 Installing the Cisco 2524 and Cisco 2525 Routers This chapter guides you through the installation of the Cisco 2524 and Cisco 2525 routers and includes the following sections: Required Tools
Installation Note for the Cisco ME 3800X and ME 3600X Switch Power Supply and Fan Modules
 Installation Note for the Cisco ME 3800X and ME 3600X Switch Power Supply and Fan Modules This document provides the installation and removal instructions for the AC and DC input power supply and fan modules
Installation Note for the Cisco ME 3800X and ME 3600X Switch Power Supply and Fan Modules This document provides the installation and removal instructions for the AC and DC input power supply and fan modules
M5 and M10 Routers Power Supply and Power Cord Component Replacement Instructions
 M5 and M10 Routers Power Supply and Power Cord Component Replacement Instructions Part No. 530-003244-01 Revision 1 27 July 2000 This document describes how to remove and replace the AC and DC power supplies,
M5 and M10 Routers Power Supply and Power Cord Component Replacement Instructions Part No. 530-003244-01 Revision 1 27 July 2000 This document describes how to remove and replace the AC and DC power supplies,
Installing the Cisco SFS 3504 Server Switch
 CHAPTER 3 This chapter describes how to mount your Cisco SFS 3504 Server Switch on a rack, boot the Cisco SFS 3504 Server Switch, and configure basic services. For advanced configuration information, see
CHAPTER 3 This chapter describes how to mount your Cisco SFS 3504 Server Switch on a rack, boot the Cisco SFS 3504 Server Switch, and configure basic services. For advanced configuration information, see
Obtaining Documentation and Submitting a Service Request, page xvii Safety Warnings, page xvii Safety Guidelines, page xx
 Preface Obtaining Documentation and Submitting a Service Request, page xvii Safety s, page xvii Safety Guidelines, page xx Obtaining Documentation and Submitting a Service Request For information on obtaining
Preface Obtaining Documentation and Submitting a Service Request, page xvii Safety s, page xvii Safety Guidelines, page xx Obtaining Documentation and Submitting a Service Request For information on obtaining
PIX 520. PIX 520 Product Overview CHAPTER
 CHAPTER 5 PIX 520 This chapter guides you through the installation of the PIX 520, and includes the following sections: PIX 520 Product Overview, page 5-1 Installing the PIX 520, page 5-4 PIX 520 Feature
CHAPTER 5 PIX 520 This chapter guides you through the installation of the PIX 520, and includes the following sections: PIX 520 Product Overview, page 5-1 Installing the PIX 520, page 5-4 PIX 520 Feature
INSTALLATION INSTRUCTIONS FOR THE BV10-100/1000
 INSTALLATION INSTRUCTIONS FOR THE BV10-100/1000 This document describes the basic steps for installing your BV10-100 or BV10-1000. For detailed information about the BV10-100/1000, see the Ethernet Performance
INSTALLATION INSTRUCTIONS FOR THE BV10-100/1000 This document describes the basic steps for installing your BV10-100 or BV10-1000. For detailed information about the BV10-100/1000, see the Ethernet Performance
Installation Job Aid for Ethernet Routing Switch 5900 Series
 Installation Job Aid for Ethernet Routing Switch 5900 Series Notices NN47211-301 Issue 05.01 November 2017 Notice paragraphs alert you about issues that require your attention. The following paragraphs
Installation Job Aid for Ethernet Routing Switch 5900 Series Notices NN47211-301 Issue 05.01 November 2017 Notice paragraphs alert you about issues that require your attention. The following paragraphs
Removing Components from the MX480 Chassis Before Installing It Without a Lift
 Removing Components from the MX480 Chassis Before Installing It Without a Lift If you cannot use a mechanical lift to install the router (the preferred method), you can install it manually. To make the
Removing Components from the MX480 Chassis Before Installing It Without a Lift If you cannot use a mechanical lift to install the router (the preferred method), you can install it manually. To make the
Before you begin. Unpack & Prepare. Install Hardware. Connect Drive Trays. Apply Power. Connect Data Hosts. Choose Management Method
 Before you begin Installation and Setup Instructions for E-Series -Drive and 4-Drive Trays E700 and E5600 controller-drive trays DE600 and DE5600 expansion drive trays Unpack & Prepare Install Hardware
Before you begin Installation and Setup Instructions for E-Series -Drive and 4-Drive Trays E700 and E5600 controller-drive trays DE600 and DE5600 expansion drive trays Unpack & Prepare Install Hardware
Installation Job Aid for Ethernet Routing Switch 3600 Series
 Installation Job Aid for Ethernet Routing Switch 3600 Series Notices NN47213-303 Issue 03.01 November 2017 Notice paragraphs alert you about issues that require your attention. Following are descriptions
Installation Job Aid for Ethernet Routing Switch 3600 Series Notices NN47213-303 Issue 03.01 November 2017 Notice paragraphs alert you about issues that require your attention. Following are descriptions
M40e and M160 CIP Installation Instructions
 Part No. 530-005365-01 Revision 2 23 January 2002 CIP Description This document describes how to remove and replace the Connector Interface Panel (CIP) on a Juniper Networks M40e Internet router or M160
Part No. 530-005365-01 Revision 2 23 January 2002 CIP Description This document describes how to remove and replace the Connector Interface Panel (CIP) on a Juniper Networks M40e Internet router or M160
Power Supply Installation
 Power Supply Module Overview, on page Installation Guidelines, on page 4 Installing or Replacing an AC Power Supply, on page 6 Installing a DC Power Supply, on page 7 Finding the Power Supply Module Serial
Power Supply Module Overview, on page Installation Guidelines, on page 4 Installing or Replacing an AC Power Supply, on page 6 Installing a DC Power Supply, on page 7 Finding the Power Supply Module Serial
Maintaining the Cisco Internet Router
 CHAPTER 5 Maintaining the Cisco 12404 Internet Router Overview This chapter contains safety at the field replaceable unit (FRU) level, removal and replacement instructions for FRUs and procedures to troubleshoot
CHAPTER 5 Maintaining the Cisco 12404 Internet Router Overview This chapter contains safety at the field replaceable unit (FRU) level, removal and replacement instructions for FRUs and procedures to troubleshoot
MX480 3D Universal Edge Router
 MX480 3D Universal Edge Router Hardware Guide Published: 2013-08-29 Juniper Networks, Inc. 1194 North Mathilda Avenue Sunnyvale, California 94089 USA 408-745-2000 www.juniper.net This product includes
MX480 3D Universal Edge Router Hardware Guide Published: 2013-08-29 Juniper Networks, Inc. 1194 North Mathilda Avenue Sunnyvale, California 94089 USA 408-745-2000 www.juniper.net This product includes
Cisco ASR 1004 Router Overview and Installation
 Cisco ASR 004 Router Overview and Installation This chapter describes the Cisco ASR 004 Router and the procedures for installing the Cisco ASR 004 Router on an equipment shelf or tabletop or in equipment
Cisco ASR 004 Router Overview and Installation This chapter describes the Cisco ASR 004 Router and the procedures for installing the Cisco ASR 004 Router on an equipment shelf or tabletop or in equipment
Before you begin. Unpack & Prepare. Install Hardware. Connect Hardware. Apply Power. Choose Management Method. Install & Use SANtricity Software
 Before you begin Installation and Setup Instructions for EF-Series All-Flash Arrays EF550 and EF560 flash arrays DE5600 flash expansion trays Unpack & Prepare Before installing the hardware Confirm that
Before you begin Installation and Setup Instructions for EF-Series All-Flash Arrays EF550 and EF560 flash arrays DE5600 flash expansion trays Unpack & Prepare Before installing the hardware Confirm that
S4112-ON Series. Setup Guide
 S4112-ON Series Setup Guide Notes, cautions, and warnings NOTE: A NOTE indicates important information that helps you make better use of your product. CAUTION: A CAUTION indicates either potential damage
S4112-ON Series Setup Guide Notes, cautions, and warnings NOTE: A NOTE indicates important information that helps you make better use of your product. CAUTION: A CAUTION indicates either potential damage
Installing and Removing SDRAM and DRAM
 CHAPTER 4 This chapter explains how to remove and replace the main memory modules on the network processing engine or network services engine. For the location of the memory module you are replacing, find
CHAPTER 4 This chapter explains how to remove and replace the main memory modules on the network processing engine or network services engine. For the location of the memory module you are replacing, find
Installing a Network Module
 Network Modules Overview, page 1 in the Switch, page 2 Removing a Network Module, page 10 SFP and SFP+ Modules, page 11 Finding the Network Module Serial Number, page 13 Network Modules Overview The Cisco
Network Modules Overview, page 1 in the Switch, page 2 Removing a Network Module, page 10 SFP and SFP+ Modules, page 11 Finding the Network Module Serial Number, page 13 Network Modules Overview The Cisco
Installing a Network Module
 Network Module Overview, page in the Switch, page 7 Removing a Network Module, page 3 SFP and SFP+ Modules, page 4 Finding the Network Module Serial Number, page 6 Network Module Overview Network Module
Network Module Overview, page in the Switch, page 7 Removing a Network Module, page 3 SFP and SFP+ Modules, page 4 Finding the Network Module Serial Number, page 6 Network Module Overview Network Module
1 Getting Started Installing & Configuring
 Before you begin Installation and Setup Instructions for E-Series 60-Drive Trays E760 and E5660 controller-drive trays DE6600 expansion drive trays Unpack & Prepare Install Hardware Connect Drive Trays
Before you begin Installation and Setup Instructions for E-Series 60-Drive Trays E760 and E5660 controller-drive trays DE6600 expansion drive trays Unpack & Prepare Install Hardware Connect Drive Trays
Rack Installation Instructions
 Rack Installation Instructions For System Storage EXP2512 and EXP2524 Express Storage Enclosures Use the instructions in this document to install an IBM System Storage EXP2512 Express Storage Enclosure
Rack Installation Instructions For System Storage EXP2512 and EXP2524 Express Storage Enclosures Use the instructions in this document to install an IBM System Storage EXP2512 Express Storage Enclosure
Installing the Cisco ADE 2130 and 2140 Series Appliance Hardware Options
 CHAPTER 4 Installing the Cisco ADE 2130 and 2140 Series Appliance Hardware Options This chapter provides instructions for installing, replacing, and removing various hardware options in your Cisco ADE
CHAPTER 4 Installing the Cisco ADE 2130 and 2140 Series Appliance Hardware Options This chapter provides instructions for installing, replacing, and removing various hardware options in your Cisco ADE
System Storage EXP3000 Rack Installation Instructions
 System Storage EXP3000 Rack Installation Instructions Review the documentation that comes with your rack cabinet for safety and cabling information. When you install the IBM System Storage EXP3000 in a
System Storage EXP3000 Rack Installation Instructions Review the documentation that comes with your rack cabinet for safety and cabling information. When you install the IBM System Storage EXP3000 in a
Site Preparation CHAPTER
 CHAPTER 3 Site Preparation This chapter describes the steps to take and the considerations you should keep in mind prior to installing the modules in an open rack. It also contains information that applies
CHAPTER 3 Site Preparation This chapter describes the steps to take and the considerations you should keep in mind prior to installing the modules in an open rack. It also contains information that applies
E320 Quick Start Guide
 E-series Routing Platforms E320 Quick Start Guide Release 7.0.x Juniper Networks, Inc. 1194 North Mathilda Avenue Sunnyvale, CA 94089 USA 408-745-2000 www.juniper.net Part Number: 162-01171-00, Revision
E-series Routing Platforms E320 Quick Start Guide Release 7.0.x Juniper Networks, Inc. 1194 North Mathilda Avenue Sunnyvale, CA 94089 USA 408-745-2000 www.juniper.net Part Number: 162-01171-00, Revision
Installing the Cisco UCS 6200 Series Fabric Interconnect
 Installing the Cisco UCS 600 Series Fabric Interconnect This chapter includes the following sections: Preparing for Installation, on page 1 Cabinet and Rack Requirements, on page 4 Cable Management Guidelines,
Installing the Cisco UCS 600 Series Fabric Interconnect This chapter includes the following sections: Preparing for Installation, on page 1 Cabinet and Rack Requirements, on page 4 Cable Management Guidelines,
Preparing to Install the VG248
 CHAPTER 2 To ensure normal system operation, plan your site configuration and prepare your site before installation. Before installing the VG248, review these sections: Preparing the Installation Site,
CHAPTER 2 To ensure normal system operation, plan your site configuration and prepare your site before installation. Before installing the VG248, review these sections: Preparing the Installation Site,
hp uninterruptible power system r12000 xr models installation instructions
 hp uninterruptible power system r000 xr models installation instructions Overview These instructions show how to install an uninterruptible power system (UPS). For detailed information about the UPS, refer
hp uninterruptible power system r000 xr models installation instructions Overview These instructions show how to install an uninterruptible power system (UPS). For detailed information about the UPS, refer
PIX 535. PIX 535 Product Overview CHAPTER
 CHAPTER 7 PIX 535 This chapter describes the installation of the PIX 535, and includes the following sections: PIX 535 Product Overview Installing a PIX 535 PIX 535 Feature Licenses Installing Failover
CHAPTER 7 PIX 535 This chapter describes the installation of the PIX 535, and includes the following sections: PIX 535 Product Overview Installing a PIX 535 PIX 535 Feature Licenses Installing Failover
H3C S12500 Routing Switch Series
 H3C S12500 Routing Switch Series Quick Installation Guide Hangzhou H3C Technologies Co., Ltd. http://www.h3c.com Document version: APW201-20131030 Copyright 2013, Hangzhou H3C Technologies Co., Ltd. and
H3C S12500 Routing Switch Series Quick Installation Guide Hangzhou H3C Technologies Co., Ltd. http://www.h3c.com Document version: APW201-20131030 Copyright 2013, Hangzhou H3C Technologies Co., Ltd. and
Installation Manual. Table of Contents
 Table of Contents Table of Contents... 4-1 4.1 Confirming the Installation Preparations... 4-1 4.2 Installation Flowchart... 4-1 4.3 Mounting the Switch to the Designated Position... 4-2 4.3.1 Mounting
Table of Contents Table of Contents... 4-1 4.1 Confirming the Installation Preparations... 4-1 4.2 Installation Flowchart... 4-1 4.3 Mounting the Switch to the Designated Position... 4-2 4.3.1 Mounting
Codian MSE 8000 Media Services Engine
 Codian MSE 8000 Media Services Engine Getting started Codian MSE 8000 Media Services Engine Getting started Copyright Codian 2008. All rights reserved. This Getting Started Guide may not be copied, photocopied,
Codian MSE 8000 Media Services Engine Getting started Codian MSE 8000 Media Services Engine Getting started Copyright Codian 2008. All rights reserved. This Getting Started Guide may not be copied, photocopied,
Installing the Router
 CHAPTER 2 This chapter describes the equipment and the procedures for successfully installing the Cisco IAD880 series integrated access devices (IADs), and contains the following sections: Equipment, Tools,
CHAPTER 2 This chapter describes the equipment and the procedures for successfully installing the Cisco IAD880 series integrated access devices (IADs), and contains the following sections: Equipment, Tools,
Before you begin. Installation and Setup Instructions for E-Series 60-Drive Trays. Unpack & Prepare. Install Hardware. Connect Hardware.
 Before you begin Installation and Setup Instructions for E-Series 60-Drive Trays E760, E5560, and E5660 controller-drive trays DE6600 expansion drive trays Unpack & Prepare Install Hardware Connect Hardware
Before you begin Installation and Setup Instructions for E-Series 60-Drive Trays E760, E5560, and E5660 controller-drive trays DE6600 expansion drive trays Unpack & Prepare Install Hardware Connect Hardware
Quick Start Guide. C-100 Series Switches
 Quick Start Guide C-100 Series Switches C-100 SERIES QUICK START GUIDE Warnings and Cautionary Messages!! Warning: This product does not contain any serviceable user parts. Warning: Installation and removal
Quick Start Guide C-100 Series Switches C-100 SERIES QUICK START GUIDE Warnings and Cautionary Messages!! Warning: This product does not contain any serviceable user parts. Warning: Installation and removal
Installation Job Aid for Avaya Virtual Services Platform 8400
 Installation Job Aid for Avaya Virtual Services Platform 8400 Support Release 4.2 NN47227-305 Issue 01.06 June 2015 Go to the Avaya Support website at http://support.avaya.com for the most up-to-date documentation,
Installation Job Aid for Avaya Virtual Services Platform 8400 Support Release 4.2 NN47227-305 Issue 01.06 June 2015 Go to the Avaya Support website at http://support.avaya.com for the most up-to-date documentation,
Maintaining the Cisco Catalyst 5500 Multiswitch Router
 7 CHAPTER Maintaining the Cisco Catalyst 5500 Multiswitch Router Revised: December 3, 2009, This chapter contains recommended hardware maintenance procedures for the Cisco Catalyst 5500 Multiswitch Routers
7 CHAPTER Maintaining the Cisco Catalyst 5500 Multiswitch Router Revised: December 3, 2009, This chapter contains recommended hardware maintenance procedures for the Cisco Catalyst 5500 Multiswitch Routers
How to Set Up Your SRX4100 Services Gateway
 How to Set Up Your SRX4100 Services Gateway The SRX4100 Services Gateway is a high-performance, scalable mid-range services gateway that consolidates security, next-generation firewall, and advanced threat
How to Set Up Your SRX4100 Services Gateway The SRX4100 Services Gateway is a high-performance, scalable mid-range services gateway that consolidates security, next-generation firewall, and advanced threat
Maintaining E-Series Routers
 Maintaining E-Series Routers 9 This chapter lists the tools, items, and steps needed for installing and uninstalling E-series components. Other maintenance procedures must be performed by an authorized
Maintaining E-Series Routers 9 This chapter lists the tools, items, and steps needed for installing and uninstalling E-series components. Other maintenance procedures must be performed by an authorized
Installation Job Aid for VSP 4450GTX-HT- PWR+
 Installation Job Aid for VSP 4450GTX-HT- PWR+ Notices Release 6.1.0.0 NN46251-305 Issue 02.01 November 2017 Notice paragraphs alert you about issues that require your attention. The following paragraphs
Installation Job Aid for VSP 4450GTX-HT- PWR+ Notices Release 6.1.0.0 NN46251-305 Issue 02.01 November 2017 Notice paragraphs alert you about issues that require your attention. The following paragraphs
Installing the Cisco AS5400XM Universal Gateway
 CHAPTER 3 Installing the Cisco AS5400XM Universal Gateway This chapter guides you through the installation of the Cisco AS5400XM universal gateway and includes the following sections: Setting Up the Chassis,
CHAPTER 3 Installing the Cisco AS5400XM Universal Gateway This chapter guides you through the installation of the Cisco AS5400XM universal gateway and includes the following sections: Setting Up the Chassis,
Cisco Internet Router Chassis and Backplane Replacement Instructions
 Cisco 12404 Internet Router Chassis and Backplane Replacement Instructions Product Number: GSR04-CHASSIS= Document Order Number: DOC-7813612= Overview This document gives you instructions for replacing
Cisco 12404 Internet Router Chassis and Backplane Replacement Instructions Product Number: GSR04-CHASSIS= Document Order Number: DOC-7813612= Overview This document gives you instructions for replacing
Installation of the POTS splitter card requires the following steps: Determining the cables you need. Installing the POTS splitter chassis
 5910 High Density Lifeline POTS Splitter Installation Instructions Document Number 5910-A2-GZ40-00 May 2005 About the 5910 POTS Splitter The 5910 is a double-density POTS splitter that separates the (Digital
5910 High Density Lifeline POTS Splitter Installation Instructions Document Number 5910-A2-GZ40-00 May 2005 About the 5910 POTS Splitter The 5910 is a double-density POTS splitter that separates the (Digital
Installing or Replacing Modules, Fan Trays, and Power Supplies
 Installing or Replacing Modules, Fan Trays, and Power Supplies This chapter includes the following topics: Using an ESD Wrist Strap to Prevent ESD Damage, page 1 Installing or Replacing a Supervisor Module,
Installing or Replacing Modules, Fan Trays, and Power Supplies This chapter includes the following topics: Using an ESD Wrist Strap to Prevent ESD Damage, page 1 Installing or Replacing a Supervisor Module,
IBM. Rack Installation Instructions
 IBM Rack Installation Instructions Review the documentation that comes with your rack cabinet for safety and cabling information. When installing your server in a rack cabinet, consider the following:
IBM Rack Installation Instructions Review the documentation that comes with your rack cabinet for safety and cabling information. When installing your server in a rack cabinet, consider the following:
HP UPS R/T3000 G2. Overview. Precautions. Kit contents. Installation Instructions
 HP UPS R/T3000 G2 Installation Instructions Overview The HP UPS R/T3000 G2 features a 2U rack-mount with convertible tower design and offers power protection for loads up to a maximum of 3300 VA/3000 W
HP UPS R/T3000 G2 Installation Instructions Overview The HP UPS R/T3000 G2 features a 2U rack-mount with convertible tower design and offers power protection for loads up to a maximum of 3300 VA/3000 W
Quick Start Guide S X. 1. Unpacking the Switch. 2. Identifying Your System. Front View
 RST Quick Start Guide S9180-32X The S9180-32X switches are 1-rack unit (RU) switches that support 32 x 100 Gigabit QSFP28 ports and 2 x 10 Gigabit SFP+ ports. These switches also have a 10/100/1000 network
RST Quick Start Guide S9180-32X The S9180-32X switches are 1-rack unit (RU) switches that support 32 x 100 Gigabit QSFP28 ports and 2 x 10 Gigabit SFP+ ports. These switches also have a 10/100/1000 network
NI PXI-1042 POWER SUPPLY SHUTTLE USER GUIDE
 NI PXI-1042 POWER SUPPLY SHUTTLE USER GUIDE Introduction Unpacking The NI PXI-1042 power supply shuttle is a replacement part for the PXI-1042 chassis. To minimize downtime caused by a power-supply failure,
NI PXI-1042 POWER SUPPLY SHUTTLE USER GUIDE Introduction Unpacking The NI PXI-1042 power supply shuttle is a replacement part for the PXI-1042 chassis. To minimize downtime caused by a power-supply failure,
Keysight M8000 Series BER Test Solutions
 Keysight M8000 Series BER Test Solutions J-BERT M8020A High-Performance BERT M8030A Multi-Channel BERT M8040A High-Performance BERT M8041A, M8051A, M8061A, M8062A, M8045A, M8046A & M8057A Tips for Preventing
Keysight M8000 Series BER Test Solutions J-BERT M8020A High-Performance BERT M8030A Multi-Channel BERT M8040A High-Performance BERT M8041A, M8051A, M8061A, M8062A, M8045A, M8046A & M8057A Tips for Preventing
Rack Installation Instructions
 Rack Installation Instructions Review the documentation that comes with your rack cabinet for safety and cabling information. When installing your server in a rack cabinet, consider the following: v Two
Rack Installation Instructions Review the documentation that comes with your rack cabinet for safety and cabling information. When installing your server in a rack cabinet, consider the following: v Two
Table of Contents Chapter 3 Installing the Switch
 Table of Contents Table of Contents... 3-1 3.1 Installation Flow... 3-1 3.2 Confirming Installation Preparation... 3-1 3.3 Mounting the Switch in a Rack... 3-2 3.3.1 Preparations... 3-2 3.3.2 Installing
Table of Contents Table of Contents... 3-1 3.1 Installation Flow... 3-1 3.2 Confirming Installation Preparation... 3-1 3.3 Mounting the Switch in a Rack... 3-2 3.3.1 Preparations... 3-2 3.3.2 Installing
Installing the Cisco ASR 901 Mobile Wireless Router as a Satellite Shelf
 Installing the Cisco ASR 901 Mobile Wireless Router as a Satellite Shelf The chapter describes how to install the Cisco ASR 901 router as a satellite shelf, and how to connect it to networks and external
Installing the Cisco ASR 901 Mobile Wireless Router as a Satellite Shelf The chapter describes how to install the Cisco ASR 901 router as a satellite shelf, and how to connect it to networks and external
Installing the IPS 4345 and IPS 4360
 CHAPTER 4 Installing the IPS 4345 and IPS 4360 Contents This chapter describes the Cisco IPS 4345 and the IPS 4360, and includes the following sections: Installation Notes and Caveats, page 4-1 Product
CHAPTER 4 Installing the IPS 4345 and IPS 4360 Contents This chapter describes the Cisco IPS 4345 and the IPS 4360, and includes the following sections: Installation Notes and Caveats, page 4-1 Product
Removing and Replacing Chassis Components
 This chapter provides instructions on how to remove and replace components from the Cisco NCS 4016 chassis., on page 1 Removing a Line Card This section describes how to remove a line card from the Cisco
This chapter provides instructions on how to remove and replace components from the Cisco NCS 4016 chassis., on page 1 Removing a Line Card This section describes how to remove a line card from the Cisco
Dell Networking S4100-ON Series. Set-Up Guide
 Dell Networking S4100-ON Series Set-Up Guide Notes, cautions, and warnings NOTE: A NOTE indicates important information that helps you make better use of your product. CAUTION: A CAUTION indicates either
Dell Networking S4100-ON Series Set-Up Guide Notes, cautions, and warnings NOTE: A NOTE indicates important information that helps you make better use of your product. CAUTION: A CAUTION indicates either
Installing the Interface Line Card in the Cisco cbr Chassis 6
 Installing the Interface Line and PIC Cards in the Cisco cbr Chassis Installing the Interface Line and PIC Cards 2 Installing PICs in the Cisco cbr Chassis 2 Installing the Interface Line Card in the Cisco
Installing the Interface Line and PIC Cards in the Cisco cbr Chassis Installing the Interface Line and PIC Cards 2 Installing PICs in the Cisco cbr Chassis 2 Installing the Interface Line Card in the Cisco
ExtremeSwitching 210 and 220 Series Switches: Hardware Installation Guide
 ExtremeSwitching 210 and 220 Series Switches: Hardware Installation Guide 122039-00 Published May 2017 Copyright 2017 Extreme Networks, Inc. All rights reserved. Legal Notice Extreme Networks, Inc. reserves
ExtremeSwitching 210 and 220 Series Switches: Hardware Installation Guide 122039-00 Published May 2017 Copyright 2017 Extreme Networks, Inc. All rights reserved. Legal Notice Extreme Networks, Inc. reserves
Dell Networking S4810 Open Networking (ON) Getting Started Guide
 Dell Networking S4810 Open Networking (ON) Getting Started Guide Regulatory Model: S4810 Notes, Cautions, and Warnings NOTE: A NOTE indicates important information that helps you make better use of your
Dell Networking S4810 Open Networking (ON) Getting Started Guide Regulatory Model: S4810 Notes, Cautions, and Warnings NOTE: A NOTE indicates important information that helps you make better use of your
Installation Notes for the Catalyst 3750-X and 3560-X Switch Power Supply Modules
 Installation Notes for the Catalyst 3750-X and 3560-X Switch Power Supply Modules Published: April, 2010 Revised: April, 2013 For information about using the power supply modules with a switch, see the
Installation Notes for the Catalyst 3750-X and 3560-X Switch Power Supply Modules Published: April, 2010 Revised: April, 2013 For information about using the power supply modules with a switch, see the
TRC-190 User s Manual
 User s Manual Edition 3.2, May 2017 www.moxa.com/product 2017 Moxa Inc. All rights reserved. User s Manual The software described in this manual is furnished under a license agreement and may be used only
User s Manual Edition 3.2, May 2017 www.moxa.com/product 2017 Moxa Inc. All rights reserved. User s Manual The software described in this manual is furnished under a license agreement and may be used only
Installing and Managing the Switch
 CHAPTER 2 This chapter describes how to install and manage the Cisco SFS 7008 system hardware and contains these sections: Safety, page 2-2 Preparing the Site, page 2-3 Rack-Mounting the Switch, page 2-4
CHAPTER 2 This chapter describes how to install and manage the Cisco SFS 7008 system hardware and contains these sections: Safety, page 2-2 Preparing the Site, page 2-3 Rack-Mounting the Switch, page 2-4
4-Post and Universal Telco Frame (UTF) Rack Mount Kit Installation Instructions
 4-Post and Universal Telco Frame (UTF) Rack Mount Kit Installation Instructions Review the documentation that comes with your rack cabinet for safety and cabling information. Before installing your server
4-Post and Universal Telco Frame (UTF) Rack Mount Kit Installation Instructions Review the documentation that comes with your rack cabinet for safety and cabling information. Before installing your server
Installation Job Aid for VSP 4850GTS
 Installation Job Aid for VSP 4850GTS Notices Release 6.1.0.0 NN46251-308 Issue 02.01 November 2017 Notice paragraphs alert you about issues that require your attention. The following paragraphs describe
Installation Job Aid for VSP 4850GTS Notices Release 6.1.0.0 NN46251-308 Issue 02.01 November 2017 Notice paragraphs alert you about issues that require your attention. The following paragraphs describe
Model 2380 Rack-Mount Kit
 Keithley Instruments 28775 Aurora Road Cleveland, Ohio 44139 1-800-935-5595 http://www.tek.com/keithley Model 2380 Rack-Mount Kit Installation Instructions Introduction The Model 2380 Fixed Rack-Mount
Keithley Instruments 28775 Aurora Road Cleveland, Ohio 44139 1-800-935-5595 http://www.tek.com/keithley Model 2380 Rack-Mount Kit Installation Instructions Introduction The Model 2380 Fixed Rack-Mount
HP CX4 & XFP Interface Cards User Guide
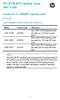 HP CX4 & XFP Interface Cards User Guide Introduction to CX4&XFP interface cards Overview Table 1 CX4&XFP interface cards brief introduction Model Product Code Description LSPM1CX2P JD360B Each LSPM1CX2P
HP CX4 & XFP Interface Cards User Guide Introduction to CX4&XFP interface cards Overview Table 1 CX4&XFP interface cards brief introduction Model Product Code Description LSPM1CX2P JD360B Each LSPM1CX2P
QUICK START GUIDE 7000 SERIES DEVICES. 3D7010/7020/7030 (Chassis: CHRY-1U-AC) 3D7115/7125, AMP7150 (Chassis: GERY-1U-4C8S-AC)
 Thank you for choosing Sourcefire! Before installing this device, download and follow the instructions in the Sourcefire Support Welcome Kit (https://support.sourcefire.com) to get started with Sourcefire
Thank you for choosing Sourcefire! Before installing this device, download and follow the instructions in the Sourcefire Support Welcome Kit (https://support.sourcefire.com) to get started with Sourcefire
Installing the ONS M12 (ANSI and ETSI) Shelf
 Installing the ONS 15454 M12 (ANSI and ETSI) Shelf This chapter explains how to install the ONS 15454 (ANSI and ETSI) shelf. Unless otherwise specified, ONS 15454 refers to both ANSI and ETSI M12 shelf
Installing the ONS 15454 M12 (ANSI and ETSI) Shelf This chapter explains how to install the ONS 15454 (ANSI and ETSI) shelf. Unless otherwise specified, ONS 15454 refers to both ANSI and ETSI M12 shelf
Serial ATA Hot Swap Drive Cage Upgrade Kit for: Intel Server Chassis SC5200 Intel Server Chassis SC5250-E
 Serial ATA Hot Swap Drive Cage Upgrade Kit for: Intel Server Chassis SC5200 Intel Server Chassis SC5250-E A Guide for Technically Qualified Assemblers of Intel Identified Subassemblies/Products Order Number:
Serial ATA Hot Swap Drive Cage Upgrade Kit for: Intel Server Chassis SC5200 Intel Server Chassis SC5250-E A Guide for Technically Qualified Assemblers of Intel Identified Subassemblies/Products Order Number:
ProLiant ML350 Tower-to-Rack Conversion Guide. First Edition (September 2000) Part Number Compaq Computer Corporation
 ProLiant ML350 Tower-to-Rack Conversion Guide First Edition (September 2000) Part Number 201346-001 Compaq Computer Corporation Notice 2000 Compaq Computer Corporation Compaq, ProLiant, and the Compaq
ProLiant ML350 Tower-to-Rack Conversion Guide First Edition (September 2000) Part Number 201346-001 Compaq Computer Corporation Notice 2000 Compaq Computer Corporation Compaq, ProLiant, and the Compaq
Cisco MDS 9132T 32-Gbps 32-Port Fibre Channel Switch Hardware Installation Guide
 Cisco MDS 9132T 32-Gbps 32-Port Fibre Channel Switch Hardware Installation Guide First Published: 2017-09-29 Last Modified: 2018-03-01 Americas Headquarters Cisco Systems, Inc. 170 West Tasman Drive San
Cisco MDS 9132T 32-Gbps 32-Port Fibre Channel Switch Hardware Installation Guide First Published: 2017-09-29 Last Modified: 2018-03-01 Americas Headquarters Cisco Systems, Inc. 170 West Tasman Drive San
LVN5200A-R2, rev. 1, Hardware Installation Guide
 LVN5200A-R2 LVN5250A-R2 LVN5200A-R2, rev. 1, Hardware Installation Guide Customer Support Information Order toll-free in the U.S.: Call 877-877-BBOX (outside U.S. call 724-746-5500) FREE technical support
LVN5200A-R2 LVN5250A-R2 LVN5200A-R2, rev. 1, Hardware Installation Guide Customer Support Information Order toll-free in the U.S.: Call 877-877-BBOX (outside U.S. call 724-746-5500) FREE technical support
Quick Installation Guide 4 Slot Chassis-Based Switch
 Quick Installation Guide 4 Slot Chassis-Based Switch This document will guide you through the basic installation process for your new D-Link chassisbased Switch DGS-6604 Documentation also available on
Quick Installation Guide 4 Slot Chassis-Based Switch This document will guide you through the basic installation process for your new D-Link chassisbased Switch DGS-6604 Documentation also available on
S5048F-ON. Set-up Guide
 S5048F-ON Set-up Guide Notes, cautions, and warnings NOTE: A NOTE indicates important information that helps you make better use of your product. CAUTION: A CAUTION indicates either potential damage to
S5048F-ON Set-up Guide Notes, cautions, and warnings NOTE: A NOTE indicates important information that helps you make better use of your product. CAUTION: A CAUTION indicates either potential damage to
Installation Manual. Mounting Instructions Mechanical Mounting. Luminato. Teleste Corporation
 Luminato Installation Manual Teleste Corporation Mounting Instructions Mechanical Mounting Luminato Mechanical Installation, agile_59300316, rev0044 Introduction 1 Contents Introduction 4 General... 4
Luminato Installation Manual Teleste Corporation Mounting Instructions Mechanical Mounting Luminato Mechanical Installation, agile_59300316, rev0044 Introduction 1 Contents Introduction 4 General... 4
Installing the Cisco VG224 Voice Gateway
 CHAPTER 3 This chapter contains the procedures for installing your Cisco VG224 voice gateway and consists of the following sections: Safety Recommendations, page 3-2 Site Log, page 3-3 Keeping Track Checklist,
CHAPTER 3 This chapter contains the procedures for installing your Cisco VG224 voice gateway and consists of the following sections: Safety Recommendations, page 3-2 Site Log, page 3-3 Keeping Track Checklist,
G12/G12x USER S MANUAL
 G12/G12x USER S MANUAL TABLE OF CONTENTS SECTION 1 SLIDE CONFIGURATION SECTION 2 SLIDE CONFIGURATION ACCESSORIES SECTION 3 TABLETOP CONFIGURATION SECTION 4 TABLETOP CONFIGURATION ACCESSORIES SECTION 5
G12/G12x USER S MANUAL TABLE OF CONTENTS SECTION 1 SLIDE CONFIGURATION SECTION 2 SLIDE CONFIGURATION ACCESSORIES SECTION 3 TABLETOP CONFIGURATION SECTION 4 TABLETOP CONFIGURATION ACCESSORIES SECTION 5
How to Set Up Your SRX550 High Memory Services Gateway
 How to Set Up Your SRX550 High Memory Services Gateway The SRX550 High Memory Services Gateway is a large branch office gateway that combines security, routing, switching, and WAN interfaces with next-generation
How to Set Up Your SRX550 High Memory Services Gateway The SRX550 High Memory Services Gateway is a large branch office gateway that combines security, routing, switching, and WAN interfaces with next-generation
