Software Suite. User Manual. Release A10
|
|
|
- Tobias Richards
- 6 years ago
- Views:
Transcription
1 TM Software Suite User Manual Release A10
2 Contacting Gefen Technical Support Technical Support (818) (800) :00 AM to 5:00 PM Monday - Friday, Pacific Time Fax (818) support@gefen.com Web Mailing Address Gefen, LLC c/o Customer Service Nordhoff St. Chatsworth, CA Product Registration Register your product here: ii
3 Operating Notes Supported Windows operating systems: Windows XP Windows Vista Windows 7 Windows 8 This software will only detect Gefen products that support the discovery feature. The Gefen Discovery Tool App is free and is available for both ios and Android operating systems and can be downloaded from the Apple App Store and Google Play, respectively. See The Discovery Tool App (page 72) for more information. Refer to the Compatibility Table (page 70) for information on supported features for Gefen products which support the Gefen Syner-G Software Suite. Syner-G is a trademark of Gefen, LLC Gefen, LLC. All Rights Reserved. All trademarks and registered trademarks are the property of their respective owners. Gefen, LLC reserves the right to make changes in the hardware, packaging, and any accompanying documentation without prior written notice. iii
4 Licensing This product uses software that is subject to open source licenses, including one or more of the General Public License Version 2 and Version 2.1, Lesser General Public License Version 2.1 and Version 3, BSD, and BSD-style licenses. Distribution and use of this product is subject to the license terms and limitations of liability provided in those licenses. Specific license terms and Copyright Notifications are provided in the source code. For three years from date of activation of this product, any party may request, and we will supply, for software covered by an applicable license (e.g. GPL or LGPL), a complete machine-readable copy of the corresponding open source code on a medium customarily used for software interchange. The following software and libraries are included with this product and subject to their respective open source licenses: Qt iv
5 Table of Contents 1 Getting Started Installing the Syner-G Software Suite Basic Operation Discover and Configure IP Configuring Device Settings The Show Me Feature Accessing the Web Interface Accessing the Web Product Page Manage a Product Downloading an EDID Uploading an EDID Copying an EDID Viewing an EDID Automatic Update Procedure Saving the Firmware File Manual Update Procedure Advanced Operation EDID Editor Using the EDID Wiard Setting the EDID type General Settings Adding Timings Color Audio Settings HDMI Settings D Settings Appendix Compatibility Table The Discovery Tool App v
6 This page left intentionally blank.
7 Syner-G Software Suite 1 Getting Started
8 Installing the Syner-G Software Suite Getting Started 1. Download the Gefen Syner-G Software Suite from the Support section of the Gefen Web site. 2. Extract the contents of the.ip file to a folder on the Windows Desktop. There will be two files within the folder: Setup_GefenSyner-G_[version].exe Gefen Syner-G Software Suite User Manual 3. Double-click the Setup_GefenSyner-G_[version].exe file to launch the installation Wiard. If the following dialog box is displayed, then click Yes to continue with the installation Wiard. 4. The Welcome dialog box will be displayed. 5. Click the Next button. page 2
9 Installing the Syner-G Software Suite Getting Started 6. The Software License Agreement dialog will be displayed. Click the radio button next to I accept the agreement, then click the Next button. 7. The Select Destination Location dialog box will be displayed. The default installation path is: C:\Program Files (x86)\gefen Syner-G Click the Browse... button to change the installation path. Otherwise, click the Next button to continue with the default installation path. 8. The Select Additional Tasks dialog will be displayed. To create an application icon on the Windows Desktop, click the Create a deskop icon check box. Otherwise, click the Next button to continue. page 3
10 Installing the Syner-G Software Suite Getting Started 9. The Ready to Install dialog will be displayed. Click the Install button to begin the installation process. 10. The installation Wiard will begin installing the software. To cancel the installation procedure, click the Cancel button. 11. After the Syner-G Software Suite has installed, another setup Wiard will automatically launch. This secondary setup Wiard will install the necessary drivers. Click the Next button to continue. page 4
11 Installing the Syner-G Software Suite Getting Started 12. After clicking the Next button, the following dialog may appear, indicating that Windows is unable to identify the publisher of the driver software. Click this check box Click the check box next to Always trust software from Gefen, LLC and then click the Install button. 13. The installation Wiard will begin to install the device drivers. page 5
12 Installing the Syner-G Software Suite Getting Started 14. After a few seconds, the Completing the Device Driver dialog will be displayed. Click the Finish button. 15. The Finish dialog for the Gefen Syner-G Software Suite will be displayed. The Launch GefenSyner-G check box will be checked. To launch the GefenSyner-G application, click the Finish button. To launch the application at a later time, click the Launch GefenSyner-G check box to remove the check mark, then click the Finish button. page 6
13 This page left intentionally blank.
14 This page left intentionally blank.
15 Syner-G Software Suite 2 Basic Operation page 9
16 Discover and Configure IP Basic Operation The Gefen Syner-G Software Suite Discovery feature allows the configuration of any Gefen IP-based product to be discovered and configured from any Windows PC. The Gefen product must support the discovery feature in order for the product to be listed within the Discover tab. Information The The Discovery Tool App (page 72) can be used in the same capacity as the Discovery portion of the Syner-G Software Suite. Discovery and Configure IP, Manage a Product, and EDID Editor screens are limited to the Syner-G Software Suite. The Gefen Discovery Tool App can be downloaded from the Apple App Store and Google Play, respectively. In order for the Discovery feature to detect a Gefen product: The Gefen product must be connected to the same network as the computer that is running Syner-G. The Gefen product must support the discovery feature. Refer to the table, below, for a list of supported Gefen products. The discovery feature must be enabled. Refer to the User Manual of the Gefen product for more information on enabling and disabling the discovery feature. 1. Launch the Syner-G Software Suite from the Start Menu or using the shortcut from the Windows Desktop. 2. The Discover and Configure IP screen will be displayed and all Gefen IP-based devices that are connected to the network will be displayed. Important In order for a Gefen product to be identified by Syner-G, the Gefen product must support the discovery feature in order for the product to be listed within the Discovery and Configure IP screen. page 10
17 Discover and Configure IP Basic Operation 3. The Discover and Configure IP screen will display the product name, IP address, MAC address, and the description of each Gefen product that is detected. If a Gefen product is added to the network, then Syner-G will automatically update the product list to include the new device within seconds. If a Gefen product is removed from the network, then Syner-G will automatically update and remove the product from the list within 60 seconds. page 11
18 Discover and Configure IP Basic Operation Configuring Device Settings The Syner-G Software Suite allows the network settings of the selected device to be changed. For this example, we will select the 4x1 Multiview Switcher for HDMI. 1. Select the desired network device from the product list. 2. The selected device will be highlighted in red. 3. IP and other settings for the selected device will appear under Device Settings, in the bottom-portion of the screen. page 12
19 Discover and Configure IP Basic Operation a e f g b c d h i j ID Name Description a IP Address Enter the desired IP address of the device in this field. This option is only enabled if the IP Mode drop-down is set to Static. b Subnet Mask Enter the desired subnet mask in this field. This option is only enabled if the IP Mode drop-down is set to Static. c Gateway IP Enter the desired gateway address in this field.this option is only enabled if the IP Mode drop-down is set to Static. d DNS Enter the desired gateway address in this field.this option is only enabled if the IP Mode drop-down is set to Static. e IP Mode Select the IP mode from this drop-down list: DHCP or Static. f Web GUI Port Enter the HTTP listening port in this field. The default setting is 80. g Telnet Port Enter the Telnet listening port in this field. The default setting is 23. page 13
20 Discover and Configure IP Basic Operation ID Name Description h Firmware Version Displays the current firmware version used by the selected device. i Hardware Version Displays the current hardware version used by the selected device. j Description Displays the description used by the selected device to identify it on the network. 4. Click in the desired field to change the current value. Information When working with IP-based products, the IP Address, Subnet Mask, Gateway IP, and DNS fields cannot be modified unless the IP Mode is set to Static. 5. Click the Save button at the bottom of the screen. page 14
21 Discover and Configure IP Basic Operation 6. The following message box will be displayed: 7. Click the OK button to continue. 8. Click the Reboot button near the bottom-left portion of the interface. The button will turn red when it is clicked. 9. The device information, under Device Settings, will automatically be deleted as the device reboots. Once the device is available under the product list, select the device again if necessary. The new network settings for the device will be displayed. page 15
22 Discover and Configure IP Basic Operation The Show Me Feature When the Syner-G Software Suite discovers a Gefen device on the network, the Show Me feature can be used to physically identify the device. If a Gefen network device is discoverable by the Syner-G Software Suite, then the Show Me feature is also supported by that product. 1. Select the desired device under the product list. 2. Click the Show Me button near the bottom-right corner of the interface. The button will turn red when it is clicked. 3. Refer to the documentation accompanying the Gefen product being used for more information on the Show Me feature. 4. Click the Hide Me button to stop the Power LED from flashing. The button will turn red when it is clicked. page 16
23 Discover and Configure IP Basic Operation Accessing the Web Interface If a Gefen product has a Web interface, click the Web GUI link near the bottom-left portion of the screen, under Device Settings. The Web GUI will differ between products. Refer to the product s User Manual for details on each setting. Accessing the Web Product Page To display the product Web page for the selected product, click the Web Page link near the bottom-right portion of the screen, under Device Settings. page 17
24 Manage a Product Basic Operation The Manage a Product screen allows management of various product-dependent settings. Before launching Syner-G, makre sure that a USB cable is connected between the compatible Gefen product and the computer that is running the Syner-G software. Information Available features within the Configure tab will vary, depending upon the product that is selected. Refer to the Compatibility Table (page 70) for more information. 1. Launch the Syner-G Software Suite from the Start Menu or using the shortcut from the Windows Desktop. 2. Click the Mange a Product button. page 18
25 Manage a Product Basic Operation 3. Select the connected device from the Select your product drop-down list. If the product is not displayed in the Product drop-down list, verify the following: The compatible Gefen product is connected to the computer that is running the Syner-G Software Suite, using a USB-to-Mini USB cable. Note that if the product is not connected, then the device will not be available from the Select your product drop-down list. Make sure that the virtual COM port is installed and functioning correctly under Control Panel. page 19
26 Manage a Product Basic Operation 4. The screen will be populated with settings or features, based on the product that is selected. If the selected product supports real-time control of audio and/or video settings, such as the Gefen VGA w/audio to HDMI Scaler, then the screen will appear as shown: If the Gefen HDMI Detective Plus is seleted (and connected), then the following screen will be displayed. page 20
27 Manage a Product Basic Operation Finally, if the selected product does not support control settings, then the Update tab will be displayed, as shown below. However, since the Gefen Multi-Format Processor (selected) is a network device, the firmware update process will be performed using the product s built-in web interface. Refer to the product s User Manual for more information. page 21
28 Manage a Product Basic Operation Downloading an EDID EDID data can be downloaded from the connected Gefen Detective device to a local file. Note that the Downstream EDID or Bank EDID data cannot be downloaded to a file. To download this EDID data, it must first be copied to the Local EDID. See Copying an EDID (page 27) for more information on copying EDID data. Important To use this feature, the selected product must support the downloading of EDID data. In the example, below, we will be using the Gefen HDMI Detective Plus. 1. Click the Manage a Product button and select the connected product from the drop-down list. 2. Click the Manage EDID tab. page 22
29 Manage a Product Basic Operation 3. Information about the currently selected device will be displayed in the Version Info field. Version Info field 4. Click the drop-down list next to the Download button, and select the desired EDID. In this example, we will select Detective: Local EDID. Select the desired EDID 5. Click the Save As button. 6. The Windows Save File dialog will be displayed. Select the desired folder and specify the name of the file in the File name field, within the Save File dialog. Make sure to specify the.bin extension to the filename. page 23
30 Manage a Product Basic Operation EDID file name Save button 7. Click the Save button. page 24
31 Manage a Product Basic Operation Uploading an EDID 1. Click the Manage a Product button and select the connected product from the drop-down list. 2. Click the Manage EDID tab. 3. Click the Upload EDID to drop-down list to select the location where the EDID will be uploaded. The EDID can be uploaded to the Local EDID or an EDID bank. In the example below, we will select Bank Click the Browse button. page 25
32 Manage a Product Basic Operation 5. The Windows Select File dialog will be displayed. 6. Select the desired EDID file. The EDID file must be in.bin format. 7. Click the Open button. Open button EDID file 8. Click the Upload button. 9. In the lower-left corner of the interface, the Uploading... message will appear as the EDID is uploaded. Once the operation is complete, the Upload Complete. message will be displayed. page 26
33 Manage a Product Basic Operation Copying an EDID 1. Click the Manage a Product button and select the connected product from the drop-down list. 2. Click the Manage EDID tab. 3. Click the Copy EDID from drop-down list to select the location from where the EDID will be copied. The EDID can be copied from any of the following locations: The downstream EDID, an EDID bank, or a default EDID location In the example below, we will select Down Stream. 4. Click the Copy EDID to drop-down list to select the location to where the EDID will be copied. The EDID can by copied to the Local EDID or to an EDID bank. page 27
34 Manage a Product Basic Operation 5. Click the Copy button. 6. In the lower-left corner of the interface, the Copying... message will appear as the EDID is uploaded. The copy-result message will vary, depending upon the copy operation. In this example, since we copied the downstream EDID to the local EDID, the Copy result: Downstream stored to local. message is displayed. page 28
35 Manage a Product Basic Operation Viewing an EDID 1. Click the Manage a Product button and select the connected product from the drop-down list. 2. Click the Manage EDID tab. In this example, we will select the HDMI Detective Plus (Gefen part no. EXT-HD-EDIDPN). 3. Click the Select EDID From Device / Display drop-down list to select the desired EDID. Note that the display, which is connected to the computer, is also available in the drop-down list. In this way, we can download, view, and/or edit the EDID from the display (sink) device. page 29
36 Manage a Product Basic Operation 4. Click the View button. 5. After a few seconds, Syner-G will also switch to the EDID Editor screen. See EDID Editor (page 44) for more information. 6. Click the desired EDID tab to view specified information on the EDID. Note that some sections within a tab use scroll bars to indicate that more information is available. EDID tabs Information Video cards which use Intel chipsets will only retreive the first block (128 bytes) of the EDID. page 30
37 Manage a Product Basic Operation 7. Click the Details button. Details button 8. The EDID Summary window will be displayed. Use the horiontal and vertical scroll bar, as needed, to view the EDID information. Scroll bar Scroll bar page 31
38 Manage a Product Basic Operation 9. Click the button, in the upper-right corner of the EDID Summary window to separate the EDID Summary window from the main Syner-G window: X button separate button 10. Double-click the window title bar of the detached EDID Summary to reattach it to the main window. it to the main Syner-G window. 11. To close the EDID Summary window, either click the button, in the upper-right corner of the EDID Summary window or click the Details button in the main Syner-G window. page 32
39 Manage a Product Basic Operation Important! Automatic Update Procedure Before launching the Syner-G Software Suite, make sure that the unit to be upgraded is powered-on and that an RS-232 cable is connected between the unit and the computer that is running the Syner-G Software Suite. 1. Make sure that the computer, that is running the Syner-G Software Suite, is connected to the Internet. 2. Launch the Syner-G Software Suite from the Start Menu or using the shortcut from the Windows Desktop. 3. Click the Manage a Product button. 4. Select the product to be updated from the drop-down list. 5. Click the Update tab. page 33
40 Manage a Product Basic Operation 6. Once the product is selected, the following information will be displayed near the top-portion of the screen. In this example, the Gefen HDMI Detective Plus uses USB for updating. The latest firmware for the selected product will also be displayed. In this case, the latest firmware is version If a the device being updated uses an RS-232 cable, then a COM Port drop-down list will be provided, as shown: page 34
41 Manage a Product Basic Operation 7. Click the Start button to begin downloading the firmware. The Syner-G Software Suite will automatically download the firmware file for the selected product. This process should take a few seconds. Once the download process has completed, the progress bar will indicate 100%, as shown on the next page. page 35
42 Manage a Product Basic Operation A message will also appear at the bottom of the window, indicating that the firmware file was successfully downloaded. Progress bar 8. Click the Install button to begin installing the software. 9. The installation process will begin and the progress bar will indicate the current status. page 36
43 Manage a Product Basic Operation 10. After the installation process has completed, the following message box will be displayed. 11. Click the OK button and follow the directions that were provided on the message box. Saving the Firmware File If you wish to save the firmware file to a specified location on your computer, click the Save button. The Save File dialog box will be displayed. Select to desired location and then click the Save button on the Save File dialog box. This is also useful when using Syner-G on another computer that is not connected to the Internet. See Manual Update Procedure (page 38) for more information. page 37
44 Manage a Product Basic Operation Manual Update Procedure This method can be used if the computer being used does not have an Internet connection. Download the firmware using another computer, then transfer the file to the computer which is connected to the Gefen product and running the Syner-G software. Important! Before launching the Syner-G Software Suite, make sure that the unit to be upgraded is powered-on and that an RS-232 cable is connected between the unit and the computer that is running the Syner-G Software Suite. 1. Download the required firmware from the Support section of the Gefen Web site using a computer that has an Internet connection. Do not extract the file(s) from the.ip file. 2. Launch the Syner-G Software Suite from the Start Menu or using the shortcut from the Windows Desktop. 3. Click the Manage a Product button. 4. Select the product to be updated from the drop-down list. 5. Click the Update tab. page 38
45 Manage a Product Basic Operation 6. Once the product is selected, the following information will be displayed near the top-portion of the screen. In this example, the Gefen HDMI Detective Plus uses USB for updating. The latest firmware for the selected product will also be displayed. In this case, the latest firmware is version If a the device being updated uses an RS-232 cable, then a COM Port drop-down list will be provided, as shown: page 39
46 Manage a Product Basic Operation 7. Click the Browse button, under the Install from File section. 8. The Select File dialog will be displayed. 9. Select the firmware file. The firmware file must be in.ip format. Do not extract the contents from the.ip file. 10. Click the Open button on the Select File dialog. page 40
47 Manage a Product Basic Operation 11. The selected file will be displayed in the Select File to Upload field. 12. Click the Install button. 13. The installation process will begin and the progress bar will indicate the current status. 14. After the installation process has completed, the following message box will be displayed. 15. Click the OK button and follow the directions that were provided on the message box. After the installation process has completed, click the OK button in the message box that is displayed. 16. The firmware upgrade process is now complete. page 41
48 This page left intentionally blank.
49 Syner-G Software Suite 3 Advanced Operation page 43
50 EDID Editor Advanced Operation We ve already seen a basic example of using the View button, under the Manage a Product screen, to view an EDID. In this next section, we will be going through the process of creating / editing an EDID. The EDID Editor screen provide the ability to create and edit a new EDID as well as opening, saving, and viewing EDID files. Warning! Modifying or creating an incompatible EDID may result in no picture being displayed or possible damage to the display (or other sink device). This section is intended for advanced users, only. Using the EDID Wiard The next several sections will take you through the process of creating a new HDMI EDID using the EDID wiard. The following sections only illustrate the EDID-creation process and does not necessarily create a working or valid EDID. 1. Click the EDID Editor tab. 2. Once the EDID Editor screen is displayed, the following buttons are available: New Click this button to create a new EDID in Wiard Mode or Normal Mode (see next page for details). Details Click this button at any time to display the EDID Summary window. This button is available if a new EDID is being created or when an EDID is being viewed. See Viewing an EDID (page 29) for more information. Open Click this button to open an EDID file (.bin) for editing. Save Click this button to save the changes to the EDID that is being edited. This button is only available if the Edit button has been clicked. Edit Click this button to edit the currently viewed or loaded EDID. Once this button is clicked it will be disabled until another EDID is selected. page 44
51 EDID Editor Advanced Operation There are two methods by which the Syner-G Software Suite allows you to create an EDID from scratch: Wiard mode Uses a step-by-step process to assist in the process of creating a new EDID. Normal mode Allows us to click on any of the tabs (EDID Type, General, Timings, etc.) in any order to create / edit the EDID. To introduce the process of modifying EDID data, we will illustrate the creation of an HDMI EDID using Wiard Mode. Warning! The following steps only illustrate the creation process and do not create a valid EDID. Gefen is not responsible for the misuse of any EDID that is created by the user, which can result in the non-operation or damage to sink and/or source devices. 3. Click the New button. 4. The following message box will be displayed: 5. Click the Yes button to create the EDID using Wiard Mode. 6. The EDID Type section will be displayed. page 45
52 EDID Editor Advanced Operation Setting the EDID type 1. The Digital button will be selected, by default. 2. Select the type of interface: DisplayPort, HDMI, DVI, or VGA. For this example, make sure that HDMI is selected. HDMI button 3. Under the EDID Sie section, select the sie of the EDID. If the EDID type is set to HDMI or DisplayPort, then the sie of the EDID can only be 256 bytes. 4. Click the Next button at the bottom of the page. page 46
53 EDID Editor Advanced Operation 5. Click the Details button. The EDID Summary window will be displayed. This window will also highlight the differences between EDID types: Click the DVI button. Items that differ from the HDMI EDID will be highlighted. Diff button Refer to the legend, at the bottom of the EDID Summary window. Items marked in red indicate that the section has been removed. Items that are highlighted in green indicate a section that has been added. Clicking the Diff button will turn off the highlighting and display only the DVI EDID information. Click the Diff button again to see the differences between the EDID types. 6. Click the Details button, again, to close the EDID Summary window. 7. Select HDMI for the EDID Type, again. 8. Click the Next button, under the EDID Sie section, to proceed to page 2 of the Wiard. The current page number is always indicated near the Next button while in Wiard Mode. page 47
54 EDID Editor Advanced Operation General Settings 1. Optionally, enter the name of the monitor in the Monitor Name field. 2. Make any desired changes under the Feature Support and Image Sie sections. Feature Support Image Sie Note that at any time, if you need to return to a previous page in the Wiard, click the Back button. 3. Click the Next button. page 48
55 EDID Editor Advanced Operation Adding Timings 1. Select a desired timing from the Make Selection drop-down list. Once a timing is selected from the Make Selection drop-down list, it is automatically added to the timing list, as shown on the next page. At least one timing must be added to the list before clicking the Next button. page 49
56 EDID Editor Advanced Operation 2. Continue adding timings, as desired, from the Make Selection drop-down list. The last timing to be added to the list will always be highlighted in red and will indicate the currently selected timing in the list. To create a native timing, check the Native check box, next to the desired timing. Use the horiontal scroll bar to view the details of each timing. To limit the number of available timings from the Make Selection drop-down list, use the drop-down boxes under the Filter section. Timings can be filtered by Horiontal Pixels, Vertical Lines, Refresh Rate, and/or Scan Type. page 50
57 EDID Editor Advanced Operation Native timing Preferred timing Note that the Native timing does not necessarily need to be the Preferred timing. 3. Use the buttons to the right of the list box to move, edit, clear, or delete timings. Note that the first timing listed (highlighted in orange) will always be the preferred timing. Move up Moves the selected timing up one row. Move down Moves the highlighted timing down one row. Edit Opens the Create Custom Timing window, allowing detailed modification of the currently selected timing. See the next page for more information. Remove Deletes the currently selected timing from the list. Clear Deletes all timings from the list. page 51
58 EDID Editor Advanced Operation 4. To create a custom timing, click the Create Your Own button, under the Make Selection drop-down list. 5. The Create Custom Timing dialog box will be displayed. 6. Enter the desired Horiontal Pixels, Vertical Lines, and Refresh Rate values. 7. Include Margins, Interlaced, and/or Reduced Blanking, if desired, by clicking these buttons. Calculate button 8. Click the Calculate button. page 52
59 EDID Editor Advanced Operation 9. Provide a name for the timing in the Timing Name field. 10. Click the OK button. OK button 11. The new timing will be added to both the timing list and the drop-down list. page 53
60 EDID Editor Advanced Operation Custom timing Custom timing 12. Click the Next button to continue to the next page. page 54
61 EDID Editor Advanced Operation Color 1. Under the Color Options tab, make the desired changes under the Digital (digital EDID only) and HDMI Settings (HDMI only). The Analog section is only available when creating an analog EDID. Digital Analog HDMI Settings 2. Click the Advanced Color Options tab to access the Chromaticity section. This section allows you to store, delete, and select chromaticity settings. page 55
62 EDID Editor Advanced Operation Storing a Chromaticity Preset Click the Store button to save the current chromaticity settings and add them to the drop-down list. Store button After the Store button is pressed, provide a unique name for the preset in the dialog box, then click the OK button. page 56
63 EDID Editor Advanced Operation Selecting a Chromaticity Preset Click the drop-down list under the Chromaticity section. Change the settings, if desired, and store the new preset. See the previous page for information on storing a preset. Removing a Chromaticity Preset After selecting the preset, click the Remove button. Note that the chromaticity preset will be removed immediately from the drop-down list, and cannot be restored. 3. Click the Next button to continue. page 57
64 EDID Editor Advanced Operation Audio Settings 1. By default, audio support will be disabled. To enable audio support, click the Enable Audio Support button. 2. Select the desired speaker channels by clicking the buttons under the Speaker Allocation section. If an audio channel is enabled, it will be highlighted in red. page 58
65 EDID Editor Advanced Operation As with timings, an audio format can be selected from the Make Selection drop-down list. 3. Once a timing is selected from the Make Selection drop-down list, it is automatically added to the audio format list, as shown on the next page. page 59
66 EDID Editor Advanced Operation Horiontal scroll bar 4. Continue adding audio formats, as desired, from the Make Selection drop-down list. The last audio format to be added to the list will always be highlighted in red and will indicate the currently selected timing. Use the horiontal scroll bar to view the details of each timing. page 60
67 EDID Editor Advanced Operation 5. Use the buttons to the right of the list box to move, edit, clear, or delete audio formats within the list. Move up Moves the selected audio format up one row. Move down Moves the selected audio format down one row. Edit Opens the Create Custom Audio Format window, allowing detailed modification of the currently selected audio format. Remove Deletes the currently selected audio format from the list. Clear Deletes all audio formats from the list. 6. To create a custom timing, click the Create Your Own button, under the Make Selection drop-down list. page 61
68 EDID Editor Advanced Operation 7. The Create Custom Audio Format dialog box will be displayed: Audio coding type 8. Provide a name for the new audio format in the Audio Format Name field. 9. Select the desired audio options. Note that available options are dependent upon the audio coding type. 10. Click the OK button save the changes and return to the Audio screen. The new audio format will be added to both the list of audio formats and to the drop-down list. Custom timing Custom timing page 62
69 EDID Editor Advanced Operation 11. Click the Next button. Note that the following section is only available if an HDMI EDID is being edited or created. HDMI Settings 1. Enter the CEC address in the CEC Physical Address field. The fields for Video Latency are optional. 2. Specify any remaining setting on this page, then click the Next button. page 63
70 EDID Editor Advanced Operation 3D Settings 1. By default, this option is disabled. Click the 3D Present button to allow this EDID to support 3D processing. 2. Select the 3D timing(s) that the EDID will support. There are two methods. To set multiple timings, click the drop-down list and select MULTI. Once MULTI is selected, click the desired timings that will support 3D. In the example, on the following page, we have selected 720p and 1080i. page 64
71 EDID Editor Advanced Operation 3. Select the 3D timing(s) that the EDID will support. There are two methods: To set mutliple timings, click the drop-down list and select MULTI. Once MULTI is selected, click the desired timings that will support 3D. In the example below, we have selected 720p and 1080i. To set a single timing, select the desired timing from the drop-down list. Once the desired timing is selected, the other buttons (representing the other timings), will become disabled. page 65
72 EDID Editor Advanced Operation 4. Specify the transmission format of the 3D video data, near the bottom of the page. 5. Click the Finish & Save button to save the EDID to a file. Finish & Save page 66
73 EDID Editor Advanced Operation 6. The Select File to Save As dialog will appear. 7. Select the folder where the EDID file will be saved. 8. Type he name of the EDID file in the File name field. In the example below, we are using the name my_new_edid.bin. The EDID file must have the.bin extension, as shown. Save button 9. Click the Save button on the Select File to Save As dialog. 10. The EDID creation process is complete. page 67
74 This page left intentionally blank.
75 4 Appendix Syner-G Software Suite
76 Compatibility Table Appendix Each column to the right of the Gefen part number lists each of the supported features. Checkmarks indicate that the feature is supported by the product. Gefen part number Discover Manage Configure Update EXT-3G-HD-C EXT-CU-LAN EXT-DP-EDIDP EXT-DVI EXT-DVIK-MV-41 EXT-DVIKA-HBT2 EXT-DVIKVM-LAN-LR EXT-DVIKVM-LAN-LRX EXT-DVIKVM-LAN-LS EXT-DVIKVM-LAN-LTX EXT-DVIKVM-LANR EXT-DVIKVM-LANRX EXT-DVIKVM-LANS EXT-DVIKVM-LANTX EXT-HD-3G-C EXT-HD-EDIDPN EXT-HD-MVSL-441 EXT-HD-SL-444 EXT-HD-VWC-144 EXT-HD2IRS-LAN-R EXT-HD2IRS-LAN-S EXT-HD4K2K-848 EXT-HDBOOST-141 EXT-HDKVM-LANR EXT-HDKVM-LANRX EXT-HDKVM-LANS EXT-HDKVM-LANTX EXT-HDVGA-3G-SC EXT-IP-2-RS2322 EXT-MFP EXT-UHD-88 page 70
77 Compatibility Table Appendix Gefen part number Discover Manage Configure Update EXT-UHDA-HBT2 EXT-VGA-DVI-SC EXT-VGAA-HD-SC EXT-VGAKVM-LANR EXT-VGAKVM-LANS EXT-WHD-1080P-LR-TX EXT-WHD-1080P-LR-TX-EU EXT-WHD-1080P-LRR EXT-WHD-1080P-LRR-EU EXT-WHD-1080P-LRS EXT-WHD-1080P-LRS-EU EXT-WHD-1080P-SR-TX EXT-WHD-1080P-SR-TX-EU EXT-WHD-1080P-SRR EXT-WHD-1080P-SRR-EU EXT-WHD-1080P-SRS EXT-WHD-1080P-SRS-EU GEF-3GSDI GEF-3GSDI PB GEF-DVI GEF-DVI PB GEF-DVI-848DL GEF-DVI-848DL-PB GEF-DVIKVM-848DL GEF-DVIKVM-848DL-PB GEF-MOD GEF-MOD GEF-UHD-89-HBT2 GTB-HD4K2K-848 GTB-UHD-HBT2 page 71
78 The Discovery Tool App Appendix The Gefen Discovery Tool App allows you to discover and configure Gefen devices on your network, from the convenience of your smartphone. The Gefen Discovery Tool App is free and is available for both ios and Android operating systems and can be downloaded from the Apple App Store and Google Play, respectively. 1. Download and install the Discovery Tool App. Shown below, is the Gefen Discovery Tool as it appears in the Apple App Store. page 72
79 The Discovery Tool App Appendix 2. After the Gefen Discovery Tool has been installed, tap the icon to launch the Gefen Discover Tool. Tap to launch page 73
80 The Discovery Tool App Appendix 3. After a few seconds, the following screen will appear. As seen below, both the ios (left) and Android (right) screens will look the same. Tap to search network 4. Make sure you are connected to a Wi-Fi network and tap the Find Devices on Network button to begin the search process. 5. A progress bar will be displayed as the Gefen Discovery Tool searches the network. 6. If devices are found, the Gefen Discovery Tool will list them: page 74
81 The Discovery Tool App Appendix 7. Tap the row of the device to get more information about that device. In the following example, we will select row 5 (EXT-HDKVM-LAN-S). Tap a row 8. Information on the selected device will be displayed. page 75
82 The Discovery Tool App Appendix 9. The Gefen Discovery Tool App provides the same functionality as the Discover portion of the Gefen Syner-G Software Suite. See Discover and Configure IP (page 10) for more information. 10. Click the Back to list of devices button to return to list of devices. page 76
83 This page left intentionally blank.
84 Stretch it. Switch it. Split it. Gefen s got it Nordhoff St., Chatsworth CA fax: support@gefen.com
Booster for HDMI with EDID Detective
 Audio 3GSDI Embedder Booster for HDMI with EDID Detective EXT-HDBOOST-141 User Manual Release A4 3GSDI Booster Audio for HDMI Embedder with EDID Detective Operating Notes The Gefen Booster for HDMI with
Audio 3GSDI Embedder Booster for HDMI with EDID Detective EXT-HDBOOST-141 User Manual Release A4 3GSDI Booster Audio for HDMI Embedder with EDID Detective Operating Notes The Gefen Booster for HDMI with
UHD Matrixes 4K ULTRA HD MATRIXES FOR HDMI W/HDCP 2.2 EXT-UHD-88 GEF-UHD-89-HBT2. 4K Ultra HD 8x8 Matrix for HDMI. 4K Ultra HD 8x9 Matrix for HDMI
 UHD Matrixes 4K ULTRA HD MATRIXES FOR HDMI W/HDCP 2.2 Gefen's new 4K Ultra HD 8x8 & 8x9 Matrixes for HDMI routes eight or nine 4K sources to any output via HDMI or HDBaseT (89 only). These products are
UHD Matrixes 4K ULTRA HD MATRIXES FOR HDMI W/HDCP 2.2 Gefen's new 4K Ultra HD 8x8 & 8x9 Matrixes for HDMI routes eight or nine 4K sources to any output via HDMI or HDBaseT (89 only). These products are
4x4. for HDMI. Seamless Matrix. Audio EXT-HD-SL-444. User Manual. Release A9
 4x4 Audio 3GSDI Embedder Seamless Matrix for HDMI EXT-HD-SL-444 User Manual Release A9 4x4 Seamless Matrix for HDMI Important Safety Instructions 1. Read these instructions. 2. Keep these instructions.
4x4 Audio 3GSDI Embedder Seamless Matrix for HDMI EXT-HD-SL-444 User Manual Release A9 4x4 Seamless Matrix for HDMI Important Safety Instructions 1. Read these instructions. 2. Keep these instructions.
Dual-Link DVI over 2CAT6 Extender
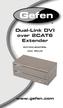 Dual-Link DVI over 2CAT6 Extender EXT-DVI-2CAT6DL User Manual Technical Support: Telephone (818) 772-9100 (800) 545-6900 Fax (818) 772-9120 Technical Support Hours: 8:00 AM to 5:00 PM (PST) Monday thru
Dual-Link DVI over 2CAT6 Extender EXT-DVI-2CAT6DL User Manual Technical Support: Telephone (818) 772-9100 (800) 545-6900 Fax (818) 772-9120 Technical Support Hours: 8:00 AM to 5:00 PM (PST) Monday thru
EXT-HD-MVSL-441. User Manual. Release A8
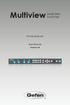 MultiviewAudio 3GSDI Seamless Embedder Switcher EXT-HD-MVSL-441 User Manual Release A8 4x1 Multiview Seamless Switcher for HDMI Important Safety Instructions 1. Read these instructions. 2. Keep these instructions.
MultiviewAudio 3GSDI Seamless Embedder Switcher EXT-HD-MVSL-441 User Manual Release A8 4x1 Multiview Seamless Switcher for HDMI Important Safety Instructions 1. Read these instructions. 2. Keep these instructions.
HDMI 1.3 to 3GSDI Converter
 HDMI 1.3 to 3GSDI Converter EXT-HDMI1.3-2-3GSDI User Manual www.gefen.com ASKING FOR ASSISTANCE Technical Support: Telephone (818) 772-9100 (800) 545-6900 Fax (818) 772-9120 Technical Support Hours: 8:00
HDMI 1.3 to 3GSDI Converter EXT-HDMI1.3-2-3GSDI User Manual www.gefen.com ASKING FOR ASSISTANCE Technical Support: Telephone (818) 772-9100 (800) 545-6900 Fax (818) 772-9120 Technical Support Hours: 8:00
*Preferred. HD over IP. w/ RS-232 and 2-way IR EXT-HD2IRS-LANTX EXT-HD2IRS-LANRX. User Manual. Release A4
 *Preferred HD over IP w/ RS-232 and 2-way IR EXT-HD2IRS-LANTX EXT-HD2IRS-LANRX User Manual Release A4 Important Safety Instructions 1. Read these instructions. 2. Keep these instructions. 3. Heed all warnings.
*Preferred HD over IP w/ RS-232 and 2-way IR EXT-HD2IRS-LANTX EXT-HD2IRS-LANRX User Manual Release A4 Important Safety Instructions 1. Read these instructions. 2. Keep these instructions. 3. Heed all warnings.
DVI to Mini DisplayPort Converter. EXT-DVI-2-MDP User Manual
 DVI to Mini DisplayPort Converter EXT-DVI-2-MDP User Manual www.gefen.com ASKING FOR ASSISTANCE Technical Support: Telephone (818) 772-9100 (800) 545-6900 Fax (818) 772-9120 Technical Support Hours: 8:00
DVI to Mini DisplayPort Converter EXT-DVI-2-MDP User Manual www.gefen.com ASKING FOR ASSISTANCE Technical Support: Telephone (818) 772-9100 (800) 545-6900 Fax (818) 772-9120 Technical Support Hours: 8:00
DVI KVM. User Manual. w/ USB, RS-232, 2-way Audio, and POH EXT-DVIKA-HBT2. Release A2
 HDBaseT DVI KVM Extender w/ USB, RS-232, 2-way Audio, and POH EXT-DVIKA-HBT2 User Manual Release A2 Important Safety Instructions 1. Read these instructions. 2. Keep these instructions. 3. Heed all warnings.
HDBaseT DVI KVM Extender w/ USB, RS-232, 2-way Audio, and POH EXT-DVIKA-HBT2 User Manual Release A2 Important Safety Instructions 1. Read these instructions. 2. Keep these instructions. 3. Heed all warnings.
EXT-DVIKVM-241DL User Manual
 EXT-DVIKVM-241DL User Manual www.gefen.com ASKING FOR ASSISTANCE Technical Support: Telephone (818) 772-9100 (800) 545-6900 Fax (818) 772-9120 Technical Support Hours: 8:00 AM to 5:00 PM Monday thru Friday.
EXT-DVIKVM-241DL User Manual www.gefen.com ASKING FOR ASSISTANCE Technical Support: Telephone (818) 772-9100 (800) 545-6900 Fax (818) 772-9120 Technical Support Hours: 8:00 AM to 5:00 PM Monday thru Friday.
Audio. HD over IP. w/ RS-232 and 2-way IR EXT-HD2IRS-LAN-TX EXT-HD2IRS-LAN-RX. User Manual. Release A2
 Audio 3GSDI Embedder HD over IP w/ RS-232 and 2-way IR EXT-HD2IRS-LAN-TX EXT-HD2IRS-LAN-RX User Manual Release A2 Important Safety Instructions 1. Read these instructions. 2. Keep these instructions. 3.
Audio 3GSDI Embedder HD over IP w/ RS-232 and 2-way IR EXT-HD2IRS-LAN-TX EXT-HD2IRS-LAN-RX User Manual Release A2 Important Safety Instructions 1. Read these instructions. 2. Keep these instructions. 3.
w/ RS-232, 2-way IR, and POH
 HDBaseT Extender w/ RS-232, 2-way IR, and POH EXT-UHDA-HBT2 User Manual Release A2 Important Safety Instructions 1. Read these instructions. 2. Keep these instructions. 3. Heed all warnings. 4. Follow
HDBaseT Extender w/ RS-232, 2-way IR, and POH EXT-UHDA-HBT2 User Manual Release A2 Important Safety Instructions 1. Read these instructions. 2. Keep these instructions. 3. Heed all warnings. 4. Follow
DVI KVM. User Manual. w/ USB, RS-232, 2-way Audio, and POH EXT-DVIKA-HBT2. Release A3
 HDBaseT DVI KVM Extender w/ USB, RS-232, 2-way Audio, and POH EXT-DVIKA-HBT2 User Manual Release A3 Important Safety Instructions 1. Read these instructions. 2. Keep these instructions. 3. Heed all warnings.
HDBaseT DVI KVM Extender w/ USB, RS-232, 2-way Audio, and POH EXT-DVIKA-HBT2 User Manual Release A3 Important Safety Instructions 1. Read these instructions. 2. Keep these instructions. 3. Heed all warnings.
EXT-HD-MVSL-441. User Manual. Release A7
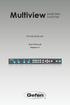 MultiviewAudio 3GSDI Seamless Embedder Switcher EXT-HD-MVSL-441 User Manual Release A7 4x1 Multiview Seamless Switcher for HDMI Important Safety Instructions 1. Read these instructions. 2. Keep these instructions.
MultiviewAudio 3GSDI Seamless Embedder Switcher EXT-HD-MVSL-441 User Manual Release A7 4x1 Multiview Seamless Switcher for HDMI Important Safety Instructions 1. Read these instructions. 2. Keep these instructions.
DisplayPort Detective Plus
 DisplayPort Detective Plus Audio 3GSDI Embedder EXT-DP-EDIDP User Manual Release A4 DisplayPort Detective Plus Important Safety Instructions 1. Read these instructions. 2. Keep these instructions. 3. Heed
DisplayPort Detective Plus Audio 3GSDI Embedder EXT-DP-EDIDP User Manual Release A4 DisplayPort Detective Plus Important Safety Instructions 1. Read these instructions. 2. Keep these instructions. 3. Heed
Audio. one CAT-5 EXT-DVI-1CAT5-SR. User Manual. Release A2
 Audio DVI 3GSDI ELR Lite Embedder Extender over one CAT-5 EXT-DVI-1CAT5-SR User Manual Release A2 DVI ELR Lite Extender over one CAT-5 Important Safety Instructions 1. Read these instructions. 2. Keep
Audio DVI 3GSDI ELR Lite Embedder Extender over one CAT-5 EXT-DVI-1CAT5-SR User Manual Release A2 DVI ELR Lite Extender over one CAT-5 Important Safety Instructions 1. Read these instructions. 2. Keep
Setup and Configuration
 Setup and Configuration OmniStream TM Solution Guide OmniStream Atlona Setup Guide Version Information Version Release Date Notes 1 02/19 Initial release 2 03/19 Audio added 3 03/19 USB added OmniStream
Setup and Configuration OmniStream TM Solution Guide OmniStream Atlona Setup Guide Version Information Version Release Date Notes 1 02/19 Initial release 2 03/19 Audio added 3 03/19 USB added OmniStream
Deposit Wizard TellerScan Installation Guide
 Guide Table of Contents System Requirements... 2 WebScan Overview... 2 Hardware Requirements... 2 Supported Browsers... 2 Driver Installation... 2 Step 1 - Determining Windows Edition & Bit Count... 3
Guide Table of Contents System Requirements... 2 WebScan Overview... 2 Hardware Requirements... 2 Supported Browsers... 2 Driver Installation... 2 Step 1 - Determining Windows Edition & Bit Count... 3
Splitter for HDMI with Ultra HD 4K x 2K support
 1 : 2 SOURCE DISPLAYS Splitter for HDMI with Ultra HD 4K x 2K support GTB-HD4K2K-142-BLK User Manual Release A3 1:2 Splitter for HDMI 4K x 2K Important Safety Instructions 1. Read these instructions. 2.
1 : 2 SOURCE DISPLAYS Splitter for HDMI with Ultra HD 4K x 2K support GTB-HD4K2K-142-BLK User Manual Release A3 1:2 Splitter for HDMI 4K x 2K Important Safety Instructions 1. Read these instructions. 2.
Splitter for HDMI 1.3 with Digital Audio
 Splitter for HDMI 1.3 with Digital Audio Audio 3GSDI Embedder EXT-HDMI1.3-142D User Manual Release B4 1:2 Splitter for HDMI 1.3 with Digital Audio Important Safety Instructions 1. Read these instructions.
Splitter for HDMI 1.3 with Digital Audio Audio 3GSDI Embedder EXT-HDMI1.3-142D User Manual Release B4 1:2 Splitter for HDMI 1.3 with Digital Audio Important Safety Instructions 1. Read these instructions.
DVI Detective. User Manual EXT-DVI-EDIDN. Release A3
 DVI Detective EXT-DVI-EDIDN User Manual Release A3 Important Safety Instructions 1. Read these instructions. 2. Keep these instructions. 3. Heed all warnings. 4. Follow all instructions. 5. Do not use
DVI Detective EXT-DVI-EDIDN User Manual Release A3 Important Safety Instructions 1. Read these instructions. 2. Keep these instructions. 3. Heed all warnings. 4. Follow all instructions. 5. Do not use
IP Device Search and Configuration Tool Operation Manual
 IP Device Search and Configuration Tool Operation Manual Note Copyright Statement This manual may not be reproduced in any form or by any means used to create any derivative such as translation, transformation,
IP Device Search and Configuration Tool Operation Manual Note Copyright Statement This manual may not be reproduced in any form or by any means used to create any derivative such as translation, transformation,
User Guide. Illustra Connect Version C0
 User Guide Illustra Connect Version.0 8200-114-01 C0 Notice The information in this manual was current when published. The manufacturer reserves the right to revise and improve its products. All specifications
User Guide Illustra Connect Version.0 8200-114-01 C0 Notice The information in this manual was current when published. The manufacturer reserves the right to revise and improve its products. All specifications
Camera Configuration Tool
 Camera Configuration Tool Installation & User Manual This page intentionally left blank. 2 Oncam Grandeye This document contains proprietary data or information pertaining to items, or components, or processes,
Camera Configuration Tool Installation & User Manual This page intentionally left blank. 2 Oncam Grandeye This document contains proprietary data or information pertaining to items, or components, or processes,
EXT-HD-MVSL-441. User Manual. Release A3
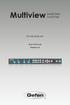 MultiviewAudio 3GSDI Seamless Embedder Switcher EXT-HD-MVSL-441 User Manual Release A3 4x1 Multiview Seamless Switcher for HDMI Important Safety Instructions 1. Read these instructions. 2. Keep these instructions.
MultiviewAudio 3GSDI Seamless Embedder Switcher EXT-HD-MVSL-441 User Manual Release A3 4x1 Multiview Seamless Switcher for HDMI Important Safety Instructions 1. Read these instructions. 2. Keep these instructions.
AM-101 AM-101AirMedia Presentation Gateway. Supplemental Guide Crestron Electronics, Inc.
 AM-101 AM-101AirMedia Presentation Gateway Supplemental Guide Crestron Electronics, Inc. Crestron software, including without limitation, product development software and product operating system software
AM-101 AM-101AirMedia Presentation Gateway Supplemental Guide Crestron Electronics, Inc. Crestron software, including without limitation, product development software and product operating system software
Switcher for HDMI 1.3
 Switcher for HDMI 1.3 Audio 3GSDI Embedder EXT-HDMI1.3-442 User Manual Release B6 4x2 Switcher for HDMI 1.3 Important Safety Instructions 1. Read these instructions. 2. Keep these instructions. 3. Heed
Switcher for HDMI 1.3 Audio 3GSDI Embedder EXT-HDMI1.3-442 User Manual Release B6 4x2 Switcher for HDMI 1.3 Important Safety Instructions 1. Read these instructions. 2. Keep these instructions. 3. Heed
Smart Control Center. User Guide. 350 East Plumeria Drive San Jose, CA USA. November v1.0
 Smart Control Center User Guide 350 East Plumeria Drive San Jose, CA 95134 USA November 2010 202-10685-01 v1.0 Table of Contents Chapter 1 Getting Started Smart Control Center Installation.................................6
Smart Control Center User Guide 350 East Plumeria Drive San Jose, CA 95134 USA November 2010 202-10685-01 v1.0 Table of Contents Chapter 1 Getting Started Smart Control Center Installation.................................6
ShareLink 200 N Setup Guide
 ShareLink 00 N Setup Guide This guide provides instructions for installing and connecting the Extron ShareLink 00 N Collaboration Gateway Network Version. The ShareLink 00 N allows anyone to present content
ShareLink 00 N Setup Guide This guide provides instructions for installing and connecting the Extron ShareLink 00 N Collaboration Gateway Network Version. The ShareLink 00 N allows anyone to present content
2G EDID Management Just Add Power HD over IP Page 1 2G EDID MANAGEMENT. Revised
 2G EDID Management Just Add Power HD over IP Page 1 2G EDID MANAGEMENT Revised 2014-06-04 2G EDID Management Just Add Power HD over IP Page 2 Table of Contents EDIDs with Just Add Power... 3 What is the
2G EDID Management Just Add Power HD over IP Page 1 2G EDID MANAGEMENT Revised 2014-06-04 2G EDID Management Just Add Power HD over IP Page 2 Table of Contents EDIDs with Just Add Power... 3 What is the
Discovery Tool. Android GEF-UHD-89-HBT2
 NEW 2.0 Now Available for download Discovery Tool Seamless Performance Through Software Gefen Syner-G Software introduces powerful new management features, enabling a level of performance and control not
NEW 2.0 Now Available for download Discovery Tool Seamless Performance Through Software Gefen Syner-G Software introduces powerful new management features, enabling a level of performance and control not
Network USB over IP Server With 1-USB2.0 Port. User Manual V1.0
 Network USB over IP Server With 1-USB2.0 Port User Manual V1.0 1 2 TABLE OF CONTENTS COPYRIGHT...4 1. INTRODUCTION...5 PRODUCT OVERVIEW...5 COMPONENTS AND FEATURES...5 HARDWARE INSTALLATION...5 2. THE
Network USB over IP Server With 1-USB2.0 Port User Manual V1.0 1 2 TABLE OF CONTENTS COPYRIGHT...4 1. INTRODUCTION...5 PRODUCT OVERVIEW...5 COMPONENTS AND FEATURES...5 HARDWARE INSTALLATION...5 2. THE
DVIKVM Extra Long Range Extender
 DVIKVM Extra Long Range Extender GTB-DVIKVM-ELR GTB-DVIKVM-ELR-BLK User Manual www.gefentoolbox.com ASKING FOR ASSISTANCE Technical Support: Telephone (818) 772-9100 Fax (818) 772-9120 Technical Support
DVIKVM Extra Long Range Extender GTB-DVIKVM-ELR GTB-DVIKVM-ELR-BLK User Manual www.gefentoolbox.com ASKING FOR ASSISTANCE Technical Support: Telephone (818) 772-9100 Fax (818) 772-9120 Technical Support
Omega 4K / UHD Three-Input Switcher for HDMI and USB-C with HDBaseT and HDMI Outputs
 Omega 4K / UHD Three-Input Switcher for HDMI and USB-C with HDBaseT and HDMI Outputs Installation Guide The Atlona is a 3 1 switcher and HDBaseT transmitter with HDMI and USB-C inputs. It features mirrored
Omega 4K / UHD Three-Input Switcher for HDMI and USB-C with HDBaseT and HDMI Outputs Installation Guide The Atlona is a 3 1 switcher and HDBaseT transmitter with HDMI and USB-C inputs. It features mirrored
Network Camera Firmware Upgrade Quick Guide
 Network Camera Firmware Upgrade Quick Guide 09-2018 / v1.0 1 CONTENTS I Introduction... 3 II How to Upgrade Firmware for Network Camera... 4 III Download App... 11 2 I Introduction To strengthen the security
Network Camera Firmware Upgrade Quick Guide 09-2018 / v1.0 1 CONTENTS I Introduction... 3 II How to Upgrade Firmware for Network Camera... 4 III Download App... 11 2 I Introduction To strengthen the security
AirServer Connect User Guide
 1 Contents Welcome... 3 Unique features... 3 Set up your AirServer Connect... 4 The Home Screen... 5 Navigating Menus... 5 Configuring Basic Settings... 6 Screen Mirroring Methods... 7 Airplay... 7 Mac...
1 Contents Welcome... 3 Unique features... 3 Set up your AirServer Connect... 4 The Home Screen... 5 Navigating Menus... 5 Configuring Basic Settings... 6 Screen Mirroring Methods... 7 Airplay... 7 Mac...
EXT-UHDKA-LANS-TX / EXT-UHDKA-LANS-RX EXT-DPKA-LANS-TX / EXT-DPKA-LANS-RX EXT-DVIKA-LANS-TX / EXT-DVIKA-LANS-RX EXT-VGAKA-LANS-TX / EXT-VGAKA-LANS-RX
 Gen 2.0 KVM over IP EXT-UHDKA-LANS-TX / EXT-UHDKA-LANS-RX EXT-DPKA-LANS-TX / EXT-DPKA-LANS-RX EXT-DVIKA-LANS-TX / EXT-DVIKA-LANS-RX EXT-VGAKA-LANS-TX / EXT-VGAKA-LANS-RX User Manual Version A3 Important
Gen 2.0 KVM over IP EXT-UHDKA-LANS-TX / EXT-UHDKA-LANS-RX EXT-DPKA-LANS-TX / EXT-DPKA-LANS-RX EXT-DVIKA-LANS-TX / EXT-DVIKA-LANS-RX EXT-VGAKA-LANS-TX / EXT-VGAKA-LANS-RX User Manual Version A3 Important
ShareLink 200 N Setup Guide
 ShareLink 00 N Setup Guide This guide provides instructions for installing and connecting the Extron ShareLink 00 N Collaboration Gateway Network Version. The ShareLink 00 N allows anyone to present content
ShareLink 00 N Setup Guide This guide provides instructions for installing and connecting the Extron ShareLink 00 N Collaboration Gateway Network Version. The ShareLink 00 N allows anyone to present content
Wireless Presentation Adaptor User s Manual
 Wireless Presentation Adaptor User s Manual (Model Name: WPS-Speedy) Version: 1.5 Date: Sep. 24, 2010 1 Table of Contents 1. Overview... 4 2. Quick Start... 6 3. Windows Client Utility... 10 3.1 Starting
Wireless Presentation Adaptor User s Manual (Model Name: WPS-Speedy) Version: 1.5 Date: Sep. 24, 2010 1 Table of Contents 1. Overview... 4 2. Quick Start... 6 3. Windows Client Utility... 10 3.1 Starting
4x4. for HDMI. Seamless Matrix. Audio EXT-HD-SL-444. User Manual. Release A2
 4x4 Audio 3GSDI Embedder Seamless Matrix for HDMI EXT-HD-SL-444 User Manual Release A2 4x4 Seamless Matrix for HDMI Important Safety Instructions 1. Read these instructions. 2. Keep these instructions.
4x4 Audio 3GSDI Embedder Seamless Matrix for HDMI EXT-HD-SL-444 User Manual Release A2 4x4 Seamless Matrix for HDMI Important Safety Instructions 1. Read these instructions. 2. Keep these instructions.
Wireless USB Port Multi-Functional Printer Server. Model # AMPS240W. User s Manual. Ver. 1A
 Wireless USB 2.0 1-Port Multi-Functional Printer Server Model # AMPS240W User s Manual Ver. 1A Table of Contents 1 Introduction...3 1.1 Package Contents... 3 1.2 System Requirements... 3 2 Multi-Functional
Wireless USB 2.0 1-Port Multi-Functional Printer Server Model # AMPS240W User s Manual Ver. 1A Table of Contents 1 Introduction...3 1.1 Package Contents... 3 1.2 System Requirements... 3 2 Multi-Functional
DVI Detective Plus. EXT-DVI-EDIDP User Manual
 DVI Detective Plus EXT-DVI-EDIDP User Manual ASKING FOR ASSISTANCE Technical Support: Telephone (818) 772-9100 (800) 545-6900 Fax (818) 772-9120 Technical Support Hours: 8:00 AM to 5:00 PM Monday thru
DVI Detective Plus EXT-DVI-EDIDP User Manual ASKING FOR ASSISTANCE Technical Support: Telephone (818) 772-9100 (800) 545-6900 Fax (818) 772-9120 Technical Support Hours: 8:00 AM to 5:00 PM Monday thru
HDMI Switcher. EXT-HDMI-241N USER MANUAL
 HDMI Switcher USER MANUAL EXT-HDMI-241N www.gefen.com ASKING FOR ASSISTANCE Technical Support: Telephone (818) 772-9100 (800) 545-6900 Fax (818) 772-9120 Technical Support Hours: 8:00 AM to 5:00 PM Monday
HDMI Switcher USER MANUAL EXT-HDMI-241N www.gefen.com ASKING FOR ASSISTANCE Technical Support: Telephone (818) 772-9100 (800) 545-6900 Fax (818) 772-9120 Technical Support Hours: 8:00 AM to 5:00 PM Monday
DBT-120 Bluetooth USB Adapter
 DBT-120 Bluetooth USB Adapter Rev.2.1 (09/25/2002) 2 Contents Introduction... 5 Package Contents... 6 Installing Bluetooth Software... 6 Hardware Installation... 8 Introduction to Bluetooth Software...
DBT-120 Bluetooth USB Adapter Rev.2.1 (09/25/2002) 2 Contents Introduction... 5 Package Contents... 6 Installing Bluetooth Software... 6 Hardware Installation... 8 Introduction to Bluetooth Software...
UHD 4K 6G Audio Extractor - ID# 15477
 UHD 4K 6G Audio Extractor - ID# 15477 Operation Manual Introduction This 4K UHD LPCM 7.1 Channel Audio Extractor can extract up to 8 channels of LPCM audio from an HDMI source, allowing the user to convert
UHD 4K 6G Audio Extractor - ID# 15477 Operation Manual Introduction This 4K UHD LPCM 7.1 Channel Audio Extractor can extract up to 8 channels of LPCM audio from an HDMI source, allowing the user to convert
2x2 Switcher for HDMI 1.3
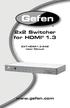 2x2 Switcher for HDMI 1.3 EXT-HDMI1.3-242 User Manual www.gefen.com ASKING FOR ASSISTANCE Technical Support: Telephone (818) 772-9100 (800) 545-6900 Fax (818) 772-9120 Technical Support Hours: 8:00 AM
2x2 Switcher for HDMI 1.3 EXT-HDMI1.3-242 User Manual www.gefen.com ASKING FOR ASSISTANCE Technical Support: Telephone (818) 772-9100 (800) 545-6900 Fax (818) 772-9120 Technical Support Hours: 8:00 AM
DM-NVX-E30(C) DigitalMedia 4K60 4:4:4 HDR Network AV Encoder Web interface Guide. Crestron Electronics, Inc.
 DM-NVX-E30(C) DigitalMedia 4K60 4:4:4 HDR Network AV Encoder Web interface Guide Crestron Electronics, Inc. The product warranty can be found at www.crestron.com/warranty. The specific patents that cover
DM-NVX-E30(C) DigitalMedia 4K60 4:4:4 HDR Network AV Encoder Web interface Guide Crestron Electronics, Inc. The product warranty can be found at www.crestron.com/warranty. The specific patents that cover
BlackHawk for MAC Software User Guide
 BlackHawk for MAC Software User Guide Products: BLK-DH2 Series and BLK-HD Series DVRs Please read this manual before using your software, and always follow the instructions for safety and proper use. Save
BlackHawk for MAC Software User Guide Products: BLK-DH2 Series and BLK-HD Series DVRs Please read this manual before using your software, and always follow the instructions for safety and proper use. Save
1:3 Splitter for HDMI 1.3
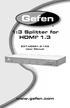 1:3 Splitter for HDMI 1.3 EXT-HDMI1.3-143 User Manual www.gefen.com ASKING FOR ASSISTANCE Technical Support: Telephone (818) 772-9100 (800) 545-6900 Fax (818) 772-9120 Technical Support Hours: 8:00 AM
1:3 Splitter for HDMI 1.3 EXT-HDMI1.3-143 User Manual www.gefen.com ASKING FOR ASSISTANCE Technical Support: Telephone (818) 772-9100 (800) 545-6900 Fax (818) 772-9120 Technical Support Hours: 8:00 AM
Bluetooth Application Note
 Bluetooth Application Note FCC Interference Statement This equipment has been tested and found to comply with the limits for a Class B digital device pursuant to Part 15 of the FCC Rules. These limits
Bluetooth Application Note FCC Interference Statement This equipment has been tested and found to comply with the limits for a Class B digital device pursuant to Part 15 of the FCC Rules. These limits
DVI ELR Extender over one CAT5
 DVI ELR Extender over one CAT5 EXT-DVI-1CAT5-ELR User Manual Release A3 Important Safety Instructions 1. Read these instructions. 2. Keep these instructions. 3. Heed all warnings. 4. Follow all instructions.
DVI ELR Extender over one CAT5 EXT-DVI-1CAT5-ELR User Manual Release A3 Important Safety Instructions 1. Read these instructions. 2. Keep these instructions. 3. Heed all warnings. 4. Follow all instructions.
HDMI Detective Plus. Audio EXT-HD-EDIDPN. User Manual. Release A1
 HDMI Detective Plus Audio 3GSDI Embedder EXT-HD-EDIDPN User Manual Release A1 HDMI Detective Plus Important Safety Instructions 1. Read these instructions. 2. Keep these instructions. 3. Heed all warnings.
HDMI Detective Plus Audio 3GSDI Embedder EXT-HD-EDIDPN User Manual Release A1 HDMI Detective Plus Important Safety Instructions 1. Read these instructions. 2. Keep these instructions. 3. Heed all warnings.
1:3 Splitter For 1.3. EXT-HDMI User Manual.
 1:3 Splitter For 1.3 EXT-HDMI1.3-143 User Manual www.gefen.com Technical Support: Telephone (818) 772-9100 (800) 545-6900 Fax (818) 772-9120 Technical Support Hours: 8:00 AM to 5:00 PM Monday thru Friday.
1:3 Splitter For 1.3 EXT-HDMI1.3-143 User Manual www.gefen.com Technical Support: Telephone (818) 772-9100 (800) 545-6900 Fax (818) 772-9120 Technical Support Hours: 8:00 AM to 5:00 PM Monday thru Friday.
USER GUIDE. K-Router Plus Online User Guide. Version P/N: Rev 1
 KRAMER ELECTRONICS LTD. USER GUIDE K-Router Plus Online User Guide Version 2.0.28 P/N: 2900-300247 Rev 1 Contents 1 Introduction 1 2 Downloading and Installing K-Router Plus 2 3 Defining K-Router Plus
KRAMER ELECTRONICS LTD. USER GUIDE K-Router Plus Online User Guide Version 2.0.28 P/N: 2900-300247 Rev 1 Contents 1 Introduction 1 2 Downloading and Installing K-Router Plus 2 3 Defining K-Router Plus
PMS 138 C Moto Black spine width spine width 100% 100%
 Series MOTOROLA and the Stylized M Logo are registered in the US Patent & Trademark Office. All other product or service names are the property of their respective owners. 2009 Motorola, Inc. Table of
Series MOTOROLA and the Stylized M Logo are registered in the US Patent & Trademark Office. All other product or service names are the property of their respective owners. 2009 Motorola, Inc. Table of
Videon Product Manual
 Videon Product Manual Greylock and Sorona Encoders/Decoders Document Number 10004134-R06 Copyright 2018 Videon Central, Inc. All rights reserved. No part of this publication may be reproduced, distributed,
Videon Product Manual Greylock and Sorona Encoders/Decoders Document Number 10004134-R06 Copyright 2018 Videon Central, Inc. All rights reserved. No part of this publication may be reproduced, distributed,
4x4 HDTV KVM Matrix USER MANUAL.
 4x4 HDTV KVM Matrix USER MANUAL www.gefen.com ASKING FOR ASSISTANCE Technical Support: Telephone (818) 772-9100 (800) 545-6900 Fax (818) 772-9120 Technical Support Hours: 8:00 AM to 5:00 PM Monday through
4x4 HDTV KVM Matrix USER MANUAL www.gefen.com ASKING FOR ASSISTANCE Technical Support: Telephone (818) 772-9100 (800) 545-6900 Fax (818) 772-9120 Technical Support Hours: 8:00 AM to 5:00 PM Monday through
User Manual Version 1.0
 User Manual Version 1.0 Copyright 2013 DELTA Electronics, Inc. All rights reserved. Page 1 Table of Contents 1. GETTING STARTED... 3 1.1 Key features... 3 1.2 Modes of operation... 3 1.2.1 Stand-alone
User Manual Version 1.0 Copyright 2013 DELTA Electronics, Inc. All rights reserved. Page 1 Table of Contents 1. GETTING STARTED... 3 1.1 Key features... 3 1.2 Modes of operation... 3 1.2.1 Stand-alone
User s Manual. Bootloader software
 User s Manual Bootloader software Table of contents 1. INTRODUCTION... 3 2. INSTALLING THE BOOTLOADER... 3 2.1. INSTALLING AND LAUNCHING THE BOOTLOADER SOFTWARE... 3 3. UPGRADE PROCESS... 5 3.1. TIPS FOR
User s Manual Bootloader software Table of contents 1. INTRODUCTION... 3 2. INSTALLING THE BOOTLOADER... 3 2.1. INSTALLING AND LAUNCHING THE BOOTLOADER SOFTWARE... 3 3. UPGRADE PROCESS... 5 3.1. TIPS FOR
1:5 Splitter For HDMI 1.3
 1:5 Splitter For HDMI 1.3 Model #EXT-HDMI1.3-145 USER MANUAL www.gefen.com Technical Support: Telephone (818) 772-9100 (800) 545-6900 Fax (818) 772-9120 Technical Support Hours: 8:00 AM to 5:00 PM Monday
1:5 Splitter For HDMI 1.3 Model #EXT-HDMI1.3-145 USER MANUAL www.gefen.com Technical Support: Telephone (818) 772-9100 (800) 545-6900 Fax (818) 772-9120 Technical Support Hours: 8:00 AM to 5:00 PM Monday
HDKVM ELR extension for HDMI and USB Over One CAT5
 HDKVM ELR extension for HDMI and USB Over One CAT5 EXT-HDKVM-ELR User Manual ASKING FOR ASSISTANCE Technical Support: Telephone (818) 772-9100 (800) 545-6900 Fax (818) 772-9120 Technical Support Hours:
HDKVM ELR extension for HDMI and USB Over One CAT5 EXT-HDKVM-ELR User Manual ASKING FOR ASSISTANCE Technical Support: Telephone (818) 772-9100 (800) 545-6900 Fax (818) 772-9120 Technical Support Hours:
Dual Link DVI Extender
 2x Dual Link DVI Extender EXT-2DVI-CATDL User Manual Release A4 2x Dual Link DVI Extender Important Safety Instructions 1. Read these instructions. 2. Keep these instructions. 3. Heed all warnings. 4.
2x Dual Link DVI Extender EXT-2DVI-CATDL User Manual Release A4 2x Dual Link DVI Extender Important Safety Instructions 1. Read these instructions. 2. Keep these instructions. 3. Heed all warnings. 4.
TROUBLESHOOTING : 1. Set up your wireless router via wired connection. 2. Please make sure your adapter is set to obtain IP automatically
 1. Set up your wireless router via wired connection 2. Please make sure your adapter is set to obtain IP automatically 3. Please confirm web browser did not set up Proxy 3-1. In Internet Explorer, on the
1. Set up your wireless router via wired connection 2. Please make sure your adapter is set to obtain IP automatically 3. Please confirm web browser did not set up Proxy 3-1. In Internet Explorer, on the
How to setup a basic proveos system
 How to setup a basic proveos system What you need: A proveos unit & included power supply, DVI-VGA adaptor, etc. A projector or LCD/Plasma display VGA or DVI cable of sufficient length Stereo (powered)
How to setup a basic proveos system What you need: A proveos unit & included power supply, DVI-VGA adaptor, etc. A projector or LCD/Plasma display VGA or DVI cable of sufficient length Stereo (powered)
Avigilon Control Center Server User Guide
 Avigilon Control Center Server User Guide Version 5.0 PDF-SERVER5-A-Rev1 Copyright 2013 Avigilon. All rights reserved. The information presented is subject to change without notice. No copying, distribution,
Avigilon Control Center Server User Guide Version 5.0 PDF-SERVER5-A-Rev1 Copyright 2013 Avigilon. All rights reserved. The information presented is subject to change without notice. No copying, distribution,
DisplayPort Booster. EXT-DP-141B User Manual.
 DisplayPort Booster EXT-DP-141B User Manual www.gefen.com ASKING FOR ASSISTANCE Technical Support: Telephone (818) 772-9100 (800) 545-6900 Fax (818) 772-9120 Technical Support Hours: 8:00 AM to 5:00 PM
DisplayPort Booster EXT-DP-141B User Manual www.gefen.com ASKING FOR ASSISTANCE Technical Support: Telephone (818) 772-9100 (800) 545-6900 Fax (818) 772-9120 Technical Support Hours: 8:00 AM to 5:00 PM
4x2 Switcher for HDMI 1.3
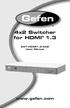 4x2 Switcher for HDMI 1.3 EXT-HDMI1.3-442 User Manual www.gefen.com ASKING FOR ASSISTANCE Technical Support: Telephone (818) 772-9100 (800) 545-6900 Fax (818) 772-9120 Technical Support Hours: 8:00 AM
4x2 Switcher for HDMI 1.3 EXT-HDMI1.3-442 User Manual www.gefen.com ASKING FOR ASSISTANCE Technical Support: Telephone (818) 772-9100 (800) 545-6900 Fax (818) 772-9120 Technical Support Hours: 8:00 AM
HD Mini Pattern Signal Generator GTV-HD-MPSG User Manual
 HD Mini Pattern Signal Generator GTV-HD-MPSG User Manual www.gefentv.com ASKING FOR ASSISTANCE Technical Support: Telephone (818) 772-9100 (800) 545-6900 Fax (818) 772-9120 Technical Support Hours: 8:00
HD Mini Pattern Signal Generator GTV-HD-MPSG User Manual www.gefentv.com ASKING FOR ASSISTANCE Technical Support: Telephone (818) 772-9100 (800) 545-6900 Fax (818) 772-9120 Technical Support Hours: 8:00
4K Ultra HD 600 MHz 1:2 Scaler
 4K Ultra HD 600 MHz 1:2 Scaler w/ EDID Detective and Audio De-Embedder EXT-UHD600A-12-DS User Manual Version A1 Important Safety Instructions 1. Read these instructions. 2. Keep these instructions. 3.
4K Ultra HD 600 MHz 1:2 Scaler w/ EDID Detective and Audio De-Embedder EXT-UHD600A-12-DS User Manual Version A1 Important Safety Instructions 1. Read these instructions. 2. Keep these instructions. 3.
Matrix for HDMI 1.3 EXT-HDMI User Manual. Release A6
 Matrix for HDMI 1.3 EXT-HDMI1.3-444 User Manual Release A6 4x4 Matrix for HDMI 1.3 Important Safety Instructions 1. Read these instructions. 2. Keep these instructions. 3. Heed all warnings. 4. Follow
Matrix for HDMI 1.3 EXT-HDMI1.3-444 User Manual Release A6 4x4 Matrix for HDMI 1.3 Important Safety Instructions 1. Read these instructions. 2. Keep these instructions. 3. Heed all warnings. 4. Follow
Version 4.1 June Xerox Device Agent (XDA) Lite User Guide
 Version 4.1 June 2013 Xerox Device Agent (XDA) Lite User Guide 2008-2013 Xerox Corporation. All rights reserved. Xerox and Xerox and Design are trademarks of Xerox Corporation in the US and/or other countries.
Version 4.1 June 2013 Xerox Device Agent (XDA) Lite User Guide 2008-2013 Xerox Corporation. All rights reserved. Xerox and Xerox and Design are trademarks of Xerox Corporation in the US and/or other countries.
8x1 DVI KVM DL Switcher
 8x1 DVI KVM DL Switcher EXT-DVIKVM-841DL User Manual www.gefen.com ASKING FOR ASSISTANCE Technical Support: Telephone (818) 772-9100 (800) 545-6900 Fax (818) 772-9120 Technical Support Hours: 8:00 AM
8x1 DVI KVM DL Switcher EXT-DVIKVM-841DL User Manual www.gefen.com ASKING FOR ASSISTANCE Technical Support: Telephone (818) 772-9100 (800) 545-6900 Fax (818) 772-9120 Technical Support Hours: 8:00 AM
1 WiPG-1600 User s Manual. WiPG User's Manual. version: 2.01
 1 WiPG-1600 User s Manual WiPG-1000 User's Manual version: 2.01 2 WiPG-1600 User s Manual Table of Contents 1 Overview... 3 2 Package Contents... 4 3 USB Token Contents... 4 4 Physical Details... 5 5 What
1 WiPG-1600 User s Manual WiPG-1000 User's Manual version: 2.01 2 WiPG-1600 User s Manual Table of Contents 1 Overview... 3 2 Package Contents... 4 3 USB Token Contents... 4 4 Physical Details... 5 5 What
Extender for HDMI 1.3 over One Fiber with IR
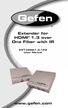 Extender for HDMI 1.3 over One Fiber with IR EXT-HDMI1.3-1FO User Manual www.gefen.com ASKING FOR ASSISTANCE Technical Support: Telephone (818) 772-9100 (800) 545-6900 Fax (818) 772-9120 Technical Support
Extender for HDMI 1.3 over One Fiber with IR EXT-HDMI1.3-1FO User Manual www.gefen.com ASKING FOR ASSISTANCE Technical Support: Telephone (818) 772-9100 (800) 545-6900 Fax (818) 772-9120 Technical Support
4X2 Switcher for 1.3. EXT-HDMI User Manual.
 4X2 Switcher for 1.3 EXT-HDMI1.3-442 User Manual www.gefen.com Technical Support: Telephone (818) 772-9100 (800) 545-6900 Fax (818) 772-9120 Technical Support Hours: 8:00 AM to 5:00 PM Monday thru Friday.
4X2 Switcher for 1.3 EXT-HDMI1.3-442 User Manual www.gefen.com Technical Support: Telephone (818) 772-9100 (800) 545-6900 Fax (818) 772-9120 Technical Support Hours: 8:00 AM to 5:00 PM Monday thru Friday.
DM-TXRX-100-STR HD Streaming Transmitter/Receiver. Supplemental Guide Crestron Electronics, Inc.
 DM-TXRX-100-STR HD Streaming Transmitter/Receiver Supplemental Guide Crestron Electronics, Inc. The product warranty can be found at www.crestron.com/warranty. The specific patents that cover Crestron
DM-TXRX-100-STR HD Streaming Transmitter/Receiver Supplemental Guide Crestron Electronics, Inc. The product warranty can be found at www.crestron.com/warranty. The specific patents that cover Crestron
DM-RMC-100-STR HD Streaming Receiver and Room Controller 100. Supplemental Guide Crestron Electronics, Inc.
 DM-RMC-100-STR HD Streaming Receiver and Room Controller 100 Supplemental Guide Crestron Electronics, Inc. The product warranty can be found at www.crestron.com/warranty. The specific patents that cover
DM-RMC-100-STR HD Streaming Receiver and Room Controller 100 Supplemental Guide Crestron Electronics, Inc. The product warranty can be found at www.crestron.com/warranty. The specific patents that cover
4x4 DVI KVM Matrix USER MANUAL.
 4x4 DVI KVM Matrix USER MANUAL www.gefen.com ASKING FOR ASSISTANCE Technical Support: Telephone (818) 772-9100 (800) 545-6900 Fax (818) 772-9120 Technical Support Hours: 8:00 AM to 5:00 PM Monday through
4x4 DVI KVM Matrix USER MANUAL www.gefen.com ASKING FOR ASSISTANCE Technical Support: Telephone (818) 772-9100 (800) 545-6900 Fax (818) 772-9120 Technical Support Hours: 8:00 AM to 5:00 PM Monday through
OSPREY BOSS USER GUIDE
 O OSPREY BOSS USER GUIDE www.ospreyvideo.com 20161222 About Osprey BOSS Osprey BOSS is a utility application for managing Osprey Talon encoder systems on a Local Area Network (LAN). It is an extensible
O OSPREY BOSS USER GUIDE www.ospreyvideo.com 20161222 About Osprey BOSS Osprey BOSS is a utility application for managing Osprey Talon encoder systems on a Local Area Network (LAN). It is an extensible
1:4 Splitter for DisplayPort
 1:4 Splitter for DisplayPort EXT-DP-144 User Manual www.gefen.com ASKING FOR ASSISTANCE Technical Support: Telephone (818) 772-9100 (800) 545-6900 Fax (818) 772-9120 Technical Support Hours: 8:00 AM to
1:4 Splitter for DisplayPort EXT-DP-144 User Manual www.gefen.com ASKING FOR ASSISTANCE Technical Support: Telephone (818) 772-9100 (800) 545-6900 Fax (818) 772-9120 Technical Support Hours: 8:00 AM to
2x Dual Link DVIKVM Extender Over CAT-6a
 2x Dual Link DVIKVM Extender Over CAT-6a EXT-2DVI-DLKVM-CAT6 User Manual www.gefen.com ASKING FOR ASSISTANCE Technical Support: Telephone (818) 772-9100 (800) 545-6900 Fax (818) 772-9120 Technical Support
2x Dual Link DVIKVM Extender Over CAT-6a EXT-2DVI-DLKVM-CAT6 User Manual www.gefen.com ASKING FOR ASSISTANCE Technical Support: Telephone (818) 772-9100 (800) 545-6900 Fax (818) 772-9120 Technical Support
Wireless Presentation System User s Manual
 Téléchargé depuis www.lampe-videoprojecteur.info Wireless Presentation System User s Manual Version: 1.0 Date: 2008.1.11 User s Manual 1 Table of Contents 1. Overview... 3 2. First Setup of the Wireless
Téléchargé depuis www.lampe-videoprojecteur.info Wireless Presentation System User s Manual Version: 1.0 Date: 2008.1.11 User s Manual 1 Table of Contents 1. Overview... 3 2. First Setup of the Wireless
Wireless Presentation Adaptor User s Manual
 Wireless Presentation Adaptor User s Manual (Model Name: WP-920) Version: 6.0 Date: March 29, 2012 1 Table of Contents 1. Overview... 4 2. Quick Start... 7 3. Windows Client Utility... 11 3.1 Starting
Wireless Presentation Adaptor User s Manual (Model Name: WP-920) Version: 6.0 Date: March 29, 2012 1 Table of Contents 1. Overview... 4 2. Quick Start... 7 3. Windows Client Utility... 11 3.1 Starting
DVI Detective Plus USER MANUAL
 DVI Detective Plus USER MANUAL www.gefen.com ASKING FOR ASSISTANCE Technical Support: Telephone (818) 772-9100 (800) 545-6900 Fax (818) 772-9120 Technical Support Hours: 8:00 AM to 5:00 PM Monday thru
DVI Detective Plus USER MANUAL www.gefen.com ASKING FOR ASSISTANCE Technical Support: Telephone (818) 772-9100 (800) 545-6900 Fax (818) 772-9120 Technical Support Hours: 8:00 AM to 5:00 PM Monday thru
ProSafe Plus Switch Utility
 ProSafe Plus Switch Utility User Guide 350 East Plumeria Drive San Jose, CA 95134 USA May 2012 202-10524-04 2012 NETGEAR, Inc. All rights reserved No part of this publication maybe reproduced, transmitted,
ProSafe Plus Switch Utility User Guide 350 East Plumeria Drive San Jose, CA 95134 USA May 2012 202-10524-04 2012 NETGEAR, Inc. All rights reserved No part of this publication maybe reproduced, transmitted,
DM-NVX-D30(C) DigitalMedia 4K60 4:4:4 HDR Network AV Decoder Web interface Guide. Crestron Electronics, Inc.
 DM-NVX-D30(C) DigitalMedia 4K60 4:4:4 HDR Network AV Decoder Web interface Guide Crestron Electronics, Inc. The product warranty can be found at www.crestron.com/warranty. The specific patents that cover
DM-NVX-D30(C) DigitalMedia 4K60 4:4:4 HDR Network AV Decoder Web interface Guide Crestron Electronics, Inc. The product warranty can be found at www.crestron.com/warranty. The specific patents that cover
DVI Extra Long Range Extender
 DVI Extra Long Range Extender EXT-DVI-ELR User Manual www.gefen.com ASKING FOR ASSISTANCE Technical Support: Telephone (818) 772-9100 (800) 545-6900 Fax (818) 772-9120 Technical Support Hours: 8:00 AM
DVI Extra Long Range Extender EXT-DVI-ELR User Manual www.gefen.com ASKING FOR ASSISTANCE Technical Support: Telephone (818) 772-9100 (800) 545-6900 Fax (818) 772-9120 Technical Support Hours: 8:00 AM
4x2 Switcher for HDMI
 4x2 Switcher for HDMI EXT-HDMI-422 USER'S MANUAL www.gefen.com Technical Support: Telephone (818) 772-9100 (800) 545-6900 Fax (818) 772-9120 Technical Support Hours: 8:00 AM to 5:00 PM Monday through Friday
4x2 Switcher for HDMI EXT-HDMI-422 USER'S MANUAL www.gefen.com Technical Support: Telephone (818) 772-9100 (800) 545-6900 Fax (818) 772-9120 Technical Support Hours: 8:00 AM to 5:00 PM Monday through Friday
Wireless Presentation System
 Wireless Presentation System WGA-310 User s Manual (Model Name: WPS-Interactive) Transmissor WPS AVLIFE (SBWPS2) Versão 2015.04 Version: 2.0 Date: Jan. 15, 2013 Table of Contents Table of Contents 1. Overview...
Wireless Presentation System WGA-310 User s Manual (Model Name: WPS-Interactive) Transmissor WPS AVLIFE (SBWPS2) Versão 2015.04 Version: 2.0 Date: Jan. 15, 2013 Table of Contents Table of Contents 1. Overview...
Deposit Wizard Panini Installation Guide
 Guide Table of Contents System Requirements... 2 WebScan Overview... 2 Hardware Requirements... 2 Supported Browsers... 2 Driver Installation... 2 Step 1 - Determining Windows Edition & Bit Count... 3
Guide Table of Contents System Requirements... 2 WebScan Overview... 2 Hardware Requirements... 2 Supported Browsers... 2 Driver Installation... 2 Step 1 - Determining Windows Edition & Bit Count... 3
Video Decoder Setup Guide
 Package Content Video Decoder Setup Guide Inspect the packaging carton. Make sure the Video Decoder is properly delivered. Remove all items from the box and make sure the box contains the following items.
Package Content Video Decoder Setup Guide Inspect the packaging carton. Make sure the Video Decoder is properly delivered. Remove all items from the box and make sure the box contains the following items.
4x4 HDMI Matrix USER MANUAL.
 4x4 HDMI Matrix USER MANUAL www.gefen.com ASKING FOR ASSISTANCE Technical Support: Telephone (818) 772-9100 (800) 545-6900 Fax (818) 772-9120 Technical Support Hours: 8:00 AM to 5:00 PM Monday through
4x4 HDMI Matrix USER MANUAL www.gefen.com ASKING FOR ASSISTANCE Technical Support: Telephone (818) 772-9100 (800) 545-6900 Fax (818) 772-9120 Technical Support Hours: 8:00 AM to 5:00 PM Monday through
POWER. allows users to interface a third party control system with the devices on a VN Matrix network.
 The Extron VNM Enterprise Controller 00 is a dedicated control device for managing large VN-Matrix systems. The controller allows users to view, manage, and dynamically control multiple VN-Matrix systems
The Extron VNM Enterprise Controller 00 is a dedicated control device for managing large VN-Matrix systems. The controller allows users to view, manage, and dynamically control multiple VN-Matrix systems
ASKING FOR ASSISTANCE
 www.gefen.com Technical Support: Telephone (818) 772-9100 (800) 545-6900 Fax (818) 772-9120 Technical Support Hours: 8:00 AM to 5:00 PM Monday thru Friday PST Write To: Gefen, LLC. c/o Customer Service
www.gefen.com Technical Support: Telephone (818) 772-9100 (800) 545-6900 Fax (818) 772-9120 Technical Support Hours: 8:00 AM to 5:00 PM Monday thru Friday PST Write To: Gefen, LLC. c/o Customer Service
Configuration Cloning for LW3 Devices
 Configuration Cloning for LW3 Devices Setup Guide 1. Introduction The cloning of Lightware LW3 devices is a simple method that eliminates the need to repeatedly configure certain devices to have identical
Configuration Cloning for LW3 Devices Setup Guide 1. Introduction The cloning of Lightware LW3 devices is a simple method that eliminates the need to repeatedly configure certain devices to have identical
OPERATION MANUAL. MV-410HS Layout Editor. Version higher. Command
 OPERATION MANUAL MV-410HS Layout Editor Version 3.0 - higher Command Command Table of Contents 1. Setup... 1 1-1. Overview... 1 1-2. System Requirements... 1 1-3. Operation Flow... 1 1-4. Installing MV-410HS
OPERATION MANUAL MV-410HS Layout Editor Version 3.0 - higher Command Command Table of Contents 1. Setup... 1 1-1. Overview... 1 1-2. System Requirements... 1 1-3. Operation Flow... 1 1-4. Installing MV-410HS
Color Controller E-41A. Customer User Addendum
 Color Controller E-41A Customer User Addendum 2014 Electronics For Imaging. The information in this publication is covered under Legal Notices for this product. 45125308 26 February 2014 CONTENTS 3 CONTENTS
Color Controller E-41A Customer User Addendum 2014 Electronics For Imaging. The information in this publication is covered under Legal Notices for this product. 45125308 26 February 2014 CONTENTS 3 CONTENTS
USER GUIDE HOME WI-FI PERFECTED. AmpliFi Home Wi-Fi System
 USER GUIDE HOME WI-FI PERFECTED AmpliFi Home Wi-Fi System AmpliFi User Guide Table of Contents Table of Contents Chapter 1: Getting Started.... 1 Introduction... 1 Installation.... 1 Touchscreen of the
USER GUIDE HOME WI-FI PERFECTED AmpliFi Home Wi-Fi System AmpliFi User Guide Table of Contents Table of Contents Chapter 1: Getting Started.... 1 Introduction... 1 Installation.... 1 Touchscreen of the
1:8 DVI Distribution Amplifier
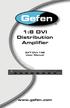 1:8 DVI Distribution Amplifier EXT-DVI-148 User Manual www.gefen.com ASKING FOR ASSISTANCE Technical Support: Telephone (818) 772-9100 (800) 545-6900 Fax (818) 772-9120 Technical Support Hours: 8:00 AM
1:8 DVI Distribution Amplifier EXT-DVI-148 User Manual www.gefen.com ASKING FOR ASSISTANCE Technical Support: Telephone (818) 772-9100 (800) 545-6900 Fax (818) 772-9120 Technical Support Hours: 8:00 AM
8x1 DPKVM Switcher. EXT-DPKVM-841 User Manual.
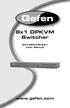 8x1 DPKVM Switcher EXT-DPKVM-841 User Manual www.gefen.com LICENSING This product uses software that is subject to open source licenses, including one or more of the General Public License Version 2 and
8x1 DPKVM Switcher EXT-DPKVM-841 User Manual www.gefen.com LICENSING This product uses software that is subject to open source licenses, including one or more of the General Public License Version 2 and
